Tektronix DAS-Scan Quick Start Guide
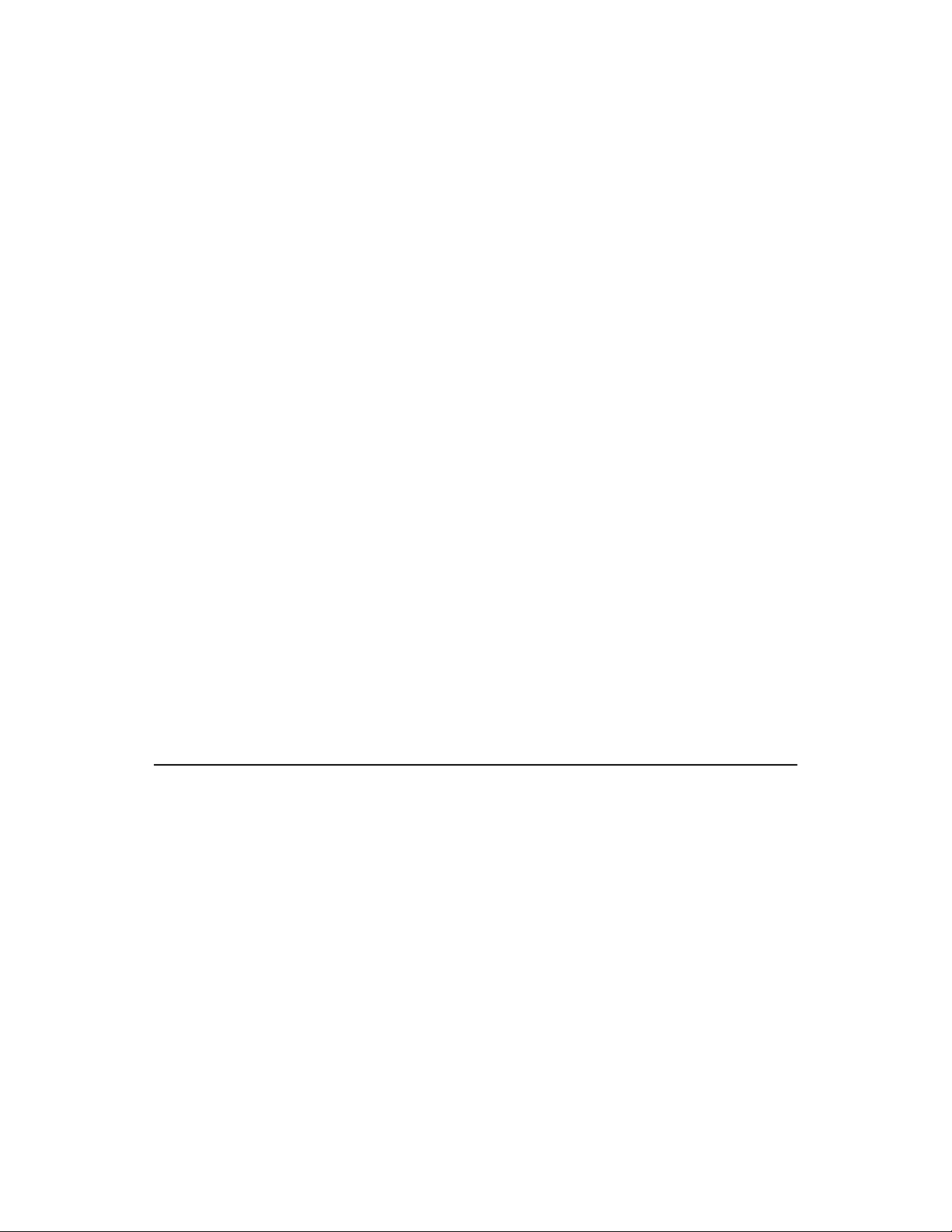
DAS-Scan Quick Start
The DAS-Scan system is a data acquisition system that allows you to
measure voltage and/or thermocouple input on up to 4,096 analog input
channels. You can use your DAS-Scan data acquisition system with the
following software:
● ASO-SCAN software (Advanced Software Option) - Install this
software if you want to create data acquisition application programs
at the driver level using Microsoft Visual C++, Borland C/C++ (for
Windows), or Microsoft Visual Basic for Windows.
● VTX (Visual Test Extensions) - Install this software if you want
to create data acquisition application programs using an integrated set
of custom controls within the Microsoft Visual Basic
Windows programming environment.
● TestPoint - Install this software if you want to create data
acquisition applications under Windows using a set of professional
software tools instead of programming.
To begin, use the DAS-Scan system setup checklist to set up your
DAS-Scan system. Then, follow the quick start instructions for the
software package you want to use.
for
DAS-Scan System Setup Checklist
Use the following DAS-Scan system setup checklist to set up your
DAS-Scan system. Refer to the DAS-Scan User’s Guide for detailed
instructions.
❏ 1. Unpack and inspect the components of your DAS-Scan system.
❏ 2. Create a channel map indicating the input signals you want to attach
to each of the channels in your DAS-Scan system.
Part #94830; Revision A; July 1996 1

❏ 3. Configure the hardware components, as follows:
– On the SCAN-AD-HR board, set the base I/O address switch
(S1) to indicate the appropriate base I/O address, and, if
appropriate, set the J6 jumper to indicate an external pacer clock
or an external digital trigger/hardware gate.
– On each SCAN-BRD assembly, set the address thumbwheels to
indicate the appropriate assembly address. (For the purposes of
this quick start, make sure that you set the address of the first
assembly to 00h.)
– If you are using SCAN-STP-TC screw terminal panels, set the J2
jumpers on each panel to indicate whether you are using cold
junction compensation (CJC).
❏ 4. Mount the SCAN-STP screw terminal panels on DIN rails.
❏ 5. Attach the input signals to the appropriate SCAN-STP screw terminal
panels.
❏ 6. Mount the SCAN-CH chassis in a 19-inch rack.
❏ 7. Attach one end of each SCAN-CAB-64 cable to the appropriate
position in the SCAN-CH chassis. (Do not attach the other end of the
SCAN-CAB-64 cables at this point.)
❏ 8. Attach a power cord to the power-supply panel of each SCAN-CH
chassis.
❏ 9. Check the operation of the power supply in each SCAN-CH chassis.
❏ 10. Install the SCAN-BRD assemblies in the appropriate SCAN-CH
chassis.
❏ 11. Make sure that power to the computer is turned OFF.
❏ 12. Install the SCAN-AD-HR board in your computer.
❏ 13. Attach the SCAN-AD-HR board to the first SCAN-CH chassis using
the S-1802/M cable.
❏ 14. Daisy-chain multiple SCAN-CH chassis, if required, using
S-1802/MM cables.
❏ 15. Attach the other end of each SCAN-CAB-64 cable to the appropriate
SCAN-STP screw terminal panel.
❏ 16. Connect an external pacer clock, external digital trigger, or hardware
gate, if required, to the J5 connector on the SCAN-AD-HR board
using a CAB-SMA-BNC cable.
2 DAS-Scan Quick Start
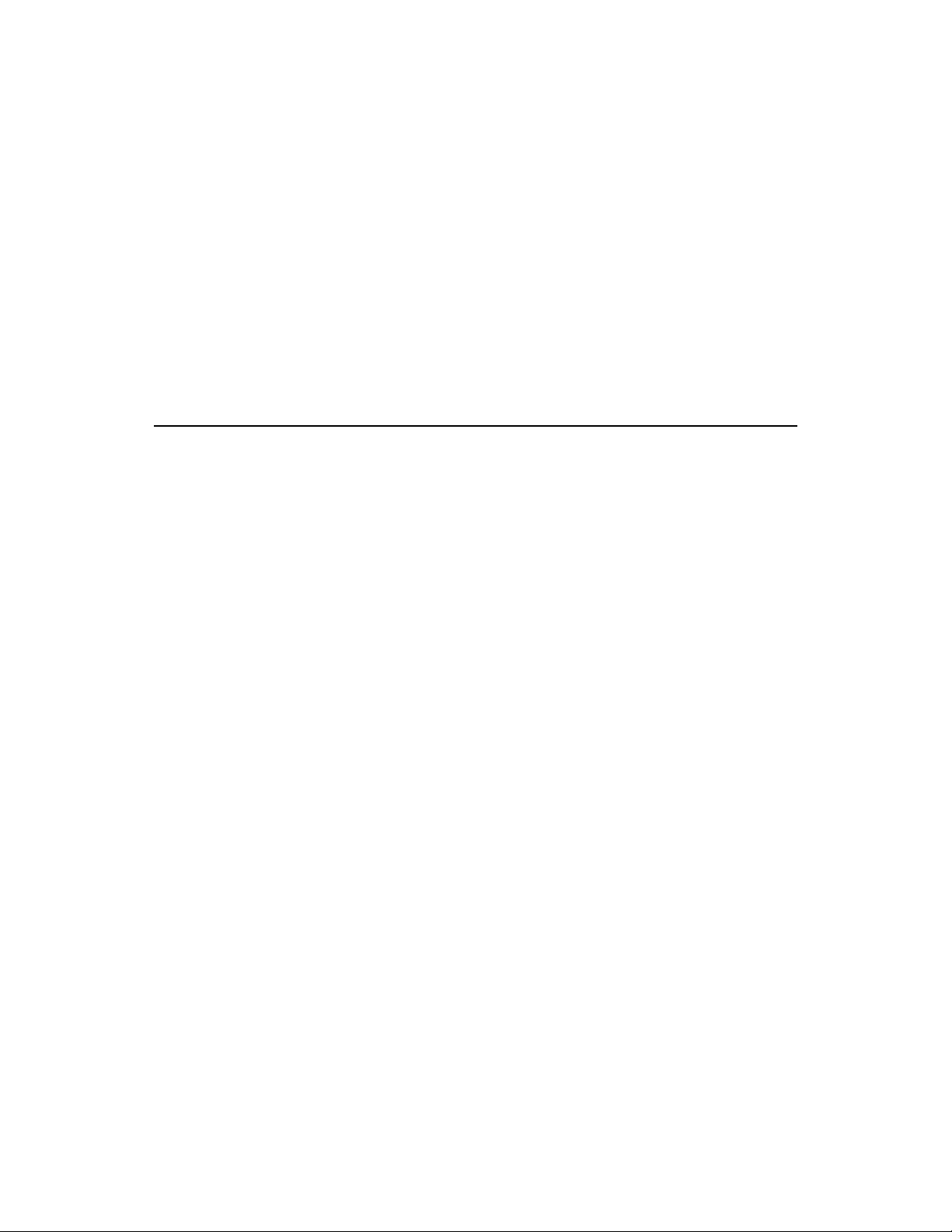
❏ 17. Plug the power cords into the wall, and then power up your computer,
the SCAN-CH chassis, and any equipment attached to the
SCAN-STP screw terminal panels.
When you finish setting up your DAS-Scan system, install your software
package using the quick start instructions in this document. Refer to the
next section for ASO-SCAN software quick start instructions; refer to
page 7 for VTX quick start instructions; refer to page 11 for TestPoint
quick start instructions.
ASO-SCAN Software Quick Start
Once you’ve set up your DAS-Scan system, do the following:
➨ Install the software.
If you need help during this procedure, refer to Chapter 2 of your
DAS-Scan User’s Guide.
1. Insert disk #1 of the ASO-SCAN software package in the appropriate
disk drive.
2. Start Windows, if necessary.
3. If you are using Windows 3.1:
– On the File menu of the Program Manager, click Run.
If you are using Windows 95:
– From the Windows 95 task bar, click Start and then Run.
4. In the Run dialog box, enter the appropriate drive letter and the setup
command. For example, if the disk is in drive A, enter
a:\setup
and then click OK.
5. Respond to the prompts.
The installation program automatically creates a directory on the
drive you specified and then copies all files, expanding any
compressed files, to the new directory.
6. When the installation is complete, review the FILES.TXT and
README.TXT files for important information.
ASO-SCAN Software Quick Start 3
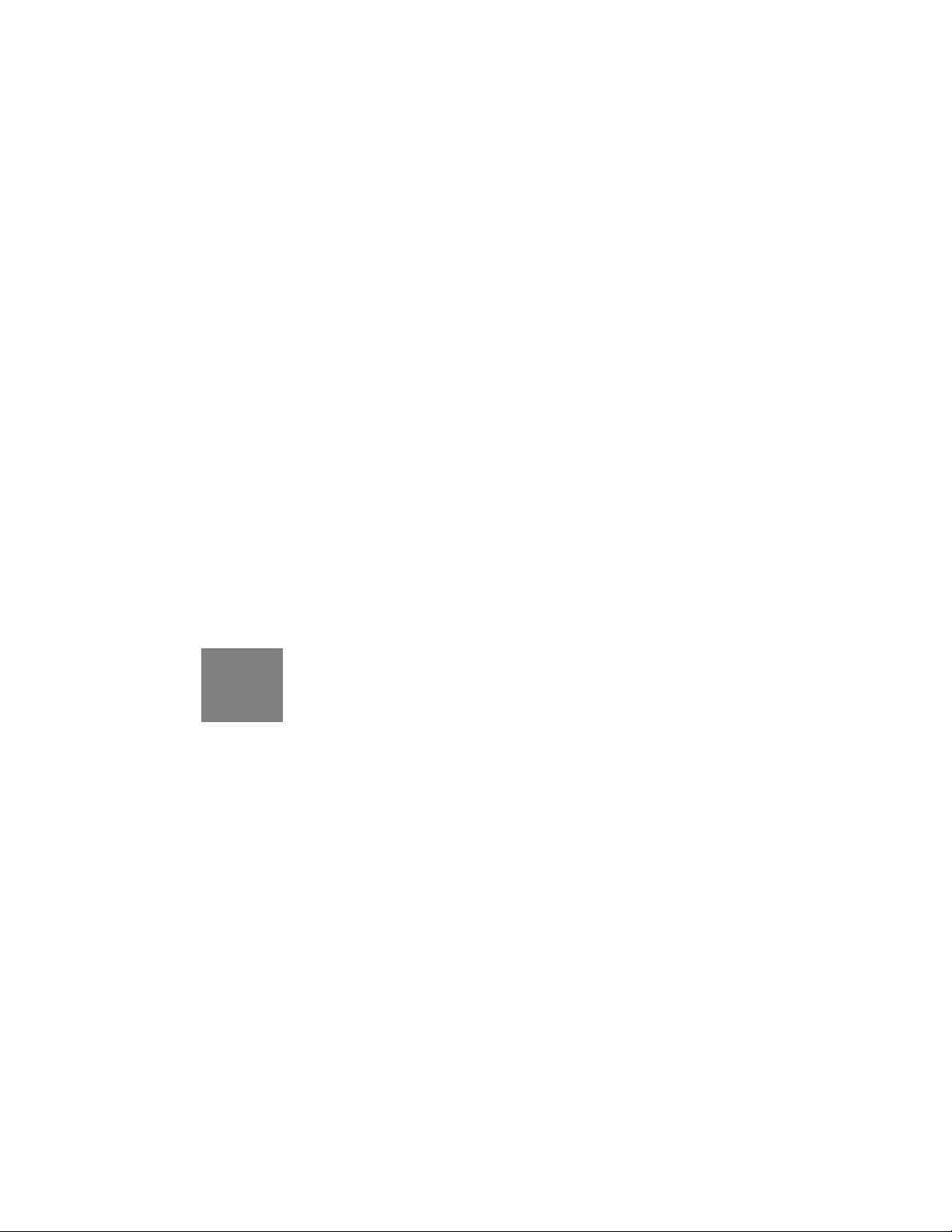
7. If you are using Windows 95 to write 32-bit programs, install the
ASO-Win95/32-Bit software, as follows:
– Insert the ASO-Win95/32-Bit disk into the appropriate disk drive.
– Click Start and then Run.
– In the Run dialog box, enter the appropriate drive letter and the
setup command. For example, if the disk is in drive A, enter
a:\setup
and then click OK.
– Respond to the prompts, as appropriate. To avoid overwriting
files with the same name, install the ASO-Win95/32-Bit software
in a different directory from the one in which you installed the
ASO-SCAN software package.
– Refer to the README.TXT file in the installation directory for
more information about the ASO-Win95/32-Bit software.
➨ Create a configuration file.
If you need help during this procedure, refer to Chapter 2 of your
DAS-Scan User’s Guide.
1. If you are using Windows 3.1:
– From the Keithley DAS-Scan program group in the Program
Manager, double-click the DAS-Scan Configuration icon.
If you are using Windows 95:
– From the Windows 95 task bar, click Start, point to Programs
and Keithley DAS-Scan, and then click DAS-Scan
Configuration.
The DAS-Scan Configuration panel appears.
2. Under DAS-Scan General Info, set Base Address to match the setting
of the base I/O address switch (S1) on the SCAN-AD-HR board.
For this quick start session, the remaining default values are assumed.
If your configuration differs from the default settings, refer to
Chapter 2 of your DAS-Scan User’s Guide for help on configuring the
DAS-Scan system.
4 DAS-Scan Quick Start

3. To save the configuration in the default configuration file
(DASSCAN.CFG), click Save on the File menu.
4. To exit the DAS-Scan Configuration panel, click Exit on the File
Menu or click Exit on the panel.
➨ Install the Keithley Memory Manager.
If you need help during this procedure, refer to Appendix B of your
DAS-Scan User’s Guide.
1. If you are using Windows 3.1:
– From the Keithley DAS-Scan program group in the Program
Manager, double-click the Memory Manager Setup icon.
If you are using Windows 95:
– From the Windows 95 task bar, click Start, point to Programs
and Keithley DAS-Scan, and then click Memory Manager
Setup.
The Keithley Memory Manager - Setup panel appears.
2. In the Desired Setting field, enter the amount of memory that your
VTX applications will require (the default is 128 KB).
3. Click Update.
4. If you changed the default value, click Restart Windows to ensure
that the changes take effect immediately.
➨ Verify that the DAS-Scan system and software are working
properly.
If you need help during this procedure, refer to Chapter 4 of your
DAS-Scan User’s Guide and to the online help provided for the
DAS-Scan Control Panel.
1. If you are using Windows 3.1:
– From the Keithley DAS-Scan program group in the Program
Manager, double-click the DAS-Scan Control Panel icon.
If you are using Windows 95:
– From the Windows 95 task bar, click Start, point to Programs
and Keithley DAS-Scan, and then click DAS-Scan Control
Panel.
The Open Configuration File panel appears.
ASO-SCAN Software Quick Start 5
 Loading...
Loading...