Page 1
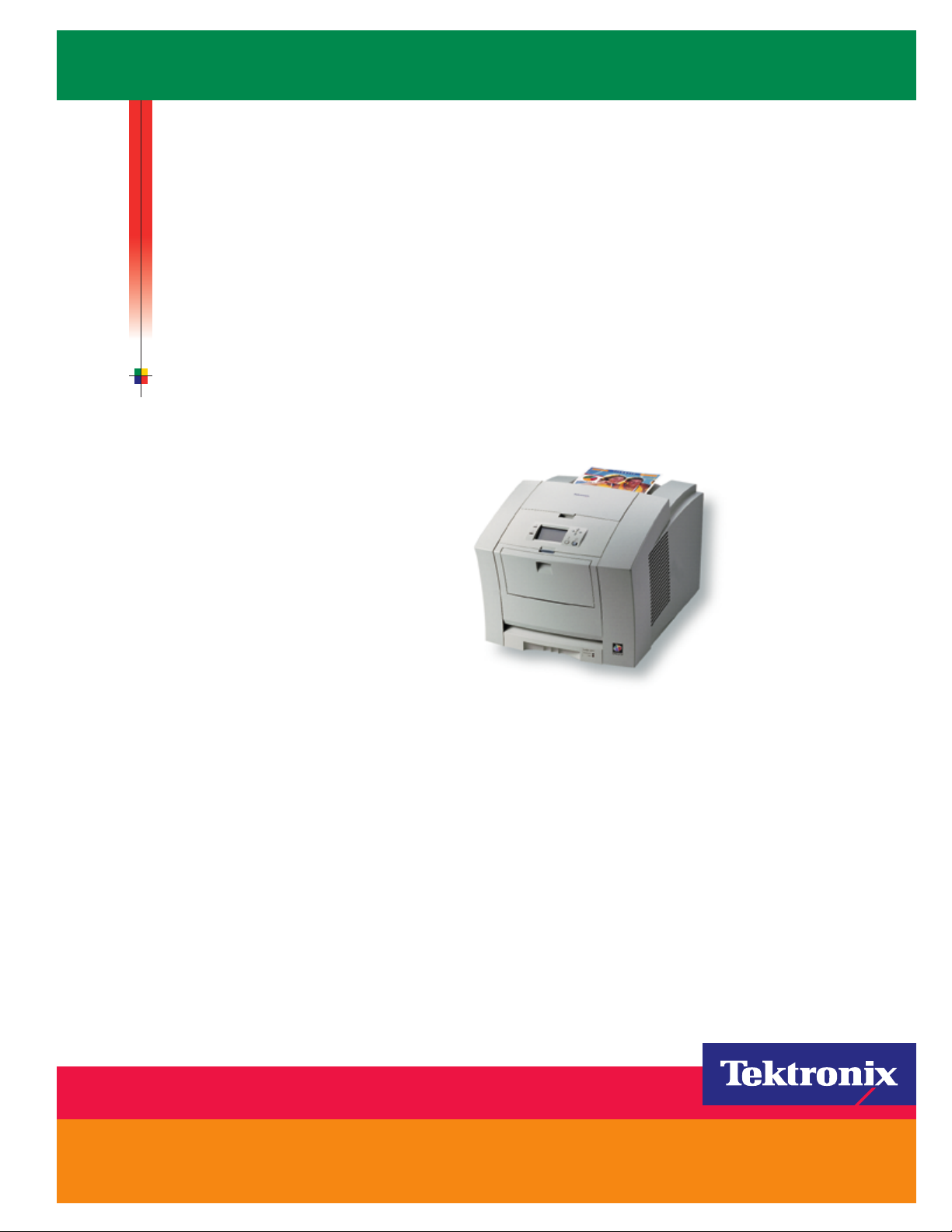
P H A S E R® 8 5 0
COLOR PRINTER
PhaserShare® Networking
Setup Guide
www.tek.com/Color_Printers/
®
Page 2
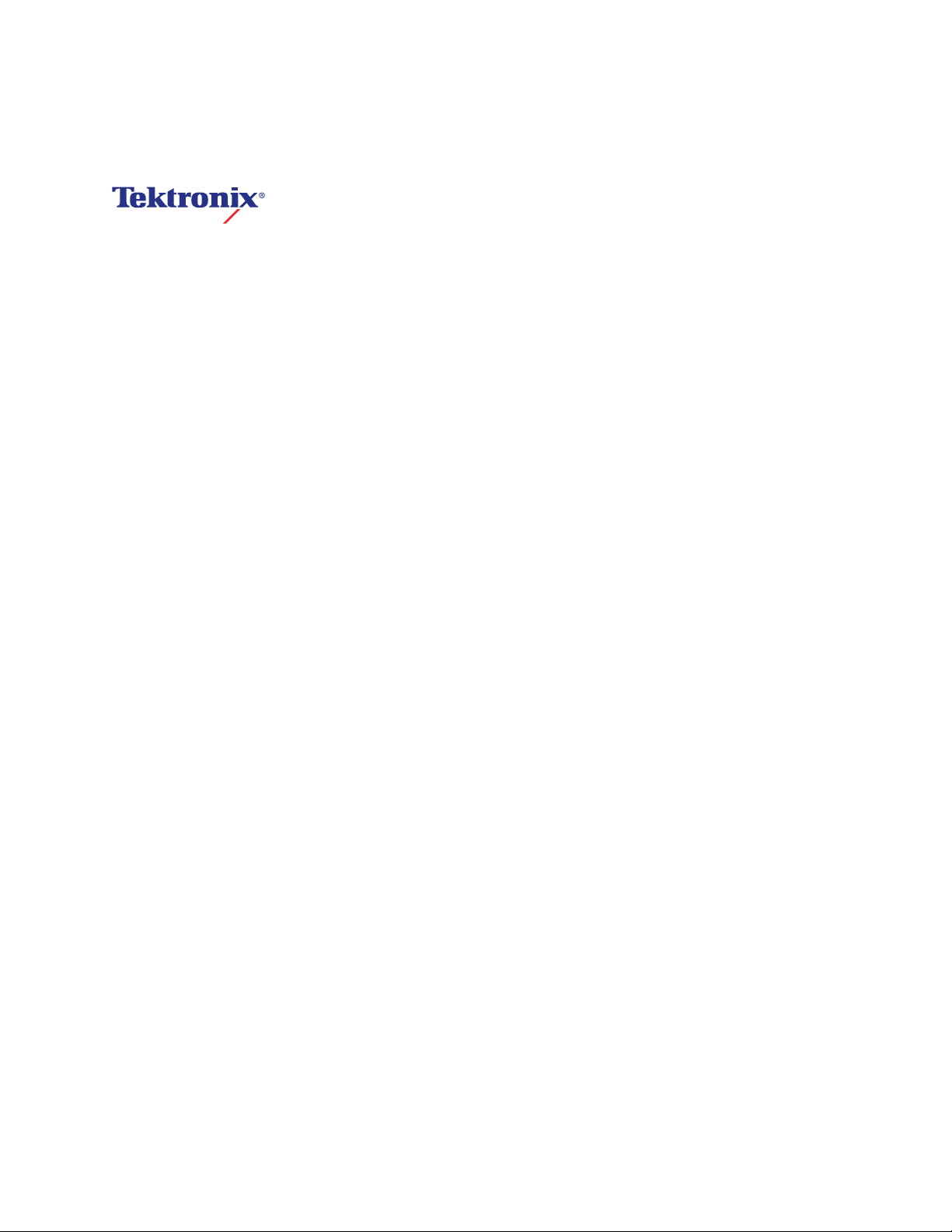
Phaser
®
850 Color Printer
PhaserShare
®
Networking Setup Guide
V1 November 1999
Page 3
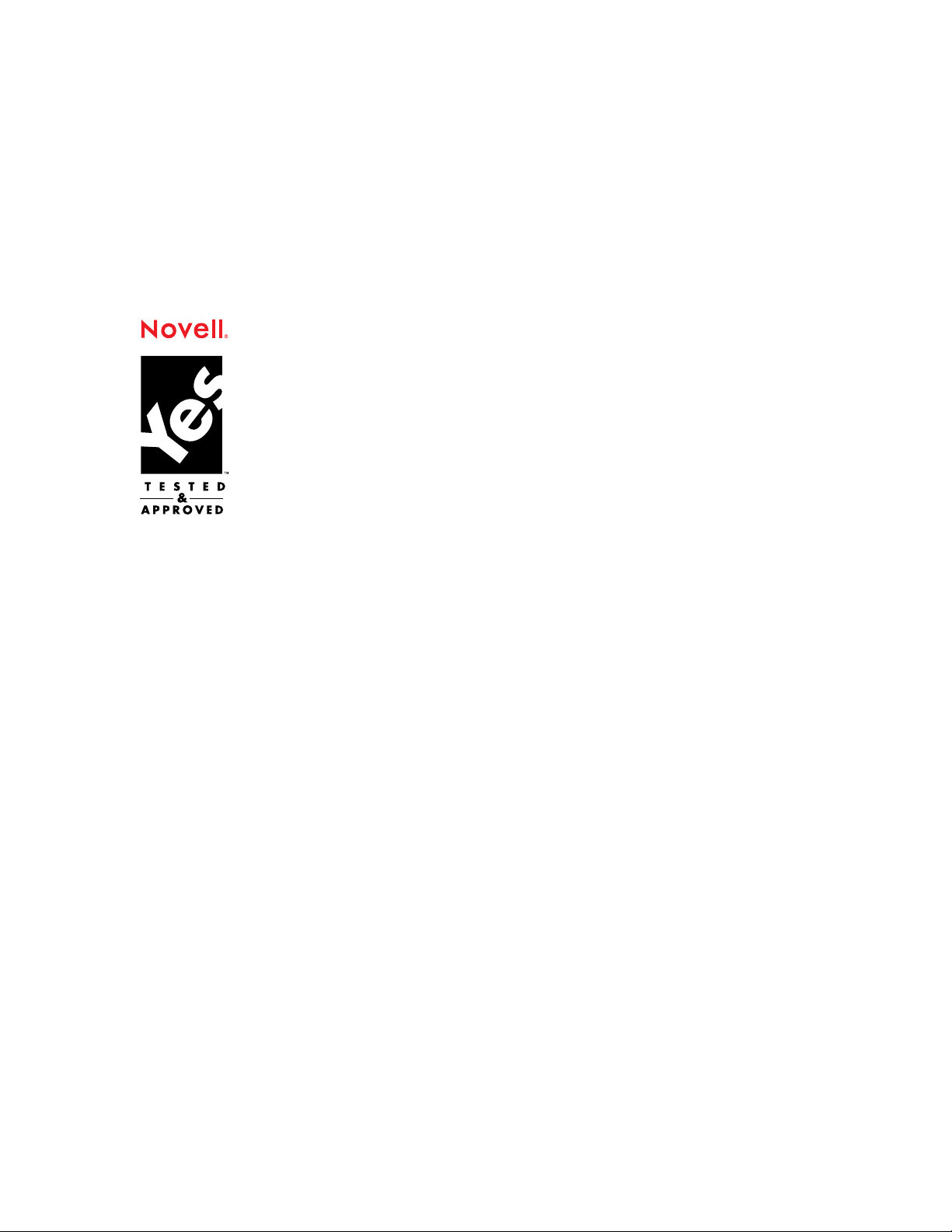
Copyright
Unpublished rights reserved under the copyright laws of the United States. Contents of this publication may not
be reproduced in any form without permission of Tektronix, Inc.
Tektronix
Other
Tektronix, Inc.
©
®
, Phaser
®
are registered trademarks of Tektronix, Inc. Finepoint™, PhaserLink™, PhaserPrint™, and the
®
, PhaserShare
®
, the TekColor logo, ColorStix
®
, ColorCoat
®
, and Made For Each
TekColor name are trademarks of Tektronix, Inc.
Adobe
®
and PostScript
®
are trademarks of Adobe Systems Incorporated which may be registered in
certain jurisdictions.
Apple
®
, AppleTalk
®
, EtherTalk
®
, TokenTalk
®
, and Macintosh
®
are registered trademarks of Apple
Computer, Inc.
The Tektronix Phaser 850 Color Printer is certified as a NetWare print server device, on
both 3.12 and 4.1 x NetWare systems. Bindery mode is also certified to comply on both
3.12 and 4.1 x NetWare systems. NetWare NDS is certified on 4.1 x NetWare systems.
Novell® and NetWare® are registered trademarks of Novell, Inc.
®
UNIX
is a registered trademark in the United States and other countries, licensed
exclusively through X/Open Company, Ltd.
Times™, Helvetica™ and Palatino™ are trademarks of Linotype-Hell AG and/or its
subsidiaries.
Other marks are trademarks or registered trademarks of the companies with which they
are associated.
PANTONE
®
*
Colors generated by Phaser Color Printers are four- and/or three-color
process simulations and may not match PANTONE-identified solid color standards. Use current
PANTONE Color Reference Manuals for accurate colors.
PANTONE Color simulations are only obtainable on these products when driven by qualified
Pantone-licensed software packages. Contact Pantone, Inc. for a current list of qualified licensees.
*
Pantone, Inc.’s check-standard trademark for color reproduction and color reproduction materials.
© Pantone, Inc., 1988.
Page 4
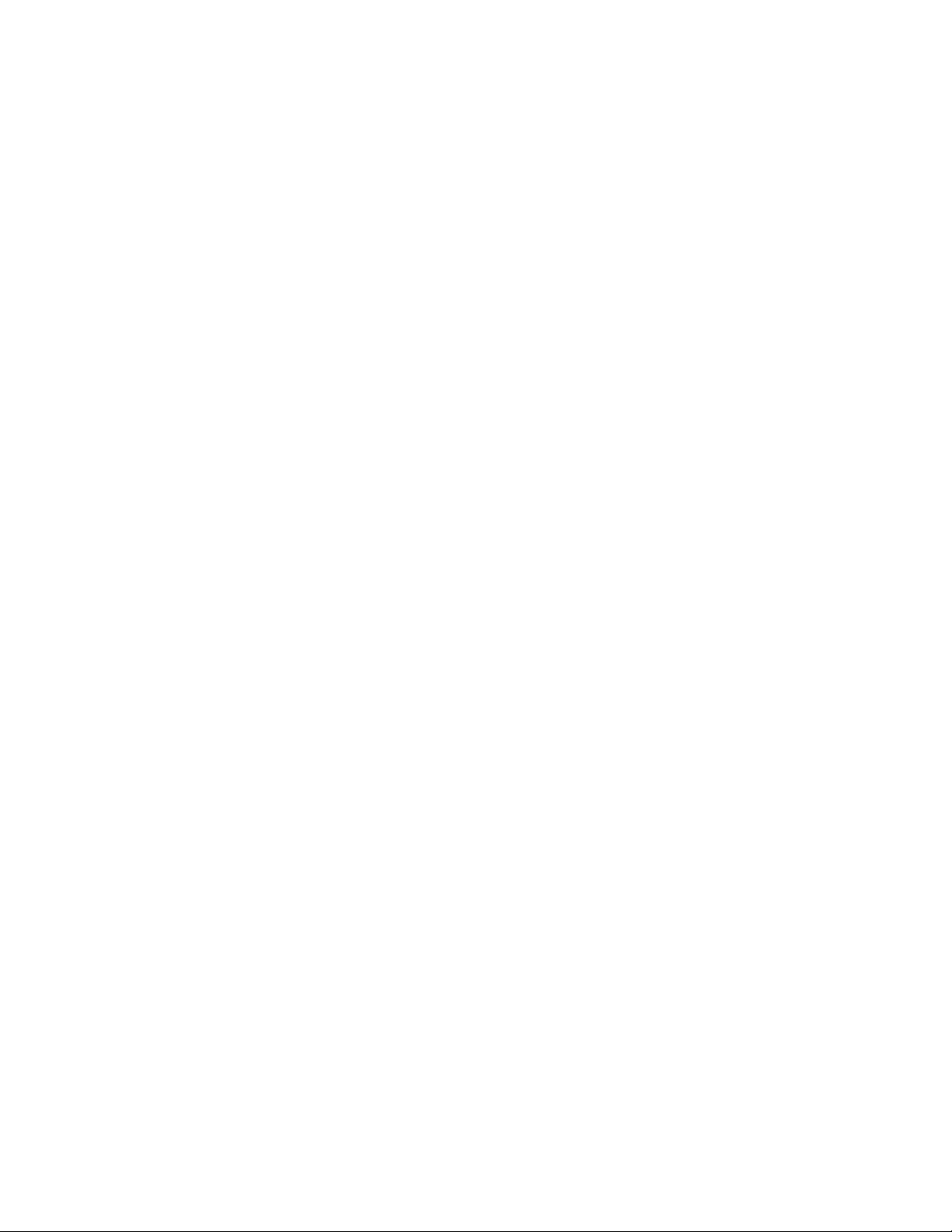
Contents
Network Printing with Tektronix Color Printers 1
Before you begin network configuration 1
The printer’s Configuration Page 2
The printer’s networking software 2
Connecting Your Printer to a Network 3
Direct Ethernet Connection to Macintosh or PC 3
The printer’s Ethernet interface 4
Token Ring connection 4
Using the Tektronix Installer 5
Tektronix Installer for Windows 5
Tektronix Installer for Macintosh 6
Novell NetWare 7
Configuration software for NetWare Networks 7
Printing the Configuration Page 7
Installing the PhaserShare Administrator 7
Setting up the printer on a NetWare network 8
Troubleshooting Windows configurations 10
Setting IPX frame types from the Phaser 850 front panel 13
TCP/IP Configuration Overview 14
Setting the printer’s IP address 14
Host (computer) configuration 14
Printing the Configuration Page 14
Windows 95 and Windows 98: PhaserPort Software 15
TCP/IP configuration for a PC 15
Setting up the printer for TCP/IP printing 15
Windows NT 18
Installation on servers or on workstations for peer-to-peer printing 18
Installation on workstations for client-server printing 19
TCP/IP for Macintosh 20
Setting up the Macintosh Ethernet port for TCP/IP 20
Creating an LPR Printer with LaserWriter 8.5.1 20
Creating an AppSocket Printer with LaserWriter 8.6 20
Networking Setup Guide iii
Page 5
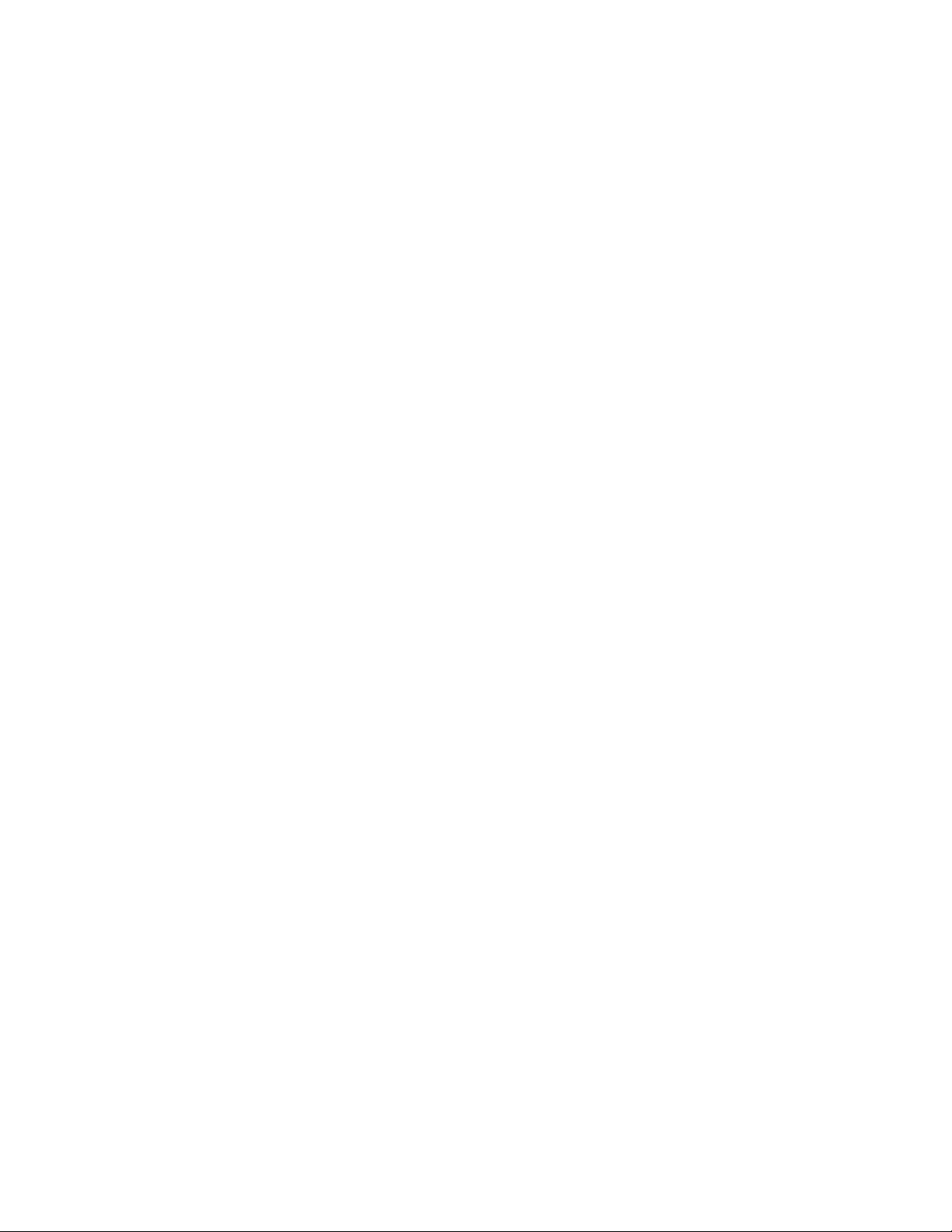
Contents
Setting the Printer’s IP Address 22
Automatic IP addressing 22
Other methods for setting the printer’s IP address 22
Information needed for IP addressing 23
Setting the IP address from the Phaser 850 front panel 23
Setting the IP address: DHCP 24
Supported DHCP fields 26
Setting the IP address: PhaserLink Printer Management Software 26
DNS (Domain Name Service) 27
EtherTalk and TokenTalk Configuration 28
Setting up the Macintosh Ethernet port for EtherTalk 28
Setting up the printer for EtherTalk or TokenTalk 28
Finding the printer’s name in the Chooser 28
Changing the printer’s name (optional) 29
Changing the printer’s EtherTalk/TokenTalk zone (optional) 30
Troubleshooting 31
IPP (Internet Printing Protocol) 32
Run the Tektronix Installer 32
Obtain the printer’s URL (Network Path) 32
Create an IPP printer 32
PhaserLink Printer Management Software 33
Accessing the printer from a browser 33
Printer Management 34
Job accounting 34
Intelligent Ready 35
PhaserLink Status Notification 36
Usage Profile reports 37
Usage Analysis 40
Disabling and Enabling Protocols 41
Determining which protocols are enabled 41
Disabling and enabling protocols: Phaser 850 front panel 42
Disabling protocols: PhaserShare Administrator 42
Disabling protocols: PhaserLink Printer Management Software 43
Getting Help 44
Help from the World Wide Web 44
Help by phone 44
Index 45
iv Phaser 850 Color Printer
Page 6
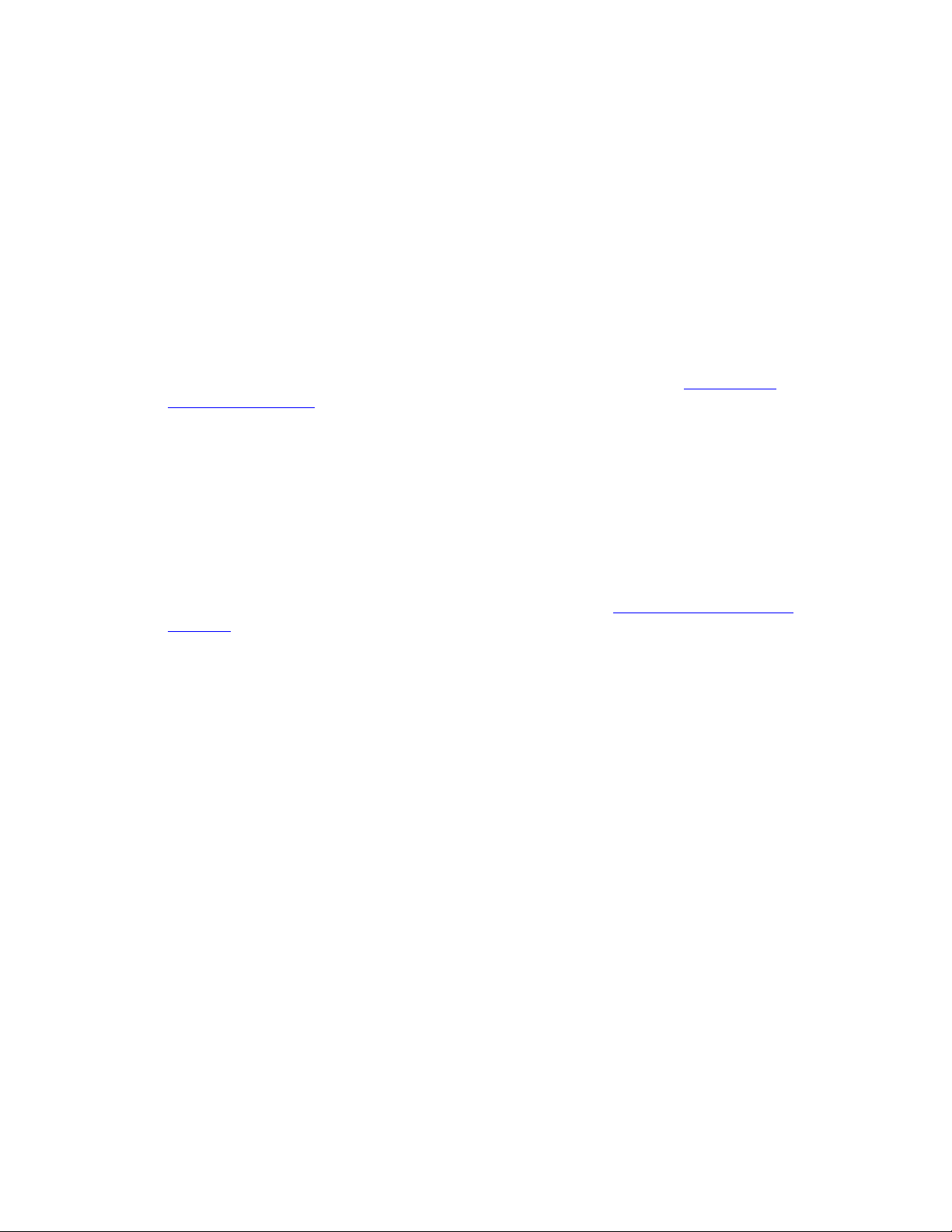
Network Printing with Tektronix Color Printers
Network Printing with Tektronix Color
Printers
This guide provides information to help you quickly install your printer in the following
environments:
Windows 95 and Windows 98
■
Windows NT
■
Novell NetWare
■
EtherTalk or TokenTalk
■
For information on installing the printer in UNIX environments, see the PhaserShare
Networking Manual.
The PostScript utility files on the printer’s CD-ROM can be sent to the printer for network
configuration in DOS environments. The printer’s CD-ROM also contains a DOS
application, NWSET, for printer configuration on NetWare networks.
For information on how to use the DOS configuration files, see the README files on the
printer’s CD-ROM. PC users: the README file for PostScript utility files is in the UTILS
directory; the README file for NWSET is in the NETWARE directory. Macintosh users:
the ReadMe file for PostScript utility files is in the Network Utilities folder.
For information on installing into OS/2 environments, see the PhaserShare Networking
Manual.
Before you begin network configuration
■
Set up your printer and connect it to the network. See your printer’s user
documentation for information about setting up the printer. For information about
connecting the printer to the network, see Connecting Your Printer to a Network on
page 3.
For NetWare environments. To speed the setup process and avoid conflicts,
■
familiarize yourself with the components of your network. You should know which
version(s) of NetWare are installed, which versions of client software are used, and
the network topology (frame types, routers, hubs, and cabling).
Networking Setup Guide 1
Page 7
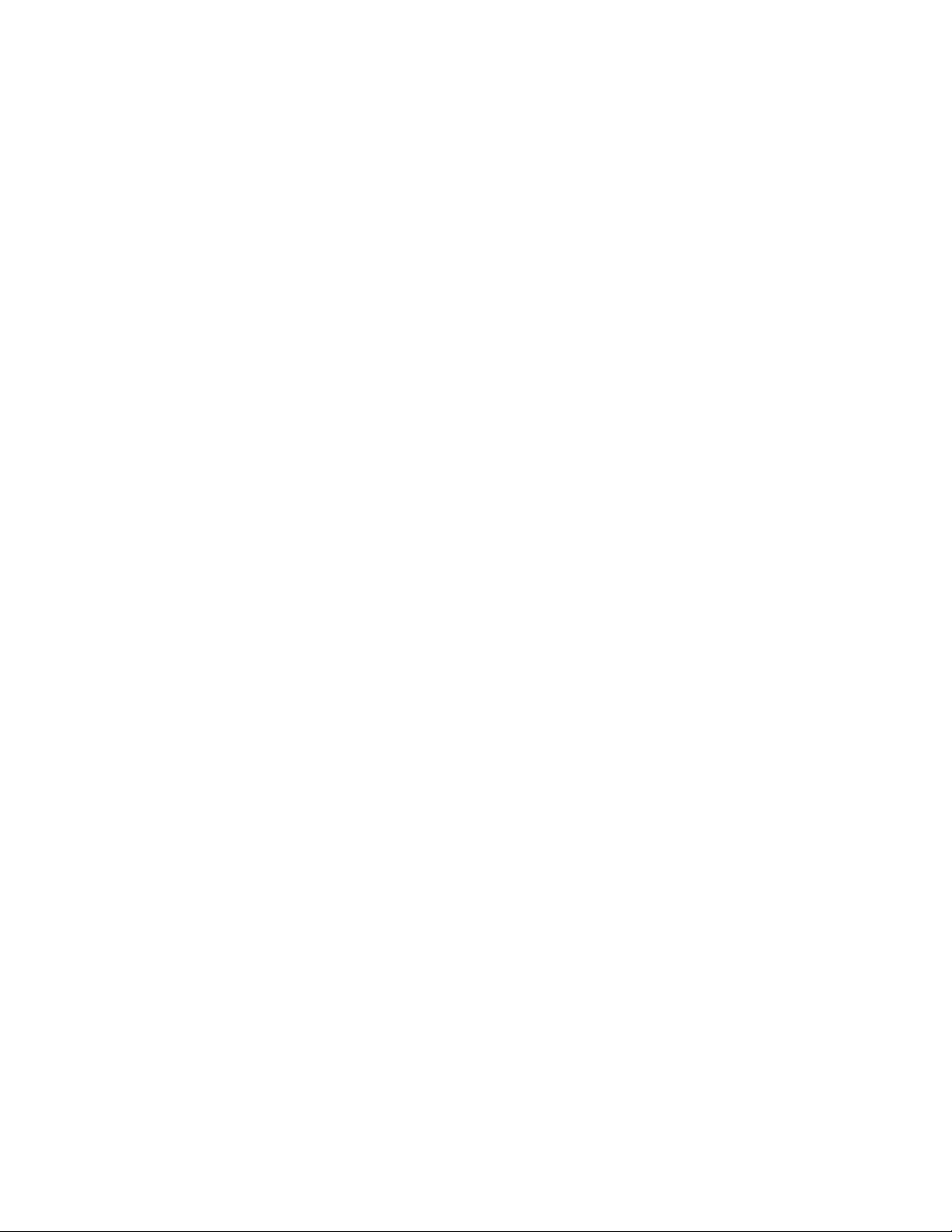
1.
2.
3.
4.
1.
2.
3.
Network Printing with Tektronix Color Printers
The printer’s Configuration Page
The information supplied on the Configuration Page is helpful when you are installing
and configuring the printer on a network. There are two ways to print the Configuration
Page:
Use the printer’s front panel. Use this method if your printer is not yet configured on
■
the network. Refer to Printing a Configuration Page from the Phaser 850 front panel
on page 2.
Use PhaserLink Printer Management Software. With a TCP/IP connection and a
■
World Wide Web browser, you can use PhaserLink Printer Management Software; see
Printing a Configuration Page: PhaserLink Printer Management Software on page 2.
Printing a Configuration Page from the Phaser 850 front panel
When the front panel displays READY TO PRINT, press the up-arrow button until
Menu is highlighted. Press Select.
Press the down-arrow button until Printer Configuration is highlighted. Press Select.
Press the down-arrow button until Print Configuration Page is highlighted. Press
Select.
To return the printer to normal operation, press the down-arrow button until Exit is
highlighted. Press Select.
Printing a Configuration Page: PhaserLink Printer Management Software
Connect to the printer via PhaserLink (see Accessing the printer from a browser on
page 33).
On the left side of any PhaserLink page, click Settings.
In the REPORTS group, click Print Configuration Page.
The printer’s networking software
The printer’s software CD-ROM contains software for installing your printer on a network.
The CD-ROM also contains online documentation, printer drivers, and other printer
software. A single integrated installer is used to install printer drivers and other software.
For information on running the installer, see Using the Tektronix Installer on page 5.
2
Phaser 850 Color Printer
Page 8
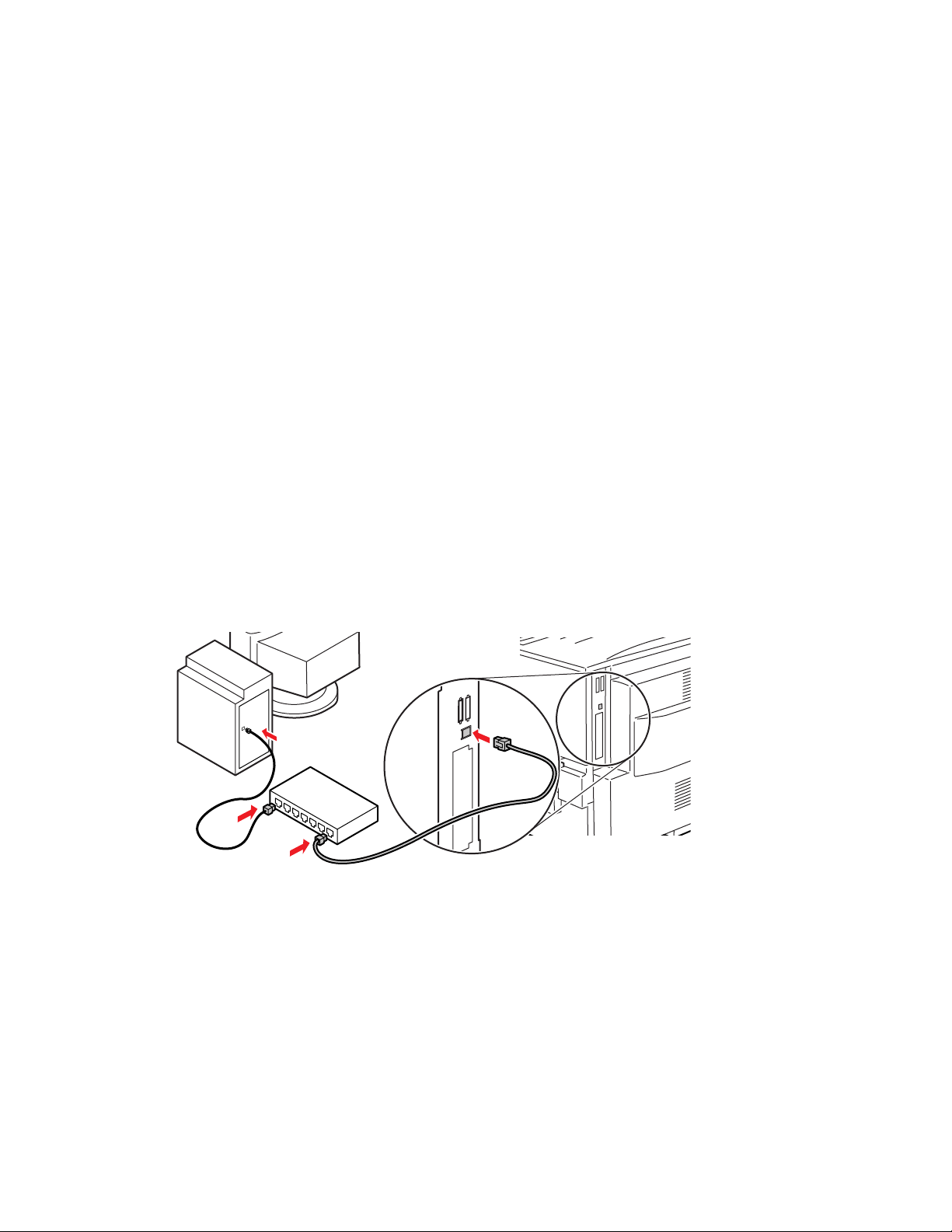
Connecting Your Printer to a Network
Connecting Your Printer to a Network
Direct Ethernet Connection to Macintosh or PC
Requirements
Two RJ-45, twisted-pair, 10Base-T cables
■
An Ethernet-port hub
■
Procedure
Turn off your computer and the printer.
Connect one end of an Ethernet cable to the Ethernet port on your computer. Connect
the other end to the hub.
1.
2.
3.
4.
Connect the other cable to the hub and the Ethernet port on the printer.
Note
The printer is not a SCSI device. Do not connect the printer to your
computer through the SCSI ports.
Turn on your computer and printer.
3094-73
After the computer and printer are connected, refer to the configuration instructions for
your network type.
Networking Setup Guide 3
Page 9
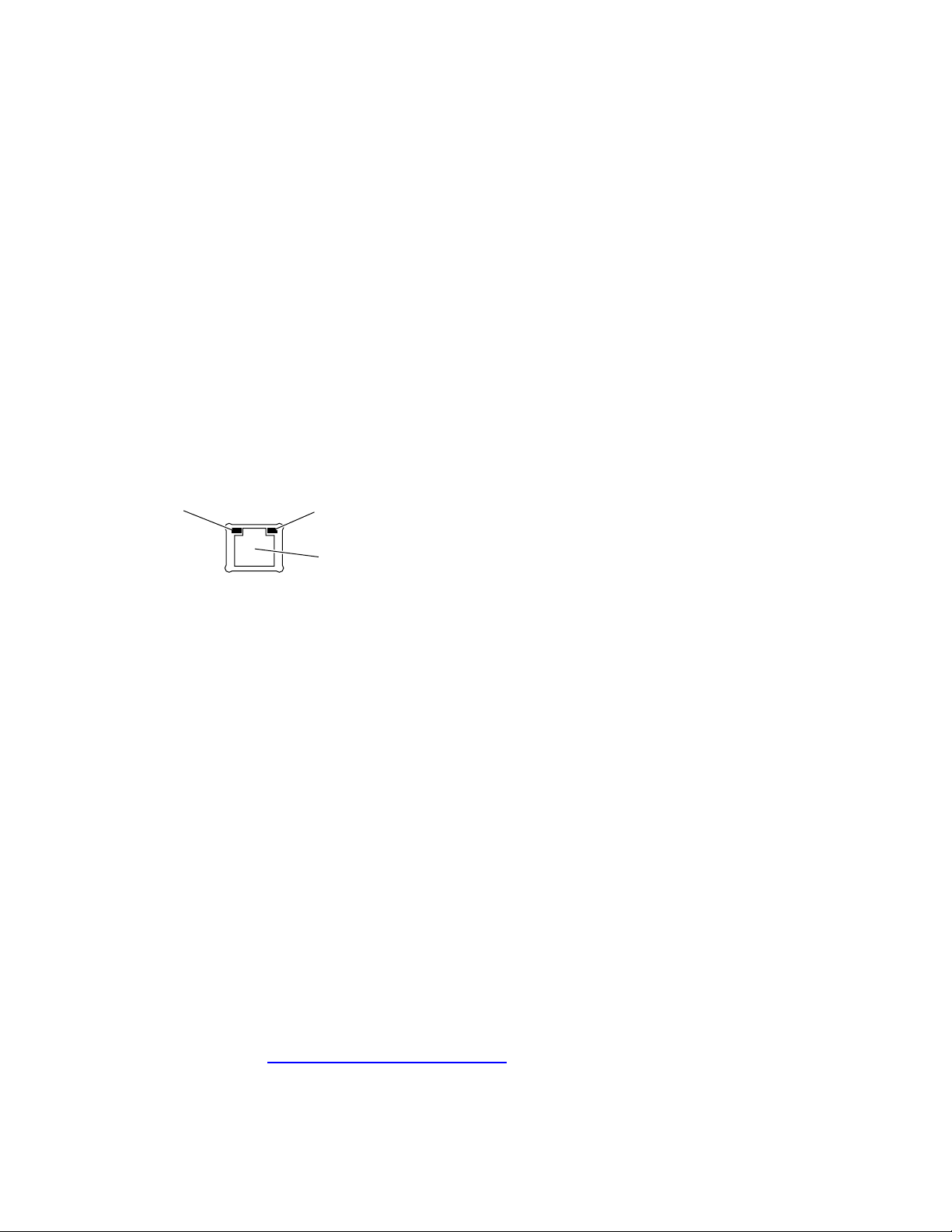
Connecting Your Printer to a Network
The printer’s Ethernet interface
Conforms to IEEE 802.3 and Ethernet II standards.
■
Twisted pair (10BaseT or 100BaseTx) connection.
■
Thick coax (10Base5) and thin coax (10Base2) connections require adapters; contact
■
your dealer to obtain adapters, cables, and terminators.
Caution
To avoid damaging the Ethernet interface, turn off the printer before making any
Ethernet connections.
Ethernet connections and indicators
RCV indicator (green); blinks while the interface is receiving.
XMT indicator (yellow); blinks while the interface is transmitting.
1.
2.
3. Twisted pair (10BaseT) connector.
1
RCV XMT
Ethernet
2
3
0180-01A
Ethernet cables
100BaseTx requires Category 5 (100-Ohm UTP) cabling.
To fully comply with EMI (electro-magnetic interference) specifications, the use of
shielded or screened cables may be required. “Shielded” describes IBM-defined cables
used with the DB-9 connector. “Screened” describes cables that are electrically similar to
Category 4 UTP (Unshielded Twisted Pair), but with an added shield or screen.
Do not use “silver satin” telephone extension cables for 10BaseT networks, either as drop
cords or as patch cables in the wiring closet. (Silver satin cables are flat, usually silver or
gray, with 28-gauge stranded or tinsel conductors.) Do not use shielded twisted pair cable
intended for IBM Token Ring networks or voice-grade (level 1 or 2) unshielded twisted
pair cables. These cables do not meet the requirements for 10BaseT and will lead to
unreliable operation.
Token Ring connection
The printer can be connected to a Token Ring network using an optional Tektronix
PhaserShare Token Ring Card. For information on installing the printer on Token Ring
networks, see the PhaserShare Networking Manual.
4
Phaser 850 Color Printer
Page 10
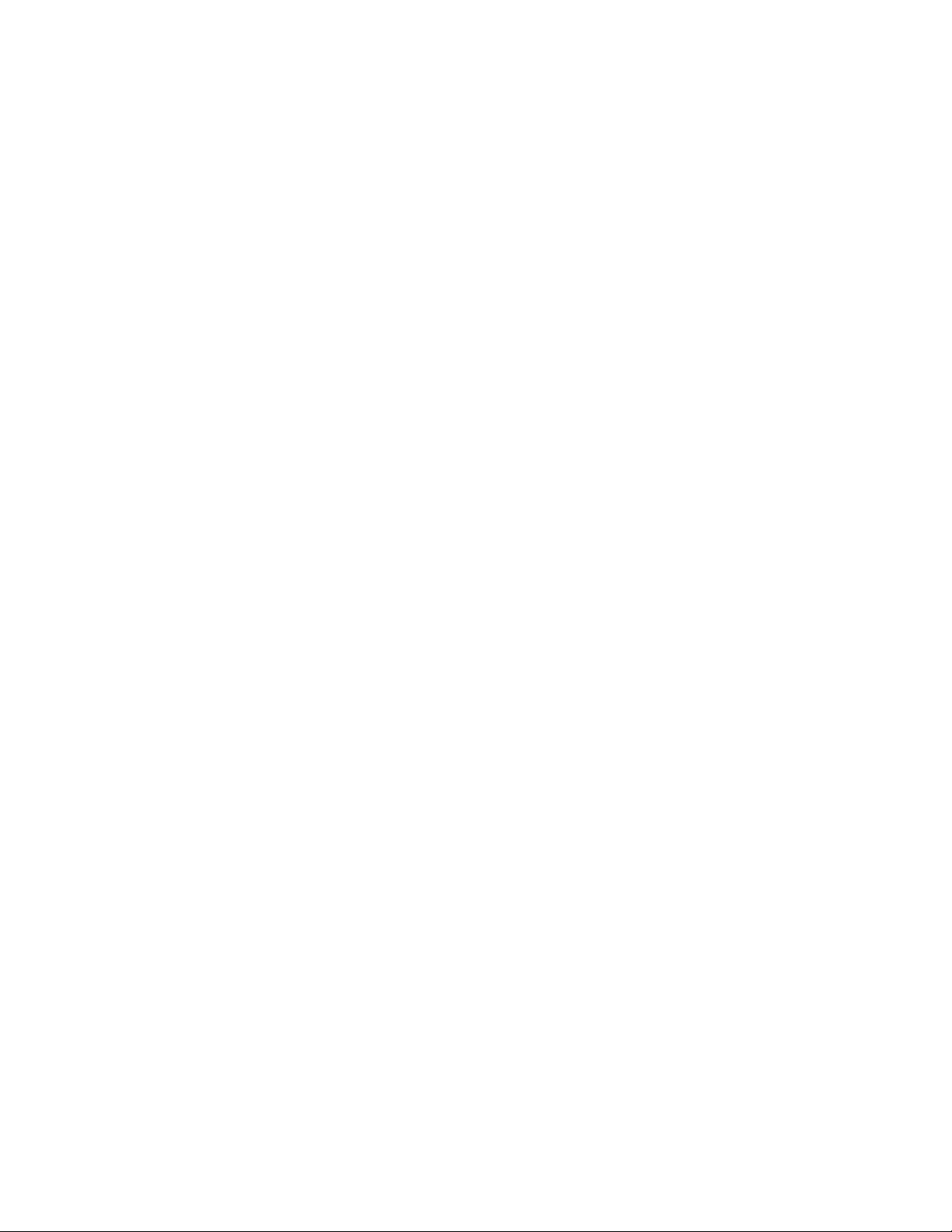
Using the Tektronix Installer
Using the Tektronix Installer
Tektronix Installer for Windows
The Tektronix installer for Windows is on your printer’s software CD-ROM. A single
integrated installer is used to install printer drivers and other software.
The Tektronix installer automatically performs printer installation tasks and creates a
printer. In most cases, you are required only to make a few installation choices, clicking
Next to move from screen to screen.
Each installer screen provides text that describes the choices for that screen. If you are
unsure about which choice to make, click the name of the item to highlight it, then read
the explanation in the Description field. To make your choices, check the boxes for the
desired items and click Next to continue.
Running the installer from the printer’s CD-ROM
1. Insert the printer’s software CD-ROM into the CD-ROM drive.
■ If the Windows autorun feature is enabled, the CD-ROM launches automatically.
■ If the Windows autorun feature is disabled, double-click My Computer, then
double click the CD icon to launch the CD-ROM.
2. Click Install Printer Driver.
3. Follow the on-screen instructions to complete the installation.
Running the installer from the printer’s hard disk
You can run the installer from the printer’s optional hard disk, if one is installed. This
method requires that you already have a TCP/IP connection to the printer.
1. Connect to your printer via PhaserLink (see Accessing the printer from a browser on
page 33).
2. Scroll to the bottom of the PhaserLink Status page. In the LINKS group, click Install
Drivers.
Networking Setup Guide 5
Page 11
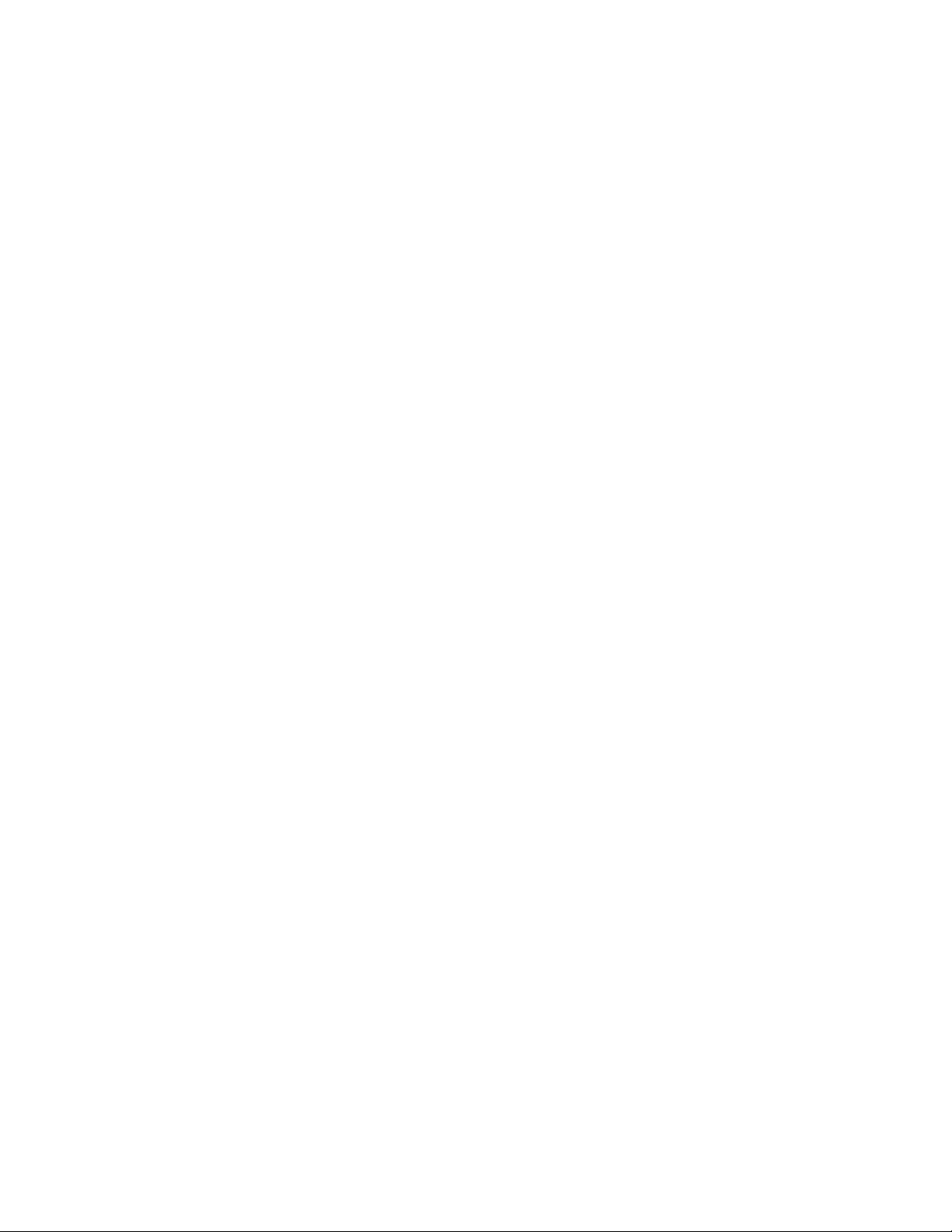
Using the Tektronix Installer
Tektronix Installer for Macintosh
Running the installer from the printer’s CD-ROM
1. Insert the printer’s software CD-ROM into the CD-ROM drive.
2. Click Start Me First.
3. Follow the on-screen instructions to complete the installation.
Running the installer from the printer’s hard disk
You can run the installer from the printer’s optional hard disk, if one is installed.
However, this method requires that you already have a TCP/IP connection to the printer.
1. Connect to the printer via PhaserLink (see Accessing the printer from a browser on
page 33).
2. Scroll to the bottom of the PhaserLink Status page. In the LINKS, group, click Install
Drivers.
6 Phaser 850 Color Printer
Page 12
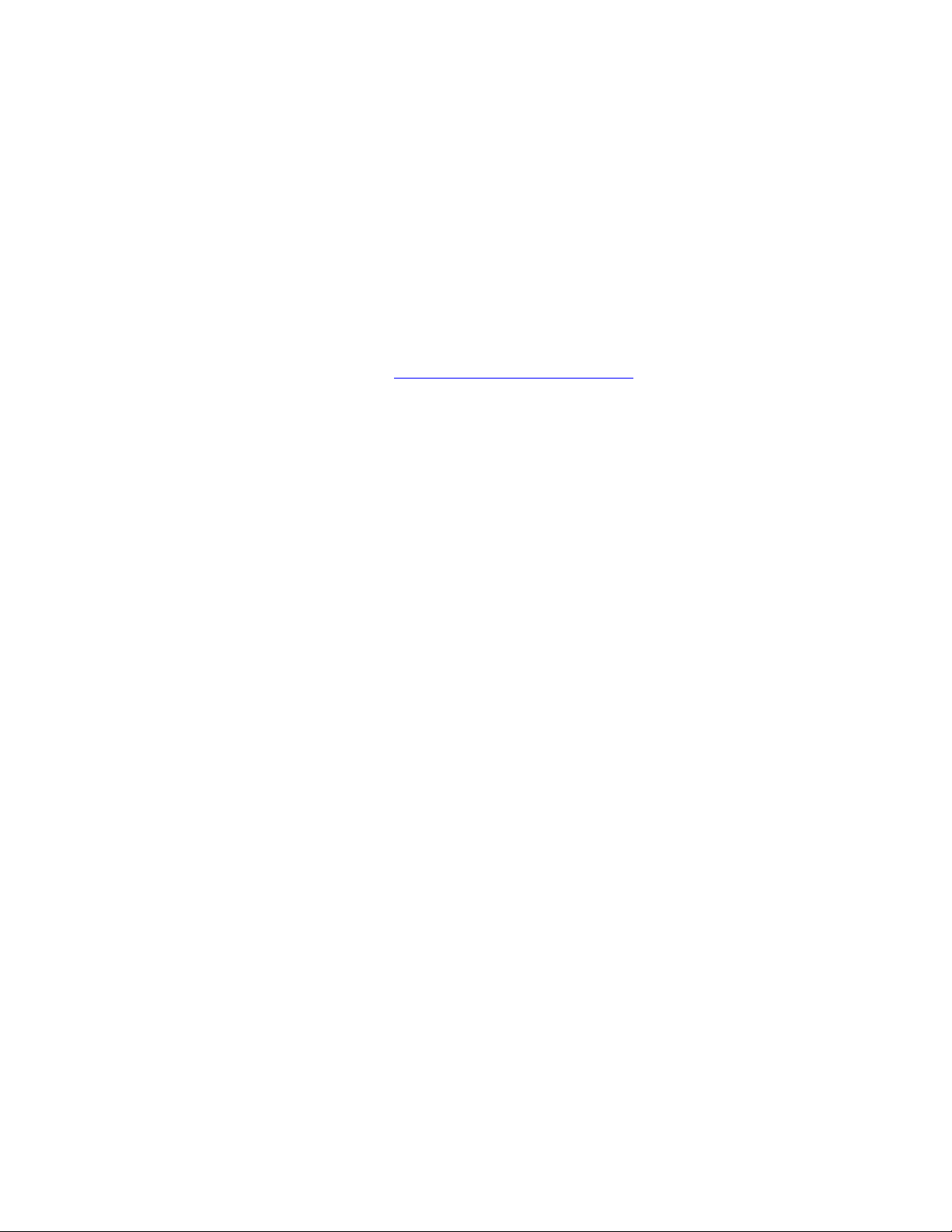
Novell NetWare
Novell NetWare
Configuration software for NetWare Networks
For Windows environments, the following software is available:
■ PhaserShare Administrator (Tektronix). Use this application to configure the printer
and the network when using NetWare 3.x and 4.x.
■ NWAdmin (Novell). Use this utility to manage existing queues on networks running
NetWare 4.x in NDS mode.
For DOS environments, see the PhaserShare Networking Manual.
Printing the Configuration Page
Your printer’s Configuration Page reports information that you need for NetWare
configuration. For information on printing a Configuration Page, see The printer’s
Configuration Page on page 2.
On the printer’s Configuration Page, all zeros in one or more of the IPX Networks fields
indicates that the printer does not recognize the network connection; this probably
indicates a faulty cable connection, an incorrect frame type, or Reply to Get Nearest
Server has not been set to on. It must be set to on for at least one file server or router on
the same segment as the printer.
Installing the PhaserShare Administrator
The PhaserShare Administrator is on the printer’s CD-ROM. A single integrated installer
is used to install printer drivers, the PhaserShare Administrator, and other software.
1. Run the installer as described in Tektronix Installer for Windows on page 5.
2. When prompted, make the following selections:
■ Select Custom Install.
■ When prompted to select the components and sub-components you want to
install, check Net Admin. Support under Components, then check PhaserShare
(NetWare) under Sub-components.
■ To install the drivers and PPD files for your printer (recommended for first-time
installations), check Drivers under Components, then check Printer Driver
under Sub-components.
Networking Setup Guide 7
Page 13
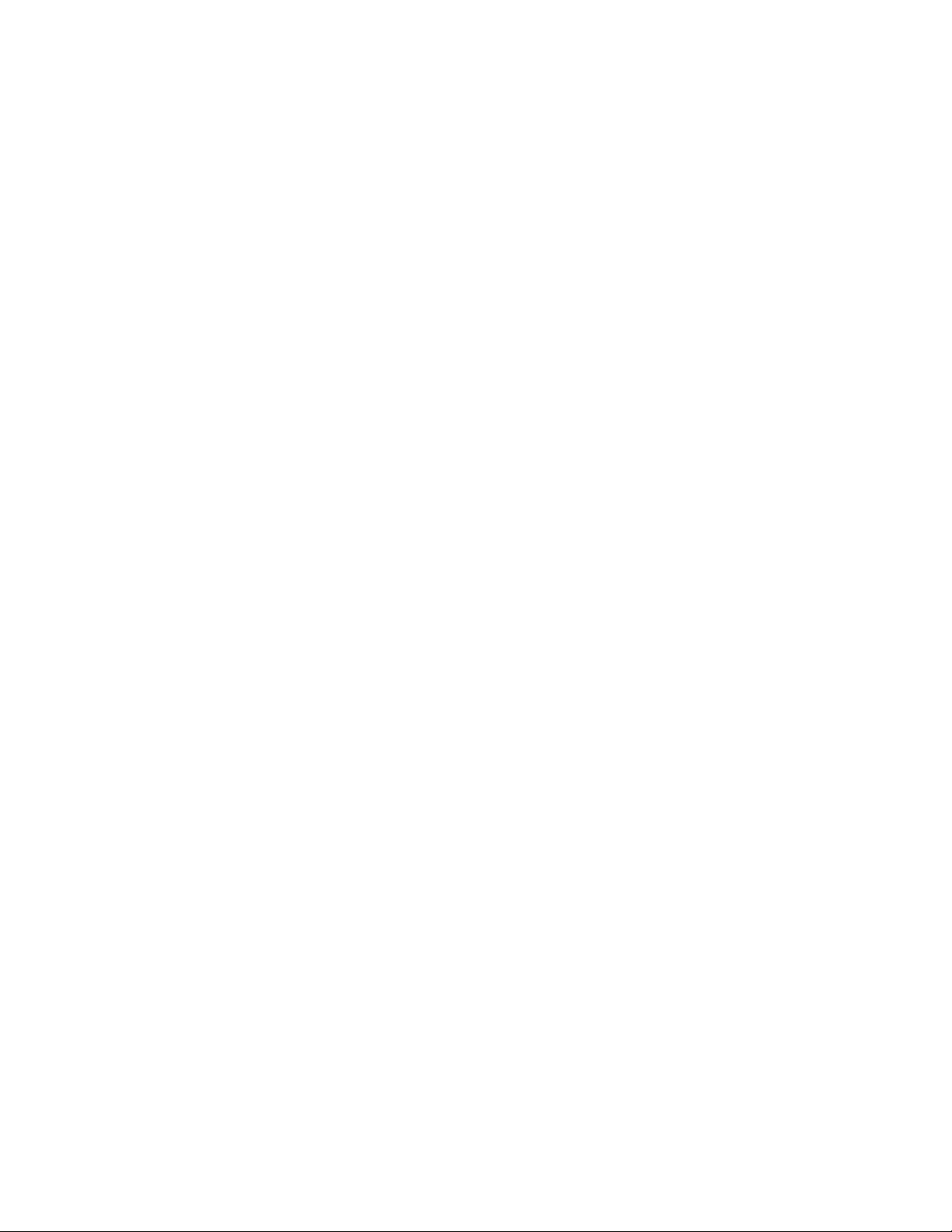
Novell NetWare
Setting up the printer on a NetWare network
Note
If a password is used in Bindery mode, it must be set on the printer with the
PhaserShare Administrator (or PhaserLink Printer Management Software) and on
the file server with PCONSOLE. If a password is used in NDS mode, it must be
set on the printer with the PhaserShare Administrator (or PhaserLink Printer
Management Software) and on the file server with the NWAdmin utility or
PCONSOLE.
Log on to the file server
Note
Many of the operations performed using the PhaserShare Administrator require
SUPERVISOR privileges (for example, creating queues).
NetWare 3.x. Log on to the default NetWare file server as SUPERVISOR or SUPERVISOR
equivalent. Use the PhaserShare Administrator to set up notify lists on NetWare 3.x
servers.
NetWare 4.x, Bindery mode. Log on to the default NetWare file server as SUPERVISOR,
SUPERVISOR equivalent, or ADMIN /B.
NetWare 4.x, NDS (NetWare Directory Services) mode. Log on to the default NetWare file
server as ADMIN or ADMIN equivalent. On NetWare 4.1, use the NWAdmin utility to set
up the notify list for a printer.
Note
While not required, it is recommended that you log in only to the file servers to
be configured with this printer.
Start the PhaserShare Administrator
Double-click the PhaserShare Administrator icon or select it from the Start menu. Refer to
your Windows documentation for complete information on how to start applications.
8 Phaser 850 Color Printer
Page 14
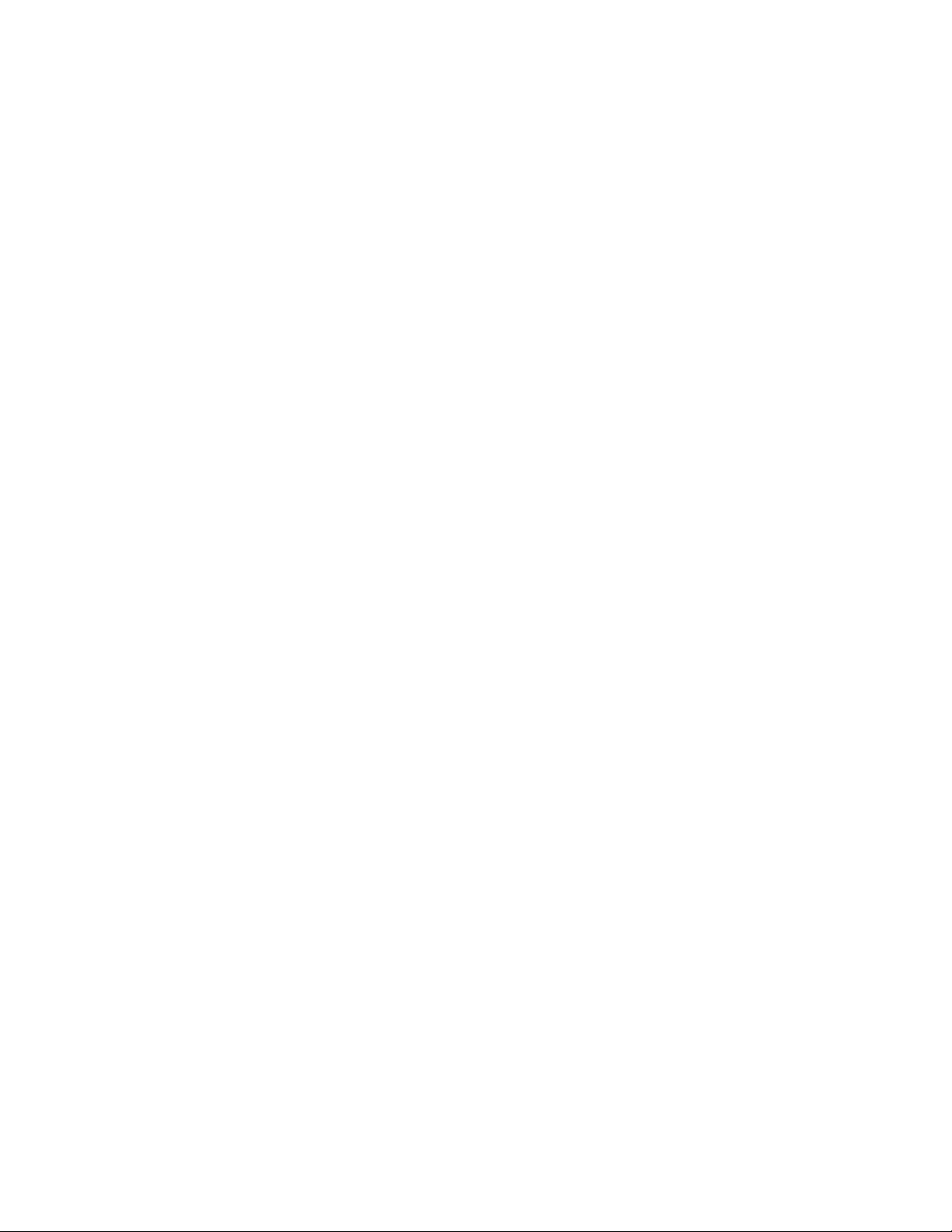
Novell NetWare
Select a print server
In the Main window Printer List, click the print server name/printer name.
Note
If the printer is not in the list of available printers, there could be a network
hardware problem, an incorrect frame type, or incorrect search options settings.
See Troubleshooting Windows configurations on page 10.
Launch the Quick Configuration Wizard
Click Quick Configuration to launch the Quick Configuration Wizard.
Configure the printer and set up queues
1. If desired, change the Print Server Name or Printer Name.
2. Select connection mode(s) by checking the box(es) for Bindery Services, NDS
Services, or both.
3. Click Next; the dialogs that follow allow you to configure Bindery connections, NDS
connections, or both.
Bindery connections
1. Select either the configuration file server or the preferred file server from the
drop-down list; click Next.
2. If the file server you want is not on the list, proceed with these steps:
a. Click File Servers.
b. In the File Servers Browse dialog box, select the server you want. Click OK.
c. In the File Server Selection dialog box, select either the configuration file server
or the preferred file server. Click Next.
3. Create and select a new queue, or select an existing queue. Click Finish.
NDS connections
1. Specify the current Directory Services Tree (the tree where the print server will
reside).
2. Specify the current Directory Services Context (the location in the directory services
tree where the print server will reside).
3. Create and select a new queue, or select an existing queue. Click Finish.
Networking Setup Guide 9
Page 15
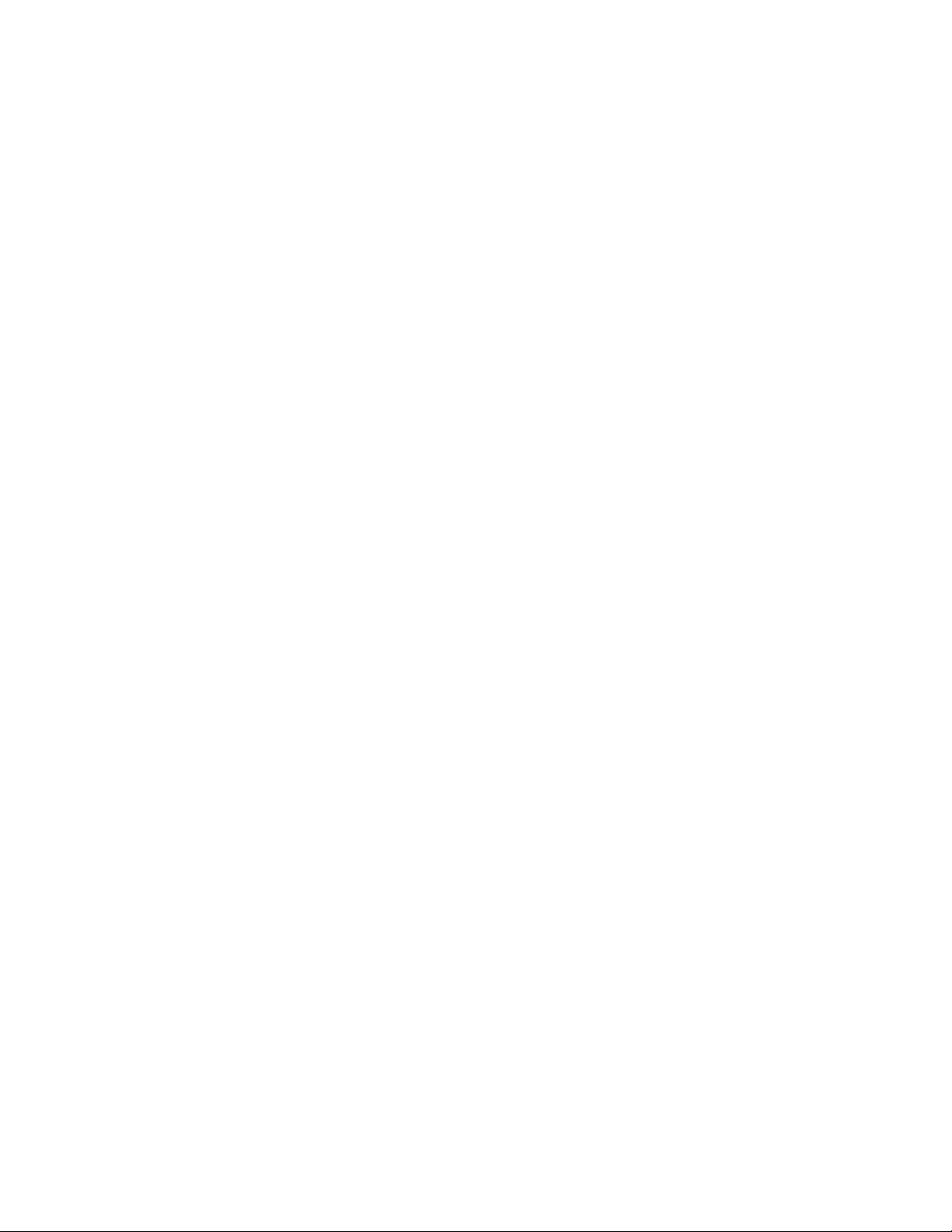
Novell NetWare
Verify information and finish
After you have entered the configuration information, the Quick Configuration Wizard
displays the Configured Printer Information dialog box, which reports the information
you have entered.
1. Verify that the information is correct.
■ If the information is correct, click Apply Changes.
■ If the information is not correct, click Back to return to previous dialog boxes
and correct the information. Click Next to return to the Configured Printer
Information dialog box. Click Apply Changes.
■ To exit the wizard and return to the Main window without making any changes,
click Cancel.
2. After you click Apply Changes, the printer resets; the changes take effect when the
reset is complete.
3. After the reset, you are prompted to print a test page. It is recommended that you
print a test page to verify a successful installation.
Troubleshooting Windows configurations
Printer does not appear in the Main window printer list
1. Make sure that the printer is turned on and properly connected to the network. Try a
different network drop or port.
2. Make sure that NetWare is enabled on the printer. This is reported on the printer’s
Configuration Page in the NetWare field. For information on enabling protocols, see
Disabling and Enabling Protocols on page 41. If you are using bindery emulation,
make sure that NDS is disabled. From the PhaserShare Administrator Print Server
tab, uncheck the Directory Services checkbox.
3. If your network uses a router, configure the router to not suppress NetWare SAP
(Service Advertising Protocol) packets or packets of the frame type the printer is
using.
Testing from the PhaserShare Administrator
The following steps provide a simple test of the Administrator:
1. Click Search Options.
2. In the Search Options dialog box, click the following radio buttons:
■ Sort by: Print Server Name
■ Select by: All Tektronix Printers
3. Click OK.
10 Phaser 850 Color Printer
Page 16
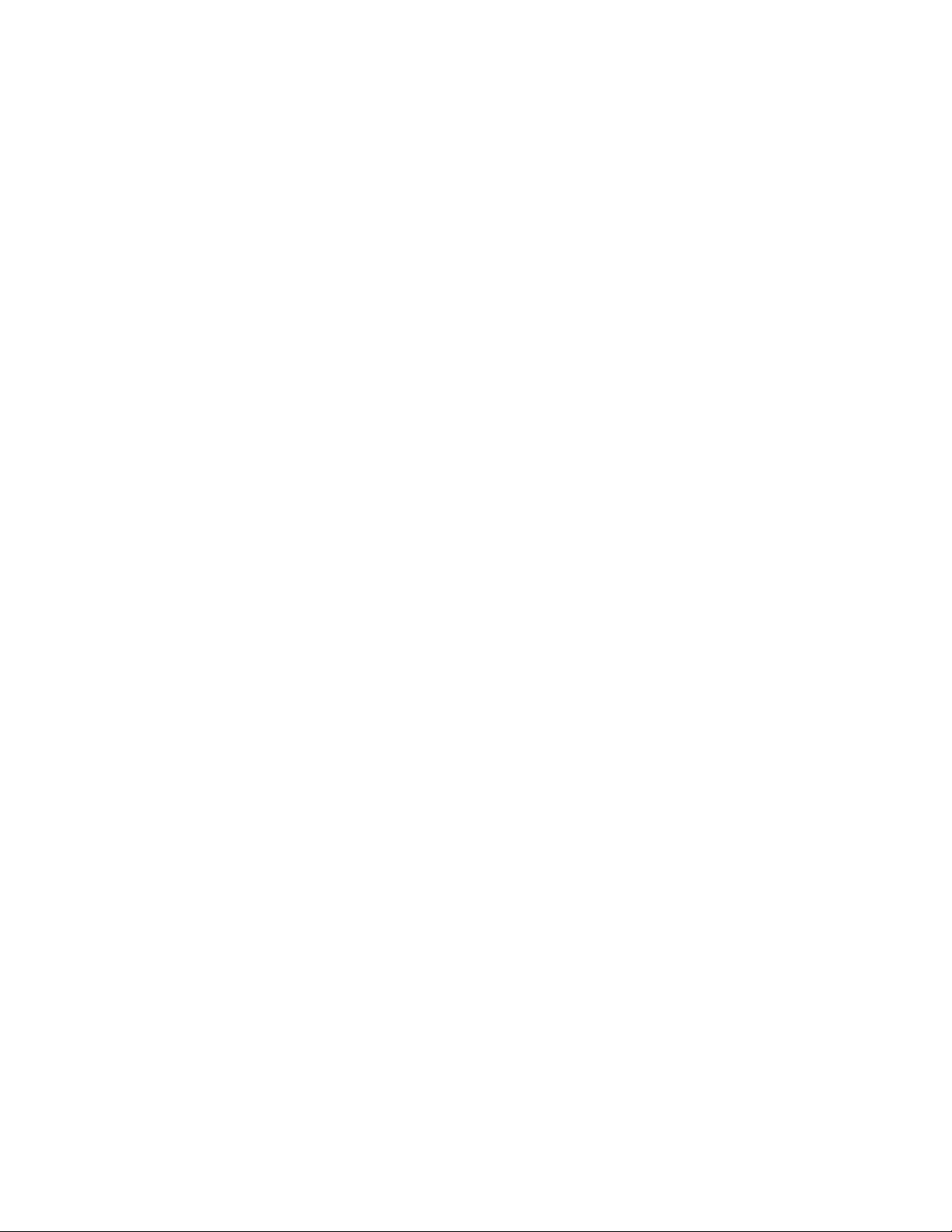
Novell NetWare
In the printer list, if the Printer Name is listed as <Information Not Available>, the
Administrator is unable to communicate with the printer using SNMP over IPX; this
indicates that either the printer selected is an unsupported printer or the network
configuration is incorrect. If the printer is not listed, check the printer’s Configuration
Page for network errors.
Note
The PhaserShare Administrator displays an SNMP error when the client
computer running the PhaserShare Administrator is not attached to a file server
with the same frame type as the printer is using. The same error is displayed if a
version of the PhaserShare Administrator below 3.6 is used to configure a newer
Tektronix printer. The Printer Not Responding dialog box is displayed with the
message: This printer is not responding to SNMP queries. Please check the
printer and try again. Click OK and correct the problem.
Testing the file server-to-printer connection
1. First use the CAPTURE command to redirect an LPT port output to a network queue.
For example:
CAPTURE NB NFF NT Q=PHASER L=1
where:
NB specifies NO BANNER
NFF specifies NO FORM FEED
NT specifies NO TABS
Q=PHASER specifies PHASER as the queue name
L=1 specifies port LPT1
2. Use any text editor to create a two-line ASCII file with the following contents:
%!
showpage
3. Use the COPY command to send the file to the printer. For example, if the file is
called SHOWPAGE, and the printer is assigned to LPT1, type:
COPY SHOWPAGE LPT1:
If the file server-to-printer connection is functional, the printer ejects a blank page.
Cannot submit job to a queue
Use NWAdmin verify that the user is a queue user.
1. Log in as ADMIN and launch NWAdmin. Browse the directory services tree to the
location of the print queue object for this printer. Double-click the print queue object
to view its properties.
2. The identification view is displayed by default. If it is not displayed, select it. Make
sure that all of the Operator Flags at the bottom left corner of the window are
checked.
3. Click Users; this view displays a list of queue users and queue user groups. Verify
that the list of users, groups, and group memberships are correct. For more details,
consult the NetWare Administrator documentation.
Networking Setup Guide 11
Page 17

Novell NetWare
4. Click Assignment; this view displays the print servers and printers assigned to service
this print queue. Assign the appropriate objects to this print queue.
Note
For the print server to attach and service the print queue, the print server object
name in the tree must match the print server name in the printer.
Job appears in queue, but printer does not service it
1. Verify that the printer has been set up to service the queue.
a. Log in as ADMIN and launch NWAdmin. Browse the directory services tree to
the location of the print queue object for this printer. Double-click the print
queue object to view its properties.
b. Click Assignment; this view displays the print servers and printers assigned to
service this print queue.
c. The Authorized print servers window and the Printers servicing print queues
window should list the names of the objects linked to this print queue. If a print
server object is not linked to this print queue, create or modify a print server
object and assign it to this print queue. If a printer object is not linked to this
print queue, create or modify a printer object and assign it to this print queue.
See the NetWare user documentation for more details.
2. Check that the printer was able to log in to the file server:
a. At the file server’s console, type: load monitor.
b. From the Available Options menu, select Connection Information.
If the printer has logged in, its print server name is displayed in the list. If the print
server name is not on the list, continue with Steps 3 through 5.
3. Verify that there was an available connection slot for the printer. Since the printer
consumes a login connection, the file server may need an available connection for the
printer to log in.
4. Verify that the password the printer saved (if one was set) is the same as the one on
the file server. Mismatched passwords can result if PCONSOLE, rather than the
PhaserShare Administrator, is used to set the password. Use the PhaserShare
Administrator to enter a new password to ensure that they are the same.
a. In the Print Server tab, click Set Password.
b. In the Set Password dialog box, enter the password in both fields and click OK.
5. Verify that the printer’s print server name matches the one in the NDS tree. The
Configuration Page reports the printer’s print server name. For information on
printing a Configuration Page, see The printer’s Configuration Page on page 2.
6. Verify that the frame type the printer is using is supported by the file server. See
Printer does not appear in the Main window printer list on page 10.
7. Verify that at least one file server or router on the same segment as the printer has
Reply to Get Nearest Server set to on.
12 Phaser 850 Color Printer
Page 18

Novell NetWare
Job is serviced, but does not print
■ Check the PhaserShare Administrator Printer Info dialog box for reported error
conditions.
■ Download the PostScript Error Handler to the printer. For information on using the
Tektronix PostScript Error Handler, see your printer’s user documentation.
■ Use the correct Tektronix driver for your printer.
■ Verify that the Print Server protocol is enabled; use the printer’s front panel or check
the Administrator’s Print Server tab.
■ Banners, form feeds, and tabs may interfere with the print job. Try disabling these.
Setting IPX frame types from the Phaser 850 front panel
1. When the front panel displays READY TO PRINT, press the up-arrow button until
Menu is highlighted. Press Select.
2. Press the down-arrow button until Printer Configuration is highlighted. Press Select.
3. Press the down-arrow button until Network Settings is highlighted. Press Select.
4. Press the down-arrow button until NetWare is highlighted. Press Select.
5. Press the down-arrow button until IPX Frame Type is highlighted. Press Select.
6. Press the down-arrow button until the desired frame type is highlighted. Press Select
until On is displayed. If desired, you can set more than one frame type.
7. To return the printer to normal operation, press the down-arrow button until Exit is
highlighted. Press Select.
Networking Setup Guide 13
Page 19

TCP/IP Configuration Overview
TCP/IP Configuration Overview
Setting the printer’s IP address
The Tektronix Installer for Windows automatically sets the printer’s IP address under the
following conditions:
■ The printer has a network connection.
■ TCP/IP is installed on the computer.
■ The IP address has not already been assigned (for example, from the front panel or by
DHCP).
During the installation process, you can accept the automatically assigned address or
assign a different one.
The Tektronix installer for Windows is the recommended method for setting IP address in
Windows environments; for other environments, see Setting the Printer’s IP Address on
page 22.
Host (computer) configuration
Refer to the topic for your environment:
■ Windows 95 and Windows 98: PhaserPort Software on page 15.
■ Windows NT on page 18.
■ TCP/IP for Macintosh on page 20.
■ For TCP/IP Unix Host configuration, see the PhaserShare Networking Manual.
■ For TCP/IP configuration for OS/2 Warp and LAN Server, see the PhaserShare
Networking Manual.
Printing the Configuration Page
Your printer’s Configuration Page reports important information that you will need for
TCP/IP configuration. For information on printing a Configuration Page, see The printer’s
Configuration Page on page 2.
14 Phaser 850 Color Printer
Page 20

Windows 95 and Windows 98: PhaserPort Software
Windows 95 and Windows 98:
PhaserPort Software
TCP/IP configuration for a PC
If you don't already have a TCP/IP address configured for your PC, contact your system
administrator to ensure that the configuration is made according to your company
guidelines. If there is no TCP/IP network already in place, configure your PC with a
unique address such as 192.1.1.1. To check the IP address for your PC, follow these steps:
1. From the Start menu, click Run.
2. Enter: winipcfg. (If the file is not found, TCP/IP may not be installed.)
3. Click OK.
4. Choose your network adapter from the list.
5. The IP address is listed in the IP Address field.
For more information on installing and configuring TCP/IP in Windows environments, see
your Microsoft Windows documentation.
Setting up the printer for TCP/IP printing
The Tektronix Installer for Windows automatically performs the following functions to set
up your printer:
■ Locates your printer on the network.
■ Suggests an IP address for the printer if one has not already been assigned (for
example, from the front panel or by DHCP). You are given the opportunity to accept
the automatically assigned address or assign a different one. For information on other
methods of setting the printer’s IP address, see Setting the Printer’s IP Address on
page 22.
■ Installs PhaserPort for Windows (if not already installed). PhaserPort for Windows is
a Tektronix port monitor for printing over Windows 95 and Windows 98 TCP/IP
peer-to-peer networks.
■ Installs the driver.
■ Creates a printer in the Printers window.
Choose the procedure appropriate for your environment:
■ For installation on a workstation for peer-to-peer printing, see the next topic,
Installation on workstations for peer-to-peer printing.
■ For installation on workstations when print jobs are to be sent through a print server
to the printer, see Installation on workstations for client-server printing on page 16.
Networking Setup Guide 15
Page 21

Windows 95 and Windows 98: PhaserPort Software
Installation on workstations for peer-to-peer printing
1. Run the installer as described in Tektronix Installer for Windows on page 5.
2. When prompted, select Easy Install, Minimal Install, or Custom Install. Continue
following the on-screen instructions.
3. The installer attempts to find your printer on the network; if it cannot find the
printer, a dialog is displayed prompting you for more information. The on-screen
descriptions provide more information.
4. Follow the remaining on-screen instructions to complete the installation.
Installation on workstations for client-server printing
Use this procedure to install the printer on workstations when print jobs are to be sent
through a print server to the printer.
1. Run the installer as described in Tektronix Installer for Windows on page 5.
2. When prompted, select Easy Install, Minimal Install, or Custom Install. Continue
following the on-screen instructions.
3. The installer searches for the printer:
■ If the installer finds the printer (printer device, or physical printer), you must
identify the print server queue, so select Choose a different printer. This
advances the installer to the next screen, where you can identify the print server
queue.
■ If the installer does not find the printer (printer device, or physical printer),
select Choose the printer myself. This advances the installer to the next screen,
where you can identify the print server queue.
4. When prompted: How your printer connected? Select Shared by a network server
(client/server).
5. When prompted: Select a printer to set up, browse the displayed Network
Neighborhood tree and select the print server queue.
6. Follow the remaining on-screen instructions to complete the installation.
Adding a port to an existing printer
Use this procedure to add a port after you have installed the printer.
1. Select your printer:
a. From the Start menu, select Settings, then click Printers.
b. In the Printers window, right-mouse click on your printer.
2. From the pop-up menu, choose Properties.
3. When the properties dialog for the printer is displayed, click Details.
4. Click Add Port, then select Other.
16 Phaser 850 Color Printer
Page 22

Windows 95 and Windows 98: PhaserPort Software
5. Highlight PhaserPort and click OK; this displays the Add PhaserPort dialog.
a. In the Description field, enter a name for the port (this can be the printer
name/model, location, or any other descriptive name of your choice), such as
Phaser 850.
b. In the Name/Address field, enter the IP address or DNS name of the printer (for
example, 192.1.1.2), and click OK.
If you don’t know the printer’s IP address or DNS name, click Browse to display
a list of printers on the network. Double-click the printer you want; PhaserPort
automatically enters the information into the Add PhaserPort dialog. To search
the network again, click Refresh; to narrow down the search by using subnets,
click Advanced.
a. Click OK.
6. Click OK again to apply the changes; the printer driver is now configured to use your
new PhaserPort.
Changing a port’s IP address
If the IP address of the printer is changed, change the IP address of the corresponding port:
1. Select your printer:
a. From the Start menu, select Settings, then click Printers.
b. In the Printers window, right-mouse click your printer, then click Properties.
2. In the Properties dialog, click Details.
3. Verify that PhaserPort appears in the Print to the following port field and click Port
Settings.
4. In the Configure PhaserPort dialog, enter the correct IP address or DNS name for the
printer. If you don’t know the printer’s IP address or DNS name, click Browse to
display a list of printers on the network. Double-click the printer you want;
PhaserPort automatically enters the information into the Configure PhaserPort dialog.
To search the network again, click Refresh; to expand the search to other subnets,
click Advanced.
5. Click OK.
6. Click OK again to apply the changes.
Networking Setup Guide 17
Page 23

Windows NT
Windows NT
These procedures are valid for Windows NT 4.x. For information about driver installation
for later versions of Windows NT, visit the Tektronix web site:
www.tektronix.com/Color_Printers/support/
The following procedures describe how to use the Tektronix installer for Windows to set
up the printer in Windows NT 4.x environments.
The installer’s automatic setup is provided when the installer is running on an Intel-based
platform, for information on Windows NT setup on non-Intel platforms, see the
PhaserShare Networking Manual.
Choose the procedure appropriate for your environment:
■ For installation on a server to support client-server printing or for installation on a
workstation for peer-to-peer printing, see the next topic, Installation on servers or on
workstations for peer-to-peer printing.
■ For installation on workstations when print jobs are to be sent through a print server
to the printer, see Installation on workstations for client-server printing on page 19.
The Tektronix Installer for Windows automatically performs the following functions to set
up your printer:
■ Locates your printer on the network.
■ Suggests an IP address for the printer if one has not already been assigned (for
example, from the front panel or by DHCP). You are given the opportunity to accept
the automatically assigned address or assign a different one. For information on other
methods of setting the printer’s IP address, see Setting the Printer’s IP Address on
page 22.
■ Installs Microsoft TCP/IP Printing Services (if not already installed).
■ Installs the driver.
■ Creates a printer in the Printers window.
Installation on servers or on workstations for peer-to-peer printing
1. Run the installer as described in Tektronix Installer for Windows on page 5.
2. When prompted, select Easy Install, Minimal Install, or Custom Install. Continue
following the on-screen instructions.
3. The installer attempts to find your printer on the network; if it cannot find the
printer, a dialog is displayed prompting you for more information. The on-screen
descriptions provide more information.
4. Follow the remaining on-screen instructions to complete the installation.
18 Phaser 850 Color Printer
Page 24

Windows NT
Installation on workstations for client-server printing
Use this procedure to install the printer on workstations when print jobs are to be sent
through a print server to the printer.
1. Run the installer as described in Tektronix Installer for Windows on page 5.
2. When prompted, select Easy Install, Minimal Install, or Custom Install. Continue
following the on-screen instructions.
3. The installer searches for the printer:
■ If the installer finds the printer (printer device, or physical printer), you must
identify the print server queue, so select Choose a different printer. This
advances the installer to the next screen, where you can identify the print server
queue.
■ If the installer does not find the printer (printer device, or physical printer),
select Choose the printer myself. This advances the installer to the next screen,
where you can identify the print server queue.
4. When prompted: How your printer connected? Select Shared by a network server
(client/server).
5. When prompted: Select a printer to set up, browse the displayed Network
Neighborhood tree and select the print server queue.
6. Follow the remaining on-screen instructions to complete the installation.
Networking Setup Guide 19
Page 25

TCP/IP for Macintosh
TCP/IP for Macintosh
Setting up the Macintosh Ethernet port for TCP/IP
If your Macintosh is not already set up for TCP/IP, perform this procedure to set it up.
1. From the Apple menu, select Control Panels > TCP/IP.
2. From the Connect via menu, select Ethernet.
3. Specify how the Macintosh will obtain it’s IP address: Manually or by DHCP.
4. If you select Manually, specify the IP address in the dialog box.
5. Close the dialog box.
Creating an LPR Printer with LaserWriter 8.5.1
1. Open the Desktop Printer Utility. (This Apple utility is usually found in a folder
called Apple LaserWriter Software.)
2. Under Create Desktop, select Printer (LPR). Click OK.
3. Under PostScript Printer Description (PPD) File, click Change. Choose the
appropriate PPD from the list and click Select. If your printer’s PPD is not listed, you
must install it from the printer’s CD-ROM.
4. Under Internet Printer, click Change. In the Printer Address field, enter the printer's
IP address or domain name. In the Queue field, enter PS (all upper-case). Click OK.
5. Close the dialog box; when prompted, click Save.
6. Under Save desktop printer as, type a name for the desktop printer. Click Save.
Two methods are available for printing via LPR:
■ Use the new Desktop Printer (LPR).
■ Use the LaserWriter 8.5.1 driver (any printer can be selected) and select the
appropriate LPR printer from the application by selecting File > Print > Printer.
Creating an AppSocket Printer with LaserWriter 8.6
Tektronix provides Macintosh AppSocket printing with PhaserPort for MacOS, on the
printer’s CD-ROM. PhaserPort for MacOS provides a high-speed, bi-directional
communications channel using the new plug-in communication architecture of Apple
LaserWriter version 8.6.
AppSocket provides two advantages over LPR:
■ AppSocket can be faster than LPR because AppSocket can print the file as it is being
received, while LPR requires that the entire file be queued before printing can begin.
■ AppSocket provides feedback on print job status, which is not available through LPR.
20 Phaser 850 Color Printer
Page 26

TCP/IP for Macintosh
PhaserPort for MacOS System Requirements
■ Macintosh PowerPC.
■ Apple's LaserWriter version 8.6 or later, with Desktop Printing enabled.
■ OpenTransport version 1.1 or later networking. TCP/IP networking provided by
MacTCP software is not supported. The Macintosh must be properly configured to
communicate with the printer (see Setting up the Macintosh Ethernet port for TCP/IP
on page 20).
Files and Installation
PhaserPort for MacOS consists of two files:
■ PhaserPortLib, a special type of shared library recognized by the LaserWriter driver
version 8.6.
■ PhaserPort Printer Tool, a Macintosh PowerPC application for creating desktop
printers that communicate with PhaserPortLib.
To install PhaserPort for MacOS:
1. Copy PhaserPortLib into the folder System Folder : Extensions : Printing Plug-Ins.
2. Copy the PhaserPort Printer Tool to any folder on the Macintosh.
Creating a desktop printer with PhaserPort for MacOS
1. Launch the PhaserPort Printer Tool.
2. In the Printer Internet Address field, enter the printer’s IP address or DNS name.
3. In the Desktop Printer Name field, enter a name for the desktop printer.
4. Click Verify to contact the printer over the TCP/IP network and verify it's network
configuration.
5. Click Create to create the desktop printer.
6. In the Finder, use the Printing Menu's Setup command to finalize the configuration of
the new desktop printer.
NOTE
Certain utilities, such as Adobe Font Downloader, are not compatible with
PhaserPort for MacOS software, because they attempt to directly communicate
with the printer using the AppleTalk protocol. If you must use this software,
create an AppleTalk desktop printer, and then delete this printer after running
and quitting the non-compatible software.
Networking Setup Guide 21
Page 27

Setting the Printer’s IP Address
Setting the Printer’s IP Address
Automatic IP addressing
The Tektronix Installer for Windows sets the printer’s IP address under the following
conditions:
■ The printer has a network connection.
■ TCP/IP is installed on the computer.
■ The IP address has not already been assigned (for example, from the front panel or by
DHCP).
During the installation process, you can accept the automatically assigned address or
assign a different one. For small networks, the automatically assigned address will work
in most cases. For large networks, see your network administrator to determine if the
suggested address will work.
The Tektronix installer for Windows is the recommended method for setting IP address in
Windows environments; for other environments, see the next topic, Other methods for
setting the printer’s IP address.
Note
With a Windows 95 or Windows 98 peer-to-peer connection, if you change the
printer’s IP address after the first-time installation, you must change the port’s
address on the PC through PhaserPort for Windows (see Changing a port’s IP
address on page 17).
Other methods for setting the printer’s IP address
You can set the printer’s IP address by any of the following methods:
■ Front panel. See Setting the IP address from the Phaser 850 front panel on page 23.
■ DHCP. When turned on or reset, the printer receives its IP address information from a
DHCP server. See Setting the IP address: DHCP on page 24.
■ Downloaded configuration file. Can be used on hosts that do not have BOOTP, or
DHCP. For UNIX, use a Tektronix-provided shell script to prepare a configuration
file. Sending the file to the printer stores the IP address information in the printer’s
memory, where the printer reads it when reset. See the PhaserShare Networking
Manual.
■ PC and Macintosh users can also set IP parameters using PostScript utility files; see
the README files on the printer’s CD-ROM. The PC README file is in the UTILS
directory; the Macintosh README file is in the Network Utilities folder.
■ PhaserLink Printer Management Software. After setting the printer’s IP address by
another method, you can perform the rest of the TCP/IP configuration using
PhaserLink Printer Management Software, if you have a World Wide Web browser.
See Setting the IP address: PhaserLink Printer Management Software on page 26.
22 Phaser 850 Color Printer
Page 28

Setting the Printer’s IP Address
Note
When two or more IP address methods are used simultaneously, the printer uses
the first address that it successfully obtains.
Information needed for IP addressing
Information Comments
Internet (IP) address for
the printer
Network mask If you are unsure, leave this blank; the printer will
Default Router/Gateway
address
Broadcast address This is the address the printer uses to send broadcast
Format is x.x.x.x, where x represents a decimal number
from 0 - 255.
choose an appropriate mask.
Router address. You need this address if you want to
communicate with the printer from anywhere other
than the local network segment.
packets. Regardless of how this parameter is set, the
printer
commonly used broadcast address conventions.
It should not be necessary to set this address, because
the printer calculates it automatically. However, you
can override the default setting.
accepts broadcast packets from any of the
Setting the IP address from the Phaser 850 front panel
1. When the front panel displays READY TO PRINT, press the up-arrow button until
Menu is highlighted. Press Select.
2. Press the down-arrow button until Printer Configuration is highlighted. Press Select.
3. Press the down-arrow button until Network Settings is highlighted. Press Select.
4. Press the down-arrow button until TCP/IP is highlighted. Press Select.
5. Set the IP address:
a. Press the down-arrow button until IP Address is highlighted. Press Select.
b. Press the right-arrow button to highlight the part of the address that you want to
set. Press the up- or down-arrow buttons to change the numbers.
c. When the address is set, press Select.
6. Set the network mask:
a. Press the down-arrow button until Network Mask is highlighted. Press Select.
b. Press the right-arrow button to highlight the part of the address that you want to
set. Press the up- or down-arrow buttons to change the numbers.
c. When the address is set, press Select.
Networking Setup Guide 23
Page 29

Setting the Printer’s IP Address
7. Set the default router/gateway address:
a. Press the down-arrow button until Default Router/Gateway Address is
highlighted. Press Select.
b. Press the right-arrow button to highlight the part of the address that you want to
set. Press the up- or down-arrow buttons to change the numbers.
8. To return the printer to normal operation, press the down-arrow button until Exit is
highlighted. Press Select. You are prompted to reset the printer; the changes will not
take effect until the printer is reset.
Setting the IP address: DHCP
DHCP (Dynamic Host Configuration Protocol) is a system in which UNIX and
Windows NT servers can allocate IP addresses dynamically. The printer is a DHCP client;
when the printer is reset, it receives an IP address from the DHCP server.
Enabling DHCP on the printer
Make sure that the printer’s DHCP protocol is enabled. You can do this from the front
panel; see Disabling and enabling protocols: Phaser 850 front panel on page 42.
Installing the DHCP server
1. In Control Panel:Network, select Add Software.
2. Select TCP/IP components.
3. In the second window that is displayed, select DHCP server.
Setting up a DHCP server
1. Access your DHCP management utility:
■ Windows NT 4.x. Click Start; select Programs, then Administrative Tools
(Common). Select DHCP Manager.
■ Windows NT 3.5x. Go to the Network Administration group and select DHCP
Manager.
24 Phaser 850 Color Printer
Page 30

Setting the Printer’s IP Address
2. Configure DHCP with a scope; a scope is a range of IP addresses available for
allocation to DHCP clients. For example, the scope could be the IP addresses
192.2.194.101 through 192.2.194.254.
Defining a scope in Windows NT 4.x
a. Click Start, Programs, Administrative Tools, DHCP Manager.
b. Double-click Local Machine.
c. Click Scope, Create.
d. Enter the IP information to define the scope.
Defining a scope in Windows NT 3.5.x
a. Open the Network Administration group.
b. Double-click DHCP Manager.
c. Double-click Local Machine.
d. Click Scope, Create.
e. Enter the IP information to define the scope.
3. Define the lease. A lease is a pre-determined time that the printer holds the IP
address. When the lease time expires, the printer queries the DHCP server again to
renew its lease of the IP address. It is recommended that you set the lease to
Unlimited.
4. Define a name for the scope. You are prompted to activate the newly created scope;
answer Yes.
5. Restart the DHCP server:
a. In Control Panel:Services, scroll to DHCP Server.
b. Click Stop; click Start.
c. Click Close.
6. Reset the printer. The printer receives its IP address from the server. Print a
Configuration Page to obtain the IP address. See The printer’s Configuration Page on
page 2.
7. Using Add Printer Wizard (Windows NT 4.0) or Print Manager (Windows NT 3.5x),
verify that a Windows NT printer port refers to the printer’s IP address or DNS name.
8. Configure the printer’s DHCP client software.
Networking Setup Guide 25
Page 31

Setting the Printer’s IP Address
Supported DHCP fields
The printer recognizes the DHCP fields listed in the following table.
Field Description Values
gw Gateway address list List of IP addresses separated by spaces.
ha Hardware address Hexadecimal; the ha tag must be preceded by the ht
ht Hardware type (see
Assigned Numbers RFC)
ip IP address Single IP address.
lg Log host address(es) List of IP addresses separated by spaces.
sm Subnet mask Single IP address.
dn IP domain name Single domain name.
ds DNS server IP address Printer recognizes up to two IP addresses, separated by
tag.
Unsigned decimal, octal, or hexadecimal integer, or one
of the following symbolic names:
For UNIX Ethernet:
ethernet or ether for 10-Mbit Ethernet (DIX
encapsulation);
ieee802 for IEEE 802 Ethernet (SNAP encapsulation).
For UNIX Token Ring:
token ring
For OS/2 Ethernet or Token Ring:
ether
spaces.
Setting the IP address: PhaserLink Printer
Management Software
After setting the printer’s IP address by another method, you can perform the rest of the
TCP/IP configuration using PhaserLink Printer Management Software, if you have a World
Wide Web browser.
1. Connect to the printer via PhaserLink (see Accessing the printer from a browser on
page 33).
2. On the left side of any PhaserLink page, click Settings.
3. In the INTERFACES group, click TCP/IP.
4. Enter your printer’s settings and click Apply at the bottom of the page.
5. The printer responds by displaying a dialog box that allows you to reset the printer.
The changes will not take effect until the printer is reset.
26 Phaser 850 Color Printer
Page 32

Setting the Printer’s IP Address
DNS (Domain Name Service)
The printer supports DNS through an embedded DNS stub resolver. The DNS resolver
protocol communicates with one or more DNS servers to request the IP address for a given
host name or the host name for a given IP address.
To use an IP host name for the printer, the system administrator must have already
configured one or more DNS servers and a local DNS domain name space database.
To set up the printer for DNS, supply an IP domain name and up to two DNS name server
IP addresses. There are two ways to set up the printer:
■ DHCP. See Setting the IP address: DHCP on page 24.
■ With TCP/IP, you can use PhaserLink. See the next topic, Setting up the printer for
DNS using PhaserLink Printer Management Software.
Setting up the printer for DNS using PhaserLink Printer
Management Software
After setting the printer’s IP address, you can set up the printer for DNS using PhaserLink
Printer Management Software, if you have a World Wide Web browser.
1. Connect to the printer via PhaserLink (see Accessing the printer from a browser on
page 33).
2. On the left side of any PhaserLink page, click Settings.
3. In the INTERFACES group, click TCP/IP.
4. Set Domain Name Service Resolver to Enabled.
5. Enter the following information:
■ Primary Name Server IP Address (required)
■ Second Name Server IP Address (optional)
■ IP Domain Name (required)
■ Additional Search Domain Name(s) (optional)
6. When you are finished entering the settings, click Apply at the bottom of the page.
7. The printer displays a dialog box that allows you to reset the printer. New parameters
will not take effect until the printer is reset.
Networking Setup Guide 27
Page 33

EtherTalk and TokenTalk Configuration
EtherTalk and TokenTalk Configuration
Setting up the Macintosh Ethernet port for EtherTalk
1. From the Apple menu, select Control Panels > AppleTalk.
2. From the Connect via menu, select Ethernet built-in.
Setting up the printer for EtherTalk or TokenTalk
1. Print the Configuration Page. It reports the printer’s default name, which you need
for EtherTalk and TokenTalk configurations. For information on printing a
Configuration Page, see The printer’s Configuration Page on page 2.
2. Verify that the printer is in the Chooser. See the next topic Finding the printer’s
name in the Chooser on page 28.
3. When you have located the printer in the Chooser, you may want to change the
printer’s name or zone. See Changing the printer’s name (optional) on page 29 or
Changing the printer’s EtherTalk/TokenTalk zone (optional) on page 30.
Finding the printer’s name in the Chooser
1. From the Apple menu, select Chooser.
2. In the upper-left corner of the Chooser, click the LaserWriter 8 icon. If the
LaserWriter 8 icon is not in the Chooser, you need to install the printer driver.
3. If a list of zones appears in the lower-left portion of the Chooser, select the proper
zone.
Note
The printer’s default zone is listed on the Configuration Page in the EtherTalk or
TokenTalk field. For more information on the Configuration Page, see The
printer’s Configuration Page on page 2.
4. A list of printers appears in the right portion of the Chooser; find your printer’s name.
The printer’s default name is listed on the Configuration Page (see The printer’s
Configuration Page on page 2). If the name does not appear, see Troubleshooting on
page 31.
Note
It is possible for the Printer Name field on the Configuration Page to be blank.
When the printer is turned on, it uses a default name and then checks to see that
no other printer on the network has the same name. If enough printers with the
same default name are present, it can take several minutes for the printer to
establish a unique name. If the Printer Name field on the Configuration Page is
blank, wait a short time and reprint the Configuration Page.
28 Phaser 850 Color Printer
Page 34

EtherTalk and TokenTalk Configuration
Changing the printer’s name (optional)
There are three ways to change the printer’s name:
■ Use the Apple Printer Utility; see Changing the printer’s name: Apple Printer Utility
on page 29.
■ With a TCP/IP connection and a World Wide Web browser, you can use PhaserLink
Printer Management Software; see Changing the printer’s name: PhaserLink Printer
Management Software on page 30.
The name is reported on the Startup Page and Configuration Page; the name also appears
in the Chooser. The name can be up to 31 characters long. It may contain any printable
characters; however, the characters @ : = * are deleted from the name used on
AppleTalk. A change is persistent across printer power cycles.
Notes regarding printer names
■ If you have more than one printer in the same zone and you choose a name for one
printer that is already assigned to another, the second printer registers itself on the
network with the number 1 appended to the name. For example, if you attempt to
assign a printer the name Tektronix and another printer in the zone already has the
same name, the printer you are naming appears on the network as Tektronix-1.
■ The added number is recalculated each time the printer is turned on. If you have
more than one printer with the same name on the network, the printers’ names on the
network depend on the order in which the printers are turned on. To avoid this
confusion, it is recommended that you assign each printer on the network a unique
name.
■ The added number appears in the Chooser, on the printer’s front panel, and on the
Startup Page. On the Configuration Page, the name, without the characters @ : = *,
and with the added number, appears in the EtherTalk or TokenTalk areas. The
Printer Name under General Information is the name as it was set, not as it appears
in the Chooser.
Changing the printer’s name: Apple Printer Utility
1. Locate the Apple Printer Utility, included on your printer’s CD-ROM.
2. Double-click the Apple Printer Utility icon; the Printer Selector window is displayed.
3. Select the zone (if applicable) and the printer. Click Open Printer; a dialog box is
displayed containing Printer Information and Printer Preferences.
4. Click the triangle to the left of Printer Preferences. Click the triangle to the left of
Name; this displays a dialog box containing a field for the printer’s name. Enter the
new name in the field.
5. Click Send.
6. To reselect the printer with its new name, open the Chooser.
Networking Setup Guide 29
Page 35

EtherTalk and TokenTalk Configuration
Changing the printer’s name: PhaserLink Printer Management Software
1. Connect to the printer via PhaserLink (see Accessing the printer from a browser on
page 33).
2. On the left side of any PhaserLink page, click Settings.
3. In the INTERFACES group, click EtherTalk or TokenTalk.
4. In the Printer Name field, enter the desired printer name, then click Apply at the
bottom of the page.
Changing the printer’s EtherTalk/TokenTalk zone (optional)
There are two ways to change the printer’s zone:
■ With a TCP/IP connection and a World Wide Web browser, you can use PhaserLink
Printer Management Software; see the next topic Changing the printer’s zone:
PhaserLink Printer Management Software on page 30.
■ You can also change the printer’s zone using PostScript utility files; see the README
files on the printer’s CD-ROM. The Macintosh README file is in the Network
Utilities folder; the PC README file is in the UTILS directory.
Changing the printer’s zone: PhaserLink Printer Management Software
1. Connect to the printer via PhaserLink (see Accessing the printer from a browser on
page 33).
2. On the left side of any PhaserLink page, click Settings.
3. In the INTERFACES group, click EtherTalk or TokenTalk.
4. In the Zone field, enter the desired zone, then click Apply at the bottom of the page.
30 Phaser 850 Color Printer
Page 36

EtherTalk and TokenTalk Configuration
Troubleshooting
If the printer is not in the Chooser, use the following troubleshooting procedure.
1. Check that the Configuration Page shows a printer name, a node number, and a zone.
■ If there is no node number, verify that the printer is properly cabled to the
network. Test the cable segment by plugging in a new cable segment or using the
cable segment of a printer that is in the Chooser.
■ If your network uses zones, and there is no zone name on the Configuration Page,
or if the Configuration Page shows the wrong zone, see Changing the printer’s
EtherTalk/TokenTalk zone (optional) on page 30.
Note
The printer cannot create a zone; it must already exist.
2. If the Configuration Page shows the correct printer name, node number, and zone,
and the printer is still not visible in the Chooser, check the following items:
■ If there is a Novell NetWare server on the network, verify that the NetWare server
has been configured for AppleTalk Phase 2 routing and addressing.
■ If there is a Windows NT server on the network, verify that the printer has not
been captured by a Windows NT machine.
■ If the printer continually reboots when connected to the network, it is possible
that a router is broadcasting a zone of *, which is an invalid zone.
■ If using QuickDraw GX, the GX drivers must be installed. If you don't use
QuickDraw GX, disable the QuickDraw GX, QuickDraw Helper, and ColorSync
extensions.
Networking Setup Guide 31
Page 37

IPP (Internet Printing Protocol)
IPP (Internet Printing Protocol)
Run the Tektronix Installer
1. Run the Tektronix installer as described under Tektronix Installer for Windows on
page 5.
2. When the prompted to select how your printer is connected, click Other.
3. Complete the installation by following the on-screen instructions.
Obtain the printer’s URL (Network Path)
1. Connect to the printer via PhaserLink (see Accessing the printer from a browser on
page 33).
2. On the left side of the page, click Settings.
3. In the INTERFACES group, click IPP.
4. The Network Path field on the PhaserLink IPP page reports the printer’s URL.
Create an IPP printer
Create an IPP printer
1. Select Start > Settings > Printers.
2. Double-click Add Printer to launch the Microsoft Add Printer Wizard.
3. When prompted, select Network Printer.
4. When prompted for Network Path (Windows 9x) or URL (Windows NT), enter the
printer’s URL, which follows the format:
http://printer-ip-address:631
for printer-ip-address substitute your printer’s IP address or DNS name. (The
printer’s URL is reported on the PhaserLink IPP page in the Network Path field.)
32 Phaser 850 Color Printer
Page 38

PhaserLink Printer Management Software
PhaserLink Printer Management
Software
PhaserLink Printer Management software is a printer administration and support tool
using World Wide Web technology. With PhaserLink software, you can access printer
status and manage your printer over a TCP/IP network using a web browser.
PhaserLink Printer Management software gives you the following capabilities:
■ Receive printer status and manage printers, independent of network servers and
operating systems.
■ Define a link to your local web server’s support page.
■ Access online manuals and technical support information by using built-in links to
the Tektronix web site.
PhaserLink Printer Management software provides an easy-to-use, consistent interface that
you can use for most of the configuration tasks described throughout this guide.
PhaserLink Printer Management Software requires only a World Wide Web browser and a
TCP/IP connection between the printer and the network. (TCP/IP and HTTP must be
enabled in the printer.)
For complete information on using PhaserLink Printer Management Software, see the
PhaserLink Online Help.
Accessing the printer from a browser
Once a TCP/IP connection to the printer has been established and the printer’s IP address
is set, you can visit the printer’s Status page from your web browser by entering the
printer’s URL (Uniform Resource Locator), just as you would to visit any web site. The
printer’s URL is:
http://printer’s-IP-address/
where printer’s-IP-address is the IP address or DNS name you set during TCP/IP
configuration.
Example using IP addess: http://192.1.1.1/
Example using DNS name: http://Tektronix_Marketing/
Networking Setup Guide 33
Page 39

Printer Management
Printer Management
Job accounting
The printer stores information about jobs printed in a log file. The log file is stored either
in the printer’s memory or on a hard disk, if one is connected to the printer. If the log file
is stored in the printer’s memory, it is lost when the printer is reset; therefore, it is
recommended that a hard disk be used for job accounting.
The log file is a list of job accounting records. Each record contains fields such as user
name, job name, pages printed, job times, and toner used. Not all fields are supported by
all printers. For details, refer to the PhaserShare Administrator or PhaserLink Printer
Management Software online help.
The job accounting values reported vary depending on the protocol and print command
used when each job was printed. For example, using NPRINT over NetWare provides the
printer with the most information about the job being printed. When using Windows and
NetWare, the job name is often LST: or LST:BANNER. Other jobs from other ports may
provide even less information about the job.
Job accounting is available through the PhaserShare Administrator and PhaserLink Printer
Management Software. See the next topic, Job accounting: PhaserShare Administrator or
Job accounting: PhaserLink Printer Management Software on page 34.
Job accounting: PhaserShare Administrator
1. Display the Job Display tab:
a. In the Main window, click Configure Printer.
b. In the Configure Printer dialog box, click Job Display.
2. When the Job Display tab is first displayed, the job summary list is empty and the
Total Number of Jobs field reports the number of jobs stored by the printer. To get job
information, click Get Jobs.
For complete information on PhaserShare Administrator job accounting, including
clearing job information, exporting job information to a file, and job accounting file
formats, see the PhaserShare Administrator online help.
Job accounting: PhaserLink Printer Management Software
1. Connect to the printer via PhaserLink (see Accessing the printer from a browser on
page 33).
2. On the left side of any PhaserLink page, click Settings.
3. In the REPORTS group, click Job Accounting to display the Job Accounting Links
page. The Job Accounting Links page has links that enable you to browse, download,
and clear job accounting records.
For complete information on PhaserLink Printer Management Software job accounting,
including clearing job information, downloading job information to a file, and job
accounting file formats, see the PhaserLink Help (click Help on the left side of the Job
Accounting Links page).
34 Phaser 850 Color Printer
Page 40

Printer Management
Intelligent Ready
Intelligent Ready is an automated system that monitors the printer’s usage and warms up
the printer when you are most likely to need it. You can turn Intelligent Ready on or off
from the printer’s front panel. PhaserLink Printer Management Software provides full
control of the printer’s automatic warm-up and standby settings.
Enabling and disabling Intelligent Ready from the Phaser 850 front panel
1. When the front panel displays READY TO PRINT, press the down-arrow button until
Menu is highlighted. Press Select.
2. Press the down-arrow button until Printer Configuration is highlighted. Press Select.
3. Press the down-arrow button until Default Printer Settings is highlighted. Press
Select.
4. Press the down-arrow button until Advanced Printer Settings is highlighted. Press
Select.
5. Press the down-arrow button until Intelligent Ready is highlighted. Press Select until
On or Off is displayed.
6. To return the printer to normal operation, press the down-arrow button until Exit is
highlighted. Press Select.
Setting up Intelligent Ready using PhaserLink Printer Management Software
1. Connect to the printer via PhaserLink (see Accessing the printer from a browser on
page 33).
2. On the left side of the page, click Settings.
3. In the SETTINGS group, click Warm-up Settings.
4. Follow the instructions on the page to set up Intelligent Ready or standby settings.
5. Click Apply to save your changes.
Networking Setup Guide 35
Page 41

Printer Management
PhaserLink Status Notification
PhaserLink Status Notification allows the printer to automatically send email to the
system administrator and others under the following conditions:
■ When printer errors, warnings, and alerts occur.
■ When the printer requires attention (for example, when service is required).
■ When a reply to a PhaserLink Remote Internet Printing message is desired. See the
PhaserLink Remote Internet Printing User Manual for more information on
PhaserLink Remote Internet printing.
Three designated users can receive messages: SysAdmin, Service, and Key User. Printer
messages reporting errors, alerts, and warnings can be individually assigned to any of
these users. You can customize the message text and the subject line in the Status
Notification messages.
Status Notification is supplied by the printer’s SMTP (Simple Mail Transport Protocol)
client.
Setting up PhaserLink Status Notification
1. Connect to the printer via PhaserLink (see Accessing the printer from a browser on
page 33).
2. On the left side of the page, click Settings.
3. In the INTERFACES group, click Status Notification.
4. Follow the instructions on the page to set up Status Notification.
5. Click Apply to save your changes.
For complete information on PhaserLink Status Notification, see the PhaserLink Help
(click Help on the left side of the Status Notification page).
36 Phaser 850 Color Printer
Page 42

Printer Management
Usage Profile reports
The printer can generate reports detailing printer usage. Usage profile reports track over
160 items, including:
■ Unique printer information, such as printer name, date installed, total pages printed,
options installed, and network ID.
■ Supplies usage data (for example, toner or ink). By tracking supplies usage, you can
order supplies in advance, so your printer will always be well-stocked with supplies.
■ Media and tray information, such as how often prints are made on paper compared to
transparencies, and how often each tray is used.
■ Job characteristics, such as size and timing of jobs.
Types of Usage Profile reports
■ Job report. The job report contains information on the last printed job. This report
can only be emailed; it cannot be printed, because printing it creates a new job that
overwrites the report data. The job report is useful in environments where billing for
each print job is required.
■ Full report. The full report contains detailed printer usage information for all jobs
printed during the life of the printer. The full report is available in several formats.
See the following table for details.
Full report formats
Printed Emailed
Viewable; fields are labeled for easy reading.
Three formats available:
■ Empty fields omitted.
■ All fields shown.
■ For OCR (optical character recognition). All
fields are shown, with labels, but the reports
is set up to be readable by OCR equipment.
All text is in a monospace font and each data
value is in a fixed location on the page.
Two formats available:
■ For viewing. Empty fields omitted; fields
labeled for easy reading.
■ For spreadsheet. All fields shown; for easy
import into spreadsheets, most data is
numerically encoded, and field labels are
omitted.
The following topics provide details on Usage Profile reporting:
■ Printing reports from the Phaser 850 front panel on page 38.
■ Printing reports from the Phaser 850 front panel (all fields shown) on page 38.
■ Printing reports for OCR from the Phaser 850 front panel on page 38.
■ Printing reports from PhaserLink Printer Management Software on page 38.
■ Sending reports via email from the Phaser 850 front panel on page 39.
■ Sending reports via email: PhaserLink Printer Management Software on page 39.
■ Setting up Usage Profile reporting on page 39.
Networking Setup Guide 37
Page 43

Printer Management
Printing reports from the Phaser 850 front panel
1. When the front panel displays READY TO PRINT, press the up-arrow button until
Menu is highlighted. Press Select.
2. Press the down-arrow button until Supplies Information is highlighted. Press Select.
3. Press the down-arrow button until Print Usage Profile is highlighted. Press Select.
4. To return the printer to normal operation, press the down-arrow button until Exit is
highlighted. Press Select.
Printing reports from the Phaser 850 front panel (all fields shown)
1. When the front panel displays READY TO PRINT, press the up-arrow button until
Menu is highlighted. Press Select.
2. Press the down-arrow button until Troubleshooting is highlighted. Press Select.
3. Press and hold the left-arrow button; while holding the left-arrow button, quickly
press the Select button. Release both buttons.
4. Press the down-arrow button until Print Usage Profile is highlighted. Press Select.
5. To return the printer to normal operation, press the down-arrow button until Exit is
highlighted. Press Select until the front panel displays READY TO PRINT.
Printing reports for OCR from the Phaser 850 front panel
1. When the front panel displays READY TO PRINT, press the up-arrow button until
Menu is highlighted. Press Select.
2. Press the down-arrow button until Troubleshooting is highlighted.
3. Press and hold the left-arrow button; while holding the left-arrow button, quickly
press the Select button. Release both buttons.
4. Press the down-arrow button until Print OCR Usage Profile is highlighted. Press
Select.
5. To return the printer to normal operation, press the down-arrow button until Exit is
highlighted. Press Select until the front panel displays READY TO PRINT.
Printing reports from PhaserLink Printer Management Software
1. Connect to the printer via PhaserLink (see Accessing the printer from a browser on
page 33).
2. On the left side of the page, click Settings.
3. In the REPORTS group, click Usage Profile Reports.
4. Click Print Report. This prints a full report with empty fields omitted.
38 Phaser 850 Color Printer
Page 44

Printer Management
Sending reports via email from the Phaser 850 front panel
Note
To send Usage Profile reports via email, the printer must be properly set up via
PhaserLink Printer Management Software. For more information, see Setting up
Usage Profile reporting on page 39.
1. When the front panel displays READY TO PRINT, press the up-arrow button until
Menu is highlighted. Press Select.
2. Press the down-arrow button until Supplies Information is highlighted. Press Select.
3. Press the down-arrow button until Email Usage Profile Full Report or Email Usage
Profile Job Report is highlighted. Press Select.
4. To return the printer to normal operation, press the down-arrow button until Exit is
highlighted. Press Select.
Sending reports via email: PhaserLink Printer Management Software
Note
To send Usage Profile reports via email, the printer must be properly set up via
PhaserLink Printer Management Software. For more information, see the next
topic Setting up Usage Profile reporting.
1. Connect to the printer via PhaserLink (see Accessing the printer from a browser on
page 33).
2. On the left side of any PhaserLink page, click Settings.
3. In the REPORTS group, click Usage Profile Reports.
4. Click the link to email the desired type of report.
Setting up Usage Profile reporting
1. Connect to the printer via PhaserLink (see Accessing the printer from a browser on
page 33).
2. On the left side of the page, click Settings.
3. In the SETUP group, click Usage Profile Setup.
4. Follow the instructions on the page for setting up reports.
5. Click Apply to save your changes.
For complete information on Usage Profile reporting, including descriptions of each field
in the report, see the PhaserLink Help (click Help on the left side of the Usage Profile
Setup page).
Networking Setup Guide 39
Page 45

Printer Management
Usage Analysis
The Tektronix Usage Analysis Tool is a Windows client/server application that allows
system administrators to automatically track Tektronix printer usage and obtain job
accounting records. The tool supports large networks, with many users and printers.
Job accounting and printer usage data is stored in a database. The application can be run
on multiple clients using a single server. The data can be exported to a spreadsheet for
viewing, analysis, and billing.
System requirements
■ IP network.
■ Tektronix Color Printers with Ethernet interface (optional hard disk recommended).
■ A PC with at least 32 MB of RAM. At least 1 GB of hard disk space is recommended
for the server.
■ Supported operating systems: Windows 95, Windows 98, Windows 2000,
Windows NT 4.0, Windows NT 3.5.1.
■ For export to spreadsheet (for graphing, billing, data analysis): Microsoft Excel 97 or
Excel 2000.
Installing the Usage Analysis Tool
The Usage Analysis Tool is on the printer’s CD-ROM. A single integrated installer is used
to install printer drivers, the Usage Analysis Tool, and other software. The same installer
is used for client and server installations.
1. Run the installer as described in Tektronix Installer for Windows on page 5.
2. When prompted, make the following selections:
■ Select Custom Install.
■ When prompted to select the components and sub-components you want to
install, check Net Admin. Support under Components, then check Usage
Analysis Tool under Sub-components.
During installation, additional components may be installed, such as JavaVM, runtime
Microsoft Access, and the Windows database interface (ODBC).
Using the Usage Analysis Tool
Complete information on using the Usage Analysis Tool is provided by the application’s
online Help system.
40 Phaser 850 Color Printer
Page 46

Disabling and Enabling Protocols
Disabling and Enabling Protocols
After your network configuration is complete, you may want to disable protocols that you
are not using to avoid unnecessary network traffic. There are four ways to disable
protocols:
■ Use the printer’s front panel; see Disabling and enabling protocols: Phaser 850 front
panel on page 42.
■ In NetWare environments, you can use the PhaserShare Administrator; see Disabling
protocols: PhaserShare Administrator on page 42.
■ With a TCP/IP connection and a World Wide Web browser, you can use PhaserLink
Printer Management Software; see Disabling protocols: PhaserLink Printer
Management Software on page 43.
■ Send the appropriate PostScript utility file to the printer. See the README files on
the printer’s CD-ROM. The PC README file is in the UTILS directory; the Macintosh
README file is in the Network Utilities folder.
You can enable protocols by the same procedures; just select the command to enable a
protocol rather than disable it.
Determining which protocols are enabled
All protocols can be enabled and disabled. The Configuration Page reports which
protocols are enabled. If a protocol is enabled, the field for that protocol lists the current
parameters. If the protocol is disabled, the field for that protocol contains an entry reading
Disabled.
Networking Setup Guide 41
Page 47

Disabling and Enabling Protocols
Disabling and enabling protocols: Phaser 850 front panel
1. When the front panel displays READY TO PRINT, press the up-arrow button until
Menu is highlighted. Press Select.
2. Press the down-arrow button until Printer Configuration is highlighted. Press Select.
3. Press the down-arrow button until Network Settings is highlighted. Press Select.
4. Press the down-arrow button until the desired protocol is displayed (for
DHCP/BOOTP, display TCP/IP at this point). Press Select.
For HTTP, EtherTalk, TokenTalk, and IPP
a. Press Select until On or Off is displayed.
b. Press the Menu button.
For TCP/IP, BOOTP/DHCP and NetWare
a. Press the down-arrow button until TCP/IP or NetWare
is highlighted. (For DHCP/BOOTP, display TCP/IP at
this point.) Press Select.
b. Press the down-arrow button until TCP/IP interface,
BOOTP/DHCP or NetWare is highlighted.
c. Press Select until On or Off is displayed.
To return the printer to normal operation, press the down-arrow button until Exit is
highlighted. Press Select.
Disabling protocols: PhaserShare Administrator
1. In the PhaserShare Administrator Main window, select the desired printer from the
Printer List.
2. Click Configure Printer.
3. In the Configure Printer dialog box, click the Ethernet (or Token Ring) tab.
4. In the Ethernet (or Token Ring) tab, click Protocol Settings.
5. In the Protocol Settings dialog box, click the tab for the protocol you want to disable.
6. On the tab for the selected protocol, find the field for enabling or disabling the
protocol. Select No.
7. Click OK.
For more information on the PhaserShare Administrator, see Novell NetWare on page 7.
42 Phaser 850 Color Printer
Page 48

Disabling and Enabling Protocols
Disabling protocols: PhaserLink Printer Management Software
1. Connect to the printer via PhaserLink (see Accessing the printer from a browser on
page 33).
2. On the left side of any PhaserLink page, click Settings.
3. In the INTERFACES group, click the link for the protocol you want to disable; this
displays the page for that protocol.
4. At the top of the page is a field labeled with the name of the protocol; to disable the
protocol, select Disabled, then click Apply at the bottom of the page.
Networking Setup Guide 43
Page 49

Getting Help
Getting Help
Help from the World Wide Web
Tektronix Color Printer web site www.tek.com/Color_Printers/
Documentation www.tek.com/Color_Printers/userdoc/introduction.html
Technical support www.tek.com/Color_Printers/support/colcare.html
Color use tips for novices and
experts
PhaserLink Printer Management
software
TekSMART™ Knowledge Base www2.tek.com/TekSMART/
Anonymous FTP server ftp.tek.com/Color_Printers/
email update notices www.tek.com/Color_Printers/support/subscribe.html
www.colorize.com
www.tek.com/Color_Printers/products/phaserlink.html
Help by phone
Customer Support Centers
Australia
1-800-811-177
Austria
0660 5804
Belgium
02 720 9602
Brazil
0800 16 0220
Canada
1-800-835-6100
China
10-6235-1230
Denmark
(44) 533 444
Eastern Europe and
the Middle East
+44 1908 68187
Finland
0203 206 30
France
01 69 86 8137
Germany
0180 525 3535
Hong Kong
2585-6655
India (South Asia)
(91) 80-227-5577
Italy
02 45 287 000
Japan
81 3 3448 4872
Korea
2-528-5299
Luxembourg
400 847
Netherlands
(040) 267 0440
New Zealand
+61 2 9888 0100
Norway
(22) 723 801
Singapore (ASEAN)
1-800-356-5565
Spain
902 239 272
Sweden
(08) 299 071
Switzerland
155 9493
Taiwan
(02) 2757-1571
Thailand
2-645-4407
U.K.
(01) 908 681 707
U.S.
1-800-835-6100
All other locations: Contact local Tektronix dealers or Tektronix offices.
For a list of dealers in your area, visit:
www.tek.com/Color_Printers/contacts/
44 Phaser 850 Color Printer
Page 50

Index
Index
A
Apple Printer Utility
to change printer's name 29
B
broadcast address 23
C
cables 4
Chooser 28
Configuration Page
printing from PhaserLink Printer
Management Software 2
printing from the front panel 2
reports what protocols are enabled 41
customer support 44
D
default router/gateway address 23
DHCP 24
disabling protocols 41
DNS
printer configuration 27
DOS 1
E
enabling protocols 41
Ethernet
adapters 4
cables 4
direct connection: Macintosh or PC 3
interface 4
terminators 4
EtherTalk 28
F
frame type (IPX) 13
front panel
printing a Configuration Page 2
printing Usage Profile OCR reports 38
printing Usage Profile reports 38
printing Usage Profile reports (all fields
shown) 38
sending Usage Profile reports by email
39
setting Intelligent Ready 35
setting IPX frame type 13
setting printer’s IP addressing 23
G
gateway IP address 23
I
Installer
Macintosh 6
Windows 5
Intelligent Ready
setting from PhaserLink Printer
Management Software 35
setting from the front panel 35
IP addressing
automatic 22
setting from PhaserLink Printer
Management Software 26
setting from the front panel 23
setting using DHCP 24
IPP (Internet Printing Protocol) 32
IPX frame type 13
J
job accounting
in PhaserLink Printer Management
Software 34
in PhaserShare Administrator 34
overview 34
Networking Setup Guide 45
Page 51

Index
M
Macintosh
Chooser 28
EtherTalk and TokenTalk 28
TCP/IP setup 20
N
name, EtherTalk or TokenTalk 29
NetWare
configuration software 7
IPX frame types 8
printer setup 8
troubleshooting 10
network mask 23
Network Path 32
networking software 2
NWAdmin 7
O
OS/2 1
P
PhaserLink Printer Management Software
accessing the printer 33
job accounting 34
overview 33
printing a Configuration Page 2
printing Usage Profile reports 38
sending Usage Profile reports via email
39
setting IP addressing 26
setting up Intelligent Ready 35
setting up Usage Profile reports 39
Status Notification 36
URL for the printer 33
warm-up settings 35
PhaserPort
for Macintosh 20
for Windows 15
PhaserShare Administrator
installation procedure 7
Quick Configuration Wizard 9
troubleshooting 10
Q
queues
NetWare 9
S
Status Notification 36
T
TCP/IP
configuration overview 14
Macintosh 20
PC configuration 15
Windows NT 18
technical support 44
terminators
Ethernet 4
Token Ring 4
TokenTalk 28
troubleshooting
EtherTalk 31
NetWare 10
U
UNIX 1
URL
IPP (Network Path) 32
PhaserLink Printer Management
Software 33
Usage Analysis 40
Usage Profile reports
full report 37
job report 37
overview 37
printing from PhaserLink Printer
Management Software 38
printing from the front panel 38
printing from the front panel (all fields
shown) 38
printing from front panel (OCR) 38
sending by email from front panel 39
sending via email from PhaserLink
Software 39
setting up 39
types 37
W
Windows 95 and Windows 98 15
Windows NT 18
World Wide Web 33
46 Phaser 850 Color Printer
Page 52

Printed on recycled paper
®
 Loading...
Loading...