Page 1
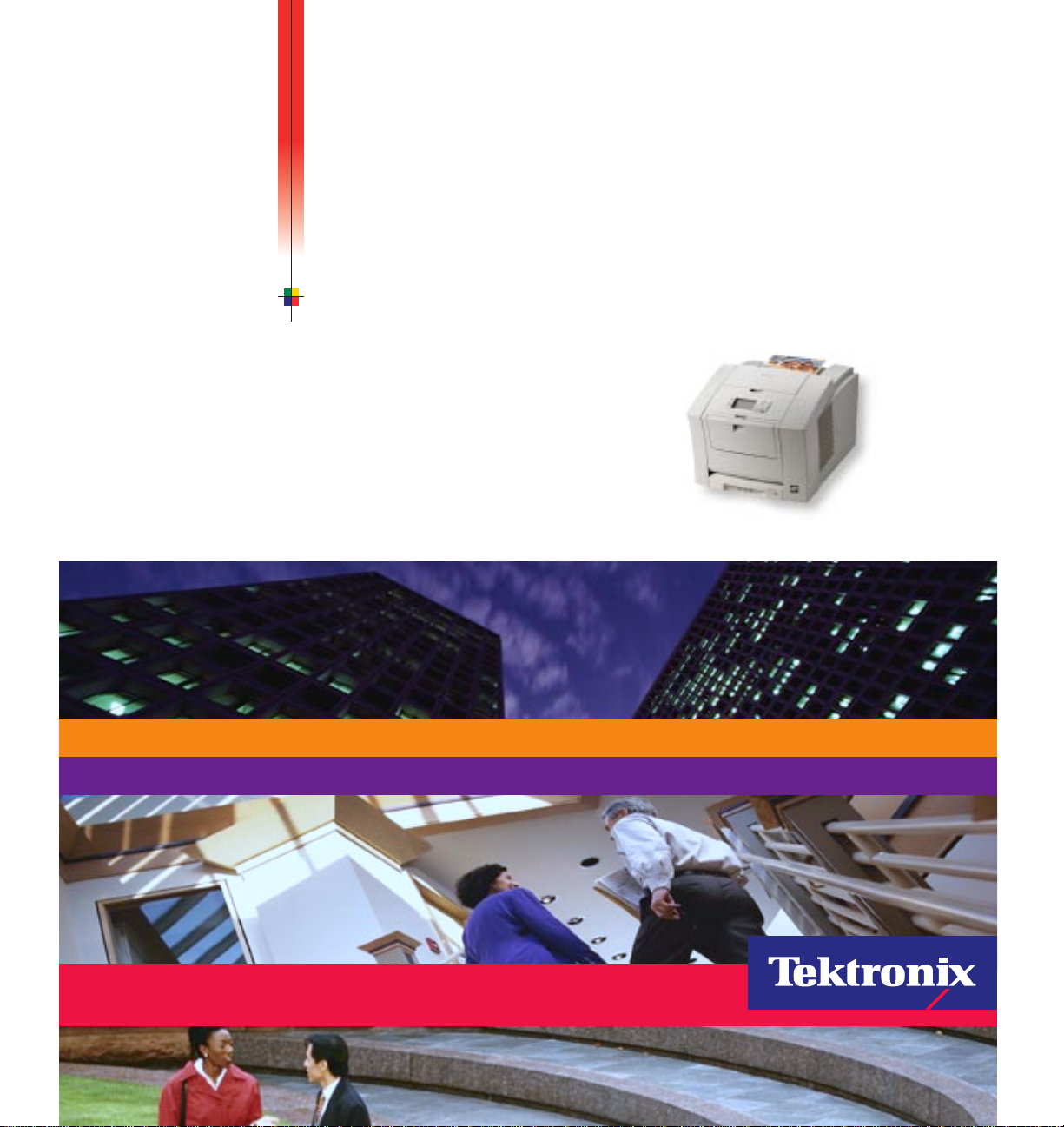
P H A S E R® 8 4 0
COLOR PRINTER
PhaserShare® Networking
Setup Guide
www.tek.com/Color_Printers/
®
Page 2
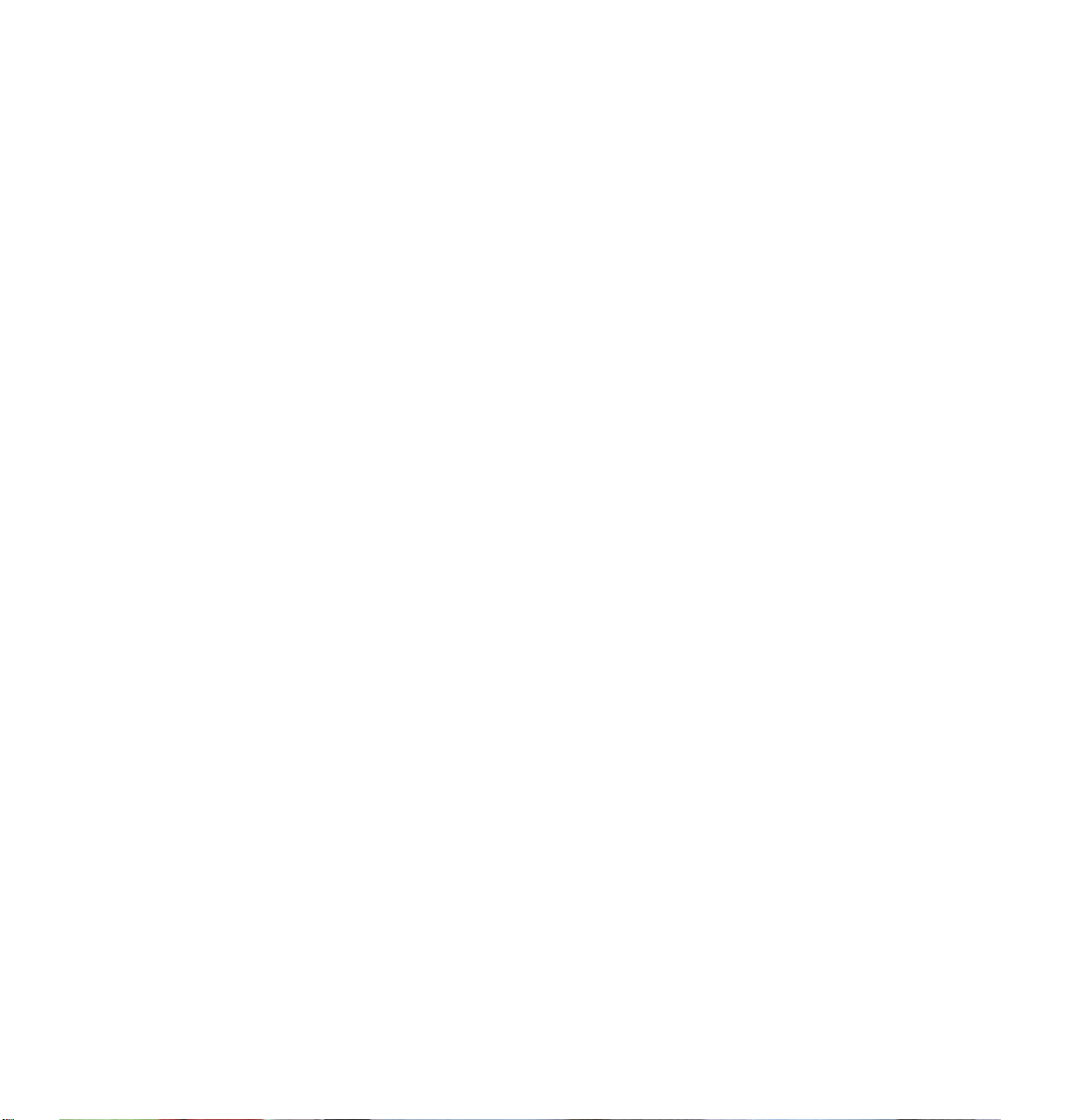
Page 3
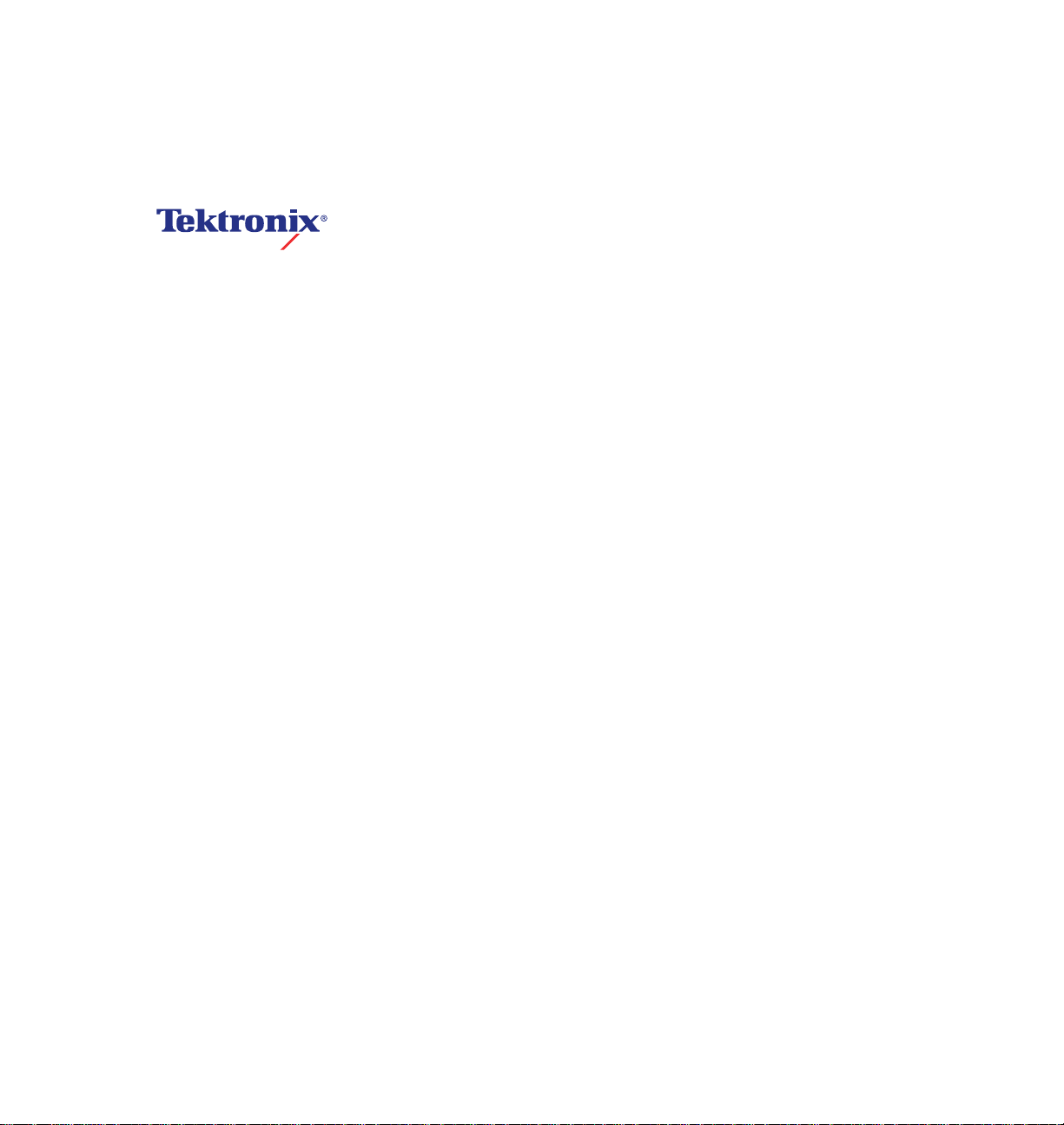
Phaser
®
840 Color Printer
PhaserShare
®
Networking Setup Guide
V2 March 1999
063-3178-00
Page 4
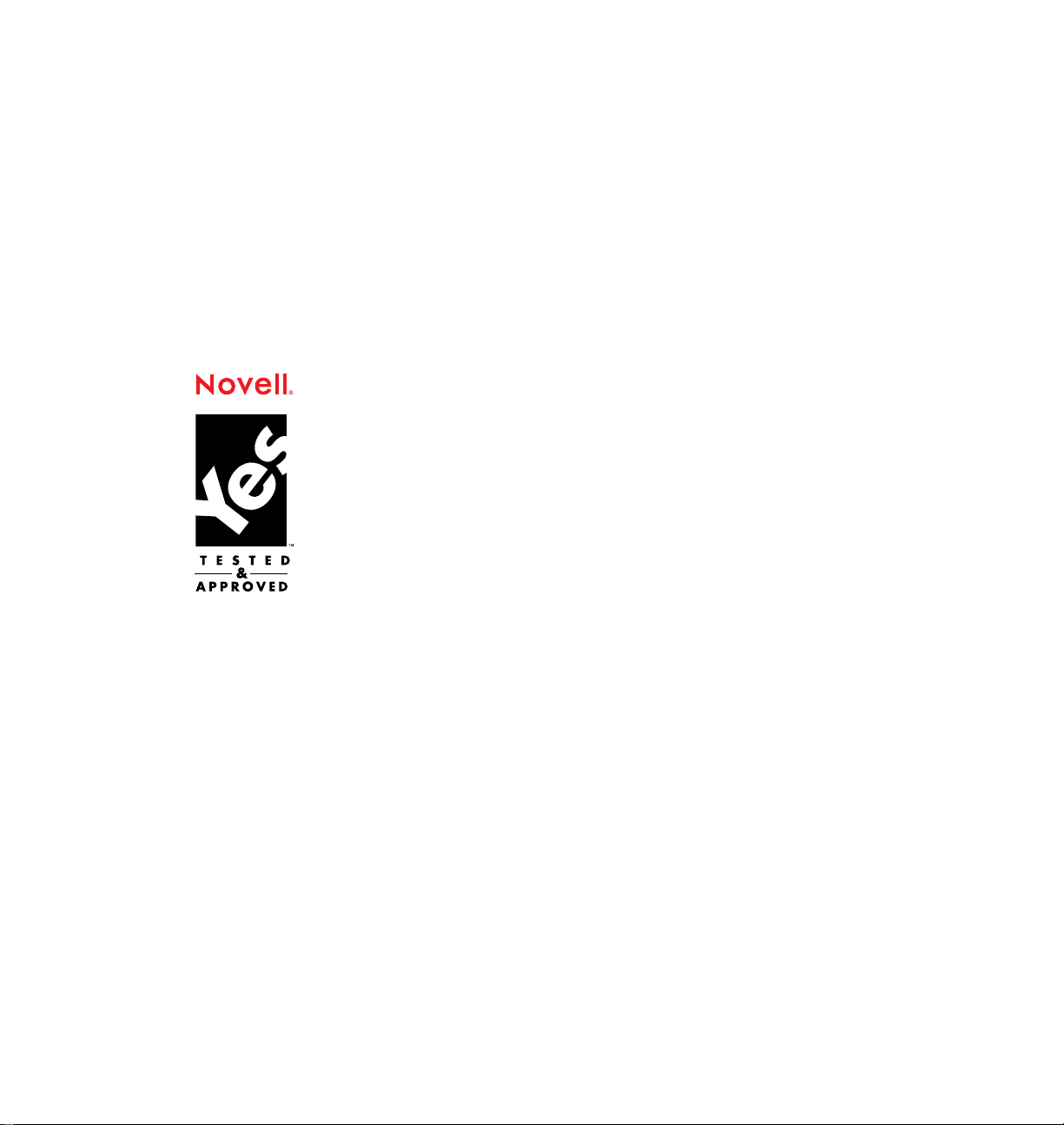
Copyright
Tektronix, Inc.
©
Unpublished rights reserved under the copyright laws of the United States. Contents of this publication may not be
reproduced in any form without permission of Tektronix, Inc.
Tektronix
®
, Phaser
®
, PhaserShare
®
, the TekColor logo, ColorStix
®
, ColorCoat
®
, and Made For Each Other
®
are
registered trademarks of Tektronix, Inc. Finepoint™, PhaserLink™, PhaserPrint™, the TekColor name, and
PhaserSym™ are trademarks of Tektronix, Inc.
Adobe
®
and PostScript
®
are trademarks of Adobe Systems Incorporated which may be registered in certain
jurisdictions.
Apple
®
, AppleTalk
®
, LocalTalk
®
, EtherTalk
®
, TokenTalk
®
, and Macintosh
®
are registered trademarks of Apple
Computer, Inc.
SGI™ is a trademark of Silicon Graphics, Inc.
®
SPARC
is a registered trademark of SPARC International, Incorporated. SPARCstation™ is a trademark of SPARC
International, Inc., licensed exclusively to Sun Microsystems, Inc.
The Tektronix Phaser 840 Color Printer is certified as a NetWare print server device, on both 3.12 and
4.1 x NetWare systems. Bindery mode is also certified to comply on both 3.12 and 4.1 x NetWare
systems. NetWare NDS is certified on 4.1 x NetWare systems.
Novell® and NetWare® are registered trademarks of Novell, Inc.
®
UNIX
is a registered trademark in the United States and other countries, licensed exclusively
through X/Open Company, Ltd.
Times™, Helvetica™ and Palatino™ are trademarks of Linotype-Hell AG and/or its subsidiaries.
Other marks are trademarks or registered trademarks of the companies with which they are
associated.
PANTONE
®
*
Colors generated by Phaser Color Printers are four- and/or three-color process simulations and may not
match PANTONE-identified solid color standards. Use current PANTONE Color Reference Manuals for accurate
colors.
PANTONE Color simulations are only obtainable on these products when driven by qualified Pantone-licensed
software packages. Contact Pantone, Inc. for a current list of qualified licensees.
*
Pantone, Inc.’s check-standard trademark for color reproduction and color reproduction materials.
© Pantone, Inc., 1988.
Page 5
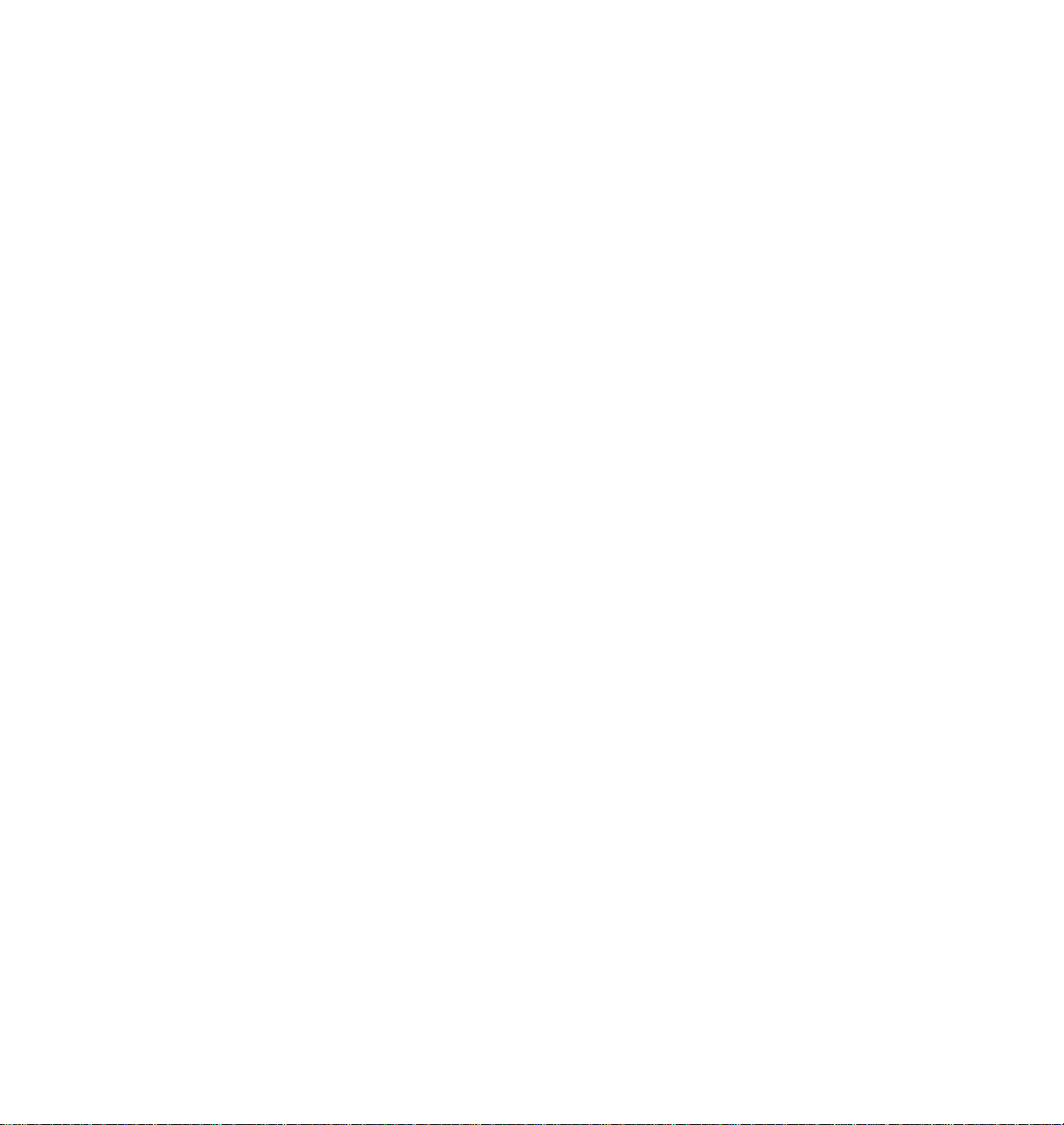
Contents
1 Introduction
Before you begin network configuration 2
Printing a Configuration Page 2
Printer management 3
If you need more information 4
2 Connecting Your Printer to a Network
PhaserShare Series B Ethernet interface 5
PhaserShare Series B Token Ring card 9
PhaserShare Series B LocalTalk card 16
3 EtherTalk, LocalTalk, and TokenTalk Configuration
Configuration overview 19
Finding the printer’s name in the Chooser 20
4 Novell NetWare Configuration
Installing the PhaserShare Administrator 21
Using the Quick Configuration Wizard 22
Setting IPX frame types from the front panel 24
5 TCP/IP Configuration (UNIX)
Adding the printer to the host table 25
Assigning a print queue to the printer 25
Example installation for a typical BSD UNIX system 27
Printer configuration 29
Extracting files from unix.tar 30
6 Windows 95 and Windows 98: PhaserPort Software
TCP/IP configuration for a PC 31
Setting the printer’s IP address 32
PhaserPort software installation 32
Adding a port for a new printer 34
Adding a port to an existing printer 35
Changing a port’s IP address 36
Setup Guide
iii
Page 6
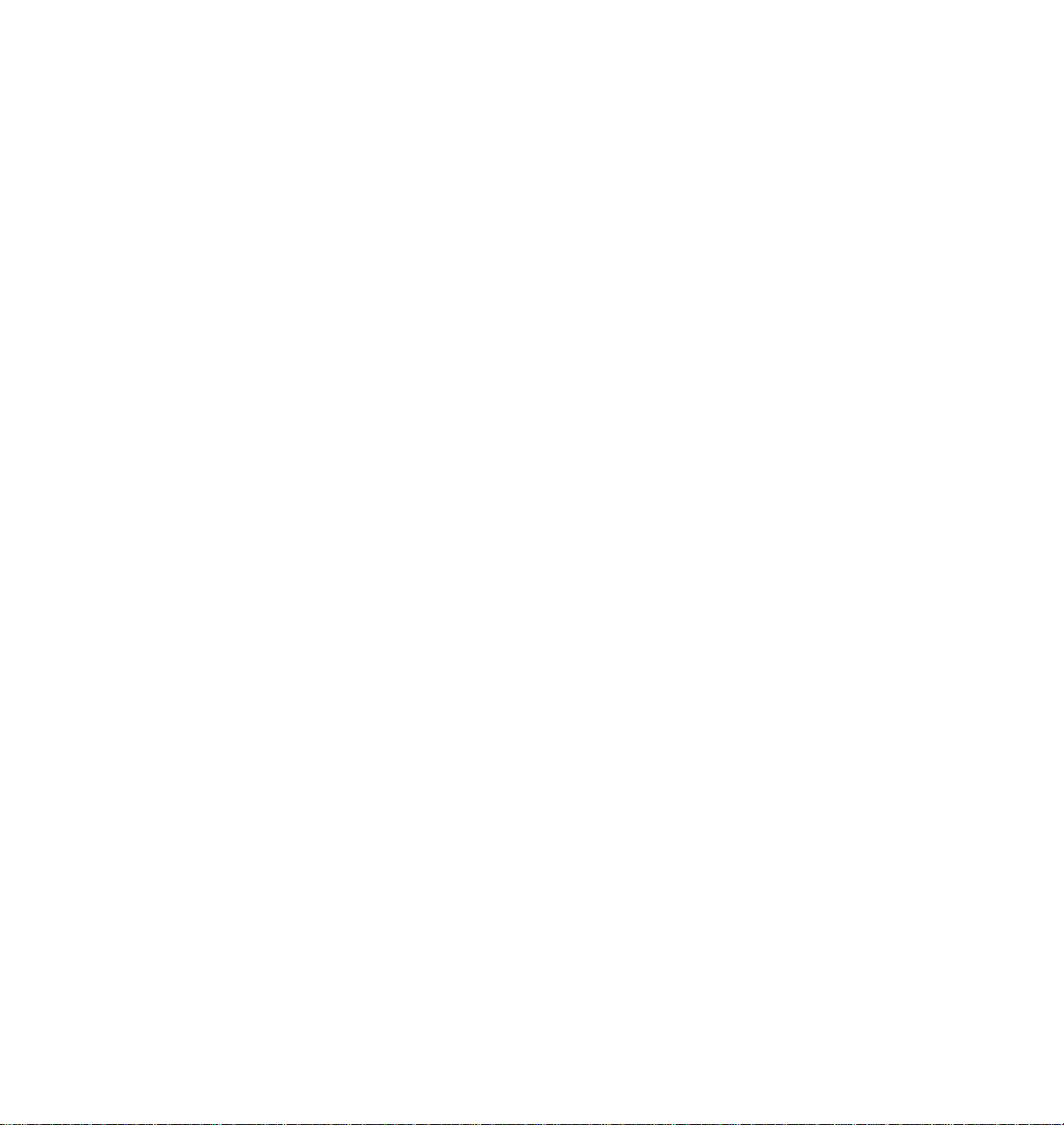
7 Windows NT
Setting the printer’s IP address 37
Adding a Windows NT 4.0 driver on a Windows NT 4.0 server or workstation 37
Adding a Windows NT 4.0 driver on an NT 3.51 server 41
Adding a Windows NT 3.x driver 43
8 Setting the Printer’s IP Addressing Parameters
Setting IP parameters from the front panel 48
Setting IP parameters: RARP or BOOTP 49
Setting IP parameters: DHCP 51
Supported BOOTP/DHCP fields 53
Setting IP parameters: PostScript utility file (UNIX only) 54
Setting IP parameters: PhaserLink Printer Management Software 56
DNS 57
9 PhaserLink Printer Management Software
Accessing printer information from a browser 59
PhaserLink Printer Management software help files 60
Setting printer parameters: PhaserLink software pages 61
Information Forwarding 61
Index
iv
PhaserShare Networking
Page 7
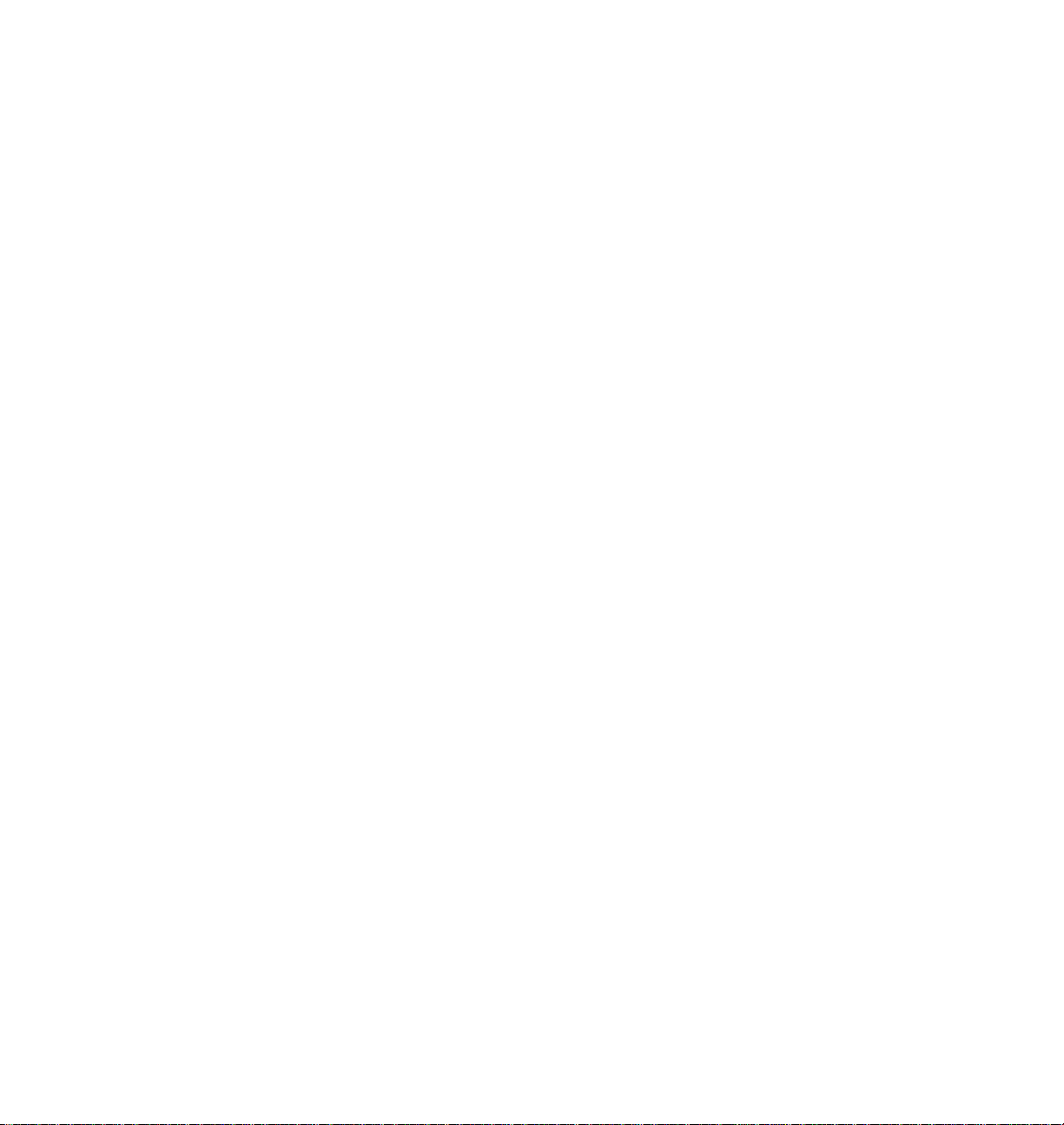
Chapter
1
Introduction
This guide provides information to help you quickly install the Tektronix
Phaser 840 color printer in the following environments:
■
EtherTalk, LocalTalk, and TokenTalk
■
Novell NetWare
■
UNIX
■
Windows 95 and Windows 98
■
Windows NT
For detailed networking information, including troubleshooting, see the online
manual on your printer’s CD-ROM, or see the PhaserShare Networking Manual in
PDF format on your printer’s CD-ROM.
For information on installing Tektronix printers in DOS environments, see the
printer’s CD-ROM or network utilities diskettes. They contain PostScript utility
files that can be sent to the printer for network configuration in DOS
environments. They also contain a DOS application, NWSET, for printer
configuration on NetWare networks.
For information on how to use the DOS configuration files, see the README
files on the printer’s CD-ROM and network utilities diskettes. PC users: the
README file for PostScript utility files is in the UTILS directory; the README
file for NWSET is in the NETWARE directory. (Macintosh users: the ReadMe file
for PostScript utility files is in the Network Utilities folder).
For information on installing into OS/2 environments, see the online manual on
your printer’s CD-ROM, or see the PhaserShare Networking Manual in PDF format
on your printer’s CD-ROM.
Setup Guide
1
Page 8
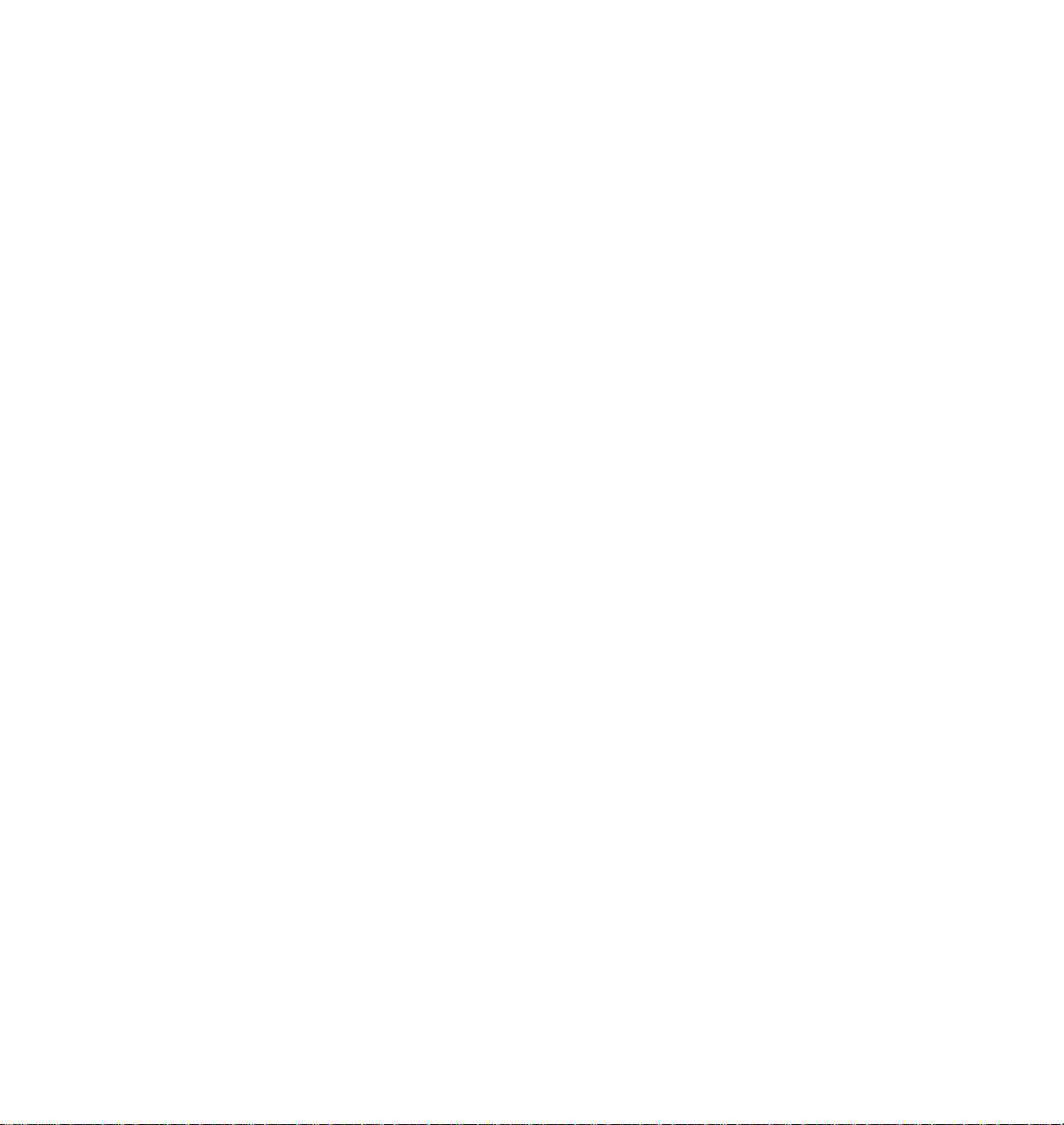
1
Introduction
Before you begin network configuration
■
Set up your printer and connect it to the network. See your printer’s user
documentation for information about setting up the printer. For
information about connecting the printer to the network, see Chapter 2 of
this manual, “Connecting Your Printer to a Network”.
■
Install the Tektronix driver for your printer on every Macintosh and PC
that will send print jobs to the printer. For details on driver
installation, see your printer’s user documentation.
■
For NetWare environments. To speed the setup process and avoid
conflicts, familiarize yourself with the components of your network.
You should know which version(s) of NetWare are installed, which
versions of client software are used, and the network topology (frame
types, routers, hubs, and cabling).
Printing a Configuration Page
Your printer’s Configuration Page supplies useful information for installing and
configuring the printer on a network.
Printing a Configuration Page
1.
When the front panel displays
down-arrow button until
2.
Press the down-arrow button until
highlighted. Press Select .
3.
Press the down-arrow button until
highlighted. Press Select .
READY TO PRINT
Menu
is highlighted. Press Select .
Printer Configuration
Print Configuration Page
, press the
is
is
2
PhaserShare Networking
Page 9
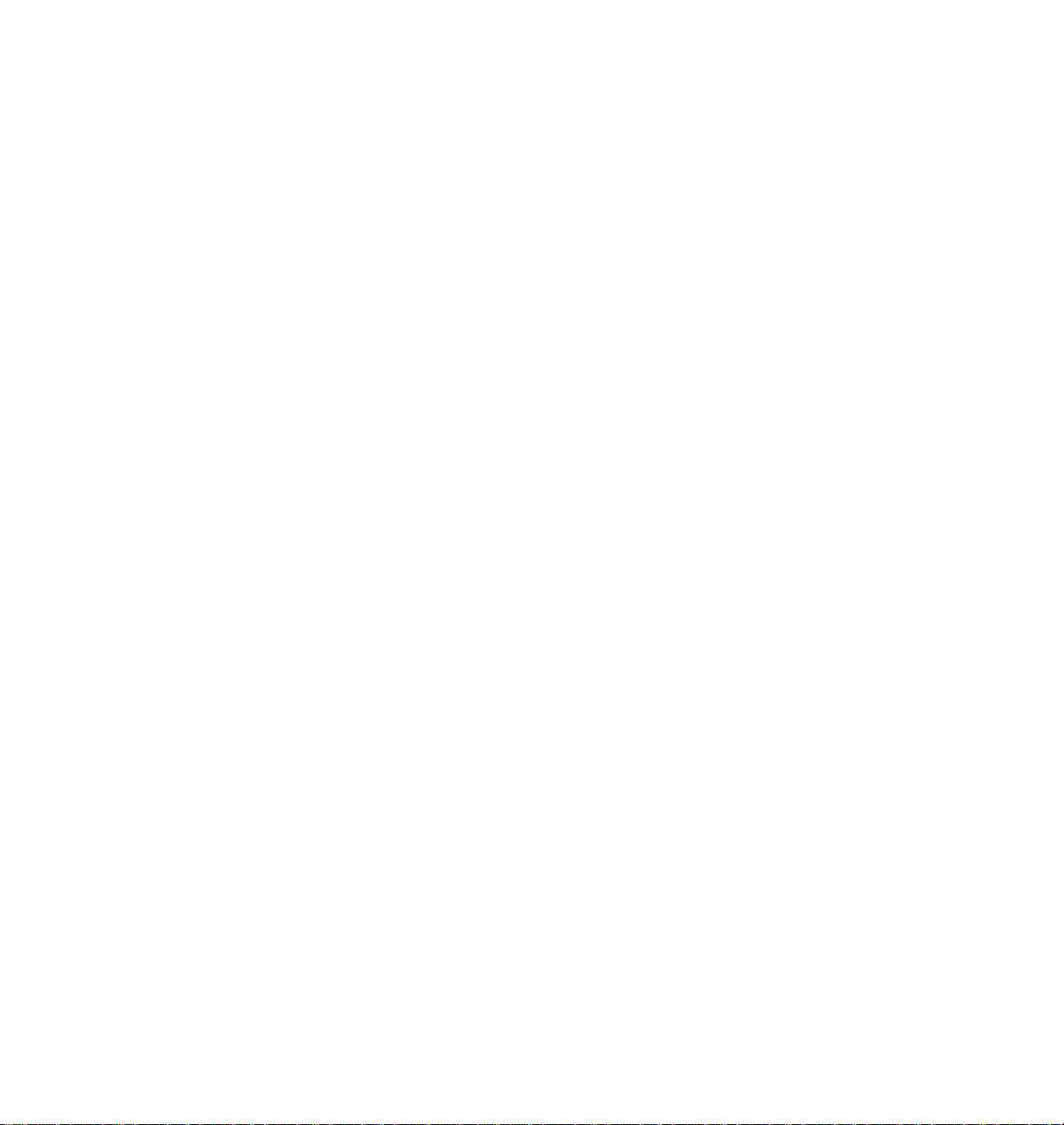
Printer management
After your printer is up and running on the network, you can take advantage of
the following features that aid you in managing your printer over the network:
Job accounting. The printer stores a log file containing information
■
about jobs printed. The file is a list of job accounting records. Each
record contains fields such as user name, job name, pages printed, job
times, and toner used. Job accounting is available through the
PhaserShare Administrator and PhaserLink Printer Management
software.
PhaserLink Status Notification. PhaserLink Printer Management
■
Software provides PhaserLink Status Notification, which allows the
printer to automatically send email to the system administrator and
others when the printer requires attention (for example, when printer
errors, warnings, and alerts occur, or when service is required).
■
Usage Profile reports. The printer can generate reports detailing
printer usage. These Usage Profile reports include information on many
aspects of printer usage, including ink or toner used, number of pages
printed, and media types used. You can print these reports from the
front panel or PhaserLink Printer Management software, or you can
obtain them automatically via email.
Introduction
1
■
PhaserLink PDF Direct Printing. This feature provides
drag-and-drop printing of PDF and PostScript files from your web
browser in Windows 95 and Windows 98 environments. Just drag any
hotlink for a PDF or PostScript file from the browser to the PhaserLink
PDF Direct Printing icon on the desktop to print the file on your
Tektronix printer. There is no need to access the URL or open the file.
■
Intelligent Ready. With Intelligent Ready, the printer can monitor
usage and automatically warm up when you are most likely to need it.
You can turn Intelligent Ready on or off from the printer’s front panel.
Using PhaserLink Printer Management Software, you can control
when the printer automatically warms up.
For more information on these features, see the PhaserShare Networking Manual
on the printer’s CD-ROM.
Setup Guide
3
Page 10
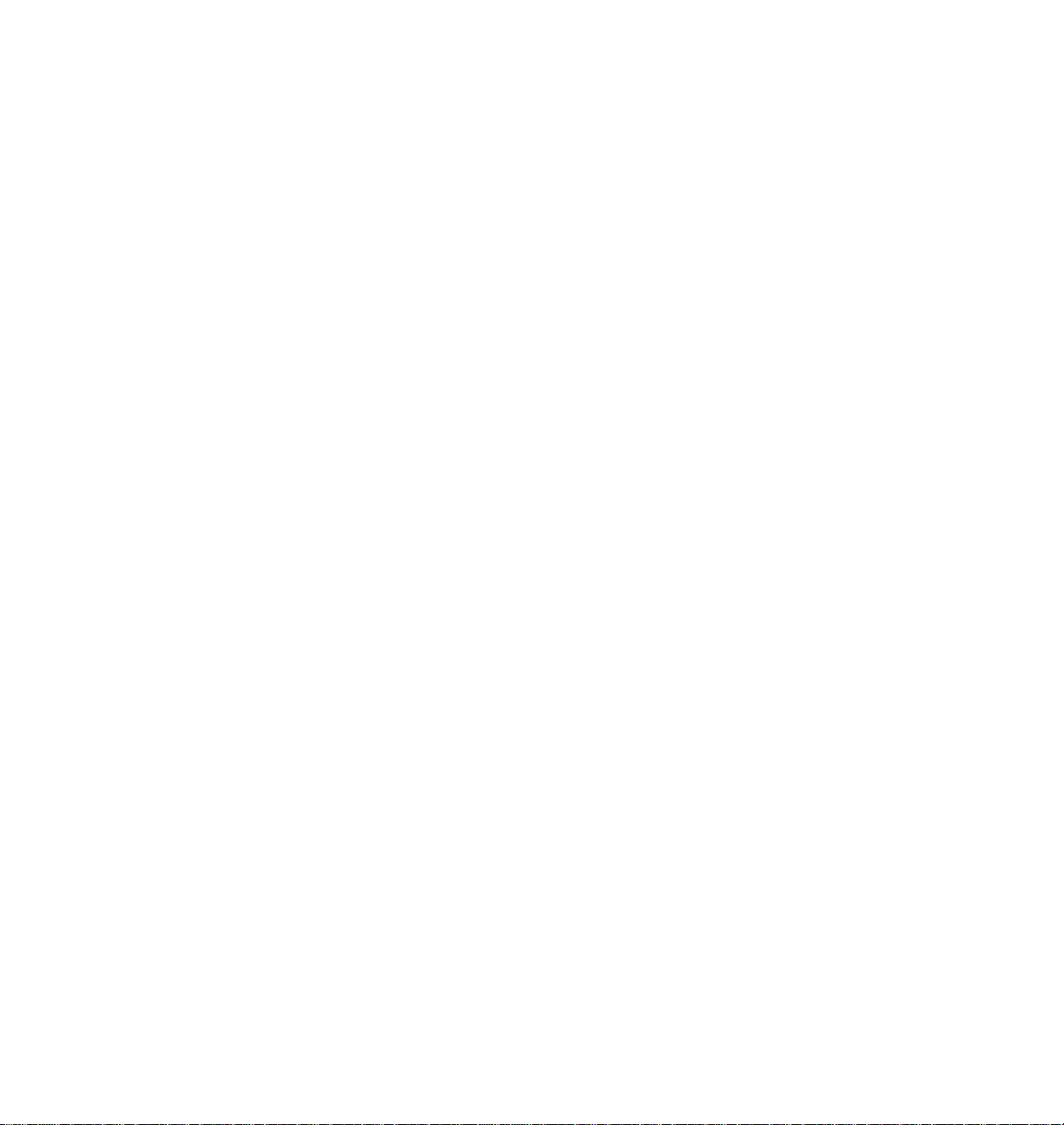
1
Introduction
If you need more information
You may need more information about troubleshooting your network
installation or using the printer. The following sources are available:
PhaserShare networking manual. Provides detailed networking information
for system administrators, including troubleshooting; available in PDF format
on the printer’s CD-ROM. A printed copy of this manual can be ordered from
Tektronix (part number 071-0180-01).
Online user manual . Provides complete information on using your printer,
including printer care, printer features, and networking; provided in HTML
format on the printer’s CD-ROM. It is also available on the Tektronix web site.
PhaserShare Administrator online help. Provides detailed descriptions of all
program functions and dialog boxes.
PhaserLink Printer Management Software online help . HTML files supplied
on the printer’s CD-ROM. See “PhaserLink Printer Management software help
files” on page 60.
Readme files . Provided on the printer’s CD-ROM and diskettes. They contain
information about PostScript utility files and DOS applications that can be used
for configuring and using your printer in DOS environments. Some utility files
for Macintosh are also provided.
World Wide Web . User documentation and other printer information is
available from the Tektronix web site:
www.tek.com/Color_Printers/support/colcare.html
Technical support hotline. In the U. S. and Canada, call 1-800-835-6100,
Monday through Friday, 6:00 am to 5:00 pm PST. For international numbers, see
the printer’s user guide or visit:
www.tek.com/Color_Printers/cgi-bin/CPIDlocProcessor
4
PhaserShare Networking
Page 11
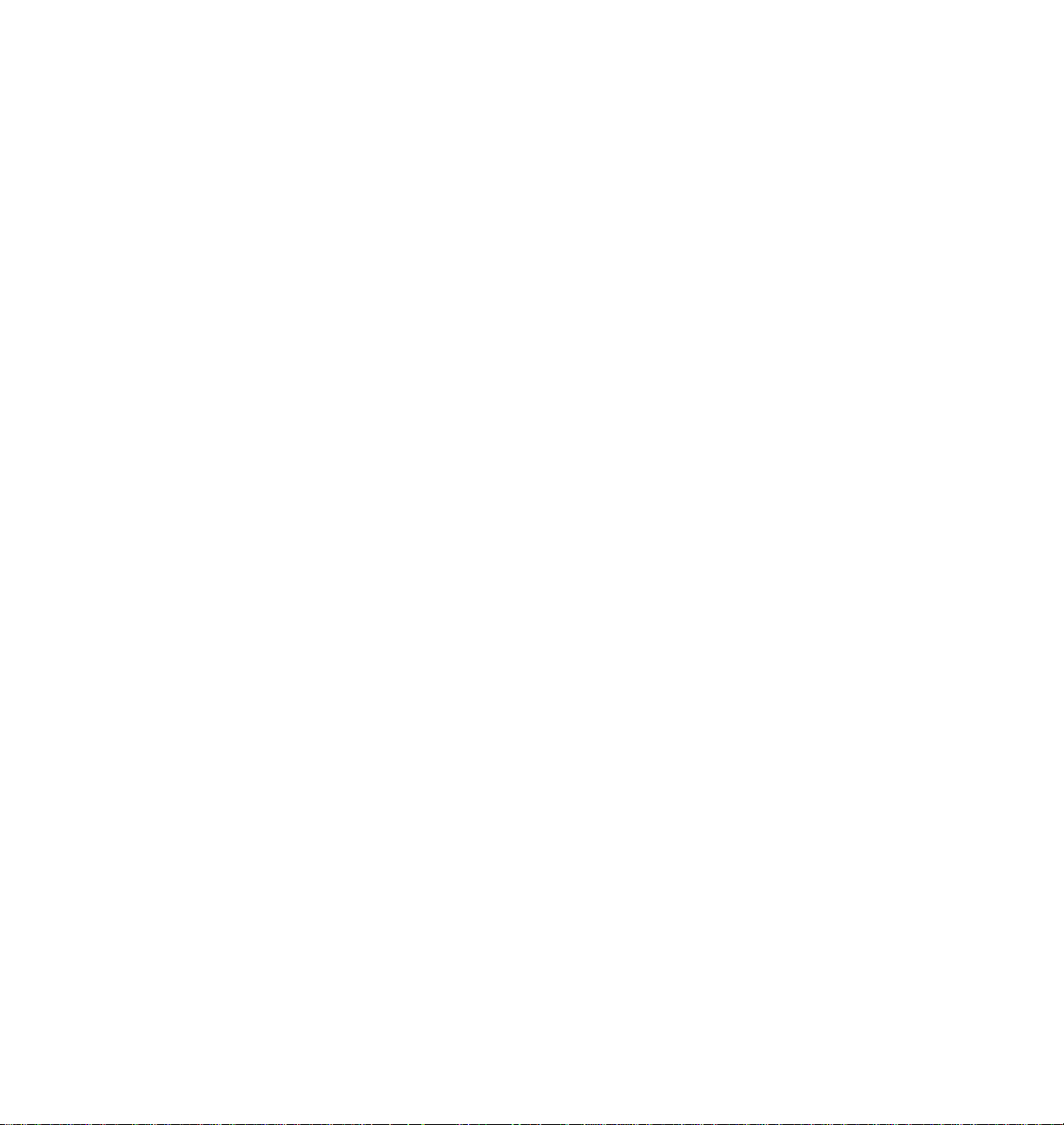
Chapter
N
2
Connecting Your Printer to a Network
PhaserShare Series B Ethernet interface
The PhaserShare Series B Ethernet interface conforms to the IEEE 802.3 and
Ethernet II standards. With the printer’s built-in Ethernet interface, you can
connect the printer directly to an Ethernet network using twisted pair (10BaseT)
cables. With the PhaserShare Series B Ethernet card, you can connect the printer
directly to an Ethernet network using twisted pair (10BaseT or 100BaseTx) or
thin coax (10Base2) cables. Connecting the printer using thick coax (10Base5)
requires an adapter; contact your dealer to obtain adapters, cables, and
terminators.
When a PhaserShare Series B Ethernet card is installed, the printer’s built-in
Ethernet connector is disabled; use the connectors on the card.
When a PhaserShare Series B card is purchased initially with the printer, it is
installed at the factory. When a PhaserShare Series B card is purchased later as
an upgrade kit, follow the instructions that are shipped with the card.
A
U
T
I
C
O
To avoid damaging the network interface, turn off the printer before making any
Ethernet connections.
Setup Guide
5
Page 12
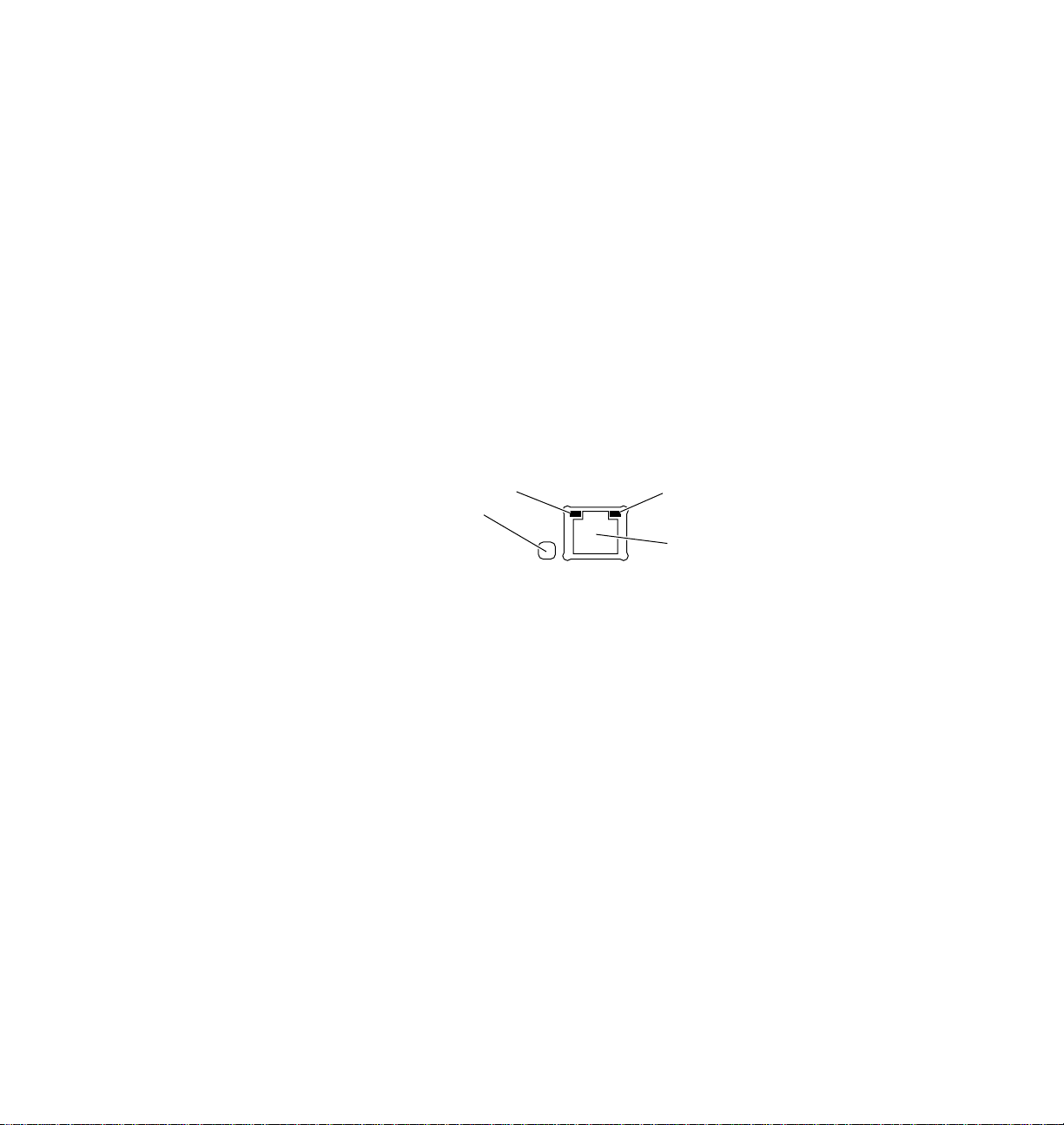
2
Connecting Your Printer to a Network
Ethernet connections and indicators
Built-in Ethernet connector
The printer’s built-in Ethernet connector has the following connections and
indicators:
1.
LINK indicator; on indicates a working connection to a hub; off
indicates no connection to a hub.
2.
RCV indicator (green); blinks while the network interface is receiving.
3.
XMT indicator (yellow); blinks while the network interface is
transmitting.
4.
Twisted pair (10BaseT) connector.
2
1
RCV XMT
LNK
Ethernet
3
4
0180-01
6
PhaserShare Networking
Page 13
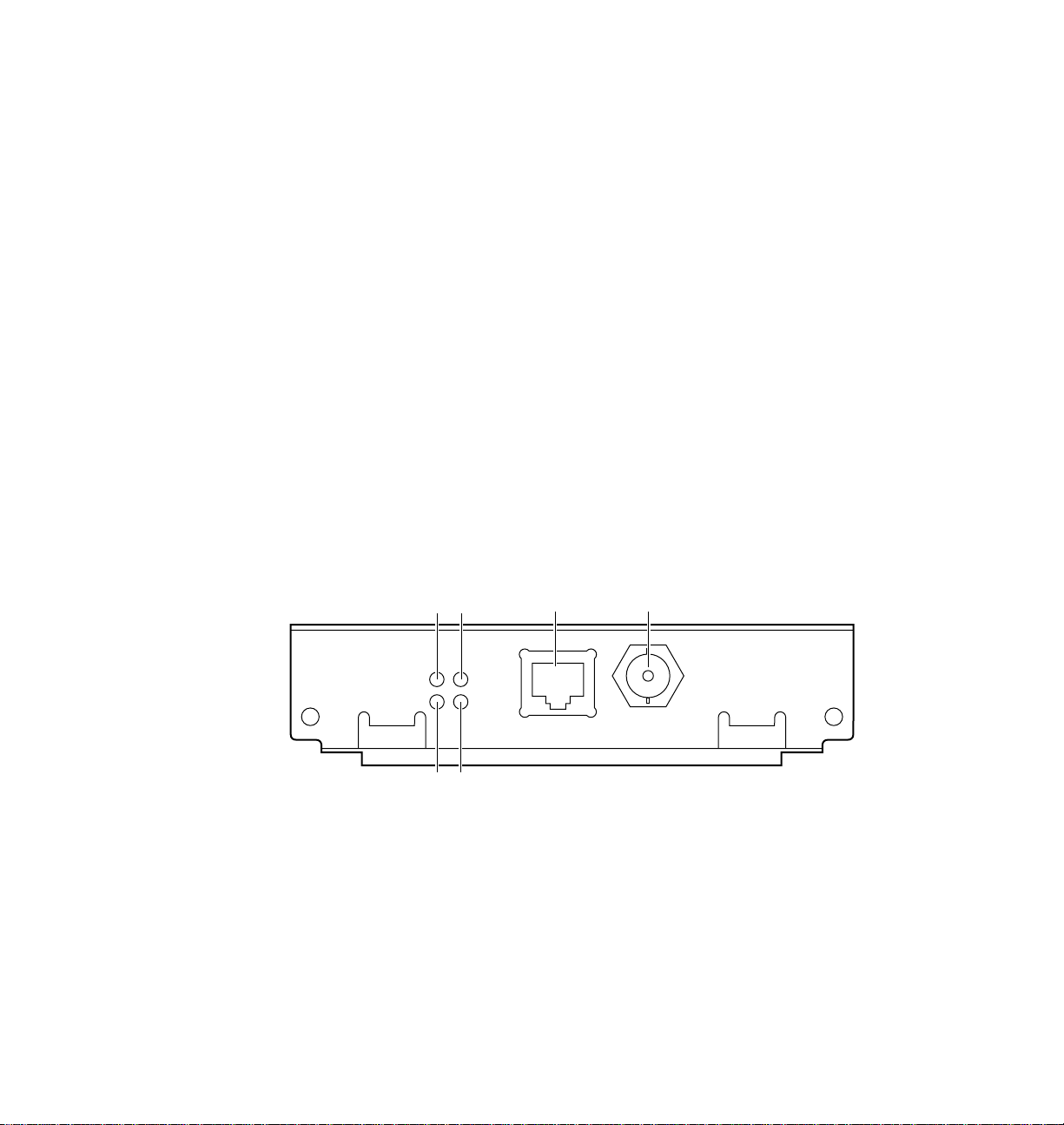
Connecting Your Printer to a Network
PhaserShare Series B Ethernet card
The PhaserShare Series B Ethernet card has the following connections and
indicators:
1.
TX indicator (yellow); blinks while the network interface is
transmitting.
2.
RX Link indicator (green); blinks while the network interface is
receiving.
3.
Speed indicator (yellow); on indicates 100 Mbps; off indicates
10 Mbps.
4.
Twisted pair connection indicator; on indicates a working connection
to a hub; off indicates no connection to a hub. If the 10Base2 connector
(6) is used, this indicator is off.
5.
Twisted pair (10BaseT or 100BaseTx) connector.
6.
Thin coax (10Base2) connector.
2
PhaserShare
Series B
Ethernet Card
13 5 6
TM
TX
RX
24
100
Mbs
TP
LINK
10/100Base-TX
10Base2
Setup Guide
9789-05
7
Page 14
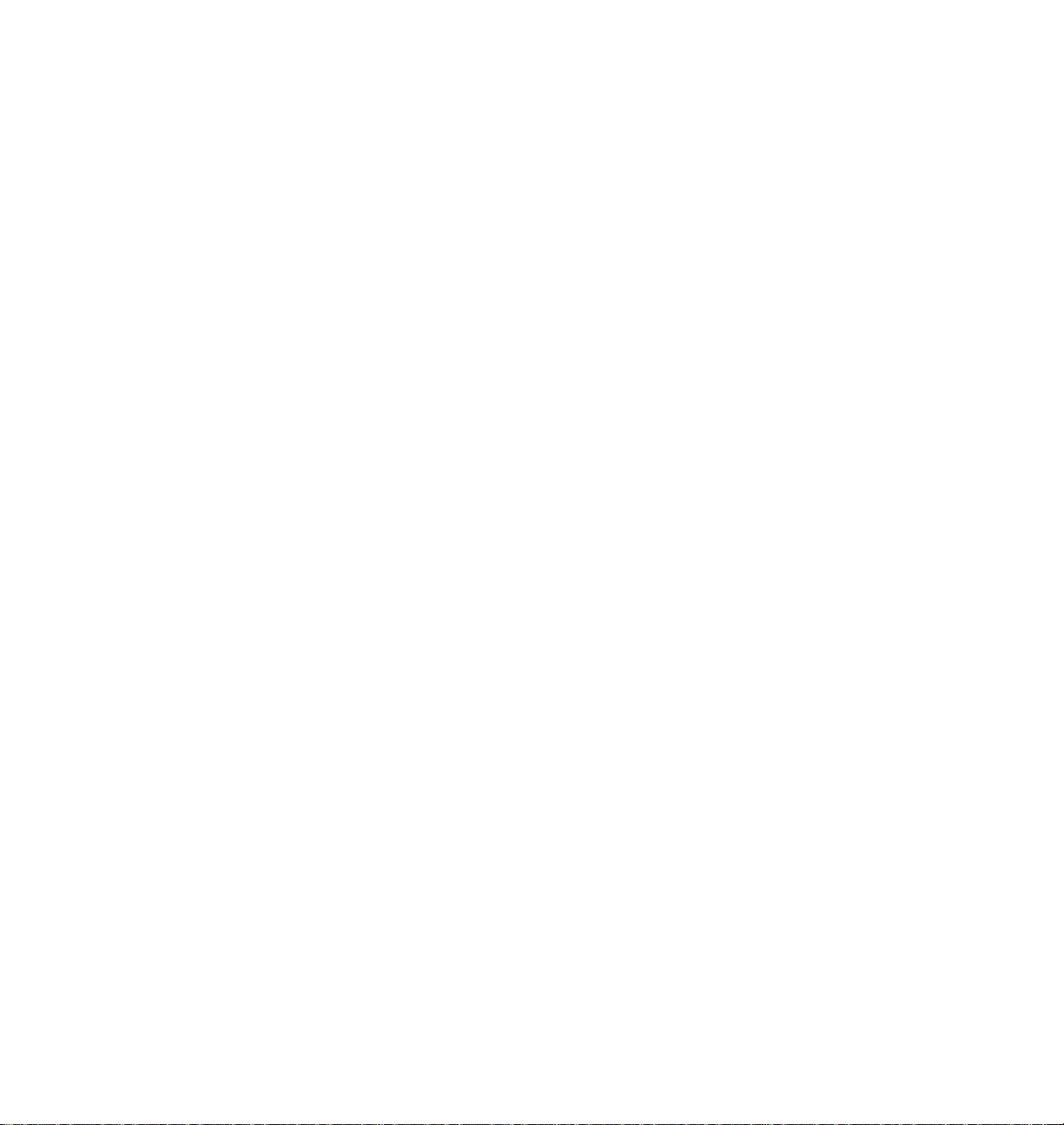
2
Connecting Your Printer to a Network
Ethernet cables and termination
N O T
E
To fully comply with EMI (electro-magnetic interference) specifications, the use
of shielded or screened cables may be required. “Shielded” describes
IBM-defined cables used with the DB-9 connector. “Screened” describes
cables that are electrically similar to Category 4 UTP (Unshielded Twisted Pair),
but with an added shield or screen.
10BaseT or 100BaseTx (Twisted Pair)
100BaseTx requires Category 5 (100-Ohm UTP) cabling.
The Ethernet standard does not allow a direct 10BaseT connection between a
single computer and a single printer. Use 10Base2 (Thin Ethernet) to connect a
single computer to a single printer.
C A U T I O
N
Do not use “silver satin” telephone extension cables for 10BaseT networks,
either as drop cords or as patch cables in the wiring closet. (Silv er satin cab les
are flat, usually silver or gra y, with 28-gauge stranded or tinsel conductors.) Do
not use shielded twisted pair cable intended for IBM Token Ring networks or
voice-grade (level 1 or 2) unshielded twisted pair cable for wiring runs. These
cables do not meet the requirements for 10BaseT and will lead to
unreliable operation.
10Base2 (Thin Ethernet)
Depending on the type of Ethernet cables you use and your network
configuration, you may need to use terminators at certain points in the
installation. Refer to the manufacturer’s documentation for your Ethernet
adapters and cables for details.
10Base5 (Thick Ethernet)
Connecting the printer using thick coax (10Base5) requires an adapter; contact
your dealer to obtain adapters, cables, and terminators.
8
PhaserShare Networking
Page 15
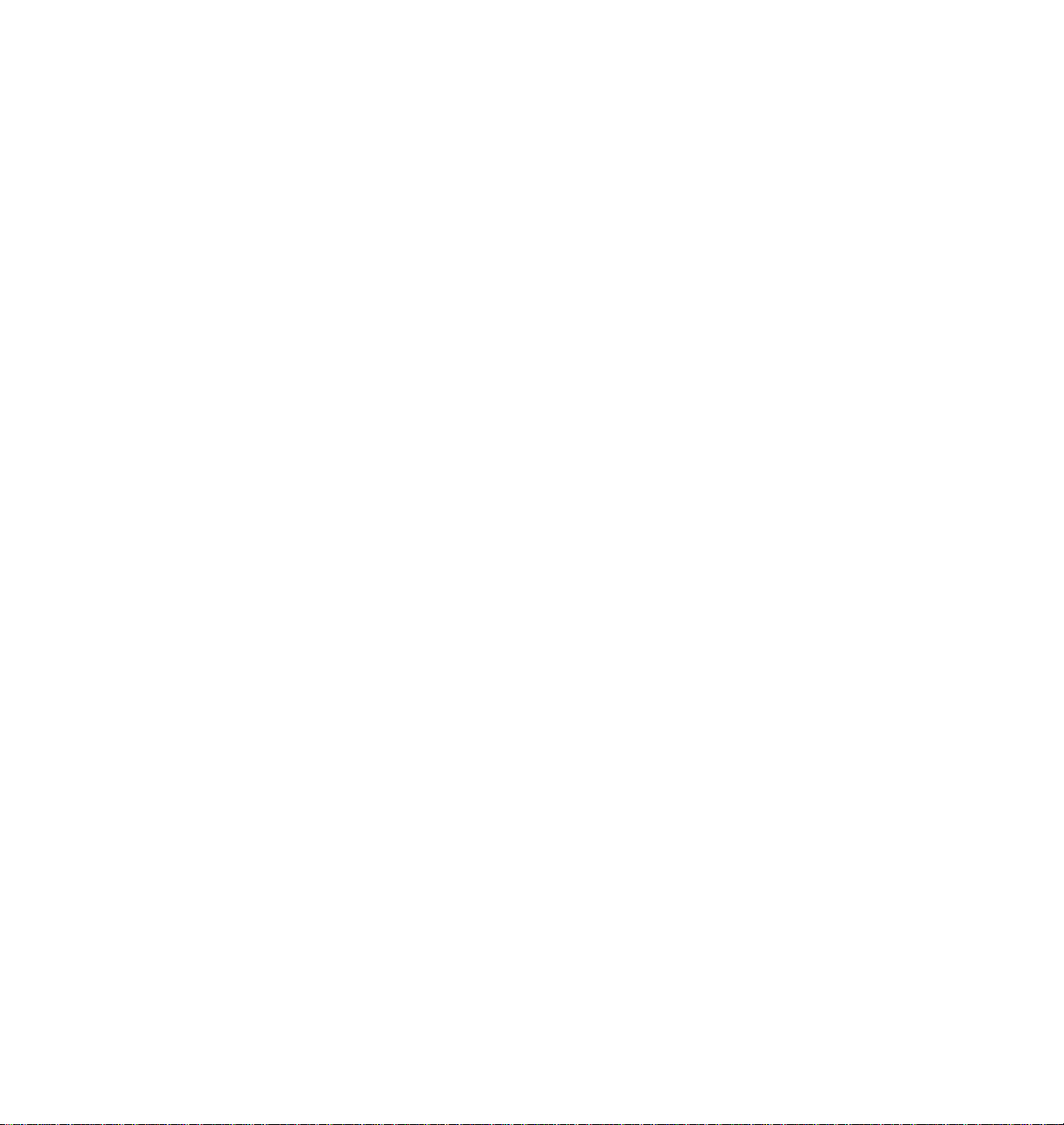
Connecting Your Printer to a Network
PhaserShare Series B Token Ring card
The PhaserShare Series B Token Ring port conforms to the IEEE 802.5 standard.
With the PhaserShare Series B Token Ring card, you can connect the printer
directly to a Token Ring network using shielded twisted pair (STP; IBM Type 1)
or unshielded twisted pair (UTP; IBM Type 3) cables. Contact your dealer to
obtain adapters and cables.
N O T
E
To fully comply with EMI specifications, the use of shielded or screened cables
may be required. “Shielded” describes IBM-defined cab les used with the DB-9
connector. “Screened” describes cables that are electrically similar to Category
4 UTP, but with an added shield or screen.
When a PhaserShare Series B card is purchased initially with the printer, it is
installed at the factory. When a PhaserShare Series B card is purchased later as
an upgrade kit, follow the installation instructions that are shipped with the
card.
When a PhaserShare Series B Token Ring card is installed in the printer, the
printer’s built-in Ethernet connector is disabled.
2
C A U T I O
N
To avoid damaging the network interface, turn off the printer before making any
Token Ring connections.
Setup Guide
9
Page 16
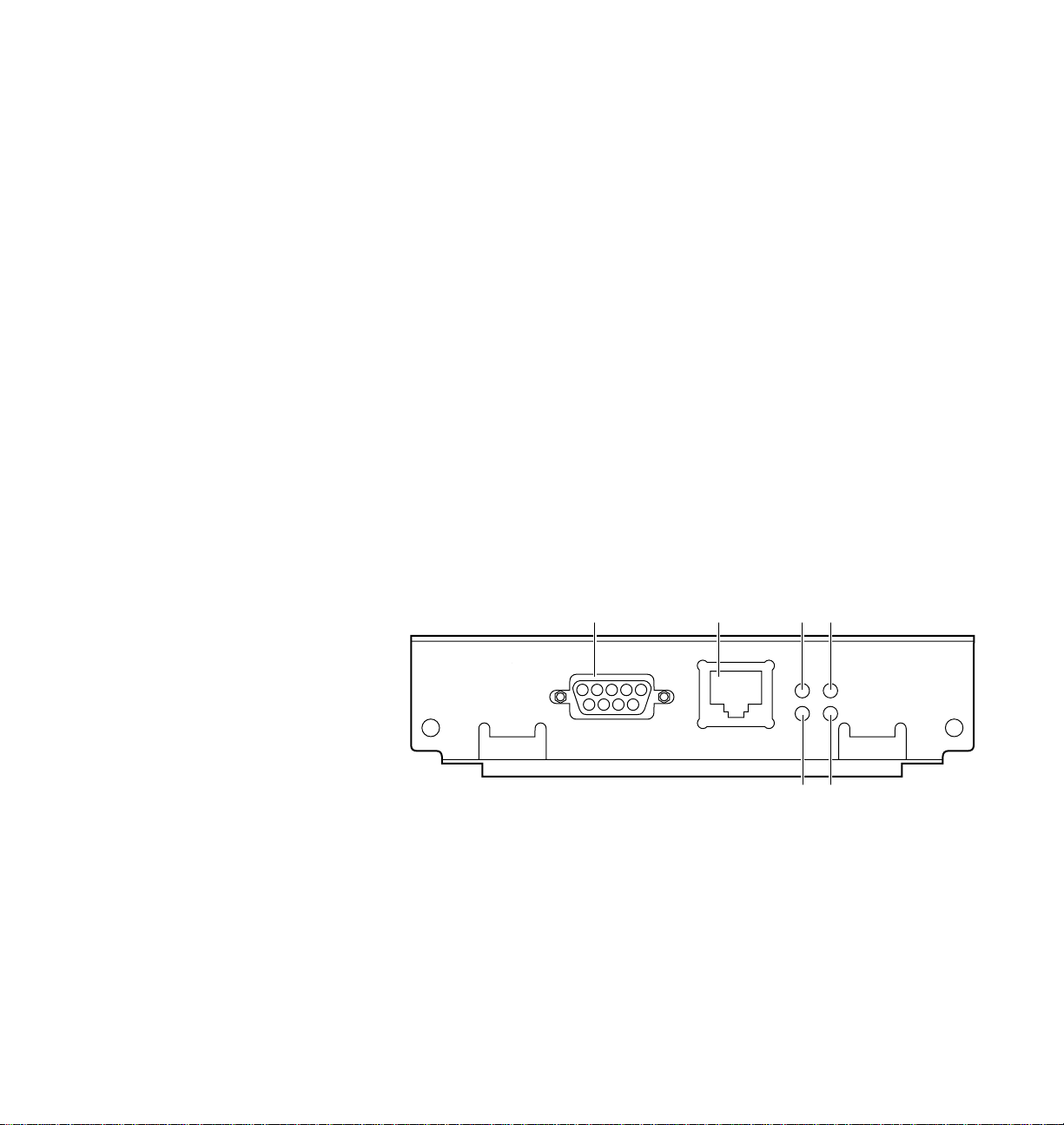
2
Connecting Your Printer to a Network
Token Ring connections and indicators
The PhaserShare Series B Token Ring card has the following connections and
indicators on the rear panel:
1.
Shielded Twisted Pair (STP; IBM Type 1) connector (DB-9).
N O T
E
The STP port on the PhaserShare Token Ring card supports cable lengths up
to 150 meters (492 feet) from the interface to the MAU (Medium Access Unit),
including lobe and patch cables.
2.
Unshielded Twisted Pair (UTP; IBM Type 3) connector (RJ-45).
3.
Ring speed indicator (yellow); on indicates 16 Mbps, off indicates
4 Mbps.
4.
TX indicator (yellow); blinks while the interface is transmitting.
5.
Connection indicator (green); on indicates that the card is asserting its
ring insertion control signal.
6.
RX indicator (green); blinks while the interface is receiving.
1234
PhaserShare
Series B
Token Ring Card
TM
STP
UTP
Mbs
INS
16
56
TX
RX
9789-06
10
PhaserShare Networking
Page 17
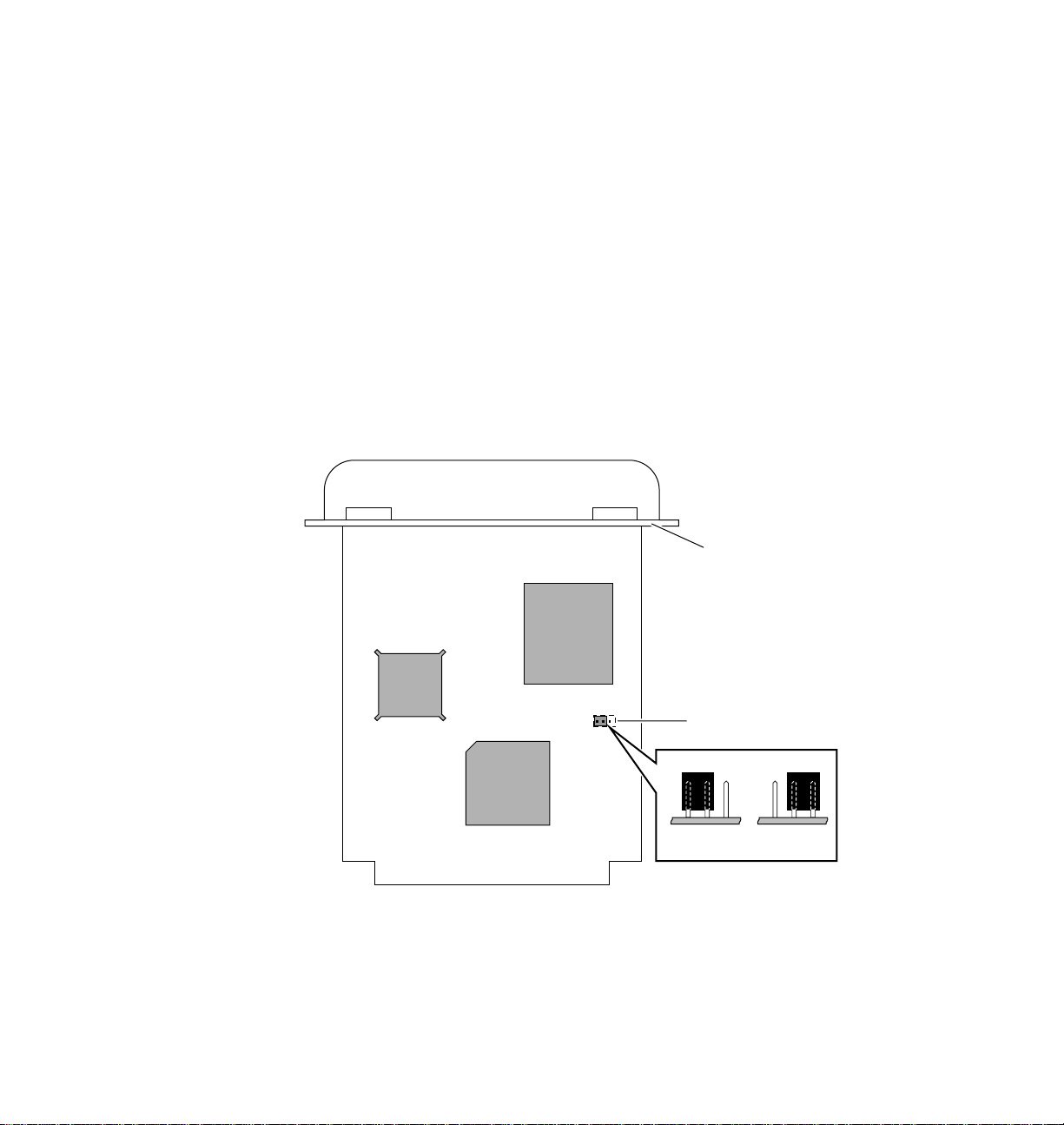
Ring speed jumper
The Token Ring card is equipped with a single three-pin jumper to set the ring
speed. There are two settings: 4 Mbps and 16 Mbps.
N O T
The following illustration shows a top view of the card and the location of the
jumper.
1.
2.
Connecting Your Printer to a Network
E
If you received your printer with the Token Ring card already installed, you must
turn off the printer and remove the card before you change the jumper setting.
Rear panel
Jumper
1
2
2
16 Mbps 4 Mbps
9789-03
Setup Guide
11
Page 18
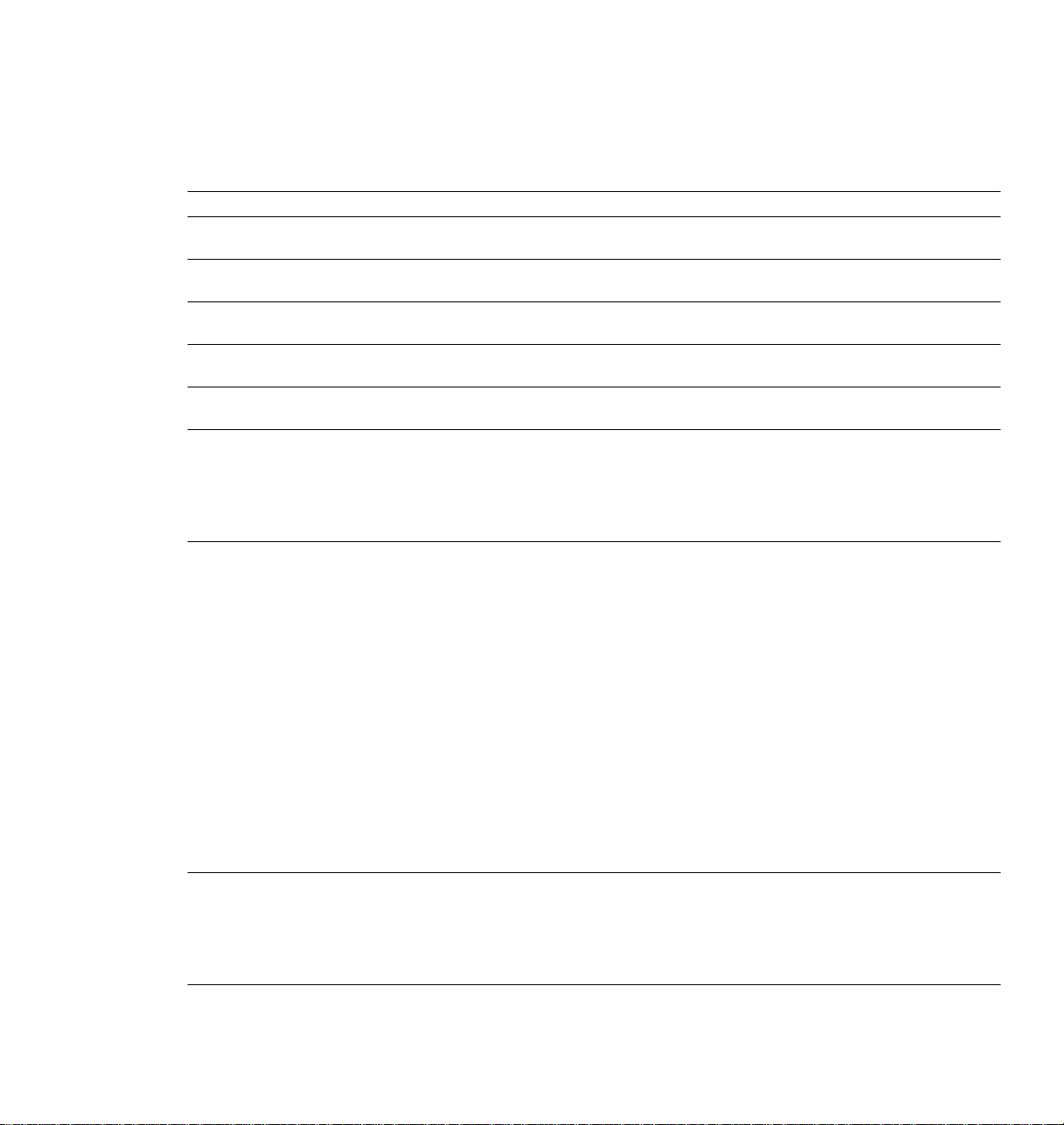
2
Connecting Your Printer to a Network
Token Ring configuration
Token Ring parameters
Parameter Description Choices
Network Address Tok en Ring Address. You can supply a Locally
Speed Read-only parameter; reports the ring speed
Early T ok en
Release
Route Cache
Size
Route Cache
Timeout
Broadcast For broadcasting to all network nodes.
Adapter Status Read-only parameter; reports the Token Ring
Unknown Route Printer is searching for a route to a specific
Administered Address.
set by the jumper on the card.
Printer releases the token at the end of the last
byte transmitted (not applicable at 4 Mbps).
Number of entries in the source route table. 10 to 300.
Time in seconds that an entry remains in the
source route table before being updated.
Changes the default frame type for source
route broadcasts. Broadcast is ignored if
Frame Routing is set to Transparent. Some
protocols (for example, IP and ARP) are not
affected by this parameter.
card status.
Report is in two parts, separated by a comma:
Adapter status, Details
Adapter status
Token Ring card.
information.
network node. Changes the def ault fr ame type
for source route broadcasts. Unknown Route
is ignored if Frame Routing is set to
Transparent. Some protocols (f or e xample, IP
and ARP) are not affected by this parameter.
reports the condition of the
Details
reports additional
Any valid Token Ring address between
40.
xx.xx.xx.xx.xx
4 Mbps or 16 Mbps.
Enabled (default) or Disabled.
5 to 65535.
Single Route. The printer uses single-route
broadcasts for most source-route broadcasts.
All Routes. The printer uses all-routes
broadcasts for all broadcasts.
Adapter status:
Adapter Initializing. Card is starting up.
Adaptor Open. Card is connected to the
network.
Adapter Closed. Card is not connected to the
network.
Adapter Fault. Card is defective.
Details:
Ring OK. Ready for network communication.
Fault. Internal error; the card is defective.
Cable Disconnected. Cable is not connected
to the card.
Ring Error. Network problem.
Removed by network management. The
network administrator has disabled the
connection.
Single Route. Printer uses single-route
broadcasts for most source-route broadcasts.
All Routes. Printer uses all-routes broadcasts
for all broadcasts.
and 7F.
xx.xx.xx.xx.xx
.
12
PhaserShare Networking
Page 19
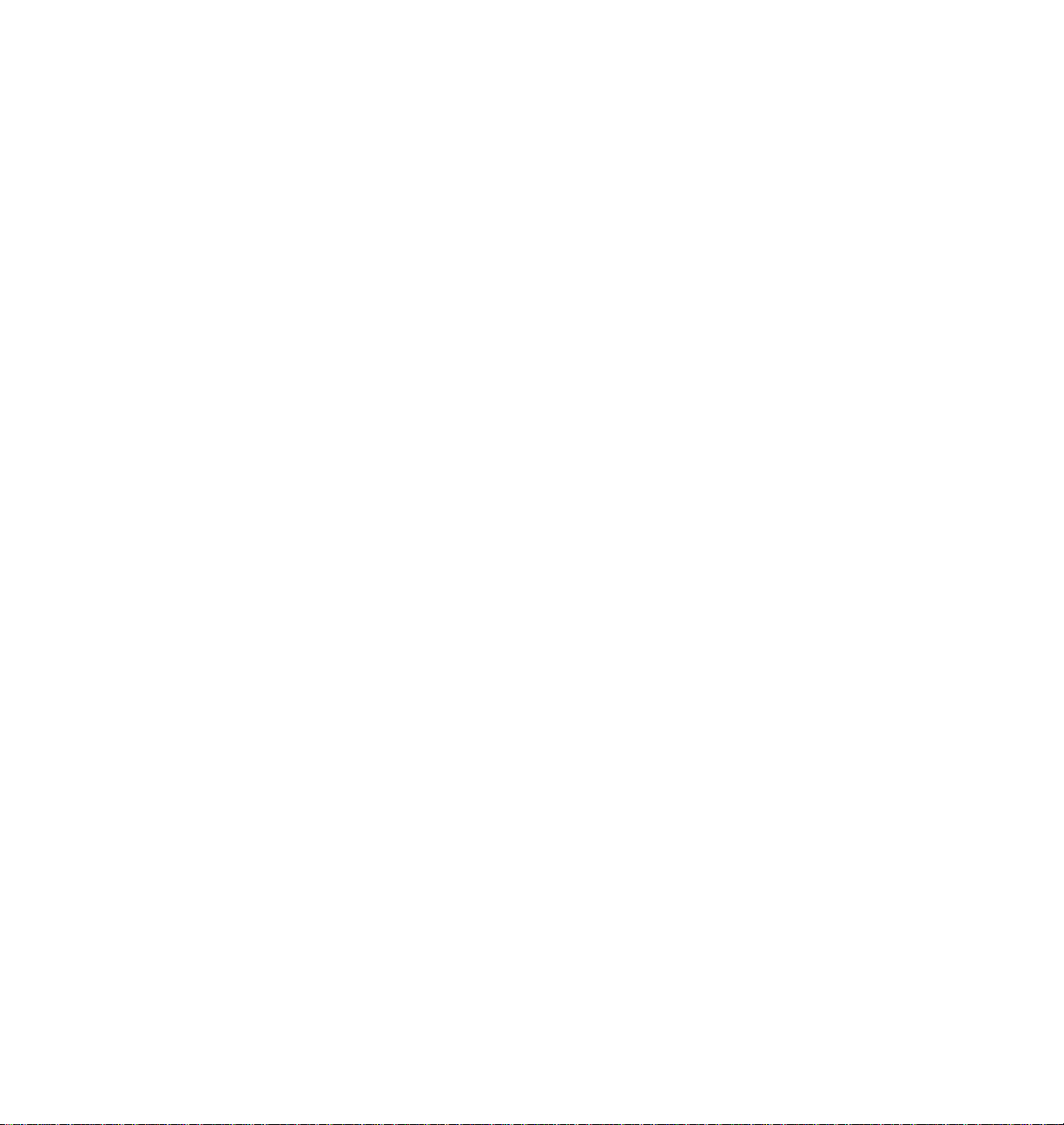
Connecting Your Printer to a Network
Configuring Token Ring parameters
■ On UNIX systems, you can use the script config-TokenRing, provided
with the printer’s network utilities software. See the next topic, “Using
the config-TokenRing script”.
■ On PCs, you can edit the PostScript utility file TOKNCFG.PS and send
it to the printer. See the README file in the UTILS directory on the
printer’s network utilities diskettes or CD-ROM for details.
■ On a Macintosh, you can edit the PostScript utility file Configure Token
Ring and send it to the printer. See the ReadMe file in the Network
Utilities folder on the printer’s network utilities diskettes or CD-ROM
for details.
■ Windows users on NetWare networks can use the PhaserShare
Administrator. See “Using the PhaserShare Administrator to configure
Token Ring” on page 15.
■ With a TCP/IP connection and a World Wide Web browser, you can
use PhaserLink. “Using PhaserLink software to configure Token Ring”
on page 15.
2
Whichever method you use, reset the printer to make the changes take effect.
Using the
The UNIX shell script config-TokenRing is provided with the printer’s network
utilities software. The script creates a PostScript file containing the Token Ring
parameters. Set the Token Ring parameters by sending the PostScript file to the
printer.
Before performing this procedure, install the script on your host computer. If
you have not already installed the file, see “Extracting files from unix.tar” on
page 30. Your host spooling system must also be configured; see Chapter 5,
“TCP/IP Configuration (UNIX)”.
1.
2.
config-TokenRing
Connect the printer to the network. ARP (Address Resolution
Protocol) requires that the printer be connected on the same physical
network segment as the host. You will be using the arp command later
in this procedure.
Log in.
script
Setup Guide
13
Page 20
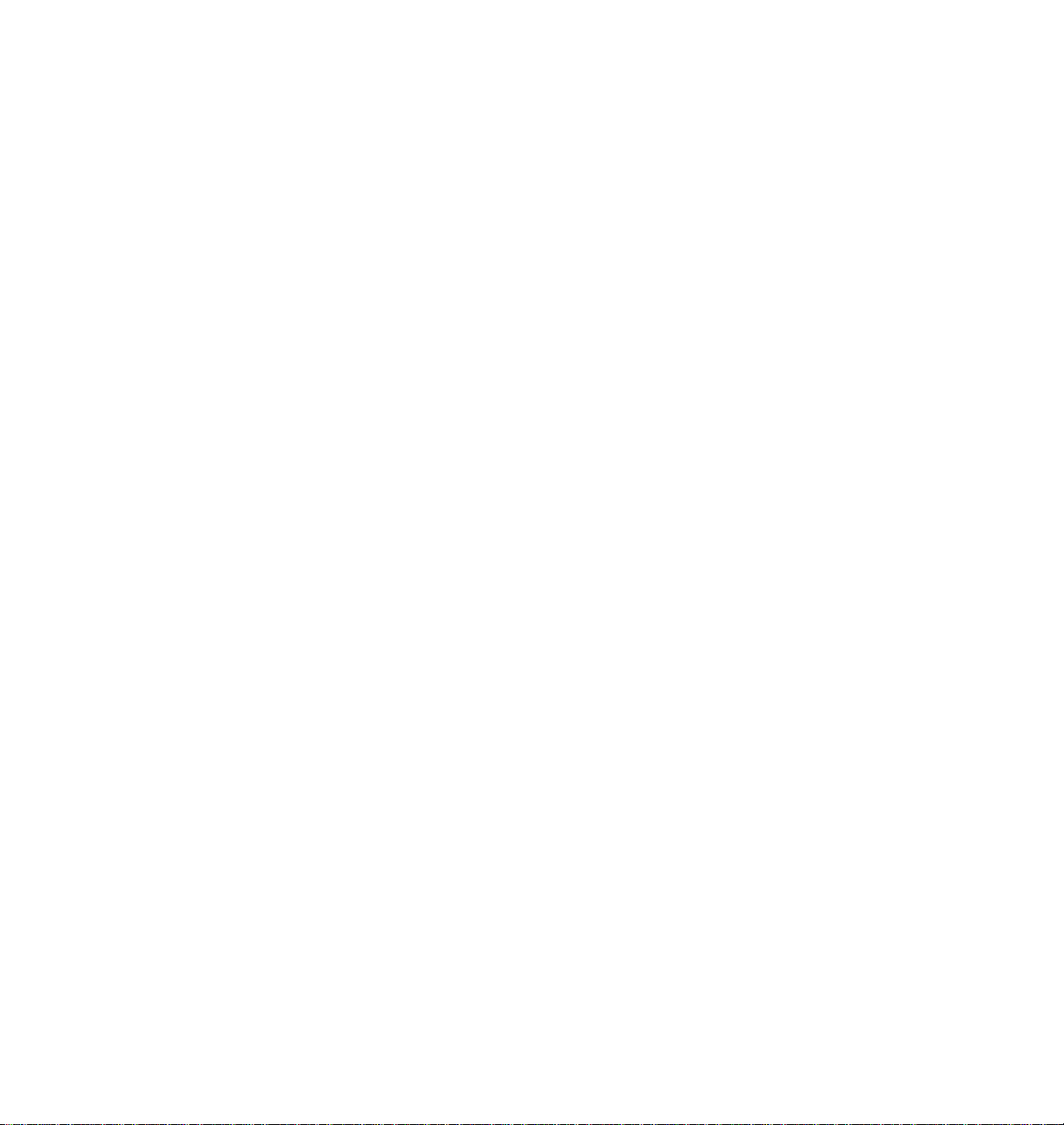
2
Connecting Your Printer to a Network
3.
Run the script config-TokenRing:
a.
b.
4.
When prompted by the script, enter the Token Ring parameters.
5.
When the script is finished, log in as root.
6.
Make an entry into the host’s ARP (Address Resolution Protocol) table
defining the printer’s Printer Name/Token Ring address pair. In
general, this requires a command corresponding to one of the
following syntax examples:
See the documentation for your host system for specifics of this
command.
In the directory where you placed your printer’s network utilities,
change (cd) to the bin subdirectory.
Type the name of the script, redirecting the output to a file. Type:
config-TokenRing > filename
arp -s printer-name Token-Ring-address (for BSD systems)
or
arp -s ether printer-name Token-Ring-address (for System V)
14
7.
Turn on the printer.
8.
Use the host spooling system (for example, lpr or lp) to send to the
printer the file you created in Step 3b; this stores the Token Ring
information in the printer’s memory, where it is retained over a reset or
power cycle.
9.
Reset the printer to make the changes take effect.
PhaserShare Networking
Page 21
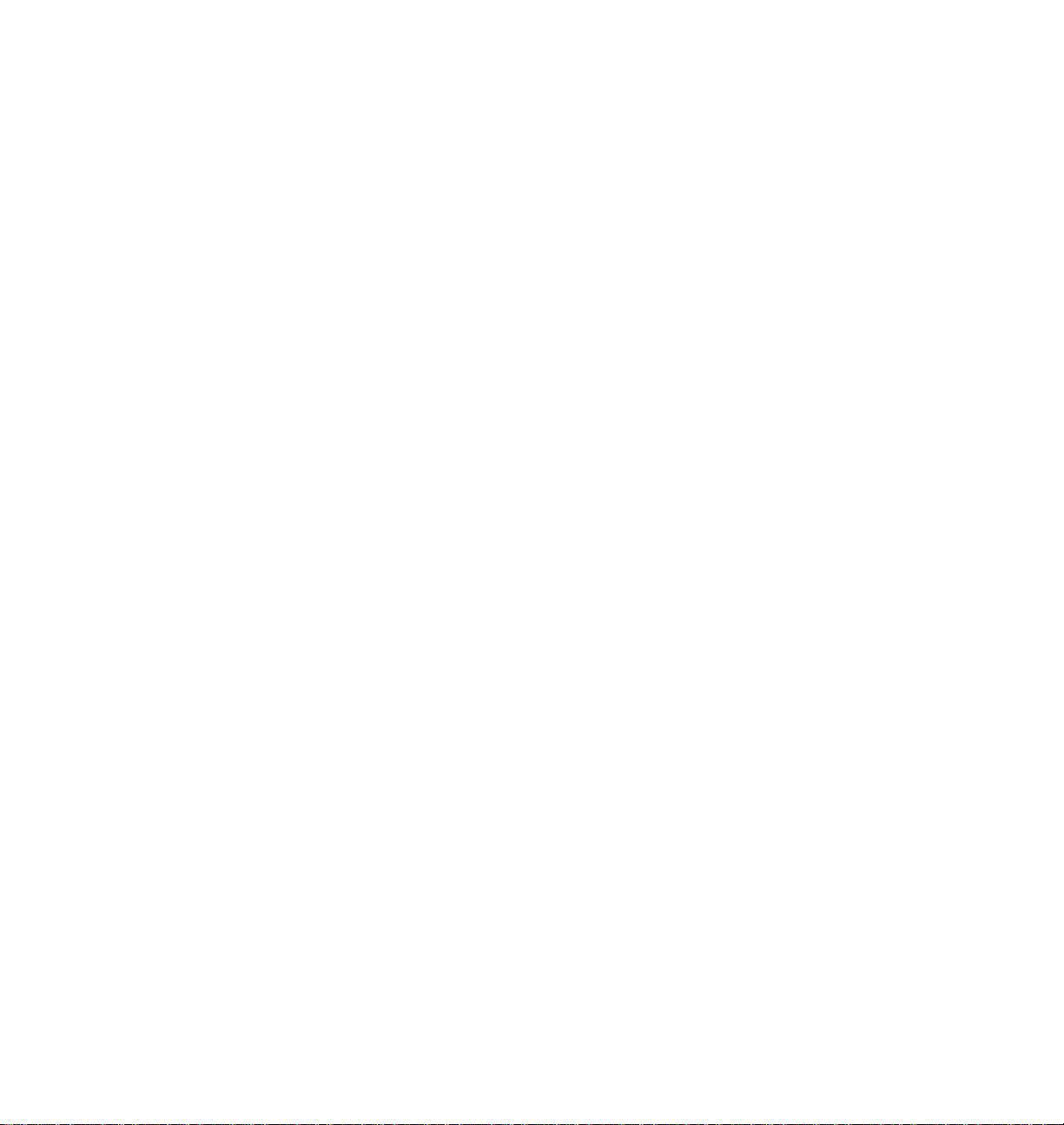
Connecting Your Printer to a Network
Using the PhaserShare Administrator to configure Token Ring
1.
In the PhaserShare Administrator Main window, select the desired
printer from the Printer List.
2.
Click Configure Printer; this displays the Configure Printer dialog
box.
3.
In the Configure Printer dialog box, click the Token Ring tab.
4.
In the Token Ring tab, set the Token Ring parameters as desired.
5.
Click OK.
6.
You are prompted to reset the printer. Reset the printer to make the
changes take effect.
For more information on the PhaserShare Administrator, see the PhaserShare
Networking Manual on the printer’s CD-ROM.
Using PhaserLink software to configure Token Ring
For information on connecting to your printer via PhaserLink, see “Accessing
printer information from a browser” on page 59. For general information on
PhaserLink software, see Chapter 9, “PhaserLink Printer Management
Software”.
2
1.
From the printer’s home page, click Configuration; this displays the
View and Configure Settings page.
2.
From the View and Configure Settings page, click View and
Configure Interface Settings; this displays the View and Configure
Interface Settings page.
3.
From the View and Configure Interface Settings page, click View and
Configure PhaserShare Settings (Token Ring card); this displays the
View and Configure PhaserShare Settings page for Token Ring.
4.
Enter your settings into the fields for Token Ring Address, Speed, and
Bridging. If you make an error, click Restore Initial Form Values and
start again.
5.
When you are finished entering the settings, enter the Validation
Password and click Do/Apply. If you are not sure of the password,
contact your system administrator.
6.
Reset the printer to make the changes take effect.
Setup Guide
15
Page 22
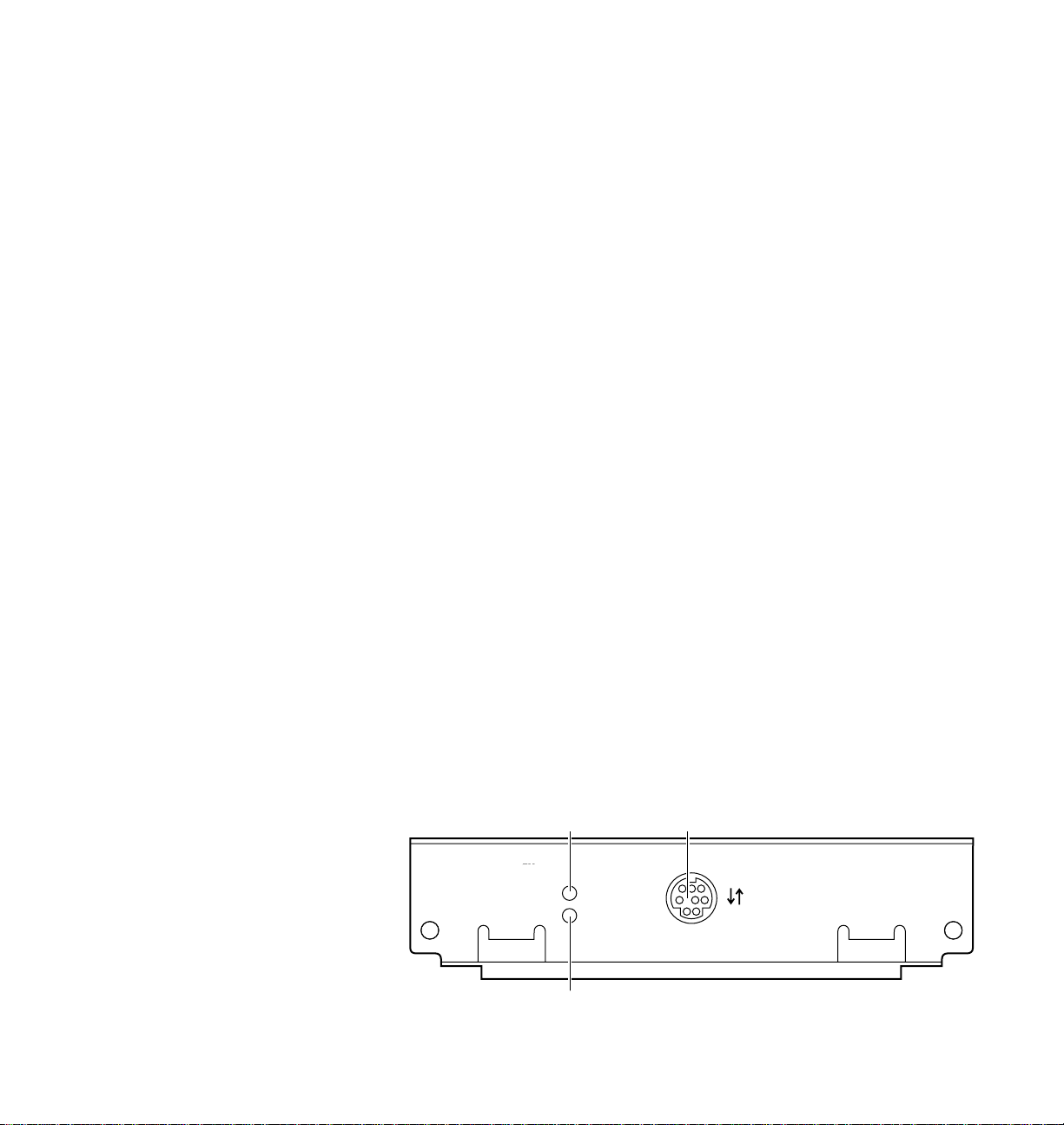
2
Connecting Your Printer to a Network
PhaserShare Series B LocalTalk card
When a PhaserShare Series B card is purchased initially with the printer, it is
installed at the factory. When a PhaserShare Series B card is purchased later as
an upgrade kit, follow the installation instructions that are shipped with the
card. Both the LocalTalk connection on the card and the Ethernet connector on
the printer’s rear panel are simultaneously active.
LocalTalk connection
N O T
E
LocalTalk is sometimes referred to as AppleTalk. LocalTalk refers to the
physical connection; AppleTalk is the protocol.
You can make LocalTalk connections between the printer and a single computer
or a LocalTalk network. If your LocalTalk installation is complex, or if you need
assistance, contact your network system administrator.
C A U T I O
N
Connect your printer to a LocalTalk network before you turn on the printer.
LocalTalk card connections and indicators
1.
TX indicator (yellow); blinks while the interface is transmitting.
2.
RX indicator (green); blinks while the interface is receiving.
3.
LocalTalk connector; 8-pin, circular DIN.
N O T
E
Both indicators flashing together indicates a fatal software error. Turn the
printer off, then on again; if the problem persists, replace the card.
13
PhaserShare
Series B
LocalTalk Card
TM
TX
RX
2
LocalTalk®
9789-07
16
PhaserShare Networking
Page 23
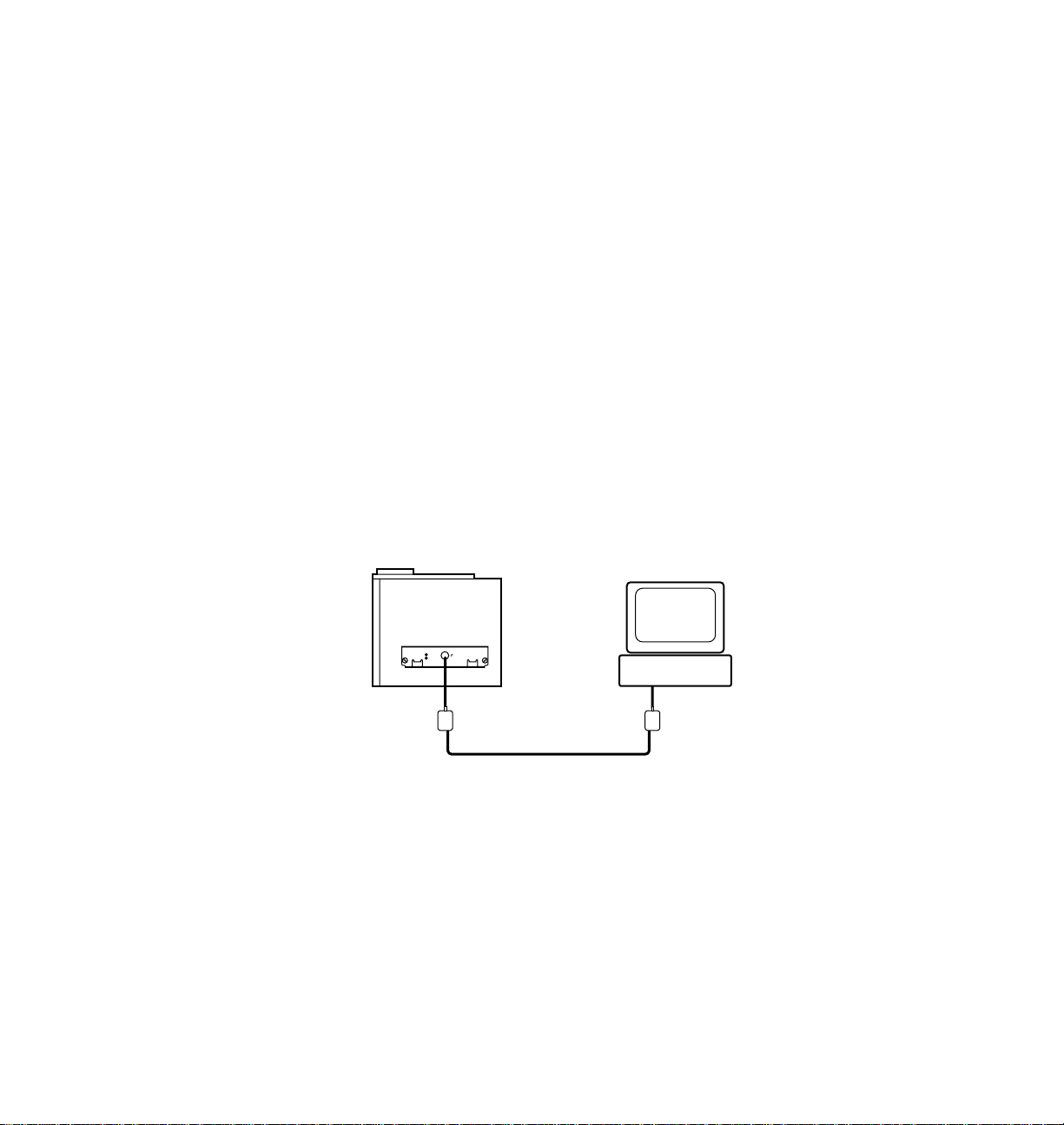
Connecting Your Printer to a Network
LocalTalk connectors, cables, and terminators
LocalTalk connectors and cables are available through your local reseller.
Depending on the type of LocalTalk cables you use and your network
configuration, you might need to use terminators at certain points in the
installation. Refer to the documentation for your LocalTalk connectors and
cables for details.
Connecting to a single computer
To avoid damaging the network interface, turn off the printer before making any
LocalTalk connections.
1.
Connect the short cable of a LocalTalk connector to the PhaserShare
LocalTalk port.
2.
Connect the short cable of another LocalTalk connector to your
computer’s LocalTalk port.
3.
Connect a LocalTalk cable from the LocalTalk connector that you have
just attached to your computer to the printer’s LocalTalk connector.
2
TX
LocalTalk®
RX
TM
PhaserShare
Series B LocalTalk Card
1
2
3
9789-08
Depending on the type of LocalTalk connectors you use and your network
configuration, you might need to use external terminators. Refer to the
documentation for your LocalTalk connectors and cables for details.
For configuration details, see Chapter 3, “EtherTalk, LocalTalk, and TokenTalk
Configuration”.
Setup Guide
17
Page 24

2
Connecting Your Printer to a Network
18
PhaserShare Networking
Page 25

Chapter
3
EtherTalk, LocalTalk, and TokenTalk Configuration
Configuration overview
N O T
E
The printer’s AppleTalk connection works with Macintosh system software 7.0,
7.1, 7.5, 7.6, 8.0, 8.1, and 8.2.
The configuration procedure for LocalTalk, EtherTalk, and TokenTalk consists of
two simple steps:
1.
Print the Configuration Page. It reports the printer’s default name,
which you need for EtherTalk and TokenTalk configurations. For
information on printing a Configuration Page, see “Printing a
Configuration Page” on page 2.
2.
Verify that the printer is in the Chooser. See “Finding the printer’s
name in the Chooser” on page 20.
■ If the printer is not in the Chooser, see the PhaserShare Networking
Manual on the printer’s CD-ROM.
■ If the printer is in the Chooser, you may want to change the
printer’s name or zone. For information on these procedures, see
the PhaserShare Networking Manual on the printer’s CD-ROM.
Setup Guide
19
Page 26

3
EtherTalk, LocalTalk, and TokenTalk Configuration
Finding the printer’s name in the Chooser
1.
From the Apple menu, select Chooser.
2.
In the upper-left corner of the Chooser, find the driver icon. (If the
driver icon is not in the Chooser, you need to install the printer driver.)
Click the driver icon.
3.
If a list of zones appears in the lower-left portion of the Chooser, select
the proper zone.
N O T
E
The printer’s default zone is listed on the Configuration Page in the EtherTalk
or TokenTalk field. For more information on the Configuration Page, see
“Printing a Configuration Page” on page 2.
4.
A list of printers appears in the right portion of the Chooser; find your
printer’s name. The printer’s default name is listed on the
Configuration Page (see “Printing a Configuration Page” on page 2). If
the name does not appear, check the cable connection between your
printer and the network.
20
N O T
E
It is possible for the Printer Name field on the Configur ation P age to be b lank.
When the printer is powered up, it uses a def ault name and then checks to see
that no other printer on the network has the same name. If enough printers
with the same default name are present, it can take several minutes for the
printer to establish a unique name. If the Printer Name field on the
Configuration Page is blank, wait a short time and reprint the Configuration
Page.
PhaserShare Networking
Page 27

Chapter
4
Novell NetWare Configuration
This chapter provides a quick configuration procedure for Windows
environments using the Tektronix PhaserShare Administrator. For detailed
information on the PhaserShare Administrator functions, see the PhaserShare
Administrator on-line help.
The printer’s CD-ROM and network utilities diskettes also contain a DOS
application, NWSET, that can be used for configuration in DOS environments.
For information on how to use NWSET, see the README file in the NETWARE
directory on the printer’s CD-ROM and network utilities diskettes.
Installing the PhaserShare Administrator
Your printer’s software CD-ROM contains the files necessary for installing the
PhaserShare Administrator. A single integrated installer is used to install printer
drivers, the PhaserShare Administrator, and other software.
Installation
1.
Insert the printer’s software CD-ROM into the CD-ROM drive.
■ If the Windows autorun feature is enabled, the CD-ROM launches
automatically.
■ If the Windows autorun feature is disabled, double-click My
Computer, then double click the CD icon to launch the CD-ROM.
2.
View the brief introductory information, then click Install Drivers to
launch the installer.
3.
When you are prompted to select Easy Install or Custom Install, select
Custom Install.
4.
During custom installation, a dialog box is displayed enabling you to
install the PhaserShare Administrator. Follow the on-screen prompts
to complete the installation.
Setup Guide
21
Page 28

4
Novell NetWare Configuration
Using the Quick Configuration Wizard
Log on to the file server
N O T
E
Many of the operations performed using the PhaserShare Administrator require
SUPERVISOR privileges (for example, creating queues).
NetWare 3.x. Log on to the default NetWare file server as SUPERVISOR or
SUPERVISOR equivalent.
NetWare 4.x, Bindery mode. Log on to the default NetWare file server as
SUPERVISOR, SUPERVISOR equivalent, or ADMIN /B.
NetWare 4.x, NDS (NetWare Directory Services) mode. Log on to the default
NetWare file server as ADMIN or ADMIN equivalent.
N O T
E
While not required, it is recommended that you log in only to the file servers to
be configured with this printer.
Start the PhaserShare Administrator
Double-click the PhaserShare Administrator icon. Refer to your Windows
documentation for complete information on how to start applications.
When you start the PhaserShare Administrator, the Main window is displayed.
Select a print server
In the Main window Printer List, click the print server name/printer name.
N O T
E
If the printer is not in the list of available printers, there could be a network
hardware problem, an incorrect frame type, or incorrect search options settings
22
(see the
PhaserShare Networking
PhaserShare Networking Manual
on the printer’s CD-ROM).
Page 29

Launch the Quick Configuration Wizard
Click Quick Configuration to launch the Quick Configuration Wizard.
Configure the printer and set up queues
1.
If desired, change the Print Server Name or Printer Name.
2.
Select connection mode(s) by checking the box(es) for Bindery
Services, NDS Services, or both.
3.
Click Next; the dialogs that follow allow you to configure Bindery
connections, NDS connections, or both. You need to supply the
following information for these connections:
Information needed for Bindery connections
Select either the configuration file server or the preferred file server
from the drop-down list; click Next.
If the file server you want is not on the list, proceed with these steps:
Novell NetWare Configuration
4
a.
Click File Servers to display the File Servers Browse dialog box.
b.
Select the server you want. Click OK. You are returned to the File
Server Selection dialog box.
c.
Select either the configuration file server or the preferred file server
from the drop-down list. Click Next.
Create and select a new queue, or select an existing queue. Click Finish.
Information needed for NDS connections
■ Specify the current Directory Services Tree (the tree where the
print server will reside).
■ Specify the current Directory Services Context (the location in the
directory services tree where the print server will reside).
■ Create and select a new queue, or select an existing queue. Click
Finish.
Setup Guide
23
Page 30

4
Novell NetWare Configuration
Verify information and finish the configuration
After you have entered the configuration information, the Quick Configuration
Wizard displays the Configured Printer Information dialog box, which reports
the information you have entered.
1.
Verify that the information is correct.
■ If the information is correct, click Apply Changes.
■ If the information is not correct, click Back to return to previous
dialog boxes and correct the information. Click Next to return to
the Configured Printer Information dialog box. Click Apply
Changes.
■ To exit the wizard and return to the Main window without making
any changes, click Cancel.
2.
After you click Apply Changes, the printer resets; the changes take
effect when the reset is complete.
3.
After the reset, you are prompted to print a test page. It is
recommended that you print a test page to verify a successful
installation. For more information on NetWare configuration and
troubleshooting, see the PhaserShare Networking Manual on your
printer’s CD-ROM.
Setting IPX frame types from the front panel
1.
When the front panel displays READY TO PRINT, press the
down-arrow button until Menu is highlighted. Press Select.
2.
Press the down-arrow button until Printer Configuration is
highlighted. Press Select.
3.
Press the down-arrow button until Network Settings is
highlighted. Press Select.
4.
Press the down-arrow button until NetWare is highlighted. Press Select.
5.
Press the down-arrow button until IPX Frame Type is highlighted.
Press Select.
6.
Press the down-arrow button until the desired frame type is
highlighted. Press Select until On is displayed. If desired, you can set
more than one frame type.
7.
To return the printer to normal operation, press the down-arrow button
until Exit is highlighted. Press Select.
24
PhaserShare Networking
Page 31

Chapter
5
TCP/IP Configuration (UNIX)
Adding the printer to the host table
Add the printer’s name to the host table and assign an IP address to the printer’s
name. Depending on your host system, you may do this one of three ways:
■ Use NIS (Name Information Server, formerly Yellow Pages).
■ Use DNS (Domain Name Server).
■ Edit a file (for example, /etc/hosts). For an example, see “Example
installation for a typical BSD UNIX system” on page 27.
Assigning a print queue to the printer
■ For BSD systems, edit the /etc/printcap file and add a spool directory
(for example, to /usr/spool/lpd).
■ For System V hosts, configure the queue as a remote BSD print queue
(support for TCP/IP LPR is required). Specific instructions for the
following System V hosts are provided in the PhaserShare Networking
Manual on the printer’s CD-ROM:
■ Sun Solaris
■ SGI IRIX 5.3 and 6.x
■ IBM AIX 3.x and 4.x
■ Hewlett-Packard HP-UX 9.x and 10.x.
N O T
E
Some UNIX hosts report an error when you configure a print queue that is not
currently on the network; ignore this message.
Setup Guide
25
Page 32

5
TCP/IP Configuration (UNIX)
Assigning print queues with PhaserPrint for UNIX
For UNIX environments, Tektronix offers PhaserPrint for UNIX software, which
provides fast raster printing and a graphical user interface with push-button
control of printer features. For more information on PhaserPrint software, see
the PhaserShare Networking Manual on the printer’s CD-ROM.
If you want to print using PhaserPrint for UNIX software, you must use
PhaserPrint software to configure your host. Refer to the PhaserPrint for UNIX
user manual or the instructions provided with the PhaserPrint for UNIX
CD-ROM for configuration information. PostScript and PDF versions of the
manual are available from the Tektronix ftp site:
ftp.tek.com/cpid/UNIX/phaserprint2.1/demo/MANUALS
Required remote printer queue names
The printer’s internal LPR queue uses the BSD protocol; its known queues are
listed in the following table. These are the only remote queue names that the
printer recognizes. If you use another name, the printer automatically defaults
to AUTO.
Queue name Language
PS PostScript
PCL PCL (Printer Control Language)
AUTO Automatic Language Selection (the printer automatically senses
the language of the print job and processes it accordingly)
Using PostScript utility files to control printer features from queues
As you set up a spool queue, you can use the PostScript utility files provided
with your printer’s software to control printer features (for example, selecting
upper or lower paper trays, or selecting print quality modes). See your printer’s
user documentation for more information on these utility files.
UNIX model files
These files allow you to access printer features from the UNIX command line by
using the -o printing option. On the printer’s CD-ROM, the file model.tar
contains the installer for the model files and model files for Sun Solaris,
Hewlett-Packard, and IBM AIX workstations.
26
PhaserShare Networking
Page 33

TCP/IP Configuration (UNIX)
Example installation for a typical BSD UNIX system
The following procedure is an example spooler configuration that will work for
many BSD systems, including SunOS 4.x and 5.x (Solaris 1.x and 2.x) and Digital
UNIX.
Modify the /etc/hosts file to identify the printer to the workstation and modify the
/etc/printcap file to describe the printer to the workstation:
1.
Log on to your system as root.
2.
Make a backup copy of the /etc/hosts file.
N O T
E
You need superuser privileges to edit this file.
3.
Edit /etc/hosts and add a line that defines the printer's IP address and its
name. The IP address you enter here for the printer must be the same
address you specified as the printer's IP address when it was
configured. The name is the name by which your workstation identifies
the printer (you will enter this same remote name in your /etc/printcap
file in the next step). For example:
5
134.62.33.138 Phaser840
In this example, 134.62.33.138 is the printer’s IP address and
Phaser840 is the printer’s remote name.
4.
Make a backup copy of the /etc/printcap file.
5.
Edit /etc/printcap and add an entry for your printer. Refer to the
following example and the table “Descriptions of printcap parameters”
on page 28 to create your entry.
Setup Guide
27
Page 34

5
TCP/IP Configuration (UNIX)
Sample printcap file
# Printer: Tektronix Phaser840
# Print queue name: colorprinter
# Remote machine name: Phaser840
# Remote printer queue name: PS
# Spool directory: /usr/spool/lpd/colorprinter
colorprinter:\
:lp=:\
:rm=Phaser840:\
:rp=PS:\
:mx#0:\
:lf=/usr/spool/lpd/ERRORLOG:\
:sd=/usr/spool/lpd/colorprinter:
#
Descriptions of
Parameter Description
lp Name of the device to open; this parameter must be left empty or set to
rm Remote machine name. The name by which the workstation identifies the printer; must match the
rp Remote printer queue name. The queue name that the printer recognizes; must be one of the
mx Maximum file size. Set this parameter to 0 for unlimited file size; this allows the print command to
lf Log file where print command error messages are collected. Some systems have a log file for
sd Host spool directory. Make a separate spool directory for each queue.
printcap
name in the
following:
PS for PostScript
PCL for Printer Control Language
HPGL for Hewlett-Packard Graphics Language
AUTO for Automatic Language Selection (the printer automatically senses the language of the
print job and processes it accordingly)
If you specify any other remote printer queue name, the printer defaults to AUTO.
Your printer model may not support all languages listed here. See your printer’s user
documentation for information on the supported languages.
handle large PostScript or image files.
each print queue. Refer to your workstation’s documentation for more information.
parameters
/etc/hosts
file.
/dev/null
.
28
PhaserShare Networking
Page 35

6.
Set up spool directories. After you have edited the /etc/hosts and
/etc/printcap files, create and set permissions for the spool directory you
specified. For example:
cd /usr/spool/lpd
mkdir colorprinter
chown daemon colorprinter
chgrp daemon colorprinter
chmod 770 colorprinter
Refer to your UNIX documentation for the correct command syntax for
your workstation.
Printer configuration
There are two steps to printer configuration:
1.
Set the printer’s IP address and other addressing information. The
Phaser 840 printer supports the use of IP host name as well as an IP
address. See Chapter 8, “Setting the Printer’s IP Addressing
Parameters” for more information.
TCP/IP Configuration (UNIX)
5
2.
Set the printer’s other TCP/IP parameters (optional):
■ Set host access and control-character filtering for each port.
■ Receiving printer status (Syslog, SNMP, or email notification).
For information on setting these TCP/IP parameters, see the
PhaserShare Networking Manual on the printer’s CD-ROM.
Setup Guide
29
Page 36

5
TCP/IP Configuration (UNIX)
Extracting files from
The file unix.tar contains all shell scripts and other files needed for network
configuration in UNIX environments. The file is in UNIX tar format. The file is
included on your printer’s software CD-ROM.
Listing the contents of
Type this command:
Where directory-name is the mount point or the directory that contains the file.
For example:
unix.tar
unix.tar
tar tvf /directory-name/unix.tar
tar tvf /mnt/unix.tar
Extracting the files
1.
Change (cd) to the directory on your workstation where you want the
files to reside.
2.
Type this command:
tar xvf /directory-name/unix.tar
30
Where directory-name is the mount point or the directory that contains the file.
For example:
tar xvf /mnt/unix.tar
PhaserShare Networking
Page 37

Chapter
6
Windows 95 and Windows 98: PhaserPort Software
TCP/IP configuration for a PC
If you don't already have a TCP/IP address configured for your PC, contact your
system administrator to ensure that the configuration is made according to your
company guidelines. If there is no TCP/IP network already in place, configure
your PC with a unique address such as 192.1.1.1. To check the IP address for
your PC, follow these steps:
1.
From the Start menu, click Run.
2.
Enter:
winipcfg
3.
Click OK.
4.
Choose your network adapter from the pulldown list.
5.
The IP address is listed in the IP Address field.
For more information on installing and configuring TCP/IP in Windows
environments, see your Microsoft Windows documentation.
Setup Guide
31
Page 38
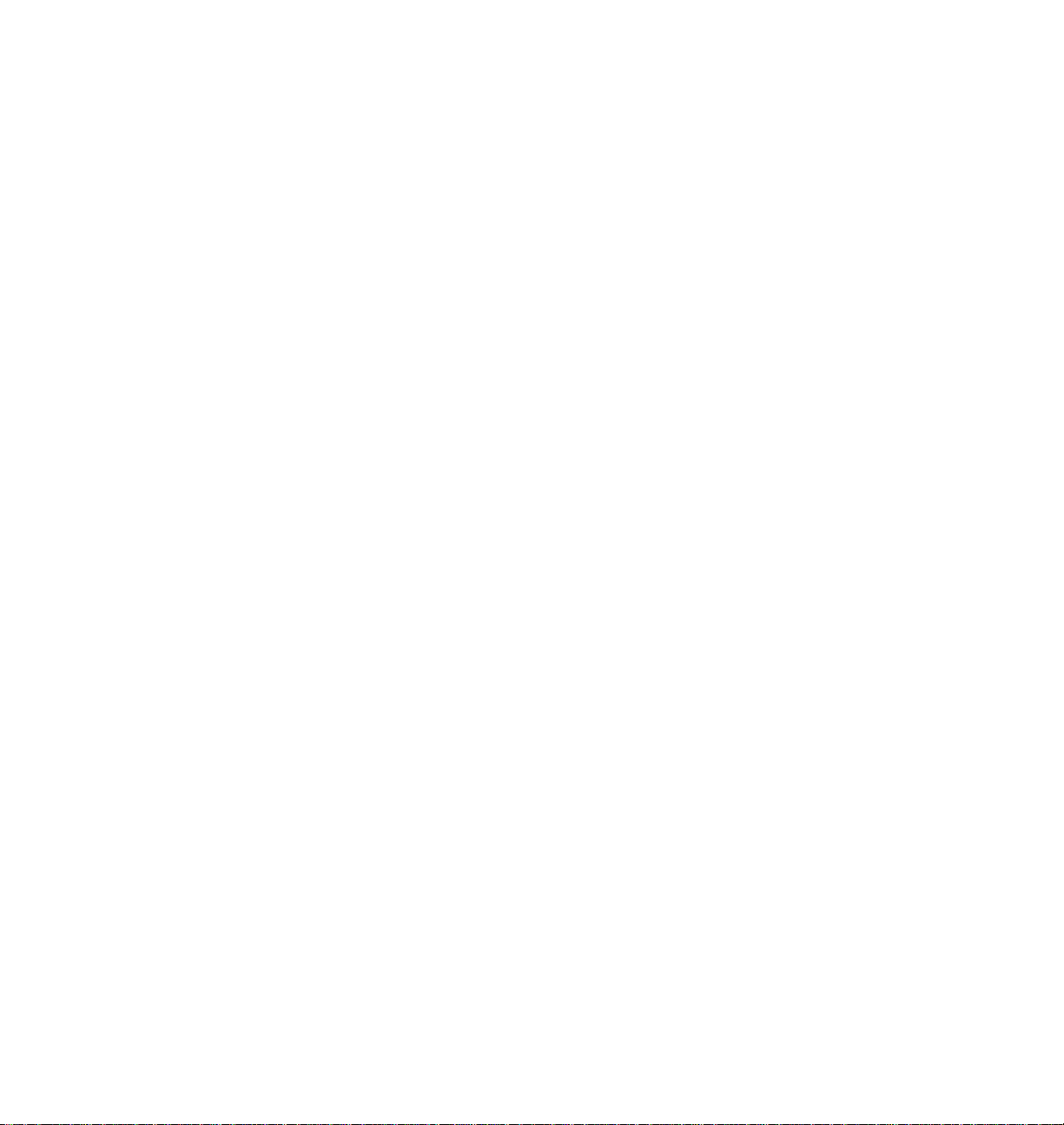
6
Windows 95 and Windows 98: PhaserPort Software
Setting the printer’s IP address
You can set the printer’s IP address by any of the following methods:
■ Use the printer’s front panel. For more information, see “Setting IP
parameters from the front panel” on page 48.
■ Use DHCP. For more information, see “Setting IP parameters: DHCP” on
page 51.
■ Download a PostScript utility file. For more information, see the
README files on the printer’s CD-ROM and network utilities diskettes.
PC users: the README file for PostScript utility files is in the UTILS
directory. Macintosh users: the ReadMe file for PostScript utility files in the
Network Utilities folder.
PhaserPort software installation
Using the installer
32
You can install PhaserPort software using the installer on your printer’s software
CD-ROM. A single integrated installer is used to install printer drivers,
PhaserPort, and other software.
1.
Insert the printer’s software CD-ROM into the CD-ROM drive.
■ If the Windows autorun feature is enabled, the CD-ROM launches
■ If the Windows autorun feature is disabled, double-click My
2.
View the brief introductory information, then click Install Drivers to
launch the installer.
3.
When you are prompted to select Easy Install or Custom Install, select
Custom Install.
4.
During custom installation, a dialog is displayed enabling you to select
the options you want to install. Check the box for PhaserPort. To
install the drivers and PPD files for your printer, check the box for
Drivers/PPDs (this is recommended for first-time installations).
Follow the on-screen prompts to complete the installation. For details,
see, “Create your first port and install the driver” on page 33.
PhaserShare Networking
automatically.
Computer, then double click the CD icon to launch the CD-ROM.
Page 39

Windows 95 and Windows 98: PhaserPort Software
Create your first port and install the driver
1.
After the port monitor is installed, the Add PhaserPort dialog box is
displayed. Create your first port:
a.
In the Description field, enter a name for the port (this can be the
printer name/model, location, or any other descriptive name of
your choice), such as Phaser 840.
b.
In the Name/Address field, enter the IP address or DNS name of
the printer (for example, 192.1.1.2).
If you don’t know the printer’s IP address or DNS name, click Browse
to display a list of printers on the network. Double-click the printer
you want; PhaserPort automatically enters the information into the
Add PhaserPort dialog. To search the network again, click Refresh; to
narrow down the search by using subnets, click Advanced.
c.
Click OK.
2.
If you have NetWare software installed on your computer, you are
asked if you want to install the PhaserShare Administrator software. If
you also want to print using NetWare, choose Yes , then click Next.
6
3.
If you chose to install drivers and PPD files earlier in the installation,
the Finish Installation dialog displays information about the Add
Printer Wizard. Read the information, then click Next to start the Add
Printer Wizard, which allows you to install the driver for your printer.
The drivers are on your printer’s CD-ROM.
If you did not choose to install drivers and PPD files earlier in the
installation, go to Step 5.
4.
Install the driver.
a.
In the Add Printer Wizard, click Next. Choose Local printer, then
click Next.
b.
Click Have Disk, type the drive letter for the CD-ROM, and click
OK.
c.
Select your printer from the list, then click Next.
d.
In the Available ports list, select the port you created during the
first part of the installation and click Next.
Setup Guide
33
Page 40

6
Windows 95 and Windows 98: PhaserPort Software
e.
If desired, change the printer’s name (the name that will show in
your Printers window). You can also choose to make this printer
your default Windows printer. Click Next.
f.
If you are prompted to send a test page to the printer, choose No.
Click Finish.
5.
Complete the installation.
a.
In the Installation Completed dialog, click Finish.
b.
When prompted, finish the setup by registering your printer and
restarting your computer.
6.
The following topics provide instructions for using PhaserPort after the
initial installation:
■ The next topic: “Adding a port for a new printer”.
■ “Adding a port to an existing printer” on page 35.
■ “Changing a port’s IP address” on page 36.
Adding a port for a new printer
Use this procedure to install a new printer and add a port for it.
1.
Start the Add Printer Wizard:
a.
From the Start menu, select Settings, then click Printers.
b.
From the Printers window, open Add Printer.
2.
Use the Add Printer Wizard to install the printer. When prompted,
make the following choices:
■ When prompted to specify how the printer is attached, choose
Local Printer.
■ Choose LPT1 as the connection port.
If you are prompted to send a test page to the printer, choose No.
3.
When you are finished with Add Printer Wizard, follow the directions
in the next topic, “Adding a port to an existing printer”.
34
PhaserShare Networking
Page 41

Windows 95 and Windows 98: PhaserPort Software
Adding a port to an existing printer
Use this procedure to add a port after you have installed the printer.
1.
Select your printer:
a.
From the Start menu, select Settings, then click Printers.
b
In the Printers window, right-mouse click on your printer.
2.
From the pop-up menu, choose Properties.
3.
When the properties dialog for the printer is displayed, click Details.
4.
Click Add Port, then select Other.
5.
Highlight PhaserPort and click OK; this displays the Add PhaserPort
dialog.
a.
In the Description field, enter a name for the port (this can be the
printer name/model, location, or any other descriptive name of
your choice), such as Phaser 840.
b.
In the Name/Address field, enter the IP address or DNS name of
the printer (for example, 192.1.1.2), and click OK.
6
If you don’t know the printer’s IP address or DNS name, click Browse to
display a list of printers on the network. Double-click the printer you
want; PhaserPort automatically enters the information into the Add
PhaserPort dialog. To search the network again, click Refresh; to narrow
down the search by using subnets, click Advanced.
c.
Click OK.
6.
Click OK again to apply the changes; the printer driver is now
configured to use your new PhaserPort.
Setup Guide
35
Page 42

6
Windows 95 and Windows 98: PhaserPort Software
Changing a port’s IP address
If the IP address of the printer is changed, change the IP address of the
corresponding port:
1.
Select your printer:
a.
From the Start menu, select Settings, then click Printers.
b.
In the Printers window, right-mouse click your printer, then click
Properties.
2.
In the Properties dialog, click Details.
3.
Verify that PhaserPort appears in the Print to the following port field
and click Port Settings.
4.
In the Configure PhaserPort dialog, enter the correct IP address or
DNS name for the printer.
If you don’t know the printer’s IP address or DNS name, click Browse to
display a list of printers on the network. Double-click the printer you
want; PhaserPort automatically enters the information into the Add
PhaserPort dialog. To search the network again, click Refresh; to narrow
down the search by using subnets, click Advanced.
36
5.
Click OK.
6.
Click OK again to apply the changes.
PhaserShare Networking
Page 43

Chapter
7
Windows NT
The procedures in this chapter are valid for Windows NT version 3.x and 4.x.
For information about driver installation for later versions of Windows NT, visit
the Tektronix web site:
www.tek.com/Color_Printers/support
Setting the printer’s IP address
Set the printer’s IP address by any of the methods described in Chapter 8,
“Setting the Printer’s IP Addressing Parameters”.
Adding a Windows NT 4.0 driver on a Windows NT 4.0 server
or workstation
The Windows NT 4.0 PostScript driver is a PPD-based driver. Follow these
instructions to add or update the Tektronix Phaser PPD (PostScript Printer
Description) file for use with Windows NT 4.0. Adding this support gives your
printer access to Tektronix page sizes, tray selection, TekColor color corrections,
and resident fonts.
This update procedure provides printer page-size information for Windows NT
applications. These instructions assume a basic familiarity with Windows NT
operation and terminology. For additional information about Windows NT,
refer to your Microsoft Windows NT documentation.
N O T
E
You may need the Windows NT 4.0 CD-ROM or your printer’s software
CD-ROM to complete this procedure.
Setup Guide
37
Page 44

7
Windows NT
Add the printer
1.
Log in as Administrator or a user with administrator privileges.
2.
Click Start, Settings, and Printers.
3.
In the Printers dialog box, double-click Add Printer.
■ If you intend to do your printer management from this computer,
click My Computer. The rest of this procedure applies when you
click My Computer.
■ If you intend to do your printer management from another
computer, click Network Print Server. In this case, you need only
enter the printer’s name in the Printer field and click OK. The rest
of this procedure does not apply.
4.
Click Next.
5.
If the printer is connected directly to the computer, select the port the
printer is connected to:
a.
LPTx is for a parallel-printer connection.
38
b.
6.
If this printer is connected to the network, click Add Port. Tektronix
printers support two types of network ports, LPR and AppleTalk.
The next topic covers LPR ports; for information on AppleTalk ports,
see “Creating an AppleTalk port” on page 39.
PhaserShare Networking
COM is for a serial-connected printer.
Page 45
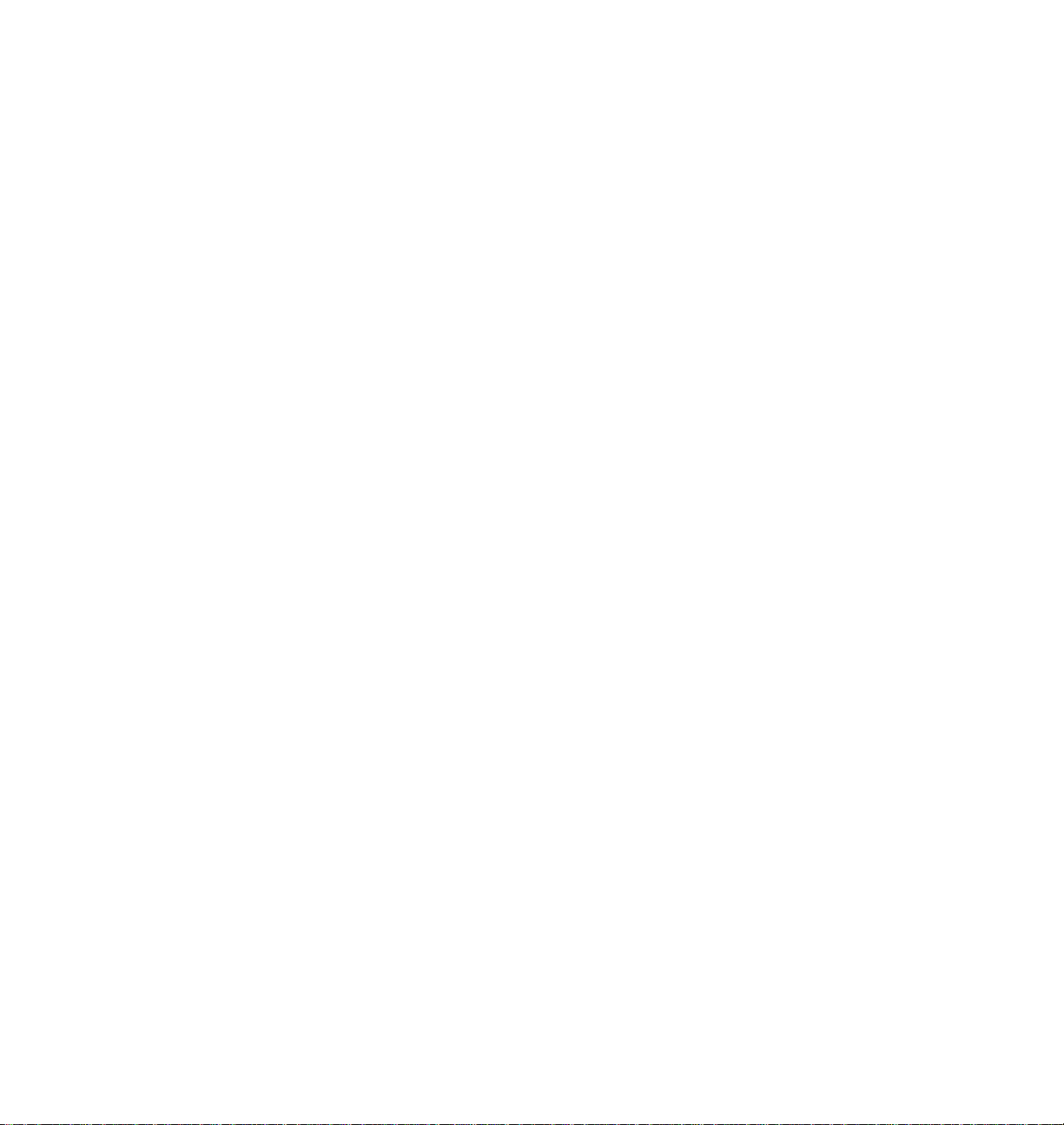
Windows NT
Creating an LPR port
1.
To connect via TCP/IP, double-click LPR Port in the Printer Ports
dialog box. If LPR Port is not listed in this box, the Microsoft TCP/IP
Printing Service must be installed on the NT machine:
a.
Click Start, Settings, Control Panel, and Network.
b.
Click Services, then click Add.
c.
Select Microsoft TCP/IP Printing, then click OK and install this
service. The original Windows NT distribution CD-ROM is
needed during installation.
N O T
E
The TCP/IP protocol must also be installed on the server. Clic k the Pr otocol tab to
verify if it is installed. See your Windows NT documentation for details. Reboot
Windows NT after installing TCP/IP.
2.
In the Add LPR compatible printer dialog box, enter the printer's IP
address or DNS name in the box labeled Name or address of server
providing lpd. In the box marked Name of printer or print queue on
that server, enter PS or AUTO in uppercase. Click OK.
7
3.
When returned to the Printer Ports box, click Close.
4.
At the Add Printer Wizard dialog box, click the box next to this new
port; a check mark is added. Click Next.
Creating an AppleTalk port
1.
In the Printer Port dialog box, double-click AppleTalk Printing
Devices.
2.
In the Available AppleTalk Printing Devices dialog box, select the
zone where the printer resides. If no zone name appears, double-click
the zone icon.
3.
Windows NT searches for all AppleTalk devices in that zone and
displays a list; double-click your printer.
4.
Windows NT prompts you to capture the printer; click No. (Capturing
the printer causes it to disappear from the Chooser.)
5.
After adding the printer port, click the box next to the new port to
select it; click Next.
Setup Guide
39
Page 46

7
Windows NT
Install the driver
1.
In the Add Printer Wizard dialog box, click Have Disk to add a new
Tektronix driver.
2.
Type the path name to the driver files. This can be A:\ if the files are
on a diskette. If these files were downloaded from an on-line service,
type the path name where they were saved. Click OK.
3.
Select the printer model and click Next.
4.
If prompted that a driver is already installed for this printer, select
Replace existing driver. Click Next.
Name the printer and set up sharing
1.
Type the printer's name; this can be any name you want. If the
Windows-based applications are to use this printer as the default
printer, click the appropriate box. Click Next.
2.
If this printer is to be shared on the network, click Shared and click all
applicable platforms that may be printing to this printer. If desired,
enter a Share Name for the printer. If the printer is a local printer only,
click Not shared. Click Next.
40
Windows NT creates the printer
1.
If you want Windows NT to print a test page after installing the printer
driver, click Yes (recommended). If you do not want the Windows NT
test page, click No. When finished, click Finish.
2.
At this point, Windows NT is ready to create the printer. You may need
the original Windows NT distribution CD-ROM or your printer’s
software CD-ROM to complete this step. Once the CD-ROM is
installed, type the drive letter or path name to the files requested. On
the Windows NT CD-ROM, the files are usually in the I386 directory
for Intel-based Windows NT servers. Click OK.
3.
If you chose to have a test page printed in Step 1, check to see if it
printed. If the test page printed, click OK.
PhaserShare Networking
Page 47

Windows NT
Adding a Windows NT 4.0 driver on an NT 3.51 server
N O T
E
For proper installation, use the latest Windows NT 3.51 drivers and
Windows NT 4.0 drivers, available from the Tektronix web site:
www.tek.com/Color_Printers/support/software.html
The following procedure describes how to set up the Windows NT 3.51 server to
automatically load a Windows NT 4.0 driver on a Windows NT 4.0 client.
N O T
E
You must have Administrator access on the Windows NT 3.51 server.
Add the printer
1.
From a Windows NT 4.0 client, click the right-mouse button on
Network Neighborhood. Select Find Computer.
2.
Type the name of the Windows NT 3.51 server. Press Enter.
7
3.
Double-click the Windows NT 3.51 server icon.
4.
Double-click the Windows NT 3.51 server's Printers folder.
5.
In the Windows NT 3.51 server's Printers folder, double-click
Add Printer.
N O T
E
If you do not have an Add Printer icon, then you are not logged on with an
account that has Administrator access on the Windows NT 3.51 server.
The first Add Printer Wizard dialog box should say Remote print
server <3.51 server name>.
6.
Select the port where the printer is connected.
N O T
E
You cannot create a port on the Windows 3.51 server from the Windows 4.0
client; create the port on the Windows 3.51 server. After the port is created,
you can select that port from the Windows 4.0 client.
Setup Guide
41
Page 48

7
Windows NT
Install the driver
1.
In the Add Printer Wizard dialog box, click Have Disk to add a new
Tektronix driver.
2.
Type the path name to the driver files. This can be A:\ if the files are
on a diskette. If these files were downloaded from an on-line service,
type the path name where they were saved. Click OK.
3.
Select the printer model and click Next.
Enter the printer’s name and set up sharing
1.
Type the printer's name; this can be any name you want. Click Next.
2.
If this printer is to be shared on the network, click Shared and
highlight all applicable platforms that may be connecting to this
server (Windows NT 4.0 x86 should be one). If desired, enter a Share
Name for the printer.
Windows NT creates the printer
1.
If you want Windows NT to print a test page after installing the printer
driver, click Yes (recommended). If you do not want the Windows NT
test page, click No. When finished, click Finish.
2.
When prompted for the Windows NT 3.51 CD-ROM, insert it into your
computer’s CD-ROM drive and click OK.
3.
Type the path name to the driver.
N O T
E
For proper installation, you must use the latest Windows NT 3.51 drivers and
Windows NT 4.0 drivers, which are available from the Tektronix web site:
www.tek.com/Color_Printers/support/software.html
The printer should now exist on the Windows NT 3.51 server and have
Windows NT 4.0 drivers available. Now any Windows 4.0 client can use that
shared printer, and the driver is installed automatically.
42
PhaserShare Networking
Page 49

Adding a Windows NT 3.x driver
This update procedure provides printer page size information for Windows NT
applications. However, TekColor color corrections and other PostScript Level 2
features are not supported by the Windows NT driver. Refer to your printer’s
user documentation for instructions on other ways of selecting color corrections.
Refer to your Microsoft Windows NT documentation for details on features in
the Windows NT driver.
These instructions assume a basic familiarity with Windows NT operation and
terminology. For additional information about Windows NT, refer to your
Microsoft Windows NT documentation.
1.
Start your system with Windows NT.
2.
From the Main window, double-click the Print Manager icon.
3.
Install the Tektronix printer. From the Printer menu, select Create
Printer; the Create Printer dialog box appears.
4.
Under Driver, scroll to the end of the list and select Other; the Install
Driver dialog box appears.
Windows NT
7
5.
When prompted, do one of the following.
■ If you are using the printer’s CD-ROM: Type the CD-ROM drive
location. Click OK; the Select Driver dialog box appears.
■ If you are using the printer’s software for Windows diskette:
Type the diskette drive location. Click OK; the Select Driver
dialog box appears.
6.
Under Printer Driver, choose your printer from the list, then click OK.
N O T
E
If you are using older drivers, you get a series of Noncritical Errors stating
that Windows NT is unable to open the
PSCRIPT.DRV
7.
Under Print to, scroll to the end of the list and select Other; the Printer
port dialog box appears. Tektronix printers support two types of
network ports in Windows NT: LPR and AppleTalk. The next topic
covers LPR ports; for information on creating an AppleTalk port, see
“Creating an AppleTalk port” on page 45.
files. Click Ignore or update your driver.
PSCRIPT.DLL
file and the
Setup Guide
43
Page 50

7
Windows NT
Creating an LPR port
1.
In the Printer Port dialog box, click the LPR port. If the LPR port is not
listed in the Printer Port dialog box, the Microsoft TCP/IP Printing
Service needs to be added to the Windows NT machine:
a.
In Control Panel, double-click Network; the Network Settings
dialog box appears.
b.
In Network Settings, click Add Software; the Add Network
Software dialog box appears.
c.
In the Add Network Software dialog box, click the drop-down
menu for Network Software. In the list, select TCP/IP Protocol
and Related Components, then click Continue; the TCP/IP
Installation dialog box appears.
d.
In the TCP/IP Installation dialog box, select TCP/IP Network
Printing Support. (Consult your Windows NT documentation for
information on other TCP/IP options.)
e.
Click Continue to install this service. The original Windows NT
distribution diskettes are needed during installation. To apply
these changes, restart Windows NT.
44
2.
In the Add LPR compatible printer dialog box, enter your printer’s IP
address in the field named Name or address of server providing lpd.
In the field named Name of printer or print queue on that server, enter
PS or AUTO in UPPERCASE letters.
PhaserShare Networking
Page 51

Windows NT
Creating an AppleTalk port
1.
In the Printer Port dialog box, double-click the AppleTalk Printing
Devices port. If the AppleTalk Printing Devices port is not listed in
the Printer Port dialog box, the Microsoft Services for Macintosh needs
to be added to the Windows NT machine:
a.
In the Control Panel, double-click Network; the Network Settings
dialog box appears.
b.
In the Network Settings dialog box, click Add Software; the Add
Network Software dialog box appears.
c.
In the Add Network Software dialog box, click the drop down
menu for Network Software. In the list, select Services for
Macintosh, then click OK to install the service. The original
Windows NT distribution diskettes are needed during installation.
To apply these changes, restart Windows NT.
2.
In the Available AppleTalk Printing Devices dialog box, select the
zone where the printer resides. If no zone name appears, double-click
the zone icon.
7
3.
Windows NT searches for all AppleTalk devices in that zone and
displays a list; double-click your printer.
4.
Windows NT prompts you to capture the printer; click No. (Capturing
the printer causes it to disappear from the Chooser.)
Set up sharing
If this printer is to be shared on the network, perform the following steps:
1.
In the Create Printer dialog box, check the option Share this printer on
the network.
2.
Enter any name you want for the Share Name.
Setup Guide
45
Page 52

7
Windows NT
46
PhaserShare Networking
Page 53

Chapter
8
Setting the Printer’s IP Addressing Parameters
You can set the printer’s IP address and other IP parameters by any of the
following methods:
■ Use the printer’s front panel. See “Setting IP parameters
from the front panel” on page 48.
■ Server-based printer configuration. Uses RARP (Reverse Address
Resolution Protocol), BOOTP (Boot Parameter Protocol), or DHCP.
When turned on or reset, the printer receives its IP addressing
information from a boot server. See “Setting IP parameters: RARP or
BOOTP” on page 49 or “Setting IP parameters: DHCP” on page 51.
■ Printer-based printer configuration (using a downloaded
configuration file). Can be used on hosts that do not have RARP,
BOOTP, or DHCP. For UNIX, use a Tektronix-provided shell script to
prepare a configuration file. When you send the file to the printer, you
store the IP addressing information in the printer’s internal memory,
where the printer reads it when reset. See “Setting IP parameters:
PostScript utility file (UNIX only)” on page 54.
■ PC and Macintosh users can also set IP parameters using PostScript
utility files; see the README files on the printer’s CD-ROM or
diskettes. The PC README file is in the UTILS directory; the
Macintosh README file is in the Network Utilities folder.
■ Printer-based printer configuration (using PhaserLink Printer
Management Software). After setting the printer’s IP address by one
of the other three methods listed here, you can perform the rest of the
TCP/IP configuration using PhaserLink Printer Management
Software, if you have a World Wide Web browser. See “Setting IP
parameters: PhaserLink Printer Management Software” on page 56.
N O T
E
When two or more IP addressing methods are used simultaneously, the printer
uses the first address that it successfully obtains.
Setup Guide
47
Page 54

8
Setting the Printer’s IP Addressing Parameters
Obtain the information listed in the following table. It might be helpful to write
down this information so you can refer to it during the configuration procedure.
Information for TCP/IP configuration
Information Comments
Internet (IP) address for
the printer
Network mask If you are unsure, leave this blank; the printer will choose
Broadcast address If you are unsure, leave this blank; the printer computes
Gateway IP address Router address. You need this address if you want to
Format is x.x.x.x, where x represents a decimal number
from 0 - 255.
an appropriate mask.
an appropriate broadcast address.
The address the printer uses to send broadcast packets.
Regardless of how this parameter is set, the printer
accepts broadcast packets from any of the commonly
used broadcast address conventions.
communicate with the printer from anywhere other than
the local network segment.
Setting IP parameters from the front panel
1.
When the front panel displays READY TO PRINT, press the
down-arrow button until Menu is highlighted. Press Select.
2.
Press the down-arrow button until Printer Configuration is
highlighted. Press Select.
3.
Press the down-arrow button until Network Settings is
highlighted. Press Select.
48
4.
Press the down-arrow button until TCP/IP is highlighted. Press
Select.
5. Set the IP address:
a.
b.
c.
PhaserShare Networking
Press the down-arrow button until IP Address is highlighted.
Press Select.
Press the left- or right-arrow buttons to highlight the 3-digit part of
the address that you want to set. Press the up- or down-arrow keys
to change the numbers.
When the address is set, press Select.
Page 55

Setting the Printer’s IP Addressing Parameters
6. Set the network mask:
a.
Press the down-arrow button until NW Mask is highlighted. Press
Select.
b.
Press the left- or right-arrow buttons to highlight the 3-digit part of
the address that you want to set. Press the up- or down-arrow keys
to change the numbers.
c.
When the address is set, press Select.
7. Set the default router/gateway address:
a.
Press the down-arrow button until Default Router/Gateway
Address is highlighted. Press Select.
b.
Press the left- or right-arrow buttons to highlight the 3-digit part of
the address that you want to set. Press the up- or down-arrow keys
to change the numbers.
c.
When the address is set, press Select.
8.
To return the printer to normal operation, press the down-arrow button
until Exit is highlighted. Press Select.
8
Setting IP parameters: RARP or BOOTP
With this method, configuration information is sent to the printer over the
Ethernet or Token Ring connection via RARP or BOOTP, depending on which
protocol your host supports. This is called Dynamic Address Resolution.
You store the printer’s configuration information in a configuration file such as
an ethers or bootptab file on a boot server. On power-up, the printer issues RARP
and BOOTP requests and receives the configuration information from the server
in the RARP or BOOTP response.
Setup Guide
49
Page 56

8
Setting the Printer’s IP Addressing Parameters
The RARP response contains only IP address information. After the printer has
its address information, you can set other TCP/IP parameters by either of two
methods:
■ With a TCP/IP connection and a World Wide Web browser, you can
use PhaserLink Printer Management Software; see “Setting IP
parameters: PhaserLink Printer Management Software” on page 56.
■ Send PostScript files to the printer using your host spooler. UNIX shell
scripts for creating the PostScript files are provided with your printer’s
network utilities software. See “Setting IP parameters: PostScript
utility file (UNIX only)” on page 54. For PC environments, the
PostScript file IPCONFIG.PS is in the UTILS directory on your printer’s
CD-ROM or network utilities diskettes.
N O T
E
The printer’s BOOTP and RARP implementations do not support booting
across a router. The BOOTP or RARP server (host) and client (printer) must be
connected to the same Token Ring or Ethernet segment, or to segments
interconnected only by repeaters and/or bridges. However, with certain hosts
(such as OS/2) on Token Ring networks, the server and the client must be on
the same Token Ring. Furthermore, the printer’s BOOTP and RARP
implementations do not support booting between Token Ring and Ethernet
segments.
50
1.
Store the printer’s configuration information in an etc/ethers or
/etc/bootptab file.
2.
Connect the printer to the network.
3.
Turn on the printer. At power up, the printer issues RARP and BOOTP
requests and receives the configuration information from the host in
the RARP or BOOTP response.
PhaserShare Networking
Page 57

Setting IP parameters: DHCP
DHCP (Dynamic Host Configuration Protocol) is a system in which
Windows NT servers can allocate IP addresses dynamically. Under DHCP, the
server gives the printer (called a DHCP client) an IP address when the printer is
reset.
Installing the DHCP server
1.
In Control Panel:Network, select Add Software.
2.
Select TCP/IP components.
3.
In the second window that is displayed, select DHCP server.
Setting up a DHCP server
1.
Access your DHCP management utility:
■ Windows NT 4.x. Click Start; select Programs, then
Administrative Tools (Common). Select DHCP Manager.
Setting the Printer’s IP Addressing Parameters
8
■ Windows 3.5x. Go to the Network Administration group and
select DHCP Manager.
2.
Configure DHCP with a scope; a scope is a range of IP addresses
available for allocation to DHCP clients. For example, the scope could
be the IP addresses 192.2.194.101 through 192.2.194.254.
Defining a scope in Windows NT 4.x
a.
Click Start, Programs, Administrative Tools, DHCP Manager.
b.
Double-click Local Machine.
c.
Click Scope, Create.
d.
Enter the IP information to define the scope.
Setup Guide
51
Page 58

8
Setting the Printer’s IP Addressing Parameters
Defining a scope in Windows NT 3.5.x
a.
Open the Network Administration group.
b.
Double-click DHCP Manager.
c.
Double-click Local Machine.
d.
Click Scope, Create.
e.
Enter the IP information to define the scope.
3.
Define the lease. A lease is a pre-determined time that the printer holds
the IP address. When the lease time expires, the printer queries the
DHCP server again to renew its lease of the IP address. It is
recommended that you set the lease to Unlimited.
4.
Define a name for the scope. You are prompted to activate the newly
created scope; answer Yes .
5.
Restart the DHCP server:
a.
In Control Panel:Services, scroll to DHCP Server.
b.
Click Stop; click Start.
c.
Click Close.
6.
Turn on the printer. The printer receives its IP address from the server.
Print a Configuration Page to obtain the IP address (“Printing a
Configuration Page” on page 2).
7.
Using Add Printer Wizard (Windows NT 4.0) or Print Manager
(Windows NT 3.5x), verify that a Windows NT printer port refers to the
printer’s IP address or DNS name. See Chapter 7, “Windows NT” for
more information.
8.
Configure the printer’s DHCP client software.
52
PhaserShare Networking
Page 59

Setting the Printer’s IP Addressing Parameters
DHCP transactions
■ On power up or reset, the printer sends a DHCP discover packet,
indicating its Ethernet address and requesting an IP address.
■ The DHCP server responds to the discover packet with a DHCP offer
packet, which contains an IP address from within the assigned scope
and the assigned lease.
■ The printer examines the DHCP offer packet and decides whether to
accept the lease. The printer sends a request packet, accepting the IP
address and the lease.
N O T
E
There can be multiple DHCP servers on the same network, each defining its
own scopes and leases. The printer selects the first lease offered.
■ The DHCP server sends an acknowledgment packet to the printer, which
completes the transaction.
Supported BOOTP/DHCP fields
8
The printer recognizes the BOOTP/DHCP fields listed in the following table.
Field Description Values
gw Gateway address list List of IP addresses separated by spaces.
ha Hardware address Hexadecimal; the ha tag must be preceded by the ht tag.
ht Hardware type (see Assigned
Numbers RFC)
ip IP address Single IP address.
lg Log host address(es) List of IP addresses separated by spaces.
sm Subnet mask Single IP address.
dn IP domain name Single domain name.
ds DNS server IP address Printer recognizes up to two IP addresses, separated by spaces.
Unsigned decimal, octal, or hexadecimal integer, or one of the
following symbolic names:
For UNIX Ethernet:
ethernet
ieee802
For UNIX Token Ring:
token ring
For OS/2 Ethernet or Token Ring:
ether
or
ether
for 10-Mbit Ethernet (DIX encapsulation);
for IEEE 802 Ethernet (SNAP encapsulation).
Setup Guide
53
Page 60

8
Setting the Printer’s IP Addressing Parameters
Setting IP parameters: PostScript utility file (UNIX only)
Use the config-IP script to create a PostScript file that sets the printer’s IP
addressing parameters. The config-IP script is provided with your printer’s
network utilities software.
■ The output of the script is PostScript code, which you must send to the
printer. When you run the script, redirect the output to a file. Then
send the file to the printer.
■ The script prompts you to provide certain information. For information
about these prompts, see the next table “IP parameters”.
The advantage of this method is that each printer has a permanent setup stored
in memory and is not dependent on a boot server for boot information. The
disadvantage is that you must configure each printer individually.
Before performing this procedure, install the files from your printer’s network
utilities software on to your host computer. If you have not already installed the
files, see “Extracting files from unix.tar” on page 30.
The IP parameters are listed in the following table. For the procedure, see the
next topic, “Running the config-IP script”.
IP parameters
Parameter Description
Use RARP Yes/no. Specifies whether the printer should get its IP address from a RARP response at
Use BOOTP/DHCP Yes/no. Specifies whether the printer should get its IP address from a BOOTP or DHCP
IP address Printer’s address on a network. Format is x.x.x.x, where x represents a decimal number
Network mask Needed in networks that use sub-netting. If you are not using sub-netting, leave this
Broadcast address Address the printer uses to send broadcast packets. Format is
Default gateway (router) Address the printer uses to communicate with devices not on the same network
54
PhaserShare Networking
power-up (default is yes). Answer no for a printer-based configuration; this prevents
RARP packets from appearing on the network when the printer is turned on or reset.
response at power-up (default is yes). Answer no for a printer-based configuration; this
prevents BOOTP or DHCP packets from appearing on the network when the printer is
turned on or reset.
from 0 - 255. Must be a valid IP address and not 0.0.0.0, 255.0.0.0, any address starting
with 127, or any address ending with 255.
blank; the printer will choose an appropriate mask. Format is
a decimal number from 0 - 255.
represents a decimal number from 0 - 255. If you are unsure, leav e this blank; the printer
chooses an appropriate address.
segment. Format is
x.x.x.x,
where
x
represents a decimal number from 0 - 255.
x.x.x.x,
x.x.x.x,
where
where
x
represents
x
Page 61

Setting the Printer’s IP Addressing Parameters
8
Running the
1.
Connect the printer to a network. ARP (Address Resolution Protocol)
requires that the printer be connected on the same physical network
segment as the host.
2.
Run the script config-IP:
a.
b.
3.
Enter the information when prompted by the script.
N O T
E
The script accepts IP addresses that have empty fields (for example,
123..40.10). The script does not detect this error. Double-check the IP
addresses you enter.
4.
Log in as root.
5.
Make an entry into the host’s ARP table defining the printer’s
IP/hardware address pair. In general, this requires a command
corresponding to one of the following examples:
config-IP
In the directory where you placed your printer’s network utilities,
change (cd) to the bin subdirectory.
Type the name of the script, redirecting the output to a file. Type:
config-IP > filename
script
arp -s printer-IP-address hardware-address (for BSD systems)
or
arp -s ether printer-IP-address hardware-address (for System V)
See your host system documentation for specifics of this command.
N O T
E
The hardware address in the arp command example is the printer’s Ethernet
Address for PhaserShare Ethernet interfaces or the Token Ring Address for
PhaserShare Token Ring cards.
6.
Turn on the printer.
Setup Guide
55
Page 62

8
Setting the Printer’s IP Addressing Parameters
7.
Execute the ping command from the host:
ping printer-IP-address
8.
Use the host spooling system (for example, lpr or lp) to send to the
printer the file you created in Step 2b. This stores the IP addressing
information in the printer’s internal memory, where it is retained over
a reset or power cycle. (For more information on setting up queues, see
“Assigning a print queue to the printer” on page 25.)
9.
Reset the printer.
Setting IP parameters: PhaserLink Printer
Management Software
After setting the printer’s IP address by one of the methods described
previously in this chapter, you can perform the rest of the TCP/IP configuration
using PhaserLink Printer Management Software, if you have a World Wide Web
browser. For more information on PhaserLink Printer Management Software,
see Chapter 9, “PhaserLink Printer Management Software”.
56
1.
From the printer’s home page, click Configuration; this displays the
View and Configure Settings page.
2.
From the View and Configure Settings page, click View and
Configure Interface Settings; this displays the View and Configure
Interface Settings page.
3.
From the View and Configure Interface Settings page, click View and
Configure TCP/IP Settings; this displays the View and Configure
TCP/IP Settings page.
4.
Enter your printer’s settings. If you make an error, click Restore Initial
Form Values and start again.
5.
When you are finished entering the settings, enter the Validation
Password (if one has been set) and click Do/Apply.
6.
The printer responds by displaying a dialog box that allows you to
reset the printer. The new parameters will not take effect until the
printer is reset.
PhaserShare Networking
Page 63
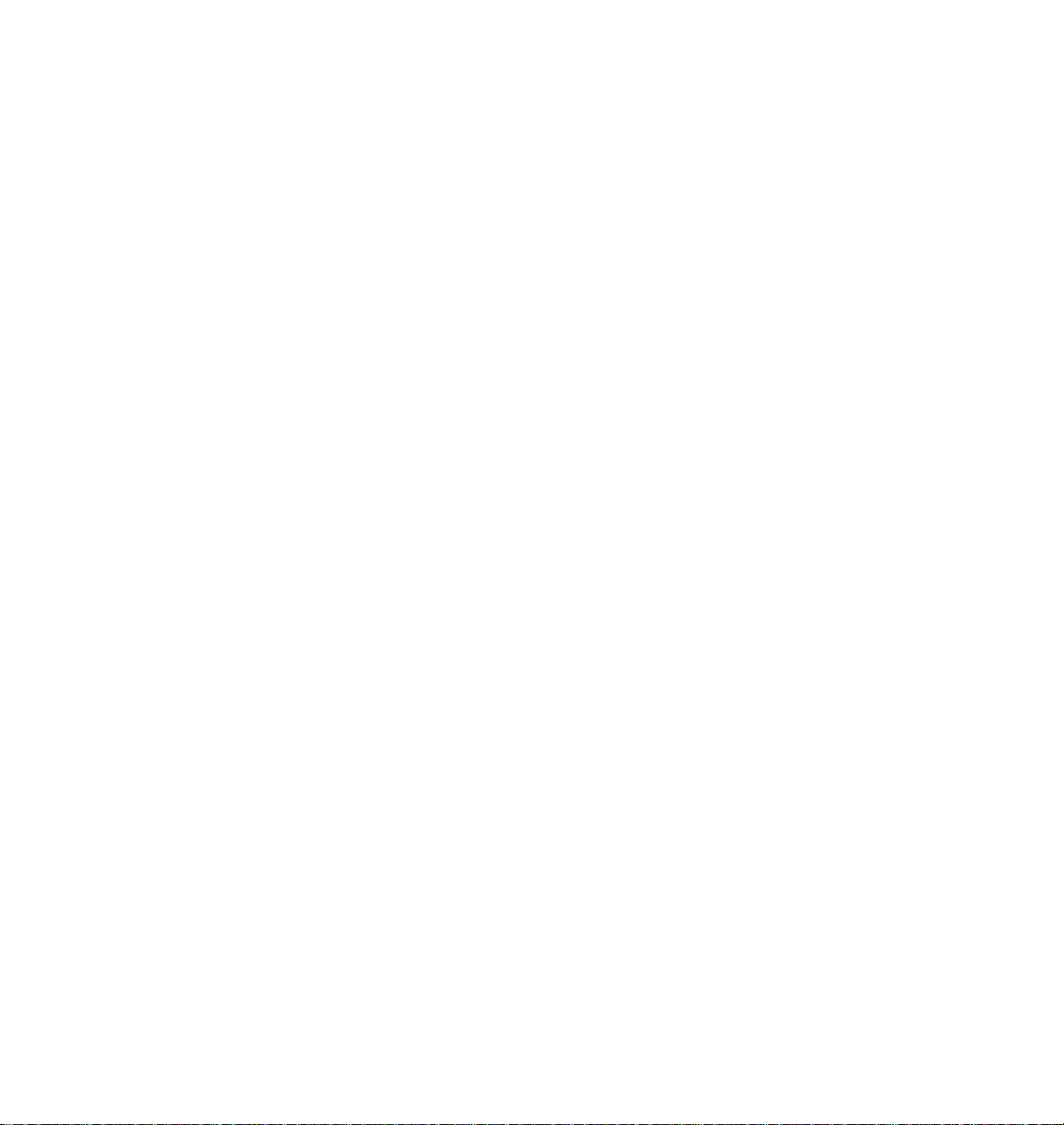
Setting the Printer’s IP Addressing Parameters
DNS
The printers support Domain Name Services (DNS) through an embedded DNS
stub resolver. The DNS resolver protocol communicates with one or more DNS
servers to request the IP address for a given host name or the host name for a
given IP address.
To use an IP host name for the printer, the system administrator must have
already configured one or more DNS servers and a local DNS domain name
space data base.
To set up the printer for DNS, supply an IP domain name and up to two DNS
name server IP addresses. There are three ways to set up the printer:
■ BOOTP. See “Setting IP parameters: RARP or BOOTP” on page 49.
■ DHCP. See “Setting IP parameters: DHCP” on page 51.
■ With TCP/IP, you can use PhaserLink. See the next topic, “Setting up
the printer for DNS using PhaserLink Printer Management Software”.
Setting up the printer for DNS using PhaserLink Printer
8
Management Software
After setting the printer’s IP address by one of the methods described
previously in this chapter, you can set up the printer for DNS using PhaserLink
Printer Management Software, if you have a World Wide Web browser. For
more information on PhaserLink Printer Management Software, see Chapter 9,
“PhaserLink Printer Management Software”.
1.
From the printer’s home page, click Configuration; this displays the
View and Configure Settings page.
2.
From the View and Configure Settings page, click View and
Configure Interface Settings; this displays the View and Configure
Interface Settings page.
3.
From the View and Configure Interface Settings page, click View and
Configure TCP/IP Settings; this displays the View and Configure
TCP/IP Settings page.
4.
Set the Domain Name Service Resolver Enabled field to Yes.
Setup Guide
57
Page 64

8
Setting the Printer’s IP Addressing Parameters
5.
Enter the following information:
■ Primary Name Server IP Address (required)
■ Second Name Server IP Address (optional)
■ IP Domain Name (required)
■ Additional Search Domain Name(s) (optional)
6.
When you are finished entering the settings, enter the Validation
Password and click Do/Apply.
7.
The printer displays a dialog box that allows you to reset the printer.
New parameters will not take effect until the printer is reset.
58
PhaserShare Networking
Page 65

Chapter
9
PhaserLink Printer Management Software
PhaserLink Printer Management software is a printer administration and
support tool using World Wide Web technology. With PhaserLink software, you
can access printer status and manage your printer over a TCP/IP network using
a web browser. PhaserLink Printer Management software gives you the
following capabilities:
■ Receive printer status and manage your printer over the network using
a standard web browser.
■ Define a link to your local web server’s support page.
■ Access on-line manuals and technical support information by using
built-in links to the Tektronix web site.
PhaserLink Printer Management software provides an easy-to-use, consistent
interface that you can use for most of the configuration tasks described
throughout this guide.
Accessing printer information from a browser
Once a TCP/IP connection to the printer has been established and the printer’s
IP address is set, you can visit the printer’s home page from your web browser
by entering the printer’s URL (Uniform Resource Locator), just as you would to
visit any web site. The printer’s default URL is listed here:
http://printer’s-IP-address/
where printer’s-IP-address is the IP address you set during TCP/IP configuration.
N O T
E
Some platforms and browsers allow you to set a name/IP address pair in the
UNIX host table (or equivalent name-server database on a non-UNIX host); the
printer’s name can be used in place of the IP address in the URL. For example:
http://Phaser840-Marketing/
Setup Guide
59
Page 66
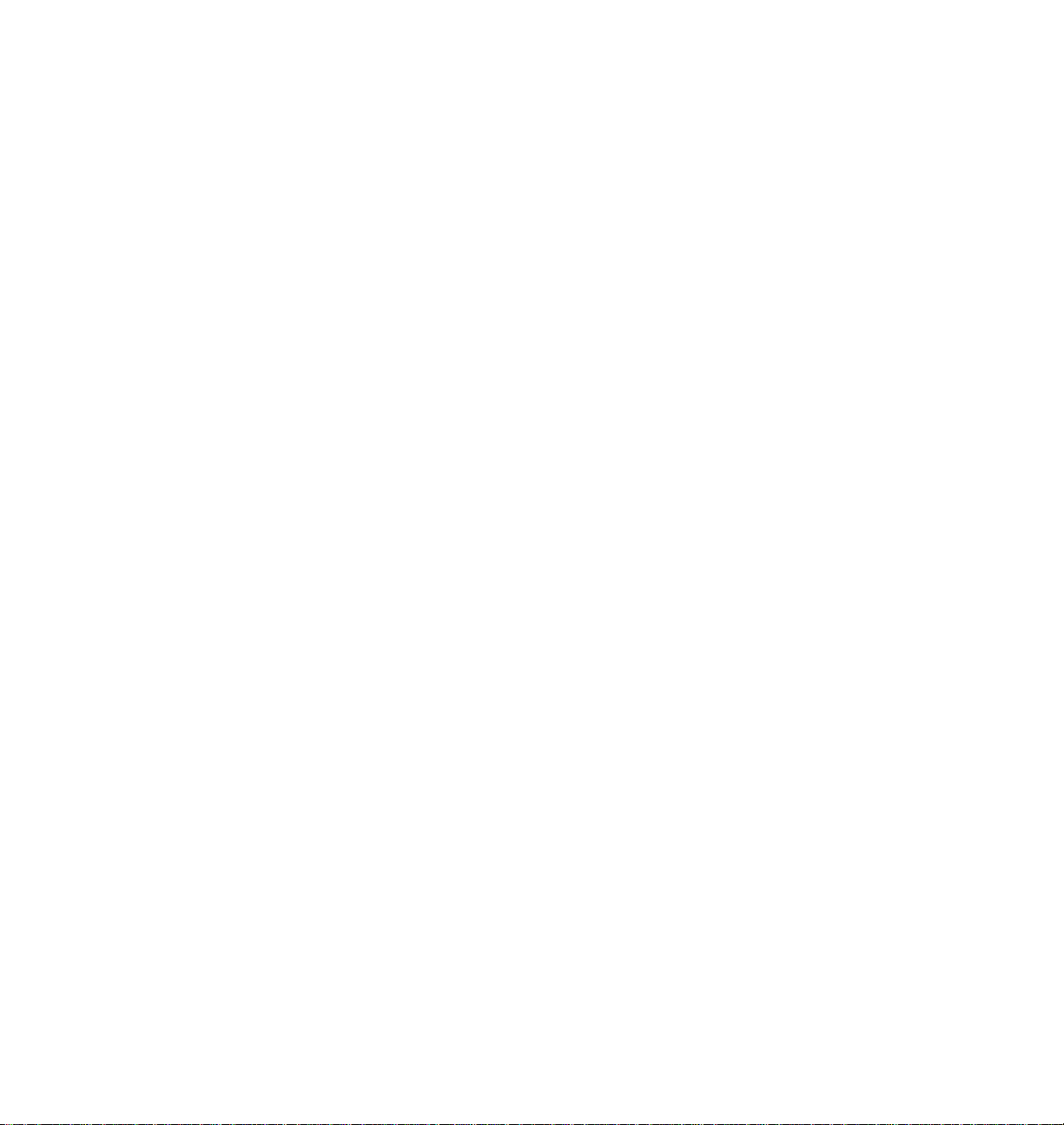
9
PhaserLink Printer Management Software
PhaserLink Printer Management software help files
Most PhaserLink pages allow you to view and set printer parameters through
fields. HTML files containing descriptions of the fields are supplied on the
printer’s CD-ROM in the PHLINK directory, where the file PLHOME.HTM is the
home page for the help files. These files can be viewed using any browser that
supports HTML 3.0.
If you copy these PhaserLink software help files to your local web server, then
define that server as your local link, PhaserLink users can access the help files
from the printer’s PhaserLink Help page.
Configuring PhaserLink Help
1.
Copy the PhaserLink help files from the printer’s CD-ROM to your
local web server. Note the URL for the PhaserLink Help home page,
PLHOME.HTM.
2.
Access the printer’s Status page by entering the printer’s URL into
your browser. See “Accessing printer information from a browser” on
page 59 for more information.
60
3.
Click Configure; this displays the View and Configure Settings page.
4.
Click Define Local HTTP Link; this displays the Define Local HTTP
Link page.
5.
Enter the URL that you have set up for the PhaserLink Help home
page. If you have configured PhaserLink to require a password, enter
it into the Password field. Then click Do/Apply.
N O T
E
PhaserLink passwords are not encrypted.
Accessing PhaserLink Help
When the PhaserLink Help home page has been defined as a local link, as
described in the previous procedure, users can access PhaserLink Help this way:
1.
Click Help; this displays the Help page.
2.
On the Help page, click local HTTP link; this displays the PhaserLink
Help home page.
PhaserShare Networking
Page 67

PhaserLink Printer Management Software
Setting printer parameters: PhaserLink software pages
If there are read-write parameters on the page, there is a field at the bottom of
the page for a validation password. By default, the password is a NULL string
(no characters). The password is common across all PhaserLink software pages.
N O T
E
PhaserLink passwords are not encrypted.
■ If you enter an invalid password, the printer reports an error. The
Validation Password link displays the Set Administrator Password
page, which you can use to change the password.
■ Click Restore Initial Form Values to restore all values on the page to
their previous settings.
■ To transmit changes to the printer, click Do/Apply.
Information Forwarding
9
When you click a link that connects you to the Tektronix web server, the
Information Forwarding feature causes the printer to send the following printer
status information back to the Tektronix server:
■ Printer model
■ Firmware version
■ Printer ID number
■ Page count
■ Language
■ Serial Number
Transmitting this information back to the Tektronix server ensures the quickest
connection to relevant product and update information. Tektronix may store
this information to serve you better in the future.
Setup Guide
61
Page 68

9
PhaserLink Printer Management Software
Disabling Information Forwarding
1.
Display the View and Configure Information Forwarding page.
2.
Select No from the Information Forwarding Enabled menu button.
3.
If a validation password has been assigned, enter the password to
make the change to take effect.
N O T
E
PhaserLink passwords are not encrypted.
4.
Click the Do/Apply button.
62
PhaserShare Networking
Page 69

Index
A
Adapter Status 12
ARP (Address Resolution Protocol)
with config-IP script 55
with config-TokenRing script 13
B
BOOTP 47
Broadcast 12
Broadcast address 48
C
cables 8
Chooser 20
config-IP 55
config-TokenRing 14
Configuration Page
front panel 2
D
DHCP 51
DNS
printer configuration 57
UNIX host configuration 25
DOS 1
E
Early Token Release 12
etc/hosts file 27
etc/printcap file 28
Ethernet
adapters 5
cables 8
terminators 8
EtherTalk 19
F
front panel
printing Configuration Page 2
setting IPX frame type 24
setting printer’s IP addressing parameters 48
G
Gateway IP address 48
H
hosts file 27
I
information forwarding 61
installation
PhaserShare software 21
Intelligent Ready 3
IP addressing parameters
DHCP 51
setting from the front panel 48
setting using a PostScript utility file (UNIX) 54
setting using PhaserLink software 56
setting using RARP or BOOTP 49
J
Job accounting 3
L
LocalTalk 19
M
model files 26
N
NetWare 21
Network Address 12
Network mask 48
NIS 25
Setup Guide
63
Page 70

P
PhaserLink PDF Direct Printing 3
PhaserLink Printer Management software
general information 59
PhaserLink software
information forwarding 61
URL, printer 59
PhaserLink Status Notification 3
PhaserShare software
installation procedure 21
Quick Configuration Wizard 22
PhaserShare Series B Ethernet card 7
PhaserShare Series B LocalTalk card 16
PhaserShare Series B Token Ring card 12
print queue (UNIX) 25
printcap file 28
printer management 3
Q
queue names (UNIX remote printer) 26
queues
NetWare 23
UNIX 25
UNIX remote printer queue names 26
Windows NT 3.x driver 44
Windows NT 4.0 driver on a Windows NT 4.0
server or workstation 39
R
RARP 47
remote printer queue names 26
Route Cache Size 12
Route Cache Timeout 12
S
Speed 12
T
TCP/IP
extracting files from unix.tar 30
UNIX 25
Windows NT procedures 37
Windows 95 31
terminators
Ethernet 8
LocalTalk 17
Token Ring
cables 9
configuration 12
TokenTalk 19
U
UNIX model files 26
Unknown Route 12
URL (Uniform Resource Locator)
for the printer 59
Usage Profile reports 3
V
View and Configure Information
Forwarding page 61
W
Windows 95 and Windows 98 31
Windows NT 37
Windows NT 3.x driver 43
Windows NT 4.0 driver on a Windows NT 3.51
server 41
Windows NT 4.0 driver on a Windows NT 4.0
server or workstation 37
World Wide Web 59
64
PhaserShare Networking
Page 71

Page 72

®
Printed on recycled paper
063-3178-00
 Loading...
Loading...