Page 1
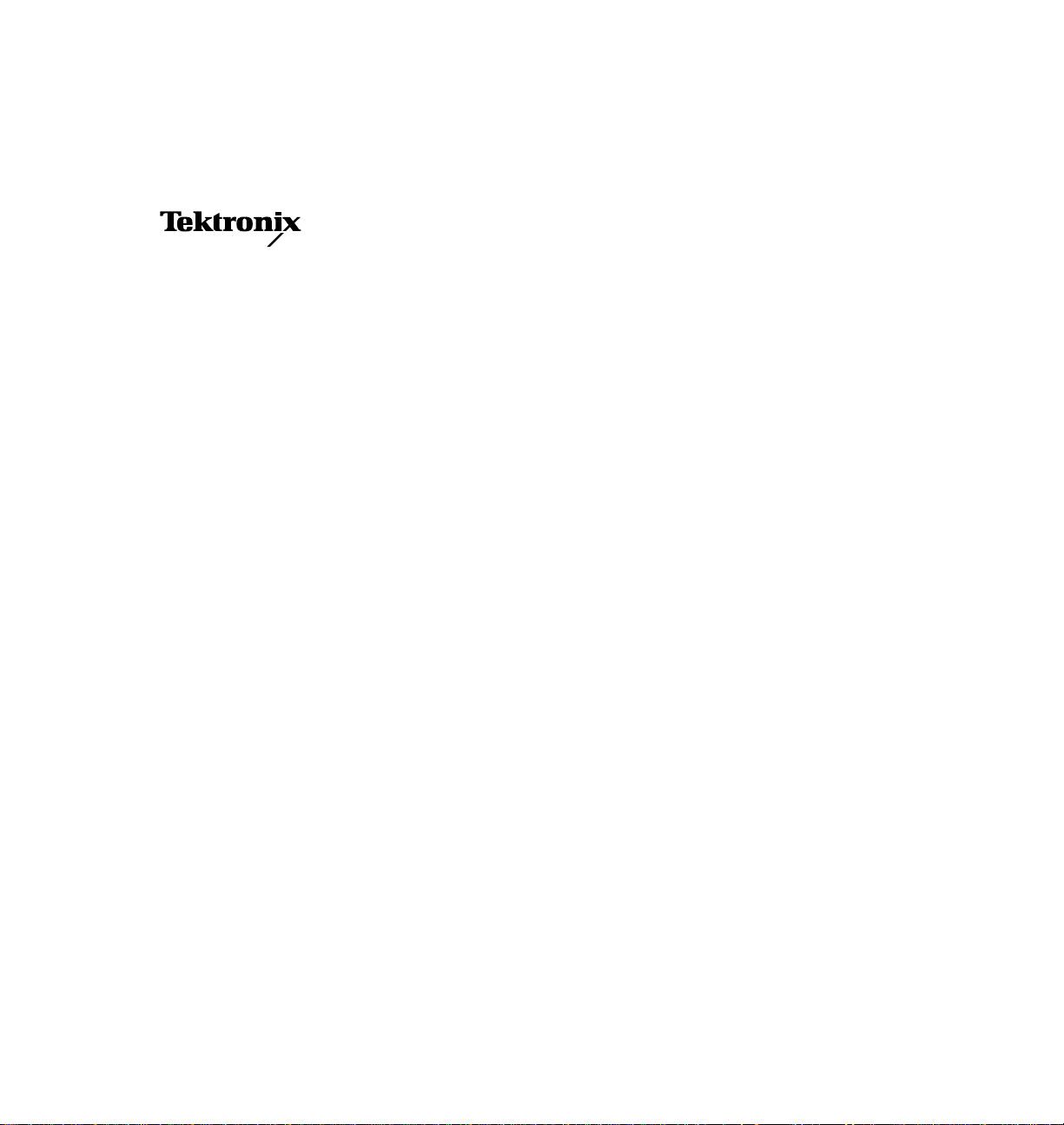
User Manual
Phaser
®
340
Color Printer
First printing February 1996
070-9101-03
Page 2

Page 3
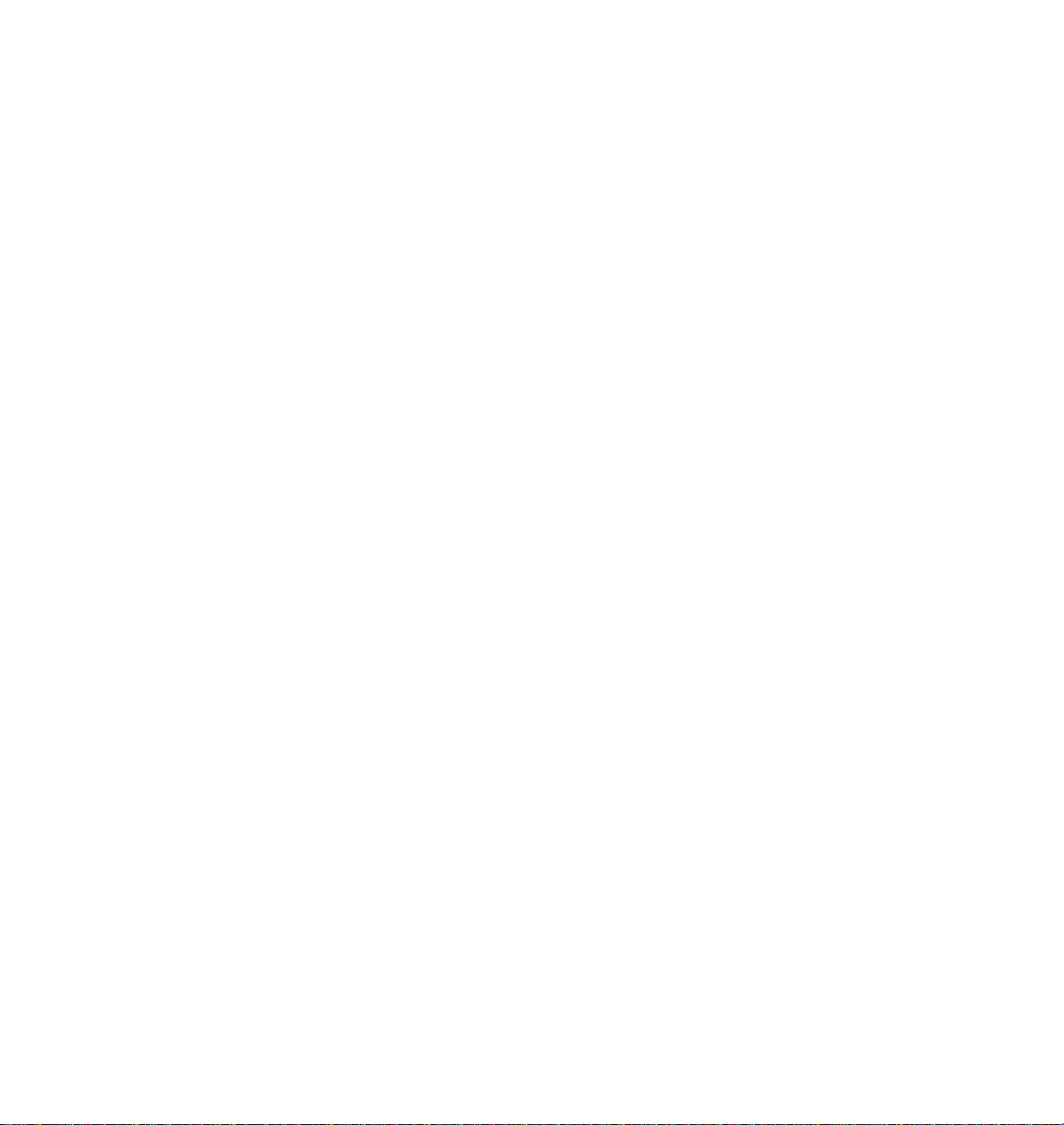
Copyright
©
1996 by Tektronix, Inc., Wilsonville, Oregon. Printed in the United States of America.
All rights reserved. Contents of this publication may not be reproduced in any form without permission of
Tektronix, Inc.
This instrument, in whole or in part, may be protected by one or more U.S. or foreign patents or patent
applications. Information provided upon request from Tektronix, Inc., P.O. Box 1000, Wilsonville, Oregon
97070-1000.
If acquired subject to FAR or DFARS, the following shall apply:
■
Unpublished — rights reserved under the copyright laws of the United States.
■
Restricted Rights Legend — Use, duplication, or disclosures by the U.S. government is subject to restrictions
as set forth in subparagraph (c)(1)(ii) of the Rights in Technical Data and Computer Software clause at DFARS
252.227-7013, or in subparagraph (c) (2) of the Commercial Computer Software – Restricted Rights clause at
FAR 52.227-19, as applicable. Tektronix, Inc., P.O. Box 1000, Wilsonville, Oregon 97070-1000.
Tektronix
®
, Phaser
®
, ColorStix
®
, and Made for each other
®
are registered trademarks of Tektronix, Inc.
TekColor™, PhaserShare™, and PhaserLink™ are trademarks of Tektronix, Inc.
Adobe™, PostScript™, IntelliSelect™, Adobe Caslon, Adobe Garamond, Lithos, Trajan, Adobe Wood Type,
Blackoak, Carta, Tekton and Poetica are trademarks of Adobe Systems, Incorporated which may be r egister ed in
certain jurisdictions. Adobe Brilliant™ Scr eens technology is a trademark of Adobe Systems, Incorporated or its
subsidiaries and may be registered in certain jurisdictions.
Times™, Helvetica™, and Palatino™ are trademarks of Linotype-Hell AG and/or its subsidiaries.
ITC Avant Guard Gothic, ITC Bookman, ITC Zapf Chancery and ITC Zapf Dingbats are registered trademarks of
International Typeface Corporation.
Kaufmann, Americana and Park Avenue are registered trademarks of Kingsley/ATF Type Corporation.
Barmeno is a trademark and Formata is a registered trademark of H. Berthold AG.
®
Windows
Novell
UNIX
is a registered trademark of Microsoft Corporation.
®
NetWare
®
is a registered trademark of Novell, Inc. in the United States and other countries, licensed exclusively
®
is a registered trademark of Novell, Inc.
through X/Open Company Ltd.
®
is a registered trademark of Hewlett-Packard Corporation.
PCL
PANTONE
®
Colors generated by the Phaser 340 Color Printer are four- and/or three-color process simulations
and may not match PANTONE-identified solid color standards. Use current PANTONE Color Reference
Manuals for accurate colors.
PANTONE Color simulations are only obtainable on these pr oducts when driven by qualified Pantone-licensed
software packages. Contact Pantone, Inc. for a current list of qualified licensees. © Pantone, Inc., 1988.
All trademarks noted herein are either the property of Tektronix, Inc., Pantone, Inc., or their respective
companies.
Page 4
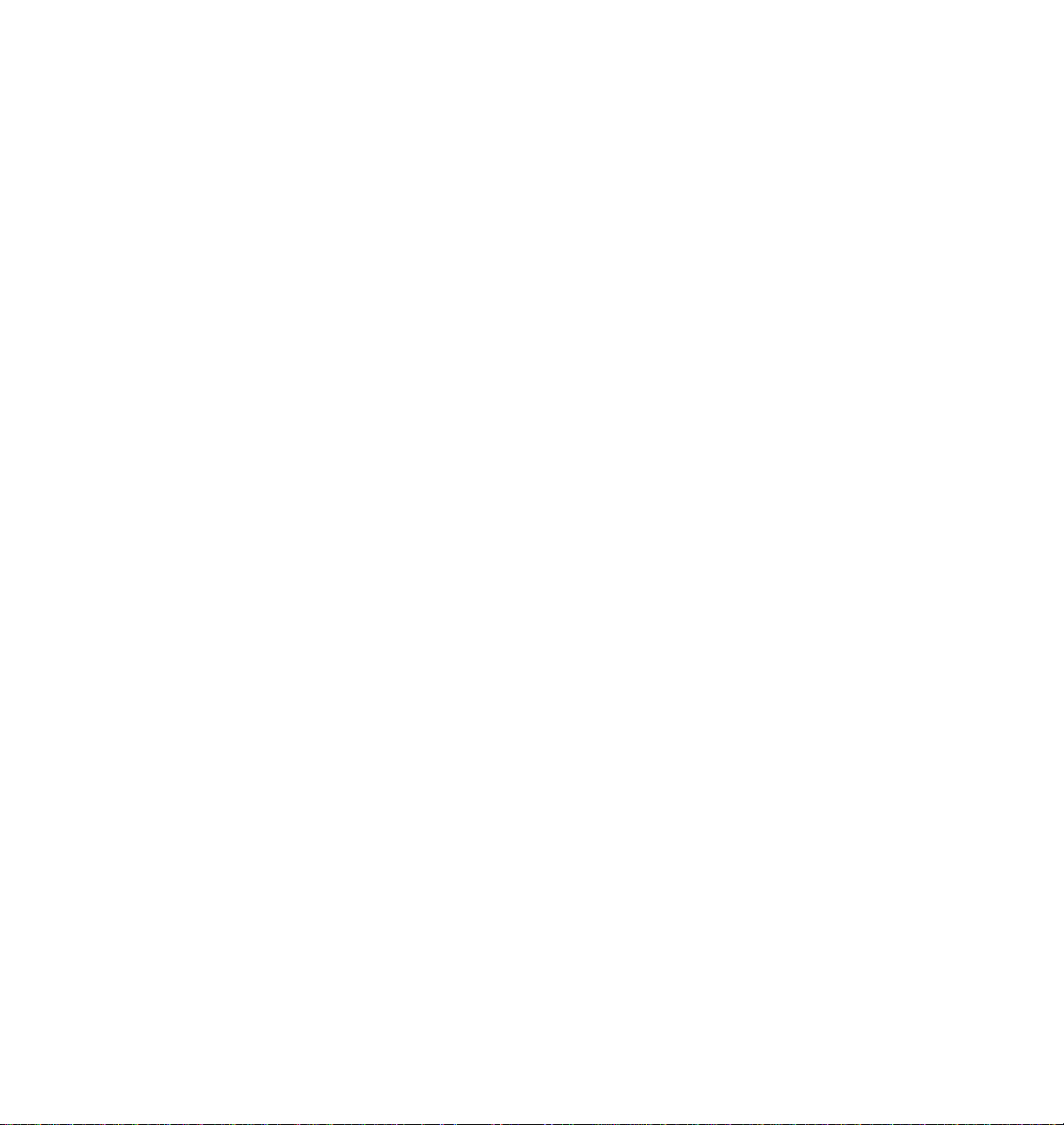
Phaser
Tektronix warrants that the Phaser 340 will be free from defects in materials and workmanship for a period of
one (1) year from the date of shipment and that the Maintenance Cartridge in the Phaser 340 will be free from
defects in materials and workmanship for a period of ninety (90) days from the date of shipment or six months
where longer periods are required by law. If the Phaser 340 or its Maintenance Cartridge proves defective
during their respective warranty periods, Tektronix, at its option, will either repair the defective product
without charge for parts and labor, or provide a replacement in exchange for the defective product.
This warranty applies only to products returned to the designated Tektronix depot or the Tektronix authorized
representative from which the product was originally purchased. For products returned to other locations,
Customer will be assessed the applicable service charge. The above limitation shall not apply within the
European Economic Area, where products may be returned for warranty service to the nearest designated
service depot regardless of the place of purchase.
In order to obtain service under this warranty, Customer must provide the applicable office of Tektronix or its
authorized representative with notice of the defect before the expiration of the warranty period and make
suitable arrangements for the performance of service. Customer shall be responsible for packaging and
shipping the defective product to the service center designated by Tektronix or its r epresentative, with shipping
charges prepaid. Tektronix or its representative shall pay for the return of the product to Customer. Customer
shall be responsible for paying any associated taxes or duties.
This warranty shall not apply to any defect, failure or damage caused by improper use or improper or
inadequate maintenance and care. Tektronix shall not be obligated to furnish service under this warranty:
®
340 Warranty
a. to repair damage resulting from attempts by personnel other than Tektronix representatives to
install, repair or service the product;
b. to repair damage resulting from improper use or connection to incompatible equipment;
c. to repair any damage or malfunction caused by the use of non-Tektronix supplies or consumables;
d. to repair a product that has been modified or integrated with other pr oducts when the ef fect of such
modification or integration increases the time or difficulty of servicing the product;
e. to repair damage or malfunction resulting from failure to perform user maintenance and cleaning at
the frequency and as prescribed in the user manual; or
f. to repair this product after the limit of its duty cycle of 20,000 pages per month has been r eached; all
service thereafter shall be billed on a time and material basis.
THE ABOVE WARRANTIES ARE GIVEN BY TEKTRONIX WITH RESPECT TO THIS PRODUCT IN LIEU OF
ANY OTHER WARRANTIES, EXPRESS OR IMPLIED. TEKTRONIX AND ITS VENDORS DISCLAIM ANY
IMPLIED WARRANTIES OF MERCHANTABILITY OR FITNESS FOR A PARTICULAR PURPOSE.
TEKTRONIX' RESPONSIBILITY TO REPAIR OR REPLACE DEFECTIVE PRODUCTS IS THE SOLE AND
EXCLUSIVE REMEDY PROVIDED TO THE CUSTOMER FOR BREACH OF THIS WARRANTY. TEKTRONIX
AND ITS VENDORS WILL NOT BE LIABLE FOR ANY INDIRECT, SPECIAL, INCIDENTAL, OR
CONSEQUENTIAL DAMAGES IRRESPECTIVE OF WHETHER TEKTRONIX OR THE VENDOR HAS
ADVANCE NOTICE OF THE POSSIBILITY OF SUCH DAMAGES.
Page 5

Users safety summary
Terms in manual:
Power source:
conductor and ground. Use only the specified power cord and connector. Refer to a qualified service technician
for changes to the cord or connector.
Operation of product:
product. Do not operate without the covers and panels properly installed. Do not operate in an atmosphere of
explosive gases.
Safety instructions:
Terms on product:
Care of product:
power cord or plug is frayed or otherwise damaged, if you spill anything into the case, if product is exposed to
any excess moisture, if product is dropped or damaged, if you suspect that the product needs servicing or repair,
and whenever you clean the product.
Ground the product:
necessary, contact a licensed electrician to install a properly grounded outlet.
CAUTION Conditions that can result in damage to the product.
WARNING Conditions that can result in personal injury or loss of life.
Do not apply more than 250 volts RMS between the supply conductors or between either supply
Avoid electric shock by contacting a qualified service technician to replace fuses inside the
WARNING Turning the power off using the On/Off switch does not de-energize the
printer. You must remove the power cord to disconnect the printer from the
mains. Keep the power cord accessible for removal in case of an emergency.
Read all installation instructions carefully before you plug the product into a power source.
CAUTION A personal injury hazard exists that may not be apparent. For example, a
panel may cover the hazardous area. Also applies to a hazard to property
including the product itself.
DANGER A personal injury hazard exists in the area where you see the sign.
Disconnect the power plug by pulling the plug, not the cord. Disconnect the power plug if the
Plug the three-wire power cord (with grounding prong) into grounded AC outlets only. If
Symbols as marked on product:
DANGER high voltage:
Protective ground (earth) terminal:
Use caution. Refer to the manual(s) for information:
!
WARNING:
can cause an electrical shock. Electrical product may be hazardous if misused.
If the product loses the ground connection, usage of knobs and contr ols (and other conductive parts)
Page 6
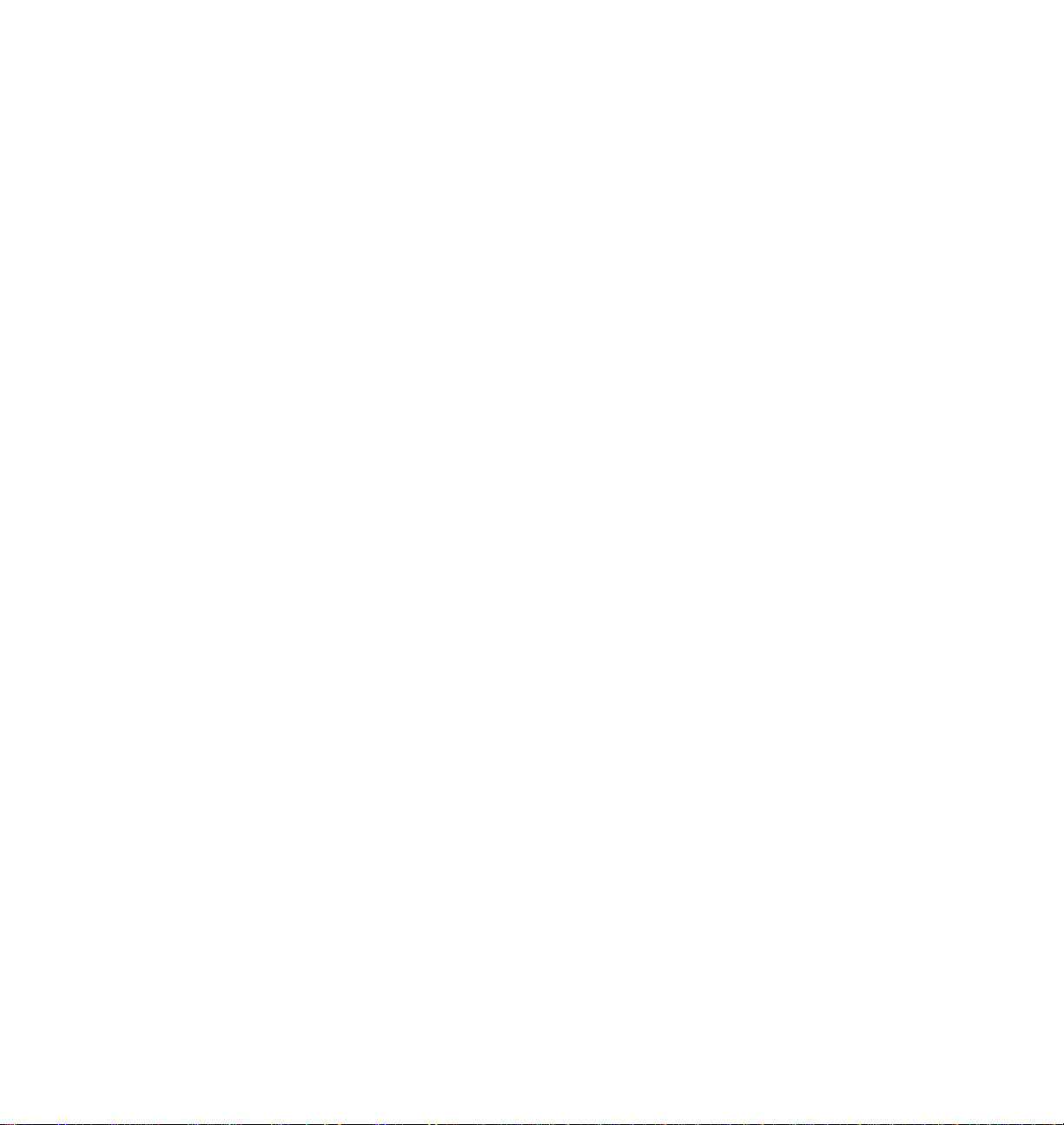
Page 7
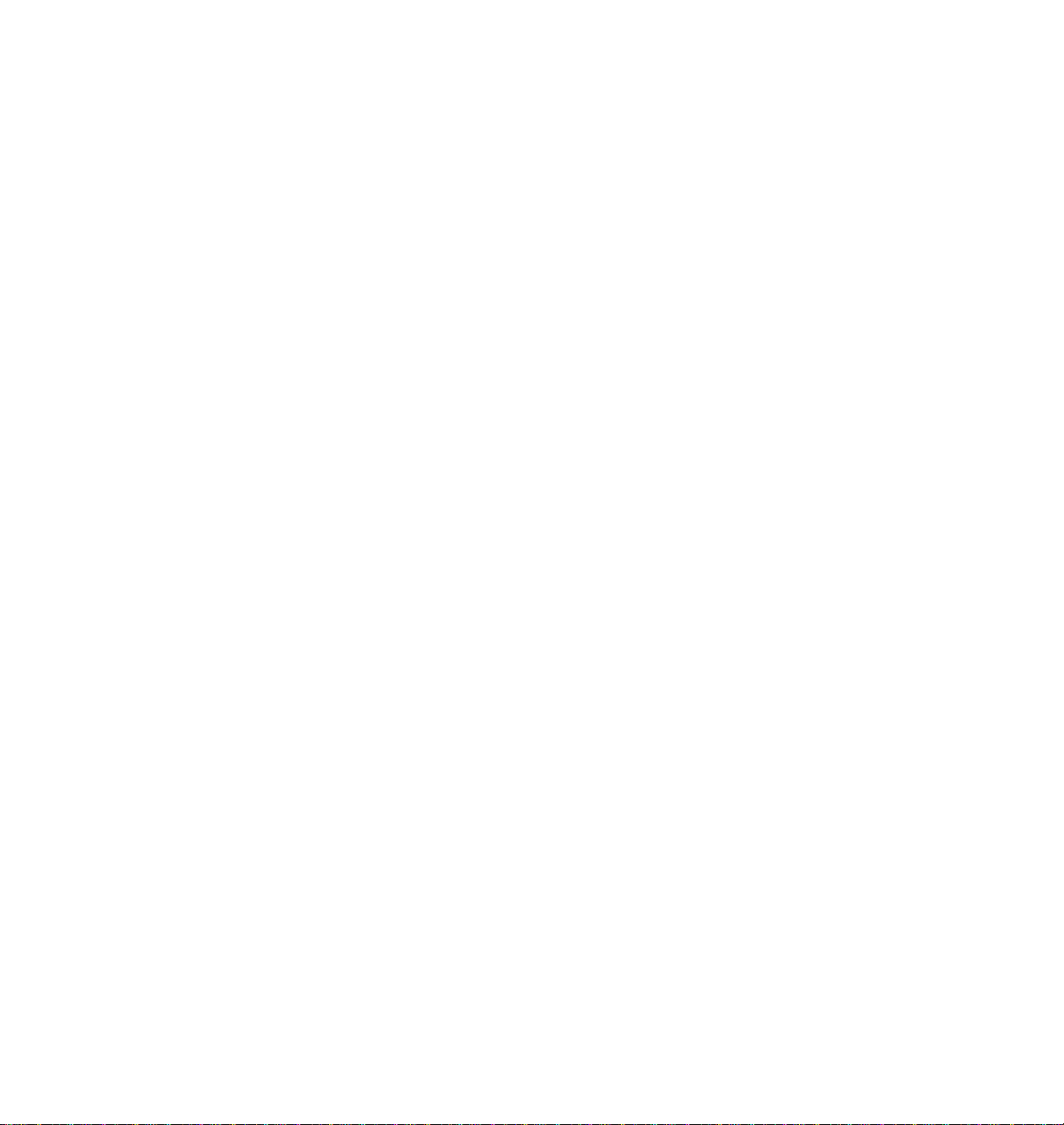
Contents
1 Introduction
2 Getting Set Up
At a glance 2-1
Checking the inventory 2-2
Optional accessories 2-4
Touring the printer 2-6
Registering the printer 2-7
Setting up the printer 2-8
Quick-Start Installation guide 2-8
Removing the packing material 2-8
Installing the optional Lower Paper Tray Assembly 2-9
Installing the optional Phaser Copystation 2-10
Unlocking the transit restraint 2-11
Installing the maintenance tray 2-12
Loading ink sticks 2-14
Selecting a media tray configuration 2-15
Office paper, letterhead, and label stock printing 2-15
Transparency printing 2-15
Loading media trays 2-16
Loading paper and transparency trays 2-17
Loading the Lower Paper Tray Assembly 2-18
Connecting the printer 2-21
Printer ports 2-21
PhaserShare network and serial connections 2-23
SCSI connections 2-23
Parallel connection 2-24
Turning on the printer 2-25
As the printer warms up 2-26
Turning off the Startup page 2-26
Front panel controls 2-27
Accessing the front panel menu 2-27
Selecting a language for the front panel 2-28
User Manual
vii
Page 8
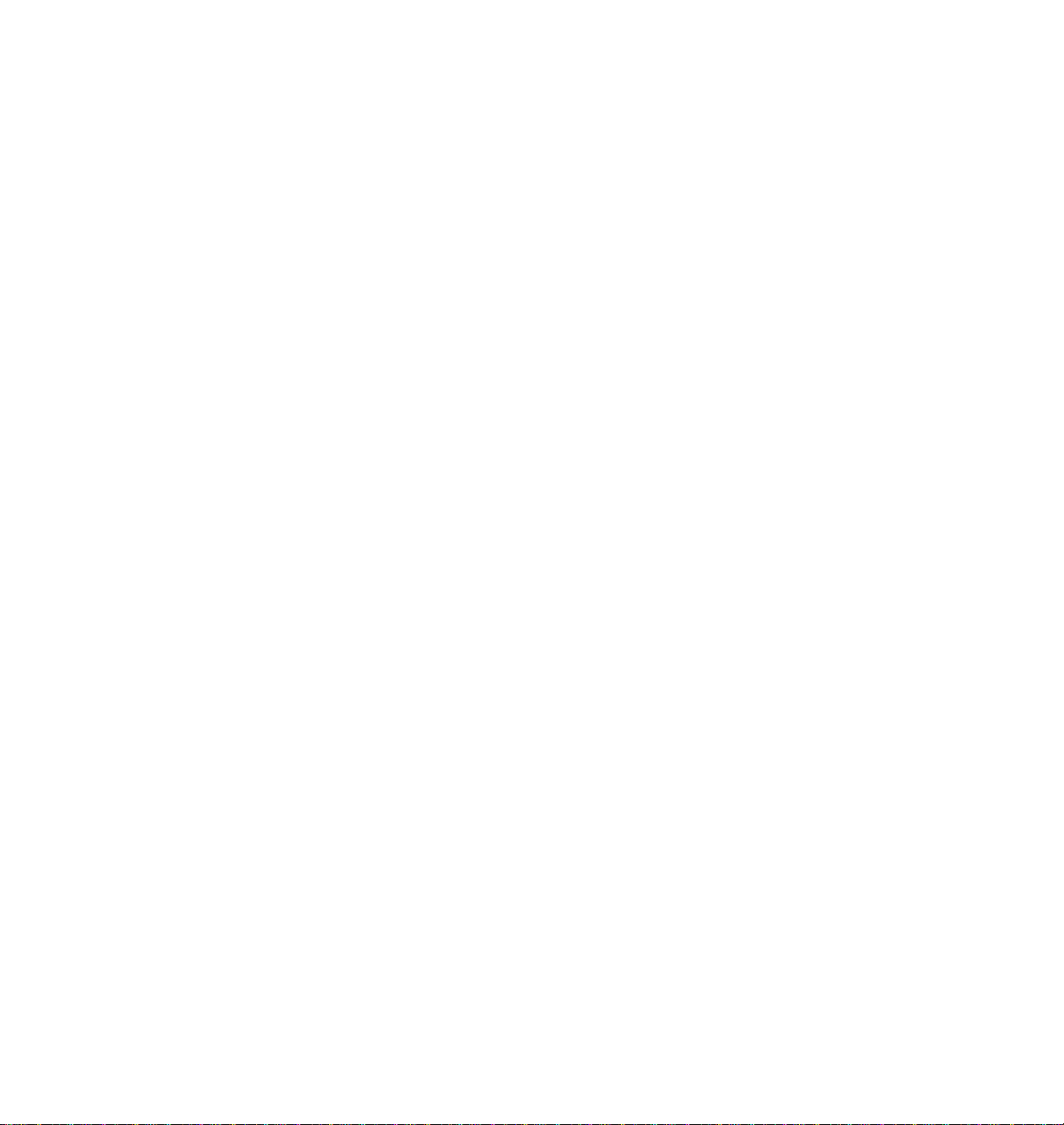
Help Pages Overview 2-29
Installing the printer’s software 2-30
PC software 2-31
PC: Software for Microsoft Windows 95 2-32
PC: Software for Microsoft Windows 3.1 2-35
PC: Updating the driver software for Windows NT 2-38
PC: DOS and setting up ports 2-42
Macintosh software 2-43
Using the installer to load software 2-45
LaserWriter 8.x setup 2-46
Phaser 340 GX driver 2-50
Workstation users 2-50
Installing optional fonts 2-52
What next? 2-52
3 Printing
Which platform? 3-1
Printing from Windows 95 3-2
Printing from Windows 3.1 and Windows NT 3-3
Printing from a PC: DOS 3-4
Printing from a Macintosh 3-5
Printing from a Unix or VMS workstation 3-6
Printing from specific applications 3-7
Selecting print features 3-8
Print quality modes 3-8
Selecting print quality modes from the front panel 3-9
Color correction 3-10
Selecting TekColor corrections from the front panel 3-11
Color sampler charts 3-12
All about media 3-13
Media trays 3-14
Establishing a default media tray (optional) 3-15
Selecting the default media tray using the front panel (optional) 3-16
Media size 3-17
viii
Phaser 340 Color Printer
Page 9
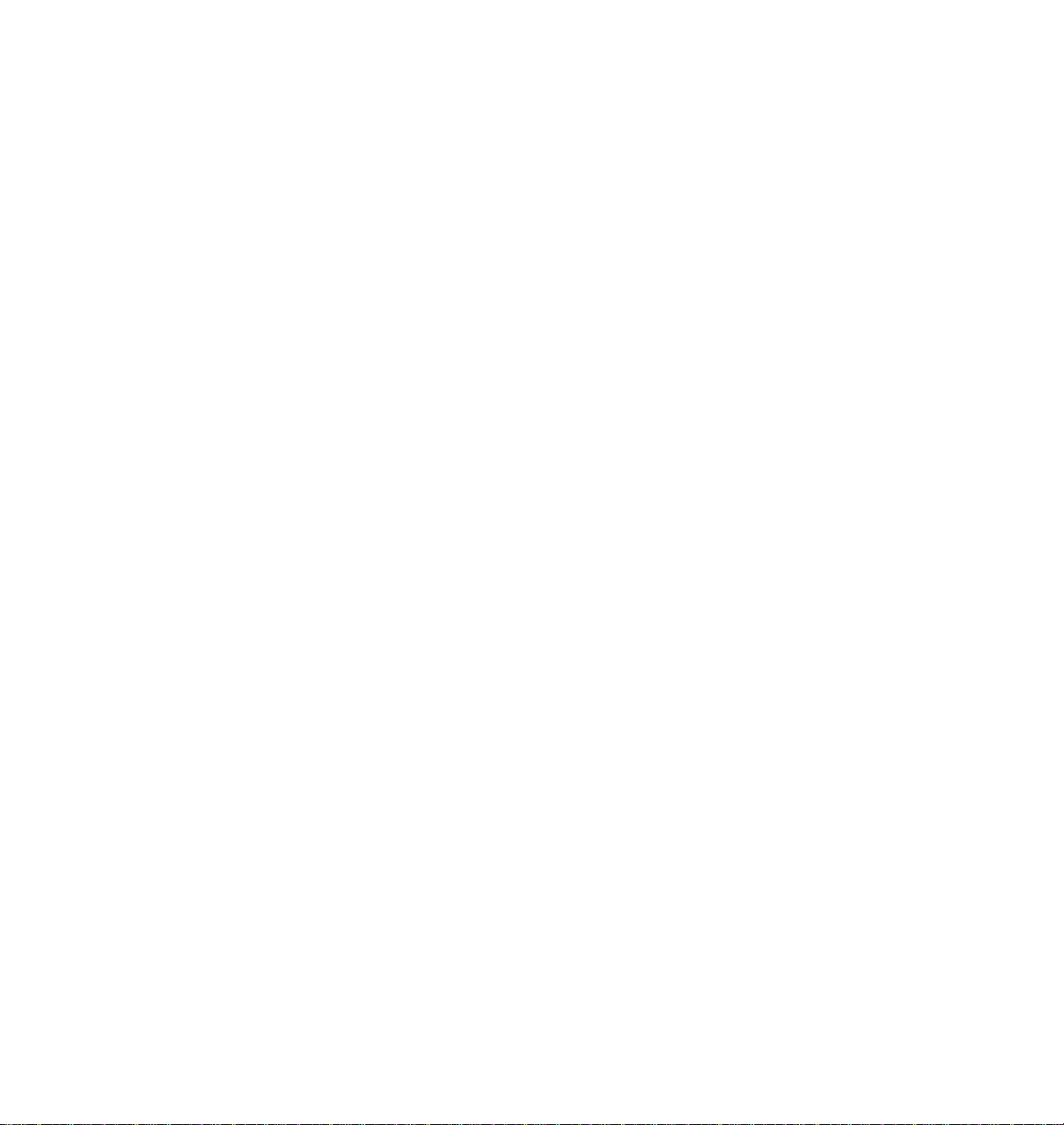
ix
Media weight and thickness 3-17
Paper grain 3-18
Margins and image area 3-19
Image orientation 3-20
Media and ink handling tips 3-20
Printing letterhead 3-21
Printing transparencies 3-22
Manual feed printing 3-24
Fonts 3-26
Resident typefaces (PostScript) 3-26
Resident typefaces (PCL5) 3-28
Downloading Macintosh and TrueType fonts 3-28
Installing Macintosh screen fonts 3-29
Printer languages: PostScript, HP-GL, PCL5 3-29
Printing hints 3-30
Application hints 3-30
Tektronix supplies and software 3-30
Getting the best results 3-30
Relative port speed 3-30
4 Caring for Your Printer
Overview 4-1
Adding ink 4-2
Ink handling tips 4-3
Emptying the waste tray 4-4
Replacing the maintenance tray 4-7
All about media jams 4-9
Locating jammed media 4-10
Removing jammed media 4-11
User Manual
Page 10
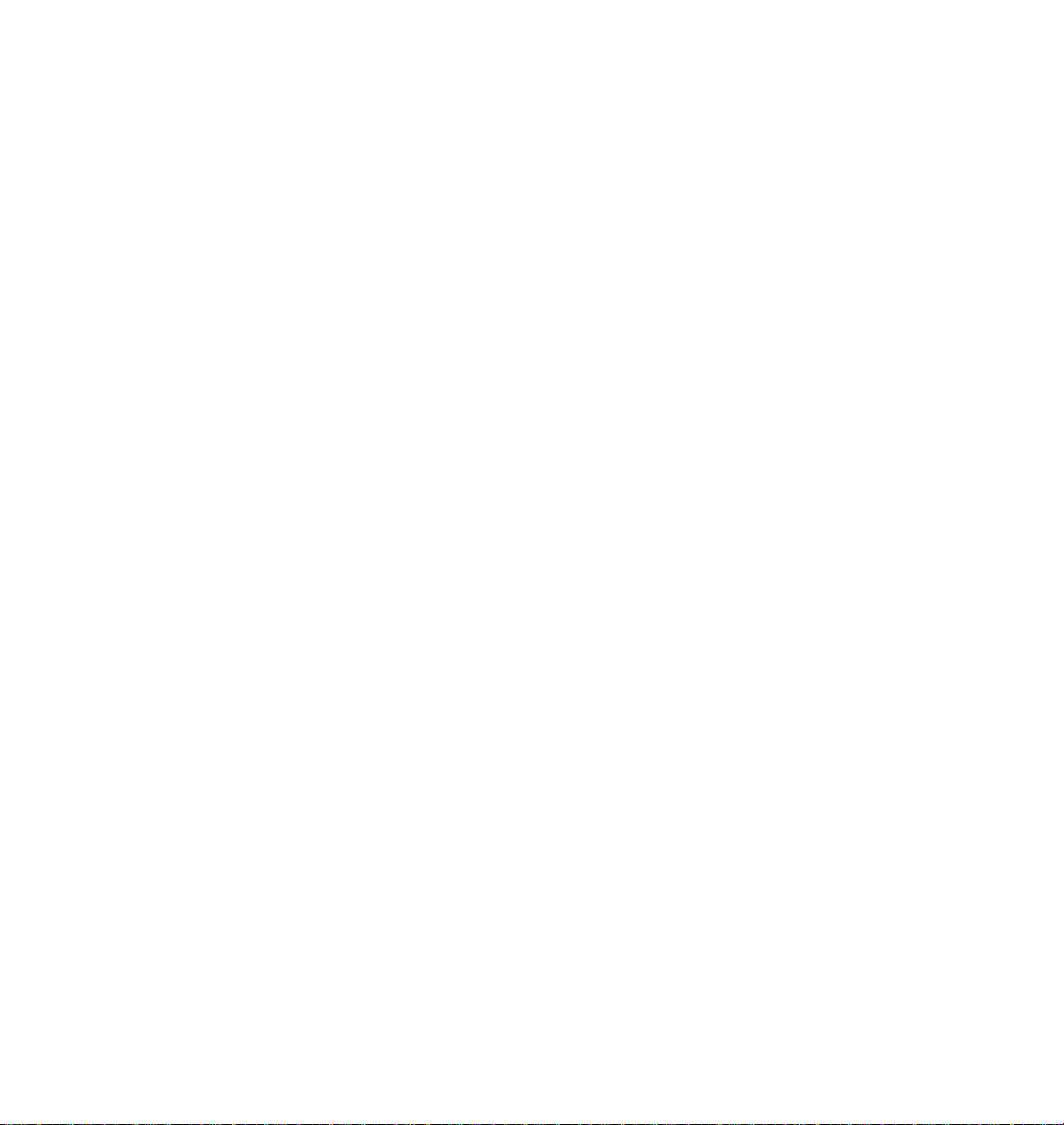
x
Cleaning the printer 4-13
Cleaning pages 4-13
Cleaning supplies 4-14
Reordering cleaning kit supplies 4-15
Using isopropyl alcohol 4-16
Identifying cleaning solutions 4-17
Cleaning for light stripes: printhead 4-18
Cleaning for ink smears: internal paper path 4-21
Cleaning for ink smears: paper feed rollers 4-23
Cleaning for ink smears: paper exit path 4-27
Cleaning for media tray jams: media pick rollers 4-32
5 Supplies and Accessories
Tektronix supplies: the mark of quality 5-1
Ordering printer supplies 5-1
Interface cables and adapters 5-3
6 Troubleshooting
If you need help 6-1
Customer Support Hotline 6-1
Printer service 6-1
The Tektronix Bulletin Board Service 6-1
Online services 6-2
Using the automated fax systems 6-4
Front panel messages 6-7
Problems and solutions 6-10
Media feeding or jamming problems 6-10
Image quality problems 6-10
Network problems 6-13
Printing and installation problems 6-13
Operational hints 6-16
Phaser 340 Color Printer
Page 11
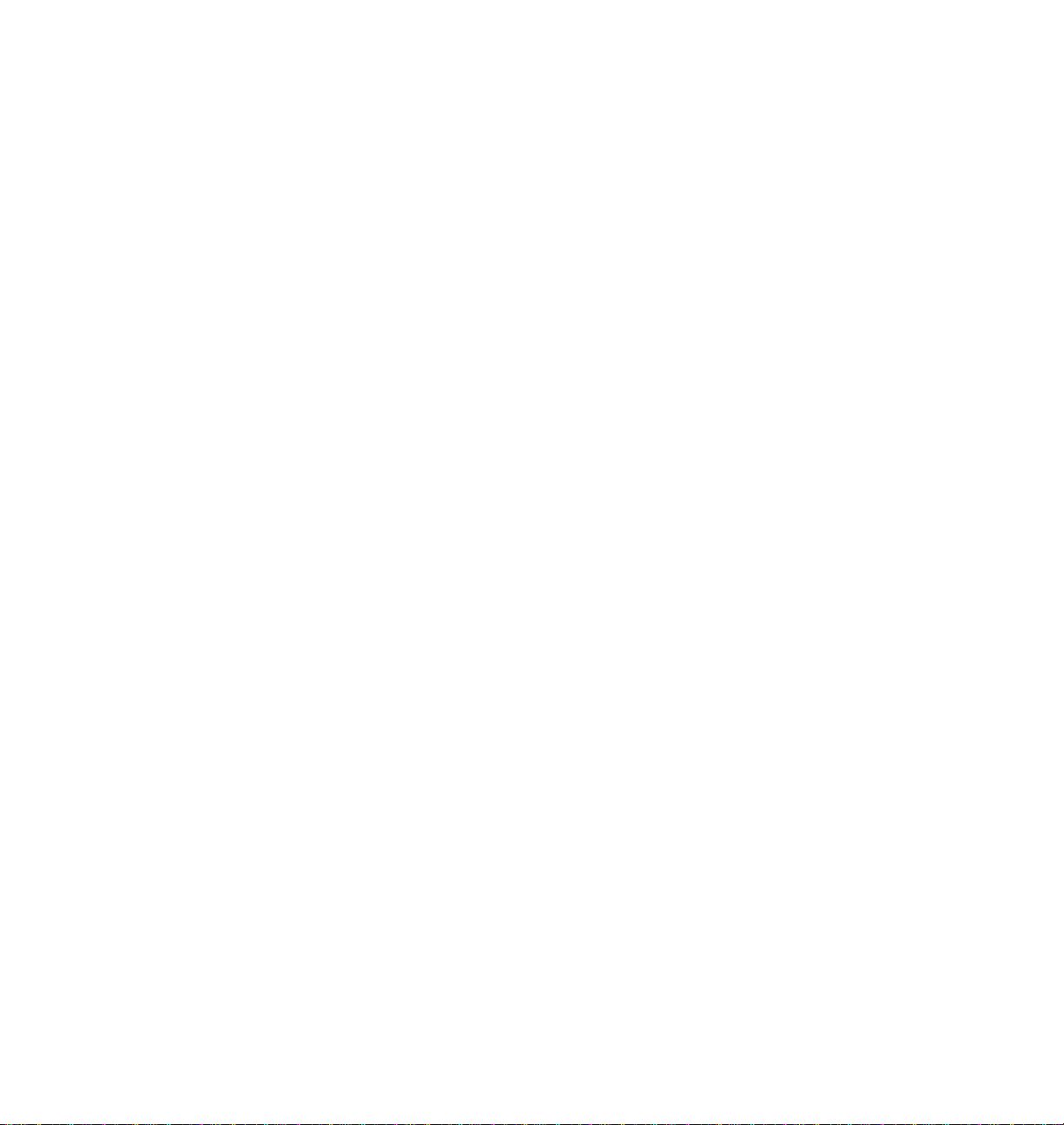
7 Front Panel
Front panel overview 7-1
Front panel buttons 7-2
Two-line display 7-4
Front panel indicators 7-5
Enabling and disabling the front panel menu 7-6
Front panel menu map 7-7
A Technical Notes
Printing Help Pages A-1
Printing the front panel menu map A-2
Printing the configuration page A-3
Printing the startup page A-4
Enabling and disabling the startup page A-5
Printing the demonstration pages A-6
Printer standby modes A-7
Changing the Energy Star timeout A-8
Selecting the cleaning page source A-9
Parallel port A-10
Specifications A-13
Safety and emissions A-14
B Expanding Your Printing System
Customizing your printer B-1
Extended features upgrade B-1
Optional Lower Paper Tray Assembly B-2
Optional media trays B-3
Benefits of multiple media trays B-3
Memory upgrades B-4
Benefits of upgrading memory B-4
Font upgrade B-5
600 x 300 dpi upgrade B-5
User Manual
xi
Page 12
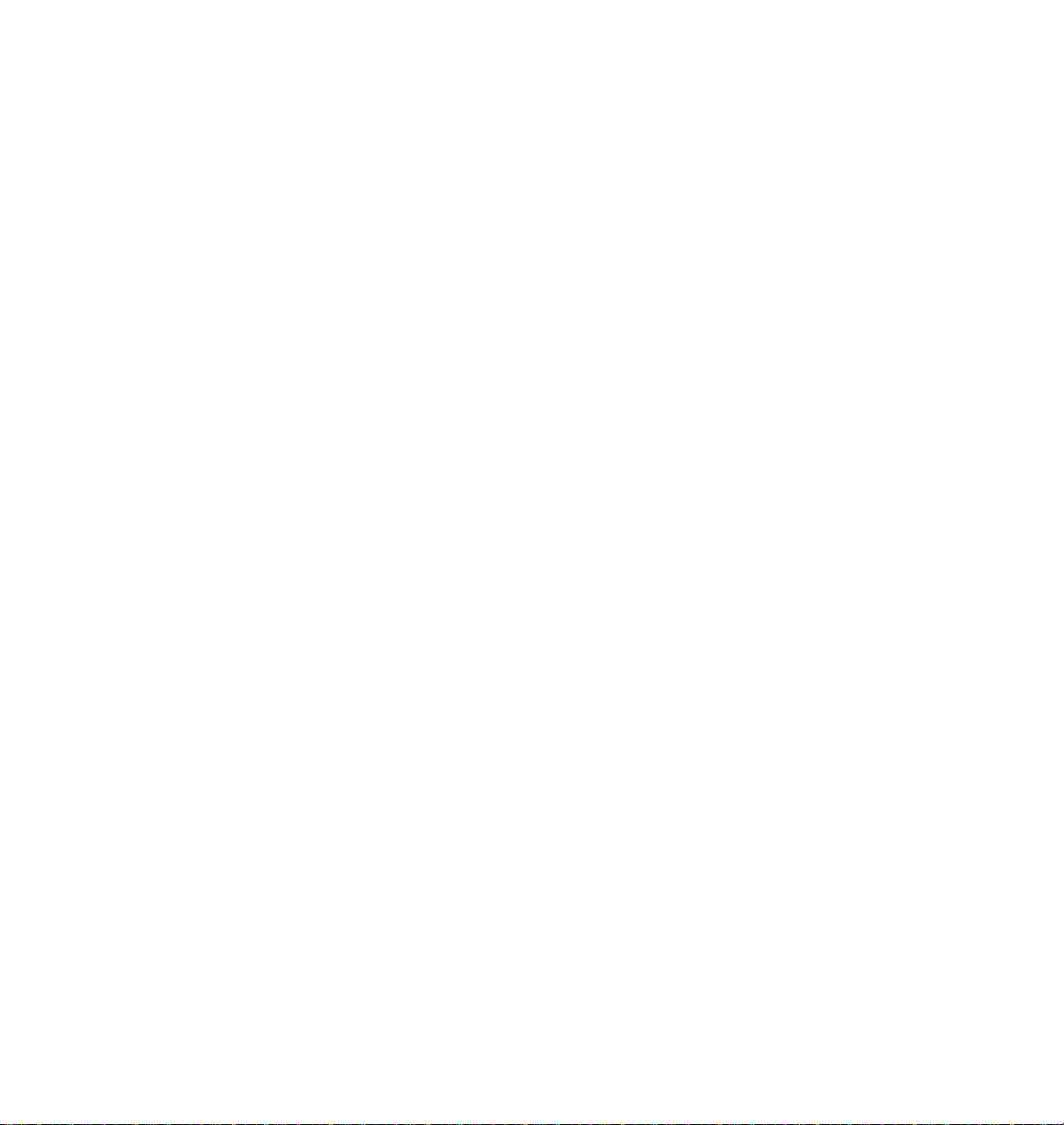
PhaserShare network cards B-6
Benefits of networking the printer B-6
Phaser Copystation B-7
PhaserPrint B-7
PhaserSym B-7
Adding a hard disk for font storage B-8
Connecting one disk B-9
Connecting multiple disks B-10
C Moving Your Printer
Removing the maintenance tray C-1
Locking the transit restraint C-2
Changing line voltage C-4
D Regulatory Information
Index
xii
Phaser 340 Color Printer
Page 13

Chapter
1
Introduction
The Tektronix Phaser
technology. Solid ink-jet refers to the melting of the solid inks inside the
printer which then resolidify quickly as the image is transferred onto paper.
The ink hardens so rapidly that it does not have time to bleed into the paper,
so the printed colors remain brilliant and well-defined.
The Phaser 340 produces laser-quality color prints on Letter-size and A4-size
media. You can use common office paper, as well as transparency film and
peel-off label media. For best print quality, use Tektronix premium
transparencies. With a print speed of four pages-per-minute on paper and
two pages-per-minute on transparencies, the printer is well suited to
workgroup printing environments.
In its standard configuration, the printer provides 300 x 300 dots-per-inch
(dpi) resolution color printing, 8 Mbytes of memory and a total of 17 fonts.
Features such as 600 x 300 dpi resolution printing, additional memory for
performance and extra fonts are also optionally available.
®
340 Color Printer uses Tektronix’ solid ink-jet
The Phaser 340 with extended features adds higher print resolution and
increased print performance, making it
The extended features option adds 600 x 300 dpi resolution printing,
24 Mbytes of memory and a total of 69 fonts. Additional memory improves
the printer’s performance by offloading your computer faster, improving
processing speeds, allowing job pipelining, and providing storage for more
downloadable fonts.
the choice for larger workgroups.
User Manual
1-1
Page 14

1
Introduction
Options and Accessories.
accessories to expand its capabilities. A 500-sheet Lower Paper Tray
Assembly increases print capacity for high-demand printing environments.
Optional Letter- and A4-size transparency trays make it possible to print on
paper and transparency media without changing trays. Network options
make the printer a fast, sharable printing resource.
Network printing.
Unix and VMS workstations, making it a resource that can be shared in
mixed environments. You can connect the printer to one host or several
hosts because it supports simultaneously active interface ports. In addition
to its standard bidirectional parallel port, optional PhaserShare network
interface cards provide Ethernet, Token Ring and LocalTalk/serial
connectivity. Automatic port and protocol sensing and switching makes the
printer accessible in mixed network environments.
The printer works with PCs, Macintosh computers, and
Language support.
variety of software applications, since it incorporates Adobe’s PostScript
Level 2 software. The Phaser 340 accepts Hewlett-Packard Graphics
Language (HP-GL) files and monochrome PCL5 (Printer Command
Language) files. The printer can automatically switch between all three
supported languages: PostScript, HP-GL, and PCL5.
Font support.
fonts, TrueType fonts, PCL5, and a variety of user-defined fonts. To extend
font capacity, the printer supports a SCSI-connected external hard disk for
storage of additional fonts.
The printer accepts Adobe Type 1 and Type 3 downloadable
The printer can be upgraded with a variety of
Using the Phaser 340, you can make color prints from a
1-2
Color corrections.
correction modes that let you optimize your color prints. Vivid Color
produces the brightest colors possible; Display closely matches colors on
your monitor; SWOP simulates offset press printing; Commercial Press
simulates commercial Matchprint
Pantone Process Color System Guide , European Edition.
Phaser 340 Color Printer
TekColor Correction provides several user-selectable color
®
proofs; Euroscale Press matches the
Page 15
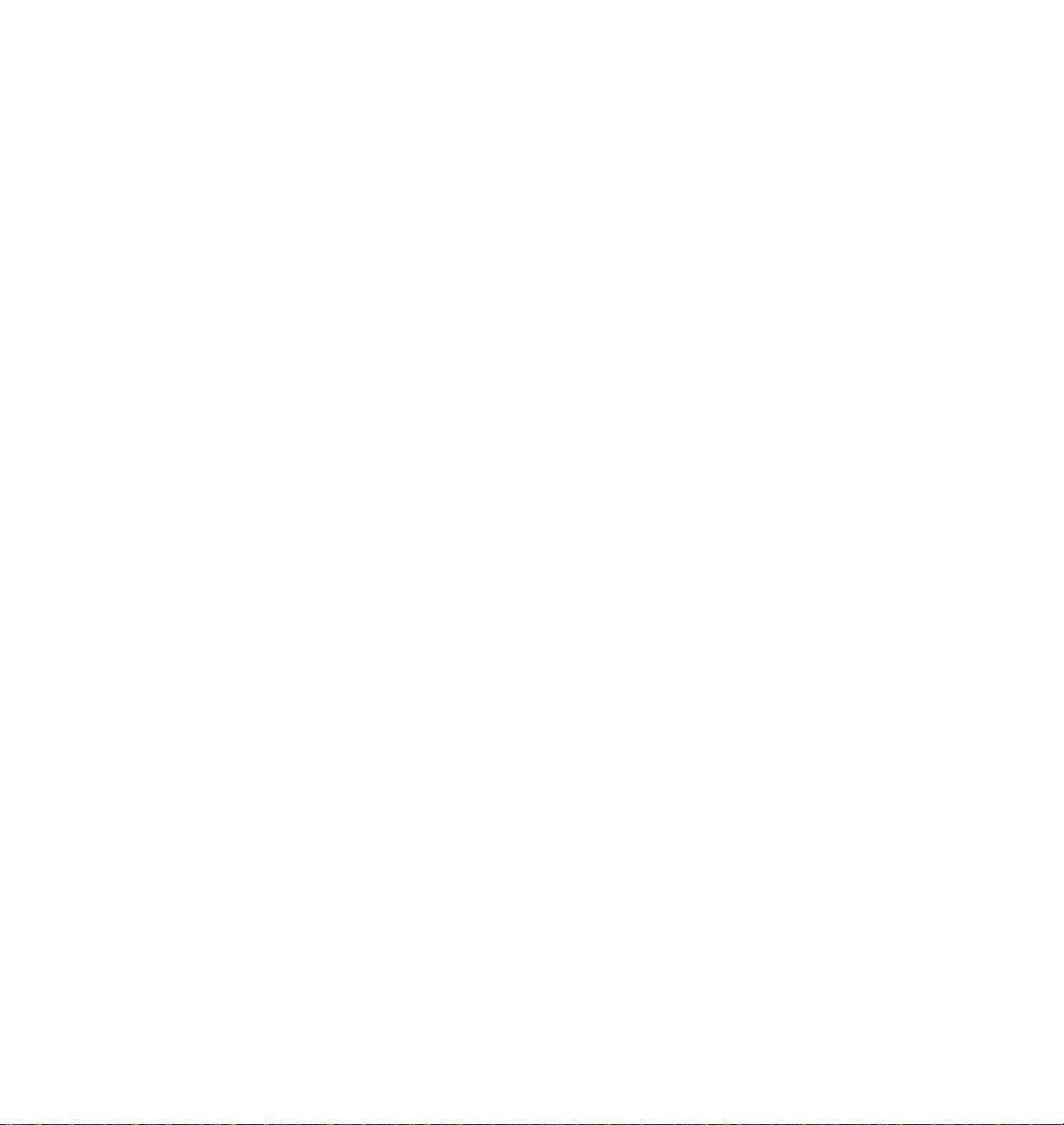
Introduction
PhaserLink printer control and information access.
provides a breakthrough in printer control and information access. Rather
than use vendor-proprietary, printer-specific, and platform-specific
management utilities, PhaserLink provides this function using HTTP
(HyperText Transfer Protocol, the basis for World Wide Web browsers). This
allows you to use a standard web browser to view printer status, control
printer configuration, and link to online documentation via the World Wide
Web.
Note
Easy to use and maintain.
Phaser 340 is a fast, easy-to-use printer. When the printer is low on ink, you
just drop in Tektronix ColorStix™ solid ink sticks and continue printing.
Each ColorStix solid ink stick has a unique color and shape to simplify
loading. An Energy Star power-saving mode automatically reduces power
consumption during idle times.
To use PhaserLink, the printer must be connected to a network
running TCP/IP. Refer to
User Manual
for complete details.
Designed for the business office environment, the
PhaserShare Status Software
PhaserLink™ software
1
To order ColorStix solid ink sticks, paper, transparencies or other supplies,
refer to the supplies information sheet that is shipped with the printer and
contact your local dealer or, in the United States and Canada, call Tektronix
at
1-800-835-6100 .
User Manual
1-3
Page 16
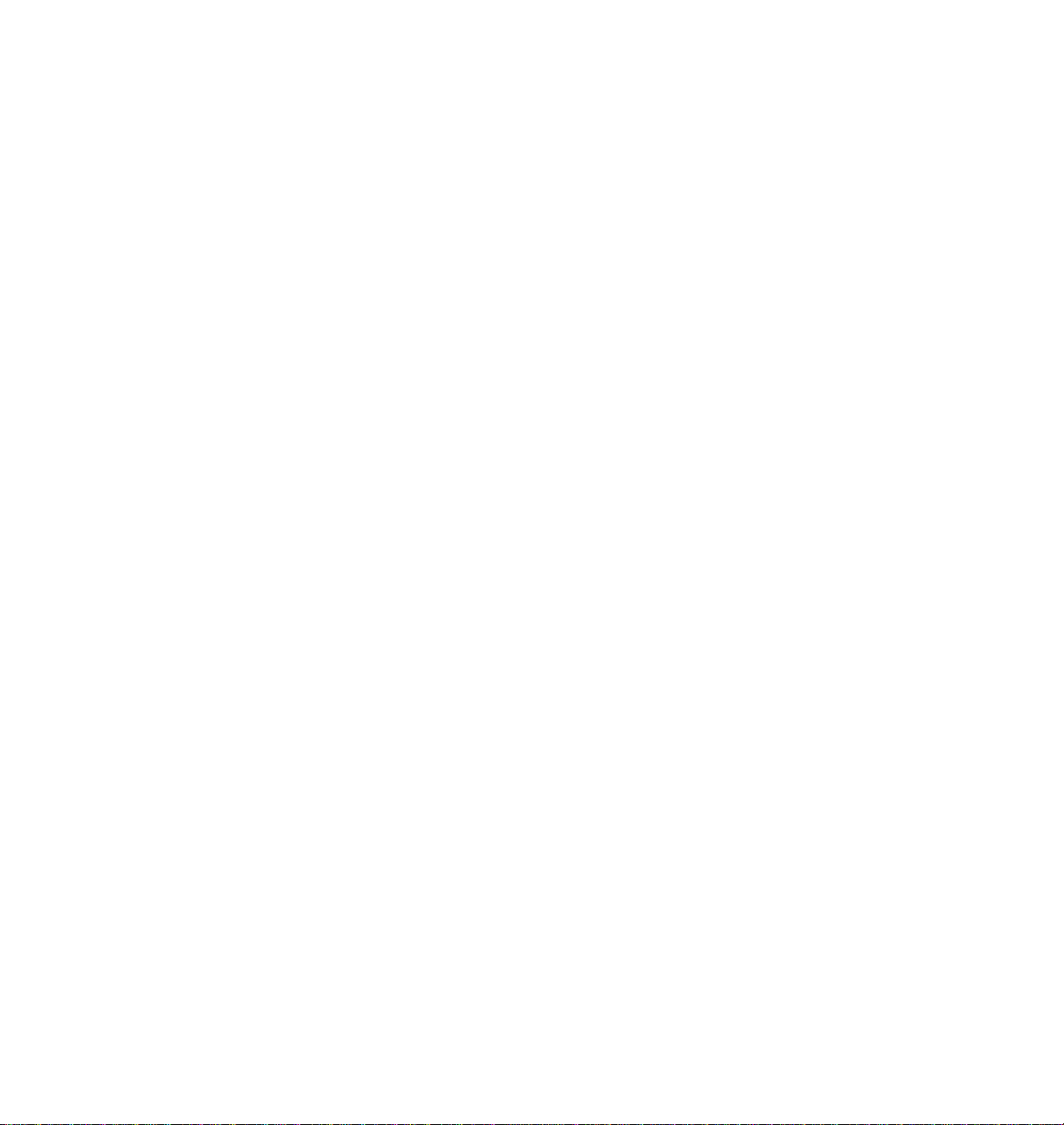
1
Introduction
1-4
Phaser 340 Color Printer
Page 17
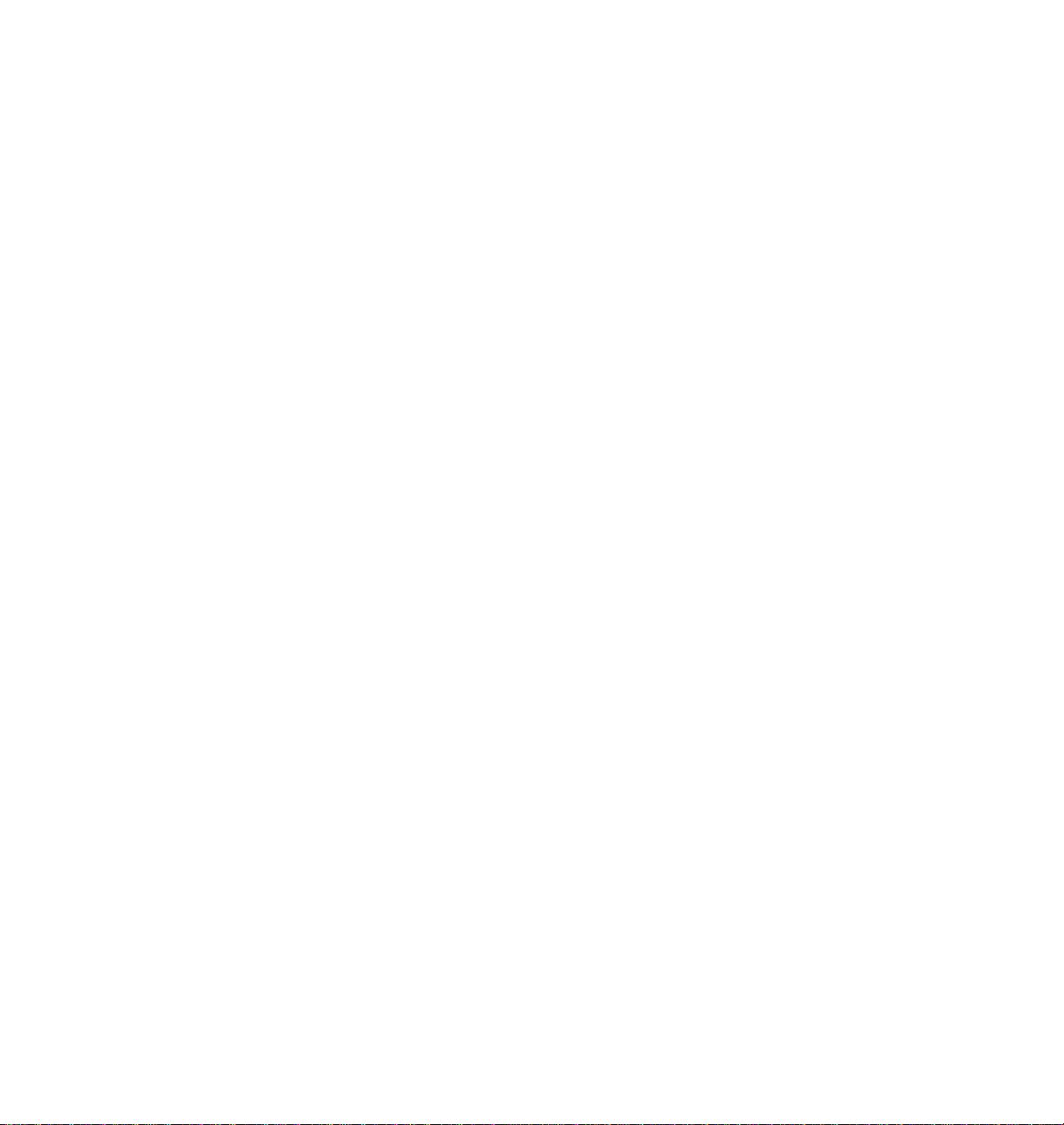
Chapter
1.
2.
3.
4.
5.
6.
7.
2
At a glance
Getting Set Up
Installation of your printer involves these sequential tasks:
Checking the inventory (page 2-2)
Touring the printer (page 2-6)
Registering the printer (page 2-7)
Setting up the printer (page 2-8 )
■
Optional : Installing the Lower Paper Tray Assembly (page 2-9 )
■
Optional : Installing the Phaser Copystation (page 2-10)
Unlocking the printer transit restraint (page 2-11)
■
■
Installing the start up maintenance tray (page 2-12)
Loading ink sticks (page 2-14)
■
■
Selecting a media tray configuration (page 2-15)
Loading the media tray(s) (page 2-16)
■
Connecting the power and interface cables (page 2-21)
Selecting a language for the front panel (page 2-28)
Installing printer software on your computer (page 2-30)
Note
To install a hard disk for font storage, turn to “Adding a hard disk
for font storage” on page B-8.
User Manual
2-1
Page 18
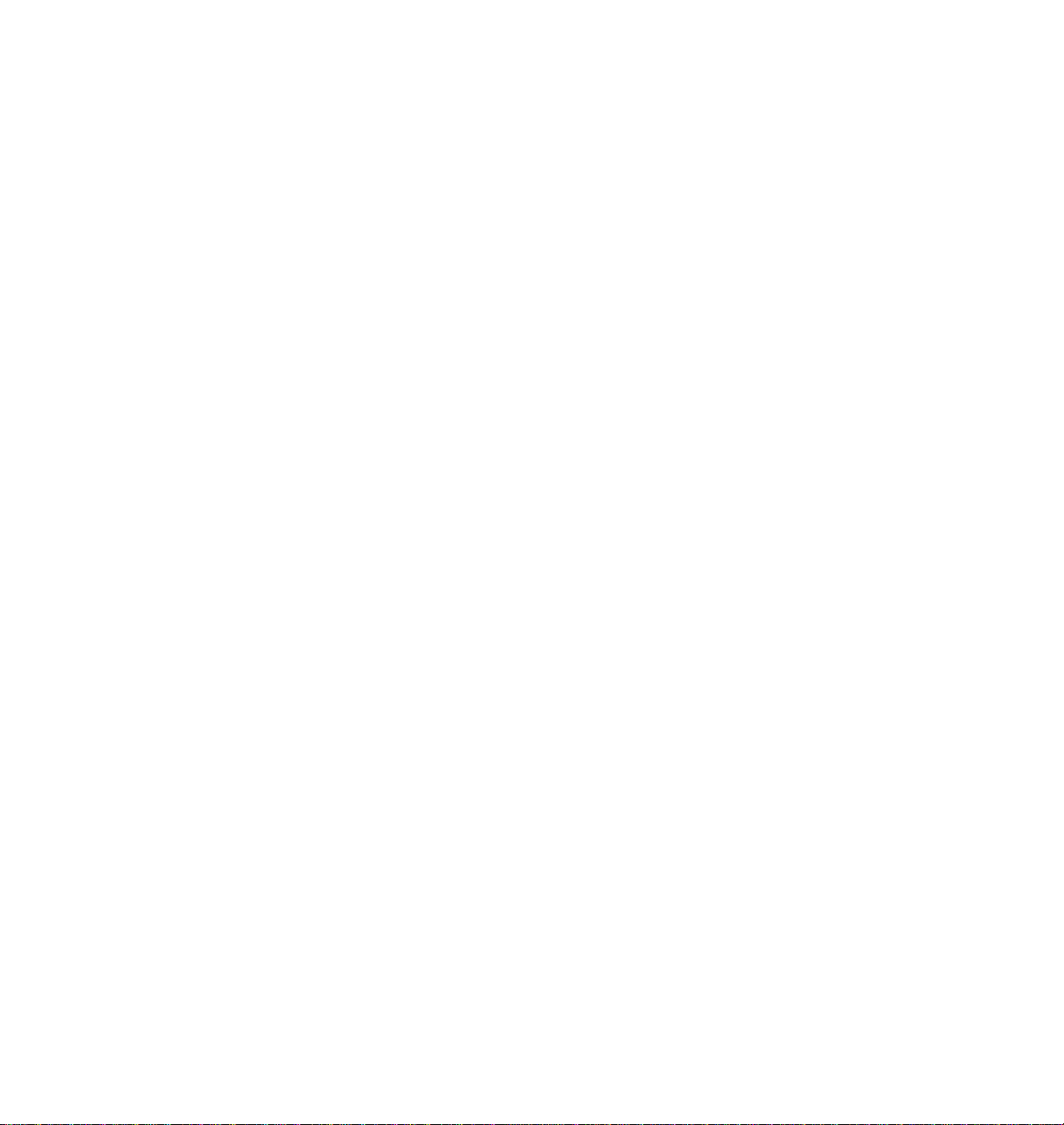
2
Getting Set Up
Checking the inventory
The printer and its standard accessories are shipped in a single box.
Quick-Start Installation guide
Phaser 340 ColorStix starter pack
Paper tray (Letter- or A4-size)
Power cord
Start up maintenance tray
Cleaning kit
TekColor Care envelope (includes the registration card)
Parallel cable adapter
1.
2.
3.
4.
5.
6.
7.
8.
9.
Phaser 340 Color Printer User Manual
Phaser 340 Media Sampler
10.
11.
Supplies information sheet
Phaser 340 Drivers and Utilities Printing Reference manual CD-ROM,
12.
and diskettes
13.
PhaserShare User Manuals and diskettes (optional)
14.
52 additional fonts (optional)
See “Interface cables and adapters” on page 5-3 for additional information
on interface cables and LocalTalk adapters.
2-2
Phaser 340 Color Printer
Page 19
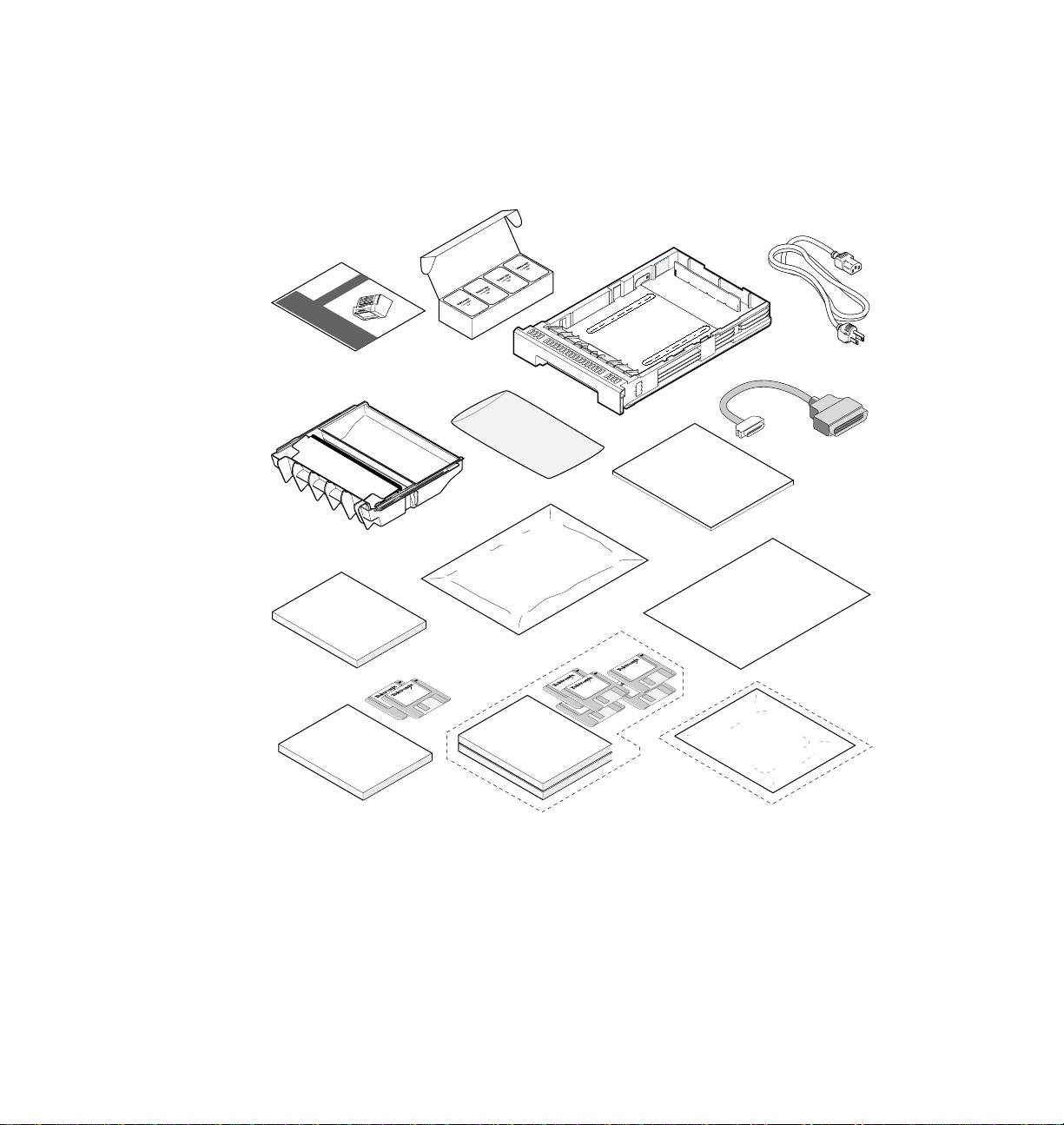
Getting Set Up
9101-01b
3
Cleaning
Kit
4
7
8
6
10
9
11
Printing
Reference
Supplies
Information Sheet
TekColor
™
Care
Information
Envelope
13
14
52
Optional
Fonts
PhaserShare
Manuals
User
Manual
Media Sampler
Quick-Start
Installation
Phaser
™
340
5
2
1
12
2
User Manual
2-3
Page 20

2
Getting Set Up
Optional accessories
When you order one of the printer’s optional accessories, each is shipped
separately in its own box. For information on ordering optional accessories,
refer to “Expanding Your Printing System” on page B-1.
1. Lower Paper Tray Assembly (recommended).
capacity, the Lower Paper Tray Assembly transforms the printer
into a high-volume printing solution for networked environments.
Dual-tray printing capability is especially useful if you commonly
print on several types of media, for example office paper in the
lower tray and transparencies, letterhead, or label media in the
upper tray.
2. Phaser Copystation.
walk-up color copying capability to the printer. Its front-panel
controls let you specify the number of copies and select among
color, gray scale and black-and-white copying modes. You can
choose to make copies reduced to 25% or enlarged to 200% of the
original’s size, and you can adjust copies for color balance and
lightness.
3. Transparency tray (recommended).
you can save time and effort by purchasing an optional
transparency tray dedicated for printing transparencies. Using
both paper and transparency trays, you can conveniently print on
several types of media by simply swapping trays. There is no
need to load and unload trays when changing between media
types.
The Phaser Copystation adds easy-to-use,
If you often print transparencies,
With a 500-sheet
2-4
Phaser 340 Color Printer
Page 21
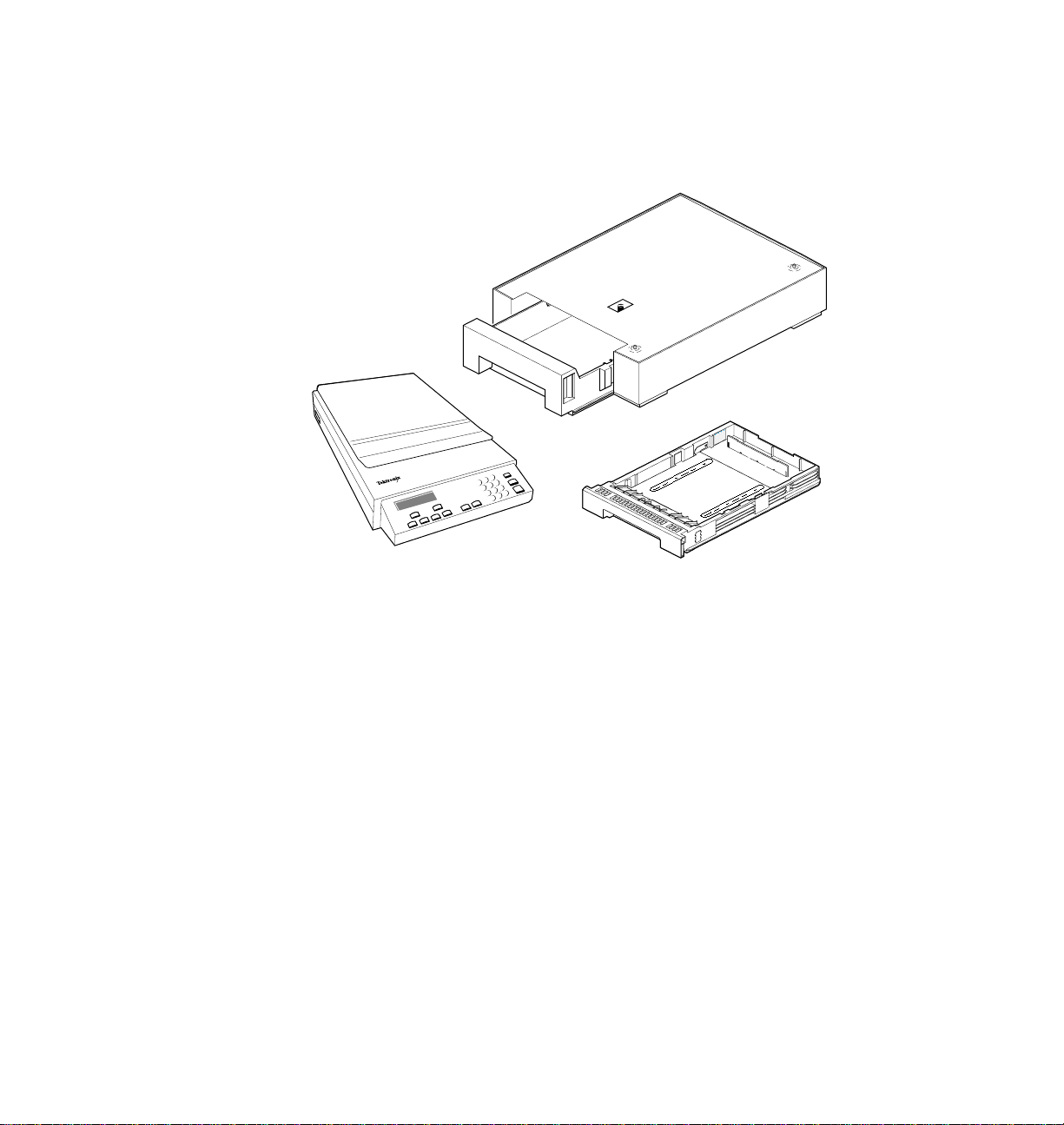
Getting Set Up
2
1
2
3
Phaser CopyStation
9101-70a
User Manual
2-5
Page 22
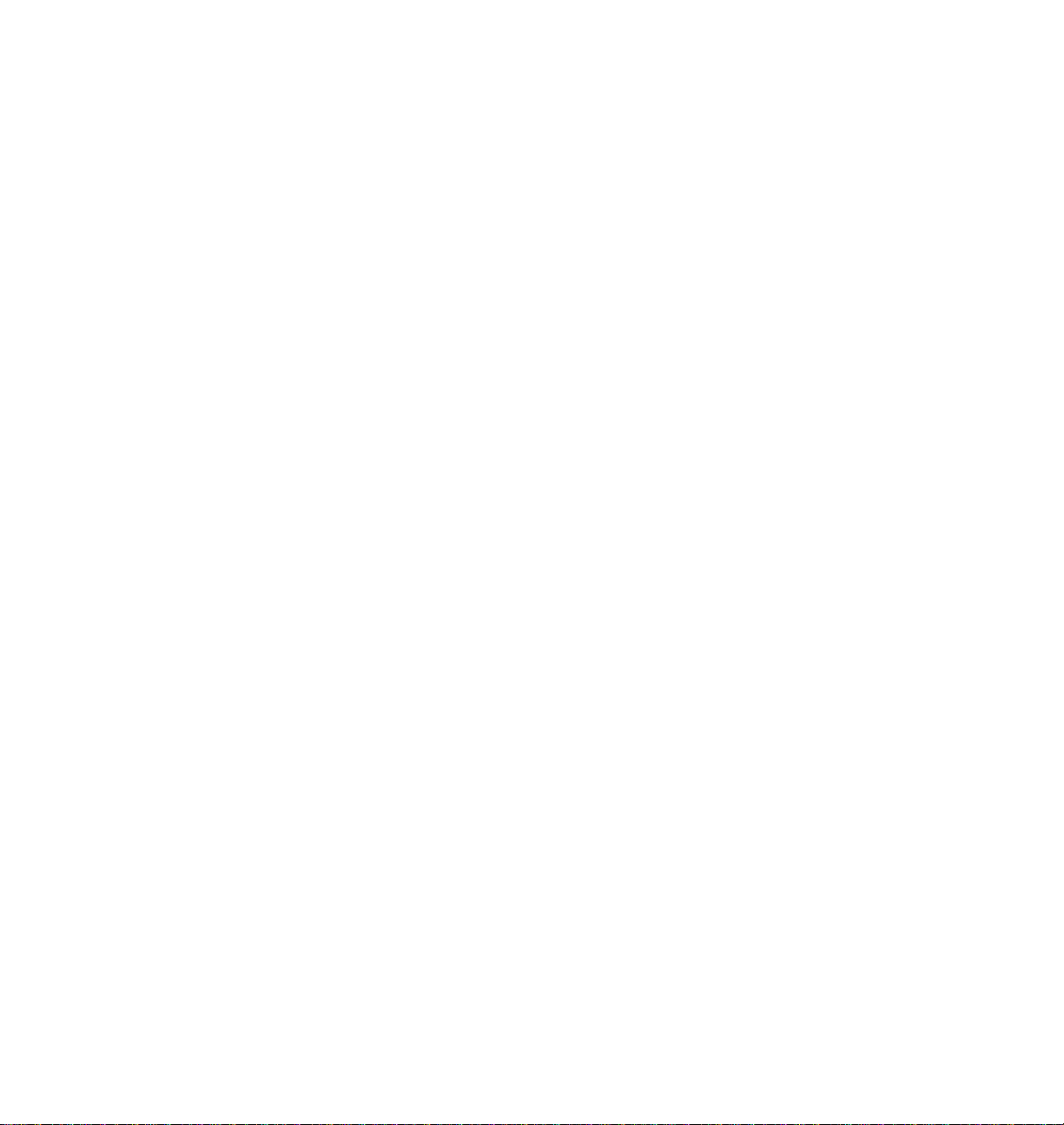
2
Getting Set Up
Touring the printer
Use the following illustration to familiarize yourself with the printer.
1.
Front cover release button
2.
Front panel menu display and buttons
3.
Exit cover
4.
Ink loading bins
5.
Top cover release button
6.
On/Off switch and rear panel ports
7.
Transit restraint
8.
Media tray
9.
Front cover
10.
Maintenance tray
11.
Exit cover release button
2-6
Phaser 340 Color Printer
Page 23
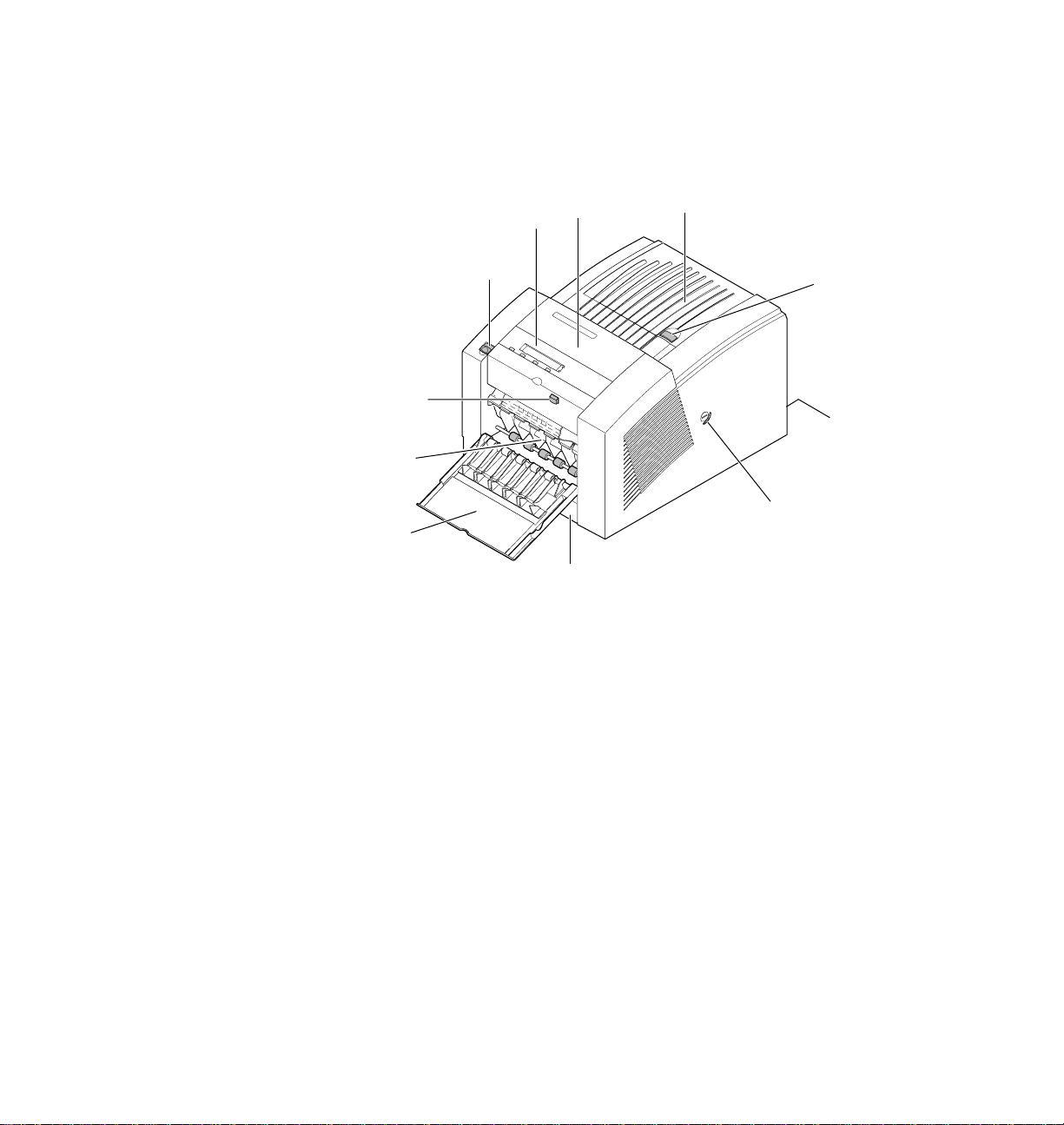
Getting Set Up
9101-59
2
1
11
10
9
5
4
6
7
8
3
2
Registering the printer
The TekColor Care information envelope contains your TekColor Care
registration card.
■ Find the registration card that is appropriate for you
(U. S. or international versions).
■ Fill out the registration card and mail it.
By registering your printer with Tektronix, you are validating the product
warranty and you are ensuring that you will be sent information about
upgrades, service, and accessories as it becomes available.
User Manual
2-7
Page 24
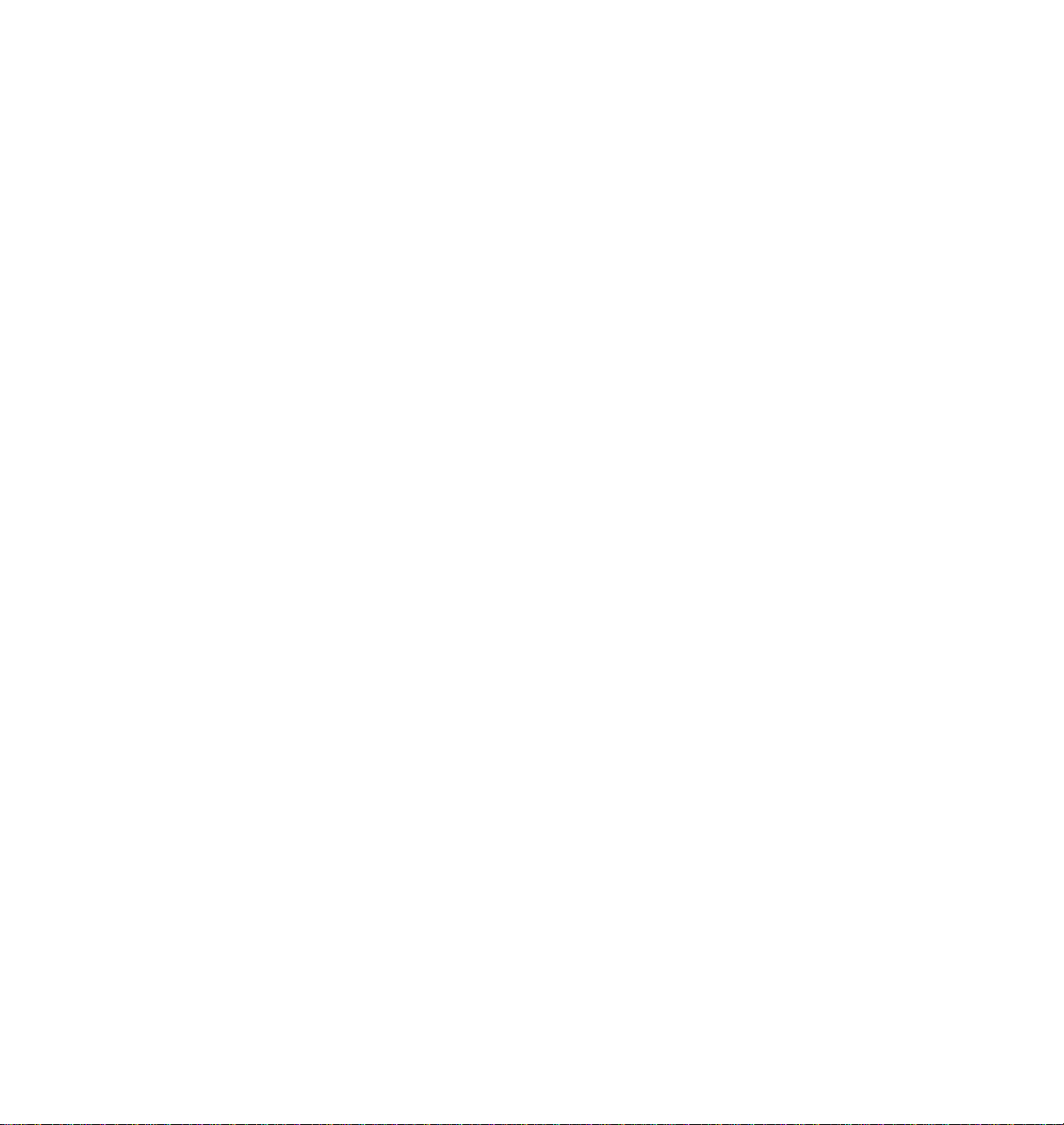
2
Getting Set Up
Setting up the printer
The printer is shipped to you already loaded with ink. To set up the printer
for use, follow these basic steps as described in this chapter:
■ Remove the packing material from the printer
■ Optional: Install the Lower Paper Tray Assembly
■ Unlock the printer transit restraint
■ Install the start up maintenance tray
■ Load ink sticks
■ Select a media tray configuration
■ Load the media tray(s)
Note
To ensure proper printer operation, install the printer on a flat
surface having no more than 3 degrees of tilt. This is
approximately equivalent to lifting one side of the printer up 2 cm
(0.75 inches) off of a flat surface.
Quick-Start Installation guide
A Quick-Start Installation guide is included with the printer. You may want
to reference the instructions in this guide as you set up the printer.
Removing the packing material
Remove the plastic bag and packing materials surrounding the printer.
Note
Save all boxes and packing material in case you need to ship the
printer later.
2-8
Phaser 340 Color Printer
Page 25
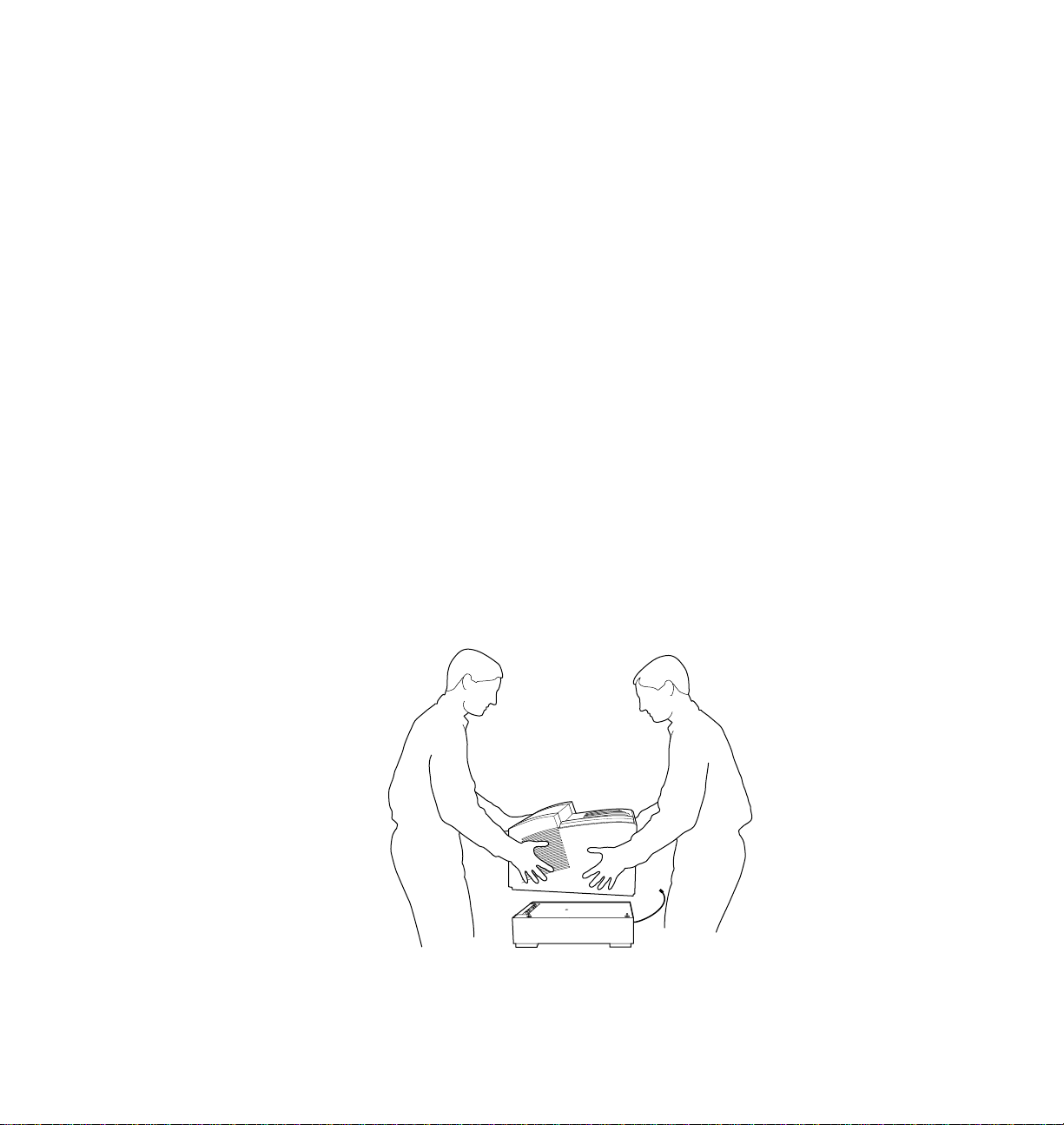
Installing the optional Lower Paper Tray Assembly
An optional Lower Paper T ray Assembly for paper printing is available as an
option (Tektronix order number 4682FTA). With a 500-sheet capacity, the
Lower Paper Tray Assembly enables the printer to be used as a high-volume
printing solution for networked environments.
Using the optional Lower Paper Tray Assembly, you can configure the
printer for dual-tray printing capability. Two trays are especially useful if
you commonly print on several types of media, for example office paper in
the lower tray and transparencies, letterhead, or label media in the upper
tray.
Getting Set Up
2
Warning
The printer is not permanently attached to the Lower Paper
Tray Assembly. When moving the printer, first disconnect it
from the Lower Paper Tray Assembly and then move each unit
separately. Moving the printer incorrectly may cause damage
or personal injury.
The printer weighs about 32 kg. (70 lbs.). Do not attempt to
lift the printer without the assistance of another person.
9101-57
User Manual
2-9
Page 26
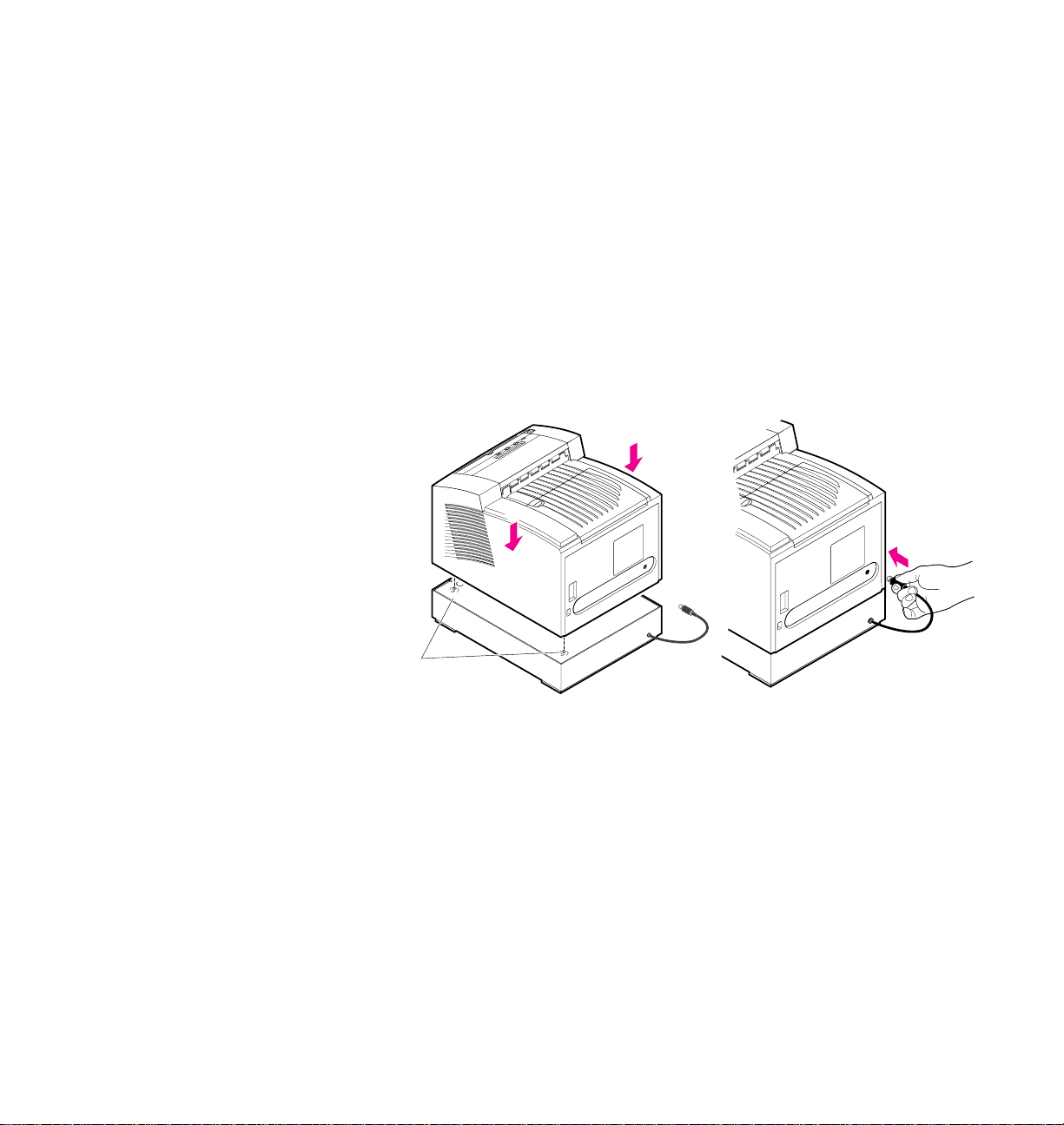
2
Getting Set Up
Install the Lower Paper Tray Assembly using these steps:
1.
Remove the tray from the Lower Paper Tray Assembly. Remove
the shipping block from the tray and replace the tray in the Lower
Paper Tray Assembly.
2.
Place the printer on top of the Lower Paper Tray Assembly.
3.
Make sure that the left and right alignment pins fit in the holes in
the base of the printer.
4.
Plug the Lower Paper Tray Assembly cable into the printer.
2
2
4
3
To move the printer more than a few feet, it is easier to disconnect the Lower
Paper T ray Assembly and move the printer separately from the Lower Paper
T ray Assembly.
Installing the optional Phaser Copystation
The optional Phaser Copystation allows your color printer to be used as a
color copier. Refer to “Phaser Copystation” on page B-7 for ordering
information.
To set up the Phaser Copystation and to connect it to your printer, refer to
Chapter 2 of the Phaser Copystation User Manual.
2-10
Phaser 340 Color Printer
9101-02
Page 27
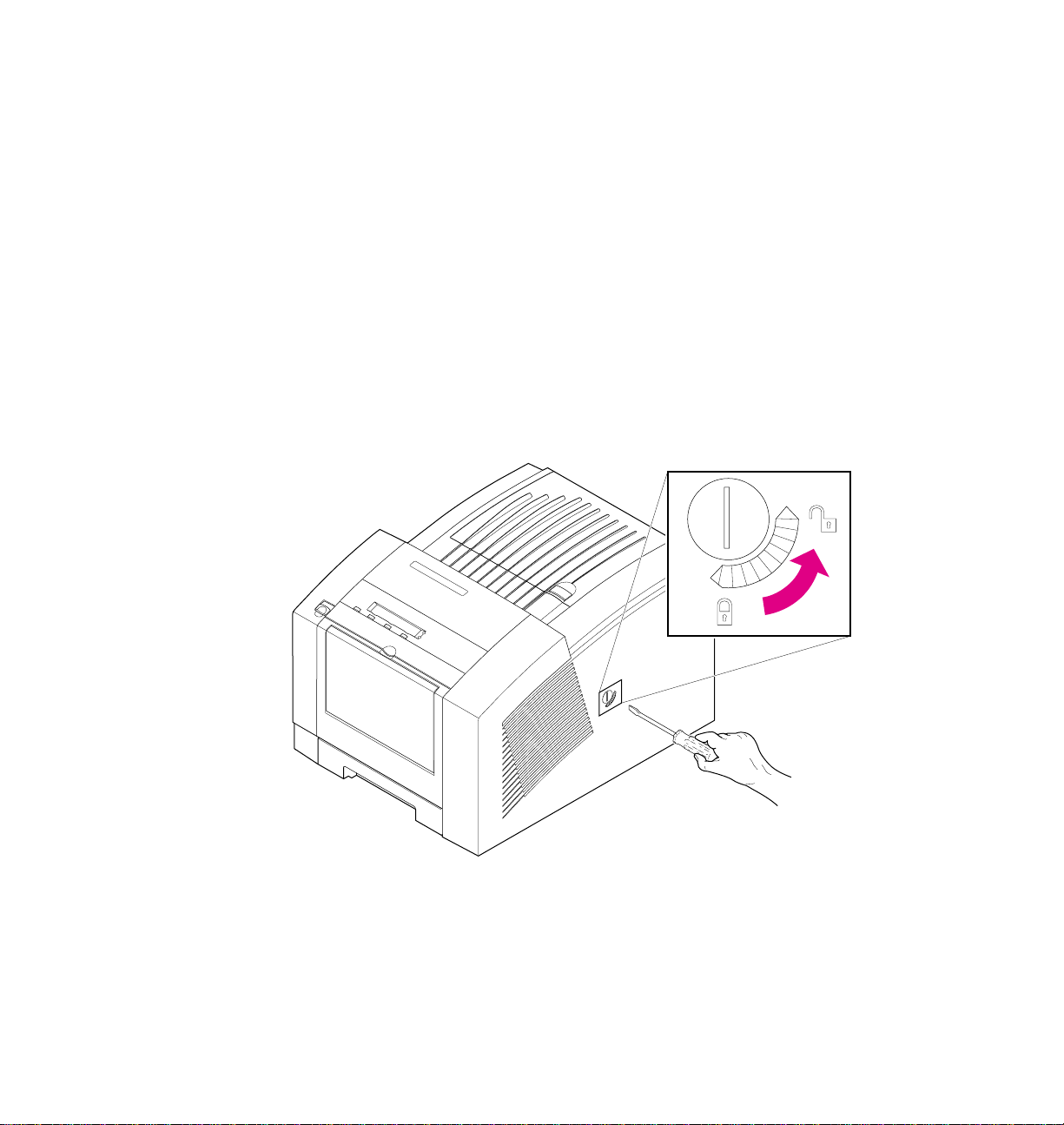
Unlocking the transit restraint
9101-03
2
3
Getting Set Up
2
Caution
1.
2.
3.
To avoid damaging the printer, always turn the printer power
off using the On/Off switch before locking or unlocking the
transit restraint.
Turn the printer power off using the rear-panel On/Off switch.
The transit restraint lock is located on the right side of the printer.
Insert a wide flat-blade screwdriver into the lock slot.
While pushing inward with slight pressure, turn the lock button
counterclockwise until it springs out flush with the side of the
printer.
Caution
If you move or ship the printer, be sure to lock the transit
restraint to protect the printhead from damage. Refer to
“Locking the transit restraint” on page C-2 for more
information.
User Manual
2-11
Page 28
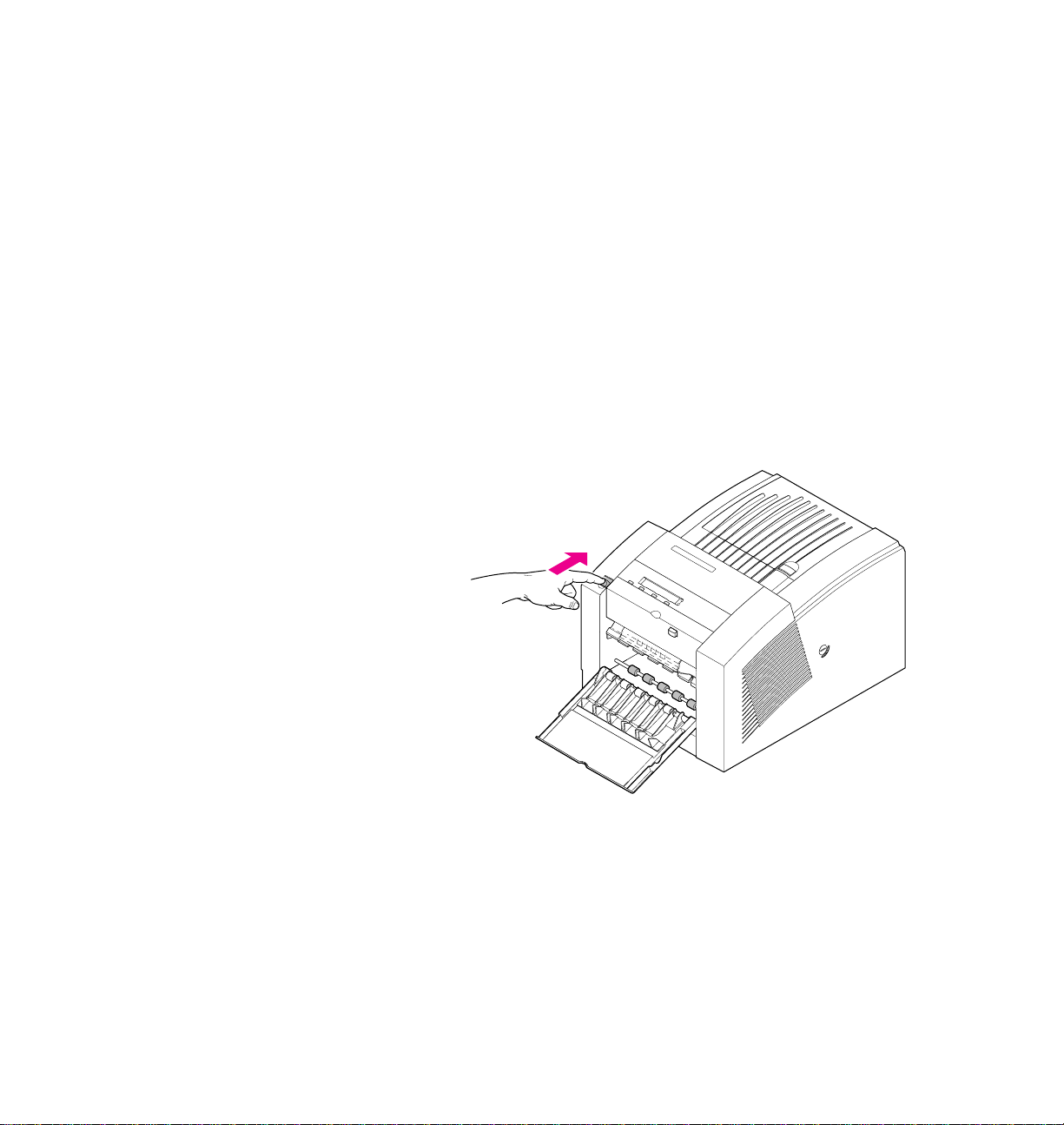
2
Getting Set Up
Installing the maintenance tray
The printer is shipped with a start up maintenance tray that must be
installed before printing is possible. The front panel displays a message
telling you when the start up maintenance tray is low, allowing you to make
a minimal number of prints before the tray is depleted. To avoid printing
delays, always keep an extra maintenance tray available for use in the
printer.
Note
1.
When you reorder a replacement maintenance tray for the printer,
use Tektronix order number 436-0294-03.
Open the front cover.
9101-65
2-12
2.
Open the maintenance tray shipping box and remove the
maintenance tray.
Phaser 340 Color Printer
Page 29
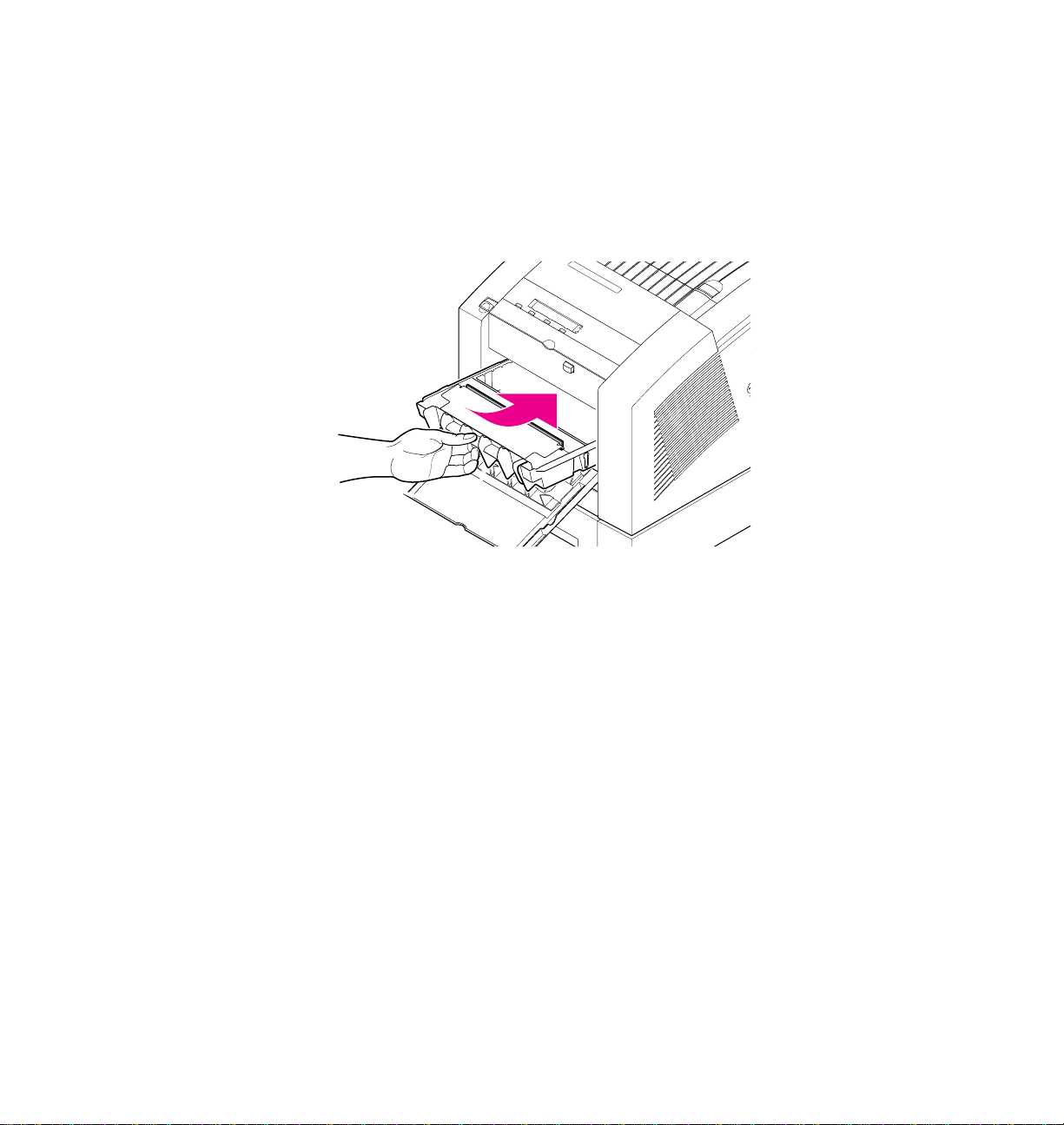
Getting Set Up
9101-37
Remove the packing materials from the maintenance tray. Retain
3.
the plastic bag for disposal of the used maintenance tray.
4.
Install the maintenance tray by sliding it into the printer.
2
Note
To prevent jams at the media tray, be sure to push the
maintenance tray into the printer until both sides latch firmly
into place.
5.
Close the front cover.
Caution
If you move or ship the printer, be sure to remove the
maintenance tray to protect the printer from damage. Refer to
Appendix C, “Moving Your Printer,” for more information.
User Manual
2-13
Page 30
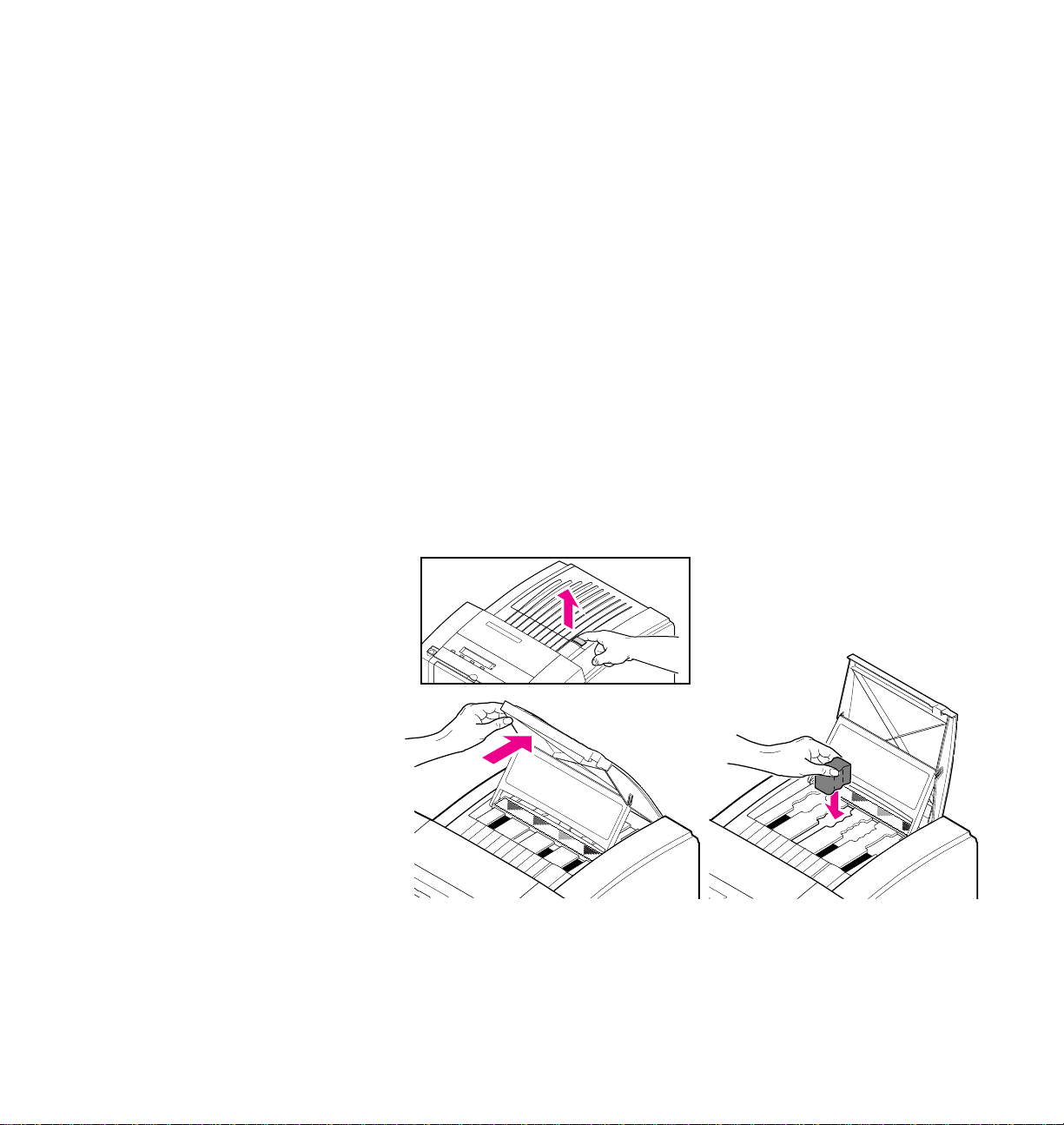
2
Getting Set Up
Loading ink sticks
The printer’s standard accessories include a box containing one of each color
Phaser 340 ColorStix solid ink stick: cyan, magenta, yellow and black. You’ll
need to load the box of ink sticks during printer setup. To ensure that your
printer is always available for use, Tektronix recommends that you
immediately reorder and maintain a stock of each color ink stick. Refer to
“Ordering printer supplies” on page 5-1 for ordering information.
Note
1.
2.
To ensure optimum printing performance and best ink economy,
leave the printer turned on overnight and during weekends.
Open the top cover.
Drop the appropriate color Phaser 340 ColorStix ink stick into each
ink loading bin. Ink sticks are uniquely shaped to fit into the
correct ink-loading bin.
12
2-14
3.
After loading the appropriate color ink stick, close the top cover.
Phaser 340 Color Printer
9101-21
Page 31

Selecting a media tray configuration
If you print on different types of media (paper and transparencies, letter head
or label stock) or different media sizes (Letter and A4), you’ll want to get the
appropriate media tray for the type of media you use. For transparency
printing, the optional transparency tray is recommended.
The standard paper tray shipped with your printer accepts Letter-size paper
and label stock. An optional A4-size paper tray also supports A4-size paper
and label stock printing. Optional transparency trays can be ordered for
Letter- and A4-size transparency media. An optional Lower Paper Tray
Assembly for high-volume printing can be ordered for Letter- and A4-size
paper only.
Refer to “Optional media trays” on page B-3 for ordering information.
Office paper, letterhead, and label stock printing
Standard paper tray: Use the standard 200-sheet paper tray shipped with
your printer for paper, letterhead, and label stock print jobs.
Getting Set Up
2
Optional Lower Paper Tray Assembly: In workgroup printing
environments, you’ll want to add the optional 500-sheet Lower Paper Tray
Assembly to supplement the standard paper tray. The Lower Paper Tray is
also convenient when you want to print on paper (lower tray) and another
media, such as transparency, letterhead, or label stock (upper tray). With
dual-tray capability, you can print on different media without the need to
leave your computer to switch printer trays.
Note
The Lower Paper Tray Assembly supports printing on paper only.
Transparency printing
T ransparency tra y: If you often print transparencies, you can save time and
effort by purchasing an optional transparency tray dedicated for printing
transparencies. Using both paper and transparency trays, you can easily
print on several types of media by simply swapping trays. There is no need
to load and unload trays when changing between media types.
User Manual
2-15
Page 32

2
Getting Set Up
When you add the Lower Paper Tray Assembly to the printer, you can select
between paper printing (lower tray) and transparency printing (upper tray)
without leaving your computer. Refer to “Optional media trays” on
page B-3 for ordering information.
Standard paper tray: You can use the standard paper tray to print on
transparencies. However, when you print you’ll need to follow these
instructions:
Loading media trays
a.
Select Transparency as the Media Source in the Tektronix
printer driver.
b.
When the printer’s front panel message prompts you, load the
transparency media, confirm your action using the front panel,
and continue printing.
c.
When printing is completed, remove the extra transparency
media from the paper tray and replace paper media.
The standard tray shipped with the printer accepts common office
Letter-size (8.5 x 11 in.) paper ranging fr om 16 – 32 lbs. An optional A4-size
(210 x 297 mm) paper tray supports printing on common office A4-size
paper. Optional transparency trays are also available for Letter- size and
A4-size transparency printing.
The optional Lower Paper Tray Assembly can be ordered with either a
Letter- or an A4-size paper tray for printing on paper ranging from
60 – 120 g/m
refer to “All about media” on page 3-15.
Note
2
(16 – 32 lbs.). For more information about media types,
Samples of paper and transparency media are included in the
Media Sampler kit.
2-16
Phaser 340 Color Printer
Page 33

Loading paper and transparency trays
1.
Prior to loading paper media in a tray, fan the paper to release
sheets that are stuck together.
Getting Set Up
2
Note
Handle transparencies by the edges and with both hands to avoid
fingerprints and creases, which can result in poor print quality.
2.
If you are loading paper in the standard paper tray, load up to 200
sheets of common office paper (slightly less than one-half ream).
If you are loading transparencies in the standard paper tray, load
up to 50 transparency sheets.
3.
If you are loading transparencies in the transparency tray, load up
to three boxes (175 sheets) of transparency media.
4.
If you are using Tektronix premium transparency media, position
the transparency notch in the back, right corner of the tray.
Standard Tektronix transparencies can be loaded in any
orientation.
Make sure that the media fits snugly against the inside front wall of the tray.
A label on the inside of the paper and transpar ency trays provide a fill line to
indicate the tray’s maximum capacity.
1
2
3
User Manual
9101-04b
2-17
Page 34

2
Getting Set Up
5.
Insert the media tray into the printer.
2-18
Loading the Lower Paper Tray Assembly
The Lower Paper Tray Assembly holds up to 500 sheets of paper. A label on
the inside of the tray provides a fill line to indicate the tray’s maximum
paper capacity.
Note
Phaser 340 Color Printer
9101-73
The Lower Paper Tray Assembly accepts paper media only; it
should not be used with transparencies or label stock.
Page 35

Getting Set Up
9101-56
1⁄2
9101-55
+
1
⁄2
1
⁄2
!
Load one-half of a ream (250 sheets or less) of paper at a time.
1.
2.
Prior to loading paper in the Lower Paper Tray Assembly, fan the
paper stack to release sheets that are stuck together.
3.
Load the first stack of paper in the tray. Make sure that the paper
fits snugly against the inside front wall of the tray.
2
4.
Load the second stack of paper. Make sure that the paper fits flat
in the tray.
User Manual
2-19
Page 36

2
Getting Set Up
5.
Insert the paper tray into the Lower Paper Tray Assembly.
2-20
9101-74
Phaser 340 Color Printer
Page 37

Connecting the printer
Printer ports
The printer is shipped with a SCSI port and a standard parallel port. The
parallel port can be configured for bi-directional communications. The
printer can also be configured with one optional PhaserShare™ network
card. Refer to “PhaserShare network cards” on page B-6 for ordering
information.
All ports and network protocols are simultaneously active. The printer
accepts print jobs on a first-come, first-served basis.
1.
PhaserShare card (optional)
■ PhaserShare Ethernet card supports Novell NetWare, EtherTalk
and TCP/IP protocols.
■ PhaserShare Token Ring card supports Novell NetWare,
TCP/IP and TokenTalk protocols.
Getting Set Up
2
■ PhaserShare LocalTalk/serial card.
2.
SCSI (standard)
The SCSI port is used only for connecting an external hard disk or
for connecting the Phaser Copystation. Refer to “Adding a hard
disk for font storage” on page B-8 for more information on the
SCSI port. Refer to “Phaser Copystation” on page B-7 for more
information on the Phaser Copystation.
3.
Parallel (standard)
Note
Make all printer connections before you turn on the printer.
User Manual
2-21
Page 38
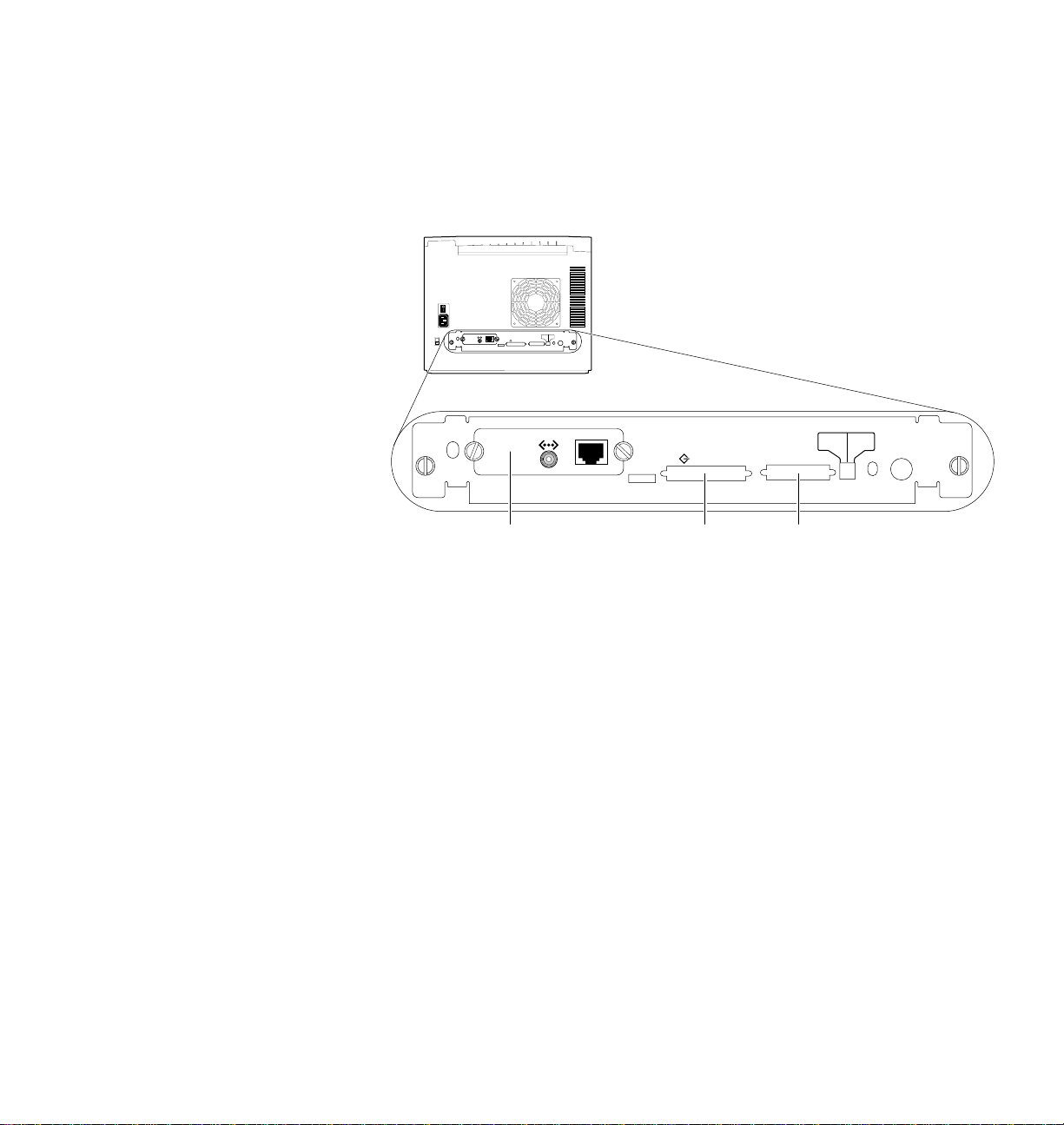
2
Getting Set Up
The PhaserShare Network Cards and Software System Administrator Manual
contains all the information necessary for configuring and using the optional
connections.
Ethernet®
PHASER 340
1
Service2Reset
Second
115
Service
Only
Feeder
SCSI Disk
Parallel
Note
Ethernet®
PHASER 340
Service
Only
SCSI Disk
Parallel
1
Service2Reset
Second
Feeder
123
See “Interface cables and adapters” on page 5-3 about ordering
cables for connecting the printer.
9101-05
2-22
Phaser 340 Color Printer
Page 39

PhaserShare network and serial connections
Optional PhaserShare cards provide Ethernet, Token Ring, or
LocalTalk/serial connections for the printer. PhaserShare cards can be
purchased initially with the printer as an installed option or later as a
separate upgrade kit. If purchased initially, you will find the PhaserShare
network manuals included in the shipping box with your printer. If you
purchased a PhaserShare card as an upgrade kit, install the card using the
directions provided with the upgrade kit.
PhaserShare network interfaces offer high performance and flexible
workgroup connectivity. All data input ports and network protocols are
simultaneously active. Print jobs are processed on a first-come, first-served
basis.
The PhaserShare Network Cards and Software System Administrator Manual
contains all the information necessary for configuring and using the optional
connections. For ordering information, refer to Appendix B. Refer to
“Interface cables and adapters” on page 5-3 in this manual for information
on ordering serial cables.
Getting Set Up
2
SCSI connections
The SCSI port is used for connecting these optional peripheral devices:
■ Phaser Copystation
■ External font disk
Refer to “Interface cables and adapters” on page 5-3 for information on
ordering SCSI cables.
To set up the Phaser Copystation and to connect it to your printer,
refer to Chapter 2 of the Phaser Copystation User Manual. Refer to
“Phaser Copystation” on page B-7 for ordering information.
Refer to “Adding a hard disk for font storage” on page B-8 for
more information.
User Manual
2-23
Page 40

2
Getting Set Up
Parallel connection
The printer supports a standard (uni-directional) parallel port. The parallel
port can also be set for bi-directional communications using utility files or
your World Wide Web browser. Refer to the Phaser 340 Drivers and Utilities
Printing Reference or the PhaserShare Network Cards and Software System
Administrator Manual, respectively, for information on changing parallel
communications. The printer uses a 36-pin high-density to 25-pin DSUB
plug parallel cable. Refer to “Interface cables and adapters” on page 5-3 for
information on ordering a parallel interface cable.
Note
The printer’s parallel port uses a high density connector,
Type IEEE 1284-C. To use a standard Centronics-style parallel
cable, use the parallel cable adapter included with the printer.
1.
Connect a parallel interface cable to your computer and to the
printer’s parallel port.
Parallel
Ethernet®
115
PHASER 340
Service
Only
1
Service2Reset
Second
SCSI Disk
Feeder
Parallel
1
9101-08
2-24
2.
If you have no other connections to make, turn immediately to
“Turning on the printer” on page 2-25.
Phaser 340 Color Printer
Page 41

Turning on the printer
After you have connected the interface cables, you are ready to connect the
power cord and turn on the printer. If you need to turn the printer off, wait
until the display shows Ready before powering it down.
Getting Set Up
2
Caution
To avoid damaging the printer, make sure that the voltage
select switch is set to match the AC line voltage for your
location and that the power switch is in the off position before
connecting the power cord.
If you move the printer to a location that uses a line voltage other than the
printer’s current setting, refer to “Changing line voltage” on page C-4 for
information on changing the line voltage selection switch.
Ethernet®
115
PHASER 340
Service
port
SCSI Disk
AUX
Feeder
DIP
Parallel
115
9101-50
1.
Plug the power cord into the printer and into a grounded outlet.
2.
Turn on the printer.
Note
To ensure optimum printing performance and best ink economy,
leave the printer turned on overnight and during weekends. The
printer automatically switches into a standby mode to reduce
power consumption during periods of infrequent use.
User Manual
2-25
Page 42
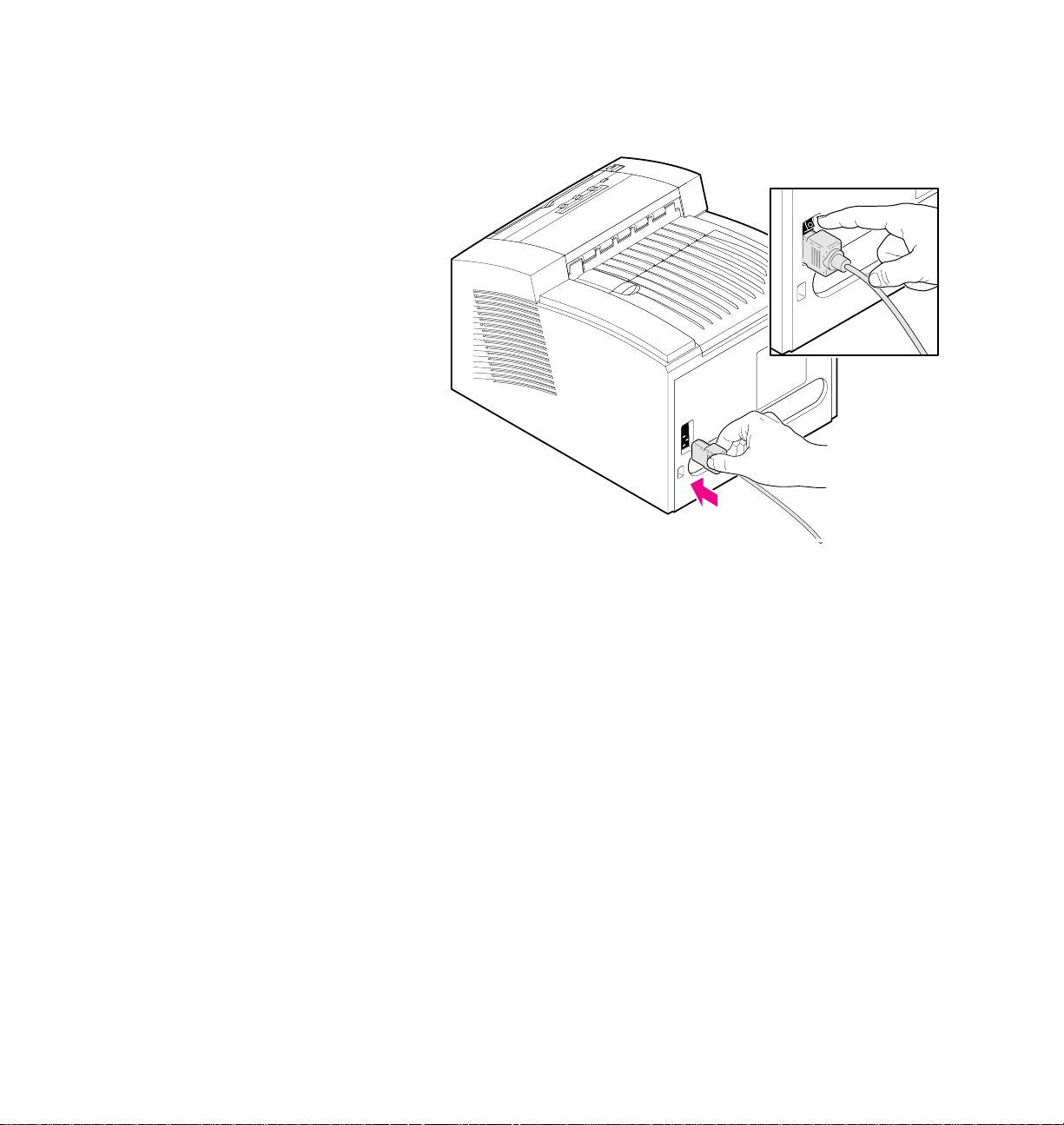
2
Getting Set Up
2
As the printer warms up
The first time you turn your printer on, it will take about 15 minutes to warm
up. The printer’s front panel displays a percentage value to indicate its
progress. The warm-up cycle is complete when the front panel displays
100%.
As the printer initializes, you will hear a series of start-up noises that are
normal and are not an indication of problems with the printer. During
warm-up, the printer outputs a cleaning page as part of its initialization.
The printer is available for printing when it displays a Ready message.
Turning off the Startup page
After the printer has warmed up, it automatically prints a startup page. If
you want to turn off the startup page, you can do so through the front panel.
Refer to “Enabling and disabling the startup page” on page A-7 for
instructions. You can also control the startup page through a utility file
provided on the drivers and utilities diskettes, or through your World Wide
W eb br owser. Refer to the Phaser 340 Drivers and Utilities Printing Reference or
the PhaserShare Network Cards and Software System Administrator Manual,
respectively, for information on utility files and web browsers.
1
1
1-1
2-26
Phaser 340 Color Printer
Page 43
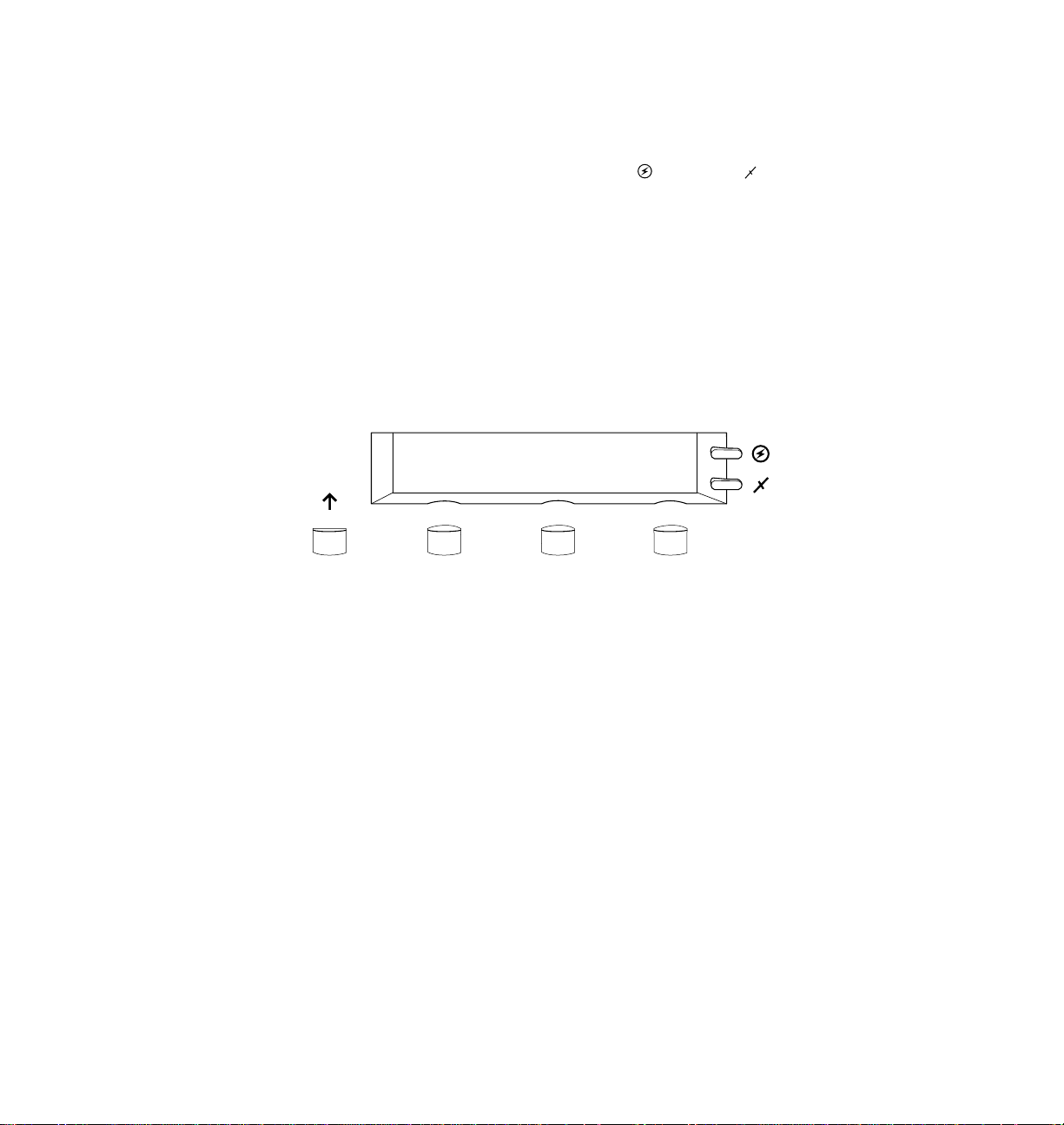
Front panel controls
9101-54
Exit
Power
Error
Ready
Clean Menu
When you first turn on the printer, the Power and Error indicators on
the front panel are lighted. The printer takes about 15 minutes to completely
warm up. During the warm-up cycle, the
Error light goes out, and the front panel displays a series of “Warming up”
messages.
Status messages, such as Warming Up, appear on the top line of the display.
Button labels, such as Clean and Menu , appear on the lower line of the
display. Button labels identify a function for the corresponding button
located under the label. For example, to access other menus, press the
button located under the word Menu .
Getting Set Up
Power indicator remains on, the
2
Accessing the front panel menu
When the printer is shipped, access to the front panel menu is made by
pressing the Menu button. System administrators may choose to limit
access to front panel menus, requiring users to know a two-button
combination to gain full access to menus. Refer to the Chapter 7 for a
complete description of front panel controls and menus.
User Manual
2-27
Page 44

2
Getting Set Up
Selecting a language for the front panel
Messages that appear in the front panel window are in English by default.
To change the language to Spanish, French, German, Italian, or Japanese,
follow these steps.
1.
When the printer is on and the Ready message appears, press the
Menu button. The printer displays the first selection in the menu:
Help Pages
<---- ----> Menu
2.
Using the left (<----) or right (---->) arrow buttons, scroll
through the selections until the following message appears:
Language
<---- ----> Menu
3.
Press the Menu button to access language selections. The printer
displays the following message:
2-28
where the asterisk (*) indicates the currently selected language.
4.
Using the left or right arrow buttons, scroll through the language
selections until you reach the appropriate setting.
5.
Press the OK button to confirm your language selection.
6.
Return to the top level of the menu by pressing the button
until the printer displays the Ready message.
Phaser 340 Color Printer
Language:English*
<---- ----> OK
ExitExit
Page 45

Help Pages Overview
The printer has several Help Pages that you can print to learn more about
the printer’s operation and configuration. Use the printer’s front panel or
your World Wide Web browser to print the following pages:
Menu Map: Provides a graphical view of the front panel
Configuration Page: Lists general information on printer settings and
Startup Page: Lists the number of pages printed, installed
Demonstration Pages: Pr ovide a colorful way of learning more about the
After setting up the printer, you may want to print Help Pages to check that
the printer is operating correctly. For information on printing from the front
panel, refer to “Printing Help Pages” on page A-1. Refer to the PhaserShare
Status Software User Manual for information on printing from a web browser.
Getting Set Up
menus.
how the printer is configured.
interface ports, software version numbers,
installed RAM memory, the number of fonts, and
other useful information.
printer while demonstrating its printing
capabilities.
2
1.
When the printer is on and the Ready message appears, press the
Menu button. The printer displays the following message:
Help Pages
<---- ----> Menu
2.
Press the Menu button to access the Help Pages. The printer
displays the following message:
Menu Map
<---- ----> Print
3.
Using the left (<----) or right (---->) arrow buttons, scroll
through these selections: Menu Map, Configuration Page,
Startup Page, Demonstration Pages.
4.
Press the Print button to print the displayed page.
User Manual
2-29
Page 46

2
Getting Set Up
Installing the printer’s software
Packaged with your printer are the Phaser 340 compact disk (CD-ROM) for
platforms with a CD-ROM drive or, if your computer does not have a
CD-ROM drive, the diskettes for PC and Macintosh computers. The
CD-ROM and diskettes contain software and utility files that work with a
printer driver to let you select media type, media trays, print-quality modes,
color correction modes and other features.
For complete details on the contents of the CD-ROM and diskettes and how
to use them, refer to the Phaser 340 Drivers and Utilities Printing Reference,
which is shipped with the printer.
The following topics discuss installing software on a PC, Macintosh, and
workstation.
2-30
Phaser 340 Color Printer
Page 47

PC software
Getting Set Up
The Phaser 340 diskettes and CD-ROM include an installer application that
automatically installs the following printer software on your computer’s
hard disk:
■
TKPH3401.PDF
PostScript printer description file for use with QuarkXPress.
■
TK340172.PPD
PostScript printer description file for use with the standard
configuration of the printer and a PPD-driven printer driver such
as the Adobe PS3.
■
TK340692.PPD
PostScript printer description file for use with the printer’s
extended features option and a PPD-driven printer driver such as
the Adobe PS3.
■
TKPH3401.ICM
Printer profile for use with host color correcting.
■
SAMPLERS
Directory containing color sampler charts and a fonts sampler.
2
■
PHSR340
Directory containing printer utility files.
User Manual
2-31
Page 48

2
Getting Set Up
PC: Software for Microsoft Windows 95
For best performance and added features when printing from Windows 95,
use the Windows 95 printer driver (not the Windows 3.1 printer driver,
which may cause printing problems in Windows 95). Follow these steps:
1.
Remove the Windows 3.1 driver (if applicable) from your PC. For
instructions, refer to the Phaser 340 Drivers and Utilities Printing
Reference.
Caution
2.
3.
4.
5.
6.
7.
If you installed a Tektronix Windows 3.1 printer driver in
Windows 3.1, then upgraded to Windows 95, that driver will
appear in Windows 95 and may cause printing problems in the
new operating system.
Start Windows 95.
Insert either the Printer Software for Windows diskette or the
Phaser 340 CD-ROM into the appropriate drive.
Click the Start icon in the task bar on your screen. In the menu
that appears, click Settings.
In the menu that appears, click Printers; the Printers
windows appears.
In the Printers window , double-click Add Printer; the Add Printer
Wizard appears. Click Next.
Select your printer’s connection:
■ Select Local Printer if your printer is connected directly to your
computer, then click Next.
■ Select Network Printer if you are accessing your printer through a
network. Click Browse to search the network and select a printer
queue. Then click Next.
2-32
Phaser 340 Color Printer
Page 49
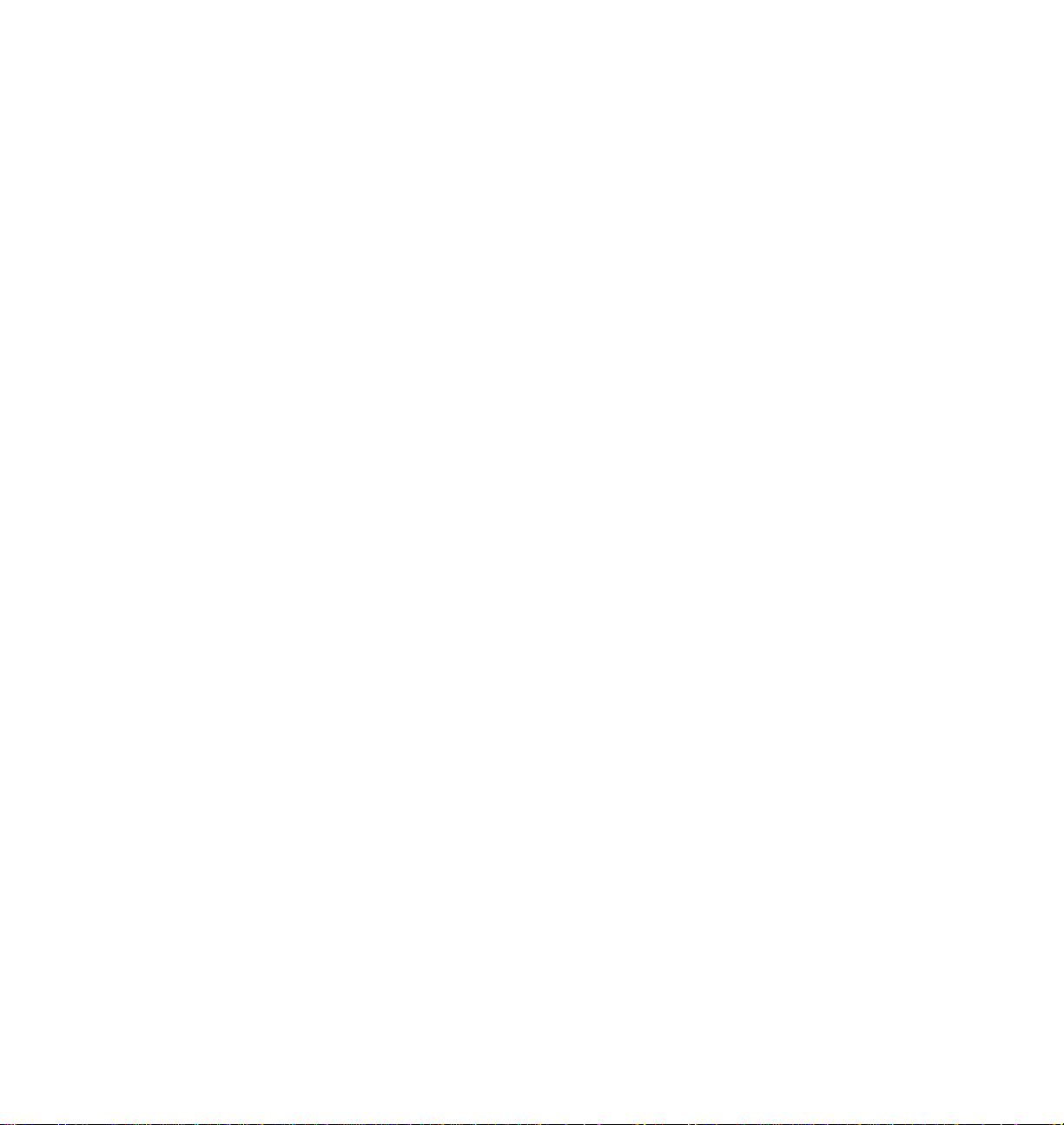
Getting Set Up
In the window listing Manufacturers/Printers, click Have Disk.
8.
9.
In the Install From Disk dialog box, type in the drive for either the
Phaser 340 CD-ROM or the Printer Software for Windows
diskette, and click
10.
A list of Tektronix printers appears. Select your printer in the list,
OK.
then click Next.
■ Select Tektronix Phaser 340 if you have the standard configuration
of the printer.
■ Select Tektronix Phaser 340 with 600 dpi if you have the printer’s
extended features option.
2
Note
If you are not sure whether your printer has the standard
configuration or the extended features option, print the startup
page from the Help Pages menu in the front panel. This page
includes an entry for Extended Features: Yes if installed,
No if it is not.
11.
Select the port your printer is connected to, then click Next.
12.
It is recommended that you use the default printer name shown
under Printer name. Click Yes if you want this printer to be the
default printer. Then click Next.
User Manual
2-33
Page 50

2
Getting Set Up
13.
At the prompt, Would you like to print a test page?
click Yes to verify the printer’s connection, or click No. Then
click Finish.
A status bar appears while files are copied to your computer.
14.
If prompted, select the path for the PostScript driver file
ICONLIB.DLL; this should be in your WINDOWS/SYSTEM
directory.
If the file isn’t installed on your hard disk, insert the Microsoft
CD-ROM for Windows 95, select the WIN95 directory, and click
OK. Or, insert the requested floppy diskette for Windows 95,
select the drive, and click
15.
If your printer is set up correctly, and you clicked Yes in Step 13, a
test page prints showing the Windows 95 logo and information
about your printer.
Your Phaser 340 printer should be added to the Printers window.
When you are done installing the Windows 95 driver, refer to “Installing
optional fonts” on page 2-52.
OK. The software you need is installed.
2-34
Phaser 340 Color Printer
Page 51

Getting Set Up
PC: Software for Microsoft Windows 3.1
The following procedure automatically installs the Adobe PS3 printer driver
and PostScript printer description files (PPDs) required by some
applications. The Adobe PS3 driver works faster and more efficiently with
the Adobe PostScript interpreter inside your Phaser 340 than other drivers,
especially if you are using TrueType fonts.
2
Note
1.
2.
If you are using the Tektronix floppy diskettes for installation, you
will need both the Printer Software for Windows diskette and the
Adobe PS3 Printer Driver for Windows 3.1 diskette for this
procedure.
Make sure that Windows 3.1 is running on your PC.
The driver installation overwrites an older version of the Adobe
PostScript printer driver. If you already have an Adobe driver
installed, you may want to remove your installed Tektronix
printers before continuing, and reinstall them later with the newer
driver . Follow these steps to remove printers with an older driver:
a.
From the Control Panel, double-click Printers.
b.
In the Printers dialog box, select a printer that was set up with
an older version of the Adobe driver, and click Remove.
c.
Repeat Steps a and b for all printers installed with the Adobe
driver.
d.
After you have installed the new driver , you can r einstall your
existing printers (PPDs) through the Adobe PostScript
Printers dialog box in the Control Panel.
3.
Quit all applications, including the Control Panel.
4.
Insert either the Adobe PS3 Printer Driver for Windows 3.1
diskette or the Phaser 340 CD-ROM into the appropriate drive on
your computer.
User Manual
2-35
Page 52

2
Getting Set Up
5.
In the Program Manager, select Run from the File menu.
6.
At the Command Line, type one of the following, replacing A:
with the correct drive, then click
■
CD-ROM:
■
Diskette:
7.
At the README.WRI dialog box, click one of the buttons. The
A:\win31drv setup
A:setup
OK.
README file contains information on installing the driver and
application notes. Clicking Read opens the README file.
Clicking Skip (or quitting the README file) moves you to the
next dialog box listed in the next step.
8.
In the PostScript Printer Driver Setup dialog box, click Exit if you
need to quit any open applications, or click Continue to start the
driver installation.
9.
You will see a status dialog box during the installation procedure.
At the end of the installation, click the Restart Windows button.
2-36
10.
After Windows restarts, the Install PostScript Printer from PPD
dialog box opens.
11.
Select your printer in the Printer Descriptions Available list and
click Install:
■ Select Tektronix Phaser 340 if you have the standard configuration
■ Select Tektronix Phaser 340 with 600 dpi if you have the printer’s
Note
12.
At the installation successful message, click OK.
Phaser 340 Color Printer
of the printer.
extended features option.
If you are not sure whether your printer has the standard
configuration or the extended features option, print the startup
page from the Help Pages menu in the front panel. This page
includes an entry for Extended Features: Yes if installed,
No if it is not.
Page 53

Getting Set Up
Click Close in the Install PostScript Printer from PPD dialog box.
13.
14.
At the message, click OK; the Control Panel opens.
15.
From the Control Panel, double-click Printers.
16.
In the Printers dialog box, select the Tektronix Phaser 340 printer
you just installed, then click Connect.
17.
In the Connect dialog box, select the port the printer is connected
to, then click
OK.
2
Note
When you are done installing the Windows 3.1 driver, refer to “Installing
optional fonts” on page 2-52.
Refer to the README file on the Adobe PS3 Driver for
Windows 3.1 diskette from Tektronix, or to the Adobe
PostScript Printer Driver User Guide, for more detailed
information on installing and using the Adobe PS3 driver.
User Manual
2-37
Page 54

2
Getting Set Up
PC: Updating the driver software for Windows NT
If you are using Microsoft Windows NT, follow these instructions to update
the printer driver that enables you to print to a Phaser 340. This update
procedure provides printer page size information for Windows NT
applications. However, TekColor color corrections and other PostScript
Level 2 features are not supported by the Windows NT driver. Refer to the
Phaser 340 Drivers and Utilities Printing Reference for instructions on other
ways of selecting color corrections. Refer to your Microsoft Windows NT
documentation for details on features in the Windows NT driver.
Note
1.
2.
This procedure requires that a PostScript printer driver be
installed on your system. If it is not, you will need your original
Windows NT setup diskettes (or CD-ROM).
Start your system with Windows NT.
If your computer has an Intel-compatible processor, such as the
Intel I386, go on to Step
If your computer is a MIPS or Alpha, you need to edit the
PRINTER.INF file on the Phaser 340 CD-ROM or Printer Software
for Windows diskette.
a.
The Phaser 340 CD-ROM and Printer Software for Windows
diskette are read-only (write-protected). To edit the
PRINTER.INF file, copy the following files from the top level
of either CD-ROM or diskette to a new, formatted floppy
diskette.
Place all files at the top (root) level of the new diskette.
TEK1
PRINTER.INF
TK340172.PPD
TK340692.PPD
(for the standard configuration)
(for the printer’s extended features option)
3
.
2-38
Phaser 340 Color Printer
Page 55

Getting Set Up
2
Note
3.
4.
If you are not sure whether your printer has the standard
configuration or the extended features option, print the startup
page from the Help Pages menu in the front panel. This page
includes an entry for Extended Features: Yes if installed,
No if it is not.
b.
Open the copy of the PRINTER.INF file on the new diskette in
a text editor such as Notepad.
c.
Locate the following section in the PRINTER.INF file:
[ProductType]
STF_PLATFORM = I386
d.
Replace the I386 with either MIPS (for a MIPS platform) or
Alpha_AXP (for an Alpha platform).
e.
Save the PRINTER.INF file, and go on to the next step.
From the Main window, double-click on the Print Manager icon.
If you already have a PostScript printer driver installed, go on to
Step
5
.
Note
If you do not have a PostScript printer driver installed, install one
now. The driver files are required to complete the Tektronix
printer installation.
a.
From the Printer menu, select Create Printer; the Create
Printer dialog box appears.
b.
Under Driver, scroll through the list and select a PostScript
printer, such as the Apple LaserWriter NT, and click
c.
Follow the online instructions to install the driver files from
your Windows NT CD-ROM or diskettes.
User Manual
OK.
2-39
Page 56

2
Getting Set Up
5.
Install the Tektronix Phaser 340 printer driver. From the Printer
menu, select Create Printer; the Create Printer dialog box
appears.
6.
Under Driver, scroll to the end of the list and select Other; the
Install Driver dialog box appears.
7.
When prompted, do one of the following.
■
If you are using the Phaser 340 CD-ROM:
Type in the CD-ROM drive location. Click
OK; the Select Driver
dialog box appears.
■
If you are using the Tektronix Printer Software for Windows diskette:
Type in the disk drive location of the diskette. Click OK; the
Select Driver dialog box appears.
■
If you are using an edited copy of the
PRINTER.INF
file from Step 2:
Type in the disk drive location of the diskette. Click OK; the
Select Driver dialog box appears.
2-40
8.
Under Printer Driver, choose your Phaser 340 printer from the list,
then click
■ Select Tektronix Phaser 340 if you have the standard configuration
■ Select Tektronix Phaser 340 with 600 dpi if you have the printer’s
Note
Phaser 340 Color Printer
OK.
of the printer.
extended features option.
If you are not sure whether your printer has the standard
configuration or the extended features option, print the startup
page from the Help Pages menu in the front panel. This page
includes an entry for Extended Features: Yes if installed,
No if it is not.
Page 57

Getting Set Up
In the Windows NT Setup dialog box, type in the same path you
9.
used in Step
Error dialog box appears.
10.
When you are prompted for the location of the PSCRPTUI.DLL file
and the PSCRIPT .DLL file, click Ignore. (These files were installed
in Step
11.
When the Create Printer dialog box appears, fill in the other fields
as desired, then click
appears.
12.
Select options in the PostScript Printer Setup dialog box.
Enabling the Use Printer Halftoning option is recommended.
Then click
13.
If you installed a PostScript printer in Step 4, follow this procedure
to delete it. (Now that the Tektronix printer is installed, this
printer is no longer needed.)
7
(for example, B:). Click Continue; the Noncritical
4
or were already installed.)
OK; the PostScript Printer Setup dialog box
OK; the Windows NT Setup dialog box appears.
2
a.
Select the printer you want to remove.
b.
From the Printer menu, select Remove Printer.
c.
At the prompt, click OK to remove the selected printer.
When you are done updating the Windows NT driver, refer to “Installing
optional fonts” on page 2-52.
User Manual
2-41
Page 58
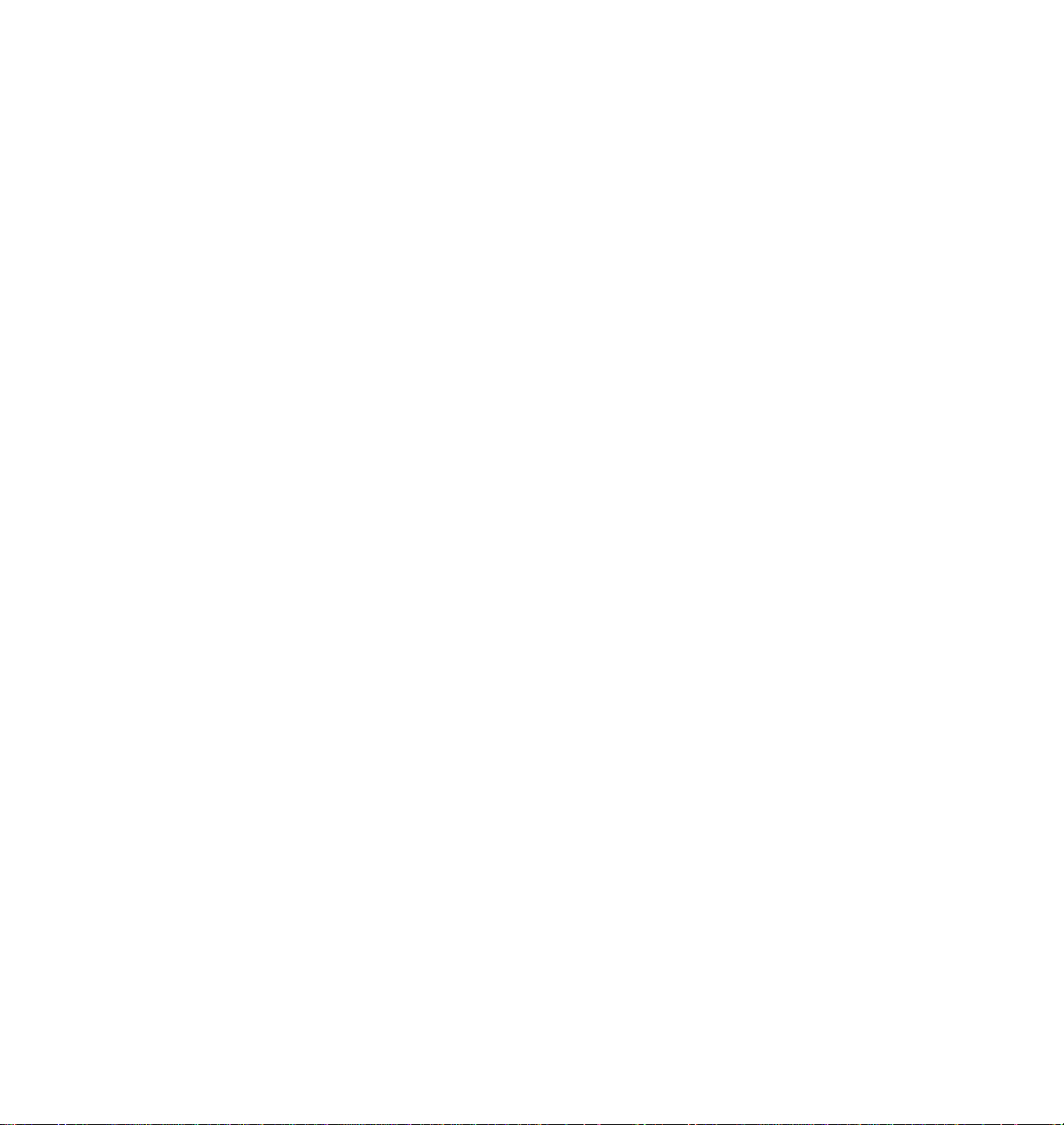
2
Getting Set Up
PC: DOS and setting up ports
Check the list of supported printers in your DOS application for support of
your Phaser 340 printer. If the list does not include this printer, check to see
if other Tektronix Phaser series printers are listed and choose one of those.
Otherwise, use a generic color PostScript driver. Refer to the Phaser 340
Drivers and Utilities Printing Reference for more information.
Note
Generic PostScript printer drivers do not have information about
this particular printer , for example, its page sizes or its image area
size. Using a standard Letter- or A4-size media selection should
produce acceptable results.
Setting up the parallel port
If you are using the printer’s parallel port, disable timeouts on your
computer’s parallel port to make sure that large files will print, even if data
transmission is slow.
Use the DOS
parallel port.
1.
Type the following command at the DOS prompt (if LPT1 is not
available, use LPT2):
See your DOS documentation for details on the
2.
Y ou can add the MODE command to your AUT OEXEC.BA T file, so
that it takes effect every time you turn on your computer . (Refer to
your PC user documentation.)
MODE command to disable timeouts on your computer’s
MODE LPT1:,,P
MODE command.
2-42
Setting up optional interface ports
For instructions on setting up any of the optional PhaserShare interface
ports, refer to the PhaserShare Network Cards and Software System
Administrator Manual.
When you are done setting up the interface port, refer to “Installing optional
fonts” on page 2-52.
Phaser 340 Color Printer
Page 59

Macintosh software
Getting Set Up
2
Note
You must have an optional PhaserShare card installed in the
printer before using the driver.
The Phaser 340 diskettes and CD-ROM include an installer application that
automatically installs the following printer software on your Macintosh hard
disk. You can select a standard installation or select individual items.
■ Standard printer software installs Phaser 340 Utilities, Samplers,
PPD files for drivers and applications, ColorSync Profiles, and the
Phaser 340 GX printer driver.
■ Standard plus QuarkXPress printer software installs the PDF
file for QuarkXPress, Phaser 340 Utilities, Samplers, PPD files
for drivers and applications, ColorSync Profiles, and the
Phaser 340 GX printer driver.
■ ColorSync Profiles (Phaser 340 Profile printer profile for use with
ColorSync 2.0).
■ Phaser 340 Utilities installs the following in a Phaser 340 Utilities
folder inside a PhaserTools folder created by the Installer
application:
■ Printer utility files, such as color corrections, tray selections, and
print quality modes.
■ PhaserPrint, a plug-in for use with Adobe Photoshop.
■ LaserWriter Utility downloading and utility application.
User Manual
2-43
Page 60
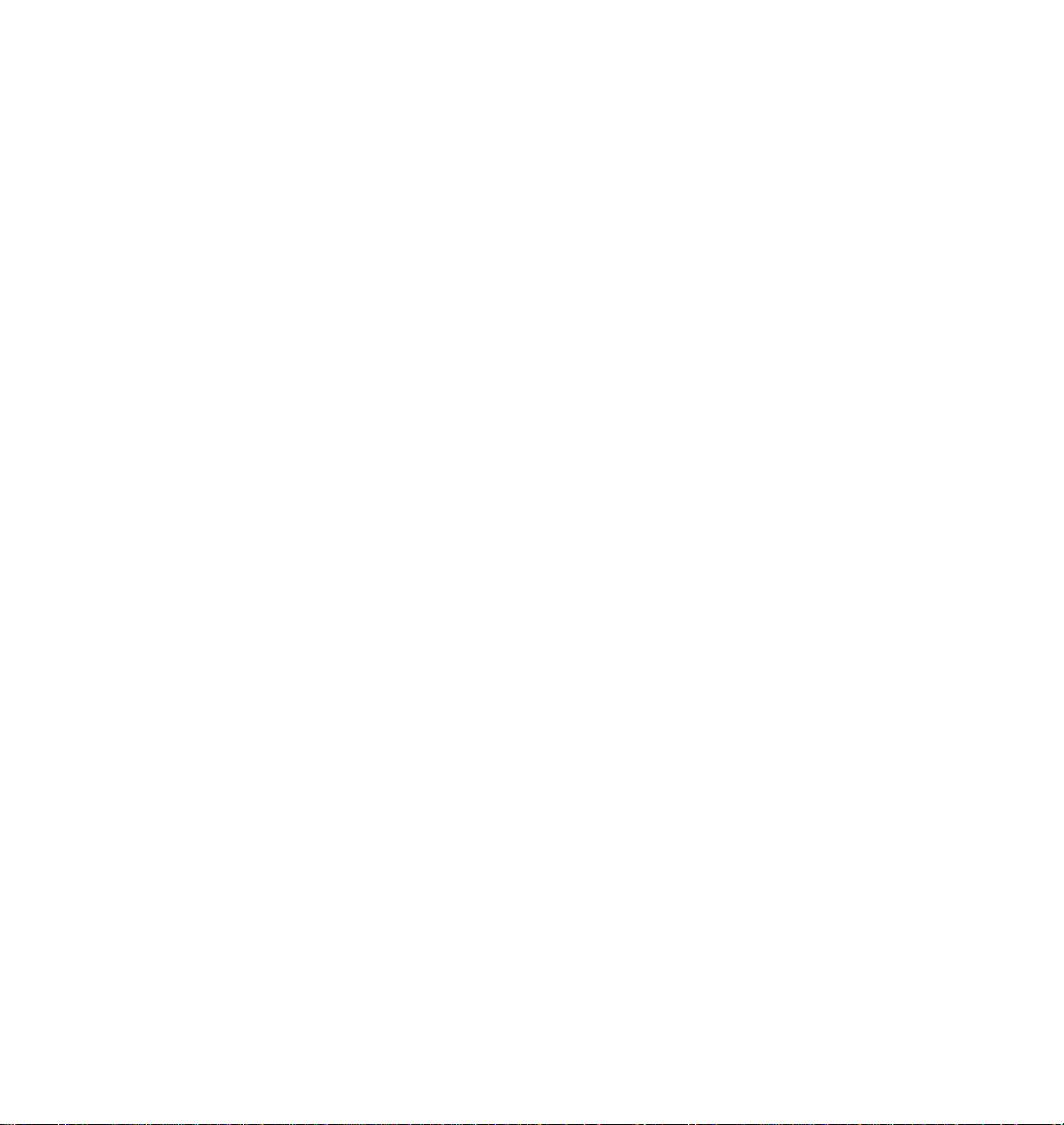
2
Getting Set Up
■ Samplers installs color sampler charts and a fonts sampler in a
Samplers folder inside a PhaserTools folder created by the Installer
application.
■ PPD files for drivers and applications installs the following:
■
TK340172.PPD
PostScript printer description file for use with the standard 17-font
version of the printer.
■
TK340692.PPD
PostScript printer description file for use with the printer’s
extended features option with 69 fonts.
■ PDF file for QuarkXPress (Phaser 340.PDF PostScript printer
description file for use with QuarkXPress).
■ Phaser 340 GX printer driver (printer driver for use with
QuickDraw GX and System Software 7.5).
The Phaser 340 Drivers and Utilities Printing Reference provides detailed
software installation procedures and complete information on using the
software with your printer.
2-44
Phaser 340 Color Printer
Page 61

Getting Set Up
Using the installer to load software
To install the printer’s software, follow this procedure:
1.
Disable virus detection software before starting the Installer
application:
■ Restart the Macintosh while holding down the Shift key to start the
computer with extensions off or refer to the virus software’s
documentation for instructions.
2.
Insert either the Printer Software for the Macintosh diskette or
Phaser 340 CD-ROM into the appropriate drive.
3.
Double-click the Phaser 340 Installer icon. Click Continue until
the installer dialog box appears.
4.
Select one of the standard options or select individual options;
shift-click to select more than one item. Then click Install.
5.
If you select the Standard button, the Install Phaser 340 software
dialog box appears. Click Install to load the Standard printer
software.
2
User Manual
2-45
Page 62
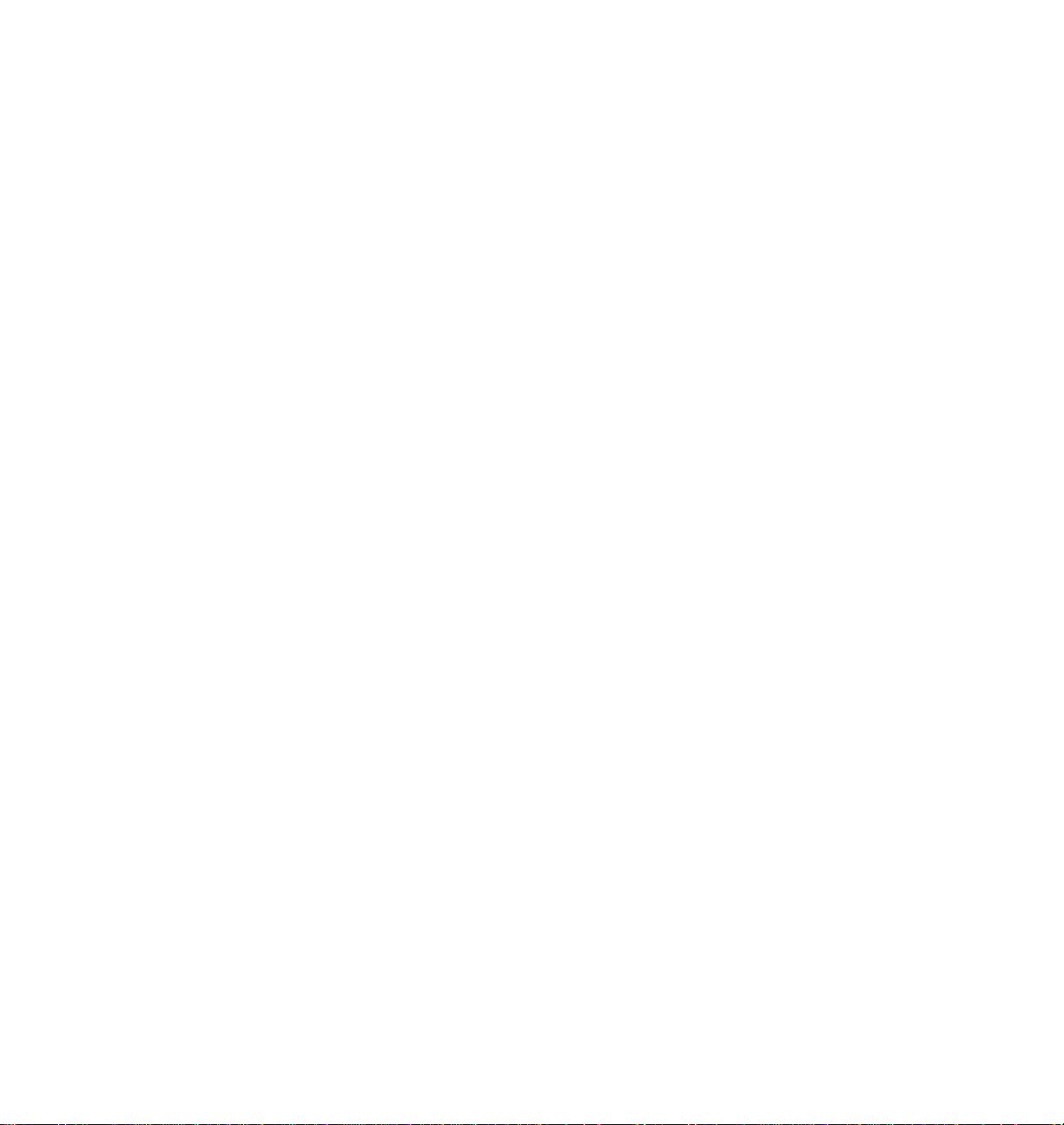
2
Getting Set Up
LaserWriter 8.x setup
The LaserWriter 8.x driver uses printer-specific PPDs (PostScript Printer
Description files) for information on a printer’s page sizes, printing options,
and media type options. To use the LaserWriter 8.x driver with a Phaser 340
printer, do the following steps depending on the version of the driver you
are using. If the printer is busy, it may take some time to complete this
configuration procedure; you may want to do this procedure when the
printer is idle. You only have to configure a printer once.
Note
During installation, the LaserWriter 8.x driver leaves other
versions of the LaserWriter driver intact.
Setting up the LaserWriter 8.3 driver
Make sure that the LaserWriter 8.3 driver is installed on your
1.
Macintosh.
If the LaserWriter 8.3 driver is not installed:
The LaserWriter 8.3 driver software is available from Apple
Computer; see your local Apple dealer for details. Refer to the
LaserWriter driver’s documentation, LaserWriter 8.x Update Guide,
for instructions on installing the driver.
2.
Follow the instructions in “Installing the printer’s software” on
page 2-30 to install the PPD printer description files. Select one of
the standard options to automatically install all of the printer’s
software, or select the PPD files for drivers and applications
option.
3.
Open the Chooser.
4.
Select the LaserWriter 8 driver icon.
5.
Select your printer from the list.
2-46
6.
Still in the Chooser, click the Setup button to see a list of options.
Phaser 340 Color Printer
Page 63
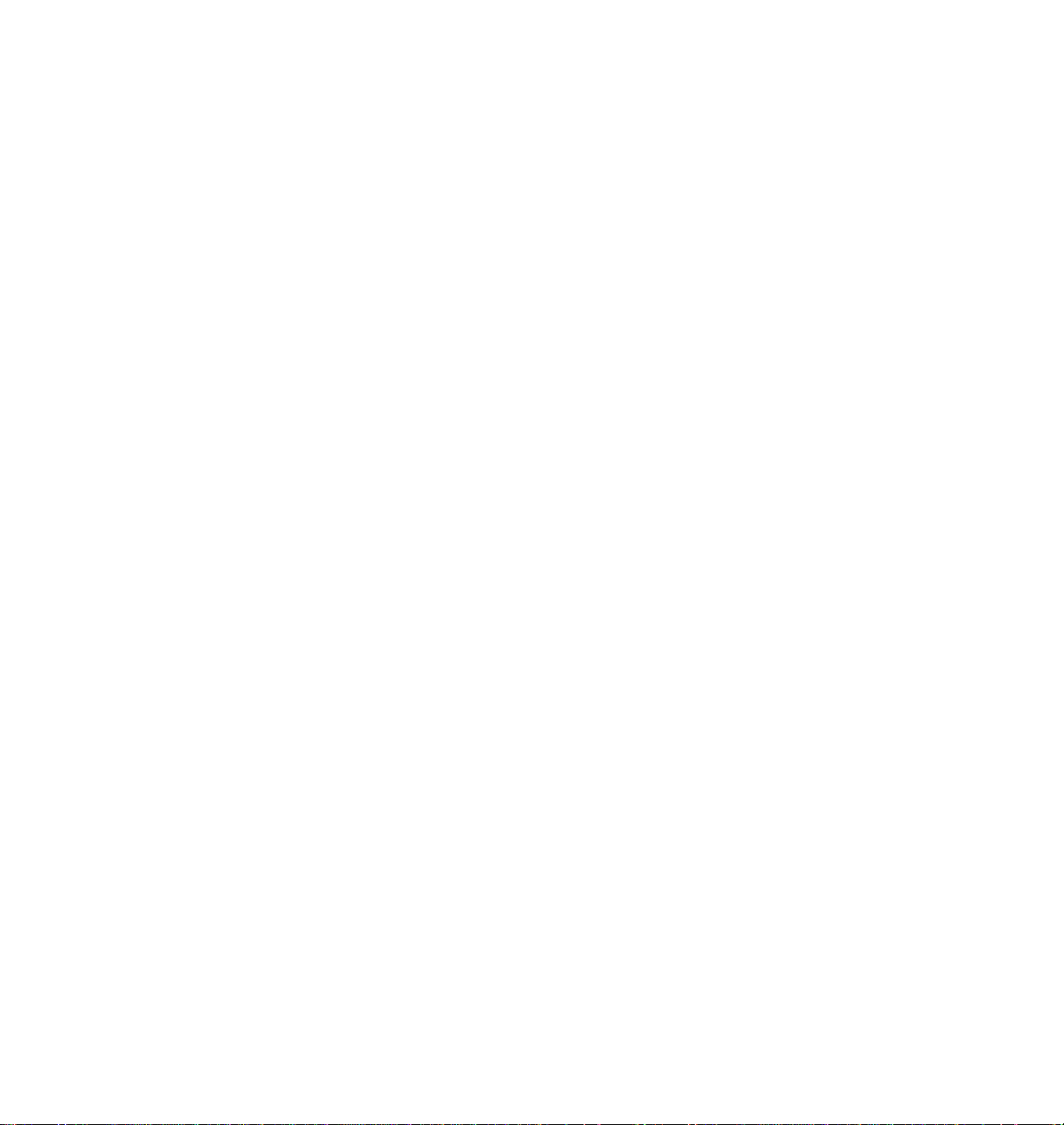
Getting Set Up
The dialog box that appears shows the location of the PPD files
7.
you installed in the previous procedure. Highlight one of the
following PPD files and click Select:
■ Use the TK340172.PPD file with the standard version of the printer.
■ Use the TK340692.PPD file with the extended features configuration
of the printer.
2
Note
If you are not sure whether your printer has the standard
configuration or the extended features option, print the startup
page from the Help Pages menu in the front panel. This page
includes an entry for Extended Features: Yes if installed,
No if it is not.
8.
In the dialog box that appears, select the appropriate items under
Installable Options then click
9.
Click the Chooser’s close box.
OK.
User Manual
2-47
Page 64

2
Getting Set Up
Setting up an earlier version of the LaserWriter 8.x driver
Make sure that the LaserWriter 8.x driver is installed on your
1.
Macintosh.
If the LaserWriter 8.x driver is not installed:
The LaserWriter 8.x driver software is available from Apple
Computer; see your local Apple dealer for details. Refer to the
LaserWriter driver’s documentation, LaserWriter 8.x Update Guide,
for instructions on installing the driver.
2.
Follow the instructions in “Installing the printer’s software” on
page 2-30 to install the PPD printer description files. Select one of
the standard options to automatically install all of the printer’s
software, or select the PPD files for drivers and applications option.
3.
Open the Chooser.
4.
Select the LaserWriter 8 driver icon.
5.
Select your printer from the list.
2-48
6.
Still in the Chooser, click the Setup button to see a list of options.
7.
In the dialog box that appears, click the More Choices button to
see the full range of options.
Note
8.
Click the Printer Info button, then click the Update info button in
the next dialog box.
9.
Record the information on PostScript Version and Total Memory
Installed; you will need this information later. Click
10.
Click the Select PPD button; the Printer Descriptions folder in the
Extensions folder, inside the System Folder, is displayed.
Phaser 340 Color Printer
Do not use the Auto Setup button; errors can occur with the
PPD files. Continue with this procedure to properly set up the
driver.
OK.
Page 65

Getting Set Up
Highlight one of the following PPD files you installed in Step 2,
11.
and click Select:
■ Use the TK340172.PPD file with the standard version of the printer .
■ Use the TK340692.PPD file with the extended features configuration
of the printer.
2
Note
If you are not sure whether your printer has the standard
configuration or the extended features option, print the startup
page from the Help Pages menu in the front panel. This page
includes an entry for Extended Features: Yes if installed,
No if it is not.
12.
Make sure the information under Printer Model matches the
printer you have and the PostScript Version information you got
in Step
13.
Click Select.
Note
9
.
If the information under Printer Model is not an exact match,
use the closest printer name, and call Tektronix Customer
Support in the U.S. and Canada at 1-800-835-6100 for the latest
PPD file. Outside the U.S. and Canada, contact your local
Tektronix reseller. You can also download the latest PPD files
from the Tektronix Bulletin Board Service (BBS); see page 6-1.
14.
Click Configure. In the field for Memory Configuration under
Installable Options, select the amount of memory your printer
has installed. Check other options either Installed or
Not Installed, as appropriate.
15.
Click OK in two dialog boxes and close the Chooser.
When you are done installing drivers, refer to “Installing optional fonts” on
page 2-52.
User Manual
2-49
Page 66

2
Getting Set Up
Workstation users
Phaser 340 GX driver
If you are using Apple Macintosh QuickDraw GX and System Software 7.5,
use the Phaser 340 GX driver to print to the Phaser 340 printer. For details
on installing and using the GX driver, refer to the Phaser 340 Drivers and
Utilities Printing Reference.
When you are done installing 340 GX drivers, refer to “Installing optional
fonts” on page 2-52.
The printer-control PostScript files that are on the Tektronix CD-ROM and
the Printer Software for Windows diskette (PC format) can be used with
UNIX and VMS workstations. The following list contains PhaserPrint
supported platforms and tested operating system versions:
■ SUN SPARCstation: SunOS 4.1.3
■ SUN SPARCstation: Solaris 2.3 and 2.4
2-50
■ Silicon Graphics Irix: 4.0.1, 5.2 and 5.3
■ Hewlett-Packard (9000/700 & 800): HP-UX 9.0.5
■ IBM RS/6000: AIX 3.2
■ DECstation: ULTRIX 4.0 and 4.4
■ DECAlpha AXP: OSF/1 3.0 and 3.2
Note
The files provided let you set up your spooling system to select between
media trays, print-quality modes, color correction modes and other features.
PhaserPrint works with the workstation’s native spooling system to print
PostScript files and raster files in Sun Raster Format (SRF), xwd, SGI RGB,
and other formats.
Phaser 340 Color Printer
Tektronix offers a similar solution for DEC OpenVMS VAX and
DEC OpenVMS AXP.
Page 67

Getting Set Up
UNIX workstation users can access utility files in the following ways:
■ Install the files from the Tektronix Phaser 340 CD-ROM if your
system includes a CD-ROM drive.
■ Mount the PC diskette on the workstation.
■ Access the Tektronix anonymous ftp site on the Internet at
ftp.tek.com.
■ Download utility files from the Tektronix Bulletin Board
Service (BBS); refer to page 6-1 for more information.
■ Access the Tektronix World Wide Web server on the Internet:
■ http://www.tek.com/Color_Printers/ Home page
■ ftp://ftp.tek.com/bbs/<platform>/340 Utility files
Most workstations with 3.5-inch disk drives provide a device driver that
allows you to mount a PC floppy diskette. Refer to the Phaser 340 Drivers
and Utilities Printing Reference for information on mounting PC diskettes.
2
If you ordered your printer with an Ethernet or Token Ring interface, a
demonstration copy of PhaserPrint is provided on a compact disk
(CD-ROM). If you did not receive a demonstration copy but would like one,
or if you would like to purchase PhaserPrint, contact your dealer, local
Tektronix office, or in the United States and Canada, call 1-800-835-6100
User Manual
2-51
Page 68

2
Getting Set Up
Installing optional fonts
If you ordered the optional 52 additional fonts for your printer, you’ll need
to install them on your computer. Refer to the optional font disks and
installation instructions for more information.
What next?
■ When you have set up all the hardware and connections, installed
the software on your computer, turned on the power and allowed
a warm-up period, you are ready to print. Chapter 3, “Printing,”
contains useful information on basics such as color correction
modes, print media, fonts and printing hints. For detailed
information on printing options, refer to the Phaser 340 Drivers and
Utilities Printing Reference.
■ To install a hard disk for font storage, turn to “Adding a har d disk
for font storage” on page B-8.
2-52
■ To disable the startup page, refer to “Enabling and disabling the
startup page” on page A-7.
Phaser 340 Color Printer
Page 69

Chapter
3
Printing
Which platform?
You can print to your printer from any of the following platforms, providing
the printer has the appropriate interface port. Refer to “Printer ports” on
page 2-21 for more information.
■ PC — in Windows, Windows 95, Windows NT, and in DOS
■ Macintosh
■ Unix and VMS Workstations
To print from a Macintosh, from Windows, Windows 95, or Windows NT,
you should first have installed the printer software, as described in
Chapter 2. This chapter describes the basic print features available; for
complete information on using the features, refer to the Phaser 340 Drivers
and Utilities Printing Reference. If you are printing from a PC running DOS,
you must first set up the driver in your application software.
Use the following instructions to set up printing from your platform.
User Manual
3-1
Page 70

3
Printing
Printing from Windows 95
Note
1.
2.
3.
4.
For information on print features, see “Selecting print features” on page 3-8.
Refer to the Phaser 340 Drivers and Utilities Printing Reference for detailed
information.
Printing from a PC through an interface port other than the
parallel port requires that an optional PhaserShare card be
installed in the printer.
Make sure that you have installed the printer software for
Windows 95, as described in Chapter 2. If you have not, do so
now.
In the Printers window, select the Phaser 340 printer icon.
Select Properties from the File menu.
Click on any of the tabs along the top of the Properties window to
view and make selections that control the print features (for
example, the Paper tab controls Paper size and Paper source
selections.
3-2
Phaser 340 Color Printer
Page 71

Printing from Windows 3.1 and Windows NT
Printing
3
Note
1.
1.
2.
3.
For information on print features, see “Selecting print features” on page 3-8.
Refer to the Phaser 340 Drivers and Utilities Printing Reference for detailed
information.
Printing from a PC through an interface port other than the
parallel port requires that an optional PhaserShare card be
installed in the printer.
Make sure that you have installed the printer software for
Windows 3.1 or Windows NT, as described in Chapter 2. If you
have not, do so now.
From the Control Panel, double-click Printers.
In the Printers window, select the Phaser 340 printer, then click
Setup. A dialog box appears with the printer’s name across the
top.
Click on any of the tabs along the top of the dialog box to view and
make selections that control the print features (for example, the
Features tab controls resolution, color correction modes, and
installable options).
User Manual
3-3
Page 72

3
Printing
Printing from a PC: DOS
1.
In your application software, set up the printing options for a
color printer driver and a communications port. For more
information on making these selections, refer to your application
software’s user manual.
2.
Make sure that the PC communication ports have been set up
correctly. Refer to “PC: DOS and setting up ports” on page 2-42
for instructions.
3.
Select the printer driver for the Phaser 340, a Tektronix Phaser
printer, or a generic color PostScript driver.
Note
4.
For details on driver options, refer to the Phaser 340 Drivers and Utilities
Printing Reference.
Generic PostScript printer drivers do not have information about
your Phaser 340 printer, for example, its page sizes and its image
area size. Using a standard Letter- or A4-size media selection
should produce acceptable results.
a.
Select the appropriate port (an LPT port for parallel; a COM
port for serial; one of the LPT or COM ports for network
connections).
b.
Set page margins in your application software as needed. For
details on the printer’s paper and margin sizes, refer to
“Margins and image area” on page 3-23.
Send a file to the printer from your software application. Refer to
the application software’s user manual for details.
3-4
Phaser 340 Color Printer
Page 73

Printing from a Macintosh
The CD-ROM and Printer Software diskettes include Printer Description
Files (PPDs) that work with the Macintosh drivers to select print features.
Printing
3
Note
1.
2.
3.
4.
For detailed information on print features, refer to the Phaser 340 Drivers and
Utilities Printing Reference.
Note
Printing from a Macintosh requires that an optional PhaserShar e
card be installed in the printer.
From the File menu, open the Page Setup dialog box. Use the
Paper pop-up menu to select the printer’s supported paper sizes.
From the File menu, open the Print dialog box. Select media
options and paper trays in the Paper Source field. Refer to “All
about media” on page 3-15 for details.
In the Print dialog box, click the Options button to see the Print
Options dialog box. There are printer-specific TekColor features
listed at bottom of the dialog box. Refer to “Print quality modes”
on page 3-8 for details on Print Quality and for details on Color
Correction.
The LaserWriter 8.3 driver offers ColorSync options; refer to the
Phaser 340 Drivers and Utilities Printing Reference for instructions.
If you are using the Phaser 340 GX driver to print a file, refer to
the Phaser 340 Drivers and Utilities Printing Reference for
complete information on installing and printing from the driver.
User Manual
3-5
Page 74
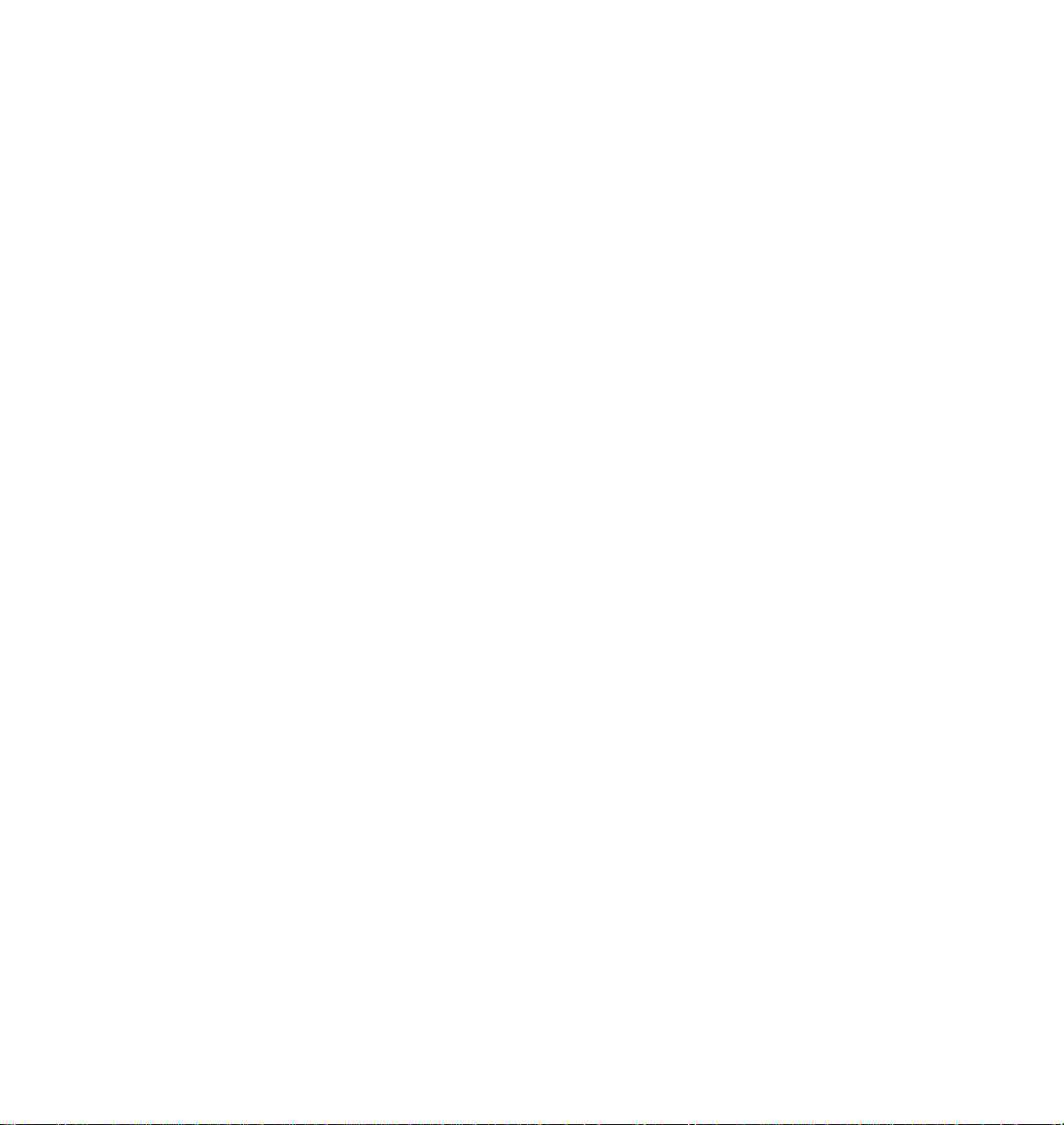
3
Printing
Printing from a Unix or VMS workstation
You can print from a workstation through Ethernet, Token Ring, parallel, or
serial interfaces. Workstation users can print from any application that
generates color PostScript.
For Unix and VMS environments, Tektronix offers PhaserPrint for fast raster
file and screen copy printing to Tektronix color printers. PhaserPrint also
provides a graphical user interface for push-button control of Tektronix
printer features, such as print quality modes and TekColor color corrections.
For VMS environments, Tektronix also offers PhaserSym, a VMS print
symbiont. PhaserSym facilitates communication between VMS hosts and
Tektronix Phaser printers. PhaserSym requires that the Phaser printer
include lpr printing support. Refer to Appendix B for ordering information.
For information on printing from workstations and setting up spooling
systems, you can contact HAL, the Tektronix automated fax system by
calling direct (503) 682-7450 or, in the United States or Canada, by calling
toll-free 1-800-835-6100. Refer to “Using the automated fax systems” on
page 6-4 for details on using the HAL system.
3-6
For workstation users who prefer not to use PhaserPrint, the printer-control
PostScript files that are on the Printer Software for Windows diskette (PC
format) can be used for Unix workstations. These files let you set up your
spooling system to select between media trays, print quality modes, color
correction modes and other features. Most workstations with 3.5-inch disk
drives provide a device driver that allows you to mount a PC floppy
diskette. Refer to the Phaser 340 Drivers and Utilities Printing Reference for
information about mounting PC diskettes.
If you don’t have the means of transferring utility files to control printer
features from the PC diskette or CD-ROM, you can download utilities and
files from the T ektr onix ftp server , the Tektronix Bulletin Board Service (BBS),
or the Tektronix World Wide Web server. Refer to Chapter 6,
“Troubleshooting,” for information on Tektronix’ online services.
Phaser 340 Color Printer
Page 75

The printer supports printing of PCL5 files from your UNIX host as a
separately enabled option. You can determine if the PCL5 language is
enabled for your printer by checking the printer’s configuration page. Refer
to “Help Pages Overview” on page 2-29 for instructions on printing the
configuration page.
Refer to the Phaser 340 Drivers and Utilities Printing Reference for information
on enabling PCL printing.
Printing from specific applications
Refer to the Phaser 340 Drivers and Utilities Printing Reference for detailed
information on printing from some applications.
You can also get tips on printing from certain applications
(such as QuarkXPress and PageMaker) by contacting HAL or EuroHAL, the
Tektronix automated information systems. HAL and EuroHAL fax you
information immediately on applications and other topics. To r eceive a HAL
FAX catalog, call toll-free in the U.S. 1-800-835-6100 or dial direct,
(503) 682-7450. For a EuroHAL catalog, use the telephone numbers
provided in Chapter 6, “Troubleshooting.” For more information on HAL
and EuroHAL, see “Using the automated fax systems” on page 6-4.
Printing
3
In addition, you can get application information on the Tektronix World
Wide Web server and other online services. Refer to “Online services” on
page 6-2.
User Manual
3-7
Page 76

3
Printing
Selecting print features
The printer provides TekColor color corrections that you can select to
customize the look of your prints. In addition to the 300 dpi print-quality
mode, the Phaser 340 with extended features provides a user selectable
600 x 300 dpi print quality mode. There are several ways to select print
features:
■
Through a printer driver.
printer driver override the settings on the printer’s front panel.
Refer to the Phaser 340 Drivers and Utilities Printing Reference for
information on using printer drivers.
■
From the printer’ s fr ont panel.
only used when printing from a non-supported driver . Refer to the
instructions included in this chapter.
■
By sending a PostScript utility file to the printer.
downloaded to the printer’s front panel are only used when
printing from a non-supported driver. Refer to the Phaser 340
Drivers and Utilities Printing Reference for information on sending
utility files to the printer.
Print selections made using a supported
Settings you make on the front panel are
Printer settings
■
From your World Wide Web browser.
Software User Manual for more information.
Print quality modes
The Phaser 340 provides a 300 dpi resolution print quality mode.
600 x 300 dpi resolution is optionally available.
300 dpi
color printing on paper and transparencies. In this mode, the printer
operates at 4 ppm (pages-per-minute) for paper and 2 ppm for
transparencies.
600 x 300 dpi
extended features also include 24 Mbytes of memory and a total of 69 fonts.
600 x 300 dpi resolution produces better looking text and the smoothest
color blends on paper. In this mode, the printer operates at 2 ppm. This
print mode is not available for transparency printing.
3-8
Phaser 340 Color Printer
Refer to the PhaserShare Status
The default print-quality setting. This is the fastest mode for full
Available with the Phaser 340 extended features option. The
Page 77
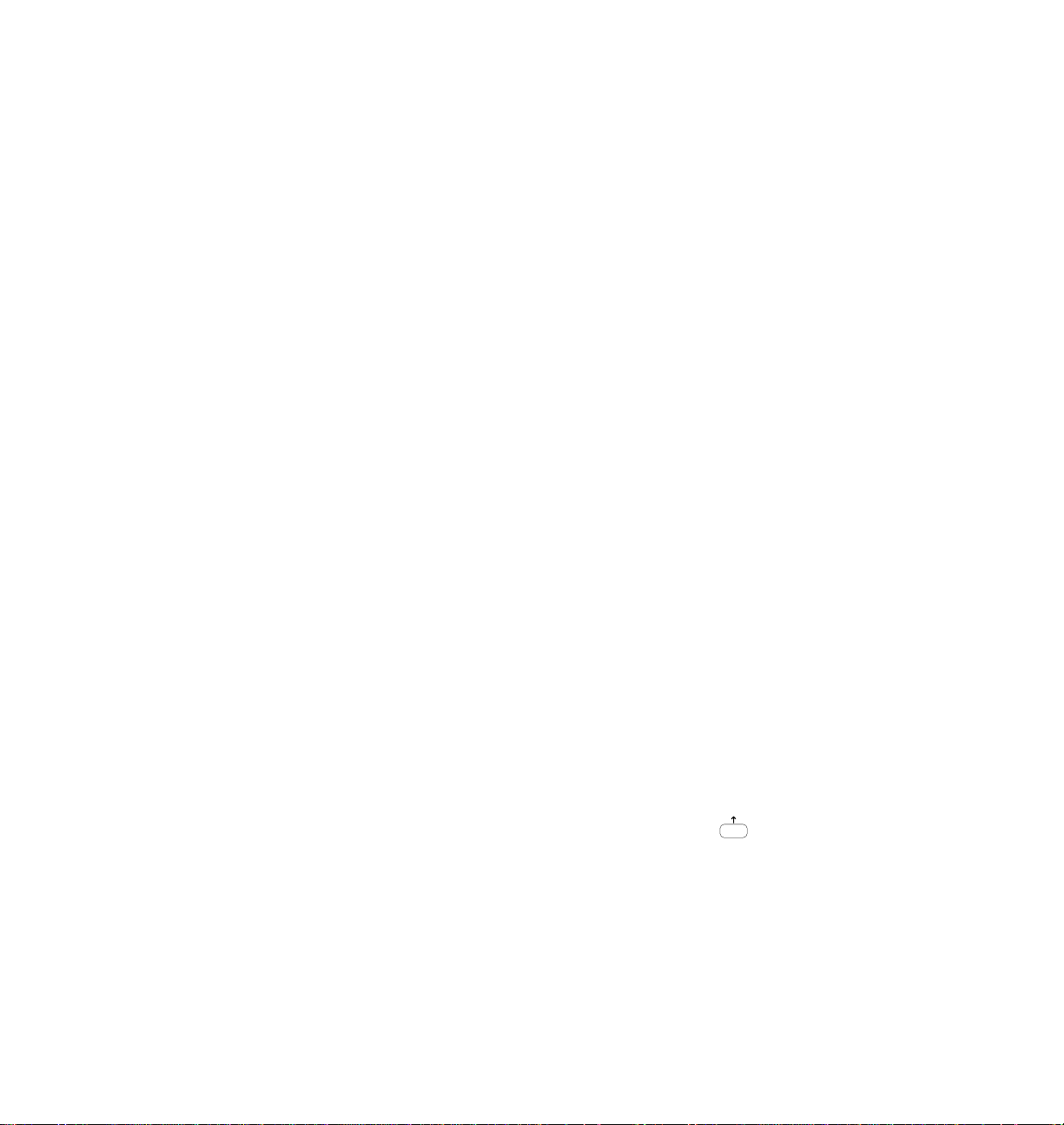
Printing
Selecting print quality modes from the front panel
Use the following steps to change the print quality mode through the
printer’s front panel menu.
3
Note
1.
2.
3.
4.
The Print Quality selection is only available for the optional
600 x 300 dpi configuration.
When the printer is on and the Ready message appears, press the
Menu button. The printer displays the first selection in the menu:
Help Pages
<---- ----> Menu
Using the left arrow (<----) or right (---->) arrow buttons,
scroll through the selections until the following message appears:
Print Quality
<---- ----> Menu
Press the Menu button to access print quality selections. The
printer displays the following message:
Print Quality:300 dpi*
<---- ----> OK
Using the right or left arrow buttons, scroll between the print
quality selections until you reach the appropriate setting. An
asterisk next to the selection indicates the currently active setting.
5.
Press the OK button to confirm your selection.
6.
Return to the top level of the menu by pressing the button
until the printer displays the Ready message.
ExitExit
User Manual
3-9
Page 78
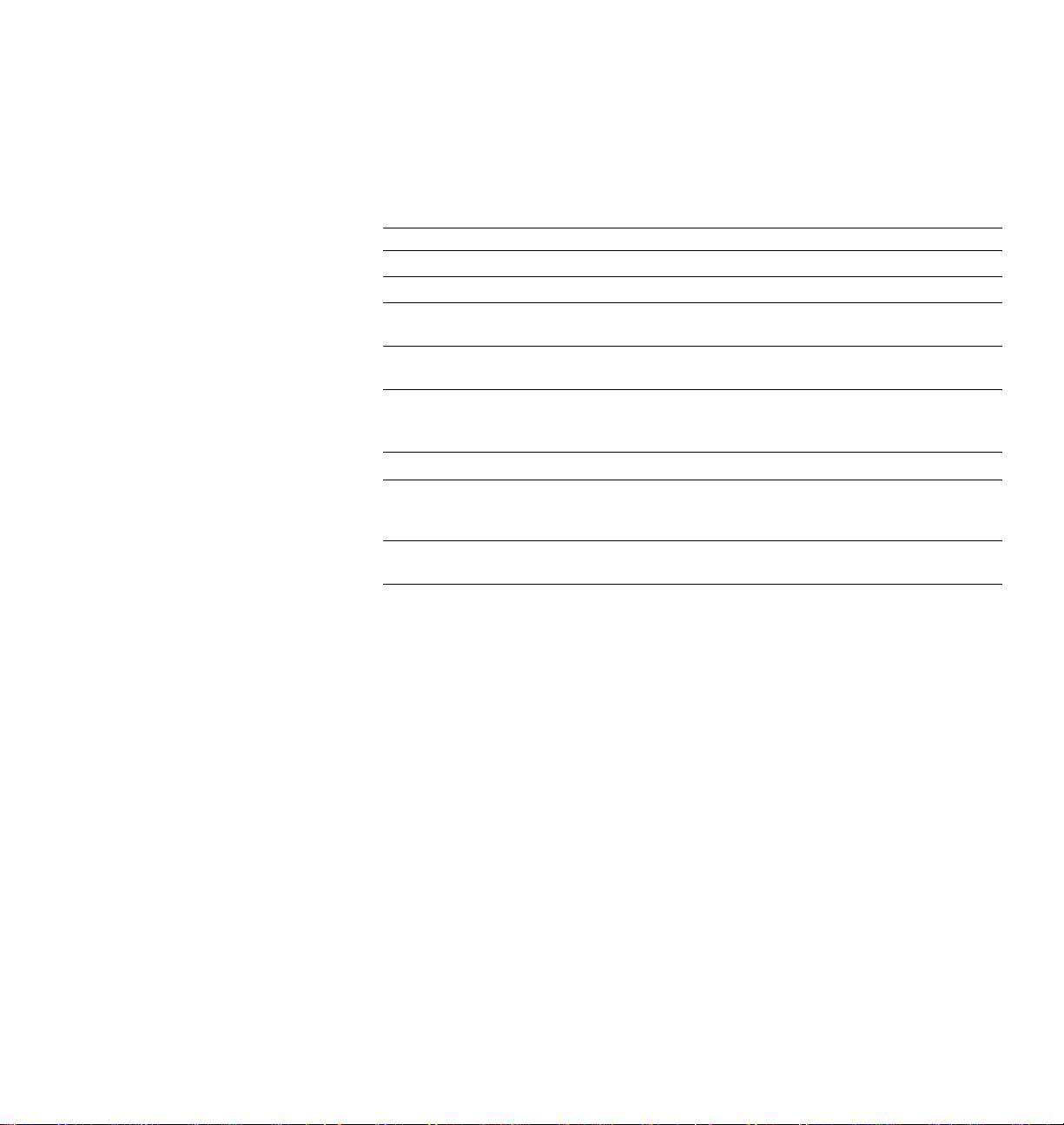
3
Printing
Color correction
The printer provides TekColor Dynamic Correction, which consists of the
following color correction modes:
Color correction mode Description
None No correction made to colors.
Vivid Color Default setting. Produces the brightest possible colors.
Display Adjusts color to closely approximate the colors on a
SWOP Press Specification for Web Offset Publications. Typically used
Euroscale Press Matches the
Commercial Press Used to match commercial 3M Matchprint® proofs.
Monochrome Prints a color image as a monochrome gray scale.
Use Printer Setting Uses the color correction mode specified in the printer
standard display screen.
to match U.S. press standards.
PANTONE® Process Color System Guide
Euroscale Edition. Typically used to match European
press standards.
Outputs color page masters in black-and-white for
photocopying.
front panel setting rather than any printer driver setting.
,
3-10
Vivid Color, the default color correction mode, is generally recommended
for typical office printing.
Note
Y ou can view an example output of each color corr ection mode at the bottom
of the printer’s startup page. Refer to “Printing the startup page” on
page A-5 for instructions.
Note
Phaser 340 Color Printer
The print driver help window provides a short description of each
color correction mode. To access information, click on the Help
button (for a Macintosh, in the TekColor Options dialog box;
for Windows, in the Tektronix Printer Features dialog box).
If your printer is networked and you have changed the front panel
settings, make sure that you tell other users on the network.
Printer settings affect all prints made with non-Tektronix
drivers.
Page 79
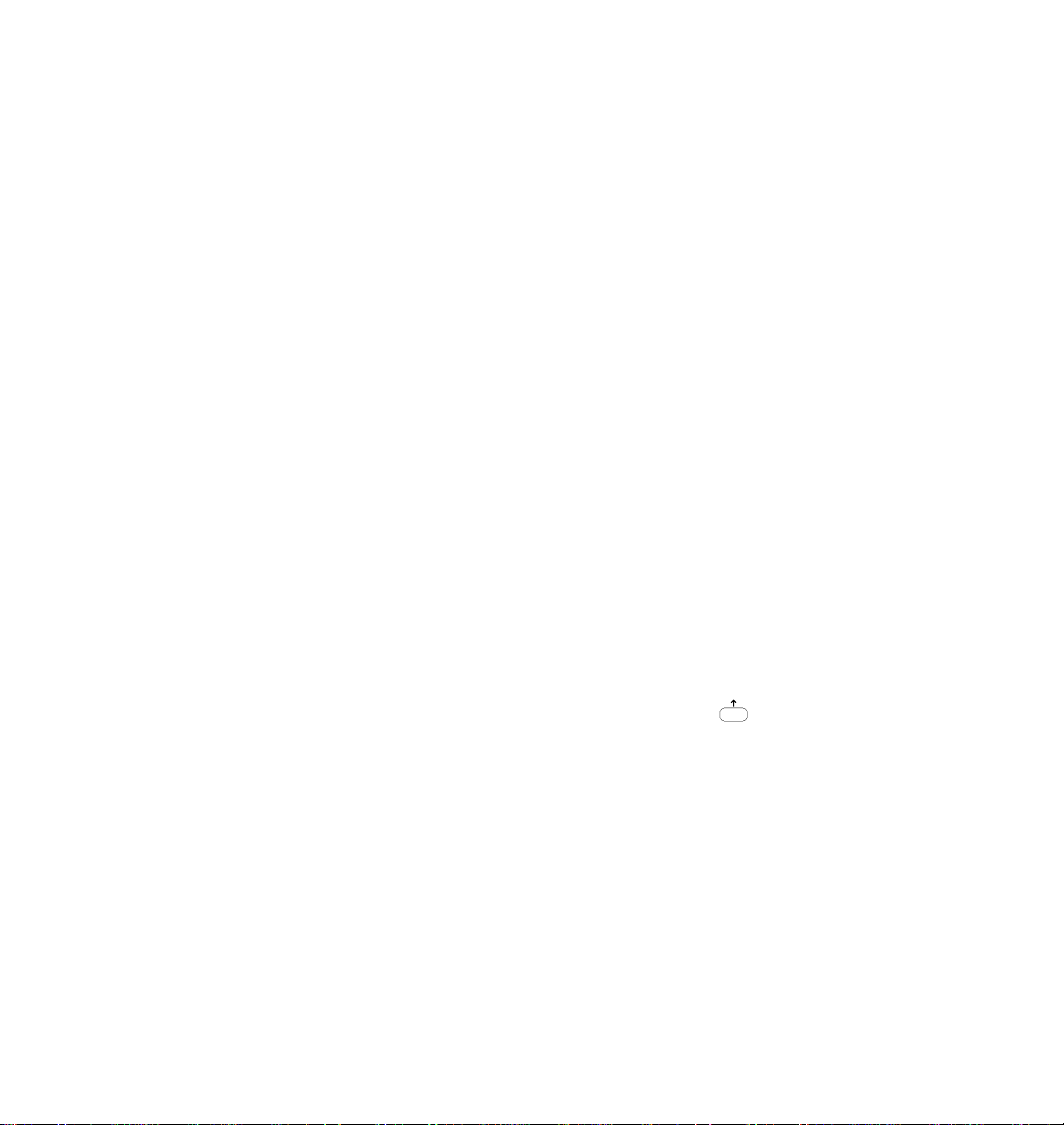
Printing
Selecting TekColor corrections from the front panel
Use the following steps to change the TekColor correction mode through the
printer’s front panel menu.
1.
When the printer is on and the Ready message appears, press the
Menu button. The printer displays the first selection in the menu:
Help Pages
<---- ----> Menu
2.
Using the left (<----) or right (---->) arrow buttons, scroll
through the selections until the following message appears:
TekColor Correction
<---- ----> Menu
3.
Press the Menu button to access color correction selections. The
printer displays the following message:
TekColor Correction:Vivid Color*
<---- ----> OK
3
4.
Using the right or left arrow buttons, scroll through the color
correction selections. An asterisk next to the selection indicates
the currently active setting.
5.
Press the OK button to confirm your selection.
6.
Return to the top level of the menu by pressing the button
until the printer displays the Ready message.
ExitExit
User Manual
3-11
Page 80
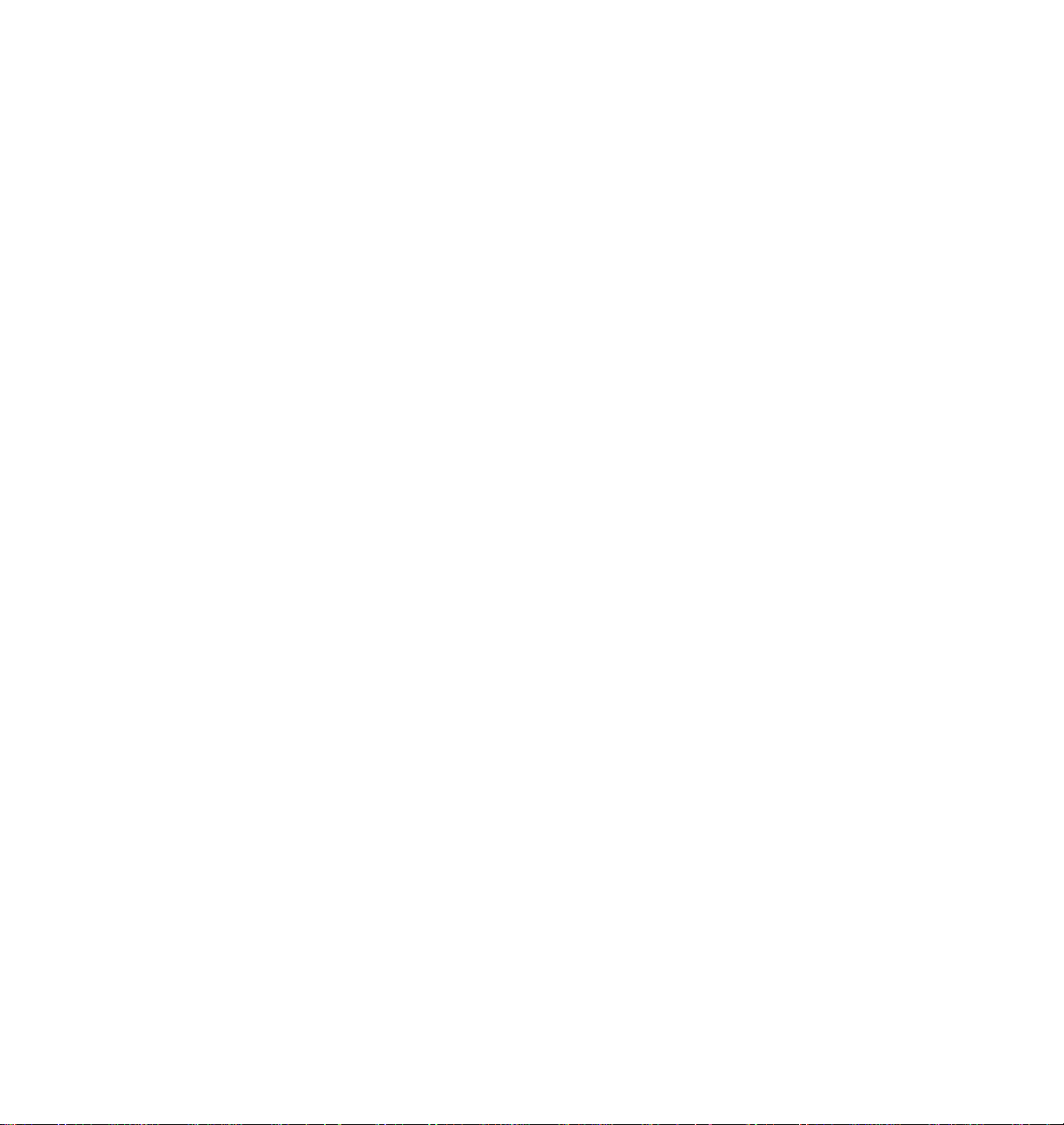
3
Printing
Color sampler charts
The printer diskettes and CD-ROM contain color sampler charts
for the following color specification methods:
CMYK
Cyan, magenta, yellow, and black
RGB
Red, green, and blue
HSB
Hue, saturation, and brightness
PANTONE® Colors
The charts consist of colored rectangles and coordinate values.
Print the appropriate chart for your application, and use the
coordinate values (numbers printed beneath each color) to select
colors within an application. For example, your printer can
produce PANTONE-approved process color simulations. Use the
PANTONE Color sampler chart to select the process color values
within software applications that support PANTONE Colors.
3-12
If you use an application that specifies print colors using CMYK
values, use the CMYK charts. If you use an application that
specifies print colors using RGB values, use the RGB charts. For
details on printing the charts, refer to the Phaser 340 Drivers and
Utilities Printing Reference.
If you did not receive the color sampler charts, you can download
them from the Tektronix ftp server, the Tektronix Bulletin Board
Service (BBS), or the Tektronix World Wide Web server. Refer to
“Online services” on page 6-2 for information on T ektronix’ online
services.
Phaser 340 Color Printer
Page 81

All about media
The printer prints on Letter- and A4-size office paper, Tektronix-supplied
transparencies, and full sheet, peel-off label stock (such as Avery 5160).
Tektronix transparency media is designed to provide optimal image quality
and reliable operation. Tektronix offers two grades of transparency media:
premium and standard. Tektronix premium transparency media offers
enhanced ink adhesion and print quality for overhead transparencies.
Printing
3
Note
Tektronix office paper is cut with the correct grain so your prints will not
wrinkle. For information on ordering Tektronix’ paper and transparency
media, refer to the supplies information sheet included with your printer.
Caution
You can recycle the paper printed on a this printer the same way you would
recycle paper from any laser printer.
Tektronix inks and transparencies are formulated for use with this
printer to ensure the best print quality and long-term reliability.
Tektronix does not guarantee printer performance on
non-Tektronix transparency media.
To avoid damaging your printer, do not use perforated paper,
three-holed paper, legal-size paper or envelopes.
Do not use transparency media intended for ink-jet or
thermal-wax printers.
Never attempt duplex (two-sided) printing on any type of
media. Ink from the back side of the paper will offset onto the
internal paper path, requiring you to perform cleaning
procedures.
User Manual
3-13
Page 82

3
Printing
Media trays
Standard paper trays.
A4-size paper tray which holds 200 sheets (slightly less than one-half ream)
of paper.
Note
The standard paper trays are designed for use with paper media.
You can use a standard paper tray for printing up to 50
transparency sheets. However you must use a Tektronix printer
driver to specify T ranspar ency as the media type and confirm the
print at the front panel. Otherwise, transparency print quality is
lower .
Transparency trays.
ordering a separate, dedicated transparency tray. This lets you quickly
switch between paper and transparency print jobs by simply swapping
media trays in the printer. Optional Letter- and A4-size transparency trays
have a capacity of 175 sheets (approximately three boxes). Refer to
“Optional media trays” on page B-3 for ordering information.
Lower Paper T ra y Assembl y.
the printer’s capabilities. Its 500-sheet capacity adds to the 200-sheet
capacity of the standard paper tray for high-volume printing environments.
When the upper tray is loaded with a second media type such as
transparencies or letterhead, the printer then supports printing of two media
types without the need to swap trays.
The printer is shipped with a standard Letter- or
If you print on both paper and transparencies, consider
An optional Lower Paper Tray Assembly extends
3-14
Note
Phaser 340 Color Printer
The Lower Paper Tray Assembly only accepts paper media; it
should not be used with label stock or transparency media.
Page 83

Printing
Establishing a default media tray (optional)
When you add the Lower Tray Assembly to your printer, you then have the
option of selecting which tray (the upper or lower) will be the default media
tray for printing. The printer’s default media tray setting is only used when
you are printing from a non-Tektronix printer driver. These drivers do not
allow you to directly select the printing tray. When using a T ektronix printer
driver, explicit driver selections override the printer’s default media tray
setting.
The default media tray selection can be set through the printer’s front panel
menu or a downloadable utility file. Refer to the Phaser 340 Drivers and
Utilities Printing Reference for more information on downloading default
media tray selections.
3
Printing from a non-supported printer driver.
Assembly is first installed, the default media tray selection is set to
AutoSelect. With this selection, the printer automatically switches to the
upper tray if the Lower Paper T ray Assembly becomes empty. If a paper tray
of the same size exists in the upper tray slot, then printing resumes.
However, if the transparency tray is installed, then the printer prompts you
to load paper in the Lower Paper Tray Assembly.
Other default media tray selections (Upper and Lower) let you explicitly set
printing from the upper or lower tray with no automatic tray switching
capability. This is valuable if you have, for example, common office paper in
the Lower Paper Tray Assembly and letterhead in the upper paper tray. You
can have the default media tray selection set for printing office paper in the
lower tray. When you want to print on letterhead in the upper tray, you will
need to change the default media tray setting to Upper. (Supported printer
driver users can choose between the upper and lower trays directly from the
printer driver.)
If you attempt to print transparencies using a non-supported driver, the
printer uses the printing mode of the tray (paper) and produces
unsatisfactory results. To print transparencies from the upper paper tray,
use a supported printer driver and explicitly select Transparency, or
purchase a dedicated transparency tray. Refer to “Optional media trays” on
page B-3.
When the Lower Paper Tray
User Manual
3-15
Page 84

3
Printing
Selecting the default media tray using the front panel (optional)
1.
When the printer is on and the Ready message appears, press the
Menu button. The printer displays the first selection in the menu:
Help Pages
<---- ----> Menu
2.
Using the left (<----) or right (---->) arrow buttons, scroll
through the selections until the following message appears:
Printer Defaults
<---- ----> Menu
3.
Press the Menu button to access printer default selections. Using
the left or right arrow buttons, scroll through the selections until
the following message is displayed:
Default Tray
<---- ----> Menu
3-16
Note
4.
Press the Menu button to access default tray selections. The
printer displays the following message:
5.
Using the left or right arrow buttons, scroll through the default
tray selections until you reach the appropriate setting. An asterisk
next to the selection indicates the active setting.
6.
Press the OK button to confirm your default tray selection.
7.
Return to the top level of the menu by pressing the button
until the printer displays the Ready message.
Phaser 340 Color Printer
The
Default Tray
Paper Tray Assembly is connected to the printer.
Default Tray:AutoSelect*
<---- ----> OK
selection only appears if the optional Lower
ExitExit
Page 85

Media size
The standard paper trays, optional transparency trays, the optional Lower
Paper Tray Assembly trays and manual feed slot accept two sizes of media:
Letter/A-size (8.5 x 11 in.) and A4-size (210 x 297 mm). Refer to “Margins
and image area” on page 3-23 for details on the size of the image area.
Media weight and thickness
The following table presents guidelines you should follow when selecting
media to use with the printer.
Tray type Paper type Transparency Label media
Letter or A4
paper trays
Bond
16 – 32 lb.
(60 – 120 g/m
Printing
Supported
2)
(50-sheet capacity)
Full-sheet laser
printer labels
3
Letter or A4
transparency trays
Lower Paper
Tray Assembly
Manual feed Bond
Not supported Supported
Bond
16 – 32 lb.
(60 – 120 g/m
16 – 32 lb.
(60 – 120 g/m
Non-glossy Cover
50 – 80 lb.
(135 – 220 g/m
(175-sheet capacity)
Not supported Not supported
2)
Supported Full-sheet laser
2
)
2
)
Not supported
printer labels
User Manual
3-17
Page 86

3
Printing
Paper grain
Grain refers to the direction of fibers in the paper. Paper that contains fibers
running the length of the paper is called long-grain paper. For the best
printing results, only use long-grain paper. Most common office copy paper
is the long-grain variety. You can purchase premium long-grain Letter-size
and A4-size paper from Tektronix; refer to “Ordering printer supplies” on
page 5-1 for more information.
1.
Long-grain paper
2.
Short-grain paper
12
3-18
9101-15
Phaser 340 Color Printer
Page 87

Margins and image area
The image area is the part of the media where the image appears. When the
printer places an image on the media, the image area is a bit smaller than the
actual media size. You may need to adjust the page margins in your
application software to match the image area. The printer must be set for the
correct size media through the printer driver.
The image area for the Phaser 340 color printer is 8.11 x 10.45 in. (Letter -size)
and 200 x 283 mm (A4-size). The difference between the image area and the
media size for the top margin and side margins is 5 mm (0.2 in.). The bottom
margin is 9 mm (0.35 in.).
Printing
3
Note
For maximum print speed, set left and right margins to 0.3 in.
(7.4 mm) or larger.
The following illustration shows the image area and top, side and bottom
margins.
1.
Letter-size: 8.5 x 11 in.
2.
A4-size: 210 x 297 mm
21
5 mm (0.2 in.)
8.11 in.
10.45 in.
5 mm (0.2 in.)
9 mm (0.35 in.)
5 mm (0.2 in.)
5 mm (0.2 in.)
200 mm
283 mm
5 mm (0.2 in.)
9 mm (0.35 in.)
5 mm (0.2 in.)
9101-14
User Manual
3-19
Page 88
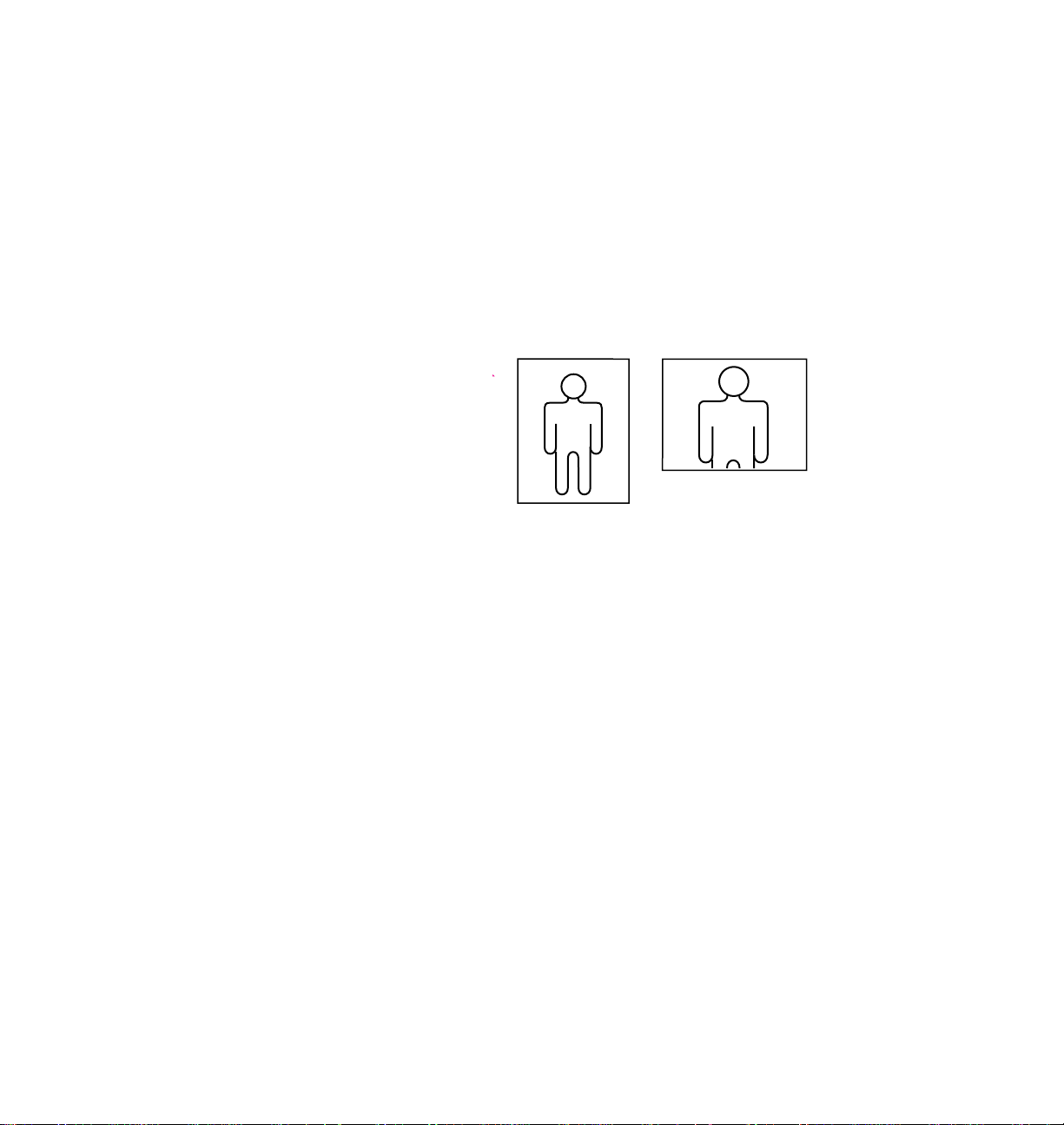
3
Printing
Image orientation
Orientation refers to how the image appears on the printed media. You
specify the image orientation through your software application or through
the printer driver.
1.
Portrait
2.
Landscape
12
9101-16
Media and ink handling tips
■ Keep the media supplies, trays, and ink in covered containers.
Dust and dirt can be transferred to the paper or transparency
media, resulting in poor print quality.
■ Handle transparencies by the edges and with both hands to avoid
fingerprints and creases, which can result in poor print quality.
■ Place slip sheets between printed transparencies or use a
protective cover to prevent contact between transparencies.
■ To avoid having the paper stick together, gently fan the paper
before loading it into the paper tray.
■ Paper that has been sitting out of its sealed wrapper can become
distorted, causing paper jams. Keep paper sealed until you are
ready to use it for printing.
■ Do not use paper that has been creased or wrinkled.
3-20
Phaser 340 Color Printer
Page 89

Printing letterhead
Letterhead must be loaded face up in the standard paper tray with the
bottom edge of the page closest to the paper tray handle.
12345678
9101-17
Printing
3
Caution
Some letterhead may be printed using ink that will offset onto
printer internal parts during the overprint, requiring you to
perform cleaning procedures. Run several test sheets of
letterhead to check for letterhead smearing before attempting a
large print job.
User Manual
3-21
Page 90
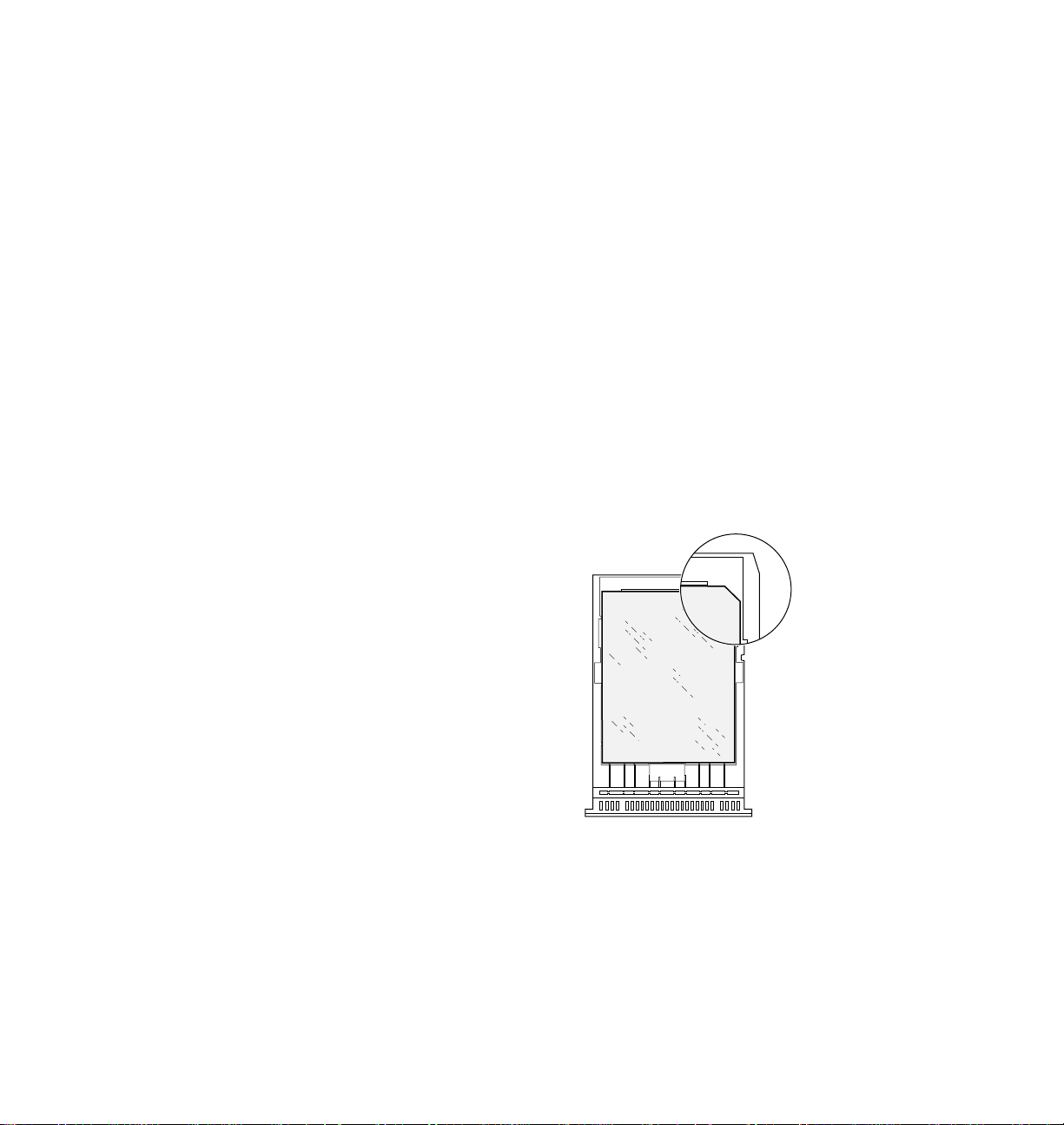
3
Printing
Printing transparencies
Tektronix transparency media is recommended for use in this printer, as it
provides optimal image quality and reliable printer operation. Tektronix
premium transparency media provides enhanced ink adhesion and print
quality. Load transparency media in the appropriate Letter- or A4-size
paper tray. For best results, Tektronix recommends that you order the
optional transparency tray. (Refer to Chapter 5 for ordering information.)
A label inside the transparency tray indicates the tray’s maximum
transparency capacity.
Note
Tektronix premium transparencies must be loaded face up in the media tray
with the notched corner of the sheet in the back-right corner of the tray.
Tektronix standard transparency media is not notched and can be loaded
into the tray in any orientation.
Do not use transparency media intended for ink-jet or thermal-wax
printers. For best results, use Tektronix transparency media.
9101-72
3-22
Phaser 340 Color Printer
Page 91

Printing
3
Transparency quality tips
■ For best results, use the 300 dpi print-quality setting in the
printer driver.
■ Use large type on overheads; 18 point type or larger works well.
■ Use yellow or other light colors for text on solid-color backgrounds.
■ Place slip sheets between printed transparencies or use a
protective cover to prevent contact between transparencies.
Note
Do not load transparencies in the Lower Paper Tray Assembly. To
avoid a jam condition, do not re-use transparencies that have been
fed through the printer once (for example, after a jam or if the
transparency was ejected without being printed).
1.
If you are using the optional transparency tray for printing
transparencies, load up to 175 transparencies (approximately thr ee
boxes) and install the transparency tray in the printer.
When you print, use a Tektronix printer driver and specify
Transparency to obtain the correct print mode for transparency
media. The printer senses the presence of the transparency tray
and prints correctly without further interaction.
2.
If you are using the standard paper tray for printing
transparencies, replace the paper in the tray with up to 50
transparency sheets and install the paper tray in the printer.
When you print, use a supported printer driver and specify
Transparency to obtain the correct print mode for transparency
media. The printer senses the mismatch of the transparency
media loaded in the paper tray and asks you to confirm the print
through the printer’s front panel.
Caution
Never attempt two-sided or two-pass printing on any type of
media. Ink from the back side of the paper will offset onto the
internal paper path, requiring you to perform cleaning
procedures.
User Manual
3-23
Page 92

3
LETTER
A4
Printing
Manual feed printing
1.
Select Manual Feed from the Tektronix printer driver.
2.
Click on the Print button.
3.
Go to the printer and open the manual feed cover using the
recessed finger tab.
4.
Adjust the guide on the inside of the manual feed cover to match
the Letter- or A4-size media you are using.
34
LETTER
A4
9101-47
3-24
Phaser 340 Color Printer
Page 93
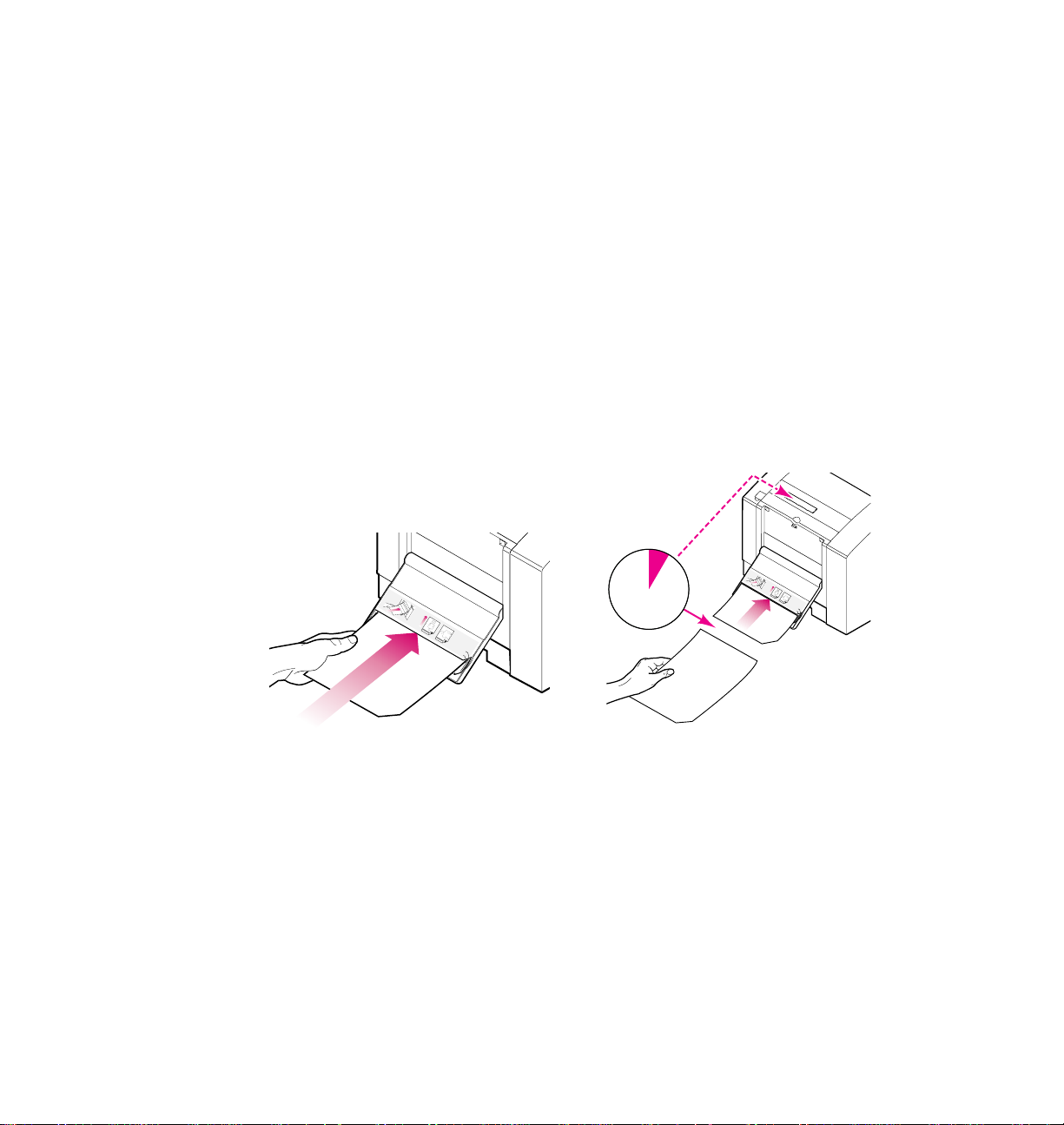
Printing
L
E
T
T
E
R
A
4
9101-18
56
3
Manual feed letterhead:
When you manually feed letterhead, orient the
letterhead face down and feed the bottom edge first.
Manual feed transparencies:
When you manually feed Tektronix premium
transparencies, orient the transparency notch closest to you with the notch
on the right side. The standard Tektronix transparency media is not
notched.
5.
When prompted by the front panel, insert one sheet of paper or
transparency media until it stops.
6.
After the first sheet enters the printer, wait for the front panel to
prompt you again before feeding the next sheet (approximately
5 seconds).
5 Sec.
LETTER
A4
Note
A jam error will occur if you feed the second sheet of media into
the manual feed slot before the front panel prompts you.
User Manual
3-25
Page 94
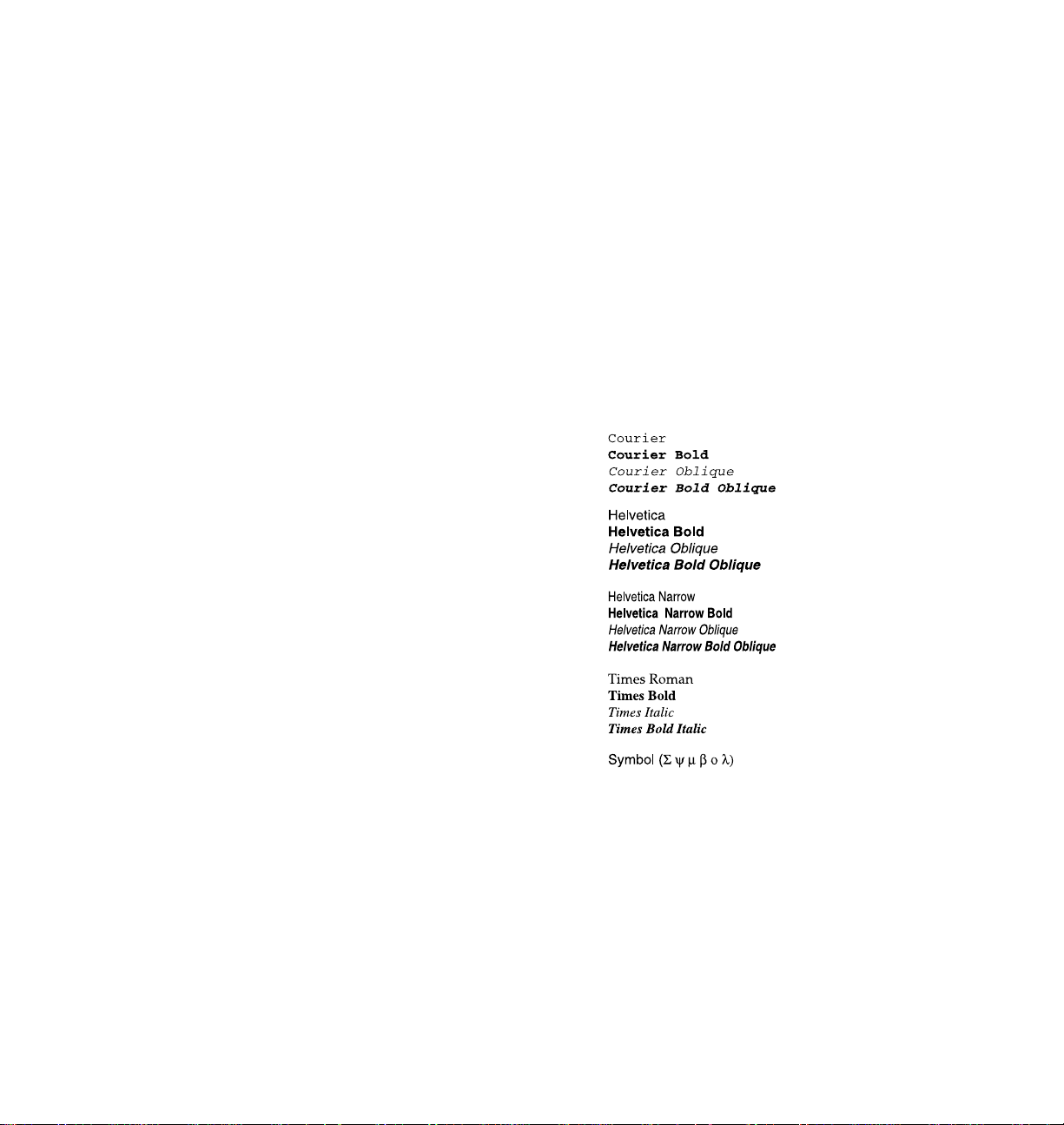
3
Printing
Fonts
Resident typefaces (PostScript)
The printer accepts Adobe Type 1 and Type 3 downloadable fonts, TrueType
fonts, PCL5 (optionally enabled), and a variety of user-defined fonts. To
extend font capability, the printer supports a SCSI-connected external hard
disk for storage of additional fonts. Refer to “Adding a hard disk for font
storage” on page B-8 for more information.
The Phaser 340 standard configuration is shipped with a set of 17 resident
fonts.
3-26
9101-19
Phaser 340 Color Printer
Page 95
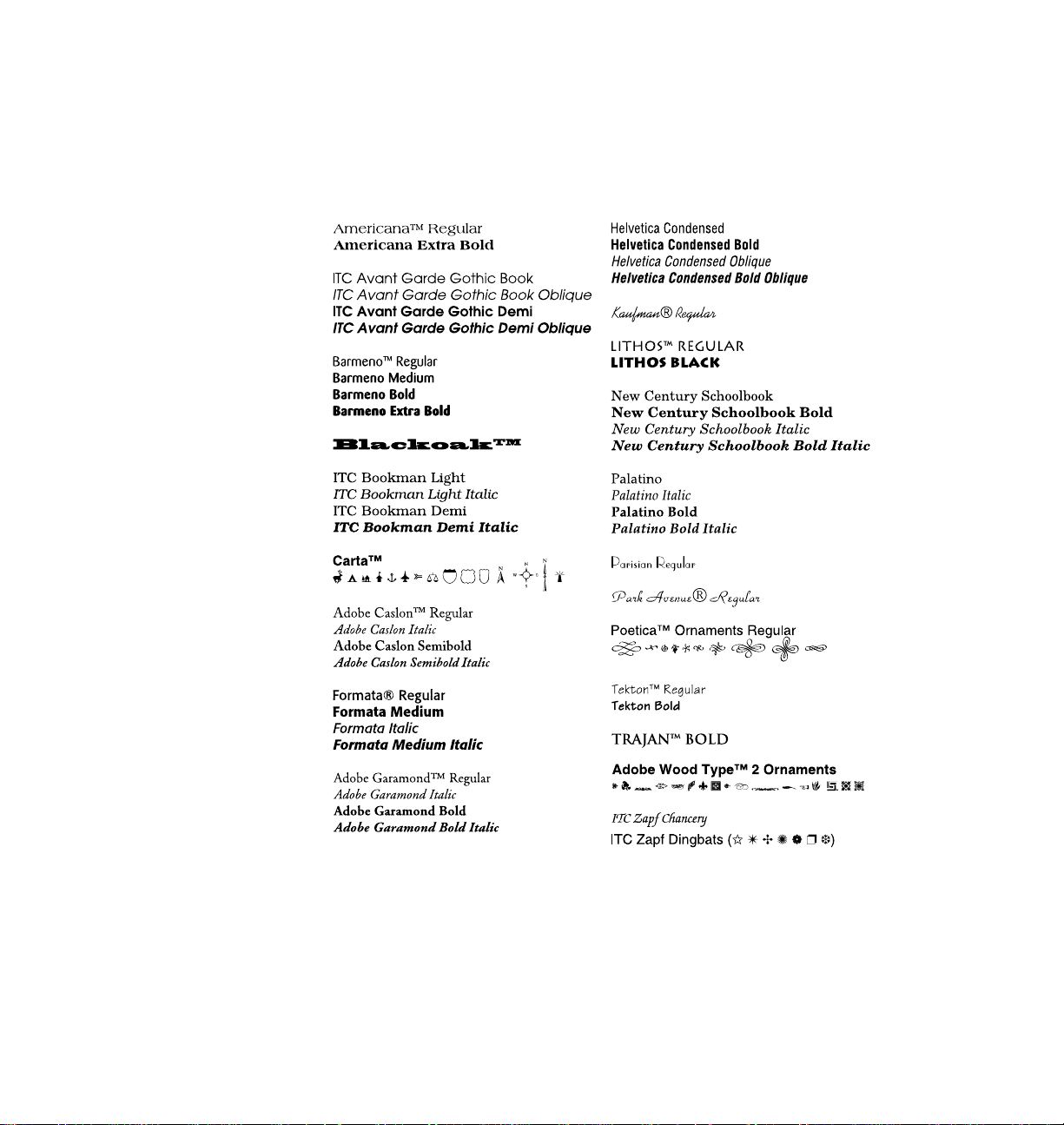
Printing
Additional fonts can be added to the Phaser 340. The optional extended
features configuration includes these 52 fonts for a total of 69 fonts. Refer to
“Extended features upgrade” on page B-1 for more information.
3
User Manual
9101-64
3-27
Page 96

3
Printing
Resident typefaces (PCL5)
For PCL5 (Printer Command Language) printing (HP Laserjet III emulation),
the printer supports Courier, Times, and Universe typefaces in medium,
bold, italic medium, and italic bold.
Printing of PCL5 files is supported as a separately enabled option. You can
determine if the PCL5 language is enabled for your printer by checking the
printer’s configuration page. Refer to “Help Pages Overview” on page 2-29
for instructions on printing the configuration page. Refer to the Phaser 340
Drivers and Utilities Printing Reference for details on enabling the PCL
printing option.)
Downloading Macintosh and TrueType fonts
The fonts resident in the printer are stored in the printer as outlines and are
always available for printing. The PostScript interpreter in the printer can
also accept and store additional fonts known as downloadable fonts. If you
want to print PostScript outline fonts that are not built into the printer, you
can transfer or download outline fonts from your computer to the printer.
Downloading fonts saves print time if you plan to print several documents
or a large document using those fonts.
3-28
When you download a font, it is stored in the printer’s memory or on a SCSI
hard disk attached to the printer. Refer to “Adding a hard disk for font
storage” on page B-8 for more information on external font storage. You can
download as many outline fonts as the printer’s memory or hard disk allow.
Adding more memory expands the number of fonts that can be downloaded
to the printer.
The printer accepts Type 1 and Type 3 downloadable fonts including those
from Adobe, Agfa, Bitstream, Microsoft, Apple, and many others.
The printer also accepts TrueType downloadable fonts which can be scaled
to any point size. TrueType fonts look the same on the screen as they do
when printed.
You download a font from a PC or Macintosh the same way you download
fonts to any PostScript printer. Follow the documentation that was shipped
with your fonts.
Phaser 340 Color Printer
Page 97

Installing Macintosh screen fonts
The diskette labeled Printer Software for the Macintosh includes screen fonts
in these typeface families: Times, Helvetica, Courier, Symbol, and Helvetica
Narrow. You must install these screen fonts if you want to see the printer’s
resident typefaces on the Macintosh screen. When you order a Phaser 340
with the extended features, 52 additional screen fonts are included that must
be installed on your system. Refer to the Phaser 340 Drivers and Utilities
Printing Reference for information on how to install fonts.
Printer languages: PostScript, HP-GL, PCL5
The printer supports PostScript Level 1 and Level 2 and HP-GL
(Hewlett-Packard Graphics Language) printer languages. Additionally, the
printer supports the monochrome PCL5 (Printer Command Language)
printer language as a separately enabled option. Refer to the Phaser 340
Drivers and Utilities Printing Reference for details on enabling the PCL
printing option.
Printing
3
The default language for the parallel port is PostScript. For information on
default language for other interface ports, refer to the PhaserShare Network
Cards and Software System Administrator Manual.
If you want to print HP-GL or PCL5 files on a port set to PostScript, you
must set up that printer port for that type of data or enable Adobe
IntelliSelect™ automatic language selection. Refer to the Phaser 340 Drivers
and Utilities Printing Reference for instructions.
If automatic language selection is enabled, you can send PostScript, HP-GL,
and PCL5 files (when enabled) to the printer and the printer automatically
detects the type of file and prints it. You can change the default language so
that the next time you turn on the printer, it is set to receive PostScript,
HP-GL, or PCL5 data on a specific port.
The printer has default values for the HP-GL parameters, such as pen color
and pen width. However, you can change these values.
For more information on changing printer languages, refer to the Phaser 340
Drivers and Utilities Printing Reference and the PhaserShare Network Cards and
Software System Administrator Manual.
User Manual
3-29
Page 98

3
Printing
Printing hints
Application hints
For information about using specific software applications with your
printer, contact Tektronix’ HAL or EuroHAL information systems. In the
U.S., call 1-800-835-6100 or (503) 682-7450; for EuroHAL telephone numbers,
refer to “If you need help” on page 6-1. For a complete listing of available
topics, request a catalog. For instructions on using the HAL and EuroHAL
systems, refer to “Using the automated fax systems” on page 6-4.
Tektronix supplies and software
Always use Tektronix supplies to ensure the highest quality prints and
printer performance. Tektronix Printer Description Files (PPDs) and utility
files work with the drivers to provide the best access to printer features. See
Chapter 5 for ordering information.
Getting the best results
3-30
There are many variables in process reproduction of colors generated by the
Phaser 340, any one of which may affect the quality of the PANTONE Color
simulation, including:
■ Quality of paper and transparency film
■ Selected resolution
■ Dot structure/halftones
For optimal results, always use the recommended Tektronix supplies. Refer
to Chapter 5 for ordering information.
Relative port speed
Ethernet and Token Ring are the fastest ports, followed by the parallel port,
the LocalTalk port, then the serial port.
Phaser 340 Color Printer
Page 99

Chapter
4
Overview
Caring for Your Printer
This chapter describes the following topics to help you care for the printer
and keep it in peak operating condition:
■
Adding ink
Add ink when the ink level drops to one-half stick. The front
panel displays an Ink Low message telling you when to add ink.
■
Emptying the waste tray
Empty the excess ink from the waste tray when a front panel
message tells you that the waste tray is full or anytime you remove
the maintenance tray.
■
Replacing the maintenance tray
Replace the maintenance tray when a front panel message tells
you that the maintenance tray is low, approximately every 10,000
prints.
■
All about media jams
Describes common causes and solutions for media jams inside the
printer .
■
Cleaning the printer
Describes how to clean the printer to solve specific print problems:
light stripes or missing colors, ink smears on prints, and problems
picking paper or transparencies from the media tray.
User Manual
4-1
Page 100

4
Caring for Your Printer
Adding ink
Approximate time to complete: 1 minute
The printer is shipped already loaded with Tektronix Phaser 340 ColorStix
solid ink sticks. The front panel displays a message telling you when the
printer is low on ink, giving you time to reorder. When the printer is out of
ink, it displays an Out of Ink message. Add up to three ink sticks to the
printer before continuing to print.
1.
Open the top cover.
2.
Drop the appropriate color Phaser 340 ColorStix ink stick into the
ink loading bin that appears low. Each ink stick is uniquely
shaped to fit into the correct ink-loading bin.
12
4-2
3.
After loading the appropriate color ink stick, a front panel
message directs you to close the top cover.
Phaser 340 Color Printer
9101-21
 Loading...
Loading...