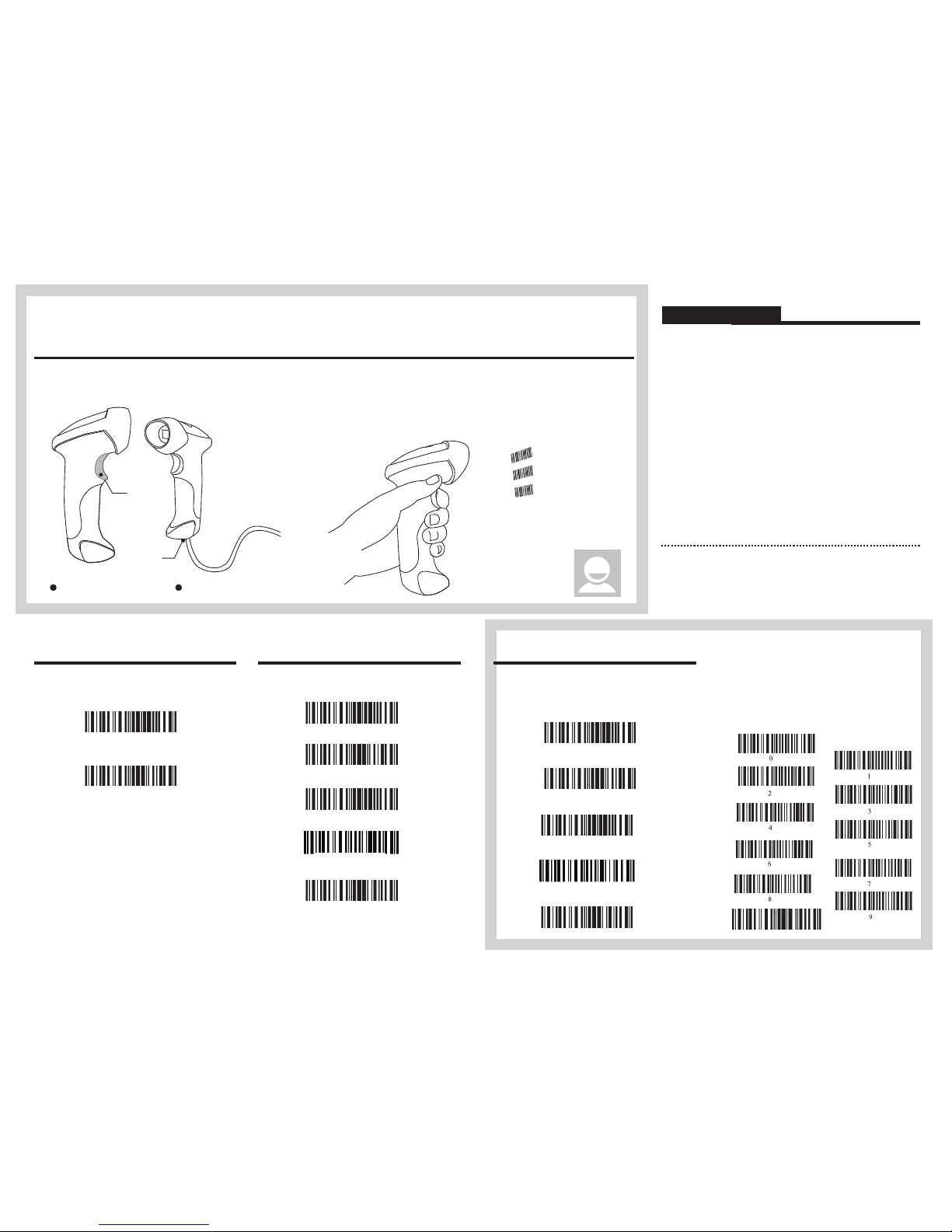
Pow er
USB P ort
Blu etoot h Wirel ess mod e
USB W ired mo de
Appearance:
TMCT-10 Barcode Scanner Overview
TMCT-10 integrates high-performance processor and decoding board, it has fast decoding, high-precision reading ability, and high anti-interference ability. It can
easily read barcodes on paper, goods and other media. The DOF has greatly improvement with similar products, also it has highly scanning speed, powerful
reading ability with high accuracy.
1
Note:
1. If you want to setup the function of TMCT-10. Read ‘Enter Setup’ barcode, then
‘Function Setup’ barcode, and read ‘Exit with Save’ at last.
2. If the device has been paired with a Bluetooth device and needs to be paired with
another Bluetooth device, please restore factory settings and then re-pair.
Ent er Setu p
Rea d funct ion bar cod
Exi t with Sa ve
Functions Setup:
If you like to configure and modify one or a couple of the TMCT-10 scanner’s
properties, you may do so by following the scanning steps shown below:
“Enter setup mode” -> [configuration barcode(s)] -> “Exit with save”.
Performance Characteristics
Bluetooth
Light Source (Laser)
Decode Capability
Resolution
Nominal Working Distance
Decode Rate
Scan width
Decode mode
Scan mode
Print Contrast Minimum
Scan angles
Cylinder Horizontal Scan
Indication
Radio Range
Interfaces Supported
Processor
EEPROM
Wireless Communication
Battery
Bluetooth class 2.1, Version +EDR
Laser LED 650+/-20nm
Codabar, Code 11, Code 93, MSI, Code 128, UCC/
EAN-128, Code 39, EAN-8, EAN-13, UPC-A, ISBN,
Industrial 25, Interleaved 25, Standard 25, 2/5 Matrix
3mil
6~30cm
100 decodes per second
30mm
Single-Line Aiming
Auto off mode / Manual mode
30%
Roll 30° Pitch 75° Yaw65°
Diameter 35mm
Beeper, LED
10m Visual range
SPP, HID, USB2.0
ARM 7 72MHz
256K, can store thousands of barcodes
HID and SPP dual mode data transmission under
Bluetooth class 2.1 protocol
1500mAh lithium battery
Pairing with Windows XP /
Windows Mobile / Wince
2
1. Hold the trigger button pressed for at least 2 seconds to switch the scanner on.
Enter Setup
3. Read ‘Factory Reset’ barcode, the indicator becomes red
Factory Reset
4. Press the trigger for 3 seconds to switch off again, restart the scanner like
described under step 1.
5. Open the Bluetooth device manager on your PC, continue pairing by clicking
“add a new device”.
6. Click “next” to search for the scanner in pairing mode.
7. Your system should now find the scanner, after a few seconds, the scanner
should show up under devices that can be paired as “CT10xxxxxxxx”.
8. Connect the device with the “CT10xxxxxxxx” entry by double-clicking it or
clicking “next” after highlighting it.
9. When the pairing request dialogue shows up, please choose “enter the
pairing code of the device”, then input the code “10010” and click “next”.
10. If the pairing was successful, an icon will show up in your status bar. After
approximately 5 seconds, the audiovisual feedback of the scanning device
should indicate that the connection is established, LED blinking blue.
Pairing with Windows 7/8
3
2. Scan “Enter setup mode” barcode, the LED should be blinking violet.
Enter Setup
3. Scan “Reset factory settings” barcode, after 2 seconds, the LED should be blinking red.
Factory Reset
4. Scan “Enter setup mode” barcode, the LED should be blinking violet again.
Enter Setup
4. Read ‘One-click Win7/8 Keyboard Connection’ barcode
5. Read ‘Exit with Save’ barcode
Exit with Save
7. Turn on the Bluetooth in Win7/8 OS, search for TMCT-10
8. Input the paring code 10010 in the Bluetooth pairing request dialog
9. Click ‘Next’ or ‘OK’ button, you will hear a beep from TMCT-10, the paring successfully.
6. Restart TMCT-10 barcode scanner
Pairing with MAC OS
4
2. Scan “Enter setup mode” barcode, the LED should be blinking violet.
Enter Setup
3. Scan “Reset factory settings” barcode, after 2 seconds, the LED should be blinking red.
Factory Reset
Exit without Save
4. Read ‘Enter Setup’ barcode
Enter Setup
5. Read ‘One-click IOS Connection’ barcode
One-click IOS Connection
6. Read ‘Exit with Save’ barcode
Exit with Save
2. Read ‘Enter Setup’ barcode, the indicator becomes purple
1. Press the trigger for 2 seconds to start the scanner.
One-click Win7/8 Keyboard Connection
1. Press the trigger for 2 seconds to start the scanner.
7. Press the trigger for 3 seconds to switch off again, restart the
scanner like described under step 1.
8. Activate Bluetooth, open the Bluetooth device manager in your
system, continue pairing by clicking “Bluetooth Setup Assistant”.
9. The computer shall now search for new Bluetooth devices, showing
the “CT10xxxxxxxx” after a couple of seconds in the list for available
devices.
10. Double-click on the “CT10xxxxxxxx” or highlight the entry for
clicking “Continue”.
11. A pairing code request dialogue should now show up
12. Please use the digit codes provided as follows to scan in the pairing
code number by number continuously, then complete the pairing
configuration by scanning the barcode “Exit without save”.
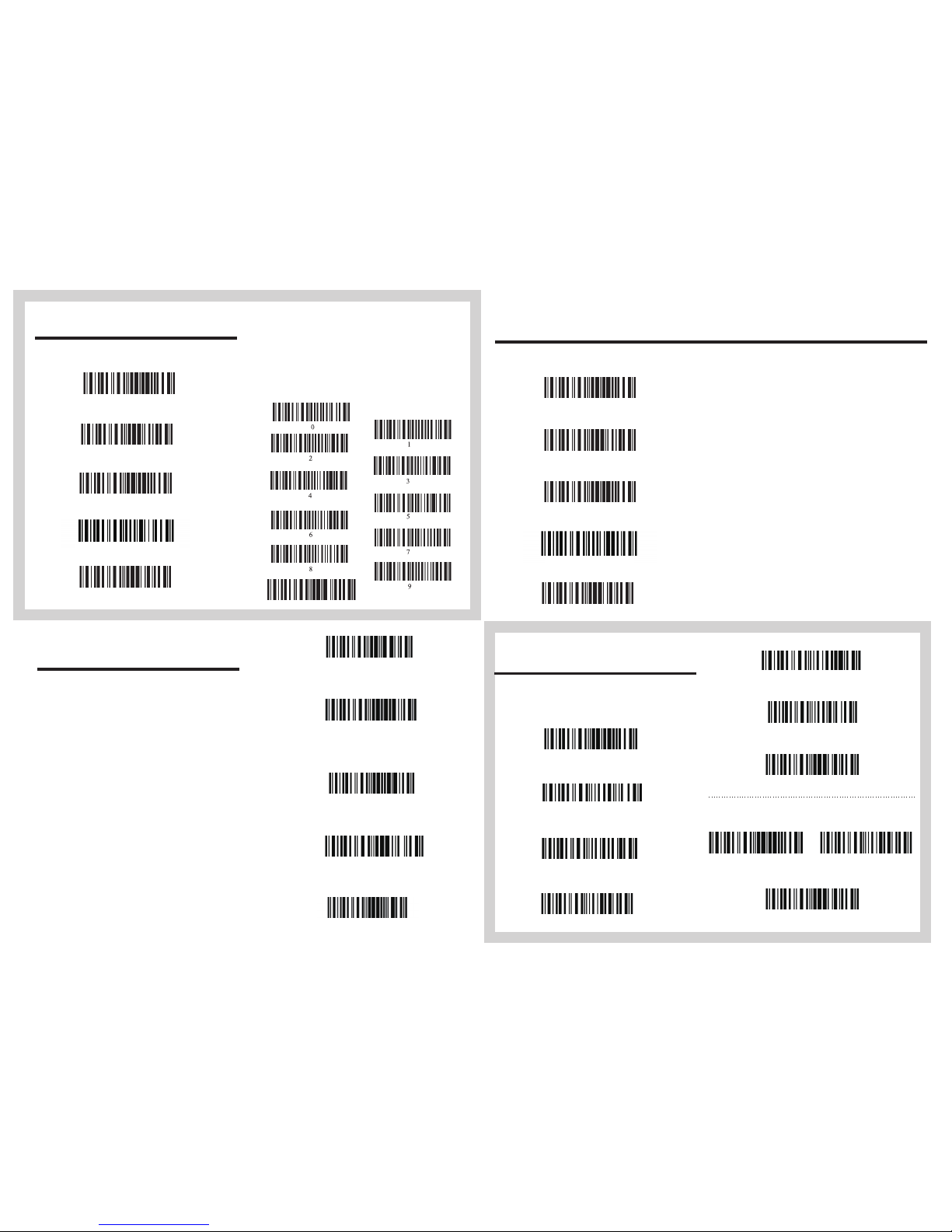
4. Press the trigger for 3 seconds to switch off again, restart the scanner like
described under step 1.
5. Open the Bluetooth device manager on your PC, continue pairing by clicking
“add a new device”.
6. Click “next” to search for the scanner in pairing mode.
7. Your system should now find the scanner, after a few seconds, the scanner
should show up under devices that can be paired as “CT10xxxxxxxx”.
8. Connect the device with the “CT10xxxxxxxx” entry by double-clicking it or
clicking “next” after highlighting it.
9. When the pairing request dialogue shows up, please choose “enter the
pairing code of the device”, then input the code “10010” and click “next”.
10. If the pairing was successful, an icon will show up in your status bar. After
approximately 5 seconds, the audiovisual feedback of the scanning device
should indicate that the connection is established, LED blinking blue.
7. Turn on the Bluetooth in Win7/8 OS, search for TMCT-10
8. Input the paring code 10010 in the Bluetooth pairing request dialog
9. Click ‘Next’ or ‘OK’ button, you will hear a beep from TMCT-10, the paring successfully.
Exit without Save
7. Turn on the Bluetooth in iOS devices, search for TMCT-10
8. Click TMCT-10 in available devices, it will popup Bluetooth paring
request dialog with the PIN code
9. Find below mentioned numbers in following barcodes, read them
continuously, and then read ‘Exit without Save’ barcode, finish the
pairing.
6. Restart TMCT-10 barcode scanner
2. Read ‘Factory Reset’ barcode, the indicator becomes red
3. Read ‘Enter Setup’ barcode
Factory Reset
Enter Setup
1. Read ‘Enter Setup’ barcode, the indicator becomes purple
Enter Setup
6
Pairing with Android devices
5
Pairing with IOS devices
1. Read ‘Enter Setup’ barcode, the indicator becomes purple
Enter Setup
2. Read ‘Factory Reset’ barcode, the indicator becomes red
Factory Reset
3. Read ‘Enter Setup’ barcode
Enter Setup
4. Read ‘One-click Android Keyboard Connection’ barcode
Buffer data purge
3. By scanning the following barcode, all data entries in the buffer
memory can be manually uploaded after reconnecting to the
working station (only in offline mode).
Manual data upload
4. By scanning the following barcode, the gross quantity of the
uploaded data entries will be summarised (only in offline mode).
Summarising of uploaded data entry quantity
5. By scanning the following barcode, the device leaves the offline
mode, normal mode will be reinitialised.
Quit offline mode
One-click Android Keyboard Connection
5. Read ‘Exit with Save’ barcode
Exit with Save
6. Restart TMCT-10 barcode scanner
7. Turn on the Bluetooth in Android devices, search for CT10
8. Input the paring code 10010 in the Bluetooth pairing request
dialog
9. Click ‘Next’ or ‘OK’ button, you will hear a beep from TMCT-10,
the paring is done successfully.
8
Keyboard Language Setting
Read ‘Start Setting’ Barcode - ‘Select your keyboard language’ Save and quit - Change your PC language as selected.
Read ‘Start Setting’ Barcode
German Keyboard
Italian Keyboard
French Keyboard
US Keyboard
Spainish Keyboard
Save and Quit
Eg: Switching to German keyboard
Read ‘Start Setting’ Barcode
German Keyboard
Save and Quit
7
Offline Mode
If you are heading for a working area which lies outside the
Bluetooth signal range, you may activate the offline mode of the
scanner, following the steps described below. Under this enhanced
offline mode, all scanned data will be stored directly into the buffer
memory of the device. Furthermore, the data entries will be
permanently saved in the buffer memory prior to the manual upload
into the working station, so that you may upload them time and
again to your liking.
Due to the fact that the data entries will be automatically wiped
from the buffer memory during upload, a data loss is possible when
malfunctions occur during upload, e.g. if the working station suffers
a unanticipated system shut down.
An operation in offline mode is strongly recommended under the
following scenarios:
1) During the scanning process, the device often leaves the
Bluetooth signal range;
2) Due to a high quantity of blocking objects, the Bluetooth signal’s
stability can’t be ensured.
1. By scanning the following barcode, the offline mode will be
activated.
Offline mode activation
2. By scanning the following barcode, all data in the buffer memory
will be deleted (only in offline mode).
5. Read ‘One-click IOS Connection’ barcode
One-click IOS Connection
6. Read ‘Exit with Save’ barcode
Exit with Save

Do not Apply Enter for suffix Apply Tab for suffix
9
Common Function Barcodes
10
Function Setup Barcodes (the barcodes with * is the default setting of TMCT-10)
Exit Auto Power Off
Disable Auto Upload
Enable Auto-induction Mode
Bluetooth Input Method
Enble SPP
SPP Batch Upload
Enable Code bar
Enable Industral 25
Enable Interleaved 25
Enable Matrix 25
Enable Standard 25
(*) Disable Interleaved 25
(*) Disable Industrial 25
(*) Disable Code bar
(*) Disable Matrix 25
(*) Disable Standard 25
(*) Enable Code 39
Disable Code 39
Enable Code 93
Disable EAN-13
Disable EAN-8
Disable Code 128
(*) Enable Code 128
(*) Enable EAN-8
(*) Disable Code 93
(*) Enable EAN-13
(*) Enable UPC-E
Disable UPC-E
Enable Code 11
Enable MSI (*) Disable MSI
(*) Disable Code 11
Exit with Save
Enter Setup
Warning:
1. Please remove the power and USB cable under thunderstorm weather, to
avoid damage from thunder and lightning.
2. Away heat source, keep ventilating.
3. Pay attention to waterproof during storage, transportation and running.
4. Please use the matched power adapter offered by the supplier.
LED Indicators
Indicator C ol ou r
Meaning
Gre en LED on (1s) an d off quic kly
Pur ple, Fl ashin g (On/O ff ratio 1 :1)
Blu e, Flas hing (O n/Off ra tio 1:1 )
Blu e, Flas hing (O n/Off ra tio 20m s:3s)
Red , Flash ing (On /Off rat io 1:1)
Goo d Read, w ith one s hort be ep (hig h tone)
con necti on succ essfu lly, or it is r econn ect wit h BT.
whi ch conn ects wi th befo re.
Battery Sta tu s
LED Indicator
Cha rging ( Bluet ooth di sconn ected )
Cha rging ( Bluet ooth co nnect ed)
Bat tery fu ll char ge (Blu etoot h disco nnect ed)
Bat tery fu ll char ge (Blu etoot h conne cted)
Red a nd gr
een i ndica tor fla shing
Blu e and gre en indi cator f lashi ng
Red i ndica tor fla shing
Blu e indic ator fl ashin g
Not e: The cha rging s tatus l ight on ly dis plays w hen the d evice i s turne d on.
Beeper
Beeping
Meaning
One l ong bee p, high t one
One s hort be ep, hig h tone
One l ong bee p, low to ne
Two sh ort bee ps, hig h tone
Two sh ort bee ps, low -high t one
Two sh ort bee ps, hig h-low t one
Thr ee shor t beeps , tone de scend ing
fro m high to l ow
Thr ee shor t beeps , tone as cendi ng
fro m low to hi gh
Pow er on.
Rea d barco de, wit h green L ED on (1s ) and off qu ickly
Con figur ation e rror, wi th purp le flas hing;
Or tr ansmi t buffer f ull, wi th gree n LED on an d off qui ckly
Pow er off.
BT con necti on esta blish ed, wit h blue LE D flash ing
(On /Off rat io 20ms :3s).
BT con necti on out of r ange or s uspen
ded , with bl ue LED
fla shing ( On/Off r atio 1: 1).
Ent er or Exi t Setti ng mode , with pu rple LE D flash ing.
Con figur ation c orrec t, with p urple L ED flas hing;
Indicates the TMCT-10 scanner in Setting mode
Indicates the BT is waiting for connection or TMCT-10 is
out of transmission range
Indicates the TMCT-10 Scanner establish a BT
Indicates the TMCT-10 Scanner has no address of BT
If you like to configure and modify one or a couple of the TMCT-10
scanner’s properties, you may do so by following the scanning
steps shown below:
“Enter setup mode” -> [configuration barcode(s)] -> “Exit with
save”.
Enter Setup
Details (eg: Enable/Disable a Barcode)
Exit with Save
↓
↓
For example: Enable Codabar.
1. Read the "Enter Setup" barcode;
2. Read the "Enable Codabar" barcode;
3. Read the "Exit with Save" barcode.
If you cannot find the configuration barcodes on the manual,
please kindly contact us at support@teemistore.com.
Enter Setup
Exit with Save

► USB wired + Bluetooth wireless communication
► Built-in FLASH memory, supports breakpoint resume
► Can store 2600 pieces Code-128 codes under offline state
► Supports Windows XP, Win7/8, Wince, mobile OS PC and android, iOS devices
TMCT-10 Barcode Scanner
Quick Start Guide
Packing list:
-TMCT-10*1unit
-USB cable*1pc
-Bluetooth adapter*1pc
-Power charger*1pc
-Quick Start Guide
PIN C ode:1 0010
TMCT-10B arcod e Colle ct devi ce
PIN C ode:1 0010
Dat a Termi nal
PIN C ode:1 0010
10B arcod e Colle ct devi ce
PIN C ode:1 0010
Dat a Termi nal
PIN C ode:1 0010
10B arcod e Colle ct devi ce
BT Ada pter
PIN C ode:1 0010
Dat a Termi nal
Bluetooth Application:
TMCT
-
TMCT-
Email: support@teemistore.com Website: www.teemistore.com
1. What app does this scanner run with in the app store?
No need to install any app. It connects with your PC or mobile devices via Bluetooth.
2. What operating systems is the scanner compatible with?
The scanner is compatible with Microsoft Windows XP/7/8, Mobile6/Wince, Google Android 4.0 Above, and Apple iOS 7, Mac OS X; it works
well with iPhone, iPad, iPod, Kindle Fire HDX, Samsung Galaxy Tablet, Microsoft Surface Tablet.
3. Why isn’t my Bluetooth barcode scanner working with my Android-equipped device?
1). The barcode scanner can be connected directly with Android 4.0 and above version.
2). For Android 2.2 or 2.3, it can only be connected via the Bluetooth input method provided by the manufacturer, which makes the Bluetooth
scanner act as a keyboard.
4. Why can the scanner not read the barcodes?
The possible reason is that the setting is off by default, for some barcode types are not commonly used. You need to activate a specific
barcode type to get it to work. Please feel free to contact our Customer Service Team for further assistance if you know the exact type of
barcode that you are referring to.
5. The barcode scanner was successfully paired with my device, but the data can't be scanned and sent to my computer or cellphone.
The possible solutions include:
1). Please check out if the barcode scanner has been successfully paired with your device. If so, the LED indicator should stay in solid blue.
2). Please make sure if you have turned on the offline mode, because it will store your scans internally instead of instantly transmitting them
to the connected device without saving them in its memory. You need to scan the "Manual data upload" barcode to send the scanned
codes to your connected device.
3). Sometimes you might need to check out if you have disabled the auto sync.
6. My computer/cellphone can’t find the Bluetooth barcode scanner. Why is this?
Please make sure that you have turned on the Bluetooth barcode scanner.
Please check that the LED indicator is constantly flashing red, and then try pairing again.
For PC users, please restart the Bluetooth service or unplug-and-plug the Bluetooth adapter into another USB port. If you’re pairing it with a
cellphone, please restart the Bluetooth service.
7. I successfully got it to connect and scan, but then the ipad regular keyboard doesn't come up. Is there a way to still have the regular
keyboard work?
You can switch to the virtual keyboard of IOS devices easily by double-clicking the trigger of the scanner.
8. How to restart the bar code scanner?
Press the button for 2-3 seconds once you hear two short beeps with high tone, it means the scanner is power off; then press it again until
you hear one lone beep with high tone, it means it is power on.
9. Can I pair the Bluetooth barcode scanner with multiple devices at one time?
No, it can only work with one device at a time. If you need to switch to another device, please reconfigure the scanner and remove the
Bluetooth pairing on your device. You can check out the instruction manual for further assistance.
10. Why doesn’t my desktop/laptop reconnect with the Bluetooth barcode scanner automatically after a reboot?
Please make sure that you have turned on the Bluetooth barcode scanner.
Please check whether the LED indicator is constantly flashing blue or not. Please note that the Bluetooth barcode scanner will be
reconfigured if you press and hold the power button for 7 seconds. Then you need to reconnect it with your desktop/laptop.
11. The Bluetooth barcode scanner keeps beeping and the LED indicator is constantly flashing red, but no laser is shining.
There should be some issue with the Bluetooth welding. Please do not hesitate to contact our Customer Service Team, we provide
hassle-free warranty replacement for defective units.
11
Customer FAQ
 Loading...
Loading...