Page 1
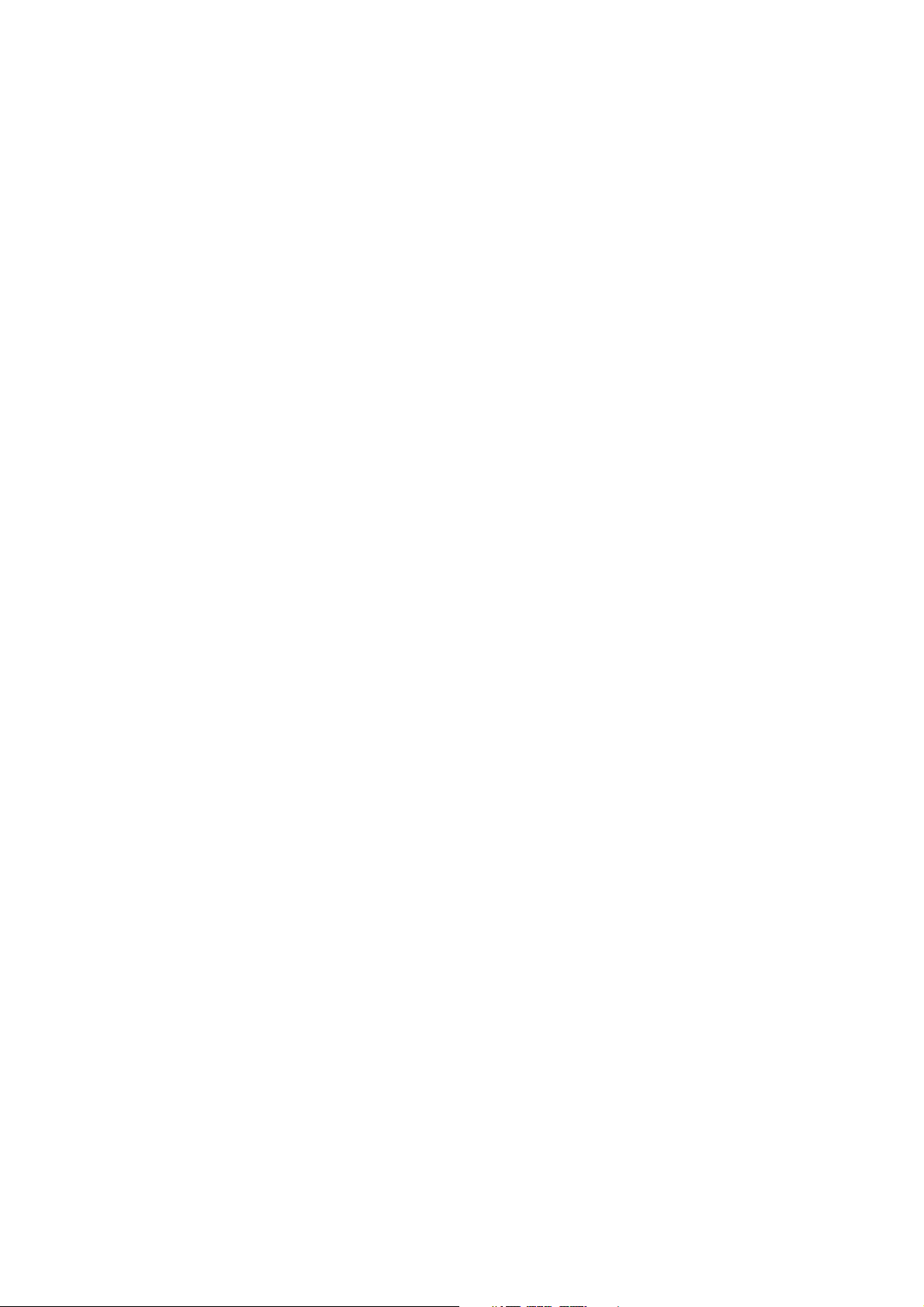
DIRECT ACCESS to GW5051
Installation and Configuration
Manual of GW5051
Rev: 0.2
Page 2
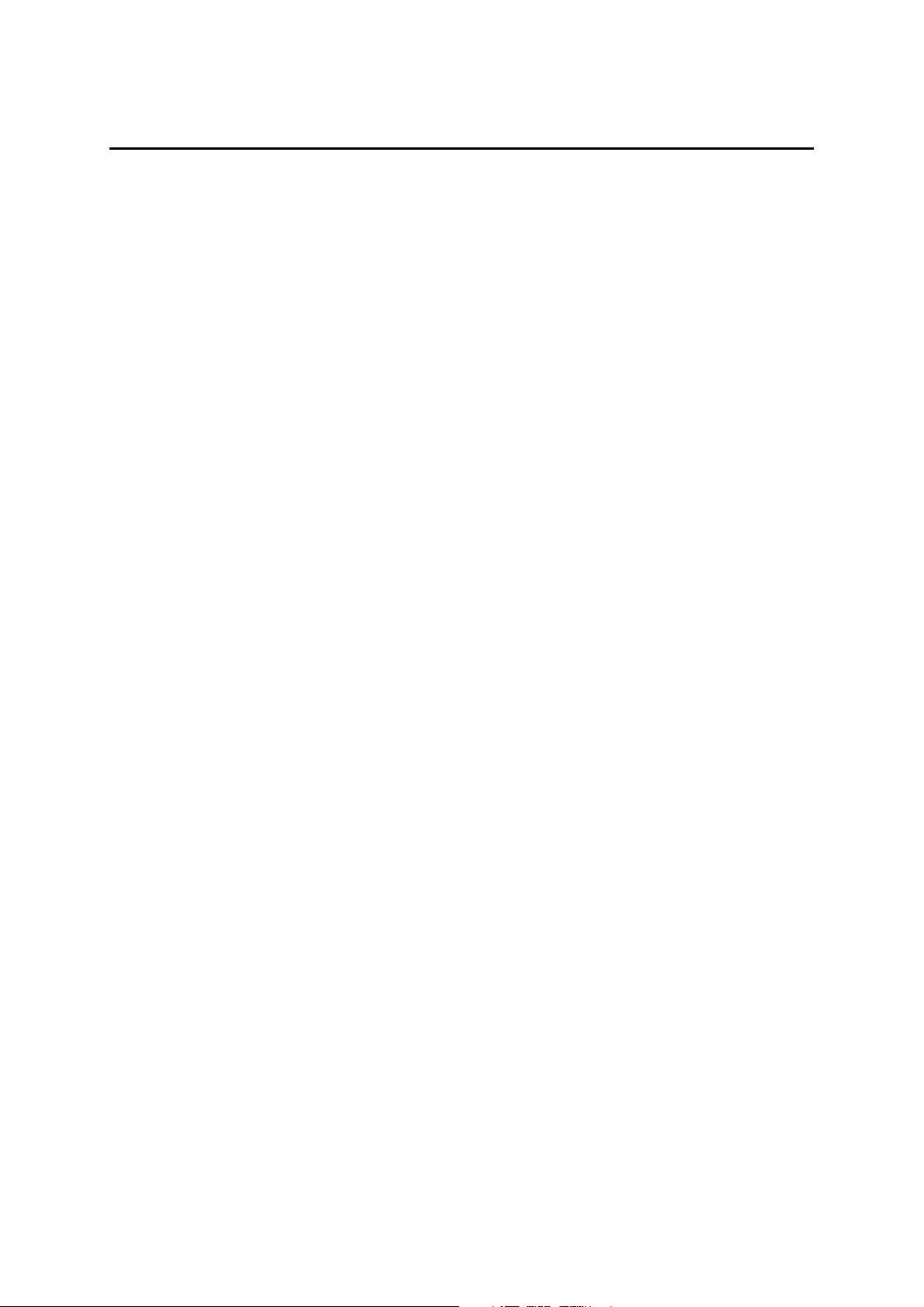
DIRECT ACCESS to GW5051
Table of Contents
1. INTRODUCTION ..................................................................................................1
2. HARDWARE INSTALLATION.............................................................................2
2.1. ACCESSORIES........................................................................................................... 2
2.2. CONNECTORIZATIONS ............................................................................................... 2
2.3. INDICATORS .............................................................................................................. 3
2.4. CONNECTING THE HARDWARE ................................................................................... 3
3. CONFIGURATION ...............................................................................................5
3.1. BEFORE CONFIGURATION.......................................................................................... 5
3.2. ESTABLISH THE CONNECTION .................................................................................... 5
3.3. LAN ......................................................................................................................... 6
3.4. WAN........................................................................................................................ 7
3.4.1. DATA Service Mode............................................................................................ 8
3.4.2. VoIP Service Mode............................................................................................ 15
3.4.3. Management Service Mode .............................................................................. 16
3.5. SECURITY ............................................................................................................... 18
3.6. PARENTAL CONTROL............................................................................................... 19
3.7. ROUTING ................................................................................................................ 21
3.8. DNS....................................................................................................................... 24
3.9. POWER SAVING ...................................................................................................... 25
3.10. CERTIFICATE........................................................................................................... 25
3.11. WIRELESS .............................................................................................................. 26
3.11.1. Network ............................................................................................................. 26
3.11.2. Security ............................................................................................................. 27
3.11.3. MAC Filter ......................................................................................................... 29
3.11.4. Wireless Bridge ................................................................................................. 29
3.11.5. Advanced .......................................................................................................... 30
3.11.6. Station Info ........................................................................................................ 32
3.12. VOICE..................................................................................................................... 34
3.12.1. Basic Settings.................................................................................................... 34
3.12.2. Call Features ..................................................................................................... 35
3.12.3. Dial Plan ............................................................................................................ 35
3.12.4. Audio Codec...................................................................................................... 36
3.12.5. Advanced Settings ............................................................................................ 37
3.12.6. Debug Settings.................................................................................................. 38
3.13. MANAGEMENT......................................................................................................... 40
3.13.1. Backup Settings and Restore Default Settings ................................................. 40
3.13.2. TR-069 Client ...................................................................................................... 1
3.13.3. Internet Time ....................................................................................................... 1
3.13.4. Access Control .................................................................................................... 1
Page: i
Page 3
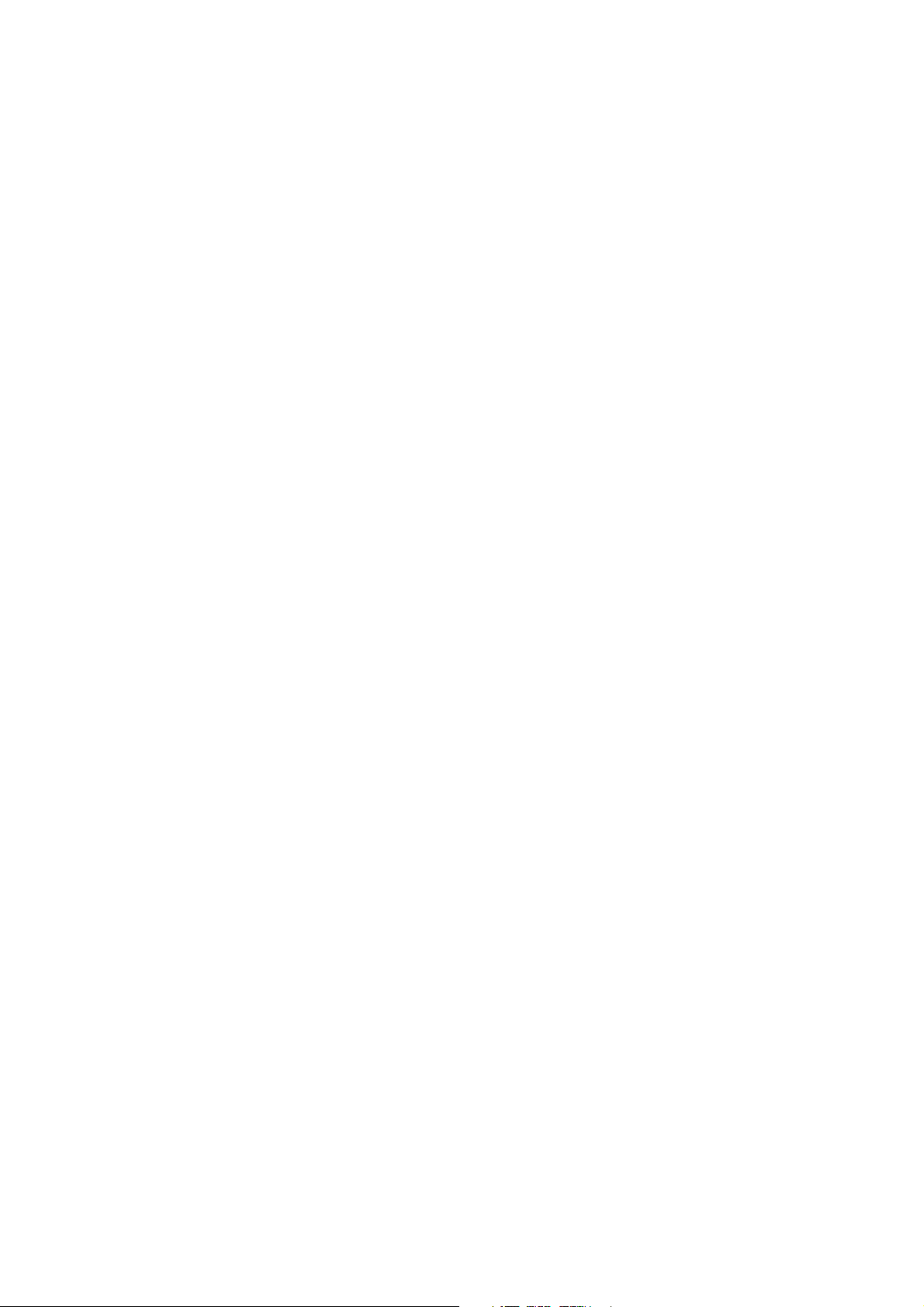
DIRECT ACCESS to GW5051
3.13.5. Update Software.................................................................................................. 2
Page: ii
Page 4
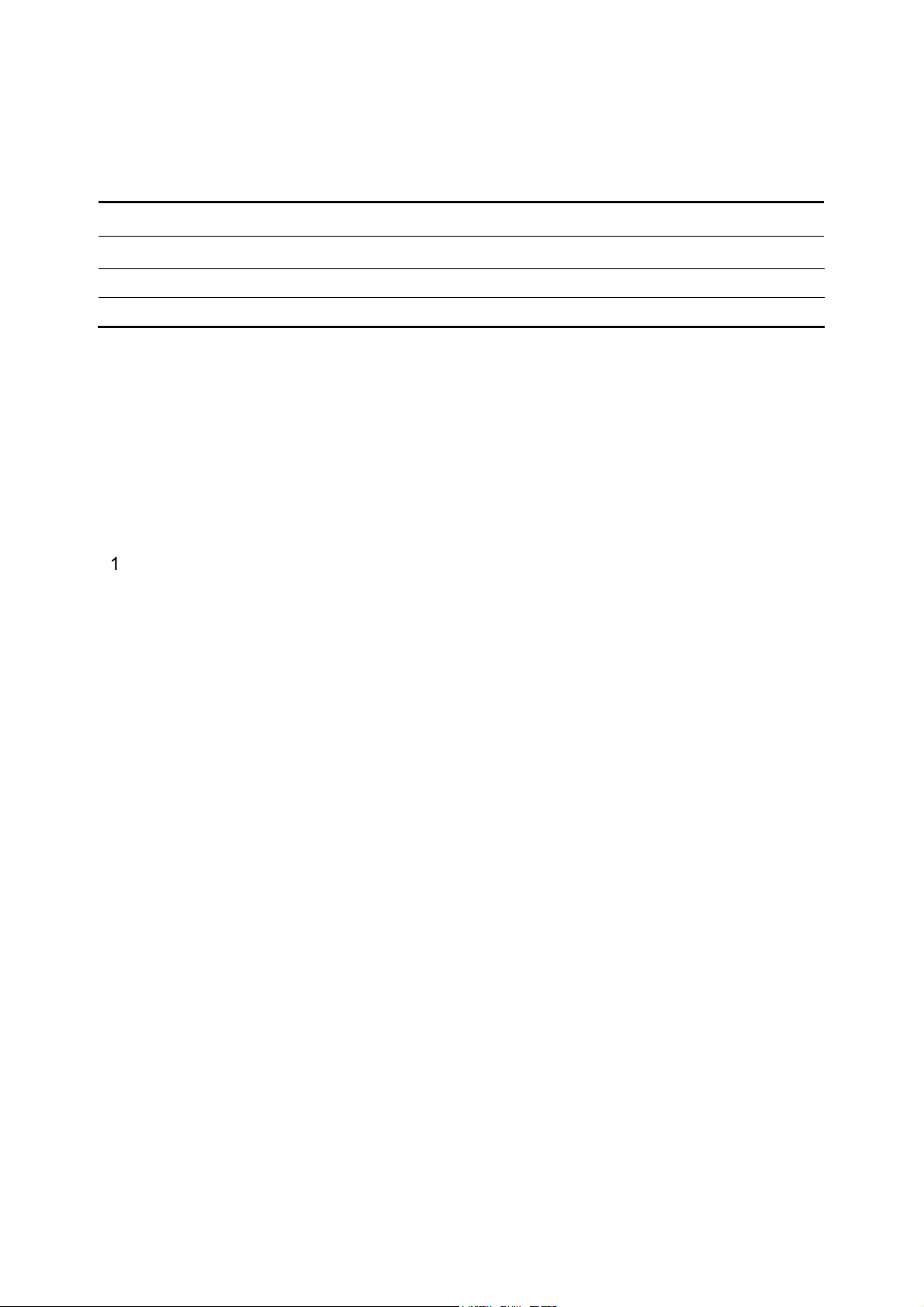
DIRECT ACCESS to GW5051
Revision Information
Revision #
V 0.1 First release. April 16, 2010
V 0.2 Change the WAN configuration and WEB basic color May 10, 2010
Description Date Author
Ken Leng
Chris Han
Ken Leng
Chris Han
Regulatory statement (R&TTE)
European standards dictate maximum radiated transmit power of 100mW EIRP and frequency range
2.400-2.4835GHz; In France, the equipment must be restricted to the 2.4465-2.4835GHz frequency
restricted to indoor use.
Page: iii
Page 5
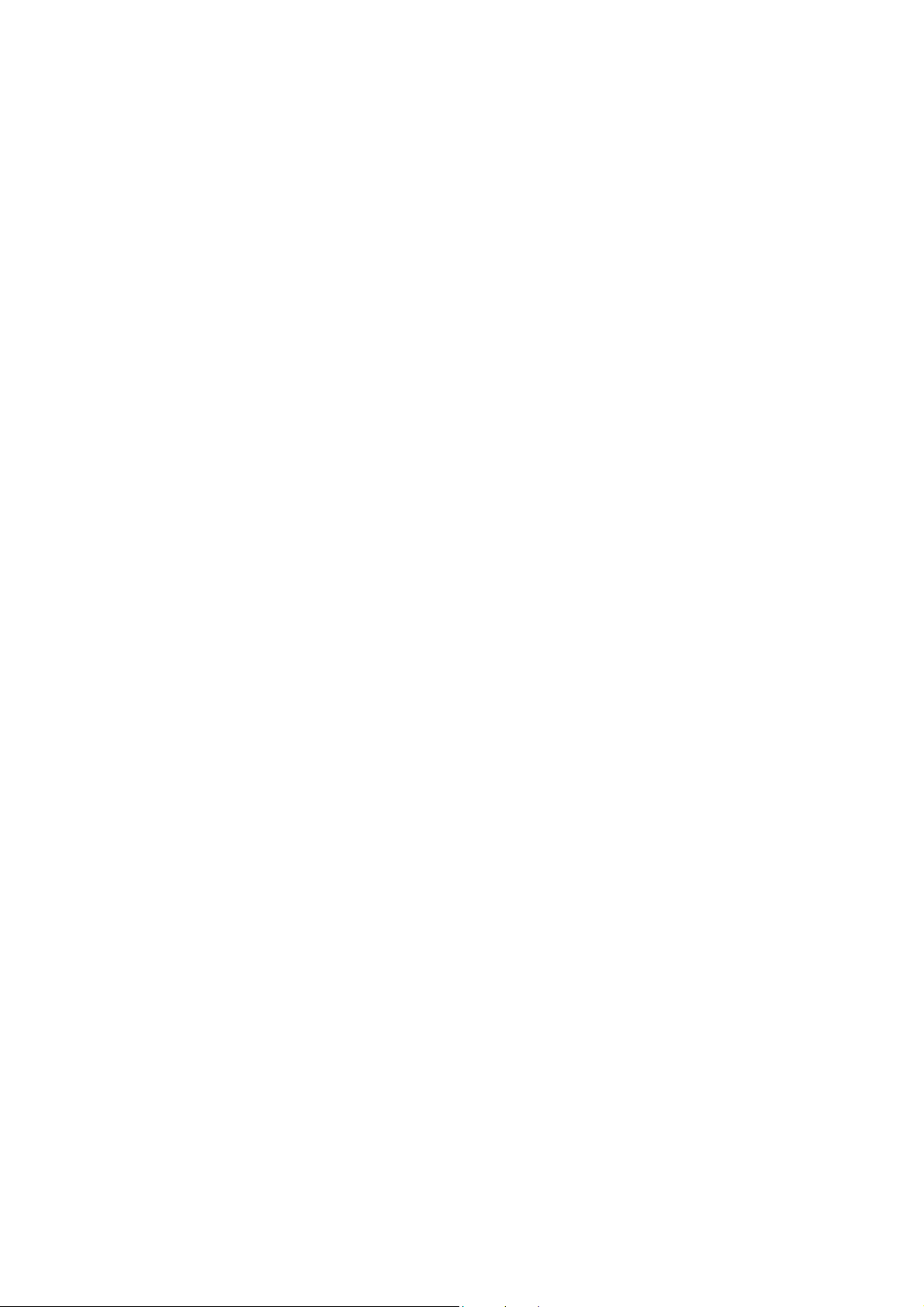
DIRECT ACCESS to GW5051
1. Introduction
GW5051 wireless VoIP gateway provides you the cost-effective and integrated voice
and high-speed data access. Together with IEEE 802.11b/g, GW5051 provides
wireless mobility. Power Sourcing Equipment (PSE) over WAN interface provides
indoor For small enterprise and home
office, you are able to experience the quality voice over IP service and data
connection with most convenient wireless broadband access solution.
The Users Manual shows you the installation and the configurations of the GW5051
Features
PSE over WAN interface
10/100Base-T Ethernet router to provide Internet connectivity to all computers
on your LAN
VoIP which supports SIP protocol (RFC3261)
Support IEEE 802.11b/g WLAN
Network configuration through DHCP
PPPoA / PPPoE
NAT / NAPT
Web-based configuration browser such as Microsoft IE, Netscape Navigator,
Mozilla Firefox, etc.
System Requirements
Along with GW5051, you also need the following equipments or services before
installation.
Indoor unit which provides broadband connection and
GW5051.
Computers which equips at least an Ethernet 10Base-T/100Base-T network
interface card (port) or 802.11b/g/n WLAN card / adapter.
A web browser, such as Microsoft Internet Explorer (V5.0 or later version) or
Netscape Navigator (V4.7 or later version), which is used to configure the
GW5051.
Page 1
Page 6
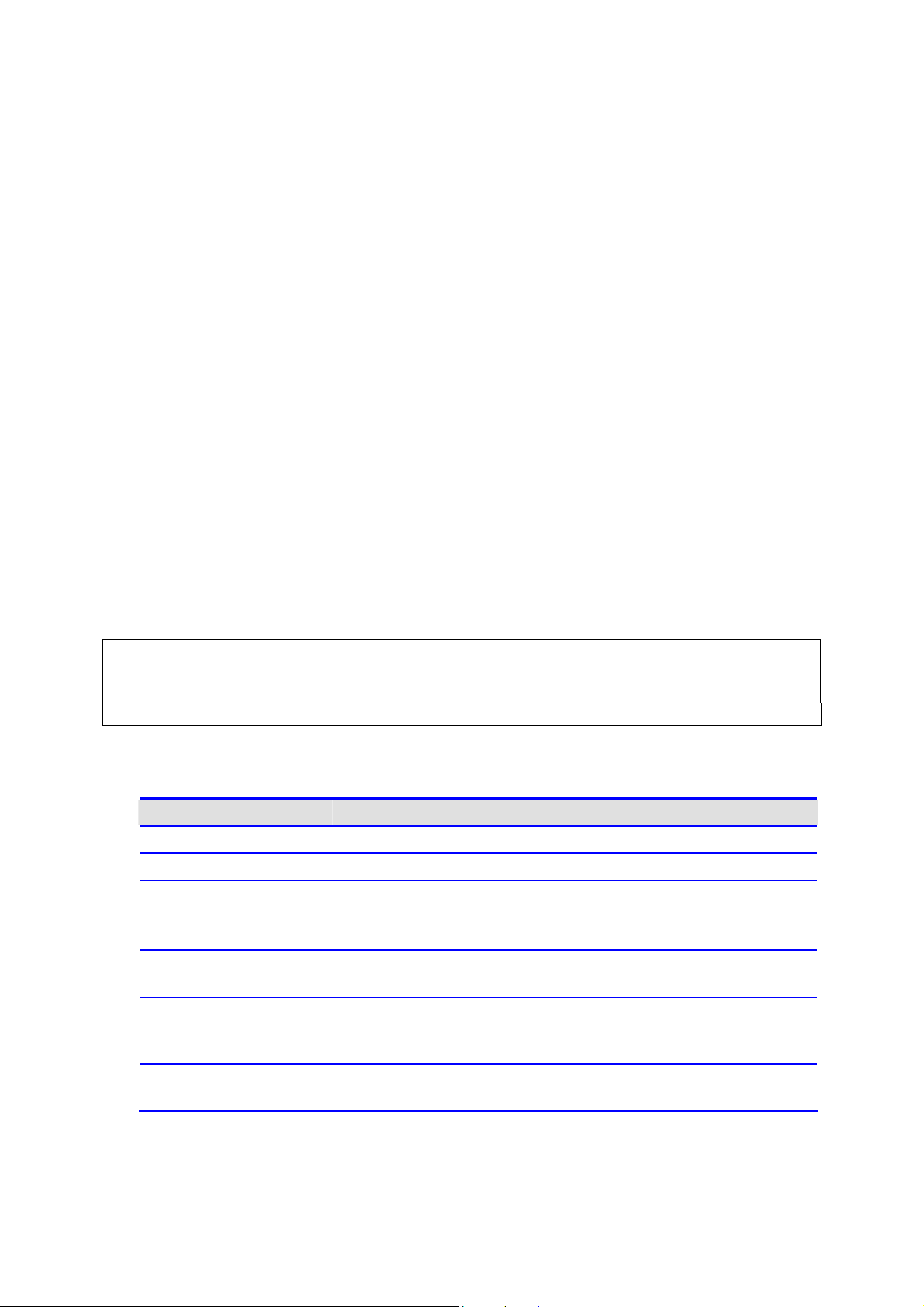
DIRECT ACCESS to GW5051
2. Hardware Installation
2.1. Accessories
Upon opening the gift box of GW5051 wireless VoIP gateway, you will find following
parts in the box.
GW5051 x 1
Power adapter x 1
Power core x 1
Ethernet cable x 1
Telephone cable x 2
Quick Installation Guide x 1
2.2. Connectorizations
All the connectors, reset button power switch and power jack are on the rear panel
whose picture is shown below.
Picture / diagram are to be inserted here.
The functions of the connectors are described in following table.
Label
POWER BLACK Connect to power adaptor.
ON / OFF BLACK Turn on / off power.
RESET BLACK Shortly push RESET button to restart the device.
WAN SILVER
Color
Function
Long press RESET button to reset the configuration to factory
default and restart the device.
Connect
also provide power to outdoor modem.
modem with 8P8C RJ45 cable. It
LAN1 ~
LAN4
VoIP1 ~
VoIP2
YELLOW
BLACK RJ-11 connectors, connect the device to regular phones.
RJ-45 connectors, connect the device to your PC's Ethernet
port, or to the uplink port on your LAN's hub or home gateway,
using the Ethernet cables.
Page 2
Page 7
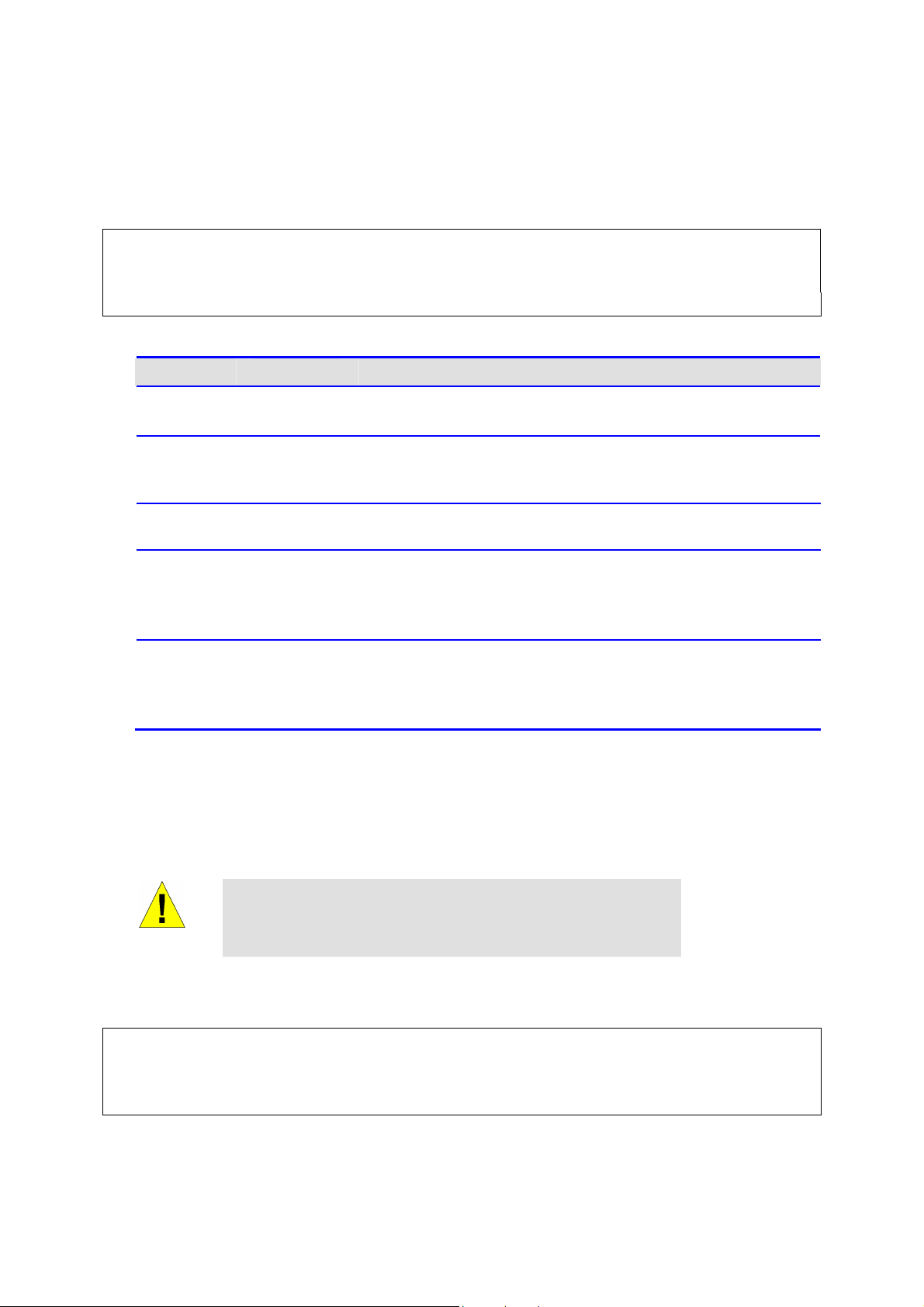
DIRECT ACCESS to GW5051
2.3. Indicators
All LED indicators are on front panel which is shown below. Their functions are listed
in following table.
Picture / diagram are to be inserted here.
Label
POWER Light-Green
WLAN Light-Green
VoIP1 ~
VoIP2
LAN1 ~
LAN4
WAN Light-Green
Color
Light-Green
Light-Green
Function
Steadily off: Power is off.
Solid on: Power on
Steadily off: Wi-Fi is disabled.
Blinking: Traffic is passing thru.
Steadily on: Wi-Fi is activated.
Steadily off: Regular phone is on hook.
Solid on: Regular phone is off hook.
Steadily off: Wired interface not established (Ethernet cable not
detected or not connected properly).
Blinking: Traffic is passing thru.
Steadily on: Wired interface established (Ethernet cable detected).
Steadily off: Wired interface not established (Ethernet cable not
detected or not connected properly).
Blinking: Traffic is passing thru.
Steadily on: Wired interface established (Ethernet cable detected).
2.4. Connecting the Hardware
You have to follow the steps to connect GW5051 to all the peripherals. The diagram,
shown below, depicts the generic connections of all equipments. It might be different
from the picture below which depends on your applications.
Power off all the devices before connecting them. They
WARNING
include the computer(s), LAN hub / switch (if applicable), and the
GW5051.
Picture / diagram are to be inserted here.
Step 1. Connect the
Page 3
indoor unit
Page 8
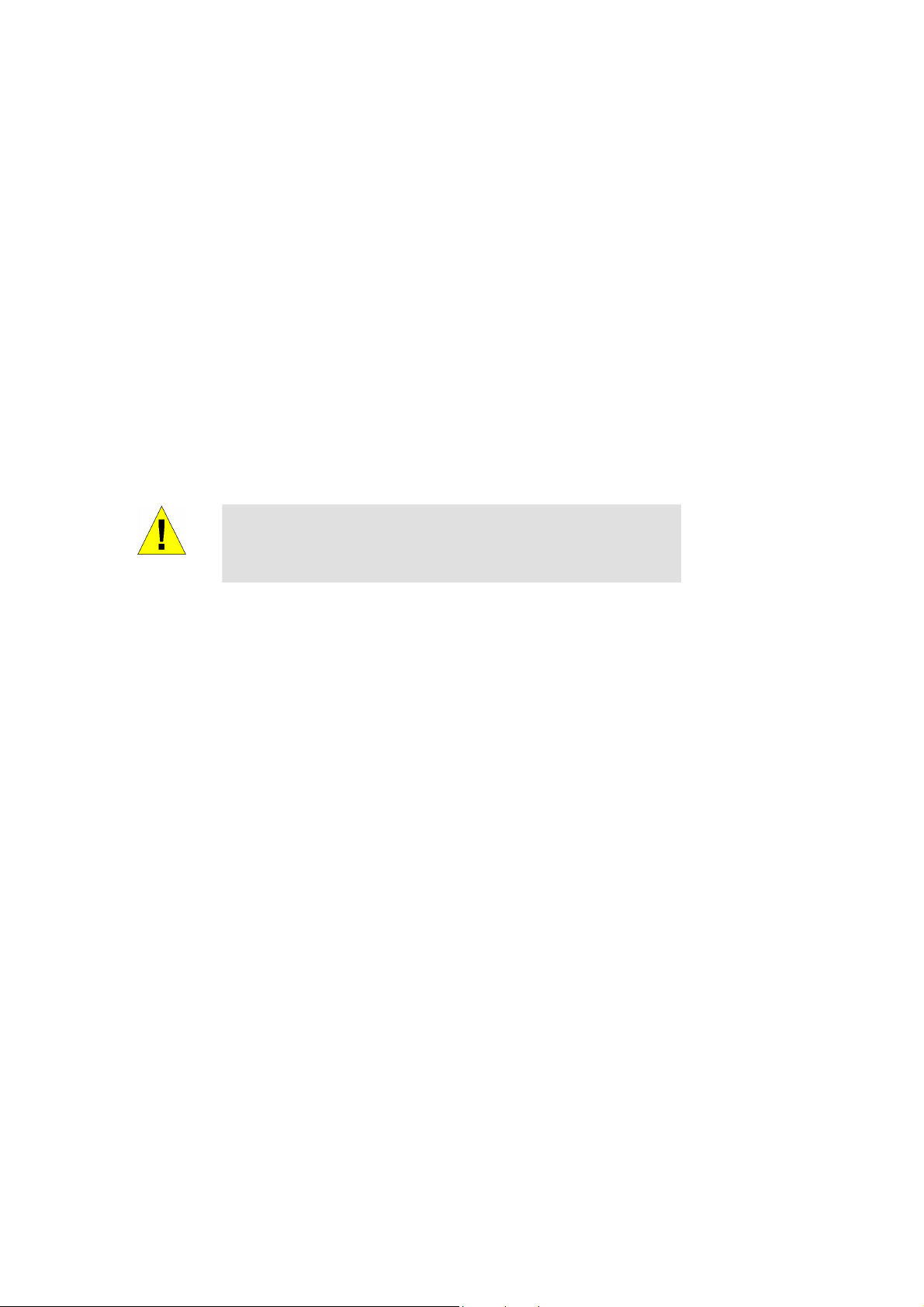
DIRECT ACCESS to GW5051
Connect WAN interface of GW5051 and LAN port of indoor unit
using Ethernet cable. Please be well noted that the line must be xDSL subscribed.
Step 2. Connect the Telephone
Connect regular phone and VoIP interface of GW5051 using telephone line.
Step 3. Connect the PC
Connect the yellow cable to the ETH0 / ETH1 jack (yellow one) and plug the other
end to WAN port of your PC or hub.
Step 4. Connect the Power Adaptor
Connect plug of the power adaptor to the power jack (black one) of GW5051 then
connect the plug of power core to the outlet on the wall or power strip. Power on
GW5051.
In order for the safety, please don’t use the power adaptor which
is not we provide.
WARNING
Step 5. Turn on your PC.
Power on your PC and hub if there is any.
Step 6. Configure GW5051
Configure GW5051 through the web browser on your PC. The detailed procedures
shall be described in Chapter 3.
Step 7. Save the configurations and reboot
It is important to save all the configurations you set and reboot again to affect all the
programming items.
Page 4
Page 9
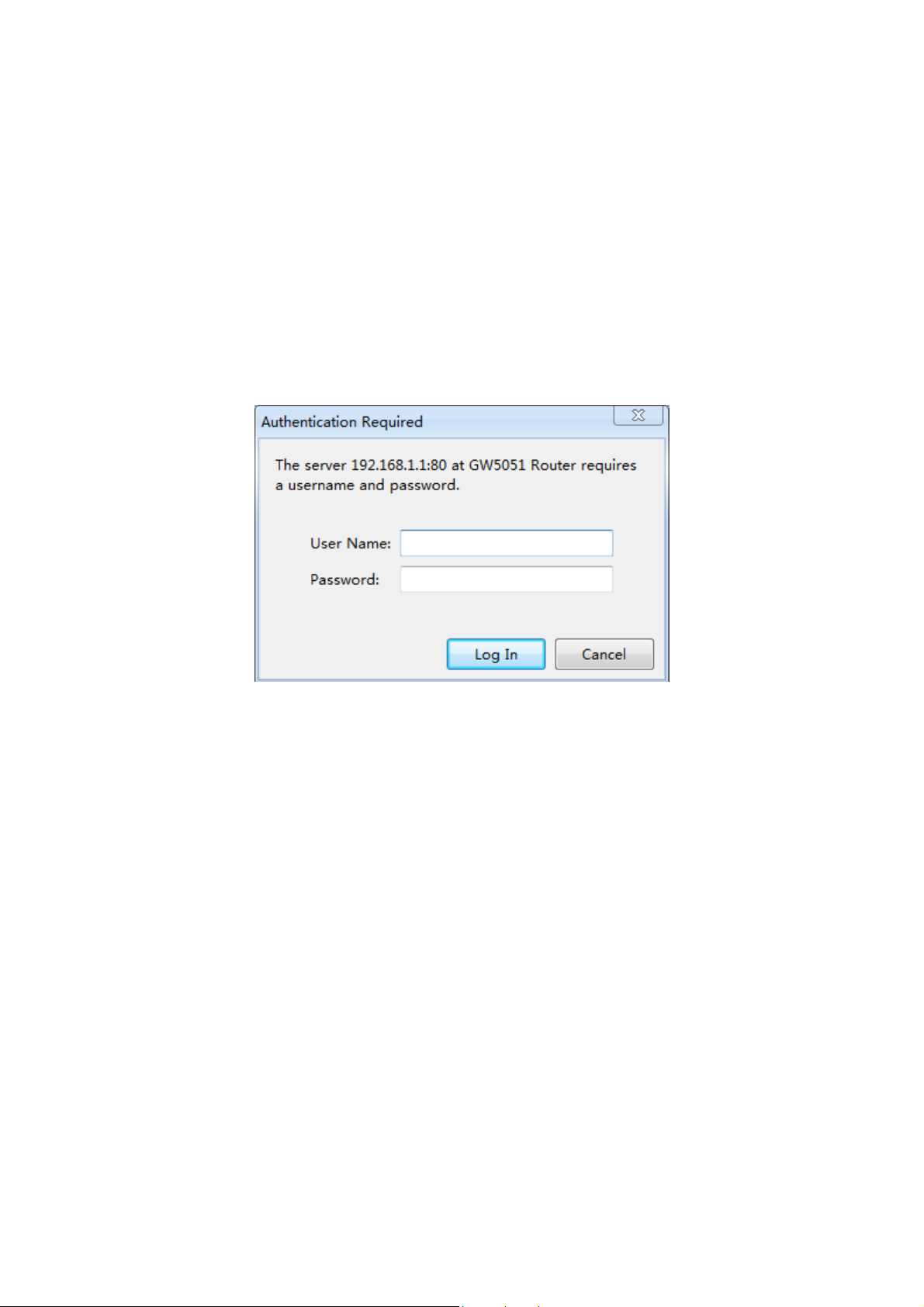
DIRECT ACCESS to GW5051
3. Configuration
3.1. Before Configuration
Before configuration, you have to connect and power on GW5051 and PC according
to the steps described in Chapter 2. The default IP address of GW5051 is
“192.168.1.1” and the default port number is 80.
3.2. Establish the Connection
Enter the IP address and Port (default is 192.168.1.1:80) on your web browser. A
dialogue box is popped up and request to ether the user name and password.
(Figure 3-2-1)
Figure 3-2-1. Authentication
Please use the default user name and password, “admin” and “admin”, and click OK
button to login into the system.
Once authentication process is verified, the home page “Device Info” is shown on
your browser. (Figure 3-2-2)
Page 5
Page 10
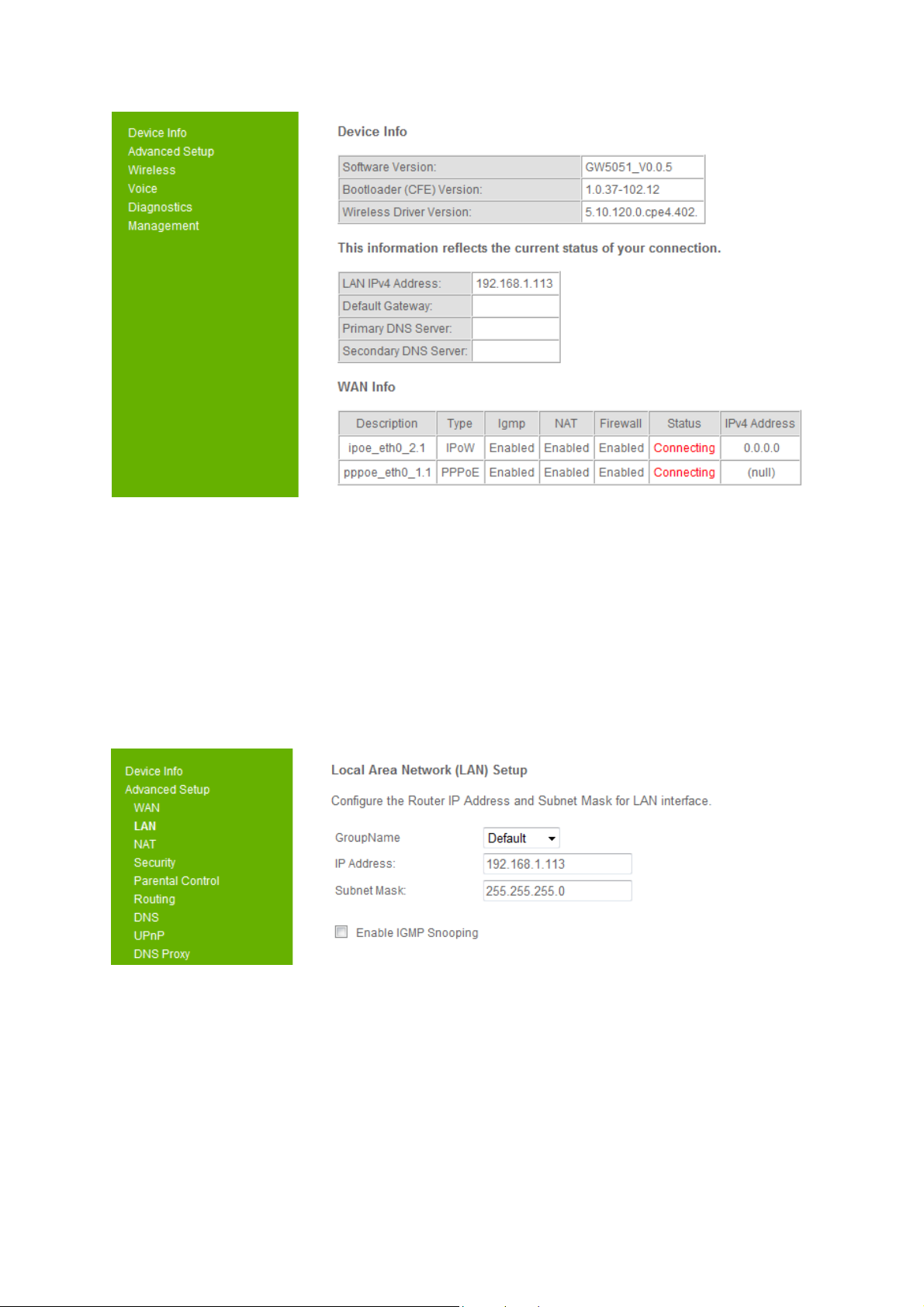
DIRECT ACCESS to GW5051
Figure 3-2-2. Device Info Page
In “Device Info” page, it shows you the basic information about the equipment, such
as software version, MAC address, serial number, as well as runtime information like
Memory usage ratio, time from last reboot. Also it will show information of the xDSL
connection and WAN connection
3.3. LAN
Click the “Advanced Setup/LAN” button on the left hand side to enter into the
configuration of LAN.
Page 6
Page 11
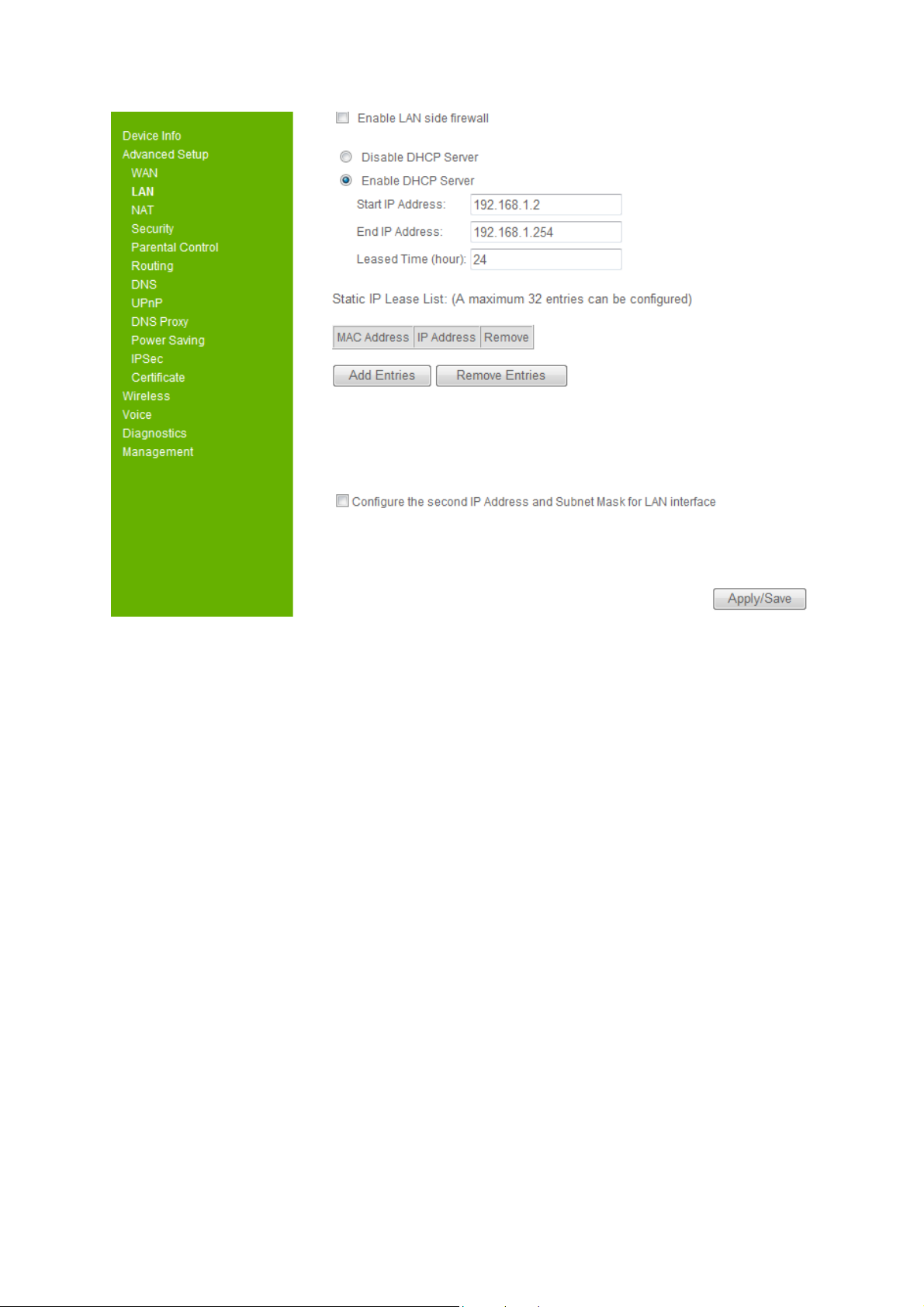
DIRECT ACCESS to GW5051
Figure 3-3. LAN
In this page, you may program the IP address of LAN, its Subnet Mask and the MTU
(Maximum Transmission Unit). You may check or uncheck the “Enable IGMP
Snooping”. There are two modes to be selected once you check this item.
Additionally, you may also disable or enable the DHCP server and related setting of
DHCP server.
At the bottom of this page, you may check “Configure the second IP address and
subnet mask for LAN interface” to setup additional LAN interface. Please be well
noted that this IP address is used for management purpose only.
Before you leave, please click “Apply/ Save” button to save the changes you made.
3.4. WAN
Click the “Advanced Setup/ WAN” button on the left hand side of the web page to
enter into the WAN configuration.
Page 7
Page 12
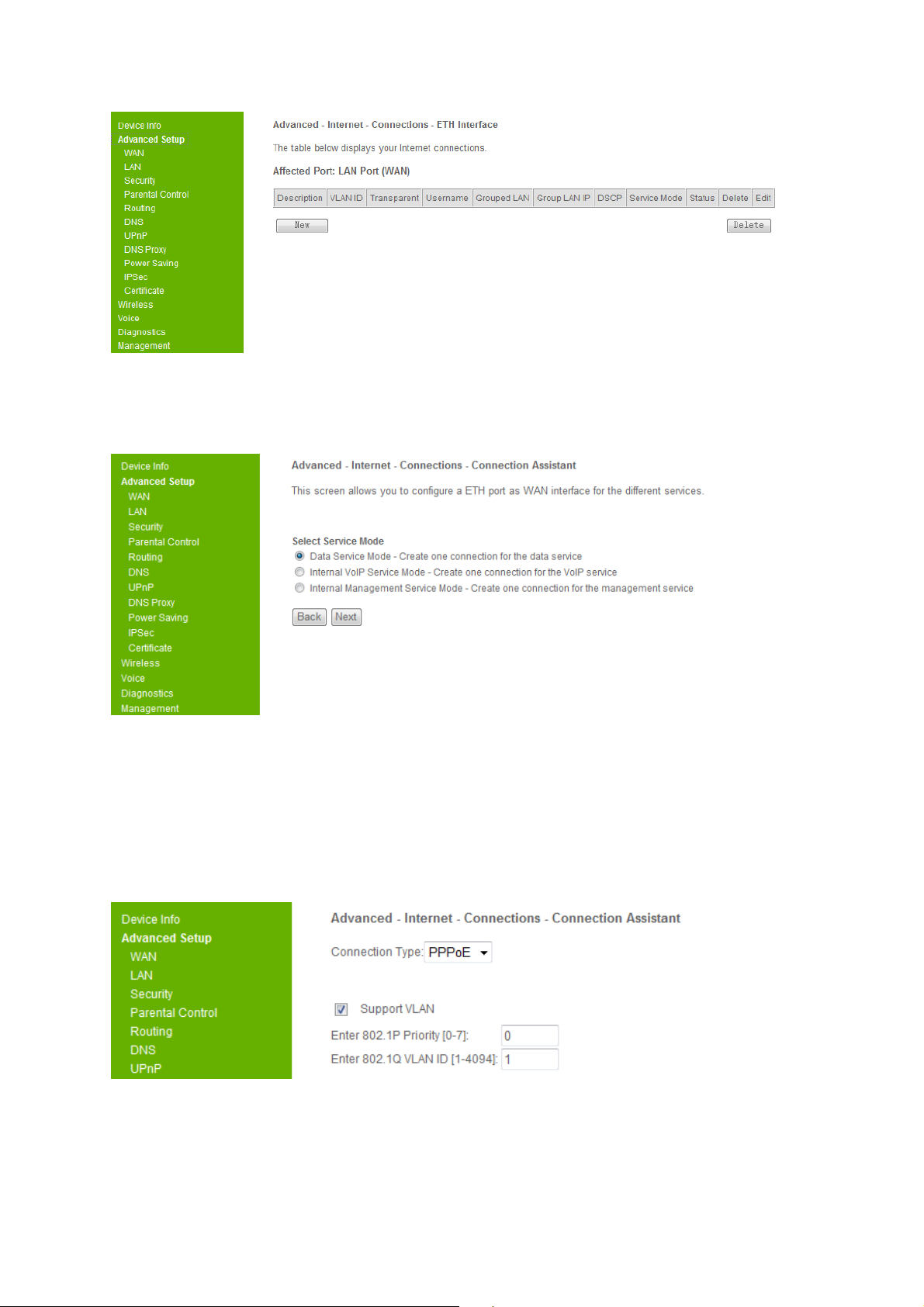
DIRECT ACCESS to GW5051
Figure 3-4. WAN Connection
Click the “New” button to create the WAN connection.
Figure 3-4. WAN Connection - 2
The detailed descriptions of each Service Mode are depicted forward.
3.4.1. DATA Service Mode
The DATA Service Mode allows you to create one connection for the data service.
Select it and click the “Next” button, it will show
Page 8
Page 13
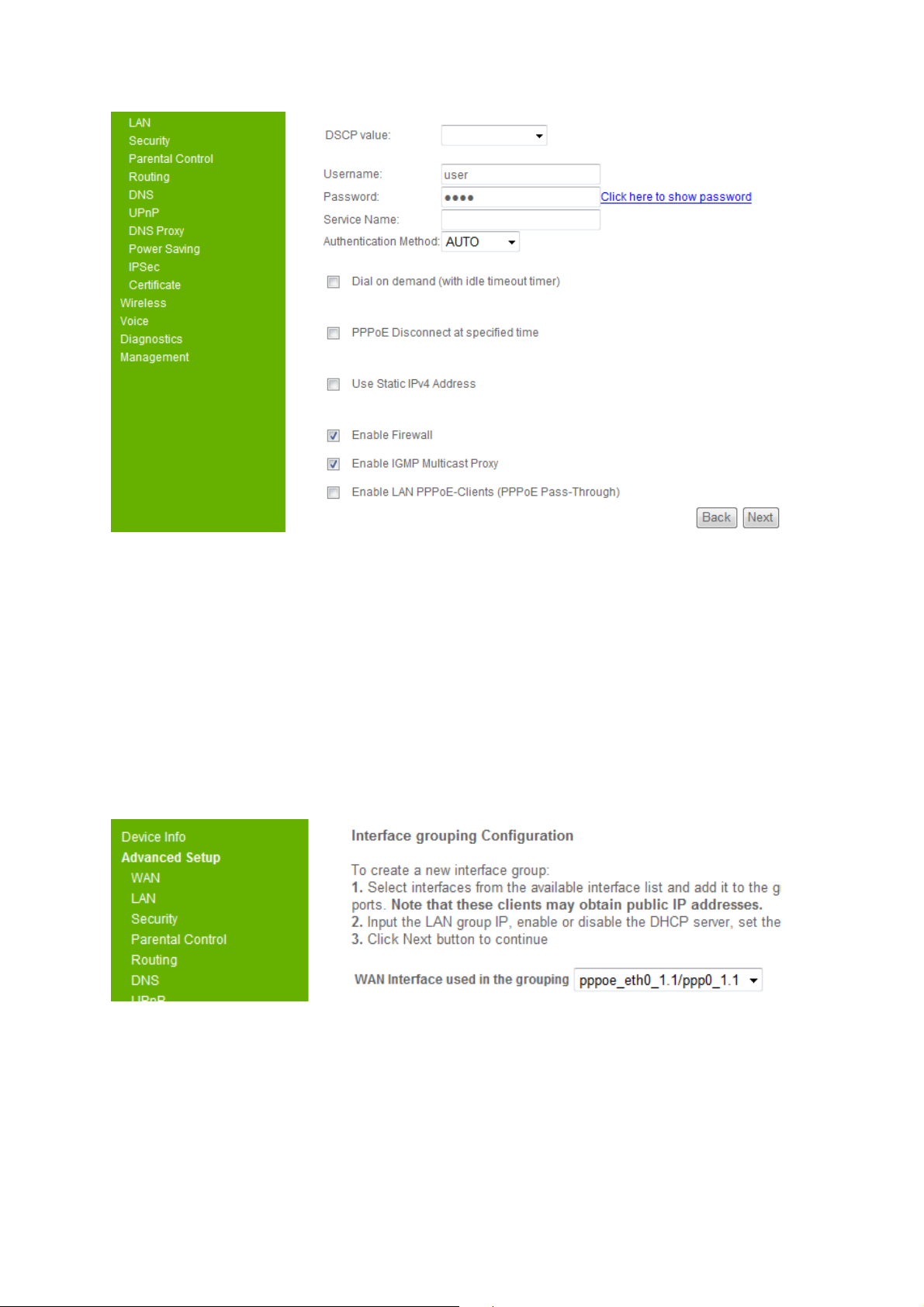
DIRECT ACCESS to GW5051
Figure 3-4-1. WAN – Data service Interface-PPPoE-1
Select your connection type, PPPoE and IPoE is for route mode, Bridge is for bridge
mode.
If you select PPPoE connection type, please enter your username and password.
For advanced user, you can customize 802.1P priority, 802.1Q VLAN ID, DSCP
value, dial on demand, disconnection time, static IP address, firewall, IGMP and LAN
PPPoE service.
And then click the “Next” button.
Page 9
Page 14
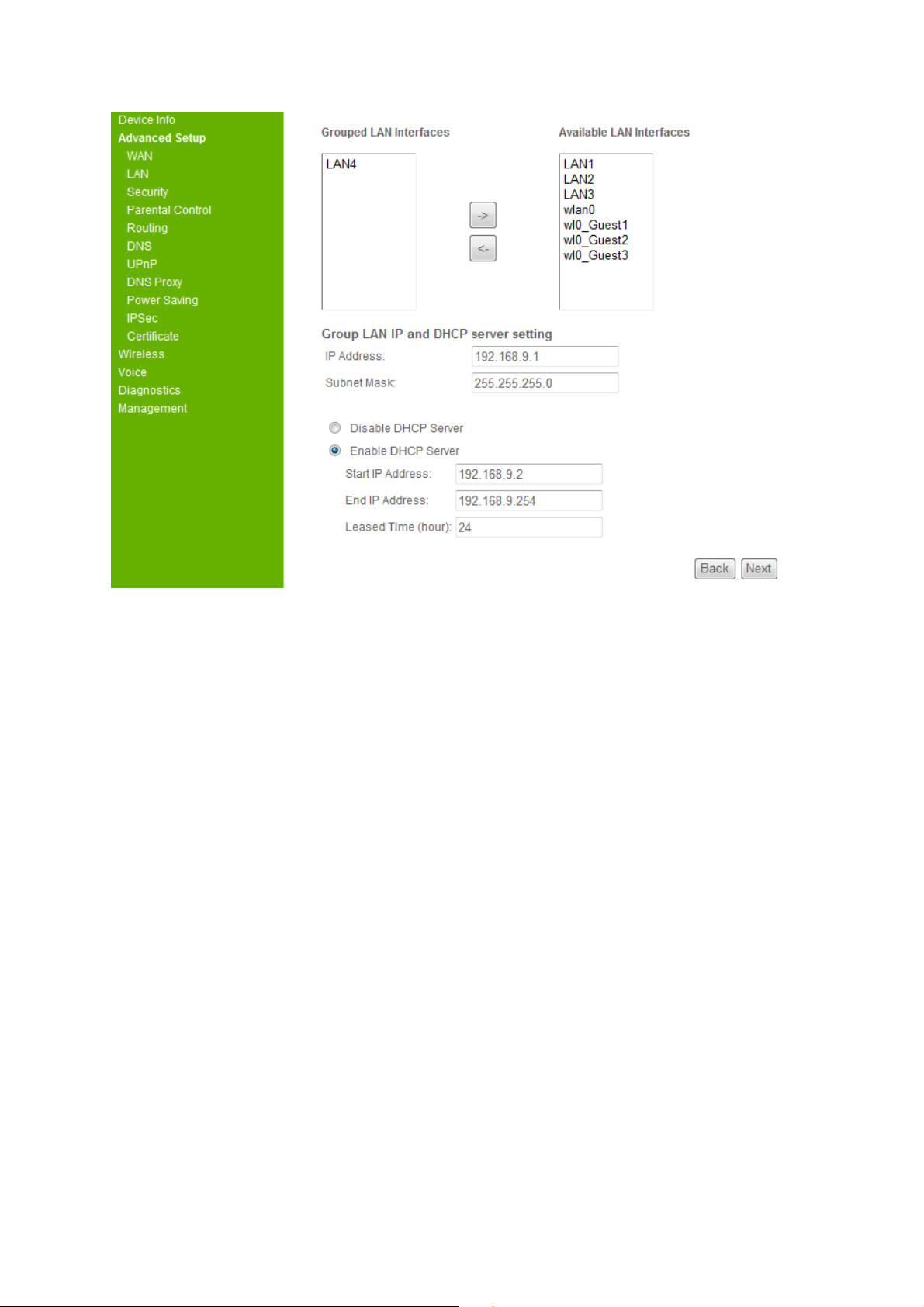
DIRECT ACCESS to GW5051
Figure 3-4-1. WAN – Data service Interface-PPPoE-2
The “WAN interface used in the grouping” shows the wan interface description name.
You can select the available Lan interfaces in the right list, and press “<-” button to
move the select interface to the grouped Lan interfaces, you also can use “->” button
to remove the select interface from the grouped Lan interfaces. Then you can set the
group LAN IP address and the settings about DHCP server on this group LAN.
You must select one Lan interface at least to group with this wan interface and click
the “Next” button.
Page 10
Page 15

DIRECT ACCESS to GW5051
Figure 3-4-1. WAN – Data service Interface-PPPoE-3
Click the “Apply/Save” button to create the PPPoE wan data interface.
Figure 3-4-1. WAN – Data service Interface-IPoE-1
If you select IPoE connection type, set the VLAN and DSCP configuration.
For advanced user, you can customize firewall, IGMP, Nat and DHCP client.
Page 11
Page 16

DIRECT ACCESS to GW5051
And then click the “Next” button.
Figure 3-4-1. WAN – Data service Interface-IPoE-2
You must select one Lan interface at lease to group with this wan interface and click
the “Next” button.
Page 12
Page 17

DIRECT ACCESS to GW5051
Figure 3-4-1. WAN – Data service Interface-IPoE-3
Click the “Apply/Save” button to create the IPoE wan data interface.
Figure 3-4-1. WAN – Data service Interface-Bridge-1
If you select Bridge connection type, you can set this bridge to support VLAN or
support Transparent, but one interface can not support these two functions at the
same time.
For advanced user, you can customize the supported VLAN ID or the transparent
VLAN ID range, DSCP value.
And then click the “Next” button.
Page 13
Page 18

DIRECT ACCESS to GW5051
Figure 3-4-1. WAN – Data service Interface-Bridge-2
You must select one Lan interface at lease to group with this wan interface and click
the “Next” button.
Figure 3-4-1. WAN – Data service Interface-Bridge-3
Click the “Apply/Save” button to create the Bridge wan data interface.
Page 14
Page 19

DIRECT ACCESS to GW5051
3.4.2. VoIP Service Mode
Figure 3-4-2. WAN – VoIP service Interface -1
The VoIP Service Mode allows you to create one connection for the VoIP service.
Select it and click the “Next” button, it will show
Page 15
Page 20

DIRECT ACCESS to GW5051
Figure 3-4-2. WAN – VoIP service Interface -2
For the VoIP service mode, the wan connect type is only available for PPPoE and
IPoE.
For advanced user, you can customize the supported VLAN ID, DSCP for SIP,
DSCP for RTP, the advanced PPPoE settings or the advanced IPoE settings.
And then click the “Next” button.
Figure 3-4-2. WAN – VoIP service Interface -3
Click the “Apply/Save” button to create the VoIP service interface.
3.4.3. Management Service Mode
Page 16
Page 21

DIRECT ACCESS to GW5051
Figure 3-4-3. WAN – Management service Interface -1
The management Service Mode allows you to create one connection for the
management service. Select it and click the “Next” button, it will show
Figure 3-4-3. WAN – Management service Interface -2
For the management service mode, the wan connect type is only available for
PPPoE and IPoE.
For advanced user, you can customize the supported VLAN ID, DSCP value, the
management service, the advanced PPPoE settings or the advanced IPoE settings.
Here we only support the tr069 and http management service. You can select both of
them or one of them.
And then click the “Next” button.
Page 17
Page 22

DIRECT ACCESS to GW5051
Figure 3-4-3. WAN – Management service Interface -3
Click the “Apply/Save” button to create the Management service interface.
3.5. Security
Click the “Advanced Setup/Security” on the left side of main web page, it allows
users to configure IP filter, Figure 3-5-1 show the main page,
Figure 3-5-1 IP filtering
If you need add a new IP filter, click the “Add” button, then you can configure the IP
filter parameters via Figure 3-5-2 web page,
Page 18
Page 23

DIRECT ACCESS to GW5051
Figure 3-5-2 Add a new IP filter
After the configuration, click the “Apply/Save” button to make the change work.
If you need remove the corresponding IP filter, just choose the checkbox, and then
click the “Remove” button, like Figure 3-5-3 shows.
Figure 3-5-3 Remove a IP filter
3.6. Parental Control
The parental control support two features, they are time restriction and URL filter.
The timer restriction can be used to control a time period when a LAN device can access
network or not. Figure 3-6-1 shows how to add a time restriction for a LAN device,
Page 19
Page 24

DIRECT ACCESS to GW5051
Figure 3-6-1 Add a time restriction
Please be noticed that the “Other MAC Address” is the MAC address of a LAN device,
which you want to control. After the setting, click “Apply/Save” to make it work.
And more important, as the time restriction is supported based on acknowledge of the system
time, make sure you have configured the NTP server.
The URL filter allows you to configure URLs, which are allowed or not allowed to access by
LAN devices. Figure 3-6-2 shows the details, firstly you need to decide the URLS you
entered are excluded or included. If the URL is permitted to access, choose the “exclude”,
otherwise choose “include”.
Figure 3-6-2 URL filter
Figure 3-6-3 Add a new URL filter
Page 20
Page 25

DIRECT ACCESS to GW5051
Figure 3-6-3 shows how to add a new URL filter, about the “Port Number” parameter, you
may enter nothing, GW5051 will apply the destination port with a default value (80, is the
default http protocol port).
3.7. Routing
Routing application allows advanced users to configure route for GW5051 system. It allows
users to control followings,
1) Select a wan interface as the default gateway.
2) Configure a static route
3) Configure policy route
4) RIP Configuration
Default gateway is configured when wan connection is successfully built. Figure 3-8-1 shows
the view page, if you need a select another wan interface as a default way, select
corresponding one then click “Apply/Save” button.
Figure 3-8-1 Routing-Default Gateway
To configure static route, you only click “Static Route” on left side of web page, you
will see Figure 3-8-2,
Figure 3-8-2 Add/Remove static route
Page 21
Page 26

DIRECT ACCESS to GW5051
If you need add a static route, click the “Add” link, or you can remove existed static
route settings.
Policy routing allows you add or remove a policy route setting, see Figure 3-8-3,
Page 22
Page 27

DIRECT ACCESS to GW5051
Figure 3-8-3 Policy Routing
If you need add a policy route, click the “Add” button, then you will be able to
configure necessary parameters, see Figure 3-8-4 for details,
Figure 3-8-4 Add a Policy route
It should be noticed default gateway must be configured if the WAN interface is
“MER” type, in other cases default gateway can be empty.
RIP option enable advanced users to control RIP settings, as Figure 3-8-5 shows,
the RIP is not available when WAN has NAT enabled.
Page 23
Page 28

DIRECT ACCESS to GW5051
Figure 3-8-5 RIP Configuration page
3.8. DNS
DNS support two type of settings, one is DNS server, the other is Dynamic DNS setting.
Figure 3-9-1 shows the DNS server configuration page,
Figure 3-9-1 DNS server Configuration
The DNS server information can be obtained from the wan interface list, or configured by
users. You can configure the dynamic DNS priority is high or static DNS is high.
When select the dynamic DNS priority is high, DNS server information will be obtained from
the wan interface list. Selected DNS Interfaces list can have multiple WAN interfaces served
as system DNS server but only one will be used according to the priority with the first being
the highest and the last one the lowest priority if the WAN interface is connected.
If you are sure about local DNS server address, you can configure it self and select the
priority of the static DNS is high.
However at most cases, DNS information should be configured via wan interface. Click
“Apply/Save” to make your change work.
Figure 3-9-2 shows how the dynamic DNS setting page,
Page 24
Page 29

DIRECT ACCESS to GW5051
Figure 3-9-2 Dynamic DNS
The Dynamic DNS service allows you to alias a dynamic IP address to a static hostname in
any of the many domains, allowing your DSL router to be more easily accessed from various
locations on the Internet.
3.9. Power Saving
This Power Saving Features provide the ability to turn off specific interfaces at specific times.
Following page is provided as an example,
Figure 3-12-1 Example of Power Saving Configuration
3.10. Certificate
“Certificate” application enable users to import the certificate of trusted CA. Click
“Certificate/Trusted CA”, as Figure 3-16-1 shows,
Figure 3-16-1 Trusted CA-Edit Page
Page 25
Page 30

DIRECT ACCESS to GW5051
3.11. Wireless
Click the “Wireless” button on the left hand side of this web page to enter into the
configuration with respect to the wireless connection. There are totally 6 submanuals in wireless connection.
1. Network
2. Security
3. MAC Filter
4. Wireless Bridge
5. Advanced
6. Station Info
The detailed descriptions of each category are depicted forward.
3.11.1. Network
The “Network” is the first one in wireless configuration. In this page, it allows you to
setup the generic features of wireless connection. The basic features consist of
enable / disable the wireless connection, hide / reveal the existence of AP, setting
Service Set ID (SSID) of wireless network, selection of countries and its maximum
number of clients. The Basic Service Set ID (BSSID), MAC address of AP, is also
shown on this page. You may enable guest to use the service of this wireless
connection. In the end, click “Apply/Save” to effect the configuration.
Figure 3-5-1. Wireless – Network
Page 26
Page 31

DIRECT ACCESS to GW5051
3.11.2. Security
Click the second category “Security” to enter into the configurations with respect to
the security. All items in this category are described in detail below.
Figure 3-5-2. Wireless – Security
Network Authentication: Select the network Authentication method. 802.1X and
WPA require to set valid RADIUS parameters. WPA-PSK requires a valid WPA PreShared Key to be set.
802.1X: As the IEEE standard for access control for wireless and wired LANs,
802.1x provides a means of authentication and authorizing devices to attach to a
LAN port. This standard defines the Extensible Authentication Protocol (EAP), which
uses a central authentication server to authenticate each user on the network.
Page 27
Page 32

DIRECT ACCESS to GW5051
WPA / WPA2: The Wi-Fi Alliance put together WPA / WPA2 as a data encryption
method for 802.11 wireless LANs. WPA is an industry-supported, pre-standard
version of 802.11i utilizing the Temporal Key Integrity Protocol (TKIP), which fixes
the problems of WEP, including using dynamic keys.
WPA / WPA2 Pre-Shared Key: Set the WPA / WPA2 Pre-Shared Key (PSK).
WPA / WPA2 Group Rekey Interval: Set the WPA / WPA2 Group Rekey Interval in
seconds. Leave blank or set to zero to disable periodic re-keying.
Radius Server: Set the IP address of the RADIUS server to use for authentication
and dynamic key derivation.
RADIUS Server: It is responsible for receiving user connection requests,
authenticating the user, and then returning all of the configuration information
necessary for the client to deliver the server to the user.
Radius Port: Sets the UDP port number of the RADIUS server. The port number is
usually 1812 or 1645 and depends on the server.
Radius Key: Set the shared secret for the RADIUS connection.
Data Encryption (WEP): Selecting Off disables WEP data encryption. Selecting
WEP enables WEP data encryption and requires that a valid network key be set and
selected unless 802.1X is enabled.
WEP: It stands for Wired Equivalent Privacy, is a protocol for wireless LANs or local
area networks. This WEP is defined in the 802.11 Standard. WEP is designed so
security levels are maintained at the same level as the wired LAN. WEP’s aim is to
provide security by encrypting data over radio waves. WEP protects data as it’s
transmitted from one end point to another. WEP is used at two lowest layers, the
data link and physical layer. WEP is designed to make up for the inherent security in
wireless transmission as compared to wired transmission.
Shared Key Authentication: Set whether shared key authentication is required to
associate. A valid network key must be set and selected if required.
In the end, click “Apply/Save” to effect the configuration.
Page 28
Page 33

DIRECT ACCESS to GW5051
3.11.3. MAC Filter
Click the third category “MAC Filter” to enter into the related configuration of the
MAC address.
Figure 3-5-3. Wireless – MAC Filter
In this page, it allows you to Add / Remove hosts with the specified MAC addresses
that are able or unable to access the wireless network. When you select to Allow the
access of wireless network, only the PC with specified MAC addresses in the user
defined list can access the wireless network. When you select Deny the access of
wireless network, the PC with specified MAC addresses are unable to access to
wireless network.
Note: The MAC addresses in the list would immediately take effect when Allow or
Deny is checked.
3.11.4. Wireless Bridge
Click the fourth category “Wireless Bridge to enter into the configuration of the bridge.
Page 29
Page 34

DIRECT ACCESS to GW5051
Figure 3-5-4. Wireless – Wireless Bridge
It allows the users to configure wireless bridge features of the wireless LAN interface.
You can select Wireless Bridge (also known as Wireless Distribution System) to
disables access point functionality. Selecting Access Point enables access point
functionality. Wireless bridge functionality will still be available and wireless stations
will be able to associate to the AP. Select Disabled in Bridge Restrict which disables
wireless bridge restriction. Any wireless bridge will be granted access. Selecting
Enabled or Enabled (Scan) enables wireless bridge restriction. Only those bridges
selected in Remote Bridges will be granted access.
3.11.5. Advanced
Click the fifth category “Advanced” to configure the advanced feature of the wireless
network.
Page 30
Page 35

DIRECT ACCESS to GW5051
Figure 3-5-5. Wireless – Advanced
Channel: Select the appropriate channel from the list provided to correspond with
your network settings. All devices in your wireless network must use the same
channel in order to function correctly.
Rate: The default setting is “Auto”. The range is from 1 to 54Mbps. The rate of data
transmission should be set depending on the speed of your wireless network. You
can select from one transmission speed, or keep the default setting, “Auto”, to have
the IAD automatically use the fastest possible data rate.
Multicast Rate: The default setting is 54Mbps. The range is from 1 to 54Mbps. The
rate of data transmission should be set depending on the speed of your wireless
network. You can select from one transmission speed, or keep the default setting, to
have the IAD automatically use the fastest data rate for multicast packets.
Basic Rate: Select the basic rate that wireless clients must support.
Fragmentation Threshold: This value should remain at its default setting of 2346.
The range is 256~2346 bytes. It specifies the maximum size for a packet before data
is fragmented into multiple packets. If you experience a high packet error rate, you
may slightly increase the Fragmentation Threshold. Setting this value too low may
result in poor network performance. Only minor modifications of this value are
recommended.
Page 31
Page 36

DIRECT ACCESS to GW5051
RTS Threshold: This value should remain at its default setting of 2347. The range is
0~2347 bytes. Should you encounter inconsistent data flow, only minor modifications
are recommended. If a network packet is smaller than the packet RTS threshold size,
the RTS / CTS mechanism will not be enabled. The IAD sends Request to Send
(RTS) frames to a particular receiving station and negotiates the sending of a data
frame. After receiving an RTS, the wireless station responds with a Clear to Send
(CTS) frame to acknowledge the right to begin transmission.
DTIM Interval: The default value is 3. This value, between 1 and 255 milliseconds,
indicates the interval of the Delivery Traffic Indication Message (DTIM). A DTIM field
is a countdown field informing clients of the next window for listening to broadcast
and multicast messages. When the router has buffered broadcast or multicast for
associated clients, it sends the next DTIM with a DTIM Interval value. Its clients hear
the beacons and awaken to receive the broadcast and multicast message.
Beacon Interval: The default value is 100. Its range is between 1 and 65535
milliseconds. The Beacon Interval value indicates the frequency interval of the
beacon. A beacon is a packet broadcast by the router to synchronize the wireless
network.
XPress™ Technology: Select to enable / disable this proprietary mode.
54g™ Mode: Select the mode to 54g Auto for the widest compatibility. Select the
mode to 54g Performance for the fastest performance among 54g certified
equipment. Set the mode to 54g LRS if you are experiencing difficulty with legacy
802.11b equipment.
54g protection: In Auto mode, the IAD will use RTS / CTS to improve 802.11g
performance in mixed 802.11g/802.11b networks. Turn protection off to maximize
802.11g throughput under most conditions.
WMM (Wi-Fi Multimedia): Select to enable / disable the support.
3.11.6. Station Info
Click the last category “Station Info” to display the status of authenticated wireless
stations.
Page 32
Page 37

DIRECT ACCESS to GW5051
Figure 3-5-6. Wireless – Station Info
Page 33
Page 38

DIRECT ACCESS to GW5051
3.12. Voice
Click the “Voice” button on the left side of the main web page, there are seven sub
options for voice function,
Re-injection
Basic settings
Call features
Dial Plan
Audio Codec
Advanced settings
Debug settings
Details of configurations are given in the following descriptions.
3.12.1. Basic Settings
This sub option is used to configure basic items of voice service, including the
Interface, SIP Service provider information, and SIP accounts. Figure 3-8-2 shows
the details as an example,
Figure 3-8-2 Basic settings of voice function
Generally, there are three steps to configure basic settings,
Step 1, Configure the “Interface”, the “Interface” option, on which the voice function
runs, can be configured with “Any_WAN” or “LAN”. When wan connection is built
successfully, it is mostly configure with “Any_WAN”.
Step2, configure the SIP service provider information, including the SIP registrar
address, and proxy server address, and also users need configure SIP outbound
proxy and SIP domain name if the service provider asked.
Page 34
Page 39

DIRECT ACCESS to GW5051
Step3, configure the SIP accounts. As you can see from the page, there are two
lines available.
3.12.2. Call Features
Call features are used to configure SIP call features for each line. Figure 3-8-3
shows all the call features supported by GW5051,
Figure 3-8-3 Call features of voice function
As you can see, “Call waiting” function is enabled as default, if you need other call
features enabled, choose the corresponding item, and then click “Apply/Save” button.
Moreover, the GW5051 support T38 fax transport, if you need that support, enables
the option, and don’t forget to click “Apply/Save” after that.
3.12.3. Dial Plan
Figure 3-8-4 shows the dial plan configuration when you click the “Dial plan” item of
the left side on the main page.
Page 35
Page 40

DIRECT ACCESS to GW5051
Figure 3-8-4 Dial plan Configuration of voice function
Generally supported dial plan string is like the following,
[1-9]xxx|xx+*|xx+#|00x.T|011x.T|x+T
However, if you are not sure about settings, keep the dial plan unchanged with
default value.
3.12.4. Audio Codec
Figure 3-8-5 Audio Codec configuration of voice function
Page 36
Page 41

DIRECT ACCESS to GW5051
Figure 3-8-5 shows the audio codec setting for each line. You can choose six
different codec for each line, and also you can choose a “ptime” value, which may
have obvious influence on voice quality. Do click the “Apply/Save” button to make
the settings work.
3.12.5. Advanced Settings
You can configure the advanced settings for voice application, if you are familiar with
the voice service. Figure 3-8-6 shows the details,
Figure 3-8-6 Advanced settings of voice function
Location option indicates the country mode used by the voice application.
Registration Expire Timeout option, if service provider asked, you can configure this
option.
Registration Retry Interval, if GW5051 SIP accounts register to SIP server fail, you
can configure this option, to make GW5051 retry the registration after a while.
Page 37
Page 42

DIRECT ACCESS to GW5051
OnHook Regret Timeout, On hook regret function allows you continue your call after
you hang up the phone. You have a regret timeout to pick up the phone again and
continue your call. This works only in case of incoming call.
Call failure RTP Timeout, active call failure treatment by RTP timeout and call
resources disconnection.
DSCP for SIP and DSCP for RTP, options, these two parameters are used for QoS
setting,
Configure difference DSCP value for SIP or RTP transport if you are familiar with the
service, otherwise voice quality may be affected abnormally.
DTMF relay, it allows you to set the way how the DTMF is transmitted during voice
call. Generally, DTMF digit can be passed via in-band or RFC2833 (out of band).
SIP-INFO option is not suggested unless the service provider permitted.
HOOK Flash Relay Setting, which is used to configure the way how the hook flash is
transmitted. Generally it is not need, so the default value is None.
SIP Transport Protocol, GW5051 both support UDP and TCP to transport SIP signal.
Polarity Reversal, payphone supporting. If you use GW5051 with a payphone,
please enable this option.
Ingress gain and Egress gain support, it allows you to configure different level for
each line.
3.12.6. Debug Settings
Figure 3-8-7 Debug Settings of voice function
Debug settings allows you to record the voice log, you only need to configure the log
server information, which includes IP address and port.
The voice console log level support three log levels, which are
Error, Notice, Debug.
Under Error level setting, error logs will be recorded in log server if errors take place,
Page 38
Page 43

DIRECT ACCESS to GW5051
Under Notice level setting, more information will be recorded, and the Debug level
will record the most information, which is used mostly for debug purpose only.
Page 39
Page 44

DIRECT ACCESS to GW5051
3.13. Management
3.13.1. Backup Settings and Restore Default Settings
Click “Management/Setting/Backup” on the left side of main page, it enables users to
save current configuration to a file,
Figure 3-19-1 Backup Settings
Click “Management/Setting/Restore Default” on the left side of main page, it will
allows users to reset all default settings for GW5051, in Figure 3-19-1,
Figure 3-19-2 Restore default settings
Click the “Restore Default Settings” button, then system will reboot for a while.
Page 40
Page 45

DIRECT ACCESS to GW5051
3.13.2. TR-069 Client
Click the “Management/TR-069 Client”, you will access the Figure 3-19-3 to edit TR069 client,
Figure 3-19-3 TR-069 Configuration
Fill in the information, which should be provided by service provider. And then Click
“Apply/Save” button to make it work.
3.13.3. Internet Time
If you need GW5051 to get time from NTP server, you need to access this page to
configure your local NTP information, see Figure 3-19-4, you need to choose
corresponding NTP server.
Figure 3-19-4 Internet Time Settings
3.13.4. Access Control
Access control enables to configure access accounts, and also to control remove
access.
Page 1
Page 46

DIRECT ACCESS to GW5051
Conclusion:
E=12.14V/m is the maximum E-Field strength when safety distance between the EUT and
human body is maintained at least 20cm, which is below 61V/m as required in Annex III table
2 of EC Council Recommendation (1999/519/EC). This proves that the unit complies with the
EN 62311 for RF exposure requirement.
Passwords, see Figure 3-19-5,
Figure 3-19-5 Access Control—Passwords
It allows you to set password for existed users.
3.13.5. Update Software
Figure 3-19-7 show the web page, which is used by updating software,
Figure 3-19-7 Update Software
It should be noticed that the update will take about more than 3 minutes; users should wait for
a while, and the DSL will reboot by itself.
Page 2
Page 47

EU Declaration of Conformity
for
R&TTE Directive 99/5/EC
We,
TECOM CO., LTD.
___________________________________________________________________________
hereby, declare that the essential requirements set out in the R&TTE Directive 99/5/EC have
been fully fulfilled on our product with indication below:
Product Name: VOIP GATEWAY
Model / Brand Name: GW5051 / Alvarion
The following standards have been applied for the investigation of compliance:
EN 300 328 V 1.7.1:2006
EN 301489-1 V1.8.1 2008-04
EN 301489-17 V2.1.1 2009-05
EN 62311:2008
EN 60950-1:2006 + A11:2009
And apply notified body assessment:
Notified Body number 0700
PHOENIX TESTLAB GmbH
Königswinkel 10
D-32825 Blomberg
Germany
Furthermore, the ISO requirement for the in-process quality control procedure as well as the
manufacturing process has been reached. The technical document as well as the test reports
will be kept for a period at least 10 years after the last product has been manufactured at the
disposal of the relevant national authorities of any Member State for inspection.
Detail contact information for this declaration has been listed below as the window of any
issues relevant for this declaration.
Page 48

Page 49

 Loading...
Loading...