Page 1
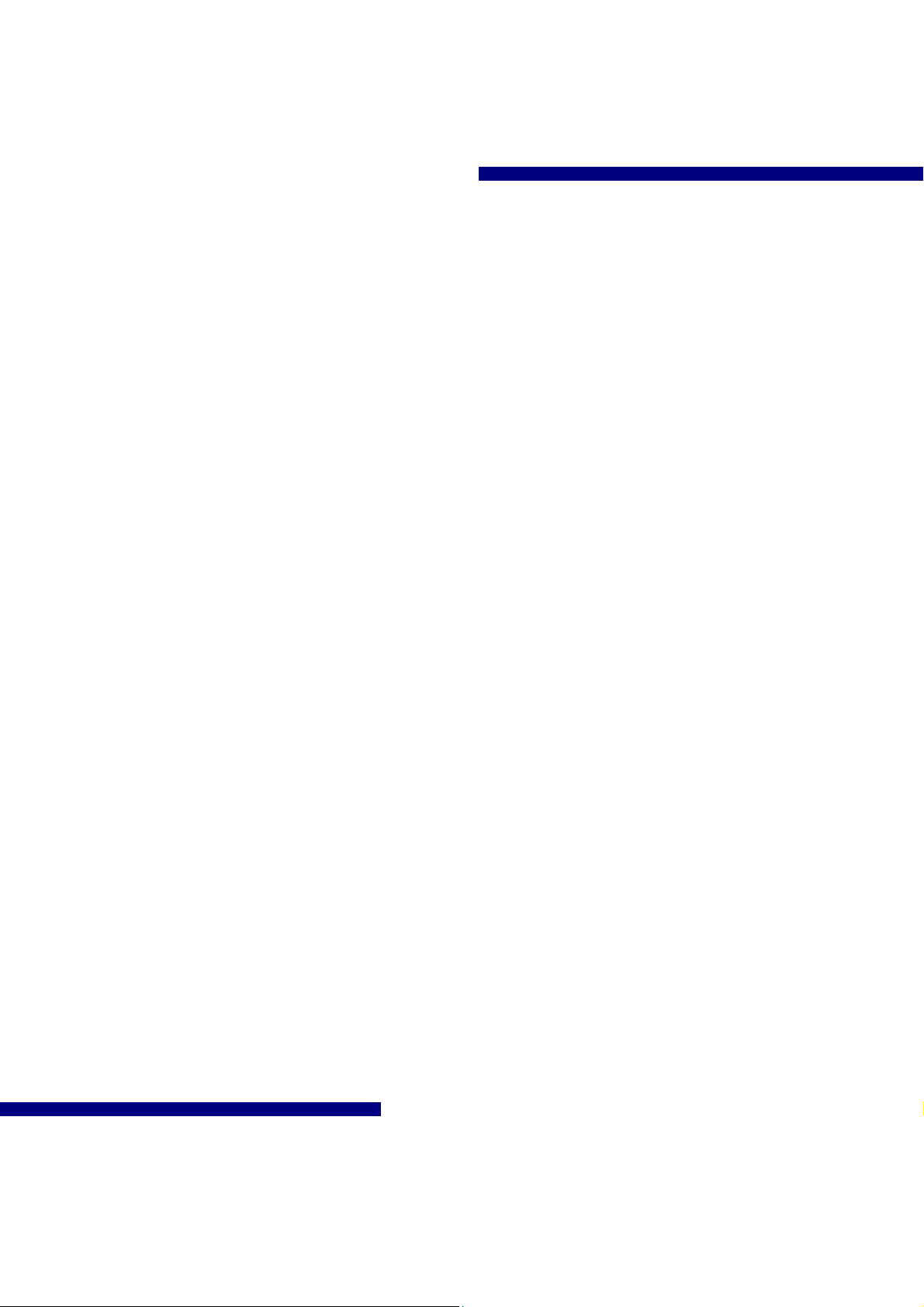
Cloud doorbell Camera
User manual
Date: 2017.1.20
Page 2
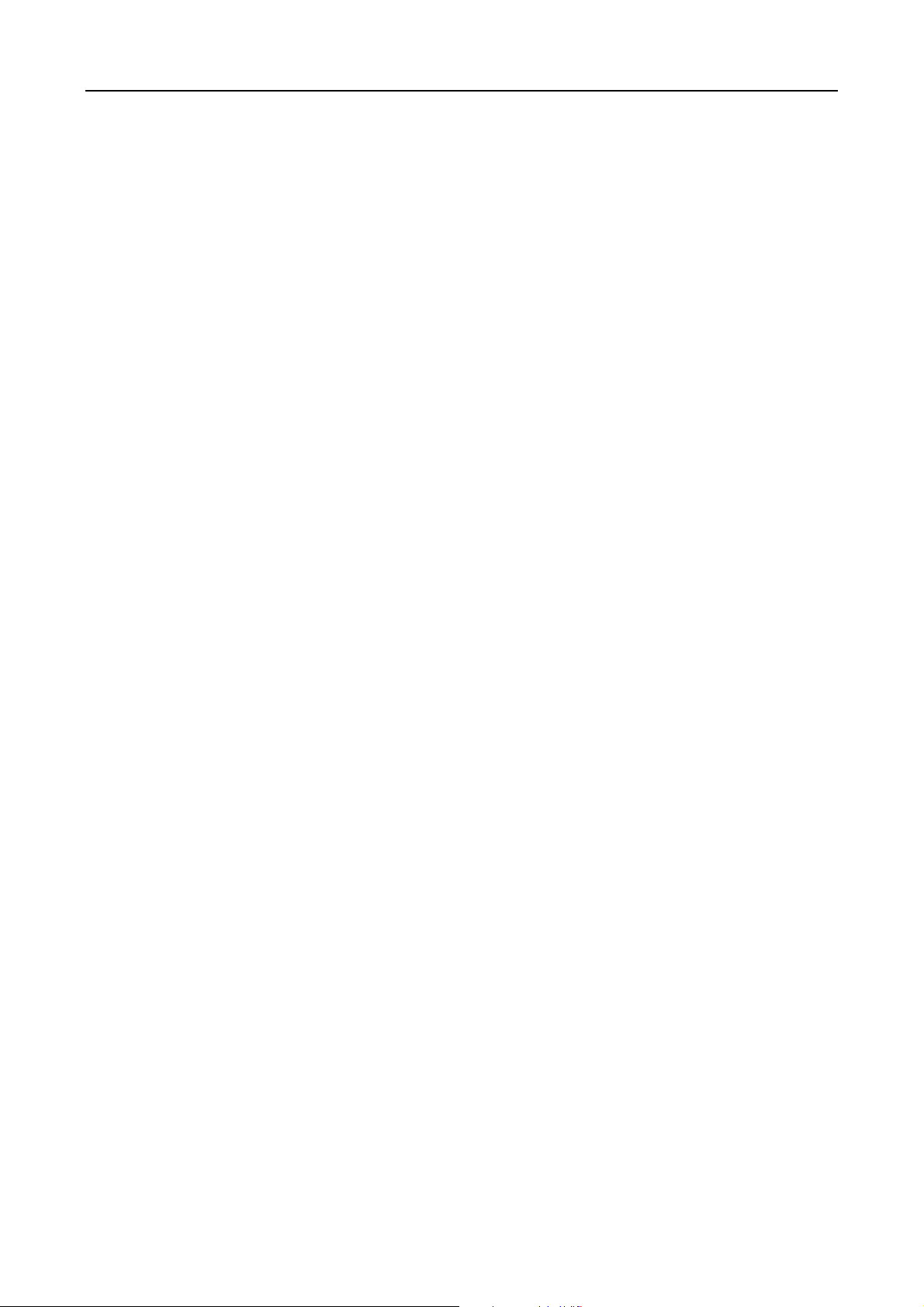
User Manual
Index
0 Doorbell Camera Installation........................ 3
1 Smartphone Setup ........................................ 3
1.1 Download Smartphone App....................................................................................3
1.2 Create an Account ..................................................................................................3
1.3 Doorbell Camera Connection .................................................................................5
1.4 Troubleshooting ....................................................................................................10
2 Operation ......................................................11
2.1 Cloud2door Home Page ....................................................................................... 11
2.2 Notifications ..........................................................................................................11
2.3 Call Answer...........................................................................................................13
2.4 Doorbell Functions................................................................................................14
3 Menu............................................................. 18
3.1 System Settings....................................................................................................18
3.2 Account Management...........................................................................................23
3.3 About Devices.......................................................................................................25
3.4 Where to Buy........................................................................................................27
3.5 Feedback..............................................................................................................27
3.6 Log out..................................................................................................................28
3.7 Log In....................................................................................................................29
3.8 Forgot Password...................................................................................................29
4 Add more Smartphones to Doorbell.......... 29
4.1 Install App and Create Account ...........................................................................29
4.2 By using the Doorbell Camera Password ............................................................30
4.3 Request access to the Doorbell Camera .............................................................32
2
Page 3
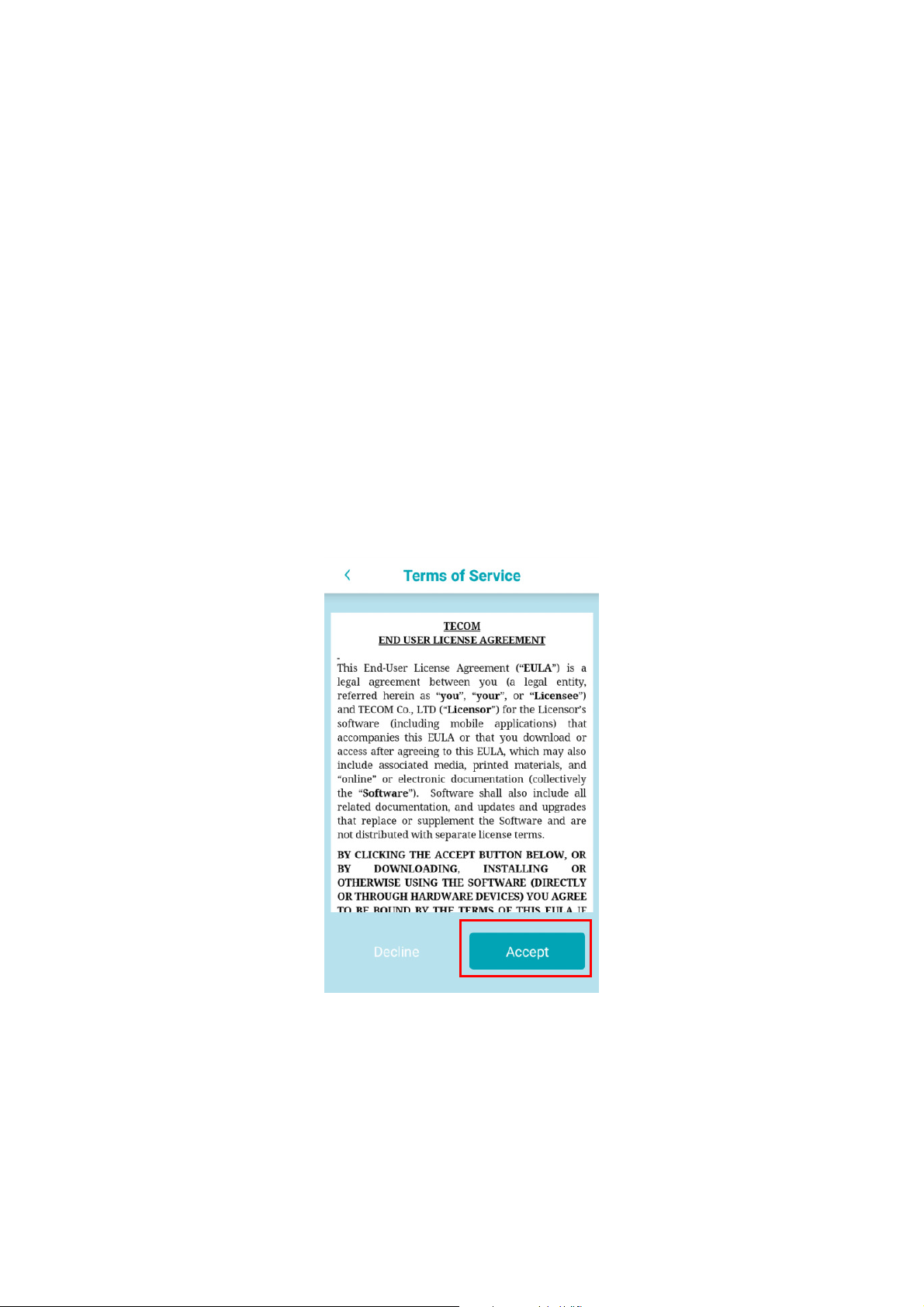
0 Doorbell Camera Installation
Before you continue following procedure, you must already finish the Doorbell Camera
installation. If not, please refer the doorbell quick installation guide to install your Doorbell
Camera.
1 Smartphone Setup
1.1 Download Smartphone App
Please download and install “Could2Door” App from App Store (For iOS) or Google Play
(For Android).
1.2 Create an Account
1) With the Smartphone connected to Internet via Home WiFi router, click Cloud2door icon
to open the App.
2) Please read the “Terms of Service” (“terms”). Click “Accept” if you agree these terms.
3) Select “Log in”, then “Create Account”.
3
Page 4
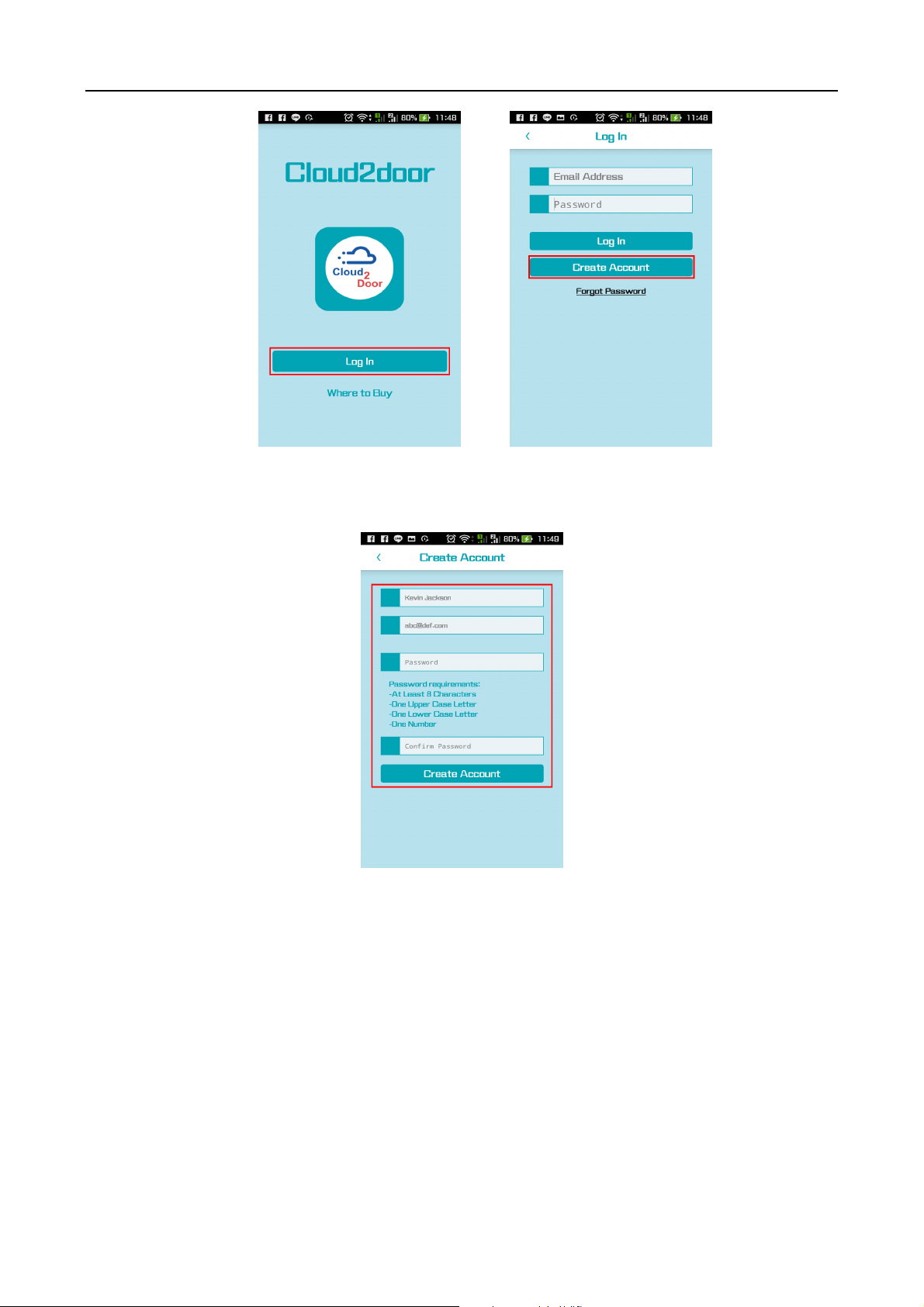
User Manual
4) Enter a name, valid email address, and password for the account, then select “Create
Account”.
5) Check your email to receive authentication code. Enter the PIN code and click “OK”.
4
Page 5
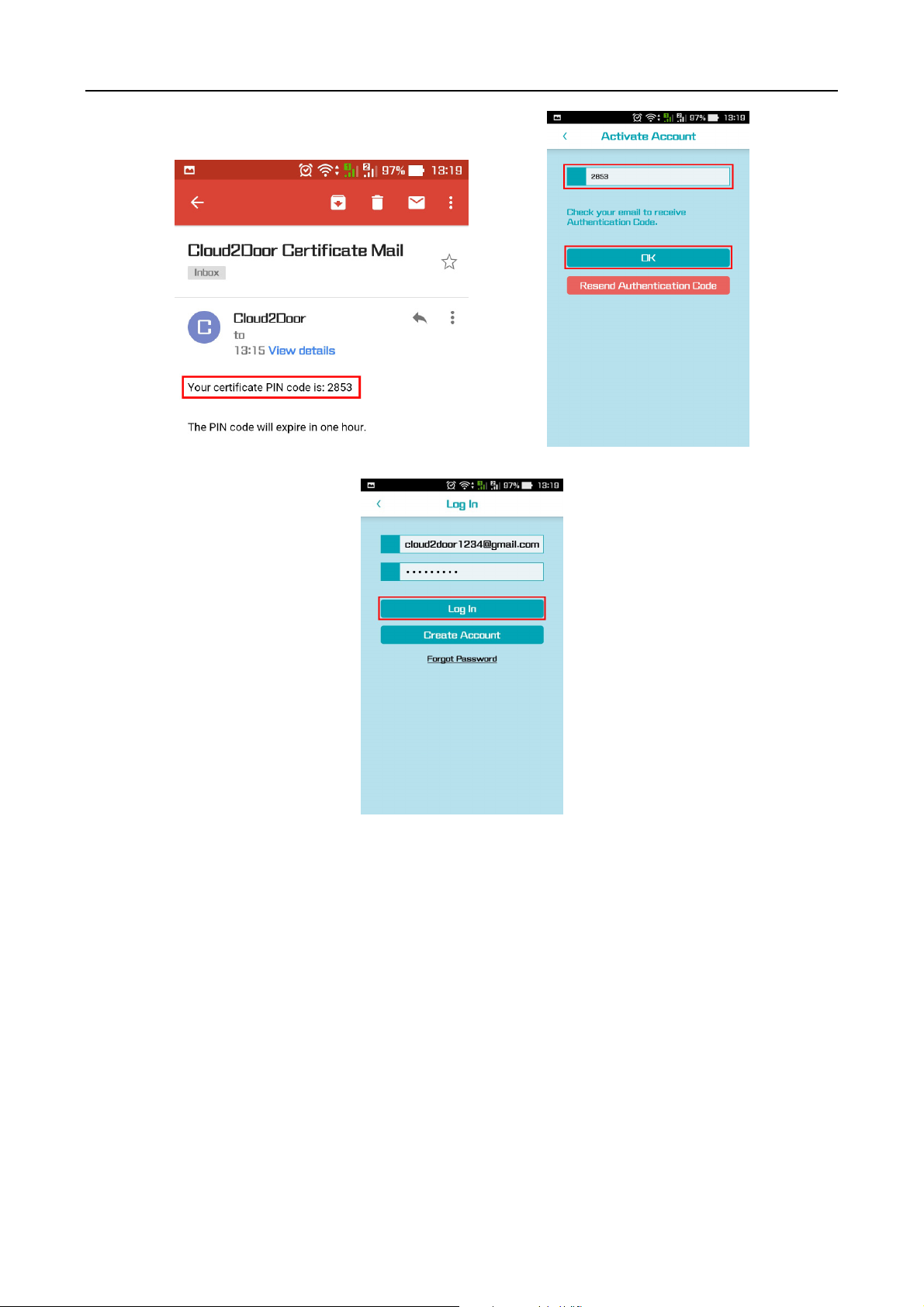
User Manual
6) Your account and password are bringing out automatically, click “Log In”.
1.3 Doorbell Camera Connection
The Doorbell Camera should be in Discovery mode and the button indicator should flash
red and green. If the Indicator does not flash, please pressing the call button for ten to
fifteen seconds to enter Discovery mode.
5
Page 6

User Manual
Call button
Button indicator
1) Click “Add your new Doorbell Camera” to enter the Doorbell Setup page.
Android phone: Tap the “Choose Wi-Fi” button. It will jump to Wi-Fi setup page.
iOS phone: Press the “Home” key to back to home screen of iOS phone, and then
select Settings -> Wi-Fi.
2) Select Doorbell Camera from SSID list. The Doobell Camera SSID is “Doorbell
Camera_XXX” (Where XXX is the last 3 digits of the MAC address).
After it is connected, go back to Cloud2door App.
6
Page 7
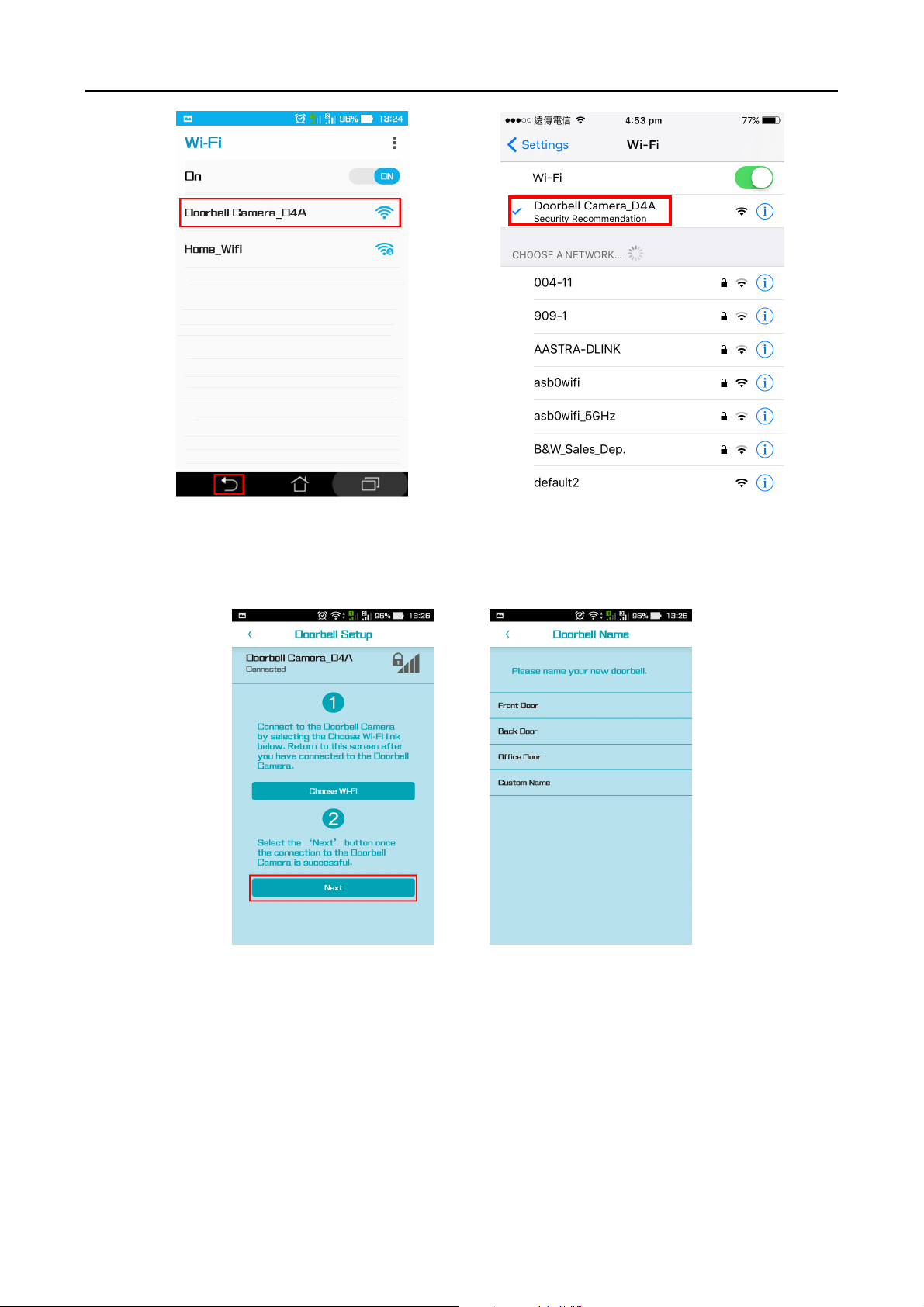
User Manual
(Android Smartphone) (iPhone)
3) Click Next button, and then select or custom a name to your doorbell.
4) Set the Time Zone, and if you live in the region that observes Daylight Saving Time
(DST), you should check the Daylight Saving Time.
7
Page 8
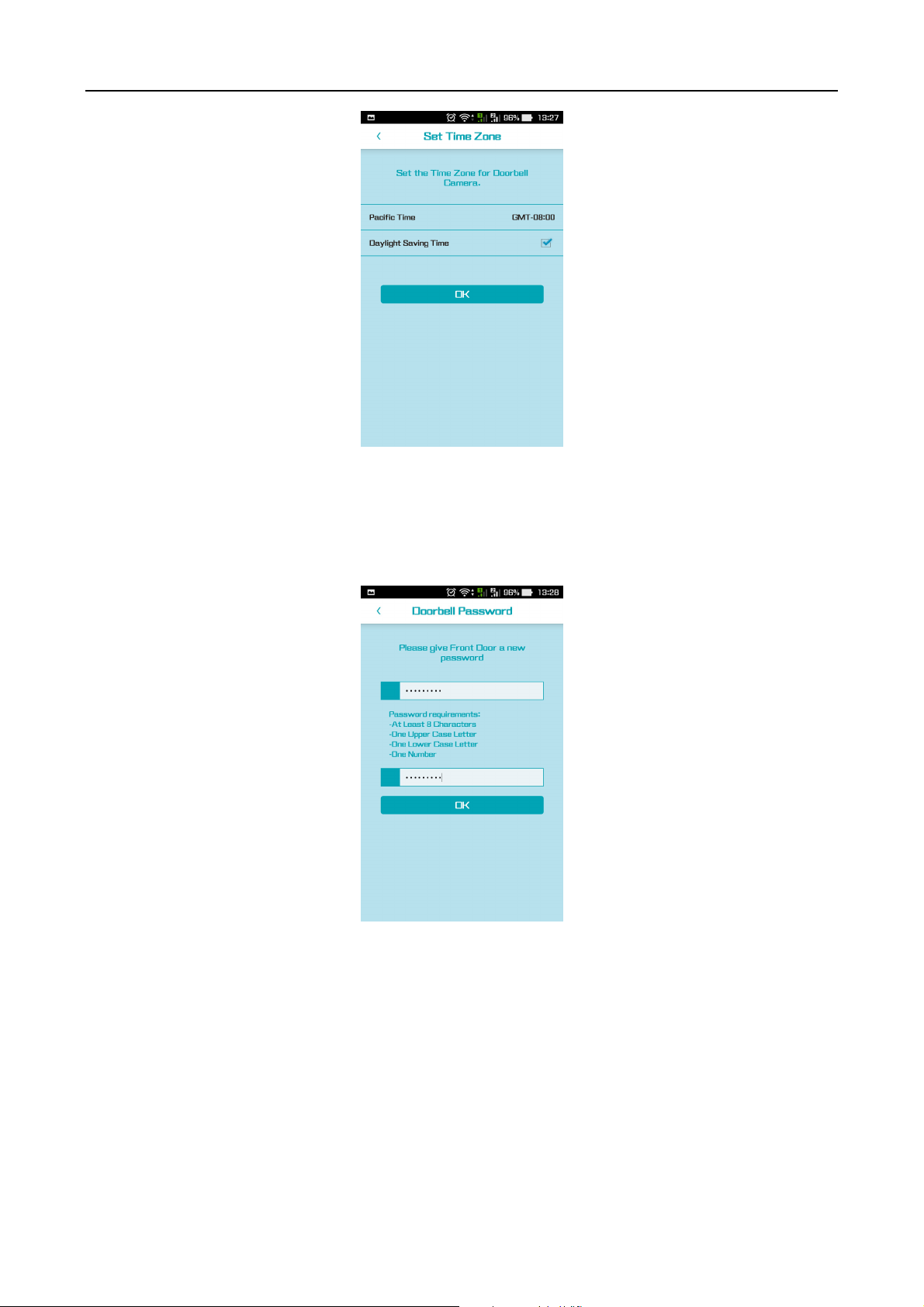
User Manual
5) Setup a new password to doorbell. The password will be used for some doorbell related
operation (Ex: add/remove user account with doorbell).
# MAKE SURE TO MAKE A NOTE OF YOUR PASSWORD!
6) Home router connection. Choose the Choose home router from SSID list, and then enter
the password. If the home router doesn’t show in the list, please slide down to refresh the
SSID list once.
8
Page 9
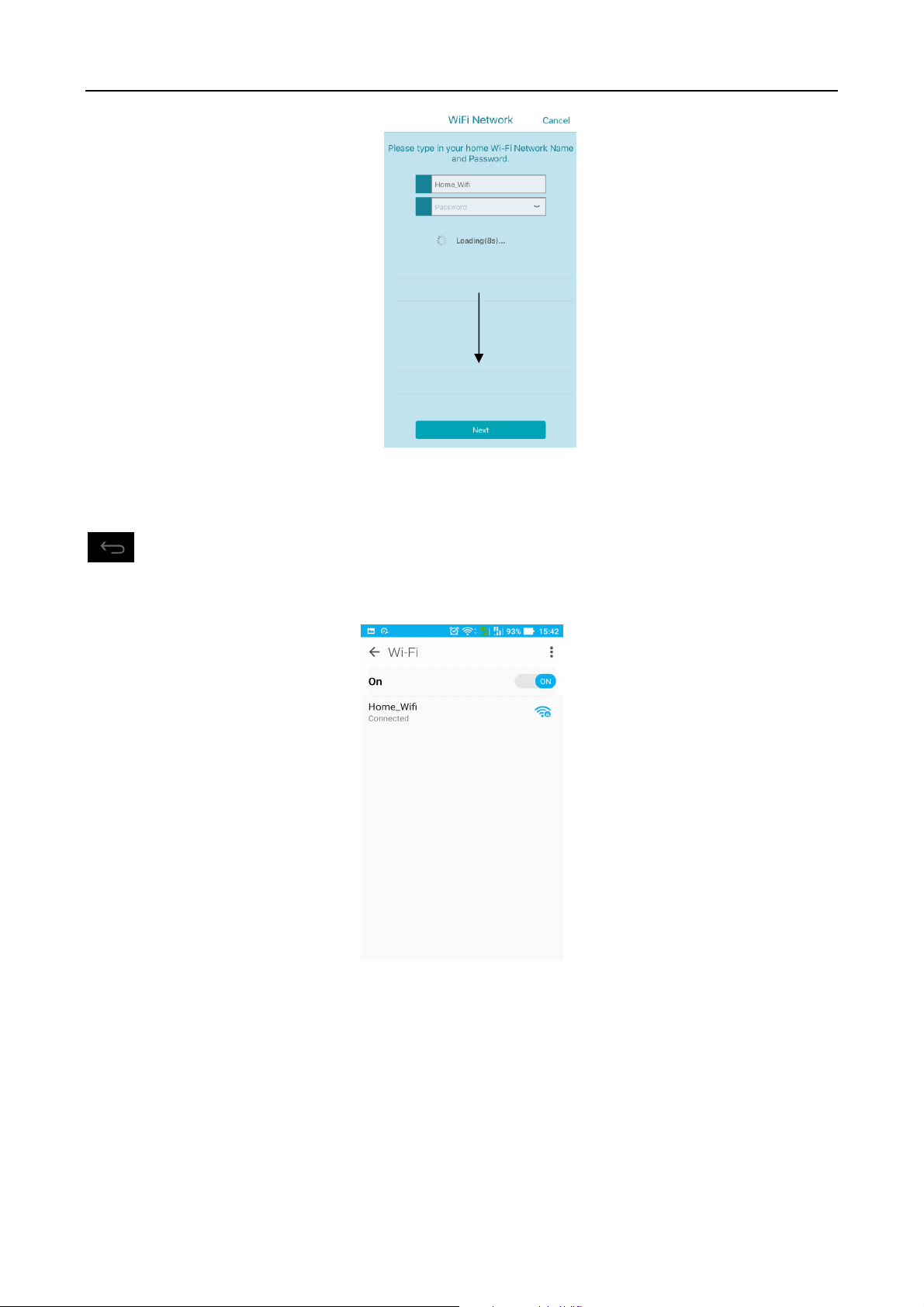
User Manual
S
lide down to
list.
refresh the SSID
7) Andoid Smartphone: Choose home Wi-Fi router from SSID list again, and then click
to back to the App.
iOS phone: It will auto reconnect to Home Wi-Fi router. If not, please go to Settings->Wi-Fi
page to choose home Wi-Fi router, and then back to App.
Smartphone may take a few seconds for registration. Once registration is successful,
the doorbell icon with a green tick will display on the screen.
9
Page 10
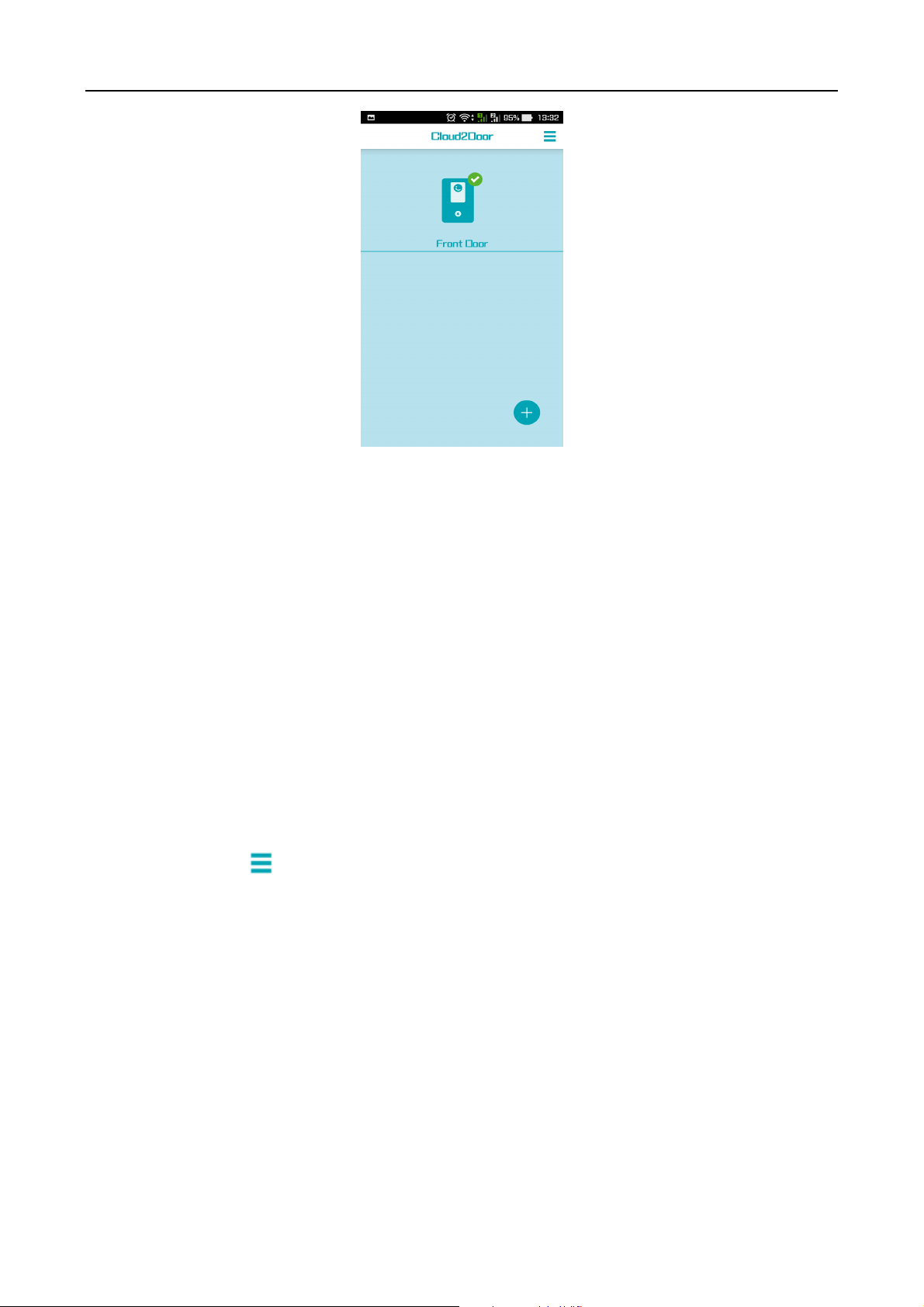
User Manual
1.4 Troubleshooting
Q: The “Next” button is not activation after I connected my Smartphone to doorbell during
doorbell setup.
A: 1. Go back to the WiFi setting page to make sure it is connected with Doorbell
Camera_XXX.
2. If you have 3G/4G network connection, please turn off it and then try again.
Q: After finish the setup procedure, the button indicator flashes red on Doorbell Camera.
On Cloud2door App, the red circle with a X appears on doorbell icon.
A: When the button indicator flashes red slowly, it means that doorbell doesn’t connect to
network. It usually happens what a wrong password entered to cause Home WiFi router
connection failed. Please follow these steps to reconnect Doorbell Camera to Home WiFi
router again.
Step 1: Click
Cloud2door Settings (you need to wait for connection time out.) -> Device Settings ->
Remove doorbell.
Step 2: Pressing the call button for ten to fifteen seconds to enter Discovery mode
(button indicator flashes red and green).
(menu) at upper right corner, then select System Settings ->
Step 3: Click “Add your new Doorbell Camera”, and then follow steps for final Setup.
10
Page 11
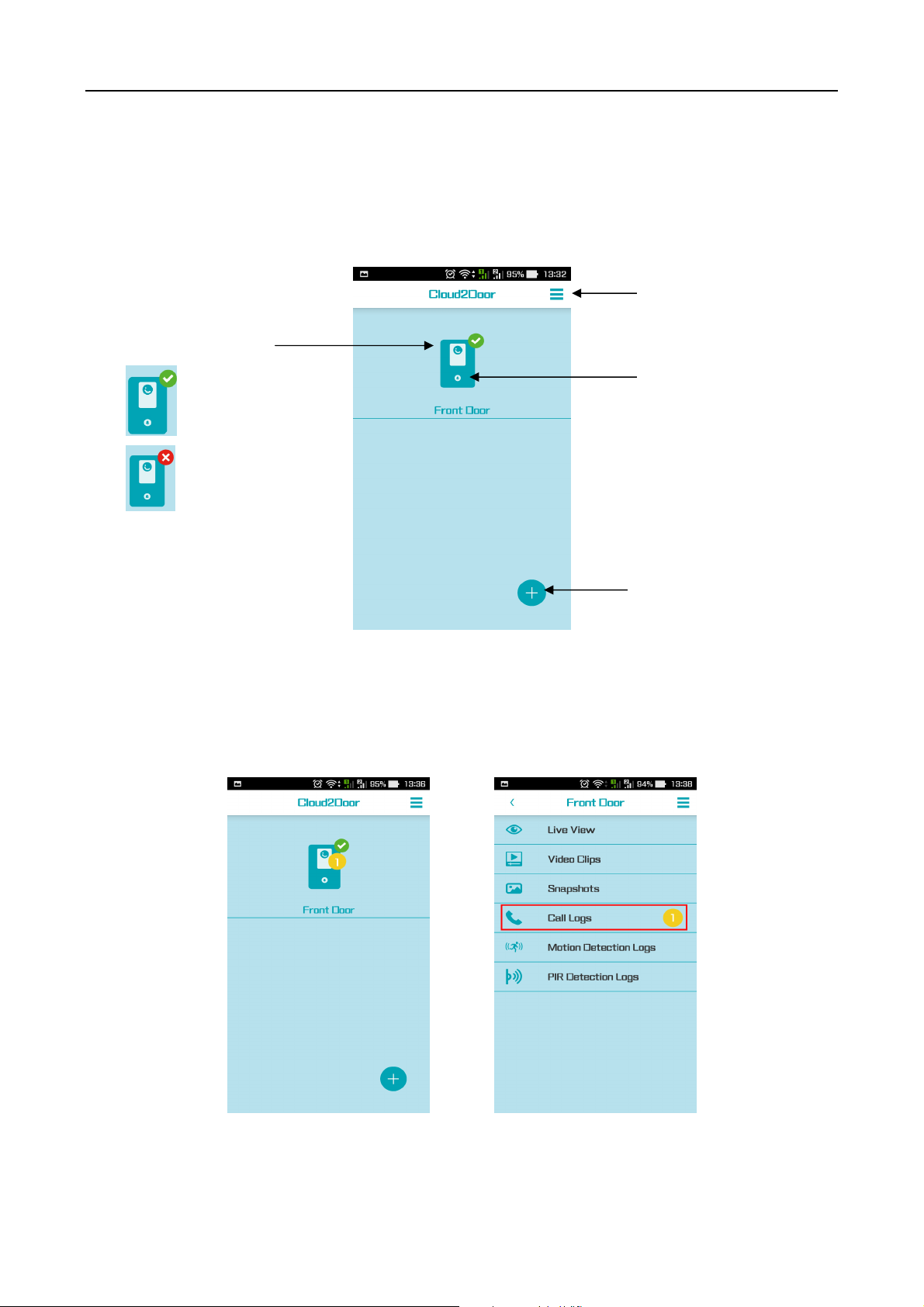
User Manual
Doorbell
status
Doorbell
Add second
doorbell
2 Operation
2.1 Cloud2door Home Page
Below picture shows the Cloud2door home page. There is the green/red circle shows on
doorbell icon to indicate Doorbell Camera status.
Menu
functions
Connected
Disconnect
2.2 Notifications
1. Missed Calls Log
A yellow circle with the number of missed calls shows on doorbell icon. It will be removed
when user views the Call Logs (Click the doorbell icon, then select Call Logs.).
2. Network Lost
When the DBC Network is lost the Red Circle with a X appears.
11
Page 12

User Manual
3. Account Error
When the doorbell has an account error, a Black circle with a Question mark appears. Your
account may be removed by other members. You need to re-establish the doorbell
connection if you want to use it again.
4. New Firmware Ready
When new doorbell firmware is ready on server, a Red circle with information mark appears
by About Device. You click About Devices -> Doorbell to upgrade doorbell firmware.
12
Page 13

User Manual
2.3 Call Answer
When the answer screen appears, it will take three pictures automatically. Click Answer
button to speak with your visitor.
Function Keys:
Take a snapshot of the view.
Take a snapshot of the view.
Start/End recording the video.
Speaker mode. To switch Handset mode, click the icon once.
13
Page 14

User Manual
Handset mode. To switch Speaker mode, click the icon once.
Mute/UnMute voice transfers from Smartphone to doorbell.
2.4 Doorbell Functions
Click Doorbell icon to enter Doorbell function menu.
1. Live View
To monitor Doorbell, the microphone will be set to mute. You can see live image and hear
the voice from Doorbell, but no voice to Doorbell (mute).
2. Video Clips
To view the all the video recorded list. To play the video by clicked.
14
Page 15

User Manual
3. Snapshots
Click the item to view the picture.
4. Call Logs
Check and manage the incoming call record.
15
Page 16

User Manual
5. Motion-Detection Log
When motion is detected, the detected time will be recorded.
6. PIR-Detection Logs
PIR detected log is showed in the page.
16
Page 17

User Manual
17
Page 18

User Manual
3 Menu
Click menu icon ( ) to bring up all of setup items.
3.1 System Settings
App Settings:
Ringtone: Select your favorite ringtone from the provided list. Once ringtone is
selected, it will play once for your confirmation.
Microphone Gain: Allow user to adjust Smartphone’s microphone volume.
Echo Cancellation: Some Smartphones don’t support echo cancellation function. If
echo is appeared while conversation, try to enable the feature to improve echo issue.
18
Page 19

User Manual
App.
Doorbell Settings:
User can manage the settings of related Doorbell Camera in the page.
Audio Settings
User can use the slider to adjust the speaker volume or microphone Gain of Doorbell
Camera to against ambient noise. Both default settings are 5.
Video Settings
Motion Detection & PIR (Passive Infrared Sensor) Alert
Once the Motion Detection or PIR is configured, Smartphone/iPhone will receive a
notification when someone is moving in the front of Doorbell Camera.
Alert notification is received
Slide down status bar, then
when a Cloud2door icon
click the Cloud2door
appeared on status bar.
19
message to quickly wake up
Page 20

User Manual
Motion Detection Region:
The live image is displayed, tap the region where you want to detection. Tap same
region again to unselected. If you don’t want turn on this function, please keep all regions in
unselect status.
Motion Detection Sensitivity: User can adjust the motion detection sensitivity in the
page.
PIR Detection: You can setup PIR detection distance or disable it. Set to “High” that
you can get longer detection distance.
Resolution: Doorbell Camera supports 360x240, 720x480 and 1280x720 three types
of image resolution. The higher resolution can get clearer image.
Frame Rate: High frame rate guarantees smooth image display.
NOTE: The higher image resolution and frame rate would require more bandwidth of
image transmission. But when the bandwidth is not enough, the Doorbell Camera will
auto reduce the resolution and frame rate to get more stable image display.
20
Page 21

User Manual
Image Adjustments: To adjust the image quality related parameters.
Device Settings
21
Page 22

User Manual
Rename Doorbell: Change display name of Doorbell Camera.
Change Password: Change the password of Doorbell Camera. The password is used
for security related operation for Doorbell Camera. Ex: Delete user account, Wi-Fi
discovered mode.
* MAKE SURE TO MAKE A NOTE OF YOUR NEW PASSWORD!
Remove Doorbell: Once you remove Doorbell Camera, you need to re-register with
Doorbell Camera if you want to use it again.
Do Not Disturb: The DND (Do Not Disturb) feature can silence your door chime
when Doorbell Camera is pressed. To avoid you forgot to turn on door chime again after
DND is set. You can assign a DND time limit (15 min ~ 2 hours). Once time limit is expired,
the DND will be auto disable.
Note: If you don’t want to receive any notification of Doorbell Camera on your
Smartphone, you should log out App.
22
Page 23

User Manual
Time Zone: Manual modifies the time zone for Doorbell Camera. The time zone will
influence the record time for call, motion detection and PIR logs.
Daylight Saving Time: If it observes Daylight Saving time (DST) in the region where
the Doorbell Camera is. You should enable this feature.
Ring time: set the ring time, the range is from 15 sec to 60 sec. If you can’t always pick
up calls because the ring is time out, you can try to adjust the ring time to fix this issue.
3.2 Account Management
23
Page 24

User Manual
Account Name: Change user name.
Account Password: You need to follow the password requirement to change password.
All Account Status
All accounts are displayed in this page. The icon indicates the account is online.
The icon indicates the account is offline. Click icon to delete the account from
this Doorbell Camera. Once account is removed, the user will not be able to monitor and
receive any notification with this Doorbell Camera.
24
Page 25

User Manual
Add new Account to this Doorbell Camera
It also allows you to assist other users added their account to this Doorbell Camera by
clicked. The procedure please refers to section 4.3 Request access to the Doorbell
Camera (P32) for details.
3.3 About Devices
Software Information: Cloud2door App version.
Hardware information: Smartphone/iOS device hardware information.
Doorbells:
It shows Doorbell related information in this screen.
Doorbell Version: Doorbell Firmware version
25
Page 26

User Manual
Doorbell IP: IP address of doorbell
MAC Address: MAC address of doorbell
Wi-Fi SSID: The Wi-Fi AP’s SSID which is doorbell connected
Wi-Fi Signal: It should show Good to get better Wi-Fi connection quality.
Diagnostic Info: The item is used for issue diagnostic. It only needs to be enable
when the technical supports to ask you.
Firmware update:
When the new doorbell Firmware is availability on cloud server, the icon is
showed by About Devices. There are two new buttons Release Notes and Update
Firmware are appeared in the Doorbell information page. Click Release Notes button to
view the new Firmware information, or click Update Firmware button to update your
doorbell firmware.
26
Page 27

User Manual
Terms of Service
3.4 Where to Buy
Show the web page.
3.5 Feedback
If you have any question or trouble with Cloud2door App or Doorbell Camera, please
write your question or trouble and send back to TECOM by email.
27
Page 28

User Manual
(Android)
(iPhone)
Home
Back
3.6 Log out
Once you log out the App, you will not receive any notification from Doorbell Camera. If
you still want to receive notifications, you should leave App by Home key or Back key (by
Android) Clicked.
Key
Key
28
Page 29

User Manual
3.7 Log In
You will be requested the account and password to login, after you executed App log
out.
3.8 Forgot Password
If you forgot your password, you can tap the Forgot Password link to reset password
via your email.
4 Add more Smartphones to Doorbell
One Doorbell Camera can support up to four Smartphones registered. After you
finished your Smartphone registered, your family members can register their Smartphone
to Doorbell Camera their self, or by your help.
4.1 Install App and Create Account
1. Install Cloud2door App by Google play or App Store.
2. Run the App, create a new account.
29
Page 30

User Manual
3. Log in App by new account and password.
1. The member knows doorbell password and his/her Smartphone is connected with
the home router which is Doorbell Camera is connected.
=> Refer to Section 4.2.
2. The member doesn’t have doorbell password, or his/her Smartphone is connected
to different router with Doorbell Camera connected, or via 3G/4G network
connection.
=> Refer to Section 4.3.
4.2 By using the Doorbell Camera Password
30
Page 31

User Manual
1. Click Connect to an existing Doorbell Camera button.
2. Click By using the Doorbell Camera password button.
3. Enter Doorbell password, then click OK to finish the setup.
31
Page 32
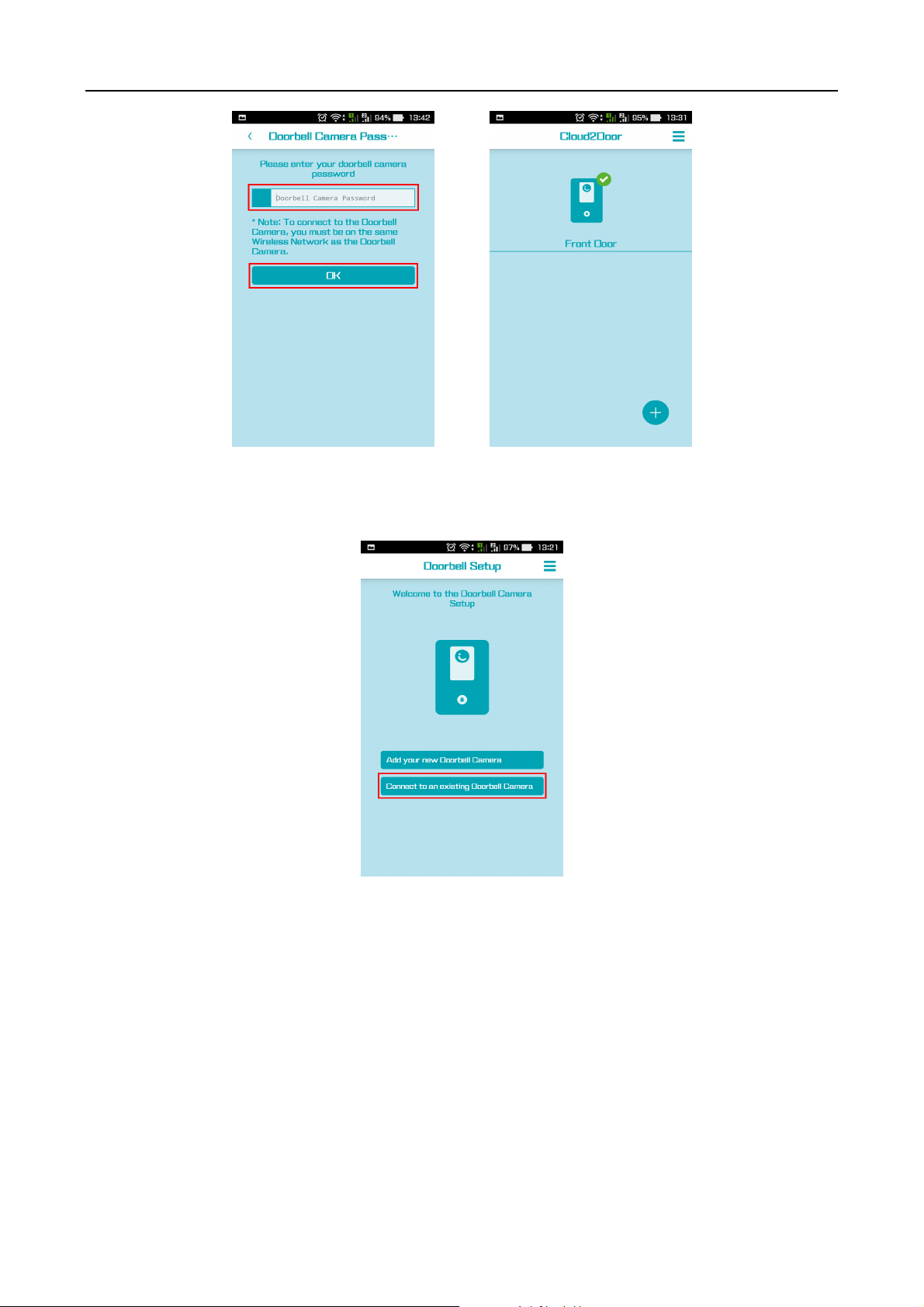
User Manual
4.3 Request access to the Doorbell Camera
1. Click Connect to an existing Doorbell Camera button.
2. Click Request access to the Doorbell Camera button.
32
Page 33
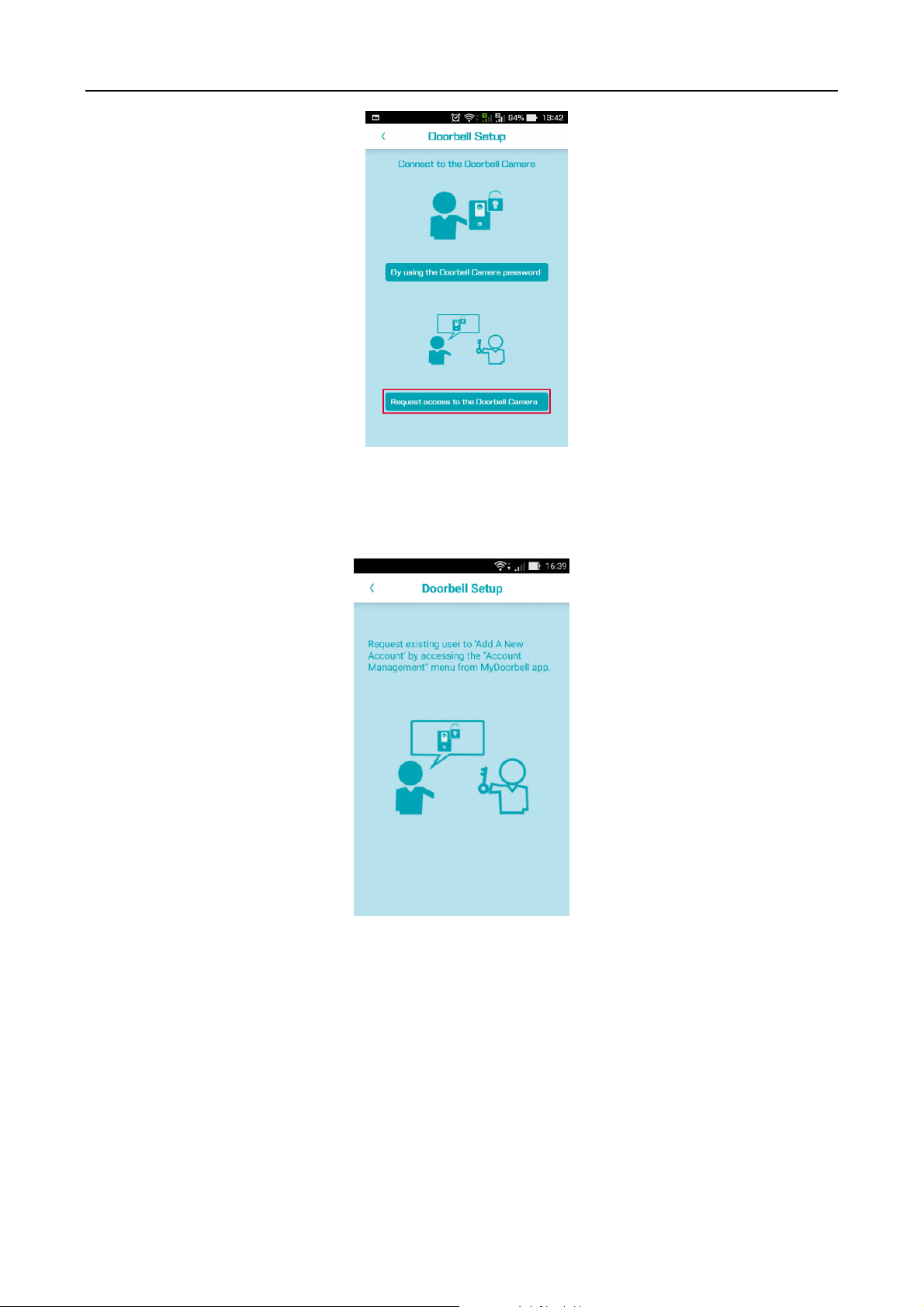
User Manual
3. Please keep in the screen, and ask other family member who knows the doorbell’s
password to add your account. Once he/she added your account, the App will auto jump to
main page.
Following procedure has to be performed by other family member who knows the
doorbell password.
1. Log in Cloud2door App, then select Menu ->Account Management -> All Accounts Status
-> Doorbell.
33
Page 34

User Manual
2. Click icon, then enter the new account and the doorbell password. Click OK.
3. The message “Add account OK” pops out once the new account is added.
34
Page 35

User Manual
35
Page 36

Notice : The changes or modifications not expressly approved by the party responsible
for compliance could void the user’s authority to operate the equipment.
IMPORTANT NOTE: To comply with the FCC RF exposure compliance requirements, no
change to the antenna or the device is permitted. Any change to the
antenna or the device could result in the device exceeding the RF
exposure requirements and void user’s authority to operate the device.
IMPORTANT NOTE:
To comply with the FCC RF exposure compliance requirements, the antenna(s) used for this
transmitter must be installed to provide a separation distance of at least 20 cm from all persons
and must not be co-located or operating in conjunction with any other antenna or transmitter.
No change to the antenna or the device is permitted. Any change to the antenna or the device
could result in the device exceeding the RF exposure requirements and void user’s authority to
operate the device.
FCC INFORMATION
The Federal Communication Commission Radio Frequency Interference
Statement includes the following paragraph:
The equipment has been tested and found to comply with the limits for a Class
B Digital Device, pursuant to part 15 of the FCC Rules. These limits are designed
to provide reasonable protection against harmful interference in a residential
installation. This equipment generates, uses and can radiate radio frequency
energy and, if not installed and used in accordance with the instruction, may cause
harmful interference to radio communication. However, there is no grantee that
interference will not occur in a particular installation. If this equipment dose cause
harmful interference to radio or television reception, which can be determined by
turning the equipment off and on , the user is encouraged to try to correct the
interference by one or more of the following measures:
--Reorient or relocate the receiving antenna.
--Increase the separation between the equipment and receiver.
--Connect the equipment into an outlet on a circuit different from that to which the
receiver is connected.
--Consult the dealer or an experienced radio/TV technician for help.
 Loading...
Loading...