Page 1

User Manual
Mini Keyboard with Touchpad
MODEL: X340
EN
Page 2
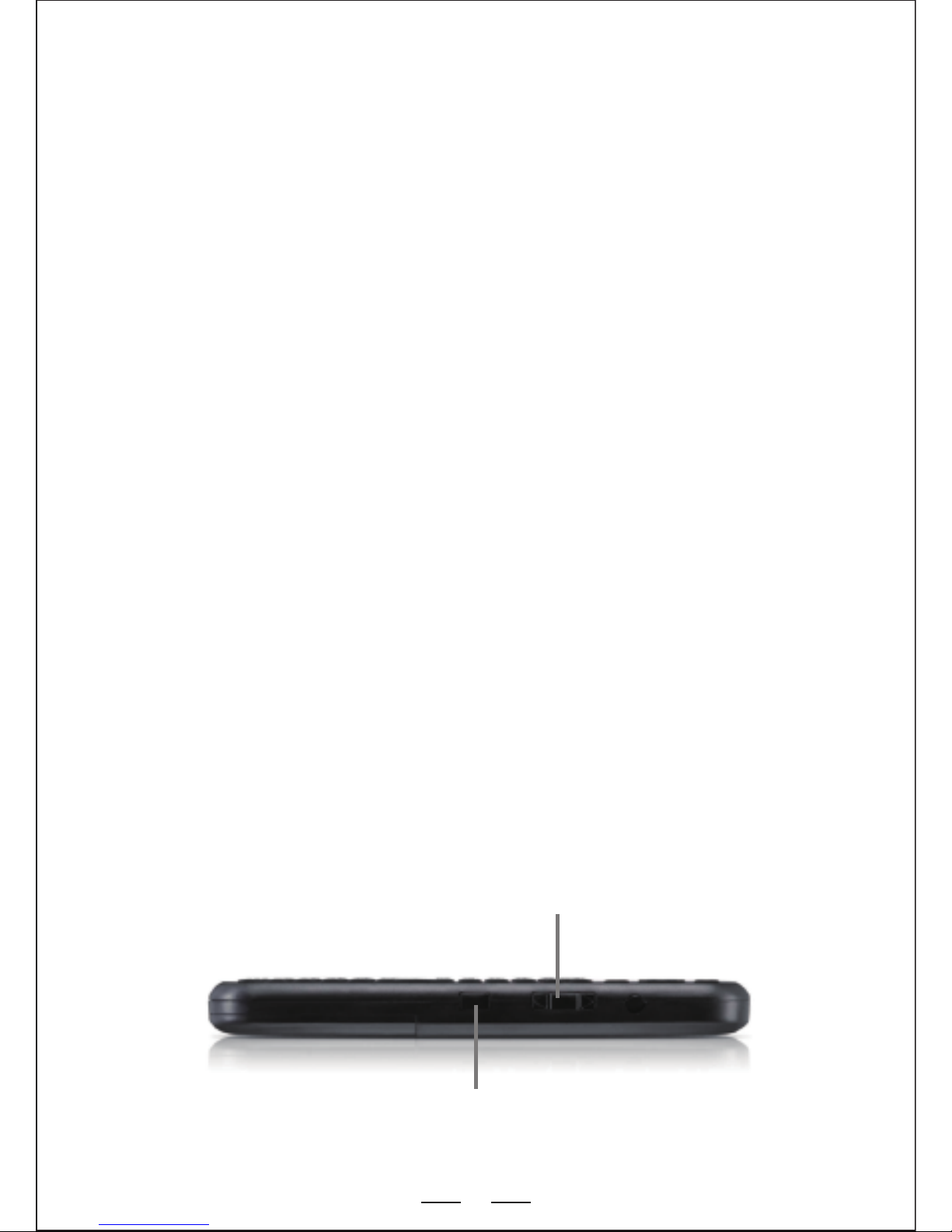
1
Introduction :
The TeckNet X340 Bluetooth Mini Keyboard & Touchpad is an
amazingly versatile and compact device offering a full QUERTY
keyboard and cursor control combined with the freedom of wireless
Bluetooth connectivity. The wireless capability makes it perfect for
sales presentations, training or college lectures, giving the user up to
10 metres working radius and the ability to change slides, write on
the screen, update screen options or simply emphasis words or
objects without the need to return to your PC. It’s also a great way to
enhance your enjoyment of Internet TV. Wirelessly connect via
Bluetooth to your Smart TV, Android TV set top box or PC and sit
back, relax and use the X340 for surfing channels, searching
YouTube and adjusting settings etc.
Package Contents :
1 x X340 Bluetooth Keyboard with Touchpad
1 x USB Extended Cable
1 x User Manual
Features and Specifications :
◆ Bluetooth Connectivity
◆ Up to 10 metres working distance
◆ QWERTY Keyboard
◆ Compact: Only 158x56x15mm
◆ Multi-Language Support
◆ Multi-Touch
◆ Working Voltage: 3.3V
◆ Battery: 2x AAA batteries
Page Up / Down
LED Torch switch
Page 3
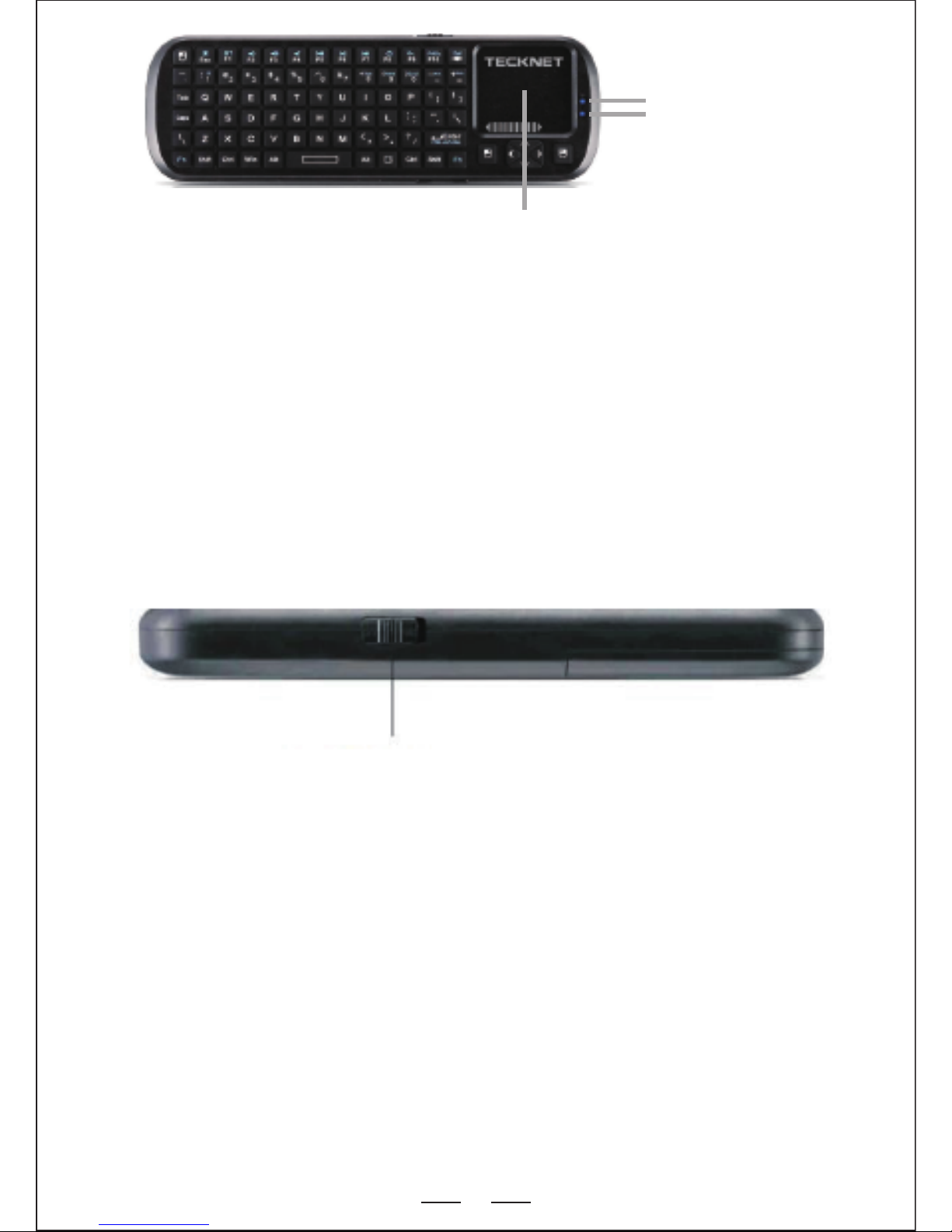
Power Button
2
Operating Instructions :
1. Turn On The Keyboard
2. Pairing and Establishing a Bluetooth Connection With Your
Computer
This manual provides instructions for using with Windows XP/2000
and Windows 7 operating Systems. Please choose the instructions
according to your specific operating system.
1. Using Windows XP/2000 :
Let's take Microsoft Bluetooth Software as an example to describe
the Bluetooth Search, Pairing and Connection process. For other
operating systems, please refer to the user manual for that system.
Compatible Operating Systems :
◆Windows
◆Linux
◆Mac OS
◆Android PC
Note : Your device must be equipped with a USB or Bluetooth HID
driver profile that supports USB or Bluetooth HID k eyboard.
Turn on the keyboard using the power on-off switch on the side.
LED 3
Charging Indicator
Touchpad
Page 4
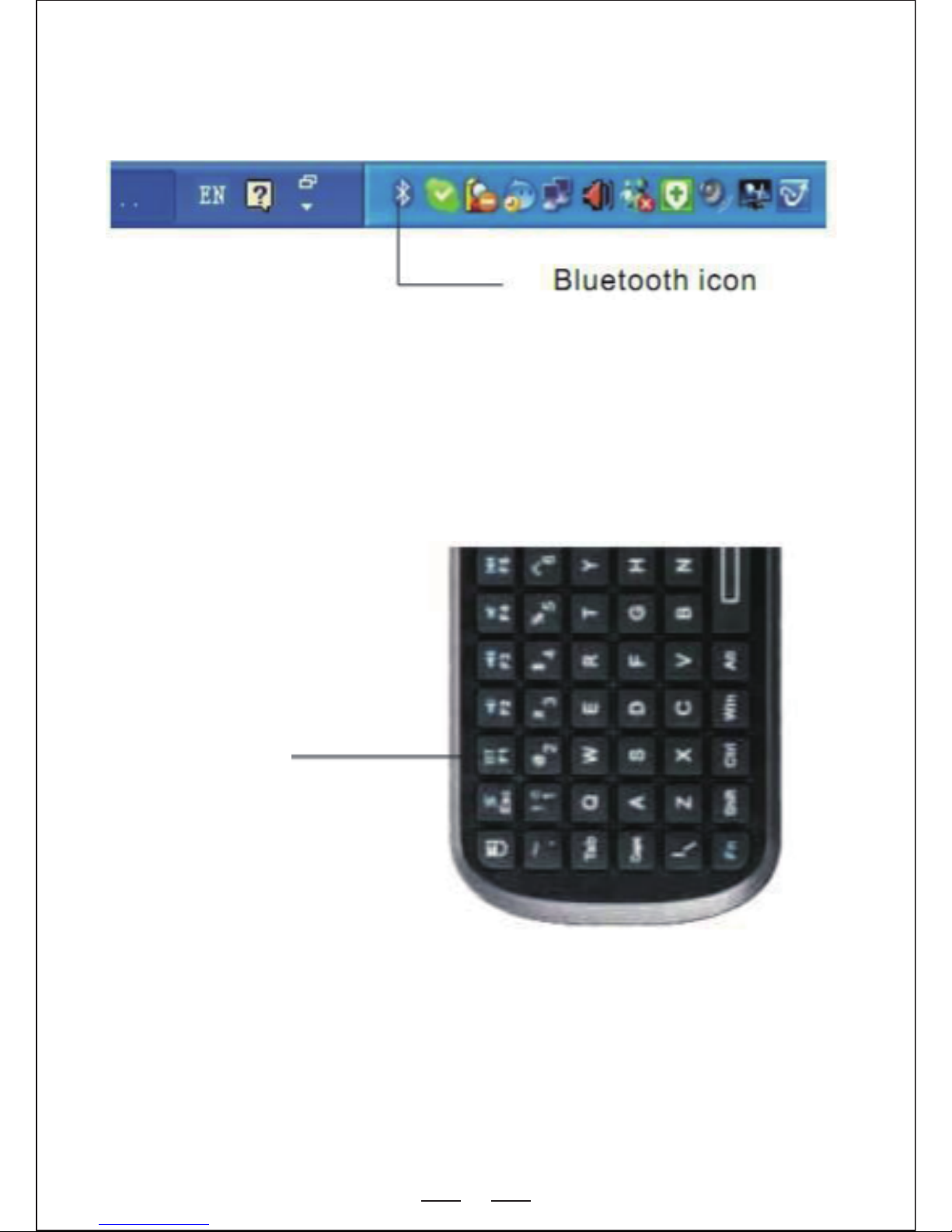
3
Bluetooth Reset
1. If your computer has a built-in Bluetooth Receiver, please refer to the
user manual to enable the computer’s Bluetooth capability.
2. Slide the ON button to power up the keyboard and then press and
hold the “Bluetooth Reset” + Fn keys for 5-8 seconds until the LED
blinks 3 times then release. The keyboard is now searching and
ready to “pair” with other Bluetooth enabled devices.
Page 5
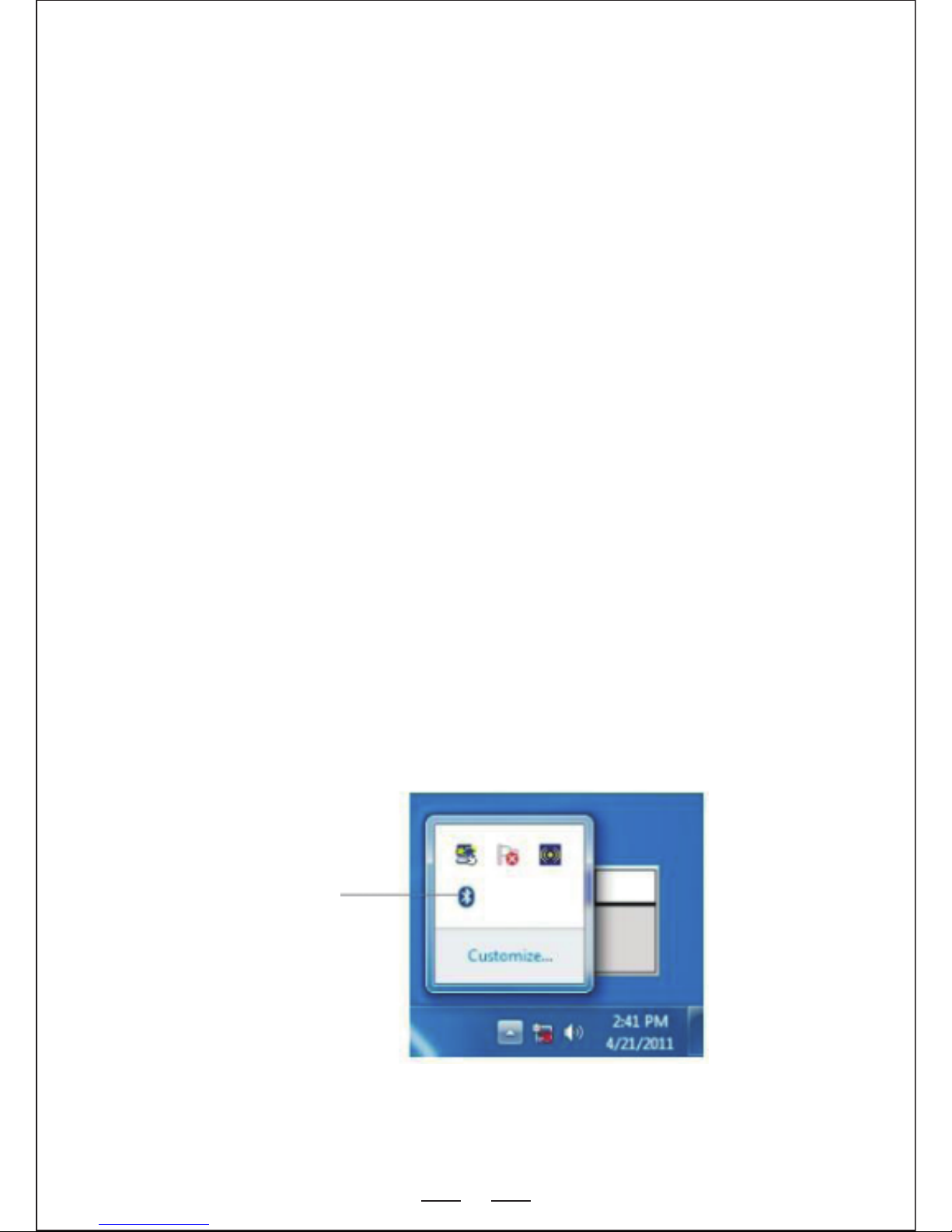
4
Bluetooth Reset
2.Window 7 Operating System :
Note: Do not press the Bluetooth Reset button while using the
keyboard or it will be disconnected from your computer.
3. Click “Start”, Control Panel (make sure you are in Classic View) and
then double-click “Bluetooth Devices”. Select “Add”.
4. In the “Add Bluetooth Device Wizard”, select “My device is set up
and ready to be found check box” and then click “Next”.
5. When the Bluetooth icon appears, click “Bluetooth Keyboard” and
then click “Next”.
6. When the Wizard asks which Passkey do you want to use, click
“Choose a Passkey for me”. Then click “Next”
7. After you are prompted to enter your passkey please type the
passkey on the X340 keyboard and then press “Enter” You can also
choose “No Passkey” and go to the next step.
NOTE: ONLY USE THE X340 KEYBOARD TO ENTER THE PASSKEY
8. Click “Finish” and allow the connection to establish. This may take a
few seconds. Your X340 mini Bluetooth Keyboard is now “paired”
with your PC and ready to use.
9. The LED will go out when connection is successfully established.
1. If your computer has a built-in Bluetooth Receiver, please refer to the
user manual to enable the computer’s Bluetooth capability.
Page 6
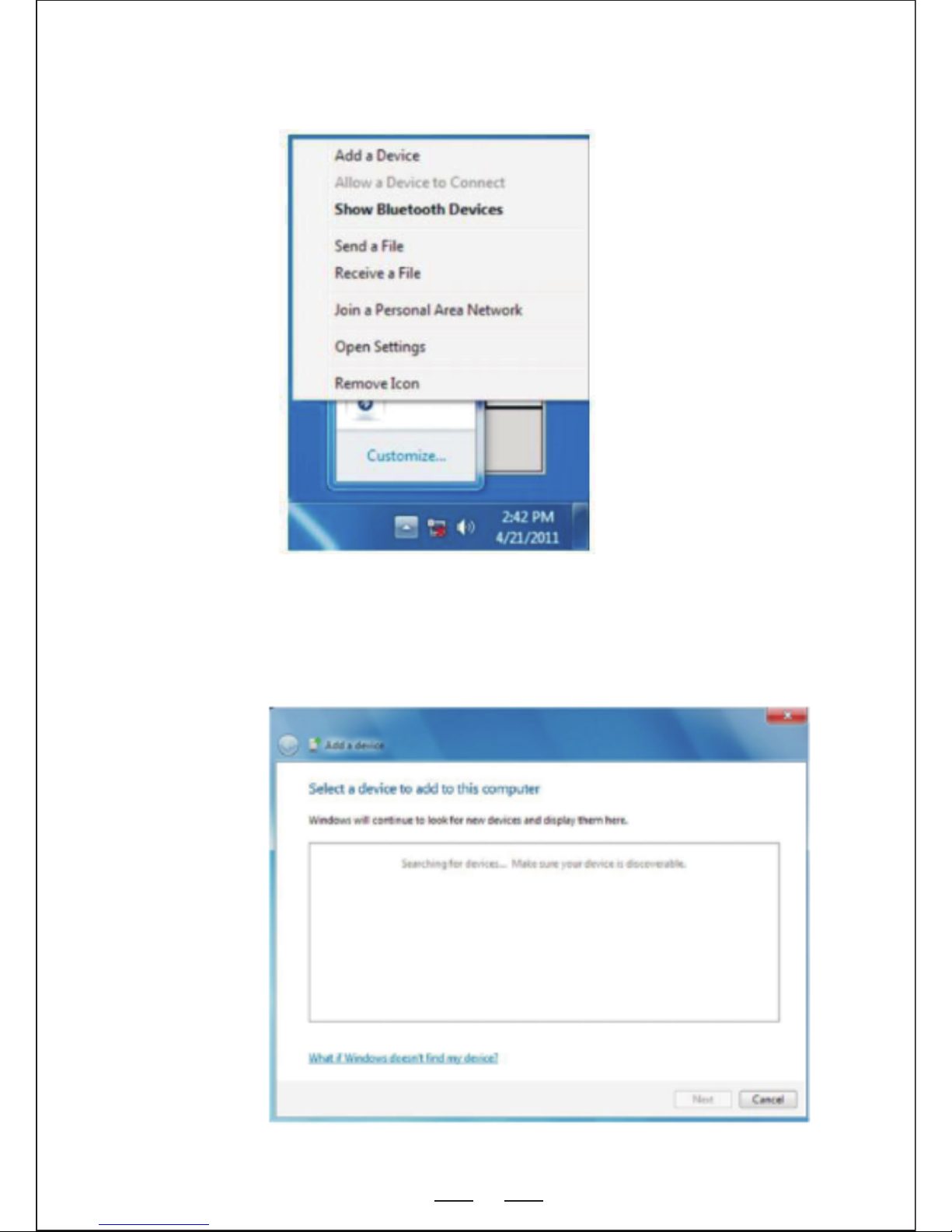
5
2. Right click the Bluetooth icon and select “Add a Device”
3. A window like the one below will pop-up indicating that the system is
searching for a device to add.
Page 7
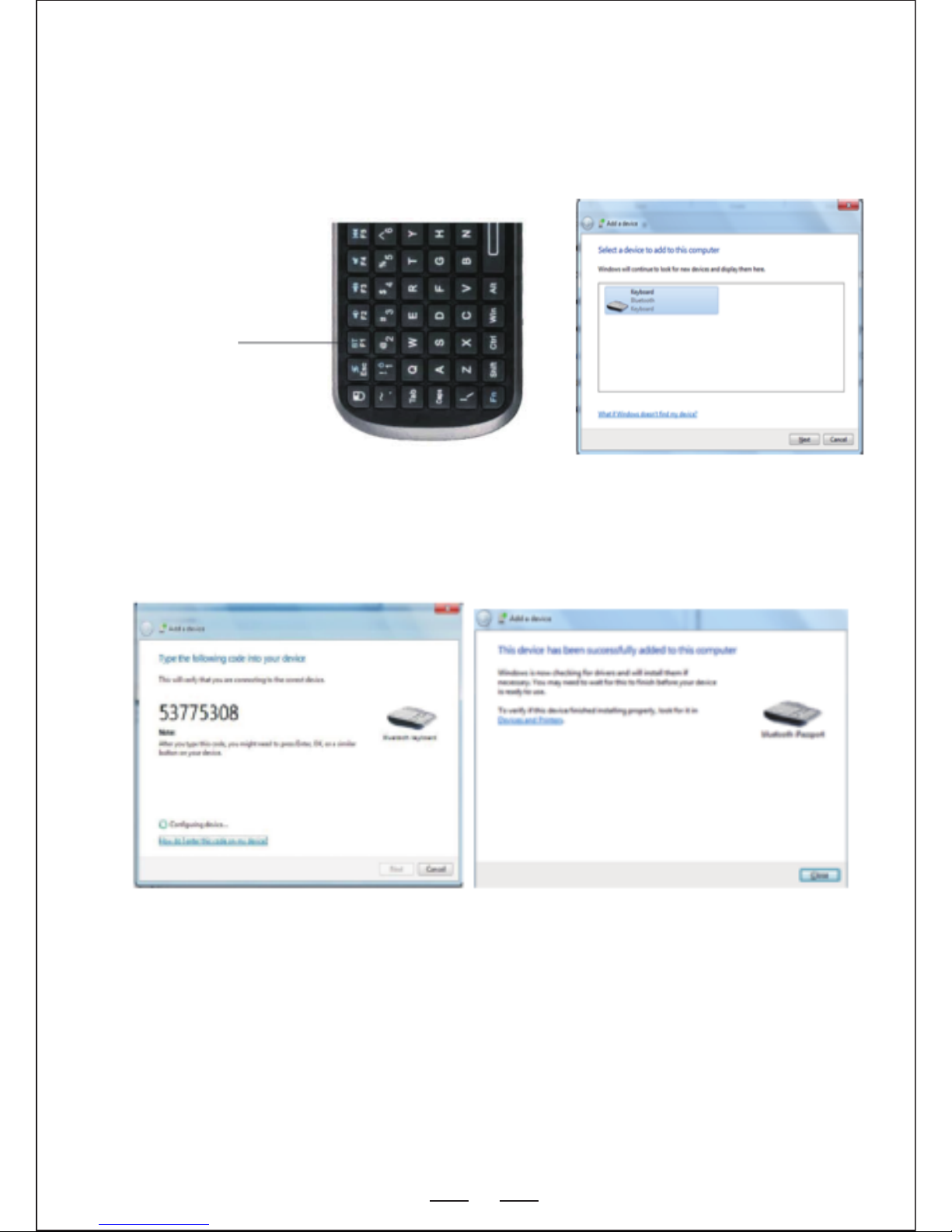
6
Bluetooth Reset
4. Slide the ON button to power up the keyboard and then press and
hold the“Bluetooth Reset” + Fn keys for 5-8 seconds until the LED
blinks 3 times then release. The Bluetooth keyboard will appear in
the window, select it and click “Next”.
5. You will be prompted to choose a pass code for your device.
Type the pass code of your choice into the X340 keyboard and press
enter.
Note:
1. Note: Do not press the Bluetooth Reset button while using the
keyboard or it will be disconnected from your computer.
2. Keyboard functions will not work until the bluetooth connection
process is complete
Page 8
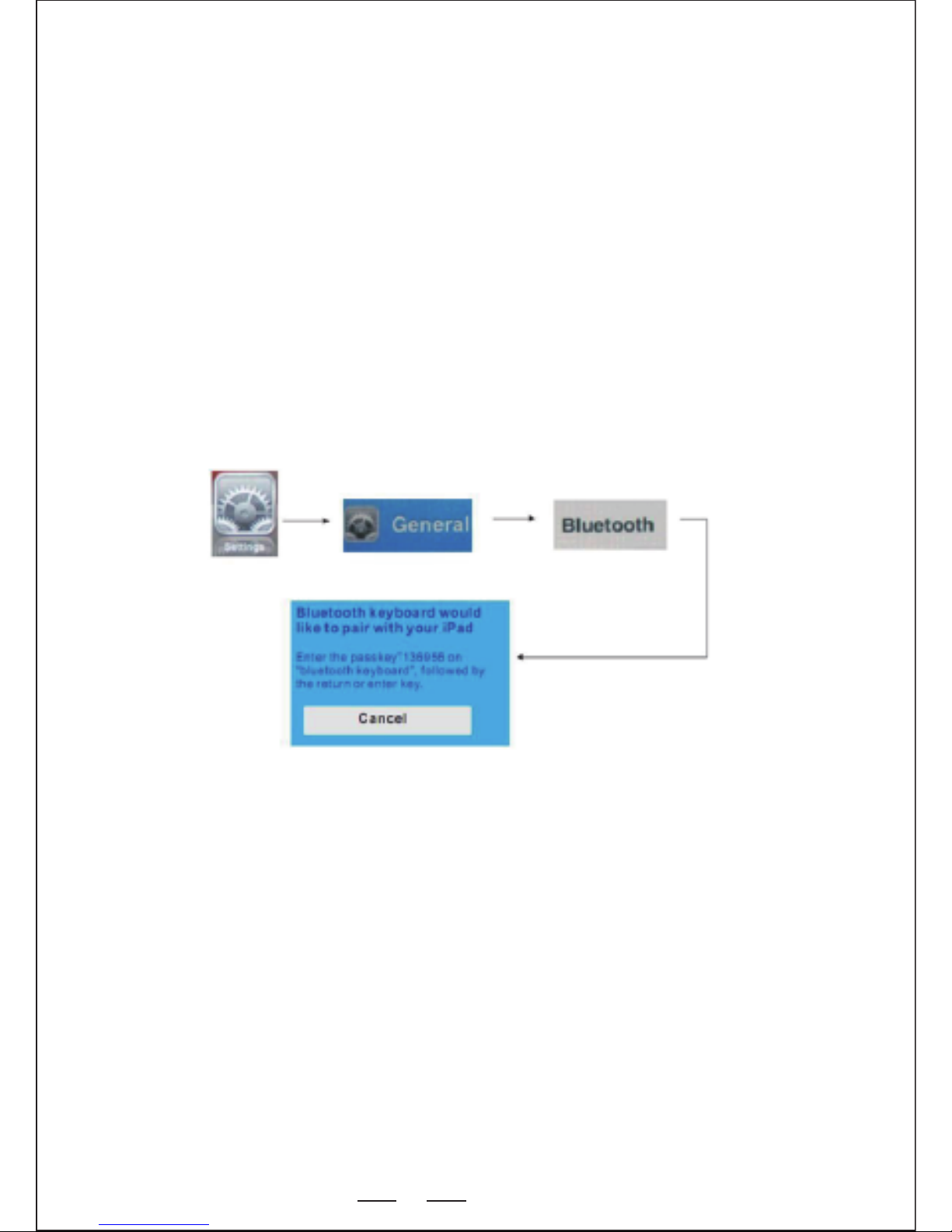
7
1.Turn your Bluetooth Keyboard on by sliding the button to the “on”
position and press the Bluetooth Reset key + F n key until the LED
flashes.
2. Turn on your iPhone, tap “Settings” => “General” => “Bluetooth” and
you will see a device list. Tap “Bluetooth” to the "on"position and
your iPhone will search for Bluetooth devices to pair with. “Bluetooth
Keyboard” will be listed when your keyboard has been found.
3. Tap “Bluetooth Keyboard” and the system will install the driver and
prompt you to input a pass code. Please type and enter the pass
code on your Bluetooth Keyboard.
4. When connection has been established with your iPhone, Bluetooth
keyboard will appear on the list.
5. To reconnect to your iPhone, please turn on your Bluetooth keyboard
and go to “Bluetooth Device” on your iPhone
1. Activate Bluetooth device of your mobile and make sure it is
searchable and be able to pair
2. Tap search menu to make it in search mode.
3. Turn on the keyboard and press Bluetooth
4. The name “Bluetooth TeckNet” will appear in the list when the
Bluetooth keyboard is found. Tap the icon to pair
5. Type 0000 or 1234 with your mobile virtual keyboard when you are
asked for a pass code.
6. Type 0000 or 1234 on the Bluetooth keyboard and press Enter to
confirm.
7. When paired successfully, tap the Bluetooth keyboard icon
=>Wireless Keyboard to connect. Please note that your mobile
MUST have a HID profile to connect using Bluetooth.
3.Connecting to an iPad or iPhone:
4.Connecting To Other Smartphones With Android O.S:
Page 9
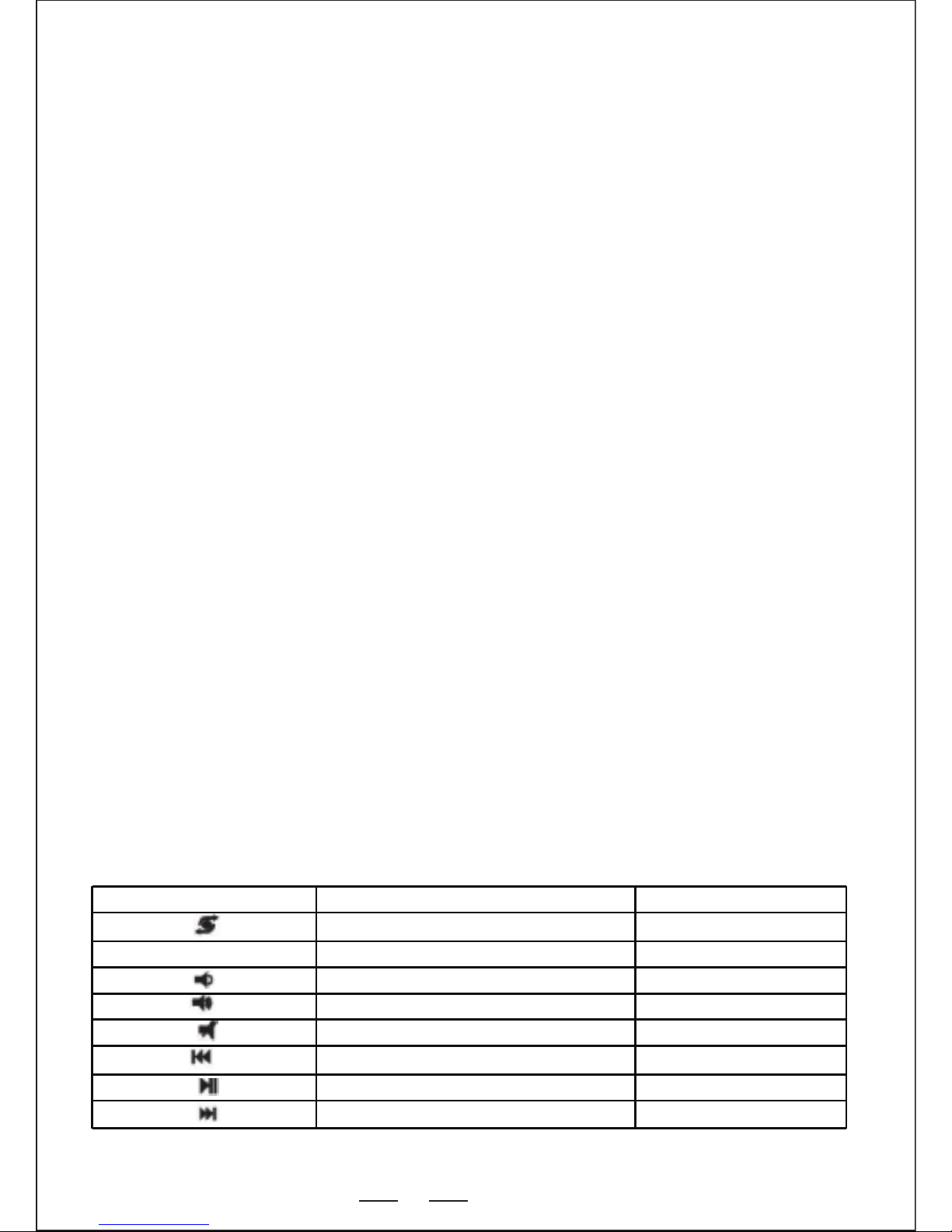
8
1. The Mini Bluetooth Keyboard has a battery saving feature. This
feature puts the device into sleep mode if you do not use it for a long
time. You can wake up the unit by briefly pressing any key. Reset
key + Fn key until the LED flashes.
2. In order to bring users more convenience, this Bluetooth handheld
keyboard also provides F1, F2, F3... F12 which operate like those
on a standard keyboard. Please press the Fn key together with the
key you want to operate. Pressing the Fn key on its own has no
effect. The following combination of keys need to be pressed with
the Fn key to achieve the special features and functions of this
keyboard: F1, F2... F12, combinations of CTRL+ALT+DEL, Ins, Prt
Scr, Home, End, Del and Touchpad rotation key .
3. points to Ctrl+Alt+Del key. These are frequently used keys for
functions such as System start, Lock users, end applications etc.
With the Fn key pressed, you only need to press “Enter” to complete
the function.
4. Fn+Esc :points to the touchpad rotation. This allows vertical or
horizontal orientation of touchpad functions and keeps the cursor
correctly oriented also.
5. If the LED “charging indicator” illuminates this indicates that the
battery power is low. Please replace the battery.
6. The Touchpad is extremely versatile. Using your finger to touch and
slide, use the Touchpad as though it was a mouse. The cursor will
make movements corresponding to your finger movements. You can
even draw patterns with your finger if you have the appropriate paint
software installed.
5.Setting Up The Mini Bluetooth Keyboard:
6.Keyboard Functions:
This keyboard includes Fn key, extending the functions of this
keyboard. The following table lists the major extended functions. It
should be used with Fn key.
Function Description Operation
Change operation directions Press Fn+Esc
BT Bluetooth re-connection Press Fn + F1
Volume down Press Fn + F2
Volume up Press Fn + F3
Mute Press Fn + F4
Previous Press Fn + F5
Pause Press Fn + F6
Next Press Fn + F7
Page 10

9
Caution:
Changes or modifications not expressly approved by the party
responsible for compliance could void the user's authority to operate
the equipment.
Compliance statement:
1. This device is verified to comply with Part 15 of the FCC Rules.
Operation subject to the following two conditions:
(1) This device may not cause harmful interference.
(2) this device must accept any interference received, including
interference that may cause undesired operation.
2 . This equipment has been tested and found to comply with the
limits for a Class B digital device, pursuant to Pa rt 15 of the FCC
Rules. These elements are designed to provide reasonable
protection
against harmful interference in a residential installation. This
equipment generates, uses and can Previous radiate radio
frequency energy and, if not installed and used in accordance with
the instructions, may cause harmful interference to radio
communications. However, there is no guarantee that interference
will not occur in a particular installation.If this equipment does
cause harmful interference to radio or television reception, which
can be determined by turning the equipment off and on, the user is
encouraged to try to correct the interference by one or more of the
following measures:
-- Reorient or relocate the receiving antenna.
-- Increase the separation between the equipment and receiver.
-- Connect the equipment into an outlet on a circuit different from that
to which the receiver is connected.
-- Consult the dealer or an experienced radio/TV technician for help.
Notes: When you device disturbs the mini Bluetooth keyboard, you
can use the USB extended cable to connect the USB
receiver to avoid the interference.
Return to home page Press Fn + F8
Return to upper Press Fn + F9
PrtSc Print screen Press Fn + F10
Del Delete Press Fn +
Home Home Press Fn + 9
F12 F12 Press Fn + =
F11 F11 Press Fn + End End Press Fn + 0
Ins Insert Press Fn + 8
Ctrl + Alt + Del Ctrl + Alt + Del Press Fn + Enter
Computer stand by Press Fn + 1
Page 11

Benutzerhandbuch
Mini Tastatur mit Touchpad
MODEL: X340
DE
Page 12

1
Produkteinführung:
Diese TeckNet X340 2,4 GHz schnurlose Mini-Tastatur &
-Touchpad ist ein erstaunlich verseitige und kompakte Gerät, das
durch frei und kabellose Verbidung eine Dppelfunktion von vollem
QWRTZ-Tastatur und Cursorsteuerung bitten. Dank der kabellosen
Funktion eigenet die Tastatur sich ausgezeichnet für Verwendung im
Bereich von Päsentationen beim Verkauf oder Vorträge an der Uni,
was noch verfügt sie über eine Betriebsreichweite bis zu 10 Meter, so
dass man dadurch Diapositive wechseln, auf dem Bildschirm
schreiben, Optionen des Bildschirms aktualisieren oder einfach
Wörter oder Objekte betonen kann, ohnen dass man an dem
Computer bleibenstehen muss. Außerdem verbessert die
Mini-Tastatur großartig Ihre Erfahrung beim Genuss von Internet-TV.
Verbindung durch Bluetooth mit dem Set-Top-Box Ihres Smart- oder
Andriod-TVs oder PC, setzte und entspanne dich, um bequem
Kanale zu surfen, YouTube zu suchen, Einstellungen anzupassen
usw.
Packungsinhalt:
1 x Bluetooth Tastaturmit Air Maus.
1 x USB-Extended-Kabel
1 x Benuterhandbuch
Merkmale und Spezifikationen:
◆ Bluetooth Verbindung
◆ Maximale Reichweite bis zu 10m
◆ QWERTY-Layouten
◆ Mäße: 158x56x15 mm
◆ Unterstütze Muli-Sprache
◆ Muli-Touch
◆ Betriebsspannung: 3,3V
◆ Batterien: 2xAAA-Batterie
Seite nach oben / unten
LED-Taschenlampe
Page 13

Netzschalter
2
Bedienung:
1. 1.Schalte die Tastatur ein
2. Parrung und Errichtung einer Verbindung mit dem Computer
Die Anleitung setzt System Windows XP/2000 oder Window 7
voraus. Man kann je nach seinem System die anpassende
Instruktion konsultieren.
1. Voraussetzung Windows XP/2000:
Anhand eines Bespiels Microsoft Bluetooth Software erläutern wir
Ihnen die Bluetooth Suchen, Parrung und Verbindung, bezügliche
anderer Bluetooth Software konsultieren Sie das dazugehörige
Benutzerhandbuch.
Anpassbare Systems:
◆Windows
◆Linux
◆Mac OS
◆Andrioid PC
Hinweis: Ihre Geräte müssen mit USB- oder Bluetooth-HID
Treiber/Profile ausgestattet werden, unterstützen USB- oder
Bluetooth-HID Tastatur.
Man kann mithilfe des seitlichen Power Swith , diein der
nachstehenden Abbildungdargestellt ist, die Tastatur einschalten.
LED 3
Ladeanzeige
Touchpad
Page 14

3
Bluetooth Reset
1. Dann erscheint Bluetooth Icon in der Taskleiste, wenn Ihr
Rechnergerät wird schon mit integierte Bluetooth Empfänger
ausgestattet, konsultieren Sie die dazugehörige Anleitung zur
Aktivierung des Empfängers.
2. Schalte das Gerät dadurch ein, dass man den Power Swith auf ON
schiebt, drücke Tasten „Bluetooth Reset + Fn“ gehalt bis LED3 blinkt
und dann lasse sie los ( ungefähr 5-8 Sekunden), anschließend ist
das Gerät schon bereit, andere Bluetooth Geräte zu suchen und zu
parren.
Page 15

4
Bluetooth Reset
2.Windows 7 Betriebssystem:
Hinweis: lasse die Tasten vor Blinken der LED3 nicht los, sonst wird
die Verbindung zwischen Ihr Computer und die Tastatur
ausgeschaltet.
3. Klicke auf „Start“, „Systemsteuerung“ ( bitte Classic View
verwenden), und dann doppelklicke Bluetooth-Geräte. Wähle
„Hinzufügen“ .
4. In demAssistent Bluetooth Geräthinzufügen, wähle „My device is set
up and ready to be found check box“ und dannklicke auf „Nächst“.
5. Wenn das Blutooth-Symbol erscheint, klicke „Bluetooth Keyboard“
und dann klicke „Nächst“.
6. Wenn der Assistent eine Passwort verlangert, klicke bitte „wähle eine
Passwort für mich“ und dann klicke „Nächst“.
7. Danach wird Sie aufgefordert, die Passwort einzutippen, bitten tippen
Sie die Passwort auf die Tastatur X340 und drücke „Enter“. Sie
können auch „keine Passwort “ wählen und weiterfahren.
HINWEIS: MAN MUSS MIT DER TASTATUR X340 DIE PASSWORT
EINTIPPEN
8. Klicke auf „Fertig“ und eine Verbindung wird hergestellt, das kann
vielleicht einige Sekunden dauern. Ihre Bluetooth Mini-Tastatur X340
wird schon an dem PC angeschlossen und ist bereit verwendet zu
werden.
9. Die LED wird erlöschen, wenn die Verbindung erfolgreich hergestellt
wird.
1. Wenn Ihr Computer über eine integrierte Bluetooth-Receiver verfügt,
konsultieren Sie die Bedienungsanleitung und aktivieren Sie die
Funktion von Bluetooth des Computers.
Page 16

5
2. Rechtklicke auf das Bluetooth-Symbol und wähle „ein Gerät
hinzufügen“.
3. Eine Fenster wie folgt wird erscheint, was beweist das System ein
Gerät zu suchen.
Page 17

6
Bluetooth Reset
4. Schalte das Gerät dadurch ein, dass man den Power Swith auf ON
schiebt, drücke Tasten „Bluetooth Reset + Fn“ gehalt bis LED3 blinkt
und dann lasse sie los ( ungefähr 5-8 Sekunden), die
Bluetooth-Tastatur wird erscheinen in der Fenster, wähle sie und
klicke „Nächst“.
5. Danach wird Sie aufgefordert, die Passwort einzutippen, bitten tippen
Sie die Passwort auf die Tastatur X340 und drücke „Enter“.
HINWEIS:
1. Hinweis: bitte drücken Sie die Reset-Taste nicht bei Verwendung
der Tastatur, sonst wird die Verbindung mit Ihrem Computer
abgebrochen.
2. Die Tastatur funktioniert nicht, wenn die Verbindung nicht
vollständig fertig ist.
Page 18

7
1. Schalte das Gerät dadurch ein, dass man den Power Swith auf ON
schiebt und drücke die Reset-Taste + Fn bis die LED blinkt.
2.Schalte Ihr iPhone ein, wähle „Einstellungen“ => „Allgemein“ =>
„Bluetooth“ und Sie werden eine Geräteliste sehen.
Lasse Bluetooth sich in der Stelle „on“ befinden und Ihr iPhone wird
nach Bluetooth-Geräte suchen und damit parren. Bluetooth Tastatur
wird gelistet, wenn Ihre Tastatur gefunden wird.
3. Tippen Sie auf "Bluetooth Keyboard"und das System wirdden Treiber
installierenund fordert Siezur Eingabeeines Passwort. Bitte
schreiben Sieund geben Sie denPasswortein auf
IhremBluetooth-Tastatur.
4. Sobald die Verbindung fertig ist, wird die Bluetooth sich in der Liste
erscheint.
5. Zur Wiederverbindung schalten Sie Ihre Bluetooth-Tastatur ein und
gehen Sie auf "Bluetooth-Gerät" auf Ihrem iPhone.
1. Aktivieren Sie Bluetooth von Ihrem Mobiltelefon und stellen Sie
sicher, dass es durchsuchbar und in der Lage zu paarenist.
2. Klicke Suchmenü und lasse Ihr Mobiltelefon in Suchmodus.
3. Schalte die Tastatur ein und drücke Reset-Taste und Fn bis die LED
blinkt.
4. Der Name "Bluetooth TeckNet" wird in der Liste angezeigt, wenn die
Bluetooth-Tastatur gefunden wird.Tippen Sie auf das Symbol zur
Parrung.
5. Gebe0000oder 1234ein mit vder irtuelleTastaturvon deinem Handy,
wennSie nach einemPasswort gefragt werden.
6. Gebe0000oder 1234auf derBluetooth-Tastatur ein undbestätigen Sie
mit Enter.
7. Wenn die Parrung erfolgreich ist, tippen Sie auf das
Bluetooth-Tastatur-Symbol =>Verbindung mit kabelloseTastatur. Bitte
beachten Sie, dass Ihr Handy muss über eine HID-Profil verfügen,
um eine Verbindung durch Bluetooth herzustellen.
3.Vervindung mit einem iPad oder iPhone:
4.Verbindung mit anderen Smartphones mit Andriod O. S:
Page 19

8
Funktion Beschreibung Handhaben
Beriebsrichtung ändern DrückeFn+Esc
BT
Bluetooth Wiederverbindung
DrückeFn+F1
Lautstärk abnehmen DrückeFn+F2
Lautst ärke erhöhen DrückeFn+F3
Stumm DrückeFn+F4
Zurück DrückeFn+F5
Pause DrückeFn+F6
1. Die Mini Bluetooth Tastatur verfügt über eine Batteriesparfunktion.
damit das Gerät sich in den Schlafmodus befinden kann, wenn man
es für eine lange Zeit nicht verwendet. Sie können durch Drücken
einer beliebigen Tastedas Gerät aufwachen.
2. Fn-Tastatur:
Um den Nutzernmehr Komfortzu bringen, bietet diese
Bluetooth-Handheld-Tastatur auchF1, F2, F3 ...F12, die wie aufeiner
Standard-Tastaturbedienen.Bittedrücken Sie die Fn-Taste
togethermit der Taste, die Sie bedienen möchten.Durch Drücken der
Fn-Taste auf seine eigenehat keine Wirkung.Die folgende
Kombination vonTastenbrauchen mitder Fn-Tastezu drücken, umdie
Besonderheitenund Funktionen dieserTastaturzu erreichen:
F1, F2...F12, Kombinationen vonSTRG+ ALT + ENTF, Ins,PrtSc,
Haus, Ende, Delund TouchpadDrehTaste.
3. Fn+Entersthet für Strg + Alt + Entf-Taste. Diese werden häufig
verwendet für Funktionen wie System-Start, Schloss-Nutzer,
End-Anwendungen usw. Mit gehaltem Drücken der Fn-Taste müssen
Sie nur "Enter" drücken, um die Funktion zu erfüllen.
4. Tn+Esc steht für Touchpad-Rotation. Dies ermöglicht vertikale oder
horizontale Ausrichtung des Touchpad-Funktionen und lässt den
Cursor ebenfalls korrekt ausrichten.
5. Wenn die LED"Ladeanzeige" leuchtet,zeigt dies an,dass die
Batterieleistungistlow. Bitte ersetzen Sie die Batterie.
6. Das Touchpadist äußerstvielseitig.Durch Berühren und Rutschen mit
dem Finger, funktioniert dasTouchpadwie eine Maus. Der Cursor
machen Bewegungen entsprechend Ihren Fingerbewegungen. Sie
können sogarMustermit dem Fingerzeichnen, wenn Sie
dasentsprechende Paint-Software installieren.
5.Die Bluetooth Mini-Tastatur einstellen:
6.Funktionen der Tastatur :
Diese Tastatur verfügt über Fn-Taste, die sichdie Funktionen
dieserTastatur erweitert.In derfolgenden Tabelle sind
diewichtigstenerweiterten Funktionenauflistet.Es sollte
mitFn-Tasteverwendet werden.
Page 20

9
Nächst DrückeFn+F7
ZurücknachHauptseite DrückeFn+F8
Nachoben DrückeFn+F9
Druck Druck DrückeFn+F10
Entf Entfernen
DrückeFn+
Pos1 Pos1 DrückeFn+9
F12 F12 DrückeFn+=
F11 F11 DrückeFn+Ende Ende DrückeFn+0
Ins Insert DrückeFn+8
Strg+Alt+Entf Strg+Alt+Entf DrückeFn+Enter
Energiesparen DrückeFn+1
Anmerkung:
Änderungen oder Modifikationen,die nicht ausdrücklich vonder für
die Konformitätverantwortlichen Parteigenehmigt wurden, könnendie
Benutzers Berechtigung zur Verwendung des Gerätes ungeültig
machen.
1.Dieses Gerät stimmt mitTeil 15 derFCC-Bestimmungen überein.Der
Betriebunterliegt den folgendenzwei Bedingungen:
(1)Dieses Gerät darf keineschädlichen Störungen verursachen.
(2)Dieses Gerät mussjede empfangene Störung akzeptieren,
einschließlich Störungen, die einen unerwünschten Betrieb
verursachen.
2.DiesesGerät wurde getestetund emtspricht mitden Grenzwerten für
einGerät der Klasse Bgemäß Teil15 derFCC-Bestimmungen.Diese
Elementesollen einen angemessenenSchutz vor schädlichen
Störungenin einerWohnumgebung gewährleisten.Dieses
Geräterzeugt, verwendet Hochfrequenzenergieundkann die
ausstrahlen,und fallses nicht inÜbereinstimmung mit den
Anweisungenverwendet wird,kann es Störungen imFunkverkehr
verursachen.Es gibt jedochkeine Garantie, dassStörungen ineiner
bestimmten Installation auftreten. Wenn dieses GerätStörungen
vonRadio oderFernsehempfang, die durch Ausschalten des
Gerätsfestgestellt werdenkann, wird demBenutzer empfohlen,die
Störungen durcheine odermehrere derfolgenden Maßnahmen zu
vermeiden:
--Richten Sie dieEmpfangsantenne.
--Vergrößern Sie den Abstand zwischen Gerät und Empfänger.
--Schließen Sie dasGerät an der eine Stromkreisund den Empfänger
an der andere.
--Fragen Sie den Händleroder einen erfahrenen Radio/TV-Techniker
für Hilfe.
Hinweise: Wenn Ihr Gerät stört die Mini-Bluetooth-Tastatur, können Sie
mit demUSB-Verlängerungskabel den USB-Empfänger anschließen,
um die Störungen zu vermeiden.
Entsprechenserklärung:
Page 21

Mode d’Emploi
Clavier Mini avec Pavé Tactile
MODEL: X340
FR
Page 22

1
Introduction :
Le Mini Clavier Bluetooth avec Pavé Tactile TeckNet X340 est un
appareil étonnant polyvalent et compact offrant un contrôle clavier
QWERTY et souris combiné avec la liberté de la connectivité
Bluetooth sans fil. La capacité sans fil le rend parfait pour
présentations commerciales, les entrainements ou les conférences
d’écoles donnant à l’utilisateur jusqu’à 10m de distance de rayon de
fonctionnement avec la capacité de changer de diapositives, écrire à
l’écran, mettre à jour les options ou simplement accentuer les mots et
objets sans avoir à retourner à l’ordinateur. C’est aussi une bonne
manière d’améliorer votre plaisir de la télé internet. Connectez sans fil
votre télé intelligente, télé Android, boite internet ou ordinateur et
asseyez-vous, détendez-vous et utilisez le X340 pour zapper les
chaines, rechercher sur YouTube et ajuster les réglages, etc.
Contenu de L’Emballage :
1 x Clavier Bluetooth X340 avec Pavé Tactile
1 x Câble USB Extended
1 x Mode d’Emploi
Spécifications et Caractéristiques:
◆ Connectivité Bluetooth
◆ Jusqu’à 10 mètres de distance de fonctionnement
◆ Clavier QWERTY
◆ Compact : Seulement 158 x 56 x 15mm
◆ Support Multi-Langage
◆ Multi-Tactile
◆ Tension de Fonctionnement : 3,3V
◆ Piles : 2 piles taille AAA
Page Haut/Bas
Torche LED
Page 23

Bouton d’Alimentation
2
Consignes d’Utilisations :
1.Allumer le Clavier
2. Coupler et Etablir une Connexion Bluetooth Avec Votre Ordinateur
Ce mode d’emploi fournit des consignes pour un usage avec les
systèmes d’exploitation Windows XP/2000 et Windows 7. Veuillez
hoisir les consignes selon votre système d’exploitation spécifique.
1. Utilisation avec Windows XP/2000
Prenons le Logiciel Microsoft Bluetooth comme un exemple pour
décrire le procédé de Recherche, Couplage et Connexion Bluetooth.
Pour les autres systèmes d’exploitation, veuillez vous référer au
mode d’emploi pour ce système.
Systèmes d’Exploitation Compatibles:
◆ Windows
◆ Linux
◆ Mac OS
◆ PC Android
REMARQUE : Votre appareil doit être équipé avec un pilote USB ou
Bluetooth HID qui supporte les claviers USB ou Bluetooth HID.
Allumez le clavier en utilisant le bouton d’alimentation situé sur le
LED 3
Voyant de Chargement
Pavé Tactile
Page 24

3
Réinitialisation Bluetooth
1. Si votre ordinateur a un récepteur Bluetooth intégré, veuillez vous
référer au mode d’emploi pour activer la compatibilité du Bluetooth
de l’ordinateur.
2. Glissez le bouton d’alimentation sur MARCHE et appuyez et
maintenez les touches « Réinitialisation Bluetooth » + Fn pendant 5
à 8 secondes jusqu’à ce que la LED clignote 3 fois, ensuite relâchez.
Le clavier est maintenant en recherche et est prêt à se « coupler »
avec les appareils au Bluetooth activé.
Page 25

4
Bluetooth Reset
Système d’Exploitation Windows 7 :
Remarque : Ne pas appuyer sur le bouton Réinitialisation Bluetooth
lors de l’usage du clavier ou il se déconnectera de votre ordinateur.
3. Cliquez sur « Démarrer », Panneau de Configuration (assurez-vous
d’être en affichage classique) et double cliquez sur « Appareils
Bluetooth ». Sélectionnez « Ajouter ».
4. Dans « l’Assistant d’Ajout d’Appareil Bluetooth », sélectionnez la
case option « Mon appareil est configuré et prêt à être trouvé » et
ensuite cliquez sur « Suivant ».
5. Lorsque l’icône Bluetooth apparait, cliquez sur « Clavier Bluetooth »
et ensuite cliquez sur « Suivant ».
6. Lorsque l’assistant demande quel mot de passe vous souhaitez
utiliser, cliquez sur « Choisir un mot de passe pour moi ». Ensuite
cliquez sur « Suivant ».
7. Après que vous ayez entré le mot de passe, veuillez écrire le mot de
passe avec le clavier X340 et ensuite appuyez sur « Enter ». Vous
pouvez aussi choisir « Aucun Mot de Passe » et aller à l’étape
suivante.
REMARQUE : UTILISEZ UNIQUEMENT LE CLAVIER X340 POUR
ECRIRE LE MOT DE PASSE.
8.Cliquez sur « Terminer » et laissez la connexion s’établir. Cela
prendra quelques secondes. Votre mini Clavier Bluetooth X340 est
maintenant « couplé » avec votre ordinateur et prêt à l’emploi.
9.La LED s’éteindra lorsque la connexion est établie avec succès.
1. Si votre ordinateur a un récepteur Bluetooth intégré, veuillez vous
référer au mode d’emploi pour activer la compatibilité du Bluetooth
de l’ordinateur.
Page 26

5
2. Faites un clic droit sur l’icône Bluetooth et sélectionnez « Ajouter un
appareil ».
3.Une fenêtre telle que celle en dessous apparaitra indiquant que le
système est en train de rechercher un appareil à ajouter.
Page 27

6
Réinitialisation
Bluetooth
4. Glissez le bouton d’alimentation sur MARCHE et appuyez et
maintenez les touches « Réinitialisation Bluetooth » + Fn pendant 5
à 8 secondes jusqu’à ce que la LED clignote 3 fois, ensuite relâchez.
Le clavier Bluetooth apparaitra dans la fenêtre, sélectionnez-le et
cliquez sur « Suivant ».
5.Il vous sera demandé de rentrer un mot de passe pour votre appareil.
Entrez le mot de passe de votre choix sur le clavier X340 et appuyez
sur « Enter ».
REMARQUE:
1.Ne pas appuyer sur le bouton Réinitialisation Bluetooth lors de
l’usage du clavier ou il se déconnectera de votre ordinateur.
2.Les fonctions du clavier ne marcheront pas jusqu’à ce que le
processus de connexion du clavier soit terminé.
Page 28

7
1. Allumez votre Clavier Bluetooth en glissant le bouton sur la position «
marche » et appuyez sur le bouton Réinitialisation Bluetooth + la
touche Fn jusqu’à ce que la LED clignote.
2. Allumez votre iPhone, ‘tapez’ « Réglages » « Général » « Bluetooth
» et vous verrez une liste d’appareils. ‘Tapez’ « Clavier Bluetooth »
sur la position « marche » et votre iPhone cherchera des appareils
Bluetooth pour se coupler. « Clavier Bluetooth » sera listé lorsque
votre clavier aura été trouvé.
3. ‘Tapez’ « Clavier Bluetooth » et le système installera le pilote et vous
affichera de rentrer un mot de passe. Veuillez entrer un mot de
passe avec votre Clavier Bluetooth et appuyer sur « Enter ».
4. Lorsque la connexion est établie avec votre iPhone, Bluetooth
Keyboard apparaitra dans la liste.
5. Pour reconnecter votre iPhone, veuillez allumer votre clavier
Bluetooth et aller dans « Appareil Bluetooth » dans votre iPhone.
1. Activez la fonction Bluetooth sur votre appareil et assurez-vous qu’il
soit trouvable et capable de coupler.
2.‘ Tapez’ le menu de recherche pour le mettre en mode recherche.
3. Allumez le clavier et appuyez sur le bouton Réinitialisation Bluetooth
+ la touche Fn jusqu’à ce que la LED clignote.
4. Le nom « Bluetooth Keyboard » apparaitra dans la liste lorsque le
clavier Bluetooth a été trouvé. ‘Tapez’ sur l’icône pour coupler.
5.Entrez « 0000 » ou « 1234 » avec votre clavier virtuel sur votre
appareil lorsqu’il vous est demandé un mot de passe.
6. Entrez « 0000 » ou « 1234 » avec le clavier Bluetooth et appuyez sur
« Enter » pour confirmer.
7. Lorsque le couplage est terminé avec succès, ‘tapez’ sur l’icône
Bluetooth Keyboard Clavier Sans Fil pour connecter. Veuillez
remarquer que votre appareil DOIT avoir le profil HID pour se
connecter en utilisant le Bluetooth.
3.Connecter à un iPad ou iPhone:
4.Connecter aux Autres Smartphones Avec le Système
d’Exploitation Android
Page 29

8
Fonction Description Opération
Changelesdirectionsd’utilisation AppuyersurFn+ Esc
BT Bluetooth re-connexion AppuyersurFn+ F1
Volumebas AppuyersurFn+ F2
Volumehaut AppuyersurFn+ F3
Muet AppuyersurFn+ F4
Précédent AppuyersurFn+ F5
1.Le Mini Clavier Bluetooth a une fonction d’économie de batterie.
Cette fonction met l’appareil en mode veille si vous ne l’utilisez pas
pendant une longue durée. Vous pouvez le réveiller en appuyant
brièvement sur n’importe quelle touche.
2.Flèche Fig. 14 pointant la touche Fn.
Dans le but d’apporter plus de facilité, ce clavier Bluetooth portable
fournit aussi les touches F1, F2, F3 … F12 qui fonctionnent comme
celles sur un clavier standard. Appuyer sur la touche Fn seule n’aura
aucun effet.
Les Combinaisons de touches suivantes doivent être appuyées en
même temps que la touche Fn pour activer la fonction spéciale et
capacités de ce clavier :
F1, F2 … F12, combinaisons de CTRL + ALT + DEL, Inser, PrtSC,
Home, End, Del et rotation du Pavé Tactile (voir flèche 21).
3.Flèche 13 pointant la touche Ctrl + Alt + Del. Ce sont des touches
utilisées fréquemment pour des fonctions telles que Démarrage du
système, Verrou utilisateur, Fin de tâche, etc. Avec la touche Fn
appuyée, vous avez seulement besoin d’appuyer sur la touche «
Enter » pour compléter la fonction.
4.Flèche 21 pointant vers la rotation du Pavé Tactile. Cela permet une
orientation horizontale ou verticale du fonctionnement du pavé tactile
et garde aussi le curseur correctement orienté.
5.Si le « Voyant de Chargement » LED s’allume, cela indique que
l’énergie des piles est faible. Veuillez remplacer les piles.
6.Le Pavé Tactile est extrêmement polyvalent. Utilisez votre doigt pour
toucher et glisser, utilise le Pavé Tactile comme si c’était une souris.
Le curseur fera les mouvements correspondant aux mouvements de
votre doigt. Vous pouvez dessiner des schémas avec votre doigt si
vous avez le logiciel de peinture approprié installé.
5.Configurer le Mini Clavier Bluetooth:
6.Fonctions du Clavier:
Ce clavier comporte la touche Fn, étendant les fonctions de ce
clavier. Le tableau suivant liste les fonctions majeures étendues.
Elles doivent être utilisées avec la touche Fn.
Page 30

9
Pause AppuyersurFn+ F6
Suivant AppuyersurFn+ F7
Retourà la Pagede Démarrage AppuyersurFn+ F8
Retourarrière AppuyersurFn+ F9
PrtSc Captured’écran AppuyersurFn+ F10
Del Supprimer AppuyersurFn+
Home Origine AppuyersurFn+ 9
F12 F12 AppuyersurFn+ =
F11 F11 AppuyersurFn+ End Fin AppuyersurFn+ 0
Ins Insérer AppuyersurFn+ 8
Ctrl+Alt + Del Ctrl+ Alt + Del AppuyersurFn+ Enter
Ordinateurenveille AppuyersurFn+ 1
Attention :
Les changements ou modifications expressément non
recommandées par la partie responsable de la conformité peut
annuler l’autorité de l’utilisateur à utiliser l’équipement.
1.Cet appareil est vérifié pour être conforme avec la partie 15 du
règlement FCC. L’utilisation est sujette aux deux conditions
suivantes :
(1)Cet appareil ne doit pas causer d’interférences nuisibles.
(2)Cet appareil doit accepter toutes interférences reçues, incluant les
interférences pouvant effectuer des opérations non désirées.
2.Cet équipement a été testé et trouvé conforme avec les limites pour
les appareils numériques de classe B suivant la partie 15 du
règlement FCC. Ces éléments sont conçues pour fournir une
protection raisonnable contre les interférences nuisibles dans les
installations résidentielles. Cet équipement génère, utilise et peut
émettre des énergies à fréquence radio et, s’il n’est pas installé et
utilisé en accordance avec les consignes, peut causer des
interférences nuisibles aux communications radio. Cependant, il n’y
a aucune garantie que les interférences apparaitront dans une
installation particulière. Si cet équipement émet des interférences
nuisible à la radio ou télévision, qui peut être déterminé en allumant
et éteignant l’équipement, l’utilisateur est encouragé à essayer de
corriger ces interférences par une ou plusieurs de ces mesures.
--Réorientez ou déplacez l’antenne de réception.
--Augmentez la séparation entre l’équipement et le récepteur.
--Connectez l’équipement à une prise sur un circuit différent de celui
sur lequel est branché le récepteur.
--Consultez le fournisseur ou un technicien radio/TV expérimenté pour
de l’aide.
Remarque : Lorsque votre appareil dérange le mini clavier Bluetooth,
vous pouvez utiliser le câble USB pour connecter le récepteur USB
pour éviter les interférences.
Déclaration de conformité:
 Loading...
Loading...