Page 1

TECKNET X315
Wireless Keyboard
EN
Page 2

01-05
06-10
11-15
Page 3
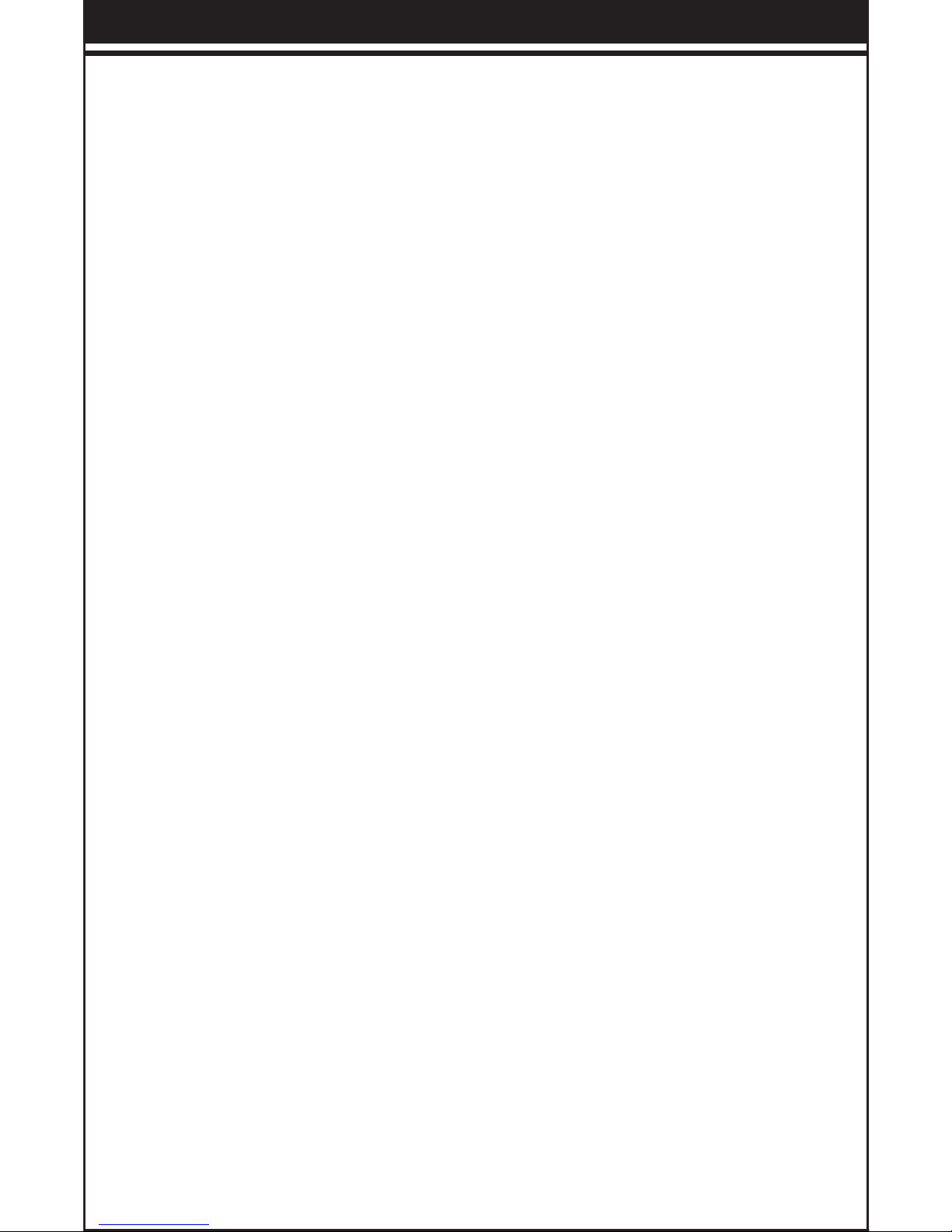
Welcome
Thank you for choosing this TECKNET product. To ensure optimum
performance and safety, please read these instructions carefully
before operating this product. It is strongly recommended you keep
the manual for future reference.
To use this keyboard your computer must meet the following hardware
requirements and run one of the operating systems listed below.
• PC with a Pentium processor or equivalent AMD processors
• USB 2.0
System Requirements
Hardware
• Windows 2000/XP/Vista/Win 7/Win 8
Hardware
• 1 x Cordless Keyboard
• 1 x USB Nano Receiver
• 1 x User Manual
Supplied with the Product
The keyboard consumes little power and offers a long battery life of up
to 6 months without changing the batteries. However, please note that
the actual battery life will vary with operating conditions.
6-Month Battery Life
TeckNet G910
-- 1 --
Page 4
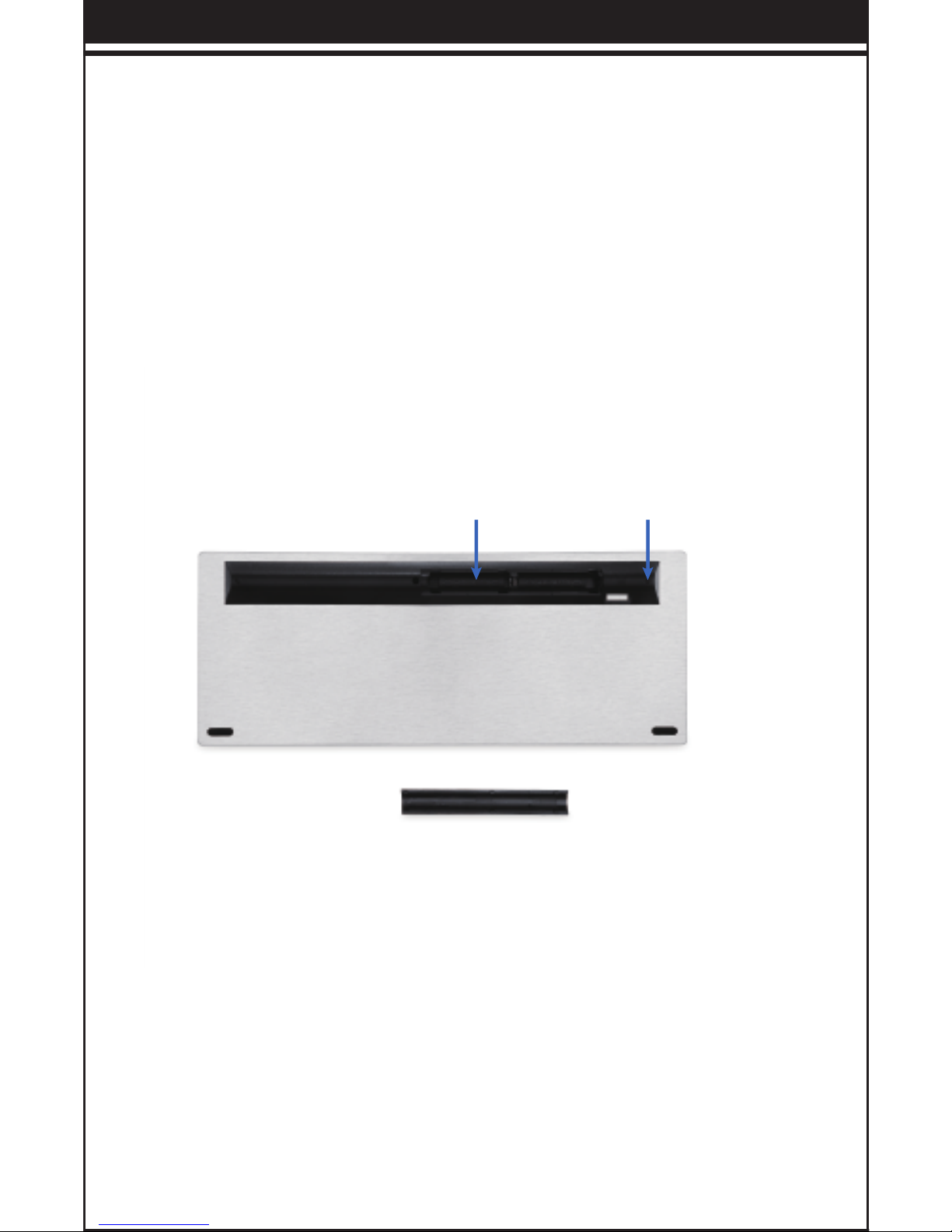
Battery Cover USB Port
Product Features
1. 2.4G wireless
2. Ergonomically designed
3. Chocolate keycap design, flexible operation, easy to clean
4. High quality silicone provides comfortable key movement
1. Take out the wireless keyboard from package.
2. Remove the Nano receiver from the rear side of the keyboard
and plug it into the computer’s USB port.
3. Put two AAA alkaline batteries in correct polarity loaded into the
keyboard
Product Installation
1. The RF 2.4GHz cordless keyboard uses two AAA batteries (not
included).
2. Take out the battery compartment cover on the bottom of the
keyboard.
3. Insert the battery into the compartment, ensuring they
correspond with the polarity markings.
4. Replace the battery cover.
5. The LED of power indicator will flash for a few seconds.
Install the Battery
-- 2 --
Page 5
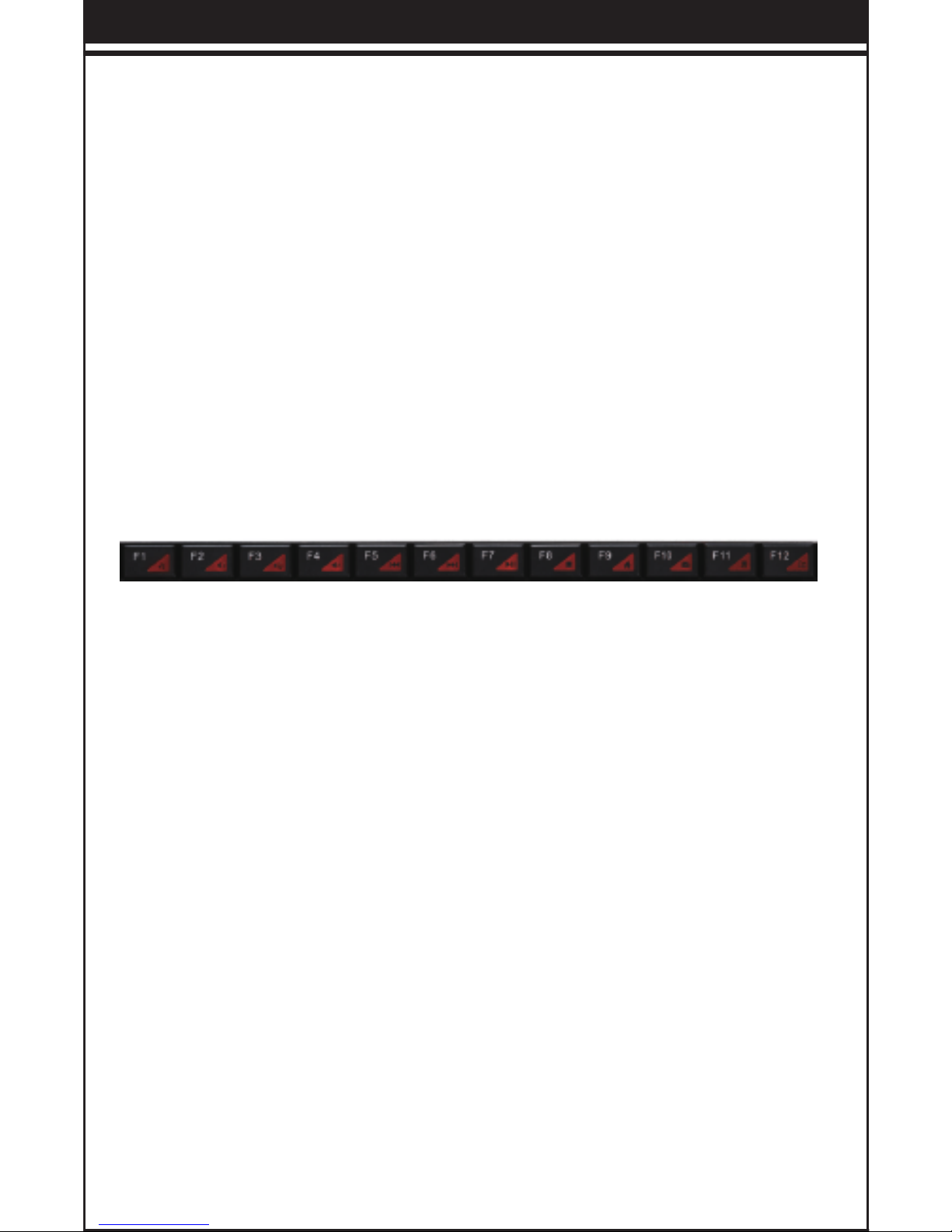
Note: Make sure that the polarity of the batteries is correct. The
positive (+) and negative (-) ends of each battery must match the
positive (+) and negative (-) markings in the battery housing.
Remove the USB Nano receiver and plug it into a free USB port in
your computer.
The plug & play function of your system will detect that a new device
has been connected and install it automatically.
Connecting the Receiver
The Keyboard includes 12 multimedia function keys for different
multimedia experiences.
Multimedia Function Key
The wireless transmitter and receiver set has a built-in identification
code to enable one-to-one use when multiple sets of products are
being used. High temperatures, strong magnetic fields or excessive
vibration may cause this code to malfunction and you may need to
reconnect them before use them again.
The process is as follows:
1. Unplug and re-plug the receiver.
2. Keep holding down the ESC and K keys for a few seconds, then
release.
Reconnection
Notes on Handling Batteries
• Keep batteries out of the reach of children.
• Replace old or weak batteries promptly.
• Remove the batteries if the keyboard isn’t going to be used for a
long period of time.
-- 3 --
Page 6
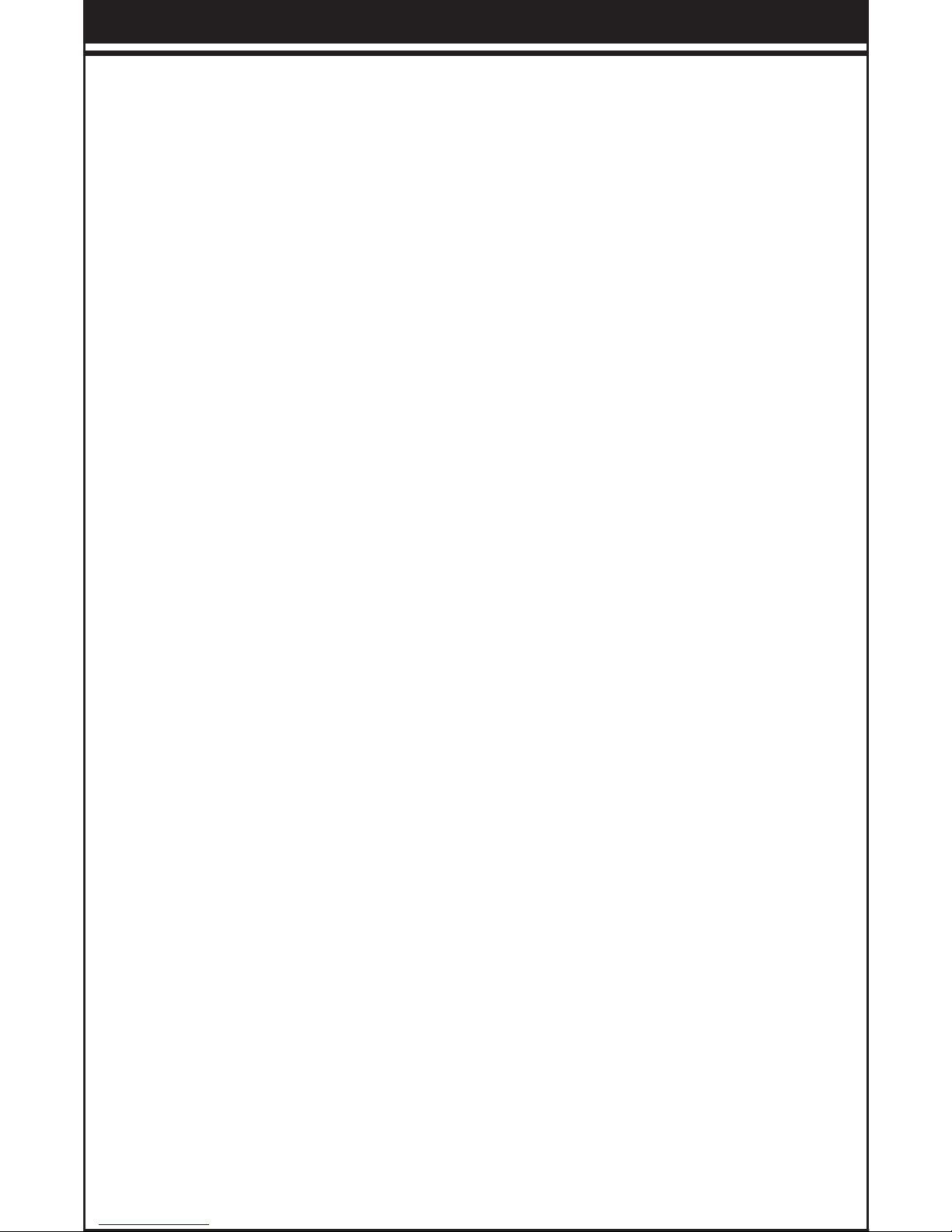
Receiver: USB version 2.0
Operating Frequency: 2.4GHz
Number of Keys: 84 keys
Key Life: More than 10 million
Operating Current: Less than 3mA
Operating Voltage: 3.0V
Dimensions: 281x110x21mm
Materials: ABS + Stainless Steel
The USB Nano receiver is recognised by Windows (Windows
2000/XP/Vista/Win 7/Win 8) but the keyboard doesn’t work
Specifications
• If replacing the batteries does not help, it is likely that the keyboard
is not connected to the receiver. Please try restoring the factory
default settings and ensure that the keyboard is within the optimal
operational working distance (1.5m) from its USB Nano receiver.
I can’t use the keyboard while another cordless keyboard is in
use
• Reset the identification code. See “Reconnection”.
1. Make sure that the polarity of the batteries is correct. The positive
(+) and negative (-) ends of each battery must match the positive
(+) and negative (-) markings in the battery housing.
2. Make sure the batteries are not discharged.
3. Remove the batteries and reinstall the batteries again.
4. Verify that your computer's power management features are turned
off.
5. Check that the Nano receiver's USB connector is firmly attached to
the USB port of your computer.
6. Still not working? Please try restoring the factory default settings
What do I do if the keyboard does not work?
Troubleshooting
-- 4 --
Page 7

1. Only use AAA alkaline batteries. If the keyboard is not going to be
used for a long period, take out the batteries to prevent corrosion
of internal parts.
2. This product uses 2.4GHz radio waves to transmit data with a
working distance of 10m in an open area. However, if there is a
large obstacle or environmental interference the working distance
will be reduced.
Caution
Disclaimer
Every effort has been made to ensure that the information and
procedures in this guide are accurate and complete, no liability can be
accepted for any errors or omissions and we reserve the right to make
any changes without further notice to any products mentioned herein.
We warrant that products purchased from authorised distributors will
meet the applicable product specifications and be free from all defects
in design, assembly, materials and workmanship. Please contact
TECKNET retailers, or visit our website for more information about the
product.
Warranty
-- 5 --
Page 8

Willkommen
Vielen Dank, dass Sie sich für das Produkt TECKNET entschieden
haben. Für einen optimalen Einsatz der Powerbank und zu Ihrer
Sicherheit, lesen Sie bitte diese Bedienungsanleitung sorgfältig durch,
bevor Sie die Powerbank einsetzen. Bewahren Sie sie auf, damit Sie
diese bei Unsicherheiten und Weitergabe des Produktes zur
Verfügung haben.
Um diese Tastatur verwenden zu können, muss der Computer die
folgenden Hardware-und Softwareanforderungen erfüllen:
• PC mit Pentium Prozessor oder gleichwertiger AMD Prozessor
• USB 2.0
Systemanforderungen
Hardware
• Windows 2000/XP/Vista/Win 7/Win 8
Betriebssystem
• 1 x kabellose Tastatur
• 1 x USB Nano-Empfänger
• 1 x Bedienungsanleitung
Lieferumfang
Diese Tastatur ist besonders stromsparend. Battrielebensdauer von
bis zu 6 Monaten ohne Batteriewechsel sind möglich. Beobachten Sie
bitte, dass die tatsächliche Lebensdauer aber von den Betriebsbedingungen abhändig ist.
6 Monate Batterielebensdauer
TeckNet G910
-- 6 --
Page 9

Batteriefach wieder USB-Anschluss
Produkteigenschaften
1. 2.4G wireless
2. Ergonomisch gestaltete Tastaturen
3. Schokolade tastatur Design,flexible Bedienung, leicht zu reinigen
4. Hochwertige Silikonhülle bietet Komfortable Handgefühl
1. Nehmen Sie die Wireless-Tastatur aus der Verpackung.
2. Nehmen Sie den Nano-Empfänger aus der Seite der Tastatur
und stecken Sie den Empfänger an dem USB-Anschluss der
Computer.
3. Legen Sie zwei Batterien AAA polrichtig in das Batteriefach der
Tastatur.
Produktinstallation
1. Die Funktastatur wird mit 2 AAA Alkalibatterien(RF 2.4 GHz)
betrieben(nicht inklusive ).
2.Enfernen Sie die Batteriefach-Abdeckung auf der Unterseite der
Tastatur.
3.Legen Sie die Batterien wie im Batteriefach angezeigt ein. Bitte
achten Sie beim Einlegen der Batterien auf die korrekte Lage der
Pole.
4. Schließen Sie das Batteriefach wieder.
5. Die Signal LED blitz.
Installation der Batterien
-- 7 --
Page 10

Hinweis: Beachten Sie beim Einsetzen der Batterien deren korrekte
Polarität. Die positiven (+) und negativen (-) Polaritätsmarkierungen
der Batterien müssen mit denen im Batteriefach.
Verbinden Sie den USB Empfänger mit einem freien USB Anschluss
am PC . Der USB Empfänger wird in das Betriebssystem
eingebunden. Dieser Vorgang kann einige Minuten in Anspruch
nehmen.
Anschluss des Empfangsteils
Es gibt umfasst 12 Multimediafunktionen für verschiedene
Multimedia-Erlebnisse.
Multimediafunktion Key
Die Tastatur wird automatisch nach dem Einschalten versuchen eine
Verbindung zu dem zuletzt verbundenen Gerät herzustellen. Hohe
Temperatur, starke Magnetfelder und Vibrationen können den Code
eines Gerätepaars löschen, so dass Sie die Geräte vor dem
Gebrauch wieder koppeln müssen.
Gehen Sie wie folgt vor:
1. Stecken Sie den Empfänger ab und wieder ein.
2. Halten Sie die ESC- und die K-Taste für ein paar Sekunden
gedrückt und lassen sie dann los.
Wiederverbindung
Hinweis für die Batterien
• Bewahren Sie die Batterien außerhalb der Reichweite von
Kindern auf.
• Ersetzen Sie alle Batterien in einem Gerät gleichzeitig.
• entfernen Sie die Batterien aus Ihrer Tastatur, Wenn Sie die
Tastatur voraussichtlich mehrere Monate lang nicht verwenden
-- 8 --
Page 11

Empfänger: USB version 2.0
Betriebsfrequenz: 2.4GHz
Tastenanzahl: 84 keys
Lebensdauer Tasten: Mehr als 10 million
Betriebsstrom: <3mA
Betriebsspannung: 3.0V
Dimensions: 281x110x21mm
Material: ABS + Stainless Steel
Der Nano-Empfänger ist bereits mit Windows(Windows
2000/XP/Vista/Win 7/Win 8) angeschlossen, aber funktioniert die
Tastatur nicht.
Technische Daten
• Bitte versuchen Sie der Werkeinstellungen wiedererstellen.
Platzieren Sie die Tastatur in der Nähe des Nano-Empfänger bzw
der effektiven Reichweite(1.5m).
Ich kann die Tastatur nicht verwenden, wenn eine andere
kabellose Tastatur verwendet wird.
• Instalieren Sie “Identifikationscode” noch einmal
1. Stellen Sie sicher, ob die Batterien auf die korrekte positiven (+)
und negativen (-) Polaritätsmarkierungen eingesetzt werden.
2. Stellen Sie sicher,ob die Akkus leer ist.
3. Entfernen Sie die Batterie (oder Akku), und legen Sie sie wieder
ein.
4. Stellen Sie sicher, dass die Energiesparfunktionen der Computer
deaktiviert sind.
5. Überprüfen Sie, ob der Nano- Empfänger an dem USB-Anschluss
der Computer richtig eingesteckt wird.
6. Funktioniert immer noch nicht? Bitte versuchen Sie der
Werkeinstellungen wiedererstellen.
Was soll ich machen, wenn die Tastatur nicht mehr funktioniert?
Störung Suchen
-- 9 --
Page 12

1. Verwenden Sie bitte nur hochwertige AAA-Alkaline Batterien.
Entfernen Sie die Batterien aus Ihrer Tastatur, Wenn Sie die
Tastatur voraussichtlich mehrere Monate lang nicht verwenden
2. Dieses Produkt verwendet 2,4 GHz Funkwellen für die
Datenübertragung. Der Arbeitsbereich beträgt 10 Meter im freien
Gelände. Bei großen Hindernissen oder umgebungsbedingten
Störungen verringert sich der Arbeitsbereich.
Achtung
Erklärung
Da sich ungeachtet aller Anstrengungen Fehler nie vollständig
ausschließen lassen, wird für die Richtigkeit der Inhalte in diesem
Handbuch keine Haftung übernommen. Für Hinweise auf Fehler sind
wir jederzeit dankbar.
Unsere Produkte sind entsprechend der bestimmten Spezifikationen.
Wir gewährleistet Ihnen, dass unsere Produkte, die Sie von den
autorisierten Händlern gekauft haben, frei von Mängeln in
Konstruktion, Montage, Material und Verarbeitung sind. Für weitere
Informationen stehe ich Ihnen gerne zur Verfügung. Supportfragen
können Sie sich bei den Händler von TECKNET anmelden oder
besuchen Sie unsere Webseite.
Garantie
-- 10 --
Page 13

Bienvenue
Merci de choisir ce produit TECKNET. Pour assurer une performance
et une sécurité optimale, veuillez lire ces consignes attentivement
avant d’utiliser ce produit. Il est fortement recommandé que vous
gardiez ce manuel pour des références ultérieures.
Pour utiliser ce clavier sur votre ordinateur, vous devez correspondre
au matériel suivant requis et utiliser l’un des systèmes d’exploitation
listés ci-dessous.
• Ordinateur avec processeur Pentium ou équivalent AMD
• USB 2.0
Système Requis
Matériel
• Windows 2000/XP/Vista/Win 7/Win 8
Système d’Exploitation
• 1 x Clavier Sans Fil
• 1 x Nano Récepteur USB
• 1 x Mode d’Emploi
Fourni avec le Produit
Le clavier consume une faible quantité d’énergie et offre une longue
vie aux pile jusqu’à 6 mois sans changer les piles. Cependant,
veuillez noter que la durée de vie actuelle des piles variera avec les
conditions d’utilisation.
Piles à Durée de Vie de 6 Mois
TeckNet G910
-- 11 --
Page 14

couvercle du compartiment port USB
Caractéristiques du Produit
1. 2,4GHz sans fil
2. Design ergonomique
3. Design des touches style chocolat, utilisation flexible, facile à
nettoyer
4. Silicone de haute qualité fournissant un mouvement des touches
confortable
1. Retirez le clavier sans fil de l’emballage.
2. Retirez le Nano récepteur de l’arrière du clavier et branchez-le
dans un port USB de l’ordinateur.
3. Mettez deux piles alcalines AAA dans la bonne polarité dans le
clavier.
Installation du Produit
1. Le clavier sans fil 2,4GHz de fréquence utilise deux piles AAA
(non incluses).
2. Retirez le couvercle du compartiment à piles au-dessous du
clavier.
3. Insérez les piles dans le compartiment, en veillant qu’elles
correspondent avec les marques de polarité.
4. Replacez le couvercle du compartiment.
5. Le voyant LED clignotera quelques secondes.
Installer les Piles
-- 12 --
Page 15

Remarque : Veillez à ce que les polarités des piles soient correctes.
Les bornes positives (+) et négatives (-) de chaque pile doivent
correspondre aux marques positives (+) et négatives (-) dans le
compartiment à piles.
Retirez le Nano Récepteur USB et branchez-le dans à un port USB
libre de votre ordinateur. La fonction Plug & Play de votre système
détectera qu’il y a un nouveau périphérique connecté et l’installera
automatiquement.
Connecter le Récepteur.
Le clavier comporte 12 touches à fonction multimédia pour différentes
expériences multimédia.
Touche à Fonction Multimédia
Le transmetteur sans fil et le récepteur ont un code d’identification
intégré pour permettre un usage un à un lors de l’utilisation de
multiples sets de produits. Les hautes températures, les champs
magnétiques puissants ou les vibrations excessives peuvent faire
dysfonctionner ce code et vous auriez besoin de les reconnecter
avant de les utiliser à nouveau.
Le processus est comme ci-dessous :
1. Débranchez et rebranchez le récepteur.
2. Gardez la touche ESC (Echap) et la touche K enfoncées pendant
quelques secondes, ensuite relâchez.
Reconnexion
Remarque sur la Manipulation de Piles
• Gardez les piles hors de portée des enfants.
• Remplacez les piles vieilles ou usagées rapidement.
• Retirez les piles si le clavier ne va pas être utilisé pendant
longtemps.
-- 13 --
Page 16

Récepteur : USB version 2.0
Fréquence de Fonctionnement :2.4GHz
Nombre de touches : 84 keys
Durée de vie des touches : plus de 10 millions
Intensité de Fonctionnement : moins de 3mA
Tension de Fonctionnement : 3,0V
Dimensions : 281 x 110 x 21mm
Matériaux : Plastique ABS + Acier Inoxydable
Le nano récepteur USB est reconnu par Windows (Windows
2000/XP/Vista/Win 7/Win 8) mais e clavier ne fonctionne pas.
Spécifications
• Si remplacer les piles n’aide pas, c’est comme si le clavier n’était
pas connecté au récepteur. Veuillez essayer de restaurer les
paramètres d’usine par défaut et veillez à ce que le clavier soit
dans la distance optimale de fonctionnement (1.5m) du Nano
récepteur USB.
Je ne peux pas utiliser le clavier alors qu’un autre clavier est
utilisé
• Réinitialisez le code d’identification. Voir « Reconnexion ».
1. Veillez à ce que les polarités des piles soient correctes. Les bornes
positives (+) et négatives (-) de chaque pile doivent correspondre
aux marques positives (+) et négatives (-) dans le compartiment à
piles.
2. Veillez à ce que les piles ne soient pas déchargées.
3. Retirez les piles et réinstallez les piles à nouveau.
4. Vérifiez les fonctions du gestionnaire d’alimentation de votre
ordinateur soient désactivées.
5. Vérifiez que le connecteur du Nano récepteur soit fermement
attaché au port USB de votre ordinateur.
6. Ne fonctionne toujours pas ? Veuillez les paramètres d’usine par
défaut
Que dois-je faire si le clavier ne fonctionne pas ?
Dépannage
-- 14 --
Page 17

1. Utilisez uniquement des piles alcalines AAA. Si le clavier ne va pas
être utilisé pendant longtemps, retirez les piles pour éviter la
corrosion des pièces internes.
2. Ce produit utilise les ondes radio 2,4GHz pour transmettre les
données avec une distance de fonctionnement de 10m dans un
espace ouvert. Cependant, s’il y a un large obstacle ou une
interférence de l’environnement, la distance de fonctionnement
sera réduite.
Attention
Clause de Non Responsabilité
Tout a été mis en œuvre pour s’assurer que les informations et les
procédures contenues dans ce guide sont exactes et complètes,
aucune responsabilité ne saurait être acceptée en cas d’erreur ou
d’omission et nous nous réservons le droit d’effectuer des
modifications sans préavis sur les produits mentionnés dans le
présent document.
Nous vous garantissons que le produit des distributeurs agréés seront
conformes aux spécifications de produits applicables et seront exempt
de défaut en conception, assemblage, matériaux et fabrication.
Veuillez contacter les détaillants TECKNET ou visiter notre site pour
plus d’information à propos du produit.
Garantie
-- 15 --
Page 18

 Loading...
Loading...