Tech Source Raptor 2500T, Raptor 2100T, RAPTOR 2500, Raptor 3840T, Raptor 2000 Installation And Reference Manual
...Page 1
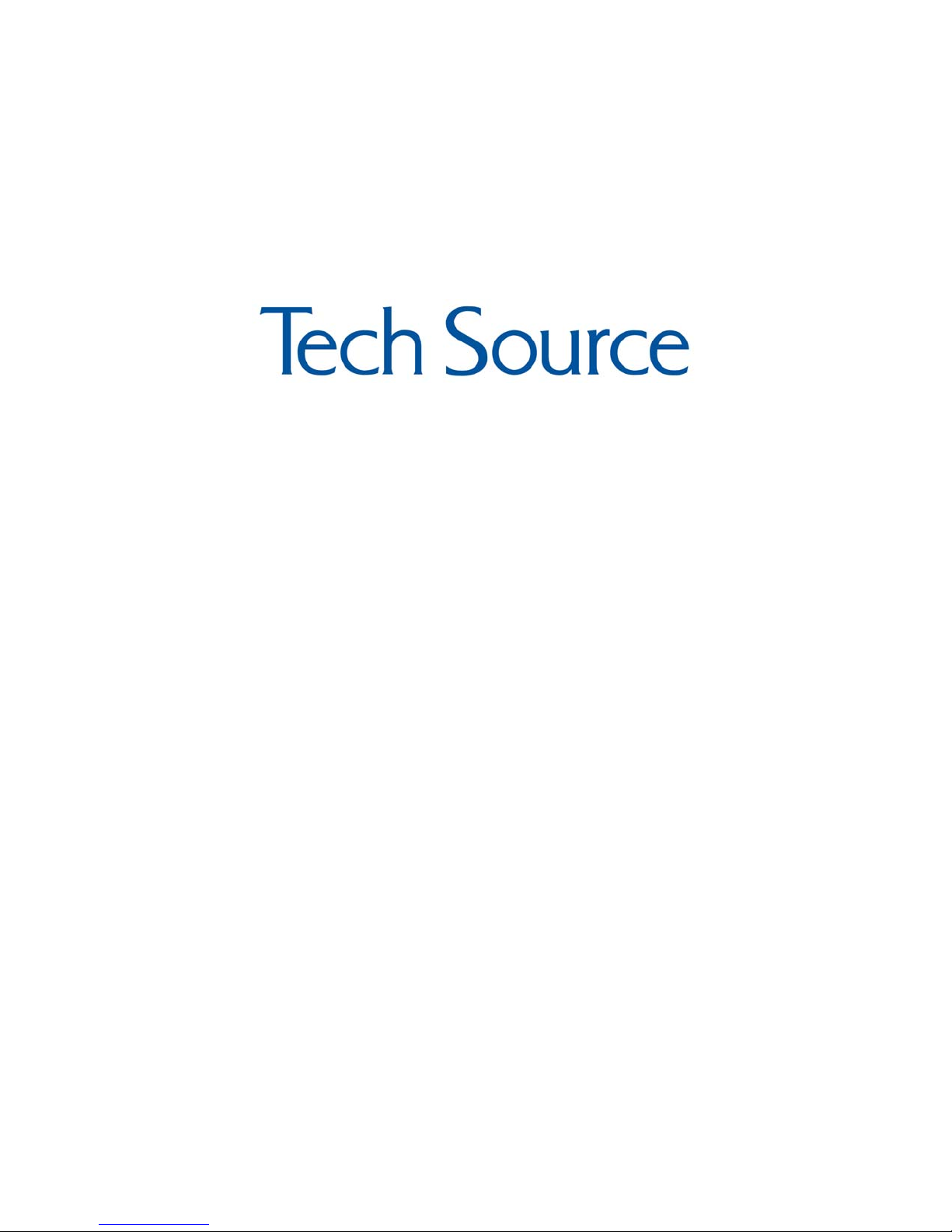
Raptor Drivers for Linux
Installation and Reference
Manual
Copyright © 2005 Tech Source, Inc.
442 S. North Lake Blvd.
Altamonte Springs, FL 32701
(407) 262-7100
Publication #65-0230-01 Rev G January 5, 2005
Page 2
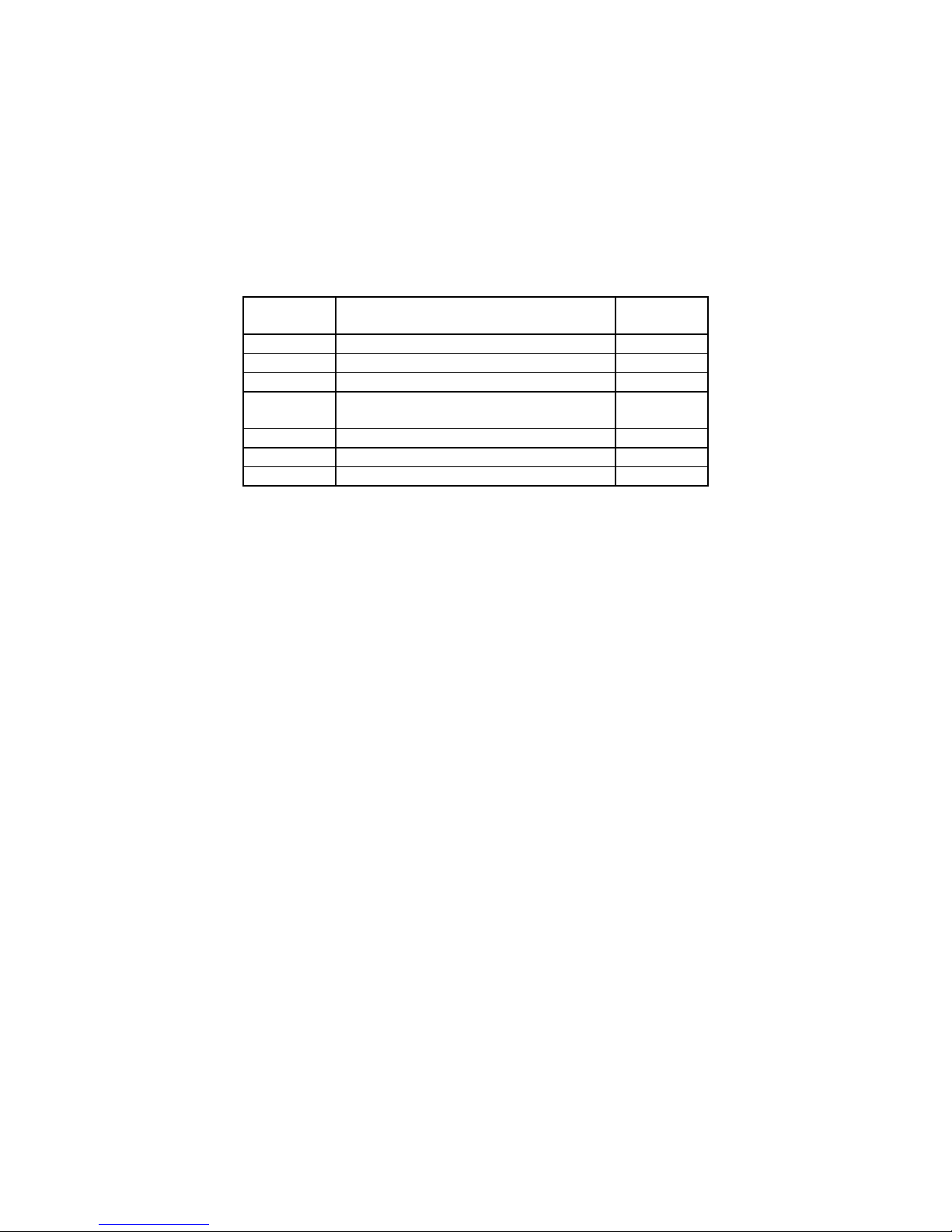
Addendum Information
Date Released January 5, 2005
Changes made to:
REVISION
CHANGES DATE
NUMBER
A Initial Release 07-27-01
B Raptor 2500 Support 12-17-01
C SuSE, 1100T and 2100T Support 10-03-02
D Raptor 2100D, MOX, Red Hat 8.0 and
03-06-03
Raptor 3840T Support
E Raptor 2500T & Red Hat 9.0 Support 04-28-03
F Supports Radar Data 12-15-03
G Supports Screen Dump Utility 01-05-05
The Tech Source logo and Tech Source Raptor are trademarks of
Tech Source, Inc. X Window System is a trademark and product of
X.org.
All other products or services mentioned in this document are
identified by the trademarks or service marks of their respective
companies or organizations. Tech Source, Inc. disclaims any
responsibility for any references to those trademarks herein.
All rights reserved. No part of this work may be reproduced in any
form or by any means without prior written permission of the
copyright owner.
RESTRICTED RIGHTS LEGEND: Use, duplication, or disclosure by
the U.S. Government is subject to restrictions of FAR 52.22714(g)(2)(6/87) and FAR 52.227-19 (6/87); or DFAR 252.2277015(b)(6/95) and DFAR 227.7202-3(a).
The product described in this manual may be protected by one or
more U.S. patents, foreign patents, and/or pending applications.
PREFACE
This publication documents the Tech Source Raptor Drivers for
Linux Installation for use with the Tech Source, Inc. Raptor graphics
cards. This manual is intended for users who incorporate the Tech
Source Raptor graphics cards into x86 PC workstations/servers.
Page 3

This is a guide to the installation of the Raptor Drivers for Linux
software. All systems vary to a degree. Knowledge of the features
of your system is helpful during the installation process.
WARRANTY
The Raptor cards are warranted for one (1) year from date of
shipment. During the warranty period, Tech Source, Inc. will, at its
discretion, repair or replace a defective component at its expense.
Freight charges associated with the repair or replacement of
components under warranty are to be shared by Tech Source, Inc.
and the customer. All customers, domestic and international, shall
bear the freight charges for the product return. Tech Source, Inc.
shall bear the outbound freight charges up to $13.00 (USD) per
returned product, whether domestic or international. Any additional
freight charge shall be the responsibility of the customer. We
suggest that you contact your dealer first with any questions you
may have about the product. Unlimited technical support (via
telephone/facsimile/email) is provided for one (1) year from date of
shipment. The installation of any Tech Source, Inc.
hardware/software product is the sole responsibility of the customer.
Tech Source, Inc. offers a continuing hardware/software support
program that provides telephone consultation and any required
hardware repair after the expiration of the warranty period. This is a
billable annual maintenance contract. Contact Tech Source, Inc. for
the available maintenance plans.
Customers will be charged an hourly rate plus materials ($300.00
USD minimum) for repairs and/or maintenance performed by Tech
Source, Inc. that are not covered by a Tech Source, Inc. warranty or
maintenance contract.
DOCUMENTATION IS PROVIDED “AS IS” AND ALL EXPRESSED
OR IMPLIED CONDITIONS, REPRESENTATIONS AND
WARRANTIES, INCLUDING ANY IMPLIED WARRANTY OF
MERCHANTABILITY, FITNESS FOR A PARTICULAR PURPOSE
OR NON-INFRINGEMENT, ARE DISCLAIMED, EXCEPT TO THE
EXTENT THAT SUCH DISCLAIMERS ARE HELD TO BE
LEGALLY INVALID.
Page 4
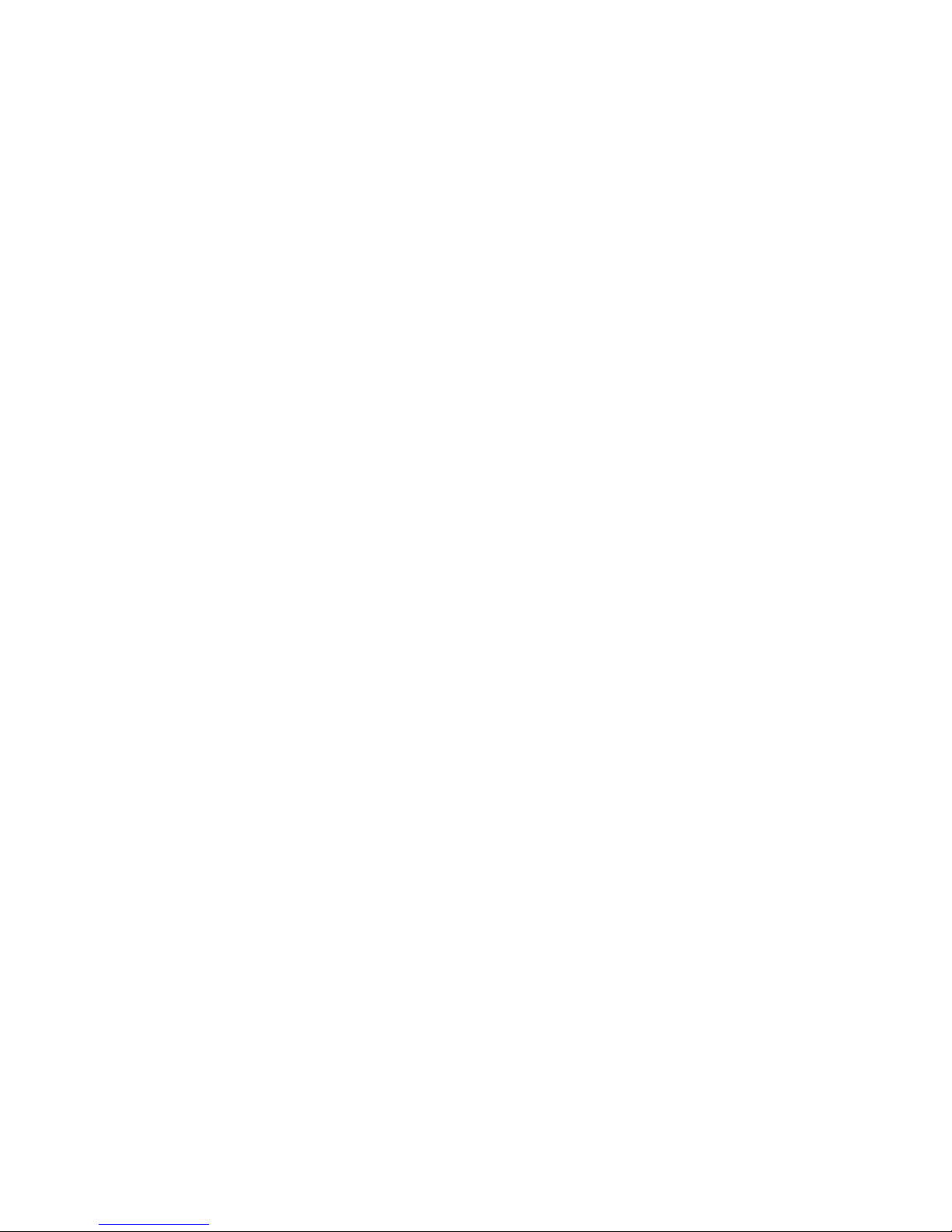
This page intentionally left blank.
Page 5

TABLE OF CONTENTS
INTRODUCTION 1-1
1.1 Overview 1-1
1.2 MOX Extension Support 1-2
1.3 Conventions 1-2
HARDWARE INSTALLATION 2-1
2.1 Hardware Configurations Supported 2-1
2.2 Installation Instructions 2-1
2.3 Installation of the Raptor 2500 FPS 2-2
2.4 Installation of the Raptor 2100 FPS 2-3
SOFTWARE INSTALLATION FOR I-CLASS CARDS 3-1
3.1 Overview 3-1
3.2 Requirements 3-1
3.3 CD-ROM Installation 3-2
3.4 New Device 3-4
3.5 Changing Resolution 3-4
3.6 Configuring XFree86 Server for PC Graphics Hardware 3-4
3.6.1 Monitor Section 3-6
3.6.2 Device Section 3-6
3.6.3 Screen Section 3-7
3.6.4 ServerLayout Section 3-8
SOFTWARE INSTALLATION FOR T-CLASS CARDS 4-1
4.1 Overview 4-1
4.2 Requirements 4-1
4.3 CD-ROM Installation 4-2
4.4 New Device 4-4
4.5 Changing Resolution 4-4
4.6 Configuring XFree86 Server for PC Graphics 4-5
Hardware
4.6.1 Monitor Section 4-6
4.6.2 Device Section 4-6
4.6.3 Screen Section 4-8
4.6.4 ServerLayout Section 4-10
i
Page 6
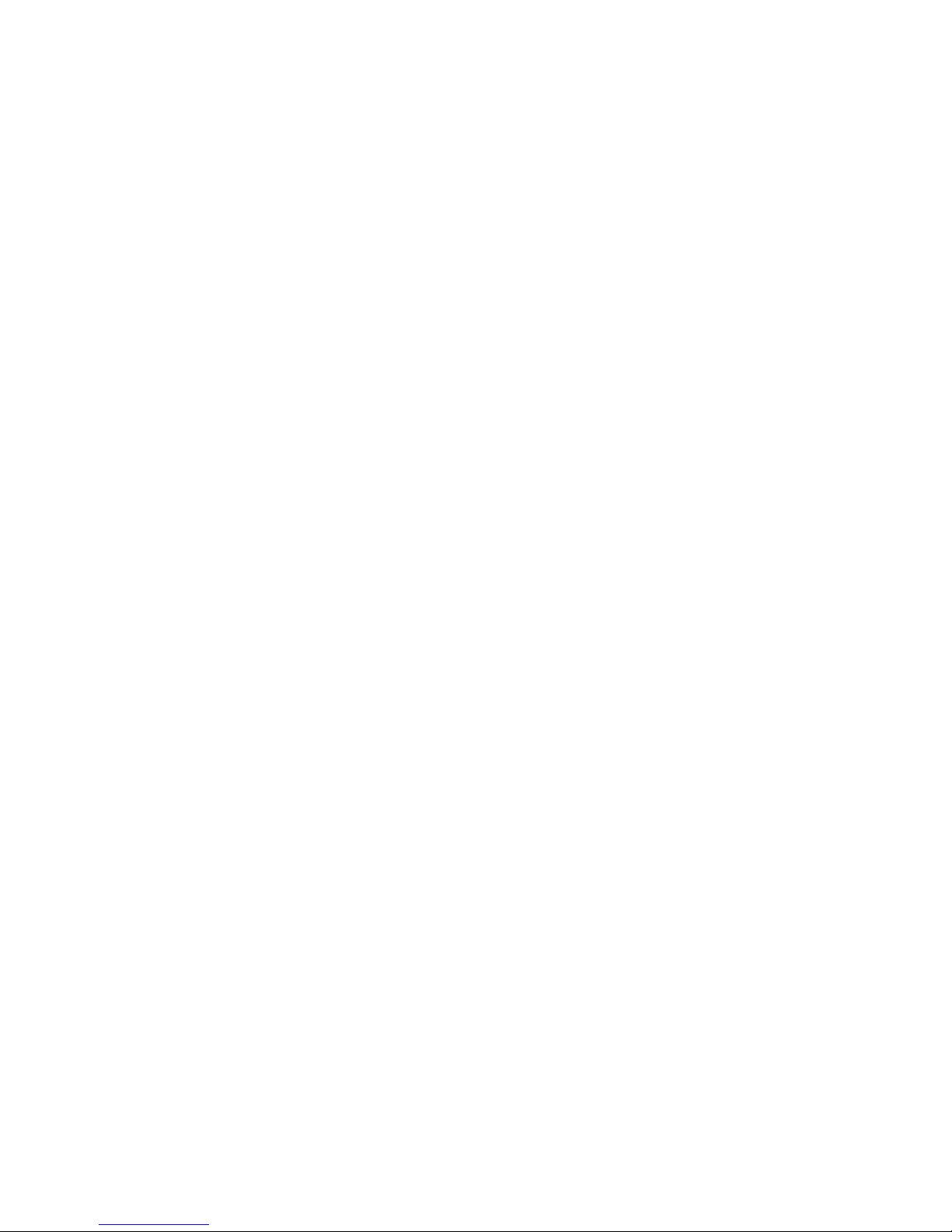
TABLE OF CONTENTS (CONT’D)
INVOKING THE X SERVER 5-1
5.1 Overview 5-1
5.2 startx 5-2
5.3 xinit 5-2
5.4 xdm 5-3
5.5 Starting the X Server in Multi-Screen Mode 5-4
5.6 Selecting Bit-Depths 5-6
5.6.1 Setting Bit-Depth on I-Class Cards 5-6
5.6.2 Setting Bit-Dept on T-Class Cards 5-7
5.6.3 MOX Modes 5-9
5.7 Setting Resolution on Raptor 1100T & Raptor 3840T 5-9
5.7.1 Setting Resolution 5-10
5.7.2 Setting Resolution & Refresh Rate 5-11
UNINSTALLING RAPTOR SOFTWARE 6-1
6.1 Uninstalling the Software 6-1
TECHNICAL ASSISTANCE 7-1
7.1 Who to Call for Help 7-1
7.2 Email Address 7-1
7.3 Website 7-2
CARD SPECIFICATIONS A-1
A.1 I-Class Products A-1
A.1.1 Raptor 2000 Specifications A-1
A.1.1.1 Raptor 2000-24M Specifications A-1
A.1.1.2 Raptor 2000-12M Specifications A-2
A.1.2 Raptor 2500 Specifications A-3
A.2 T-Class Products A-4
A.2.1 Raptor 2100T Specifications A-4
A.2.2 Raptor 1100T Specifications A-5
A.2.3 Raptor 2500T Specifications A-6
A.2.4 Raptor 3840T Specifications A-7
LIST OF RESOLUTIONS B-1
B.1 List of Resolutions for Raptor 1100T B-1
B.2 List of Resolutions for Raptor 3840T B-2
X WINDOWS SYSTEM SCREEN DUMP UTILITY C-1
C.1 X Windows System Screen Dump Utility C-1
C.2 Usage C-2
ii
Page 7
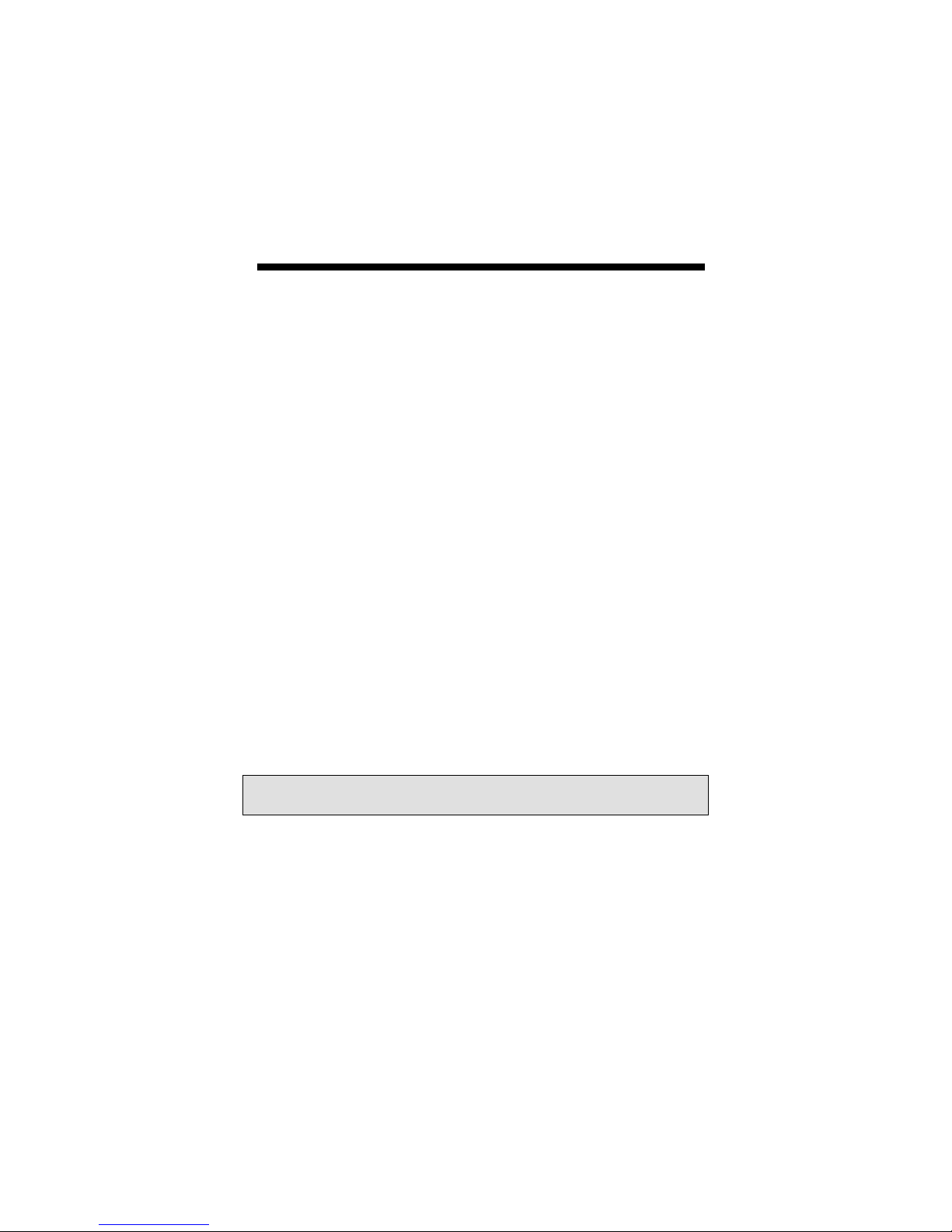
Chapter 1
INTRODUCTION
1.1 Overview
Thank you for purchasing a Tech Source Raptor graphics card
for use with your x86 PC workstation/server. This manual
describes the installation of the Raptor hardware and the Linux
drivers for the Raptor products. The “Raptor Drivers for Linux”
software runs on x86 PC workstations/servers and supports two
classes of Tech Source graphics cards. The I-Class graphics
cards are a line of products that include Raptor 2000, and
Raptor 2500. The T-Class graphics cards are a new line of
Raptor cards based on the latest Tech Source graphics
technology and offer higher performance than their
predecessors. The T-Class cards that are supported on Linux
are Raptor 1100T, Raptor 2100T, Raptor 2500T and Raptor
3840T.
This manual contains two different software installation chapters
corresponding to the two different classes of graphics cards.
Please be sure to read the chapter corresponding to the
graphics card that you are installing. Read the label on your
Raptor graphics card to determine the model of card that you
have. Alternatively, you can also look at Appendix A and identify
your card based on the drawings and descriptions.
NOTE: For a list of supported Linux versions, please refer to
sections 3.2 and 4.2 of this manual.
All systems vary somewhat, therefore some knowledge of the
features of your system and a basic understanding of UNIX shell
scripting are helpful during the software installation process.
In this manual, the different Raptor models are collectively
referred to as Raptor cards.
1-1
Page 8

Raptor Drivers for Linux Installation and Reference Manual
From this point forward, Tech Source, Inc. will be referred to as
Tech Source or TSI.
The Raptor Drivers for Linux are provided on a CD-ROM which
consists of:
• Tech Source Raptor device drivers for Linux
• XFree86 loadable DDX modules for Tech Source Raptor
cards.
• MOX extension files
NOTE: In order to use the Tech Source Raptor DDX module,
you must have XFree86 (v4.0 or later) previously installed.
1.2 MOX Extension Support
Tech Source provides and supports an X server extension called
MOX (Multiple Overlay eXtension) on all supported Raptor
cards.
Software support for MOX is provided by a server extension and
a client library, which are included with this product. Installation
of MOX software is discussed in Chapters 3 and 4. The MOX
software must be installed only once. The same MOX software
works for both I-Class and T-Class products. For more
information about MOX, please contact Tech Source for a
technical white paper.
NOTE: The MOX software must be installed only once.
1.3 Conventions
This manual will follow certain conventions throughout.
1-2
Page 9
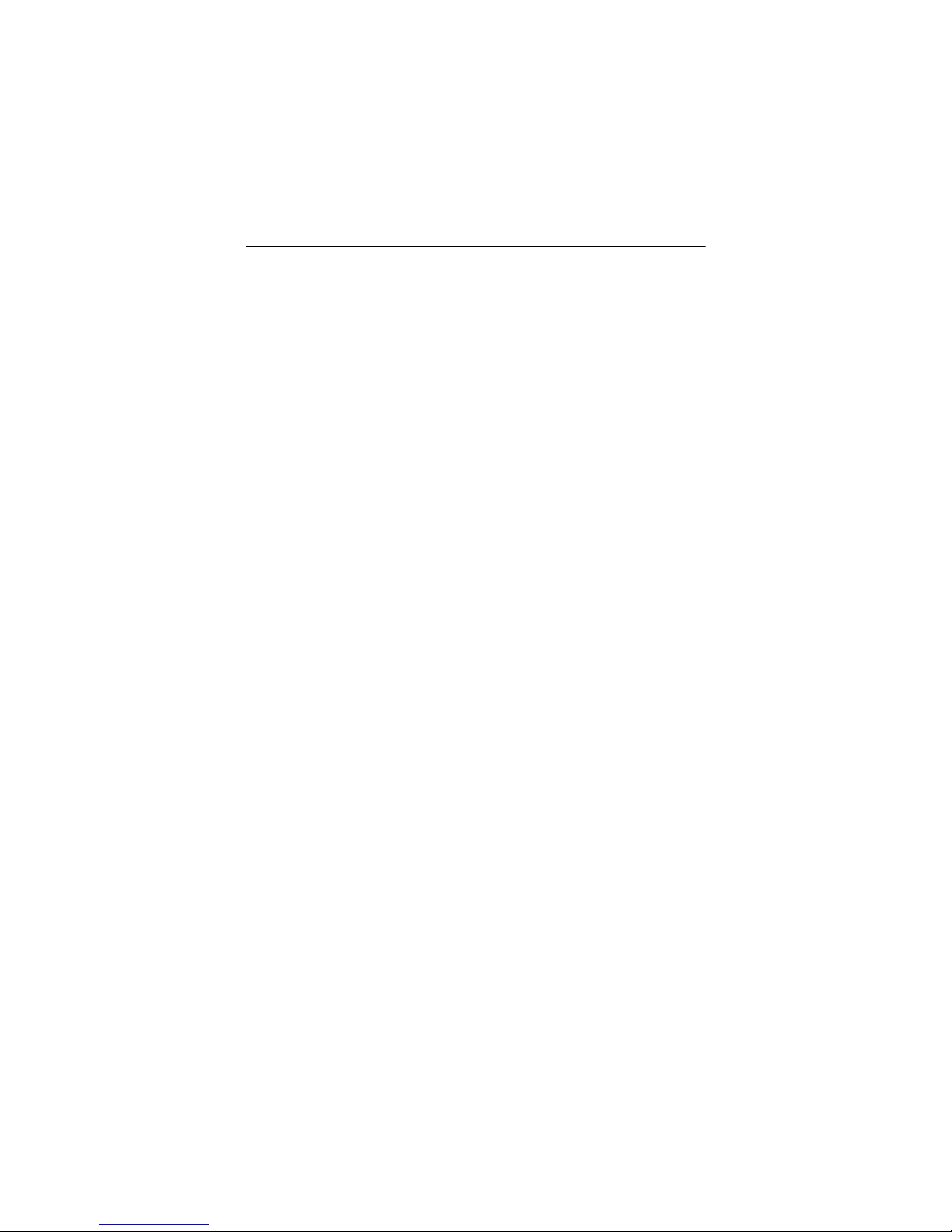
Chapter 1 – Introduction
Whenever a variable name, command name, directory, or
filename is used in a paragraph it will appear in a mono-spaced
font.
At times the reader will be instructed to enter commands at a
prompt. In this case a transcript of a sample session will be
provided where a prompt will be followed by the commands the
reader is to enter. The entire transcript will be in a mono-
spaced font with the prompt in a normal weight and the user's
entries in bold.
The prompt used in a transcript varies depending on the
circumstances. The following are some common prompts and
when they are used:
prompt# used when the user is required to have root
privileges
prompt% used when the user is not required to have root
privileges
1-3
Page 10
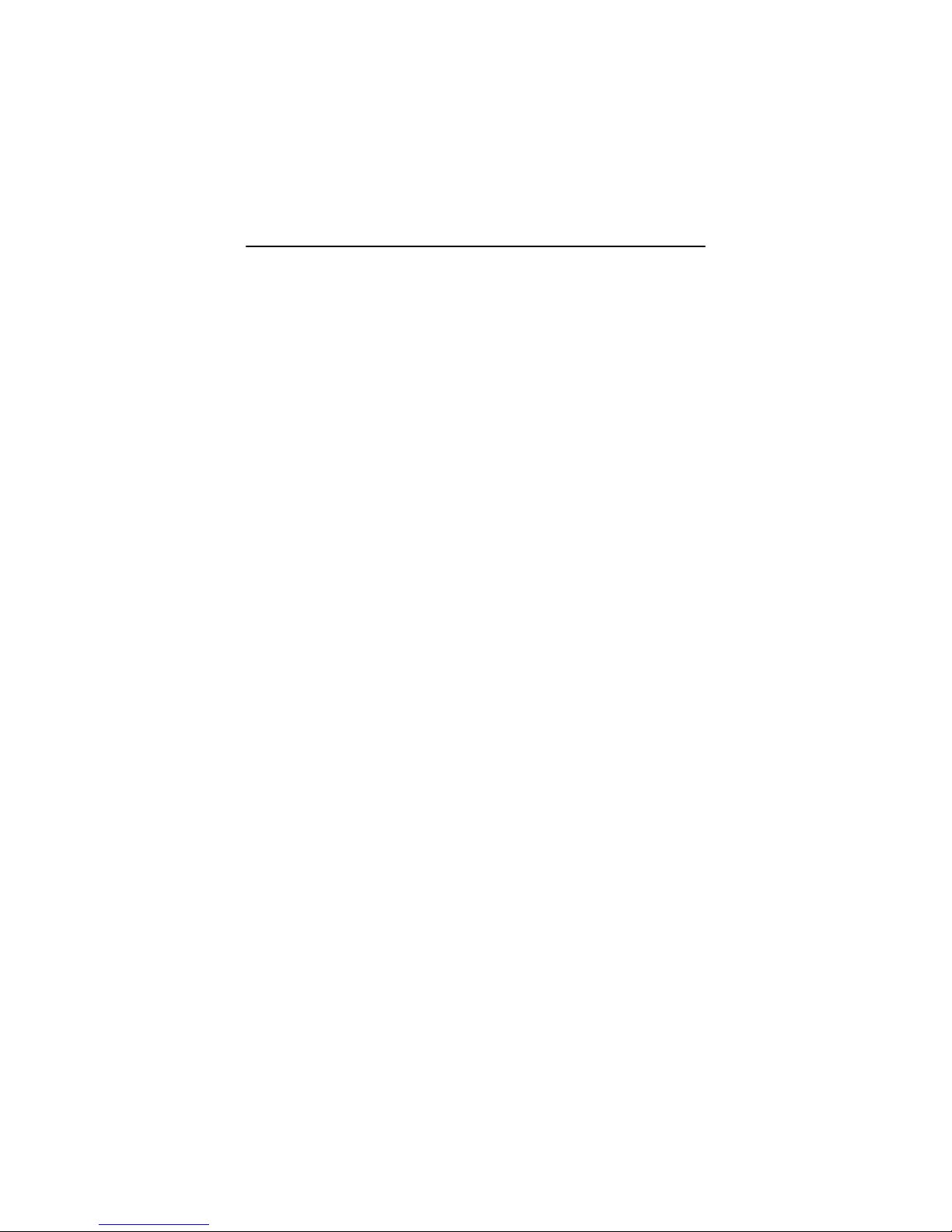
Raptor Drivers for Linux Installation and Reference Manual
This page intentionally left blank.
1-4
Page 11

Chapter 2
HARDWARE INSTALLATION
2.1 Hardware Configurations Supported
The Raptor card and software accompanying this manual have
been tested on and currently support Intel and AMD x86 based
computer systems running Linux. Raptor cards and software
supporting other computer systems are available from Tech
Source. All Raptor cards support single and multi-screen
configurations.
Raptor cards use loadable drivers and, therefore, can co-exist in
multi-screen configurations with other VGA/SVGA graphics
cards, provided drivers are available for those cards under
XFree86.
NOTE: The Raptor graphics cards cannot be used as a console
in a PC. You must install a VGA/SVGA PC video card from
another manufacturer for this purpose.
2.2 Installation Instructions
The Raptor graphics card installation is simple and consists of a
few easy steps. Raptor 2100 FPS and Raptor 2500 FPS have
several cable connections and are, therefore, discussed
separately in Section 2.3 and 2.4.
NOTE: Remember which cables go to which connectors.
You may want to label the cables and connectors before
disconnecting them.
Step 1: Shut down the system and turn the power OFF.
Remove the system's cover, then find an
available PCI slot, and remove the bracket and
screw. Ground yourself by touching an
unpainted section of the metal case.
2-1
Page 12
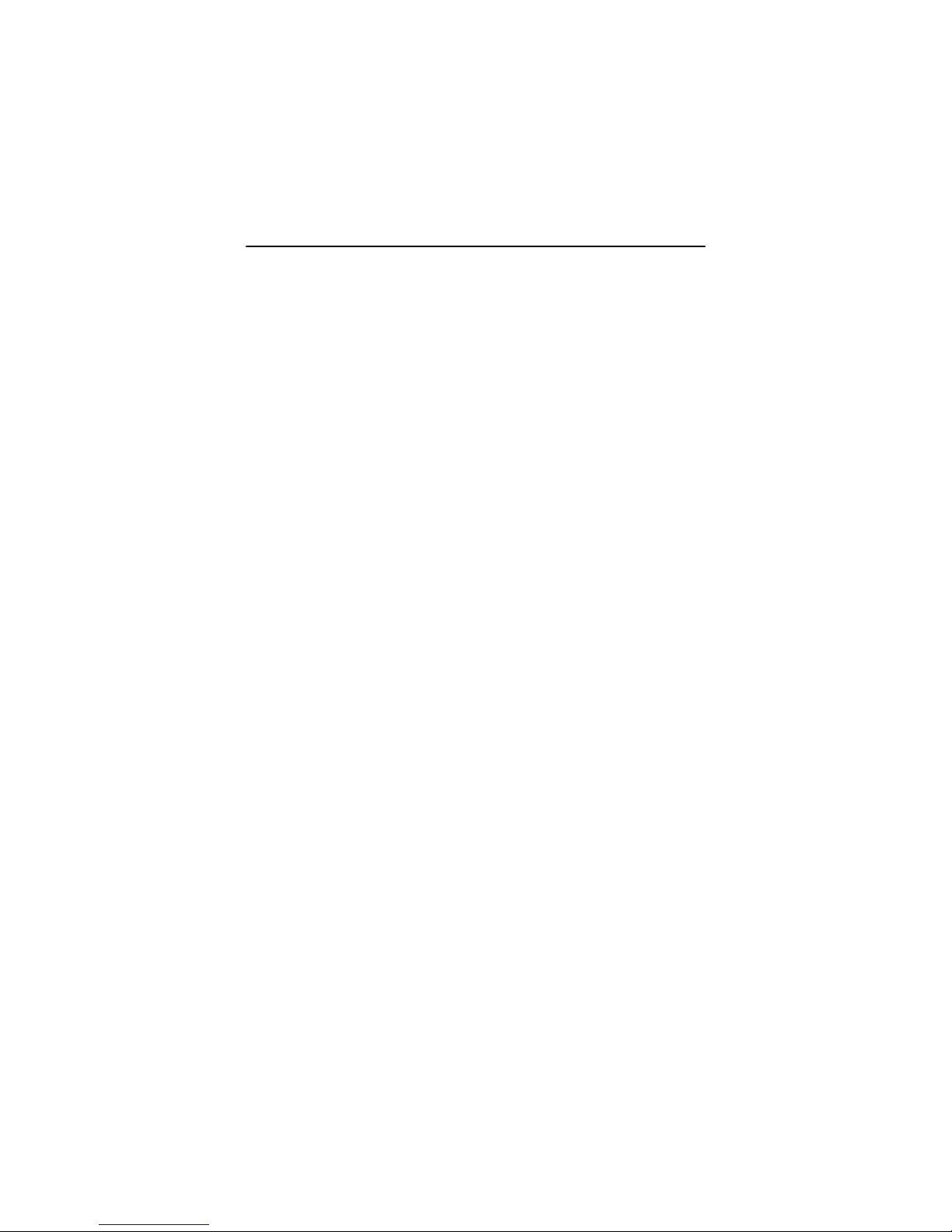
Raptor Drivers for Linux Installation and Reference Manual
Step 2: Install the Raptor graphics card firmly into the
PCI slot. Take care to press it evenly and
snugly into the slot. Once you are certain the
card is installed properly in the slot, secure it
with the bracket screw.
Step 3: Secure the system's cover, attach any
previously removed cables, and connect the
video card to your monitor.
The Raptor graphics card is now installed and the system is
ready for software installation. Refer to Chapter 3 or 4 for
installing and configuring the “Raptor Drivers for Linux” software.
2.3 Installation of the Raptor 2500 FPS
The Raptor 2500 FPS Digital Flat Panel subsystem is comprised
of the Raptor 2500T graphics card (configured for 2560x2048
resolution), the Tech Source 2500 FPS digital flat panel, along
with associated cables and software. The Raptor 2500T
graphics card is connected to the Tech Source 2500 FPS digital
flat panel using a cable as shown in Figure 2-1.
The Raptor 2500T card has one connector on the front bracket.
One side of the provided cable has the LFH60 connector that
connects to the graphics card. The cable splits into two with
MDR26 connectors on the opposite end. These two connectors
marked A & B get connected to the appropriately marked
connectors on the back of the digital flat panel. They are shown
in Figure 2-1.
2-2
Page 13
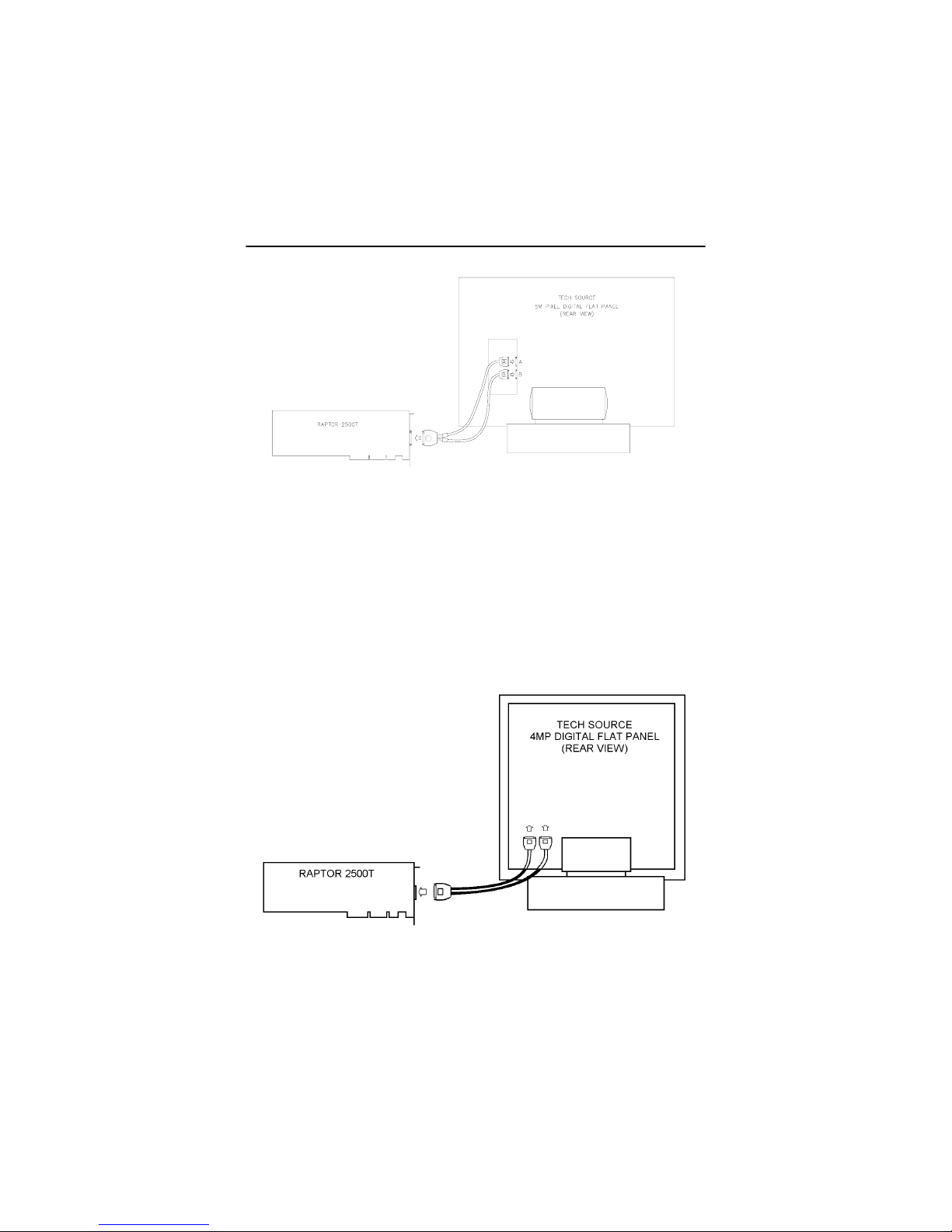
Chapter 2 – Hardware Installation
Figure 2-1 – 2500 FPS Digital Flat Panel Subsystem
2.4 Installation of the Raptor 2100 FPS
The Raptor 2100 FPS is comprised of the Raptor 2500T
graphics card (configured for 2048x2048 resolution) and the
Tech Source 2100 FPS digital flat panel, along with associated
cables and software. The subsystem is connected together as
shown in Figure 2-2.
Figure 2-2 – 2100 FPS Digital Flat Panel Subsystem
2-3
Page 14
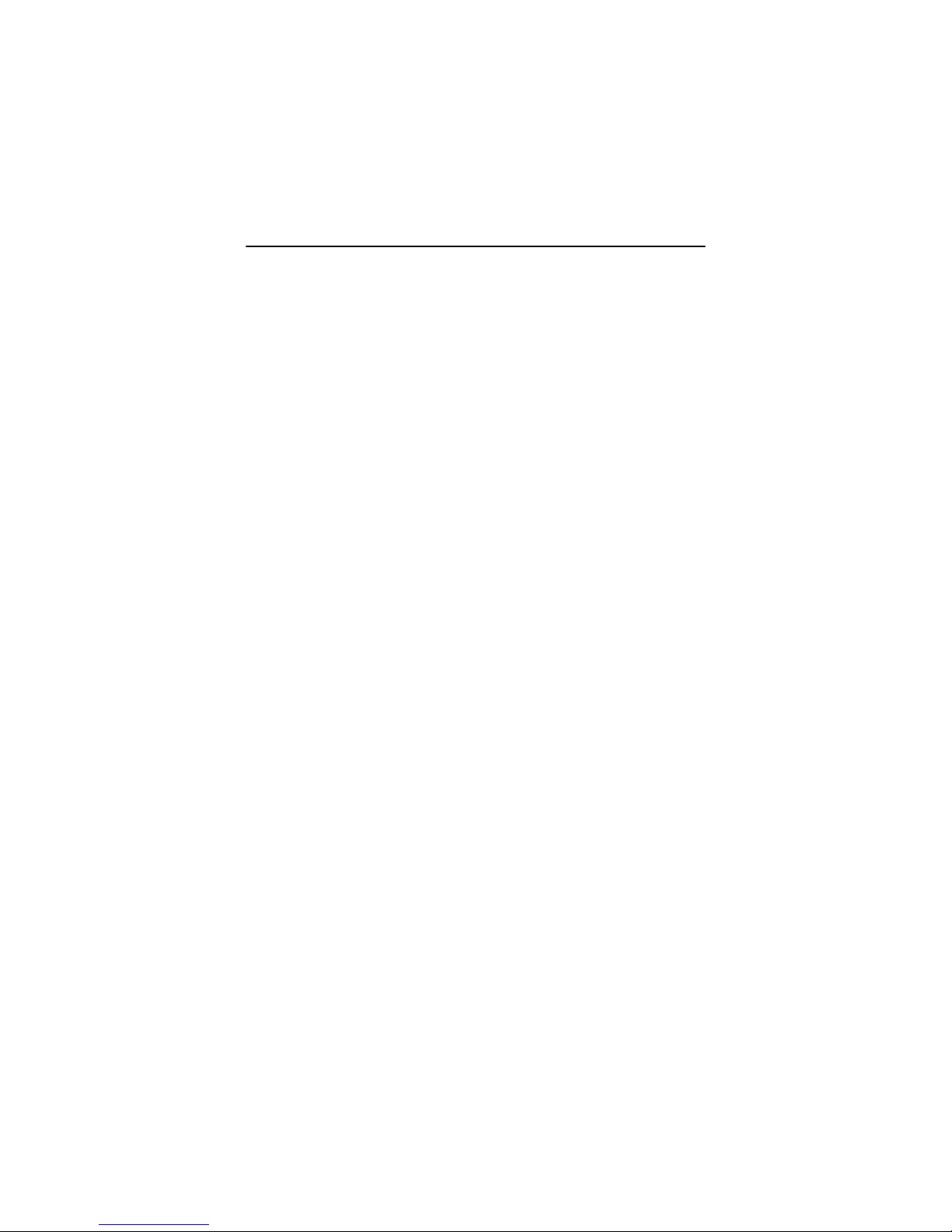
Raptor Drivers for Linux Installation and Reference Manual
The Raptor 2500T card has one connector on the front bracket.
One side of the provided cable has the LFH60 connector that
connects to the graphics card. The cable splits into two with
MDR26 connectors on the opposite end. These two connectors
marked A & B get connected to the appropriately marked
connectors on the back of the digital flat panel. They are shown
in Figure 2-2. On some models of the digital flat panel, the
connectors may be recessed. In this instance, please remove
the back panel, plug the cables into the two marked connectors
and restore the back panel.
2-4
Page 15
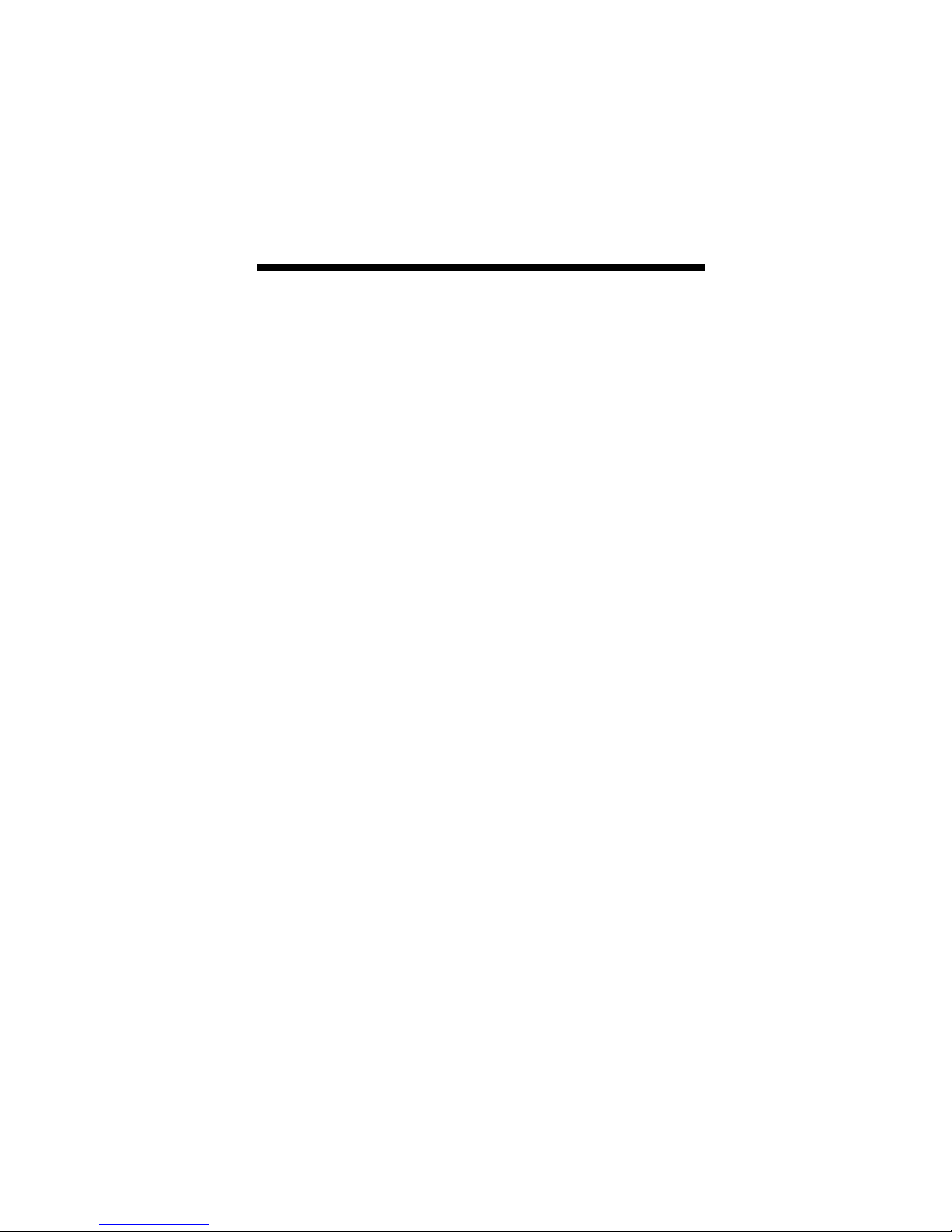
Chapter 3
SOFTWARE INSTALLATION FOR
I-CLASS CARDS
3.1 Overview
This installation chapter describes how to install and configure
the drivers for I-Class Raptor cards. The I-Class Raptor cards
that are currently supported with this software are the Raptor
2000 and Raptor 2500. Installation of T-Class Raptor cards is
covered in Chapter 4.
3.2 Requirements
The following are prerequisites for installing the Raptor Drivers
for Linux Software:
• At least 2MB of disk space available in / (root directory)
and /usr for drivers.
• A Raptor card is presently installed in the workstation/server
(See Chapter 2 for instructions on installing a Raptor
graphics card).
• Linux kernel v2.2.x or v2.4.x installed
• XFree86 (v4.0 or later) installed and configured for the
current console graphics card
• RPM (v3.0 or later) packaging tools for installing the
package
The device driver and the DDX module for Linux and XFree86
are loadable. No kernel changes or X server rebuilds are
required.
3-1
Page 16
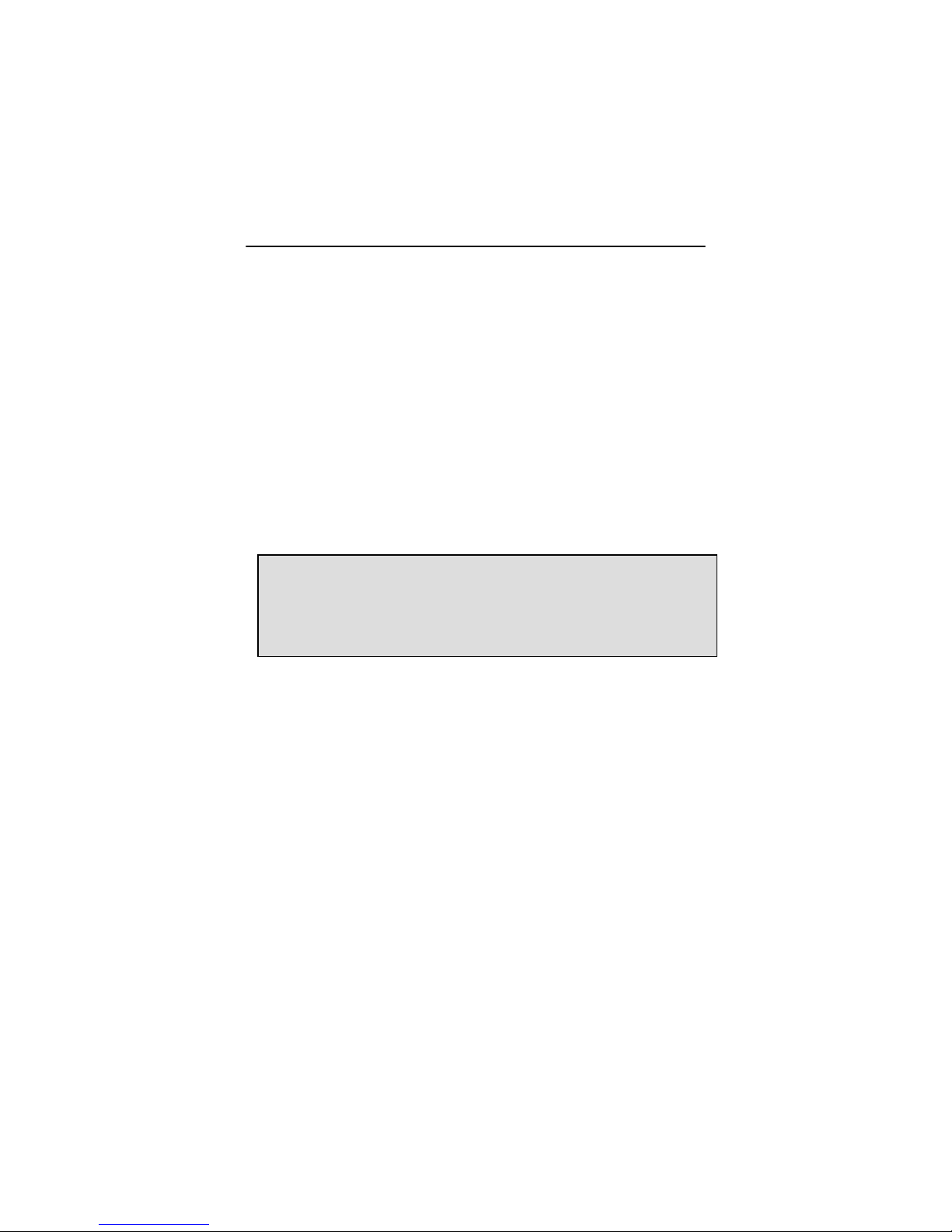
Raptor Drivers for Linux Installation and Reference Manual
The software has been fully tested under Red Hat 7.3, Red Hat
8.0, Red Hat 9.0, Red Hat Enterprise Linux (32-bit only) and
SuSE 8.2. Updating or recompiling the kernel or the XFree86
distribution may cause the driver and DDX to fail to load. In
this case, please contact our technical support team for a
possible solution (See Chapter 7). The software consists of the
following modules:
raptor.o Kernel driver for the Raptor 2000
rapqfp.o Kernel driver for the Raptor 2500
tsi_drv.o XFree86 DDX module
libMOX.a MOX extension module
3.3 CD-ROM Installation
NOTE: Rebooting the system after the Raptor card installation
may cause the auto configuration manager to come up in
some distributions. At this point, ignore the auto configuration.
Refer to Section 3.6 to configure the Raptor card after the
software is installed.
The following are step by step instructions for installing the
Raptor Drivers for Linux from a CD-ROM.
1. Login as root on the target system, using /bin/sh as
your shell.
2. Insert the CD-ROM labeled “Raptor Drivers for Linux”
into the drive.
3. If the drive is already mounted, type:
prompt# cd /mnt/cdrom/linux/i-class
4. If the CD-ROM is not already mounted, type:
3-2
Page 17
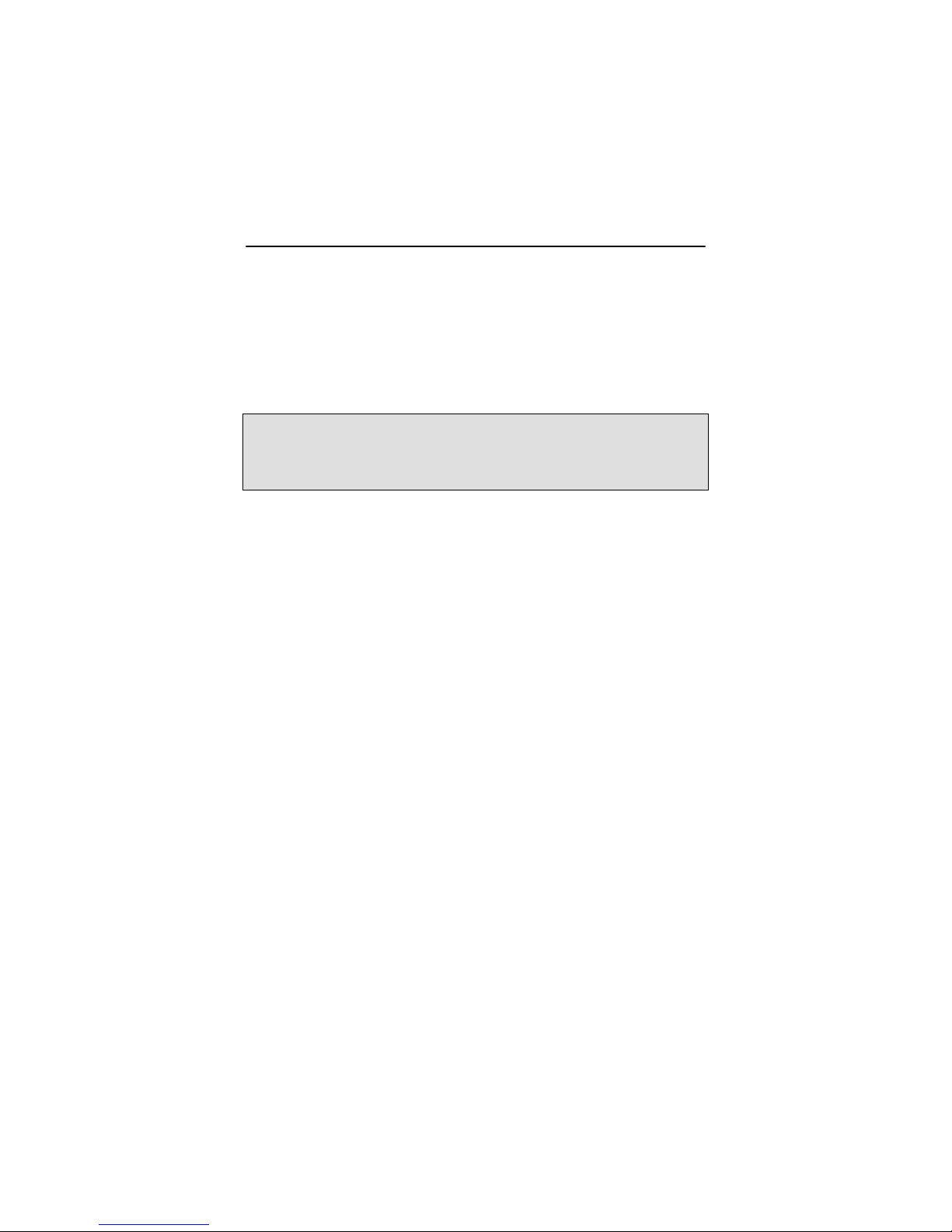
Chapter 3 – Software Installation for I-Class Cards
prompt# mount /dev/cdrom /mnt/cdrom
prompt# cd /mnt/cdrom/linux/i-class
5. The packages are in Red Hat's RPM format. For
information on downloading, installing, and using the
RPM utility, please refer to Red Hat's website and the
related FAQ and HOWTO.
NOTE: If the currently installed version of the “Raptor Drivers for
Linux” software is older than v2.0, the older version must be
removed before installing the new version. Refer to Chapter 6 for
instructions on removing the package.
To install the driver package, type:
prompt# rpm -Uvh raptor-*.rpm
6. Reboot the system to make sure the drivers will be
reloaded.
7. To verify that the device drivers were loaded correctly,
type:
prompt# cat /proc/modules | grep rap
It should show the entry for the Raptor device drivers
similar to the following:
raptor 20144 0(unused)
rapqfp 463760 0(unused)
8. To install the MOX package, type:
prompt# cd /mnt/cdrom/linux/moxlib
prompt# rpm -Uvh tsimox-*.rpm
3-3
Page 18
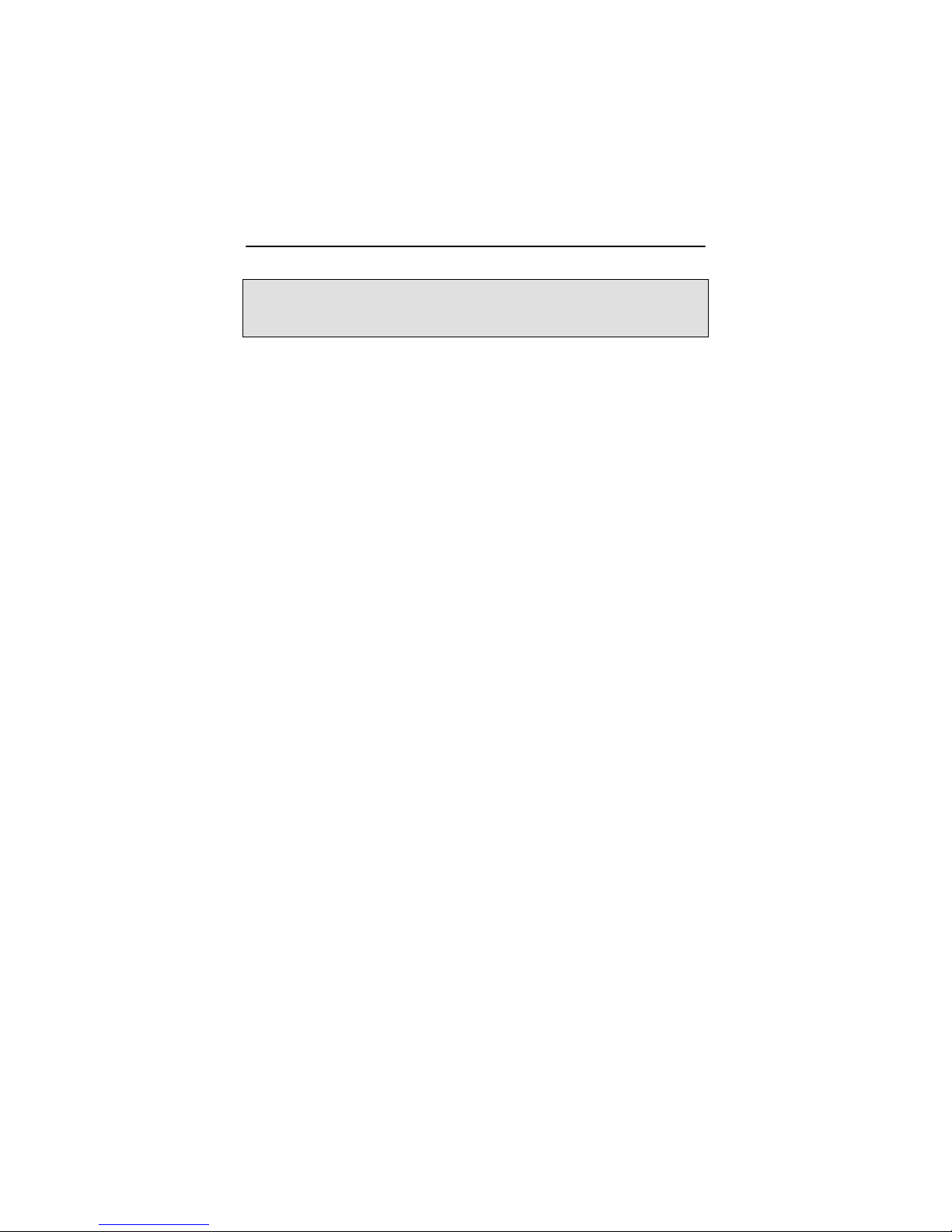
Raptor Drivers for Linux Installation and Reference Manual
NOTE: You must install the MOX package if you plan on running
the cards in MOX mode. The MOX package is common to both
I-Class and T-Class cards.
3.4 New Device
One new device name is created in the /dev directory for each
Raptor card. It is denoted by raptor# for the Raptor 2000 and
rapqfp# for the Raptor 2500, where # represents an instance
number assigned by the operating system. For example,
/dev/raptor0 is the first Raptor card seen by the system.
/dev/raptor1 will be the second card seen by the system and
so on.
3.5 Changing Resolution
The resolution of the Raptor 2000 is fixed at 2048x2048 for the
Sony DDM 2800 monitor. The resolution of the Raptor 2500 is
fixed at 2560x2048.
3.6 Configuring XFree86 Server for PC
Graphics Hardware
This section assumes that the XF86Config file was configured
to work properly with your existing VGA/SVGA cards. For
documentation on how to install and configure your VGA/SVGA
card, please refer to the XFree86 documentation.
After installing the Raptor drivers, three sections will be added to
the /etc/X11/XF86Config-4 file for each type of card,
provided that the file exists in the system. Otherwise,
/etc/X11/XF86Config will be used. If you are using another
config file, the three sections can be imported from:
3-4
Page 19
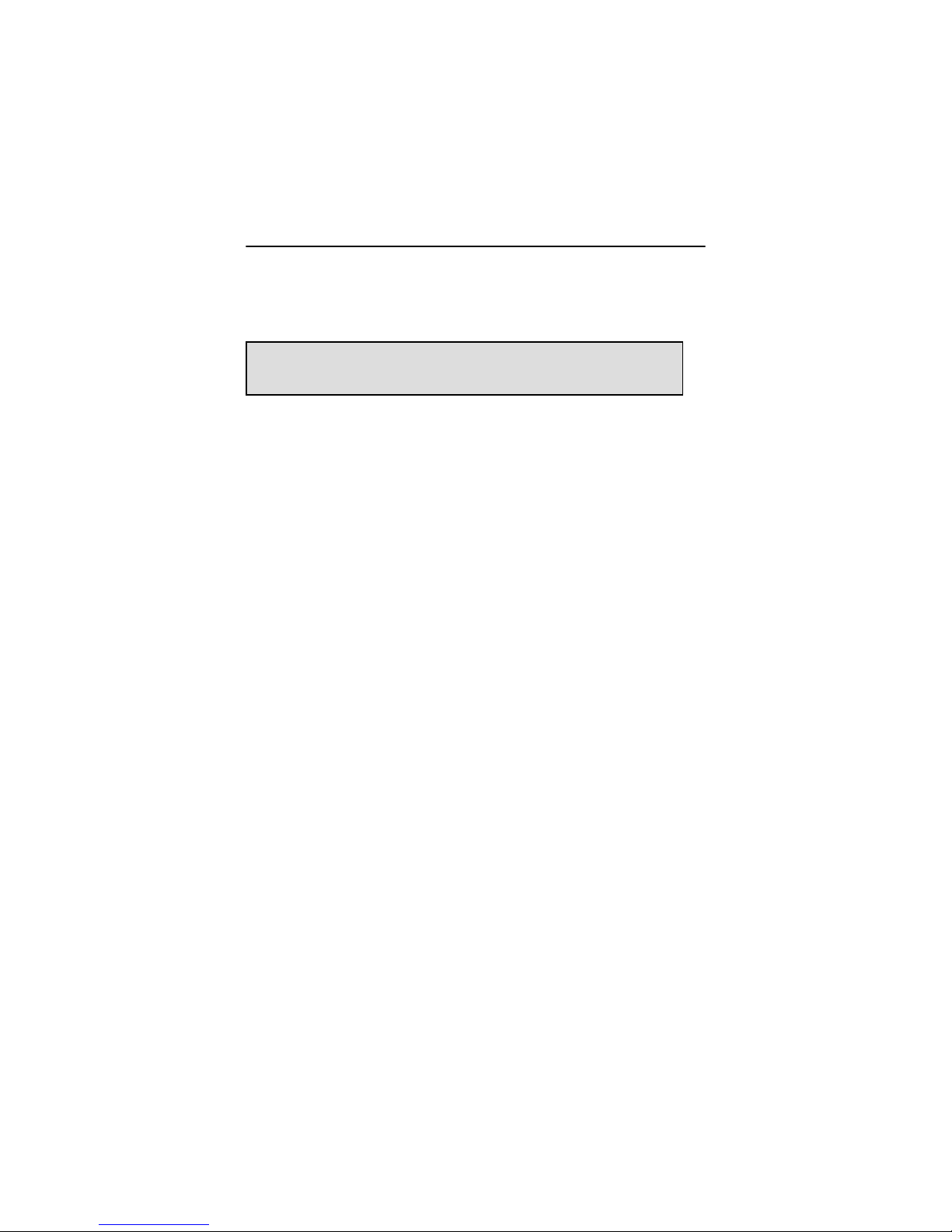
Chapter 3 – Software Installation for I-Class Cards
/etc/X11/XF86Config.raptor or
/etc/X11/XF86Config.rapqfp
NOTE: From this point on, the name XF86Config will be
used to refer to the config file used by the XFree86 server.
The sections for Raptor 2000 are listed below. Similar sections
are added for the Raptor 2500. The required modifications are
explained in the following subsections
.
# TSI Raptor 2000 XFree86 Configuration Sections
Section "Monitor"
Identifier "Sony DDM Rap2k"
VendorName "Sony"
ModelName "DDM-2800"
HorizSync 31.5 - 150.0
VertRefresh 50-90
ModeLine "2048x2048" 357.18 2048 2088 2408
2816 2048 2051 2054 2114
DisplaySize 498 498
EndSection
Section "Device"
Identifier "Raptor0"
Driver "tsi"
BusID "PCI:0:10:0"
ChipSet "i128v2"
Card "TSI Raptor 2000"
Option "Device" "/dev/raptor0"
# Option "MOX24"
EndSection
Section "Screen"
Identifier "Raptor2000"
Device "Raptor0"
Monitor "Sony DDM Rap2k"
DefaultDepth 8
SubSection "Display"
Depth 8
Modes "2048x2048"
EndSubSection
EndSection
# TSI Raptor 2000 XFree86 Configuration Sections
3-5
Page 20
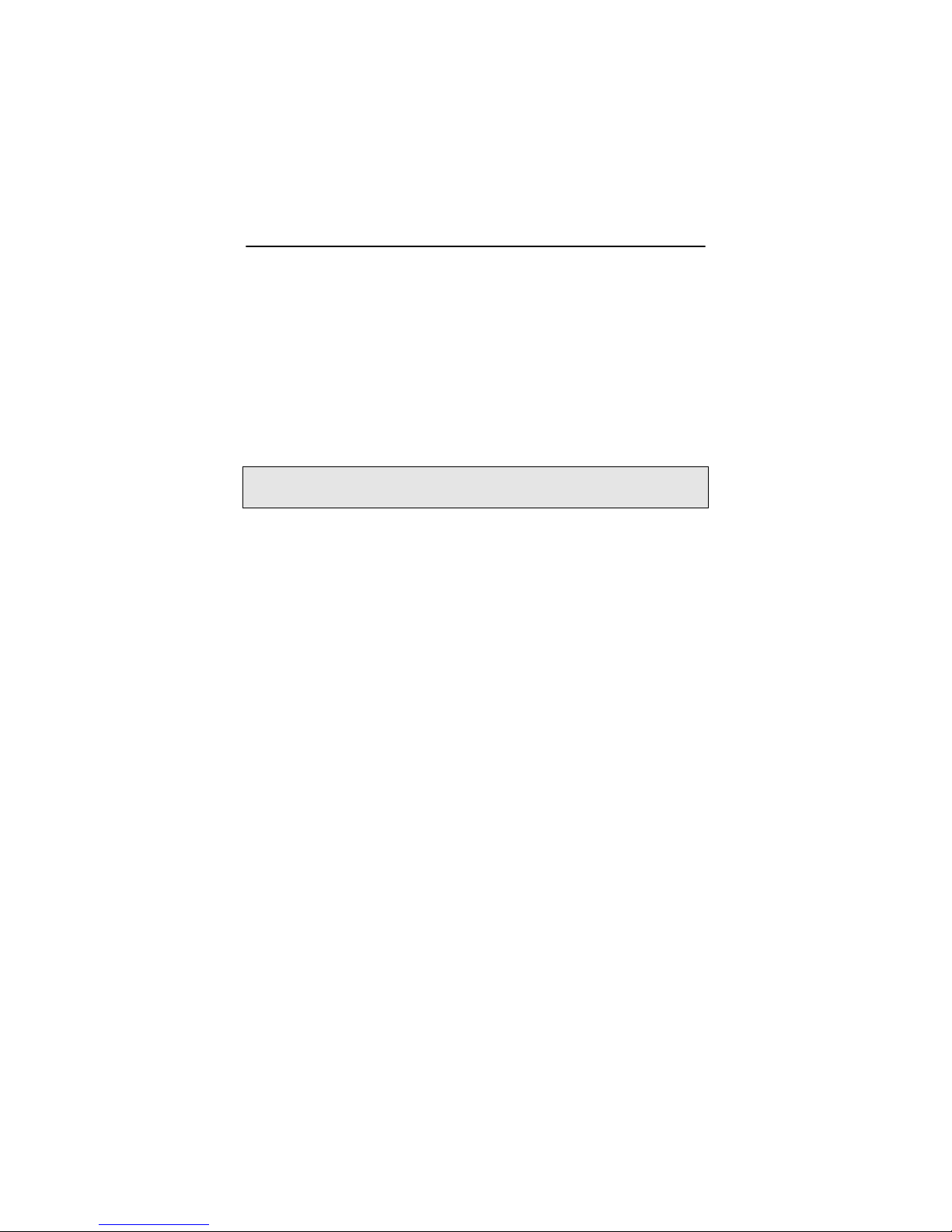
Raptor Drivers for Linux Installation and Reference Manual
3.6.1 Monitor Section
This section for Raptor cards should remain unchanged.
3.6.2 Device Section
Identifier: Each Raptor card instance should have a
unique identifier. This identifer is used in the
Screen section.
NOTE: The BusID value in the configuration file must be
changed manually. Please see the description below for details.
BusID: Depending on the machine and the slot the
card is in, it might receive a unique BusID.
When the driver attaches, it will print out the
device name and BusID. To check the
BusID, type dmesg|grep rap. The
output should look similar to the following:
TSI: rapqfp0 (BusID 0:9:0) is
Raptor 2500 @ 2560x2048
TSI: raptor0 (BusID 0:10:0) is
Raptor 2000 @ 2048x2048.
In the example above, the Raptor 2000 has
a BusID of PCI:0:10:0, while the Raptor
2500 has a BusID of PCI:0:9:0. Change
the BusIDs of the cards in XF86Config to
match the BusIDs reported by the drivers.
3-6
Page 21

Chapter 3 – Software Installation for I-Class Cards
Option "Device": This field specifies the device name of the
Raptor card. The first Raptor card seen by
the system will be /dev/raptor0 and the
second will be /dev/raptor1 and so on.
For Raptor 2500, the device name will be
rapqfp0 and so on. The device name and
the BusID specified earlier in this section
must correspond to the same card.
Option "MOX": MOX (Multiple Overlay Extension) is a fea-
ture available on Raptor cards that provides
multi-layer capability. Available MOX
modes are mox16 and mox24. The sample
Device section listed uses mox24 mode.
MOX is disabled by default. Therefore, this
line is commented out in the example given.
See Section 5.6 for more details on
configuring MOX.
If more than one Raptor 2000 or Raptor 2500 card is installed,
a separate Device section must be created for each card.
Each Device section should have a unique Identifier
BusID and Device option fields. Other fields should remain
unchanged. For more information please refer to Section 5.5.
3.6.3 Screen Section
Identifier: Each screen must have a unique identifier
which will be used in the ServerLayout
section.
Device: This field specifies which device you want to
use for this screen. It should match the
Identifier specified in one of the Device
sections.
If multiple Raptor cards are installed, additional Screen
sections should be created. Each Screen section should
have a unique identifier. For more information please refer to
Section 5.5.
3-7
Page 22

Raptor Drivers for Linux Installation and Reference Manual
r
3.6.4 ServerLayout Section
This is the section which specifies the server layout for either
single-screen or multi-screen configuration.
NOTE: The ServerLayout section should already exist in
your XF86Config file. It must be modified manually to
include the Raptor card.
This section is not modified automatically by the installation. It
must be modified for your specific configuration.
The following example shows the ServerLayout Section for a
single-screen configuration on the Raptor device.
Section "ServerLayout"
Identifier "XFree86 Configured"
Screen 0 "Raptor2000" 0 0
InputDevice "Mouse0" "CorePointer"
InputDevice "Keyboard0" "CoreKeyboard"
EndSection
Assuming Screen0 is the console card, the following example
shows the ServerLayout section with the Raptor card as the
second screen.
Section "ServerLayout"
Identifier "XFree86 Configured"
Screen 0 "Screen0" LeftOf "Raptor2000"
Screen 1 "Raptor2000" RightOf "Screen0"
InputDevice "Mouse0" "CorePointer"
InputDevice "Keyboard0" "CoreKeyboard"
EndSection
NOTE: For the Raptor Drivers to work properly, NO other
cards using the XF86 i128 driver should be specified in
the ServerLayout section. This limitation is due to the
fact that the XF86 i128 driver will claim all i128 based
cards. Since the i128 driver will not initialize the Rapto
card correctly, the Tech Source driver must be used.
3-8
Page 23

Chapter 4
SOFTWARE INSTALLATION FOR
T-CLASS CARDS
4.1 Overview
This installation chapter describes how to install and configure
the drivers for T-Class Raptor cards. This class of cards
includes the following:
• Raptor 2100T
• Raptor 2500T
• Raptor 1100T
• Raptor 3840T
The installation of I-Class Raptor cards is covered in Chapter 3.
4.2 Requirements
The following are prerequisites for installing the Raptor Drivers
for Linux Software:
• At least 2MB of disk space available in “/“ and “/usr“ for
drivers.
• A Raptor card is presently installed in the workstation/server
(See Chapter 2 for instructions on installing a Raptor
graphics card).
• Linux Kernel v2.2.x or v2.4.x installed
• XFree86 (v4.0 or later) installed and configured for the
current console graphics card
• RPM (v3.0 or later) packaging tools
The device driver and DDX module for Linux and XFree86 are
loadable. No kernel changes or X server rebuilds are required.
4-1
Page 24

Raptor Drivers for Linux Installation and Reference Manual
The software has been fully tested under Red Hat 7.3, Red Hat
8.0, Red Hat 9.0, Red Hat Enterprise Linux, Red Hat Enterprise
Linux 64-bit, and SuSE 8.2. Updating or recompiling the kernel
or the XFree86 distribution may cause the driver and DDX to fail
to load. In this case, please contact our technical support team
for a possible solution (See Chapter 7). The software consists of
the following modules:
raptfp.o Kernel driver for the Raptor 2500T
rap1kt.o Kernel driver for the Raptor 1100T
rap2kt.o Kernel driver for the Raptor 2100T
rapifp.o Kernel driver for the Raptor 3840T
rapt_drv.o XFree86 DDX module
libMOX.a MOX extension module
4.3 CD-ROM Installation
NOTE: Rebooting the system after the Raptor card installation
may cause the auto configuration manager to come up in
some distributions. At this point, ignore the auto configuration.
Refer to Section 4.6 to configure the Raptor card after the
software is installed.
The following are step by step instructions for installing the
Raptor Drivers for Linux from a CD-ROM.
1. Login as root on the target system, using /bin/sh as
your shell.
2. Insert the CD-ROM labeled “Raptor Drivers for Linux”
into the drive.
3. If the drive is already mounted, type:
prompt# cd /mnt/cdrom/linux/t-class
4-2
Page 25

Chapter 4 – Software Installation for T-Class Cards
4. If the CD-ROM is not already mounted, type:
prompt# mount /dev/cdrom /mnt/cdrom
prompt# cd /mnt/cdrom/linux/t-class
5. The packages are in Red Hat's RPM format. For
information on downloading, installing, and using the
RPM utility, please refer to Red Hat's website and the
related FAQ and HOWTO.
NOTE: If the currently installed version of the “Raptor Drivers for
Linux” software is older than v2.0, the older version must be
removed before installing the new version. Refer to Chapter 6 for
instructions on removing the package.
To install the driver package, type:
prompt# rpm -Uvh rapft-*.rpm
6. Reboot the system to make sure the drivers will be
reloaded.
7. To verify that the device drivers were loaded correctly,
type:
prompt# cat /proc/modules | grep rap
It should show the entry for the Raptor device drivers
similar to the following:
rap1kt 29712 0(unused)
rap2kt 35056 0(unused)
raptfp 33364 0(unused)
rapifp 36272 0(unused)
4-3
Page 26

Raptor Drivers for Linux Installation and Reference Manual
8. To install the MOX package, type:
prompt# cd /mnt/cdrom/linux/moxlib
prompt# rpm -Uvh tsimox-*.rpm
NOTE: You must install the MOX package if you plan on running
the cards in MOX mode. The MOX package is common to both
I-Class and T-Class cards.
4.4 New Device
One new device name is created in the /dev directory for each
Raptor card. It is denoted by rap2kt# for the Raptor 2100T,
raptfp# for the Raptor 2500T and rapifp# for Raptor 3840T
and rap1kt# for the Raptor 1100T where # represents an
instance number assigned by the operating system. For
example, /dev/rap2kt0 is the first Raptor 2100T card seen by
the system. /dev/rap2kt1 will be the second Raptor 2100T
card seen by the system and so on.
4.5 Changing Resolution
The resolutions for Raptor 2100T and Raptor 2500T are fixed.
They are shown in the table below. The resolution of the 1100T
and Raptor 3840T can be changed by changing the value of the
Modes field in the Screen section of XF86Config. See Section
5.7 for more information.
Graphics Card Resolution Monitor Supported Interface
Raptor 2100T 2048x2048 Sony DDM 2800 Analog
2560x2048 TSI 2500 FPS Raptor 2500T
2048x2048 TSI 2100 FPS
Raptor 1100T Up to
1920x1200
Raptor 3840T Up to
3840x2400
Various Analog
9.2 Mega Pixel
Color Display
4-4
Digital
Digital
Page 27

Chapter 4 – Software Installation for T-Class Cards
4.6 Configuring XFree86 Server for PC
Graphics Hardware
This section assumes that the XF86Config file was configured
to work properly with your existing VGA/SVGA cards. For
documentation on how to install and configure your VGA/SVGA
card, please refer to the XFree86 documentation.
After installing the Raptor drivers, three sections will be added to
the /etc/X11/XF86Config-4 file for each of the cards,
provided that the file exists in the system. Otherwise,
/etc/X11/XF86Config will be used. If you are using another
config file, the three sections can be imported from:
/etc/X11/XF86Config.rap2kt or
/etc/X11/XF86Config.rap1kt or
/etc/X11/XF86Config.raptfp or
/etc/X11/XF86Config.rapifp
NOTE: From this point on, the name XF86Config will be
used to refer to the config file used by the XFree86 server.
The sections for a Raptor 2100T are listed below. The Device
and Screen sections for the other cards are similar. The
required modifications are explained in the following
subsections.
# TSI Raptor 2100T XFree86 Configuration Sections
Section "Monitor"
Identifier "Sony DDM Rap2kt"
VendorName "Sony"
ModelName "DDM-2800"
HorizSync 31.5 - 150.0
VertRefresh 50-90
ModeLine "2048x2048" 357.18 2048 2088 2408
2816 2048 2051 2054 2114
DisplaySize 498 498
EndSection
4-5
Page 28

Raptor Drivers for Linux Installation and Reference Manual
Section "Device"
Identifier "Raptor2.1KT"
Driver "rapt"
Card "TSI Raptor 2100T"
BusID "PCI:0:12:0"
Option "Device" "/dev/rap2kt0"
Option "ScaleCursPos" "on"
Option "Mode" "8"
# Option "TranspColor" "0x0a3246"
EndSection
Section "Screen"
Identifier "Raptor2100T"
Device "Raptor2.1KT"
Monitor "Sony DDM Rap2kt"
DefaultDepth 8
SubSection "Display"
Depth 8
Modes "2048x2048"
EndSubSection
SubSection "Display"
Depth 16
Modes "2048x2048"
EndSubSection
SubSection "Display"
Depth 24
Modes "2048x2048"
EndSubSection
EndSection
# TSI Raptor 2100T XFree86 Configuration Sections
4.6.1 Monitor Section
This section contains configuration information for the
Sony DDM monitor and should remain unchanged.
4.6.2 Device Section
Identifier: Each instance of Raptor card should have a
unique identifier. This identifer is used in the
Screen section.
NOTE: The BusID value in the configuration file must be
changed manually. Please see the description below for details.
4-6
Page 29

Chapter 4 – Software Installation for T-Class Cards
BusID: Depending on the machine and the slot the
card is in, it might receive a unique BusID.
When the driver attaches, it will print out the
device name and BusID. To check the
BusID, type dmesg|grep rap. The
output should look similar to the following:
TSI: rap2kt0 (BusID 0:9:0) is
rap2kt @ 2048x2048
In the example above, the Raptor 2100T
has a BusID of PCI:0:9:0. Change the
BusIDs of the cards in XF86Config to
match the BusIDs reported by the drivers.
Option "Device": This field specifies the device name of the
Raptor card. The first Raptor card seen by
the system will be /dev/rap2kt0 and the
second will be /dev/rap2kt1 and so on.
The device name and the BusID specified
earlier in this section must correspond to the
same card.
Option "Mode": This field specifies pixel modes. It can be
one of the following.
8 8-bit PsuedoColor
8+24 Simultaneous 8-bit PsuedoColor and 24-bit
True Color
24 24-bit True Color
8+8 Two 8-bit PseudoColor visuals
mox16 MOX, 8-bit Normal, 13-bit Group, 5-bit
Absolute
mox24 MOX, 8-bit Normal, 21-bit Group, 13-bit
Absolute
mox32 MOX, 8-bit Normal, 24-bit Group, 21-bit
Absolute
mox16radar MOX16 with radar scan converter input
mox24radar MOX24 with radar scan converter input
8radar 8-bit PsuedoColor with radar scan converter
input
4-7
Page 30

Raptor Drivers for Linux Installation and Reference Manual
Option This boolean field is useful when monitors of
“ScaleCursPos”: different screen sizes are used together in a
multi-screen configuration. When the cursor
crosses screen boundaries, its position on
the new screen will be adjusted to be
proportional to where it was on the previous
screen.
Option This field is only used while in 8+8 mode. It
"TranspColor": allows the user to specify the RGB color
values associated with the transparent color
of the overlay. If an application is
mistakenly using the transparent color, the
value of the color can be changed so that
the application no longer uses it. The
default value is 0x0A3246.
If more than one Raptor card is installed, another Device
section needs to be created with unique entries in the
Identifier, BusID and Device Option fields that
correspond to this additional card. For more information
please refer to Section 5.5.
4.6.3 Screen Section
Identifier: Each screen must have a unique identifier
which will be used in the ServerLayout
Device: This field specifies which device you want to
section.
use for this screen. It should match the
Identifier specified in one of the Device
sections.
4-8
Page 31

Chapter 4 – Software Installation for T-Class Cards
Monitor: This field should remain unchanged for the
Raptor 2100T, Raptor 3840T and the Raptor
2500T. For the Raptor 1100T, this field
should contain the identifier of the Monitor
section that will be used with this card.
Refer to the XFree86 documentation for
instructions on how to create a custom
Monitor section.
DefaultDepth: Should be set to either 8 or 24 depending
on the default visual desired. This is used
when 24-bit visuals will be used on the
screen, otherwise this field should be set to
8.
Modes: This field should remain unchanged for the
Raptor 2100T, Raptor 3840T and the Raptor
2500T. It may be modified to change the
resolution of a Raptor 1100T card.
The following sample screen section shows the 1100T
configured for 1280x1024.
Section "Screen"
Identifier "Raptor1100T"
Device "Raptor1.1KT"
Monitor "CustomMonitor"
DefaultDepth 8
SubSection "Display"
Depth 8
Modes "1280x1024"
EndSubSection
SubSection "Display"
Depth 16
Modes "1280x1024"
EndSubSection
SubSection "Display"
Depth 24
Modes "1280x1024"
EndSubSection
EndSection
4-9
Page 32

Raptor Drivers for Linux Installation and Reference Manual
If multiple Raptor cards are installed, additional Screen
sections should be created. Other fields should remain
unchanged. For more information please refer to Section 5.5.
4.6.4 ServerLayout Section
This is the section which specifies the server layout for either
single-screen or multi-screen configuration.
NOTE: The ServerLayout section should already exist in
your XF86Config file. It must be modified manually to
include the Raptor card.
This section is not modified automatically by the installation. It
must be modified for your specific configuration.
The following example shows the ServerLayout Section for a
single-screen configuration on the Raptor device.
Section "ServerLayout"
Identifier "XFree86 Configured"
Screen 0 "Raptor2100T" 0 0
InputDevice "Mouse0" "CorePointer"
InputDevice "Keyboard0" "CoreKeyboard"
EndSection
Assuming Screen0 is the console card, the following example
shows the ServerLayout section with the Raptor card as the
second screen.
Section "ServerLayout"
Identifier "XFree86 Configured"
Screen 0 "Screen0" LeftOf "Raptor2100T"
Screen 1 "Raptor2100T" RightOf "Screen0"
InputDevice "Mouse0" "CorePointer"
InputDevice "Keyboard0" "CoreKeyboard"
EndSection
4-10
Page 33

Chapter 5
t
r
INVOKING THE X SERVER
5.1 Overview
There are several ways to invoke the X server on your system:
• startx script provided in /usr/X11R6/bin
• xinit
• xdm
• Multi-screen operation
This section assumes the use of the csh environment. If you
prefer a different shell, make the appropriate changes to the
examples.
NOTE: For all these methods, there are some environmen
variables that must be set. These could be set in you
.cshrc file.
prompt% setenv X11R6HOME /usr/X11R6
prompt% setenv LD_LIBRARY_PATH \
$X11R6HOME/lib
prompt% set path=($X11R6HOME/bin $path)
All of the options specific to the Tech Source Raptor graphics
accelerators are set through the option field in the Device section
of the XF86Config file. No command-line options are
necessary when using startx, xinit or xdm to start the X
server
Please refer to Chapters 3 and 4 for information on how to
configure the XF86Config file.
5-1
Page 34

Raptor Drivers for Linux Installation and Reference Manual
5.2 startx
This is the easiest way to start up the X server. The startx
script is provided in $X11R6HOME/bin directory. To start up the
X server in the default mode type:
prompt% startx
You may add any other standard command line arguments to
the end of the line as neccessary.
5.3 xinit
The xinit program can be used to start the X server directly.
The xinit format is as follows:
[display] options ]
If no specific client program is given on the command line,
xinit will look for a file in the user's home directory called
.xinitrc to run as a shell script to start up client programs. If
no such file exists, xinit will use the following as a default:
If no specific server program is given on the command line,
xinit will look for a file in the user's home directory called
.Xserverrc to run as a shell script to start up the server. If no
such file exists, xinit will use the following as a default:
This assumes that there is a program named X in the current
search path. The X server in the XFree86 4.0 (or later)
distribution is called XFree86 and is in the directory
$X11R6HOME/bin. A symbolic link has been made from X to
XFree86.
xinit [[client] options][ -- [server]
xterm -geometry +1+1 -n login \
-display :0
X :0
5-2
Page 35

Chapter 5 – Invoking The X Server
NOTE: Make sure that the environment is set as described in
To start up the server using xinit, type:
prompt% xinit -- $X11R6HOME/bin/X
You may also add any other standard command line arguments
to the end of the line. For additional information on the use of
xinit, refer to the xinit man page.
5.4 xdm
The X Display Manager (xdm) program is used for running
multiple users on the same host machine. xdm provides
services similar to those provided by init, getty and login
on character terminals prompting for login name and password,
authenticating the user, and running a session. It provides a
login window for each user or selected users.
Several files that are required to start xdm are provided in the
directory /etc/X11/xdm (depending on the distribution on your
system, the path to these files might be different). The
configuration file, xdmconfig, contains references to the other
files and is used to specify other configuration parameters of
xdm. The Xservers file specifies the users (displays) that must
get a login window.
The Xservers file will have individual lines to represent the X
server startup on each of the display devices on which an xdm
login screen is desired. Once the XF86Config file is properly
configured, a typical Xservers file should contain only one
uncommented line, such as the following example:
:0 local /usr/X11R6/bin/X
You may also add any other command line arguments to the end
of the line. For more information on xdm, refer to the xdm man
pages.
5-3
Page 36

Raptor Drivers for Linux Installation and Reference Manual
5.5 Starting the X Server in Multi-Screen
Mode
The XF86Config file determines whether the X server starts up
in single-screen mode or multi-screen mode. Once the
XF86Config file is set up, the procedure for starting the X
server (whether in single-screen or multi-screen mode) will be
the same.
To start the X server on multiple instances of the same type of
card in multi-screen mode, changes need to be made to the
ServerLayout, Device and Screen sections. The following
example shows how to start X on two Raptor 1100T cards.
The ServerLayout section needs to be modified as shown.
Section "ServerLayout"
Identifier "XFree86 Configured"
# Screen 0 "Screen0" 0 0
Screen 0 "Raptor1100T" LeftOf "Raptor1100T-1"
Screen 1 "Raptor1100T-1" RightOf "Raptor1100T"
InputDevice "Mouse[1]" "CorePointer"
InputDevice "Keyboard[0]" "CoreKeyboard"
EndSection
The Device and the Screen sections in the config file need
to be copied and modified. Each Raptor card has its own
Device and Screen section. Each of the Device and Screen
sections has a unique Identifier field. The Screen section
of a given Raptor card has the Device field set to the
Identifier of the corresponding Device section. In the
example below we use two Raptor 1100T cards.
# TSI Raptor 1100T XFree86 Configuration Sections
Section "Monitor"
Identifier "CustomMonitor"
VendorName "Unknown"
ModelName "Unknown"
HorizSync 31 - 90
VertRefresh 55 - 120
EndSection
5-4
Page 37

Chapter 5 – Invoking The X Server
Section "Device"
Identifier "Raptor1.1KT"
Driver "rapt"
Card "TSI Raptor 1100T"
BusID "PCI:0:11:0"
Option "Device" "/dev/rap1kt0"
Option "Mode" "8"
Option "ScaleCursPos" "on"
Option "Sync" "s"
# Option "TranspColor" "0x0a3246"
EndSection
Section "Screen"
Identifier "Raptor1100T"
Device "Raptor1.1KT"
Monitor "CustomMonitor"
DefaultDepth 8
SubSection "Display"
Depth 8
Modes "1280x1024"
EndSubSection
SubSection "Display"
Depth 16
Modes "1280x1024"
EndSubSection
SubSection "Display"
Depth 24
Modes "1280x1024"
EndSubSection
EndSection
Section "Device"
Identifier "Raptor1.1KT-1"
Driver "rapt"
Card "TSI Raptor 1100T"
BusID "PCI:0:12:0"
Option "Device" "/dev/rap1kt1"
Option "Mode" "8"
Option "ScaleCursPos" "on"
Option "Sync" "s"
# Option "TranspColor" "0x0a3246"
EndSection
5-5
Page 38

Raptor Drivers for Linux Installation and Reference Manual
Section "Screen"
Identifier "Raptor1100T-1"
Device "Raptor1.1KT-1"
Monitor "CustomMonitor"
DefaultDepth 8
SubSection "Display"
Depth 8
Modes "1280x1024"
EndSubSection
SubSection "Display"
Depth 16
Modes "1280x1024"
EndSubSection
SubSection "Display"
Depth 24
Modes "1280x1024"
EndSubSection
EndSection
# TSI Raptor 1100T XFree86 Configuration Sections
5.6 Selecting Bit-Depths
5.6.1 Setting Bit-Depth on I-Class Cards
I-Class cards support 8-bit, mox16 and mox24 modes. By
default windows comes up in 8-bit mode on these cards. For an
explanation of the various MOX modes, please see Section
5.6.3.
The following example shows the Device Section of the Raptor
2500 with mox24 mode enabled:
Section "Device"
Identifier "Rapqfp0"
Driver "tsi"
BusID "PCI:0:10:0"
ChipSet "i128v2"
Card "TSI Raptor 2500"
Option "Device" "/dev/rapqfp0"
Option "mox24"
End Section
Similarly, changing the "mox24" to "mox16" will enable the
mox16 mode. To select 8-bit mode, just comment out that line.
5-6
Page 39

Chapter 5 – Invoking The X Server
5.6.2 Setting Bit-Depth on T-Class Cards
The T-Class cards support the 8-bit, 24-bit, 8+24-bit, 8+8,
mox16, mox24 and mox32 modes. Radar Scan capable
versions of T-Class cards additionally support mox16radar,
mox24radar and 8radar. By default these cards start up in 8-bit
mode.
These modes can be selected by modifying the Device section
and Screen section of the XF86Config file appropriately.
To set bit-depth to 8-bit, the "Mode" option in the Device
section needs to be set to 8 and the other values should remain
unchanged.
To set bit-depth to 24, the "Mode" option needs to be set to
"24" as shown:
Section "Device"
Identifier "Raptor1.1KT"
Driver "rapt"
Card "TSI Raptor 1100T"
BusID "PCI:0:12:0"
Option "Device" "/dev/rap1kt0"
Option "Mode" "24"
Option "ScaleCursPos" "on"
EndSection
To select 8+24-bit mode, the "Mode" option should be set to
8+24 as shown in the following example. In this case the default
visual is 8-bit PsuedoColor.
Section "Device"
Identifier "Raptor1.1KT"
Driver "rapt"
Card "TSI Raptor 1100T"
BusID "PCI:0:12:0"
Option "Device" "/dev/rap1kt0"
Option "Mode" "8+24"
Option "ScaleCursPos" "on"
EndSection
5-7
Page 40

Raptor Drivers for Linux Installation and Reference Manual
To run X server in 8+24-bit mode with the 24-bit TrueColor
visual as default, set the DefaultDepth option in the Screen
section to 24 as shown.
Section "Device"
Identifier "Raptor1.1KT"
Driver "rapt"
Card "TSI Raptor 1100T"
BusID "PCI:0:12:0"
Option "Device" "/dev/rap1kt0"
Option "Mode" "8+24"
Option "ScaleCursPos" "on"
EndSection
Section "Screen"
Identifier "Raptor1100T"
Device "Raptor1.1KT"
Monitor "CustomMonitor"
DefaultDepth 24
SubSection "Display"
Depth 8
Modes "1280x1024"
EndSubSection
SubSection "Display"
Depth 16
Modes "1280x1024"
EndSubSection
SubSection "Display"
Depth 24
Modes “1280x1024”
EndSubSection
End Section
To select 8+8-bit mode, the option "Mode" option should be set
to “8+8”.
The following example shows the mox16 mode being selected
for a Raptor 1100T card. The "Mode" option is set to “mox16”.
Section "Device"
Identifier "Raptor1.1KT"
Driver "rapt"
Card "TSI Raptor 1100T"
BusID "PCI:0:12:0"
Option "Device" "/dev/rap1kt0"
Option "Mode" "mox16"
Option "ScaleCursPos" "on"
EndSection
5-8
Page 41

Chapter 5 – Invoking The X Server
Other bit-depths can be selected in a similar manner.
5.6.3 MOX Modes
MOX (Multiple Overlay Extension) provides support for multiple
drawing layers on graphics cards. MOX is available on all
Raptor cards. Details about MOX can be obtained in a technical
white paper available separately from Tech Source. The
following MOX modes are supported on all Raptor cards.
mox16 MOX, 8-bit Normal, 13-bit Group, 5-bit Absolute
mox24 MOX, 8-bit Normal, 21-bit Group,13-bit Absolute
The following additional MOX mode applies to the Raptor 1100T,
Raptor 2100T and the Raptor 2500T cards:
mox32 MOX, 8-bit Normal, 32-bit Group, 24-bit
Absolute
Radar Scan capable versions of T-Class cards support the
following radar-scan modes as well.
mox16radar MOX16, Radar Scan Input
mox32radar MOX32, Radar Scan Input
8radar no MOX, 8-bit, Radar Scan Input
5.7 Setting Resolution on Raptor 1100T
and Raptor 3840T
The resolution and refresh rate of the Raptor 1100T and Raptor
3840T can be changed by modifying the XF86Config file. A
list of supported resolutions for Raptor 1100T is given in
Appendix B. Raptor 3840T supports the following resolutions:
• 1600x1200x60
• 1920x1200x41
• 3840x2400x41
5-9
Page 42

Raptor Drivers for Linux Installation and Reference Manual
If you need to support a resolution or refresh rate that is not
listed, please contact Tech Source (see Chapter 7).
5.7.1 Setting Resolution
To select a specific resolution modify the "Modes" option in the
Screen section of the config file. Only the subsection where
the depth is the same as the DefaultDepth needs to be
modified. The example below shows how to set the resolution to
1600x1200 in 8-bit mode. In this case the X server will
automatically select the highest possible refresh rate for the
monitor.
Section "Screen"
Identifier "Raptor1100T"
Device "Raptor1.1KT"
Monitor "CustomMonitor"
DefaultDepth 8
SubSection "Display"
Depth 8
Modes "1600x1200"
EndSubSection
SubSection "Display"
Depth 16
Modes "1280x1024"
EndSubSection
SubSection "Display"
Depth 24
Modes "1280x1024"
EndSubSection
EndSection
If the desired resolution does not match a resolution in X server’s
internal list, it will be necessary to set both resolution and refresh
rate as explained in Section 5.7.2.
5-10
Page 43

Chapter 5 – Invoking The X Server
5.7.2 Setting Resolution and Refresh Rate
To select both a specific resolution and a specific refresh rate,
both the Monitor and the Screen sections of the config file
need to be modified. A list of supported resolutions along with
their corresponding timing numbers is available in the file
/etc/X11/tsi_modeline. Extract the desired entry from
/etc/X11/tsi_modeline and insert it into the Monitor
section as shown.
Section "Monitor"
Identifier "CustomMonitor"
VendorName "Unknown"
ModelName "Unknown"
HorizSync 31 - 90
VertRefresh 55 – 120
ModeLine "VESA1152x900x85" 121 1152 1216 1344 1568 900
901 904 947 +HSYNC +VSYNC
In addition, the option “Modes” in the Screen section should be
changed to match the name of the resolution in the ModeLine
field of the Monitor section as shown below. Please ensure
that in the Monitor section, the HorzSync and VertRefresh
fields are set to values that are supported by the monitor and
correspond to the desired resolution. In this example the
resolution is set to VESA1152x900x85 in 8-bit mode.
Section "Screen"
Identifier "Raptor1100T"
Device "Raptor1.1KT"
Monitor "CustomMonitor"
DefaultDepth 8
SubSection "Display"
Depth 8
Modes "VESA1152x900x85"
EndSubSection
SubSection "Display"
Depth 16
Modes "1280x1024"
EndSubSection
SubSection "Display"
Depth 24
Modes "1280x1024"
EndSubSection
5-11
Page 44

Raptor Drivers for Linux Installation and Reference Manual
This page intentionally left blank.
5-12
Page 45

Chapter 6
UNINSTALLING RAPTOR
SOFTWARE
6.1 Uninstalling the Software
To uninstall the software, type:
prompt# rpm -e raptor (for I-Class driver software)
prompt# rpm -e tsimox
or
prompt# rpm -e rapft (for T-Class driver software)
prompt# rpm -e tsimox
6-1
Page 46

Raptor Drivers for Linux Installation and Reference Manual
This page intentionally left blank.
6-2
Page 47

Chapter 7
TECHNICAL ASSISTANCE
7.1 Who to Call for Help
If you need help, please call our Technical Support Team at (800)
330-8301, or directly at (407) 262-7100 between the hours of
9:30am - 5:30pm EST Monday through Friday.
Please have the software part number, version, and serial number
for your Raptor card(s) available when contacting Tech Source in
order to expedite support. Please make a note of this information in
the area below:
DETAILS OF YOUR CARD(S):
P/N: _________________________________
Model Name: ___________________________
Serial Number(s): ____________________
NOTE: Technical Assistance will be available only for products
under standard or extended warranty.
7.2 Email Address
Our email address is hotline@techsource.com.
International customers may use email or our fax line at
(407)339-2554.
7-1
Page 48

Raptor Drivers for Linux Installation and Reference Manual
7.3 Website
Detailed product information and Frequently Asked Questions
(FAQs), are available on our website located at:
http://www.techsource.com
7-2
Page 49

Appendix A
CARD SPECIFICATIONS
A.1 I-Class Products
A.1.1 Raptor 2000 Specifications
A.1.1.1 Raptor 2000-24M Specifications
Frame Buffer: 8-bit single or double buffered;
24 Megabytes VRAM
MOX Hardware: Tech Source MOX ASIC; 24 layer
Priority Management
Hardware Cursor: 3 color, 64 x 64 bitmap
Color Lookup
Table(s): 1024 entries
PCI Interface: 33 MHz, 32-bit
Video Interface: Red, Green, Blue, at RS-343
(50 ohms)
Video Sync: Separate sync at TTL levels
(75 ohms)
Video Connector: DB-5W5
Temperature 10
Rating: -10
Humidity Rating: 5 to 90% (non-condensing)
Power Rating: +5V @ 4 Amps; +12V @ 100mA
Dimensions: 312mm x 107mm (12.28” x 4.2”)
0
to 500C operating
0
to 700C non-operating
A-1
Page 50

Raptor Drivers for Linux Installation and Reference Manual
A.1.1.2 Raptor 2000-12M Specifications
Frame Buffer: 8-bit single or double buffered;
12 Megabytes VRAM
MOX Hardware: Tech Source MOX ASIC; 24 layer
Priority Management
Hardware Cursor: 3 color, 64 x 64 bitmap
Color Lookup
Table(s): 1024 entries
PCI Interface: 33 MHz, 32-bit
Video Interface: Red, Green, Blue, at RS-343
(50 ohms)
Video Sync: Separate sync at TTL levels
(75 ohms)
Video Connector: DB-5W5
Temperature 10
Rating: -10
Humidity Rating: 5 to 90% (non-condensing)
Power Rating: +5V @ 4 Amps; +12V @ 100mA
Dimensions: 312mm x 107mm (12.28” x 4.2”)
0
to 500C operating
0
to 700C non-operating
A-2
Page 51

Appendix A – Card Specifications
A.1.2 Raptor 2500 Specifications
Frame Buffer: 24 MB VRAM
MOX Hardware: Tech Source MOX 32 ASIC;
Hardware Cursor: 3 color, 64 x 64 bitmap
Color Lookup Primary color map with 2048
Tables: entries and two auxiliary
PCI Interface: 33 MHz, 32-bit (Universal)
Video Connector: Dual MDR 26 (2)
Temperature 10
Rating: -10
Humidity Rating: 5 to 90% (non-condensing)
Power Rating: +5V @ 5 Amps
Dimensions: 312mm x 107mm
24 layer Priority Management
color maps with 256 entries
each
0
to 500C operating
0
to 700C non-operating
(12.28” x 4.2”)
A-3
Page 52

Raptor Drivers for Linux Installation and Reference Manual
A.2 T-Class Products
A.2.1 Raptor 2100T Specifications
Frame Buffer: 64MB SGRAM; 100 MHz
MOX Hardware: Tech Source MOX ASIC; 32 layer
Priority Management,
Hardware Cursor: Up to 3 cursors
Color Lookup Primary color map with 2048
Tables: entries and two auxiliary color
PCI Interface: 33/66 MHz, 32/64-bit
Universal Signaling
Video Interface: Red, Green, Blue, at RS-343
(50 ohm)
Video Sync: Separate sync at TTL levels,
(75 ohm)
Video Connector: DB-5W5
Temperature 10
Rating: -10
Humidity Rating: 5 to 90% (non-condensing)
Power Rating: +5V @ 5 Amps
Dimensions: 312mm x 107mm (12.28” x 4.2”)
2 blending layers
maps with 256 entries each
0
to 500C operating
0
to 700C non-operating
A-4
Page 53

Appendix A – Card Specifications
A.2.2 Raptor 1100T Specifications
Frame Buffer: 32MB SGRAM; 100 MHz
MOX Hardware: Tech Source MOX ASIC; 32 layer
Priority Management,
Hardware Cursor: Up to 3 cursors
Color Lookup Primary color map with 2048
Tables: entries and two auxiliary color
PCI Interface: 33/66 MHz, 32/64-bit
Universal Signaling
Video Interface: Red, Green, Blue, at RS-343A
(75 ohm)
Video Sync: Separate or composite syncs at
Video Connector: DB-13W3
Temperature 10
Rating: -10
Humidity Rating: 5 to 90% (non-condensing)
Power Rating: +5V @ 5 Amps
Dimensions: 312mm x 107mm (12.28” x 4.2”)
2 blending layers
maps with 256 entries each
TTL levels, (75 ohm)
0
to 500C operating
0
to 700C non-operating
A-5
Page 54

Raptor Drivers for Linux Installation and Reference Manual
A.2.3 Raptor 2500T Specifications
Frame Buffer: 64MB SGRAM
MOX Hardware: Tech Source MOX ASIC; 32 layer
Priority Management,
Hardware Cursor: Up to 3 cursors
Color Lookup Primary color map with 2048
Tables: entries and two auxiliary color
PCI Interface: 33/66 MHz, 32/64-bit
Universal Signaling
Video Connector: One Low Force Helix 60-pin
(LFH60) connector
[all digital interface]
Temperature 10
Rating: -10
Humidity Rating: 5 to 90% (non-condensing)
Power Rating: +5V @ 5 Amps
Dimensions: 312mm x 107mm (12.28” x 4.2”)
2 blending layers
maps with 256 entries each
0
to 500C operating
0
to 700C non-operating
A-6
Page 55

Appendix A – Card Specifications
A.2.4 Raptor 3840T Specifications
Frame Buffer: 256MB SDRAM
Hardware Cursor: Up to 3 cursors
PCI Interface: 33/66 MHz, 32/64-bit
Universal Signaling
Video Interface: Quad Head DVI
Video Connector: One Low Force Helix 60-pin
(LFH60) connector
[all digital interface]
Temperature 10
Rating: 10
Humidity Rating: 5 to 90% (non-condensing)
Power Rating: +5V @ 2.5 Amps
Dimensions: 312mm x 107mm (12.28” x 4.2”)
0
to 500C operating
0
to 700C non-operating
A-7
Page 56

Raptor Drivers for Linux Installation and Reference Manual
This page intentionally left blank.
A-8
Page 57

Appendix B
LIST OF RESOLUTIONS
B.1 List of Resolutions for Raptor 1100T
VESA640x480x60
VESA640x480x72
VESA640x480x75
VESA640x480x85
VESA800x600x60
VESA800x600x72
VESA800x600x75
VESA800x600x85
VESA1024x768x60
VESA1024x768x70
VESA1024x768x75
VESA1024x768x85
VESA1152x900x60
VESA1152x900x70
VESA1152x900x75
VESA1152x900x85
VESA1280x1024x60
VESA1280x1024x75
VESA1280x1024x76
VESA1280x1024x85
VESA1600x1200x60
VESA1600x1200x65
VESA1600x1200x70
VESA1600x1200x75
HD1280x800x76
HD1440x900x76
HD1600x1000x66
HD1600x1000x76
HD1920x1080x60
HD1920x1200x60
B-1
Page 58

Raptor Drivers for Linux Installation and Reference Manual
B.2 List of Resolutions for Raptor 3840T
1600x1200x60
1920x1200x41
3840x2400x41
B-2
Page 59

Appendix C
X Windows System Screen Dump
Utility
C.1 Overview
C.1.1 TSI Screen Capture Utility
tsiwd is a utility that dumps the contents of portions of the X
Window screen to a file. It stores the data in a graphics file
format that uses 24-bit lossless compression. This utility differs
from xwd in that tsiwd captures the data/contents from up to
32-bit planes, including the contents of layers created through
the Multiple Overlay eXtension (MOX). The tsiwd utility is
installed in /usr/X11R6/bin directory.
C.2 Usage
The following is a description of the utility and its use:
prompt% tsiwd [-debug] [-nodisplay] [-geometry
The tsiwd utility saves the contents of an X Window (or
another region) and displays it on the screen. If the command
line argument -imgfile and the file name are provided, the
captured content is saved into a file.
By default tsiwd creates a new window and displays the
captured image in it. Specifying the "–nodisplay" option turns
off this feature. If the "-pcmap" option is specified, a private
colormap is used for the image display window. If this option is
not provided, the default colormap is used.
x,y,width, height] [-dev path] [-pcmap]
[-ppm | -bmp] [-imgfile filename]
C-1
Page 60

Raptor Drivers for Linux Installation & Reference Manual
The utility has two basic modes of operation:
• window capture
• region capture
To capture the contents of a particular window, run tsiwd
without the geometry argument. The cursor will change shape to
resemble a cross, at which point the user can left-click on the
window that is selected for capture. Selecting the root window in
this manner will capture the entire screen's contents.
Alternatively, specifying the region’s geometry with the geometry
option can capture an exact region of the screen.
For example:
prompt% tsiwd –geometry 0,0,100,150 imagefile
The "x" and "y" specify the upper left-hand corner of the region,
which, along with "width" and "height", describes the rectangular
area to capture.
When the captured image is saved by default, the image file is in
PNG format. The PNG format provides lossless compression,
24-bit color, and may be viewed with a variety of common
imaging applications. The image can also be saved as BMP or
PPM by using the –bmp or –ppm options on the command line.
The "–dev" option specifies the graphics device, but is not
needed with most versions of the software. If it is needed,
simply provide the path to the graphics device with that option.
C-2
Page 61

NOTES
Page 62

NOTES
Page 63

NOTES
Page 64

Publication # 65-0230-01
 Loading...
Loading...