TechOnVision Divisio TOV270M, Divisio TOV270H, Divisio TOV271M User Manual
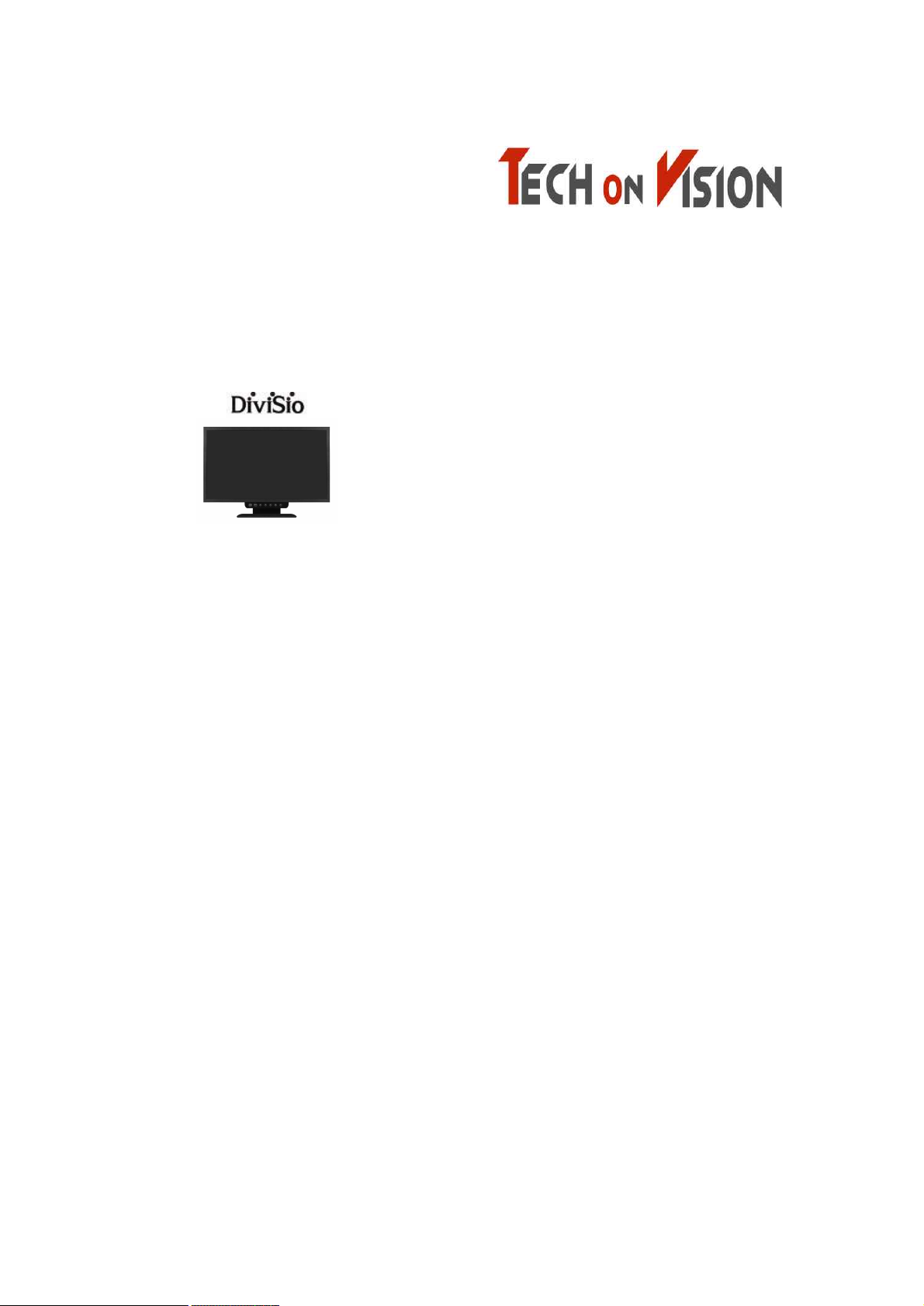
This product is a screen division monitor that can use
two PCs at the same time on one monitor. Especially,
it is suitable for physical network separation
environment. It is a product that eliminates harmful
electromagnetic waves by providing high-definition
image quality and power saving function with simple
design. In addition, it is designed to be safe, easy to
use, saves installation space,
We provide clear image quality.
Physical screen splitting monitor with two PCs for one monitor
TOV270M/271M/270H
Monitor User Manual
(Please read carefully before using the product.)
Techonvision.co.,Ltd
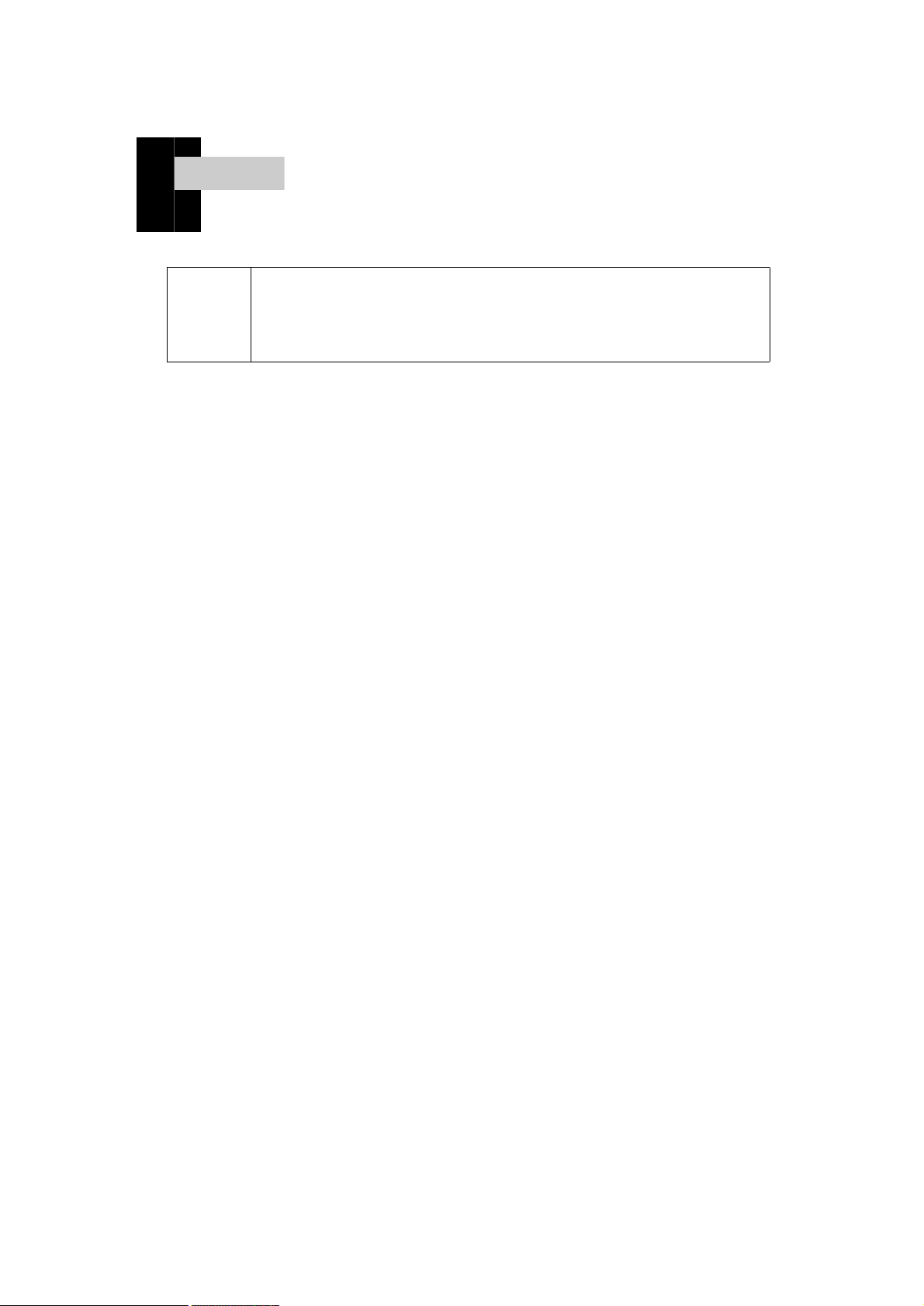
Cha pter . 1
[ S a f e t y P r e c a u t i o n s ]
caution
Failure to observe the safety precautions may result in serious
injury or material damage.
Please read it carefully and use it properly to protect your
safety and prevent damage to property.
◆
Do not install in a place with poor ventilation, such as a bookcase or closet.
◆
Do not use or store flammable sprays, flammable materials, etc. in close proximity.
◆
Do not insert metal objects such as chopsticks, wire, and drill into the monitor vent or
A / V jack.
◆
Unplug the power plug when you are not using the monitor for a long time.
◆
If there is dust or water coming in contact with the pins of the power plug, wipe it off
well.
◆
Never disassemble, repair or modify the product yourself.
◆
Do not use a damaged power cord, plug, or loose outlet.
◆
Do not pull on the cord or touch the power plug with wet hands.
◆
Connect the power plug to a properly grounded outlet.
◆
Please insert the power plug correctly to the inside end so that it does not shake.
◆
Do not bend the power cord excessively or stretch it over heavy objects.
◆
Do not use multiple outlets or power plugs in one outlet.
◆
Place the monitor at a distance from the wall to ensure proper ventilation.
◆
If the monitor emits smoke or a strange smell, turn off the power immediately and turn
off the plug
Please contact the service center after removing it.
◆
Place the product on a monitor or near a hot air balloon.
Make sure the power cord is not in close proximity.
◆
Do not install the product in water, rain, splashes, oil, humid places, or vehicles.
◆
When cleaning, do not spray water or detergent directly on each part of the product.
◆
Continuous use of the product in too close proximity may cause poor vision.
◆
Place the monitor on a flat, stable surface and let it slide when you place the product.
◆
When cleaning the monitor, unplug the power cord and wipe it with a soft dry cloth.
◆
Do not polish by industrial polish, wax, benzene, alcohol, thinner, mosquito repellent,
fragrance, lubricant, chemical such as detergent and water.
◆
When using a fixed screen for a long time, there may be afterimage or smearing.
◆
If you do not use the monitor for a long time, set the power saving mode or the screen
saver to the moving movie mode.
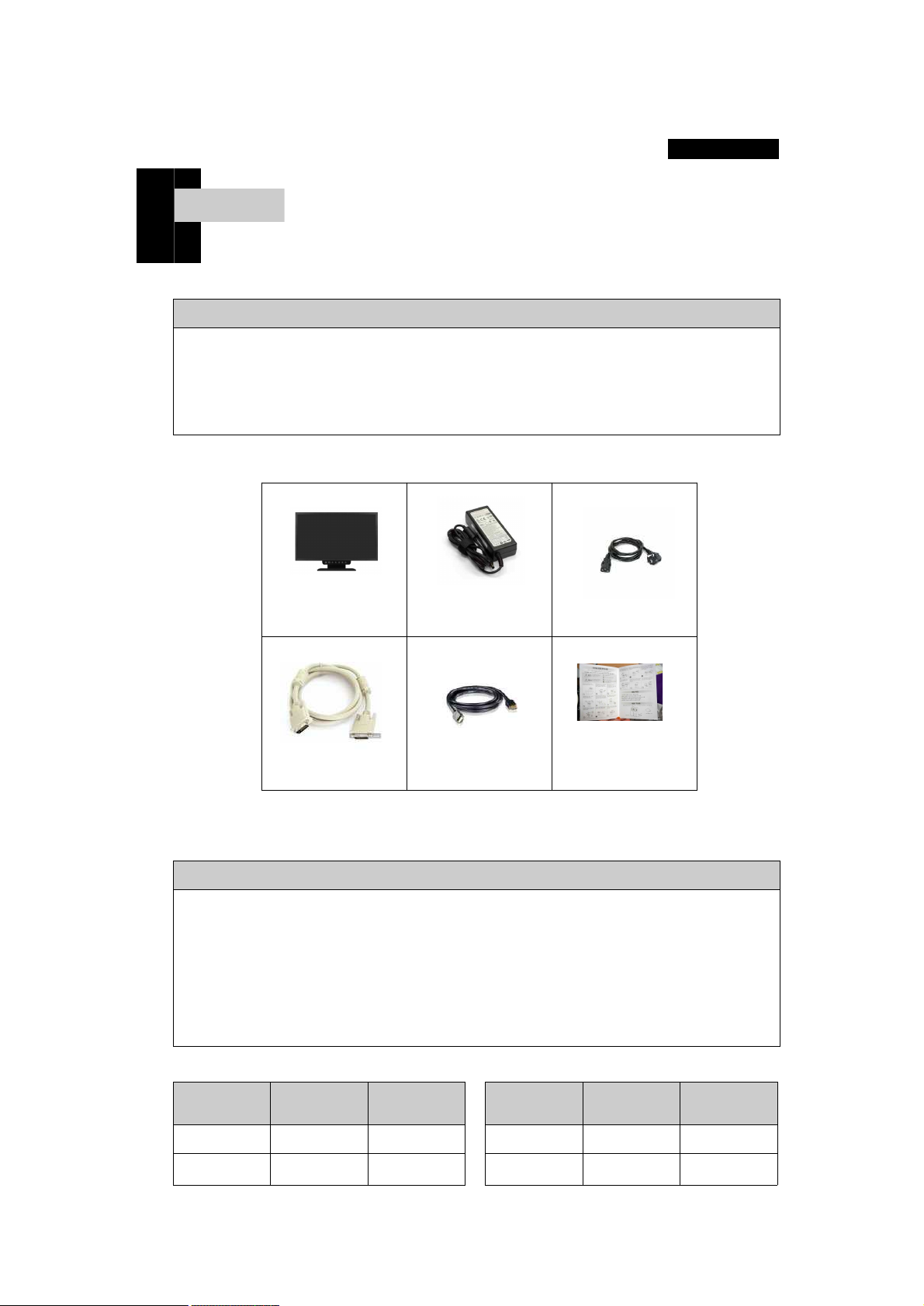
1 Page
Cha pter . 2
[ Install 1 ]
1-1 Components
Please make sure that the following components are included when opening the
box. If any components are missing, contact your dealer immediately to receive
the parts. Please use monitor. Depending on the product, additional accessories
(DVI cable, remote control, Composite cable, component cable, HDMI cable,
battery) may be enclosed.
[ Monitor ]
[ Adapter ]
[ Power Cable ]
[ DVI Cable ]
[ HDMI Cable ]
[ User Manual ]
※ The above images may look different from the real ones
1-2 Driver and recommended resolution
This monitor is PLUG &PLAY type and does not need special driver. The required
drivers are provided by the video card manufacturer within the computer and may
be on the CD that comes with the computer. Please refer to the table below for
recommended resolutions. For normal monitor operation, the video card must be
set to the recommended resolution on Windows. For a detailed description of the
video card, refer to the video card owner's manual or the Windows Readme file.
Product Size
Recommended
Resolution
Split
resolution
Product Size
Recom mended
Resolution
Split
resolution
23형(16:9)
1920x1080
960x1080
24형(16:9)
1920x1080
960x1080
27형(16:9)
1920x1080
960x1080
32형(16:9)
1920x1080
960x1080
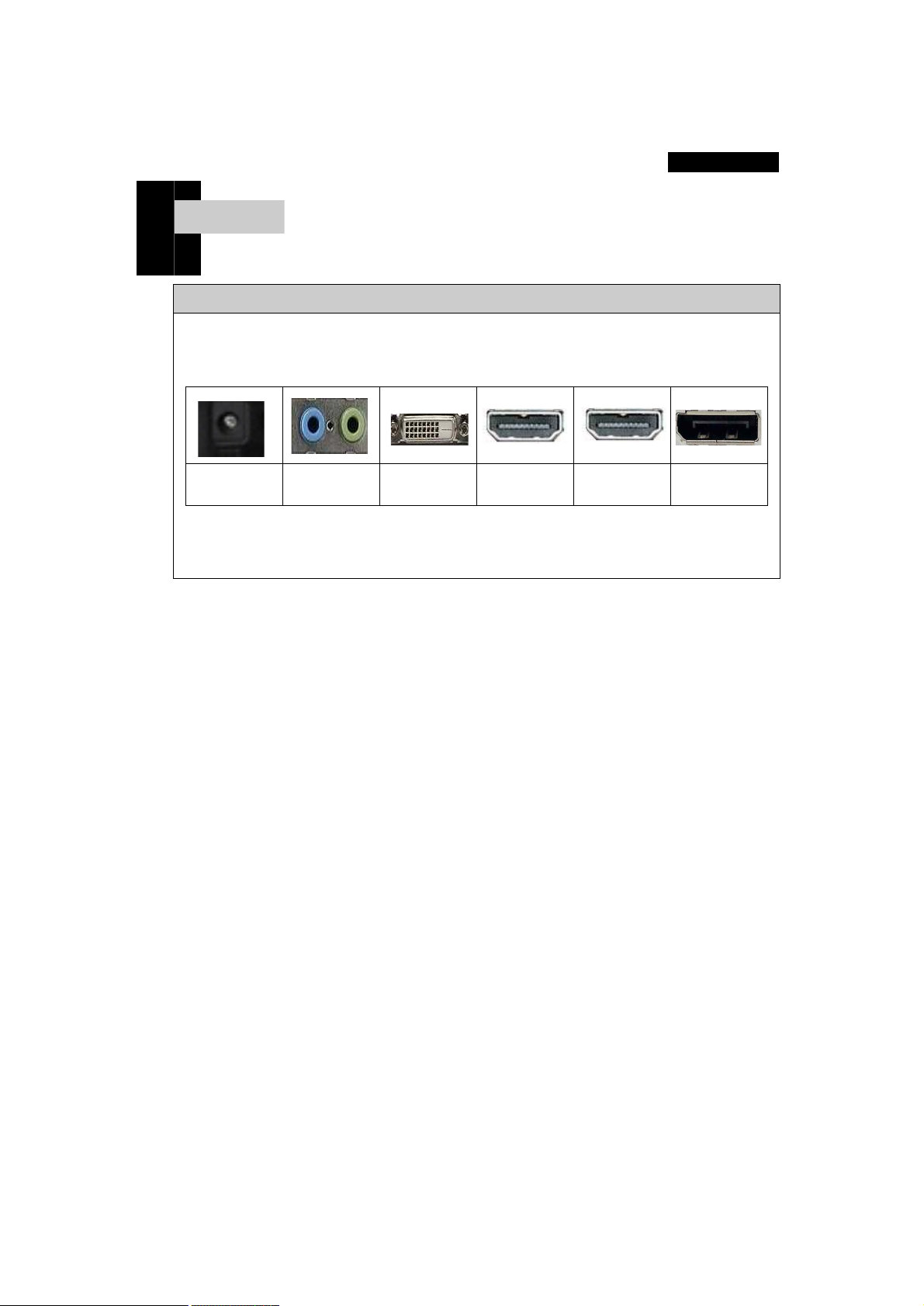
2 Page
Ch a pt er . 2
[ Install 2 ]
1-3 Cable Connecting
Power
Terminar
Sound
Terminar
DVI
Terminar
HDMI1
Terminar
HDMI2
Terminar
DP
Terminar
rear view monitor configuration
1.
Connect the 220V power outlet to the power input terminal of the adapter with
the power cord.
Plug the DC output jack of the adapter into the power input terminal on the
back of the monitor.
caution
Failure to use the adapter included with this product may result in fire or
malfunction.
caution
Do not connect the monitor with the power cord and adapter connected.
Connecting the power adapter to the monitor may cause malfunction.
Please connect the adapter and monitor first, then connect the power cord to
the adapter.
2.
Please connect each cable to the monitor terminal and PC or external device.
After turning on the monitor, press the menu (M) or SELECT button located on
the front panel Select the input signal that matches the terminal.
caution
If the connection cable and input signal of the monitor are not set the same, It
does not come out.
3.
Connect the audio cable to your computer's sound card.
4.
Connect the HDMI cable to the HDMI 2 terminal and the DVI cable to the DVI
terminal at the same time
TIP
HDMI to DVI or DVI to HDMI cables can be used if you are connected to the
situation.
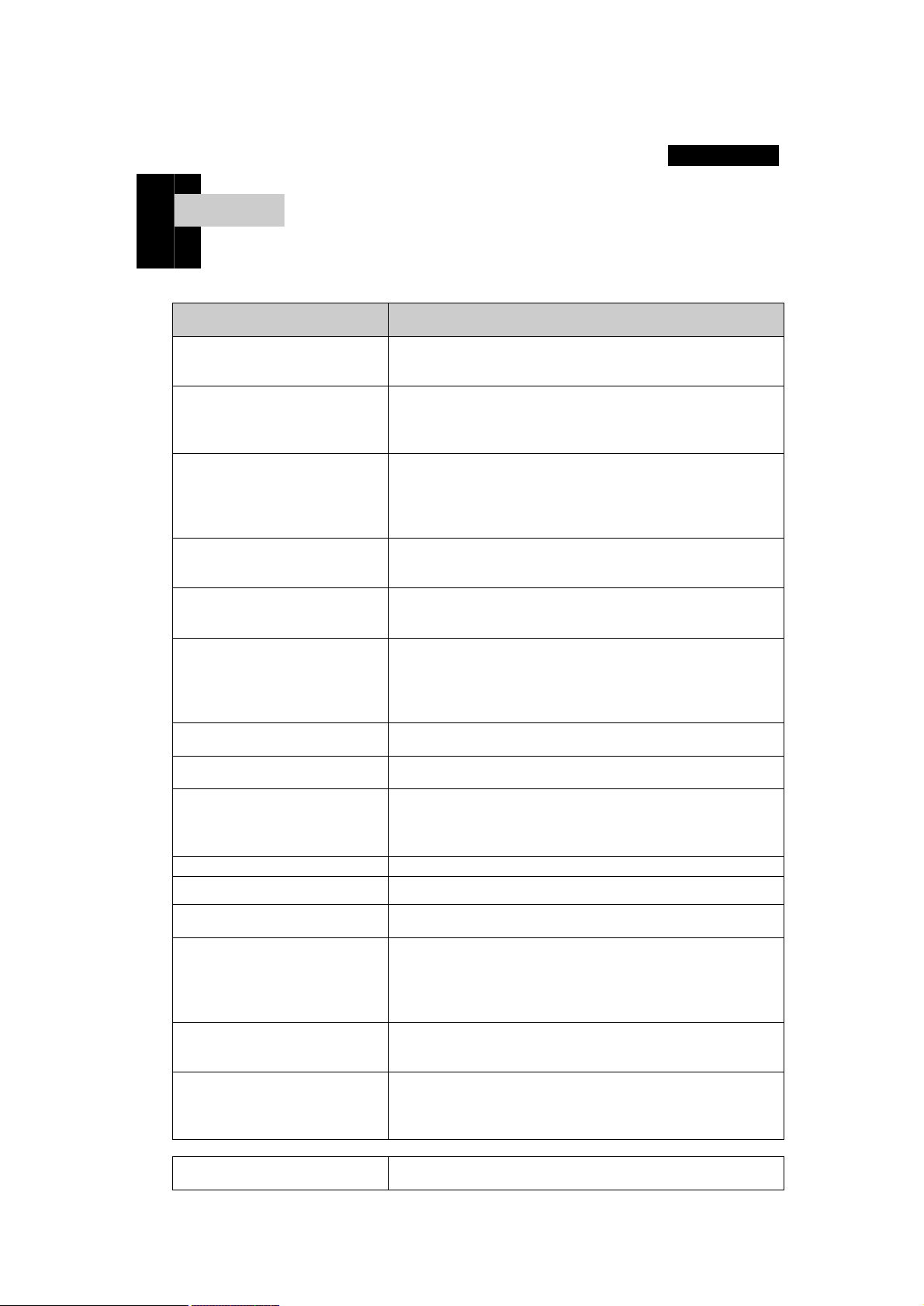
3 Page
Ch a pt er . 3
[ How to fix the problem ]
Problem
Resolve problem
Did you connect the monitor for
the first time?
Please execute initialization in the product menu after purchasing.
Because the graphics cards are all different, it is recommended to
make the initial settings.
The color is strange.
It appears in black and white.
Please connect the computer connection cable again.
Insert the video card of the computer firmly again.
Please reboot your computer.
Refer to the video card user's guide and set the correct one.
In RGB mode, the screen position
It changes or shifts to one side.
Refer to Adjusting the screen to perform horizontal or vertical
positioning.
Please adjust the resolution or frequency on the video card.
Sometimes the screen position may change due to the signal cycle
difference of the video card.
After replacing the video card,
It's different from the color.
For Windows Me / XP / 2000, go to Control Panel-> Display->
Please try again.
Please reconfigure it to match the driver of your video card.
The screen is off and the power
indicator
It blinks.
The monitor is in Sleep mode.
Press any button on the keyboard or move the mouse.
I see spots on the screen.
During use, you may see several pixel spots (red, yellow, white,
black) on the screen. This is a phenomenon that can be seen in the
nature of the LCD panel.
This is independent of the performance of the monitor and is not a
malfunction.
Looks like the screen is falling.
Check the signal cable of the monitor and the computer and
connect them again. Try auto-tuning.
The screen is not clear.
Make sure the resolution is set to the recommended resolution.
The screen is unstable and
trembling.
There is a shadow trace on the
screen.
Make sure that the resolution frequency of your computer or video
card is within the available range on the monitor, and then reset
the resolution on your monitor.
(See 2Page recommended resolution.)
The screen is too bright. / It's dark.
Try adjusting the brightness or contrast of the screen.
There is a line on the screen and it
shakes.
Stop using cordless phones, hair dryers, electric drills, and more.
The touch OSD button does not
work.
Turn off the multitap (wall outlet) connected to the adapter, and
after 10 to 15 seconds,(Outlet).
I'm curious about our zero-defect
policy.
In case of non-defective product, it can be exchanged when one
pixel spot occurs.
Can be exchanged when four pixel spots occur when non-defect
product is not available
Please apply for exchange within 10 days after purchase.
The resolution of the split screen is
abnormal.
The resolution of the split screen is automatically determined by the
monitor. Press the split button on the front of the monitor once to
change the resolution.
The full screen resolution is
strange.
When changing from split screen to full screen, it may happen that
the signal from computer's video card is not transmitted well. In
this case, please divide the screen by dividing screen and then
switch to full screen mode again.
TIP
If the problem is not resolved, please refer to the community board
on the homepage to solve the problem.
 Loading...
Loading...