Page 1

THOMSON TG784
Wireless VoIP Multi-User Ethernet WAN & ADSL2+ Gateway
Setup and User Guide
Page 2
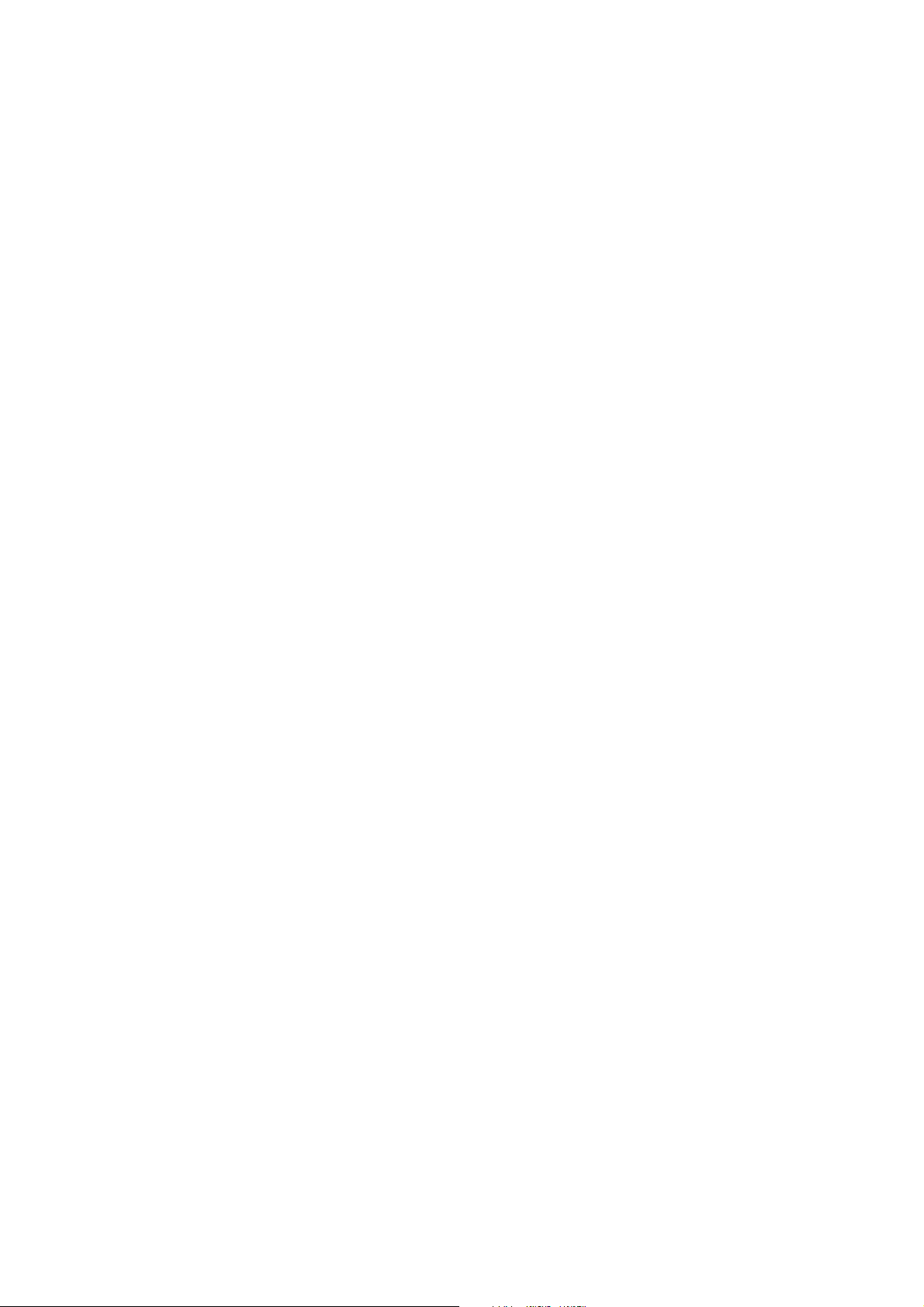
Page 3
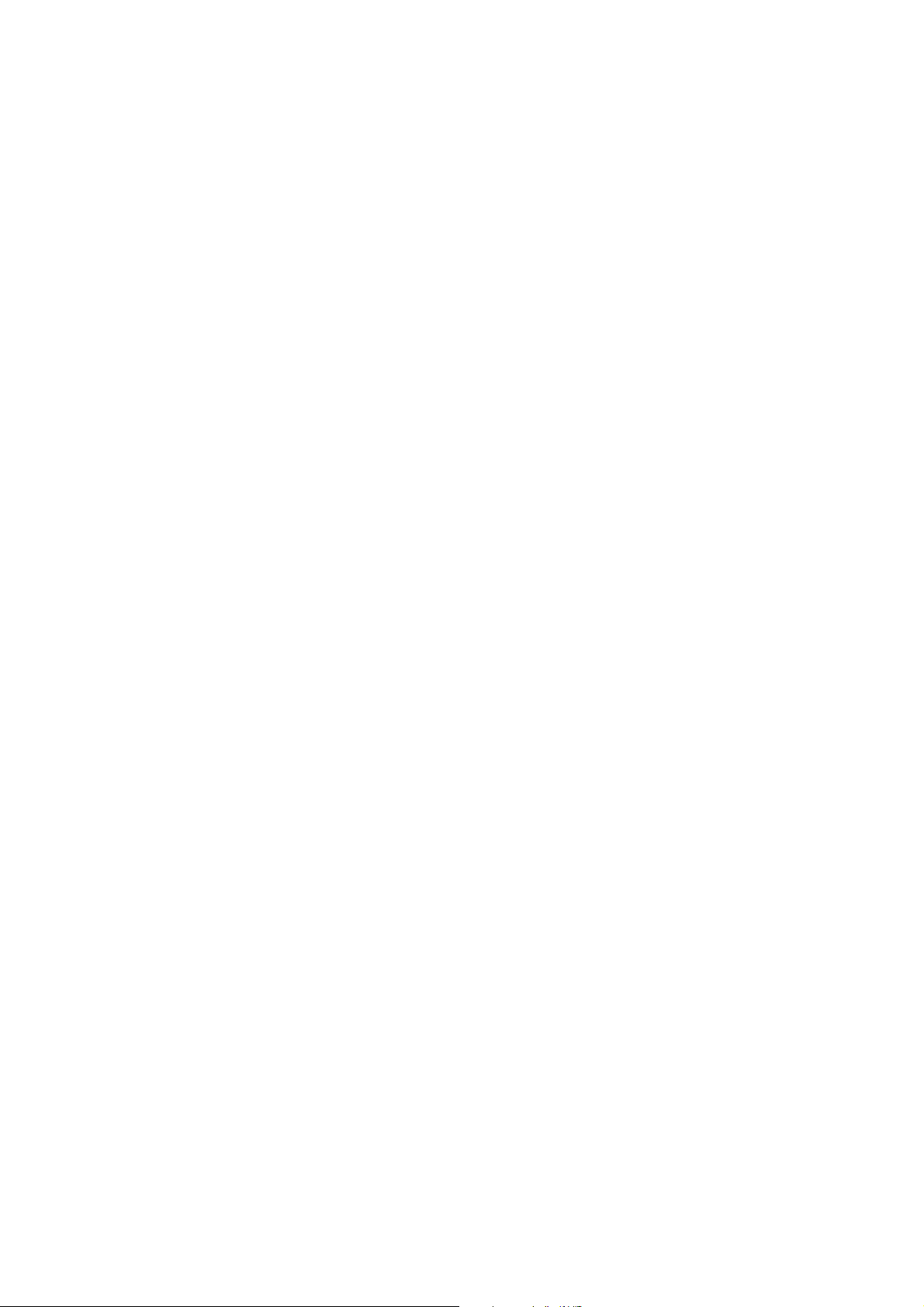
THOMSON TG784
Setup and User Guide
Page 4
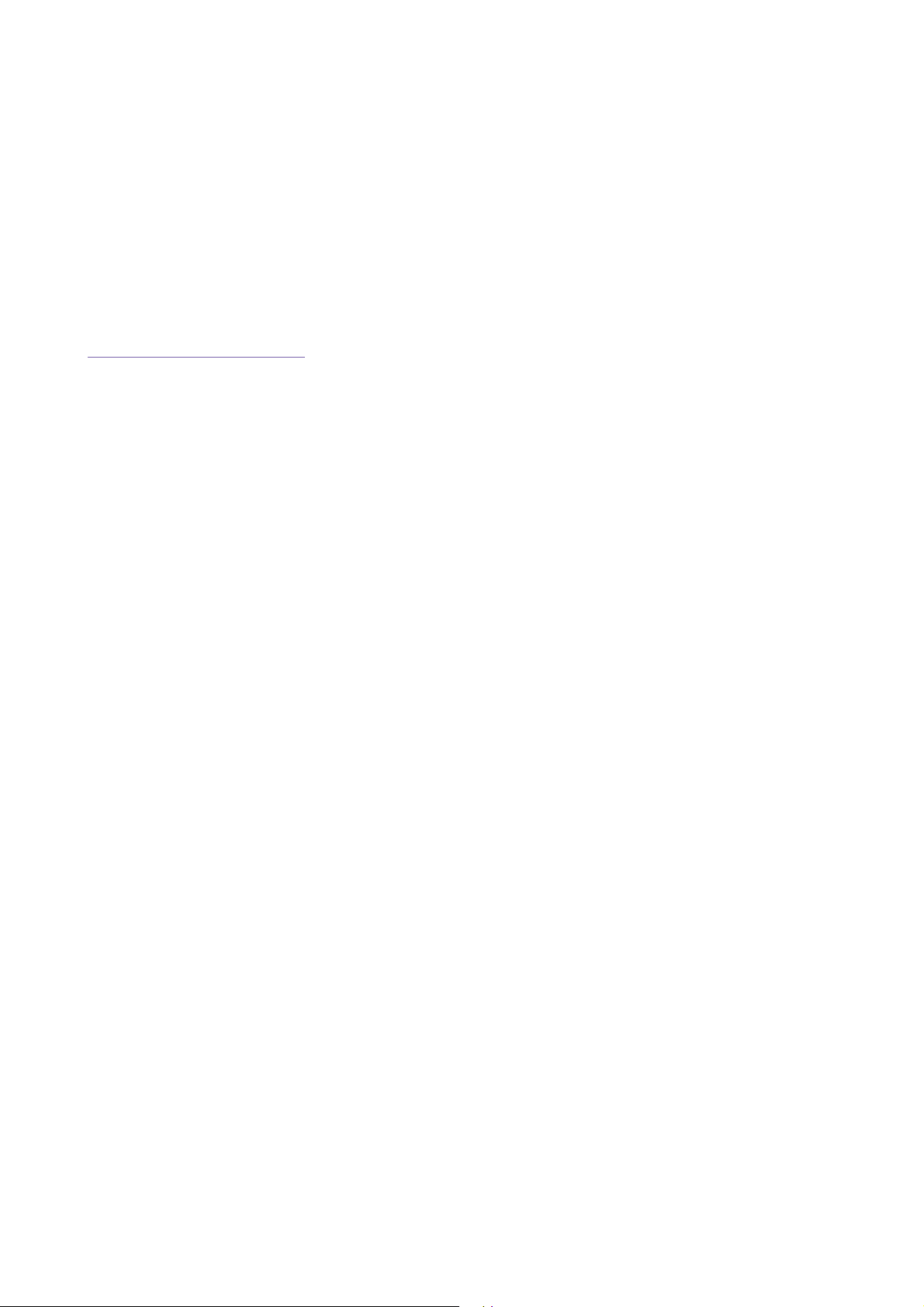
Copyright
Copyright ©1999-2008 Thomson. All rights reserved.
Distribution and copying of this document, use and communication of its contents is not permitted without written authorization
from Thomson. The content of this document is furnished for informational use only, may be subject to change without notice,
and should not be construed as a commitment by Thomson. Thomson assumes no responsibility or liability for any errors or
inaccuracies that may appear in this document.
Thomson Telecom Belgium
Prins Boudewijnlaan, 47
B-2650 Edegem
Belgium
http://www.thomson-broadband.com
Trademarks
The following trademarks may be used in this document:
DECT is a trademark of ETSI.
Bluetooth® word mark and logos are owned by the Bluetooth SIG, Inc.
Ethernet™ is a trademark of Xerox Corporation.
Wi-Fi®, WMM® and the Wi-Fi logo are registered trademarks of the Wi-Fi Alliance®. "Wi-Fi CERTIFIED", "Wi-Fi ZONE",
"Wi-Fi Protected Access", "Wi-Fi Multimedia", "Wi-Fi Protected Setup", WPA", WPA2" and their respective logos are trademarks of the Wi-Fi Alliance®.
UPnP™ is a certification mark of the UPnP™ Implementers Corporation.
Microsoft®, MS-DOS®, Windows®, Windows NT® and Windows Vista® are either registered trademarks or trademarks
of Microsoft Corporation in the United States and/or other countries.
Apple® and Mac OS® are registered trademarks of Apple Computer, Incorporated, registered in the United States and
other countries.
UNIX® is a registered trademark of UNIX System Laboratories, Incorporated.
Adobe®, the Adobe logo, Acrobat and Acrobat Reader are trademarks or registered trademarks of Adobe Systems, Incor-
porated, registered in the United States and/or other countries.
Other brands and product names may be trademarks or registered trademarks of their respective holders.
Document Information
Status: v1.0 (September 2008)
Reference: E-DOC-CTC-20080421-0010
Short Title: Setup and User Guide TG784 R8.2 (en)
Page 5
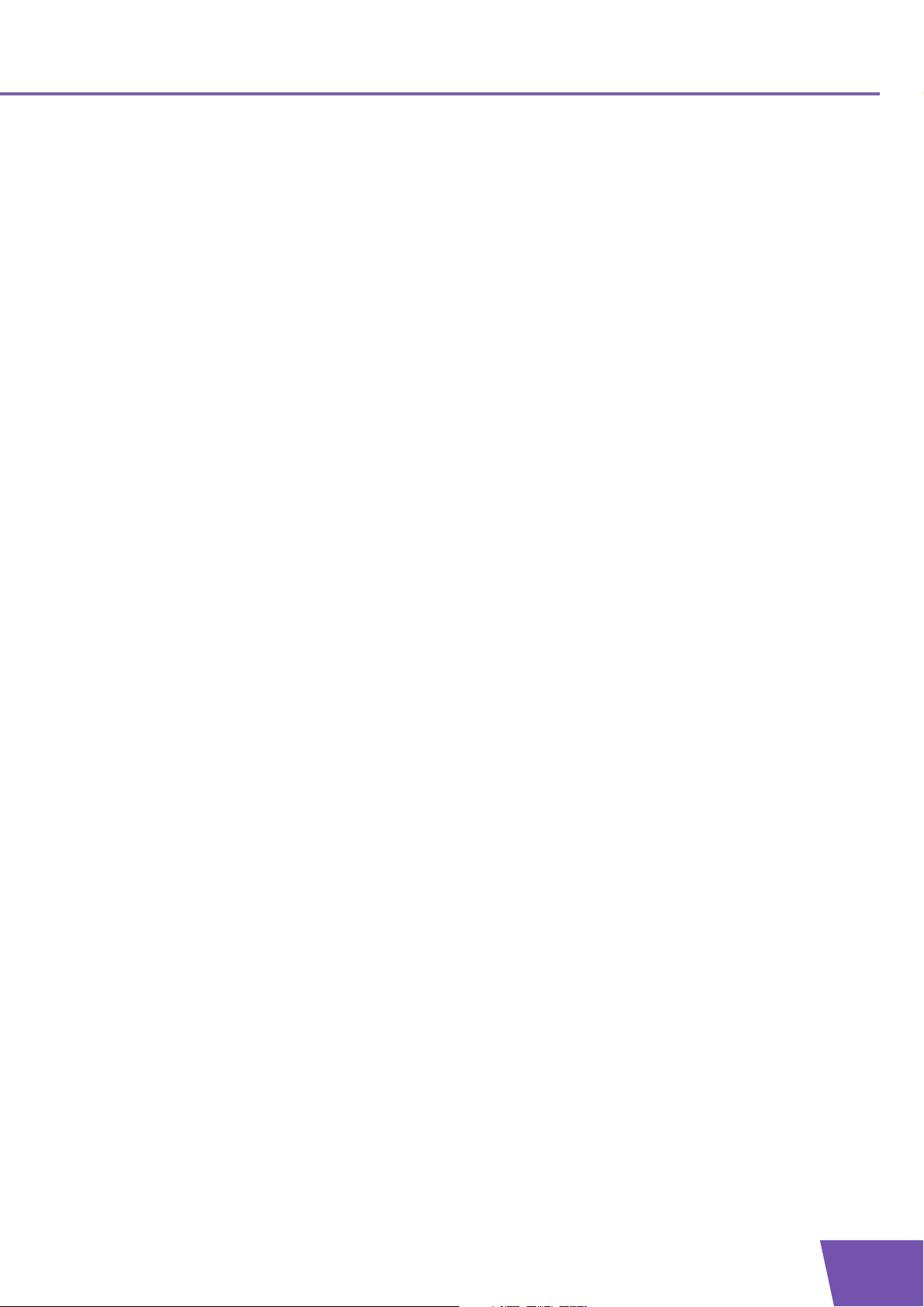
Contents
About this Setup and User Guide ............................................. 1
1 Installation....................................................................................3
1.1 Preliminary Steps............................................................................................ 4
1.2 Installing your Thomson Gateway .................................................................. 5
1.2.1 Guided Installation .................................................................................................................................6
1.2.2 Manual Installation................................................................................................................................. 8
2 Thomson Gateway Basics ..........................................................9
2.1 Thomson Gateway LED Behaviour ................................................................ 10
2.1.1 Status LEDs ........................................................................................................................................... 11
2.1.2 WPS Button LED ................................................................................................................................... 13
2.1.3 Ethernet LEDs .......................................................................................................................................14
2.2 Thomson Gateway Web Interface ................................................................. 15
2.3 Backing Up/Restoring your Configuration .................................................... 18
3 Adding a New Computer to your Network............................. 19
3.1 Connecting a Computer Using the Ethernet Cable ....................................... 20
4 Wireless ...................................................................................... 21
4.1 Connecting Your Wireless Client via WPS .................................................... 22
4.2 Connecting Your Wireless Client without WPS ............................................ 24
4.3 Securing Your Wireless Connection.............................................................. 25
4.3.1 Configuring WPA-PSK Encryption ...................................................................................................... 27
4.3.2 Configuring WEP Encryption............................................................................................................... 28
5 Telephony................................................................................... 29
5.1 Connecting a Regular Phone to Your Thomson Gateway ............................. 30
5.2 Installing the Thomson DECT USB Adapter .................................................. 31
5.3 Connecting a DECT Phone to Your Thomson Gateway ................................ 32
5.4 Configuring the Telephony Service............................................................... 33
5.5 Address Book ................................................................................................ 35
5.6 Telephony services........................................................................................ 36
E-DOC-CTC-20080421-0010 v1.0
i
Page 6
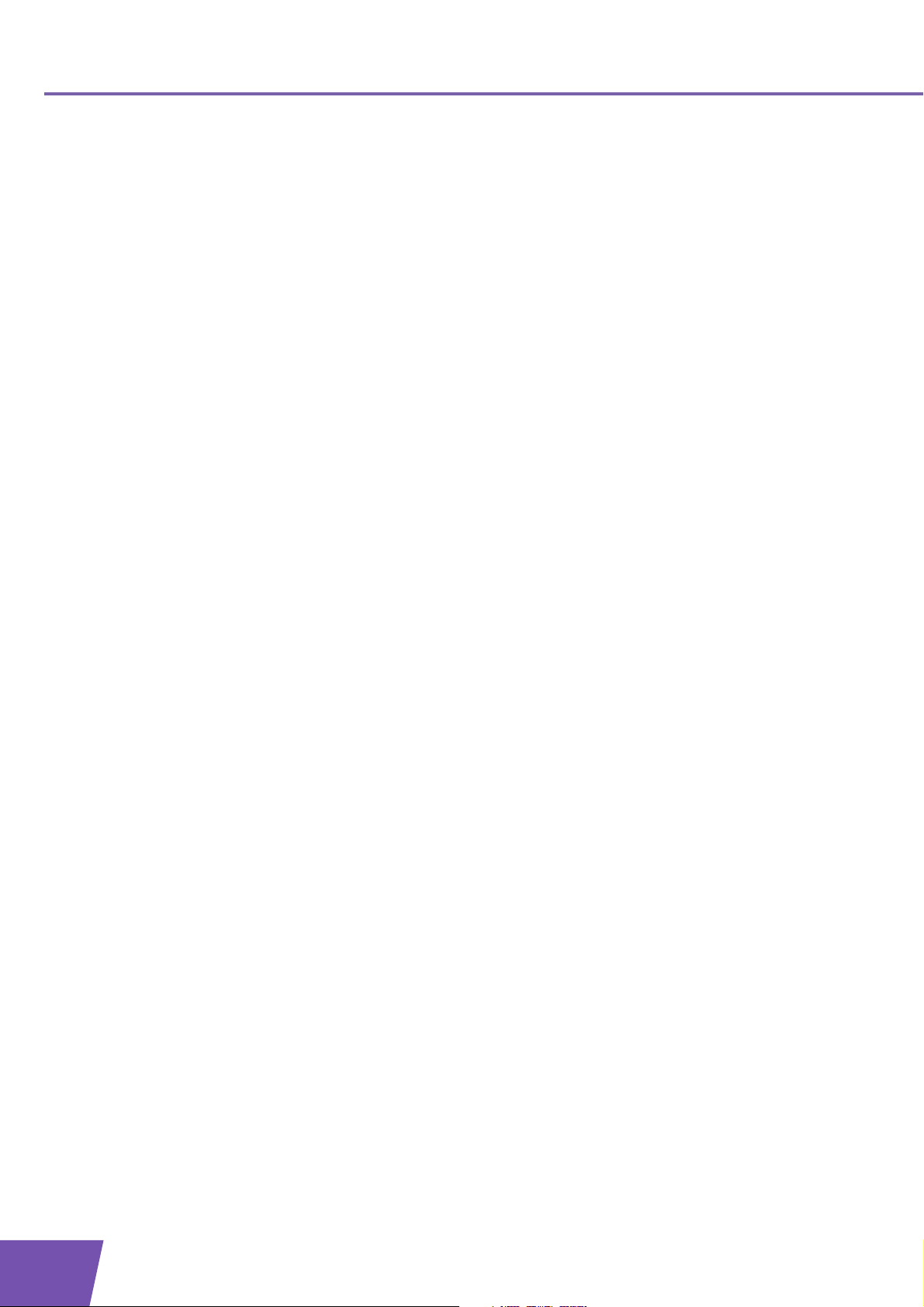
Contents
5.7 Viewing Telephony Statistics ....................................................................... 40
6.1 Sharing Content on your Network ................................................................ 42
6.1.1 Setting Up the File Server.................................................................................................................... 44
6.1.2 Managing your Shared Content.......................................................................................................... 47
6.1.3 Using UPnP AV to Share Content with Media Devices..................................................................... 48
6.1.4 Accessing your Shared Content by FTP ............................................................................................. 49
6.1.5 Safely Removing your USB Storage Device ......................................................................................51
6.2 Universal Plug and Play ................................................................................ 52
6.2.1 Accessing Your Thomson Gateway with UPnP ................................................................................. 53
6.2.2 Managing your Internet connection with UPnP.................................................................................54
6.2.3 Configuring UPnP on the Thomson Gateway ....................................................................................56
6.2.4 Installing UPnP on Windows XP ......................................................................................................... 57
6 Getting the Most Out of Your Thomson Gateway................. 41
6.3 Assigning a service (HTTP, FTP,...) to a computer ........................................ 59
6.4 Dynamic DNS ................................................................................................ 61
7 Internet Security ........................................................................ 63
7.1 Firewall.......................................................................................................... 64
7.2 Web Site Filtering.......................................................................................... 65
7.2.1 Configuring The Content-based Filter ................................................................................................ 67
7.2.2 Adding Rules For The Address Based Filter.......................................................................................68
8 Troubleshooting ........................................................................71
8.1 Setup wizard Troubleshooting ...................................................................... 72
8.2 General Thomson Gateway Troubleshooting ................................................ 73
8.2.1 Wired Connection Troubleshooting.................................................................................................... 74
8.2.2 Wireless Connection Troubleshooting ............................................................................................... 75
8.3 Voice over IP Troubleshooting ...................................................................... 76
8.4 Reset to Factory Defaults ............................................................................. 77
ii
E-DOC-CTC-20080421-0010 v1.0
Page 7
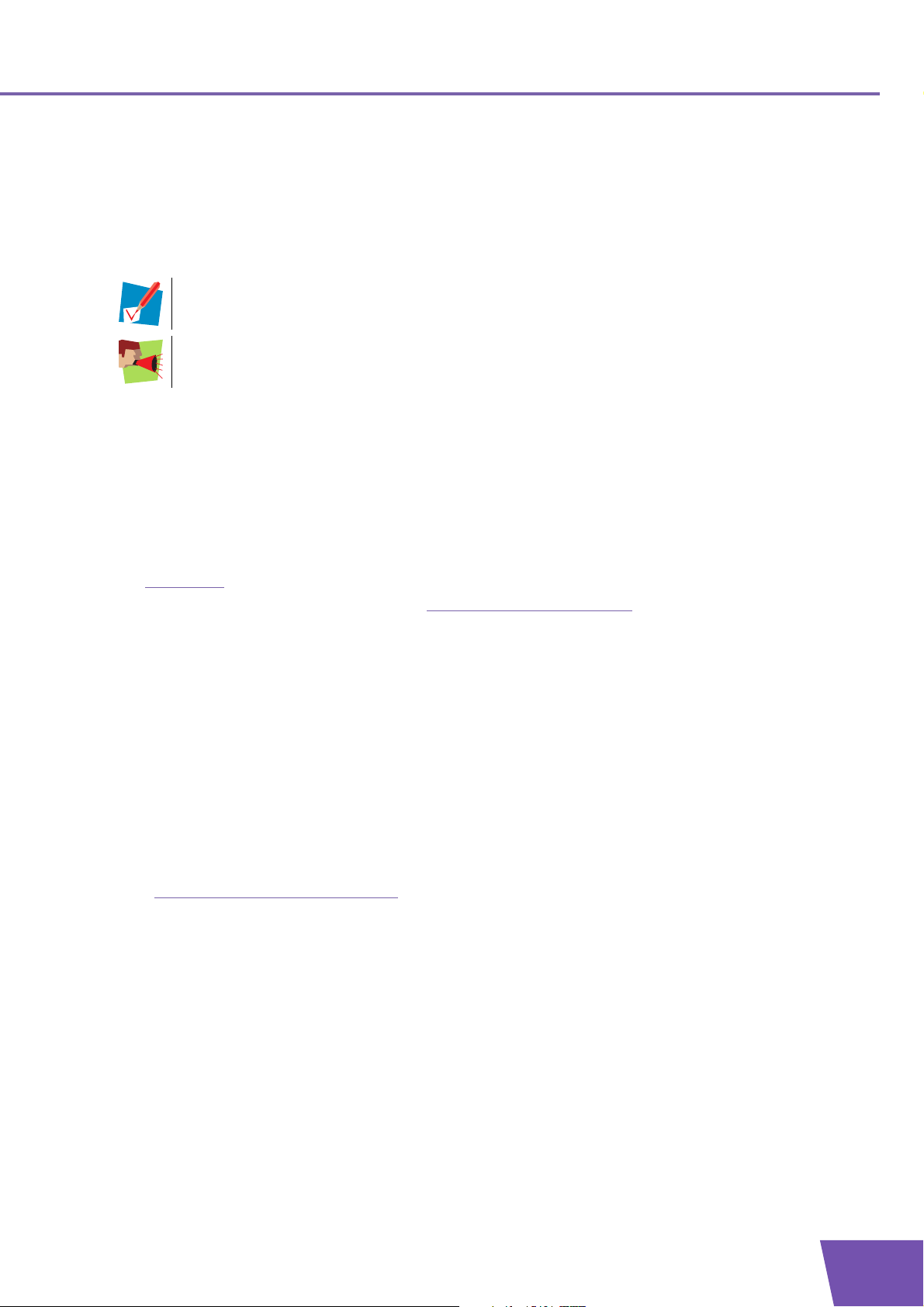
About this Setup and User Guide
About this Setup and User Guide
Used Symbols
A note provides additional information about a topic.
A caution warns you about potential problems or specific precautions that need to be taken.
Terminology
Generally, the THOMSON TG784 will be referred to as Thomson Gateway in this Setup and User Guide.
Typographical Conventions
Following typographical convention is used throughout this manual:
Sample text indicates a hyperlink to a Web site.
Example: For more information, visit us at www.thomson-broadband.com
Sample text indicates an internal cross-reference.
Example: If you want to know more about guide, see “1 Introduction” on page 7”.
Sample text indicates an important content-related word.
Example: To enter the network, you must authenticate yourself.
Sample text indicates a GUI element (commands on menus and buttons, dialog box elements, file
names, paths and folders).
Example: On the File menu, click Open to open a file.
.
Documentation and software updates
Thomson continuously develops new solutions, but is also committed to improving its existing products.
For more information on Thomson's latest technological innovations, documents and software releases, visit
us at http://www.thomson-broadband.com
.
E-DOC-CTC-20080421-0010 v1.0
1
Page 8
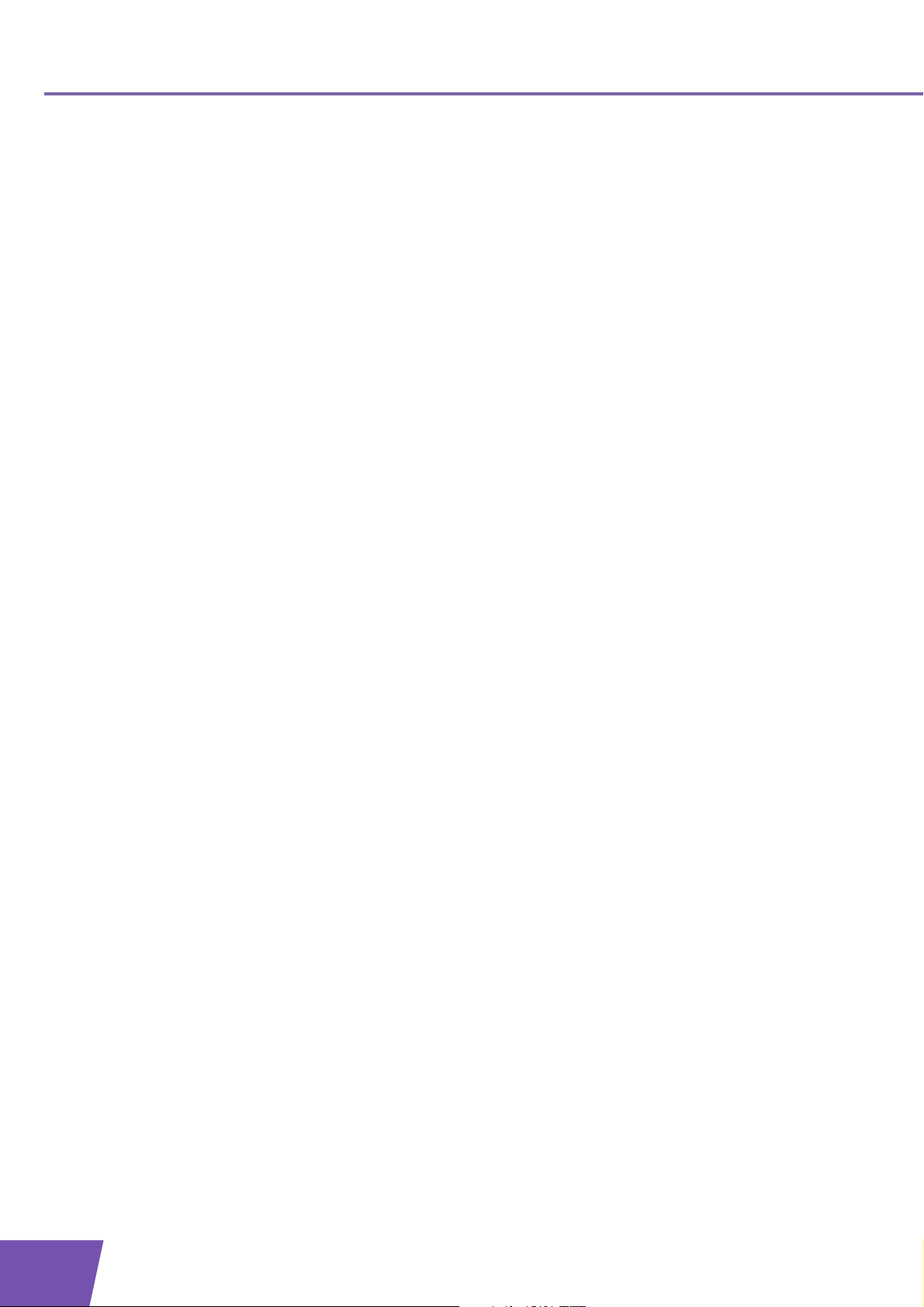
About this Setup and
User Guide
2
E-DOC-CTC-20080421-0010 v1.0
Page 9
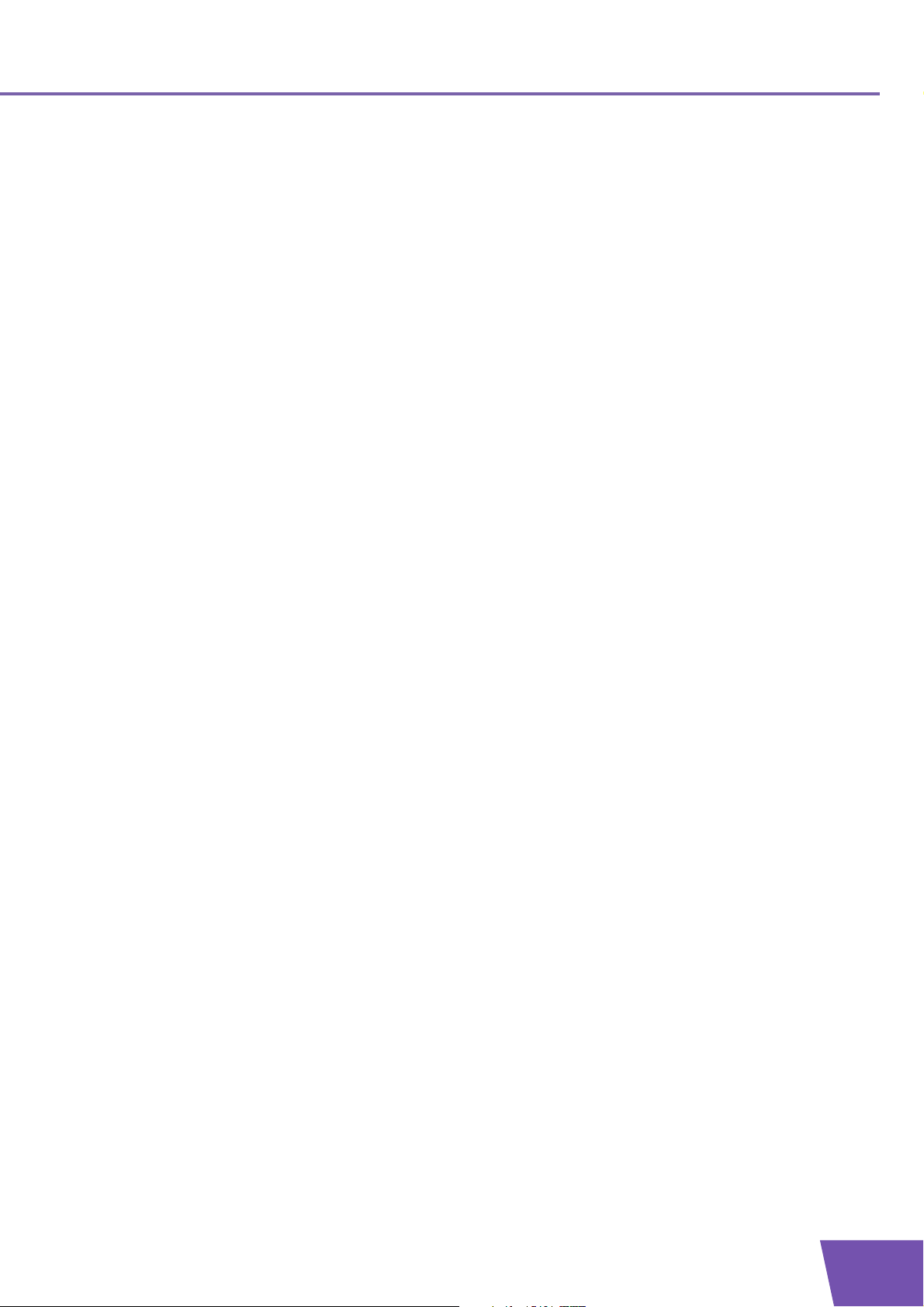
1 Installation
1 Installation
Introduction
In a few minutes you will be able to access the Internet using your Thomson Gateway.
This Setup and User Guide will show you how to set up your Thomson Gateway and how to connect your
computer(s) to the Internet.
E-DOC-CTC-20080421-0010 v1.0
3
Page 10
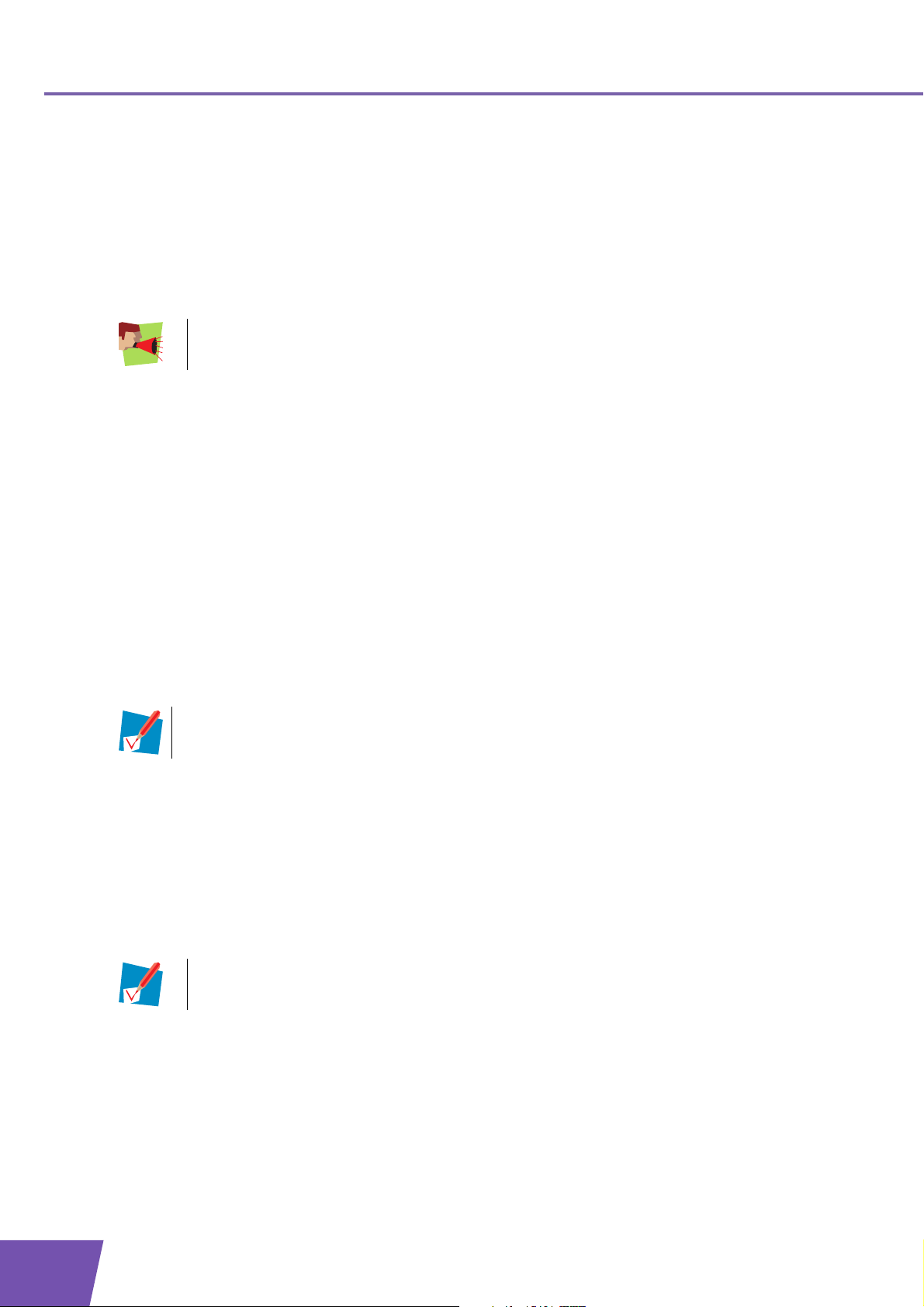
1 Installation
1.1 Preliminary Steps
DSL service (only if you are using your Thomson Gateway as Internet Gateway)
The DSL service must be up and running on your telephone line.
If both conventional telephone and DSL service are simultaneously available from the same copper pair, you
will need a central splitter or distributed filters for decoupling DSL and telephone signals.
Public telephone lines carry voltages that can cause electric shock. Only try to set up splitter/
filters that have been designed to be installed by unqualified personnel. For further assistance,
contact your Internet Service Provider.
Computer requirements
To connect a computer via Ethernet, make sure the computer is equipped with an Ethernet Network
Interface Card (NIC).
For wireless networking, you will need a WiFi-certified wireless client adapter for each computer you
want to connect wirelessly.
Internet connection details
You may need the following connection details from your Internet Service Provider (ISP):
Your ISP’s method for connecting to the Internet (for example PPPoE)
The VPI/VCI (for example 8/35)
Your user name and password to connect to the Internet for PPP connections
Your IP settings in case of static configurations
Optionally your ISP may indicate the Service Profile to use during Setup.
You may have received this information when you subscribed at your Internet Service Provider. You may be
prompted for this information at a given step in the installation procedure.
Voice over IP (VoIP) connection details
If you want to be able to make phone calls over the Internet, you will need following details for your VoIP
connection:
A user account at your VoIP Service Provider
The server settings of your VoIP Service
These settings may be provided by your Internet Service Provider.
4
E-DOC-CTC-20080421-0010 v1.0
Page 11
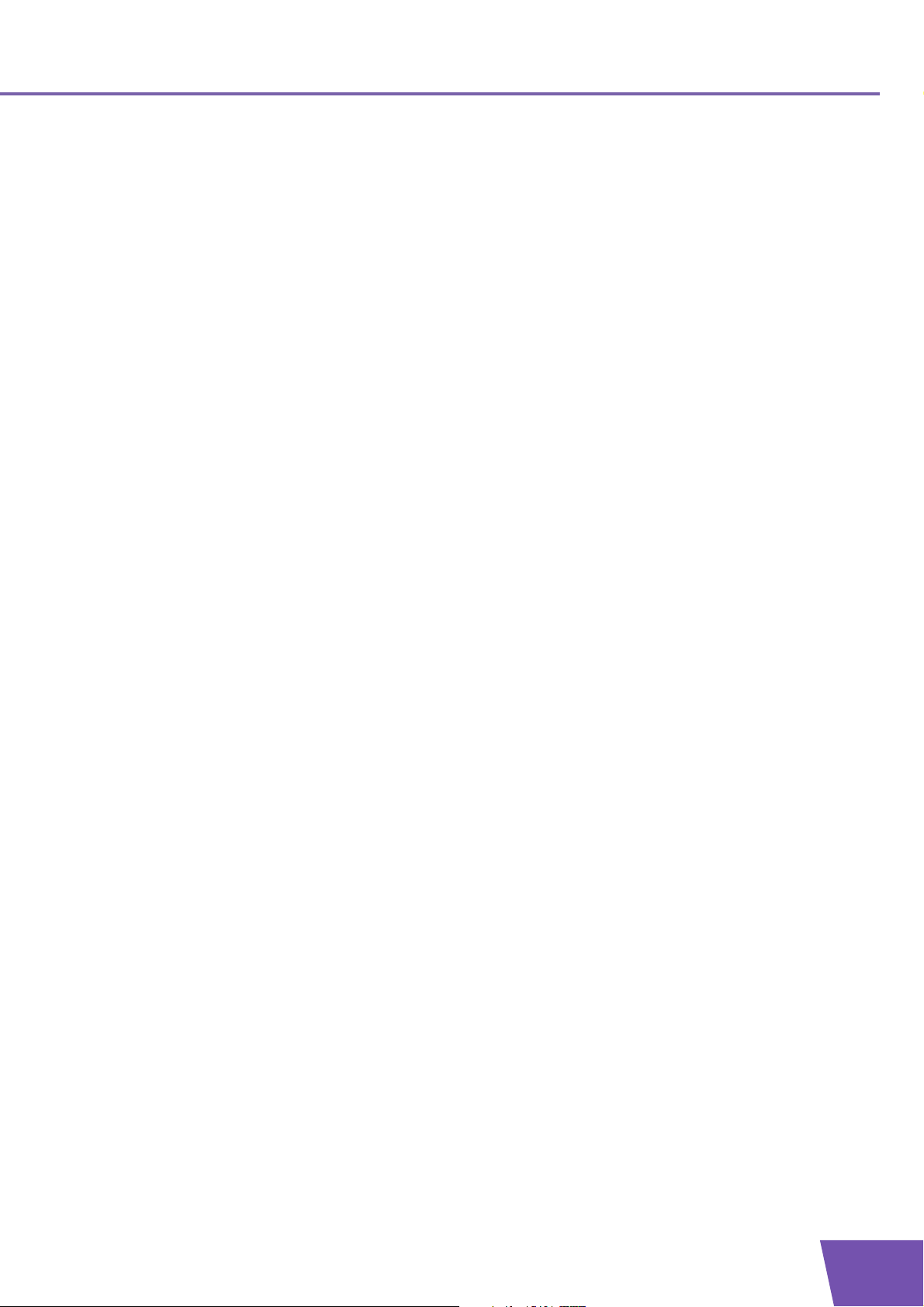
1 Installation
1.2 Installing your Thomson Gateway
Installation methods
There two ways to set up your Thomson Gateway:
Guided Installation
Manual Installation
Guided Installation
How it works
The Setup wizard included on the CD will guide you through all configuration aspects of your Thomson
Gateway. This is the recommended way to install your Thomson Gateway.
Requirements
Your computer must run one of the following operating systems:
Microsoft Windows Vista (SP1) or higher
Microsoft Windows Vista x64 (SP1) or higher
Microsoft Windows XP SP2 or higher
Microsoft Windows XP x64 SP 1 or higher
Microsoft Windows 2000 SP4
Mac OS X 10.4 (Tiger)
Mac OS X 10.5 (Leopard)
You must have administrative rights on your computer
Getting started
Proceed with“1.2.1 Guided Installation” on page 6.
Manual Installation
How it works
The Setup and User Guide will first help you to connect your computer to the Thomson Gateway. After this is
done, you can configure your Thomson Gateway using your web browser.
Requirements
Javascript must be enabled on your web browser.
Getting started
Proceed with“1.2.2 Manual Installation” on page 8.
E-DOC-CTC-20080421-0010 v1.0
5
Page 12
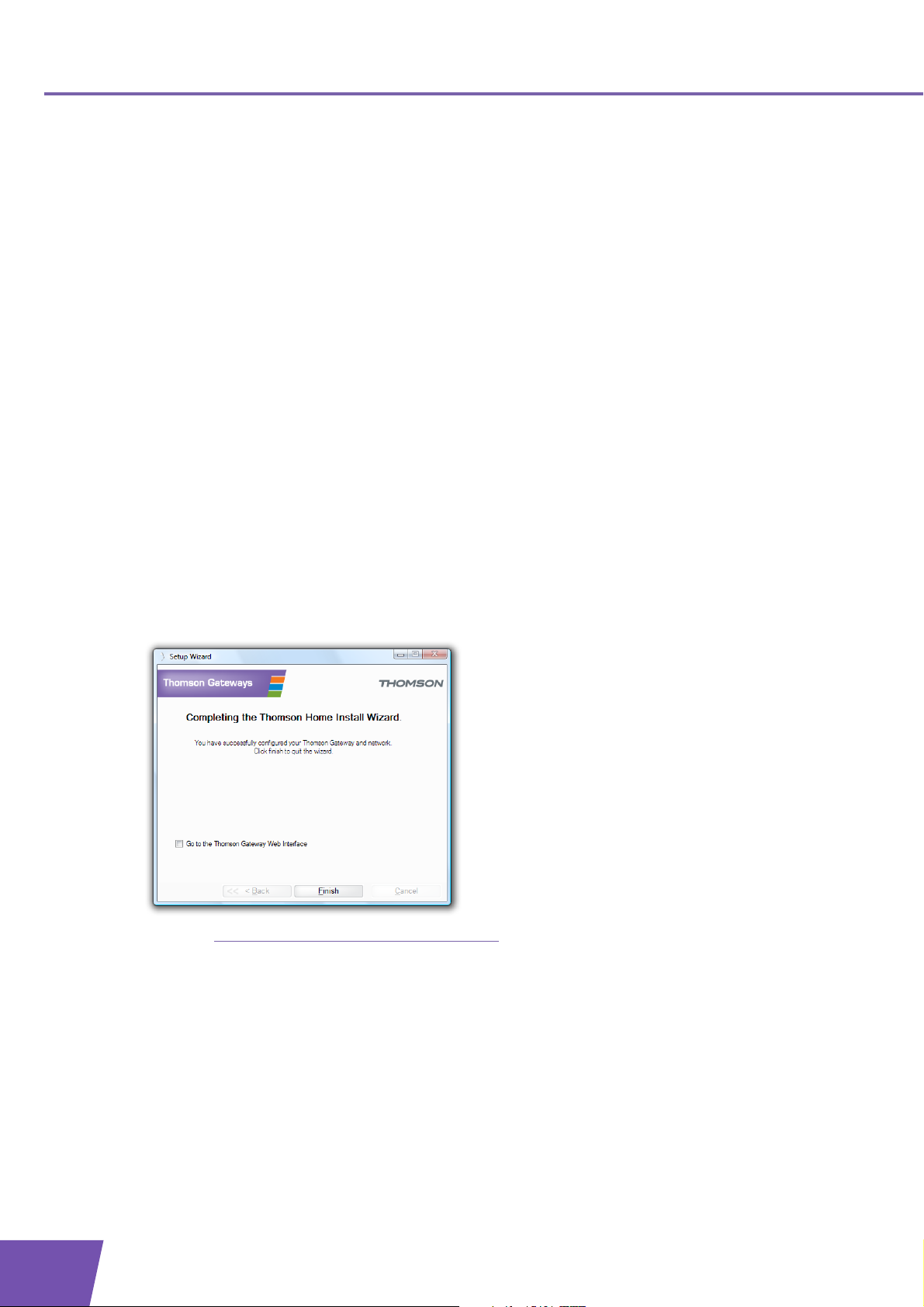
1 Installation
1.2.1 Guided Installation
Connecting devices: wait!
Do not plug in any cables or connect any devices until you are prompted to do so by the wizard.
In case of problems
If you encounter problems during this installation please refer to “8.1 Setup wizard Troubleshooting” on
page 72.
Starting the wizard
To start the wizard:
1 Insert the Setup CD into your computer's CD- or DVD-ROM drive.
2 If your computer runs:
Microsoft Windows: The CD should autostart.
Mac OS X: Double-click Menu in the window with the content of the CD.
3 Select the language of your choice and click OK.
4 The Setup wizard will now guide you through the installation.
5 At the end of the installation, following screen appears:
6 Select the Go to the Thomson Gateway Web Interface
Interface after closing the wizard. On the Thomson Gateway Web Interface, you can further configure
your Thomson Gateway.
7 Click Finish.
8 The CD menu appears.
6
if you want to go to the Thomson Gateway Web
E-DOC-CTC-20080421-0010 v1.0
Page 13
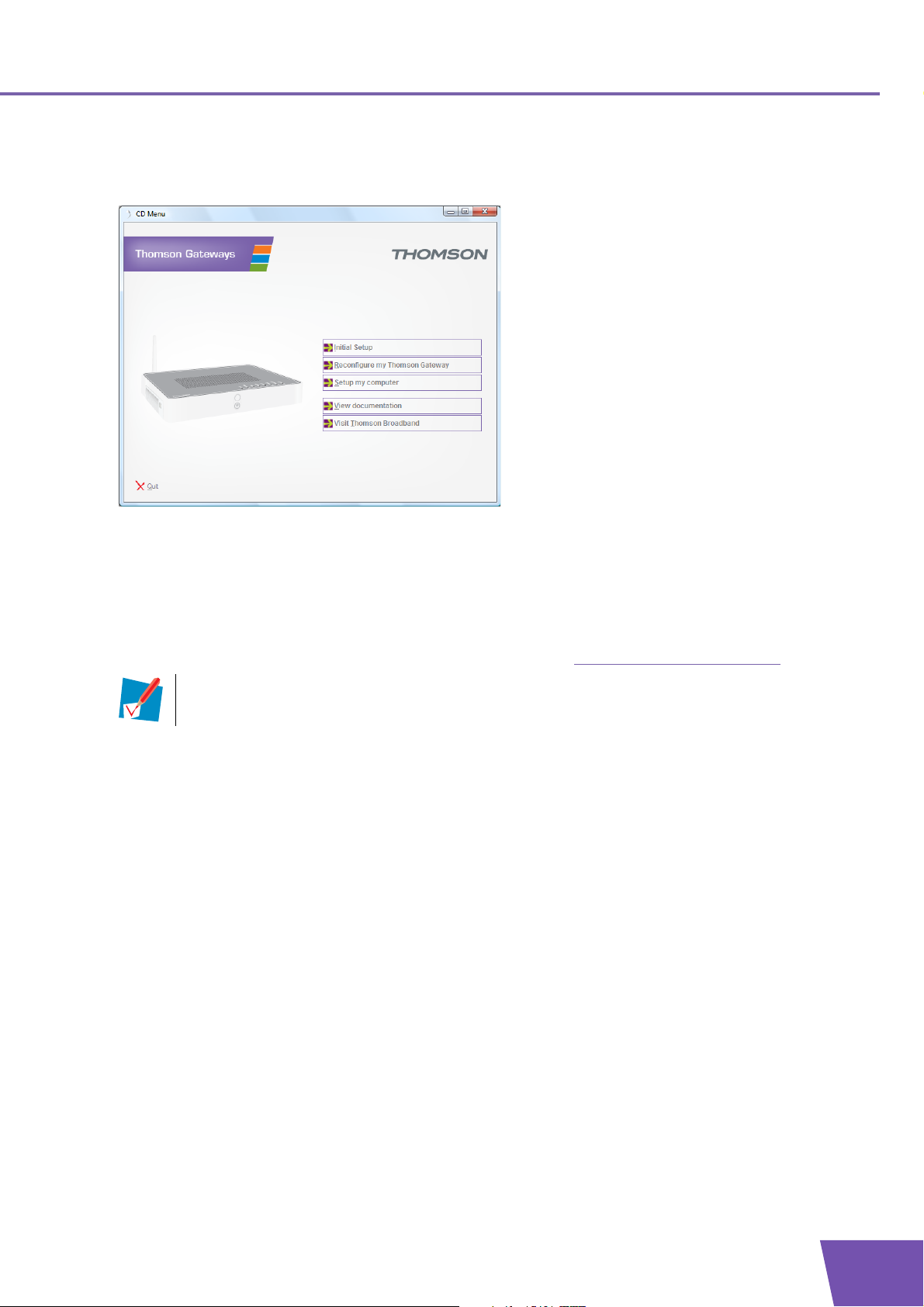
CD menu
1 Installation
On the CD Menu, click:
Initial Setup to connect your computer to the Thomson Gateway and configure it.
Reconfigure my Thomson Gateway to reconfigure your Thomson Gateway.
Setup my computer to connect your computer to the Thomson Gateway network.
View Documentation to view the documentation that is available for your Thomson Gateway. This list
will be automatically updated if you are connected to the Internet.
Visit Thomson Broadband to visit the online support sections on www.thomson-broadband.com.
Actual available items may depend on the Setup CD delivered with your Thomson Gateway.
E-DOC-CTC-20080421-0010 v1.0
7
Page 14
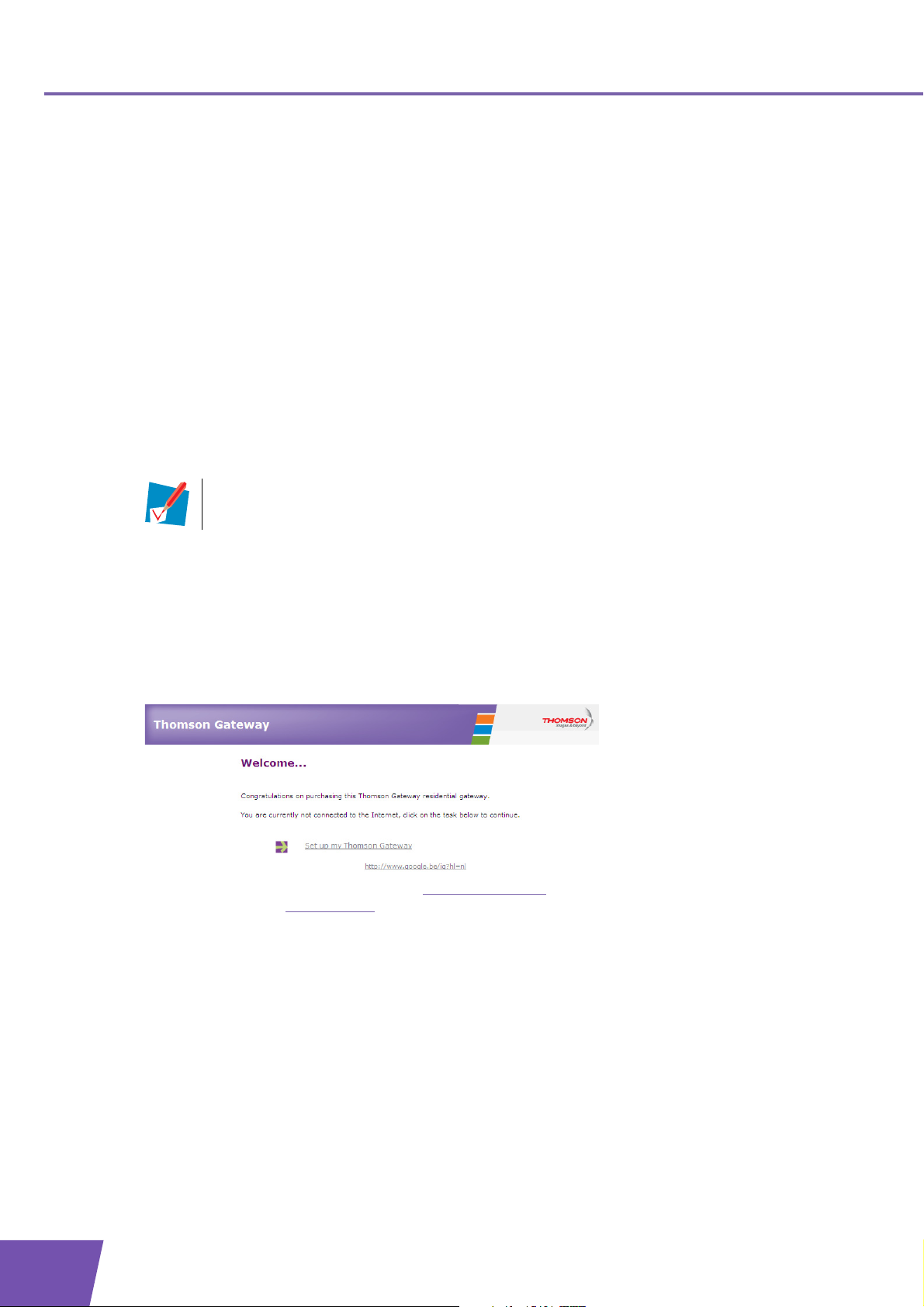
1 Installation
1.2.2 Manual Installation
Procedure
Proceed as follows:
1 Connect the cables
2 Configure the Thomson Gateway
Connect the cables
Proceed as follows:
1 Connect your computer to the Thomson Gateway as described in “3 Adding a New Computer to your
Network” on page 19.
2 Connect the Thomson Gateway to the DSL line.
If your Internet Service Provider (ISP) is not using the Thomson Gateway to access the Internet,
you must not connect the DSL cable. Instead, use an Ethernet cable to connect the WAN port of
your Thomson Gateway to your Internet Gateway.
3 Connect the power supply.
4 Turn on the Thomson Gateway.
Configure the Thomson Gateway
1 Open your web browser.
2 The Thomson Gateway informs you that you have not yet configured your Thomson Gateway.
If this window does not appear browse to http://dsldevice.lan
Gateway (by default: 192.168.1.254
3 Click Setup my Thomson Gateway.
4 The Easy Setup wizard appears. This wizard will guide you through the configuration of your Thomson
Gateway. Click Next and follow the instructions.
) and click Thomson Gateway on the menu on the left-hand side.
or to the IP address of your Thomson
8
E-DOC-CTC-20080421-0010 v1.0
Page 15
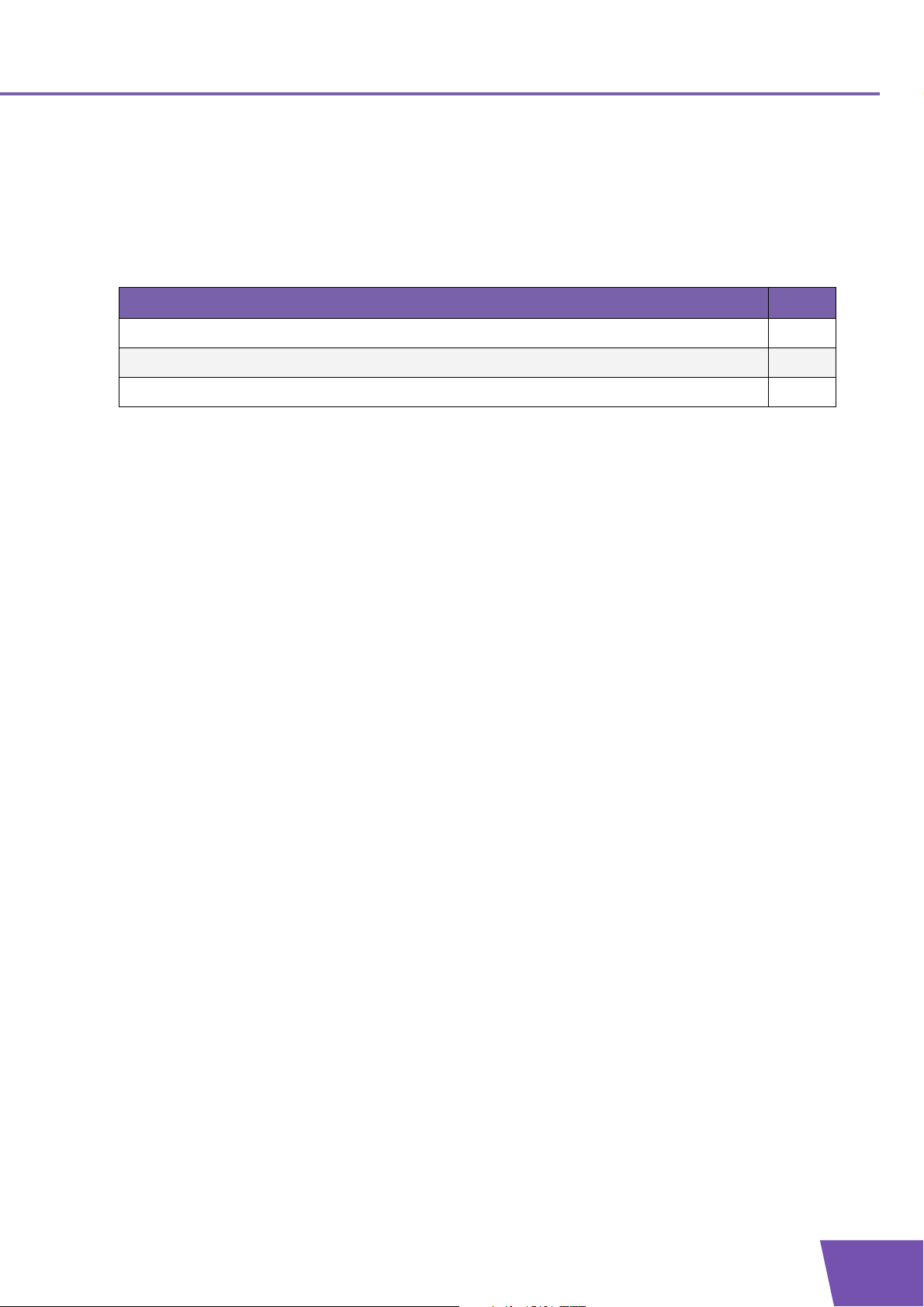
2 Thomson Gateway Basics
In this chapter
Thomson Gateway LED Behaviour 10
Thomson Gateway Web Interface 15
Backing Up/Restoring your Configuration 18
2 Thomson Gateway Basics
Topi c Page
E-DOC-CTC-20080421-0010 v1.0
9
Page 16
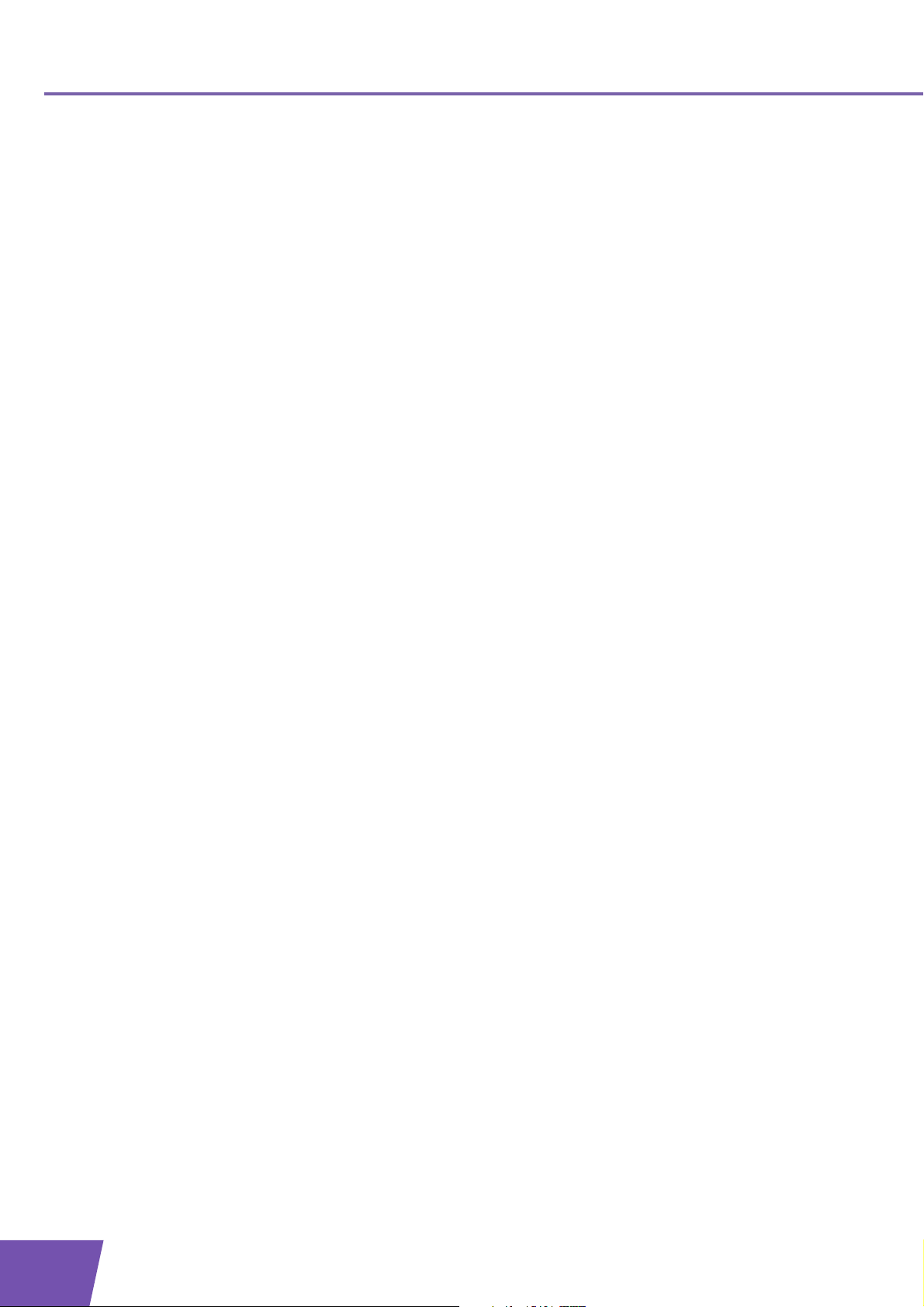
2 Thomson Gateway
Basics
2.1 Thomson Gateway LED Behaviour
Content
This chapter describes the behaviour of:
Status LEDs
WPS Button LED
Ethernet LEDs
10
E-DOC-CTC-20080421-0010 v1.0
Page 17
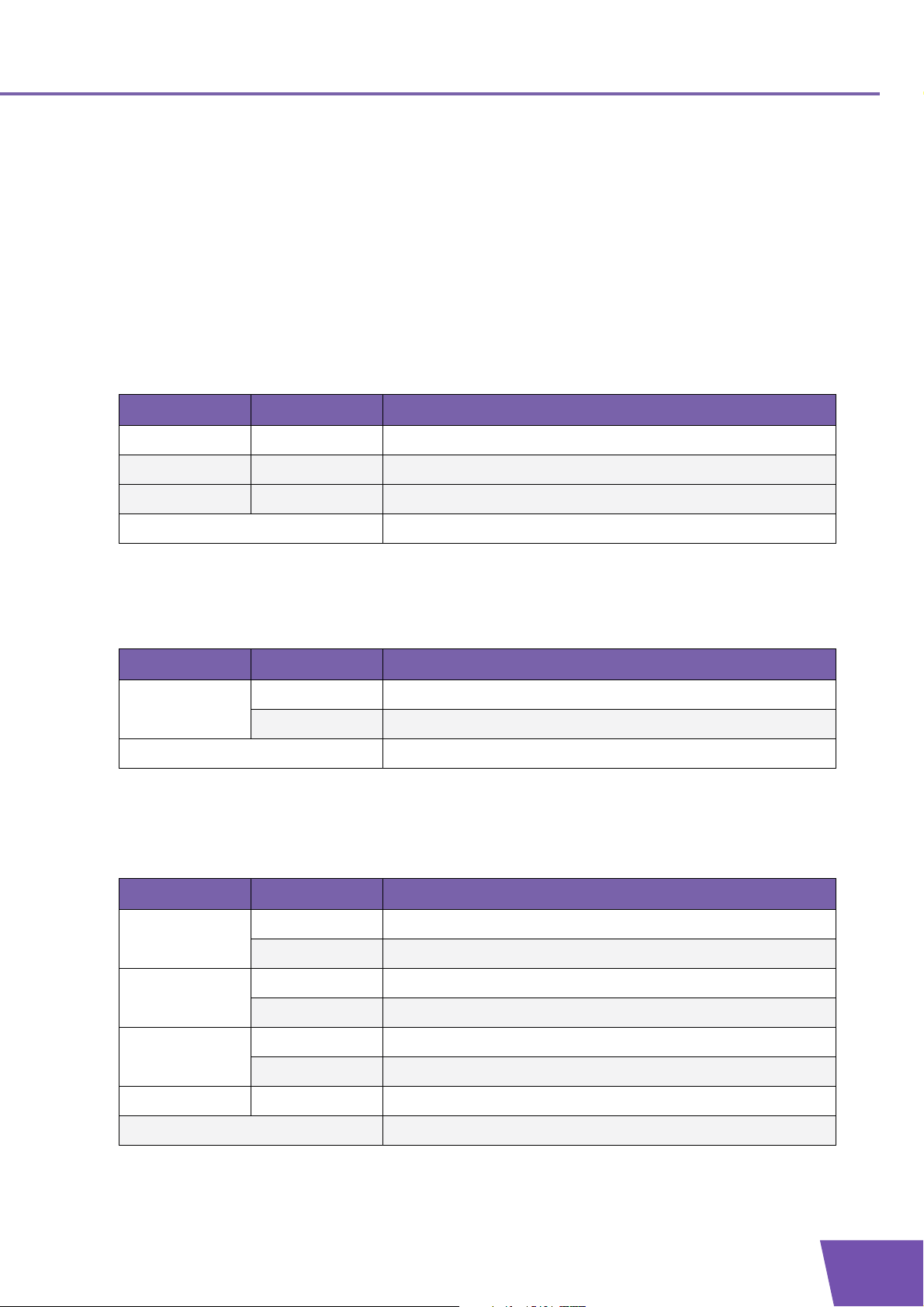
2 Thomson Gateway Basics
2.1.1 Status LEDs
Introduction
On the top panel of your Thomson Gateway, you can find a number of status LEDs, indicating the state of the
device during normal operation.
Power LED
Colour State Description
Green Solid on Power on, normal operation
Red Solid on Power on, self-test failed, indicating device malfunction
Amber Blinking Bootloader active (during upgrade)
Off Power off
Ethernet LED
Colour State Description
Green Blinking Ethernet activity
Solid on Ethernet connection, no activity
Off No Ethernet connection
Wireless LED
Colour State Description
Green Blinking Wireless activity, WPA(2) encryption
Solid on No wireless activity, WPA(2) encryption
Amber Blinking Wireless activity, WEP encryption
Solid on No wireless activity, WEP encryption
Red Blinking Wireless activity, no security
Solid on No wireless activity, no security
Red/green Toggling Wireless client registration phase
Off WLAN disabled
E-DOC-CTC-20080421-0010 v1.0
11
Page 18
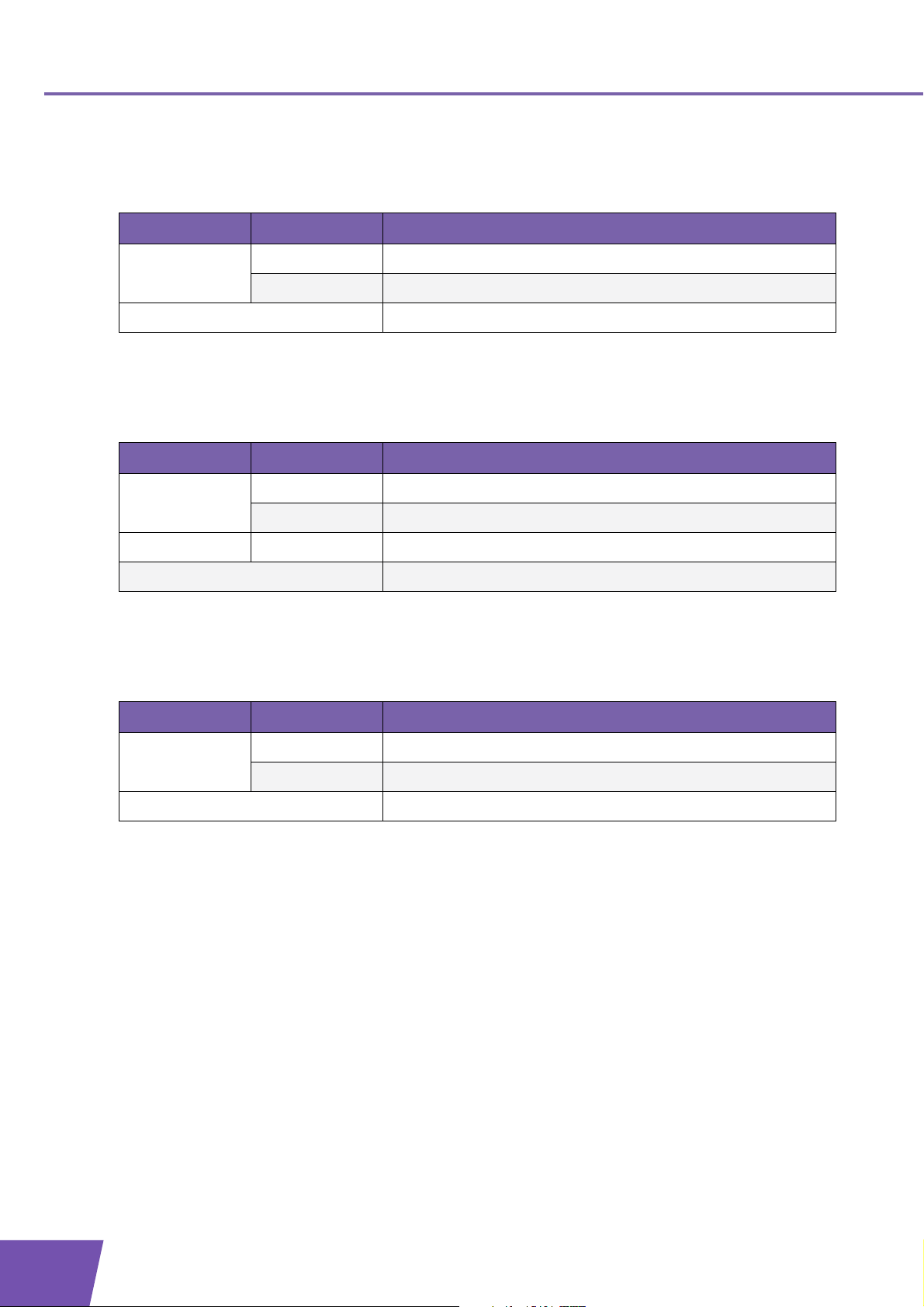
2 Thomson Gateway
Broadband LED
Colour State Description
Green Blinking Pending DSL line synchronisation
Solid on DSL line synchronised
Off No DSL line
Internet LED
Colour State Description
Green Blinking Internet activity
Solid on Internet connectivity, no activity
Basics
Red Solid on Internet connection setup failed
Off No Internet connection
Phone LED
Colour State Description
Green Solid on VoIP service up
Blinking VoIP activity
Off VoIP service down
12
E-DOC-CTC-20080421-0010 v1.0
Page 19
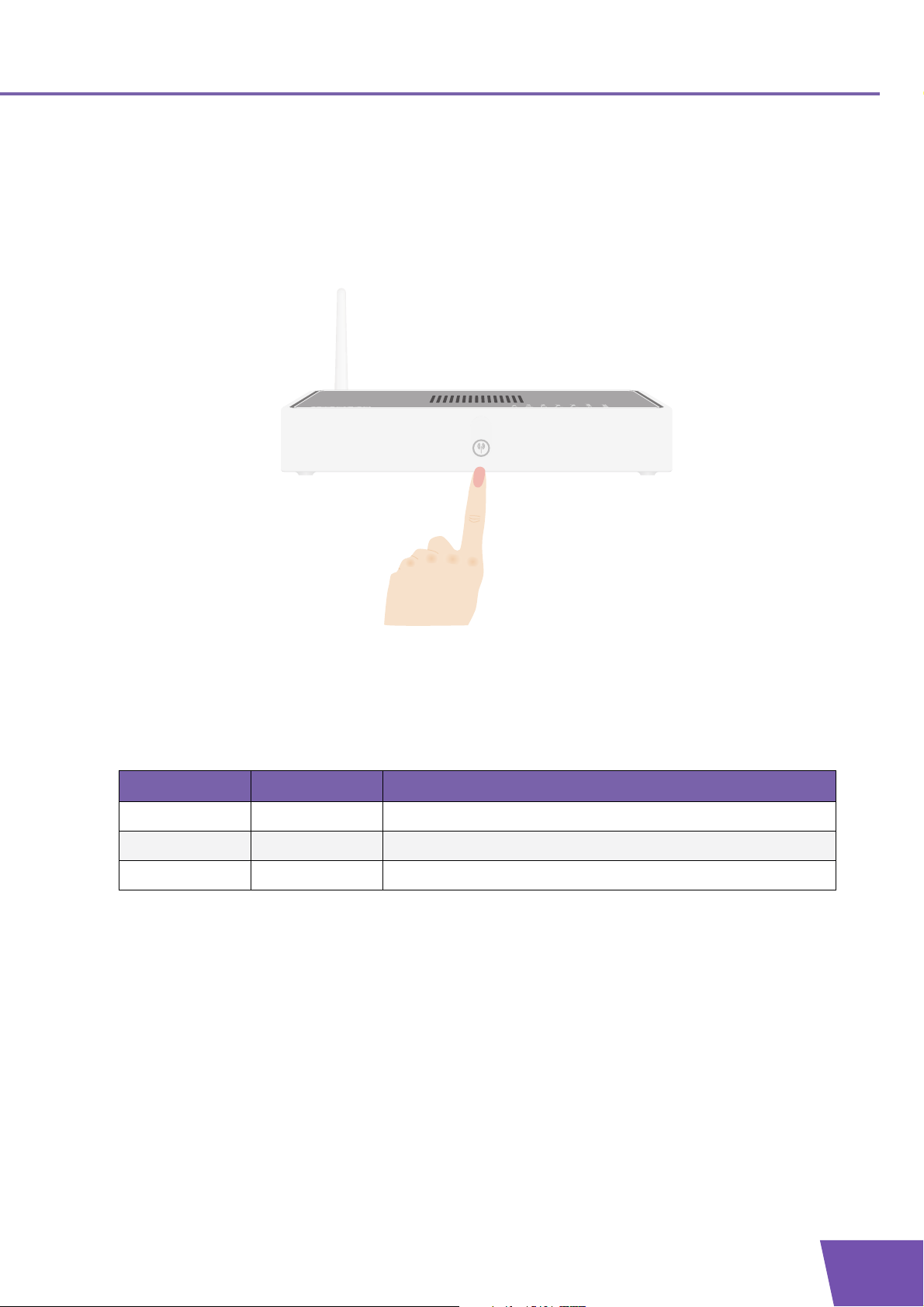
2 Thomson Gateway Basics
2.1.2 WPS Button LED
Introduction
The WPS button allows you to add new wireless clients to your network.
For more information, see Connecting Your Wireless Client via WPS.
WPS LED
Colour State Description
Green Solid On Client successfully registered via WPS
Amber Blinking WPS registration ongoing
Red Blinking Error occurred
E-DOC-CTC-20080421-0010 v1.0
13
Page 20
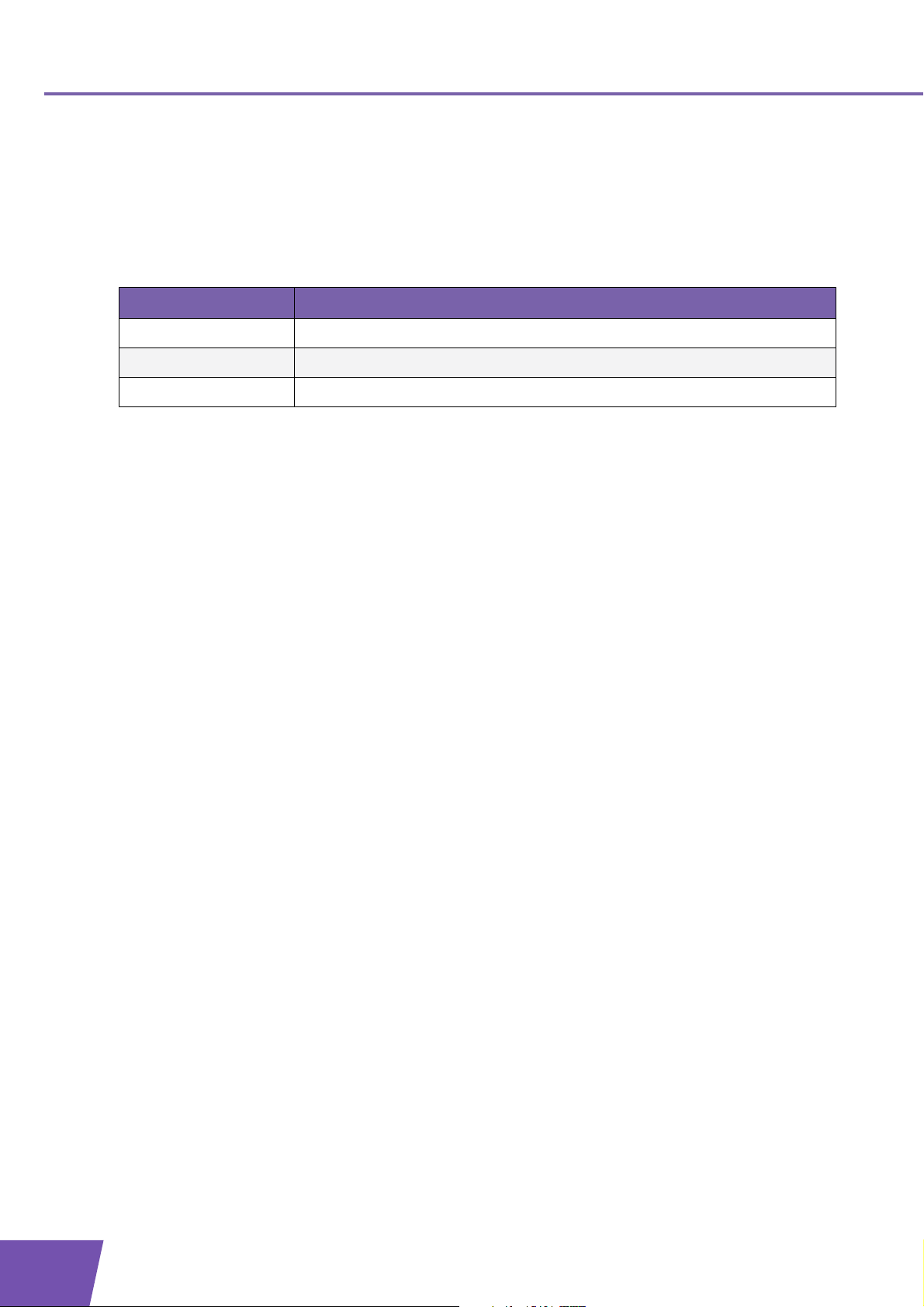
2 Thomson Gateway
2.1.3 Ethernet LEDs
Ethernet LED
A LED may be provided per Ethernet port to indicate link integrity (or activity).
LED Status Description
Off No connection on this port
Solid on Ethernet link up
Blinking Data is flowing from/to this port
Basics
14
E-DOC-CTC-20080421-0010 v1.0
Page 21
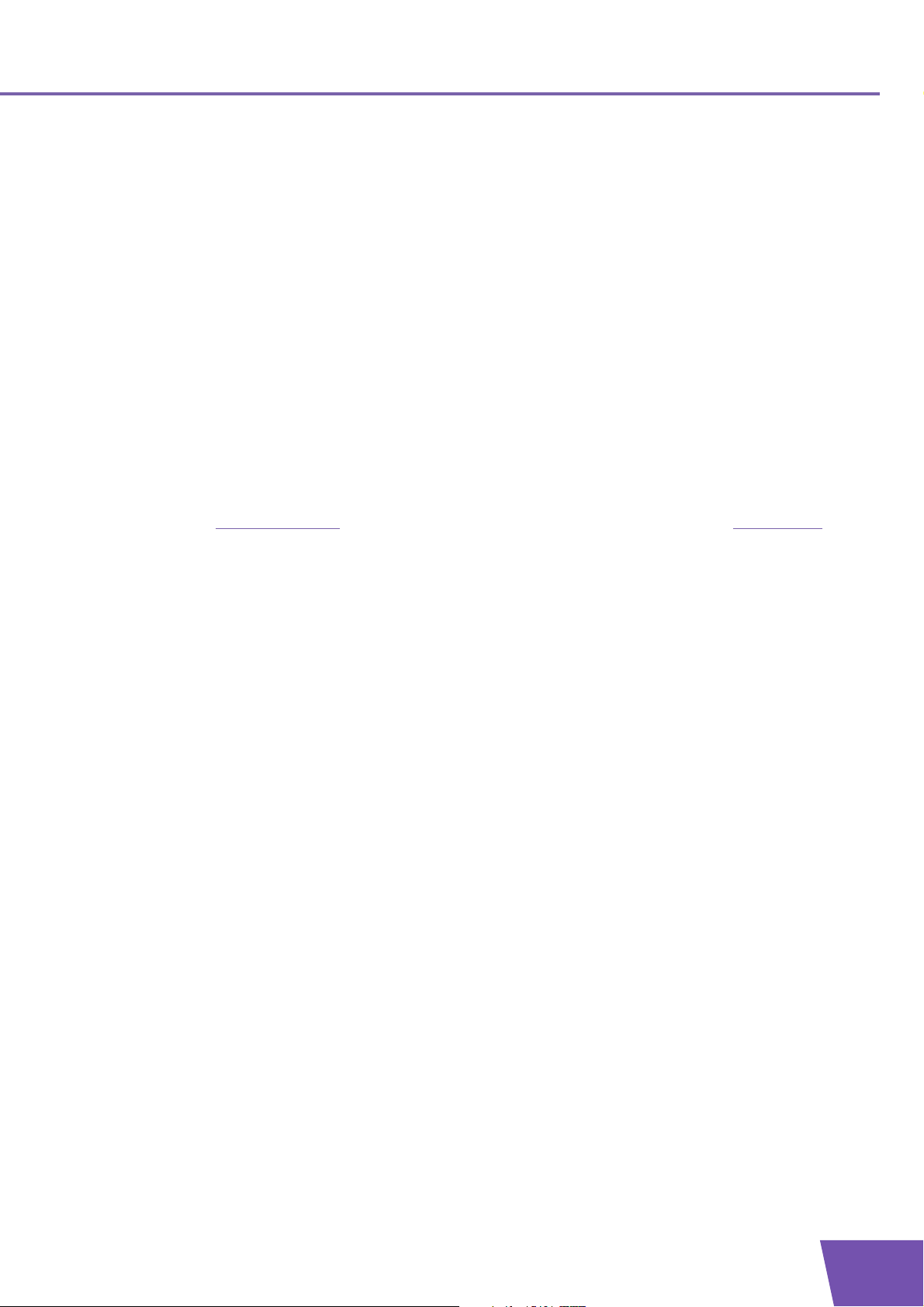
2 Thomson Gateway Basics
2.2 Thomson Gateway Web Interface
Introduction
The Thomson Gateway Web Interface allows you to configure your Thomson Gateway using your web
browser.
Requirements
Javascript must be enabled on your browser. For more information, consult the help of your Internet
browser.
Accessing the Thomson Gateway Web Interface
Proceed as follows:
1 Open your web browser.
2 Browse to http://dsldevice.lan
3 If you have protected your Thomson Gateway with a user name and password, the Thomson Gateway
will prompt you to enter these. Enter your user name and password and click OK.
4 The Thomson Gateway Web Interface appears.
If your computer runs Windows Vista or Windows XP, you can also access the Thomson Gateway Web
Interface using the Internet Gateway Device icon. For more information, see “6.2 Universal Plug and Play” on
page 52.
or to the IP address of your Thomson Gateway (by default: 192.168.1.254).
E-DOC-CTC-20080421-0010 v1.0
15
Page 22
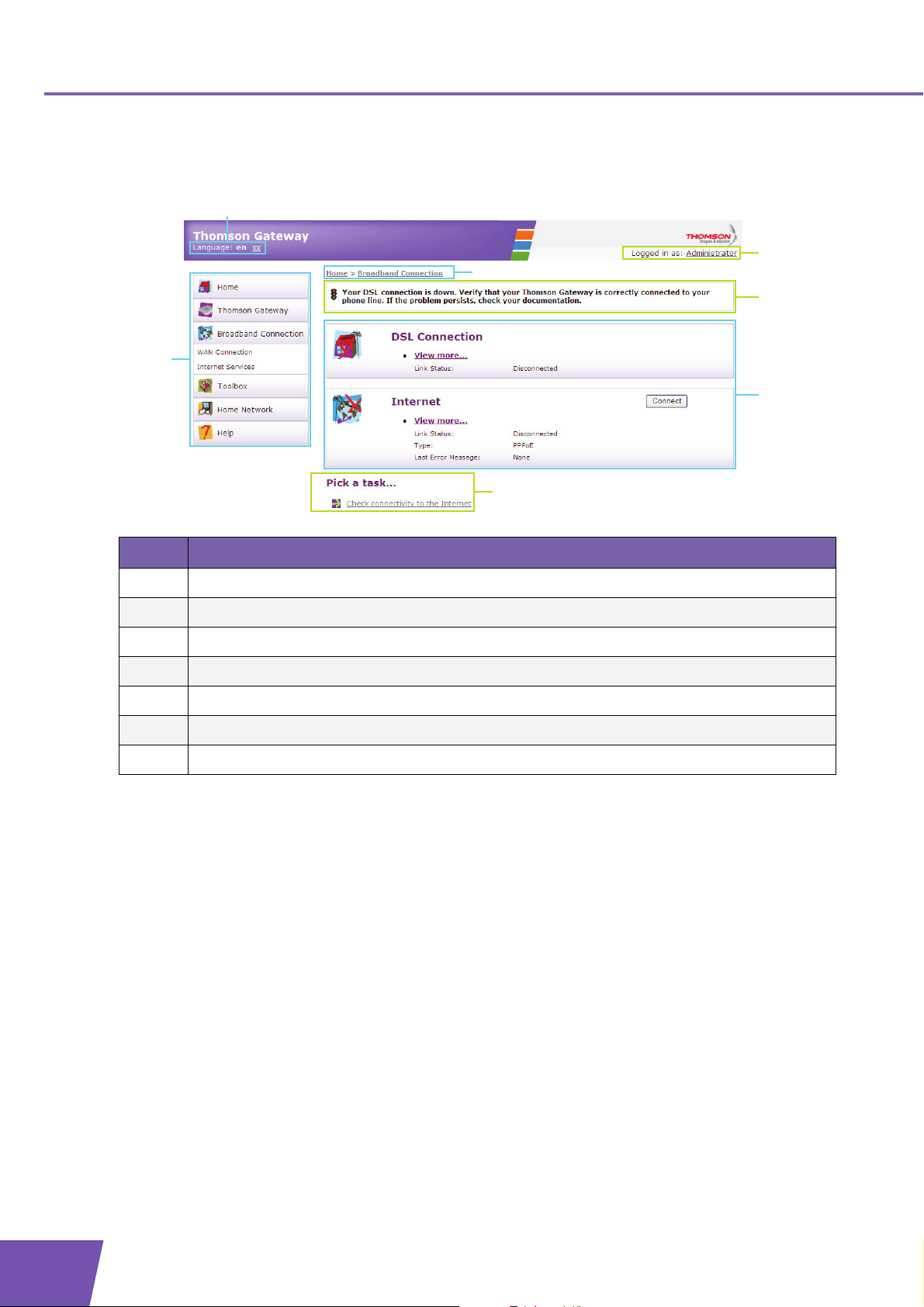
2 Thomson Gateway
1
7
6
5
3
2
4
Components
All the pages contain following components:
Basics
Label Description
1 Menu
2 Language bar
3 Location bar
4 Login section
5 Notification area
6 Content pane
7 Tasks
Menu
The menu consists of the following menu items:
Home:
Allows you to go back to the home page.
Thomson Gateway:
Provides basic information on the Thomson Gateway.
Broadband Connection:
Allows you to view/configure your broadband connections.
Toolbox:
Allows you to assign games or applications to a device and secure your Internet connection.
Home Network:
Allows you to manage your local network.
Help:
Allows you to view context-related help information.
16
E-DOC-CTC-20080421-0010 v1.0
Page 23
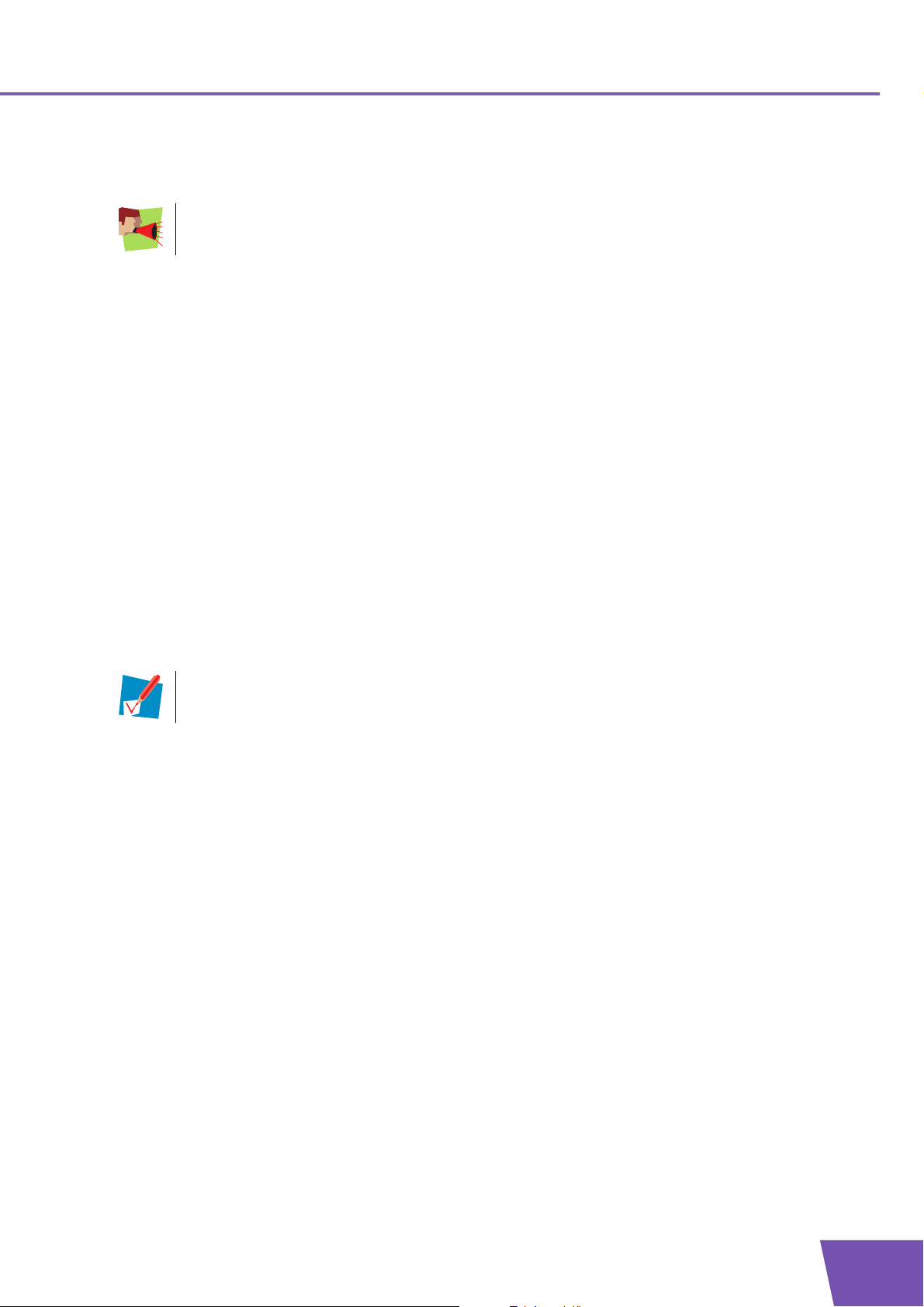
2 Thomson Gateway Basics
Language bar
The language bar allows you to change the language of the Thomson Gateway Web interface.
The language bar will only be shown if more than one language is available.
Location bar
The location bar allows you to view the current position in the Thomson Gateway Web interface.
Login section
In this section you can see the current user name.
By clicking your user name, you can:
Change your password.
Switch to another user.
Notification area
The notification area is used to display:
Error messages, indicated by a red traffic light.
Warnings, indicated by an orange traffic light.
Information, indicated by a green traffic light.
If none of these events occur, the notification area will not be shown.
Content pane
The content pane displays the information and configurable items of the selected topic.
Tas ks
To allow a quick configuration of your Thomson Gateway, some pages may offer you a number of related
tasks in the Pick a task list. These tasks will guide you to the page where you can perform the selected task.
E-DOC-CTC-20080421-0010 v1.0
17
Page 24
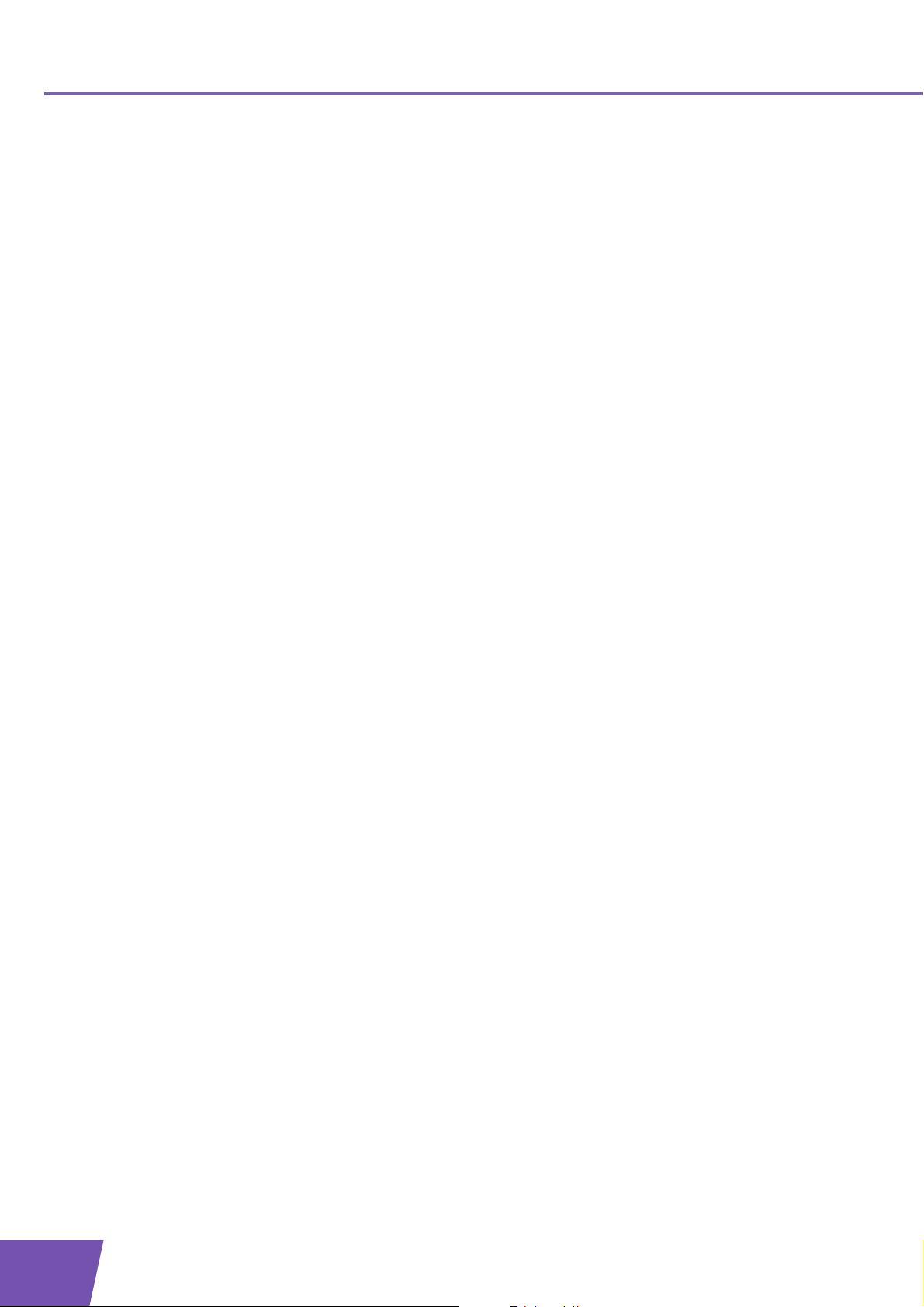
2 Thomson Gateway
Basics
2.3 Backing Up/Restoring your Configuration
Introduction
Once you have configured your Thomson Gateway to your needs, it may be a good idea to backup your
configuration for later use. This way you can always return to your working configuration in case of
problems.
Backing up your configuration
Proceed as follows:
1 Browse to the Thomson Gateway Web Interface.
2 On the Thomson Gateway menu, click Configuration.
3 In the Pick a task list, click Save or Restore Configuration.
4 Under Backup current configuration, click Backup Configuration Now.
5 The Thomson Gateway prompts you to save your file.
6 Save your file to a location of your choice.
Restoring your configuration
Proceed as follows:
1 Browse to the Thomson Gateway Web Interface.
2 On the Thomson Gateway menu, click Configuration.
3 In the Pick a task list, click Save or Restore Configuration.
4 Under Restore saved configuration, click Browse.
5 Open your backup file.
6 The Thomson Gateway restores your configuration.
18
E-DOC-CTC-20080421-0010 v1.0
Page 25
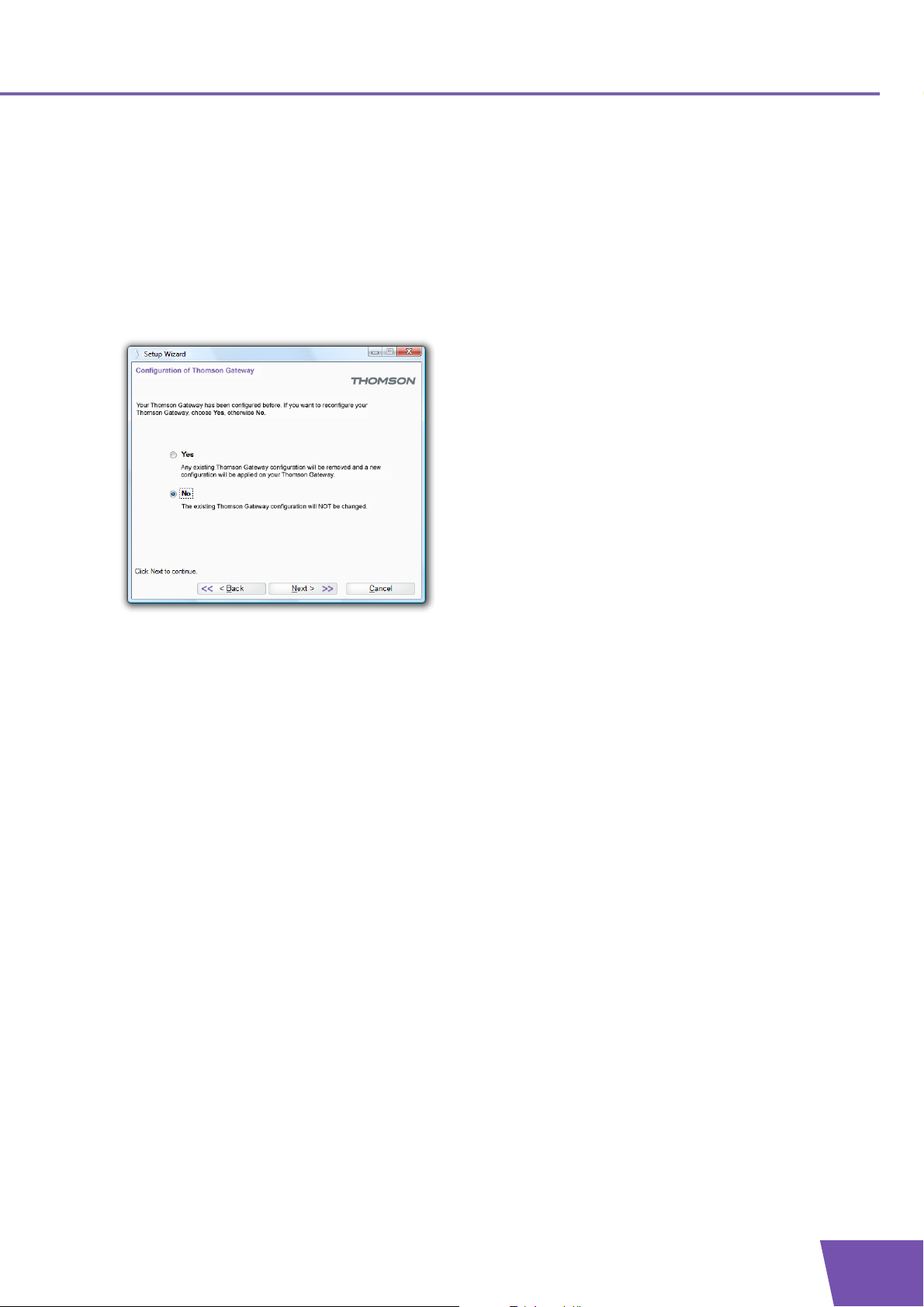
3 Adding a New Computer to your Network
3 Adding a New Computer to your Network
Guided Installation
If you configured your Thomson Gateway using the Guided Installation, use the same procedure on the
computer that you want to add.
At a specific point in the installation, the Setup wizard will inform you that the Thomson Gateway has already
been configured:
Select No and click Next to continue.
Manual Installation
If you want to connect your computer to the Thomson Gateway using:
A Wireless connection, continue with “4 Wireless” on page 21.
The Ethernet cable, continue with “3.1 Connecting a Computer Using the Ethernet Cable” on page 20.
E-DOC-CTC-20080421-0010 v1.0
19
Page 26
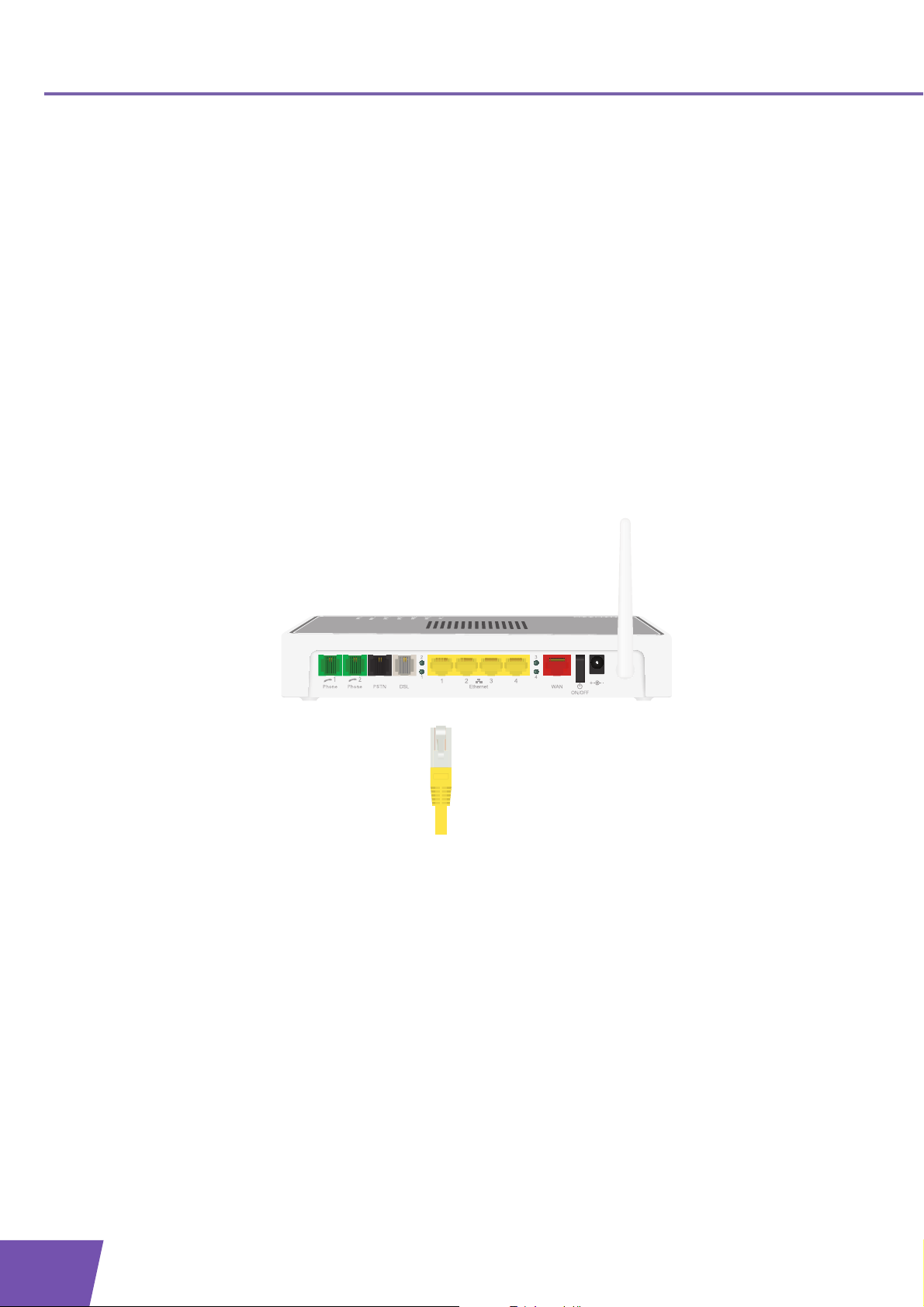
3 Adding a New Com
puter to your Network
3.1 Connecting a Computer Using the Ethernet Cable
Requirements
Your computer must have a free Ethernet port.
Your computer must be configured to obtain an IP address automatically. This is the default setting.
Ethernet cable
In your package, you will find a cable with yellow connectors. This is the Ethernet cable.
Procedure
Proceed as follows:
1 Connect one end of the Ethernet cable to (one of the) yellow Ethernet port(s) of your Thomson Gateway:
20
2 Connect the other end of the Ethernet cable to your computer.
3 Your computer is now connected to your network. No additional configuration is needed.
E-DOC-CTC-20080421-0010 v1.0
Page 27

4 Wireless
4 Wireless
Introduction
With the built-in wireless access point you are no longer bound by cables to connect to the Internet.
What you need to set up a wireless network
To set up a wireless network, you need following components
A Wireless Access Point
A Wireless client
Wireless Access Point
You can consider the wireless access point as the heart of your wireless network. The wireless access point:
Connects the different wireless devices with each other.
Secures the data sent over wireless connection.
The Thomson Gateway comes with an integrated wireless access point. The only thing you need is a wireless
client.
Wireless client
The wireless client allows you to connect a device, typically a computer, to a wireless access point. Both builtin and external (for example via USB) are available.
Check the documentation of your computer if you are not sure if your computer is equipped with a wireless
client
Configuring your wireless clients
Before you can start surfing the internet with a wireless connection, you must first connect your wireless
client to your wireless access point: the Thomson Gateway.
For more information, see “4.1 Connecting Your Wireless Client via WPS” on page 22 and “4.2 Connecting
Your Wireless Client without WPS” on page 24.
Secure your wireless connection!
Because you no longer need a physical connection, everyone who is within the range of your Thomson
Gateway can access your network. This means that your neighbour can easily use your connection without
you knowing it or that hackers can use your connection to hack into other computers.
You can easily prevent this by securing your wireless connection. For more information, see “4.3 Securing
Your Wireless Connection” on page 25.
E-DOC-CTC-20080421-0010 v1.0
21
Page 28
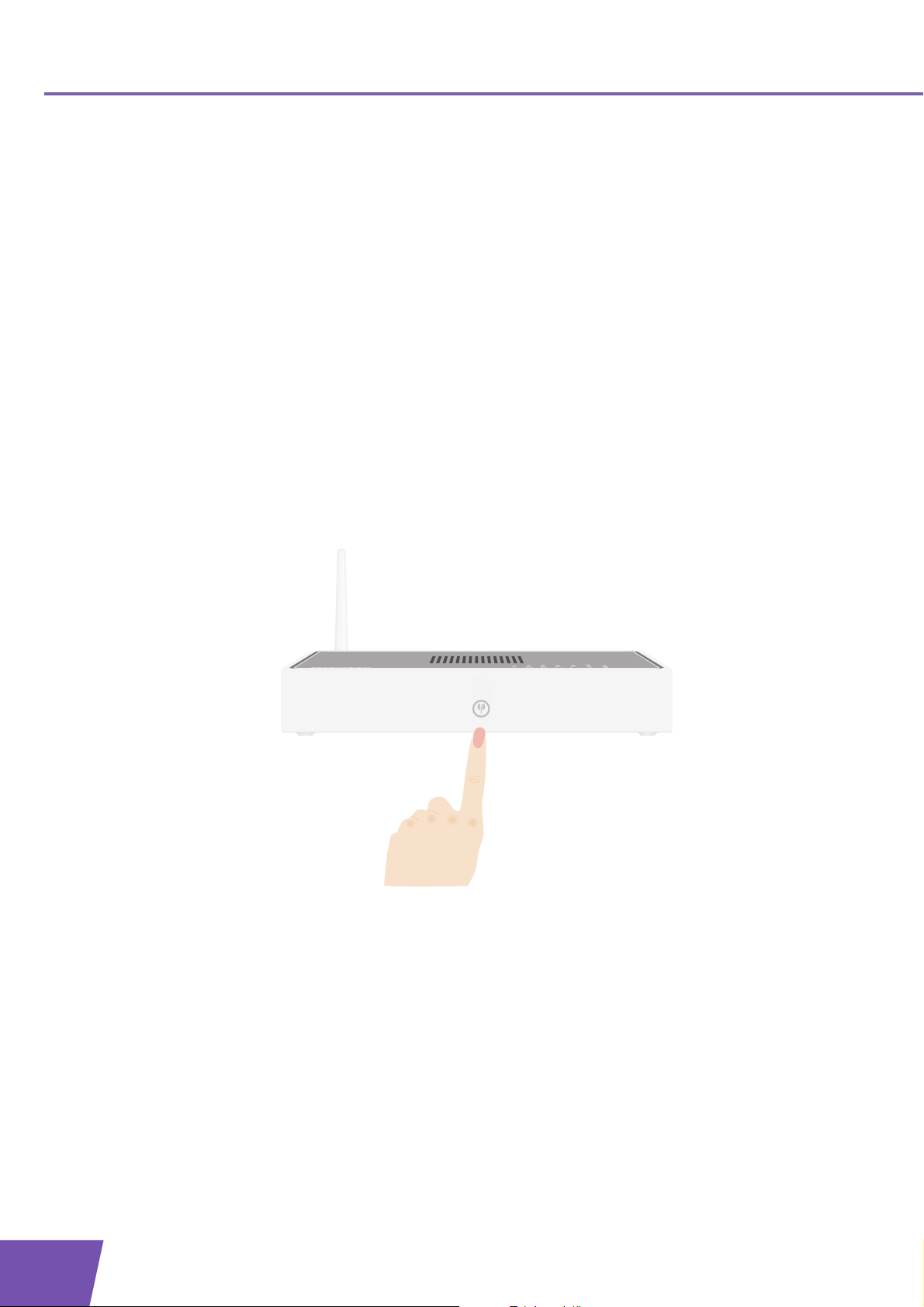
4 Wireless
4.1 Connecting Your Wireless Client via WPS
WPS
Wi-Fi Protected Setup (WPS) allows you to add new wireless clients to your network in a swift and easy way,
without the need to enter all of your wireless settings (SSID, encryption,...).
Requirements
Your wireless client must supports WPS. Check the documentation of your wireless client for this.
Your Thomson Gateway must use WPA(2)-PSK encryption (default encryption) or no encryption. WPS
with WEP encryption is not possible.
Procedure
Proceed as follows:
1 Shortly press the WPS button on the Thomson Gateway:
22
2 The WPS button LED starts blinking orange. This indicates that the Thomson Gateway is now searching
for wireless clients that are in registration mode. You now have two minutes to start WPS on your
wireless client.
3 Start WPS on your wireless client.
The WPS button LED is solid green
This indicates that you have successfully registered your wireless client. You are now connected to the
Thomson Gateway network.
The WPS button LED is blinking red
This indicates that the Thomson Gateway could not find your wireless client.
E-DOC-CTC-20080421-0010 v1.0
Page 29

4 Wireless
Make sure that the WLAN LED is blinking amber when you start WPS on your wireless client. If you still have
trouble connecting to the Thomson Gateway, try connecting your wireless client without WPS. For more
information, see “4.2 Connecting Your Wireless Client without WPS” on page 24.
Troubleshooting
If you are having trouble connecting your wireless client via WPS, try to configure it manually. For more
information, see “4.2 Connecting Your Wireless Client without WPS” on page 24.
E-DOC-CTC-20080421-0010 v1.0
23
Page 30

4 Wireless
4.2 Connecting Your Wireless Client without WPS
Before you start
Before you can connect a computer to your wireless network you need to know which Network Name (SSID)
and encryption your Thomson Gateway is using.
Where can I find the SSID?
If you did not change the SSID manually, your Thomson Gateway uses the SSID that is printed on the bottom
panel label of your Thomson Gateway.
Where can I find the encryption?
You have not yet configured your Thomson Gateway
In this case, no encryption is used.
You have already configured your Thomson Gateway using the Guided Installation
If you choose to use the wireless settings proposed by the Setup wizard, you can find the encryption key/
passphrase on the label on the bottom of your Thomson Gateway.
Forgot your wireless settings?
If you have changed the wireless settings manually and you can’t remember your settings, try one of the
following:
If one of your computers is already connected to your network:
1 Browse to the Thomson Gateway Web Interface on a computer that is already connected to your network.
2 On the Home Network menu, click Wireless.
3 In the upper-right corner, click Details.
4 The wireless Access Point page appears. Under:
Configuration, you can find the network name (SSID).
Security, you can find the encryption.
If none of your computers is connected to your network, connect a computer using a wired connection and
follow the procedure above to find out what your wireless settings are.
Another option is to reset your Thomson Gateway and reconfigure it all over again. For more information,
see “8.4 Reset to Factory Defaults” on page 77.
Procedure
Configure your computer with the same wireless settings as your Thomson Gateway. For more information,
consult the help of your wireless client.
24
E-DOC-CTC-20080421-0010 v1.0
Page 31

4 Wireless
4.3 Securing Your Wireless Connection
Introduction
By using encryption, communication between the wireless clients and your Thomson Gateway is protected
by a passphrase. Only clients which use the correct network name (SSID) and passphrase can connect to your
network.
Encryption methods
During the years a number of encryption types have been developed. The list below gives you an overview of
the supported encryption types ordered by security level, you will find the highest level of security at the top
of the list:
WPA-PSK Encryption:
The wireless data is being encrypted with a user-defined key. Wireless clients must be configured with
this key before they can connect to the Thomson Gateway.
WEP Encryption:
The first encryption type used for wireless connections. Like WPA-PSK it uses a user-defined key, but WEP
has been proven to have some security issues. We strongly recommend you to use WPA-PSK instead.
WPA-PSK versions
The Thomson Gateway supports the following WPA-PSK versions:
WPA2 (also referred to as WPA2-PSK):
WPA2 is the most secure version, but not all wireless clients already support it. Before you select this
version, make sure all of your wireless clients support it.
WPA+WPA2:
If not all of your wireless clients support WPA2 or you are not sure if they support WPA2, we recommend
you to choose WPA+WPA2. Wireless clients that support WPA2 will use WPA2, the others will use WPA.
WPA:
If none of your wireless clients support WPA2 choose this option.
To use WPA2 on Windows XP Service Pack 2 (SP2)you first have to install Wi-Fi Protected Access 2
(WPA2)/Wireless Provisioning Services Information Element (WPS IE) update or install SP3.
You can find the WPS IE update on http://support.microsoft.com/kb/917021
.
Which encryption method should I use?
We strongly recommend you to use the highest level of encryption that is supported by all your wireless
clients.
Configuring the wireless encryption
Proceed as follows:
1 Open the Thomson Gateway Web Interface.
2 On the left menu, click Home Network.
E-DOC-CTC-20080421-0010 v1.0
25
Page 32

4 Wireless
3 Under Wireless, click your access point.
4 The Wireless Access Point page appears.
5 In the Location bar, click Configure.
6 Under Security, you can change the Encryption. If you want to use:
WPA-PSK Encryption, continue with “4.3.1 Configuring WPA-PSK Encryption” on page 27.
WEP Encryption, continue with “4.3.2 Configuring WEP Encryption” on page 28.
Your access point will be listed in the following format: “WLAN:<Network Name> (<Actual
Speed>)”. For example, WLAN: Thomson83C7C7 (54Mbps).
26
E-DOC-CTC-20080421-0010 v1.0
Page 33

4 Wireless
4.3.1 Configuring WPA-PSK Encryption
Procedure
Continuing from “ Configuring the wireless encryption”:
1 Select Use WPA-PSK Encryption.
2 In the WPA-PSK Encryption Key box, type a pass phrase (also known as Pre-shared key) of your choice.
The pass phrase must consist of 8 to 63 alphanumeric characters or 64 hexadecimal characters
(characters from 0 to 9 and from A to F).
3 In the WPA-PSK Version list, click the WPA-version of your choice. Following options are available:
WPA2:
WPA2 is the most secure version, but not all wireless clients already support it. Before you select this
version, make sure all of your wireless clients support it.
WPA+WPA2:
If not all of your wireless clients support WPA2 or you are not sure if they support WPA2, we
recommend you to choose WPA+WPA2. Wireless clients that support WPA2 will use WPA2, the
others will use WPA.
WPA:
If none of your wireless clients support WPA2 choose this option.
To use WPA2 on Windows XP Service Pack 2 (SP2)you first have to install Wi-Fi Protected
Access 2 (WPA2)/Wireless Provisioning Services Information Element (WPS IE) update or install
SP3.
You can find the WPS IE update on http://support.microsoft.com/kb/917021
4 Click Apply.
5 Configure your wireless client(s) with the same settings.
.
E-DOC-CTC-20080421-0010 v1.0
27
Page 34

4 Wireless
4.3.2 Configuring WEP Encryption
Procedure
Continuing from “ Configuring the wireless encryption”:
1 Select Use WEP Encryption
2 In the WEP Key Length list, click the desired key length (a higher key length offers higher security).
3 In the Encryption key box, type a Network key of your choice. If you are using:
A 64-bit key:
Type 10 hexadecimal characters (characters from 0 to 9 and from A to F) or 5 alphanumeric
characters.
A 128-bit key:
Type 26 hexadecimal characters (characters from 0 to 9 and from A to F) or 13 alphanumeric
characters.
4 Click Apply.
5 Configure your wireless client(s) with the same settings.
28
E-DOC-CTC-20080421-0010 v1.0
Page 35

5 Telephony
Voice over IP (VoIP)
VoIP is a technology in which telephone calls are made over the Internet. This allows you to save on
communication costs, especially for long-distance calls.
The old solution
To be able to make your phone calls over the Internet you could:
Buy an IP phone.
These IP phones are special phones that you can connect to your Internet Gateway.
Install VoIP software on your computer and make your phones calls via your computer.
The Thomson solution
With the Thomson Gateway you can make both Internet and regular telephone calls using:
A traditional analogue phone.
A DECT phone, if your package contains a Thomson DECT USB Adapter.
If the device is not powered, the Thomson Gateway will automatically select the analogue signal (if
connected). This way you are still able to make emergency calls.
5 Telephony
In this chapter
This chapter covers following topics:
Connecting a Regular Phone to Your Thomson Gateway 30
Installing the Thomson DECT USB Adapter 31
Connecting a DECT Phone to Your Thomson Gateway 32
Configuring the Telephony Service 33
Address Book 35
Telephony services 36
Viewing Telephony Statistics 40
Topi c Page
E-DOC-CTC-20080421-0010 v1.0
29
Page 36

5 Telephony
5.1 Connecting a Regular Phone to Your Thomson Gateway
Procedure
Use a phone cable with RJ-11 connectors to:
1 Wire the green Thomson Gateway Phone port(s) to your phone(s) or fax.
2 If your Thomson Gateway has a black port labelled PSTN, you must connect this port to the telephone
output of your DSL filter or splitter to allow analogue phone calls with the same telephone set that you
use for VoIP calls.
This is only required if you still want to make phone calls using the analogue telephone line.
Be aware that, if the PSTN port (if provided) is not wired to your telephone wall outlet,
distributed filter or splitter, emergency calls are not always possible!
As distributed filters are country-specific, you cannot use the device everywhere.
If this is not the case, no additional connections are needed.
3 If you configured your Thomson Gateway using the Guided Installation, the telephony service will
already be configured by the Setup wizard. Your phone is now ready for use.
If you choose to configure your Thomson Gateway manually or you still need to configure the telephony
service, continue with “5.4 Configuring the Telephony Service” on page 33.
30
E-DOC-CTC-20080421-0010 v1.0
Page 37
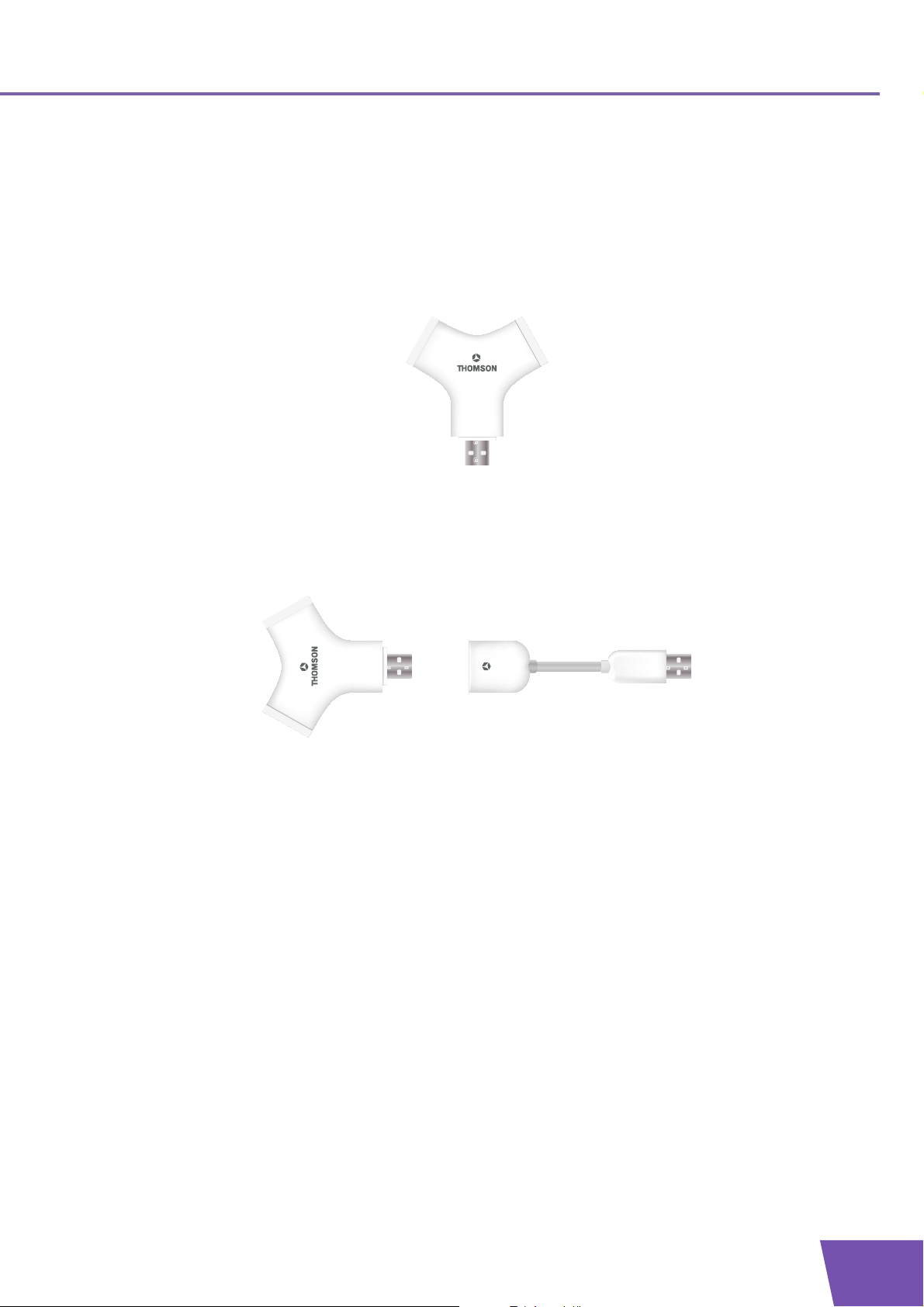
5 Telephony
5.2 Installing the Thomson DECT USB Adapter
Introduction
If your package contains a Thomson DECT USB Adapter, you can use this Thomson DECT USB Adapter to
turn your Thomson Gateway into a DECT base station. The only thing you need to do is plug in your
Thomson DECT USB Adapter and register your DECT phones.
Procedure
Proceed as follows:
1 Connect the flexicable to the Thomson DECT USB Adapter:
2 Plug the Thomson DECT USB Adapter in the USB master port.
3 On of the red LEDs on the Thomson DECT USB Adapter start blinking. As long as this LED is blinking you
will be able to register your DECT phone.
4 Register your DECT phone You can now connect your DECT phone(s) to the Thomson Gateway base
station. For more information, see “5.3 Connecting a DECT Phone to Your Thomson Gateway”.
E-DOC-CTC-20080421-0010 v1.0
31
Page 38

5 Telephony
5.3 Connecting a DECT Phone to Your Thomson Gateway
Introduction
The Thomson Gateway is equipped with a DECT base station allowing you to connect up to five DECT
phones. Before you can start using your DECT phone, you first have to register it to your Thomson Gateway.
Once registered you will be able to make phone calls over the traditional (PSTN) phone network (if enabled
by your telephone operator) or using VoIP (if configured).
Procedure
Proceed as follows:
1 (Re)plug your Thomson DECT USB Adapter in the USB master port of your Thomson Gateway.
For more information, see “5.2 Installing the Thomson DECT USB Adapter” on page 31.
2 One of the LEDs on your Thomson DECT USB Adapter starts blinking. This indicates that you can now
register your DECT phone. If the LED stops blinking before you were able to register, replug the Thomson
DECT USB Adapter.
3 Register your DECT phone. If you are using:
A Thomson DECT phone proceed with “ Registering your Thomson DECT phone” on page 32.
Another DECT phone, consult your DECT phone user documentation to register your DECT phone.
Registering your Thomson DECT phone
On the Thomson DECT phone:
1 Select Menu.
2 Navigate to Settings and press OK.
3 Select Registration and press OK.
4 Select Register Handset and press OK.
5 Select in the base list the base to store this registration in and press OK.
It is possible to register your Thomson DECT phone to up to five different base stations. If a
base in the list is marked with a green dot it is already used to store a specific registration with
a base station. If not marked it is empty and can be used for a registration with a new base
station.
6 You are prompted to enter the system PIN code of the Thomson Gateway. Enter “0000“(default value)
and press OK. Your Thomson DECT phone is now searching your Thomson Gateway base station.
7 When the registration was successful, the message “Registered to base x” appears on the screen of your
Thomson DECT phone.
32
E-DOC-CTC-20080421-0010 v1.0
Page 39

5 Telephony
5.4 Configuring the Telephony Service
Introduction
If you configured your Thomson Gateway using the Guided Installation, the telephony service will already be
configured by the Setup wizard.
If you choose to configure your Thomson Gateway manually or you still need to configure the telephony
service, you can follow the procedure below.
Requirements
Your Internet connection must be up and running before you can configure Internet telephony.
Procedure
Proceed as follows:
1 Assign Phone Numbers
2 Configure the Telephony Service
3 Enable the Telephony Service
Assign Phone Numbers
To configure your Internet SIP telephone numbers:
1 Browse to the Thomson Gateway Web Interface.
2 On the Toolbox menu, click Telephony.
3 In the Location bar, click Configure. Assign phone numbers to the ports. If you want to use the same
number for all ports, select Port ‘All’.
The phone numbers are provided by your provider.
4 Click Apply.
Configure the Telephony Service
Proceed as follows to configure the telephony service:
1 Browse to the Thomson Gateway Web Interface.
2 On the Toolbox menu, click Telephony.
3 In the Location bar, click Expert configure.
4 Enter the IP address and the port number of the registrar, and the proxy, as provided by your ISP:
5 Click Apply.
Enable the Telephony Service
To enable the telephony service:
1 Browse to the Thomson Gateway Web Interface.
2 On the Toolbox menu, click Telephony.
E-DOC-CTC-20080421-0010 v1.0
33
Page 40

5 Telephony
3 In the Location bar, click Configure.
4 Select Service Enabled.
5 Click Apply.
Verifying Telephone Connectivity
Proceed as follows to verify the voice connection:
1 Make sure the Thomson Gateway is turned on and ready for service.
2 Check whether your phone is properly attached to the Thomson Gateway.
3 Make sure the Internet telephony service is enabled and configured.
4 The Phone LED must be solid green.
5 Pick up your phone, wait for the dialling tone, and dial the number. If you dial a ‘#’ after the phone
number, the phone number will be called over the regular telephone network.
The phone(s) attached to the Thomson Gateway can receive incoming VoIP calls, as long as your
Thomson Gateway is turned on and the Phone LED is lit.
For calls over the analogue phone line, your phones are line-powered by the telephone company
and can therefore always be reached, even if the Thomson Gateway is turned off.
Multiple Identities
You can assign up to three Internet telephone numbers or URIs to one or both phone ports, or you can assign
a common number to both phone ports.
The phone numbers are provided by your provider.
Using Multiple Identities
Proceed as follows:
1 Browse to the Thomson Gateway web pages.
2 On the Toolbox menu, click Telephony.
3 In the Location bar, click Configure.
4 In the Pick a task list, click Use multiple identities.
5 Click Add.
6 Enter another URI, your user name and password.
7 Choose the phone port for which you want to use this telephone number.
8 Click Apply.
34
E-DOC-CTC-20080421-0010 v1.0
Page 41

5 Telephony
5.5 Address Book
Introduction
The Thomson Gateway allows you to store the contact details of your contacts on the Thomson Gateway
Web Interface. On this page, you can make a call or send a message simply by clicking on a link.
Accessing the Address Book page?
Proceed as follows:
1 Browse to the Thomson Gateway Web Interface.
2 On the Toolbox menu, click Address Book.
3 The Address Book page appears.
Managing contacts
To :
Add a contact, click Add.
Edit a contact, click Edit.
Delete a contact, click Delete.
All information provided per contact is optional except for the Last and First Name, and can be updated or
completed at any time.
The Address book resides on the Thomson Gateway, so everyone with access to the Thomson
Gateway web interface can view and use the Address book.
Using the Address book
The contact details of a contact in your Address book allow you to directly make a call or send a message
from out the Thomson Gateway web interface.
Per contact you can click (if available):
Business: to make a call to the contact’s business telephone number
Home: to make a call to the contacts home telephone number
Mobile: to make a call to the contact’s mobile telephone number
Other or SIP uri: to make a call to the contact’s VoIP telephone number
E-mail: for sending an E-mail message to the contact with your e-mail client.
E-DOC-CTC-20080421-0010 v1.0
35
Page 42
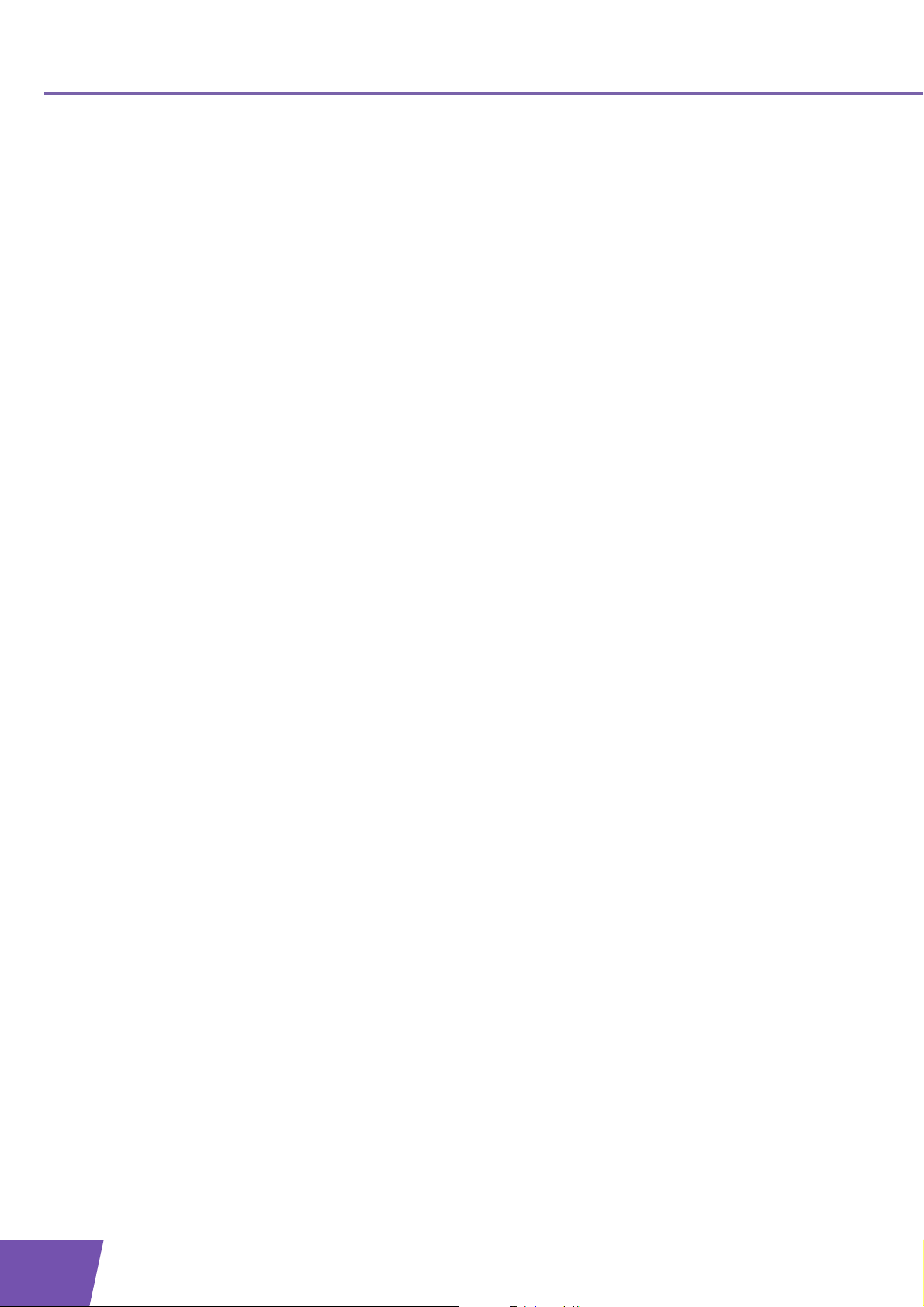
5 Telephony
5.6 Telephony services
Introduction
Telephony services or supplementary services add extra functionality to your phone. Which supplementary
services that are available is determined by your service provider.
The following list gives an overview of the services that may be available:
3pty: three party call
Callreturn: to call back the last missed call
Ccbs: call completion on busy subscriber (automatic callback)
Cfbs: call forwarding on busy subscriber
Cfnr: call forwarding on no reply
Cfu: call forwarding unconditional
Clip: calling line identification presentation
Clir: calling line identification restriction
Clironcall: clir for only one call
ForcedFXO: switch to FXO (PSTN)
Hold: put an active call on hold
Mwi: message waiting indication
Transfer: call transfer between local ports
Waiting: incoming call while active call indication
Waitingoncall: call waiting active for only one call.
Checking which services that you can use?
To check which services you can use:
1 Browse to the Thomson Gateway Web Interface.
2 On the Toolbox menu, click Telephony.
3 In the Location bar, click Configure.
4 In the Pick a task list, click View Telephony Services.
5 Under Telephony Services, you can see the services that are supported by your provider.
Activating services
You can activate/deactivate supplementary services in two ways:
Via activation/deactivation codes, also referred to as service code commands.
Via the Telephony Configure page.
The activation/deactivation codes for a specific supplementary service is displayed in the overview.
For example, to activate Call Hold dial *94; to deactivate the service dial #94.
36
E-DOC-CTC-20080421-0010 v1.0
Page 43

5 Telephony
CB
A
on hold
dial tone
CB
A
active
A presses
R2
CB
A
active
CB
A
active
on hold
A presses
R0
CB
A
active
CB
A
active
on hold
A presses
R1
Activating services on the web pages
To activate/deactivate supplementary services via the web page:
1 Browse to the Thomson Gateway Web Interface.
2 On the Toolbox menu, click Telephony.
3 In the Location bar, click Configure.
4 In the Pick a task list, click View Telephony Services.
5 In the Location bar, click Configure.
6 To activate/ deactivate supplementary services select/clear the check box of the supplementary service.
7 Click Apply.
Call Forwarding
Call Forwarding informs you about the call forwarding parameters:
CFNR-timer or Call Forwarding on No Reply timer is the time expressed in seconds after which an
incoming call is forwarded when not answered.
CFNR-destination or Call Forwarding on No Reply destination is the telephone number to which a call is
forwarded when the CFNR-timer expires.
CFU-destination or Call Forwarding Unconditional is the telephone number to which an incoming call is
always forwarded.
CFBS-destination or Call Forwarding on Busy Subscriber is the telephone number to which an incoming
call is forwarded when your telephone is busy.
Using switching order commands
In order to use switching order commands (R or hook flash followed by a digit), certain supplementary
services have to be activated.
The following list gives an overview of the supplementary services that have to be activated in order to use
switching order commands (SOC):
Activate Hold when you want to
Action Press Illustration
To put an active call on hold and enable a
call set up (the dial tone is generated)
To terminate the call on hold R, 0
To terminate an active call and switch to
the call on hold
R, 2
R, 1
E-DOC-CTC-20080421-0010 v1.0
37
Page 44

5 Telephony
CB
A
dial tone
on hold
CB
A
active
on hold
A presses
R9
CB
A
active
CB
A
active
incoming
A presses
R1
CB
A
on hold
active
CB
A
active
on hold
A presses
R2
Action Press Illustration
To retrieve the call on hold (when there is
R, 1
no active call)
To terminate an active call and enables a
R, 9
call set up (the dial tone is generated)
Activate Waiting when you want to:
Action Press Illustration
To terminate an active call and switch to an
incoming call
To reject an incoming call R, 0
R, 1
on hold
active
A
CB
CB
incoming
A presses
R1
A presses
R0
CB
active
A
CB
active
To switch between an active call and a call
on hold
To switch between an active call and an
incoming call
R, 2
R, 2
active
A
A
CB
incoming
A presses
R2
on hold
A
CB
active
A
38
E-DOC-CTC-20080421-0010 v1.0
Page 45
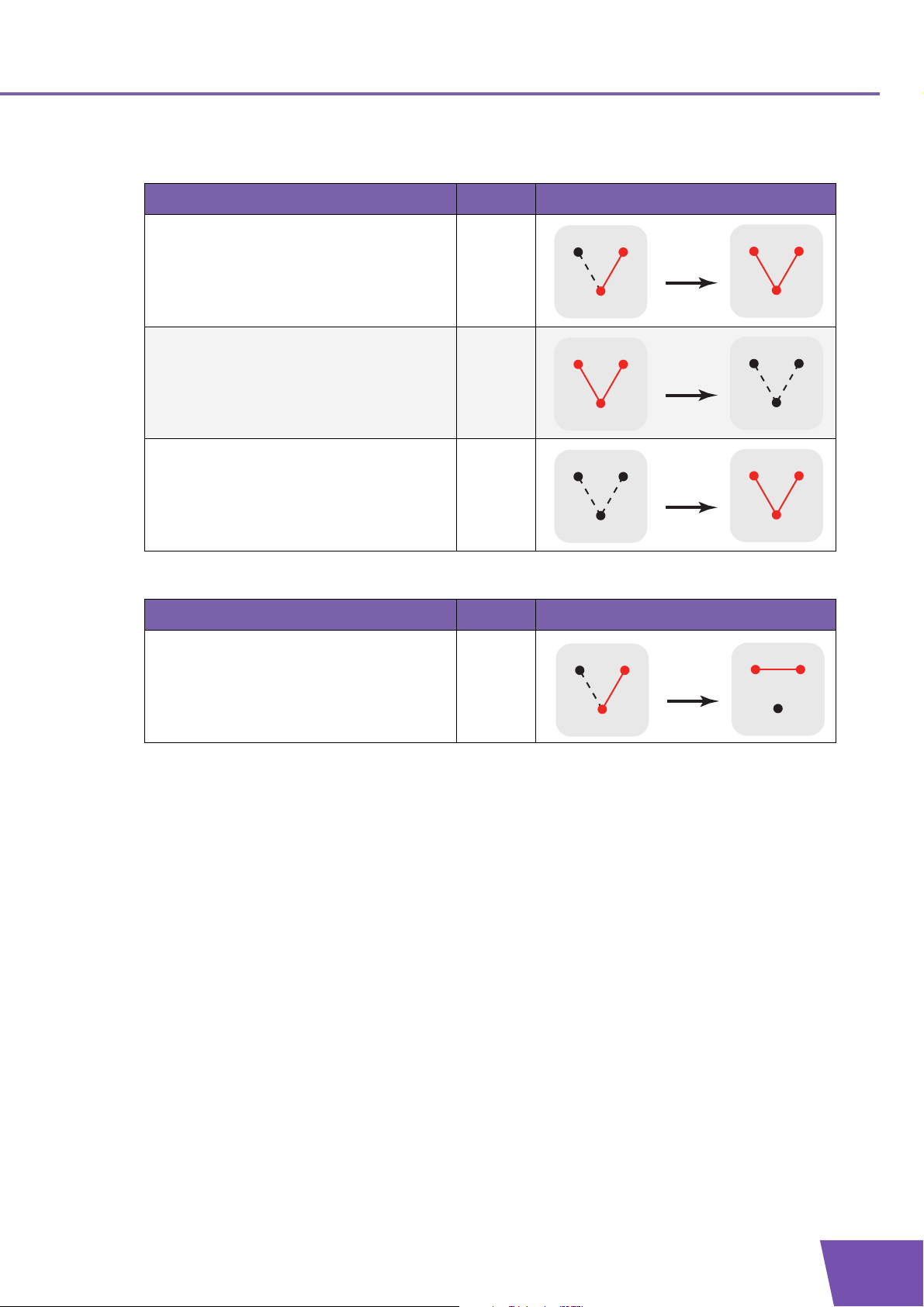
Activate 3 PTY when you want to:
CB
A
active
CB
A
on hold
active
A presses
R4
Action Press Illustration
5 Telephony
To establish a conference call (or 3 party
R, 3
connection)
During 3 pty: put B and C on hold R, 2
During 3 pty: retrieve B and C R, 3
Activate Tran sfe r when you want to:
Action Press Illustration
Transfer a call R, 4
on hold
active
on hold
CB
A presses
active
A
CB
active
A
CB
on hold
A
R3
A presses
R2
A presses
R3
active
on hold
active
CB
active
A
CB
on hold
A
CB
active
A
Activate CCBS when you want to set up a call to a busy subscriber (Press R, 5).
E-DOC-CTC-20080421-0010 v1.0
39
Page 46

5 Telephony
5.7 Viewing Telephony Statistics
Introduction
The Telephony Statistics page on the Thomson Gateway Web Interface lists:
Successful incoming calls.
Missed incoming calls.
Successful outgoing calls.
Failed outgoing calls.
Accessing the Telephony Statistics page
Proceed as follows:
1 Browse to the Thomson Gateway Web Interface.
2 On the Toolbox menu, click Telephony.
3 The Address Book page appears.
Call Statistics
The Call Statistics page shows you the number of:
Successful incoming calls.
Missed incoming calls.
Successful outgoing calls.
Failed outgoing calls.
for each phone separately and combined.
40
E-DOC-CTC-20080421-0010 v1.0
Page 47

6 Getting the Most Out of Your Thomson Gateway
6 Getting the Most Out of Your Thomson Gateway
In this chapter
In this chapter we will take a closer look at following features:
Topi c Page
Sharing Content on your Network 42
Universal Plug and Play 52
Assigning a service (HTTP, FTP,...) to a computer 59
Dynamic DNS 61
Feature availability
Depending on the configuration offered by your Internet Service Provider (ISP), some features may not be
available on your Thomson Gateway. For more information, contact your ISP.
E-DOC-CTC-20080421-0010 v1.0
41
Page 48

6 Getting the Most O
ut of Your Thomson Gat
6.1 Sharing Content on your Network
Introduction
The Thomson Gateway allows you to store your data on a centralised place in the network. This way you can
share your files with everyone that is connected to your network.
What do I need?
A FAT32 formatted USB storage device.
To format your device for FAT32, consult the help of your operating system. Make sure to make a
copy of your data before you doing this. Formatting your device will erase all data.
Procedure
Proceed as follows:
1 Connecting your USB storage device to the Thomson Gateway.
2 Configure Content Sharing on the Thomson Gateway.
eway
Connecting your USB storage device to the Thomson Gateway
Plug your USB memory stick or external hard disk in (one of) the USB master port(s) of your Thomson
Gateway.
If you need to remove your USB storage device from the Thomson Gateway, make sure to
unmount it first. For more information, see “6.1.5 Safely Removing your USB Storage Device” on
page 51.
42
E-DOC-CTC-20080421-0010 v1.0
Page 49

6 Getting the Most Out of Your Thomson Gateway
Configure Content Sharing on the Thomson Gateway
If you want to:
Simply share your data and media with other users on the network, proceed with “6.1.1 Setting Up the
File Server” on page 44.
Share your media with media devices like an IP Set-Top Box, proceed with “6.1.3 Using UPnP AV to Share
Content with Media Devices” on page 48.
E-DOC-CTC-20080421-0010 v1.0
43
Page 50

6 Getting the Most O
ut of Your Thomson Gat
6.1.1 Setting Up the File Server
Introduction
If you want to allow users to change the content on your USB storage device, you have to enable the
Network File Server on your Thomson Gateway. This way, all users connected to your Thomson Gateway
will be able to access your USB storage device and make changes to it.
Procedure
To enable the Network File Server:
1 Browse to the Thomson Gateway Web Interface.
2 On the Too ls menu, click Content Sharing.
3 In the Location bar, click Configure.
4 Under Network File Server (Windows Networking), click Server Enabled. It is also recommended to
complete in following fields:
Server Name:
You will use this name to access the Thomson Gateway. If you leave this field empty you can only
access your USB storage device by entering the IP address (by default: 192.168.1.253)
Server Description:
Here you can add a short description for what kind of data is stored on the USB storage device.
Workgroup:
Enter the same workgroup as your computer(s).
5 Click Apply.
6 All users connected to the Thomson Gateway can now connect to your USB storage device. If you want
to limit the number of folders users can access, continue with “6.1.2 Managing your Shared Content” on
page 47.
7 If your computer runs:
Microsoft Windows, continue with How to access the shared content on Windows.
Mac, continue with How to access the shared content on Mac
eway
44
E-DOC-CTC-20080421-0010 v1.0
Page 51

6 Getting the Most Out of Your Thomson Gateway
How to access the shared content on Windows
Proceed as follows:
1 Open Windows Explorer.
2 In the address bar type two backslashes followed by the name that you entered in the Server Name box
(in our example: \\Thomson).
If you did not provide a server name, type \\192.168.1.253.
3 All storage devices that are attached to your Thomson Gateway are listed as folders.
If the storage device has multiple partitions an index number will be added at the end (for example:
Disk_a1 and Disk_a2).
If the partition is a managed partition, the Media and Shared folders will be displayed instead:
For more information on managed partitions, see “6.1.2 Managing your Shared Content” on page 47.
4 If you plan to frequently use this folder, it might be useful to map this folder as a network drive. For more
information, see your operating system’s help.
E-DOC-CTC-20080421-0010 v1.0
45
Page 52

6 Getting the Most O
How to access the shared content on Mac
Proceed as follows:
1 On the Go menu, click Connect To Server.
2 The Connect To Server window appears.
3 In the Server Address box, type smb://<server name>, where <server name> is the Server Name you
assigned to your USB storage device. So in our example we will type smb://Thomson.
4 The SMB Mount window appears.
ut of Your Thomson Gat
eway
Select the shared folder you want to mount and click OK.
5 The SMB/CIFS Filesystem Authentication window appears. You do not need to authenticate, click OK.
6 Your USB storage device is now mounted and is displayed on your desktop.
46
E-DOC-CTC-20080421-0010 v1.0
Page 53

6 Getting the Most Out of Your Thomson Gateway
6.1.2 Managing your Shared Content
Introduction
To prevent that users start creating folders on your USB storage device and to keep the directory structure
clean and transparent, the Thomson Gateway allows you to configure your USB storage device as Managed
Partition.
Managed Partition
If you select your drive or partition as managed partition, users will only be able to access following folders:
Media
Shared
If these folders are not on your USB storage device. The Thomson Gateway will create them automatically.
All other folders will be hidden from the user. If you connected more than one USB storage device, those
devices will also be hidden.
Procedure
Proceed as follows:
1 Browse to the Thomson Gateway Web Interface.
2 On the Too ls menu, click Content Sharing.
3 In the Location bar, click Configure.
4 Under List of connected disks, click the radio button next to the partition you want to configure as
Managed Partition.
5 Click Apply.
Result
The Thomson Gateway creates following folders:
Media:
Use this folder to share your media files with others users on your network. You can store your media
files in following subfolders:
Movies
Music
Pictures
Shared:
Use this folder to share your data with other users. Optionally, users can also access this folder using FTP.
For more information, see “6.1.4 Accessing your Shared Content by FTP” on page 49.
If the above folders already exist, the existing folders are used.
E-DOC-CTC-20080421-0010 v1.0
47
Page 54

6 Getting the Most O
ut of Your Thomson Gat
eway
6.1.3 Using UPnP AV to Share Content with Media Devices
Introduction
If you want to share your media files with media devices like IP Set-Top Boxes, you have to configure the
Thomson UPnP AV Server.
Thomson UPnP AV Server
The Thomson UPnP AV Server is a server that shares media files with devices that are connected to the same
network. These media files are stored on a USB storage device connected to the Thomson Gateway.
Procedure
Proceed as follows:
1 Enable UPnP AV on the Thomson Gateway.
2 Select your USB storage device as managed partition.
Enable UPnP AV on the Thomson Gateway
Proceed as follows:
1 Browse to the Thomson Gateway Web Interface.
2 On the Too ls menu, click Content Sharing.
3 In the Location bar, click Configure.
4 Under UPnP AV Media Server, click Server Enabled.
Select your USB storage device as managed partition
Proceed as follows:
1 Under List of connected disks, click the radio button next to the partition of which you want to share the
media files.
2 Click Apply.
48
E-DOC-CTC-20080421-0010 v1.0
Page 55

6 Getting the Most Out of Your Thomson Gateway
6.1.4 Accessing your Shared Content by FTP
Introduction
The Thomson Gateway allows you to access your shared content by FTP. This can be useful if you want to be
able to access your shared content from the Internet.
Procedure
Proceed as follows:
1 Protect your Thomson Gateway Web Interface login account with a password.
If you have already configured a password for your login account, you can continue with the next step.
2 Configure FTP access for your shared content.
Protect your Thomson Gateway Web Interface login account with a password
If your login account is not yet configured with a password:
1 Browse to the Thomson Gateway Web Interface.
2 On the Toolbox menu, click User Management.
3 In the Pick a task list, click Change my password.
4 Leave the Old Password box empty.
5 Type your new password both in the New Password box and Confirm New Password box.
Configure FTP access for your shared content
Proceed as follows:
1 Browse to the Thomson Gateway Web Interface.
2 On the Too ls menu, click Content Sharing.
3 In the Location bar, click Configure.
4 Under FT P S e rver, click Server Enabled.
5 Under List of connected disks, click the radio button next to the partition that you want to access using
FTP.
6 The Thomson Gateway now creates a Media and Shared folder on the selected partition. The Shared
folder will be used as root location for FTP sessions.
7 Click Apply.
E-DOC-CTC-20080421-0010 v1.0
49
Page 56

6 Getting the Most O
Result
The Shared folder is now accessible using FTP. If you are connected to the Internet, the link to the FTP server
is displayed under FTP Server:
On the Thomson Gateway network, you can also FTP to the local address (192.168.1.253).
ut of Your Thomson Gat
eway
Additional configuration
As you may know the IP address of your Internet connection may change frequently. This implies that the link
to the FTP server will also change every time the public IP changes. With Dynamic DNS, you can assign a host
name to the IP address (for example mygateway.dyndns.org). For more information, see “6.4 Dynamic DNS”
on page 61.
50
E-DOC-CTC-20080421-0010 v1.0
Page 57

6 Getting the Most Out of Your Thomson Gateway
6.1.5 Safely Removing your USB Storage Device
Introduction
If you just remove your USB storage device from the Thomson Gateway you may loose some data. To avoid
this you must first unmount your USB storage device.
Unmounting your USB storage device
Proceed as follows
1 Browse to the Thomson Gateway Web Interface.
2 On the Toolbox menu, click Content Sharing.
3 In the Location bar, click Configure.
4 Click Unmount.
5 Remove your USB storage device from the Thomson Gateway.
E-DOC-CTC-20080421-0010 v1.0
51
Page 58

6 Getting the Most O
6.2 Universal Plug and Play
Introduction
UPnP is designed to automate the installation and configuration of a (small) network as much as possible.
This means that UPnP-capable devices can join and leave a network without any effort of a network
administrator.
Supported Operating Systems
Following operating systems support UPnP:
Windows Vista
Windows XP
If your computer is running Windows XP, you first have to install the UPnP component. For more
information, see “6.2.4 Installing UPnP on Windows XP” on page 57.
ut of Your Thomson Gat
eway
UPnP and the Thomson Gateway
With UPnP you can:
Access the Thomson Gateway Web Interface without having to open the Thomson Gateway Web
Interface. For more information, see Accessing Your Thomson Gateway with UPnP.
Connect/disconnect without having to open the Thomson Gateway Web Interface.
For more information, see Managing your Internet connection with UPnP.
Automatic port configuration for UPnP-enabled games and applications. You do not have to create port to
run services on a computer. If the application is UPnP-enabled, UPnP will create these entries
automatically. For more information, see Assigning a service (HTTP, FTP,...) to a computer.
52
E-DOC-CTC-20080421-0010 v1.0
Page 59

6 Getting the Most Out of Your Thomson Gateway
6.2.1 Accessing Your Thomson Gateway with UPnP
Windows Vista
If you computer runs Windows Vista:
1 On the Windows Start menu, click Network.
2 The Network window appears:
3 Right-click your Thomson Gateway (displayed as THOMSON TGXXX) and click View device web page.
4 The Thomson Gateway Web Interface appears.
Windows XP
If you computer runs Windows XP:
1 Go to My Network Places.
2 The My Network Places window appears:
3 Double-click your Thomson Gateway (displayed as THOMSON TGXXX).
4 The Thomson Gateway Web Interface appears.
E-DOC-CTC-20080421-0010 v1.0
53
Page 60

6 Getting the Most O
ut of Your Thomson Gat
6.2.2 Managing your Internet connection with UPnP
Windows Vista
If you computer runs Windows Vista:
1 On the Windows Start menu, click Network.
2 The Network window appears:
eway
3 Right-click your Thomson Gateway (displayed as THOMSON TGXXX).
4 If you are currently:
Connected to the Internet, click Disable to disconnect from the Internet.
Not connected to the Internet, click Enable to connect to the Internet.
Windows XP
Proceed as follows:
1 On the Windows Start menu, click (Settings >) Control Panel.
2 The Control Panel window appears.
Click (Network and Internet Connections) > Internet Connections.
3 The Network Connections window appears;
54
4 If you right-click the Internet Connection icon, you can connect/disconnect your connection to the
Internet.
E-DOC-CTC-20080421-0010 v1.0
Page 61

6 Getting the Most Out of Your Thomson Gateway
Disabling this feature
To prevent that users can connect/disconnect you can enable Extended Security. For more information, see
“6.2.3 Configuring UPnP on the Thomson Gateway” on page 56.
E-DOC-CTC-20080421-0010 v1.0
55
Page 62

6 Getting the Most O
ut of Your Thomson Gat
6.2.3 Configuring UPnP on the Thomson Gateway
Introduction
On the Thomson Gateway Web Interface you can:
Enable/Disable UPnP
Extended Security
Enable/Disable UPnP
Proceed as follows:
1 Browse to the Thomson Gateway Web Interface.
2 On the Toolbox menu, click Game & Application Sharing.
3 Under Universal Plug and Play:
Select the Use UPnP check box, to enable UPnP.
Clear the Use UPnP check box, to disable UPnP.
4 Click Apply.
eway
Extended Security
If Extended Security is enabled only limited UPnP operation between the host and the Thomson Gateway is
allowed:
A local host is not allowed to connect/disconnect the Thomson Gateway Internet connection. You can
then only connect/disconnect the Internet connection via the Thomson Gateway Web Interface
Address translation mappings can only be added or changed via UPnP for the host on which the UPnP
application is running.
Enabling Extended Security
Proceed as follows:
1 Browse to the Thomson Gateway Web Interface.
2 On the Toolbox menu, click Game & Application Sharing.
3 Under Universal Plug and Play, select Use Extended Security.
4 Click Apply.
56
E-DOC-CTC-20080421-0010 v1.0
Page 63

6 Getting the Most Out of Your Thomson Gateway
6.2.4 Installing UPnP on Windows XP
Adding UPnP
If you are running Microsoft Windows XP, it is recommended to add the UPnP component to your system.
Proceed as follows:
1 In the Start menu, click (Settings >) Control Panel.
2 The Control Panel window appears.
Click Add or Remove Programs.
3 The Add or Remove Programs window appears.
Click Add/Remove Windows Components.
4 The Windows Components Wizard appears:
In the Components list, select Networking Services and click Details
5 The Networking Services window appears:
Select Universal Plug and Play or UPnP User Interface and click OK.
6 Click Next to start the installation and follow the instructions in the Windows Components Wizard.
7 At the end of the procedure the Wizard informs you that the installation was successful. Click Finish to
quit.
E-DOC-CTC-20080421-0010 v1.0
57
Page 64

6 Getting the Most O
Adding IGD Discovery and Control
Your Windows XP system is able to discover and control Internet Gateway Devices (IGD), like the Thomson
Gateway on your local network. Therefore, it is recommended to add the IGD Discovery and Control client to
your system.
Proceed as follows:
1 On the Windows taskbar, click Start.
2 Select (Settings >) Control Panel > Add or Remove Programs.
3 In the Add or Remove Programs window, click Add/Remove Windows Components.
4 The Windows Components Wizard appears:
ut of Your Thomson Gat
eway
Select Networking Services in the Components list and click Details.
5 The Networking Services window appears:
Select Internet Gateway Device Discovery and Control Client and click OK.
6 Click Next to start the installation and follow the instructions in the Windows Components Wizard.
7 At the end of the procedure, the Wizard informs you that the installation was successful. Click Finish to
quit.
58
E-DOC-CTC-20080421-0010 v1.0
Page 65
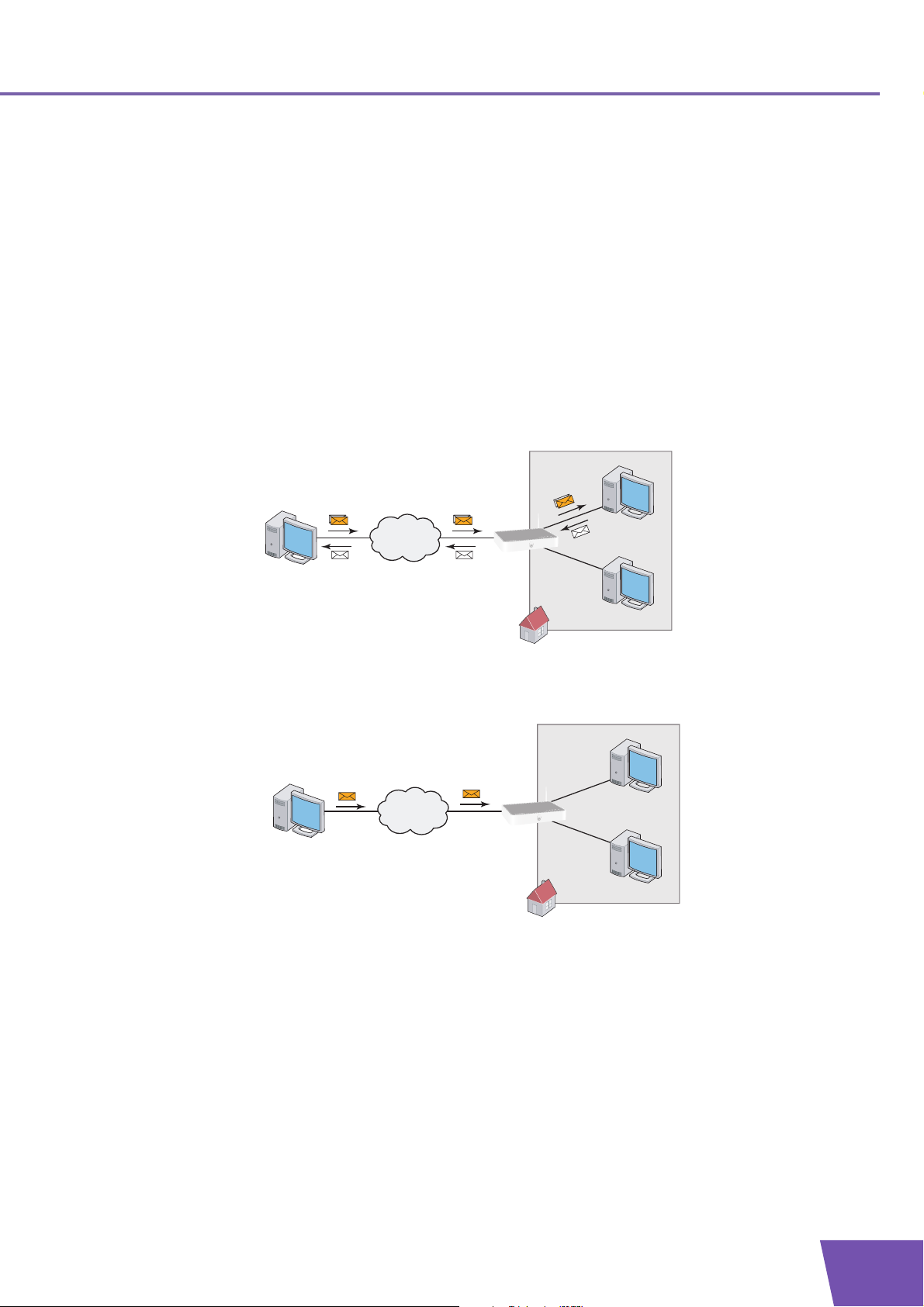
6 Getting the Most Out of Your Thomson Gateway
Internet
6.3 Assigning a service (HTTP, FTP,...) to a computer
Introduction
The Thomson Gateway allows you to use one internet connection for multiple computers. This means that all
your computers share one public IP address, as if only one computer is connected to the outside world.
Problem
When the Thomson Gateway receives an incoming message, the Thomson Gateway has to decide to which
computer he will have to send this message.
If the incoming message is a response to an outgoing message originating from one of your computers, the
Thomson Gateway sends the incoming message to this computer.
If your are running a server or an application that acts as a server (for example a HTTP server, internet game),
the initial message will come from the internet and the Thomson Gateway has to decide to which computer
he should forward the incoming message.
?
Internet
Solution
To avoid this problem you can:
Enable UPnP.
Assign a game or application to a local networking device.
E-DOC-CTC-20080421-0010 v1.0
59
Page 66

6 Getting the Most O
ut of Your Thomson Gat
UPnP
UPnP is a technology that enables seamless operation of a wide range of games and messaging applications.
Your computer will use UPnP to communicate to the Thomson Gateway which services are running on the
computer.
For more information on UPnP, see “6.2 Universal Plug and Play” on page 52.
Assign a game or application to a local networking device
If you assign a game or application to a local networking device, you will basically tell the Thomson Gateway
that if it receives requests for a specific game or application, it has to forward these messages to a specific
computer.
Proceed as follows to do so:
1 Browse to the Thomson Gateway Web Interface.
2 On the Toolbox menu, click Game & Application Sharing.
3 In the Pick a task list, click Assign a game or application to a local network device.
4 In the Game or application list, click the service you want to run on the computer. For example, HTTP
Server (World Wide Web).
eway
If the service is not available in the list, click Create a new game or application in the Pick a task
list. For more information, click Help on the Thomson Gateway Web Interface.
5 In the Device, list select the computer to which you want to assign the service. Your computer will be
listed with it’s computer name.
6 All incoming request for the selected service will now be directed to the selected device. The Thomson
Gateway will also configure the its firewall to allow this service.
60
E-DOC-CTC-20080421-0010 v1.0
Page 67

6 Getting the Most Out of Your Thomson Gateway
6.4 Dynamic DNS
Introduction
The Dynamic DNS service allows you to assign a dynamic DNS host name (for example john.dyndns.org) to
a broadband connection even if it is using a dynamic IP address. As soon as the device gets a new IP address,
the dynamic DNS server updates its entry to the new IP address.
What you need
Before you can configure Dynamic DNS, you first have to create an account at a Dynamic DNS service
provider. For example:
www.dyndns.org
www.no-ip.com
www.dtdns.com
Procedure
Proceed as follows:
1 Browse to the Thomson Gateway Web Interface.
2 On the Toolbox menu, click Dynamic DNS.
3 On the Location bar, click Configure.
4 Select the Enabled check box.
5 If necessary, select the broadband connection to which you want to assign the Dynamic DNS host name
in the Interface list.
6 Type the user name and password of your Dynamic DNS service account in the corresponding fields.
7 In the Service list, click the name of your Dynamic DNS service provider.
8 In the Host box, type the host name that you got from the Dynamic DNS service provider (for example
mywebpage.dyndns.org).
9 Click Apply.
E-DOC-CTC-20080421-0010 v1.0
61
Page 68

6 Getting the Most O
ut of Your Thomson Gat
eway
62
E-DOC-CTC-20080421-0010 v1.0
Page 69

7 Internet Security
Overview
The Thomson Gateway offers you various options to secure your network:
Topi c Page
Firewall 64
Web Site Filtering 65
7 Internet Security
E-DOC-CTC-20080421-0010 v1.0
63
Page 70

7 Internet Security
7.1 Firewall
Changing the security level
Proceed as follows:
1 Browse to the Thomson Gateway Web Interface.
2 On the Toolbox menu, click Firewall.
3 The Firewall page appears. In the upper-right corner, click Configure.
4 A list with security settings with a brief description is displayed.
5 Select the security level of your choice and click Apply.
Creating a new security level
If you do not find a security level up to your need, you are able to create a new security level.
This feature is intended for advanced users only.
Proceed as follows:
1 In the Toolbox menu, click Firewall.
2 In the upper right corner, click Configure.
3 In the Pick a task list, click Create a new Security Level.
4 In the Name box, type a name for the new security level.
5 In the Clone from existing Security Levels list, click the security level you want to start from.
6 Click Apply.
7 You can now make the necessary changes to the security level.
64
E-DOC-CTC-20080421-0010 v1.0
Page 71

7 Internet Security
7.2 Web Site Filtering
Introduction
The Thomson Gateway allows you to deny access to specific web sites.
Access Denied page
When a user tries to access a page that is being blocked, the following page is displayed:
Address-based filtering
With address-based filtering you can block web sites based on their address, also called URL (for example
www.porn.com).
But as, you know, the Internet consists of a large number of web sites, and that number still increases every
day. This makes it almost impossible to keep this list up to date.
To solve this problem Thomson Gateway introduced content based filtering.
Content-based filtering
With content-based filtering allows you can block web sites based on their content category (for example
pornography) instead of the their URL. This way, you only need select the appropriate categories when you
enable this feature and the content category server takes care of the rest. This content category server is
updated at regular intervals.
Combining the two filters
Address-based filtering has priority over content-based filtering. This means that when you are blocking a
specific category (for example Finance / Investment), you can still access (netbanking.mybank.com) provided
you create a rule to allow access to that URL (for example netbanking.mybank.com).
Activating content-based filtering
Before you can use content-based filtering you must first activate it by purchasing a license key at your
Internet Service Provider (ISP) or by activating the 30-day trial.
Proceed as follows:
1 Browse to the Thomson Gateway Web Interface.
2 On the Toolbox menu, click Web Site Filtering.
3 In the Pick a task list, click Activate Web Filtering License.
E-DOC-CTC-20080421-0010 v1.0
65
Page 72

7 Internet Security
4 The Web Filtering Activation page appears. Under License Type, select:
30-days evaluation if you first want evaluate this feature.
Standard if you have already purchased a license key. The License key box appears as soon as you
select this option. Type the license key that you received from your ISP in this box.
5 Click Apply.
Option 1: content-based filter (combined with the address-based filter)
If you want to use the content-based filter:
1 Browse to the Thomson Gateway Web Interface.
2 On the Toolbox menu, click Web Site Filtering.
3 On the Location bar, click Configure.
4 Make sure that the Use Content Based Filter check box is selected.
5 Configure the content based filter. For more information, see “7.2.1 Configuring The Content-based
Filter”.
6 If you want to make exceptions for specific web sites, add the necessary rules in the address-based filter.
For more information, see “7.2.2 Adding Rules For The Address Based Filter”.
Option 2: address-based filter only
Take this option, if you only want to use the address-based filter or content filtering is not available on your
Thomson Gateway.
Proceed as follows:
1 Browse to the Thomson Gateway Web Interface.
2 On the Toolbox menu, click Web Site Filtering.
3 On the Location bar, click Configure.
4 Make sure that the Use Address Based Filter check box is selected.
5 In the Action for Unknown Sites, select:
Allow as the default rule if you want to allow access to all web sites and manually specify which web
sites may not be accessed.
Block as the default rule if you want to deny access to all web sites and manually specify a number of
web sites that may be accessed.
6 Click Apply.
7 If you want to make exceptions for specific web sites, add the necessary rules in the address-based filter.
For more information, see “7.2.2 Adding Rules For The Address Based Filter”.
66
E-DOC-CTC-20080421-0010 v1.0
Page 73

7 Internet Security
7.2.1 Configuring The Content-based Filter
Introduction
Address based filtering has a higher priority then content based filtering. This means that when you are
blocking a specific category (for example Finance / Investment), you can still access
(netbanking.mybank.com) provided you create a rule to allow access to that URL (for example
netbanking.mybank.com).
Accessing the configuration page
Proceed as follows:
1 Browse to the Thomson Gateway Web Interface.
2 On the Toolbox menu, click Web Site Filtering/Parental Control.
3 On the Location bar, click Configure.
4 Under Content Based Filtering you can change the settings of the content based filter.
Configuring the content-based filter
Under Content Based Filtering:
1 Select Use Content Based Filter check box (if needed).
2 In the Action for uncategorised sites list, select a default action for sites that have not yet been
categorised.
3 Under Content Level, select the content level you want to use.
4 If you want a more detailed view of the content that will be blocked for this level, click the Edit link next to
the content level.
If needed, you can change the Name, Description and Configuration of the content level. Click Apply after
you have made your changes.
Creating your own content level
Proceed as follows:
1 In the Pick a task list, click Create a new content level.
2 Enter a Name and Description for your content level and click Next.
3 Under Configuration, select:
Clone Existing Level if you want to start from an existing level. You can now select the level that you
want to clone.
White list if you want to block everything and select which content should be allowed.
Black list if you want to allow everything and select which content should be blocked.
Click Next.
4 Under Configuration:
Select the check boxes of the categories/groups you want to allow.
Clear the check boxes of the categories/groups you want to block.
5 Click Apply.
6 Configure the content-based filter with the new level. For more information, see “ Configuring the
content-based filter” on page 67.
E-DOC-CTC-20080421-0010 v1.0
67
Page 74

7 Internet Security
7.2.2 Adding Rules For The Address Based Filter
Options
With the address based filter you can:
Deny access to a specific Web site
Allow access to a specific Web site
Redirect a Web site
Redirect all Web sites
Deny access to a specific Web site
Proceed as follows:
1 Browse to the Thomson Gateway Web Interface.
2 On the Toolbox menu, click Web Site Filtering.
3 Make sure the Use Address Based Filter check box is selected.
4 Type the URL of the Web site you want to block (for example “mail.provider.com”) in the Web Site box.
5 In the Action list, click Block.
6 Click Add.
Allow access to a specific Web site
Proceed as follows:
1 Browse to the Thomson Gateway Web Interface.
2 On the Toolbox menu, click Web Site Filtering.
3 Make sure the Use Address Based Filter check box is selected.
4 Type the URL of the Web site you want to allow (for example “netbanking.bank.com”) in the Web Site
box.
5 Click Allow in the Action list.
6 Click Add.
Redirect a Web site
Proceed as follows:
1 Browse to the Thomson Gateway Web Interface.
2 On the Toolbox menu, click Web Site Filtering.
3 Make sure the Use Address Based Filter check box is selected.
4 Type the URL of the Web site you want to redirect (for example “cracks.am”) in the Web Site box.
5 Click Redirect in the Action list.
6 Type the URL of the Web site you want to redirect to (for example “mycompany.com/internetpolicy.htm”)
in the Redirect box.
7 Click Add.
68
E-DOC-CTC-20080421-0010 v1.0
Page 75

7 Internet Security
Redirect all Web sites
Proceed as follows:
1 Browse to the Thomson Gateway Web Interface.
2 On the Toolbox menu, click Web Site Filtering.
3 Make sure the Use Address Based Filter check box is selected.
4 Type “*” in the Web Site box.
5 Click Redirect in the Action list.
6 Type the URL of the Web site you want to redirect to (for example “mycompany.com/internetpolicy.htm”)
in the Redirect box.
7 Click Add.
E-DOC-CTC-20080421-0010 v1.0
69
Page 76
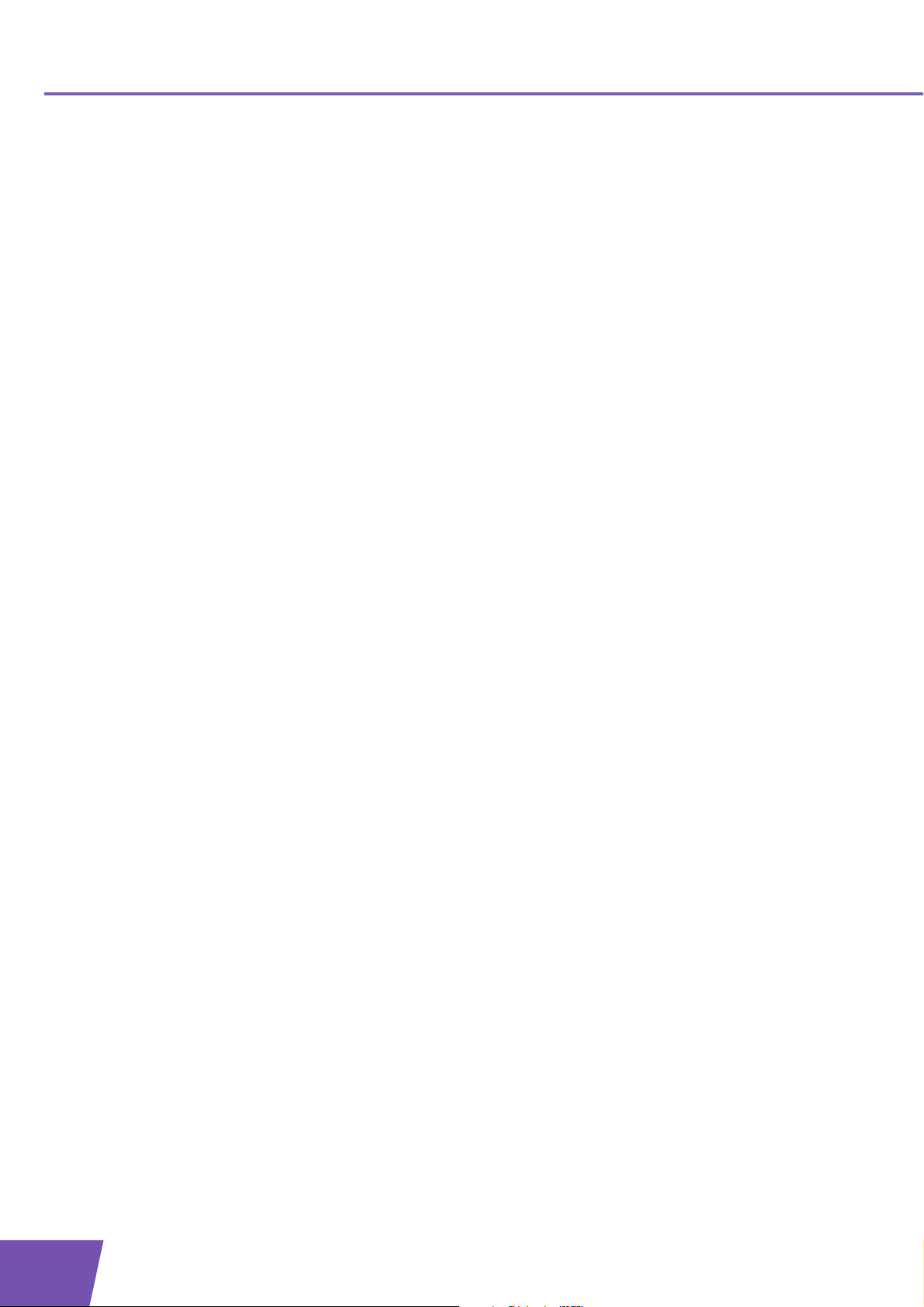
7 Internet Security
70
E-DOC-CTC-20080421-0010 v1.0
Page 77

8 Troubleshooting
8 Troubleshooting
Introduction
This chapter suggests solutions for problems you may encounter while installing or configuring your
Thomson Gateway.
If the suggestions do not resolve the problem, look at the support pages on http://www.thomson-
broadband.com or contact your service provider.
Topics
This chapter describes the following topics:
Topi c Page
Setup wizard Troubleshooting 72
General Thomson Gateway Troubleshooting 73
Voice over IP Troubleshooting 76
Reset to Factory Defaults 77
E-DOC-CTC-20080421-0010 v1.0
71
Page 78

8 Troubleshooting
8.1 Setup wizard Troubleshooting
The Setup CD does not start automatically
If your computer runs:
Microsoft Windows:
1 Click the Windows Start button.
2 Click Run.
3 In the Open field, type the following path: D:\Setup.exe, where D stands for the drive letter of your
CD- or DVD-ROM drive.
Mac OS X:
1 On your desktop, double-click the CD icon.
2 Double-click Menu.
Your Thomson Gateway has not been found
If you see this error during setup, check whether:
The Thomson Gateway is turned on and fully initialized.
Your computer has a valid IP address, that is any address but 0.0.0.0. For more information, consult the
help of your operating system.
No dedicated firewall device or router is placed between your computer and the Thomson Gateway.
No personal network security software (for example firewall software) is running on your computer.
Your computer is correctly connected to the Thomson Gateway
72
E-DOC-CTC-20080421-0010 v1.0
Page 79

8 Troubleshooting
8.2 General Thomson Gateway Troubleshooting
Thomson Gateway does not work
If none of the LEDs light up, make sure that:
The Thomson Gateway is plugged into a power socket outlet.
You are using the correct power supply for your Thomson Gateway device.
The power requirements for your Thomson Gateway are clearly indicated on the identification
label on the bottom of the Thomson Gateway. Only use the power adaptor supplied with your
Thomson Gateway.
The Thomson Gateway is turned on via the push button or rocker switch on the back panel.
Thomson Gateway unreachable
If your Thomson Gateway cannot be reached due to misconfiguration, you might consider a hardware reset
to factory defaults as described in “8.4 Reset to Factory Defaults” on page 77.
Poor Thomson Gateway performance
Make sure that the Thomson Gateway is installed and configured as instructed in “1 Installation” on page 3
or as instructed by the Service Provider.
E-DOC-CTC-20080421-0010 v1.0
73
Page 80
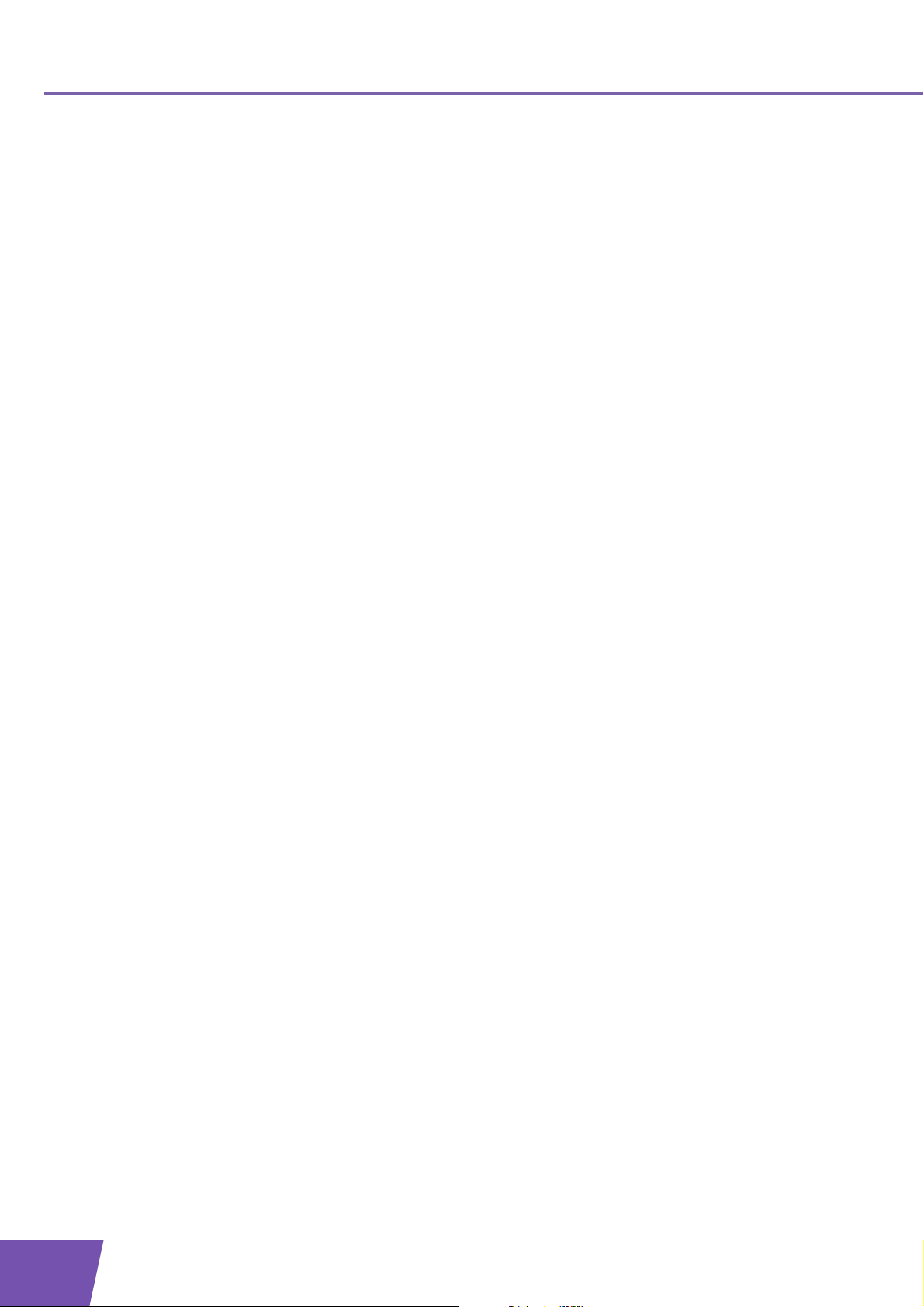
8 Troubleshooting
8.2.1 Wired Connection Troubleshooting
Ethernet LED does not light up
Make sure that:
The Ethernet cable is securely connected to the Ethernet port on your Thomson Gateway and your
computer.
You are using the correct cable type for your Ethernet equipment, that is at least UTP CAT5 with RJ-45
connectors.
74
E-DOC-CTC-20080421-0010 v1.0
Page 81

8 Troubleshooting
8.2.2 Wireless Connection Troubleshooting
No Wireless Connectivity
Make sure that:
Both the wireless client adapter and the Thomson Gateway are allowed to connect through wireless
channels as defined for local regulatory domain.
The wireless client is configured for the correct wireless settings (SSID, security settings).
Check the signal strength, indicated by the wireless client manager. If the signal is low, try repositioning
the Thomson Gateway or directing the Thomson Gateway’s antenna(s) for optimal performance.
Make sure that the wireless client adapter is enabled (message like “radio on”).
Poor Wireless Connectivity or Range
Try the following:
Change the wireless channel.
Make sure both the wireless client adapter and the Thomson Gateway are allowed to connect through
wireless channels as defined for local regulatory domain.
Check the location of the Thomson Gateway in the building.
Check the signal strength, indicated by the wireless client manager. If the signal is low, try to place the
Thomson Gateway or to direct the Thomson Gateway’s antenna(s) for optimal performance.
Use WPA(2)-PSK as encryption.
For more information, see “4.3 Securing Your Wireless Connection” on page 25.
Change the wireless channel
Proceed as follows:
1 Browse to the Thomson Gateway Web Interface.
2 On the left menu, click Home Network.
3 Under Wireless, click your access point.
Your access point will be listed in the following format: “WLAN:<Network Name> (<Actual
Speed>)”. For example, WLAN: Thomson83C7C7 (54Mbps).
4 The Wireless Access Point page appears.
5 In the Location bar, click Configure.
6 Under Configuration, select the channel of your choice in the Channel Selection list.
7 Click Apply.
Can not connect via WPS
If you are having trouble connecting your wireless client via WPS, try to configure it manually. For more
information, see “4.2 Connecting Your Wireless Client without WPS” on page 24.
E-DOC-CTC-20080421-0010 v1.0
75
Page 82

8 Troubleshooting
8.3 Voice over IP Troubleshooting
Introduction
If you cannot establish a phone call via your Thomson Gateway, try the suggestions below.
Calling over VoIP
If you have problems calling via VoIP, check whether:
Your telephone is correctly connected to the Thomson Gateway.
Your telephone is working on the regular phone line (PSTN):
Connect your phone directly to the telephone wall outlet.
Try to make a phone call.
Your phone number, user name, and password is configured correctly.
The registrar’s and proxy server’s IP address and port number are configured correctly.
The Power, Broadband/DSL and Voi ce LEDs are on.
As soon as the LED turns on, you will hear a click, indicating the switch from PSTN to VoIP.
Calling over PSTN
If you have problems calling via the regular phone line, check whether:
Your telephone is correctly connected to the Thomson Gateway.
If the Thomson Gateway is turned off, phone calls are always routed over PSTN.
Your telephone is working on the PSTN network:
Connect your phone directly to PSTN.
Try to make a phone call.
The Forced FXO service is activated, or whether your service provider requested you to dial an extra
prefix for making calls via PSTN.
Problems with Supplementary Services
If you have a problem with a supplementary telephony service, check whether the service is activated.
76
E-DOC-CTC-20080421-0010 v1.0
Page 83

8 Troubleshooting
8.4 Reset to Factory Defaults
Resetting your Thomson Gateway
If at some point you can no longer connect to the Thomson Gateway or you want to make a fresh install, it
may be useful to perform a reset to factory defaults.
Warning
A reset to factory default settings deletes all configuration changes you made. Therefore, after the reset, a
reconfiguration of your Thomson Gateway will be needed.
Also your WLAN clients will have to be re-associated, as described in “4 Wireless” on page 21.
Methods
You can choose between:
Software Reset
Hardware Reset
Software Reset
Proceed as follows:
1 Browse to the Thomson Gateway Web Interface.
2 On the Thomson Gateway menu, click Configuration.
3 In the Pick a task list, click Reset my Thomson Gateway to default settings.
4 The Thomson Gateway restores the initial configuration and restarts.
5 The Thomson Gateway returns to the Thomson Gateway home page (unless the IP address of your
computer is not in the same subnet as the default IP address of the Thomson Gateway, being
192.168.1.254).
E-DOC-CTC-20080421-0010 v1.0
77
Page 84

8 Troubleshooting
Hardware Reset
Proceed as follows:
1 Make sure the Thomson Gateway is turned on.
2 Use a pen or an unfolded paperclip to push the recessed Reset button. Push it until the Power LED lights
red - this will take about 7 seconds.
3 Release the Reset button.
4 The Thomson Gateway restarts.
Your system administrator may have disabled the physical reset button of the Thomson
Gateway. In this case, a hardware reset to defaults is not possible.
78
E-DOC-CTC-20080421-0010 v1.0
Page 85

Page 86

THOMSON Telecom Belgium
Prins Boudewijnlaan 47
2650 Edegem
www.thomson-broadband.com
© Thomson 2008. All rights reserved.
E-DOC-CTC-20080421-0010 v1.0.
 Loading...
Loading...