Page 1
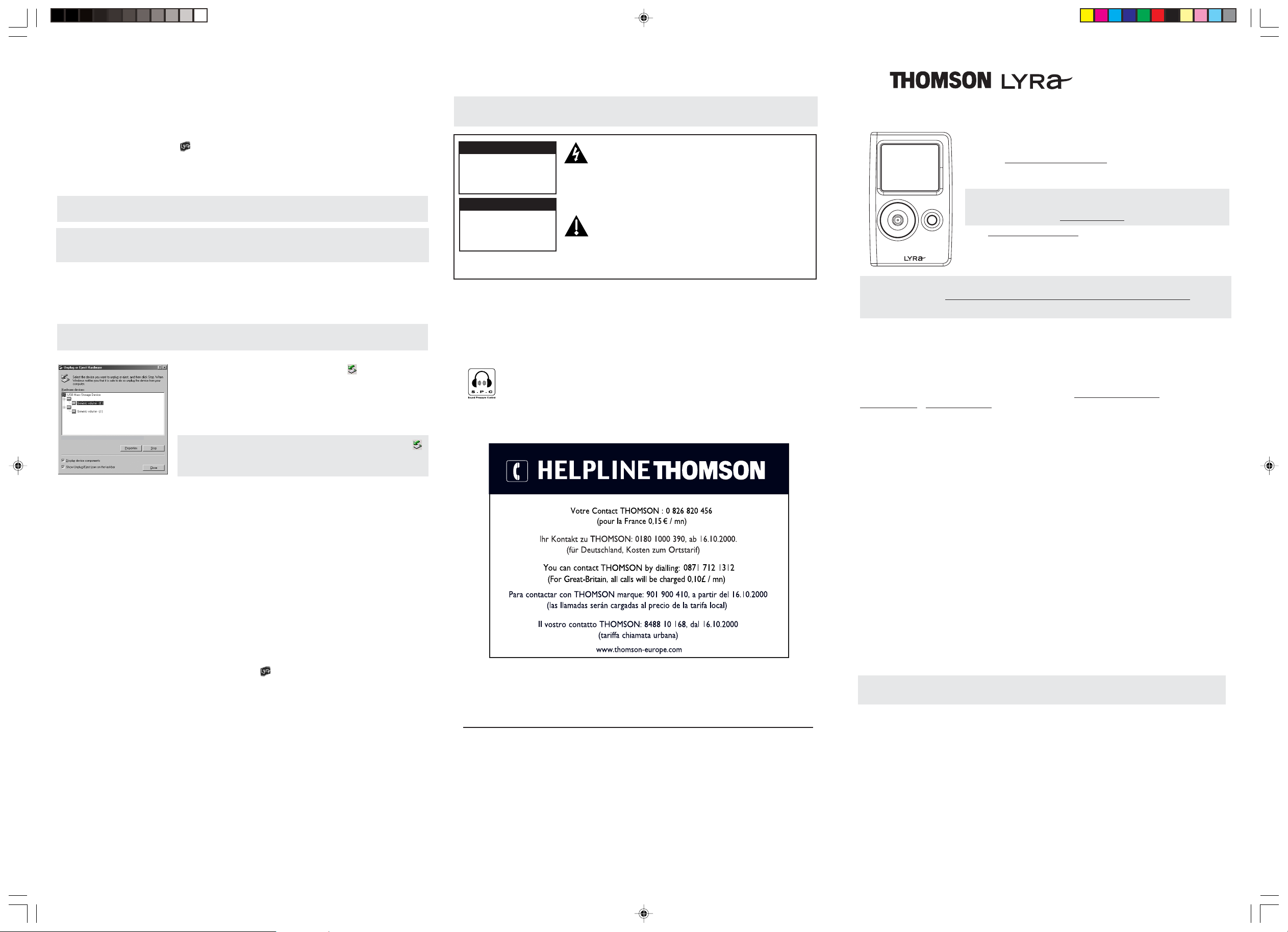
Profile (Windows 98SE, Me, 2000)
M
New files that are transferred to your Lyra Jukebox using Windows Explorer (drag and drop) will
not appear in the Navigation Menus (except in FOLDER menu) until you profile the contents. If
MusicMatch Jukebox was used to transfer files, profiling will be done automatically.
1. Connect your Lyra Jukebox to the computer using the provided USB cable if it is not already
connected.
2. Right click on the Lyra icon in the System tray (bottom right hand corner of the computer
screen.
3. Select the Profile Device Content... item to start the profiling and sorting contents.
4. Click Done when profiling is complete.
Caution: Make sure all data are transferred to the Lyra Jukebox before unplugging the USB
cable.
Note: For Windows XP users, you need to use the profiling option provided on the device.
For MTP / MSC details, please refer to the instruction book.
Disconnecting Your Lyra from the Computer (Windows
98SE, Me, 2000)
Important Safety Information
Be sure to read all the safety information before you begin to use this product.
IMPORTANT NOTE: To reduce the risk of fire or electric shock, do not expose this
product or AC charger to rain or moisture.
CAUTION
RISK OF ELECTRIC
This symbol indicates "dangerous voltage" inside the
product that presents a risk of electric shock or
personal injury.
SHOCK.
DO NOT OPEN.
ATTENTION
RISQUE DE CHOC
ELECTRIQUE.
NE PAS OUVRIR.
To reduce the risk of electric shock, do not remove cover (or back). No user serviceable parts
inside. Refer servicing to qualified service personnel.
The battery should only be repaired or replaced by a qualified technician.
This symbol indicates important instructions
accompanying the product.
Jukebox
PDP2814 Quick Start Guide
This Lyra Quick Start just gives you the basics. For more
information, go to the User’s Guide stored in the installer CD, or you
can find it www.thomson-lyra.com. To make sure your Lyra
Jukebox includes the lastest features and performance
improvements, visit the website as well.
Note: The User’s Guide is in the Adobe Acrobat PDF format. If
you don’t have the Adobe Acrobat Reader on your computer,
download it for free at www.adobe.com.
Go to www.thomson-lyra.com for FAQ information and software
updates. Information included on the CD ROM is also available on
the website.
If you are using Windows Media Player 10.0 and are experiencing difficulties,
please refer to http://www.microsoft.com/windows/windowsmedia/mp10 for
assistance.
Note: Before disconnecting the USB cable from the computer or the Lyra Jukebox, be sure the
“Safe to unplug” message is displayed.
1. From the System Tray, left click on the icon and select
Unplug or eject hardware. The Unplug or Eject Hardware
Thomson Player USB Device
Thomson Player USB Device
screen appears. Select the drive corresponding to your Lyra
Personal player and click Stop.
2. The Stop a Hardware device screen appears. Select the
device to be stopped again for confirmation and click OK.
You can also stop your Lyra Jukebox by right clicking on the
icon from the system tray and selecting the drive corresponding
to your player.
Tips and Troubleshooting
Problem: Player repeats same tracks or all tracks.
• Repeat play is turned on. Use the Menu to change the repeat setting.
Problem: Audio distorted at high volume.
• Select another DSP setting.
•Turn down the volume.
Problem: The audio tracks on my Lyra keep skipping or popping.
•You’ll need to re-record the audio track – make sure you close all other applications on your
PC when you record.
•Try recording with Error Correction setting turned on.
Problem: Player turns itself off.
•Your Lyra Jukebox turns itself off if you leave it in navigation mode for the duration
specified in PowerSave or SleepTimer.
Problem: Songs aren’t listed in any of the sort modes (Artist, Album, etc.).
• For Windows 98SE, Me, 2000 users, the contents of the Lyra Jukebox haven’t been profiled
(sorted) since the last file transfer. Select the Profile Device Contents... menu item from the
Lyra Jukebox profiler system tray application on your PC to profile (sort) the contents of the
device. The icon in the system tray looks like this
You may also select the profiling option on the device found in the setting menu.
Problem: Lyra Jukebox does not respond to key presses.
• If your Lyra Jukebox stops responding to key presses, you can reset it by pressing ON/OFF/
STOP for 10 seconds. Most of your settings will be preserved; only the settings that you
have changed after your last power off will be lost.
• This unit may temporarily cease to function if subjected to electrostatic disturbance.
To resume normal operation, it may be necessary to cycle the power off and back on or you
can reset it by pressing ON/OFF/STOP for 10 seconds.
Problem: Cannot turn on unit even when the power adapter is connected.
• Battery is deeply discharged / empty. Charge the unit with the external charger for at least 3
hours before powering up.
Problem: Player cannot play WMA songs.
• If this is a secured music, it requires Windows XP, SP1 or higher (SP = Service Pack), and
Windows Media Player 10 to transfer it into the device, drag and drop method WILL NOT
work.
.
Sound Pressure Control
Articles L44.5 and 44.6 of the Code on Public Health modified by Article 2 of the
Law dated May 28th 1996 impose a maximum acoustic output of 100 decibels. The
headphone provided (code 5603 5150) and your player do abide by the legislation
in force.
Prolonged listening in full power may irreversibly damage the user’s hearing.
THOMSON
46, quai Alphonse Le Gallo
92648 Boulogne Cedex
FRANCE
5610162A (EN)
www.thomson.net
Welcome to Lyra
The Lyra Jukebox works with your computer to let you play your favorite music files encoded
with the popular mp3 or WMA audio format.
You can download mp3 encoded music files from several internet sites to your computer hard
drive or record from your favorite CD using the software supplied.
Some of the internet sites you may want to explore are: www.musicmatch.com •
www.mp3.com • www.emusic.com
Computer System Requirements
• Pentium III 500MHz or higher recommended, running Windows ®98SE, Me, 2000 or XP SP1
(SP = Service Pack)
Macintosh iMac G3 or higher, running Mac OS X version 10.2 or higher
• Internet Explorer 4.0 or higher
• Internet access, broadband recommended
• 100MB free hard disk space for the software
• 64MB RAM (128MB recommended)
• CD-ROM drive capable of digital audio extraction
• USB port (2.0 recommended)
• Sound card
• 16-bit color video card
Secure Music Download Requirements
• Windows XP only, SP1 or higher (SP = Service Pack)
• Windows Media Player 10.0 or higher
Important Battery Information
Note: Charge the unit for at least 3 hours before using after long periods of not using the
product.
• The battery used in this device may present a risk of fire or chemical burn if mistreated. Do
not separately recharge, disassemble, heat above 100C (212F), or incinerate.
• Battery replacement should only be made by a trained technician. Refer to
Limited Warranty in the User’s Guide for details.
• Do not attempt to open the unit. No user servicable parts inside.
• To reduce risk of injury, use only rechargeable batteries recommended by the
manufacturer for this product. Other types of batteries may burst causing damage and
personal injury.
• Keep the unit away from children. Do not disassemble or incinerate.
• Use only the specified chargers which were packaged with the product. Use of another
charger may present a risk of fire or explosion.
PDP2814 QSG EN 9/14/05, 10:26 AM1
Page 2
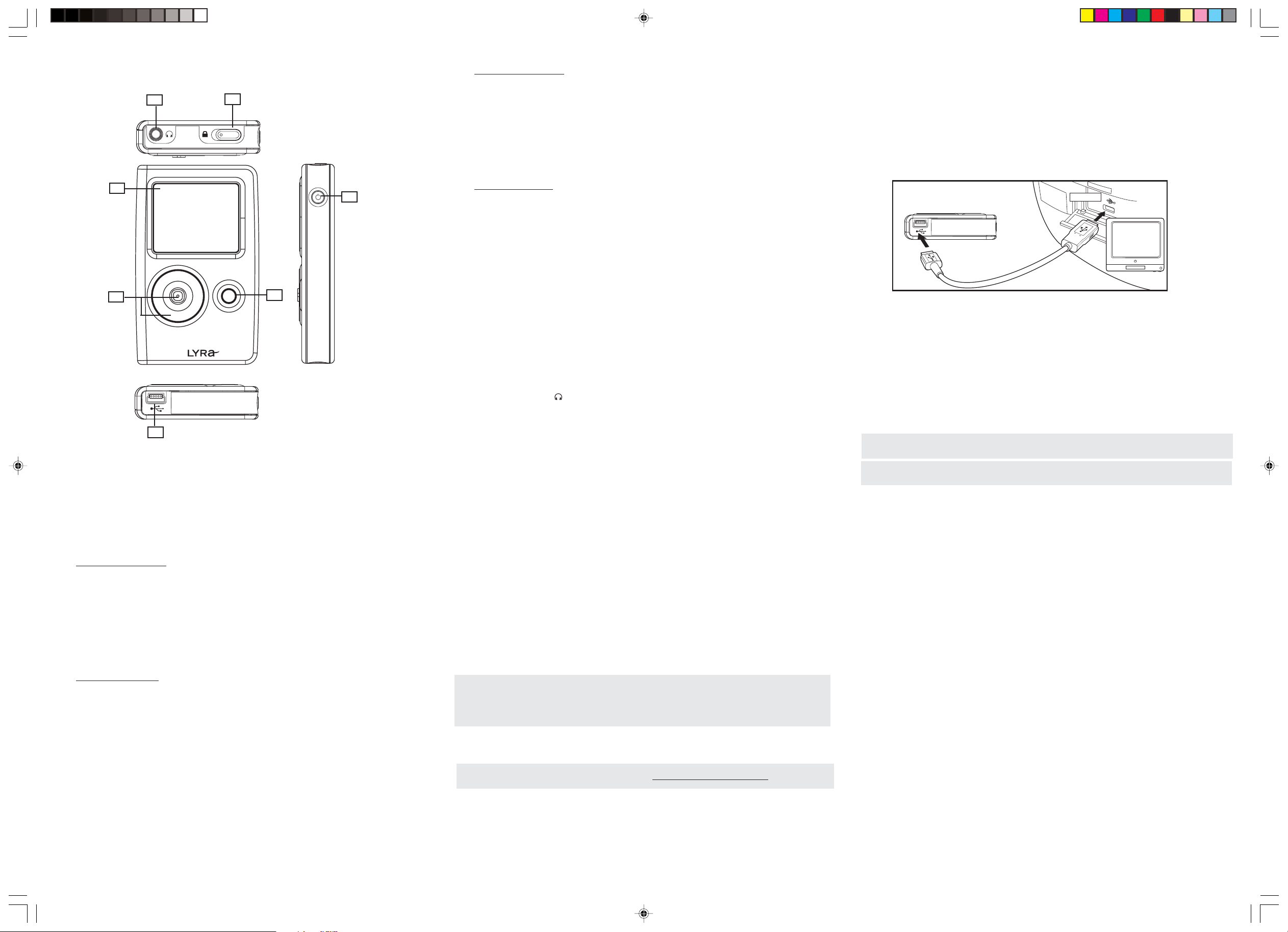
General Controls
COMPUTER
USB PORT
LYRA JUKEBOX
(BOTTOM VIEW)
M
5
Top View
Photo navigation mode
Control joystick - Press once to view the selected item, if the item selected is a folder, the
6
slide show will start.
LEFT - Go back one level.
RIGHT - Go in one level.
UP - Scroll up one item, press and hold to scroll continuously.
DOWN - Scroll down one item, press and hold to scroll continuously.
Control ring - Rotate clockwise to scroll down, rotate counterclockwise to scroll up.
Install the USB Driver (Windows 98SE Only)
For Windows 98SE systems, you need to install the USB drivers before your computer can
recognize your Lyra Jukebox. The USB drivers are automatically installed from the Music
Management CD that comes with your Lyra Jukebox. After the USB drivers are installed, the
installer may ask you to reboot the computer.
Connecting Lyra to the Computer
Attach the small end (Type mini-B) of the mini-USB cable here. Attach the large end (Type A) to
your computer. The unit will enter USB mode automatically, and you can transfer files to and
from the computer.
1
2
Front View
Bottom View
7
3
Right View
4
Front View
1. LCD (Liquid Crystal Display) - This is where the Lyra’s user interface appears (go to the
user manual for an explanation of the items that appear on the LCD during playback).
Navigation Controls
2. CONTROL - For navigation control and various functions in different modes.
Audio navigation mode
Control joystick - Press once to play the highlighted item; or press and hold to select the
item into My Selections.
LEFT - go back one level.
RIGHT - go in one level.
UP - scroll up one item, press and hold for continuous scroll.
DOWN - scroll down one item, press and hold for continuous scroll.
Control ring - Rotate clockwise to scroll down, rotate counterclockwise to scroll up.
Photo viewing mode
Control joystick - Press once to return to navigation menu. In slide show, press to pause or
resume playback.
LEFT - Skip to the previous item.
RIGHT - Skip to the next item.
Control ring - Rotate clockwise to scroll down, rotate counterclockwise to scroll up.
3. M (Menu) - View the settings menu, press continuously to cycle between previous menu and
settings menu during playback.
Right View
4. ON / OFF / STOP - When the power is off, press to turn on the unit; when the unit is in stop
mode, press and hold to turn the power off. When playing music or viewing photo, press to
stop playback. Press and hold for longer than 10 seconds will reset the device.
Top View
5. Headphones jack ( ) - Insert the headphones plug here.
6. HOLD - Slide to activate or deactivate key lock.
Bottom View
7. USB port (to computer) - Attach the small end (Type mini-B) of the mini-USB cable here.
Attach the large end (Type A) to your computer. The unit will enter USB mode automatically,
and you can transfer files to and from the computer.
The Lyra Jukebox will get power from the USB port when connected, the power draw from
the USB port will only be enough to support data transfer.
USB port (to power supply) - Plug in the AC power adapter here, the battery inside the
Lyra Jukebox automatically starts charging.
Install software in your computer
The Music Management CD that came with your Lyra Jukebox contains all of the necessary
software components you need to make your Lyra Jukebox work properly.
1. Place the Music Management CD that came with your Lyra Jukebox into your computer (the
startup screen appears).
If the setup screen doesn’t appear, double click My Computer, double click your CD-ROM drive
icon, and double click Install to run installer.
2. Follow the on-screen instructions to complete the installation.
3. Refer to the user manual stored on the CD for further information.
Charging your Lyra Jukebox
Whenever your Lyra is connected to a PC, it will be charged automatically. To charge the unit
faster, please turn off the unit after connected to a PC. The display will show “Charging...”
Transfer files to your Lyra Jukebox
Files in mp3 and WMA audio format are currently supported for playback on the Lyra Jukebox.
For more information about transferring files, go to the Lyra User’s Guide.
Note: You can tranfer files either via Windows Media Player 10 or MusicMatch Jukebox.
Refer to your Lyra User’s Guide for details.
NOTE: As with any portable device that has a hard drive, you must back up the
drive. RCA and Thomson are not responsible for lost data.
Audio playback mode
Control joystick - Press once to pause the selected item; or press and hold to select the
item into My Selections playlist.
LEFT - Press to skip to the previous song, press and hold to search backward.
RIGHT - Press to skip to the next song, press and hold to search forward.
UP - Go to previous set of songs* (when the shuffle mode is not selected).
DOWN - Go to next set of songs* (when the shuffle mode is not selected).
Control ring - Rotate clockwise to increase volume, rotate counterclockwise to decrease
volume.
* Set of songs include Artist, Album, Genres, Years, Lyra DJ, Playlists.
PDP2814 QSG EN 9/14/05, 10:26 AM2
Note: It is recommended to uninstall any previous installations of the MusicMatch
Jukebox software before proceeding. After the uninstall process has been completed,
delete the C:\Program Files\MusicMatch folder from Windows and where C:\Program Files
is the path where the software was installed.
Note: Player firmware updates are available at http://www.thomsom-lyra.com
MusicMatch Jukebox is a trademark of MusicMatch, Inc.
 Loading...
Loading...