Page 1
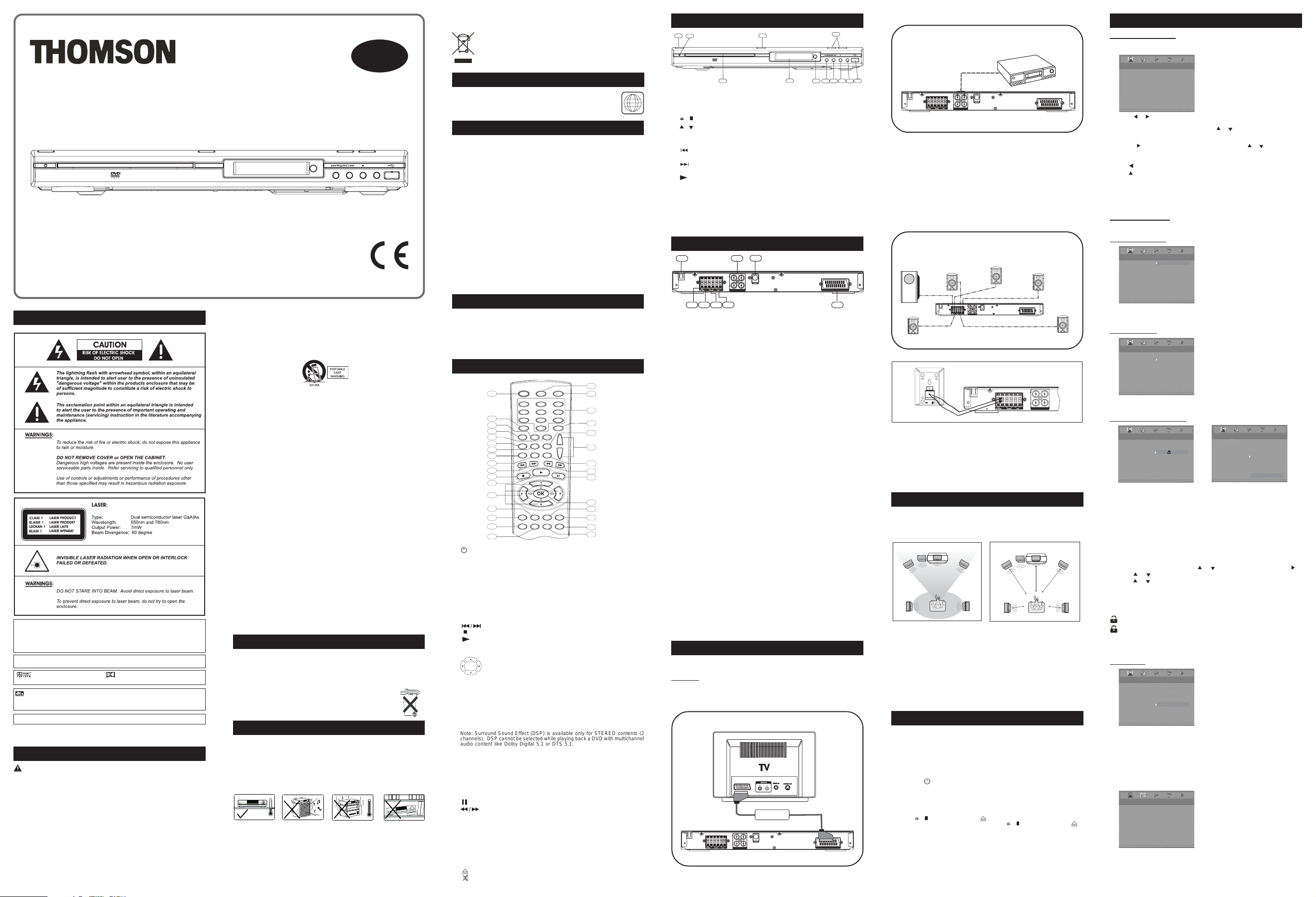
DPL914VD
Pack Home Cinema with DVD
Instruction Manual
• Protect the power cord from being walked on or pinched particularly at plugs,
SAFETY
This product incorporates copyright protection technology that is protected by
U.S. patents and other intellectual property rights. Use of this copyright protection
technology must be authorized by Macrovision, and is intended for home and
other limited viewing uses only unless otherwise authorized by Macrovision.
Reverse engineering or disassembly is prohibited.
Manufactured under license from Dolby Laboratories. “Dolby” ,”Pro Logic”and the
double-D symbol are trademarks of Dolby Laboratories.
Dolby and the double-D symbol are trademarks of Dolby Laboratories.
Manufactured under license from Dolby Laboratories.
DTS is a digital sound compression technique developed by Digital Theater
Sound Systems for digital multichannel audio signals. “DTS” and “DTS Digital Out”
are trademarks registered by Digital Theater Systems Inc.
U.S. Patent Nos. 4,631,603; 4,819,098; 4,907,093; 5,315,448; and 6,516,132.
To ensure proper use of this product, please read this instruction manual carefully
and retain for future reference. Should the unit requires any maintenance, please
contact an authorized service center.
IMPORTANT SAFETY INSTRUCTIONS
CAUTION : RETAIN THIS MANUAL FOR FUTURE REFERENCE
This unit has been designed and manufactured to assure personal safety.
Improper use can result in electric shock or fire hazard. The safeguards
incorporated in this unit will protect you if you observe the following
procedures for installation, use and servicing. This unit does not contain
any parts that can be repaired by the user.
• Read these instructions.
• Keep these instructions.
• Heed all warnings.
• Follow all instructions.
• Do not use this apparatus near water.
• Clean only with dry cloth.
• Do not block any ventilation openings. Install in accordance with the manufacturer
instructions.
• Do not install near any heat sources such as radiators, heat registers, stoves
or other apparatus (including amplifiers) that produce heat.
• Do not defeat the safety purpose of the polarized or grounding-type plug. A
polarized plug has two blades, one wider than the other. A grounding type plug
has two blades and a third grounding prong. The wide blade or the third prong
is provided for your safety. If the provided plug does not fit into your outlet,
consult an electrician for replacement of the obsolete outlet.
convenience receptacles and the point where they exit from the apparatus.
• Only use attachments / accessories specified by the manufacturer.
• Unplug this apparatus during lightning storms or when unused for long periods
of time.
• Use only with a cart, stand, tripod, bracket or table specified by the manufacturer,
or sold with the apparatus. When a cart is used, use caution when moving the
cart / apparatus combination to avoid injury from tip-over.
• Refer all servicing to qualified service personnel. Servicing is required when
the apparatus has been damaged in any way, such as when the power supply
cord or plug is damaged, liquid has been spilled or objects have fallen into the
apparatus, the apparatus has been exposed to rain or moisture, does not operate
normally, or has been dropped.
• Apparatus shall not be exposed to dripping or splashing and that no objects
filled with liquids, such as vases, shall be placed on the apparatus.
• Burden
Do not place a heavy object on, or step on the product. The object may fall,
causing serious personal injury and serious damage to the product.
• Damage Requiring Service
Unplug this product from the wall outlet and refer servicing to qualified service
personnel under the following conditions :
A) When the power supply cord or plug is damaged.
B) If liquid has been spilled or objects have fallen into the product.
C) If the product has been exposed to rain or water.
D) If the product does not operate normally by following the operating instructions.
Adjust only those controls that are covered by the operating instructions. Improper
adjustment of other controls may result in damage and will often require extensive
work by a qualified technician to restore the product to its normal operation.
E) If the product has been dropped or damaged in any way.
F) When the product exhibits a distinct change in performance. It indicates a
need for service.
• Servicing
Do not attempt to service this product yourself as opening or removing cover
may expose you to dangerous voltage or other hazards. Refer all servicing to
qualified service personnel.
• Replacement Parts
When replacement parts are required, be sure the service technician has used
replacement parts specified by the manufacturer or have the same characteristics
as the original part. Unauthorized substitutions may result in fire, electric shock
or other hazards.
• Safety Check
Upon completion of any service or repairs to this product, ask the service
technician to perform safety checks to determine that the product is in proper
operating condition.
• The main plug is used as the disconnect device, the disconnect device
shall remain readily operable condition.
• Stand-by light will be on when the main plug is connected.
Stand-by light will be off when the main plug is disconnected to the socket.
• European versions comply with CE requirements.
IMPORT ANT BATTERY INFORMATION
• When storing the unit, be sure to remove the battery because they may leak
and damage the unit.
• Battery may leak electrolyte if inserted incorrectly, if disposed of in fire, or if
an attempt is made to charge a battery not intended to be recharged.
• Discard leaky battery immediately. Leaking battery may cause skin burns or
other personal injury.
• Dispose of battery, according to federal, state and local
regulations in place.
Please Respect the Environment!
• Before throwing any battery away, consult your distributor who may
be able to take them back for specific recycling.
INST ALLATION
• Install your unit on a stable flat surface. There must be sufficient room in front
of the unit for the drawer to be opened and the unit should be positioned so that
it can see the remote control.
• Do not expose your unit to extremes of temperature or humidity.
• Avoid standing it on a hot surface such as on top of other hot running equipment
and ensure that there is adequate ventilation to the unit.
CAUTION !
Do not install this unit in confined space such as a book case or similar
environment .
Cleaning Disc
Picture freezing, sound skipping or repeating can occur if the disc inside the player
is dirty.
• When a disc becomes dirty, clean it with a cleaning cloth. Wipe the disc from
the center out.
• Do not wipe in a circular motion. Circular scratches can cause picture distortion
or render the disc unplayable.
CAUTION !
Do not use solvents, commercially available cleaners, or antistatic spray intended
for analog disc.
EN
SOURCE
Your THOMSON product is designed and manufactured with high quality
materials and components which can be recycled and reused.
This symbol means that electrical and electronic equipment, at their
end-of-life, should be disposed of separately from your household waste.
Please, dispose of this equipment at your local community waste
collection/recycling centre.
In the European Union there are separate collection systems for used
electrical and electronic product.
Please, help us to conserve the environment we live in!
PLA YER ZONES
DVD disc are programmed with region numbers indicating countries
in which they can played. The region number of this unit is 2. If the
DVD disc is marked with a different region number, it cannot be played
on this unit.
2
PLAYABLE DISCS
• DVD-Video
• DVD-R/RW, DVD+R/RW
DVD-R and DVD-RW discs must be made in Video DVD mode. DVD+RW disc
must be made in accordance with the specifications for DVD+RW disc with
a 4.7 GB capacity.
• Video CD (VCD), Super Video CD (SVCD)
• Audio CDs
• CD-R/RW
This player can play most CD-R/RW discs. However depending on the recording
conditions, you may find that not all discs will play successfully.
• MP3 Files on CD-R/RW
MP3 files should be ISO 9660 or JOLIET format. If the sampling frequency is
44.1 or 48.1KHz, and the fixed bit rate is 128Kbps or higher, MP3 files can be
played. However, some of them may not be played depending on their conditions
or formats.
• WMA Files on CD-R
If the sampling frequency is 32KHz, and the fixed bit rate is 128Kbps or higher,
WMA files can be played. However, some of them may not be played depending
on their conditions or formats.
• JPEG Files on CD-R/RW
This player can play JPEG files with a resolution for up to five million pixels.
Certain JPEG files cannot be read by this player.
• MPEG4 Files on CD-R/RW
Your MPEG4 files should be ISO format without QPEL.
• DivX Files on CD-R/RW
PACKING
Examine the contents of the box of the DVD Home Cinema System :
• DVD Home Cinema System with attached power cord
• Remote Control with 2 batteries
• Instruction Manual
• FM Antenna • 2 Rear Speaker with wire
• 2 Front Speakers with wire • Subwoofer with wire
• Center Speaker with wire • Warranty Card
REMOTE CONTROL
1
2
3
4
5
6
7
8
9
10
11
12
13
14
15
16
17
ON / STANDBY Turn unit between Operating or Standby mode.
1.
2. GOTO Display INFO Menu. Direct key in the specific location on a DVD / CD /
VCD / SVCD disc to play.
3. BOOKMARK Open Bookmark Menu.
4. V-SELECT Switch TV RGB on and off.
5. SUBTITLE Toggle between different subtitle.
6. A-B Set the repeat A-B playback. Or clear the programmed repeat playback.
7. PLAYMODE Display Playmode Menu for different play modes operation.
8. ZOOM / CLEAR 1) Select different zooming size while playing video disc by
pressing it repeatedly. 2) Clear the information you input in other setup menu.
9. ANGLE / PBC 1) Toggle different Angles to diplay if present on disc. 2) Turn
PBC ON/OFF for VCD disc.
10.
11.
12.
13. 1) Active Navigation Keys
14.DVD 1) Select DVD mode. 2) If you connect your USB device to the USB jack
15.AUX/TV/FM Toggle between AUX 1, AUX 2, TV IN and Tuner mode by pressing
16.SURROUND Select different surround sound effects among STEREO,
17.SLEEP Activate a sleep timer for the unit to the standby mode automatically.
18.TONE Select different EQ modes among FLAT, ROCK, POP, CLASSIS and
19.SETUP / EXIT Press to enter or exit the SYSTEM SETUP Menu.
20.MENU Enter the Disc Contents Menu in DVD mode or Return disc menu for VCD
21.EX BASS Turn EX BASS to Soft Bass, Balance Bass or Powerful Bass.
22.OK Enter or select in menu and setup navigation.
23.
24.
25.TITLE / ROTATE 1) Display the Title Menu if present on disc (DVD mode only).
26.- VOL + Increase or decrease the volume.
27.AUDIO / FM ST 1) Change different audio stream of disc. 2) Select Mono / Stereo
28. INFO Display current setting information of the playing disc.
29. 0 - 9 (Numeric Keys) 1) In DVD mode, they are used for direct key in selections
30.
31.
Skip backward / forward to the previous or next chapter / track.
Stop playing.
Start playing.
Navigate in indicated directions for making selections in menus,
Active Navigation mode or tuner setting.
2) Tuning Keys (In Tuner Mode)
UP / DOWM to change the frequency of the Radio Channel.
LEFT / RIGHT to change the Radio Channel.
on the front panel, press this button and use Active Navigation keys to select
USB mode.
repeatedly.
PROLOGIC II MOVIE, PROLOGIC II MUSIC, CONCERT, CHURCH, PASSIVE,
WIDE and LIVE.
Note: Surround Sound Effect (DSP) is available only for STEREO contents (2
channels). DSP cannot be selected while playing back a DVD with multichannel
audio content like Dolby Digital 5.1 or DTS 5.1.
JAZZ.
disc with PCB ON mode.
Freezes picture and sound during playback.
Start backward / forward search.
2) Rotate picture when playing picture CDs.
in Tuner mode.
of title, chapter, track, channel and time search input. 2) In tuner mode, they are
used to direct key in a preset station.
OPEN/CLOSE Open or close the disc tray.
MUTE Mute and unmute the sound output.
31
30
29
28
27
26
25
24
23
22
21
20
19
18
FRONT PANEL
1
2
3
4
6
1. On / Standby
2. Standby Indicator
3. Disc Tray
4.
/ 1) Open or close the disc tray in stop or no disc mode. 2) Stop playing.
/ VOL 1) Increase volume. 2) Decrease volume.
5.
6. LED Display Area
7. Infra-Red Receiver Window
FREQUENCY 1) Skip to the previous chapter / track in DVD / VCD / CD
8.
mode. 2) Tune the channel number down in tuner mode.
9.
FREQUENCY 1) Skip to the next chapter / track in DVD / VCD / CD mode.
2) Tune the channel number up in tuner mode.
Play button.
10.
11. SOURCE Switch different input sources between AUX 1, AUX 2, TV IN, Tuner
and DVD.
12. USB Jack for external USB device connection.
5
SOURCE
10
12
9
7
11
8
REAR PANEL
1
8
574
IMPORTANT !
Connect the AC cord only after the speakers, antenna and all optional
equipment have been connected.
Never make or change any connections with the power switched on.
The rating plate is located at the rear panel of the system.
1. FM Antenna Input Connection
For FM reception, connect the FM antenna to the FM jack. Move the antenna in
various directions until the clearest signal is received.
Note: Position the antenna as far away as possible from a TV, VCR or other
radiation source.
2. AUX IN (AUDIO)
For connecting audio (Left / Right) input signals from auxiliary source such as
VCR, TV or Satellite Receiver and playing them through this unit. These
connections are selected by the [SOURCE] button on the front panel or [AUX/
TV/FM] key on the remote control.
3. TV SCART OUT / TV IN (AUDIO)
Use the scart cable to connect the unit TV SCART OUT jack to the corresponding
Scart input jacks on the TV.
In DVD Mode :
DVD signal will be output through this jack to the TV.
In TV IN Mode :
Audio signal will be input through this jack from the TV to the DVD Home
Cinema System. This audio sound will be amplified to the speakers.
4. Subwoofer Speaker
For connecting the subwoofer to SUB terminal. Connect the purple colour
terminal clip to the subwoofer purple colour wire and black terminal clip to the
subwoofer black wire.
5. Center Speaker
For connecting the center speaker to C terminal. Connect the green colour
terminal clip to the speaker green colour wire and black terminal clip to the
speaker black wire.
6. Surround Speaker (Rear Speakers)
For connecting the surround left speaker to SL terminal. Connect the blue
colour terminal clip to the speaker blue colour wire and black terminal clip to the
speaker black wire.
For connecting the surround right speaker to SR terminal. Connect the grey
colour terminal clip to the speaker grey colour wire and black terminal clip to the
speaker black wire.
7. Front Speaker
For connecting the front left speaker to FL terminal. Connect the white colour
terminal clip to the speaker white colour wire and black terminal clip to the
speaker black wire.
For connecting the front right speaker to FR terminal. Connect the red colour
terminal clip to the speaker red colour wire and black terminal clip to the speaker
black wire.
2
AUXIN (AUDIO)
6
TVSCARTOUT / TV IN (AUDIO)
3
8. Power Cord
CONNECTIONS
The following connections show the different video and audio connections to TV,
VCR or CD Recorder.
Important : Make sure that the AC Voltage matches your local voltage.
Connect the AC cord only after the speakers, antenna, and all optional
equipment have been connected.
(1) Connecting TV
SCARTIN
SCART CABLE
AUXIN(AUDIO)
To view the video from DVD disc on your TV set, connect the TV SCART OUT jack
of this unit to the SCART jack of your TV set using a scart cable.
TVSCARTOUT / TV IN (AUDIO)
(2) Connecting VCR or Satellite Receiver (Optional)
VCR, TV or Satellite Receiver.
Play
Audio cable
TVSCARTOUT/ TV IN (AUDIO)
1
FRONT LEFT
SPEAKER
TVSCARTOUT / TV IN (AUDIO)
SURROUND
LEFT SPEAKER (Rear)
4
AUXIN(AUDIO)
To listen the sound from your VCR, TV or Satellite Receiver throngh the speakers
of this unit, only connect the Left / Right audio output of these equipments to the
Left / Right audio input jack of this unit.
(3) Speaker Connection
Before Connecting
This DVD Home Cinema System is designed to reproduce optimum sound quality
when the supplied speakers are used. If you wish to connect other speakers to the
system instead of the supplied speakers, they should be 4 ohms impedance for the
speakers and 3 ohms impedance for subwoofer.
Ensure correct polarity when connecting speakers (colored wire for matched colour
terminal clip).
To prevent damage to circuits, never short-circuit the speaker output terminals.
AUXIN(AUDIO)
3
CENTER
SPEAKER (Front)
SUBWOOFER
(Can be placed
anywhere in the room)
5
SURROUND
RIGHT SPEAKER (Rear)
2
FRONT RIGHT
SPEAKER
Press the speaker terminal clip down & insert the wire, then release the clip.
AUXIN (AUDIO)
Connection of all speakers are the same.
Note :
• Do not remove excessive amount of insulation on the wire cords to avoid the
stripped portion from touching each other. The optimal length for the stripped
part should be around 1/3 inch (or 1cm).
• Do not push the stripped part too far into the speaker connectors.
• Do not connect more than one speaker to any one pair of speaker terminals.
• Do not connect speakers with an impedance lower than the speakers supplied.
SPEAKER PLACEMENT
Placement of speakers play an important role in the reproduction of surround
sound effect.
Particular attention should be taken when designing the speaker layout. For
the best surround effects, all speakers should be installed.
Center Speaker
Subwoofer
Front
speaker
TV
(left)
VIEWING AREA
Rear speaker
( left surround )
1) Please place the front left and right speakers to the left hand side and right hand
side of your TV.
2) Place the center speaker above the TV so that the centre channel sound is
localised.
3) Place the suround left and surround right speakers in line with your listening
position or behind your listening position. Ideally they should be placed slightly
above your ear level while you seat in your normal listening location.
4) The subwoofer can be installed for powerful bass sounds when it is placed on
the floor. Place the subwoofer on the floor near the TV.
5) All speakers should approximately be at the same distance from your listening
position and must be visible.
Front
speaker
( right )
Rear speaker
( right surround )
( left surround )
Front
speaker
( left )
Rear speaker
DIM L
Subwoofer
Center Speaker
TV
DIM C
DIM R
DIM RSDIM LS
Front
speaker
( right )
Rear speaker
( right surround )
GETTING ST ART
Before Beginning
• Finish the connection for the DVD Home Cinema System as shown in the
previous section.
• Connect Power to the DVD Home Cinema System.
• Turn on the TV and set to the correct video-in channel.
• Insert the batteries in the remote control.
Start Playback
• Press the key (either on the unit front panel or the remote control). The
unit display should light.
• Press DVD on the remote control, the unit will switch to the DVD mode.
After a few seconds the panel will show [NO DISC].
/ on the front panel or on the remote control. The disc tray
• Press
will open. Place a DVD in dic tray and press
on the remote control (same as disc tray open operation). The disc tray will
be closed. The unit will start reading the disc and start playing it. Before
the movie starts to play, a menu will be displayed. You need to select the
item [PLAY MOVIE] and press OK to start the movie playback.
• Although you can watch a movie immediately, to get the best result from this
unit, you are suggested to proceed for the Basic setup options first. Detail
description is on the following pages. This will set up all the functions on
your unit. You only need to do it once while you first install your Home
Cinema Unit.
/ on the front panel or
BASIC SETUP
Basic Operation
1. Press remote control SETUP / EXIT button to enter the System Setup Menu in
stop mode. To exit the System Setup Menu, press SETUP / EXIT again.
SYSTEM SETUP
SCREEN SAVER
DIVX[ R ] VOD
PASSWORD
RATING
SOURCE
EXIT SETUP
or to navigate for different Setup Menu : System Setup, Language
2. Press
Setup, Audio Setup, Video Setup or Speaker Setup.
3. When any Setup Menu is high-lighted, use
the setup menu. Then different options for each item will appear on the right
column.
4. Use the
5. Repeat step 3 to 4 to change the other settings.
6. Use
7. Use
8. Repeat step 2 to 7 to change all settings. For detail, please refer to the
9. If you have finished the changes, highlight the selection EXIT SETUP and
or OK to enter into the right column. Then use or to change a new
setting. Press OK to confirm the changed setting.
button to return to the previous menu.
button to return to the main menu bar.
corresponding chapters under Setting Details Section described below.
press OK or press SETUP / EXIT again to exit Setup Menu.
Setting Details
1. SYSTEM SETUP
1.1 SCREEN SAVER
SYSTEM SETUP
SCREEN SAVER ON
DIVX[ R ] VOD OFF
PASSWORD
RATING
SOURCE
EXIT SETUP
Turn the screen saver option ON or OFF . If you turn the screen saver ON, the screen
saver image appears when you leave the system in pause or stop mode more than
3 minutes. This saver can protect the TV screen from being damaged.
1.2 DIVX [R] VOD
SYSTEM SETUP
SCREEN SAVER REGISTER CODE
DIVX[ R ] VOD DTYNVU7T
PASSWORD VISIT WEB SITE
RATING
SOURCE
EXIT SETUP
Shows the DivX code in the DVD Home Cinema System.
Note: The DivX code is varied
1.3 PASSWORD and RA TING
SYSTEM SETUP
SCREEN SAVER
DIVX[ R ] VOD
PASSWORD - - - -
RATING
SOURCE
EXIT SETUP
Many DVD movie discs contain Motion Picture Assotion rating codes. This Home
Cinema System will recognize the codes on these disc. The unit provides a
method for you to prevent children from viewing films which are not suitable or
objectionable.
1 KID SAFE : Only DVD software intended for child can be played back.
2 G : General Audience, recommended as an acceptable for views of all agees.
3 PG : Parental Guidance suggested.
4 PG13 : Material is not suitable for children under age 13.
5 -- 6 R : Recomend that parents restrict children under 17 from viewing or allow
to view only when superivised by a parent or adult guardian.
7 NC-17 : Not recommended viewing for children under age 17.
8 : Should be viewed only by adults due to graphic sexual material, violence or
language.
1. In SYSTEM SETUP menu, press
2. Press
3. Press
to enter the four-digit password.
If you make a mistake before pressing OK, press the CLEAR button and enter your
4-digit security code again.
DVD discs that are rated above the level you selected will not play unless you enter
correct four-digit password.
Indicates Parental lock is NOT active.
The Parental lock is active.
Note :
1. Only when the parental lock is active the rating level will function.
2. Only when the parental lock is not active the rating level can be changed.
1.4 SOURCE
SYSTEM SETUP
SCREEN SAVER
DIVX[ R ] VOD
PASSWORD
RATING
SOURCE DISC
EXIT SETUP
Select the source files that you want to play bewteen Disc and USB. To access
files in a USB device, make sure your USB devices is connected to the USB jack
on the front panel.
2. LANGUAGE SETUP
You can select different languages for OSD shown on TV screen Setup Menu
operation. You can also select different lanuages for Audio, Subtitle and Menu
which are recorded on the DVD disc.
LANGUAGE SETUP
OSD LANG
AUDIO LANG
SUBTITLE LANG
DISC MENU
EXIT SETUP
OSD LANG : Select the unit All Setup Menu language.
AUDIO LANG : Select the audible language to play.
SUBTITLE LANG : Select the subtitle displayed on the TV screen.
DISC MENU : Select the disc menu language.
Note : If the selected language is not recorded on the disc, the disc own fault
language is selected automatically.
WWW.DIVX.COM / VOD
or to highlight a rating level for the disc inserted and press OK.
or to highlight Password and press OK. Use the numeric key (0-9)
USB
or to select different items under
SYSTEM SETUP
SCREEN SAVER 1 KID SAFE
DIVX[ R] VOD 2 G
PASSWORD 3 PG
RATING
SOURCE 5 PG-R
EXIT SETUP
4 PG13
6R
7 NC-17
8 ADULT
or to highlight Rating, then press .
Page 2
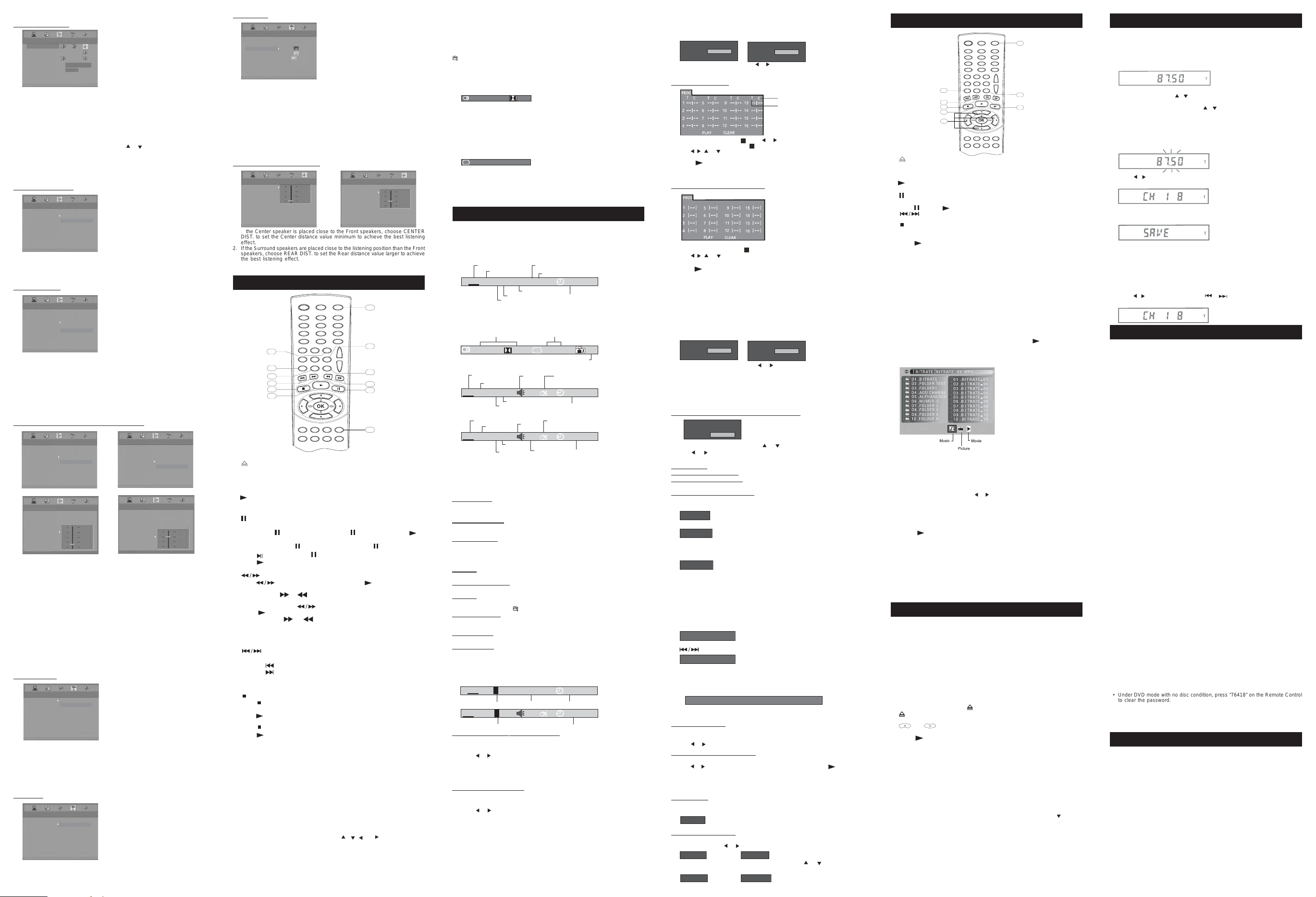
3. AUDIO SETUP
CLASSIC
BASS 0
: [ 1 2CH ]
: [ 3 ENGLISH ]
3.1 VOLUME SETUP
AUDIO SETUP
VOLUME SETUP
DYNAMIC RANGE
PROLOGIC II
EXIT SETUP
• Once you select the Volume Setup and press OK, you will hear the calibrating
sound from the front left speaker for a few seconds. Then this sound will move
from speaker to speaker as follows : Front Left -> Center -> Front Right -> Subwoofer
-> Rear Right -> Rear Left. If the calibrating sound is either too small or too loud,
exit the Volume Setup and then adjust the volume control until the calibrating
sound is more clear. Let the calibrating sound cycle throngh all the speakers
at least once.
• If the calibrating sound level from all speakers is approximately the same, no
further adjustment is necessary.
• If any speaker sound level appears unbalance to the rest, you can increase or
decrease the level of the speaker by pressing
speaker level when that speaker is highlighted.
• When you have copmpleted the level adjustments, press OK to exit the Volume
Setup and return to the previous menu.
Note : We recommend to set Volume = 30 before entering this Volume Setup to
further calibrating any unbalance speaker level output.
FRONT RIGHT
0DB
or to increase or decrease the
3.2 DYNAMIC RANGE
AUDIO SETUP
VOLUME SETUP
DYNAMIC RANGE
PROLOGIC II
EXIT SETUP
Dynamic Range Control enables you to control the dynamic range so as to achieve
a suitable sound for your equipment.
ON: Loud sound such as explosion is toned down slightly when playback.
OFF: It plays back at the recording level on the disc.
ON
OFF
3.3 PROLOGIC II
AUDIO SETUP
VOLUME SETUP
DYNAMIC RANGE
PROLOGIC II
EXIT SETUP
The Dolby Pro Logic II Surround System is a specially encoded 2 channels analog
format which will reproduce 5 channels output when a Dolby Pro Logic II Decoder
is used.
MOVIE MODE : The Movie mode is for use with stereo television shows and all
programs encoded in Dolby Surround. The result is enhanced soundfield
directionality that approaches the quality of discrete.
MUSIC MODE : The Music mode is for use with any stereo music recordings, and
provides a wide and deep sound space. The Music mode includes different controls
that allow the sound to be tailored to individual listening perference.
MOVIE MODE
MUSIC MODE
OFF
3.4 PANORAMA /CENTER WIDTH / DIMENSION
AUDIO SETUP
VOLUME SETUP
DYNAMIC RANGE
PROLOGIC II
EXIT SETUP
AUDIO SETUP
VOLUME SETUP
DYNAMIC RANGE
PROLOGIC II
PANORAMA
CENTER WIDTH 69
DIMENSION
EXIT SETUP
The above options are available only when the player is in Music Mode. These
options let you to customize the ProLogic II Music Mode Sound Effect.
PANORAMA: Extends the front stereo image to include the surround speakers for
an exciting “wraparound” effect with side-wall imaging.
CENTER WIDTH: With Pro Logic decoding, dominant center signals can come
only from center speaker. If no center speaker is present, the decoder splits the
center signals equally to the left and right speakers to create a “phantom” center
image. The Center Width allows variable adjustment of the center image so it may
be heard only from the center speaker; only from the left/right speakers as a phantom
image; or from all three front speakers to varying degrees.
DIMENSION: A simple control that alters the ratio of L+R to L-R for the two-chanel
input signals. It allows the user to gradually adjust the sound field either towards
the front or towards the rear. If a recording is too spacious or strong from the
surrounds,it can be adjusted ”forward” to get a better balance. Likewise, if a stereo
recording is somewhat too ”mono” or “narrow” sounding, it can be adjusted toward
the rear to get a more enveloping, immersing result.
MOVIE MODE
MUSIC MODE
OFF
90
54
28
0
AUDIO SETUP
VOLUME SETUP
DYNAMIC RANGE
PROLOGIC II
PANORAMA
CENTER WIDTH
DIMENSION
EXIT SETUP
AUDIO SETUP
VOLUME SETUP
DYNAMIC RANGE
PROLOGIC II
PANORAMA
CENTER WIDTH
DIMENSION +1
EXIT SETUP
ON
OFF
4. VIDEO SETUP
4.1 TV SYSTEM
VIDEO SETUP
TV SYSTEM
VIDEO
TV TYPE PAL 60
EXIT SETUP
This player supports different TV output, including NTSC and PAL system. You
may change the setting of the unit to match your TV.
NTSC : Select this if your TV supports NTSC colour system.
PAL : Select this if your TV supports PAL colour system.
PAL 60 : Select this if your TV supports PAL 60 colour system.
AUTO : Select this if your TV supports Multi-colour system.
Note : If you TV supports only NTSC or PAL and had you inadvertently selected the
wrong TV type, the TV screen will become flickering and/or black-and-white.
NTSC
PAL
AUTO
4.2 VIDEO
VIDEO SETUP
TV SYSTEM
VIDEO TV-RGB
TV TYPE RGB-OFF
EXIT SETUP
Choose the type of video output that matches the video connection between the unit
and TV.
TV-RGB : The RGB signal is enabled from TV Scart Output to TV.
RGB OFF : The RGB signal is disabled from TV Scart Output to TV.
4.3 TV TYPE
VIDEO SETUP
TV SYSTEM
VIDEO
TV TYPE
EXIT SETUP
• 4:3 PS This is selected when the unit is connected with a normal TV. Wide-
screen images are shown on the screen, but with some parts cut automatically.
• 4:3 LB This is selected when the unit is connected with a normal TV. Wide-
screen images are shown on screen, with black belts on the top and bottom
• 16:9 This is selected when the unit is connected with a wide-screen TV.
Notes:
1. The factual effect of playing rely on the picture recorded in disc. Some disc could
not be played according to your selection.
2. As for the disc recorded in 4:3 mode, the disc will only be played in 4:3.
3. The TV TYPE should be set correspondingly with the TV screen.
4:3 PS
4:3 LB
16:9
5. SPEAKER SETUP
5.1 CENTER / REAR DISTANCE
SPEAKER SETUP
CENTER DIST. +
REAR DIST.
EXIT SETUP
1. If the Center speaker is placed close to the Front speakers, choose CENTER
DIST. to set the Center distance value minimum to achieve the best listening
effect.
2. If the Surround speakers are placed close to the listening position than the Front
speakers, choose REAR DIST. to set the Rear distance value larger to achieve
the best listening effect.
1.5 M
0.5 M
0M
SPEAKER SETUP
CENTER DIST.
REAR DIST. +
EXIT SETUP
4M
2M
0M
PLA YING DVD / VCD / CD DISC
1
12
9
10
5
6
2
1. (Open / Close)
• Press to open the disc tray.
Note : Load the disc on the disc tray with disc label facing upward.
• Press again to close the disc tray. It will start playback automatically.
(Play)
2.
• Press to start playback.
(Pause / Frame-by-Frame Advance)
3.
+3
-1
-3
You can freeze the image and advance frame by frame.
• For CD, press
resume the normal playback.
• For DVD / VCD, press
STEP
Press
4.
• Press
playback.
Each time when
search changes accordingly.
• In “pause” mode, press
Press
Each time when
playback changes accordingly.
Note: Slow motion step by step is not applicable to CD Playback. Backward
slow motion is not applicable to VCD playback.
5.
When a disc is playing, you can skip backward / forward a chapter / track.
• Press the
• Press the
• For audio CD disc, use the numeric buttons (0 - 9 on the remote control only) to
directly jump to a track number.
(Stop)
6.
• Press
mode.
Press
disc.
• Press
Press
7. MENU
• Press to display the Disc Menu.
Note : Playback will be stopped to display the menu. For CD, no function. For
VCD, it is only available when PBC is set to ON.
8. TITLE
• Press to display the Title Menu if present on disc (DVD only).
9. ZOOM (To Zoom In the Image)
You can magnify pictures during playback.
• When a disc is playing, press the ZOOM / CLEAR button. Each time ZOOM /
CLEAR button is pressed, the ZOOM settings will be changed as follows :
ZOOM 2 --> ZOOM 3 --> ZOOM 4 --> ZOOM 1/2 --> ZOOM 1/3 --> ZOOM 1/4 -->
ZOOM : OFF
• While an image is magnified, you can use
for viewing.
• To return to the original normal view, press the ZOOM key until the ZOOM : OFF
symbol shows. The screen will return to normal.
• When you reach the edge of the image, the display will not shift anymore in that
direction.
to pause the playback. Press again or directly press will
to pause the playback. Press again will go to
mode. Each press button will advance the frame in STEP mode.
will resume the normal playback.
(Backward / Forward Serach, Slow Motion)
to search backward or forward. Press will resume the normal
or button is pressed, the speed of backward / forward
to resume normal playback.
to start forward or backward slow motion play.
or button is pressed, the speed of slow-motion
(Skip to the Beginning of a Chapter / Track)
button to skip to the beginning of the previous chapter or track.
button to skip to the beginning of the next chapter or track.
once to stop the current playback instant and enter the Resume Play
again to resume playback from the point at which you last stopped the
twice to stop playback completely. No resume playback.
again to start playback from the beginning of the disc.
11
8
4
3
7
, , and keys to shift image
10.ANGLE (To change the Viewing Angle in DVD)
You can select dif ferent angles of viewing when play a DVD video disc that cont ains
scenes recorded from multiple angles.
• Press ANGLE repeatedly to select different angles of viewing if available on the
disc.
Note : This function can only available when the scenes shot from multiple angles
have been recorded on the DVD disc. If multi-angle viewing is not available,
OFF is displayed.
11. AUDIO / FM ST (T o Change Different Audio Language A vailable on the Disc)
During playback, you can change different audio language or audio output.
• When a disc is playing, press AUDIO / FM ST to show the current playback audio
track number.
• Press repeatedly to select the desired audio track.
Note : If there is only one audio track available on the disc, the number does not
change.
12. SUBTITLE (To Change Different Subtitle Language Available on the Disc)
During playback, you can change different subtitle language or disable subtitle.
• When a disc is playing, press SUBTITLE to show the current playback language
subtitle.
• Press repeatedly to select the desired subtitle language.
Note :
• This function can only be used for disc on which different subtitle languages
have been recorded.
• The number of languages recorded may be different depending on the disc.
ADVANCED PLAYBACK FUNCTION
1. INFO Function
While the disc is playing, press INFO to display playback information present on
the disc.
For DVD :
• Press INFO once to display the playback informaiton and playing time of current
chapter as below:
Disc format
Title
DVD
7/36
TT
• Press INFO twice to check the remaining time of current chapter.
• Press INFO thrice to check the playing time of current title.
• Press INFO four times to check the remaining time of current title.
• Press INFO five times to further display more playback informaiton as following:
Current title
Audio
1/2ENG
For CD :
Disc format
Track
CD
For VCD :
VCD
• Press INFO once to display the playback informaiton and playing time of current
track.
• Press INFO twice to check the remaining time of current track.
• Press INFO thrice to check the playing time of current disc.
• Press INFO four times to check the remaining time of current disc.
1.1 TT (Title Info)
• It displays the current playing Title Number and the T ot al Number of T itle recorded
on the disc.
1.2 CH (Chapter Info)
• It displays the current playing Chapter Number and the To tal Number of Chapter
recorded on the disc.
1.3 Elaspsed time
• It displays the elasped time from the beginning of the title/chapter/disc/track
playback.
Note: If there is a ”-” displaying on the front of time, now the time will be the
remaining time of current title/chapter/disc/track.
1.4 Audio
• The audio track currently selected is displayed.
1.5 Language (Subtitle)
• The language (subtitle) number currently selected is displayed.
1.6 Angle
• The angle viewing currently selected is displayed. When a disc without multiangle is played back,
1.7 TRK (Track Info)
• It displays the current playing Trace Number and the Total Number of Track
recorded on the disc.
1.8 Unmute Icon
• When the sound is unmuted, the icon will be displayed.
1.9 Repeat Mode
• It displays any repeat mode set.
Note : After checking the settings, press INFO again to return to the exit the display.
2. GOTO function
This function allows you to directly select any instant of the disc to start playback.
DVD
CD
2.1 Select a Specific Title / Chapter / Track
You can select any specific Title / Chapter / Track to start playback by directly
selecting the Title / Chapter / Track number.
• Press GOTO .
• Press
numeric key 0 - 9.
• Press OK to confirm. Then the unit will start playback from the position you
select.
Note : Press CLEAR to reset the Title / Chapter / Track it is highlighted.
2.2 Locating a Specific Time
You can select any specific location by directly entering the time (hours, minutes,
seconds).
• Press GOTO.
• Press
• Directly key in the numberic key 0 - 9 for the time to start playback.
- The first two digits for the hours setting.
- The next two digits for the minutes setting.
- The last two digits for the seconds.
• After entering the time, press OK to confirm. Then the unit will start playback
at time you select.
Note :
• Some discs may not allow you to use this function.
• Some scenes may not be located as precise as you specified.
• This method for accessing specific location is available only within the current
title of the DVD disc.
• Press CLEAR to reset the time when the time is highlighted.
2/2
TRK
Current track
Disc format
Track
2/2
TRK
Totaltitle
Current title
TT
7 /36
Current title
2 /2
TRK
Track
or to highlight a Title / Chapter / Track and press the corresponding
or to highlight time.
1/41
CH
Chapter
Totaltitle
5.1CH
Unmute
Totaltrack
Unmute
PBC
OFF is displayed.
1/41
CH
chapter
Current chapter
Totalchapter
Language
1/4
---
Repeat Mode
Repeat Mode
PBC status
00:03:12
Elapsed time
CH 1
00:03:12
Elapsed time
00:03:12
Elapsed time
00:03:12
time
00:03:12
time
OFF
Angle
3. Programming Playback
You can play the contents of the disc in the order you want by arranging the order
of Chapter / Title/ Track
• Press the PLAYMODE button.
PLAYMODE
MODE OFF
REPEAT OFF
• When MODE is highlighted, use or to select option into PROG mode. Then
press OK to confirm.
Note : During VCD / SVCD playback, the function is only available when PBC is OFF.
PLAYMODE
PLAYMODE
PLAYMODE
MODE PROG
MODE PROG
MODE PROG
REPEAT OFF
REPEAT OFF
REPEAT OFF
3.1 DVD Programming
Chapter
Title
• Enter the title numbers in --. Use or to move the highlight to chapter and
enter the chapter numbers in
• Use
, , or to move to another field.
• Repeat the above steps.
• Press
• Highlight the current input on the screen and press CLEAR to delete the title /
3.2 CD / VCD / SVCD Programming
or highlight PLAY on the screen and press OK to start the programmed
playback.
chapter numbers you input.
--
.
• Enter the track numbers in --.
• Use
, , or button to move to another field.
• Repeat the above steps.
• Press
• Highlight the current input on the screen and press CLEAR to delete the track
Note :
• Highlight CLEAR on the PROG screen and press OK to delete all inputs.
• The function is only available when PBC is OFF.
4. Random Playback
The chapter in DVD and track in CD can be played in random order.
• Press the PLAYMODE button.
• When MODE is highlighted, use or to select option into RANDOM mode.
5. Repeat Playback
You can play a specific title, chapter or track repeatedly. Press the PLAYMODE
button to access the play mode menu.
or highlight PLAY on the screen and press OK to start the programmed
playback.
you input.
PLAYMODE
MODE OFF
REPEAT OFF
PLAYMODE
PLAYMODE
PLAYMODE
MODE PROG
MODE PROG
MODE RANDOM
REPEAT OFF
REPEAT OFF
REPEAT OFF
Then press OK to confirm.
Note : During VCD / SVCD playback, the function is only available when PBC is OFF.
5.1 Repeating a Title / Chapter / Track / Whole disc
PLAYMODE
PLAYMODE
PLAYMODE
PLAYMODE
MODE OFF
MODE PROG
MODE PROG
MODE PROG
REPEAT ALL
REPEAT OFF
REPEAT OFF
REPEAT OFF
• Press the PLAYMODE button, use or to select the REPEAT option.
• Use
or button to select differen repeat mode and press OK to confirm.
Selected mode will be highlighted on the screen.
For DVD Disc : Off > REP All > Chapter > Title
For CD / VCD / SVCD Disc : Off > REP 1 > REP All
For MP3 / JPEG / WMA Disc : Off > REP DIR > REP 1 > REP ALL
5.2 Repeating a Specific Section
• While the disc is playing, press A-B to set the beginning of the section you want
to play repeatedly.
REPEAT A-
• Press A-B again to set the end of the section you want to play repeatedly.
REPEAT A-B
• Then the unit will immediately begin replaying your section repeatedly.
• Press A-B again to clear the programmed repeat playback and return to the
normal playback.
A-B CANCEL
Note :
• The A-B repeat function can only be used within the same title. If the start and
end of the section to be repeated are in at different titles, it will be reset.
• The A-B repeat function does not operate in scenes where different camera
angles are recorded.
6. PBC (VCD / SVCD Playback Control)
• When a VCD / SVCD is playing, press PBC repeatedly to switch between PBC
(Playback Control) ON and OFF.
PBC:
• If you select PBC ON, the disc menu (if available) will appear on the TV. Use
PBC:
• If you select PBC OFF, the unit will skip the disc menu and playback directly.
PLAYMODE button will be available when playing VCD.
[ON]
or Numberic keys (0-9) to select a play operation.
[ OFF ]
7. BOOKMARK Function
MARK - - - - - ------- TT1 CH 1 00:03:21
The Bookmark feature allows you to mark a point on the screen that you want to
watch again.
7.1 Creat a Bookmark
• During DVD / CD playback, press BOOKMARK to access the bookmark
menu.
• Use
or button to navigate and press OK to bookmark your desired point.
7.2 Recalling a Bookmark Screne
• During playback, press BOOKMARK to access the bookmark menu.
or button to highlight the bookmark you want and press to play from
• Use
the Bookmark point. Press CLEAR to reset the highlighted bookmark.
8. TONE (Selecting Different EQ Modes) and TREBLE / BASS Control
8.1 EQ Modes
There are totally 5 EQ modes available. Press TONE repeatedly on the remote
control for different EQ modes : FLAT, ROCK, POP, CLASSIS and JAZZ.
8.2 Treble / Bass Control
Press TONE once and follows by pressing OK, then the Treble Control is
enabled. Then press
While Treble Control or Bass Control is enabled, press or to adjust the
Treble / Bass Level.
BASS +5
or to switch to enable Bass Control.
TREBLE 0
TREBLE -3
PLA YING MP3 / WMA / JPEG / MPEG
1
7
4
5
2
8
(Open / Close)
1.
• Press to open the disc tray.
Note : Load the disc on the disc tray with disc label facing upward.
• Press again to close the disc tray. It will start playback automatically.
(Play)
2.
• Press to start playback.
(Pause)
3.
• Press to pause playback.
again or will resume normal playback.
• Press
4.
• Press to skip a track or picture backward or forward.
(Stop)
5.
• Press to stop playback.
• Press to display the selection menu during playback (for JPEG file only).
• Press
6. ROTATE (for JPEG file only)
• During the playback of JPEG file, press ROTATE to rotate the picture.
7. ZOOM / CLEAR
• Press to zoom in picture during JPEG file slideshow or MPEG playback.
• Press to delete the information you input.
8. Active Navigation
• Press to select the file and press OK to start playback.
Selection Menu
The Selection Menu will appear when starting MP3 / WMA / JPEG / MPEG playback.
There are all folders in the left side Menu, from the top to the bottom the folder will
be numbered as Folder No.1/No.2/No.3.... When you highlight one of the folders, all
the contents of this folder will be displayed in the right side. All the tracks/pictures/
movies will be numbered from top to bottom as No.1/No.2/No.3....just like the folder.
Use active navigation keys to select the files. Press OK or
Active navigation keys can also be used to select the folder contains MP3 / WMA
/ JPEG / MPEG files. When the folder is selected, it will play the first file
automatically.
[MUSIC] --- MP3 / WMA Files
The unit begins playing all the MP3 / WMA file currently selected. Then it plays
all the files in the subfolders contained within its parent folder. After that, the unit
plays the remaining folders on the disc.
To Program MP3 song follow these steps:
1. Press PLAYMODE button on the remote control, the Play Mode Menu will display
2. When MODE is highlighted, use
3. Input the Folder number below F and track number below T with two digital
4. Use the Navigation keys to move to another field and repeat step 3 for the next
5. Press
[PICTURE] --- JPEG Files
The unit starts the slideshow for the JPEG file currently selected. Then it proceeds
to display all other remaining JPEG files in the same folder. After that, the unit plays
the JPEG files in the subfolders contained in the same folder.
[MOVIE] --- MPEG Files
The unit starts to play the whole file currently selected.
Note : You cannot play WMA and JPEG files simultaneously.
will resume normal playback.
ZOOM
CLEAR
on the screen.
press OK to enter MP3 program menu. In this menu, the letter F means Folder,
T means Track.
or to select option into PROG mode. Then
number.
song.
or highlight PLAY on the screen and press OK to start program
playback.Highlight CLEAR on the PROG screen and press OK to delete all
inputs. You can progam up to 16 songs total.
6
3
to start playback.
PLA YING DIVX DISC
Your player is an Official DivX Certified product that Plays DivX 5, DivX 4, DivX 3,
and DivX VOD video content, in compliance with DivX Certified technical
requirements. The correct playing of DivX in your player, depends on the preparation
and production of the audio and video files, the codecs used, the type of recording
equipment employed and the parameters of your computer. It is therefore possible
that you cannot play a DivX file or that part or all of it is defective. It also sometimes
happens that you can play the image (video) but not the sound (audio).
Note: To guarantee playback of DivX files the audio must be mp3 format. DivX
Certified devices can play back any interleaved mp3 audio at any bitrate, both CBR
and VBR. The audio must be sampled at standard frequencies, such as 32 kHz, 44.1
kHz, and 48kHz, and must conform to the AVI file specification. Apart from mp3, the
audio formats recognised by your player are MPEG layer 1/2, AC3, DTS, PCM.
Formats such as AAC and Ogg Vorbis are not supported by this player.
1. Open the tray by pressing the
button to close the tray.
2. The disc’s contents are displayed. Select the DivX file that you wish to play with
and buttons and press OK to select it.
Noted: To delete your selection, press the CLEAR button.
3. Press
A note on copying: Before making use of DivX or mpeg4 files, please be sure of their
origin and that you have legally purchased or rented the contents. Pirate copying is
illegal and may result in sanctions. Private copies of your own material for your own
use may be legal in some countries. Make sure you are aware of applicable laws.
To rent (purchase) DivX VOD files
DivX VOD files are similar to DVD video rental discs. The difference lies in the access
to the media. DivX VOD files are downloaded after paying a rental from certain
commercial web sites. Prior to downloading a VOD you need to input the registration
number of your DVD player on the purchase form of the site.
Follow the instructions below to find the registration number of your player:
1. Insert a disc.
2. Press SETUP/EXIT button to enter the System Setup Menu, press
3. Write down this VOD 8-character registration number in order to fill in the form on
Note: If you cannot play a DivX VOD file recorded on a CD-R disc after downloading
it, the rental period allocated during purchasing from the web site may have expired.
It may also be that the recorded file is not compatible with your player because of
different versions or incorrect download parameters. The parameters used during
the copying to CD-R may also be a cause. Since it is not possible here to supply all
the information, parameters and advice relating to the use of DivX VOD files, we
recommend that you visit specialised web sites such as www.divx.com/vod.
to start playback.
DIVX [R] VOD,then press OK. The registration num ber is displa yed on the sc reen
of the television set.
the web site you purchase your DivX VOD files from.
button, insert the disc and then press again the
to select
LISTENING TO THE RADIO CHANNEL
Important : Make sure the antenna is connected correctly .
You can program up to 20 radio channels maximum for easy recall.
Search a Radio Channel
1. Press the ON / STANDBY button on the remote control to turn on the unit.
2. Press repeatedly either the AUX/TV/FM on the remote control or SOURCE on the
front panel until the Tuner Mode is selected.
FM
3. Tune to the radio station by either the Manual or Automatic tune as follows :
• Manual Tuning --- Press
frequency appears on the display.
• Automatic Tuning--- Press and hold
one second to active the AUTO SCAN function. Then release the button. The
AUTO SCAN function will stop on any radio station found. Repeat this process
until it stops on the desired station.
Saving a Radio Channel
1. When the desired radio station is tuned. Press and hold OK until the frequency
is flashing on the front panel LED display.
FM
2. Press / or directly use the remote control numeric keys 0 - 9 to select the
channel number that you want the unit to memorize.
FM
3. Press OK again to store into channel number. The word SAVE is displayed
during the saving operation. The radio station is memorized to that channel
number.
FM
4. Repeat the above steps to save up to 20 radio channels.
Note : When you tune at a weak FM station manually, press AUDIO / FM ST on the
remote control to switch from Stereo mode to Mono mode. This will reduce the
background noise.
Recall Memorized Radio Channel
1. Press the ON / STANDBY button on the remote control to turn on the unit.
2. Press repeatedly either the AUX/TV/FM on the remote control or SOURCE on the
front panel until the Tuner Mode is selected.
/ on the remote control or / on the front panel to change to
3. Press
different memorized radio channels.
FM
MHZ
/ repeatedly on the remote control until the desired
/ on the remote control for more than
MHZ
PROBLEMS
If it appears that the DVD Home Cinema System is faulty, please first consult this
checklist. It may be something simple that has been overlooked.
Note : Under no circumstances should you try to repair the unit yourself as this
will invalidate the warranty. Only qualified service personnel can remove the
cover or service this unit.
NO POWER
• Check if the ON / STANDBY button on the front panel of the unit is set to on.
• Check if the unit power cord is properly connected to the power AC outlet.
• Check if there is power at the AC outlet by plugging in another appliance.
NO PICTURE
• Check if the TV is switched on.
• Set the correct AV input on the TV.
• Check the video cable connection.
• Check if channel selector is set to AV on the TV. (Refer your TV manual for
instructions).
• Press the V-SELECT button until stable and correct video output is on the TV
screen.
DISTORTED PICTURE
• Check the disc for fingerprints and clean with soft cloth, wiping from center to
edge.
• Sometimes a small amount of picture distortion may appear. This is not a
malfunction.
• The disc format does not match the TV-set (PAL / NTSC).
NO COLOR IN PICTURE
• The disc format does not match the TV-set (PAL / NTSC).
• Ensure the unit is not connected through VCR.
PICTURE SWING
• Relocate the unit further away from possible interference or emission source
(e.g. Radio, Power Amplifier, Radiator, etc...).
NO RETURN TO STA RT -UP SCREEN WHEN DISC IS REMOVED
• Check to see if the program requires another disc to be loaded.
• Reset by unplugging the unit from the power, then re-connect the power again.
THE PLAYER DOES NOT RESPOND TO THE REMOTE CONTROL
• Aim the remote control directly at the sensor on the front panel of the unit.
• Avoid any obstacle which may block the remote control signal path.
• Inspect or replace the batteries.
NO SOUND ON THE SPEAKERS
• Check speaker cable connections.
• Check if the volume control is NOT at minimum setting.
• Check if it is NOT muted by the remote control.
• Check if the disc is defective by trying another disc
DISC CANNOT BE PLAYED
• Ensure the disc is placed properly onto the disc tray.
RADIO CHANNEL RECEPTION IS POOR
• Check that the antenna is connected correctly.
• Adjust the antenna location and position to obtain the best signal reception.
• Tune to the correct radio channel frequency.
• Place the antenna further away from any equipment that may be causing the
noise or interference.
FORGOTTEN THE PASSWORD
• Under DVD mode with no disc condition, press “76418” on the Remote Control
to clear the password.
FUNCTION DISTURBED
• The normal function of the unit may be disturbed by external interference. Just
reset the unit (disconnecting and reconnecting the power cord might be required
to resume normal operation).
TECHNICAL SPECIFICA TION
General
Main Voltage: AC 230V~ ,50Hz
Power Consumption: Operating, 48W
Ambient Temperature: 0°C to +45°C
Dimensions (W x H x D): 360 x 35 x 245 mm
Net Weight: 5.5Kg
Amplifier
Power Output:
- Front Speakers 15W, 4 Ω
- Center Speaker 15W, 4 Ω
- Rear Speakers 15W, 4 Ω
- Subwoofer 25W, 3Ω
Distortion: THD 10% Max.
Radio
F M 87.5 - 108MHz
Standby, 1W
T ocom: 56267130
 Loading...
Loading...