Page 1

THOMSON TG185n
Ethernet-to-WiFi Convertor/Wireless-n Repeater
Setup and User Guide
Page 2
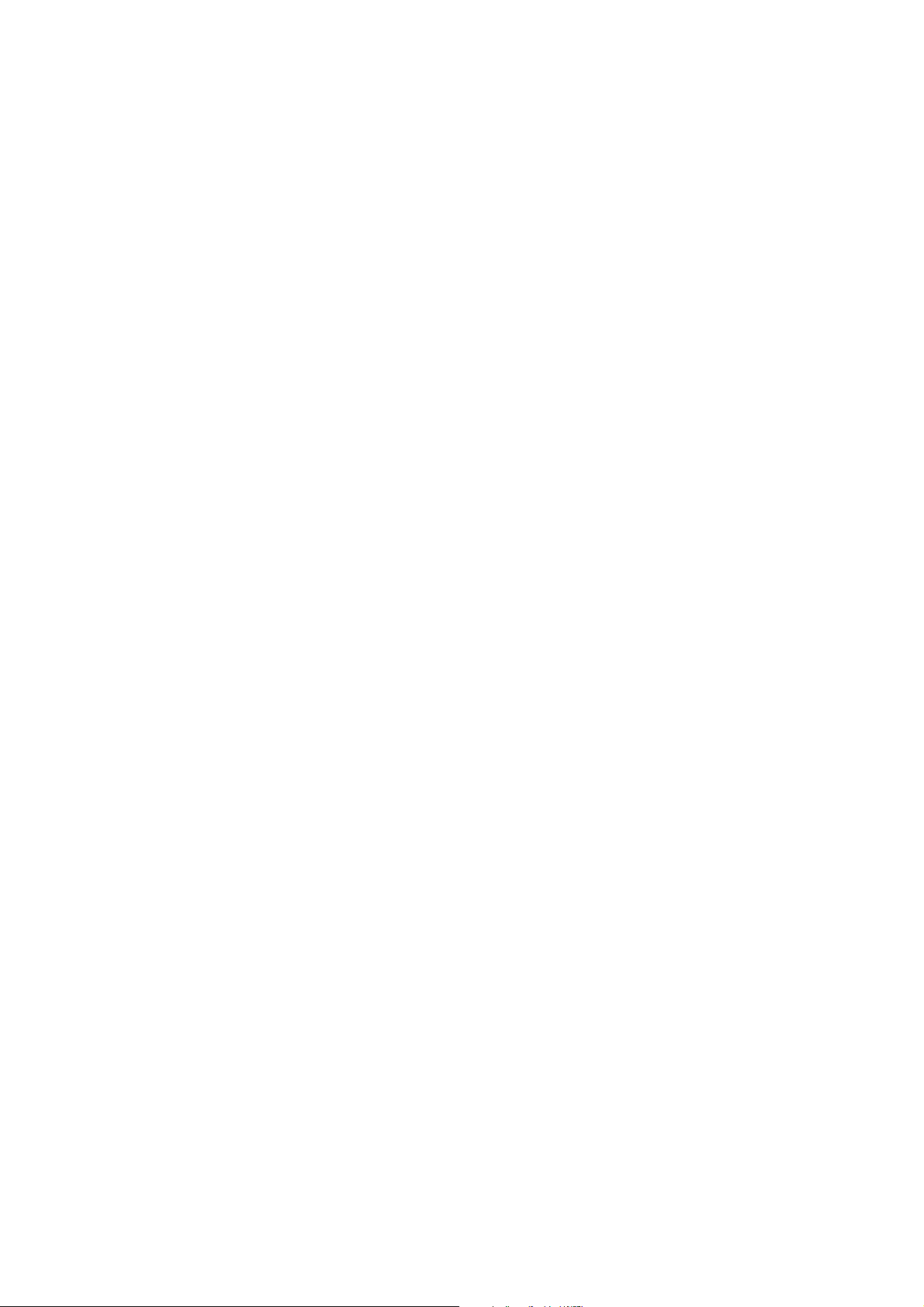
Page 3
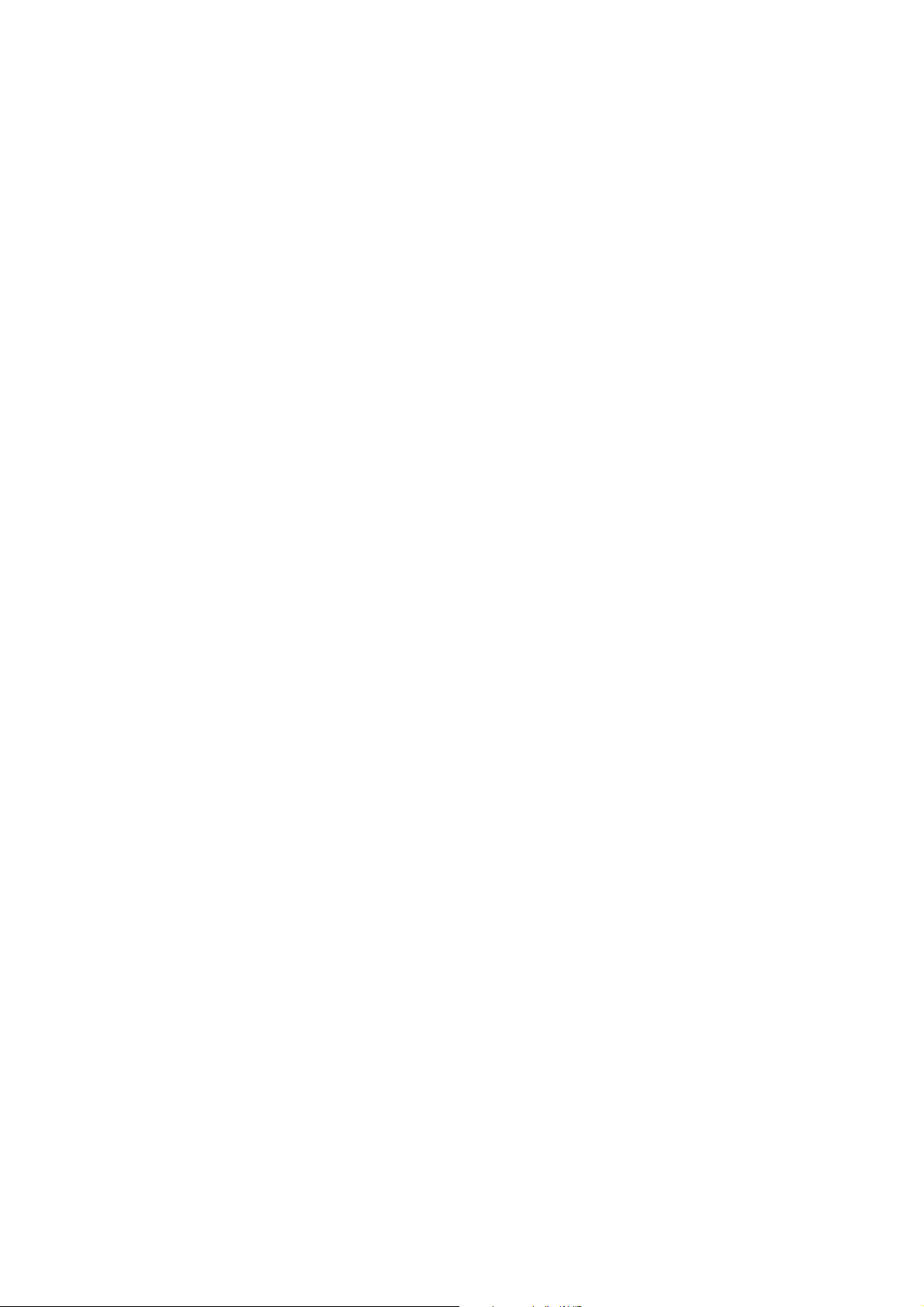
THOMSON TG185n
Setup and User Guide
Page 4
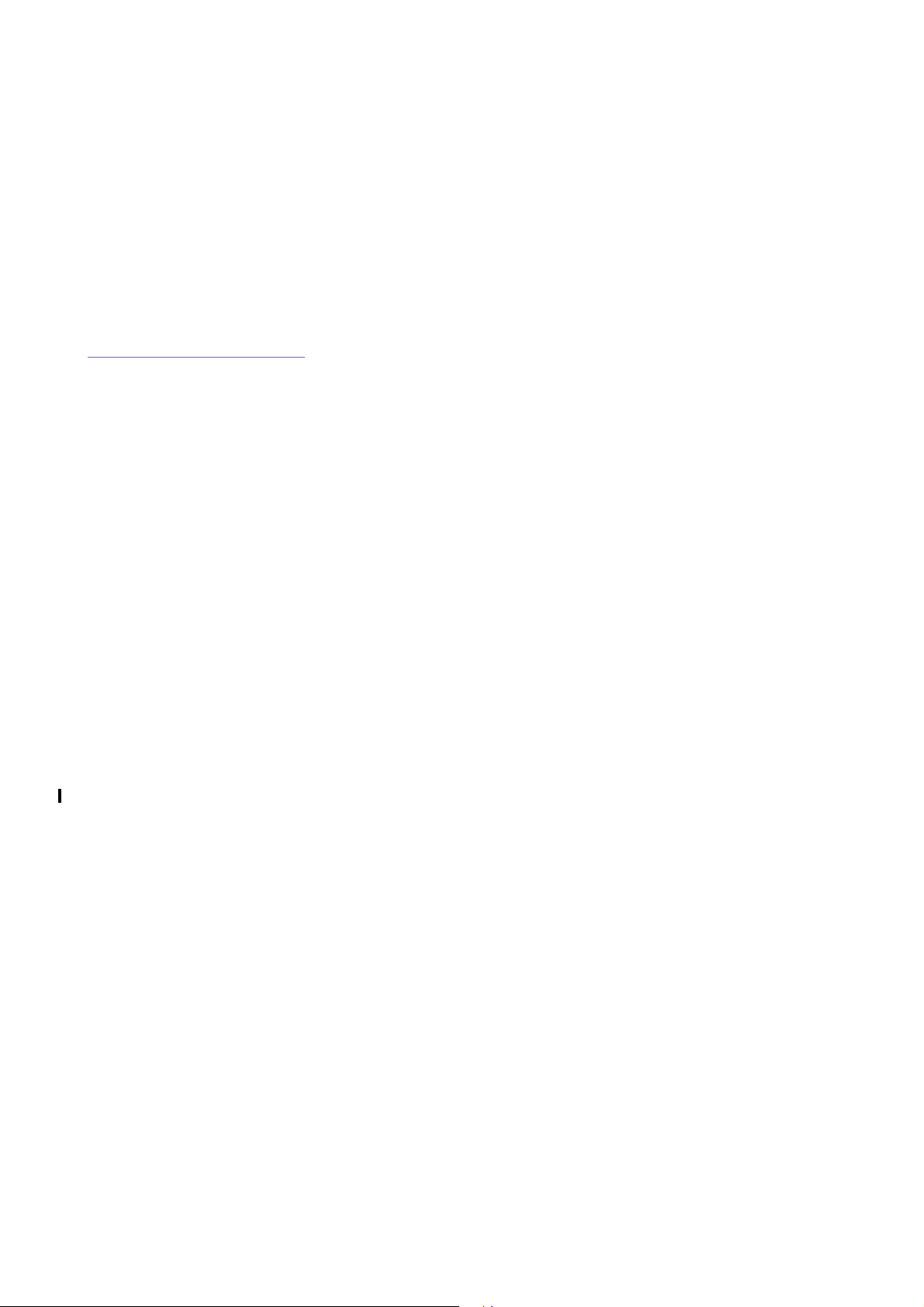
Copyright
Copyright ©1999-2008 THOMSON. All rights reserved.
Distribution and copying of this document, use and communication of its contents is not permitted without written authorization
from THOMSON. The content of this document is furnished for informational use only, may be subject to change without notice,
and should not be construed as a commitment by THOMSON. THOMSON assumes no responsibility or liability for any errors or
inaccuracies that may appear in this document.
Thomson Telecom Belgium
Prins Boudewijnlaan, 47
B-2650 Edegem
Belgium
http://www.thomson-broadband.com
Trademarks
The following trademarks may be used in this document:
DECT is a trademark of ETSI.
Bluetooth® word mark and logos are owned by the Bluetooth SIG, Inc.
Ethernet™ is a trademark of Xerox Corporation.
Wi-Fi®, WMM® and the Wi-Fi logo are registered trademarks of the Wi-Fi Alliance®. "Wi-Fi CERTIFIED", "Wi-Fi ZONE",
"Wi-Fi Protected Access", "Wi-Fi Multimedia", "Wi-Fi Protected Setup", WPA", WPA2" and their respective logos are trademarks of the Wi-Fi Alliance®.
UPnP™ is a certification mark of the UPnP™ Implementers Corporation.
Microsoft®, MS-DOS®, Windows®, Windows NT® and Windows Vista® are either registered trademarks or trademarks
of Microsoft Corporation in the United States and/or other countries.
Apple® and Mac OS® are registered trademarks of Apple Computer, Incorporated, registered in the United States and
other countries.
UNIX® is a registered trademark of UNIX System Laboratories, Incorporated.
Adobe®, the Adobe logo, Acrobat and Acrobat Reader are trademarks or registered trademarks of Adobe Systems, Incor-
porated, registered in the United States and/or other countries.
Other brands and product names may be trademarks or registered trademarks of their respective holders.
Document Information
Status: v0.2 (July 2008)
Reference: E-DOC-CTC-20080624-0009
Short Title: Setup and User Guide TG185n R8.2 (en)
Page 5
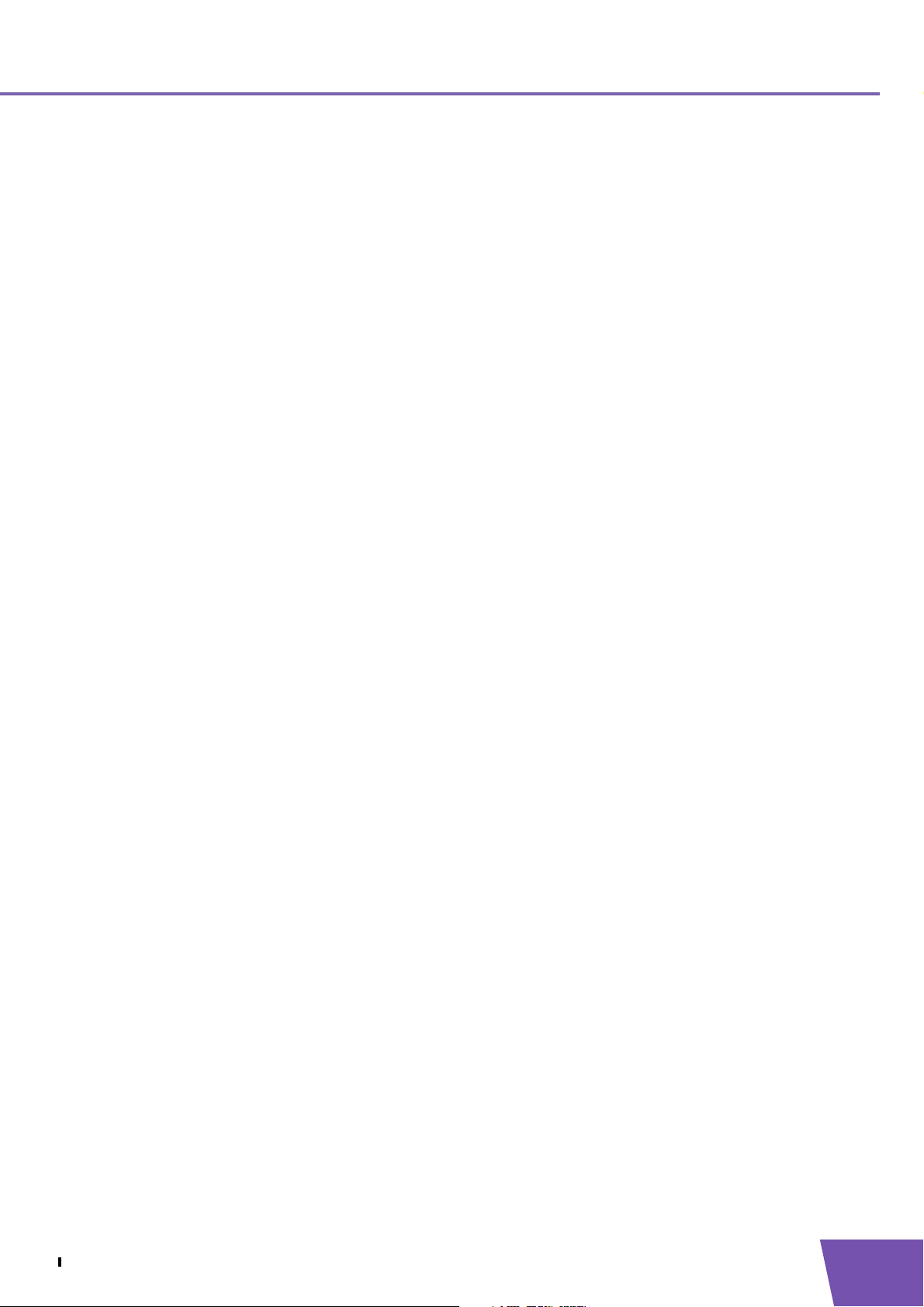
Contents
About this Setup and User Guide ............................................. 1
1 Introduction..................................................................................3
2 Installation....................................................................................5
3 The THOMSON TG185n as Wireless Access Point................... 7
3.1 Configuring The THOMSON TG185n As Access Point.................................... 8
3.2 Connecting a Wireless Client via WPS .......................................................... 11
3.2.1 Push Button Configuration ..................................................................................................................12
3.2.2 PIN Code Entry On The Wireless Client.............................................................................................. 13
3.2.3 PIN Code Entry On the THOMSON TG185n .......................................................................................14
3.3 Manually Configuring a Wireless Client ........................................................ 15
3.4 Securing Your Wireless Network .................................................................. 16
3.4.1 Configuring WPA(2)-PSK Encryption..................................................................................................17
3.4.2 Configuring WPA Encryption .............................................................................................................. 18
3.4.3 Configuring WEP Encryption...............................................................................................................19
4 The THOMSON TG185n as Wireless Repeater .......................21
4.1 Automatic Configuration (Via WPS).............................................................. 22
4.1.1 Push Button Configuration ..................................................................................................................23
4.1.2 PIN Code Entry On The Access Point..................................................................................................24
4.1.3 PIN Code Entry On the THOMSON TG185n .......................................................................................25
4.2 Manual Configuration (Without WPS) ........................................................... 26
5 Your THOMSON TG185n as Wireless Client ........................... 29
5.1 Automatic Configuration (Via WPS).............................................................. 30
5.1.1 Push Button Configuration ..................................................................................................................31
5.1.2 PIN Code From Your Access Point...................................................................................................... 32
5.2 Manual Configuration (Without WPS) ........................................................... 33
6 THOMSON TG185n Basics........................................................ 35
6.1 THOMSON TG185n LED Behaviour ............................................................... 36
6.1.1 Status LEDs ........................................................................................................................................... 37
6.1.2 WPS Button LED ................................................................................................................................... 38
6.1.3 Ethernet LEDs ....................................................................................................................................... 39
E-DOC-CTC-20080624-0009 v0.2
i
Page 6
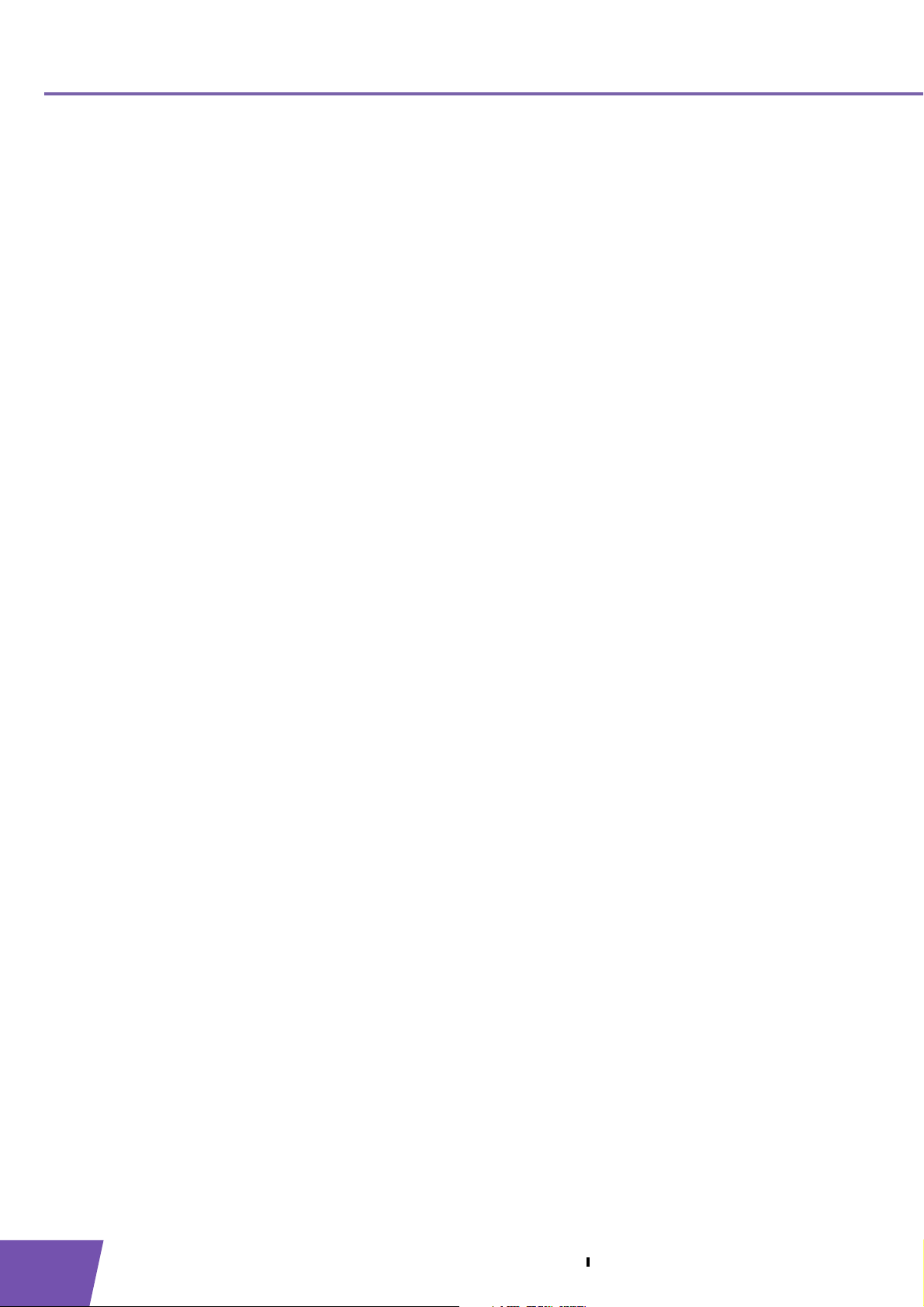
Contents
6.2 THOMSON TG185n Web Interface ................................................................ 40
6.3 Saving/Restoring Your Configuration ........................................................... 41
7.1 Assigning a Static IP to Your Computer ....................................................... 44
7.1.1 Assigning a Static IP Address On Windows Vista .............................................................................45
7.1.2 Assigning a Static IP Address On Windows XP.................................................................................46
7.1.3 Assigning a Static IP Address On Mac OS X......................................................................................47
7.2 Restoring the IP Settings of Your Computer ................................................ 48
7.3 General THOMSON TG185n Troubleshooting ............................................... 49
7.3.1 Wired Connection Troubleshooting.................................................................................................... 50
7.3.2 Wireless Connection Troubleshooting ............................................................................................... 51
7.4 Reset to Factory Defaults ............................................................................. 52
7 Support....................................................................................... 43
ii
E-DOC-CTC-20080624-0009 v0.2
Page 7
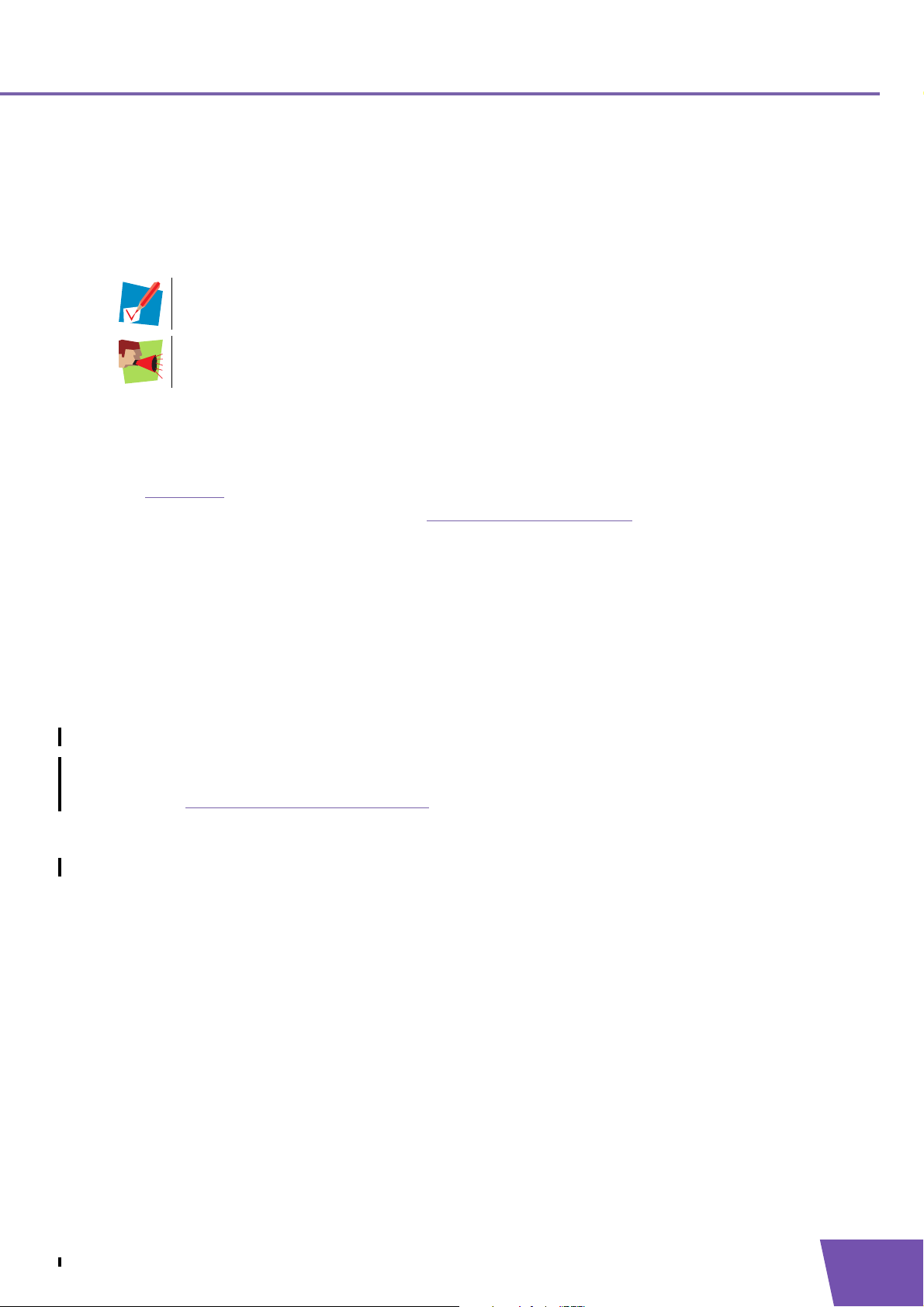
About this Setup and User Guide
About this Setup and User Guide
Used Symbols
A note provides additional information about a topic.
A caution warns you about potential problems or specific precautions that need to be taken.
Typographical Conventions
Following typographical convention is used throughout this manual:
Sample text indicates a hyperlink to a Web site.
Example: For more information, visit us at www.thomson-broadband.com
Sample text indicates an internal cross-reference.
Example: If you want to know more about guide, see “1 Introduction” on page 7”.
Sample text indicates an important content-related word.
Example: To enter the network, you must authenticate yourself.
Sample text indicates a GUI element (commands on menus and buttons, dialog box elements, file
names, paths and folders).
Example: On the File menu, click Open to open a file.
.
Documentation and software updates
THOMSON continuously develops new solutions, but is also committed to improving its existing products.
For more information on THOMSON's latest technological innovations, documents and software releases,
visit us at http://www.thomson-broadband.com
.
E-DOC-CTC-20080624-0009 v0.2
1
Page 8
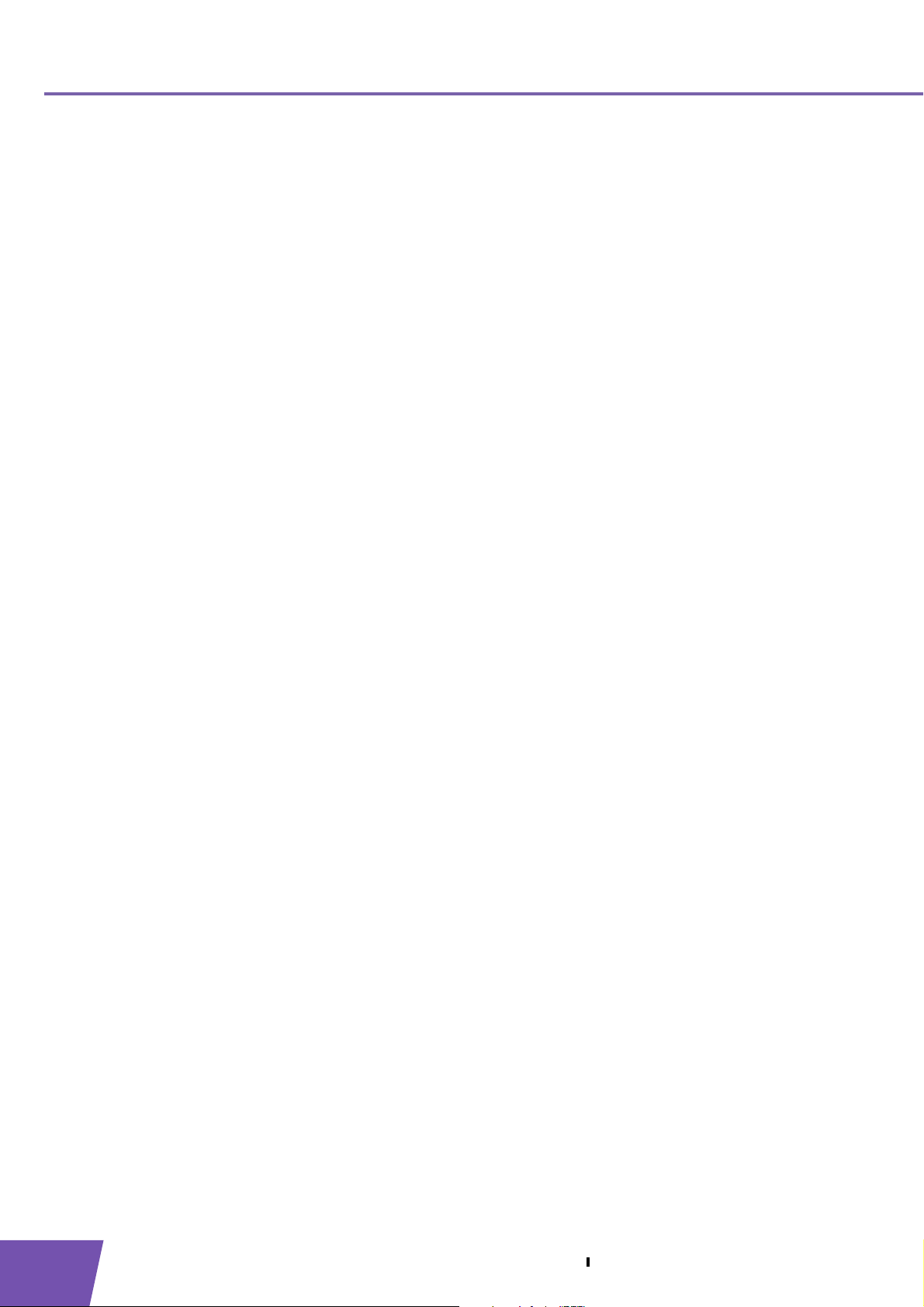
About this Setup and
User Guide
2
E-DOC-CTC-20080624-0009 v0.2
Page 9
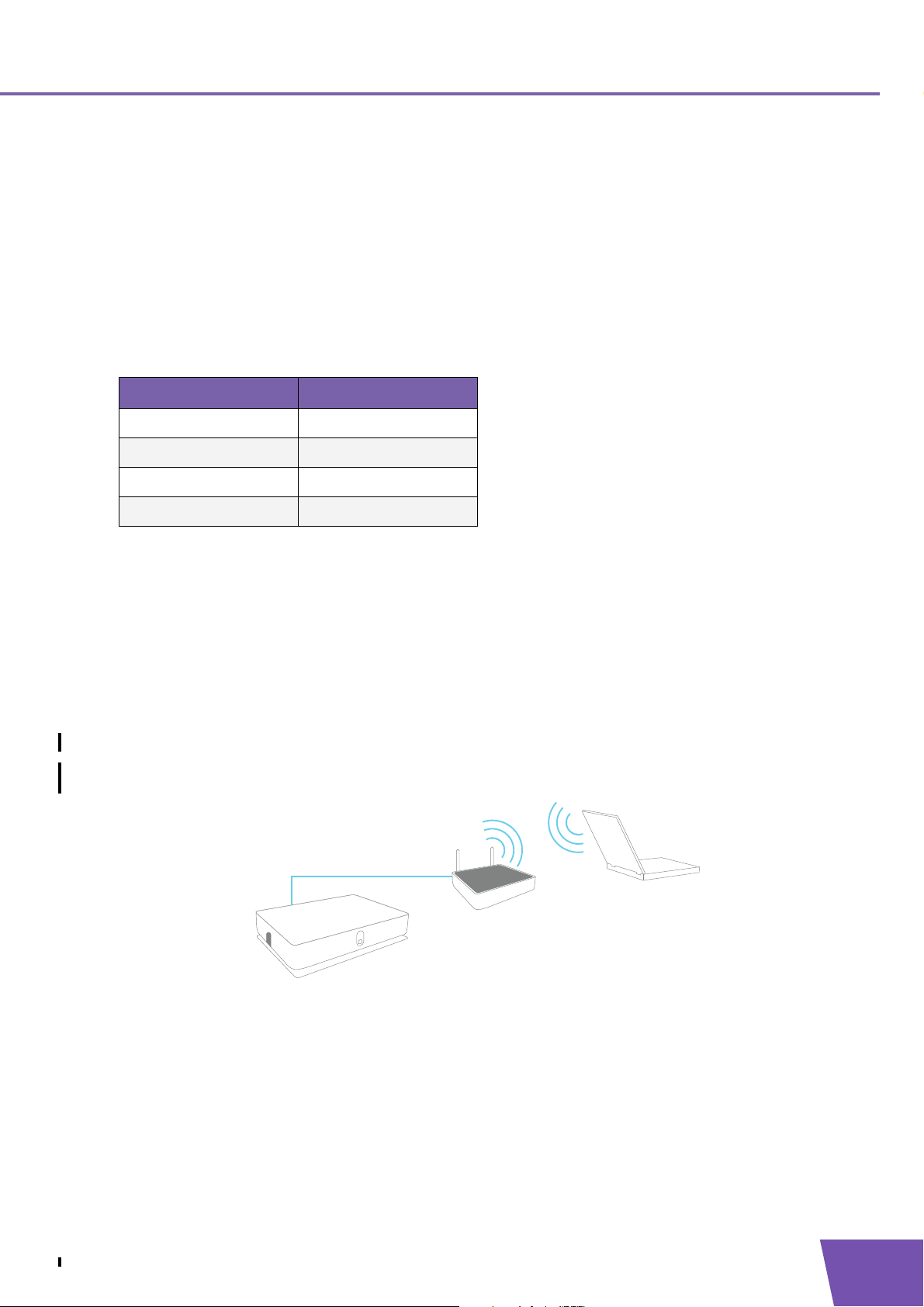
1 Introduction
Introduction
This Setup and User Guide will show you how to set up your THOMSON TG185n.
Supported wireless standards
The THOMSON TG185n supports the following wireless standards:
Standard Maximum Data Rate
IEEE 802.11n 300 Mbps
IEEE 802.11g 54 Mbps
IEEE 802.11b 11 Mbps
IEEE 802.11a 54 Mbps
1 Introduction
THOMSON TG185n Modes
You can use the THOMSON TG185n as:
Wireless Access Point
Wireless Repeater
Wireless Client
Wireless Access Point
Use this mode if you are using a wired network and you now want to be able to access your network
wirelessly.
E-DOC-CTC-20080624-0009 v0.2
3
Page 10
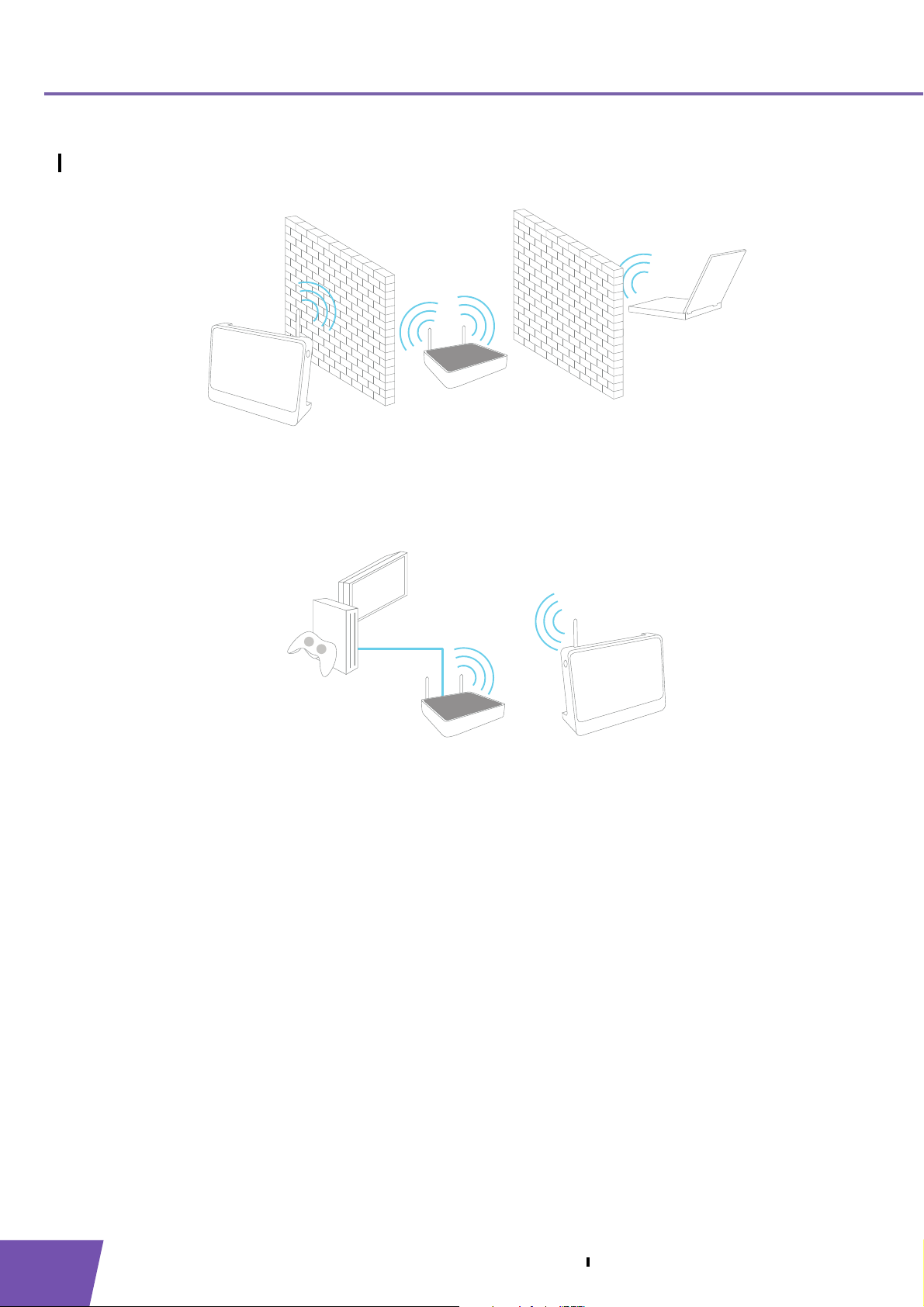
1 Introduction
Wireless Repeater
Use this mode to extend the coverage of an existing wireless network:
Wireless Client
Use this mode to connect a wired Ethernet device (for example: a laptop, a gaming console with Ethernet
connectivity,...):
4
E-DOC-CTC-20080624-0009 v0.2
Page 11
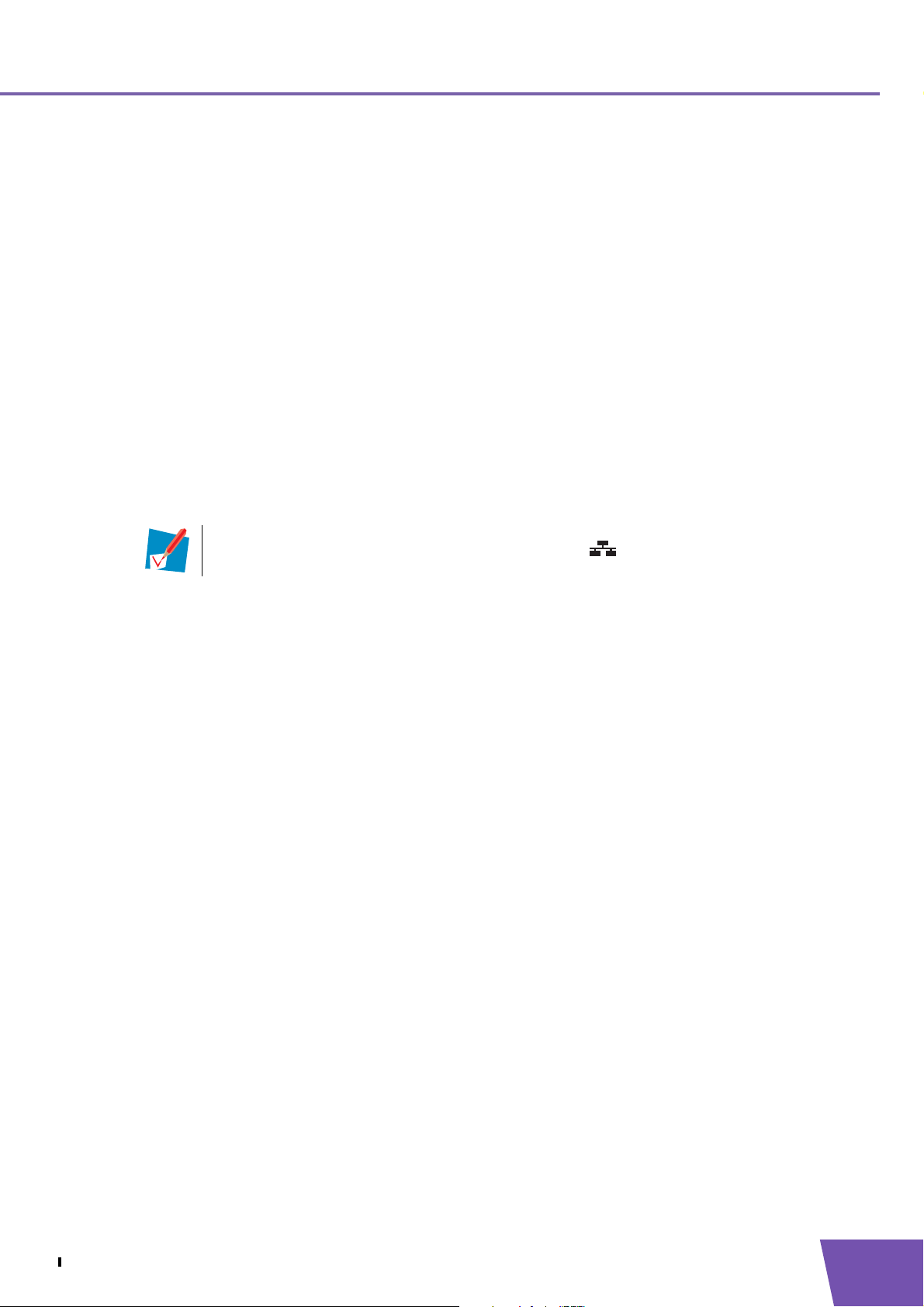
2 Installation
2 Installation
Introduction
In this chapter we will help you to:
1 Connect the cables.
2 Configure the THOMSON TG185n.
Connect the cables
Proceed as follows:
1 Plug the connector of the electric power supply adapter into the power inlet port on the back panel of
your THOMSON TG185n.
2 Plug the adapter into a nearby mains socket.
3 Plug one end of the Ethernet cable into the Ethernet port of your THOMSON TG185n.
4 Plug the other end of the Ethernet cable in the Ethernet port on your computer.
Ethernet ports are often marked with the following label:
Configure the THOMSON TG185n
If you want to configure your THOMSON TG185n as:
Wireless Access Point, proceed with “3.1 Configuring The THOMSON TG185n As Access Point” on
page 8.
Wireless Repeater, proceed with “4 The THOMSON TG185n as Wireless Repeater” on page 21.
Wireless Client, proceed with “5 Your THOMSON TG185n as Wireless Client” on page 29.
E-DOC-CTC-20080624-0009 v0.2
5
Page 12
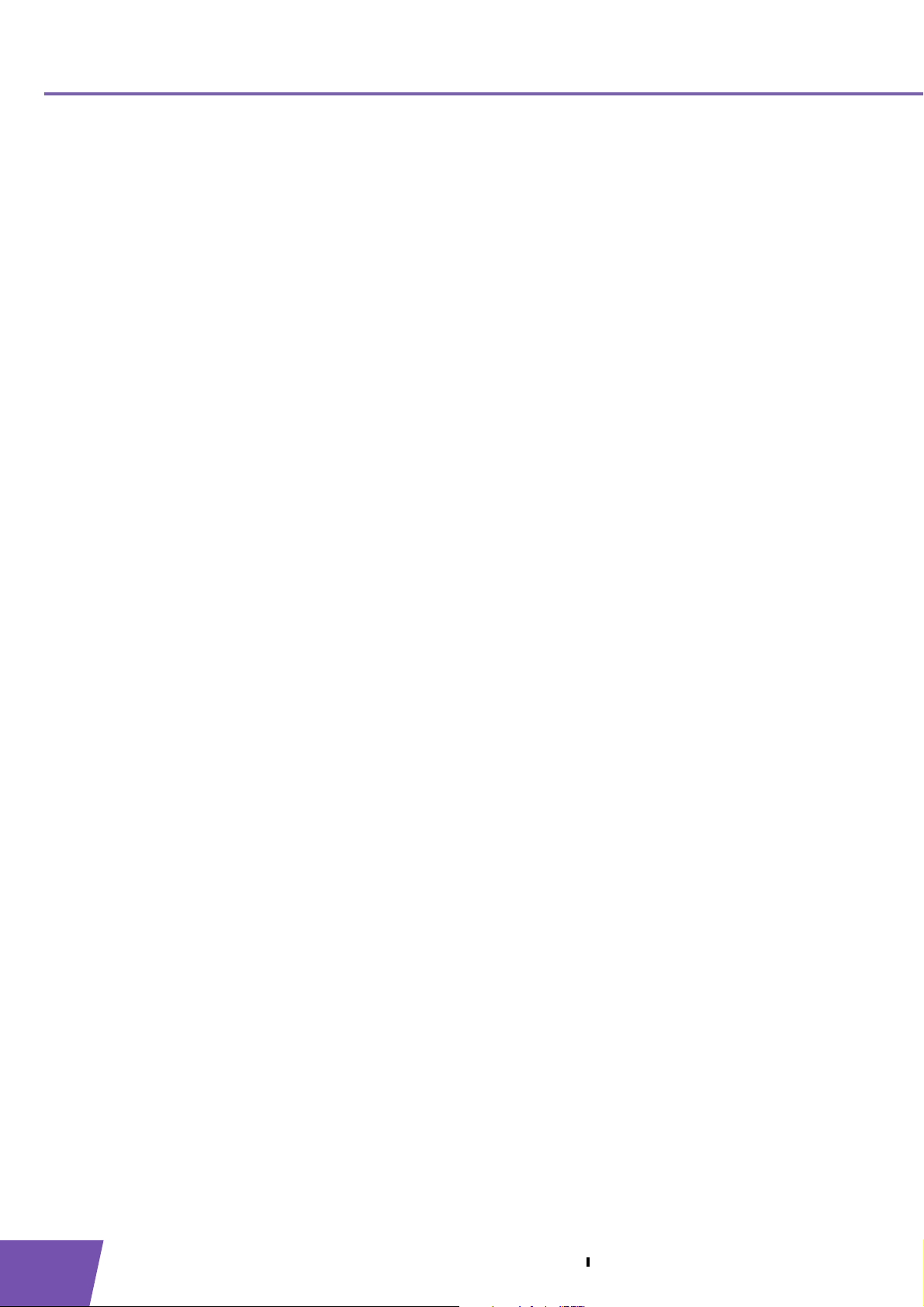
2 Installation
6
E-DOC-CTC-20080624-0009 v0.2
Page 13
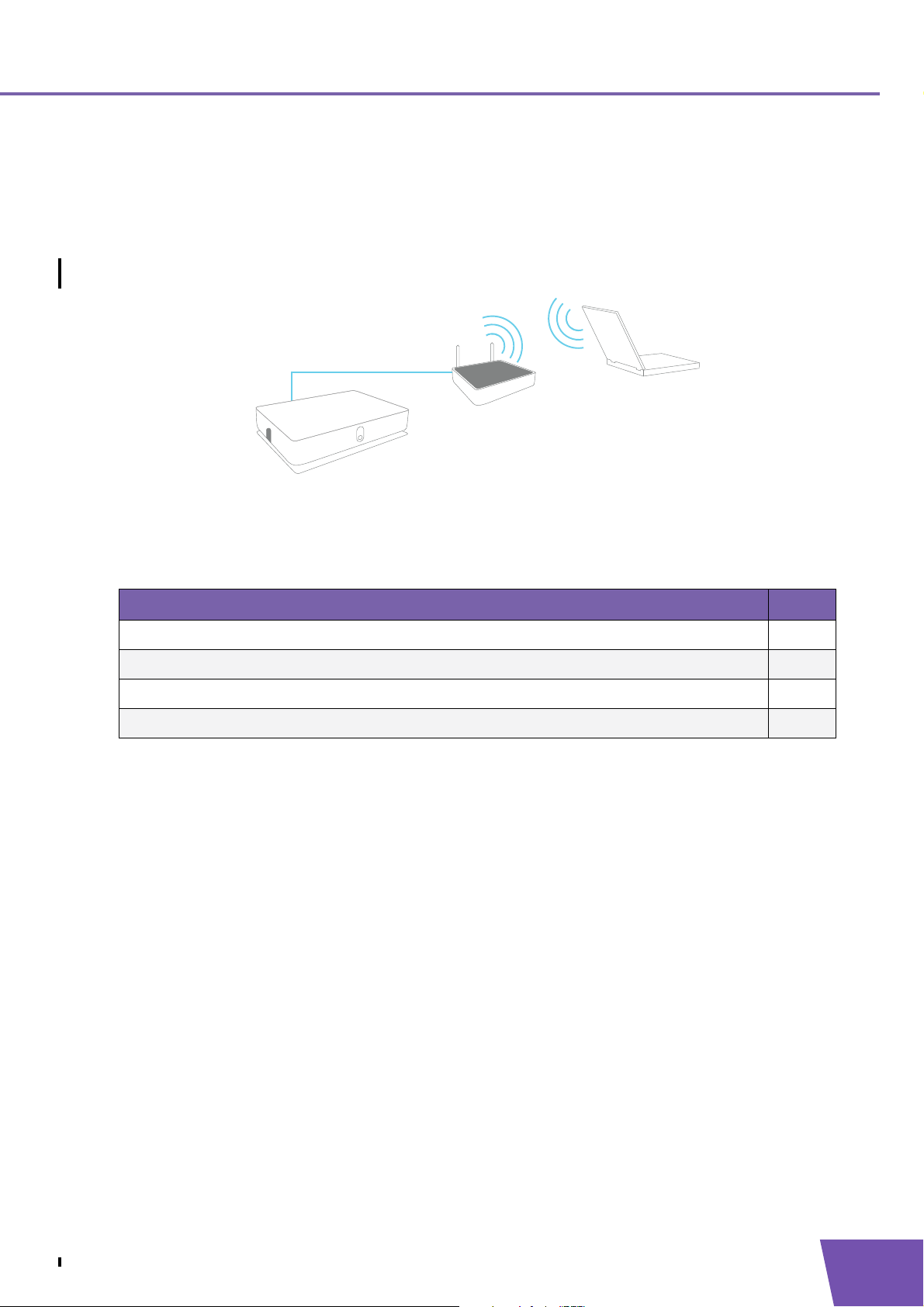
3 The THOMSON TG185n as Wireless Access Point
3 The THOMSON TG185n as Wireless Access Point
Usage
Use this mode if you are using a wired network and you now want to be able to access your network
wirelessly.
In this chapter
Configuring The THOMSON TG185n As Access Point 8
Connecting a Wireless Client via WPS 11
Manually Configuring a Wireless Client 15
Securing Your Wireless Network 16
Topi c Page
E-DOC-CTC-20080624-0009 v0.2
7
Page 14
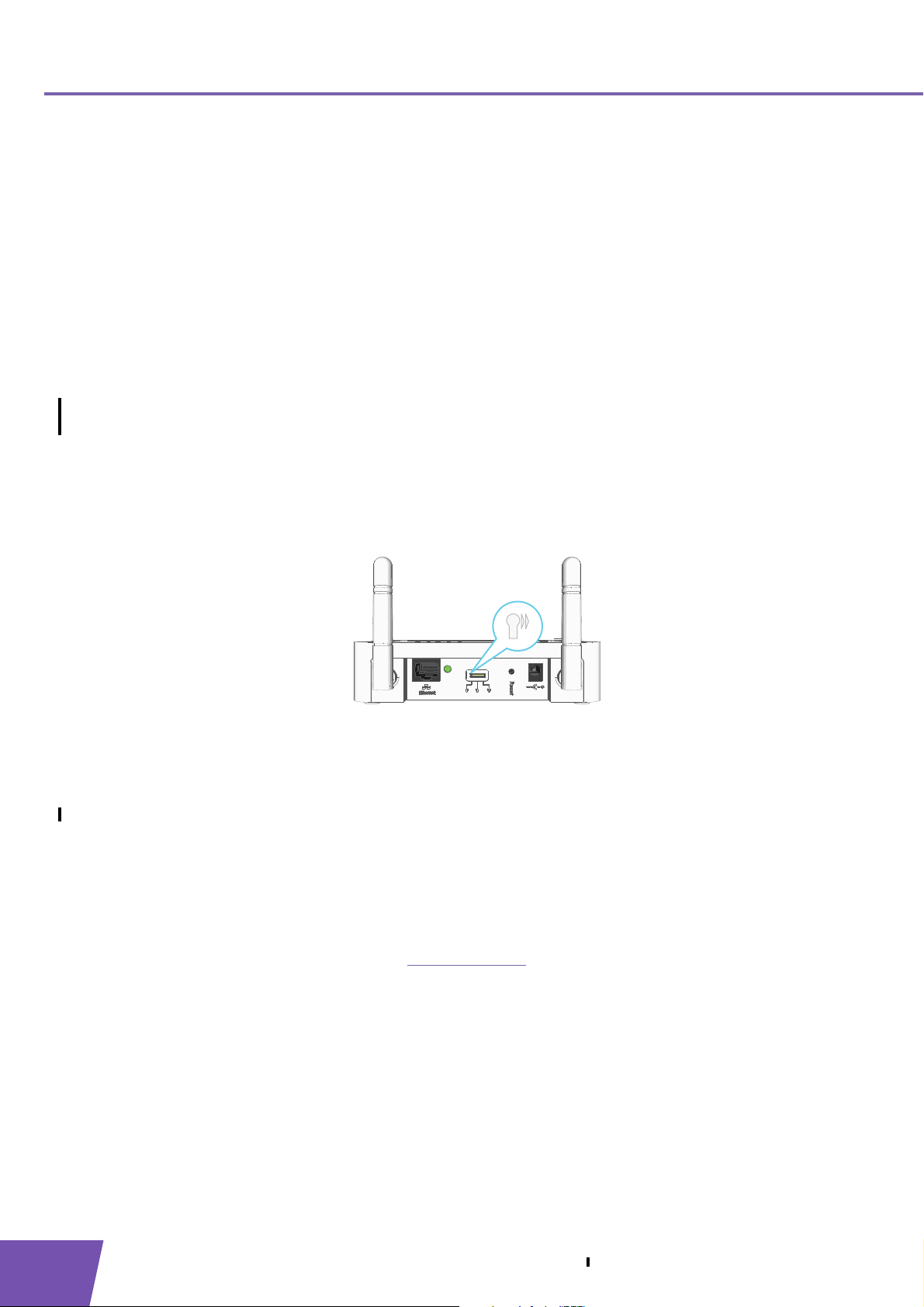
3 The THOMSON TG
185n as Wireless Acces
3.1 Configuring The THOMSON TG185n As Access Point
Procedure
Before you can use your THOMSON TG185n as wireless access point you have to complete following steps:
1 Switch the THOMSON TG185n to access point mode.
2 Assign a static IP address to your computer.
3 Configure the wireless settings of your THOMSON TG185n.
4 Configure the IP settings of your THOMSON TG185n (optional).
5 Connect your THOMSON TG185n to your Internet gateway.
6 Configure your wireless clients.
7 Configure your computer to obtain an IP address automatically.
Switch the THOMSON TG185n to access point mode
Proceed as follows:
1 On the back panel of your THOMSON TG185n, move the switch to the access point position.
s Point
2 After a few seconds the Access Point LED will turn green.
Assign a static IP address to your computer
The IP address must be between 192.168.1.14 and 192.168.1.63 (for example 192.168.1.20). The subnet mask
must be 255.255.255.0.
For more information, see “7.1 Assigning a Static IP to Your Computer” on page 44.
Configure the wireless settings of your THOMSON TG185n
Proceed as follows:
1 Open your web browser and browse to http://192.168.1.11
2 The THOMSON TG185n Web Interface appears. On the Basic Setting menu, click Wireless Setting.
3 The Wireless Settings page appears.
4 In the Network ID (SSID) box, you can change the name of your wireless network.
This name will be displayed in the list of available networks when you try to connect a device to your
THOMSON TG185n access point.
.
8
E-DOC-CTC-20080624-0009 v0.2
Page 15
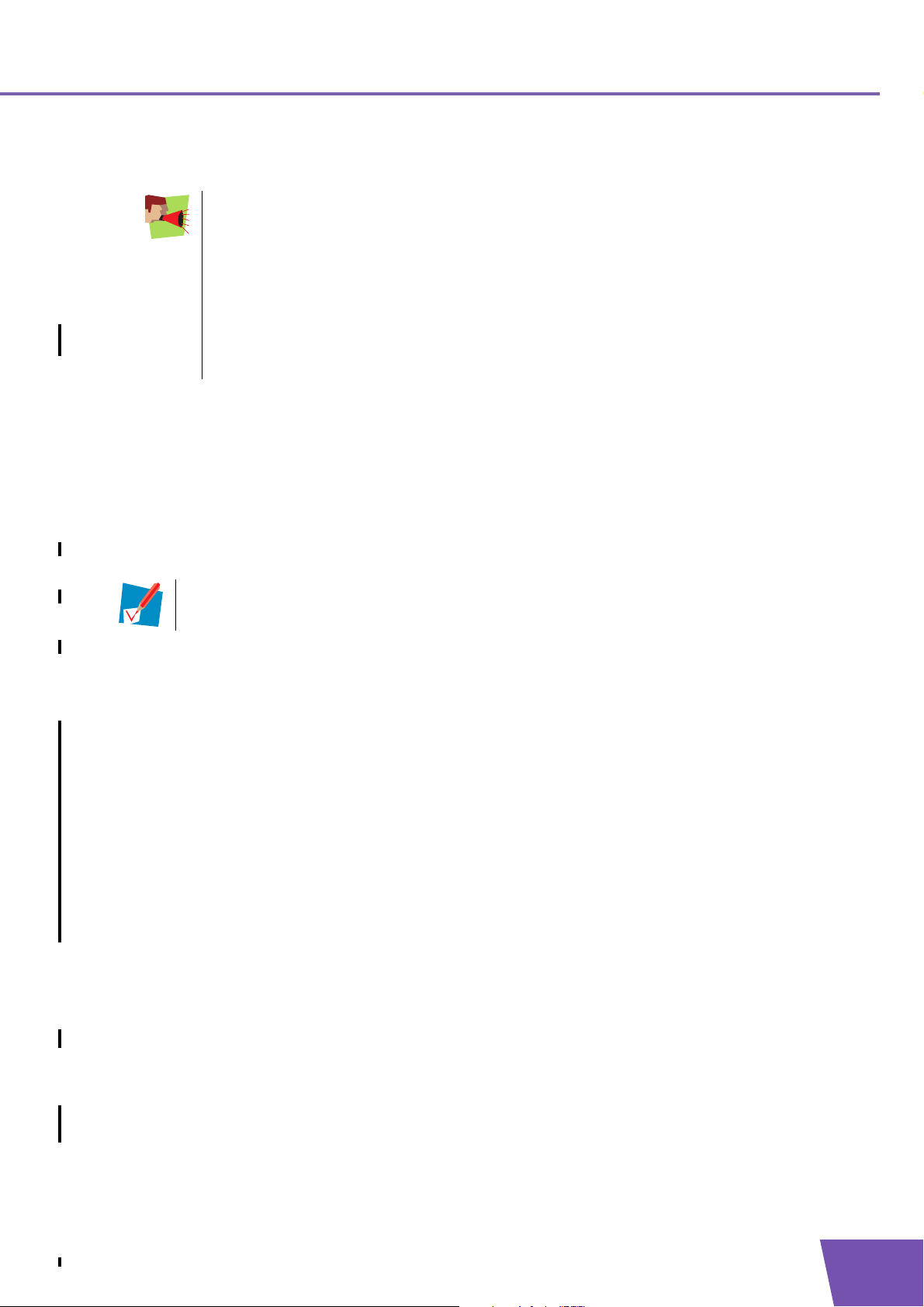
3 The THOMSON TG185n as Wireless Access Point
5 In the Select Security Policy list, select the security policy of your choice and enter a passphrase/
encryption key. For more information, see “3.4 Securing Your Wireless Network” on page 16.
If the Enable WPS (Wi-Fi Protected Setup) check box is enabled you can only select the
following policies:
None
WPA-PSK
WPA2-PSK
WPA-PSK-AUTO
If you want to select another policy (not recommended), clear the Enable WPS (Wi-Fi Protected
Setup) check box.
For more information on WPS, see “3.2 Connecting a Wireless Client via WPS”.
6 Select the WPS Configured check box, this way you are sure that your settings will not be changes during
WPS.
7 Click Apply.
8 The THOMSON TG185n prompts you that the configuration was successful.
Configure the IP settings of your THOMSON TG185n (optional)
If you still want to be able to access your THOMSON TG185n after connecting it to your Internet gateway, you
have to make sure that they are both using the same IP range.
If your Internet gateway is also a THOMSON product, this will automatically be the case and no
extra configuration is needed. Continue with the next topic.
If you choose not to do this configuration or you don’t know the IP settings of your Internet gateway, yo u will
only be able to access the THOMSON TG185n by assigning a static IP address to your computer that is the
same range as your THOMSON TG185n.
To change the IP settings of your THOMSON TG185n:
1 On the Basic Setting menu, click Device IP Setting.
2 The Device IP Setting page appears. On this page you can configure the IP address of your THOMSON
TG185n. Select:
Assign static IP address to this device if you want to choose the IP address for your THOMSON
TG185n yourself.
Use the DHCP client protocol to automatically get the IP address for this device if you want your
Internet gateway to assign an IP address to your THOMSON TG185n. In this case you do not have to
provide an IP address, IP Subnet Mask and Gateway IP Address.
3 In the IP address box, type an IP address that is in the same range as your Internet gateway.
4 In the IP Subnet Mask, type the same subnet mask as your Internet gateway.
5 In the Gateway IP Address, type the type the IP address of your Internet gateway.
6 Write down this IP address and subnet mask. From now on, you can only access the THOMSON TG185n
at this address
Connect your THOMSON TG185n to your Internet gateway
Proceed as follows:
1 Disconnect the Ethernet cable from your computer.
2 Plug the Ethernet in an Ethernet port on your Internet gateway.
3 Your THOMSON TG185n is now connected your Internet gateway via the Ethernet cable.
E-DOC-CTC-20080624-0009 v0.2
9
Page 16
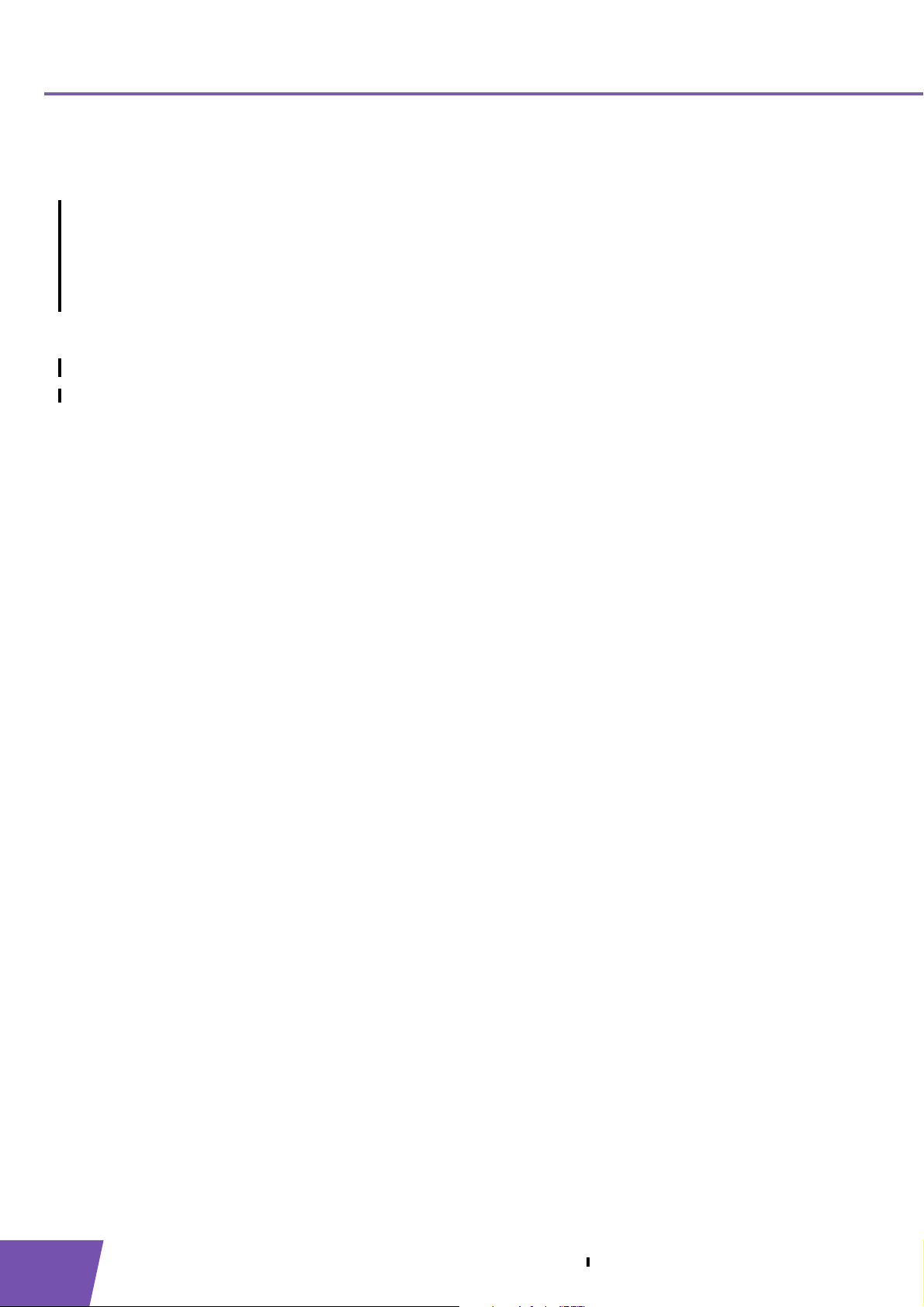
3 The THOMSON TG
185n as Wireless Acces
Configure your wireless clients
In order to connect your wireless clients to the THOMSON TG185n you must configure them with the same
Network ID (SSID) and security as your wireless access point. You can do this:
Automatically via WPS.
For more information, see “3.2 Connecting a Wireless Client via WPS” on page 11
Manually entering these settings on the configuration utility of your wireless clients.either using Wi-Fi
Protected Setup (WPS) or manually. For more information, see “3.3 Manually Configuring a Wireless
Client” on page 15.
Configure your computer to obtain an IP address automatically
For more information, see “7.2 Restoring the IP Settings of Your Computer” on page 48.
s Point
10
E-DOC-CTC-20080624-0009 v0.2
Page 17
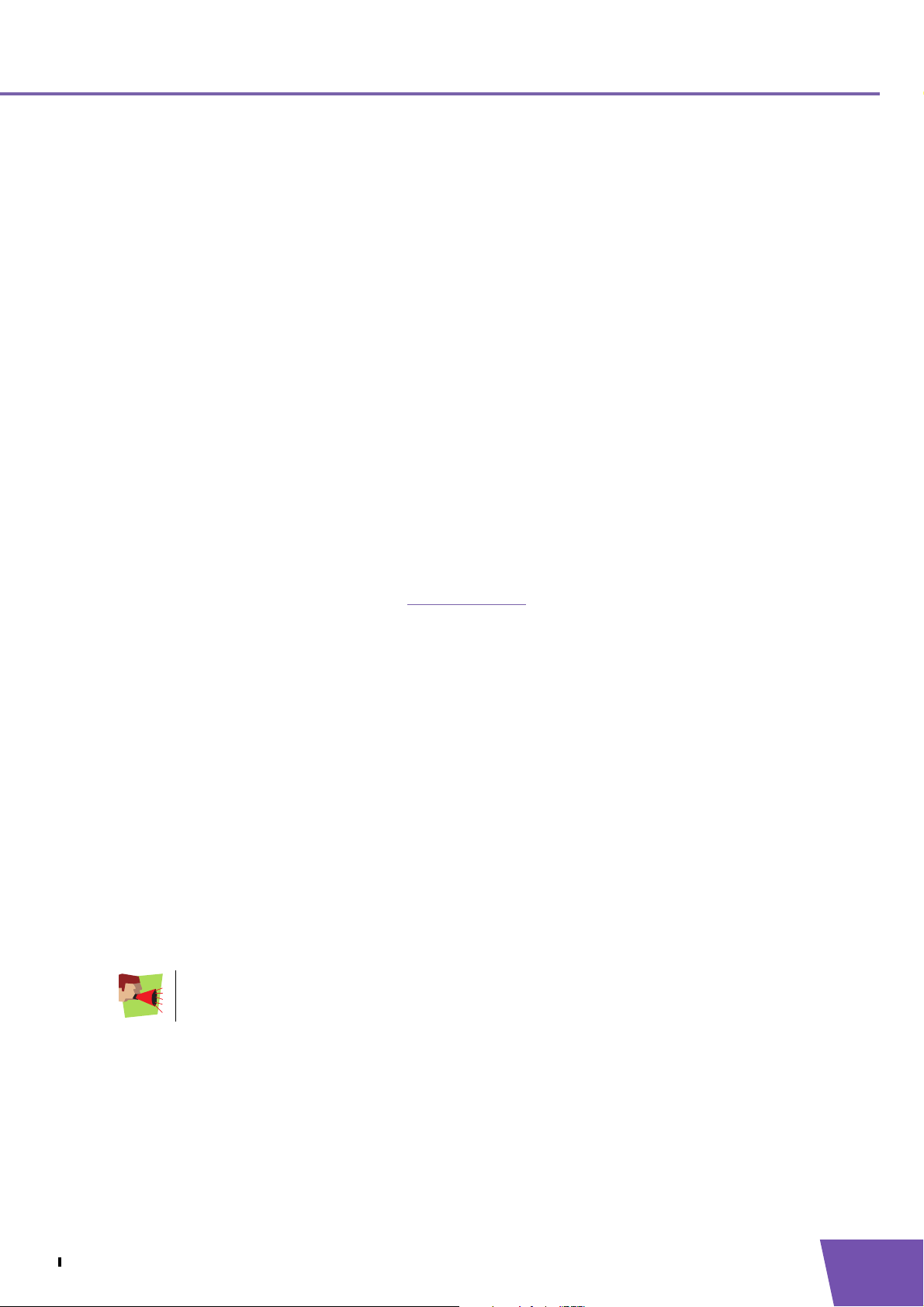
3 The THOMSON TG185n as Wireless Access Point
3.2 Connecting a Wireless Client via WPS
WPS
Wi-Fi Protected Setup (WPS) allows you to add new wireless clients to your network in a swift and easy way,
without the need to enter all of your wireless settings (SSID, encryption,...).
Requirements
Your wireless clients must supports WPS. Check the documentation of your wireless client for this.
WPS must be enabled on your THOMSON TG185n.
You can only use WPS with the following security levels:
WPA-PSK
WPA2-PSK
No encryption
Enabling WPS on your THOMSON TG185n
If WPS is not yet enabled on your THOMSON TG185n:
1 Open your web browser and browse to http://192.168.1.11
2 On the Basic Setting menu, click Wireless Setting.
3 The Wireless Setting page appears.
4 Select the Enable WPS check box.
5 Click Apply.
Supported WPS options
The THOMSON TG185n supports the following options:
Push Button Configuration (PBC):
This is the easiest way to connect your wireless client. You have to push a button both on the THOMSON
TG185n and the wireless client. For more information, see “3.2.1 Push Button Configuration” on page 12.
PIN code entry on the wireless client:
The THOMSON TG185n generates a PIN code that you have to enter in the configuration utility of your
wireless client. For more information, see “3.2.2 PIN Code Entry On The Wireless Client” on page 13.
PIN code entry on the THOMSON TG185n:
The wireless client generates a PIN code that you have to enter on the web interface of your THOMSON
TG185n. For more information, see “3.2.3 PIN Code Entry On the THOMSON TG185n” on page 14.
Your wireless client may not support all of these options. For more information, consult the
documentation of your wireless client.
.
Troubleshooting
If you are having trouble connecting your wireless client via WPS, try to configure it manually. For more
information, see “3.3 Manually Configuring a Wireless Client” on page 15.
E-DOC-CTC-20080624-0009 v0.2
11
Page 18
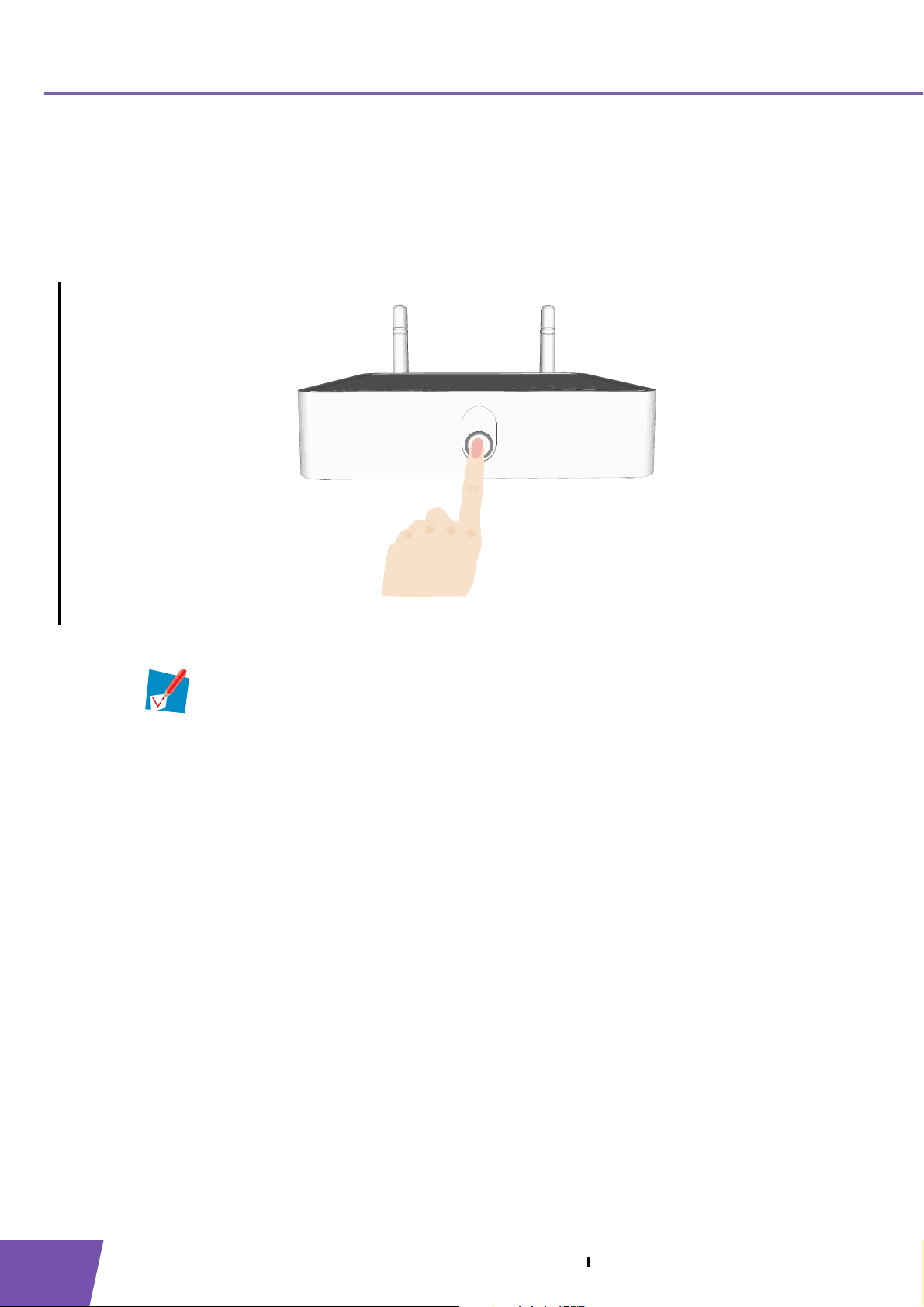
3 The THOMSON TG
185n as Wireless Acces
3.2.1 Push Button Configuration
Procedure
Proceed as follows:
1 Shortly press the WPS button on the THOMSON TG185n:
s Point
2 The WPS button LED starts blinking green. This indicates that the THOMSON TG185n is now searching
for wireless clients that are in registration mode. You now have two minutes to start WPS on your
wireless client.
If the LED does not start to blink, WPS is not enabled on your THOMSON TG185n. For more
information on how to enable WPS, see “ Enabling WPS on your THOMSON TG185n” on
page 11.
3 Start WPS on your wireless client and choose Push Button Configuration (PBC) as method.
For more information, consult the documentation of your wireless client.
12
E-DOC-CTC-20080624-0009 v0.2
Page 19
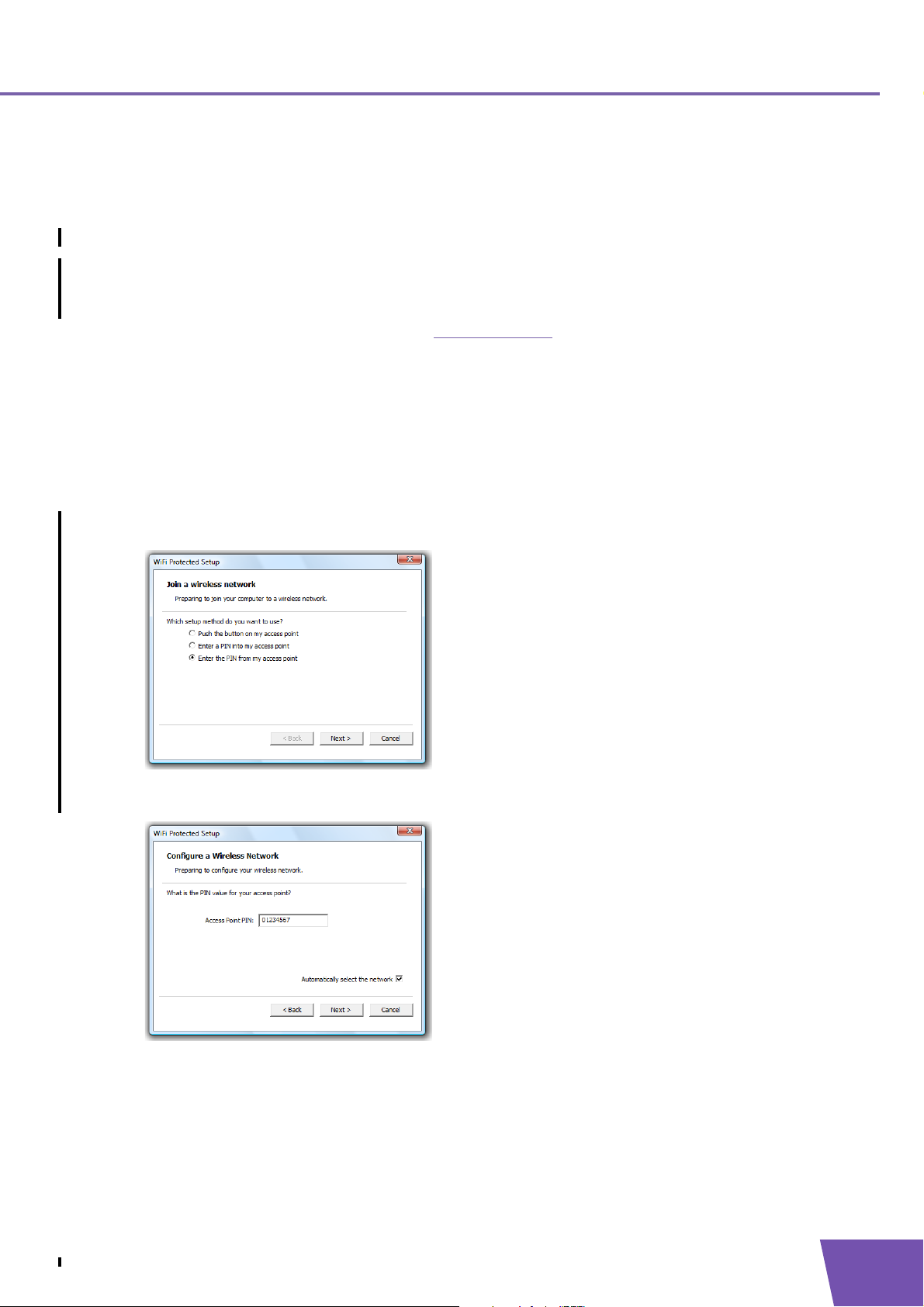
3 The THOMSON TG185n as Wireless Access Point
3.2.2 PIN Code Entry On The Wireless Client
Get the THOMSON TG185n’s PIN code
You can find the WIRELESS PIN:
On the label on the bottom of your THOMSON TG185n.
On the THOMSON TG185n Web Interface:
1 Open your web browser and browse to http://192.168.1.11
2 On the Basic Setting menu, click Wireless Setting.
3 You can find the PIN code in the WPS Pin box.
Enter the THOMSON TG185n’s PIN code in the client utility
Proceed as follows:
1 Open the configuration utility of your wireless client.
2 Start WPS on your wireless client and choose to enter a PIN from your access point. For example, on the
TG121n Wireless Client Utility you will see the following screen:
.
3 Enter the PIN code of your THOMSON TG185n and follow the instructions. For example, on the TG121n
Wireless Client Utility you will see the following screen:
4 At the end of the installation your utility will inform you that WPS was successful.
E-DOC-CTC-20080624-0009 v0.2
13
Page 20
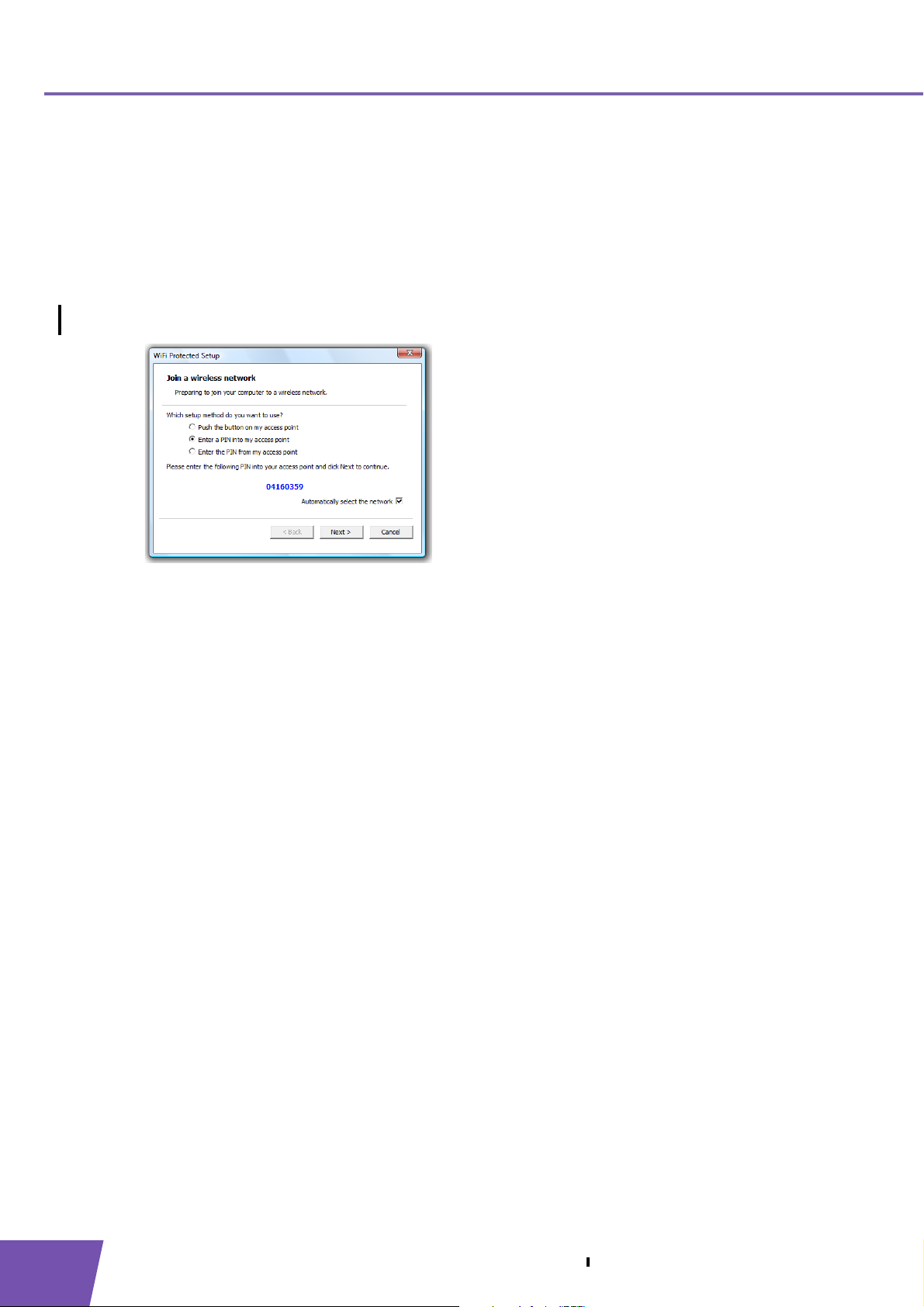
3 The THOMSON TG
185n as Wireless Acces
3.2.3 PIN Code Entry On the THOMSON TG185n
Get your wireless client’s PIN code
Proceed as follows:
1 Open the configuration utility of your wireless client.
2 Start WPS and choose to generate a PIN code or enter a PIN code into your access point. For example on
the TG121n Wireless Client Utility you will see the following screen:
s Point
3 Write down the PIN code generated by the configuration utility.
Enter your wireless client’s PIN code in the THOMSON TG185n web interface
Proceed as follows:
1 On the Advanced Setting menu, click WPS Setting.
2 Under Select the WPS Method, select PIN and enter the PIN code in the Pin Number box.
3 Click Submit.
4 Continue with the configuration on the configuration utility of your wireless client.
5 At the end of the installation your utility will inform you that WPS was successful.
14
E-DOC-CTC-20080624-0009 v0.2
Page 21
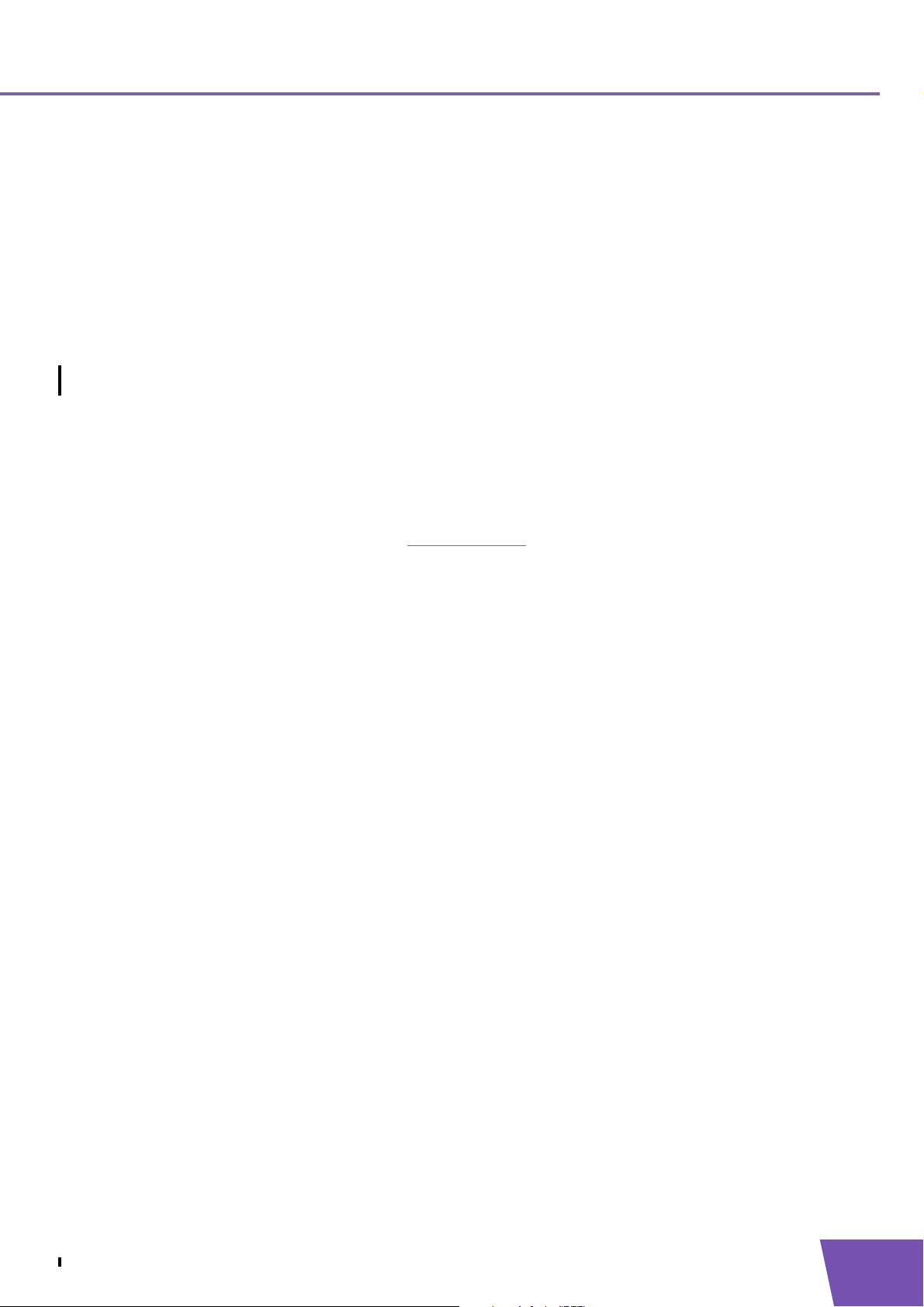
3 The THOMSON TG185n as Wireless Access Point
3.3 Manually Configuring a Wireless Client
Before you start
Before you can connect a computer to your wireless network you need to know which Network ID (SSID) and
encryption your THOMSON TG185n is using.
Default values
If you did not yet change the wireless settings, you must use the default settings that are printed on the label
on the bottom of your THOMSON TG185n.
Forgot your wireless settings?
If you have changed the wireless settings manually and you can’t remember your settings, try one of the
following:
If one of your computers is already connected to your network:
1 Open your web browser and browse to http://192.168.1.13
2 The THOMSON TG185n Web Interface appears. On the Basic Setting menu, click Wireless Setting.
3 The wireless Access Point page appears. Under:
Configuration, you can find the network name (SSID).
Security, you can find the encryption.
If none of your computers is connected to your network, connect a computer using a wired connection and
follow the procedure above to find out what your wireless settings are.
Another option is to reset your THOMSON TG185n and reconfigure it all over again. For more information,
see “7.4 Reset to Factory Defaults” on page 52.
.
Procedure
Configure your computer with the same wireless settings as your THOMSON TG185n. For more information,
consult the help of your wireless client.
E-DOC-CTC-20080624-0009 v0.2
15
Page 22
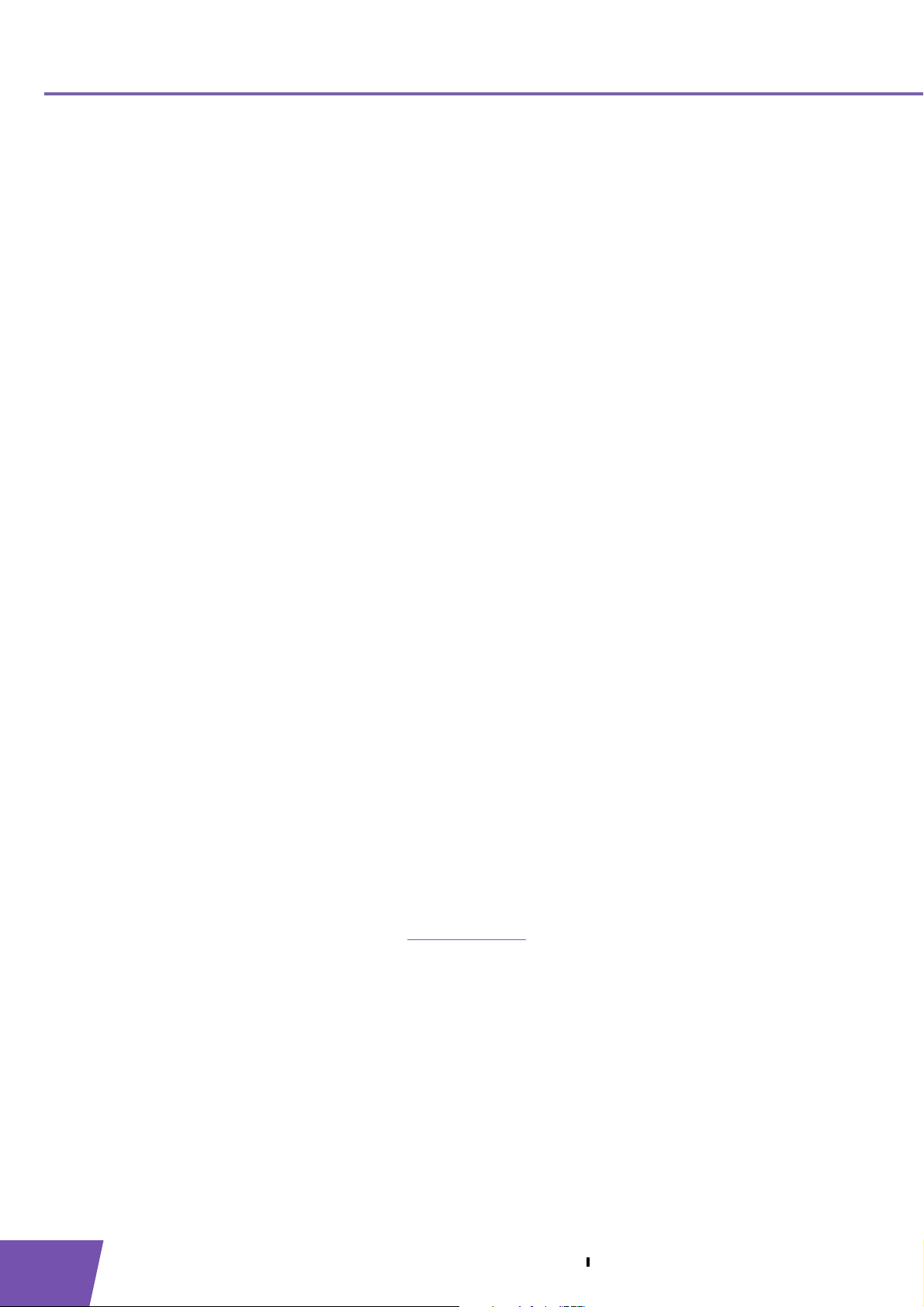
3 The THOMSON TG
185n as Wireless Acces
3.4 Securing Your Wireless Network
Introduction
By using encryption, communication between the wireless clients and your THOMSON TG185n is protected
by a passphrase. Only clients which use the correct network name (SSID) and passphrase can connect to your
network.
Encryption methods
During the years a number of encryption types have been developed. The list below gives you an overview of
the supported encryption types ordered by security level, you will find the highest level of security at the top
of the list:
For Enterprise environment:
WPA(2) Encryption:
To use this encryption, a RADIUS authentication server must be available in your network. In this scenario
wireless clients first have to authenticate to the RADIUS server. The RADIUS server will tell the wireless
client which key it should use to encrypt its data. The RADIUS server will change this key after a specified
time.
If you do not have a RADIUS server in your network, use on the of the encryption types for home and
small office environment.
For home or small office environment:
WPA(2)-PSK Encryption:
The wireless data is being encrypted with a user-defined key. Wireless clients must be configured with
this key before they can connect to the THOMSON TG185n.
WEP Encryption:
The first encryption type used for wireless connections. Like WPA-PSK it uses a user-defined key, but WEP
has been proven to have some security issues. We strongly recommend you to use WPA-PSK instead.
s Point
Which encryption method should I use?
We strongly recommend you to use the highest level of encryption that is supported by all your wireless
clients.
Configuring the wireless encryption
Proceed as follows:
1 Open your web browser and browse to http://192.168.1.11
2 The THOMSON TG185n Web Interface appears. On the Basic Setting menu, click Wireless Setting.
3 The Wireless Setting page appears.
4 In the Security Policy list, you can select the policy of your choice. If you want to use:
WPA(2)-PSK Encryption, continue with “3.4.1 Configuring WPA(2)-PSK Encryption” on page 17.
WEP Encryption, continue with “3.4.3 Configuring WEP Encryption” on page 19.
WPA(2) Encryption, continue with “3.4.2 Configuring WPA Encryption” on page 18.
.
16
E-DOC-CTC-20080624-0009 v0.2
Page 23
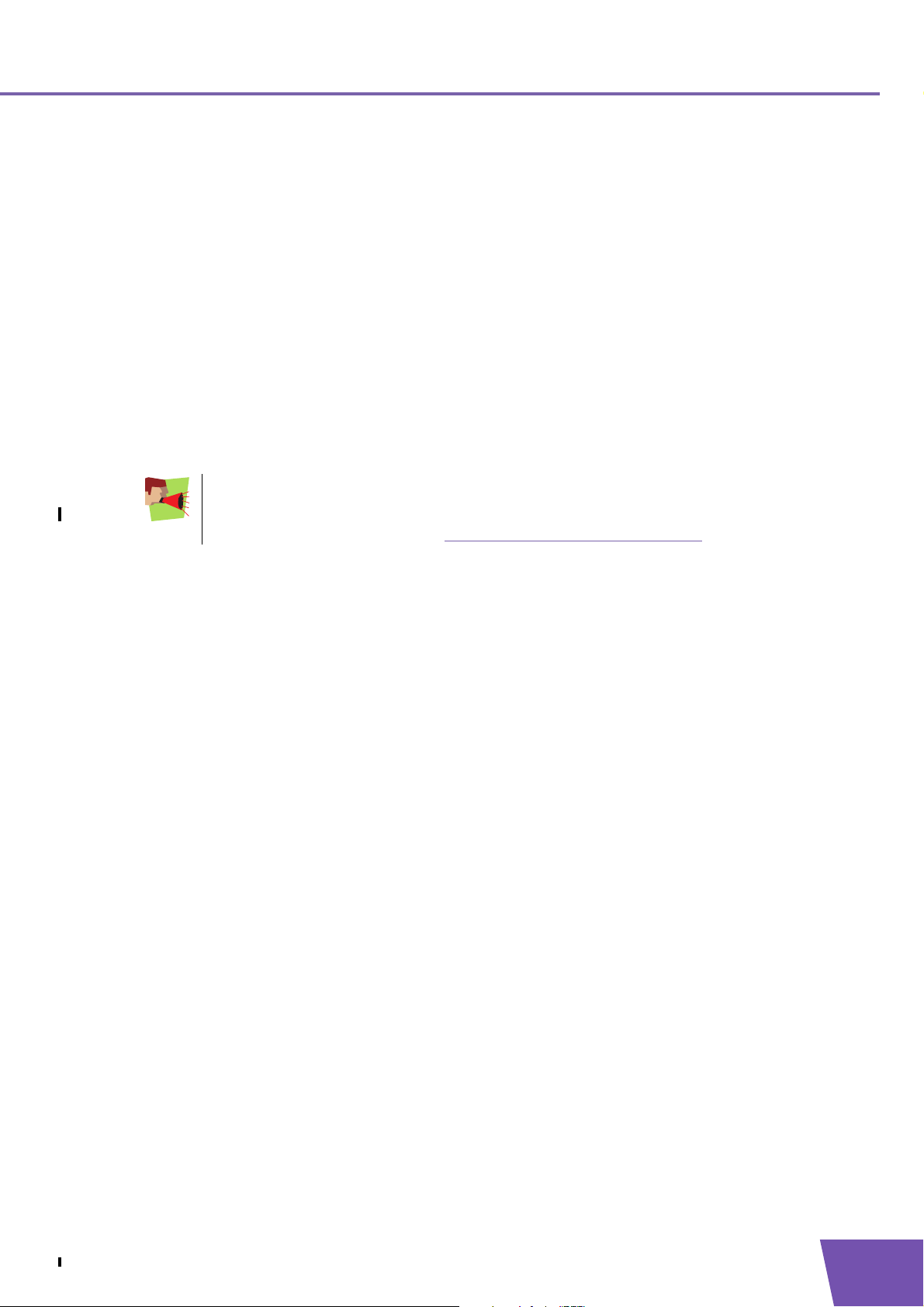
3 The THOMSON TG185n as Wireless Access Point
3.4.1 Configuring WPA(2)-PSK Encryption
Procedure
Continuing from “ Configuring the wireless encryption”:
1 In the Select Security list, select:
WPA2-PSK:
WPA2-PSK is the most secure version, but not all wireless clients already support it. Before you select
this version, make sure that all of your wireless clients support it.
WPA-PSK-AUTO:
If not all of your wireless clients support WPA2-PSK or you are not sure if they support WPA2-PSK, we
recommend you to choose WPA-PSK-AUTO. Wireless clients that support WPA2-PSK will use WPA2-
PSK, the others will use WPA-PSK.
WPA-PSK:
If none of your wireless clients support WPA2-PSK choose this option.
To use WPA2-PSK on Windows XP Service Pack 2 (SP2) you first have to install Wi-Fi Protected
Access 2 (WPA2)/Wireless Provisioning Services Information Element (WPS IE) update or install
SP3 on your Windows XP.
You can find the WPS IE update on http://support.microsoft.com/kb/917021
2 In the Pre-Shared Key box, type a pass phrase (also known as Pre-shared key) of your choice. The key
must consist of 8 to 63 alphanumeric characters or 64 hexadecimal characters (characters from 0 to 9 and
from A to F).
3 Click Apply.
4 The THOMSON TG185n prompts you that the configuration was successful.
5 Configure your wireless client(s) with the same settings.
.
E-DOC-CTC-20080624-0009 v0.2
17
Page 24
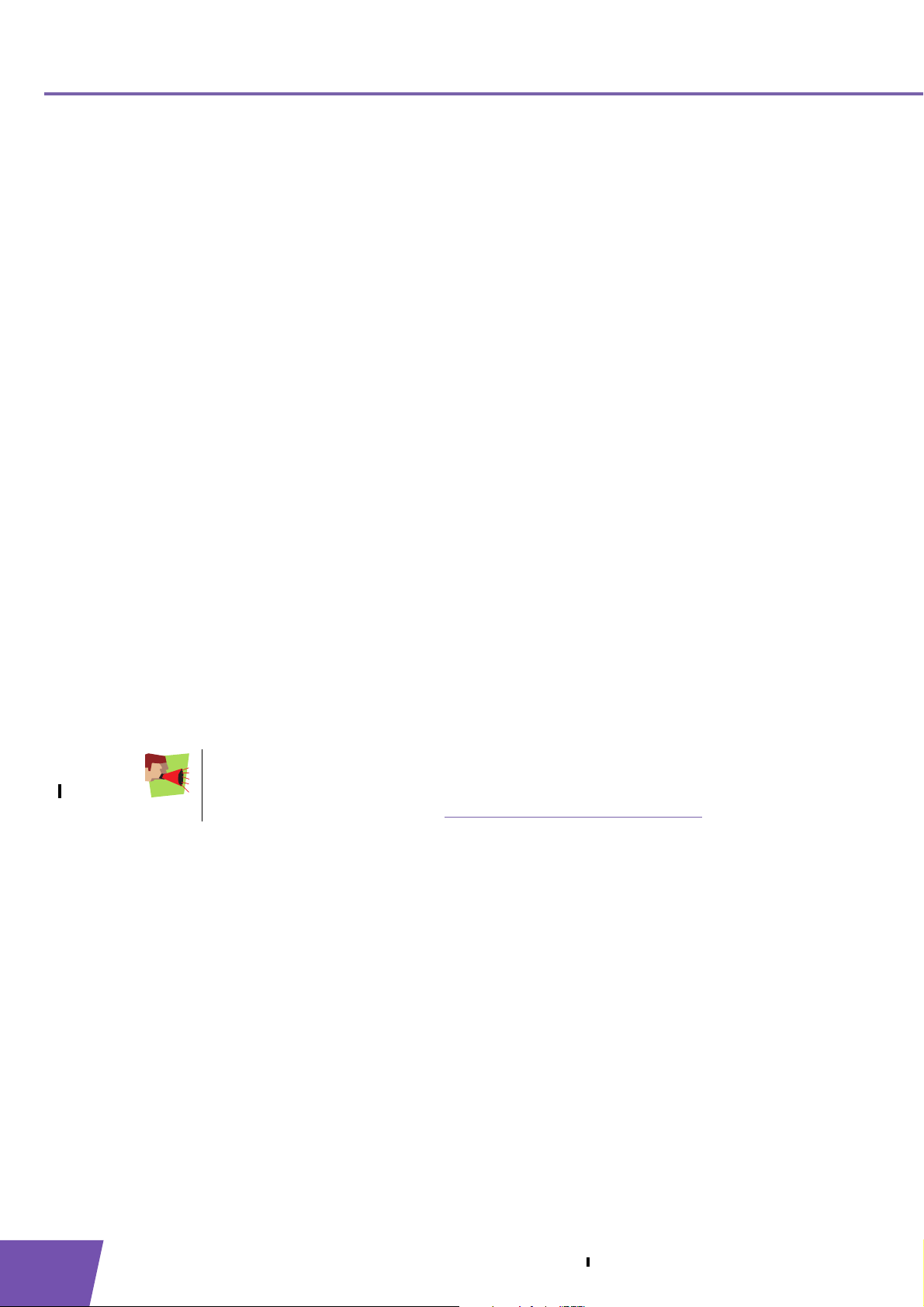
3 The THOMSON TG
185n as Wireless Acces
3.4.2 Configuring WPA Encryption
Configure the RADIUS server
Continuing from “ Configuring the wireless encryption”:
Proceed as follows:
1 On the Advanced Setting menu, click RADIUS setting.
2 Under Primary Server, select Enable Primary Server.
3 In the Server IP address box, type the IP address of your RADIUS server.
4 In the Port Number box, type the RADIUS Port.
5 In the Shared Secret box, type the RADIUS Key.
Enable WPA
Proceed as follows:
1 On the Basic Setting menu, click Wireless Setting.
2 Clear the Enable WPS (Wi-Fi Protected Setup) check box.
3 In the Select Security Policy list, click the desired WPA version.
WPA2:
WPA2 is the most secure version, but not all wireless clients already support it. Before you select this
version, make sure that all of your wireless clients support it.
WPA-AUTO:
If not all of your wireless clients support WPA2 or if you are not sure if they support WPA2, we
recommend you to choose WPA-AUTO. Wireless clients that support WPA2 will use WPA2, the others
will use WPA.
WPA:
If none of your wireless clients support WPA2 choose this option.
To use WPA2-PSK on Windows XP Service Pack 2 (SP2) you first have to install Wi-Fi Protected
Access 2 (WPA2)/Wireless Provisioning Services Information Element (WPS IE) update or install
SP3 on your Windows XP.
You can find the WPS IE update on http://support.microsoft.com/kb/917021
4 Click Apply to immediately apply your changes.
5 The THOMSON TG185n prompts you that the configuration was successful.
6 Configure your wireless client(s) with the same settings.
s Point
.
18
E-DOC-CTC-20080624-0009 v0.2
Page 25
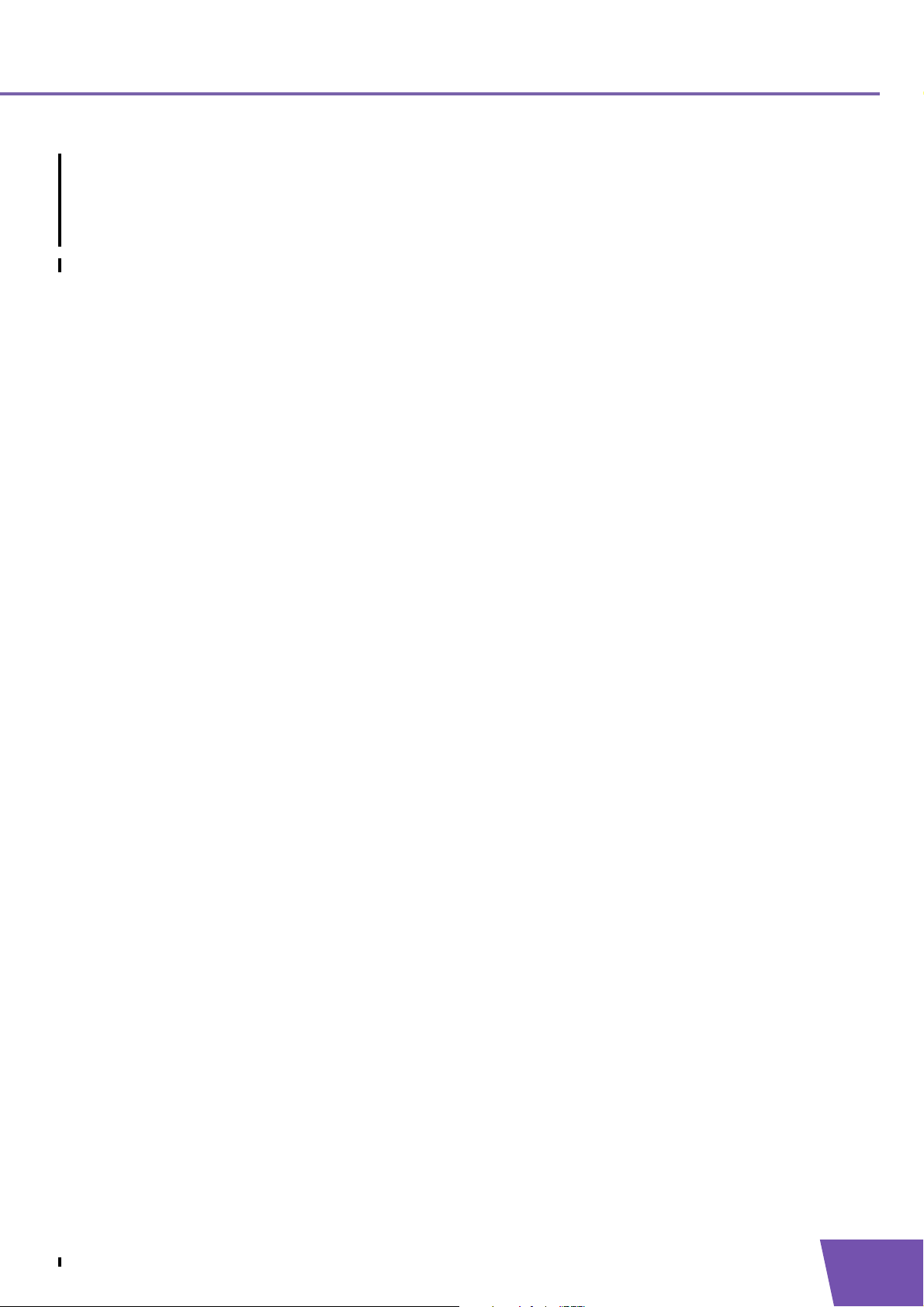
3 The THOMSON TG185n as Wireless Access Point
3.4.3 Configuring WEP Encryption
Warning
WEP has been proven to have some security issues. We strongly recommend you to use WPA-PSK instead.
Procedure
Continuing from “ Configuring the wireless encryption”:
1 Clear the Enable WPS (Wi-Fi Protected Setup) check box.
2 In the Select Security Policy list, select WEP.
3 In the WEP Key Length list, click the desired key length (a higher key length offers higher security).
4 Select:
WEP64-ASCII if you want to use a key consisting of 5 alphanumeric characters.
WEP64-Hex if you want to use a key consisting of 10 hexadecimal characters (characters from 0 to 9
and from A to F).
WEP128-ASCII if you want to use a key consisting of 13 alphanumeric characters.
WEP128-Hex if you want to use a key consisting of 26 hexadecimal characters (characters from 0 to 9
and from A to F).
WEP152-ASCII if you want to use a key consisting of 16 alphanumeric characters.
WEP152-Hex if you want to use a key consisting of 32 hexadecimal characters (characters from 0 to 9
and from A to F).
5 In the text box next to this selection, type the network key of your choice.
6 Click Apply.
7 The THOMSON TG185n prompts you that the configuration was successful.
8 Configure your wireless client(s) with the same settings.
E-DOC-CTC-20080624-0009 v0.2
19
Page 26
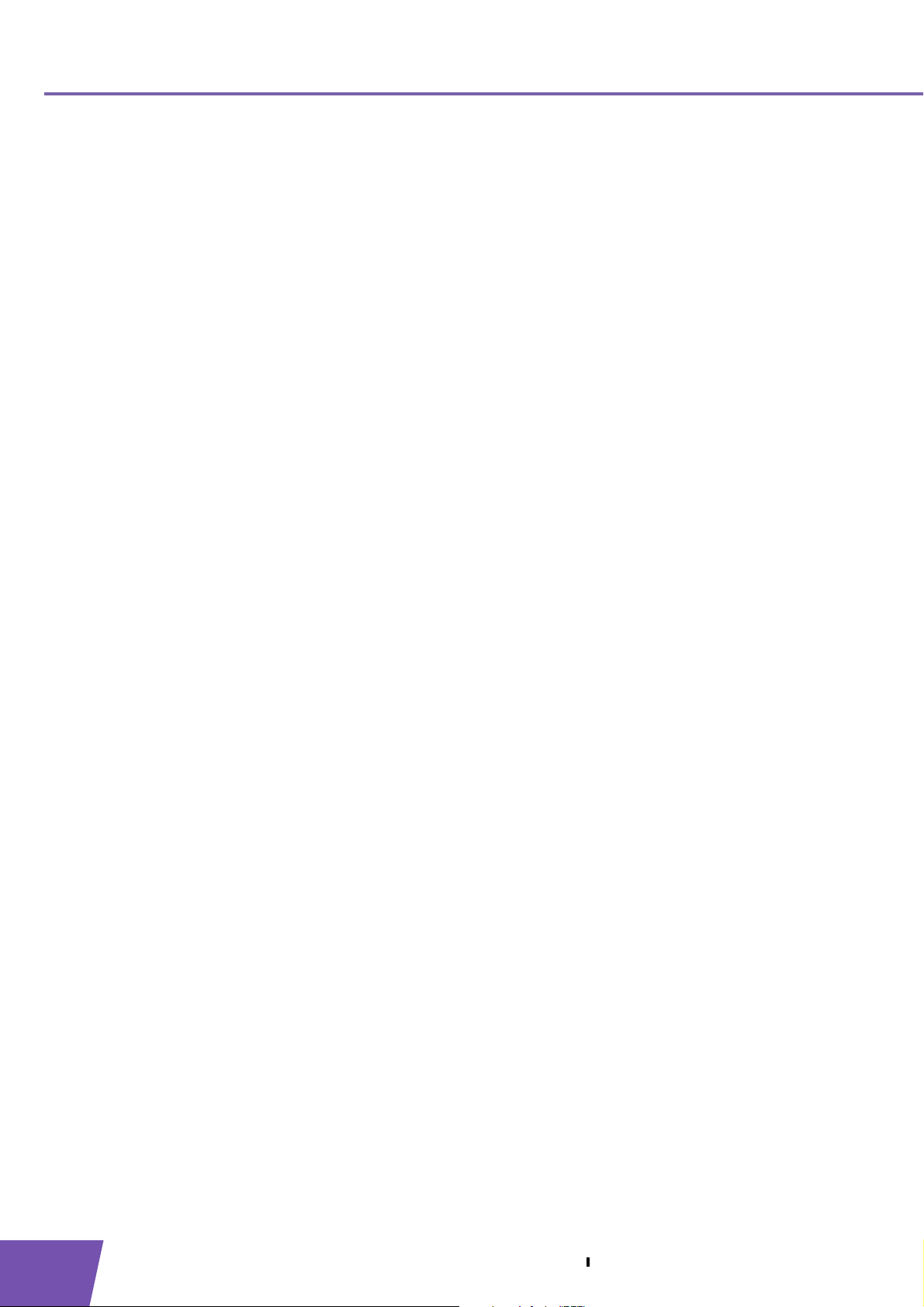
3 The THOMSON TG
185n as Wireless Acces
s Point
20
E-DOC-CTC-20080624-0009 v0.2
Page 27
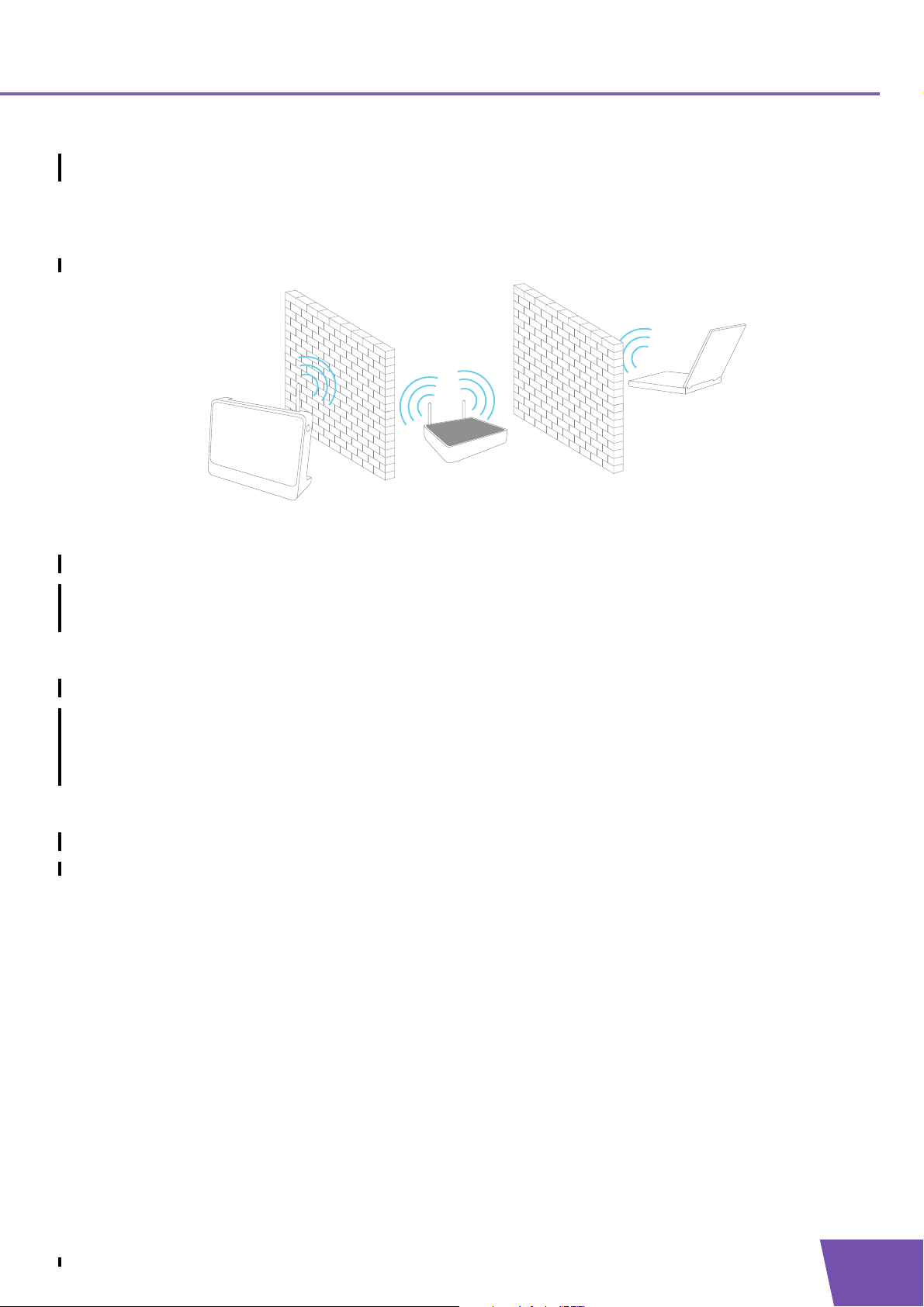
4 The THOMSON TG185n as Wireless Repeater
4 The THOMSON TG185n as Wireless Repeater
Usage
Use this mode if you want to extend the coverage of an existing wireless network:
Terminology
The wireless access point to which we will try to connect can both be a stand-alone wireless access point or a
built-in wireless access point (for example, your Internet Gateway may be equipped with a wireless access
point). In the following pages we will just refer to it as your access point.
Configuring your THOMSON TG185n
If your Internet Gateway:
Supports WPS, see “4.1 Automatic Configuration (Via WPS)” on page 22.
Does not support WPS or you know if it does or not, see “4.2 Manual Configuration (Without WPS)” on
page 26.
In this chapter
This chapter will help your to configure your THOMSON TG185n as wireless repeater.
E-DOC-CTC-20080624-0009 v0.2
21
Page 28
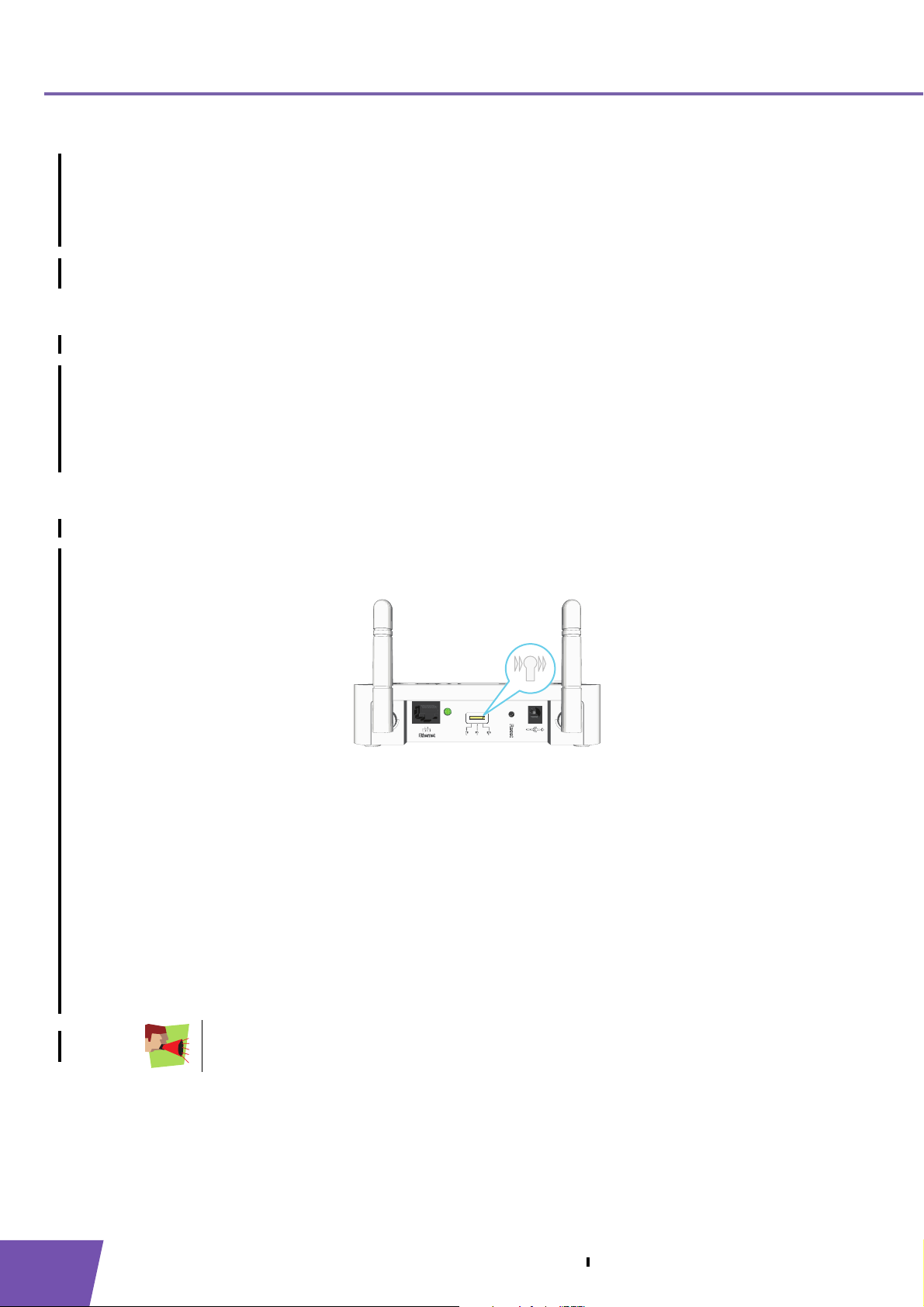
4 The THOMSON TG
185n as Wireless Repea
4.1 Automatic Configuration (Via WPS)
WPS
Wi-Fi Protected Setup (WPS) allows you to connect new wireless devices to your network in a swift and easy
way, without the need to enter all of your wireless settings (SSID, encryption,...).
Requirements
Your access point must supports WPS. Check the documentation of your access point for this.
You can only use WPS with the following security levels:
WPA-PSK
WPA2-PSK
No encryption
ter
Procedure
Proceed as follows:
1 On the back panel of your THOMSON TG185n, move the switch to the repeater position.
2 After a few seconds the Repeater LED will turn green.
3 Connect your THOMSON TG185n to you access point. The THOMSON TG185n supports the following
options to do this:
Push Button Configuration (PBC):
This is the easiest way to connect your access point. You have to push a button both on the
THOMSON TG185n and the access point. For more information, see “4.1.1 Push Button
Configuration” on page 23.
PIN code entry on the access point:
The THOMSON TG185n generates a PIN code that you have to enter in the configuration utility of
your access point. For more information, see “4.1.2 PIN Code Entry On The Access Point” on page 24.
PIN code entry on the THOMSON TG185n:
The access point generates a PIN code that you have to enter on the web interface of your THOMSON
TG185n. For more information, see “4.1.3 PIN Code Entry On the THOMSON TG185n” on page 25.
22
Your access point may not support all of these options. For more information, consult the
documentation of your access point.
E-DOC-CTC-20080624-0009 v0.2
Page 29
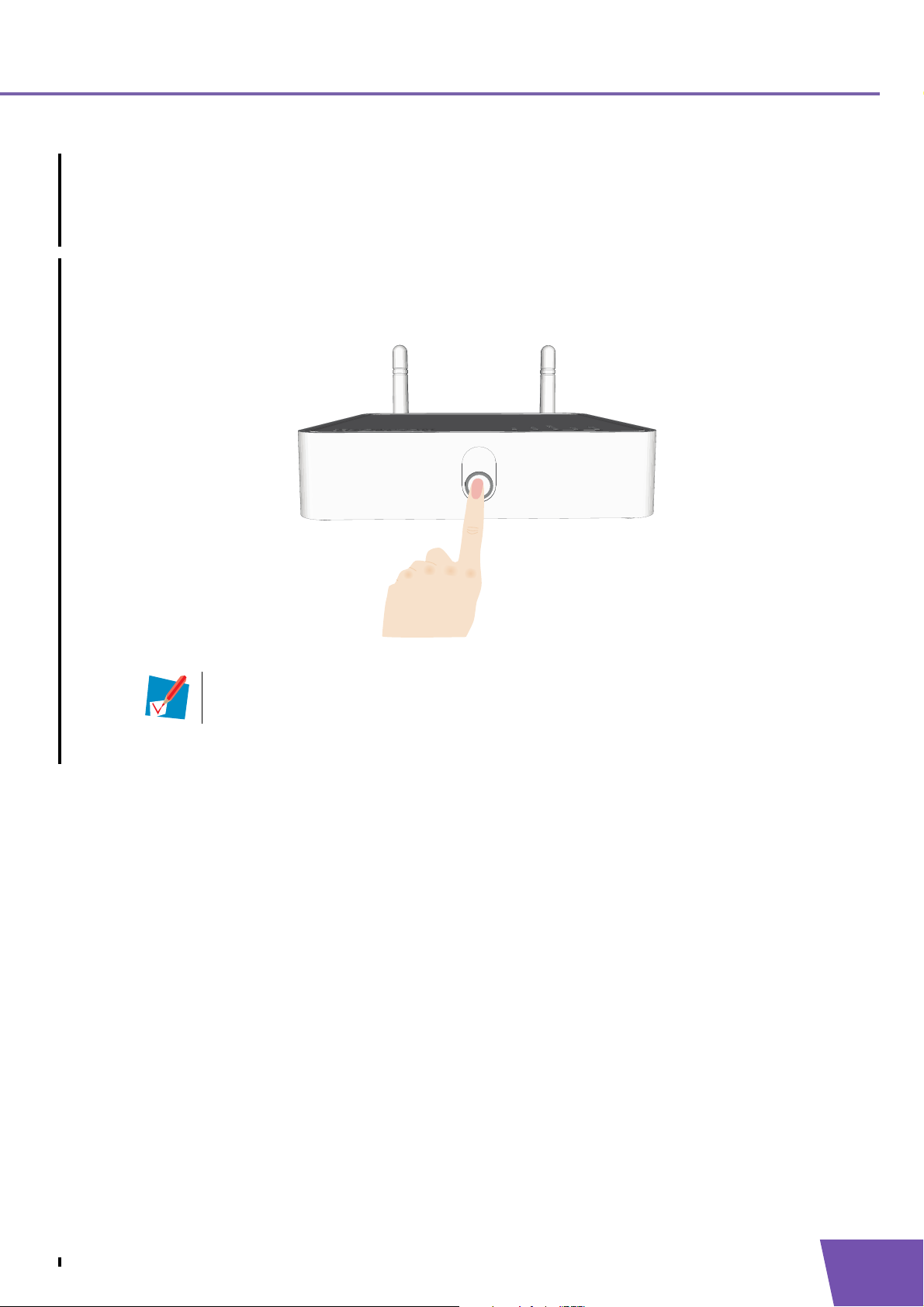
4 The THOMSON TG185n as Wireless Repeater
4.1.1 Push Button Configuration
Procedure
Proceed as follows:
1 Start Push Button Configuration on your access point. For more information, consult the documentation
of your access point.
2 Shortly press the WPS button on your THOMSON TG185n:
3 The WPS button LED starts blinking green.
If the LED does not start to blink, WPS is not enabled on your THOMSON TG185n. For more
information on how to enable WPS, see “ WPS does not work” on page 51.
4 The WPS button LED will turn solid green when the configuration has been completed. After a few
seconds the LED will turn off again.
E-DOC-CTC-20080624-0009 v0.2
23
Page 30

4 The THOMSON TG
185n as Wireless Repea
4.1.2 PIN Code Entry On The Access Point
Get the THOMSON TG185n’s PIN code
You can find the WIRELESS PIN:
On the label on the bottom of your THOMSON TG185n.
On the THOMSON TG185n Web Interface:
1 Open your web browser and browse to http://192.168.1.11
2 On the Basic Setting menu, click Wireless Setting.
3 You can find the PIN code in the WPS Pin box.
Enter the THOMSON TG185n’s on your access point
Proceed as follows:
1 Open the configuration utility or web interface of your access point.
2 Start WPS on your access point and choose to enter a PIN code.
ter
.
3 Enter the PIN code of your THOMSON TG185n and follow the instructions.
24
E-DOC-CTC-20080624-0009 v0.2
Page 31

4 The THOMSON TG185n as Wireless Repeater
4.1.3 PIN Code Entry On the THOMSON TG185n
Get your access point’s PIN code
Check the documentation of your THOMSON TG185n to know where to find the PIN code of your access
point. You may find this PIN code:
On a label on the housing
On the configuration utility or web interface
Enter your access point’s PIN code in the THOMSON TG185n web interface
Proceed as follows:
1 On the Advanced Setting menu, click WPS Setting.
2 Under Select the WPS Method, select PIN and enter the PIN code in the Pin Number box.
3 Click Submit.
4 Continue with the configuration on configuration utility or web interface of your access point.
E-DOC-CTC-20080624-0009 v0.2
25
Page 32

4 The THOMSON TG
185n as Wireless Repea
4.2 Manual Configuration (Without WPS)
What you need
Before you start make sure you have the following information at hand:
The Network ID (SSID) of your access point.
The encryption key/passphrase used by your access point (if security is enabled).
For more information on how to find these items, consult the documentation of your access point.
Procedure
Before you can use your THOMSON TG185n as a repeater you have to complete following steps:
1 Switch the THOMSON TG185n to repeater mode.
2 Assign a static IP address to your computer.
3 Configure the wireless settings of your THOMSON TG185n.
4 Configure the IP settings of your THOMSON TG185n (optional).
ter
Switch the THOMSON TG185n to repeater mode
Proceed as follows:
1 On the back panel of your THOMSON TG185n, move the switch to the repeater position.
2 After a few seconds the Repeater LED will turn green.
Assign a static IP address to your computer
The IP address must be between 192.168.1.14 and 192.168.1.63. The subnet mask must be 255.255.255.0.
For more information, see “7.1 Assigning a Static IP to Your Computer” on page 44.
Configure the wireless settings of your THOMSON TG185n
Proceed as follows:
1 Open your web browser and browse to http://192.168.1.13
2 The THOMSON TG185n Web Interface appears. On the Basic Setting menu, click Wireless Setting.
3 The Wireless Settings page appears.
4 Under Wireless configurations for repeater mode, select Universal Repeater.
5 In the Network ID (SSID) box, type the SSID of your access point.
6 In the Select Security Policy list, select the same encryption as your access point.
.
26
E-DOC-CTC-20080624-0009 v0.2
Page 33

4 The THOMSON TG185n as Wireless Repeater
7 Click Apply.
8 The THOMSON TG185n prompts you that the configuration was successful.
Configure the IP settings of your THOMSON TG185n (optional)
If you still want to be able to access your THOMSON TG185n after connecting it to your access point, you
have to make sure that they are both using the same IP range.
If your access point is also a THOMSON product, this will automatically be the case and no extra
configuration is needed.
If you choose not to do this configuration or you don’t know the IP settings of your Internet Gateway, you will
only be able to access the THOMSON TG185n by assigning a static IP address to your computer that is the
same range as your THOMSON TG185n.
To change the IP settings of your THOMSON TG185n:
1 On the Basic Setting menu, click Device IP Setting.
2 The Device IP Setting page appears. On this page you can configure the IP address of your THOMSON
TG185n. Select:
Assign static IP address to this device if you want to choose the IP address for your THOMSON
TG185n yourself.
Use the DHCP client protocol to automatically get the IP address for this device if you want your
access point to assign an IP address to your THOMSON TG185n. In this case you do not have to
provide an IP address, IP Subnet Mask and Gateway IP Address.
3 In the IP address box, type an IP address that is in the same range as your Internet Gateway.
4 In the IP Subnet Mask, type the same subnet mask as your Internet Gateway.
5 In the Gateway IP Address, type the type the IP address of your Internet Gateway.
6 Write down this IP address and subnet mask. From now on, you can only access the THOMSON TG185n
at this address.
7 You can now remove the Ethernet cable form your THOMSON TG185n and computer.
E-DOC-CTC-20080624-0009 v0.2
27
Page 34

4 The THOMSON TG
185n as Wireless Repea
ter
28
E-DOC-CTC-20080624-0009 v0.2
Page 35

5 Your THOMSON TG185n as Wireless Client
5 Your THOMSON TG185n as Wireless Client
Usage
Use this mode if you want to add wireless connectivity to an Ethernet device (for example: a laptop, a gaming
console with Ethernet connectivity,...):
Terminology
The wireless access point to which we will try to connect can both be a stand-alone wireless access point or a
built-in wireless access point (for example, your Internet Gateway may be equipped with a wireless access
point). In the following pages we will just refer to it as your access point.
Default behaviour
If the THOMSON TG185n is still using its factory default settings, it will automatically repeat the strongest
unsecured network.
Configuring your THOMSON TG185n
If your access point:
Supports WPS, see “5.1 Automatic Configuration (Via WPS)” on page 30.
Does not support WPS or you don’t know if it does or not, see “5.2 Manual Configuration (Without WPS)”
on page 33.
E-DOC-CTC-20080624-0009 v0.2
29
Page 36

5 Your THOMSON TG
185n as Wireless Clien
5.1 Automatic Configuration (Via WPS)
WPS
Wi-Fi Protected Setup (WPS) allows you to connect the THOMSON TG185n to your access point in a swift and
easy way, without the need to enter all of your wireless settings (SSID, encryption,...).
Requirements
Your access point must support WPS. Check the documentation of your access point for this.
WPS must be enabled on your THOMSON TG185n.
You can only use WPS with the following security levels:
WPA-PSK
WPA2-PSK
No encryption
t
Procedure
Proceed as follows:
1 On the back panel of your THOMSON TG185n, move the switch to the client position.
2 After a few seconds the Client LED will turn green.
3 Configure the THOMSON TG185n with the wireless settings of your access point. The THOMSON TG185n
supports the following options to do this:
Push Button Configuration (PBC):
This is the easiest way to connect your wireless client. You have to push a button both on your access
point and the THOMSON TG185n. For more information, see “5.1.1 Push Button Configuration” on
page 31.
PIN code entry on your THOMSON TG185n:
Your access point generates a PIN code that you have to enter on the web interface of your
THOMSON TG185n. For more information, see “5.1.2 PIN Code From Your Access Point” on page 32.
30
Your wireless client may not support all of these options. For more information, consult the
documentation of your wireless client.
E-DOC-CTC-20080624-0009 v0.2
Page 37

5 Your THOMSON TG185n as Wireless Client
5.1.1 Push Button Configuration
Procedure
Proceed as follows:
1 Shortly press the WPS button on the THOMSON TG185n:
2 The WPS button LED starts blinking green. This indicates that the THOMSON TG185n is now searching
for wireless clients that are in registration mode. You now have two minutes to start WPS on your
wireless client.
If the LED does not start to blink, WPS is not enabled on your THOMSON TG185n. For more
information on how to enable WPS, see “ WPS does not work” on page 51.
3 Start WPS on your wireless client and choose Push Button Configuration (PBC) as method.
For more information, consult the documentation of your wireless client.
E-DOC-CTC-20080624-0009 v0.2
31
Page 38

5 Your THOMSON TG
185n as Wireless Clien
5.1.2 PIN Code From Your Access Point
Get the PIN code from your access point
Proceed as follows:
1 Open the configuration utility or web interface of your access point.
2 Start WPS and choose generate a PIN code or enter a PIN code into your wireless client.
3 Write down the PIN code.
Enter the PIN code in the THOMSON TG185n web interface
Proceed as follows:
1 On the Advanced Setting menu, click WPS Setting.
2 Under Select the WPS Method, select PIN and enter the PIN code in the Pin Number box.
3 Click Submit.
4 Continue with the configuration or web interface of your access point.
t
32
E-DOC-CTC-20080624-0009 v0.2
Page 39

5 Your THOMSON TG185n as Wireless Client
5.2 Manual Configuration (Without WPS)
Procedure
Before you can use your THOMSON TG185n as a repeater you have to complete following steps:
1 Switch the THOMSON TG185n to wireless client mode.
2 Assign a static IP address to your computer.
3 Connect the THOMSON TG185n to your access point.
4 Configure the IP settings of your THOMSON TG185n.
5 Configure your computer to obtain an IP address automatically.
Switch the THOMSON TG185n to wireless client mode
Proceed as follows:
1 On the back panel of your THOMSON TG185n, move the switch to the client position.
2 After a few seconds the Client LED will turn green.
Assign a static IP address to your computer
The IP address must be between 192.168.1.14 and 192.168.1.252. The subnet mask must be 255.255.255.0.
For more information, see “7.1 Assigning a Static IP to Your Computer” on page 44.
Connect the THOMSON TG185n to your access point
Proceed as follows:
1 Open your web browser and browse to http://192.168.1.12
2 The THOMSON TG185n Web Interface appears. On the Device Status menu, click Site Survey.
3 The THOMSON TG185n lists all the access points that are within range.
4 Select your access point and click Associate.
5 If your access point is secured, the THOMSON TG185n will take you to the Wireless Settings page. Enter
the passphrase/key used by your access point and click Apply.
6 The THOMSON TG185n prompts you that the configuration was successful.
.
E-DOC-CTC-20080624-0009 v0.2
33
Page 40

5 Your THOMSON TG
185n as Wireless Clien
Configure the IP settings of your THOMSON TG185n
To change the IP settings of your THOMSON TG185n:
1 On the Basic Setting menu, click Device IP Setting.
2 The Device IP Setting page appears. On this page you can configure the IP address of your THOMSON
TG185n. Select:
Assign static IP address to this device if you want to choose the IP address for your THOMSON
TG185n yourself.
Use the DHCP client protocol to automatically get the IP address for this device if you want your
access point to assign an IP address to your THOMSON TG185n. In this case you do not have to
provide an IP address, IP Subnet Mask and Gateway IP Address.
3 In the IP address box, type an IP address that is in the same range as your access point.
4 In the IP Subnet Mask, type the same subnet mask as your access point.
5 In the Gateway IP Address, type the type the IP address of your access point.
6 Click Apply.
7 The THOMSON TG185n prompts you that the configuration was successful.
8 Write down this IP address and subnet mask. From now on, you can only access the THOMSON TG185n
at this address.
9 Remove the Ethernet cable form your THOMSON TG185n and computer.
t
Configure your computer to obtain an IP address automatically
For more information, see “7.2 Restoring the IP Settings of Your Computer” on page 48.
34
E-DOC-CTC-20080624-0009 v0.2
Page 41

6 THOMSON TG185n Basics
In this chapter
THOMSON TG185n LED Behaviour 36
THOMSON TG185n Web Interface 40
Saving/Restoring Your Configuration 41
6 THOMSON TG185n Basics
Topi c Page
E-DOC-CTC-20080624-0009 v0.2
35
Page 42

6 THOMSON TG185
n Basics
6.1 THOMSON TG185n LED Behaviour
Content
This chapter describes the behaviour of:
Status LEDs
WPS Button LED
Ethernet LEDs
36
E-DOC-CTC-20080624-0009 v0.2
Page 43

6 THOMSON TG185n Basics
6.1.1 Status LEDs
Introduction
On the top panel of your THOMSON TG185n, you can find a number of status LEDs, indicating the state of the
device during normal operation.
Power LED
Colour State Description
Green Solid on Power on, normal operation
Off Power off
Wireless LED
Colour State Description
Green Blinking Wireless activity
Solid on Wireless service enabled, no activity
Off No Ethernet connection
Access Point LED
When the LED is solid green, the THOMSON TG185n is in Wireless Access Point mode. For more information
see “ THOMSON TG185n Modes” on page 3.
Client LED
When the LED is solid green, the THOMSON TG185n is in Wireless Client mode. For more information see
“ THOMSON TG185n Modes” on page 3.
Repeater LED
When the LED is solid green, the THOMSON TG185n is in Wireless Repeater mode. For more information see
“ THOMSON TG185n Modes” on page 3.
E-DOC-CTC-20080624-0009 v0.2
37
Page 44

6 THOMSON TG185
6.1.2 WPS Button LED
Introduction
The WPS button allows you to connect the THOMSON TG185n with other wireless devices.
n Basics
WPS LED
Colour State Description
green Solid On Client successfully registered via WPS
Blinking WPS registration ongoing
Off No WPS registration ongoing.
38
E-DOC-CTC-20080624-0009 v0.2
Page 45

6 THOMSON TG185n Basics
6.1.3 Ethernet LEDs
Ethernet LED
On the right of the Ethernet port, you can find a LED indicating the link integrity (or activity).
LED Status Description
Off No connection on this port
Solid on Ethernet link up
Blinking Data is flowing from/to this port
E-DOC-CTC-20080624-0009 v0.2
39
Page 46

6 THOMSON TG185
n Basics
6.2 THOMSON TG185n Web Interface
Introduction
The THOMSON TG185n Web Interface allows you to configure your THOMSON TG185n using your web
browser.
Requirements
Javascript must be enabled on your browser. For more information, consult the help of your Internet
browser.
Accessing the THOMSON TG185n Web Interface
Proceed as follows:
1 Open your web browser.
2 If your THOMSON TG185n is switched to:
Access Point mode, browse to http://192.168.1.11
Wireless Client mode, browse to http://192.168.1.11
Repeater mode, browse to http://192.168.1.11
.
.
.
If you have changed the IP address of your THOMSON TG185n during installation, use this IP
address to access the THOMSON TG185n Web Interface.
3 The THOMSON TG185n Web Interface appears.
4 You can now browse through all configurable items of the THOMSON TG185n using the menu on the left.
If you have protected your THOMSON TG185n with a password, the THOMSON TG185n will prompt you
to enter your password. Enter your password and click Log on.
Help
If you need help on how to configure an item in the THOMSON TG185n Web Interface, click the help link in
the upper-right corner.
40
E-DOC-CTC-20080624-0009 v0.2
Page 47

6 THOMSON TG185n Basics
6.3 Saving/Restoring Your Configuration
Introduction
Once you have configured your THOMSON TG185n to your needs, it may be a good idea to save your
configuration for later use. This way you can always return to your working configuration in case of
problems.
Backing up your configuration
Proceed as follows:
1 Browse to the THOMSON TG185n Web Interface.
2 On the System Tools menu, click Configuration Save and Restore.
3 Under Save Configuration, click Save to file.
4 The THOMSON TG185n prompts you to save your file.
5 Save your file to a location of your choice.
Restoring your configuration
Proceed as follows:
1 Browse to the THOMSON TG185n Web Interface.
2 On the System Tools menu, click Configuration Save and Restore.
3 Under Restore Configuration, click Browse.
4 Open your backup file.
5 The THOMSON TG185n prompts you that the THOMSON TG185n will have to restart after restoring the
configuration. Click OK.
6 The THOMSON TG185n restores your configuration.
7 After restarting, the THOMSON TG185n returns to the home page.
E-DOC-CTC-20080624-0009 v0.2
41
Page 48

6 THOMSON TG185
n Basics
42
E-DOC-CTC-20080624-0009 v0.2
Page 49

7 Support
Introduction
This chapter suggests solutions for problems you may encounter while installing or configuring your
THOMSON TG185n.
If the suggestions do not resolve the problem, look at the support pages on http://www.thomson-
broadband.com or contact your service provider.
Topics
This chapter describes the following topics:
Topi c Page
Assigning a Static IP to Your Computer 44
Restoring the IP Settings of Your Computer 48
7 Support
General THOMSON TG185n Troubleshooting 49
Reset to Factory Defaults 52
E-DOC-CTC-20080624-0009 v0.2
43
Page 50

7 Support
7.1 Assigning a Static IP to Your Computer
IP addresses
In a network, each device carries a unique address, the IP address. If a network device wants to communicate
with another network he will send his message to this IP address.
Why a static IP address?
These IP addresses are normally assigned to your computer by a dedicated server, the Dynamic Host
Configuration Protocol (DHCP) server. This server can be integrated in your (Internet) gateway or located on
the Internet. But since your THOMSON TG185n is currently not connected to either of these, we will have to
manually assign an address to your computer.
How can I configure this on my computer?
If your computer runs:
Windows Vista, proceed with “7.1.1 Assigning a Static IP Address On Windows Vista” on page 45.
Windows XP, proceed with “7.1.2 Assigning a Static IP Address On Windows XP” on page 46.
Mac OS X, proceed with “7.1.3 Assigning a Static IP Address On Mac OS X” on page 47.
Another operating system, consult the help of your operating system.
44
E-DOC-CTC-20080624-0009 v0.2
Page 51

7 Support
7.1.1 Assigning a Static IP Address On Windows Vista
Procedure
Proceed as follows:
1 On the Windows Start menu, click Network.
2 In the top bar, click Networking and Sharing Center.
3 In the Tasks list, click Manage network connections.
4 Right-click Local Area Connection and click Properties. If Windows prompts you for your permission, click
Continue.
5 The Local Area Connection Properties window appears:
In the This connection uses following items list, select Internet Protocol Version 4(TCP/IPv4) and click
Properties.
6 The Internet Protocol Version 4 (TCP/IPv4) window appears. Select Use the Following IP address.
7 In the IP address box, type an IP address between 192.168.1.14 and 192.168.1.63 (for example
192.168.1.20).
8 In the Subnet mask box, type 255.255.255.0.
9 Click OK.
10 Click OK.
E-DOC-CTC-20080624-0009 v0.2
45
Page 52

7 Support
7.1.2 Assigning a Static IP Address On Windows XP
Procedure
Proceed as follows:
1 On the Windows Start menu, click Control Panel.
2 Double-click Network Connections (if needed, switch to Classic View first).
3 Right-click Local Area Connection and click Properties.
4 The Local Area Connection Properties window appears:
In the This connection uses following items list, select Internet Protocol (TCP/IP) and click Properties.
5 The Internet Protocol (TCP/IP) window appears:
Select Use the Following IP address.
6 In the IP address box, type an IP address between 192.168.1.14 and 192.168.1.63 (for example
192.168.1.20).
7 In the Subnet mask box, type 255.255.255.0.
8 Click OK.
9 Click OK.
46
E-DOC-CTC-20080624-0009 v0.2
Page 53

7.1.3 Assigning a Static IP Address On Mac OS X
Procedure
Proceed as follows:
1 In the apple menu, click System Preferences.
2 Under Internet & Network, click Network.
3 Select Built-in Ethernet and click Configure.
4 In the Configure IPv4 list, select Manually.
5 In the IP Address box, type an IP address between 192.168.1.14 and 192.168.1.63 (for example
192.168.1.20).
6 In the Subnet Mask box, type 255.255.255.0.
7 Click Apply Now.
7 Support
E-DOC-CTC-20080624-0009 v0.2
47
Page 54

7 Support
7.2 Restoring the IP Settings of Your Computer
MS Windows
Use the same procedure as described in “7.2 Restoring the IP Settings of Your Computer” on page 48, but
select Obtain an IP address automatically instead of Use the following IP address.
Mac OS X
Use the same procedure as described in “7.2 Restoring the IP Settings of Your Computer” on page 48, but
select Using DHCP instead of Manually in the Configure IPv4 list:
48
E-DOC-CTC-20080624-0009 v0.2
Page 55

7 Support
7.3 General THOMSON TG185n Troubleshooting
THOMSON TG185n does not work
If none of the LEDs light up, make sure that:
The THOMSON TG185n is plugged into a power socket outlet.
You are using the correct power supply for your THOMSON TG185n device.
The power requirements for your THOMSON TG185n are clearly indicated on the identification
label on the bottom of the THOMSON TG185n. Only use the power adaptor supplied with your
THOMSON TG185n.
The THOMSON TG185n is turned on via the push button or rocker switch on the back panel.
THOMSON TG185n unreachable
If your THOMSON TG185n cannot be reached due to misconfiguration, you might consider a hardware reset
to factory defaults as described in “7.4 Reset to Factory Defaults” on page 52.
E-DOC-CTC-20080624-0009 v0.2
49
Page 56

7 Support
7.3.1 Wired Connection Troubleshooting
Ethernet LED does not light up
Make sure that:
The Ethernet cable is securely connected to the Ethernet port on your THOMSON TG185n and your
computer.
You are using the correct cable type for your Ethernet equipment that is at least UTP CAT5 with RJ-45
connectors.
50
E-DOC-CTC-20080624-0009 v0.2
Page 57

7 Support
7.3.2 Wireless Connection Troubleshooting
WPS does not work
Make sure that WPS is enabled on your THOMSON TG185n:
1 Browse to the THOMSON TG185n Web Interface.
2 On the Basic Setting menu, click Wireless Setting.
3 The Wireless Setting page appears.
4 Select the Enable WPS check box.
5 Click Apply.
6 The THOMSON TG185n prompts you that the configuration was successful.
No Wireless Connectivity
Make sure that:
The access point and wireless clients are allowed to connect through wireless channels as defined for
local regulatory domain.
The wireless client is configured for the correct wireless settings (SSID, security settings).
Check the signal strength, indicated by the wireless client manager. If the signal is low, try repositioning
the THOMSON TG185n or directing the THOMSON TG185n’s antenna(s) for optimal performance.
Make sure that the wireless client adapter is enabled (message like “radio on”).
Poor Wireless Connectivity or Range
Try the following:
Change the wireless channel of your access point. If you are also using a repeater, do not forget to
change it also.
Make sure both the access point and the wireless clients are allowed to connect through wireless
channels as defined for local regulatory domain.
Check the location of the access point in the building.
Use WPA(2)-PSK as encryption.
Changing the wireless channel on a THOMSON TG185n in Access Point mode
Proceed as follows:
1 Browse to the THOMSON TG185n Web Interface.
2 On the Basic Setting menu, click Wireless Setting.
3 The Wireless Setting page appears.
4 In the Channel list, select the channel of your choice.
5 Click Apply.
6 The THOMSON TG185n prompts you that the configuration was successful.
E-DOC-CTC-20080624-0009 v0.2
51
Page 58

7 Support
7.4 Reset to Factory Defaults
Resetting your THOMSON TG185n
If at some point you can no longer connect to the THOMSON TG185n or you want to make a fresh install, it
may be useful to perform a reset to factory defaults.
Warning
A reset to factory default settings deletes all configuration changes you made. Therefore, after the reset, a
reconfiguration of your THOMSON TG185n will be needed.
Methods
You can choose between:
Software Reset
Hardware Reset
Software Reset
Proceed as follows:
1 Browse to the THOMSON TG185n Web Interface.
2 On the System Tools menu, click Factory Default.
3 Click Yes.
4 The THOMSON TG185n restores the initial configuration and restarts.
Hardware Reset
Proceed as follows:
1 Use a pen or an unfolded paperclip to push the recessed Reset button for 7 seconds.
52
2 Release the Reset button.
3 The THOMSON TG185n restores the initial configuration and restarts.
E-DOC-CTC-20080624-0009 v0.2
Page 59

Page 60

THOMSON Telecom Belgium
Prins Boudewijnlaan 47
2650 Edegem
www.thomson-broadband.com
© THOMSON 2008. All rights reserved.
E-DOC-CTC-20080624-0009 v0.2.
Page 61

EN
Safety Instructions and Regulatory Notices
Read this document prior to installation!
2
FR
DE
ES
PT
IT
SV
NL
Consignes de sécurité et informations réglementaires
Lisez ce document avant d’effectuer l’installation!
Sicherheitshinweise und Zulassungsbestimmungen
Liest dieses Dokument vor Installation!
Instrucciones de seguridad y avisos sobre regulaciones
Lea este documento antes de proceder a la instalación!
Regras de segurança e avisos de regulamentação
Leia este documento antes de iniciar a instalaçio!
Precauzioni di sicurezza e informazioni sulla normativa
Legger questo documento prima di eseguire l’ instalaçao!
Säkerhetsföreskrifter och -Information
Läs säkerhetsföreskrifterna noggrat!
Veiligheidsvoorschriften en regelgevingsinformatie
Gelieve dit document te lezen alvorens te starten met installatie!
7
11
15
19
23
27
31
Page 62

SAFETY INSTRUCTIONS AND REGULATORY NOTICES
BEFORE YOU START INSTALLATION OR USE OF THIS PRODUCT, CAREFULLY READ THESE INSTRUCTIONS
When using this product, always follow the basic safety precautions to reduce the risk of fire, electric
shock and injury to persons, including the following:
> Always install the product as described in the documentation that is included with your product.
> Avoid using this product during an electrical storm. There may be a remote risk of electric shock from
lightning.
> Do not use this product to report a gas leak in the vicinity of the leak.
Wireless
In case this product is equipped with a wireless transceiver, it uses Direct Sequence Spread Spectrum (DSSS) /
Orthogonal Frequency Division Modulation (OFDM) radio technology. As such it is designed to be inter-operable with
any other wireless DSSS/OFDM type product that:
> Complies with the IEEE802.11b/IEEE802.11g/IEEE802.11n Standard on Wireless LANs, as defined and approved
by the Institute of Electrical and Electronics Engineers.
> Is Wi-Fi® CERTIFIED™ as defined by the Wi-Fi® Alliance.
Directive
Unless express and prior approval by THOMSON in writing, you may not:
> Disassemble, de-compile, reverse engineer, trace or otherwise analyse the equipment, its content, operation, or
functionality,
or otherwise attempt to derive source code (or the underlying ideas, algorithms, structure or organization) from
the equipment,
or from any other information provided by THOMSON, except to the extent that this restriction is expressly
prohibited by local law;
> Copy, rent, loan, re-sell, sub-license, or otherwise transfer or distribute the equipment to others;
> Modify, adapt or create a derivative work of the equipment;
> Remove from any copies of the equipment any product identification, copyright or other notices;
> Disseminate performance information or analysis (including, without limitation, benchmarks) from any source
relating to the equipment.
Such acts not expressly approved by THOMSON will result in the loss of product warranty and may invalidate the
user's authority to operate this equipment in accordance with FCC Rules.
THOMSON disclaims all responsibility in the event of use that does not comply with the present instructions.
2
Page 63

Environmental information - WEEE directive
This symbol means that your inoperative electronic appliance must be collected separately and not mixed
with the household waste.The European Union has implemented a specific collection and recycling system
for which poducers' are responsible.
This appliance has been designed and manufactured with high quality materials and components that can
be recycled and reused.
Electrical and electronic appliances are liable to contain parts that are necessary in order for the system to
work properly but which can become a health and environmental hazard if they are not handled or disposed
of in the proper way. Consequently, please do not throw out your inoperative appliance with the household
waste.
If you are the owner of the appliance, you must deposit it at the appropriate local collection point or leave it
with the vendor when buying a new appliance.
> If you are a professional user, please follow your supplier's instructions.
> If the appliance is rented to you or left in your care, please contact your service provider.
Please help us protect the environment in which we live!
Safety Instructions
Climatic conditions
This product:
> Is intended for in-house stationary desktop use; the maximum ambient temperature may not exceed 40°C
(104°F).
> Must not be mounted in a location exposed to direct or excessive solar and/or heat radiation.
> Must not be exposed to heat trap conditions and must not be subjected to water or condensation.
> Must be installed in a Pollution Degree 2 environment (Environment where there is no pollution or only dry,
nonconductive pollution).
Cleaning
Unplug this product from the wall socket and computer before cleaning. Do not use liquid cleaners or aerosol
cleaners. Use a damp cloth for cleaning.
Water and moisture
Do not use this product near water, for example, near a bathtub, washbowl, kitchen sink, laundry tub, in a wet
basement or near a swimming pool. Transition of the product from a cold environment to a hot one, may cause
condensation on some of its internal parts. Allow it to dry by itself before re-starting the product.
Interface classifications
The external interfaces on the rear panel of the product are classified as follows:
> All interface ports (e.g. Ethernet, 10/100Base-T/MDI(-X), etc.), including the low voltage power input from the AC
mains power supply: SELV circuits.
Electrical powering
The powering of the product must adhere to the power specifications indicated on the marking labels.
3
Page 64

The power supply must be Class II and a Limited Power Source in accordance with the requirements of IEC60950-1/
EN60950-1, Clause 2.5 and rated or as indicated on the label on the bottom side of your product. It must be tested
and approved to national or local standards.
For US and Canada: This product is intended to be supplied by a Listed Direct Plug-in, or Desktop Power Unit
marked "Class 2" and rated or as indicated on the label on the bottom side of your product.
The use of other types of supplies is prohibited. If you are not sure of the type of power supply needed, consult the
product's user documentation or contact your local product dealer.
Accessibility
The Direct Plug-in power supply, or the plug on the power supply cord serves as disconnect device. Be sure that the
power socket outlet you plug the power supply into is easily accessible and located as close to the equipment as
possible.
Overloading
Do not overload mains supply socket outlets and extension cords as this increases the risk of fire or electric shock.
Servicing
To reduce the risk of electric shock, do not disassemble this product. None of its internal parts are user-replaceable;
therefore, there is no reason to access the interior. Opening or removing covers may expose you to dangerous
voltages. Incorrect reassembly could cause electric shock if the appliance is subsequently used.
If service or repair work is required, take it to a qualified service dealer.
Damage requiring service
Unplug this product from the wall outlet and refer servicing to qualified service personnel under the following
conditions:
> When the power supply or its plug are damaged.
> When the attached cords are damaged or frayed.
> If liquid has been spilled into the product.
> If the product has been exposed to rain or water.
> If the product does not operate normally.
> If the product has been dropped or damaged in any way.
> There are noticeable signs of overheating.
> If the product exhibits a distinct change in performance.
Immediately disconnect the product if you notice it giving off a smell of burning or smoke. Under no circumstances
must you open the equipment yourself; you run the risk of electrocution.
Regulatory Information
You must install and use this device in strict accordance with the manufacturer's instructions as described in the
user documentation that is included with your product.
Before you start installation or use of this product, carefully read the contents of this document for device specific
constraints or rules that may apply in the country where you want to use this product.
In some situations or environments, the use of wireless devices may be restricted by the proprietor of the building or
responsible representatives of the organization.
4
Page 65

If you are uncertain of the policy that applies on the use of wireless equipment in a specific organization or
environment (e.g. airports), you are encouraged to ask for authorization to use this device prior to turning on the
equipment.
THOMSON is not responsible for any radio or television interference caused by unauthorized modification of the
device, or the substitution or attachment of connecting cables and equipment other than specified by THOMSON.
The correction of interference caused by such unauthorized modification, substitution or attachment will be the
responsibility of the user.
THOMSON and its authorized resellers or distributors are not liable for any damage or violation of government
regulations that may arise from failing to comply with these guidelines.
Europe - European Union
European Community Declaration of Conformity
This equipment can be used in all countries that are member of the European Union and that are member of the
European Free Trade Association.
The Declaration of Conformity can be found on www.thomson-broadband.com.
In case this product is equipped with a wireless transceiver:
> it is restricted to indoor use only.
> it complies with the basic restrictions and limits as defined in the European Council Recommendation (1999/519/
Hereby, THOMSON, declares that this product is in compliance with the essential requirements and
other relevant provisions of Directive 1999/5/EC of the European Parliament and of the Council.
EC) on the limitation of exposure of the general public to Electromagnetic fields.
North-America - Canada
Notification of Canadian Radio Frequency Interference Statement
This Class B digital apparatus complies with Canadian ICES-003.
NOTICE: This product meets the applicable Industry Canada technical specifications.
Canada - Industry Canada (IC)
In case this product is equipped with a wireless transceiver, it complies with RSS 210 of Industry Canada.
Restricted Frequency Band
In case this product is equipped with a wireless transceiver, it may only use channels 1 to 11 (2412 to 2462 MHz) on
Canada territory.
North-America - United States of America
Federal Communications Commission (FCC) Interference Statement
This equipment has been tested and found to comply with the limits for a Class B digital device, pursuant
to Part 15 of the FCC Rules. These limits are designed to provide reasonable protection against harmful
interference in a residential installation.
This equipment generates, uses and can radiate radio frequency energy and, if not installed and used in accordance
with the instructions, may cause harmful interference to radio communications. However, there is no guarantee that
interference will not occur in a particular installation. If this equipment does cause harmful interference to radio or
5
Page 66

television reception, which can be determined by turning the equipment off and on, the user is encouraged to try to
This device is going to be operated in 5.15~5.25GHz frequency range, it is restricted in indoor environment
only.
This equipment complies with FCC radiation exposure limits set forth for an uncontrolled environment. This equipment should
be installed and operated with minimum distance 20cm between the radiator & your body. End users must follow the specific
operating instructions for satisfying RF exposure compliance. To maintain compliance with FCC RF exposure compliance
requirements, please follow operation instruction as documented in this manual. This transmitter must not be co-located or
operating in conjunction with any other antenna or transmitter. The availability of some specific hannels and/or operational
frequency bands are country dependent and are firmware programmed at the factory to match the intended destination. The
firmware setting is not accessible by the end user.
correct the interference by one or more of the following measures:
> Reorient or relocate the receiving antenna.
> Increase the separation between the equipment and receiver.
> Connect the equipment into an outlet on a circuit different from that to which the receiver is connected.
> Consult the dealer or an experienced radio/TV technician for help.
FCC Caution: Any changes or modifications not expressly approved by the party responsible for compliance could
void the user's authority to operate this equipment.
This device complies with Part 15 of the FCC Rules. Operation is subject to the following two conditions:
1 This device may not cause harmful interference, and
2 This device must accept any interference received, including interference that may cause undesired operation.
IMPORTANT NOTE: Radiation Exposure Statement
This equipment complies with FCC radiation exposure limits set forth for an uncontrolled environment. End users
must follow the specific operating instructions for satisfying RF exposure compliance. To maintain compliance with
FCC RF exposure compliance requirements, please follow operation instruction as documented in this manual.
This transmitter must not be co-located or operating in conjunction with any other antenna or transmitter.
The availability of some specific channels and/or operational frequency bands are country dependent and are
firmware programmed at the factory to match the intended destination. The firmware setting is not accessible by the
end user.
Restricted Frequency Band
In case this product is equipped with a wireless transceiver, it may only use channels 1 to 11 (2412 to 2462 MHz) on
U.S.A. territory.
6
Page 67

CONSIGNES DE SÉCURITÉ ET INFORMATIONS RÉGLEMENTAIRES
AVANT D’INSTALLER OU D’UTILISER CE PRODUIT, LISEZ ATTENTIVEMENT CES INSTRUCTIONS
Lorsque vous utilisez ce produit, respectez toujours les précautions de sécurité de base suivantes afin
de réduire le risque d’incendie, de décharge électrique et de blessure :
> Installez toujours le produit tel que décrit dans la documentation jointe à votre produit.
> Évitez d’utiliser ce produit pendant un orage. La foudre peut provoquer un risque d'électrocution.
> N’utilisez pas ce produit pour signaler une fuite de gaz dans les environs de la fuite.
Sans fil
Si le produit est équipé d'un émetteur-récepteur sans fil, il utilise la technologie radio DSSS (Modulation du spectre
à séquence directe) / OFDM (Multiplexage par répartition orthogonale de la fréquence). Il est donc ainsi compatible
avec les autres produits sans fil de type DSSS/OFDM qui :
> Est conforme à la norme IEEE802.11b/IEEE802.11g/IEEE802.11n des LAN sans fil, telle que définie et
approuvée par l’Institut des ingénieurs en électricité et électronique.
> Est Wi-Fi® CERTIFIED™ comme défini par la Wi-Fi® Alliance.
Directive
Sauf accord écrit exprès et préalable de THOMSON, vous ne pouvez pas :
> Démonter, décompiler, effectuer des études techniques inverses, examiner ou analyser de quelque manière que
ce soit l'appareil, son contenu, son fonctionnement ou ses fonctionnalités,
ni tenter de copier le code source (ou les concepts sous-jacents, les algorithmes, la structure ou l'organisation)
de l'appareil
ou de toute autre information fournie par THOMSON, sauf si cette restriction est expressément interdite par la
législation locale ;
> Copier, louer, prêter, revendre, mettre sous licence, ni transférer ou distribuer l'appareil à des tiers ;
> Modifier, adapter ou créer une pièce dérivée du matériel ;
> Supprimer d’une copie du matériel l’identification du produit, avis de copyright ou autre ;
> Diffuser des informations ou analyses relatives aux performances de l'appareil (y compris et sans restriction, les
tests de performance) provenant d'une source quelconque liée à l'appareil.
Ces actes, réalisés sans l'accord exprès de THOMSON, entraînent la perte de la garantie du produit et enlèvent à
l'utilisateur le droit d’utiliser l'équipement.
THOMSON rejette toute responsabilité en cas d'utilisation de l'équipement non conforme aux présentes
instructions.
7
Page 68

Environnement - Directive WEEE
Ce symbole signifie que lorsque votre appareil électronique ne fonctionne plus, vous ne pouvez pas le jeter
avec les déchets ménagers, mais dans un endroit de collecte approprié. L’Union européenne a instauré un
système de collecte et de recyclage spécifique dont sont responsables les producteurs.
Cet appareil a été conçu et fabriqué avec des matériaux et des composants de haute qualité qui peuvent
être recyclés et réutilisés.
Les appareils électriques et électroniques sont susceptibles de contenir des éléments nécessaires au bon
fonctionnement du système, mais qui peuvent présenter un danger pour la santé et l’environnement s’ils
ne sont pas manipulés et jetés de manière adéquate. Par conséquent, veuillez ne pas jeter votre appareil
avec les déchets ménagers.
Si vous êtes le propriétaire de l’appareil, vous devez le jeter dans un point de collecte local approprié ou le
remettre au vendeur lorsque vous achetez un nouvel appareil.
> Si vous êtes un utilisateur professionnel, veuillez respecter les instructions du fournisseur.
> Si l’appareil est loué ou laissé à votre soin, veuillez contacter votre fournisseur de services.
Veuillez nous aider à protéger l’environnement dans lequel nous vivons !
Consignes de sécurité
conditions climatiques
Ce produit :
> Est destiné à être utilisé sur un bureau intérieur, stable ; la température ambiante ne peut dépasser 40 °C
(104 °F).
> Ne peut être monté à un emplacement exposé aux rayons solaires et/ou thermiques directs ou excessifs.
> Ne peut être exposé à des conditions d’effets de serre et ne peut se trouver en présence d’eau ou de
condensation.
> Doit être installé dans un environnement présentant une pollution de degré 2 (environnement exempt de
pollution ou uniquement avec pollution sèche, non conductrice).
Nettoyage
Débranchez l'appareil de la prise murale et de l'ordinateur avant de le nettoyer. N'utilisez pas de détergents liquides
ni d'aérosols. Utilisez un tissu humide pour le nettoyage.
Eau et humidité
N'utilisez pas ce produit à proximité d'une arrivée d'eau, par exemple près d'une baignoire, d'un lavabo, d'un
évier, d'une machine à laver, dans un sous-sol humide ou près d'une piscine. Le transfert de ce produit d'un
environnement froid vers un environnement chaud peut entraîner l'apparition de condensation sur certaines parties
internes. Laissez l'appareil sécher avant de le remettre en marche.
Classification des interfaces
Les interfaces externes situées sur le panneau arrière du modem sont classées comme suit :
> Tous les ports d’interface (Ethernet, 10/100Base-T/MDI(-X), etc.), y compris l’entrée d’alimentation basse tension
depuis l’alimentation principale c.a. : circuits SELV.
8
Page 69

Alimentation électrique
L'alimentation du produit doit respecter les spécifications en matière d'alimentation figurant sur les étiquettes.
L’alimentation doit être de Classe II et de source limitée conformément aux exigences de la norme IEC60950-1/
EN60950-1, Clause 2.5 et avoir une puissance de ou telle qu’indiquée sur l’étiquette sous le produit. Elle doit être
testée et répondre aux normes nationales ou locales.
États-Unis et Canada: Ce produit doit être alimenté par un des plug-in directs listés, ou une alimentation bureau de
Classe 2 et avoir une puissance de ou telle qu’indiquée sur l’étiquette sous le produit.
L'utilisation d'autres types de sources d'alimentation est interdite. Si vous n'êtes pas certain du type d'alimentation
nécessaire, consultez la documentation fournie avec le produit ou contactez votre revendeur local.
Accessibilité
L’alimentation par plug-in direct, ou la prise du cordon d’alimentation permet également de déconnecter l’appareil.
Assurez-vous que la prise dans laquelle vous branchez le cordon d'alimentation est facilement accessible et est
située le plus près possible de l'équipement.
Surcharge
Ne surchargez pas les prises d'alimentation secteur ni les rallonges, car ceci augmente les risques d'incendie et
d'électrocution.
Entretien/réparation
Afin de diminuer le risque de décharge électrique, ne démontez pas le produit. Aucune de ses pièces internes ne
peut être remplacée par un non-professionnel ; il n'y a dès lors pas de raison de l'ouvrir. L’ouverture ou l’enlèvement
des couvercles peut vous exposer à de dangereuses tensions. Si l’appareil est mal réassemblé, il peut provoquer
une électrocution lors de la prochaine utilisation.
Si l’appareil nécessite une réparation ou un entretien, confiez-le à un réparateur qualifié.
Problème nécessitant une réparation
Débranchez le produit de la prise d’alimentation murale et confiez-le à du personnel de réparation qualifié, si l’un des
problèmes suivants survient :
> Lorsque le cordon d'alimentation ou la fiche est endommagé ;
> Lorsque les cordons d'alimentation sont endommagés ou effilochés ;
> Si du liquide s’est répandu sur le produit ;
> Si le produit a été exposé à la pluie ou à l'eau ;
> Si le produit ne fonctionne pas normalement ;
> Si le produit est tombé ou a été abîmé d’une manière ou d’une autre ;
> S'il y a un signe perceptible de surchauffe ;
> Si le produit présente des variations importantes au niveau des performances.
Débranchez immédiatement le produit si vous remarquez qu'il s'en dégage une odeur de brûlé ou de la fumée. Vous
ne devez en aucun cas ouvrir l'appareil vous-même car vous risquez d'être électrocuté.
Informations réglementaires
Vous devez installer et utiliser cet appareil en respectant strictement les instructions du fabricant, telles que décrites
dans la documentation utilisateur fournie avec votre produit.
9
Page 70

Avant d’installer ou d’utiliser ce produit, lisez attentivement ce document afin de prendre connaissance des
contraintes ou règles spécifiques d’application dans le pays dans lequel vous allez utiliser ce produit.
Dans certains cas ou environnements, l’utilisation de périphériques sans fil peut être interdite par le propriétaire du
bâtiment ou les responsables de l’entreprise.
Si vous ne connaissez pas la règle en vigueur quant à l’utilisation de matériel sans fil dans une entreprise ou un
environnement particulier (p. ex., les aéroports), nous vous conseillons de demander l'autorisation avant de mettre
l'appareil sous tension.
THOMSON n’est pas responsable des interférences dans la radio ou la télévision provoquées par une modification
non autorisée de l’appareil ou par le remplacement ou la fixation de câbles de connexion et de matériel autres que
ceux spécifiés par THOMSON. La correction des interférences provoquées par ces conditions revient à l’utilisateur.
THOMSON et ses revendeurs ou distributeurs agréés ne sont pas responsables des dommages ou violations des
règles gouvernementales qui pourraient survenir suite au non-respect de ces instructions.
Europe – Union européenne
Déclaration de conformité pour la Communauté européenne
Cet appareil peut être utilisé dans tous les pays membres de l’Union européenne et membres de l’Association
européenne de libre échange.
Vous pouvez trouver la déclaration de conformité sur le site www.thomson-broadband.com.
Si ce produit est équipé d’un émetteur/récepteur sans fil :
> Il ne peut être utilisé qu’à l’intérieur ;
> Il est conforme aux restrictions et limites définies dans la recommandation du Conseil européen (1999/55/EC)
Par la présente, THOMSON déclare que ce produit est conforme aux principales exigences et autres
dispositions applicables de la directive 1999/5/EC du Parlement européen et du Conseil.
sur la limite de l’exposition du public aux champs électromagnétiques.
Amérique du Nord - Canada
Notification des comptes-rendus des interférences de fréquence radio au Canada
Cet appareil numérique de classe B est conforme à la norme canadienne ICES-003.
AVIS : Ce produit répond aux spécifications techniques en vigueur de l'industrie canadienne.
Canada – Industrie Canada (IC)
Si le produit est équipé d'un émetteur-récepteur sans fil IEEE802.11b/IEEE802.11g/IEEE802.11n, il est conforme à la
norme RSS 210 d’Industrie Canada.
Bande de fréquences limitée
Si le produit est équipé d'un émetteur-récepteur sans fil IEEE802.11b/IEEE802.11g/IEEE802.11n, il peut uniquement
utiliser les canaux 1 à 11 (2 412 à 2 462 MHz) sur le territoire canadien.
10
Page 71

SICHERHEITSHINWEISE UND ZULASSUNGSBESTIMMUNGEN
BEVOR SIE DIESES PRODUKT INSTALLIEREN ODER VERWENDEN, LESEN SIE DIE FOLGENDEN HINWEISE
Um einen elektrischen Schlag, einen Brand und/oder eine gesundheitliche Gefährdung bei der
Verwendung des Produkts zu vermeiden, sollten Sie folgende grundlegende Sicherheitshinweise
beachten:
> Installieren Sie das Produkt ausschließlich wie in der mitgelieferten Dokumentation beschrieben.
> Verwenden Sie das Produkt nicht bei Gewitter. Dadurch schließen Sie das mögliche Risiko einer
gesundheitlichen Gefährdung durch einen Blitzeinschlag aus.
> Verwenden Sie dieses Produkt nicht, um im Falle eines Gasaustritts in unmittelbarer Nähe das Leck zu
melden.
Funkverbindung
Wenn dieses Produkt mit einem Funk-Transceiver ausgestattet ist, werden die Modulationsverfahren DSSS und
OFDM (Direct Sequence Spread Spectrum und Orthogonal Frequency Division Modulation) eingesetzt. Das Produkt
lässt sich mit anderen WLAN-fähigen Geräten, die DSSS/OFDM nutzen, verbinden, wenn:
> das Gerät die Standards IEEE802.11b, IEEE802.11g und IEEE802.11n des Institute of Electrical and Electronics
Engineers (IEEE) unterstützt.
> das Gerät gemäß der Wi-Fi® Alliance „Wi-Fi® CERTIFIED™“ ist.
Betriebsanleitung
Sofern nicht ausdrücklich und eindeutig in schriftlicher Form von THOMSON erlaubt, ist es nicht gestattet:
> das Gerät zu demontieren, den Inhalt zu extrahieren, die Betriebsweise oder Funktionalität nachzubauen,
nachzuempfinden oder auf eine andere Weise zu analysieren oder
zu versuchen, den Quellcode (oder die zu Grunde liegenden Ideen, Algorithmen, Strukturen oder Organisationen)
vom Gerät
oder von jeglichen anderen von THOMSON gelieferten Informationen abzuleiten, es sei denn, dass es das
anwendbare Recht ungeachtet dieser Einschränkung ausdrücklich gestattet,
> eine Kopie des Geräts zu erstellen, das Gerät an Dritte zu vermieten, zu verleihen, wiederzuverkaufen, zu
lizenzieren oder auf andere Weise weiterzuvermitteln oder zu vertreiben,
> das Gerät zu modifizieren, anzupassen oder einen Nachbau davon anzufertigen,
> die Produktkennung, Urheberrechtsvermerke oder andere Angaben von Exemplaren dieses Geräts zu entfernen,
> aus beliebigen Quellen stammende gerätespezifische Leistungsdaten oder -analysen zu verbreiten
(einschließlich Benchmarks, ohne jede Einschränkung).
Bei Zuwiderhandlung ist mit dem Verlust des Gewährleistungsschutzes und der Betriebserlaubnis zu rechnen.
THOMSON übernimmt keinerlei Haftung, wenn das Gerät nicht gemäß der vorliegenden Betriebsanleitung
verwendet wird.
11
Page 72

Umweltschutzinformationen – WEEE-Richtlinie
Dieses Symbol bedeutet, dass dieses elektronische Gerät bei seiner Außerbetriebnahme separat entsorgt
werden muss und nicht in den Hausmüll gehört. Die Europäische Union stellt ein spezielles Sammel- und
Recycling-System bereit, für dessen Nutzung die Hersteller verantwortlich sind.
Für dieses Gerät wurden ausschließlich qualitativ hochwertige Materialien und Komponenten verwendet,
die recycelt und wiederverwendet werden können.
Elektrische und elektronische Geräte können für eine ordnungsgemäße Betriebsfähigkeit Teile oder
Komponenten enthalten, von denen bei unsachgemäßer Handhabung oder Entsorgung eine Gefährdung
von Gesundheit und Umwelt ausgeht. Entsorgen Sie daher Ihr nicht mehr funktionstüchtiges Gerät nicht
im Hausmüll.
Als Besitzer eines solchen Geräts sind Sie verpflichtet, das Gerät an einer der örtlichen Sammelstellen zu
entsorgen oder bei Ihrem Händler abzugeben, wenn Sie dort ein neues Gerät kaufen.
> Wenn Sie das Gerät beruflich nutzen, beachten Sie die Anweisungen des Gerätebereitstellers.
> Wenn Sie das Gerät gemietet haben oder anderweitig temporär dafür verantwortlich sind, wenden Sie
Helfen Sie mit, unsere Umwelt zu schützen.
sich an den Dienstanbieter.
Sicherheitshinweise
Klimatische Bedingungen
Dieses Produkt:
> Ist für den stationären Einsatz in Innenraumumgebungen (Büro) vorgesehen, wobei die maximale
Umgebungstemperatur 40 °C nicht übersteigen darf.
> Darf keiner direkten oder übermäßigen Sonneneinstrahlung und/oder Hitze ausgesetzt werden.
> Darf keinen Hitzestaus ausgesetzt werden und nicht mit Wasser oder Kondenswasser in Berührung kommen.
> Darf nicht in Umgebungen eingesetzt werden, die den Verschmutzungsgrad 2 überschreiten (Die
Umgebung muss frei von Verschmutzungen sein oder darf höchstens trockene, nicht leitende
Verschmutzungseigenschaften aufweisen.)
Reinigung
Trennen Sie das Gerät vor der Reinigung von der Steckdose und vom Computer. Verwenden Sie keine flüssigen
Reinigungsmittel oder Sprühreiniger. Reinigen Sie das Gerät mit einem feuchten Tuch.
Wasser und Feuchtigkeit
Verwenden Sie das Gerät nicht in der Nähe von Wasser, wie beispielsweise einer Badewanne, Wasserschüssel,
Spüle, einer Waschmaschine, in einem feuchten Keller oder in der Nähe eines Schwimmbeckens. Beim Transport
von einer kalten in eine sehr warme Umgebung kann sich im Inneren des Geräts Kondenswasser bilden. Lassen Sie
das Gerät von selbst trocknen, ehe Sie es einschalten.
Schnittstellenklassifizierungen
Die externen Schnittstellen an der Rückseite des Geräts werden wie folgt klassifiziert:
> Alle Anschlüsse (z. B. Ethernet, 10/100Base-T/MDI(-X), usw.), einschließlich Niederspannungseingang (AC):
SELV-Stromkreis.
12
Page 73

Stromversorgung
Die auf dem Typenschild des Produkts angegebene Netzspannung muss mit der Ihres Stromnetzes übereinstimmen.
Die Stromversorgung muss gemäß IEC60950-1/EN60950-1, Abschnitt 2.5, der Klasse II entsprechen und aus einer
begrenzten Stromquelle stammen. Die Gerät benötigt eine Versorgungsspannung von oder wie auf der Unterseite
des Geräts angegeben. Das Gerät muss den nationalen und vor Ort geltenden Standards entsprechen.
Die Verwendung anderer Arten von Stromversorgungen ist nicht gestattet. Falls Sie nicht sicher sind, ob Sie über
eine geeignete Stromversorgung verfügen, beachten Sie bitte die mit dem Produkt gelieferten Unterlagen, oder
wenden Sie sich an Ihren örtlichen Händler.
Zugang
Durch Herausziehen des Steckernetzteils trennen Sie das Gerät vom Stromnetz. Achten Sie darauf, dass die
Netzsteckdose, an die Sie das Netzteil anschließen, leicht zugänglich ist und sich möglichst nah beim Gerät befindet.
Überlastung
Vermeiden Sie eine Überlastung der Hauptsteckdosen mit Mehrfachsteckern und Verlängerungskabeln. Dies erhöht
die Brandgefahr und das Risiko von Stromschlägen.
Kundendienst
Um das Risiko von Stromschlägen zu verringern, sollten Sie dieses Gerät nicht auseinandernehmen. Keines der
inneren Teile kann vom Benutzer ausgetauscht werden, daher besteht keine Veranlassung, das Gerät zu öffnen.
Beim Öffnen des Geräts oder Entfernen der Abdeckungen können Sie sich gefährlichen Spannungen aussetzen.
Wird das Gerät fehlerhaft zusammengebaut, besteht beim anschließenden Einschalten des Geräts die Gefahr von
Stromschlägen.
Wenn Wartungs- oder Reparaturarbeiten erforderlich sind, bringen Sie das Gerät zu einem qualifizierten
Servicehändler.
Fehlerbehebung
Trennen Sie das Gerät von der Steckdose, und überlassen Sie die Arbeiten qualifiziertem Kundendienstpersonal,
wenn eines der folgenden Probleme auftritt:
> Das Netzteil oder der Netzstecker sind beschädigt.
> Die angeschlossenen Netzkabel sind beschädigt oder abgenutzt.
> In das Gerät ist Flüssigkeit eingedrungen.
> Das Gerät war Regen oder Wasser ausgesetzt.
> Das Gerät funktioniert nicht ordnungsgemäß.
> Das Gerät wurde fallengelassen oder in anderer Weise beschädigt.
> Das Gerät weist Zeichen von Überhitzung auf.
> Das Gerät weist eine erheblich veränderte Leistung auf.
Trennen Sie das Gerät unverzüglich vom Netz, wenn Sie Brandgeruch oder Rauch feststellen. Öffnen Sie das Gerät
auf keinen Fall selbst, Sie könnten einen Stromschlag erhalten.
Zulassungsbestimmungen
Installieren und verwenden Sie das Gerät nur entsprechend den Herstellervorgaben, die Sie in der mitgelieferten
Benutzerdokumentation finden.
13
Page 74

Bevor Sie mit der Installation beginnen oder das Gerät verwenden, sollten Sie die Dokumentation sorgfältig
durchlesen, um sich mit möglichen Beschränkungen und Richtlinien, die für das Produkt in Ihrem Land gelten,
vertraut zu machen.
In bestimmten Situationen und Umgebungen kann die Nutzung von WLAN- oder Mobilfunkgeräten vom
Gebäudeinhaber oder von einer weisungsberechtigten Person vor Ort untersagt bzw. eingeschränkt werden.
Wenn Sie nicht sicher sind, inwieweit entsprechende Nutzungseinschränkungen oder -verbote in einer Einrichtung
(z. B. Flughafen oder Krankenhaus) gelten, wenden Sie sich an eine weisungsberechtigte Person vor Ort, und
erkundigen Sie sich, bevor Sie das Gerät verwenden.
THOMSON ist nicht verantwortlich für den Radio- oder TV-Empfang beeinträchtigende Interferenzen, die von
einer nicht erlaubten Modifizierung des Geräts oder von der Hinzufügung/Entfernung von Verbindungskabeln
und Komponenten herrühren, die nicht von THOMSON spezifiziert sind. Der Benutzer ist dafür verantwortlich,
Interferenzen zu beseitigen, die durch nicht genehmigte Änderungen, Hinzufügungen oder Entfernungen am Gerät
entstanden sind.
THOMSON und die autorisierten Händler oder Anbieter übernehmen keinerlei Haftung für Schäden oder Verstöße
gegen staatliche Bestimmungen, die aus einer Nichteinhaltung dieser Richtlinien resultieren.
Europa – Europäische Union
Konformitätserklärung der Europäischen Gemeinschaft
Dieses Gerät darf in den Ländern der Europäischen Union sowie in allen Ländern der EFTA (Mitgliedsländer der
Europäischen Freihandelsorganisation) verwendet werden.
Die Konformitätserklärung finden Sie unter www.thomson-broadband.com.
Wenn dieses Produkt mit einem Funk-Transceiver ausgestattet ist:
> darf es nur in geschlossenen Räumen verwendet werden.
> stimmt es mit den grundlegenden Anforderungen und den anderen relevanten Vorschriften des Europarates
Hiermit erklärt THOMSON, dass sich dieses Produkt in Übereinstimmung mit den grundlegenden
Anforderungen und den anderen relevanten Vorschriften der Richtlinie 1999/5/EC des Europäischen
Parlaments und des Europarates befindet.
(1999/519/EC) zur Begrenzung von elektromagnetischen Emissionen in der Öffentlichkeit überein.
14
Page 75

INSTRUCCIONES DE SEGURIDAD Y AVISOS SOBRE REGULACIONES
ANTES DE INICIAR LA INSTALACIÓN O UTILIZAR ESTE PRODUCTO, LEA ESTAS INSTRUCCIONES CON
ATENCIÓN
Cuando utilice este producto, siga siempre las instrucciones de seguridad básicas para reducir el
riesgo de incendio, descargas eléctricas y lesiones personales, incluidas las siguientes:
> Instale siempre el producto tal y como se describe en la documentación que se incluye con el producto.
> Evite el uso de este producto durante una tormenta eléctrica. Existe un riesgo remoto de descarga
eléctrica debida a un rayo.
> No utilice este producto para informar de una fuga de gas cerca de donde haya una fuga.
Inalámbrico
Si este producto está equipado con un transmisor-receptor inalámbrico, utilizará tecnología de radio DSSS (Direct
Sequence Spread Spectrum, espectro amplio de secuencia directa)/OFDM (Orthogonal Frequency Division
Modulation, modulación por división de frecuencias de carácter ortogonal). En consecuencia, está diseñado para
interactuar con cualquier otro producto de tipo DSSS/OFDM inalámbrico que:
> Cumpla con el estándar IEEE802.11b/IEEE802.11g/IEEE802.11n en LAN inalámbricas, como define y aprueba el
IEEE (Institute of Electrical and Electronics Engineers).
> Tenga la certificación Wi-Fi® CERTIFIED™, tal y como la define Wi-Fi® Alliance.
Directiva
A menos que disponga de la previa aprobación expresa por escrito de THOMSON, no podrá:
> Desensamblar, descompilar, realizar ingeniería inversa, examinar ni analizar de ninguna otra manera el equipo, su
contenido, funciones,
ni intentar por otros medios extraer el código fuente (ni las ideas, algoritmos, estructura u organización
subyacentes) del equipo,
o de alguna otra información proporcionada por THOMSON, excepto en los términos en que esta restricción sea
aplicada por las leyes competentes;
> Copiar, alquilar, ceder, revender, traspasar la licencia, ni transferir o distribuir de otra manera el equipo a terceros;
> Modificar, adaptar ni crear trabajos derivados del equipo;
> Retirar de ninguna de las copias del equipo la identificación del producto, el copyright u otros avisos;
> Difundir información o análisis de rendimiento (incluidas, sin limitación, pruebas de referencia) de ninguna fuente
relacionada con el equipo.
Aquellas actuaciones que no sean aprobadas expresamente por THOMSON acarrearán la pérdida de la garantía del
producto y pueden invalidar la autoridad del usuario para trabajar con este equipo.
THOMSON renuncia a todo tipo de responsabilidad en caso de utilización que no se ajuste a lo expuesto en estas
instrucciones.
15
Page 76

Información medioambiental - directiva RAEE
Este símbolo indica que su aparato electrónico no operativo debe recogerse por separado y no mezclado
con los residuos domésticos. La Unión Europea ha implementado un sistema de recogida y reciclado
específico del que los productores son responsables.
Este aparato se ha diseñado y fabricado con materiales y componentes de alta calidad que se pueden
reciclar y reutilizar.
Los aparatos eléctricos y electrónicos contienen piezas que son necesarias para que el sistema funcione
correctamente pero que se pueden convertir en un peligro para la salud y el medioambiente si no se
tratan o se desechan de forma correcta. Así pues, no deseche su aparato no operativo con los residuos
domésticos.
Si es el propietario del aparato, debe depositarlo en el punto de recogida local apropiado o dejárselo al
vendedor cuando compre un aparato nuevo.
> Si es un usuario profesional, siga las instrucciones del proveedor.
> Si el aparato es alquilado o se lo han dejado bajo su cuidado, póngase en contacto con el proveedor de
¡Ayúdenos a proteger el medioambiente en el que vivimos!
servicios.
Instrucciones de seguridad
Condiciones climáticas
Este producto:
> Está diseñado para un uso en escritorio, estático y en interiores; la temperatura ambiente máxima no puede ser
superior a 40°C.
> No deberá montarse en una ubicación expuesta a radiación solar o térmica directa o excesiva.
> No deberá exponerse a condiciones de acumulación de calor ni deberá exponerse a agua o condensación.
> Debe instalarse en un entorno con grado de contaminación 2 (un entorno libre de contaminación o bien ésta sólo
es seca, no conductora).
Limpieza
Desenchufe este producto del enchufe de pared y del PC antes de proceder a su limpieza. No emplee limpiadores
líquidos o en aerosol. Utilice un paño húmedo para la limpieza.
Agua y humedad
No utilice este producto cerca del agua, por ejemplo, cerca de una bañera, lavabo, fregadero de cocina, lavadero, en
un suelo húmedo o cerca de una piscina. El traslado del producto de un entorno frío a otro caliente puede provocar
condensación en algunas de sus partes internas. Deje que se seque antes de reiniciar el producto.
Clasificaciones de interfaz
Las interfaces externasdel panel posterior del módem se clasifican de la siguiente manera:
> Todos puertos de interfaz (p. ej. Ethernet, 10/100Base-T/MDI(-X), etc.), incluida la alimentación de baja tensión
de la fuente de alimentación de CA: circuitos SELV.
Alimentación eléctrica
La alimentación eléctrica del producto debe ajustarse a las especificaciones indicadas en las etiquetas de marcado.
16
Page 77

La fuente de alimentación debe ser de Clase II y una fuente de alimentación limitada de acuerdo con los requisitos
de IEC60950-1/ EN60950-1, Cláusula 2.5 y debe estar clasificada como o como se indica en la etiqueta de la parte
inferior del producto. Debe ser probada y aprobada para los estándares nacionales o locales.
para EE.UU. y Canadá: Este producto está diseñado para recibir alimentación de una unidad de alimentación de
conexión directa enumerada o de escritorio con la marca "Clase 2" y la clasificación o tal y como se indica en la
etiqueta de la parte inferior del producto.
Queda prohibida la utilización de otros tipos de fuente de alimentación. Si no conoce con seguridad el tipo de fuente
de alimentación necesaria, consulte la documentación del usuario del producto o bien póngase en contacto con su
distribuidor local del producto.
Accesibilidad
La fuente de alimentación de conexión directa o el enchufe del cable de alimentación sirven como dispositivo de
desconexión. Asegúrese de que el enchufe de alimentación en el que conecta la fuente de alimentación es de fácil
acceso y que se encuentra lo más cercano posible al equipo.
Sobrecarga
No sobrecargue los enchufes de alimentación eléctrica ni los cables alargadores ya que aumenta el riesgo de
incendio o de descarga eléctrica.
Servicio técnico
para reducir el riesgo de descarga eléctrica, no desmonte este producto. Ninguno de los componentes internos
puede ser sustituido por el usuario, por tanto no existe razón alguna para acceder al interior. La apertura o extracción
de las cubiertas puede exponerle a tensiones peligrosas. Un reensamblaje incorrecto podría ocasionar una descarga
eléctrica si utiliza el equipo posteriormente.
Si se requieren trabajos de servicio técnico o de reparación, lleve el producto a un representante de servicio técnico
cualificado.
Daños que requieren servicio técnico
Desenchufe este producto de la toma de pared y solicite servicio técnico a personal cualificado ante estas
condiciones:
> Cuando la fuente de alimentación o su enchufe estén dañados.
> Cuando los cables conectados estén dañados o deshilachados.
> Si se ha derramado líquido en el producto.
> Si el producto ha estado expuesto a la lluvia o al agua.
> Si el producto no funciona correctamente.
> Si el producto se ha caído o dañado de algún modo.
> Existen signos evidentes de sobrecalentamiento.
> Si el producto presenta un cambio notable en el rendimiento.
Desconecte inmediatamente el producto si observa que desprende un olor a quemado o humo. Bajo ninguna
circunstancia debe abrir el equipo usted mismo; corre el riesgo de electrocutarse.
Información sobre regulaciones
Debe instalar y utilizar este dispositivo de estricta conformidad con las instrucciones del fabricante tal y como se
describen en la documentación del usuario que se incluye con el producto.
17
Page 78

Antes de iniciar la instalación o el uso de este producto, lea con atención el contenido de este documento para
conocer las reglas o las restricciones específicas del dispositivo que se pueden aplicar en el país en que desea usar
este producto.
En algunas situaciones o entornos, el uso de dispositivos inalámbricos puede estar restringido por el propietario del
edificio o los representantes responsables de la organización.
Si no está seguro de la política que se aplica al uso de equipo inalámbrico en un entorno o una organización
específica (p. ej. aeropuertos), debe pedir autorización para usar este dispositivo antes de encenderlo.
THOMSON no es responsable de ninguna interferencia de radio o televisión causada por una modificación no
autorizada del dispositivo o por la sustitución o conexión de cables y equipos diferentes de los especificados por
THOMSON. La corrección de las interferencias causadas por esa modificación, sustitución o conexión no autorizada
serán responsabilidad del usuario.
THOMSON y sus distribuidores autorizados no son responsables de los daños o infracciones de las regulaciones
gubernamentales que puedan derivarse del incumplimiento de estas directrices.
Europa - Unión Europea
Declaración de conformidad de la Comunidad Europea
Este equipo se puede utilizar en todos los países que son miembros de la Unión Europea y de la Asociación Europea
de Libre Comercio.
Puede consultar la Declaración de Conformidad en www.thomson-broadband.com.
Si este producto está equipado con un transceptor inalámbrico:
> está restringido al uso en interiores únicamente.
> cumple con las restricciones básicas y los límites definidos en la Recomendación del Consejo Europeo
Por la presente, THOMSON, declara que este producto cumple con los requisitos esenciales y otras
disposiciones relevantes de la Directiva 1999/5/CE del Parlamento Europeo y del Consejo.
(1999/519/EC) sobre la limitación de la exposición del público general a campos electromagnéticos.
18
Page 79

REGRAS DE SEGURANÇA E AVISOS DE REGULAMENTAÇÃO
ANTES DE INICIAR A INSTALAÇÃO OU A UTILIZAÇÃO DESTE PRODUTO, LEIA CUIDADOSAMENTE AS
INSTRUÇÕES
Ao utilizar este produto, siga sempre as medidas de segurança básicas para reduzir os riscos de
incêndio, choques e ferimentos em pessoas, tal como se segue:
> Instale sempre o produto de acordo com as instruções constantes da documentação do mesmo.
> Evite a utilização do produto durante uma tempestade eléctrica. Poderá existir um risco remoto de
choque eléctrico relacionado com os relâmpagos.
> Não utilize este produto para comunicar uma fuga de gás nas imediações da fuga.
Sem fios
Se este produto estiver equipado com um emissor-receptor sem fios, utiliza tecnologia de radiocomunicações DSSS
- Direct Sequence Spread Spectrum (ampliação do espectro em sequência directa) / OFDM - Orthogonal Frequency
Division Modulation (multiplexagem da divisão de frequência ortogonal). Deste modo, está concebido para interagir
com qualquer outro produto de tipo DSSS/OFDM sem fios que:
> seja compatível com a norma IEEE802.11b/IEEE802.11g/IEEE802.11n sobre redes locais sem fios, como
definido e aprovado pelo Institute of Electrical and Electronics Engineers.
> seja Wi-Fi® CERTIFIED™ como definido pela Wi-Fi® Alliance.
Directriz
A menos que tenha o consentimento explícito e prévio, por escrito, da THOMSON, não pode:
> Desassemblar, descompilar, efectuar engenharia inversa, descobrir a origem ou analisar o equipamento, o seu
conteúdo, o funcionamento ou a funcionalidade,
ou, ainda, tentar recriar o código-fonte (ou as ideias subjacentes, os algoritmos, a estrutura ou a organização) a
partir do equipamento,
ou a partir de qualquer outra informação fornecida pela THOMSON, a menos que esta restrição seja
expressamente proibida pela legislação local;
> Copiar, alugar, emprestar, revender, efectuar sublicenças ou transferir ou distribuir o equipamento para terceiros;
> Modificar, adaptar ou criar um trabalho derivado do equipamento;
> Remover de quaisquer cópias do equipamento qualquer identificação do produto, copyright ou outras
informações;
> Divulgar informações relativas ao desempenho ou análise (incluindo, sem limitação, testes de referência) de
qualquer origem relacionada com o equipamento.
Tais actos, não aprovados expressamente pela THOMSON, resultarão na perda de garantia do produto e poderão
invalidar o direito do utilizador usar este equipamento.
A THOMSON exclui toda a responsabilidade se a utilização não respeitar as presentes instruções.
19
Page 80

Informação ambiental – Directiva REEE
Este símbolo significa que os seus aparelhos electrónicos que já não utiliza têm de ser recolhidos à parte
e não misturados com os resíduos domésticos. A União Europeia implementou um sistema de recolha
selectiva e reciclagem pelo qual os produtores são responsáveis.
Este aparelho foi concebido e fabricado com materiais e componentes de elevada qualidade, que podem
ser reciclados e reutilizados.
Os aparelhos eléctricos e electrónicos poderão conter peças necessárias ao bom funcionamento do
sistema, mas que poderão tornar-se perigosas para a saúde e para o ambiente, se não forem manuseadas
ou deitadas fora correctamente. Consequentemente, não deite o seu aparelho fora de uso juntamente com
os resíduos domésticos.
Se for o proprietário do aparelho, deve deixá-lo no ponto de recolha local adequado ou entregá-lo à pessoa
que lhe vender um novo aparelho.
> Se for um utilizador profissional, siga as instruções do seu fornecedor.
> Se o aparelho for alugado ou deixado ao seu cuidado, contacte o seu prestador de serviços.
Ajude-nos a proteger o ambiente em que vivemos!
Regras de segurança
Condições climatéricas
Este produto:
> destina-se a utilização no posto de trabalho em casa; a temperatura ambiente máxima não pode exceder os
40°C.
> não deve ser montado num local exposto ao calor e/ou sol directo ou excessivo.
> não deve ser exposto a condições de retenção de calor, nem a água ou condensação.
> deve ser instalado num ambiente de nível 2 de poluição (ambiente em que não há poluição ou em que há
apenas poluição seca, não condutora).
Limpeza
Retire a ficha deste produto da tomada da parede e do computador antes de o limpar. Não use produtos de limpeza
líquidos nem aerossóis. Utilize um pano humedecido para limpar.
Água e humidade
Não utilize este produto perto de água, por exemplo, próximo de banheiras, lavatórios, lava-loiças, tanques da roupa,
em caves húmidas ou perto de piscinas. A passagem do produto de um ambiente frio para um quente poderá
provocar condensação nalgumas das peças internas. Deixe que as peças sequem por si próprias antes de reiniciar o
produto.
Classificação de interfaces
As interfaces externasno painel traseiro do produto são classificadas da seguinte forma:
> Todas portas de interface (por exemplo: Ethernet, 10/100Base-T/MDI(-X), etc.), incluindo a potência de baixa
voltagem fornecida a partir da fonte de alimentação principal do AC: circuitos SELV.
Energia eléctrica
A alimentação do produto tem de respeitar as especificações em matéria de energia indicadas nos rótulos.
20
Page 81

A fonte de alimentação tem de ser de classe II e fonte de energia limitada, de acordo com os requisitos da norma
IEC60950-1/ EN60950-1, cláusula 2.5 e de ou como indicado no rótulo, na base do produto. Tem de ser testado e
aprovado em normas nacionais ou locais.
É proibida a utilização de outro tipo de fontes. Se não tiver a certeza do tipo de fonte de alimentação necessário,
consulte a documentação do utilizador relativa ao produto ou contacte o seu fornecedor local.
Acessibilidade
A fonte de alimentação de ligação directa serve de dispositivo para desligar. Certifique-se de que a tomada eléctrica
onde liga a fonte de alimentação é de fácil acesso e que se situa o mais próximo possível do equipamento.
Sobrecarga
Não sobrecarregue a tomada eléctrica principal nem as extensões, pois tal aumenta o risco de incêndio ou de
choque eléctrico.
Manutenção
para reduzir o risco de choques eléctricos, não desmonte este produto. Nenhuma das peças internas pode ser
substituída pelo utilizador; por conseguinte, não há motivo para aceder ao interior. Abrir ou remover tampas pode
expor o utilizador a voltagens perigosas. A montagem incorrecta poderá provocar choques eléctricos se o aparelho
for utilizado posteriormente.
Se o produto necessitar de manutenção ou de reparação, leve-o a profissionais qualificados.
Avarias com necessidade de reparação
Desligue o produto da tomada e deixe a reparação ao cuidado de profissionais qualificados nas seguintes condições:
> Quando a fonte de alimentação ou a respectiva tomada está avariada.
> Quando os cabos anexados estão danificados ou gastos.
> Se tiver sido derramado algum líquido no produto.
> Se o produto tiver estado em contacto com chuva ou água.
> Se o produto não funcionar normalmente.
> Se o produto tiver caído ou tiver sido, de alguma forma, danificado.
> Se houver sinais visíveis de sobreaquecimento.
> Se o produto apresentar uma alteração significativa em termos de desempenho.
Desligue imediatamente o produto se lhe cheirar a queimado ou a fumo. Nunca abra o equipamento, pois corre o
risco de ser electrocutado.
Informações regulamentares
Tem de instalar e utilizar este dispositivo em estrita conformidade com as instruções do fabricante, como descrito na
documentação do utilizador fornecida juntamente com o produto.
Antes de iniciar a instalação ou a utilização deste produto, leia cuidadosamente o conteúdo do presente documento
devido às regras ou condicionantes específicas do dispositivo que possam ser aplicadas no país em que pretende
utilizar o produto.
Nalguns ambientes ou situações, a utilização de dispositivos sem fios pode ser limitada pelo proprietário do edifício
ou representantes do responsável da organização.
21
Page 82

Se não tiver a certeza da política relativa à utilização de equipamento sem fios num determinado ambiente ou
organização (aeroportos, por exemplo), é aconselhável pedir autorização para utilizar este dispositivo antes de ligar o
equipamento.
A THOMSON não é responsável por qualquer interferência na rádio ou na televisão causada por alterações não
autorizadas do dispositivo ou pelas substituição ou junção de equipamento e cabos de ligação não especificados
pela THOMSON. A correcção de interferências causadas pelas referidas alterações, substituições ou junções não
autorizadas será da responsabilidade do utilizador.
A THOMSON e os respectivos distribuidores e revendedores autorizados não são responsáveis por quaisquer
prejuízos ou violações de regulamentações governamentais que possam resultar do incumprimento destas
directrizes.
Europa – União Europeia
Comunidade Europeia – Declaração de conformidade
Este equipamento pode ser utilizado em todos os Estados-membros da União Europeia e em todos os países
membros da European Free Trade Association.
A Declaração de conformidade pode ser consultada em www.thomson-broadband.com.
Se este produto estiver equipado com um emissor-receptor sem fios:
> destina-se apenas a utilização no interior.
> está em conformidade com as restrições básicas e os limites definidos na Recomendação do Conselho
A THOMSON declara que este produto está em conformidade com os requisitos essenciais e outras
provisões relevantes da Directiva 1999/5/CE do Parlamento Europeu e do Conselho.
(1999/519/EC) relativa à limitação da exposição da população aos campos electromagnéticos.
22
Page 83

PRECAUZIONI DI SICUREZZA E INFORMAZIONI SULLA NORMATIVA
PRIMA DI INSTALLARE O UTILIZZARE QUESTO PRODOTTO, LEGGERE ATTENTAMENTE LE SEGUENTI
ISTRUZIONI
Quando si utilizza questo prodotto, seguire sempre le seguenti precauzioni di sicurezza di base per
ridurre il rischio di incendi, scosse elettriche e danni alle persone:
> Installare sempre il prodotto seguendo le istruzioni fornite nella documentazione allegata.
> Evitare di utilizzare il prodotto durante un temporale. Esiste un lieve rischio di scosse elettriche causate
dai fulmini.
> Non utilizzare questo prodotto per segnalare una fuga di gas nelle vicinanze del luogo in cui si è
verificato il problema.
Wireless
Se questo prodotto è dotato di un ricetrasmettitore wireless, verrà utilizzata la tecnologia radio DSSS (Direct
Sequence Spread Spectrum)/OFDM (Orthogonal Frequency Division Modulation). Il dispositivo è stato progettato per
interagire con qualsiasi altro prodotto wireless di tipo DSSS/OFDM che:
> sia conforme allo standard IEEE802.11b/IEEE802.11g/IEEE802.11n sulle reti LAN wireless definito e approvato
dall'Institute of Electrical and Electronics Engineers;
> sia Wi-Fi® CERTIFIED™, secondo quanto definito da Wi-Fi® Alliance.
Direttiva
Salvo espressamente e precedentemente approvato da THOMSON per iscritto e nei limiti previsti dalle locali
normative vigenti in materia, è vietato:
> disassemblare, decompilare, decodificare, analizzare o altrimenti esaminare l'apparecchiatura, il suo contenuto,
funzionamento o funzionalità
o altrimenti tentare di individuare il codice sorgente (o le idee, gli algoritmi, la struttura o l'organizzazione di base)
dall'apparecchiatura
o da ogni altra informazione fornita da THOMSON;
> copiare, noleggiare, prestare, rivendere, concedere in sublicenza o altrimenti trasferire o distribuire
l'apparecchiatura a terzi;
> modificare, adattare o creare un prodotto derivato dell'apparecchiatura;
> rimuovere da eventuali copie dell'apparecchiatura l'identificazione del prodotto, il copyright o altre informazioni;
> divulgare informazioni o analisi sulle prestazioni (comprese, tra le altre, le analisi comparative) relative
all'apparecchiatura provenienti da qualsiasi fonte.
Tali atti, se non approvati espressamente da THOMSON, invalideranno la garanzia sul prodotto e l'autorizzazione
all'uso dell'apparecchiatura accordata all'utente.
THOMSON declina qualsiasi responsabilità in caso di utilizzo non conforme alle presenti istruzioni.
23
Page 84

Informazioni sulla protezione ambientale - Direttiva WEEE
Questo simbolo indica che l'apparecchio elettronico non funzionante non deve essere gettato nei comuni
rifiuti domestici. L'Unione Europea ha implementato uno specifico sistema di raccolta e riciclaggio del quale
i produttori sono responsabili.
Questo apparecchio è stato progettato e realizzato con materiali e componenti di alta qualità che possono
essere riciclati e riutilizzati.
I dispositivi elettrici ed elettronici possono contenere parti necessarie per il corretto funzionamento del
sistema che possono tuttavia costituire un rischio per la salute o l'ambiente, nel caso in cui la gestione o
lo smaltimento non venga eseguito correttamente. Pertanto, non gettare il dispositivo non funzionante nei
rifiuti domestici.
Se si è il proprietario del dispositivo, è necessario depositarlo presso un apposito centro di raccolta o
lasciarlo al fornitore al momento dell'acquisto di un nuovo apparecchio.
> Se si è un utente professionale, seguire le istruzioni del proprio fornitore.
> Se il dispositivo è stato noleggiato o appartiene a un'altra persona, contattare il fornitore di servizi.
Aiutaci a proteggere l'ambiente in cui viviamo.
Precauzioni di sicurezza
Condizioni ambientali
Questo prodotto:
> È destinato all'utilizzo in ambienti chiusi con temperatura massima di 40°C.
> Non va montato in una posizione esposta a radiazioni solari e/o fonti di calore dirette o eccessive.
> Non deve essere esposto a condizioni di calore eccessive né entrare in contatto con acqua o condensa.
> Deve essere installato in un ambiente con grado di inquinamento 2 (un ambiente esente da agenti inquinanti o in
cui sono presenti solo agenti inquinanti secchi non conduttori).
Pulizia
Scollegare il prodotto dalla presa a muro e dal computer prima di procedere alla pulizia. Non utilizzare detergenti
liquidi o da vaporizzare. Utilizzare un panno umido per la pulizia.
Acqua e umidità
Non utilizzare il prodotto in prossimità di acqua, ad esempio vicino a una vasca, un lavandino, un lavello, in uno
scantinato umido o vicino a una piscina. Il passaggio del prodotto da un ambiente freddo a uno caldo potrebbe
causare la formazione di condensa su alcuni componenti interni. Lasciare asciugare il prodotto prima di riavviarlo.
Classificazioni dell'interfaccia
Le interfacce esterne del pannello posteriore del prodotto sono classificate come segue:
> Tutte le porte di interfaccia (ad esempio, Ethernet, 10/100Base-T/MDI(-X), ecc.), compresa la potenza assorbita a
bassa tensione per l'alimentatore CA: circuiti SELV.
Alimentazione
L'alimentazione del prodotto deve rispettare le specifiche indicate sulle etichette di marcatura.
L'alimentazione elettrica deve essere di classe II ed essere una fonte limitata di energia in conformità con i requisiti
della normativa IEC60950-1/ EN60950-1, clausola 2.5 con potenza oppure deve corrispondere ai requisiti indicati
24
Page 85

sull'etichetta nella parte inferiore del prodotto. L'alimentazione deve essere collaudata e approvata in conformità con
gli standard nazionali o locali.
È vietato l'utilizzo di altri tipi di alimentazione elettrica. Se non si è sicuri del giusto tipo di alimentazione elettrica,
consultare la documentazione per l'utente del prodotto oppure contattare il rivenditore locale.
Accessibilità
L'alimentatore a presa diretta funziona da dispositivo di scollegamento. Assicurarsi che la presa di alimentazione sia
facilmente accessibile e posizionata il più vicino possibile all'apparecchiatura.
Sovraccarico
Non sovraccaricare le prese a muro e le prolunghe per non aumentare il rischio di incendio o di scossa elettrica.
Manutenzione
Per ridurre il rischio di scosse elettriche, non smontare il prodotto. Nessuna delle parti interne è sostituibile
dall'utente, pertanto non vi è motivo di accedere al suo interno. L'apertura o la rimozione dei coperchi può esporre
l'utente a tensioni pericolose. Un rimontaggio errato potrebbe provocare scosse elettriche durante il successivo
utilizzo dell'apparecchio.
Se è necessario un intervento di manutenzione o riparazione, portare l'apparecchio in un centro di assistenza
qualificato.
Danni che richiedono assistenza
Scollegare il prodotto dalla presa murale e affidare la manutenzione a personale qualificato nei casi riportati di
seguito:
> l'alimentazione o la spina sono danneggiati;
> i cavi collegati sono danneggiati o usurati;
> il prodotto è venuto accidentalmente a contatto con sostanze liquide;
> il prodotto è stato esposto a pioggia o acqua;
> il prodotto non funziona correttamente;
> il prodotto è stato danneggiato (ad esempio cadendo);
> si riscontra un evidente surriscaldamento;
> il prodotto presenta un'evidente variazione delle prestazioni.
Se si avverte odore di bruciato o si nota del fumo fuoriuscire dal dispositivo, scollegarlo immediatamente. Per evitare
il rischio di scosse elettriche, non è consentito in alcun caso aprire l'apparecchiatura.
Informazioni sulla normativa
È necessario installare e utilizzare questo dispositivo attenendosi scrupolosamente alle istruzioni fornite dal
produttore e descritte nella documentazione allegata al prodotto.
Prima di installare e utilizzare il prodotto, leggere con attenzione il contenuto di questo documento per verificare se
esistono limitazioni specifiche del dispositivo o regole applicabili nel paese in cui si intende utilizzarlo.
In determinate situazioni o in alcuni ambienti l'uso di dispositivi wireless può essere soggetto a limitazioni imposte
dal proprietario dell'edificio o dai responsabili dell'organizzazione.
Se non si è certi delle regole applicate all'uso degli apparecchi wireless in una determinata organizzazione o in
un dato ambiente (ad esempio, negli aeroporti), si consiglia di richiedere l'autorizzazione prima di accendere il
dispositivo.
25
Page 86

THOMSON non è responsabile delle interferenze radio o televisive causate dalla modifica non autorizzata del
dispositivo oppure dalla sostituzione o dal collegamento di apparecchiature o cavi di connessione diversi da quelli
indicati da THOMSON. La responsabilità della correzione di tali interferenze è dell'utente.
THOMSON e i suoi distributori o rivenditori autorizzati non possono essere ritenuti responsabili per alcun danno o
violazione delle normative locali derivante dalla mancato rispetto di queste istruzioni.
Europa - Unione Europea
Dichiarazione di conformità della Comunità Europea
La presente apparecchiatura può essere utilizzata in tutti i paesi membri dell'Unione Europea e nei paesi dell'EFTA.
La Dichiarazione di conformità è reperibile all'indirizzo www.thomson-broadband.com.
Se questo prodotto è dotato di un ricetrasmettitore wireless:
> può essere utilizzato solo in ambienti interni;
> deve essere conforme alle restrizioni di base definite nella raccomandazione del Consiglio europeo (1999/519/
Con il presente documento THOMSON dichiara che questo prodotto è conforme ai requisiti essenziali
e alle altre disposizioni pertinenti stabilite dalla direttiva 1999/5/CE del Consiglio e del Parlamento
europeo.
CE) sulla limitazione dell'esposizione del pubblico ai campi elettromagnetici.
26
Page 87

SÄKERHETSFÖRESKRIFTER OCH -INFORMATION
INNAN DU BÖRJAR INSTALLERA ELLER ANVÄNDA DENNA PRODUKT, SKA DU NOGGRANT LÄSA DESSA
FÖRESKRIFTER
Följ alltid de grundläggande säkerhetsåtgärderna när du använder den här produkten för att
förebygga risken för brand, elstöt och personskador, inklusive följande:
> Installera alltid produkten enligt beskrivningen i dokumentationen som medföljer produkten.
> Undvik att använda den här produkten under åskoväder. Det kan finnas en liten risk för elstötar från
blixtar.
> Använd inte den här produkten för att rapportera en gasläcka i närheten av själva gasläckan.
Trådlös LAN
Om produkten har en trådlös transceiver används radiotekniken Direct Sequence Spread Spectrum (DSSS) /
Orthogonal Frequency Division Modulation (OFDM). Och är designad att ha interopabilitet med motsvarande trådlösa
produkter av DSSS/OFDM typ:
> Uppfyller standarden IEEE 802.11b/IEEE802.11g/IEEE802.11n för trådlösa LAN-produkter, som definierats och
godkänts av Institute of Electrical and Electronics Engineers (IEEE).
> är Wi-Fi® CERTIFIED™ enligt Wi-Fi® Alliances definition.
Direktiv
Du får inte utan uttryckligt och skriftligt tillstånd från THOMSON:
> Demontera, dekompilera, efterforska, spåra eller på annat sätt analysera utrustningen, dess innehåll,
förfaringssätt eller funktion,
eller på annat sätt försöka härleda källkod (eller bakomliggande idéer, algoritmer, struktur eller organisation) från
utrustningen,
eller någon annan information som tillhandahållits av THOMSON, under förutsättning att denna begränsning inte
uttryckligen är förbjuden enligt tvingande lagstiftning;
> Kopiera, uthyra, återförsälja, upplåta i andra hand eller på annat sätt överföra eller distribuera utrustningen till
tredje part;
> Ändra, anpassa eller skapa derivat av utrustningen;
> Avlägsna identifiering av produkten, immaterialrättsliga eller andra markeringar från utrustningen;
> Förändra information om prestanda eller analys (inklusive men ej begränsat till referenser) från någon källa som
är förknippad med utrustningen.
Dylika åtgärder, som inte uttryckligen godkänts av THOMSON, kommer att innebära förverkande av produktgaranti
samt användarens rätt att använda utrustningen.
THOMSON frånskriver sig allt ansvar i händelse av användning på ett sätt som inte överensstämmer med aktuella
föreskrifter.
27
Page 88

Miljöinformation (WEEE-direktiv)
Denna symbol anger att din obrukbara elektroniska apparat ska kasseras separat och inte kastas i
hushållsavfallet. Därför har Europeiska unionen inrättat ett särskilt i uppsamlingssystem för vilket
tillverkarna är ansvariga.
Denna apparat har utformats och tillverkats av material och komponenter av hög kvalitet som kan
återvinnas och komma till användning på nytt.
De elektriska och elektroniska apparaterna kan naturligtvis innehålla element som, även om de är
oumbärliga för systemets funktion, kan visa sig vara farliga för hälsa och miljö om de hanteras eller
kasseras på felaktigt sätt . Därför ska du inte avfallshantera din uttjänta apparat tillsammans med
hushållsavfallet.
Om du själv äger apparaten ska du lämna in den på lämplig lokal uppsamlingscentral eller skicka tillbaka den
till försäljaren mot att du köper en ny.
> Om du använder apparaten yrkesmässigt hänvisas till anvisningarna från din leverantör.
> Om du hyr den eller förvarar den ska du kontakta din tjänsteleverantör.
Hjälp till att bevara vår miljö!
Säkerhetsföreskrifter
Klimatförhållanden
Denna produkt:
> Är avsedd för stationär användning inomhus, på en plats där temperaturen aldrig överstiger 40°C.
> Den får inte monteras på en plats som är utsatt för direkt solljus eller annan hög värmeutstrålning.
> Den får inte utsättas för reflekterande värme, eller fukt eller kondens.
> Den måste installeras i en miljö som är huvudsakligen fri från föroreningar (en miljö där det inte finns några
föroreningar eller endast torra, icke-ledande föroreningar).
Rengöring
Se till att produkten inte är ansluten till vägguttaget eller datorn innan rengöringen påbörjas. Använd inte flytande
rengöringsmedel eller spray. Använd en fuktig trasa vid rengöring.
Vatten och fukt
Använd inte produkten i närheten av vatten, såsom vid badkar, handfat, diskbänk, tvättho, fuktig källare eller
simbassäng. Förflyttning av produkten från en kall miljö till en varm kan orsaka kondens på vissa invändiga delar. Låt
produkten självtorka innan den startas igen.
Gränssnittsklassificering
De externa gränssnitten på produkts bakpanel är klassificerade så här:
> Alla gränssnittsportar (t.ex. Ethernet, 10/100Base-T/MDI(-X), m.fl.), inklusive lågspänningsingången från
växelströmsadaptern: SELV-kretsar.
Strömförsörjning
Strömförsörjningen till produkten måste följa de angivelser om strömkälla som framgår av märkningen.
28
Page 89

Elförsörjningen måste vara av klass II och en begränsad strömkälla i enlighet med kraven i IEC60950-1-1/
EN60950-1-1, paragraf 2.5 och märkt som etiketten av produkten. Den måste vara testad och godkänd enligt
nationell eller lokal standard.
Användning av någon annan sorts strömtillförsel är förbjuden. Om du är osäker på vilken elförsörjning som behövs
läser du användarhandboken eller kontaktar din lokala återförsäljare.
Åtkomst
Strömadaptern fungerar som frånkopplingsenhet. Se till att det eluttag utrustningen ansluts till är lätt att komma åt
och placerat så nära utrustningen som möjligt.
Överbelastning
Överbelasta inte elnätet eller förlängningssladdar, eftersom detta ökar risken för brand eller elektriska stötar.
Underhåll
Undvik risk för elektriska stötar genom att inte plocka isär produkten. Ingen av de interna komponenterna kan bytas
ut av användaren; därmed finns ingen anledning till att exponera innandömet. Öppnande eller avlägsnande av lock
kan utsätta personer för skadlig elektrisk spänning. Felaktig återmontering kan orsaka elektriska stötar vid påföljande
användning.
Om service eller reparation behövs, bör ni kontakta en kvalificerad reparatör.
Skador som kräver service
Om något av följande inträffar bör du dra ur kontakten ur vägguttaget och kontakta kvalificerad servicepersonal:
> Om strömadaptern eller dess kontakt är skadad.
> Om inkopplade sladdar är skadade eller slitna.
> Om någon vätska har spillts på utrustningen.
> Om utrustningen har utsatts för regn eller vatten.
> Om utrustningen inte fungerar ordentligt.
> Om utrustningen har tappats eller skadats på något sätt.
> Om det finns tydliga tecken på överhettning.
> Om produkten uppvisar uppenbara förändringar i prestanda.
Koppla omedelbart bort produkten från vägguttaget om det luktar bränt eller rök. Du ska under inga omständigheter
öppna utrustningen på egen hand; du löper risk för dödsfall till följd av elektrisk ström.
Information om bestämmelser
Du måste installera och använda den här utrustningen i enlighet med tillverkarens anvisningar i dokumentationen
som medföljer produkten.
Innan du börjar installera eller använda denna produkt, ska du noggrant läsa innehållet i detta dokument för
apparatspecifika begränsningar eller regler som kan gälla i det land du vill använda denna produkt.
I vissa situationer eller miljöer kan användningen av trådlösa enheter begränsas av fastighetsägaren eller en
organisations ansvariga representanter.
Om du är osäker på vad som gäller för användning av trådlös utrustning inom specifika organisationer eller i särskilda
miljöer (t.ex. flygplatser) uppmanas du att fråga om lov innan du slår på utrustningen.
29
Page 90

THOMSON är inte ansvarig för radio- eller televisionsstörning som orsakas av obehörig ändring av enheten, eller
av att du bytt ut eller kopplat in anslutningskablar och utrustning, annat än vad som specificerats av THOMSON.
Korrigering av störningen som orsakats av obehörig ändring, obehörigt utbyte eller tillägg är användarens ansvar.
THOMSON och dennes auktoriserade återförsäljare eller leverantörer kan inte hållas ansvariga för skada eller
överträdelse av statliga bestämmelser, som kan uppstå om dessa riktlinjer inte följs.
Konformitetsdeklaration avseende EU
Denna utrustning kan användas inom alla länder som är medlemmar i den Europeiska Unionen och alla länder som är
medlemmar i den europeiska frihandelsorganisation.
Konformitetsdeklarationen finns på www.thomson-broadband.com.
Om produkten har en IEEE 802.11b/IEEE802.11g/IEEE802.11n trådlös mottagare:
> Är den avsedd att endast användas i inomhus miljö
> De uppfyller direktiven i Council Recommendation (1999/519/EC).
Härmed intygar THOMSON att denna produkt står i överensstämmelse med de väsentliga
egenskapskrav och övriga relevanta bestämmelser som framgår av Europaparlamentets och Rådets
direktiv 1999/5/EG.
30
Page 91

VEILIGHEIDSVOORSCHRIFTEN EN REGELGEVINGSINFORMATIE
LEES DEZE AANWIJZINGEN ZORGVULDIG DOOR VOORDAT U DIT PRODUCT GAAT INSTALLEREN OF
GEBRUIKEN
Om het risico van brand, elektrische schokken en lichamelijk letsel tot een minimum te beperken,
dient u bij het installeren van dit product altijd de elementaire voorzorgsmaatregelen te treffen,
waaronder:
> Installeer het product altijd zoals beschreven in de documentatie die bij het product wordt geleverd.
> Gebruik dit product niet tijdens onweer vanwege een klein risico op elektrocutie door blikseminslag.
> Gebruik dit product niet om een gaslek te melden wanneer u zich in de nabijheid van het lek bevindt.
Draadloos
Als dit product is uitgerust met een draadloze zender-ontvanger, werkt het op basis van Direct Sequence Spread
Spectrum (DSSS) /Orthogonal Frequency Division Modulation (OFDM). Het product is zodanig ontworpen dat het
kan samenwerken met een andere draadloos product van het type DSSS/OFDM dat aan de volgende voorwaarden
voldoet:
> Voldoet aan de norm IEEE802.11b/IEEE802.11g/IEEE802.11n voor draadloze LAN's, zoals gedefinieerd en
goedgekeurd door het IEEE (Institute of Electrical and Electronics Engineers).
> Is Wi-Fi® CERTIFIED™ zoals gedefinieerd door de Wi-Fi® Alliance.
Instructie
Tenzij u beschikt over expliciete, voorafgaande, schriftelijke toestemming van THOMSON is het volgende verboden:
> Dit product disassembleren, decompileren, onderwerpen aan reverse-engineering, kopiëren of op andere wijze
de apparatuur, de inhoud, werking of functionaliteit analyseren,
of anderszins proberen de broncode af te leiden (of de onderliggende ideeën, algoritmen, structuur of
organisatie) van de apparatuur
of andere informatie die door THOMSON wordt verschaft, behalve wanneer deze beperking uitdrukkelijk is
verboden door het lokale recht;
> dit product kopiëren, huren, lenen, opnieuw verkopen, een sublicentie verlenen voor deze apparatuur, of op
andere wijze de apparatuur aan anderen overdragen of verspreiden;
> dit product wijzigen, aanpassen of van dit product afgeleide apparatuur maken;
> de productidentificatie, het copyright of andere bepalingen van kopieën van deze apparatuur verwijderen;
> informatie verspreiden over de werking van de apparatuur of analysegegevens (inclusief, zonder beperking,
vergelijkende testen) van iedere bron die met de apparatuur verbonden is.
Dergelijke handelingen die niet uitdrukkelijk zijn goedgekeurd door THOMSON leiden tot verlies van de garantie en
kunnen het recht van de gebruiker om deze apparatuur te gebruiken ongeldig maken.
THOMSON wijst alle aansprakelijkheid af als het gebruik niet beantwoordt aan deze voorschriften.
31
Page 92

Informatie inzake milieuzorg – AEEA-richtlijn
Dit symbool betekent dat uw niet-functionerende elektronische apparaat gescheiden van het huishoudelijk
afval moet worden aangeboden. De Europese Unie heeft een specifiek systeem voor inzamelen en
hergebruik opgezet waarvoor producenten verantwoordelijk zijn.
Dit apparaat is ontworpen en gefabriceerd met hoogwaardige materialen en onderdelen die kunnen
worden gerecycled voor hergebruik.
Elektrische en elektronische apparaten kunnen onderdelen bevatten die noodzakelijk zijn voor een juiste
werking van het systeem, maar die de gezondheid en het milieu kunnen bedreigen als ze niet op de juiste
manier worden verwerkt of afgevoerd. Daarom wordt u verzocht uw niet-functionerende apparaat niet
samen met uw huishoudelijk afval af te voeren.
Als u de eigenaar van het apparaat bent, moet u het inleveren bij uw lokale inzamelpunt of achterlaten bij
de leverancier wanneer u een nieuw apparaat aanschaft.
> Als u een professioneel gebruiker bent, wordt u verzocht de aanwijzingen van uw leverancier te
volgen.
> Als het apparaat aan u is verhuurd of aan uw zorg is toevertrouwd, wordt u verzocht contact op te
Help ons mee het milieu te beschermen!
nemen met uw serviceprovider.
Veiligheidsvoorschriften
Klimaatomstandigheden
Dit product:
> Is bedoeld voor gebruik binnenshuis op een vaste plaats; de omgevingstemperatuur mag niet hoger zijn dan
40°C (104°F).
> Mag niet worden geïnstalleerd op een plaats waar deze onderhevig is aan direct of overmatig zonlicht en/of
hitte-uitstraling.
> Mag niet worden blootgesteld aan condities waarbij de warmte niet kan ontsnappen of aan water of
condensatie.
> Mag niet worden blootgesteld aan overmatige milieuverontreiniging. (De apparatuur moet worden geplaatst in
een omgeving waar geen verontreiniging of alleen droge, niet-geleidende verontreiniging is).
Schoonmaken
Haal het netsnoer van het apparaat uit het stopcontact en de computer voordat u het apparaat schoonmaakt. Gebruik
geen vloeibare schoonmaakmiddelen of spuitbussen. Gebruik een vochtige doek.
Water en vocht
Gebruik dit product niet in de buurt van water, bijvoorbeeld een bad, wastafel, aanrecht, wasbak, in een natte kelder
of bij een zwembad. Als u het product van een koude naar een warme omgeving verplaatst, kan condensatie worden
gevormd op bepaalde interne onderdelen. Laat het product drogen voordat u het opnieuw inschakelt.
Classificaties van connectoren
De externe connectoren aan de achterkant van het product hebben de volgende classificatie:
> Alle interfacepoorten (zoals Ethernet, 10/100Base-T/MDI(-X), ), inclusief de laagspanningsingang van de
netvoeding: SELV-circuits.
32
Page 93

Stroomvoorziening
De stroomvoorziening van het product moet overeenkomen met de specificaties op de labels.
De netvoeding moet beantwoorden aan Klasse II en de Limited Power Source-normen, conform de voorschriften van
IEC60950-1/ EN60950-1, Artikel 2.5, met een nominale voeding van of zoals vermeld op het label aan de onderkant
van het product. De voeding moet zijn getest en goedgekeurd conform nationale of lokale normen.
Het gebruik van andere typen voedingen is niet toegestaan. Als u niet zeker weet welk type voeding u moet
gebruiken, raadpleegt u de gebruikersdocumentatie bij het product of neemt u contact op met uw lokale dealer.
Toegankelijkheid
De Direct Plug-in netvoeding wordt gebruikt als verbrekingsapparaat. Sluit de voeding aan op een stopcontact dat
goed toegankelijk is en zich in de buurt van de apparatuur bevindt.
Overbelasten
Stopcontacten en verlengsnoeren mogen niet overbelast worden omdat dit het risico op brand of elektrische schok
verhoogt.
Onderhoud
U vermindert het risico op een elektrische schok door het product niet zelf te demonteren. De interne onderdelen
kunnen niet door de gebruiker worden vervangen; het is daarom niet nodig om het apparaat te openen. U kunt
worden blootgesteld aan gevaarlijke spanningsniveaus door het apparaat te openen of de behuizing te verwijderen.
Als het apparaat op onjuiste wijze opnieuw wordt gemonteerd, kan het gebruik een elektrische schok veroorzaken.
Neem contact op met een erkende onderhoudstechnicus voor onderhoud of reparatie van de apparatuur.
Schade waarvoor een onderhoudstechnicus is vereist
Onder de volgende omstandigheden haalt u het netsnoer uit het stopcontact en neemt u contact op met een
erkende onderhoudstechnicus:
> Als de voeding of de stekker beschadigd is.
> Als de netsnoeren beschadigd of gerafeld zijn.
> Als vloeistof in het apparaat is gesijpeld.
> Als het apparaat is blootgesteld aan regen of water.
> Als het apparaat niet normaal functioneert.
> Als het apparaat is gevallen of is beschadigd.
> Als er duidelijke tekenen van oververhitting zijn.
> Als de werking van het apparaat duidelijk is gewijzigd.
Koppel het apparaat onmiddellijk los als het een brandgeur verspreidt of rookt. U mag het apparaat in geen geval zelf
openen vanwege het risico op elektrocutie.
Reglementaire informatie
U dient dit apparaat te installeren en te gebruiken volgens de voorschriften van de fabrikant zoals beschreven in de
gebruikersdocumentatie die bij het product werd geleverd.
Voordat u dit product gaat installeren of gebruiken, dient u de inhoud van dit document zorgvuldig door te nemen op
apparaatspecifieke beperkingen of regels die kunnen gelden voor het land waar u dit product wilt gebruiken.
In sommige situaties of omgevingen kan het gebruik van draadloze apparatuur worden beperkt door de eigenaar van
het gebouw of verantwoordelijke vertegenwoordigers van de organisatie.
33
Page 94

Als u niet volledig bekend bent met het beleid dat van toepassing is op het gebruik van draadloze apparatuur in een
specifieke organisatie of omgeving (zoals luchthavens), wordt u sterk aangeraden om toestemming voor gebruik van
dit apparaat te vragen voordat u het apparaat inschakelt.
THOMSON is niet verantwoordelijk voor enige radio- of tv-storing als gevolg van ongeoorloofde wijzigingen aan
het apparaat of van het vervangen of aanbrengen van verbindingskabels en apparatuur anders dan aangegeven
door THOMSON. Het corrigeren van storing als gevolg van dergelijke ongeoorloofde wijzigingen, vervangingen of
toevoegingen is voor verantwoordelijkheid van de gebruiker.
THOMSON en diens gemachtigde wederverkopers of distributeurs zijn niet aansprakelijk voor enige schade of
schending van overheidsregels die kunnen voortkomen uit het niet naleven van deze richtlijnen.
Europa - Europese Unie
Conformiteitsverklaring van de Europese Gemeenschap
Deze apparatuur kan worden gebruikt in alle landen die lid zijn van de Europese Unie en van de Europese
Vrijhandelsassociatie.
De complete conformiteitsverklaring vindt u op www.thomson-broadband.com.
Als dit product is uitgerust met een draadloze zender-ontvanger:
> mag het uitsluitend binnenshuis worden gebruikt.
> voldoet het aan de elementaire beperkingen en limieten zoals gedefinieerd in de Aanbeveling van de Raad
THOMSON verklaart hierbij dat dit product voldoet aan de essentiële vereisten en andere relevante
bepalingen in de richtlijn 1999/5/EG betreffende radio- en telecommunicatieapparatuur van het
Europese Parlement en van de Europese Raad.
(1999/519/EG) omtrent de beperking van blootstelling van het publiek aan elektromagnetische velden.
34
Page 95

Page 96

THOMSON Telecom Belgium
Prins Boudewijnlaan 47
www.thomson-broadband.com
© 2008 Thomson. All rights reserved.
E-DOC-SAF-20080707-0003 v1.0. Printed in PRC.
*DSL36581360*
DSL36581360
 Loading...
Loading...