Page 1

Page 2
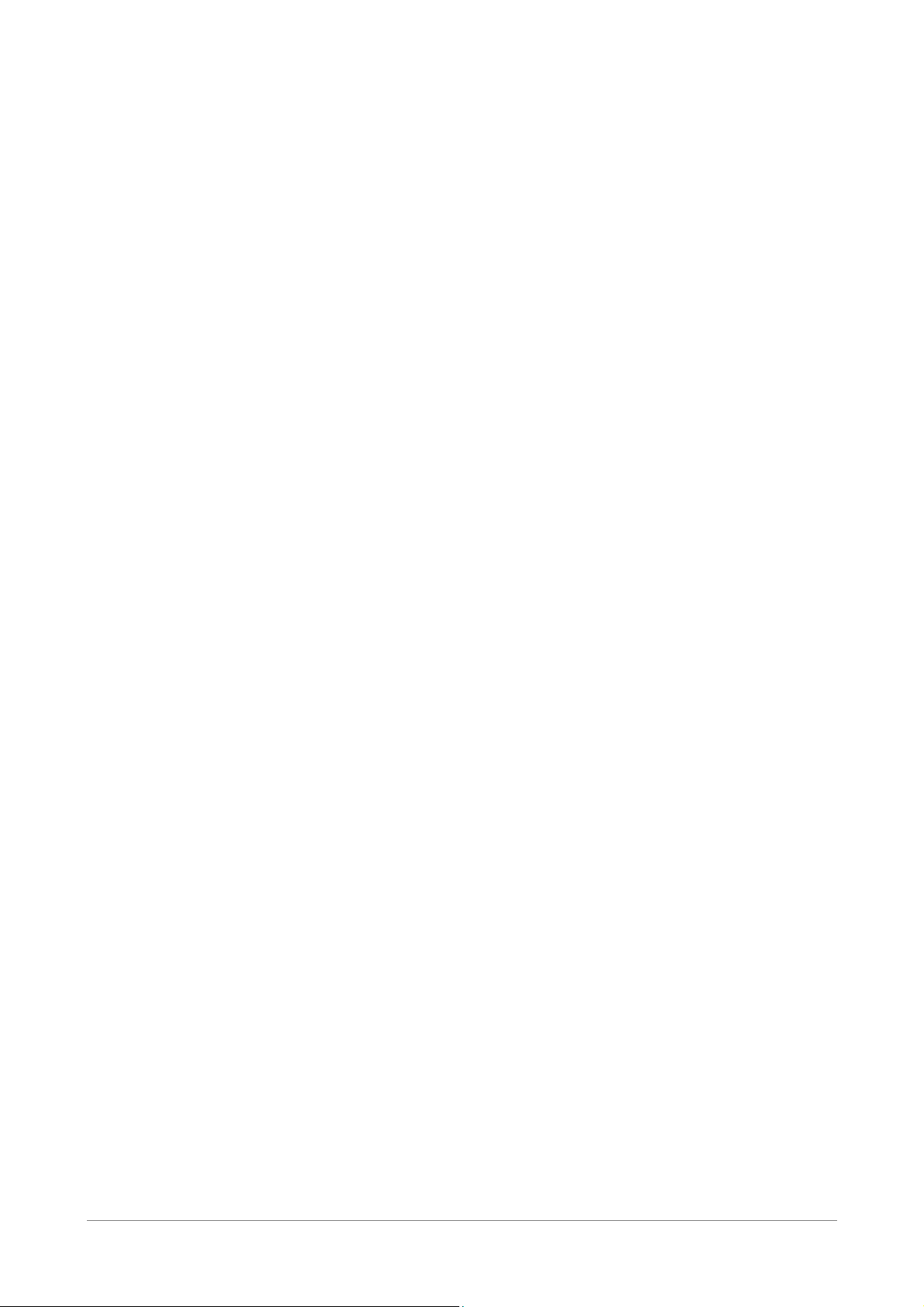
Table of Contents
Chapter 1: Product Overview ........................................................................................ 5
1.1 Features ................................................................................................................. 5
1.2 Package Contents.................................................................................................. 6
1.3 Hardware Overview .............................................................................................. 7
1.3.1 Front Panel ........................................................................................... 7
1.3.2 Rear Panel............................................................................................. 9
Chapter 2: Installation ................................................................................................. 10
2.1 Connect the Power.............................................................................................. 10
2.2 Connect Wired Devices ....................................................................................... 11
2.3 Connect Wireless Devices.................................................................................... 11
2.3.1 WLAN .................................................................................................. 11
2.3.2 Wi-Fi Protected Setup (WPS).............................................................. 11
2.4 Connect the Broadband (DSL) ............................................................................ 12
2.4.1 Use a Splitter ...................................................................................... 12
2.5 Check the Installation ......................................................................................... 12
Chapter 3: Configure the Computer ........................................................................... 13
3.1 Windows XP ........................................................................................................ 13
3.2 Windows Vista..................................................................................................... 14
3.3 Windows 7........................................................................................................... 14
Chapter 4: Access the Wireless Gateway..................................................................... 15
4.1 Initial Setup ......................................................................................................... 15
4.2 Login .................................................................................................................... 21
4.3 The Interface ....................................................................................................... 21
4.4 Using the Menu................................................................................................... 22
Chapter 5: Technicolor Gateway ................................................................................. 23
5.1 System Information............................................................................................. 23
5.2 System Configuration ......................................................................................... 24
5.2.1 DSL Service Configuration ................................................................. 24
5.2.2 Date and Time Configuration............................................................ 24
5.2.3 Web Browsing Interception............................................................... 25
5.3 Event Logs ........................................................................................................... 25
Chapter 6: Broadband Connection ............................................................................. 26
Wireless ADSL2+ Gateway 2
Page 3
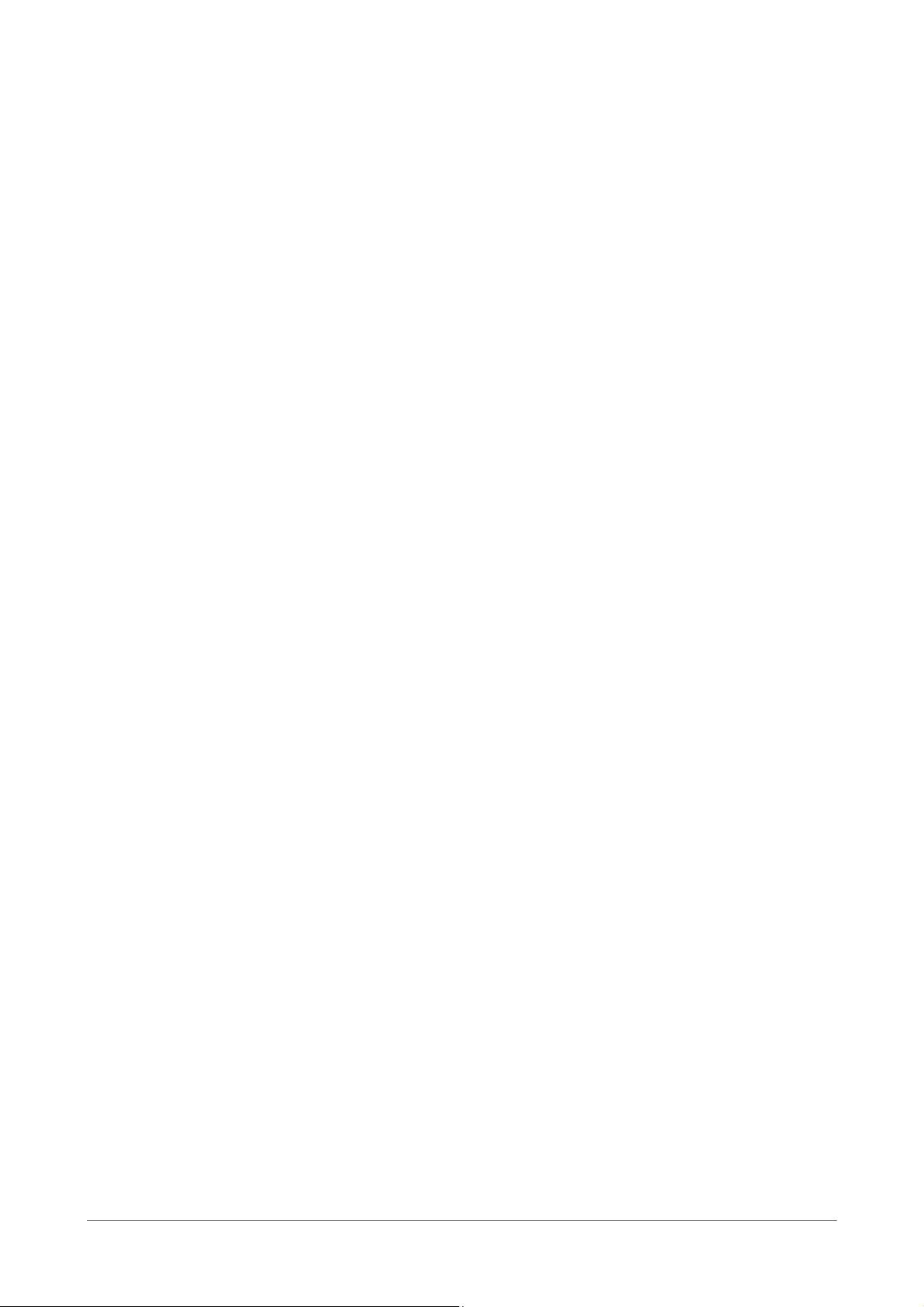
6.1.1 DSL Connection .................................................................................. 26
6.1.2 Internet Services ................................................................................. 27
Chapter 7:
7.1 Rem
Toolbox ...................................................................................................... 28
ote Assistance............................................................................................... 28
7.1.1 Enable Remote Assistance ................................................................. 29
7.1.2 Disable Remote Assistance................................................................. 29
7.2 Ga
me & Application Sharing .............................................................................. 29
7.2.1 Assign a Game or Application ........................................................... 30
7.2.2 Modify Assigned Game or Application ............................................. 31
7.2.3 Create a New Game or Application .................................................. 32
7.2.4 Modify a Game or Application .......................................................... 33
7.3 Par C
7.4 Fire .
ental ontrol.................................................................................................. 34
wall . .............................................................................................................. 35
7.4.1 Change Firewall Security Level .......................................................... 35
7.4.2 Create a New Security Level .............................................................. 36
7.4.3 Set Filter Rules .................................................................................... 36
7.5 Int
rusion Detection ............................................................................................. 37
7.6 Dyn D
amic NS ....................................................................................................... 38
7.7 User Management............................................................................................... 39
7.7.1 Add New User..................................................................................... 39
7.7.2 Reset Password ................................................................................... 40
7.7.3 Manage Users ..................................................................................... 40
7.8 Con
tent Sharing .................................................................................................. 40
7.8.1 Share Content Using Network File Server......................................... 41
7.8.2 Share Media Files Using Media Servers ............................................. 42
7.8.3 Share Files Using FTP Server............................................................... 42
7.8.4 Unmount USB Storage Device ........................................................... 42
7.8.5 USB Printer Sharing............................................................................ 43
7.8.6 3G Dongle Sharing ............................................................................. 46
Wireless ADSL2+ Gateway 3
Page 4
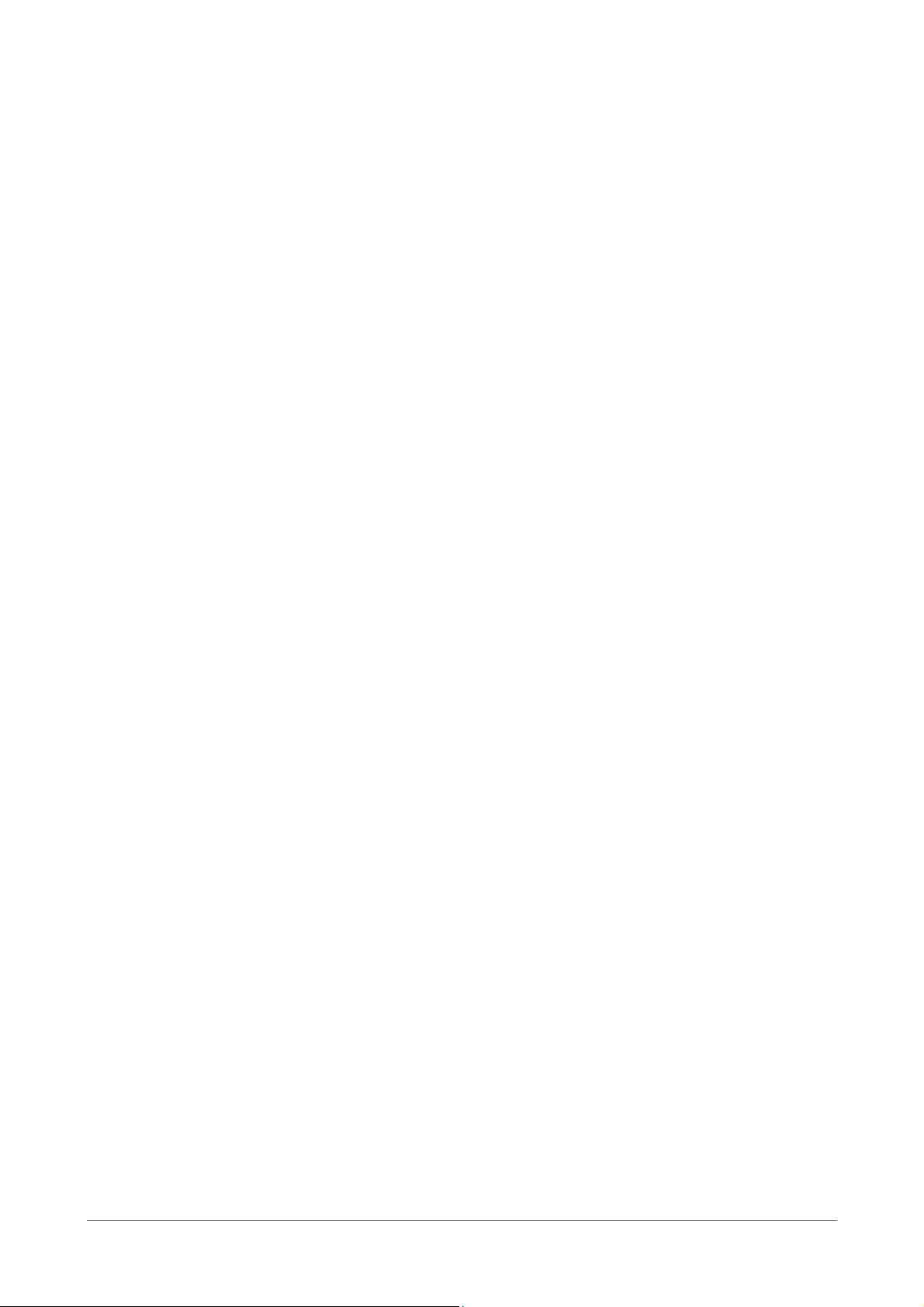
Chapter 8: Home Network........................................................................................... 46
8.1 Devices ................................................................................................................. 47
8.1.1 View or Modify Device Information.................................................. 48
8.1.2 Assign Game or Application to Device.............................................. 48
8.1.3 Remove a Shared Game or Application ............................................ 48
8.1.4 Assign a Public IP Address to Device ................................................. 49
8.2 Interfaces ............................................................................................................. 49
8.2.1 Local Network Interface..................................................................... 50
8.2.2 Wireless Access Point.......................................................................... 52
Appendix ......................................................................................................................... 54
A. Wireless Considerations ...................................................................................... 54
B. Regulatory & Safety Information ....................................................................... 55
C. Specifications....................................................................................................... 58
Wireless ADSL2+ Gateway 4
Page 5
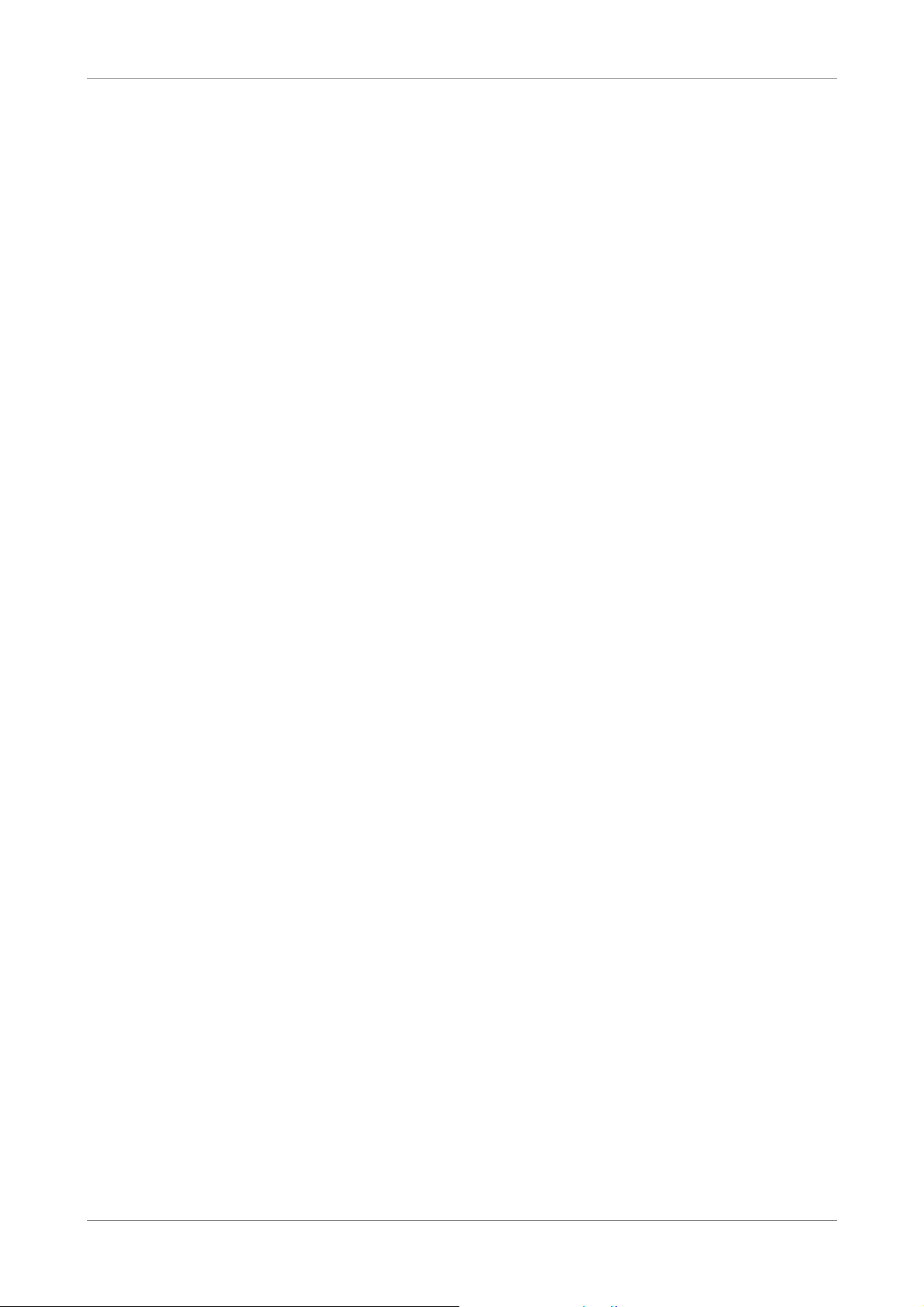
Product Overview
Chapter 1: Product Overview
Thank you for choosing Technicolor® Wireless n ADSL2+ Gateway. This Wireless
Gateway combines the functionality of an ADSL / ADSL2 / ADSL2+ modem and
Internet gateway in one. You can access the Internet and share resources such as
printers, scanners, and files, via a wireless connection or through one of the Ethernet
ports. The various security features, such as WPS, WPA2, SPI, and NAT, protect your
data and privacy online. The web-based utility allows you to configure your Wireless
Gateway easily.
1.1 Features
• Compliant with ADSL G.dmt (G.992.1), G.lite (G.992.2) standards
• Compliant with ADSL2 G.dmt.bis (G.992.3) and ADSL2 + G.992.4 standards
• Up to Up to 24Mbps downstream, 1.2Mbps upstream with ADSL2+ service
• IEEE 802.11b/g/n infrastructure operating modes
• Supports IPv4 and IPv6 protocols
• Supports web-based configuration
• Supports Command Line Interface (CLI) via Telnet
• Supports NAT, SPIF
• Supports VLAN and QoS
• Supports firewall protection
• Supports up to 8 permanent virtual circuits (PVC)
• Supports Wi-Fi Multimedia (WMM)
• Supports Wi-Fi Protected Setup (WPS) for easy connection
• Supports wireless data encryption with 64/128-bit WEP standard
• Supports enhance security for WPA-TKIP, WPA2-AES, WPA, and WPA2
• USB 2.0 for 3G backup
Wireless ADSL2+ Gateway 5
Page 6
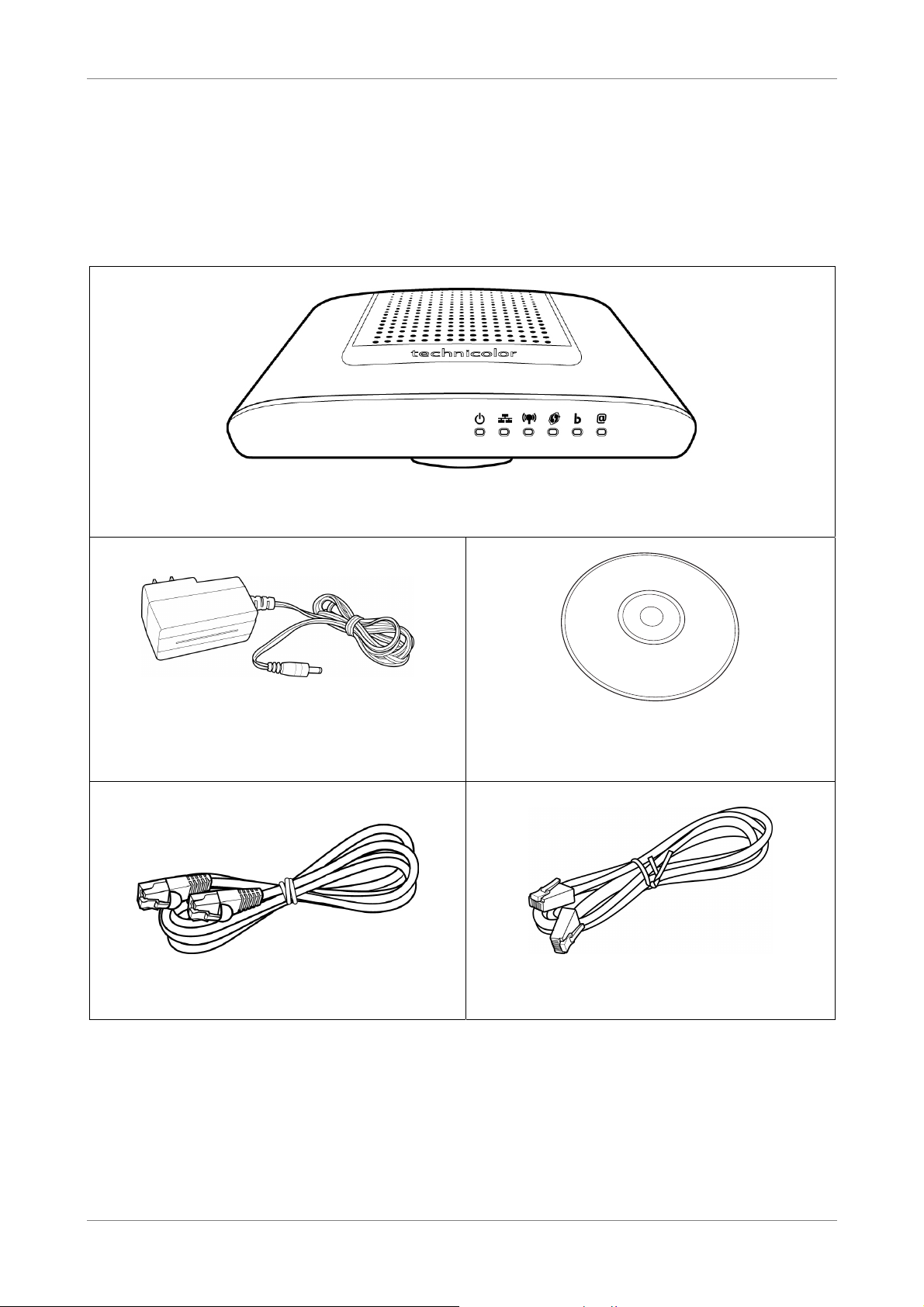
Product Overview
1.2 Package Contents
Check if the package contains the following items. If any item is missing or appears
damaged, contact your dealer.
Wireless n ADSL2+ Gateway
Power adapter CD-ROM with User’s Guide
RJ-45 Ethernet cable RJ-11 telephone cable
Wireless ADSL2+ Gateway 6
Page 7
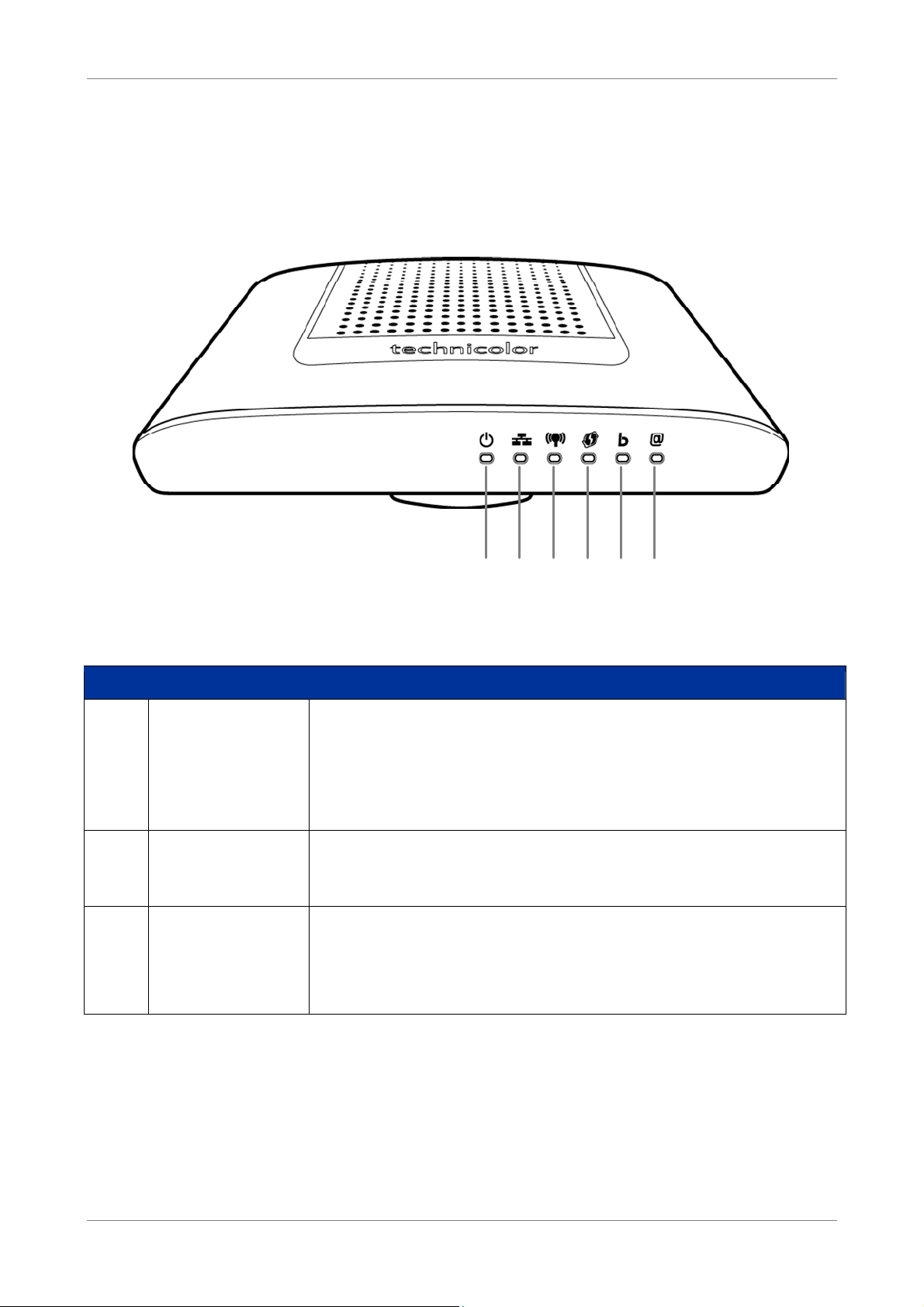
Product Overview
1.3 Hardware Overview
1.3.1 Front Panel
No. LED Description
Lights up when the device is powered on.
1 Power LED
2 Ethernet LED
3 WLAN LED
• Solid GREEN – Indicates normal operation.
• Flashing GREEN – Firmware upgrade in progress.
• Solid RED – Indicates malfunction.
• Off – The device is powered off.
• Solid GREEN – A wired connection is established.
• Flashing GREEN – Data transmission is in progress.
• Off – No wired connection detected.
Lights up to indicate wireless connection.
• Solid GREEN – Wireless connection is established.
• Flashing GREEN – Data transmission is in progress.
• Off – Wireless connection is disabled.
12345 6
Wireless ADSL2+ Gateway 7
Page 8
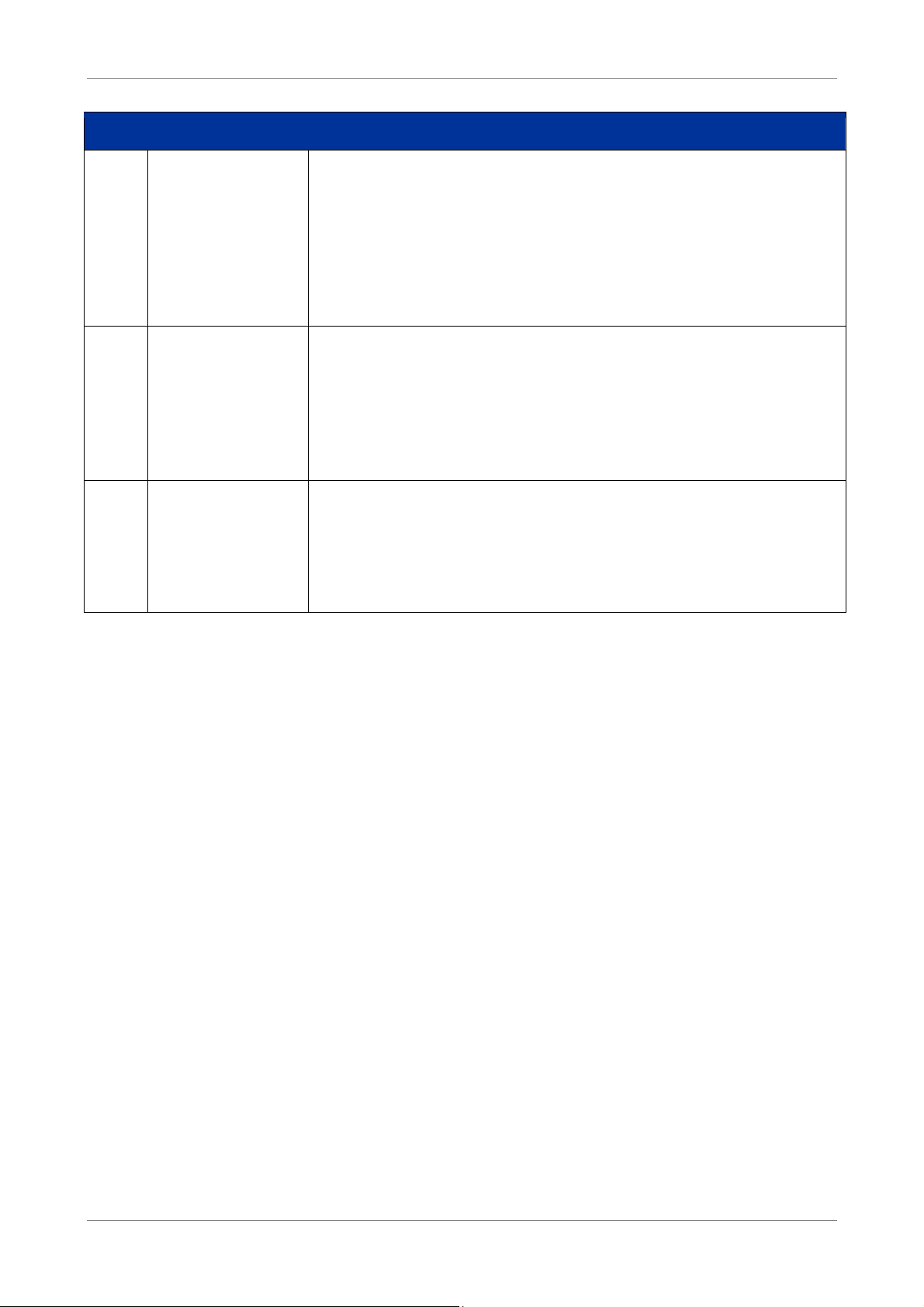
Product Overview
No.
LED
4 3G or WPS LED
Broadband (DSL)
5
LED
6 Internet LED
Description
Lights up to indicate the Wi-Fi Protected Setup (WPS)
connection status.
• Solid GREEN – WPS-enabled device is connected.
• Flashing GREEN – 3G card is connected and data
transmission is in progress.
• Flashing RED – WPS or 3G connection failed.
• Off – WPS is disabled or no 3G card is connected.
Lights up to indicate DSL connection status.
• Flashing GREEN (slow) – DSL line detection in progress.
• Flashing GREEN (fast) – Attempts to synchronize with
DSL line.
• Solid GREEN – DSL connection is established.
• Off – DSL connection is not present.
Lights up to indicate Internet connection status.
• Solid GREEN – Internet is connected but no activity.
• Flashing GREEN – Data transmission is in progress.
• Solid RED – Internet connection failed.
• Off – No internet connection.
Wireless ADSL2+ Gateway 8
Page 9
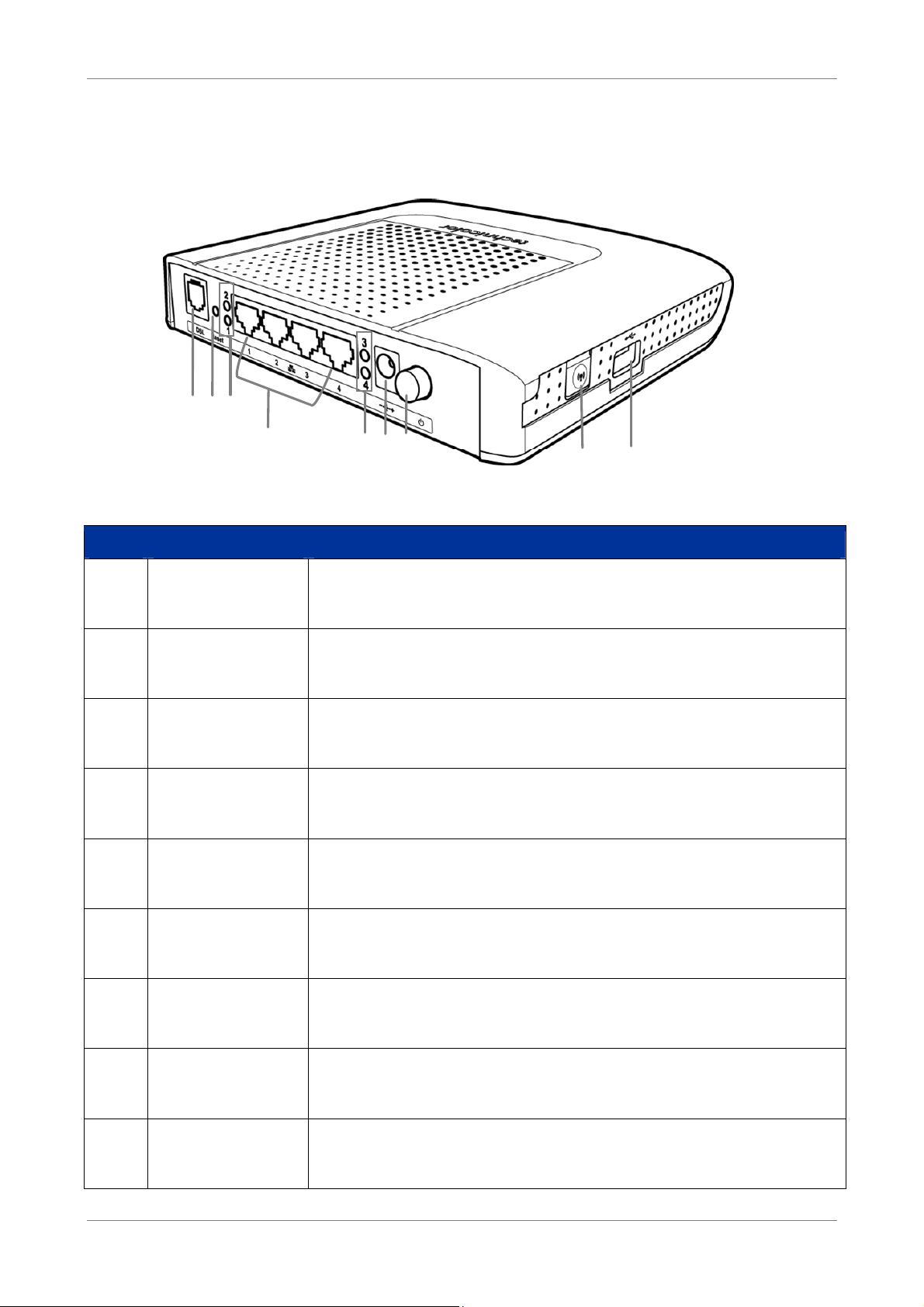
Product Overview
1.3.2 Rear Panel
1
2 3
4
No. Ports / Buttons Description
1 DSL port Connects to the DSL line using the RJ-11 cable.
2 Reset button
3 LAN LED 1, 2
Ethernet port
4
1, 2, 3, 4
5 LAN LED 3, 4
5 6
7
8
Press and hold this button for at least 10 seconds to restore
your device to its original factory default setting.
The LAN LED (1, 2) lights up when a device is connected to
the Ethernet port (1, 2).
Connects a computer and other Ethernet network devices to
the Wireless Gateway using RJ-45 cables.
The LAN LED (3, 4) lights up when a device is connected to
the Ethernet port (3, 4).
9
6 DC In jack Connects to the power adapter.
7 Power button Press to turn your device on or off.
Press to enable the WLAN.
8 WPS button
Press and hold for at least 8 seconds to enable WPS.
9 USB Port Connects to USB flash drives or 3G dongle.
Wireless ADSL2+ Gateway 9
Page 10
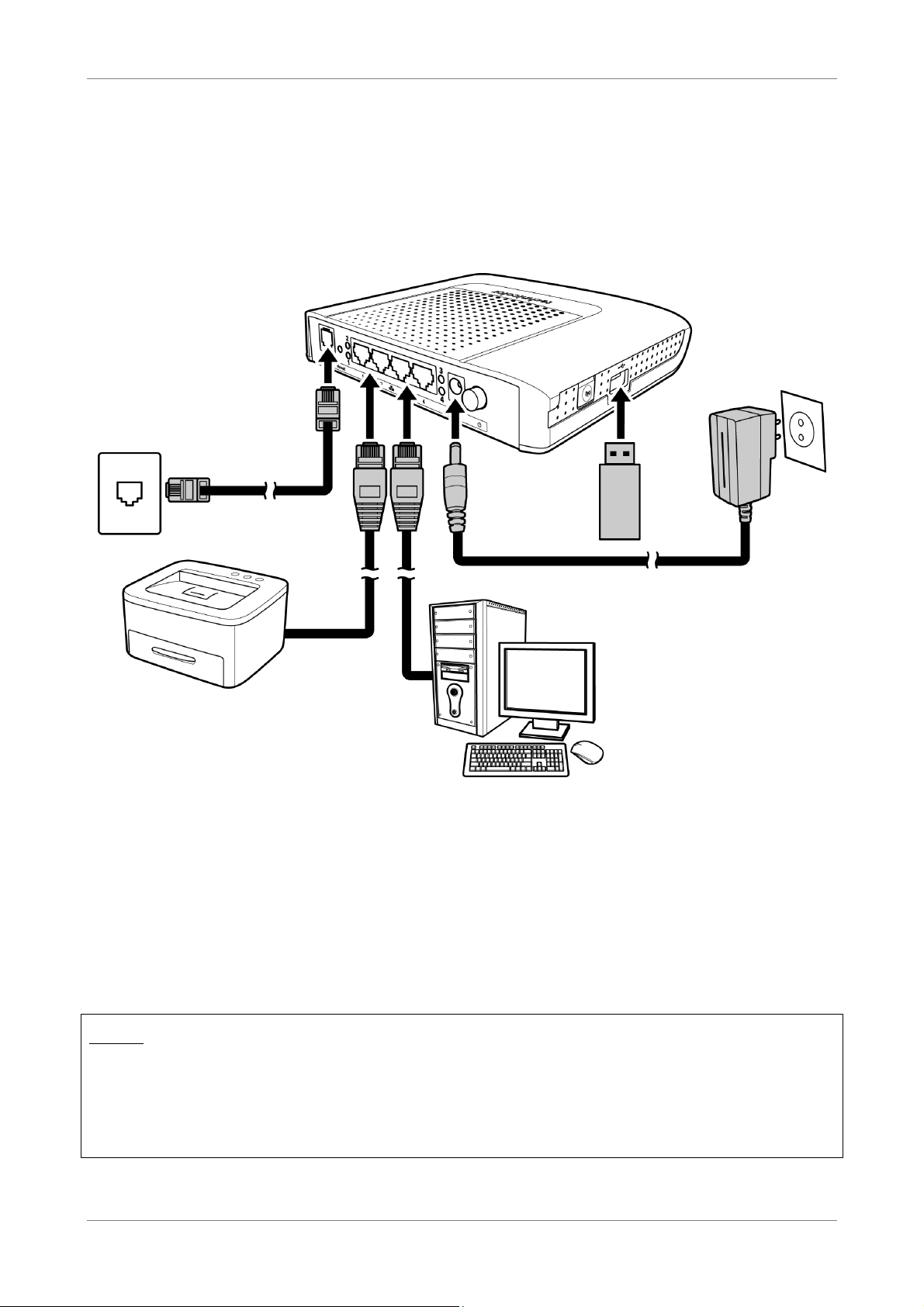
Installation
Chapter 2: Installation
Make sure that all devices are powered off before starting installation.
Installation Diagram
2.1 Connect the Power
1. Connect the power adapter to the DC In jack of your Wireless Gateway.
2. Plug the power adapter to a wall outlet or a power strip.
NOTE:
• Use only the supplied power adapter. Using other power adapters may cause
damage to the device.
• Connect all devices to your Wireless Gateway before connecting the power
adapter to a wall outlet.
Wireless ADSL2+ Gateway 10
Page 11
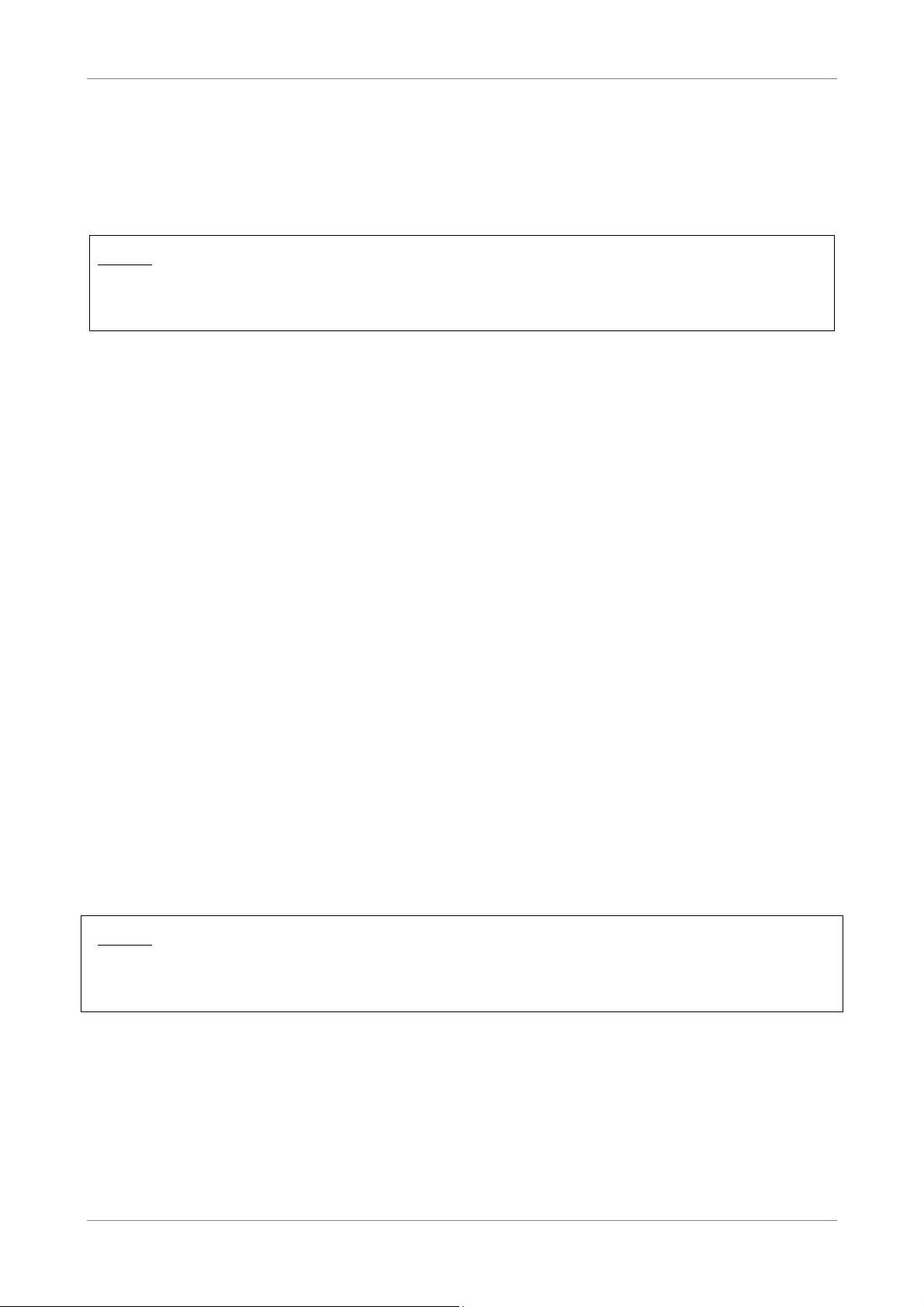
Installation
2.2 Connect Wired Devices
Connect devices such as computers, printers, and other Ethernet-enabled devices to
the LAN port of the Wireless Gateway.
NOTE:
When setting up the Wireless Gateway for the first time, connect the host
computer via Ethernet connection.
1. Connect one end of the RJ-45 cable to one of the Ethernet (1, 2, 3, 4) ports of
your Wireless Gateway.
2. Connect the other end of the RJ-45 cable to the Ethernet port of the computer.
3. Repeat the above steps to connect other computers to the Wireless Gateway
via Ethernet connection.
4. To connect more than four computers, use a hub or switch. Connect one end
of an RJ-45 cable to the hub or switch and the other end to the computer.
2.3 Connect Wireless Devices
Before connecting wireless devices to the Wireless Gateway, configure the wireless
security settings of your Wireless Gateway (see “Error! Reference source not found.”
on page Error! Bookmark not defined.). Take note of the SSID and the password you
have set, you need the SSID and the password to connect devices to your Wireless
Gateway.
2.3.1 WLAN
From the wireless device end, search for the Wireless Gateway network name (SSID),
and enter the passphrase to connect.
NOTE:
The SSID and passphrase are the ones you have set in the Wireless Security Settings
(see “Error! Reference source not found.” on page Error! Bookmark not defined.).
2.3.2 Wi-Fi Protected Setup (WPS)
Press and hold the WPS button of the Wireless Gateway for at least 8 seconds and
press the WPS button on the WPS-enabled device to start pairing.
Wireless ADSL2+ Gateway 11
Page 12
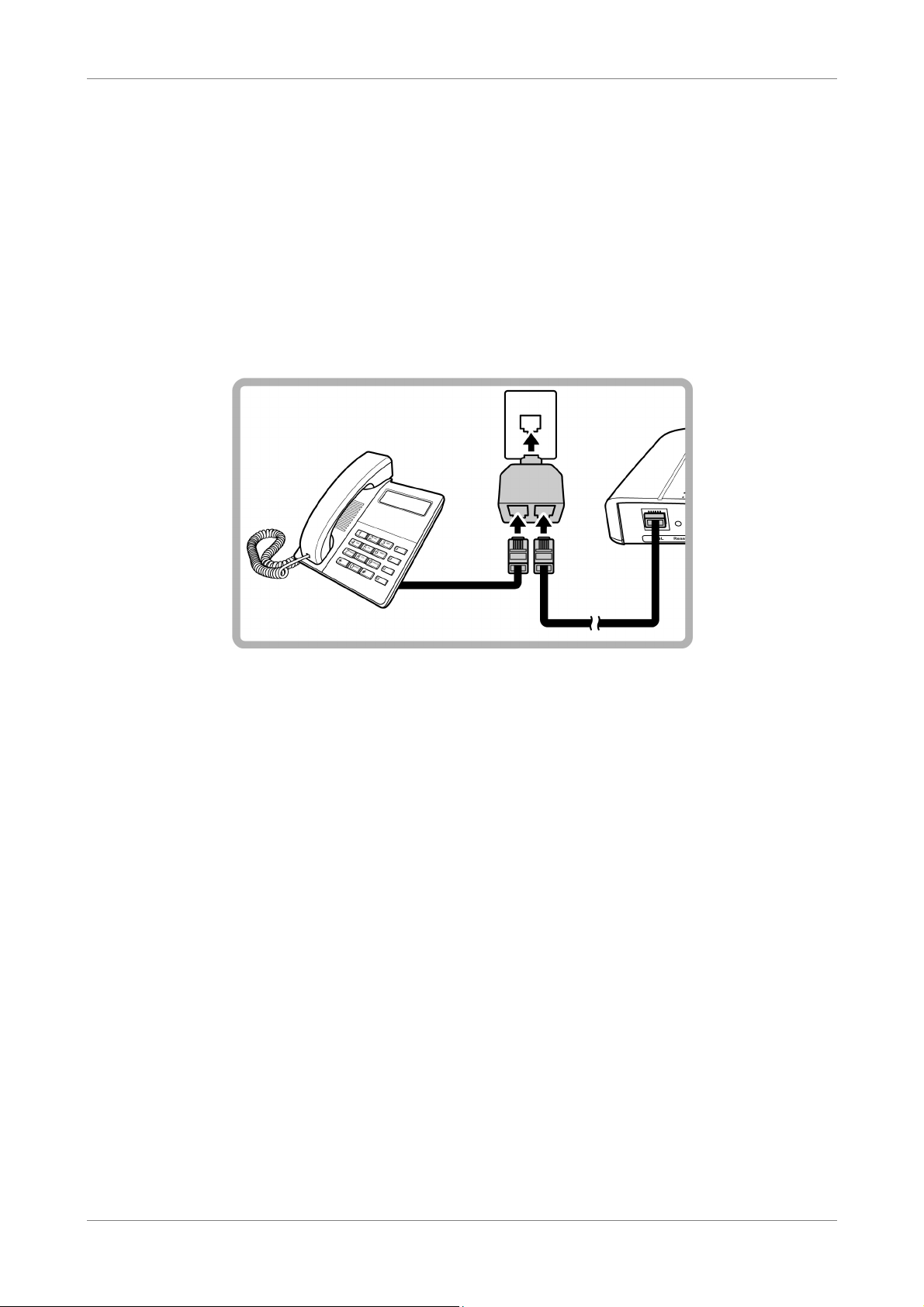
Installation
2.4 Connect the Broadband (DSL)
1. Connect one end of the RJ-11 cable to the DSL port of your Wireless Gateway.
2. Connect the other end of the RJ-11 cable to a wall jack with DSL service.
2.4.1 Use a Splitter
You need a splitter when connecting the Wireless Gateway to the wall jack that also
connects to a telephone.
1. Plug the splitter to the wall jack with DSL service.
2. Connect one end of the RJ-11 cable to the DSL port of your Wireless Gateway.
3. Connect the other end of the RJ-11 cable to the MODEM port of the splitter.
4. Connect the telephone to the LINE port of the splitter using another RJ-11
cable.
2.5 Check the Installation
To ensure that all devices are properly connected, check the LED indicators on the
front of your Wireless Gateway. For basic installation, the following LEDs must be lit:
√ Power LED
√ Ethernet LED
√ DSL LED
The lighted LED indicators vary depending on the type of connection that you make.
See “Front Panel” on page 7 for more information about the LED indicators.
Wireless ADSL2+ Gateway 12
Page 13
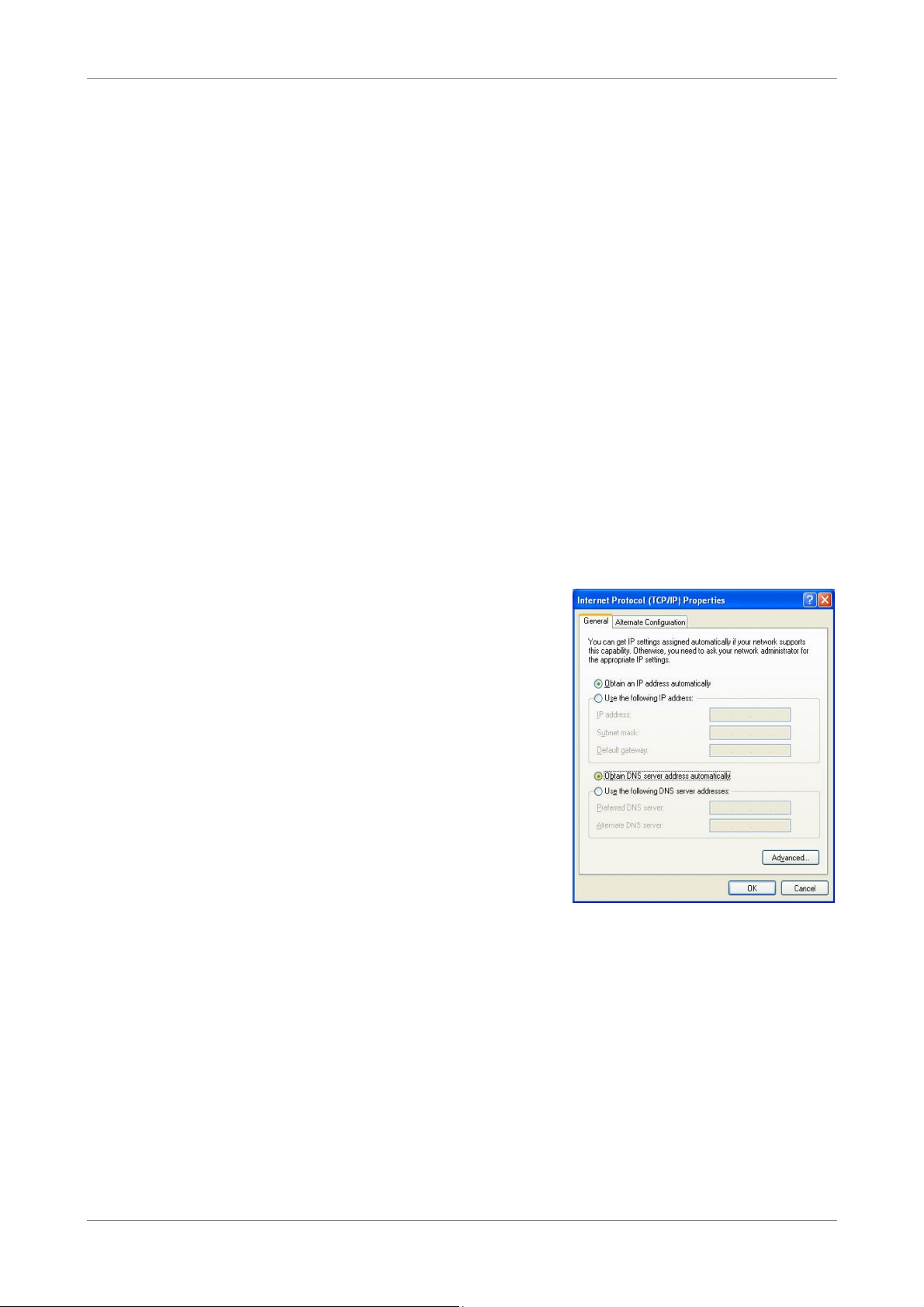
Configure the Computer
Chapter 3: Configure the Computer
This chapter will guide you on how to configure your computer according to the
operating system you are using.
Windows® XP, see below.
Windows® Vista, see page 16.
Windows® 7, see page 16.
3.1 Windows XP
If you are using Windows® XP, follow the instructions below to configure your
computer.
1. Click Start > Control Panel > Network
Connections.
2. Right-click Local Area Connection, then click
Properties.
3. On the network components list, make sure
that Internet Protocol (TCP/IP) is checked. If
not, check it to enable the Properties
button.
4. Select Internet Protocol (TCP/IP), and then
click Properties.
5. On the General tab, select Obtain an IP
Address automatically and Obtain DNS
server address automatically.
6. Click OK.
General Page
Wireless ADSL2+ Gateway 13
Page 14
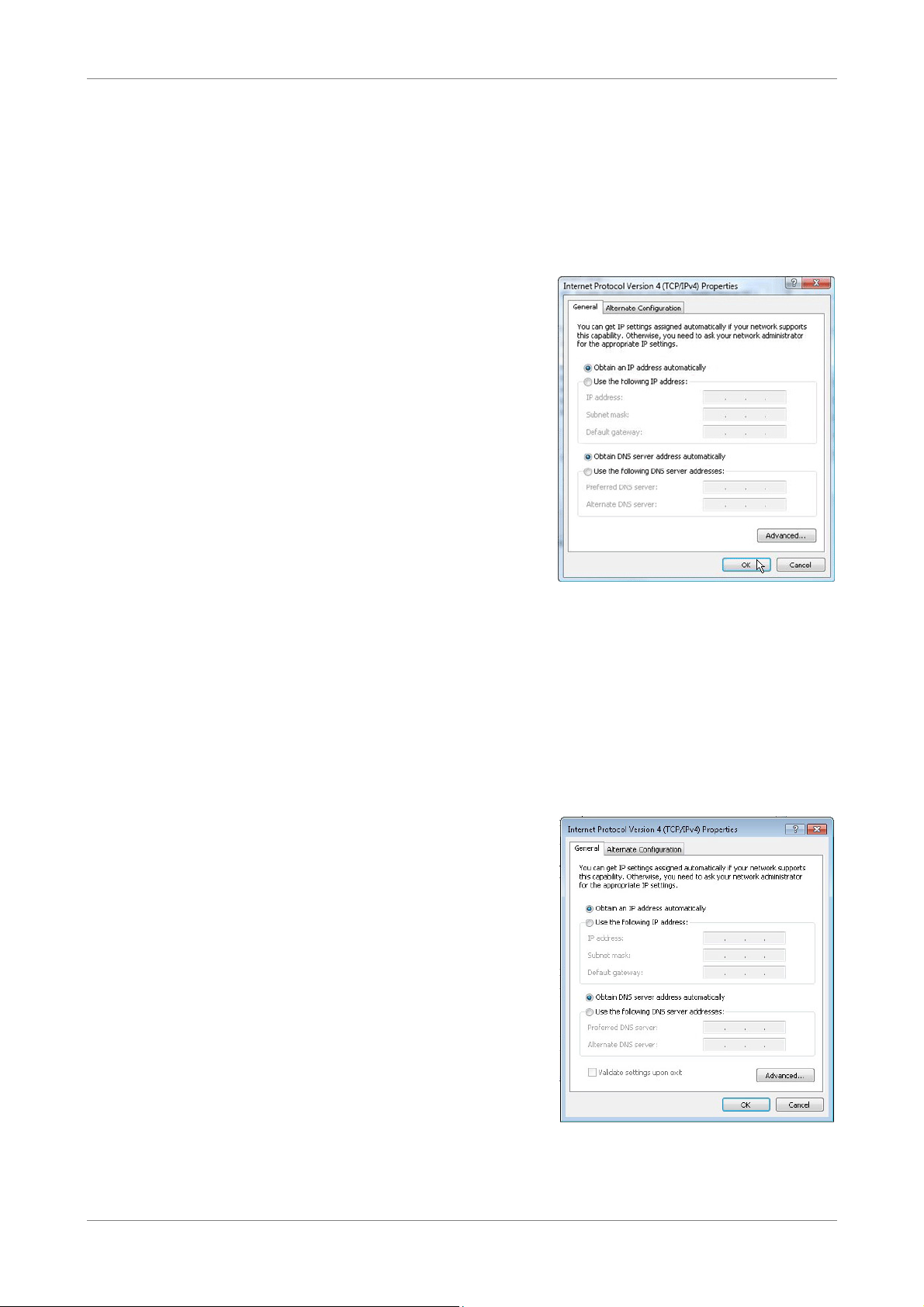
Configure the Computer
3.2 Windows Vista
If you are using Windows® Vista, follow the instructions below to configure your
computer.
1. Click Start > Control Panel > Network and
Internet Connections > Network
Connections.
2. Right-click Local Area Connection, then click
Properties.
3. On the General tab, make sure that Internet
Protocol (TCP/IP) is checked. If not, check it
to enable the Properties button.
4. Select Internet Protocol (TCP/IP), and then
click Properties.
5. Select Obtain an IP Address automatically
and Obtain DNS server address
automatically.
6. Click OK.
General Page
3.3 Windows 7
If you are using Windows® 7, follow the instructions below to configure your
computer.
1. Click Start > Control Panel > Network &
Sharing Center.
2. Click Local Area Connection.
3. Click Properties.
4. On the network components list, make sure
that Internet Protocol (TCP/IP) is checked. If
not, check it to enable the Properties
button.
5. Select Internet Protocol (TCP/IP), and then
click Properties.
6. On the General tab, select Obtain an IP
Address automatically and Obtain DNS
server address automatically.
7. Click OK.
Wireless ADSL2+ Gateway 14
General Page
Page 15
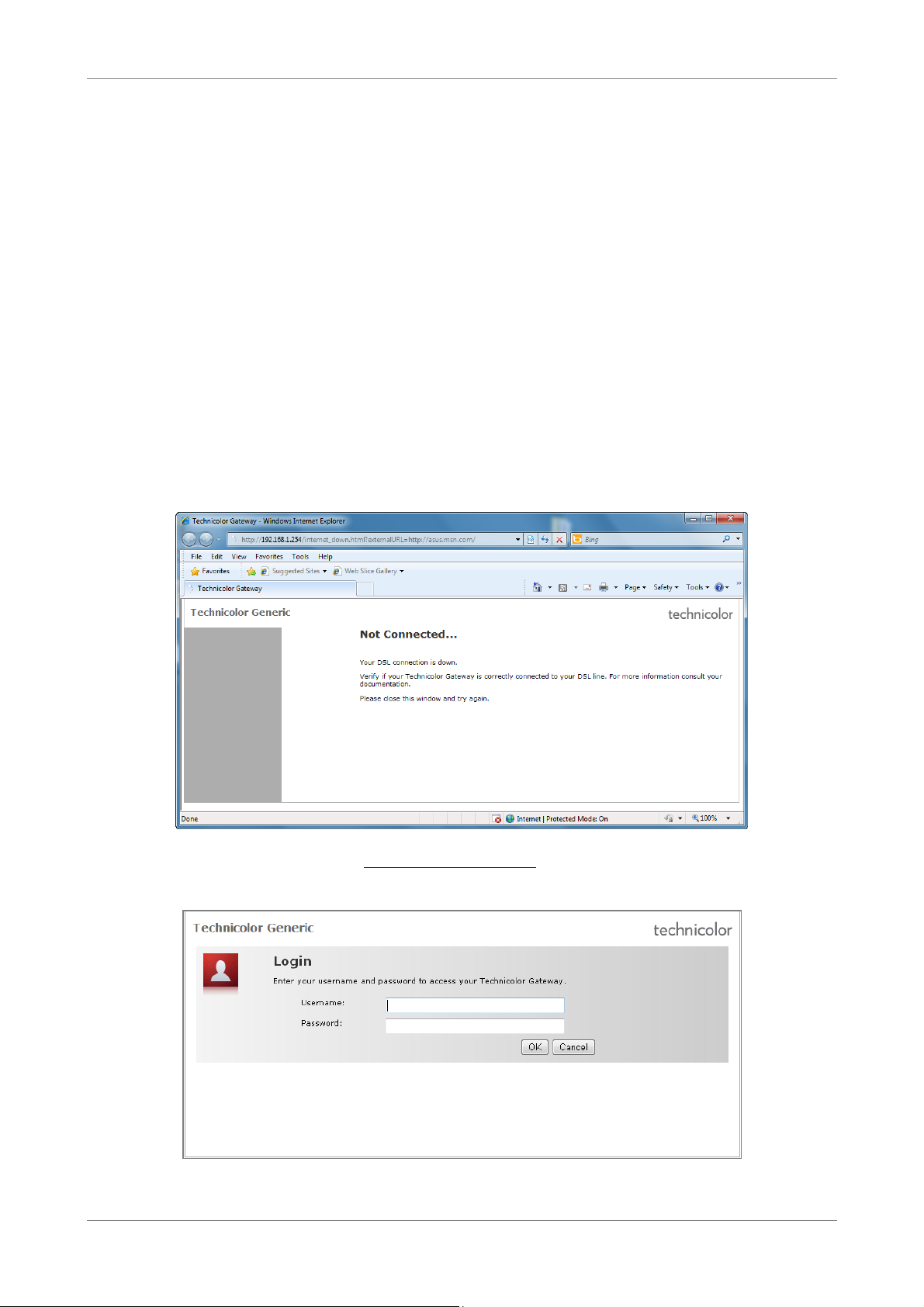
Access the Wireless Gateway
Chapter 4: Access the Wireless Gateway
Use the Web Configurations utility to configure your Wireless Gateway.
4.1 Initial Setup
1. Launch the web browser.
When your Wireless Gateway is successfully connected to the computer, the
web browser is automatically directed to the default IP address of your
Wireless Gateway.
The Not Connected screen appears.
2. On the address bar, type http://192.168.1.254 then press Enter. The Login
screen appears.
3. Type the Username and Password, default values are “tech”.
Wireless ADSL2+ Gateway 15
Page 16
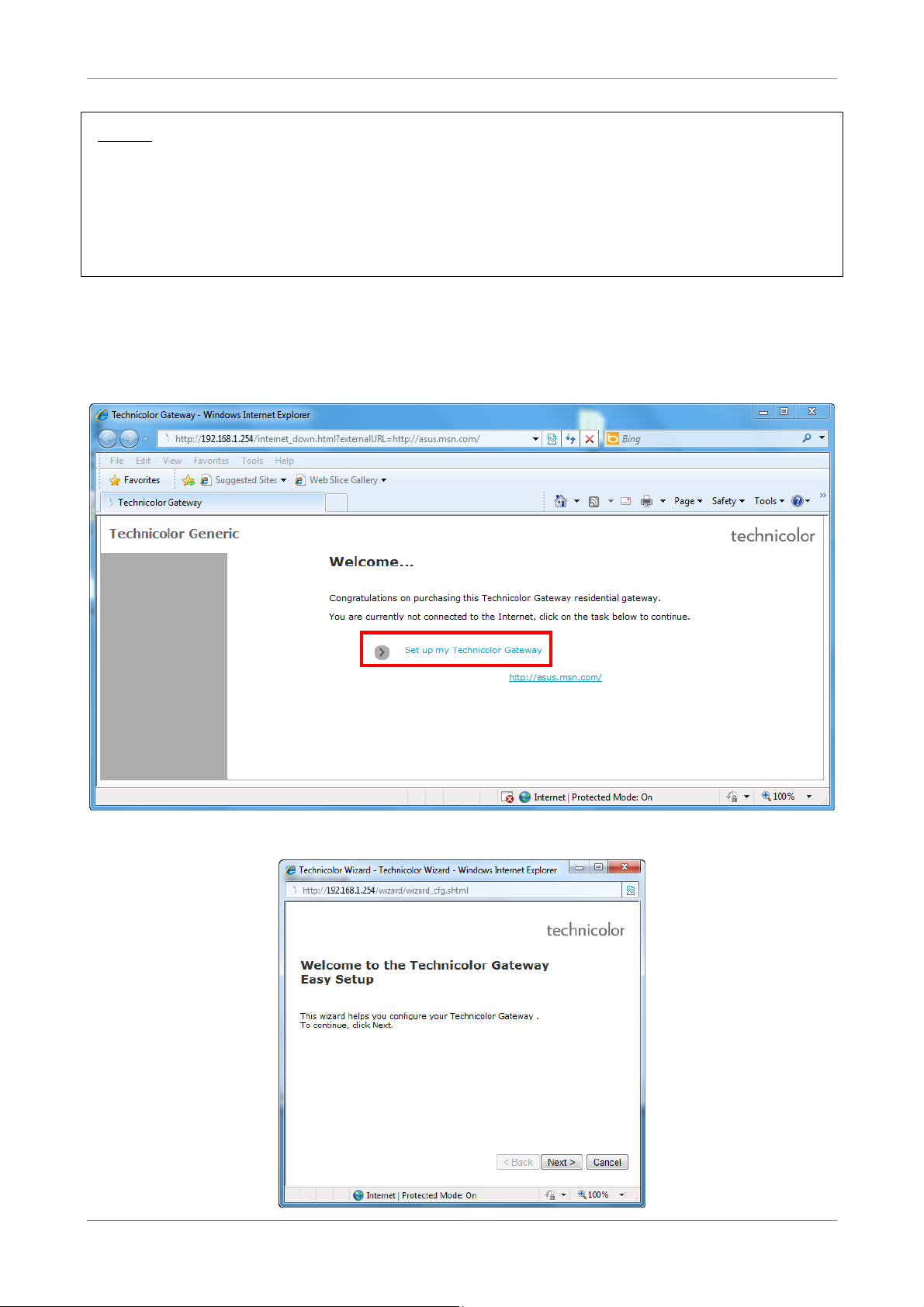
Access the Wireless Gateway
NOTE:
• If the Web Configurations utility has been left idle for some minutes, the
system may prompt you to login again; enter the User name and Password.
The default user name and password is “tech”. It is advised to change the
password, see “Error! Reference source not found.” on page Error! Bookmark
not defined..
4. The Welcome screen appears. Click on Set up my Technicolor Gateway.
It is recommended to follow the wizard to set up the network and configure
the Wireless Gateway.
5. The Technicolor Wizard screen appears. Click Next to continue.
Wireless ADSL2+ Gateway 16
Page 17
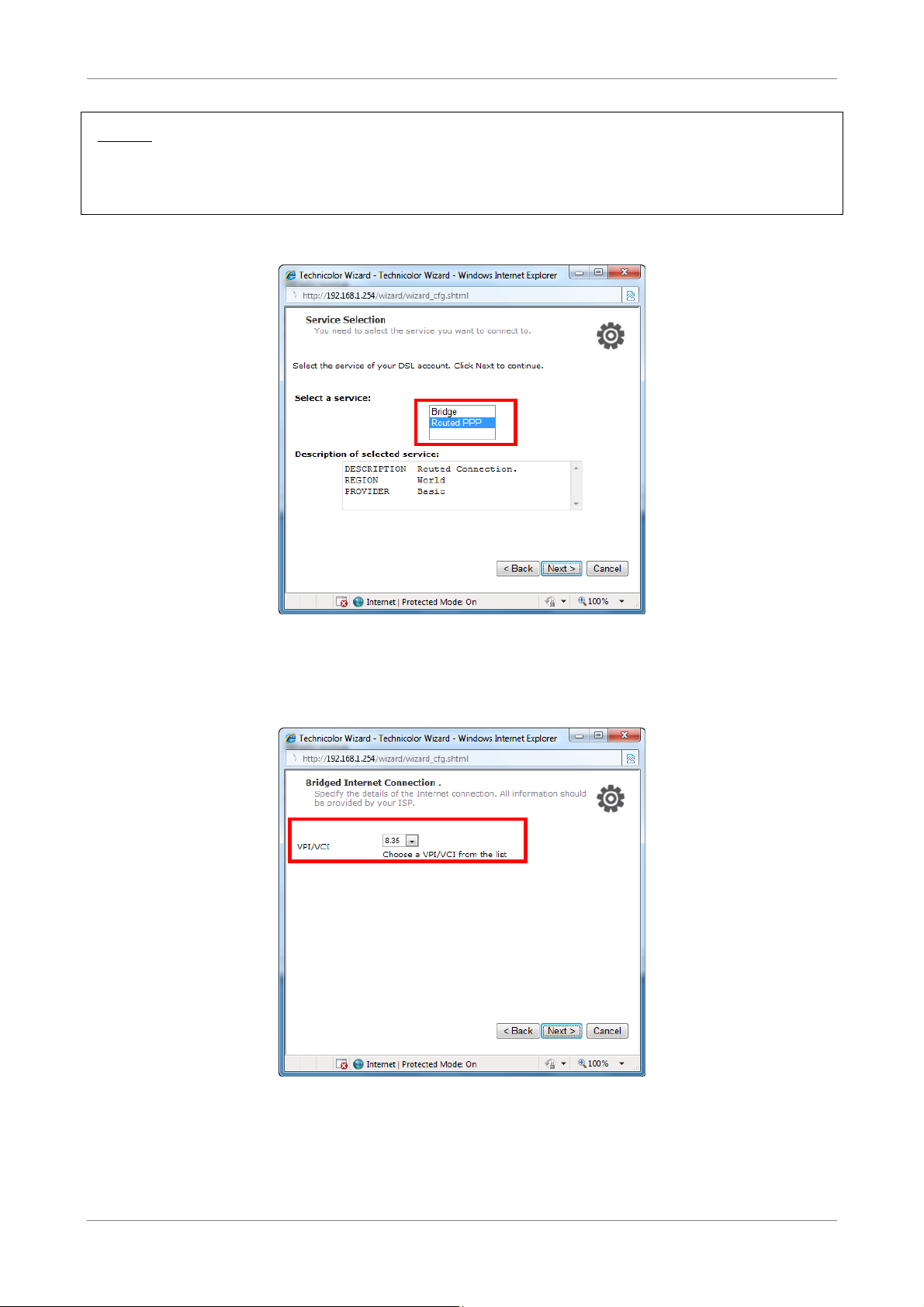
Access the Wireless Gateway
NOTE:
• The required information on the succeeding screens must be obtained from
your Internet Service Provider (ISP).
6. Select the DSL account service: Bridge or Routed PP, and then click Next.
7. If you select Routed PPP, skip to step 8.
If you select, Bridge, do the following:
a. Select the VPI/VCI, and then click Next.
Wireless ADSL2+ Gateway 17
Page 18
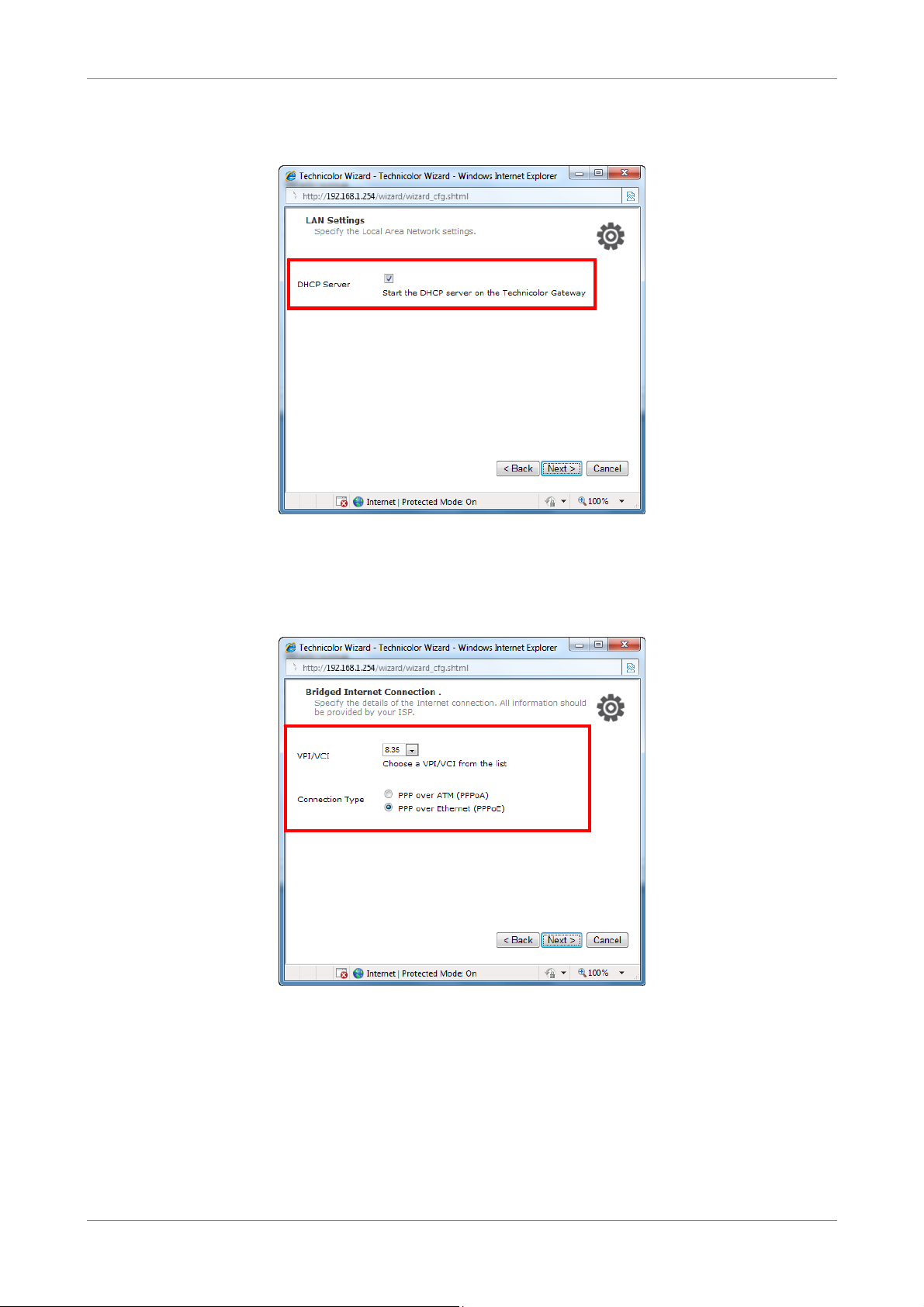
Access the Wireless Gateway
b. If your network is using a DHCP server, keep the DHCP Server box checked, if
not, remove it.
c. Click Next to continue. Then, skip to step 9.
8. If you select Routed PPP, do the following:
a. Select the VPI/VCI and Connection Type, and then click Next.
Wireless ADSL2+ Gateway 18
Page 19

Access the Wireless Gateway
b. The Internet Account Settings screen appears. Obtain the necessary
information from your ISP.
c. Type your Internet account user name in User Name.
d. Type your account password in Password and Confirm Password.
e. Click Next to continue.
9. The Access Control screen appears. Create your access control account that you
will use to login to the web configuration utility. To create the access control
account, do the following:
a. Type the administrator account name in User Name.
b. Type the login password in Password and Confirm Password.
10. Click Next to continue.
Wireless ADSL2+ Gateway 19
Page 20

Access the Wireless Gateway
11. Review your Wireless Gateway settings, and then click Start to apply the
settings.
12. The configuration may take a while to finish. When complete, click Finish.
13. Close the web browser.
Wireless ADSL2+ Gateway 20
Page 21

Access the Wireless Gateway
4.2 Login
For more advanced configuration, access the Technicolor web configuration utility.
1. Launch the web browser.
2. On the address bar, type http://192.168.1.254, and then press Enter.
3. Login with the user name and password you set in the initial setup.
4. Click OK.
4.3 The Interface
Once logged in, the Home screen appears. The Home screen provides quick access to
the most common functions of your Wireless Gateway. Click an option to access the
function.
Wireless ADSL2+ Gateway 21
Page 22

Access the Wireless Gateway
In some screens, shortcut items are available on the bottom of the screen. Click a
shortcut to access the page. See example below.
4.4 Using the Menu
For more advanced users, use the main menu, located on the left panel of the screen,
to configure your Wireless Gateway.
Click a menu item, then a submenu to display the page.
The following menu items are available:
• Home — Displays the Home screen.
• Technicolor Gateway — Allows you to configure your Wireless Gateway, such as
system date and time, and to view event logs.
• Broadband Connection — Allows you to view the DSL connection status of your
Wireless Gateway and configure a dial-up connection and establish or terminate
the Internet connection.
• Toolbox — Allows you to configure more advanced functions, such as remote
assistance, firewall, filter, parental control services, and others.
• Home Network — Allows you to view the devices connected to the network of
your Wireless Gateway.
Wireless ADSL2+ Gateway 22
Page 23

Technicolor Gateway
Chapter 5:
Technicolor Gateway
The Technicolor Gateway menu allows you to view the system information and
configure the Wireless Gateway. This menu is divided into three sections: Information,
Configuration, and Event Logs.
5.1 System Information
The System Information page displays the product name, device serial number, and
software release information. To view the System Information page, do one of the
following:
• On the main menu, click Technicolor Gateway > Information.
• From the Home screen, click Information.
Wireless ADSL2+ Gateway 23
Page 24

Technicolor Gateway
5.2 System Configuration
The System Configuration page allows you to configure the Internet service and the
system date and time, and enable web browsing interception.
To view the System Configuration page, click Technicolor Gateway > Configuration.
To modify the system configuration, click Configure.
5.2.1 DSL Service Configuration
To modify the DSL service configuration, click Configuration Wizard and then follow
the instructions on the screen. See “4.1 Initial Setup on page 15”.
5.2.2 Date and Time Configuration
To modify the time configuration, do the one of following:
Manual Configuration
To manually set the date and time, enter the date and time values in the
corresponding fields. Select a Timezone or enable Summer Time for applicable areas.
Auto Configuration
To synchronize the date and time with a time server, do the following:
1. Check the Auto-configuration box.
2. Enter the values of the applicable items in your location:
• Timezone — Enter the time zone in your location.
• Summer Time — Check if summer time is applicable in your location.
Wireless ADSL2+ Gateway 24
Page 25

Technicolor Gateway
3. Enter the time server to sync the Wireless Gateway with. You can type up to
five timer servers.
4. Click Apply to save changes.
5.2.3 Web Browsing Interception
1. On the Web Browsing Interception box, select one of the following:
• Enabled (default) — To enable web browsing interception.
• Disabled — To disable web browsing interception. When disabled, address
based filtering is also disabled.
2. Click Apply to save changes.
5.3 Event Logs
The Event Logs page allows you to view and clear system logs.
To access the Event Logs page, click Technicolor Gateway > Event Logs.
You can filter the list by selecting a category from the drop-down lists.
The log is automatically refreshed every 10 seconds.
To clear the log, click Clear the event log on the bottom of the page.
Wireless ADSL2+ Gateway 25
Page 26

Broadband Connection
Chapter 6:
Broadband Connection
The Broadband Connection menu allows you to view and modify the Internet service
configuration of your Wireless Gateway. This menu is divided into two sections: DSL
Connection and Internet Services.
To view the Broadband Connection page, click Broadband Connection.
6.1.1 DSL Connection
To view the DSL connection status, do one of the following:
• On the Broadband Connection page, click View more under DSL Connection.
• On the main menu, click Broadband Connection > DSL Connection.
NOTE:
DSL connection cannot be modified from this point. To modify the DSL connection,
see “5.2.1 DSL Service Configuration on page 24”.
Wireless ADSL2+ Gateway 26
Page 27

Broadband Connection
6.1.2 Internet Services
Use the Internet Services page to configure the settings and connect to the Internet.
To view the Internet page, do one of the following:
• From the Home screen, click Internet
• On the Broadband Connection page, click View more under Internet
• On the main menu, click Broadband Connection > Internet Services > View More
• To connect to the Internet, click Connect.
• To modify the account username and password, re-type the information on
the corresponding boxes, and then click Connect.
• To view more connection details, click Details on the upper corner of the
page.
Wireless ADSL2+ Gateway 27
Page 28

Toolbox
Chapter 7: Tool b o x
The Toolbox menu allows you to protect your network, share games and applications
with other people on the Internet, and manage your local network. This menu is
divided into eight sections: Remote Assistance, Game & Application Sharing, Parental
Control, Firewall, Intrusion Detection, Dynamic DNS, User Management, and Content
Sharing.
To view the Toolbox page, click Toolbox on the main menu.
7.1 Remote Assistance
NOTE:
To enable remote assistance, you must be connected to the Internet.
The Remote Assistance page allows you to make your Wireless Gateway remotely
accessible.
Wireless ADSL2+ Gateway 28
Page 29

Toolbox
7.1.1 Enable Remote Assistance
1. Select the remote assistance Mode:
• Permanent Mode — Once remote assistance is enabled, the remote session
only ends when users disable this feature or when the Wireless Gateway is
restarted.
• Temporary Mode — The remote session automatically ends after 20
minutes of inactivity.
2. Enter the URL address to use to remotely access your Wireless Gateway.
3. Take note of the automatically generated User Name and Password that will
be used to access your Wireless Gateway remotely. If desired, modify the
password.
4. Check Enable Remote Assistance to enable this function.
5. Click Apply to save changes.
NOTE:
• Only one remote session is allowed at a time.
• The Wireless Gateway also supports dynamic DNS host names for remote access.
See “Dynamic DNS” section.
7.1.2 Disable Remote Assistance
Click Disable Remote Assistance to disable this function.
7.2 Game & Application Sharing
The Game & Application Sharing page allows you to create new games and
applications and assign games or applications to the network devices.
To view the Game & Application Sharing page, do one of the following:
• From the Home screen, click Game & Application Sharing under Toolbox.
• On the main menu, click Toolbox > Game & Application Sharing.
Wireless ADSL2+ Gateway 29
Page 30

Toolbox
7.2.1 Assign a Game or Application
Your Wireless Gateway comes with predefined games and applications. Each game or
application can be assigned to a network device.
1. To assign a game or application, do one of the following:
• Click Configure on the upper-right corner of the screen.
• Click the Assign a game or application to a local network device shortcut at
the bottom of the screen.
Wireless ADSL2+ Gateway 30
Page 31

Toolbox
2. To enable Universal Plug and Play (UPnP) function, check the Use UPnP box,
then click Apply.
3. On the Assigned Games & Applications table, select a game or application on
the Game or Application field.
4. On the Device field, select the network device to assign the game or
application to.
5. To log access, check the Log box.
6. Click Add to add the assigned entry to the table.
7.2.2 Modify Assigned Game or Application
1. On the main menu, click Toolbox > Game & Application Sharing.
2. From the Game & Application page, click Customize on the upper-right corner
of the screen.
3. On the Assigned Games & Applications table, click the Edit button of the game
or application you want to modify.
4. Modify the necessary info.
5. Click Apply to save changes.
Wireless ADSL2+ Gateway 31
Page 32

Toolbox
7.2.3 Create a New Game or Application
If the game or application is not included in the predefined list, you need to create
the game or application.
1. On the main menu, click Toolbox > Game & Application Sharing.
2. From the Game & Application page, click the Create a new game or
application shortcut at the bottom of the screen.
3. On Name, type the name of the game or application.
4. Select how you want to define the new game or application:
• Clone Exiting Game or Application — Select an existing game or application
to clone its protocol and TCP/UDP port range settings.
• Manual Entry of Port Maps — To manually select the protocol and enter the
port range of the new game or application.
5. Click Next to continue.
6. If Clone Exiting Game or Application is selected on step 4, skip to step 8.
7. If Manual Entry of Port Maps is selected on step 4, configure the parameters of
the Game or Application Definition table. A preset incoming port range is set
by the Wireless Gateway. You may add, edit, or delete this range. To add a
TCP/UDP port range, do the following:
Wireless ADSL2+ Gateway 32
Page 33

Toolbox
a. Select the protocol.
b. Enter the incoming port range and the outgoing trigger port.
c. Click Add to save the settings.
8. Creating of game or application is complete.
7.2.4 Modify a Game or Application
1. On the main menu, click Toolbox > Game & Application Sharing.
2. From the Game & Application page, click the Modify a game or application
shortcut at the bottom of the screen.
3. The list of games and applications appear. Click the Edit button of the game or
application you want to modify.
4. Modify the necessary information.
5. Click Apply to save changes.
To delete a game or application, click the Delete button of the game or application
you want to delete.
Wireless ADSL2+ Gateway 33
Page 34

Toolbox
7.3 Parental Control
The Parental Control page allows you to filter web sites that a network device may
access or be denied access.
To view the Parental Control page, do one of the following:
• From the Home screen, click Parental Control under Toolbox.
• On the main menu, click Toolbox > Parental Control.
To configure parental control, click Configure on the upper-right corner of the screen.
• Use Address Based Filter — Check to filter web sites by address.
• Actionfor Unknown Sites — Select whether to Block or Allow unknown
sites.
Click Apply to save changes.
Wireless ADSL2+ Gateway 34
Page 35

Toolbox
Web Site — Enter the URL of the web site to block or allow.
•
• Action — Select one of the following options:
• Block: To block the web site.
• Allow: To allow access to the web site.
• Redirect: To redirect to another web site if the web site defined on the
Web Site field is being accessed.
• Redirect — If Redirect is selected in Action, enter the URL address to where
you want to redirect the site.
Click Add to save the changes to the table.
7.4 Firewall
The Firewall page allows you to set the firewall security of your Wireless Gateway.
To view the Firewall page, do one of the following:
• From the Home screen, click Firewall under Toolbox.
• On the main menu, click Toolbox > Firewall.
7.4.1 Change Firewall Security Level
1. On the Firewall page, click Configure on the upper-right corner of the screen.
2. Select the desired security level:
• Block All — Block all traffic from and to the Internet.
• Standard — Block all incoming traffic but allow outgoing traffic.
• Disabled — Disable firewall security, all traffic is allowed.
3. Click Apply to save changes.
Wireless ADSL2+ Gateway 35
Page 36

Toolbox
7.4.2 Create a New Security Level
1. On the Firewall page, click Configure on the upper-right corner of the screen.
2. Click the Create a new Security Level shortcut at the bottom of the screen. The
New Firewall Level screen appears.
3. Enter the name for the new firewall security level.
4. Select a security level.
5. Click Apply to save changes.
7.4.3 Set Filter Rules
After you create a new security level, you can set firewall rules.
1. On the Firewall page, click Configure on the upper-right corner of the screen.
2. Click Edit. The Firewall Settings appears.
3. On the Firewall Settings table, click Add.
Wireless ADSL2+ Gateway 36
Page 37

Toolbox
4. Enter the necessary parameters:
• Name — Enter desired firewall rule name
• Enabled — Check this box to enable this firewall rule.
• Source Interface — Select the interface to apply the firewall rule.
• Source Address — Select the firewall source address.
• User-Defined — If the address is not listed in the Source Address box, enter
a user-defined address here.
• Destination Interface — Select the destination interface.
• Destination address — Select the destination address.
• User-Defined — If the address is not listed in the Destination Address box,
enter a user-defined address here.
• Service — Select a service.
• Action — Select the action to take: Deny or Accept.
5. Click Apply to save changes. The new firewall rule appears on the Firewall
Settings table.
To edit a firewall rule, click Edit.
To delete a firewall rule, click Delete.
7.5 Intrusion Detection
Your Wireless Gateway protects your network against malicious intrusions. The
Intrusion Detection page shows you the intrusions that you are protected against.
The Protected Intrusions table shows the number of times the Wireless Gateway
actively protected your network against each intrusions.
To view the Intrusion Detection page, on the main menu, click Toolbox > Intrusion
Detection.
Wireless ADSL2+ Gateway 37
Page 38

Toolbox
7.6 Dynamic DNS
The Dynamic DNS (DDNS) service allows you to assign a fixed DNS host name to an
Internet connection even if it is using a dynamic IP address. As soon as your Wireless
Gateway internal connection gets a new IP address, the dynamic DNS service updates
the host name entry to the new IP address. The dynamic DNS service relies on servers
that link the public IP address to a subscribed DNS host name.
To view the Dynamic DNS page, on the main menu, click Toolbox > Dynamic DNS.
In order to use a dynamic DNS service, you must first register and enroll for DNS
service with a Dynamic DNS service provider. The DDNS service provider will provide
the necessary parameters to complete your Wireless Gateway Dynamic DNS setup.
To configure the Dynamic DNS service of your Wireless Gateway, click Configure on
the upper-right corner of the screen.
• Enabled — Check this box to enable the DDNS.
• Interface — The DDNS interface is the Internet.
Wireless ADSL2+ Gateway 38
Page 39

Toolbox
Username — Enter the username provided by the DDNS service provider.
•
• Password — Enter the password provided by the DDNS service provider.
• Confirm Password — Re-type the password to confirm.
• Service — Select the DDNS service provider where your account is registered.
• Host — Type the host name.
Click Apply to save changes.
To use multiple hosts, click the Use multiple hosts shortcut at the bottom of the
screen. Then click Add to add host name.
7.7 User Management
The User Management page allows you to configure the users who can access the
Wireless Gateway web configuration utility.
To view the User Management page, click Toolbox > User Management.
7.7.1 Add New User
1. Click the Add new user shortcut at the bottom of the screen.
2. On Name, type desired user name. This will be the login name and the
password of the new user.
3. On Administrator Privileges, select the user privilege.
4. Click Apply to save changes.
Wireless ADSL2+ Gateway 39
Page 40

Toolbox
7.7.2 Reset Password
To reset a password, on the User Management screen, click on the user account that
you want to reset the password. Then click Reset Password.
Aside from resetting the password, no other setting can be modified unless by users
of higher privileges.
7.7.3 Manage Users
To change the default user, click the Set the default user shortcut at the bottom of
the screen.
To switch to another user, click the Switch to another user shortcut at the bottom of
the screen. This brings you back to the login page, then login with the desired user
account.
7.8 Content Sharing
The Content Sharing page displays the configuration for sharing the content on a
storage device connected to your Wireless Gateway.
Before proceeding with content sharing, plug a USB memory stick or an external hard
disk into the USB port of your Wireless Gateway. The USB memory stick or external
hard disk will be referred to as USB storage device in the succeeding sections.
To view the Content Sharing page, click Toolbox > Content Sharing.
Wireless ADSL2+ Gateway 40
Page 41

Toolbox
7.8.1 Share Content Using Network File Server
Your Wireless Gateway supports the Samba function through which you can directly
access the data and media files on your storage device with other users on the
network. When enabled, the USB storage disk appears on the network folders and is
accessible to other devices on the network.
To enable this feature, do the following:
1. On the main menu, click Toolbox > Content Sharing.
2. On the Content Sharing page, click Configure on the upper-right corner of the
screen.
3. If desired, you may modify the Server Name and Server Description. You will
use the server name to access the USB storage device.
4. On the Network File Server section, check the Server Enabled box.
5. Click Apply at the bottom of the screen to save changes.
To Access Shared Files in Windows
1. Open Windows Explorer.
2. Browse for the server name, this is the USB storage device connected to your
Wireless Gateway. The USB storage device is listed under Network folders.
Wireless ADSL2+ Gateway 41
Page 42

Toolbox
7.8.2 Share Media Files Using Media Servers
You can share media files with media devices like IP set-top boxes.
1. On the main menu, click Toolbox > Content Sharing.
2. On the Content Sharing page, click Configure on the upper-right corner of the
screen.
3. On the UPnP AV Media Server section, check the Server Enabled box.
4. Click Apply at the bottom of the screen to save changes.
7.8.3 Share Files Using FTP Server
You can share files by FTP. This is useful if you want to access your shared content
from the Internet.
1. On the main menu, click Toolbox > Content Sharing.
2. On the Content Sharing page, click Configure on the upper-right corner of the
screen.
3. On the FTP Server section, check the Server Enabled box.
4. Click Apply at the bottom of the screen to save changes.
7.8.4 Unmount USB Storage Device
1. On the main menu, click Toolbox > Content Sharing.
2. On the Content Sharing page, click Configure on the upper-right corner of the
screen.
3. On the List of connected disks table, click Unmount.
4. Unplug the USB storage device from your Wireless Gateway.
Wireless ADSL2+ Gateway 42
Page 43

Toolbox
7.8.5 USB Printer Sharing
You can share a USB printer connected to your Wireless Gateway among network
devices.
Before using USB printer sharing, you must configure the printer server first. Do the
following:
NOTE:
The following illustrations are from a Windows 7 computer. Similar procedures
apply to other Windows OS versions.
1. Connect the USB printer to your Wireless Gateway USB port.
2. Have the printer software ready on your computer.
3. Open Devices and Printer, and click Add a printer.
4. Configure the new printer.
a. Select Add a local printer.
b. Select Create a new port, then select
Standard TCP/IP Port.
c. Click Next.
Wireless ADSL2+ Gateway 43
Page 44

Toolbox
d. Type the host name or IP address of
your Wireless Gateway.
e. Check Query the printer and
automatically select the driver to use.
f. Select Custom, then click Settings.
k. Click Next to continue.
g. Enter the port name or IP address of
your Wireless Gateway.
h. Select LPR.
i. Select LPR Byte Counting Enabled.
j. Click OK.
Wireless ADSL2+ Gateway 44
Page 45

Toolbox
l. If the computer cannot detect the
printer driver, select your printer from
the list, then click Next.
m. Type desired Printer name, then click
Next.
n. Select Do not share this printer.
o. Click Next to continue.
Wireless ADSL2+ Gateway 45
p. Print a test page.
q. Click Finish when done.
Page 46

Toolbox
7.8.6 3G Dongle Sharing
You can share a 3G network when a USB 3G dongle is connected to your Wireless
Gateway.
1. Plug the USB 3G dongle to the USB port of your Wireless Gateway.
2. If the 3G dongle is supported, the Wireless Gateway automatically detects the
3G dongle in Home Network > Interfaces.
3. Follow the on-screen instructions on how to set up the access point and PIN of
the 3G dongle.
Notes on RF Exposure:
To comply with FCC/IC RF Exposure Limits set forth for an uncontrolled environment,
the product must be installed and operated with a minimum separation distance
(between nearby person(s) and radiating antenna) according to the following
scenarios:
1. 20cm minimum when the product is operated alone without co-transmitting
with a plug-in 3G USB dongle device.
2. 45cm minimum when the product is operated with a plug-in 3G USB device
which has a maximum of 7W ERP output power.
3. For co-transmission scenario which is not covered above, please consult the RF
technician or device supplier.
Wireless ADSL2+ Gateway 46
Page 47

Home Network
Chapter 8: Home Network
The Home Network menu displays the network configuration of your Wireless
Gateway, along with interfaces and connected devices. This menu is divided into two
sections: Devices and Interfaces.
To view the Home Network page, click Home Network on the main menu.
8.1 Devices
This page displays the devices connected on your network via the Wireless Gateway
Ethernet ports. You can do the following:
• View the device information, IP address and connection services
• Assign a public IP address to a device
To access the Devices page, click Home Network > Devices.
Wireless ADSL2+ Gateway 47
Page 48

Home Network
8.1.1 View or Modify Device Information
1. Click the device name. The device information is displayed on screen.
2. To modify the device information, click Configure on the upper right corner of
the screen.
3. Type desired device name in New Name.
4. Select the device type in Type.
5. To assign a static IP address, check the Always use the same IP address box.
6. Click Apply to save changes.
8.1.2 Assign Game or Application to Device
1. Click the device name. The device information is displayed on screen.
2. Click Configure on the upper-right corner of the screen.
3. On the Connection Sharing section, select the game or application on the table.
4. Click Add.
8.1.3 Remove a Shared Game or Application
1. Click the device name. The device information is displayed on screen.
2. Click Configure on the upper-right corner of the screen.
3. On the Connection Sharing section, click the corresponding Unassign button of
to remove the shared game or application.
Wireless ADSL2+ Gateway 48
Page 49

Home Network
8.1.4 Assign a Public IP Address to Device
The Assign Public IP page allows you to assign the public IP address of your Internet
connection to a specific device on your local network.
1. Cick Home Network > Devices.
2. Click the Assign the public IP address of a connection to a device shortcut. The
Assign Public IP screen appears.
3. Click Edit.
4. On Device, select the network device that you want to assign the public IP
address.
5. Click Apply.
Or, to remove the assigned IP address from a network device, click Unassign.
8.2 Interfaces
The Interfaces page allows you to configure the network device TCP/IP settings such
as IP address subnet mask, assign a DHCP server, and configure the wireless network
security settings.
To view the Interfaces page, click Home Network > Interfaces.
Wireless ADSL2+ Gateway 49
Page 50

Home Network
8.2.1 Local Network Interface
Click Home Network > Interfaces > LocalNetwork to open the Local Network page.
This page displays the interface information including the TCP/IP configuration, IP
Addresses, DHCP pool. To modify the settings, click Configure on the upper-right
corner of the screen.
To use a DHCP Server, check the Use DHCP Server box, then click Apply.
To Add an IP Address
1. On the IP Addresses table, type the IP address you want to add on the first box.
2. Type the subnet mask on the second box.
3. Click Add.
To Modify the IP Address
1. On the IP Addresses table, click the corresponding Edit button of the IP address
you want to modify.
2. Modify the IP address (first box) and the subnet mask (second box).
3. Click Apply to save changes.
Wireless ADSL2+ Gateway 50
Page 51

Home Network
To Modify the DHCP Pool
1. Click the Edit button of the pool you want to modify. The LAN_Private screen
appears.
• Interface — Displays the current network interface.
• Start Address — Type the starting address of the DHCP pool.
• End Address — Type the ending address of the DHCP pool.
• Subnet Mask — Type the subnet mask.
• Gateway — Type the gateway.
• Primary DNS — Type the primary DNS.
• Secondary DNS — Type the secondary DNS.
• Always give same address to DHCP clients — Check to always give the same
address for all DHCP clients. Otherwise, remove the check.
When done, click Apply.
Wireless ADSL2+ Gateway 51
Page 52

Home Network
8.2.2 Wireless Access Point
Click Home Network > Interfaces > WLAN to open the Wireless Access Point page.
This page displays the information of your wireless network. To view the advanced
settings, click Details on the upper-right corner of the screen.
To Configure the Wireless Network
Click Configure on the upper-right corner of the screen.
• Interface Enabled — Check to enable the wireless access point.
• Physical Address — Displays the MAC address of the wireless device.
• Network Name (SSID) — Enter desired wireless network name.
• Actual Speed — Displays the network speed
• Band — Displays the channel band.
• Channel Selection — Select the automatic or manual channel selection.
• Region — Displays your current region.
• Channel — If Channel Selection is set to manual, select the channel from
the list.
Wireless ADSL2+ Gateway 52
Page 53

Home Network
Broadcast Network Name — Check the box to enable wireless devices to see
•
the SSID of your wireless network.
• Encryption — Select an encryption method:
• Disabled: No encryption.
• Use WEP Encryption — To use WEP encryption.
• Use WPA-PSK Encryption — To use a WPA-PSK encryption for more
security.
Use WEP Encryption
• WEP Key Length — Select the key length.
• WEP Encryption Key — Type the desired encryption key. Users need to
enter this passkey to connect to the wireless network.
Use WPA-PSK Encryption
• WPA-PSK Encryption Key — Type the desired passkey. Users need to enter
this passkey to connect to the wireless network.
• WPA-PSK Version — Select the WPA-PSK version to use.
Wireless ADSL2+ Gateway 53
Page 54

Appendix
Appendix
A. Wireless Considerations
Connection Performance
A number of factors affect wireless connections. To ensure high-range and stable
connectivity, do the following:
1. Keep the Wireless Gateway and other wireless devices away from obstructions,
such as walls or buildings. Each obstruction can reduce the range of a wireless
device.
2. Keep the Wireless Gateway and other wireless devices away from devices that
produce radio frequency (RF) noise, such as microwave ovens or radios.
3. Keep the Wireless Gateway and other wireless devices away from any device
operating on the 2.4GHz frequency, such as cordless phones or remote controls.
Security Checklist
Wireless network signals can be intercepted easily. To prevent unauthorized users
from connecting to your wireless network, follow the guidelines below.
1. Change the default wireless network name.
Your device has a default Service Set Identifier (SSID) which is the wireless
network name. Change the SSID with a unique name to identify your network.
The SSID can be up to 32 characters in length.
2. Change the default password.
Your device has a default password. You have to enter this password to
change your network settings. Change the password to prevent unauthorized
users from hacking into your network and changing the settings.
3. Enable MAC address filtering.
Your device supports Media Access Control (MAC) address filtering. You can
assign a MAC address on each computer that you want to connect to your
wireless network. When MAC address filtering is enabled, only the computers
with the specified MAC addresses are allowed access.
4. Enable encryption
Your device supports Wired Equivalent Privacy (WEP), and Wi-Fi Protected
Access (WAP/WPA2) encryption. To ensure a high level of security, enable the
highest security encryption and use strong passphrases, avoid using words that
can be found in the dictionary.
Wireless ADSL2+ Gateway 54
Page 55

Appendix
B. Regulatory & Safety Information
Wireless LAN, Health and Authorization
Radio frequency electromagnetic energy is emitted from Wireless LAN devices. The
energy levels of these emissions however are far much less than the electromagnetic
energy emissions from wireless devices like for example mobile phones. Wireless LAN
devices are safe for use frequency safety standards and recommendations. The use of
Wireless LAN devices may be restricted in some situations or environments for
example:
Onboard airplanes, or
In an explosive environment, or
In case the interference risk to other devices or services is perceived or identified as
harmful
In case the policy regarding the use of Wireless LAN devices in specific organizations
or environments (e.g. airports, hospitals, chemical/oil/gas industrial plants, private
buildings etc.) is not clear, please ask for authorization to use these devices prior to
operating the equipment.
Disclaimers
Installation and use of this Wireless LAN device must be in strict accordance with the
instructions included in the user documentation provided with the product. Any
changes or modifications made to this device that are not expressly approved by the
manufacturer may void the user’s authority to operate the equipment. The
Manufacturer is not responsible for any radio or television interference caused by
unauthorized modification of this device, of the substitution or attachment.
Manufacturer and its authorized resellers or distributors will assume no liability for
any damage or violation of government regulations arising from failing to comply
with these guidelines.
FCC (Federal Communications Commission) Statement
This equipment has been tested and found to comply with the limits for a Class B
digital device, pursuant to Part 15 of the FCC Rules. These limits are designed to
provide reasonable protection against harmful interference in a residential
installation. This equipment generates, uses and can radiate radio frequency energy
and, if not installed and used in accordance with the instructions, may cause harmful
interference to radio communications. However, there is no guarantee that
interference will not occur in a particular installation. If this equipment does cause
harmful interference to radio or television reception, which can be determined by
turning the equipment off and on, the user is encouraged to try to correct the
interference by one of the following measures:
• Reorient or relocate the receiving antenna.
• Increase the separation between the equipment and receiver.
Wireless ADSL2+ Gateway 55
Page 56

Appendix
• Connect the equipment into an outlet on a circuit different from that to which
the receiver is connected.
• Consult the dealer or an experienced radio/TV technician for help.
FCC Caution: Any changes or modifications not expressly approved by the party
responsible for compliance could void the user’s authority to operate this equipment.
This device complies with Part 15 of the FCC Rules. Operation is subject to the
following two conditions:
1. This device may not cause interference, and
2. This device must accept any interference, including interference that my
cause undesired operation of this device.
IMPORTANT NOTE:
FCC Radiation Exposure Statement:
This equipment complies with FCC radiation exposure limits set forth for an
uncontrolled environment. This equipment should be installed and operated with
minimum distance 20cm between the radiator & your body.
This transmitter must not be co-located or operating in conjunction with any other
antenna or transmitter.
The availability of some specific channels and/or operational frequency bands are
country dependent and are firmware programmed at the factory to match the
intended destination. The firmware setting is not accessible by the end user.
RF Exposure Notice:
To comply with FCC/IC RF Exposure Limits set forth for an uncontrolled environment,
the product must be installed and operated with a minimum separation distance
(between nearby person(s) and radiating antenna) according to the following
scenarios:
1. 20cm minimum when the product is operated alone without co-transmitting
with a plug-in 3G USB dongle device.
2. 45cm minimum when the product is operated with a plug-in 3G USB device
which has a maximum of 7W ERP output power.
3. For co-transmission scenario which is not covered above, please consult the RF
technician or device supplier.
Wireless ADSL2+ Gateway 56
Page 57

Appendix
CE statement
Europe – EU Declaration of Conformity
This device complies with the essential requirements of the R&TTE Directive 1999/5/EC.
The following test methods have been applied in order to prove presumption of
conformity with the essential requirements of the R&TTE Directive 1999/5/EC:
EN60950-1: 2006
Safety of Information Technology Equipment
EN 50385: 2002
Product standard to demonstrate the compliance of radio base stations and fixed
terminal stations for wireless telecommunication systems with the basic restrictions or
the reference levels related to human exposure to radio frequency electromagnetic
fields (110MHz - 40 GHz) - General public
EN 300 328 V1.7.1 (2006-10)
Electromagnetic compatibility and Radio spectrum Matters (ERM); Wideband
transmission systems; Data transmission equipment operating in the 2,4 GHz ISM
band and using wide band modulation techniques; Harmonized EN covering essential
requirements under article 3.2 of the R&TTE Directive
EN 301 489-1 V1.8.1 (2008-04)
Electromagnetic compatibility and Radio Spectrum Matters (ERM); ElectroMagnetic
Compatibility (EMC) standard for radio equipment and services; Part 1: Common
technical requirements
EN 301 489-17 V2.1.1 (2009-05)
Electromagnetic compatibility and Radio spectrum Matters (ERM); ElectroMagnetic
Compatibility (EMC) standard for radio equipment; Part 17: Specific conditions for
Broadband Data Transmission Systems.
This device is a 2.4 GHz wideband transmission system (transceiver), intended for use
in all EU member states and EFTA countries, except in France and Italy where
restrictive use applies.
In Italy the end-user should apply for a license at the national spectrum authorities in
order to obtain authorization to use the device for setting up outdoor radio links
and/or for supplying public access to telecommunications and/or network services.
This device may not be used for setting up outdoor radio links in France and in some
areas the RF output power may be limited to 10 mW EIRP in the frequency range of
2454 – 2483.5 MHz. For detailed information the end-user should contact the
national spectrum authority in France.
Wireless ADSL2+ Gateway 57
Page 58

Appendix
C. Specifications
• Main chip: RTL8672-VK
• AFE: RTL8271B-VR
IC
User Interface
Buttons
• Ethernet: RTL8305N-GR
• WiFi: RTL8192CE-GR
• DDR1: 32MB
• Flash: 8 MB Serial
• ADSL2+: POTS
• 2x2 11n 2.4GHz single band
• 4x 10/100 Base-T Ethernet LAN ports
• 1 x USB Host
• 1 x Power ON/OFF button
• 1 x WPS button
• 1 x Reset to default button
Front panel
LEDs
IO Ports
Antenna
DC inputs
Temperature
• Power LED
• Ethernet LED
• Wi-Fi LED
• 3G or WPS LED
• ADSL LED
• Internet LED
Back panel
• 4 x Ethernet LEDs
• 1 x RJ-11 DSL connector
• 4 x RJ-45 Ethernet connector
• 1 x DC In jack
• 1 x USB port
Standard: 2 internal printed antenna
Reserved: 2 IPEX connectors for external dipole antenna
connection
12VDC 1A
Operating: 0°C ~ 40° C
Storage: -10°c ~ 70°C
Humidity
PCB Dimensions
Operating: 10% ~ 95%, RH, no condensation
142 x 117 x 1.6 mm
Wireless ADSL2+ Gateway 58
 Loading...
Loading...