Page 1
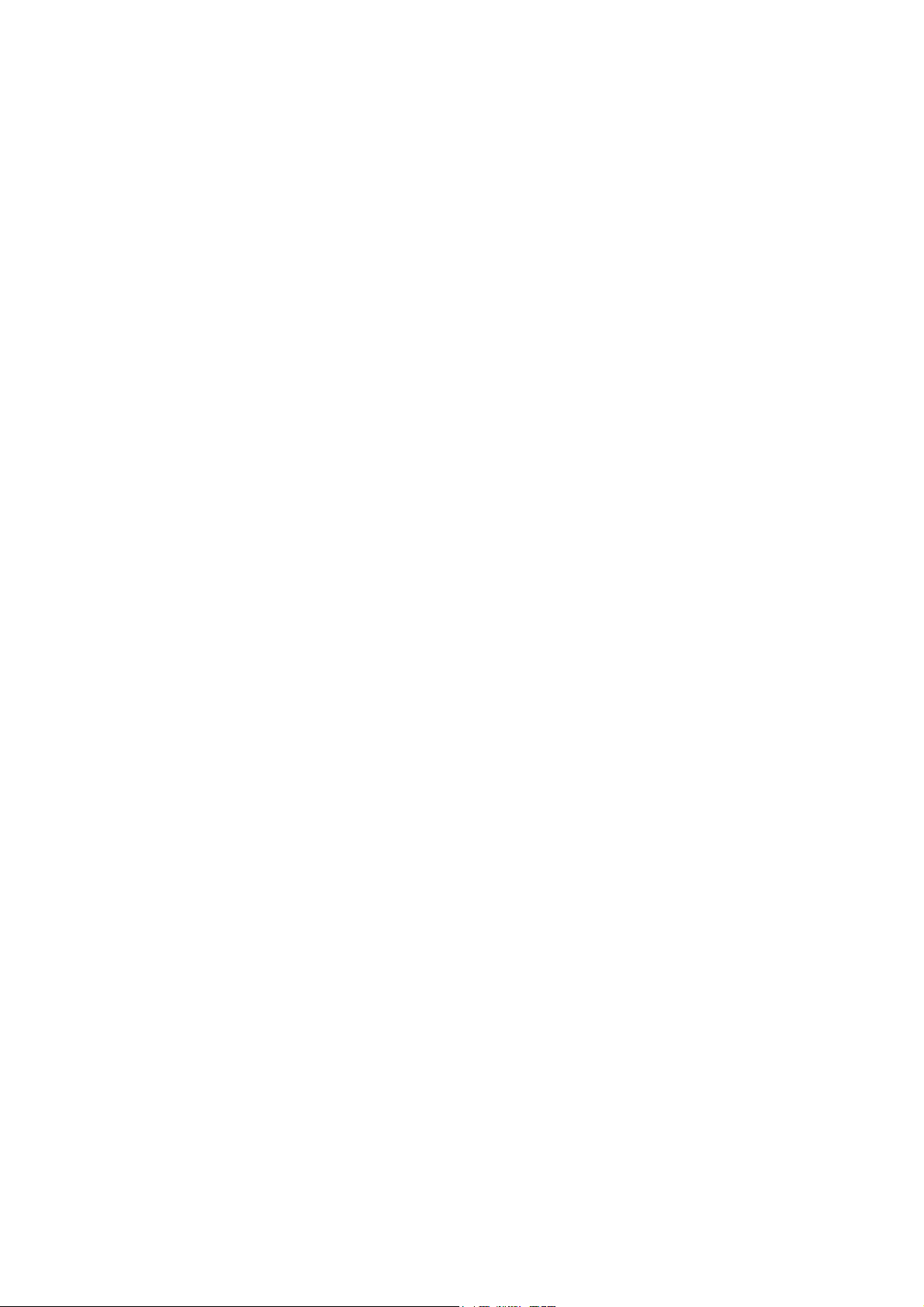
Page 2
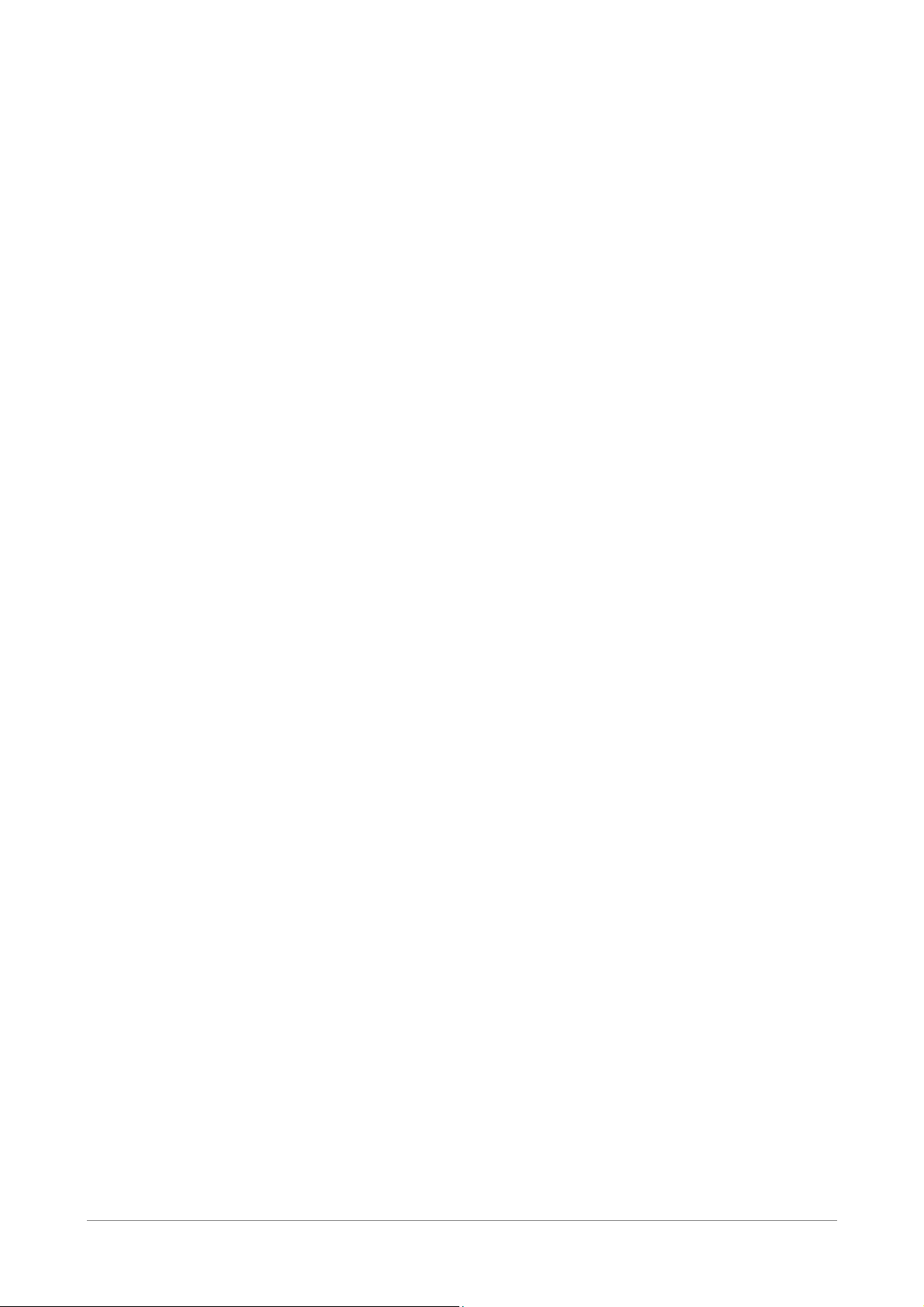
Table of Contents
Chapter 1: Product Overview ........................................................................................ 6
1.1 Features ................................................................................................................. 6
1.2 Package Contents.................................................................................................. 7
1.3 Hardware Overview .............................................................................................. 8
1.3.1 Front Panel ........................................................................................... 8
1.3.2 Rear Panel........................................................................................... 10
Chapter 2: Installation ................................................................................................. 11
2.1 Connect the Power.............................................................................................. 11
2.2 Connect Wired Devices ....................................................................................... 12
2.3 Connect Wireless Devices.................................................................................... 12
2.3.1 WLAN .................................................................................................. 12
2.3.2 Wi-Fi Protected Setup (WPS).............................................................. 12
2.4 Connect the Broadband (DSL) ............................................................................ 13
2.4.1 Use a Splitter ...................................................................................... 13
2.5 Check the Installation ......................................................................................... 13
Chapter 3: Configure the Computer ........................................................................... 14
3.1 Windows XP ........................................................................................................ 14
3.2 Windows Vista..................................................................................................... 15
3.3 Windows 7........................................................................................................... 15
Chapter 4: Access the Wireless Gateway..................................................................... 16
4.1 Setup Wizard....................................................................................................... 16
4.2 Menu.................................................................................................................... 20
Chapter 5: Setup .......................................................................................................... 21
5.1 Internet Setup ..................................................................................................... 21
5.1.1 Internet Connection Settings............................................................. 21
5.1.2 Internet Settings................................................................................. 22
5.1.3 Protocol............................................................................................... 22
5.2 Wireless Settings ................................................................................................. 31
5.2.1 Basic Setting ....................................................................................... 31
5.2.2 Security Setting .................................................................................. 32
5.3 Local Network ..................................................................................................... 36
5.3.1 LAN ..................................................................................................... 36
Wireless ADSL2+ Gateway 2
Page 3
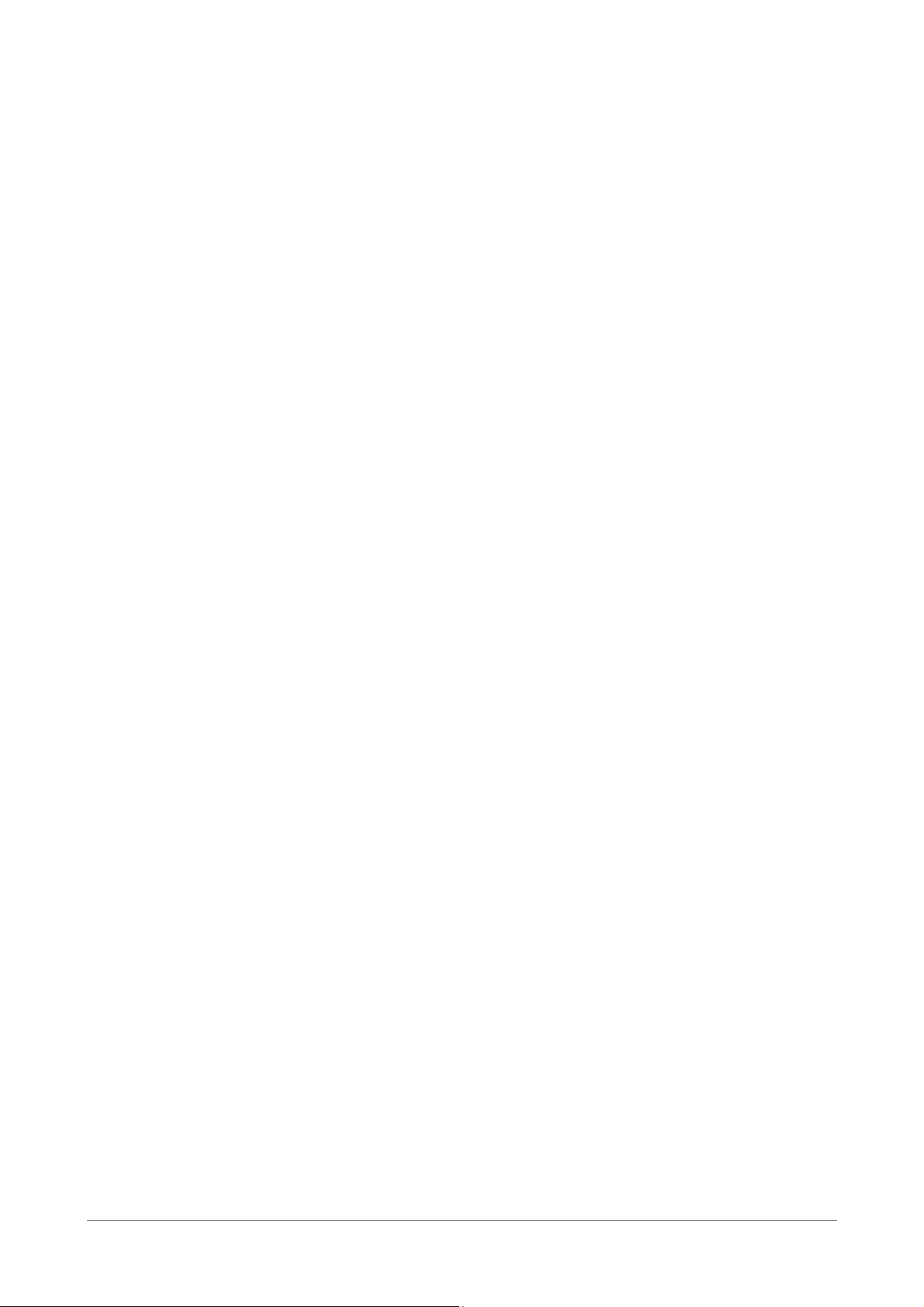
5.3.2 DHCP Setting ...................................................................................... 36
5.3.3 DHCP Reserved Address ..................................................................... 38
5.4 Time and Date..................................................................................................... 39
Chapter 6: Advanced ................................................................................................... 41
6.1 6.1 Advanced Wireless ........................................................................................ 41
6.1.1 Wireless Router Settings .................................................................... 41
6.1.2 MBSSID Settings ................................................................................. 43
6.1.3 Wireless MAC Filter ............................................................................ 43
6.1.4 WPS Setting ........................................................................................ 44
6.2 Multi-WAN .......................................................................................................... 45
6.2.1 DSL Auto Scan .................................................................................... 45
6.2.2 IP/PPP Config ...................................................................................... 46
6.2.3 Default Route ..................................................................................... 46
6.3 Advanced-LAN..................................................................................................... 47
6.4 IPv6 WAN............................................................................................................. 48
6.4.1 Static IPv6............................................................................................ 48
6.4.2 Autoconfiguration (Stateless/DHCPv6).............................................. 49
6.4.3 PPPoE .................................................................................................. 50
6.4.4 IPv6 in IPv4 Tunnel ............................................................................. 51
6.4.5 6 to 4................................................................................................... 52
6.4.6 6rd....................................................................................................... 53
6.5 IPv6 LAN............................................................................................................... 54
6.5.1 IPv6 LAN Stateless .............................................................................. 54
6.5.2 IPv6 LAN Stateful................................................................................ 55
6.6 ADSL Settings ...................................................................................................... 56
6.7 RIP Settings.......................................................................................................... 56
6.8 NAT ...................................................................................................................... 57
6.8.1 Virtual Server...................................................................................... 57
6.8.2 Port Trigger ........................................................................................ 58
6.8.3 ALG ..................................................................................................... 59
6.8.4 VPN Passthrough ................................................................................ 60
6.9 Firewall ................................................................................................................ 61
6.9.1 MAC Filter........................................................................................... 61
6.9.2 IP Filter ................................................................................................ 61
6.9.3 URL Filter ............................................................................................ 63
Wireless ADSL2+ Gateway 3
Page 4
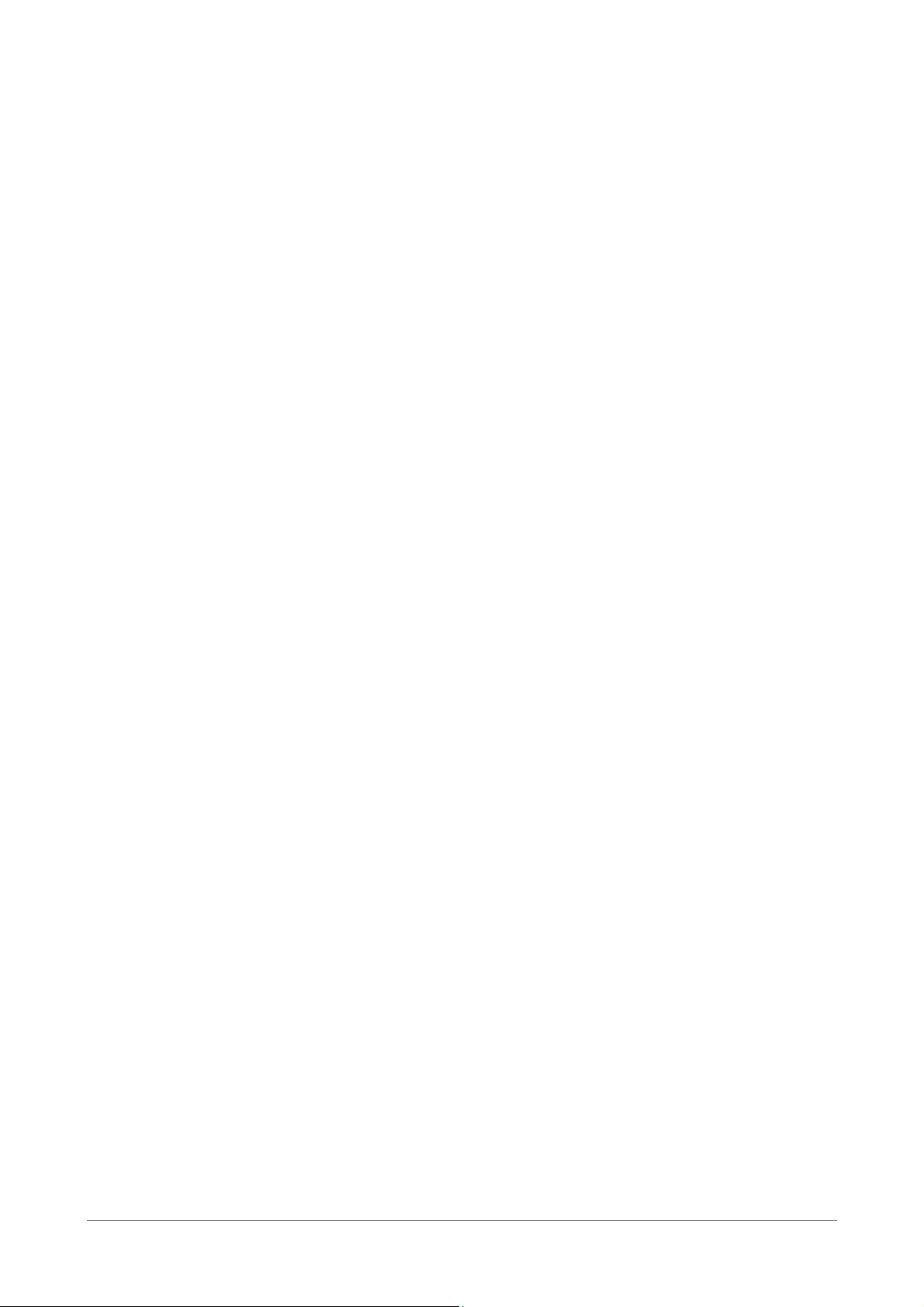
6.9.4 DOS Protection ................................................................................... 64
6.9.5 Domain Blocking ................................................................................ 65
6.9.6 DMZ..................................................................................................... 65
6.9.7 SPI Settings ......................................................................................... 66
6.10 Packet Filter ......................................................................................................... 67
6.10.1 Filters & Rules ................................................................................... 67
6.10.2 Statistics ............................................................................................ 69
6.11 Static Route ......................................................................................................... 69
6.12 Multicast .............................................................................................................. 70
6.12.1 IGMP.................................................................................................. 70
6.12.2 MLD................................................................................................... 73
6.13 Dynamic DNS ....................................................................................................... 75
6.14 Ethernet Setting .................................................................................................. 76
6.15 Port Mapping ...................................................................................................... 76
6.16 Quality of Service (QoS) ...................................................................................... 78
6.16.1 Queue Management ........................................................................ 78
6.16.2 Queue Config ................................................................................... 78
6.16.3 Queue Classification......................................................................... 79
6.16.4 QoS Status......................................................................................... 81
6.17 UPnP..................................................................................................................... 82
6.18 SNMP.................................................................................................................... 83
Chapter 7: Maintenance .............................................................................................. 84
7.1 Password.............................................................................................................. 84
7.2 Remote Management ......................................................................................... 85
7.3 Remote Access..................................................................................................... 87
7.4 Init Script ............................................................................................................. 88
7.5 SysLog .................................................................................................................. 89
7.6 Time Schedule ..................................................................................................... 91
7.7 Firmware Upgrade .............................................................................................. 91
7.8 Configuration Backup/Restore ........................................................................... 92
7.9 Ping ...................................................................................................................... 93
7.10 Diagnostics .......................................................................................................... 94
7.11 Reboot Device ..................................................................................................... 94
Wireless ADSL2+ Gateway 4
Page 5
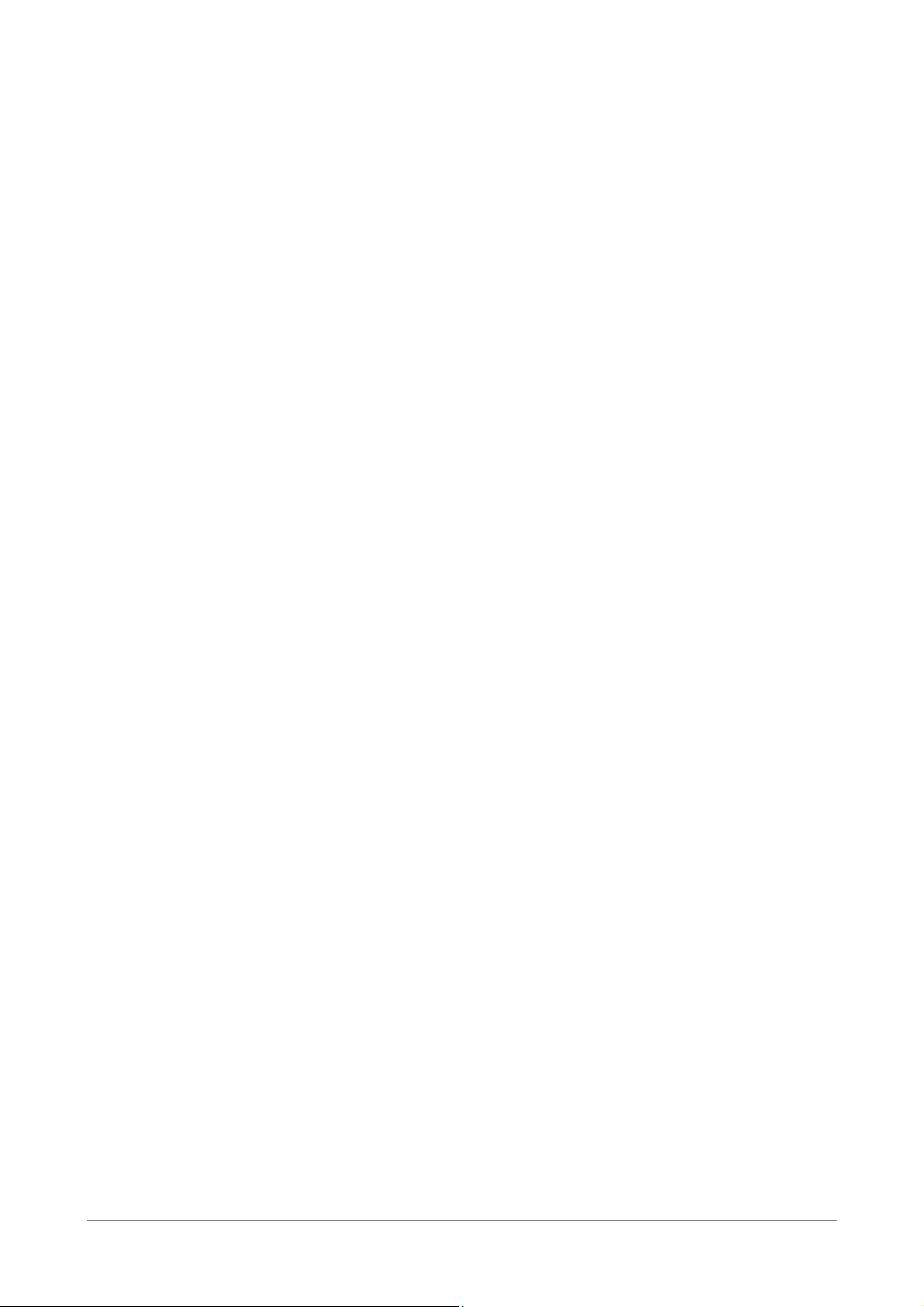
Chapter 8: Status.......................................................................................................... 95
8.1 Summary.............................................................................................................. 95
8.2 IPv6 Info............................................................................................................... 95
8.3 ADSL Info............................................................................................................. 96
8.4 Wireless Clients.................................................................................................... 97
8.5 LAN Clients .......................................................................................................... 97
8.6 Logs...................................................................................................................... 98
8.7 Routing Table...................................................................................................... 98
8.8 Traffic Meter ....................................................................................................... 99
8.9 Driver Version.................................................................................................... 100
8.10 Statistics ............................................................................................................. 100
8.10.1 Basic Statistics ................................................................................. 100
8.10.2 Statistics > DSL Statistics................................................................. 101
Appendix ....................................................................................................................... 102
A. Wireless Considerations .................................................................................... 102
B. Regulatory & Safety Information ..................................................................... 103
C. Specifications..................................................................................................... 106
Wireless ADSL2+ Gateway 5
Page 6
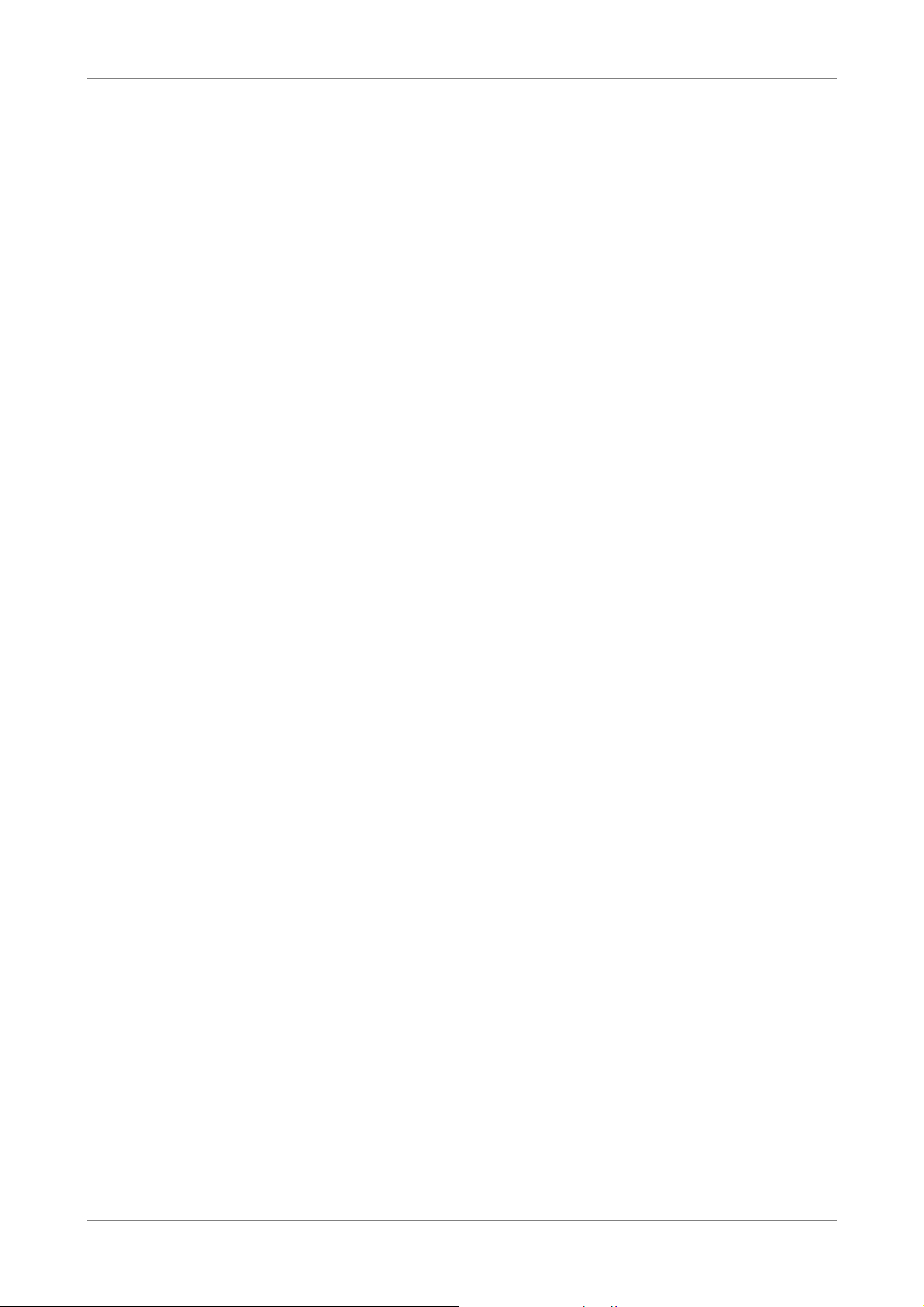
Product Overview
Chapter 1: Product Overview
Thank you for choosing Technicolor® Wireless ADSL2+ Gateway. This Wireless
Gateway combines the functionality of an ADSL modem and Internet gateway in one.
You can access the Internet and share resources such as printers, scanners, and files,
via a wireless connection or through one of the Ethernet ports. The various security
features, such as WPS, WPA2, SPI, and NAT, protect your data and privacy online. The
web-based utility allows you to configure your Wireless Gateway easily.
1.1 Features
• Compliant with ADSL G.dmt (G.992.1), G.lite (G.992.2) standards
• Compliant with ADSL2 G.dmt.bis (G.992.3) and ADSL2 + G.992.5 standards
• Up to Up to 24Mbps downstream, 1.2Mbps upstream with ADSL2+ service
• IEEE 802.11b/g/n infrastructure operating modes
• Supports IPv4 and IPv6 protocols
• Supports web-based configuration
• Supports Command Line Interface (CLI) via Telnet
• Supports NAT, DHCP
• Supports VLAN and QoS
• Supports firewall protection
• Supports up to 8 permanent virtual circuits (PVC)
• Supports Wi-Fi Multimedia (WMM)
• Supports Wi-Fi Protected Setup (WPS) for easy connection
• Supports wireless data encryption with 64/128-bit WEP standard
• Supports enhance security for WPA-TKIP, WPA2-AES, WPA, and WPA2
Wireless ADSL2+ Gateway 6
Page 7
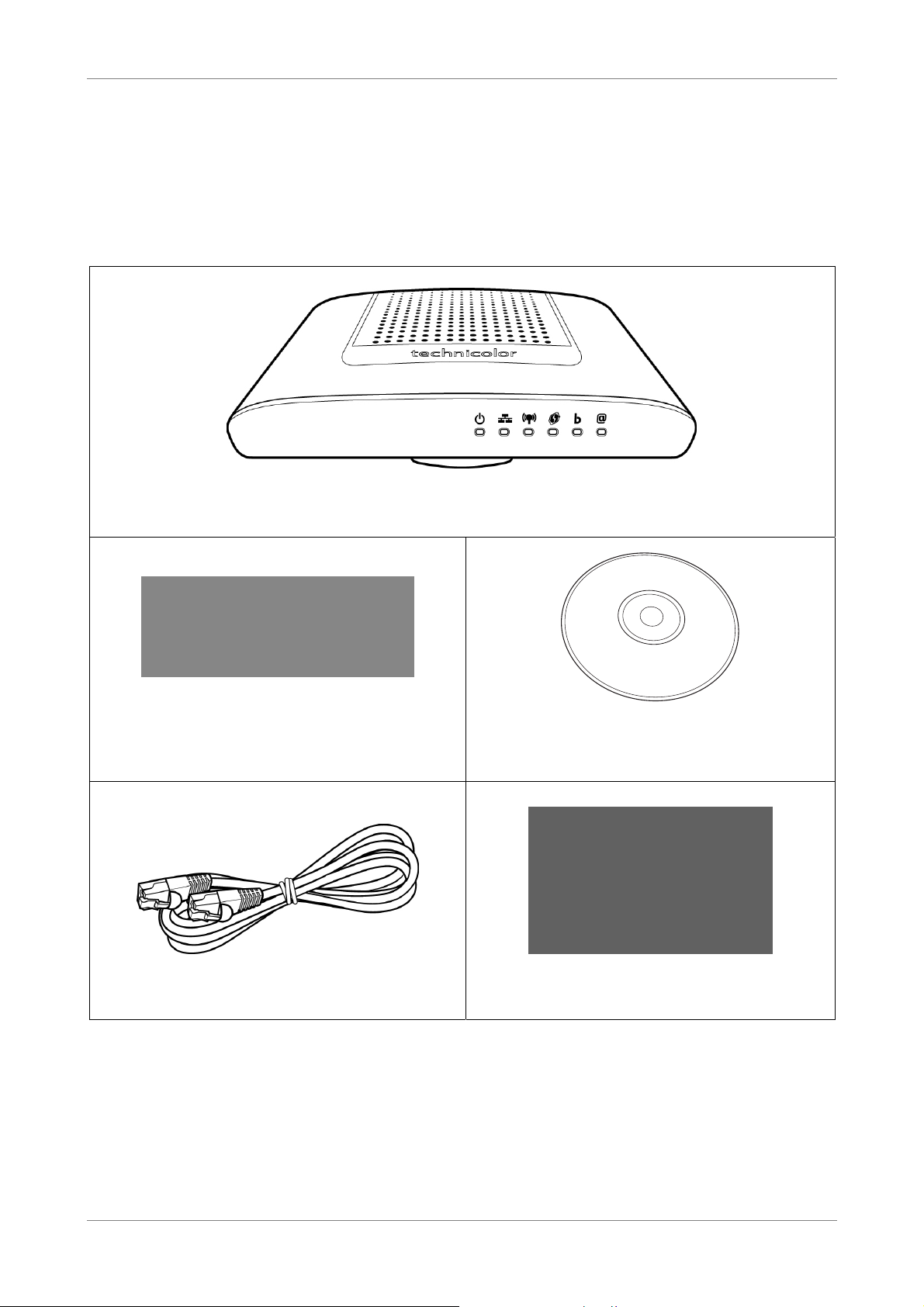
Product Overview
1.2 Package Contents
Check if the package contains the following items. If any item is missing or appears
damaged, contact your dealer.
Wireless Gateway
Power adapter CD-ROM with User’s Guide
RJ-45 Ethernet cable RJ-11 telephone cable
Wireless ADSL2+ Gateway 7
Page 8
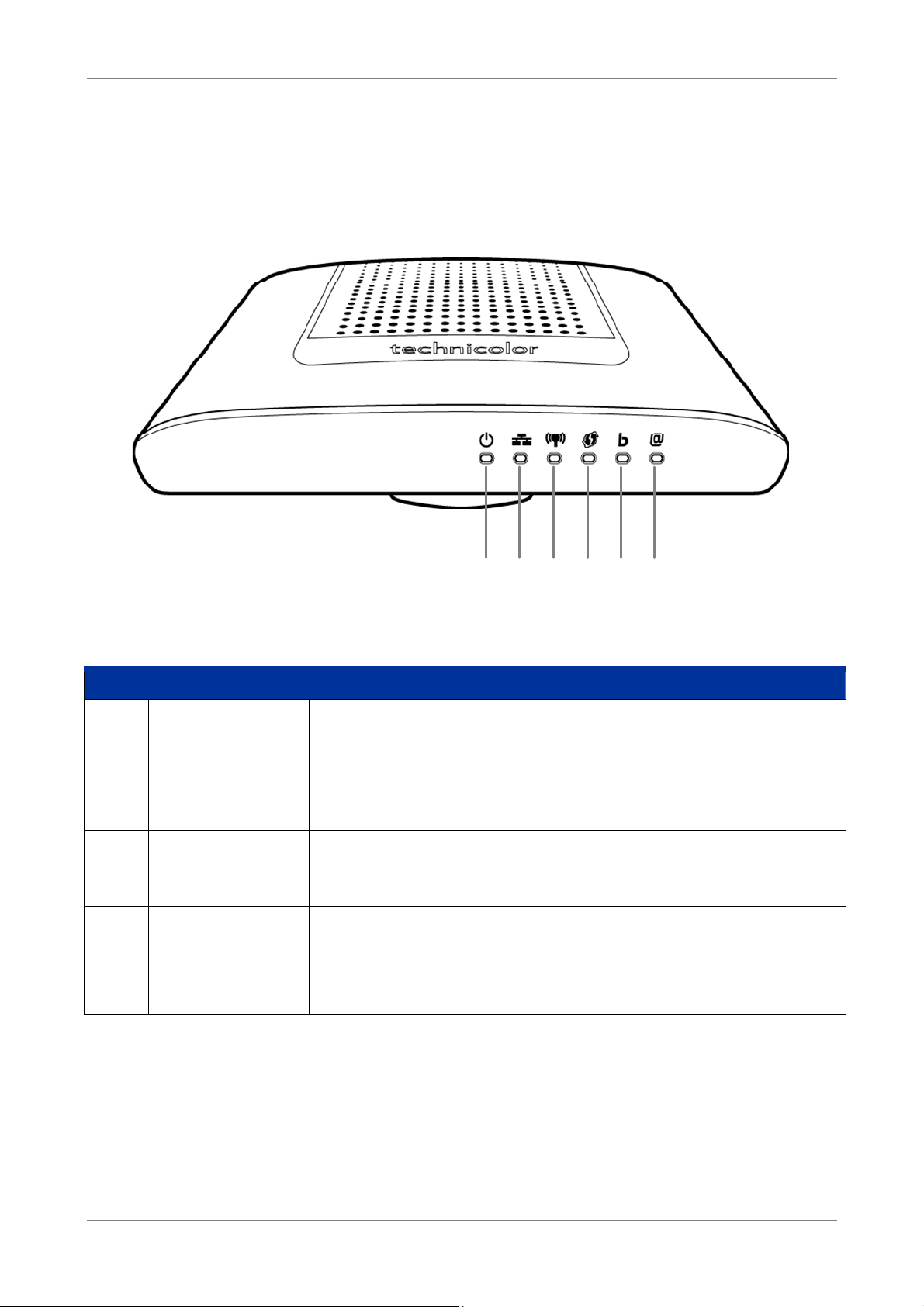
Product Overview
1.3 Hardware Overview
1.3.1 Front Panel
No. LED Description
Lights up when the device is powered on.
1 Power LED
2 Ethernet LED
3 WLAN LED
• Solid GREEN – Indicates normal operation.
• Flashing GREEN – Firmware upgrade in progress.
• Solid RED – Indicates malfunction.
• Off – The device is powered off.
• Solid GREEN – A wired connection is established.
• Flashing GREEN – Data transmission is in progress.
• Off – No wired connection detected.
Lights up to indicate wireless connection.
• Solid GREEN – Wireless connection is established.
• Flashing GREEN – Data transmission is in progress.
• Off – Wireless connection is disabled.
12345 6
Wireless ADSL2+ Gateway 8
Page 9
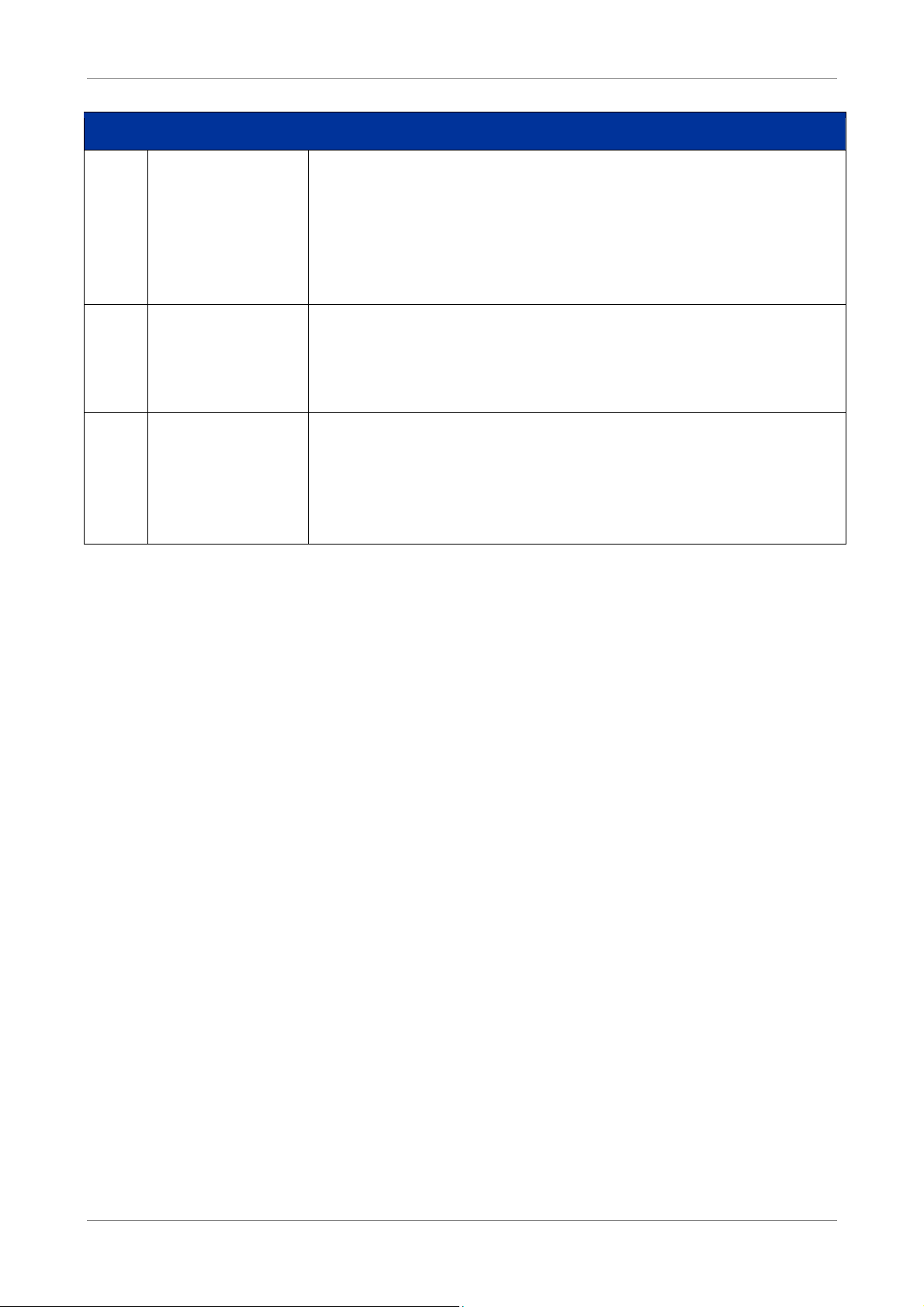
Product Overview
No.
LED
4 WPS LED
Broadband (DSL)
5
LED
6 Internet LED
Description
Lights up to indicate the Wi-Fi Protected Setup (WPS)
connection status.
• Solid GREEN – WPS-enabled device is connected.
• Flashing GREEN – Data transmission is in progress.
• Flashing RED – WPS connection failed.
• Off – WPS is disabled.
Lights up to indicate DSL connection status.
• Flashing GREEN – Attempts to synchronize with DSL line.
• Solid GREEN – DSL connection is established.
• Off – DSL connection is not present.
Lights up to indicate Internet connection status.
• Solid GREEN – Internet is connected but no activity.
• Flashing GREEN – Data transmission is in progress.
• Solid RED – Internet connection failed.
• Off – No internet connection.
Wireless ADSL2+ Gateway 9
Page 10
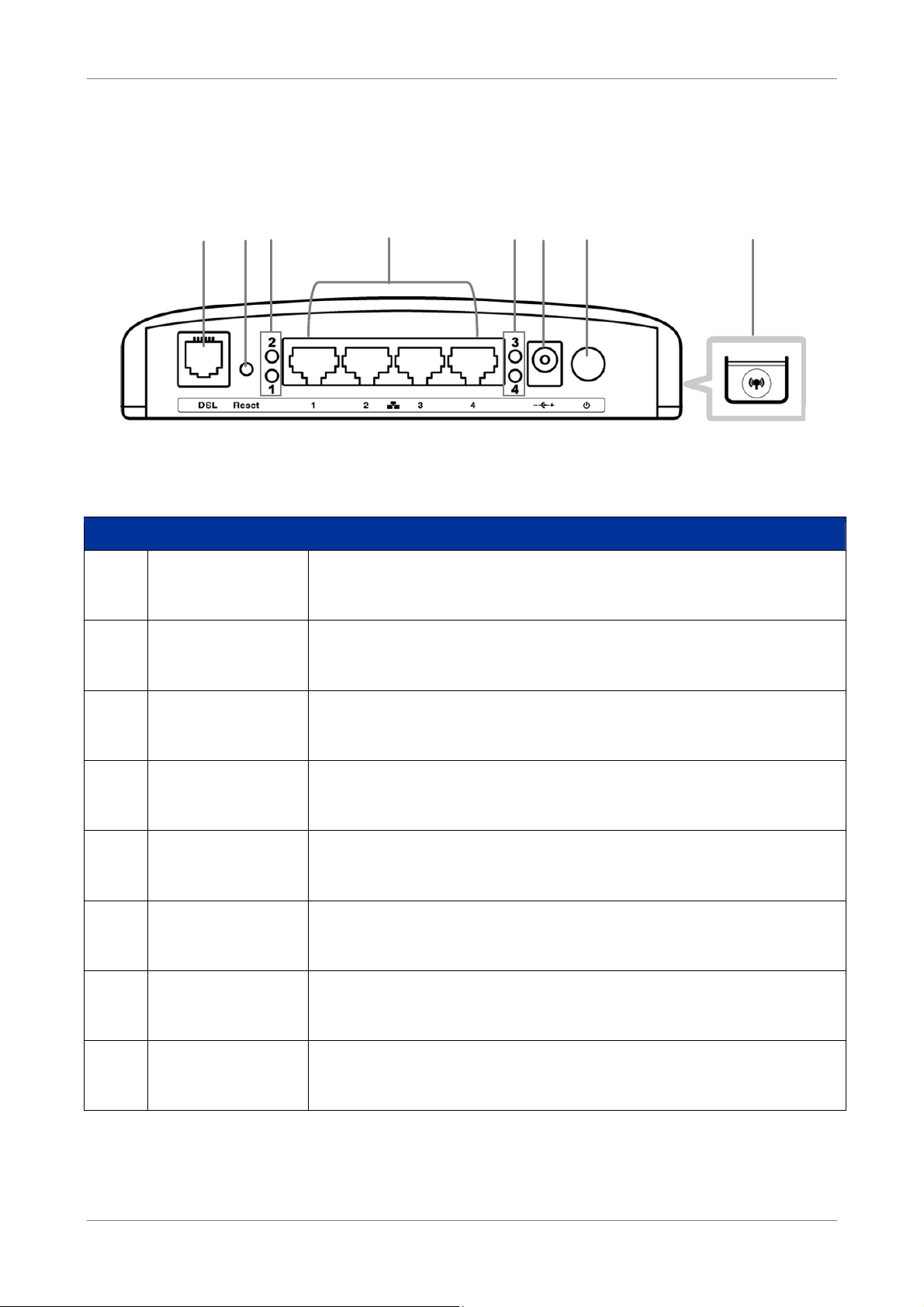
Product Overview
1.3.2 Rear Panel
2
1
3
4
67 8
5
No. Ports / Buttons Description
1 DSL port Connects to the DSL line using the RJ-11 cable.
2 Reset button
3 LAN LED 1, 2
Ethernet port
4
1, 2, 3, 4
5 LAN LED 3, 4
6 DC In jack Connects to the power adapter.
Press and hold this button for at least 10 seconds to restore
your device to its original factory default setting.
The LAN LED (1, 2) lights up when a device is connected to
the Ethernet port (1, 2).
Connects a computer and other Ethernet network devices to
the Wireless Gateway using RJ-45 cables.
The LAN LED (3, 4) lights up when a device is connected to
the Ethernet port (3, 4).
7 Power button Press to turn your device on or off.
Press to enable the WLAN.
8 WPS button
Press and hold to enable WPS.
Wireless ADSL2+ Gateway 10
Page 11
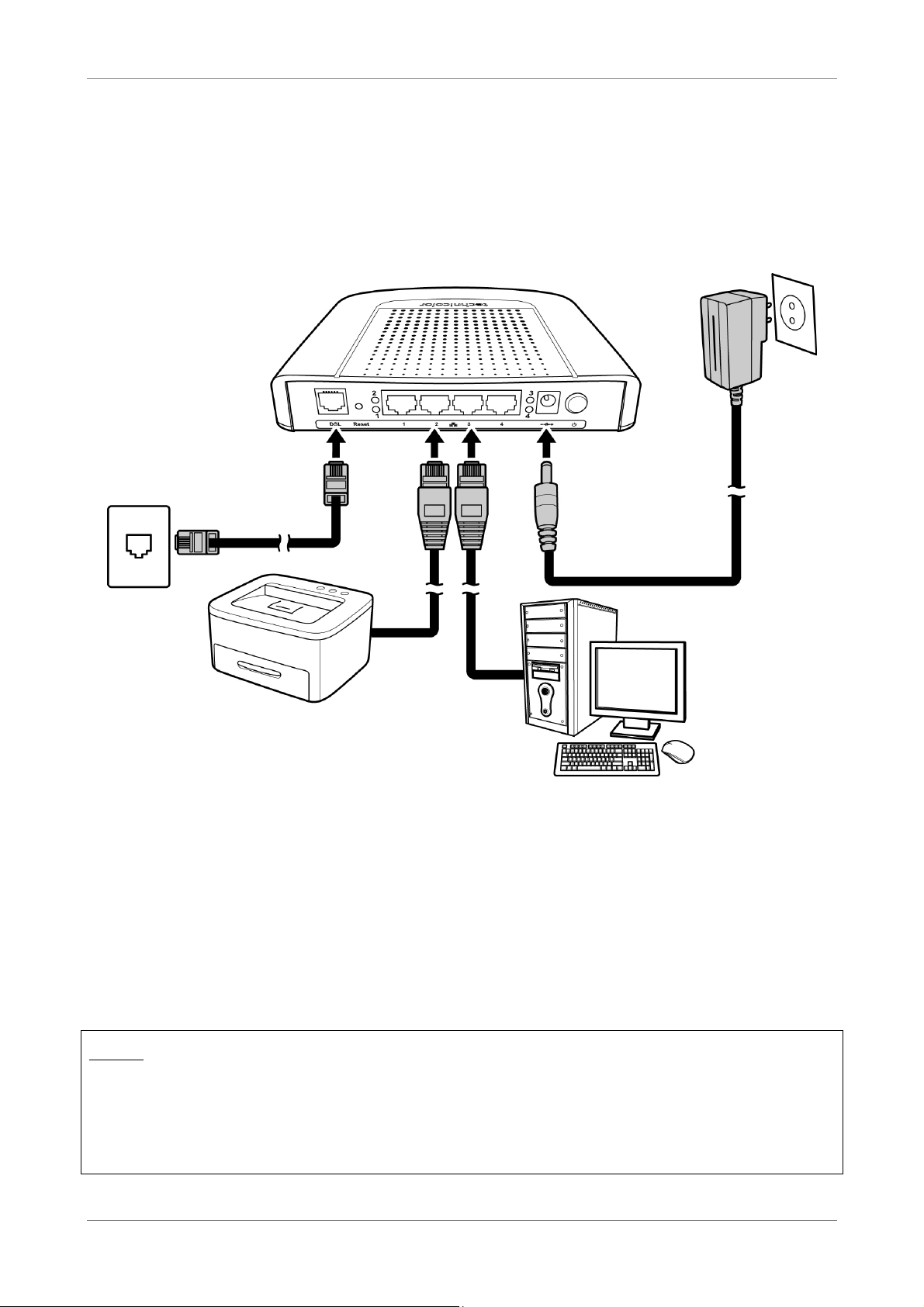
Installation
Chapter 2: Installation
Make sure that all devices are powered off before starting installation.
Installation Diagram
2.1 Connect the Power
1. Connect the power adapter to the DC In jack of your Wireless Gateway.
2. Plug the power adapter to a wall outlet or a power strip.
NOTE:
• Use only the supplied power adapter. Using other power adapters may cause
damage to the device.
• Connect all devices to your Wireless Gateway before connecting the power
adapter to a wall outlet.
Wireless ADSL2+ Gateway 11
Page 12
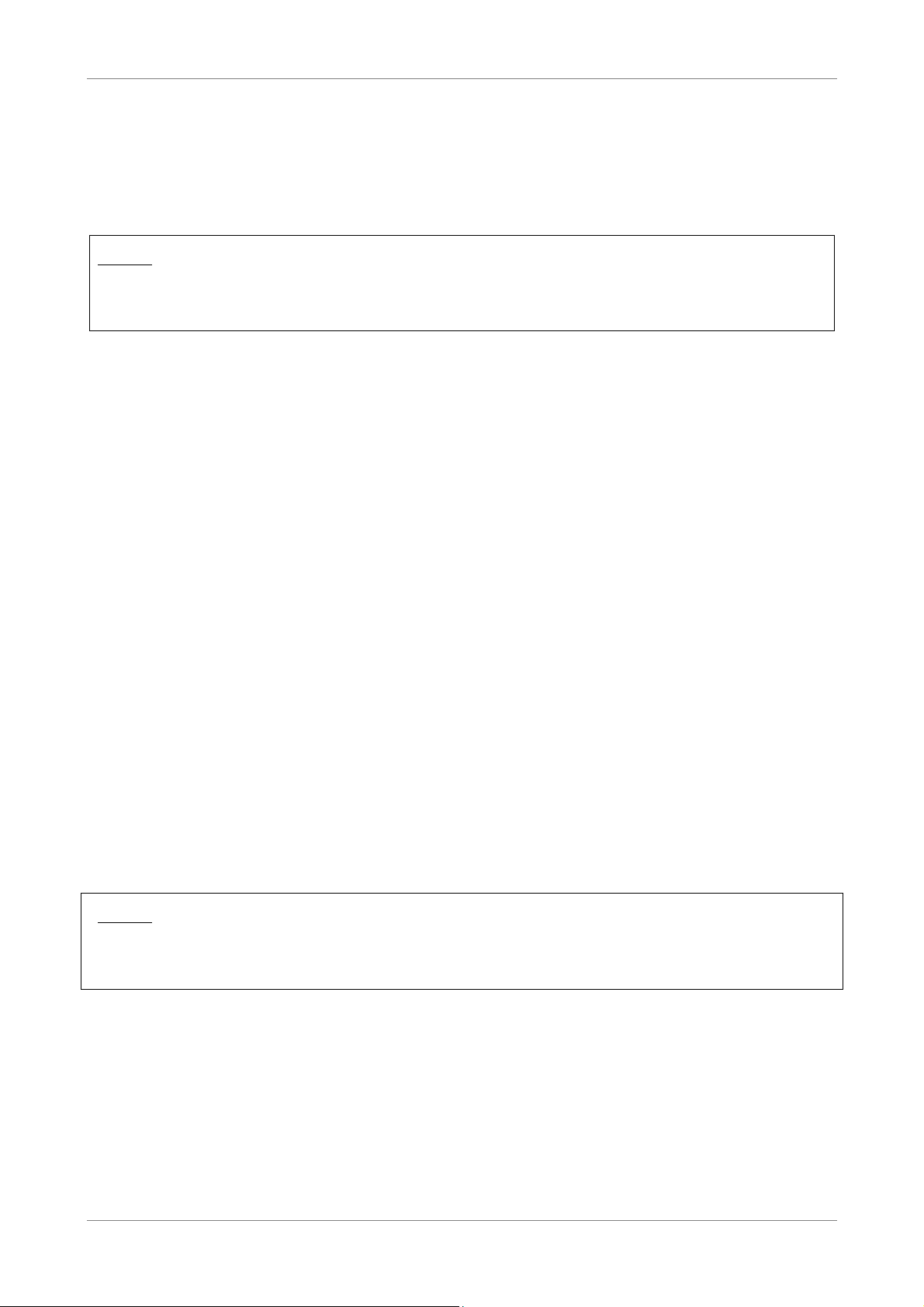
Installation
2.2 Connect Wired Devices
Connect devices such as computers, printers, and other Ethernet-enabled devices to
the LAN port of the Wireless Gateway.
NOTE:
When setting up the Wireless Gateway for the first time, connect the host
computer via Ethernet connection.
1. Connect one end of the RJ-45 cable to one of the Ethernet (1, 2, 3, 4) ports of
your Wireless Gateway.
2. Connect the other end of the RJ-45 cable to the Ethernet port of the computer.
3. Repeat the above steps to connect other computers to the Wireless Gateway
via Ethernet connection.
4. To connect more than four computers, use a hub or switch. Connect one end
of an RJ-45 cable to the hub or switch and the other end to the computer.
2.3 Connect Wireless Devices
Before connecting wireless devices to the Wireless Gateway, configure the wireless
security settings of your Wireless Gateway (see “Security Setting” on page 32). Take
note of the SSID and the password you have set, you need the SSID and the password
to connect devices to your Wireless Gateway.
2.3.1 WLAN
From the wireless device end, search for the Wireless Gateway network name (SSID),
and enter the passphrase to connect.
NOTE:
The SSID and passphrase are the ones you have set in the Wireless Security Settings
(see “Security Setting” on page 32).
2.3.2 Wi-Fi Protected Setup (WPS)
Press the WPS button of the Wireless Gateway and the WPS button on the WPSenabled device to start pairing.
Wireless ADSL2+ Gateway 12
Page 13
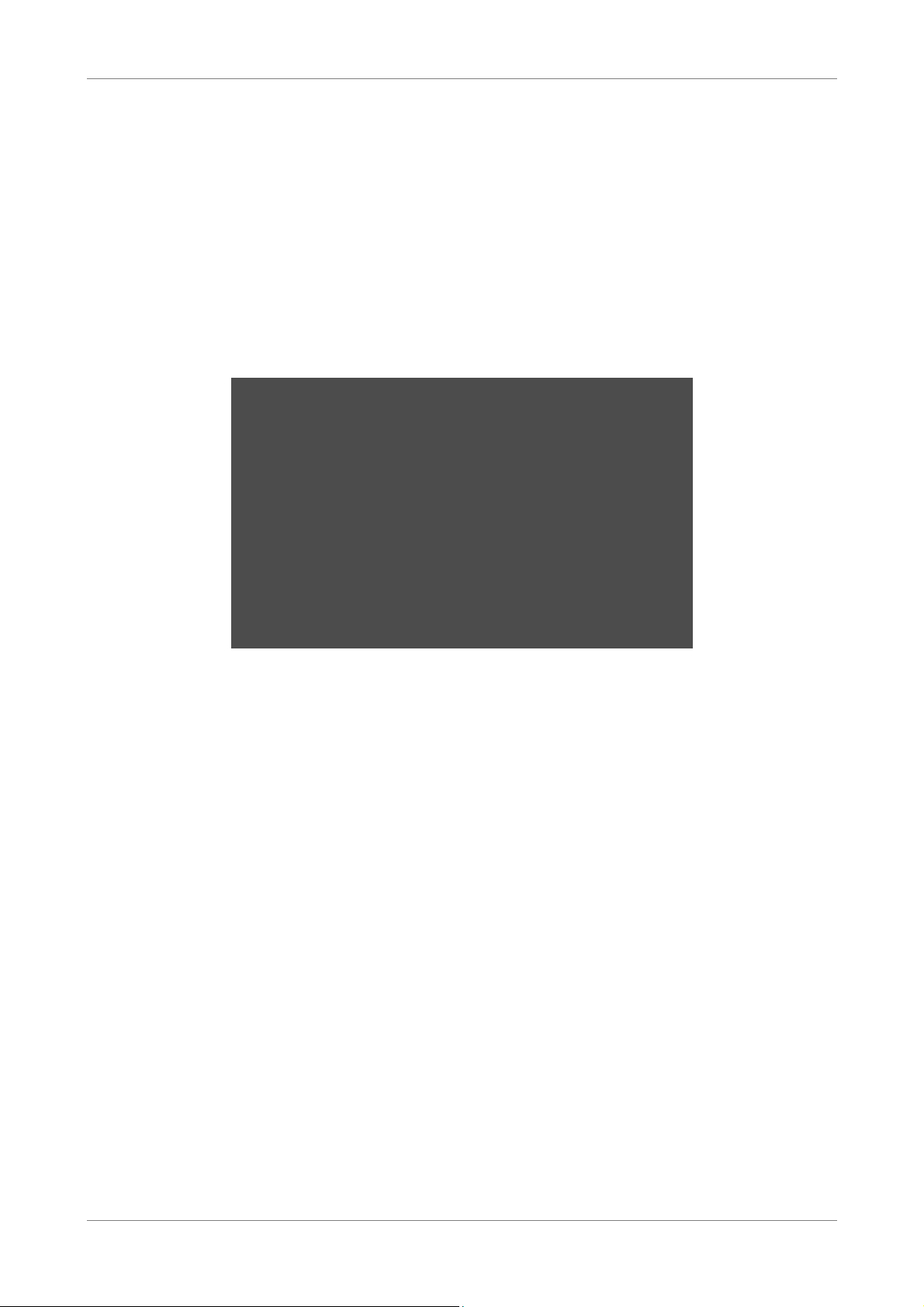
Installation
2.4 Connect the Broadband (DSL)
1. Connect one end of the RJ-11 cable to the DSL port of your Wireless Gateway.
2. Connect the other end of the RJ-11 cable to a wall jack with DSL service.
2.4.1 Use a Splitter
You need a splitter when connecting the Wireless Gateway to the wall jack that also
connects to a telephone.
1. Plug the splitter to the wall jack with DSL service.
2. Connect one end of the RJ-11 cable to the DSL port of your Wireless Gateway.
3. Connect the other end of the RJ-11 cable to the MODEM port of the splitter.
4. Connect the telephone to the LINE port of the splitter using another RJ-11
cable.
2.5 Check the Installation
To ensure that all devices are properly connected, check the LED indicators on the
front of your Wireless Gateway. For basic installation, the following LEDs must be lit:
√ Power LED
√ Ethernet LED
√ DSL LED
The lighted LED indicators vary depending on the type of connection that you make.
See “Front Panel” on page 8 for more information about the LED indicators.
Wireless ADSL2+ Gateway 13
Page 14
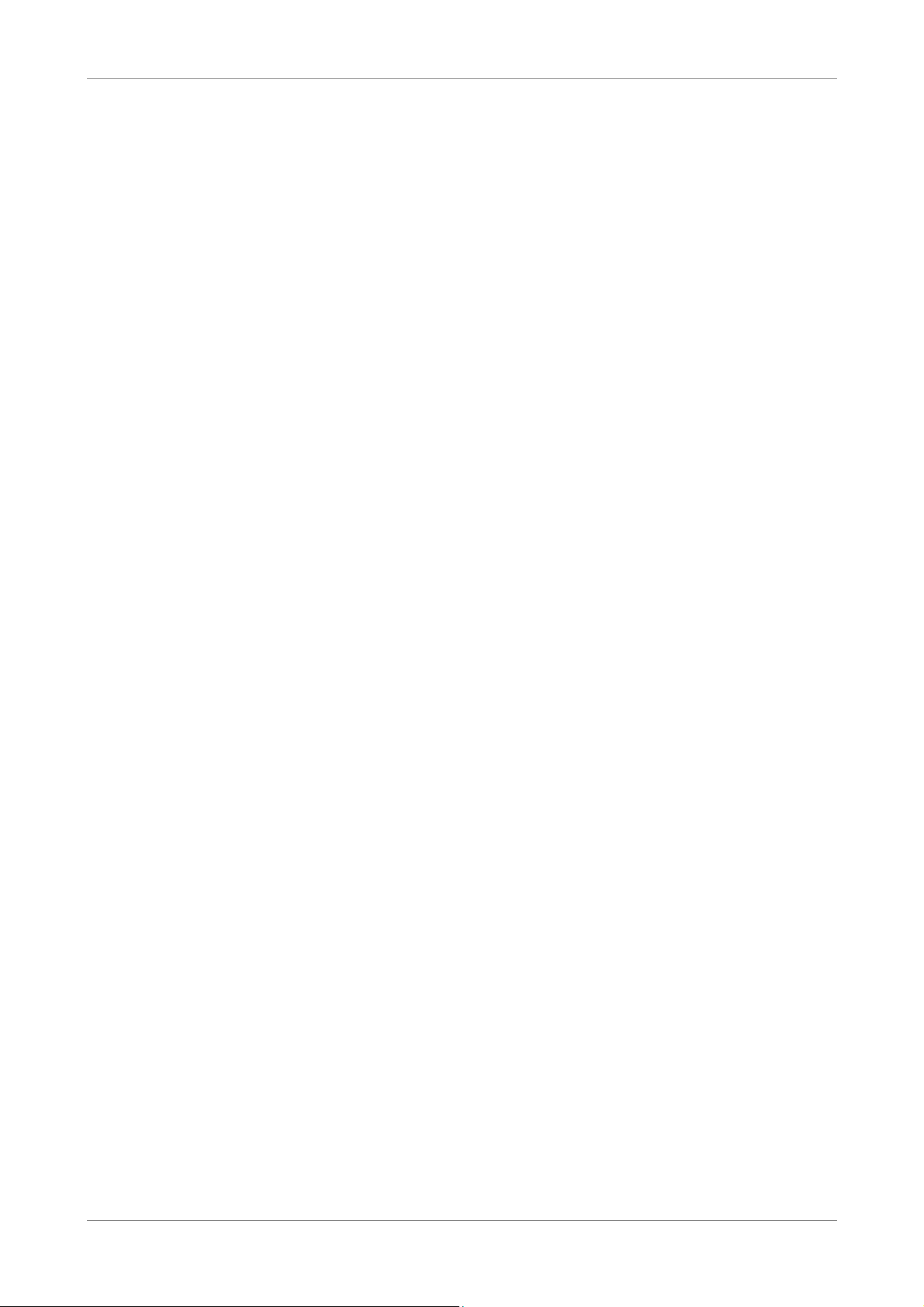
Configure the Computer
Chapter 3: Configure the Computer
This chapter will guide you on how to configure your computer according to the
operating system you are using.
Windows® XP, see below.
Windows® Vista, see page 16.
Windows® 7, see page 16.
3.1 Windows XP
If you are using Windows® XP, follow the instructions below to configure your
computer.
1. Click Start > Control Panel > Network
Connections.
2. Right-click Local Area Connection, then click
Properties.
3. On the network components list, make sure
that Internet Protocol (TCP/IP) is checked. If
not, check it to enable the Properties
button.
4. Select Internet Protocol (TCP/IP), and then
click Properties.
5. On the General tab, select Obtain an IP
Address automatically and Obtain DNS
server address automatically.
6. Click OK.
General Page
Wireless ADSL2+ Gateway 14
Page 15
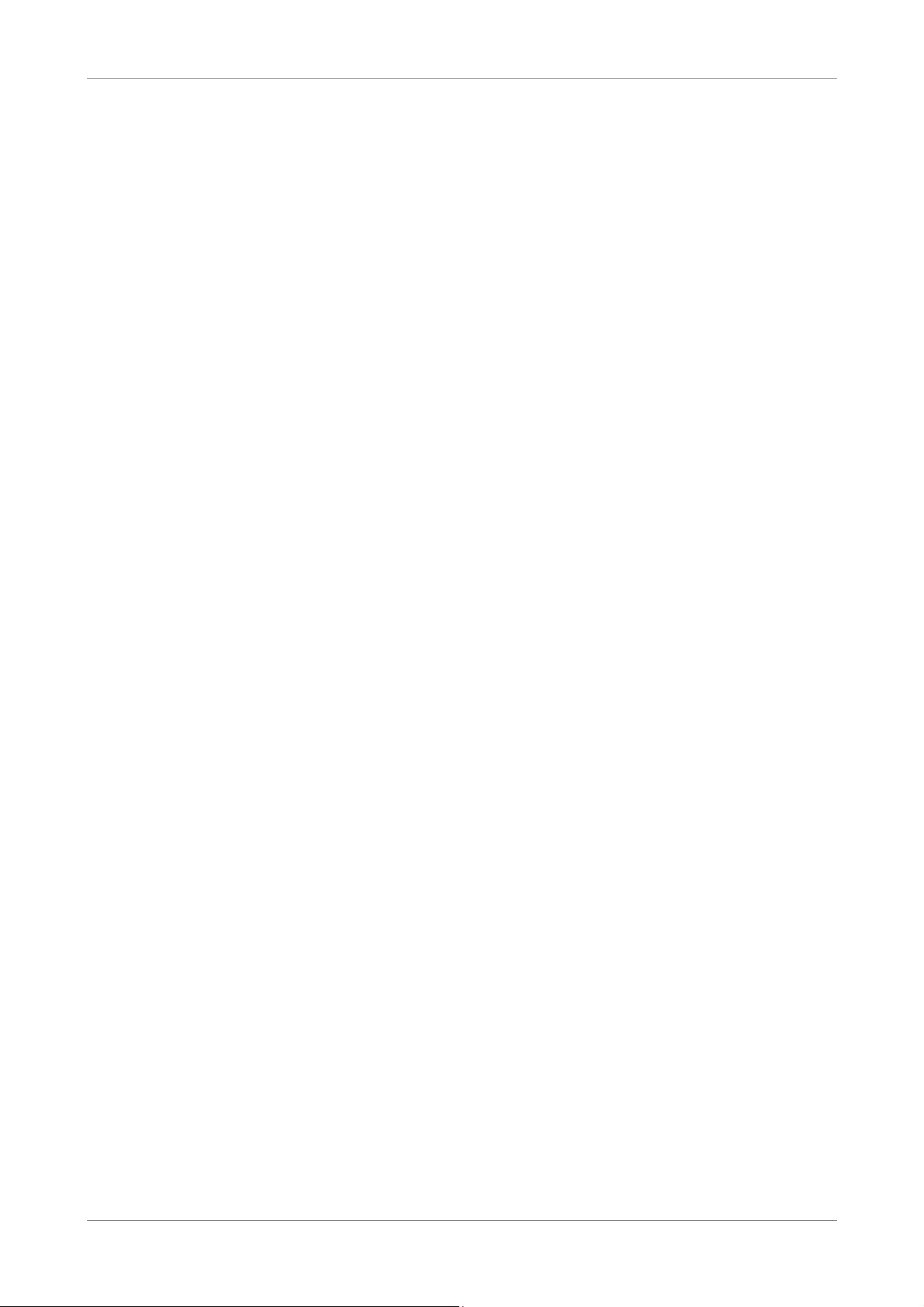
Configure the Computer
3.2 Windows Vista
If you are using Windows® Vista, follow the instructions below to configure your
computer.
1. Click Start > Control Panel > Network and
Internet Connections > Network
Connections.
2. Right-click Local Area Connection, then click
Properties.
3. On the General tab, make sure that Internet
Protocol (TCP/IP) is checked. If not, check it
to enable the Properties button.
4. Select Internet Protocol (TCP/IP), and then
click Properties.
5. Select Obtain an IP Address automatically
and Obtain DNS server address
automatically.
6. Click OK.
General Page
3.3 Windows 7
If you are using Windows® 7, follow the instructions below to configure your
computer.
1. Click Start > Control Panel > Network &
Sharing Center.
2. Click Local Area Connection.
3. Click Properties.
4. On the network components list, make sure
that Internet Protocol (TCP/IP) is checked. If
not, check it to enable the Properties
button.
5. Select Internet Protocol (TCP/IP), and then
click Properties.
6. On the General tab, select Obtain an IP
Address automatically and Obtain DNS
server address automatically.
7. Click OK.
Wireless ADSL2+ Gateway 15
General Page
Page 16
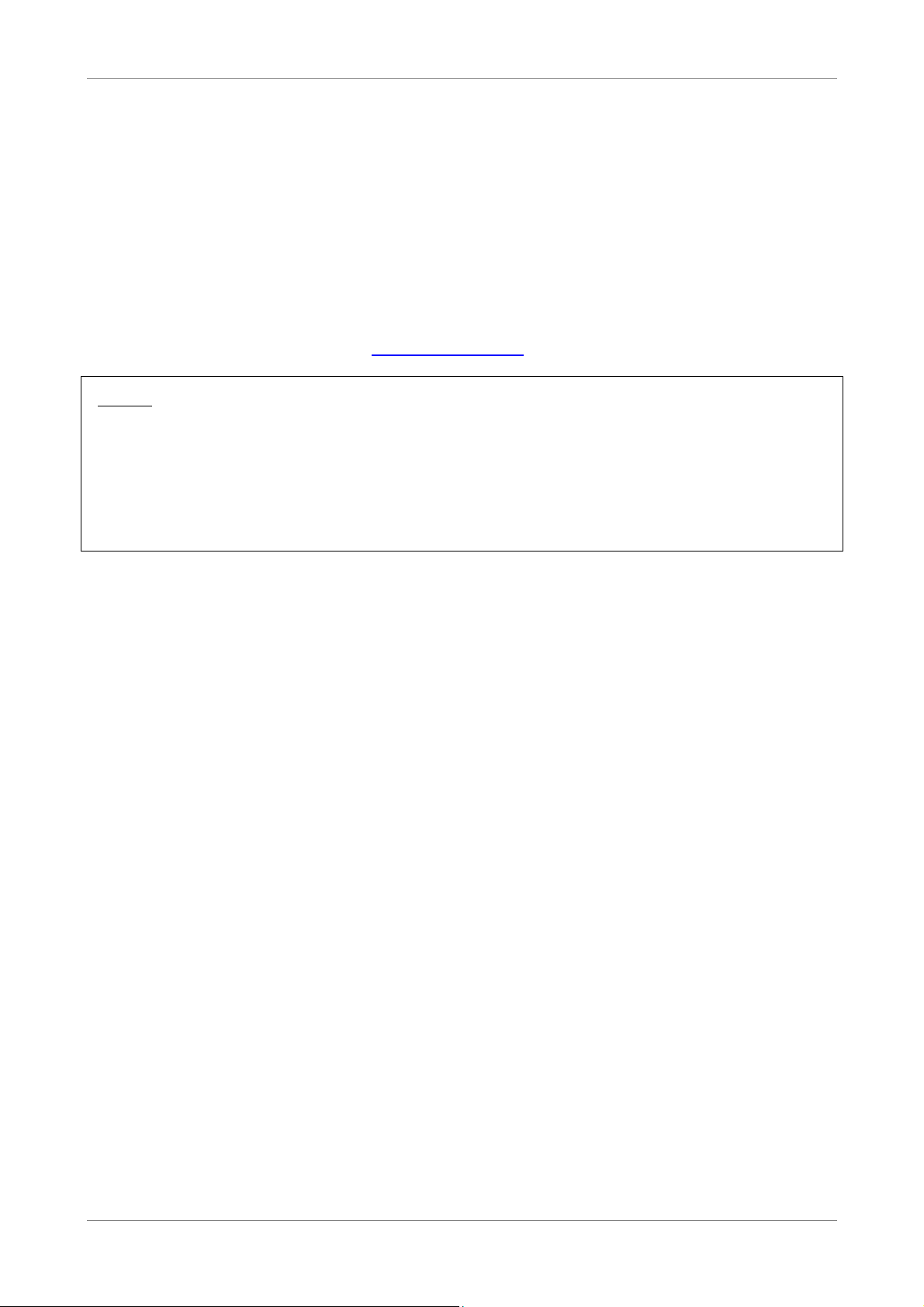
Log In to the Modem Router
Chapter 4: Access the Wireless Gateway
Use the Web Configurations utility to configure your Wireless Gateway.
1. Launch the web browser.
2. On the address bar, enter http://192.168.1.1, then press Enter.
NOTE:
• For first time access, the Setup Wizard appears. See below.
• If the Web Configurations utility has been left idle for some minutes, the
system may prompt you to login; enter the User name and Password.
The default user name is “root” and the password is empty. It is advised to
change the password, see “Password” on page 84.
4.1 Setup Wizard
It is recommended to follow the wizard if you are setting up the network and
configuring the Wireless Gateway for the first time.
1. Select a PVC (Permanent Virtual Circuit), then click Next.
It is recommended to use the default setting, PVC0, when setting up the
Wireless Gateway for the first time.
The information on the succeeding pages can be obtained from your Internet
service provider (ISP). Consult your ISP.
Wireless ADSL2+ Gateway 16
Page 17
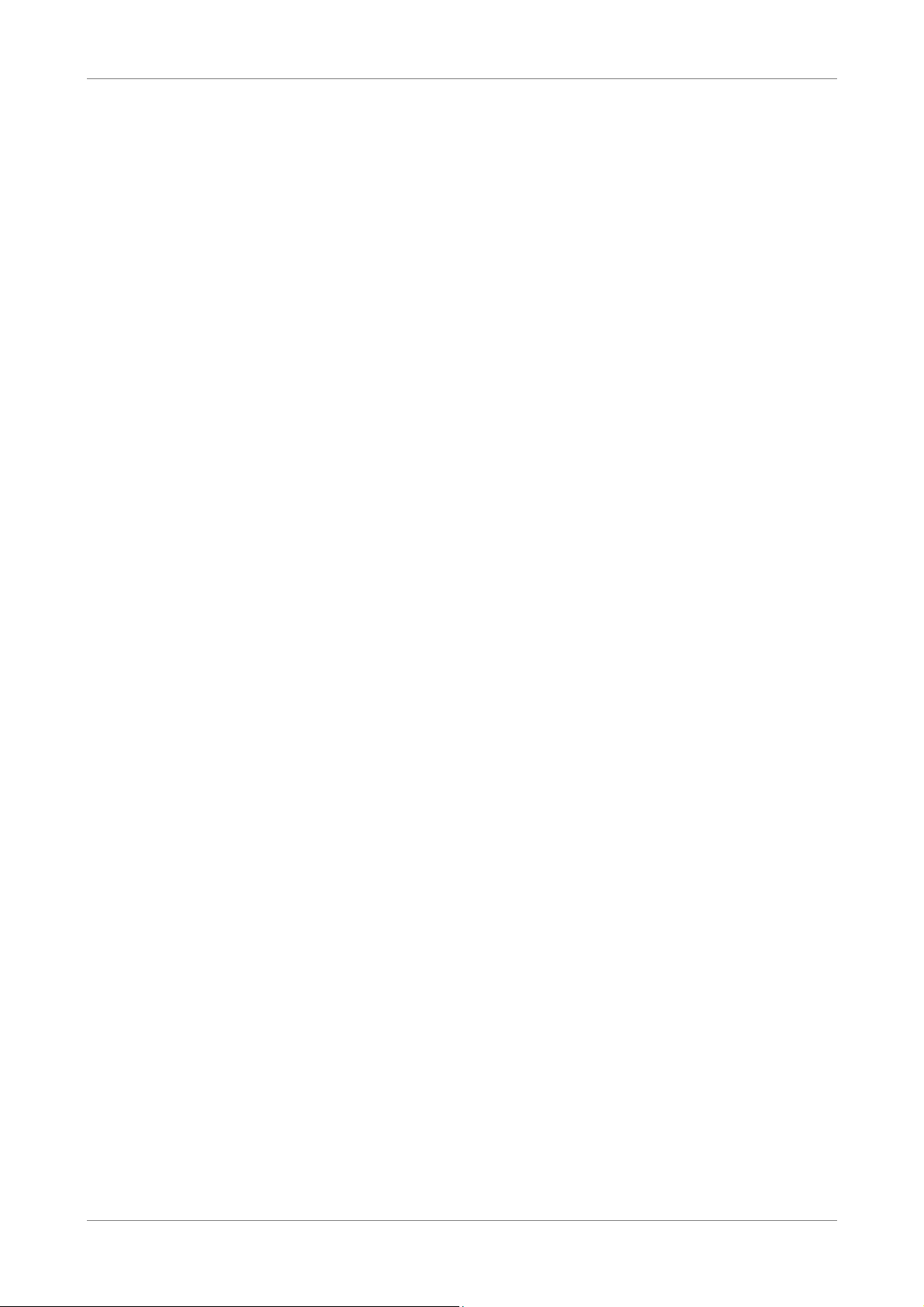
Log In to the Modem Router
2. Select a network protocol. Click Next to continue.
The information required on the succeeding pages varies depending on the
network protocol you select here.
3. Select a scanning method, and then click Next to continue.
• Auto Scan: The Wireless Gateway automatically scans for Virtual Path
Identifier (VPI) and Virtual Channel Identifier (VCI).
• Manual Scan: To allow you to configure the VPI and VCI manually.
4. If Auto Scan is selected, skip to step 5.
If Manual Scan is selected, do the following:
Wireless ADSL2+ Gateway 17
Page 18
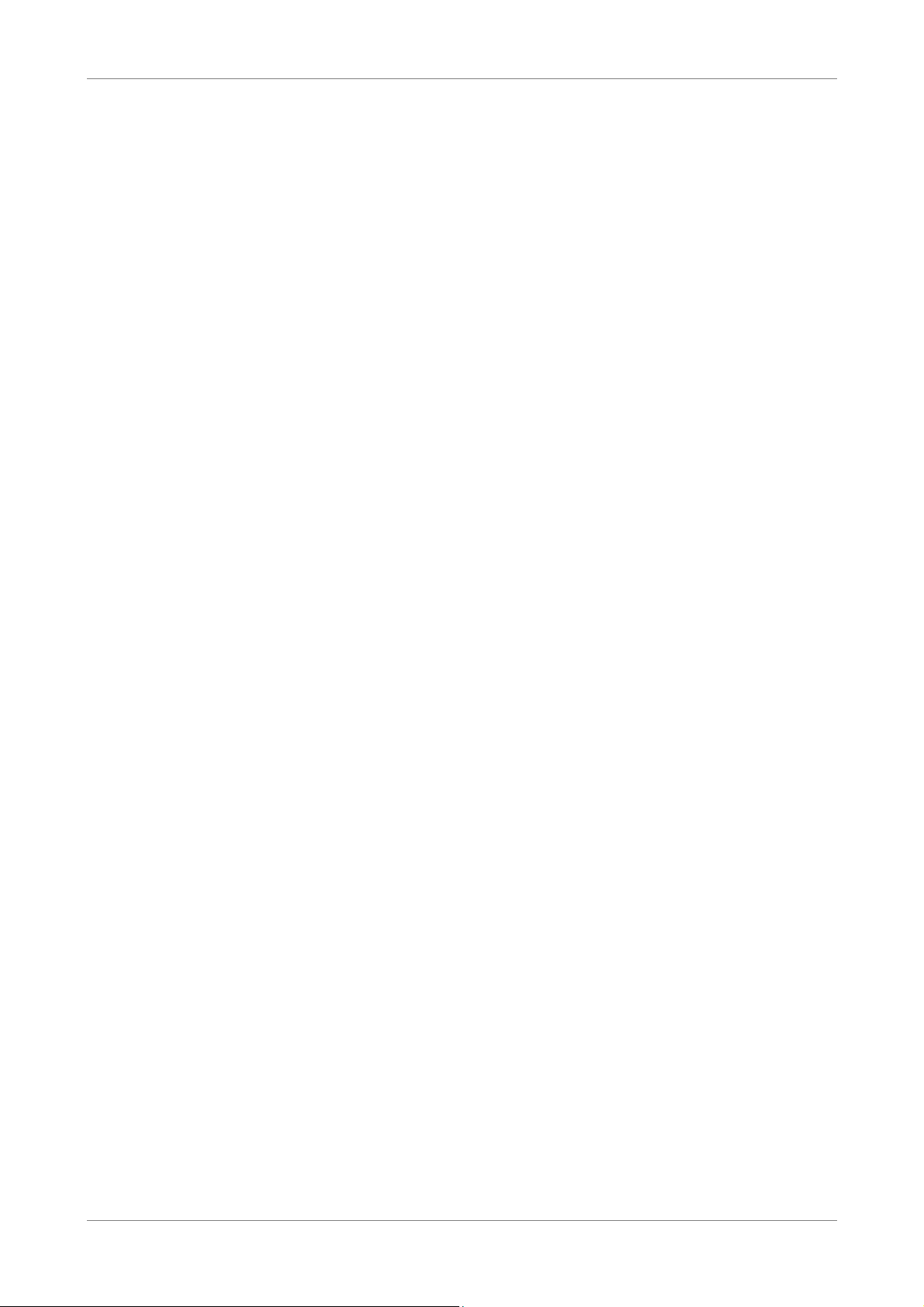
Log In to the Modem Router
a. Enter desired Profile Name.
b. Enter the Virtual Path Identifier (VPI) and Virtual Channel Identifier (VCI).
c. Select an Encapsulation mode: LLC, VCMUX.
d. Select the ATMQoS option.
e. Enter a Peak Cell Rate.
f. Enable or disable Default VLAN and PPPoE PassThrough.
g. Click Next to continue.
5. The displayed screen varies depending on the network protocol you selected
on step 2. Obtain the required information from your ISP.
The following is a PPPoE example.
a. On State of Connection, select Enable.
b. Select an IP Protocol Version.
c. Select the
d. Enter the connection Name, User Name, and User Password. Re-type the
password in the Confirm Password field.
e. Select whether to enable or disable features such as NAT (Network Address
Translation), DNS (Domain Name System), and DNS Override.
f. Leave the remaining fields to their default settings.
g. Click Next to continue.
Wireless ADSL2+ Gateway 18
Page 19
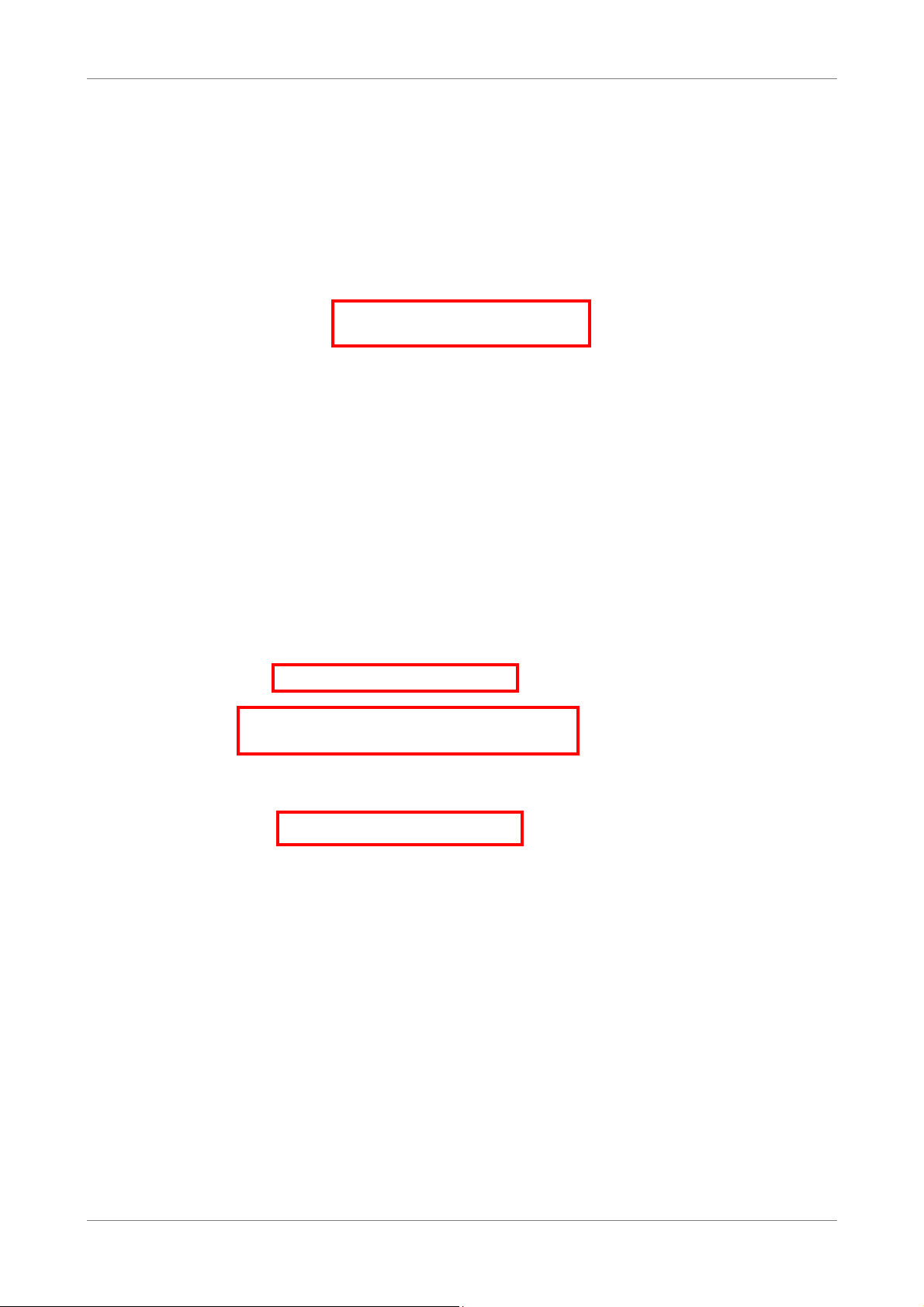
Log In to the Modem Router
6. Select whether to enable or disable wireless connection. From this point, you
can also change the SSID with a name that you can easily remember. Click Next
to continue.
7. Select the Security Mode, Authentication Type, and Encryption, and enter a
passphrase. Click Next to continue.
The screen below varies depending on the security mode you selected, below is
an example of a WPA security screen.
8. When prompted to reboot, click OK.
Wireless ADSL2+ Gateway 19
Page 20
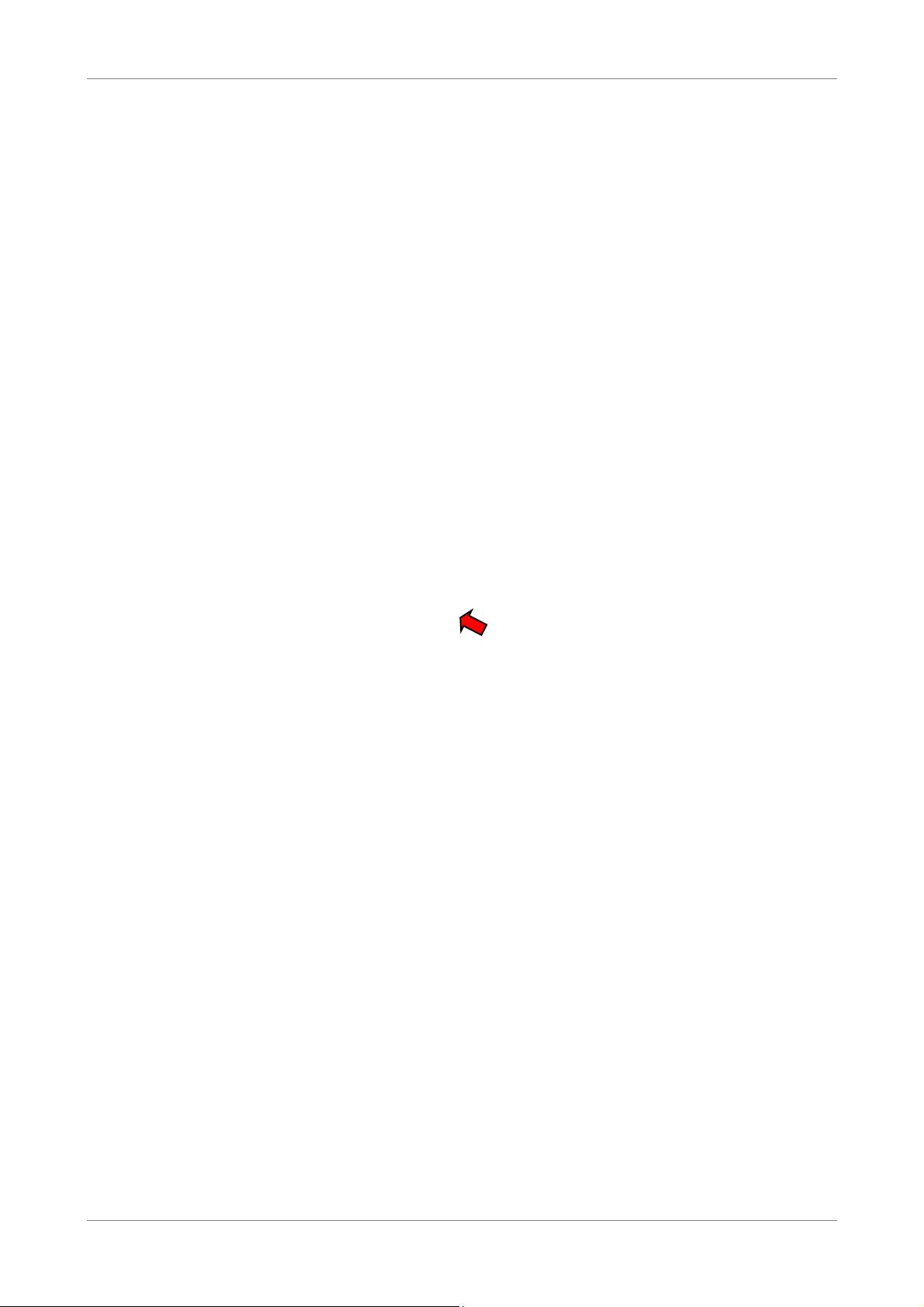
Log In to the Modem Router
9. To reboot the Wireless Gateway, click Reboot.
4.2 Menu
Use the main menu, located on the left panel of the screen, to manually configure
your Wireless Gateway. Click a menu item, then a submenu to display the page on
the screen.
For submenus with more options, move the mouse cursor over the submenu to view
the options.
Wireless ADSL2+ Gateway 20
Page 21

Setup
Chapter 5: Setup
The Setup menu allows you to configure the Internet connection of your Wireless
Gateway manually.
5.1 Internet Setup
The Internet Setup page is divided into
three sections: Internet Connection
Settings, Internet Settings, and Protocol.
To access the Internet Setup page, click
SETUP > Internet Setup.
5.1.1 Internet Connection Settings
This setting configures the Wireless
Gateway to your Internet connection. The
required settings should be obtained from
your ISP.
Profile Name — Enter desired profile name.
Internet Connection — Select the
Permanent Virtual Circuit (PVC). The
Wireless Gateway supports up to 8 PVCs.
Enable — Select whether to enable or
disable this Internet connection.
Enable AutoPVC — Select whether to
automatically enable this Internet
connection whenever needed.
VPI — Enter the Virtual Path Identifier (VPI) provided by your ISP. The default VPI is 0.
VCI — Enter the Virtual Channel Identifier (VCI)) setting provided by your ISP. The
default VCI is 33.
Encapsulation — Select LLC (Logical Link Control) or VCMUX (Virtual Circuit
Multiplexing), according to your ISP.
ATMQoS — Select the type of ATM Queue of Service (ATMQoS) specified by your ISP.
Options are: UBR (Unspecified Bit Rate), CBR (Constant Bit Rate), VBR-nrt (Variable Bit
Rate non-real-time), and VBR+rt (Variable Bit Rate real-time).
Peak Cell Rate — This is the maximum rate of cells that you can send. If provided by
your ISP, enter the rate in the field. Otherwise, leave this field to its default setting.
Wireless ADSL2+ Gateway 21
Page 22
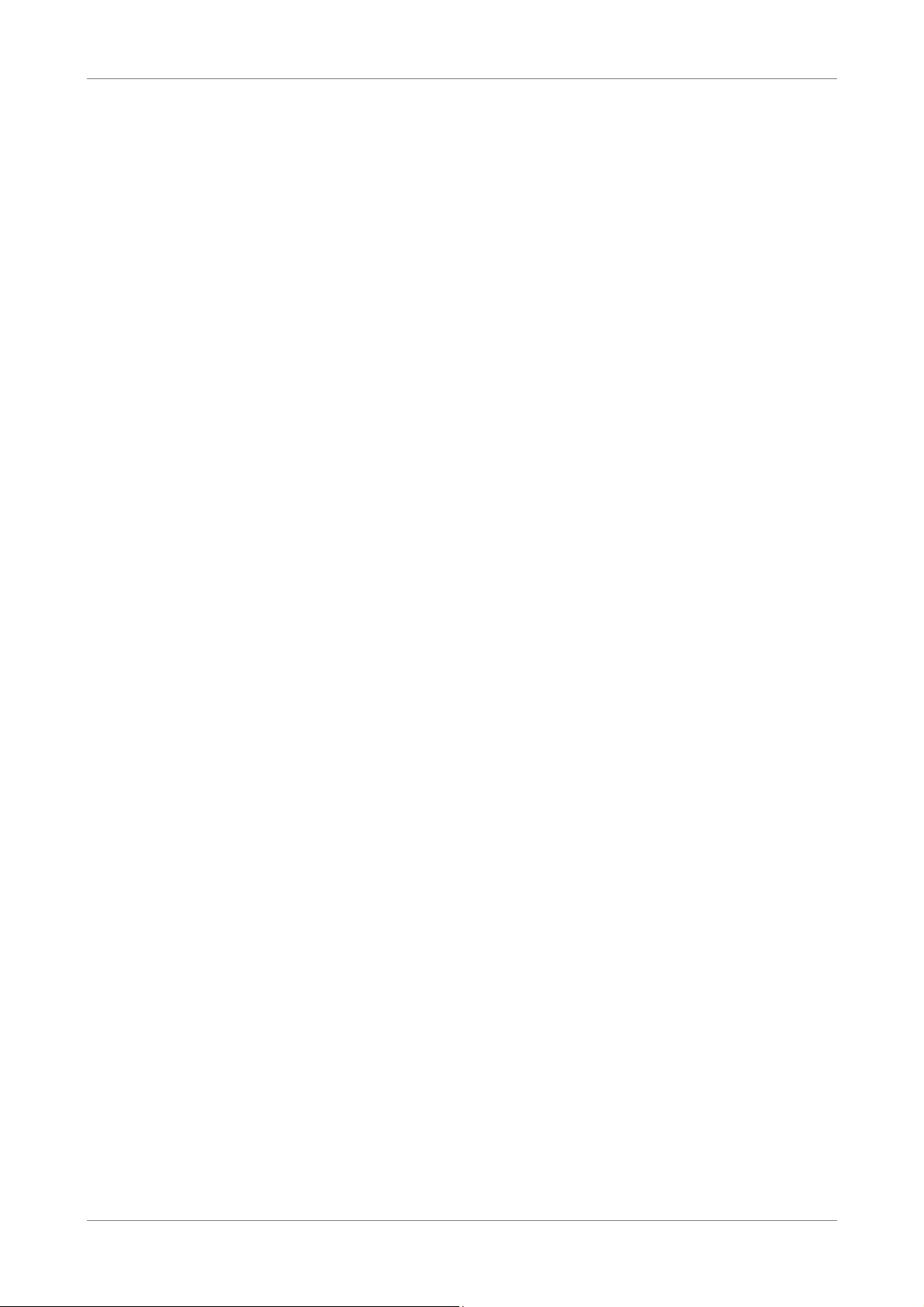
Setup
Enable Default Vlan — Select whether to enable or disable VLAN tagging.
PPPoE PassThrough — Select whether to enable or disable PPPoE passthrough.
5.1.2 Internet Settings
DSL lines use different network protocols to establish Internet connection. Ask your
ISP and select the protocol used by your DSL line, options are:
• PPPoE (RFC-2516 PPP over Ethernet)
• PPPoA (RFC-2364 PPP over ATM)
• IPoA (RFC-1483 Routed)
• Dynamic IP Address (IPoEoA/MER (MAC Encapsulated Routed) with DHCP)
• Static IP Address
• Bridge Mode (RFC-1483 Bridged)
• CIP (RFC-1577 Classic IP/ARP over ATM)
5.1.3 Protocol
This section varies depending on the selected network protocol.
PPPoE (RFC-2516 PPP over Ethernet)
If you select PPPoE (Point-to-Point Protocol over Ethernet), the screen below is
displayed.
Wireless ADSL2+ Gateway 22
Page 23
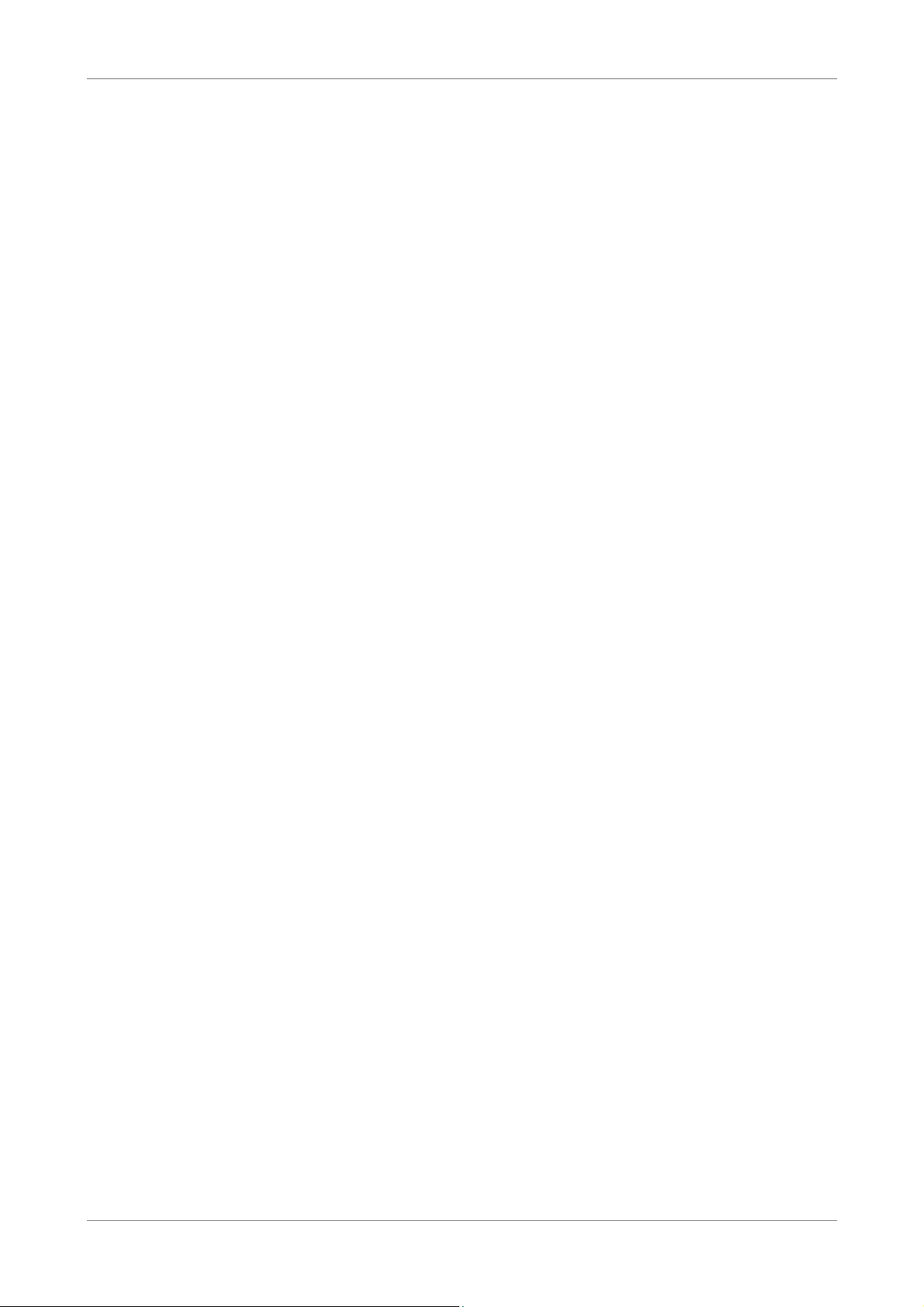
Setup
State of Connection — Select whether to enable or disable this connection.
IP Protocol Version — Select the type of IP protocol to use with this connection:
• IPv4 only: Select to use IPv4 protocol.
• IPv4/v6 both: Select to use this connection in both IPv4 and IPv6 protocols.
• IPv6 only: Select to use IPv6 protocol.
IPMode of Connection — Select the connection mode, options are:
• Dynamic: Select Dynamic if the IP address can be automatically obtained
from your ISP.
• Static: Select Static if you are required to use a permanent IP address to
connect to the Internet. You must enter the IP Address and Subnet Mask
provided by your ISP.
Name — Enter your desired connection name.
NAT — Select whether to enable or disable NAT (Network Address Translation).
Enable this setting to share one WAN IP address with multiple computers on your
network.
User Name — Enter the user name provided by your ISP.
User Password — Enter the password provided by your ISP. Re-enter the password in
the Confirm Password field.
Max MRU — This is the maximum rate of cells that you can receive. If provided by
your ISP, enter the rate in the field. Otherwise, leave this field to its default setting.
DNS Enabled — Select whether to enable or disable DNS (Domain Name System).
DNS Override Allowed — Select whether to enable or disable DNS override.
DNS Server 1 and DNS Server 2 — If provided by your ISP, enter the DNS server.
Otherwise, leave these fields blank.
PPPoE Service Name — Enter a PPPoE service name.
MAC Address — Displays the cloned MAC address. Click the Clone Mac button to
clone the MAC address of your computer.
PPPoE AC Name — Enter the PPPoE account name provided by your ISP.
Connection Trigger — You can configure how you want your Wireless Gateway to
connect and terminate the Internet connection. Options are:
• OnDemand: Enables the Wireless Gateway to cut off the Internet
connection after being idle for a specified period of time. The Wireless
Gateway automatically re-establishes the connection when you try to access
the Internet again. On the Idle Disconnect Time field, enter the number of
seconds that you want to elapse before your Wireless Gateway terminates
the Internet connection.
• AlwaysOn: Enables the Wireless Gateway to be connected to the Internet at
all times. If you are disconnected, the Wireless Gateway will automatically
re-establish the connection.
• Manual: With this setting, you have to enter the user name and password
to establish the Internet connection.
Wireless ADSL2+ Gateway 23
Page 24
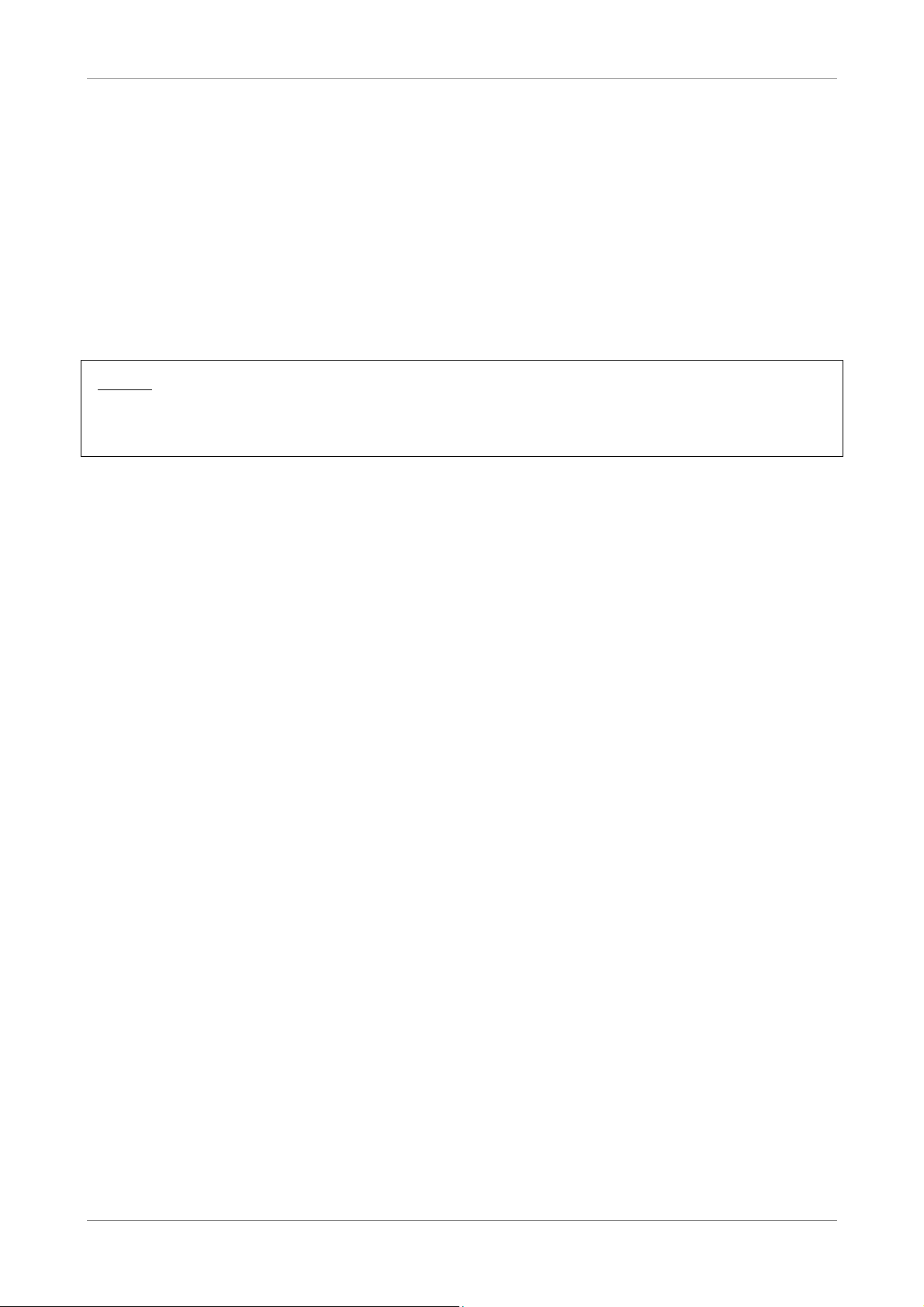
Setup
LCP Interval — Enter the number of seconds that you want to be the interval in
sending LCP (Link Control Protocol) packets.
As system default route — Check this box to set the current setting as the default
route.
ICMP Reply Enable — Check this box to enable ICMP (Internet Control Message
Protocol) messages to be sent back to the host that sent the message.
Proxy ARP Enable — Check this box to enable proxy ARP function.
Click the Apply button to save your changes or click the Cancel button to discard your
changes.
NOTE:
If the IPv6 protocol is selected, the web utility may prompt for you to configure the
IPv6 connection settings. See “IPv6 WAN” on page 48.
PPPoA (RFC-2364 PPP over ATM)
If you select PPPoA (Point-to-Point Protocol over ATM), the screen below is displayed.
State of Connection — Select whether to enable or disable this connection.
IP Protocol Version — Select the type of IP protocol to use with this connection:
• IPv4 only: Select to use IPv4 protocol.
• IPv4/v6 both: Select to use this connection in both IPv4 and IPv6 protocols.
• IPv6 only: Select to use IPv6 protocol.
Wireless ADSL2+ Gateway 24
Page 25
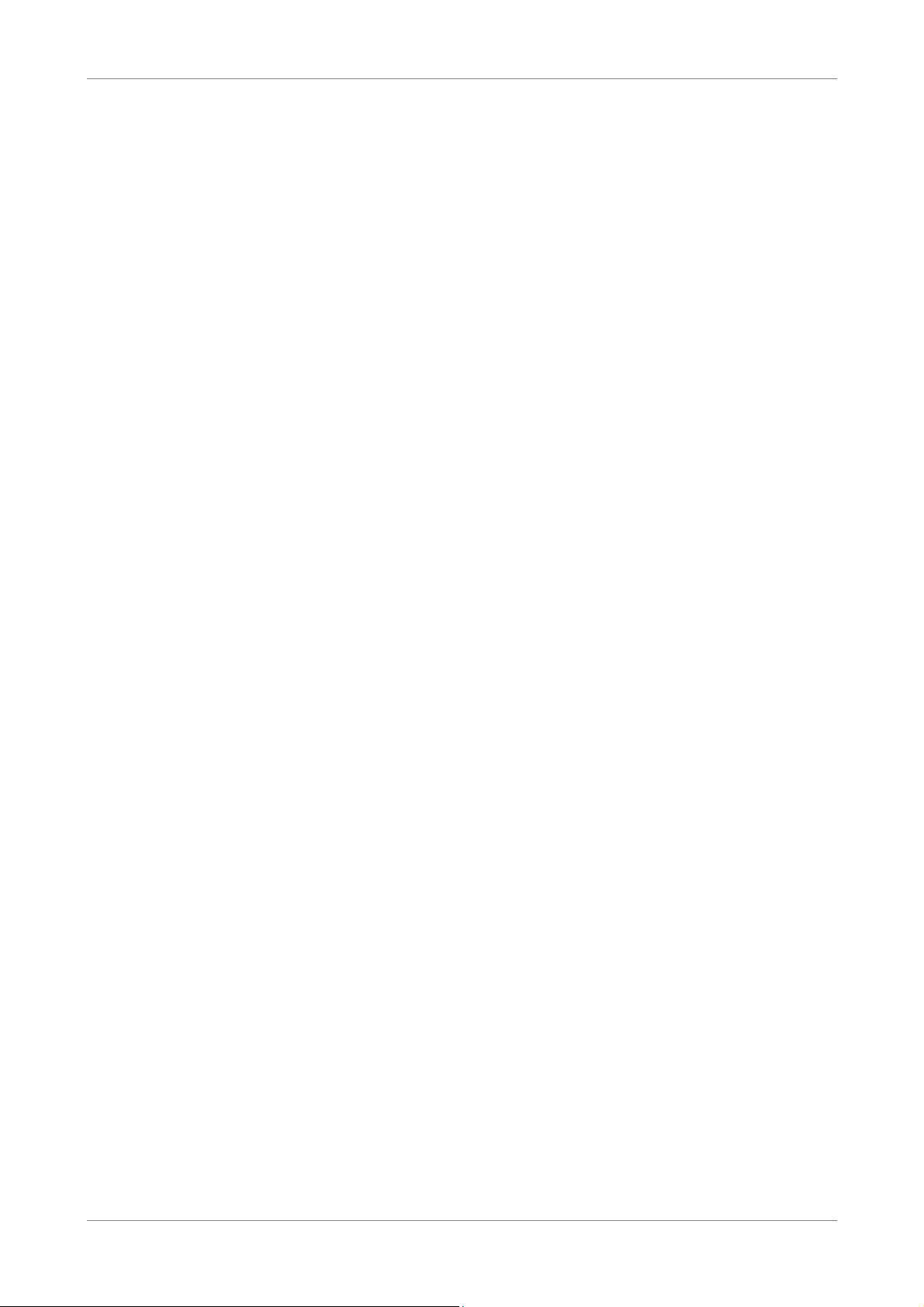
Setup
IPMode of Connection — Select the connection mode, options are:
• Dynamic: Select Dynamic if the IP address can be automatically obtained
from your ISP.
• Static: Select Static if you are required to use a permanent IP address to
connect to the Internet. You must enter the IP Address and Subnet Mask
provided by your ISP.
Name — Enter your desired connection name.
NAT — Select whether to enable or disable NAT (Network Address Translation).
Enable this setting to share one WAN IP address with multiple computers on your
network.
User Name — Enter the user name provided by your ISP.
User Password — Enter the password provided by your ISP. Re-enter the password in
the Confirm Password field.
Max MRU — This is the maximum rate of cells that you can receive. If provided by
your ISP, enter the rate in the field. Otherwise, leave this field to its default setting.
DNS Enabled — Select whether to enable or disable DNS (Domain Name System).
DNS Override Allowed — Select whether to enable or disable DNS override.
DNS Server 1 and DNS Server 2 — If provided by your ISP, enter the DNS server.
Otherwise, leave these fields blank.
Connection Trigger — You can configure how you want your Wireless Gateway to
connect and terminate the Internet connection. Options are:
• OnDemand: Enables the Wireless Gateway to cut off the Internet
connection after being idle for a specified period of time. The Wireless
Gateway automatically re-establishes the connection when you try to access
the Internet again. On the Idle Disconnect Time field, enter the number of
seconds that you want to elapse before your Wireless Gateway terminates
the Internet connection.
• AlwaysOn: Enables the Wireless Gateway to be connected to the Internet at
all times. If you are disconnected, the Wireless Gateway will automatically
re-establish the connection.
• Manual: With this setting, you have to manually restore the connection if
you are disconnected.
LCP Interval — Enter the number of seconds that you want to be the interval in
sending LCP (Link Control Protocol) packets.
As system default route — Check this box to set the current setting as the default
route.
ICMP Reply Enable — Check this box to enable ICMP (Internet Control Message
Protocol) messages to be sent back to the host that sent the message.
Proxy ARP Enable — Check this box to enable proxy ARP function.
Click the Apply button to save your changes or click the Cancel button to discard your
changes.
Wireless ADSL2+ Gateway 25
Page 26
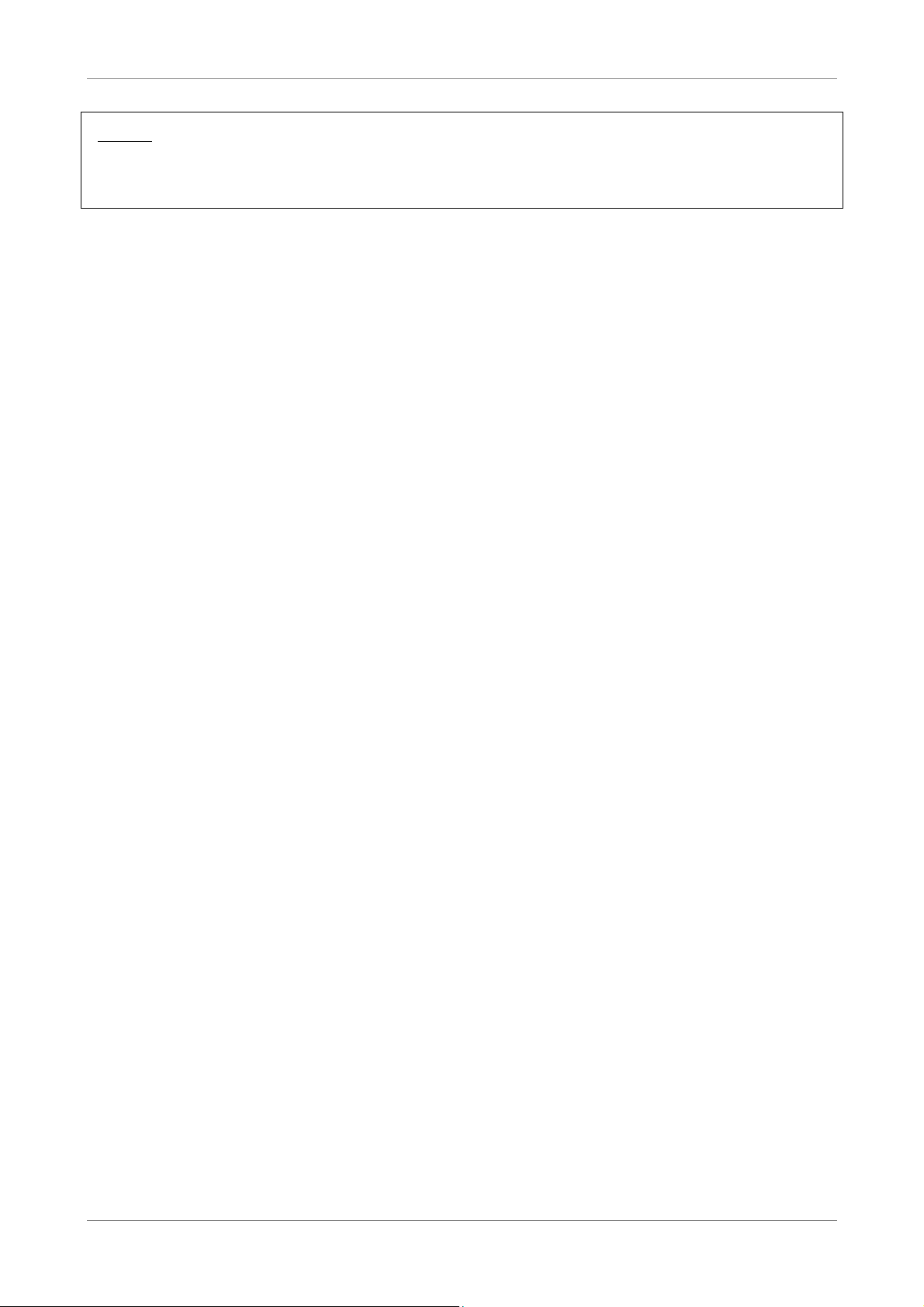
Setup
NOTE:
If the IPv6 protocol is selected, the web utility may prompt for you to configure the
IPv6 connection settings. See “IPv6 WAN” on page 48.
IPoA (RFC-1483 Routed)
If you select IPoA (IP over ATM), the screen below is displayed.
State of Connection — Select whether to enable or disable this connection.
IP Protocol Version — Select the type of IP protocol to use with this connection:
• IPv4 only: Select to use IPv4 protocol.
• IPv4/v6 both: Select to use this connection in both IPv4 and IPv6 protocols.
• IPv6 only: Select to use IPv6 protocol.
Name — Enter your desired connection name.
NAT — Select whether to enable or disable NAT (Network Address Translation).
Enable this setting to share one WAN IP address with multiple computers on your
network.
External IP Address — Enter the IP address provided by your ISP.
Subnet Mask — Enter the subnet mask provided by your ISP.
Default Gateway — Enter the default gateway provided by your ISP.
DNS Enabled — Select whether to enable or disable DNS (Domain Name System).
DNS Override Allowed — Select whether to enable or disable DNS override.
DNS Server 1 and DNS Server 2 — If provided by your ISP, enter the DNS server.
Otherwise, leave these fields blank.
As system default route — Check this box to set the current setting as the default
route.
Wireless ADSL2+ Gateway 26
Page 27
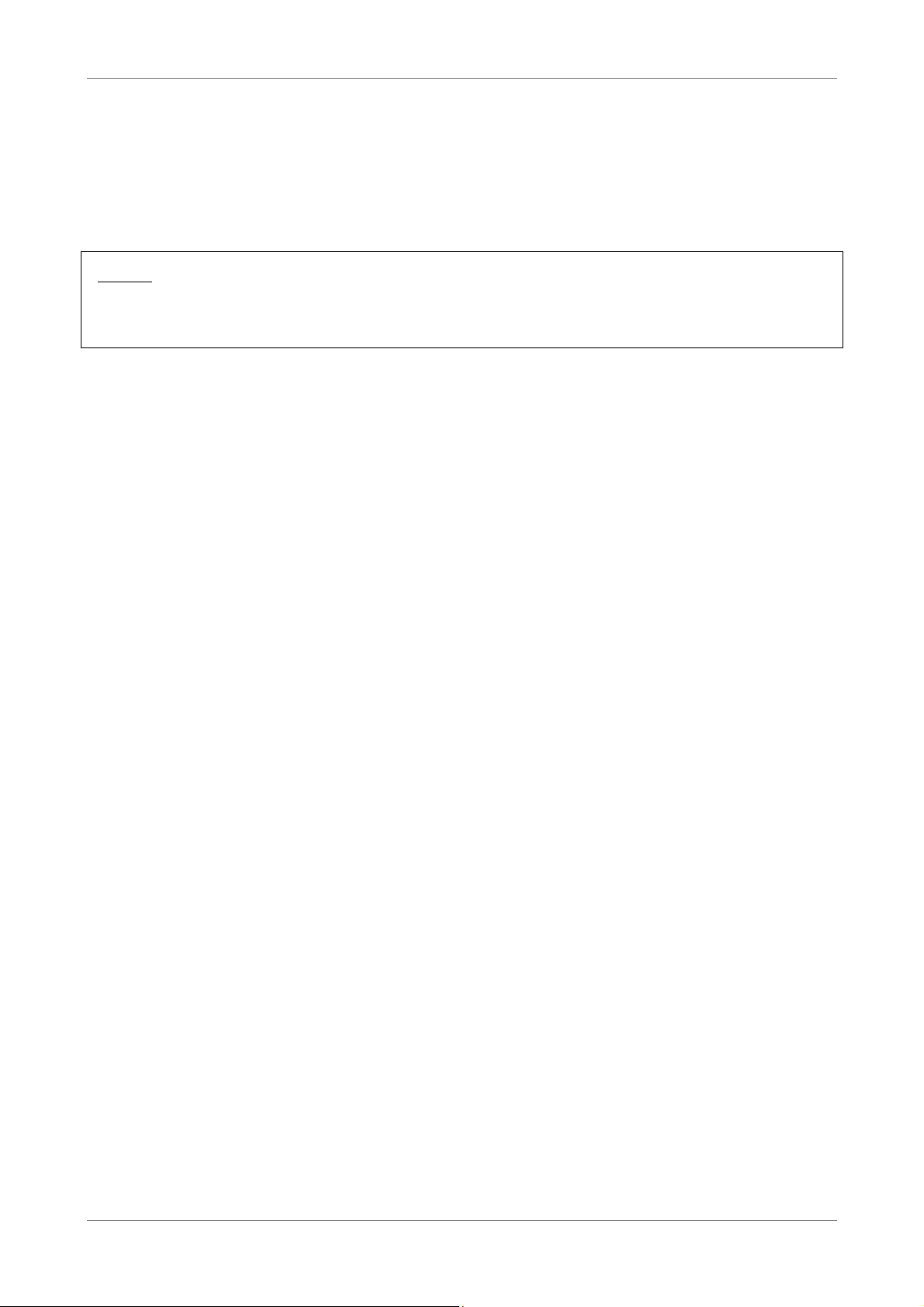
Setup
ICMP Reply Enable — Check this box to enable ICMP (Internet Control Message
Protocol) messages to be sent back to the host that sent the message.
Proxy ARP Enable — Check this box to enable proxy ARP function.
Click the Apply button to save your changes or click the Cancel button to discard your
changes.
NOTE:
If the IPv6 protocol is selected, the web utility may prompt for you to configure the
IPv6 connection settings. See “IPv6 WAN” on page 48.
Dynamic IP Address
If you select Dynamic IP Address (IPoEoA/MER (MAC Encapsulated Routed) with
DHCP), the screen below is displayed.
State of Connection — Select whether to enable or disable this connection.
IP Protocol Version — Select the type of IP protocol to use with this connection:
• IPv4 only: Select to use IPv4 protocol.
• IPv4/v6 both: Select to use this connection in both IPv4 and IPv6 protocols.
• IPv6 only: Select to use IPv6 protocol.
Name — Enter your desired connection name.
NAT — Select whether to enable or disable NAT (Network Address Translation).
Enable this setting to share one WAN IP address with multiple computers on your
network.
DNS Enabled — Select whether to enable or disable DNS (Domain Name System).
DNS Override Allowed — Select whether to enable or disable DNS override.
Wireless ADSL2+ Gateway 27
Page 28
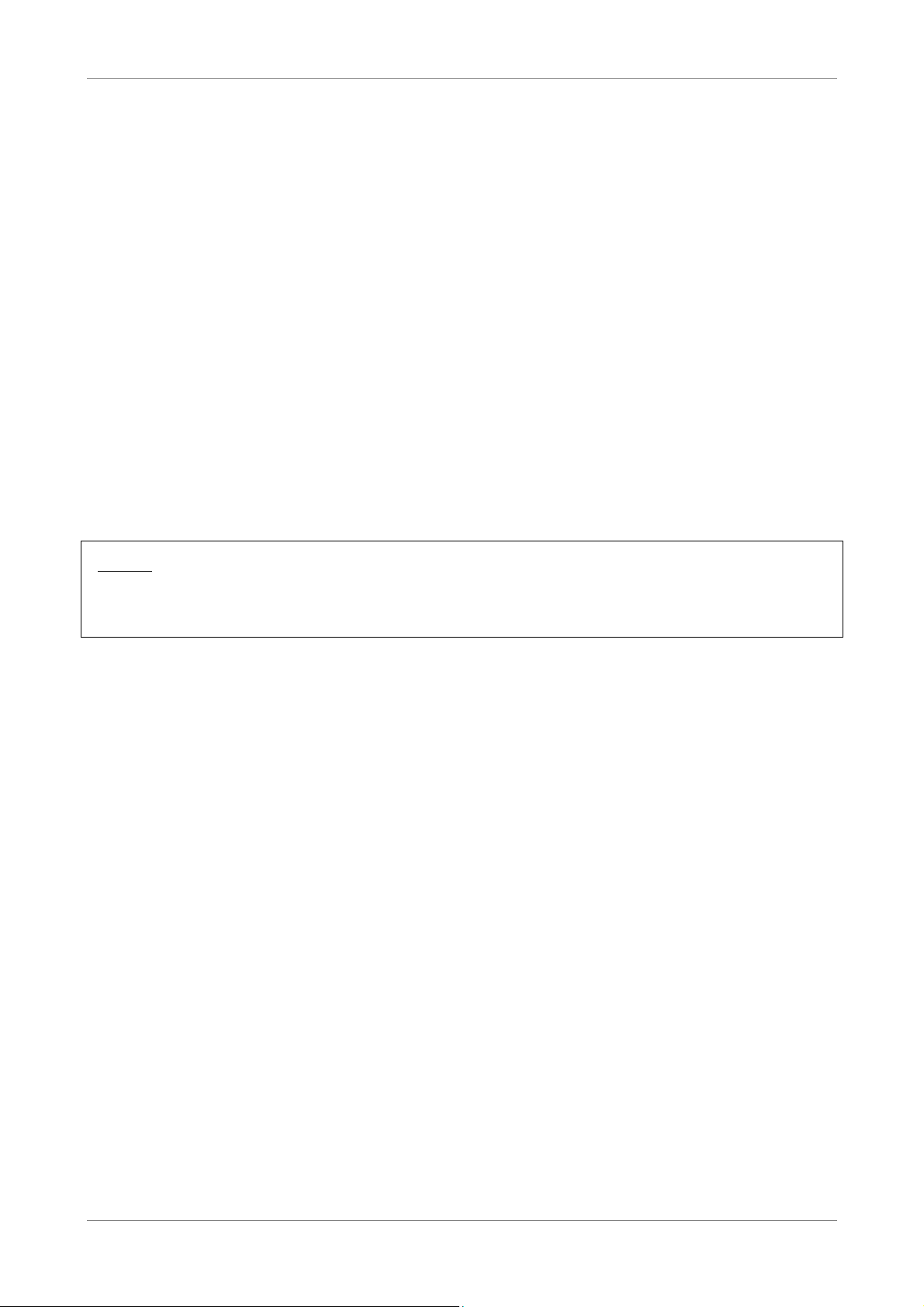
Setup
DNS Server 1 and DNS Server 2 — If provided by your ISP, enter the DNS server.
Otherwise, leave these fields blank.
MAC Address — Displays the cloned MAC address. Click the Clone Mac button to
clone the MAC address of your computer.
Option 125 — Select whether to enable or disable Option 125.
Option 60 Vendor ID — Enter option 60 vendor ID.
Option 61 IAID — Enter option 61 IAID.
Option 61 DUID — Enter option 61 DUID.
As system default route — Check this box to set the current setting as the default
route.
ICMP Reply Enable — Check this box to enable ICMP (Internet Control Message
Protocol) messages to be sent back to the host that sent the message.
Proxy ARP Enable — Check this box to enable proxy ARP function.
Click the Apply button to save your changes or click the Cancel button to discard your
changes.
NOTE:
If the IPv6 protocol is selected, the web utility may prompt for you to configure the
IPv6 connection settings. See “IPv6 WAN” on page 48.
Static IP Address
If you select Static IP Address, the screen below is displayed.
State of Connection — Select whether to enable or disable this connection.
IP Protocol Version — Select the type of IP protocol to use with this connection:
• IPv4 only: Select to use IPv4 protocol.
Wireless ADSL2+ Gateway 28
Page 29
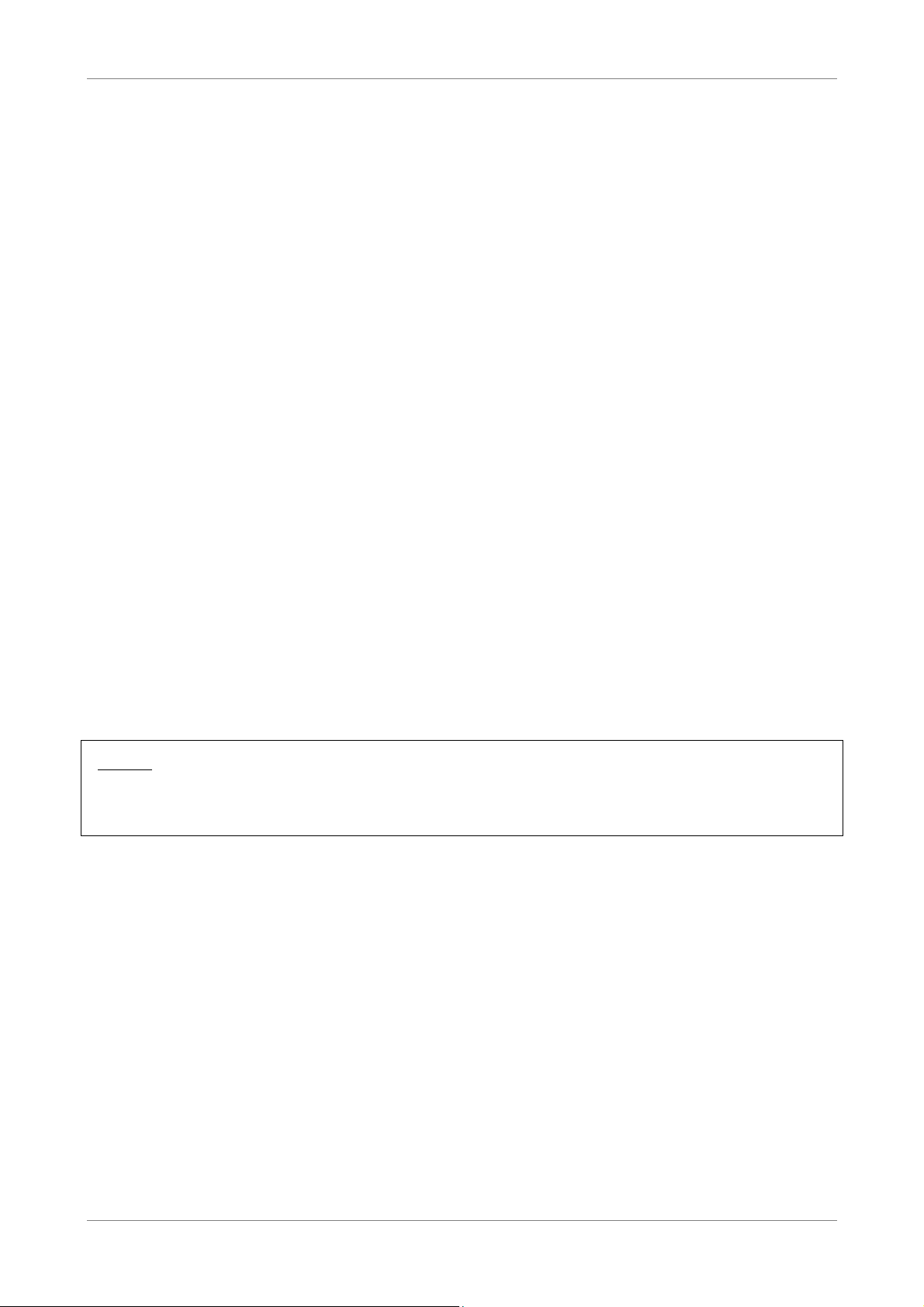
Setup
IPv4/v6 both: Select to use this connection in both IPv4 and IPv6 protocols.
•
• IPv6 only: Select to use IPv6 protocol.
Name — Enter your desired connection name.
NAT — Select whether to enable or disable NAT (Network Address Translation).
Enable this setting to share one WAN IP address with multiple computers on your
network.
External IP Address — Enter the IP address provided by your ISP.
Subnet Mask — Enter the subnet mask provided by your ISP.
Default Gateway — Enter the default gateway provided by your ISP.
DNS Enabled — Select whether to enable or disable DNS (Domain Name System).
DNS Override Allowed — Select whether to enable or disable DNS override.
DNS Server 1 and DNS Server 2 — If provided by your ISP, enter the DNS server.
Otherwise, leave these fields blank.
MAC Address — Displays the cloned MAC address. Click the Clone Mac button to
clone the MAC address of your computer.
As system default route — Check this box to set the current setting as the default
route.
ICMP Reply Enable — Check this box to enable ICMP (Internet Control Message
Protocol) messages to be sent back to the host that sent the message.
Proxy ARP Enable — Check this box to enable proxy ARP function.
Click the Apply button to save your changes or click the Cancel button to discard your
changes.
NOTE:
If the IPv6 protocol is selected, the web utility may prompt for you to configure the
IPv6 connection settings. See “IPv6 WAN” on page 48.
Bridge Mode
If you select Bridge mode (RFC-1483 Bridged), the screen below is displayed.
State of Connection — Select whether to enable or disable this connection.
IP Protocol Version — Select the type of IP protocol to use with this connection:
• IPv4 only: Select to use IPv4 protocol.
• IPv4/v6 both: Select to use this connection in both IPv4 and IPv6 protocols.
• IPv6 only: Select to use IPv6 protocol.
Wireless ADSL2+ Gateway 29
Page 30
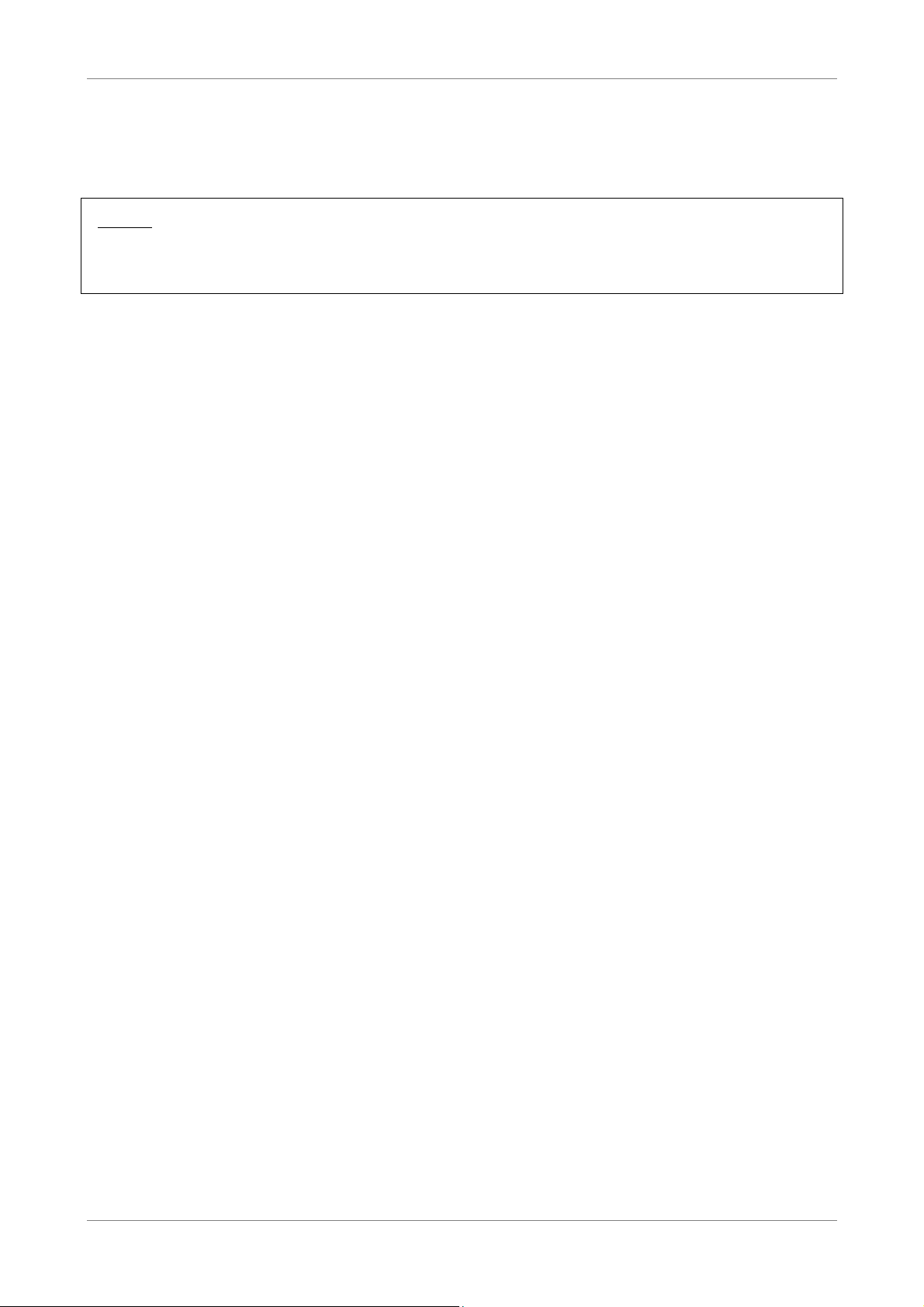
Setup
Name — Enter your desired connection name.
Click the Apply button to save your changes or click the Cancel button to discard your
changes.
NOTE:
If the IPv6 protocol is selected, the web utility may prompt for you to configure the
IPv6 connection settings. See “IPv6 WAN” on page 48.
CIP (RFC-1577)
If you select CIP (RFC-1577 Classic RP/ARP over ATM), the screen below is displayed.
State of Connection — Select whether to enable or disable this connection.
IP Protocol Version — Select the type of IP protocol to use with this connection:
• IPv4 only: Select to use IPv4 protocol.
• IPv4/v6 both: Select to use this connection in both IPv4 and IPv6 protocols.
• IPv6 only: Select to use IPv6 protocol.
Name — Enter your desired connection name.
NAT — Select whether to enable or disable NAT (Network Address Translation).
Enable this setting to share one WAN IP address with multiple computers on your
network.
External IP Address — Enter the IP address provided by your ISP.
Subnet Mask — Enter the subnet mask provided by your ISP.
Default Gateway — Enter the default gateway provided by your ISP.
DNS Enabled — Select whether to enable or disable DNS (Domain Name System).
DNS Override Allowed — Select whether to enable or disable DNS override.
Wireless ADSL2+ Gateway 30
Page 31
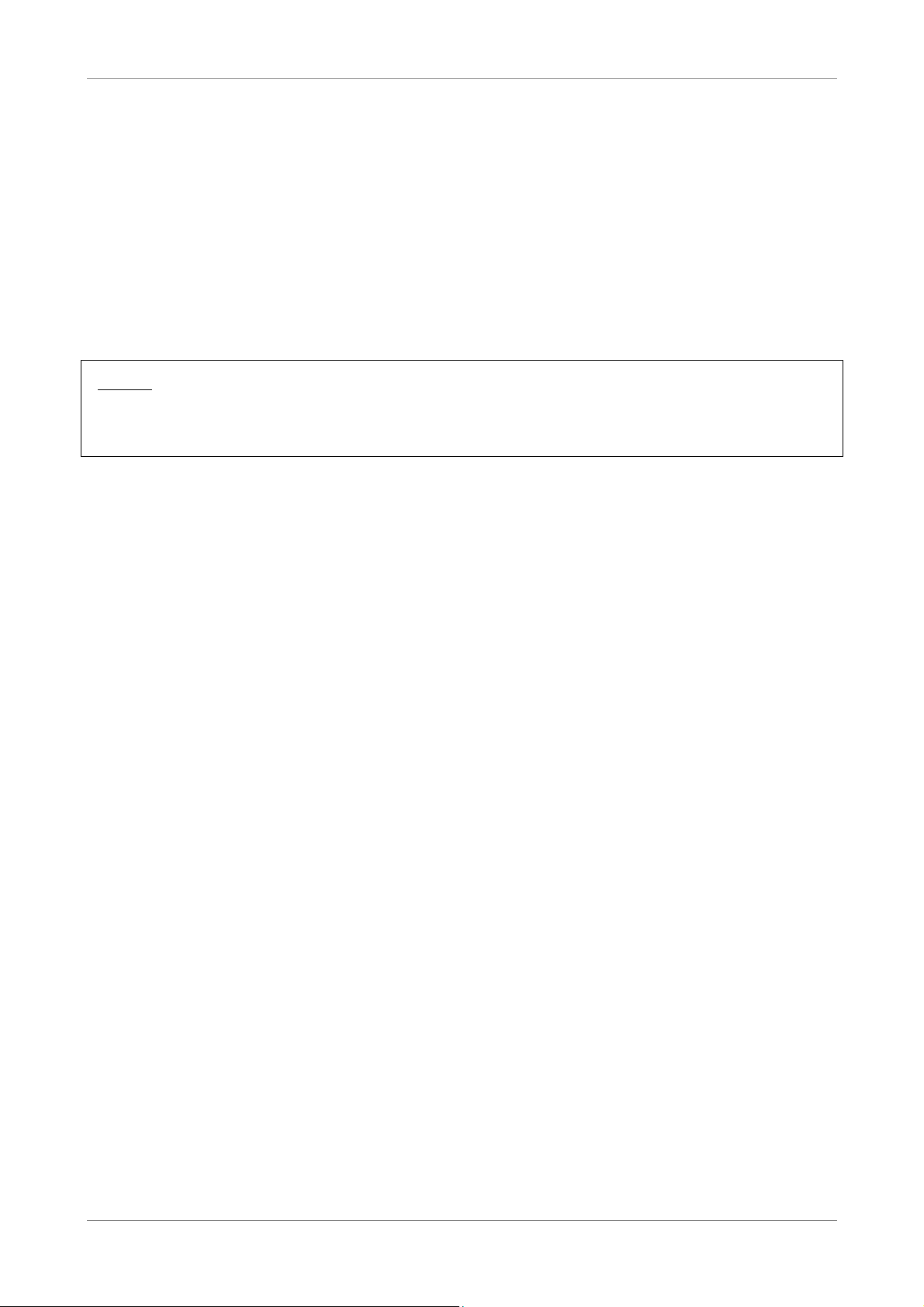
Setup
DNS Server 1 and DNS Server 2 — If provided by your ISP, enter the DNS server.
Otherwise, leave these fields blank.
As system default route — Check this box to set the current setting as the default
route.
ICMP Reply Enable — Check this box to enable ICMP (Internet Control Message
Protocol) messages to be sent back to the host that sent the message.
Proxy ARP Enable — Check this box to enable proxy ARP function.
Click the Apply button to save your changes or click the Cancel button to discard your
changes.
NOTE:
If the IPv6 protocol is selected, the web utility may prompt for you to configure the
IPv6 connection settings. See “IPv6 WAN” on page 48.
5.2 Wireless Settings
The Wireless Settings page allows you to enable and configure wireless connections.
5.2.1 Basic Setting
The Basic Settings page allows you to enable the wireless function of your Wireless
Gateway and set its SSID.
To access the Basics Settings page, click SETUP > Wireless Settings > Basic Setting or
click the Wireless Setting button.
Device — Check this box to enable the wireless function of your Wireless Gateway.
SSID – Enter the service set identifier (SSID) or the name of your wireless network.
The SSID is case-sensitive and must not exceed 32 alphanumeric characters.
BSSID — (Basic Service Set Identifier) Displays the MAC address of your Wireless
Gateway.
Wireless ADSL2+ Gateway 31
Page 32

Setup
Wireless Channel — Select the appropriate channel that corresponds to your network
settings. You should assign different channels for each access point to avoid signal
interference.
TIP:
Select Auto for Wireless Channel to allow your Wireless Gateway to select the best
possible channel for your wireless network.
Wireless Mode — Select the wireless mode to limit the type of wireless devices that
can connect to the network. Options are:
• 802.11b only: Only 802.11b wireless devices can connect to the network.
• 802.11g + 802.11b: Only 802.11g and 802.11b wireless devices can connect
to the network.
• 802.11g only: Only 802.11g wireless devices can connect to the network.
• 802.11n + 802.11g + 802.11b: All 802.11n, 802.11g, and 802.11b wireless
devices can connect to the network.
• 802.11n only: Only 802.11n wireless devices can connect to the network.
5.2.2 Security Setting
It is strongly recommended to enable the security settings to secure your network
from unauthorized access. Use the Security Setting page to configure the type of
security and encryption of your wireless network.
To access the Security Setting page, click SETUP > Wireless Settings > Security Setting
or click the Security Setting button.
Name (SSID) — Select the wireless network that you want to configure. Aside from
the main SSID, there are four virtual access points (VAP) that you can set the security
separately (see “MBSSID Settings” on page 43).
Wireless ADSL2+ Gateway 32
Page 33

Setup
Security Mode — Select the security and the encryption type to use. Select None if
you do not want to use any security mode.
WEP
WEP (Wired Equivalent Privacy) is the basic security method. With WEP security, all
wireless devices must enter the same key to connect to the network.
Authentication Type — Select an authentication type. Options are:
• Auto: Select Auto if you are unsure which authentication is suitable for
your wireless devices.
• Open System — Open System allows public access to the Wireless Gateway
via wireless communications.
• Shared Key — Requires users to enter the same WEP key to exchange data
with other wireless devices.
Encryption Strength — Select 64bit to enter or generate a 10-character key or select
128bit to enter or generate a 26-character key.
Key Format — Select HEX to generate hexadecimal characters only or ASCII to
generate ASCII characters.
Passphrase — Enter a passphrase, then click the Generate button to automatically
generate WEP keys.
Key 1, 2, 3, 4 — When you enter a passphrase and click the Generate button, these
fields display the auto-generated keys. Otherwise, enter the WEP key(s) manually.
Click the Apply button to save your changes or click the Cancel button to discard your
changes.
Wireless ADSL2+ Gateway 33
Page 34

Setup
WPA / WPA2
Select WPA (Wi-Fi Protected Access) or WPA2 for better encryption.
Authentication Type — Select an authentication type. Options are:
• PSK: Select to use a passphrase for authentication.
If you select PSK, enter a passphrase in the Confirmed Passphrase field.
• EAP — Select to use Extensible Authentication Protocol (EAP). This should
only be used when a Radius server is connected to your Wireless Gateway.
If you select EAP, enter the following information:
• Radius Server IP: The IP address of the authentication server.
• Radius Server Port: The port number used to connect to the
authentication server.
• Radius Server Key: Enter the passphrase that matches the authentication
server.
Encryption Type — Select an encryption protocol:
• TKIP: Select to use the Temporal Key Integrity Protocol (TKIP).
• AES: Select to use Advanced Encryption Standard (AES).
• TKIP and AES: Select if you are unsure which protocol to use.
Group Rekey Time — Enter the number of seconds to elapse until the Wireless
Gateway prompts for the key again.
Confirmed Passphrase — Enter the desired passphrase.
Click the Apply button to save your changes or click the Cancel button to discard your
changes.
Wireless ADSL2+ Gateway 34
Page 35

Setup
WPA/WPA2+TKIP/AES
Select this security mode if you are unsure which mode is suitable for your wireless
devices.
Authentication Type — Select an authentication type. Options are:
• PSK: Select to use a passphrase for authentication.
If you select PSK, enter a passphrase in the Confirmed Passphrase field.
• EAP: Select to use Extensible Authentication Protocol (EAP). This should
only be used when a Radius server is connected to your Wireless Gateway.
If you select EAP, enter the following information:
• Radius Server IP: The IP address of the authentication server.
• Radius Server Port: The port number used to connect to the
authentication server.
• Radius Server Key: Enter the passphrase that matches the authentication
server.
Encryption Type — TKIP and AES is automatically selected.
Group Rekey Time — Enter the number of seconds to elapse until the Wireless
Gateway requires the wireless devices to re-authenticate.
Confirmed Passphrase — Enter the desired passphrase.
Click the Apply button to save your changes or click the Cancel button to discard your
changes.
Wireless ADSL2+ Gateway 35
Page 36

Setup
5.3 Local Network
To access the Local Network page, click SETUP > Local Network.
5.3.1 LAN
This section contains the local settings of your network. These settings are private to
your internal network and cannot be seen on the Internet. It is recommended to
keep the default values.
IP Address — The default value is 192.168.1.1.
Subnet Mask — The default value is 255.255.255.0.
Local Domain Name — Enter a name to refer to the group of devices that will be
assigned addresses from this pool.
DNS Relay — Select whether to enable or disable the DNS relay function. Check this
box to request automatic assignment of a DNS, then enter the Primary DNS Server
and the Secondary DNS Server in the DHCP Setting screen below.
5.3.2 DHCP Setting
This section allows you to configure your Wireless Gateway to use the Dynamic Host
Configuration Protocol (DHCP). You can set your Wireless Gateway as a DHCP server
or a DHCP relay agent of your network.
Wireless ADSL2+ Gateway 36
Page 37

Setup
The information required on the DHCP Setting screen vary depending on the selected
DHCP option.
DHCP Option — Select the DHCP mode of your Wireless Gateway. Options are:
• Disabled: Select this setting if there is already a DHCP server on your
network and all devices on your network use static IP addresses.
• DHCP Server: By default, your Wireless Gateway is set as a DHCP server. See
more details below.
• DHCP Relay: Select this setting to set your Wireless Gateway as a DHCP
Relay agent. See description on the next page.
NOTE:
If you want to set your Wireless Gateway as a DHCP server, make sure there is no
other DHCP server on your network.
DHCP Server
If you set your Wireless Gateway as the DHCP server, your Wireless Gateway will
automatically assign an IP address to each computer on your network. By default, the
fields for DHCP settings have predefined values. It is recommended to retain these
values unless specified by your ISP.
IP Pool Starting Address — Enter the lowest range of IP address to assign. The default
value is 192.168.1.2.
IP Pool Ending Address — Enter the highest range of IP address to assign. The default
value is 192.168.1.253.
Subnet Mask — Enter the subnet mask. The default value is 255.255.255.0.
Router IP Address — Enter the IP address of your Wireless Gateway. The default value
is 192.168.1.1.
Primary DNS Server and Secondary DNS Server — Enter a primary and a secondary
DNS server if the DNS Relay option is disabled.
Lease Time — Enter the lease time in seconds. The lease time is the amount of time a
device is allowed connection to your Wireless Gateway using its current dynamic IP
address. At the end of the lease time, the lease is either renewed or a new IP address
is assigned. The default value is 86400 seconds (1 day).
Sub Range IP Enable — Check this box to set another range of IP address.
• Vendor Class (Option 60): Enter a vendor class name.
• Sub-String Match: Check to enable the sub-string match function.
• IP Pool Starting Address — Enter the lowest sub range of IP address to
assign.
• IP Pool Ending Address — Enter the highest sub range of IP address to
assign.
• Subnet Mask — Enter the subnet mask.
• IPRouters — Enter the IP address of your Wireless Gateway.
Wireless ADSL2+ Gateway 37
Page 38

Setup
Primary DNS Server and Secondary DNS Server — Enter a primary and a
•
secondary DNS server of the sub range.
Extra Option Enable — Check this box to enable extra options.
• Option 240, Option 241, Option 242, Option 243, Option 244, and Option
245: Enter a name for the corresponding option.
Click the Apply button to save your changes or click the Cancel button to discard your
changes.
DHCP Relay
Some ISPs function as the DHCP server for their clients’ small office network. In this
case, you can set your Wireless Gateway to act as a DHCP relay agent. When a device
on your network requests Internet access, your Wireless Gateway contacts the ISP to
obtain the IP configuration, and then forwards the information to that device.
DHCP Server IP — Enter the IP address of the DHCP server.
Click the Apply button to save your changes or click the Cancel button to discard your
changes.
5.3.3 DHCP Reserved Address
This section lists the DHCP reserved addresses on your network. If your Wireless
Gateway is set as the DHCP server, your Wireless Gateway can reserve a particular IP
address to a specific device. To reserve an IP address, click the Add button.
Wireless ADSL2+ Gateway 38
Page 39

Setup
Enable — Check this box to enable this function.
IP Address — Enter the IP address to reserve.
MAC Address — Enter the MAC address of the device to reserve the IP address to.
Click the Apply button to save your changes; the reserved IP address is listed on the
DHCP Reserved Address table. Or, to discard changes, click the Cancel button.
5.4 Time and Date
The Time and Date page allows you to configure the time and date of your network
by setting the time zone, synchronizing with a Network Time Protocol (NTP) server or
manually set the time and date.
To access the Time and Date page, click SETUP > Time and Date.
Wireless ADSL2+ Gateway 39
Page 40

Setup
Sync By Time Zone
Time Zone — Select the time zone in your location. To set the network time and date
according to the selected time zone, click the Sync Time button at the bottom of the
screen.
Sync With NTP Server
NTP (Network Time Protocol) — Check the Enable box to synchronize the network
time and date with an NTP server.
• Server 1 IP or Domain name: Enter the IP address or the domain name of
the NTP server to synchronize your network with.
• Server 2 IP or Domain name: Enter the IP address or the domain name of
another NTP server to synchronize your network with in case Server 1 is not
available.
• First Poll Frequency: Enter the number in seconds of the first poll.
• Thereafter Frequency: Select the succeeding frequency from the drop-down
list.
Daylight Saving — Check the Enable box to enable daylight saving time.
• Start Time: Select the month and the day to start the daylight saving time.
• End Time: Select the month and the day to end the daylight saving time.
Click the Apply button to save your changes or click the Cancel button to discard your
changes.
Manual Setup
To manually set the time and date of your network, select the Year, Month, Day,
Hour, Minute, and Second from their corresponding drop-down lists. Click the Set
Time button to apply the changes.
Wireless ADSL2+ Gateway 40
Page 41

Advanced
Chapter 6: Advanced
The Advanced menu configurations greatly affect the operating performance of your
Wireless Gateway. This menu is intended for advance users. It is recommended to
retain the default settings if you are unsure about them.
6.1 6.1 Advanced Wireless
6.1.1 Wireless Router Settings
This page allows you to configure advanced wireless router settings.
Click Advanced > Advanced Wireless > Advanced Wireless or click the Advanced
Setting button.
SSID Advertise —Check this box to allow wireless devices scanning the area for
wireless networks to detect your Wireless Gateway.
Transmit Power — Select the output power of the wireless LAN.
Data Rate — Select the data transmission rate.
Wireless ADSL2+ Gateway 41
Page 42
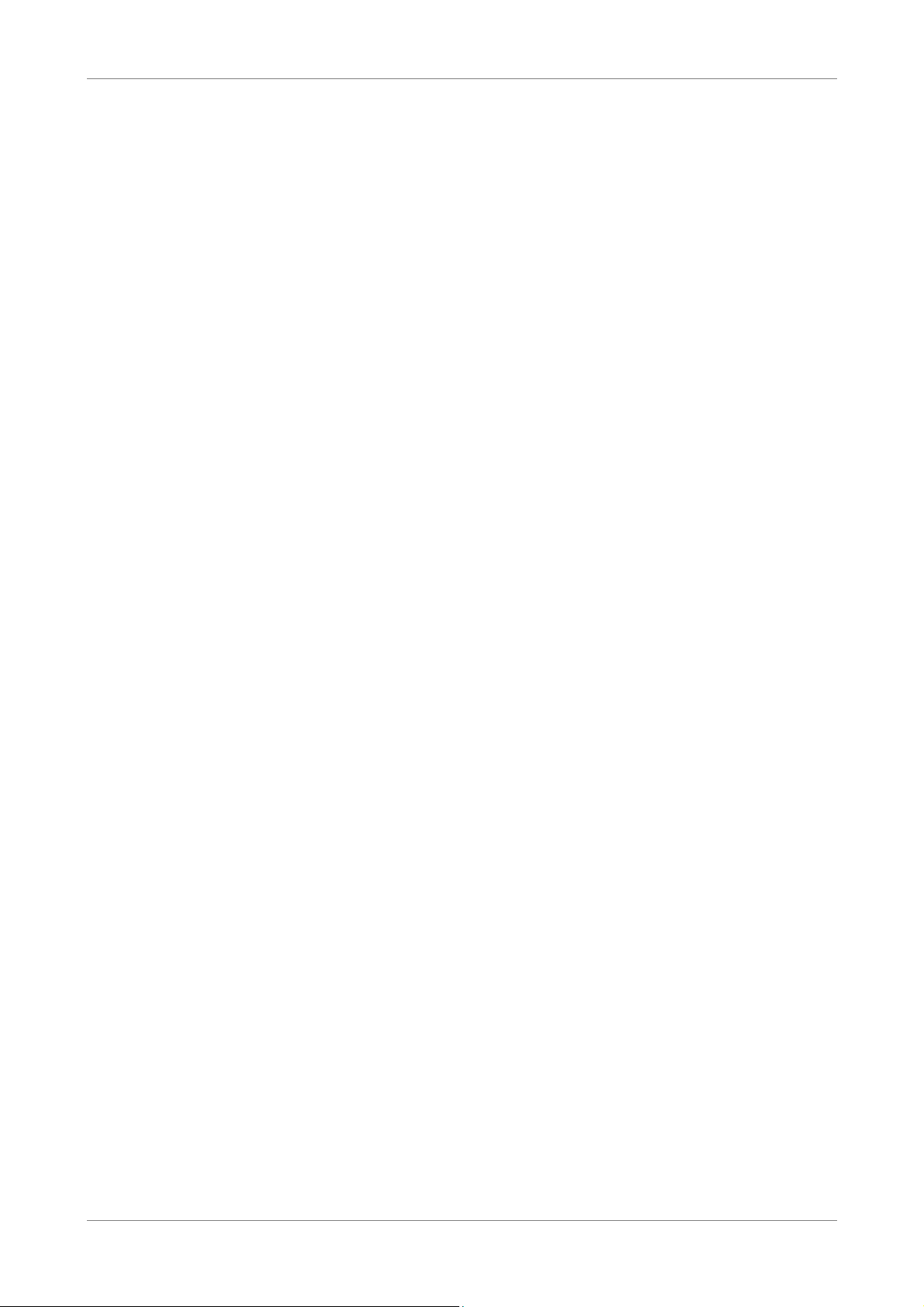
Advanced
WMM (Wi-Fi Multimedia) — Select whether to enable or disable WMM. The WMM
feature enhances the Quality of Service (QoS) of a network that is used by
multimedia applications such as Voice-over-IP (VoIP) and video. If WMM is enabled,
multimedia applications on your network have priority over regular data packets,
allowing multimedia applications to run smoother and with fewer errors.
WMM APSD — If WMM is enabled, you can also select whether to enable or disable
WMM APSD (Automatic Power Save Delivery). APSD manages radio usage for
battery-powered devices to allow longer battery life in certain conditions.
Fragment Threshold — Fragment threshold refers to the maximum size of a packet
before data is fragmented into multiple packets. The default and recommended
value is 2346 bytes. If you experience a high packet error rate, you may slightly adjust
the value. Setting the fragment threshold too low may result in poor network
performance.
RTS Threshold — The default and recommended value is 2347. Should you encounter
inconsistent data flow, only slight modifications should be made.
Beacon Interval — Enter a value in milliseconds. A beacon is a packet that is sent out
by the Wireless Gateway to synchronize the wireless network. The beacon interval
value indicates the frequency interval of the beacon. The default value is 100.
Click the Apply button to save your changes or click the Cancel button to discard your
changes.
Settings for 11n Mode Only
The following settings are applicable only to wireless devices in the 802.11n mode.
Channel Width — Select the channel bandwidth: 20MHz or 40MHz.
20/40MHz Coexit — Check this box to enable both 20MHz and 40MHz channel
bandwidth.
Legacy Protection — Check to enable legacy protection.
Control Sideband — Select to control Upper or Lower sideband.
Aggregation — Check to enable aggregation
Short GI — Check to enable short guard interval (GI) function. Short GUI makes guard
interval sending time shorter and thereby increases throughput.
Click the Apply button to save your changes or click the Cancel button to discard your
changes.
Wireless ADSL2+ Gateway 42
Page 43

Advanced
6.1.2 MBSSID Settings
This page allows you to configure up to four virtual access points (VAP).
Click Advanced > Advanced Wireless > MBSSID Setting or click the MBSSID Setting
button.
Check the corresponding Enabled box of the VAP to enable it. If you enable a VAP,
you can modify its SSID and check its SSID Advertise box to allow wireless devices
scanning for a wireless network to detect the VAP.
Click the Apply button to save your changes or click the Cancel button to discard your
changes.
6.1.3 Wireless MAC Filter
This page allows you to deny or allow devices to access the wireless network by
filtering their MAC addresses.
Click Advanced > Advanced Wireless > Wireless MAC Filter or click the MAC Filter
button.
Name (SSID) — Select the SSID from the drop-down list.
Wireless ADSL2+ Gateway 43
Page 44

Advanced
To Set MAC Filter
Do the following to deny or allow a device to access to the wireless network.
1. On the MAC Address field, enter the MAC address of the device that you want
to deny or allow access.
2. Click the Add button to add the MAC address to the MAC ADDRESS LIST.
3. Select the MAC Restrict Mode. Options are:
• Disable: No restriction or disable a previously set restriction.
• Deny: To deny device to access to the wireless network.
• Allow: To allow device to access to the wireless network.
4. Click the Apply button to apply the MAC filter or click the Cancel button to
discard your changes.
To Remove MAC Filter
1. On the MAC ADDRESS LIST, click the icon to remove the device from the list
of MAC addresses with restriction.
2. When prompted, click OK to confirm.
6.1.4 WPS Setting
Wi-Fi Protected Setup (WPS) is designed to make wireless setup easy and yet secure.
Users do not need to know the network SSID and passphrases to use WPS to join the
wireless network.
This page allows you to enable WPS-supported devices to connect to your Wireless
Gateway.
NOTE:
This feature is available only WPA-PSK, WPA2PSK.
Click Advanced > Advanced Wireless > WPS Setting or click the WPS Setting button.
Wireless ADSL2+ Gateway 44
Page 45
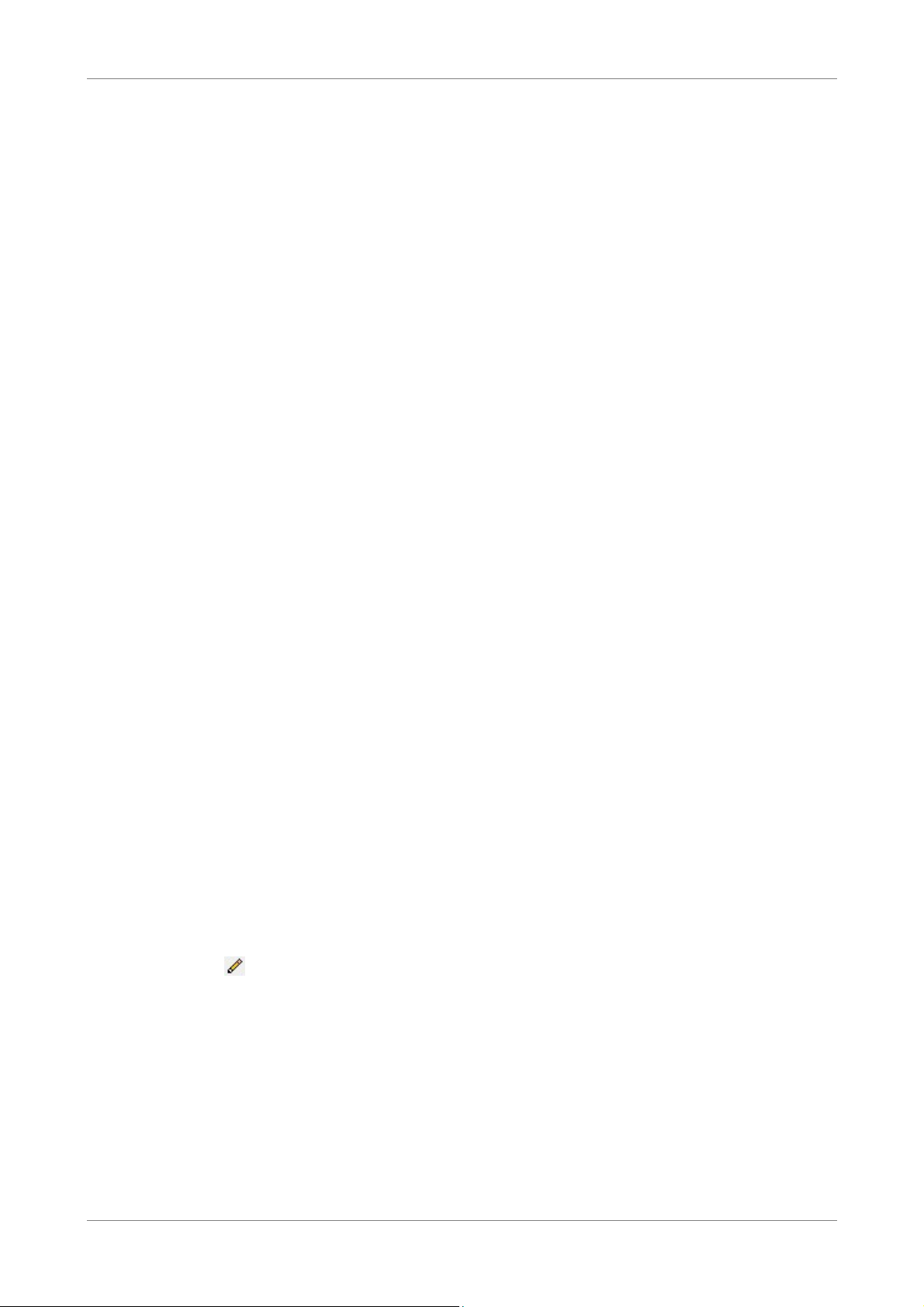
Advanced
Enable WPS — Check this box to prompt WPS-enabled devices to enter the PIN before
allowing access to the wireless network.
Device Password (PIN) — Displays the PIN password. To generate a new PIN, click the
Generate New PIN button. To reset the PIN to default, click the Reset PIN to Default
button. This PIN must be entered by wireless devices to connect to the wireless
network.
To reset the WPS setting to not configured, click the Reset to Not-configured button.
Click the Apply button to save your changes or click the Cancel button to discard your
changes.
6.2 Multi-WAN
6.2.1 DSL Auto Scan
This page allows you to view and edit the VPI/VCI of the DSL line.
To access the DSL Auto Scan page, click Advanced > Multi-WAN > DSL Auto Scan List
or click the DSL Auto Scan List button.
The CURRENT AUTO-PVC TABLE displays the current PVCs. Your Wireless Gateway
supports up to 8 PVCs.
To modify an entry, do the following:
1. Click the
icon. The selected entry is displayed on the editable field.
2. Enter the new VPI/VCI values.
3. Click the Save button.
Wireless ADSL2+ Gateway 45
Page 46
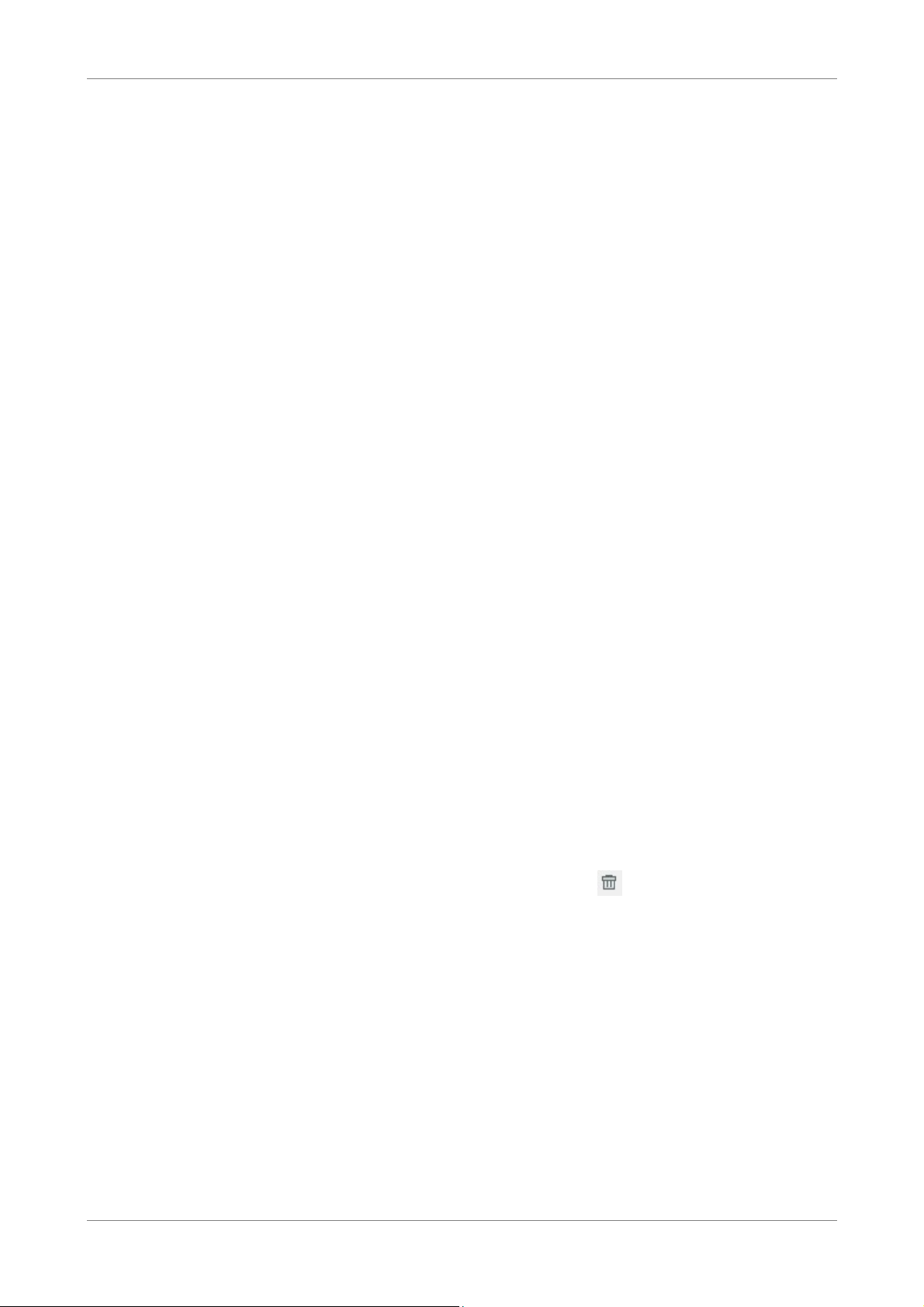
Advanced
6.2.2 IP/PPP Config
This page allows you to create multiple Wide Are Networks (WAN) and manually add
an IP or a PPP connection.
To access the IP/PPP Config page, click Advanced > Multi-WAN > IP/PPP Config or click
the WAN Config button.
To add an IP or PPP connection, do the following:
1. Click the Add button of the corresponding connection that you want to add.
The connection screen appears; required settings vary depending on the type
of connection that you want to add.
2. On the Interface field, select the PVC.
3. Enter the necessary connection settings. See “Protocol” on page 22 for
connection configuration details.
4. Click the Apply button to save your changes or click the Cancel button to
discard your changes.
To delete an IP or PPP connection, click the corresponding icon.
6.2.3 Default Route
This page allows you to change the default route of your Wireless Gateway.
To access the Default Route page, click Advanced > Multi-WAN > Default Route or
click the Default Route button.
Wireless ADSL2+ Gateway 46
Page 47
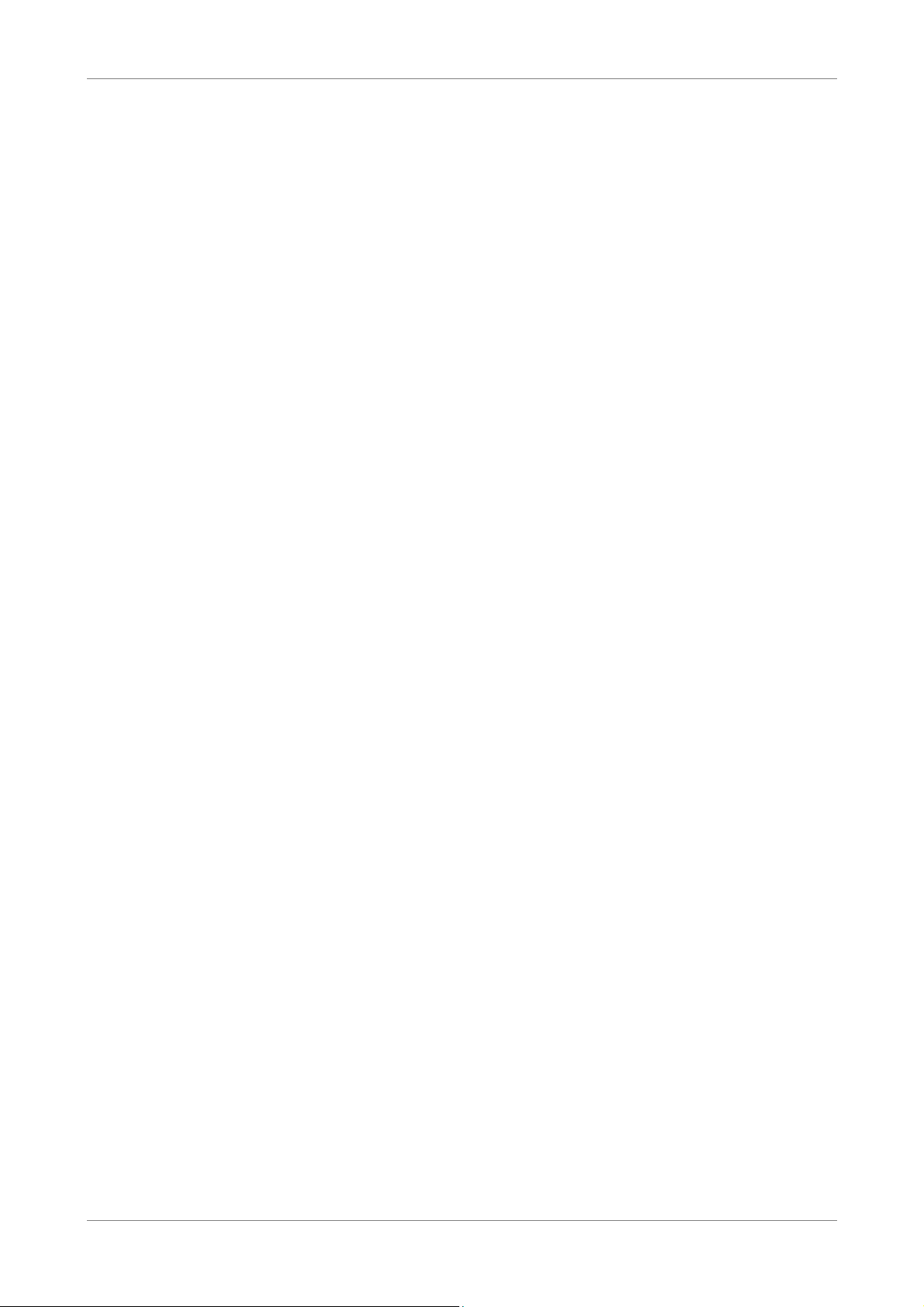
Advanced
Change Default Route — Select the connection to set as the default route from the
drop-down list.
Click the Apply button to save your changes or click the Cancel button to discard your
changes.
6.3 Advanced-LAN
This page allows you to add multiple LAN IP addresses of the Wireless Gateway.
To access the Advanced-LAN page, click Advanced > Advanced-LAN.
Spanning Tree Enable — Check this box to enable spanning tree.
LLMNR — Check this box to enable Link Local Multicast Name Resolution (LLMNR).
When enabled, this allows both IPv4 and IPv6 hosts to perform name resolution for
the names of neighboring computers without using a DNS server or DNS client
configuration.
Click the Apply button to save your changes or click the Cancel button to discard your
changes.
Add IP Interface
To add an IP interface, do the following:
1. On the first record on the table, enter the IP Address and Subnet Mask.
2. Check the Enable box to enable the IP interface.
3. Click the Add button. The new entry is listed on the bottom of the list.
To apply the IP interface, click the corresponding Apply button.
To delete the IP interface, click the corresponding Delete button.
Wireless ADSL2+ Gateway 47
Page 48

Advanced
6.4 IPv6 WAN
This page allows you to configure IPv6 settings.
To access the IPv6 WAN page, click Advanced > IPv6 WAN.
The table lists the existing IPv6 connection settings. To edit an entry, click the
corresponding icon. To delete an entry, click the corresponding button.
To add a new connection, click the Add button. All required information must be
obtained from your Internet Service Provider (ISP).
6.4.1 Static IPv6
On My IPv6 Connection is, select Static IPv6.
Connection Name — Select an Internet connection to use. This is the connection that
you set up in SETUP > Internet Setup page. See “Internet Setup” on page 21.
WAN IPv6 Address Settings
Connection Name — Enter the connection name provided by your ISP or a desired
connection name.
IPv6 Address — Enter the IPv6 IP address provided by your ISP.
Subnet Prefix Length — Enter the subnet prefix length provided by your ISP.
Default Gateway — Enter the gateway provided by your ISP.
Primary DNS Address and Secondary DNS Address — If provided by your ISP, enter the
DNS server address. Otherwise, leave the fields blank.
Wireless ADSL2+ Gateway 48
Page 49

Advanced
DS-Lite — Check this box to enable the Dual-Stack Lite (DS-Lite) function. DS-Lite is
used to omit IPv4 address deployment from Customer-premises equipment (CPE)
devices but instead use the global IPv6 address provided.
AFTR IPv6 Address — Enter an After Family Transition Router (AFTR) IPv6 address.
Click the Apply button to save your changes or click the Cancel button to discard your
changes.
6.4.2 Autoconfiguration (Stateless/DHCPv6)
On My IPv6 Connection is, select Autoconfiguration (Stateless/DHCPv6).
Connection Name — Select an Internet connection to use. This is the connection that
you set up in SETUP > Internet Setup page. See “Internet Setup” on page 21.
IPv6 DNS Settings
Connection Name — Enter the connection name provided by your ISP or a desired
connection name.
DHCP Mode — Select the DHCP mode recommended by your ISP.
Obtain a DNS Server address automatically — Select to obtain the DNS sever
automatically.
Use the following DNS address — Select to manually set the DNS Server addresses.
When selected, enter the Primary DNS Address and Secondary DNS Address provided
by your ISP.
Wireless ADSL2+ Gateway 49
Page 50

Advanced
DS-Lite — Check this box to enable the Dual-Stack Lite (DS-Lite) function. DS-Lite is
used to omit IPv4 address deployment from Customer-premises equipment (CPE)
devices but instead use the global IPv6 address provided.
AFTR IPv6 Address — Enter an After Family Transition Router (AFTR) IPv6 address.
Click the Apply button to save your changes or click the Cancel button to discard your
changes.
6.4.3 PPPoE
On My IPv6 Connection is, select PPPoE.
Connection Name — Select an Internet connection to use. This is the connection that
you set up in SETUP > Internet Setup page. See “Internet Setup” on page 21.
PPPOE
Connection Name — Enter the connection name provided by your ISP or a desired
connection name.
Address Mode — Select Dynamic IP or Static IP.
IP Address — If the Address Mode is Static IP, enter the IP address.
Obtain a DNS Server address automatically — Select to obtain the DNS sever
automatically. Available only if the Address Mode is Dynamic IP.
Use the following DNS address — Select to manually set the DNS Server addresses.
When selected, enter the Primary DNS Address and Secondary DNS Address provided
by your ISP.
Wireless ADSL2+ Gateway 50
Page 51

Advanced
DS-Lite — Check this box to enable the Dual-Stack Lite (DS-Lite) function. DS-Lite is
used to omit IPv4 address deployment from Customer-premises equipment (CPE)
devices but instead use the global IPv6 address provided.
AFTR IPv6 Address — Enter an After Family Transition Router (AFTR) IPv6 address.
Click the Apply button to save your changes or click the Cancel button to discard your
changes.
6.4.4 IPv6 in IPv4 Tunnel
On My IPv6 Connection is, select IPv6 in IPv4 Tunnel.
Connection Name — Select an Internet connection to use. This is the connection that
you set up in SETUP > Internet Setup page. See “Internet Setup” on page 21.
IPv6 in IPv4 Tunnel Settings
Connection Name — Enter the connection name provided by your ISP or a desired
connection name.
Remote IPv4 Address — Enter the remote IPv4 address provided by your ISP.
Remote IPv6 Address — Enter the remote IPv6 address provided by your ISP.
Local IPv4 Address — Enter the local IPv4 address provided by your ISP.
Local IPv6 Address — Enter the local IPv6 address provided by your ISP.
Primary DNS Address and Secondary DNS Address — If provided by your ISP, enter the
DNS server address. Otherwise, leave the fields blank.
Click the Apply button to save your changes or click the Cancel button to discard your
changes.
Wireless ADSL2+ Gateway 51
Page 52

Advanced
6.4.5 6 to 4
On My IPv6 Connection is, select 6 to 4.
Connection Name — Select an Internet connection to use. This is the connection that
you set up in SETUP > Internet Setup page. See “Internet Setup” on page 21.
6 To 4 Settings
Connection Name — Enter the connection name provided by your ISP or a desired
connection name.
6to4 IPv4 Address — Enter the 6 to 4 IPv4 address provided by your ISP.
6to4 IPv6 Address — Enter the 6 to 4 IPv6 address provided by your ISP.
6to4 Relay IPv4 Address — Enter the 6 to 4 relay IPv4 address provided by your ISP.
Primary DNS Address and Secondary DNS Address — If provided by your ISP, enter the
DNS server address. Otherwise, leave the fields blank.
Click the Apply button to save your changes or click the Cancel button to discard your
changes.
Wireless ADSL2+ Gateway 52
Page 53
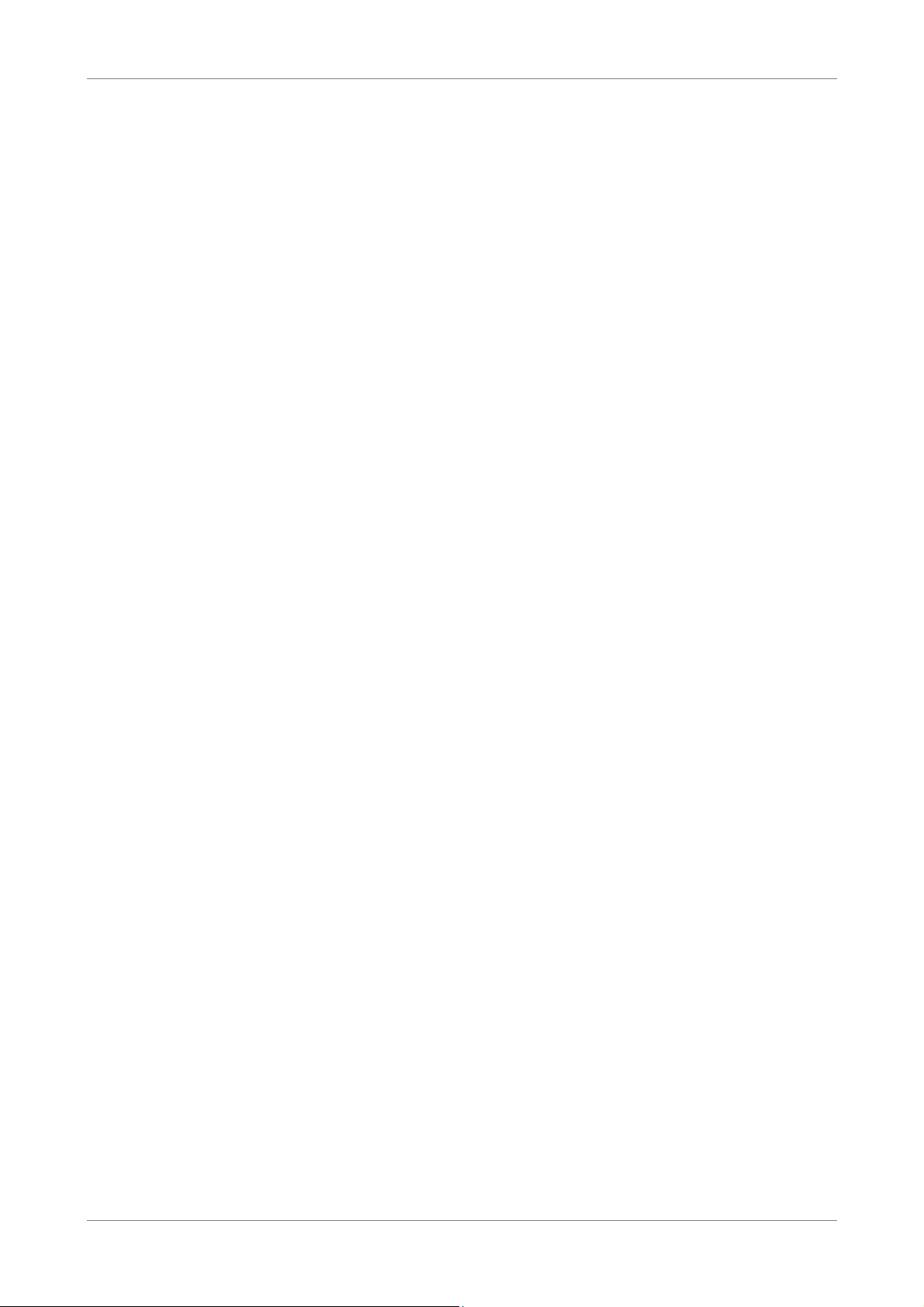
Advanced
6.4.6 6rd
On My IPv6 Connection is, select 6rd.
Connection Name — Select an Internet connection to use. This is the connection that
you set up in SETUP > Internet Setup page. See “Internet Setup” on page 21.
6rd Settings
Connection Name — Enter the connection name provided by your ISP or a desired
connection name.
6rd IPv6 Prefix — Enter the 6rd address and prefix provided by your ISP.
IPv4 Address — Enter the IPv4 address and Mask Length provided by your ISP.
Assign IPv6 Prefix — Enter the assigned IPv6 prefix provided by your ISP.
6RD4 Border Relay IPv4 Address — Enter the 6RD4 border relay IPv4 address provided
by your ISP.
Primary DNS Address and Secondary DNS Address — If provided by your ISP, enter the
DNS server address. Otherwise, leave the fields blank.
Click the Apply button to save your changes or click the Cancel button to discard your
changes.
Wireless ADSL2+ Gateway 53
Page 54

Advanced
6.5 IPv6 LAN
After creating IPv6 WAN, create IPv6 LAN to configure local IPv6 addresses.
To access the IPv6 WAN page, click Advanced > IPv6 LAN.
WAN Interface — Select the IPv6 WAN interface. This is the IPv6 interface that you
created in ADVANCED > IPv6 WAN page. See “IPv6 WAN” on page 48.
LAN Link-Local Address — Displays the Wireless Gateway LAN Link-Local address.
6.5.1 IPv6 LAN Stateless
After selecting the WAN interface, on Autoconfig Type, select stateless. More fields
appear. Available fields vary depending on the enabled features.
Enable DHCP-PD — Check this box to enable DHCP-PD feature.
LAN Global Address — Available only if DHCP-PD is disabled. Enter the Wireless
Gateway LAN global address.
Wireless ADSL2+ Gateway 54
Page 55

Advanced
Advertise Local Address Prefix — Check this box to advertise the local address prefix.
LAN Local Address — Enter the Wireless Gateway LAN local address.
IPv6 Local Address Prefix — Enter the IPv6 local address prefix. Available only if
Advertise Local Address Prefix is enabled.
IPv6 Global Address Prefix — Enter the IPv6 global address prefix.
Lifetime — Enter the advertisement lifetime (in minutes).
Click the Apply button to save your changes or click the Cancel button to discard your
changes.
6.5.2 IPv6 LAN Stateful
After selecting the WAN interface, on Autoconfig Type, select stateful. More fields
appear. Available fields vary depending on the enabled features.
Enable DHCP-PD — Check this box to enable DHCP-PD feature.
LAN Global Address — Available only if DHCP-PD is disabled. Enter the Wireless
Gateway LAN global address.
Advertise Local Address Prefix — Check this box to advertise the local address prefix.
LAN Local Address — Enter the Wireless Gateway LAN local address.
IPv6 Local Address Prefix — Enter the IPv6 local address prefix. Available only if
Advertise Local Address Prefix is enabled.
IPv6 Address Range (min) — Enter the starting range of IPv6 address for your local
computers.
Wireless ADSL2+ Gateway 55
Page 56

Advanced
IPv6 Address Range (max) — Enter the ending range of IPv6 address for your local
computers.
Lifetime — Enter the advertisement lifetime (in minutes).
Click the Apply button to save your changes or click the Cancel button to discard your
changes.
6.6 ADSL Settings
This page allows you to select ADSL modulations, capabilities, and other options.
Consult your ISP to determine the appropriate settings.
To access the ADSL Settings page, click Advanced > ADSL Settings.
Check a corresponding box to select the option.
Click the Apply button to save your changes or click the Cancel button to discard your
changes.
6.7 RIP Settings
A Routing Information Protocol (RIP) is an Internet protocol that is used to share
routing information table with other routing devices on the local and wide area
network.
To access the RIP Settings page, click Advanced > RIP Settings.
Wireless ADSL2+ Gateway 56
Page 57

Advanced
To add RIP settings, do the following:
1. Select the Interface.
2. On the Receive Mode and Send Mode drop-down lists, select the appropriate
rsions.
ve
NOTE:
The selected versions should match the versions supported by the other routers on
your network.
3. Click the Add button.
To delete an RIP setting, click the corresponding button.
6.8 NAT
6.8.1 Virtual Server
A virtual server allows remote devices accessing the Web or FTP services via a public IP
address be redirected to local servers i
(TCP/UDP port number), your Wireless Gateway redirects the external service request
to the appropriate server in the LAN.
To access the Virtual Server page, click Advanced > NAT > Virtual Server or click the
Virtual Server button.
The table displays the virtual servers on your network. To edit an entry, click the
corresponding
To add virtual servers, click the Add button. The Virtual Server Config screen is
displayed.
icon. To delete an entry, click the corresponding button.
n the LAN. Depending on the requested service
Virtual Server — Check this box to enable the virtual server function.
Wireless ADSL2+ Gateway 57
Page 58
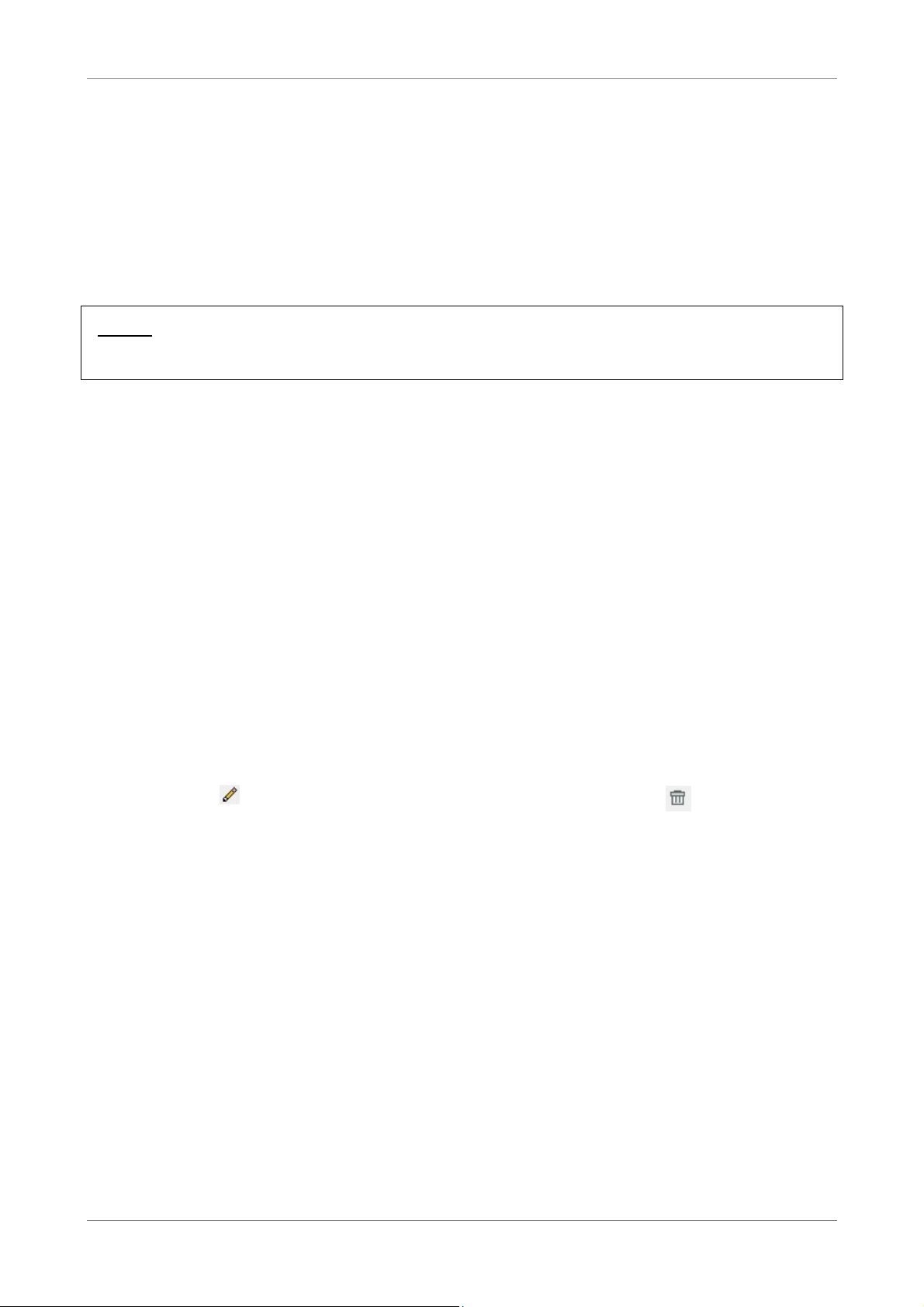
Advanced
Rule Name — Enter a rule name or select an application name from the drop-down
list on the right, then click the << button. If you select a predefined applicatio
n name,
the Public Port, Private Port, and Protocol Type are automatically configured.
DSL Interface — Select a DSL interface from the drop-down list.
Public Port — Enter the public port. This is the port seen from the WAN side.
Priv — Enter the private port. This is the port being used by applications
ate Port
within your local network.
NOTE:
The public and private ports are usually the same.
Protocol Type — Select the protocol from the drop-down list.
IP Address — Enter the local network IP address of the system hosting the server.
Time Schedule — Select a schedule when to use the virtual server or click the New
Time Schedule button to create a new schedule.
Click the Apply button to save
your changes or click the Cancel button to discard your
changes.
6.8.2 Port Trigger
This page allows you to add port trigger rules and displays the port trigger settings
on your network
from specific ports are sent to specific incoming ports.
To access the Port Trigger page, click Advanced > NAT > Port Trigger or click th
Trigger button.
The table displays the port triggers on your network. To edit an entry, click the
corresponding
To add port triggers, click the Add button. The Port Trigger Config screen is displayed.
. Port triggering is a type of port forwarding where outgoing data
e Port
icon. To delete an entry, click the corresponding button.
Port Trigger — Check this box to enable port triggering.
Rule Name — Enter a rule name.
Wireless ADSL2+ Gateway 58
Page 59

Advanced
Use Interface — Select a DSL interface from the drop-down list.
Trigger Port — Enter the port that will trigger the device to open ports for incoming
data.
Trigger Port Protocol — Select the trigger port protocol from the drop-down list.
Public Port — Enter the public port to be opened.
Public Port Protocol — Select the public port protocol.
Time Sche
dule — Select a schedule to apply port triggering from the drop-down list
or click the New Time Schedule button to create a new schedule.
Click the Apply bu
tton to save your changes or click the Cancel button to discard your
changes.
6.8.3 ALG
Application Layer Gateway (ALG) consists of a security component that augments
NAT or a firewall. Your Wireless Gateway allows NATs to support address and port
translation for certain application layer protocols such as FTP, SNMP, and others.
To access the ALG page, click Advanced > NAT > ALG or click the ALG Setting button.
FTP — File Transfer Protocol (FTP) is used to transfer files between computers on a
TCP/IP based network, such as the Internet. Check this box to enable this funct
ion to
work through your Wireless Gateway.
ed SNMP — Simple Network Management Protocol (SNMP) is a network protocol us
to monitor the devices connected to a network. Check this box to enable this
function to work through your Wireless Gateway.
RTSP — Real Time Streaming Protocol (RTSP) is a network protocol used for
entertainment and communication systems to control streaming media sessions.
Check this box to enable this function to work through your Wireless Gateway.
SIP — Session Initiation Protocol (SIP) is a signaling protocol used to control
multimedia communication sessions such as voice and video calls over Internet
Protocol (IP). Check this box to enable this function to work through your Wireless
Gateway.
Wireless ADSL2+ Gateway 59
Page 60
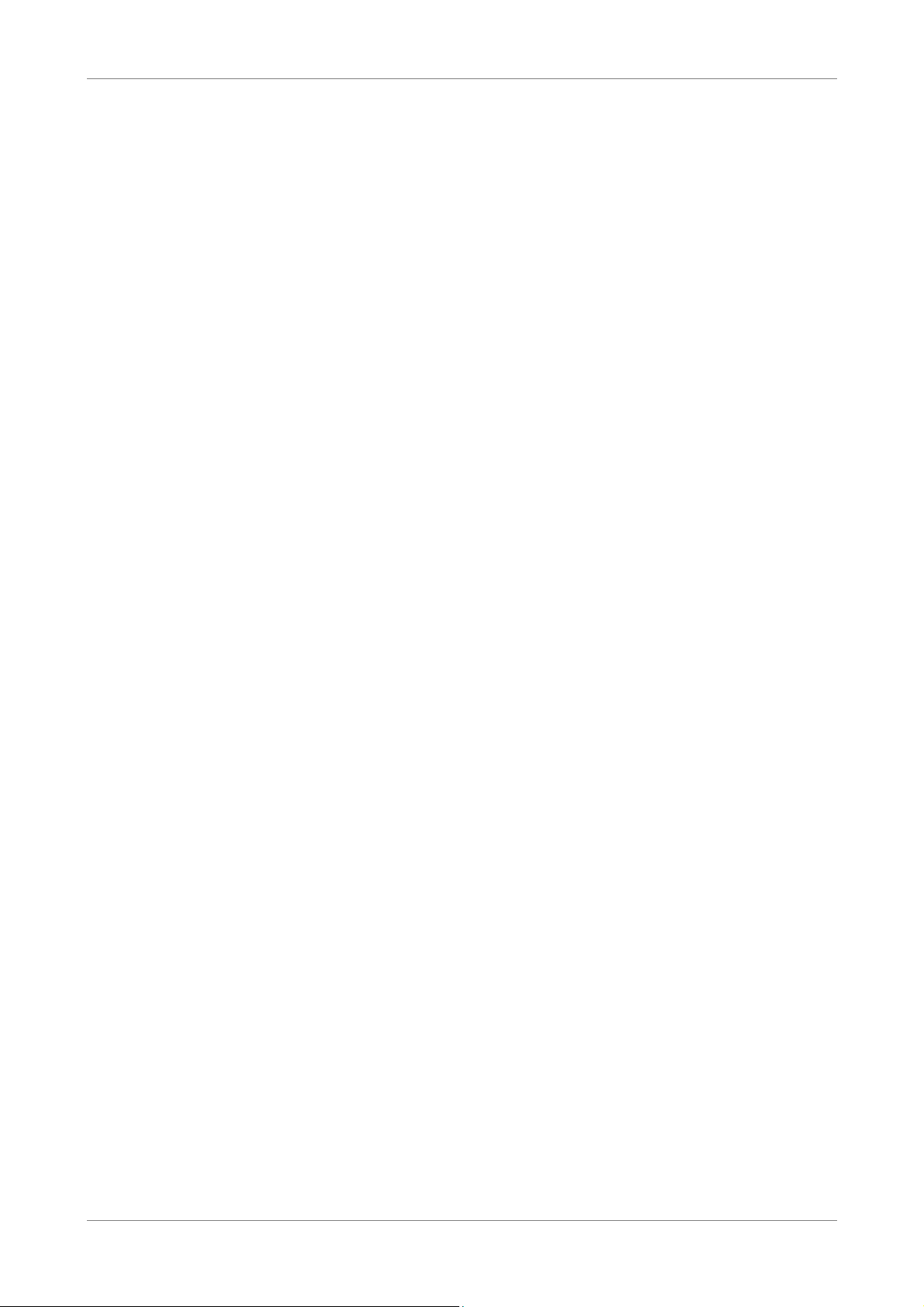
Advanced
IRC — Internet Relay Chat (IRC) is a real-time Internet chatting protocol designed fo
group communications. Check this box to enable this function to workr through your
Wireless Gateway.
H323 — H.323 is a standard that provides audio-visual communication sessions on a
network. It is widely implemented in voice and video conferencing equipments and is
used within various Internet real-time applic
ox nable this function to work through your Wireless Gateway.
b to e
ations such as NetMeeting. Check this
It is recommended to retain the defau
Click the Apply button to save your changes or click the Cancel button to discard your
changes.
6.8.4 VPN Passthro
This page allows you to control VPN tunnels using IPSEC, PPTP, and L2TP protocols to
pass through your Wireless Gateway.
To access the VPN Passthrough page, click Advanced > NAT > VPN Passthrough or
click the VPN Setting button.
ugh
lt ports of these protocols.
IPSEC Passthrough — Internet Protocol Security (IPSec) is a protocol suite used to
secure IP communications by authenticating and encrypting IP packets. Check this
to enable this function to work through your Wireless Gateway.
PPTP Passthrough — Point-to-Point Tun
protocol (PPP) to be tunneled through a network. Check this box
function to work through your Wireless Gateway.
L2TP Passthrough — Layer 2 Tunneling Protocol (L2TP) is an extension to the PPP
protocol t
work through your Wireless Gateway.
It is recommended to retain the default ports of these protocols.
Click the Apply button to save your changes or click the Cancel button to discard your
changes.
hat enables ISPs to operate VPNs. Check this box to enable this function to
neling Protocol (PPTP) allows Point-to-Point
to enable this
box
Wireless ADSL2+ Gateway 60
Page 61
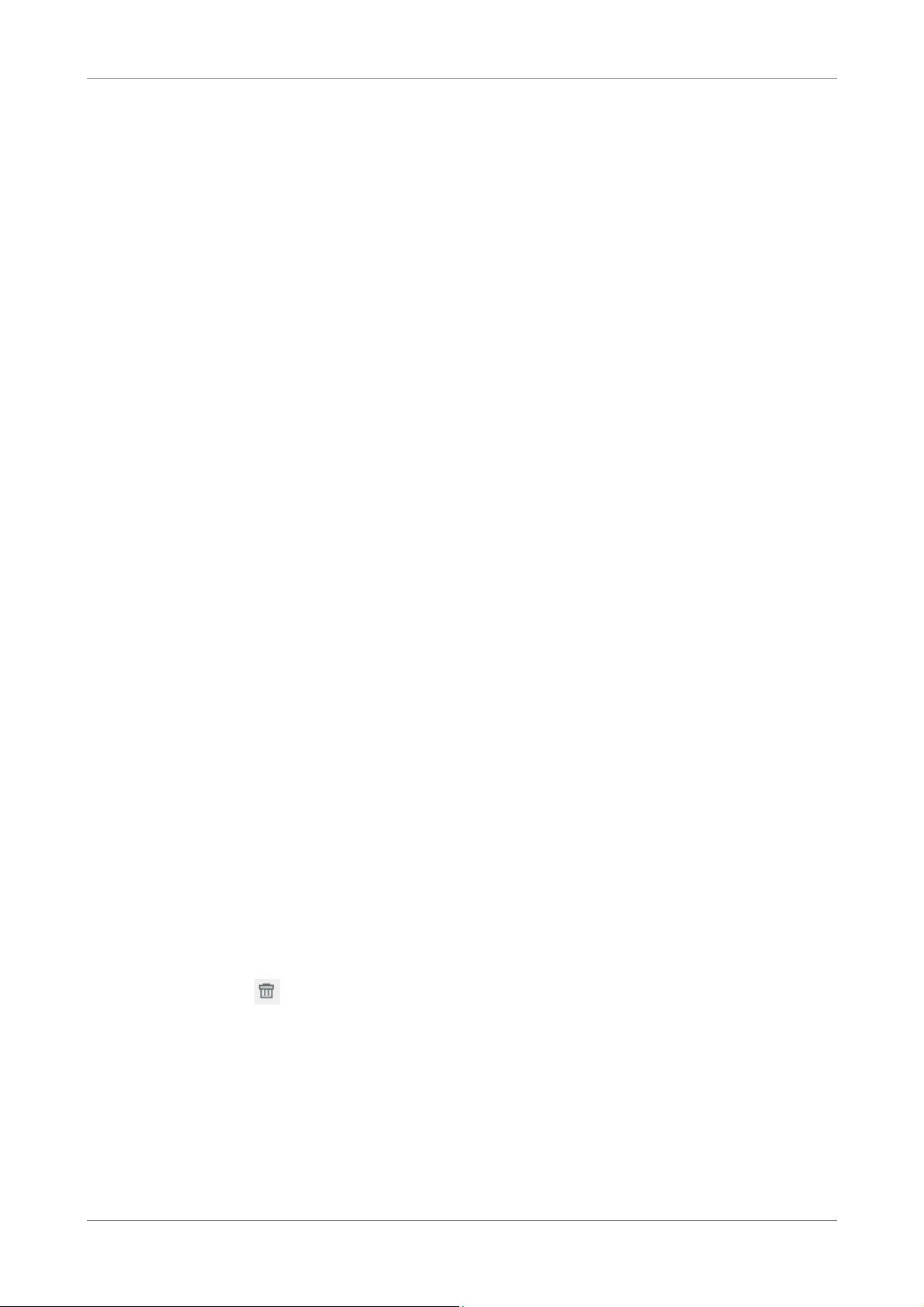
Advanced
6.9 Firewall
6.9.1 MAC Filter
This page allows you to set up a list of MAC addresses which will be allowed or
restricted to access the Internet.
To access the MAC Filter page, click ADVANCED > Firewall > MAC Filter or click the
MAC Filter button.
MAC Address Control — Check this box to enable the MAC filter function.
Control Action — Select Allow to allow all clients to access the Internet except those
MAC addresses specified below or select Deny to restrict all clients to access the
Internet except those MAC addresses specified below.
Click the Apply button to save and activate the MAC filter or click the Cancel button
to discard your changes.
MAC Address — Enter the MAC address of the device you want to allow or deny
access to the Internet. To use the MAC address of the DHCP client, click the Clone
button. The MAC address is automatically copied to the MAC address field. Click the
Add button to add the MAC address to the filter list.
The MAC ADDRESS CONTROL LIST displays the MAC address of the devices that are
either allowed or denied access to the Internet. To remove an entry from the list, click
the corresponding button.
6.9.2 IP Filter
This page allows you to create filter rules to control outgoing traffic to the Internet
based on a range of IP addresses and their protocols.
To access the IP Filter page, click ADVANCED > Firewall > IP Filter or click the IP Filter
button.
Wireless ADSL2+ Gateway 61
Page 62
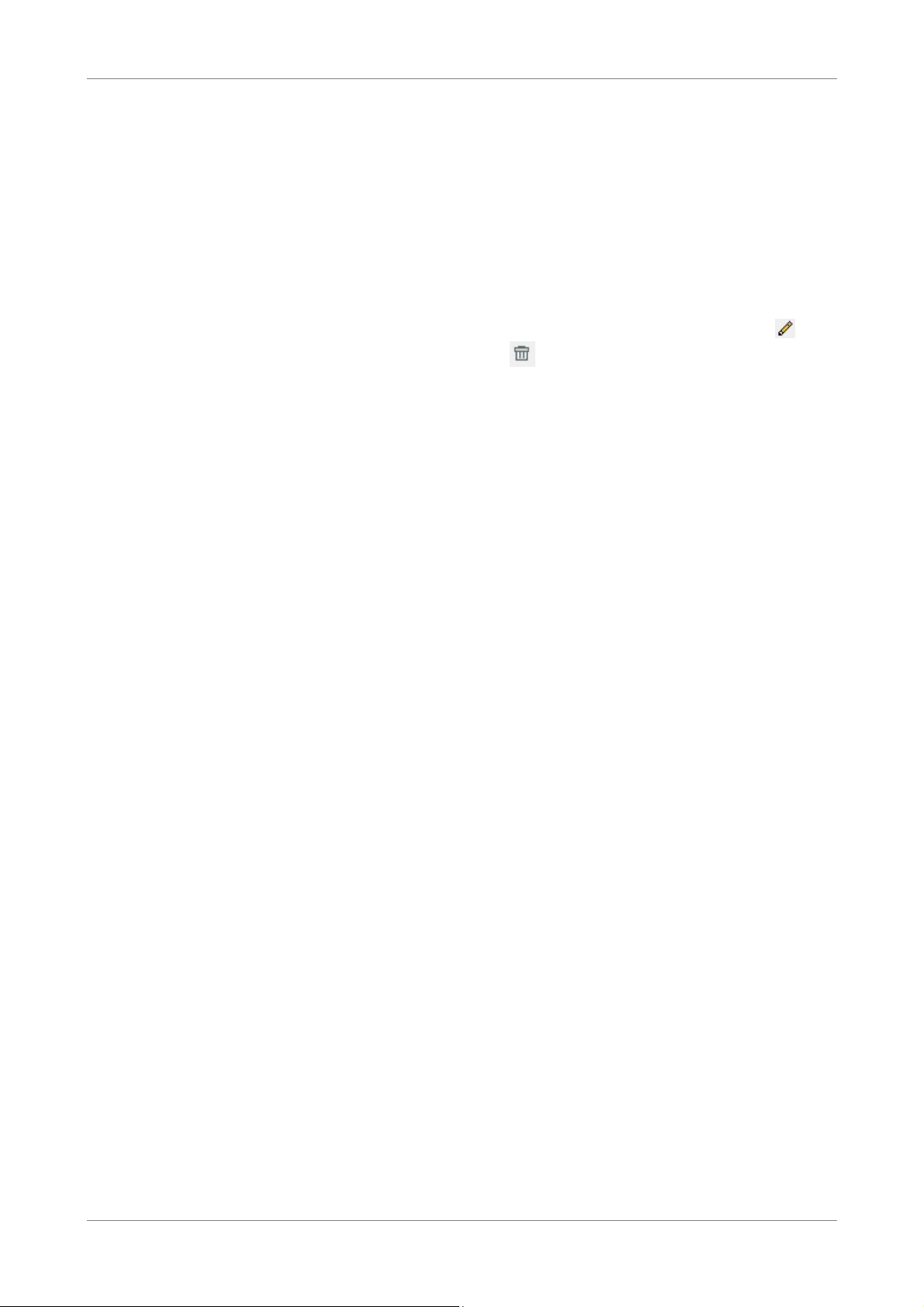
Advanced
The table lists the existing filter rules. To edit an entry, click the corresponding
icon. To delete an entry, click the corresponding button.
To add a filter, click the Add button. The IP Filter Config screen is displayed.
IP Filter — Check this box to enable IP filtering.
Filter Name — Enter a filter rule name.
Start Source IP Address — Enter the starting point of the source IP address.
End Source IP Address — Enter the ending point of the source IP address.
Source Port — Enter the source port number.
Start Destination IP Address — Enter the starting point of the destination IP address.
End Destination IP Address — Enter the ending point of the destination IP address.
Destination Port — Enter the destination port number.
Protocol Type — Select the protocol from the drop-down list.
Time Schedule — Select the time to implement the IP filter or click the New Time
Schedule button to create a new schedule.
Click the Apply button to save and activate the filter or click the Cancel button to
discard your changes.
Wireless ADSL2+ Gateway 62
Page 63
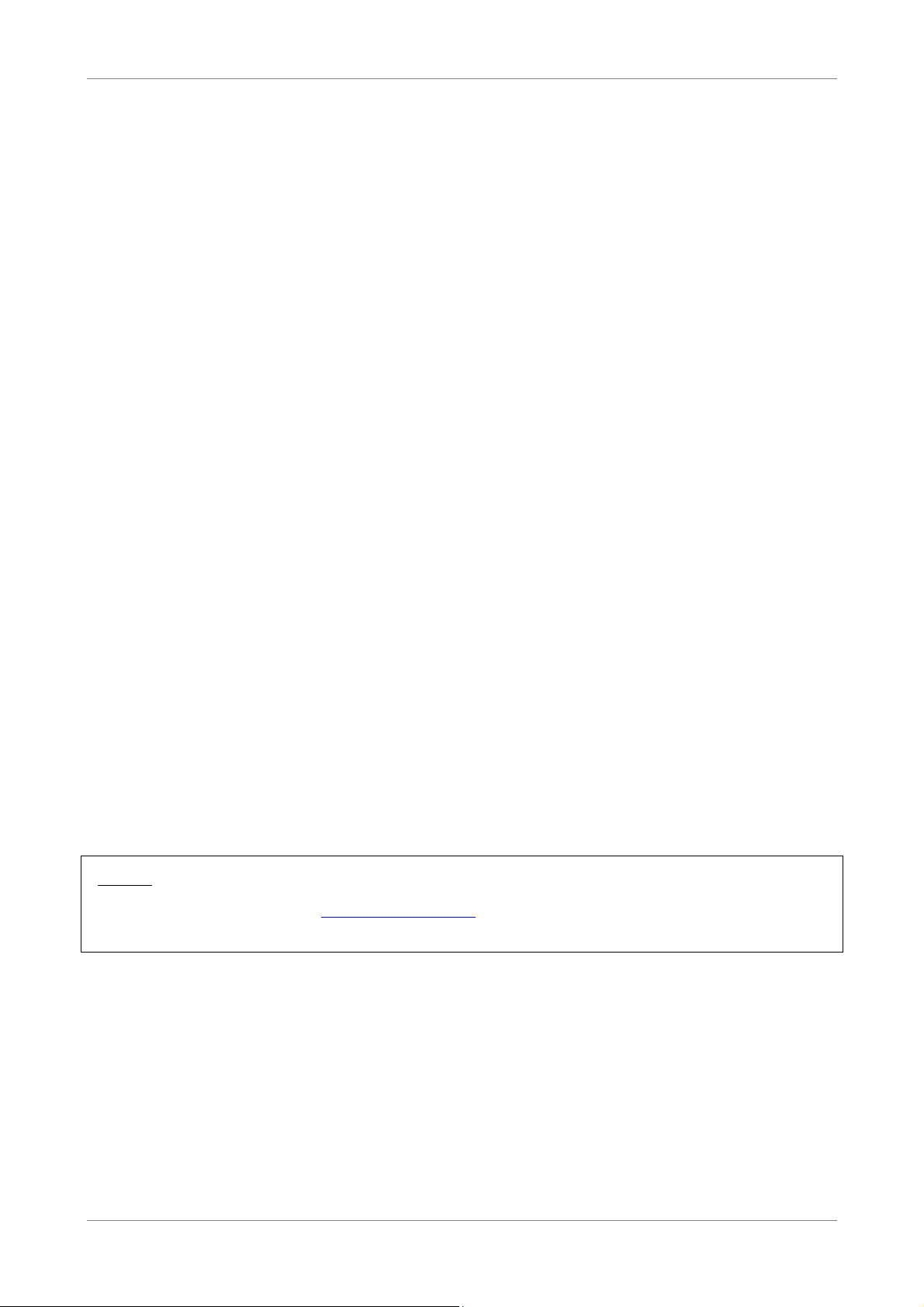
Advanced
6.9.3 URL Filter
This page allows you to deny network devices to access specific URLs or URLs that
contain specific keywords.
To access the URL Filter page, click ADVANCED > Firewall > URL Filter or click the URL
Filter button.
URL Filter — Check this box to enable URL filtering.
Show Redirect Page — Check this box to redirect devices to another website when
the website they are trying to access is blocked.
Click the Apply button to save and activate the filter or click the Cancel button to
discard your changes.
To Filter a URL
1. On the Add FQDN Rule field, enter a Fully Qualified Domain Name (FQDN) that
you want to block.
NOTE:
For example, if you block www.google.com, then you cannot access the website
www.google.com.
2. Select the time to implement the URL filter or click the New Time Schedule
button to create a new schedule.
3. Click the Add button of the Add FQDN Rule. The entry is listed on the URL LIST
table.
To Filter Keyword
1. On the Add Keyword Rule field, enter a keyword. If a part of the URL contains
this keyword, the website will not be accessible.
Wireless ADSL2+ Gateway 63
Page 64

Advanced
2. Select the time to implement the URL filter or click the New Time Schedule
button to create a new schedule.
3. Click the Add button of the Add Keyword Rule. The entry is listed on the URL
LIST table.
To delete an entry, click the corresponding button.
6.9.4 DOS Protection
This page allows you to protect your network from hackers to run Denial of Service
(DoS) attacks.
To access the DOS Protection page, click ADVANCED > Firewall > DOS Protection or
click the DOS Protection button.
Dos Protection — Check this box to enable DoS protection.
Wireless ADSL2+ Gateway 64
Page 65
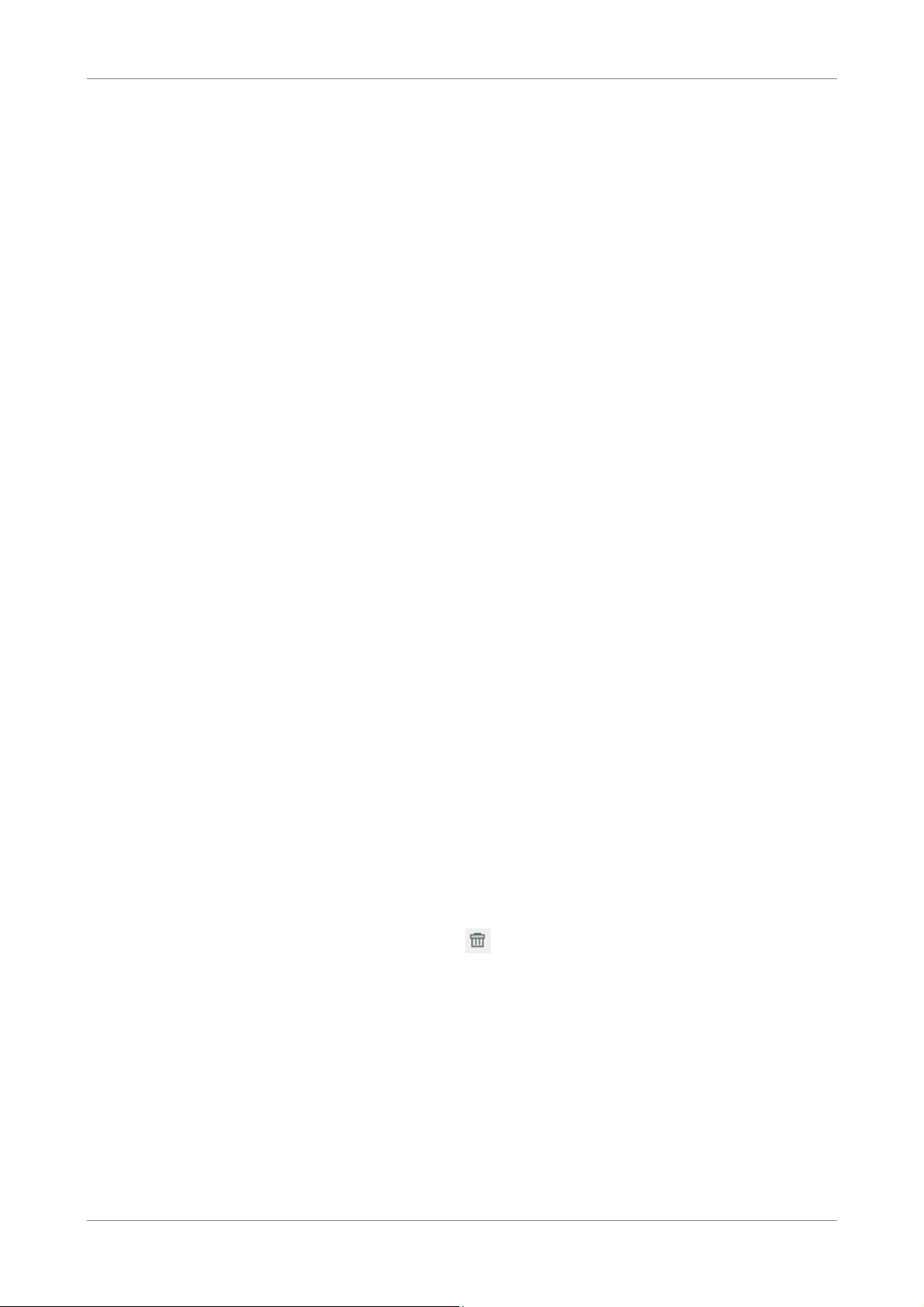
Advanced
Dos Protection Option — Check the appropriate boxes to enable protection from SYN
flood, FIN flood, UDP flood, ICMP flood, SMURF, IP spoofing, and others. Enter the
flood count numbers or retain the default values if you are unsure about them.
Check the Apply button to save and activate DoS protection or click the Cancel
button to discard your changes.
6.9.5 Domain Blocking
This page allows you to deny network devices to access specific domains such as an
http and an ftp.
To access the Domain Blocking page, click ADVANCED > Firewall > Domain Blocking
or click the Domain Blocking button.
Domain Blocking — Check this box to enable domain blocking. Click the Apply
button to activate domain blocking.
To Block Domains
1. On the Domain field, enter the domain name to block.
2. Select the time to implement the domain blocking or click the New Time
Schedule button to create a new schedule.
3. Click the Add button to add the domain. The entry is listed on the DOMAIN
LIST table.
To delete an entry, click the corresponding icon.
6.9.6 DMZ
A DMZ (Demilitarized Zone) sets a single computer, called a DMZ host, on your
network to have unrestricted Internet access. This function is useful for gaming
purposes or when a computer on your network cannot access the Internet properly.
However, this places the DMZ host outside the firewall and exposes it to security risks.
To access the DMZ page, click ADVANCED > Firewall > DMZ or click the DMZ button.
Wireless ADSL2+ Gateway 65
Page 66

Advanced
DMZ — Check this box to enable DMZ.
DSL Interface — Select the DSL interface to activate DMZ from the drop-down list.
DMZ Host IP Address — Enter the IP address of the computer to set as the DMZ host.
Check the Apply button to save and activate DMZ.
6.9.7 SPI Settings
SPI (Stateful Packet Inspection) filters more kinds of attacks by closely examining
packet data structures.
To access the SPI Settings page, click ADVANCED > Firewall > SPI Settings or click the
SPI Settings button.
SPI Enable — Select whether to enable or disable the SPI function.
Endpoint Filter — Select an endpoint filter option:
• Independent: Forwards all incoming traffic from an open port to the
application that opened the port.
• Restrict: Incoming traffic must match the IP address of the outgoing
connection.
Log Dropped Packet Enabled — Select whether to enable or disable logging of
dropped packets from your network or the Internet.
Click the Apply button to save and activate the SPI settings.
Wireless ADSL2+ Gateway 66
Page 67

Advanced
6.10 Packet Filter
6.10.1 Filters & Rules
This page allows you to create packet filters and rules. These filters are used to check
each data that passes within your network. If the packet data does not meet the
requirements, the packet is either dropped or rejected.
To access the Filters & Rules page, click ADVANCED > Packet Filter > Filters & Rules or
click the Filters & Rules button.
Filters
Click the Add button to create a new filter.
Name — Enter desired filter name.
NOTE:
The filter name cannot contain spaces.
Interface — Select the interface to implement the filter.
Type — Select In to filter incoming packets or select Out to filter outgoing packets.
Default Action — Select Drop to drop the packets or select Permit to allow packets to
pass through if the rule requirement is met.
Click the Apply button to save the filter or click the Cancel button to discard your
changes.
The new entry is listed on the FILTERS table. An Index is automatically assigned to
each filter that you create.
To edit a filter, click the corresponding icon. To delete a filter, click the
corresponding icon.
Rules
After creating filters, click the Add button to set the rules on how to implement the
filters.
Wireless ADSL2+ Gateway 67
Page 68

Advanced
Filter Name — Select the filter to assign the rule.
Enable — Check this box to enable this rule.
Ether Type — Select the Ether type: IP (0x800) or IPv6 (0x86DD).
Protocol — Select a protocol from the drop-down list. Options are TCP, UDP, or ICMP.
Action — Select the action to execute when the rule requirement is met. Options are:
• Drop: Select to drop the packets if the rule requirement is met.
• Permit: Select to allow packets to pass through if the rule requirement is
met.
• Reject: Select to reject the packets if the rule requirement is met. Select the
Reject Type from the drop-down list.
Depending on the selected protocol and the selected action, the fields below may or
may not be displayed on the screen.
Origin IP Address — Enter the IP address of the origin of the packets.
Origin Mask — Enter the subnet mask of the origin of the packets.
Origin Start Port and Origin End Port — Enter the starting and ending port range of
the origin of the packets.
Destination IP Address — Enter the IP address of the destination of the packets.
Destination Mask — Enter the subnet mask of the destination of the packets.
Destination Start Port and Destination End Port — Enter the starting and ending port
range of the destination of the packets.
ICMP Type — Select an ICMP type from the drop-down list. If the selected type is met,
the filter is implemented.
Click the Apply button to save and activate the rule or click the Cancel button to
discard your changes.
Wireless ADSL2+ Gateway 68
Page 69

Advanced
6.10.2 Statistics
This page displays the filter and rule statistics.
To access the Statistics page, click ADVANCED > Packet Filter > Statistics or click the
Statistics button.
Click the Refresh button to refresh the list.
6.11 Static Route
This page allows you to create routing tables for IPv4 and IPv6 protocols.
To access the Static Route page, click ADVANCED > Static Route.
To create a static route, click the Add button under the desired IP protocol static
route table.
IPv4 Static Route
Rule Enable — Enable or disable rule.
Forwarding Policy Option — Select whether to enable or disable routing.
Rule Name — Enter desired rule name.
Source IP — Enter the source IP address.
Source SubMask — Enter the source subnet mask.
Dest IP — Enter the destination IP address.
Dest SubMask — Enter the destination subnet mask.
Gateway — Enter the gateway.
Interface name — Select the interface to implement the routing.
Click the Apply button to save and activate the static route or click the button to
discard your changes.
Wireless ADSL2+ Gateway 69
Page 70

Advanced
IPv6 Static Route
Rule Enable — Enable or disable rule.
Forwarding Policy Option — Select whether to enable or disable routing.
Rule Name — Enter desired rule name.
Source IP — Enter the source IP address.
Dest IP — Enter the destination IP address.
Gateway — Enter the gateway.
Interface name — Select the interface to implement the routing.
Click the Apply button to save and activate the static route or click the button to
discard your changes.
6.12 Multicast
This page allows you to configure IGMP and MLD settings.
To access the Multicast page, click ADVANCED > Multicast.
6.12.1 IGMP
Internet Group Management Protocol (IGMP), for IPv4 protocol, manages members
of groups of devices, called IP multicast groups. IGMP is used by IP hosts and adjacent
multicast routers to establish multicast group membership. It is an integral part of the
IP multicast specification, like ICMP for unicast connections. IGMP is used for online
video and gaming, and allows more efficient use of resources that support these
applications.
Wireless ADSL2+ Gateway 70
Page 71

Advanced
To access the Multicast IGMP page, click ADVANCED > Multicast > IGMP or click the
IGMP button.
IGMP Proxy
IGMP proxy enables your Wireless Gateway to forward multicasts traffics between
LAN and WAN networks.
1. On IGMP Option, select Proxy.
2. Click the Apply button.
3. Click the Apply button again. More fields appear on the screen.
4. Select the IGMP Proxy Version.
Wireless ADSL2+ Gateway 71
Page 72

Advanced
5. Select the DSL Interface to implement IGMP. Connected interfaces are
displayed in the Connected Interfaces fields.
6. To enable IGMP fast leave option, check the IGMP Fast Leave box.
7. Enter values for IGMP Query Interval, Robust Count, IGMP Last Member Query
Interval, IGMP Robustness, Query Response Interval, and Group Live Delay
Time. If you are unsure about them, leave the default values.
8. Check the Enable IGMP box for WLAN, LAN1, LAN2, LAN3, or LAN4 to enable
IGMP in the respective network connection.
9. Click the Apply button to save and apply changes.
IGMP Snooping
With IGMP snooping, your Wireless Gateway can make intelligent multicast
forwarding to connections that have group members attached. As a result, IGMP
snooping prevents or reduces traffic on the interface that is not registered as a
receiver of a specific multicast group.
1. On IGMP Option, select Snooping.
2. Click the Apply button.
3. Click the Apply button again. More fields appear on the screen.
4. Select the IGMP Proxy Version.
5. To enable IGMP fast leave option, check the IGMP Fast Leave box.
Wireless ADSL2+ Gateway 72
Page 73

Advanced
6. Enter values for IGMP Last Member Query Interval, IGMP Last Member Query
Count, Query Response Time, Host Timeout, Leave Timeout, or IGMP Max
Groups. If you are unsure about them, leave the default values.
7. Check the Enable IGMP box for WLAN, LAN1, LAN2, LAN3, or LAN4 to enable
IGMP in the respective network connection.
8. Click the Apply button to save and apply changes.
6.12.2 MLD
Multicast Listener Discovery (MLD) is a component of IPv6. MLD manages group
membership in IPv6, similar to IGMP in IPv4.
To access the Multicast MLD page, click ADVANCED > Multicast > MLD or click the
MLD button.
MLD Proxy
MLD proxy enables your Wireless Gateway to forward multicasts traffics between
LAN and WAN networks in the IPv6 protocol.
1. On MLD Option, select Proxy.
2. Select the DSL Interface to implement IGMP. Connected interfaces are
displayed in the Connected Interfaces fields.
3. To enable fast leave option, check the Fast Leave box.
Wireless ADSL2+ Gateway 73
Page 74
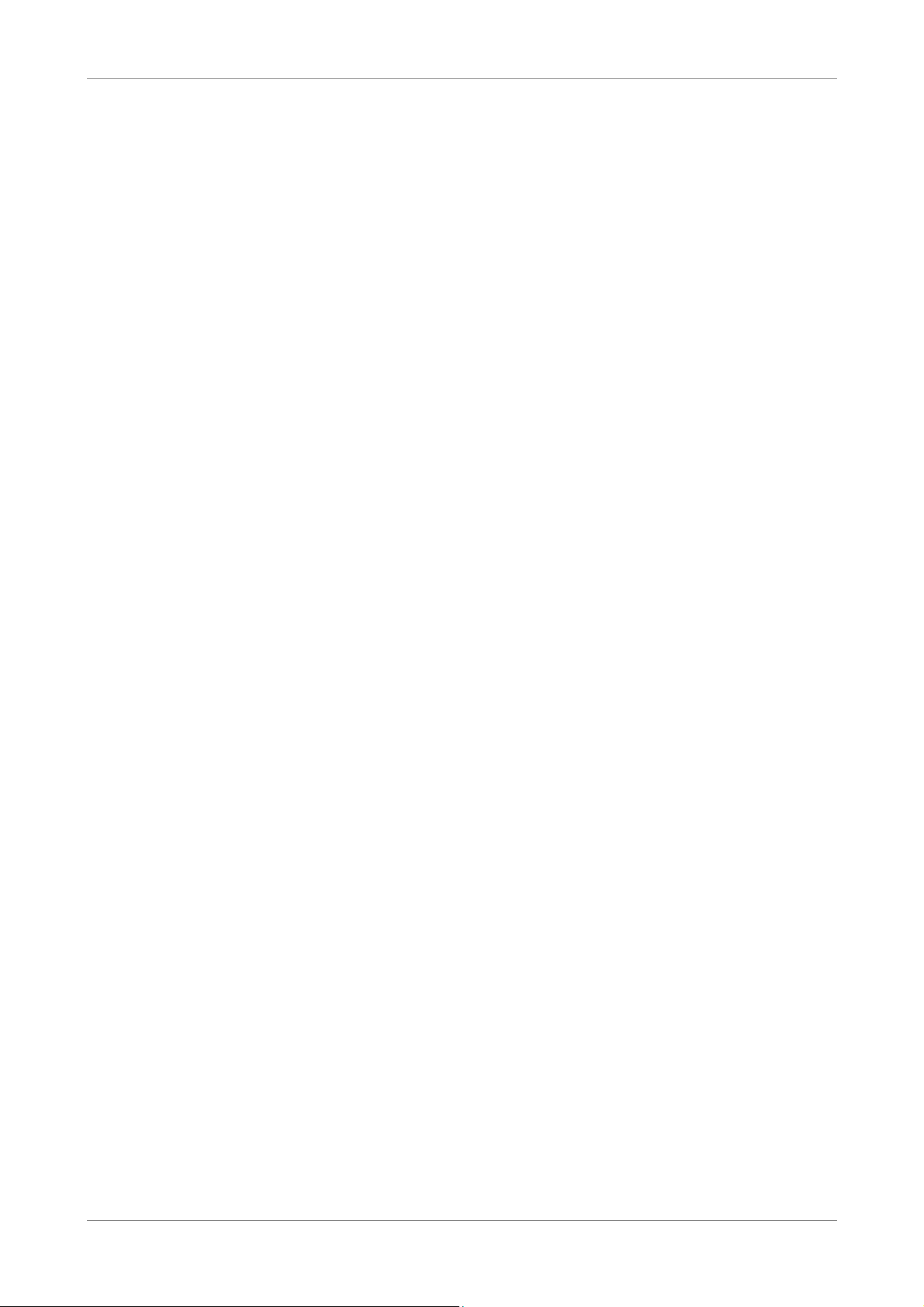
Advanced
4. Enter values for Query Interval, Robust Count, Last Member Query Interval,
Last Member Query Count, and Query Response Interval. If you are unsure
about them, leave the default values.
5. Click the Apply button to save and apply changes.
MLD Snooping
With MLD snooping, your Wireless Gateway can make intelligent multicast
forwarding to connections that have group members attached in IPv6 protocol.
1. On MLD Option, select Snooping.
2. To enable fast leave option, check the Fast Leave box.
3. Check Drop Unknown Stream box to drop unknown streams.
4. Enter values for Last Member Query Interval, Last Member Query Count, and
Query Response Interval. If you are unsure about them, leave the default
values.
5. Click the Apply button to save and apply changes.
Wireless ADSL2+ Gateway 74
Page 75

Advanced
6.13 Dynamic DNS
Each time your Wireless Gateway connects to the Internet, your ISP assigns a different
IP address to your device. In order to access your device from the WAN side, you need
to manually track the IP that is currently used. The Dynamic DNS (DDNS) feature
allows you to register your device with a DNS server and use the same host name to
access your device.
To access the Dynamic DNS page, click ADVANCED > Dynamic DNS.
The table lists the current DDNS. To edit an entry, click the corresponding icon. To
delete an entry, click the corresponding icon.
To add DDNS, click the Add button.
Connection Name — Select a connection from the drop-down list.
Use Dynamic DNS Service — Check this box to register this account to the DNS server.
Service Provider — Select a service provider from the drop-down list.
NOTE:
Additional charges may be incurred depending on the selected service provider.
Host Name — Enter a domain name to be registered to the DNS server.
User Name — Enter the user name of your DNS account assigned by the service
provider.
Password — Enter the password of your DNS account assigned by the service provider.
Re-enter the password on the Confirm Password field.
Use Wildcards — Check this box to enable searching with wildcards.
Click the Apply button to save your changes or click the Cancel button to discard your
changes.
Wireless ADSL2+ Gateway 75
Page 76
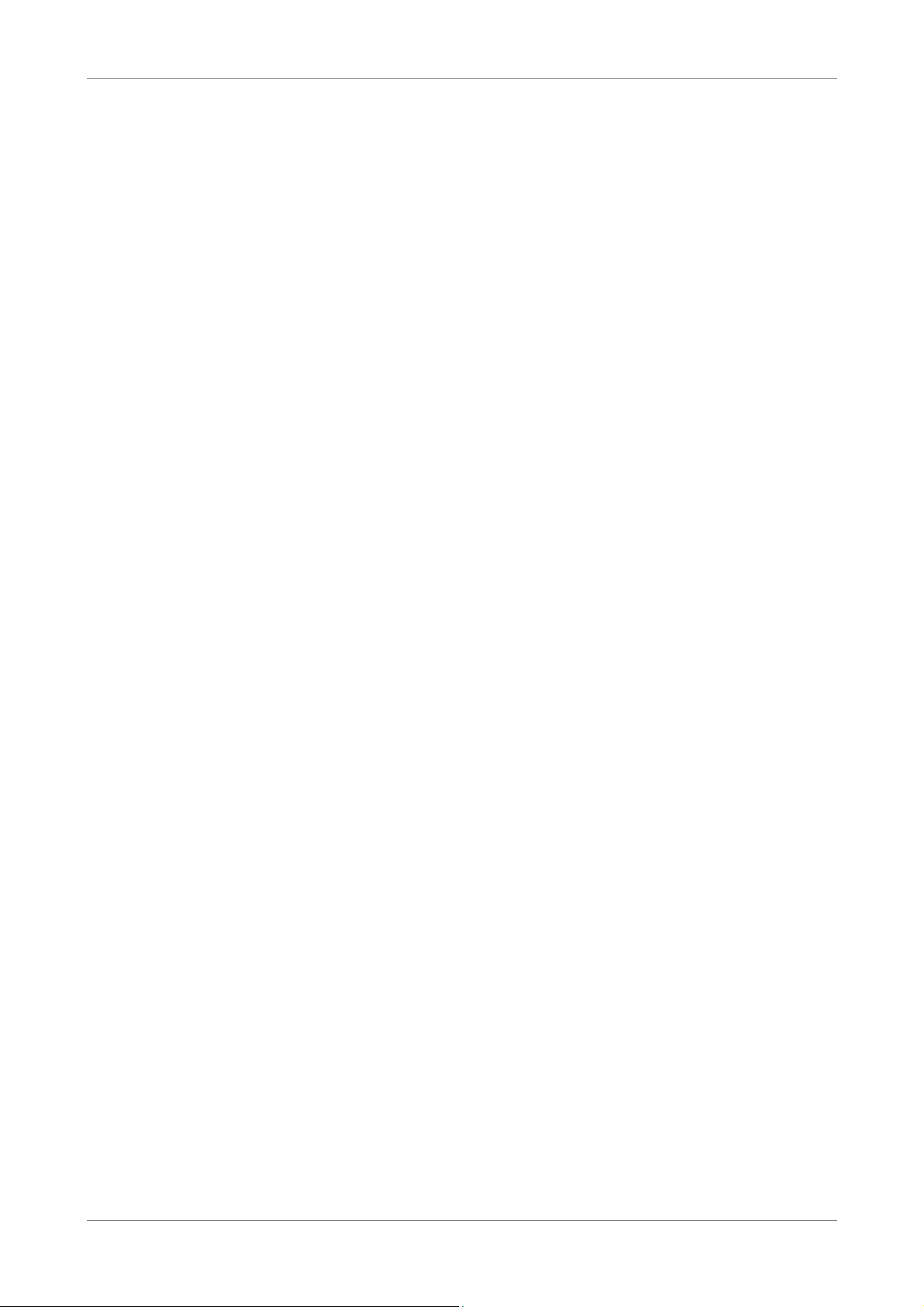
Advanced
6.14 Ethernet Setting
This page allows you to set the link mode and enable flow control for each of the
four LAN ports of your Wireless Gateway.
To access the Ethernet Setting page, click ADVANCED > Ethernet Setting.
Check the Enable box of the LAN interface to enable the port.
Select the LinkMode from the drop-down list. Options are: Auto, 10Half, 10Full,
100Half, and 100Full.
Check the FlowCntrl box of the LAN interface to enable flow control.
Click the Apply button to save your changes.
6.15 Port Mapping
Port mapping allows you to group interfaces for traffic control. Traffic is isolated
from group to group. Therefore, traffic coming from an interface of a group can only
be flowed to the interfaces in the same group.
By default, all interfaces belong to the Default group. You can create new groups
and move interfaces to other groups. However, an interface can only be a member of
one group.
To access the Port Mapping page, click ADVANCED > Port Mapping.
Wireless ADSL2+ Gateway 76
Page 77
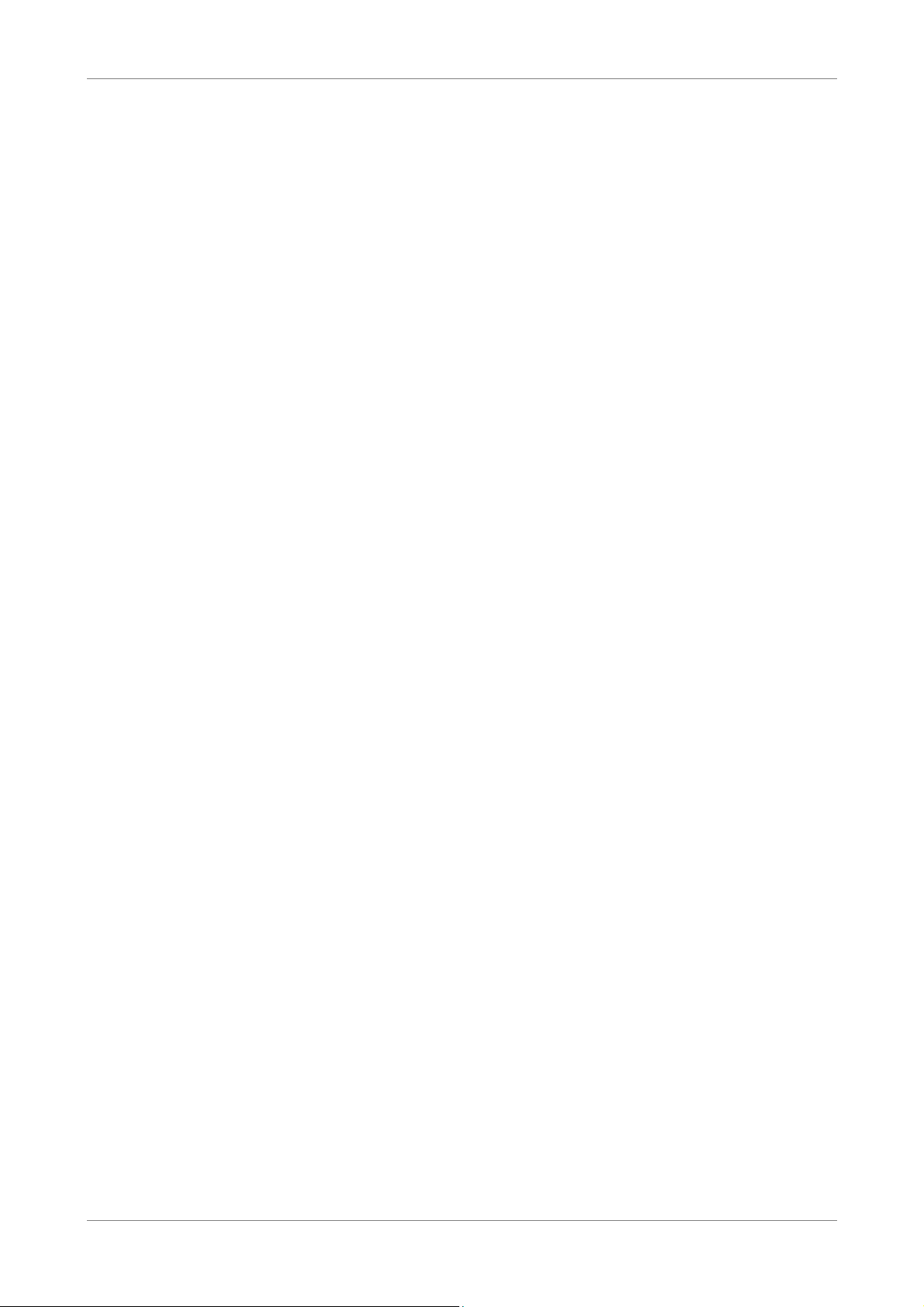
Advanced
Port Mapping — Select Enabled to enable port mapping.
To Create New Groups
1. Click the New button. An empty group appears on the table.
2. Click the radio button to select the empty group.
3. Add members to the group. To do so, select an interface from the Available
Interfaces panel. Then click the <- button to add the selected interface to the
Grouped Interfaces panel.
4. Repeat step 3 to add more members to the group.
5. Click the Apply button to save your changes.
To Modify Groups
1. Click the radio button to select the group to modify.
2. To add or remove a member from the group, select the interface, then click
the <- or -> buttons.
3. Click the Apply button to save your changes.
To Delete Groups
Click the corresponding Delete button of the group to delete. The members of that
group automatically revert back to the Default group.
Wireless ADSL2+ Gateway 77
Page 78
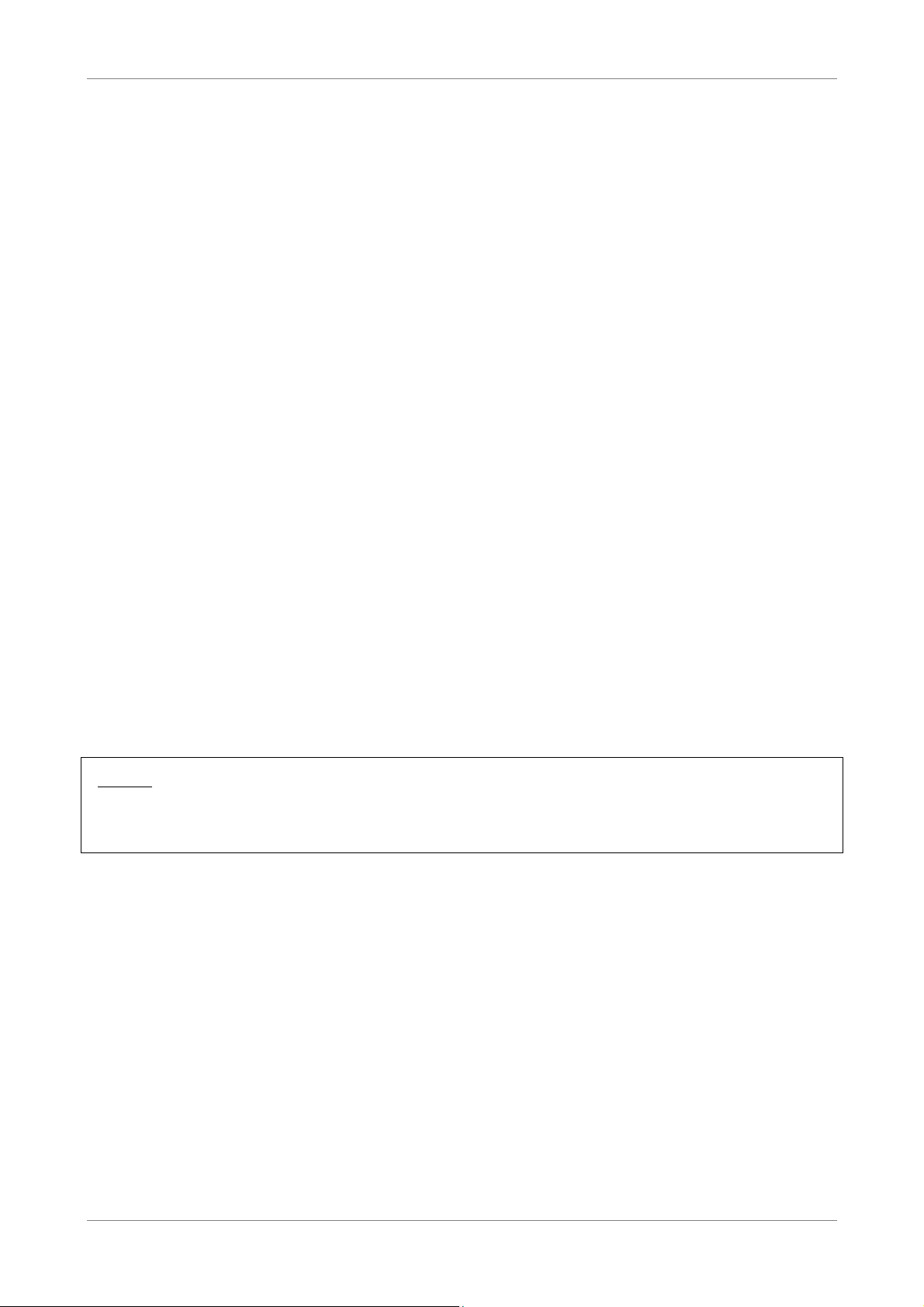
Advanced
6.16 Quality of Service (QoS)
Quality of Service (QoS) is a network standard that assigns the priorities of traffic that
passes through your Wireless Gateway. This ensures that demanding real-time
applications, such as video streaming, are given priority over other data.
6.16.1 Queue Management
This page allows you to enable QoS and choose Differentiated Services Code Point
(DSCP) markings to automatically mark incoming traffic without reference to a
particular classifier.
To access the Queue Management page, click ADVANCED > Quality of Service >
Queue Management or click the Queue Management button.
Enable QoS — Check this box to enable the QoS feature.
Default DSCP Mark — Select a DSCP mark from the drop-down list. The DSCP mark is
used to classify and prioritize types of packets.
NOTE:
If the drop-down lit does not contain the DSCP marking that you want, select either
Private DSCP value or Public DSCP value.
Default Rate — Check the Auto box to set the rate to its auto default or uncheck the
box to enter the QoS rate manually.
Click the Apply button to save and apply the QoS settings.
6.16.2 Queue Config
This page allows you to configure a QoS queue entry and assign it to a specific
network interface. Each of the queues can be configured for a specific precedence.
The queue configuration will be used in Queue Classification to place ingress packets
appropriately.
To access the Queue Config page, click ADVANCED > Quality of Service > Queue
Config or click the Queue Config button.
Wireless ADSL2+ Gateway 78
Page 79
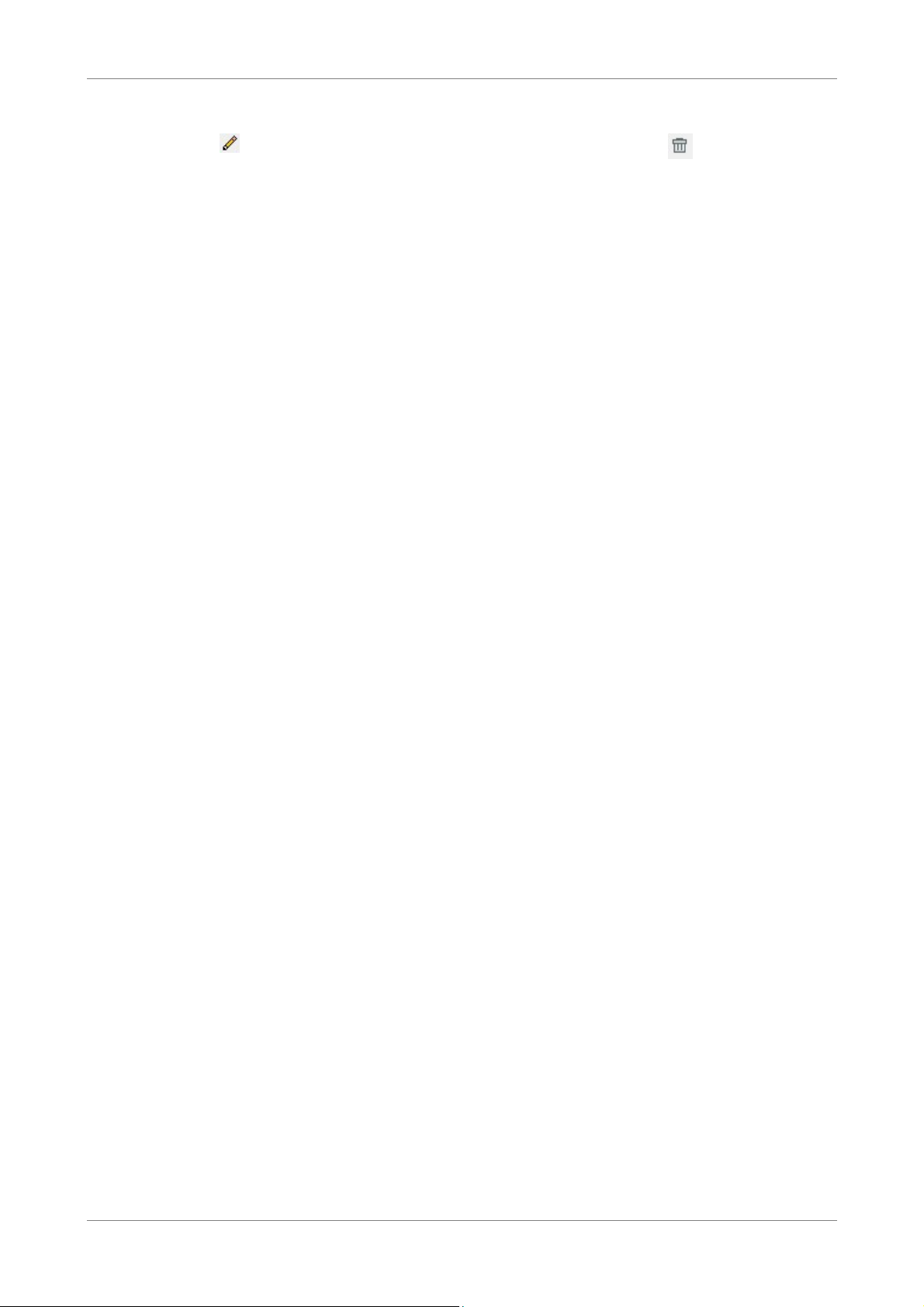
Advanced
The table displays QoS queue configurations. To edit an entry, click the
corresponding icon. To delete an entry, click the corresponding icon.
To configure QoS queue entries, click the Add button.
Name — Enter a QoS queue entry name.
Enable — Check this box to enable this queue.
Interface — Select the interface to implement this QoS queue.
Policy — Select the queue policy. Options are:
• SP: In Strict Priority (SP), packets with a high priority are processed first. Not
until the first queue is empty will another queue be processed.
• WFQ: In Weighted Fair Queuing (WFQ), each queue can be given a
different priority level. Each traffic is assigned to a class and each class is
given its own queue.
Precedence — Select the precedence from the drop-down list.
Bandwidth Expression — Select one of the following options:
• bits: Enter the Shaping Rate and Ceiling Rate.
• Percent: Enter the Percent.
Burst Size — Enter the burst size.
Click the Apply button to save the queue configuration or click the Cancel button to
discard your changes.
6.16.3 Queue Classification
This page allows you to configure classification rules to classify upstream traffic and
assign queues which define the precedence, interface, and optionally overwrite the IP
header DSCP byte. A rule consists of a class name and at least one condition. All the
specified conditions in the classification rule must be satisfied for the rule to take
effect.
Wireless ADSL2+ Gateway 79
Page 80

Advanced
To access the Queue Classification page, click ADVANCED > Quality of Service >
Queue Classification or click the QoS Classification button.
The table displays QoS queue classification rules. To edit an entry, click the
corresponding icon. To delete an entry, click the corresponding icon.
Class Name — Enter a classification name.
Class Enable — Check this box to enable the classification.
Specify Classification Criteria
You can classify traffic based on ingress interface, Ether type, packet length, source
or destination MAC address/ MAC Mask, or a combination of them. Select an option
or enter the values on the fields that you want to use for the criteria. Otherwise,
leave the fields empty.
Wireless ADSL2+ Gateway 80
Page 81

Advanced
Depending on the selected Ether Type, the succeeding required information may vary.
If packet length is used as a criteria, select the Packet Length Rule from the dropdown list and enter the Packet Length.
Specify Classification Results
Some fields may not be applicable; if so, leave inapplicable fields empty.
Assign Classification Queue — Select the classification queue from the drop-down list.
Only enabled classification queues from the Queue Classification page are listed here.
Set VLAN Priority — To set the VLAN priority, select a priority from the drop-down
list
Mark DSCP — Select the DSCP mark from the drop-down list. If the DSCP mark that
you want is not listed, select either Public DSCP value or Private DSCP value.
Default VLAN ID — Check this box to use the default VLAN ID.
VLAN ID — If Default VLAN ID is not checked, enter preferred VLAN ID.
Forwarding Policy Name — Select the forwarding policy name from the drop-down
list.
Click the Apply button to save and apply the settings or click the Cancel button to
discard your changes.
6.16.4 QoS Status
This page allows you to view the QoS status.
To access the QoS Status page, click ADVANCED > Quality of Service > QoS Status or
click the QoS Status button.
Click the Refresh button to refresh the table.
Wireless ADSL2+ Gateway 81
Page 82

Advanced
6.17 UPnP
Universal Plug and Play (UPnP) allows automatic discovery and control of services
available on the network from other devices without user intervention. This feature
is commonly used for gaming and video streaming. If you feel that UPnP is a security
concern, disable this feature.
To access the UPnP page, click ADVANCED > UPnP.
UPnP — Check this box to enable the UPnP feature.
UPnP LOG — Check this box to log UPnP status.
UPnP WAN Interface — Select the interface to implement UPnP.
Click the Apply button to save and apply the settings.
Wireless ADSL2+ Gateway 82
Page 83

Advanced
6.18 SNMP
Simplified Network Management Protocol (SNMP) is a troubleshooting and
management protocol that is used to monitor the status and change the
configurations of your Wireless Gateway locally or remotely. It also allows
configuring and receiving of trap messages from network devices that are configured
for SNMP.
To access the SNMP page, click ADVANCED > SNMP.
SNMP — Check this box to enable SNMP.
System Contact — Enter the contact person or contact information for your Wireless
Gateway.
System Name — Enter an assigned name for your Wireless Gateway.
System Location — Enter an assigned location for your Wireless Gateway.
Public Community and Private Community — Enter a public and private community
name.
Trap — Check this box to enable the Trap function, then provide the following
information:
• Trap Version: Select an SNMP trap version from the drop-down list.
• Trap Address: Enter the destination IP address of the SNMP trap.
Click the Apply button to save and apply changes or click the Cancel button to
discard your changes.
Wireless ADSL2+ Gateway 83
Page 84

Maintenance
Chapter 7: Maintenance
The Maintenance menu allows you to configure the web-based utility settings, such
as password, remote management, backup/restore options, firmware upgrades, and
others.
7.1 Password
Only one user name is allowed to login to the web-based utility of the Wireless
Gateway. The only log in user name is “root”, and the default password is empty.
For security reasons, it is strongly recommended to change the password. Once the
password is changed, you are required to login before you can access to the Web
Configurations.
To access the Password page, click MAINTENANCE > Password.
User Name — Displays the user account.
Current Password — Enter the current password.
New Password — Enter the desired password.
Confirm Password — Re-enter the new password.
Click the Apply button to save your changes or click the Cancel button to discard your
changes.
Wireless ADSL2+ Gateway 84
Page 85

Maintenance
7.2 Remote Management
This page allows you to enable remote devices to manage your Wireless Gateway
using the Hypertext Transfer Protocol (HTTP), Command-Line Interface (CLI), and File
Transfer Protocol Daemon (FTPD).
To access the Remote Management page, click MAINTENANCE > Remote
Management.
Access Management
Check the Only allow administrator access from WAN box to enable only the users
who have administrator rights to login from WAN or uncheck the box to enable all
users to login from WAN. Click the Apply button to save your changes or click the
Cancel button to discard your changes.
NOTE:
Remote access rights depend on the enabled remote management functions below.
Wireless ADSL2+ Gateway 85
Page 86

Maintenance
HTTP Management
Check the Http Enable box to allow network administrators to remotely access the
web-based utility via WAN interface. Click the Apply button to save your changes or
click the Cancel button to discard your changes.
CLI Management
Check the TELNET Enable box to allow network administrators to use the commandline interface.
Listen Port — Enter the Listen port.
Session Timeout — Enter the time wherein the session will automatically timeout
after being idle for the specified time.
Click the Apply button to save your changes or click the Cancel button to discard your
changes.
FTPD Management
Check the FTPD Enable box to allow network administrators to upgrade the firmware
or restore configurations using the FTP.
Keep old session — Check to retain the old session.
Click the Apply button to save your changes or click the Cancel button to discard your
changes.
Wireless ADSL2+ Gateway 86
Page 87

Maintenance
7.3 Remote Access
This page allows you to create and edit remote access rules. You can specify the IP
address or the subnet mask of devices that are allowed or denied to remotely access
your Wireless Gateway and set the type of management service that they can access.
To access the Remote Access page, click MAINTENANCE > Remote Accesss.
The table lists the remote access rules. To edit an entry, click the corresponding
icon. To delete an entry, click the corresponding icon.
To create remote access rules, click the Add button.
Wan Interface — Select the interface from the drop-down list.
Status — Select whether to enable or disable remote access of the device.
Remote IP — Enter the IP address of the remote device.
Remote IP Mask — Enter the IP mask of the remote device.
Service — Select the type of remote management service that the device can or
cannot access.
Click the Apply button to save your changes or click the Cancel button to discard your
changes.
Wireless ADSL2+ Gateway 87
Page 88
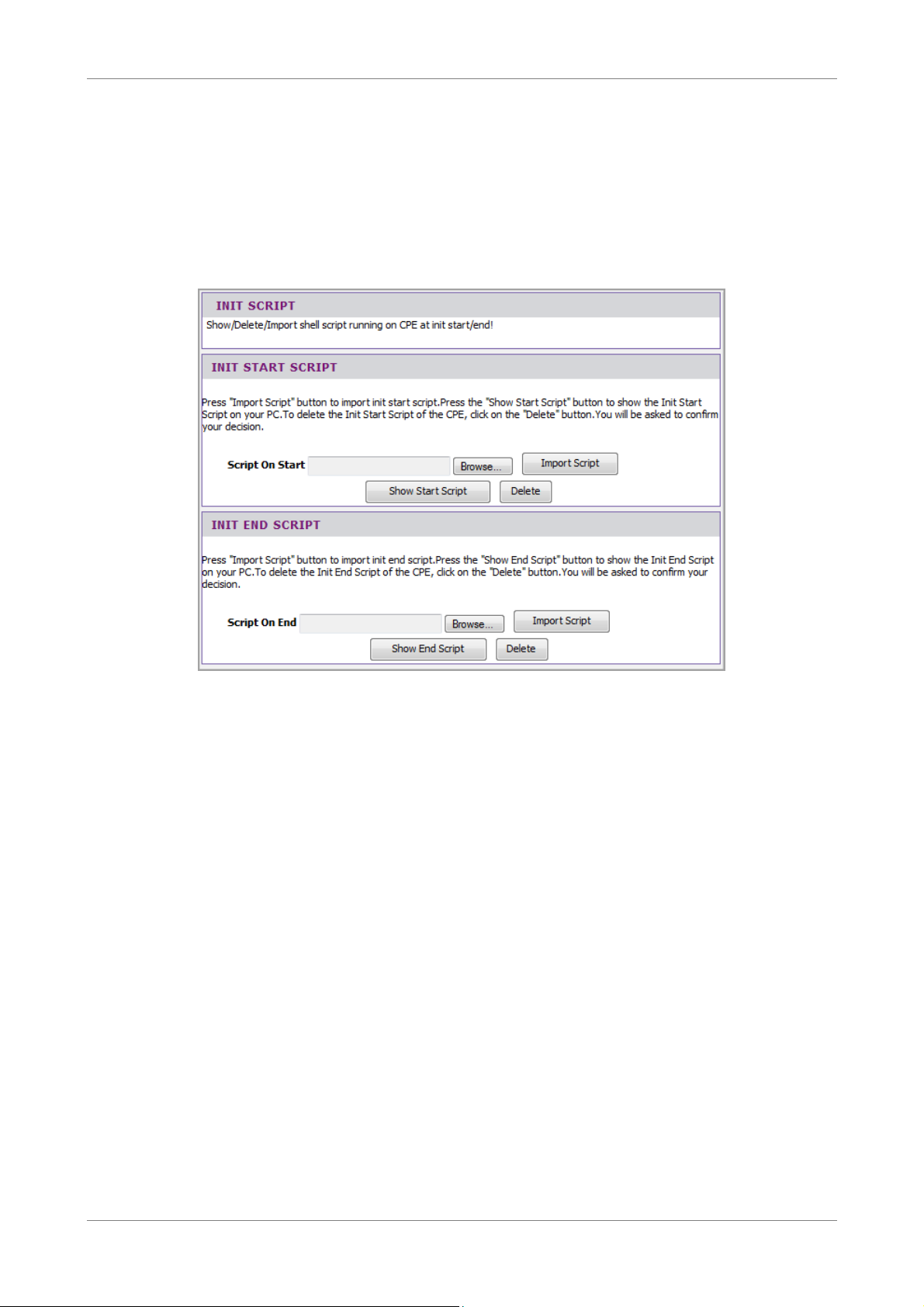
Maintenance
7.4 Init Script
This page allows you to show, delete, and import initialization scripts running on
customer-premises equipment (CPE), such as telephones, routers, or set-top boxes,
during system startup or shutdown.
To access the Init Script page, click MAINTENANCE > Init Script.
Init start scripts are scripts that run before the system starts up. Init end scripts are
scripts that run before the system shuts down.
To import scripts, do the following:
1. Click the Browse button.
2. Browse for the file, then click the Open button.
3. Click the Import Script button.
To show the scripts on your computer, click the Show Start/End Script button.
To delete the scripts on your computer, click the Delete button.
Wireless ADSL2+ Gateway 88
Page 89

Maintenance
7.5 SysLog
This page allows you to enable and configure system logs such as device status,
events, and activities. Logs can be sent to the network administrator via e-mail.
To access the SysLog page, click MAINTENANCE > SysLog.
Log Generate Enable Options
Kernel Common Message — Check this box to generate logs. Click the Apply button
to save and apply the setting.
Log Rules Setting
The table displays current log rules. To edit an entry, click the corresponding icon.
To create log rules, click the Add button. The screen below is displayed.
1. Select Module and Facility.
2. Select Severity level. emerg is the highest level while debug is the lowest level.
3. Select Location: Remote Server or Mail.
Wireless ADSL2+ Gateway 89
Page 90
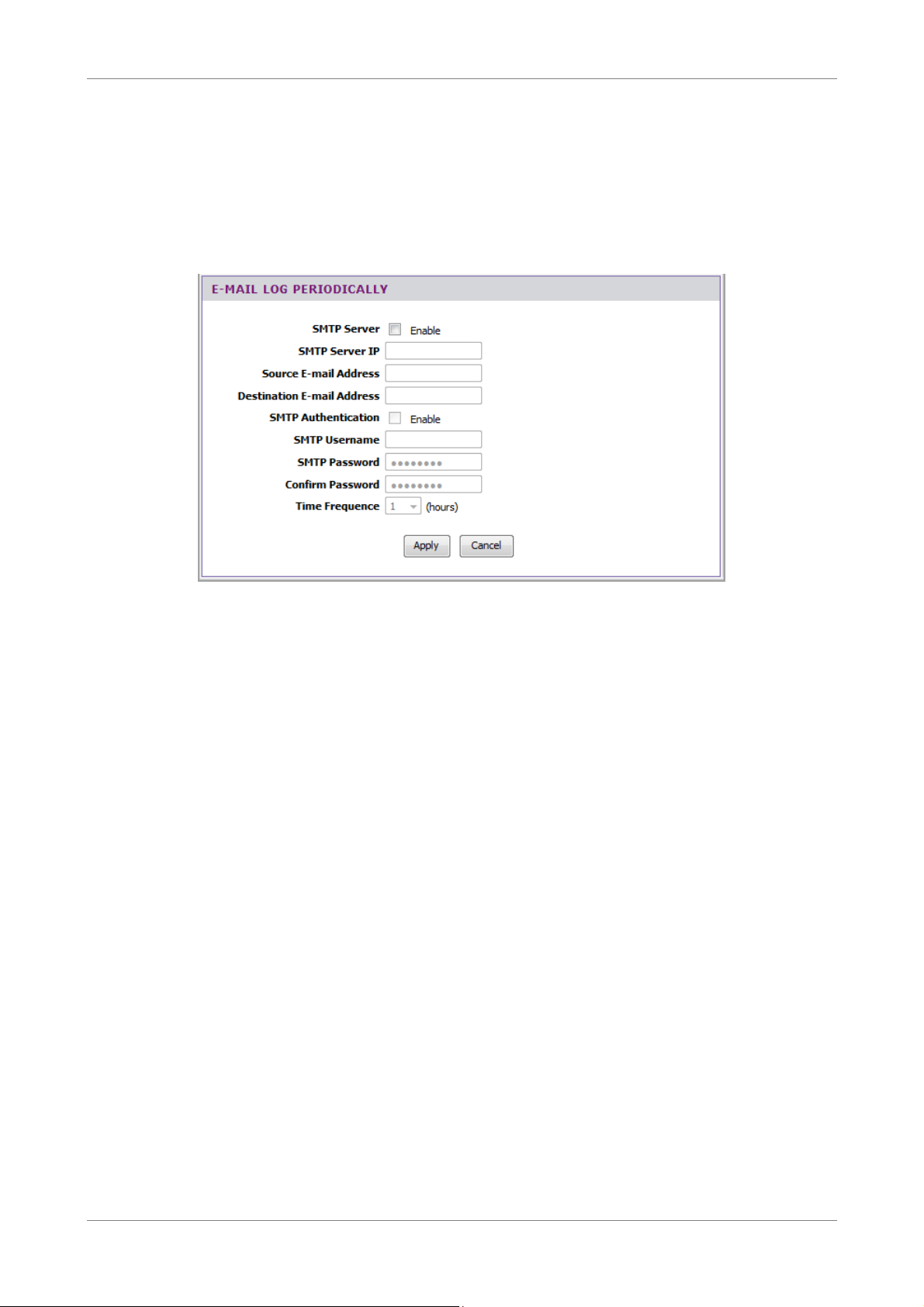
Maintenance
4. The succeeding fields may vary depending on the selected location. Enter the
necessary information accordingly.
5. Click the Apply button to save your changes or click the Cancel button to
discard your changes.
E-mail Log Periodically
To log e-mails periodically, do the following:
1. Check the SMTP Server box to enable logging of e-mails periodically.
2. Enter the SMTP Server IP, Source E-mail Address, and Destination E-mail
Address.
3. Check the SMTP Authentication box to enable authentication. And enter the
SMTP Username and SMTP Password. Re-enter the password in the Confirm
Password field.
4. Select the Time Frequency of logging e-mails.
5. Click the Apply button to save your changes or click the Cancel button to
discard your changes.
Wireless ADSL2+ Gateway 90
Page 91

Maintenance
7.6 Time Schedule
This page allows you create desired time schedule.
To access the Time Schedule page, click MAINTENANCE > Time Schedule.
To create a new schedule, do the following:
1. On the Name field, enter the desired schedule name.
2. Check the days to implement the schedule and select the time period.
3. Click the Add button to save the schedule. The new entry is listed on the TIME
SCHEDULE LIST.
To delete a schedule, click the corresponding icon.
7.7 Firmware Upgrade
This page displays the current firmware version of your Wireless Gateway and allows
you to install the upgrade.
To access the Firmware Upgrade page, click MAINTENANCE > Firmware Upgrade.
Wireless ADSL2+ Gateway 91
Page 92
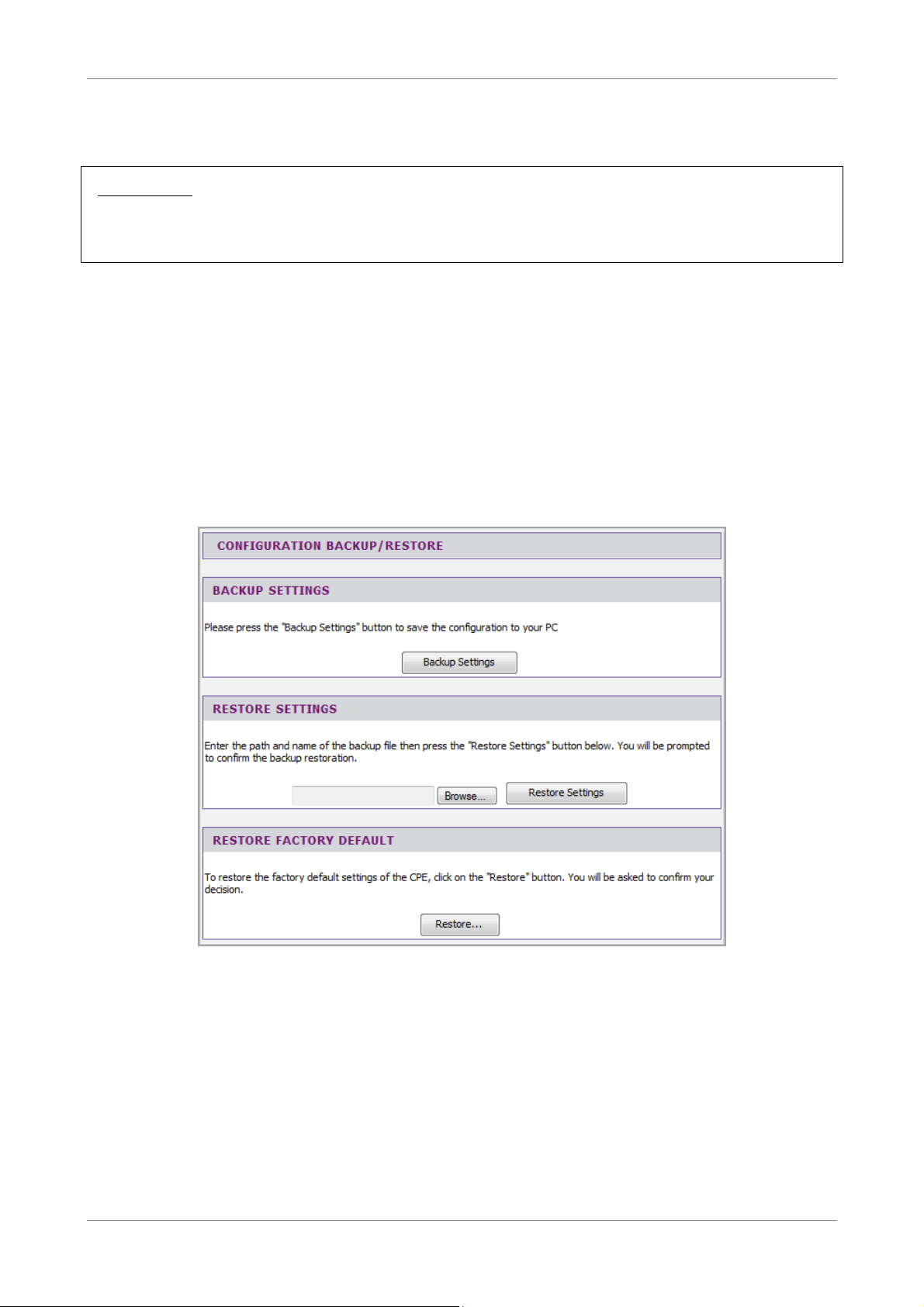
Maintenance
Click the Browse button and browse for the file. Click the Apply button to start
firmware upgrade.
WARNING:
Do not turn off or press the Reset button on your Wireless Gateway while firmware
upgrade is in progress. Doing so will crash the system.
7.8 Configuration Backup/Restore
This page allows you to save a backup of your current settings, revert settings to a
backup point, or restore the default factory settings.
To access the Configuration Backup/Restore page, click MAINTENANCE >
Configuration Backup/Restore.
Backup Settings
To backup the current settings, click the Backup Settings button.
Restore Settings
To restore settings from a backup point, do the following:
1. Click the Browse button.
2. Browse for the backup file, and then click the Open button.
Wireless ADSL2+ Gateway 92
Page 93
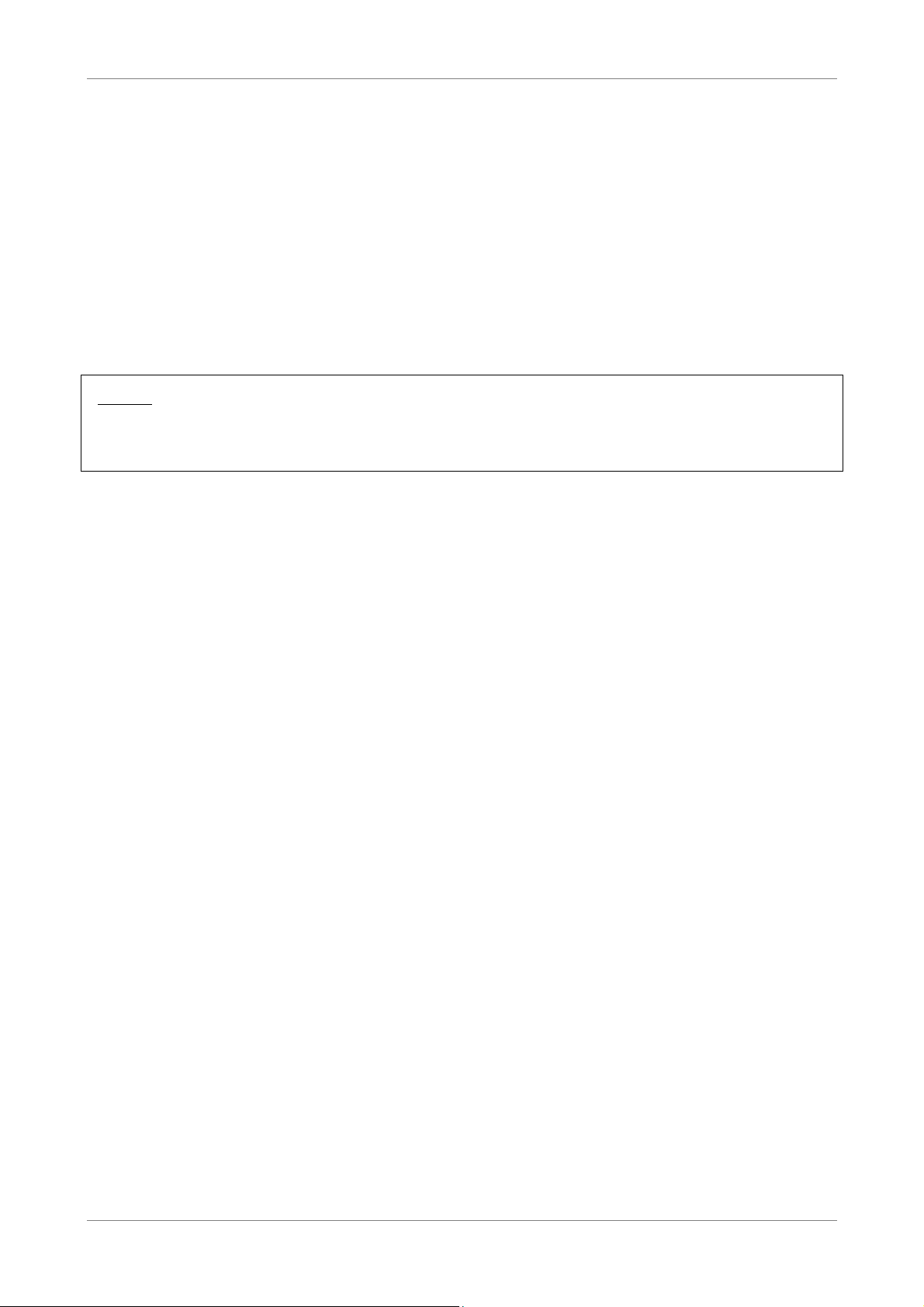
Maintenance
3. Click the Restore Settings button to restore.
Restore Factory Default
You can restore the Wireless Gateway to its factory defaults. However, doing so will
delete all your settings. To restore the factory defaults, do the following:
1. Click the Restore button.
2. When prompted, click the OK button.
3. A warning message appears. Click the OK button to continue.
NOTE:
Restoring to factory defaults may take some time. Do not turn off the Wireless
Gateway.
7.9 Ping
Once you have configured your Wireless Gateway, it is recommended to ping the
network devices to verify their connection. When you execute a ping test, a series of
packets are sent to a specific computer. When the computer receives the packets, it
will respond with an acknowledgment that it received the packets.
To access the Ping page, click MAINTENANCE > Ping.
Host IP Address — Enter the IP address of the network device that you want to ping.
Click the Ping button to start ping. The results are displayed on the PING RESULT
screen.
Wireless ADSL2+ Gateway 93
Page 94
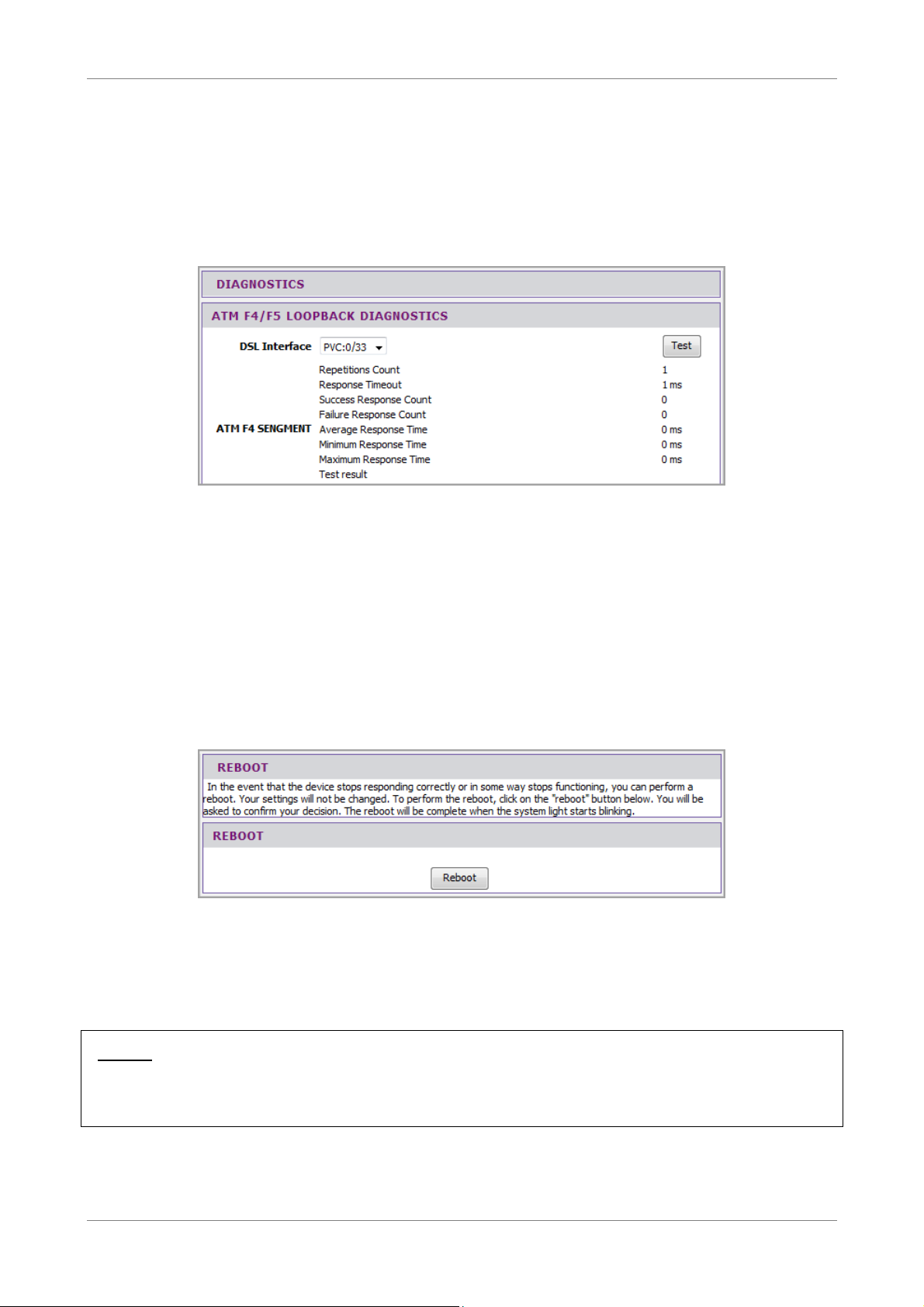
Maintenance
7.10 Diagnostics
This page allows you to test the connectivity of the physical and protocol layers on
the WAN side.
To access the Diagnostics page, click MAINTENANCE > Diagnostics.
To start the test, select the DSL Interface from the drop-down list, and then click the
Test button.
7.11 Reboot Device
In the event that your device does not respond correctly or stops responding, reset
your device. All your settings will be retained.
1. Click MAINTENANCE > Diagnostics.
2. Click the Reboot button.
3. Click OK to confirm.
4. When prompted, click OK.
NOTE:
Rebooting the Wireless Gateway may take some time. Do not turn off the power
until the reboot is complete.
Wireless ADSL2+ Gateway 94
Page 95
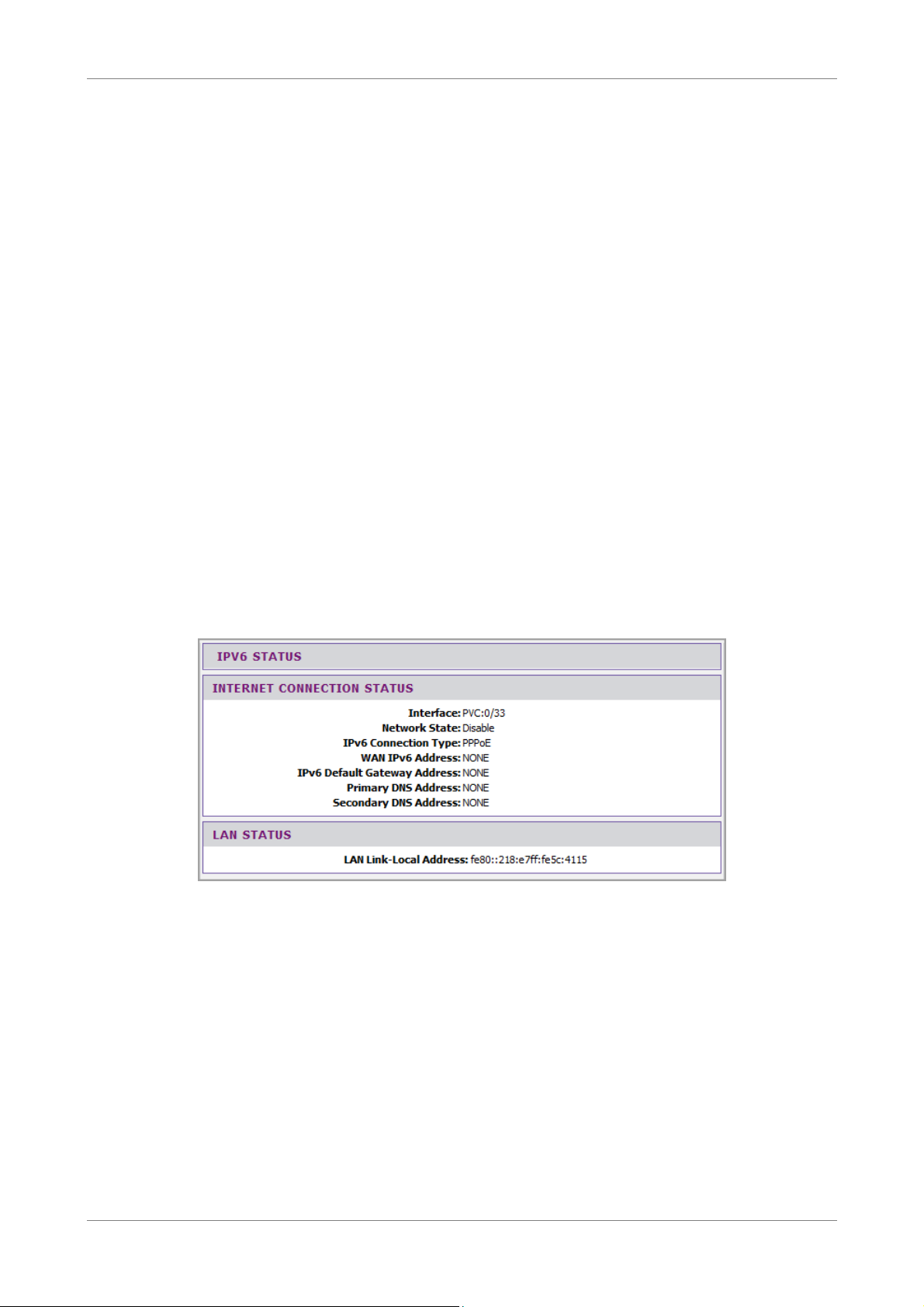
Status
Chapter 8: Status
The Status menu provides the current status and settings of your Wireless Gateway.
8.1 Summary
This page displays the summary of the system, DSL link, ATM PVC, Internet
connection, LAN, and wireless ports status.
To access the Summary page, click STATUS > Summary.
The status is automatically refreshed every 10 seconds. To stop automatic refresh,
click the Stop Refresh button.
8.2 IPv6 Info
This page displays the status of the IPv6 Internet and LAN status.
To access the IPv56 Info page, click STATUS > IPv6 Info.
Wireless ADSL2+ Gateway 95
Page 96

Status
8.3 ADSL Info
This page displays the status of your DSL line.
To access the ADSL Info page, click STATUS > ADSL Info.
The status of the ADSL connection is displayed:
Status — Displays the ADSL connection status.
Total Time — Displays the total time when the Wireless Gateway is connected to
ADSL.
Modulation Type — Displays the modulation type.
Standard Used — Displays the standard being used.
Standards Supported — Displays the supported standards.
Link Encapsulation Used — Displays the used link encapsulation mode.
Link Encapsulation Supported — Displays the supported link encapsulation mode.
Link Encapsulation Requested — Displays the requested link encapsulation mode.
Line Encoding — Displays the line encoding.
Data Path — Displays the data path.
Interleaved Depth — Displays the interleaved depth.
ATUR Vendor — Displays the ATUR vendor.
ATUR Country — Displays the ATUR country.
ATUC Vendor — Displays the ATUC vendor.
ATUC Country — Displays the ATUC country.
Wireless ADSL2+ Gateway 96
Page 97

Status
The Downstream and Upstream rates are displayed as Current Rate, Max Rate, Noise
Margin, Attenuation, and Output Power.
The status is automatically refreshed every 10 seconds. To stop automatic refresh,
click the Stop Refresh button.
8.4 Wireless Clients
This page displays the clients connected on your network via wireless connection.
To access the Wireless Clients page, click STATUS > Wireless Clients.
The list is automatically refreshed every 10 seconds. To stop automatic refresh, click
the Stop Refresh button.
8.5 LAN Clients
This page displays the clients connected on your network.
To access the LAN Clients page, click STATUS > LAN Clients.
The lists are automatically refreshed every 10 seconds. To stop automatic refresh, click
the Stop Refresh button.
Wireless ADSL2+ Gateway 97
Page 98

Status
8.6 Logs
This page allows you to view, clear, and backup system logs.
To access the Logs page, click STATUS > Logs.
You can filter the list by selecting a particular Facility, Severity, Module, or History
from the drop-down lists.
The log is automatically refreshed every 10 seconds. To stop automatic refresh, click
the Stop Refresh button.
Click the |< << >> >| buttons to scroll through the logs.
Click the Clear History button to delete old logs.
Click the Backup Logs button to save a backup of the logs.
8.7 Routing Table
This page displays the destination routes commonly accessed by your network.
To access the Routing Table page, click STATUS > Routing Table.
Wireless ADSL2+ Gateway 98
Page 99

Status
The routing table is automatically refreshed every 10 seconds. To stop automatic
refresh, click the Stop Refresh button.
8.8 Traffic Meter
This page displays the transmission and reception statistics of packets that pass
through the specified interface.
To access the Traffic Meter page, click STATUS > Traffic Meter.
Traffic Data Interface
The table lists the available interfaces on your network. Check the State box of the
interface to view its traffic. You may check more than one interface.
Traffic Bandwidth Interval
Interval — Enter the interval of refreshing the traffic bandwidth.
Traffic Bandwidth Meter
This table lists the current traffic.
Wireless ADSL2+ Gateway 99
Page 100

Status
8.9 Driver Version
This page displays the current kernel, Wi-Fi, and DSL driver versions.
To access the Driver Version page, click STATUS > Driver Version.
8.10 Statistics
8.10.1 Basic Statistics
This page displays the transmission and reception statistics of the Internet connection,
LAN device, wireless port, and the LAN ports.
To access the Basic Statistics page, click STATUS > Statistics > Basic Statistics or click
the Basic Statistics button.
Wireless ADSL2+ Gateway
100
 Loading...
Loading...