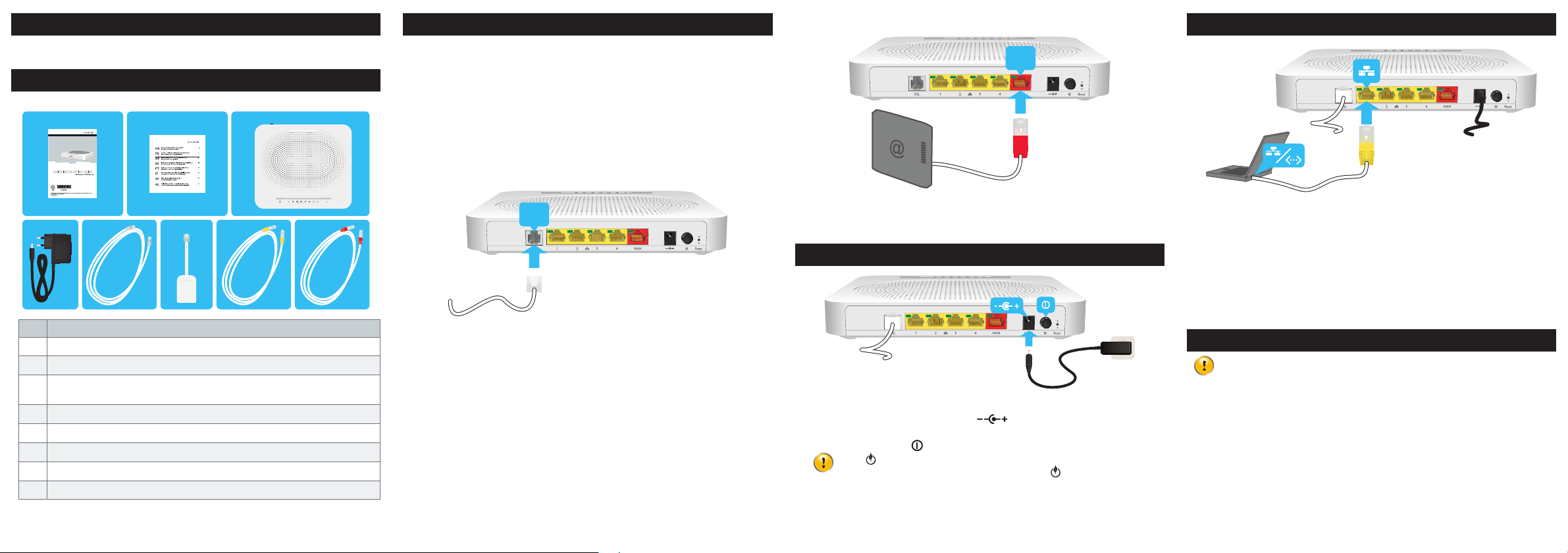
1. Before you start
c
c
c
Carefully read the Safety Instructions and Regulatory Notices booklet included in the
box before continuing with the installation of the MediaAccess Gateway.
2. Check the content of your box
Your box contains the following items:
A
B
C
3. Connect the MediaAccess Gateway to the Broadband service
Choose your setup
To connect the MediaAccess Gateway to the Internet you can either:
Directly connect the MediaAccess Gateway to your service provider’s DSL network. In
this setup the MediaAccess Gateway is used as DSL gateway. Follow the instructions
from
“Option A: DSL Gateway setup” on page2.
Place the MediaAccess Gateway behind another Internet access device (for example,
an optical network terminal for fi bre). In this setup the MediaAccess Gateway is
used as local router. Follow the instructions from
“Option B: Local router setup” on
page3.
Option A: DSL Gateway setup
Option B: Local router setup
5. Connect your wired (Ethernet) devices
WAN
F
DSL PHONE
GEDH
LINE
Item Description
A This Quick Installation Guide.
B One Safety Instructions and Regulatory Information booklet.
C One MediaAccess TG589vac v2.
In this document we will refer to it as MediaAccess Gateway.
D One power adapter.
E One DSL cable with grey connectors.
F One DSL splitter/fi lter (optional).
G One Ethernet cable with yellow connectors.
H One Ethernet cable with red connectors (optional)
1
DSL
1 Plug the DSL cable into the grey port labelled DSL of the MediaAccess Gateway.
2 If your delivery:
Does not include a DSL splitter, plug the other end of the DSL cable into your
telephone wall socket.
Includes a DSL splitter, plug the other end of the DSL cable into the DSL/Modem
port of the DSL splitter. Plug the (LINE) cable of the DSL splitter into your
telephone wall socket.
2
1 Plug the Ethernet cable with the red connectors into the red port labelled WAN.
2 Plug the other end of the Ethernet cable into your Internet access device’s Ethernet
port.
4. Power on the MediaAccess Gateway
1 Plug the connector of the electric power supply adapter into the
MediaAccess Gateway power inlet port ( ). Plug the adapter into a nearby
power outlet.
2 Press the power button (
If the LED is blinking green or orange, the MediaAccess Gateway is
updating its software. If this is the case, wait until the LED becomes solid
on. This can take several minutes! Do not power o your device or unplug any
cables!
) on the back panel.
3
If you want to connect a device using a wired (Ethernet) connection:
1 Take the Ethernet cable with the yellow connectors.
2 Connect one end of the Ethernet cable to one of the yellow Ethernet ports on your
MediaAccess Gateway.
3 Connect the other end of the Ethernet cable to your device.
4 Connect your other Ethernet devices.
5 We recommend you to fi rst confi gure the MediaAccess Gateway (see
“7. Confi gure
your MediaAccess Gateway from your browser” on page6) before connecting
your wireless clients (see “6. Connect your wireless devices” on page4).
6. Connect your wireless devices
After you have connected the fi rst device, confi gure the MediaAccess Gateway
fi rst (see “7. Confi gure your MediaAccess Gateway from your browser” on
page6) before connecting the other wireless clients.
MediaAccess Gateway access points
The MediaAccess Gateway has two wireless access points:
The 5 GHz access point o ers superior transfer rates, is less sensitive to interference
and allows you to connect IEEE802.11a/n/ac wireless clients.
The 2.4 GHz access point allows you to connect IEEE802.11b/g/n wireless clients. Use
this access point for wireless clients that don’t support 5 GHz.
4
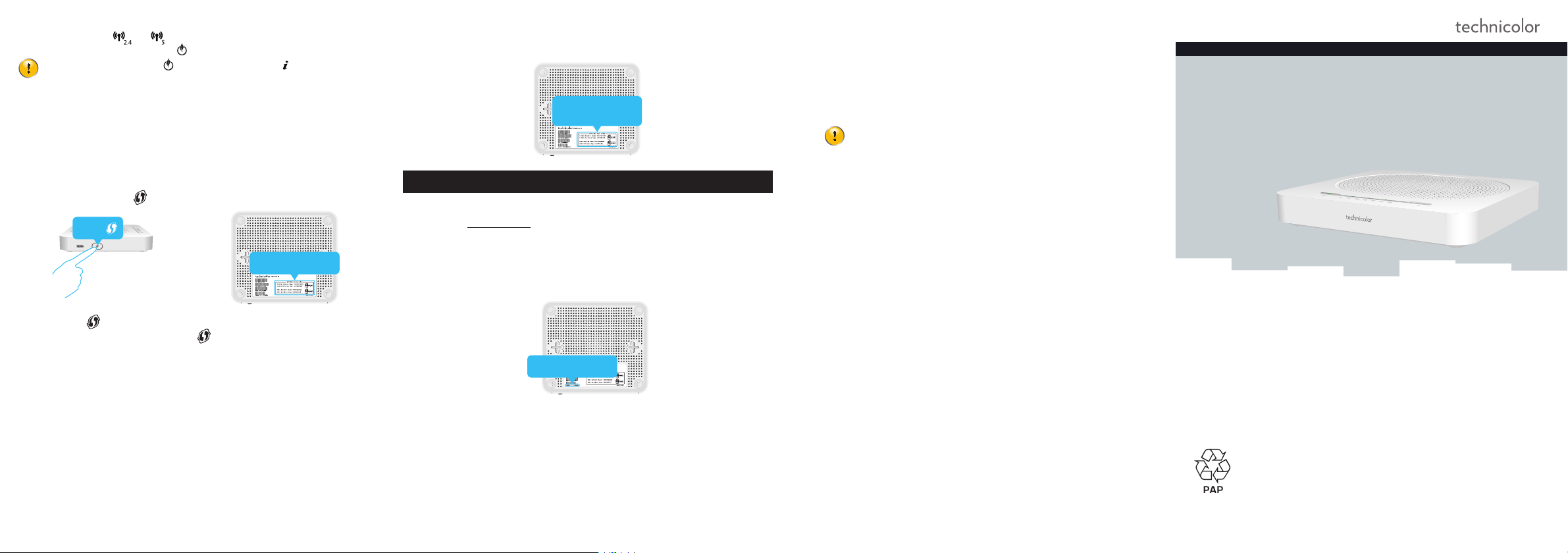
Check the status of the wireless access points
Check the status of the
both LEDs are o then briefl y press the button to re-enable the wireless access points.
If all LEDs are o except the LED, then briefl y press the button to
temporarily activate the status LEDs.
Connection procedure
You can connect to an access point:
Automatically using WPS:
1 Start WPS Push Button Confi guration (PBC) on your wireless device.
2 If your wireless device prompts you to select your access point from a list, select
the item that uses the Network Name printed on the bottom label of your
MediaAccess Gateway.
3 Briefl y press the WPS (
WPS
4 The WPS ( ) LED on the top panel starts blinking orange.
5 After maximum two minutes, the WPS LED will be in either of the following
states:
Solid green: the registration was successful.
Blinking red: the MediaAccess Gateway could not fi nd your wireless device. Try
again or connect your wireless devices manually.
and LEDs on the MediaAccess Gateway’s top panel. If
) button on the side panel of the MediaAccess Gateway.
Network Name
Manually:
Confi gure your wireless device with the Network Name and Wireless Key printed on
the bottom label of your MediaAccess Gateway.
Network Name
Wireless Key
7. Confi gure your MediaAccess Gateway from your browser
Step 1: Browse to the MediaAccess Gateway user interface
1 Browse to http://192.168.1.1 on a computer or device that is currently connected to
your MediaAccess Gateway (either wired or wirelessly).
2 The MediaAccess Gateway user interface appears. By default, you are logged in as
guest. This means that some items are hidden. To view all items, click Sign In and
enter admin as user name and the ACCESS KEY printed on the bottom of the
MediaAccess Gateway as password.
ACCESS KEY
Step 2: Check your Internet connection
Under Internet Access, check the status of your Internet connection. If it is not
connected, click Internet Access, enter the Username and Password for your Internet
connection and then click Save.
Step 3: Confi gure your wireless access points
1 Click Wireless. The Wireless page appears. The 2.4 GHz access point is selected in
menu on the left.
2 Change the following settings under Access Point:
1 In the SSID name box, type the network name that you want to use for this access
point (if you do not want to use the default one).
2 In the Security Mode list under Access Point, select the security mode that you
want to use for this access point. We recommend to use WPA+WPA2-PSK.
Do not use WEP or None, since they are not secure.
WPS will be disabled if you select WEP.
3 In the Wireless Password box, type the wireless key that you want to use for
this access point. The key must consist of 8 to 63 alphanumeric characters. For
example:MyKey123.
3 Click Save.
4 In the menu on the left, click the 5 GHz access point, confi gure the Access Point
settings (as in step 2) and click Save.
5 Reconnect your wireless client(s) to the MediaAccess Gateway using these new
security settings.
QUICK INSTALLATION GUIDE
MediaAccess TG589vac v2
*DSL37325630*
DSL37325630
Copyright 2015 Technicolor. All rights reserved. All referenced are service marks, trademarks, or registered trademarks of their respective companies.
Specifi cations subject to change without notice.
5
6
7
DMS3-QIG-25-190 v1.0.
 Loading...
Loading...