Technicolor - Thomson DTH8640 User Manual
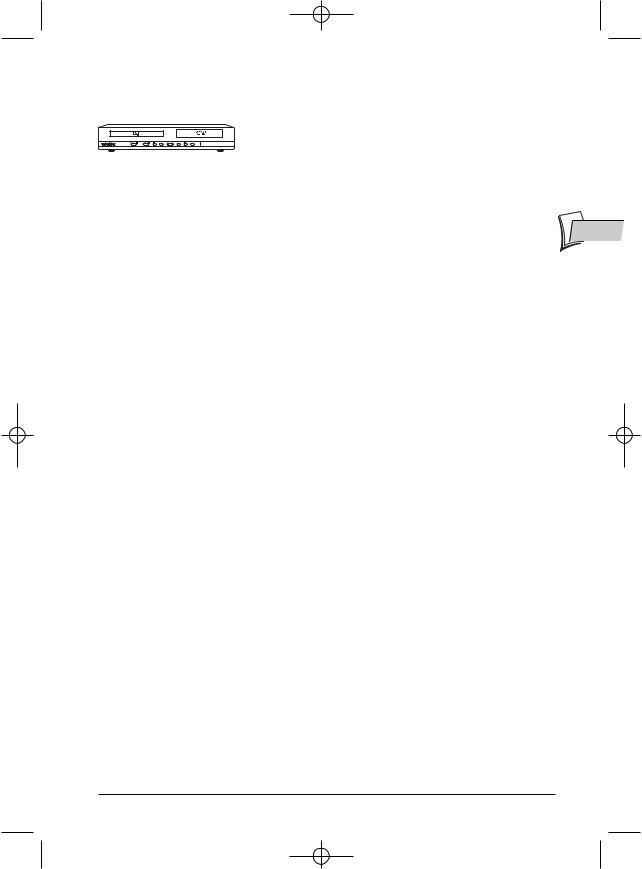
02_DTH8640_50_en.qxp 17/02/06 10:55 Page 1
To begin
About your device
DTH 8640 80 Gb
DTH 8650 160 Gb
Your DVD recorder is a digital video player and recorder.Thanks to its tuner you can record TV progammes on DVD R/RW (DVD +R/-R/+RW/-RW) discs or on the integrated hard disc. It can play the majority of 8 cm and 12 cm discs, with the exception of DVD Ram and DVD audio.
Precautions to take
• Ensure that the mains supply in your house complies with that indicated on the identification |
EN |
sticker located at the back of your device • Install your device horizontally, on a suitable base |
|
(furniture), with enough space around it for ventilation (7 to 10 cm) • Ensure that the |
|
ventilation slots, and the device itself, are not covered by objects such as a mat, newspapers, |
|
curtain, etc. • Do not stack any other equipment on top of your DVD recorder • Do not place |
|
the device on top of an amplifier or any other equipment that gives off heat • The appliance |
|
should not be in contact with liquids or exposed to the risk of dripping or splashing.Therefore |
|
be careful not to place any object containing a liquid (vase, glass, bottle, …) on or near your |
|
appliance • The DVD recorder must not be near or exposed to a flame. For instance, do not |
|
place a candle on or near the device • Protect the DVD recorder from moisture and excess |
|
heat (e.g. fireplace) or equipment creating strong magnetic or electric fields (i. e. speakers…). |
|
Before moving the DVD recorder, ensure the disc tray is empty. Switching off the DVD |
|
recorder to the stand-by mode does not disconnect the electricity supply. In order to separate |
|
the device completely from the mains, it has to be disconnected by unplugging the mains plug; |
|
this is recommended if you haven’t used the device for a certain time.When connecting, ensure |
|
that the plugs of the various cables are pushed securely into their corresponding sockets.Your |
|
DVD recorder is not intended for industrial use but for domestic purposes only. Use of this |
|
product is for personal use only. Copying CDs or downloading music files for sales or other |
|
business purpose is or may be a violation of copyright law. |
|
Important: Please read the recommendations given on the last page.
The content in brief...
• Connections and initial set up.......... |
3 • Playing a disc .................................... |
16 |
Basic connections - Other Audio-Video connections -Your recorder’s front panel - Main messages on the display - About other displays (menus and banners)
Playable discs - Interactive banners - Loading and playing a disc - Displaying banners - Playing images and sounds (JPEG, mp3, wma) - Playing DivX files
• Recording functions ........................... |
8 |
WatchingTV programmes -Taking a break (Time Shift function) - Recording the current programme - Programming a recording or transfer - Programming a transfer - Automatic programming (Naviclick) - Recording from a connected device - Library
• Menus ............................................... |
25 |
The Disc menu - Playlist -Title functions - Disc options - Recording options menu - Language selection - Parental check - Naviclick settings
• Further information |
........................34 |
Advice and information about discs -Troubleshooting - Other important information -Technical characteristics
THIS DVD RECORDER LETS YOU RECORD TV PROGRAMMES IN DIGITAL QUALITY AND ARCHIVE YOUR OWN VIDEOS FROM VIDEO CAMERAS OR VHS CASSETTES TO DVD DISCS.
YOU CANNOT COPY PRE-RECORDED FILMS TO DVD IF THEY HAVE BEEN COPY PROTECTED.
1
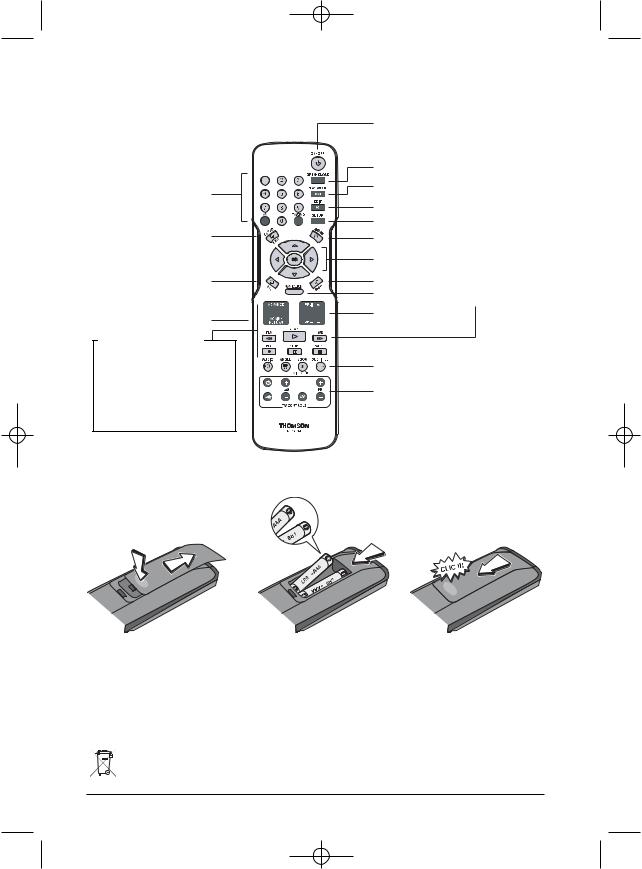
02_DTH8640_50_en.qxp 17/02/06 10:55 Page 2
Remote control
Channel selection,
Numerical value inputs, Device selection (AV button)
Remove the menu
Live view, View (PIP) a channel while playing a title
RETURN = Returns to the previous menu
TRANSPORT KEYS
ADVANCE = Skip Forward, AGAIN = Skip Back,
REV= Slow, Fast… Rewind, PLAY = Play,
FWD = Slow, Fast… Forward, REC = Record,
STOP = Stop,
PAUSE = Temporary stop
On / Off
Open / Close the disc drawer
Access to play mode icon
Access to the edit menu
Access to the Settings menu
Display the recorder or disc MENU
Menu and info banner activation and navigation keys
Information display
Display the NAVICLICK programme guide
Change channel |
FWD / REV = |
Skip forward / back |
change |
|
Naviclick page |
|
forward or back |
AUDIO = Audio language ANGLE = Camera angles ZOOM = enlargement
SUBTITLE = Video DVD subtitle language
TV functions for compatible devices
Inserting the batteries
1 |
2 |
3 |
Important information about batteries
•Respect the polarities. Do not mix different types of batteries or new and old batteries. Do not use rechargeable batteries. Do not expose batteries to excessive heat, do not incinerate them and do not recharge them. Do not try to open them as they may leak or explode. Remove the batteries from the remote control unit if you are not going to use it for several weeks. Immediately remove any leaking batteries. Take care in doing this, as leaking batteries may cause burns to the skin or other physical injury.
• Please respect the environment and prevailing regulations! Before you dispose of batteries ask your dealer whether they are subject to special recycling and if he accepts to take them back.
2
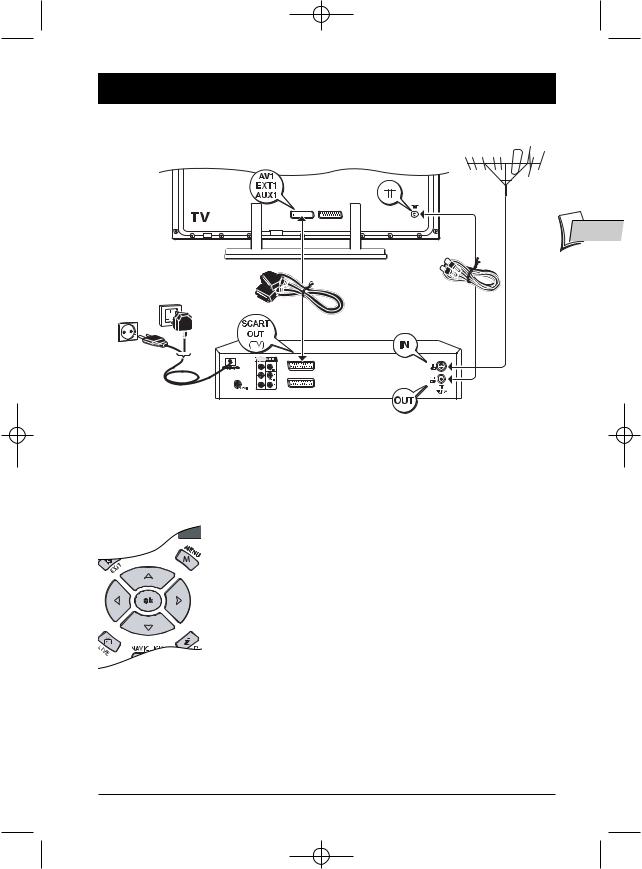
02_DTH8640_50_en.qxp 17/02/06 10:55 Page 3
Connections and initial set up
EN
United Kingdom
Ireland
Europe
220 - 240 V
50 Hz
 SCART OUT (TV)
SCART OUT (TV)
 SCART IN (VCR/DECODER)
SCART IN (VCR/DECODER)
DIGITAL AUDIO OUT
search
Turn on your TV set.
Press the recorder’s ON/STANDBY key once.Wait a few seconds until the language menu appears. If this menu is not displayed, after few seconds on your TV screen select the AV socket to which
you connected your recorder.
3. Select a language with the , , OK keys.
The language selection determines the language of the recorder’s menus, but also the language for the dialogues and subtitles on DVD discs if the language selected is also offered by the discs being played.
Select your country of residence then the installation method using, , OK keys.
channel set-up begins. Wait until the end of the channel search and set-up according to the indications which appear on the screen for
different steps.
3
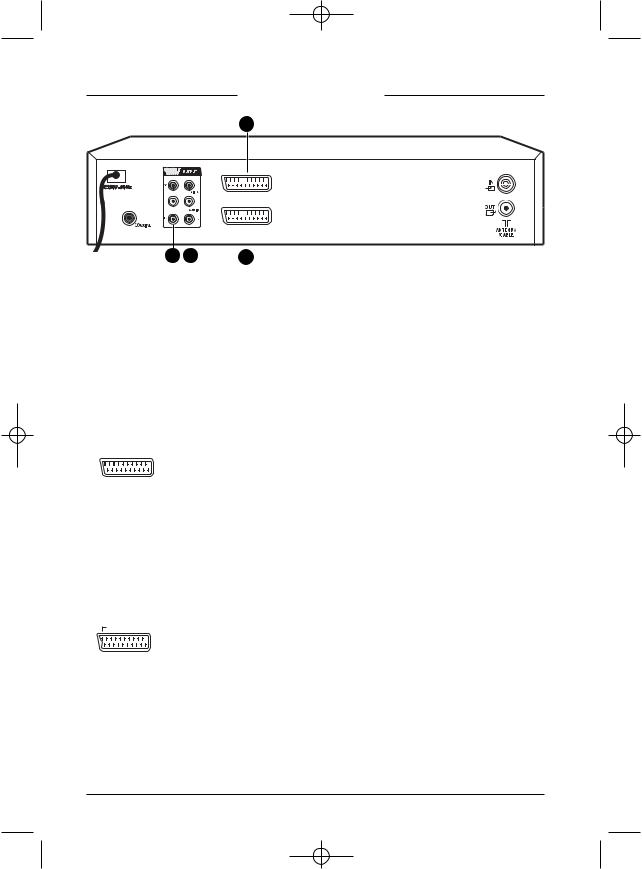
02_DTH8640_50_en.qxp 17/02/06 10:55 Page 4
Connections and initial set up
1
 SCART OUT (TV)
SCART OUT (TV)
 SCART IN (VCR/DECODER)
SCART IN (VCR/DECODER)
DIGITAL AUDIO OUT
4 |
3 |
2 |
There are several ways in which you can incorporate your DVD player into an Audio-Video system.This depends on the sockets and other appliances you have. Sound and image quality depend to a large extent on the types of connections used.
Familiarise yourself with the characteristics of the different sockets on your recorder. If you cannot use Scart-Peritel sockets, the following explanations pages should enable to you to choose the method of connection best suited to the sockets and appliances you have.
 SCART OUT (TV)
SCART OUT (TV)
1 - SCART OUT (TV) (Audio-Video outputs)
This socket allows you to transfer Audio and Video (sound and images) from your DVD recorder to a television set or other device (flat screen, audio-video amplifier, etc.) that is fitted with the same type of socket.This transfer is performed in RGB which ensures good image quality.
Caution: If a YUV or PS video signal mode is selected, there will be no output signal on the SCART OUT (TV) socket, and therefore no image.To get an image (RGB video signal) on this socket, press the ZOOM/VIDEO OUT key one or more times on the remote controle to display RGB ON.The main menu must appear on the television screen (make sure that it is not switched off).
2 - SCART IN (VCR/DECODER)
SCART IN (VCR/DECODER) This socket allows to enter Audio Video (sound and images) from another device (video recorder or decoder) fitted with the same type of socket.
Note: the Péritel socket is also known by the name of Péritélévision or Scart. The latter is an abbreviation of « Syndicat des Constructeurs d’Appareils Radioélectriques et de Télévision ».
4
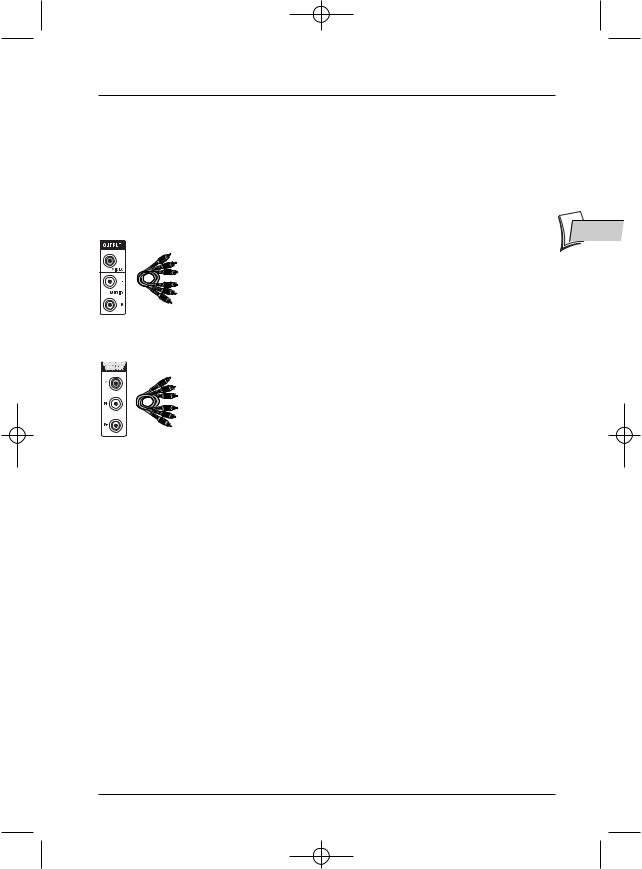
02_DTH8640_50_en.qxp 17/02/06 10:55 Page 5
Connections and initial set up
Other Audio - Video connections
If there is no Peritel-Scart socket available on the television, check to see if there are any other Video sockets (Components, S-Video or Composite) to connect your player by using the corresponding sockets. In this case, do not forget to also connect the player’s Audio outputs (AUDIO OUT) to the Audio input sockets (AUDIO IN) on your television.
3 - Audio - Video Output
Audio outputs (OUTPUT L, R), Composite Video Out socket (CVBS) (COMPOSITE VIDEO OUTPUT)
EN
The analog sound and the composite images (CVBS) from a disc being read are permanently available at the two audio sockets, L and R, of your DVD recorder.
4 - Composite Video Outputs (Y, Pb, Pr) (YUV)
The Y, Pb, Pr sockets deliver an optimum image quality due to the separation of the video signal into three separate components (comparable with RGB separation in a Scart-Peritel cable).To obtain the best image quality possible, use very high quality cables for connections.Your dealer can provide YUV cables that are sold together and come in the standard colour codes (red, green and blue) used for these types of sockets and cables.
Note: if you use the Composite sockets Y, Pb, Pr (also called YUV), you must configure the output video signal so that these sockets deliver either an interlaced YUV signal (component interlaced) or a progressive PS signal (component progressive). With the main menu displayed (STOP mode), press the ZOOM/VIDEO OUT key several times. The output video signal then switches from RGB to YUV then PS. The display then indicates RGB then PS ON (Progressive Scan) and YUV ON.
Caution: do not forget to also connect the audio cables, because Component cables only transmit images, and not sound.
5
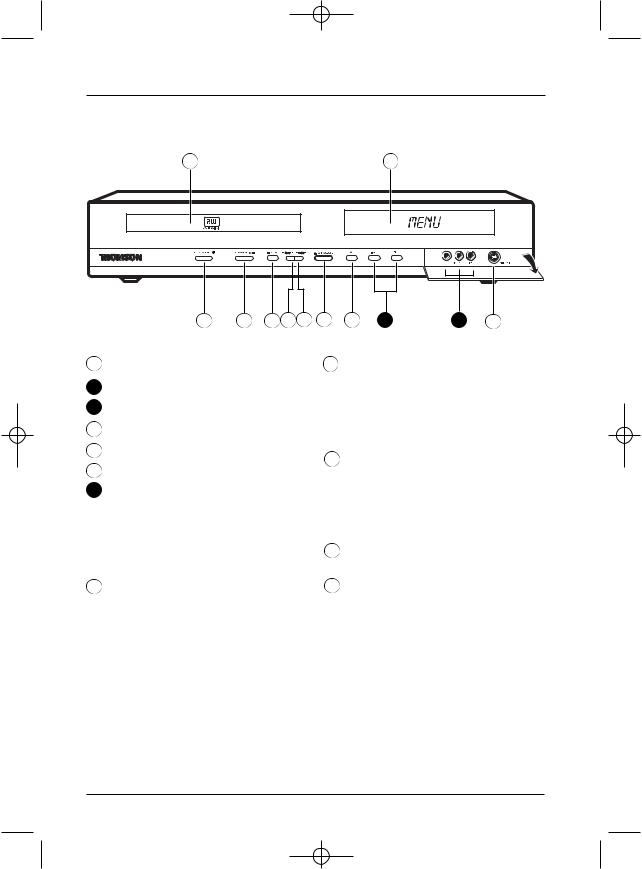
02_DTH8640_50_en.qxp 17/02/06 10:55 Page 6
Connections and initial set up
The front of your player recorder
12 |
11 |
1 |
2 |
3 |
4 |
5 |
6 |
7 |
8 |
9 |
10 |
1On / Off
2Playback or freeze frame.
3Stops the playback or recording.
4DVD REC - To record to a DVD R/RW.
5HDD REC - To record to the hard disc.
9The AUDIO-VIDEO sockets (inputs) allow the viewing or copying of your video sequences from a camcorder or any other AV device that provides a composite video signal and analogue stereo sound.
Note:View the images using the AV key.
10 S-Video socket (input) to connect a
6Open and close the drawer.
7To select the audiovisual sources (appliances connected to the AV sockets):
AV 2 - Appliance connected to SCART IN (satellite received, decoder, etc.).
AV 3 - AUDIO/VIDEO sockets on the front panel.
8 Change channel or skip chapter.
camcorder or any other S-Video device.
Note: do not forget to connect the audio cables since the S-Video socket handles only images and not sound. View the images using the AV key.
11Displays your DVD recorder’s modes of operation.
12Disc tray.
6
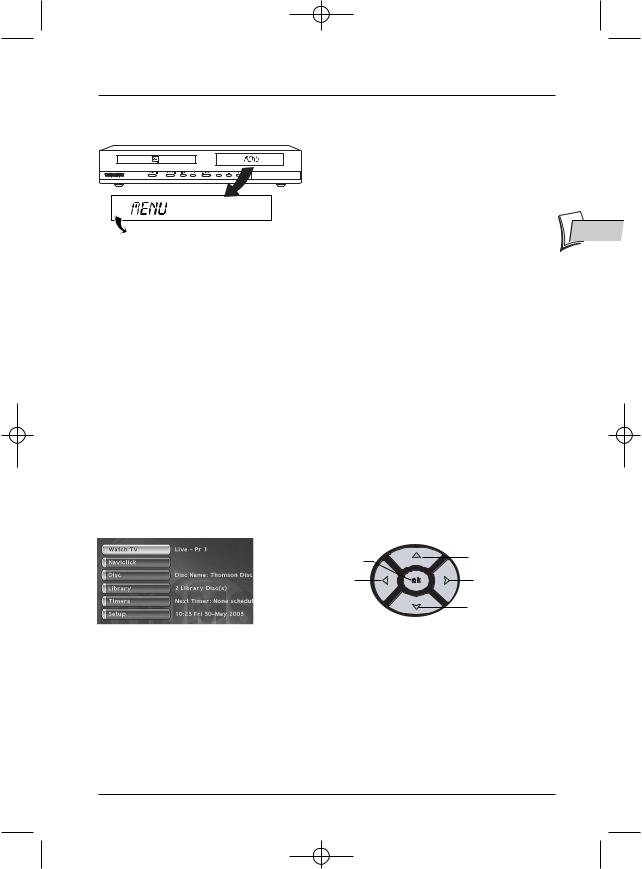
02_DTH8640_50_en.qxp 17/02/06 10:55 Page 7
Connections and initial set up
Main messages on the display
A/V FRONT CONNECTORS
menu of the recorder on the screen (device
. No function selected.
1 being watched.
from a device connected to the SCART
AV2 (SCART IN).
of the recording.
of the selected source:
: AUDIO/VIDEO input sockets on the front.
EN
About other displays (menus and banners)
•The disc menus – Each DVD video disc offers menus and for which the presentation and organisation depends on the disc’s editor.The disc menu is displayed on the screen when a DVD disc is loaded and it starts to play.You can also, at any time, display the main menu of the disc by using the MENU button.
•Player banners – while a disc is playing back you can display or remove banners using the INFO key on the remote control unit.The banners appear in the form of a succession of icons at the top of the screen.
•Player menus – your DVD recorder has menus enabling you to use functions that are not accessible using the remote control unit keys.
Move around in the menus using the navigation keys and confirm your selections with the OK key.
Confirm / OK |
Up |
Left |
Right |
|
Down |
Note: settings will only function if the corresponding function has been provided by the editor. For instance, if you select the subtitle icon in the banner, subtitles will only appear if they actually exist on the disc. Check the sleeve to see what subtitles are provided. Check the jacket to see whether there are any subtitles. If a menu or icon appears in “grey” it means that the function is not available.
Function indicator not available: with certain discs, direct access to a scene is not possible even if the time elapsed is shown on the banner.
A question mark in the counter zone indicates an input error.
This  symbol is sometimes displayed. It indicates that the function is not available or that the key used is incorrect.
symbol is sometimes displayed. It indicates that the function is not available or that the key used is incorrect.
7
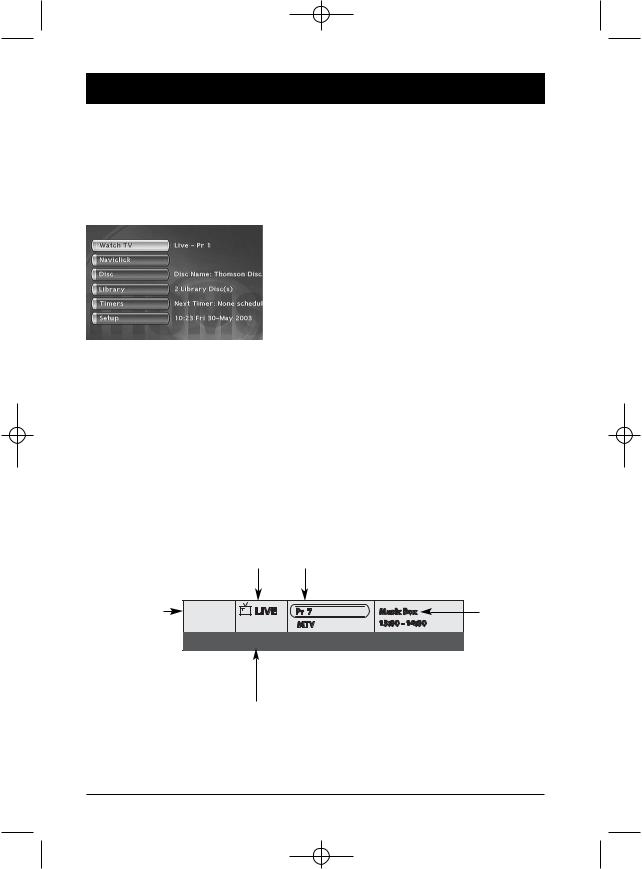
02_DTH8640_50_en.qxp 17/02/06 10:55 Page 8
Recording functions
14:35
To watch TV Programmes
1.Turn on your TV set.
2.Turn on your DVD recorder using the ON/STANDBY. The time displayed on your DVD recorder is replaced by the word MENU.
•After a few seconds the main menu of the player appears on the television screen.
•The Watch TV function is already selected.
Note: turn off any unused devices to avoid problems of selecting sockets or other types.
If the main menu of the player is not displayed on the television screen, check and/or select the Scart socket to which you connected your DVD recorder. Generally the selection is carried out using the AV key on the television set remote control.
If the THOMSON logo temporarily appears, it is because the screen saver has been5triggered; press the OK button to display the menu
3.Press the OK key of the remote control or one of the PR+/PR-, keys on the front panel.
•The images of the last watched channel appear.
•Encrusted within the image for a few seconds is information on the current channel and programme.This disappears after several seconds.
Note: when the information banner is displayed at the top of the screen you have the possibility of choosing an audio channel (if this is provided by the channel) using the B key on the remote control.
To display information again, press the INFO key of the remote control.
To change channel |
DT |
|
Change the channel with the PR+/PR- key or the remote control number keys.To select the channel of a device connected to your DVD recorder (satellite receiver) or to view images from a video recorder, use the AV button on the remote control.
Image on the current channel |
No. and name |
||
of the channel selected |
|||
|
|
||
|
|
on the DVD recorder |
|
Current time |
14:35 |
Current |
|
|
|
programme |
|
|
Audio : Nicam Stereo. (>) |
|
|
Indications concerning the channel sound and the selection of audio channels.
Selection is possible with the B key on the remote control.
8
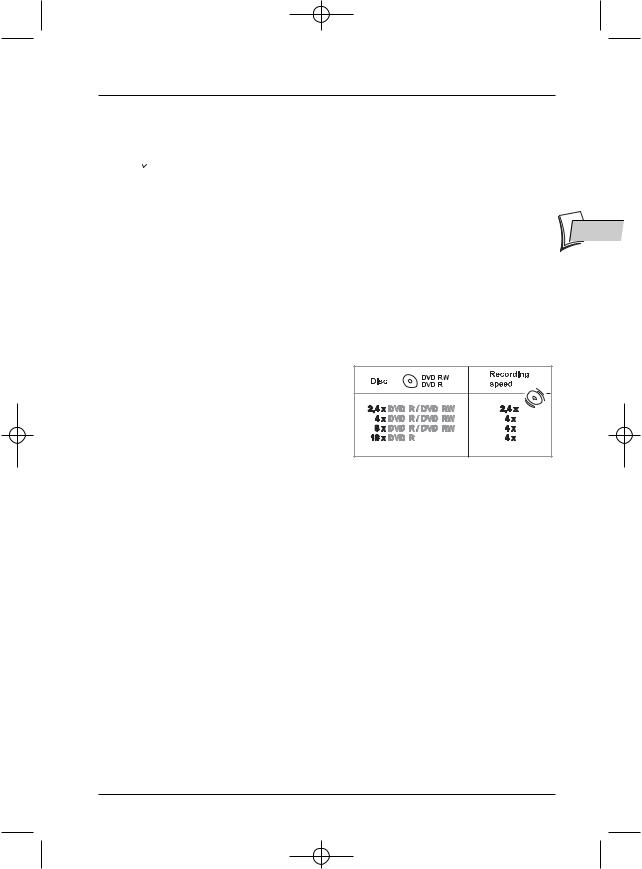
02_DTH8640_50_en.qxp 17/02/06 10:55 Page 9
Recording functions
Taking a break (Time Shift function)
Your recorder can save in its memory images of the last 60 or 120 minutes of the programmes viewed. Use the scroll keys (PAUSE, PLAY, REVG/F...) to use this function.
The 



 symbol in the information banner indicates that you are watching a delayed programme.The delay between the images being watched and the live images is indicated to the left of the banner.You can return to the live broadcast using the LIVE key.
symbol in the information banner indicates that you are watching a delayed programme.The delay between the images being watched and the live images is indicated to the left of the banner.You can return to the live broadcast using the LIVE key.
Note:This function which is associated with the Save Buffer function lets you save a programme for which you missed the start to the DVR hard disc.
Record the current programme
EN
Recordable discs
DVD R/RW - The majority of DVD R (write once) and DVD RW (re-recordable) of 4.7 Gb capacity with the following characteristics.
Recommended brands and types
Certain brands of discs have been “approved” for your DVD recorder. Other brands can be used but the discs must be good quality to produce successful recordings. Recommended brands:
Imation, Maxell, Philips, Ricoh, Sony, TDK, Verbatim.
The DVD discs are certified for certain recording speeds.These speeds must correspond to the capabilities of your player, i.e.:
Note:The brands mentioned in this manual are registered trademarks
Configured recording (HDD or DVD discs)
Configured recording lets you record the programme after a quick adjustment of the duration, the quality and the destination of the programme to be recorded to the hard disc (HDD) or to a DVD R/RW disc.
Note:You can start a recording at any time by pressing the DVD REC button on the front twice to record to a DVD R/RW disc or the HDD REC button on the front to record to the hard disc (also using the REC button on the remote control).
1.Load a disc - Open the disc tray by pressing OPEN/CLOSE. Put in a disc with the printed side upwards. Close the tray using the OPEN/CLOSE key.
2.Press the REC key on the remote control.
Note: for an immediate recording to the hard disc, press the REC button on the remote control twice.
3.You can choose a duration using the Bkey. Each time you press the B key the duration is increased by 30 minutes up until the maximum time remaining on the disc is attained.When the maximum duration is reached, pressing again on B displays --h--min which indicates the precise time remaining, for example 1 hour 12 min.
4.The time remaining on the disc is indicated next to Recording quality. If you modify the quality you will also modify the duration, which may be useful with a DVD R/RW disc which has little space. Select Recording Quality with the ▼ key, then select a lower recording quality using the B key, this will increase the amount of time available on the disc. However, for a recording to the hard disc that you can copy later to a DVD R/RW disc, increase the quality.
9
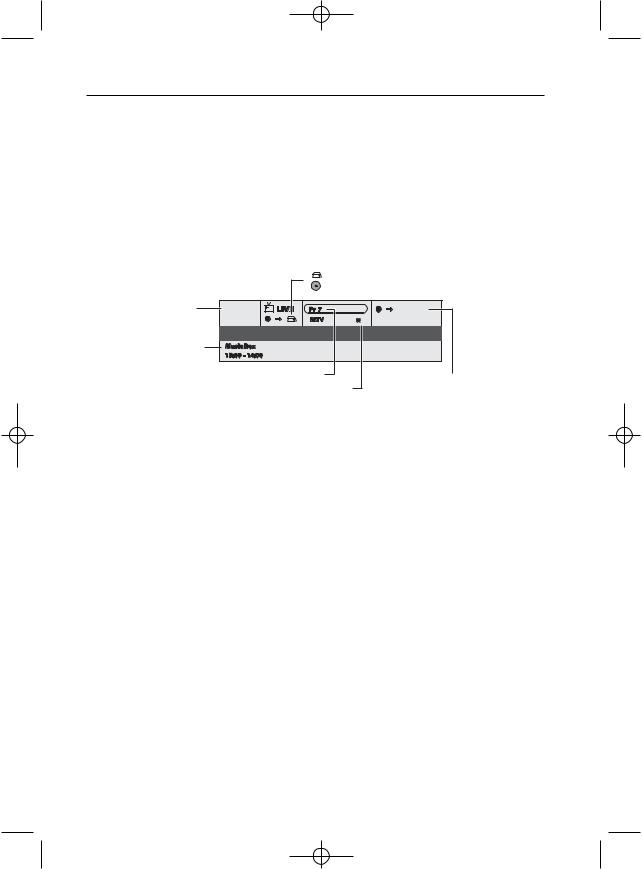
02_DTH8640_50_en.qxp 17/02/06 10:55 Page 10
Recording functions
5.Destination
The default recording destination is set for the DVR hard disc.To record to a DVD R/RW disc, change the setting with the key B.
6.Start the recording by choosing Start record with the ▼ key then by pressing OK.
•Recording starts.
•The indication REC (RECORD) is displayed for a few moments on the display of the DVD
recorder.The red lamp on the front lights up. It confirms that recording has started.
•The information banner appears for several seconds on the screen of your television.The information that is displayed confirms the channel, the programme being recorded and the time remaining on the disc.
|
Recording to the hard disc (DVR). |
||
|
Recording to a disc (DVD R/RW) |
||
Time elapsed |
00 : 00 : 10 |
|
|
|
|
5 |
Nothing: 125h55min |
|
|
|
|
|
Audio : Nicam Stereo. (>) |
|
|
Programme currently |
|
|
|
being recorded. |
|
|
|
(if identified) |
|
|
|
Number and name of the channel viewed |
|
Recording in progress and |
|
|
Recording quality selected |
|
|
|
|
time remaining on the disc |
|
Note: after several seconds the information banner disappears. You can redisplay it using the INFO key on the remote control.
DTH 8
Changing the channel during recording is not possible. To watch another channel during the recording session, select it directly on the television set, using its own remote control handset.
Saving the buffer
This function lets you start to record a programme to the DVR hard disc even if you missed the start thanks to the Time Shift function.
In the recording menu which appears, select then activate (position YES) the Save Buffer function with the ▼ and B keys. Confirm with OK.
The programme is recorded to14:35the hard disc and its references (name, times, etc.) are stored in the video library.
Stop recording
Press the STOP button twice.
Note: if you only press once on the STOP key, the confirmation window appears. Press a second time to definitively stop the recording or select continue using the ▲ and OK keys. At the end of each recording, your DVD recorder takes a few seconds to prepare the disc welcome menu. This menu is made up of pictures which represent the first images of each title.
•With a DVD R disc, if you do not have another recording to make, you need to “Finalize” the disc in order that it can be read by other DVD R compatible players. Closing a DVD R disc is described in detail below. If you do not close a DVD R disc, it will still be possible to make other recordings on it later on, providing there is enough disc space.You can therefore safely store it.You may also erase recordings but the corresponding duration will be lost.You may not record other titles in their place.
•With DVD RW discs, this function does not exist. It is replaced by a function that renders the disc compatible in such cases where you have added or removed chapter bookmarks using the edit menu. For some players, it is necessary to render the disc compatible even though you haven’t carried out modifications to the chapters.
10
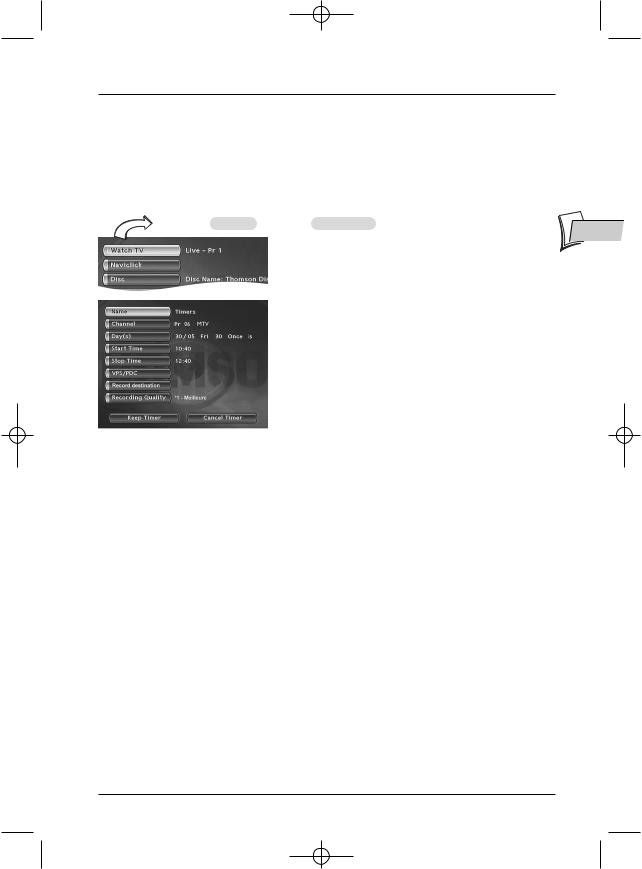
02_DTH8640_50_en.qxp 17/02/06 10:55 Page 11
Recording functions
Programming a recording or a transfer
Your DVD recorder lets you program recordings or transfers. Programming several recordings is really useful when it uses the high capacity of the hard disc, thereby enabling you to go beyond the limited capacities of DVD R/RW discs.You can programme recordings using the manual 9 step method or by choosing, for channels which broadcast the programme guide, the Naviclick programming.
Manual programming
 MENU Timers OK Add Timer OK
MENU Timers OK Add Timer OK
EN
Note: your DVD recorder can memorise the parameters of 16 different programmings, or 15 programmings and 1 transfer. In the case of double programming, a warning message is displayed.
Name - Press the INFO key to access the keyboard table. Enter the name of the recording letter by letter and confirm.
Channel - a) Enter the channel number using the digit keys of the remote control (Pr -- must be displayed) or browse the list of channels in the memory of the DVD recorder using the PR+/PR-. b) Or select one of the Audio-Video (AV2,AV3) sockets to which is connected a device (satellite receiver or other) using the B key.
Note: selecting the AV2 connector allows you to program the recording of a satellite receiver programme (either left switched on or also programmed) connected to this connector. The selecting of the AV2 connector is activated by default by the AV Timer function (triggering of programming via the AV connector).
Day(s) - Using the digit keys on the remote control type in the date, if the recording is not made the same day, and / or select a period using theB key.
Once: to record the selected programme according to the parameters you have defined.
Each Tue: to record the same programme the same day every week starting from today (supposing today is Tuesday).
MON-FRI: to record the same programme, everyday at the same time from Monday to Friday.
Time - Enter the recording start time and then the stop time.
To this end, and according to the features of the receivers, you must:
-either program the receiver with the same beginning and end times, then switch off the DVD recorder and the receiver,
-or leave the satellite receiver switched on, on the channel to record, program the DVD recorder, then switch it off.
Note: if you selected AV2 during channel setting, you do not need to enter the start and stop times, since it is the device that is connected that triggers the start and stop of the recording at the times set via its programming menu.
11
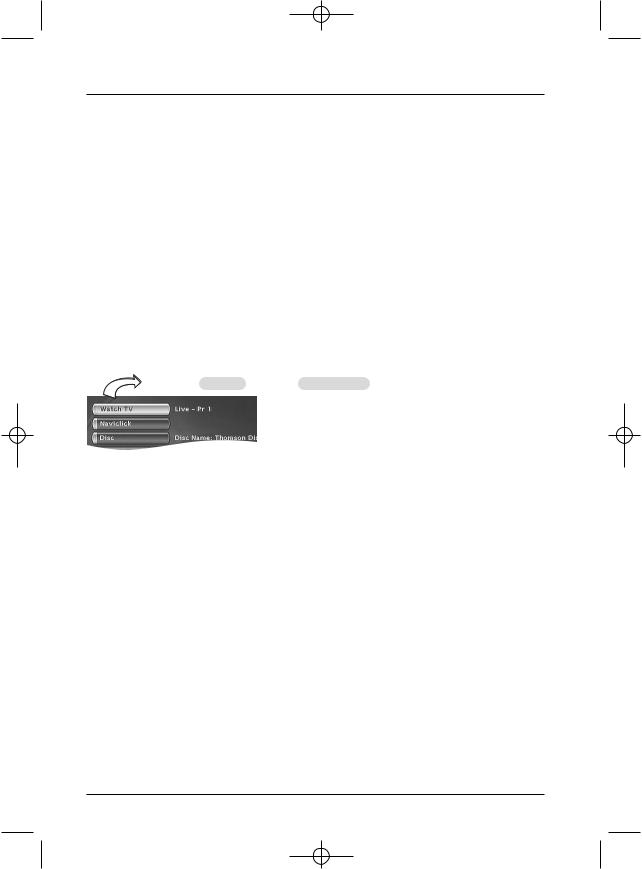
02_DTH8640_50_en.qxp 17/02/06 10:55 Page 12
Recording functions
VPS/PDC - If the channel broadcasts the VPS/PDC signals, activate the VPS/PDC function to start the recording at the time when the programme actually starts.
Recording destination - Select the disc where the programme will be recorded (DVD R/RW or internal DVR)
Quality - Choose a recording quality.
Note: selecting the quality enables you to adapt the recording time on the DVD disc. The lower the quality, the longer the time available on the disc. For example, the time available with a clean 4.7 Gb disc with “Low” quality will be approximately 8 hours while in “Best” quality the time will be approximately 60 minutes. The figure 1 à 6 is displayed in the information banner when playing the recording. The quality selection will only be valid for this programming. For an automatic quality selection according to the time remaining on the disc, activate the SmartRecord™ function (page 28).
Store your programming by selecting Keep and confirming.
Return to the main menu using the MENU key in order to continue to use your DVD recorder or turn it off using the ON/STANDBY key, after having loaded a DVD R/RW disc with remaining time compatible with your programming, if DVD R/RW is selected for recording.
Programming a transfer
 MENU Timers OK Set transfer OK.
MENU Timers OK Set transfer OK.
•The Programming screen appears. If you didn’t programme anything, the screen displayed only indicated Timers and Set transfer.
1.Select Set transfer and confirm.
The transfer programming menu appears.This menu allows you to define all the parameters necessary for a deferred transfer.
Note: your DVD recorder can memorise the parameters of 16 different programmings, but only one transfer. In the case of double programming, a warning message is displayed.
2.Select Copy from / to then select the source and destination of the titles to be copied.
3.Select Day(s) then type the date for the transfer.
4.Select Start time then type the transfer time.
5.Store your programming by selecting Keep Timer and confirm with OK.
12
 Loading...
Loading...