Page 1
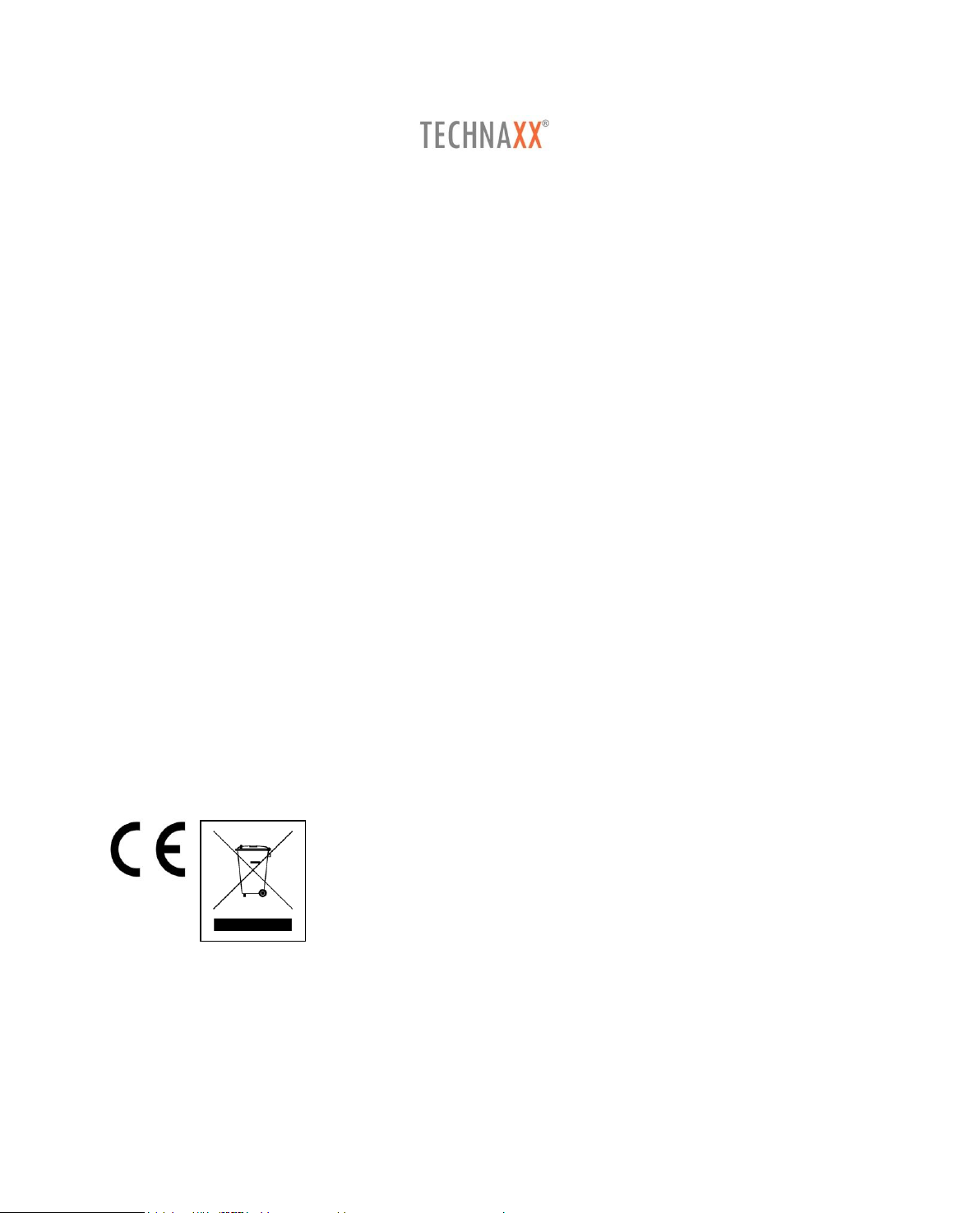
WiFi NVR-Enregistreur PRO TX-64
Manuel d’utilisation
Conseils pour le respect de l'environnement: Matériaux
packages sont des matières premières et peuvent être recyclés.
Ne pas jeter les appareils ou les batteries usagés avec les
déchets domestiques. Nettoyage: Protéger le dispositif de la
saleté et de la pollution (nettoyer avec un chiffon propre). Ne pas
utiliser des matériaux dures, à gros grain/des solvants/des
agents nettoyants agressifs. Essuyer soigneusement le
dispositif nettoyé. Distributeur: Technaxx Deutschland GmbH &
Co.KG, Kruppstr. 105, 60388 Frankfurt a.M., Allemagne
V 1.0.0
Page 2
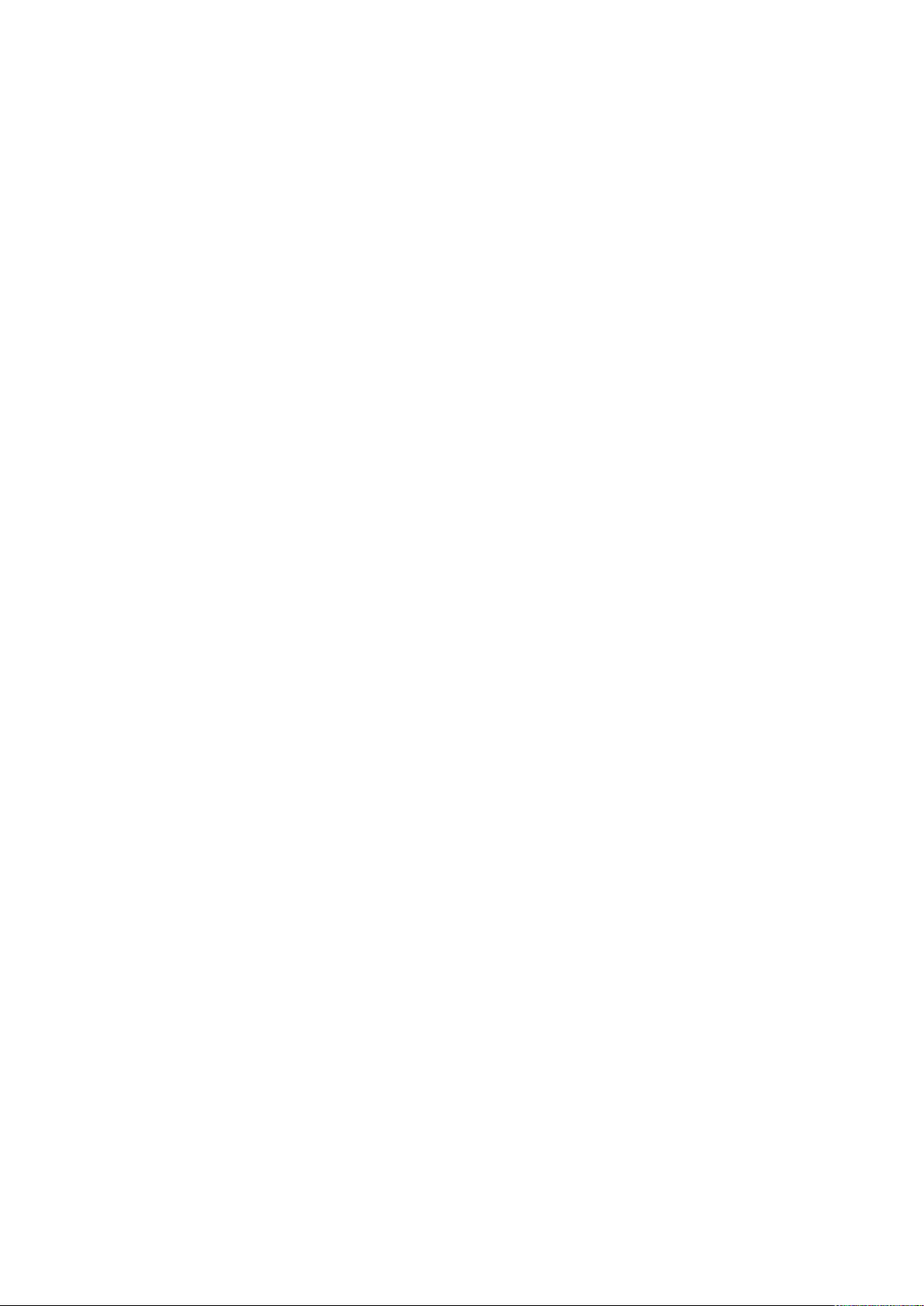
Table des matières
1 Fonctionnalités et caractéristiques ..................................................................................1
1.1 Présentation ..............................................................................................................1
1.2 Caractéristiques ........................................................................................................1
1.3 Caractéristiques ........................................................................................................3
2 Panneau avant et panneau arrière ..................................................................................5
2.1 Panneau avant ..........................................................................................................5
2.2 Panneau arrière ........................................................................................................6
2.3 Utilisation de la souris ...............................................................................................8
3 Installation de l'appareil ...................................................................................................9
3.1 Vérification au déballage TX-64 ................................................................................9
3.2 À propos du panneau avant et du panneau arrière ...................................................9
3.3 Installation du disque dur du TX-64 ...........................................................................9
4 Fonctionnement de base local ....................................................................................... 10
4.1 Amorçage et arrêt ................................................................................................... 10
4.1.1 Amorçage .......................................................................................................... 10
4.1.2 Arrêt ................................................................................................................... 10
4.1.3 Déconnexion ...................................................................................................... 10
4.2 Assistant de démarrage .......................................................................................... 11
4.3 Barre de navigation ................................................................................................. 14
4.3.1 Menu principal ................................................................................................... 14
4.3.2 Utilisation à double écran................................................................................... 14
4.3.3 Écran de sortie ................................................................................................... 15
4.3.4 Visite .................................................................................................................. 15
4.3.5 PTZ .................................................................................................................... 15
4.3.6 Couleur .............................................................................................................. 15
4.3.7 Recherche ......................................................................................................... 15
4.3.8 État de l'alarme .................................................................................................. 15
4.3.9 Infos du canal .................................................................................................... 15
4.3.10 Appareil distant............................................................................................... 16
4.3.11 Réseau ........................................................................................................... 16
4.3.12 Gestionnaire de disque dur ............................................................................ 16
4.3.13 Gestionnaire USB .......................................................................................... 16
4.4 Ajout intelligent ................................................................ ................................ ........ 16
4.5 Appareil distant ....................................................................................................... 19
4.5.1 Connexion d'appareil à distance ........................................................................ 19
4.5.2 Menu de raccourcis ........................................................................................... 19
4.5.3 Image ................................................................................................................. 20
4.5.4 Nom de canal ..................................................................................................... 22
4.5.5 Mise à niveau ..................................................................................................... 22
4.6 Prévisualisation ....................................................................................................... 23
i
Page 3
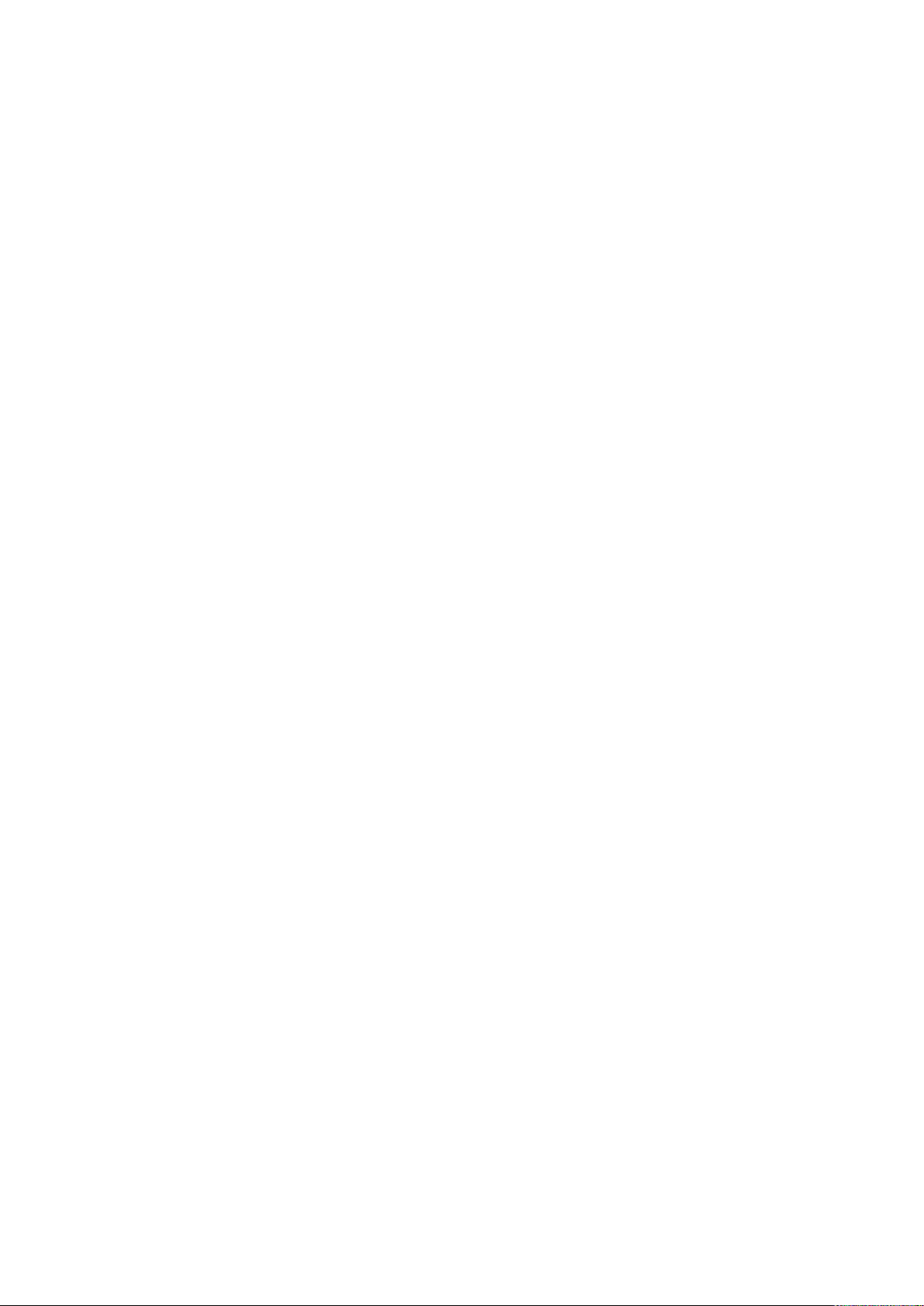
4.6.1 Prévisualisation .................................................................................................. 23
4.6.2 Interface de contrôle de prévisualisation ........................................................... 24
4.6.3 Menu de clic droit ............................................................................................... 26
4.6.4 Paramètres des effets d'affichage de prévisualisation ....................................... 26
4.6.4.1.1 Couleurs vidéo ....................................................................................... 26
4.6.4.1.2 Affichage ................................................................................................ 28
4.6.4.1.3 Réglage TV ............................................................................................ 29
4.6.5 Paramètres de visite de prévisualisation ........................................................... 30
4.7 PTZ ......................................................................................................................... 31
4.7.1 Commande PTZ ................................................................................................ 31
4.7.1.1 Paramètres de la fonction PTZ ................................................................... 33
4.7.1.2 Charger la fonction PTZ .............................................................................. 36
4.8 Enregistrement et capture d'écran .......................................................................... 37
4.8.1 Codage .............................................................................................................. 37
4.8.1.1 Codage ....................................................................................................... 37
4.8.1.2 Superposition .............................................................................................. 39
4.8.1.3 Capture d'image ......................................................................................... 39
4.8.2 Programmation .................................................................................................. 40
4.8.2.1 Enregistrement programmé ........................................................................ 40
4.8.2.2 Capture d'écran de programmation ............................................................ 43
4.8.3 Enregistrement/capture d'écran de détection de mouvement ............................ 46
4.8.3.1 Enregistrement de détection de mouvement .............................................. 46
4.8.3.2 Capture d'écran de détection de mouvement ............................................. 48
4.8.4 Enregistrement/capture d'alarme ....................................................................... 49
4.8.4.1 Enregistrement d'alarme ............................................................................. 49
4.8.4.2 Capture d'écran d'alarme ............................................................................ 50
4.8.5 Enregistrement/capture d'écran manuels .......................................................... 51
4.8.5.1 Enregistrement manuel ............................................................................... 51
4.8.5.2 Capture d'écran manuelle ........................................................................... 52
4.8.6 Enregistrement/capture d'écran de vacances .................................................... 52
4.8.6.1 Enregistrement de vacances ...................................................................... 52
4.8.6.2 Capture d'écran de vacances ..................................................................... 54
4.8.7 Autre enregistrement/capture d'écran ................................................................ 54
4.9 Lecture et recherche ............................................................................................... 54
4.9.1 Lecture en temps réel ........................................................................................ 54
4.9.2 Interface de recherche ....................................................................................... 55
4.9.2.1 Recherche intelligente ................................................................................ 62
4.9.2.2 Lecture précise chronologique .................................................................... 62
4.9.2.3 Marquage de lecture ................................................................................... 63
4.9.3 Lecture d'image ................................................................................................. 64
4.10 Sauvegarde ........................................................................................................... 65
4.10.1 Sauvegarde de fichier .................................................................................... 65
4.10.2 Importation/exportation ................................................................................... 66
ii
Page 4
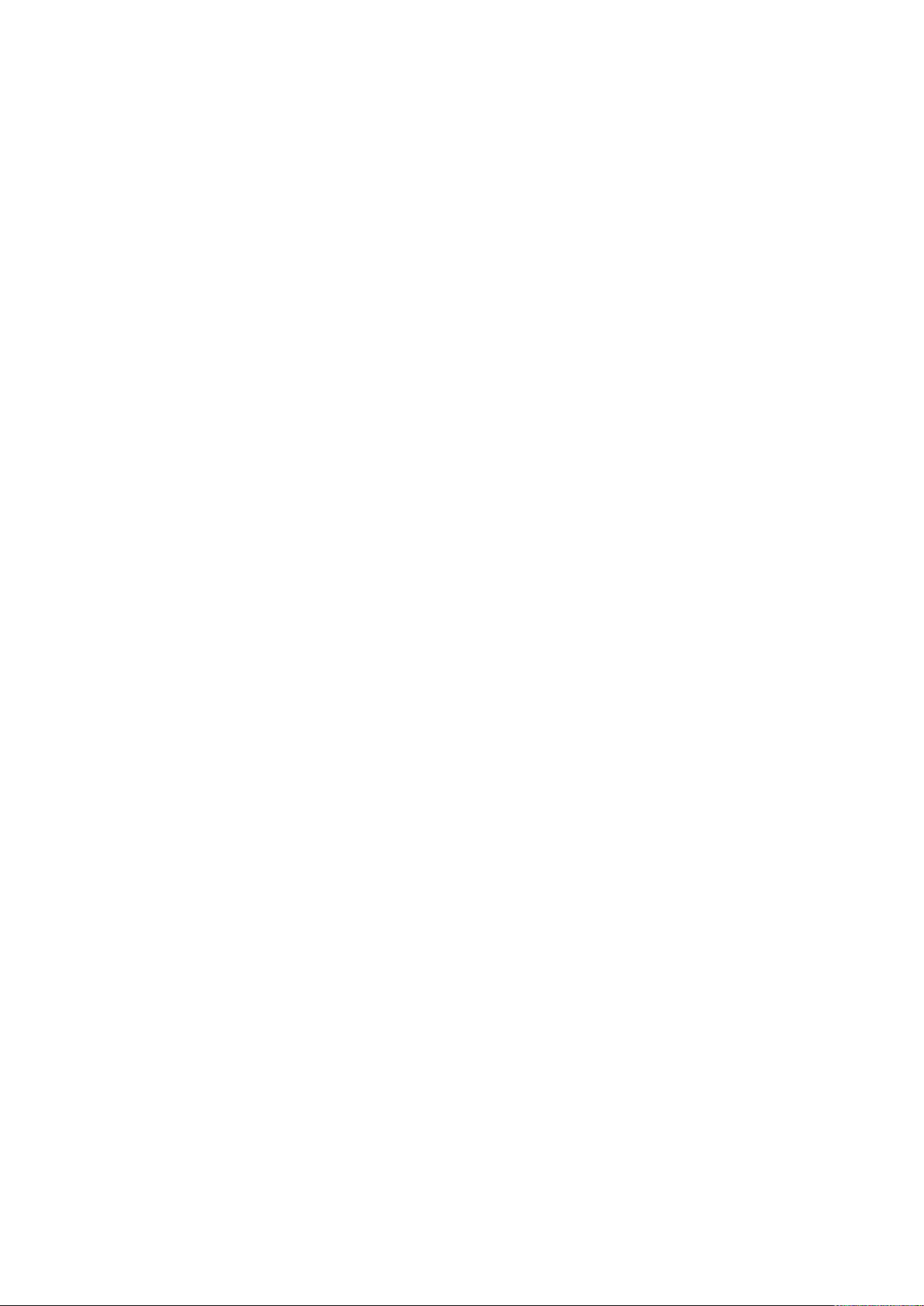
4.10.3 Journal de sauvegarde ................................................................................... 68
4.10.4 Fenêtre contextuelle automatique d'appareil USB ......................................... 68
4.11 Alarme ................................................................................................................... 69
4.11.1 Alarme de détection ....................................................................................... 69
4.11.1.1.1 Détection de mouvement ..................................................................... 69
4.11.1.1.2 Sabotage .............................................................................................. 73
4.11.1.1.3 Perte de vidéo ...................................................................................... 74
4.11.2 Réglage de l’alarme ....................................................................................... 75
4.11.3 Anomalie ........................................................................................................ 80
4.12 Réseau .................................................................................................................. 82
4.12.1.1 TCP/IP ....................................................................................................... 82
4.12.1.2 Connexion .................................................................................................. 83
4.12.1.3 Wi-Fi AP ..................................................................................................... 84
4.12.1.4 Wi-Fi (en option) ......................................................................................... 85
4.12.1.5 3G (en option) ............................................................................................ 86
4.12.1.6 PPPoE ....................................................................................................... 87
4.12.1.7 Configuration DDNS ................................................................................... 88
4.12.1.8 UPnP .......................................................................................................... 90
4.12.1.9 Filtrage d'IP ................................................................................................ 92
4.12.1.10 Courriel .................................................................................................... 94
4.12.1.11 FTP .......................................................................................................... 95
4.12.1.12 SNMP ....................................................................................................... 98
4.12.1.13 Multidiffusion ............................................................................................ 99
4.12.1.14 Centre d'alarme ...................................................................................... 100
4.12.1.15 Enregistrement automatique .................................................................. 100
4.12.1.16 P2P ........................................................................................................ 101
4.12.1.17 Espace facile .......................................................................................... 102
4.12.1.18 Commutation (en option) ........................................................................ 103
4.12.2 Essai de réseau ........................................................................................... 103
4.12.2.1 Essai de réseau ....................................................................................... 103
4.12.2.2 Charge de réseau .................................................................................... 104
4.13 Configuration de disque dur ................................................................................ 105
4.13.1 Formatage .................................................................................................... 106
4.13.2 Informations sur le disque dur ...................................................................... 106
4.13.3 Avancé ......................................................................................................... 108
4.13.4 Détection de disque dur ............................................................................... 110
4.13.4.1 Détection manuelle .................................................................................. 111
4.13.4.2 Rapport de détection ................................................................................ 111
4.14 Configurations de l'appareil ................................................................................. 113
4.14.1 Général ........................................................................................................ 113
4.14.2 Date et heure ............................................................................................... 114
4.14.3 Vacances ...................................................................................................... 115
4.15 Entretien et gestion de l'appareil ......................................................................... 115
iii
Page 5
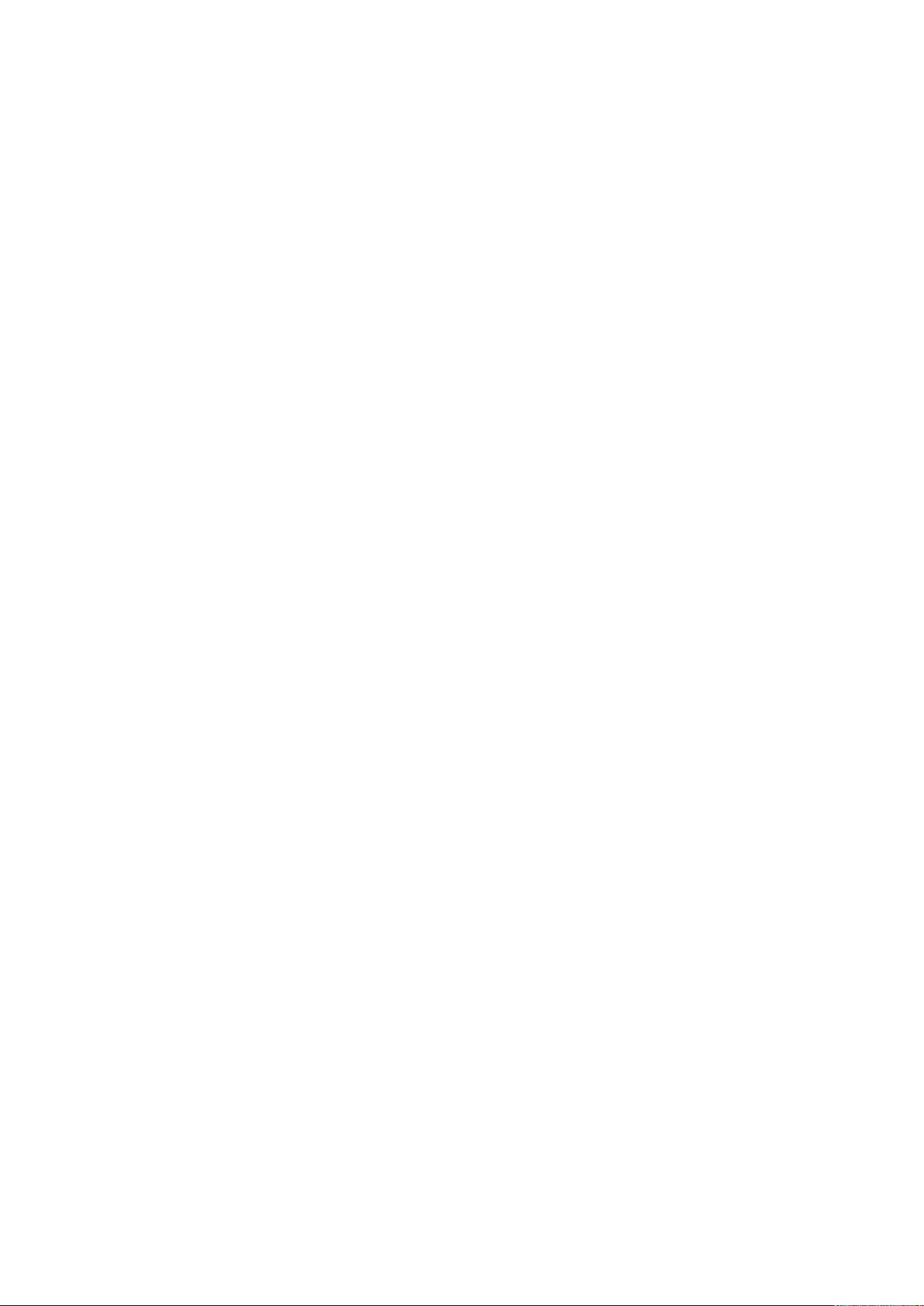
4.15.1 Infos du système .......................................................................................... 115
4.15.1.1 Version ..................................................................................................... 115
4.15.1.2 BPS .......................................................................................................... 116
4.15.1.2.1 Utilisateur en ligne ............................................................................. 116
4.15.1.3 Information sur l'appareil distant ............................................................... 117
4.15.1.3.1 Distant ................................................................................................ 117
4.15.2 Journal ......................................................................................................... 119
4.15.3 Compte ......................................................................................................... 120
4.15.3.1.1 Ajouter/modifier un groupe ................................................................. 122
4.15.3.1.2 Ajouter/modifier un utilisateur ............................................................. 123
4.15.4 Mise à jour .................................................................................................... 124
4.15.5 Réglage par défaut ....................................................................................... 125
4.15.6 Maintien auto ................................................................................................ 126
4.15.7 Déconnexion/arrêt/redémarrage .................................................................. 126
5 Utilisation de l'interface web ........................................................................................ 128
5.1 Introduction générale ............................................................................................ 128
5.1.1 Connexion réseau ............................................................................................ 128
5.1.2 Identification ..................................................................................................... 128
5.2 Mode LAN ............................................................................................................. 130
5.3 Surveillance en temps réel .................................................................................... 132
5.4 PTZ ....................................................................................................................... 133
5.5 Image/Sortie d'alarme ........................................................................................... 135
5.5.1 Image ............................................................................................................... 135
5.6 Codage de zéro canal ........................................................................................... 135
5.7 Identification WAN ................................................................................................. 135
5.8 Configuration ......................................................................................................... 138
5.8.1 Caméra ............................................................................................................ 138
5.8.1.1 Appareil distant ......................................................................................... 138
5.8.1.2 Image ........................................................................................................ 140
5.8.1.3 Codage ..................................................................................................... 143
5.8.1.3.1 Codage ................................................................................................ 143
5.8.1.3.2 Capture d'image ................................................................................... 144
5.8.1.3.3 Superposition de vidéo ........................................................................ 145
5.8.1.3.4 Chemin ................................................................................................ 146
5.8.1.4 Nom de canal ........................................................................................... 146
5.8.1.5 Mise à niveau de la caméra IP ................................................................. 146
5.8.2 Réseau ............................................................................................................ 147
5.8.2.1 TCP/IP ...................................................................................................... 147
5.8.2.2 P2P ........................................................................................................... 148
5.8.2.3 Connexion ................................................................................................ 148
5.8.2.4 Wi-Fi AP .................................................................................................... 149
5.8.2.5 PPPoE ...................................................................................................... 150
5.8.2.6 DDNS ....................................................................................................... 151
iv
Page 6
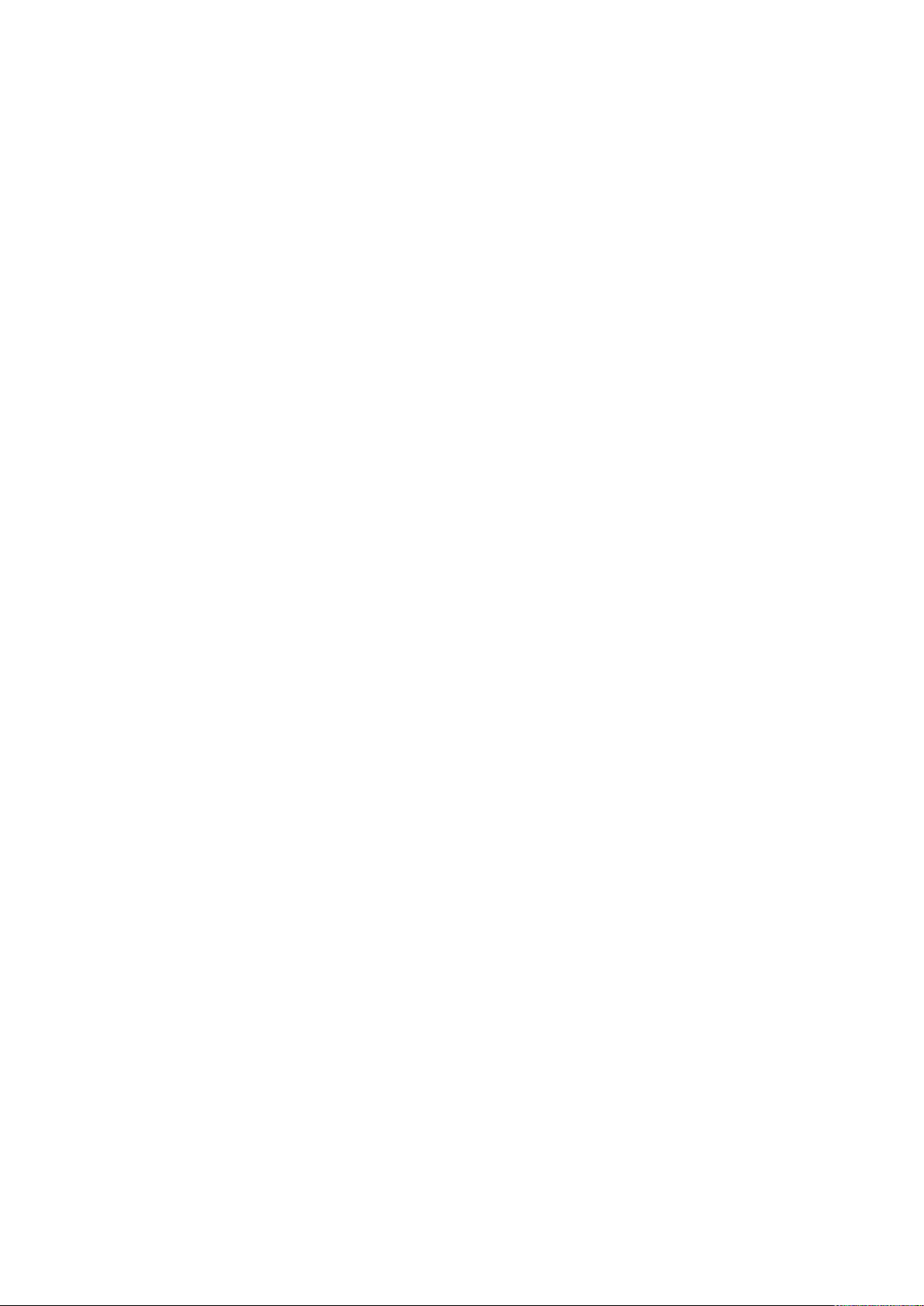
5.8.2.7 Filtrage d'IP ............................................................................................... 153
5.8.2.8 Courriel ..................................................................................................... 153
5.8.2.9 FTP ........................................................................................................... 155
5.8.2.10 Espace facile ............................................................................................ 155
5.8.2.11 UPnP ........................................................................................................ 156
5.8.2.12 SNMP (en option) ..................................................................................... 157
5.8.2.13 Multidiffusion ............................................................................................ 159
5.8.2.14 Enregistrement automatique .................................................................... 159
5.8.2.15 Centre d'alarme (en option) ...................................................................... 160
5.8.2.16 HTTPS ................................ ..................................................................... 160
5.8.2.16.1 Créer un certificat de serveur ............................................................. 160
5.8.2.16.2 Téléchargez le certificat racine. ......................................................... 161
5.8.2.16.3 Afficher et régler le port HTTPS ......................................................... 164
5.8.2.16.4 Identification ....................................................................................... 164
5.8.3 Événement ....................................................................................................... 165
5.8.3.1 Détection de vidéo .................................................................................... 165
5.8.3.1.1 Détection de mouvement ..................................................................... 165
5.8.3.1.2 Perte de vidéo ...................................................................................... 169
5.8.3.1.3 Sabotage .............................................................................................. 169
5.8.3.2 Alarme ...................................................................................................... 170
5.8.3.2.1 Alarme externe de caméra IP (en option) ............................................ 170
5.8.3.2.2 Alarme de caméra IP hors ligne ........................................................... 170
5.8.3.3 Anomalie ................................................................................................... 171
5.8.4 Stockage ................................................................ ................................ .......... 172
5.8.4.1 Programmation ......................................................................................... 172
5.8.4.2 Gestionnaire de disque dur ....................................................................... 174
5.8.4.2.1 Stockage local ...................................................................................... 174
5.8.4.2.2 Disque dur............................................................................................ 174
5.8.4.3 Commande d'enregistrement.................................................................... 174
5.8.4.4 Stockage ................................................................................................... 175
5.8.4.4.1 Flux principal ........................................................................................ 176
5.8.4.4.2 Flux secondaire .................................................................................... 176
5.8.4.4.3 Capture d'image ................................................................................... 176
5.8.5 Configuration ................................................................................................... 177
5.8.5.1 Général ..................................................................................................... 177
5.8.5.1.1 Général ................................................................................................ 177
5.8.5.1.2 Date et heure ....................................................................................... 178
5.8.5.1.3 Paramètres de vacances ..................................................................... 179
5.8.5.2 Compte ..................................................................................................... 179
5.8.5.2.1 Nom d'utilisateur .................................................................................. 179
5.8.5.2.2 Groupe ................................................................................................. 181
5.8.5.3 Affichage ................................................................................................... 183
5.8.5.3.1 Affichage .............................................................................................. 183
v
Page 7
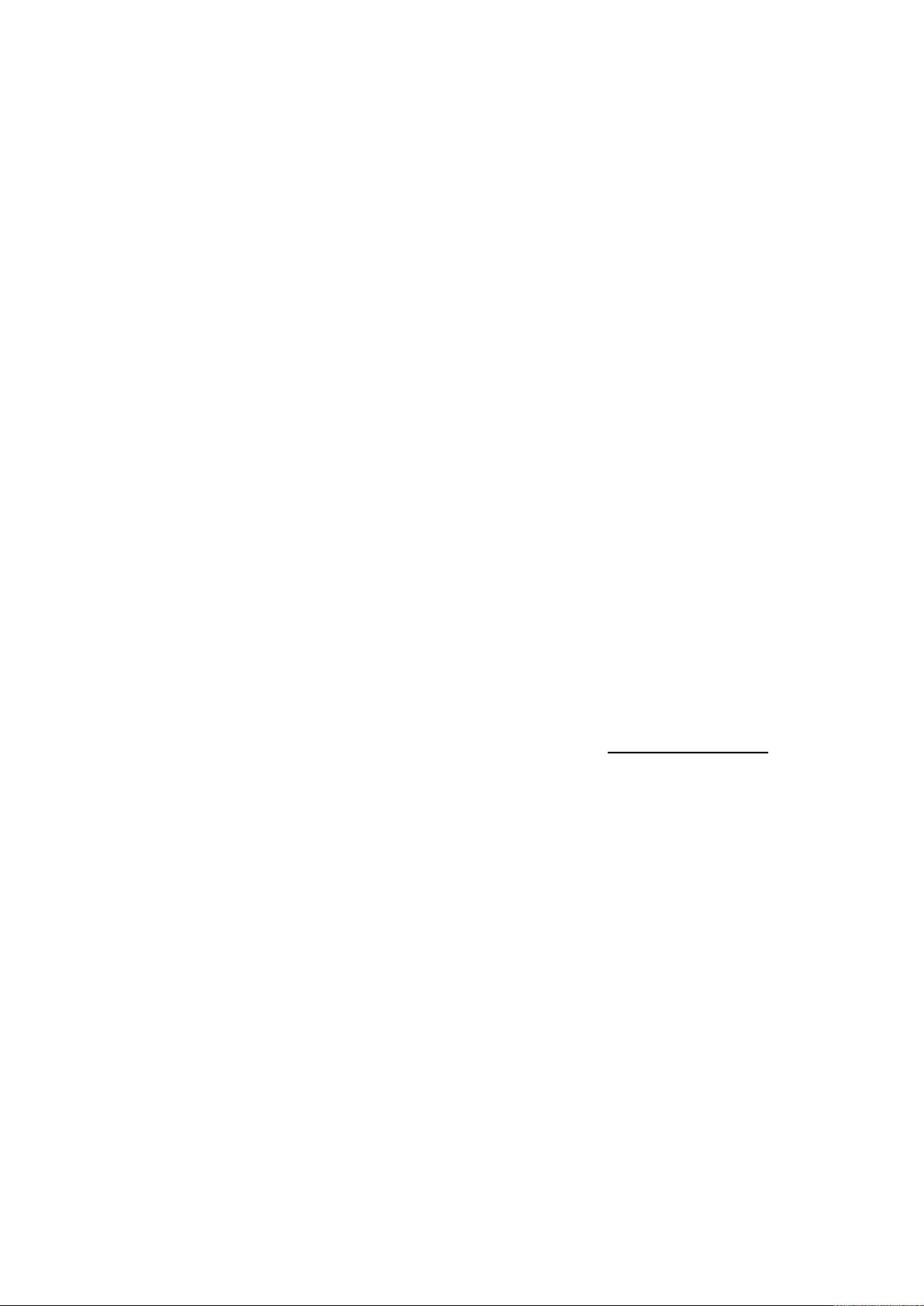
5.8.5.3.2 Visite .................................................................................................... 184
5.8.5.4 Réglage par défaut ................................................................................... 184
5.8.5.5 Importation/exportation ............................................................................. 185
5.8.5.6 Maintien auto ............................................................................................ 185
5.8.5.7 Mise à niveau ........................................................................................... 186
5.9 Informations .......................................................................................................... 187
5.9.1 Version ............................................................................................................. 187
5.9.2 Journal ............................................................................................................. 187
5.9.3 Utilisateur en ligne ........................................................................................... 188
5.10 Lecture ................................................................................................................ 188
5.10.1 Recherche d'enregistrement ........................................................................ 189
5.10.2 Liste de fichiers ............................................................................................ 189
5.10.3 Lecture ......................................................................................................... 190
5.10.4 Téléchargement ........................................................................................... 191
5.10.5 Plus .............................................................................................................. 191
5.10.5.1 Télécharger par fichier ............................................................................. 192
5.10.5.2 Téléchargement par heure ....................................................................... 193
5.10.5.3 Filigrane ................................................................................................... 193
5.11 Alarme ................................................................................................................. 194
5.12 Déconnexion ....................................................................................................... 195
5.13 Désinstallation de commande web ...................................................................... 195
6 Glossaire ..................................................................................................................... 196
7 FAQ ............................................................................................................................. 197
Cet appareil est conforme aux conditions des normes référencées de la Directive R&TTE
2014/53/UE. Veuillez trouver ici la Déclaration de Conformité: www.technaxx.de/ (sur la
barre inférieure ―Konformitätserklärung‖). Avant la première utilisation, lisez attentivement le
manuel d’utilisation.
No. de téléphone pour le support technique: 01805 012643 (14 centimes/minute d’une ligne
fixe Allemagne et 42 centimes/minute des réseaux mobiles). Email gratuit:
support@technaxx.de
Si vous percez un trou dans le mur, veillez à ce que les câbles d'alimentation, les fils
électriques et/ou les conduits ne soient pas endommagés. Nous ne prenons aucune
responsabilité lors de l'utilisation des matériaux de fixation fournis pour une installation
commerciale. Il vous incombe exclusivement de veiller à ce que les matériaux de fixation
soient adaptés à la cloison choisie, et que l'installation soit correctement effectuée. Lors de
travaux en plus hautes altitudes, il y a un risque de chute ! Par conséquent, utilisez les
mesures de sécurité appropriées.
Remarques importantes sur les manuels d'utilisation:
Toutes les langues du manuel d’utilisation sont disponibles sur le CD fourni.
vi
Page 8
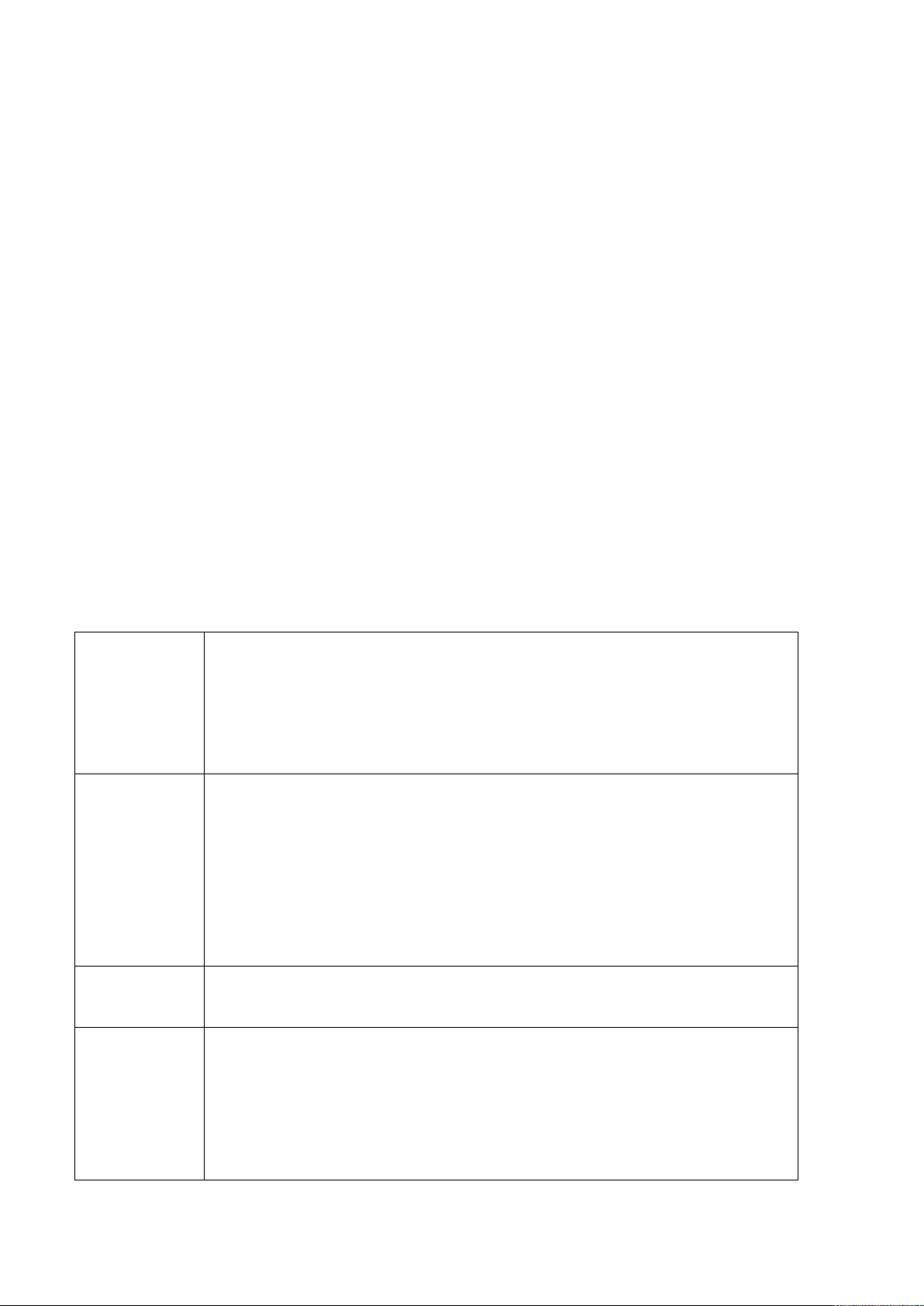
Surveillance
en temps
réel
Port VGA et HDMI. Branchez-le sur un moniteur pour réaliser
une surveillance en temps réel. Certaines séries prennent en
charge simultanément la sortie TV/VGA/HDMI.
Menu de raccourci en prévisualisation.
Prend en charge les protocoles de contrôle de décodeur PTZ
populaires. Prend en charge les présélections, les visites et les
motifs.
Lecture
Prise en charge de chaque chaine pour enregistrement
indépendant en temps réel, et il peut simultanément prendre en
charge la recherche, la lecture avancée, la surveillance du
réseau, la recherche d'enregistrement, le téléchargement etc.
Prise en charge de divers modes de lecture : lecture lente,
lecture rapide, lecture arrière et lecture vue par vue.
Permet la surimpression de l'affichage de l'heure afin de
visualiser précisément l'heure actuelle de l'évènement.
Permet l'agrandissement de la zone spécifiée.
Gestion des
utilisateurs
Chaque groupe a des privilèges de gestion différents pouvant
être modifiés librement. Chaque utilisateur appartient à un
groupe exclusif.
Stockage
Grâce aux paramètres correspondants (telle que les
paramètres d'alarme et les paramètres de programmation),
vous pouvez sauvegarder les données audio/vidéo liées dans
l'enregistreur vidéo réseau.
Prend en charge l'enregistrement vidéo web et local ainsi que
le stockage de fichier chez l'utilisateur.
1 Fonctionnalités et caractéristiques
1.1 Présentation
Cette série TX-64 est un enregistreur vidéo réseau à haute performance. Cette série de
produit prend en charge la prévisualisation locale, l'affichage de plusieurs fenêtres, le
stockage local de fichiers enregistrés, la commande de menu de raccourci par
télécommande et par souris, ainsi que la fonction de gestion et de contrôle à distance.
Cette série de produit prend en charge le stockage central, le stockage frontal et le stockage
d'utilisateur. La zone de surveillance à l'avant peut être installée n'importe où. Cette série de
produits permet d' établir un puissant réseau de surveillance via le CMS si elle est associée
à d'autres appareils frontaux tels que des caméras IP et un NVS. Dans le système de
réseau, il y a seulement un câble réseau allant du centre de surveillance jusqu'à la zone de
surveillance dans tout le réseau. Il n'y a pas de câble audio/vidéo allant du centre de
surveillance jusqu'à la zone de surveillance. L'ensemble du projet nécessite un entretien
minime, à faible coût et à simple connexion.
Cette série TX-64 peut être largement utilisée dans de nombreuses zones telles que la
sécurité du public, la conservation de l'eau, le transport et l'éducation.
1.2 Caractéristiques
1
Page 9
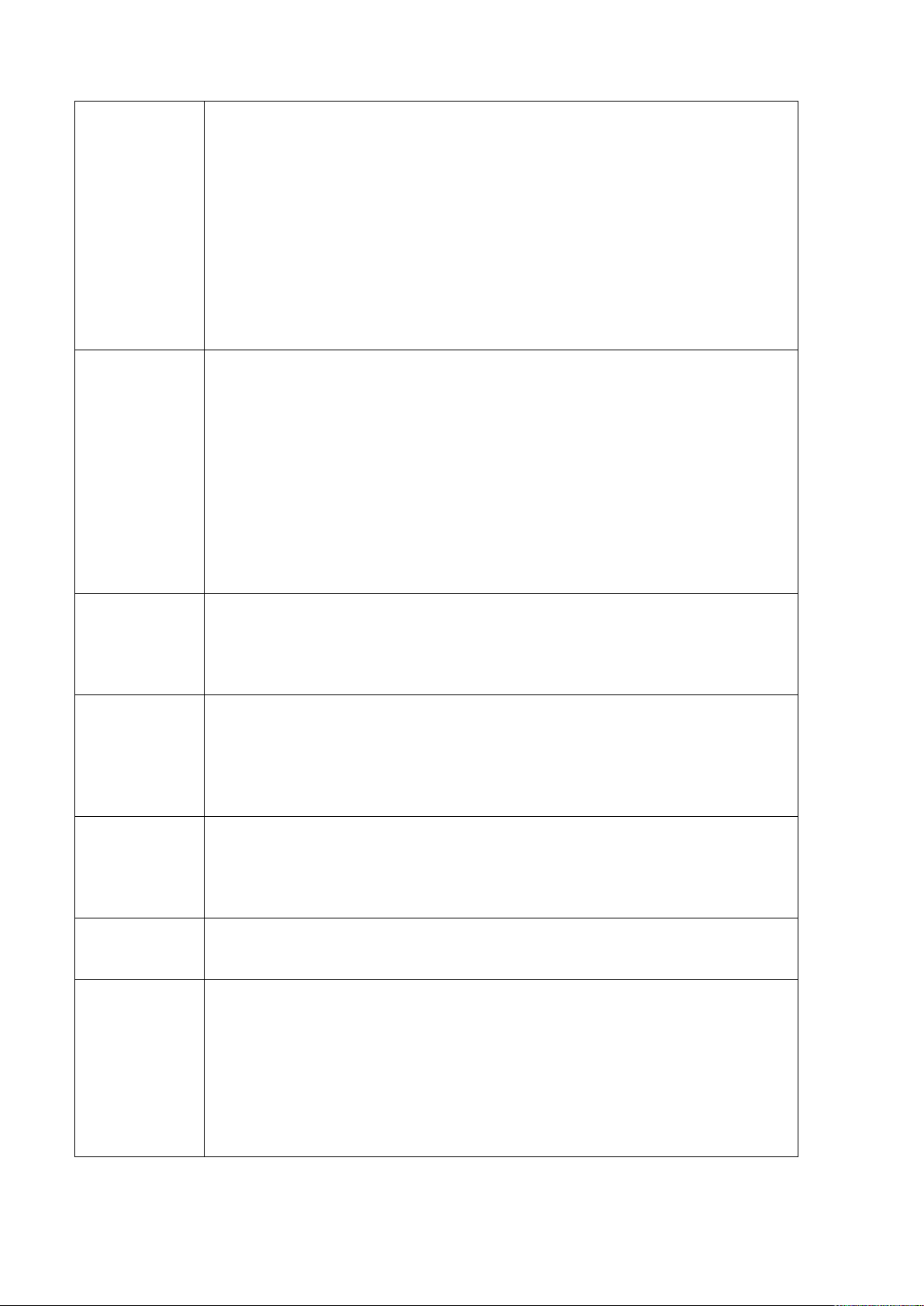
Alarme
Répond à l'alarme externe simultanément (dans les 200 ms),
en fonction du réglage de temporisation prédéfini par
l'utilisateur, le système peut traiter l'entrée d'alarme
correctement et demander à l'utilisateur via l'écran et la voix
(prend en charge un audio préenregistré).
Prend en charge la configuration du serveur d'alarme central,
afin que les informations d'alarme puissent avertir l'utilisateur à
distance automatiquement. L'entrée d'alarme peut être dérivée
à partir de divers appareils périphériques connectés.
Vous alerte par courriel/SMS.
Surveillance
réseau
Via un réseau, envoie des données audio/vidéo compressées
par caméra IP ou NVS aux utilisateurs, puis les données seront
décompressées et affichées.
Prend en charge au max. 128 connexions simultanément.
Transmet des données audio/vidéo par HTTP, TCP, UDP,
MULTICAST, RTP/RTCP, etc.
Transmet certaines données d'alarme ou des informations
d'alarme par SNMP.
Prend en charge un accès WEB dans le réseau étendu/le
réseau local.
Écran divisé
Adopte la compression vidéo et le traitement numérique pour
afficher plusieurs fenêtres sur un moniteur. Prend en charge un
affichage de 1/4 fenêtres en prévisualisation et un affichage de
1/4 fenêtres en lecture.
Enregistrem
ent
Prend en charge la fonction normale/de détection de
mouvement/d'enregistrement d'alarme. Sauvegarde les fichiers
enregistrés dans le disque dur de 3,5 pouces, l'appareil USB, le
PC de l'utilisateur ou le serveur de stockage de réseau. Vous
pouvez rechercher ou lire les fichiers sauvegardés chez
l'utilisateur ou via l'appareil web/USB.
Sauvegarde
Prend en charge la sauvegarde réseau, la fonction de
sauvegarde d'enregistrement par USB2.0, les fichiers
enregistrés peuvent être sauvegardés sur un serveur de
stockage réseau, un appareil USB2.0 périphérique, un graveur,
etc.
Gestion du
réseau
Supervise la configuration TX-64 et l'alimentation de
commande par Ethernet.
Prend en charge la gestion via le WEB.
Auxiliaire
Prend en charge l'interrupteur entre NTSC et PAL.
Prend en charge des informations de ressources du système
en temps réel et un affichage de statistiques d'exécution.
Prend en charge un fichier journal.
Sortie GUI locale. Fonctionnement de menu de raccourcis par
la souris.
Prend en charge la prévisualisation et la commande vidéo à
distance de caméra IP ou NVS.
2
Page 10
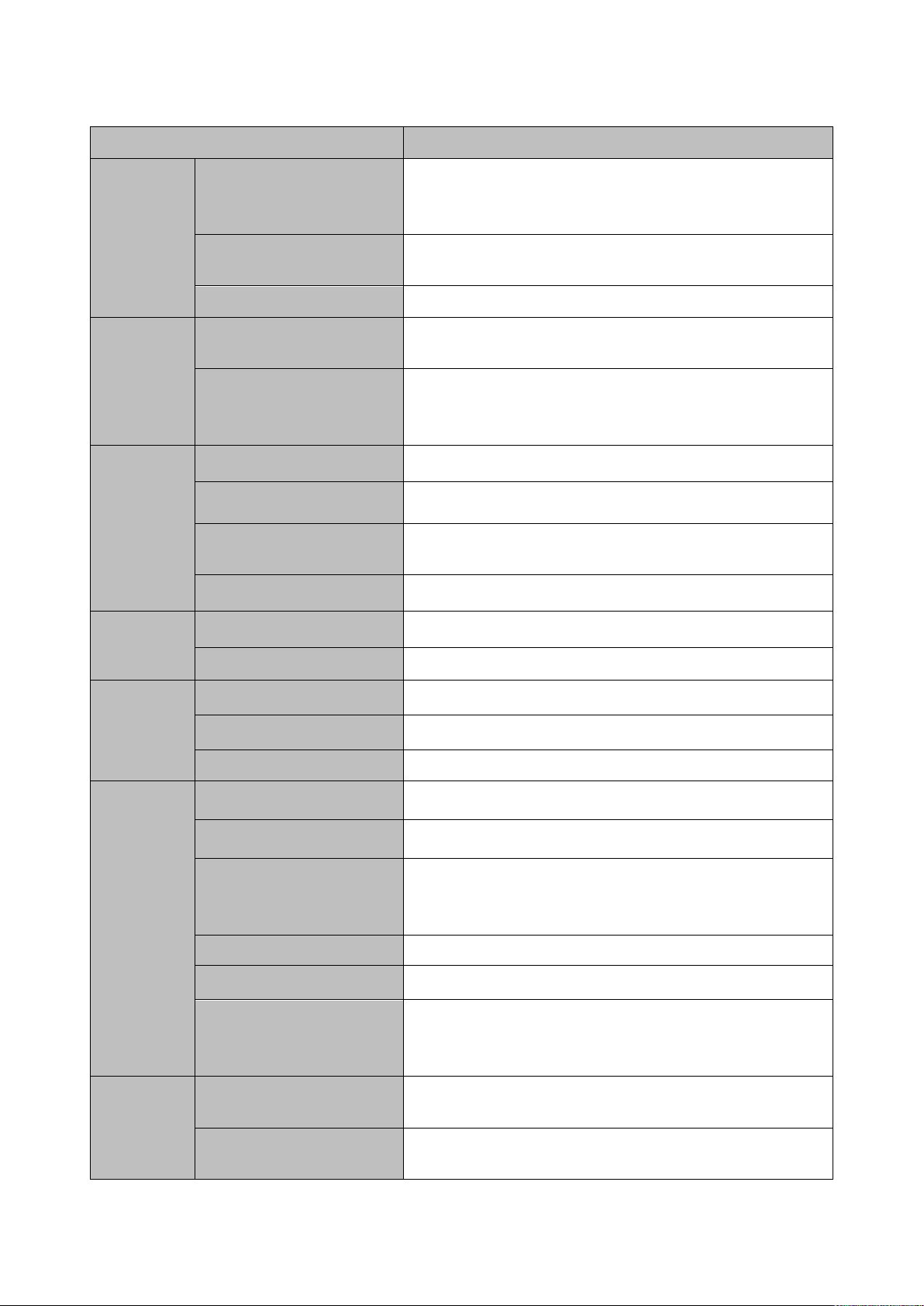
Modèle
TX-64
Système
Ressources du
système
Produit de série à 4 canaux prenant en charge
une connexion 4HD. Bande passante totale
prenant en charge 28Mbps.
Système d'exploitation
Système d'exploitation en temps réel Linux
incorporé
Interface d'utilisation
GUI WEB/local
Décodag
e
Type de décodage
vidéo
H.264/MJPEG/MJPEG4
Capacité de décodage
Max. 2 canaux 5M 25fps ou
Max. 4 canaux 3M 25fps ou
Max. 4 canaux 1080P 30fps
Vidéo
Entrée vidéo
Entrée vidéo à compression réseau 4 canaux :
Sortie vidéo
Sortie vidéo analogique VGA 1 canal :
HDMI
Sortie HDMI 1 canal. Le numéro de version est
1.4.
Écran divisé
1/4 fenêtres
Alarme
Entrée alarme
S/O
Sortie alarme
S/O
Fonction
Stockage
1 port SATA intégré
Lecture multi canal
Lecture 1080P 4 canaux max.
Wifi AP
Oui
Port et
indicateu
r
Port USB
2 ports USB2.0 périphériques
Connexion réseau
1 port Ethernet auto-adaptatif RJ45 10/100Mbps.
Prise d'alimentation
1 prise d’alimentation. Mode d'alimentation
électrique d'adaptateur de puissance.
Alimentation CC 12V.
Bouton marche/arrêt
1 bouton
Horloge
Horloge intégrée
Témoin lumineux
Un témoin lumineux d'état d'alimentation.
Un témoin lumineux d'état de réseau.
Un témoin lumineux d'état de disque dur.
Général
Consommation de
puissance
<10W (disque dur exclus)
Température
opérationnelle
-10°C~﹢55°C
1.3 Caractéristiques
3
Page 11
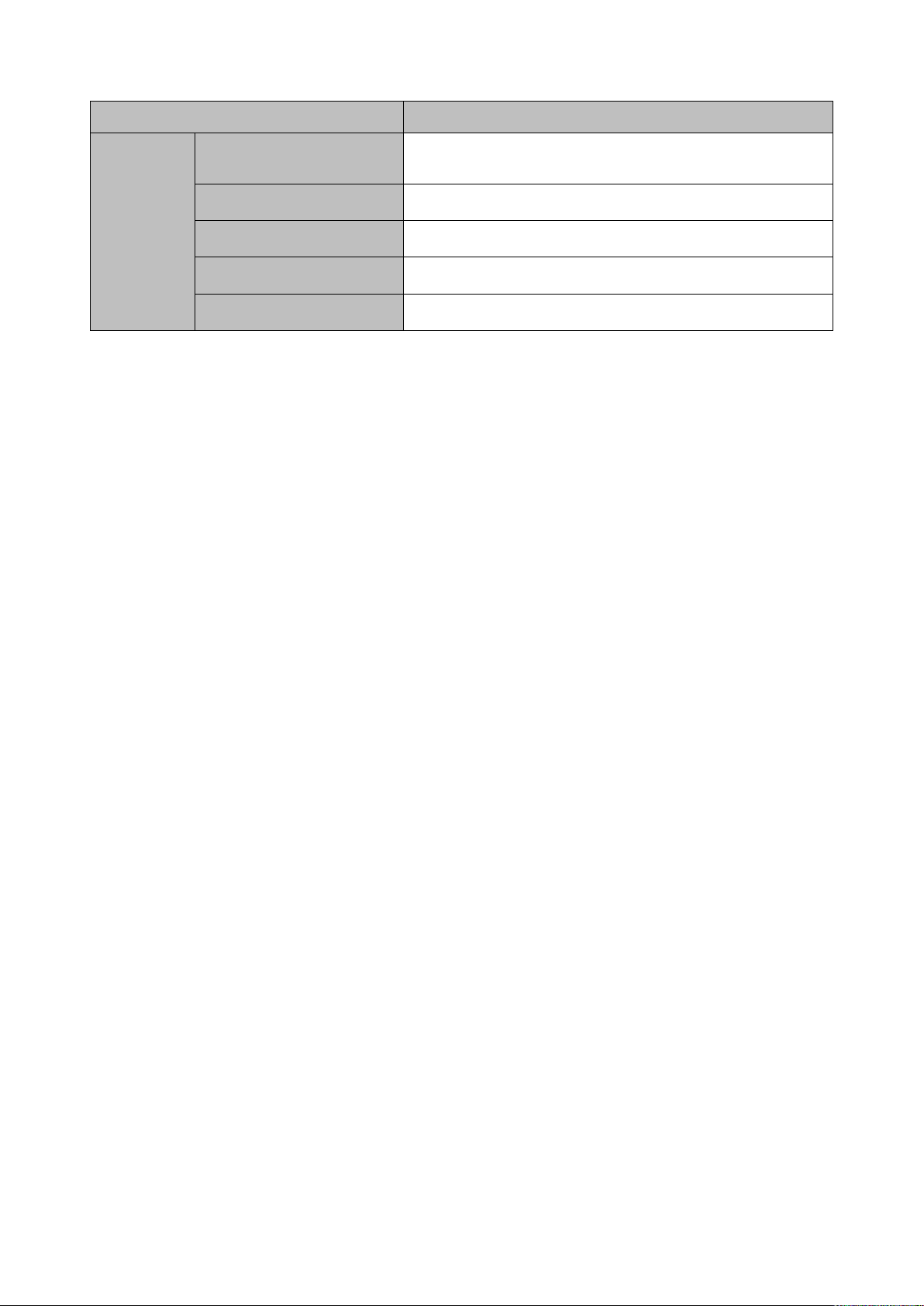
Modèle
TX-64
Humidité
opérationnelle
10℅~90℅
Pression d’air
86kPa~106kPa
Dimensions
205mm×206,75mm×45,2mm
Poids
0.5kg (disque dur exclus)
Mode d'installation
Installation de bureau
4
Page 12

SN
Nom
Fonction
1
Témoin lumineux
d'état de disque dur
Le témoin lumineux rouge s'allume quand le
disque dur rencontre une anomalie.
2
Témoin lumineux
d'alimentation
Le témoin lumineux rouge s'allume quand la
connexion d'alimentation est correcte.
3
Témoin lumineux
d'état de réseau
Le témoin lumineux rouge s'allume quand la
connexion de réseau est anormale.
4
USB2.0
2 Panneau avant et panneau arrière
2.1 Panneau avant
Le panneau avant est détaillé dans la Figure 2-1.
Figure 2-1
Consultez la feuille suivante pour des informations détaillées.
5
Page 13
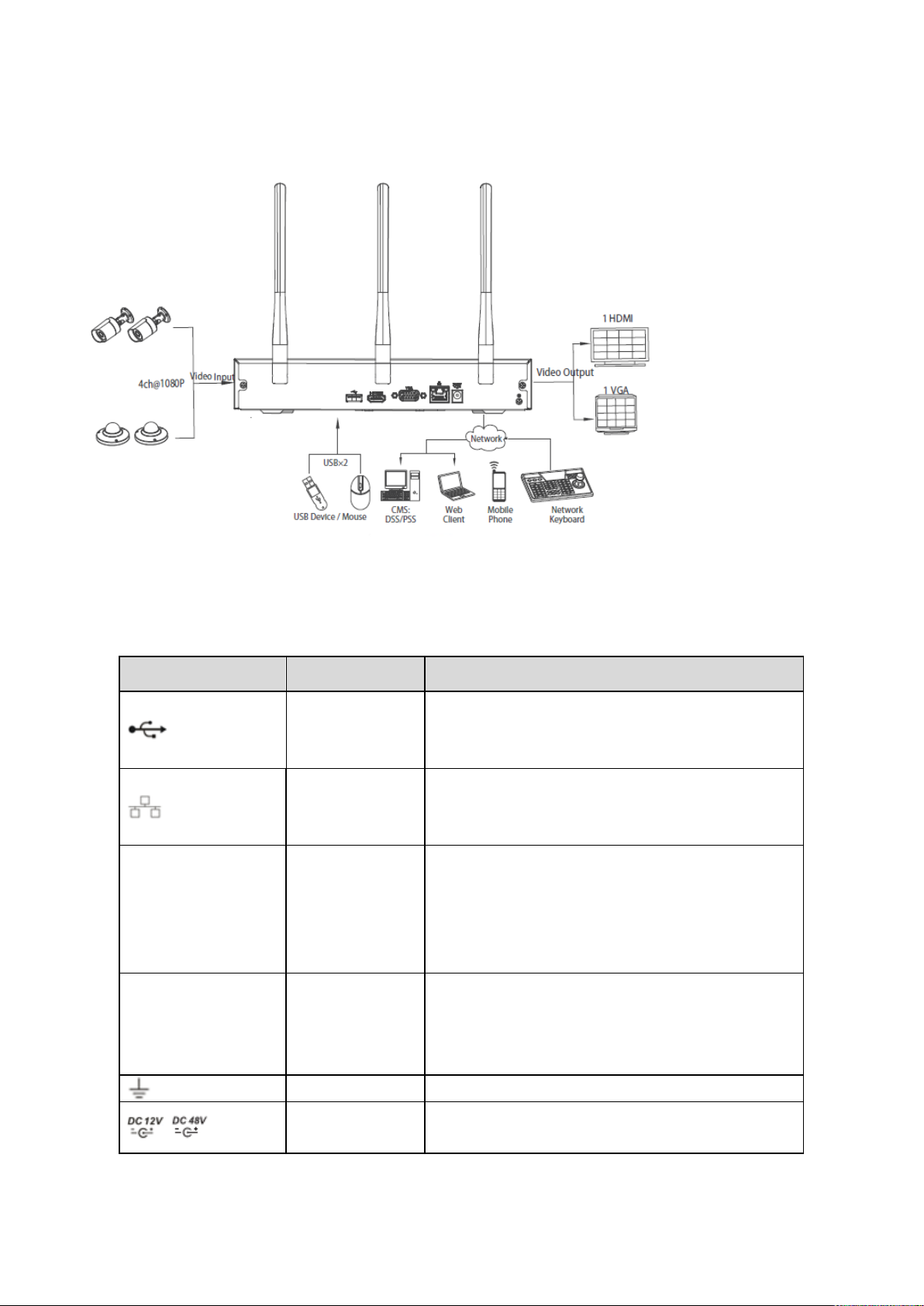
Nom du port
Connexion
Fonction
Port USB2.0
Port USB2.0. Connexion pour souris,
dispositif de stockage USB, graveur USB,
etc.
Port réseau
1 port Ethernet auto-adaptatif
10M/100Mbps. Connexion pour câble
réseau.
HDMI
Interface
média haute
définition
Port de sortie de signal audio et vidéo à
haute définition. Il transmet des données
vidéo et multi canal à haute définition non
compressées au port HDMI du dispositif
d'affichage. La version HDMI est 1.4.
VGA
Port de sortie
vidéo VGA
Port de sortie vidéo VGA. Signal vidéo
analogique de sortie. Il peut être connecté
au moniteur pour afficher une vidéo
analogique.
GND
Côté de la masse
/
Port d'entrée
d'alimentation
Prise d’alimentation.
Entrée CC 12V/2A
2.2 Panneau arrière
Le panneau du TX-64 est détaillé ci-dessous. Voir Figure 2-2.
Figure 2-2
Consultez la feuille suivante pour des informations détaillées.
6
Page 14
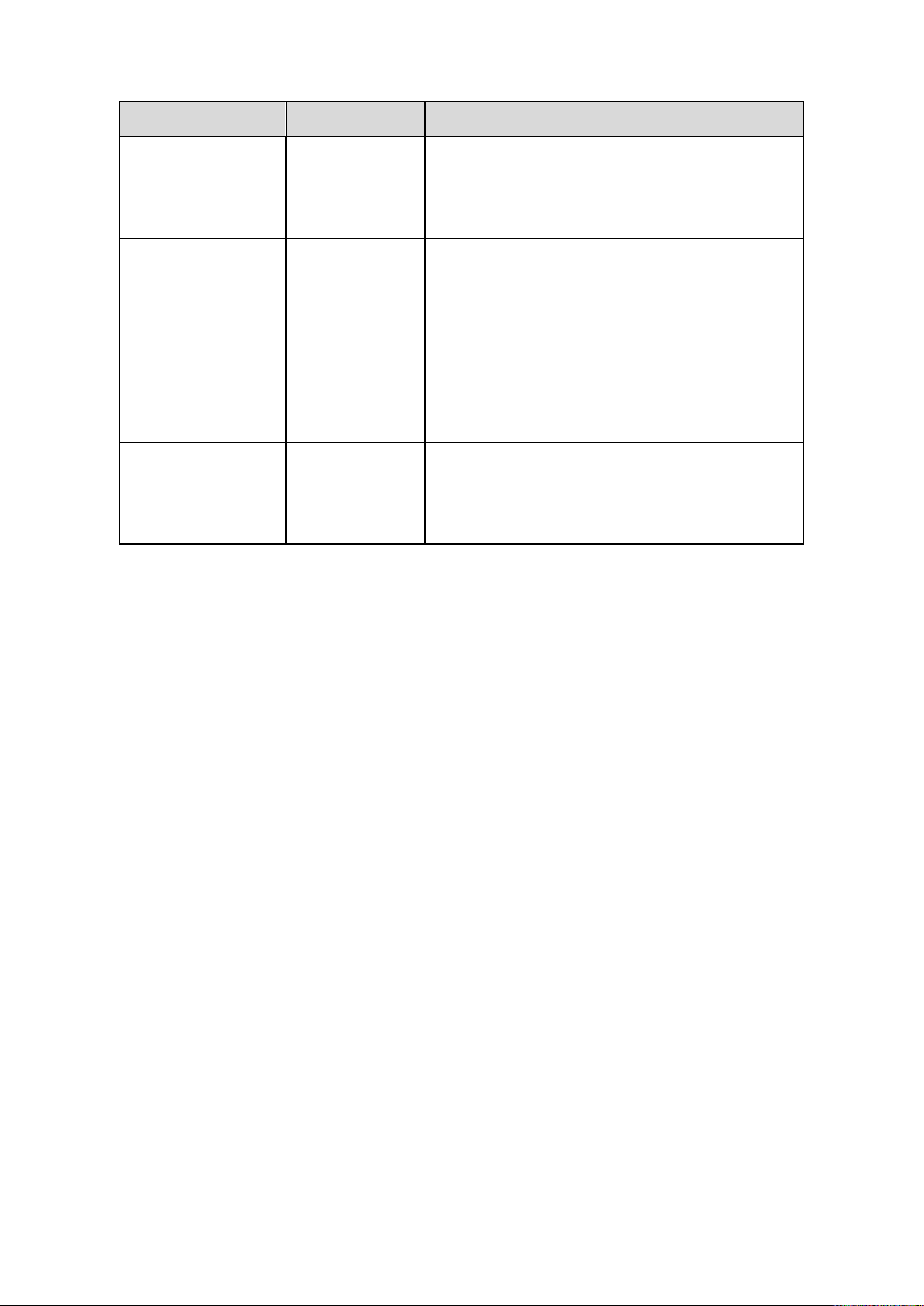
Nom du port
Connexion
Fonction
Entrée micro
Port d'entrée
audio
Port d'entrée vocale bidirectionnelle. Sert à
recevoir la sortie de signal audio analogique
provenant d'appareils tels qu'un
microphone, photo capteur.
Sortie micro
Port de sortie
audio
Port de sortie audio. Sert à envoyer le signal
audio analogique à des appareils tels qu'un
lecteur acoustique.
Sortie vocale bidirectionnelle.
Sortie audio sur une surveillance vidéo à
1 fenêtre.
Sortie audio sur une lecture vidéo à
1 fenêtre.
AP sans fil
Prend en charge la fonction de point
d'accès sans fil. Utilisez le Wifi pour vous
connecter aux caméras réseau TX-65 à
TX-68.
7
Page 15
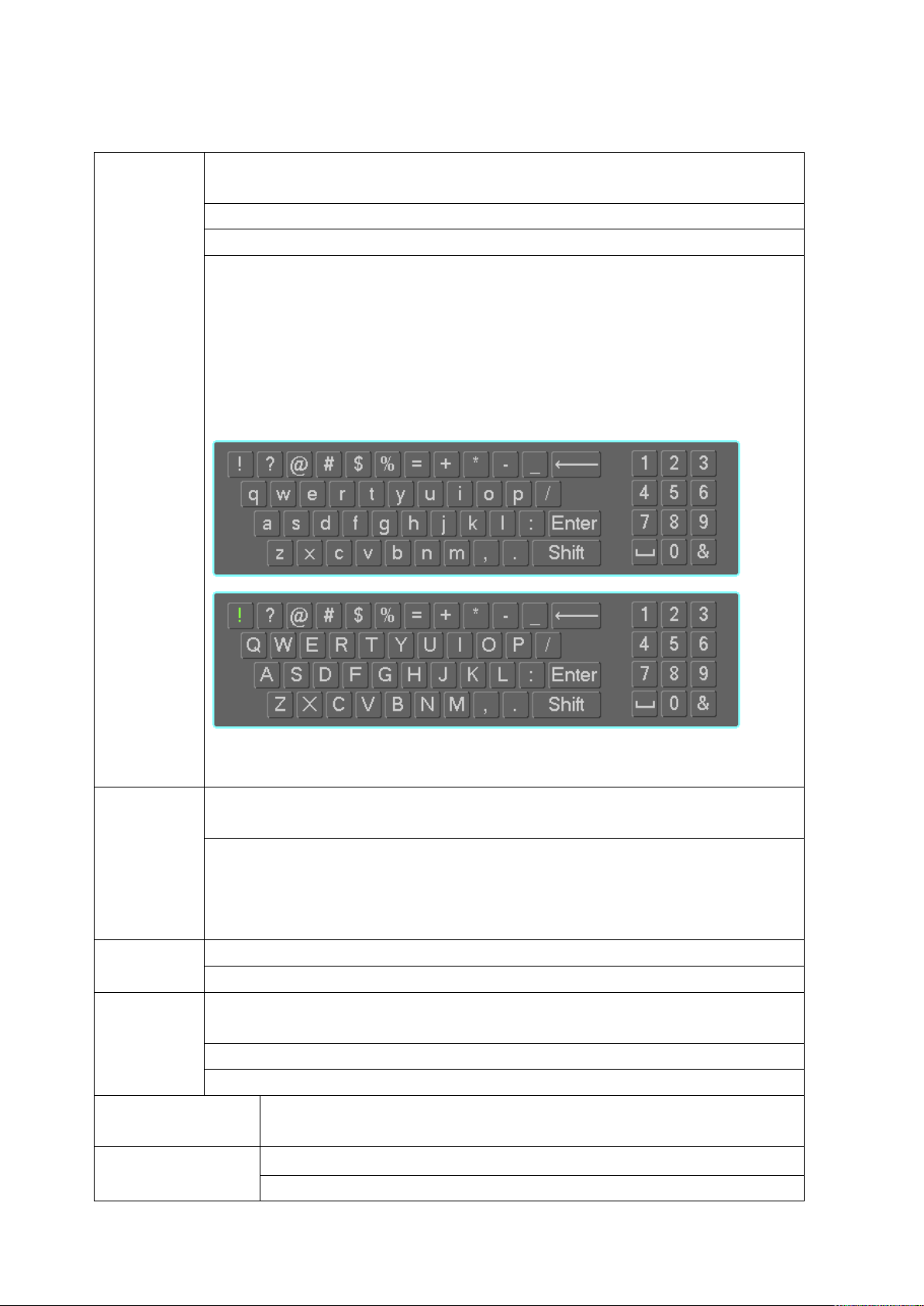
Clic
gauche de
souris
Quand vous avez sélectionné un élément du menu, faites un clic
gauche pour afficher le contenu du menu.
Modifiez l'état de la case à cocher ou de la détection de mouvement.
Cliquez sur la zone combinée pour afficher une liste déroulante.
Dans la zone de saisie, vous pouvez sélectionnez des méthodes de
saisie. Faites un clic gauche sur le bouton correspondant sur le
panneau pour pouvoir saisir des caractères numériques/alphabétiques
(minuscules/majuscules). Ici ← indique le bouton d'effacement arrière.
_ stands indique le bouton d'espace.
En mode de saisie latine : _ indique la saisie d'une icône d'effacement
arrière et ← indique la suppression du caractère précédent.
En mode de saisie numérique : _ indique l'effacement et ← indique
la suppression du chiffre précédent.
Double clic
gauche de
souris
Mettre en œuvre de commandes spéciales telles que le double clic sur
une ligne de la liste du fichier pour lire la vidéo.
En mode multifenêtre, faites un double clic gauche sur un canal pour
l'afficher en pleine fenêtre.
Refaites un double clic gauche pour revenir au mode multifenêtre
précédent.
Clic droit
de souris
En mode de surveillance en temps réel, affiche un menu de raccourcis.
Quitte le menu actuel sans sauvegarder les modifications.
Appuyez
sur le
bouton du
milieu
Dans la zone de saisie numérique : Augmenter ou diminuer la valeur
numérique.
Échanger les éléments dans la case à cocher.
Faire défiler la page vers le haut ou le bas
Déplacer la souris
Sélectionner la commande actuelle ou la commande de
mouvement
Faire glisser la
souris
Sélectionner la zone de détection de mouvement
Sélectionner la zone de masquage de confidentialité.
2.3 Utilisation de la souris
Consultez la feuille suivante pour des informations détaillées sur l'utilisation de la souris.
8
Page 16
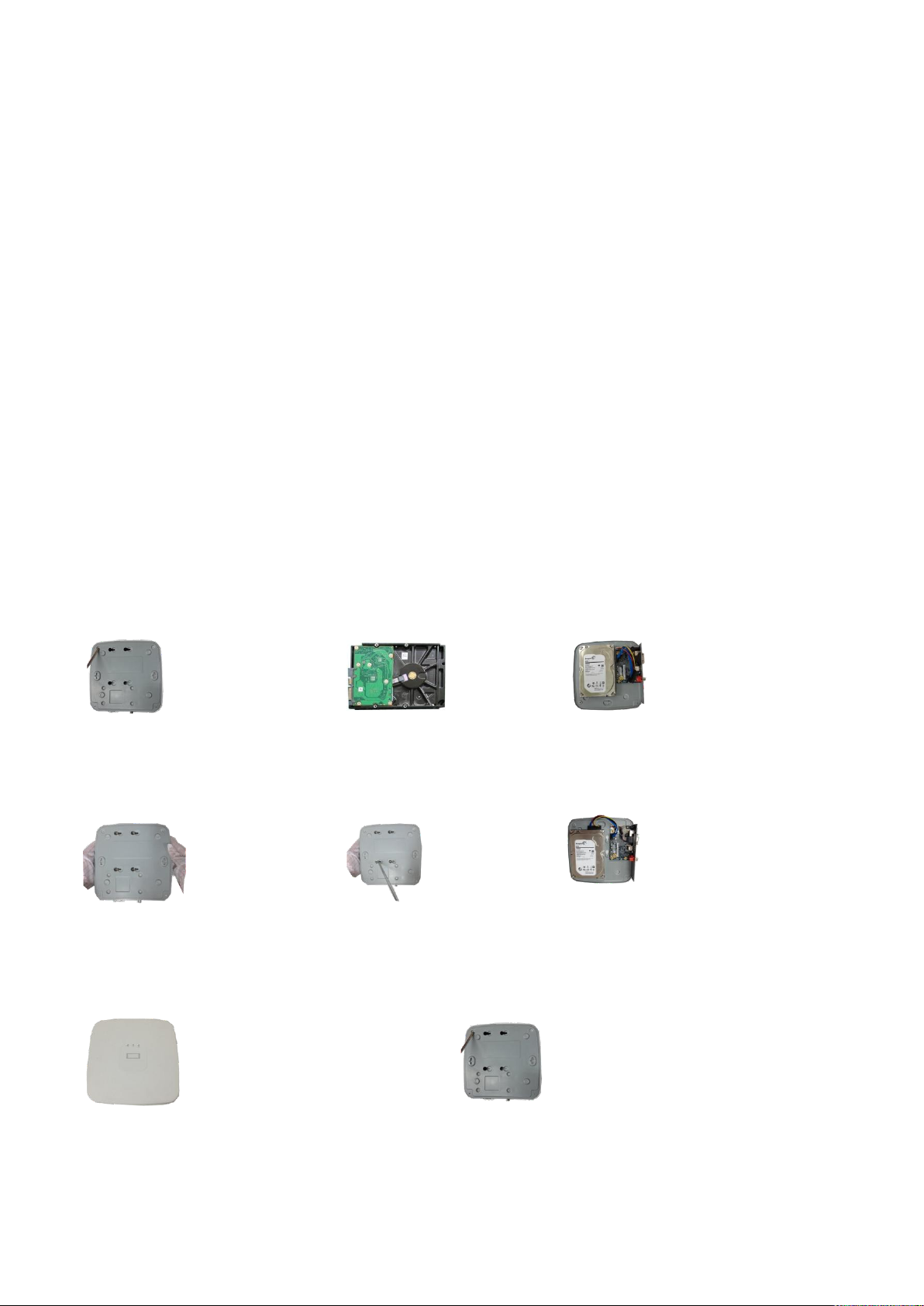
1. Desserrez les vis du
couvercle supérieur et du
panneau latéral.
2. Fixez quatre vis dans
le disque dur (tournez
seulement trois tours).
3. Placez le disque dur
en conséquence avec
les quatre trous en bas.
4. Mettez l'appareil à l'envers,
puis serrez les vis fermement.
5. Fixez le disque dur
fermement.
6. Connectez le câble du
disque dur et le câble
d'alimentation.
7. Mettez le couvercle en conséquence
avec l'attache, puis remettez en place le
couvercle supérieur.
8 Fixez les vis sur le panneau arrière
et le panneau latéral.
3 Installation de l'appareil
Remarque : Toute l'installation et les opérations ici doivent être conformes à vos
règlementations locales de sécurité électriques.
3.1 Vérification au déballage TX-64
Les emballages permettent de protéger le TX-64 contre la plupart des chocs accidentels lors
du transport. Ensuite, vous pouvez ouvrir la boîte pour vérifier les accessoires. Vérifiez que
les éléments de la liste sont tous présents. Enfin, vous pouvez enlever le film protecteur du
TX-64.
3.2 À propos du panneau avant et du panneau arrière
Le numéro de modèle sur l'étiquette sous le TX-64 est très important; vérifiez qu'il
correspond à celui qui est sur la facture. (L'étiquette sur le panneau arrière est également
très importante.) Nous vous demandons généralement d'indiquer le numéro de série si vous
contactez notre service après-vente.
3.3 Installation du disque dur du TX-64
Important : Coupez l'alimentation avant de changer le disque dur. Les images
ci-dessous sont fournies uniquement à titre indicatif. Pour la première installation, vous
devez savoir si les disques ont été installés. Utilisez un disque dur de 3,5 pouces de
7200 tours/min ou plus rapide. Généralement, nous ne recommandons pas le disque
dur du PC. Suivez les instructions ci-dessous pour installer un disque dur.
9
Page 17
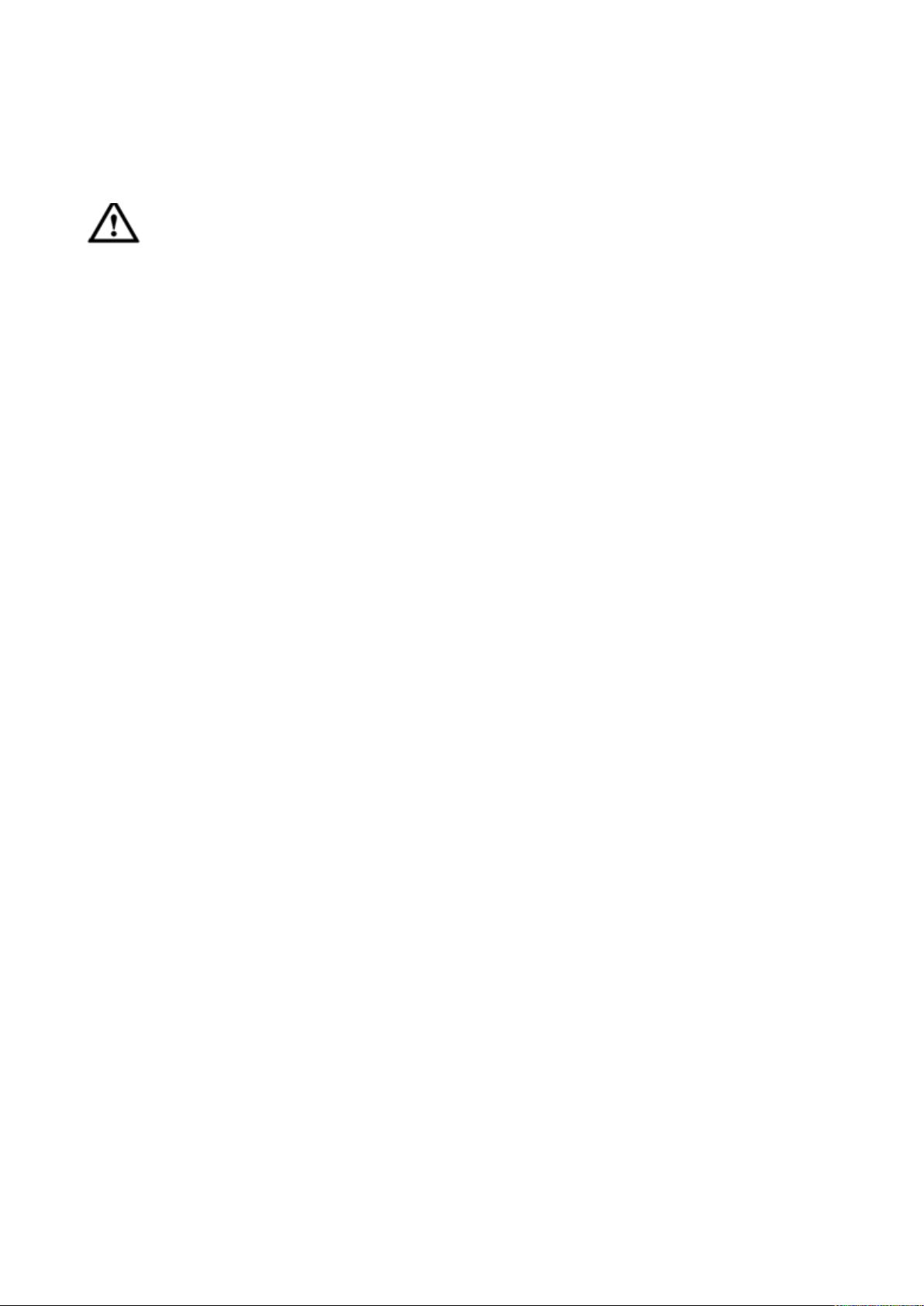
4 Fonctionnement de base local
4.1 Amorçage et arrêt
4.1.1 Amorçage
Attention
Avant l'amorçage, vérifiez ceci :
Pour la sécurité de l'appareil, connectez d'abord le TX-64 à l'adaptateur de
puissance, puis connectez l'appareil à la prise d'alimentation.
La tension d'entrée nominale correspond au bouton marche/arrêt de l'appareil.
Vérifiez que le fil d'alimentation est correctement connecté. Ensuite, cliquez sur le
bouton marche/arrêt.
Utilisez toujours un courant stable, si nécessaire un UPS est la meilleure mesure
alternative.
Suivez les étapes mentionnées ci-dessous pour amorcer l'appareil.
Connectez l'appareil au moniteur, puis connectez une souris.
Connectez un câble d'alimentation.
Cliquez sur le bouton marche/arrêt sur le panneau avant ou arrière, puis amorcez
l'appareil. Une fois que l'appareil a fini l'amorçage, le système est en mode d'affichage
multi canal par défaut.
4.1.2 Arrêt
Remarque
Quand la boîte de dialogue correspondante « System is shutting down… » (Arrêt du
système…) s'affiche, ne cliquez pas directement sur le bouton marche/arrêt.
Ne débranchez pas le câble d'alimentation et ne cliquez pas sur le bouton marche/arrêt
pour arrêter l'appareil directement quand l'appareil est en marche (surtout lorsqu'il
enregistre.)
4.1.3 Déconnexion
Menu principal (RECOMMANDÉ)
Allez dans Menu principal->Arrêt, sélectionnez Arrêt dans la liste déroulante.
Cliquez sur le bouton OK et vous verrez l'appareil s'éteindre.
10
Page 18
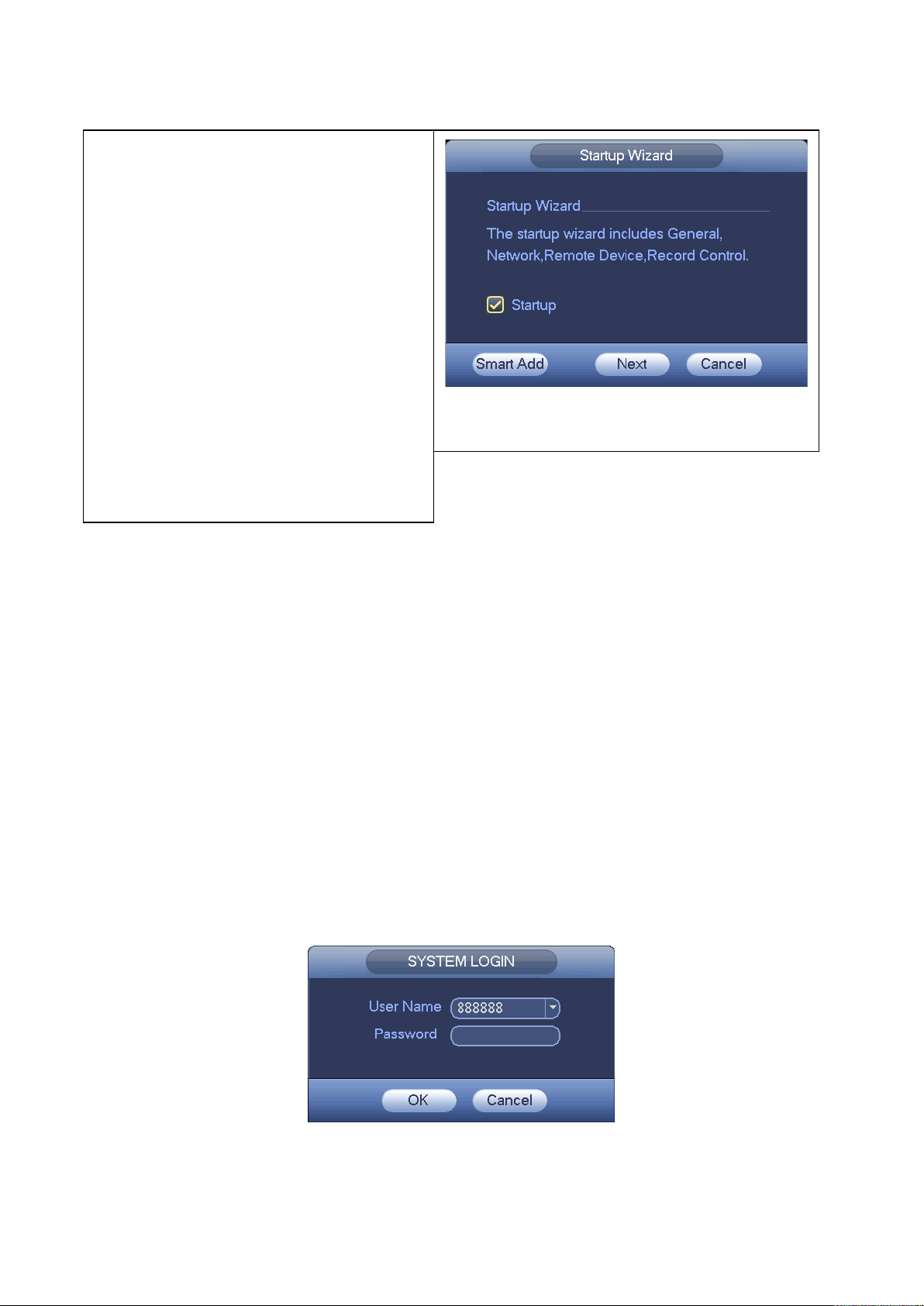
Une fois que l'appareil a fini de
s'amorcer, il lance l'assistant de
démarrage. Voir Figure 4-1.
Cliquez sur le bouton Annuler/Suivant
pour accéder à l'interface
d'identification.
Conseil :
Cochez le bouton de la zone Startup
(Démarrage) ici pour que le système
rouvre l'assistant de démarrage au
prochain démarrage.
Annulez le bouton Startup (Démarrage)
pour que le système ouvre directement
l'interface d'identification au prochain
démarrage.
Figure 4-1
4.2 Assistant de démarrage
Cliquez sur Smart add (Ajout intelligent), le bouton Cancel (Annuler) ou le bouton Next
(Suivant) pour accéder à l'interface d'identification du système. Voir Figure 4-2.
Le système comprend quatre comptes :
Username (Nom d'utilisateur) : admin. Password (Mot de passe) : admin.
(administrateur, local et réseau)
Username (Nom d'utilisateur) : 888888. Password (Mot de passe) : 888888.
(administrateur, local uniquement)
Username (Nom d'utilisateur) : 666666. Password (Mot de passe) : 666666
(L'utilisateur avec les privilèges les plus bas pouvant uniquement surveiller, lire,
sauvegarder, etc.)
Username (Nom d'utilisateur) : par défaut. Password (Mot de passe) : par défaut
(utilisateur caché). L'utilisateur caché « default » (par défaut) est réservé à l'usage
interne du système et ne peut pas être supprimé. S'il n'y a pas d'utilisateur
d'identification, l'utilisateur caché « default » (par défaut) s'identifie automatiquement.
Vous pouvez régler certains privilèges tels que la surveillance pour cet utilisateur, afin de
pouvoir avoir un aperçu des canaux sans identification.
Remarque : Pour des raisons de sécurité, modifiez le mot de passe après votre
Figure 4-2
11
Page 19
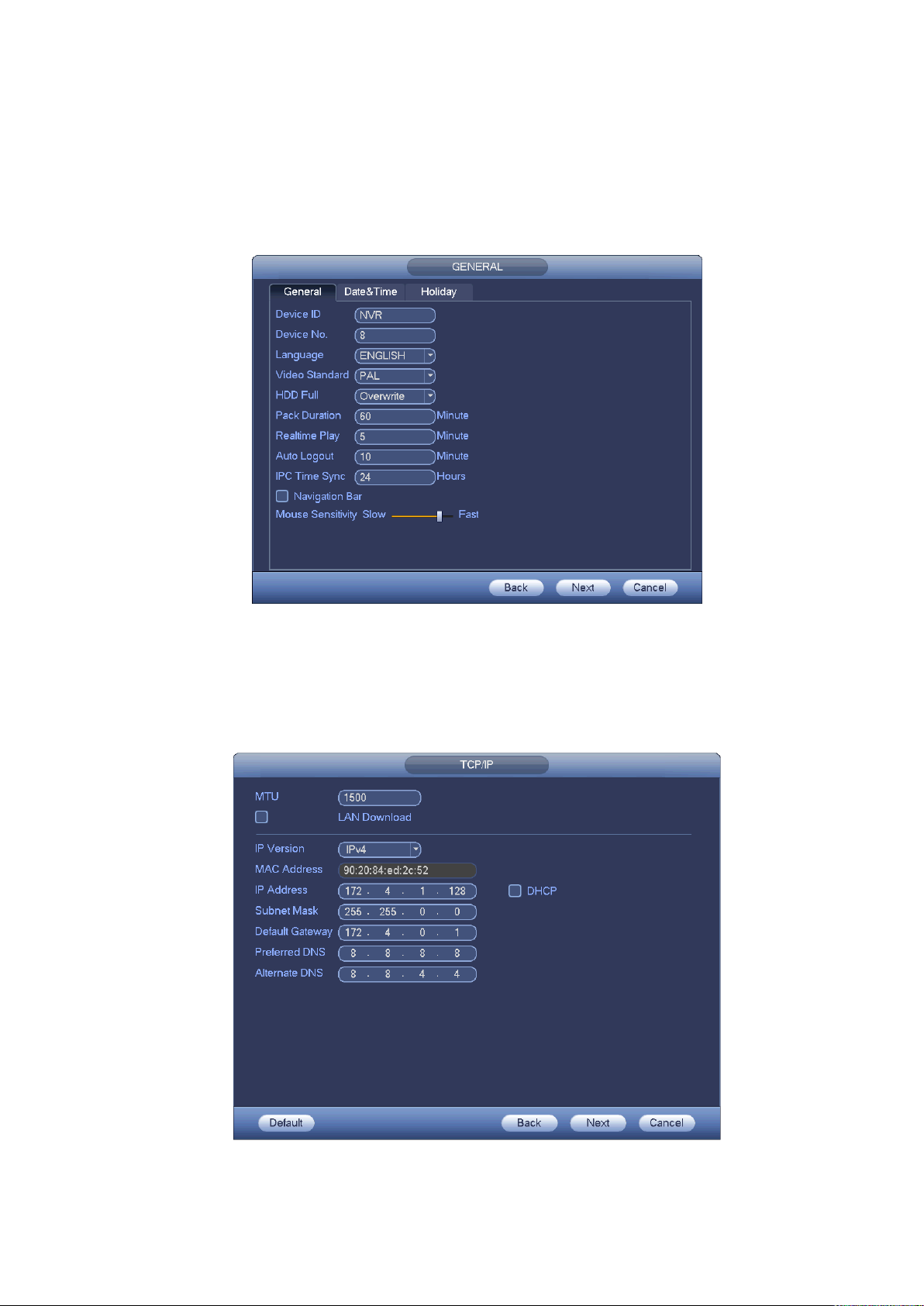
première identification.
Trois échecs d'identification en 30 minutes déclencheront l'alarme du système et cinq
échecs d'identification verrouilleront le compte !
Pour des informations détaillées d'ajout intelligent, voir le chapitre 4.4. Cliquez sur le bouton
OK pour accéder à l'interface Général. Voir Figure 4-3.
Figure 4-3
Cliquez sur le bouton Next (Suivant) pour accéder à l'interface Réseau. Voir Figure 4-4.
Pour des informations détaillées, voir le chapitre 4.12.
Figure 4-4
12
Page 20
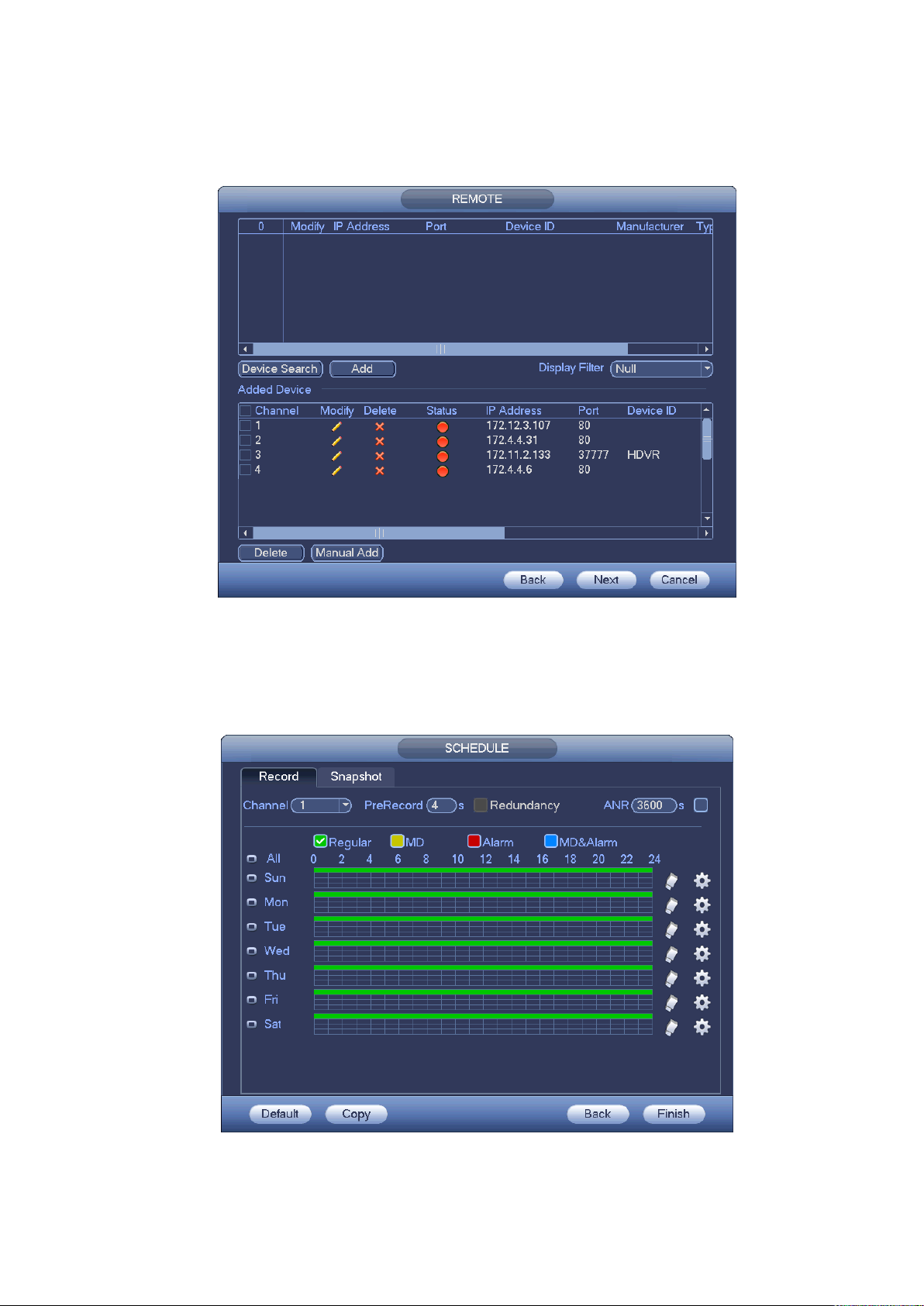
Cliquez sur le bouton Next (Suivant) pour accéder à l'interface Appareil distant. Voir Figure
4-5.
Pour des informations détaillées, voir le chapitre 4.4.
Figure 4-5
Cliquez sur le bouton Next (Suivant) pour accéder à l'interface Programmation. Voir Figure
4-6.
Pour des informations détaillées, voir le chapitre 4.8.2.
Figure 4-6
13
Page 21
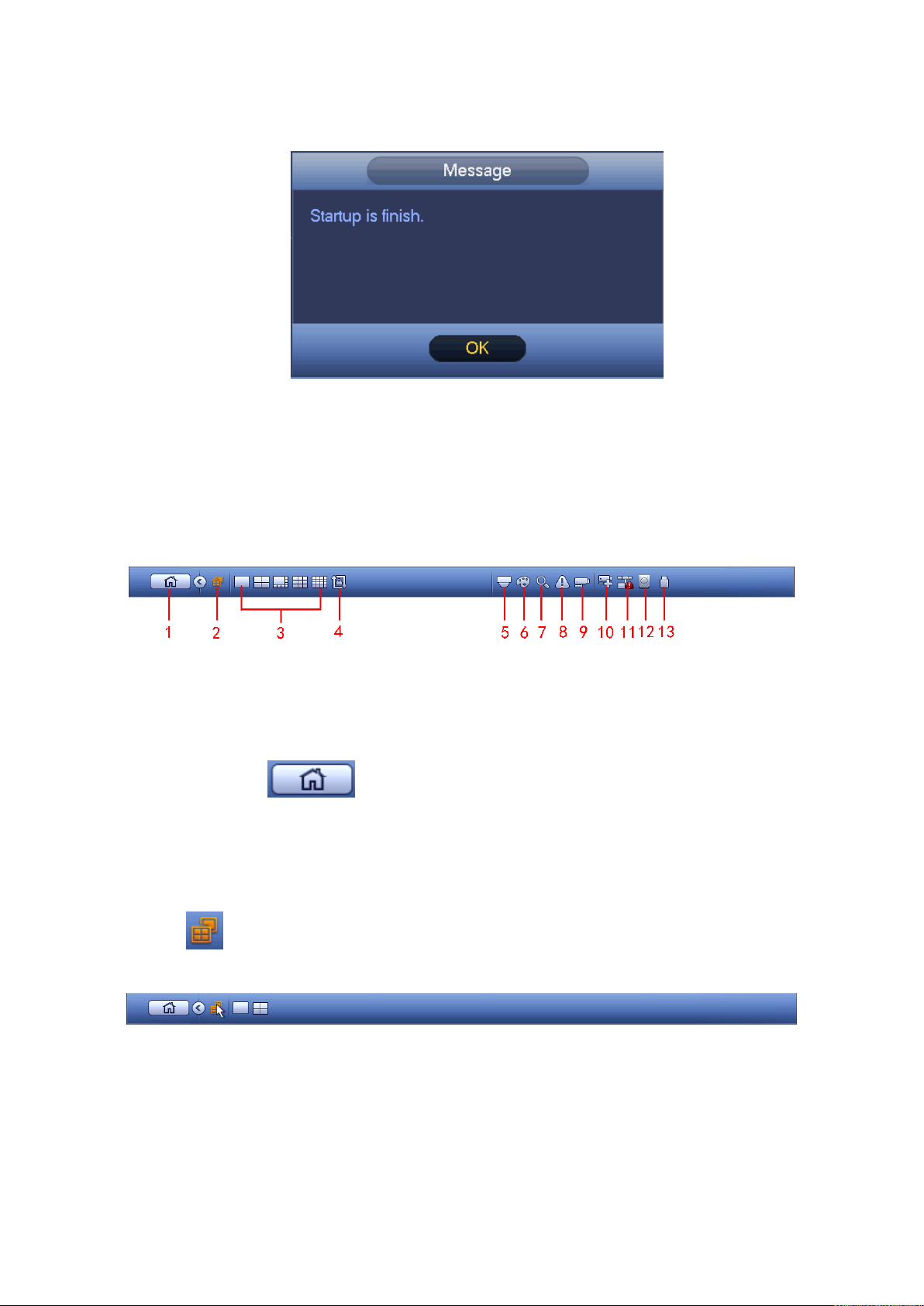
Cliquez sur le bouton Finish (Terminer) et le système affichera une boîte de dialogue.
Cliquez sur le bouton OK et l'assistant de démarrage est terminé. Voir Figure 4-7.
Figure 4-7
4.3 Barre de navigation
Il faut aller dans Main menu (Menu principal)->Setting (Paramètres)->System
(Système)->General (Général) pour activer la fonction de barre de navigation, sinon vous
ne verrez pas l'interface suivante. La barre de navigation est comme ci-dessous. Voir Figure
4-8.
Figure 4-8
4.3.1 Menu principal
Cliquez sur le bouton pour accéder à l'interface du menu principal.
4.3.2 Utilisation à double écran
Important
Cette fonction est disponible uniquement pour certaines séries.
Cliquez sur pour sélectionner l'écran 2, vous verrez une interface comme ci-dessous.
Voir Figure 4-9. C'est une barre de navigation pour l'écran 2.
Figure 4-9
Cliquez sur un mode d'écran divisé, l'écran HDMI2 permet d'afficher les écrans
correspondants. Vous pouvez maintenant commander deux écrans. Voir Figure 4-10.
14
Page 22
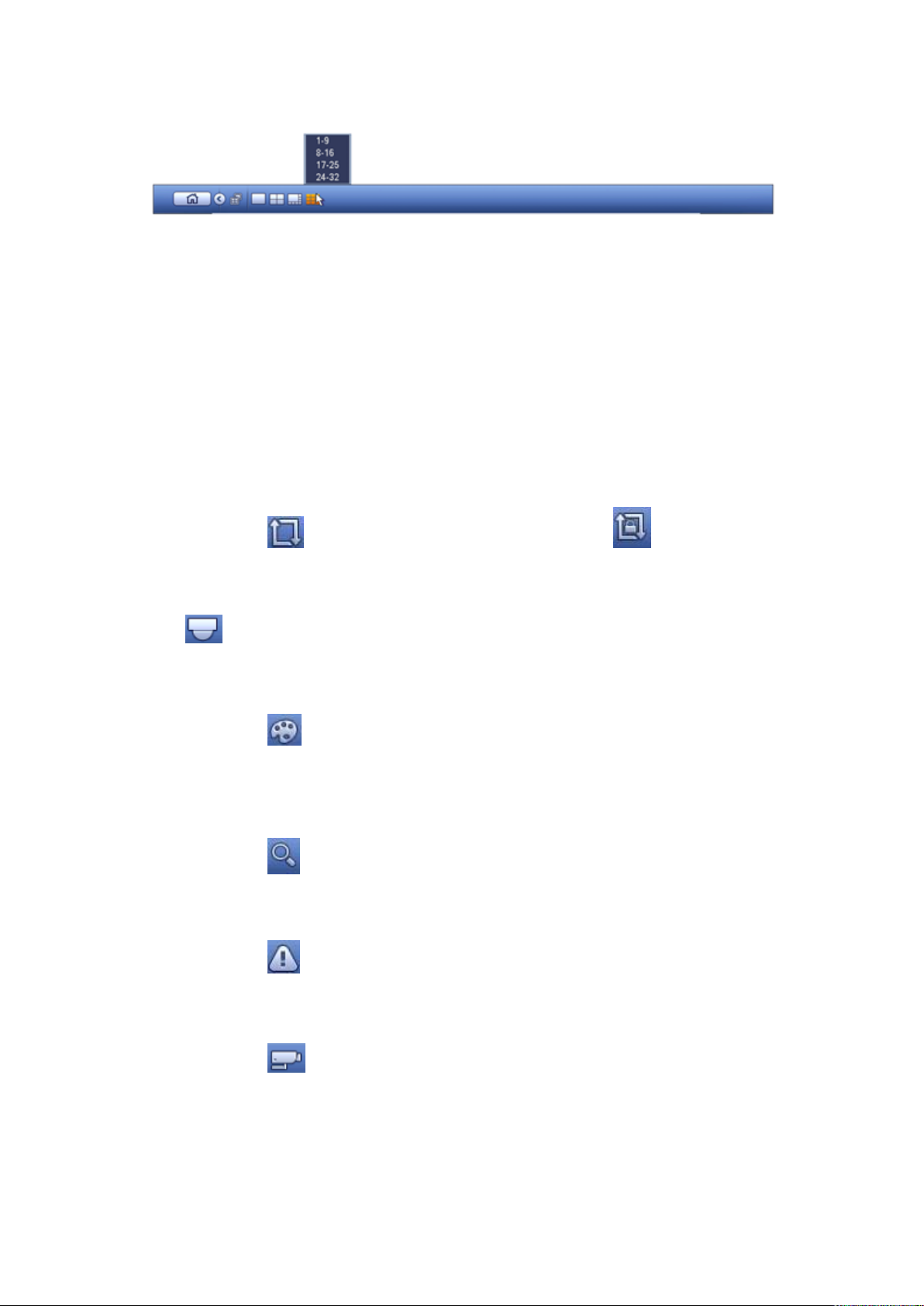
Figure 4-10
Remarque
La fonction de l'écran 2 est nulle si une visite est en cours. Désactivez d'abord la
fonction de visite.
Maintenant, l'écran 2 peut être utilisé uniquement sur la barre de navigation. Les
commandes du menu de clic droit sont réservées à l'écran 1.
4.3.3 Écran de sortie
Sélectionnez un mode d'écran divisé correspondant et des canaux de sortie.
4.3.4 Visite
Cliquez sur le bouton pour activer la visite, l'icône devient , vous verrez que la
visite est en cours.
4.3.5 PTZ
Cliquez sur et le système accédera à l'interface de commande PTZ. Voir le chapitre
4.7.1.
4.3.6 Couleur
Cliquez sur le bouton et le système accédera à l'interface Couleur. Voir le chapitre
4.6.4.1.1.
Vérifiez que le système est en mode monocanal.
4.3.7 Recherche
Cliquez sur le bouton et le système accédera à l'interface Recherche. Voir le chapitre
4.9.2.
4.3.8 État de l'alarme
Cliquez sur le bouton et le système accédera à l'interface État de l'alarme. Cela sert à
consulter l'état de l'appareil et l'état du canal. Voir le chapitre 4.15.1.3.
4.3.9 Infos du canal
Cliquez sur le bouton et le système accédera à l'interface Paramètres d'informations
du canal. Cela sert à consulter les informations du canal correspondant. Voir Figure 4-11.
15
Page 23
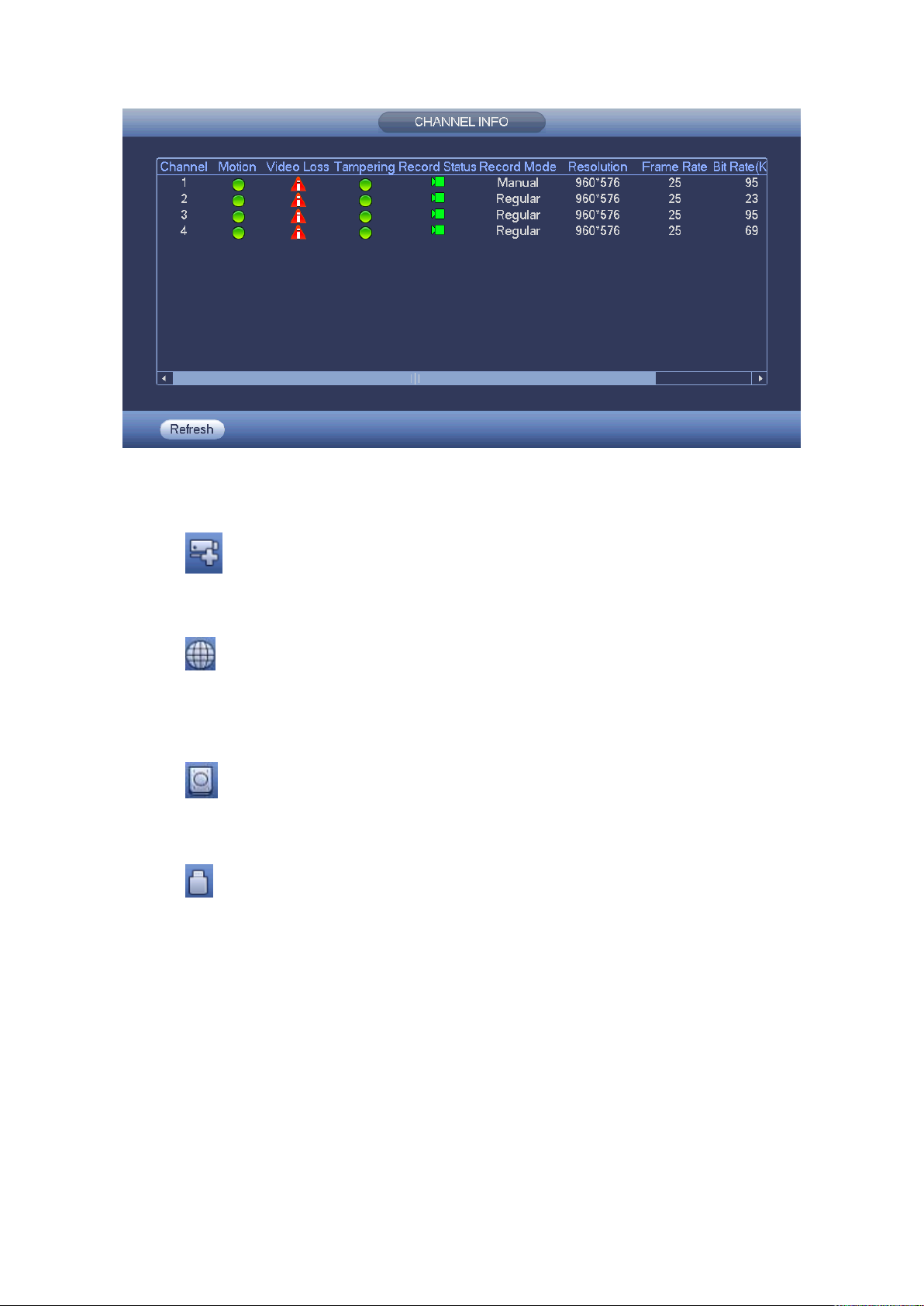
4.3.10 Appareil distant
Figure 4-11
Cliquez sur et le système accédera à l'interface Appareil distant. Voir le chapitre 4.4.
4.3.11 Réseau
Cliquez sur et le système accédera à l'interface Réseau. Cela sert à régler l'adresse IP
de réseau, la passerelle par défaut, etc. Voir le chapitre 4.12.
4.3.12 Gestionnaire de disque dur
Cliquez sur et le système accédera à l'interface Gestionnaire de disque dur. Cela sert à
consulter et gérer les informations du disque dur. Voir le chapitre 4.13.1.
4.3.13 Gestionnaire USB
Cliquez sur et le système accédera à l'interface Gestionnaire USB. Cela sert à
consulter les informations USB, sauvegarder et mettre à jour. Pour en savoir plus, consultez
le chapitre 4.10.1 Sauvegarde de fichier, le chapitre 4.10.3 Journal de sauvegarde, le
chapitre 4.10.2 Importation/exportation, ainsi que le chapitre 4.15.4 Mise à jour.
4.4 Ajout intelligent
Quand la ou les caméras réseau et le TX-64 sont dans le même routeur ou interrupteur,
vous pouvez utiliser la fonction d'ajout intelligent pour ajouter simultanément des caméras
réseau au TX-64. Il y a deux manières d'accéder à interface d'ajout intelligent.
Dans l'assistant de démarrage, clique sur le bouton Smart add (Ajout intelligent). Voir
Figure 4-12.
16
Page 24
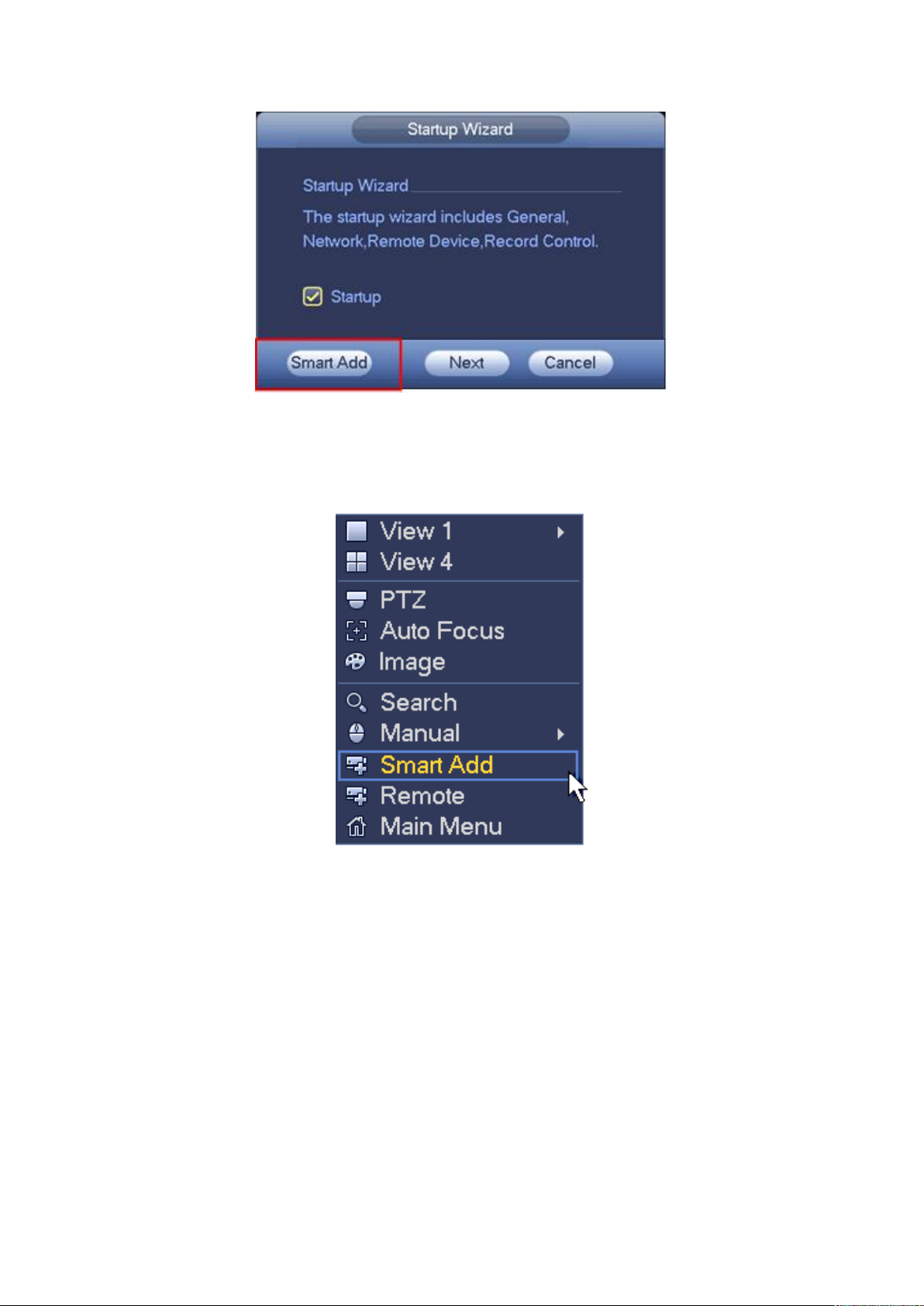
Figure 4-12
Sur l'interface de prévisualisation, faites un clic droit de souris, puis sélectionnez
Ajout intelligent. Voir Figure 4-13.
Figure 4-13
17
Page 25
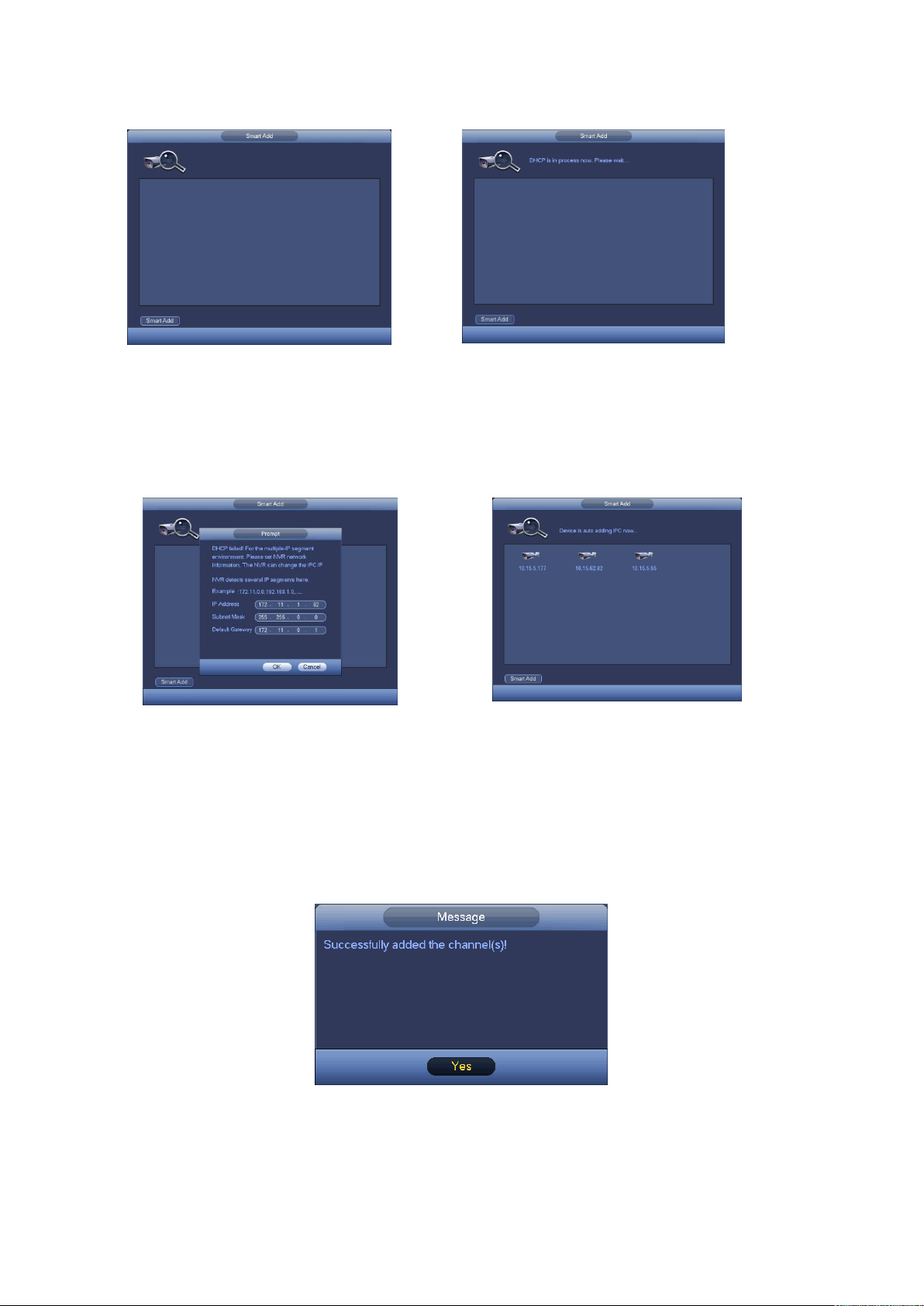
Vous pouvez maintenant accéder à l'interface Ajout intelligent. Voir Figure 4-14.
Figure 4-14 Figure 4-15
Cliquez sur le bouton Ajout intelligent et vous verrez l'appareil qui active la fonction
DHCP. Voir Figure 4-15.
Le système affiche l'interface suivante pour que vous confirmiez l'information d'IP s'il
y a plusieurs segments d'IP. Voir Figure 4-16.
Figure 4-16 Figure 4-17
Vous voyez maintenant que le système ajoute automatiquement une caméra IP aux
canaux correspondants. Voir Figure 4-17.
Vous voyez maintenant la boîte de dialogue suivante après que le système a ajouté
avec succès des caméras réseau. Voir Figure 4-18.
Figure 4-18
18
Page 26
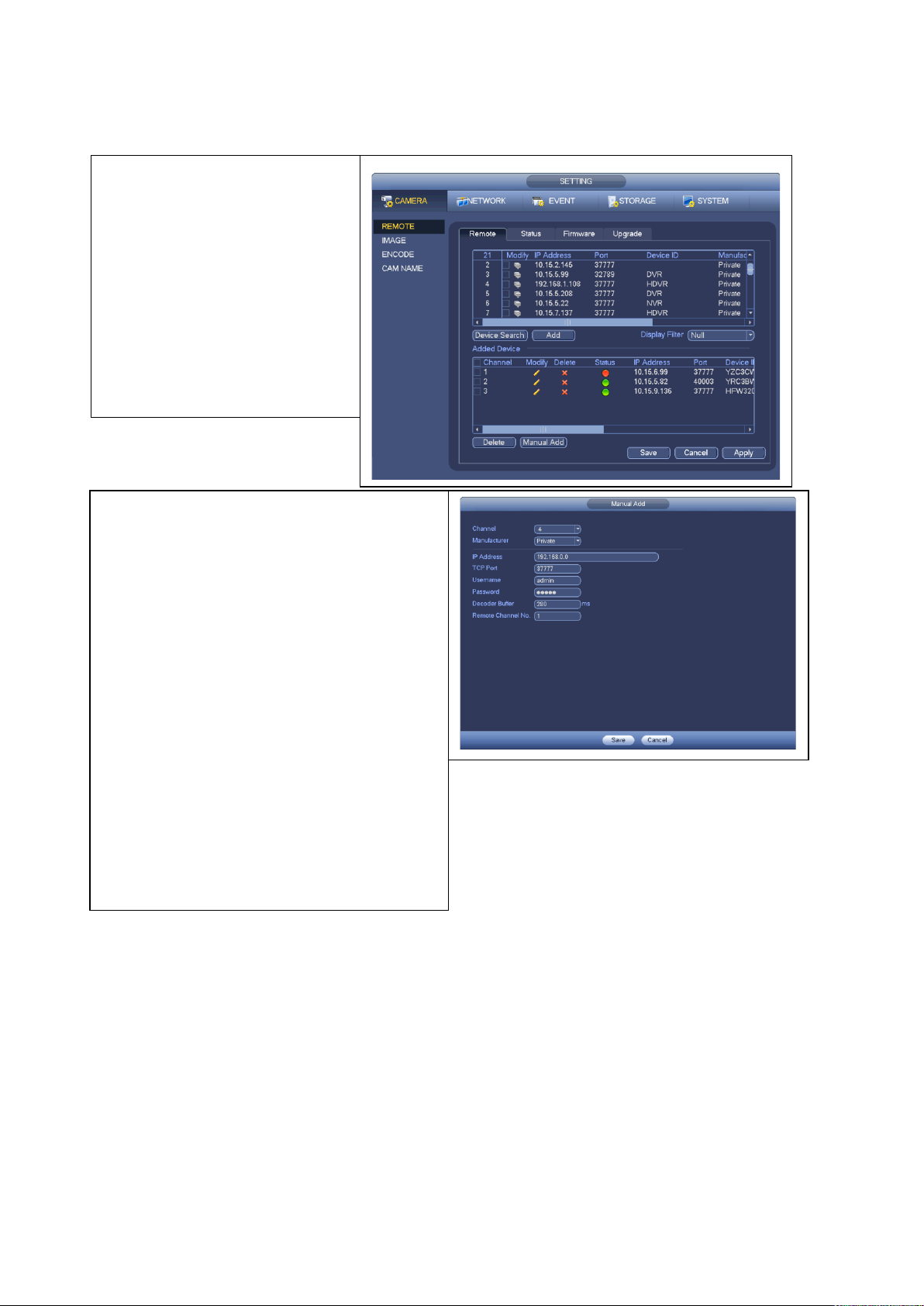
Dans Menu
principal->Paramètres->Appa
reil distant pu faites un clic
droit de souris sur l'interface
de prévisualisation, puis
sélectionnez un élément
d'appareil distant et vous
verrez interface suivante. Voir
Figure
4-19.
Cliquez sur le bouton Device search
(Recherche) d'appareil, vous verrez les
adresses IP recherchées en haut du
panneau supérieur de l'interface.
Double-cliquez sur une adresse IP ou
cochez une adresse IP, puis cliquez sur
le bouton Add (Ajouter), vous pouvez
ajouter l'appareil actuel au panneau
inférieur de l'interface. Le système prend
en charge la fonction d'ajout par lot.
Cliquez sur le bouton Manual Add (Ajout
manuel), vous pouvez ajouter un
appareil directement. Ici, vous pouvez
régler le mode TCP/UPD/connexion
automatique. Le réglage par défaut est
TCP. Voir Figure 4-20.
4.5 Appareil distant
4.5.1 Connexion d'appareil à distance
Figure 4-19
4.5.2 Menu de raccourcis
Dans l'interface de prévisualisation, pour le canal de connexion de caméra sans IP, vous
pouvez cliquer sur l'icône « + » au centre de l'interface pour aller rapidement à l'interface
Appareil distant. Voir Figure 4-21.
Figure 4-20
19
Page 27
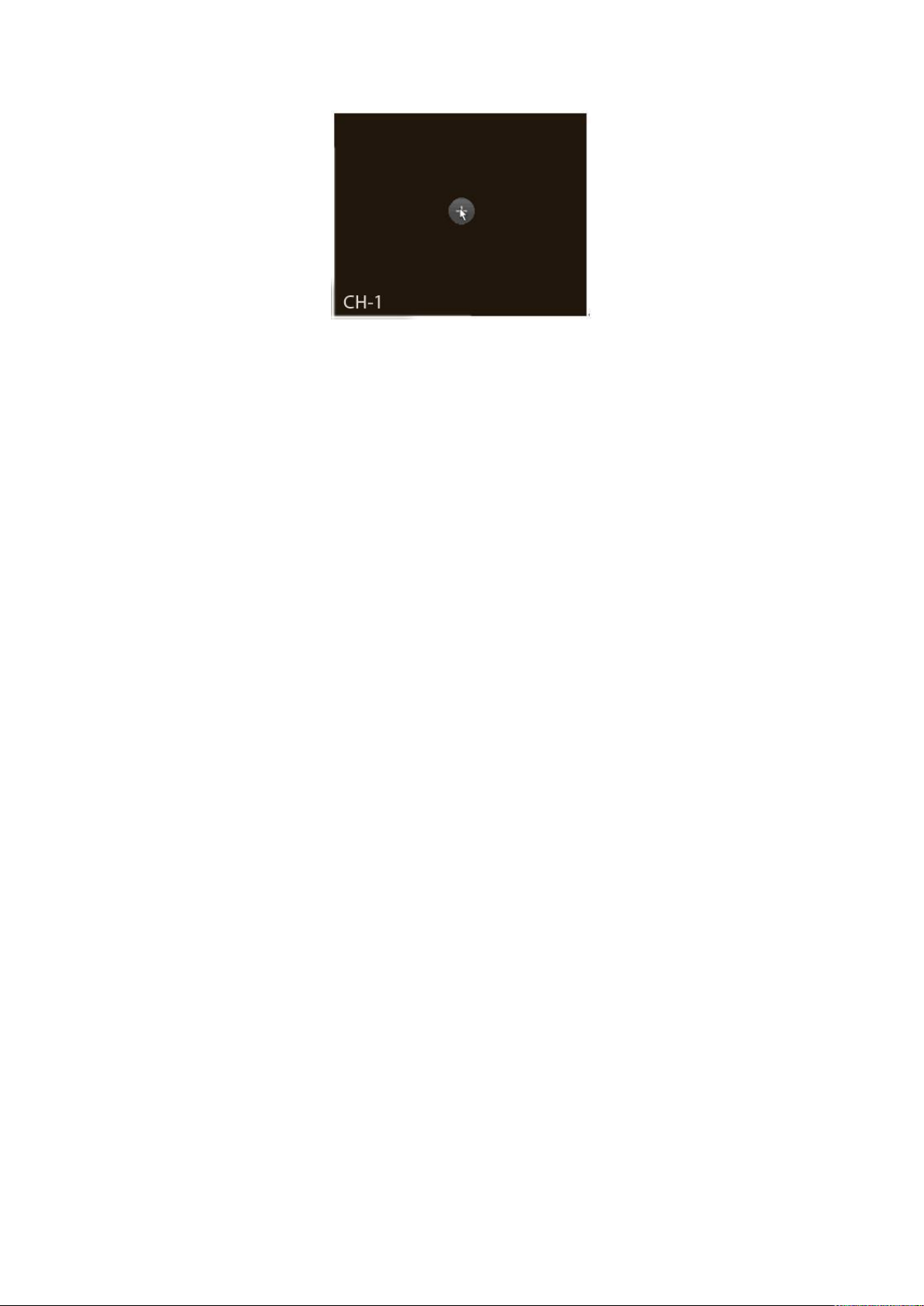
Figure 4-21
4.5.3 Image
Dans main menu (menu principal)->setting (paramètres)->camera (caméra)->image
(image), vous verrez l'interface Image comme ci-dessous. Voir Figure 4-22.
Canal : Sélectionnez un canal dans la liste déroulante.
Saturation : Sert à régler la saturation de la fenêtre de surveillance. La plage de valeur va
0 à 100. La valeur par défaut est 50. Plus le nombre est grand, plus la couleur est forte.
Cette valeur n'a pas d'effet sur la luminosité générale de l'ensemble de la vidéo. La
couleur de la vidéo peut être trop forte si le réglage de la valeur est trop élevé. Pour la
partie grise de la vidéo, il peut y avoir une distorsion si l'équilibre des blancs n'est pas
précis. La vidéo n'est pas attirante si le réglage de la valeur est trop bas. La plage de
valeur recommandée va 40 à 60.
Luminosité : Sert à régler la luminosité de la fenêtre de surveillance. La plage de valeur
va 0 à 100. La valeur par défaut est 50. Plus le nombre est grand, plus la vidéo est claire.
Si vous saisissez la valeur ici, la section claire et la section sombre de la vidéo seront
réglée en conséquence. Vous pouvez utiliser cette fonction quand l'ensemble de la
vidéo est trop sombre ou trop clair. La vidéo peut devenir floue si la valeur est trop
élevée. La plage de valeur recommandée va 40 à 60.
Contraste : Sert à régler le contraste de la fenêtre de surveillance. La plage de valeur va
0 à 100. La valeur par défaut est 50. Plus le nombre est grand, plus le contraste est
élevé. Vous pouvez utiliser cette fonction quand l'ensemble de la vidéo a une bonne
luminosité, mais le contraste est inapproprié. La vidéo peut devenir floue si la valeur est
trop basse. Si cette valeur est trop élevée, la section sombre peut manquer de
luminosité, tandis que la section claire peut être surexposée. La plage de valeur
recommandée va 40 à 60.
Iris automatique : Cela sert à l'appareil de l'objectif automatique. Vous pouvez cocher la
case avant ON pour activer cette fonction. L'iris automatique peut changer si la lumière
change légèrement. Quand vous activez cette fonction, l'iris est au max. Le système
n'ajoute pas la fonction d'iris automatique au réglage d'exposition. Cette fonction est
activée par défaut.
Miroir : Cela sert à permuter vers la limite haute et basse de la vidéo. Cette fonction est
désactivée par défaut.
Pivoter : Cela sert à permuter vers la limite gauche et droite de la vidéo. Cette fonction
20
Page 28
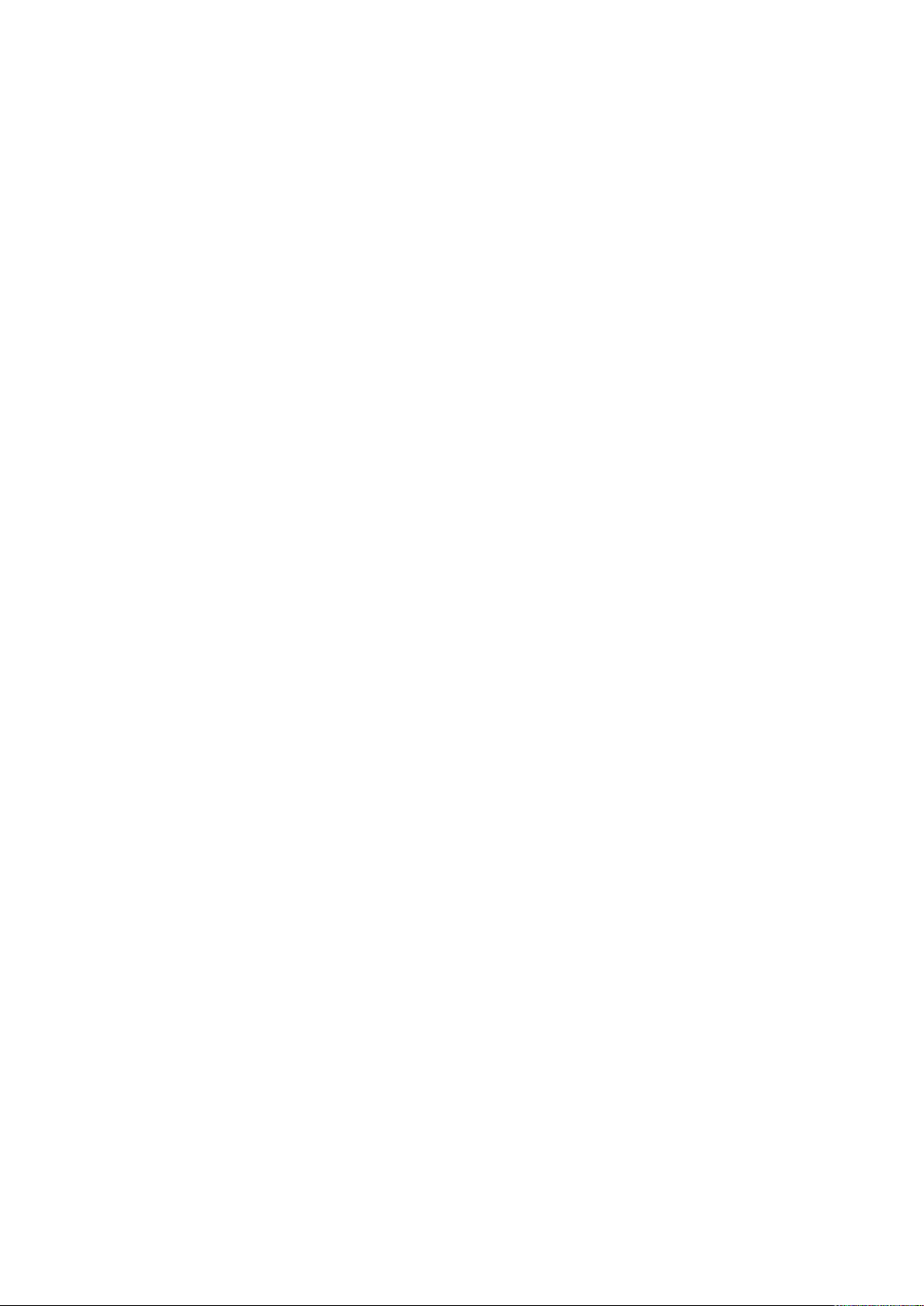
est désactivée par défaut.
BLC : Cela inclut plusieurs options : BLC/WDR/HLC/désactivé.
BLC : L'appareil fait automatiquement une exposition en fonction de la situation des
environnements afin que la zone la plus sombre de la vidéo soit claire.
WDR : Pour la scène WDR, cette fonction peut abaisser la section très claire et améliorer
la luminosité de la section très sombre. Cela vous permet de voir ces deux sections
clairement en même temps. La plage de valeur va 1 à 100. Quand vous faites passer la
caméra du mode non WDR au mode WDR, le système peut perdre plusieurs secondes
de vidéo d'enregistrement.
HLC : Une fois que vous avez activé la fonction HLC, l'appareil peut abaisser la
luminosité de la section la plus claire en fonction du niveau de réglage HLC. Cela peut
réduire la zone de halo et baisser la luminosité de l'ensemble de la vidéo.
Désactivé : Cela sert à désactiver la fonction BLC. Cette fonction est désactivée par
défaut.
Profil : Cela sert à régler le mode d'équilibre des blancs. Cela a un effet sur la teinte
générale de la vidéo. Cette fonction est activée par défaut. Vous pouvez sélectionnez
différents modes de scène parmi auto, ensoleillé, nuageux, domicile, bureau, nuit,
désactivé, etc. pour régler la vidéo et obtenir la meilleure qualité.
Auto : L'équilibre des blancs automatique est activé. Le système peut compenser
automatiquement la température de couleur pour s'assurer que la couleur de la vidéo est
appropriée.
Ensoleillé : Le seuil d'équilibre des blancs est en mode ensoleillé.
Nuit : Le seuil d'équilibre des blancs est en mode nuit.
Personnalisé : Vous pouvez régler le gain du canal rouge/bleu. La plage de valeur va 0 à
100.
Jour/nuit. Cela sert à régler la couleur de l'appareil et le passage au mode N&B. Le
réglage par défaut est Auto.
Couleur : L'appareil produit la vidéo en couleur.
Auto : L'appareil sélectionne automatiquement la production de vidéo en couleur ou N&B
selon la fonctionnalité de l'appareil (La luminosité générale de la vidéo ou il y a un
éclairage IR ou pas.)
N&B : L'appareil produit la vidéo en noir et blanc.
Capteur : Il faut régler cela quand il y a un éclairage IR périphérique connecté.
21
Page 29
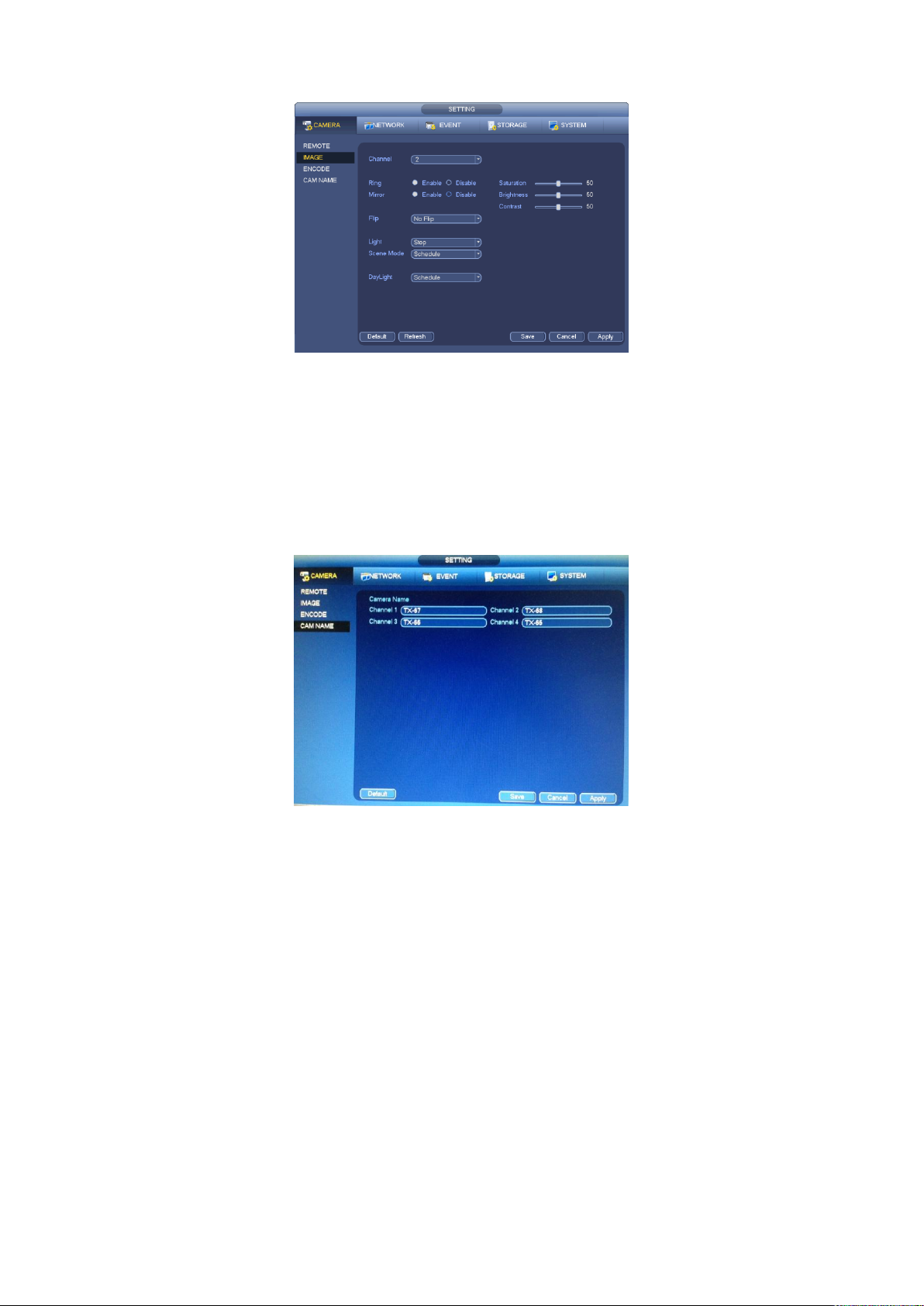
Figure 4-22
4.5.4 Nom de canal
Dans main menu (menu principal)->Setting (Paramètres)->Camera (Caméra)-Channel
name (Nom de canal), vous pouvez voir une interface comme sur la Figure 4-23. Cela sert à
modifier le nom de canal. Il prend en charge 31 caractères. Vous pouvez uniquement
modifier le nom de canal de la caméra réseau connectée.
Figure 4-23
4.5.5 Mise à niveau
Remarque :
Maintenant, le TX-64 peut mettre à niveau la caméra IP par l'appareil USB ou l'interface
WEB. Vous pouvez mettre à niveau 4 caméras réseau du même modèle (ou le TX-64 pris
en charge) simultanément.
Cela sert à mettre à jour la caméra réseau. Dans main menu (menu principal)->setting
(paramètres)->camera (caméra)->remote (distant), l'interface s'affiche comme ci-dessous.
Voir Figure 4-24. Cliquez sur le bouton Parcourir, puis sélectionnez le fichier de mise à
niveau. Ensuite, sélectionnez un canal (ou bien vous pouvez sélectionnez un filtre de type
de d'appareil pour sélectionner plusieurs appareils en même temps.)
Cliquez sur le bouton Commencer pour effectuer la mise à niveau. Une boîte de dialogue
22
Page 30
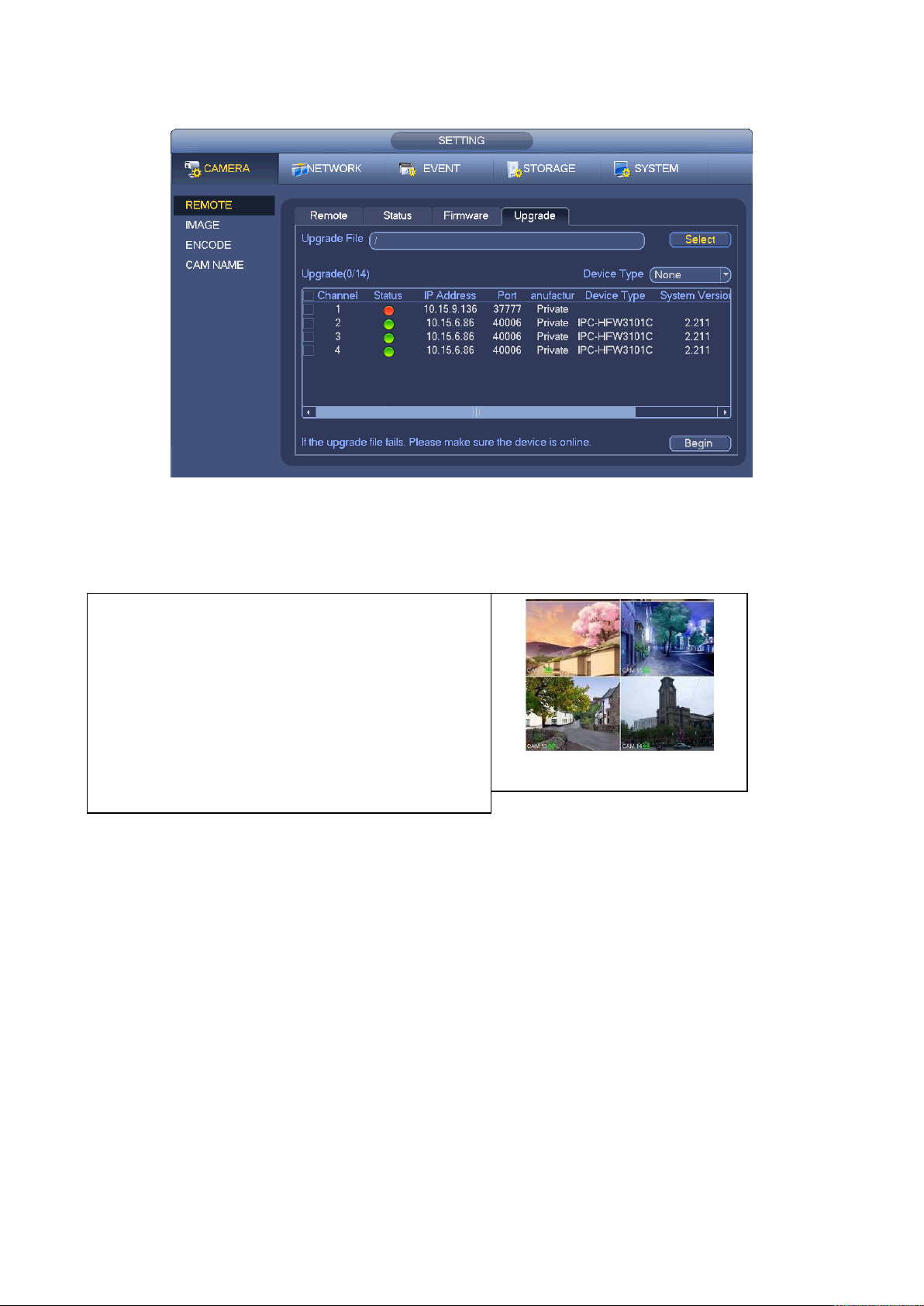
Une fois que l'appareil a fini l'amorçage, le
système est en mode d'affichage multi canal.
Voir Figure 4-25. Le nombre de fenêtres
affichées peut varier. La figure suivant est
fournie uniquement à titre indicatif. Consultez
le chapitre 1.3 Caractéristiques pour le
nombre de fenêtres que prend en charge
votre produit.
Figure 4-25
correspondante s'affichera à la fin de la mise à niveau.
Figure 4-24
4.6 Prévisualisation
4.6.1 Prévisualisation
Si vous voulez modifier la date et l'heure du système, vous pouvez vous reporter aux
paramètres généraux (Main menu (Menu principal)->Setting (Paramètres)->System
(Système)->General (Général)). Si vous voulez modifier le nom de canal, reportez-vous
aux paramètres d'affichage (Main menu (Menu principal)->Camera (Caméra)->CAM name
(Nom de caméra))
Consultez la feuille suivante pour des informations détaillées.
23
Page 31

1
État
d'enregistrement
3
Perte de vidéo
2
Détection de
mouvement
4
Verrouillage de caméra
1 2 3 4 5 6
Conseil :
Glisser une prévisualisation : Si vous voulez modifier la position du canal 1 et du canal 2
en cours de prévisualisation, vous pouvez faire un clic gauche de souris dans le canal 1
puis le clisser sur le canal 2, relâcher le bouton de la souris pour permuter les positions
du canal 1 et du canal 2.
Utilisez le bouton du milieu de la souris pour contrôler l'écran divisé : Vous pouvez
utiliser le bouton du milieu de la souris pour changer le nombre de fenêtres dans l'écran
divisé.
4.6.2 Interface de contrôle de prévisualisation
Déplacez la souris au centre du haut de la vidéo du canal actuel, et le système affichera
l'interface de contrôle de prévisualisation. Voir Figure 4-26. Si votre souris reste dans cette
zone pendant plus de 6 secondes sans rien faire, la barre de commande se cache
automatiquement.
Figure 4-26 Canal numérique
1) Lecture en temps réel
Cela sert à lire l'enregistrement de 5-60 minutes précédent du canal actuel.
Allez dans Main menu (Menu principal->Setting (Paramètres)->->System
(Système)->General (Général) pour régler le temps de lecture en temps réel. Le système
peut afficher une boîte de dialogue s'il n'y a pas de tel enregistrement dans le canal actuel.
2) Zoom numérique : Il sert à faire un zoom avant sur une zone spécifiée du canal en
cours. Il prend en charge la fonction de zoom avant de plusieurs canaux.
Cliquez sur le bouton , le bouton s'affiche ainsi : .
Il existe deux manières de faire un zoom avant.
Glissez la souris pour sélectionner une zone, vous pouvez voir une interface comme sur
la Figure 4-27.
24
Page 32

Figure 4-27
Placez le bouton du milieu au centre de la zone à agrandir et déplacez la souris, vous
verrez une interface comme sur la Figure 4-28.
Figure 4-28
Faites un clic droit de souris pour annuler le zoom et revenir à interface initiale.
3) Fonction d'enregistrement manuel Cela sert à sauvegarder la vidéo du canal actuel sur
l'appareil USB. Le système ne peut pas sauvegarder la vidéo de plusieurs canaux en
même temps.
Cliquez sur le bouton , puis le système commence à enregistrer. Recliquez dessus pour
que le système cesse d'enregistrer. Le fichier d'enregistrement se trouve sur le disque à
mémoire flash.
4) Capture d'écran manuelle : Cliquez sur pour faire une capture d'écran 1-5 fois. Le
fichier de capture d'écran est sauvegardé sur l'appareil USB ou le disque dur. Vous
pouvez le voir sur l'interface Recherche (chapitre 4.9).
5) Conversation bidirectionnelle : Si l'appareil frontal connecté prend en charge la fonction
de conversation bidirectionnelle, vous pouvez cliquer sur ce bouton. Cliquez sur le
bouton pour lancer la fonction de conversation bidirectionnelle et l'icône s'affiche
désormais comme . Maintenant, les boutons restants de conversation
bidirectionnelle du canal numérique deviennent nuls également. Recliquez sur pour
annuler la conversation bidirectionnelle et les boutons de conversation bidirectionnelle
des autres canaux numériques deviennent .
25
Page 33

6) Appareil distant : Menu de raccourci, cliquez dessus pour accéder à l'interface de
l'appareil distant pour ajouter/supprimer un appareil ou consulter ses informations
correspondantes. Consultez le chapitre 4.5.2 pour des informations détaillées.
4.6.3 Menu de clic droit
Une fois que vous vous êtes identifié à l'appareil, faites un clic droit de souris et vous verrez
le menu de raccourcis. Voir Figure 4-29.
Mode d'écran divisé : Vous pouvez sélectionner le nombre de fenêtres puis cliquer sur
des canaux.
PTZ : Cliquez dessus pour accéder à l'interface PTZ.
Auto focus (Mise au point auto) : Cela sert à activer la fonction de mise au point
automatique. Vérifiez que la caméra réseau connectée prend en charge cette fonction.
Color setting (Réglages de couleur) : Règle les informations correspondantes de la
vidéo.
Search (Recherche) : Cliquez dessus pour accéder à l'interface pour rechercher et lire
un fichier d'enregistrement.
Record control (Commande d'enregistrement) : Activer/désactiver le canal
d'enregistrement.
Sortie d'alarme : Cela sert à régler le mode de sortie d'alarme.
Remote device (Appareil distant) : Rechercher et ajouter un appareil distant.
Sortie d'alarme : Génère manuellement un signal de sortie d'alarme.
Main menu (Menu principal) : Pour accéder à l'interface du menu principal du système.
Conseil : Faites un clic droit de souris pour revenir à interface précédente.
Figure 4-29
4.6.4 Paramètres des effets d'affichage de prévisualisation
4.6.4.1.1 Couleurs vidéo
Ici vous pouvez régler la teinte, la luminosité, le contraste, la saturation, le gain, le niveau
des blancs, le mode couleur, etc. Voir Figure 4-30.
26
Page 34

Élément
Remarque
Période
Il y a deux périodes dans une journée. Vous pouvez
régler différentes paramètres de netteté, luminosité et
contraste pour différentes périodes.
Temps effectif
Cochez la case ici pour activer cette fonction, puis
réglez le temps de la période.
Netteté
La valeur ici sert à régler le bord de la vidéo. La plage
de valeur va 0 à 100. Plus la valeur est grande, plus le
bord sera clair et vice versa. Si la valeur est trop
élevée, il y aura un bruit. La valeur par défaut est 50 et
la plage de valeur recommandée va de 40 à 60.
Luminosité
Sert à régler la luminosité de la fenêtre de surveillance.
La plage de valeur va 0 à 100. La valeur par défaut est
50.
Plus le nombre est grand, plus la vidéo est claire. Si
vous saisissez la valeur ici, la section claire et la
section sombre de la vidéo seront réglée en
conséquence. Vous pouvez utiliser cette fonction
quand l'ensemble de la vidéo est trop sombre ou trop
clair. La vidéo peut devenir floue si la valeur est trop
élevée. La plage de valeur recommandée va 40 à 60.
Contraste
Sert à régler le contraste de la fenêtre de surveillance.
La plage de valeur va 0 à 100. La valeur par défaut est
50.
Plus le nombre est grand, plus le contraste est élevé.
Vous pouvez utiliser cette fonction quand l'ensemble de
la vidéo a une bonne luminosité, mais le contraste est
inapproprié. La vidéo peut devenir floue si la valeur est
trop basse. Si cette valeur est trop élevée, la section
sombre peut manquer de luminosité, tandis que la
Figure 4-30
Consultez la feuille suivante pour des informations détaillées.
27
Page 35

Élément
Remarque
section claire peut être surexposée. La plage de valeur
recommandée va 40 à 60.
Saturation
Sert à régler la saturation de la fenêtre de surveillance.
La plage de valeur va 0 à 100. La valeur par défaut est
50.
Plus le nombre est grand, plus la couleur est forte.
Cette valeur n'a pas d'effet sur la luminosité générale
de l'ensemble de la vidéo. La couleur de la vidéo peut
être trop forte si le réglage de la valeur est trop élevé.
Pour la partie grise de la vidéo, il peut y avoir une
distorsion si l'équilibre des blancs n'est pas précis. La
vidéo n'est pas attirante si le réglage de la valeur est
trop bas. La plage de valeur recommandée va 40 à 60.
Gain
Le réglage de gain sert à régler la valeur du gain. La
valeur par défaut peut varier selon les modèles
d'appareils. Plus la valeur est petite, moins il y a de
bruit. Mais la luminosité est également basse dans les
environnements sombres. Cela peut améliorer la
luminosité de la vidéo si la valeur est élevée. Mais le
bruit de la vidéo peut devenir trop clair.
Mode couleur
Cela inclut plusieurs modes tels que : standard,
couleur, clair, et doux. Sélectionnez un mode de
couleur, la netteté, la luminosité, le contraste, etc.
peuvent basculer automatiquement au réglage
correspondant.
4.6.4.1.2 Affichage
Dans Main Menu (Menu principal)->Setting (Paramètres)->System (Système)->Display
(Affichage), vous pouvez accéder à l'interface suivante. Voir Figure 4-31.
Ici vous pouvez régler le menu et l'effet de prévisualisation vidéo. Toutes vos opérations ici
n'affectent pas le fichier d'enregistrement et l'effet de lecture.
28
Page 36

Figure 4-31
Vous pouvez maintenant régler les informations correspondantes.
Résolution : Il existe cinq options : 1280×1024 (par défaut), 1280×720, 1920×1080,
1024×768 et 3840×2160. Le système a besoin d'être réamorcé pour que les paramètres
actuels soient activés. 3840×2160 est disponible uniquement pour certaines séries.
VGA+HDMI2 : Cela est pour le fonctionnement à double écran. Faites votre sélection
dans la liste déroulante en fonction de votre situation réelle. Cliquez sur le bouton Apply
(Appliquer), le système a besoin de redémarrer pour activer les nouveaux paramètres.
Par exemple, 4+4 signifie VGA, le système prend en charge au max. un écran divisé en
4 fenêtres et HDMI2, le système prend en charge au max. un écran divisé en 4 fenêtres.
Transparence : Ici, vous pouvez régler la transparence. La plage de valeur va 128 à 255.
Nom de canal : Ici, vous pouvez modifier le nom du canal. le système prend en charge
au max. 25 chiffres (La valeur peut varier selon les séries). Toutes les modifications ici
s'appliquent uniquement au côté local de TX-64. Il faut ouvrir l'interface web ou le côté
utilisateur pour rafraîchir le nom de canal.
Affichage de l'heure : Vous pouvez sélectionner l'heure d'affichage ou non quand le
système est en lecture.
Affichage de canal : Vous pouvez sélectionner le nom de canal ou non quand le système
est en lecture.
Amélioration d'image : Cochez la case, vous pourrez optimiser la marge de la vidéo de
prévisualisation.
Échelle initiale : Cochez la case pour rétablir l'échelle initiale de la vidéo.
Cliquez sur le bouton OK pour sauvegarder les paramètres actuels.
4.6.4.1.3 Réglage TV
Remarque : Certaines séries de produits prennent en charge la fonction de réglage TV.
Dans Main Menu (Menu principal)->Setting (Paramètres)->System (Système)->Display
(Affichage)->TV adjust (Réglage TV), vous pouvez accéder à l'interface suivante. Voir
Figure 4-32. Ici vous pouvez régler les marges et la luminosité.
29
Page 37

Figure 4-32
4.6.5 Paramètres de visite de prévisualisation
Réglez le mode d'affichage de prévisualisation, la séquence d'affichage de canal et les
paramètres de visite.
Réglage du mode d’affichage de prévisualisation : Sur l'interface de prévisualisation, faites
un clic droit de souris, vous pouvez afficher le menu de clic droit. Maintenant, vous pouvez
sélectionner le nombre de fenêtres de prévisualisation et le canal.
Réglage du mode d’affichage de canal : Sur l'interface de prévisualisation, si vous
voulez échanger la position du canal 1 et du canal 4, faites un clic droit sur la fenêtre de
la vidéo du canal 1, puis glissez vers la fenêtre de la vidéo du canal 4, relâchez le
bouton, pour pouvoir échanger la position du canal 1 et du canal 4.
Paramètres de visite : Ici, vous pouvez régler le mode d'affichage des canaux de
fenêtres de prévisualisation et l'intervalle. Suivez les étapes mentionnées ci-dessous.
Dans Main menu (Menu principal)->Setting (Paramètres)->Display (Affichage)-Tour (Visite),
vous pouvez voir une interface comme sur la Figure 4-33.
Ici, vous pouvez régler les paramètres de visite.
Activer la visite : Cochez la case ici pour activer la fonction de visite. La visite générale
prend en charge tous les types de mode d'écran divisé.
Intervalle : Saisissez la valeur d'intervalle appropriée ici. La valeur varie de
1-120 secondes.
Type de visite de mouvement : Le système prend en charge une visite de 1/4 fenêtres.
Vous devez aller dans main menu (menu principal)->Setting (Paramètres)->Event
(Événement)->Video detect (Détection vidéo)->Motion dectect (Détection de
mouvement) pour activer la fonction de visite.
Type de visite d'alarme : Le système prend en charge une visite de 1/4 fenêtres. Vous
devez aller dans main menu (menu principal)->Setting (Paramètres)->Event
(Événement)->Alarm (Alarme) pour activer la fonction de visite.
Écran divisé : Sert à régler le mode d'écran divisé.
30
Page 38

Figure 4-33
Conseil : Sur la barre de navigation, cliquez sur / pour activer/désactiver la visite.
Cliquez sur le bouton save (sauvegarder) pour sauvegarder les paramètres actuels.
4.7 PTZ
Remarque : Avant de commander le PTZ, vérifiez que la caméra PTZ et la connexion
réseau du TX-64 sont en état et que les paramètres correspondants sont justes.
4.7.1 Commande PTZ
Après avoir terminé tous les paramètres, cliquez sur le bouton save (sauvegarder). Faites
un clic droit de souris (cliquez sur la touche « Fn » de la télécommande). L'interface est
indiquée sur la Figure 4-34. Vous pouvez accéder à l'interface de commande PTZ
uniquement lorsque vous êtes en mode d'affichage de 1 fenêtre.
Figure 4-34
Les paramètres PTZ sont indiqués sur la Figure 4-35.
Le nom de commande est grisé dès qu'un appareil ne prend pas en charge cette fonction.
Le fonctionnement PTZ est valable uniquement en mode de 1 fenêtre.
Ici, vous pouvez commander la direction PTZ, la vitesse, le zoom, la mise au point, l'iris, la
31
Page 39

Nom
Fonction
Touche
Fonction
Touche
de
raccourci
Fonction
Touche
Fonction
Raccourci
Touche
Zoom
Proche
Loin
Mise
au
point
Proche
│
Loin
►│
Iris Fermer
Ouvrir
présélection, la visite, le balayage, la fonction aux. de motif, l'éclairage et essuie-glace, la
rotation, etc.
La vitesse sert à commander la vitesse de mouvement PTZ. La plage de valeur va de 1 à 8.
La vitesse 8 est plus rapide que la vitesse 1. Vous pouvez maintenant utiliser la
télécommande pour cliquer sur le petit clavier à régler.
Vous pouvez cliquer sur et du zoom, de la mise au point et de l'iris pour faire un
zoom avant/arrière, la définition et la luminosité.
La rotation PTZ prend en charge 8 directions. Si vous utilisez les boutons fléchés en façade,
il y a seulement quatre directions : haut/bas/gauche/droite.
Figure 4-35
Au milieu des huit touches fléchées, il y a une touche de positionnement intelligent 3D. Voir
Figure 4-36. Vérifiez que votre protocole prend en charge cette fonction et vous devez
utiliser une souris pour commander.
Cliquez sur cette touche pour que le système revienne en mode d'écran simple. Glissez la
souris sur l'écran pour régler la taille de la section. La zone glissée prend en charge les
vitesses 4X à 16X. Cela permet d'effectuer automatiquement le PTZ. Plus la zone glissée
est petite, plus la vitesse sera élevée.
Figure 4-36
32
Page 40

Icône
Fonction
Icône
Fonction
Présélection
Pivoter
Visite
Réinitialiser
Motif
Aux
Balayage
Bouton
d'activation/d
ésactivation
aux.
Rotation
Aller au menu
Sur la Figure 4-35, cliquez sur pour ouvrir le menu, vous pouvez régler la présélection,
la visite, le motif, le balayage, etc. Voir Figure 4-37.
Figure 4-37
Consultez la feuille suivante pour des informations détaillées. L'interface ci-dessus peut
varier en raison des différents protocoles. Le bouton est grisé et ne peut être sélectionné
une fois que la fonction actuelle est nulle.
4.7.1.1 Paramètres de la fonction PTZ
Cliquez sur pour accéder à l'interface pour régler la présélection, la visite, le motif et
de balayage. Voir Figure 4-38.
33
Page 41

Figure 4-38
Paramètres de présélection
Sur la Figure 4-38, cliquez sur le bouton preset (présélection) et utilisez les huit boutons
fléchés pour régler la caméra en bonne position. L'interface est indiquée sur la Figure 4-39.
Cliquez sur le bouton Set (Réglage), puis saisissez un numéro de présélection. Cliquez sur
le bouton Set (Réglage) pour sauvegarder la présélection actuelle.
Figure 4-39
Paramètres de visite
Sur la Figure 4-38, cliquez sur le bouton tour (visite). Saisissez la valeur de visite et le
numéro de présélection. Cliquez sur le bouton Add preset (Ajouter présélection) pour ajouter
la présélection actuelle à la visite. Voir Figure 4-40.
Conseil : Recommencez la procédure ci-dessus pour ajouter d'autres présélections à la
visite. Cliquez sur le bouton Del preset (Supp présel.) pour l'enlever de la visite. Certains
protocoles ne prennent pas en charge la fonction de suppression de présélection.
34
Page 42

Figure 4-40
Paramètres de motif
Sur la Figure 4-38, cliquez sur le bouton Pattern (Motif) et saisissez le numéro de motif.
Cliquez sur le bouton Begin (Commencer) pour débuter l'opération de direction. Ou bien,
vous pouvez revenir à la Figure 4-41 pour commander l'opération de zoom/mise au
point/iris/direction.
Figure 4-41
Paramètres de limites
Sur la Figure 4-38, cliquez sur le bouton Border. Utilisez les boutons fléchés pour régler la
limite gauche de caméra, puis cliquez sur le bouton Gauche.
Utilisez les boutons fléchés pour régler la limite droite de caméra, puis cliquez sur le bouton
Droite. La procédure de réglage de limites est maintenant terminée. Voir Figure 4-42.
35
Page 43

Figure 4-42
4.7.1.2 Charger la fonction PTZ
Charger une présélection
Sur la Figure 4-38, saisissez une valeur de présélection, puis cliquez sur pour charger
une présélection. Cliquez sur à nouveau pour arrêter le chargement.
Charger un motif
Sur la Figure 4-38, saisissez une valeur de motif, puis cliquez sur pour charger un
motif. Cliquez sur à nouveau pour arrêter le chargement.
Charger une visite :
Sur la Figure 4-38, saisissez une valeur de visite, puis cliquez sur pour charger une
visite. Cliquez à nouveau sur pour arrêter le chargement.
Charger un balayage :
Sur la Figure 4-38, saisissez une valeur de balayage, puis cliquez sur pour charger un
balayage. Cliquez à nouveau sur pour arrêter le chargement.
Rotation :
Sur la Figure 4-38, cliquez sur pour activer la rotation de la caméra.
Le système prend en charge les fonctions de présélection, visite, motif, balayage, rotation,
éclairage, etc.
Remarque :
36
Page 44

Présélection, visite et motif ont tous besoin que la valeur soit aux paramètres de
commande. Vous pouvez définir cela selon votre besoin.
Consultez le mode d'emploi de votre caméra pour la définition Aux. Dans certains
cas, cela peut être utilisé pour des procédures spéciales.
Aux :
Cliquez sur et le système accédera à l'interface suivante. Les options ici sont définies
par le protocole. Le numéro d'aux. correspond au bouton activation/désactivation d'aux. du
décodeur. Voir Figure 4-43.
Figure 4-43
4.8 Enregistrement et capture d'écran
La priorité d'enregistrement/capture d'écran est : Alarm (Alarme)->Motion detect (Détection
de mouvement)->Schedule (Programmation).
4.8.1 Codage
4.8.1.1 Codage
Les paramètres de codage servent à régler le mode de codage de caméra IP, la résolution,
le type de train de bits, etc.
Dans Main Menu (Menu principal)->Setting (Paramètres)->System (Système)->Encode
(Codage), vous pouvez accéder à l'interface suivante. Voir Figure 4-44.
Canal : Sélectionnez le canal voulu.
Type : Faites votre sélection dans la liste déroulante. Il y a trois options :
normal/détection de mouvement/alarme. Vous pouvez régler les divers paramètres
de codage pour différents types d'enregistrement.
Compression : Le système prend en charge H.264, MPEG4, MJPEG, etc.
Résolution : Le type de résolution de flux principal est la config. de codage de la
caméra IP. Il y a généralement D1/720P/1080P. Le flux principal prend en charge
2048×1536(3M),1920×1080(1080P), 1280×1024(S×GA), 1280×960(1,3M
),1280×720(720P),704×576(D1) et le flux secondaire prend en charge 704
×576(D1),352×288(CIF).
Taux de résolution : Sa plage va de 1f/s à 25f/s en mode NTSC et de 1f/s à 30f/s en
mode PAL.
Type de débit binaire : Le système prend en charge deux types : CBR et VBR. En
mode VBR, vous pouvez régler la qualité de la vidéo.
37
Page 45

Qualité : Il y a six niveaux allant de 1 à 6. Le sixième niveau a la qualité d'image la
plus élevée.
Vidéo/audio : Vous pouvez activer ou désactiver la vidéo/l'audio. Une fois que vous
avez activé la fonction pour un canal, le système peut activer la fonction d'audio du
reste des canaux par défaut.
Copier : Une fois que vous avez fini le paramétrage, vous pouvez cliquer sur le
bouton Copier pour copier les paramètres actuels vers un ou plusieurs autres canaux.
Le numéro de canaux actuel est grisé. Cochez le numéro pour sélectionner le canal
ou vous pouvez cocher la case TOUT. Cliquez sur le bouton OK pour terminer le
paramétrage. Quand vous cochez la case Tout, vous réglez le même paramétrage de
codage pour tous les canaux. La case d'activation audio/vidéo, le bouton
Superposition et le bouton Copier sont protégés.
Mettez en surbrillance l'icône pour sélectionner la fonction correspondante.
Figure 4-44
38
Page 46

4.8.1.2 Superposition
Cliquez sur le bouton overlay (superposition) pour accéder à l'interface indiquée sur la
Figure 4-45.
Zone de couverture : Ici, vous avez accès à la section de zone de couverture. Vous
pouvez faire glisser la souris pour régler la bonne taille de section. Dans une vidéo à
un canal, le système prend en charge au max. 4 zones dans un canal.
Prévisualisation/surveillance : La zone de couverture a deux types. Prévisualisation
et surveillance. Prévisualisation signifie que la zone de masquage de confidentialité
n'est pas visible par un utilisateur lorsque le système est en état de prévisualisation.
Surveillance signifie que la zone de masquage de confidentialité n'est pas visible par
un utilisateur lorsque le système est en état de surveillance.
Affichage de l'heure : Vous pouvez sélectionner l'heure d'affichage du système ou
non quand vous êtes en cours de lecture. Cliquez sur le bouton set (réglage), puis
glissez le titre vers la position correspondante sur l'écran.
Affichage de canal : Vous pouvez sélectionner le numéro de canal d'affichage du
système ou non quand vous êtes en cours de lecture. Cliquez sur le bouton Set
(réglage), puis glissez le titre vers la position correspondante sur l'écran.
Figure 4-45
4.8.1.3 Capture d'image
Ici, vous pouvez régler le mode de capture d'écran, ainsi que la taille, la qualité et la
fréquence d'image. Voir Figure 4-46.
Mode Capture d'image Il existe deux modes : normal et déclenchement. Si vous
choisissez le mode normal, il faut régler la fréquence de capture d'écran. Si vous
déclenchez une capture d'écran, il faut régler le fonctionnement d'activation de
capture d'écran.
Taille de l'image : Ici, vous pouvez régler la taille d'image pour les captures d'écran.
Qualité de l'image : Ici, vous pouvez régler la qualité de capture d'écran. La plage de
39
Page 47

valeur va de 1 à 6.
Intervalle : Ici, vous pouvez régler l'intervalle de capture d'écran de programmation.
Figure 4-46
Figure 4-47
4.8.2 Programmation
La priorité de type d'enregistrement est : Alarme>Détection de mouvement>Normal.
4.8.2.1 Enregistrement programmé
Régler le temps d'enregistrement, le programme d'enregistrement, etc. Le système est en
enregistrement de 24 heures par défaut après son premier amorçage.
Dans le menu principal, allez dans Main menu (Menu principal)->Setting
(Paramètres)->Storage (Stockage)->Schedule (Programmation) pour accéder au menu de
programmation. Voir Figure 4-51. Il y a au total six périodes.
Canal : Sélectionnez d'abord le numéro de canal. Vous pouvez sélectionner « all »
(tout) si vous voulez régler tous les canaux.
: Icône de synchronisation de connexion. Sélectionnez l'icône de plusieurs
dates, tous les éléments cochés peuvent être modifiés ou ensemble. L'icône affichée est
maintenant .
40
Page 48

: Cliquez dessus pour supprimer un type d'enregistrement à partir d'une période.
Type d'enregistrement : Cochez la case pour sélectionner le type d'enregistrement
correspondant. Il existe quatre types : Normal/MD (détection de
mouvement)/Alarme/MD&alarme.
Jours de la semaine : Il y a huit options : samedi et dimanche et tout.
Vacances : Cela sert à régler les paramètres de vacances. Vous devez d'abord aller
dans l'interface générale (Main menu (Menu principal)->Setting
(Paramètres)->System (Système)->General (Général)) pour ajouter les vacances.
Sinon, vous ne verrez pas cet élément.
Pré-enregistrement : Le système peut préenregistrer la vidéo avant que l'événement
ne survienne dans le fichier. La plage de valeur s'étend de 1 à 30 secondes selon le
train de bits.
Redondance : Le système prend en charge la fonction de sauvegarde de redondance.
Cela vous permet de sauvegarder un fichier enregistré sur deux disques. Vous
pouvez mettre en surbrillance le bouton Redondance pour activer cette fonction.
Avant d'activer cette fonction, réglez au moins un disque dur en tant que redondant.
(Mainn menu (Menu principal)->Setting (Paramètres)->Storage (Stockage)->HDD
Manager (Gestionnaire de disque dur)). Cette fonction est nulle s'il y a seulement
un disque dur.
ANR : Cela sert à sauvegarder une vidéo sur la carte SD de la caméra réseau en cas
d'échec de connexion réseau. La plage de valeur va de 0s~43200s. Une fois que la
connexion réseau est rétablie, le système peut obtenir la vidéo à partir de la carte SD
et il n'y a pas de risque de perte d'enregistrement.
Paramètres de période : Cliquez sur le bouton après une date ou des vacances,
vous verrez une interface comme sur la Figure 4-52. Il existe quatre types
d'enregistrement : normal, détection de mouvement (MD), Alarme, MD & alarme.
Suivez les étapes mentionnées ci-dessous pour régler la période manuellement.
a) Sélectionnez le canal à régler. Voir Figure 4-48.
Figure 4-48
b) Réglez type d'enregistrement. Voir Figure 4-49.
Figure 4-49
c) Faites glisser la souris manuellement pour régler la période d'enregistrement. Il y
a six périodes dans une journée. Voir Figure 4-50.
41
Page 49

Figure 4-50
Cochez la case pour sélectionner la fonction correspondante. Après avoir terminé
tout le paramétrage, cliquez sur le bouton Sauvegarder, puis le système reviendra au
menu précédent. Il y a des barres de couleur à titre indicatif. La couleur verte indique un
enregistrement normal, la couleur jaune indique une détection de mouvement et la
couleur rouge indique un enregistrement d'alarme. Le blanc signifie que l'enregistrement
de MD et d'alarme est valable. Une fois que vous avez réglez un enregistrement quand la
MD et une alarme se produisent, le système n'enregistrera ni en cas de détection de
mouvement ni en cas d'alarme.
Figure 4-51
42
Page 50

Figure 4-52
Paramétrage rapide
La fonction de copie vous permet de copier un paramétrage de canal vers un autre. Après
un paramétrage dans le canal 1, cliquez sur le bouton Copier pour accéder à l'interface de la
Figure 4-53. Le nom du numéro de canal actuel tel que le canal est grisé tel que le canal 1.
Vous pouvez maintenant sélectionner le canal à coller tel que le canal 5/6/7. Si vous voulez
sauvegarder le paramétrage actuel du canal 1 vers tous les canaux, vous pouvez cliquer sur
la première case « ALL » (tout). Cliquez sur le bouton OK pour sauvegarder les paramètres
de copie actuels. Cliquez sur le bouton OK sur l'interface Codage, la fonction de copie est
réussie.
Remarque, si vous sélectionnez ALL (tout) sur la Figure 4-53, le paramétrage
d'enregistrement de tous les canaux est identique et le bouton Copier devient caché.
Figure 4-53
Cliquez sur le bouton OK pour sauvegarder les paramètres actuels.
4.8.2.2 Capture d'écran de programmation
Dans Main menu (Menu principal)->Setting (Paramètres)->Storage (Stockage)->Record
(Enregistrement) ou sur l'interface de prévisualisation, faites un clic droit de souris, puis
sélectionnez un élément d'enregistrement, l'affichage sera comme sur la Figure 4-54.
Sélectionnez un canal de capture d'écran et activez la fonction de capture d'écran. Cliquez
sur le bouton save (sauvegarder).
43
Page 51

Figure 4-54
Dans Main Menu (Menu principal)->Setting (Paramètres)->Camera (Caméra)->Encode
(Codage)->Snapshot (Capture d'écran), vous pouvez accéder à l'interface de capture
d'écran. Voir Figure 4-55.
Sélectionnez le canal de capture d'écran dans la liste déroulante, puis sélectionnez un mode
de capture d'écran tel que Programmation dans la liste déroulante, puis réglez la taille
d'image, la qualité et la fréquence de capture d'écran.
Figure 4-55
Dans le menu principal, allez dans Main menu (Menu principal)->Storage
(Stockage)->Schedule (Programmation) pour accéder au menu de programmation. Voir
Figure 4-56. Ici, vous pouvez régler la période de capture d'écran. Il y a au total six périodes
dans une journée. Consultez le chapitre 4.8.2.1 pour des informations de paramétrage
44
Page 52

détaillées. La procédure de paramétrage est généralement la même.
Figure 4-56
Remarque
La capture d'écran de déclenchement est prioritaire par rapport à la capture d'écran
normale. Si vous avez activé ces deux types en même temps, le système peut activer la
capture d'écran de déclenchement quand une alarme se produit, sinon le système
commande simplement la capture d'écran normale.
Seule la capture d'écran de déclenchement prend en charge cette fonction. La fonction
de capture d'écran normale ne peut pas envoyer d'image par courriel. Mais vous pouvez
télécharger en amont l'image vers un FTP.
45
Page 53

4.8.3 Enregistrement/capture d'écran de détection de mouvement
4.8.3.1 Enregistrement de détection de mouvement
a) Dans Main menu (Menu principal)->Setting (Paramètres)->Event
(Événement)->Detect (Détection), vous pouvez accéder à l'interface suivante. Voir
Figure 4-57.
Figure 4-57
b) Sélectionnez la détection de mouvement dans la liste déroulant de type
d'événement. Sélectionnez un canal dans la liste déroulante, puis cochez le bouton
d'activation pour activer la fonction de détection de mouvement.
Ici, vous pouvez régler les zones de détection de mouvement. Il y a quatre zones à
régler (rouge, jaune, bleu et vert). Sélectionnez d'abord l'une des zones colorées.
Ensuite, faites un clic gauche de souris sur le point de début de la zone à
sélectionner et faites glisser le curseur pour sélectionner la zone.
Dans la zone d'essai, le meilleur réglage de sensibilité et de seuil est
respectivement de 60 et 10. Selon votre environnement donné, ces réglages
peuvent varier. La sensibilité et le seuil peuvent être réglés dans la plage allant de 0
à 100. Plus le réglage de sensibilité est élevé et plus le réglage de seuil est bas, plus
le mouvement est détecté. Par exemple : Quand une feuille tombe ou un chat court
dans la zone sélectionnée, un mouvement sera détecté.
Dans ce cas, un réglage subjectif par le client est nécessaire !
Après avoir terminé le paramétrage, pensez à cliquer sur le bouton save
(sauvegarder) pour conserver la configuration actuelle. Si vous cliquez sur le bouton
droit de la souris pour quitter l'interface de réglage de zones, le système ne
conservera pas votre réglage de zone.
c) Période : Cliquez sur le bouton Réglage pour accéder à l'interface indiquée sur la
Figure 4-57. Ici, vous pouvez modifier la période de détection de mouvement. Le
système active l'opération de détection de mouvement uniquement lors des
périodes spécifiées. Ce n'est pas pour une perte vidéo ou le sabotage. Vous pouvez
régler les périodes de deux façons. Le système prend en charge seulement
6 périodes dans une journée. Voir Figure 4-59.
46
Page 54

Comme sur la Figure 4-58, sélectionnez l'icône de plusieurs dates, tous les
éléments cochés peuvent être modifiés ensemble. L'icône affichée est maintenant
. Cliquez sur pour supprimer un type d'enregistrement à partir d'une période.
Sur la Figure 4-56. Cliquez sur le bouton après une date ou des vacances. Il existe
quatre types d'enregistrement : normal, détection de mouvement (MD), Alarme, MD &
alarme.
d) Réglez la sensibilité. Le sixième niveau a la sensibilité la plus élevée.
e) Cliquez sur le bouton Sauvegarder pour terminer le paramétrage de détection de
mouvement.
f) Dans Main menu (Menu principal)->Setting (Paramètres)->Storage
(Stockage)->-Schedule (Programmation). Voir Figure 4-56
g) Réglez le canal d'enregistrement de détection de mouvement, la période et le type
d'enregistrement doivent être détection de mouvement (MD). Voir le chapitre 4.8.2.
h) Cliquez sur le bouton copier pour copier les paramètres actuels vers un ou plusieurs
autres canaux.
i) Cliquez sur le bouton OK pour terminer le paramétrage d'enregistrement de
détection de mouvement.
Figure 4-58
47
Page 55

Figure 4-59
4.8.3.2 Capture d'écran de détection de mouvement
a) Dans Main menu (Menu principal)->Setting (Paramètres)->Camera
(Caméra)->Encode (Codage)->Snapshot (Capture d'écran), vous pouvez accéder à
l'interface de capture d'écran. Voir Figure 4-60.
b) Comme sur la Figure 4-60, sélectionnez la capture d'écran de déclenchement dans
la liste déroulante, puis réglez la taille d'image, la qualité et la fréquence de capture
d'écran. Cliquez sur le bouton OK pour sauvegarder les paramètres actuels.
c) Dans Main menu (Menu principal)->Setting (Paramètres)->Event
(Événement)->Detect (Détection), vous pouvez sélectionnez le type de détection de
mouvement et le canal de détection de mouvement, puis cochez la case Activer. Voir
le chapitre 4.8.3.1.
d) Cliquez sur le bouton OK pour terminer le paramétrage de détection de mouvement.
48
Page 56

Figure 4-60
4.8.4 Enregistrement/capture d'alarme
4.8.4.1 Enregistrement d'alarme
a) Facultatif : (Informations de réglage d'alarme, pour connecter une entrée d'alarme et
un câble de sortie d'alarme (par ex. éclairage, sirène, etc.).
b) La priorité d'enregistrement est : Alarme>Détection de mouvement>Normal.
À partir du menu principal, allez dans Paramètres->Événement-> Alarme, pour accéder à
l'interface de réglage d'alarme. Voir Figure 4-61.
Entrée d'alarme : Ici, vous pouvez sélectionner un numéro de canal.
Type d’évènement : Il existe quatre types. Entrée locale/entrée réseau/alarme
externe de caméra IP/alarme de caméra IP hors ligne.
Alarme d'entrée locale : Le système de signal d'alarme détecte à partir du port
d'entrée d'alarme.
Alarme d'entrée de réseau : Cela est dans le signal d'alarme provenant du réseau.
Alarme externe de caméra IP : Il s'agit du signal d'alarme d'activation/désactivation
provenant de l'appareil frontal et il peut activer le TX-64 local.
Alarme de caméra IP hors ligne : Quand vous sélectionnez cet élément, le système
peut générer une alarme quand la caméra IP frontal se déconnecte du TX-64 local.
L'alarme peut activer enregistrement, PTZ, capture d'écran, etc. L'alarme peut durer
jusqu'à ce que la connexion de la caméra IP et du TX-64 soit rétablie.
Activer : Il faut mettre en surbrillance ce bouton pour activer la fonction actuelle.
Type : normalement ouvert ou normalement fermé.
c) Cliquez sur le bouton Sauvegarder pour terminer l'interface de réglage d'alarme.
49
Page 57

Figure 4-61
d) Dans Main menu (Menu principal)->Setting (Paramètres)->Storage
(Stockage)->Schedule (Programmation), vous pouvez accéder à l'interface comme
sur la Figure 4-56.
e) Sélectionnez le canal d'alarme, la période et le type d'enregistrement doit être
l'alarme. Voir le chapitre 4.8.2.
f) Cliquez sur le bouton Copy (copier) pour copier les paramètres actuels vers un ou
plusieurs autres canaux.
g) Cliquez sur le bouton OK pour sauvegarder les informations d'enregistrement
d'alarme.
4.8.4.2 Capture d'écran d'alarme
a) Voir les étapes a) à c) du chapitre 4.8.3.2 pour activer la capture d'écran de
programmation.
b) Dans Main menu (Menu principal)->Setting (Paramètres)->Storage
(Stockage)->Schedule (Programmation), vous pouvez accéder à l'interface comme
sur la Figure 4-56 pour activer la fonction de capture d'écran.
c) Dans Main menu (Menu principal)->Setting (Paramètres)->Event
(Événement)->Alarm (Alarme), vous pouvez accéder à l'interface comme sur la
Figure 4-61 pour régler les paramètres d'alarme et activer la fonction de capture
d'écran.
d) Cliquez sur le bouton Save (Sauvegarder) pour sauvegarder les paramètres de
capture d'écran d'alarme.
50
Page 58

Figure 4-62
4.8.5 Enregistrement/capture d'écran manuels
Vous devez avoir les privilèges appropriés pour mettre en œuvre les opérations suivantes.
Vérifiez que le disque dur a été installé correctement.
4.8.5.1 Enregistrement manuel
a) Faites un clic droit de souris et sélectionnez l'enregistrement manuel ou dans le
menu principal, en allant dans Setting (Paramètres)->Storage (Stockage)->Manual
Record (Enregistrement manuel). Le menu d'enregistrement manuel est comme sur la
Figure 4-63.
Conseil : Vous pouvez cliquer sur le bouton Rec (Enregisrer) en façade (si possible) pour
accéder à l'interface Enregistrement manuel.
Figure 4-63
b) Cochez la case ici pour sélectionner le ou les canaux d'enregistrement manuel.
Vous verrez que le témoin lumineux correspondant en façade est allumé.
51
Page 59

Canal : Cela sert à afficher l'appareil pour tous les canaux.
Manuel : Cela a la priorité la plus élevée. Activez le canal correspondant pour
enregistrer quelle que soit la période appliquée dans les paramètres d'enregistrement.
Le système génère maintenant un fichier général d'enregistrement.
Auto : Le système active la fonction d'enregistrement automatique comme réglé dans le
chapitre 4.8.2 Interface de programmation (Général/Détection de mouvement/Alarme)
Arrêt : Arrêter l'enregistrement/la capture d'écran du canal actuel, quelle que soit la
période appliquée dans les paramètres d'enregistrement.
Tout : Cochez la case Tout pour sélectionner tous les canaux.
c) Cliquez sur le bouton OK pour terminer le paramétrage d'enregistrement manuel.
4.8.5.2 Capture d'écran manuelle
Cliquez sur le bouton dans la barre de contrôle de prévisualisation, vous pouvez
capture l'écran de 1-5 images. Dans main menu (menu principal)-> Setting (Paramètres)
->Camera (Caméra)->Encode (Codage)->Snapshot (Capture d'écran), vous pouvez
accéder aux temps de capture d'écran. Vous pouvez aller au chapitre 4.9 pour voir une
image de capture d'écran.
4.8.6 Enregistrement/capture d'écran de vacances
Ici, vous pouvez régler la programmation d'enregistrement ou de capture d'écran de
vacances. Le paramétrage d'enregistrement/de capture d'écran de vacances est prioritaire
par rapport au paramétrage d'enregistrement/de capture d'écran de dates ordinaires.
4.8.6.1 Enregistrement de vacances
a) Dans Main menu (Menu principal)->Setting (Paramètres)->System
(Système)->General (Général), vous pouvez accéder à l'interface suivante. Voir
Figure 4-64.
Figure 4-64
52
Page 60

b) Cliquez sur le bouton Ajouter des vacances pour accéder à l'interface indiquée sur la
Figure 4-65. Ici, vous pouvez régler le nom de date de vacances, le mode de
répétition, l'heure de début/l'heure de fin, etc.
Figure 4-65
c) Cliquez sur le bouton Ajouter pour terminer le paramétrage de vacances. Vous
pouvez maintenant activer le paramétrage de vacances, puis cliquer sur le bouton
Appliquer.
d) Dans Main menu (Menu principal)->Setting (Paramètres)->Storage
(Stockage)->Schedule (Programmation), vous pouvez accéder à l'interface
Programmation. Voir Figure 4-66. Vous pouvez maintenant régler la période et le
type d'enregistrement des vacances. Consultez le chapitre 4.8.2.1 pour des
informations de paramétrage détaillées.
53
Page 61

Figure 4-66
e) Cliquez sur le bouton OK pour régler le paramétrage d'enregistrement de vacances.
4.8.6.2 Capture d'écran de vacances
Réglez d'abord des dates de vacances. Voir les étapes a) à c) du chapitre 4.8.6.1.
Dans Main menu (Menu principal)->Setting (Paramètres)->Storage (Stockage)->Schedule
(Programmation), vous pouvez accéder à l'interface Programmation. Voir Figure 4-66.
Cliquez sur l'élément Vacances pour régler la période de capture d'écran.
Réglez le type de capture d'écran de vacances (déclenchement/normal). Consultez le
chapitre 4.8.2.2 ou le chapitre 4.8.3.2.
4.8.7 Autre enregistrement/capture d'écran
Pour l'enregistrement ou la capture d'écran de détection de mouvement ou d'alarme, voir le
chapitre 4.8.4.
Pour la fonction d'enregistrement ou de capture d'écran de perte vidéo ou de sabotage, voir
le chapitre 4.8.3.
4.9 Lecture et recherche
4.9.1 Lecture en temps réel
Consultez le chapitre 4.6.2 pour des informations sur la lecture en temps réel.
54
Page 62

SN
Nom
Fonction
1
Fenêtre
d'afficha
ge
Elle sert à afficher l'image ou le fichier recherché.
Prend en charge la lecture de 1/4 fenêtres.
2
Type de
recherc
he
Ici, vous pouvez sélectionner la recherche d'image ou de
fichier enregistré.
Vous pouvez sélectionner la lecture à partir d'un disque dur en
lecture-écriture, à partir d'un appareil périphérique ou à partir d'un
disque dur redondant.
Avant de sélectionner la lecture à partir d'un appareil
périphérique, connectez l'appareil périphérique correspondant.
Vous verrez tous les fichiers enregistrés du dossier racine de
l'appareil périphérique. Cliquez sur le bouton Parcourir, puis vous
pourrez sélectionner le fichier à lire.
Important
Un disque dur redondant ne prend pas en charge la
4.9.2 Interface de recherche
Dans Main menu (Menu principal)->Search (Recherche) ou sur l'interface de
prévisualisation, faites un clic droit de souris, puis sélectionnez un élément de recherche,
afin d'accéder à l'interface suivante. Voir Figure 4-67.
Figure 4-67
Consultez la feuille suivante pour en savoir plus.
55
Page 63

fonction de sauvegarde d'image, mais il prend en charge la
fonction de lecture d'image. Vous pouvez sélectionner la
lecture à partir d'un disque dur redondant s'il y a des images
sur le disque dur redondant.
3
Calendri
er
Une date surlignée en bleu signifie qu'il y a une image ou un
fichier. Sinon, il n'y a ni image ni fichier.
Dans n'importe quel mode de lecture, cliquez sur la date à
voir, vous verrez le signe du fichier d'enregistrement
correspondant dans la barre temporelle.
4
Mode
de
lecture
et
pannea
u de
sélectio
n de
canal.
Mode de lecture : 1/4. (Cela peut varier selon les séries.)
En mode de lecture à 1 fenêtre : vous pouvez sélectionner 1 à
X canaux (X dépend du nombre de canaux du produit).
En mode de lecture à 4 fenêtres : vous pouvez sélectionner
4 canaux selon vos besoins.
La barre temporelle changera dès que vous modifierez le
mode de lecture ou l'option de canal.
5
Recherc
he du
numéro
de carte
L'interface de recherche du numéro de carte est comme
ci-dessous. Ici, vous pouvez voir le numéro de carte/la barre de
paramétrage de terrai. Vous pouvez mettre en œuvre une
recherche avancée. La série de produits actuelle prend en
charge cette fonction.
6
Bouton
de liste
de
fichiers
marqué
s
Cliquez dessus pour accéder à l'interface de liste de fichiers
marqués. Vous verrez toutes les informations de marquage du
canal actuel chronologiquement. Consultez le chapitre 4.9.2.3
pour des informations détaillées.
Seul le produit avec cette icône prend en charge la fonction de
marquage.
56
Page 64

7
Bouton
de
commut
ation de
liste de
fichiers
Double-cliquez dessus pour voir la liste des images/fichiers
d'enregistrement du jour actuel.
La liste des fichiers sert à afficher le premier canal du fichier
d'enregistrement.
Le système peut afficher au max. 128 fichiers à la fois. Utilisez
│et │ ou la souris pour voir le fichier. Sélectionnez un élément,
puis double-cliquez avec la souris ou cliquez sur le bouton Entrée
pour le lire.
Vous pouvez saisir la période dans l'interface suivante pour
lancer une recherche précise.
Type de fichier : R—enregistrement normal ;
A—enregistrement d'alarme externe ; M—enregistrement de
détection de mouvement.
Verrouiller le fichier. Cliquez sur le fichier à verrouiller et
cliquez sur le bouton pour le verrouiller. Le fichier que vous
avez verrouillé ne sera pas écrasé.
Recherche de fichier verrouillé : Cliquez sur le bouton
pour voir le fichier verrouillé.
Retour : Cliquez sur le bouton et le système reviendra à
l'interface de réglage de calendrier et de canal.
Remarque :
Si un fichier qui est en cours d'écriture ou de réécriture, il ne
peut pas être verrouillé.
8
Pannea
u de
contrôle
de
lecture.
►/
Lecture/pause
Vous pouvez lancer la lecture de trois façons.
Le bouton Lecture
Double-cliquez sur la période valable de la barre
temporelle.
Double-cliquez sur l'élément dans la liste de fichiers.
En mode de lecture au ralenti, cliquez dessus pour basculer
entre lecture et pause.
■
Arrêt
Lire à l'envers
En mode de lecture normale, faites un clic gauche sur le
bouton, puis le fichier commencera à se lire à l'envers.
Cliquez dessus à nouveau pour mettre en pause la lecture
en cours.
En mode de lecture à l'envers, cliquez sur ►/ pour
57
Page 65

rétablir la lecture normale.
│/
│
En mode de lecture, cliquez dessus pour lire la prochaine
section ou la section précédente. Vous pouvez cliquer
constamment quand vous regardez les fichiers provenant
d'un même canal.
En mode de lecture normale, quand vous mettez en pause
la lecture en cours, vous pouvez cliquer sur │ et │ pour
commencer à lire trame par trame.
En mode de lecture trame par trame, cliquez sur ►/ pour
rétablir la lecture normale.
►
Lecture au ralenti
En mode de lecture, cliquez dessus pour utiliser divers
modes de lecture au ralenti tels que Ralenti 1, Ralenti 2,
etc.
Lecture rapide
En mode de lecture, cliquez pour utiliser divers modes de
lecture rapide tels que Accéléré 1, Accéléré 2, etc.
Remarque : La vitesse de lecture réelle est liée à la version du
logiciel.
Recherche intelligente
Volume de lecture
Cliquez sur le bouton capture d'écran en plein écran, puis le
système peut prendre 1 image.
Le système prend en charge le chemin personnalisé de
sauvegarde d'images de capture d'écran. Connectez
d'abord l'appareil périphérique, cliquez sur le bouton
Capture d'écran en plein écran, puis vous pouvez
sélectionner ou créer un chemin. Cliquez sur le bouton
Démarrer, puis l'image capturée peut être sauvegardée au
chemin spécifié.
Bouton Marquage.
Cette fonction est disponible uniquement pour certaines
séries de produits. Vérifiez qu'il y a un bouton Marquage
sur le panneau de contrôle de lecture.
Consultez le chapitre 4.9.2.3 pour des informations
détaillées.
9
Barre
tempore
lle
Elle sert à afficher le type d'enregistrement et sa période dans
les critères de recherche actuels.
En mode de lecture de 4 fenêtres, il y a des quatre barres
temporelles correspondantes. Dans d'autres modes de lecture, il y
a une seule barre temporelle.
Utilisez la souris pour cliquer sur un point de la zone de
58
Page 66

couleur dans la même barre temporelle, puis le système lance la
lecture.
La barre temporelle commence par minuit quand vous réglez
la configuration. La barre temporelle zoome sur la période de
l'heure de lecture actuelle quand vous lisez le fichier.
La couleur verte représente le fichier d'enregistrement normal.
La couleur rouge représente le fichier d'enregistrement d'alarme
externe. La couleur jaune représente le fichier d'enregistrement
de détection de mouvement.
10
Unité
des
barres
tempore
lles
●Les options incluent : 24H, 12H, 1H et 30M. Plus l'unité est
petite, plus la taille de zoom est grande. Vous pouvez régler le
temps avec précision dans la barre temporelle pour lire
l'enregistrement.
La barre temporelle commence par minuit quand vous réglez
la configuration. La barre temporelle zoome sur la période de
l'heure de lecture actuelle quand vous lisez le fichier.
11
Sauveg
arde
Sélectionnez le ou les fichiers que vous voulez sauvegarder
dans la liste des fichiers. Vous pouvez cochez dans la liste.
Ensuite, cliquez sur le bouton sauvegarde, puis le menu de
sauvegarde s'affichera. Le système prend en charge un
réglage de chemin personnalisé. Après avoir sélectionné ou
créé un dossier, cliquez sur le bouton démarrer pour lancer
l'opération de sauvegarde. Le ou les fichiers
d'enregistrement seront sauvegardés dans le dossier spécifié.
Cochez le fichier à nouveau pour pouvoir annuler la sélection
actuelle. Le système prend en charge au max. l'affichage de
32 fichiers provenant d'un canal.
Après avoir cliqué sur un fichier d'enregistrement, cliquez sur
le bouton Sauvegarde pour le sauvegarder.
Pour un nouvel appareil, si une sauvegarde est en cours, vous
ne pouvez pas démarrer une nouvelle opération de
sauvegarde.
12
Découp
er
Cela sert à modifier le fichier.
●Lisez le fichier à modifier, puis cliquez sur ce bouton quand vous
voulez le modifier. Vous verrez les barres coulissantes
correspondantes dans la barre temporelle et le canal
correspondant. Vous pouvez régler la barre coulissante ou saisir
le temps précis pour régler l'heure de fin du fichier.
Après ce réglage, vous pouvez cliquer sur le bouton Découper
à nouveau pour modifier la deuxième période. Vous verrez
que la barre coulissante revient dans sa position précédente.
Cliquez sur le bouton Sauvegarde après la découpe, vous
pouvez sauvegarder le contenu actuel dan un nouveau fichier.
59
Page 67

Vous pouvez effectuer une découpe pour un ou plusieurs
canaux. L'opération de découpe pour plusieurs canaux est
similaire à celle pour un canal.
Remarque :
Le système prend en charge au max. la sauvegarde
1024 fichiers en même temps.
Vous ne pouvez pas effectuer une opération de découpe
si l'un des fichiers est coché dans la liste des fichiers.
13
Type
d'enregi
stremen
t
Dans n'importe quel mode de lecture, la barre coulissante
changera une fois que vous avez modifié le type de recherche.
Autres fonctions
14
Recherc
he
intellige
nte
Quand le système est en train de lire, vous pouvez
sélectionner une zone dans la fenêtre pour commencer une
recherche intelligente. Cliquez sur le bouton Détection de
mouvement pour démarrer la lecture.
Une fois que la lecture de détection de mouvement a
commencé, cliquez à nouveau sur le bouton pour terminer la
lecture actuelle du fichier de détection de mouvement.
Il n'y a pas de zone de détection de mouvement par défaut.
Si vous sélectionnez la lecture d'un autre fichier dans la liste
de fichiers, le système passe à la lecture de détection de
mouvement d'un autre fichier.
Lors du procédé de lecture de détection de mouvement, vous
ne pouvez pas mettre en œuvre des opérations telles que le
changement de barre temporelle, le début de lecture à
l'envers ou la lecture trame par trame.
Consultez le chapitre 4.9.2.1 Recherche intelligente pour en
savoir plus.
15
Commut
ation de
synchro
nisation
d'autre
canal à
lire lors
d'une
lecture
En lisant le fichier, cliquez sur le bouton numérique, le système
peut commuter à la même période du canal correspondant à lire.
16
Zoom
numériq
ue
Quand le système est en mode de lecture plein écran, faites un
clic gauche de souris sur l'écran. Glissez la souris sur l'écran pour
sélectionner une section, puis faites un clic gauche de souris pour
réaliser un zoom numérique. Vous pouvez faire un clic droit de
60
Page 68

souris pour quitter.
17
Commut
ation de
canal
pendant
la
lecture
Pendant le procédé de lecture d'un fichier, vous pouvez passer à
un autre canal grâce à la liste déroulante ou en roulant la souris.
Cette fonction est nulle s'il n'y a pas de fichier d'enregistrement ou
sis le système est en train d'effectuer une recherche intelligente.
Remarque : Toutes les opérations ici (par ex. : vitesse de lecture, temps de canal et
progression) ont un rapport avec la version du matériel. Les TX-64 ne prennent pas en
charge certaines fonction ou vitesses de lecture.
61
Page 69

4.9.2.1 Recherche intelligente
En mode de lecture multi canal, double-cliquez sur un canal, puis cliquez sur le bouton
et le système lancera une recherche intelligente. Le système prend en charge 396(22*18
PAL) et 330(22*15 NTSC) zones. Faites un clic gauche de souris pour sélectionner des
zones pour la recherche intelligente. Voir Figure 4-68.
Figure 4-68
Cliquez sur pour accéder à la lecture de recherche intelligente. Cliquez dessus à
nouveau et le système arrêtera la lecture de recherche intelligente.
Important
Le système ne prend pas en charge le paramétrage de zone de détection de
mouvement en mode plein écran.
Lors d'une lecture multi canal, le système arrête la lecture du reste des canaux si
vous mettez en œuvre une recherche intelligente d'un seul canal.
4.9.2.2 Lecture précise chronologique
Sélectionnez des enregistrements d'un jour, puis cliquez sur la liste pour accéder à
l'interface de la liste des fichiers. Vous pouvez saisir l'heure en haut à droite pour rechercher
des enregistrements chronologiquement. Regardez l'image à gauche de la Figure 4-69. Par
exemple, saisissez l'heure 11:00.00 puis cliquez sur le bouton Recherche , vous
verrez tous les fichiers d'enregistrement après 11:00.00 (Les enregistrements incluent
l'heure actuelle.). Regardez l'image à droite de la Figure 4-69. Double-cliquez sur le nom
d'un fichier pour le lire.
Remarque
Après avoir recherché des fichiers, le système met en œuvre une lecture précise une
fois que vous cliquez sur Lecture pour la première fois.
Le système ne prend pas en charge la lecture précise pour des images.
62
Page 70

Le système prend en charge la lecture de synchronisation et la lecture non synchrone.
La lecture de synchronisation prend en charge tous les canaux et la lecture non
synchrone prend en charge uniquement la lecture précise du canal actuellement
sélectionné.
Figure 4-69
4.9.2.3 Marquage de lecture
Vérifiez que l'appareil que vous avez acheté prend en charge cette fonction. Vous
pouvez utiliser cette fonction uniquement si vous voyez l'icône de marquage de
lecture sur l'interface Recherche.
Quand vous lisez un enregistrement, vous pouvez marquer l'enregistrement lorsqu'il y a une
information importante. Après la lecture, vous
pouvez utiliser l'heure ou les mots clés de marquage
pour rechercher un enregistrement correspondant
puis le lire. Il est très facile pour vous d'obtenir les
informations de vidéo importantes.
Ajouter un marqueur : Quand le système est en cours de lecture, cliquez sur le bouton
Marquage pour accéder à l'interface suivante. Voir Figure 4-70.
Figure 4-70
Marquage de lecture : En mode de lecture à 1 fenêtre, cliquez sur le bouton de liste de
fichiers de marquage pour accéder à l'interface de la liste des fichiers de
marquage. Double-cliquez sur un fichier de marquage, vous pouvez commencer la
lecture à partir de l'heure de marquage.
Lecture avant l'heure de marquage : Les réglages ici permettent de commencer la
lecture à partir de N secondes précédentes de l'heure de marquage.
Remarque
Généralement, le système peut lire un enregistrement de N secondes précédentes s'il y a
63
Page 71

une telle sorte de fichier d'enregistrement. Sinon, le système lit à partir de X secondes
précédentes s'il y a une telle sorte d'enregistrement.
Gestionnaire de marqueurs : Cliquez sur le bouton Gestionnaire de marqueurs
sur l'interface Recherche (Figure 4-68) pour accéder à l'interface Gestionnaire de
marqueurs. Voir Figure 4-71. Le système peut gérer toutes les informations de
marquage d'enregistrement du canal actuel par défaut. Vous verrez toutes les
informations de marquage du canal actuel chronologiquement.
Figure 4-71
Modifier : Double-cliquez sur un élément d'information de marquage, le système
affichera une boîte de dialogue pour que vous changiez les informations de marquage.
Vous pouvez modifier uniquement le nom du marqueur ici.
Supprimer : Ici, vous pouvez consulter l'élément d'information de marquage à supprimer,
puis cliquez sur le bouton Supprimer, vous pouvez supprimer un élément de marquage. .
Remarque
Une fois que vous êtes sur l'interface de gestion de marqueurs, le système doit mettre
en pause la lecture en cours. Le système reprend la lecture une fois que vous aurez
quitté l'interface de gestion de marqueurs.
Si le fichier de marquage à lire a été supprimé, le système commence la lecture à partir
du premier fichier de la liste.
4.9.3 Lecture d'image
a) Dans Menu principal->Recherche, ou sur l'interface de prévisualisation, faites un clic
droit de souris.
b) Sur le panneau en haut à droite, vous pouvez cocher la case pour sélectionner une
64
Page 72

image, puis sélectionnez un intervalle de lecture.
c) Voir le chapitre 4.9.2 pour sélectionner une image à voir.
4.10 Sauvegarde
4.10.1 Sauvegarde de fichier
Sur cette interface, vous pouvez sauvegarder un fichier d'enregistrement sur l'appareil USB.
a) Connectez le graveur USB, l'appareil USB ou un disque dur portatif, etc à l'appareil.
b) Dans Main menu (Menu principal)->Backup (Sauvegarde), vous pouvez accéder à
l'interface Sauvegarde. Voir Figure 4-72.
Figure 4-72
c) Sélectionnez un appareil de sauvegarde, puis réglez le canal, l'heure de début du
fichier et l'heure de fin.
d) Cliquez sur le bouton Add (ajouter), puis le système commence la recherche. Tous
les fichiers qui correspondent figurent dans la liste ci-dessous. Le système calcule
automatiquement la capacité nécessaire et restante. Voir Figure 4-73.
e) Le système sauvegarde uniquement les fichiers avec une √ devant le nom de canal.
f) Cliquez sur le bouton backup (sauvegarde), afin de pouvoir sauvegarder les fichiers
sélectionnés. Il s'agit d'une barre d'état à titre indicatif.
65
Page 73

g) Quand le système a terminé la sauvegarde, vous verrez une boîte de dialogue
indiquant que la sauvegarde est réussie.
Figure 4-73
h) Cliquez sur le bouton backup (sauvegarde), puis le système commence la gravure.
En même temps, le bouton Sauvegarde devient le bouton Arrêt. Vous verrez le
temps restant et la barre d'état en bas à gauche.
Remarque
Lors du procédé de sauvegarde, vous pouvez cliquer sur ESC (Échap) pour quitter
l'interface actuelle pour une autre opération (pour certaines séries de produits
uniquement). Le système ne terminera pas le procédé de sauvegarde.
Le format du nom de fichier est généralement : Numéro de canal + type
d'enregistrement+heure. Dans le nom de fichier, le format AJM est A+M+J+H+M+S.
Le nom d'extension de fichier est *.DAV.
4.10.2 Importation/exportation
Cette fonction vous permet de copier la configuration actuelle du système vers d'autres
66
Page 74

appareils. Elle prend également en charge les fonctions d'importation, de création de
nouveau fichier, de suppression de dossier, etc. Dans Main menu (Menu principal)->Setting
(Paramètres)->System (Système)->Import/Export (Importation/exportation), vous verrez
l'interface de sauvegarde de fichier de configuration comme ci-dessous. Voir Figure 4-74.
Figure 4-74
Exportation : Connectez l'appareil périphérique d'abord, puis allez dans l'interface
suivante. Cliquez sur le bouton Export (Exporter), un dossier correspondant
« Config_Time » (heure de config.) s'affichera. Double-clique sur le dossier, certains
fichiers de sauvegarde s'afficheront.
Importation : Ici, vous pouvez importer les fichiers de configuration depuis l'appareil
périphérique vers l'appareil actuel. Vous devez d'abord sélectionner un dossier. Vous
verrez une boîte de dialogue vous demandant de sélectionner un dossier si vous
sélectionnez un fichier. Le système affiche une boîte de dialogue s'il n'y a pas de fichier
de configuration dans le dossier actuel. Après une importation réussie, le système a
besoin d'être réamorcé pour que la configuration actuelle soit activée.
Formatage : Cliquez sur le bouton Format (formatage), le système affiche une boîte de
dialogue pour que vous confirmiez l'opération en cours. Le système commence le
procédé de formatage quand vous cliquez sur le bouton OK.
Remarque : Le système ne peut pas rouvrir l'interface de sauvegarde de config. si une
opération de sauvegarde est en cours. Le système rafraîchit l'appareil quand vous allez à la
sauvegarde de config. chaque fois et règle le dossier actuel comme le dossier racine de
l'appareil périphérique. Si vous allez dans l'interface de sauvegarde de configuration
67
Page 75

d'abord, puis branchez l'appareil périphérique, cliquez sur le bouton Refresh (Rafraîchir)
pour voir l'appareil que vous venez d'ajouter.
4.10.3 Journal de sauvegarde
a) Dans Main menu (Menu principal)->Info (Infos)->Log (Journal), l'interface s'affiche
comme ci-dessous. Voir Figure 4-75.
Figure 4-75
b) Sélectionnez le type de journal, puis régler l'heure de début/l'heure de fin, cliquez sur
le bouton Search (Recherche), vous verrez l'heure du journal et les informations
d'événement. Cliquez sur pour voir les informations détaillées du journal.
c) Sélectionnez les éléments de journal à sauvegarder, puis cliquez sur le bouton
backup (sauvegarde), vous pouvez sélectionner un dossier pour les sauvegarder.
Cliquez sur Start (Démarrer) pour sauvegarder et vous verrez la boîte de dialogue
correspondante à la fin du procédé.
4.10.4 Fenêtre contextuelle automatique d'appareil USB
Quand vous branchez un appareil USB, le système peut le détecter automatiquement et
68
Page 76

afficher la boîte de dialogue suivante. Cela vous permet de sauvegarder de façon pratique
un fichier, un journal, une configuration ou une mise à jour de système. Voir Figure 4-76.
Pour en savoir plus, consultez le chapitre 4.10.1 Sauvegarde de fichier, le chapitre 4.10.3
Journal de sauvegarde, le chapitre 4.10.2 Importation/exportation, ainsi que le chapitre 4.9.2
Recherche.
Figure 4-76
4.11 Alarme
4.11.1 Alarme de détection
Dans le menu principal, allez dans Paramètres, puis Détection, pour accéder à l'interface de
détection de mouvement. Il y a trois types de détection : détection de mouvement, perte de
vidéo et sabotage.
4.11.1.1.1 Détection de mouvement
Après une analyse de vidéo, le système peut générer une alarme de détection de
mouvement quand un signal de mouvement détecté a atteint la sensibilité que vous avez
réglée ici.
Le menu de détection est comme ci-dessous. Voir Figure 4-77.
Type d’évènement : Dans la liste déroulante, vous pouvez sélectionner le type de
détection de mouvement.
Canal : Sélectionnez un canal dans la liste déroulante pour régler la fonction de détection
de mouvement.
Activer : Cochez la case pour activer la fonction de détection de mouvement.
Zone : Cliquez sur le bouton select (sélection), l'interface est comme sur la Figure 4-78.
Ici, vous pouvez régler les zones de détection de mouvement. Il y a quatre zones à régler
(rouge, jaune, bleu et vert). Sélectionnez d'abord l'une des zones colorées. Ensuite, faites
un clic gauche de souris sur le point de début de la zone à sélectionner et faites glisser le
curseur pour sélectionner la zone.
69
Page 77

Dans la zone d'essai, le meilleur réglage de sensibilité et de seuil est respectivement de 60
et 10. Selon votre environnement donné, ces réglages peuvent varier. La sensibilité et le
seuil peuvent être réglés dans la plage allant de 0 à 100. Plus le réglage de sensibilité est
élevé et plus le réglage de seuil est bas, plus le mouvement est détecté.
Par exemple : Quand une feuille tombe ou un chat court dans la zone sélectionnée, un
mouvement sera détecté.
Dans ce cas, un réglage subjectif par le client est nécessaire !
Après avoir terminé le paramétrage, pensez à cliquer sur le bouton Sauvegarder pour
conserver la configuration actuelle. Si vous cliquez sur le bouton droit de la souris pour
quitter l'interface de réglage de zones, le système ne conservera pas votre réglage de
zone.
Sensibilité : Le système prend en charge 6 niveaux. Le sixième niveau a la sensibilité la
plus élevée.
Anti contour : Ici, vous pouvez régler le temps anti contour. La plage de valeur va de 5 à
600s. Le temps anti contour se rapporte au dernier signal d'alarme détecté. L'activation
du signal d'alarme peut être maintenue telle que l'avertisseur sonore, visite, activation
PTZ, capture d'écran, enregistrement de canal. Le temps de maintien ici n'inclut pas le
temps de verrouillage. Lors du procédé d'alarme, le signal d'alarme peut initier un temps
anti contour si le système détecte à nouveau l'alarme locale. La boîte de dialogue, le
transfert d'alarme, le courriel, etc. ne seront pas activés. Par exemple, si vous réglez le
temps anti contour sur 10 secondes, vous verrez que chaque activation peut durer 10s si
l'alarme locale est activée. Lors du procédé, si le système détecte un autre signal
d'alarme locale à la cinquième seconde, alors l'avertisseur sonore, la visite, l'activation
PTZ, la capture d'écran et le canal d'enregistrement commenceront 10s de plus tandis
que l'écran d'invite, le téléchargement d'alarme et le courriel ne seront pas réactivés. Au
bout de 10s, si le système détecte un autre signal d'alarme, il peut générer une alarme
car le temps anti contour a expiré.
Période: Cliquez sur le bouton Réglage pour accéder à l'interface indiquée sur la Figure
4-77. Ici, vous pouvez modifier la période de détection de mouvement. Le système active
l'opération de détection de mouvement uniquement lors des périodes spécifiées. Ce
n'est pas pour une perte vidéo ou le sabotage. Vous pouvez régler les périodes de deux
façons. Le système prend en charge seulement 6 périodes dans une journée.
Comme sur la Figure 4-80, sélectionnez l'icône de plusieurs dates, tous les
éléments cochés peuvent être modifiés ensemble. L'icône affichée est maintenant
. Cliquez sur pour supprimer un type d'enregistrement à partir d'une période.
Cliquez sur le bouton après une date ou des vacances, vous verrez l'interface
Programmation. Il existe quatre types d'enregistrement : normal, détection de
mouvement (MD), Alarme, MD & alarme.
Sortie d'alarme : quand une alarme se produit, le système active les appareils d'alarme
70
Page 78

périphériques.
Verrouillage : quand une détection de mouvement est faite, le système temporise
automatiquement la détection pendant une durée spécifiée. La valeur varie de 1-300
(unité : secondes).
Afficher un message : Le système peut afficher un message pour vous avertir sur l'écran
de l'hôte local si vous avez activé cette fonction.
Transfert d'alarme : Le système peut télécharger en amont le signal d'alarme vers le
réseau (y compris le centre d'alarme) si vous avez activé la fonction actuelle.
Envoyer un courriel : Le système peut envoyer un courriel pour vous avertir qu'une
alarme s'est produite.
Canal d'enregistrement : Le système active automatiquement le ou les canaux de
détection de mouvement pour l'enregistrement une fois qu'une alarme se produit.
Vérifiez que vous avez réglé l'enregistrement MD dans l'interface de programmation
(Menu d'accueil->Paramètres->Programmation) et l'enregistrement programmé dans
l'interface d'enregistrement manuel (Menu d'accueil->Avancés->Enregistrement
manuel).
Activation PTZ : Ici, vous pouvez régler un mouvement PTZ quand une alarme se
produit. Par ex., allez dans Présél., visite et motif en cas d'alarme. Cliquez sur le bouton
« select » (sélection) pour accéder à l'interface indiquée sur la Figure 4-79.
Temporisation d'enregistrement : Le système peut retarder l'enregistrement pendant une
durée spécifiée après la fin d'une alarme. La plage de valeur va de 10s à 300s.
Visite : Ici, vous pouvez activer la fonction de visite quand une alarme se produit. Visite à
une fenêtre du système.
Capture d'image : Vous pouvez activer cette fonction pour faire une capture d'écran
lorsqu'une alarme de détection de mouvement se produit.
Matrice vidéo (en option) : Cochez la case ici pour activer cette fonction. Quand une
alarme se produit, le port SPOT OUT affiche la sortie vidéo de l'appareil. Il affiche la
vidéo (visite à 1 fenêtre) à partir du canal d'activation que vous sélectionnez dan
l'élément Canal d'enregistrement.
Avertisseur sonore : Mettez en surbrillance l'icône pour activer cette fonction.
L'avertisseur sonore bipe quand une alarme se produit.
Mettez en surbrillance l'icône pour sélectionner la fonction correspondante. Après tout le
paramétrage, cliquez sur le bouton Sauvegarder, puis le système reviendra au menu
précédent.
Remarque :
En mode de détection de mouvement, vous ne pouvez pas utiliser copier/coller pour régler le
paramétrage de canal, car la vidéo dans chaque canal n'est pas nécessairement la même.
Vous pouvez faire un clic gauche de souris, puis la glisser pour régler une zone pour la
détection de mouvement. Après le réglage, cliquez sur le bouton Entrée pour quitter.
71
Page 79

Figure 4-77
Figure 4-78
Figure 4-79
72
Page 80

Figure 4-80
Figure 4-81
La détection de mouvement ici est liée uniquement au réglage de sensibilité et de la zone.
Elle n'a aucun rapport avec d'autres réglages.
4.11.1.1.2 Sabotage
Si quelque masque brutalement l'objectif, ou si la vidéo de sortie est monochrome en raison
d'un changement d'éclairage de l'environnement, le système peut vous alerter pour garantir
la continuité de la vidéo. L'interface de sabotage est comme sur la Figure 4-83. Vous pouvez
activer la fonction « Alarm output » (Sortie d'alarme) ou « Show message » (Afficher le
message) quand une alarme de sabotage se produit.
Sensibilité : La plage de valeur va de 1 à 6. Elle concerne principalement la luminosité.
73
Page 81

Le niveau 6 est plus sensible que le niveau 1. Le réglage par défaut est 3.
Conseil :
Vous pouvez activer la commande présélection/visite/activation de motif en cas de perte
vidéo.
Consultez le chapitre 4.11.1.1.1 Détection de mouvement pour des informations détaillées.
Remarque :
Sur l'interface Détection, la fonction Copier/coller est valable uniquement pour le même
type, vous ne pouvez donc pas copier des paramètres de canal en mode de perte de
vidéo vers un mode de sabotage.
À propos de la fonction par défaut Étant donné que le canal de détection et le type de
détection sont peut-être différents, le système peut uniquement rétablir les paramètres
par défaut du type de détection actuel. Par exemple, si vous cliquez sur le bouton Par
défaut sur l'interface de sabotage, vous pouvez uniquement rétablir les paramètres de
sabotage par défaut. Cela est nul pour d'autres types de détection.
Le système active uniquement la fonction de sabotage pendant la période que vous
avez réglée ici. Cela est nul pour les types de détection de mouvement ou de perte de
vidéo.
Figure 4-83
4.11.1.1.3 Perte de vidéo
Sur la Figure 4-84, sélectionnez la perte de vidéo dans la liste de types. L'interface est
comme sur la Figure 4-84. Cette fonction permet également d'être informé quand un
phénomène de perte de vidéo se produit. Vous pouvez activer le canal de sortie d'alarme,
puis activer la fonction de message. Consultez le chapitre 4.11.1.1.1Détection de
74
Page 82

mouvement pour des informations détaillées.
Conseil : Vous pouvez activer la commande présélection/visite/activation de motif en cas
de perte vidéo.
Figure 4-84
4.11.2 Réglage de l’alarme
À partir du menu principal, allez dans Setting (Paramètres)->Event (Événement)->Alarm
(Alarme), pour accéder à l'interface de réglage d'alarme. Voir Figure 4-85.
Il y a deux types d'alarme : Voir la Figure 4-85 à la Figure 4-89.
Alarme externe de caméra IP : Il s'agit du signal d'alarme d'activation/désactivation
provenant de l'appareil frontal et il peut activer le TX-64 local.
Alarme de caméra IP hors ligne : Quand vous sélectionnez cet élément, le système peut
générer une alarme quand la caméra IP frontal se déconnecte du TX-64 local. L'alarme
peut activer enregistrement, PTZ, capture d'écran, etc. L'alarme peut durer jusqu'à ce
que la connexion de la caméra IP et du TX-64 soit rétablie.
Important
Si c'est la première fois que vous amorcez l'appareil, l'état de déconnexion de la
caméra réseau frontale ne sera pas considéré comme hors ligne. Après une
connexion réussie, tous les événements de déconnexion seront considérés
comme un événement hors ligne de la caméra IP.
Quand une alarme de caméra IP hors ligne se produit, la fonction
d'enregistrement et de capture d'écran de canal numérique est nulle.
Enable (Activer) : Il faut mettre en surbrillance ce bouton pour activer la fonction
actuelle.
Type : normalement ouvert ou normalement fermé.
Period (Période) : Cliquez sur le bouton set (réglage) pour accéder à l'interface indiquée
sur la Figure 4-85. Vous pouvez régler les périodes de deux façons. Il y a au max.
6 périodes dans une journée. Il existe quatre types d'enregistrement : normal, détection
75
Page 83

de mouvement (MD), Alarme, MD & alarme.
Sur la Figure 4-, sélectionnez l'icône de plusieurs dates, tous les éléments
cochés peuvent être modifiés ensemble. L'icône affichée est maintenant . Cliquez
sur pour supprimer un type d'enregistrement à partir d'une période.
Cliquez sur le bouton après une date ou des vacances. Il existe quatre types
d'enregistrement : normal, détection de mouvement (MD), Alarme, MD & alarme.
Activation PTZ : Lorsqu'une alarme se produit, le système peut activer la commande
PTZ. L'activation PTZ dure une période anti contour. Voir Figure 4-87.
Anti-dither (Anti contour) : Ici, vous pouvez régler le temps anti contour. La plage de
valeur va de 5 à 600s. Le temps anti contour se rapporte au dernier signal d'alarme
détecté. L'activation du signal d'alarme peut être maintenue telle que l'avertisseur
sonore, visite, activation PTZ, capture d'écran, enregistrement de canal. Le temps de
maintien ici n'inclut pas le temps de verrouillage. Lors du procédé d'alarme, le signal
d'alarme peut initier un temps anti contour si le système détecte à nouveau l'alarme
locale. La boîte de dialogue, le transfert d'alarme, le courriel, etc. ne seront pas activés.
Par exemple, si vous réglez le temps anti contour sur 10 secondes, vous verrez que
chaque activation peut durer 10s si l'alarme locale est activée.
Lors du procédé, si le système détecte un autre signal d'alarme locale à la cinquième
seconde, alors l'avertisseur sonore, la visite, l'activation PTZ, la capture d'écran et le canal
d'enregistrement commenceront 10s de plus tandis que l'écran d'invite, le téléchargement
d'alarme et le courriel ne seront pas réactivés. Au bout de 10s, si le système détecte un
autre signal d'alarme, il peut générer une alarme car le temps anti contour a expiré.
Alarm output (Sortie d'alarme) : Le numéro ici est le port de sortie d'alarme de l'appareil.
Vous pouvez sélectionner les ports correspondants pour que le système puisse activer
les appareils correspondants quand une alarme s'est produite.
Latch (verrouillage) : Quand le temps anti contour s'est terminé, l'alarme de canal que
vous avez sélectionnée dans la sortie d'alarme peut durer la période spécifiée. La valeur
varie de 1 à 300 secondes. Cette fonction n'est pas pour d'autres opérations d'activation
d'alarme. Le verrouillage est encore valable même quand vous désactivez la fonction
d'événement d'alarme directement.
Show message (Afficher le message) : Le système peut afficher un message pour vous
avertir sur l'écran de l'hôte local si vous avez activé cette fonction.
Alarm upload (Transfert d'alarme) : Le système peut télécharger en amont le signal
d'alarme vers le réseau (y compris le centre d'alarme et l'interface WEB) si vous avez
activé la fonction actuelle. Le système télécharge en amont uniquement l'état de canal
d'alarme. Vous pouvez aller à l'interface WEB, puis à l'interface Alarme pour régler un
événement d'alarme et une commande d'alarme. Allez à l'interface réseau pour régler les
informations du centre d'alarme.
76
Page 84

Send email (Envoyer un courriel) : Le système peut envoyer le signal d'alarme par
courriel pour vous avertir qu'une alarme s'est produite. Une fois que vous activez la
fonction de capture d'écran, le système peut également envoyer une image en pièce
jointe. Allez à l'interface Menu principal ->Paramètres ->Réseau ->Courriel pour effectuer
le réglage.
Record channel (Canal d'enregistrement) : vous pouvez sélectionner un canal approprié
pour enregistrer la vidéo d'alarme (choix multiples).
Vous devez régler le mode d'enregistrement d'alarme sur Programmation sur
l'interface Enregistrement (Menu principal->Avancés->Enregistrement).
L'enregistrement manuel a la plus grande priorité. Le système enregistre tout le
temps, peu importe s'il y a une alarme ou non, si vous sélectionnez le mode manuel.
Vous pouvez maintenant aller à l'interface Programmation (Menu
principal->Paramètres->Programmation) pour régler le type d'enregistrement, le
numéro de canal correspondant, la semaine et la date. Vous pouvez sélectionner le
type d'enregistrement : Normal/MD/Alarme/MD&Alarme. Vous ne pouvez pas
sélectionner MD&Alarme et MD (ou Alarme) en même temps.
Maintenant, vous pouvez aller à interface Codage pour sélectionner l'enregistrement
d'alarme et régler les paramètres de codage (Menu principal->Paramètres->Codage).
Enfin, vous pouvez régler l'entrée d'alarme en tant qu'alarme locale, puis sélectionner
le canal d'enregistrement. Le canal sélectionné commence l'enregistrement d'alarme
quand une alarme s'est produite. Le système commence un enregistrement d'alarme
au lieu de l'enregistrement MD si l'alarme locale et l'événement MD se sont produits
en même temps.
Tour (Visite) : Ici, vous pouvez activer la fonction de visite quand une alarme se produit.
Le système prend en charge une visite de 1/4 fenêtres. Voir le chapitre4.6.4.1.2
Affichage pour les paramètres d'intervalle de visite. Les paramètres de visite ici sont
prioritaires par rapport aux paramètres de visite que vous avez réglés sur l'interface
Affichage. Une fois que deux visites sont activées toutes les deux, le système peut
activer la visite d'alarme selon vos réglages ici quand une alarme s'est produite. S'il n'y a
pas d'alarme, le système met en œuvre les paramètres de visite sur l'interface Affichage.
Snapshot (Capture d'image) : Vous pouvez activer cette fonction pour faire une capture
d'écran lorsqu'une alarme se produit.
Buzzer (Avertisseur sonore) : Mettez en surbrillance l'icône pour activer cette fonction.
L'avertisseur sonore bipe quand une alarme se produit.
77
Page 85

Figure 4-85
Figure 4-86
78
Page 86

Figure 4-87
Figure 4-88
Figure 4-89
79
Page 87

Mettez en surbrillance l'icône pour sélectionner la fonction correspondante. Après
avoir réglé tous le paramètre, cliquez sur le bouton Sauvegarder, puis le système reviendra
au menu précédent.
4.11.3 Anomalie
Il y en a deux types : Disque dur/réseau.
Disque dur : Erreur de disque dur, pas de disque dur, pas d'espace. Voir la Figure
4-90 et la Figure 4-91.
Réseau : Déconnexion, conflit d'IP, conflit MAC. Voir Figure 4-92.
Inférieur à : Le système peut vous avertir quand l'espace sur le disque dur est inférieur
au seuil que vous réglez ici (pour un type de disque dur sans espace uniquement).
Show message (Afficher le message) : le système peut afficher une fenêtre
contextuelle avec le message sur l'écran local pour vous alerter quand une alarme se
produit.
Alarm upload (Transfert d'alarme) : Le système peut télécharger en amont le signal
d'alarme vers le réseau (y compris le centre d'alarme) si vous avez activé la fonction
actuelle. Pour un événement de déconnexion, un événement de conflit d'IP et un
événement de conflit MAC, cette fonction est nulle.
Send email (Envoyer un courriel) : Le système peut envoyer un courriel pour vous
avertir qu'une alarme s'est produite.
Buzzer (Avertisseur sonore) : Mettez en surbrillance l'icône pour activer cette fonction.
L'avertisseur sonore bipe quand une alarme se produit.
Figure 4-90
80
Page 88

Figure 4-91
Figure 4-92
81
Page 89

4.12 Réseau
4.12.1.1 TCP/IP
L'interface d'adaptateur réseau simple est comme sur la Figure 4-93.
Mode réseau : Inclut des fonctions d'accès multiple, de tolérance aux pannes et de
répartition des charges.
Version IP : Il existe deux options : IPv4 et IPv6. Maintenant, le système prend en charge
ces deux formats d'adresse IP et vous pouvez avoir un accès via ceux-là.
Adresse MAC : L'hôte dans le réseau local peut obtenir une adresse MAC unique. Cela
vous sert à accéder au réseau local. Cela est en lecture seule.
Adresse IP : Ici, vous pouvez utiliser le bouton haut/bas () ou saisir le numéro
correspondant pour saisir une adresse IP. Ensuite, vous pouvez régler le masque de
sous-réseau correspondant et la passerelle par défaut.
Passerelle par défaut : Ici, vous pouvez saisir la passerelle par défaut. Le système a
besoin de vérifier la validité de toutes les adresses IPv6. L'adresse IP et la passerelle par
défaut doivent être dans la même section d'IP. C'est-à-dire que la longueur spécifiée du
préfixe de sous-réseau doit avoir la même chaîne.
DHCP : Sert à rechercher automatiquement une IP. Si vous activez la fonction DHCP,
vous ne pouvez pas modifier l'IP/le masque de sous-réseau/la passerelle. Ces valeurs
sont données par la fonction DHCP. Si vous n'avez pas activé la fonction DHCP, l'IP/le
masque de sous-réseau/la passerelle s'affichent comme étant de zéro. Vous devez
désactiver la fonction DHCP pour consulter les informations actuelles d'IP. De plus, si
PPPoE est en cours d'exécution, vous ne pouvez pas modifier l'IP/le masque de
sous-réseau/la passerelle.
MTU : Sert à régler la valeur MTU de l'adaptateur de réseau. La plage de valeur va
1280-7200 octets. Le réglage par défaut est 1500 octets. Une modification de MTU peut
entraîner le réamorçage de l'adaptateur de réseau et le réseau se désactive. C'est-à-dire
qu'une modification de MTU peut affecter le service réseau actuel. Le système peut
afficher une boîte de dialogue pour que vous confirmiez les paramètres quand vous
voulez changer les paramètres MTU. Cliquez sur le bouton OK pour confirmer le
réamorçage en cours, ou bien vous pouvez cliquer sur le bouton Annuler pour terminer la
modification actuelle. Avant la modification, vous pouvez vérifier le MTU de la
passerelle ; le MTU du TX-64 dit être identique ou inférieur au MTU de la passerelle.
Ainsi, vous pouvez réduire les paquets et améliorer l'efficacité de transmission du
réseau.
La valeur MTU suivante est fournie uniquement à titre indicatif.
1500 : La valeur max. de paquets d'information Ethernet est également la valeur par
défaut. C'est le réglage typique quand il n'y a pas PPPoE ou VPN. C'est le réglage
par défaut de certains routeurs, interrupteurs ou adaptateurs de réseau.
1492 : Valeur recommandée pour PPPoE.
1468 : Valeur recommandée pour DHCP.
Serveur DNS préféré : Adresse IP du serveur DNS.
Serveur DNS auxiliaire : Adresse auxiliaire du serveur DNS.
Mode de transfert : Ici, vous pouvez sélectionner la priorité entre les qualités de
82
Page 90

fluidité/vidéo.
Téléchargement LAN : Le système peut traiter les données téléchargées d'abord si
vous activez cette fonction. La vitesse de téléchargement est 1,5X ou 2,0X la vitesse
normale.
Après avoir terminé tout le paramétrage, cliquez sur le bouton Sauvegarder, puis le système
reviendra au menu précédent.
Figure 4-93
4.12.1.2 Connexion
L'interface de configuration de connexion est comme sur la Figure 4-94.
Connexions max. : le système prend en charge au maximum 128 utilisateurs. 0
signifie qu'il n'y a pas de limite de connexion.
Port TCP : La valeur par défaut est de 37777.
Port UDP : La valeur par défaut est de 37778.
Port HTTP : La valeur par défaut est de 80.
Port HTTPS : La valeur par défaut est de 443.
Port RTSP : La valeur par défaut est de 554.
Important : Le système doit se réamorcer après que vous avez modifié et sauvegardé
des paramètres des quatre ports ci-dessus Vérifiez que les valeurs des ports ici
n'entrent pas en conflit.
83
Page 91

Figure 4-94
4.12.1.3 Wi-Fi AP
Remarque
Cette fonction est disponible uniquement pour certaines séries de produits.
L'interface Wi-Fi AP est comme ci-dessous. Voir Figure 4-95. Ici, vous pouvez régler le point
d'accès Wi-Fi, de sorte à ce que la caméra réseau puisse utiliser le point d'accès pour se
connecter au réseau.
SSID : Cela sert à régler le nom du SSID. Vous pouvez utiliser ce nom pour rechercher
l'appareil.
Mot de passe : Cela sert à régler le mot de passe du SSID. Vous pouvez utiliser ce mot
de passe pour vous connecter au réseau.
Mode d'authentification : Sélectionnez une authentification dans la liste déroulante.
Type de chiffrement : Sélectionnez un type de chiffrement dans la liste déroulante.
IP de début/IP de fin : Saisissez une IP de début et une IP de fin. Le TX-64 peut allouer
l'adresse IP dans la plage que vous avez spécifiée ici.
WPS : Cliquez sur le bouton WPS pour activer la fonction WPS. Une fois que la caméra
réseau a activé cette fonction, elle peut automatiquement se connecter au réseau.
Appareil distant : Dans la liste, vous verrez la ou les caméras réseau qui sont
connectées au TX-64. Cela inclut l'intensité de signal, l'IP, l'adresse MAC, le débit
binaire, le numéro de canal, le type, l'état, etc.
84
Page 92

Figure 4-95
4.12.1.4 Wi-Fi (en option)
L'interface Wi-Fi est comme ci-dessous. Voir Figure 4-96.
Activer : Cochez la case ici pour activer la fonction Wi-Fi.
Rafraîchir : Vous pouvez cliquer dessus pour rechercher à nouveau la liste des points
d'accès. Cela permet d'ajouter automatiquement des informations telles que le mot de
passe si vous l'avez réglé au préalable.
Déconnecter : Vous pouvez cliquer dessus pour désactiver la connexion.
Connecter : Vous pouvez cliquer dessus pour connecter le point d'accès. Le système
doit désactiver la connexion actuelle, puis se connecter à un nouveau point d'accès s'il y
a une connexion que vous avez sélectionnée.
85
Page 93

Figure 4-96
État de fonctionnement Wi-Fi : Ici, vous pouvez consulter l'état actuel de la connexion.
Remarque :
Une fois qu'une connexion est établie, vous verrez l'icône de connexion Wi-Fi en haut à
droite de l'interface de prévisualisation.
Quand le type de vérification de point d'accès est WEP, le système a un affichage
AUTO, étant donné que l'appareil ne peut pas détecter son type de chiffrement.
Le système ne prend pas en charge les types de vérification WPA et WPA2. L'affichage
peut devenir anormal pour le type de vérification et le type de chiffrement.
Une fois que l'appareil a établi une connexion Wi-Fi, vous pouvez consulter le nom du point
d'accès, l'adresse IP, le masque de sous-réseau, la passerelle par défaut, etc. Maintenant, le
système prend en charge le module TOTOLINK_N2200UP.
4.12.1.5 3G (en option)
L'interface de config. 3G est comme ci-dessous. Voir Figure 4-97.
Reportez-vous aux contenus suivants pour des informations sur les paramètres.
Panneau 1 : Affiche l'intensité de signal 3G quand vous avez activé la fonction 3G.
Panneau 2 : Affiche les informations de configuration du module 3G quand vous avez
activé la fonction 3G.
Panneau 3 : Affiche les informations d'état du module 3G quand vous avez activé la
fonction 3G.
Cela sert à afficher l'intensité de signal du réseau sans fil actuel tel que EVDO, CDMA1x,
WCDMA, WCDMA, EDGE, etc.
Module 3G : Il sert à afficher le nom de l'adaptateur du réseau sans fil actuel.
Activer/désactiver la 3G : Cochez la case ici pour activer le module 3G.
86
Page 94

Type de réseau : Il existe divers types de réseau pour différents modules de réseau 3G.
Vous pouvez faire votre sélection selon vos besoins.
APN : Il s'agit du serveur de connexion sans fil. Cela sert à vous régler un accès au
réseau sans fil via une méthode.
AUTH : C'est le mode d'authentification. Il prend en charge PAP/CHAP.
Numéro de composition : Saisissez le numéro commuté de réseau 3G fourni par votre
FAI.
Nom d'utilisateur : Il s'agit du nom d'utilisateur pour vous identifier au réseau 3G.
Mot de passe : Il s'agit du mot de passe pour vous identifier au réseau 3G.
Intervalle d'impulsion : Pour régler la durée de commutation. Une fois que vous avez
désactivé le flux supplémentaire, le temps de connexion commence. Par exemple, si
vous saisissez 5 secondes ici, alors la période de connexion au réseau 3G est de
5 secondes. L'appareil se déconnecte automatiquement quand le temps est écoulé.
S'il n'y a pas de flux supplémentaire, la connexion au réseau 3G est valable tout le
temps. Si le temps actif est 0, alors la connexion au réseau 3G est valable tout le
temps.
Composition : Ici, vous pouvez activer ou désactiver manuellement la
connexion/déconnexion du réseau 3G.
Réseau sans fil 3G : Ici, vous pouvez consulter l'état du réseau sans fil, l'état de la carte
SIM et l'état de composition. Si la connexion 3G est bonne, alors vous pouvez voir
l'adresse IP de l'appareil que le réseau sans fil alloue automatiquement.
Figure 4-97
4.12.1.6 PPPoE
L'interface PPPoE est comme sur la Figure 4-98.
Saisissez le « Nom PPPoE » et le « Mot de passe PPPoE » fournis par votre FAI
(fournisseur d'accès à Internet).
Cliquez sur le bouton Sauvegarder, le système a besoin de redémarrer pour activer votre
configuration.
Après un réamorçage, le TX-64 se connectera automatiquement à Internet. L'IP dans le
87
Page 95

PPPoE est la valeur dynamique du TX-64. Vous pouvez accéder à cet IP pour visiter l'unité.
Figure 4-98
4.12.1.7 Configuration DDNS
L'interface de configuration DDNS est comme sur la Figure 4-99.
Vous avez besoin d'un PC ayant une IP fixe sur Internet il doit y avoir un logiciel DDNS en
cours d'exécution sur ce PC. Autrement dit, ce PC est un DNS (serveur de noms de
domaine).
Dans un DDNS de réseau, sélectionnez le type de DDNS et mettez en surbrillance l'élément
à activer. Ensuite, saisissez votre nom PPPoE fourni par votre FAI et l'IP du serveur (PC
avec DDNS). Cliquez sur le bouton Sauvegarder, puis réamorcez le système.
Cliquez sur le bouton Sauvegarder, le système affiche une invite pour le réamorçage pour
que toutes les paramètres soient activés.
Après le réamorçage, ouvrez IE et saisissez ce qui suit :
http://(DDNS server IP)/(virtual directory name)/webtest.htm
Par ex. : http://10.6.2.85/TX-64 _DDNS/webtest.htm.)
Vous pouvez maintenant ouvrir la page de recherche web du serveur DDNS.
88
Page 96

Figure 4-99
Le type de DDNS inclut : CN99 DDNS, NO-IP DDNS, Quick DDNS, Dyndns DDNS et
sysdns DDNS. Tous les DDNS peuvent être valables en même temps, vous pouvez faire
votre sélection selon vos besoins. La fonction de DDNS privé doit fonctionner avec un
serveur DDNS spécial.
Présentation de Quick DDNS et du côté client
1) Introduction générale
L'IP de l'appareil n'est pas fixe si vous utilisez l'ADSL pour vous identifier au réseau. La
fonction de DDNS vous permet d'accéder au TX-64 grâce au nom de domaine enregistré.
En plus du DDNS général, Quick DDNS fonctionne avec l'appareil du fabricant afin qu'il
puisse ajouter la fonction d'extension.
2) Introduction aux fonctions
Le client de Quick DDNS a la même fonction qu'un autre côté client de DDNS. Il réalise la
liaison du nom de domaine et de l'adresse IP. Maintenant, le serveur de DDNS actuel est
uniquement pour nos propres appareils. Vous devez rafraîchir régulièrement le lien du
domaine et de l'IP. Il n'y a pas de nom d'utilisateur, de mot de passe ou d'enregistrement d'ID
sur le serveur. Simultanément, chaque appareil a un nom de domaine par défaut (généré
par l'adresse MAC) pour votre option. Vous pouvez également utiliser un nom de domaine
valable personnalisé (qui n'est pas enregistré).
3) Utilisation
Avant d'utiliser Quick DDNS, vous devez activer ce service et régler la bonne adresse de
serveur, la valeur de port et le nom de domaine.
Adresse du serveur : www.quickddns.com
Numéro de port : 80
89
Page 97

Nom de domaine : Il existe deux modes : Nom de domaine par défaut et nom de
domaine personnalisé.
Hormis l'enregistrement de nom de domaine par défaut, vous pouvez également utiliser un
nom de domaine personnalisé (Vous pouvez saisir votre nom de domaine auto-défini.)
Après un enregistrement réussi, vous pouvez utiliser un nom de domaine pour vous
identifier à l'IP de l'appareil installé.
Nom d'utilisateur : Facultatif. Vous pouvez saisir votre adresse de courriel courante.
Important
Ne vous enregistrez pas fréquemment. L'intervalle entre deux enregistrements doit être
supérieur à 60 secondes. Des demandes d'enregistrement trop nombreuses peuvent
entraîner une attaque du serveur.
Le système peut reprendre le nom de domaine qui est inactif depuis un an. Vous pouvez
obtenir un courriel de notification avant l'opération d'annulation si vos paramètres
d'adresse de courriel sont corrects.
4.12.1.8 UPnP
Le protocole UPNP sert à établir un lien de mappage entre le réseau local et le réseau
étendu, l'interface est comme sur la Figure 4-100. Saisissez l'adresse IP du routeur dans le
réglage de réseau local sous TCP/IP comme sur la Figure 4-93.
Activer/désactiver UPNP : Pour activer ou désactiver la fonction UPNP de l'appareil.
État : Quand UPNP est hors ligne, il s'affiche comme « Unknown » (Inconnu). Quand
UPNP fonctionne, il s'affiche comme « Success » (Réussite).
IP LAN du routeur : Il s'agit de l'IP du routeur dans le réseau local.
IP WAN : Il s'agit de l'IP du routeur dans le réseau étendu.
Liste de mappage des ports : La liste de mappage des ports ici est le lien direct avec le
réglage de mappage de ports du routeur.
Liste :
Nom de service : Défini par l'utilisateur.
Protocole : Type de protocole.
Port interne : Port qui a été mappé dans le routeur.
Port externe : Port qui a été mappé localement.
Par défaut : Le réglage de port par défaut UPNP est l'HTTP, le TCP et l'UDP du TX-64.
Ajouter à la liste : Cliquez dessus pour ajouter le lien de mappage.
Supprimer : Cliquez dessus pour supprimer un élément de mappage.
Double-cliquez sur un élément pour modifier les informations de mappage correspondantes.
Voir Figure 4-101.
90
Page 98

Important :
Quand vous réglez le port externe de routeur, utilisez le port 1024~5000. N'utilisez pas
un port connu 1~255 ni un port de système 256~1023 afin d'éviter un conflit. Pour le
TCP et l'UDP, vérifiez que le port interne et le port externe sont identiques afin de
garantir une transmission de données appropriée.
Figure 4-100
Figure 4-101
91
Page 99

4.12.1.9 Filtrage d'IP
L'interface de filtrage d'IP est comme sur la Figure 4-102. Vous pouvez ajouter une IP dans
la liste suivante. La liste prend en charge au max. 64 adresses IP. Le système prend en
charge une adresse valable de IPv4 et IPv6. Le système a besoin de vérifier la validité de
toutes les adresses IPv6 et de mettre en œuvre une optimisation.
Une fois que vous avez activé la fonction de sites de confiance, seule l'IP figurant dans la
liste ci-dessous peut accéder au TX-64 actuel.
Si vous activez la fonction de sites bloqués, les adresses IP figurant dans la liste ci-dessous
ne peuvent pas accéder au TX-64 actuel.
Activer : Mettez en surbrillance la zone ici, vous pouvez cocher la fonction de sites de
confiances et la fonction de sites bloqués. Vous ne pouvez pas voir ces deux modes si le
bouton Activer est grisé.
Type : Vous pouvez sélectionner un site de confiance et une liste noire dans la liste
déroulante. Vous verrez l'adresse IP sur la colonne suivante.
Adresse de début/adresse de fin : Sélectionnez un type dans la liste déroulante, vous
pouvez saisir une adresse IP dans l'adresse de début et l'adresse de fin. Vous pouvez
maintenant cliquer sur Ajouter une adresse IP ou Ajouter une section IP pour ajouter.
a) Pour une adresse IP que vous venez d'ajouter, elle est en état activé par défaut.
Enlevez la √ devant l'élément, pour enlever l'élément actuel de la liste.
b) Le système prend en charge 64 éléments.
c) La colonne d'adresse prend en charge le format IPv4 ou IPv6. S'il s'agit d'une
adresse IPv6, le système peut l'optimiser. Par exemple, le système peut optimiser
aa:0000: 00: 00aa: 00aa: 00aa: 00aa: 00aa as aa:: aa: aa: aa: aa: aa: aa.
d) Le système enlève l'espace automatiquement s'il y a un espace avant ou après
l'adresse IP que vous venez d'ajouter.
e) Le système vérifie uniquement l'adresse de début si vous ajoutez une adresse IP. Le
système vérifie l'adresse de début et l'adresse de fin si vous ajoutez une section IP
et l'adresse de fin doit être plus grande que l'adresse de début.
f) Le système peut vérifier si l'adresse IP que vous venez d'ajouter existe ou non. Le
système ne fait pas l'ajout pas si l'adresse IP saisie n'existe pas.
Supprimer : Cliquez dessus pour supprimer un élément spécifié.
Modifier : Cliquez dessus pour modifier l'adresse de début et l'adresse de fin. Voir Figure
4-103. Le système peut vérifier la validité de l'adresse IP après la modification et mettre
en œuvre une optimisation IPv6.
Par défaut : Cliquez dessus pour rétablir les paramètres par défaut. Dans ce cas, les
sites de confiance et les sites bloqués sont tous les deux nuls.
Remarque :
Si vous activez les sites de confiance, seules une IP dans la liste des sites de confiance
peut accéder à l'appareil.
Si vous activez les sites bloqués, une IP dans la liste des sites bloqués ne peut pas
accéder à l'appareil.
Le système prend en charge l'ajout d'adresse MAC.
92
Page 100

Figure 4-102
Figure 4-103
93
 Loading...
Loading...