Page 1
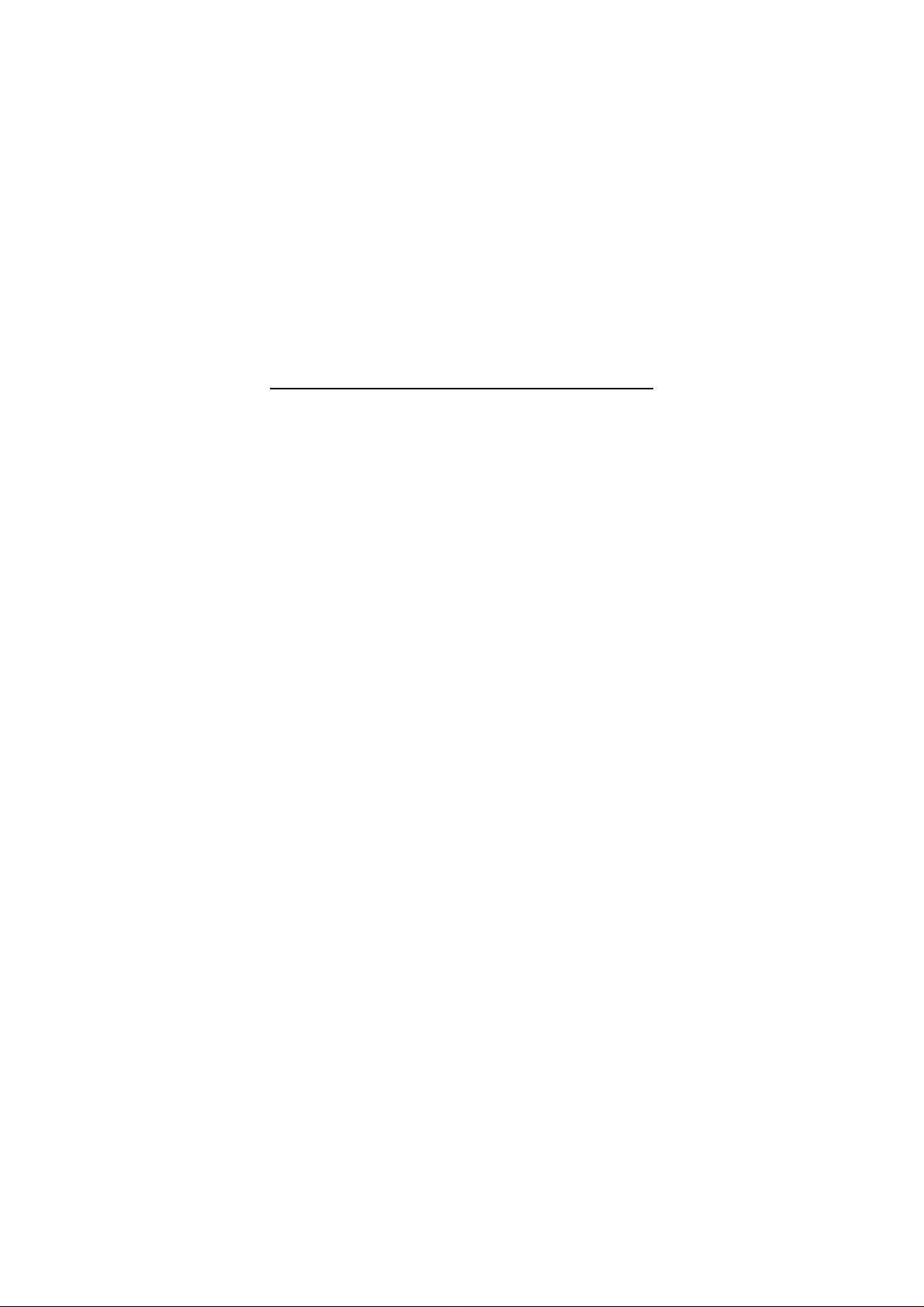
Technaxx
* User Manual
IP-Cam HD Outdoor
with LED Floodlight TX-83
WiFi outdoor camera including LED floodlight lighting
Important Hint regarding the User Manuals:
All languages of the user manual you find on the CD enclosed.
The english and german version of the user manuals you also find as printed version
enclosed. Before using the device the first time, read the user manual carefully.
®
1
Page 2
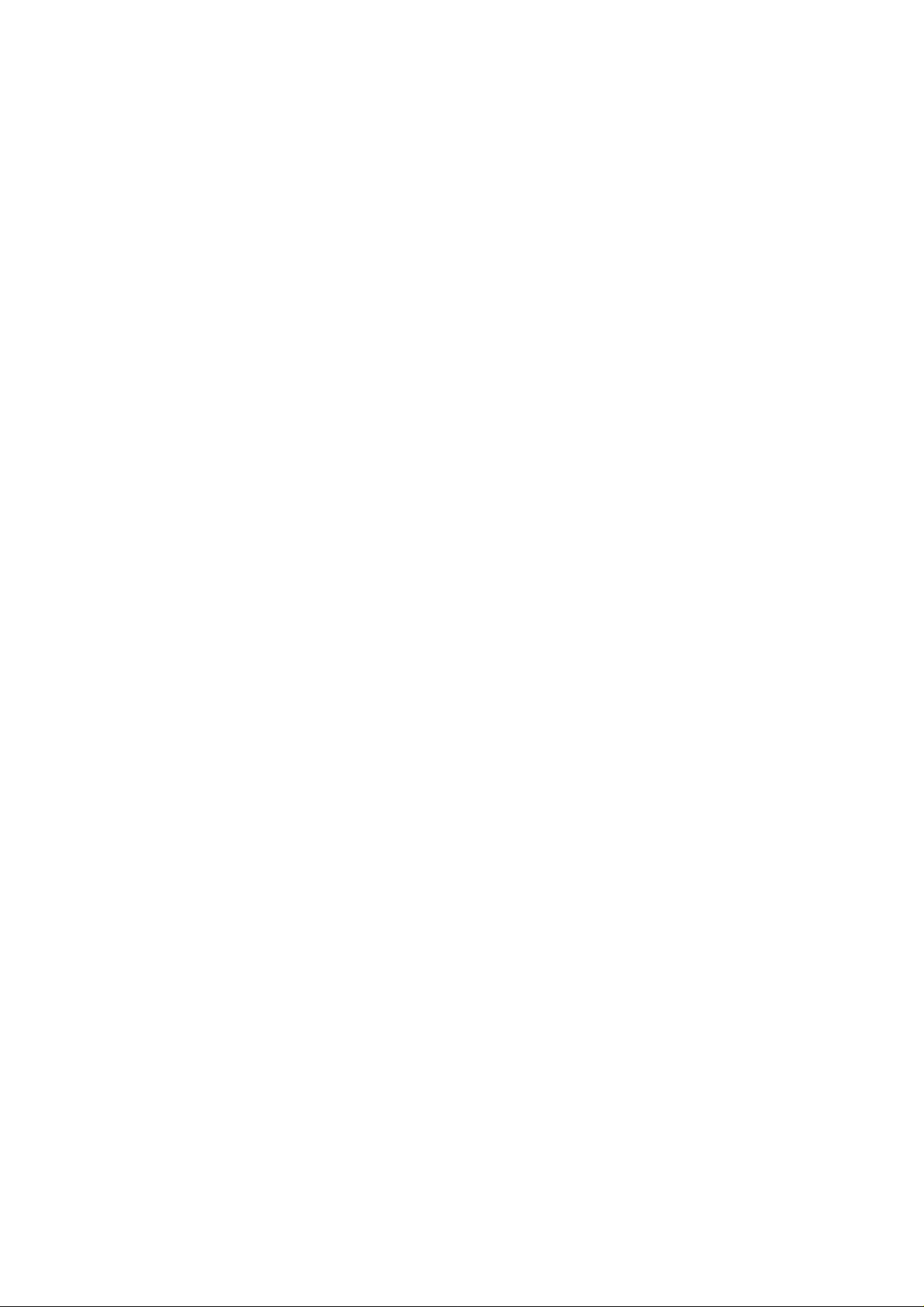
Content
Content................................................................................................................................2
Features...............................................................................................................................3
Technical specifications .......................................................................................................4
1. Device Structure ..............................................................................................................5
2. Installing the mobile APP.................................................................................................6
3. Connecting the camera to your network ..........................................................................6
3.1 Method1: Add Camera...................................................................................................7
3.2 Method2: Search camera in the LAN.............................................................................9
3.3 Wireless Network Connection......................................................................................11
4. Insert a Micro-SD card for recording..............................................................................11
5. Install the WiFi antenna .................................................................................................12
6. Camera installation guide ..............................................................................................12
6.1 Camera Location Tips..................................................................................................12
6.2 Camera Field of View...................................................................................................13
6.3 Lighting Tips.................................................................................................................14
6.4 Tools* required for installation (*not included in delivery).............................................14
6.5 Installation Steps..........................................................................................................14
6.6 LED and Camera Angle / Direction Adjustment ...........................................................15
7.1 LED working mode.......................................................................................................16
7.2 Environmental illumination threshold setting for Day/Night mode switch.....................18
7.3 PIR trigger sensitivity setting........................................................................................19
7.4 Notification push setting for PIR trigger........................................................................20
7.5 Notification push setting for Motion Detection trigger...................................................21
7.6 Recording to a Memory Card.......................................................................................22
7.7 My messages...............................................................................................................23
7.8 User setting..................................................................................................................23
8. WEB Interface................................................................................................................24
8.1 Wired connection to LAN.............................................................................................24
8.2 WIFI Setup via WEB Browser......................................................................................26
8.3 View video ...................................................................................................................27
8.4 Device basic information..............................................................................................30
8.5 Alarm Settings..............................................................................................................31
8.6 Network configuration..................................................................................................35
8.7 PT configuration (not supported)..................................................................................36
8.8 User and device setting ...............................................................................................37
9. Security Advanced PC Client.........................................................................................38
10. Troubleshooting...........................................................................................................42
2
Page 3
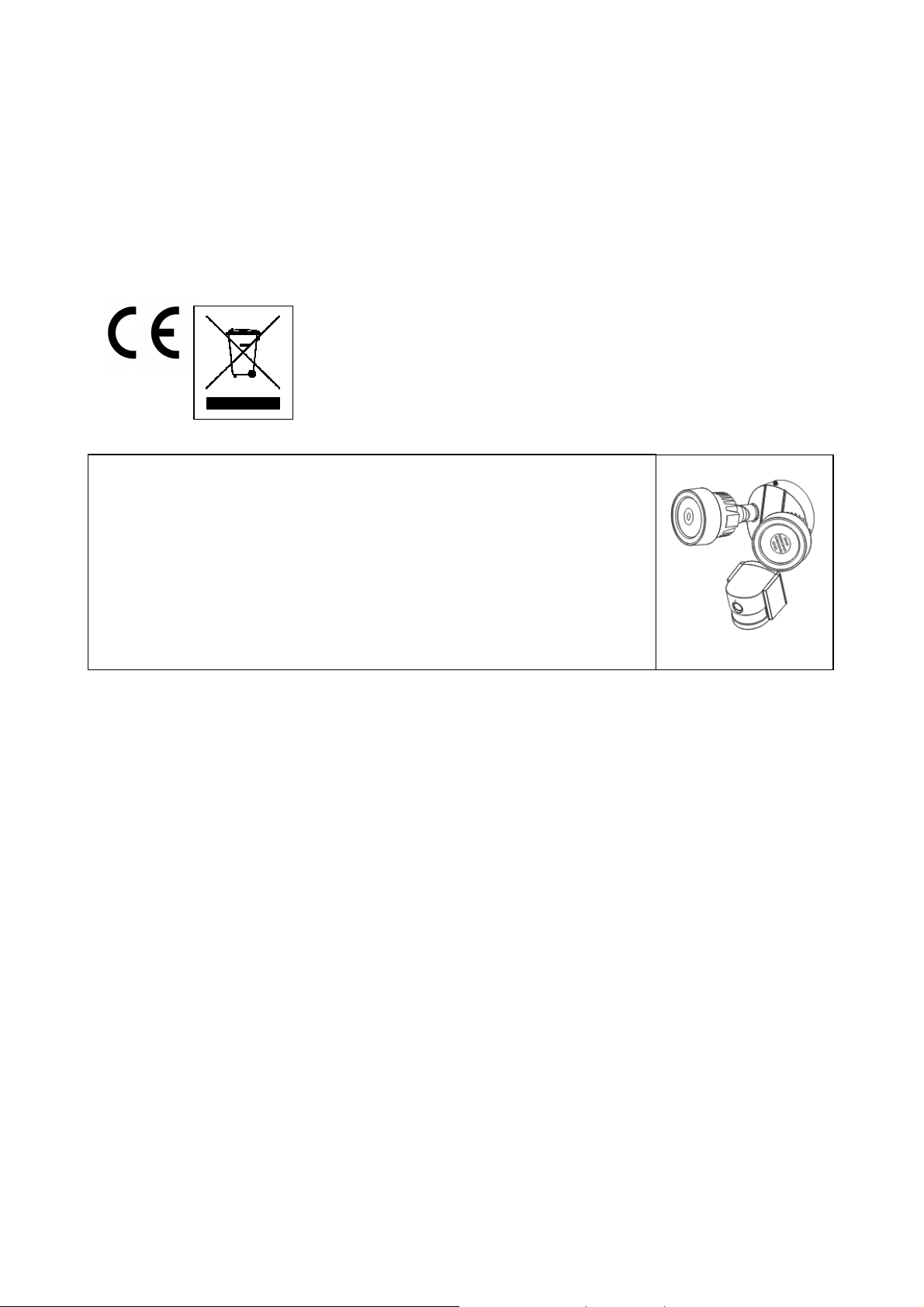
The Declaration of Conformity you find here: www.technaxx.de/ (in bar at the bottom
“Konformitätserklärung”). Before using the device the first time, read the user manual
carefully.
Service phone No. for technical support: 01805 012643 (14 cent/minute from German
fixed-line and 42 cent/minute from mobile networks).
Free Email: support@technaxx.de
Hints for Environment Protection: Packages materials are raw
materials and can be recycled. Do not disposal old devices or
batteries into the domestic waste. Cleaning: Protect the device from
contamination and pollution (use a clean drapery). Avoid using rough,
coarse-grained materials or solvents/aggressive cleaner. Wipe the
cleaned device accurately. Distributor: Technaxx Deutschland
GmbH & Co.KG, Kruppstr. 105, 60388 Frankfurt a.M., Germany
If you drill a hole in the wall, please make sure that power cables,
electrical cords and/or pipelines are not damaged. When using the
supplied mounting material, we do not take the liability for a
professional installation. You are entirely responsible to ensure
that the mounting material is suitable for the particular masonry,
and that the installation is done properly. When working at higher
altitudes, there is danger of falling! Therefore, use suitable
safeguards.
Features
LED floodlight with built-in WiFi camera & MicroSD card slot Video resolution HD
1280x720 with 5-25fps Brilliant 1/4" CMOS colour sensor (1 megapixel) H.264 / MJPEG
dual video stream Alarm function (automatic E-mail & Push notice) Switch ON/OFF the
light by APP Motion detection 6~10m PIR sensor for the LED floodlights 6~8m Sound
detection 60dB minimum Built-in microphone & speaker Auto light sensor & 2 LED
floodlights with 12x LED each for 6~10m illuminated viewing area Built-in IR-CUT filter for
improved day/night vision Automatic LED floodlight at motion detection Communication
interface 1 RJ45 10M/100M self-adaptive Ethernet Supports MicroSD cards up to 64GB
IP65 camera protection class (against waterjet & dust) Easy "do-it-yourself" installation
3
Page 4
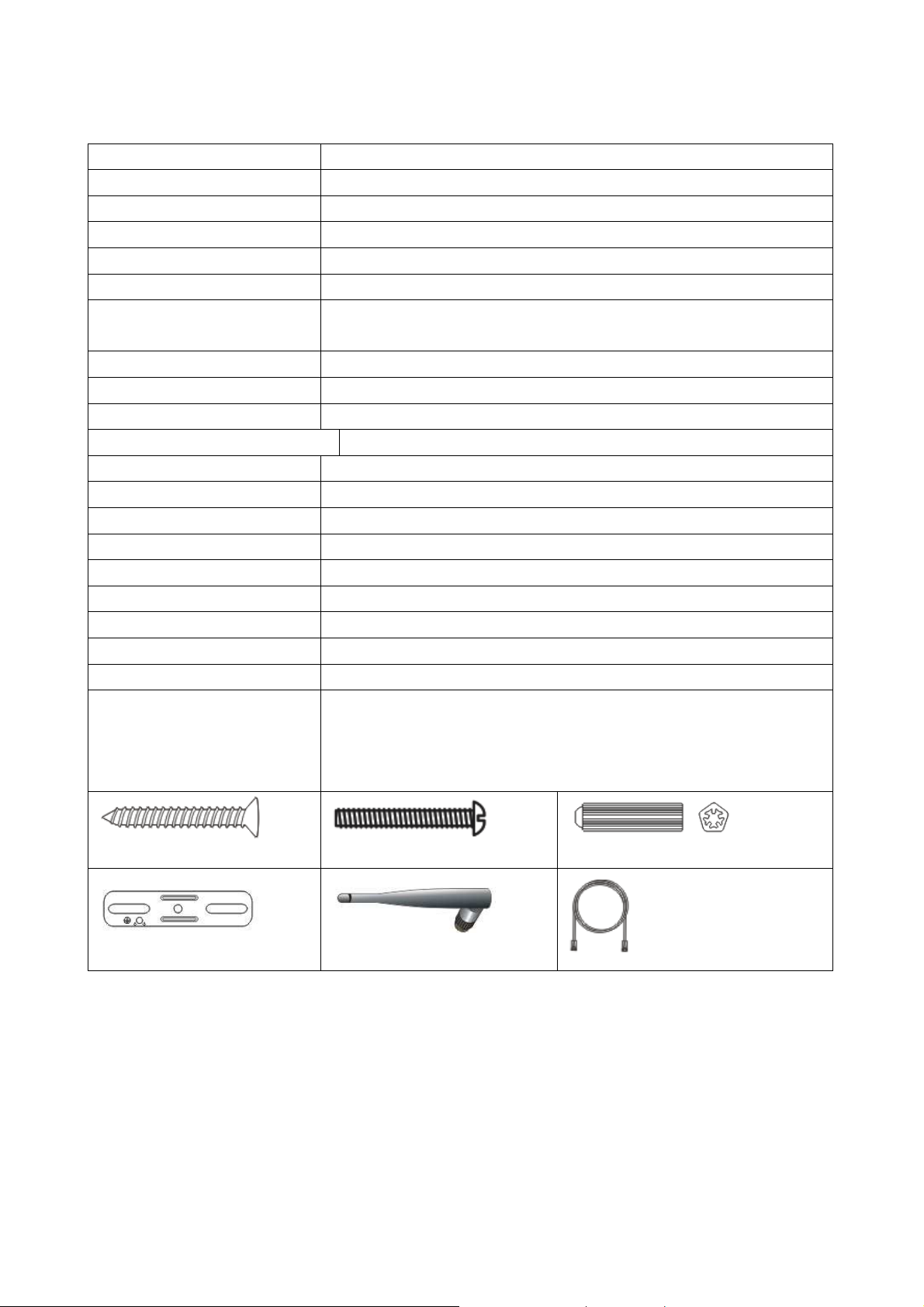
Technical specifications
Wireless transmission Supports 802.11.b/g/n wireless protocol
Light source 0.5W / 24x high power LED / Ø 650 Lum
Detection Angle 70°~80°, Range 6~10m, PIR 6~8m
Lens F = 3.6mm @ F1.2; Horizonal 60.4°; Mount M12
Shutter 1/50 (1/60) seconds ~ 1/100000 seconds
Time delay control 10 – 120 seconds
Minimum illumination Colour: 1.0 Lux @ F1.2; AGC ON (0 Lux with IR)
B/W: 0.1 Lux @ F1.2; AGC ON (0 Lux with IR)
Video (adjustable) Brightness, Contrast, Sharpness, Saturation
Video stream 128Kbps ~ 4Mbps
Audio compression G.711
Sound detection sensitivity 60dB minimum
Sync Mode Internal synchronous
S/N Ratio > 40dB
Communication interface RJ45 10M/100M self-adaptive Ethernet interface
Protocol TCP/IP, HTTP, DHCP, DNS, DDNS, SMTP, NTP, etc.
Password Password protection
Power supply External power adapter DC 12V (+/- 10%) / 2A
Power consumption 16W maximum
Operating temperature –10°C up to +60°C, humidity 90% or less
Weight / Dimensions 1.2kg / (L) 20 x (W) 15 x (H) 20cm (with Antenna 40cm)
IP-Cam outdoor with LED Floodlight TX-82, 2x screw (A), 1x
Package Contents
screw (D), 2x Plastic plug (B), 1x Crossbar (C), Antenna,
Power adapter, 1x RJ45 cable, Pad for the camera foot,
Waterproof cable protection pack, CD, User Manual
2x screws (A)
1x Crossbar (C)
1x screw (D)
1x Antenna
2x Plastic Plug (B)
1x RJ45 cable
4
Page 5
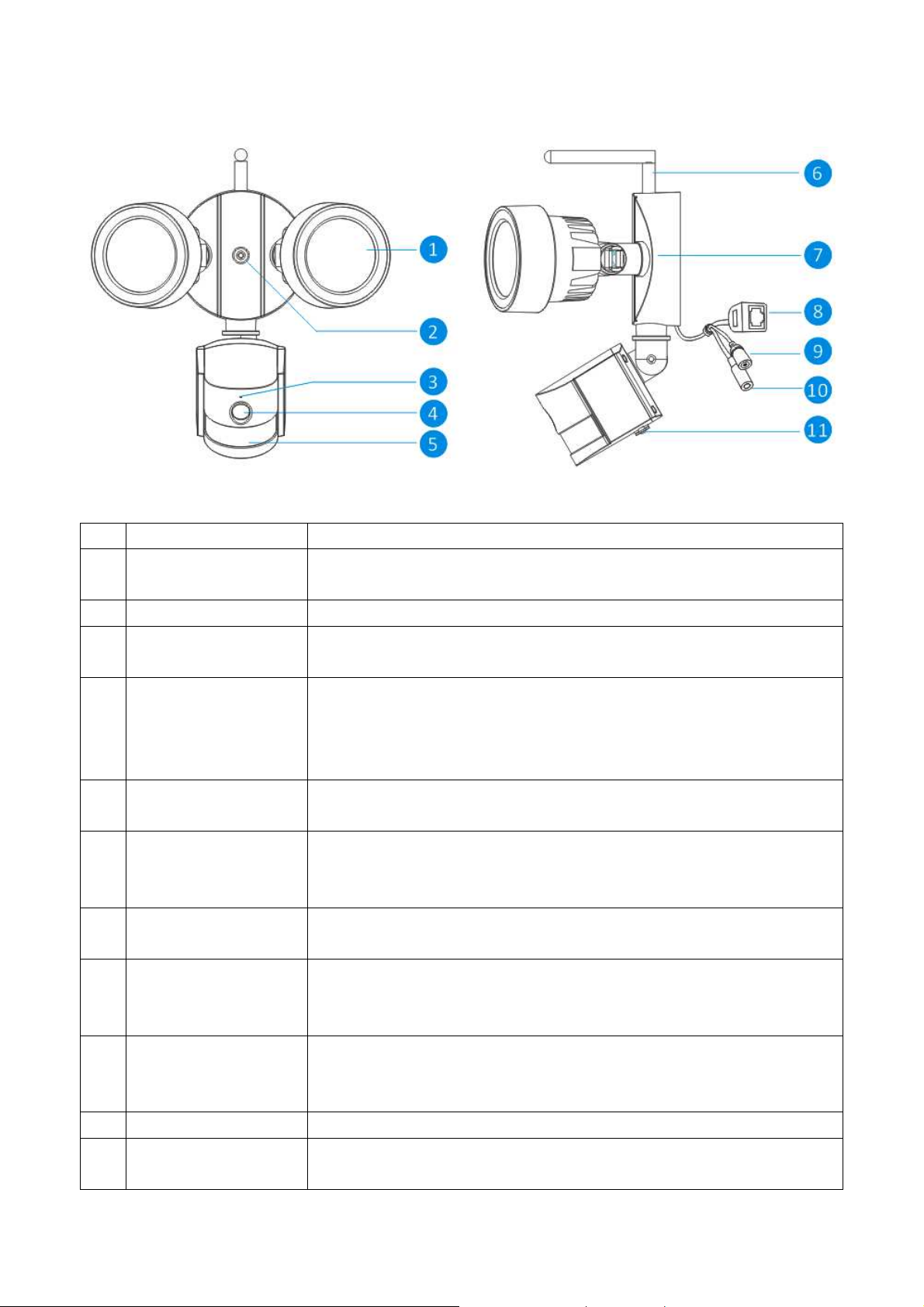
1. Device Structure
Front view Side view
No. Name Description
1 White light source The camera will use these in low-light conditions to generate a
black and white image, even in total darkness.
2 Fixed hole The camera can be fixed on a wall with screw through this hole.
3 Microphone Allows the camera to pick up nearby sounds, and stream them
with the video.
4 Lens The business end of the camera. For a reliable and clear
image, ensure that the lens stays clean and unobstructed. To
clean, use a dedicated lens cleaning solution and cloth,
available from all good photography stores.
5 PIR sensor This is an electronic sensor that measures infrared light
radiating from objects in its field of view.
6 Antenna Used to transmit the wireless signal to the router. For the best
results, the antenna should be as unobstructed as possible -
ideally having a clear line of sight to the receiver.
7 Mounting bracket The supplied mounting bracket can be screwed onto any flat
surface.
8 RJ45
Ethernet connector
9 Reset button Long press and hold it longer then 15 seconds when the power
10 Power socket Connect the power adapter here.(DC12V/2A)
11 MicroSD card slot Insert a MicroSD card (up to 64GB) for allowing you to capture
For a wired connection, connect this to a spare port on your
home router. So you can use the Security Advanced App on
your mobile device.
is disconnected and reconnected. Attention: all settings will
revert to the factory defaults.
a series of snapshots and video files.
5
Page 6
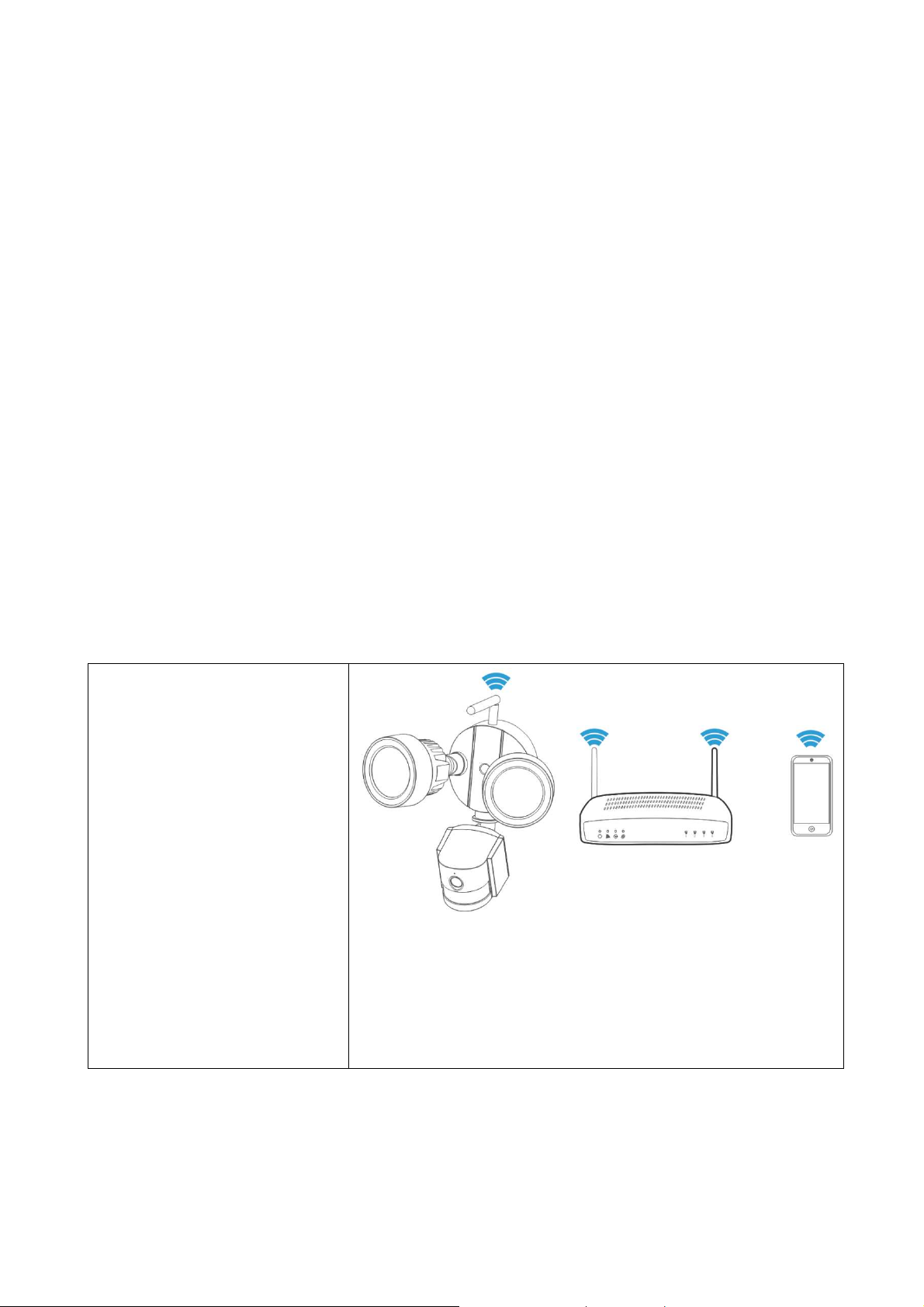
2. Installing the mobile APP
The TX-83 works with iPhone and Android devices. Install the mobile APP and use your
mobile for remote viewing/control your camera. The mobile APP is free to download for you,
and is available from the respective Apple APP Store and Google Play Store.
Install APP on Android
1. Open Google Play Store.
2. Search for “Security Advanced”.
3. Touch INSTALL.
4. Review the App’s permissions, then touch ACCEPT to download.
Install APP on iPhone/iPad
1. Open the APP Store.
2. Search for “Security Advanced”.
3. Tap INSTALL to download APP.
After installing Security Advanced APP on your mobile device, just locate the Security
Advanced APP and tap the icon to run. The APP will load and take you directly to the
Device list screen.
3. Connecting the camera to your network
Step1:
Download mobile App
Step 2:
Connect the camera to router
(LAN/WLAN).
Step 3:
Add camera in the APP.
Step4:
Install the camera
Step5:
Use Smartphone as remote
control.
6
Page 7
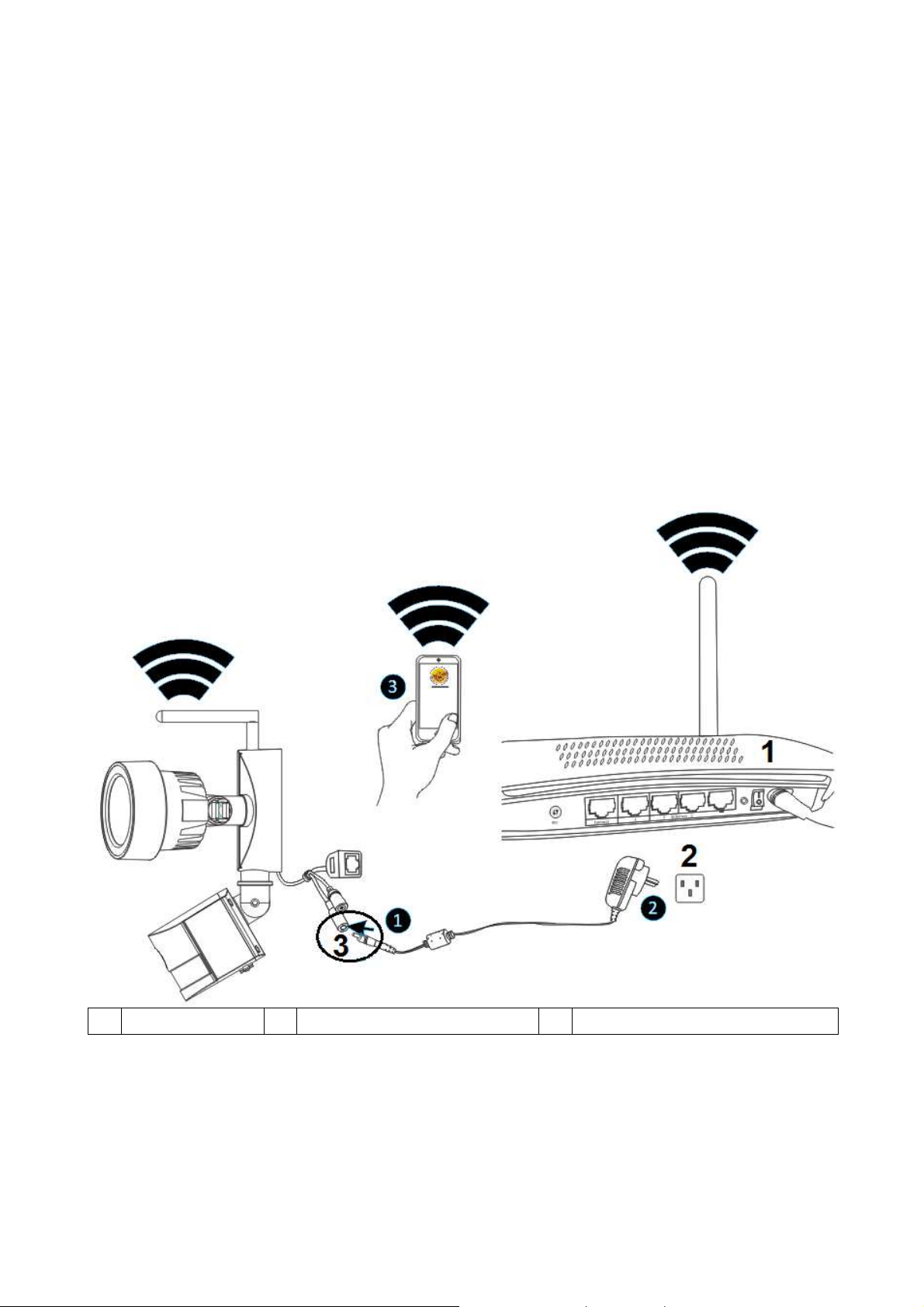
Important Safety Instructions
• Make sure product is fixed correctly and stable if fastened in place.
• Do not operate if wires and terminals are exposed.
• Apply for garden/square/wall/garage etc.
Default Password Information
• To ensure your privacy, this device supports password protection.
• The default, all-access username is admin, the default password is empty.
• To ensure your ongoing privacy, we strongly recommend setting a new password as soon
as possible.
The camera works with your home Internet connection and wireless router. There are
two ways you can follow to set up the camera with your WIFI network.
3.1 Method1: First installation (Camera Access Point)
3.1.1 Preparation
1 Router 2 AC Wall Socket 3 DC12V connection
First connect the output of the supplied 12V power adapter into the power socket on the
camera. Second plug the power adapter into the wall socket.
7
Page 8
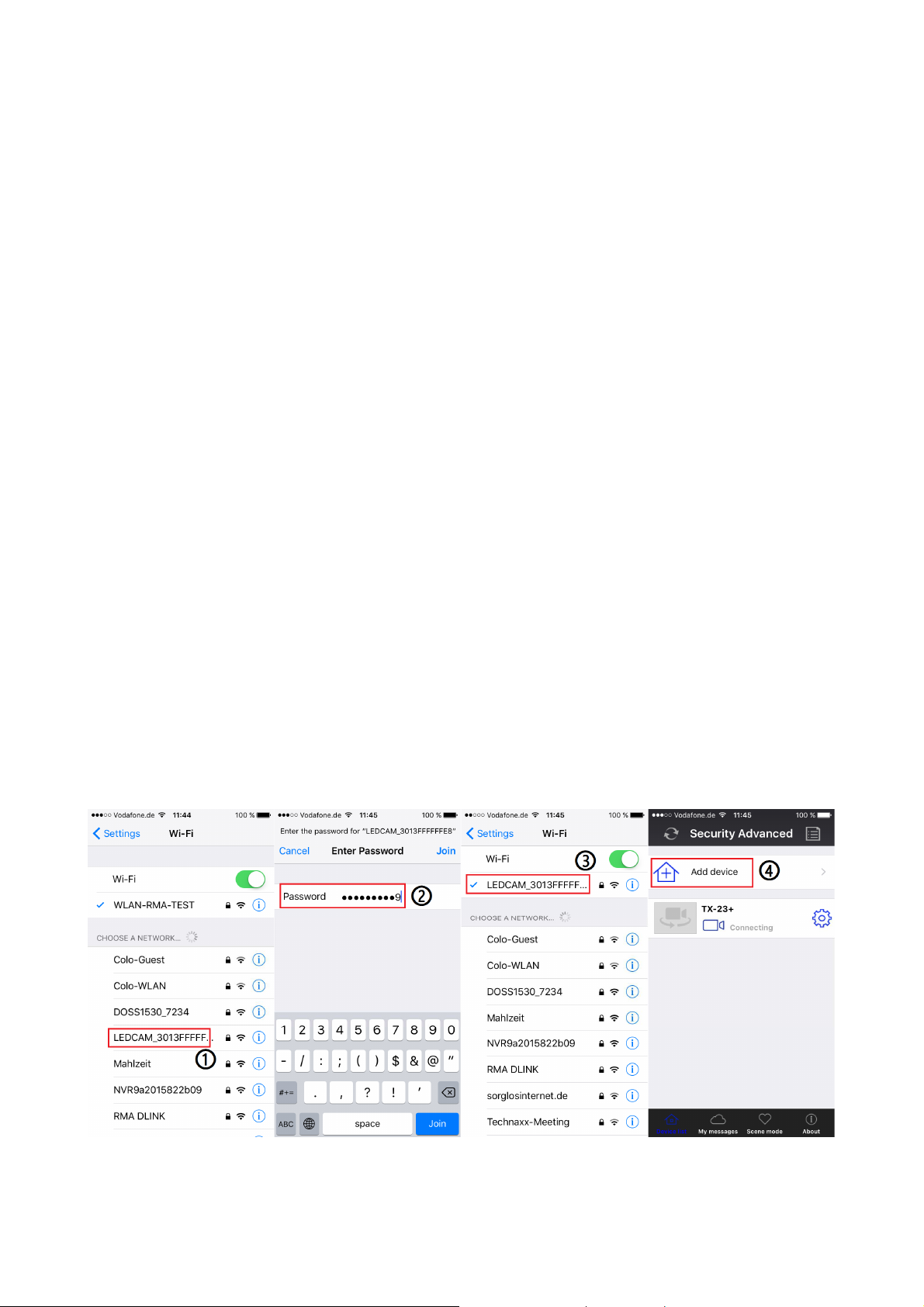
3.1.2 Add camera
Wait for about 90 seconds when the camera started up then operate according to the below
steps:
(1) Tap ”Settings” on your phone and go to “WIFI” option, look for the WIFI network named
like “LEDCAM_XXXXXX”, please connect your phone to it by clicking on it.
(2) Enter the WIFI password, default value is 0123456789, then click ”Join” to save.
(3) Now your phone has been connected to the LED camera WIFI network.
(4) Start the Security Advanced APP, and touch “Add device” to enter the adding device
screen.
(5) Tap “LAN search” to enter the “Search device” screen for searching the camera.
(6) Search out the Device ID, directly touch the camera then return to “Add device” screen.
(7) Enter the camera password.
Notice: The camera factory Settings password is empty, so when the first using of the
camera, no need to enter the password here and can tap the “Done” directly. To ensure
your ongoing privacy, we strongly recommend setting a new password as soon as possible.
(8) Tap“ Done” to save.
Now the camera is added in the “Devices” list successfully.
Important: To connect the camera to your home WIFI router, please refer to chapter 3.3.
8
Page 9
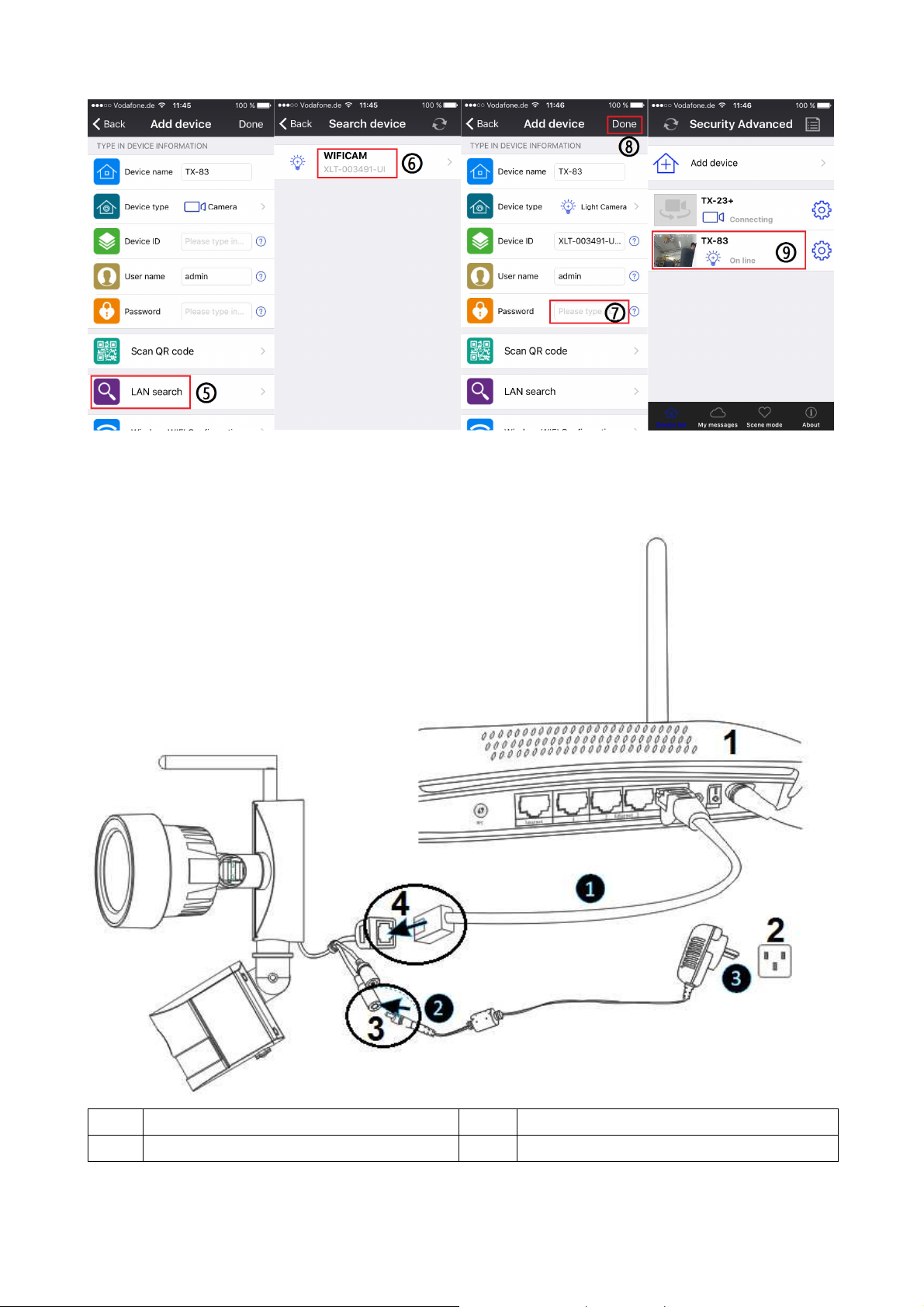
3.2 Method2: Search camera in the LAN
3.2.1 Preparation
1 Router 3 DC12V Connection
2 AC Wall Socket 4 RJ45 Connection
9
Page 10
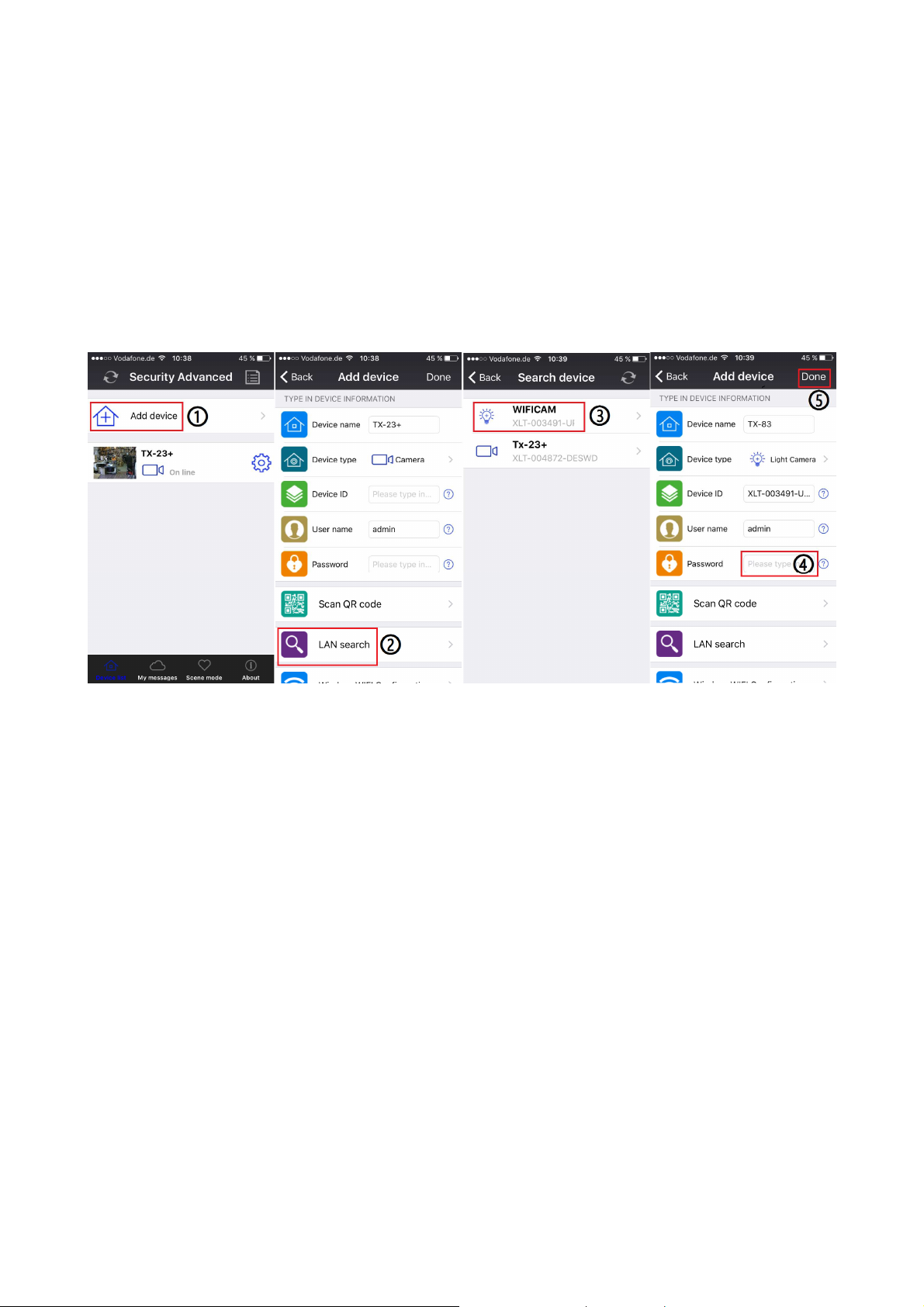
(1) Connect the RJ45 Ethernet connection on the camera, to a spare port on your router
using the included Ethernet cable (or a longer one if required).
(2) Connect the output of the supplied 12V power adapter into the power socket on the
camera.
(3) Plug the power adapter into the wall socket. Now the camera is initializing and it will last
about 90 seconds then enter normal status.
3.2.2 Add camera
(1) Start the Security Advanced APP, and Touch the “Add device” to enter the adding device
screen.
(2) Tap “LAN search” to enter the “Search device” screen for searching the camera in the
LAN. Notice: Mobil device and camera have to be connected to teh same WiFi-Router.
Both mobile and camera should be connected to the same WIFI router.
(3) If search out the Device ID, directly touch the camera then return to “Add device”
screen.
(4) Enter the camera password .
Notice: The set password in the camera settings is empty. Therefore, you do not need to
enter a password when using the camera for the first time. Tap directly on “Done”. We
strongly recommend that you set a new password as soon as possible to ensure data
protection.
(5) Tap “Done” to save.
10
Page 11
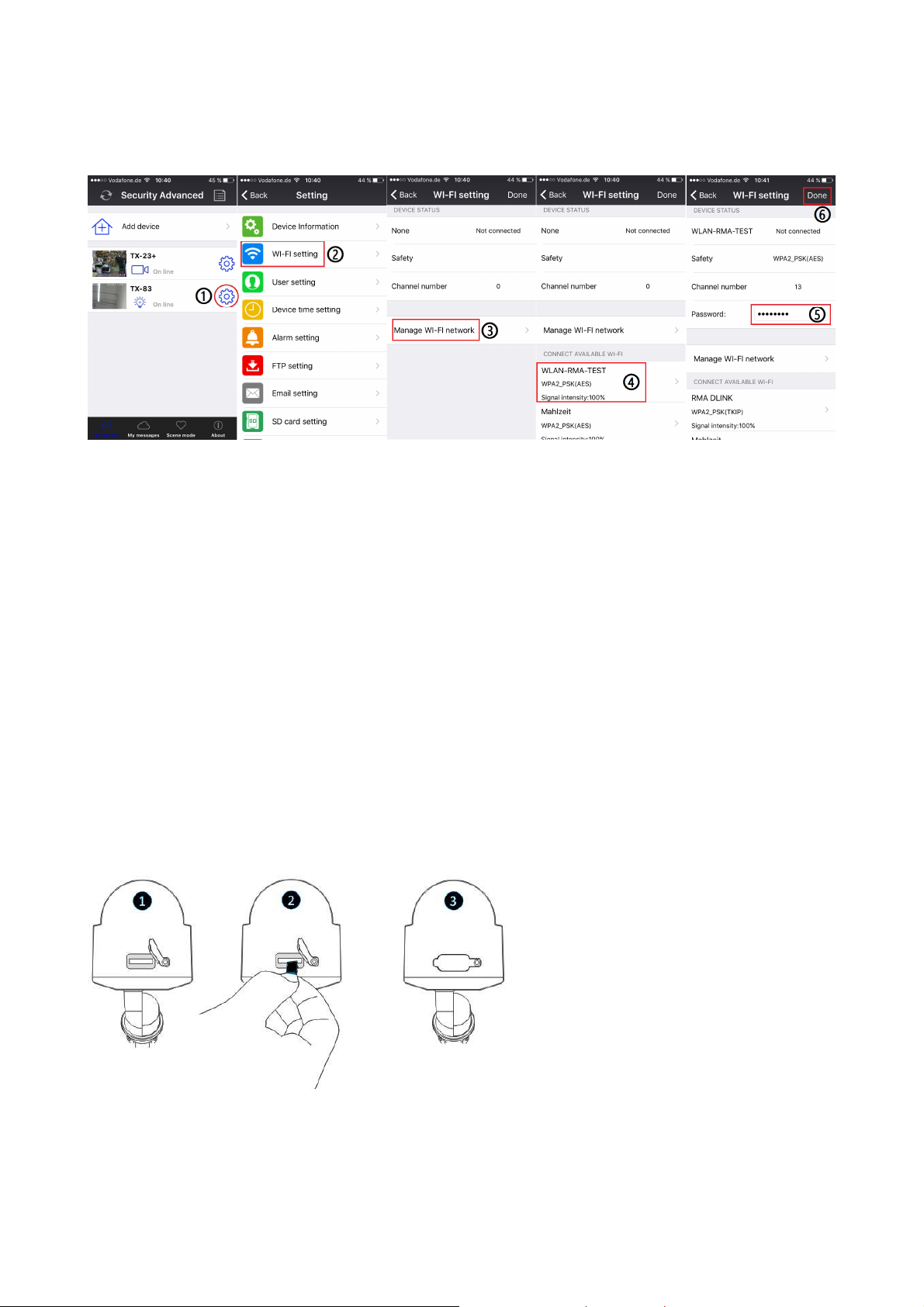
3.3 Wireless Network Connection
If you want to connect the camera to router with WiFi, please enter the camera setting
WiFi setting to set up, steps shown in the figure below:
(1) Start the Security Advanced APP, Touch the gear shape icon to enter the camera setting
screen.
(2) Tap “WIFI setting” to enter the WIFI setting screen.
(3) Tap “Manage WIFI network” to search the nearby WIFI signals.
(4) Select one WIFI SSID which you want to connect to, and tap it.
(5) Enter the WIFI router password.
(6) Tap “Done” to save. Now the camera will restart and the RJ45 network cable can be
pulled out.
Notice: If need help, please Touch the “About” “Help” in the APP, there is detailed
description for each icon. The Android and IOS screen styles are basically the same, both
of them can be operated according to this instructions.
4. Insert a MicroSD card for recording
First open the card slot cover. Second insert a MicroSD card (up to 64GB)to the slot, look
for the right direction. Third close the card slot cover.
11
Page 12
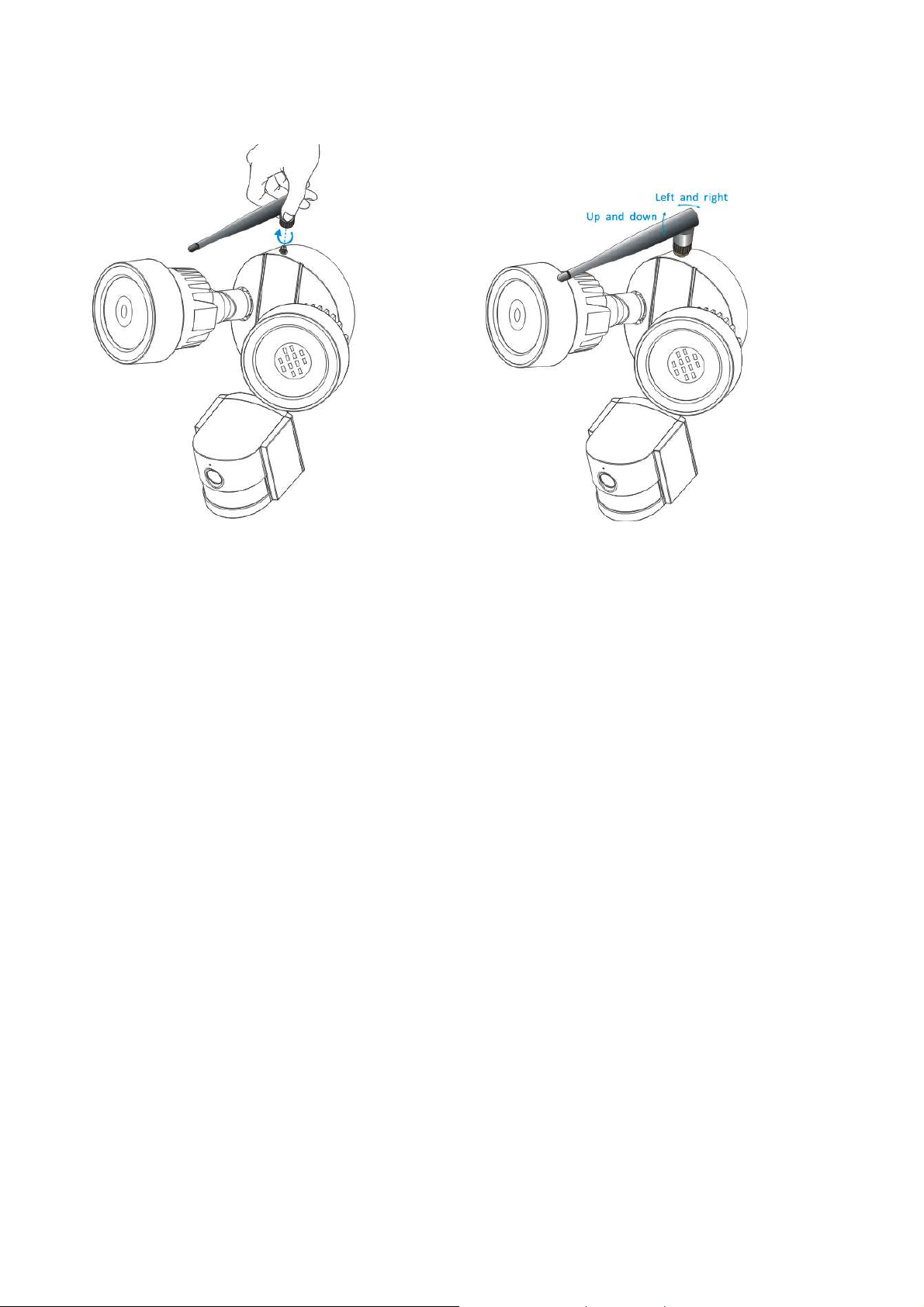
5. Install the WiFi antenna
Left and right
Up and down
Use a clockwise motion to connect the antenna. Make sure the antenna is connected firmly
but not excessively. It is recommended to leave the antenna in a vertical position for best
reception.
6. Camera installation guide
Confused on which location to install your camera? The camera can be installed in a
number of different locations. Camera location can depend on the following.
6.1 Camera Location Tips
You may need to install multiple cameras if you want to focus on specific areas that you
would like to monitor, for example, one for the garden, the other on the front gate entrance.
Take attention to: the distance from the camera to the recording device, the environmental
conditions such as rain or snow, the lighting conditions during the day and night, the area
that you would like to monitor.
When you position cameras correctly, you can eliminate the need for additional cameras to
cover your target area and maximize the efficiency of your security system. On the flip side,
if you position cameras incorrectly, it can lead to blind spots or to have objects that are not
visible or too far for the cameras to view in detail. Keep these points in mind to get the most
out of your security system.
12
Page 13
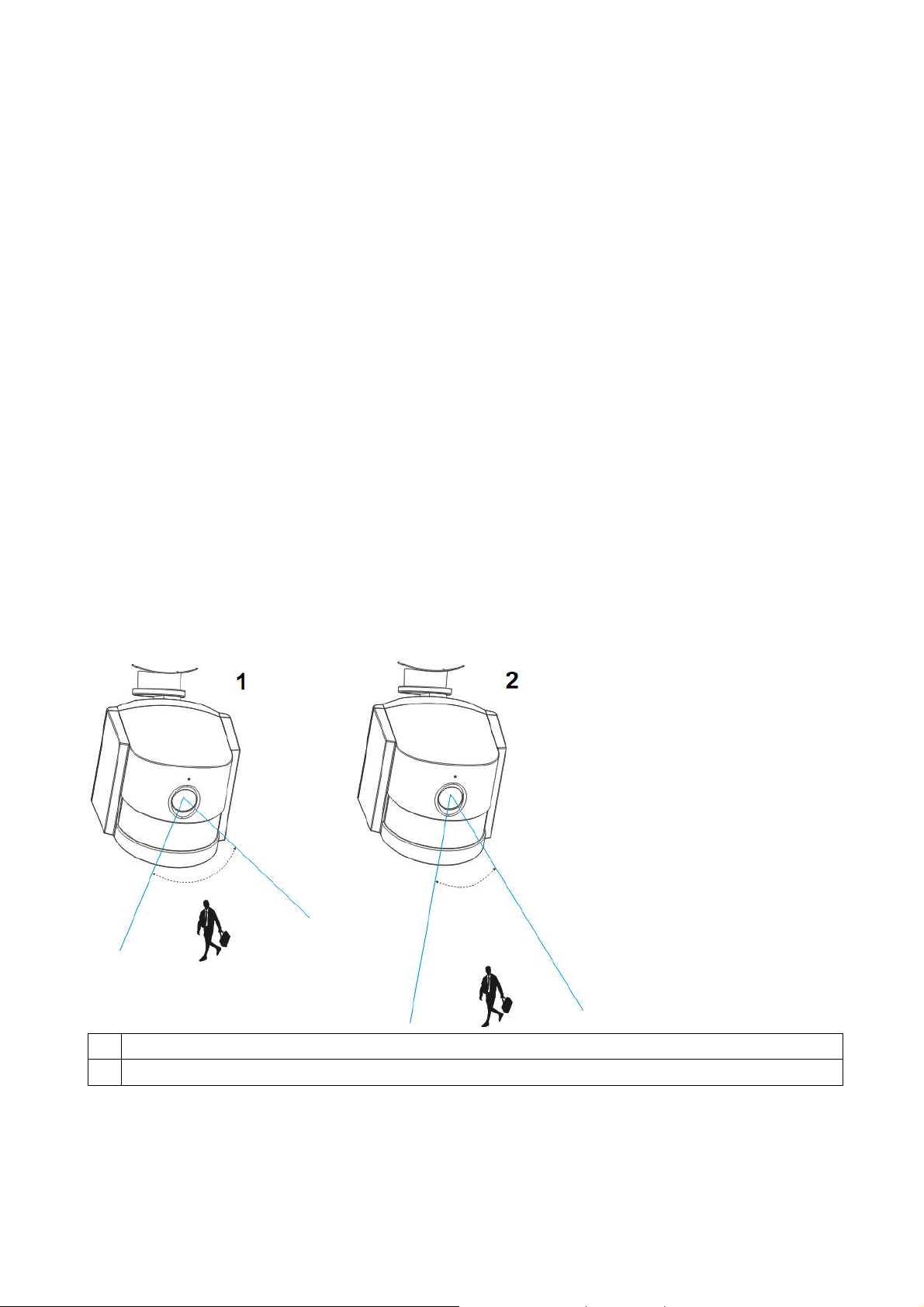
Mount cameras at an elevated position - Mounting your cameras at an elevated position,
can keep your cameras out of range of vandals or would be burglars. It also allows your
camera to have a high vantage point increasing its viewing area.
Cover your target area: When placing cameras, make sure you provide ample coverage,
but not in excess. For example, if you are trying to cover a front gate, don’t zoom in to only
have the gate in frame. Position the camera to cover part of your front gate so you capture
as much area as possible without sacrificing video quality.
6.2 Camera Field of View
The Field of view produced by a camera is the area that the camera can see. It is an
important factor to consider as it determines not just what the camera can see, but also the
level of detail that is visible at a given distance.
Cameras with a smaller lens, also known as a wide-angle lens, produce a greater Field of
View than cameras with a larger lens. This means that the camera can see a large area but
the objects will appear smaller within the scene area. This is useful if you want to monitor
an entire room or a yard. Cameras with a larger lens also known as narrow-angle have a
smaller Field of View. They can see a limited area, but objects will appear larger within the
scene area. This is useful if you want to monitor a specific target such as a doorway or
entrance. The included camera’s lens is 3.6mm by default.
1 Wide Angle: About 60 degree; Fixed Lens: f=3.6mm; The best view range: 1-5m
2 Narrow Angle: About 40 degree; Fixed Lens: f=6mm; The best viea range. 5-10m
13
Page 14
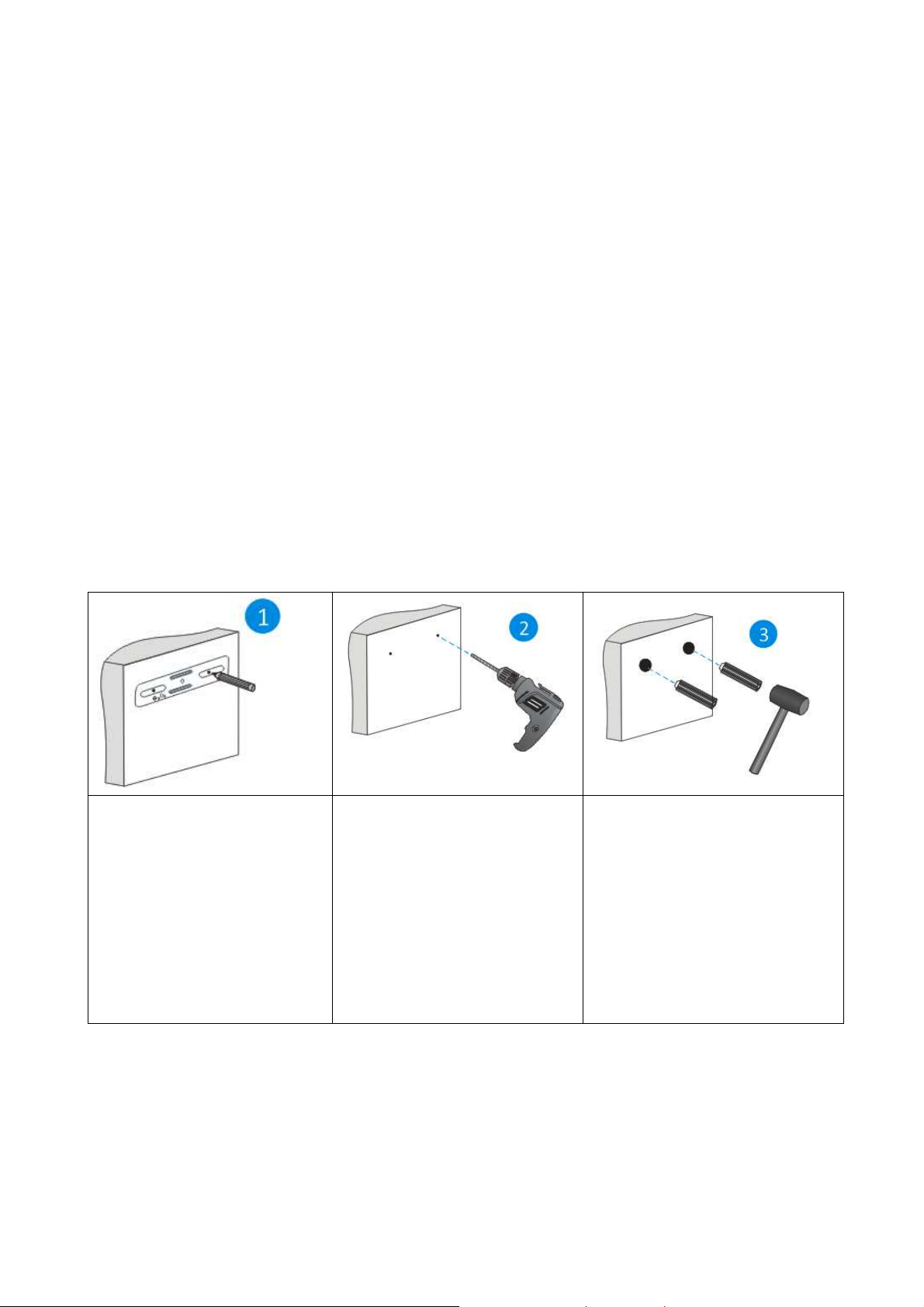
6.3 Lighting Tips
For best results do not point the camera towards a light source. Pointing the camera
towards a glass window intending to see outside may result in a poor image because of
glare and lighting conditions inside and outside. Do not place the camera in a shaded area
that is looking into a well lit area as this will result in a poor display. The light to the sensor
located at the front of the camera needs to be the same as the light at the focal target for
best results. It is recommended to clean the lens from time to time if the picture degrades.
Environment Tips
Make sure the power connections are not directly exposed to water or moisture and
shielded from other outdoor elements. Weatherproof only means that the camera can be
exposed to weather such as rain and snow. Weatherproof cameras cannot be submerged
under water. Do not expose the camera where rain and snow will hit the lens directly.
Cameras geared for cold weather may work in extreme conditions as low as -25°.
6.4 Tools* required for installation (*not included in delivery)
Electric power drill, screwdriver, rubber hammer, level, pencil, eye protector ladder
6.5 Installation Steps
Choose the place you
would like to set this fixture.
Use a pencil to mark the 2
screw holes on the chosen
surface.
A level may be required.
Use an electric power drill to
drill the holes in the chosen
mounting surface according
to the mark.
Use a rubber hammer to hit
the included plastic plugs into
the holes.
Ensure the plastic plugs be
fixed into the wall without
loose.
14
Page 15
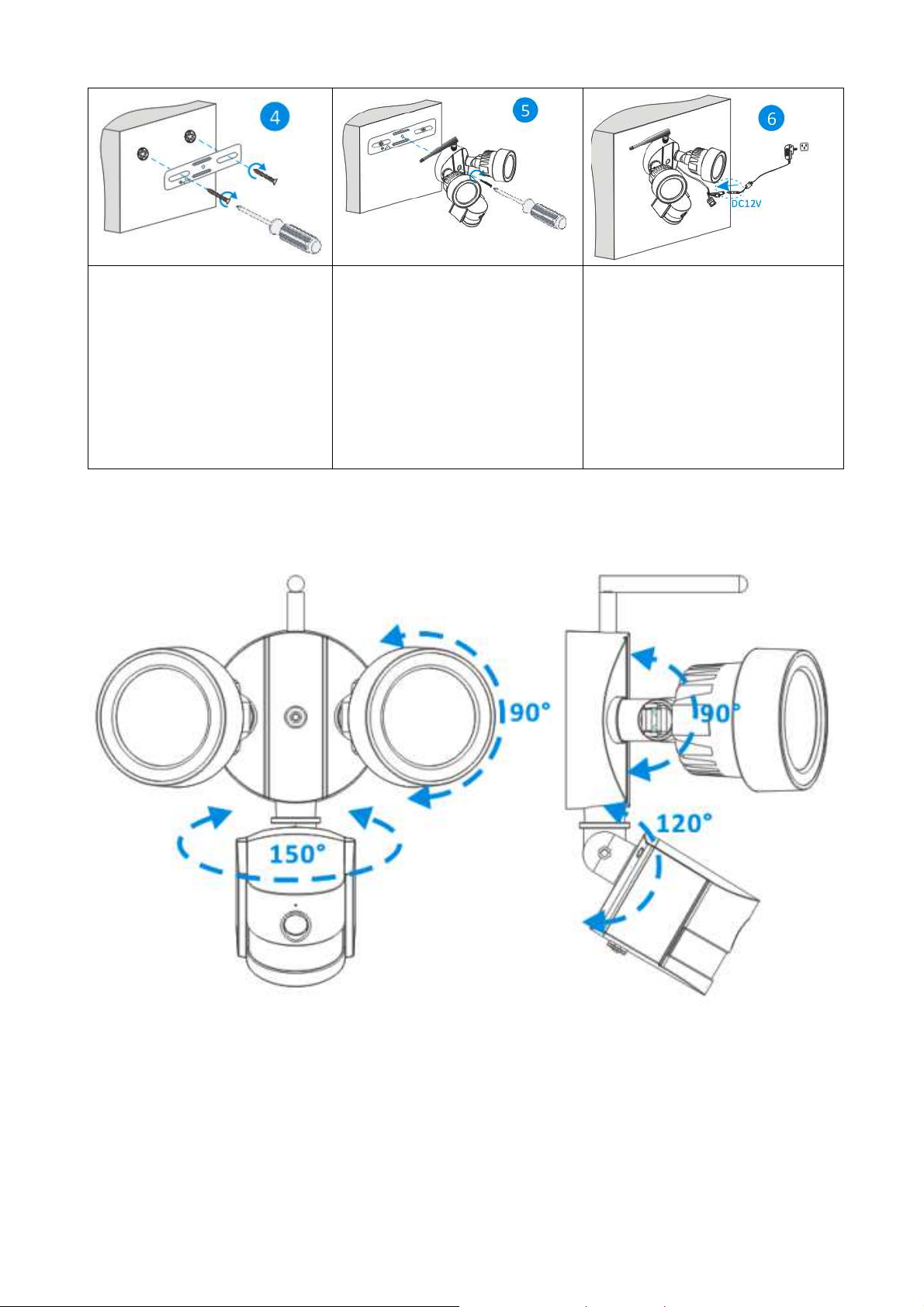
Use a screw driver to screw
the crossbar into the
chosen surface with the
included screws (A).
Put the included screw (D)
through the center hole of
the camera bracket and
crossbar.
Tighten the screw properly
to secure the camera onto
the wall.
Connect the output of the
supplied DC12V power
adapter into the power socket
on the camera.
Then plug the power adapter
into the wall socket.
6.6 LED and Camera Angle / Direction Adjustment
15
Page 16

7. Main function introduction APP setting
7.1 LED working mode
7.1.1 Turn on /off LED manually
(1) Start the Security Advanced APP on the “Device List” screen, touch the gear shaped
icon to enter the selected camera setting screen.
(2) Tap “Light Setting” to enter the light setting screen.
(3) Select “Manual/Auto” to ON.
(4) Tap “Done” to save and the LED will be on.
(5) Select “Manual/Auto” to OFF.
(6) Tap “Done” to save and the LED will be off.
7.1.2 LED ON Delay time setting at manual mode
16
Page 17

(1) Start the Security Advanced APP on the “Device List” screen, tap the gear shaped icon
to enter the camera setting screen.
(2) Tap “Light Setting” to enter the light setting screen.
(3) Tap “Manual Mode Dwell Time” input box.
(4) Enter required delay time from 1 to 10 hours.
(5) Tap “Done” to save.
7.1.3 Auto mode
(1) Start the Security Advanced APP on the “Device List” screen, tap the gear shaped icon
to enter the camera setting screen.
(2) Tap “Light Setting” to enter the light setting screen.
(3) Select “Manual/Auto” to AUTO.
(4) Tap “Done” to save.
Now the camera is working at auto mode, the LED lighting won’t be turned on during the
daytime, but when it gets dark or at night and someone enters the surveillance area, the
LED lighting will be turned on and lasting a period time which you preset. Finally the LED
lighting backs to off status.
17
Page 18

7.1.4 LED ON Delay time setting at Auto mode
(1) Start the Security Advanced APP on the “Device List” screen, tap the gear shaped icon
to enter the camera setting screen.
(2) Tap “Light Setting” to enter the light setting screen.
(3) Tap “Auto Mode Dwell Time” input box.
(4) Enter required delay time from 1 to 30 minutes.
(5) Tap “Done” to save.
7.2 Environmental illumination threshold setting for Day/Night mode
switch
18
Page 19

(1) Start the Security Advanced APP on the “Device List” screen, tap the gear shaped icon
to enter the camera setting screen.
(2) Tap “Light Setting” to enter the light setting screen.
(3) Slide the LUX bar between icon and to set up Day/Night switch threshold. You
can adjust it according to your needs.
(4) Tap “Done” to save.
7.3 PIR trigger sensitivity setting
(1) Start the Security Advanced APP on the “Device List” screen, tap the gear shaped icon
to enter the camera setting screen.
(2) Tap “Light Setting” to enter the light setting screen.
(3) Tap one of the High/Medium/Low button to setup PIR sensor trigger sensitivity. This will
adjust how sensitive the camera will be when detecting events. You can adjust it according
to your needs.
(4) Tap “Done” to save.
19
Page 20

7.4 Notification push setting for PIR trigger
(1) Start the Security Advanced APP on the “Device List” screen, tap the gear shaped icon
to enter the camera setting screen.
(2) Tap “Alarm Setting” to enter the alarm setting screen.
20
Page 21

(3) Enable or disable PIR detection, means enable notification push, means
disable notification push.
(4) Tap “Done” to save.
(5) Tap “About\System setting” to enter system setting screen.
(6) Enable all items on this screen.
(7) When enable the PIR detection and someone enter the surveillance area, your mobile
will pop up a message, then you can slide it to view.
7.5 Notification push setting for Motion Detection trigger
(1) Start the Security Advanced APP on the “Device List” screen, tap the gear shaped icon
to enter the camera setting screen.
(2) Tap “Alarm Setting” to enter the alarm setting screen.
(3) Enable or disable motion detection.
(4) This will adjust how sensitive the camera will be when detecting events. The default
value of 5 will work in most environments, but you can adjust it according to your needs.
(5) Tap “Done” to save.
(6) When enable the motion detection and someone moved at the surveillance area, your
mobile will pop up a message, then you can slide it to view.
21
Page 22

7.6 Recording to a Memory Card
You can insert a MicroSD card into MicroSD card slot (Refer to chapter 4 to see how to
insert card) for continuous recording. The camera supports MicroSD memory card up to
64GB.
(1) Start the Security Advanced APP on the “Device List” screen, tap the gear shaped icon
to enter the camera setting screen.
(2) Tap “MicroSD card Setting” to enter the MicroSD card setting screen.
(3) Here display the MicroSD card total capacity, you can check the MicroSD card inserted
or not.
(4) Enable the setting you need. Record coverage: the oldest video file will be deleted when
the MicroSD card is full; Audio recording: records when audio is detected; Timer recording:
records if you have set a time table.
(5) Format the MicroSD card when you need. NOTE: Formating will delete all recordings
whch are on the MicroSD card.
22
Page 23

7.7 My messages
(1) Start the Security Advanced APP on the “Device List” screen, tap “My messages” to
enter my messages screen. (2) Tap a selected camera to enter next screen. (3) Tap to
view a picture captured when motion or PIR detection event occurred up. (4) Tap to
play back video.
7.8 User setting
To change the user name /password for Administrator or Operator via your Smartphone
follow the steps shown in the figure: (1) Open the APP Security Advanced, click the gear
shape icon on the right side to enter the camera setting interface. (2) Click “User setting” to
enter the User setting interface. (3) Enter User name and Password. (4) Click “Done”, the
User setting is finished.
Remark: Remember or write down the user settings. If you forget the user data you have to
reset (factory reset) the camera.
23
Page 24

8. WEB Interface
8.1 Wired connection to LAN
Tip: If you have already configured the camera, skip the procedure for configuring and
continue with the installation of the CD.
Power on the IP camera, connect IP camera to router by network cable, meanwhile,
connect computer to the same router, example of figure 8-1.
Figure 8-1
1 Router 3 DC12V Connection
2 AC Wall Socket 4 RJ45 Connection
(1) Connect the RJ45 Ethernet connection on the camera, to a spare port on your router
using the included Ethernet cable (or a longer one if required).
(2) Connect the output of the supplied 12V power adapter into the power socket on the
camera.
(3) Plug the power adapter into the wall socket. Now the camera is initializing and it will last
about 90 seconds then enter normal status.
Insert CD to computer driver, double click on the folder “Search Tools” in the CD and then
double click on “IPCameraSearch”. After the software has started, click “Refresh” (bottom
left), select the wanted device, double click on the device IP to open browser. See figure
8-2.
24
Page 25

Figure 8-2
It will pop up user login dialog, enter default user name (admin) and password will be empty
when the camera is registered for the first time as figure 8-3. Important: After first login
change the password! (Chapter 8.8.2 User settings)
Figure 8-3
After you logged in you will see options like in figure 8-4 below.
Figure 8-4
25
Page 26

We suggest using Internet Explorer 11 as browser to view the video (it can provide more
functions), but user needs to install video player before viewing the video. Click “OCX
Download ” to download OCX and install it. You can also find it on CD.
Except IE browser, you can visit the camera by Firefox, Safari, Chrome, Opera browser
etc., select “videostream mode (for Firefox)” for operating.
Notice: If you installed the firewall software in your PC, when you run the
“IPCameraSearch”, it may pop up a window to say “whether you want to block this program
or not”, then you should choose not to block. Do not block it. You can hold on reset button
on the camera for 10 seconds to restore factory default if you forget user name and
password, during the process, don’t disconnect the power, otherwise the camera maybe
damaged.
8.2 WIFI Setup via WEB Browser
You can connect the camera with router by wireless connection, as figure 8-5 shows. To
connect the camera via Smartphone go back to chapter 3.
Figure 8-5
To set the WIFI connection the camera has to be connected via network cable to the router.
To connect the camera via WIFI you need to follow the steps under chapter 3.1 first. After
entering the livestream mode (Internet Explorer), click on the following icon to enter
settings. Under “Network Configuration” “Wireless Lan Settings” press “Scan”. Then
choose the SSID (name) of your WIFI router. Enable Using Wireless Lan. Select the
authentication of your router and enter the password of your router. By clicking on
Submit/Set up the settings are saved and the camera is going to reboot. After rebooting is
successful you can unplug the network cable (wait about 3minutes). The camera is
connected via WIFI.
26
Page 27

Figure 8-6
Notice: When the device is connected both WIFI and wired, it will firstly connect to the
wired network. If the camera enables DHCP to obtain IP address automatically, so the IP
address is not same in wired connection and WIFI connection.
8.3 View video
After installing the plug-in, click “livestream mode (for Internet Explorer),” as Figure 8-4 to
view the video. Your display should look similar to figure 8-7.
Figure 8-7
27
Page 28

Audio, Talk, Record, Snapshot
You can click these buttons to perform audio, talk, record and
snapshot functions.
Note: About recording path, click button to enter setting interface. Under Device basic
information you can set “Local Recording Path” for saving manual taken snapshots and
recordings, as seen in figure 8-8.
Figure 8-8
Multipicture change button
If you add multiple devices in chapter 8.8.1 “multi-device settings”, it will connect other
device to display pictures automatically when changing to 4, 9 split screen
. In playing video area, you can select a picture to control audio, talk,
record, snapshot, PT control and etc.
Viewing control area
You can control PT moving, picture reversal, mirroring and etc. when viewing video. See
figure 8-9. Adjusting picture parameters includes resolution, brightness, contrast, chroma
and etc. The camera supports 16 preset points. You can set a as preset point by moving the
camera via PT to the wanted place. You also can call a set preset point by selecting it. The
camera moves to the selected preset point.
Figure 8-9
28
Page 29

Horizontal patrol
Vertical patrol
Reversal
Mirror
Contrast
Brightness
Chroma
Saturation
IR LED switched ON /Auto
Switched OFF
IR LED Switched OFF
Switched ON
Resolution: CBR
Resolution: VBR
PT speed setting: Slow, Medium, Fast
Note: button can control work mode of IR LED. IR LED may have auto, forced close
two mode, the IR LED will power on or off according to environment light in auto mode; the
IR LED always power off in forced close mode. Some of the buttons above have no function
with this camera model.
Setting device parameters
Click button to enter setting interface, you can set all parameters of the camera
described in chapter 8.3 to 8.8. Only administrator can login to set these parameters.
29
Page 30

8.4 Device basic information
8.4.1 Device information
The user can obtain “Device firmware version”,” Web UI version”, “Alias”, “MAC” and etc.
You also can change the language here. The UPnP setting of the camera is always
activated.
8.4.2 Alias setting
The user can name the camera, example for home, office etc.
8.4.3 Device date and time settings
You can enable “Sync with NTP Server” when the device is connected via WLAN or LAN,
but you need to select the correct time zone where the camera is located, otherwise select
“Sync with PC time” (we suggest this option).
Figure 8-10
Remark: Please carefully check the camera time, so it can be sure the alarm accuracy.
8.4.4 Local recording path
The camera will be automatically create a file folder named “Record files” when the user set
“local recording path” function. Here only manual taken snapshots and recording files will
be saved. To select the path click on “select…” and choose by clicking with the mouse the
right directory. See figure 8-11.
Figure 8-11
30
Page 31

8.4.5 MicroSD Card Record Schedule
Here you can see the total capacity of the MicroSD card in MB. Also you can format the
MicroSD card. Record coverage can be checked to automatically overwrite the oldest file
(loop recording). After checking the Timer recording box you can set the time schedule. By
clicking on the schedule the activated part turns blue. Every hour is separated into 4 part of
15 minutes.
Figure 8-12
8.4.6 Voice setting
Under voice setting you can select the language (German or English) in which the camera
is telling you its status. You also can disable this function by muting.
8.5 Alarm Settings
8.5.1 Alarm service setting
If user need to monitor a fixed area, when there is any motion, it will detect the motion and
trigger the alarm. In the motion detect sensibility, the smaller the value, the more sensitivity.
After enable the alarm, you can adopt several alarm mode in armed time.
• Link to the Preset when alarming: Need to set preset point of the camera.
• Send alarm info by email (email includes a picture); every alarm trigger one email.
• Upload the picture to the FTP server, user can also set the amount of the pictures.
31
Page 32

Device only triggers alarm when it detects any motion in armed time. User can set schedule
time to be “all the time”, also assign the armed time. Before you set “Time Schedule”,
please go to Date and Time settings to set the correct time
Figure 8-13
After enabling Motion Detect Armed you can see the following options.
Motion Detect
Sensibility
Alarm Audio
Sensibility
Infrared alarm
Alarm Input Armed
(not supported)
Trigger Level
(not supported)
Alarm Preset Linkage
(not supported)
I/O Linkage on Alarm
Set the sensibility fro 1 to 10 (The smaller the value, the
more sensitivity.)
Choose to get alarmed if noise is detected (low, medium,
high or forbid).
Check the box to activate the PIR sensor
Check the box for external alarm
Set up an external alarm input low or high
Choose a preset here. When motion is detected the
camera will go to the selected preset position.
Check the box for exporting control alarm signal
(not supported)
32
Page 33

Output Level
(not supported)
Send Alarm
Notification by Mail
Set up the output level to low or high
Check the box to get informed by E-mail when motion is
detected. The E-mail is with a picture attached. Note: You
have to set the E-mail settings first.
Upload Image of Alarm
(only for FTP server)
Check the box. When motion is detected and the FTP
server is set the picture will be uploaded to the set FTP
server.
Upload picture number
(only for FTP server)
Set the amount (1-10) of pictures that should be saved on
the FTP server.
Alarm recording Check the box. The camera will record video with audio.
Scheduler Check the box to activate the Schedule.
Select all Check the box to select the complete schedule.
8.5.2 Mail Service Setting
When alarming is detected, it can send email to your appointed email box, but you need to
set email service parameters correctly. Example of figure 8-14, click “Set up” to save these
parameters, and then you can click “Test” to check if the setting is successful. To enter the
information about SMTP server search your email provider on the internet and choose the
right settings to fill in figure 8-14. Our WEB Plug-IN will support you.
Figure 8-14
33
Page 34

8.5.3 FTP Service Setting
When alarming, the device will snap local picture and send them to FTP server, but need to
set the FTP setting correctly. As figure 8-15, after the setting is finished, click “Test” to check
your settings are correct or not.
Figure 8-15
Note: For using the FTP function, you need to apply a user with authority that you can write
and create submenu and some memory space. For FTP server just insert the IP address.
8.5.4 Log
You can inquire when the device performs alarm in alarm log.
Figure 8-16
34
Page 35

8.6 Network configuration
8.6.1 Basic network settings
The user can also enter the Basic Network Settings to set the IP address except using the
search software “IPCameraSearch”. Default setting here is DHCP. See figure 8-17 below.
Figure 8-17
Remark: The router connected to camera need to enable DHCP when the user uses
“obtain IP from DHCP server”; the routers enable DHCP by default.
8.6.2 Wireless Lan settings
Please refer to chapter 8.2. First scan your environment. Then choose your Wireless
network. Check the box, select network type, select the authentication of your router and
insert the password of the router. Press Set up to save the settings.
Figure 8-18
35
Page 36

8.6.3 DDNS Service setting
User can also use DDNS, such as www.dyndns.com, User must apply a free domain name
from this website and fill the info into the below blanks (Figure 8-19) and save the settings.
Then the domain name can be used.
Figure 8-19
Notice: Using the domain name, if the http port is not 80, the port number should be adding
to the domain name with colon. Example: http://btest.dyndns.biz:81.
Also you have to register a new account for the DDNS service by yourself.
8.7 PT configuration (Not supported)
Signal lamp Set open /close to turn the Indicator light ON /OFF
against pre-bit Check the box to disable the preset function.
Call Preset on boot Select the preset position that the camera should move to after the
reboot/ power failure of the camera.
PT Speed Set the speed for the camera movement low, high or fast.
PT Cruise Views Select the amount of cruises from the dropdown menu. The
camera will cruise for the selected amount of cruises. When you
set cruise views to always camera turns all the time but will
automatically stop after cruising one hour.
Figure 8-20
36
Page 37

8.8 User and device setting
8.8.1 Multi-device Setting
Like Figure 8-21 user can add maximum 9 devices to view video simultaneously. Click
“refresh” button to check the device in the LAN. First choose a device on the left, like “The
2nd Device” and click on it. The setting dialogues will popup. Now enter the device info
manual (or by clicking on the device you want to be added) fill in user and password. Click
“Add” to add device. After that, you must click “Set up” button to save device.
Figure 8-21
8.8.2 User Settings
Visitor It is only allowed to view the live stream.
Operator You can additionally set PT, bidirectional talk, change resolution, set
contrast, brightness and etc.
Administrator You can set up every setting as administrator.
Figure 8-22
37
Page 38

8.8.3 Maintain
Figure 8-23
Click “Restore factory settings”, it will pop up a dialog to ask you if restore to factory settings,
the camera will restore factory settings and reboot after you confirmed. If there is any issue
with the camera you also can reboot the camera by clicking on “Reboot Device”. There are
two types of software in the camera, one is the device firmware, another is Web UI and you
can upgrade them respectively.
9. Security Advanced PC Client
PC software can realize the function of monitoring, setting, viewing the remote records and
other functions on the PC. Power on the IP camera, connect IP camera to router by
network cable, meanwhile, connect computer to the same router. Startup the computer,
open the CD disk on the computer, and choose Security Advanced PC Client from the CD,
install the software and run it. After starting the Software the following window will appear,
figure 9-1.
To login enter the username and the password you set the camera.
Figure 9-1
38
Page 39

Add camera
To add a camera click on “Manage” like seen in figure 9-2.
Figure 9-2
In the new window that has opened, click “search” on the bottom, figure 9-3.
Figure 9-3
The LAN will be scanned for devices. When a device is found it will be listed, figure 9-4.
Figure 9-4
39
Page 40

Double click on the device name you want to add. See figure 9-5. Enter password and click
“OK”, then finish the camera adding. When it is the first time adding the camera and the
password wasn’t modified, no need to enter the password, because the factory default
value of the password is empty.
Figure 9-5
In the main interface of computer software, click the camera in the list and drag it to a
channel on the left.
Figure 9-6
40
Page 41

Click next to the camera name (Figure 9-7), and enter the camera setting list you see
in figure 9-8.
Figure 9-7
Figure 9-8
Note: For your own safety please customize the password before you make any further
settings. Go to User setting (figure 9-8) and set a customized user and password. For
different user class refer to chapter 8.8.2
41
Page 42

10. Troubleshooting
Q1: I have forgotten the username and password of the camera.
A1: The default username is admin and the password is none. If you have changed the
username and password to something different, you will need to reset the camera back to
its default factory settings. To reset the camera, unplug the power adapter from the power
socket then press and hold the Reset button while you reconnect the power adapter to the
power socket. Release the Reset button after a few seconds (more than 15 seconds).
Q2: I have installed the mobile App but I can’t display my camera.
A2: Assuming your camera is plugged into power, your camera could be experiencing
network connectivity issues. Do the following:
● Ensure your mobile device is connected to the same WIFI network as your camera.
● Check the strength of your WIFI network. Certain wireless products - specifically those
that operate in the 2.4GHz range such as Bluetooth systems, baby monitors or cordless
telephones, may cause interference with the camera. If possible, place the camera at least
5 meters away from these types of devices to improve reception between the router and the
camera. ● If you are viewing your camera away from home, there could be an issue with
your mobile device’s internet data connection. Check if there is 3G or 4G network
connection on your mobile device. (If you’re on the EDGE mobile network, it’ll be too slow
to stream video from the camera). ● If the problem persists, restart your camera by
disconnecting and reconnecting the camera’s power adapter and then open mobile App
again to check if this fixes the problem. ● If your camera installed far from router and the
distance beyond WIFI transmission range, it is strongly recommend add one RJ45 network
cable (100meters Max.) to connect camera and router.
Q3: Images are slow to update or have a poor frame rate.
A3: The quality of the image and frame rate can be affected several factors:
● Network bandwidth: Your network may be slow to handle the amount of data passing
through it. Other devices or programs might be consuming the bandwidth that is available.
Try removing the other devices to see if the performance improves. Lowering the resolution
and bitrate may also improve things. ● Computer performance: Your computer may not be
powerful enough to handle the live video streams coming in. If you have multiple cameras
connected, try viewing them one at a time to see if the performance improves. You can also
try viewing the live stream at a lower resolution and bitrate. ● Mobile performance: Live
stream viewing is dependent on the hardware specifications of your mobile device. Not all
mobile devices are made equally. Just like a computer, the speed of the hardware and the
memory available will affect performance. Also, the overall speed of your mobile service
provider can also play a part. If you are having issues with playback, try viewing the live
stream at a lower resolution and bitrate.
42
Page 43

This product includes software developed by third parties, including software which
is released under the GNU General Public License Version 2 (GPL v2). This program
is free software; you can redistribute it and/or modify it under the terms of the GNU
General Public License as published by the Free Software Foundation; either version
2 of the License, or (at your option) any later version. You may obtain a complete
machine-readable copy of the source code for the above mentioned software under
the terms of GPL v2 without charge except for the cost of media, shipping, and
handling, upon written request to Technaxx GmbH & Co. KG, Kruppstraße 105, 60388
Frankfurt am Main, Germany.
This program is distributed in the hope that it will be useful, but WITHOUT ANY
WARRANTY; without even the implied warranty of MERCHANTABILITY or FITNESS
FOR A PARTICULAR PURPOSE. See the GNU General Public License for more
details. You should have received a copy of the GNU General Public License along
with this program; if not, write to the Free Software Foundation, Inc., 51 Franklin
Street, Fifth Floor, Boston, MA 02110-1301, USA. (Notice from Technaxx: A copy of
the GPL is included below).
GNU GENERAL PUBLIC LICENSE: Version 2, June 1991 / Copyright (C) 1989, 1991 Free
Software Foundation, Inc. / 51 Franklin Street, Fifth Floor, Boston, MA 02110-1301,
USA. Everyone is permitted to copy and distribute verbatim copies of this license
document, but changing it is not allowed.
Preamble
The licenses for most software are designed to take away your freedom to share and
change it. By contrast, the GNU General Public License is intended to guarantee your
freedom to share and change free software--to make sure the software is free for all its
users. This General Public License applies to most of the Free Software Foundation's
software and to any other program whose authors commit to using it. (Some other Free
Software Foundation software is covered by the GNU Lesser General Public License
instead.) You can apply it to your programs, too.
When we speak of free software, we are referring to freedom, not price. Our General Public
Licenses are designed to make sure that you have the freedom to distribute copies of free
software (and charge for this service if you wish), that you receive source code or can get it
if you want it, that you can change the software or use pieces of it in new free programs; and
that you know you can do these things.
To protect your rights, we need to make restrictions that forbid anyone to deny you these
rights or to ask you to surrender the rights. These restrictions translate to certain
responsibilities for you if you distribute copies of the software, or if you modify it.
For example, if you distribute copies of such a program, whether gratis or for a fee, you must
give the recipients all the rights that you have. You must make sure that they, too, receive or
can get the source code. And you must show them these terms so they know their rights.
We protect your rights with two steps: (1) copyright the software, and (2) offer you this
license which gives you legal permission to copy, distribute and/or modify the software.
43
Page 44

Also, for each author's protection and ours, we want to make certain that everyone
understands that there is no warranty for this free software. If the software is modified by
someone else and passed on, we want its recipients to know that what they have is not the
original, so that any problems introduced by others will not reflect on the original authors'
reputations.
Any free program is threatened constantly by software patents. We wish to avoid the danger
that redistributors of a free program will individually obtain patent licenses, in effect making
the program proprietary. To prevent this, we have made it clear that any patent must be
licensed for everyone's free use or not licensed at all.
The precise terms and conditions for copying, distribution and modification follow.
TERMS AND CONDITIONS FOR COPYING, DISTRIBUTION AND MODIFICATION
0. This License applies to any program or other work which contains a notice placed by the
copyright holder saying it may be distributed under the terms of this General Public License.
The "Program", below, refers to any such program or work, and a "work based on the
Program" means either the Program or any derivative work under copyright law: that is to
say, a work containing the Program or a portion of it, either verbatim or with modifications
and/or translated into another language. (Hereinafter, translation is included without
limitation in the term "modification".) Each licensee is addressed as "you".
Activities other than copying, distribution and modification are not covered by this License;
they are outside its scope. The act of running the Program is not restricted, and the output
from the Program is covered only if its contents constitute a work based on the Program
(independent of having been made by running the Program). Whether that is true depends
on what the Program does.
1. You may copy and distribute verbatim copies of the Program's source code as you receive
it, in any medium, provided that you conspicuously and appropriately publish on each copy
an appropriate copyright notice and disclaimer of warranty; keep intact all the notices that
refer to this License and to the absence of any warranty; and give any other recipients of the
Program a copy of this License along with the Program. You may charge a fee for the
physical act of transferring a copy, and you may at your option offer warranty protection in
exchange for a fee.
2. You may modify your copy or copies of the Program or any portion of it, thus forming a
work based on the Program, and copy and distribute such modifications or work under the
terms of Section 1 above, provided that you also meet all of these conditions:
a) You must cause the modified files to carry prominent notices stating that you changed the
files and the date of any change.
b) You must cause any work that you distribute or publish, that in whole or in part contains or
is derived from the Program or any part thereof, to be licensed as a whole at no charge to all
third parties under the terms of this License.
44
Page 45

c) If the modified program normally reads commands interactively when run, you must
cause it, when started running for such interactive use in the most ordinary way, to print or
display an announcement including an appropriate copyright notice and a notice that there is
no warranty (or else, saying that you provide a warranty) and that users may redistribute the
program under these conditions, and telling the user how to view a copy of this License.
(Exception: if the Program itself is interactive but does not normally print such an
announcement, your work based on the Program is not required to print an announcement.)
These requirements apply to the modified work as a whole. If identifiable sections of that
work are not derived from the Program, and can be reasonably considered independent and
separate works in themselves, then this License, and its terms, do not apply to those
sections when you distribute them as separate works. But when you distribute the same
sections as part of a whole which is a work based on the Program, the distribution of the
whole must be on the terms of this License, whose permissions for other licensees extend to
the entire whole, and thus to each and every part regardless of who wrote it.
Thus, it is not the intent of this section to claim rights or contest your rights to work written
entirely by you; rather, the intent is to exercise the right to control the distribution of
derivative or collective works based on the Program. In addition, mere aggregation of
another work not based on the Program with the Program (or with a work based on the
Program) on a volume of a storage or distribution medium does not bring the other work
under the scope of this License.
3. You may copy and distribute the Program (or a work based on it, under Section 2) in
object code or executable form under the terms of Sections 1 and 2 above provided that you
also do one of the following:
a) Accompany it with the complete corresponding machine-readable source code, which
must be distributed under the terms of Sections 1 and 2 above on a medium customarily
used for software interchange; or,
b) Accompany it with a written offer, valid for at least three years, to give any third party, for a
charge no more than your cost of physically performing source distribution, a complete
machine-readable copy of the corresponding source code, to be distributed under the terms
of Sections 1 and 2 above on a medium customarily used for software interchange; or,
c) Accompany it with the information you received as to the offer to distribute corresponding
source code. (This alternative is allowed only for noncommercial distribution and only if you
received the program in object code or executable form with such an offer, in accord with
Subsection b above.)
The source code for a work means the preferred form of the work for making modifications to
it. For an executable work, complete source code means all the source code for all modules
it contains, plus any associated interface definition files, plus the scripts used to control
compilation and installation of the executable. However, as a special exception, the source
code distributed need not include anything that is normally distributed (in either source or
binary form) with the major components (compiler, kernel, and so on) of the operating
45
Page 46

system on which the executable runs, unless that component itself accompanies the
executable.
If distribution of executable or object code is made by offering access to copy from a
designated place, then offering equivalent access to copy the source code from the same
place counts as distribution of the source code, even though third parties are not compelled
to copy the source along with the object code.
4. You may not copy, modify, sublicense, or distribute the Program except as expressly
provided under this License. Any attempt otherwise to copy, modify, sublicense or distribute
the Program is void, and will automatically terminate your rights under this License.
However, parties who have received copies, or rights, from you under this License will not
have their licenses terminated so long as such parties remain in full compliance.
5. You are not required to accept this License, since you have not signed it. However,
nothing else grants you permission to modify or distribute the Program or its derivative
works. These actions are prohibited by law if you do not accept this License. Therefore, by
modifying or distributing the Program (or any work based on the Program), you indicate your
acceptance of this License to do so, and all its terms and conditions for copying, distributing
or modifying the Program or works based on it.
6. Each time you redistribute the Program (or any work based on the Program), the recipient
automatically receives a license from the original licensor to copy, distribute or modify the
Program subject to these terms and conditions. You may not impose any further restrictions
on the recipients' exercise of the rights granted herein. You are not responsible for enforcing
compliance by third parties to this License.
7. If, as a consequence of a court judgment or allegation of patent infringement or for any
other reason (not limited to patent issues), conditions are imposed on you (whether by court
order, agreement or otherwise) that contradict the conditions of this License, they do not
excuse you from the conditions of this License. If you cannot distribute so as to satisfy
simultaneously your obligations under this License and any other pertinent obligations, then
as a consequence you may not distribute the Program at all. For example, if a patent license
would not permit royalty-free redistribution of the Program by all those who receive copies
directly or indirectly through you, then the only way you could satisfy both it and this License
would be to refrain entirely from distribution of the Program.
If any portion of this section is held invalid or unenforceable under any particular
circumstance, the balance of the section is intended to apply and the section as a whole is
intended to apply in other circumstances.
It is not the purpose of this section to induce you to infringe any patents or other property
right claims or to contest validity of any such claims; this section has the sole purpose of
protecting the integrity of the free software distribution system, which is implemented by
public license practices. Many people have made generous contributions to the wide range
of software distributed through that system in reliance on consistent application of that
46
Page 47

system; it is up to the author/donor to decide if he or she is willing to distribute software
through any other system and a licensee cannot impose that choice. This section is intended
to make thoroughly clear what is believed to be a consequence of the rest of this License.
8. If the distribution and/or use of the Program is restricted in certain countries either by
patents or by copyrighted interfaces, the original copyright holder who places the Program
under this License may add an explicit geographical distribution limitation excluding those
countries, so that distribution is permitted only in or among countries not thus excluded. In
such case, this License incorporates the limitation as if written in the body of this License.
9. The Free Software Foundation may publish revised and/or new versions of the General
Public License from time to time. Such new versions will be similar in spirit to the present
version, but may differ in detail to address new problems or concerns.
Each version is given a distinguishing version number. If the Program specifies a version
number of this License which applies to it and "any later version", you have the option of
following the terms and conditions either of that version or of any later version published by
the Free Software Foundation. If the Program does not specify a version number of this
License, you may choose any version ever published by the Free Software Foundation.
10. If you wish to incorporate parts of the Program into other free programs whose
distribution conditions are different, write to the author to ask for permission. For software
which is copyrighted by the Free Software Foundation, write to the Free Software
Foundation; we sometimes make exceptions for this. Our decision will be guided by the two
goals of preserving the free status of all derivatives of our free software and of promoting the
sharing and reuse of software generally.
NO WARRANTY
11. Because the program is licensed free of charge, there is no warranty for the program, to
the extent permitted by applicable law. Except when otherwise stated in writing the
Copyright holder and/or other parties provide the program "AS IS" without warranty of any
kind, either expressed or implied, including, but not limited to, the implied warranties of
merchantability and fitness for a particular purpose. The entire risk as to the quality and
performance of the program is with you. Should the program prove defective, you assume
the cost of all necessary servicing, repair or correction.
12. In no event unless required by applicable law or agreed to in writing will any Copyright
holder, or any other party who may modify and/or redistribute the program as permitted
above, be liable to you for damages, including any general, specia, incidental or
consequential. Damages arising out of the use or inability to use the program (including but
not limited to loss of data or data being rendered inaccurate or losses sustained by you or
third parties or a failure of the program to operate with any other programs), even if such
holder or other party has been advised of the possibility of such damages.
END OF TERMS AND CONDITIONS
47
Page 48

HOW TO APPLY THESE TERMS TO YOUR NEW PROGRAMS
(1) If you develop a new program, and you want it to be of the greatest possible use to the
public, the best way to achieve this is to make it free software which everyone can
redistribute and change under these terms.
(2) To do so, attach the following notices to the program. It is safest to attach them to the
start of each source file to most effectively convey the exclusion of warranty; and each file
should have at least the "copyright" line and a pointer to where the full notice is found.
<one line to give the program's name and an idea of what it does.>
Copyright (C) <yyyy> <name of author>
(3) This program is free software; you can redistribute it and/or modify it under the terms of
the GNU General Public License as published by the Free Software Foundation; either
version 2 of the License, or (at your option) any later version.
(4) This program is distributed in the hope that it will be useful, but WITHOUT ANY
WARRANTY; without even the implied warranty of MERCHANTABILITY or FITNESS FOR A
PARTICULAR PURPOSE. See the GNU General Public License for more details.
(5) You should have received a copy of the GNU General Public License along with this
program; if not, write to the Free Software Foundation Inc; 51 Franklin Street, Fifth Floor,
Boston, MA 02110-1301, USA.
(6) Also add information on how to contact you by electronic and paper mail.
(7) If the program is interactive, make it output a short notice like this when it starts in an
interactive mode: Gnomovision version 69, Copyright (C) year name of author Gnomovision
comes with ABSOLUTELY NO WARRANTY; for details type `show w'. (8) This is free
software, and you are welcome to redistribute it under certain conditions; type `show c' for
details.
(9) The hypothetical commands `show w' and `show c' should show the appropriate parts of
the General Public License. Of course, the commands you use may be called something
other than `show w' and `show c'; they could even be mouse-clicks or menu items--whatever
suits your program.
(10) You should also get your employer (if you work as a programmer) or your school, if any,
to sign a "copyright disclaimer" for the program, if necessary. Here is a sample; alter the
names: (11) Yoyodyne, Inc., hereby disclaims all copyright interest in the program
`Gnomovision' (which makes passes at compilers) written by James Hacker. <signature of
Ty Coon>, 1 April 1989 [Ty Coon, President of Vice]
(12) This General Public License does not permit incorporating your program into
proprietary programs. If your program is a subroutine library, you may consider it more
useful to permit linking proprietary applications with the library. If this is what you want to do,
use the GNU Lesser General Public License instead of this License.
48
 Loading...
Loading...