Page 1
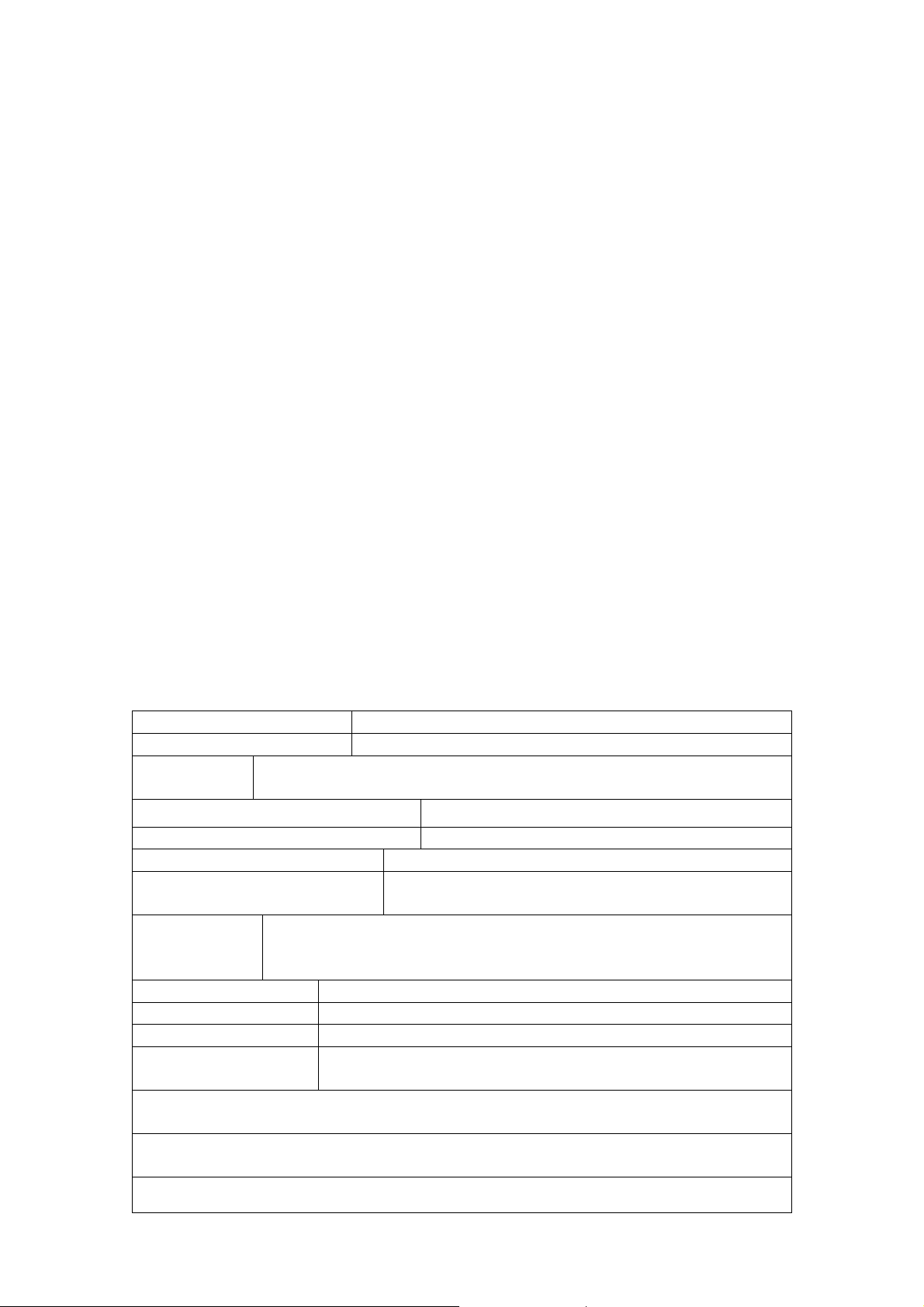
Technaxx
®
Fitness Bracelet Touch TX–72
Manuel d’utilisation
Cet appareil est conforme aux conditions des normes référencées de la
Directive R&TTE 1999/5/CE. Veuillez trouver ici la Déclaration de Conformité:
www.technaxx.de/ (sur la barre inférieure “Konformitätserklärung”). Avant la
première utilisation, lisez attentivement le manuel d’utilisation.
Cet appareil est muni d’une batterie rechargeable. Il doit être
complètement chargé avant la première utilisation. NB: Rechargez la
batterie de l'appareil tous les 2 ou 3 mois s'il n'est pas utilisé !
No. de téléphone pour le support technique: 01805 012643 (14 centimes/minute
d’une ligne fixe Allemagne et 42 centimes/minute des réseaux mobiles). Email
gratuit: support@technaxx.de
Caractéristiques
Bracelet pour surveiller votre condition physique, votre sommeil et vos
moments d’activités Affiche les pas réels d’activité, la distance parcourue et
les calories brûlées Prise en main facile via l'écran tactile Affichage heure
& date, nom ou numéro de téléphone de l'appelant Notifications: rappel,
appels, SMS, courriel, réseaux sociaux, objectifs atteints Fonction anti-perte
Fonction de vibration Surveillance du sommeil & réveil avec alarme vibreur
Affiche les statistiques via un schéma dans l'APP Connexion Bluetooth 4.0
BLE (Bluetooth Low Energie), contrôlable via l'APP APP gratuite pour iOS et
Android Indice de protection IP67 Particulièrement adapté aux activités
extérieures
Caractéristiques techniques
Bluetooth/portée Version Bluetooth 4.0 BLE/max. 10m
Affichage/résolution Affichage LED 0,91” (2,3cm) / 128 x 32 pixels
Indice de
protection
Température de fonctionnement
Port de charge sur l'appareil Points de contact
Chargeur Adaptateur de charge avec port Micro USB
Synchronisation temporelle
Alimentation
électrique
Matériau PC mi-transparent (boîtier) + TPU (bracelet)
Poids/dimensions 18g / (Lo) 4,43 x (La) 1,79 x (H) 0,93cm
Lanière de bracelet (Lo) 15,5–21,5cm x (La) 1,83cm
Contenu du produit
Appareils Apple iOS: prend en charge les appareils iOS avec 4.0 BLE, iOS
7.0 et plus récents.
Appareils Android : Prend en charge presque tous les appareils Android
avec 4.0 BLE, système Android 4.3 et plus récents
IP67 (anti-poussière & protection contre l’immersion temporaire
jusqu’à une max. profondeur de 1m)
–25°C à 55°C
Prend en charge l'horloge temps réel (RTC) et
la synchronisation temporelle
Batterie intégrée rechargeable 55mAh polymére au lithium-ion
3.7V / Durée de charge ~2 heures / Autonomie en lecture ~3
jours (dépend de l'utilisation) / Durée veille ~ 10jours
Bracelet de Fitness Touch TX-72, Adaptateur de
charge, Câble Micro USB, Manuel d’utilisation
Vérifiiez la version iOS ou Android que votre smartphone utilise.
Page 2
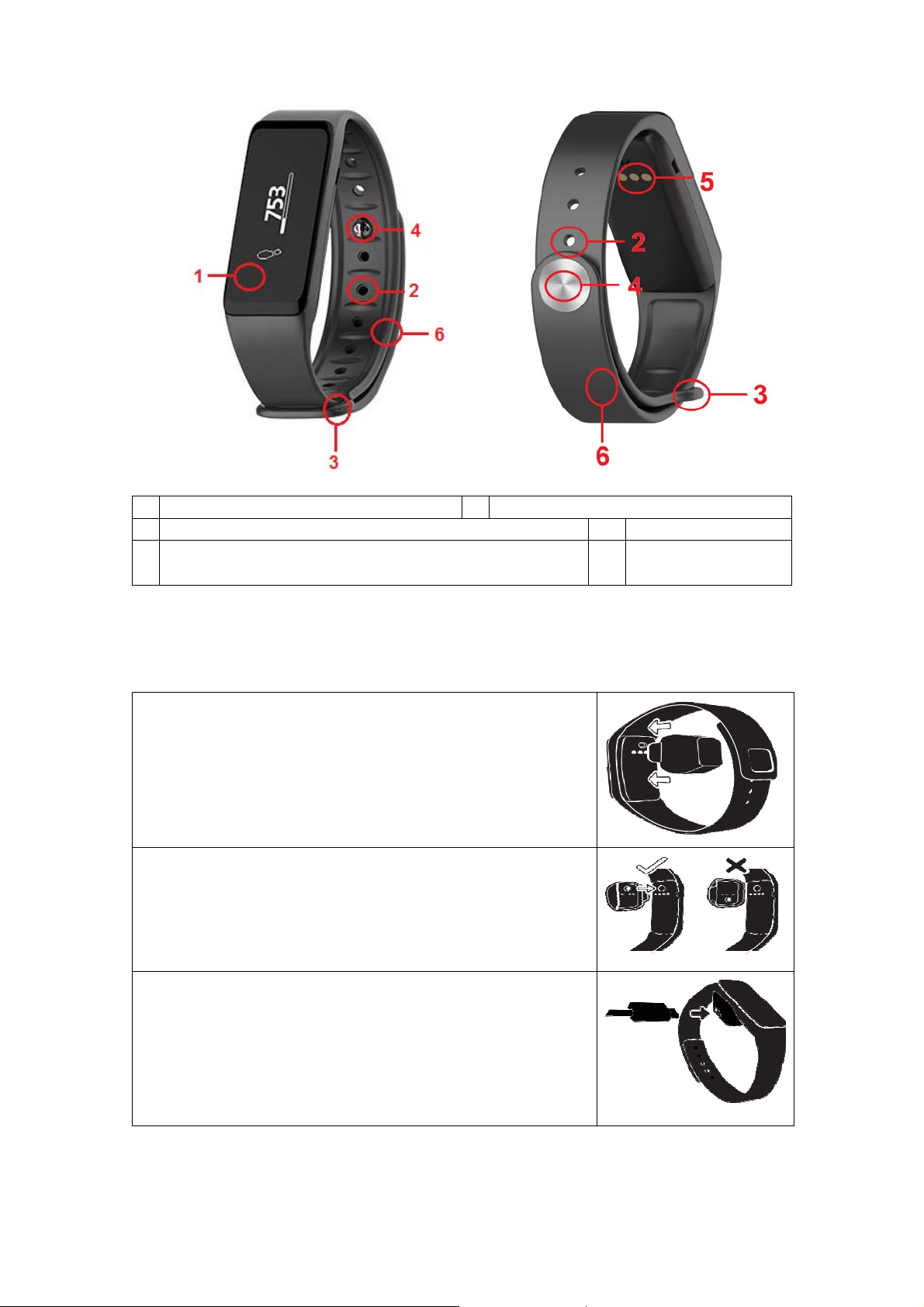
Aperçu du bracelet
Écran tactile à LED
1
Trou de montage pour le bracelet (par l'intérieur)
2
Trou de montage pour la fermeture du bracelet
3
(par l'extérieur)
4
Système de fermeture du bracelet
Prise de charge
5
Bracelet
6
1. Charge
Avant la première utilisation, chargez l'appareil. Suivez la procédure ci-dessous.
1. Connexion du adaptateur de charge
Placez le adaptateur de charge pour le connecter à
l'arrière de votre TX-72.
Conseil: Chargez votre TX-72 bracelete 2 heures
avant la première utilisation.
2. Vérifiez qu'ils sont aux bons endroits
Faites correspondre les broches sur le adaptateur de
charge avec les points de contact sur votre TX-72 et
emboîtez-les ensemble.
3. Branchez-le
Branchez la petite extrémité du câble Micro USB dans
le socle, puis branchez la grande extrémité à une
source d'alimentation USB.
L'état de la batterie s'affichera sur l'écran.
Page 3
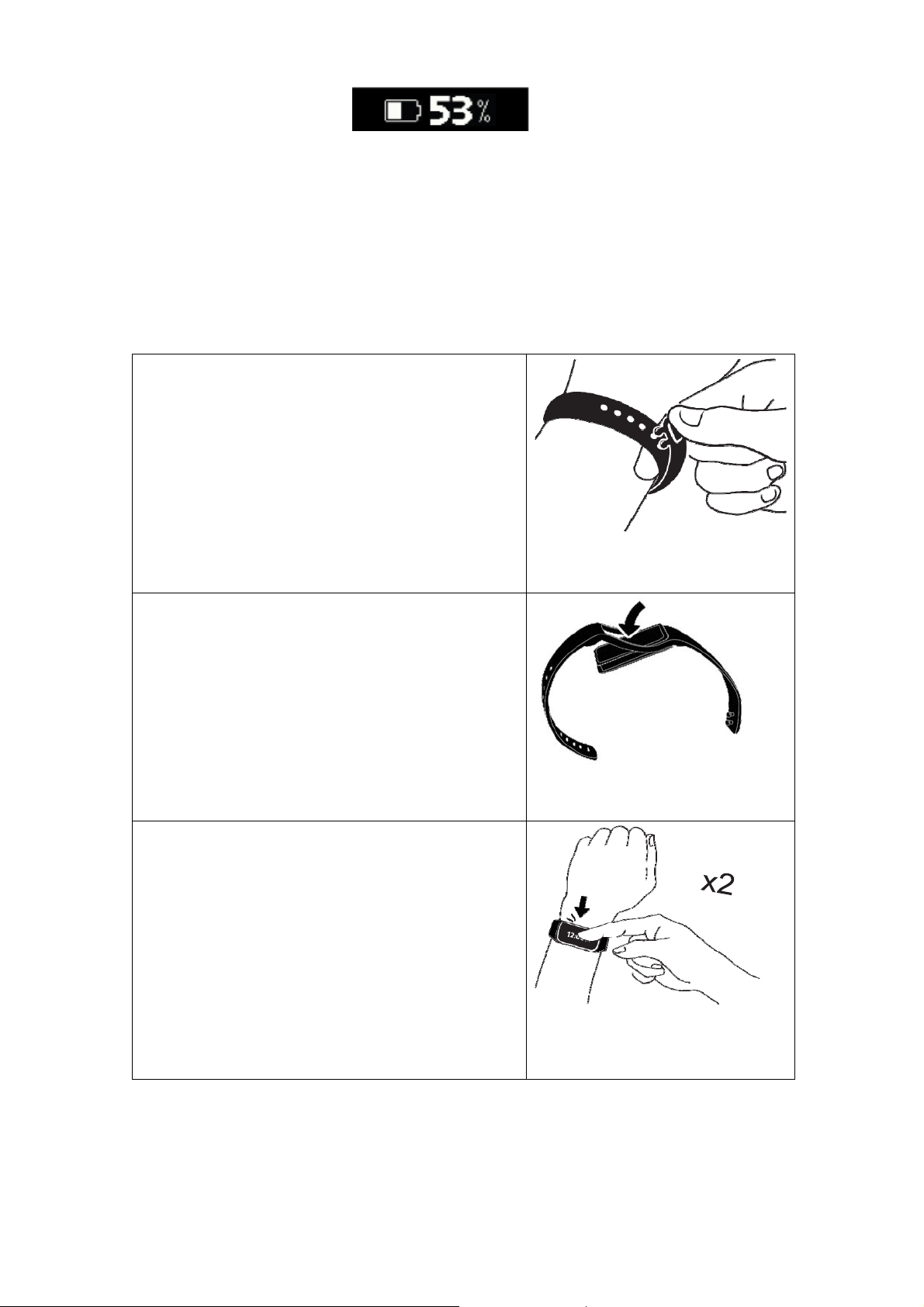
Le TX-72 indique le niveau de charge de la batterie comme lorsqu'il est en
cours de charge, (par ex.)
. Sinon, vérifiez que vous l'avez
mise dans le bon sens et que l'interface USB est branchée correctement.
Le TX-72 peut être chargé directement par un port USB (5 V). L'écran s'éteint
une fois que l'appareil est complètement chargé. L'autonomie en veille est de
~10 jours (selon votre usage réel).
N'essayez pas de sortie la batterie intégrée. Utilisez le socle de charge du TX72 avec le câble Micro USB inclus pour la charge. Continuez de l'utiliser et de le
charger. Attention: La fonction Bluetooth du TX-72 sera désactivée et ne
pourra pas synchroniser des données lors de la charge.
Mettre votre TX-72 bracelet
Fermeture du fermoir. Enroulez le bracelet
fermement autour de votre poignet. Serrez le
fermoir en appuyant sur les pattes du fermoir
dans les trous dans le bracelet.
Conseils pour porter le bracelet: Ajoutez
quelques gouttes d'eau sur les trous du
bracelet pour qu'il se ferme plus facilement.
Change de TX-72 bracelet
1. Enlevez le TX-72 de votre poignet, puis
tirez un côté du bracelet sur le cadre de
l'écran pour enlever votre module TX-72 qui
est sur le bracelet
2. Le remontage de votre module TX-72 sur
le bracelet se fait de la même manière.
Rallu m er votre TX-72 bracelet
1. Touchez deux fois rapidement l'écran tactile
de votre TX-72 pour allumer l'écran. Cette
action s'appelle « toucher deux fois ». L'écran
s'éteindra automatiquement après une attente
de quelques secondes.
2. Pour utiliser le TX-72 plus efficacement, il
est conseillé d'utiliser le bout des doigts, pas
les ongles.
Page 4
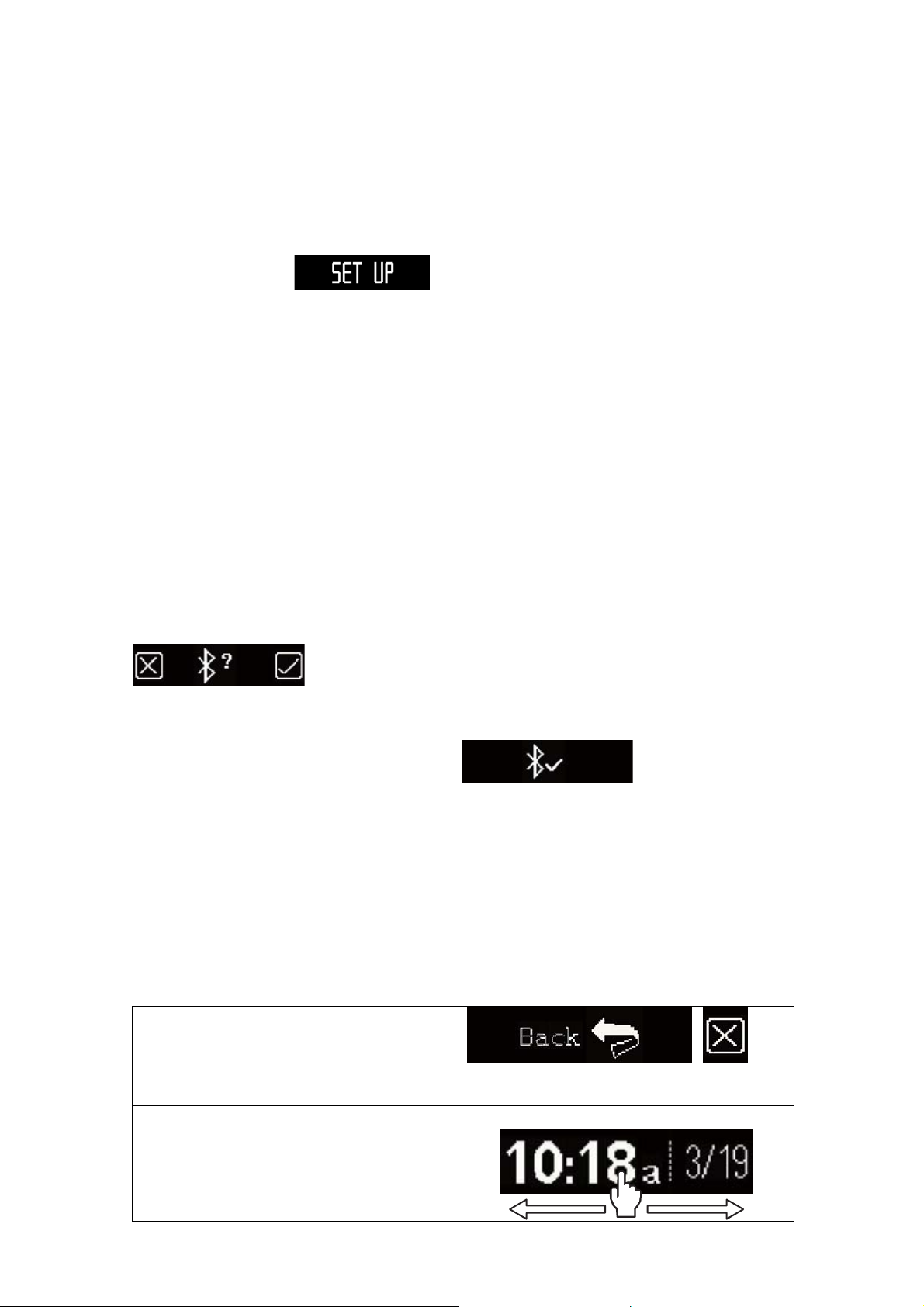
2. Download & installation de l'APP My Fitness Pro
APP Android: Recherchez «My Fitness Pro» de Technaxx dans Google
Store pour télécharger l'APP.
APP iOS: Recherchez «My Fitness Pro» de Technaxx dans Apple
télécharger l'APP.
Installez l'APP respective.
TM
TM
Play
Store pour
3. Initialisation de l'appareil
L'appareil affichera lors de sa première utilisation. Appuyez 1 à
2 fois sur l’écran jusqu'à ce que l'heure s'affiche sur l'écran. Cela indiquant que
l'initialisation est terminée.
4. Lier à votre Smartphone
1. Activez la fonction Bluetooth sur votre smartphone.
2. Activez l'APP «My Fitness Pro». Lors de la première utilisation, la page
identification de l'appli s'affichera. Vous devez créer un compte avec votre
adresse courriel. Touchez pour régler vos informations personnelles pour
terminer la création du compte.
3. Vérifiez que votre TX-72 est à proximité et choisissez TX-72 dans la liste
Bluetooth de l'appli.
4. Quand votre TX-72 affiche la demande d'appariement suivante :
Choisissez « √ » pour accepter ou «×» pour refuser.
5. Une fois que l'appariement est effectué, votre bracelet ainsi que votre
smartphone recevront des notifications. .
Recommencez la procédure en cas d'échec. Si vous voulez apparier le TX-72
avec un autre compte, il faut le désapparier avec ce compte d'abord.
5. Utilisation de l'écran tactile
Pour faire toutes vos saisies sur l'interface du TX-72, touchez simplement la
surface de l'écran avec le bout de vos doigts (pas les ongles). Note:
L’utilisation optimale de l’écran tactile est faite par lente (!) essuyez de l’un
à l’autre côte.
1. Touchez un écran comme
«retour»» ou un bouton comme «x»
pour le sélectionner.
2. Glissez vers la gauche ou glissez
vers la droite pour changer d'écran et
naviguer dans les menus. Déplacez
votre doigt horizontalement sur la
surface de
l'écran pour glisser.
Page 5
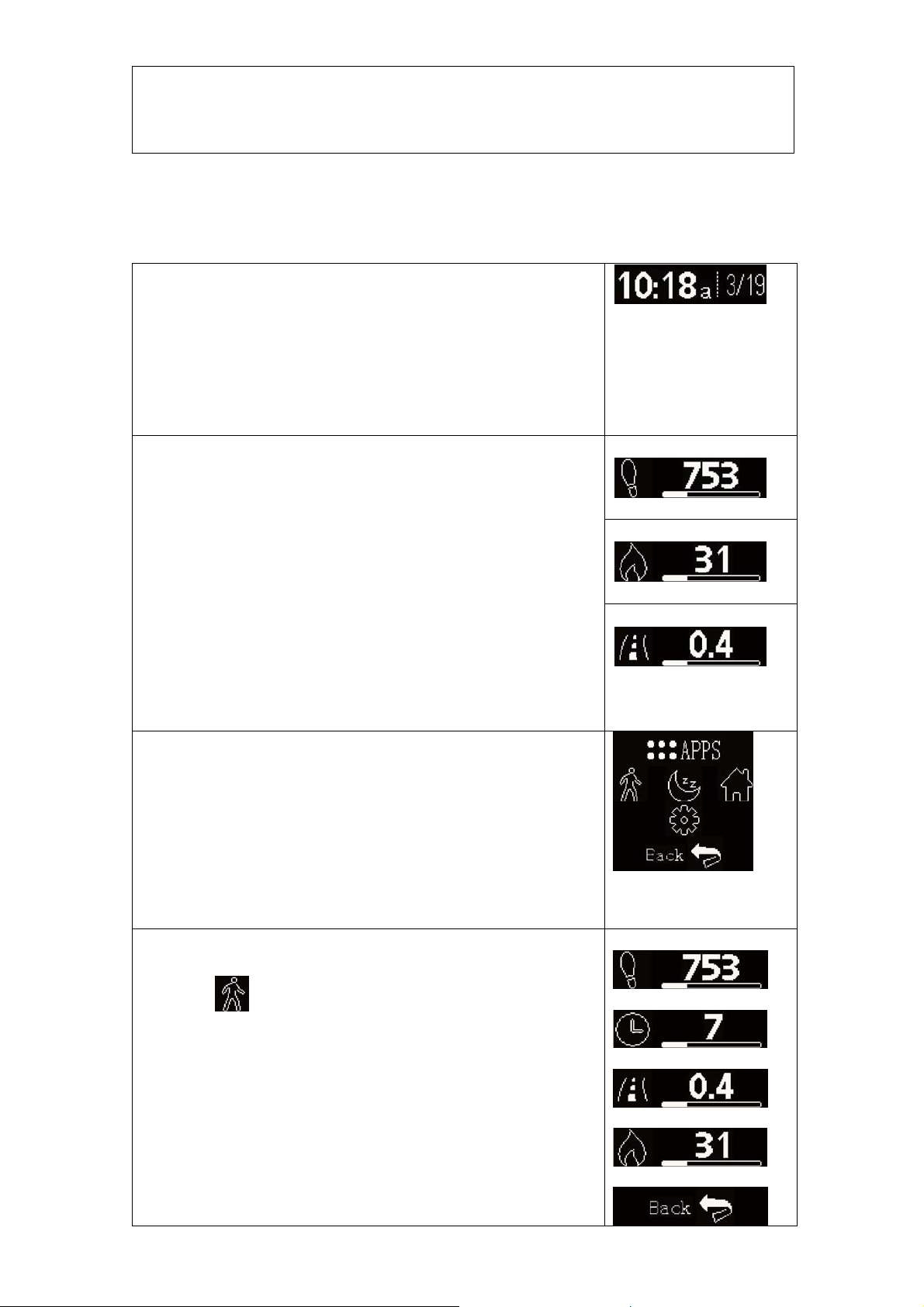
3. Touchez et gardez le bout de votre doigt sur n'importe quel écran pour aller
rapidement dans le menu APPs. Conseil : Si vous n'êtes pas sûr de quoi faire
sur un écran particulier, essayez de glisser vers la gauche ou la droite pour
aller à un autre écran.
6. Menu d'accueil
Glissez vers la gauche et la droite pour changer d'écran. Vérifiez que votre TX72 a suffisamment de batterie pour éviter une opération invalide.
Heure et date
L'écran Horloge inclut l'heure et la date. Il indique
quand vous rallumez votre TX-72. Pour le réglage de
l'heure, vous pouvez choisir entre le format horaire 12h
et 24h; à droite il y a la date sous forme jj/mm. Le TX72 affichera la même heure et la même date que votre
smartphone.
Pas, Calories, Distance
La fonction principale de «My Fitness Pro» est de
surveiller votre activité quotidienne. Consultez les
données de votre activité en touchant l'écran tactile du
TX-72, vous pouvez également les consulter à partir de
l'APP «My Fitness Pro», qui affiche les statistiques de
votre activité quotidienne et les tendances en fonction
du temps. Chaque écran affiche le compte actuel
d'aujourd'hui pour chaque type de surveillance
d'activité. La barre inférieure indique votre progression
actuelle vers votre objectif quotidien dans l'APP. Réglez
vos objectifs quotidiens d'activité dans l'APP «My
Fitness Pro».
Menu APPs
Toutes les fonctionnalités de surveillance d'activité et
de montre intelligente de votre TX-72 sont accessibles
en touchant l'icône «APPs» afin d'accéder au Menu
APPs.
Quitter le menu APP: Glissez vers la gauche pour
aller au deuxième écran du menu APPs. Touchez
l'icône Accueil pour revenir à l'écran. Glissez vers la
gauche et la droite pour changer d'écran.
Menu Activité
Touchez l'icône «Marche» pour accéder au menu
Activité.
Quitter le menu: Glissez vers la gauche ou la droite à
une extrémité du menu Activité vers l'écran «retour».
Touchez l'écran «retour» pour revenir au menu APPs.
Glissez vers la gauche et la droite pour changer
d'écran.
Étapes
Calories
Distance
Étapes
Durée de marche
Distance
Calorie
Retour
Page 6
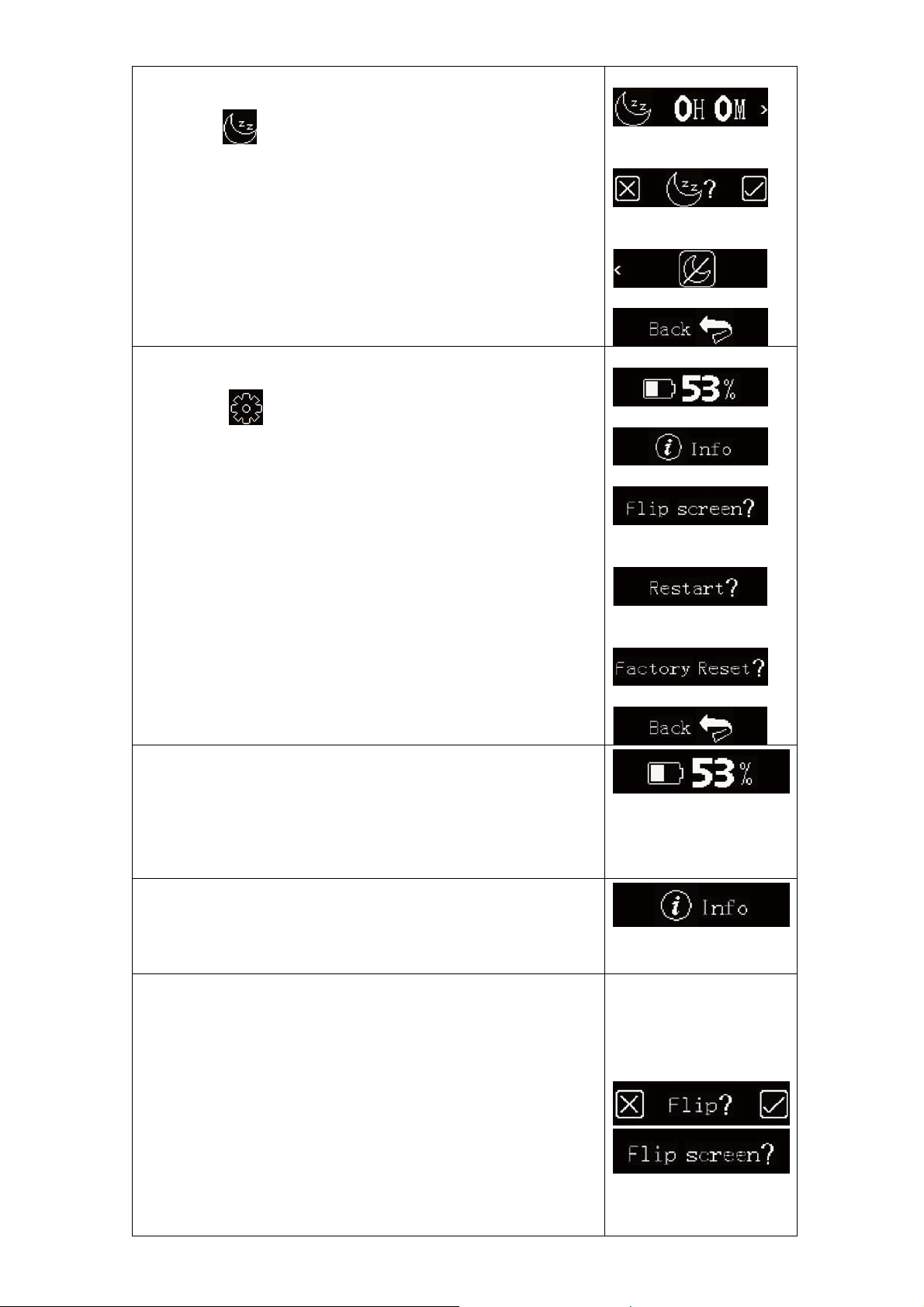
Mode sommeil
Touchez l'icône «Lune» pour passer en mode
Sommeil.
Glissez vers la gauche et la droite pour changer
d'écran.
Durée de sommeil
Passer en mode
Sommeil
Quitter le mode
Sommeil
Retour
Menu de réglages
Touchez l'icône «Engrenage» pour accéder au menu
Réglages.
Glissez vers la gauche et la droite pour changer
d'écran.
Factory Reset = Réglages d’usine
Jauge de batterie
La jauge de batterie est le premier écran du menu
réglages. Conseil: Pour de meilleurs résultats, pensez
à charger votre TX.72 quand la jauge de batterie est
en-deçà de 20 %.
Jauge de batterie
Menu Info
Retourner l'écran
Redémarrer
l'appareil
Rétablir les réglages
d'usine
Retour
Menu Info: Le menu Info affiche des informations
techniques concernant votre TX-72. L'identifiant de
l'appareil figure dans le menu Info.
Retourner l'écran
La fonctionnalité Retourner l'écran permet de retourner
verticalement l'affichage des pixels sur l'écran. Cette
fonctionnalité vous permet de choisir quelle orientation
du TX-72 que vous préférez sur un bracelet.
1. Allez dans le menu réglages.
2. Glissez vers la gauche pour retourner l'écran.
3. Touchez retourner l'écran pour accéder à l'écran de
confirmation.
4. Touchez le bouton «√» pour confirmer le
retournement d'écran ou bien touchez le bouton «x»
pour annuler.
Page 7

Redémarrage
Le redémarrage est une fonctionnalité de dépannage
résolvant des problèmes de mémoire, un peu comme
le bouton Redémarrer d'un ordinateur. Aucune donnée
n'est supprimée lors du redémarrage de votre TX-72.
1. Allez dans le menu Réglages.
2. Glissez vers la gauche pour accéder à l'écran
Redémarrage.
3. Touchez l'écran Redémarrage pour accéder à l'écran
de confirmation.
4. Touchez le bouton «√» pour confirmer le
redémarrage ou bien touchez le bouton «x» pour
annuler.
Rétablir les réglages d'usine
La fonctionnalité de réinitialisation des réglages d'usine
rétablit l'état de votre TX-72 avant son préréglage
initial. Attention: dissociant votre TX-72 de votre
smartphone et effaçant toutes (!) les données, y
compris l'activité et les notifications enregistrées.
1. Allez dans le menu Réglages.
2. Glissez vers la gauche pour accéder à l'écran
Rétablir les réglages d'usine.
3. Touchez l'écran Rétablir les réglages d'usine pour
accéder à l'écran de confirmation.
4. Touchez le bouton «√» pour confirmer la
réinitialisation des réglages d'usine ou bien touchez le
bouton «x» pour annuler.
7. Alarmes
Alarmes de SMS
Touchez pour lire les SMS reçus, vous pouvez lire au
max. 3 messages en une fois, chaque message lisible
fait seulement 3 pages. La première page est
l'expéditeur du message. Les deuxième et troisième
pages sont le contenu du message. Si le message fait
plus de 3 pages, le reste du contenu sera remplacé par
une apostrophe. Conseil: Glissez l'écran pour vérifier
plus de 1 alarme.
Alarmes de courriel
Alarme d'appel manqué
Touchez le écran pour lire les informations d'appel
manqué, au max. 5 appels manqués peuvent être
consultés en une fois.
Notification
Rappel de message de contact de réseau social
Rappel au sujet du calendrier
Rappel de déconnexion Bluetooth
Page 8

Affichage du numéro d'appelant (uniquement le
numéro de téléphone) !
Le TX-72 peut afficher les appels, les appels manqués,
messages, les courriels, les activités de contacts de
réseaux sociaux, les affaires du calendrier et les
notifications anti-perte. Ouvrez l'APP «My Fitness Pro»,
cliquez sur «configuration/notifications », puis sélectionnez la notification que la montre doit recevoir. Si vous
souhaitez cesser d'utiliser certaines notifications, glissez
le bouton Radio vers la gauche et cliquez sur l'écran du
bracelet pour ignorer la notification, sinon la notification se
réaffichera à la prochaine activation de l'écran.
8. Rappel
Cliquez sur l'option «Rappels» de l'APP «My Fitness Pro» pour ajouter un rappel
quotidien. Vous pouvez régler 6 sortes de rappel quotidien au max. et vous
pouvez sélectionner le type de disposition, l'heure de préférence et la date.
Votre TX-72 vibrera légèrement et affichera l'icône de rappel correspondante
pour vous le rappeler. Cliquez sur le bracelet pour ignorer le rappel. Sinon, le
rappel réapparaîtra deux minutes plus tard.
Activité
Sommeil
Réveil
Médicament
Repas
Rappel personnalisé
Objectif
Cliquez sur l'option «Objectifs» de l'APP «My Fitness
Pro» pour régler l'objectif de pas quotidiens, la
distance de marche, les calories brûlées et les heures
de sommeil. Cliquez sur le bouton Sauvegarder en
haut à droite pour sauvegarder vos réglages d'objectifs.
Une fois que votre objectif est atteint, votre montre
vibrera et affichera l'icône d'objectif atteint.
9. Comment utiliser l'APP Android et l'APP iOS
9.1. Sport
Fonction principale : transférer des données de sport et de sommeil,
synchroniser l'heure, consulter le nombre de pas/la distance/les calories/l'état
d'utilisation de la batterie pour chaque jour/chaque semaine/chaque mois.
9.1.1 Vous pouvez transférer des données, synchroniser l'heure et consulter
l'état d'utilisation de la batterie en synchronisant le TX-72 avec votre téléphone.
Page 9

Lors de la première utilisation de votre TX-72, synchronisez-le avec votre
téléphone mobile via l'APP «My Fitness Pro».
1. Activez la fonction Bluetooth et internet sur votre téléphone, lancez l'APP,
enregistrez-la puis l'interface s'affichera, cliquez sur sur l'interface Sport.
2. L'APP affichera pendant la synchronisation jusqu'à ce
qu'elle soit 100 % terminée.
3. Attention: La toute première synchronisation consiste en une réinitialisation
du TX-72, ce qui effacera toutes les données sur le bracelet.
9.1.1.1 Comment consulter le nombre de pas, la distance, les calories et les
données de sommeil par l'APP. Cliquez sur l'icône triangulaire
pour choisir une date à vérifier, puis cliquez sur le
nombre de pas, la distance, les calories et le sommeil pour consulter le détail
des données de ce jour-là.
également choisir « jour », « semaine » et « mois » pour consulter les données
statistiques.
. L'utilisateur peut
9.1.2. Rappel: Fonctions principales sont créer, ajouter, modifier, mettre à
jour et supprimer un rappel.
9.1.2.1. Création d'une notification: Cliquez sur «+»
pour choisir une heure et un type de rappel. Pour choisir la date du rappel,
sélectionnez «répétition personnalisée». Cliquez sur pour sauvegarder
le rappel. Remarque: 20 notifications peuvent être crées au maximum.
9.1.2.2. Modification d'un rappel - comment modifier un mode de rappel
Dans l’interface , cliquez sur dans l'un des rappels pour activer
ou désactiver le rappel. Si l'icône de rappel devient
rappellera par vibration suivant l'heure définie. Sinon, il ne vous le rappellera
pas.
9.1.2.3. Comment modifier le contenu d'un rappel
, l'appareil vous le
Cliquez sur
modifier le contenu du rappel.
9.1.2.4. Suppression d'une notification: Cliquez sur Modifier , puis
cliquez sur le côté gauche de l’élément .
sur l'interface d’accueil , puis cliquez sur pour
Page 10

10. Utilisation de l'APP
Au démarrage de l'APP «My Fitness Pro», l’image ci-dessous s’affichera.
Inscrivez-vous ou identifiez-vous ! Pour vous identifier, saisissez votre courriel
et votre mot de passe.
Mot de passe oublié? Ensuite, sélectionnez votre mot de passe en appuyant
sur «réinitialiser mon mot de passe». Pour créer un compte, remplissez tous les
champs comme sur les images suivantes.
Après l'inscription, vous verrez l'image ci-dessous. Sélectionnez «TX-72» et
appuyez sur «suivant».
Page 11

Quand la fonction Bluetooth est activée, l'image suivante s'affichera, puis
sélectionnez votre bracelet et appuyez sur le bouton «suivant».
Pour poursuivre le réglage, activez la fonction Bluetooth sur votre smartphone.
Si aucun appareil Bluetooth n'est trouvé, allez dans les paramètres Bluetooth
de votre smartphone et désactivez puis réactivez la connexion Bluetooth. Si
aucun appareil Bluetooth n'est trouvé, réessayez l'étape ci-dessus.
Une fois que vous avez trouvé le bon bracelet, vous recevrez une demande
d'appariement, puis touchez sur l'écran pour accepter l'appariement. Une fois
que l'appariement avec le TX-72 est effectué, vous verrez l'image ci-dessous et
le bouton «démarrer maintenant». Échec de l'appariement, RÉESSAYEZ !
Page 12

Touchez pour synchroniser votre bracelet au téléphone mobile. Vous
pouvez maintenant surveiller votre progression sur votre téléphone mobile.
Le graphique ci-dessous montre vos activités effectuées chaque jour.
Page 13

Le graphique ci-dessous montre vos activités effectuées chaque semaine.
Le graphique ci-dessous montre vos activités effectuées chaque mois.
Le graphique ci-dessous montre le pourcentage de vos activités effectuées
chaque jour.
Le graphique ci-dessous montre vos activités effectuées chaque semaine
graphiquement.
Page 14

Le graphique ci-dessous montre vos activités effectuées chaque mois
graphiquement.
Le graphique ci-dessous montre vos calories dépensées chaque mois
graphiquement.
L'image suivante montre l'état de votre sommeil.
Le graphique ci-dessous montre le pourcentage de votre état de sommeil
chaque jour.
Page 15

Le graphique ci-dessous montre le pourcentage de votre état de sommeil
chaque semaine.
Le graphique ci-dessous montre le pourcentage de votre état de sommeil
chaque mois.
Page de réglage principale: L'image suivante montre le type de notifications
pouvant être sélectionné. Vous pouvez sélectionner tous les types de
notifications.
Page 16

Réglez vos objectifs quotidiens.
Pour accéder à vos activités de sommeil, réglez en mode « sommeil préréglé »
votre durée de sommeil estimée. Dans «format d'heure», vous pouvez choisir
entre le format horaire 12h (12 heures) ou 24h (24 heures).
Page 17

Réglez vos rappels
Appuyez sur le symbole «+». Sélectionnez le type de rappels et sélectionnez
la date à laquelle vous avez besoin du rappel et réglez l'heure de rappel.
Après avoir terminé le réglage du rappel, vous pouvez modifier chaque rappel
sauvegardé ! Sauvegardez les rappels après modification.
Page 18

Le profil peut être modifié comme sur les images suivantes.
Ici, vous pouvez régler votre date de naissance, votre genre, votre taille et
votre poids.
Page 19

9. Dépannage
Échec de
synchronisation des
données par l'APP
Échec de liaison du
bracelet par l'APP
1. Vérifiez si le réseau et la fonction Bluetooth de votre
téléphone mobile doivent être activés en même temps
pour la synchronisation des données.
2. Vérifiez si le TX-72 bracelet est près du téléphone
mobile et la distance de connexion est de moins de
5 mètres.
3. Confirmez que la liaison avec votre TX-72 bracelet
est réussie.
1. Vérifiez si le réseau et la fonction Bluetooth de
votre téléphone mobile doivent être activés en même
temps pour la liaison de la montre.
2. Vérifiez si le TX-72 bracelet est près du téléphone
mobile et la distance de connexion est de moins de
5 mètres.
3. Vérifiez si le TX-72 bracelet n'est pas lié à d'autres
comptes.
Page 20

Remarque pour l’utilisation de la fonction Touch
Se réveiller par une double-tap.
Touchez l’écran tactile deux fois rapidement pour l’allumer.
Changer la vue en faisant glisser lentement (gauche / droite).
L’utilisation optimale de l’écran tactile est effectuée
lentement glisser l’un à l’autre côte avec le du bout
des doigts (pas avec l’ongle).
Remarques, Conseils de sécurité & Mises en garde
Chargez l'appareil à temps quand il indique que la batterie est faible, et
utilisez notre attache adaptateur de charge standard.
N'exposez pas l'appareil à un environnement humide et pluvieux pendant la
charge.
N'exposez pas l'appareil à une chaleur excessive ou à un froid excessive et
pas l'appareil au soleil trop longtemps et ne le placez pas près d'un feu.
Ne laissez pas votre appareil toucher un objet coupant.
N'utilisez pas l'appareil à mauvais escient, c'est-à-dire : chute, démontage,
forçage, percement, cuisson, combustion, etc.
Conservez la surface de l'appareil propre, mais n'utilisez pas de diluants
organiques. Ne nettoyez pas l'appareil avec des moyens abrasifs.
Ne laissez pas les enfants l'utiliser, car ils pourraient étouffer en ingérant de
petites pièces.
Conseils de sécurité et des batteries: Tenir éloigné les enfants des
batteries. Si l'enfant avale une batterie, vous rendre immédiatement
auprès d'un docteur ou amener l'enfant à l'hôpital! Respecter la
polarité (+) et (–) des batteries! Remplacer toujours toutes les
batteries. Ne jamais utiliser des batteries neuves et usées, ou des
batteries de type différent ensemble. Ne jamais mettre en courtcircuit, ne pas ouvrir, déformer ou charger excessivement des
batteries! Risque de blessure! Ne jamais jeter les batteries dans le
feu!I Risque d'explosion!
Conseils pour le respect de l'environnement: Matériaux packages
sont des matières premières et peuvent être recyclés. Ne pas jeter les
appareils ou les batteries usagés avec les déchets domestiques.
Nettoyage: Protéger le dispositif de la saleté et de la pollution
(nettoyer avec un chiffon propre). Ne pas utiliser des matériaux dures,
à gros grain/des solvants/des agents nettoyants agressifs. Essuyer
soigneusement le dispositif nettoyé. Remarque importante: Si vous
notez une perte de l'électrolyte de la batterie, essuyez le boîtier de la
batterie avec un chiffon doux sec. Distributeur: Technaxx
Deutschland GmbH & Co.KG, Kruppstr. 105, 60388 Frankfurt a.M.,
Allemagne
 Loading...
Loading...