Page 1
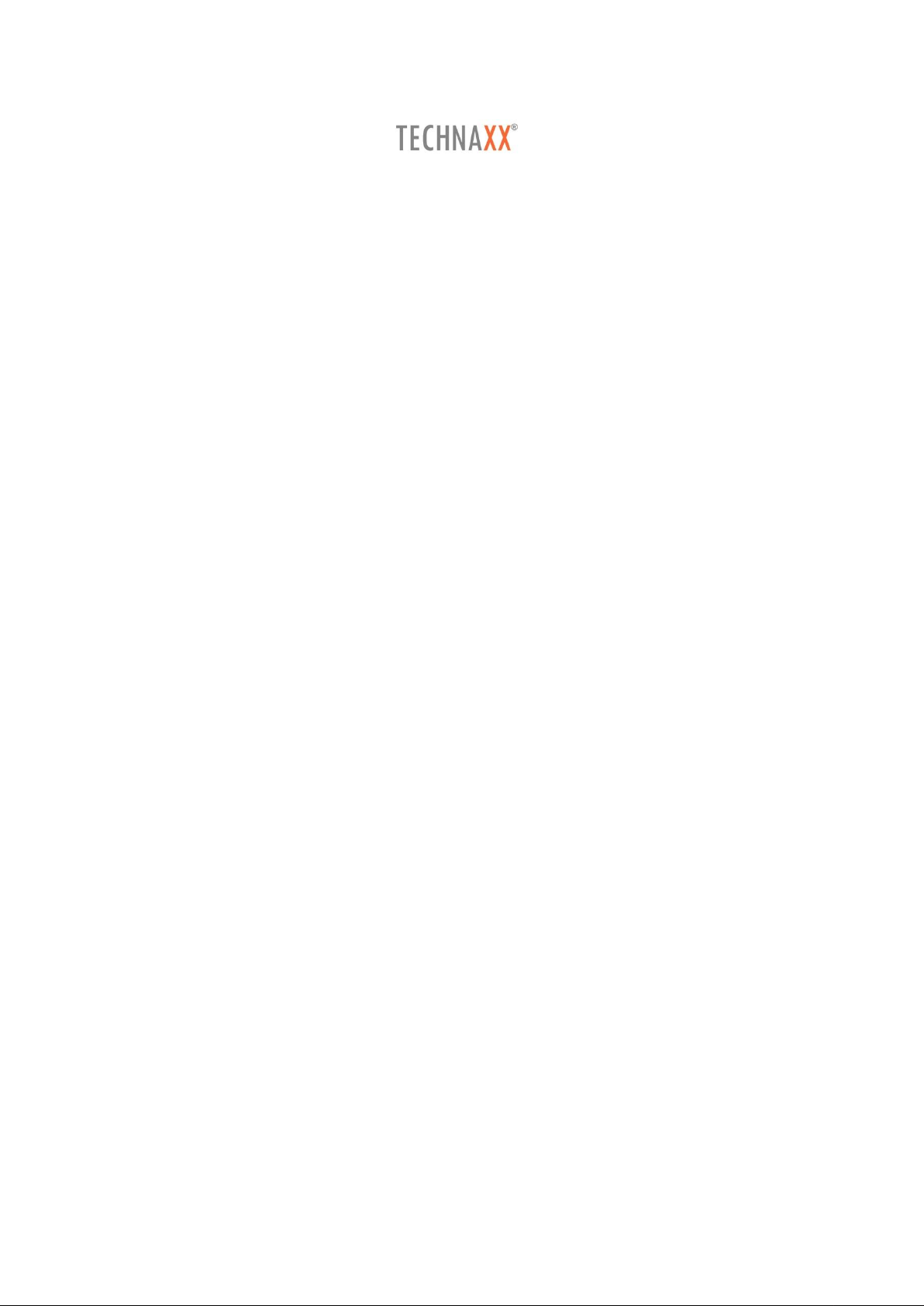
1
Technaxx WiFi IP-Cam Bullet PRO
FullHD Outdoor TX-65
Technaxx WiFi IP-Cam Dome PRO FullHD
Outdoor TX-66
Technaxx WiFi IP-Cam Speed Dome PRO
FullHD Outdoor TX-67
Page 2
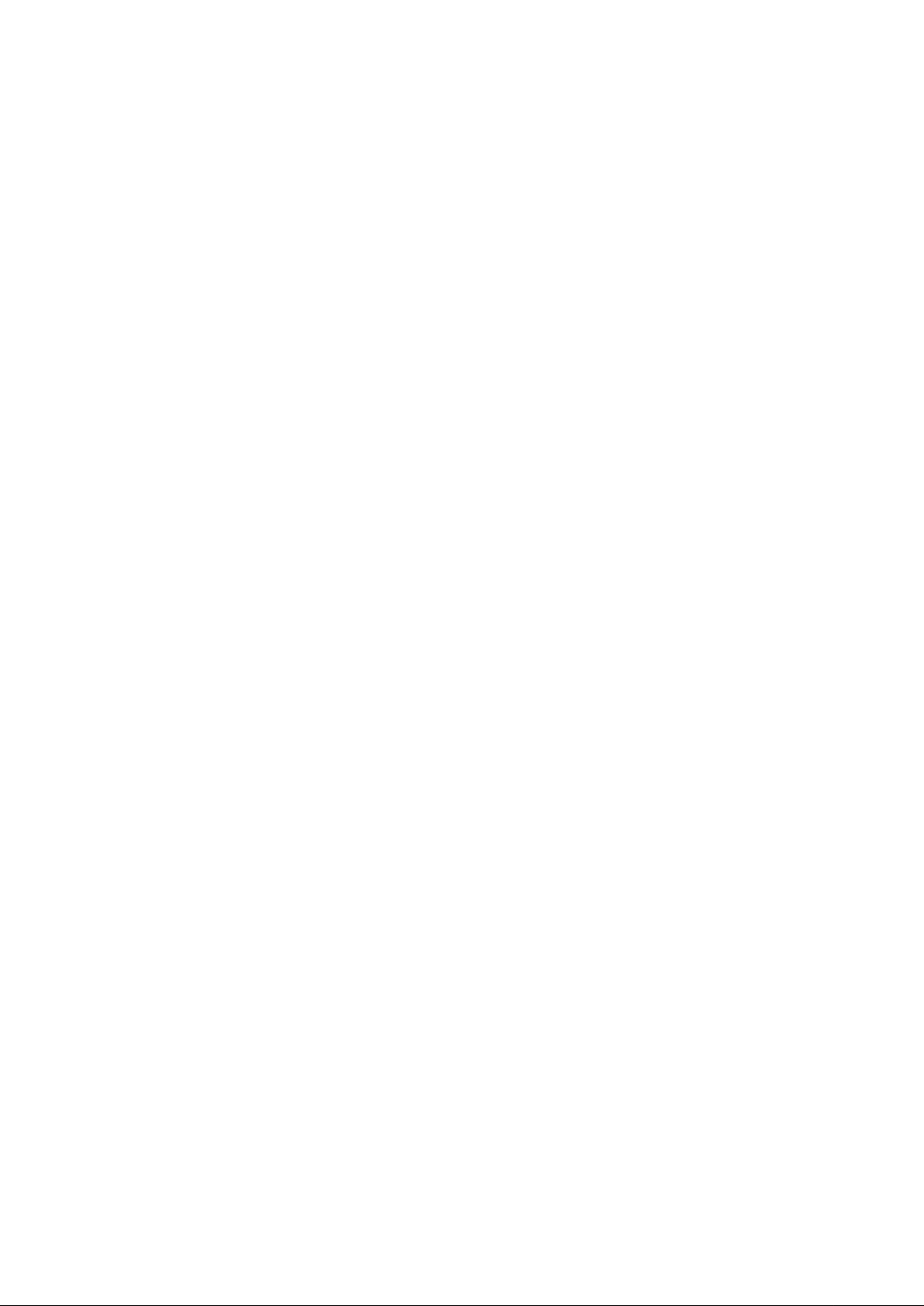
2
I Table of Contents
I Table of Contents ................................................................................................................ 2
1. Features ............................................................................................................................ 7
1.1 TX-65 ............................................................................................................................... 7
1.2 TX-66 ............................................................................................................................... 7
1.3 TX-67 ............................................................................................................................... 7
2. Device Structure ................................................................................................................ 8
2.1 Structure Info TX-65 ........................................................................................................ 8
2.2 Structure Info TX-66 ...................................................................................................... 10
2.3 Structure Info TX-67 ...................................................................................................... 10
3. Device Installation ........................................................................................................... 11
3.1 Installation TX-65 ........................................................................................................... 11
3.2 Installation TX-66 ........................................................................................................... 12
3.3 Installation TX-67 ........................................................................................................... 16
4. Quick installation via App (My Secure Pro App) .............................................................. 19
4.1 WIFI configuration.......................................................................................................... 19
4.2 P2P configuration .......................................................................................................... 20
5. Quick Configuration Tool ................................................................................................. 21
5.1 Overview ........................................................................................................................ 21
5.2 Operation ....................................................................................................................... 21
6. Web Operation ................................................................................................................ 23
6.1 Network Connection ...................................................................................................... 23
6.2 Login and Main Interface ............................................................................................... 23
6.3 Live ................................................................................................................................ 25
6.4 PTZ (Only TX-67) .......................................................................................................... 26
6.5 Playback (Only when MicroSD Card is inserted) ........................................................... 27
6.6 Setup ............................................................................................................................. 30
6.6.1 Camera ....................................................................................................................... 30
6.6.1.1 Conditions ................................................................................................................30
A: Conditions ..................................................................................................................... 30
B: Profile management. ..................................................................................................... 30
6.6.1.2 Video .......................................................................................................................31
A: Video .............................................................................................................................. 31
B: Snapshot........................................................................................................................ 31
C: Overlay ........................................................................................................................... 31
D: Path ................................................................................................................................ 31
6.6.2 Intelligent Video Surveillance (IVS) (only for TX-67) ................................................... 32
6.6.2.1 Global Setup ............................................................................................................32
6.6.2.2 Scene Setup ............................................................................................................32
6.6.2.2.1 Single Scene ....................................................................................................... 33
6.6.2.2.2 Multiple-scene track ........................................................................................... 33
Page 3
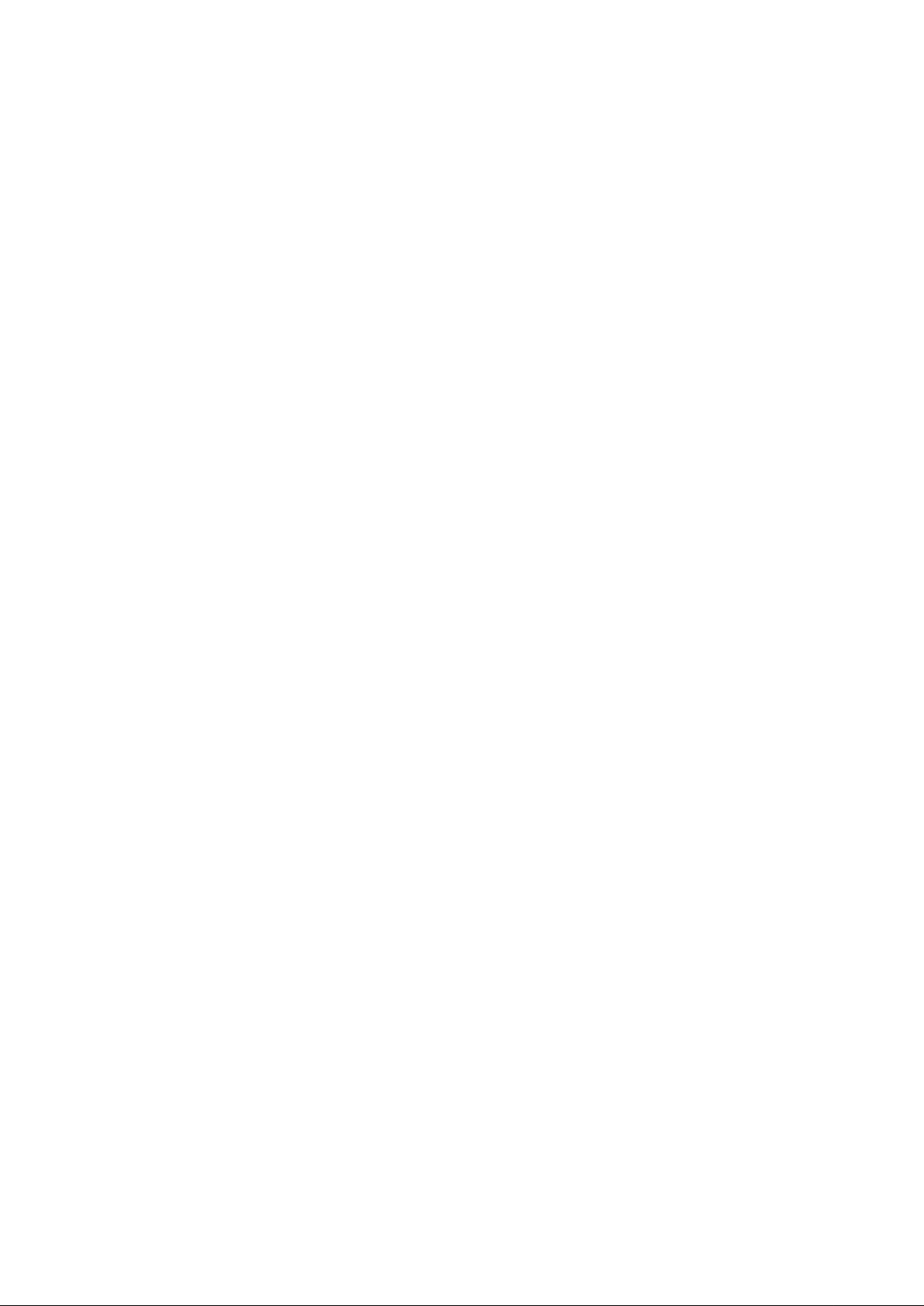
3
6.6.2.3 Rule Setup ...............................................................................................................34
6.6.2.3.1 Tripwire ................................................................................................................ 34
6.6.2.3.2 Cross Warning Zone ........................................................................................... 35
6.6.2.3.3 Alarm Activation Setup....................................................................................... 36
6.6.2.4 Parameter ................................................................................................................37
6.6.3 Network ...................................................................................................................... 37
6.6.3.1 TCP/IP .....................................................................................................................37
A: TCP/IP ............................................................................................................................ 37
B: P2P/Easy4ip .................................................................................................................. 37
6.6.3.2 Connection ..............................................................................................................38
A: Connection .................................................................................................................... 38
B: PPPoE (Only TX-67) ...................................................................................................... 39
C: DDNS .............................................................................................................................. 39
D: IP Filter ........................................................................................................................... 39
E: SMTP (Email) ................................................................................................................. 39
F: UPnP ............................................................................................................................... 39
G: SNMP (Only TX-67) ....................................................................................................... 39
H: Bonjour .......................................................................................................................... 40
I: Multicast .......................................................................................................................... 40
J: WIFI ................................................................................................................................. 40
J.A: WIFI ..............................................................................................................................40
J.B: WPS (only TX-65 & TX-66) .........................................................................................41
K: 802.1x (Only TX-67) ....................................................................................................... 41
L: QoS ................................................................................................................................. 41
6.6.4 PTZ ............................................................................................................................. 41
6.6.5 Event .......................................................................................................................... 43
6.6.5.1 Video Detect ............................................................................................................43
A: Motion Detect ................................................................................................................ 43
B: Video Tamper ................................................................................................................ 44
6.6.5.2 Abnormality ..............................................................................................................45
A: MicroSD Card (only when MicroSD Card is inserted) ................................................ 45
B: Network .......................................................................................................................... 45
C: Illegal Access ................................................................................................................ 45
6.6.6 Storage ....................................................................................................................... 45
6.6.6.1 Schedule ..................................................................................................................45
A: Record Schedule........................................................................................................... 46
B: Snapshot Schedule ....................................................................................................... 46
C: Holiday Schedule ................................................................................................ .......... 46
6.6.6.2 Destination ...............................................................................................................47
A: Path ................................................................................................................................ 47
B: MicroSD card (Local) .................................................................................................... 47
C: FTP ................................................................................................................................. 47
Page 4
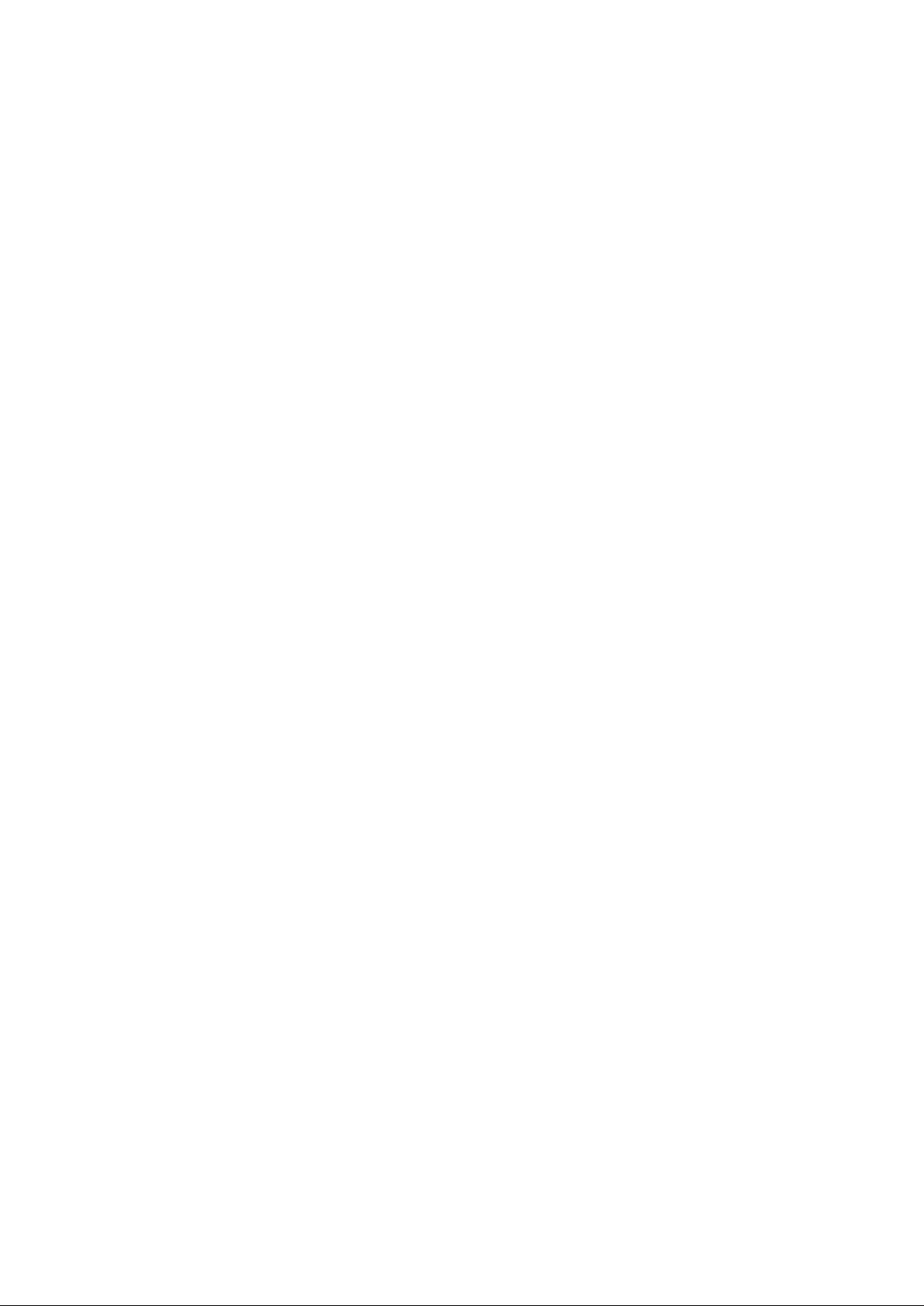
4
D: NAS ................................................................................................................................ 47
6.6.6.3 Record control .........................................................................................................47
6.6.7 System ........................................................................................................................ 48
6.6.7.1 General ....................................................................................................................48
A: General .......................................................................................................................... 48
B: Date & Time ................................................................................................................... 48
6.6.7.2. Account ...................................................................................................................48
6.6.7.3. Default ....................................................................................................................49
6.6.7.4. Import / Export ................................................................................................ ........49
6.6.7.5. Auto Maintain ..........................................................................................................49
6.6.7.6. Upgrade ..................................................................................................................49
6.6.8. Information ................................................................................................................. 50
6.6.8.1 Version .....................................................................................................................50
6.6.8.2 Log ...........................................................................................................................50
6.6.8.3 Online User ..............................................................................................................50
7. Alarm ............................................................................................................................... 50
8. Logout .............................................................................................................................. 50
9. App Overview (My Secure Pro) ....................................................................................... 51
9.1 General Introduction ................................ ................................ ................................ ...... 51
9.2 Features ........................................................................................................................ 51
9.3 Compatible Models ................................................................ ........................................ 51
10. App short description ..................................................................................................... 52
11. Operation ....................................................................................................................... 55
11.1 Remote Monitoring ...................................................................................................... 55
11.2 Main Menu ................................................................................................................... 55
11.3 Playback ...................................................................................................................... 56
11.3.1 Watch Playback ................................................................ ................................ ........ 56
11.3.2 Picture Playback ................................ ................................ ................................ ....... 57
To playback picture: ............................................................................................................ 57
11.4 Device Manager .......................................................................................................... 57
11.4.1 Add Device ............................................................................................................... 58
11.4.1.1 P2P configuration ...................................................................................................59
11.4.1.2 Quick DDNS configuration .....................................................................................59
11.4.1.4 WIFI configuration ..................................................................................................60
11.4.2 Modify Device Info .................................................................................................... 62
11.4.3 Remote Configuration ............................................................................................... 62
11.4.3.1Video Detect ...........................................................................................................63
A: Motion Detect (Compare with chapter 6.6.3.1) ........................................................... 63
B: Video Mask .................................................................................................................... 64
11.4.3.2 Camera Setting ......................................................................................................64
A: Video Stream ................................................................................................................. 64
11.4.3.3 Storage Manager ...................................................................................................64
Page 5
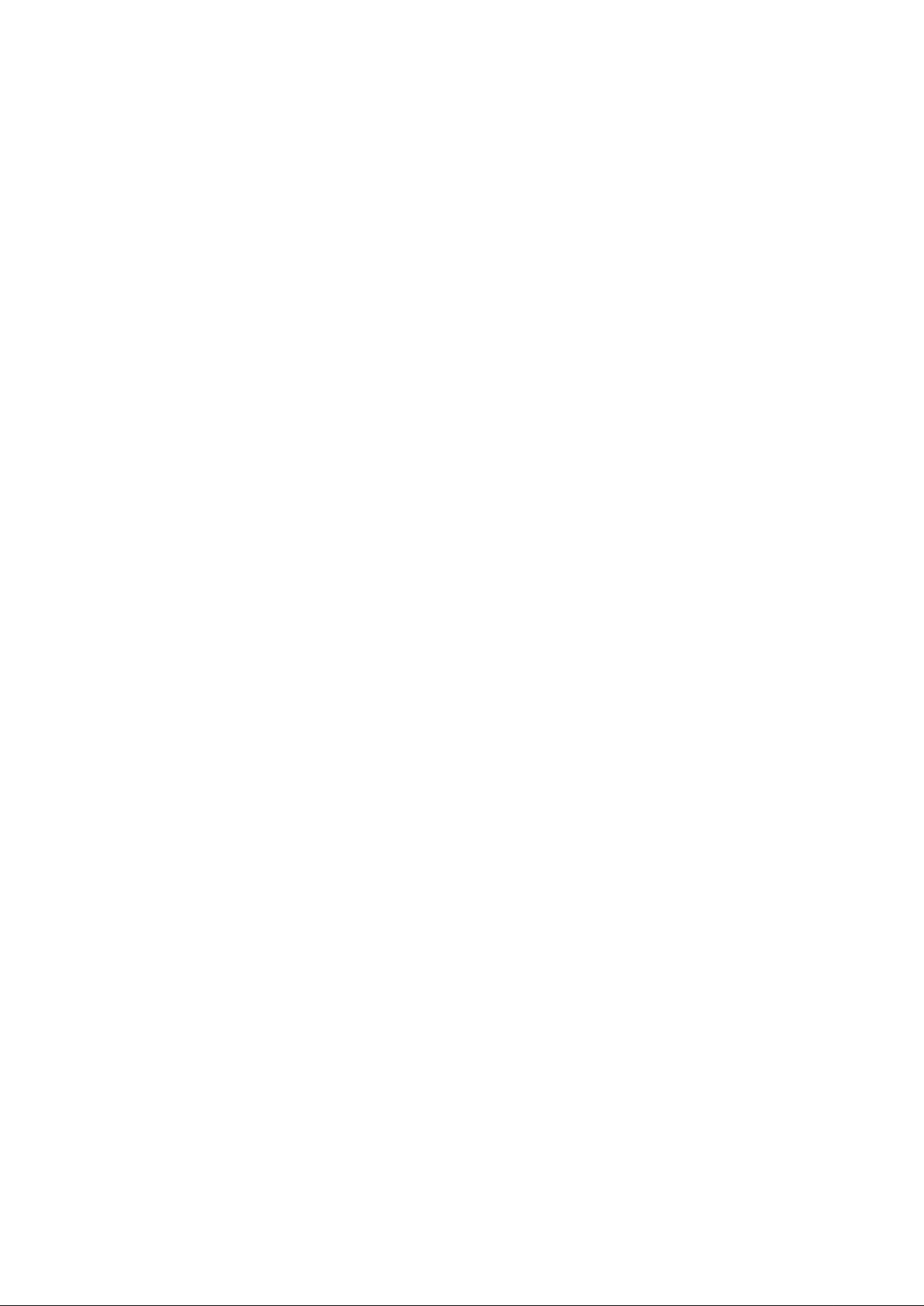
5
A: Schedule ........................................................................................................................ 64
11.4.3.4 User Manager ........................................................................................................65
A: Modify Password .......................................................................................................... 65
11.4.4 Alarm Out Control (optional) ..................................................................................... 65
11.4.5 View HDD Information .............................................................................................. 65
11.4.6 Delete Device ........................................................................................................... 66
11.4.7 Import Cloud Device ................................................................................................. 66
11.5 Live Preview ................................................................................................................ 67
11.5.1 Enable Monitoring ..................................................................................................... 67
11.5.2 Close Monitoring ....................................................................................................... 68
11.5.3 Snapshot .................................................................................................................. 68
11.5.4 Record ...................................................................................................................... 68
11.5.5 Playback ................................................................................................................... 69
11.5.6 Bidirectional Talk (not for TX-65, 66, 67) .................................................................. 69
11.5.7 Unlock (optional) ....................................................................................................... 69
11.7.8 PTZ Direction and Zooming (Only TX-67) ................................................................ 69
11.7.8.1 Direction and Zooming ...........................................................................................69
11.7.8.2 Preset ....................................................................................................................70
11.7.9 Fish-eye (optional) .................................................................................................... 70
11.7.10 Bit Stream Switch ................................................................................................... 70
11.7.12 Audio (optional)....................................................................................................... 71
11.7.12 Light Control (optional) ........................................................................................... 71
11.7.13 Image Adjustment ................................................................................................... 71
11.7.14 Full Screen ............................................................................................................. 72
11.7.14.1 Zoom In ................................................................................................................72
11.7.14.2 Window Position Switch .......................................................................................72
11.7.15 Local Files .............................................................................................................. 72
11.7.15.1 View File ..............................................................................................................72
11.7.15.2 Share File .............................................................................................................73
11.7.15.3 Export File ............................................................................................................73
11.7.15.5 Delete File ............................................................................................................73
11.7.16 E-Map ..................................................................................................................... 73
11.7.16.1 Create E-Map .......................................................................................................73
11.7.16.2 Edit E-Map ...........................................................................................................74
11.7.17 Favorites ................................................................................................................. 74
11.7.18 Alarm Manager ................................................................ ................................ ....... 75
11.7.18.1 Push Configuration ..............................................................................................75
11.7.18.2 Instant View of Alarm Push ..................................................................................75
11.7.18.3 Alarm Push Event List ..........................................................................................76
11.7.19 More/ Local Configuration/ Help ............................................................................. 76
11.7.19.1 Local Configuration ..............................................................................................76
11.7.19.2 Help .....................................................................................................................76
Page 6
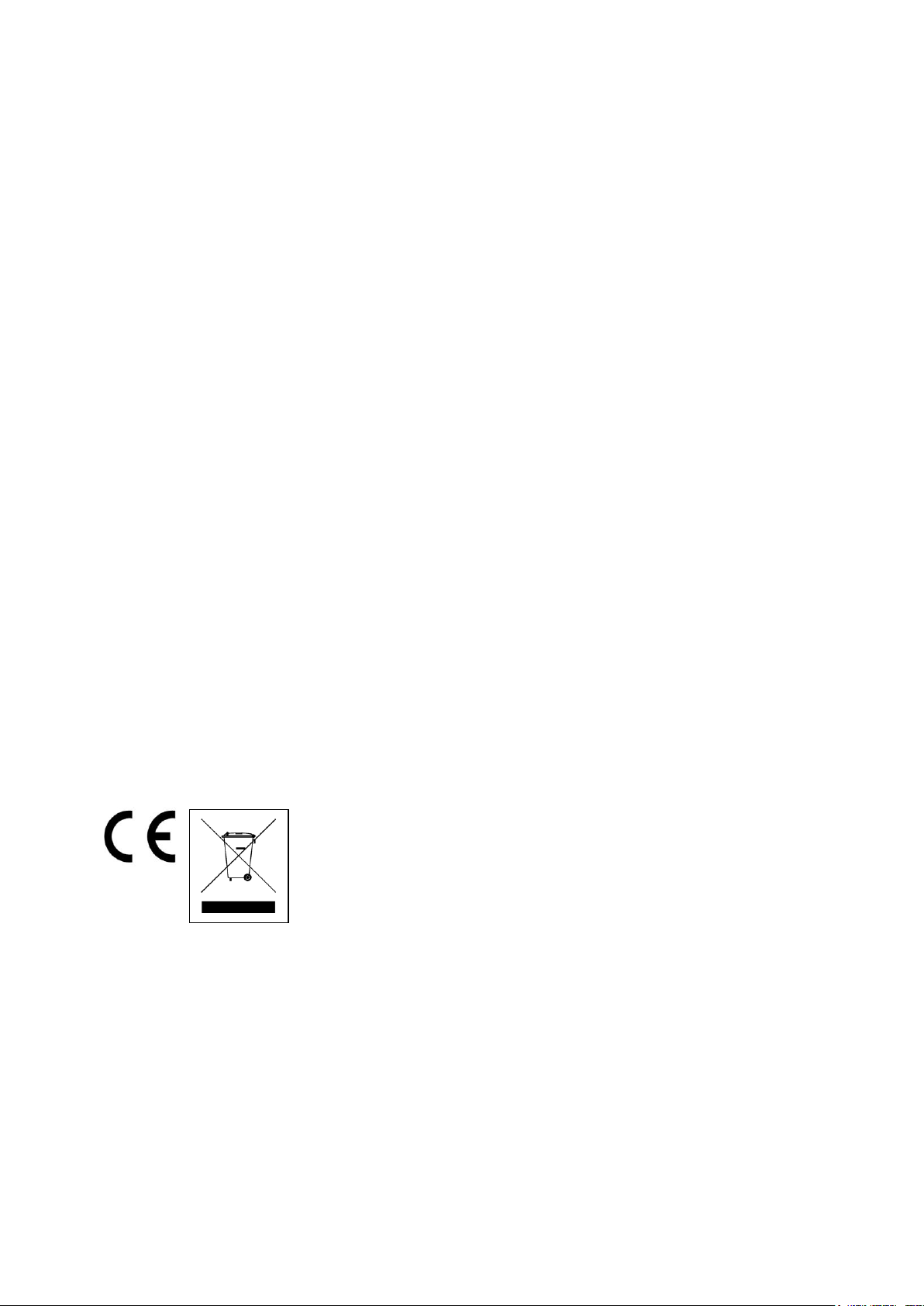
6
12. Technical Specifications ................................................................................................ 77
12.1 TX-65 ........................................................................................................................... 77
12.2 TX-66 ........................................................................................................................... 78
12.3 TX-67 ........................................................................................................................... 79
GNU GENERAL PUBLIC LICENSE. .................................................................................. 81
Preamble ............................................................................................................................ 81
TERMS AND CONDITIONS FOR COPYING, DISTRIBUTION AND MODIFICATION....... 82
This device complies with the requirements of the standards referred to the Directive
R&TTE 2014/53/EU. The Declaration of Conformity you find here: www.technaxx.de/ (in
bar at the bottom “Konformitätserklärung”). Before using the device the first time, read the
user manual carefully.
Service phone No. for technical support: 01805 012643 (14 cent/minute from German fixed-
line and 42 cent/minute from mobile networks). Free Email: support@technaxx.de
If you drill a hole in the wall, please make sure that power cables, electrical cords and/or
pipelines are not damaged. When using the supplied mounting material, we do not take the
liability for a professional installation. You are entirely responsible to ensure that the
mounting material is suitable for the particular masonry, and that the installation is done
properly. When working at higher altitudes, there is danger of falling! Therefore, use
suitable safeguards.
Important Hint regarding the uer mnuals:
All languages of the user manual are on the CD enclosed.
Hints for Environment Protection: Packages materials are
raw materials and can be recycled. Do not disposal old devices
or batteries into the domestic waste. Cleaning: Protect the
device from contamination and pollution (use a clean drapery).
Avoid using rough, coarse-grained materials or solvents/
aggressive cleaner. Wipe the cleaned device accurately.
Distributor: Technaxx Deutschland GmbH & Co.KG, Kruppstr.
105, 60388 Frankfurt a.M., Germany
Page 7
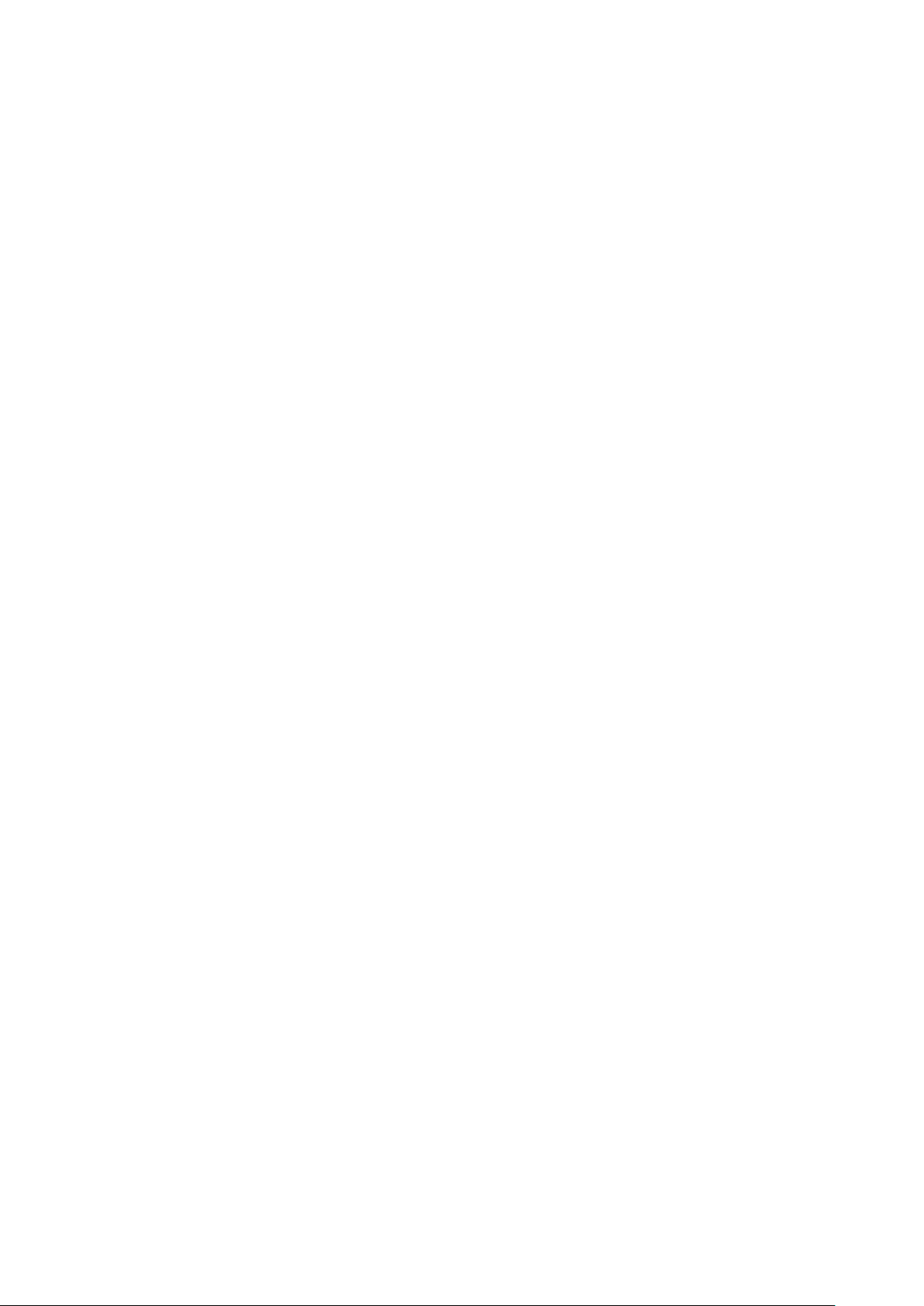
7
1. Features
1.1 TX-65
1/3” 3Megapixel progressive scan CMOS
H.264&MJPEG dual-stream encoding
Max 20fps@3M(2048×1536)&25/30fps@1080P(1920×1080)
DWDR, Day/Night(ICR), 3DNR, AWB, AGC, BLC
Multiple network monitoring: Web viewer, CMS(DSS/PSS) & DMSS
3.6mm fixed lens (2.8mm optional)
Max. IR LEDs Length 30m
IP67
Micro SD card slot, up to 128GB
Wi-Fi support
1.2 TX-66
1/3” 3Megapixel progressive scan CMOS
H.264&MJPEG dual-stream encoding
Max 20fps@3M(2048x1536) (2304×1296)&25/30fps@1080P(1920×1080)
DWDR, Day/Night(ICR), 3DNR, AWB, AGC, BLC
Multiple network monitoring: Web viewer, CMS(DSS/PSS) & DMSS
3.6mm fixed lens (2.8mm optional)
Max. IR LEDs Length 30m
IP67, IK10
Micro SD card slot, up to 128GB
Wi-Fi support
1.3 TX-67
1/2.8” 2Megapixel progressive scan CMOS
H.264 & MJPEG dual-stream encoding
Max 25/30fps@1080P
Day/Night(ICR), 3DNR, AWB,AGC,BLC
Multiple network monitoring: Web viewer, CMS(DSS/PSS) & DMSS
Max 100°/s preset speed, ±180° Pan range, 90°Tilt range
3.6mm fixed lens
Max. IR LEDs Length 30m
IP67, IK10
Micro SD card slot, up to 128GB
Wi-Fi support
Page 8
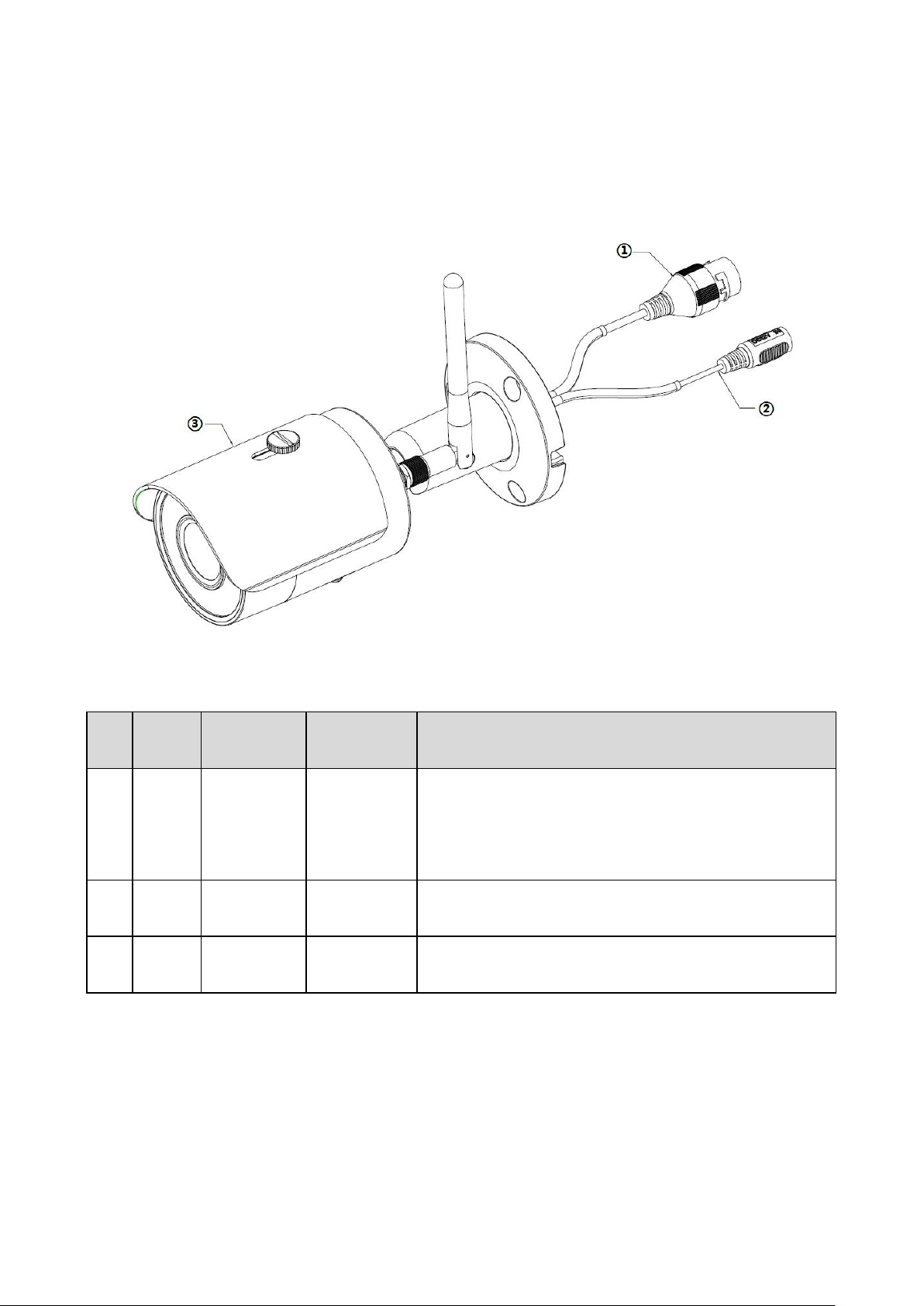
8
2. Device Structure
No.
Port
Name
Function
Connection
Note
1
LAN
Network
port
Ethernet
port
Connect to standard Ethernet cable.
Note: Some devices do not support PoE.
Before making crystal head, pull the anti-dust,
waterproof cover through network cable.
2
DC
12V
Power
input port
Power port. Input DC 12V.
3
Screw
Adjust the
shield
Adjust the shield to reduce solar irradiation and
raindrop on the camera front.
2.1 Structure Info TX-65
Refer to the following figure for cable information. See Figure 2-1.
Figure 2-1
Refer to the following sheet for detailed information.
Page 9
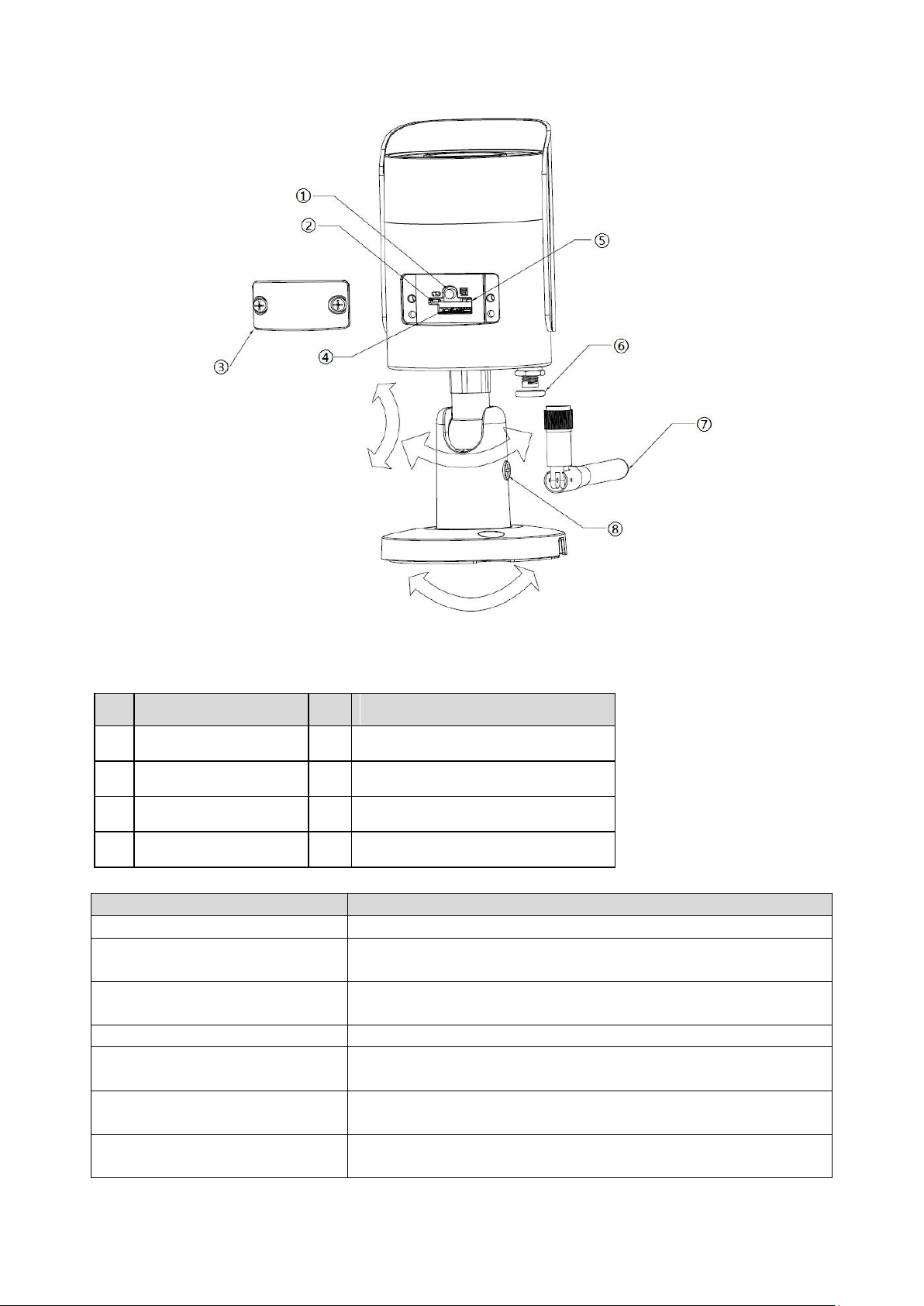
9
Figure 2-2
SN
Name
SN
Name
①
Reset/WPS button
⑤
Indicator light 2
②
Indicator light 1
⑥
Waterproof ring
③
Lower cover
⑦
Wifi antenna
④
Micro SD card slot
⑧
Locking screw
Indicator light status
Device status
Red light normally on
Booting
Green light slow flashing
Booting completed, await wifi config, enter smart config
status
Green light quick flashing
Wifi smart config in progress, including WPS,
management frame and etc.
Green light normally on
Wifi connection succeeded, operate normally.
Red and green lights flash
alternately
Device upgrade
Red light slow flashing
Network connection failure or disconnection after
network connection success.
Red light quick flashing
Device malfunction, fail to boot up; alarm or SD card
malfunction
Refer to the following sheet for detailed information.
Page 10
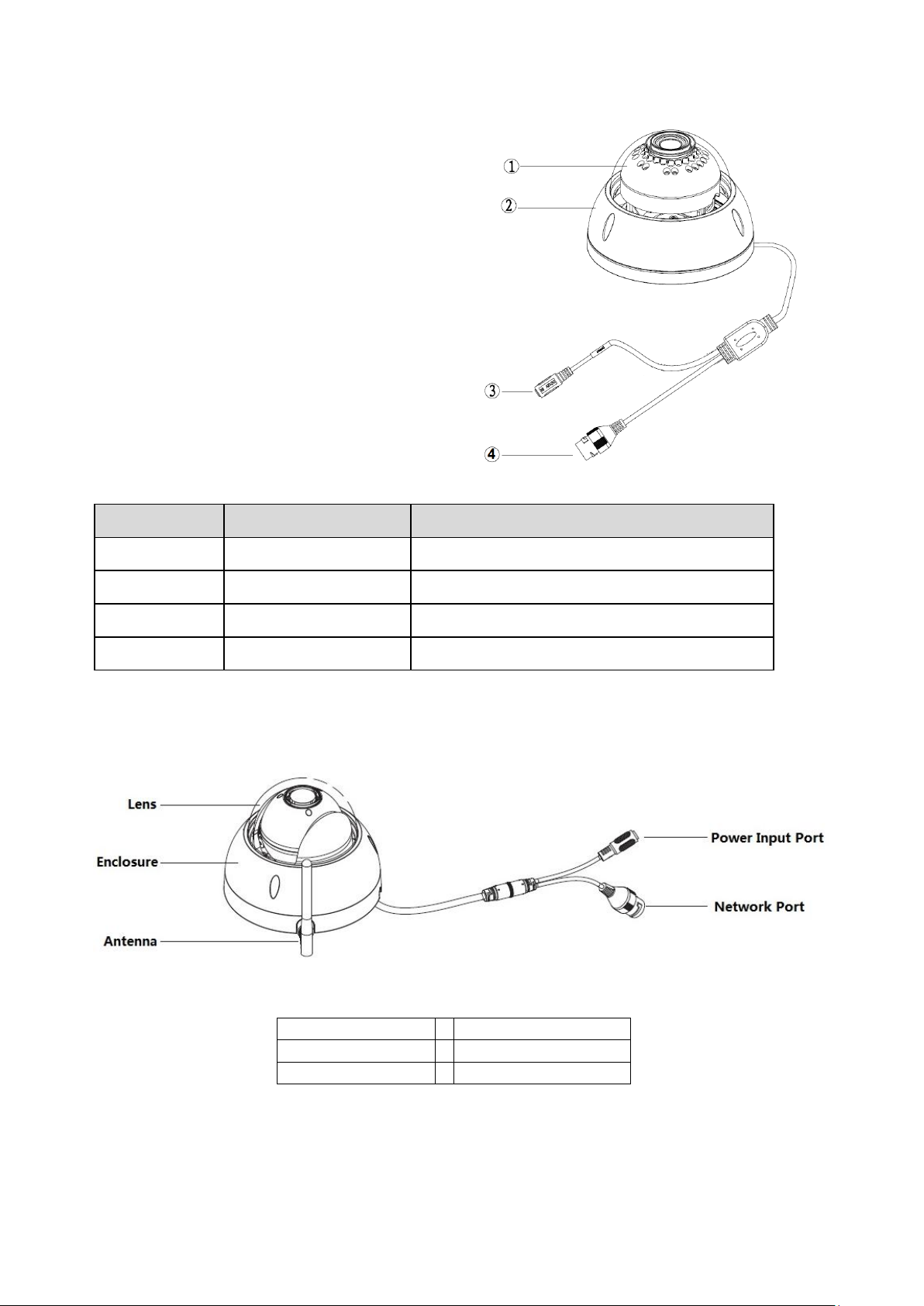
10
2.2 Structure Info TX-66
Lens
Power input Port
Enclosure
Network Port
Antenna
Number
Component Name
Note
1
Dome module
2 Dome enclosure
3
Power input port
Connect to DC 12V power, input power.
4
Network access port
Send/ receive network data
Note: The following figure is for reference only,
which is used to know the components and
cable port function. There are differences
about structure components and cables
between different models, refer to the actual
object for more details. Refer to the following
figure for component structure. See Figure 2-3
Figure 2-3
2.3 Structure Info TX-67
Refer to the following figures for components information. See Figure 2-4.
Figure 2-4
Page 11
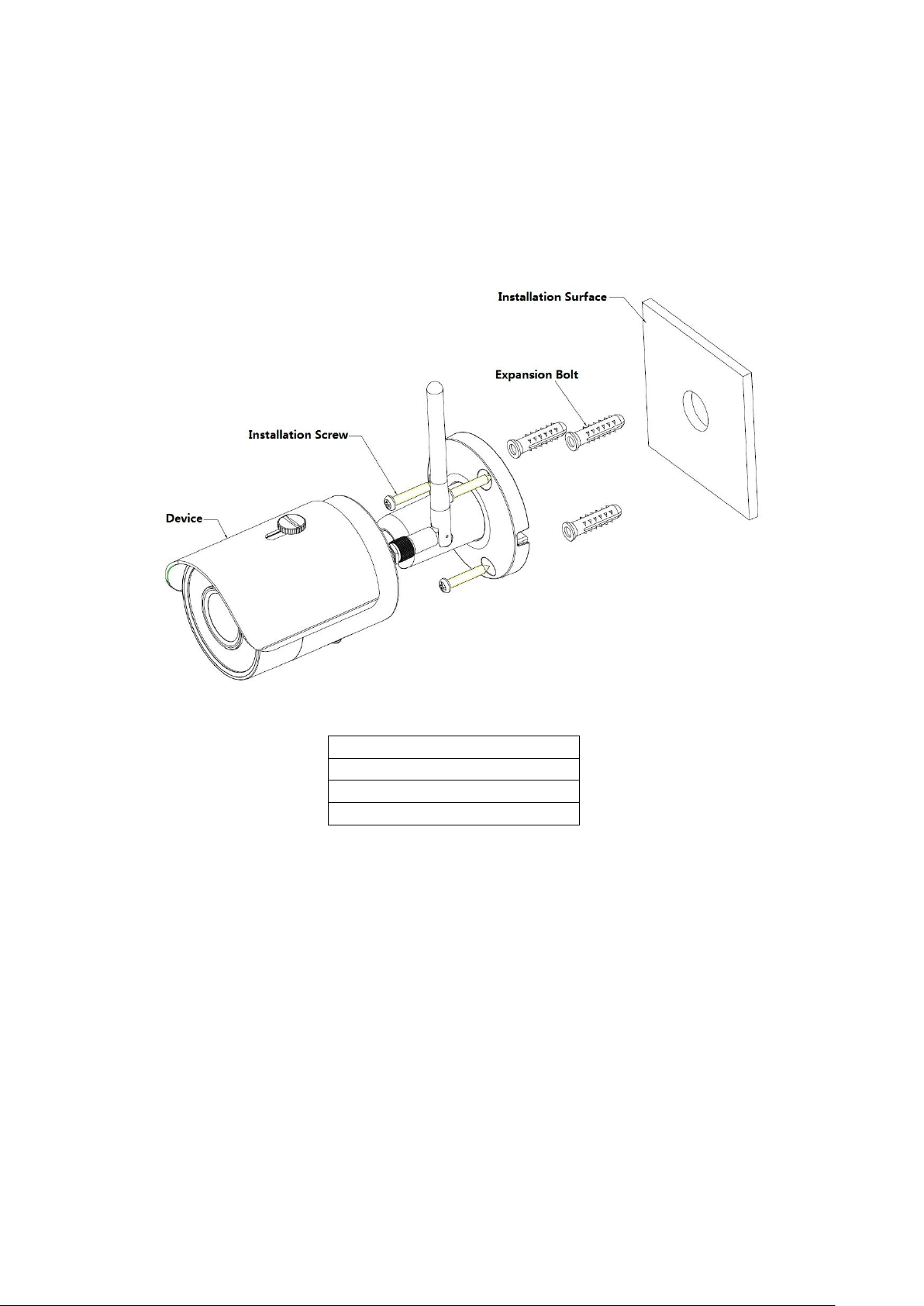
11
3. Device Installation
Network Camera (Device)
Installation Screw
Expansion Bolt
Installation Surface
Important Note:
Before the installation, make sure the installation environments can at least support 3x
weight of the camera and the bracket.
3.1 Installation TX-65
Figure 3-1
See Figure 3-1 and Figure 3-2.
Step 1: Stick installation sticker to designated surface where you will install the device (wall
or ceiling).
Step 2: Dig a hole according to position of hole on installation sticker.
Step 3: Open accessories bag, take out expansion bolt and insert it into the hole you just
dug.
Step 4: Open accessories bag, take out screw. Tighten the 4 screws to fix the device on
the installation surface (wall or ceiling). Move device sunshade back and forth. When you
have fixed the device, you must tighten screws on sunshade.
Step 5: Plug external wiring of the device properly.
Page 12
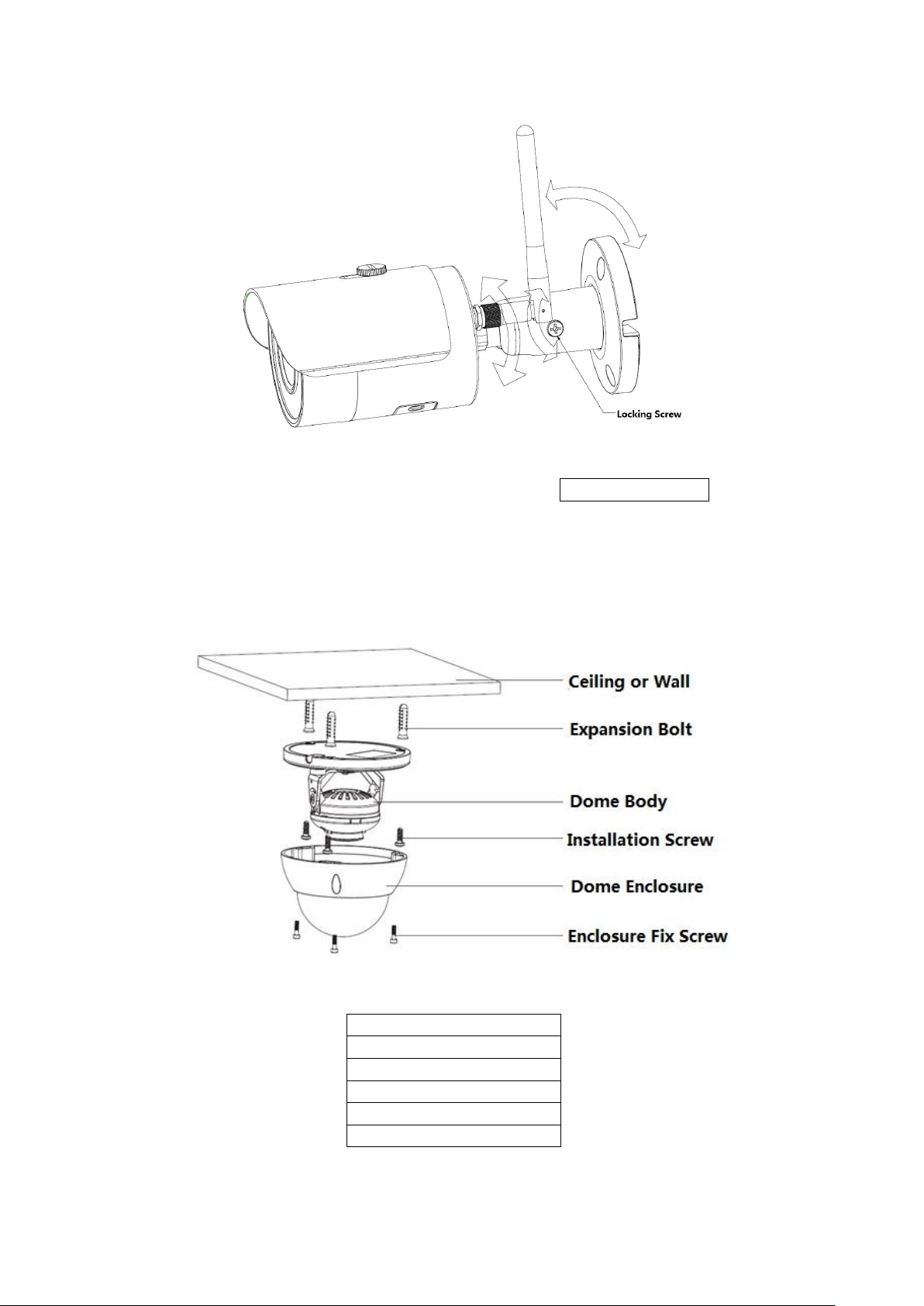
12
Ceiling or Wall
Expansion Bolt
Dome Body
Installation Screw
Dome Enclosure
Enclosure Fixed Screw
Locking Screw
Figure 3-2
Step 6: Use Philip’s head screwdriver (in accessories bag) to loosen Locking screw.
Step 7: Adjust the device in all possible directions, and set its monitoring direction.
Step 8: Use Philip’s head screwdriver to tighten the screws.
3.2 Installation TX-66
Figure 3-3
Page 13
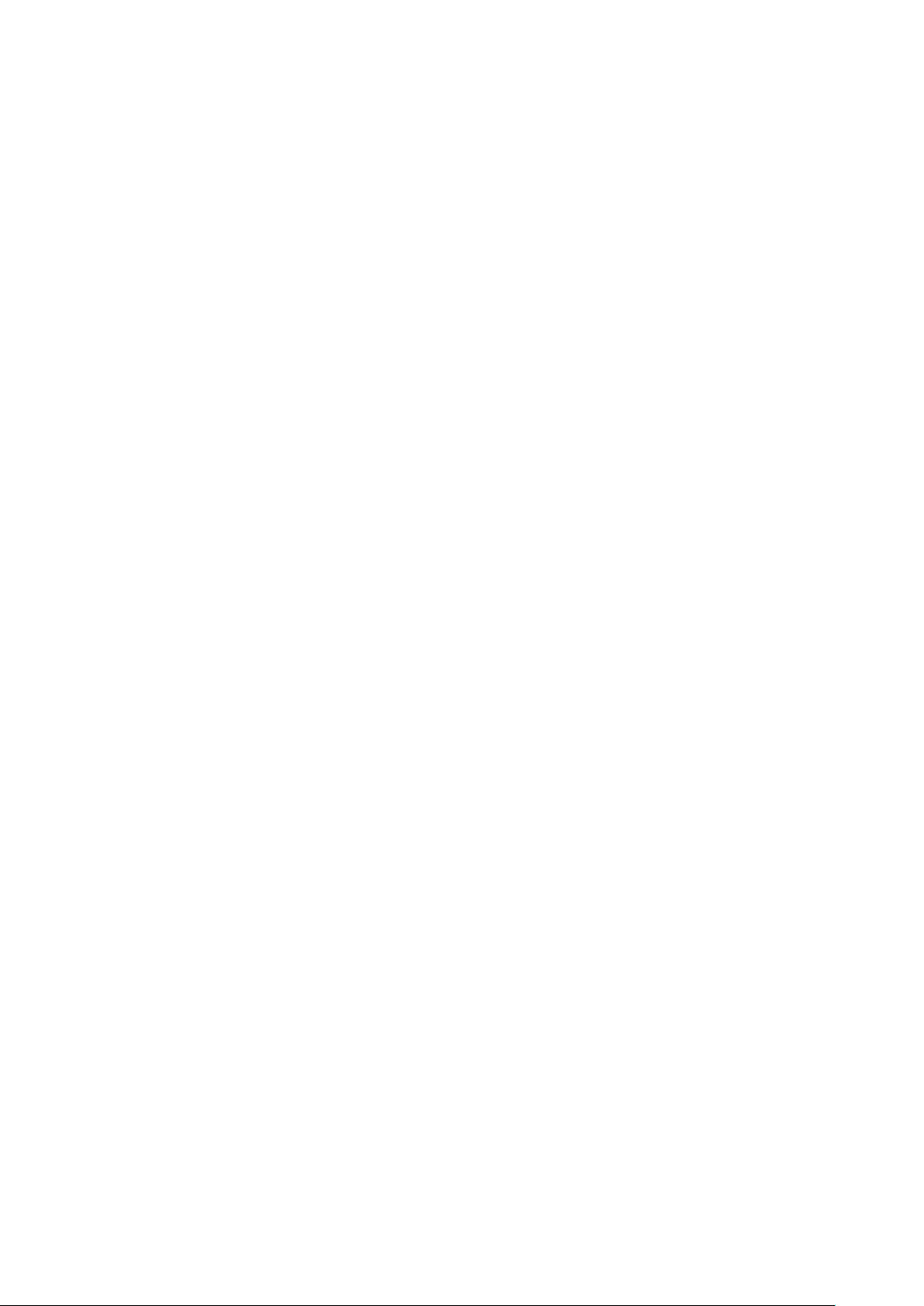
13
Step 1: Use inner hex wrench in the accessories bag to open dome enclosure by
unfastening three inner hex screws on enclosure.
Step 2: Take out the installation position map in the accessories bag, and then paste it on
the ceiling or the wall according to your monitor area requirements.
Step 3: Find cross signs on the map, and dig three plastic expansion bolts holes on the
installation surface and then insert three expansion bolts in the holes. Secure these three
bolts firmly.
Note:
If user pulls out cable from top of installation surface, you must dig an exit hole on
installation surface according to the installation position map.
If user pulls out cable from side of cable channel, it must go through the U-shape
channel on dome pedestal, and take out cable from the side exit hole on pedestal.
Step 4: Adjust the device installation pedestal to the proper position and then pull cable
through the exit hole on Installation surface. Make direction of TOP sign same as it on
installation position map. Line up the three screw holes in the device pedestal to the three
plastic expansion bolt holes in the installation position. Put the three self-tapping screws in
the three plastic expansion bolts firmly. Fix dome body on installation surface.
Step 5:
a) Hold both sides of the rotation bracket bottom with hands, rotate the bracket horizontally,
and adjust lens horizontal direction to designated position. Loosen one M2 screw on
fixed LED decoration cover (loosen only, do not take it down), hold the decoration cover
with hand, making lens rotate vertically. Adjust vertical direction of lens monitoring
image to appropriate angle, and fasten the fix screw on the decoration cover. Range of
lens: vertical (0°~+65°), horizontal (0°~+355°).
b) Hold both sides of the rotation bracket bottom with hands, rotate horizontally along the
axis, and adjust lens horizontal direction to designated position. Hold the LED
decoration cover with hand, rotate along the vertical direction, adjust the lens vertical
direction to designated position; it is okay to loosen the fix screws on both sides of the
bracket first if it is too tight to adjust (just make it loose, do not take it down), then adjust
the lens, tighten the fix screws after adjustment. Hold the LED decoration cover with
hands, rotate horizontally along the axis, and adjust the lens image to designated
position. Range of lens: vertical (0°~+64°), horizontal (0°~ +355°), image rotation
direction (0°~+355°).
Note:
When it rotates to 64° vertically, pay attention to the image rotation direction in order to
avoid the outer cover blocking IR light and influencing IR effect.
Page 14
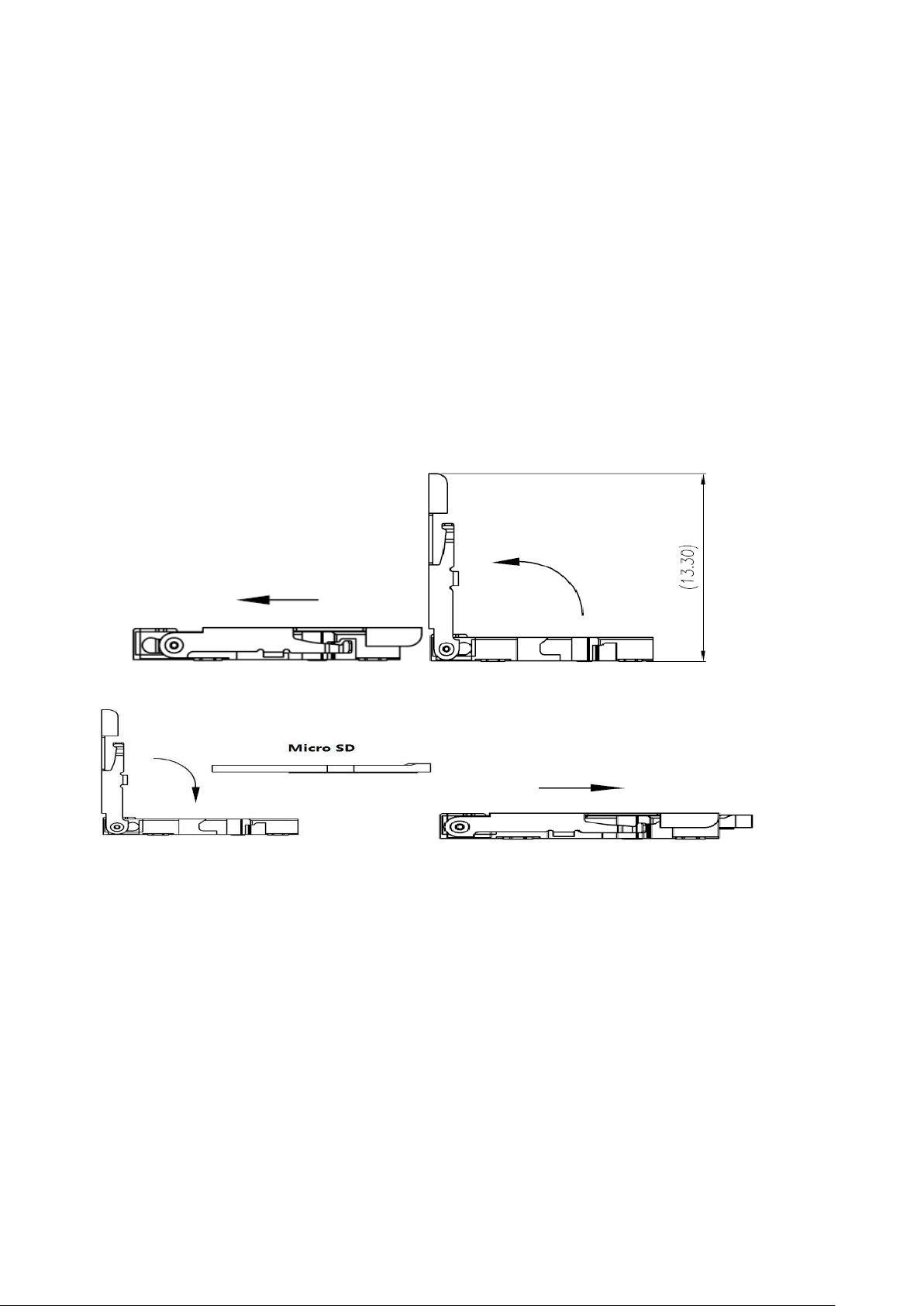
14
MicroSD Card Installation
Note: Some series products do not support the MicroSD card function, which can’t be
applied to the following chapter.
Shut down the power and then turn off the device before you install the MicroSD card.
Step 1: Find the MicroSD Card slot in Figure 3-6; open the Micro SD Card slot according to
the direction in Figure 3-4.
Step 2: Adjust the MicroSD Card to proper direction and install it into the MicroSD card slot.
Step 3: According to the direction in Figure 3-5, close the MicroSD card slot and keep it
locked.
Figure 3-4
Figure 3-5
Page 15
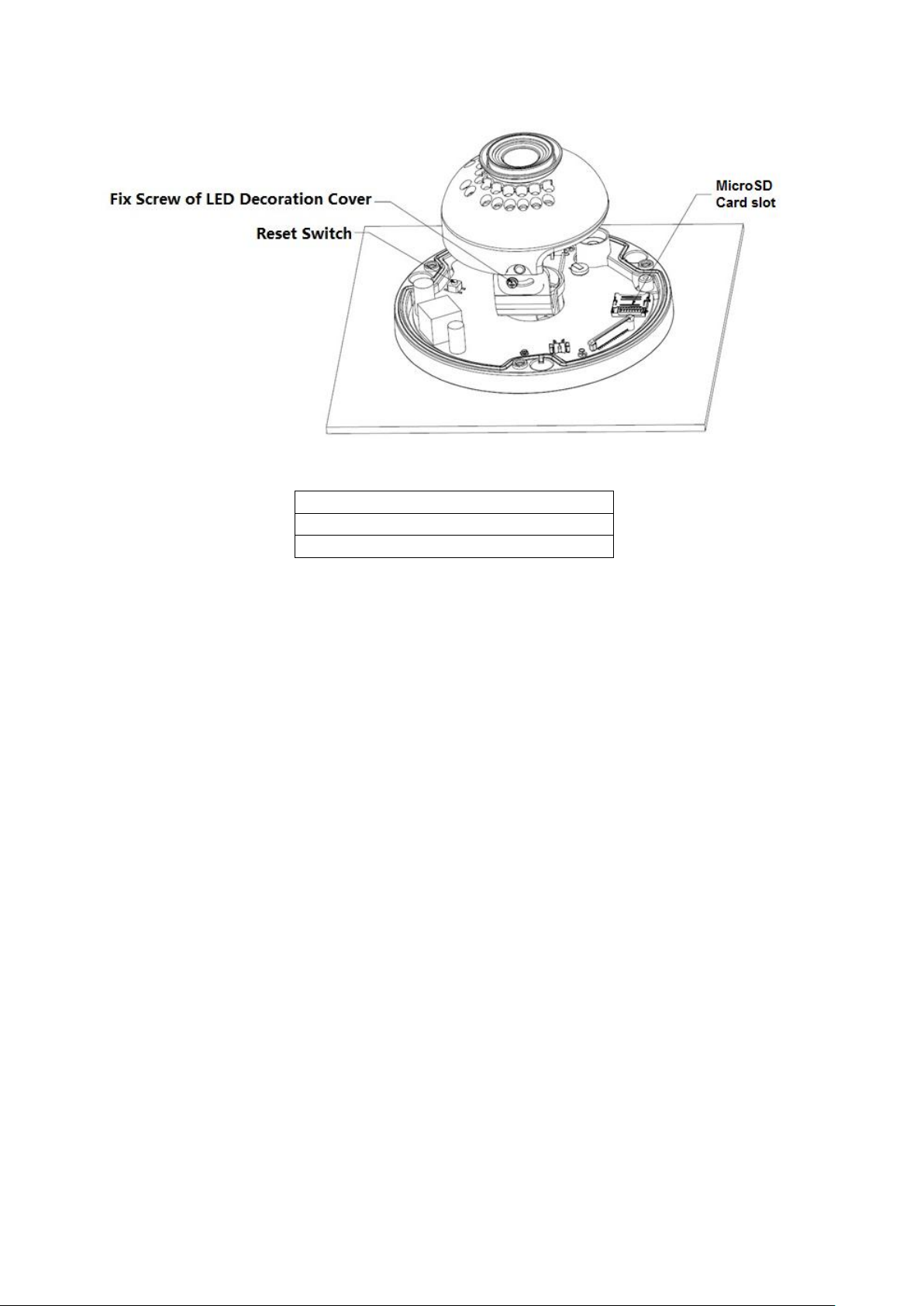
15
Fix Screw of LED Decoration Cover
Reset Switch
Micro SD Karte slot
Figure 3-6
Note:
Long press the “Reset button” shown in Figure 3-6 for 10 seconds when the device is
power on if the device needs to restore to factory setting.
If the device needs to use WPS function, short press the “Reset button” shown in Figure
3-6 for 1~2 seconds when the device is power on, press the WPS button of the router,
generally the device can connect to corresponding router within 1 minute (only
supported by some models).
Some models do not have vertical rotating ring component, which does not support
image rotation, refer to the actual product.
There are some differences about IR light layout for some models, refer to the actual
products.
Step 4: Take up the dome enclosure, put it back on the camera properly regarding to screw
and hole, and fasten the three inner hex screws with wrench. So far the installation is
completed.
Page 16
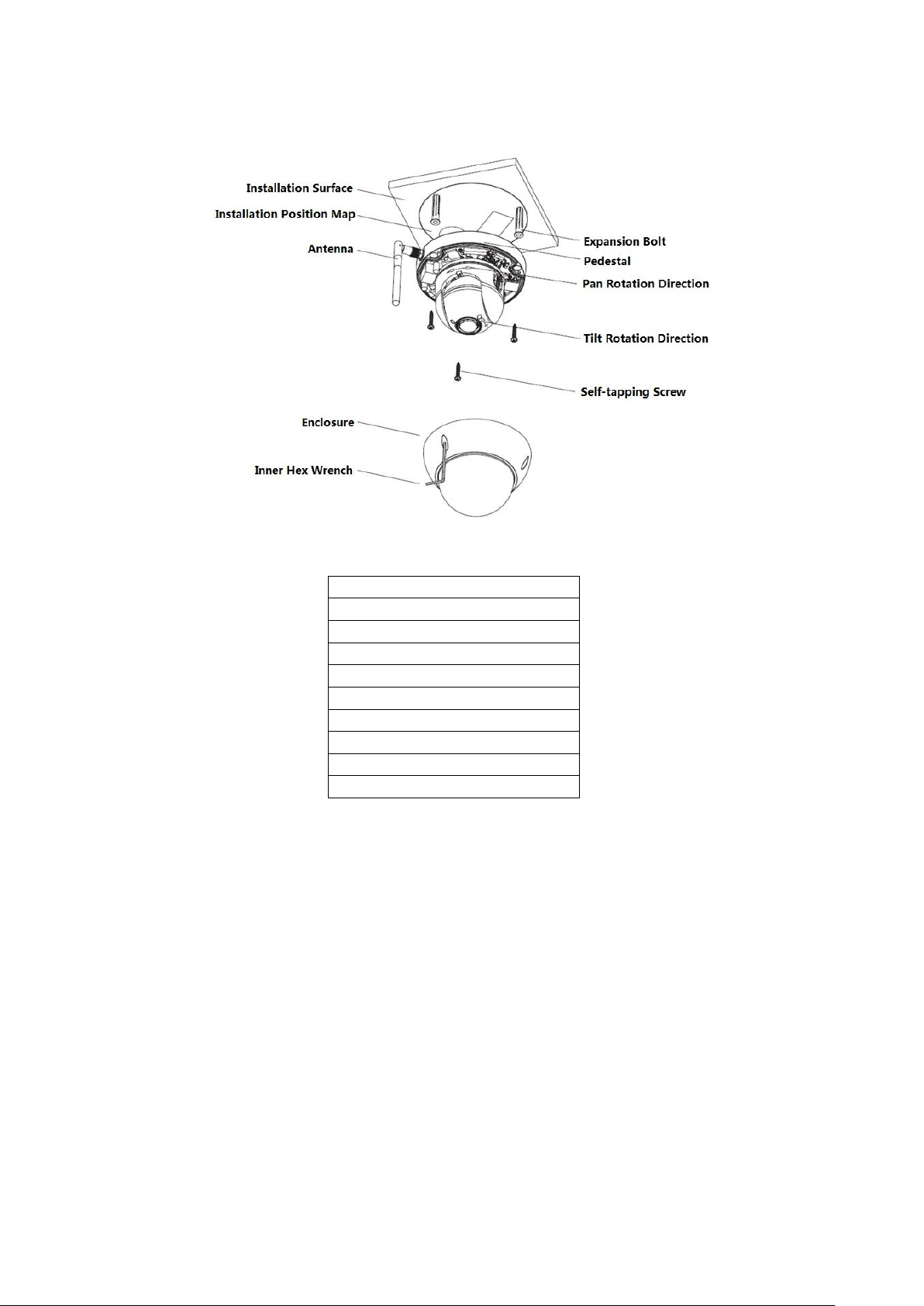
16
3.3 Installation TX-67
Installation Surface
Installation Position Map
Antenna
Enclosure
Inner Hex Wrench
Expansion Bolt
Pedestal
Pan Rotation Direction
Tilt Rotation Direction
Self-tapping Screw
Figure 3-7
Follow the steps listed below to install the device. Refer to Figure 3-7 for reference.
Step 1: Take the installation position map in the accessories bag, and then paste it on the
ceiling or the wall according to your monitor area requirements. Draw and then dig three
plastic expansion bolts holes in the installation surface and then insert three expansion
bolts in the holes. Secure these three bolts firmly. Draw the cable out from the cable exit
when you install the device.
Step 2: Adjust the device installation pedestal to the proper position and then line up the
three screw holes in the device pedestal to the three plastic expansion bolt holes in the
installation position. Put the three self-tapping screws in the three plastic expansion bolts
and lock them firmly.
Page 17
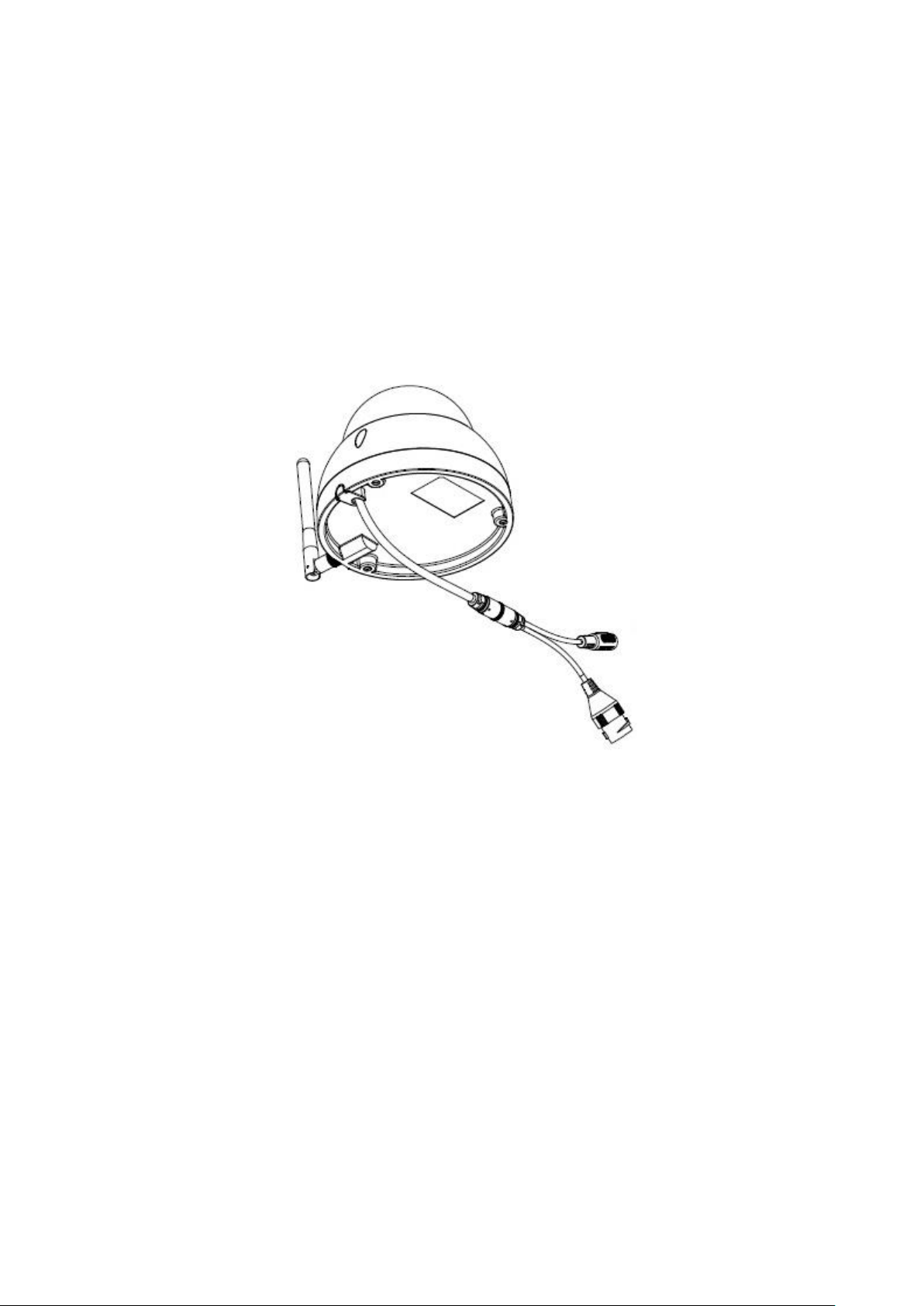
17
Step 3: Aim the three slots on the dome body to the three corresponding snaps on the
installation pedestal and then push up slowly until you hear it “click”
Step4: Take out the fastening screw from the accessories bag and screw it (in Figure 3-7)
into the corresponding threaded holes of the dome body to tighten the installation pedestal
and prevent falling. The fastening screw of vandal-proof dome is M2.5*7 hexagon socket
head stainless screw while the fastening screw of non vandal-proof dome is cross recess
self-tapping screw, refer to the actual object in the accessories bag.
Note: The device supports bottom cable exit and side cable exit; refer to the following
Figure 3-8 for side cable exit.
Figure 3-8
Restore Factory Default Setup Introduction
Important: Use RESET button when device is running. See Figure 3-9 for the location of
RESET button, which is the same for both vandal-proof dome and non vandal-proof dome.
Step 1: Use inner hex wrench in the accessories bag to open dome enclosure by
unfastening three inner hex screws on enclosure.
Step 2: Figure 3-9 shows the position of the Reset button.
Step 3: To reset the device press and hold the Reset button for about 30 seconds.
Step 4: Install the dome back to quick installation pedestal
Page 18
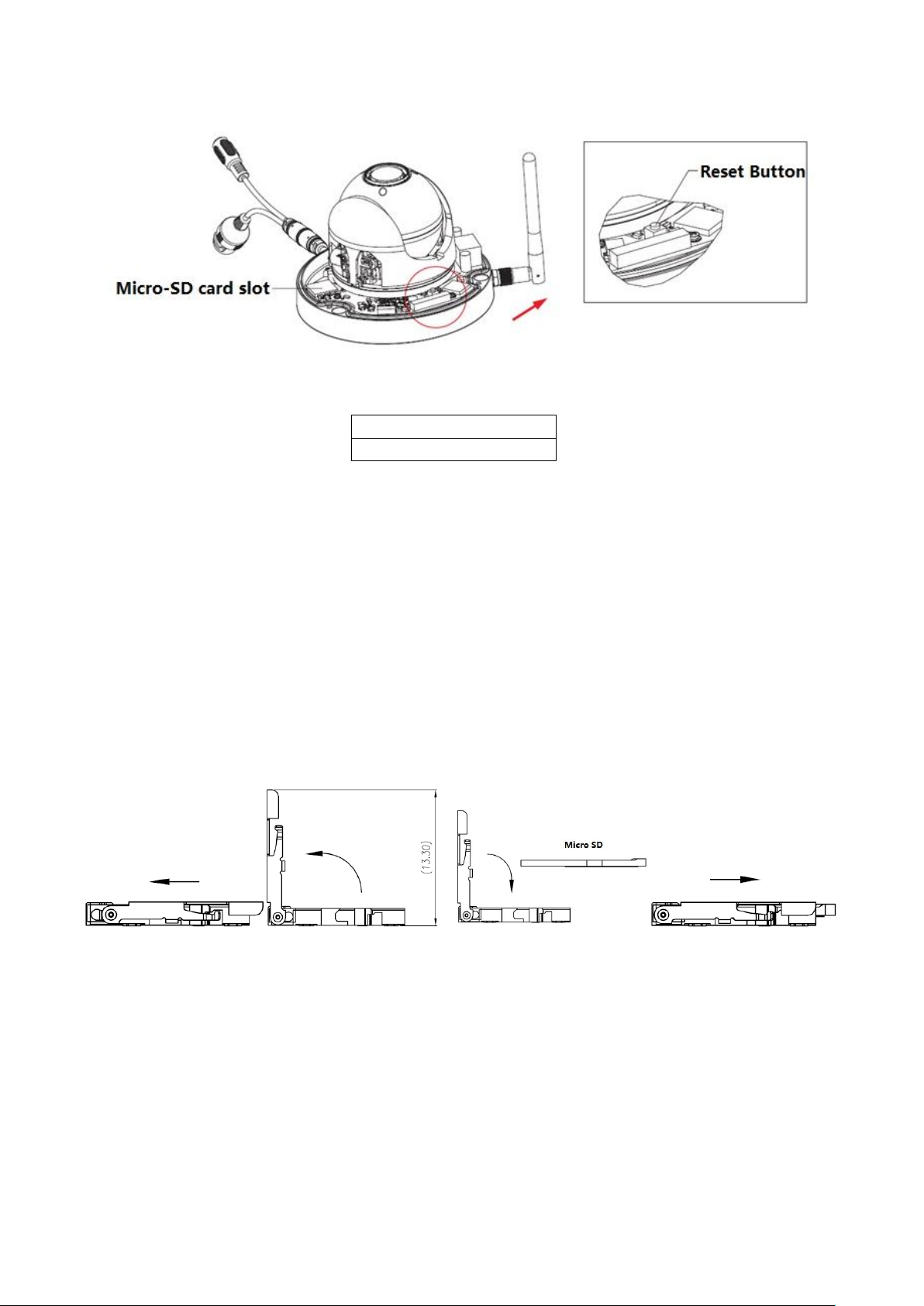
18
Reset button
MicroSD Karte slot
Figure 3-9
MicroSD Card Removal and Installation (see Figure 3-9)
Note: Cut off the power when you need to remove and install MicroSD card, power on after
you finish MicroSD card removal or installation.
Step 1: Use inner hex wrench in the accessories bag to open dome enclosure by
unfastening three inner hex screws on enclosure.
Step 2: Figure 3-9 shows the position of the Reset button.
Step 3: Open the MicroSD card slot like in figure 3-10.
Step 4: Adjust the Micro SD Card to proper direction and install it into the Micro SD card
slot.
Step 5: According to the direction in Figure 3-11, close the Micro SD card slot and keep it
locked.
Step 6: Install the dome back to quick installation pedestal
Figure 3-10 Figure 3-11
Page 19
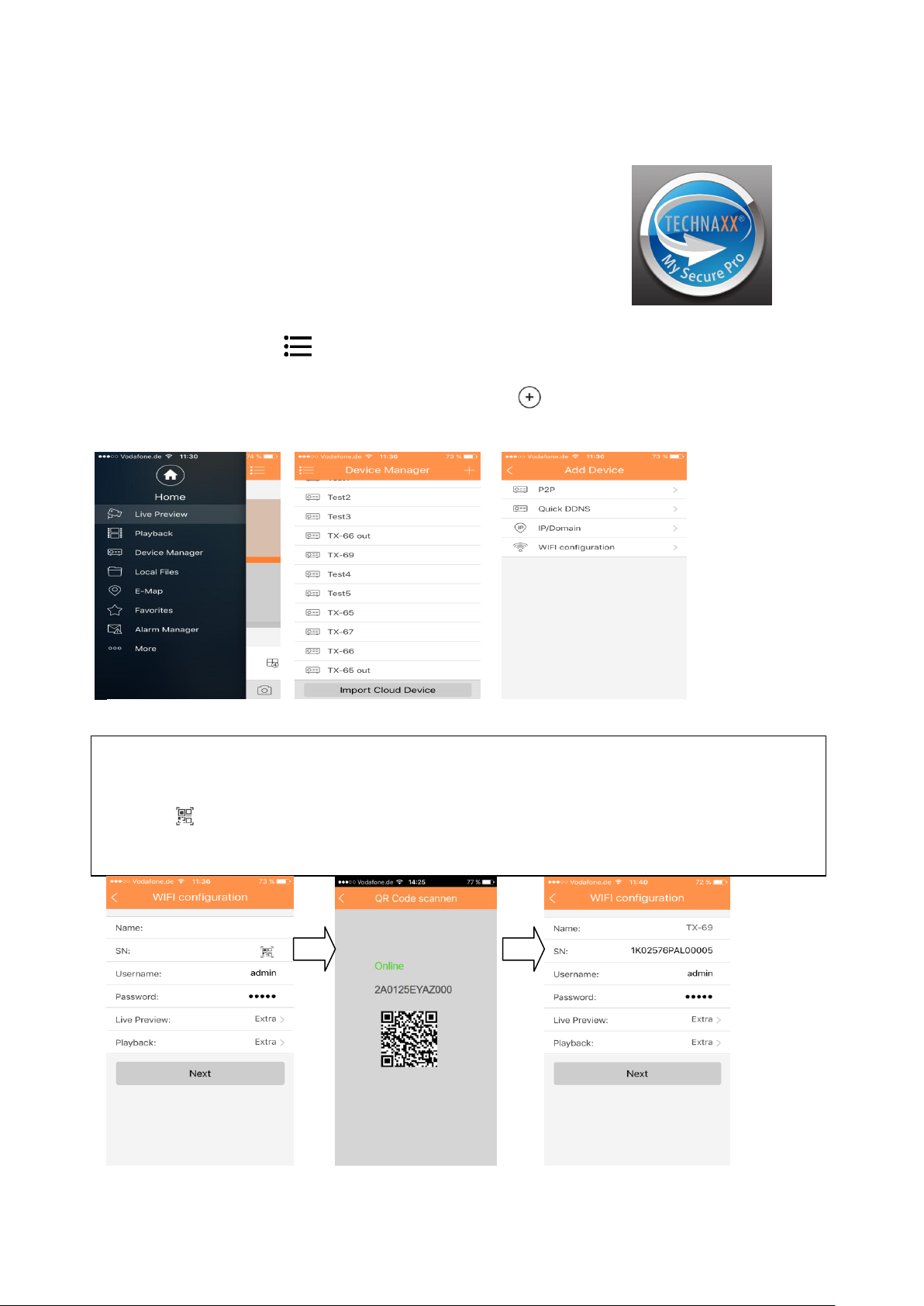
19
4. Quick installation via App (My Secure Pro App)
1. Interface display: Name, SN (QR code), username, password, live preview, and
playback. See Figure 4-4.
2. Click , scan QR code (on device or Web interface SetupnetworkTCP/IP
P2P/Easy4ip) and the picture will be like Figure 4-4.
Figure 4- 1 Figure 4-2 Figure 4-3
The product has Android and iOS versions.
Android: Open Google Play App in your smart phone.
Search “My Secure Pro”, download it and install it.
iOS: Open App Store App in your smart phone.
Search “My Secure Pro”, download it and install it.
4.1 WIFI configuration
To add device: Click on , system displays main menu interface in Figure 4-1.
In device manager interface (Figure 4-2), click on to enter add device interface, see
Figure 4-3.
Figure 4- 4
Page 20
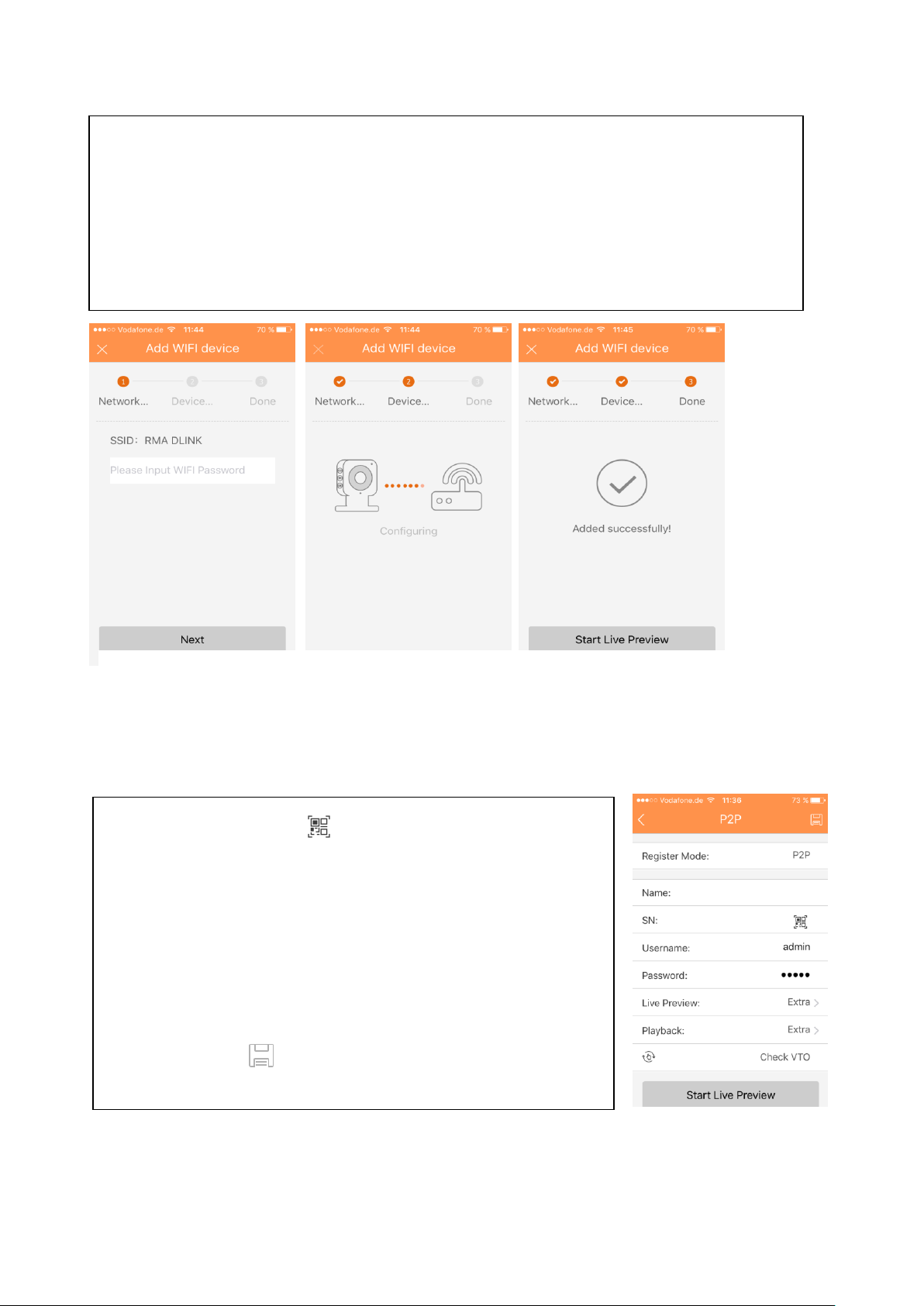
20
4. Your Smartphone will use the WIFI connection you are currently connected to.
Insert the password of your WIFI router like seen in figure 4-5.
5. Press “Next” button.
6. System auto configure (wait). Figure 4-6
7. If failed, then click try again or repeat the above steps.
8. All configurations are saved automatically, when correct. See figure 4-7.
9. Press “Start Live preview”. See figure 4-7.
1. Press on the button and scan the QR-Code of the
device. See Figure 4-8
2. Name the device connection.
3. Username and Password are default (admin/admin).
4. Select in Live Preview between Main and Extra stream.
Default: Extra stream
Note: Under poor network environment we suggest to set to
Extra stream.
5. Press to save:
Figure 4- 5 Figure 4- 6 Figure 4- 7
4.2 P2P configuration
This option can only be used when the camera is already connected to the LAN or
connected to the WIFI.
Figure 4-8
Page 21
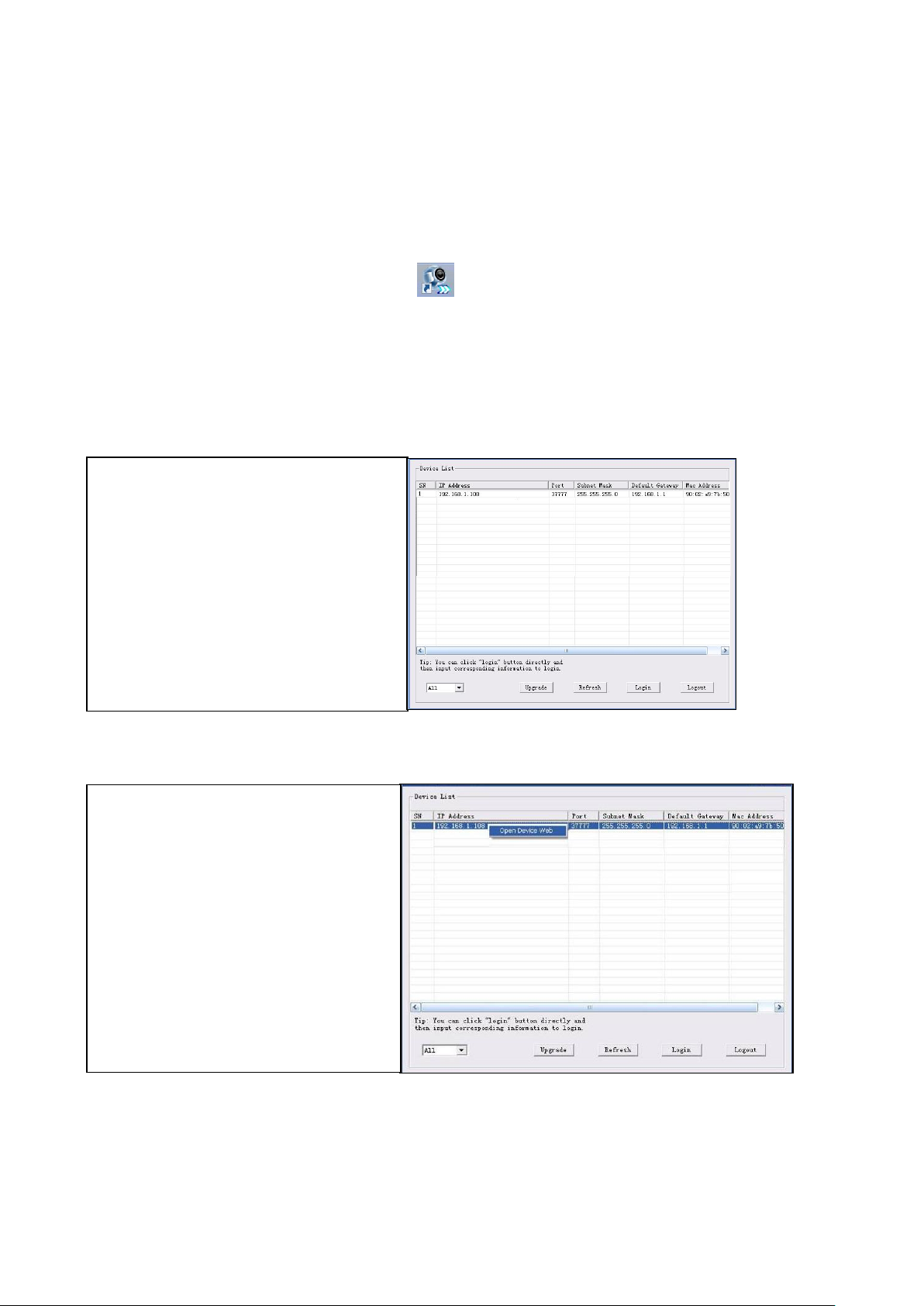
21
5. Quick Configuration Tool
In the device list interface, you can
view device IP address, port
number, subnet mask, default
gateway, MAC address and etc.
Select one IP address and then
right click mouse, you can see an
interface is shown as in Figure 5-2.
Select the “Open Device Web”
item; you can go to the
corresponding web login interface.
Figure 5-1
5.1 Overview
Quick configuration tool can search current IP address, modify IP address. At the same
time, use it to upgrade the device. Note the tool only applies to the IP addresses in the
same segment. Find the tool on the CD.
5.2 Operation
One quick press on the network button (camera) and one quick press on the router (WPS),
then the device can be connected to WIFI successfully. Double click the “ConfigTools.exe”
icon; see an interface is shown as in Figure 5-1.
Figure 5-2
Page 22
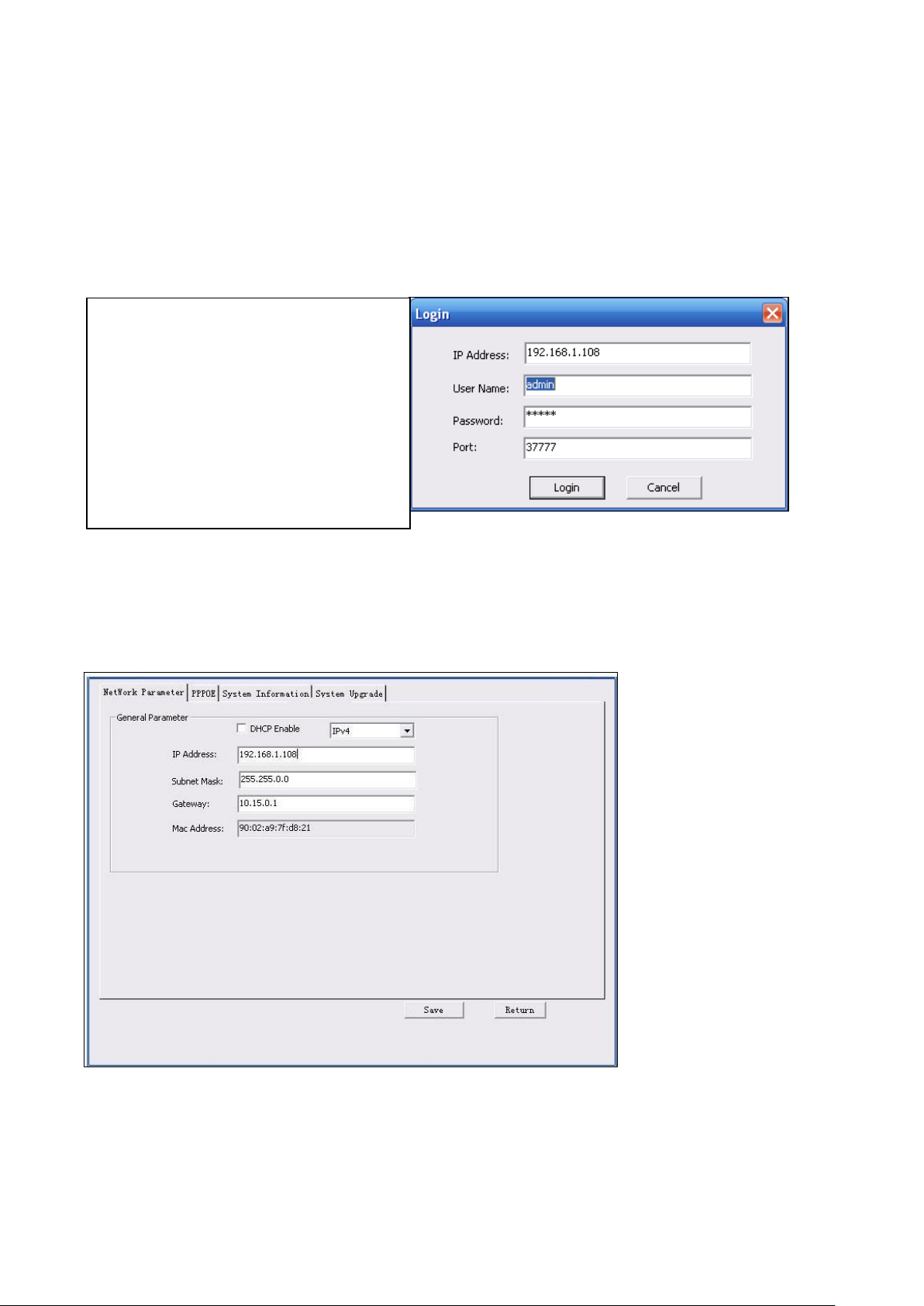
22
If you want to modify the device IP address without logging in the device web interface, go
Note the port information here shall
be identical with the port value you
set in TCP port in Web Network
interface. Otherwise, you cannot
login the device.
If you are using device background
upgrade port 3800 to login, other
setups are all invalid.
to the configuration tool main interface to set.
In the configuration tool search interface (Figure 5-1), select a device IP address and then
double click it to open the login interface. Or select an IP address and then click the Login
button to go to the login interface. See Figure 5-3.
In Figure 5-3, view device IP address, user name, password and port.
Figure 5-3
After you logged in, the configuration tool main interface is shown as below. See Figure 5-4.
Figure 5-4
Page 23
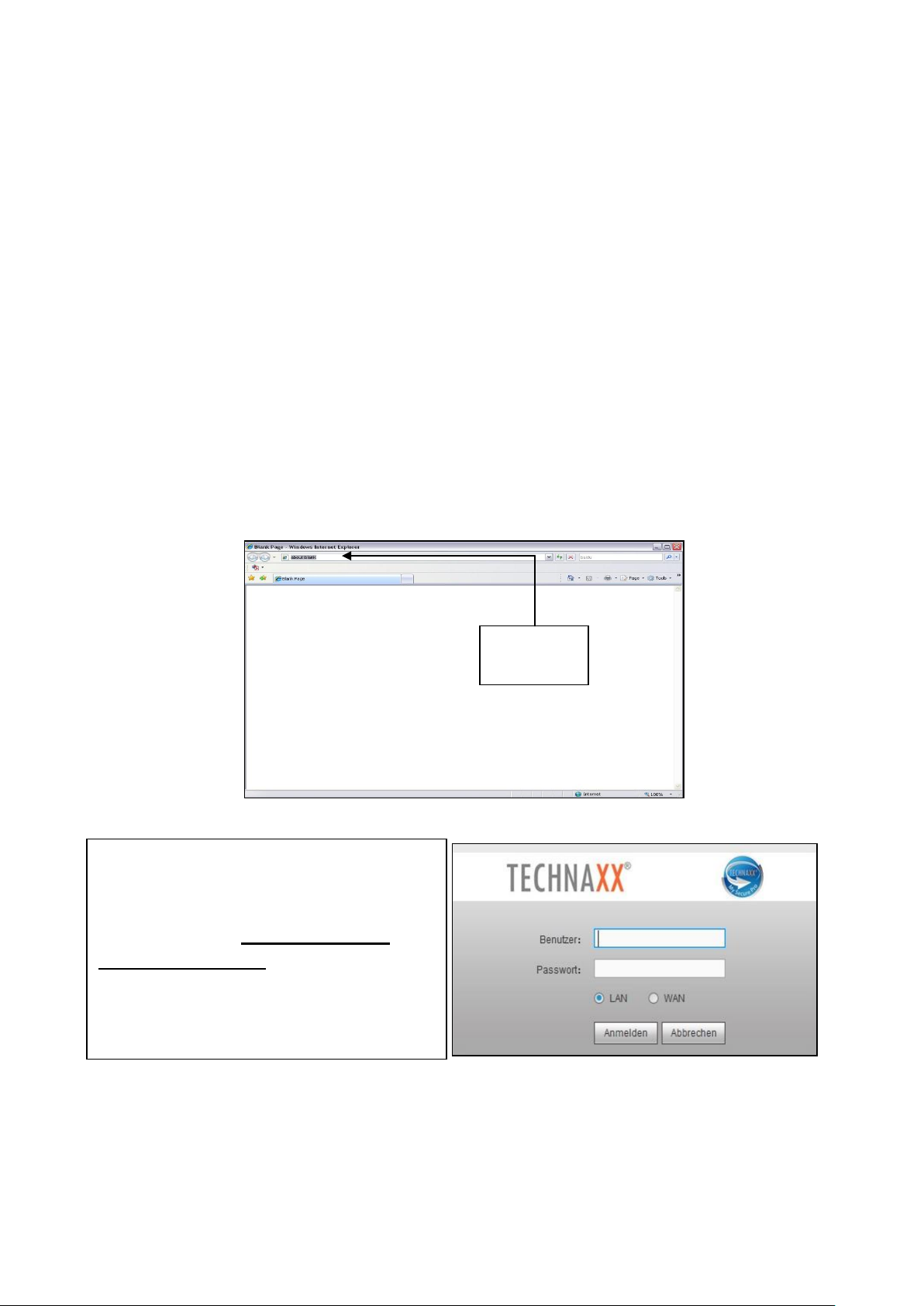
23
Input your
IP address
6. Web Operation
The login interface is shown on Figure 6-
2.
Input your user name and password.
Default factory name is admin and
password is admin.
Note: For security reasons, modify
your password after you first login.
This series network camera products support the Web access and management via PC.
Web includes several modules: Monitor channel preview, system configuration, alarm, etc.
6.1 Network Connection
Follow the steps listed below for network connection.
Make sure the network camera has connected to the network properly.
Set the IP address, subnet mask and gateway of the PC and the network camera
respectively. Network camera default IP address is 192.168.1.108. Subnet mask is
255.255.255.0. Gateway is 192.168.1.1
Use order ping ***.***.***.***(* network camera address) to check connection is OK or
not.
6.2 Login and Main Interface
Open IE/ Mozilla (Chrome/Safari optional) and input network camera address in the
address bar. See Figure 6- 1.
Figure 6- 1
Figure 6- 2
Page 24
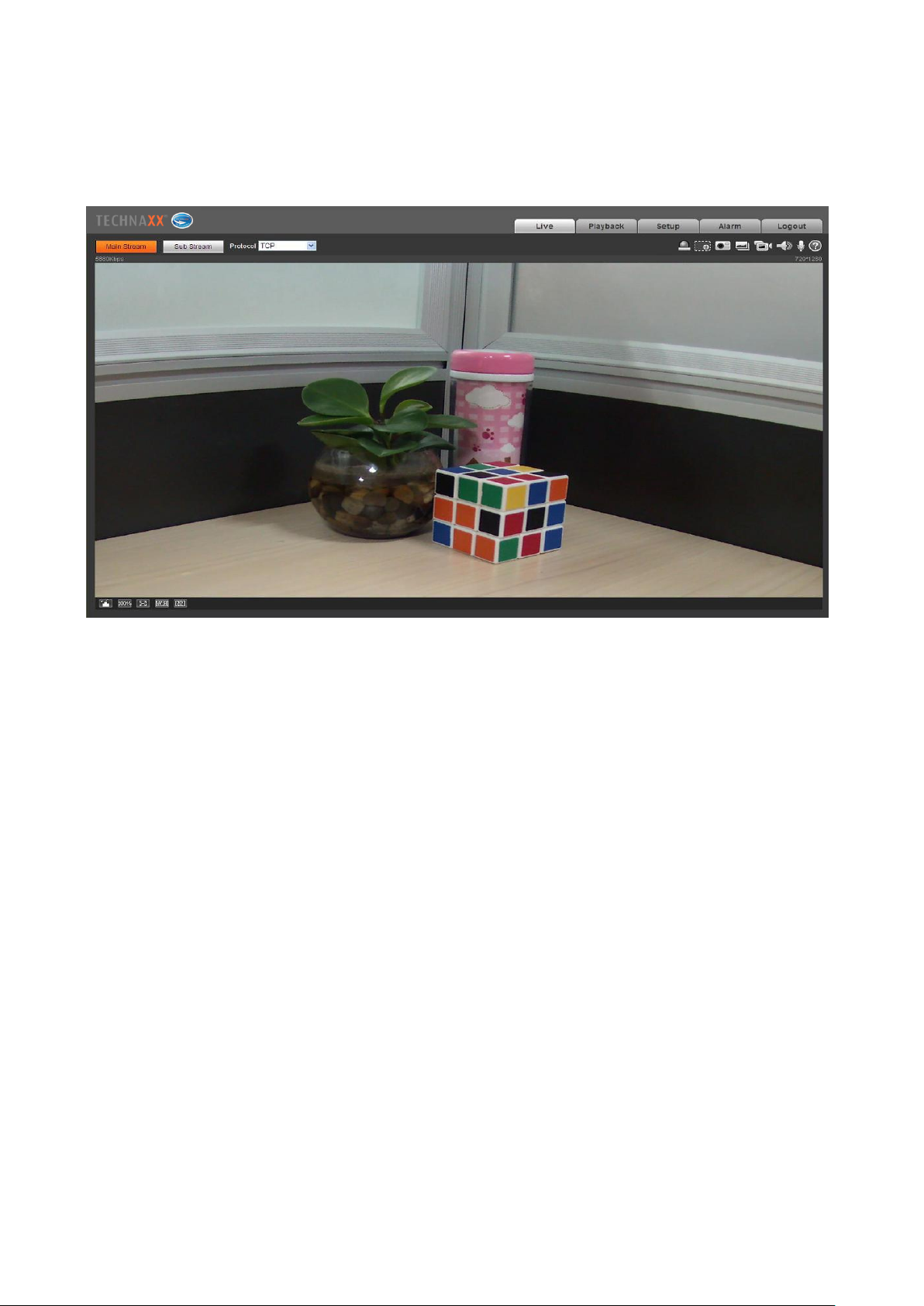
24
If it is your first time to log in, the system pops up a warning information to ask you whether
you like to install the web plug-in or not. Install the web plug-in.
After you logged in, see the main window. See figure 6-3.
Figure 6- 3
Note:
This quick start guide is for reference only. Slight difference may be found in user
interface.
All the designs and software here are subject to change without prior written notice.
All trademarks and registered trademarks mentioned are the properties of their
respective owners.
If there is any uncertainty or controversy, refer to the final explanation of us.
Visit our website or contact your local service engineer for more information.
Page 25
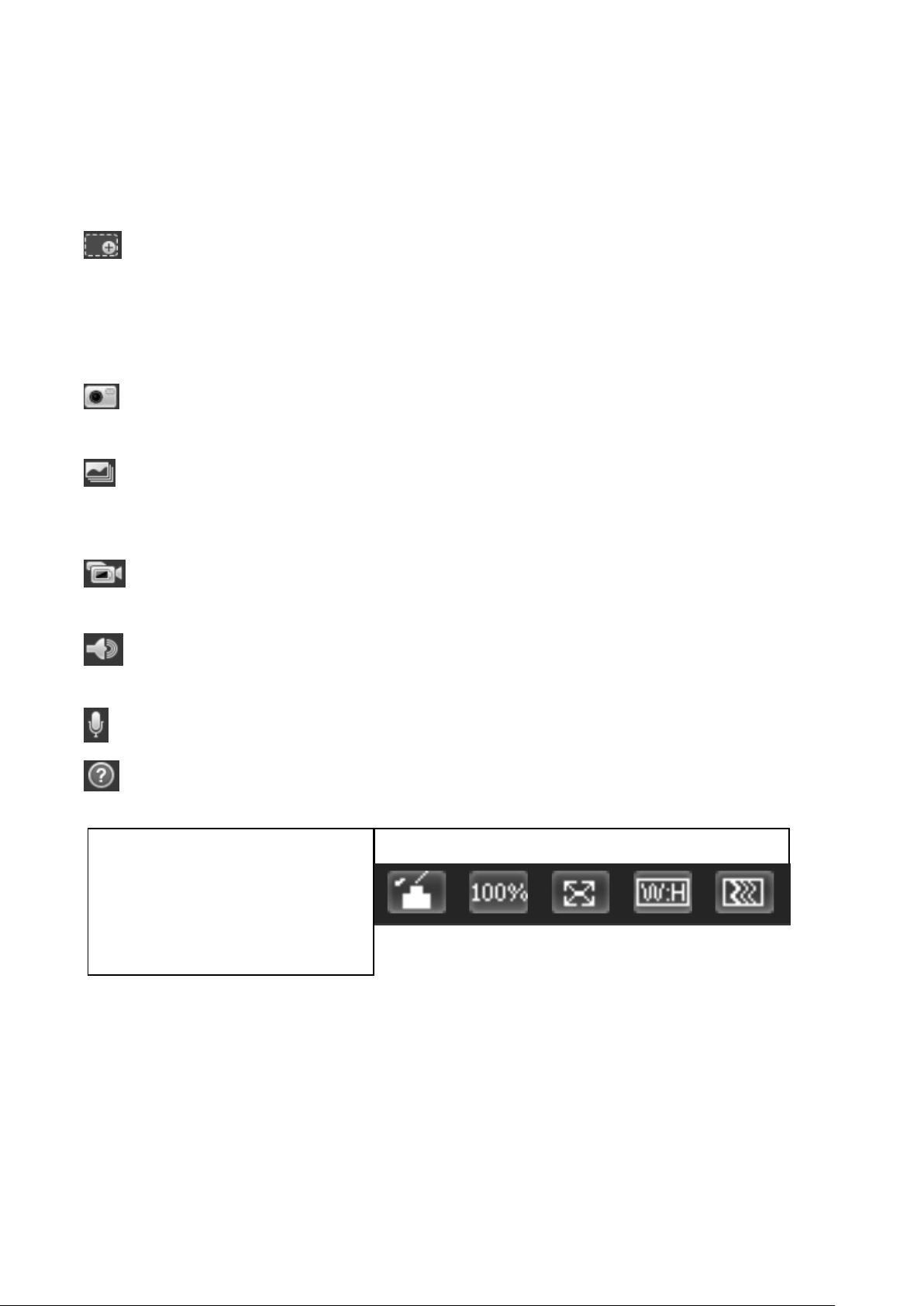
25
6.3 Live
1 2 3 4 5
1. Image Adjusment
2. Original Size
3. Full Screen
4.Wide Screen (W:H)
5. Adjust Fluency
In this section you are going to see the live video, after your login was successful. Select
the streaming mode and the protocol type. The symbols at the right corner of the display
are described as followed:
Digital zoom – There are two options to zoom. Click it, to activate the function:
1. By holding the left mouse button open up a rectangle to zoom in any area of the live
video and the playback (drag to zoom).
2. Use your mouse wheel to zoom the video size.
Right click the mouse to restore previous status (Live video/ playback)
Snapshot - Click it to take a picture of the current live video. The path where the
picture is saved can be found in the web plug-in under: Setup/ Camera/ Video/ Path.
Triple Snapshot – Click it, the system begins to take 1 picture per second. The path
where the pictures are saved can be found in the web plug-in under: Setup/ Camera/ Video/
Path
Manual record - Click it to shoot a video of the live stream. The path where the video
is saved can be found in the web plug-in under: Setup/ Camera/ Video/ Path
Audio (optional) - Click it to enable/disable the audio output of the live stream at your
Web Interface.
Bidirectional talk (optional) - Click it to enable/disable bidirectional talk.
Press this button to get the help file for better understanding!
Page 26
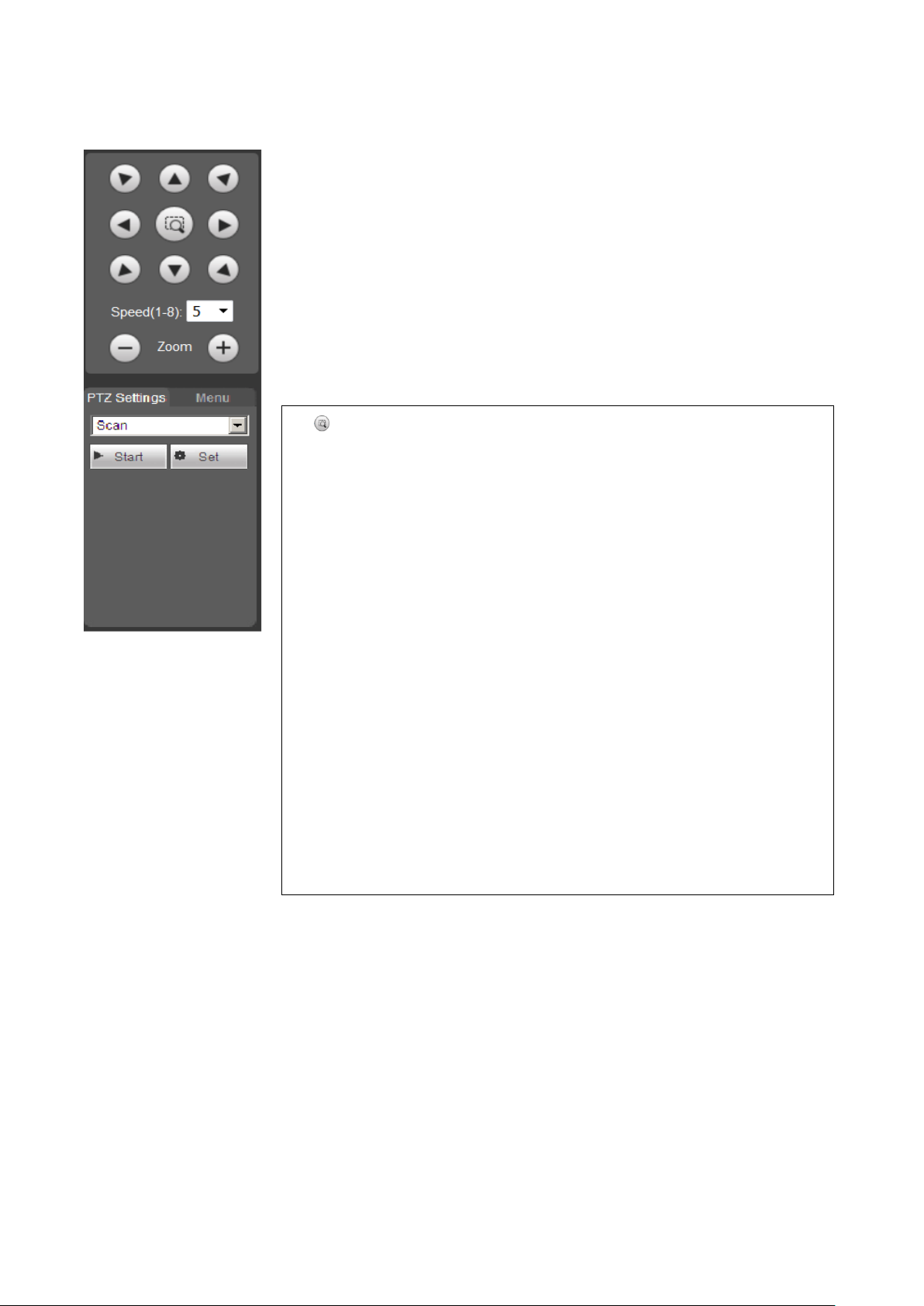
26
6.4 PTZ (Only TX-67)
1. Fast positioning button: Use your mouse to select a zone
in the monitor window, PTZ can fast rotate and focus to current
position.
2. Speed operation: The larger the value is, the faster the speed
is. This is for PTZ direction control, zoom, focus and aperture.
3. PTZ seting (Go to Setup PTZ Function): Call the preset
configuration for scan, pattern, tour, preset.
(Preset: Use direction keys to move the camera to your desired
location and then input preset value. Click "Add" button, you
have set one preset. Repeat this step to add more preset
positions.
Tour: Input tour value and then click the "Add" button, you have
set one tour. Then input preset value in the column. Click "Add
Preset" button, you have added one preset in the tour. Or you
can click "Del Preset" button to remove one preset from the
tour.)
Note: Repeat the above procedures you can add or delete
more presets in one tour.
Change the direction of the Camera with pressing the button shown
at the left side. The speed of the camera can be set between 1-8.
Under PTZ the camera can be Zoom In or Zoom Out!
PTZ Settings: there are 2 options to set (Preset & Tour).
Preset & Tour: Click on the dropdown menu to select between the
Preset & Tour. You have an option to set between 1 to 25 Preset or
Tour.
Page 27
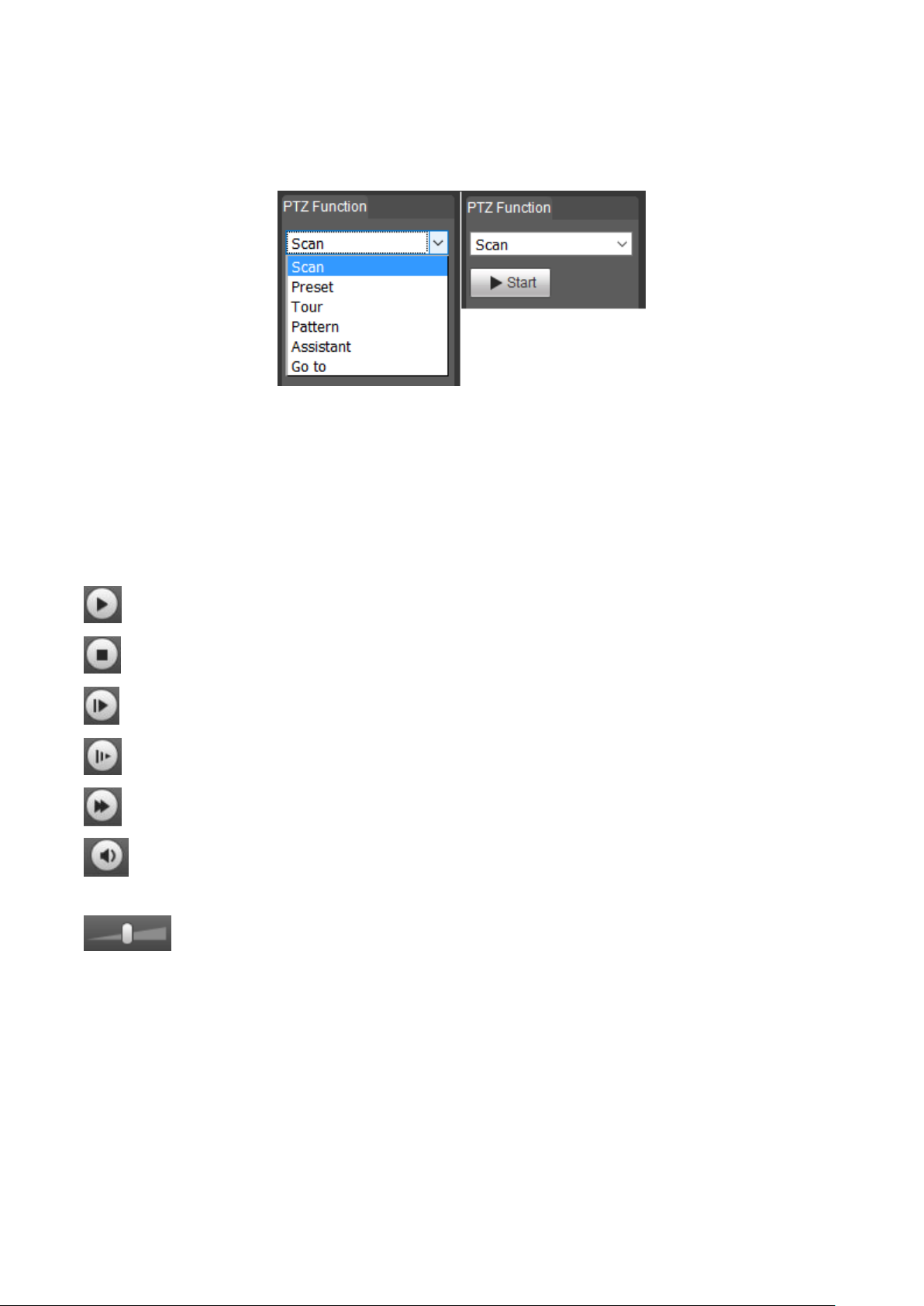
27
To set the following functions click on Setup PTZ Function.
In the Live picture you can select scan, preset, tour, pattern, assistant function, to start or
stop the selected function. See figure 6-4.
Figure 6-4
6.5 Playback (Only when MicroSD Card is inserted)
Wait a moment to let the web plug-in load the recorded videos from the Micro SD-card of
the camera.
Attention: If there is no MicroSD-card installed, videos and pictures can’t be taken.
Play - This button means play or pause.
Stop – With this button stop the playback.
Next frame – Click it to go to watch the video frame by frame.
Slow play – Click it to lower the play speed (1/2x, 1/4x, 1/8x, 1/16x).
Fast play - Click it to speed up the play speed (2x, 4x, 6x, 8x).
Quiet / Sound – Mute or turn on the sound of the audio of the recorded video with
these button.
Increase or decrease the system volume.
Page 28

28
Digital zoom - Click it, to activate the
function (6.3 Live / Digital Zoom).
Snapshot - Click it, to take a picture of the
recorded video you are watching.
File Type: Switch between picture (jpg) and
video (dav) files.
Data Src: Pick SD- card, this is where the
recorded files are saved.
Calendar: Pick the date which you would like to
view the recorded files. The blue dates show
you when the camera has recorded
pictures/videos.
By clicking the button under the calendar you
are going to see the menu below.
Time: Choose the time of the day to see the
recorded videos.
Download Format: Choose mp4, it is possible
to view this video format with different common
players.
Start Time: Sows when the recording started
(time red = selected video and time blue =
video is played).
File Type: Shows how the video was started/
triggered (yellow = motion, red = alarm and blue
= manual). Start the download press . Stop
the download press .
File Size: shows the size of the video file.
By clicking the button with the arrow you are
going back to the calendar menu.
Page 29

29
1 2 3 4 5
1. All: Recording will be for General, Motion, Alarm and Manual
2. General: Always recording
3. Motion: Recording when motion detected
4. Alarm: Recording when alarm enabled
5. Manual: User defined (Live recording)
1. 24hr: Shows the whole day in 2h segments.
2. 2hr: Shows 1h before and 1h after the curser set
3. 1hr: Shows 30min before and 30min after the curser set
4. 30min: Shows 15min before and 15min after the curser set
1 2 3 4
Page 30

30
6.6 Setup
You can select the following profile
types: normal, day or night.
After you selected the mode, you
can set brightness, contrast,
saturation, sharpness, anti-flicker,
day & night, d &n sensitivity, d & n
Delay, BLC mode, mirror, flip, 3D
NR and 3D NR level for each
profile.
After you changed the setup or only
one parameter you have to click on
save, to apply the changes
constantly.
By clicking on default the changes
you made are deleted and the
parameters are back on default
settings.
Only TX-65 & TX-66
White balance (WB) function:
Auto, Natura, Street Lamp, Outdoor,
Manual
IR-light function:
- Manual, SmartIR, OFF
6.6.1 Camera
6.6.1.1 Conditions
A: Conditions
B: Profile management: It works with the profiles select for normal, day and night under
6.6.1.1.1 conditions. The default setting here is full time/day. But also choose normal or
schedule. If the setting full time is activated choose between the configuration of day or
night. The here selected profile type is always enabled. When schedule is activated select
how long the day and the night profile are working.
Page 31

31
6.6.1.2 Video
A: Video
The System supports active control frame function (ACF). It allows you to record in different
frame rates. For example, use high frame rate to record important events and it allows you
to set different frame rates for motion detection record and alarm record. It includes general
stream, motion detect stream and alarm stream. Select different encode frame rates form
different recorded events.
B: Snapshot
Select between “General or Event snapshot”. General snapshot is to snap during the
specified period. Event snapshot is to snap after motion detect, camera masking or local
alarm occurred. Set the image quality and snapshot interval.
Snapshot can become active once you setup the following items:
1. the action is in the specified period.
2. the motion detect, camera masking or local alarm and their snapshot functions are
enabled.
C: Overlay
Set the privacy masking: Channel title, time title and text overlay. After you successfully set
and saved the privacy mask zone, channel title, and time title, click the refresh button to see
the effect.
Under TX-65, TX-66 &TX-67 also add text overlay.
D: Path
Set the path to save the file from live snapshot, live record, playback snapshot, playback
download & video clips on your current PC.
Playback snapshot, playback download & video clips are only supported when MicroSD
Card is inserted.
Page 32

32
6.6.2 Intelligent Video Surveillance (IVS) (only for TX-67)
Parameter
Function
IVS enable
Check the box here to enable IVS function.
Scene type
It includes: panorama (optional, single scene and multiple-scene.
(Panorama: Realize the intelligent analytics of current monitor video
after you enabled the preview function.)
Single scene: Realize the intelligent analytics of one scene.
Multiple-scene: It is to realize the intelligent analytics of several
scenes and the scenes support tour function.
Apply scene
The default setup is normal.
De-jitter
Here you can set device de-jitter rate.
De-jitter enable
Check the box here to enable de-jitter module.
6.6.2.1 Global Setup
The global setup interface is shown as in Figure 6-
Figure 6-5
6.6.2.2 Scene Setup
The scene setup is shown as in Figure 6-6.
Figure 6-6
Page 33

33
Parameter
Function
Add scene
Click it to add a scene.
Scene setup
Click it to set current monitor video as the corresponding scene and get a
number.
Preview
scene
Click it to preview the selected scene.
Zoom
Click to zoom in and click to zoom out.
PTZ
Click PTZ button to adjust scene position.
Speed
It is to set PTZ movement speed. The value ranges from 1 to 8.
6.6.2.2.1 Single Scene
In Figure 6-, select the single scene from the scene type list, you can see the single scene
interface is shown as in Figure 6-7. Here you can select one item from the No. list to view
one monitor scene.
Figure 6-7
6.6.2.2.2 Multiple-scene track
In Figure 6-, select the Multiple-scene from the scene type list.
In Figure 6-8, click Add scene button you can set tour point during the scene tour process.
Move the mouse to the Scene name list; you can select several scenes as a tour. Move the
mouse to the Stay time, you can set stay time period.
Figure 6-8
Page 34

34
6.6.2.3 Rule Setup
Parameter
Function
Select
scene.
You can select the scene from the dropdown list so that you can add the
corresponding rule.
Add rule
Click it to add a rule to the selected scene.
Rule enable
Check the box here to enable the rule.
Rule name
Move you mouse to the rule name column to set a name.
Rule type
Move you mouse to the Rule type column to set the rule type. The
option includes: Tripwire, Intrusion, Abondend, Missing object detection.
Draw rule
Click button to draw current rule.
Delete rule
Click button to delete current rule.
The rule setup interface is shown as in Figure 6-7.
Figure 6-7
6.6.2.3.1 Tripwire
The tripwire interface is shown as in Figure 6-88.
Figure 6-8
Page 35

35
Parameter
Function
Object type
supported
You can select an object type here. The default setup is Unknown.
Direction
It is to set tripwire direction. The option includes: A->B、B->A、A<->B.
Target filter
Check the box here to enable this function and then click button ,
you can set the target filter model in this scene for this rule. Click the
button ,you can remove selected target filter model.
Parameter
Function
Object type
supported
You can select an object type here. The default setup is Unknown.
Detect action
list
In area: When the tracking object is in the detect zone and the stay
time is more than the time threshold you set here, system can
activate an alarm.
Through area: System can generate an alarm when the tracking
object is crossing the limit you set here.
Direction
It is for the Through area option in the Detect action list item. It is to set
the cross direction. The option includes: enter/leave/enter&leave
Max target
No.
It is for the In area option in the Detect action list item. It is to set the
alarm activation amount in the zone. System will not generate an alarm
when the object amount in the zone is more than the threshold you set
here.
Min target
No.
It is for the In area option in the Detect action list item. It is to set the
alarm activation amount in the zone. System will not generate an alarm
when the object amount in the zone is less than the threshold you set
here.
6.6.2.3.2 Cross Warning Zone
The cross warning zone interface is shown as in Figure 6-9.
Figure 6-9
Page 36

36
Parameter
Function
Min last time
It is for the In area option in the Detect action list item. Here is to set the
min time between the target in the zone and an alarm activation
occurrence.
Report
interval
It is for the In area option in the Detect action list item. It is to set alarm
period. System just alarms once if the value is 0 here.
Target filter
Check the box here to enable this function and then click button ,
you can set the target filter model in this scene. Click the button ,
you can remove selected target filter model.
Parameter
Function
Rule Working
period
Here you can set rule arm and disarm period. Please click the Setup
button to set.
Record
Check the box here so that the device can record when alarm
activation occurred.
Send e-mail
Check the box here so that the device can send out an email when
alarm activation occurred.
Please note current function is null when the device is offline, or IP
conflict occurred.
Snapshot
Check the box here so that the device can snapshot when alarm
activation occurred.
Copy
Select a rule name from the dropdown list and then click
button; you can copy the alarm activation setup of current rule to the
selected rule.
6.6.2.3.3 Alarm Activation Setup
Alarm activation setup is shown as in Figure 6-10.
Figure 6-10
Page 37

37
6.6.2.4 Parameter
Parameter
Function
Scene
Please select a scene from the dropdown list you want to set.
Detect
balance
There are three modes: compromise mode, omission detect less and
error detect less.
Sensitivity
The level ranges from 1 to 10. The default setup is 5. The higher the
sensitivity is, the easier for the device to detect the low contrast object
and small object. At the same time, the error detect may become more.
Add detect
region
Click button , you can draw a detection zone.
Add exclued
region
Click button ,you can draw the privacy mask (shield) zone.
The parameter interface is shown as in Figure 6-11.
Figure 6-11
6.6.3 Network
6.6.3.1 TCP/IP
A: TCP/IP
TCP/IP mode is to set device login IP. It supports IPv4 and IPv6. IPv4 supports static IP
and DHCP, IPv6 only supports static IP. After you set the IP address manually, Web
interface can automatically go to the login interface of the new IP.
B: P2P/Easy4ip
If P2P/Easy4ip is enabled and the camera is configured over LAN/WiFi, it is possible to
connect the camera via the P2P function of the My Secure Pro app.
Page 38

38
6.6.3.2 Connection
Max
Connection
It is the max Web connection for the same device. The value ranges
from 1 to 20. The max connection amount is 20.
TCP port
TCP protocol communication service port. The value ranges from 1025
to 65534.
UDP port
User data packet protocol port. The value ranges from 1025 to 65534.
HTTP port
HTTP communication port. The value ranges from 1025 to 65534
RTSP
■ The default value is 554. Use the following format to play if you are
using Apple browser QuickTime or VLC. The Blackberry phone also
supports this function.
■ Real-time monitor bit stream URL format. You need to input the
channel name, bit stream type in the URL when you are querying the
real-time monitor bit stream RTSP stream media service. You need to
input the user name and password if you want the verification
information.
■ If you are using the blackberry phone to play the video. The stream
encode mode shall be H.264B,resolution is CIF and disable the audio.
Refer to the following contents for URL format information:
rtsp://username:password@ip:port/cam/realmonitor?channel=1&subtype
=0
Among which:
Username: such as admin
Password: such as admin
IP: IP address such as 10.7.8.122
Port: Default value is 554. Leave it in blank.
Channel: Channel number begins with 1. The second channel is shown
as channel=2
Subtype: Bit stream type. The main stream is 0(subtype=0). The
extra stream is 1(subtype=1).
If you want to query the extra stream of the channel 2.The URL is shown
as below:
rtsp://admin:admin@10.12.4.84:554/cam/realmonitor?channel=2&subtyp
e=1
You do not need to input the user name and password if you do not need
to the verification. Such as:
rtsp://ip:port/cam/realmonitor?channel=1&subtype=0
HTTPs On
HTTPs communication service control. When HTTPs is on, use
https://ip:port to login the device. The data has encryption. Use https://ip
to login if you are using default port.
HTTPs port
HTTPs communication port. The value ranges from 1025~65534.
A: Connection
Page 39

39
Note:
1. Do not use the port value such as 0-1024, 37780-37880, 1900, 3800, 5000, 5050, 9999,
37776, 39999 and 42323 since they are used as the special port.
2. When setting the port value, it's not recommended to use other ports' default port value.
B: PPPoE (Only TX-67)
PPPoE is to set a connection to the Internet with the account you get from the ISP. View
the IP address in the TCP/IP option if your setup is proper.
C: DDNS
The DDNS is to set to connect the various servers so that access the system via the server.
Go to the corresponding service website to apply a domain name and then access the
system via the domain. It works when also your IP address has changed
D: IP Filter
Trusted Sites: Only the IP listed below can login the device. Once you check the Trusted
Sites function, only the IP listed in the trusted sites list can login the specified device. All the
users can login the device if you do not check the trusted sites box here. The device IP
cannot list in the trusted list.
The MAC verification can only be valid when the device IP and the PC IP are in the same
IP segment.
E: SMTP (Email)
Fill in all the needed Information. You find them by searching your e-mail provider.
This function allows the system to automatically send out the test information to check the
email connection is proper or not. You need to check the box here to enable this function
and set the update period.
F: UPnP
Use the UPnP protocol to establish a forwarding relationship. The camera port is the
internal port and the router port is the external port. Access the external port to visit the IP
camera.
G: SNMP (Only TX-67)
SNMP is an abbreviation of Simple Network Management Protocol. It provides the basic
network management frame of the network management system. The SNMP widely used in
many environments. It is used in many network device, software and system.
Page 40

40
Enable the SNMP function. Use the corresponding software tool (MIB Builder and MGSOFT MIB Browser. You still need two MIB file: BASE-SNMP-MIB, DVR-SNMP-MIB) to
connect to the device. Get the device corresponding configuration information after
successfully connection. Follow the steps listed below to configure.
Check the box to enable the SNMP function. Input the IP address of the PC than is
running the software in the Trap address. Use default setup for the rest items.
Compile the above mentioned two MIB file via the software MIB Builder.
Run MG-SOFT MIB Browser to load the file from the previous step to the software.
Input the device IP you want to manage in the MG-SOFT MIB Browser. Set the
corresponding version for your future reference.
Open the tree list on the MG-SOFT MIB Browser; get the device configuration. See
how many video channels, audio channels, application version and etc. the device
has.
Note: Port conflict occurs when SNMP port and Trap port are the same.
H: Bonjour
After you enabled the Bonjour function, the OS or the client-end that supports the Bonjour
function can automatically detect the IP camera. View the server name when the IPC is
detected by the Bonjour. Note the Safari browse support this function. Click the “Display All
Bookmarks: and open the Bonjour, system can auto detect the IPC of the Bonjour function
in the LAN.
I: Multicast
Multicast is a transmission mode of data package. When there is multiple-host to receive
the same data packet, multiple-cast is the best option to reduce the broad width and the
CPU load. The source host can just send out one data to transit. This function also depends
on the relationship of the group member and group of the outer. For detail information refer
the help file on web interface!
J: WIFI
J.A: WIFI
Check the box to enable WIFI function and then click the Search SSID button. Now you can
view all the wireless network hotspot information in a list. Click on the SSID of your choice.
See the signal quality and the authentication mode. Note sometimes you need to input the
password. For detail information refer to the help file!
Page 41

41
J.B: WPS (only TX-65 & TX-66)
To connect the camera via WPS you have to enter the Pin and the SSID of your router.
Find these information’s in the configuration of the router.
You also can connect the camera with the router by pressing the Network button on the
camera and the WPS button at your router.
K: 802.1x (Only TX-67)
802.1x works standing for local and metropolitan area networks and port based network
access control protocol. It supports manual operation of the client to choose means of
authenticating by which to control it to access to the Local Area Networks or not. It supports
the ability to authenticate, to calculate fee, to ensure security and to maintain requirements.
L: QoS
DSCP priority has 64(0-63) levels. It marks the different priorities of the packets. Level 0
has the lowest priority and level 63rd has the highest priority. It can select the different
queues according to the priorities of the packets and select the bandwidth of each queue. It
can also discard at the different ratio when the broad bandwidth is jam.
6.6.4 PTZ
The PTZ interface is shown in Figure 6-12. Here you can adjust and set Preset, Tour, Scan,
Pattern, PTZ Speed, etc.
Figure 6-12
Page 42

42
Parameter
Function
Preset
Select Preset, input the preset value and then click Add button, now
system save current position as one preset. Click View button, the
camera turns to the corresponding position of the preset.
Tour
Select Tour and then input tour value. Click Add or Delete button to
add/remove one preset from the tour. Click Start button, you can
begin tour.
Scan
Select Scan, click Set button and then control the PTZ to set the
scan left limit and right limit. Start button, you can begin scan
operation.
Pattern
You can select Pattern and then click Add button, now you can
operate PTZ to realize zoom, focus, iris, direction operation and etc.
Click Stop button to stop memory pattern process. Click Start button
to begin PTZ movement.
PTZ Speed
Here you can set camera PTZ speed (Low, middle, high).
Idle Motion
It is a motion that is interrupted by a pause you can set.
Check the box here to enable idle motion function. You can set the
idle Motion function for preset, scan, pattern, tour.
Attention: Note you need to set the corresponding function first if you
want to use it.
Power Up
Check the box here to enable power up function. You can set the
power up function for preset, scan, pattern, tour and auto.
Attention: Note you need to set the corresponding function first if you
want to use it.
Time Task
Check the box here to enable time task function. You can set the
time task function for preset, scan, pattern, tour and auto.
You can set the period and you can copy the option to other Task
No.
Attention: Note you need to set the corresponding function first if you
want to use it.
PTZ Restart
It is to reboot PTZ.
Default
Restore PTZ factory default setup.
Page 43

43
6.6.5 Event
6.6.5.1 Video Detect
A: Motion Detect
Tip: Set the sensitivity and the threshold under region in order to get an alarm when the
detected moving signal reached the threshold you set in the device.
Enable: Check the box here to enable motion detect function.
Working Period: Click the setup button. Set motion detect period here. System only
enables motion detect operation in the specified periods. It is not for video loss or the
tampering. There are two ways for you to set periods. Note: System only supports 6
periods in one day. Select the period you want to set with the mouse. With the “Setup”
button select the working period for the day. Check “All” for the whole week. For each
period you can set the start time and the end time. Save the settings after changing.
Anti-dither: Set anti-dither time here. The value ranges from 0 to 100s. The anti-dither
time refers to the alarm signal detected lastly. During the alarm process, the alarm
signal can begin an anti-dither time if system detects the local alarm again. For example,
if you set the anti-dither time as 10 second, you can see that each activation may last
10s if the local alarm is activated. During the process, if system detects another local
alarm signal at the fifth second, the buzzer, tour, PTZ activation, snapshot, record
channel will begin another 10s while the screen prompt, alarm upload, email will not be
activated again. After 10s, if system detects another alarm signal, it can generate an
alarm since the anti-dither time is out.
Area:
Page 44

44
Click setup button. Set motion detection regions here. There are four regions for you to
set (red, yellow, blue and green). Select one of the colored regions first. Then click the
left mouse button on the start point of the area you want to select and drag the mouse
to select the area. In the test area the best setting for sensitivity and threshold is 60 and
10 respectively. Depending on your given environment this settings can be vary.
Sensitivity and threshold can be set in the range from 0 to 100. The higher the
sensitivity and the lower the threshold are set the more motion is detected. For example:
When a leaf falls or a cat is running in the selected area a motion will be detected.
In this case a subjective setting by the customer is requested!
The corresponding colored area displays different detection areas. After you completed
the setup remember to click the save button to save current setup. If you click ESC
button to exit the region setup interface system will not save your zone setup.
Record: Check the Box here, system auto activates motion detection channel(s) to
record once an alarm occurs.
Record Delay: System can delay the record for specified time after alarm ended. The
value ranges from 10s to 300s.
Send email: Check the Box here, system can send out email to alert you when an alarm
occurs.
PTZ (Only TX-67): Check the Box here, to set PTZ movement here when an alarm
occurs. Such as go to preset, tour & pattern when there is an alarm.
Snapshot: Enable this function to snapshot image when a motion detect alarm occurs.
For detail information refer the help file.
B: Video Tamper
You need to check the box here to realize the video tamper alarm.
Enable: Check the box here to enable video tamper function.
Working Period: Check the box here and click the setup button. Set motion detect period
here. System only enables motion detect operation in the specified periods. It is not for
video loss or the tampering. There are two ways for you to set periods. Note system
only supports 6 periods in one day. Select the period you want to set with the mouse.
With the “Setup” button select the working period for the day. Check “All” for the whole
week. For each period set the start time and the end time. Save the settings after
changing.
Page 45

45
Record: Check the box here, system auto activates motion detection channel(s) to
record once an alarm occurs.
Record Delay: System can delay the record for specified time after alarm ended. The
value ranges from 10s to 300s.
Send email: Check the box here, ystem can send out email to alert you when an alarm
occurs.
PTZ (Only TX-67): Set PTZ movement here when an alarm occurs. Such as go to
preset, tour & pattern when there is an alarm.
Snapshot: Enable this function to snapshoot image when a motion detect alarm occurs.
For detail information refer the help file.
6.6.5.2 Abnormality
A: MicroSD Card (only when MicroSD Card is inserted)
Enable: Check the box here to enable abnormality of MicroSD Card.
It includes the status: No MicroSD card, MicroSD card error and capacity warning.
Check “Send Email” to get an event via Email.
B: Network
Enable: Check the box here to enable abnormality of Network.
It includes the status: Disconnection and IP conflict. Check “Record” to get an event
recorded.
Record Delay: System can delay the record for specified time after alarm ended. The value
ranges from 10s to 300s.
C: Illegal Access
Enable: Check the box here to enable abnormality of Illegal Access.
Under “Login Error” set the amount of unauthorized access (3-10 times).
Check “Send Email” to get an event via Email.
6.6.6 Storage
6.6.6.1 Schedule
In the schedule interface, you can add/remove three types of record plan or snapshot plan.
There are six periods in one day. System cannot enable the record function in the specified
period if the record function is disabled in the record control interface. View the current time
period setup from the color bar.
Page 46

46
A: Record Schedule
Check the box for general (green), motion (yellow) or alarm (red).
Set record schedule here. System only enables record option in the specified periods.
There are two ways for you to set periods. Note system only supports 6 periods in one day.
Select the period you want to set with the mouse. With the “Setup” button select the record
schedule for the day. Check “All” for the whole week. For each period you can set the start
time and the end time. Also it is possible to check the box for general (green), motion
(yellow) or alarm (red). Save the settings after changing.
B: Snapshot Schedule
Check the box for general (green), motion (yellow) or alarm (red).
Set snapshot schedule here. System only enables record option in the specified periods.
There are two ways for you to set periods. Note system only supports 6 periods in one day.
Select the period you want to set with the mouse. With the “Setup” button select the
snapshot schedule for the day. Also you can check “All” for the whole week. For each
period you can set the start time and the end time. Also it is possible to check the box for
general (green), motion (yellow) or alarm (red). Save the settings after changing.
C: Holiday Schedule
Check the box for general (green), motion (yellow) or alarm (red).
Set holiday schedule here. System only enables record option in the specified periods.
There are two ways for you to set periods. Note system only supports 6 periods in one day.
Select the period you want to set with the mouse. With the “Setup” button select the holiday
schedule for the day. Also you can check “All” for the whole week. For each period you can
set the start time and the end time. Also it is possible to check the box for general (green),
motion (yellow) or alarm (red). Save the settings after changing.
Page 47

47
6.6.6.2 Destination
A: Path
Check the box here to storage the corresponding record or snapshot picture. There is local
MicroSD card, FTP or NAS storage setup for you to choose. Save the settings.
B: MicroSD card (Local)
Under local you can see:
Device name: The name given to the MicroSd card slot.
Status: Status of the storage device (MicroSD card).
Attribute: Set the option for the MicroSD card read only or read & write.
Used / Total Capacity: See the used and toal space of the MicroSD card in MB.
Format: Click this button to format the MicroSD card. This will delete all saved files on
the MicroSD card.
C: FTP
First enable the check box for FTP under Path. Check the box to enable the FTP-server.
Server Address: Enter the server address of the FTP-server
Port: Server port of the FTP-server (0-65535)
User Name: Optional
Password: This can be empty when no user name is given.
Remote Directory: This is the directory where the recorded files will be saved.
Emergency (Local): In case FTP-server is not working the recorded files will be saved
local (MicroSD card).
D: NAS
First enable the check box for NAS under Path. Check the box to enable the NAS-server.
Server Address: Enter the server address of the NAS-server
Remote Directory: This is the directory where the recorded files will be saved.
6.6.6.3 Record control
Select Auto/Manual/Off mode. Manual mode is to begin record and auto mode is to record
in the specified period.
Pack Duration: Defines the length of the file to be recorded (1-120 minutes).
Pre-event Record: The time before the event is going to be recorded (0-5 seconds).
Disk Full: When the MicroSD card is full then the system will stop or overwrite the
recording.
Record Stream: Choose between Main or Sub Stream.
Page 48

48
6.6.7 System
6.6.7.1 General
The General interface includes General and Date & Time
A: General
Device name: Device name will be set as default automatically. This can be changed
manually.
Language: Select the language from the dropdown list. Note the device needs to reboot
to get the modification activated.
Video standard: This is to display video standard such as PAL.
Status Light Switch: Set the status light of the camera off or on (Only TX-65 & TX-66).
B: Date & Time
Date format: Select date format from the dropdown list.
Time Format: There are two options: 24-H and 12-H.
Time Zone: The time zone of the device.
Current time: Click the Sync PC button to save the system time as your PC current time.
DST: Check the box to enable. Set day night save time start time and end time. Set date
format or the week format.
Synchronize with NTP: Check the box to enable NTP function.
NTP server: Set the time server address. Default clock.isc.org.
Port: It is to set the time server port. Default 123.
Update Period: It is to set the sync periods between the device and the time server.
Default 10 (0-30 minutes).
6.6.7.2. Account
Enable anonymous login and input IP, login the device without user name or password. The
anonymous login user can only have the preview rights in the authority list. Under
anonymous login mode, click logout and login the device via other account.
To add a User/Group Press the button”Add User” or “Add Group”
User/ Group name: For the character in the following user name or the user group name,
system max supports 6-digits. The space in the front or at the end of the string is null.
The valid string includes: character, number, and underline.
Modify: It is to modify the user property, belonging group, password and rights.
Delete: Press Delete icon to delete User/Group.
Page 49

49
Note:
The user amount default setup is 64 and the group amount default setup is 20. The
factory default setup includes two levels: user and admin. Set the corresponding group
and then set the rights for the respective user in the specified groups.
User management adopts group/user modes. The user name and the group name shall
be unique. One user shall be included in only one group.
There are four default users: admin/888888 and hidden user “default”.
Hidden user “default” is for system interior use only and can’t be deleted. When there is
no login user, hidden user “default” automatically login. Set some rights such as monitor
for this user so that you can view some channel view without login. Input the user name
and password and then select one group for current user.
Note the user rights shall not exceed the group right setup.
For convenient setup, make sure the general user has the lower rights setup than the
admin
6.6.7.3. Default
Click the Default button to reset all configurations.
Note: Note system cannot restore some information such as network IP address, account
and so on.
6.6.7.4. Import / Export
Import the local setup files to the system or export the corresponding system setup to your
local PC.
6.6.7.5. Auto Maintain
Select auto reboot and auto delete old files interval from the dropdown list. If you want to
use the auto delete old files function, you need to set the file period.
6.6.7.6. Upgrade
1. Click “Browse” button to select the upgrade file.
2. Click the “Upgrade” button to upgrade the firmware.
Note:
The extension name of the upgrade file shall be *.bin.
During the upgrade process, do not disconnect the power cable, network cable or
shutdown the IPC.
Reboot the device if you update the error file. Otherwise some module function may
be disabled.
Page 50

50
6.6.8. Information
6.6.8.1 Version
View software version with release date, Web Version, ONVIF Version, Serial number of
the device and the Copyright.
6.6.8.2 Log
Type: All, system, Setting, Data, Event, Record, account and Clear Log.
Start time: Set the start time of the requested log.
End time: Set the end time of the requested log.
Search: Select log type from the drop down list and then click search button to view
the list. Click the stop button to terminate current search operation.
Detailed information: Select one item to view the detailed information.
Clear: Click this button to delete all displayed log files.
Note: system does not support clear by type.
Backup: Click this button to backup log files to current PC.
6.6.8.3 Online User
These shows the users who are currently connected to the camera
7. Alarm
Set device Alarm Type, Operation and Alarm Tone (Make sure you have enabled audio
function of corresponding alarm events.).
Alarm Type:
Motion detection System alarms when motion detection alarm occurs.
Disk full: System alarms when disk is full.
Disk error: System alarms when disk error occurs.
Video Tamper: System alarms when camera is viciously masking.
Illegal Access: System alarms when the login was wrong for the set amount.
Operation:
Prompt: Check the box here, system automatically pops up an alarm icon on the right
side in the Alarm interface when there is an alarm.
Alarm Tone:
Play Alarm Tone: Check the box here, system sends out alarm sound when an alarm
occurs.
Tone Path: Specify alarm sound file and the tone (use WAV File).
8. Logout
Click Logout button, system goes back to login interface. You need to input user name and
password to login again.
Page 51

51
9. App Overview (My Secure Pro)
Android
Android 4.0 and higher
Note: To use the push function, you need to create a Google
account first.
iphone
IOS 6.0 and higher
9.1 General Introduction
This manual is designed for smartphone to perform monitoring function. It is built on traits of
mobile device to include functions of multiple touch control, touch signal recognition, alarm
push, P2P function, DDNS analysis and etc. User can preview, control PTZ, play video and
etc. from front-end camera, Receiver under WIFI environments.
9.2 Features
This software has the following features:
Support multiple channel monitoring and playback with a max of 16 windows.
Support instant playback in preview window.
Playback supports quick, slow and frame by frame modes.
Support local snapshot and recording. Corresponding files are stored locally.
Support PTZ control by slide on touch screen.
Support memory of previous channel viewed.
Support video window adjustment and bit stream adjustment.
Support alarm push.
Support alarm output control from smart phone for alarm push function.
Support Smart Picture function which zooms in/out picture to view different parts of
picture.
Support E-Map function, to show cameras on an electronic map of household or area.
Support channel resolution and frame configuration, and view of HDD info.
Support VTO visual talk
9.3 Compatible Models
Downloading and Installation
The product has Android and iOS versions.
Android: Open Google Play app in your smart phone. Search “My Secure Pro”, download it
and install it.
iOS: Open App Store app in your smart phone. Search “My Secure Pro”, download it and
install it.
Page 52

52
10. App short description
1 Snapshot the selected window
2 Start/Stop record of the selected window
3 Playback of the last 30 seconds
4 Start/Stop two way talk (not TX-65, 66, 67)
5 Video Door phone control (optional)
1 PTZ control
2 Fish-eye (optional)
3 Set resolutions
4 Alarm (optional)
5 Audio On/Mute
1 Set resolution
2 Alarm (optional)
3 Audio On/Off (optional)
4 Open/Close light control panel
(optional)
5 Open/Close display parameter
panel
1 Zoom In/ out
2 Focus control
3 Iris control
4 Preset call (Only TX-67)
1 Sub Stream:
Lower resolution (lower Bit rate)/
faster data transmission
2 Set Sub Stream parameter.
3 Main Streams:
Higher resolution (higher Bite rate)/
slower data transmission
4 Set Main Stream parameter.
All detailed functions of the app buttons are to find under “Help” main interface!
Page 53

53
1 Set Brightness
2 Set Contrasts
3 Set Hue
4 Set Saturation
5 Reset
1 Add Brightness
2 Reduce Brightness
1 Add contrast
2 Reduce contrast
Page 54

54
1 Add Hue
2 Reduce Hue
1 Add Saturation
2 Reduce Saturation
PTZ function
Page 55

55
11. Operation
11.1 Remote Monitoring
As in Figure 11-1, select the first icon to enter App, select the second icon shows the
startup page.
Figure 11-1
11.2 Main Menu
Enter camera, you will see Live Preview interface in Figure 11- 2 by default. For detailed information
see chapter 11.5 Live Preview.
Figure 11- 2
Page 56

56
Click on , system displays main
menu interface in Figure 11- 3.
User can click on function in main
menu to enter corresponding function
interface. Main functions includes: Live
Preview, Playback, Device Manager,
Local File, E-Map, Favorites, Alarm
and More.
To record:
Step 1. Click on in
window to open device list.
Step 2. Select playback
period. (Set start and end
date/time)
Step 3. Select record channel
to view. System can play video
of selected channel in selected
window
11.3 Playback
Figure 11- 3
Click on button to view main menu. Click on playback on main menu to enter playback
interface. The default is to play record, but you can switch it to picture by clicking on tab
above.
System supports record playback and picture playback .
Record playback is to play record saved on device; picture playback is to play picture saved
on front-end device.
11.3.1 Watch Playback
Figure 11- 4
Page 57

57
Close playback:
Parameter
Note
Quick/Slow
Quick: quick play with 2x, 4x or 8x speed. Select playing video, click
on to 2x play; click on , to 4x play. During 4x play, click
on to 8x play.
Slow: slow play with 1/2x, 1/4x and 1/8x speed. Select playing
video, click on to 1/2 play; click on to 1/4 play. During 1/4
play, click on to 1/8 play.
Play/Pause
Play by frame. Click on to play next frame.
Close a single channel playback: long press video to close playback and drag it to the
trashcan above.
Close all channels’ playback: click on to close all playback.
11.3.2 Picture Playback
To playback picture:
1. Click on button to open deivce list.
2. Select playback period.
3. Select picture channel to view. System will play picture of selected channel in selected
window.
Click on to close playback.
Smart mode: During picture playback, click on to enter smart mode. Window
becomes 4-split. Zoom in/out in window 2/3/4.
11.4 Device Manager
In Device Manager, add device, modify device info, remotely configure device, control
alarm output, view HDD and delete. You also can import device list on cloud-end. Click on
added device in the list, to see its functional buttons.
Page 58

58
11.4.1 Add Device
Parameter
Note
Register Mode
P2P: For network environment, add device by scanning
two-dimension code, inputting SN.
Quick DDNS: For network environment, add device by
inputting complete domain name address, and analysis is
done by Quick DDNS.
IP/Domain name: For normal environment, add device by
inputting its IP address or third-party domain name.
WIFI configuration: Under good WIFI network select this
option
Name
Device name: Choose for yourself
SN
P2P type: Scanning two-dimension code, input SN.
Quick DDNS type: Input complete domain name.
IP/Domain name type: Input IP address or complete third
party domain name.
WIFI configuration: Scanning two-dimension code, input
SN
Username/Password
Device username and password are both admin. If changed,
input new username and password.
Live
Preview/Playback
Select main stream or extra stream for live preview and
playback.
To add device: In device manager interface, click on to enter add device interface, see
Figure 11- 5.
Figure 11- 5
Page 59

59
11.4.1.1 P2P configuration
Select the P2P connecion from Add Device (Figure
11-5 above).
1. Press on the button and scan the QR-Code of
the device.
2. Name the device connection.
3. Username and Password are default
(admin/admin).
4. Select in Live Preview between Main and Extra
stream.
Default: Extra stream
Note: Under poor network environment we suggest to
set to Extra stream.
5. Press to save:
To configure the Quick DDNS take the domain name
from web interface of the device under Setup->
Network-> DDNS/ Domain Name. Each device has a
default domain name (Generated by MAC address).
You can also use customized valid domain name (has
not registered).
Before you use Quick DDNS, you need to enable the
service.
After successful registration, you can use domain name
to login installed of the device IP.
Note:
User name is optional.
System may take back the domain name that is
idle for one year. You can get a notification email
before the cancel operation if your email address
setup is OK.
11.4.1.2 Quick DDNS configuration
Page 60

60
11.4.1.3 IP/Domain configuration
To configure IP/Domain:
1. Set the Device Name under Name
2. Set the IP Address of the device
(Use the Config Tool to find the IP-Address of your WIFI
camera, see 5 Quick configuration tool).
3. Save and press “Start Live Preview”
Note: The access to the WIFI camera will be available
only under intra network.
1. Interface display: name, SN (QR code), username, password, live preview,
and playback. See Figure 11- .
2. Click , scan QR code and the picture will be similar to figure below.
3. Press “Next” button in figure 11-7.
11.4.1.4 WIFI configuration
Figure 11- 6 Figure 11- 7
Page 61

61
4. Your Smartphone will use the WIFI connection you are currently connected to.
Insert the password of your WIFI router like seen in figure 11-8.
5. Press “Next” button.
6. System auto configure (wait). Figure 11-9
7. If failed, then click try again or repeat the above steps.
8. All configurations are saved automatically, when correct. See figure 11-10.
9. Press “Start Live preview”. See figure 11-10.
Figure 11-8 Figure 11- 9 Figure 11- 10
Page 62

62
11.4.2 Modify Device Info
To modify device information:
In device manager interface, click on device you want to
modify. System shows dropdown menu in Figure 11- 11.
Click on in dropdown menu.
Change device info, and click on to save.
Tip:
You can click on Start Live Preview to view all
channels of the device. System will go to monitoring
page and save device info.
Via remote configuration, you can
perform function of motion detect,
alarm setting, camera setting,
storage manager and user
manager.
To configure:
In device manager interface, click
on device. System shows
dropdown menu in Figure 11-12.
Click on in dropdown list.
Select correspodning item to
remotely configure. You will see
Figure 11-13.
Figure 11- 12 Figure 11-13
11.4.3 Remote Configuration
Figure 11- 11
Page 63

63
11.4.3.1Video Detect
1. Enable Motion Detect. See Figure 11-14.
2. Enable Advanced config. See Figure 11-14.
3. Now you can set the following settings:
Period: Here you can set motion detect period. System
only enables motion detect operation in the specified
periods. Note: System only supports 6 periods in one
day. Save the settings after changing.
Anti-dither: Here you can set anti-dither time. The value
ranges from 0 to 100s. The anti-dither time refers to the
alarm signal detected lastly. After 1s, if system detects
another alarm signal, it can generate an alarm since
the anti-dither time is out.
Sensitivity: Sensitivity can be set in the range from 0 to
100.
Region Setting: Here you can set motion detection
region. Then click on the start point of the area you
want to select and drag to select the area. Depending
on your given environment this settings can be vary. In
this case a subjective setting by the customer is
requested!
After you completed the setup remember to click the save
button to save current setup. See Figure 11-15.
Figure 11-14
Figure 11-15
A: Motion Detect (Compare with chapter 6.6.3.1)
Page 64

64
B: Video Mask
Record: System auto activates motion detection channel to record once an
alarm is detected.
Delay: System can delay the record for specified time after alarm ended. The
value ranges from 10s to 300s.
Snapshot: You can enable this function to snapshoot image when a motion
detect alarm is detected.
1. Click on the option Video
Stream you see in Figure
11-16.
2. Then select the channel you
like to configure.
3. You will see Figure 11-16,
where you can set options
for the Extra and the Main
stream. Encode, Video,
Audio (only TX-67),
Resolution, Frame rate, Bit
rate type and Bitrate.
Under Schedule you can set the
date & time and the recording type
(Normal (green), Motion (orange)
and Alarm (red)). See Figure 11-17
Select Date & Time and check the
box to select corresponding record
type. There are three types: Normal
/ Motion / Alarm.
Note: System only supports 6
periods in one day. Save the
settings after changing.
11.4.3.2 Camera Setting
A: Video Stream
Figure 11-16
11.4.3.3 Storage Manager
A: Schedule
Figure 11-17
Page 65

65
11.4.3.4 User Manager
You can enable and disable alarm output of
channel.
To enable or disable alarm output:
In device manager interface, click on device.
System shows dropdown menu in Figure 11-
18.
In dropdown menu, click on .
Select alarm out channel, click on to
enable or disable alarm out.
You can view HDD name, status, free
capacity and total capacity.
In device manager interface, click on device.
System shows dropdown menu in Figure 11- .
In dropdown menu, click on to view HDD
information.
A: Modify Password
Change the default password of the device.
11.4.4 Alarm Out Control (optional)
Figure 11- 18
11.4.5 View HDD Information
Figure 11- 19
Page 66

66
11.4.6 Delete Device
To delete device:
In device manager interface, click on device.
System shows dropdown menu in Figure 11-
20.
Click on in dropdown menu. System asks
if to delete the device.
Click on OK.
Note: If it is not possible, to remove the
camera, delete the push function for the
camera!
Press “Import Cloud Device” to import cloud device.
See Figure 11-21.
For example, you have a cloud account (i.e. DDNS
account), and the account is bound with device,
then you can import corresponding devices on
client without manually adding one by one.
To import cloud device:
1. In device manager interface, click on import
cloud device button.
2. Select cloud account type, and input username
and password.
QuickDDNS: use cloud account on Quick
DDNS.
3. Click on Login to import device under the cloud
account.
Note:
Device from DDNS account will have “?” mark.
DDNS only memorizes IP the binding relationship
between the device and domain name. The”?”
means there is incomplete information of device
user and password which shall be completed later.
Figure 11- 20
11.4.7 Import Cloud Device
Figure 11- 21
Page 67

67
11.5 Live Preview
Click on and click on Live
Preview in main interface to enter
live preview. See Figure 11-22
When you click camera, you will
enter see live preview interface by
default. Slide tool bar at the bottom
to display more buttons
Figure 11- 22
11.5.1 Enable Monitoring
The app supports 4 methods to open monitoring.
1. In corresponding window open monitoring video of a certain window.
Click on in window, select channel of displayed device to monitor the selected
channel.
2. Open monitoring video of multiple windows.
Click on at the upper-right corner, and select one or more channels in displayed
device list. Click on Start Live Preview at the lower bottom. System will display
monitoring video from first window in sequence as in Figure 11-23.
Figure 11-23
Page 68

68
3. Open last channel
System supports two methods to close
monitoring.
1. Close a single channel.
Long press monitoring window you
want to close and drag it to the
trashcan, it will be deleted. See
Figure 11-25.
2. Close all monitoring channels.
Click on to close all monitoring
channels.
Click on to open channel viewed last time
4. System supports favorites.
In live preview interface, select a video window in
preview, click on to add it to favorites, see Figure 11-24.
Select Favorites and the process is complete.
11.5.2 Close Monitoring
Figure 11- 25
11.5.3 Snapshot
Figure 11-24
Select channel to snapshot, click on to snapshot current channel. View snapshots
under local file path. Note: Android device can view snapshots directly under app
installation path.
11.5.4 Record
Select designated record channel and click on to start record. Record status on bar at
the bottom will show a red dot. Click this button again to stop recording of the channel.
Page 69

69
11.5.5 Playback
Icon
Note
Zoom control
Focus control
Iris control
In live preview, click on , the selected channel will play video of the previous 30
seconds. Note: System default playback is 30 seconds.
Click on to end payback and return to monitoring mode.
11.5.6 Bidirectional Talk (not for TX-65, 66, 67)
In live preview , click on , the symbol will change to now you can talk and listen to the
oponent on the otherside of the selected channel. By pressing on the symbol again the
bidirectional talk will be muted.
11.5.7 Unlock (optional)
Unlock function supports VTO.
Select channel connected to VTO to monitor, click button, and corresponding VTO will
unlock door.
11.7.8 PTZ Direction and Zooming (Only TX-67)
11.7.8.1 Direction and Zooming
Click on to activate PTZ panel. The selected window will be maximized.
When PTZ control is activated, use hand to control PTZ direction by sliding touch screen:
PTZ rotation: slide the touch screen toward designated direction to rotate PTZ (vertical,
horizontal and diagonal).
Focus control: Slide with two fingers to control focus.
Page 70

70
11.7.8.2 Preset
Icon
Note
Fluent mode
HD mode
Custom mode
On PTZ panel, click on , select preset No., and click on to adjust this preset point.
11.7.9 Fish-eye (optional)
Enter live preview interface, select one window, click fish-eye button , and the interface
shows fish-eye effect. In the fisy-eye effect, you can slide to control the effect. Click fisy-eye
button again to exit. (Or double click to exit)
11.7.10 Bit Stream Switch
Choose between Main- and Extrastream.
1. Under live preview, select a preview window, click
on . System displays bit stream switch panel as
in Figure 11-26.
2. Switch between main and extra stream.
Click on , to switch to Fluent mode (extra
stream).
Click on , to switch to HD mode (main stream)
Click on , may customize main/extra stream. Figure 11-26
Page 71

71
11.7.11 Alarm out Control (not TX-65, 66, 67)
Icon
Note
Adjust brightness
Adjust contrast
Adjust hue
Adjust saturation
Reset
System supports to enable or disable device alarm output.
1. Under live preview, select a monitoring channel, click on
button. Open corresponding alarm output of channel,
see Fehler! Verweisquelle konnte nicht gefunden
werden.figure 11-27.
2. Click on enable button to enable or disable a certain alarm
output.
Figure 11-27
11.7.12 Audio (optional)
In live preview , click on the symbol will change to now you can listen to the oponent
on the otherside of the selected channel. By pressing on the symbol again the channel will
be muted.
11.7.12 Light Control (optional)
System supports to enable or disable device compensation light.
1. Under live preview, select a monitoring channel, click on button, open
corresponding light panel of the channel.
2. Click on on/off button to turn on/off compensation light.
3. Click on or to adjust light.
11.7.13 Image Adjustment
System supports image adjustment including brightness, contrast, saturation and etc.
1. In live preview, select a monitoring window, click on button, open image adjustment
control panel.
2. Click on functional icon to adjust corresponding effect. increase/decrease parameter by
clicking on +/- buttons in monitoring window.
Page 72

72
11.7.14 Full Screen
In live preview, screen is rotated and enters full screen mode as in Figure 11-28.
Figure 11- 28
Note: If you cannot enter full screen mode, check the settings of mobile phone.
11.7.14.1 Zoom In
Via touch signal to zoom in current video, and can drag zoomed video in order to view
details in video.
11.7.14.2 Window Position Switch
Select a window, drag the window to the target window, and the two windows will switch
position.
11.7.15 Local Files
System supports viewing and exporting of live preview and snapshot, record during
playback.
11.7.15.1 View File
Click on recorded file to view. In the interface, you can play, pause, snapshot, play audio,
quickly play, slowly play and etc.
Page 73

73
11.7.15.2 Share File
1. Click on or long press file to enter file manager mode.
2. Select file to share.
3. Click on to share file.
11.7.15.3 Export File
1. Click on or long press local file to enter manager
mode.
2. Select file to export.
3. Click on to export video as in Figure 11-29
11.7.15.5 Delete File
1. Click on or long press local file to enter manager mode.
2. Select file to delete.
3. Click on to delete monitoring spot.
11.7.16 E-Map
11.7.16.1 Create E-Map
1. Click on to add one picture as map.
2. Click on to add monitoring spot on map. Go to device list interface and select
channel.
3. Place added channel on appropriate location on map and click on to save.
Page 74

74
11.7.16.2 Edit E-Map
1. Click on and choose
name to for the group. See
Figure 11-30.
2. Click on the certain
favorite group, to add
devices. Click on at
upper-right corner to enter
device list. Check
designated channel and
click on to add it into
favorites. See Figure 11-
31.
Select added e-map, click on button to editing mode.
Click on to siwtch map.
Click on to add monitoring spot.
Click on to delete monitoring spot.
Click on to save.
11.7.17 Favorites
System supports to create new favorites, or add monitoring spot to existing favorites.
Figure 11- 30 Figure 11- 31
Page 75

75
Delete favorites:
Parameter
Note
Push Type
In includes live, video and picture. If current device has record, and this
push type is video, so when you receive push info, you can play the
record. This is similar for the case of picture. If live preview is chosen
you will see the live stream.
Delete favorite (Android): Long press favorite to delete and click on delete in pop-up
box.
Delete favorite (iOS): At row of favorite to delete, slide the delete button and click on
delete button.
Remove monitoring spot in favorites:
Delete video channel in favorites (Android): Enter favorites, long press channel to
delete. Click on OK to delete it.
Delete video channel in favorites (iOS): At row of channel to delete, slide the delete
button and click on delete button.
11.7.18 Alarm Manager
Alarm push function is the function to push alarm info generated on device to mobile phone
by integrating device alarm module. User can view Live Preview, Video and Image
according to push info.
11.7.18.1 Push Configuration
1. Select device to receive push.
2. Enable the push function of the channel.
3. Select push type.
4. Select motion detection, cam masking or HDD Alarm and enable the channel.
5. Select alarm info, and select channel to push. Click on to save.
11.7.18.2 Instant View of Alarm Push
After you have set push info, when front-end device generates alarm push, client-end will
receive alarm info from the device. Click on info in notice bar to view detailed info. System
will open record/picture according to the priority set by you. If there is no record or picture,
system will go to live preview.
Page 76

76
Note:
Parameter
Note
PTZ Step
Used to set PTZ step during live preview.
The larger the step length, the higher the speed will be.
Range: 1~8。
Snapshot
Configure continuous snapshot quantity in live preview
interface and etc. There are three modes: 1x, 3x and
5x.
Push
Duration
Set corresponding playback duration of push info,
including: 15s, 30s, 1min, 2min, 5min.
Real-time
Playback
Set playback period, as 5s~60s adjustable.
Protection
Set password protection of mobile monitoring app.
After you have set password, every time you login, you
must verify password for security purpose.
Video and picture push requires storage medium on front-end device and you
must set alarm record.
System supports to store up to 50 historical records in event list.
11.7.18.3 Alarm Push Event List
Click on event list. You will see the history of the recorded
events in event list. Click dropdown button to enter event
list interface. You will see the event (motion detection, cam
masking and HDD alarm).
11.7.19 More/ Local Configuration/ Help
11.7.19.1 Local Configuration
System supports local configuration including PTZ step, capture mode, push duration, video
mode and etc.
11.7.19.2 Help
Under Help you will find a manual for the most important points of the “My Secure App”. It is
implemented in the App.
Page 77

77
12. Technical Specifications
Model
TX-65
Image Sensor
1/3” 3Megapixel progressive scan CMOS
Effective Pixels
2048(H) 1536(V)
Scanning System
Progressive
Electronic Shutter Speed
Auto/Manual, 1s~1/100000s
Min. Illumination
0. 1Lux/F2.0(Color), 0Lux/F2.0(IR on)
S/N Ratio
More than 50dB
Camera Features
Max. IR LEDs Length
30m
Day/Night
Auto(ICR)/Color/B/W
Backlight Compensation
BLC / HLC / DWDR
White Balance/Gain Control
Auto/Manual
Noise Reduction
3D
Privacy Masking
Up to 4 areas
Lens
Focal Length
3.6mm(2.8mm optional)
Max Aperture
F2.0(F2.0)
Focus Control
Manual
Angle of View
H: 81°(92°)
Lens Type
Fixed lens
Mount Type
Board-in Type
Video
Compression
H.264/ H.264H/ H.264B/ MJPEG
Resolution
3M(2048×1536)/1080P(1920×1080)/720P(1280×720)/
D1(704×576/704×480) /CIF(352×288/352×240)
Frame Rate
Main Stream
3M(1 ~ 20fps)/1080P(1 ~ 25/30fps)
Sub Stream
D1(1 ~ 25/30fps)
Bit Rate
H.264: 4kbps~8192kbps
Corridor Mode
Support
Network
Ethernet
RJ-45 (10/100Base-T)
Wi-Fi
WiFi(IEEE802.11b/g/n)
50m(open field)
Protocol
IPv4/IPv6, HTTP, HTTPS, TCP/IP, UDP, UPnP, ICMP,
IGMP, RTSP, RTP, SMTP, NTP, DHCP, DNS,
PPPOE, DDNS, FTP, IP Filter, QoS
Compatibility
ONVIF, CGI
Max. User Access
20 users
Smart Phone
iPhone, iPad, Android
Auxiliary Interface
Memory Slot
Micro SD card, up to 128GB
12.1 TX-65
Page 78

78
General
Power Supply
DC12V
Power Consumption
<4.5W(IR on)
Working Environment
-30°C~+60°C, Less than 95% RH
Ingress Protection
IP67
Weight / Dimensions
380g (with package 440g) / Φ 0.70 x 16.5 cm
Model
TX-66
Image Sensor
1/3” 3Megapixel progressive scan CMOS
Effective Pixels
2048(H) x1536(V)
Scanning System
Progressive
Electronic Shutter Speed
Auto/Manual, 1s~1/100000s
Min. Illumination
0.1Lux/F2.0(Color), 0Lux/F2.0(IR on)
S/N Ratio
More than 50dB
Video Output
N/A
Camera Features
Max. IR LEDs Length
30m
Day/Night
Auto(ICR)/Color/B/W
Backlight Compensation
BLC / HLC / DWDR
White Balance
Auto/Manual
Gain Control
Auto/Manual
Noise Reduction
3D
Privacy Masking
Up to 4 areas
Lens
Focal Length
3.6mm(2.8mm optional)
Max Aperture
F2.0(F2.0)
Focus Control
Manual
Angle of View
H: 81°(92°)
Lens Type
Fixed lens
Mount Type
Board-in Type
Video
Compression
H.264/ H.264H/ H.264B/ MJPEG
Resolution
3M(2048×1536)(2304×1296)/1080P(1920×1080)/
720P(1280×720)/ D1(704×576/704×480)/
CIF(352×288/352×240)
Frame Rate
Main Stream
3M(1 ~ 20fps)/1080P(1 ~ 25/30fps)
Sub Stream
D1(1 ~ 25/30fps)
Bit Rate
H.264: 4kbps~8192kbps
Corridor Mode
Support
Audio
Compression
N/A
Interface
N/A
12.2 TX-66
Page 79

79
Network
Ethernet
RJ-45 (10/100Base-T)
Wi-Fi
Wi-Fi(IEEE802.11b/g/n) 50m(open field)
Protocol
IPv4/IPv6, HTTP, HTTPS, TCP/IP, UDP, UPnP,
ICMP, IGMP, RTSP, RTP, SMTP, NTP, DHCP, DNS,
PPPOE, DDNS, FTP, IP Filter, QoS
Compatibility
ONVIF, CGI
Max. User Access
20 users
Smart Phone
iPhone, iPad, Android
Auxiliary Interface
Memory Slot
Micro SD card, up to 128GB
General
Power Supply
DC12V
Power Consumption
<4.5W(IR on)
Working Environment
-30°C~+60°C, Less than 95% RH
Ingress Protection
IP67
Vandal Resistance
IK10
Weight / Dimensions
470g / Φ 11.0 x 0.81 cm
Model
TX-67
Image Sensor
1/2.7” CMOS
Effective Pixels
1920(H) x 1080(V), 2Megapixels
Scanning System
Progressive
Electronic Shutter Speed
1/1 ~ 1/30,000s
Min. Illumination
Color: 0.05Lux@F1.6; B/W: 0.005Lux@F1.6
S/N Ratio
More than 55dB
Camera Features
Day/Night
Auto(ICR) / Color / B/W
Backlight Compensation
BLC / HLC / WDR
White Balance
Auto, ATW, Indoor, Outdoor, Manual
Gain Control
Auto / Manual
Noise Reduction
Ultra DNR (2D/3D)
Privacy Masking
Up to 24 areas
Digital Zoom
16x
Lens
Focal Length
2.7mm~11mm(4x Optical zoom)
Max Aperture
N/A
Focus Control
Auto / Manual
FOV-H
H: 112.5° ~ 30°
Close Focus Distance
100mm~ 1000mm
12.3 TX-67
Page 80

80
PTZ
Pan/Tilt Range
Pan: 0° ~ 355°; Tilt: 0° ~ 90°, auto flip 180°
Manual Control Speed
Pan: 0.1° ~100° /s; Tilt: 0.1° ~60° /s
Preset Speed
Pan: 100° /s; Tilt: 60° /s
Preset
300
PTZ Mode
5 Pattern, 8 Tour, Auto Pan, Auto Scan
Speed Setup
Human-oriented focal length/ speed adaptation
Power up Action
Auto restore to previous PTZ and lens status after
Idle Motion
Activate Preset/ Pan/ Scan/ Tour/ Pattern if there is no
command in the specified period
Video
Compression
H.264 / MJPEG
Resolution
1080P(1920×1080)/ 720P(1280×720)/ D1(704×576/
704×480) / CIF(352×288/352×240)
Frame Rate
Main Stream
1080P/ D1 (1 ~ 25/30fps), 720P(1~50/60fps)
Sub Stream 1
D1/CIF(1 ~ 25/30fps)
Sub Stream 2
720P/ D1/ CIF (1 ~ 25/30fps)
Bit Rate
H.264: 448K ~ 8192Kbps, MJPEG: 5120K ~ 10240Kbps
Intelligent Function
IVS (optional)
Tripwire, Intrusion, Abandoned Object Detection,
Missing Object Objetection,
Face Detection
Support
Network
Ethernet
RJ-45 (10/100Base-T)
WIFI
Support
Protocol
IPv4/ IPv6, HTTP, HTTPS, SSL, TCP/IP, UDP, UPnP,
ICMP, IGMP, SNMP, RTSP, RTP, SMTP, NTP, DHCP,
DNS, PPPOE, DDNS, FTP, IP Filter, QoS, Bonjour,
ONVIF
ONVIF Profile S
Max. User Access
20 users
Smart Phone
iPhone, iPad, Android
Auxiliary Interface
Memory Slot
Micro SD, Max 128GB
General
Power Supply
DC12V
Power Consumption
10W
Working Environment
-30ºC ~ 60ºC / Less than 90% RH
Ingress Protection
IP66 & IK10
Weight / Dimensions
600g / Φ 12.2 x 0.89 cm
Page 81

81
This product includes software developed by third parties, including software which
is released under the GNU General Public License Version 2 (GPL v2). This program
is free software; you can redistribute it and/or modify it under the terms of the GNU
General Public License as published by the Free Software Foundation; either version
2 of the License, or (at your option) any later version. You may obtain a complete
machine-readable copy of the source code for the above mentioned software under
the terms of GPL v2 without charge except for the cost of media, shipping, and
handling, upon written request to Technaxx GmbH & Co. KG, Kruppstraße 105, 60388
Frankfurt am Main, Germany.
This program is distributed in the hope that it will be useful, but WITHOUT ANY
WARRANTY; without even the implied warranty of MERCHANTABILITY or FITNESS
FOR A PARTICULAR PURPOSE. See the GNU General Public License for more
details. You should have received a copy of the GNU General Public License along
with this program; if not, write to the Free Software Foundation, Inc., 51 Franklin
Street, Fifth Floor, Boston, MA 02110-1301, USA. (Notice from Technaxx: A copy of
the GPL is included below).
GNU GENERAL PUBLIC LICENSE: Version 2, June 1991 / Copyright (C) 1989, 1991 Free
Software Foundation, Inc. / 51 Franklin Street, Fifth Floor, Boston, MA 02110-1301, USA.
Everyone is permitted to copy and distribute verbatim copies of this license document, but
changing it is not allowed.
Preamble
The licenses for most software are designed to take away your freedom to share and
change it. By contrast, the GNU General Public License is intended to guarantee your
freedom to share and change free software--to make sure the software is free for all its
users. This General Public License applies to most of the Free Software Foundation's
software and to any other program whose authors commit to using it. (Some other Free
Software Foundation software is covered by the GNU Lesser General Public License
instead.) You can apply it to your programs, too.
When we speak of free software, we are referring to freedom, not price. Our General Public
Licenses are designed to make sure that you have the freedom to distribute copies of free
software (and charge for this service if you wish), that you receive source code or can get it
if you want it, that you can change the software or use pieces of it in new free programs;
and that you know you can do these things.
Page 82

82
To protect your rights, we need to make restrictions that forbid anyone to deny you these
rights or to ask you to surrender the rights. These restrictions translate to certain
responsibilities for you if you distribute copies of the software, or if you modify it.
For example, if you distribute copies of such a program, whether gratis or for a fee, you
must give the recipients all the rights that you have. You must make sure that they, too,
receive or can get the source code. And you must show them these terms so they know
their rights.
We protect your rights with two steps: (1) copyright the software, and (2) offer you this
license which gives you legal permission to copy, distribute and/or modify the software.
Also, for each author's protection and ours, we want to make certain that everyone
understands that there is no warranty for this free software. If the software is modified by
someone else and passed on, we want its recipients to know that what they have is not the
original, so that any problems introduced by others will not reflect on the original authors'
reputations.
Any free program is threatened constantly by software patents. We wish to avoid the
danger that redistributors of a free program will individually obtain patent licenses, in effect
making the program proprietary. To prevent this, we have made it clear that any patent
must be licensed for everyone's free use or not licensed at all.
The precise terms and conditions for copying, distribution and modification follow.
TERMS AND CONDITIONS FOR COPYING, DISTRIBUTION AND MODIFICATION
0. This License applies to any program or other work which contains a notice placed by the
copyright holder saying it may be distributed under the terms of this General Public License.
The "Program", below, refers to any such program or work, and a "work based on the
Program" means either the Program or any derivative work under copyright law: that is to
say, a work containing the Program or a portion of it, either verbatim or with modifications
and/or translated into another language. (Hereinafter, translation is included without
limitation in the term "modification".) Each licensee is addressed as "you".
Activities other than copying, distribution and modification are not covered by this License;
they are outside its scope. The act of running the Program is not restricted, and the output
from the Program is covered only if its contents constitute a work based on the Program
(independent of having been made by running the Program). Whether that is true depends
on what the Program does.
Page 83

83
1. You may copy and distribute verbatim copies of the Program's source code as you
receive it, in any medium, provided that you conspicuously and appropriately publish on
each copy an appropriate copyright notice and disclaimer of warranty; keep intact all the
notices that refer to this License and to the absence of any warranty; and give any other
recipients of the Program a copy of this License along with the Program. You may charge a
fee for the physical act of transferring a copy, and you may at your option offer warranty
protection in exchange for a fee.
2. You may modify your copy or copies of the Program or any portion of it, thus forming a
work based on the Program, and copy and distribute such modifications or work under the
terms of Section 1 above, provided that you also meet all of these conditions:
a) You must cause the modified files to carry prominent notices stating that you changed
the files and the date of any change.
b) You must cause any work that you distribute or publish, that in whole or in part contains
or is derived from the Program or any part thereof, to be licensed as a whole at no charge
to all third parties under the terms of this License.
c) If the modified program normally reads commands interactively when run, you must
cause it, when started running for such interactive use in the most ordinary way, to print or
display an announcement including an appropriate copyright notice and a notice that there
is no warranty (or else, saying that you provide a warranty) and that users may redistribute
the program under these conditions, and telling the user how to view a copy of this License.
(Exception: if the Program itself is interactive but does not normally print such an
announcement, your work based on the Program is not required to print an announcement.)
These requirements apply to the modified work as a whole. If identifiable sections of that
work are not derived from the Program, and can be reasonably considered independent
and separate works in themselves, then this License, and its terms, do not apply to those
sections when you distribute them as separate works. But when you distribute the same
sections as part of a whole which is a work based on the Program, the distribution of the
whole must be on the terms of this License, whose permissions for other licensees extend
to the entire whole, and thus to each and every part regardless of who wrote it.
Thus, it is not the intent of this section to claim rights or contest your rights to work written
entirely by you; rather, the intent is to exercise the right to control the distribution of
derivative or collective works based on the Program.
Page 84

84
In addition, mere aggregation of another work not based on the Program with the Program
(or with a work based on the Program) on a volume of a storage or distribution medium
does not bring the other work under the scope of this License.
3. You may copy and distribute the Program (or a work based on it, under Section 2) in
object code or executable form under the terms of Sections 1 and 2 above provided that
you also do one of the following:
a) Accompany it with the complete corresponding machine-readable source code, which
must be distributed under the terms of Sections 1 and 2 above on a medium customarily
used for software interchange; or,
b) Accompany it with a written offer, valid for at least three years, to give any third party, for
a charge no more than your cost of physically performing source distribution, a complete
machine-readable copy of the corresponding source code, to be distributed under the terms
of Sections 1 and 2 above on a medium customarily used for software interchange; or,
c) Accompany it with the information you received as to the offer to distribute corresponding
source code. (This alternative is allowed only for noncommercial distribution and only if you
received the program in object code or executable form with such an offer, in accord with
Subsection b above.)
The source code for a work means the preferred form of the work for making modifications
to it. For an executable work, complete source code means all the source code for all
modules it contains, plus any associated interface definition files, plus the scripts used to
control compilation and installation of the executable. However, as a special exception, the
source code distributed need not include anything that is normally distributed (in either
source or binary form) with the major components (compiler, kernel, and so on) of the
operating system on which the executable runs, unless that component itself accompanies
the executable.
If distribution of executable or object code is made by offering access to copy from a
designated place, then offering equivalent access to copy the source code from the same
place counts as distribution of the source code, even though third parties are not compelled
to copy the source along with the object code.
Page 85

85
4. You may not copy, modify, sublicense, or distribute the Program except as expressly
provided under this License. Any attempt otherwise to copy, modify, sublicense or distribute
the Program is void, and will automatically terminate your rights under this License.
However, parties who have received copies, or rights, from you under this License will not
have their licenses terminated so long as such parties remain in full compliance.
5. You are not required to accept this License, since you have not signed it. However,
nothing else grants you permission to modify or distribute the Program or its derivative
works. These actions are prohibited by law if you do not accept this License. Therefore, by
modifying or distributing the Program (or any work based on the Program), you indicate
your acceptance of this License to do so, and all its terms and conditions for copying,
distributing or modifying the Program or works based on it.
6. Each time you redistribute the Program (or any work based on the Program), the
recipient automatically receives a license from the original licensor to copy, distribute or
modify the Program subject to these terms and conditions. You may not impose any further
restrictions on the recipients' exercise of the rights granted herein. You are not responsible
for enforcing compliance by third parties to this License.
7. If, as a consequence of a court judgment or allegation of patent infringement or for any
other reason (not limited to patent issues), conditions are imposed on you (whether by court
order, agreement or otherwise) that contradict the conditions of this License, they do not
excuse you from the conditions of this License. If you cannot distribute so as to satisfy
simultaneously your obligations under this License and any other pertinent obligations, then
as a consequence you may not distribute the Program at all. For example, if a patent
license would not permit royalty-free redistribution of the Program by all those who receive
copies directly or indirectly through you, then the only way you could satisfy both it and this
License would be to refrain entirely from distribution of the Program.
If any portion of this section is held invalid or unenforceable under any particular
circumstance, the balance of the section is intended to apply and the section as a whole is
intended to apply in other circumstances.
Page 86

86
It is not the purpose of this section to induce you to infringe any patents or other property
right claims or to contest validity of any such claims; this section has the sole purpose of
protecting the integrity of the free software distribution system, which is implemented by
public license practices. Many people have made generous contributions to the wide range
of software distributed through that system in reliance on consistent application of that
system; it is up to the author/donor to decide if he or she is willing to distribute software
through any other system and a licensee cannot impose that choice.
This section is intended to make thoroughly clear what is believed to be a consequence of
the rest of this License.
8. If the distribution and/or use of the Program is restricted in certain countries either by
patents or by copyrighted interfaces, the original copyright holder who places the Program
under this License may add an explicit geographical distribution limitation excluding those
countries, so that distribution is permitted only in or among countries not thus excluded. In
such case, this License incorporates the limitation as if written in the body of this License.
9. The Free Software Foundation may publish revised and/or new versions of the General
Public License from time to time. Such new versions will be similar in spirit to the present
version, but may differ in detail to address new problems or concerns.
Each version is given a distinguishing version number. If the Program specifies a version
number of this License which applies to it and "any later version", you have the option of
following the terms and conditions either of that version or of any later version published by
the Free Software Foundation. If the Program does not specify a version number of this
License, you may choose any version ever published by the Free Software Foundation.
10. If you wish to incorporate parts of the Program into other free programs whose
distribution conditions are different, write to the author to ask for permission. For software
which is copyrighted by the Free Software Foundation, write to the Free Software
Foundation; we sometimes make exceptions for this. Our decision will be guided by the two
goals of preserving the free status of all derivatives of our free software and of promoting
the sharing and reuse of software generally.
Page 87

87
NO WARRANTY
11. BECAUSE THE PROGRAM IS LICENSED FREE OF CHARGE, THERE IS NO
WARRANTY FOR THE PROGRAM, TO THE EXTENT PERMITTED BY APPLICABLE
LAW. EXCEPT WHEN OTHERWISE STATED IN WRITING THE COPYRIGHT HOLDERS
AND/OR OTHER PARTIES PROVIDE THE PROGRAM "AS IS" WITHOUT WARRANTY
OF ANY KIND, EITHER EXPRESSED OR IMPLIED, INCLUDING, BUT NOT LIMITED TO,
THE IMPLIED WARRANTIES OF MERCHANTABILITY AND FITNESS FOR A
PARTICULAR PURPOSE. THE ENTIRE RISK AS TO THE QUALITY AND
PERFORMANCE OF THE PROGRAM IS WITH YOU. SHOULD THE PROGRAM PROVE
DEFECTIVE, YOU ASSUME THE COST OF ALL NECESSARY SERVICING, REPAIR OR
CORRECTION.
12. IN NO EVENT UNLESS REQUIRED BY APPLICABLE LAW OR AGREED TO IN
WRITING WILL ANY COPYRIGHT HOLDER, OR ANY OTHER PARTY WHO MAY
MODIFY AND/OR REDISTRIBUTE THE PROGRAM AS PERMITTED ABOVE, BE LIABLE
TO YOU FOR DAMAGES, INCLUDING ANY GENERAL, SPECIAL, INCIDENTAL OR
CONSEQUENTIAL DAMAGES ARISING OUT OF THE USE OR INABILITY TO USE THE
PROGRAM (INCLUDING BUT NOT LIMITED TO LOSS OF DATA OR DATA BEING
RENDERED INACCURATE OR LOSSES SUSTAINED BY YOU OR THIRD PARTIES OR
A FAILURE OF THE PROGRAM TO OPERATE WITH ANY OTHER PROGRAMS), EVEN
IF SUCH HOLDER OR OTHER PARTY HAS BEEN ADVISED OF THE POSSIBILITY OF
SUCH DAMAGES.
END OF TERMS AND CONDITIONS
HOW TO APPLY THESE TERMS TO YOUR NEW PROGRAMS
(1) If you develop a new program, and you want it to be of the greatest possible use to the
public, the best way to achieve this is to make it free software which everyone can
redistribute and change under these terms.
(2) To do so, attach the following notices to the program. It is safest to attach them to the
start of each source file to most effectively convey the exclusion of warranty; and each file
should have at least the "copyright" line and a pointer to where the full notice is found.
<one line to give the program's name and an idea of what it does.>
Copyright (C) <yyyy> <name of author>
Page 88

88
(3) This program is free software; you can redistribute it and/or modify it under the terms of
the GNU General Public License as published by the Free Software Foundation; either
version 2 of the License, or (at your option) any later version.
(4) This program is distributed in the hope that it will be useful, but WITHOUT ANY
WARRANTY; without even the implied warranty of MERCHANTABILITY or FITNESS FOR
A PARTICULAR PURPOSE. See the GNU General Public License for more details.
(5) You should have received a copy of the GNU General Public License along with this
program; if not, write to the Free Software Foundation Inc; 51 Franklin Street, Fifth Floor,
Boston, MA 02110-1301, USA.
(6) Also add information on how to contact you by electronic and paper mail.
(7) If the program is interactive, make it output a short notice like this when it starts in an
interactive mode: Gnomovision version 69, Copyright (C) year name of author
Gnomovision comes with ABSOLUTELY NO WARRANTY; for details type `show w'.
(8) This is free software, and you are welcome to redistribute it under certain conditions;
type `show c' for details.
(9) The hypothetical commands `show w' and `show c' should show the appropriate parts of
the General Public License. Of course, the commands you use may be called something
other than `show w' and `show c'; they could even be mouse-clicks or menu items-whatever suits your program.
(10) You should also get your employer (if you work as a programmer) or your school, if
any, to sign a "copyright disclaimer" for the program, if necessary. Here is a sample; alter
the names: (11) Yoyodyne, Inc., hereby disclaims all copyright interest in the program
`Gnomovision' (which makes passes at compilers) written by James Hacker.
<signature of Ty Coon>, 1 April 1989 [Ty Coon, President of Vice]
(12) This General Public License does not permit incorporating your program into
proprietary programs. If your program is a subroutine library, you may consider it more
useful to permit linking proprietary applications with the library. If this is what you want to
do, use the GNU Lesser General Public License instead of this License.
 Loading...
Loading...