Page 1
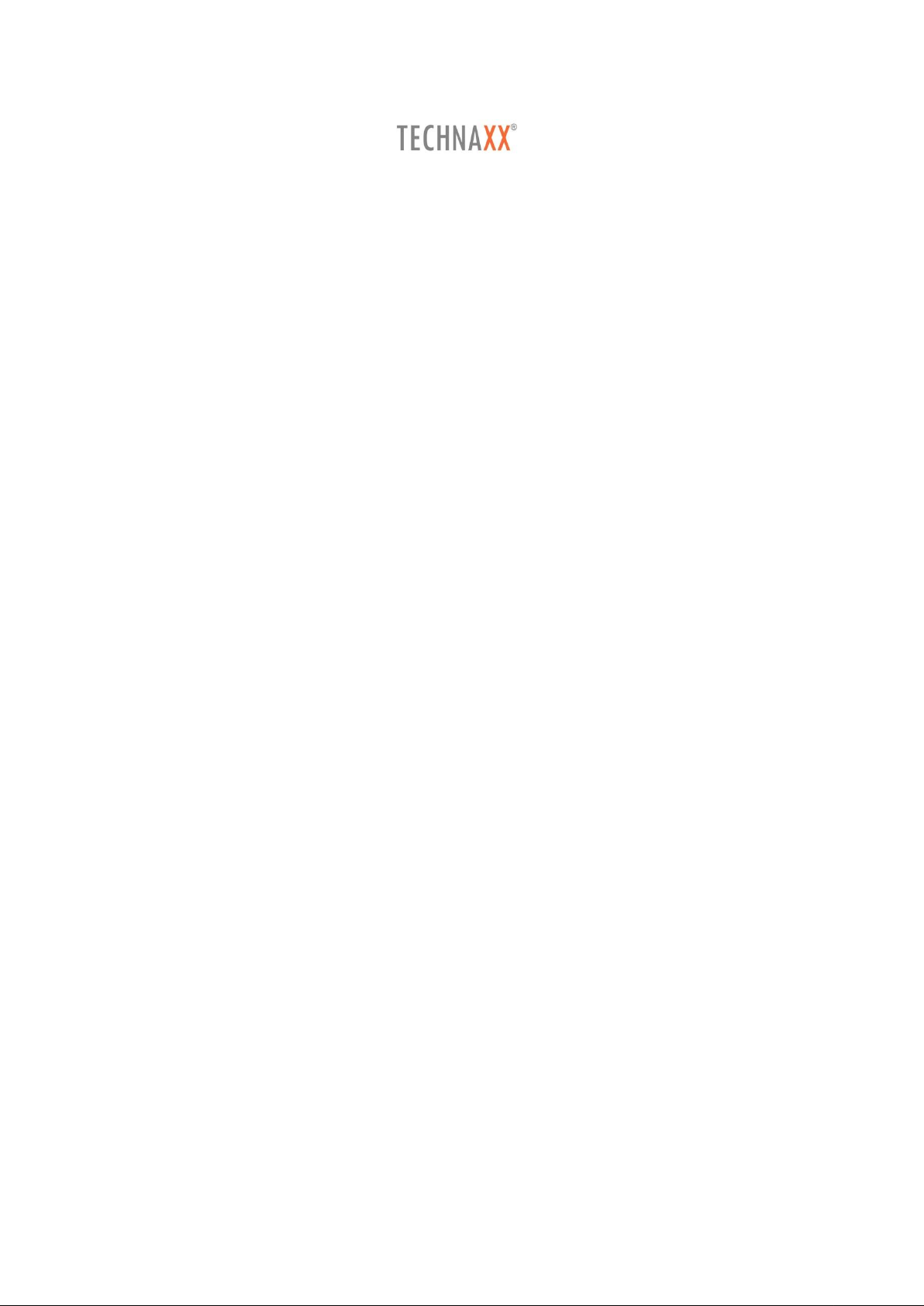
1
Technaxx WiFi IP-Caméra Bullet PRO
FullHD Outdoor TX-65
Technaxx WiFi IP-Caméra Dôme PRO
FullHD Outdoor TX-66
Technaxx WiFi IP-Caméra Speed Dôme
FullHD Outdoor TX-67
Page 2
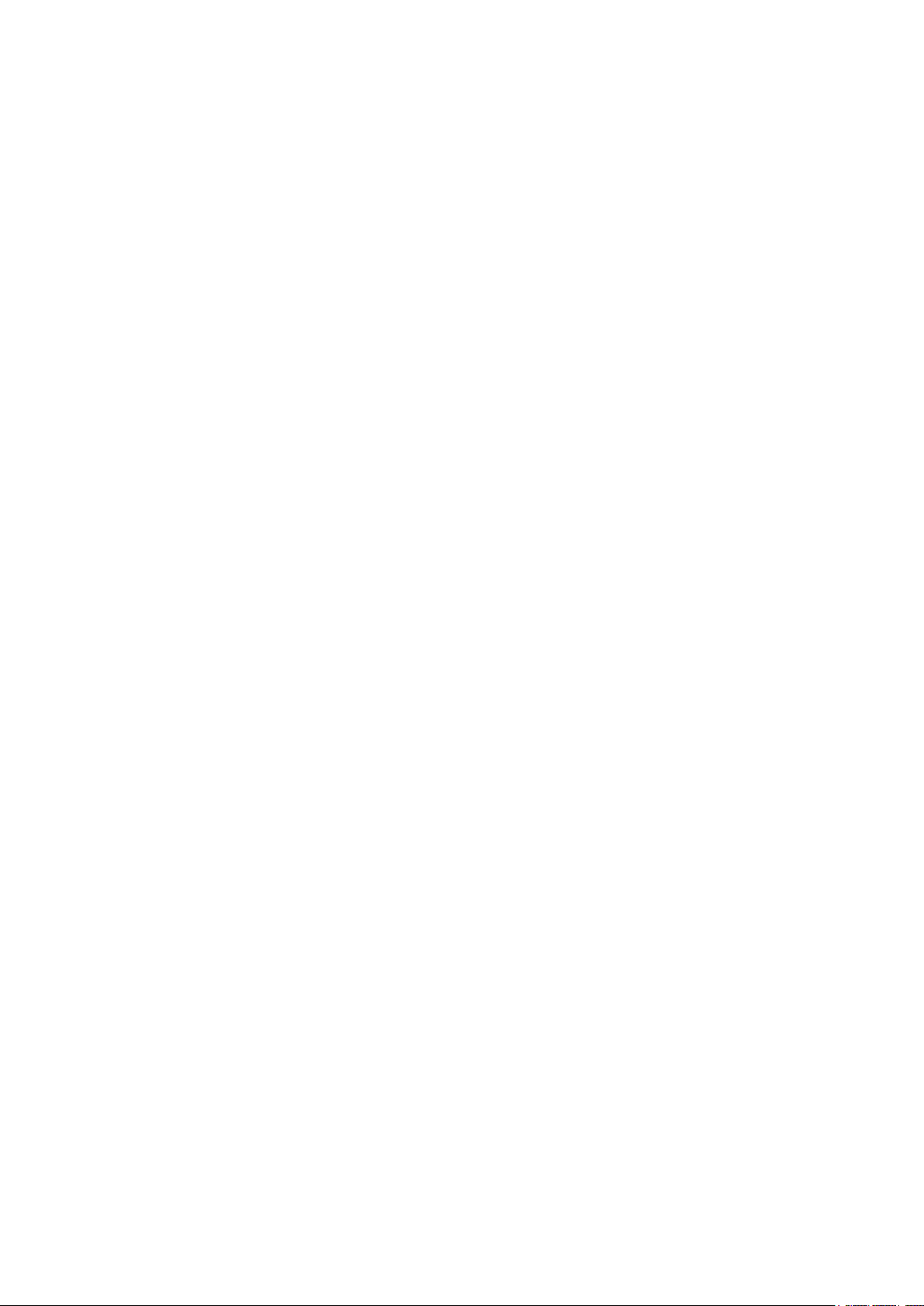
2
Table des matières
Table des matières ................................................................................................................ 2
1. Caractéristiques ................................................................................................................. 7
1.1 Modèle TX-65 .................................................................................................................. 7
1.2 Modèle TX-66 .................................................................................................................. 7
1.3 Modèle TX-67 .................................................................................................................. 7
2. Structure de l’appareil ........................................................................................................ 8
2.1 Informations structurelles TX-65 ................................................................ ...................... 8
2.2 Informations structurelles TX-66 ................................................................ .................... 10
2.3 Informations structurelles TX-67 ................................................................ .................... 10
3. Installation de l’appareil ................................................................................................... 11
3.1 Installation du modèle TX-65 ......................................................................................... 11
3.2 Installation du modèle TX-66 ......................................................................................... 12
3.3 Installation du modèle TX-67 ......................................................................................... 16
4. Installation rapide via l’application (My Secure Pro App) ................................................. 19
4.1 Configuration WiFi ......................................................................................................... 19
4.2 Configuration P2P .......................................................................................................... 20
5. Outil de configuration rapide ............................................................................................ 21
5.1 Présentation .................................................................................................................. 21
5.2 Utilisation ....................................................................................................................... 21
6. Utilisation Web ................................................................................................................. 23
6.1 Connexion à un réseau .................................................................................................. 23
6.2 Interface principale et de connexion .............................................................................. 23
6.3 Aperçu en temps réel ..................................................................................................... 25
6.4 Fonction PTZ (uniquement pour le modèle TX-67) ........................................................ 26
6.5 Lecture (uniquement avec une carte Micro SD insérée) ................................................ 27
6.6 Réglages ....................................................................................................................... 30
6.6.1 Caméra ....................................................................................................................... 30
6.6.1.1 Conditions ............................................................................................................... 30
A : Conditions .................................................................................................................... 30
B : Gestion des profils. ..................................................................................................... 30
6.6.1.2 Vidéo ...................................................................................................................... 31
A: Vidéo .............................................................................................................................. 31
B: Instantané ...................................................................................................................... 31
C: Incrustation ................................................................................................................... 31
D: Dossier ........................................................................................................................... 31
6.6.2 Surveillance vidéo intelligente (IVS) (uniquement pour le TX-67) ............................... 32
6.6.2.1 Réglages globaux ................................................................................................... 32
6.6.2.2 Réglages de scène ................................................................................................. 32
6.6.2.2.1 Scène simple ....................................................................................................... 33
6.6.2.2.2 Scène multiple .................................................................................................... 33
Page 3
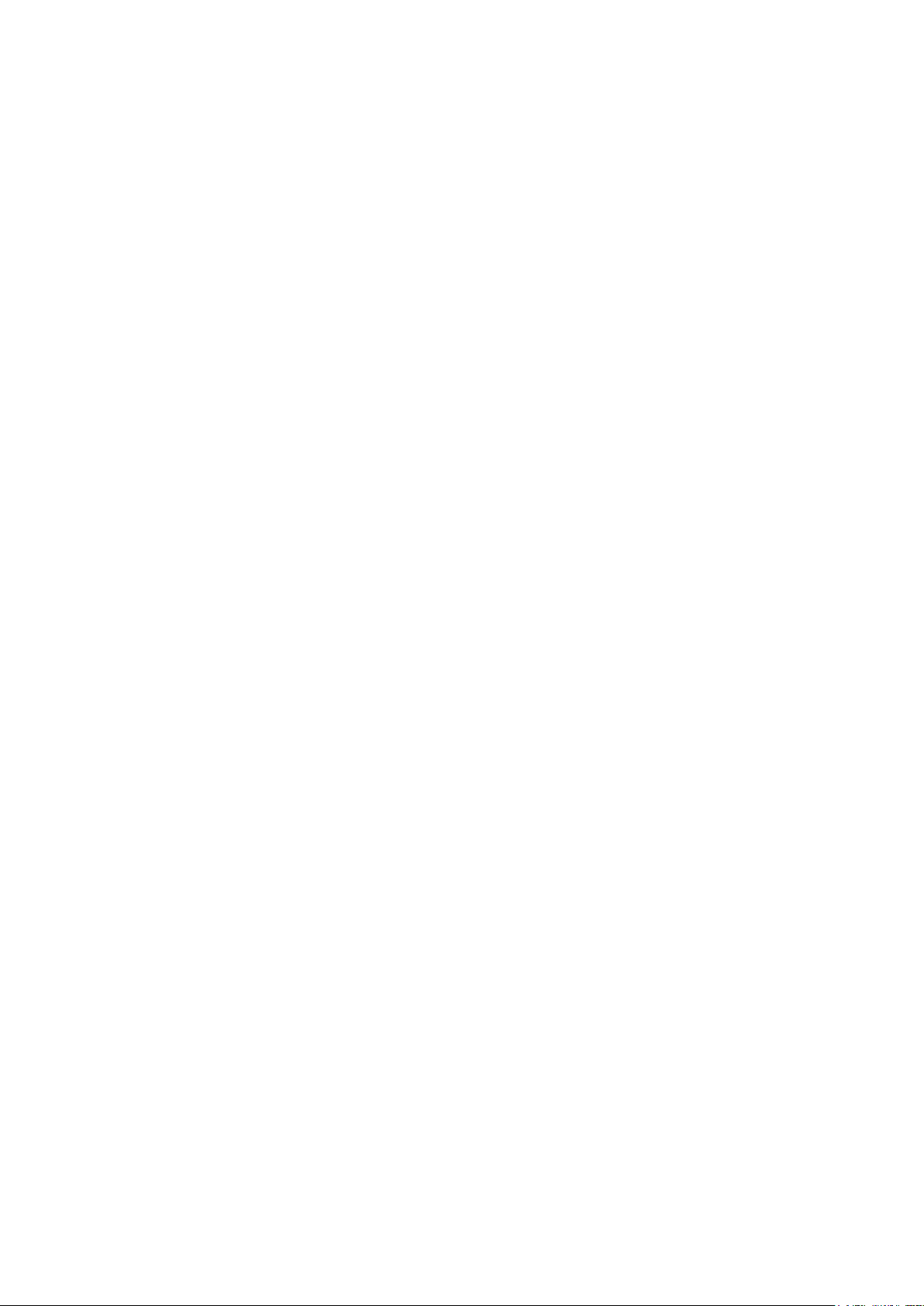
3
6.6.2.3 Réglages de règles ................................................................................................. 34
6.6.2.3.1 Fil-piège ................................ ................................ ................................ ............... 34
6.6.2.3.2 Zone D’Alerte De Franchissement .................................................................... 35
6.6.2.3.3 Réglages de l'activation des alarmes ............................................................... 36
6.6.2.4 Paramètres ............................................................................................................. 37
6.6.3 Réseau ....................................................................................................................... 37
6.6.3.1 TCP/IP .................................................................................................................... 37
A: TCP/IP ............................................................................................................................ 37
B: P2P/Easy4ip .................................................................................................................. 37
6.6.3.2 Connexion .............................................................................................................. 38
A : Connexion .................................................................................................................... 38
B: PPPoE (Uniquement TX-67) ......................................................................................... 39
C: DDNS .............................................................................................................................. 39
D: Filtre IP ........................................................................................................................... 39
E: SMTP (E-mail) ................................ ................................ ................................................ 39
F: UPnP ............................................................................................................................... 39
G: SNMP (Uniquement TX-67)........................................................................................... 39
H: Bonjour .......................................................................................................................... 40
I: Multidiffusion ................................................................ ................................ .................. 40
J: WiFi ................................................................................................................................. 40
J.A : WiFi ............................................................................................................................ 40
J.B: WPS (uniquement TX-65 et TX-66) .......................................................................... 41
K: 802.1x (Uniquement TX-67) .......................................................................................... 41
L: QoS ................................................................................................................................. 41
6.6.4 PTZ ............................................................................................................................. 41
6.6.5 Événement ................................................................................................................. 43
6.6.5.1 Détection vidéo ....................................................................................................... 43
A : Detection De Mouvement ............................................................................................ 43
B: Autoprotection Vidéo .................................................................................................... 44
6.6.5.2 Anomalie ................................................................................................................. 45
A: Carte MicroSD (uniquement avec une carte Micro SD insérée) ................................ 45
B: Réseau ........................................................................................................................... 45
C: Accès interdit ................................................................................................................ 45
6.6.6 Stockage ..................................................................................................................... 45
6.6.6.1 Planification ............................................................................................................ 45
A: Planification Des Enregistrements .............................................................................. 46
B: Planification Des Instantanes ...................................................................................... 46
C: Planification des jours de repos .................................................................................. 46
6.6.6.2 Destination .............................................................................................................. 47
A: Dossier ........................................................................................................................... 47
B: Carte MicroSD (Local). ................................................................................................. 47
C: FTP ................................................................................................................................. 47
Page 4
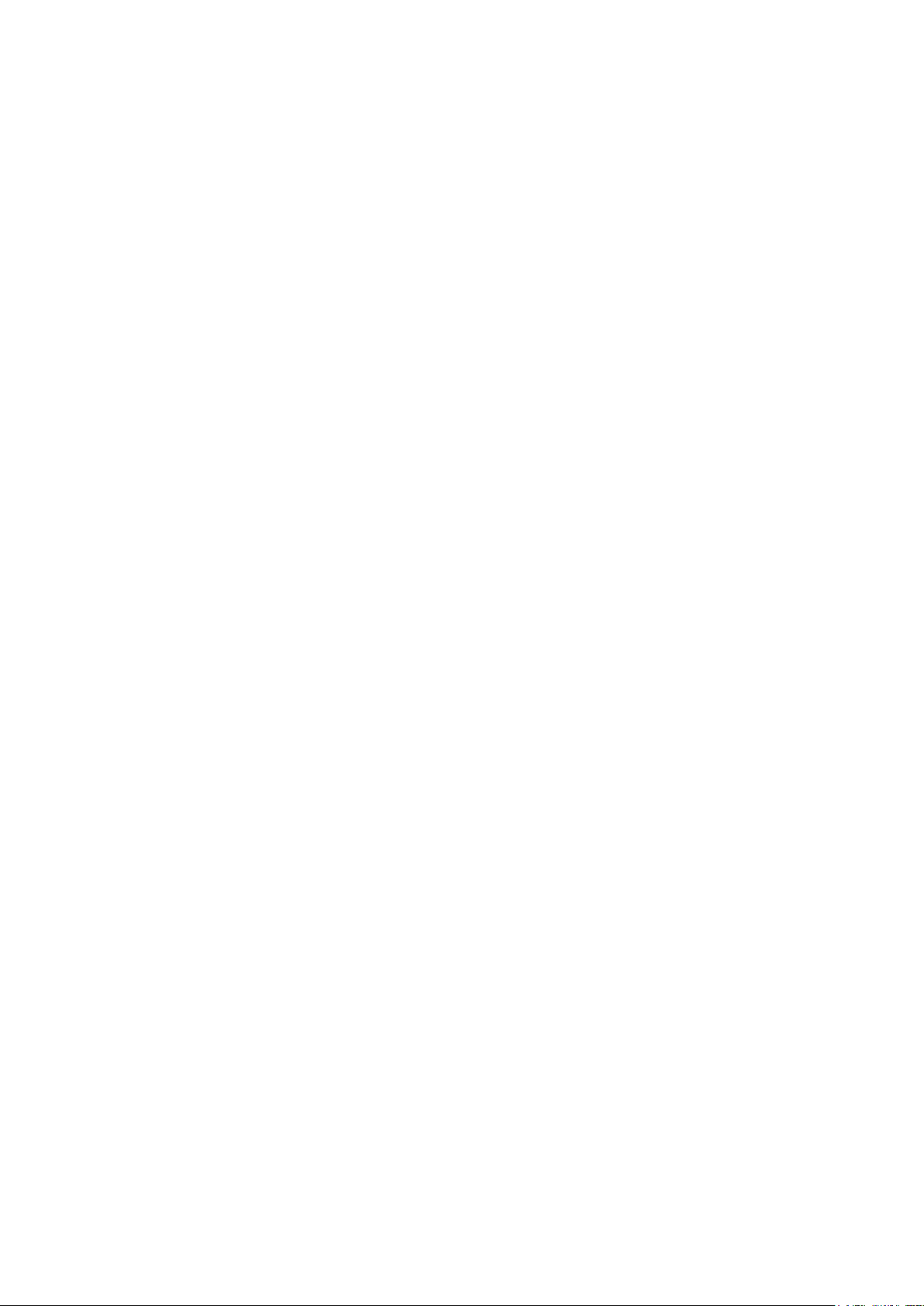
4
D: NAS ................................................................................................................................ 47
6.6.6.3 Contrôle d’enregistrement ...................................................................................... 47
6.6.7 Système ...................................................................................................................... 48
6.6.7.1 Général ................................................................................................................... 48
A: Général .......................................................................................................................... 48
B: Heure et date ................................................................................................................. 48
6.6.7.2. Compte .................................................................................................................. 48
6.6.7.3. Défaut .................................................................................................................... 49
6.6.7.4. Importer / Exporter ................................................................................................. 49
6.6.7.5. Maintenance Automatique ..................................................................................... 49
6.6.7.6. Mise à niveau ......................................................................................................... 49
6.6.8. Informations ................................ ................................ ................................ ............... 50
6.6.8.1 Version .................................................................................................................... 50
6.6.8.2 Journal .................................................................................................................... 50
6.6.8.3 Utilisateur en ligne. ................................................................................................. 50
7. Alarme ............................................................................................................................. 50
8. Déconnexion .................................................................................................................... 50
9. Présentation de l’application (My Secure Pro) ................................................................. 51
9.1 Introduction générale ..................................................................................................... 51
9.2 Caractéristiques ............................................................................................................. 51
9.3 Modèles Compatibles .................................................................................................... 51
10. Description brève de l’application .................................................................................. 52
11. Opération ....................................................................................................................... 55
11.1 Surveillance à distance ................................................................................................ 55
11.2 Menu principal ............................................................................................................. 55
11.3 Lecture. ........................................................................................................................ 56
11.3.1 Lecture vidéo ............................................................................................................ 56
11.3.2 Lecture d’image ........................................................................................................ 57
Pour afficher une image: ...................................................................................................... 57
11.4 Gestionnaire des appareils .......................................................................................... 57
11.4.1 Ajouter un appareil .................................................................................................... 58
11.4.1.1 Configuration P2P ................................................................................................. 59
11.4.1.2 Configuration DDNS rapide ................................................................................... 59
11.4.1.4 Configuration WiFi ................................................................................................ 60
11.4.2 Modifier les informations de l’appareil ....................................................................... 62
11.4.3 Configuration A Distance .......................................................................................... 62
11.4.3.1 Détection Vidéo ..................................................................................................... 63
A: Détection de mouvement (Comparé avec le chapitre 6.6.3.1) ................................... 63
B: Masque vidéo ................................................................................................................ 64
11.4.3.2 Réglage de la caméra ........................................................................................... 64
A: Flux Vidéo ...................................................................................................................... 64
11.4.3.3 Gestionnaire de Stockage ..................................................................................... 64
Page 5
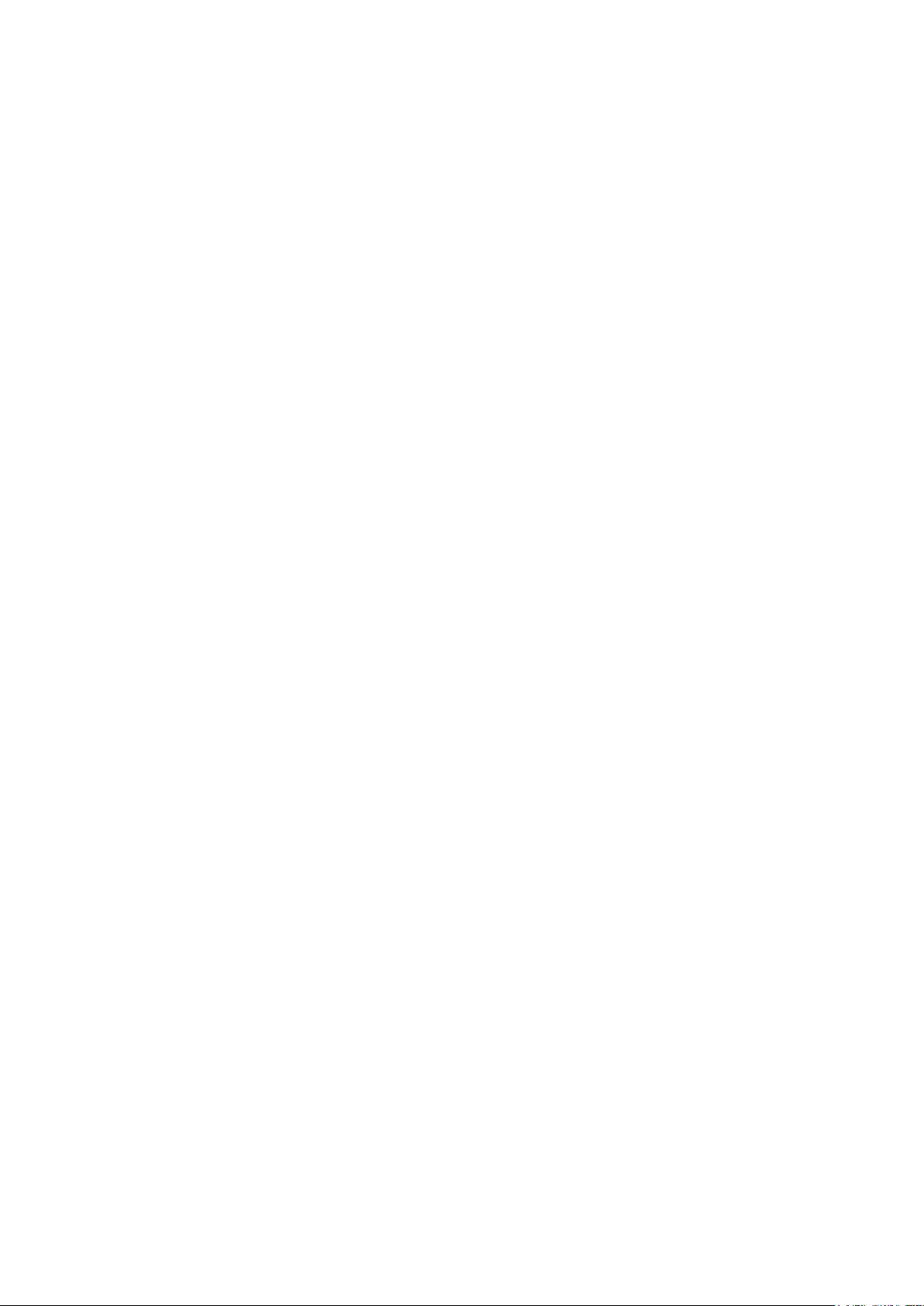
5
A: Planification .................................................................................................................. 64
11.4.3.4 Gestionnaire Des Utilisateurs ................................................................................ 65
A: Modifier Le Mot De Passe ............................................................................................ 65
11.4.4 Contrôle Sortie D’Alarme (facultatif) ......................................................................... 65
11.4.5 Afficher les informations de disque dur ..................................................................... 65
11.4.6 Supprimer Un Appareil ............................................................................................. 66
11.4.7 Importer Des Appareils Du Cloud ............................................................................. 66
11.5 Aperçu En Temps Réel ................................................................................................ 67
11.5.1 Activer La Surveillance ............................................................................................. 67
11.5.2 Désactiver la surveillance ......................................................................................... 68
11.5.3 Instantané ................................................................................................................. 68
11.5.4 Enregistrement ......................................................................................................... 68
11.5.5 Lecture ...................................................................................................................... 69
11.5.6 Conversation Bidirectionnelle (sauf pour TX-65, 66, 67) .......................................... 69
11.5.7 Déverrouillage (facultatif) .......................................................................................... 69
11.7.8 Contrôle PTZ et zoom (Uniquement TX-67) ............................................................. 69
11.7.8.1 Contrôle et zoom ................................................................................................... 69
11.7.8.2 Préréglage ............................................................................................................ 70
11.7.9 Fisheye (facultatif) .................................................................................................... 70
11.7.10 Sélecteur de Flux Binaire ........................................................................................ 70
11.7.12 Audio (facultatif) ...................................................................................................... 71
11.7.12 Contrôle d’éclairage (facultatif) ............................................................................... 71
11.7.13 Réglages De L’Image ............................................................................................. 71
11.7.14 Mode Plein Ecran ................................................................................................... 72
11.7.14.1 Zoom avant ......................................................................................................... 72
11.7.14.2 Commutateur De Position De Fenêtre ................................................................ 72
11.7.15 Fichiers locaux ........................................................................................................ 72
11.7.15.1 Visualiser un fichier ............................................................................................. 72
11.7.15.2 Partager Un Fichier ............................................................................................. 73
11.7.15.3 Exporter Un Fichier ............................................................................................. 73
11.7.15.5 Supprimer Un Fichier .......................................................................................... 73
11.7.16 Cartographie Electronique ...................................................................................... 73
11.7.16.1 CrEer Une Cartographie Electronique................................................................. 73
11.7.16.2 Modifier Une Cartographie Electronique ............................................................. 74
11.7.17 Favoris .................................................................................................................... 74
11.7.18 Gestionnaire des alarmes ................................................................ ....................... 75
11.7.18.1 Configuration des notifications ............................................................................ 75
11.7.18.2 Vue Immédiate d’une notification d’alarme ......................................................... 75
11.7.18.3 Liste Des Evénements De Notification D’Alarme ................................................ 76
11.7.19 Plus / Configuration Local / Aide ............................................................................. 76
11.7.19.1 Configuration Locale ........................................................................................... 76
11.7.19.2 Aide ..................................................................................................................... 76
Page 6
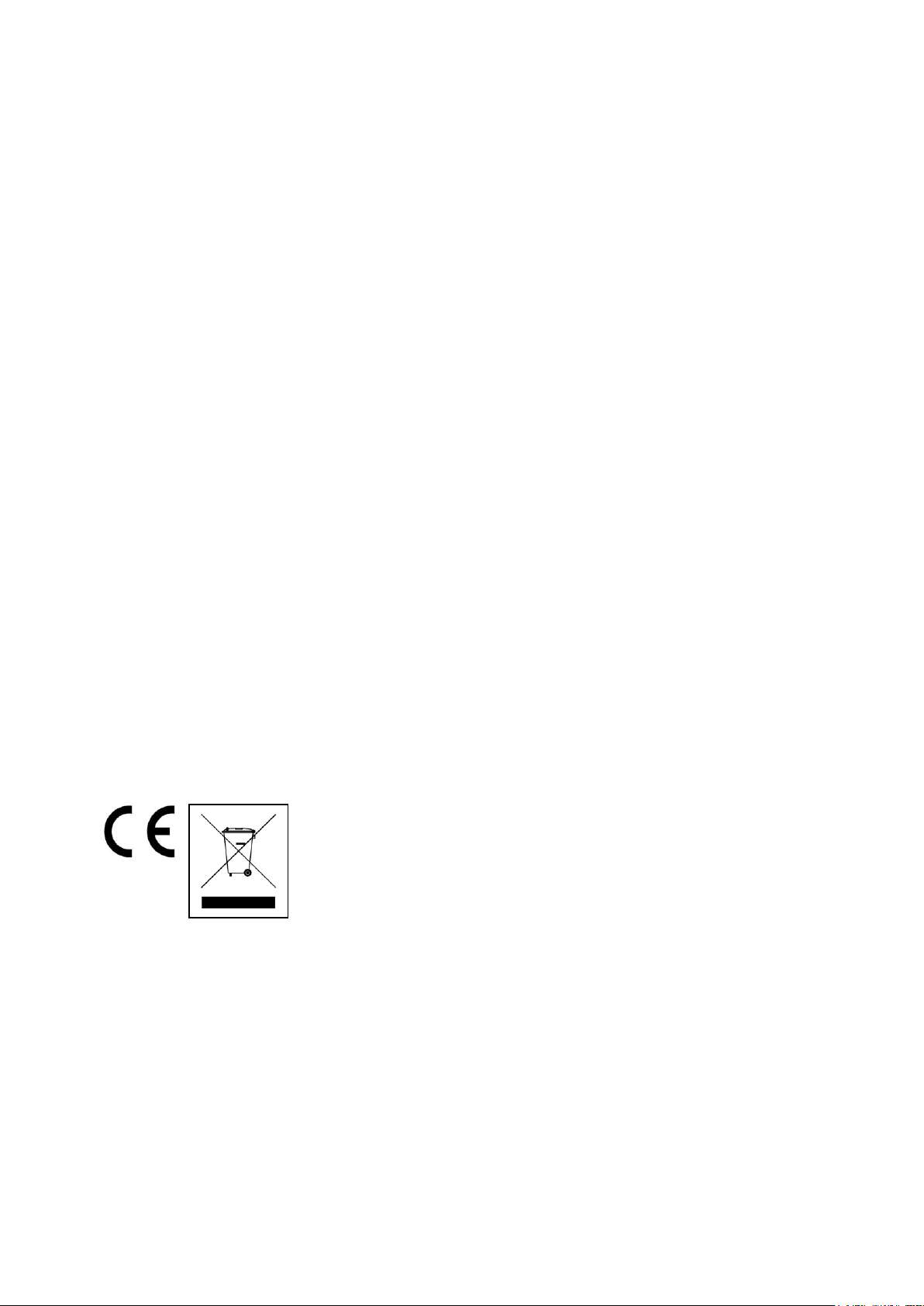
6
12. Caractéristiques techniques .......................................................................................... 77
12.1 TX-65 ........................................................................................................................... 77
12.2 TX-66 ........................................................................................................................... 78
12.3 TX-67 ........................................................................................................................... 79
GNU GENERAL PUBLIC LICENSE. .................................................................................. 81
Preamble ............................................................................................................................ 81
TERMS AND CONDITIONS FOR COPYING, DISTRIBUTION AND MODIFICATION ....... 82
Cet appareil est conforme aux conditions des normes référencées de la Directive R&TTE
2014/53/UE. Veuillez trouver ici la Déclaration de Conformité: www.technaxx.de/ (sur la
barre inférieure “Konformitätserklärung”). Avant la première utilisation, lisez attentivement le
manuel d’utilisation.
No. de téléphone pour le support technique: 01805 012643 (14 centimes/minute d’une ligne
fixe Allemagne et 42 centimes/minute des réseaux mobiles).
Email gratuit: support@technaxx.de
Si vous percez un trou dans le mur, veillez à ce que les câbles d'alimentation, les fils
électriques et/ou les conduits ne soient pas endommagés. Nous ne prenons aucune
responsabilité lors de l'utilisation des matériaux de fixation fournis pour une installation
commerciale. Il vous incombe exclusivement de veiller à ce que les matériaux de fixation
soient adaptés à la cloison choisie, et que l'installation soit correctement effectuée. Lors de
travaux en plus hautes altitudes, il y a un risque de chute ! Par conséquent, utilisez les
mesures de sécurité appropriées.
Remarques importantes sur les manuels d'utilisation:
Toutes les langues du manuel d’utilisation sont disponibles sur le CD fourni.
Conseils pour le respect de l'environnement: Matériaux
packages sont des matières premières et peuvent être recyclés.
Ne pas jeter les appareils ou les batteries usagés avec les
déchets domestiques. Nettoyage: Protéger le dispositif de la
saleté et de la pollution (nettoyer avec un chiffon propre). Ne
pas utiliser des matériaux dures, à gros grain/des solvants/des
agents nettoyants agressifs. Essuyer soigneusement le
dispositif nettoyé. Distributeur: Technaxx Deutschland GmbH
& Co.KG, Kruppstr. 105, 60388 Frankfurt a.M., Allemagne
Page 7
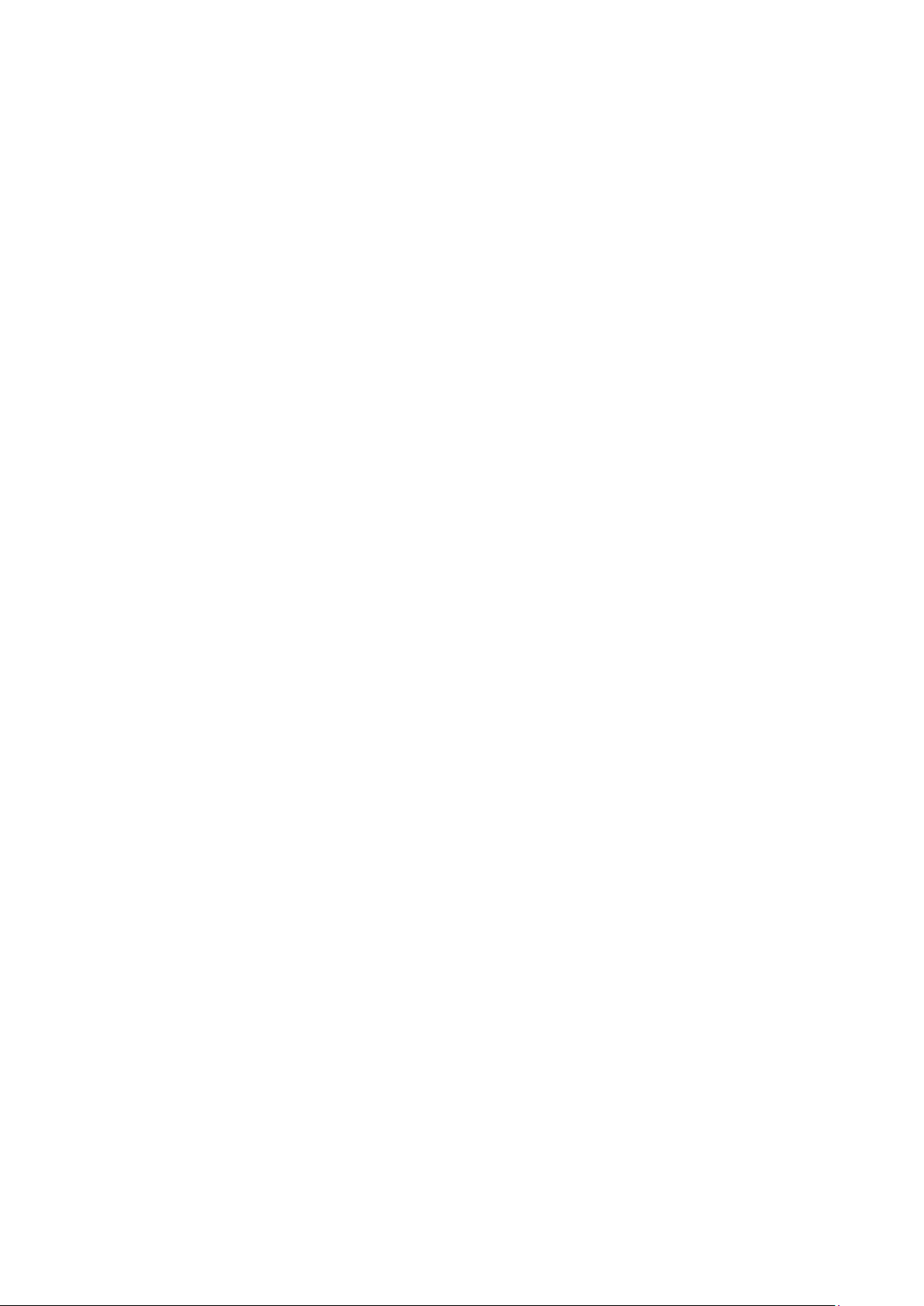
7
1. Caractéristiques
1.1 Modèle TX-65
CMOS 1/3" 3Mpx à balayage progressif
Encodage double flux H.264 et MJPEG
20i/s max. à 3Mpx (2048 × 1536) et 25/30i/s à 1080p (1920 × 1080)
DWDR, Jour/Nuit (ICR), 3DNR, AWB, AGC, BLC
Surveillance réseau multiple : Visionneuse Web, My Secure Pro PC Client, My Secure
Pro App
Objectif fixe 3,6mm (2,8mm en option)
Portée LED IR de 30m max.
IP67
Carte Micro SD, jusqu’à 128Go
Fonction Wi-Fi
1.2 Modèle TX-66
CMOS 1/3" 3Mpx à balayage progressif
Encodage double flux H.264 et MJPEG
20i/s max. à 3Mpx (2048 × 1536) et 25/30i/s à 1080p (1920 × 1080)
DWDR, Jour/Nuit (ICR), 3DNR, AWB, AGC, BLC
Surveillance réseau multiple : Visionneuse Web, My Secure Pro PC Client, My Secure
Pro App
Objectif fixe 3,6mm (2,8mm en option)
Portée LED IR de 30m max.
IP67, IK10
Carte Micro SD, jusqu’à 128Go
Fonction Wi-Fi
1.3 Modèle TX-67
CMOS 1/2,8" 2Mpx à balayage progressif
Encodage double flux H.264 et MJPEG
25/30 i/s max. à 1080p
Jour/Nuit (ICR), 3DNR, AWB, AGC, BLC
Surveillance réseau multiple : Visionneuse Web, My Secure Pro PC Client, My Secure
Pro App
Vitesse préréglée 100°/s max., angle de panoramique ± 180°, angle d'inclinaison 90°
Objectif fixe de 3,6mm
IP67, IK10
Carte Micro SD, jusqu’à 128GO
Fonction Wi-Fi
Page 8
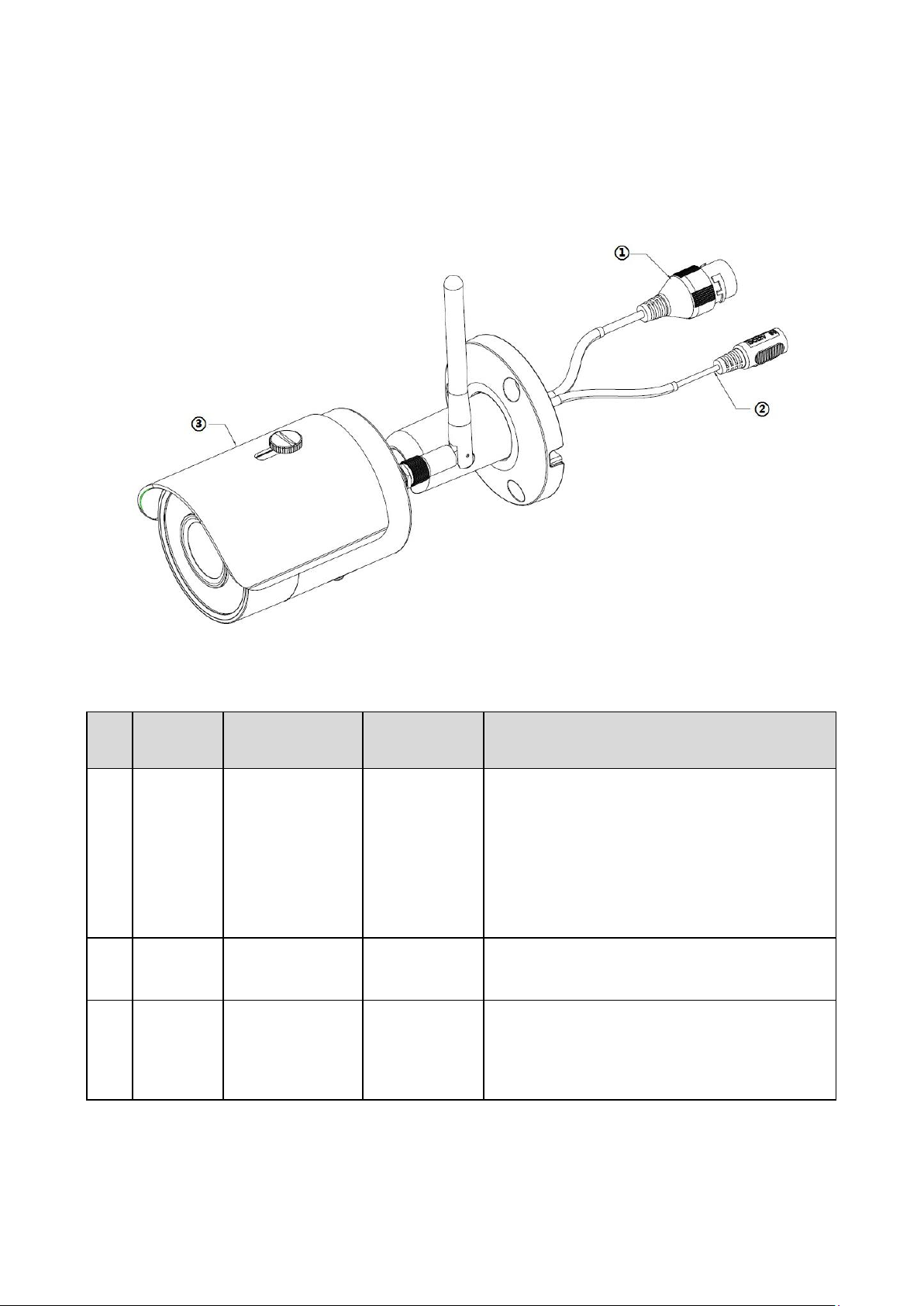
8
2. Structure de l’appareil
N°.
Nom de
port
Fonction
Connexion
Remarque
1
LAN
Port réseau
Port
Ethernet
Connexion d’un câble Ethernet standard
Remarque: certains appareils ne
prennent pas en charge la technologie
PoE. Avant de câbler le connecteur
transparent, faites passer le câble
réseau à travers le cache antipoussière
et étanche.
2
12V CC
Port d’entrée
d’alimentation
Port d'alimentation.
Entrée d’alimentation 12V CC.
3
Screw
Réglage de la
position du
cache de
protection
Réglez la position du cache de
protection pour réduire l’exposition aux
rayons solaires et aux gouttes de pluie
sur le devant de la caméra.
2.1 Informations structurelles TX-65
Consultez la figure suivante pour une information sur les câbles. Voir la Figure 2-1.
Figure 2-1
Veuillez vous référer au tableau suivant pour des informations détaillées.
Page 9
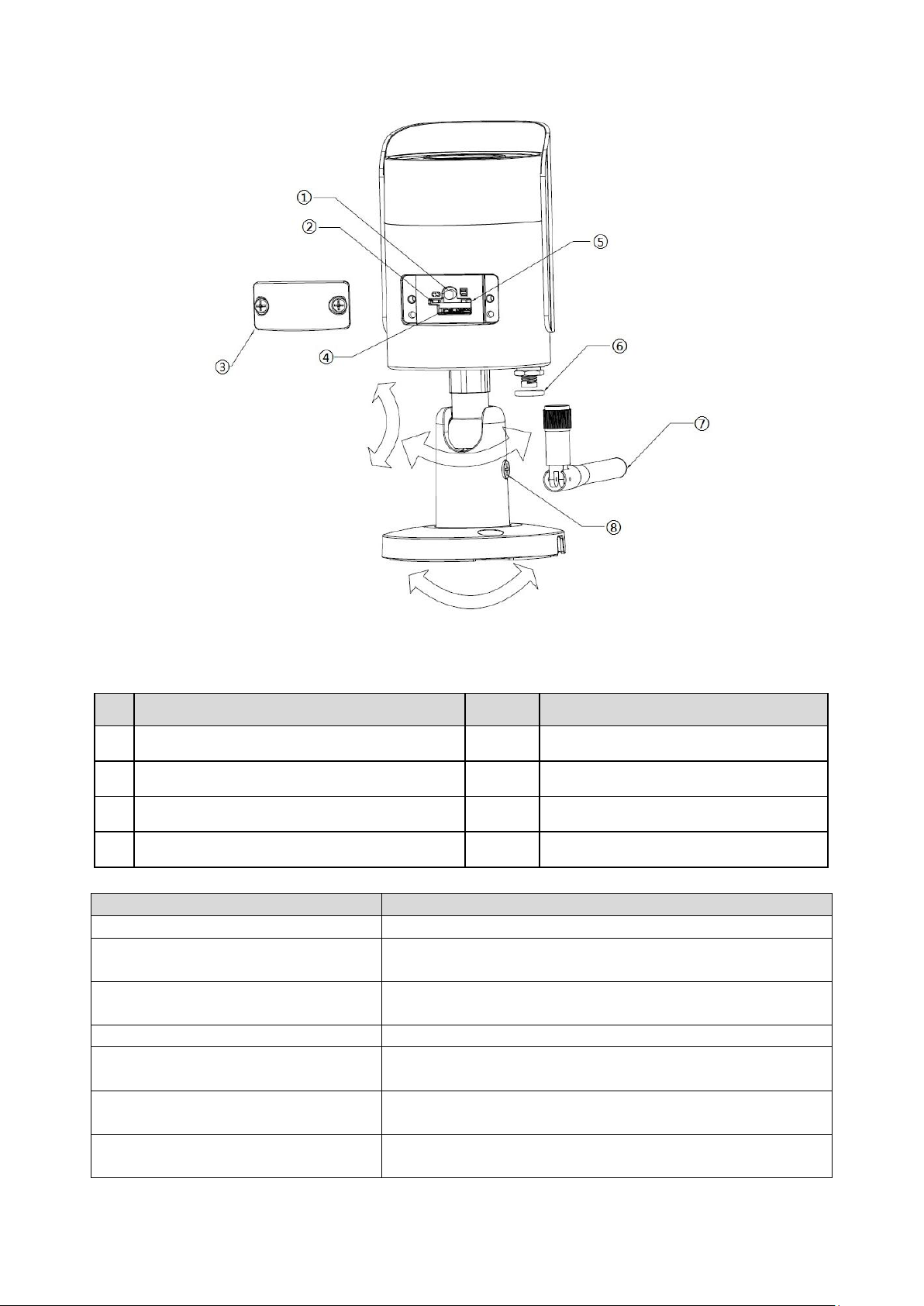
9
Figure 2-2
N°
Nom
N°
Nom
①
Bouton de réinitialisation/WPS
⑤
Indicateur lumineux 2
②
Indicateur lumineux 1
⑥
Anneau étanche
③
Couvercle inférieur
⑦
Antenne Wi-Fi
④
Logement de carte Micro SD
⑧
Vis de blocage
État de l’indicateur lumineux
État de l'appareil
Normalement allumé en rouge
Amorçage
Clignotement lent en vert
Fin d’amorçage, attente de la configuration Wi-Fi,
accès à l’état de la configuration intelligente
Clignotement rapide en vert
Configuration Wi-Fi en cours, y compris WPS, trame
de gestion, etc.
Normalement allumé en vert
Connexion Wi-Fi réussie, fonctionnement normal.
Clignotement alterné en rouge et
vert
Mise à niveau de l'appareil
Clignotement lent en rouge
Échec de connexion au réseau ou déconnexion
après une connexion au réseau réussie.
Clignotement rapide en rouge
Dysfonctionnement de l’appareil, échec d’amorçage,
alarme ou dysfonctionnement de la carte SD
Veuillez vous référer au tableau suivant pour des informations détaillées.
Page 10
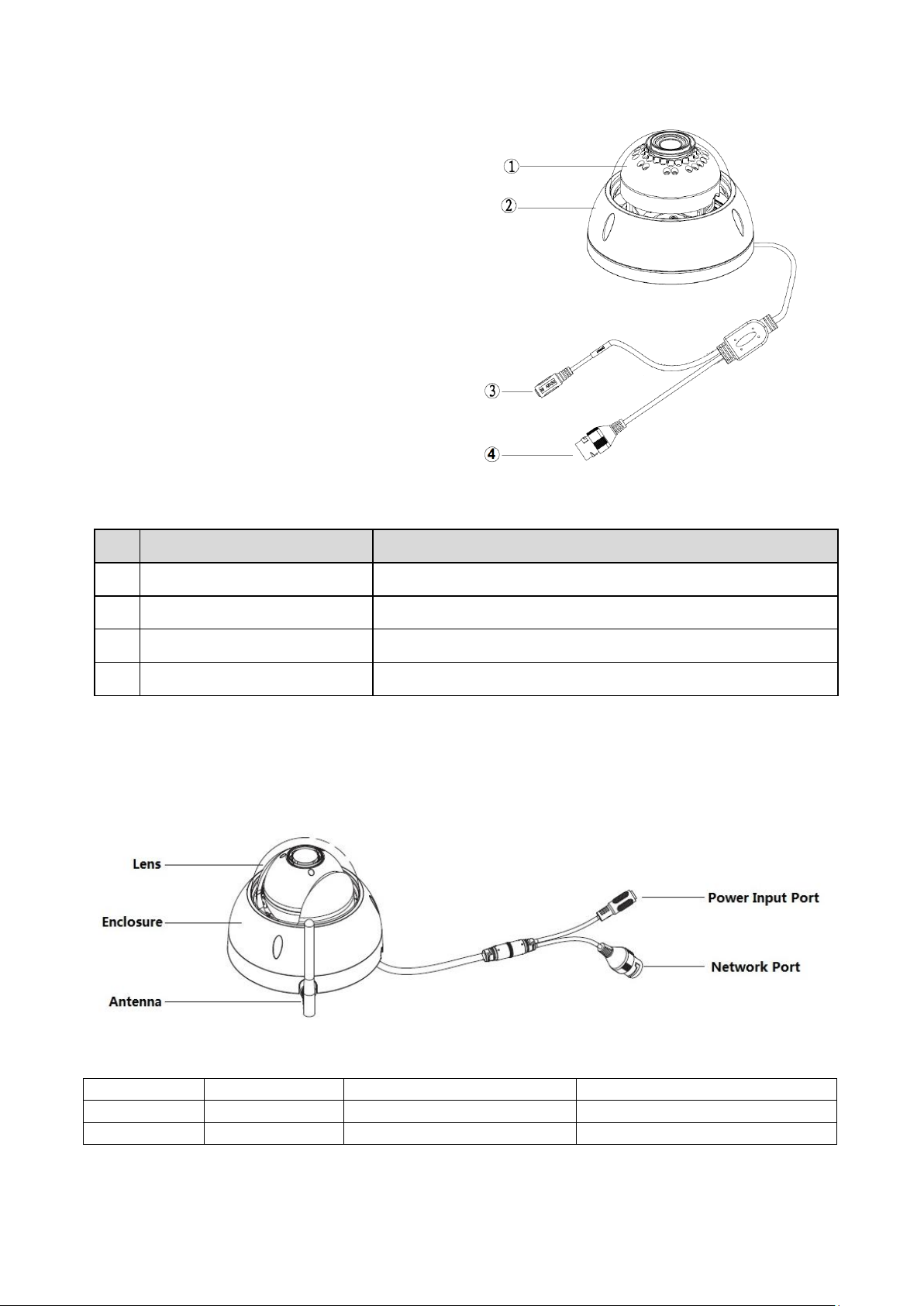
10
2.2 Informations structurelles TX-66
Lens
Objectif
Power input Port
Port d’entrée d’alimentation
Enclosure
Boîtier
Network Port
Port réseau
Antenna
Antenne
N°
Nom de composant
Remarque
1
Module du dôme
2 Boîtier du dôme
3 Port d’entrée d’alimentation
Connexion de l’alimentation 12V CC, entrée d'alimentation
4
Port d’accès réseau
Envoi/ réception des données réseau
Remarque : le schéma suivant est donné
seulement à titre indicatif et sert à décrire les
composants et les fonctions des ports de
câbles. Des appareils différents ont des
structures de composants et de câbles
différentes. Veuillez vous référer à l'appareil
réel pour plus de détails. Consultez la figure
suivante pour la structure des composants.
Voir la Figure 2-3.
Figure 2-3
2.3 Informations structurelles TX-67
Veuillez vous référer aux figures suivantes pour une information sur les composants. Voir la
Figure 2-4.
Figure 2-4
Page 11
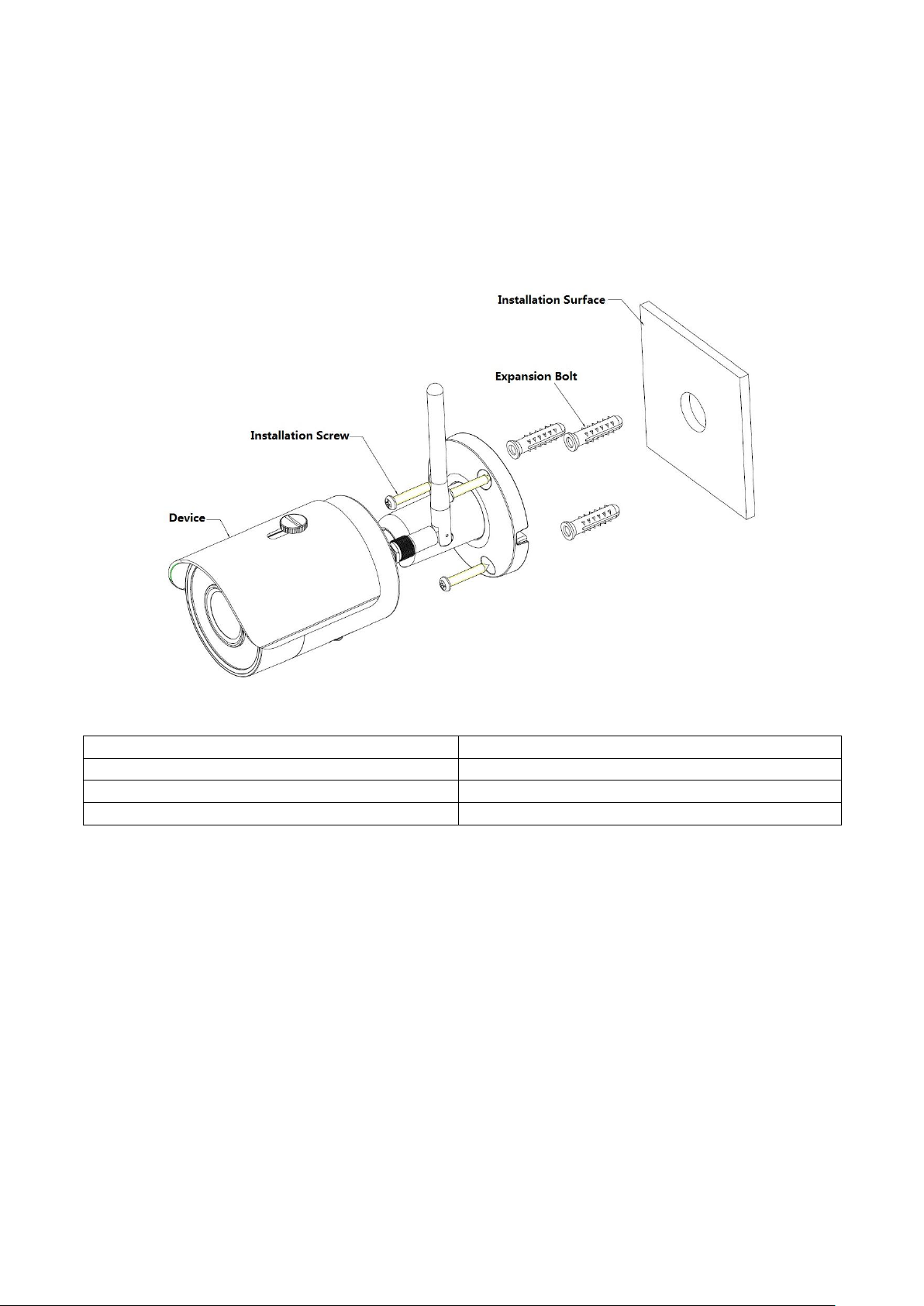
11
3. Installation de l’appareil
Network Camera
Caméra réseau
Installation Screw
Vis d’installation
Expansion Bolt
Cheville à expansion
Installation Surface
Surface d’installation
Remarque importante:
Avant l'installation, veuillez vous assurer que l'environnement d'installation peut
supporter au moins 3 fois le poids cumulé de la caméra et du support.
3.1 Installation du modèle TX-65
Figure 3-1
Voir les Figures 3-1 et 3-2.
Étape 1: Appliquez le patron d’installation sur la surface où vous installerez l’appareil (mur
ou plafond).
Étape 2: Percez les trous conformément à leur position indiquée sur le patron d'installation.
Étape 3: Ouvrez le sac d'accessoires, sortez les chevilles à expansion et insérez-les dans
les trous que vous venez de percer.
Étape 4: Ouvrez le sac d'accessoires et sortez les vis. Serrez les 4 vis pour fixer l'appareil
sur la surface d'installation (mur ou plafond). Déplacez le pare-soleil d’avant en arrière Une
fois l'appareil fixé, serrez les vis du pare-soleil.
Étape 5: Branchez convenablement les câbles externes de l’appareil.
Page 12
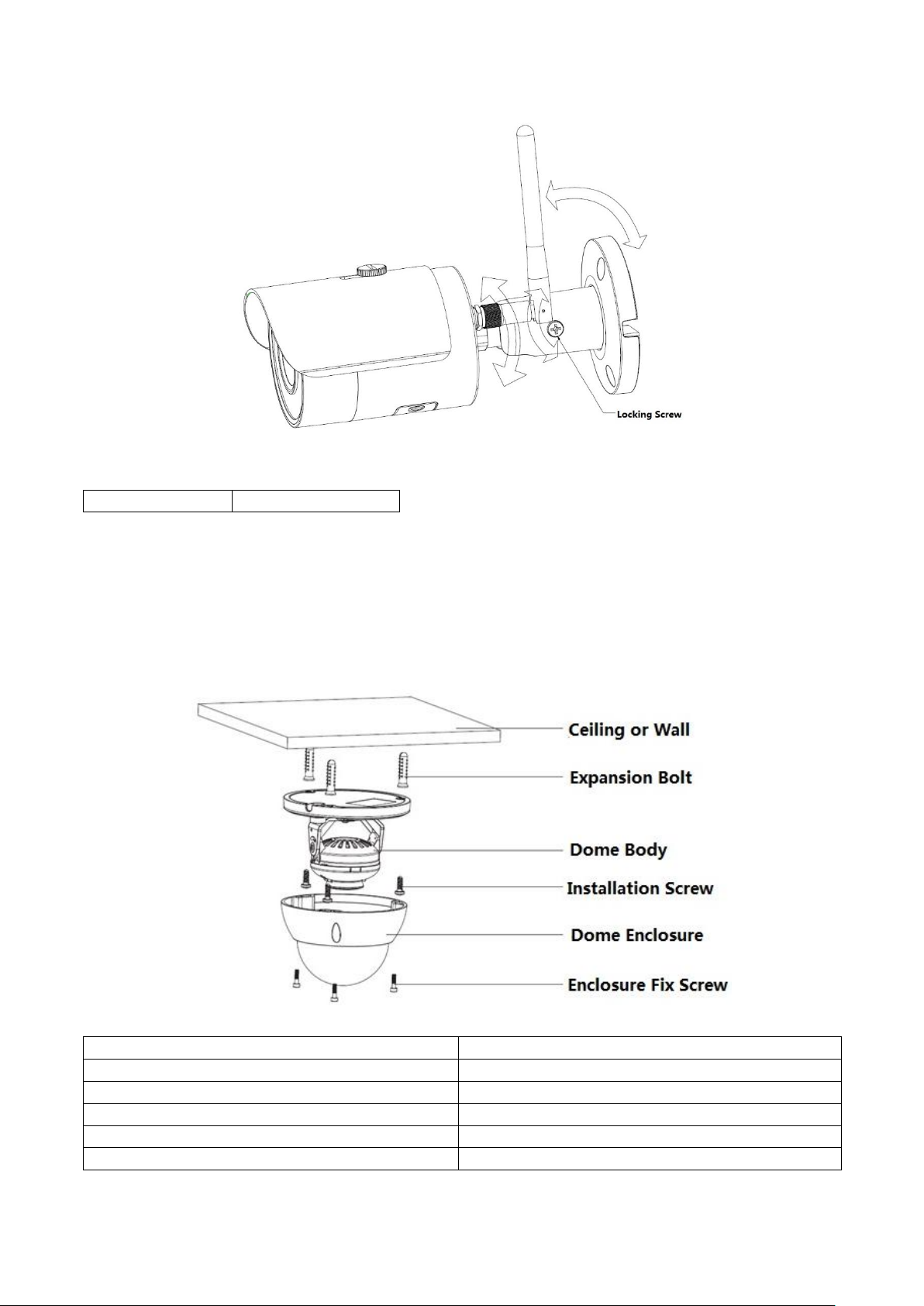
12
Locking Screw
Vis de blocage
Ceiling or Wall
Plafond ou mur
Expansion Bolt
Cheville à expansion
Dome Body
Corps du dôme
Installation Screw
Vis d’installation
Dome Enclosure
Boîtier du dôme
Enclosure Fixed Screw
Vis de fixation du boîtier
Figure 3-2
Étape 6: Utilisez le tournevis cruciforme (dans le sac d'accessoires) pour desserrer la vis
de blocage.
Étape 7: Ajustez l'appareil selon toutes les orientations possibles et définissez son
orientation de surveillance.
Étape 8: Utilisez le tournevis cruciforme pour serrer la vis.
3.2 Installation du modèle TX-66
Figure 3-3
Page 13
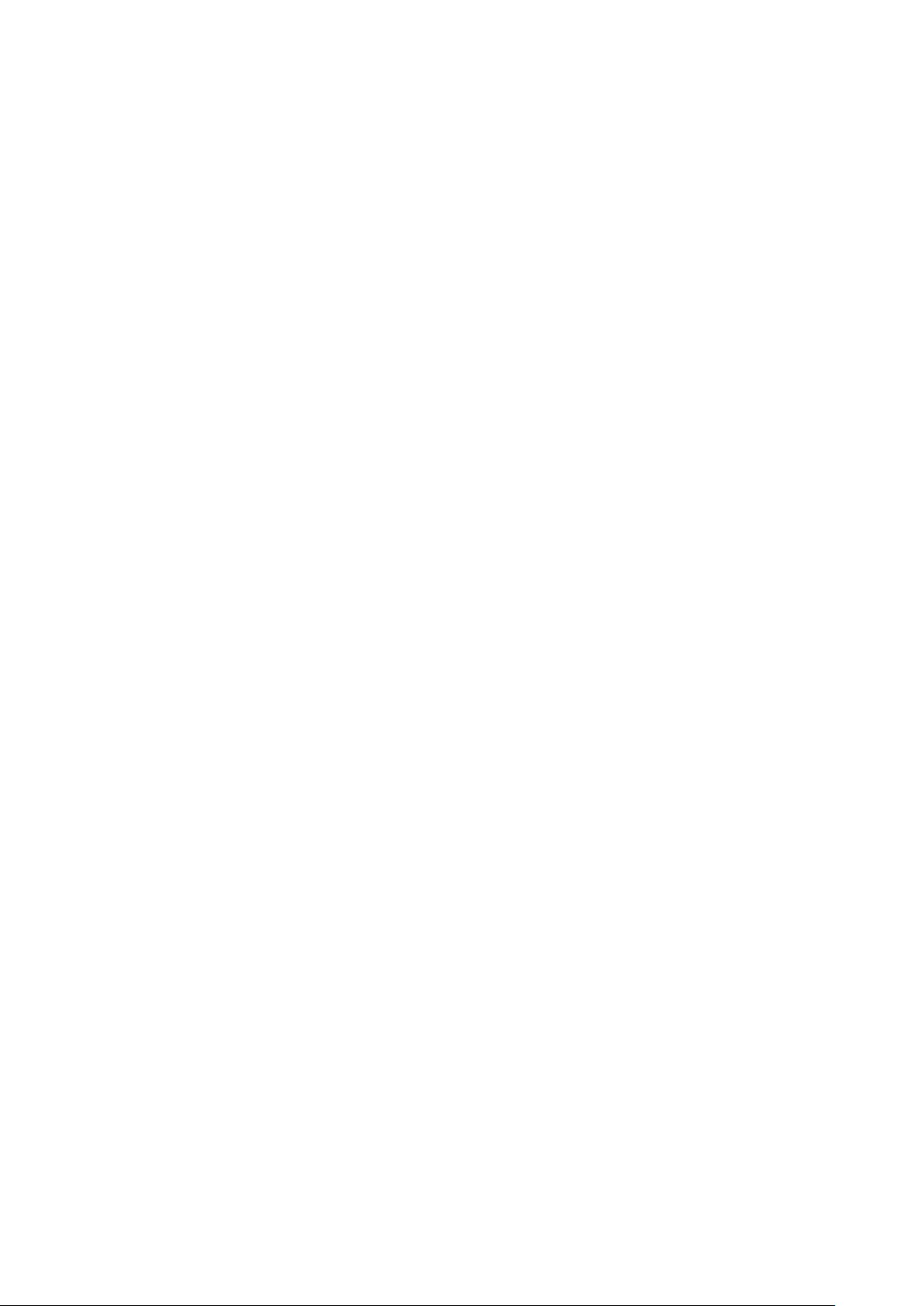
13
Étape 1: Utilisez la clé hexagonale du sac d'accessoires pour ouvrir le boîtier du dôme en
desserrant les trois vis hexagonales du boîtier.
Étape 2: Sortez le patron d'installation du sac d'accessoires et appliquez-le sur le plafond
ou le mur selon vos exigences de surveillance.
Étape 3: Trouvez les marques en forme de croix sur le patron d’installation et percez trois
trous de chevilles à expansion sur la surface d'installation, puis insérez trois chevilles à
expansion dans les trous. Fixez fermement ces trois chevilles.
Remarque:
Si vous voulez faire sortir le câble par le haut de la surface d’installation, vous devrez
percer un trou de sortie sur cette dernière conformément au patron de position
d’installation.
Si vous voulez faire sortir le câble par le côté du canal de câble, il devra passer par le
canal en forme de U sur le piédestal du dôme. Il pourra alors être tiré depuis le trou de
sortie sur le côté du piédestal.
Étape 4: Ajustez le piédestal d'installation de l'appareil dans la position appropriée, puis
faites passer le câble à travers le trou de sortie de la surface d'installation. Veillez à ce que
le repère TOP corresponde à celui du patron de position d’installation. Alignez les trois
trous de vis du piédestal avec les trois trous de chevilles à expansion en plastique à
l'endroit de l'installation. Vissez fermement les trois vis auto-taraudeuses dans les trois
chevilles à expansion en plastique. Fixez le corps du dôme sur la surface d'installation.
Étape 5:
a) Tenez le bas du support avec votre main. Faites tourner le support horizontalement en
ajustant l'orientation de l'objectif jusqu'à la position désirée. Desserrez une vis M2 du
couvercle décoratif de LED (ne la retirez pas, desserrez-la seulement). Tenez le
couvercle décoratif avec votre main pour faire tourner verticalement l'objectif. Ajustez
l'orientation verticale de l'objectif (image de la surveillance) jusqu'à l'angle approprié,
puis serrez la vis de fixation sur le couvercle décoratif.
Mobilité de l'objectif: verticale (0°~+65°), horizontale (0°~+355°).
b) Tenez le bas du support avec votre main. Faites tourner le support horizontalement le
long de l’axe en ajustant l'orientation de l'objectif jusqu'à la position désirée. Tenez le
couvercle décoratif de LED avec votre main. Faites tourner le support verticalement en
ajustant l’orientation de l’objectif jusqu’à la position désirée. Desserrez les vis de fixation
sur les deux côtés du support, si elles sont trop serrées pour le réglage (ne les retirez
pas, desserrez-les seulement). Ensuite, ajustez l’objectif, puis serrez les vis de fixation
une fois le réglage terminé. Tenez le couvercle décoratif de LED avec votre main.
Faites-le tourner horizontalement le long de l’axe en ajustant l'orientation de l'objectif
jusqu'à la position désirée. Mobilité de l'objectif: verticale (0°~ +64°), horizontale
(0°~+355°), sens de rotation de l’image (0°~+355°).
Page 14
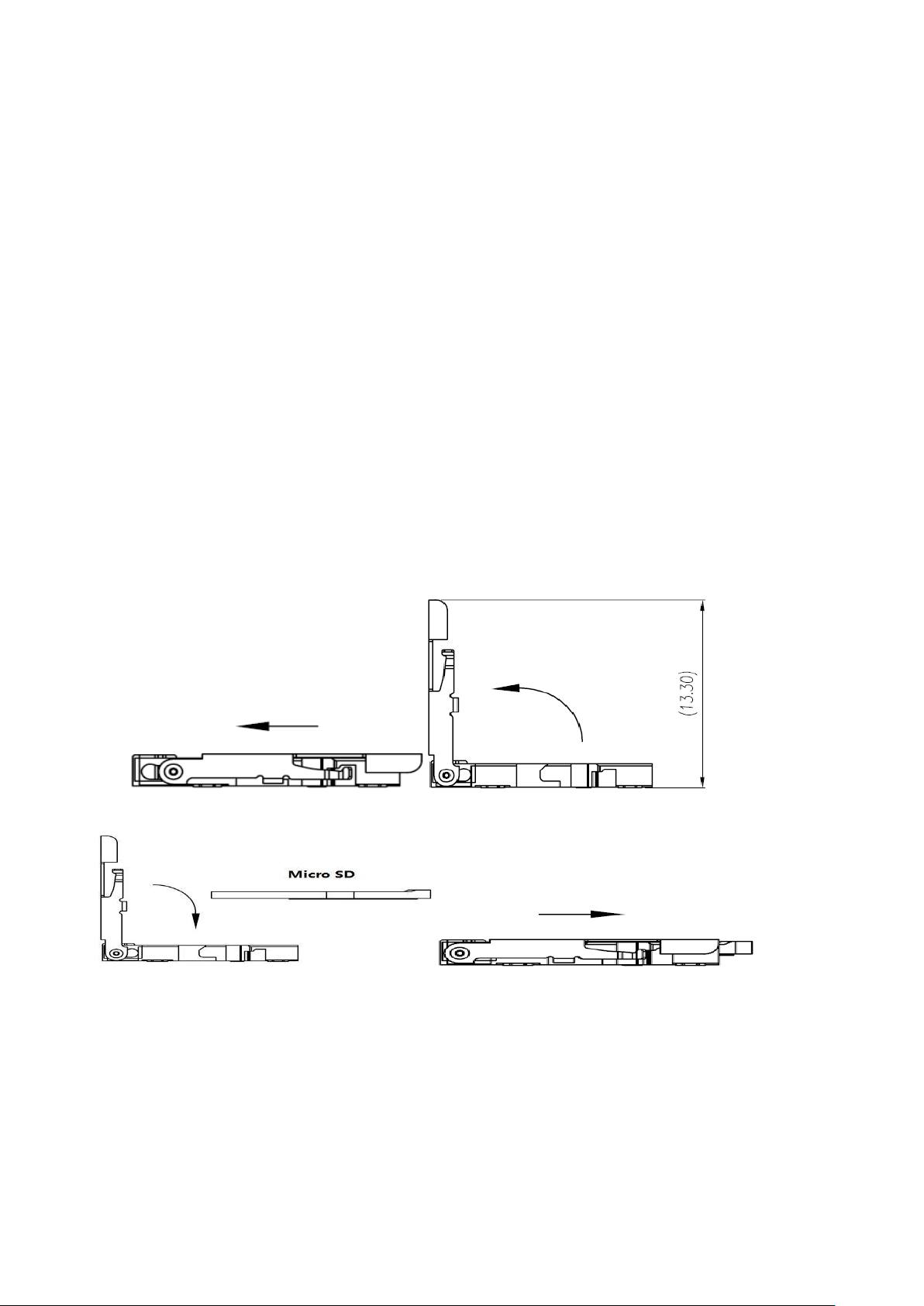
14
Remarque:
Si vous le tournez verticalement à 64°, faites attention au sens de rotation de l’image afin
d’éviter que le capot externe bloque et compromet l’éclairage IR.
Installation de carte MicroSD
Remarque: Certaines séries de produits ne disposent pas de logement de carte MicroSD.
Le chapitre suivant ne les concerne pas.
Veuillez couper l'alimentation de l'appareil, puis éteindre l’appareil avant d'installer la carte
MicroSD.
Étape 1: Trouvez le logement de carte MicroSD comme illustré dans la figure 3-6 ; ouvrezle conformément au sens indiqué dans la figure 3-4.
Étape 2: Ajustez l'orientation de la carte MicroSD et insérez-la dans son logement.
Étape 3: Fermez le logement de la carte MicroSD conformément au sens indiqué dans la
Figure 3-5, puis gardez-le fermé.
Figure 3-4
Figure 3-5
Page 15
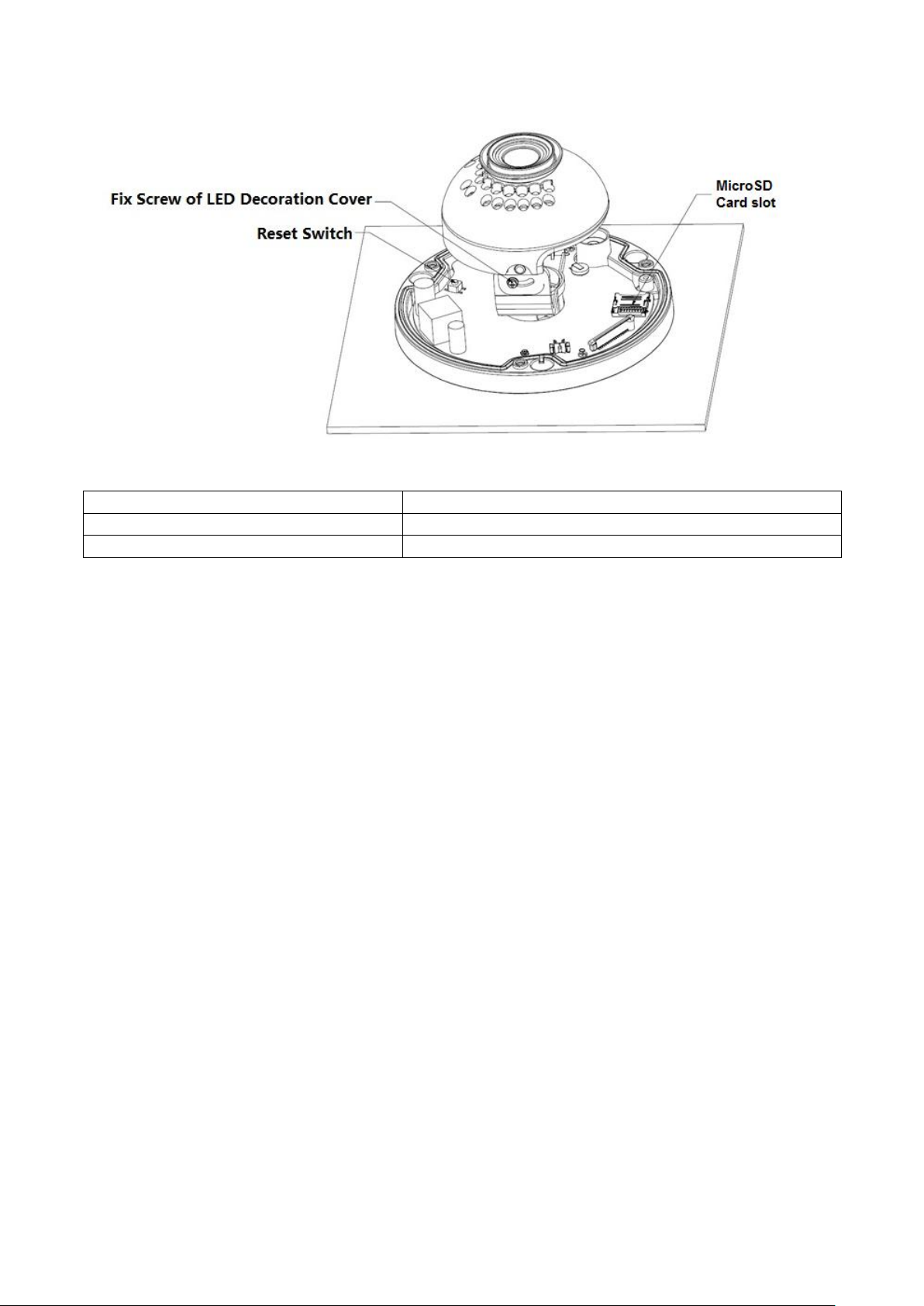
15
Fix Screw of LED Decoration Cover
Vis de fixation du couvercle décoratif de LED
Reset Switch
Commutateur de réinitialisation
Micro SD Karte slot
Logement de carte MicroSD
Figure 3-6
Remarque :
Si vous devez restaurer les réglages d’usine de l’appareil, appuyez longuement sur le «
bouton de réinitialisation» illustré dans la figure 3-6 pendant 10 secondes, l’appareil
étant allumé.
Si vous devez utiliser la fonction WPS de l’appareil, appuyez brièvement sur le «
bouton de réinitialisation » illustré dans la figure 3-6 pendant 1~2 secondes, l’appareil
étant allumé. Ensuite, appuyez sur le bouton WPS du routeur. L’appareil se connectera
généralement dans la minute qui suit (uniquement pris en charge par certains modèles).
Certains modèles, ne prenant pas en charge la fonction de rotation de l’image, ne
disposent pas d’un anneau de rotation verticale. Veuillez vous référer au produit réel.
Des différences peuvent apparaître dans la disposition de l’éclairage IR de certains
modèles. Veuillez vous référer aux produits réels.
Étape 4 : Prenez le boîtier du dôme et remontez-le correctement sur la caméra en alignant
les vis et les trous, puis serrez les trois vis à tête hexagonale creuse avec la clé.
L'installation est à présent terminée.
Page 16
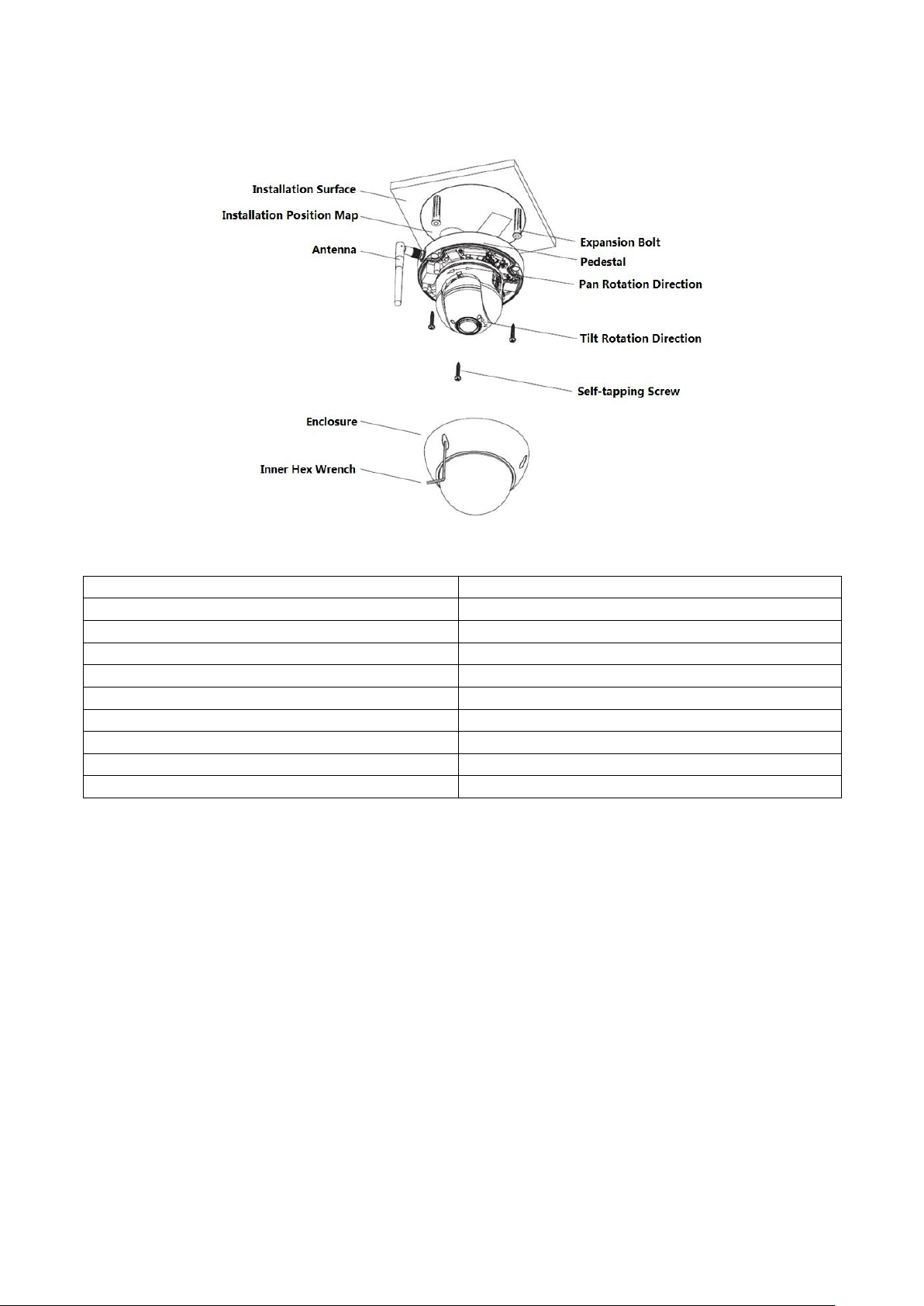
16
3.3 Installation du modèle TX-67
Installation Surface
Surface d’installation
Installation Position Map
Patron de position d’installation
Antenna
Antenne
Enclosure
Boîtier
Inner Hex Wrench
Clé hexagonale
Expansion Bolt
Cheville à expansion
Pedestal
Piédestal
Pan Rotation Direction
Axe de rotation panoramique
Tilt Rotation Direction
Axe de rotation d'inclinaison
Self-tapping Screw
Vis auto-taraudeuse
Figure 3-7
Veuillez suivre les étapes suivantes pour installer l'appareil. Reportez-vous à la figure 3-7 à
titre de référence.
Étape 1 : Sortez le patron d'installation du sac d'accessoires et appliquez-le sur le plafond
ou le mur selon vos exigences de surveillance. Marquez, puis percez trois trous de
chevilles à expansion en plastique dans la surface d'installation, puis insérez les trois
chevilles dans les trous. Fixez fermement ces trois chevilles. Tirez le câble par la sortie de
câble quand vous installez l’appareil.
Étape 2 : Ajustez le piédestal d'installation de l'appareil dans la bonne position, puis alignez
les trois trous de vis du piédestal et ceux des chevilles à expansion en plastique à la
position d'installation. Placez les trois vis auto-taraudeuses dans les trois chevilles à
expansion en plastique et serrez-les fermement.
Page 17
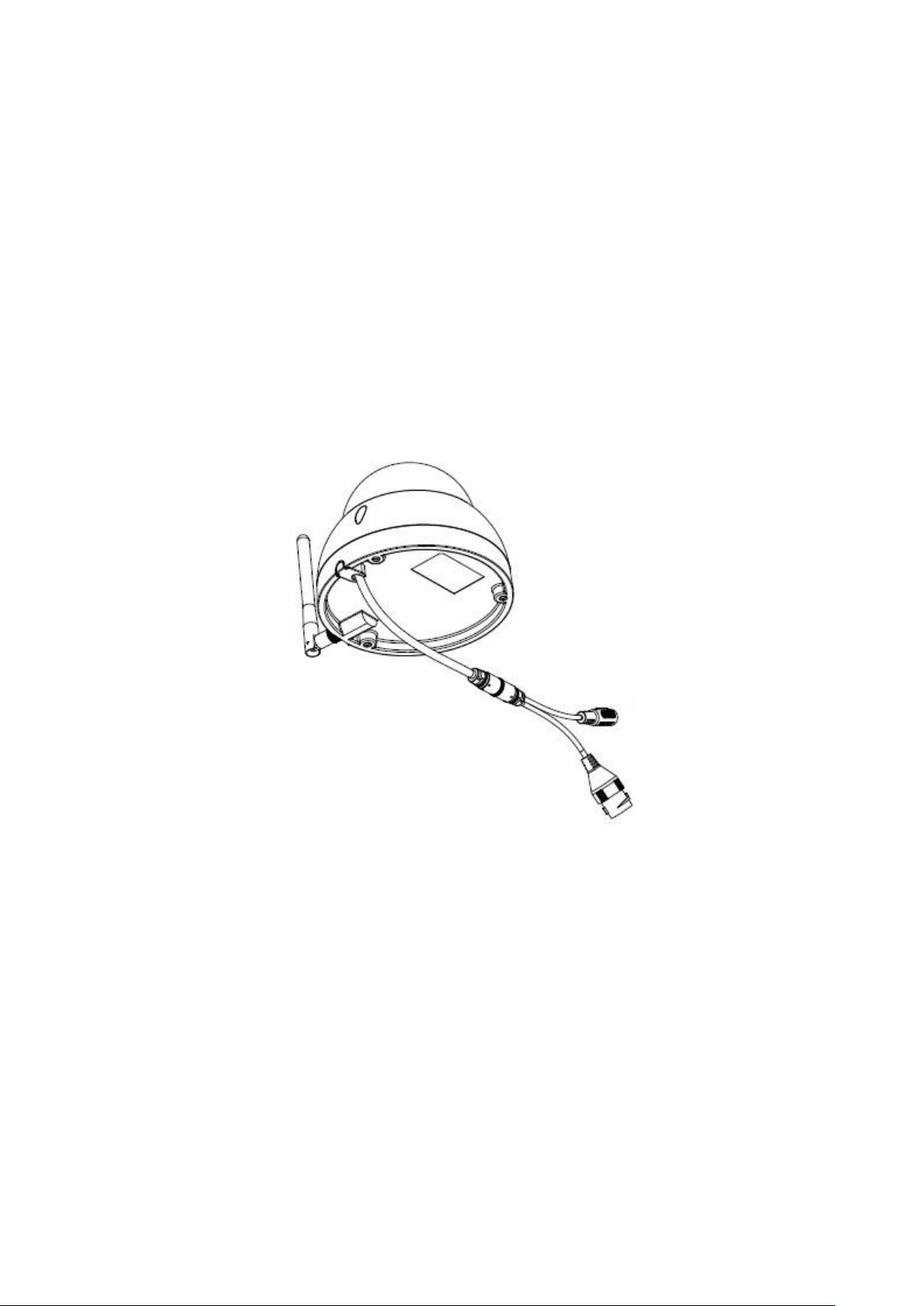
17
Étape 3 : Alignez les trois emplacements du corps du dôme avec les trois fermoirs sur le
piédestal d'installation, puis pressez doucement jusqu'à entendre un « déclic ».
Étape 4 : Sortez la vis de serrage du sac d'accessoires et serrez-la (comme illustré dans la
Figure 3-7) dans le trou fileté correspondant du corps du dôme pour fixer le piédestal
d'installation et l'empêcher de tomber. La vis de serrage du dôme antivandalisme est une
vis en acier inoxydable à tête à six pans creux M2.5x7, tandis que la vis de serrage du
dôme non antivandalisme est une vis auto-taraudeuse cruciforme. Veuillez vous référer au
contenu réel du sac d'accessoires.
Remarque : l'appareil prend en charge la sortie du câble par le bas ou par le côté. Référezvous à la figure 3-8 pour la sortie par le côté.
Figure 3-8
Introduction à la restauration de la configuration d'usine par défaut.
Important : Veuillez utiliser le bouton de REINITIALISATION quand l'appareil est allumé.
Référez-vous à la figure 3-9 pour l'emplacement du bouton de réinitialisation, qui est le
même pour le dôme antivandalisme et le dôme non antivandalisme.
Étape 1 : Utilisez la clé hexagonale du sac d'accessoires pour ouvrir le boîtier du dôme en
desserrant les trois vis hexagonales du boîtier.
Étape 2 : La Figure 3-9 illustre la position du bouton de réinitialisation.
Étape 3 : Pour réinitialiser l’appareil, appuyez et maintenez enfoncé le bouton de
réinitialisation pendant environ 30 secondes.
Étape 4 : Réinstallez le dôme sur le piédestal d'installation rapide.
Page 18

18
Reset button
Bouton de réinitialisation
MicroSD Karte slot
Logement de carte Micro SD
Figure 3-9
Installation et retrait de la carte MicroSD (voir la Figure 3-9)
Remarque : Coupez l'alimentation quand vous devez retirer ou installer la carte MicroSD
puis rallumez l’appareil après avoir terminé l’installation ou le retrait de la carte MicroSD.
Étape 1 : Utilisez la clé hexagonale du sac d'accessoires pour ouvrir le boîtier du dôme en
desserrant les trois vis à tête hexagonale creuse du boîtier.
Étape 2 : La Figure 3-9 illustre la position du bouton de réinitialisation.
Étape 3 : Ouvrez le logement de la carte MicroSD comme dans la figure 3-10.
Étape 4 : Ajustez l'orientation de la carte Micro SD et insérez-la dans son logement.
Étape 5 : Fermez le logement de la carte Micro SD conformément au sens indiqué dans la
figure 3-11, puis gardez-le fermé.
Figure 3-10 Figure 3-11
Étape 6 : Réinstallez le dôme sur le piédestal d'installation rapide
Page 19
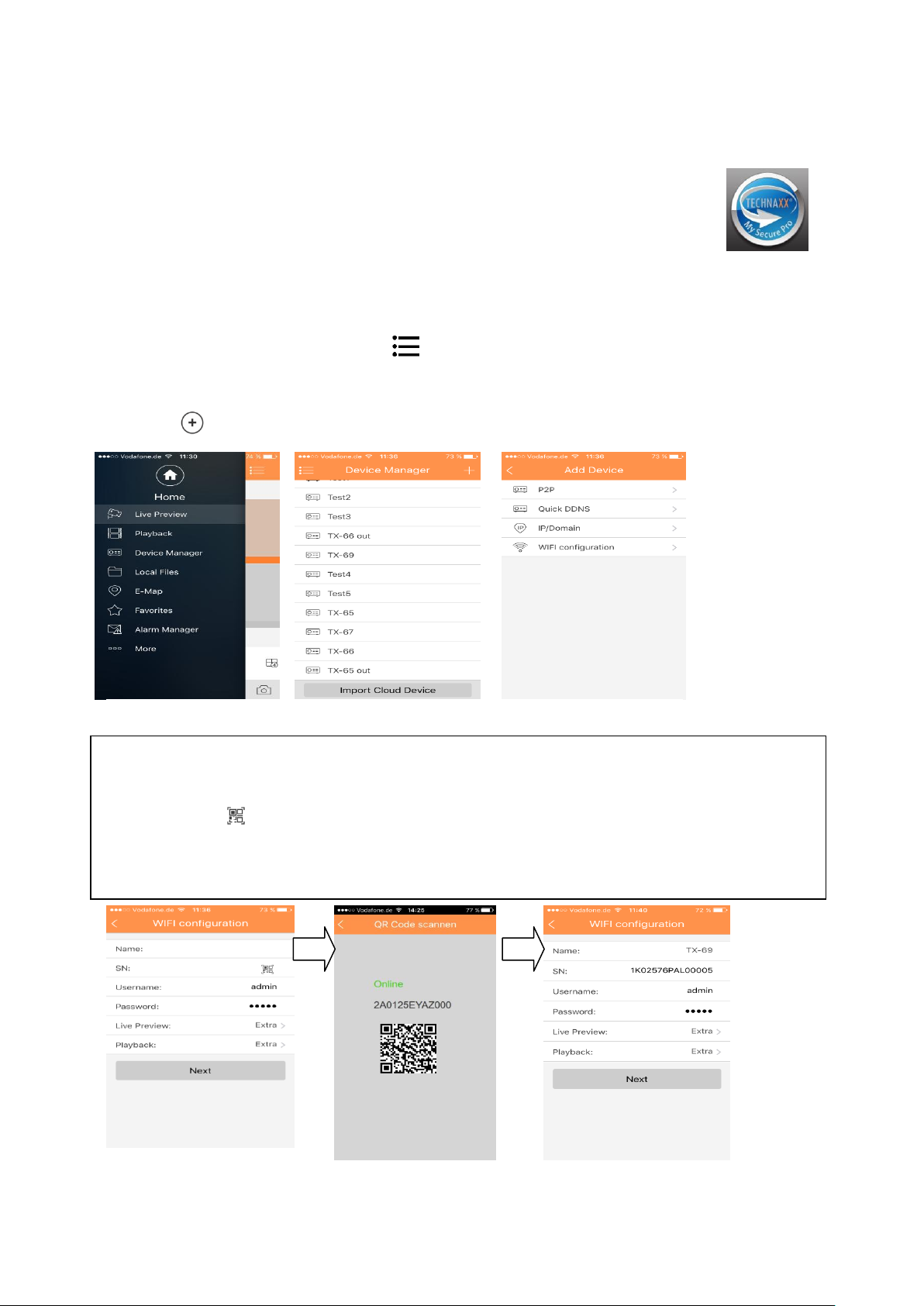
19
4. Installation rapide via l’application (My Secure Pro App)
1. L’interface affiche : Nom, NS (code QR), nom d’utilisateur, mot de passe, aperçu
temps réel et lecture. Voir la Figure 4-4.
2. Cliquez sur , puis scannez le code QR (sur l’appareil ou via l’interface web dans
RéglagesRéseauTCP/IPP2P/Easy4ip). L’interface sera identique à celle
illustrée dans la Figure 4-4.
Figure 4-1 Figure 4-2 Figure 4-3
Le produit dispose des versions pour Android et iOS.
Android: Ouvrez l’application «Google Play» sur votre smartphone.
Recherchez l’application «My Secure Pro», téléchargez-la et installez-la.
iOS: Ouvrez l’application «App Store» sur votre smartphone.
Recherchez « My Secure Pro», téléchargez-la et installez-la.
4.1 Configuration WiFi
Pour ajouter un appareil: Cliquez sur . Le système affichera l’interface du menu principal
comme illustré dans Figure 4-1. Dans l’interface de gestion des appareils (Figure 4-2),
cliquez sur pour accéder à l’interface d’ajout d’un appareil. Voir Figure 4-3.
Figure 4-4
Page 20
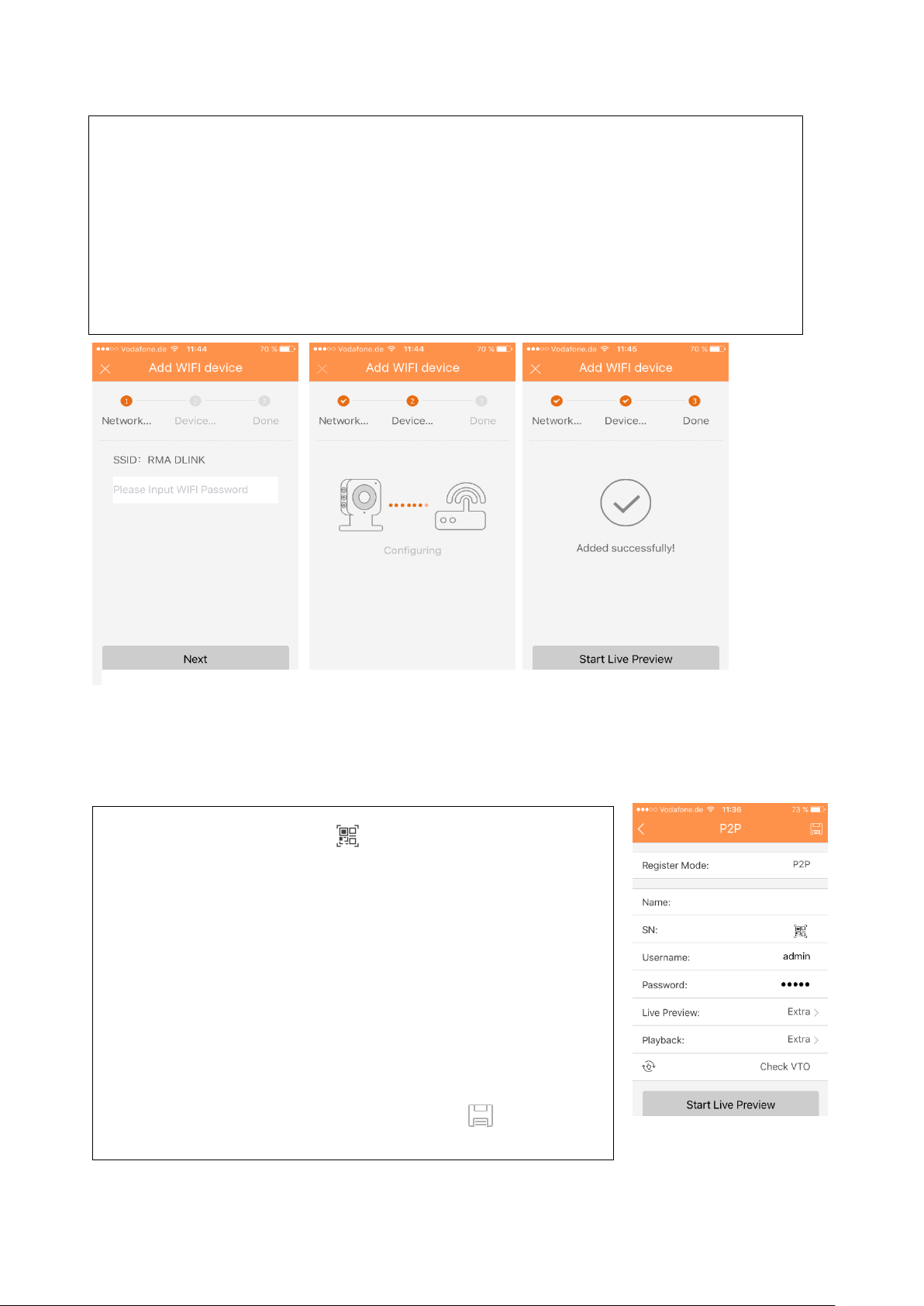
20
4. Votre smartphone utilisera la connexion Wi-Fi actuellement active. Insérez le mot
de passe de votre routeur Wi-Fi comme illustré dans la figure 4-5.
5. Appuyez sur le bouton « Next » (Uivant).
6. La configuration automatique du système s’effectuera (patientez). Figure 4-6
7. Si elle échoue, cliquez pour réessayer ou répéter les étapes précédentes.
8. Toute la configuration sera automatiquement enregistrée, si elle est correcte.
Voir la figure 4-7.
9. Appuyez sur « Start Live preview » (Démarrer l’aperçu en direct). Voir la figure 4-
1. Appuyez sur le bouton et scannez le code QR de
l’appareil. Voir la Figure 4-8.
2. Donnez un nom à l’appareil connecté.
3. Le nom d’utilisateur et le mot de passe sont ceux par
défaut (admin/admin).
4. Sélectionnez dans l’aperçu temps réel entre le flux
principal et le flux supplémentaire.
Par défaut : Flux supplémentaire
Remarque : dans un environnement réseau pauvre, nous
vous conseillons de choisir le flux supplémentaire.
5. Appuyez sur ce bouton pour enregistrer :
Figure 4-5 Figure 4-6 Figure 4-7
Figure 4-8
4.2 Configuration P2P
Cette option n’est active que si la caméra est déjà connectée à un LAN ou WiFi.
Page 21
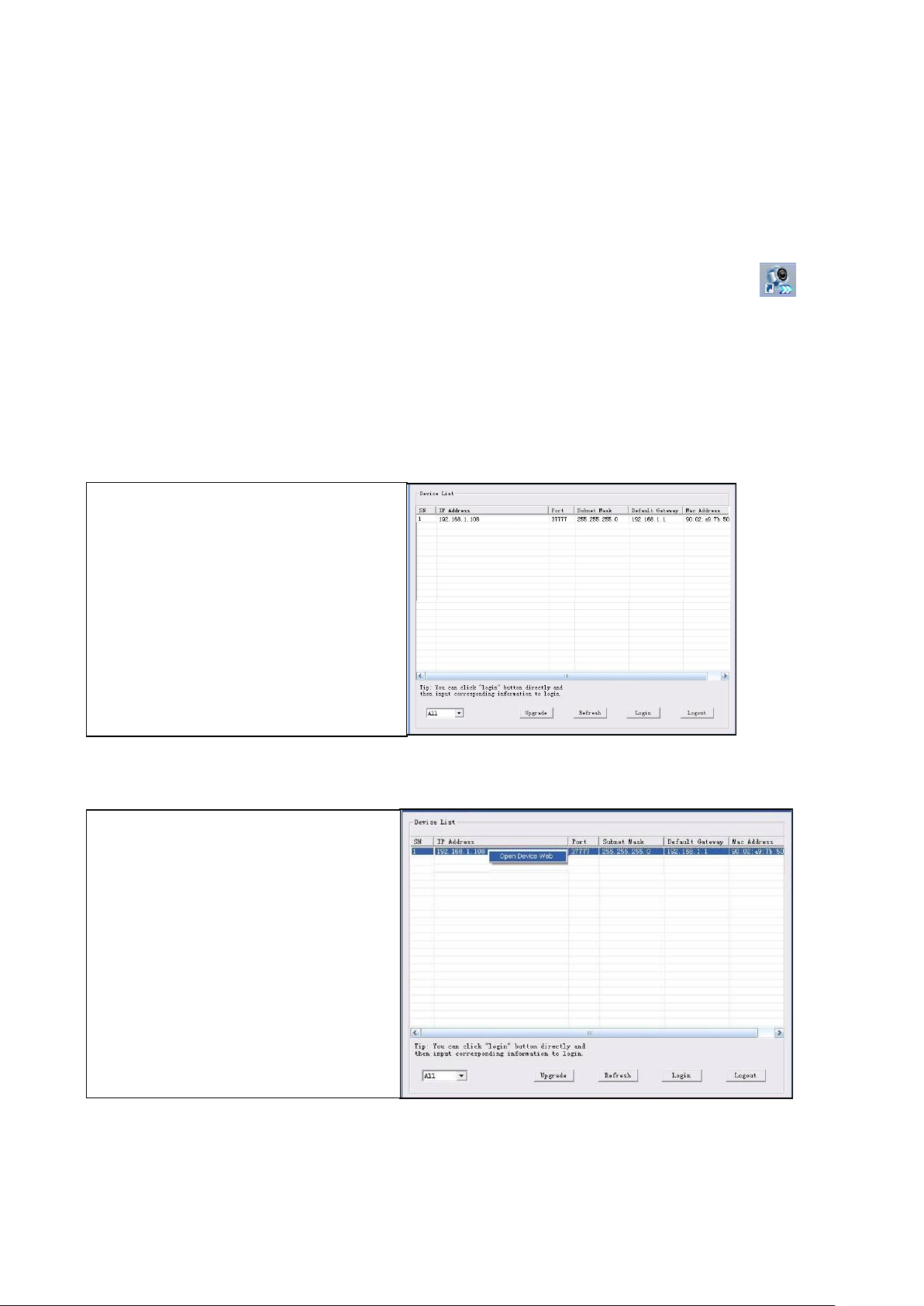
21
5. Outil de configuration rapide
Dans l'interface de la liste des
appareils, vous verrez l'adresse IP
de l'appareil, son numéro de port, le
masque de sous-réseau, son
adresse MAC, etc.
Sélectionnez une adresse IP, puis
cliquez avec le bouton droit de la
souris. L'interface illustrée dans la
Figure 5-2 s'affichera.
Sélectionnez l'élément « Open
Device Web » (Ouvrir le
périphérique Web). Vous
accéderez à l'interface web de
connexion correspondante.
Figure 5-1
5.1 Présentation
L'outil de configuration rapide peut récupérer l'adresse IP actuelle et permettre sa
modification. Utilisez aussi l’outil pour mettre à niveau l'appareil. Veuillez noter que l'outil
s'applique aux adresses IP dans un même segment. Recherchez l’outil sur le CD.
5.2 Utilisation
Appuyez brièvement sur le bouton réseau (caméra), puis sur celui du routeur (WPS).
L’appareil se connectera alors correctement au réseau Wi-Fi. Faites un double clic sur
l'icône « ConfigTools.exe » (OutilsConfig.exe). L'interface illustrée dans la Figure 5-1
s'affichera.
Figure 5-2
Page 22
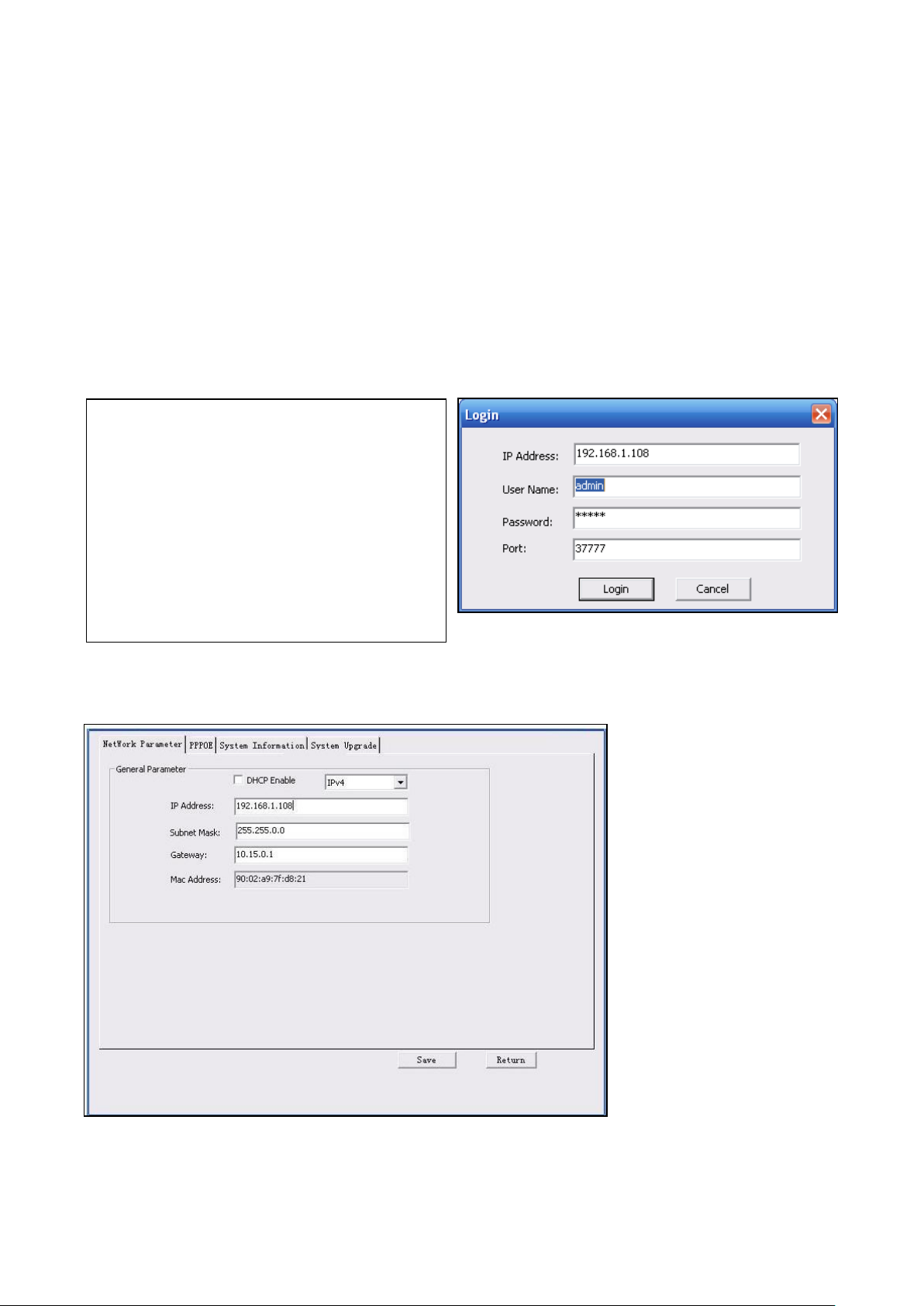
22
Veuillez noter que l'information de port
doit être la même que celle définie pour
le port TCP dans l'interface web du
réseau. Sans quoi, il ne sera pas
possible de vous connecter à l'appareil.
Si vous utilisez le port 3800 de mise à
niveau en arrière-plan de l'appareil pour
la connexion, les autres réglages ne
seront pas valides.
Si vous souhaitez modifier l'adresse IP de l'appareil sans vous connecter à l'interface web
de l'appareil, accédez à l'interface principale de l'outil de configuration pour la définir.
Dans l'interface de recherche de l'outil de configuration (Figure 5-1), sélectionnez l'adresse
IP d'un appareil, puis double-cliquez pour ouvrir l'interface de connexion. Ou bien,
sélectionnez une adresse IP, puis cliquez le bouton de « Login » (S'identifier) pour accéder
à l'interface de connexion. Voir la figure 5-3.
Dans la figure 5-3, vous verrez les champs de l'adresse IP de l'appareil, du nom
d'utilisateur, du mot de passe et du port.
Figure 5-3
Après connexion, l'interface principale de l'outil de configuration se présente comme
illustrée ci-dessous. Voir la Figure 5-4.
Figure 5-4
Page 23
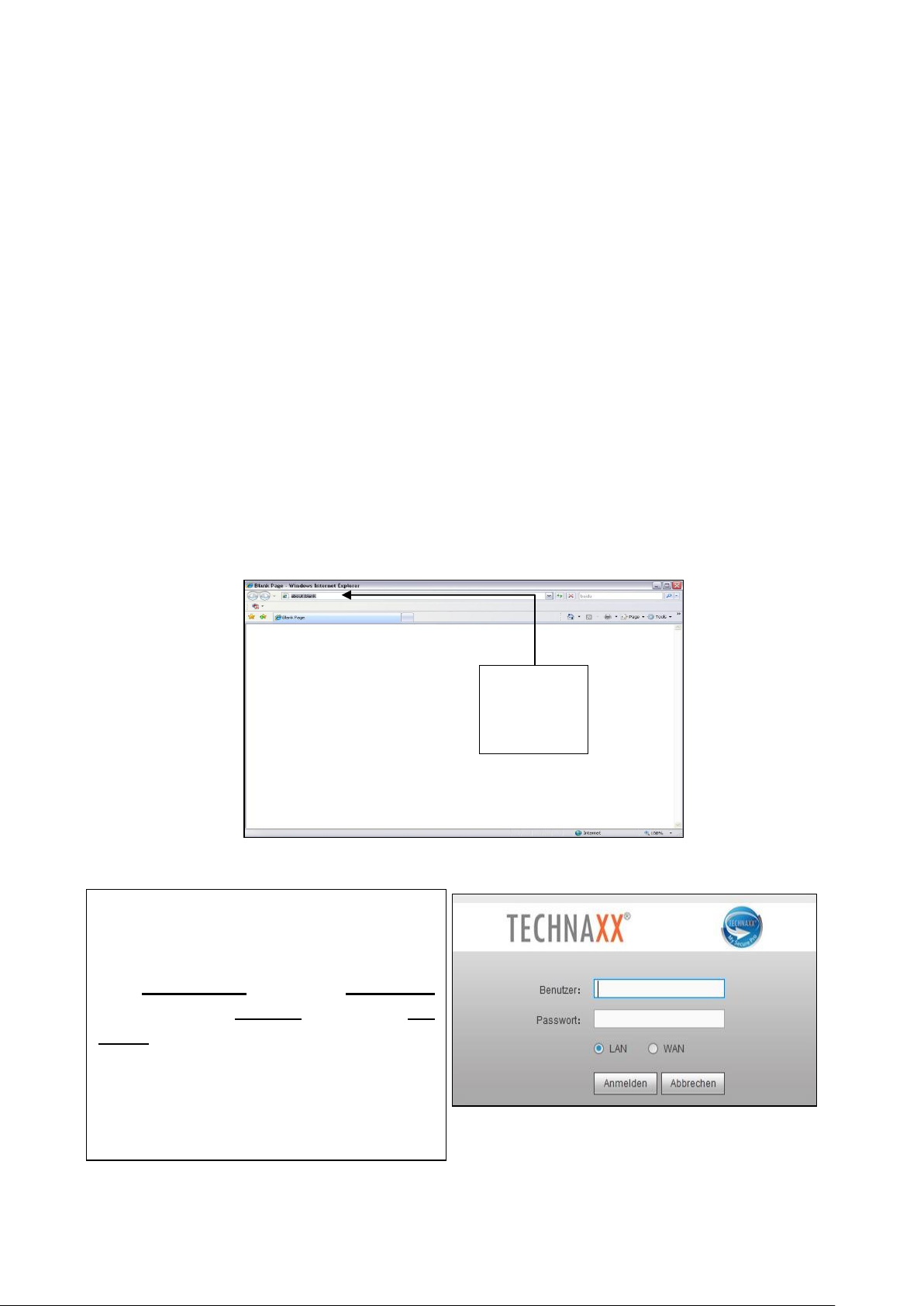
23
Saisissez
ici votre
adresse
6. Utilisation Web
L'interface de connexion est illustrée à la
Figure 6-2. Saisissez votre nom
d’utilisateur et votre mot de passe. Le
nom d'utilisateur par défaut est admin
et le mot de passe par défaut est
admin.
Remarque: pour des raisons de
sécurité, veuillez modifier votre mot
de passe après votre première
ouverture de session.
Ces séries de caméras réseau prennent en charge l’accès via Web et la gestion via un
ordinateur. L’interface web contient plusieurs modules : aperçu du canal surveillé,
configuration du système, alarme, etc.
6.1 Connexion à un réseau
Veuillez suivre les étapes suivantes pour la connexion à un réseau.
Veillez à ce que la caméra réseau soit connectée correctement au réseau.
Définissez respectivement l’adresse IP, le masque de sous-réseau et la passerelle de
l’ordinateur et de la caméra réseau. L’adresse par défaut de la caméra réseau est
192.168.1.108. Le masque de sous-réseau est 255.255.255.0. La passerelle est
192.168.1.1
Utilisez la commande « ping ***.***.***.*** » (remplacez les « * » par l'adresse de la
caméra réseau) pour vérifier l’établissement ou non de la connexion.
6.2 Interface principale et de connexion
Ouvrez un navigateur Internet IE / Mozilla (éventuellement Chrome/Safari) et saisissez
l’adresse de la caméra réseau dans la barre d’adresse. Voir la Figure 6-1.
Figure 6-1
Figure 6-2
Page 24
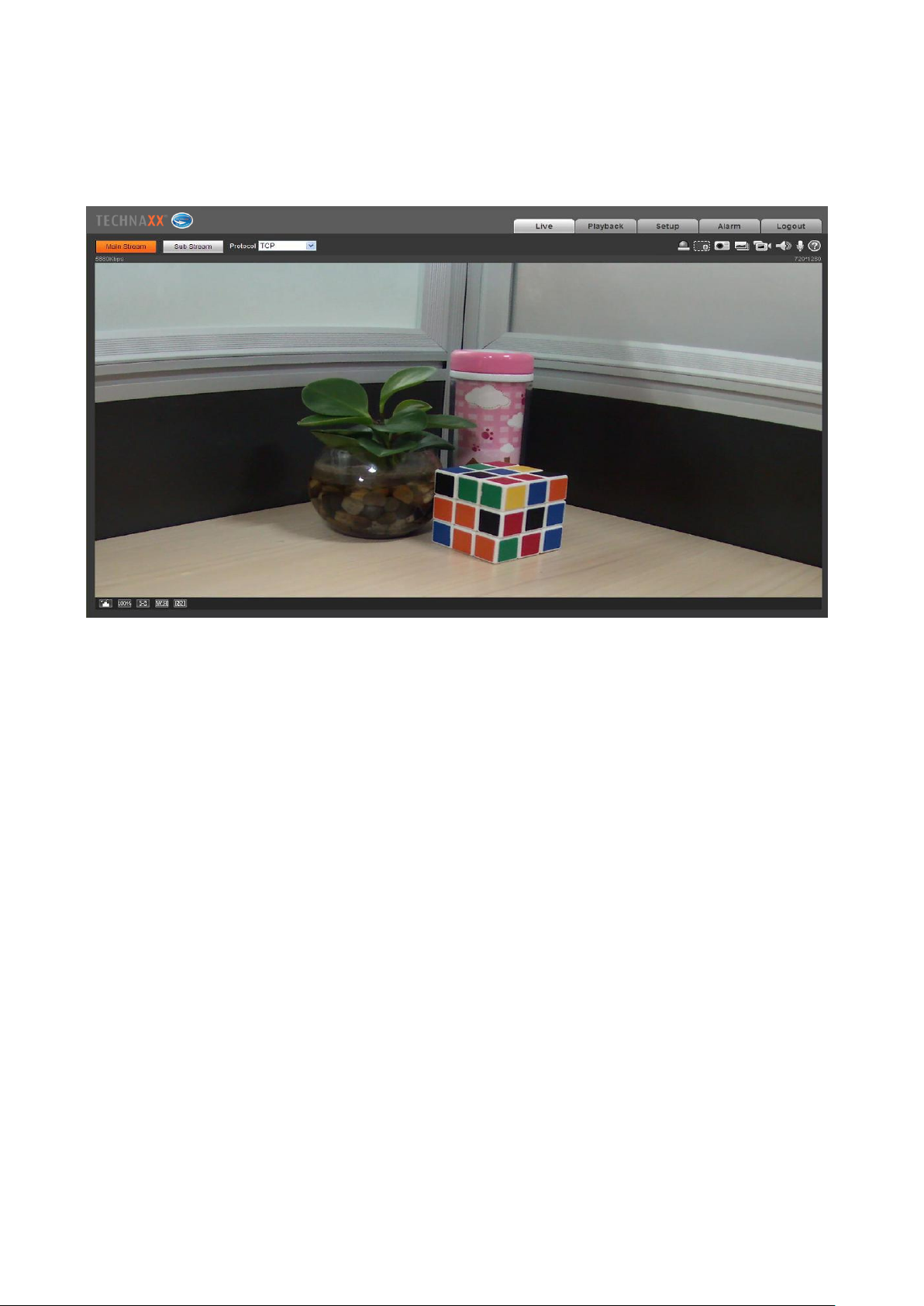
24
À la première connexion, le système affichera un message d’avertissement qui vous invite
à installer le module d’extension web. Installez le module d’extension web. Une fois
connecté, la fenêtre principale s’affiche. Voir la figure 6-3.
Figure 6-3
Remarque :
Ce guide de démarrage rapide est donné seulement à titre indicatif. De légères
différences peuvent être présentes dans l’interface utilisateur.
Tous les logiciels et toutes les conceptions présentés ici sont susceptibles d’être
changés sans avis écrit préalable.
Toutes les marques et marques déposées mentionnées appartiennent à leurs
propriétaires respectifs.
En cas d’incertitude ou de désaccord, veuillez vous référer à notre dernière explication.
Consultez notre site Internet ou contactez le technicien de votre service local pour plus
d’informations.
Page 25
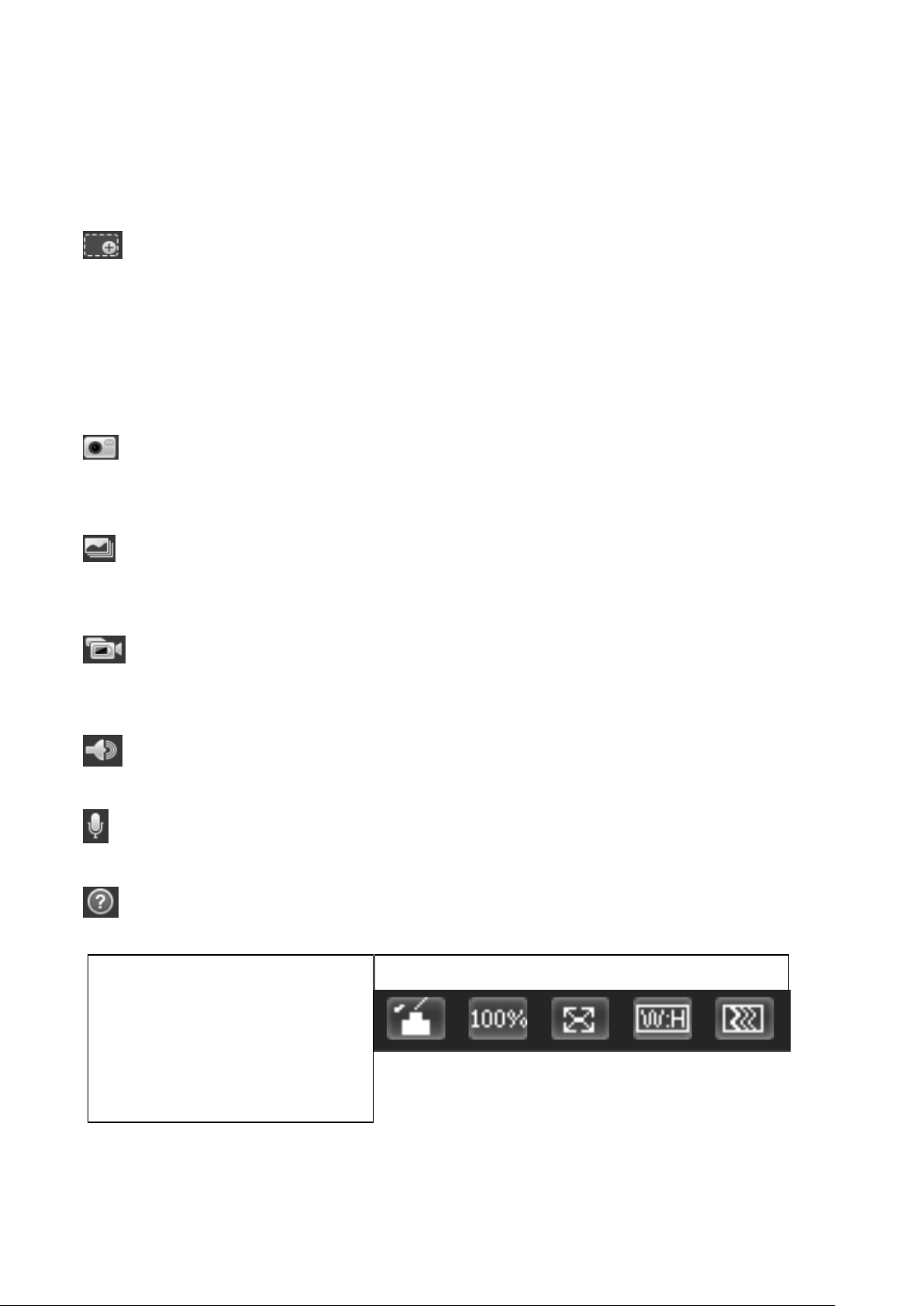
25
6.3 Aperçu en temps réel
1 2 3 4 5
1. Réglage de l’image
2. Taille originale
3. Plein écran
4. Affichage sur toute la largeur
(W:H)
5. Réglage de la fluidité
Dans ce paragraphe, nous aborderons l’accès à la vidéo en temps réel, une fois la
connexion réussie. Sélectionnez le mode de diffusion en continu et le type de protocole.
Les symboles affichés dans le coin droit de l’affichage sont décrits ci-après :
Zoom numérique – Deux options de zoom sont disponibles. Cliquez sur l’icône pour
activer la fonction :
1. En gardant le bouton gauche de la souris appuyé, commencez à tracer un rectangle pour
agrandir une zone de la vidéo en temps réel et de la lecture (glissez pour effectuer le zoom).
2. À l’aide la molette de la souris, modifiez le facteur d’agrandissement de la vidéo.
Cliquez avec le bouton droit de la souris pour revenir à l’état précédent (vidéo en temps
réel/ lecture).
Capture d’image - Cliquez sur cette icône pour prendre un instantané de la vidéo en
temps réel. Le dossier d’enregistrement des images est défini dans le module d’extension
web sous : Réglages/ Caméra/ Vidéo/ Dossier.
Triples captures d’image - Cliquez sur cette icône et une photo par seconde sera prise.
Le dossier d’enregistrement des images est défini dans le module d’extension web sous :
Réglages/ Caméra/ Vidéo/ Dossier.
Enregistrement manuel - Cliquez sur cette icône pour réaliser une vidéo du flux temps
réel. Le dossier d’enregistrement des vidéos est défini dans le module d’extension web
sous : Réglages/ Caméra/ Vidéo/ Dossier.
Audio (facultatif) - Cliquez sur cette icône pour activer/désactiver la sortie audio du flux
en temps réel au niveau de l’interface web.
Conversation bidirectionnelle (facultatif) - Cliquez sur cette icône pour activer/désactiver
la conversation bidirectionnelle.
Appuyez sur ce bouton pour obtenir de l’aide sur les différentes fonctions !
Page 26
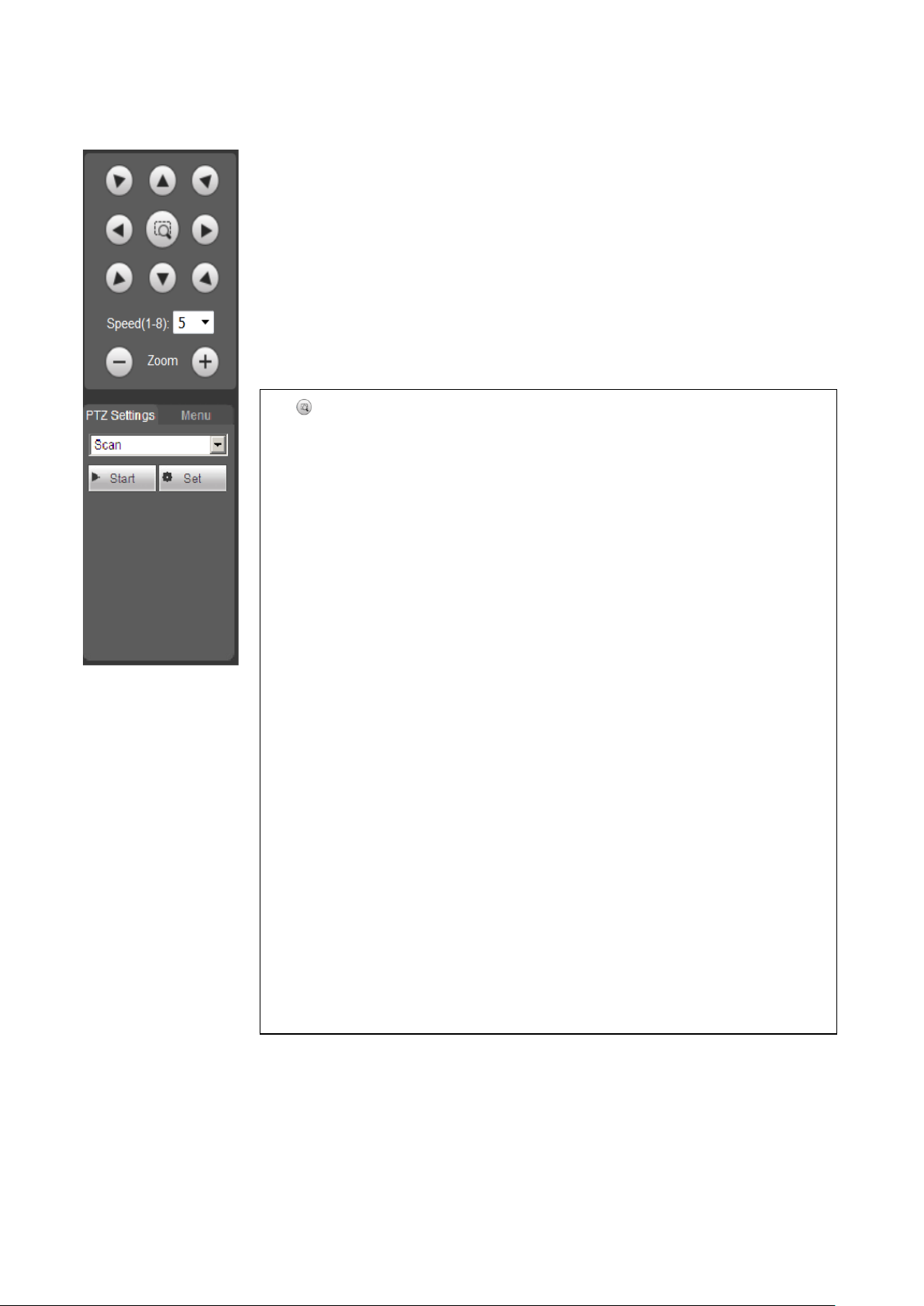
26
6.4 Fonction PTZ (uniquement pour le modèle TX-67)
1. Bouton de positionnement rapide : à l’aide de la souris,
sélectionnez une zone dans la fenêtre de surveillance. La
commande PTZ fera pivoter rapidement la caméra à la position
actuelle et l’image sera mise au point.
2. Réglage de la vitesse : Plus la valeur est grande, plus le
déplacement sera rapide. Ce réglage s’applique au contrôle de
direction PTZ, au zoom, à la mise au point et à l’ouverture.
3. Réglages PTZ (accédez à Réglages PTZ Fonction) :
rappelez un préréglage de balayage, de motif, de ronde, de
position prédéfinie.
(Préréglage : utilisez les touches de direction pour déplacer la
caméra à l’emplacement désiré, puis saisissez une valeur de
préréglage. Cliquez sur le bouton « Add » (Ajouter). Vous venez
de définir un préréglage. Répétez ces opérations pour ajouter
d’autres positions prédéfinies.
Ronde : saisissez une valeur de ronde, puis cliquez sur le bouton
« Add » (Ajouter). Vous venez de définir une ronde. Ensuite,
saisissez un préréglage dans la colonne. Cliquez sur le bouton
« AddPreset » (AjouterPréréglage). Vous venez d’ajouter une
position prédéfinie dans la ronde. Ou bien, cliquez sur le bouton
« DelPreset » (SupprPréréglage) pour supprimer une position
prédéfinie de la ronde.)
Remarque : répétez les procédures ci-dessus pour ajouter ou
supprimer plus de positions prédéfinies dans une ronde.
Modifiez l’orientation de la caméra en appuyant sur les boutons
illustrés à gauche. La vitesse de la caméra est réglable entre 1 et 8.
Sous l’interface PTZ, la caméra peut aussi effectuer un zoom avant ou
arrière !
Réglages PTZ : 2 options sont disponibles (Position prédéfinie et
Ronde).
Position prédéfinie et Ronde : Cliquez dans le menu déroulant pour
sélectionner entre Position prédéfinie et Ronde . Il est possible de
définir de 1 à 25 positions prédéfinies ou rondes.
Page 27
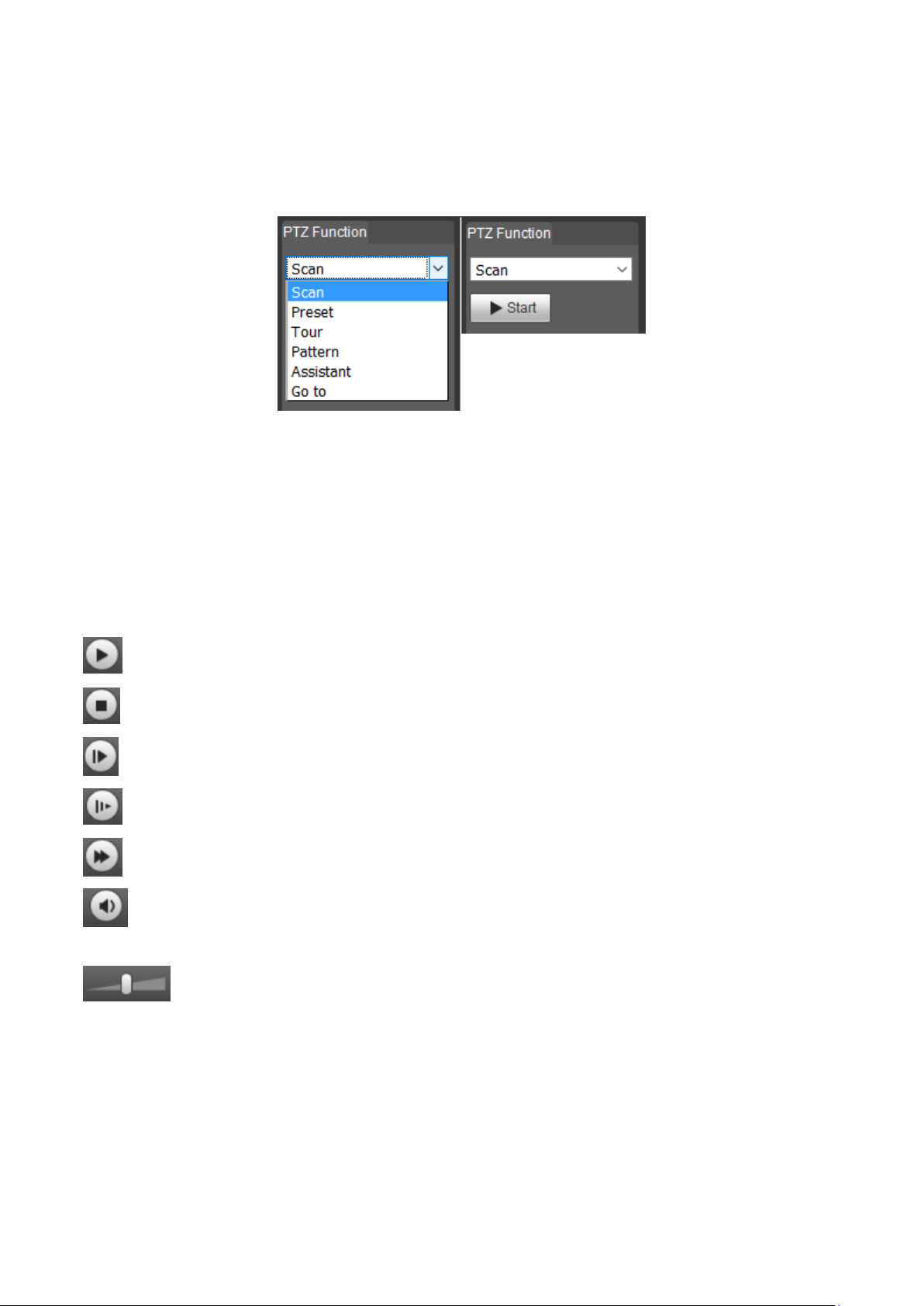
27
Pour définir les fonctions suivantes, cliquez sur Réglages PTZ Fonction. Dans
l’aperçu en temps réel, il est possible de sélectionner les fonctions de balayage, de position
prédéfinie, de ronde, de motif ou d’aide, de démarrer ou d’arrêter la fonction sélectionnée.
Voir la figure 6-4.
Figure 6-4
6.5 Lecture (uniquement avec une carte Micro SD insérée)
Patientez un moment pour permettre au module d’extension web de charger les vidéos
enregistrées sur la carte Micro SD de la caméra.
Attention : si la carte MicroSD n’est pas installée, les vidéos et les photos ne seront pas
enregistrées.
Lecture - Appuyez sur ce bouton pour lancer la lecture ou mettre en pause.
Arrêt - Appuyez sur ce bouton pour arrêter la lecture.
Image suivante - Cliquez sur ce bouton pour regarder la vidéo image par image.
Lecture ralentie - Cliquez sur ce bouton pour ralentir la lecture (1/2x, 1/4x, 1/8x, 1/16x).
Lecture accélérée - Cliquez sur ce bouton pour accélérer la lecture (2x, 4x, 6x, 8x).
Muet / Son - Cliquez sur ce bouton pour activer ou désactiver l’audio de la vidéo
enregistrée.
Déplacez le curseur pour augmenter ou diminuer le volume du système.
Page 28

28
Zoom numérique - Cliquez sur ce bouton
pour activer la fonction de zoom (paragraphe
6.3 Aperçu en temps réel / zoom numérique ).
Capture d’image - Cliquez sur ce bouton
pour prendre un instantané de la vidéo
enregistrée actuellement affichée.
Type de fichier: sélectionnez le type de fichier
entre image (jpg) et vidéo (dav).
Source des données: Par ex. carte SD où les
fichiers enregistrés sont stockés.
Calendrier: Sélectionnez une date
d’enregistrement des fichiers que vous
souhaitez visionner. Les dates en bleu
indiquent que des enregistrements de
photos/vidéos sont disponibles. Cliquez sur le
bouton au bas du calendrier pour accéder au
menu ci-dessous.
Plage horaire: Choisissez la plage horaire d’un
jour pour lister les vidéos enregistrées.
Format de téléchargement: Choisissez le
format mp4. Il est possible d’afficher ce format
vidéo avec les différents lecteurs courants.
Heure de début: Affiche l’heure de début
d’enregistrement (heure en rouge = vidéo
sélectionnée et heure en bleu = vidéo en cours
de lecture).
Type de fichier: affiche l’événement qui a
entraîné l’enregistrement (jaune = détection de
mouvement, rouge = alarme et bleu = manuel).
Pour démarrer le téléchargement, appuyez sur
. Pour arrêter le téléchargement, appuyez
sur . Taille de fichier : affiche la taille du
fichier vidéo. Cliquez sur le bouton fléché pour
revenir au calendrier.
Page 29

29
1 2 3 4 5
1. Tout : l’enregistrement sera de type général, de détection de mouvement,
d’alarme et manuel.
2. Général : enregistrement en continu.
3. Détection de mouvement : enregistrement en cas de détection de mouvement.
4. Alarme : enregistrement en cas d’activation d’une alarme.
5. Manuel : enregistrement personnalisé (enregistrement en temps réel).
1. 24h : Affiche le jour complet en segments de 2h.
2. 2h : Affiche 1h avant et 1h après la position du curseur.
3. 1h : Affiche 30min avant et 30min après la position du curseur.
4. 30min : Affiche 15min avant et 15min après la position du
1 2 3 4
Page 30

30
6.6 Réglages
Vous pouvez sélectionner les types
de profil suivants : normal, jour ou
nuit.
Après avoir sélectionné un mode,
vous pouvez définir la luminosité, le
contraste, la saturation, la netteté,
l’anti-scintillement, le mode jour et
nuit, la sensibilité jour/nuit, le délai
jour/nuit, le mode BLC, le mode
miroir, le retournement de l’image,
le mode 3D DNR et le niveau 3D
DNR pour chaque profil.
Après avoir effectué des réglages
ou modifié un seul paramètre, vous
devez cliquer pour enregistrer et
appliquer effectivement les
modifications.
Si vous choisissez de restaurer les
paramètres par défaut, les
modifications effectuées seront
ignorées et les réglages par défaut
seront appliqués.
Uniquement TX-65 et TX-66
Fonction de balance des blancs
(WB) :
Automatique, naturel, éclairage de
rue, extérieur, manuel
Fonction d’éclairage IR :
- Manuel, SmartIR, DESACTIVE.
6.6.1 Caméra
6.6.1.1 Conditions
A : Conditions
B : Gestion des profils : Elle s’applique à la sélection des profils «normal», «jour» et
«nuit» sous les conditions du paragraphe 6.6.1.1.1. Les réglages par défaut ici sont plein
temps/jour. Mais il est possible de choisir aussi «normal» ou «planifier». Si l’option plein
temps est activée, choisissez entre la configuration de jour et celle de nuit. Le type de profil
sélectionné ici est toujours activé. Si l’option planifier est activé, sélectionnez la durée
effective du profil de jour et du profil de nuit.
Page 31

31
6.6.1.2 Vidéo
A: Vidéo
Le système prend en charge la fonction de trame de contrôle active (ACF). Elle vous
permet d’enregistrer à différentes fréquences d’image. Par exemple, utilisez une fréquence
d’image élevée pour enregistrer des événements importants et des fréquences d’image
différentes pour l’enregistrement de détection de mouvement et d’alarme. Les options
comprennent le flux général, le flux de détection de mouvement et le flux d’alarme.
Sélectionnez des débits d’encodage différents pour différents événements enregistrés.
B: Instantané
Sélectionnez entre « General » (Général) ou « Event snapshot » (Capture d'écran
d'événement). Un instantané général est pris pendant la période spécifiée. Un instantané
d’événement est pris après la détection d’un mouvement, le masquage de la caméra ou si
une alarme locale se produit. Définissez la qualité de l’image et l’intervalle de capture.
Un instantané deviendra actif une fois que les éléments suivants sont définis :
1. L'action se produit dans la période spécifiée.
2. La détection de mouvement, le masquage de caméra ou l’alarme locale et leurs
fonctions de prise d’instantané sont activées.
C: Incrustation
Définissez le masque de confidentialité : intitulé du canal, champ de l’heure et texte à
incruster. Après avoir défini et enregistré ces paramètres, cliquez sur le bouton
d’actualisation pour les rendre effectifs.
Sous TX-65, TX-66 et TX-67, ajoutez aussi un texte à incruster.
D: Dossier
Définissez le dossier d’enregistrement des fichiers issus des instantanés directs, de
l’enregistrement en temps réel, des instantanés de lecture, de téléchargement de lecture et
des clips vidéo sur votre ordinateur.
Les instantanés de lecture, le téléchargement de lecture et les clips vidéo sont uniquement
pris en charge avec une carte MicroSD insérée.
Page 32
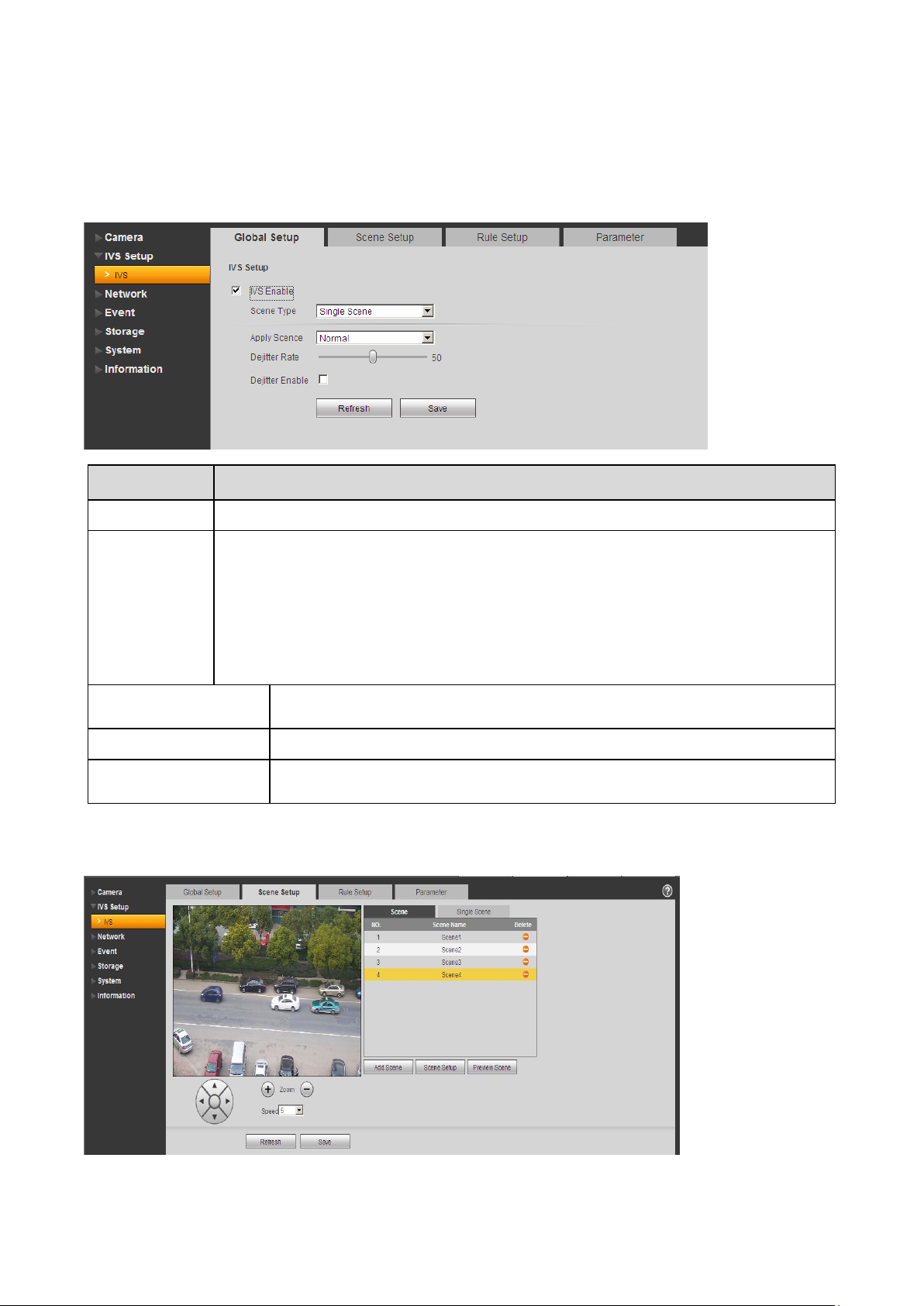
32
6.6.2 Surveillance vidéo intelligente (IVS) (uniquement pour le TX-67)
Paramètre
Fonction
Activer IVS
Cochez cette case pour activer la fonction IVS.
Type de
scène
Les options: panorama (facultative, scène simple et scène multiple).
(Panorama: réalise une analyse intelligente de la vidéosurveillance
courante après avoir activé la fonction d’aperçu. )
Scène simple: Réalise une analyse intelligente d’une scène.
Scène multiple: Réalise une analyse intelligente de plusieurs scènes et
des scènes prenant en charge la fonction de ronde.
Appliquer une
scène
Le réglage par défaut est normal.
Corriger la gigue
Définissez ici le taux de correction de gigue de l’appareil.
Activer la correction
de gigue
Cochez cette case pour activer de module de correction de gigue.
6.6.2.1 Réglages globaux
L’interface des réglages globaux est illustrée dans la Figure 6-
Figure 6-5
6.6.2.2 Réglages de scène
Les réglages de scène sont illustrés dans la Figure 6-6.
Figure 6-6
Page 33

33
Paramètre
Fonction
Ajouter une scène
Cliquez pour ajouter une scène.
Régler une scène
Cliquez pour définir la vidéosurveillance actuelle comme scène
correspondante et attribuer un numéro.
Aperçu de la scène
Cliquez pour avoir un aperçu de la scène sélectionnée.
Zoom
Cliquez sur pour effectuer un zoom avant ou sur pour un
zoom arrière.
PTZ
Cliquez sur le bouton PTZ pour régler la position de la scène.
Vitesse
Permet de définir la vitesse de déplacement PTZ. La valeur est
comprise entre 1 et 8.
6.6.2.2.1 Scène simple
Dans la Figure 6-, sélectionnez la scène simple dans la liste des types de scène. L’interface
de scène simple est illustrée dans la Figure 6-7. Sélectionnez un élément dans la liste
numérotée pour afficher une scène surveillée.
Figure 6-7
6.6.2.2.2 Scène multiple
Dans la Figure 6-, sélectionnez la scène multiple dans la liste des types de scène.
Dans la Figure 6-8, cliquez sur le bouton « Ajouter une scène ». Il est possible de définir un
point de ronde pendant la procédure de ronde de la scène. Déplacez la souris sur la liste
des noms de scène et sélectionnez plusieurs scènes comme une ronde. Déplacez la souris
sur le temps de maintien et définissez la durée de maintien.
Figure 6-8
Page 34

34
6.6.2.3 Réglages de règles
Paramètre
Fonction
Sélectionner une
scène.
Sélectionnez une scène dans la liste déroulante afin de pouvoir
ajoute la règle correspondante.
Ajouter une règle
Cliquez pour ajouter une règle à la scène sélectionnée.
Activer une règle
Cochez cette case pour activer la règle.
Nom de règle
Déplacez votre souris sur la colonne des noms de règle pour
définir un nom.
Type de règle
Déplacez votre souris sur la colonne des types de règle pour
définir un type de règle. Les options comprennent : Détection de
franchissement de ligne (fil-piège), d’intrusion, d’objet abandonné,
d’objet manquant.
Tracer une règle
Cliquez sur le bouton pour tracer une règle.
Supprimer une
règle
Cliquez sur le bouton pour supprimer une règle.
L’interface des réglages de règles est illustrée dans la Figure 6-7.
Figure 6-7
6.6.2.3.1 Fil-piège
L’interface de fil-piège est illustrée dans la Figure 6-8.
Figure 6-8
Page 35

35
Paramètre
Fonction
Type d’objet
supporté
Sélectionnez un type d’objet. Le réglage par défaut est Inconnu.
Direction
Définissez la direction du fil-piège Les options comprennent : A->B, B>A, A<->B.
Filtre de la
cible
Cochez cette case pour activer cette fonction, puis cliquez sur le bouton
. Il sera possible de définir le modèle de filtre de la cible dans cette
scène pour cette règle. Cliquez sur le bouton . Il sera possible de
supprimer le modèle de filtre de la cible sélectionné.
6.6.2.3.2 Zone D’Alerte De Franchissement
Paramètre
Fonction
Type d’objet
supporté
Sélectionnez un type d’objet. Le réglage par défaut est Inconnu.
Liste des
actions
détectées
Dans la zone : Lorsque l’objet suivi est dans la zone de détection
et le temps de séjour est supérieur à la limite définie ici, le
système déclenchera une alarme.
Zone traversée : Le système déclenchera une alarme lorsque
l’objet suivi traverse la limite définie ici.
Direction
Elle s’applique à l’option de traversée dans l’élément de la liste des
actions détectées. Elle définit la direction de traversée. Les options
comprennent : entrer/quitter/entrer et quitter
Nombre de
cibles max. Nb.
Elle s’applique à l’option de traversée dans l’élément de la liste des
actions détectées. Elle définit le nombre d’activations de l’alarme
dans la zone. Le système ne déclenchera pas une alarme lorsque le
nombre d’objets dans la zone est supérieur à la limite définie ici.
Nombre de
cibles min. Nb.
Elle s’applique à l’option de traversée dans l’élément de la liste des
actions détectées. Elle définit le nombre d’activations de l’alarme
dans la zone. Le système ne déclenchera pas une alarme lorsque le
nombre d’objets dans la zone est inférieur à la limite définie ici.
L’interface de zone d’alerte de franchissement est illustrée dans la Figure 6-9.
Figure 6-9
Page 36

36
Paramètre
Fonction
Dernière durée
min.
Elle s’applique à l’option de traversée dans l’élément de la liste des
actions détectées. Elle définit la durée minimale entre les cibles
entrant dans la zone et le déclenchement d’une alarme.
Intervalle de
report
Elle s’applique à l’option de traversée dans l’élément de la liste des
actions détectées. Elle définit la période des alarmes Si la valeur est
0, le système déclenchera une seule alarme.
Filtre de la cible
Cochez cette case pour activer cette fonction, puis cliquez sur le
bouton . Il sera possible de définir le modèle de filtre de la cible
dans cette scène. Cliquez sur le bouton . Il sera possible de
supprimer le modèle de filtre de la cible sélectionné.
6.6.2.3.3 Réglages de l'activation des alarmes
Paramètre
Fonction
Période
d’activation d’une
règle
Définissez les périodes d’armement et de désarmement de la règle.
Cliquez sur le bouton Réglages pour définir les périodes.
Enregistrement
Cochez cette case de sorte que l’appareil enregistre lorsqu’une
alarme se déclenche.
Envoyer un email
Cochez cette case de sorte que l’appareil envoie un e-mail
lorsqu’une alarme se déclenche.
Veuillez noter que la fonction actuelle est sans effet lorsque
l’appareil est hors ligne ou en conflit d’adresse IP.
Instantané
Cochez cette case de sorte que l’appareil prend un instantané
lorsqu’une alarme se déclenche.
Copier
Sélectionnez un nom de règle dans la liste déroulante, puis cliquez
sur le bouton . Il sera possible de copier les réglages d’une
activation d’alarme de la règle courante vers un règle sélectionnée.
Figure 6-10
Les réglages de l'activation des alarmes sont illustrés dans la Fehler! Verweisquelle
konnte nicht gefunden werden.0.
Page 37

37
6.6.2.4 Paramètres
Paramètre
Fonction
Scène
Veuillez sélectionner la scène dans la liste déroulante que vous
souhaitez définir.
Balance de
détection
Trois modes possibles : mode compromis, moins de détection
d’omission, moins de détection d’erreur.
Sensibilité
Le niveau est compris entre 1 et 10. Le réglage par défaut est 5.
Plus la sensibilité est élevée, plus l’appareil détecte facilement les
objets de faible contraste et les petits objets. Parallèlement, plus
d’erreurs de détection sont possibles.
Ajouter une région
de détection
Cliquez sur le bouton . Il sera possible de tracer une
zone de détection.
Ajouter une région
d’exclusion
Cliquez sur le bouton . Il sera possible de tracer une
zone de masquage de confidentialité (protection).
L’interface des paramètres est illustrée dans la Figure 6-11.
Figure 6-11
6.6.3 Réseau
6.6.3.1 TCP/IP
A: TCP/IP
Le mode TCP/IP permet de définir l'adresse IP de connexion. Les formats IPv4 et IPv6 sont
pris en charge. Le format IPv4 prend en charge une adresse IP statique et la fonction
DHCP. Le format IPv6 ne prend en charge qu’une IP statique. Après avoir défini
manuellement une adresse IP, l’interface web accédera automatiquement à l’interface de
connexion de la nouvelle adresse IP.
B: P2P/Easy4ip
Si le protocole P2P/Easy4ip est activé et la caméra est configurée sur un réseau local LAN
ou WiFi, il sera possible de se connecter à la caméra via la fonction P2P de l’application
«My Secure Pro».
Page 38

38
6.6.3.2 Connexion
Connexion max.
Il s’agit de la durée de connexion Web maximale pour le même dispositif.
La valeur est comprise entre 1 et 20. Le nombre de connexions
maximum est 20.
Port TCP
Port de service et de communication du protocole TCP. La valeur est
comprise entre 1025 et 65534.
Port UDP
Port du protocole de paquet de données utilisateur. La valeur est
comprise entre 1025 et 65534.
Port HTTP
Port de communication HTTP. La valeur est comprise entre 1025 et
65534.
RTSP
■ Le réglage par défaut est 554. Utilisez le format suivant pour la lecture
si vous utilisez le navigateur Apple, QuickTime ou VLC. Le téléphone
BlackBerry prend en charge également cette fonction.
■ Format d’URL de flux binaire de la surveillance en temps réel. Vous
devez saisir un nom de canal, le type de flux binaire dans l’URL lorsque
vous interrogez le service de diffusion de média RTSP du flux binaire de
la surveillance en temps réel. Vous devez saisir le nom d’utilisateur et le
mot de passe si vous souhaitez les informations de vérification.
■ Si vous utilisez un téléphone BlackBerry pour lire la vidéo. Le mode
d’encodage du flux doit être H.264B, la résolution doit être CIF et l’audio
doit être désactivé.
Veuillez vous référer aux contenus suivants pour des informations sur le
format URL :
rtsp://username:password@ip:port/cam/realmonitor?channel=1&subtype
=0
Où :
Nom utilisateur : par ex. est « admin »
Mot de passe : par ex. est « admin »
IP : L’adresse est par ex. 10.7.8.122
Port : La valeur par défaut est 554. Laissez-la vide.
Canal : Les numéros de canal commencent par 1. Le deuxième canal
est indiqué par canal = 2
Sous-Type : Type de flux binaire. Le flux principal est 0 (sous-type = 0).
Le flux supplémentaire est 1 (sous-type = 1).
Si vous souhaitez interroger le flux supplémentaire du canal 2. L’URL est
illustrée ci-dessous :
rtsp://admin:admin@10.12.4.84:554/cam/realmonitor?channel=2&subtyp
e=1
Il n’est pas nécessaire de saisir le nom d’utilisateur et le mot de passe si
vous n’avez pas besoin de la vérification. Comme par ex. :
rtsp://ip:port/cam/realmonitor?channel=1&subtype=0
Activer HTTPS
Contrôle de service de communication HTTPS. Lorsque le protocole
HTTPS est activé, utilisez https://ip:port pour vous connecter à l’appareil.
Les données sont cryptées. Utilisez https://ip pour la connexion si vous
utilisez le port par défaut.
Port HTTPS
Port de communication HTTPS. La valeur est comprise entre 1025 et
65534.
A : Connexion
Page 39
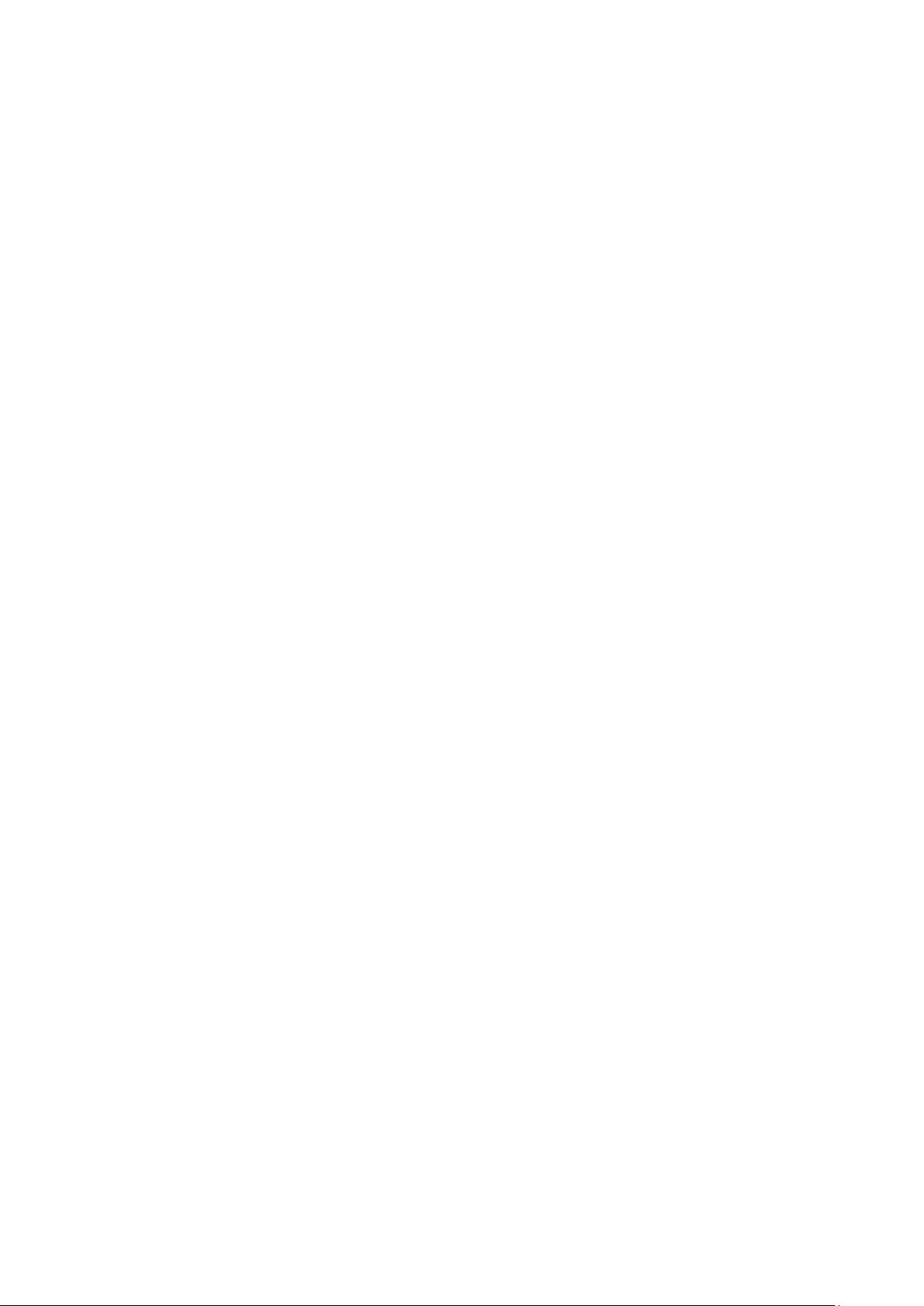
39
Remarque:
1. N’utilisez pas les valeurs de port telles que 0-1024, 37780-37880, 1900, 3800, 5000,
5050, 9999, 37776, 39999 et 42323 comme ils sont utilisés comme ports spéciaux.
2. Au moment de régler la valeur de port, il n’est pas recommandé d’utiliser la valeur par
défaut d’un autre port.
B: PPPoE (Uniquement TX-67)
PPPoE permet de définir une connexion à Internet avec un compte obtenu auprès de votre
FAI. L’adresse IP s’affiche dans l’option TCP/IP si vos réglages sont corrects.
C: DDNS
Le DDNS permet de définir une connexion à différents serveurs de manière à accéder au
système via le serveur. Accédez au site web correspondant pour appliquer un nom de
domaine, puis accédez au système via le domaine. La connexion réussira également si
votre adresse IP a été modifiée.
D: Filtre IP
Sites de confiance: Seules les adresses IP ci-dessous peuvent se connecter à l’appareil.
Une fois la fonction «Sites de confiance» activée, seules les adresses IP figurant dans la
liste des sites de confiance pourront se connecter à un appareil spécifié. Tous les
utilisateurs pourront se connecter à l’appareil si vous ne cochez pas la case «Sites de
confiance». L’adresse IP de l’appareil ne doit pas figurer dans la liste de confiance. La
vérification de l’adresse MAC ne sera valide que si l’adresse IP de l’appareil et l’adresse IP
de l’ordinateur sont sur le même segment IP.
E: SMTP (E-mail)
Renseignez toutes les informations nécessaires. Vous pouvez les récupérer auprès de
votre fournisseur de messagerie électronique. Cette fonction permettra au système
d’envoyer automatiquement un message de test pour contrôler si la connexion à la
messagerie électronique est correcte ou pas. Vous devez cocher cette case pour activer
cette fonction et définir la période de mise à jour.
F: UPnP
Utilisez le protocole UPnP pour établir une relation de transfert. Le port de la caméra est un
port interne et le port du routeur est un port externe. Accédez au port externe pour
consulter la caméra IP.
G: SNMP (Uniquement TX-67)
SNMP est l’abréviation pour Simple Network Management Protocol ou protocole de gestion
réseau simple. Il fournit la structure de base de gestion réseau pour un système de gestion
réseau. Le protocole SNMP est largement utilisé dans de nombreux environnements. Il est
utilisé dans de nombreux dispositifs, logiciels et systèmes de réseau.
Page 40

40
Activez la fonction SNMP. Utilisez l’outil logiciel correspondant (MIB Buider et MG-SOFT
MIB Browser. Vous aurez besoin de deux fichiers MIB : BASE-SNMP-MIB, DVR-SNMPMIB) pour vous connecter à l’appareil. Récupérez les informations de configuration
correspondant à l’appareil après avoir établi une connexion. Procédez comme suit pour la
configuration.
Cochez la case pour activer la fonction SNMP. Saisissez l’adresse IP de l’ordinateur
exécutant le logiciel dans l’adresse piège. Utilisez les réglages par défaut pour le
reste des paramètres.
Compilez les deux fichiers MIB mentionnés précédemment via le logiciel MIB Builder.
Lancez le programme MG-SOFT MIB Browser pour charger les fichiers
précédemment créés dans le logiciel.
Saisissez l'adresse IP que vous souhaitez gérer dans le programme MG-SOFT MIB
Browser. Définissez la version correspondante pour une future référence.
Ouvrez l’arborescence dans MG-SOFT MIB Browser et récupérez la configuration de
l’appareil. Les informations récupérées de l’appareil sont le nombre de canaux vidéo,
de canaux audio, la version de l’application, etc.
Remarque: Un conflit de port se produira si le port SNMP et le port de Piège sont
identiques.
H: Bonjour
Après avoir activé la fonction Bonjour, le système d’exploitation ou le client qui prend en
charge cette fonction sera en mesure de détecter la caméra réseau. Affichez le nom du
serveur une fois la caméra détectée par la fonction Bonjour. Notez que le navigateur Safari
prend en charge cette fonction. Cliquez sur l’option « Display All Bookmarks » (Afficher tous
les favoris) et ouvrez la fonction Bonjour. Le système détectera automatiquement la caméra
réseau de la fonction Bonjour sur le réseau local LAN.
I: Multidiffusion
La multidiffusion est un mode de transmission de paquets de données. Lorsque plusieurs
hôtes reçoivent le même paquet de données, la multidiffusion est la meilleure option pour
réduire la charge du réseau et du processeur. L’hôte source n’enverra qu’un paquet de
données sur le réseau. Cette fonction dépend également de la relation du membre du
groupe et du groupe à l’extérieur. Pour des informations détaillées, veuillez vous référer au
fichier d’aide de l’interface web !
J: WiFi
J.A : WiFi
Cochez cette case pour activer la fonction Wi-Fi, puis cliquez sur le bouton Recherche
SSID. Vous verrez s'afficher les informations du point d’accès au réseau sans fil dans une
liste. Cliquez sur le nom du réseau SSID de votre choix. Notez la qualité du signal et le
mode d’authentification. Vous devrez parfois saisir un mot de passe. Pour des informations
détaillées, veuillez vous référer au fichier d’aide !
Page 41

41
J.B: WPS (uniquement TX-65 et TX-66)
Pour connecter la caméra via WPS, vous devez saisir un code PIN et le SSID de votre
routeur. Récupérez ces informations dans la configuration du routeur.
Il est possible aussi de connecter la caméra au routeur en appuyant sur le bouton Réseau
de la caméra et le bouton WPS au niveau du routeur.
K: 802.1x (Uniquement TX-67)
Le protocole 802.1x est utilisé pour les réseaux urbains et locaux, et les protocoles de
contrôle d'accès réseau basés sur les ports. Il prend en charge un fonctionnement manuel
du client afin de choisir la méthode d’authentification qui permet de contrôler l’accès aux
réseaux locaux. Les fonctions prises en charge sont l’authentification, le calcul de frais, la
sécurité et le maintien des conditions requises.
L: QoS
La priorité DSCP s’étend sur 64 niveaux (0 à 63). Les paquets sont marqués avec les
différentes priorités. Le niveau 0 est le moins prioritaire et le niveau 63 est le plus prioritaire.
La sélection des différentes files d'attente est possible en fonction des priorités des paquets
de données ainsi que la sélection de la largeur de bande de chaque file d'attente. Il est
possible d’ignorer des paquets à différents taux lorsque la bande passante est trop
occupée.
6.6.4 PTZ
L'interface du module PTZ est illustrée à la Figure 6-12. Il est possible de définir les
préréglages, les rondes, les balayages, la vitesse PTZ, etc.
Figure 6-12
Page 42

42
Paramètre
Fonction
Préréglage
Sélectionnez Préréglage, saisissez la valeur du préréglage, puis
cliquez sur le bouton d’ajout. Le système enregistrera la position
actuelle comme un préréglage. Cliquez sur le bouton d’affichage et
la caméra reviendra à la position du préréglage correspondante.
Ronde
Sélectionnez Ronde, puis saisissez la valeur de la ronde. Cliquez
sur le bouton d’ajout ou de suppression pour ajouter/supprimer une
position prédéfinie de la ronde. Cliquez sur le bouton de démarrage
et la ronde commencera.
Balayage
Sélectionnez Balayage, cliquez sur le bouton de réglage, puis
contrôlez le module PTZ pour définir les limites droite et gauche de
balayage. Cliquez sur le bouton de démarrage et le balayage
commencera.
Motif
Sélectionnez Motif, puis cliquez sur le bouton d’ajout. Vous serez en
mesure d’utiliser le module PTZ pour effectuer des commandes de
zoom, de mise au point, d’ouverture de diaphragme, de changement
de direction, etc. Cliquez sur le bouton d’arrêt pour interrompre la
mémorisation de la procédure de motif. Cliquez sur le bouton de
démarrage pour commencer le déplacement PTZ.
Vitesse PTZ
Réglez la vitesse du module PTZ de la caméra (Lente, moyenne,
rapide).
Mouvement
ralenti
Il s’agit d’un mouvement interrompu par une pause prédéfinie.
Cochez cette case pour activer la fonction de mouvement ralenti. La
fonction de mouvement ralenti peut être définie pour un préréglage,
un balayage, un motif ou une ronde.
Attention : veuillez noter que la fonction correspondante doit être
définie avant de l’utiliser.
Mise en
marche
Cochez cette case pour activer la fonction de mise en marche. La
fonction de mise en marche peut être définie pour un préréglage, un
balayage, un motif, une ronde ou en mode automatique.
Attention : veuillez noter que la fonction correspondante doit être
définie avant de l’utiliser.
Tâche
programmée
Cochez cette case pour activer la fonction de tâche programmée. La
fonction de tâche programmée peut être définie pour un préréglage,
un balayage, un motif, une ronde ou en mode automatique.
Définissez un intervalle de temps et copiez éventuellement l’option
pour une autre tâche programmée.
Attention : veuillez noter que la fonction correspondante doit être
définie avant de l’utiliser.
Redémarrer
PTZ
Le module PTZ sera redémarré.
Défaut
Restaure les réglages PTZ d'usine par défaut.
Page 43
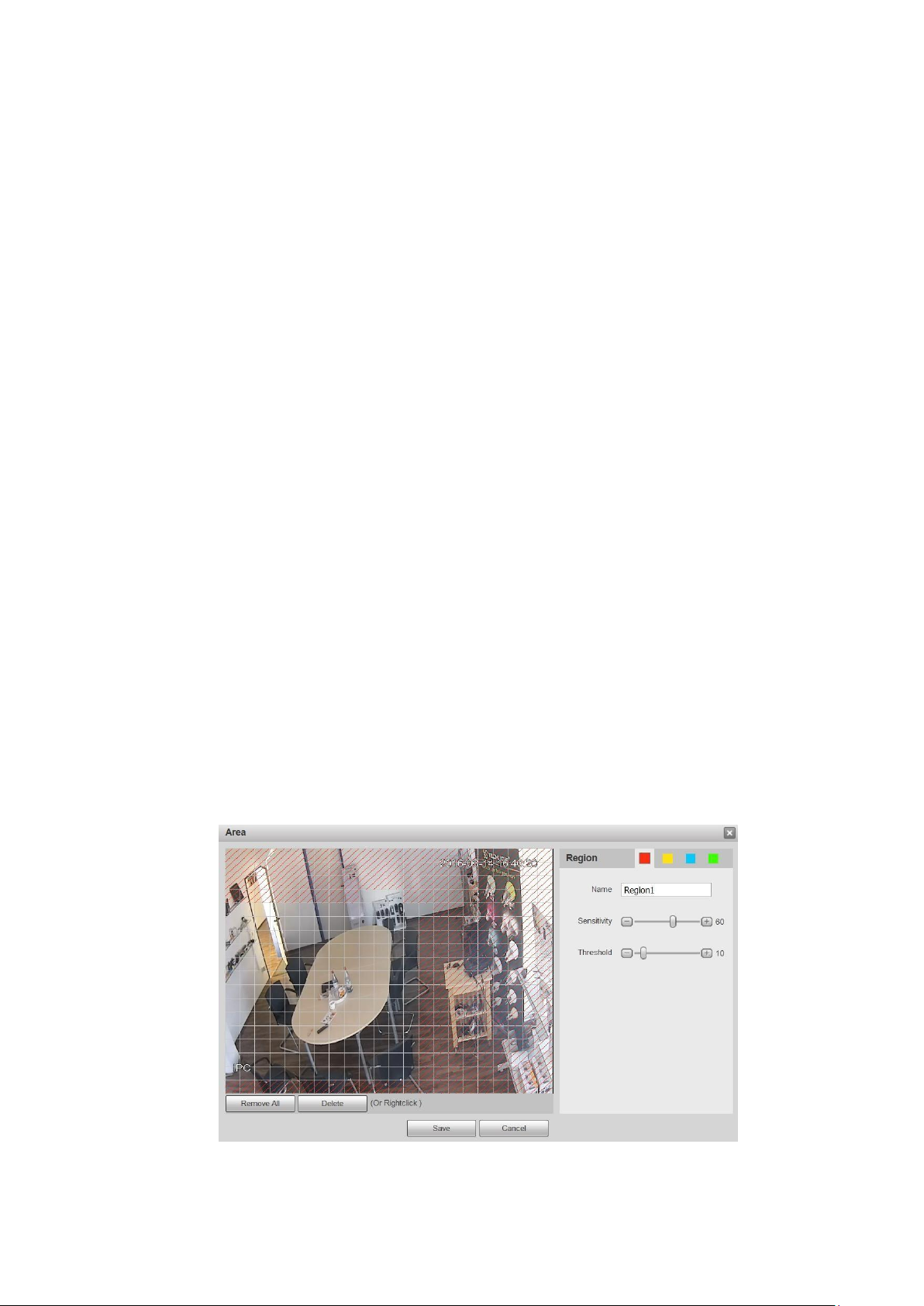
43
6.6.5 Événement
6.6.5.1 Détection vidéo
A : Detection De Mouvement
Conseil : Réglez la sensibilité et le seuil de détection sous la région afin d’activer une
alarme quand le signal de détection de mouvement atteint le seuil défini dans l’appareil.
Activer: Cochez cette case pour activer la fonction de détection de mouvement.
Période d’activité Cliquez sur le bouton de réglage. Définissez la période de détection.
La détection de mouvement ne sera effective que pendant la période spécifiée. Elle ne
s’applique pas à la perte vidéo ou à l’autoprotection. Deux méthodes sont possibles
pour définir les périodes. Remarque : Le système ne prend en charge que 6 périodes
par jour. Sélectionnez la période que vous souhaitez avec la souris. À l’aide du bouton
de «Setup» (Réglage), sélectionnez la période d’activité quotidienne. Cochez la case
«All» (Tout) pour choisir toute la semaine. Pour chaque période, il est possible de définir
les heures de début et de fin. Enregistrez les réglages après modification.
Anti-recouvrement: Définissez le délai d’anti-recouvrement. La valeur est comprise entre
0 et 100 s. Le délai d’anti-recouvrement fait référence au dernier signal d’alarme détecté.
Pendant la procédure d’alarme, le signal d’alarme observera un délai d’antirecouvrement si le système détecte une nouvelle alarme locale. Par exemple, si vous définissez
un délai d’anti-recouvrement de 10 secondes, chaque activation pourra durer 10 s si
l’alarme locale est activée. Pendant ce processus, si le système détecte un autre signal
d’alarme local au bout de cinq secondes, l’avertisseur, une ronde, un activation PTZ, un
instantané, un canal d’enregistrement relanceront 10 autres secondes alors que
l’affichage d’un message, le téléchargement de l’alarme, le message électronique ne
seront pas réactivés. Après 10 s, si le système détecte un autre signal d’alarme, une
nouvelle alarme se produira car le délai d’anti-recouvrement sera écoulé.
Zone:
Page 44

44
Cliquez sur le bouton de réglage. Définissez les régions de la détection de mouvement.
Vous pouvez régler quatre régions (rouge, jaune, bleu et vert). Sélectionnez d’abord
une des régions colorées. Puis cliquez sur le bouton de gauche de la souris sur le point
de départ de la zone que vous souhaitez sélectionner et faites glisser la souris pour
terminer la sélection. Dans la zone de test, les meilleurs réglages de la sensibilité et du
seuil de détection sont respectivement 60 et 10. Selon l’environnement donné, ces
réglages peuvent varier. La sensibilité et le seuil peuvent être réglés dans une plage
allant de 0 à 100. Plus la sensibilité est élevée et le seul faible, plus de mouvements
seront détectés. Par exemple : si une feuille tombe ou un chat traverse rapidement la
zone sélectionnée, un mouvement sera détecté.
Dans ce cas, l’utilisateur devra effectuer un réglage judicieux !
La zone colorée correspondante afficher différentes zones de détection. Une fois les
réglages terminés, n’oubliez pas de cliquer sur le bouton d’enregistrement pour
mémoriser les réglages actuels. Si vous cliquez sur le bouton ÉCHAP pour quitter
l’interface de réglage de la région, le système n’enregistrera pas les réglages de zone.
Enregistrement : Cochez cette case et le système activera automatiquement le canal ou
les canaux de détection de mouvement pour l’enregistrement dès qu’une alarme se
produit.
Délai d’enregistrement: Le système peut différer l’enregistrement d’un délai spécifié
après la fin de l’alarme. La valeur est comprise entre 10 s et 300 s.
Envoyer un e-mail: cochez cette case et un e-mail sera envoyé pour vous avertir en cas
d’alarme.
PTZ (Uniquement TX-67) : Cochez cette case pour définir le mouvement PTZ en cas
d’alarme. Comme par exemple, accéder à un préréglage, une ronde et un motif en cas
d’alarme.
Instantané: activez cette fonction pour prendre un instantané en cas d’alarme de
détection de mouvement.
Pour des informations détaillées, veuillez vous référer au fichier d’aide.
B: Autoprotection Vidéo
Cochez cette case pour créer une alarme d’autoprotection vidéo.
Activer : Cochez cette case pour activer la fonction d’autoprotection vidéo.
Période d’activité : Cochez cette case et cliquez sur le bouton de réglage Définissez la
période de détection. La détection de mouvement ne sera effective que pendant la
période spécifiée. Elle ne s’applique pas à la perte vidéo ou à l’autoprotection. Deux
méthodes sont possibles pour définir les périodes. Veuillez noter que le système ne
prend en charge que 6 périodes par jour. Sélectionnez la période que vous souhaitez
avec la souris. À l’aide du bouton de « Setup » (Réglage), sélectionnez la période
d’activité quotidienne. Cochez la case « All » (Tout) pour choisir toute la semaine. Pour
chaque période, il est possible de définir les heures de début et de fin. Enregistrez les
réglages après modification.
Page 45

45
Enregistrement: Cochez cette case et le système activera automatiquement le canal ou
les canaux de détection de mouvement pour l’enregistrement dès qu’une alarme se
produit.
Délai d’enregistrement: Le système peut différer l’enregistrement d’un délai spécifié
après la fin de l’alarme. La valeur est comprise entre 10 s et 300 s.
Envoyer un e-mail: Cochez cette case et un e-mail sera envoyé pour vous avertir en cas
d’alarme.
PTZ (Uniquement TX-67): Définissez le mouvement PTZ en cas d’alarme. Comme par
exemple, accéder à un préréglage, une ronde et un motif en cas d’alarme.
Instantané : Activez cette fonction pour prendre un instantané en cas d’alarme de
détection de mouvement.
Pour des informations détaillées, veuillez vous référer au fichier d’aide.
6.6.5.2 Anomalie
A: Carte MicroSD (uniquement avec une carte Micro SD insérée)
Activer : Cochez cette case pour activer l’anomalie de carte MicroSD.
Les états suivants sont inclus : Aucune carte MicroSD, erreur de carte MicroSD et
avertissement de mémoire occupée.
Cochez la case « Send Email » (Envoyer un e-mail) pour recevoir l’événement via e-mail.
B: Réseau
Activer : Cochez cette case pour activer l’anomalie de Réseau.
Les états suivants sont inclus : Déconnexion et conflit IP. Cochez la case « Record »
(Enregistrement) pour enregistrer l’événement.
Délai d’enregistrement : le système peut différer l’enregistrement d’un délai spécifié après
la fin de l’alarme. La valeur est comprise entre 10 s et 300 s.
C: Accès interdit
Activer : Cochez cette case pour activer l’anomalie d’accès interdit.
Sous «Login Error» (Erreur connexion), définissez le nombre d’accès non autorisé (3- 10x).
Cochez la case « Send Email » (Envoyer un e-mail) pour recevoir l’événement via e-mail.
6.6.6 Stockage
6.6.6.1 Planification
Dans l’interface de planification, il est possible d’ajouter/supprimer trois types de plan
d’enregistrement ou de plan d’instantané. Vous pouvez définir jusqu’à six périodes par jour.
Le système n’activera pas la fonction d’enregistrement pendant la période spécifiée si la
fonction d’enregistrement est désactivée au niveau de l’interface de contrôle
d’enregistrement. Affichez les périodes définies à partir la barre de couleur.
Page 46

46
A: Planification Des Enregistrements
Cochez la case pour l’enregistrement général (vert), de détection de mouvement (jaune) ou
d’alarme (rouge).
Établissez la planification. L’option d’enregistrement ne sera effective que pendant la
période spécifiée. Deux méthodes sont possibles pour définir les périodes. Veuillez noter
que le système ne prend en charge que 6 périodes par jour. Sélectionnez la période que
vous souhaitez avec la souris. À l’aide du bouton de « Setup » (Réglage), sélectionnez la
planification des enregistrements par jour. Cochez la case « All » (Tout) pour choisir toute
la semaine. Pour chaque période, il est possible de définir les heures de début et de fin. Il
est également possible de cocher la case pour l’enregistrement général (vert), de détection
de mouvement (jaune) ou d’alarme (rouge). Enregistrez les réglages après modification.
B: Planification Des Instantanes
Cochez la case pour l’enregistrement général (vert), de détection de mouvement (jaune) ou
d’alarme (rouge).
Établissez la planification d’instantané. L’option d’enregistrement ne sera effective que
pendant la période spécifiée. Deux méthodes sont possibles pour définir les périodes.
Veuillez noter que le système ne prend en charge que 6 périodes par jour. Sélectionnez la
période que vous souhaitez avec la souris. À l’aide du bouton de « Setup » (Réglage),
sélectionnez la planification d’instantané par jour. Il est possible également de cocher la
case « All » (Tout) pour choisir toute la semaine. Pour chaque période, il est possible de
définir les heures de début et de fin. Il est également possible de cocher la case pour
l’enregistrement général (vert), de détection de mouvement (jaune) ou d’alarme (rouge).
Enregistrez les réglages après modification.
C: Planification des jours de repos
Cochez la case pour l’enregistrement général (vert), de détection de mouvement (jaune) ou
d’alarme (rouge).
Établissez la planification des jours de repos. L’option d’enregistrement ne sera effective
que pendant la période spécifiée. Deux méthodes sont possibles pour définir les périodes.
Veuillez noter que le système ne prend en charge que 6 périodes par jour. Sélectionnez la
période que vous souhaitez avec la souris. À l’aide du bouton de « Setup » (Réglage),
sélectionnez la planification des jours de repos par jour. Il est possible également de cocher
la case « All » (Tout) pour choisir toute la semaine. Pour chaque période, il est possible de
définir les heures de début et de fin. Il est également possible de cocher la case pour
l’enregistrement général (vert), de détection de mouvement (jaune) ou d’alarme (rouge).
Enregistrez les réglages après modification.
Page 47

47
6.6.6.2 Destination
A: Dossier
Cochez cette case pour stocker l’enregistrement ou la capture d’image correspondante. Les
options de stockage possibles sont: carte MicroSD, FTP ou NAS. Enregistrez les réglages.
B: Carte MicroSD (Local).
Sous l’option «local», vous verrez:
Nom du dispositif : le nom donné au logement de carte MicroSD.
État : état du dispositif de stockage (carte MicroSD).
Attribut : Définit l’option d’accès à la carte MicroSD: lecture seule ou lecture/écriture.
Espace Occupé / Total : Affiche l’espace occupé et total de la carte MicroSD en MO.
Formater : Cliquez sur ce bouton pour formater la carte MicroSD. Vous effacerez tous
les fichiers enregistrés sur la carte MicroSD.
C: FTP
Cochez d’abord la case FTP sous Dossier. Cochez la case pour activer le serveur FTP.
Adresse du serveur : Saisissez l’adresse du serveur FTP.
Port : Le port du serveur FTP (0 à 65535)
Nom d’utilisateur : Facultatif.
Mot de passe: Si aucun nom d’utilisateur n’est défini, le champ sera vide.
Dossier Distant: Il s’agit du dossier où les fichiers enregistrés seront stockés.
Secours (Local): Dans le cas où le serveur FTP est indisponible, les fichiers enregistrés
seront stockés en local (carte MicroSD).
D: NAS
Cochez d’abord la case NAS sous Dossier. Cochez la case pour activer le serveur NAS.
Adresse du serveur : Saisissez l’adresse du serveur NAS.
Dossier distant : Il s’agit du dossier où les fichiers enregistrés seront stockés.
6.6.6.3 Contrôle d’enregistrement
Sélectionnez le mode Automatique/Manuel/Désactivé. Le mode manuel permet
d’enregistrer immédiatement, le mode automatique pendant la période spécifiée.
Durée de bloc: Définit la durée du fichier d’enregistrement (1 à 120 minutes).
Enregistrement avant evénement: délai avant que l’événement soit enregistré (0- 5 sec.).
Disque Plein: Détermine le comportement du système dans le cas où la carte MicroSD
est plein, soit arrêt, soit écrasement des enregistrements.
Flux d’enregistrement: Choisissez entre le Flux Principal et le Flux Secondaire.
Page 48
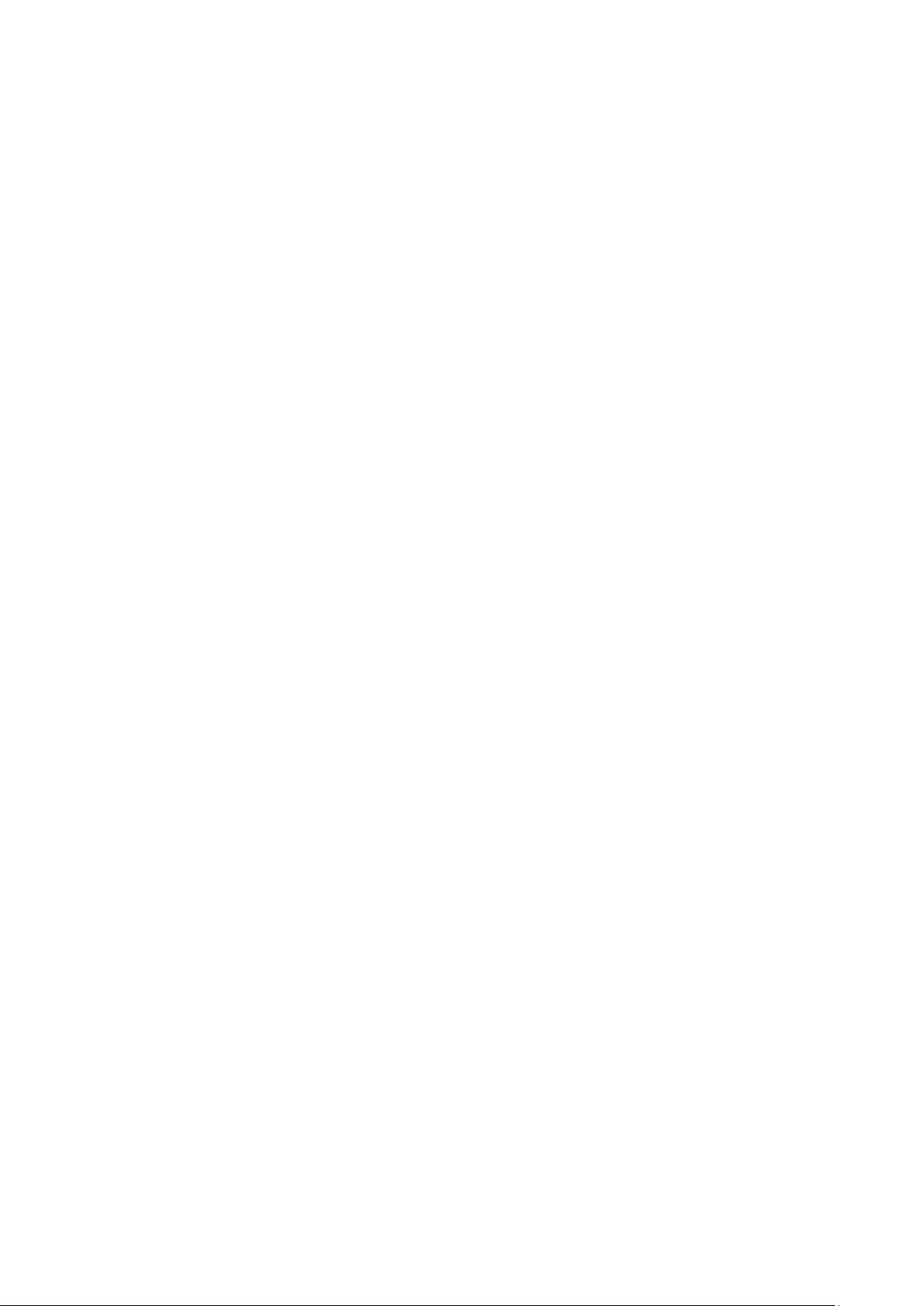
48
6.6.7 Système
6.6.7.1 Général
L’interface Général comprend les réglages généraux et de la Date et de l’Heure.
A: Général
Nom de l’appareil : Le nom de l’appareil est automatiquement défini par défaut. Il peut
être modifié manuellement.
Langue : Sélectionnez votre langue dans la liste déroulante. Veuillez noter que l’appareil
devra redémarrer pour rendre effectif le nouveau nom.
Norme vidéo : Affiche la norme vidéo, par ex. PAL.
Commutateur Du Voyant D’Etat : Active ou désactive le voyant d’état de la caméra
(Uniquement TX-65 et TX-66).
B: Heure et date
Format de la date : Sélectionnez le format de la date dans la liste déroulante.
Format de l’heure : Deux options sont possibles : 24h et 12h.
Fuseau horaire : Le fuseau horaire de l’appareil.
Heure actuelle : Cliquez sur le bouton « Synchro PC » pour synchroniser l’heure
actuelle du système avec celle de votre ordinateur.
DST : Cochez cette case pour activer l’heure d’été. Définissez la date et l’heure de
début et de fin de l’heure d’été. Définissez l’activation par date ou par semaine.
Synchroniser avec NTP : Cochez la case pour activer la fonction NTP.
Serveur NTP : définissez l’adresse du serveur de temps. La valeur par défaut est
« clock.isc.org ».
Port : Définissez le port du serveur de temps. La valeur par défaut est 123.
Periode De Mise A Jour : Définissez les périodes de synchronisation entre l’appareil et
le serveur de temps. La valeur par défaut est 10 (0 à 30 minutes).
6.6.7.2. Compte
Activez la connexion anonyme et saisissez une adresse IP, la connexion à l’appareil se fera
sans nom d’utilisateur ou mot de passe. L’utilisateur de connexion anonyme ne dispose
que des droits de prévisualisation dans la liste des privilèges. Sous le mode de connexion
anonyme, cliquez sur déconnexion et connexion via un autre compte.
Pour ajouter un utilisateur/groupe, appuyez sur le bouton « Add User » (Ajouter un
utilisateur) ou « Add Group » (Ajouter un groupe).
Nom de l’utilisateur/ Groupe : La longueur du nom d’utilisateur ou de groupe ne peut
pas dépasser 6 caractères max. Des espaces en début et en fin de nom ne sont pas
pris en compte. Un nom valide contient : caractères, chiffres et le sous-ligné.
Modifier : Permet de modifier les propriétés de l’utilisateur, l’appartenance à un groupe,
le mot de passe et les privilèges.
Supprimer : Appuyez sur l’icône de suppression pour supprimer un Utilisateur/Groupe.
Page 49

49
Remarque:
Le nombre d’utilisateurs par défaut est de 64 et le nombre de groupes par défaut est de
20. Les réglages d’usine par défaut établissent deux rôles : utilisateur et administrateur.
Définissez le groupe correspondant, puis les privilèges pour l’utilisateur concerné dans
les groupes spécifiés.
La gestion des utilisateurs traite des groupes et des utilisateurs. Un nom d’utilisateur et
un nom de groupe doivent être uniques. Un utilisateur ne peut appartenir qu’à un seul
groupe.
Quatre utilisateurs par défaut sont créés : admin/888888 et l’utilisateur caché «default»
(par défaut).
L’utilisateur caché «default» (par défaut) n’est utilisé qu’en interne et ne peut pas être
supprimé. Si aucun utilisateur n'est connecté, l’utilisateur caché «default» sera connecté
automatiquement. Définissez des privilèges tels que «surveillance» pour cet utilisateur
de manière à afficher certains canaux sans utilisateur réel connecté. Saisissez le nom
d’utilisateur et le mot de passe, puis sélectionnez un groupe pour l’utilisateur courant.
Veuillez noter que les privilèges de l’utilisateur ne devront pas dépasser ceux du groupe.
Pour un réglage convenable, donnez moins de privilèges à l’utilisateur par rapport à
ceux de l’administrateur.
6.6.7.3. Défaut
Cliquez sur le bouton «Défaut» pour réinitialiser toutes les configurations. Remarque:
veuillez noter que le système n’est pas en mesure de restaurer des informations telles que
l’adresse IP réseau, les comptes, etc.
6.6.7.4. Importer / Exporter
Importez les fichiers de réglage locaux dans le système ou exportez les réglages du
système correspondants sur votre ordinateur local.
6.6.7.5. Maintenance Automatique
Sélectionnez l’intervalle de redémarrage automatique et de suppression automatique des
anciens fichiers dans la liste déroulante. Lorsque vous utilisez la fonction de suppression
des anciens fichiers, vous devez préciser la période des fichiers.
6.6.7.6. Mise à niveau
1. Cliquez sur le bouton « Browse » (Rechercher) pour sélectionner un fichier de mise à
niveau.
2. Cliquez sur le bouton « Upgrade » (Mettre à jour) pour mettre à niveau le micrologiciel.
Remarque:
Le nom de l’extension d’un fichier de mise à niveau doit être *.bin.
Pendant le processus de mise à niveau, ne débranchez pas le câble d’alimentation,
le câble réseau ou n’éteignez pas la caméra réseau.
Redémarrez l’appareil si vous mettez à jour le fichier d’erreur. Sinon, certaines
fonctions des modules pourront être désactivées.
Page 50

50
6.6.8. Informations
6.6.8.1 Version
Affichez la version du logiciel avec la date de publication, la version Web, la version ONVIF,
le numéro de série de l’appareil et le Copyright.
6.6.8.2 Journal
Type: Tous les types, du système, des réglages, des données, des événements, des
enregistrements, des comptes et fonction d’effacement du journal.
Heure de début: Définissez l’heure de début du journal en question.
Heure de fin: Définissez l’heure de fin du journal en question.
Recherche: Sélectionnez le type de journal dans la liste déroulante, puis cliquez sur
le bouton de recherche pour afficher la liste des résultats. Cliquez sur le bouton
d'arrêt pour interrompre la recherche actuelle.
Informations détaillées : Sélectionnez 1 élément pour afficher informations détaillées.
Effacer: Cliquez sur ce bouton pour supprimer tous les fichiers de journal affichés.
Remarque: le système ne prend pas en charge la fonction d’effacement par type.
Sauvegarde : Cliquez sur ce bouton pour sauvegarder les fichiers de journal sur
l’ordinateur actuel.
6.6.8.3 Utilisateur En Ligne: Affiche les utilisateurs actuellement connectés à
la caméra.
7. Alarme
Définissez le type d’alarme, les opérations et la mélodie des alarmes (Veillez à ce que la
fonction audio des événements d’alarme correspondants soit activée).
Type alarme:
Le système de détection de mouvement déclenchera une alarme en cas d’alarme de
détection de mouvement.
Disque plein: Le système déclenchera une alarme dès que le disque est plein.
Disque erreur: Le système déclenchera alarme dès qu’une erreur de disque se produit.
Autoprotection vidéo : Le système déclenchera une alarme si la caméra est masquée de
façon malintentionnée.
Accès interdit: Le système déclenchera alarme quand de plusieurs connexions erronées.
Opération :
Demander : Cochez cette case et le système affichera automatiquement une icône
d’alarme sur le côté droit de l’interface des alarmes, là où elles se produisent.
Mélodie D’Alarme :
Lire une Mélodie D’Alarme : Cochez cette case et un son d’alarme sera émis en cas
d’alarme.
Chemin De La Melodie : Spécifiez le fichier du son d’alarme et la mélodie (fichier .WAV).
8. Déconnexion
Cliquez sur le bouton de déconnexion et vous reviendrez à l’interface de connexion. Vous
devez saisir à nouveau le nom d’utilisateur et le mot de passe pour vous reconnecter.
Page 51

51
9. Présentation de l’application (My Secure Pro)
Android
Android 4.0 et supérieure. Remarque : pour utiliser la fonction de
notification, vous devez d'abord créer un compte Google.
iPhone
iOS 6.0 et supérieure
9.1 Introduction générale
Ce manuel a été créé pour les smartphones afin de réaliser la fonction de surveillance. Il
est construit sur les traits caractéristiques des dispositifs mobiles pour inclure les fonctions:
toucher multiple, détection d’un signal tactile, une notification d’alarme, fonctions P2P,
DDNS, l’analyse, etc. Les opérations disponibles pour l’utilisateur, à partir de la caméra
frontale ou d’un récepteur sous un environnement WiFi, sont l’aperçu vidéo, le contrôle PTZ,
la lecture de vidéo, etc.
9.2 Caractéristiques
Ce logiciel dispose des caractéristiques suivantes:
Prise en charge de la lecture et de la surveillance de plusieurs canaux avec un
maximum de 16 fenêtres.
Fonction de lecture immédiate dans une fenêtre d’aperçu.
La lecture prend en charge les modes accéléré, ralenti et image par image.
Fonction de capture d’image instantané local et d’enregistrement. Les fichiers
correspondants sont stockés localement.
Fonction de contrôle PTZ par glissé sur l’écran tactile.
Fonction de mémorisation du canal précédemment visionné.
Fonction d’ajustement de fenêtre vidéo et d’ajustement de débit binaire.
Fonction de notification d’alarme.
Prise en charge du contrôle de sortie d'alarme depuis le smartphone pour la fonction de
notification d’alarme.
Prise en charge de la fonction d’image intelligente par affichage de la
réduction/agrandissement de différentes parties de l’image.
Prise en charge de la fonction de cartographie électronique pour afficher les caméras
sur un plan électronique de l’habitation ou du lieu.
Fonction de configuration de trame et de résolution de canal, et affichage des
informations de disque.
Prise en charge de la conversation visuelle VTO.
9.3 Modèles Compatibles
Téléchargement et installation
Le produit dispose de versions pour Android et iOS.
Android: Ouvrez l’App «Google Play» sur votre smartphone. Recherchez l’App «My
Secure Pro», téléchargez-la et installez-la.
iOS: Ouvrez l’App «App Store» sur votre smartphone. Recherchez l’App «My Secure Pro»,
téléchargez-la et installez-la.
Page 52

52
10. Description brève de l’application
1 Capture l’image de la fenêtre sélectionnée
2 Début/Fin d’enregistrement de la fenêtre
sélectionnée
3 Lecture des 30 dernières secondes
4 Début/Fin de la conversation
bidirectionnelle (sauf TX-65, 66, 67)
5 Contrôle de portier vidéophonique
(facultatif)
1 Contrôle PTZ
2 Fish-eye (facultatif)
3 Réglage de résolution
4 Alarme (facultatif)
5 Activation/Désactivation de l’audio
1 Réglage de résolution
2 Alarme (facultatif)
3 Activation/Désactivation de l'audio
(facultatif)
4 Ouverture/Fermeture du volet de contrôle
d’éclairage (facultatif)
5 Ouverture / Fermeture du volet de
paramètre d'affichage
1 Zoom avant/arrière
2 Contrôle de mise au point
3 Contrôle du diaphragme (iris)
4 Rappel de préréglage (Uniquement TX-67)
1 Flux secondaire: Résolution inférieure
(débit binaire inférieur)/transmission de
données plus rapide
2 Réglage des paramètres du flux
secondaire.
3 Flux principal: Résolution supérieure (débit
binaire supérieur)/transmission de données
plus lente
4 Réglage des paramètres du flux principal.
Toutes les fonctions des boutons de l’application se trouvent sous l’interface principale
« Aide » !
Page 53
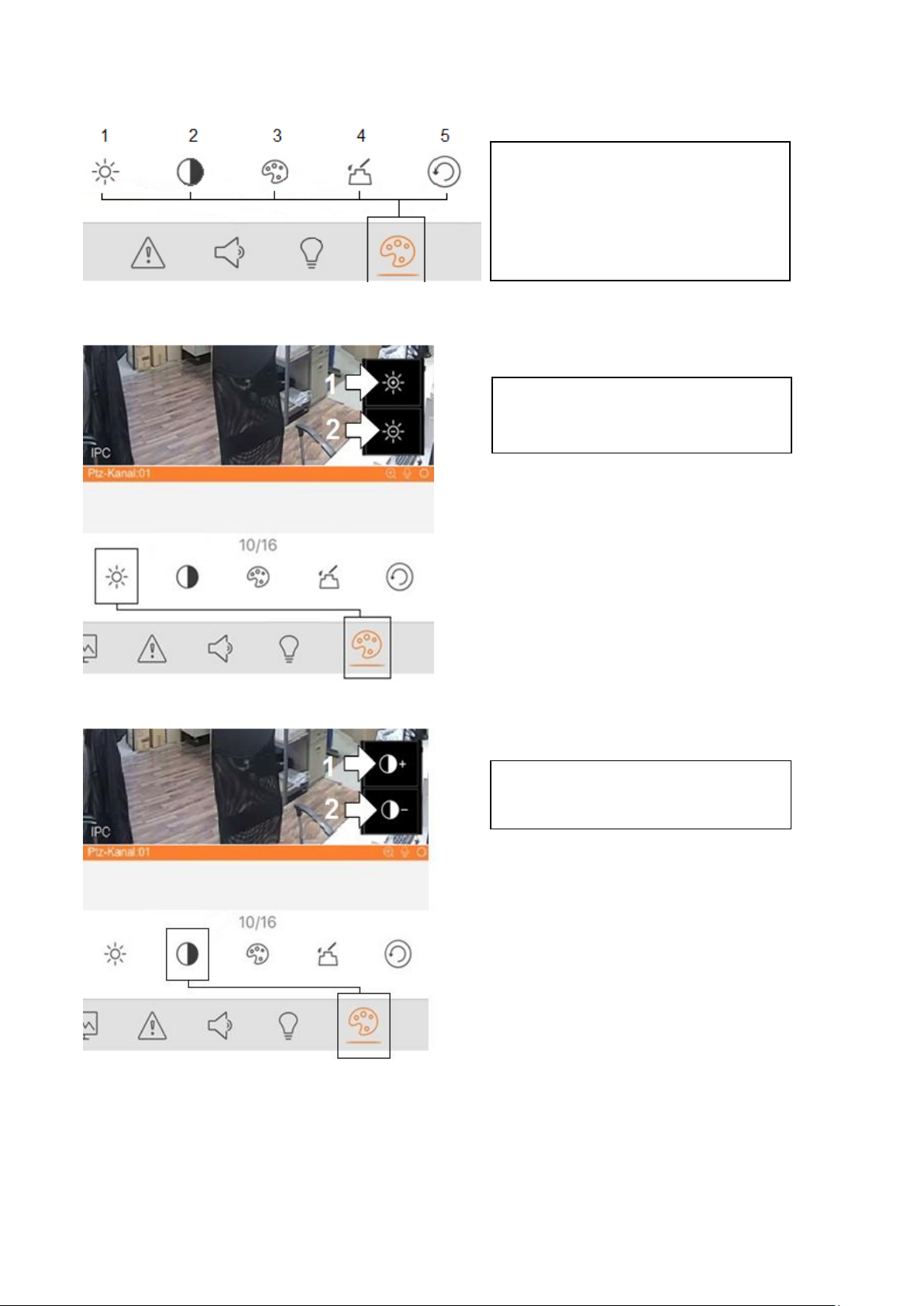
53
1 Réglage de la luminosité
2 Réglage du contraste
3 Réglage de la teinte
4 Réglage de la saturation
5 Réinitialisation
1 Augmenter la luminosité
2 Réduire la luminosité
1 Augmenter le contraste
2 Réduire le contraste
Page 54

54
1 Augmenter la teinte
2 Réduire la teinte
1 Augmenter la saturation
2 Réduire la saturation
Fonction PTZ
Page 55
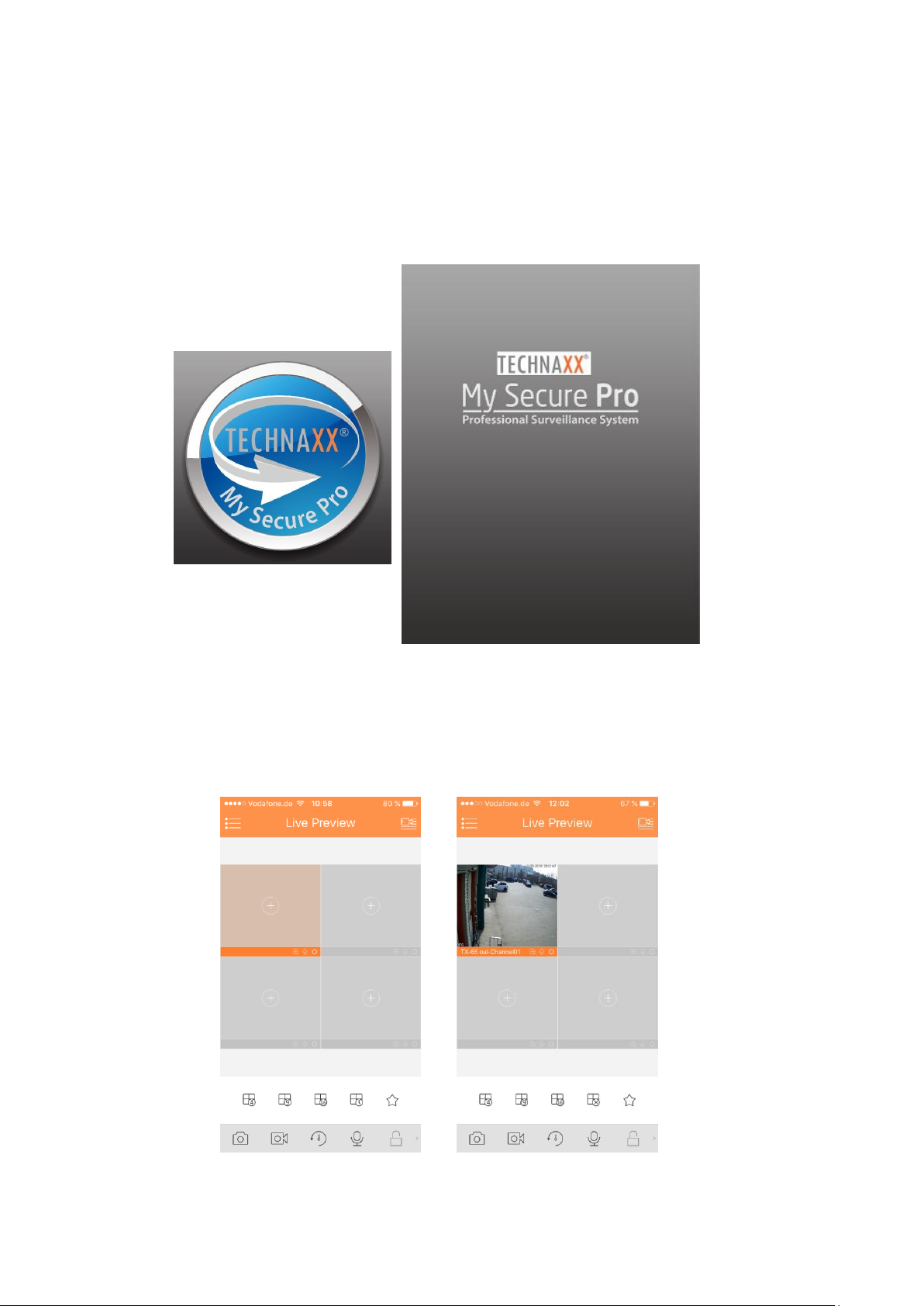
55
11. Opération
11.1 Surveillance à distance
Comme dans la Figure 11-1, sélectionnez d’abord l’icône pour accéder à l’application.
Sélectionnez la deuxième icône affiche la page de démarrage.
Figure 11-1
11.2 Menu principal
Accédez à la caméra et l’interface d’aperçu en temps réel s'affichera dans Figure 11-2 par
défaut. Pour des informations détaillées, consultez chapitre 11.5 Aperçu en temps réel.
Figure 11-2
Page 56

56
Cliquez sur . le système affichera
l’interface du menu principal comme
illustré dans la Figure
11-3. L’utilisateur peut cliquer sur la
fonction du menu principal pour accéder
à l’interface correspondante. Les
fonctions principales comprennent :
Aperçu en temps réel, Lecture, gestion
des appareils, Fichiers locaux,
Cartographie électronique, Favoris,
Pour un enregistrement :
Step 1. Cliquez sur dans la
fenêtre pour ouvrir la liste des appareils.
Step 2. Sélectionnez la période de
lecture (Définir la date/heure de début et
de fin).
Step 3. Sélectionnez le canal
d’enregistrement pour l'afficher. Le
système effectuera la lecture de la vidéo
du canal choisi dans la fenêtre
sélectionnée.
Figure 11-3
11.3 Lecture: Cliquez sur le bouton pour afficher le menu principal. Cliquez sur
Lecture dans le menu principal pour accéder à l’interface de lecture. L’opération par défaut
est la lecture d’une vidéo, mais vous pouvez passer à la lecture d’image en cliquant sur
l’onglet du haut. Le système prend en charge la lecture d’enregistrement et la lecture
d’image . La lecture d’enregistrement permet de lire des enregistrements stockés sur
l’appareil ; la lecture d’image permet de lire des images stockées par l’appareil frontal.
11.3.1 Lecture vidéo
Figure 11-4
Page 57

57
Fin de la lecture:
Paramètre
Remarque
Accélérer/Ralentir
Accélérer: lecture rapide avec une vitesse x2, x4 ou x8.
Sélectionnez la vidéo à lire. Cliquez sur pour lire à vitesse x2.
Cliquez sur pour lire à vitesse x4. Pendant la lecture x4, cliquez
sur pour lire à vitesse x8.
Ralentir: lecture ralentie avec une vitesse x1/2, x1/4 ou x1/8.
Sélectionnez la vidéo à lire. Cliquez sur pour lire à vitesse x1/2.
Cliquez sur pour lire à vitesse x1/4. Pendant la lecture x1/4,
cliquez sur pour lire à vitesse x1/8.
Lecture/Pause
Lecture image par image Cliquez sur pour lire l’image suivante.
Mettre fin à la lecture d’un seul canal : appuyez longuement sur la vidéo pour mettre fin
à la lecture et faites-la glisser dans la poubelle du haut.
Mettre fin à la lecture de tous les canaux: appuyez sur pour mettre fin à toutes les
lectures.
11.3.2 Lecture d’image
Pour afficher une image:
1. Cliquez sur le bouton pour ouvrir la liste des appareils.
2. Sélectionnez la période de lecture
3. Sélectionnez le canal de l’image pour l'afficher. Le système effectuera l’affichage de
l’image du canal choisi dans la fenêtre sélectionnée.
Cliquez sur pour mettre fin à l’affichage.
Mode intelligent: Pendant l’affichage de l’image, cliquez sur pour accéder au mode
intelligent. La fenêtre devient un agencement de 4 fenêtres. Effectuez un zoom
avant/arrière dans la fenêtre 2/3/4.
11.4 Gestionnaire des appareils
Dans le gestionnaire des appareils, ajoutez un appareil, modifiez les informations d’un
appareil, configurez à distance un appareil, contrôlez la sortie d’alarme, visualisez le disque
dur et effectuez des suppressions. Il est possible également d’importer la liste des appareils
sur un cloud. Cliquez sur un appareil ajouté dans la liste, pour afficher ses boutons de
fonction.
Page 58
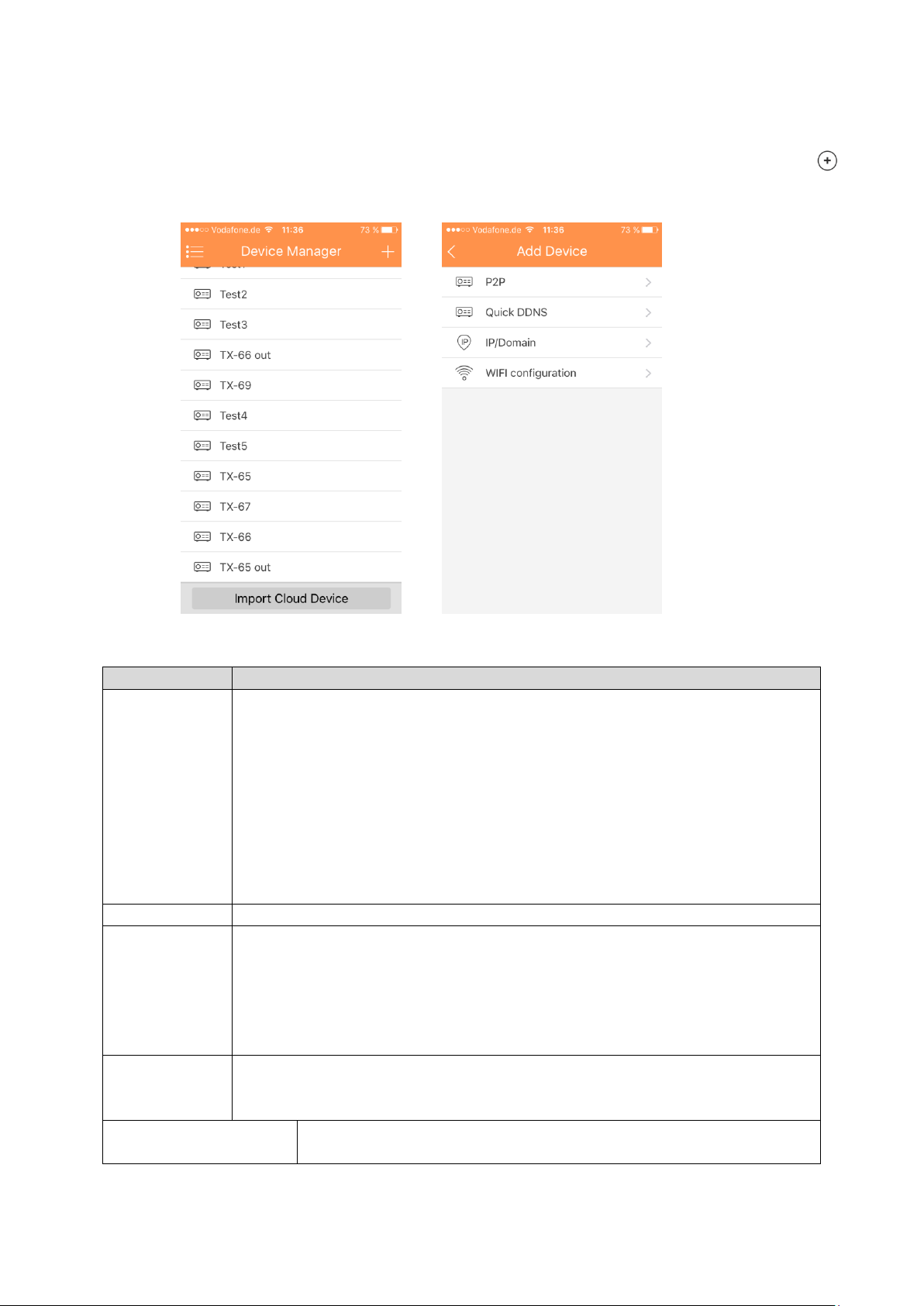
58
11.4.1 Ajouter un appareil
Paramètre
Remarque
Mode
d’inscription
P2P: Pour un environnement réseau, ajoutez un appareil en
scannant le codebidimensionnel ou en saisissant le N° de série.
DDNS rapide : Pour un environnement réseau, ajoutez un
appareil en saisissant l’adresse complète du nom de domaine et
l’analyse se fera via DDNS rapide.
IP/Nom de domaine: Pour un environnement normal, ajoutez un
appareil en saisissant son adresse IP ou son nom de domaine de
tierce-partie.
Configuration WiFi: Sous un bon réseau WiFi, choisissez cette
option.
Nom
Nom de l’appareil : saisissez un nom de votre choix.
N.S.
Type P2P: Scannez codebidimensionnel ou saisissez N° série.
Type DDNS rapide : saisissez le nom de domaine complet.
Type IP/Nom de domaine : saisissez une adresse IP ou un nom
de domaine de tierce partie complet.
Configuration Wi-Fi : Scannez le codebidimensionnel ou
saisissez le N° de série.
Nom
d’utilisateur /
Mot de passe
Le nom d’utilisateur et le mot de passe sont tous les deux «admin».
Si vous souhaitez les modifier, saisissez un nouveau nom
d’utilisateur et un mot de passe.
Aperçu en
temps Réel /Lecture
Sélectionnez le flux principal ou le flux supplémentaire pour
afficher un aperçu en temps réel et lancer la lecture.
Pour ajouter un appareil: Dans l’interface du gestionnaire des appareils, cliquez sur
pour accéder à l’interface d’ajout d’un appareil. Voir la Figure 11-5.
Figure 11-5
Page 59
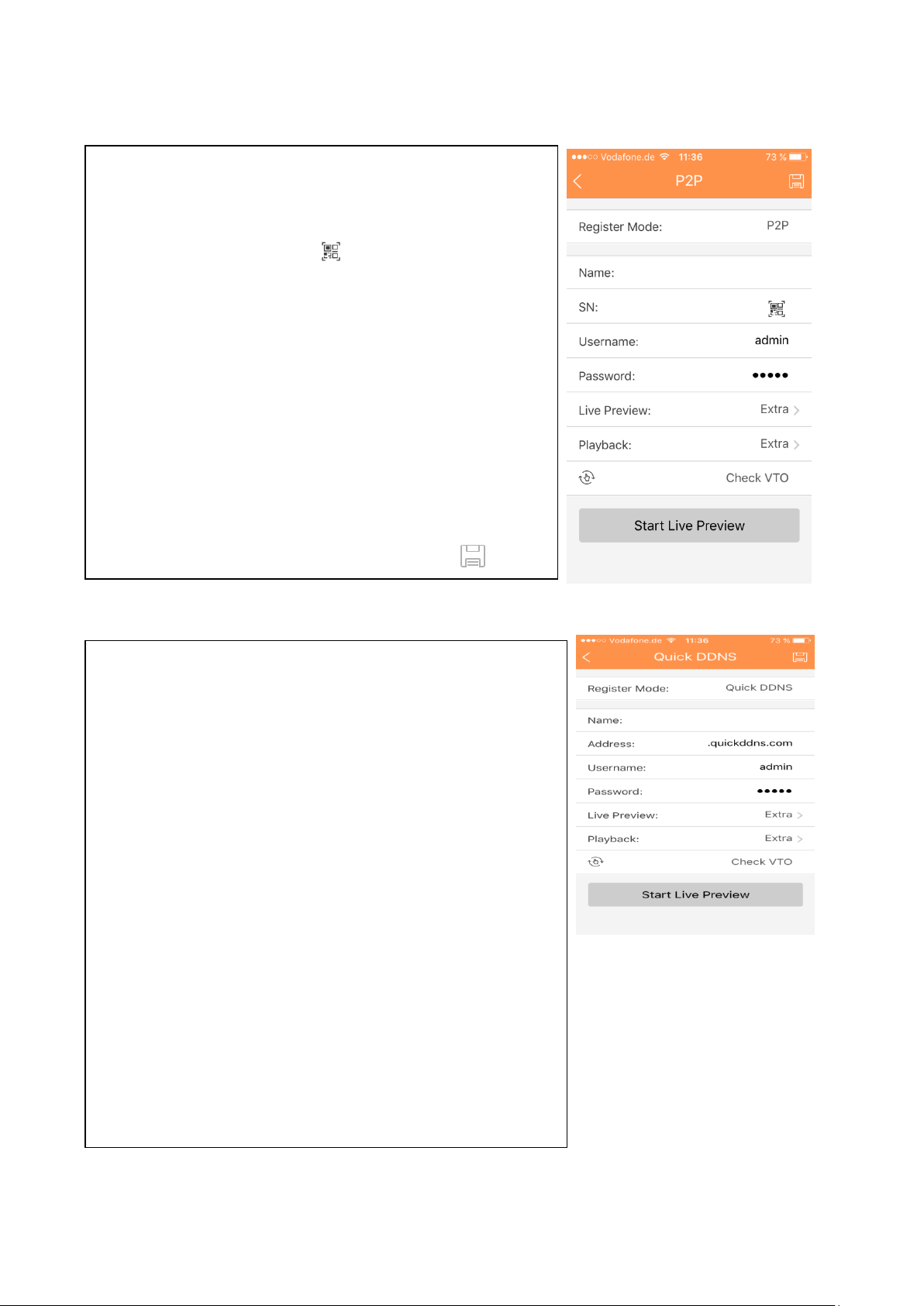
59
11.4.1.1 Configuration P2P
Sélectionnez la connexion P2P depuis Ajouter un
appareil (voir la Figure 11-5 ci-dessus).
1. Appuyez sur le bouton et scannez le code QR
de l’appareil.
2. Donnez un nom à l’appareil connecté.
3. Le nom d’utilisateur et le mot de passe sont ceux
par défaut (admin/admin).
4. Sélectionnez dans l’aperçu temps réel entre le Flux
Principal et le Flux Supplémentaire.
Par défaut : Flux supplémentaire
Remarque : Dans un environnement réseau pauvre,
nous vous conseillons de choisir le Flux
Supplémentaire.
5. Appuyez sur ce bouton pour enregistrer :
Pour configurer rapidement le DDNS, récupérez le nom
de domaine à partir de l’interface web de l’appareil
sous Réglages -> Réseau -> DDNS/ Nom de domaine.
Chaque appareil a un nom de domaine par défaut
(Généré par l’adresse MAC). Il est également possible
d’utiliser un nom de domaine personnalisé valide (non
inscrit).
Avant d’utiliser DDNS rapide, vous devez activer le
service.
Une fois l’inscription réussie, il sera possible d’utiliser le
nom de domaine pour se connecter à l’adresse IP de
l’appareil connecté.
Remarque :
Le nom d’utilisateur est facultatif.
Il est possible que le système récupère un nom
de domaine qui a été inactif pendant un an.
Vous recevrez un e-mail de notification avant
l’opération de suppression si votre e-mail est
encore valide.
11.4.1.2 Configuration DDNS rapide
Page 60

60
11.4.1.3 Configuration IP/Domaine
Pour configurer une adresse IP ou un Domaine :
1. Définissez le nom de l’appareil dans le champ du
nom.
2. Définissez l’adresse IP de l’appareil (utilisez l’outil de
configuration pour rechercher l’adresse IP de votre
caméra Wi-Fi. Voir le paragraphe 5 Outil de
configuration rapide).
3. Enregistrez les modifications et appuyez sur
« Afficher l’aperçu en temps réel ».
Remarque : l’accès à la caméra Wi-Fi ne sera
disponible que sous le réseau interne.
1. L’interface affiche : nom, NS (code QR), nom d’utilisateur, mot de passe,
aperçu temps réel et lecture. Voir la
Figure 11-6.
2. Cliquez sur , scannez le code QR.
11.4.1.4 Configuration WiFi
Figure 11-6 Figure 11-7
Page 61

61
4. Votre smartphone utilisera la connexion Wi-Fi actuellement active. Insérez le mot
de passe de votre routeur Wi-Fi comme illustré dans la figure 11-8.
5. Appuyez sur le bouton «Next» (Uivant)
6. La configuration automatique du système s’effectuera (patientez). Figure 11-9
7. Si elle échoue, cliquez pour réessayer ou répéter les étapes précédentes.
8. Toute la configuration sera automatiquement enregistrée, si elle est correcte. Voir
la figure 11-10.
9. Appuyez «Start Live preview» (Démarrer l’aperçu en direct). Voir la figure 11-10.
Figure 11-8 Figure 11-9 Figure 11-10
Page 62

62
11.4.2 Modifier les informations de l’appareil
Pour modifier les informations de l’appareil:
Dans l’interface du gestionnaire des appareils, cliquez
sur l’appareil que vous souhaitez modifier. Le système
affiche un menu déroulant comme illustré dans la
Figure 11-11.
Cliquez sur dans le menu déroulant.
Modifiez les informations de l’appareil, puis cliquez sur
pour les enregistrer.
Conseil:
Cliquez sur « Aperçu en temps réel » pour afficher
tous les canaux de l’appareil. Vous reviendrez à la
Via la configuration à distance,
vous pouvez effectuer les
fonctions de détection de
mouvement, le réglage des
alarmes, le réglage de la caméra,
le gestionnaire de stockage et le
gestionnaire des utilisateurs.
Pour configurer: Dans l’interface
du gestionnaire des appareils,
cliquez sur l’appareil que vous
souhaitez. Le système affiche un
menu déroulant comme illustré
dans la Figure 11-12. Cliquez sur
dans la liste déroulante.
Sélectionnez l’élément correspondant pour le configurer à distance.
Vous verrez la Figure 11-13.
Figure 11-12 Figure 11-13
11.4.3 Configuration A Distance
Figure 11-11
Page 63

63
11.4.3.1 Détection Vidéo
1. Activez La DEtection De Mouvement. Voir La Figure 11-
14.
2. Activez la configuration avancée. Voir la Figure 11-14.
3. Vous pouvez à présent définir les réglages suivants :
Période : Définissez ici la période de détection de
mouvement. La détection de mouvement ne sera
effective que pendant la période spécifiée. Remarque :
le système ne prend en charge que 6 périodes par jour.
Enregistrez les réglages après modification.
Anti-recouvrement : Définissez ici le délai anti-
recouvrement. La valeur est comprise entre 0 et 100 s.
Le délai d’anti-recouvrement fait référence au dernier
signal d’alarme détecté. Après 1 s, si le système
détecte un autre signal d’alarme, une nouvelle alarme
se produira car le délai d’anti-recouvrement sera
écoulé.
Sensibilité : La sensibilité peut être réglée dans une
plage allant de 0 à 100.
Réglage de région : Définissez ici la région de
détection de mouvement. Puis cliquez sur le point de
départ de la zone que vous souhaitez sélectionner et
faites glisser pour terminer la sélection. Selon
l’environnement donné, ces réglages peuvent varier.
Dans ce cas, l’utilisateur devra effectuer un réglage
judicieux !
Une fois les réglages terminés, n’oubliez pas de cliquer
sur le bouton d’enregistrement pour mémoriser les
réglages actuels. Voir la Figure 11-15.
Figure 11-14
Figure 11-15
A: Détection de mouvement (Comparé avec le chapitre 6.6.3.1)
Page 64

64
B: Masque vidéo
Enregistrement: Le canal de détection de mouvement s’active automatiquement
pour l’enregistrement dès qu’une alarme est détectée.
Délai: Le système peut différer l’enregistrement d’un délai spécifié après la fin de
l’alarme. La valeur est comprise entre 10 et 300 s.
Instantané: Activez éventuellement cette fonction pour prendre un instantané en
cas d’alarme de détection de mouvement.
1. Cliquez sur l’option Flux vidéo
comme illustré dans Figure 11-16.
2. Ensuite, sélectionnez le canal que
vous souhaitez configurer.
3. Vous serez en mesure de définir
les options du flux principal et du
flux supplémentaire comme illustré
dans Figure 11-16. Encoder, vidéo,
audio (uniqu. TX-67), résolution,
fréquence d’images, type de débit
binaire et débit binaire.
Sous «Planification», définissez date,
heure et type d’enregistrement :
normal (vert), détection de mouvement
(orange) et alarme (rouge). Voir la
Figure 11-17. Sélectionnez la date et
l’heure, puis cochez la case
correspondant au type d’enregistre-
ment. Il existe trois types : Normal,
détection de Mouvement et Alarme.
Remarque: le système ne prend en
charge que 6 périodes par jour.
Enregistrez les réglages après
modification.
11.4.3.2 Réglage de la caméra
A: Flux Vidéo
Figure 11-16
11.4.3.3 Gestionnaire de Stockage
A: Planification
Figure 11-17
Page 65

65
11.4.3.4 Gestionnaire Des Utilisateurs
Activez ou désactivez la sortie d’alarme du
canal.
Pour activer ou désactiver la sortie d’alarme :
Dans l’interface du gestionnaire des
appareils, cliquez sur l’appareil que vous
souhaitez. Le système affiche un menu
déroulant comme illustré dans la figure 11-18.
Dans le menu déroulant, cliquez sur .
Sélectionnez le canal de sortie d’alarme,
cliquez sur pour activer ou désactiver
la sortie d’alarme.
Le nom du disque dur, l’état, l’espace libre et
la capacité totale s’affichent.
Dans l’interface du gestionnaire des
appareils, cliquez sur l’appareil que vous
souhaitez. Le système affiche un menu
déroulant comme illustré dans la Figure 11-.
Dans le menu déroulant, cliquez sur pour
afficher les informations de disque dur
A: Modifier Le Mot De Passe
Modifiez le mot de passe par défaut de l’appareil.
11.4.4 Contrôle Sortie D’Alarme (facultatif)
Figure 11-18
11.4.5 Afficher les informations de disque dur
Figure 11-19
Page 66

66
11.4.6 Supprimer Un Appareil
Pour supprimer un appareil :
Dans l’interface du gestionnaire des appareils, cliquez
sur l’appareil que vous souhaitez. Le système affiche
un menu déroulant comme illustré dans la Figure 11-
20.
Cliquez sur dans le menu déroulant. Le système
demandera de confirmer la suppression de l’appareil.
Cliquez sur OK.
Remarque: si la suppression de la caméra n’est pas
possible, supprimez la fonction de notification de la
caméra !
Appuyez sur « Import Cloud Device » (Importer le
périphérique Cloud) pour importer des appareils du
cloud. Voir la Figure 11-21, p.ex. si vous disposez d’un
compte cloud (c.-à-d. compte DDNS) et que ce compte
est lié à l’appareil, vous pouvez alors importer les
appareils correspondants sur le client sans les ajouter
manuellment un par un.
Pour importer des appareils du cloud :
1. Dans l’interface du gestionnaire des appareils,
cliquez sur le bouton d’importation des appareils
depuis un cloud.
2. Sélectionnez le type de compte cloud, puis
saisissez le nom d’utilisateur et le mot de passe.
DDNS rapide : utilisez un compte cloud sur
DDNS rapide.
3. Cliquez sur Connexion pour importe des appareils
sous le compte cloud.
Remarque: Les appareils d’un compte DDNS sont
marqués du symbole «?». Le DDNS ne mémorise que
l'adresse IP et la relation de liaison entre l’appareil et le
nom de domaine. Le symbole «?» indique que les
informations du nom d’utilisateur et du mot de passe
sont incomplètes et seront actualisées plus tard.
11.4.7 Importer Des Appareils Du Cloud
Figure 11-20
Figure 11- 21
Page 67
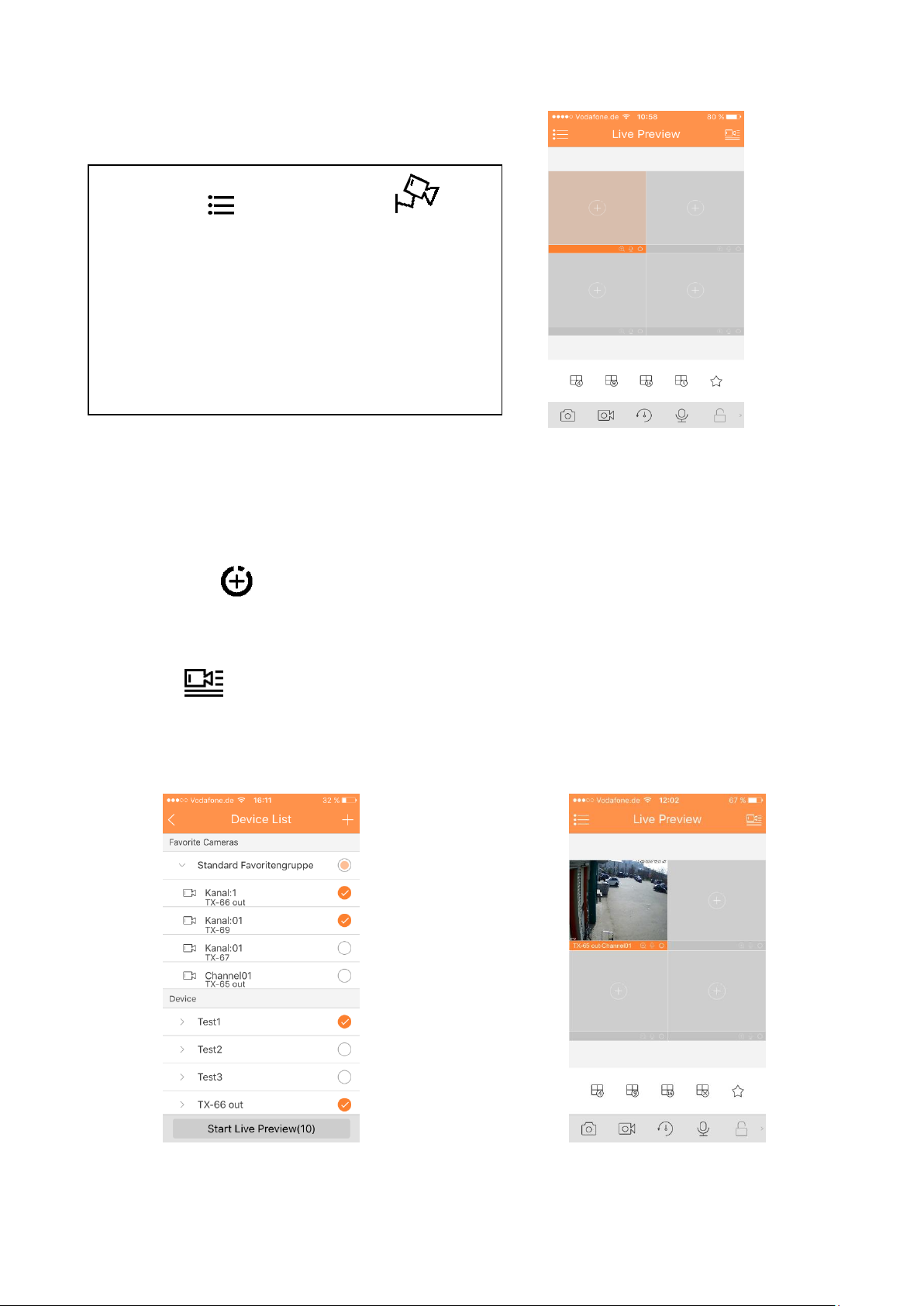
67
11.5 Aperçu En Temps Réel
Cliquez sur , puis sur l’icône dans
l’interface principale pour accéder à l’aperçu en
temps réel. Voir la Figure 11-22. Lors de la
sélection d’une caméra, vous accéderez à
l’interface de l’aperçu en temps réel par défaut.
Faites glisser la barre d’outils au bas de l’écran
pour afficher plus de boutons.
Figure 11-23
Figure 11-22
11.5.1 Activer La Surveillance
L’application dispose de 4 méthodes d’accès à la surveillance.
1. Dans la fenêtre correspondante, ouvrez les images de la vidéosurveillance.
Cliquez sur dans la fenêtre et sélectionnez le canal de l’appareil affiché pour
afficher l’image de la vidéosurveillance.
2. Ouvrir les images de la vidéosurveillance sur plusieurs fenêtres.
Cliquez sur dans le coin supérieur droit et sélectionnez un ou plusieurs canaux de la
liste des appareils affichée. Cliquez sur « Start Live preview » (Démarrer l’aperçu en direct)
au bas de l’écran. Les images de la vidéosurveillance s’afficheront à partir de la première
fenêtre comme illustré dans la figure 11-23.
Page 68

68
3. Ouvrir le dernier canal
Le système prend en charge deux méthodes pour
désactiver la surveillance.
1. Fermer un canal.
Appuyez longuement sur la fenêtre de
surveillance que vous souhaitez fermer, puis
faites-la glisser dans la poubelle. La fenêtre
sera supprimée. Voir la figure 11-25.
2. Fermer tous les canaux de surveillance.
Cliquez sur pour fermer tous les canaux
de surveillance.
Cliquez sur pour ouvrir le dernier canal visualisé.
4. Le système prend en charge des favoris.
Dans l’interface de l’aperçu en temps , sélectionnez une
fenêtre vidéo de l’aperçu et cliquez sur pour l’ajouter aux
favoris. Voir la Figure 11-24. Sélectionnez des favoris et la
procédure est terminée.
11.5.2 Désactiver la surveillance
11.5.3 Instantané
Figure 11-24
Figure 11-25
Sélectionnez un canal pour la capture d’image et cliquez sur pour prendre un
instantané du canal actuel. Visualisez les images capturées dans le dossier de fichier local.
Remarque : Pour un appareil Android, les instantanés sont directement accessibles dans
le dossier d’installation de l’application.
11.5.4 Enregistrement
Sélectionnez un canal d’enregistrement défini, puis cliquez sur pour commencer
l’enregistrement. Dans la barre au bas de l’écran, des points rouges indiqueront l’état de
l’enregistrement. Cliquez de nouveau sur ce bouton pour interrompre l’enregistrement du
canal.
Page 69

69
11.5.5 Lecture
Icône
Remarque
Contrôle de zoom
Contrôle de mise au point
Contrôle du diaphragme (iris)
Dans l’aperçu en temps réel, cliquez sur et les 30 dernières secondes du canal
sélectionné s’afficheront. Remarque : Le système ne lit que 30 secondes par défaut.
Cliquez sur pour interrompre la lecture et revenir au mode de surveillance.
11.5.6 Conversation Bidirectionnelle (sauf pour TX-65, 66, 67)
Dans l’aperçu en temps réel, cliquez sur et le symbole deviendra . La conversation
bidirectionnelle est à présent active et vous entendrez l’interlocuteur du canal sélectionné.
En appuyant de nouveau sur le symbole, la conversation bidirectionnelle sera désactivée.
11.5.7 Déverrouillage (facultatif)
La fonction de déverrouillage n’est prise en charge que si vous disposez d’une unité VTO.
Sélectionnez le canal connecté au VTO que vous souhaitez surveiller, cliquez sur le bouton
et l’unité VTO correspondante déverrouillera la porte.
11.7.8 Contrôle PTZ et zoom (Uniquement TX-67)
11.7.8.1 Contrôle et zoom
Cliquez sur pour afficher le volet PTZ. La fenêtre sélectionnée sera agrandie.
Lorsque le contrôle PTZ est activé, utilisez la main pour l’orientation du contrôle PTZ en
faisant glisser l’écran :
Rotation PTZ : faites glisser l’écran vers la direction souhaitée pour orienter le module
PTZ (vertical, horizontal et diagonal).
Contrôle de mise au point : Faites un glissé avec deux doigts pour effectuer la mise au
point.
Page 70

70
11.7.8.2 Préréglage
Icône
Remarque
Mode fluide
Mode HD
Mode
personnalisé
Sur le volet PTZ, cliquez sur , sélectionnez un numéro de préréglage, puis cliquez sur
pour régler ce point de préréglage.
11.7.9 Fisheye (facultatif)
Accédez à l’interface de l’aperçu en temps réel, sélectionnez une fenêtre, cliquez sur le
bouton fisheye et l’interface affichera la déformation de très grand angle(fisheye).
Dans la déformation fisheye, le glissé permet de contrôler l’effet. Cliquez de nouveau sur le
bouton fisheye pour quitter (Ou double-cliquez).
11.7.10 Sélecteur de Flux Binaire
Choisissez entre le flux principal et le flux supplémentaire.
1. Sous l’aperçu en temps réel, sélectionnez une fenêtre
d’aperçu, puis cliquez sur . Le volet de sélection du
flux binaire s’affiche comme illustré dans la Figure 11-26.
Figure 11-26
2. Choisissez entre le flux principal et le flux supplémentaire.
Cliquez sur pour activer le mode fluide (flux supplémentaire).
Cliquez sur pour activer le mode HD (flux principal).
Cliquez sur pour personnaliser le flux principal/supplémentaire.
Page 71

71
11.7.11 Contrôle de sortie d’alarme (sauf TX-65, 66, 67)
Icône
Remarque
Réglage de la luminosité
Réglage du contraste
Réglage de la teinte
Réglage de la saturation
Réinitialiser
Il est possible d’activer ou de désactiver la sortie d’alarme de
l’appareil.
1. Sous l’aperçu en temps réel, sélectionnez un cana de
surveillance, puis cliquez sur le bouton . Ouvrez la
sortie d’alarme du canal correspondante, voir Figure 11-27.
2. Faites glisser le bouton pour activer ou désactiver une sortie
d’alarme.
Figure 11-27
11.7.12 Audio (facultatif)
Dans l’aperçu en temps réel, cliquez sur et le symbole deviendra . Vous entendrez
alors l’interlocuteur du canal sélectionné. En appuyant de nouveau sur le symbole, le son
du canal sera désactivé.
11.7.12 Contrôle d’éclairage (facultatif)
Il est possible d’activer ou de désactiver l’éclairage de compensation de l’appareil.
1. Sous l’aperçu en temps réel, sélectionnez un canal de surveillance, puis cliquez sur le
bouton et le volet d’éclairage du canal correspondant s’affichera.
2. Cliquez sur le bouton activer/désactiver pour activer/désactiver l’éclairage de
compensation.
3. Cliquez sur ou pour régler l’éclairage.
11.7.13 Réglages De L’Image
Les réglages de l’image comprennent la luminosité, le contraste, la saturation, etc.
1. Dans l’aperçu en temps réel, sélectionnez une fenêtre de surveillance, puis cliquez sur
le bouton et le volet de contrôle des réglages de l’image s’affichera.
2. Cliquez sur l’icône de la fonction pour régler l’effet correspondant. Augmentez/diminuez
les paramètres en cliquant sur les boutons +/- dans la fenêtre de surveillance.
Page 72

72
11.7.14 Mode Plein Ecran
Dans l’aperçu en temps réel, tournez l’écran et vous accéderez au mode plein écran
comme illustré dans la Figure 11-28.
Figure 11-28
Remarque: Si vous ne parvenez pas à accéder au mode plein écran, vérifiez les
réglages de votre téléphone mobile.
11.7.14.1 Zoom avant
Utilisez les doigts pour agrandir la vidéo actuelle et faites glisser la vidéo afin de visualiser
des détails.
11.7.14.2 Commutateur De Position De Fenêtre
Sélectionnez une fenêtre, faites-la glisser dans une autre fenêtre et les deux fenêtres
changeront de position.
11.7.15 Fichiers locaux
Il est possible de visualiser et d'exporter un instantané de l’aperçu en temps réel et un
enregistrement lors de la lecture.
11.7.15.1 Visualiser un fichier
Cliquez sur le fichier enregistré que vous souhaitez visualiser. Dans l’interface, les fonctions
suivantes sont disponibles : lecture, pause, prise d’instantané, lecture audio, lecture
accélérée, lecture ralentie, etc.
Page 73

73
11.7.15.2 Partager Un Fichier
1. Cliquez sur ou appuyez longuement sur un fichier
pour accéder au mode de gestion des fichiers.
2. Sélectionnez un fichier à partager.
3. Cliquez sur pour le partager.
11.7.15.3 Exporter Un Fichier
1. Cliquez sur ou appuyez longuement sur un fichier
pour accéder au mode de gestion des fichiers.
2. Sélectionnez un fichier à exporter.
3. Cliquez sur pour exporter la vidéo comme illustré dans
la Figure 11-29.
Figure 11-29.
11.7.15.5 Supprimer Un Fichier
1. Cliquez sur ou appuyez longuement sur un fichier pour accéder au mode de
gestion des fichiers.
2. Sélectionnez un fichier à supprimer.
3. Cliquez sur pour le supprimer.
11.7.16 Cartographie Electronique
11.7.16.1 CrEer Une Cartographie Electronique
1. Cliquez sur pour ajouter une image comme carte.
2. Cliquez sur pour ajouter un point de surveillance sur la carte. Accédez à l’interface
de la liste des appareils et sélectionnez un canal.
3. Placez le canal ajouté à l’emplacement approprié sur la carte, puis cliquez sur
pour enregistrer.
Page 74
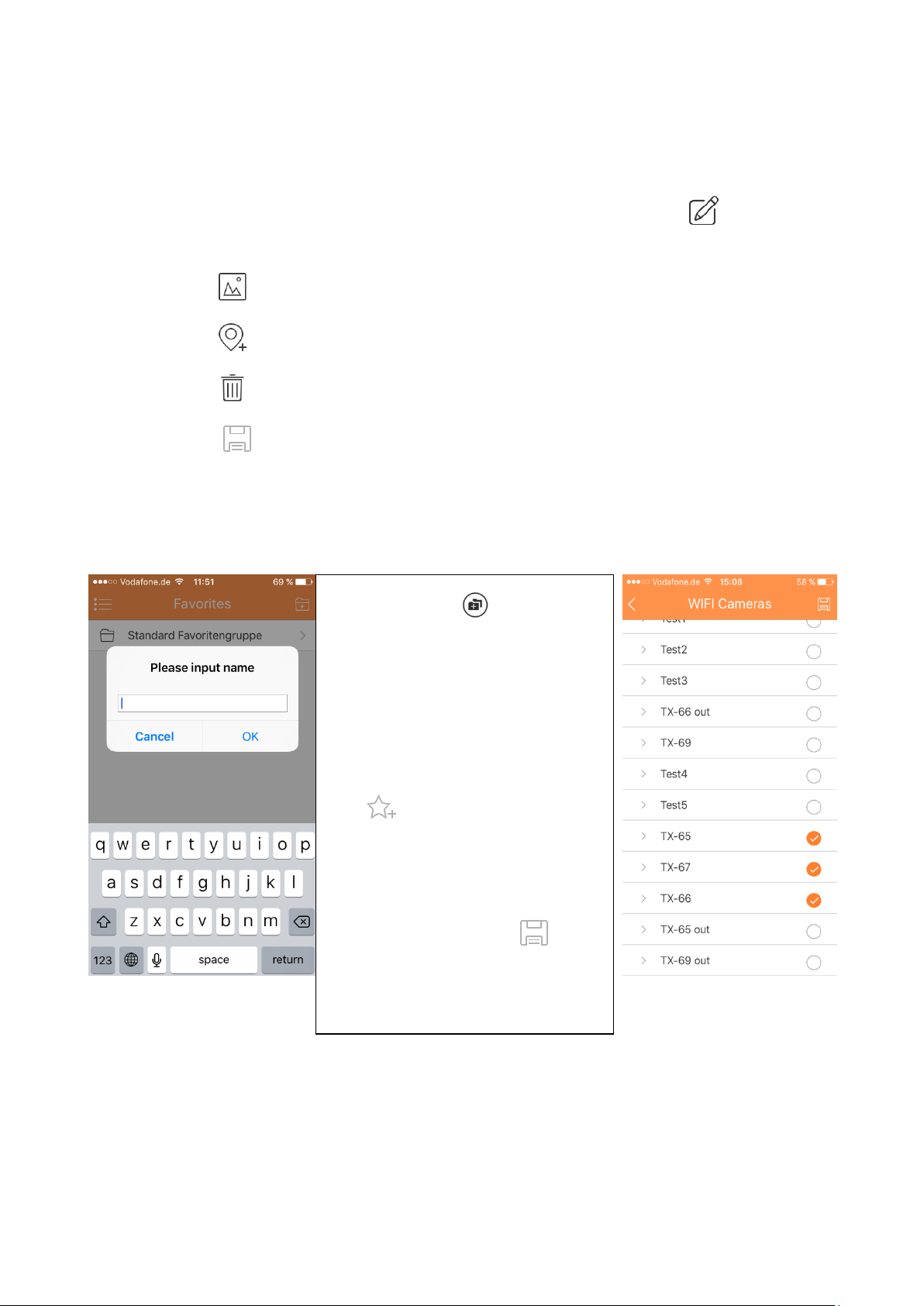
74
1. Cliquez sur et choisissez
un nom pour le groupe. Voir
la figure 11-30.
2. Cliquez sur un groupe de
favoris donné pour ajouter
des appareils. Cliquez sur
dans le coin supérieur
droit pour accéder à la liste
des appareils Cochez les
canaux que vous souhaitez,
puis cliquez sur pour
les ajouter dans les favoris.
Voir la Figure 11-31.
11.7.16.2 Modifier Une Cartographie Electronique
Sélectionnez une carte électronique ajoutée, puis cliquez sur le bouton pour accéder
au mode de modification.
Cliquez sur pour passer à la carte.
Cliquez sur pour ajouter un point de surveillance.
Cliquez sur pour supprimer un point de surveillance.
Cliquez sur pour enregistrer.
11.7.17 Favoris
Il est possible de créer de nouveaux favoris ou d’ajouter un point de surveillance à des
favoris existants.
Figure 11-30 Figure 11-31
Page 75
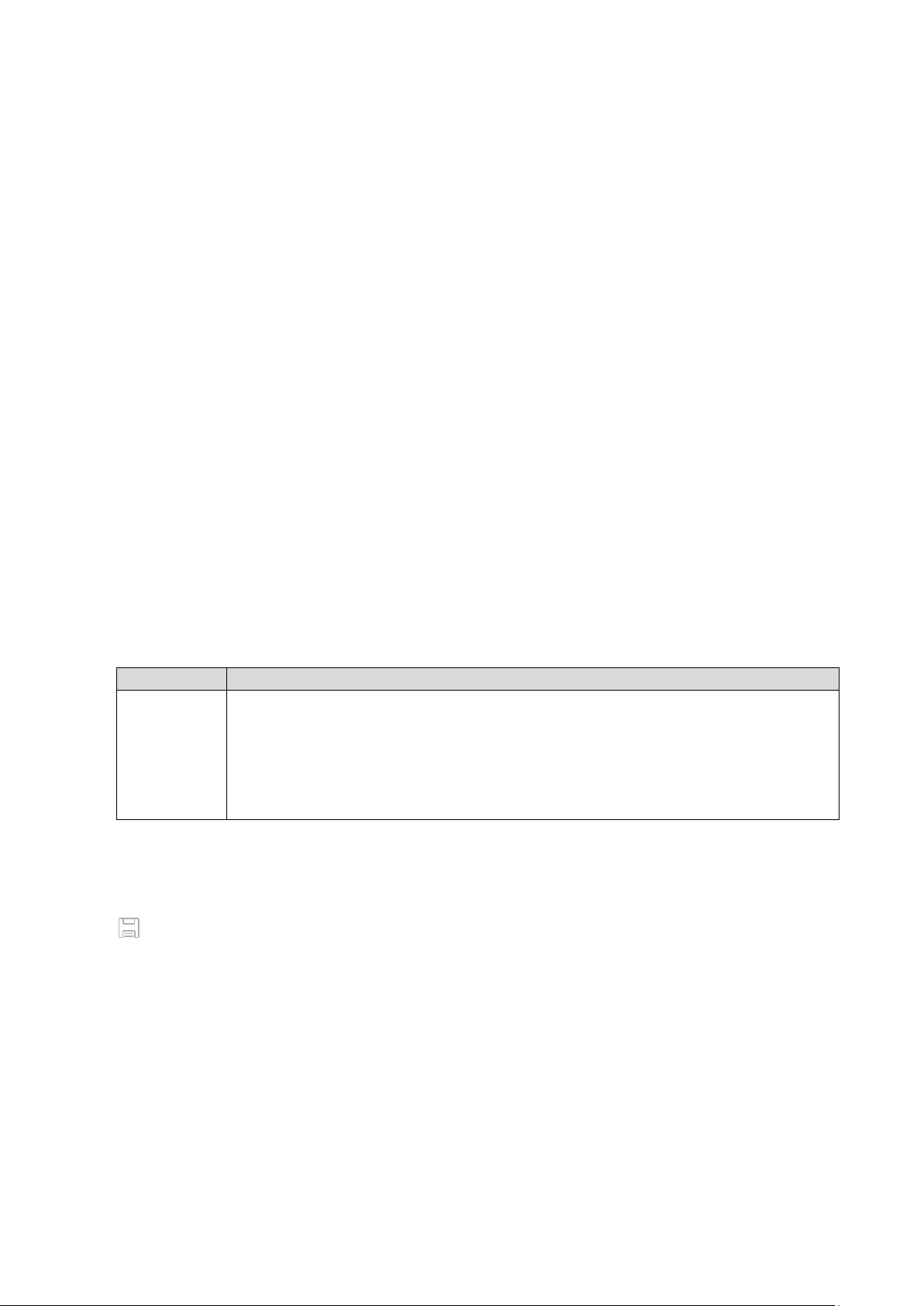
75
Supprimer des favoris:
Paramètre
Remarque
Type de
notification
Il s’agit de : aperçu en temps réel, vidéo et image. Si l’appareil actuel a
un enregistrement et le type de notification est vidéo, au moment de la
réception de l’information de notification, vous pourrez lire
l’enregistrement. La fonction sera identique pour le type « image ». Si le
type « aperçu en temps réel », vous verrez le flux de la vue en temps
réel.
Supprimer un favori (Android) : Appuyez longuement sur un favori pour le supprimer et
confirmez la boîte de dialogue de suppression.
Supprimer un favori (iOS) : Faites glisser le bouton de suppression sur la ligne du favori
à supprimer, puis cliquez sur le bouton de suppression.
Supprimer un point de surveillance dans les favoris:
Supprimer un canal vidéo dans les favoris (Android) : Accédez aux favoris, appuyez
longuement sur le canal à supprimer. Cliquez sur OK pour le supprimer.
Supprimer un canal vidéo dans les favoris (iOS) : Faites glisser le bouton de
suppression sur la ligne du canal à supprimer, puis cliquez sur le bouton de
suppression.
11.7.18 Gestionnaire des alarmes
La fonction de notification d’alarme envoie un message qui contient les informations de
l’alarme générée sur l’appareil vers un téléphone mobile en intégrant un module d’alarme
de l’appareil. L’utilisateur aura accès à l’aperçu en temps réel, à la vidéo et à l’image selon
les informations de notification.
11.7.18.1 Configuration des notifications
1. Sélectionnez un appareil pour recevoir les notifications.
2. Activez la fonction de notification du canal.
3. Sélectionnez le type de notification.
4. Sélectionnez la détection de mouvement, le masquage de la caméra ou l’alarme de
disque dur, puis activez le canal.
5. Sélectionnez une information d’alarme et sélectionnez le canal à notifier. Cliquez sur
pour enregistrer.
11.7.18.2 Vue Immédiate d’une notification d’alarme
Après avoir défini les informations de notification, au moment où l’appareil frontal génère la
notification d’alarme, le client recevra une information d’alarme à partir de l’appareil.
Cliquez sur l’information dans la barre de notification pour afficher les informations
détaillées. Le système ouvrira l’enregistrement ou l’image selon la priorité que vous avez
défini. S’il n’y a aucun enregistrement ou aucune image, le système accédera à l’aperçu en
temps réel.
Page 76

76
Remarque:
Paramètre
Remarque
Incrément
PTZ
Permet de définir l’incrément PTZ lors de l’aperçu en
temps réel.
Plus l’incrément est élevé, plus la vitesse sera rapide.
Plage : 1~8°
Instantané
Permet de configurer le nombre d’instantanés continus
dans l’interface de l’aperçu en temps réel, etc. Trois
modes sont possibles : 1x, 3x et 5x.
Durée de
notification
Définit la durée d’affichage de l’information de
notification, parmi les options suivantes : 15s, 30s,
1min, 2min, 5min.
Lecture en
temps réel
Définit la période de lecture. Réglable de 5s~60s.
Protection
Définit un mot de passe de protection de l’application
de surveillance mobile.
Une fois le mot de passe défini, chaque fois que vous
vous connectez, vous devez saisir le mot de passe
pour des raisons de sécurité.
Une notification de type vidéo et image exige un support de stockage sur
l’appareil frontal et vous devez définir un enregistrement d’alarme.
Un historique de 50 enregistrements est stocké dans la liste des événements.
11.7.18.3 Liste Des Evénements De Notification
D’Alarme
Cliquez sur la liste des événements. L’historique des
événements enregistrés s’affichent dans la liste des
événements. Cliquez sur le bouton d'expansion pour
accéder à l’interface de la liste des événements.
L’événement s'affichera (détection de mouvement,
masquage de la caméra et alarme de disque dur).
11.7.19 Plus / Configuration Local / Aide
11.7.19.1 Configuration Locale
Il est possible d’accéder à la configuration locale y compris incrément PTZ, mode de
capture, durée de notification, mode vidéo, etc.
11.7.19.2 Aide
Sous Aide, vous accéderez à un manuel d’emploi des points les plus important de
l’application «My Secure App». Il est intégré dans l’application.
Page 77

77
12. Caractéristiques techniques
Modèle
TX-65
Capteur d’image
CMOS 1/3" 3Mpx à balayage progressif
Pixels effectifs
2048 (H) 1536 (V)
Système de balayage
Progressif
Vitesse de l'obturateur électronique
Automatique/Manuel, 1s~1/100000s
Illumination min.
0, 1lux/F2.0 (Couleur), 0lux/F2.0 (IR activé)
Rapport S/B
Supérieure à 50dB
Caractéristiques de la caméra
Portée LED IR Max.
30m
Jour/Nuit
Auto (ICR)/Couleur// noir et blanc
Compensation de contre-jour
BLC / HLC / DWDR
Balance des Blancs/Contrôle de gain
Automatique/Manuel
Réduction du bruit
3D
Masquage de confidentialité
Jusqu’à 4 zones
Objectif
Longueur de focale
3,6mm (2,8mm en option)
Ouverture max.
F2.0 (F2.0)
Contrôle de mise au point
Manuel
Angle de vue
H : 81° (92°)
Type d’objectif
Objectif fixe
Type de monture
Type de porte-objectif
Vidéo
Compression
H.264/H.264H/H.264B/MJPEG
Résolution
3Mpx (2048 × 1536)/1080P(1920 x 1080)/720P
(1280 × 720)/ D1 (704 × 576/704 × 480) /CIF
(352 × 288/352 × 240)
Fréquence
d’images
Flux Principal
3Mpx (1 ~ 20i/s)/1080p(1 ~ 25/30i/s)
Flux Secondaire
D1 (1 ~ 25/30i/s)
Débit Binaire
H.264 : 4kbit/s~8192kbit/s
Mode Couloir
Pris en charge
Réseau
Ethernet
RJ-45 (10/100Base-T)
WiFi
WiFi (IEEE802.11b/g/n), 50m (aire ouverte)
Protocole
IPv4/IPv6, HTTP, HTTPS, TCP/IP, UDP, UPnP,
ICMP, IGMP, RTSP, RTP, SMTP, NTP, DHCP,
DNS, PPPOE, DDNS, FTP, Filtre IP, QoS
Compatibilité
ONVIF, CGI
Nb. d’utilisateurs max.
20 utilisateurs
Smartphone
iPhone, iPad, Android
Interface auxiliaire
Logement de mémoire
Carte Micro SD, jusqu’à 128 Go
12.1 TX-65
Page 78

78
Général
Alimentation électrique
12VCC
Consommation électrique
< 4,5W (IR activé)
Environnement de fonctionnement
-30°C~+60°C, HR inférieure à 95%
Indice de protection
IP67
Poids / Dimensions
380g (avec emballage 440g / Φ 7,0 x 16,5 cm
Modèle
TX-66
Capteur d’image
CMOS 1/3" 3Mpx à balayage progressif
Pixels effectifs
2048(H) × 1536(V)
Système de balayage
Progressif
Vitesse de l'obturateur
électronique
Automatique/manuel, 1s~1/100000s
Illumination min.
0,1lux/F2.0 (Couleur), 0lux/F2.0 (IR activé)
Rapport S/B
Supérieure à 50dB
Sortie vidéo
N/D
Caractéristiques de la caméra
Portée LED IR max.
30m
Jour/Nuit
Auto (ICR)/Couleur/ noir et blanc
Compensation de contre-jour
BLC/HLC/DWDR
Balance Blancs
Automatique/Manuel
Contrôle de gain
Automatique/Manuel
Réduction du bruit
3D
Masquage de confidentialité
Jusqu’à 4 zones
Objectif
Longueur de focale
3,6mm (2,8mm en option)
Ouverture max.
F2.0 (F2.0)
Contrôle de mise au point
Manuel
Angle de vue
H : 81° (92°)
Type d’objectif
Objectif fixe
Type de monture
Type de porte-objectif
Vidéo
Compression
H.264/H.264H/H.264B/MJPEG
Résolution
3Mpx (2048 × 1536)(2304 × 1296)/1080P(1920 ×
1080)/
720P (1 280 × 720)/D1(704 × 576/704 × 480)/
CIF (352 × 288/352 × 240)
Fréquence
d’images
Flux principal
3Mpx (1 ~ 20i/s)/1080P(1 ~ 25/30i/s)
Flux secondaire
D1 (1 ~ 25/30i/s)
Débit binaire
H.264 : 4kbit/s~8192kbit/s
Mode couloir
Pris en charge
Audio
Compression
N/D
Interface
N/D
12.2 TX-66
Page 79

79
Réseau
Ethernet
RJ-45 (10/100Base-T)
Wi-Fi
Wi-Fi (IEEE802.11b/g/n), 50m (champ dégagé)
Protocole
IPv4/IPv6, HTTP, HTTPS, TCP/IP, UDP, UPnP,
ICMP, IGMP, RTSP, RTP, SMTP, NTP, DHCP,
DNS, PPPOE, DDNS, FTP, Filtre IP, QoS
Compatibilité
ONVIF, CGI
Nb. d’utilisateurs max.
20 utilisateurs
Smartphone
iPhone, iPad, Android
Interface auxiliaire
Logement de mémoire
Carte MicroSD, jusqu’à 128 Go
Général
Alimentation électrique
12VCC
Consommation électrique
< 4,5W (IR activé)
Environnement de fonctionnement
-30°C~+60°C, HR inférieure à 95%
Indice de protection
IP67
Anti-vandalisme
IK10
Poids / Dimensions
470g / Φ 11,0 x 8,1 cm
Modèle
TX-67
Capteur d’image
CMOS 1/2,7"
Pixels effectifs
1920 (H) x 1080 (V), 2Mpx
Système de balayage
Progressif
Vitesse de l'obturateur électronique
1/1 ~ 1/30 000s
Illumination min.
Couleur: 0,05Lux@F1.6; N/B: 0,005Lux@ F1.6
Rapport S/B
Supérieur à 55dB
Caractéristiques de la caméra
Jour/nuit
Auto (ICR)/couleur/ noir et blanc
Compensation de contre-jour
BLC/HLC/WDR
Balance des blancs
Automatique, Avancée, Intérieur, Extérieur,
Contrôle de gain
Automatique / Manuel
Réduction du bruit
Ultra DNR (2D/3D)
Masquage de confidentialité
Jusqu’à 24 zones
Zoom numérique
x16
Objectif
Longueur de focale
2,7mm~11mm (zoom optique x4)
Ouverture max.
N/D
Contrôle de mise au point
Automatique/manuel
FOV-H
H : 112,5° ~ 30°
Distance de mise au point proche
100mm ~ 1 000mm
12.3 TX-67
Page 80

80
PTZ
Pan plage/inclinaison
Plage : 0°~355°; Inclinaison: 0°~90°, Auto Flip 180°
Contrôle de vitesse manuel
Plage: 0,1°~100°/s ; Inclinaison: 0,1°~60°/s
Préréglage
300
Mode PTZ
5 Motifs, 8 Rondes, Panoramique Automatique,
Balayage Automatique
Réglage de vitesse
Adaptation de la longueur de focale et de la vitesse à
l'usage humain
Action à la mise en route
Restauration automatique de l'état de l'objectif et PTZ
précédent en cas de panne électrique
Mouvement ralenti activée
Préréglage/Panoramique/Balayage/Ronde/ Motif si
aucune commande n’est définie dans le délai imparti
Vidéo
Compression
H.264 / MJPEG
Résolution
1080P(1920 × 1080)/720P(1 280 × 720)/D1(704
× 576/ 704 × 480)/CIF(352 × 288/352 × 240)
Fréquence
d’images
Flux principal
1080P/D1 (1 ~ 25/30i/s), 720P(1~50/60i/s)
Flux secondaire 1
D1/CIF (1 ~ 25/30i/s)
Flux secondaire 2
720P/ D1/CIF (1 ~ 25/30i/s)
Débit binaire
H.264: 448kbit/s à 8192kbit/s, MJPEG :
5120kbit/s à 10240kbit/s
Fonction intelligente
IVS (en option)
Détection Par Fil-Piège, D’Intrusion, D’objet
Abandonné, D’objet Manquant
Détection de visage
Pris en charge
Réseau
Ethernet
RJ-45 (10/100Base-T)
Wi-Fi
Pris en charge
Protocole
IPv4/ IPv6, HTTP, HTTPS, SSL, TCP/IP, UDP, UPnP, ICMP,
IGMP, SNMP, RTSP, RTP, SMTP, NTP, DHCP, DNS,
PPPOE, DDNS, FTP, Filtre IP, QoS, Bonjour, 802.1x
ONVIF
ONVIF Profile S
N° utilisateurs max.
20 utilisateurs
Smartphone
iPhone, iPad, Android
Interface auxiliaire
Logement de mémoire
MicroSD, 128Go max.
Général
Alimentation électrique
12VCC
Consommation électrique
10W
Environ. fonctionnement
-30ºC ~ 60ºC / HR inférieur à 90%
Indice de protection
IP66 et IK10
Poids / Dimensions
600g / Φ 12,2 x 8,9 cm
Page 81
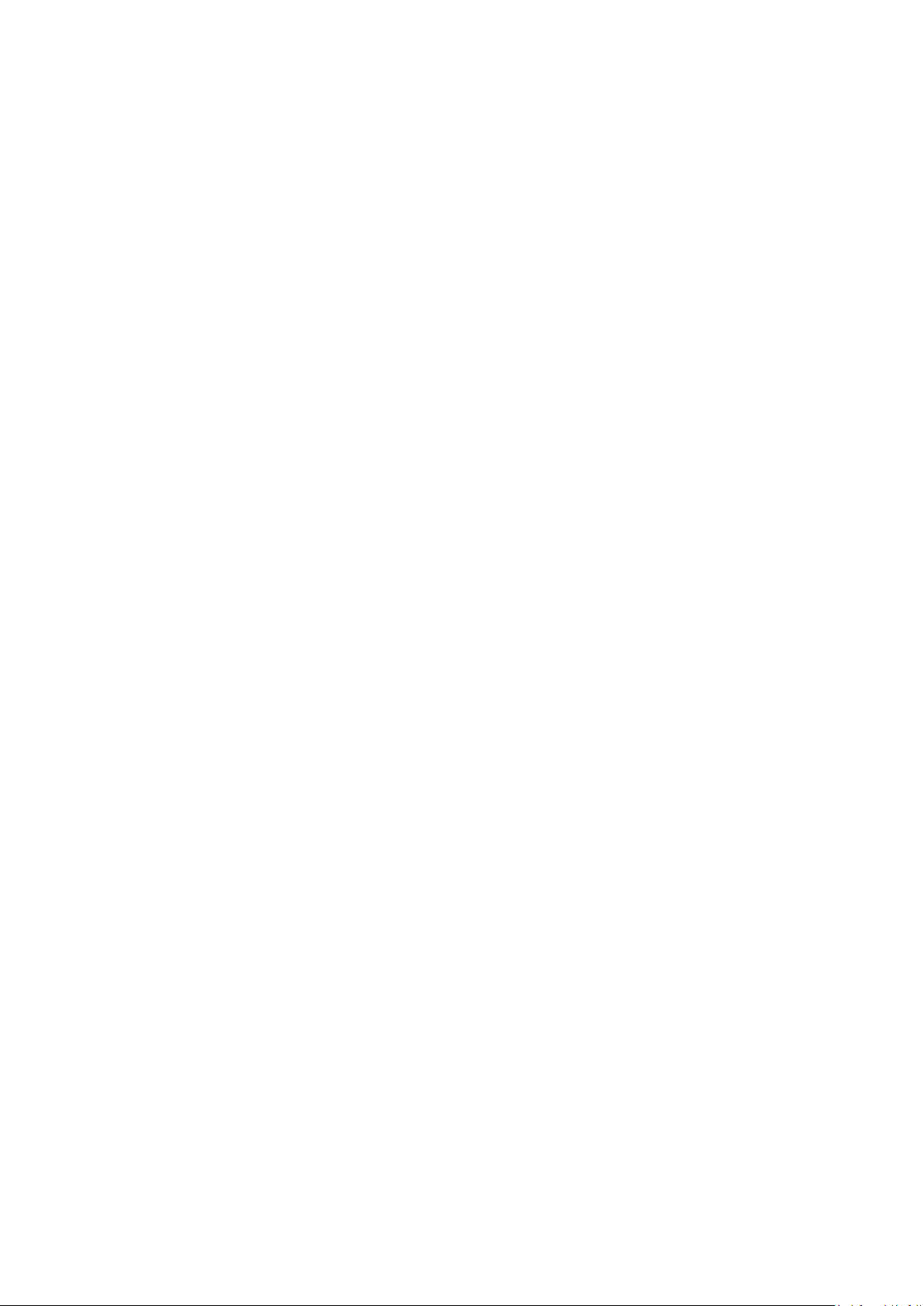
81
This product includes software developed by third parties, including software which
is released under the GNU General Public License Version 2 (GPL v2). This program
is free software; you can redistribute it and/or modify it under the terms of the GNU
General Public License as published by the Free Software Foundation; either version
2 of the License, or (at your option) any later version. You may obtain a complete
machine-readable copy of the source code for the above mentioned software under
the terms of GPL v2 without charge except for the cost of media, shipping, and
handling, upon written request to Technaxx GmbH & Co. KG, Kruppstraße 105, 60388
Frankfurt am Main, Germany.
This program is distributed in the hope that it will be useful, but WITHOUT ANY
WARRANTY; without even the implied warranty of MERCHANTABILITY or FITNESS
FOR A PARTICULAR PURPOSE. See the GNU General Public License for more
details. You should have received a copy of the GNU General Public License along
with this program; if not, write to the Free Software Foundation, Inc., 51 Franklin
Street, Fifth Floor, Boston, MA 02110-1301, USA. (Notice from Technaxx: A copy of
the GPL is included below).
GNU GENERAL PUBLIC LICENSE: Version 2, June 1991 / Copyright (C) 1989, 1991 Free
Software Foundation, Inc. / 51 Franklin Street, Fifth Floor, Boston, MA 02110-1301, USA.
Everyone is permitted to copy and distribute verbatim copies of this license document, but
changing it is not allowed.
Preamble
The licenses for most software are designed to take away your freedom to share and
change it. By contrast, the GNU General Public License is intended to guarantee your
freedom to share and change free software--to make sure the software is free for all its
users. This General Public License applies to most of the Free Software Foundation's
software and to any other program whose authors commit to using it. (Some other Free
Software Foundation software is covered by the GNU Lesser General Public License
instead.) You can apply it to your programs, too.
When we speak of free software, we are referring to freedom, not price. Our General Public
Licenses are designed to make sure that you have the freedom to distribute copies of free
software (and charge for this service if you wish), that you receive source code or can get it
if you want it, that you can change the software or use pieces of it in new free programs;
and that you know you can do these things.
Page 82

82
To protect your rights, we need to make restrictions that forbid anyone to deny you these
rights or to ask you to surrender the rights. These restrictions translate to certain
responsibilities for you if you distribute copies of the software, or if you modify it.
For example, if you distribute copies of such a program, whether gratis or for a fee, you
must give the recipients all the rights that you have. You must make sure that they, too,
receive or can get the source code. And you must show them these terms so they know
their rights.
We protect your rights with two steps: (1) copyright the software, and (2) offer you this
license which gives you legal permission to copy, distribute and/or modify the software.
Also, for each author's protection and ours, we want to make certain that everyone
understands that there is no warranty for this free software. If the software is modified by
someone else and passed on, we want its recipients to know that what they have is not the
original, so that any problems introduced by others will not reflect on the original authors'
reputations.
Any free program is threatened constantly by software patents. We wish to avoid the
danger that redistributors of a free program will individually obtain patent licenses, in effect
making the program proprietary. To prevent this, we have made it clear that any patent
must be licensed for everyone's free use or not licensed at all.
The precise terms and conditions for copying, distribution and modification follow.
TERMS AND CONDITIONS FOR COPYING, DISTRIBUTION AND MODIFICATION
0. This License applies to any program or other work which contains a notice placed by the
copyright holder saying it may be distributed under the terms of this General Public License.
The "Program", below, refers to any such program or work, and a "work based on the
Program" means either the Program or any derivative work under copyright law: that is to
say, a work containing the Program or a portion of it, either verbatim or with modifications
and/or translated into another language. (Hereinafter, translation is included without
limitation in the term "modification".) Each licensee is addressed as "you".
Activities other than copying, distribution and modification are not covered by this License;
they are outside its scope. The act of running the Program is not restricted, and the output
from the Program is covered only if its contents constitute a work based on the Program
(independent of having been made by running the Program). Whether that is true depends
on what the Program does.
Page 83

83
1. You may copy and distribute verbatim copies of the Program's source code as you
receive it, in any medium, provided that you conspicuously and appropriately publish on
each copy an appropriate copyright notice and disclaimer of warranty; keep intact all the
notices that refer to this License and to the absence of any warranty; and give any other
recipients of the Program a copy of this License along with the Program. You may charge a
fee for the physical act of transferring a copy, and you may at your option offer warranty
protection in exchange for a fee.
2. You may modify your copy or copies of the Program or any portion of it, thus forming a
work based on the Program, and copy and distribute such modifications or work under the
terms of Section 1 above, provided that you also meet all of these conditions:
a) You must cause the modified files to carry prominent notices stating that you changed
the files and the date of any change.
b) You must cause any work that you distribute or publish, that in whole or in part contains
or is derived from the Program or any part thereof, to be licensed as a whole at no charge
to all third parties under the terms of this License.
c) If the modified program normally reads commands interactively when run, you must
cause it, when started running for such interactive use in the most ordinary way, to print or
display an announcement including an appropriate copyright notice and a notice that there
is no warranty (or else, saying that you provide a warranty) and that users may redistribute
the program under these conditions, and telling the user how to view a copy of this License.
(Exception: if the Program itself is interactive but does not normally print such an
announcement, your work based on the Program is not required to print an announcement.)
These requirements apply to the modified work as a whole. If identifiable sections of that
work are not derived from the Program, and can be reasonably considered independent
and separate works in themselves, then this License, and its terms, do not apply to those
sections when you distribute them as separate works. But when you distribute the same
sections as part of a whole which is a work based on the Program, the distribution of the
whole must be on the terms of this License, whose permissions for other licensees extend
to the entire whole, and thus to each and every part regardless of who wrote it.
Thus, it is not the intent of this section to claim rights or contest your rights to work written
entirely by you; rather, the intent is to exercise the right to control the distribution of
derivative or collective works based on the Program.
Page 84

84
In addition, mere aggregation of another work not based on the Program with the Program
(or with a work based on the Program) on a volume of a storage or distribution medium
does not bring the other work under the scope of this License.
3. You may copy and distribute the Program (or a work based on it, under Section 2) in
object code or executable form under the terms of Sections 1 and 2 above provided that
you also do one of the following:
a) Accompany it with the complete corresponding machine-readable source code, which
must be distributed under the terms of Sections 1 and 2 above on a medium customarily
used for software interchange; or,
b) Accompany it with a written offer, valid for at least three years, to give any third party, for
a charge no more than your cost of physically performing source distribution, a complete
machine-readable copy of the corresponding source code, to be distributed under the terms
of Sections 1 and 2 above on a medium customarily used for software interchange; or,
c) Accompany it with the information you received as to the offer to distribute corresponding
source code. (This alternative is allowed only for noncommercial distribution and only if you
received the program in object code or executable form with such an offer, in accord with
Subsection b above.)
The source code for a work means the preferred form of the work for making modifications
to it. For an executable work, complete source code means all the source code for all
modules it contains, plus any associated interface definition files, plus the scripts used to
control compilation and installation of the executable. However, as a special exception, the
source code distributed need not include anything that is normally distributed (in either
source or binary form) with the major components (compiler, kernel, and so on) of the
operating system on which the executable runs, unless that component itself accompanies
the executable.
If distribution of executable or object code is made by offering access to copy from a
designated place, then offering equivalent access to copy the source code from the same
place counts as distribution of the source code, even though third parties are not compelled
to copy the source along with the object code.
Page 85

85
4. You may not copy, modify, sublicense, or distribute the Program except as expressly
provided under this License. Any attempt otherwise to copy, modify, sublicense or distribute
the Program is void, and will automatically terminate your rights under this License.
However, parties who have received copies, or rights, from you under this License will not
have their licenses terminated so long as such parties remain in full compliance.
5. You are not required to accept this License, since you have not signed it. However,
nothing else grants you permission to modify or distribute the Program or its derivative
works. These actions are prohibited by law if you do not accept this License. Therefore, by
modifying or distributing the Program (or any work based on the Program), you indicate
your acceptance of this License to do so, and all its terms and conditions for copying,
distributing or modifying the Program or works based on it.
6. Each time you redistribute the Program (or any work based on the Program), the
recipient automatically receives a license from the original licensor to copy, distribute or
modify the Program subject to these terms and conditions. You may not impose any further
restrictions on the recipients' exercise of the rights granted herein. You are not responsible
for enforcing compliance by third parties to this License.
7. If, as a consequence of a court judgment or allegation of patent infringement or for any
other reason (not limited to patent issues), conditions are imposed on you (whether by court
order, agreement or otherwise) that contradict the conditions of this License, they do not
excuse you from the conditions of this License. If you cannot distribute so as to satisfy
simultaneously your obligations under this License and any other pertinent obligations, then
as a consequence you may not distribute the Program at all. For example, if a patent
license would not permit royalty-free redistribution of the Program by all those who receive
copies directly or indirectly through you, then the only way you could satisfy both it and this
License would be to refrain entirely from distribution of the Program.
If any portion of this section is held invalid or unenforceable under any particular
circumstance, the balance of the section is intended to apply and the section as a whole is
intended to apply in other circumstances.
Page 86

86
It is not the purpose of this section to induce you to infringe any patents or other property
right claims or to contest validity of any such claims; this section has the sole purpose of
protecting the integrity of the free software distribution system, which is implemented by
public license practices. Many people have made generous contributions to the wide range
of software distributed through that system in reliance on consistent application of that
system; it is up to the author/donor to decide if he or she is willing to distribute software
through any other system and a licensee cannot impose that choice.
This section is intended to make thoroughly clear what is believed to be a consequence of
the rest of this License.
8. If the distribution and/or use of the Program is restricted in certain countries either by
patents or by copyrighted interfaces, the original copyright holder who places the Program
under this License may add an explicit geographical distribution limitation excluding those
countries, so that distribution is permitted only in or among countries not thus excluded. In
such case, this License incorporates the limitation as if written in the body of this License.
9. The Free Software Foundation may publish revised and/or new versions of the General
Public License from time to time. Such new versions will be similar in spirit to the present
version, but may differ in detail to address new problems or concerns.
Each version is given a distinguishing version number. If the Program specifies a version
number of this License which applies to it and "any later version", you have the option of
following the terms and conditions either of that version or of any later version published by
the Free Software Foundation. If the Program does not specify a version number of this
License, you may choose any version ever published by the Free Software Foundation.
10. If you wish to incorporate parts of the Program into other free programs whose
distribution conditions are different, write to the author to ask for permission. For software
which is copyrighted by the Free Software Foundation, write to the Free Software
Foundation; we sometimes make exceptions for this. Our decision will be guided by the two
goals of preserving the free status of all derivatives of our free software and of promoting
the sharing and reuse of software generally.
Page 87

87
NO WARRANTY
11. BECAUSE THE PROGRAM IS LICENSED FREE OF CHARGE, THERE IS NO
WARRANTY FOR THE PROGRAM, TO THE EXTENT PERMITTED BY APPLICABLE
LAW. EXCEPT WHEN OTHERWISE STATED IN WRITING THE COPYRIGHT HOLDERS
AND/OR OTHER PARTIES PROVIDE THE PROGRAM "AS IS" WITHOUT WARRANTY
OF ANY KIND, EITHER EXPRESSED OR IMPLIED, INCLUDING, BUT NOT LIMITED TO,
THE IMPLIED WARRANTIES OF MERCHANTABILITY AND FITNESS FOR A
PARTICULAR PURPOSE. THE ENTIRE RISK AS TO THE QUALITY AND
PERFORMANCE OF THE PROGRAM IS WITH YOU. SHOULD THE PROGRAM PROVE
DEFECTIVE, YOU ASSUME THE COST OF ALL NECESSARY SERVICING, REPAIR OR
CORRECTION.
12. IN NO EVENT UNLESS REQUIRED BY APPLICABLE LAW OR AGREED TO IN
WRITING WILL ANY COPYRIGHT HOLDER, OR ANY OTHER PARTY WHO MAY
MODIFY AND/OR REDISTRIBUTE THE PROGRAM AS PERMITTED ABOVE, BE LIABLE
TO YOU FOR DAMAGES, INCLUDING ANY GENERAL, SPECIAL, INCIDENTAL OR
CONSEQUENTIAL DAMAGES ARISING OUT OF THE USE OR INABILITY TO USE THE
PROGRAM (INCLUDING BUT NOT LIMITED TO LOSS OF DATA OR DATA BEING
RENDERED INACCURATE OR LOSSES SUSTAINED BY YOU OR THIRD PARTIES OR
A FAILURE OF THE PROGRAM TO OPERATE WITH ANY OTHER PROGRAMS), EVEN
IF SUCH HOLDER OR OTHER PARTY HAS BEEN ADVISED OF THE POSSIBILITY OF
SUCH DAMAGES.
END OF TERMS AND CONDITIONS
HOW TO APPLY THESE TERMS TO YOUR NEW PROGRAMS
(1) If you develop a new program, and you want it to be of the greatest possible use to the
public, the best way to achieve this is to make it free software which everyone can
redistribute and change under these terms.
(2) To do so, attach the following notices to the program. It is safest to attach them to the
start of each source file to most effectively convey the exclusion of warranty; and each file
should have at least the "copyright" line and a pointer to where the full notice is found.
<one line to give the program's name and an idea of what it does.>
Copyright (C) <yyyy> <name of author>
Page 88

88
(3) This program is free software; you can redistribute it and/or modify it under the terms of
the GNU General Public License as published by the Free Software Foundation; either
version 2 of the License, or (at your option) any later version.
(4) This program is distributed in the hope that it will be useful, but WITHOUT ANY
WARRANTY; without even the implied warranty of MERCHANTABILITY or FITNESS FOR
A PARTICULAR PURPOSE. See the GNU General Public License for more details.
(5) You should have received a copy of the GNU General Public License along with this
program; if not, write to the Free Software Foundation Inc; 51 Franklin Street, Fifth Floor,
Boston, MA 02110-1301, USA.
(6) Also add information on how to contact you by electronic and paper mail.
(7) If the program is interactive, make it output a short notice like this when it starts in an
interactive mode: Gnomovision version 69, Copyright (C) year name of author
Gnomovision comes with ABSOLUTELY NO WARRANTY; for details type `show w'.
(8) This is free software, and you are welcome to redistribute it under certain conditions;
type `show c' for details.
(9) The hypothetical commands `show w' and `show c' should show the appropriate parts of
the General Public License. Of course, the commands you use may be called something
other than `show w' and `show c'; they could even be mouse-clicks or menu items-whatever suits your program.
(10) You should also get your employer (if you work as a programmer) or your school, if
any, to sign a "copyright disclaimer" for the program, if necessary. Here is a sample; alter
the names: (11) Yoyodyne, Inc., hereby disclaims all copyright interest in the program
`Gnomovision' (which makes passes at compilers) written by James Hacker.
<signature of Ty Coon>, 1 April 1989 [Ty Coon, President of Vice]
(12) This General Public License does not permit incorporating your program into
proprietary programs. If your program is a subroutine library, you may consider it more
useful to permit linking proprietary applications with the library. If this is what you want to
do, use the GNU Lesser General Public License instead of this License.
 Loading...
Loading...