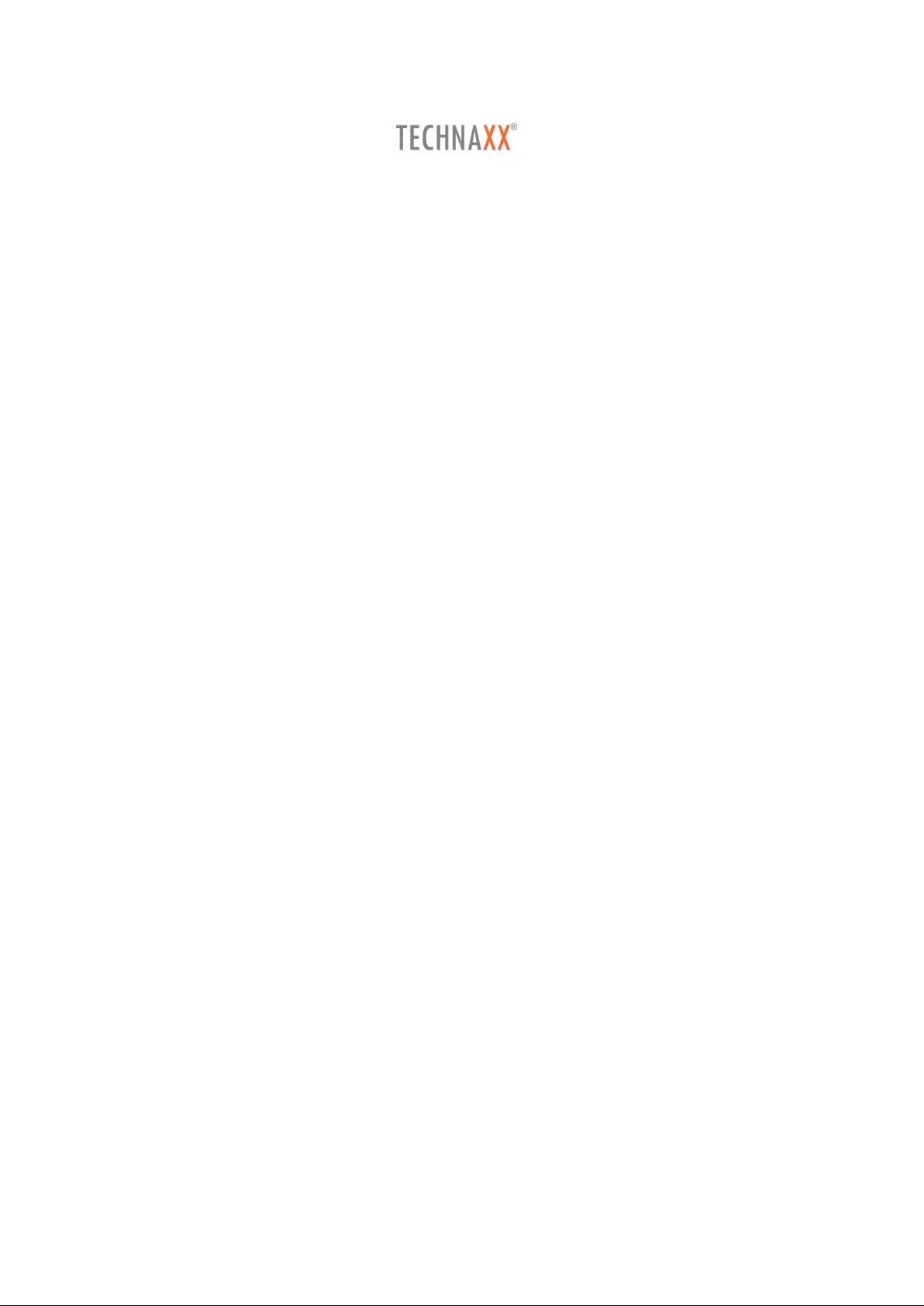
1
Technaxx WiFi IP-Cámara Bullet PRO
FullHD Outdoor TX-65
Technaxx WiFi IP-Cámara Dôme PRO
FullHD Outdoor TX-66
Technaxx WiFi IP-Cámara Speed Dôme
FullHD Outdoor TX-67
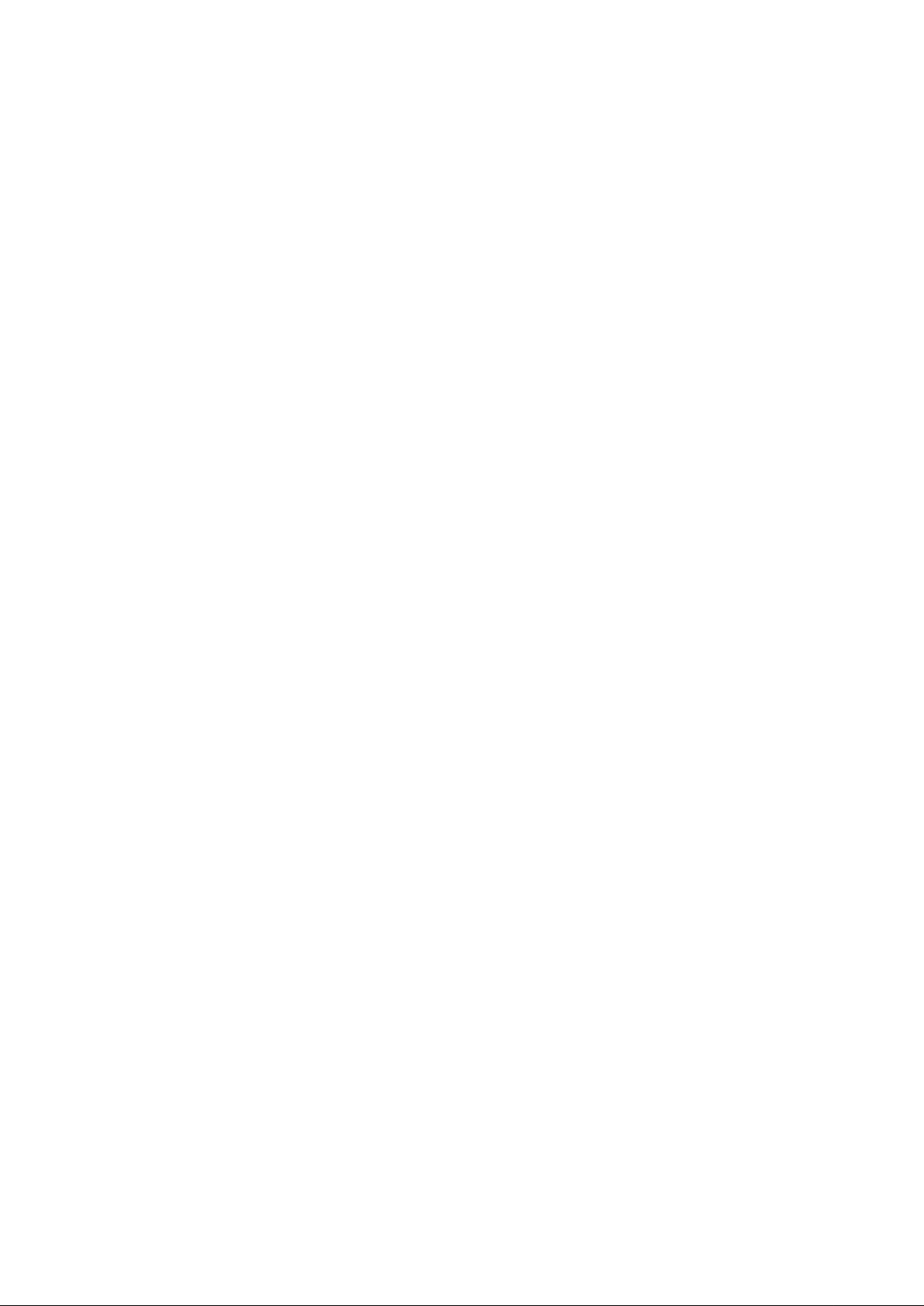
2
I Índice
I Índice ................................................................................................................................... 2
1. Características ................................................................................................................... 7
1.1 TX-65 ............................................................................................................................... 7
1.2 TX-66 ............................................................................................................................... 7
1.3 TX-67 ............................................................................................................................... 7
2. Estructura de dispositivo .................................................................................................... 8
2.1 Información de estructura TX-65 ..................................................................................... 8
2.2 Información de estructura TX-66 ................................................................................... 10
2.3 Información de estructura TX-67 ................................................................................... 10
3. Instalación de dispositivo ................................................................................................. 11
3.1 Instalación TX-65 ........................................................................................................... 11
3.2 Instalación TX-66 ........................................................................................................... 12
3.3 Instalación TX-67 ........................................................................................................... 16
4. Instalación rápida con App (My Secure Pro App) ............................................................ 19
4.1 Configuración WIFI ........................................................................................................ 19
4.2 Configuración P2P ......................................................................................................... 20
5. Herramienta de configuración rápida ............................................................................... 21
5.1 Visión general ................................................................................................................ 21
5.2 Funcionamiento ............................................................................................................. 21
6. Funcionamiento Web ....................................................................................................... 23
6.1 Conexión a red .............................................................................................................. 23
6.2 Inicio de sesión e interfaz principal ................................................................................ 23
6.3 Directo ........................................................................................................................... 25
6.4 PTZ (Únicamente TX-67) ............................................................................................... 26
6.5 Reproducción (únicamente cuándo la tarjeta MicroSD está insertada) ......................... 27
6.6 Configuración ................................................................................................................ 30
6.6.1 Cámara ....................................................................................................................... 30
6.6.1.1 Condiciones .............................................................................................................30
A: Condiciones .................................................................................................................. 30
B: Gestión de perfiles........................................................................................................ 30
6.6.1.2 Vídeo .......................................................................................................................31
A: Vídeo .............................................................................................................................. 31
B: Instantánea ................................................................................................ .................... 31
C: Superposición ............................................................................................................... 31
D: Ruta ................................................................................................................................ 31
6.6.2 Vigilancia inteligente por vídeo (IVS) (únicamente para TX-67) ................................. 32
6.6.2.1 Configuración global ................................................................................................32
6.6.2.2 Configuración de escena .........................................................................................32
6.6.2.2.1 Una escena .......................................................................................................... 33
6.6.2.2.2 Pista de varias escenas ...................................................................................... 33
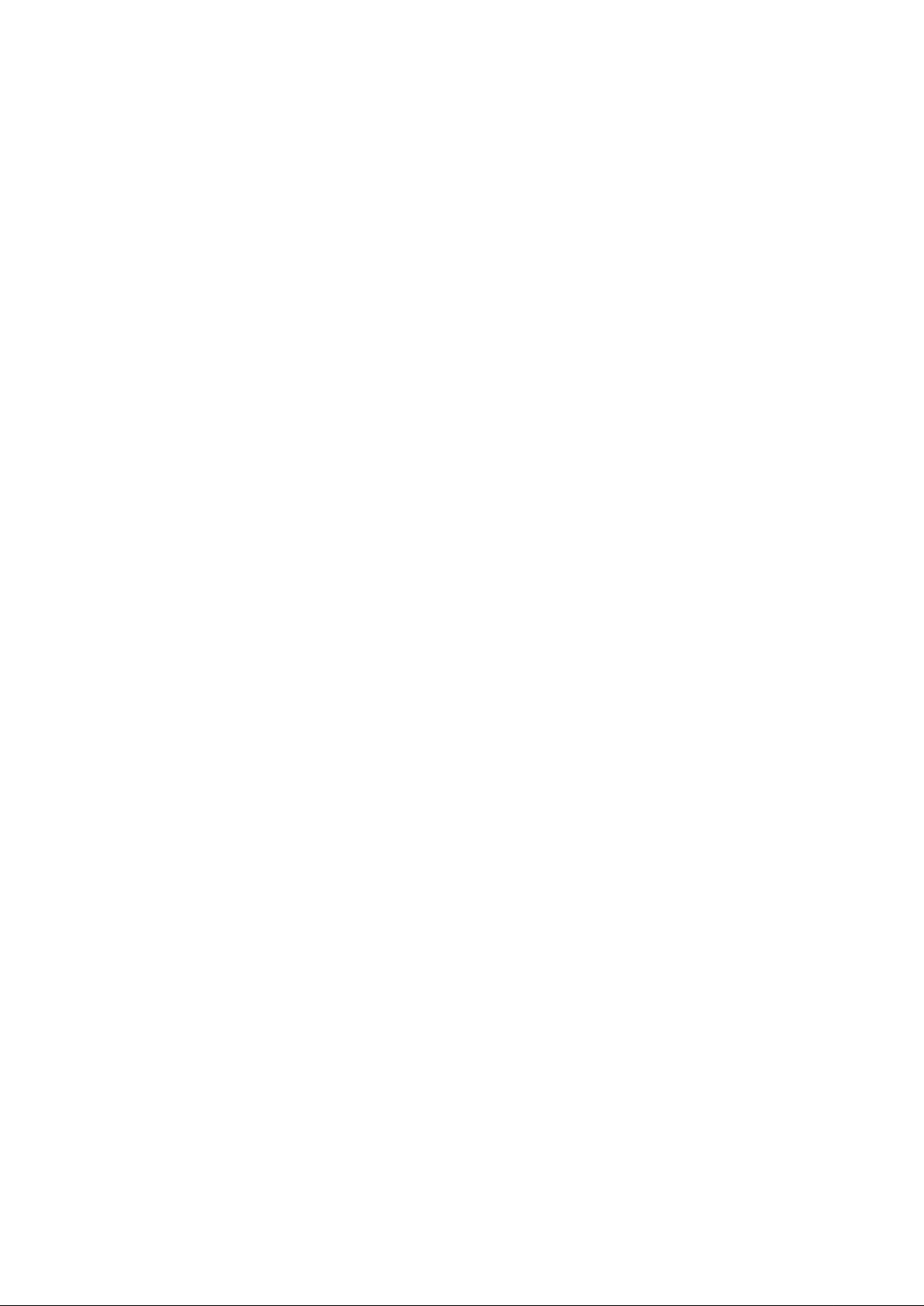
3
6.6.2.3 Configuración de regla .............................................................................................34
6.6.2.3.1 Cuerda de trampa ............................................................................................... 34
6.6.2.3.2 Zona de Advertencia de Cruce .......................................................................... 35
6.6.2.3.3 Configuración de Activación de Alarma ........................................................... 36
6.6.2.4 Parámetro ................................................................................................................37
6.6.3 Red ............................................................................................................................. 37
6.6.3.1 TCP/IP .....................................................................................................................37
A: TCP/IP ............................................................................................................................ 37
B: P2P/Easy4ip .................................................................................................................. 37
6.6.3.2 Conexión .................................................................................................................38
A: Conexión ....................................................................................................................... 38
B: PPPoE (Únicamente TX-67) .......................................................................................... 39
C: DDNS .............................................................................................................................. 39
D: Filtro de IP ..................................................................................................................... 39
E: SMTP (Correo electrónico) ........................................................................................... 39
F: UPnP ............................................................................................................................... 39
G: SNMP (Únicamente TX-67) ........................................................................................... 39
H: Buenos días .................................................................................................................. 40
I: Multidifusión ................................................................................................................... 40
J: WIFI ................................................................................................................................. 40
J.A: WIFI ..............................................................................................................................40
J.B: WPS (Únicamente TX-65 y TX-66).............................................................................41
K: 802.1 (Únicamente TX-67) ............................................................................................ 41
L: QoS ................................................................................................................................. 41
6.6.4 PTZ ............................................................................................................................. 41
6.6.5 Evento ........................................................................................................................ 43
6.6.5.1 Detección de Vídeo .................................................................................................43
A: Detección de Movimiento ............................................................................................. 43
B: Manipulación de Vídeo ................................................................................................. 44
6.6.5.2 Anomalía ..................................................................................................................45
A: Tarjeta MicroSD (Únicamente cuándo la tarjeta MicroSD está insertada) ................ 45
B: Red ................................................................................................................................. 45
C: Acceso Ilegal ................................................................................................................. 45
6.6.6 Almacenamiento ......................................................................................................... 45
6.6.6.1 Planificación ............................................................................................................45
A: Planificación de grabaciones ...................................................................................... 46
B: Planificación de Instantáneas ...................................................................................... 46
C: Planificación de vacaciones ........................................................................................ 46
6.6.6.2 Destino ....................................................................................................................47
A: Ruta ................................................................................................................................ 47
B: Tarjeta MicroSD (Local) ................................................................................................ 47
C: FTP ................................................................................................................................. 47
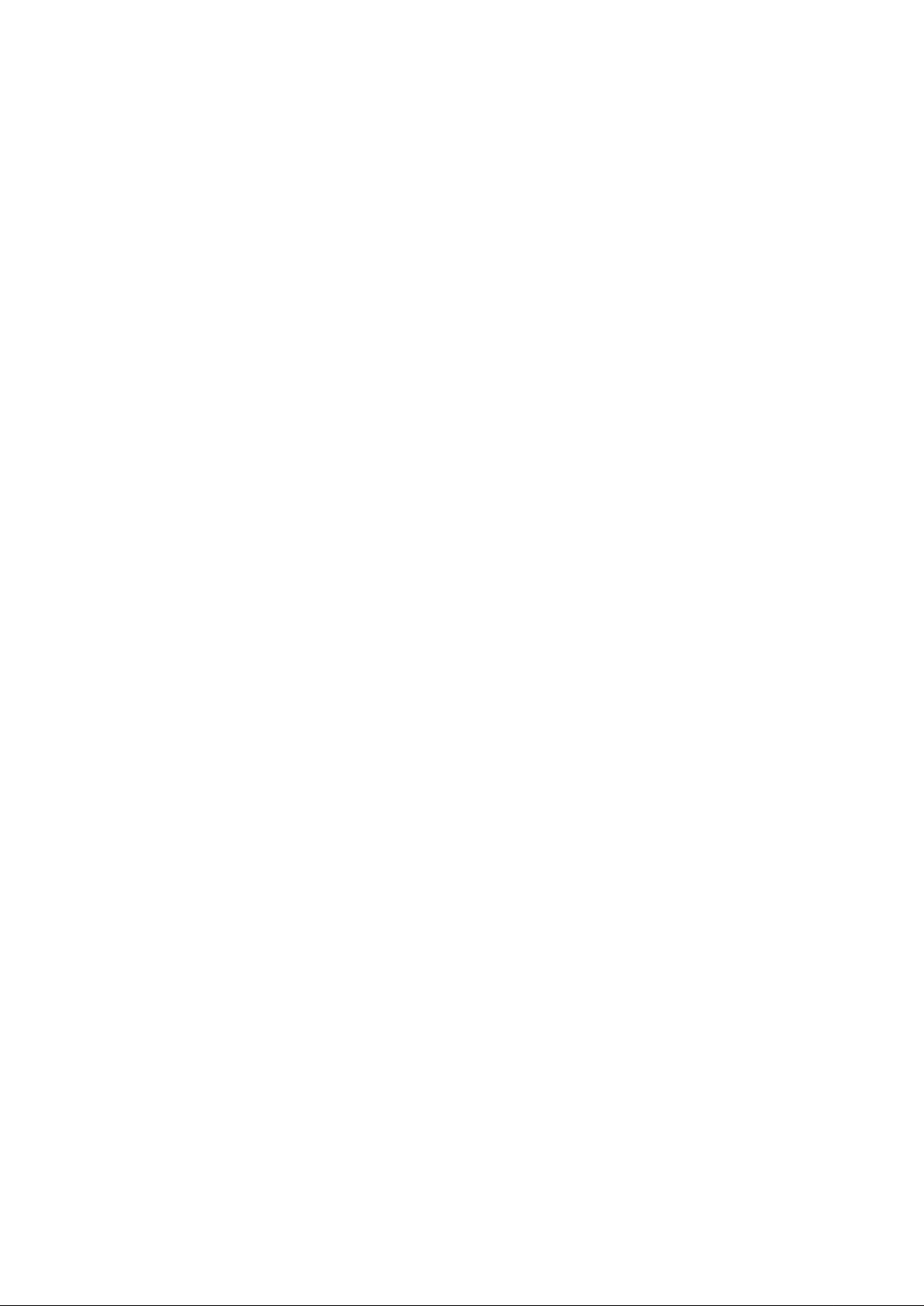
4
D: NAS ................................................................................................................................ 47
6.6.6.3 Control de grabación ...............................................................................................47
6.6.7 Sistema ....................................................................................................................... 48
6.6.7.1 General ....................................................................................................................48
A: General .......................................................................................................................... 48
B: Fecha y Hora ................................................................................................................. 48
6.6.7.2. Cuenta ....................................................................................................................48
6.6.7.3. Predeterminado ......................................................................................................49
6.6.7.4. Importación / Exportación .......................................................................................49
6.6.7.5. Mantenimiento Automático .....................................................................................49
6.6.7.6. Mejora .....................................................................................................................49
6.6.8. Información ................................................................................................................ 50
6.6.8.1 Versión. ....................................................................................................................50
6.6.8.2 Apuntes ....................................................................................................................50
6.6.8.3 Usuario en línea.......................................................................................................50
7. Alarma ............................................................................................................................. 50
8. Cerrar sesión ................................................................................................................... 50
9. Visión general de la app (My Secure Pro) ....................................................................... 51
9.1 Introducción general ...................................................................................................... 51
9.2 Características ............................................................................................................... 51
9.3 Modelos compatibles ..................................................................................................... 51
10. Breve descripción de la App .......................................................................................... 52
11. Funcionamiento ............................................................................................................. 55
11.1 Monitorización a distancia ........................................................................................... 55
11.2. Menú Principal ............................................................................................................ 55
11.3 Reproducir ................................................................................................................... 56
11.3.1 Reproducción de Reloj ............................................................................................. 56
11.3.2 Reproducción de imagen .......................................................................................... 57
Para reproducir imagen: ...................................................................................................... 57
11.4 Gestor de dispositivos ................................................................................................. 57
11.4.1 Añadir dispositivo...................................................................................................... 58
11.4.1.1 Configuración de P2P ............................................................................................59
11.4.1.2 Configuración DDNS rápido ................................ ................................ ...................59
11.4.1.4 Configuración WIFI ................................................................................................60
11.4.2 Modificar información de dispositivo ......................................................................... 62
11.4.3 Configuración remota ............................................................................................... 62
11.4.3.1 Detección de vídeo ................................................................................................63
A: Detección de movimiento (comparar con capítulo 6.6.3.1) ....................................... 63
B: Máscara de vídeo .......................................................................................................... 64
11.4.3.2 Configuración de cámara .......................................................................................64
A: Transmisión de vídeo ................................................................................................... 64
11.4.3.3 Gestor de almacenamiento ....................................................................................64
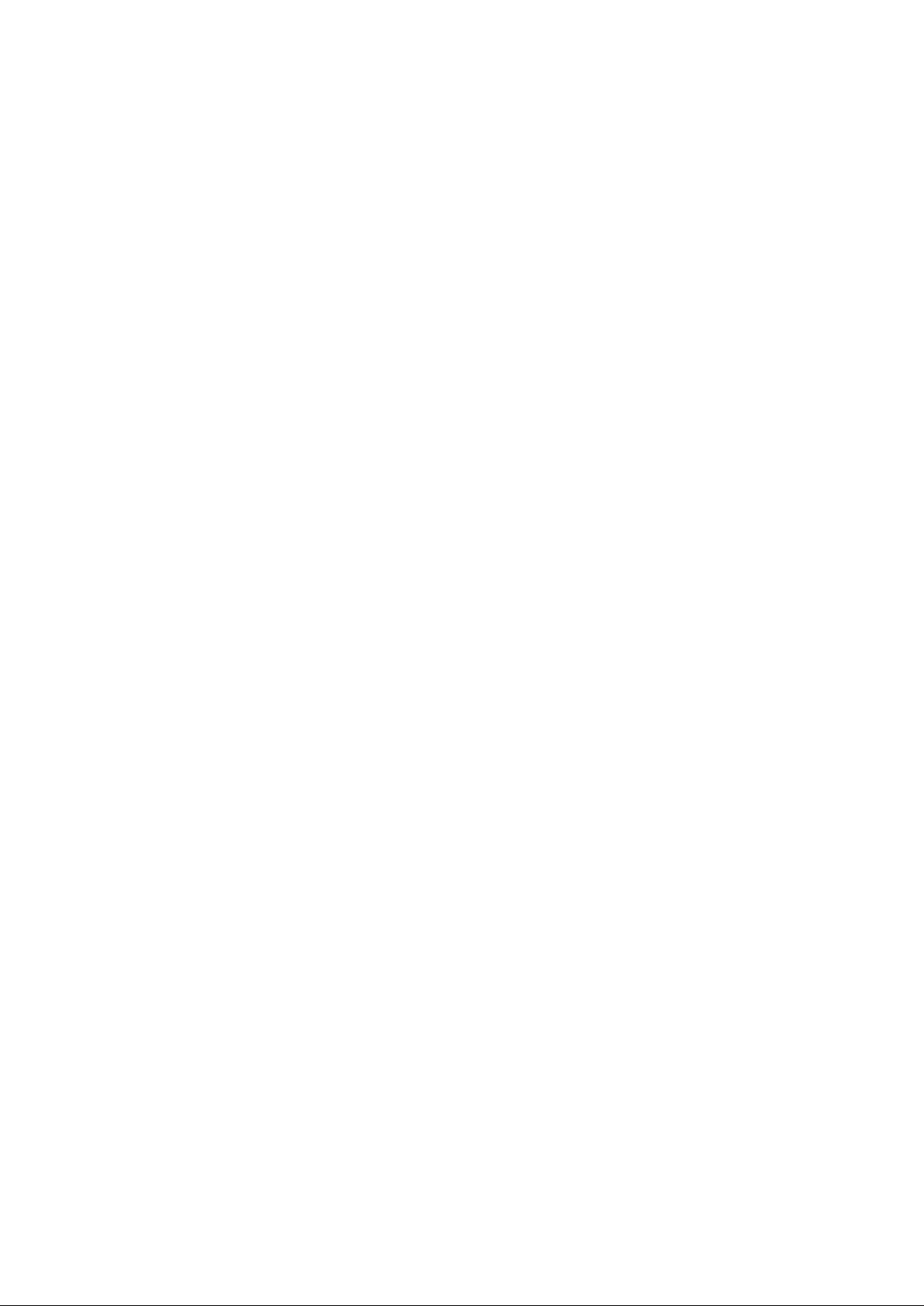
5
A: Planificación ................................ ................................ ................................ .................. 64
11.4.3.4 Gestor de usuarios .................................................................................................65
A: Modificar contraseña .................................................................................................... 65
11.4.4 Control de salida de alarma (opcional) ..................................................................... 65
11.4.5 Ver información de HDD ........................................................................................... 65
11.4.6 Eliminar dispositivo ................................................................................................... 66
11.4.7 Importar dispositivo de la nube (Cloud) .................................................................... 66
11.5 Vista Previa en Directo ................................................................................................ 67
11.5.1 Habilitar Monitorización ............................................................................................ 67
11.5.2 Cerrar Monitorización ............................................................................................... 68
11.5.3 Instantánea ............................................................................................................... 68
11.5.4 Grabación ................................................................................................................. 68
11.5.5 Reproducción ........................................................................................................... 69
11.5.6 Diálogo bidireccional (no para TX-65, 66, 67) .......................................................... 69
11.5.7 Desbloquear (opcional) ............................................................................................. 69
11.7.8 Dirección PTZ y zoom (Únicamente TX-67) ............................................................. 69
11.7.8.1 Dirección y zoom ...................................................................................................69
11.7.8.2 Preestablecido .......................................................................................................70
11.7.9 Ojo de pez (opcional) ................................................................................................ 70
11.7.10 Cambio de Flujo de Bits .......................................................................................... 70
11.7.12 Audio (opcional). ..................................................................................................... 71
11.7.12 Control de Luz (opcional) ................................ ................................ ........................ 71
11.7.13 Ajuste de imagen. ................................................................................................... 71
11.7.14 Pantalla completa ................................................................................................... 72
11.7.14.1 Acercar Zoom .......................................................................................................72
11.7.14.2 Cambiar Posición de Ventana ..............................................................................72
11.7.15 Archivos Locales..................................................................................................... 72
11.7.15.1 Ver Archivo ...........................................................................................................72
11.7.15.2 Compartir Archivo.................................................................................................73
11.7.15.3 Exportar Archivo ...................................................................................................73
11.7.15.5 Eliminar Archivo ...................................................................................................73
11.7.16 E-Map ..................................................................................................................... 73
11.7.16.1 Crear E-Map ........................................................................................................73
11.7.16.2 Editar E-Map ........................................................................................................74
11.7.17 Favoritos ................................ ................................ ................................ ................. 74
11.7.18 Gestor de Alarmas .................................................................................................. 75
11.7.18.1 Configuración Push ..............................................................................................75
11.7.18.2 Vista Instantánea de alarma push ........................................................................75
11.7.18.3 Lista de Eventos de alarma push .........................................................................76
11.7.19 Más / Configuración Local / Ayuda ......................................................................... 76
11.7.19.1 Configuración Local .............................................................................................76
11.7.19.2 Ayuda ...................................................................................................................76
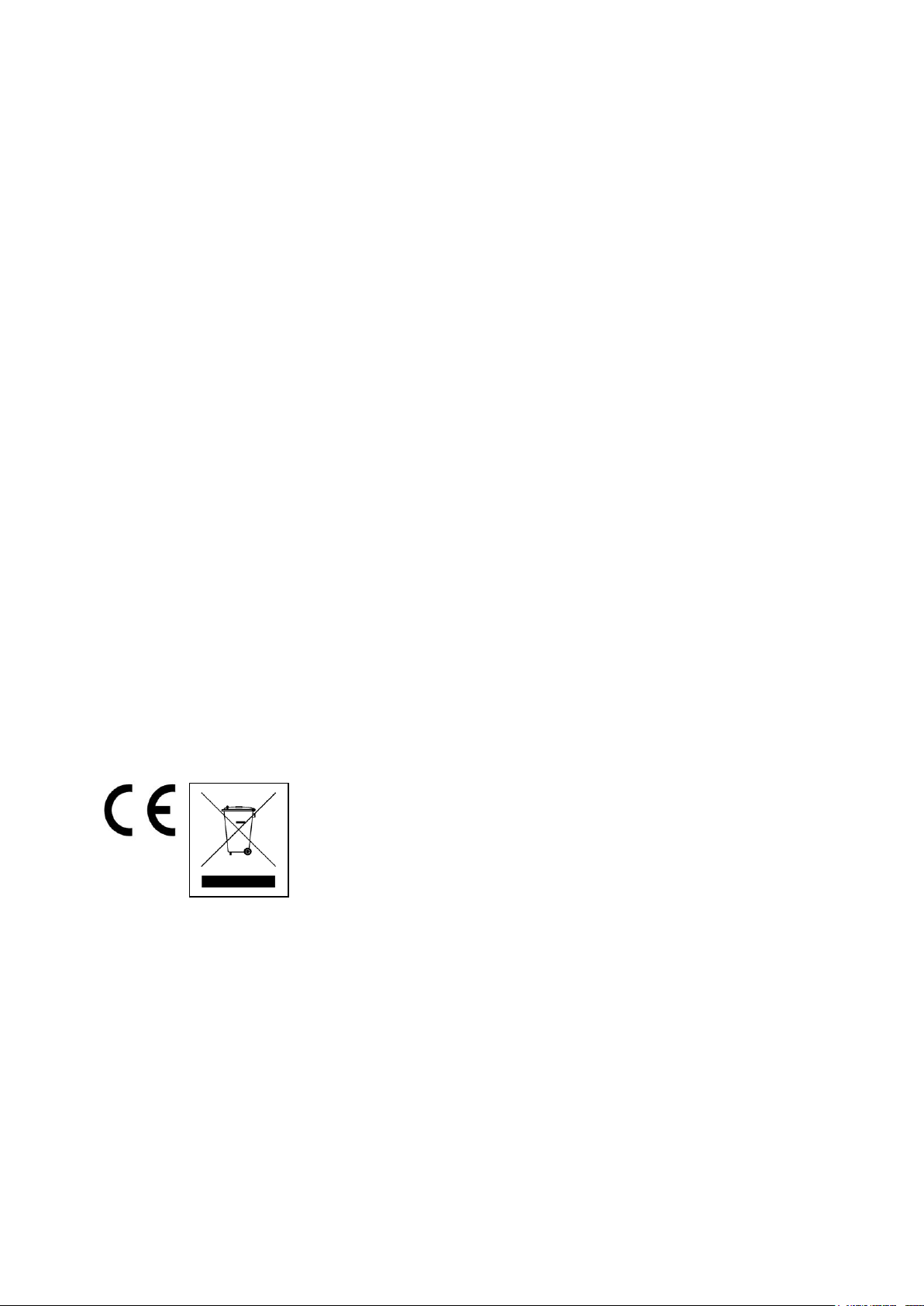
6
12. Especificaciones técnicas .............................................................................................. 77
12.1 TX-65 ........................................................................................................................... 77
12.2 TX-66 ........................................................................................................................... 78
12.3 TX-67 ........................................................................................................................... 79
GNU GENERAL PUBLIC LICENSE. .................................................................................. 81
Preamble ............................................................................................................................ 81
TERMS AND CONDITIONS FOR COPYING, DISTRIBUTION AND MODIFICATION....... 82
Este dispositivo cumple con los requisitos de las normativas a las que hace referencia la
Directiva R&TTE 2014/53/UE. Aquí encontrará la Declaración de Conformidad:
www.technaxx.de/ (en la barra inferior “Konformitätserklärung”). Antes de utilizar el
dispositivo por primera vez, lea atentamente este manual de usuario.
Número de teléfono de ayuda técnica: 01805 012643 (14 céntimos/minuto desde líneas
fijas en Alemania y 42 céntimos/minuto desde redes móviles).
Email gratuito: support@technaxx.de
Si taladra un agujero en la pared, asegúrese de no dañar cables de corriente, cables
eléctricos y/o tuberías. Cuando utilice el material de montaje suministrado, no aceptaremos
la responsabilidad de una instalación profesional. Usted es absolutamente responsable de
asegurar que el material de montaje sea adecuado para la albañilería particular y de que la
instalación se hace correctamente. Cuando trabaje a grandes alturas, existe peligro de
caída. Por lo tanto, utilice protecciones adecuadas.
Consejo importante relacionado con los manuales de usuario:
Encontrará el manual de usuario en todos los idiomas en el CD incluido.
Consejos para la protección del medio ambiente: No elimine
los dispositivos antiguos junto con los residuos domésticos.
Limpieza: Proteja el dispositivo contra la contaminación y la
polución. Limpie el dispositivo solo con un paño suave o similar,
evitando utilizar materiales rugosos o de grano grueso. NO
utilice disolventes ni otros productos de limpieza agresivos.
Pase un paño por el dispositivo después de limpiarlo.
Distribuidor: Technaxx Deutschland GmbH & Co.KG, Kruppstr.
105, 60388 Frankfurt a.M., Alemania
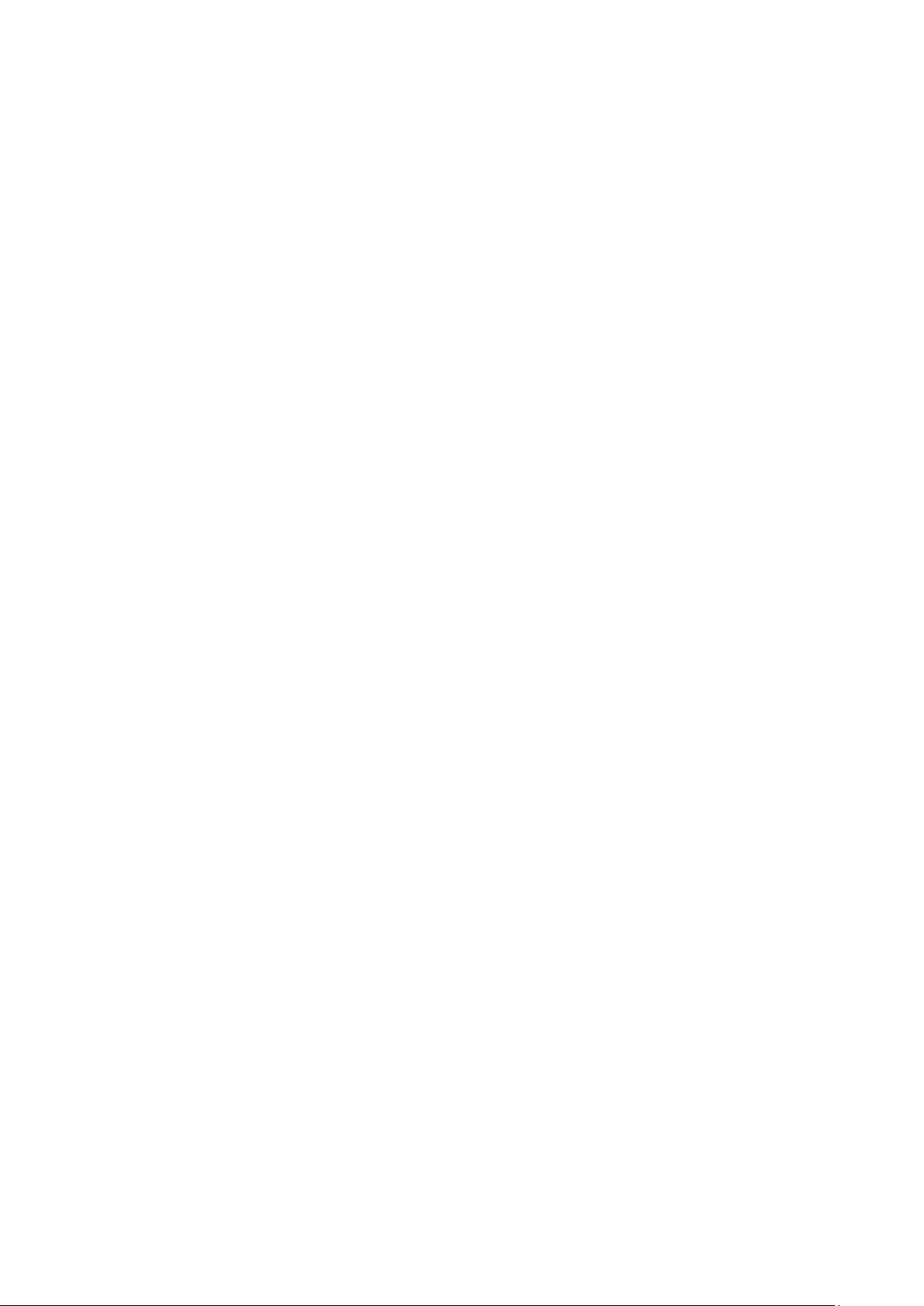
7
1. Características
1.1 TX-65
CMOS con escaneo progresivo 1/3” 3 Megapíxeles
Codificación de doble transmisión (stream) H.264 y MJPEG
Máx. 20fps@3M(2048×1536) y 25/30fps@1080P(1920×1080)
DWDR, Día/Noche (ICR), 3DNR, AWB, AGC, BLC
Múltiple monitorización de red: Visualizador web, My Secure Pro PC Client, My Secure
Pro App
Lente fija 3,6mm (2,8mm opcional)
Máx. Longitud LED IR 30m
IP67
Ranura de tarjeta Micro SD, hasta 128GB
Soporta Wi-Fi
1.2 TX-66
CMOS con escaneo progresivo 1/3” 3 Megapíxeles
Codificación de doble transmisión (stream) H.264 y MJPEG
Máx. 20fps@3M(2048x1536) (2304×1296) y 25/30fps@1080P(1920×1080)
DWDR, Día/Noche (ICR), 3DNR, AWB, AGC, BLC
Múltiple monitorización de red: Visualizador web, My Secure Pro PC Client, My Secure
Pro App
Lente fija 3,6mm (2,8mm opcional)
Máx. Longitud LED IR 30m
IP67, IK10
Ranura de tarjeta Micro SD, hasta 128GB
Soporta Wi-Fi
1.3 TX-67
CMOS de escaneo progresivo 1/2,8” 2 Megapíxeles
Codificación doble transmisión (stream) H.264 y MJPEG
Máx. 25/30fps@1080P
Día/Noche (ICR), 3DNR, AWB, AGC, BLC
Múltiple monitorización de red: Visualizador web, My Secure Pro PC Client, My Secure
Pro App
Máx. velocidad preestablecida 100°/s, alcance de panorámica ±180°, alcance de
inclinación 90°
Lente fija 3,6mm
IP67, IK10
Ranura de tarjeta microSD, hasta 128GB
Soporta Wi-Fi
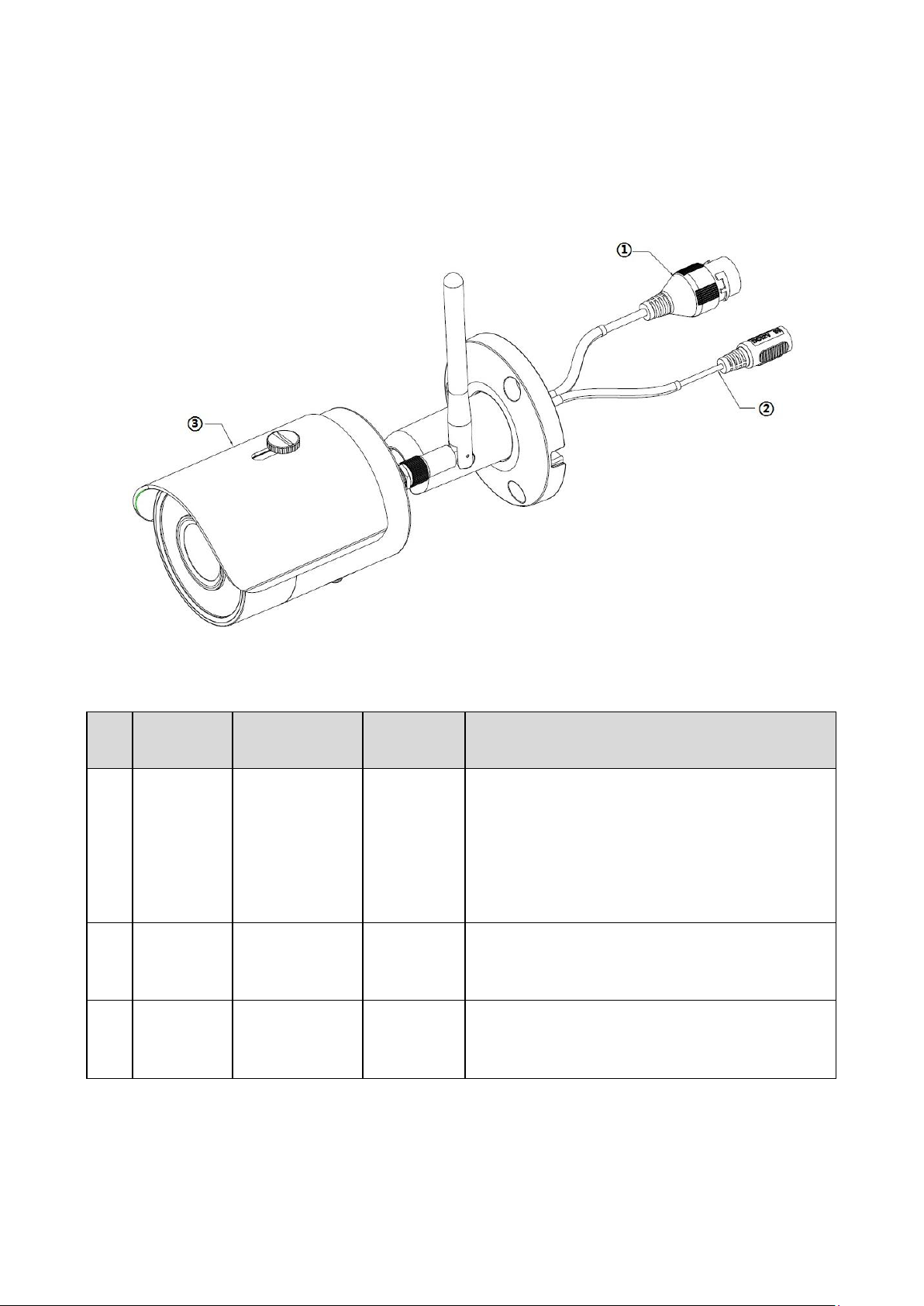
8
2. Estructura de dispositivo
Nº
Nombre
de Puerto
Función
Conexión
Nota
1
LAN
Puerto de red
Puerto
Ethernet
Conectar a cable Ethernet estándar.
Nota: Algunos dispositivos no admiten
PoE.
Antes de hacer el cabezal de cristal, tire
de la cubierta antipolvo resistente al agua
a través del cable de red.
2
12V de
CC
Puerto de
entrada de
alimentación
Puerto de alimentación Entrada 12V de
CC.
3
Tornillo
Ajuste del
escudo
Ajuste el escudo para reducir la irradiación
solar y las gotas de lluvia sobre el frontal
de la cámara.
2.1 Información de estructura TX-65
Consulte la siguiente figura para información de cables. Vea la Figura 2-1.
Figura 2-1
Consulte la siguiente hoja para información detallada.
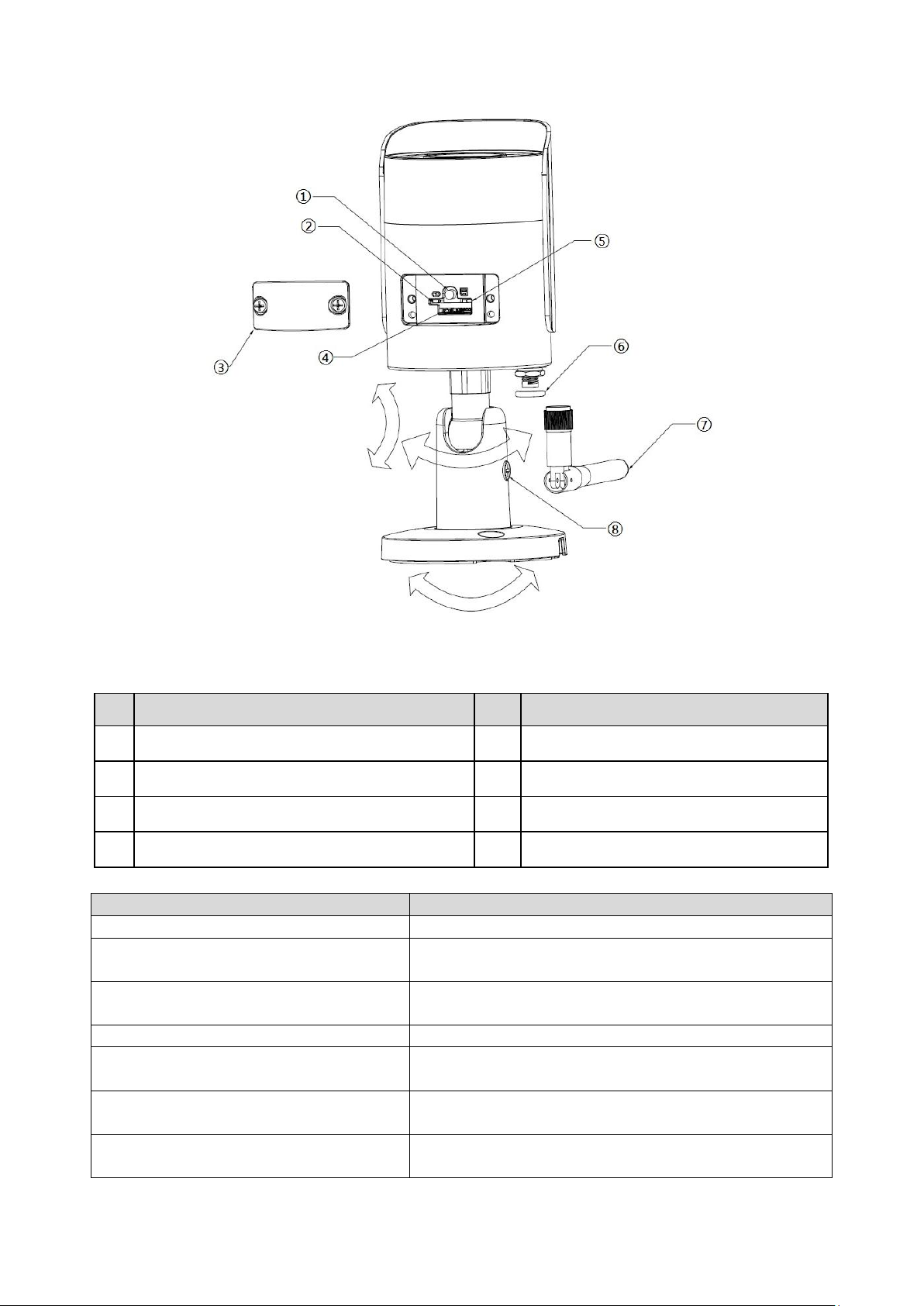
9
Figura 2-2
NS
Nombre
NS
Nombre
①
Botón de restablecimiento/WPS
⑤
Luz indicadora 2
②
Luz indicadora 1
⑥
Anillo resistencia al agua
③
Cubierta inferior
⑦
Antena Wifi
④
Ranura de tarjeta Micro SD
⑧
Tornillo de fijación
Estado de luz indicadora
Estado de dispositivo
Luz roja normalmente encendida
Reinicio
Luz verde destellando lentamente
Reinicio completado, esperando configuración
wifi, entrar a estado de configuración inteligente
Luz verde destellando rápidamente
Configuración inteligente Wifi en curso,
incluyendo WPS, fotograma de gestión, etc.
Luz verde normalmente encendida
Conexión Wifi con éxito, funcionamiento normal.
Luces roja y verde destallando
alternadamente
Actualización de dispositivo
Luz roja destellando lentamente
Fallo de conexión a red o desconexión tras
conexión a red con éxito.
Luz roja destellando rápidamente
Disfunción del dispositivo, fallo al iniciar; alarma
o disfunción de tarjeta SD
Consulte la siguiente hoja para información detallada.
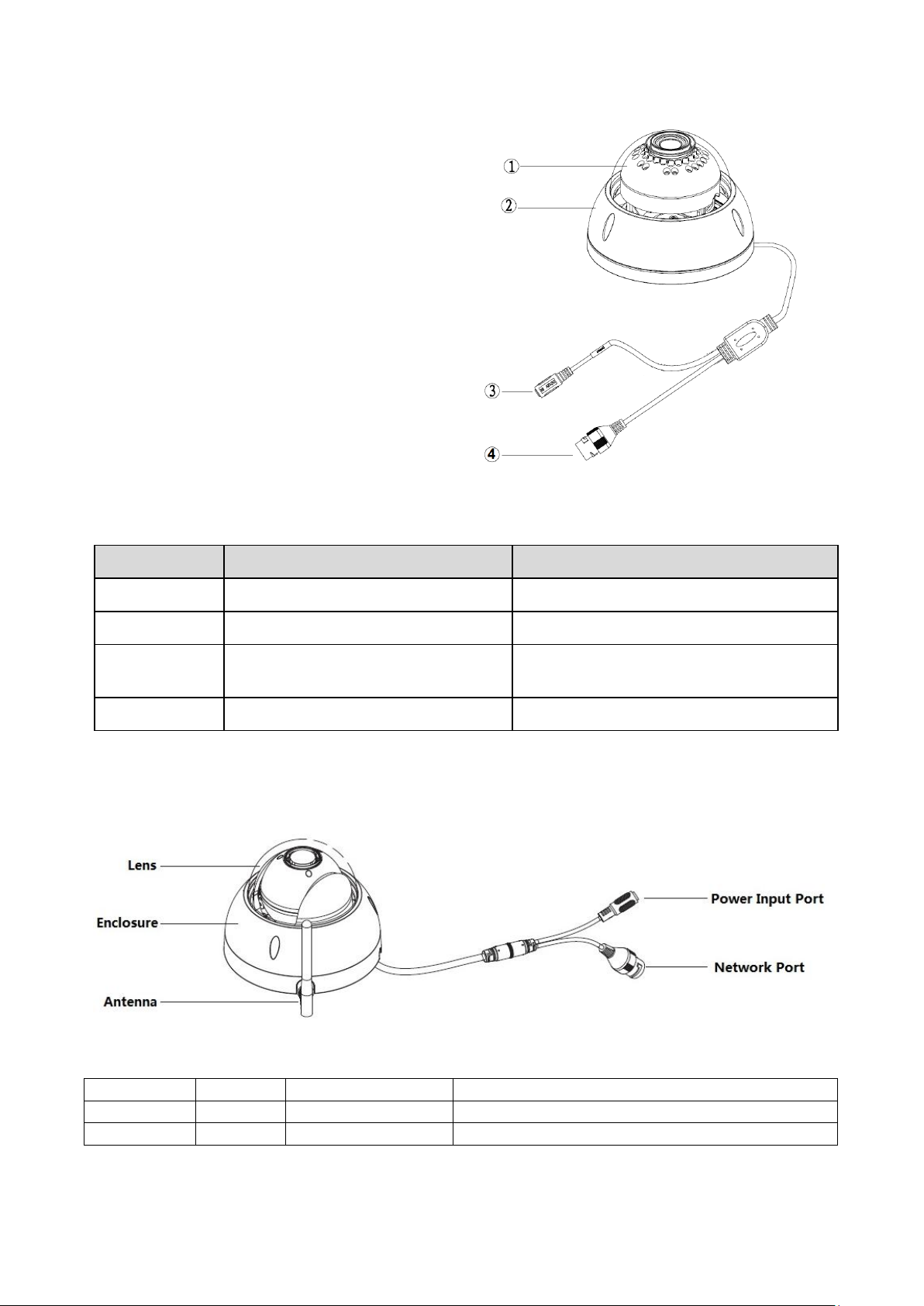
10
2.2 Información de estructura TX-66
Lens
Lente
Power input Port
Puerto de entrada de Alimentación
Enclosure
Recinto
Network Port
Puerto de Red
Antenna
Antena
Número
Nombre de Componente
Nota
1
Módulo de cúpula
2 Recinto de cúpula
3
Puerto de entrada de alimentación
Conectar a alimentación de 12V de CC,
alimentación de entrada.
4
Puerto de acceso a red
Enviar / recibir datos de red
Nota: La figura siguiente es únicamente como
referencia, que se utiliza para conocer los
componentes y funciones de puertos de cable.
Hay diferencias en los componentes
estructurales y cables entre diferentes
modelos, consulte el objeto real para obtener
detalles. Consulte la siguiente figura para la
estructura de componente. Vea la Figura 2-3.
Figura 2-3
2.3 Información de estructura TX-67
Consulte las siguientes figuras para información de componentes. Vea la Figura 2-4.
Figura 2-4
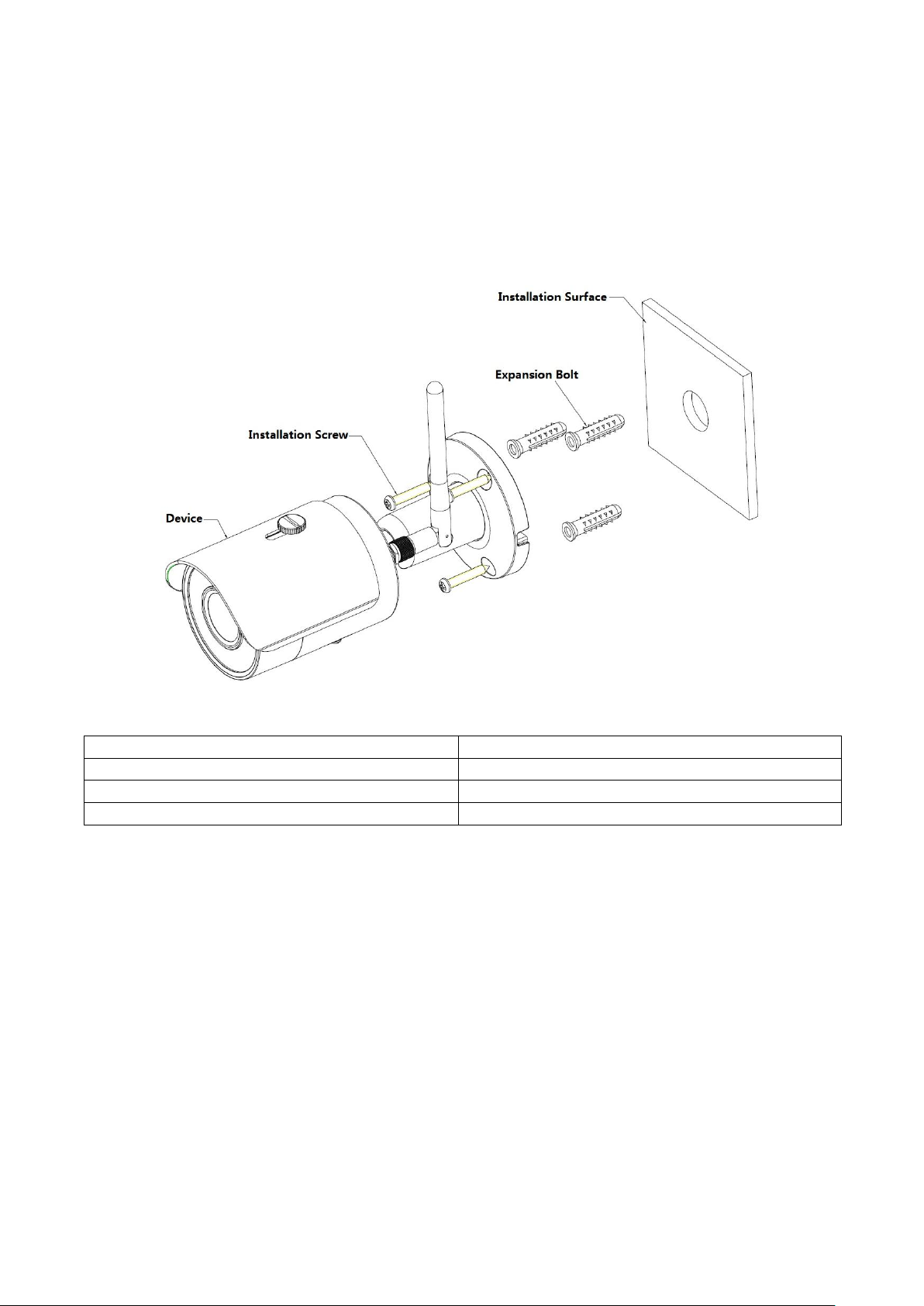
11
3. Instalación de dispositivo
Network Camera
Cámara de Red
Installation Screw
Tornillo de Instalación
Expansion Bolt
Perno de Expansión
Installation Surface
Superficie de Instalación
Nota importante:
Antes de la instalación, asegúrese de que los entornos de instalación pueden soportar
al menos 3 veces el peso de la cámara y el soporte.
3.1 Instalación TX-65
Figura 3-1
Vea la Figura 3-1 y la Figura 3-2.
Paso 1: Pegue la pegatina de instalación en la superficie designada en la que va a instalar
el dispositivo (pared o techo).
Paso 2: Taladre un orificio según la posición del orificio en la pegatina de instalación.
Paso 3: Abra la bolsa de accesorios, saque el perno de expansión e insértelo en el orificio
que acaba de taladrar.
Paso 4: Abra la bolsa de accesorios, saque el tornillo. Apriete los 4 tornillos para fijar el
dispositivo en la superficie de instalación (pared o techo). Mueva de aquí para allá el
parasol del dispositivo. Cuando haya fijado del dispositivo, debe apretar los tornillos en el
parasol.
Paso 5: Enchufe correctamente el cableado externo del dispositivo.
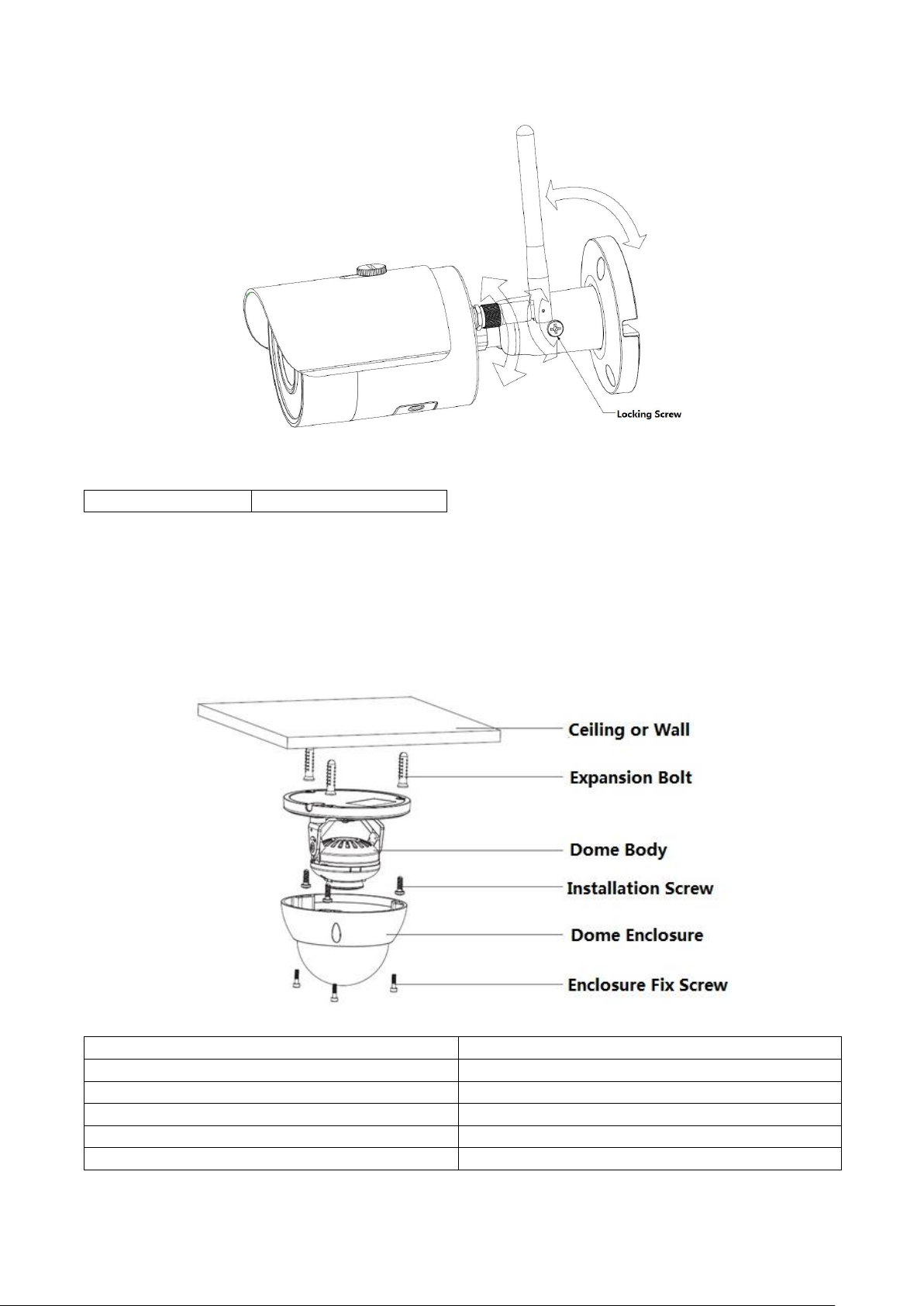
12
Locking Screw
Tornillo de Fijación
Ceiling or Wall
Techo o Pared
Expansion Bolt
Perno de Expansión
Dome Body
Cuerpo de Cúpula
Installation Screw
Tornillo de Instalación
Dome Enclosure
Recinto de Cúpula
Enclosure Fixed Screw
Tornillo de Fijación de Recinto
Figura 3-2
Paso 6: Use destornillador de cabeza Philips (en la bolsa de accesorios) para aflojar el
tornillo de trabado.
Paso 7: Ajuste el dispositivo en todas posibles direcciones, y establezca su posición de
monitorización.
Paso 8: Use destornillador de cabeza Philips para apretar los tornillos.
3.2 Instalación TX-66
Figura 3-3

13
Paso 1: Use la llave hexagonal interior de la bolsa de accesorios para abrir el recinto de
cúpula aflojando los tres tornillos hexagonales interiores del recinto.
Paso 2: Saque el mapa de posición de instalación de la bolsa de accesorios y luego
péguelo en el techo o la pared según los requisitos de monitorización de la zona.
Paso 3: Busque signos en el mapa, y taladre tres orificios de pernos de expansión de
plástico en la superficie de instalación y luego inserte tres pernos de expansión en los
orificios. Asegure firmemente estos tres pernos.
Nota:
Si el usuario saca el cable desde encima de la superficie de instalación, debe perforar
un nuevo orificio en la superficie de instalación según el mapa de posición de
instalación.
Si el usuario saca el cable desde el lado del canal de cable, debe ir a través del canal
en forma de U del pedestal de cúpula, y sacar el cable desde el orificio de salida lateral
del pedestal.
Paso 4: Ajuste el pedestal de instalación de dispositivo en la posición apropiada y a
continuación tire del cable a través del orificio de salida en la superficie de instalación.
Haga la dirección del signo TOP igual que en el mapa de posición de instalación. Alinee los
tres orificios de tornillo en el pedestal de dispositivo con los tres orificios de perno de
expansión de plástico en la posición de instalación. Ponga firmemente los tres tornillos
autorroscantes en los tres pernos de expansión de plástico. Fije el cuerpo de cúpula sobre
la superficie de instalación.
Paso 5:
a) Sostenga con las manos ambos lados del fondo del soporte de rotación, gire el soporte
horizontalmente y ajuste la dirección horizontal de la lente a la posición designada.
Afloje un tornillo M2 de la cubierta de decoración fija de LED (afloje únicamente, no lo
saque), sostenga la cubierta de decoración con la mano, haciendo que la lente gire
verticalmente. Ajuste la dirección vertical de la imagen de monitorización de lente al
ángulo apropiado, y sujete el tornillo de fijación sobre la cubierta de decoración.
Movimiento de la lente: vertical (0°~+65°), horizontal (0°~+355°).
b) Sostenga con las manos ambos lados del fondo del soporte de rotación, gire
horizontalmente a lo largo del eje y ajuste la dirección horizontal de la lente a la
posición designada. Sostenga con la mano la cubierta de decoración de LED, gire a lo
largo de la dirección vertical, ajuste la dirección vertical de la lente a la posición
designada; está bien aflojar primero los tornillos de fijación en ambos lados del soporte
si están demasiado apretados para ajustar (solo afloje, no los saque), luego ajuste la
lente, apriete los tornillos de fijación después del ajuste. Sostenga con las manos la
cubierta de decoración de LED, gire horizontalmente a lo largo del eje, y ajuste la
imagen de lente a la posición designada. Movimiento de la lente: vertical (0°~+64°),
horizontal (0°~+355°), dirección de rotación de imagen (0°~+355°).
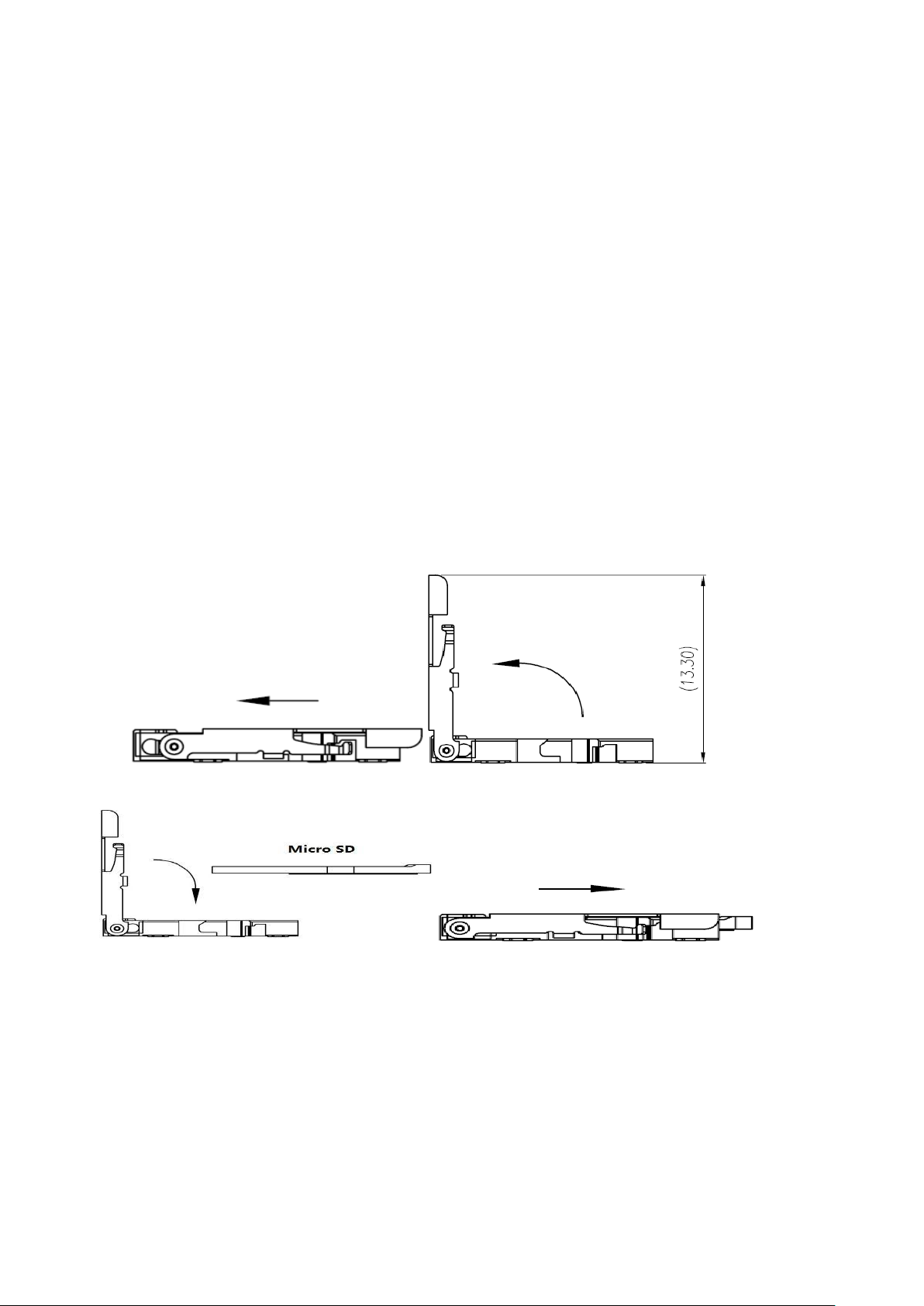
14
Nota:
Cuando gira verticalmente a 64°, preste atención a la dirección de rotación de la imagen
para evitar que la cubierta exterior bloquee la luz IR e influya en el efecto de IR.
Instalación de tarjeta MicroSD
Nota: Algunas series de productos no son compatibles con la función de tarjeta MicroSD,
que no se puede aplicar al siguiente capítulo.
Apague la alimentación y apague el dispositivo antes de instalar la tarjeta MicroSD.
Paso 1: Busque la ranura de tarjeta MicroSD en la Figura 3-6; abra la ranura de tarjeta
Micro SD según la dirección en la Figura 3-4.
Paso 2: Ajuste la tarjeta MicroSD en la dirección apropiada e instálela en la ranura de
tarjeta Micro SD.
Paso 3: Según la dirección en la Figura 3-5, cierre la ranura de tarjeta MicroSD y bloquéela.
Figura 3-4
Figura 3-5
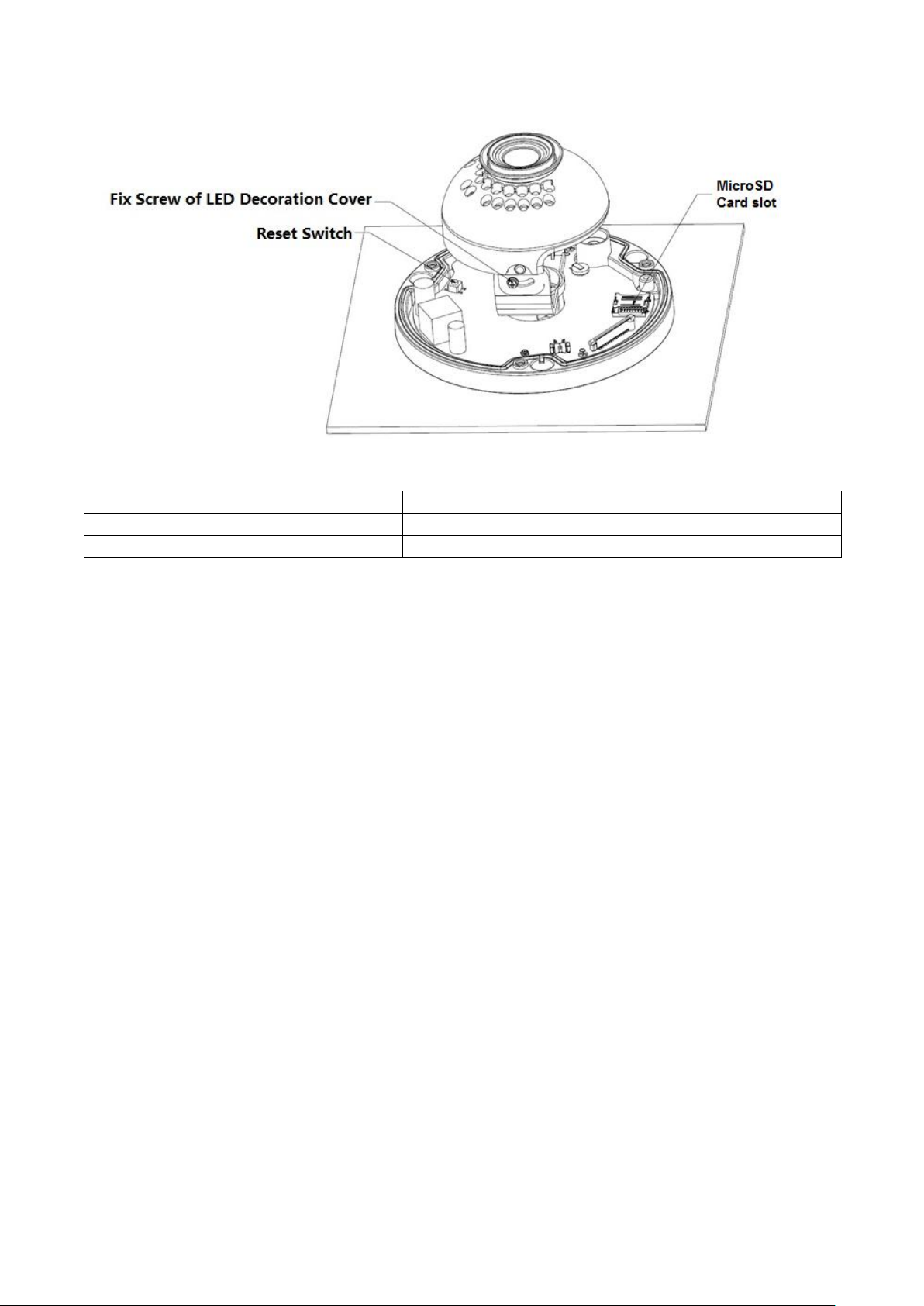
15
Fix Screw of LED decoration cover
Tornillo de Fijación de cubierta de decoración LED
Reset Switch
Interruptor de Restablecimiento
Micro SD Karte slot
Ranura de tarjeta Micro SD
Figura 3-6
Nota:
Mantenga apretado el “Botón de restablecimiento” mostrado en la Figura 3-6 durante
10 segundos con el dispositivo encendido en caso de necesitar restituir la configuración
de fábrica.
Si el dispositivo tiene que usar la función WPS, apriete el “Botón de restablecimiento”
mostrado en la Figura 3-6 durante 1~2 segundos con el dispositivo encendido, apriete
el botón WPS en el rúter, generalmente el dispositivo se puede conectar al rúter
correspondiente en 1 minuto (únicamente soportado por algunos modelos).
Algunos modelos no tienen componente de anillo giratorio vertical, que no soporta
rotación de imagen, consulte el producto real.
Hay algunas diferencias en la distribución de luz IR para algunos modelos, consulte los
productos reales.
Paso 4: Coja el recinto de cúpula, póngalo de nuevo en la cámara correctamente en
relación a tornillos y orificio, y apriete los tres tornillos hexagonales interiores con la llave.
Así ya se completa la instalación.
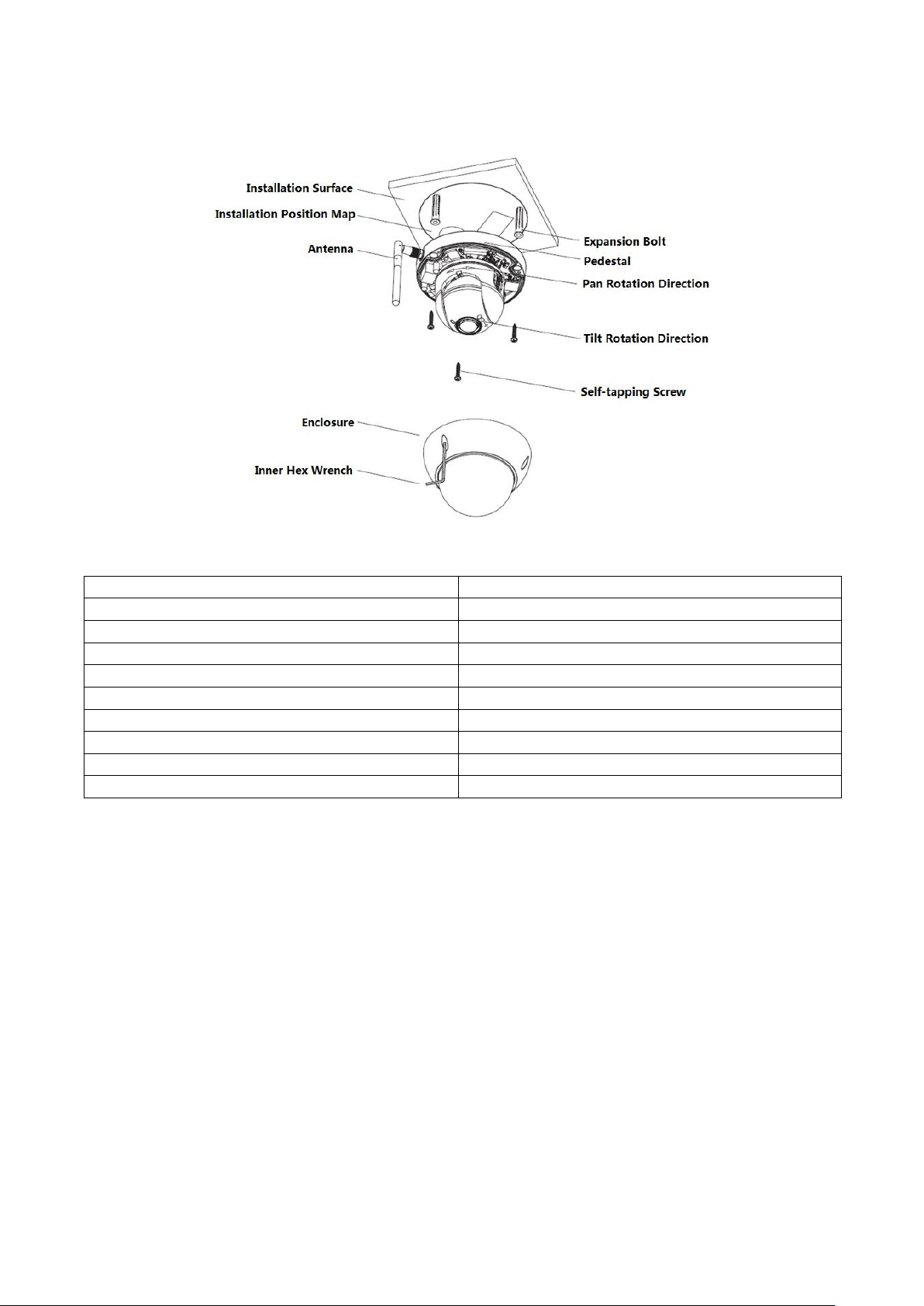
16
3.3 Instalación TX-67
Installation Surface
Superficie de Instalación
Installation Position Map
Mapa de Posición de Instalación
Antenna
Antena
Enclosure
Recinto
Inner Hex Wrench
Llave Hexagonal Interior
Expansion Bolt
Perno de Expansión
Pedestal
Pedestal
Pan Rotation Direction
Dirección de Rotación de Panorámica
Tilt Rotation Direction
Dirección de Rotación de Inclinación
Self-tapping Screw
Tornillo Autorroscante
Figura 3-7
Siga los pasos enumerados a continuación para instalar el dispositivo. Consulte la Figura
3-7 como referencia.
Paso 1: Saque el mapa de posición de instalación de la bolsa de accesorios y luego
péguelo en el techo o la pared según los requisitos de monitorización de la zona. Dibuje y
luego perfore tres orificios de pernos de expansión de plástico en la superficie de
instalación y luego inserte tres pernos de expansión en los orificios. Asegure firmemente
estos tres pernos. Saque el cable por la salida de cable cuándo instale el dispositivo.
Paso 2: Ajuste el pedestal de instalación de dispositivo en la posición apropiada y
entonces alinee los tres orificios de tornillo en el pedestal de dispositivo con los tres
orificios de perno de expansión de plástico en la posición de instalación. Ponga los tres
tornillos autorroscantes en los tres pernos de expansión de plástico y luego trábelos
firmemente.

17
Paso 3: Apunte las tres ranuras del cuerpo de cúpula con los tres saltos elásticos del
pedestal de instalación y empuje lentamente hasta que oiga un “clic”.
Paso 4: Saque el tornillo de sujeción de la bolsa de accesorios y enrósquelo (en la Figura
3-7) en los orificios roscados correspondientes del cuerpo de cúpula para apretar el
pedestal de instalación y evitar que se caiga. El tornillo de sujeción de la cúpula
antivandalismo es un tornillo de acero inoxidable de cabeza hueca hexagonal M2.5*7,
mientras que el tornillo de sujeción de la cúpula no antivandalismo es un tornillo
autorroscante de rebaje en cruz, consulte el objeto real en la bolsa de accesorios.
Nota: El dispositivo permite salida de cable inferior y salida de cable lateral, consulte la
siguiente Figura 3-8 para la salida de cable lateral.
Figura 3-8
Restablecer introducción de configuración predeterminada de fábrica
Importante: Use el Botón de RESTABLECIMIENTO cuándo el dispositivo esté en marcha.
Vea la Figura 3-9 para la ubicación del botón de RESTABLECIMIENTO, que es el mismo
para cúpula antivandalismo y cúpula no antivandalismo.
Paso 1: Use la llave hexagonal interior de la bolsa de accesorios para abrir el recinto de
cúpula aflojando los tres tornillos hexagonales interiores del recinto.
Paso 2: La Figura 3-9 muestra la posición del botón de restablecimiento.
Paso 3: Para restablecer el dispositivo mantenga apretado el botón de Restablecimiento
durante aproximadamente 30 segundos.
Paso 4: Instale la cúpula de nuevo en el pedestal de instalación rápida
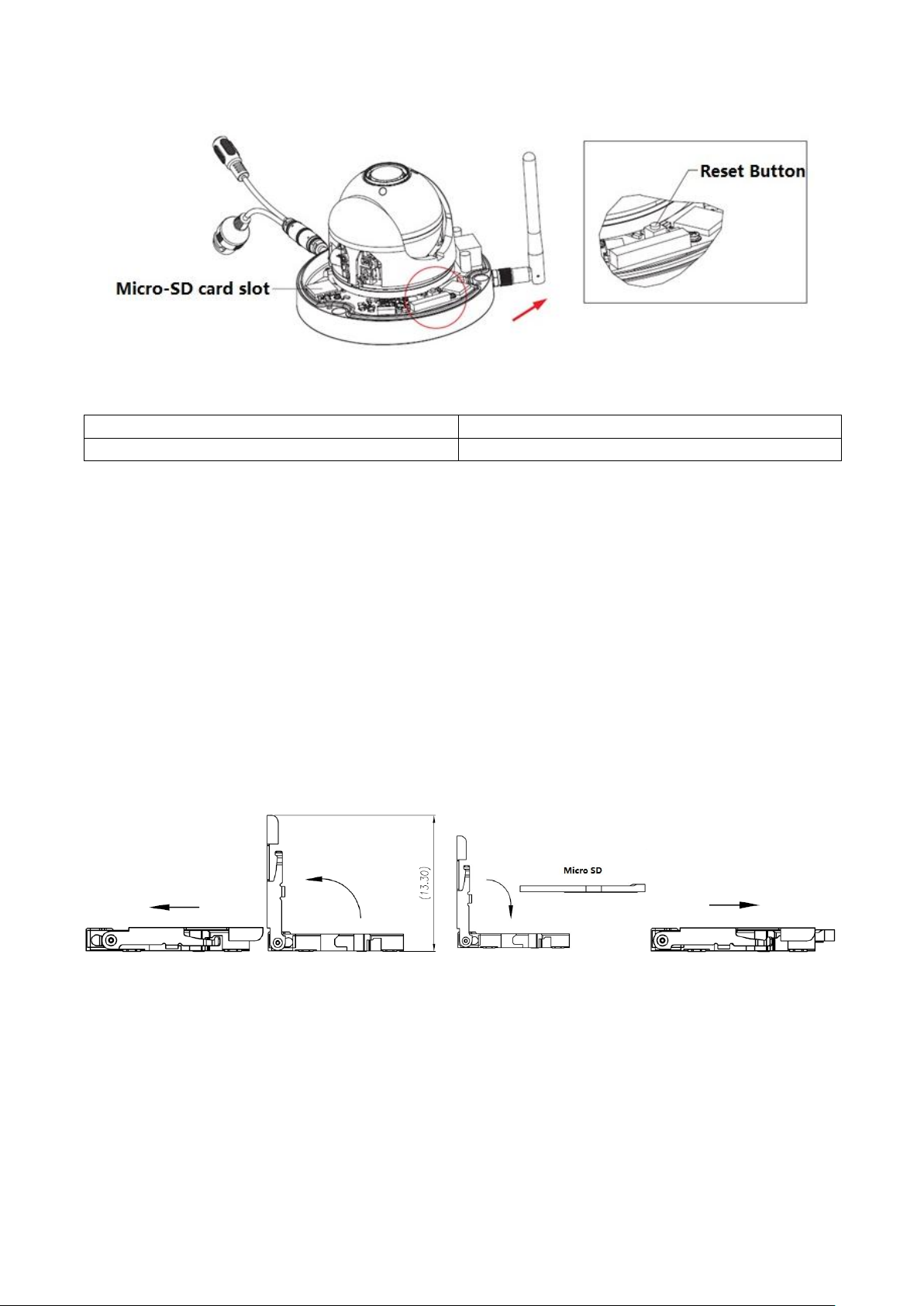
18
Reset button
Botón de restablecimiento
MicroSD Karte slot
Ranura de tarjeta MicroSD
Figura 3-9
Instalación y retirada de tarjeta MicroSD (vea la Figura 3-9)
Nota: Corte la alimentación cuando necesite retirar e instalar una tarjeta MicroSD, encienda
cuando haya acabado la retirada o instalación de la tarjeta MicroSD.
Paso 1: Use la llave hexagonal interior de la bolsa de accesorios para abrir el recinto de
cúpula aflojando los tres tornillos hexagonales interiores del recinto.
Paso 2: La Figura 3-9 muestra la posición del botón de restablecimiento.
Paso 3: Abra la ranura de tarjeta MicroSD como en la figura 3-10.
Paso 4: Ajuste la tarjeta Micro SD en la dirección apropiada e instálela en la ranura de
tarjeta Micro SD.
Paso 5: Según la dirección en la Figura 3-11, cierre la ranura de tarjeta Micro SD y
bloquéela.
Figura 3-10 Figura 3-11
Paso 6: Instale la cúpula de nuevo en el pedestal de instalación rápida
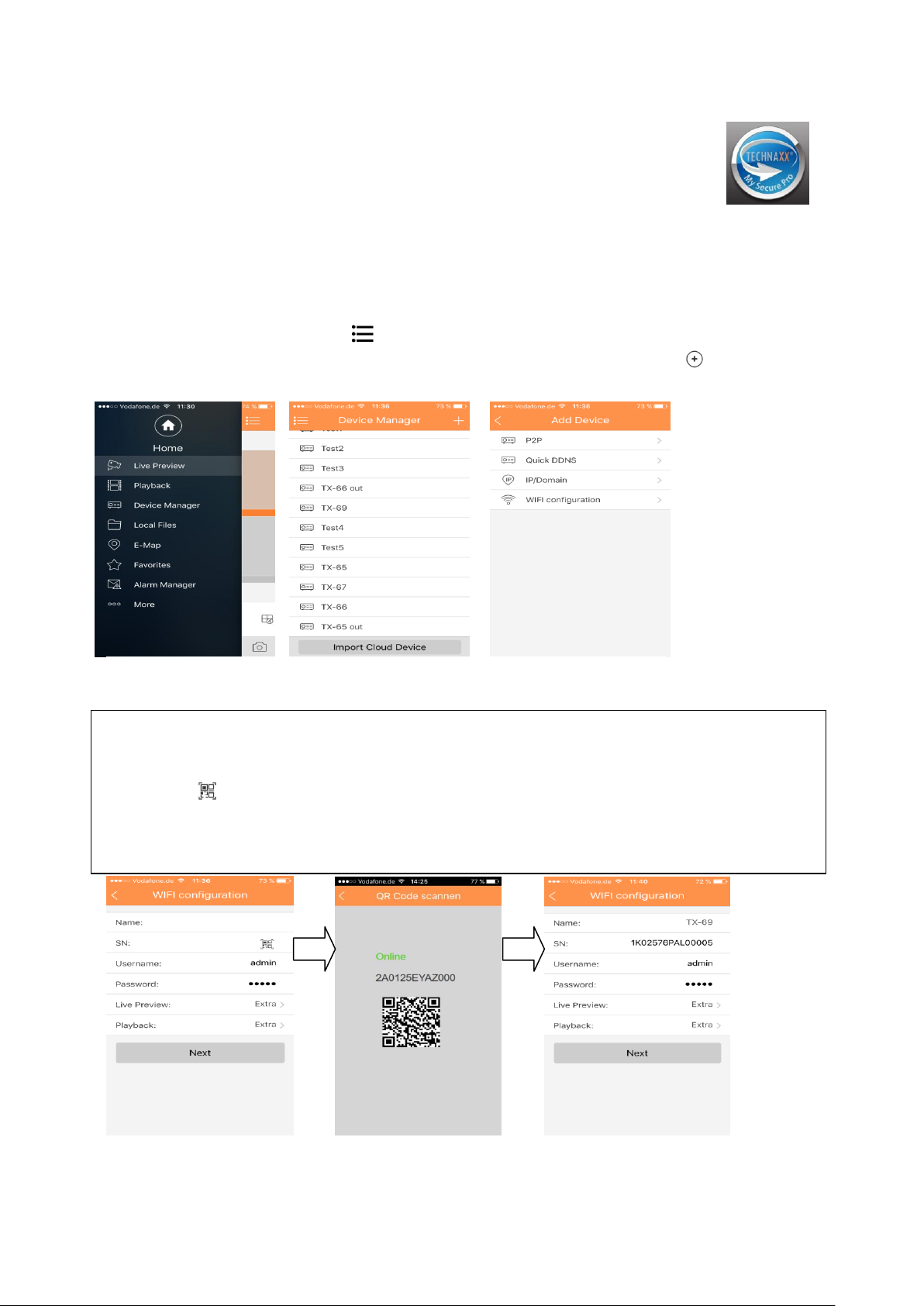
19
4. Instalación rápida con App (My Secure Pro App)
1. Pantalla de interfaz: Nombre, NS (código QR), nombre de usuario, contraseña,
vista previa en directo, y reproducción. Vea la Figura 4-4.
2. Clic , escanear código QR (en dispositivo o interfaz Web
ConfiguraciónredTCP/IP P2P/Easy4ip) y la imagen será como en la Figura 4-4.
3. Pulse el botón “Siguiente”
Figura 4-1 Figura 4-2 Figura 4-3
El producto tiene versiones Android e iOS.
Android: Abra la app Google Play en el teléfono inteligente. Busque “My
Secure Pro”, descárguela e instálela.
iOS: Abra App Store en el teléfono inteligente. Busque “My Secure Pro”, descárguela e
instálela.
4.1 Configuración WIFI
Para añadir dispositivo: Clic en , el sistema muestra la interfaz de menú principal en la
Figura 4-1. En la interfaz de gestor de dispositivos (Figura 4-2), clic en para entrar a la
interfaz de añadir dispositivo, vea la Figura 4-3.
Figura 4-4
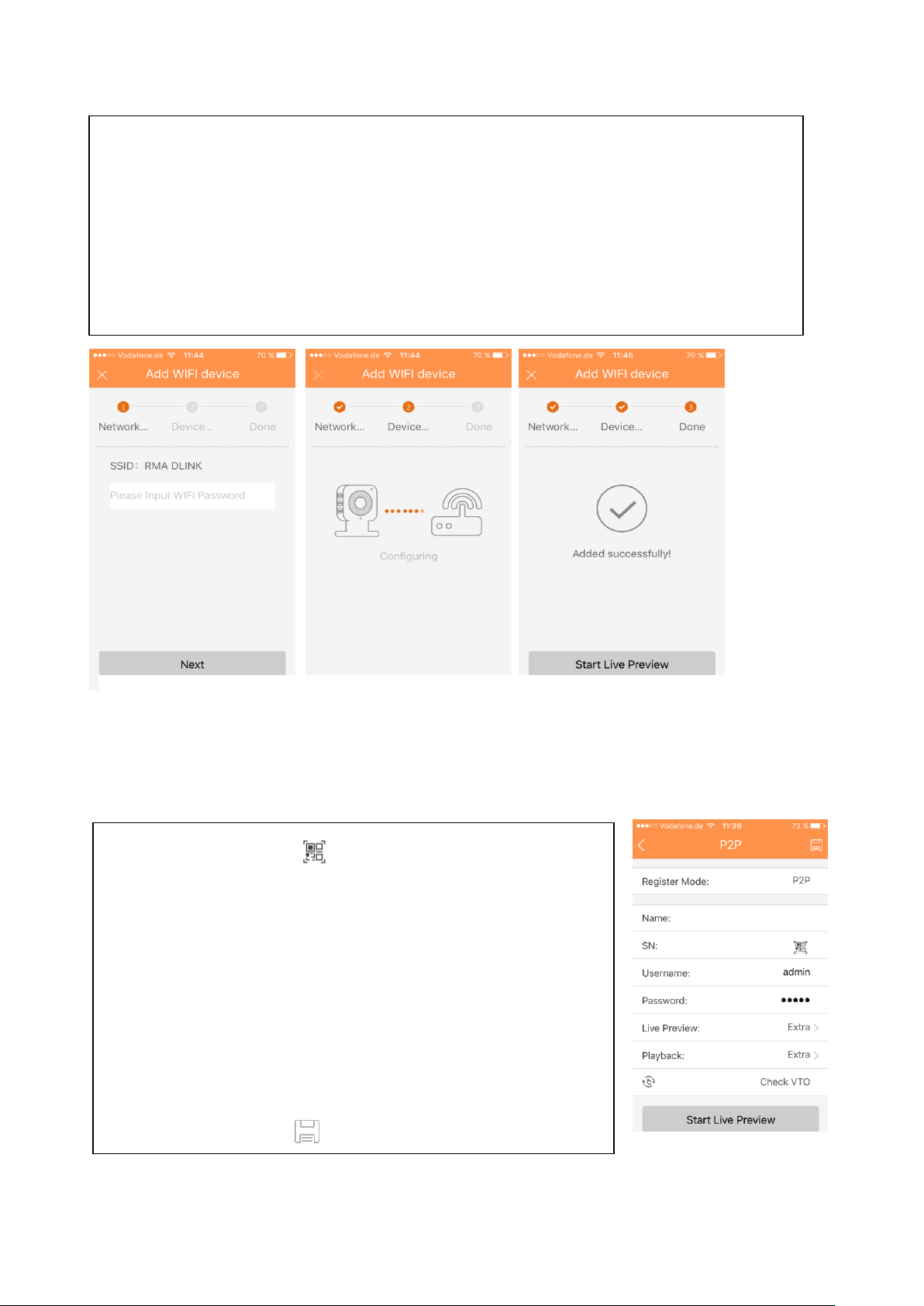
20
4. Su teléfono inteligente usará la conexión WIFI en la que esté conectado en ese
momento. Introduzca la contraseña de su rúter WIFI como se ve en la figura 4-5.
5. Pulse el botón “Next(Siguiente)”.
6. Autoconfigurar sistema (esperar). Figura 4-6
7. Si falla, inténtelo de nuevo o repita los pasos anteriores.
8. Cuando sea correcto, todas las configuraciones se guardan automáticamente.
Vea la figura 4-7.
9. Pulse “Start Live preview(Iniciar Vista Previa en Directo)”. Vea la figura 4-7.
1. Pulse en el botón y escanee el Código QR del
dispositivo. Vea la Figura 4-8.
2. De nombre a la conexión de dispositivo.
3. Nombre de usuario y contraseña son de manera
predeterminada (admin/admin).
4. Seleccione en Vista Previa en Directo entre Transmisión
Principal y Extra.
Predeterminado: Transmisión extra
Nota: En un entorno de red mala le sugerimos que ponga
transmisión Extra.
5. Pulse para guardar:
Figura 4-5 Figura 4-6 Figura 4-7
4.2 Configuración P2P
Esta opción únicamente se puede utilizar cuando la cámara ya está conectada a LAN o
WIFI.
Figura 4-8
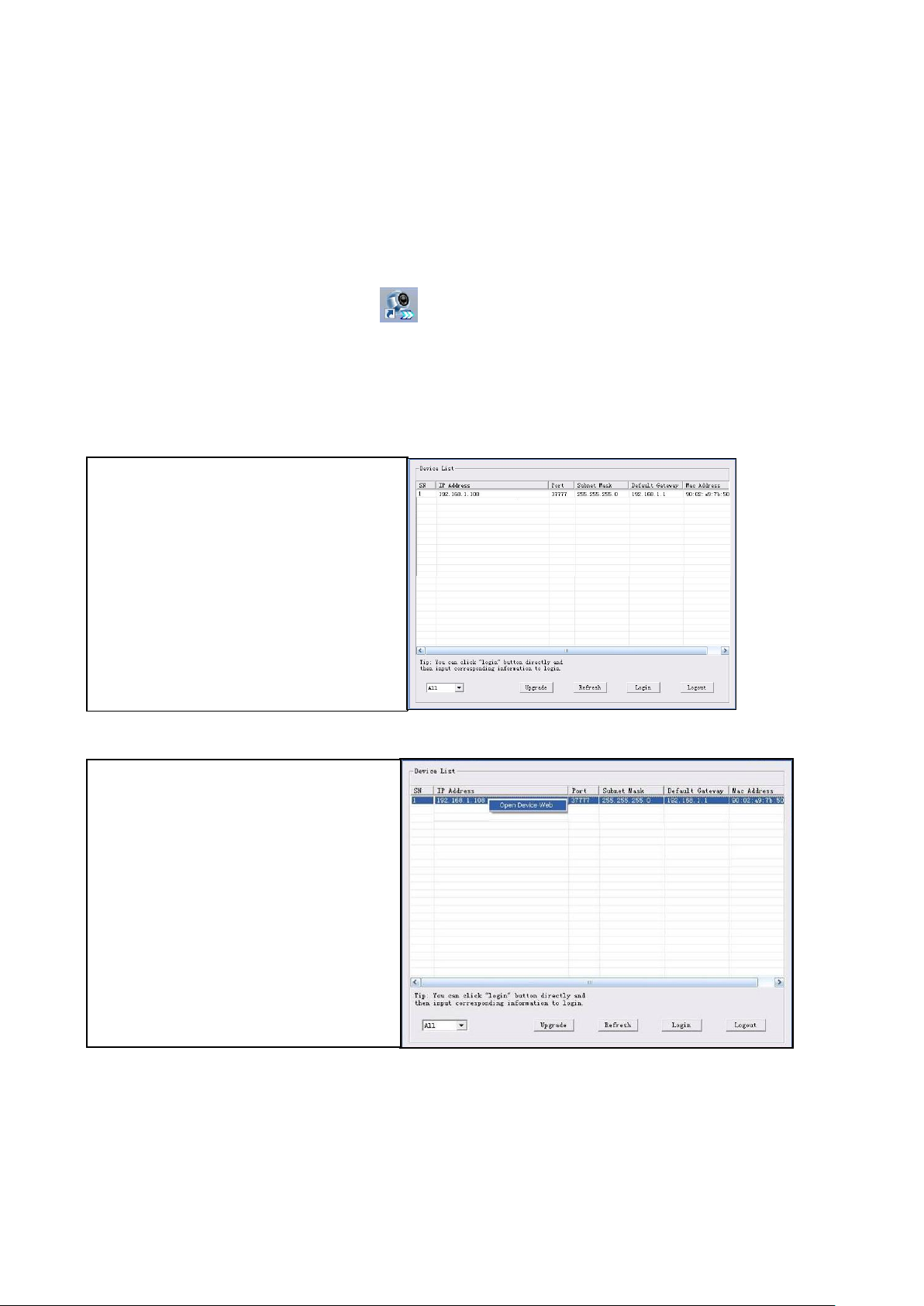
21
5. Herramienta de configuración rápida
En la interfaz de lista de
dispositivos, puede ver la dirección
IP del dispositivo, número de puerto
(número de puerto, máscara de
subred, puerta de enlace
predeterminada, dirección MAC,
etc.
Seleccione una dirección IP y
luego botón derecho del ratón,
podrá ver una interfaz como se
muestra en la Figura 5-2.
Seleccione el elemento “Open
Device Web(Abrir Web del
Dispositivo)”; irá a la interfaz de
inicio de sesión en la web
correspondiente.
Figura 5-1
5.1 Visión general
La herramienta de configuración rápida puede buscar la dirección IP en ese momento,
modificar la dirección IP. Al mismo tiempo, utilícela para actualizar el dispositivo. Observe
que la herramienta únicamente se aplica a direcciones IP en el mismo segmento.
Encuentre la herramienta en el CD.
5.2 Funcionamiento
Apriete en el botón de red (cámara) y apriete en el rúter (WPS), entonces el dispositivo se
puede conectar al WIFI con éxito. Doble clic en el icono “ConfigTools.exe”; verá una
interfaz como en la Figura 5-1.
Figura 5-2
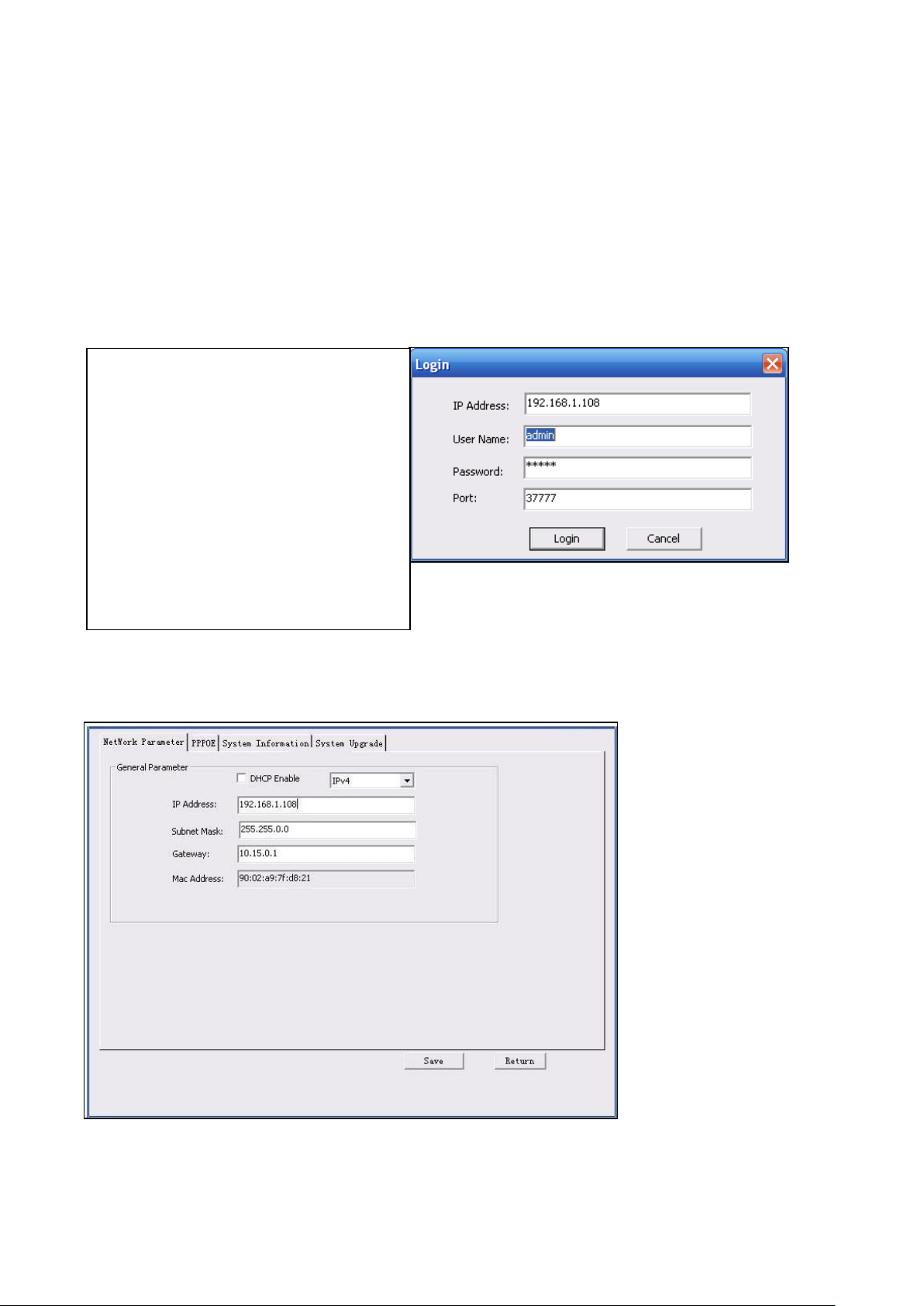
22
Si desea modificar la dirección IP del dispositivo sin iniciar sesión en la interfaz web del
Observe que aquí la información de
puerto será idéntica al valor de
puerto establecido en puerto TCP
en la interfaz de red Web. De lo
contrario, no podrá iniciar sesión en
el dispositivo.
Si está utilizando puerto 3800 de
actualización de fondo de
dispositivo para iniciar sesión, todas
las configuraciones serán inválidas.
dispositivo, vaya a la interfaz principal de la herramienta de configuración para hacerlo.
En la interfaz de búsqueda de la herramienta de configuración (Figura 5-1), seleccione una
dirección IP de dispositivo y luego doble clic en ella para abrir la interfaz de inicio de sesión.
O seleccione una dirección IP y luego clic en el botón de Login (Inicio) de sesión para ir a
la interfaz de inicio de sesión. Vea la Figura 5-3.
En la Figura 5-3, vea la dirección IP del dispositivo, nombre de usuario, contraseña y
puerto.
Figura 5-3
Una vez iniciada sesión, la interfaz principal de la herramienta de configuración se muestra
a continuación. Vea la Figura 5-4.
Figura 5-4
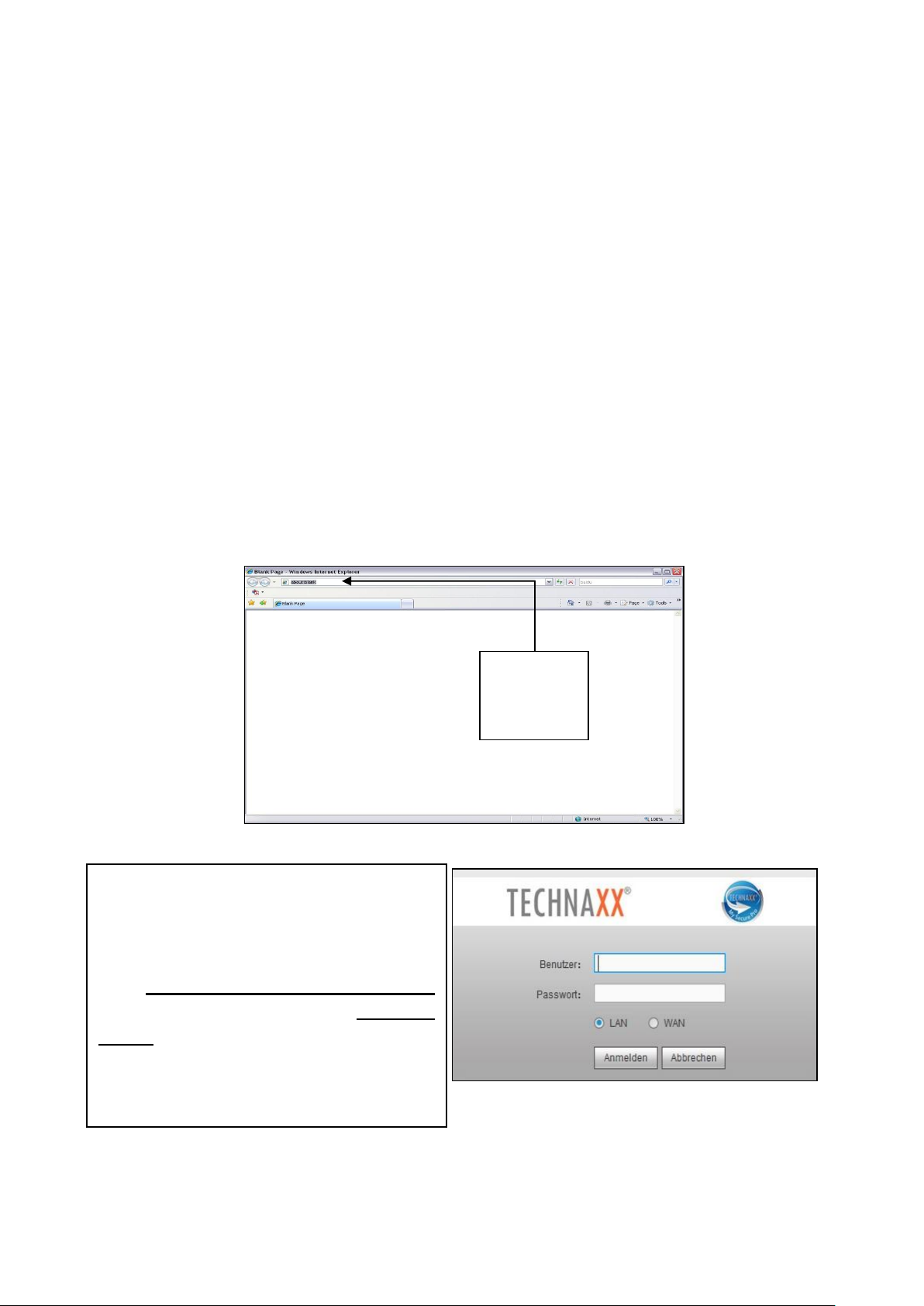
23
Introduzca
su dirección
IP aquí
6. Funcionamiento Web
La interfaz de inicio de sesión se
muestra en la Figura 6-2.
Introduzca el nombre de usuario y la
contraseña.
El nombre y la contraseña
predefinidos de fábrica son admin y
admin.
Nota: Por razones de seguridad,
modifique su contraseña después del
primer inicio de sesión.
Esta serie de productos de cámara en red soportan el acceso Web y la gestión por medio
de PC. Web incluye varios módulos: Vista previa de canal de monitorización, configuración
de sistema, alarma, etc.
6.1 Conexión a red
Siga los pasos enumerados a continuación para la conexión a red.
Asegúrese de que la cámara de red se haya conectado correctamente a la red.
Ponga dirección IP, máscara de subred y puerta de enlace del PC y la cámara de red,
respectivamente. La dirección IP predefinida de la cámara de red es 192.168.1.108. La
máscara de subred es 255.255.255.0. La puerta de enlace es 192.168.1.1
Use la orden ping ***.***.***.*** (* dirección de cámara de red) para comprobar si la
conexión es correcta.
6.2 Inicio de sesión e interfaz principal
Abra IE / Mozilla (Chrome/Safari son opcionales) e introduzca la dirección de la cámara de
red en la barra de dirección. Vea la Figura 6-1.
Figura 6-1
Figura 6-2
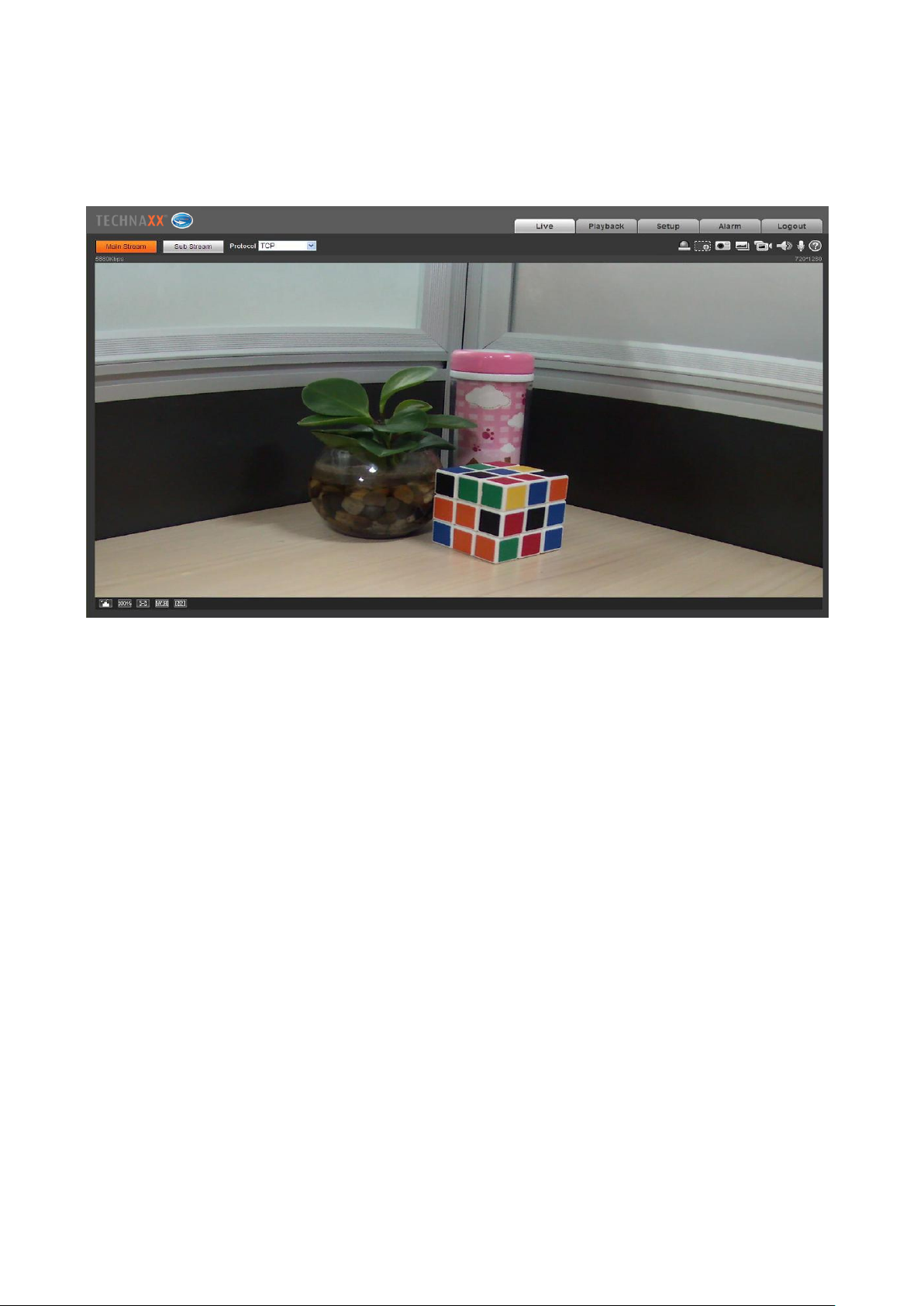
24
En el primer inicio de sesión, el sistema muestra una información de advertencia para
preguntarle si le gustaría instalar o no el plug-in web. Instale el plug-in web.
Después de iniciar sesión, vea la ventana principal. Vea la figura 6-3.
Figura 6-3
Nota:
Esta guía de inicio rápido es únicamente como referencia. En la interfaz de usuario se
pueden encontrar ligeras diferencias.
Todos los diseños y el software aquí están sujetos a cambios sin previo aviso.
Todas las marcas comerciales y marcas comerciales registradas mencionadas son
propiedad de sus respectivos propietarios.
Si hay incertidumbre o controversia, consulte nuestra explicación final.
Visite nuestra página web o contacte con su ingeniero de servicio local para obtener
más información.
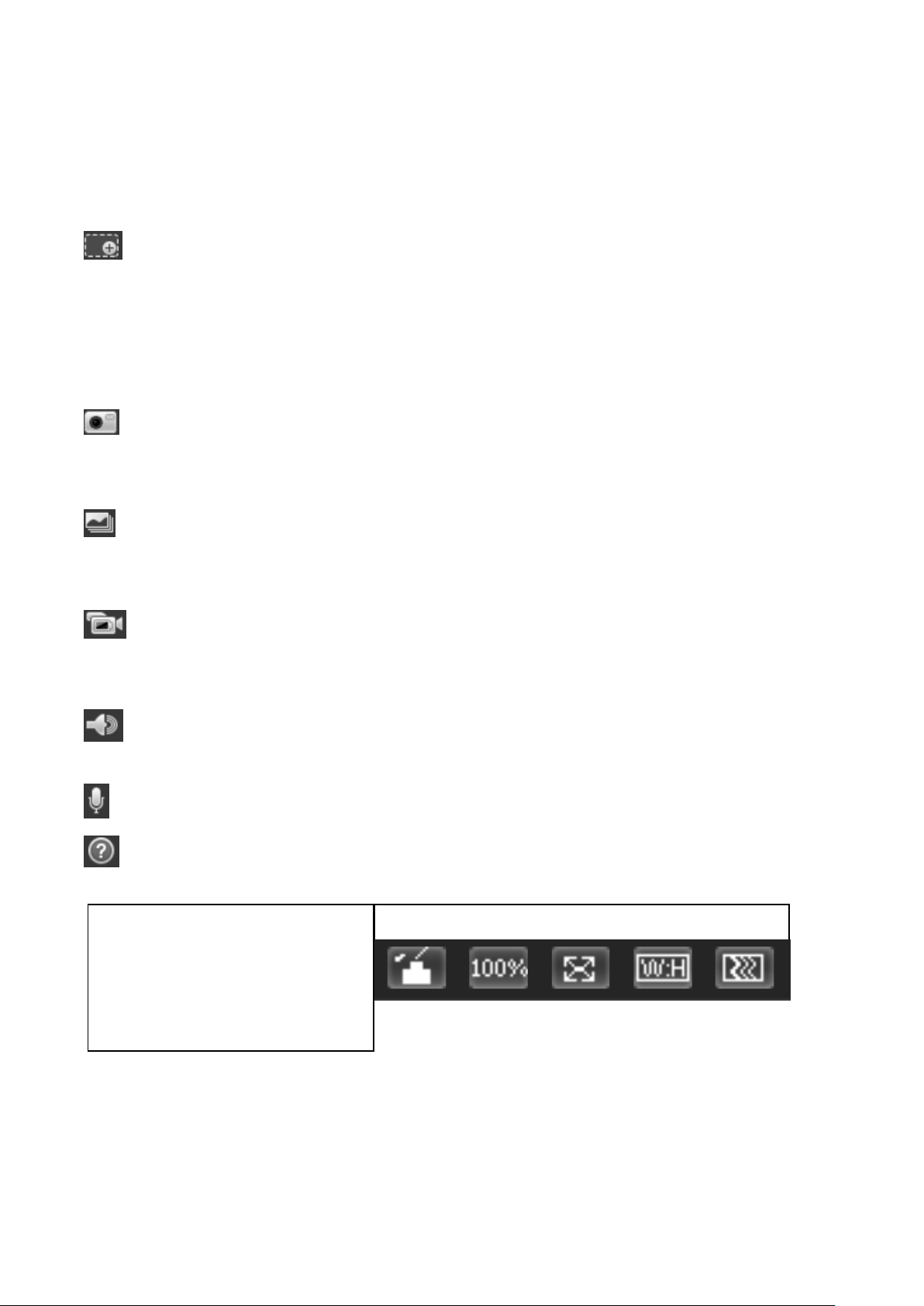
25
6.3 Directo
1 2 3 4 5
1. Ajuste de la imagen
2. Tamaño original
3. Pantalla completa
4. Pantalla panorámica (An:Al)
5. Fluencia de ajuste
En esta sección se verá el vídeo en directo, después de iniciar sesión con éxito. Seleccione
el modo de transmisión y el tipo de protocolo. Los símbolos de la esquina derecha de la
pantalla se describen a continuación:
Zoom digital – Existen dos opciones de zoom. Clic para activar la función:
1. Manteniendo el botón izquierda del ratón abra un rectángulo para ampliar cualquier zona
del vídeo en directo y la reproducción (arrastrar para ampliar).
2. Use la rueda del ratón para el zoom del tamaño de vídeo.
Botón derecho del ratón para restablecer el estado anterior (Vídeo en directo /
reproducción)
Instantánea - Clic para tomar una imagen del vídeo en directo en ese momento. La
ruta en la que se guarda la imagen se puede encontrar en el plug-in web en: Configuración
/ Cámara / Vídeo / Ruta.
Triple Instantánea – Clic, el sistema empieza a tomar 1 imagen por segundo. La ruta
en la que se guardan las imágenes se puede encontrar en el plug-in web en: Configuración
/ Cámara / Vídeo / Ruta.
Grabación manual - Clic para capturar un vídeo de la transmisión en vivo. La ruta en
la que se guarda el vídeo se puede encontrar en el plug-in web en: Configuración / Cámara
/ Vídeo / Ruta.
Audio (opcional) - Clic para habilitar/inhabilitar la salida de audio de la transmisión en
directo en la interfaz Web.
Diálogo bidireccional (opcional) - Clic para habilitar/inhabilitar el diálogo bidireccional.
¡Apriete este botón para obtener el archivo de ayuda para entenderlo mejor!
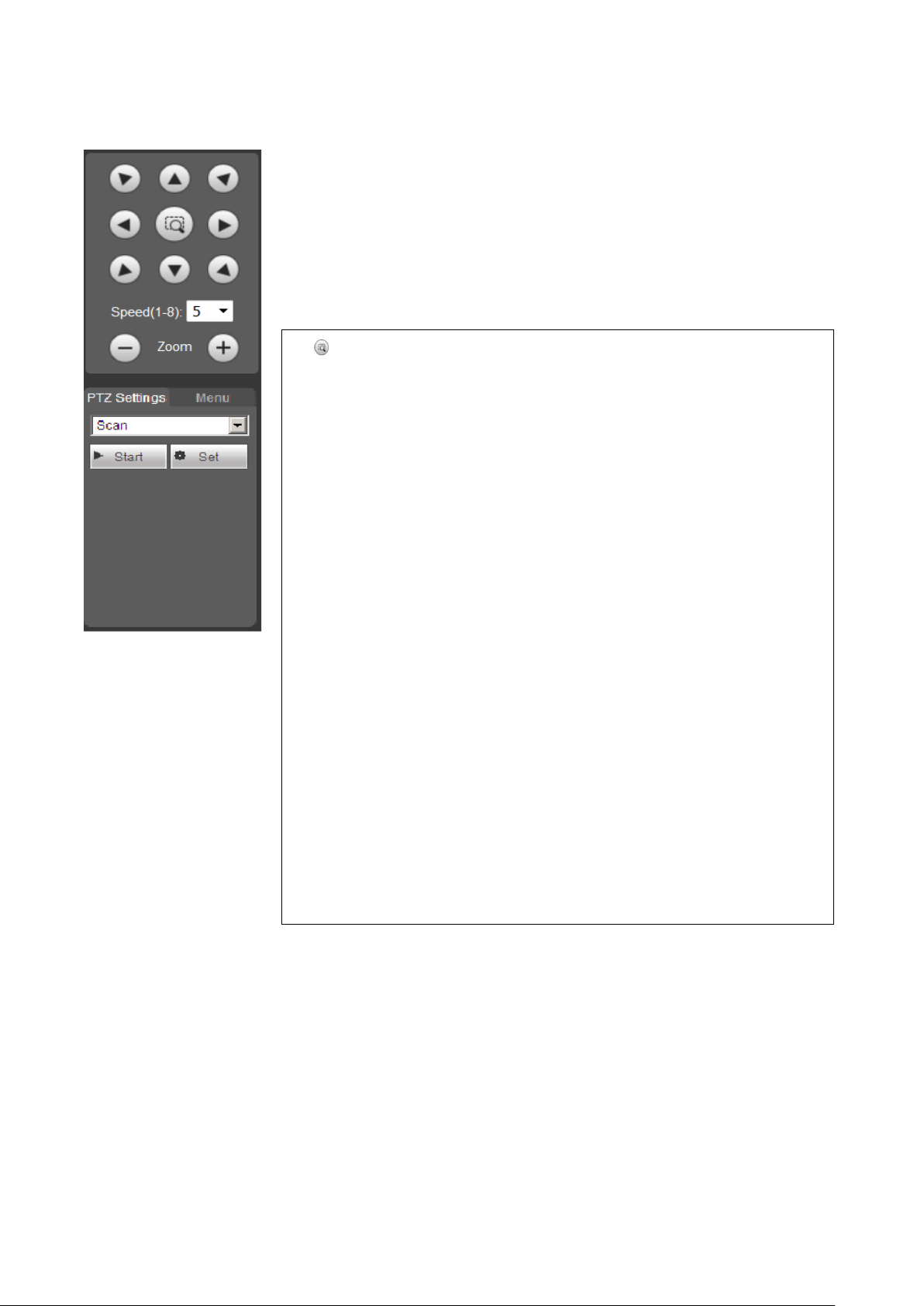
26
6.4 PTZ (Únicamente TX-67)
1. Botón de colocación rápida: Use el ratón para seleccionar
una zona en la ventana de monitorización, PTZ puede girar
rápido y enfocar la posición actual.
2. Velocidad de funcionamiento: Cuanto mayor es el valor, más
rápida es la velocidad. Esto es para control de dirección de
PTZ, zoom, enfoque y apertura.
3. Configuración PTZ (vaya a la Función de de Configuración
de PTZ): Solicite la configuración preestablecida para
explorar, patrón, tour, preestablecido.
(Preestablecido: Use las teclas de dirección para mover la
cámara a la ubicación que desee y entonces introducir el valor
preestablecido. Clic en el botón "Add (Añadir)", y habrá puesto
un valor preestablecido. Repita este paso para añadir más
posiciones preestablecidas.
Tour: Introduzca el valor de tour y luego clic en el botón "Add
(Añadir)", habrá puesto un tour. Luego introduzca un valor
preestablecido en la columna. Clic en el botón "Add Preset
(Añadir preestablecido)", y habrá añadido un valor
preestablecido en el tour. O puede hacer clic en el botón "Del
Preset (Borrar preestablecido)" para eliminar un valor
preestablecido del tour).
Nota: Repita los procedimientos anteriores para añadir o
eliminar más valores preestablecidos en un tour.
Cambie la dirección de la cámara apretando el botón mostrado en
el lado izquierdo. La velocidad de la cámara se puede establecer
entre 1-8. En PTZ la cámara puede acercar o alejar el zoom.
¡Configuración PTZ: hay 2 opciones (Preestablecido y Tour)!
Preestablecido y Tour: Clic en el menú desplegable para
seleccionar entre Preestablecido y Tour. Tiene la opción de
establecer de 1 a 25 Preestablecido o Tour.
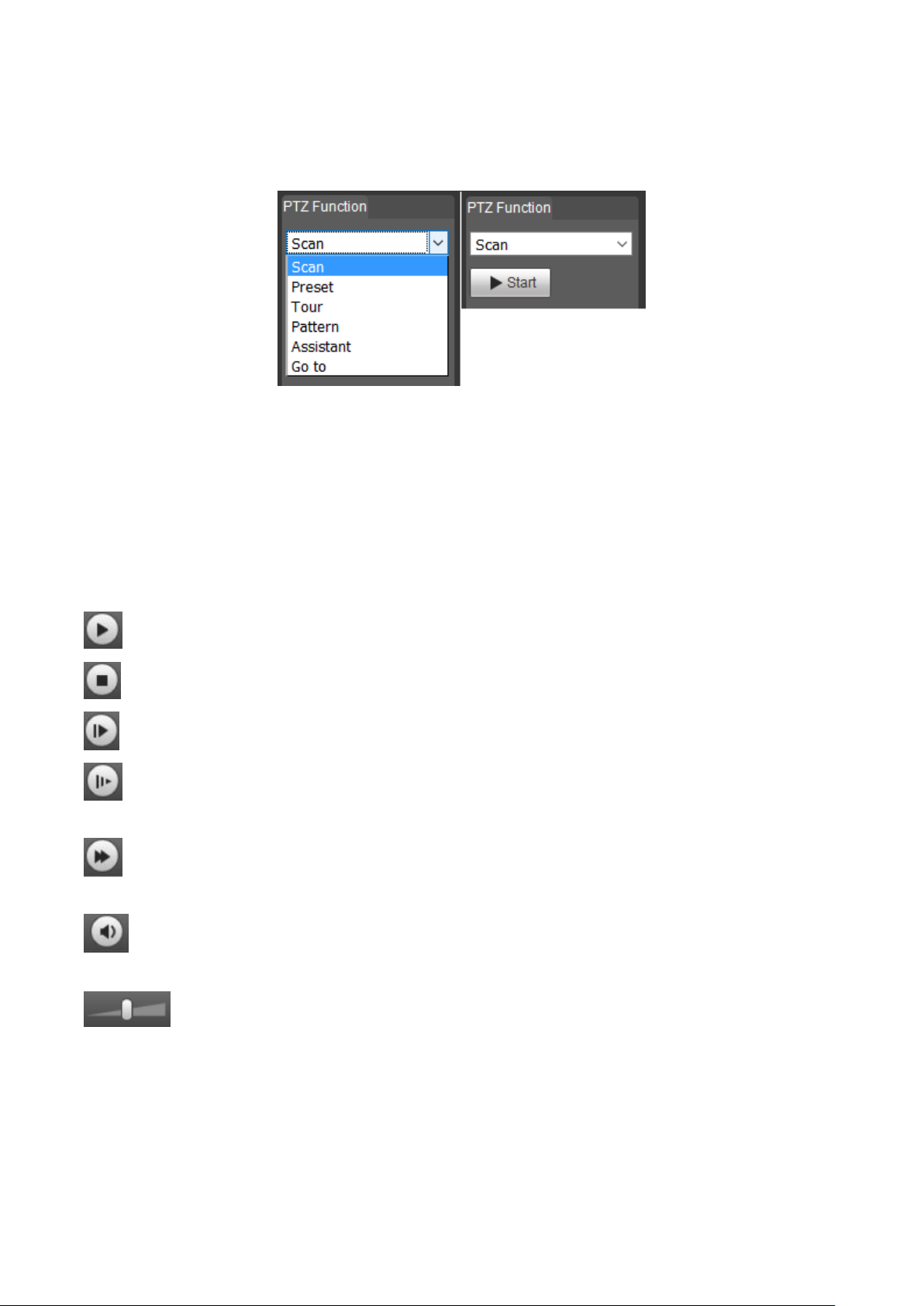
27
Para ajustar las funciones siguientes haga clic en la Función Configuración de PTZ.
En la imagen en directo se puede seleccionar explorar, preestablecido, tour, patrón,
función asistente, para iniciar o detener la función seleccionada. Vea la figura 6-4.
Figura 6-4
6.5 Reproducción (únicamente cuándo la tarjeta MicroSD está insertada)
Espere un momento para que el plug-in web cargue los vídeos grabados de la tarjeta
MicroSD de la cámara.
Atención: Si no hay una tarjeta MicroSD instalada, no se pueden coger vídeos ni
imágenes.
Reproducir - Este botón es para reproducir o pausa.
Detener – Este botón detiene la reproducción.
Siguiente fotograma – Clic en él para ver el vídeo fotograma a fotograma.
Reproducción lenta – Clic en él para bajar al velocidad de reproducción (1/2x, 1/4x,
1/8x, 1/16x).
Reproducción rápida - Clic en él para aumentar la velocidad de reproducción (2x, 4x,
6x, 8x).
Silencio / Sonido – Este botón es para silenciar o encender el sonido del audio del
vídeo grabado.
Aumentar o reducir el volumen del sistema.

28
Zoom digital - Clic para activar la función
(6.3 Zoom Digital / Directo).
Instantánea - Clic para tomar una imagen
del vídeo grabado que se está viendo.
Tipo de Archivo: Cambio entre archivos de
imagen (jpg) y vídeo (dav).
Fuente de datos: Coger tarjeta SD, aquí es
donde se guardan los archivos grabados.
Calendario: Seleccione la fecha de la que le
gustaría ver los archivos grabados. Las fechas
azules muestran cuando la cámara ha grabado
imágenes/vídeos.
Haciendo clic en el calendario verá un menú
por debajo.
Hora: Elija la hora del día para ver los vídeos
grabados.
Formato de Descarga: Elija mp4, es posible
ver este formato de vídeo con diferentes
reproductores habituales.
Hora de inicio: Muestra cuándo se inició la
grabación (hora en rojo = vídeo seleccionado y
hora en azul = vídeo reproducido).
Tipo de Archivo: Muestra cómo se
inició/activó el vídeo (amarillo = movimiento,
rojo = alarma y azul = manual). Para iniciar la
descarga pulse . Para detener la descarga
pulse .
Tamaño del archivo: muestra el tamaño del
archivo de vídeo.
Al hacer clic en el botón con la flecha se vuelve
al menú de calendario.

29
1 2 3 4 5
1. Todos: La grabación será para General, Movimiento, Alarma y Manual
2. General: Siempre grabando
3. Movimiento: Grabación cuándo se detecta movimiento
4. Alarma: Grabación cuándo la alarma esta habilitada
5. Manual: Definido por el usuario (Grabación en directo)
1. 24h: Muestra el día entero en segmentos de 2h.
2. 2h: Muestra 1h antes y 1h después del cursor establecido
3. 1h: Muestra 30min. antes y 30min. después del cursor establecido
4. 30min: Muestra 15min. antes y 15min. después del cursor
establecido
1 2 3 4

30
6.6 Configuración
Puede seleccionar los siguientes
tipos de perfil: normal, día o noche.
Después de seleccionar el modo,
puede establecer brillo, contraste,
saturación, nitidez, antiparpadeo,
día y noche, sensibilidad d y n,
retraso d y n, modo BLC, reflejo,
voltear, 3D NR y nivel 3D NR para
cada perfil.
Después de cambiar la
configuración o únicamente un
parámetro, tiene que hacer clic para
guardar, aplicar los cambios.
Al hacer clic en predefinido, se
borran los cambios hechos y los
parámetros vuelven a la
configuración predefinida.
Únicamente TX-65 y TX-66
Función de balance de blancos
(WB):
Auto, Natural, Lámpara Callejera,
Exteriores, Manual
Función luz IR:
- Manual, IR inteligente, APAGADO
6.6.1 Cámara
6.6.1.1 Condiciones
A: Condiciones
B: Gestión de perfiles
Funciona con la selección de perfiles para normal, día y noche de 6.6.1.1.1 Condiciones.
La configuración predefinida aquí es tiempo completo/día. Pero se puede elegir normal o
planificación. Si se activa la configuración tiempo completo, elija entre la configuración día
o noche. El tipo de perfil seleccionado aquí siempre está habilitado. Cuando active
planificación seleccione cuánto tiempo están funcionando los perfiles día y noche.

31
6.6.1.2 Vídeo
A: Vídeo
El Sistema soporta la función de fotograma de control activo (ACF). Permite grabar con
distintas tasas de fotogramas. Por ejemplo, utilice alta tasa de fotogramas para grabar
eventos importantes y le permite establecer diferentes tasas de fotogramas para grabación
de detección de movimiento y grabación de alarma. Incluye transmisión general, trasmisión
de detección de movimiento y trasmisión de alarma. Seleccione diferentes tasas de
fotogramas de codificación para diferentes eventos grabados.
B: Instantánea
Seleccione entre “Instantánea General o Event(Evento)”. Instantánea general es para
capturar durante el periodo específico. Instantánea de evento es para capturar tras
detección de movimiento, máscara de cámara o alarma local. Establezca la calidad de
imagen y el intervalo de instantánea.
La instantánea se puede volver activa una vez que configuran los siguientes
elementos:
1. la acción es en el periodo específico.
2. detección de movimiento, máscara de cámara o alarma local y sus funciones de
instantánea están habilitadas.
C: Superposición
Establece la máscara de privacidad: Superposición de título de canal, título de hora y texto.
Tras establecer y guardar con éxito la zona de máscara de privacidad, título de canal y
título de hora, haga clic en el botón de renovar para ver el efecto.
En TX-65, TX-66 y TX-67 también añade superposición de texto.
D: Ruta
Establece la ruta para guardar el archivo de la instantánea en vivo, grabación en vivo,
instantánea de reproducción, descarga de reproducción y clips de vídeo en el PC actual.
Instantánea de reproducción, descarga de reproducción y clips de vídeo únicamente están
soportados cuándo hay insertada tarjeta MicroSD.

32
6.6.2 Vigilancia inteligente por vídeo (IVS) (únicamente para TX-67)
Parámetro
Función
IVS habilitado
Marque esta casilla para habilitar la función IVS.
Tipo de escena
Incluye: panorámica (opcional, una escena y varias escenas.
(Panorámica: Realiza el análisis inteligente de vídeo de monitor
actual tras habilitar la función de vista previa).
Una escena: Realiza el análisis inteligente de una escena.
Varias escenas: Realiza el análisis inteligente de varias escenas
y las escenas soportan la función tour.
Aplicar escena
La configuración predeterminada es normal.
Antifluctuaciones
Aquí se establece la tasa antifluctuaciones del dispositivo.
Habilitar
antifluctuaciones
Marque esta casilla para habilitar el módulo Antifluctuaciones.
6.6.2.1 Configuración global
La interfaz de configuración global se muestra como en la Figura 6-
Figura 6-5
6.6.2.2 Configuración de escena
La configuración de escena se muestra como en la Figura 6-.
Figura 6-6

33
Parámetro
Función
Añadir
escena
Clic para añadir una escena.
Configuració
n de escena
Clic para establecer el vídeo de monitor actual como la escena
correspondiente y obtener un número.
Vista previa
de escena
Clic para la vista previa de la escena seleccionada.
Zoom
Clic para acercar zoom y clic para alejar zoom.
PTZ
Clic en el botón PTZ para ajustar la posición de la escena.
Velocidad
Es para establecer la velocidad de movimiento PTZ. El intervalo de
valores va de 1 a 8.
6.6.2.2.1 Una escena
En la Figura 6-, seleccione la escena de la lista de tipo de escena, puede ver que la
interfaz de una escena se muestra como en la Figura 6-7. Aquí puede seleccionar un
elemento de la lista de números para ver una escena de monitor.
Figura 6-7
6.6.2.2.2 Pista de varias escenas
En la Figura 6-, seleccione las varias escenas de la lista de tipo de escena.
En la Figura 6-8, clic en el botón Añadir escena para establecer el punto de tour durante el
proceso de tour de escena. Mueva el ratón a la lista de nombres de Escena; puede
seleccionar varias escenas como un tour. Mueva el ratón al tiempo de Permanencia, puede
establecer el periodo de tiempo de permanencia.
Figura 6-8

34
6.6.2.3 Configuración de regla
Parámetro
Función
Seleccione la
escena.
Puede seleccionar la escena de la lista desplegable de modo que puede
añadir la regla correspondiente.
Añadir regla
Clic para añadir una regla a la escena seleccionada.
Regla
habilitada
Marque esta casilla para habilitar la regla.
Nombre de
regla
Mueva el ratón a la columna de nombre de regla para establecer un
nombre.
Tipo de regla
Mueva el ratón a la columna de tipo de regla para establecer el tipo de
regla. La opción incluye: Cuerda de trampa, intrusión, abandonado,
detección de objeto perdido.
Dibujar regla
Clic en el botón para dibujar la regla actual.
Eliminar regla
Clic en el botón para eliminar la regla actual.
La interfaz de configuración de regla se muestra como en la Figura 6-7.
Figura 6-7
6.6.2.3.1 Cuerda de trampa
La interfaz de cuerda de trampa se muestra como en la Figura 6-88.
Figura 6-8

35
Parámetro
Función
Tipo de objeto
soportado
Aquí puede seleccionar un tipo de objeto. La configuración
predeterminada es desconocida.
Dirección
Es para establecer dirección de cuerda de trampa. La opción incluye:
A->B, B->A, A<->B.
Filtro de
objetivo
Marque esta casilla para habilitar esta función y a continuación clic en
el botón , se puede establecer el modelo de filtro objetivo en esta
escena para esta regla. Clic en el botón , se puede eliminar el
modelo de filtro de objetivo seleccionado.
6.6.2.3.2 Zona de Advertencia de Cruce
Parámetro
Función
Tipo de objeto
soportado
Aquí puede seleccionar un tipo de objeto. La configuración
predeterminada es desconocida.
Lista de acción
de detección
En área: Cuando el objeto en seguimiento está en la zona de
detección y el tiempo de permanencia es superior al umbral de
tiempo establecido aquí, el sistema puede activar una alarma.
A través de área: El sistema puede generar una alarma cuando el
objeto en seguimiento está cruzando el límite establecido aquí.
Dirección
Es para la opción de A través de área en la Lista de acción de
detección. Es para establecer la dirección de cruce. La opción
incluye: entrar/salir/entrar y salir
Objetivo máx.
Nº
Es para la opción de En área en la Lista de acción de detección. Es
para establecer la cantidad de activación de alarma en la zona. El
sistema no generará una alarma cuando la cantidad de objeto en la
zona sea superior al umbral establecido aquí.
Objetivo mín. Nº
Es para la opción de En área en la Lista de acción de detección. Es
para establecer la cantidad de activación de alarma en la zona. El
sistema no generará una alarma cuando la cantidad de objeto en la
zona sea inferior al umbral establecido aquí.
La interfaz de zona de advertencia de cruce se muestra como en la Figura 6-9.
Figura 6-9

36
Parámetro
Función
Último tiempo
mín.
Es para la opción de En área en la Lista de acción de detección. Aquí
se establece el tiempo mín. entre el objetivo en la zona y un
acontecimiento de activación de alarma.
Intervalo de
informe
Es para la opción de En área en la Lista de acción de detección. Es
para establecer el periodo de alarma. Sistema solo alarma una vez si
aquí el valor es 0.
Filtro de objetivo
Marque esta casilla para habilitar esta función y a continuación clic en
el botón , se puede establecer el modelo de filtro objetivo en
esta escena. Clic en el botón , se puede eliminar el modelo de
filtro de objetivo seleccionado.
6.6.2.3.3 Configuración de Activación de Alarma
Parámetro
Función
Periodo de
trabajo de regla
Aquí puede establecer periodo de armado y desarmado de regla.
Clic en el botón de Configuración para establecer.
Grabación
Marque esta casilla de modo que el dispositivo pueda grabar
cuándo se produzca activación de alarma.
Enviar correo
electrónico
Marque esta casilla de modo que el dispositivo pueda enviar un
correo electrónico cuándo se produzca activación de alarma.
Observe que la función actual es nula cuando el dispositivo está
fuera de línea, o se produce un conflicto de IP.
Instantánea
Marque esta casilla de modo que el dispositivo pueda hacer una
instantánea cuándo se produzca activación de alarma.
Copiar
Seleccione un nombre de regla de la lista desplegable y a
continuación clic en el botón ; se puede copiar la configuración
de activación de alarma de la regla actual a la regla seleccionada.
La configuración de activación de alarma se muestra como en la Figura 6-10.
Figura 6-10

37
6.6.2.4 Parámetro
Parámetro
Función
Escena
Seleccione una escena de la lista desplegable que desee establecer.
Detectar
balance
Hay tres modos: modo compromiso, menos detección por omisión y
menos detección por error.
Sensibilidad
El intervalo de nivel va de 1 a 10. La configuración predeterminada es 5.
Cuanto mayor es la sensibilidad, más fácil es para el dispositivo
detectar el objeto de bajo contraste y un objeto pequeño. Al mismo
tiempo, puede haber más error de detección.
Añadir región
de detección
Clic en el botón , se puede dibujar una zona de detección.
Añadir zona
excluida
Haga clic en el botón , podrá retirar la zona (escudo) de
máscara de privacidad.
La interfaz de parámetro se muestra como en la Figura 6-11.
Figura 6-11
6.6.3 Red
6.6.3.1 TCP/IP
A: TCP/IP
El modo TCP/IP es para establecer IP de inicio de sesión de dispositivo. Soporta IPv4 e
IPv6. IPv4 soporta IP estática y DHCP, IPv6 únicamente soporta IP estática. Después de
establecer manualmente la dirección IP, la interfaz Web puede ir automáticamente a la
interfaz de inicio de sesión de la nueva IP.
B: P2P/Easy4ip
Si P2P/Easy4ip está activado y la cámara está configurada para LAN/WiFi, es posible
conectar la cámara por medio de la función P2P de la app My Secure Pro.

38
6.6.3.2 Conexión
Conexión máx.
Es la máx. conexión Web para el mismo dispositivo. El intervalo de valores
va de 1 a 20. La cantidad de conexión máx es 20.
Puerto TCP
Puerto de servicio de comunicación de protocolo TCP. El intervalo de
valores va de 1025 a 65534.
Puerto UDP
Puerto de protocolo de paquete de datos de usuario. El intervalo de
valores va de 1025 a 65534.
Puerto HTTP
Puerto de comunicaciones HTTP. El intervalo de valores va de 1025 a
65534.
RTSP
■ El valor predeterminado es 554. Utilice el siguiente formato para
reproducción y utilice el navegador Quictime de Apple o VLC. El teléfono
Blackberry también soporta esta función.
■ Formato URL de flujo de bits de monitor en tiempo real. Es necesario
introducir el nombre de canal, tipo de flujo de bits en la URL cuándo se
solicita servicio multimedia de transmisión RTSP de flujo de bits de monitor
en tiempo real. Es necesario introducir el nombre de usuario y la
contraseña si desea la información de verificación.
■ Si utiliza un teléfono blackberry para reproducir el video. El modo de
codificación de transmisión será H.264B, la resolución CIF y se inhabilita el
audio.
Consulte el siguiente contenido para información del formato URL:
rtsp://username:password@ip:port/cam/realmonitor?channel=1&subtype=0
Entre los que:
Nombre de usuario: tal como admin
Contraseña: tal como admin
IP: Dirección IP tal como 10.7.8.122
Puerto: El valor predeterminado es 554. Dejar vacío.
Canal: En número de canal empieza por 1. El segundo canal se muestra
como canal=2
Subtipo: Tipo de flujo de bits. La transmisión principal es 0 (subtipo = 0).
La transmisión extra es 1 (subtipo = 1).
Si desea solicitar transmisión extra del canal 2. La URL se muestra como:
rtsp://admin:admin@10.12.4.84:554/cam/realmonitor?channel=2&subtype=
1
No es necesario introducir el nombre de usuario y la contraseña si no
desea la verificación. Tal como:
rtsp://ip:port/cam/realmonitor?channel=1&subtype=0
HTTPs activo
Control de servicio de comunicación HTTPs. Cuando HTTPs está activo,
use https://ip:port para iniciar sesión en el dispositivo. Los datos tienen
encriptación. Use https://ip para iniciar sesión si está utilizando el puerto
predefinido.
Puerto HTTPs
Puerto de comunicaciones HTTPs. El intervalo de valores va de
1025~65534.
A: Conexión

39
Nota:
1. No utilice valores de puerto tales como 0-1024, 37780-37880, 1900, 3800, 5000, 5050,
9999, 37776, 39999 y 42323 dado que se usan como puerto especial.
2. Cuando configure el valor de puerto, no se recomienda utilizar otro valor de puerto
predefinido.
B: PPPoE (Únicamente TX-67)
PPPoE es para establecer una conexión a internet con la cuenta obtenida del ISP. Vea la
dirección IP en la opción TCP/IP si su configuración es correcta.
C: DDNS
La DDNS es la configuración para conectarse a diversos servidores para acceder al
sistema por medio del servidor. Vaya a la correspondiente página web de servicio para
aplicar un nombre de dominio y a continuación acceda al sistema por medio del dominio.
Funciona también cuando su dirección IP ha cambiado
D: Filtro de IP
Lugares de confianza: Únicamente las IP listadas pueden iniciar sesión en el dispositivo.
Una vez marcada la función de Lugares de Confianza, únicamente la IP listada en los
lugares de confianza puede iniciar sesión en el dispositivo especificado. Todos los usuarios
pueden iniciar sesión en el dispositivo si no marca aquí la casilla de lugares de confianza.
La IP de dispositivo no se puede listar en la lista de confianza.
La verificación MAC únicamente puede ser válida cuando la IP de dispositivo y la IP de PC
están en el mismo segmento de IP.
E: SMTP (Correo electrónico)
Rellene toda la información necesaria. Puede encontrarla buscando el proveedor de correo
electrónico.
Esta función permite al sistema enviar automáticamente la información de prueba para
comprobar que la conexión de correo electrónico es correcta o no. Es necesario marcar
esta casilla para habilitar esta función y establecer el periodo de actualización.
F: UPnP
Use el protocolo UPnP para establecer una relación de reenvío. El puerto de cámara es el
puerto interno y el puerto de rúter es el puerto externo. Acceda al puerto externo para
visitar la cámara IP.
G: SNMP (Únicamente TX-67)
SNMP es una abreviatura de Protocolo Simple de Gestión de Red. Proporciona el marco
básico de gestión de red del sistema de gestión de red. SNMP se usa ampliamente en
muchos entornos. Se utiliza en muchos dispositivos, software y sistemas de red.

40
Habilite la función SNMP. Use la herramienta de software correspondiente (MIB Builder y
MG-SOFT MIB Browser. Todavía necesita dos archivos MIB: BASE-SNMP-MIB, DVRSNMP-MIB) para conectarse al dispositivo. Obtenga la información correspondiente de
configuración de dispositivo tras una conexión con éxito. Siga los pasos enumerados a
continuación para la configuración.
Marque la casilla para habilitar la función SNMP. Introduzca la dirección IP del PC
que ejecuta el software en la dirección Trap. Use la configuración predeterminada
para el resto de elementos.
Compile los dos archivos MIB mencionados anteriormente por medio del software
MIB Builder.
Ejecute MG-SOFT MIB Browser para cargar el archivo de la etapa anterior en el
software.
Introduzca la IP de dispositivo que desee gestionar en el MG-SOFT MIB Browser.
Establezca la versión correspondiente para una referencia futura.
Abra la lista de árbol en MG-SOFT MIB Browser; obtenga la configuración de
dispositivo. Vea cuántos canales de vídeo, canales de audio, versión de aplicación y
etc. tiene el dispositivo.
Nota: Se produce un conflicto de puertos cuando el puerto SNMP y el puerto Trap son el
mismo.
H: Buenos días
Después de habilitar la función Bonjour, el SO o la parte de cliente que soporta la función
Bonjour puede detectar automáticamente la cámara IP. Vea el nombre de servidor cuándo
la IPC sea detectada por Bonjour. Observe que el navegador Safari soporta esta función.
Clic en “Display All Bookmarks (Mostrar todos los Marcadores): y abra Bonjour, el sistema
puede autodetectar la IPC de la función Bonjour en la LAN.
I: Multidifusión
Multicast (Multidifusión) es un modo de transmisión de paquete de datos. Cuando hay
varios anfitriones para recibir el mismo paquete de datos, multicast es la mejor opción para
reducir el ancho de banda y la carga de CPU. El anfitrión origen puede enviar solo unos
datos a transmitir. Esta función también depende de la relación del miembro del grupo y el
grupo del exterior. ¡Para información detallada consulte el archivo de ayuda en la
información web!
J: WIFI
J.A: WIFI
Marque la casilla para habilitar la función WIFI y a continuación clic en el botón Buscar
SSID. Ahora puede ver toda la información de punto de acceso a red inalámbrica en una
lista. Clic en el SSID que elija. Vea la calidad de señal y el modo de autenticación. A veces
es necesario introducir la contraseña. ¡Para información detallada consulte el archivo de
ayuda!

41
J.B: WPS (Únicamente TX-65 y TX-66)
Para conectar la cámara por WPS tiene que introducir el Pin y el SSID de su rúter.
Encuentre esta información en la configuración del rúter.
También puede conectarse a la cámara con el rúter apretando el botón de Red en la
cámara y el Botón WPS en el rúter.
K: 802.1 (Únicamente TX-67)
802.1x funciona para red de área local y metropolitana y protocolo de control de acceso a
red basado en puerto. Soporta manejo manual del cliente para elegir medios de
autenticación por los que controlar o no el acceso a Redes de Área Local. Soporta la
posibilidad de autenticar, calcular tarifa, asegurar la seguridad y mantener requisitos.
L: QoS
La prioridad DSCP tiene 64(0-63) niveles. Marca las diferentes prioridades de los paquetes.
El nivel 0 tiene la prioridad más baja y el nivel 63 tiene la prioridad más alta. Puede
seleccionar las diferentes colas según las prioridades de los paquetes y seleccionar el
ancho de banda de cada cola. También puede descartar con diferente tasa cuando el
ancho de banda se atasca.
6.6.4 PTZ
La interfaz PTZ se muestra en la Figura 6-12. Aquí puede ajustar y establecer
Preestablecido, Tour, Explorar, Patrón, velocidad PTZ, etc.
Figura 6-12

42
Parámetro
Función
Preestablecido
Seleccione Preestablecido, introduzca el valor preestablecido y
haga clic en el botón Añadir, ahora el sistema guarda la posición
actual como una preestablecida. Clic en el botón Ver, la cámara
gira a la posición correspondiente preestablecida.
Tour
Seleccione Tour y a continuación introduzca el valor de tour. Clic
en el botón Añadir o Borrar para añadir/eliminar un
preestablecido del tour. Clic en el botón Iniciar, para empezar el
tour.
Búsqueda
Seleccione Explorar, clic en el botón Establecer y luego controle
PTZ para establecer el límite izquierdo y el límite derecho de
escaneo. Botón Iniciar, para empezar la operación exploración.
Patrones
Puede seleccionar Patrón y luego clic en el botón Añadir, ahora
puede usar PTZ para realizar zoom, enfoque, iris, operación
direccional, etc. Clic en el botón de Parar para detener el
proceso de patrón de memoria. Clic en el botón Iniciar para
iniciar el movimiento PTZ.
Velocidad PTZ
Aquí puede establecer la velocidad PTZ de cámara (baja, media,
alta).
Movimiento
Perezoso
Tiene un movimiento ininterrumpido por una pausa que se puede
establecer.
Marque esta casilla para habilitar la función movimiento ocioso.
Puede establecer la función de Movimiento ocioso para
preestablecido, explorar, patrón, tour.
Atención: Observe que si desea usarla, en primer lugar necesita
establecer la función correspondiente.
Encender
Marque esta casilla para habilitar la función de encendido. Puede
establecer la función de Encender para preestablecido, explorar,
patrón, tour.
Atención: Observe que si desea usarla, en primer lugar necesita
establecer la función correspondiente.
Tarea en
Tiempo
Marque esta casilla para habilitar la función de tarea en tiempo.
Puede establecer la función de tarea en tiempo para
preestablecido, explorar, patrón, tour.
Puede establecer el periodo y puede copiar la opción a otro nº de
Tarea.
Atención: Observe que si desea usarla, en primer lugar necesita
establecer la función correspondiente.
Reiniciar PTZ
Es para reiniciar PTZ.
Predeterminado
Restablece la configuración predeterminada de fábrica de PTZ.

43
6.6.5 Evento
6.6.5.1 Detección de Vídeo
A: Detección de Movimiento
Consejo: Establezca la sensibilidad y la umbral en la región con el fin de tener una alarma
cuándo la señal de moviendo detectado llegue al umbral establecido en el dispositivo.
Habilitar: Marque esta casilla para habilitar la función de detección de movimiento.
Periodo de funcionamiento: Clic en el botón de configuración. Establezca aquí el
periodo de detección de movimiento. El sistema únicamente habilita el funcionamiento
en detección de movimiento en los periodos especificados. No es para pérdida de vídeo
ni manipulación. Hay dos maneras de establecer periodos. Nota: El sistema únicamente
soporta 6 periodos en un día. Seleccione el periodo que desee con el ratón. Con el
botón “Setup (Configuración)” seleccione el Periodo de funcionamiento para el día.
Marque “All (Todos)” para toda la semana. Para cada periodo puede establecer la hora
de inicio y la hora final Guarde la configuración después de los cambios.
Anti-dither (Antitemblor): Establezca aquí el tiempo de antitemblor. El intervalo de
valores va de 0 a 100s. El tiempo de antitemblor se refiere a la señal de alarma
detectada en último lugar. Durante el proceso de alarma, la señal de alarma puede
empezar un tiempo de antitemblor si el sistema detecta la alarma local otra vez. Por
ejemplo, si establece el tiempo antidither en 10 segundos, puede ver que cada
activación puede durar 10s si la alarma local se activa. Durante el proceso, si el sistema
detecta otra señal de alarma local en el quinto segundo, el zumbador, tour, activación
PTZ, instantánea, canal de grabación empezarán otros 10s mientras el aviso en
pantalla, subida de alarma, correo electrónico no se activarán de nuevo. Tras 10s, si el
sistema detecta otra señal de alarma, puede generar una alarma dado que el tiempo
antitemblor ha terminado.
Área:

44
Clic en el botón de configuración. Establezca aquí las regiones de detección de
movimiento. Hay cuatro regiones para establecer (roja, amarilla, azul y verde).
Seleccione primero una de las regiones coloreadas. A continuación clic en el botón
izquierdo del ratón en el punto de inicio del área que desee y arrastre el ratón para
seleccionar el área. En el área de prueba la mejor configuración para sensibilidad y
umbral es 60 y 10 respectivamente. Dependiendo del entorno dado esta configuración
puede variar. La sensibilidad y el umbral se pueden establecer en el intervalo de 0 to
100. Cuanto mayor es la sensibilidad y menor el umbral más movimiento se detecta.
Por ejemplo: Cuando cae una hoja o un gato corre en el área seleccionada, se
detectará un movimiento.
¡En este caso se requiere una configuración subjetiva del cliente!
El área coloreada correspondiente muestra diferentes áreas de detección. Tras
completar la configuración recuerde hacer clic en el botón de guardar para guardar la
configuración actual. Si hace clic en el botón ESC para salir de la interfaz de
configuración de región el sistema no guarda su configuración de zona.
Grabación: Marque esta casilla, el sistema autoactiva canal(es) de detección de
movimiento para grabar una vez se produzca una alarma.
Retraso de grabación: El sistema puede retrasar la grabación durante un tiempo
especificado después de una alarma finalizada. El intervalo de valores va de 10s a 300s.
Enviar correo electrónico: Marque esta casilla, el sistema puede enviar un correo
electrónico para alertarle cuando se produzca una alarma.
PTZ (Únicamente TX-67): Marque esta casilla, para establecer movimiento PTZ cuando
se produzca una alarma. Tal como ir a preestablecido, tour y patrón cuándo haya una
alarma.
Instantánea: Habilite esta función para instantánea de imagen cuando se produzca
alarma por detección de movimiento.
Para información detallada consulte el archivo de ayuda.
B: Manipulación de Vídeo
Es necesario marcar esta casilla para realizar la alarma de manipulación de vídeo.
Habilitar: Marque esta casilla para habilitar la función de manipulación de vídeo.
Periodo de funcionamiento: Marque esta casilla y haga clic en el botón de configuración.
Establezca aquí el periodo de detección de movimiento. El sistema únicamente habilita
el funcionamiento en detección de movimiento en los periodos especificados. No es
para pérdida de vídeo ni manipulación. Hay dos maneras de establecer periodos. El
sistema únicamente soporta 6 periodos en un día. Seleccione el periodo que desee con
el ratón. Con el botón “Setup (Configuración)” seleccione el Periodo de funcionamiento
para el día. Marque “All (Todos)” para toda la semana. Para cada periodo establezca la
hora de inicio y la hora final Guarde la configuración después de los cambios.

45
Grabación: Marque esta casilla, el sistema autoactiva canal(es) de detección de
movimiento para grabar una vez se produzca una alarma.
Retraso de grabación: El sistema puede retrasar la grabación durante un tiempo
especificado después de una alarma finalizada. El intervalo de valores va de 10s a 300s.
Enviar correo electrónico: Marque esta casilla, el sistema puede enviar un correo
electrónico para alertarle cuando se produzca una alarma.
PTZ (Únicamente TX-67): Establecer movimiento PTZ aquí cuando se produce una
alarma. Tal como ir a preestablecido, tour y patrón cuándo haya una alarma.
Instantánea: Habilite esta función para instantánea de imagen cuando se produce
alarma por detección de movimiento.
Para información detallada consulte el archivo de ayuda.
6.6.5.2 Anomalía
A: Tarjeta MicroSD (Únicamente cuándo la tarjeta MicroSD está insertada)
Habilitar: Marque esta casilla para habilitar anomalía de tarjeta MicroSD.
Incluye el estado: Sin tarjeta MicroSD, error de tarjeta MicroSD y advertencia de capacidad.
Marque “Send Email (Enviar Correo Electrónico)” para obtener un evento por medio de
Correo electrónico.
B: Red
Habilitar: Marque esta casilla para habilitar anomalía de Red.
Incluye el estado: Desconexión y conflicto de IP. Marque “Record (Grabar)” para obtener
un evento grabado.
Retraso de grabación: El sistema puede retrasar la grabación durante un tiempo
especificado después de una alarma finalizada. El intervalo de valores va de 10s a 300s.
C: Acceso Ilegal
Habilitar: Marque esta casilla para habilitar anomalía de Acceso Ilegal.
En “Login Error (Error de Inicio de Sesión)” establezca la cantidad de accesos sin
autorización (3-10 veces).
Marque “Send Email (Enviar Correo Electrónico)” para obtener un evento por medio de
Correo electrónico.
6.6.6 Almacenamiento
6.6.6.1 Planificación
En la interfaz de planificación, puede añadir/eliminar tres tipos de plan de grabación o plan
de instantáneas. Aquí hay seis periodos en un día. El sistema no puede habilitar la función
de grabación en el periodo especificado si la función de grabación está inhabilitada en la
interfaz de control de grabación. Vea la configuración de periodo de tiempo actual desde la
barra de colores.

46
A: Planificación de grabaciones
Marque esta casilla para general (verde), movimiento (amarillo) o alarma (rojo).
Establezca aquí la planificación de grabaciones. El sistema únicamente habilita la opción
de grabación en los periodos especificados. Hay dos maneras de establecer periodos. El
sistema únicamente soporta 6 periodos en un día. Seleccione el periodo que desee con el
ratón. Con el botón “Setup (Configuración)” seleccione la planificación de grabaciones para
el día. Marque “All (Todos)” para toda la semana. Para cada periodo puede establecer la
hora de inicio y la hora final También es posible marcar la casilla para general (verde),
movimiento (amarillo) o alarma (rojo). Guarde la configuración después de los cambios.
B: Planificación de Instantáneas
Marque esta casilla para general (verde), movimiento (amarillo) o alarma (rojo).
Establezca aquí la planificación de instantáneas. El sistema únicamente habilita la opción
de grabación en los periodos especificados. Hay dos maneras de establecer periodos. El
sistema únicamente soporta 6 periodos en un día. Seleccione el periodo que desee con el
ratón. Con el botón “Setup (Configuración)” seleccione la planificación de instantáneas
para el día. También puede marcar “All (Todos)” para toda la semana. Para cada periodo
puede establecer la hora de inicio y la hora final También es posible marcar la casilla para
general (verde), movimiento (amarillo) o alarma (rojo). Guarde la configuración después de
los cambios.
C: Planificación de vacaciones
Marque esta casilla para general (verde), movimiento (amarillo) o alarma (rojo).
Establezca aquí la planificación de vacaciones. El sistema únicamente habilita la opción de
grabación en los periodos especificados. Hay dos maneras de establecer periodos. El
sistema únicamente soporta 6 periodos en un día. Seleccione el periodo que desee con el
ratón. Con el botón “Setup (Configuración)” seleccione la planificación de vacaciones para
el día. También puede marcar “All (Todos)” para toda la semana. Para cada periodo puede
establecer la hora de inicio y la hora final También es posible marcar la casilla para general
(verde), movimiento (amarillo) o alarma (rojo). Guarde la configuración después de los
cambios.

47
6.6.6.2 Destino
A: Ruta
Marque esta casilla para almacenar la grabación o imagen instantánea correspondiente.
Hay configuración para elegir almacenamiento en tarjeta MicroSD local, FTP o NAS.
Guarde la configuración.
B: Tarjeta MicroSD (Local)
En local puede ver:
Nombre del dispositivo: El nombre dado a la Ranura de tarjeta MicroSD.
Estado: Estado del dispositivo de almacenamiento (tarjeta MicroSD).
Atributo: Establezca la opción para la tarjeta MicroSD, leer únicamente o leer y escribir.
Capacidad Total / Usada: Vea el espacio usado total de la tarjeta MicroSD en MB.
Formatear: Clic en este botón para formatear la tarjeta MicroSD. Esto eliminará todos
archivos guardados en la tarjeta MicroSD.
C: FTP
Primero habilite la casilla marcada para FTP en la Ruta. Marque la casilla para habilitar el
servidor FTP.
Dirección de servidor: Introduzca la dirección de servidor del servidor FTP
Puerto: Puerto de servidor del servidor FTP (0-65535)
Nombre de usuario: Opcional
Contraseña: Esto puede estar vacío cuando no se da nombre de usuario.
Directorio Remoto: Este es el directorio en el que se guardarán los archivos grabados.
Emergencia (Local): En caso de que el servidor FTP no funcione los archivos grabados
se guardarán en local (tarjeta MicroSD).
D: NAS
Primero habilite la casilla marcada para NAS en la Ruta. Marque la casilla para habilitar el
servidor NAS.
Dirección de servidor: Introduzca la dirección de servidor del servidor NAS
Directorio Remoto: Este es el directorio en el que se guardarán los archivos
grabados.
6.6.6.3 Control de grabación
Seleccione modo Automático/Manual/Desactivado. El modo manual es para empezar la
grabación y el modo automático es para grabar en el periodo especificado.
Duración de paquete: Define la longitud del archivo a grabar (1-120 minutos).
Previo a grabación de evento: El tiempo antes del evento que se va a grabar (0-5
segundos).
Disco lleno: Cuando la tarjeta MicroSD está llena entonces el sistema parará o
sobreescribirá la grabación.
Transmisión de grabación: Elija entre Transmisión Principal o Secundaria.

48
6.6.7 Sistema
6.6.7.1 General
La interfaz General incluye General, y Fecha y Hora
A: General
Nombre del dispositivo: El nombre de Dispositivo se establecerá automáticamente
como predeterminado. Esto se puede cambiar manualmente.
Idioma: Seleccione el idioma de la lista desplegable. Observe que el dispositivo
necesita reiniciarse para que la modificación se active.
Estándar de vídeo: Esto es para mostrar el estándar de vídeo tal como PAL.
Interruptor de Luz de Estado: Establece la luz de estado de la cámara apagada o
encendida (Únicamente TX-65 y TX-66).
B: Fecha y Hora
Formato de fecha: Seleccione el formato de fecha de la lista desplegable.
Formato de hora: Existen dos opciones: 24-H y 12-H.
Zona horaria: La zona horaria del dispositivo.
Hora actual: Clic en el botón de sincronización PC para guardar la hora del sistema
según la hora actual del PC.
DST: Marque la casilla para habilitar. Establezca hora de inicio y hora final de guardar
día-noche. Establezca el formato de fecha o el formato de semana.
Sincronizar con NTP: Marque la casilla para habilitar la función NTP.
Servidor NTP: Establezca la dirección de servidor de hora. Predeterminado
clock.isc.org.
Puerto: Es para establecer el puerto de servidor de hora. Predeterminado 123.
Periodo de actualización: Es para establecer los periodos de sincronización entre el
dispositivo y el servidor de hora. Predeterminado 10 (0-30 minutos).
6.6.7.2. Cuenta
Habilitar inicio de sesión anónimo e introducir IP, inicio de sesión en el dispositivo sin
nombre de usuario o contraseña. Con el inicio de sesión anónimo el usuario puede tener
únicamente los derechos de vista previa en la lista de autorización. En el modo de inicio de
sesión anónimo, haga clic en finalizar sesión e iniciar sesión en el dispositivo por medio de
otra cuenta.
Para añadir un Usuario/Grupo pulse el botón “Add User (Añadir Usuario)” o “Add Group
(Añadir Grupo)”
Nombre de Usuario/Grupo: Para los caracteres de nombre de usuario o nombre de
grupo de usuarios, el sistema soporta como máximo 6 dígitos. El espacio en el extremo
delantero o trasero de la cadena es nulo. Cadena válida incluye: carácter, número y
subrayado.
Modificar: Es para modificar las propiedades de usuario, grupo al que pertenece,
contraseña y derechos.
Eliminar: Pulse el icono Eliminar para eliminar Usuario/Grupo.

49
Nota:
La configuración predeterminada de cantidad de usuarios es 64 y la configuración
predeterminada de cantidad de grupos es 20. La configuración predeterminada de
fábrica incluye dos niveles usuario y administrador. Establezca el grupo
correspondiente y a continuación establezca los derechos para el usuario respectivo los
grupos especificados.
Gestión de los usuarios adopta modos grupo/usuario. En nombre de usuario y el
nombre de grupo serán únicos. Un usuario se incluirá únicamente en un grupo.
Hay cuatro usuarios predeterminados: admin/888888 y usuario oculto “default
(predeterminado)”.
El usuario oculto “default (predeterminado)” es para uso interior de sistema
únicamente y no se puede eliminar. Cuando no hay usuario de inicio de sesión, el
usuario oculto “predeterminado” inicia sesión automáticamente. Establezca algunos
derechos como monitor para este usuario de modo que pueda ver algún canal sin
iniciar sesión. Introduzca el nombre de usuario y contraseña y a continuación
seleccione un grupo para el usuario actual.
Observe que los derechos de usuario no excederán la configuración de derechos de
grupo.
Para una configuración conveniente, asegúrese de que el usuario general tiene la
configuración de derechos más baja que el administrador
6.6.7.3. Predeterminado
Clic en el botón Predeterminado para restablecer todas las configuraciones.
Nota: Observe que el sistema no puede restablecer cierta información tal como dirección IP
de red, cuenta, etc.
6.6.7.4. Importación / Exportación
Importe los archivos de configuración local para el sistema o exporte la configuración
correspondiente del sistema a su PC local.
6.6.7.5. Mantenimiento Automático
Seleccione el intervalo de reinicio automático y de eliminación automática de archivos
antiguos en la lista desplegable. Si desea utilizar la función de eliminación automática de
archivos antiguos, es necesario establecer el periodo de archivo.
6.6.7.6. Mejora
1. Clic en el botón “Browse (Explorar)” para seleccionar el archivo de mejora.
2. Clic en el botón “Upgrade (Mejorar)” para mejorar el firmware.
Nota:
La extensión de nombre del archivo de mejora será *.bin.
Durante el proceso de mejora, no desconecte el cable de corriente, cable de red ni
apague la IPC.
Reinicie el dispositivo si actualiza el archivo de error. De otro modo alguna función
de módulo se puede inhabilitar.

50
6.6.8. Información
6.6.8.1 Versión: Vea la versión de software con fecha de emisión, Versión Web, Versión
ONVIF, Número de serie del dispositivo y Copyright.
6.6.8.2 Apuntes
Tipo: Todos, sistema, Configuración, Datos, Evento, Grabación, cuenta y Borrar
Apuntes.
Hora de inicio: Establece la hora de inicio del apunte solicitado.
Hora final: Establece la hora final del apunte solicitado.
Buscar: Seleccione el tipo de apunte de la lista desplegable y a continuación clic en
el botón buscar par ver la lista. Clic en el botón detener para terminar la operación
de búsqueda actual.
Información detallada: Seleccione un elemento para ver información detallada.
Borrar: Clic en este botón para eliminar todos los archivos de apuntes mostrados.
Nota: el sistema no admite borrar por tipo.
Copia de seguridad: Clic en este botón para hacer copia de seguridad de archivos al
PC actual.
6.6.8.3 Usuario en línea: Los usuarios que están conectados actualmente a la cámara
7. Alarma
Establece tipo de Alarma de dispositivo, Funcionamiento y Tono de Alarma (asegúrese de
haber habilitado la función de audio de eventos de alarma correspondientes).
Tipo de alarma:
El sistema de detección de movimiento alarma cuándo se produce alarma por detección
de movimiento.
Disco lleno: El sistema alarma cuándo el disco está lleno.
Error de disco: El sistema alarma cuándo se produce un error de disco.
Manipulación de Vídeo: El sistema alarma cuando la cámara se enmascara
maliciosamente.
Acceso Ilegal: El sistema alarma cuando el inicio de sesión fue incorrecto la cantidad de
veces establecida.
Funcionamiento:
Mensaje: Marque esta casilla, el sistema muestra automáticamente un icono de alarma
en el lado derecho en la interfaz de Alarma cuándo hay una alarma.
Tono de alarma:
Reproducir tono de alarma: Marque esta casilla, el sistema envía sonido de alarma
cuando se produce una alarma.
Ruta de Tono: Especifica un archivo de sonido de alarma y tono (use Archivo WAV).
8. Cerrar sesión
Con en el botón de Cerrar sesión, el sistema vuelve a la interfaz de inicio de sesión. Es
necesario introducir nombre de usuario y contraseña para iniciar sesión otra vez.
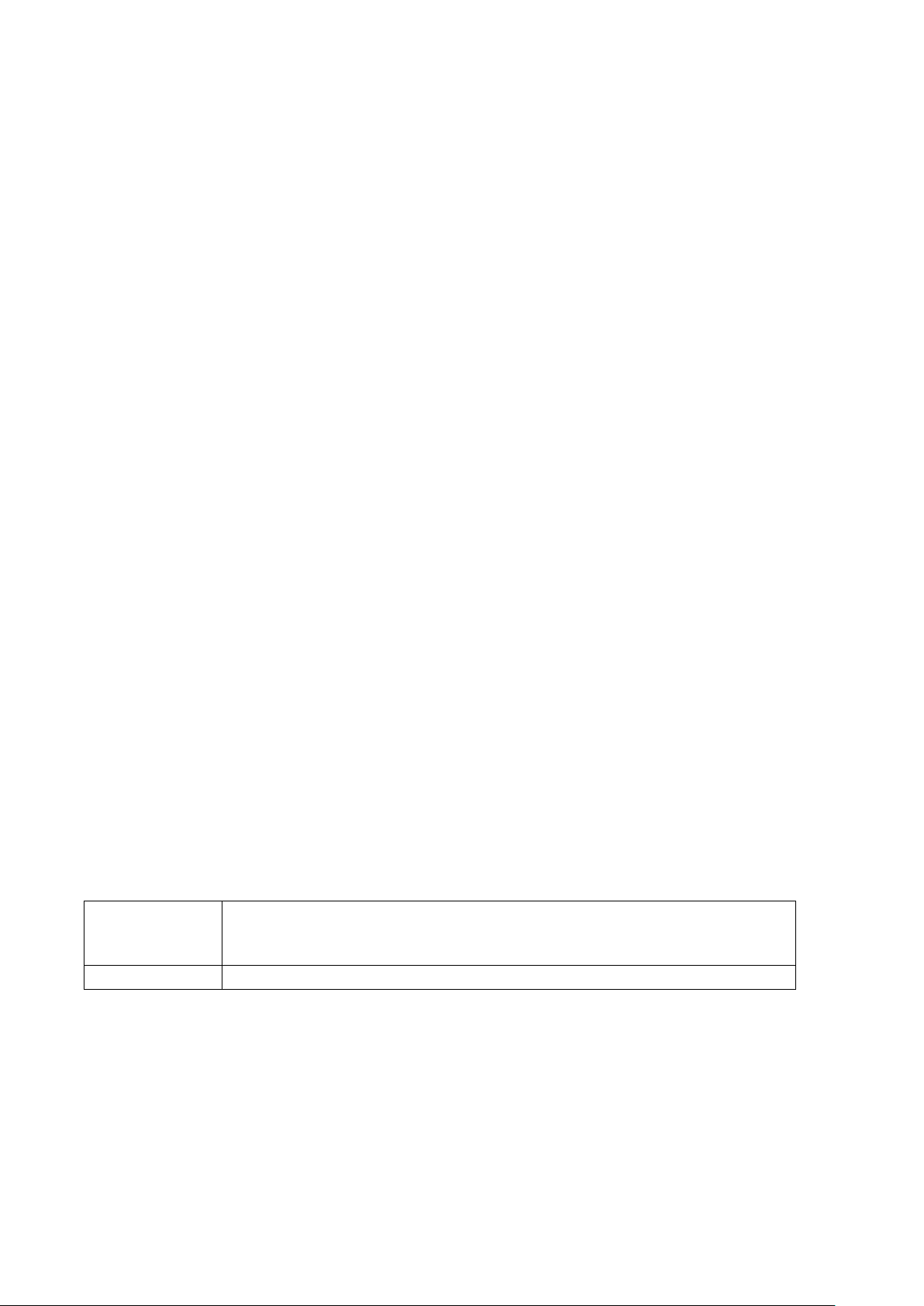
51
9. Visión general de la app (My Secure Pro)
Android
Android 4.0 y superiores
Nota: Para usar la función push, es necesario crear primero una
cuenta Google.
iphone
IOS 6.0 y superiores
9.1 Introducción general
Este manual está diseñado para que un teléfono inteligente realice la función de
monitorización. Está construido en atributos de dispositivo móvil para incluir funciones de
múltiple control táctil, reconocimiento de señal táctil, alarma push (forzada), función P2P,
análisis DDNS, etc. El usuario puede tener vista previa, controlar PTZ, reproducir vídeo, etc.
de cámara final, Receptor en entornos WIFI.
9.2 Características
Este software tiene las siguientes características:
Soporta monitorización en múltiples canales y reproducción con un máximo de 16
ventanas.
Soporta reproducción instantánea en ventana de vista previa.
La reproducción soporta modos rápido, lento y fotograma a fotograma.
Soporta instantánea y grabación locales. Los archivos correspondientes se almacenan
localmente.
Soporta control PTZ por barra deslizante en pantalla táctil.
Soporta memoria de canal anterior visto.
Soporta ajuste de ventana de vídeo y ajuste de flujo de bits.
Soporta alarma push (forzada).
Soporta control de salida de alarma desde teléfono inteligente para la función de
alarma push.
Soporta función de Imagen Inteligente que acerca/aleja zoom de imagen para ver
diferentes partes de la imagen.
Soporta función E-Map, para ver cámaras en un mapa electrónico del hogar o un área.
Soporta resolución de canal y configuración de fotograma, y vista de información de
HDD.
Soporta diálogo visual VTO
9.3 Modelos compatibles
Descarga e instalación
El producto tiene versiones Android e iOS.
Android: Abra la app Google Play en el teléfono inteligente. Busque “My Secure Pro”,
descárguela e instálela.
iOS: Abra App Store en el teléfono inteligente. Busque “My Secure Pro”, descárguela e
instálela.

52
10. Breve descripción de la App
1 Instantánea de la ventana seleccionada.
2 Inicio/Parada de la grabación de la ventana
seleccionada.
3 Reproducción de los últimos 30 segundos
4 Inicio/Parada de dialogo de doble sentido
(no TX-65, 66, 67)
5 Control de Videófono de Puerta (opcional)
1 Control PTZ
2 Ojo de pez (opcional)
3 Establecer resoluciones
4 Alarma (opcional)
5 Audio Encendido/Silencio
1 Establecer resolución
2 Alarma (opcional)
3 Audio Activado/Desactivado (opcional)
4 Abrir/Cerrar panel de control de luz
(opcional)
5 Abrir/Cerrar panel de parámetros de
pantalla
1 Acercar / Alejar zoom
2 Control de enfoque
3 Control de iris
4 Llamada preestablecida (únicam.TX-67)
1 Transmisión secundaria:
Resolución más baja (Tasa de bits más
baja)/ transmisión más rápida de datos
2 Establecer parámetro de 2° trasmisión.
3 Transmisiones principales:
Resolución más alta (Tasa de bits más alta) /
transmisión más lenta de datos
4 Establecer parámetro de transmisión
principal.
¡Todas las funciones detalladas de los botones de la app se encuentran en la interfaz
principal “Help”!

53
1 Establecer Brillo
2 Establecer Contraste
3 Establecer Matiz
4 Establecer Saturación
5 Restablecimiento
1 Añadir Brillo
2 Reducir Brillo
1 Añadir contraste
2 Reducir contraste

54
1 Añadir Matiz
2 Reducir Matiz
1 Añadir Saturación
2 Reducir Saturación
Función PTZ

55
11. Funcionamiento
11.1 Monitorización a distancia
Como en la Figura 11-1, seleccione el primer icono para entrar a la App, seleccione el
segundo icono para mostrar la página de inicio.
Figura 11-1
11.2. Menú Principal
Entrar a cámara, verá la interfaz de Vista Previa en Directo en la Figura 11- 2 de manera
predeterminada. Para información detallada vea el capítulo 11.5 Vista Previa en Directo.
Figura 11- 2

56
Clic en , el sistema muestra la
interfaz de menú principal en la Figura
11- 3.
El usuario puede hacer clic en la
función en el menú principal para entrar
a la interfaz de función correspondiente.
Funciones principales incluyen: Vista
Previa en Directo, Reproducción,
Gestor de Dispositivos, Archivo Local,
E-Map, Favoritos, Alarma y Más.
Para grabar:
Paso 1. Clic en en la ventana para abrir
la lista de dispositivos.
Paso 2. Seleccione el periodo de
reproducción. (Establecer fecha/hora de
inicio/final)
Paso 3. Seleccione el canal de grabación
para ver. El sistema puede reproducir vídeo
del canal seleccionado en la ventana
seleccionada
11.3 Reproducir
Figura 11- 3
Clic en el botón para ver el menú principal. Clic en reproducción en el menú principal
para entrar a la interfaz de reproducción. El valor predeterminado es grabar vídeo, pero
puede cambiarlo a imagen haciendo clic en la pestaña de arriba.
El sistema soporta reproducción de grabación y reproducción de imagen .
La reproducción de grabación es para reproducir grabación: guardada en el dispositivo; la
reproducción de imagen es para reproducir Imagen guardada en dispositivo de usuario.
11.3.1 Reproducción de Reloj
Figura 11- 4

57
Cerrar reproducción:
Parámetro
Nota
Rápido/Lento
Rápido: reproducción rápida con velocidad 2x, 4x u 8x. Seleccione
reproducción de vídeo, clic en para reproducir a 2x; clic en
, para reproducir a 4x. Durante la reproducción a 4x; clic en
para reproducir a 8x.
Lento: reproducción lenta con velocidad 1/2x, 1/4x y 1/8x. Seleccione
reproducción de vídeo, clic en para reproducir a 1/2; clic en
, para reproducir a 1/4. Durante la reproducción a 1/4; clic en
para reproducir a 1/8.
Reproducir/Pausa
Reproducir por fotograma. Clic en para reproducir el siguiente
fotograma.
Cierre la reproducción de un solo canal: mantener presionado vídeo para cerrar la
reproducción y arrastrarlo a la papelera de encima.
Cerrar la reproducción de todos los canales: clic en para cerrar toda reproducción.
11.3.2 Reproducción de imagen
Para reproducir imagen:
1. Clic en el botón para abrir la lista de dispositivos.
2. Seleccione el periodo de reproducción.
3. Seleccione canal de imagen para ver. El sistema reproducirá imagen del canal
seleccionado en la ventana seleccionada.
Clic en para cerrar la reproducción.
Modo inteligente: Durante reproducción de imagen, clic en para entrar al modo
inteligente. La ventana se divide en 4. Aumento/disminución de zoom en ventana 2/3/4.
11.4 Gestor de dispositivos
En el Gestor de Dispositivos, agregar dispositivo, modificar información de dispositivo,
configurar dispositivo a distancia, salida de alarma de control, ver HDD y eliminar. También
puede importar una lista de dispositivos en la nube. Clic en el dispositivo añadido en la lista,
para ver sus botones funcionales.

58
11.4.1 Añadir dispositivo
Parámetro
Nota
Modo Registro
P2P: Para entorno de red, añada dispositivo escaneando
elcódigo bidimensional, introduciendo NS.
DDNS Rápido: Para entorno de red, añada dispositivo
introduciendo dirección de nombre de dominio completo, y
análisis se hace mediante DDNS Rápido.
Nombre de IP/Dominio: Para ambiente normal, añadir
dispositivo introduciendo su dirección IP o nombre de
dominio de terceros.
Configuración WIFI: En una buena red WIFI seleccione esta
opción
Nombre
Nombre del dispositivo: Elija usted mismo
NS
Tipo P2P: Escaneo código bidimensional, introducir NS.
Tipo DDNS Rápido: Introduzca nombre de dominio
completo.
Tipo de nombre de IP/Dominio: Introduzca dirección IP o
nombre de dominio de terceros completo.
Configuración WIFI: Escaneo código bidimensional,
introducir NS.
Nombre de
usuario/
Contraseña
Nombre de usuario y contraseña de dispositivo son ambos
admin. Si se cambia, introduzca el nuevo nombre de usuario y
contraseña.
Vista Previa en
Directo/
Reproducción
Seleccione transmisión principal o transmisión extra para vista
previa en directo y reproducción.
Para añadir dispositivo: En la interfaz de gestor de dispositivos.
Después clic en para entrar a la interfaz de añadir dispositivo, vea la Figura 11-5.
Figura 11-5

59
11.4.1.1 Configuración de P2P
Seleccione la conexión P2P desde Añadir Dispositivo
(Figura 11-5 anterior).
1. Pulse en el botón y escanee el Código QR del
dispositivo.
2. De nombre a la conexión de dispositivo.
3. Nombre de usuario y contraseña son de manera
predeterminada (admin/admin).
4. Seleccione en Vista Previa en Directo entre
Transmisión Principal y Extra.
Predeterminado: Transmisión extra
Nota: En un entorno de red mala le sugerimos que
ponga transmisión Extra.
5. Pulse para guardar:
Para configurar DDNS Rápido coja el nombre de
dominio de la interfaz web del dispositivo en
Configuración -> Red -> DDNS / Nombre de Dominio.
Cada dispositivo tiene un nombre de dominio
predeterminado (Generado por Dirección MAC).
También puede utilizar un nombre de dominio válido
personalizado (no ha sido registrado).
Antes de usar DDNS Rápido, es necesario habilitar el
servicio.
Tras un registro con éxito, puede usar el nombre de
dominio para iniciar sesión instalada de la IP de
dispositivo.
Nota:
El nombre de usuario es opcional.
El sistema puede devolver el nombre de dominio
que estuvo ocioso durante un año. Puede
obtener un correo electrónico de notificación
antes de la operación cancelar si su
configuración de dirección de correo electrónico
es correcta.
11.4.1.2 Configuración DDNS rápido

60
11.4.1.3 Configuración de IP/Dominio
Para configurar IP/Dominio:
1. Ponga el Nombre de Dispositivo en Nombre
2. Ponga la dirección IP del dispositivo
(Use la Herramienta de configuración para encontrar la
dirección IP de su cámara WIFI, vea 5 Herramienta de
Configuración Rápida).
3. Guarde y pulse “Start Live preview (Iniciar Vista
Previa en Directo)”.
Nota: El acceso a la cámara WIFI estará disponible
únicamente en la red interior.
1. Pantalla de interfaz: Nombre, NS (código QR), nombre de usuario,
contraseña, vista previa en directo y reproducción. Vea la Figura 11-.
2. Clic , escanear código QR y la imagen será similar a la de la siguiente
figura.
3. Presione el botón “Next (Siguiente)” en la figura 11-7.
11.4.1.4 Configuración WIFI
Figura 11-6 Figura 11-7

61
4. Su teléfono inteligente usará la conexión WIFI en la que esté conectado en ese
momento. Introduzca la contraseña de su rúter WIFI como se ve en la figura 11-8.
5. Pulse el botón “Next (Siguiente)”.
6. Autoconfigurar sistema (esperar). Figura 11-9
7. Si falla, inténtelo de nuevo o repita los pasos anteriores.
8. Cuando sea correcto, todas las configuraciones se guardan automáticamente. Vea
la figura 11-10.
9. Pulse “Start Live preview (Iniciar Vista Previa en Directo)”. Vea la figura 11-10.
Figura 11-8 Figura 11-9 Figura 11-10

62
11.4.2 Modificar información de dispositivo
Para modificar la información de dispositivo:
En la interfaz de gestor de dispositivos, clic en el
dispositivo que quiera modificar. El sistema muestra el
menú desplegable de la Figura 11- 11.
Clic en en el menú desplegable.
Cambie la información de dispositivo, y clic en para
guardar.
Consejo:
Puede hacer clic en Iniciar Vista Previa en Directo
para ver todos los canales del dispositivo. El sistema
irá a la página de monitorización y guardará la
información de dispositivo.
Por medio de configuración
remota, puede realizar la función
de detección de movimiento,
configuración de alarma,
configuración de cámara, gestor
de almacenamiento y gestor de
usuarios.
Para configurar:
En la interfaz de gestor de
dispositivos, clic en el dispositivo.
El sistema muestra el menú
desplegable de la Figura 11-12.
Clic en en la lista
desplegable.
Seleccione el elemento
correspondiente a configurar a
distancia. Verá la Figura 11-13.
Figura 11-12 Figura 11-13
11.4.3 Configuración remota
Figura 11- 11
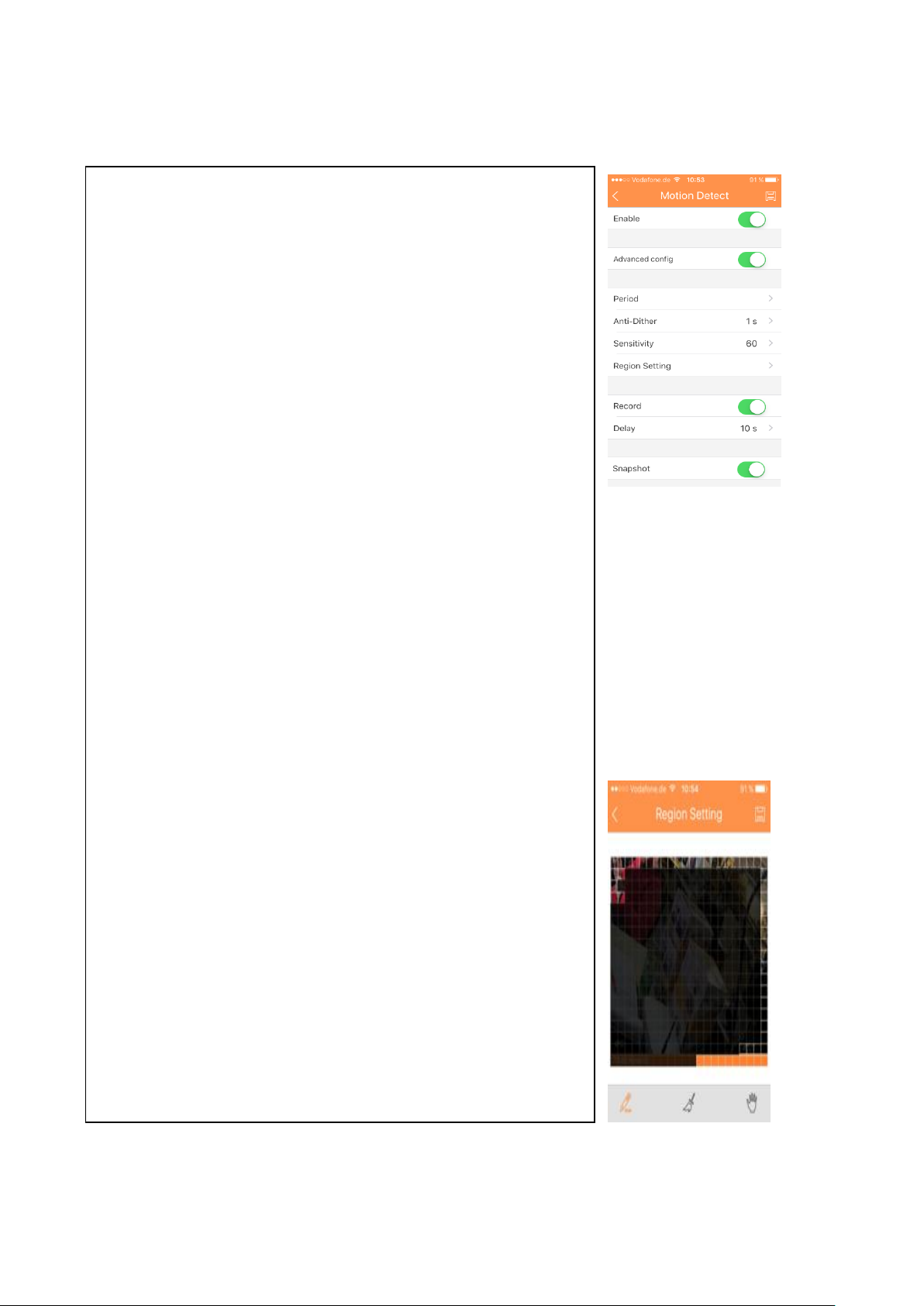
63
11.4.3.1 Detección de vídeo
1. Habilitar Detección de Movimiento Vea la Figura 11-14.
2. Habilitar configuración avanzada. Vea la Figura 11-14.
3. Ahora puede establecer la siguiente configuración:
Periodo: Aquí puede establecer el periodo de
detección de movimiento. El sistema únicamente
habilita el funcionamiento en detección de movimiento
en los periodos especificados. Nota: El sistema
únicamente soporta 6 periodos en un día. Guarde la
configuración después de los cambios.
Anti-dither (Antitemblor): Aquí puede establecer el
tiempo antitemblor. El intervalo de valores va de 0 a
100s. El tiempo de antitemblor se refiere a la señal de
alarma detectada en último lugar. Tras 1s, si el sistema
detecta otra señal de alarma, puede generar una
alarma dado que el tiempo antitemblor ha terminado.
Sensibilidad: La sensibilidad se puede establecer en el
intervalo de 0 to 100.
Configuración de región: Aquí puede establecer la
región de detección de movimiento. A continuación clic
en el punto de inicio del área que desee y arrastre para
seleccionar el área. Dependiendo del entorno dado
esta configuración puede variar. En este caso se
requiere una configuración subjetiva del cliente.
Tras completar la configuración recuerde hacer clic en el
botón de guardar para guardar la configuración actual.
Vea la Figura 11-15.
Figura 11-14
Figura 11-15
A: Detección de movimiento (comparar con capítulo 6.6.3.1)

64
B: Máscara de vídeo
Grabación: El sistema autoactiva el canal de detección de movimiento para
grabar una vez se detecta una alarma.
Retraso: El sistema puede retrasar la grabación durante un tiempo
especificado después de una alarma finalizada. El intervalo de valores va de
10s a 300s.
Instantánea: Puede habilitar esta función para instantánea de imagen cuando
se detecta alarma por detección de movimiento.
1. Clic en la opción Transmisión
de vídeo como se ve en la
Figura 11-16.
2. Luego seleccione el canal que
desee configurar.
3. Verá la Figura 11-16, en la que
pueden establecer opciones
para la transmisión Extra y
Principal. Codificar, Vídeo,
Audio (únicamente TX-67),
Resolución, Tasa de
fotogramas, tipo de tasa de bits
En Planificación puede establecer
Fecha y Hora y el tipo de grabación
(Normal (verde), Movimiento
(naranja) y Alarma (rojo)). Vea la
Figura 11-17. Seleccione Fecha y
Hora y marque la casilla para
seleccionar el tipo de grabación
correspondiente. Hay tres tipos:
Normal / Movimiento / Alarma.
Nota: El sistema únicamente
soporta 6 periodos en un día.
Guarde la configuración después de
los cambios.
11.4.3.2 Configuración de cámara
A: Transmisión de vídeo
Figura 11-16
11.4.3.3 Gestor de almacenamiento
A: Planificación
Figura 11-17

65
11.4.3.4 Gestor de usuarios
Puede habilitar e inhabilitar la salida de
alarma del canal.
Para habilitar o inhabilitar la salida de alarma:
En la interfaz de gestor de dispositivos, clic
en el dispositivo. El sistema muestra el menú
desplegable de la Figura 11-18.
En el menú desplegable, clic en .
Seleccione canal de salida de alarma, clic en
para habilitar o inhabilitar la salida de
alarma.
Puede ver nombre, estado, capacidad
disponible y capacidad total del HDD.
En la interfaz de gestor de dispositivos, clic
en el dispositivo. El sistema muestra el menú
desplegable de la Figura 11- .
En el menú desplegable, clic en para ver
la información del HDD.
A: Modificar contraseña
Cambie la contraseña predefinida del dispositivo.
11.4.4 Control de salida de alarma (opcional)
Figura 11-18
11.4.5 Ver información de HDD
Figura 11-19

66
11.4.6 Eliminar dispositivo
Para eliminar un dispositivo.
En la interfaz de gestor de dispositivos, clic en
el dispositivo. El sistema muestra el menú
desplegable de la Figura 11- 20.
Clic en en el menú desplegable. El
sistema pregunta si se elimina el dispositivo.
Haga clic OK (ACEPTAR).
¡Nota: Si no es posible, para eliminar la
cámara, borre la función push de la cámara!
Pulse “Import Cloud Device (Importar Dispositivo
de la Nube)” para importar un dispositivo de la
nube. Vea la Figura 11-21.
Por ejemplo, tiene una cuenta en la nube (es decir,
cuenta DDNS), y la cuenta está limitada por el
dispositivo, entonces puede importar dispositivos
correspondientes en el cliente sin añadir
manualmente uno a uno.
Para importar dispositivo de la nube:
1. En la interfaz de gestor de dispositivos, clic en
el botón importar dispositivo de la nube.
2. Seleccione tipo de cuenta en la nube, e
introduzca nombre de usuario y contraseña.
DDNS Rápido: use cuenta en la nube en
DDNS Rápido.
3. Clic en Inicio de sesión para importar
dispositivo en la cuenta de la nube.
Nota: El dispositivo de la cuenta DDNS tendrá el
símbolo “?”. DDNS únicamente memoriza IP la
relación de unión entre el dispositivo y el nombre
de dominio. El “?” significa que hay información
incompleta de usuario y contraseña del dispositivo
que se completará más adelante.
11.4.7 Importar dispositivo de la nube (Cloud)
Figura 11- 20
Figura 11-21

67
11.5 Vista Previa en Directo
Clic en y clic en Vista Previa en Directo en la
interfaz principal para entrar a vista previa en directo.
Vea la Figura 11-22 cuando haga clic en cámara,
entrará a la interfaz de vista previa en directo de
manera predeterminada. Barra de herramienta
deslizante en la parte inferior para mostrar más botones
Figura 11-22
11.5.1 Habilitar Monitorización
La app soporta 4 métodos para abrir la monitorización.
1. En la ventana correspondiente abra monitorización de vídeo de una cierta ventana.
Clic en en la ventana, seleccione el canal del dispositivo mostrado para monitorizar
el canal seleccionado.
2. Abra vídeo de monitorización de múltiples ventanas.
Clic en en la esquina superior derecha, y seleccione uno o más canales en la lista
de dispositivos mostrada. Haga clic en Start Live Preview (Iniciar Vista Previa en
Directo) en la parte inferior. El sistema mostrará vídeo de monitorización de la primera
ventana en secuencia como en la Figura 11-23.
Figura 11-23

68
3. Abrir el último canal
El sistema soporta dos métodos
para cerrar la monitorización.
1. Cerrar un solo canal.
Mantener pulsada la ventana
de monitorización que desee
cerrar y arrastrarla a la
papelera, se eliminará. Vea la
Figura 11-25.
2. Cerrar todos canales de
monitorización.
Clic en para cerrar todos
los canales de monitorización.
Clic en para abrir el canal visto por última vez.
4. El sistema soporta favoritos.
En la interfaz de vista previa en directo , seleccione una
ventana de vídeo en vista previa, clic en para añadirla a
favoritos, vea Figura 11-24. Seleccione Favoritos
y el proceso estará completo.
11.5.2 Cerrar Monitorización
Figura 11-25
11.5.3 Instantánea
Figura 11-24
Seleccione el canal para tomar instantánea, clic en para tomar instantánea de canal
actual. Vea las instantáneas en la ruta de archivos local. Nota: El dispositivo Android
puede ver instantáneas directamente en la ruta de instalación de la app.
11.5.4 Grabación
Seleccione el canal de grabación designado y clic en para iniciar la grabación. El
estado de grabación en la barra en la parte inferior mostrará un punto rojo. Clic otra vez en
este botón para detener la grabación del canal.

69
11.5.5 Reproducción
Icono
Nota
Control de zoom
Control de enfoque
Control de iris
En la vista previa en directo, clic en , el canal seleccionado reproducirá vídeo de los 30
segundos anteriores. Nota: La reproducción predefinida del sistema son 30 segundos.
Clic en para finalizar la reproducción y volver al modo de monitorización.
11.5.6 Diálogo bidireccional (no para TX-65, 66, 67)
En la vista previa en directo, clic en , el símbolo cambiará a y ahora se puede hablar
y escuchar al oponente en el otro lado del canal seleccionado. Apretando en el símbolo
otra vez el diálogo bidireccional se pondrá en silencio.
11.5.7 Desbloquear (opcional)
La función desbloquear soporta VTO.
Seleccione el canal conectado al VTO a monitorizar, clic en el botón y VTO
correspondiente desbloqueará la puerta.
11.7.8 Dirección PTZ y zoom (Únicamente TX-67)
11.7.8.1 Dirección y zoom
Clic en para activar el panel PTZ. La ventana seleccionada se maximiza.
Cuando el control PTZ está activado, use la mano para controlar la dirección PTZ
deslizando la pantalla táctil:
Rotación PTZ: deslice la pantalla táctil hacia la dirección designada para rotar PTZ
(vertical, horizontal y diagonal).
Control de enfoque: Deslice con dos dedos para controlar el enfoque.

70
11.7.8.2 Preestablecido
Icono
Nota
Modo fluido
Modo HD
Modo
personalizado
En el panel PTZ, clic en , seleccione nº preestablecido y clic en para ajustar este
punto preestablecido.
11.7.9 Ojo de pez (opcional)
Entrar a la interfaz de vista previa en directo, seleccione una ventana, clic en el botón de
ojo de pez , y la interfaz muestra el efecto de ojo de pez. En el efecto de ojo de pez,
puede deslizar para controlar el efecto. Clic en el botón de ojo de pez otra vez para salir.
(O doble clic para salir)
11.7.10 Cambio de Flujo de Bits
Elija entre transmisión Principal y Extra
1. En la vista previa en directo, seleccione una ventana
de vista previa, clic en . El sistema muestra el
panel de interruptor de flujo de bits como en la
Figura 11-26.
2. Cambia entre transmisión Principal y Extra.
Clic en , para cambiar a Modo fluido (transmisión extra).
Clic en , para cambiar a Modo HD (transmisión principal)
Figura 11-26
Clic en , puede personalizar transmisión principal/extra.

71
11.7.11 Control de salida de alarma (no en TX-65, 66, 67)
Icono
Nota
Ajustar brillo
Ajustar contraste
Ajustar matiz
Ajustar saturación
Restablecimiento
El sistema soporta habilitar o inhabilitar la salida de alarma de
dispositivo.
1. En la vista previa en directo, seleccione un canal de
monitorización, clic en el botón . Abra la salida de
alarma correspondiente del canal, vea figura 11-27.
2. Clic en el botón habilitar para habilitar o inhabilitar una cierta
salida de alarma.
Figura 11-27
11.7.12 Audio (opcional): En la vista previa en directo, clic en , el símbolo
cambiará a y ahora se puede escuchar al oponente en el otro lado del canal
seleccionado. Apretando en el símbolo otra vez el canal se pondrá en silencio.
11.7.12 Control de Luz (opcional)
El sistema soporta habilitar o inhabilitar la luz de compensación de dispositivo.
1. En la vista previa en directo, seleccione un canal de monitorización, clic en el botón
, para abrir el panel de luz correspondiente del canal.
2. Clic en el botón de encender/apagar para encender/apagar la luz de compensación.
3. Clic en o para ajustar la luz.
11.7.13 Ajuste de imagen: El sistema soporta ajuste de imagen incluyendo brillo,
contraste, saturación, etc.
1. En la vista previa en directo, seleccione una ventana de monitorización, clic en el botón
, se abre el panel de control de ajuste de imagen.
2. Clic en el icono funcional para ajustar el efecto correspondiente. Aumentar/disminuir
parámetro haciendo clic en los botones +/- en al ventana e monitorización

72
11.7.14 Pantalla completa
En la vista previa en directo, la pantalla se gira y entra a modo de pantalla completa como
en la Figura 11-28.
Figura 11-28
Nota: Si no puede entrar al modo de pantalla completa, compruebe la configuración
del teléfono móvil.
11.7.14.1 Acercar Zoom
Por medio de señal táctil para acercar zoom del vídeo actual, y se puede arrastrar el vídeo
ampliado con el fin de ver detalles en el vídeo.
11.7.14.2 Cambiar Posición de Ventana
Seleccione una ventana, arrastre la ventana a la ventana objetivo, y las dos ventanas
cambiarán la posición.
11.7.15 Archivos Locales
El sistema soporta ver y exportar vista previa en directo e instantánea, grabación durante
reproducción.
11.7.15.1 Ver Archivo
Clic en archivo grabado para verlo. En la interfaz, se puede reproducir, pausar, tomar
instantánea, reproducir audio, reproducir rápidamente, reproducir lentamente, etc.

73
11.7.15.2 Compartir Archivo
1. Clic en o mantener pulsado en archivo para entrar al
modo de gestor de archivos.
2. Seleccione archivo para compartir.
3. Clic en para compartir archivo.
11.7.15.3 Exportar Archivo
1. Clic en o mantener pulsado en archivo local para
entrar al modo de gestor.
2. Seleccione archivo para exportar.
3. Clic en para exportar vídeo como en la Figura 11-29
11.7.15.5 Eliminar Archivo
1. Clic en o mantener pulsado en archivo local para entrar al modo de gestor.
2. Seleccione archivo para eliminar.
3. Clic en para eliminar punto de monitorización.
11.7.16 E-Map
11.7.16.1 Crear E-Map
1. Clic en para añadir una imagen como mapa.
2. Clic en para añadir punto de monitorización en el mapa. Vaya a la interfaz de lista
de dispositivos y seleccione un canal.
3. Coloque el canal añadido en una ubicación apropiada en el mapa y clic en para
guardar.

74
11.7.16.2 Editar E-Map
1. Clic en y elija
nombre para el grupo.
Vea la Figura 11-30.
2. Clic en cierto grupo de
favoritos, para añadir
dispositivos. Clic en
en la esquina
superior derecha para
entrar a la lista de
dispositivos. Compruebe
el canal designado y clic
en para añadirlo a
favoritos. Vea la Figura
11-31.
Seleccione el e-map añadido, clic en el botón para ir al modo de edición.
Clic en para cambiar de mapa.
Clic en para añadir punto de monitorización.
Clic en para eliminar punto de monitorización.
Clic en para guardar.
11.7.17 Favoritos
El sistema soporta crear nuevos favoritos, o añadir punto de monitorización a favoritos
existentes.
Figura 11-31
Figura 11-30

75
Eliminar favoritos:
Parámetro
Nota
Tipo de
push
Incluye directo, vídeo e imagen. Si el dispositivo actual tiene grabación,
y este tipo de push es vídeo, cuándo reciba información push podrá
reproducir la grabación. Esto es similar para el caso de imagen. En se
elige vista previa en directo verá la transmisión en directo.
Eliminar favorito (Android): Mantener pulsado favorito para eliminar y clic en eliminar en
el cuadro emergente.
Eliminar favoritos (iOS): En la fila de favorito a eliminar, deslice el botón eliminar y clic
en el botón eliminar.
Eliminar punto de monitorización en favoritos:
Eliminar canal de video en favoritos (Android): Entrar a favoritos, mantener pulsado
canal para eliminar. Haga clic OK (ACEPTAR) para eliminar.
Eliminar canal de video en favoritos (iOS): En la fila de canal a eliminar, deslice el
botón eliminar y clic en el botón eliminar.
11.7.18 Gestor de Alarmas
La función de alarma push es la función para información de alarma push generada en el
dispositivo al teléfono móvil por integración del módulo de alarma de dispositivo. El usuario
puede ver Vista Previa en Directo, Vídeo e Imagen según la información push.
11.7.18.1 Configuración Push
1. Seleccione el dispositivo para recibir push.
2. Habilite la función push del canal.
3. Seleccione el tipo de push.
4. Seleccione detección de movimiento, máscara de cámara o Alarma HDD y habilite el
canal.
5. Seleccione información de alarma, y seleccione el canal a forzar. Clic en para
guardar.
11.7.18.2 Vista Instantánea de alarma push
Tras haber establecido la información push, cuando el dispositivo final genera una alarma
push, el lado de cliente recibirá información de alarma del dispositivo. Clic en información
en la barra de aviso para ver información detallada. El sistema abrirá grabación/imagen
según la prioridad establecido por usted. Si no hay grabación ni imagen, el sistema irá a
vista previa en directo.

76
Nota:
Parámetro
Nota
Paso PTZ
Se usa para establecer el paso PTZ durante vista previa en
directo.
Cuanto más larga es la longitud de paso, más alta será la
velocidad.
Intervalo: 1~8。
Instantánea
Configure cantidad de instantánea continua en la interfaz de
vista previa en directo, etc. Hay tres modos: 1x, 3x y 5x.
Duración de push
Establecer la duración de reproducción correspondiente de
información push, incluye: 15s, 30s, 1min, 2min, 5min.
Reproducir en
tiempo real
Establecer periodo de reproducción, como 5s~60s ajustable.
Protección
(bloquear DMSS)
Establecer protección con contraseña de la app móvil de
monitorización.
Tras establecer la contraseña, cada vez que inicie sesión,
debe verificar la contraseña por motivos de seguridad.
Vídeo e imagen push requieren medios de almacenamiento en el dispositivo final
y se debe establecer grabación por alarma.
El sistema soporta almacenamiento hasta 50 registros históricos en la lista de
eventos.
11.7.18.3 Lista de Eventos de alarma push
Clic en la lista de eventos. Verá la historia de los eventos
grabados en la lista de eventos. Clic en el botón desplegable
para entrar a la interfaz de lista de eventos. Verá el
evento (detección de movimiento, máscara de cámara y
alarma HDD).
11.7.19 Más / Configuración Local / Ayuda
11.7.19.1 Configuración Local
El sistema soporta configuración local incluyendo paso PTZ, modo captura, duración push,
modo de vídeo, etc.
11.7.19.2 Ayuda
En la Ayuda encontrará un manual para los puntos más importantes de “My Secure App”.
Está implementada en la App.

77
12. Especificaciones técnicas
Modelo
TX-65
Sensor de Imagen
CMOS con escaneo progresivo 1/3” 3 Megapíxeles
Píxeles Efectivos
2048(H) 1536(V)
Sistema de Escaneo
Progresivo
Velocidad de Obturador Electrónico
Auto/Manual, 1s~1/100000s
Mín. Iluminación
0. 1Lux/F2.0(Color), 0Lux/F2.0(IR activo)
Relación S/R
Más de 50dB
Funciones de la Cámara
Máx. Longitud de LED IR
30m
Día/Noche
Auto(ICR)/Color/N/B
Compensación de Luz de Fondo
BLC / HLC / DWDR
Balance de Blancos/Control
de Ganancia
Auto/Manual
Reducción de Ruido
3D
Máscara de Privacidad
Hasta 4 áreas
Lente
Distancia Focal
3,6mm (2,8mm opcional)
Abertura Máxima
F2.0(F2.0)
Control de Enfoque
Manual
Ángulo de Visión
H: 81° (92°)
Tipo de Lente
Lente fija
Tipo de Montaje
Tipo a bordo
Vídeo
Compresión
H.264 / H.264H / H.264B / MJPEG
Resolución
3M(2048×1536)/1080P(1920×1080)/720P(1280×720)/
D1(704×576/704×480) /CIF(352×288/352×240)
Tasa de Fotogramas
Transmisión Principal
3M(1 ~ 20fps)/1080P(1 ~ 25/30fps)
Transmisión Secundaria
D1(1 ~ 25/30fps)
Tasa de Datos
H.264: 4kbps~8192kbps
Modo Pasillo
Soporte
Red
Ethernet
RJ-45 (10/100Base-T)
Wi-Fi
WiFi(IEEE802.11b/g/n)
50m (campo abierto)
Protocolo
IPv4/IPv6, HTTP, HTTPS, TCP/IP, UDP, UPnP, ICMP,
IGMP, RTSP, RTP, SMTP, NTP, DHCP, DNS,
PPPOE, DDNS, FTP, Filtro IP, QoS
Compatibilidad
ONVIF, CGI
Máx. Acceso de Usuarios
20 usuarios
Teléfono Inteligente
iPhone, iPad, Android
Interfaz Auxiliar
Ranura de Memoria
Tarjeta Micro SD, hasta 128GB
12.1 TX-65

78
General
Fuente de Alimentación
12V CC
Consumo de Potencia
<4,5W (IR activo)
Ambiente de Trabajo
-30°C~+60°C, menos del 95% HR
Grado de Protección
IP67
Peso / Dimensiones
380g (con paquete 440g) / Φ 7,0 x 16,5 cm
Modelo
TX-66
Sensor de Imagen
CMOS con escaneo progresivo 1/3” 3 Megapíxeles
Píxeles Efectivos
2048(H) x1536(V)
Sistema de Escaneo
Progresivo
Velocidad de Obturador Electrónico
Auto/Manual, 1s~1/100000s
Mín. Iluminación
0,1Lux/F2.0(Color), 0Lux/F2,0(IR activo)
Relación S/R
Más de 50dB
Salida de Vídeo
N/D
Funciones de la Cámara
Máx. Longitud de LED IR
30m
Día/Noche
Auto(ICR)/Color/N/B
Compensación de Luz de
Fondo
BLC / HLC / DWDR
Ajuste de Blancos
Auto/Manual
Control de Ganancia
Auto/Manual
Reducción de Ruido
3D
Máscara de Privacidad
Hasta 4 áreas
Lente
Distancia Focal
3,6mm (2,8mm opcional)
Abertura Máxima
F2.0(F2.0)
Control de Enfoque
Manual
Ángulo de Visión
H: 81° (92°)
Tipo de Lente
Lente fija
Tipo de Montaje
Tipo a bordo
Vídeo
Compresión
H.264/ H.264H/ H.264B/ MJPEG
Resolución
3M(2048×1536)(2304×1296)/1080P(1920×1080)/
720P(1280×720)/ D1(704×576/704×480)/
CIF(352×288/352×240)
Tasa de Fotogramas
Transmisión Principal
3M(1 ~ 20fps)/1080P(1 ~ 25/30fps)
Transmisión Secundaria
D1(1 ~ 25/30fps)
Tasa de Datos
H.264: 4kbps~8192kbps
Modo Pasillo
Soporte
Audio
Compresión
N/D
Interfaz
N/D
12.2 TX-66

79
Red
Ethernet
RJ-45 (10/100Base-T)
Wi-Fi
Wi-Fi(IEEE802.11b/g/n) 50m(campo abierto)
Protocolo
IPv4/IPv6, HTTP, HTTPS, TCP/IP, UDP, UPnP, ICMP,
IGMP, RTSP, RTP, SMTP, NTP, DHCP, DNS, PPPOE,
DDNS, FTP, Filtro IP, QoS
Compatibilidad
ONVIF, CGI
Máx. Acceso de Usuarios
20 usuarios
Teléfono Inteligente
iPhone, iPad, Android
Interfaz Auxiliar
Ranura de Memoria
Tarjeta MicroSD, hasta 128GB
General
Fuente de Alimentación
12V CC
Consumo de Potencia
<4,5W (IR activo)
Ambiente de Trabajo
-30°C~+60°C, menos del 95% HR
Grado de Protección IP
IP67
Resistencia a Vandalismo
IK10
Peso / Dimensiones
470g / Φ 11,0 x 8,1 cm
Modelo
TX-67
Sensor de Imagen
1/2.7” CMOS
Píxeles Efectivos
1920(H) x 1080(V), 2Megapíxeles
Sistema de Escaneo
Progresivo
Velocidad de Obturador
Electrónico
1/1 ~ 1/30.000s
Mín. Iluminación
Color: 0,05Lux@F1.6; N/B: 0,005Lux@F1.6
Relación S/R
Más de 55dB
Funciones de la Cámara
Día/Noche
Auto (ICR) / Color / N/B
Compensación de Luz de
Fondo
BLC / HLC / WDR
Ajuste de Blancos
Auto, ATW, Interiores, Exteriores, Manual
Control de Ganancia
Auto / Manual
Reducción de Ruido
Ultra DNR (2D/3D)
Máscara de Privacidad
Hasta 24 áreas
Zoom Digital
16x
Lente
Distancia Focal
2,7mm~11mm (4x zoom óptico)
Abertura Máxima
N/D
Control de Enfoque
Auto / Manual
FOV-H
H: 112,5° ~ 30°
Distancia de Enfoque Cercano
100mm~ 1000mm
12.3 TX-67

80
PTZ
Intervalo
Panorámica:0°~355°;Inclinación:0°~90°,Volteo autom. 180°
Velocidad de control manual
Panorámica: 0,1° ~100° /s; Inclinación: 0,1° ~60° /s
Velocidad preestablecida
Panorámica: 100° /s; Inclinación: 60° /s
Preestablecido
300
Modo PTZ
5 Patrón, 8 Tour, Panorámica automática, Exploración
automática
Configuración de velocidad
Adaptación longitud focal/velocidad orientada al humano
Acción de Encender
Restitución automática PTZ anterior y estado de lente tras
fallo de alimentación
Movimiento perezoso
Activar Preestablecido / Panorámica / Exploración / Tour/
Patrón si no hay orden en el periodo especificado
Vídeo
Compresión
H.264 / MJPEG
Resolución
1080P(1920×1080)/ 720P(1280×720)/
D1(704×576/704×480)/ CIF(352×288/352×240)
Tasa de
Fotogramas
Transmisión Principal
1080P/ D1 (1 ~ 25/30fps), 720P(1~50/60fps)
Transmisión Secundaria 1
D1/CIF(1 ~ 25/30fps)
Transmisión Secundaria 2
720P/ D1/ CIF (1 ~ 25/30fps)
Tasa de datos
H.264: 448K ~ 8192Kbps, MJPEG: 5120K ~ 10240Kbps
Funcionamiento Inteligente
IVS (opcional)
Cuerda de Trampa, Intrusión, Detección de Objeto
Abandonado, Detección de Objeto Perdido,
Detección de Caras
Soporte
Red
Ethernet
RJ-45 (10/100Base-T)
WIFI
Soporte
Protocolo
IPv4/ IPv6, HTTP, HTTPS, SSL, TCP/IP, UDP, UPnP, ICMP,
IGMP, SNMP, RTSP, RTP, SMTP, NTP, DHCP, DNS,
PPPOE, DDNS, FTP, Filtro IP, QoS, Bonjour, 802.1x
ONVIF
ONVIF Perfil S
Máx. Acceso de Usuarios
20 usuarios
Teléfono inteligente
iPhone, iPad, Android
Interfaz auxiliar
Ranura de Memoria
Micro SD, Máximo 128GB
General
Fuente de Alimentación
12V CC
Consumo de Potencia
10W
Ambiente de Trabajo
-30ºC ~ 60ºC / Inferior a 90% HR
Grado de Protección
IP66 e IK10
Peso / Dimensiones
600g / Φ 12,2 x 8,9 cm

81
This product includes software developed by third parties, including software which
is released under the GNU General Public License Version 2 (GPL v2). This program
is free software; you can redistribute it and/or modify it under the terms of the GNU
General Public License as published by the Free Software Foundation; either version
2 of the License, or (at your option) any later version. You may obtain a complete
machine-readable copy of the source code for the above mentioned software under
the terms of GPL v2 without charge except for the cost of media, shipping, and
handling, upon written request to Technaxx GmbH & Co. KG, Kruppstraße 105, 60388
Frankfurt am Main, Germany.
This program is distributed in the hope that it will be useful, but WITHOUT ANY
WARRANTY; without even the implied warranty of MERCHANTABILITY or FITNESS
FOR A PARTICULAR PURPOSE. See the GNU General Public License for more
details. You should have received a copy of the GNU General Public License along
with this program; if not, write to the Free Software Foundation, Inc., 51 Franklin
Street, Fifth Floor, Boston, MA 02110-1301, USA. (Notice from Technaxx: A copy of
the GPL is included below).
GNU GENERAL PUBLIC LICENSE: Version 2, June 1991 / Copyright (C) 1989, 1991 Free
Software Foundation, Inc. / 51 Franklin Street, Fifth Floor, Boston, MA 02110-1301, USA.
Everyone is permitted to copy and distribute verbatim copies of this license document, but
changing it is not allowed.
Preamble
The licenses for most software are designed to take away your freedom to share and
change it. By contrast, the GNU General Public License is intended to guarantee your
freedom to share and change free software--to make sure the software is free for all its
users. This General Public License applies to most of the Free Software Foundation's
software and to any other program whose authors commit to using it. (Some other Free
Software Foundation software is covered by the GNU Lesser General Public License
instead.) You can apply it to your programs, too.
When we speak of free software, we are referring to freedom, not price. Our General Public
Licenses are designed to make sure that you have the freedom to distribute copies of free
software (and charge for this service if you wish), that you receive source code or can get it
if you want it, that you can change the software or use pieces of it in new free programs;
and that you know you can do these things.

82
To protect your rights, we need to make restrictions that forbid anyone to deny you these
rights or to ask you to surrender the rights. These restrictions translate to certain
responsibilities for you if you distribute copies of the software, or if you modify it.
For example, if you distribute copies of such a program, whether gratis or for a fee, you
must give the recipients all the rights that you have. You must make sure that they, too,
receive or can get the source code. And you must show them these terms so they know
their rights.
We protect your rights with two steps: (1) copyright the software, and (2) offer you this
license which gives you legal permission to copy, distribute and/or modify the software.
Also, for each author's protection and ours, we want to make certain that everyone
understands that there is no warranty for this free software. If the software is modified by
someone else and passed on, we want its recipients to know that what they have is not the
original, so that any problems introduced by others will not reflect on the original authors'
reputations.
Any free program is threatened constantly by software patents. We wish to avoid the
danger that redistributors of a free program will individually obtain patent licenses, in effect
making the program proprietary. To prevent this, we have made it clear that any patent
must be licensed for everyone's free use or not licensed at all.
The precise terms and conditions for copying, distribution and modification follow.
TERMS AND CONDITIONS FOR COPYING, DISTRIBUTION AND MODIFICATION
0. This License applies to any program or other work which contains a notice placed by the
copyright holder saying it may be distributed under the terms of this General Public License.
The "Program", below, refers to any such program or work, and a "work based on the
Program" means either the Program or any derivative work under copyright law: that is to
say, a work containing the Program or a portion of it, either verbatim or with modifications
and/or translated into another language. (Hereinafter, translation is included without
limitation in the term "modification".) Each licensee is addressed as "you".
Activities other than copying, distribution and modification are not covered by this License;
they are outside its scope. The act of running the Program is not restricted, and the output
from the Program is covered only if its contents constitute a work based on the Program
(independent of having been made by running the Program). Whether that is true depends
on what the Program does.

83
1. You may copy and distribute verbatim copies of the Program's source code as you
receive it, in any medium, provided that you conspicuously and appropriately publish on
each copy an appropriate copyright notice and disclaimer of warranty; keep intact all the
notices that refer to this License and to the absence of any warranty; and give any other
recipients of the Program a copy of this License along with the Program. You may charge a
fee for the physical act of transferring a copy, and you may at your option offer warranty
protection in exchange for a fee.
2. You may modify your copy or copies of the Program or any portion of it, thus forming a
work based on the Program, and copy and distribute such modifications or work under the
terms of Section 1 above, provided that you also meet all of these conditions:
a) You must cause the modified files to carry prominent notices stating that you changed
the files and the date of any change.
b) You must cause any work that you distribute or publish, that in whole or in part contains
or is derived from the Program or any part thereof, to be licensed as a whole at no charge
to all third parties under the terms of this License.
c) If the modified program normally reads commands interactively when run, you must
cause it, when started running for such interactive use in the most ordinary way, to print or
display an announcement including an appropriate copyright notice and a notice that there
is no warranty (or else, saying that you provide a warranty) and that users may redistribute
the program under these conditions, and telling the user how to view a copy of this License.
(Exception: if the Program itself is interactive but does not normally print such an
announcement, your work based on the Program is not required to print an announcement.)
These requirements apply to the modified work as a whole. If identifiable sections of that
work are not derived from the Program, and can be reasonably considered independent
and separate works in themselves, then this License, and its terms, do not apply to those
sections when you distribute them as separate works. But when you distribute the same
sections as part of a whole which is a work based on the Program, the distribution of the
whole must be on the terms of this License, whose permissions for other licensees extend
to the entire whole, and thus to each and every part regardless of who wrote it.
Thus, it is not the intent of this section to claim rights or contest your rights to work written
entirely by you; rather, the intent is to exercise the right to control the distribution of
derivative or collective works based on the Program.

84
In addition, mere aggregation of another work not based on the Program with the Program
(or with a work based on the Program) on a volume of a storage or distribution medium
does not bring the other work under the scope of this License.
3. You may copy and distribute the Program (or a work based on it, under Section 2) in
object code or executable form under the terms of Sections 1 and 2 above provided that
you also do one of the following:
a) Accompany it with the complete corresponding machine-readable source code, which
must be distributed under the terms of Sections 1 and 2 above on a medium customarily
used for software interchange; or,
b) Accompany it with a written offer, valid for at least three years, to give any third party, for
a charge no more than your cost of physically performing source distribution, a complete
machine-readable copy of the corresponding source code, to be distributed under the terms
of Sections 1 and 2 above on a medium customarily used for software interchange; or,
c) Accompany it with the information you received as to the offer to distribute corresponding
source code. (This alternative is allowed only for noncommercial distribution and only if you
received the program in object code or executable form with such an offer, in accord with
Subsection b above.)
The source code for a work means the preferred form of the work for making modifications
to it. For an executable work, complete source code means all the source code for all
modules it contains, plus any associated interface definition files, plus the scripts used to
control compilation and installation of the executable. However, as a special exception, the
source code distributed need not include anything that is normally distributed (in either
source or binary form) with the major components (compiler, kernel, and so on) of the
operating system on which the executable runs, unless that component itself accompanies
the executable.
If distribution of executable or object code is made by offering access to copy from a
designated place, then offering equivalent access to copy the source code from the same
place counts as distribution of the source code, even though third parties are not compelled
to copy the source along with the object code.

85
4. You may not copy, modify, sublicense, or distribute the Program except as expressly
provided under this License. Any attempt otherwise to copy, modify, sublicense or distribute
the Program is void, and will automatically terminate your rights under this License.
However, parties who have received copies, or rights, from you under this License will not
have their licenses terminated so long as such parties remain in full compliance.
5. You are not required to accept this License, since you have not signed it. However,
nothing else grants you permission to modify or distribute the Program or its derivative
works. These actions are prohibited by law if you do not accept this License. Therefore, by
modifying or distributing the Program (or any work based on the Program), you indicate
your acceptance of this License to do so, and all its terms and conditions for copying,
distributing or modifying the Program or works based on it.
6. Each time you redistribute the Program (or any work based on the Program), the
recipient automatically receives a license from the original licensor to copy, distribute or
modify the Program subject to these terms and conditions. You may not impose any further
restrictions on the recipients' exercise of the rights granted herein. You are not responsible
for enforcing compliance by third parties to this License.
7. If, as a consequence of a court judgment or allegation of patent infringement or for any
other reason (not limited to patent issues), conditions are imposed on you (whether by court
order, agreement or otherwise) that contradict the conditions of this License, they do not
excuse you from the conditions of this License. If you cannot distribute so as to satisfy
simultaneously your obligations under this License and any other pertinent obligations, then
as a consequence you may not distribute the Program at all. For example, if a patent
license would not permit royalty-free redistribution of the Program by all those who receive
copies directly or indirectly through you, then the only way you could satisfy both it and this
License would be to refrain entirely from distribution of the Program.
If any portion of this section is held invalid or unenforceable under any particular
circumstance, the balance of the section is intended to apply and the section as a whole is
intended to apply in other circumstances.

86
It is not the purpose of this section to induce you to infringe any patents or other property
right claims or to contest validity of any such claims; this section has the sole purpose of
protecting the integrity of the free software distribution system, which is implemented by
public license practices. Many people have made generous contributions to the wide range
of software distributed through that system in reliance on consistent application of that
system; it is up to the author/donor to decide if he or she is willing to distribute software
through any other system and a licensee cannot impose that choice.
This section is intended to make thoroughly clear what is believed to be a consequence of
the rest of this License.
8. If the distribution and/or use of the Program is restricted in certain countries either by
patents or by copyrighted interfaces, the original copyright holder who places the Program
under this License may add an explicit geographical distribution limitation excluding those
countries, so that distribution is permitted only in or among countries not thus excluded. In
such case, this License incorporates the limitation as if written in the body of this License.
9. The Free Software Foundation may publish revised and/or new versions of the General
Public License from time to time. Such new versions will be similar in spirit to the present
version, but may differ in detail to address new problems or concerns.
Each version is given a distinguishing version number. If the Program specifies a version
number of this License which applies to it and "any later version", you have the option of
following the terms and conditions either of that version or of any later version published by
the Free Software Foundation. If the Program does not specify a version number of this
License, you may choose any version ever published by the Free Software Foundation.
10. If you wish to incorporate parts of the Program into other free programs whose
distribution conditions are different, write to the author to ask for permission. For software
which is copyrighted by the Free Software Foundation, write to the Free Software
Foundation; we sometimes make exceptions for this. Our decision will be guided by the two
goals of preserving the free status of all derivatives of our free software and of promoting
the sharing and reuse of software generally.

87
NO WARRANTY
11. BECAUSE THE PROGRAM IS LICENSED FREE OF CHARGE, THERE IS NO
WARRANTY FOR THE PROGRAM, TO THE EXTENT PERMITTED BY APPLICABLE
LAW. EXCEPT WHEN OTHERWISE STATED IN WRITING THE COPYRIGHT HOLDERS
AND/OR OTHER PARTIES PROVIDE THE PROGRAM "AS IS" WITHOUT WARRANTY
OF ANY KIND, EITHER EXPRESSED OR IMPLIED, INCLUDING, BUT NOT LIMITED TO,
THE IMPLIED WARRANTIES OF MERCHANTABILITY AND FITNESS FOR A
PARTICULAR PURPOSE. THE ENTIRE RISK AS TO THE QUALITY AND
PERFORMANCE OF THE PROGRAM IS WITH YOU. SHOULD THE PROGRAM PROVE
DEFECTIVE, YOU ASSUME THE COST OF ALL NECESSARY SERVICING, REPAIR OR
CORRECTION.
12. IN NO EVENT UNLESS REQUIRED BY APPLICABLE LAW OR AGREED TO IN
WRITING WILL ANY COPYRIGHT HOLDER, OR ANY OTHER PARTY WHO MAY
MODIFY AND/OR REDISTRIBUTE THE PROGRAM AS PERMITTED ABOVE, BE LIABLE
TO YOU FOR DAMAGES, INCLUDING ANY GENERAL, SPECIAL, INCIDENTAL OR
CONSEQUENTIAL DAMAGES ARISING OUT OF THE USE OR INABILITY TO USE THE
PROGRAM (INCLUDING BUT NOT LIMITED TO LOSS OF DATA OR DATA BEING
RENDERED INACCURATE OR LOSSES SUSTAINED BY YOU OR THIRD PARTIES OR
A FAILURE OF THE PROGRAM TO OPERATE WITH ANY OTHER PROGRAMS), EVEN
IF SUCH HOLDER OR OTHER PARTY HAS BEEN ADVISED OF THE POSSIBILITY OF
SUCH DAMAGES.
END OF TERMS AND CONDITIONS
HOW TO APPLY THESE TERMS TO YOUR NEW PROGRAMS
(1) If you develop a new program, and you want it to be of the greatest possible use to the
public, the best way to achieve this is to make it free software which everyone can
redistribute and change under these terms.
(2) To do so, attach the following notices to the program. It is safest to attach them to the
start of each source file to most effectively convey the exclusion of warranty; and each file
should have at least the "copyright" line and a pointer to where the full notice is found.
<one line to give the program's name and an idea of what it does.>
Copyright (C) <yyyy> <name of author>

88
(3) This program is free software; you can redistribute it and/or modify it under the terms of
the GNU General Public License as published by the Free Software Foundation; either
version 2 of the License, or (at your option) any later version.
(4) This program is distributed in the hope that it will be useful, but WITHOUT ANY
WARRANTY; without even the implied warranty of MERCHANTABILITY or FITNESS FOR
A PARTICULAR PURPOSE. See the GNU General Public License for more details.
(5) You should have received a copy of the GNU General Public License along with this
program; if not, write to the Free Software Foundation Inc; 51 Franklin Street, Fifth Floor,
Boston, MA 02110-1301, USA.
(6) Also add information on how to contact you by electronic and paper mail.
(7) If the program is interactive, make it output a short notice like this when it starts in an
interactive mode: Gnomovision version 69, Copyright (C) year name of author
Gnomovision comes with ABSOLUTELY NO WARRANTY; for details type `show w'.
(8) This is free software, and you are welcome to redistribute it under certain conditions;
type `show c' for details.
(9) The hypothetical commands `show w' and `show c' should show the appropriate parts of
the General Public License. Of course, the commands you use may be called something
other than `show w' and `show c'; they could even be mouse-clicks or menu items-whatever suits your program.
(10) You should also get your employer (if you work as a programmer) or your school, if
any, to sign a "copyright disclaimer" for the program, if necessary. Here is a sample; alter
the names: (11) Yoyodyne, Inc., hereby disclaims all copyright interest in the program
`Gnomovision' (which makes passes at compilers) written by James Hacker.
<signature of Ty Coon>, 1 April 1989 [Ty Coon, President of Vice]
(12) This General Public License does not permit incorporating your program into
proprietary programs. If your program is a subroutine library, you may consider it more
useful to permit linking proprietary applications with the library. If this is what you want to
do, use the GNU Lesser General Public License instead of this License.
 Loading...
Loading...