Technaxx IP–Security Camera for indoor usage TX-23 User manual [de]

Technaxx
®
IP–Überwachungskamera
für den Innenbereich TX–23
Bedienungsanleitung
Die Konformitätserklärung fur dieses Gerät ist unter:
www.technaxx.de/ (in der unteren Leiste “Konformitätserklärung”)
Wichtiger Hinweis zu den Bedienungsanleitungen:
Alle Sprachen des Nutzerhandbuchs (englisch, deutsch, französisch,
spanisch, italienisch, holländisch, polnisch) finden Sie auf der
beiliegenden CD-ROM. Die englische und die deutsche Version des
Nutzerhandbuchs finden Sie auch beiliegend in gedruckter Form.
Inhalt:
1. Funktionen & Produktbeschreibung
2. Software-Installation und Inbetriebnahme; Hardware Anforderungen
3. Hardware
3.1. Lieferumfang
3.2. Tipps für den Umweltschutz + Reinigung
3.3. Achtung !
4. Erste Schritte (Lernen von Basisfunktionen zum Anschauen und
Aufnehmen in LAN und WLAN)
4.1. Video von einer Kamera auf ein lokales Netzwerk (LAN)
4.2. WiFi-Verbindung einstellen
4.3. Kamera im Internet aufrufen (WLAN)
4.4. Neues Konto registrieren und Geräte aufrufen
4.5. Hauptmenü
5. Videoüberwachung (Systemsteuerung)
6. Allgemeine Systemeinstellungen
6.1. Kameraeinstellungen im LAN-Modus
6.1.1. Einstellen der IP-Adresse
6.1.2. WIFI-Verbindung einstellen
6.1.3. Lokalen Videoplan einstellen
6.1.4. Alarmmeldungen (E-Mail)
6.1.5. Gruppen
6.1.6. Ändern des Geräte-Alias
6.1.7. Verbindungsanwahl (PPPOE)
Vor erster Benutzung die Bedienungsanleitung sorgfältig durchlesen.
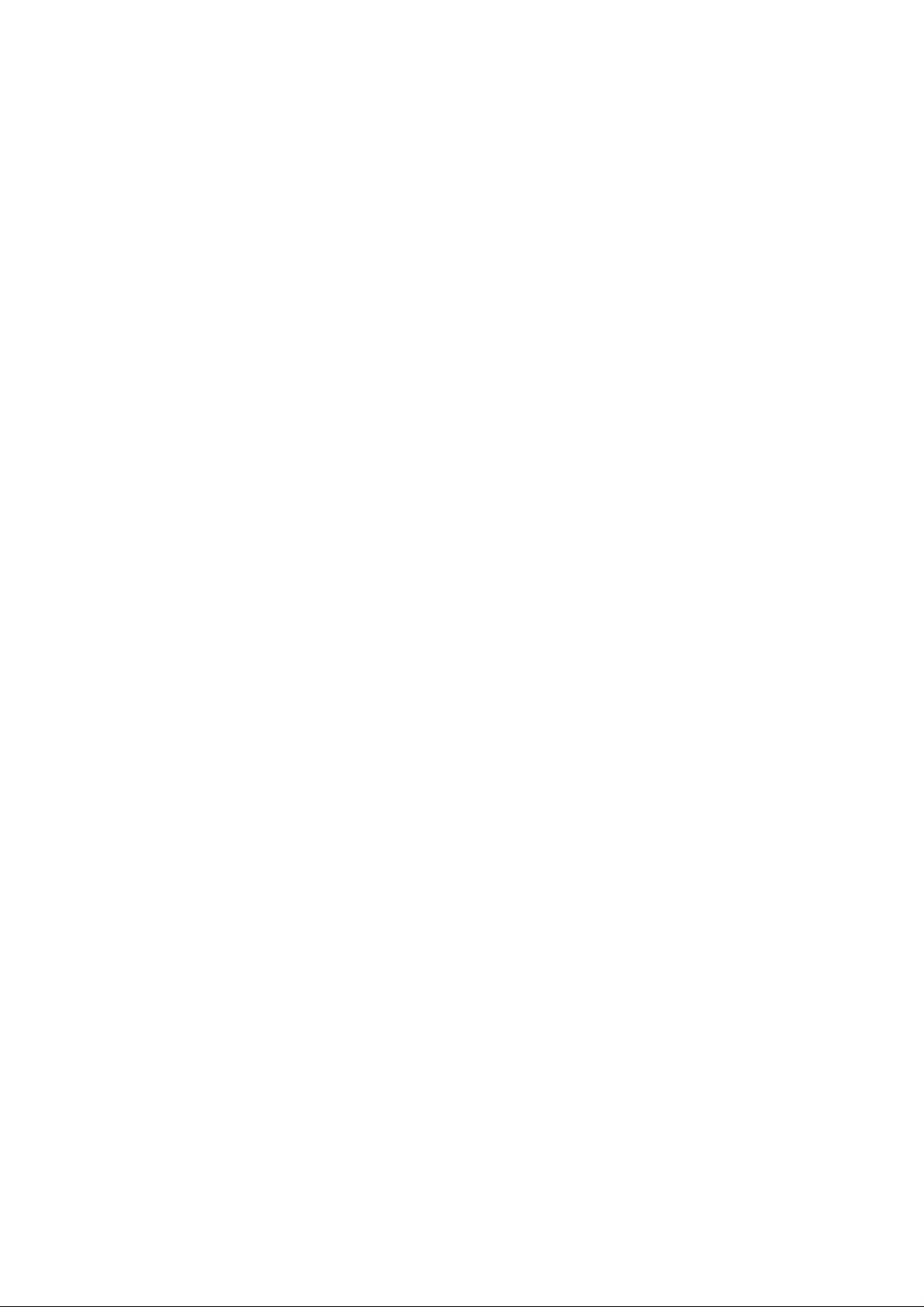
6.1.8. Zeitzonen einstellen
6.1.9. Wiederherstellung der Standardeinstellungen
6.2. Kameraeinstellungen im WAN-Modus
6.2.1. Gruppen
6.2.2. Ändern des Zugriff-Passwortes
6.2.3. Ändern des Geräte-Alias
6.2.4. Beziehung zwischen SYSM MONITOR, p2pCamViewer (MAC),
p2pCam Viewer
7. Hauptmenü-Einstellungen
7.1. Vollbildschirm
7.2. Einstellungen
7.2.1. System
7.2.2. Video
7.2.3. Lokale Alarmmeldungen
7.3. Gerätemanagement
7.3.1. Gerät hinzufügen
7.3.2. Ändern des Management-Passwortes
7.3.3. Ändern des Ansicht-Passwortes
7.3.4. Ändern des Kamera-Alias
7.3.5. Netzwerk-Service-Provider
7.3.6. Neustart des Gerätes
7.3.7. Einstellung der Berechtigungen
7.4. Suche
7.5. Ändern des Passwortes (Login-Passwort des Nutzers)
7.6. Protokoll
7.7. Hilfe
8. Häufig gestellte Fragen – FAQ
8.1. Videoverzögerung
8.2. LAN-Kabel darf nicht zu lang sein
8.3. IP-Kamera kann nicht in LAN aufgerufen werden
8.4. IP-Kamera via LAN aufrufen, aber sieht sie nicht in WLAN
8.5. Bildqualität ist nicht ausreichend
8.6. Sie haben ihr Passwort vergessen
8.7. Wie können Standardeinstellungen wiederhergestellt werden?
8.8. Wie kann ich das Gerät ferngesteuert starten?
9. Technische Spezifikationen

1. Besonderheiten & Produktbeschreibung
Brillianter 1/4” CMOS Farbsensor
Unterstützt P2P Funktion, einfache Verbindung mit dem Internet
Alarmfunktion, automatische Alarm-E-Mails mit Bild
Direkte Smartphone-Verbindung über die QR-Code APP
QR-Code scannen vom Kameraetikett stellt Sofortverbindung her
10 IR LEDs und IR–Nachtsicht bis zu 10m
M–JPEG Video-Kompressionsformat
Eingebautes Mikrofon
Drehbarer Kamerakopf: 120° vertikal, 355° horizontal
Unterstützt 802.11.b/g/n Funkprotokoll
IP-Überwachungskamera für den Innenbereich TX-23
Audio output Audio-Ausgang
Network Netzwerk
WIFI WIFI
Alarm input / output Alarm Eingang / Ausgang
Reset Zurücksetzen
Power input Stromeingang
ID und Passwort der Kamera befinden sich auf dem
QR-Code-Etikett auf der Rückseite.
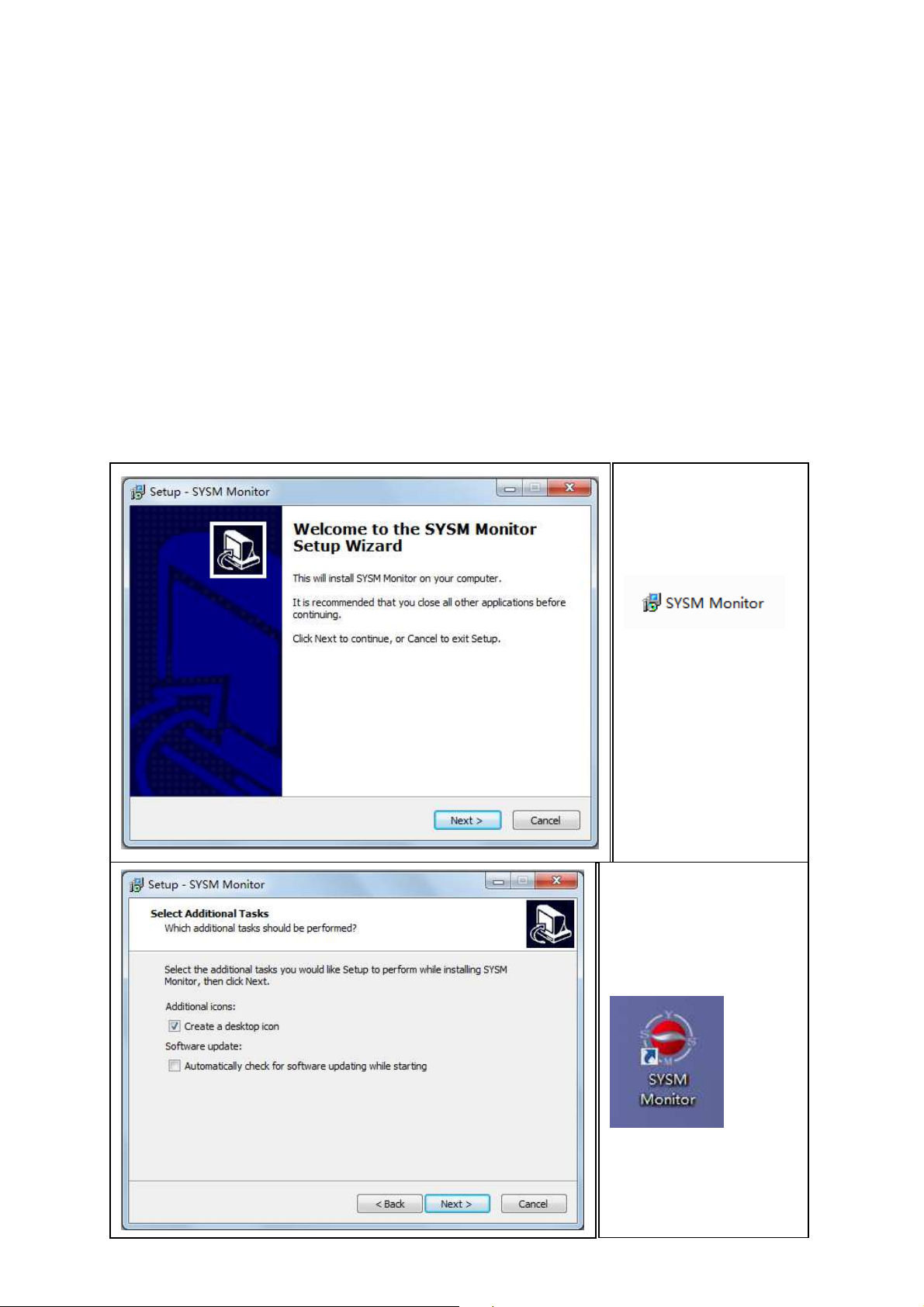
2. Software-Installation und Inbetriebnahme
Windows Anforderungen: WIN 7, WIN 8, Windows XP, Windows Vista
Hardware Anforderungen
1GB RAM und 2 Core CPU für 1 Kamera alleine
2GB RAM und i3 oder aktualisierter (updated) Prozessor für 4 Kameras gleichzeitig
BEMERKUNGEN: Ungeachtet, wie viele Kameras Sie anschließen möchten, diese
Software benötigt kein GPU (Graphic Processing Unit)
VORSICHT: Diese Bedienungsanleitung ist für SYSM Monitor V8.D.12.08. Die
Software wird stetig verbessert, jedoch können wir keine weiteren Angaben machen,
ob sie verbessert wurde.
Einlegen der Software-CD in das PC-Laufwerk (oder Download der Software
unter www.scc21.net):
Die CD öffnen und
das Programm
"SYSM Monitor.exe"
starten.
Drücken Sie solange
“Weiter” (Next), bis
die folgenden
Schritte
abgeschlossen sind.
Nach Beendigung der
Installation auf den
Icon “SYSM Monitor”
klicken, um die
Software zu starten.
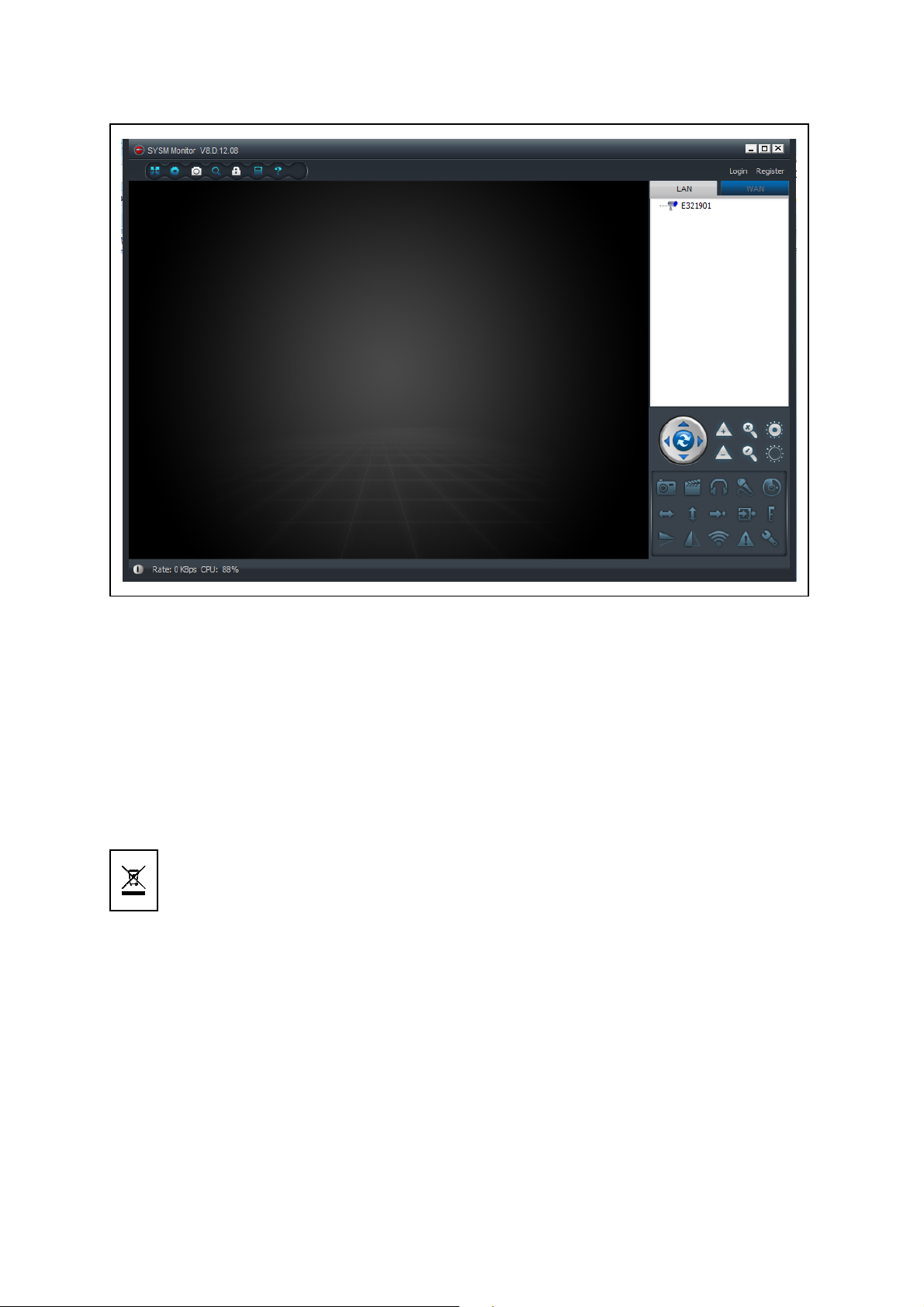
3. Hardware
3.1. Lieferumfang: IP–Überwachungskamera für den Innenbereich TX–23, Netzteil,
Netzwerkkabel, Klammerhalterung und Schrauben, Antenne und rote Plastikkappe für
die Antenne, Installations-CD mit Bedienungsanleitungen in 7 Sprachen,
Bedienungsanleitung (englische und deutsche Version)
3.2. Tipps für den Umweltschutz + Reinigung
Altgeräte nicht im Hausmüll entsorgen. Reinigung: Das Gerät vor Verschmutzung schützen. Das Gerät nur mit einem
weichen Tuch reinigen, die Verwendung rauer oder grobkörniger Materialien vermeiden. KEINE Lösungsmittel oder
aggressive Reiniger verwenden. Trocknen Sie das Gerät nach der Verwendung akkurat ab.
3.3. Achtung !
Nur den mitgelieferten Netzstecker für dieses Gerät verwenden. Den Netzstecker
nicht im Freien nutzen oder lagern und nie mit feuchten oder nasssen Händen
bedienen. Den Netzstecker immer aus der Steckdose entfernen, wenn das Gerät
nicht benutzt wird. Das Gerät niemals öffnen. Die einzelnen Bauteile des Geräts
dürfen weder auseinandergebaut, repariert noch verändert werden. Das Gerät immer
vom Stromnetz trennen, bevor es gereinigt wird oder Zubehör angeschlossen wird.
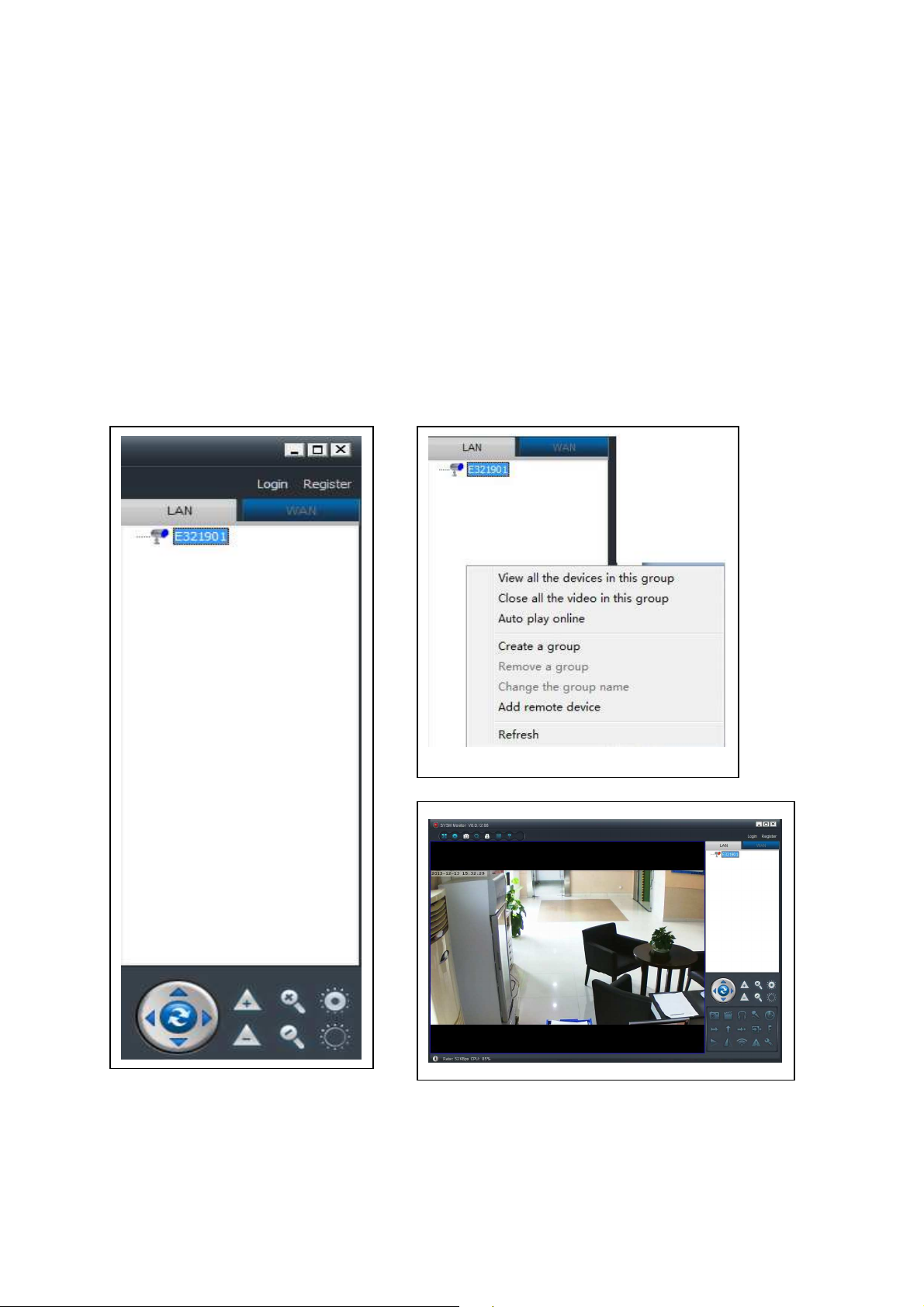
4. Erste Schritte (Lernen von Basisfunktionen zum Anschauen und
Aufnehmen in LAN und WLAN)
4.1. Video von einer Kamera auf ein lokales Netzwerk (LAN)
Vergewissern Sie sich, dass die Kamera mit dem Adapter und mit einem Router via
LAN-Kabel verbunden wurde. Starten Sie den SYSM Monitor und klicken Sie rechts in
der Liste auf “LAN”. Klicken Sie anschließend per rechtem Mausklick in den leeren
Bereich. Ein Pop-Up-Menü ähnlich dem in der Abbildung erscheint. Wählen Sie
"Refresh" aus, um in die Kameraliste im LAN zu gelangen. Befindet sich dort eine
Kamera, klicken Sie doppelt auf die Kamera-ID, um das Live-Video aufzurufen.
Erscheint eine Meldung wie "Anfrage Video Kamera fehlgeschlagen!", schlagen Sie in
den FAQs nach.
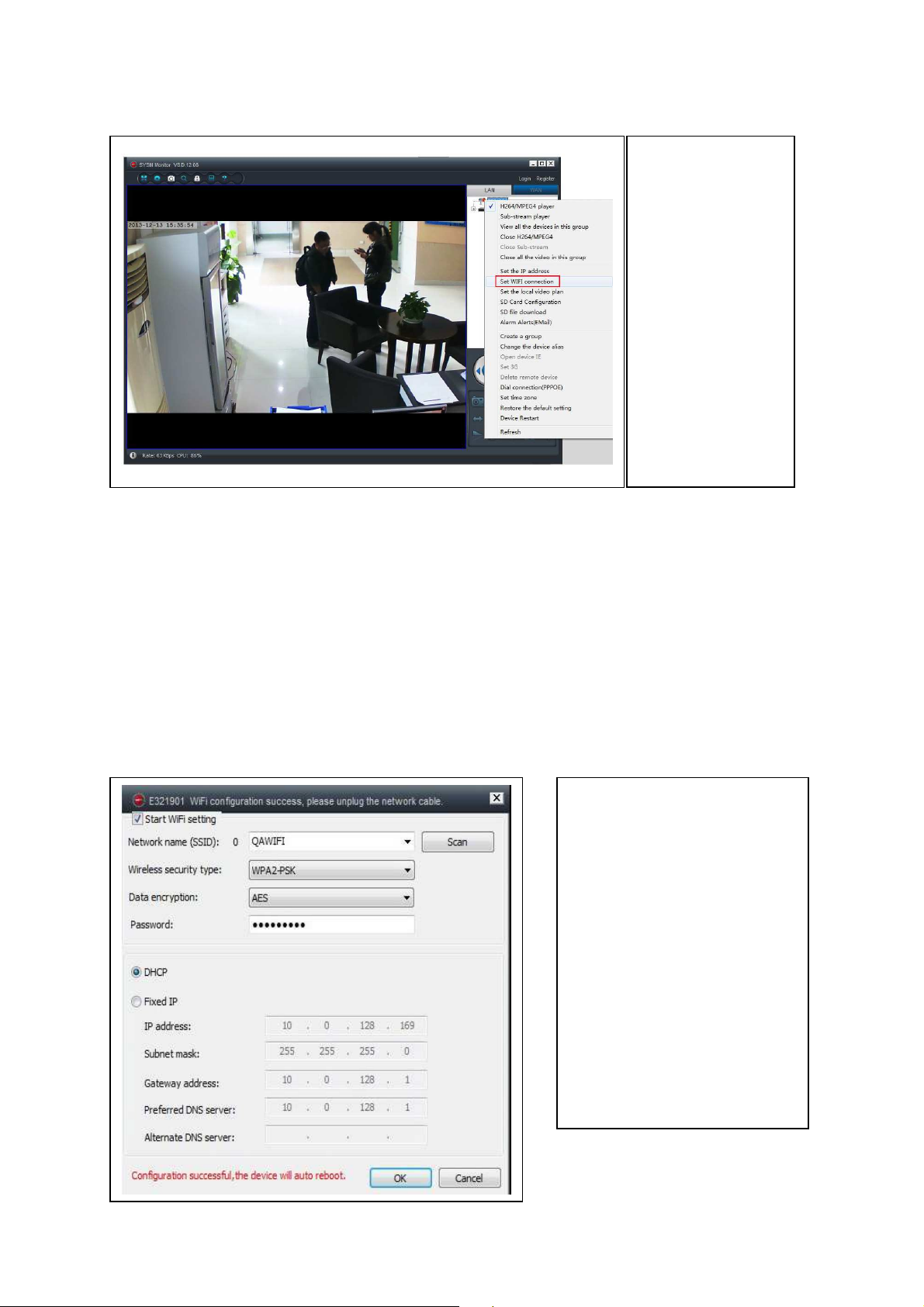
4.2. WiFi-Verbindung einstellen
Einstellungen der Kamera
(a) Rechter
Mausklick und
die Geäte ID
erscheint.
Dann
“WiFi-Verbindung
setzen” (Set WIFI
connection) im
Menü anwählen.
(b) Setzen von SSID (Name des kabellosen Routers) / Passwort
(1) “Starten WiFi-Einstellungen” (Start WiFi setting) aktivieren.
(2) Auf “Scannen” (Scan) klicken, um die WiFi-Verbindund “Netzwerk Name [SSID]”
(Network name [SSID]) auszuwählen (dies ist der Name Ihres kabellosen Routers).
(3) Auswählen, welchen “Kabellosen Sicherheits Typ” (Wireless security type) Sie mit
WiFi verbinden möchten; (i.d.R. wählt die Software automatisch aus, und die Auswahl
muss nicht verändert werden.)
(4) Die entsprechende “Daten-Verschlüsselung” (Data encryption) auswählen; ; (i.d.R.
wählt die Software automatisch aus, und die Auswahl muss nicht verändert werden.)
(5) Das “Passwort” der WiFi-Verbindung eingeben und auf “OK” klicken, um die
Eingabe zu speichern.
HINWEIS:
Nachdem die WiFi
gespeichert wurden, startet
diese automatisch neu.
Dann kann das LAN-Kabel
entfernt werden, wenn die
Kamera innerhalb von 1–2
Min. erfolgreich gebootet
wurde.
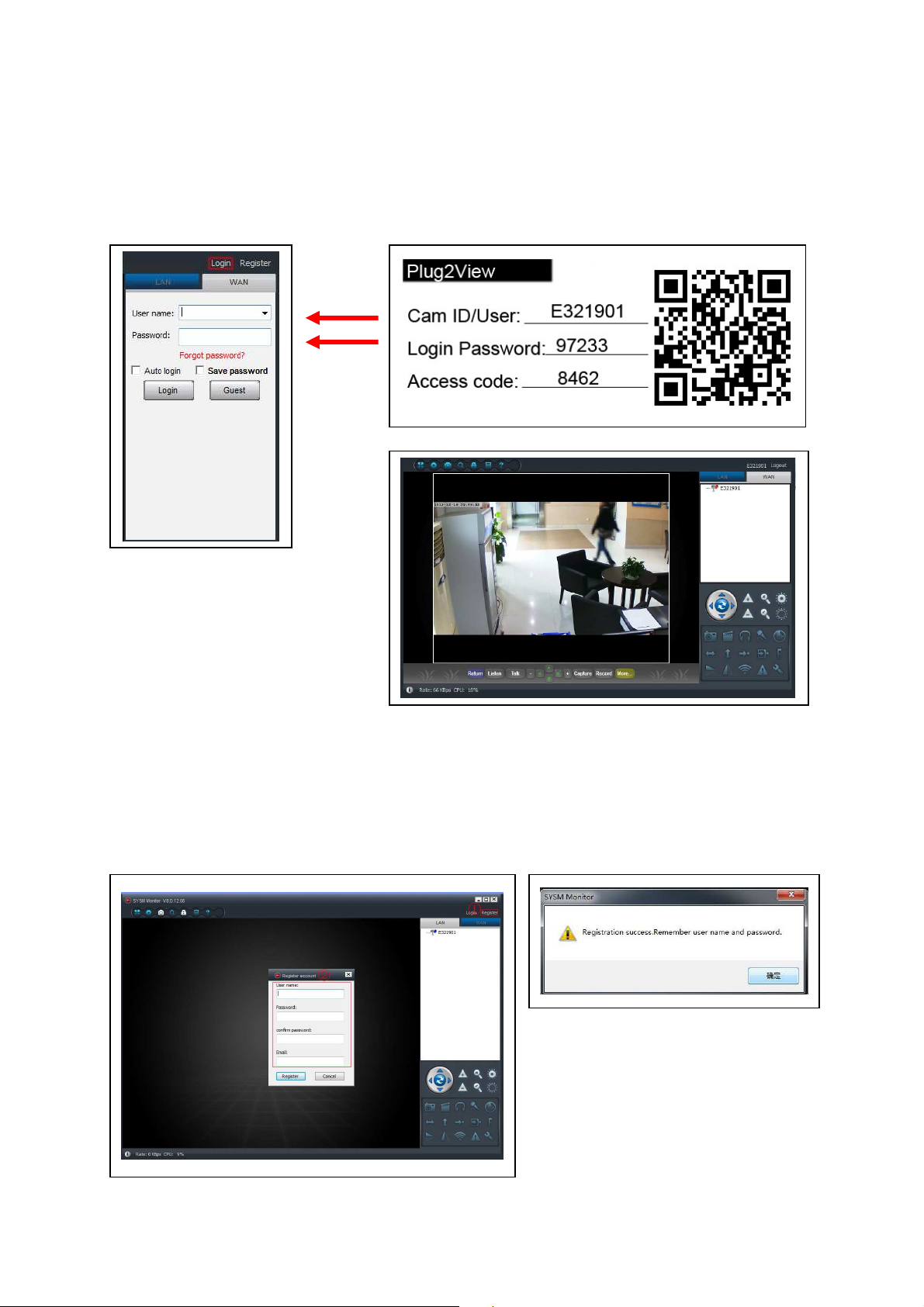
4.3. Kamera im Internet aufrufen (WLAN)
In der Hauptliste rechts auf “Einloggen” (Login) klicken. Den “Nutzernamen” (User
Name) und das “Passwort” (Password) eingeben und anschließend auf “Einloggen”
(Login) klicken. Nutzername und das Passwort befinden sich auf dem Kamera-Etikett.
Der Nutzername ist: Cam ID/User, und das Passwort ist: Login password
4.4. Neues Konto registrieren und Geräte hinzufügen
Wenn Sie viele Kameras besitzen, können Sie auch ein neues Konto anlegen und alle
Kameras im gleichen Konto einfügen.
(1) Auf “Registrieren” (Register) klicken und Nutzername/ Password/ E-Mail eingeben.
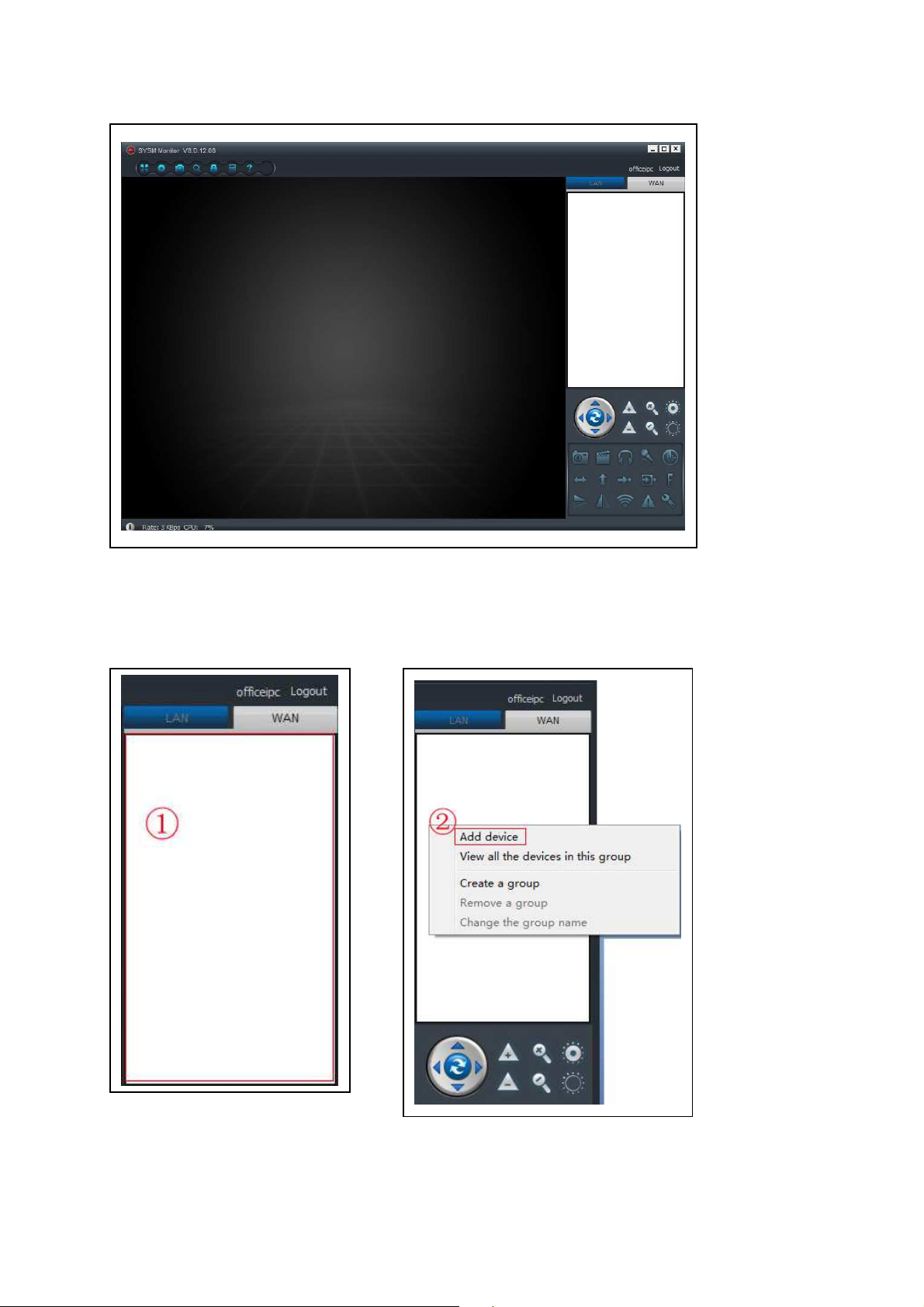
(2) Über das neue Konto einloggen.
(3) Rechts auf den leeren Bildschirmbereich klicken. “Gerät hinzufügen” (Add device)
im Pop-Up-Fenster auswählen, und eingeben des Kamera-Alias / Kamera-ID /
Zugriffpasswort (es befindet sich auf dem Kamera-Etikett).
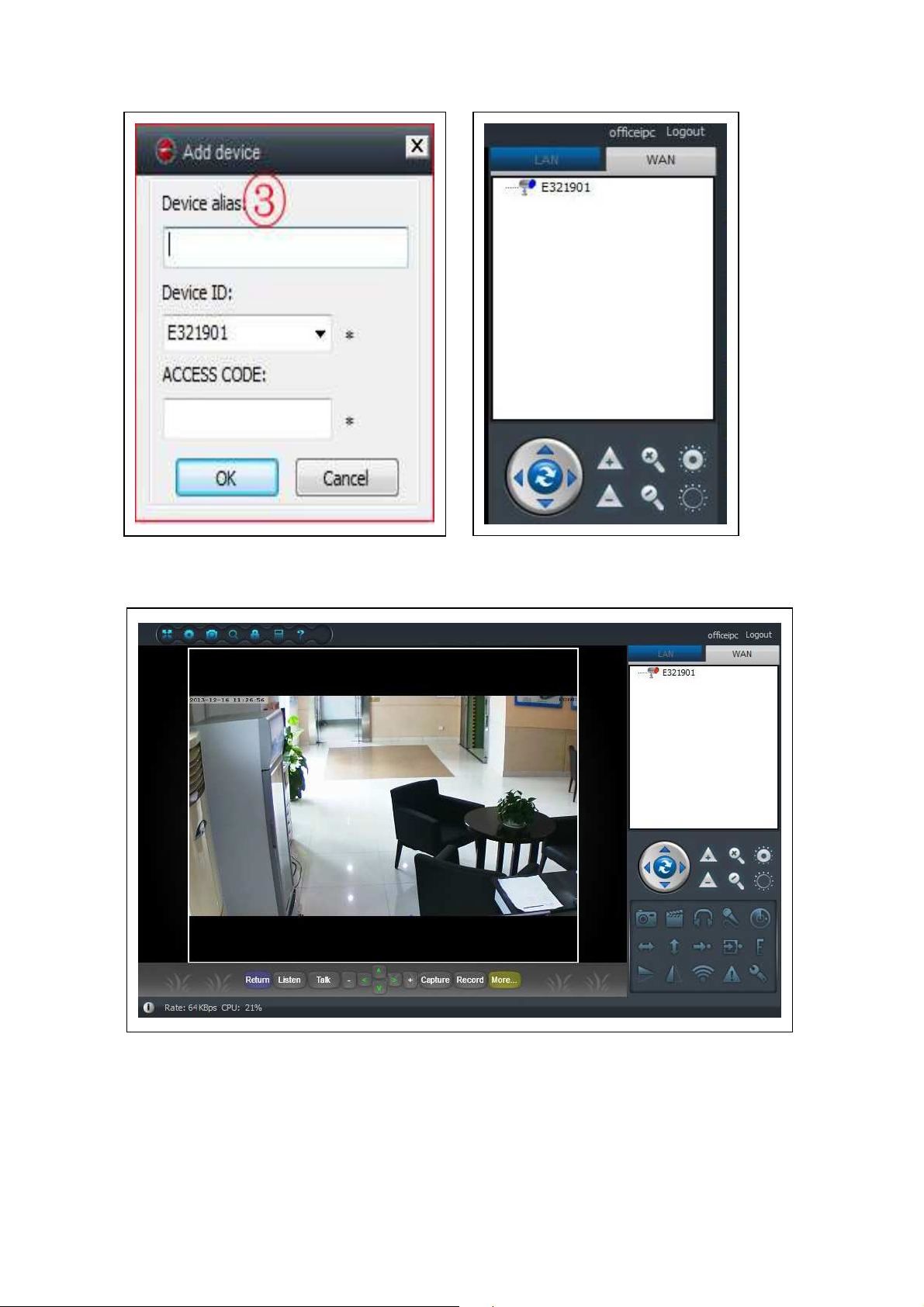
(4) Doppel-Klick auf den Kamera-Namen, um das Video aufzurufen.
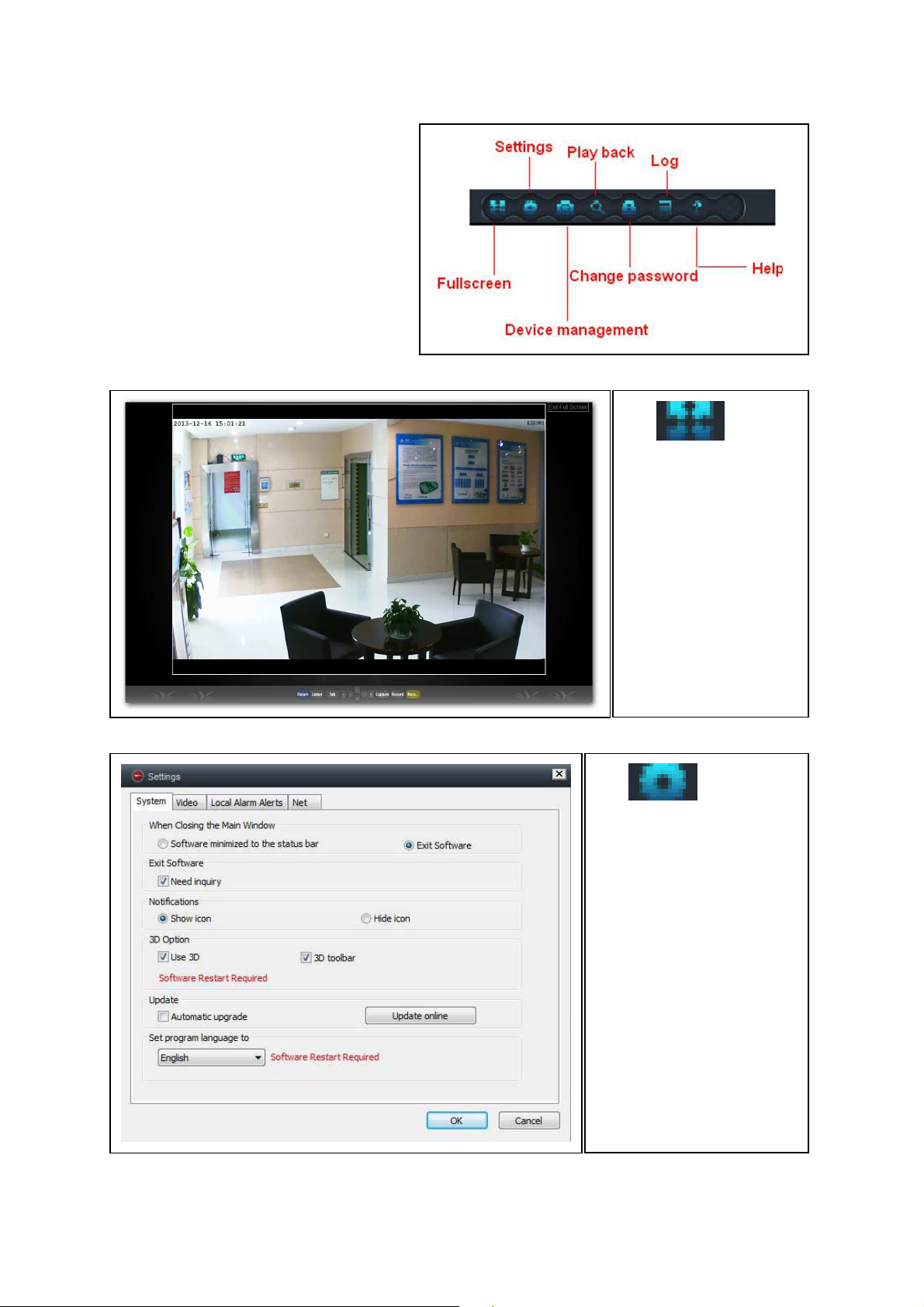
4.5. Hauptmenü
Settings = Einstellungen
Play back = Wiedergabe
Log = Protokoll
Fullscreen = Vollbildschirm
Device Management = Geräte management
Change password = Passwort
ändern
Help = Hilfe
(1)
Vollbildschirm:
Video im VollBildschirm ansehen.
(2)
Einstellungen:
Einstellen von System,
Video, Lokaler Alarm,
Meldungen, Netz.
(a) System:
Einstellen Programmsprache, 3D Optionen,
Hinweisen,
Aktualisierung (Update)
 Loading...
Loading...