Page 1
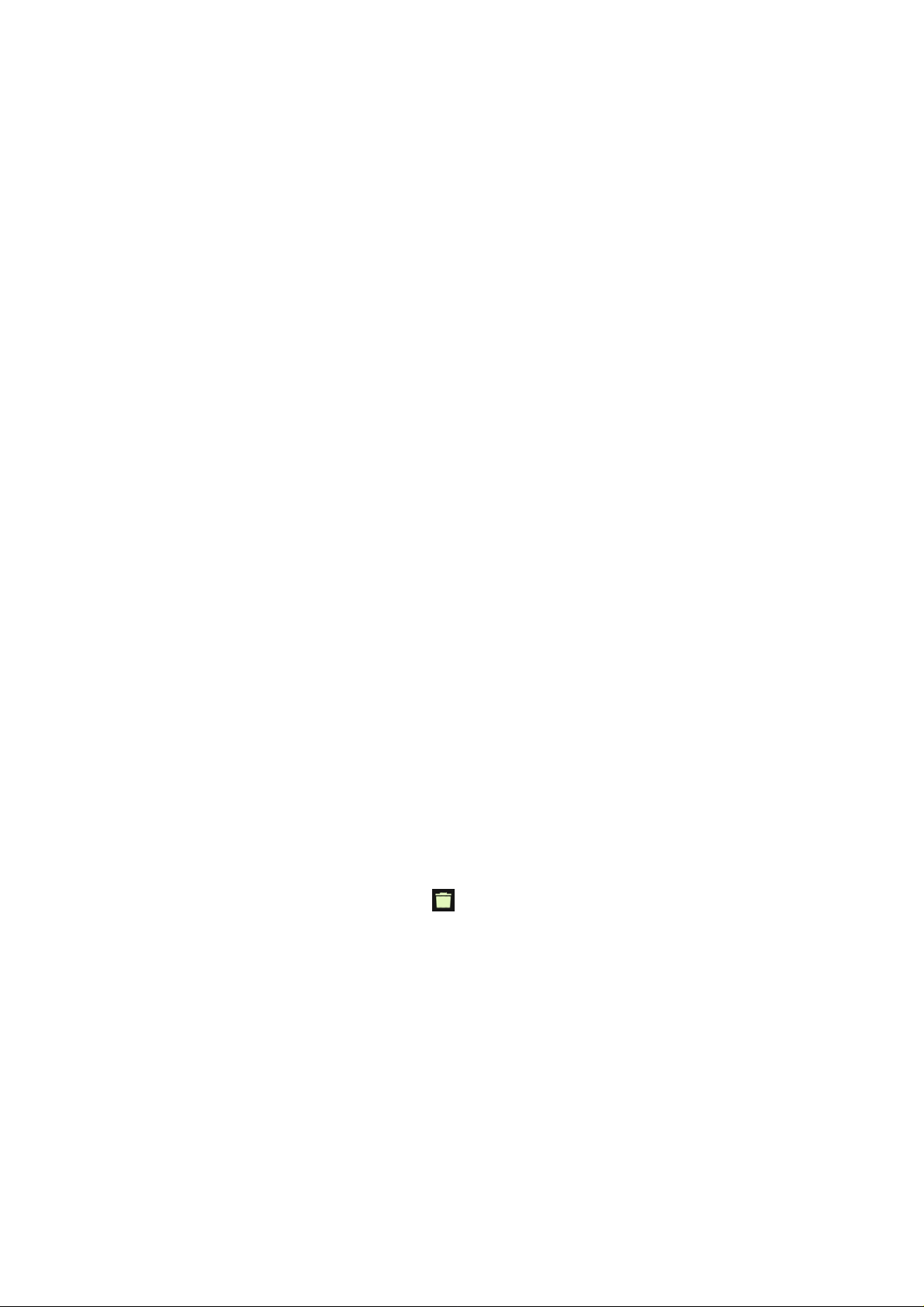
Technaxx® * Gebrauchsanleitung
Easy IP-Cam HD kabellos TX-55
Überwachungskamera HD Batteriebetrieb für Innen- & Aussenbereiche
Hiermit erklärt der Hersteller Technaxx Deutschland GmbH & Co.KG, dass sich dieses
Gerät, zu dem diese Bedienungsanleitung gehört, in Übereinstimmung mit den
grundlegenden Anforderungen der Normen gemäß Richtlinie R&TTE 2014/53/EU. Hier
finden Sie die Konformitätserklärung: www.technaxx.de/ (in der unteren Leiste unter
“Konformitätserklärung”). Vor dem ersten Gebrauch lesen Sie die Gebrauchsanleitung
sorgfältig durch. Telefonnummer für den technischen Service: 01805 012643 (14
Cent/Minute aus dem deutschen Festnetz und 42 Cent/Minute aus Mobilfunknetzen).
Kostenfreie E-Mail: support@technaxx.de
Wenn Sie ein Loch in die Wand bohren vergewissern Sie sich, dass keine
Strom-/Netz-/Elektrokabel und/oder Rohrleitungen beschädigt werden. Bei Verwendung
des mitgelieferten Befestigungsmaterials übernehmen wir nicht gleichzeitig auch die
Haftung für eine fachgerechte Montage. Sie alleine haften dafür, dass das
Befestigungsmaterials für das jeweilige Mauerwerk geeignet ist, und dass die Montage
fachgerecht ausgeführt wird. Bei Arbeiten in größeren Höhen besteht Absturzgefahr! Daher
sorgen Sie für geeignete Absturzsicherungen.
Inhaltsverzeichnis
Einführung. .......................................................................................................................... 0
1. Besonderheiten ............................................................................................................ 1
2. Technische Spezifikationen ........................................................................................... 1
3. Geräteübersicht ............................................................................................................ 2
3.1 Vorderseite ................................................................................................................ 2
3.2 Rückseite .................................................................................................................. 2
4. Setup des Geräts .......................................................................................................... 2
4.1 Gerät installieren ....................................................................................................... 2
4.2 Easy IP Battery APP installieren ............................................................................... 3
4.3 Kamera im AP-Modus hinzufügen ............................................................................. 3
4.4 Delete Camera (Kamera löschen) ( Löschen) ...................................................... 6
4.5 Gerät zurücksetzen: .................................................................................................. 6
4.6 MicroSD Karte und Position der Kamera .................................................................. 6
4.7 Befestigung ............................................................................................................... 6
5. Easy IP Battery Überwachungskamera ........................................................................ 7
5.1 Überwachungskamera .............................................................................................. 7
5.2 Überwachung und Erfassung .................................................................................... 8
5.3 Ereignisliste [Kameraaufzeichnungen] ...................................................................... 8
6. Einstellungen ................................................................................................................ 9
6.1 Camera Setup (Kamera-Setup)................................................................................. 9
6.2 Camera setting (Kameraeinstellungen) ................................................................... 10
Page 2
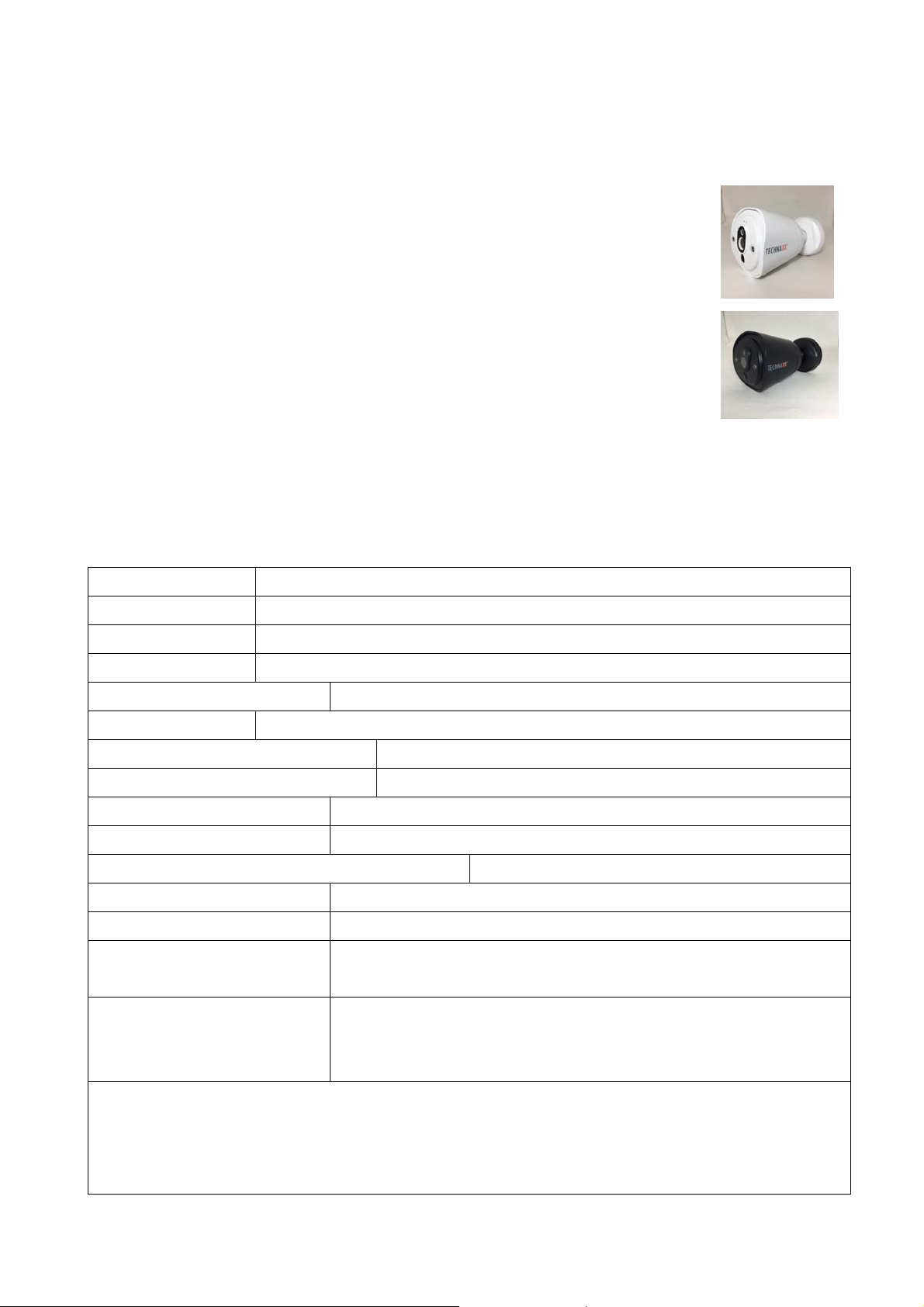
1. Besonderheiten
Ideal zum Überwachen Innen- & Aussenbereichen, wie Räume, Garage, Garten & schwer
einsehbare Bereiche
Kein Stromanschluss notwendig durch Batteriebetrieb
Standby-Zeit ~3–5 Monate (bei 1–3 Ereignissen/Tag)
Push-Nachricht über die APP bei Bewegungserkennung
Videoauflösung HD 1280x720 (720P) @ 30fps max.
1MP CMOS Bildsensor
IR-LED für klare Nachtaufnahmen
Bewegungserkennung via PIR-Sensor ~5–6m, Auslösezeit ~1–1,5 Sek.
Einfaches Befestigen über Magnet, 3M Klebefolie oder Schrauben
Einfaches Einrichten auf dem iOS/Android Gerät durch QR-Code scannen
Freie iOS & Android APP für Live-Wiedergabe
Eingebautes Mikrofon für Tonaufnahmen IPX4 Schutzklasse (Spritzwasserschutz)
2. Technische Spezifikationen
Videoauflösung HD 1280x720 (720P)@30fps max; Aufzeichnung Videos & Ereignisse
Bildsensor 1/4" CMOS OV9712, 1 Megapixel
Objektiv F/NO=2.4, f=2.45mm, 120° Betrachtungwinkel, fixer Fokus
Schärfentiefe ~ 50cm bis unendlich
Weißabgleich / Belichtung Automatisch
WiFi / Reichweite Eingebautes WiFi Modul IEEE 802.11b/g/n, ~20–30m Reichweite
Audioverschlüsselung / Eingang AAC & AC3 mono / Abtastrate 48K & Mikrofon
Video-Encoder / Dateiformat (Videoverschlüsselung) H.264 / MP4
Bildauflösung / Format 1280x800 / JPG
Nachtsicht Leistungsstarke IR-LEDs mit abnehmbarem IR-Filter
PIR-Erfassungsbereich / PIR-Reaktionszeit ~5–6m / ~1–1,5 Sekunden
Speicher MicroSD Karte* bis zu 32GB (*nicht enthalten)
Leistung 4x CR123A Batterien** (**enthalten)
Gewicht / Maße
150,5g (ohne Batterien)
(L) 11,2 x (B) 6,5 x (H) 7,4 cm (mit Standfuß)
Easy IP-Cam HD kabellos TX-55, Kamerahalterung, 4x
Verpackungsinhalt
Die Gebrauchsanleitung für zukünftige Bezugnahme oder eine Produktweitergabe
sorgfältig aufbe-wahren. Verfahren Sie ebenso mit dem Originalzubehör dies es Produktes.
Im Garantiefall wenden Sie sich bitte an den Händler oder das Ladengeschäft, wo Sie
dieses Produkt gekauft haben.
Schrauben & 3M Klebefolie, Leistungsstarker Magnet mit
Eisenplatte, 4x CR123A Batterien, Gebrauchsanleitung
1
Page 3
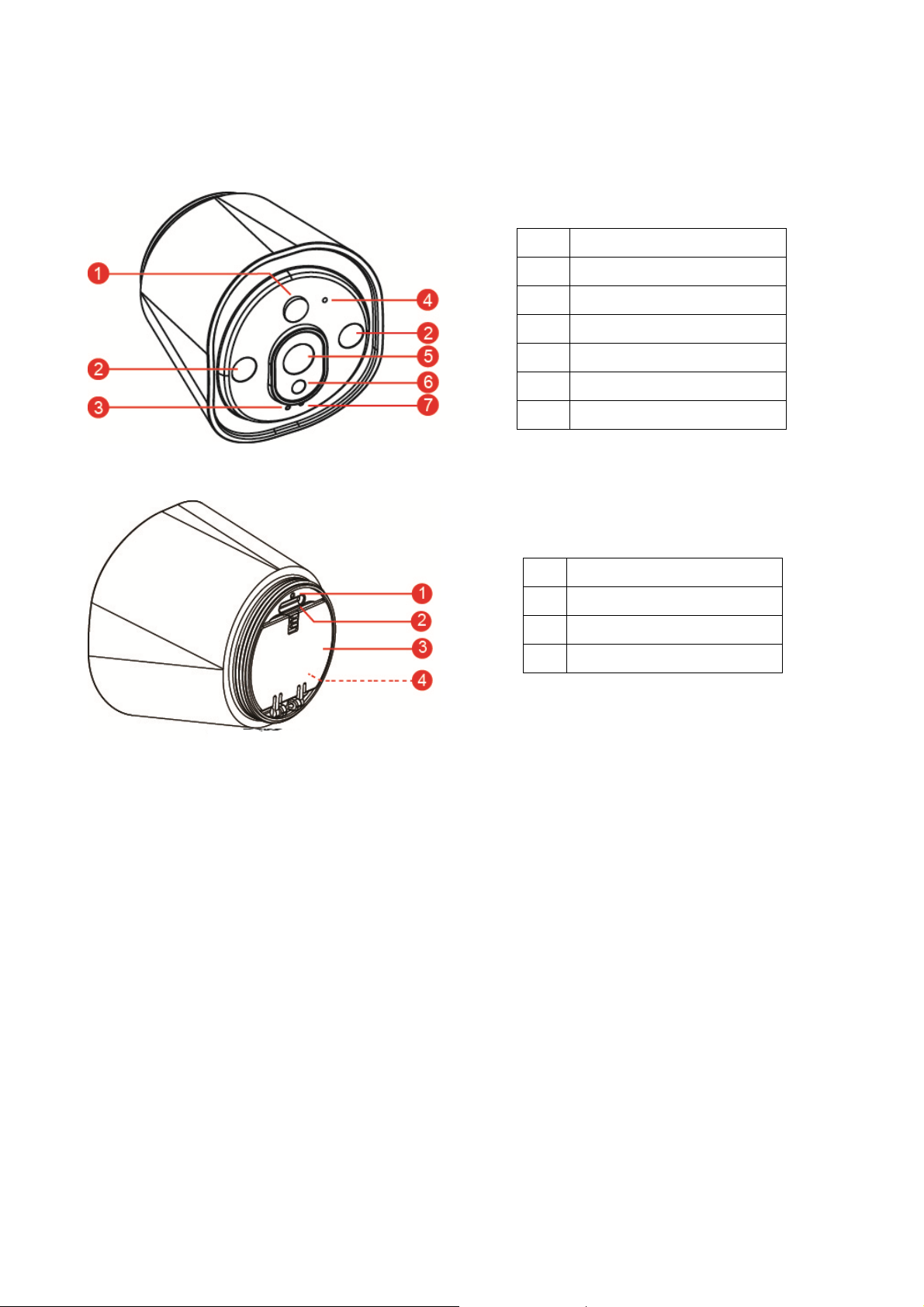
3. Geräteübersicht
3.1 Vorderseite
3.2 Rückseite
1 PIR-Sensor
2 IR-LEDs
3 LED-Statusanzeige
4 Mikrofon
5 Linse
6 Lichtsensor
7 LED-Betriebsanzeige
1 Rückstellungstaste
2 MicroSD Kartenschlitz
3 Batteriefachabdeckung
4 Batteriefach
4. Setup des Geräts
Die TX-55 verfügt über ein integriertes WiFi-Netzwerk und kann direkt mit Ihrem
WiFi-Router verbunden werden. Während des erstmaligen Gebrauchs der TX-55 müssen
Sie daher zunächst das WiFi-Netzwerk einrichten und einem verfügbaren, mit dem Internet
verbundenen Netzwerk (WiFi-Router) zuweisen.
4.1 Gerät installieren
Öffnen Sie das Batteriefach, indem Sie das Magnetgehäuse der Kamera nach rechts
drehen. Legen Sie dann die mitgelieferten Batterien ein. Achten Sie darauf, dass die
Batteriepole mit den entsprechenden Markierungen (+ und -) im Batteriefach ausgerichtet
sind. Schließen Sie die Batteriefachabdeckung; die Kamera schaltet sich ein. Die ROTE
Led der Kamera blinkt langsam und erlischt nach ca. 3 Sekunden. Danach beginnt die
BLAUE Led langsam zu blinken. An der Kamera ist nun der Modus Access Point
(Zugangspunkt) (AP-Modus) aktiviert.
2
Page 4
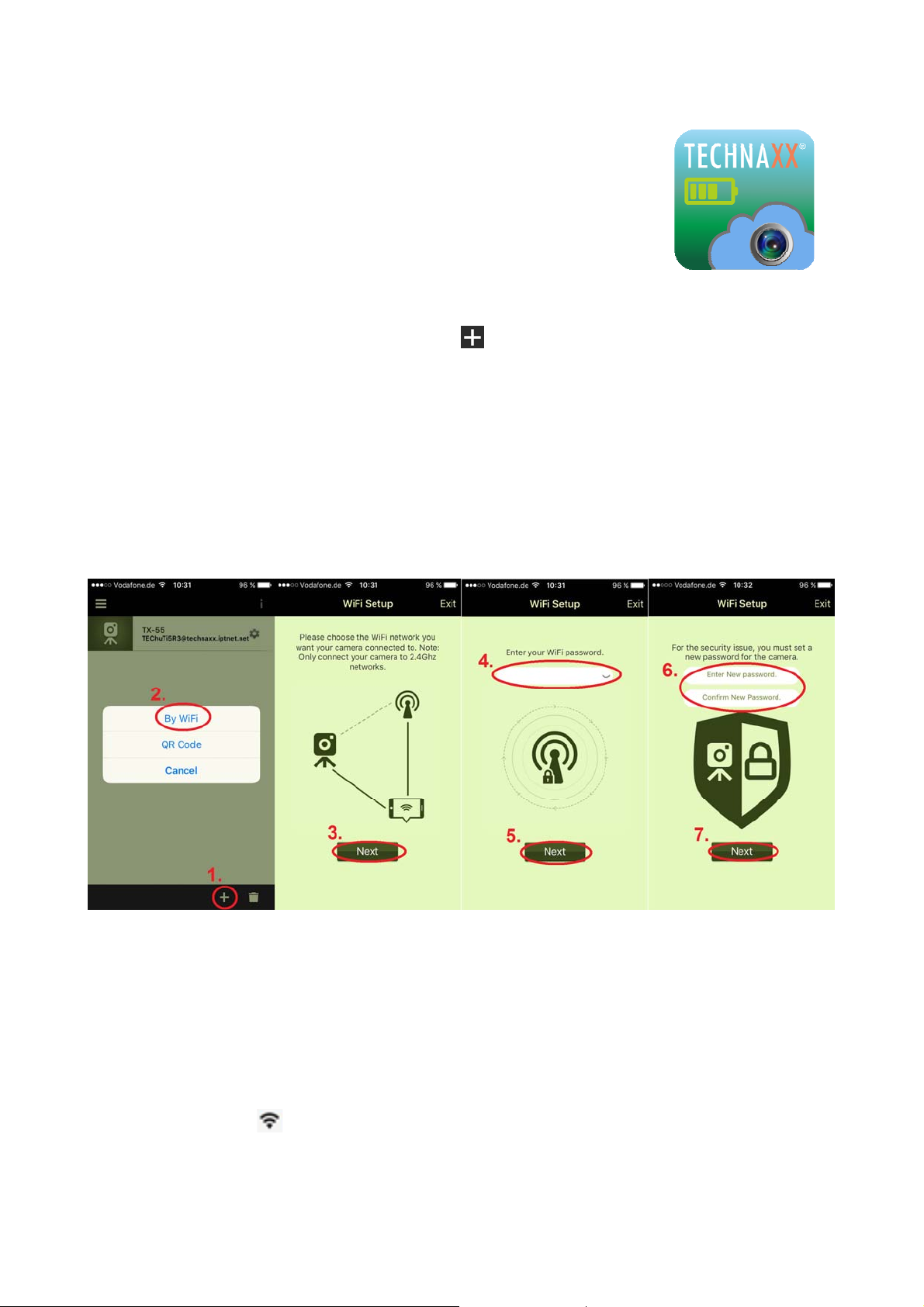
4.2 Easy IP Battery APP installieren
Easy IP Battery APP suchen im APP Store (iOS-Geräte) oder im
Google Play Store (Android-Geräte). Dann APP auf dem Mobiltelefon
installieren. Zum Starten auf den Easy IP Batterie-Icon drücken.
4.3 Kamera im AP-Modus hinzufügen
Im AP-Modus blinkt die LED-Betriebsanzeige langsam BLAU und die WiFi-Funktion ist
aktiviert. Konfigurationsschritte für iOS:
1. In der APP auf Icon Kamera hinzufügen
2. Drücken Sie auf WiFi-Setup.
3. Drücken Sie auf „Next“ (Weiter).
4. Das WiFi-Passwort des Routers eingeben, mit dem Ihr Smartphone verbunden ist.
5. Drücken Sie auf „Next“ (Weiter).
6. Ein neues Kamera-Passwort eingeben (aus Sicherheitsgründen ein Passwort mit
mindestens 6 Zeichen wählen).
7. Drücken Sie auf „Next“ (Weiter).
drücken, um die Kamera hinzuzufügen
8. Einen Kameranamen eingeben (Sie können die Kamera nach Orten wie Büro, Flur,
Garten, usw. benennen).
9. Drücken Sie auf „Next“ (Weiter).
10. Drücken Sie die Taste Home und öffnen Sie dann an Ihrem iPhone die
WiFi-Einstellungen. Wählen und verbinden Sie „Device_#####“ (Gerät_#####); ein
Passwort ist nicht erforderlich. Warten Sie ca. 60 Sekunden und vergewissern Sie sich,
dass das Icon
kehren Sie zur Easy IP Battery APP zurück.
im Display erscheint. Drücken Sie die Taste Home erneut und
3
Page 5
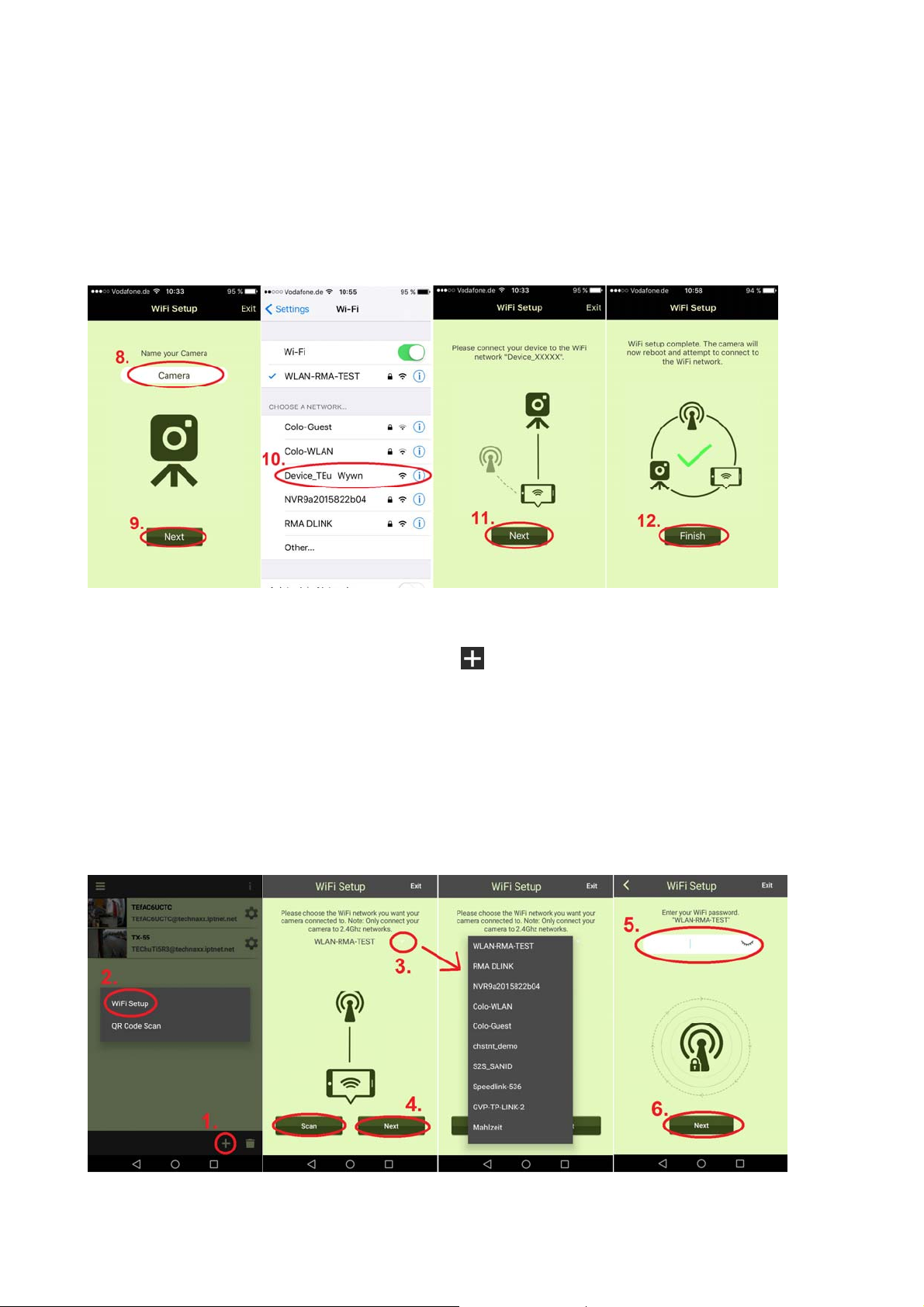
11. Auf „Next“ (Weiter) drücken, um das Gerät zu konfigurieren. Nach dem Setup der
TX-55 zum Abschluss auf „Finish“ (Beenden) drücken. Die LED Betriebsanzeige
erlischt, und die Kamera wird neu gestartet. Die LED S t atusanzeige blinkt 10 Sek. lang
rot. Danach leuchten sowohl die LED-Betriebsanzeige als auch die LED-Statusanzeige.
Falls die Konfiguration nicht beendet werden konnte, auf „Retry“ (Erneut versuchen)
drücken, oder die Konfiguration erneut starten. Die Kamera ist bereit für die
Überwachung über Ihr Mobilgerät, wenn die Kamera online ist.
12. Drücken Sie auf „Finish“ (Beenden).
Konfigurationsschritte für Android:
1. In der APP auf Icon Kamera hinzufügen
2. Drücken Sie auf WiFi Setup (WiFi-Setup).
3. Wählen Sie das WiFi-Netzwerk aus. Drücken Sie auf scan (Scannen), um andere
WiFi-Netzwerke in der Umgebung zu finden. Das standardmäßige WiFi-Netzwerk wird
als das Netzwerk eingerichtet, mit dem Ihr Smartphone verbunden ist.
4. Drücken Sie auf „Next“ (Weiter)
5. Geben Sie das WiFi-Passwort des von Ihnen ausgewählten Routers ein.
6. Drücken Sie auf „Next“ (Weiter)
drücken zum Hinzufügen einer Kamera.
4
Page 6
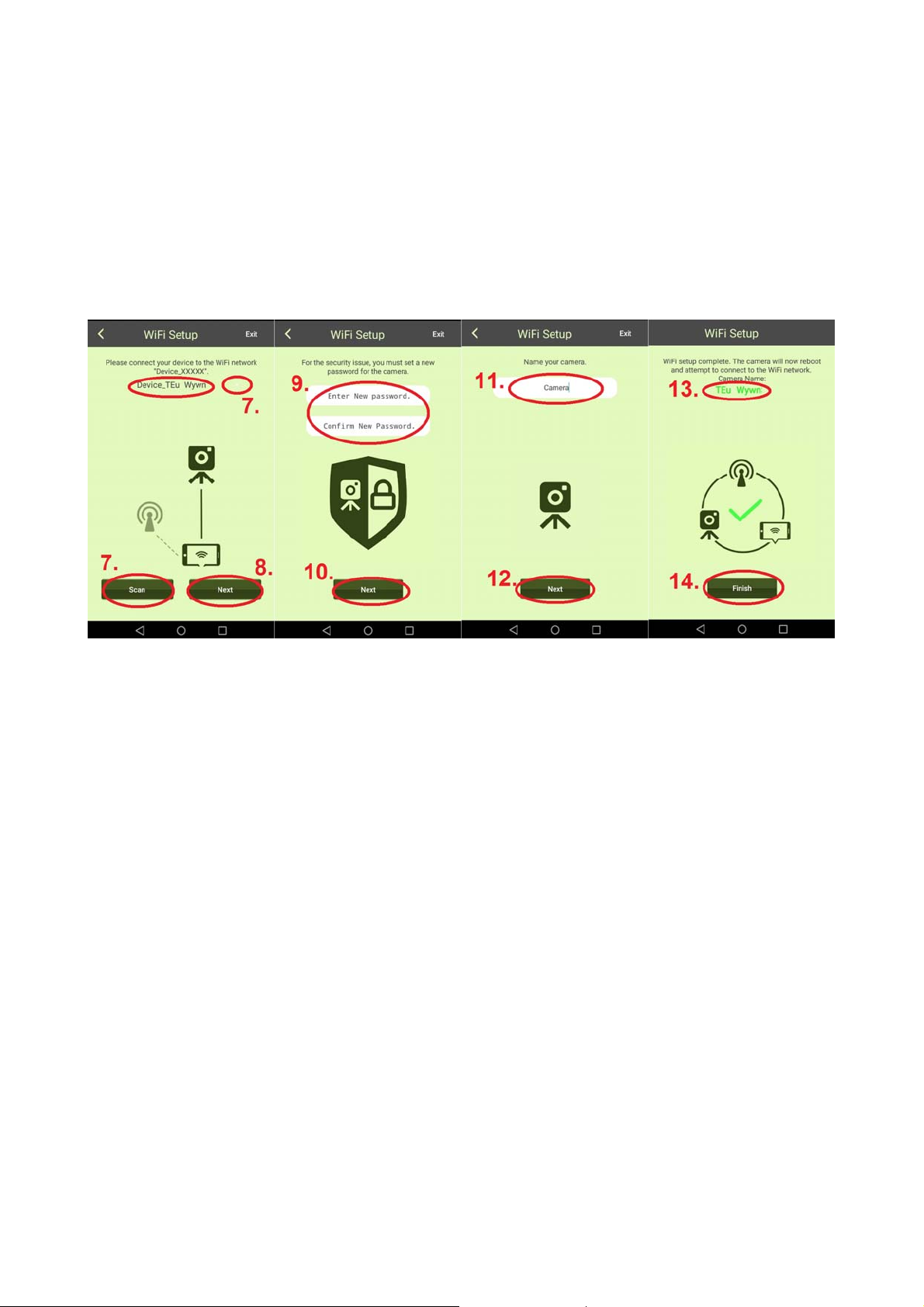
7. Die zu verbindende Kamera wird automatisch gefunden. Falls in Ihrem Netzwerk mehr
als eine Kamera vorhanden ist, können Sie das Gerät über das Menü neben dem
Gerätenamen auswählen oder mit der Taste „Scan“ (Scan) nach Geräten suchen.
8. Drücken Sie auf „Next“ (Weiter)
9. Geben Sie ein neues Kamera-Passwort ein (aus Sicherheitsgründen ein Pass wort mit
mindestens 6 Zeichen).
10. Drücken Sie auf „Next“ (Weiter)
11. Geben Sie einen Kameranamen ein. (Sie können die Kamera nach Orten wie Büro,
Flur, Garten usw. benennen.)
12. Drücken Sie auf „Next“ (Weiter)
13. Der zu konfigurierende Gerätename wird angezeigt.
14. Drücken Sie auf „Finish“ (Beenden), um das Gerät zu konfigurieren. Nach dem Setup
der Kamera erlischt die LED-Betriebsanzeige und die Kamera wird neu gestartet. Die
LED-Statusanzeige blinkt 10 Sekunden lang rot. Danach leuchten sowohl die
LED-Betriebsanzeige als auch die LED-Statusanzeige. Falls die Konfiguration nicht
beendet werden konnte, drücken Sie auf „Retry“ (Erneut versuchen) oder starten Sie
die Konfiguration erneut. Die Kamera ist bereit für die Überwachung über Ihr
Mobilgerät, wenn die Kamera online ist.
Hinweis:
1. Falls sich das zugewiesene WiFi-Netzwerk der Kamera geändert hat, muss an der
Kamera der AP-Modus aktiviert werden, um das neu zugewiesene WiFi-Netzwerk
einzurichten.
2. Vergewissern Sie sich, dass das zugewiesene WiFi über ausreichende Bandbreite
verfügt, da anderenfalls die Kamera nur schwer erreichbar ist oder länger braucht, um die
Verbindung mit dem Internet herzustellen.
5
Page 7

4.4 Delete Camera (Kamera löschen) ( Löschen)
Drücken Sie auf das Icon Delete Camera (Kamera löschen) , um die Kamera zu löschen.
Wählen Sie die zu löschende Kamera aus und drücken Sie die Taste .
4.5 Gerät zurücksetzen:
Drücken Sie die Rückstellungstaste (ca. 5 Sekunden lang drücken), um die Kamera auf die
Werkseinstellungen im AP-Modus zurückzusetzen. Informationen zur Position der
Rückstellungstaste finden Sie im Abschnitt 3.2.
4.6 MicroSD Karte und Position der Kamera
Eine MicroSD Karte (bis 32GB) im MicroSD Kartenfach installieren. Drehen Sie dafür das
Magnetgehäuse der Kamera nach rechts. Schließen Sie das Magnetgehäuse dann wieder.
4.7 Befestigung
Sie können die Kamera mit dem Magnet der metallenen Grundplatte befestigen.
Bohren Sie dafür zwei Löcher in die Wand und befestigen Sie die Platte mit zwei
Schrauben. Sie können die Kamera auch mit dem Magnetsockel direkt an einer
Metalloberfläche befestigen. Verstellen Sie die Kamera nach oben oder unten, bis der
gewünschte Winkel erreicht ist.
Metallplatte->Installation Magnet Kamerasockel
Die Kamera nicht auf unebenen Oberflächen (z.B. Holz) oder auf Eisen installieren:
Drehen Sie eine der mitgelieferten
Schrauben in die Oberfläche und lassen Sie
diese weit genug herausragen, um das
Kameragehäuse daran aufzuhängen.
Setzen Sie die Kamera mit dem
Schraubloch im Gehäuse auf die Schraube.
6
Page 8

Befestigung unter Verwendung des 3M Klebebands: Reinigen Sie zunächst den
Magneten und die Oberfläche, an der die Kamera installiert werden soll, mit
Nagellackentferner oder Alkohol. (Warnung! Nagelentferner oder Alkohol können die von
Ihnen ausgewählte Oberfläche beschädigen.) Befestigen Sie das 3M Klebestück zunächst
an der Magnetoberfläche des Kamerasockels. Die Oberfläche sollte flach sein, um die
Fläche zwischen dem 3M Klebestück und der Montagefläche zu maximieren. V erstellen Sie
die Kamera nach oben oder unten, bis der gewünschte Winkel erreicht ist.
3M Klebestück für den
Sockel der Kamera
Hinweis: Klebestück 60 Sek. andrücken zur Sicherstellung
einer guten Oberflächenhaftung. Die Klebefestigkeit erhöht sich
mit der Zeit. Mindestens 24 Std. bei Raumtemperatur warten,
um eine 90%ige Klebefestigkeit zu erreichen, oder 72 Stunden
zum Erreichen einer 100%ien Klebefestigkeit.
5. Easy IP Battery Überwachungskamera
5.1 Überwachungskamera
Drücken Sie auf das Kamera-Miniaturbild, um die Live-Überwachungsansicht zu öffnen.
Oben links in der Live-Ansicht finden Sie 4 Funktionstasten.
2. 1.
3.
1. Snapshot: Sofortbild machen 3. Mikrofon: Sprachübertragung über das Mikrofon
2. Stumm: Lautsprecher des
Mobilgeräts ausschalten
4.
des Mobilgeräts und den integrierten
Lautsprecher der Kamera.
4. Aufnahme: Umgehende Videoaufnahme
7
Page 9

Hinweis: 1. Das Snapshot-Bild wird bei Android-Mobilgeräten unter „local\internal
storage\DCIM\Technaxx\TEdeviceID@technaxx.iptnet.net\Snapshot“ gespeichert. (Bei
iOS-Geräten wird das Bild als lokale Mediendatei in der Easy IP Battery APP gespeichert.
Sie können das Bild von dort auf Ihr Gerät herunterladen.)
2. Der aufgenommene Videoclip wird bei Android-Mobilgeräten unter „local\internal
storage\DCIM\Technaxx\TEdeviceID@technaxx.iptnet.net\Recording“ gespeichert. (Bei
iOS-Geräten wird das Video als lokale Mediendatei in der Easy IP Battery APP gespeichert.
Von dort können Sie das Video auf Ihr Gerät herunterladen.)
5.2 Überwachung und Erfassung
Die Kamera verfügt über einen integrierten PIR-Sensor (Passiver Infrarot-Sensor), der das
Infrarotsignal, das von einem beweglichen Objekt wie Menschen oder Tieren abgestrahlt
wird, erfassen. Die Kamera nimmt automatisch ein 20-sekündiges (Werkseinstellung)
Video auf, sobald der PIR-Sensor eine Bewegung erfasst. Die LED-Betriebsanzeige und
LED-Statusanzeige leuchten während der Aufzeichnung des Ereignisses; die Videodatei
wird gespeichert. Die Kamera sendet eine Sofortnachricht an alle Mobilgeräte, an denen
die Easy IP Battery läuft und die mit dem ausgelösten Gerät verbunden sind.
Hinweis:
1. Die Videodatei wird auf der MicroSD Karte der Smart Cloud Kamera im Ordner
„X:\DCIM\MOT_VIDEO“ gespeichert. Vergewissern Sie sich, dass die MicroSD Karte am
MicroSD Kartenschlitz angeschlossen ist und genügend Speicherplatz für die Speicherung
der Videodateien vorhanden ist.
2. Im Überwachungsmodus erlöschen die Anzeigen der Kamera.
3. Bei niedriger Batteriekapazität blinkt die LED-Betriebsanzeige schnell. Legen Sie in
solch einem Fall SO BALD WIE MÖGLICH 4 neue Batterien der gleichen Marke und des
gleichen Modells in das Gerät ein.
4. Videoauflösung beträgt 720p (1280x720) & Dateinamenformat ist: xxxxxxxxxx.MP4.
5. Der integrierte Sensor und der PIR-Sensor wurden nicht speziell für Überwachungs- und
Sicherheitsanwendungen entwickelt. Unser Unternehmen haftet nicht für Folgen aufgrund
der Nutzung dieser Funktionen.
5.3 Ereignisliste (Camera Record Management) [Kameraaufzeichnungen]
Klicken Sie in der Hauptanzeige einmal auf die Verknüpfung , um direkt das Menü für
Camera Record Management (Kameraaufzeichnungen) zu öffnen. Dort können Sie die
vom PIR-Sensor ausgelösten Videos anzeigen, die auf der MicroSD Karte in der Kamera
gespeichert wurden.
8
Page 10
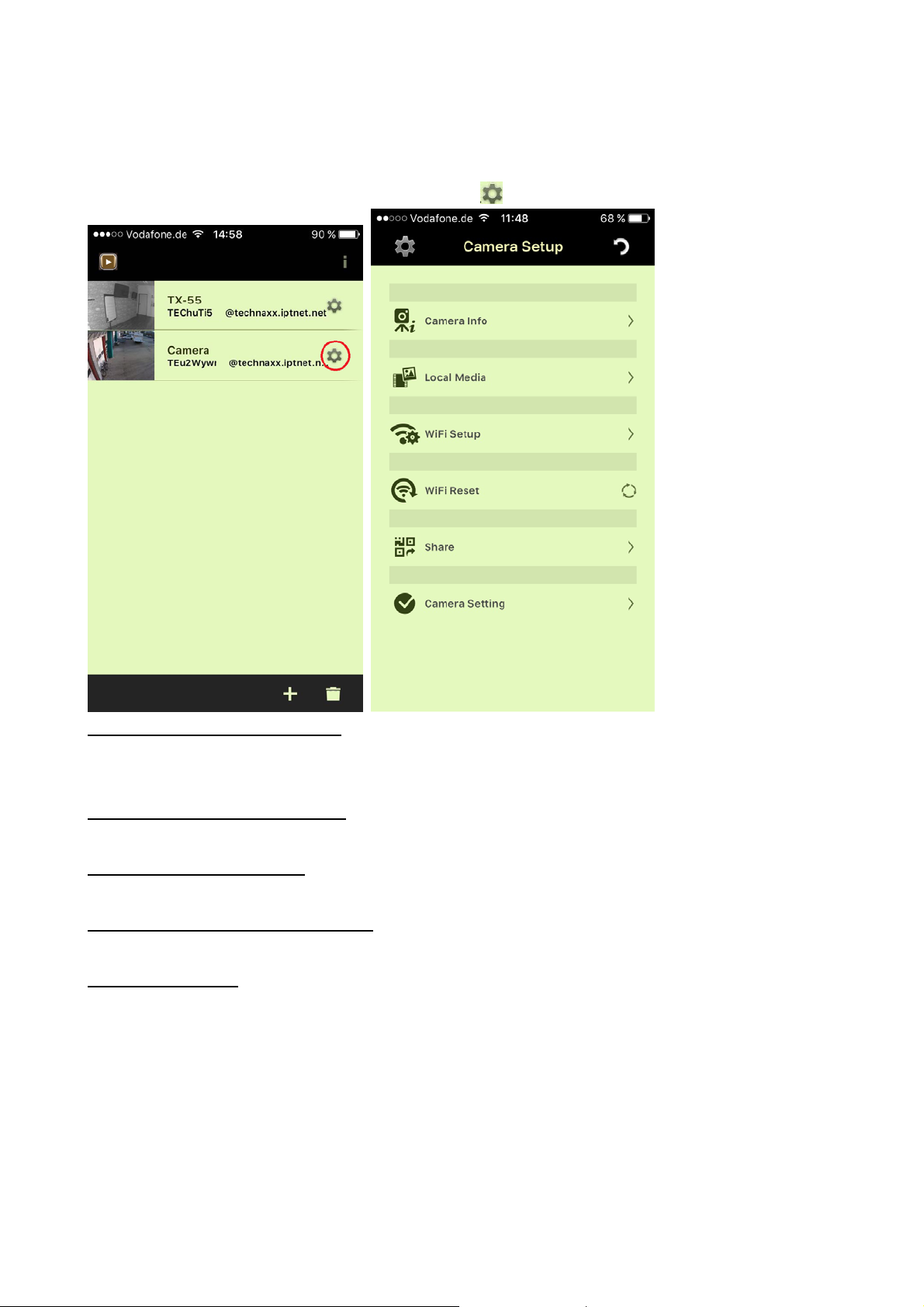
6. Einstellungen
6.1 Camera Setup (Kamera-Setup)
Drücken Sie in der Hauptanzeige auf die Taste , um die nächste Seite zu öffnen.
Camera Info (Kameradaten): Hier können Sie den Namen der Kamera ändern. Die
Kamera-ID bleibt unverändert. Über diese Einstellung können Sie auch die Firmware
aktualisieren.
Local Media (Lokale Dateien): Bilder und Clips, die manuell aufgenommen wurden, sind
hier gespeichert.
WiFi Setup (WiFi-Setup): Konfigurieren Sie das WiFi für Ihre Kamera und wählen Sie das
WiFi-Netzwerk, dass Sie mit der Kamera verbinden möchten.
WiFi Reset (WiFi zurücksetzen): Die WiFi-Verbindung wird getrennt. Sie müssen den
WiFi-Setup öffnen und dort erneut die Kamera zu einem WiFi-Netzwerk hinzufügen.
Share (Freigabe): Sie können Inhalte mit Familie oder Freunden teilen. Solche Nutzer
haben jedoch nur eingeschränkten Zugriff. Drücken Sie auf „Share“ (Freigabe), um den
QR-Code zu öffnen. Öffnen Sie die APP am Smartphone Ihres Freundes und fügen Sie die
Kamera durch Scannen hinzu. Das Gerät ist nun hinzugefügt!
Nutzer freigegebener Inhalte haben nur die folgenden Zugriffsrechte: Camera Info
(Kameradaten), Local Media (Lokale Dateien) und Kameraclips. Der Nutzer, der die
Kamera konfiguriert hat, ist der Hauptnutzer und hat das alleinige Recht, alle Einstellungen
zu ändern.
9
Page 11

6.2 Camera setting (Kameraeinstellungen)
Drücken Sie in der Hauptanzeige auf die Taste , um die nächste Seite zu öffnen:
Camera Setup (Kamera-Setup). Drücken Sie auf die Option , um
die Seite Camera Setting (Kameraeinstellungen) zu öffnen. Siehe nachfolgende Übersicht.
Kameraspeicher
Kameraaufzeichnungen
Batteriekapazität
Hier kann die Kapazität der in der
Kamera installierten MicroSD
Karte überprüft werden.
Anzeigen der aufgezeichneten
Ereignisliste & ändern der Aufnahmedauer für ein Ereignis
(Standardeinstellung 20 Sek.).
Falls AUS, wird im Fall eines
Ereignisses kein Video aufgenommen. Die Kamera versendet
jedoch eine Push-Nachricht
(darauf klicken, um direkt zur
Geräte Live-Ansicht zu gelangen.)
Anzeige verbleibende Batteriekapazität für das rechtzeitige
Auswechseln der Batterie, bevor
sich die Kamera ausschaltet.
IR
Bewegung
Drehen & Spiegeln
Infrarot-LEDs
EIN-/AUSSCHALTEN
Einstellen der Empfindlichkeit des
PIR-Sensors für die Bewegungserkennung. Bei aktivierter Funktionen gibt es 3 Optionen: Low
(Niedrig) => jede Bewegung wird
erfasst & aufgezeichnet, Middle
(Mittel) => einige Objekte werden
erfasst, High (Hoch) => große
Objekte werden erfasst.
Live-Ansicht wird nach KameraBefestigungsposition entsprechend gedreht und gespiegelt.
10
Page 12

Zeitzone
Stromfrequenz
Stellen Sie die Zeitzone je nach
Land bzw. Standort ein.
Passen Sie die Stromfrequenz an
das lokale PAL/NTSC-System an.
Wichtige Sicherheitshinweise und Warnungen
Das Gerät vor Lampenruß, Dampf oder Staub schützen. Anderenfalls besteht
Stromschlaggefahr. Das Gerät nicht an einem Standort installieren, der direktem
Sonnenlicht oder hohen Temperaturen ausgesetzt ist. Ansteigende Temperaturen im Gerät
können Feuer verursachen. Das Gerät vor Feuchtigkeit schützen. Anderenfalls besteht
Brandgefahr. Das Gerät muss auf einem soliden und ebenen Untergrund installiert
werden, um die Sicherheit unter der Last bzw. bei Erdbeben zu gewährleisten. Anderenfalls
könnte das Gerät herunterfallen oder umkippen. Das Gerät nicht auf eine Decke oder
einen Teppich stellen. Keine Gegenstände auf dem Gerät ablegen. Das Gerät nicht
demontieren. Warnungen zu Batterien: Batterien ordnungsgemäß verwenden, um Feuer,
Explosionen und andere Gefahrensituationen zu vermeiden. Verbrauchte Batterien durch
Batterien des gleichen Typs ersetzen. Das Gerät nur an die vorgegebene Stromversorgung
anschließen. Anderenfalls besteht Brand- oder Stromschlaggefahr.
Wichtige Hinweise für Gebrauchesanleitungen:
Alle Sprachen sind auf der mitgelieferten CD enthalten.
Englische und deutsche Version sind auch gedruckt im Lieferumfang enthalten.
Garantie 2 Jahre
Sicherheits- und Entsorgungshinweise für Batterien: Kinder von
Batterien fernhalten. Wenn ein Kind eine Batterie verschluckt, zum Arzt
oder direkt in ein Krankenhaus gehen! Auf korrekte Polarität (+) und (–) der
Batterien achten! Nie alte und neue Batterien oder verschiedene Typen
zusammen verwenden. Batterien nie kurzschließen, öffnen, verformen,
aufladen! Verletzungsrisiko! Batterien niemals ins Feuer werfen!
Explosionsgefahr!
Hinweise zum Umweltschutz: Verpackungen sind recycelbares
Rohmaterial. Alte Geräte nicht im Hausmüll entsorgen. Reinigung: Gerät
vor Verschmutzung schützen (mit sauberem Tuch reinigen). Keine rauen,
groben Materialien oder Lösungsmittel oder andere aggressive
Reinigungsmittel verwenden. Gereinigtes Gerät gründlich abwischen.
Inverkehrbringer: Technaxx Deutschland GmbH & Co.KG, Kruppstr. 105,
60388 Frankfurt a.M., Deutschland
11
Page 13

This product includes software developed by third parties, including software which
is released under the GNU General Public License Version 2 (GPL v2). This program
is free software; you can redistribute it and/or modify it under the terms of the GNU
General Public License as published by the Free Software Foundation; either version
2 of the License, or (at your option) any later version. You may obtain a complete
machine-readable copy of the source code for the above mentioned software under
the terms of GPL v2 without charge except for the cost of media, shipping, and
handling, upon written request to Technaxx GmbH & Co. KG , Kruppstraße 105, 60388
Frankfurt am Main, Germany.
This program is distributed in the hope that it will be useful, but WITHOUT ANY
WARRANTY; without even the implied warranty of MERCHANTABILITY or FITNESS
FOR A PARTICULAR PURPOSE. See the GNU General Public License for more
details. You should have received a copy of the GNU General Public License along
with this program; if not, write to the Free Software Foundation, Inc., 51 Franklin
Street, Fifth Floor, Boston, MA 02110-1301, USA. (Notice from Technaxx: A copy of
the GPL is included below).
GNU GENERAL PUBLIC LICENSE: V ersion 2, June 1991 / Copyright (C) 1989, 1991 Free
Software Foundation, Inc. / 51 Franklin Street, Fifth Floor, Boston, MA 021 10-1301, USA.
Everyone is permitted to copy and distribute verbatim copies of this license document, but
changing it is not allowed.
Preamble
The licenses for most software are designed to take away your freedom to share and
change it. By contrast, the GNU General Public License is intended to guarantee your
freedom to share and change free software--to make sure the software is free for all its
users. This General Public License applies to most of the Free Software Foundation's
software and to any other program whose authors commit to using it. (Some other Free
Software Foundation software is covered by the GNU Lesser General Public License
instead.) You can apply it to your programs, too.
When we speak of free software, we are referring to freedom, not price. Our General Public
Licenses are designed to make sure that you have the freedom to distribute copies of free
software (and charge for this service if you wish), that you receive source code or can get it
if you want it, that you can change the software or use pieces of it in new free programs; and
that you know you can do these things.
To protect your rights, we need to make restrictions that forbid anyone to deny you these
rights or to ask you to surrender the rights. These restrictions translate to certain
responsibilities for you if you distribute copies of the software, or if you modify it.
For example, if you distribute copies of such a program, whether gratis or for a fee, you must
give the recipients all the rights that you have. You must make sure that they , too, receive or
can get the source code. And you must show them these terms so they know their rights. We
protect your rights with two steps: (1) copyright the software, and (2) offer you this license
which gives you legal permission to copy, distribute and/or modify the software.
Also, for each author's protection and ours, we want to make certain that everyone
understands that there is no warranty for this free software. If the software is modified by
someone else and passed on, we want its recipients to know that what they have is not the
original, so that any problems introduced by others will not reflect on the original authors'
reputations.
Any free program is threatened constantly by software patents. W e wish to avoid the danger
12
Page 14

that redistributors of a free program will individually obtain patent licenses, in effect making
the program proprietary. To prevent this, we have made it clear that any patent must be
licensed for everyone's free use or not licensed at all.
The precise terms and conditions for copying, distribution and modification follow.
TERMS AND CONDITIONS FOR COPYING, DISTRIBUTION AND MODIFICATION
0. This License applies to any program or other work which contains a notice placed by the
copyright holder saying it may be distributed under the terms of this General Public License.
The "Program", below, refers to any such program or work, and a "work based on the
Program" means either the Program or any derivative work under copyright law: that is to
say, a work containing the Program or a portion of it, either verbatim or with modifications
and/or translated into another language. (Hereinafter, translation is included without
limitation in the term "modification".) Each licensee is addressed as "you". Activities other
than copying, distribution and modification are not covered by this License; they are outside
its scope. The act of running the Program is not restricted, and the output from the Program
is covered only if its contents constitute a work based on the Program (independent of
having been made by running the Program). Whether that is true depends on what the
Program does.
1. Y ou may copy and distribute verbatim copies of the Program's source code as you receive
it, in any medium, provided that you conspicuously and appropriately publish on each copy
an appropriate copyright notice and disclaimer of warranty; keep intact all the notices that
refer to this License and to the absence of any warranty; and give any other recipients of the
Program a copy of this License along with the Program. You may charge a fee for the
physical act of transferring a copy, and you may at your option offer warranty protection in
exchange for a fee.
2. You may modify your copy or copies of the Program or any portion of it, thus forming a
work based on the Program, and copy and distribute such modifications or work under the
terms of Section 1 above, provided that you also meet all of these conditions:
a) You must cause the modified files to carry prominent notices stating that you changed the
files and the date of any change. b) You must cause any work that you distribute or publish,
that in whole or in part contains or is derived from the Program or any part thereof, to be
licensed as a whole at no charge to all third parties under the terms of this License. c) If the
modified program normally reads commands interactively when run, you must cause it,
when started running for such interactive use in the most ordinary way, to print or display an
announcement including an appropriate copyright notice and a notice that there is no
warranty (or else, saying that you provide a warranty) and that users may redistribute the
program under these conditions, and telling the user how to view a copy of this License.
(Exception: if the Program itself is interactive but does not normally print such an
announcement, your work based on the Program is not required to print an announcement).
These requirements apply to the modified work as a whole. If identifiable sections of that
work are not derived from the Program, and can be reasonably considered independent and
separate works in themselves, then this License, and its terms, do not apply to those
sections when you distribute them as separate works. But when you distribute the same
sections as part of a whole which is a work based on the Program, the distribution of the
whole must be on the terms of this License, whose permissions for other licensees extend to
the entire whole, and thus to each and every part regardless of who wrote it. Thus, it is not
the intent of this section to claim rights or contest your rights to work written entirely by you;
rather, the intent is to exercise the right to control the distribution of derivative or collective
13
Page 15

works based on the Program. In addition, mere aggregation of another work not based on
the Program with the Program (or with a work based on the Program) on a volume of a
storage or distribution medium does not bring the other work under the scope of this
License.
3. You may copy and distribute the Program (or a work based on it, under Section 2) in
object code or executable form under the terms of Sections 1 and 2 above provided that you
also do one of the following:
a) Accompany it with the complete corresponding machine-readable source code, which
must be distributed under the terms of Sections 1 and 2 above on a medium customarily
used for software interchange; or , b) Accomp any it with a written offer, valid for at least three
years, to give any third party, for a charge no more than your cost of physically performing
source distribution, a complete machine-readable copy of the corresponding source code, to
be distributed under the terms of Sections 1 and 2 above on a medium customarily used for
software interchange; or , c) Accomp any it with the information you received as to the offer to
distribute corresponding source code. (This alternative is allowed only for noncommercial
distribution and only if you received the program in object code or executable form with such
an offer, in accord with Subsection b above.)
The source code for a work means the preferred form of the work for making modifications to
it. For an executable work, complete source code means all the source code for all modules
it contains, plus any associated interface definition files, plus the scripts used to control
compilation and installation of the executable. However, as a special exception, the source
code distributed need not include anything that is normally distributed (in either source or
binary form) with the major components (compiler, kernel, and so on) of the operating
system on which the executable runs, unless that component itself accompanies the
executable. If distribution of executable or object code is made by offering access to copy
from a designated place, then offering equivalent access to copy the source code from the
same place counts as distribution of the source code, even though third parties are not
compelled to copy the source along with the object code.
4. You may not copy, modify, sublicense, or distribute the Program except as expressly
provided under this License. Any attempt otherwise to copy, modify, sublicense or distribute
the Program is void, and will automatically terminate your rights under this License.
However, parties who have received copies, or rights, from you under this License will not
have their licenses terminated so long as such parties remain in full compliance.
5. You are not required to accept this License, since you have not signed it. However,
nothing else grants you permission to modify or distribute the Program or its derivative
works. These actions are prohibited by law if you do not accept this License. Therefore, by
modifying or distributing the Program (or any work based on the Program), you indicate your
acceptance of this License to do so, and all its terms and conditions for copying,
distributing/modifying the Program or works based on it.
6. Each time you redistribute the Program (or any work based on the Program), the recipient
automatically receives a license from the original licensor to copy, distribute or modify the
Program subject to these terms and conditions. You may not impose any further restrictions
on the recipients' exercise of the rights granted herein. You are not responsible for enforcing
compliance by third parties to this License.
14
Page 16

7. If, as a consequence of a court judgment or allegation of patent infringement or for any
other reason (not limited to patent issues), conditions are imposed on you (whether by court
order, agreement or otherwise) that contradict the conditions of this License, they do not
excuse you from the conditions of this License. If you cannot distribute so as to satisfy
simultaneously your obligations under this License and any other pertinent obligations, then
as a consequence you may not distribute the Program at all. For example, if a patent license
would not permit royalty-free redistribution of the Program by all those who receive copies
directly or indirectly through you, then the only way you could satisfy both it and this License
would be to refrain entirely from distribution of the Program. If any portion of this section is
held invalid or unenforceable under any particular circumstance, the balance of the section
is intended to apply and the section as a whole is intended to apply in other circumstances.
It is not the purpose of this section to induce you to infringe any patents or other property
right claims or to contest validity of any such claims; this section has the sole purpose of
protecting the integrity of the free software distribution system, which is implemented by
public license practices. Many people have made generous contributions to the wide range
of software distributed through that system in reliance on consistent application of that
system; it is up to the author/donor to decide if he or she is willing to distribute software
through any other system and a licensee cannot impose that choice. This section is intended
to make thoroughly clear what is believed to be a consequence of the rest of this License.
8. If the distribution and/or use of the Program is restricted in certain countries either by
patents or by copyrighted interfaces, the original copyright holder who places the Program
under this License may add an explicit geographical distribution limitation excluding those
countries, so that distribution is permitted only in or among countries not thus excluded. In
such case, this License incorporates the limitation as if written in the body of this License.
9. The Free Software Foundation may publish revised and/or new versions of the General
Public License from time to time. Such new versions will be similar in spirit to the present
version, but may differ in detail to address new problems or concerns. Each version is given
a distinguishing version number. If the Program specifies a version number of this License
which applies to it and "any later version", you have the option of following the terms and
conditions either of that version or of any later version published by the Free Software
Foundation. If the Program does not specify a version number of this License, you may
choose any version ever published by the Free Software Foundation.
10. If you wish to incorporate parts of the Program into other free programs whose
distribution conditions are different, write to the author to ask for permission. For software
which is copyrighted by the Free Software Foundation, write to the Free Software
Foundation; we sometimes make exceptions for this. Our decision will be guided by the two
goals of preserving the free status of all derivatives of our free software and of promoting the
sharing and reuse of software generally.
NO WARRANTY
11. Because the program is licensed free of charge, there is no warranty for the program, to
the extent permitted by applicable law. Except when otherwise stated in writing the
Copyright holder and/or other parties provide the program "AS IS" without warranty of any
kind, either expressed or implied, including, but not limited to, the implied warranties of
merchantability and fitness for a particular purpose. The entire risk as to the quality and
15
Page 17

performance of the program is with you. Should the program prove defective, you assume
the cost of all necessary servicing, repair or correction.
12. In no event unless required by applicable law or agreed to in writing will any Copyright
holder, or any other party who may modify and/or redistribute the program as permitted
above, be liable to you for damages, including any general, specia, incidental or
consequential. Damages arising out of the use or inability to use the program (including but
not limited to loss of data or data being rendered inaccurate or losses sustained by you or
third parties or a failure of the program to operate with any other programs), even if such
holder or other party has been advised of the possibility of such damages.
END OF TERMS AND CONDITIONS
HOW TO APPLY THESE TERMS TO YOUR NEW PROGRAMS
(1) If you develop a new program, and you want it to be of the greatest possible use to the
public, the best way to achieve this is to make it free software which everyone can
redistribute and change under these terms. (2) To do so, attach the following notices to the
program. It is safest to attach them to the start of each source file to most effe ctively convey
the exclusion of warranty; and each file should have at least the "copyright" line and a
pointer to where the full notice is found.
<one line to give the program's name and an idea of what it does.>
Copyright (C) <yyyy> <name of author>
(3) This program is free software; you can redistribute it and/or modify it under the terms of
the GNU General Public License as published by the Free Software Foundation; either
version 2 of the License, or (at your option) any later version. (4) This program is distributed
in the hope that it will be useful, but WITHOUT ANY WARRANTY; without even the implied
warranty of MERCHANTABILITY or FITNESS FOR A PARTICULAR PURPOSE. See the
GNU General Public License for more details. (5) You should have received a copy of the
GNU General Public License along with this program; if not, write to the Free Software
Foundation Inc; 51 Franklin Street, Fif th Floor, Boston, MA 02110-1301, USA. (6) Also add
information on how to contact you by electronic and paper mail. (7) If the program is
interactive, make it output a short notice like this when it starts in an interactive mode:
Gnomovision version 69, Copyright (C) year name of author Gnomovision comes with
ABSOLUTEL Y NO WARRANTY ; for det ails type `show w'. (8) This is free sof tware, and you
are welcome to redistribute it under certain conditions; type `show c' for details. (9) The
hypothetical commands `show w' and `show c' should show the appropriate parts of the
General Public License. Of course, the commands you use may be called something other
than `show w' and `show c'; they could even be mouse-clicks or menu items--whatever suits
your program. (10) Y ou should also get your employer (if you work as a programmer) or your
school, if any, to sign a "copyright disclaimer" for the program, if necessary. Here is a
sample; alter the names: (11) Yoyodyne, Inc., hereby disclaims all copyright interest in the
program `Gnomovision' (which makes passes at compilers) written by James Hacker.
<signature of Ty Coon>, 1 April 1989 [Ty Coon, President of Vice] (12) This General
Public License does not permit incorporating your program into proprietary programs. If your
program is a subroutine library, you may consider it more useful to permit linking proprietary
applications with the library. If this is what you want to do, use the GNU Lesser General
Public License instead of this License.
16
 Loading...
Loading...