
TechFaith
PEAN
User Manual Version 1.0
1
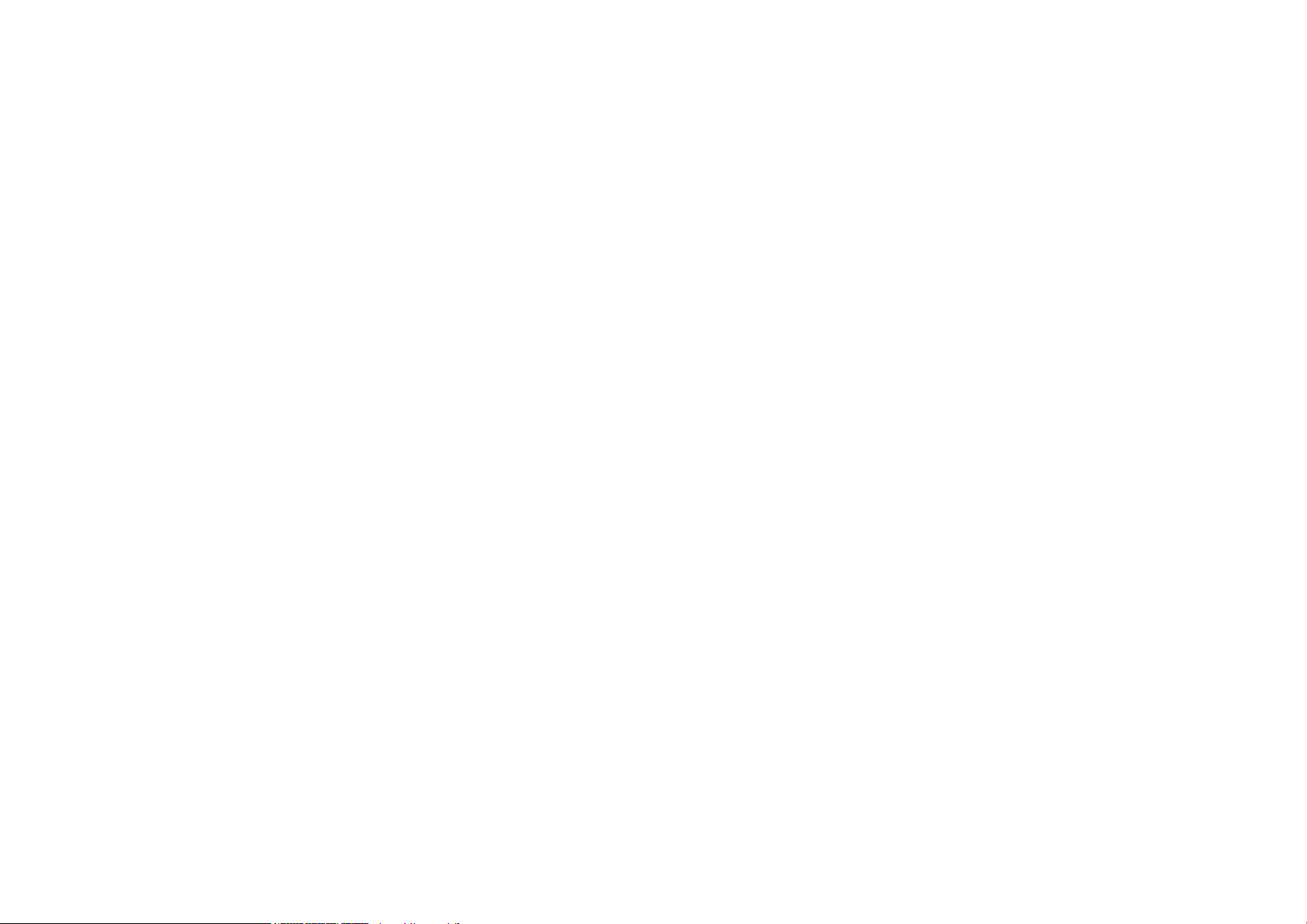
Please Read Before Proceeding
Microsoft, MS-DOS, Windows, Windows NT, Windows Server, Windows Mobile, ActiveSync, Excel, Internet Explorer,
MSN, Outlook, PowerPoint, and Word are either registered trademarks or trademarks of Microsoft Corporation in the
United States and/or other countries.
THIS DEVICE IS NOT CHARGED WHEN YOU TAKE IT OUT OF THE BOX. DO NOT REMOVE THE BATTERY PACK WHEN THE DEVICE IS CHARGING.
WHEN INSERTING YOUR SIM CARD, MAKE SURE THE DEVICE IS POWERED OFF, AND THAT THE SIM CARD SNAPS INTO THE SOCKET.
YOUR WARRANTY IS INVALIDATED IF YOU OPEN OR TAMPER WITH THE DEVICE'S OUTER CASING.
The socket outlet used for the travel charger shall be near the equipment and easily accessible.
PRIVACY RESTRICTIONS
Some countries require full disclosure of recorded telephone conversations, and stipulate that you must inform the
person with whom you are speaking that the conversation is being recorded.
Always obey the relevant laws and regulations of your country when using the recording feature of your Pocket PC
Phone.
2
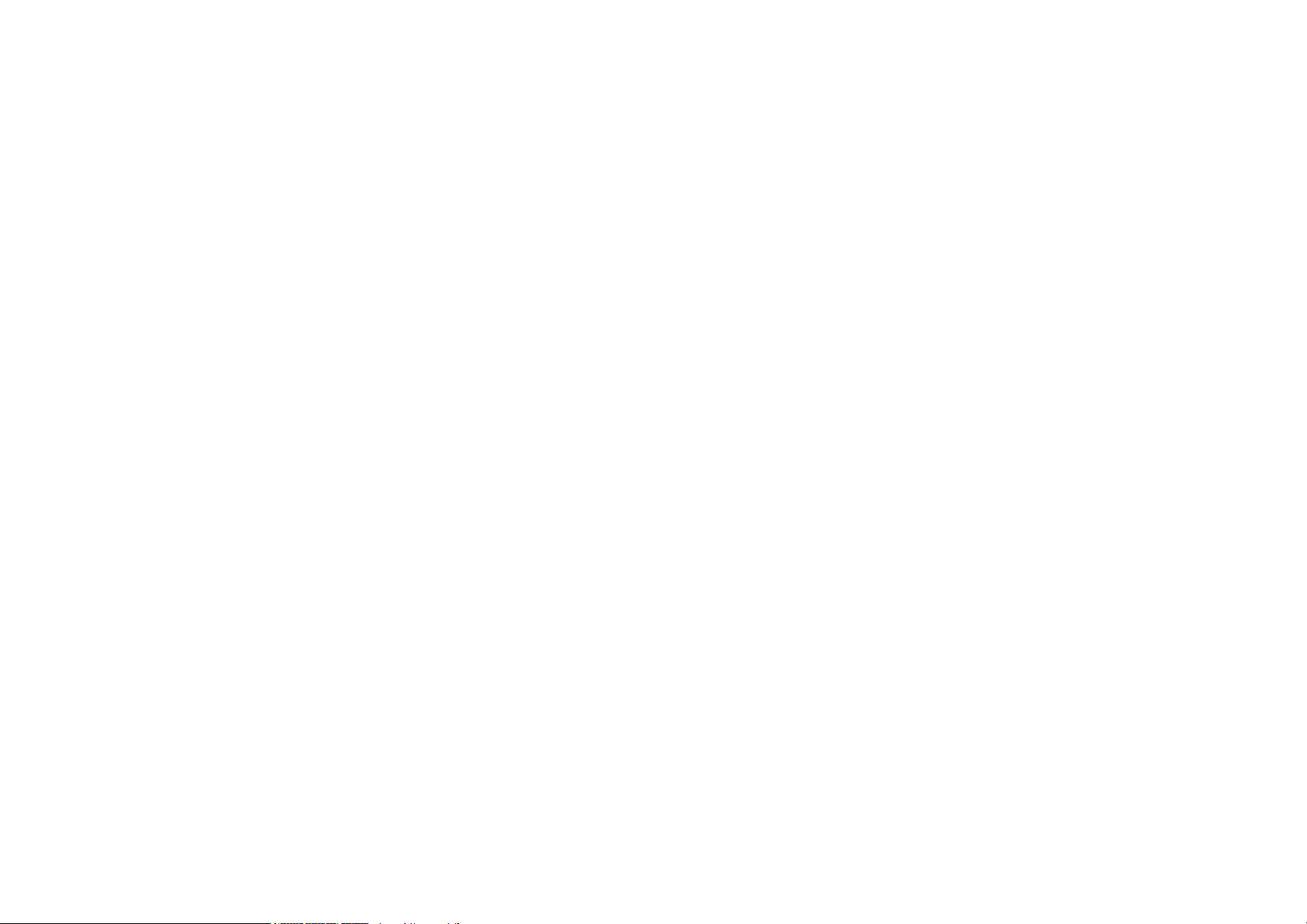
SAR INFORMATION
The SAR limit of USA (FCC) is 1.6 W/kg averaged over one gram of tissue. Device types Pean (FCC ID:
UJQ-06378T) has also been tested against this SAR limit. The highest SAR value reported under this standard
during product certification for use at the ear is 0.491 W/kg and when properly worn on the body is 0.724 W/kg.
This device was tested for typical body-worn operations with the back of the handset kept 1.5cm from the body. To
maintain compliance with FCC RF exposure requirements, use accessories that maintain a 1.5cm separation
distance between the user's body and the back of the handset. The use of belt clips, holsters and similar
accessories should not contain metallic components in its assembly. The use of accessories that do not satisfy
these requirements may not comply with FCC RF exposure requirements, and should be avoided.
Statement
For WLAN (802.11g) function, because
transmitter. So it is not capable of using both transmitters at the same time.
Note
Changes or modifications not expressly approved by the party responsible for compliance could void the user's
authority to operate the equipment.
WLAN transmitter can’t operate simultaneously with the GSM/GPRS
3

Contents
TECHFAITH.....................................................1
PEAN...............................................................1
USER MANUAL VERSION 1.0.....................1
CHAPTER 1 ....................................................6
INSTALLING THE SIM CARD ............................. 11
BATTERY INFORMATION ..................................12
CHARGING AND DISCHARGING.............................12
STARTING UP ................................................... 16
TURNING ON/OFF THE DEVICE..............................16
DEVICE LOCK .................................................. 16
LOCKING/UNLOCKING YOUR DEVICE .....................16
THE TODAY SCREEN ..........................................17
CHAPTER 2 ..................................................21
INTRODUCTION: INPUT PANEL ......................23
BLOCK RECOGNIZE .........................................24
STAR T TRANSCRIBER ........................................26
WRITE WITH TRANSCRIBER.............................29
OPTIMIZE HANDWRITING RECOGNITION FOR
TRANSCRIBER .................................................30
SHOW OR HIDE THE TRANSCRIBER TOOLBAR31
DRAWING AND WRITING ON THE SCREEN.....32
CHAPTER 3 ..................................................35
USING THE PHONE ............................................37
MAKING CALLS.................................................38
FUNCTIONS DURING A CALL .................................41
RING TONE SETTINGS.........................................42
PHONE SERVICES..............................................43
NETWORKS......................................................43
CHAPTER 4...................................................44
CHAPTER 5...................................................51
CUSTOMIZING THE TODAY SCREEN .......................53
CUSTOMIZING THE STAR T MENU ..........................54
SETTING DATE /TIME/ALARM/LANGUAGE/REGIONAL
..........................................................54
OPTIONS
OTHER HELPFUL SETTINGS.................................55
REMOVING PROGRAMS ......................................58
MANAGING MEMORY..........................................58
BACKING UP FILES .......................................59
CHAPTER 6...................................................63
CONNECTING TO THE INTERNET....................65
USING WIRELESS MANAGER ........................67
BLUETOOTH..................................................70
INTERNET EXPLORER MOBILE ......................74
USING TERMINAL SERVICES CLIENT.............77
CHAPTER 7 MESSAGING (SMS, EMAIL AND MMS)
.........................................................................79
SMS SERVICE ..................................................79
OUTLOOK E-MAIL .............................................80
MMS..............................................................80
MENU IN SMS/MMS/EMAIL LIST ..........................81
FOLDERS OF MAILING SYSTEM ............................82
OPTIONS .........................................................83
USING POCKET MSN MESSENGER.......................84
CHAPTER 8 CONTACTS (PHONE BOOK)...........88
OVERVIEW OF CONTACTS...................................88
4

FIND A CONTACT ...............................................88
SEND A MESSAGE TO A CONTACT..........................89
REMOVE A PICTURE FROM CONTACT
INFORMATION
...............................................94
CREA TE A SIM CONTACT..............................94
FIND A CONTACT ONLINE..............................95
SEND CONTACT INFORMATION ......................96
CHAPTER 9 MULTIMEDIA EXPERIENCES..........98
GAMES...........................................................98
BUBBLE BREAKER.............................................98
SOLITAIRE.....................................................100
CHANGE SOLITAIRE OPTIONS ............................101
PICTURES & VIDEOS .......................................101
PREVIEWING PICTURES....................................101
CHAPTER 10 CAMERA (PENDING)..................105
BEFORE USING THE BUILT-IN CAMERA ON YOUR PHONE,
PLEASE READ THIS
: .........................................105
CAPTURING IMAGES ........................................105
CAPTURING A VIDEO ........................................106
WHERE PHOTOS AND VIDEO FILES ARE STORED.....106
PERSONALIZING YOUR CAMERA .........................106
CHAPTER 11 WINDOWS MEDIA ......................109
AUDIO/VIDEO FORMAT SUPPORTED ....................109
PLAYING A FILE ...............................................109
LIBRARY SCREEN............................................ 111
PLAYER OPTIONS............................................ 112
CALCULATOR .................................................121
NOTES ........................................................122
TASKS .........................................................124
CALENDAR .................................................127
JAVA .............................................................128
APPENDIX.......................................................133
REGULATORY NOTICES...............................134
PC REQUIREMENT TO RUN ACTIVESYNC 4.X
...................................................................137
SPECIFICATIONS..........................................138
ADDITIONAL SAFETY INFORMATION ...........143
BATTERIES.....................................................145
COMMON PROBLEMS AND SOLUTIONS.................148
MAINTENANCE GUIDE ................................150
CHAPTER 12 USING OTHER APPLICATIONS ..116
WORD MOBILE........................................... 116
EXCEL MOBILE...........................................117
VIEWING SLIDE SHOWS WITH POWERPOINT
MOBILE......................................................119
5
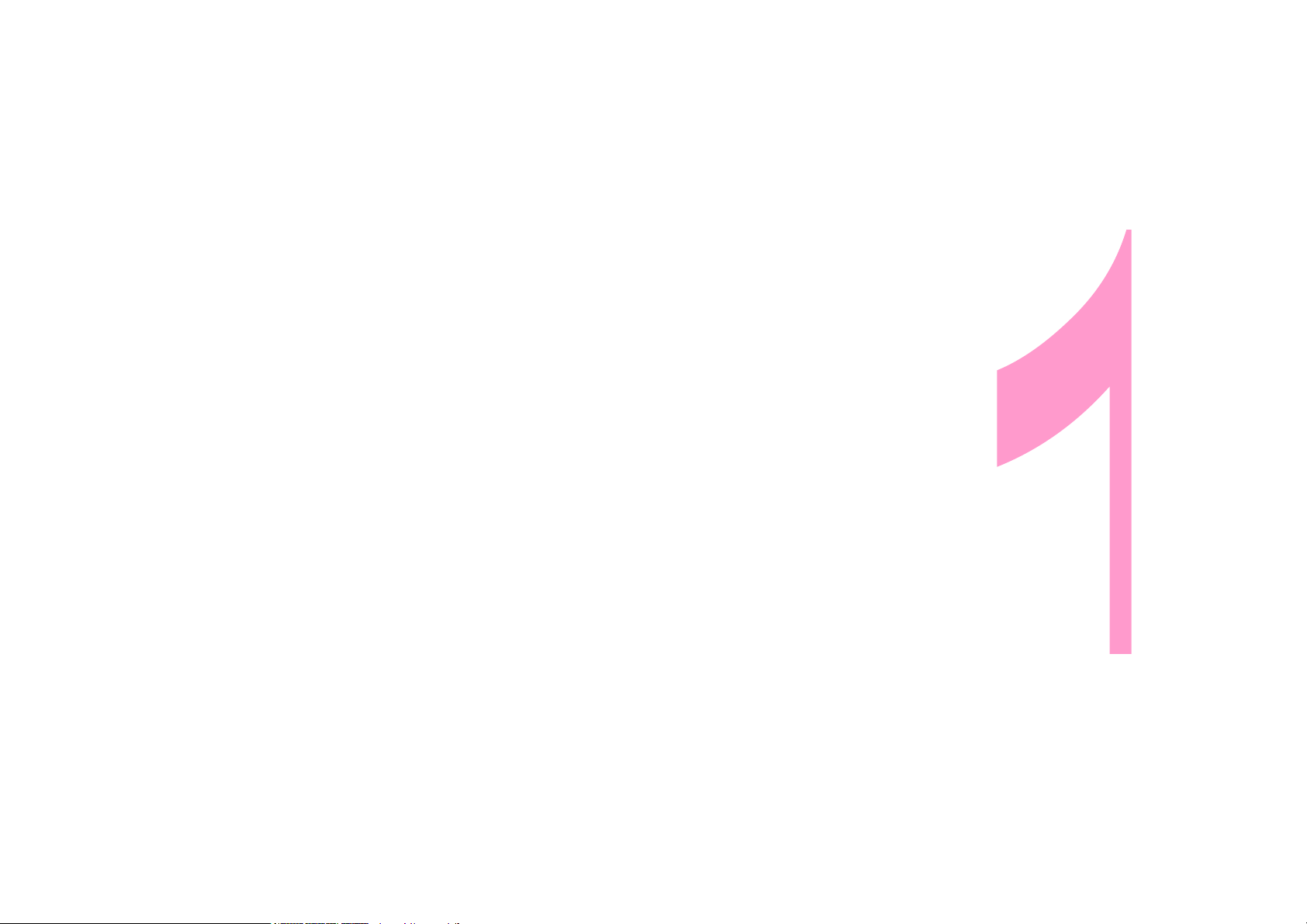
Chapter 1
Getting started
1.1 Getting to know your device & accessories
1.2 Installing the SIM Card
1.3 Battery Information
1.4 Starting up
6
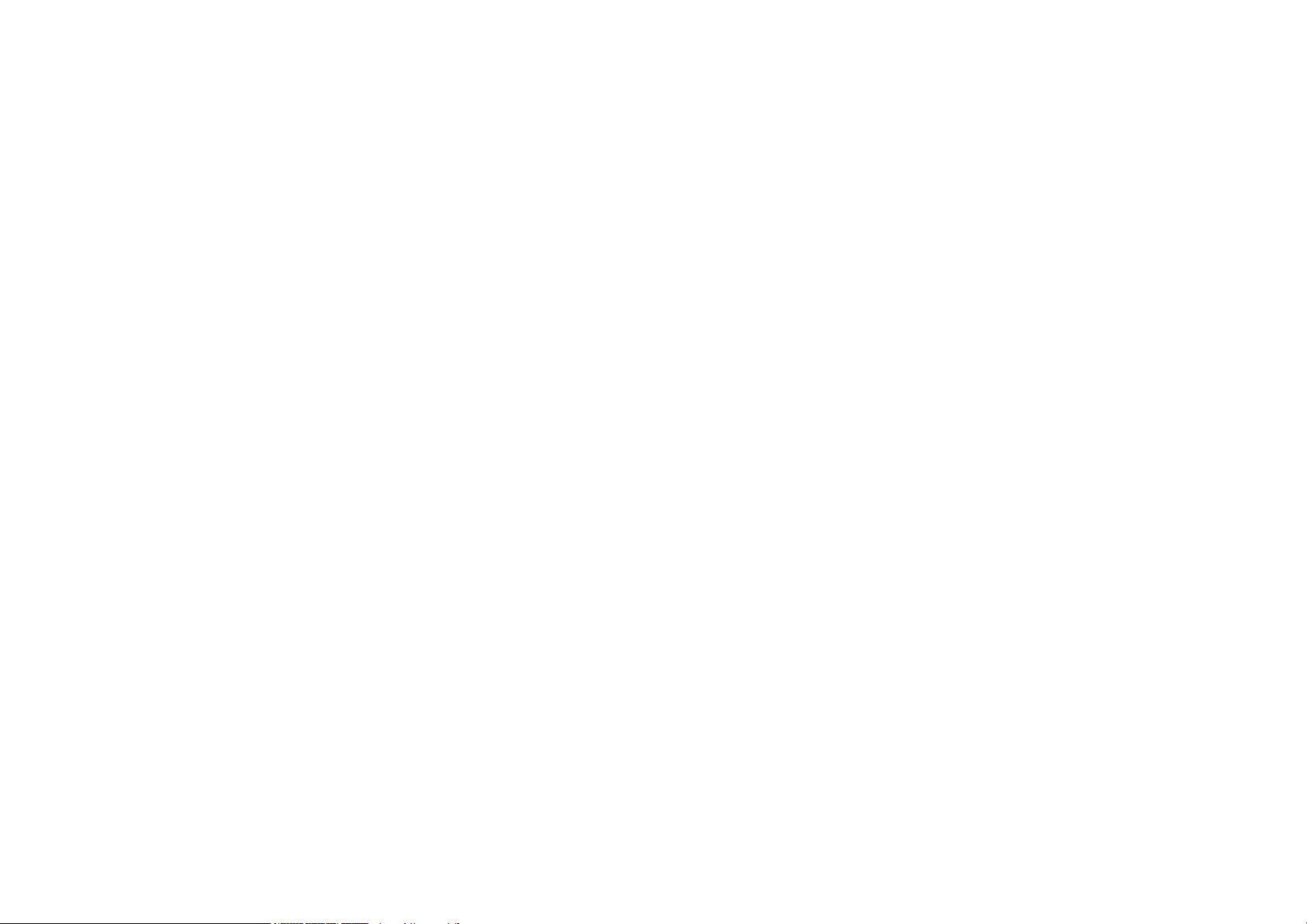
1.1 Getting to know your device and accessories
View from left side, front, right side and bottom
7

7 8 10 9 11 14 12 13 18
21
15
1
2
3
4
5
17
6
16
19
20
8
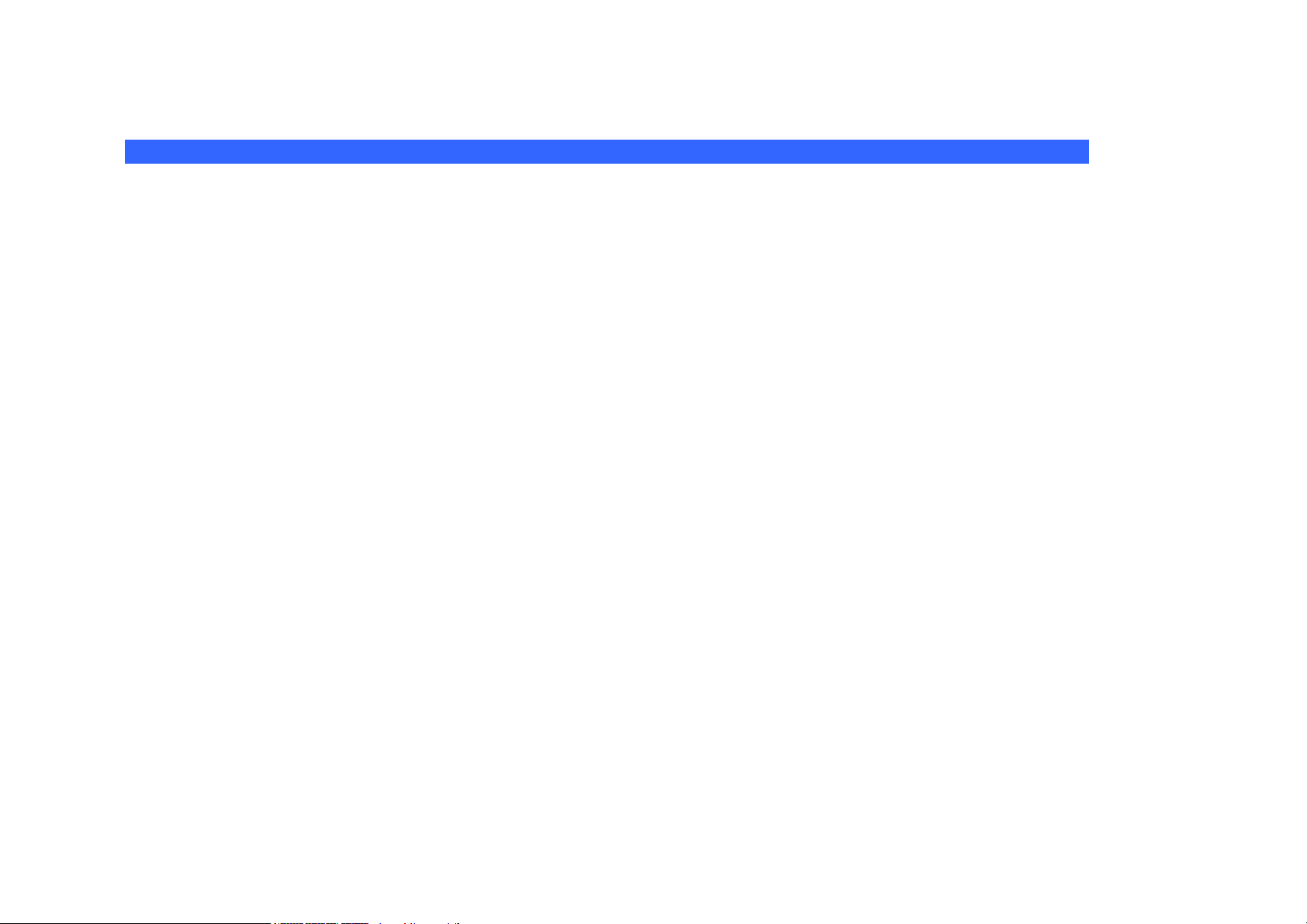
No. Item Function Instruction
1 Volume controller
2 Camera key
3 Function left key
4 Talk key
5 Start menu key
6 Function right key
7 End key
8 Back/Delete key
9 Enter key
10 Navigation keys
11 Microphone
12 Power/Backlight
13 Custom key/Notification
LED
14 Receiver
15 Earphone jack
16 Mini-SD card slot
17 Speaker
18 Flash light
19 Camera Lens
20 Cover Latch
21 Stylus
Press to adjust the volume of the phone and the receiver.
Press to launch Camera.
Press to perform the function indicated by the text above it.
Press to enter the phone pad in the standby mode. Answer a call, or dial numbers.
Press to draw out Start Menu wherever you are.
Press to perform the function indicated by the text above it.
End a call or back to the Today screen
Back to the previous screen or delete an entry in text/number editing.
Press to carry out the selection (Enter to submenu, run program etc.).
Using this multi-functional control, scroll through options, items etc.
Speak to it to talk during a call, or make a recording.
Press and hold it to power on/off the device. Press briefly to turn on the backlight.
Press to run the customized program (See Chapter 5
LED in the centre, it indicates various status, like charging, SMS, WiFi,etc.
Listen to a phone call here
Plug the earphone to listen to audio media, or use the hand-free kit.
Insert a storage card here to store data.
Listen to audio media (Including voice note) here.
Use it in a dark environment when taking pictures
Taking pictures or videos through this lens, when Camera mode is active.
Press to open the cover
Use the stylus to write, draw, or select items on the touch screen.
Reassigning button functions). As a notification
9
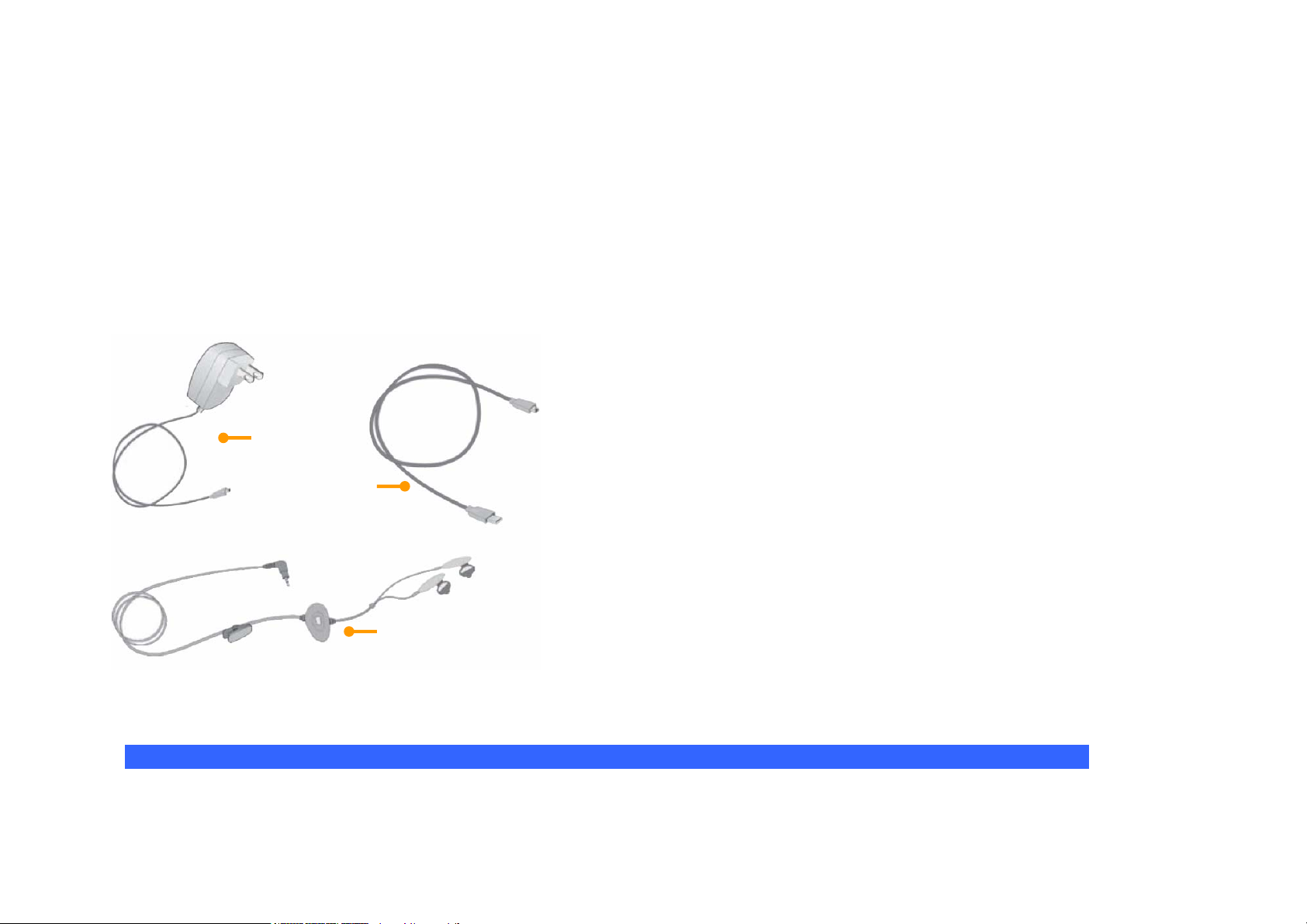
This user manual is published by TECHFAITH. TECHFAITH reserves the right to correct the typos or description errors, modify the contents on function
improvement and technical update in this manual at any time. We feel sorry that the contents of this manual are subject to change without prior notice.
Accessories
The following accessories are provided with the device:
1
2
3
No. Item Function Instruction
10
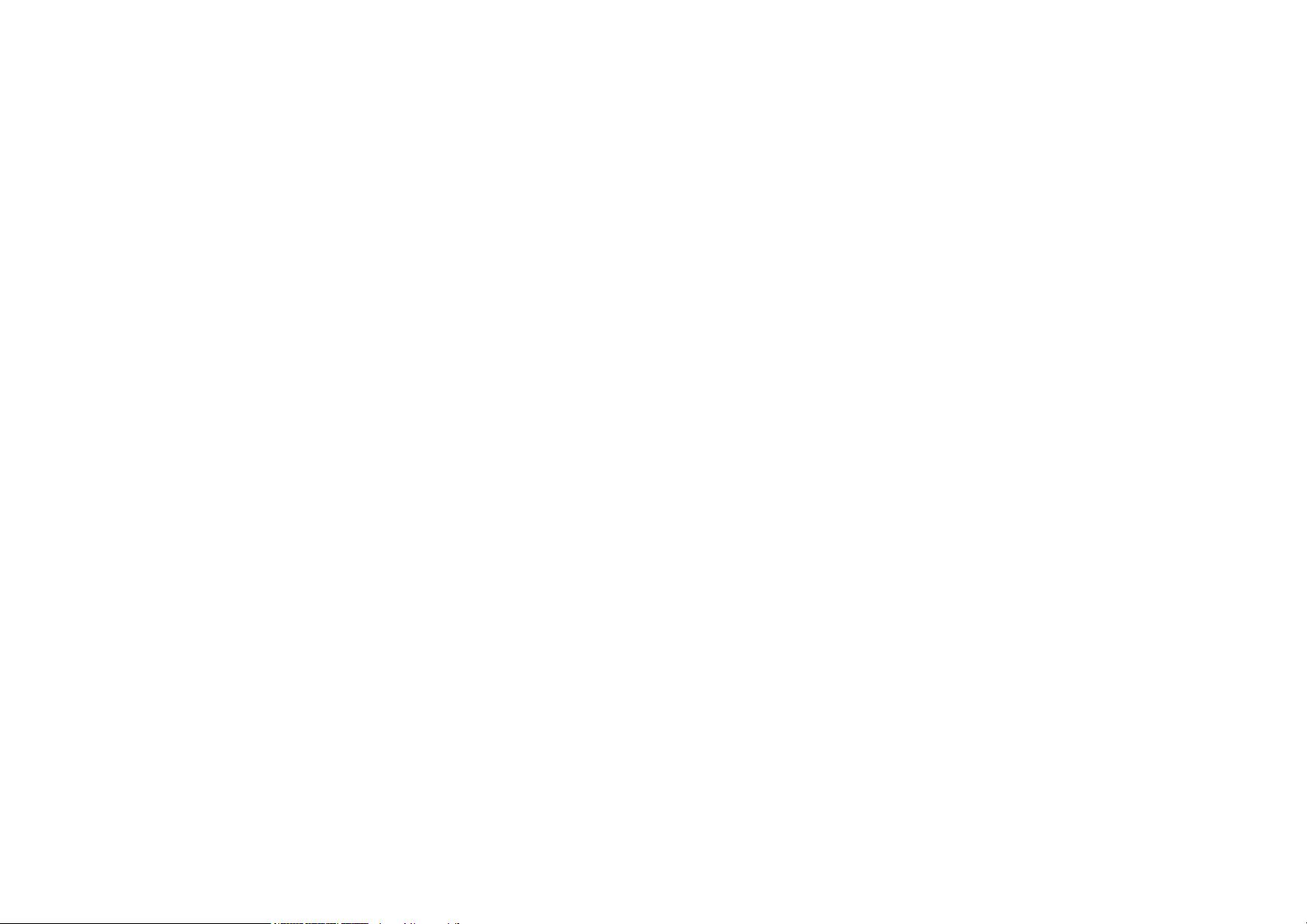
1 AC adapter
2 USB cable
3 Stereo-wired earphone,
with volume control jog,
and Send/End button
Connect it to a power supply to recharge the battery.
Connect it to a PC to synchronize data.
Listen to audio media, or answer/reject/end a phone call.
Speak to it to create a voice note.
Installing the SIM Card
Follow these steps to install a 3G USIM (Universal IC Card) or a GSM SIM (Subscriber Identity Module) card provided by your local network service provider
that contains your phone number, service details, and phonebook/message memory:
11

1 Press the cover latch and slide down to remove the back cover.
2 Find the gap between the battery and the casing at the bottom. Stick it upward to lift the bottom end.
3 Insert the SIM card into the SIM card slot with its gold contacts facing down. Its cut-off corner should match the cut-off corner in the slot. Push down lightly
and forward to snap it into place.
4 Replace the battery and gently push down to snap it into place.
5 Replace the cover: Slide it back on, and then push down lightly at the bottom to snap it securely into place.
Battery information
Charging and Discharging
Your device is powered by a rechargeable battery. The full performance of a new battery is achieved only after two or three complete charge and discharge
cycles. The battery can be charged and discharged hundreds of times but it will eventually wear out. When the talk and standby times are noticeably shorter
than normal, replace the battery. Use only TECHFAITH approved batteries, and recharge your battery only with TECHFAITH approved chargers designated for
12
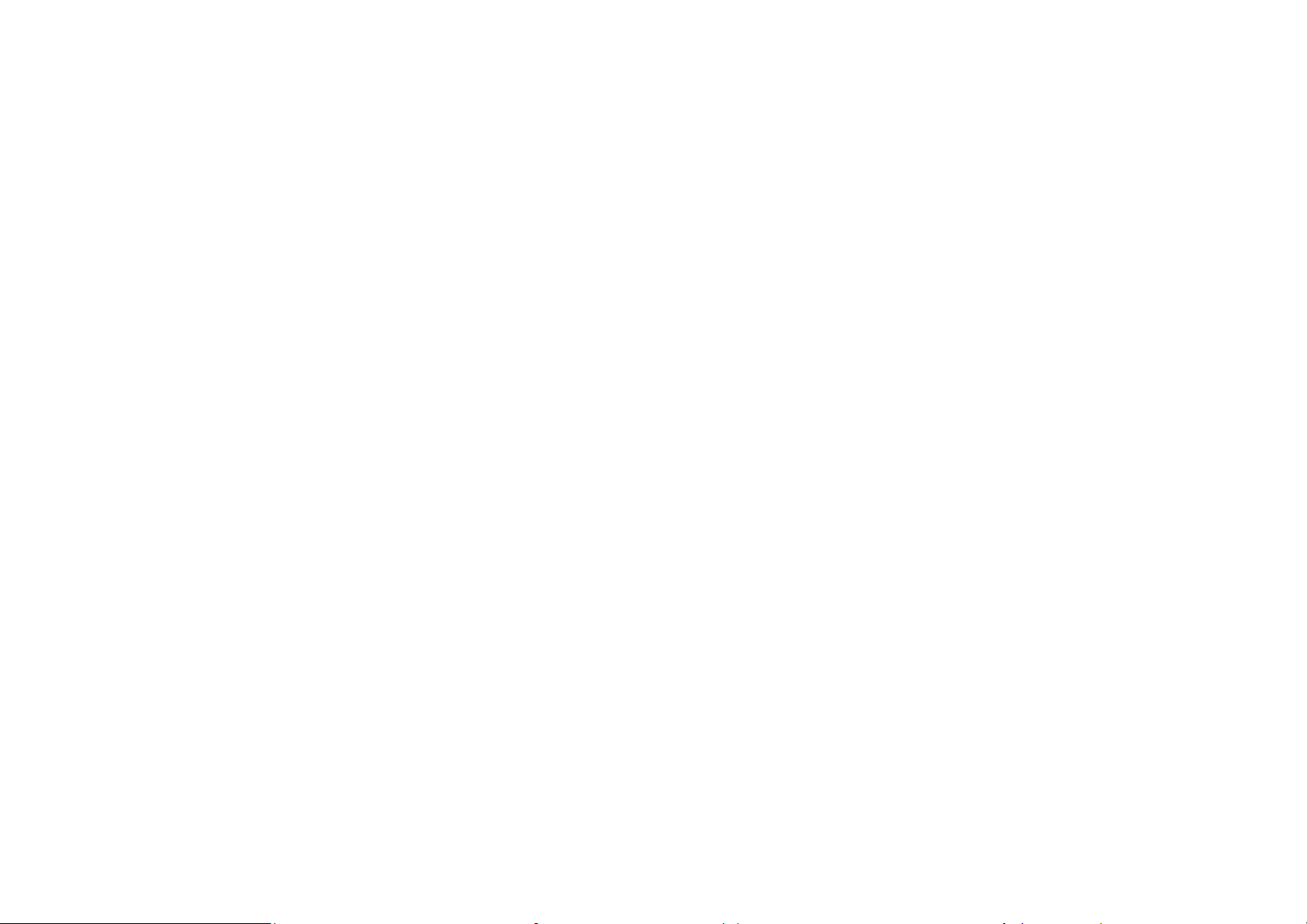
this device. Unplug the charger from the electrical plug and the device when not in use. Do not leave a fully charged battery connected to a charger, since
overcharging may shorten its lifetime. If left unused, a fully charged battery will lose its charge over time.
If the battery is completely discharged, it may take a few minutes before the charging indicator appears on the display or before any calls can be made. Use the
battery only for its intended purpose. Never use any charger or battery that is damaged. Do not short-circuit the battery. Accidental short-circuiting can occur
when a metallic object such as a coin, clip, or pen causes direct connection of the positive (+) and negative (-) terminals of the battery. (These look like metal
strips on the battery.) This might happen, for example, when you carry a spare battery in your pocket or purse. Short-circuiting the terminals may damage the
battery or the connecting object. Leaving the battery in hot or cold places, such as in a closed car in summer or winter conditions, will reduce the capacity and
lifetime of the battery. Always try to keep the battery between 15°C and 25°C (59°F and 77°F). A device with a hot or cold battery may not work temporarily,
even when the battery is fully charged. Battery performance is particularly limited in temperatures well below freezing.
Do not dispose of batteries in a fire as they may explode. Batteries may also explode if damaged. Dispose of batteries according to local regulations. Please
recycle when possible. Do not dispose as household waste.
Battery life estimates (approximations):
• Standby time:
GSM: 220 – 260 hours
WCDMA 190 – 250 hours
• Talk time (Screen off):
GSM: 5 – 8 hours
WCDMA 2 – 4 hours
Checking the battery power
• On the Today screen, Tap Start > Settings > Power (on the System tab)
• Tap the battery level icon on the Today screen
Warning
To reduce risk of fire or burns:
• Do not attempt to open, disassemble, or service the battery pack.
13
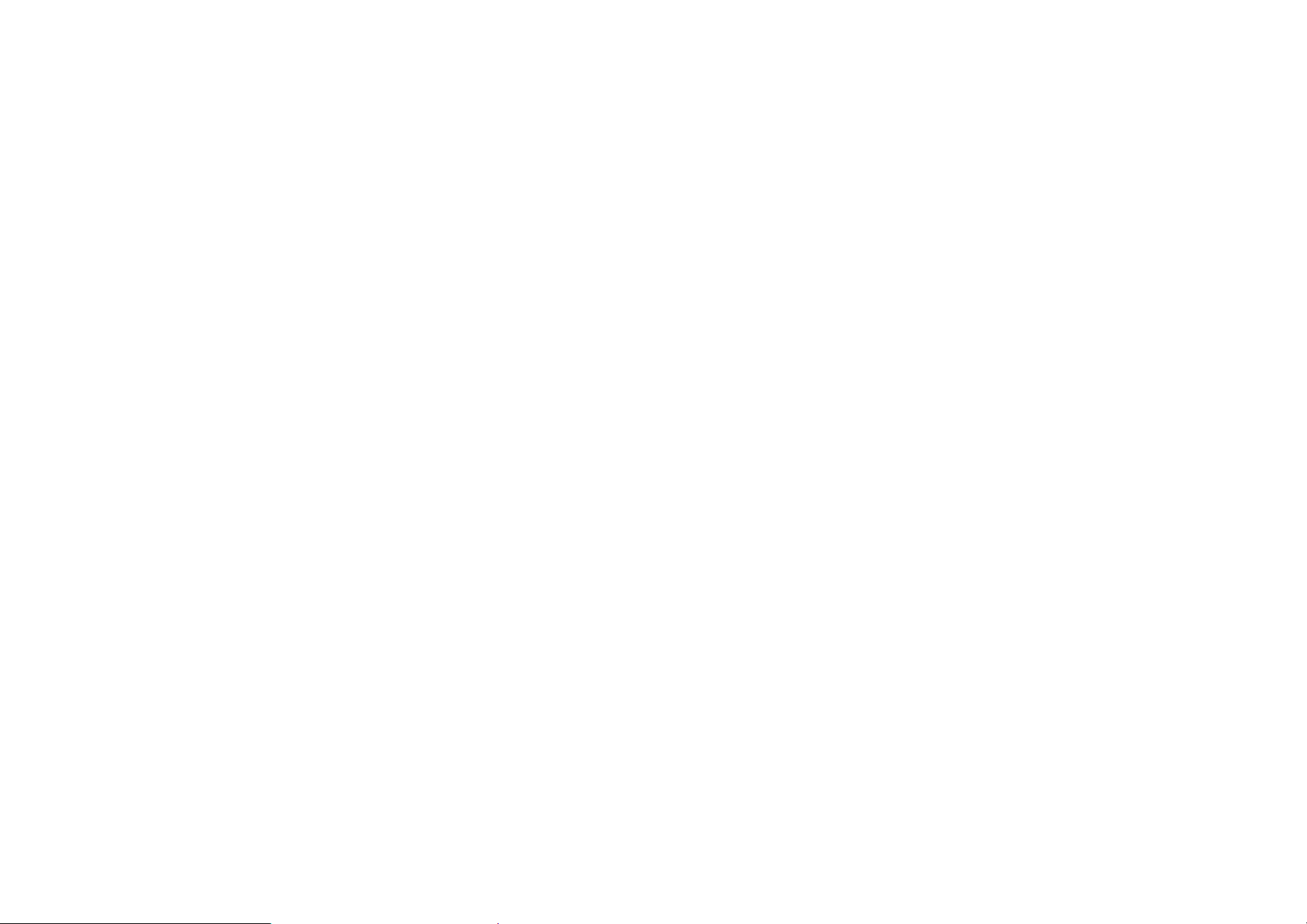
• Do not crush, puncture, short external contacts, or dispose of in fire or water.
• Do not expose to temperatures above 45˚C (125˚F).
• Replace only with the battery pack designated for this product.
• Recycle or dispose of used battery as stipulated by local regulation.
Charging the battery
New batteries are shipped partially charged. Before you can use your device, you need to install and charge the battery. Some batteries perform best after
several full charge/discharge cycles. You can charge the battery by:
• Connecting your device directly to an external power source.
• Plugging the device sync cable into the USB port on your PC.
14
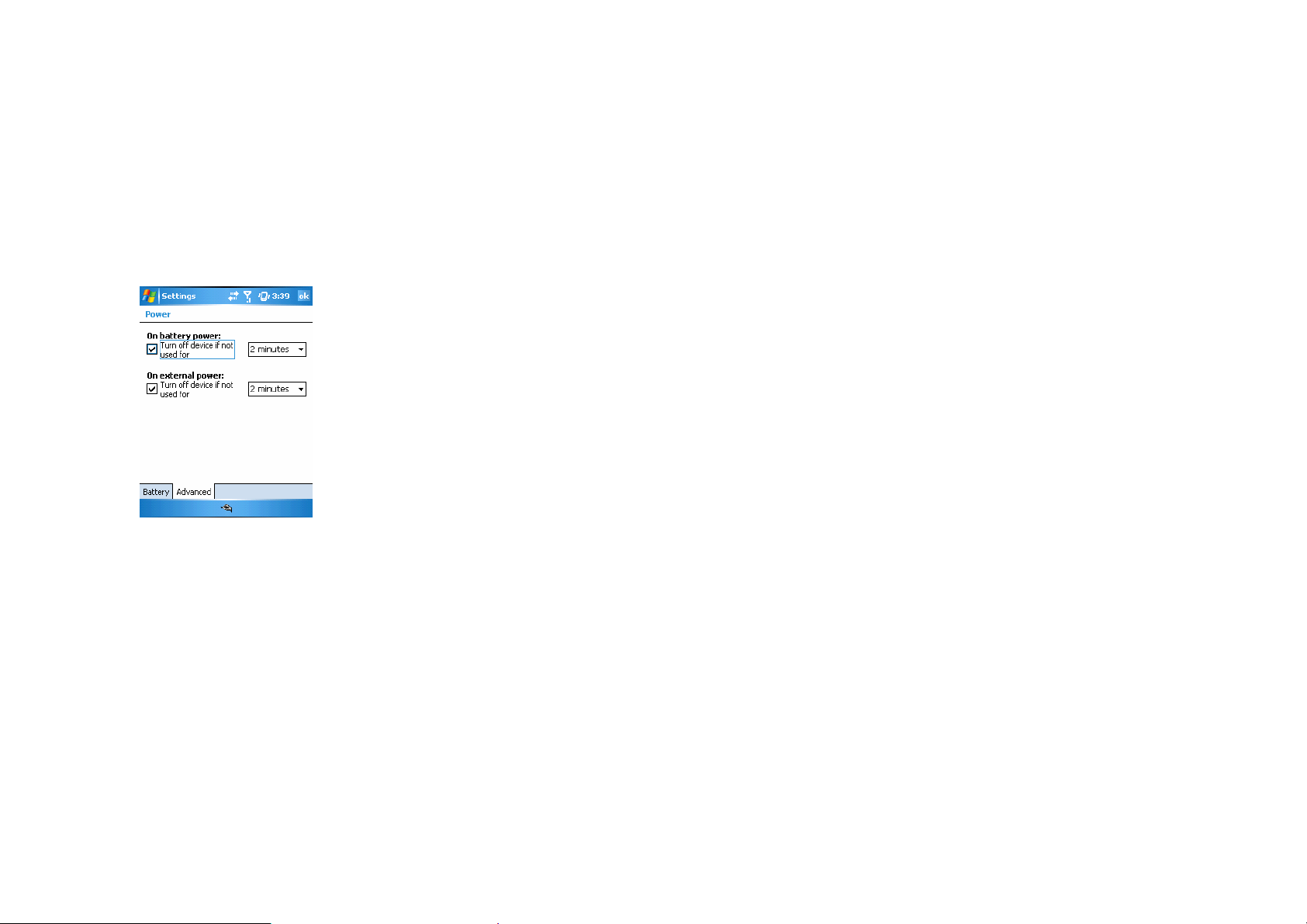
Optimizing the power performance
How long your battery power lasts depends on battery type and how you use your device.
Try the following to help preserve battery life:
• Tap > Settings > System tab > Power. On the Advanced tab, you can specify when your device turns off to conserve battery power. For optimum
conservation, specify 3 minutes or less.
• Use the AC adapter to plug your device into external power whenever possible, especially when using a Mini-SD card or when using a modem or other
peripherals.
• Adjust the backlight settings.
Set the backlight to dim after a time delay
If your device supports it, you can set the backlight to dim after a specific amount of time has elapsed.
1 Tap > Settings > System tab > Backlight.
2 Tap the Battery power tab or the External power tab.
3 Select the Turn off backlight if device is not used for check box, and specify the time delay.
15
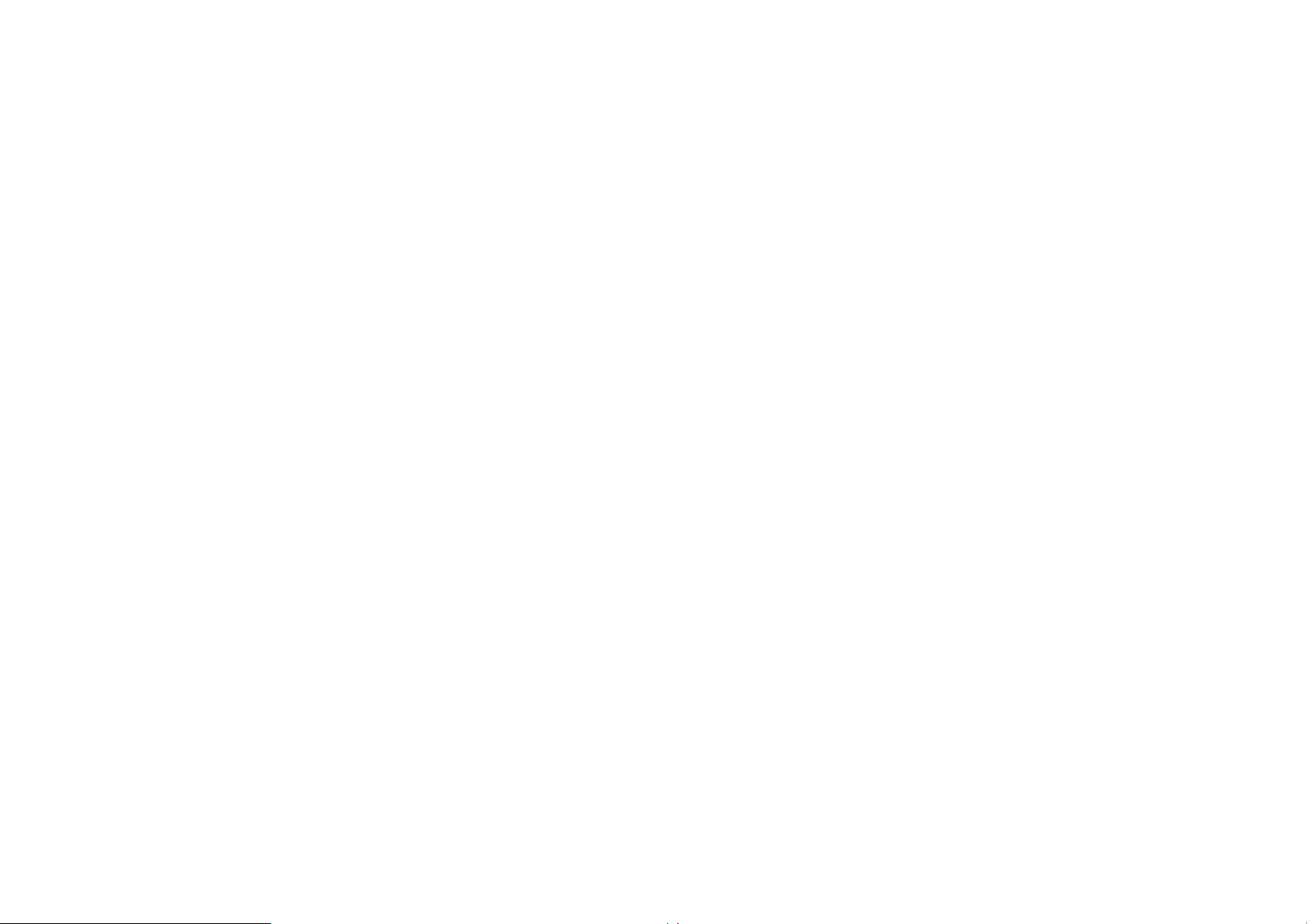
Dealing with low battery
In case that the battery is running out, you are supposed to:
• Charge the battery using the AC adapter, especially when you are using a Mini-SD card, modem, or other peripherals.
• Save all unsaved data if necessary
• Power off your device
Starting up
Turning on/off the device
Press and hold Power key to turn it on. First time you do this, you are asked to complete a calibration process. For more information, see Section Calibrate the
device.
To turn off the device, press and hold Power again.
☺ Note When your phone is switched on, you can press briefly Power to temporarily turn it off and switch it to sleep mode. However, you can still receive
messages and calls in this status.
Device Lock
You can lock your device to prevent the items on the Today screen from responding to any tap, or applications being accidentally launched. Once you have your
device locked, press Power to light it.
Locking/Unlocking your device
• On Today screen, tap Device unlocked section.
• To unlock it, just tap Unlock or press LSK, in the middle screen, tap Unlock button again.
16
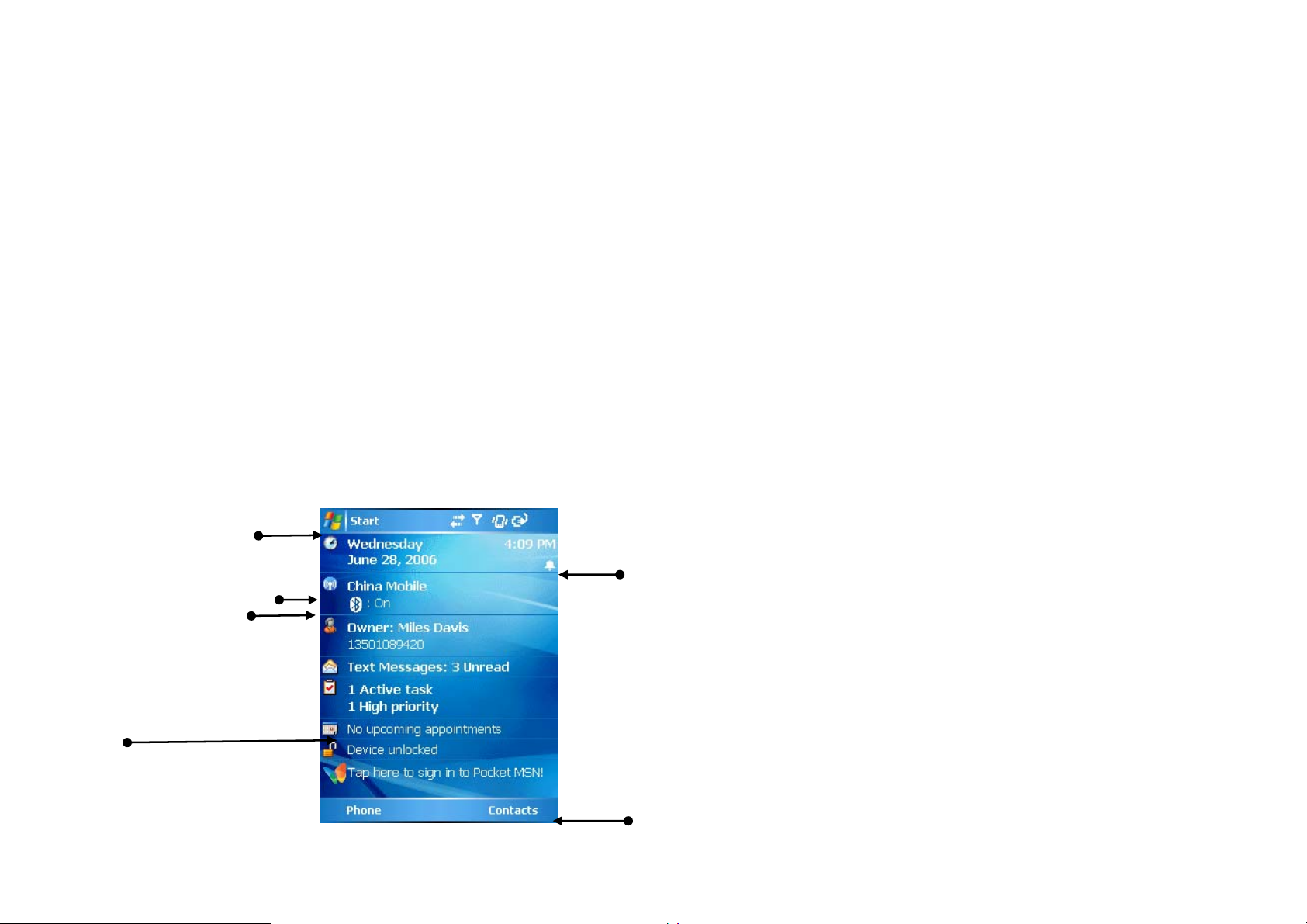
Calibrating the device
To complete a calibration process:
• Following the cross as it moves about, tap the center of it when it holds and is still. The calibration process helps you tap an item more precisely with the
stylus.
If your device does not respond to screen taps that accurately, follow the steps to re-calibrate it:
Tap Start > Settings > System tab >Screen
On the General tab, tap Align screen,
The Today screen
The Today screen displays important information, such as upcoming appointments, status indicators, the current date and time, profile, text messages. At
shortcut bar, icons of programs you have recently used are lined, in which you can tap one then press RSK to open a program directly.
Start Menu icon
Wireless service provider
Bluetooth status
Appointments display area
Status bar
Shortcut bar
Soft key bar
17
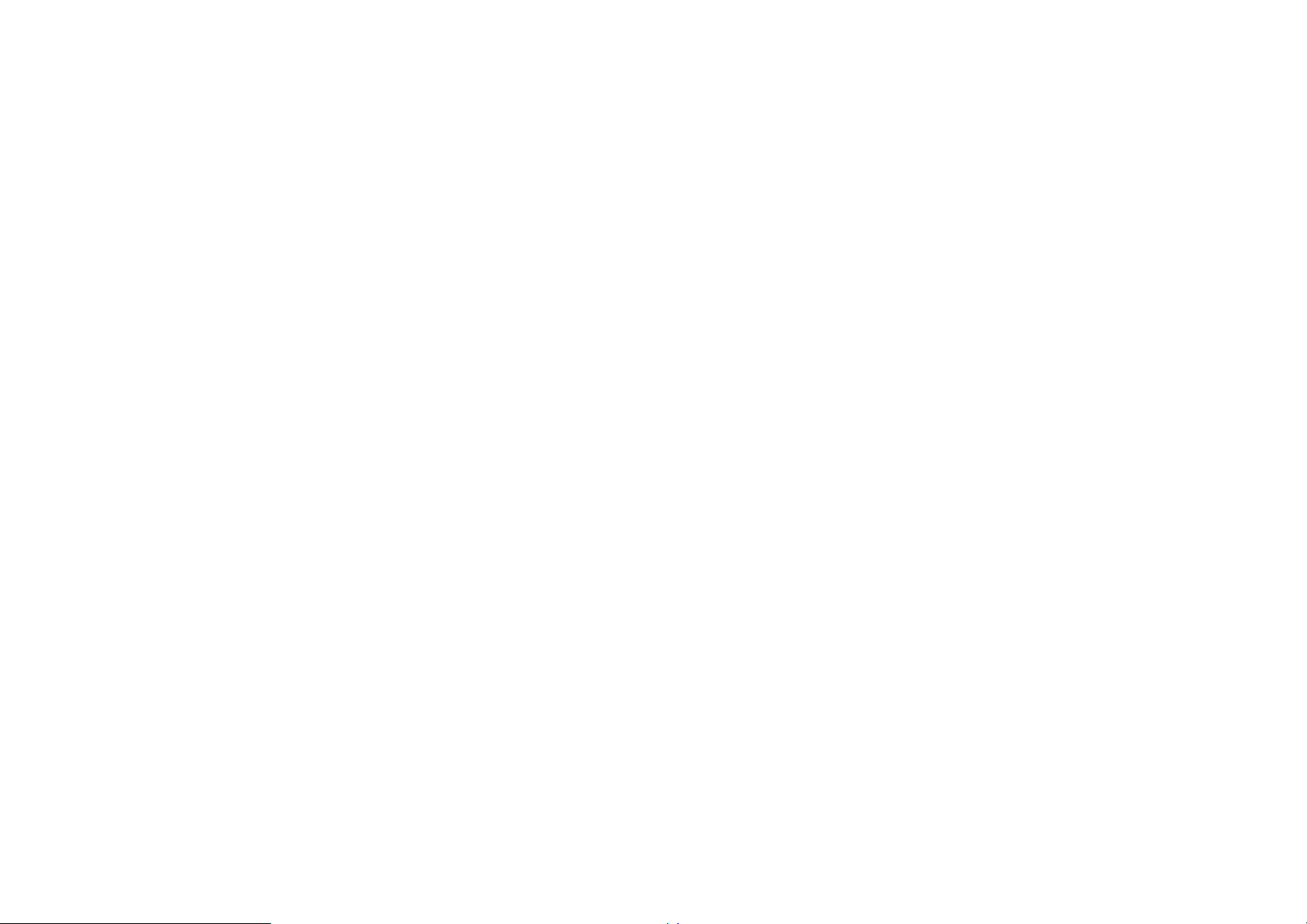
• To access the Today screen from anywhere, tap Start > Today.
• To personalize your Today screen, see “Personalizing your Pocket PC Phone” in Chap.5
• Soft key bar
Perform the function indicated on top of it.
Status Indicators
The common status indicators are listed and indicated as follows:
18

Unread message
The max signal strength
Phone is turned off
The battery is full charged
Battery power is very low
Battery power is used up.
Battery charging
Call in progress
Sound on
Mute
Call on hold
Call is diverted
New voice message
GPRS is enabled
Synchronization errors
Bluetooth is enabled
Bluetooth voice gateway
No SIM card
Data transfer in progress
Wi-Fi on
Wi-Fi connection in progress
Wi-Fi data call
MSN instant message
Missed call
19
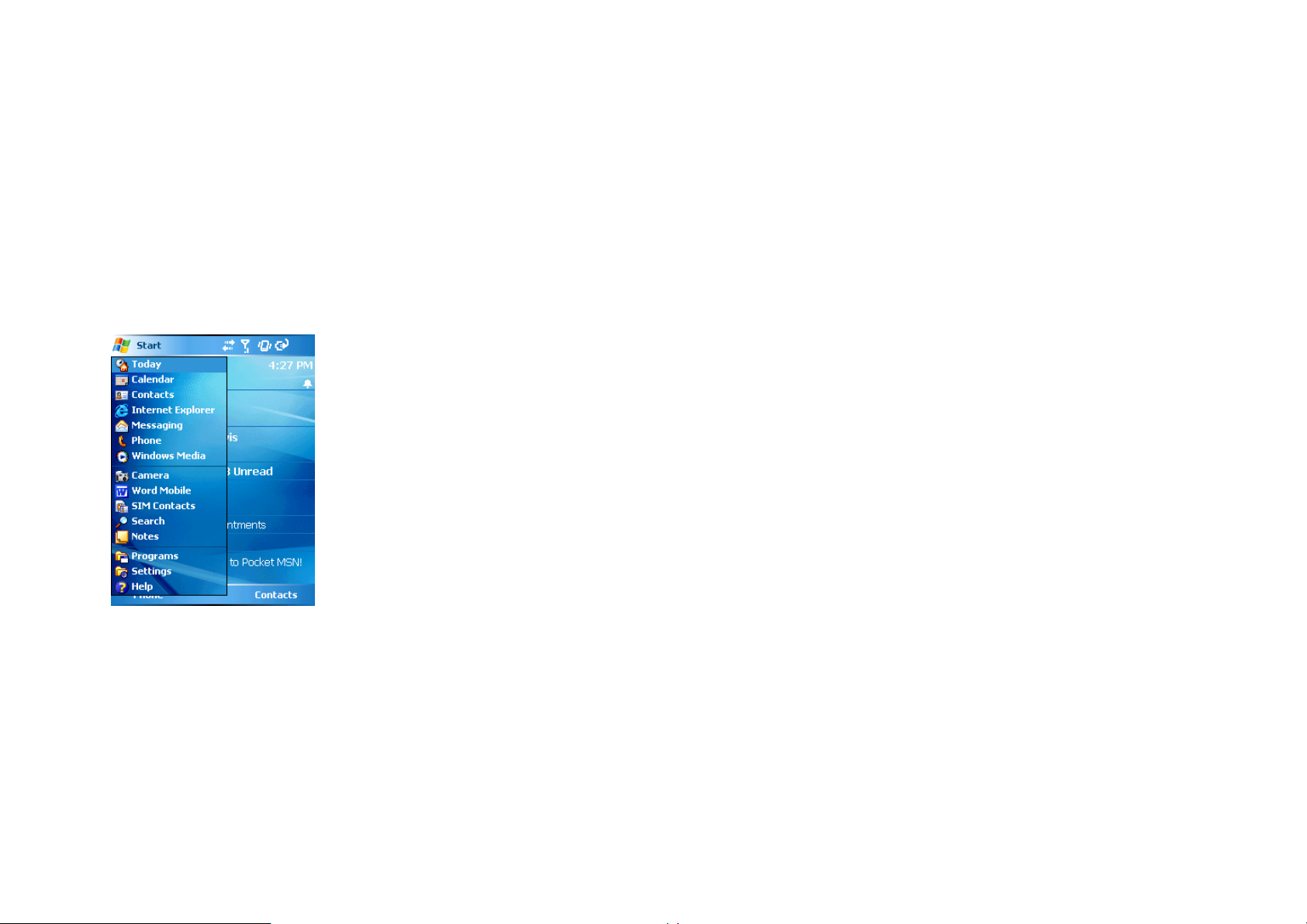
Start Menu
On Today screen, press Home or tap Start to draw out Start Menu. Some common programs are listed on it.
To start a program on Start Menu:
• Using Navigation up/down to scroll to a program, and then press OK
• Tap a program with the stylus.
20
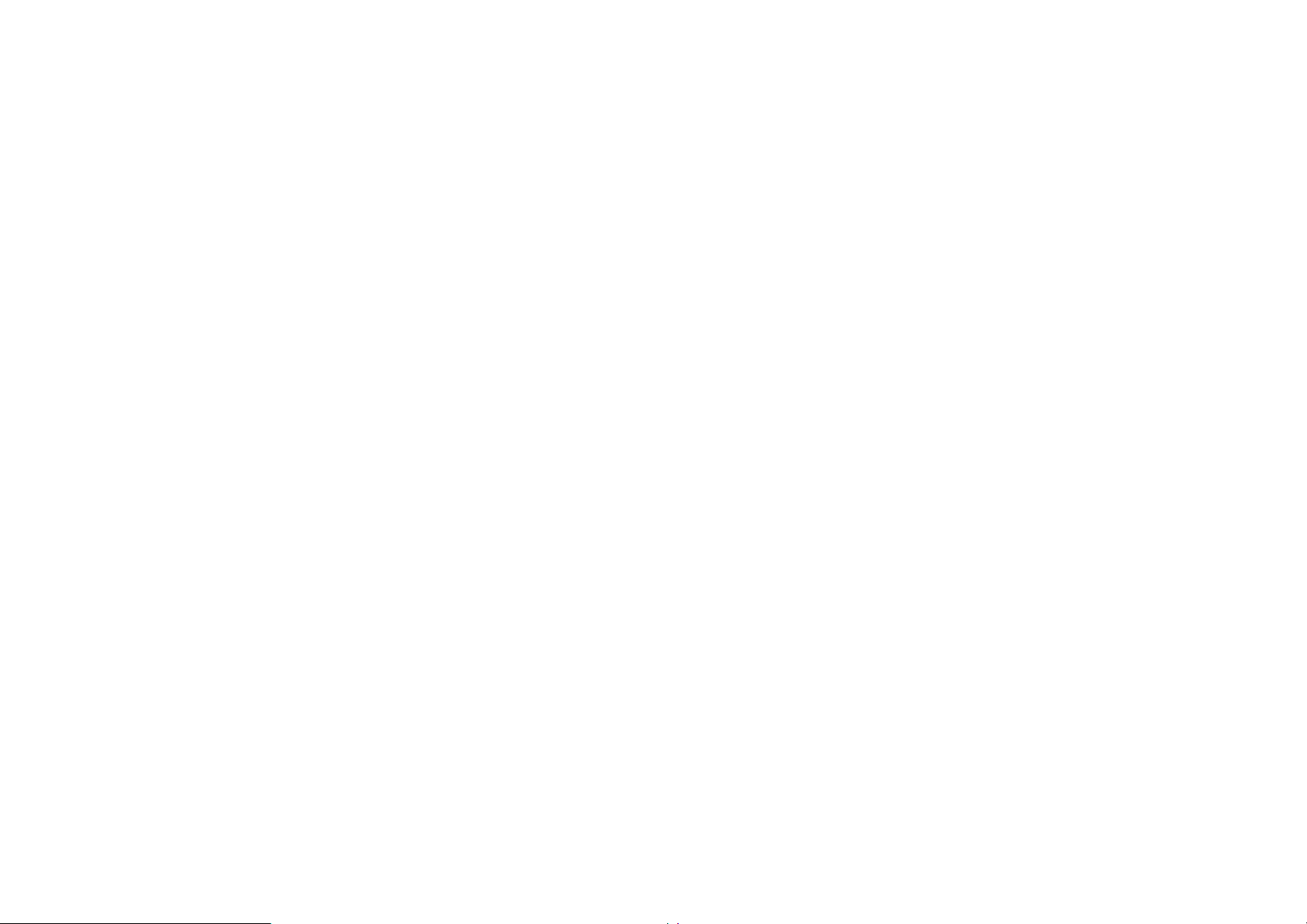
Chapter 2
Entering text & Searching information
1.1 Starting up
1.2 PC Requirement to Run ActiveSync
1.3 Specifications
1.4 Additional Safety Information
21

22
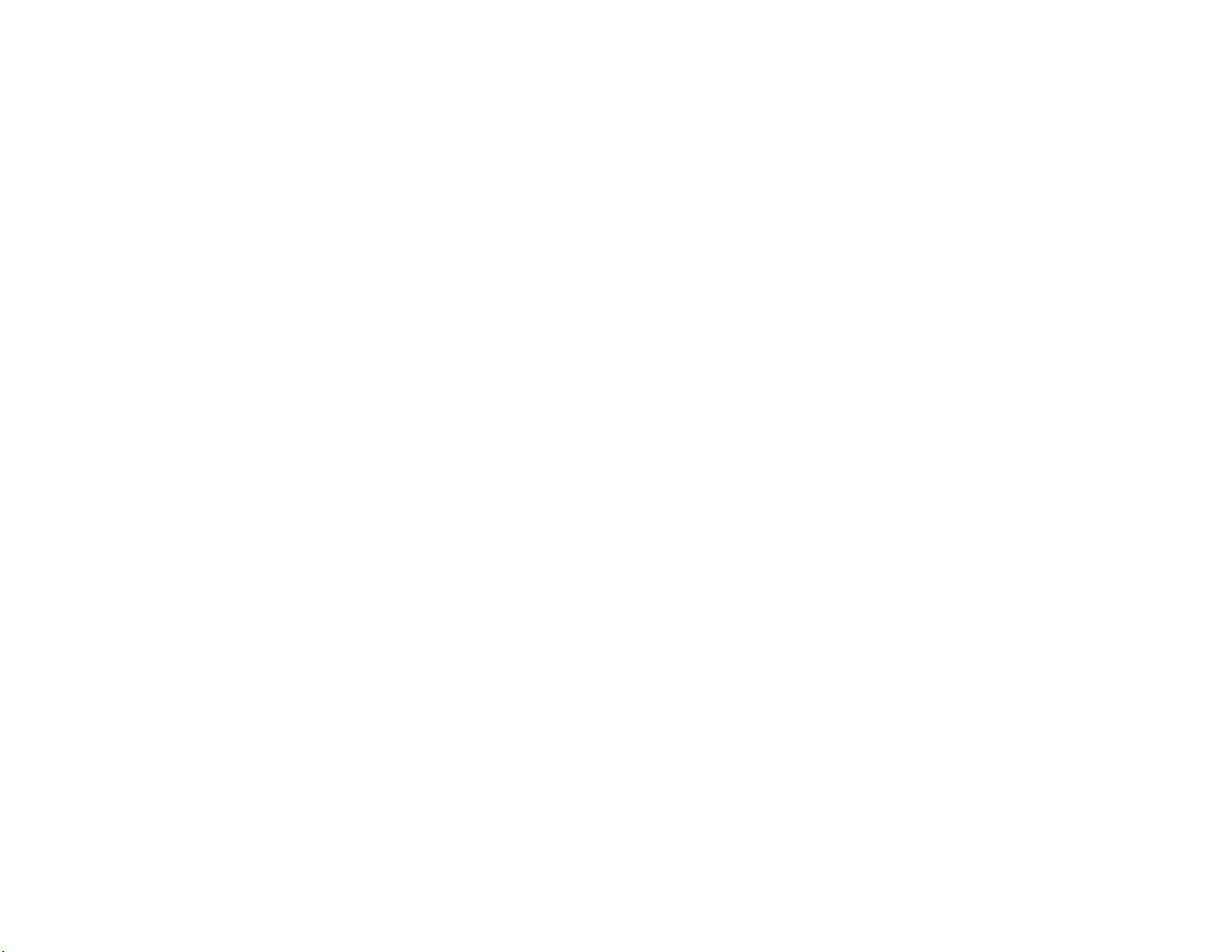
Introduction: Input Panel
When you start a program or select a field that requires text or numbers, Input Panel appears.
Input Panel provides various input methods, including Block Recognizer, Keyboard, Letter Recognizer, Phone Pad, and Transcriber.
By default, the Input Panel icon appears on the menu bar to indicate which input method is currently selected. Tap the arrow beside you can select other input methods.
To show/hide Input Panel
• Tap the Input Panel con on the menu bar
On-screen Keyboard
Switch to on-screen keyboard, and then use stylus to tap on the smart keyboard to enter characters.
♫ Tips: Tap áü to enter miscellaneous vowels or symbols.
♫ Tips: Using (Tap to blacken) Shift +? , Ctl +? , Shift + Ctl +? (“?” stands for other keys) to utilize key combinations, you can perform Copy, Cut,
etc. just like on a real keyboard.
Keyboard options
Tap the selector arrow and select Options
In Input method box, select Keyboard
• Tap the circle before “Large keys” to enlarge the smart keyboard.
• Select the Use gestures for the following keys check box to enable gesture command.
23
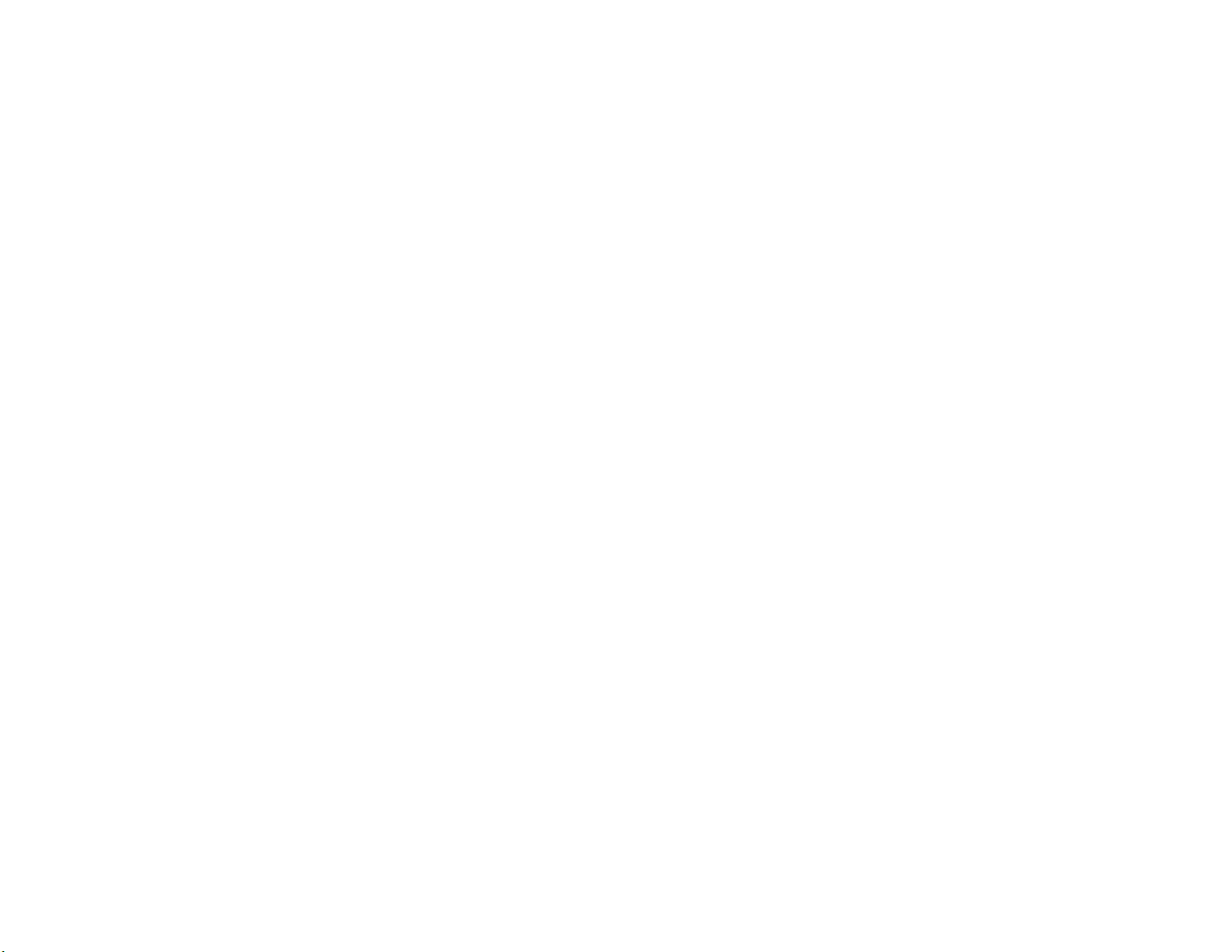
Letter Recognizer
With Letter Recognizer, you can write individual letters, numbers and punctuation, which are then converted into typed text.
Using Letter Recognizer
Tap the Selector arrow, and tap Letter Recognizer.
The handwriting area is divided into three designated parts: ABC, abc, and 123(all dimmed)
Write characters, numbers, symbols, and punctuation in separate area:
• Write in the ABC area to enter capital letters.
• Write in the abc area to enter lowercase letters.
• Write in the 123 area to enter numbers.
• Tap the box in the right corner labeled “@$*” to open table of symbols and punctuation.
☺ Note: Letter Recognizer is available when text entry is possible
♫ Tip: For help with using Letter Recognizer, tap “?” in the right corner to see demo.
Block Recognizer
With Block Recognizer, you use a single stroke to write individual letters, numbers and punctuation, which are then converted into typed text.
Using Block Recognizer
Tap the Selector arrow, and tap Block Recognizer.
The handwriting area is divided into two designated parts: abc, and 123(both dimmed)
24
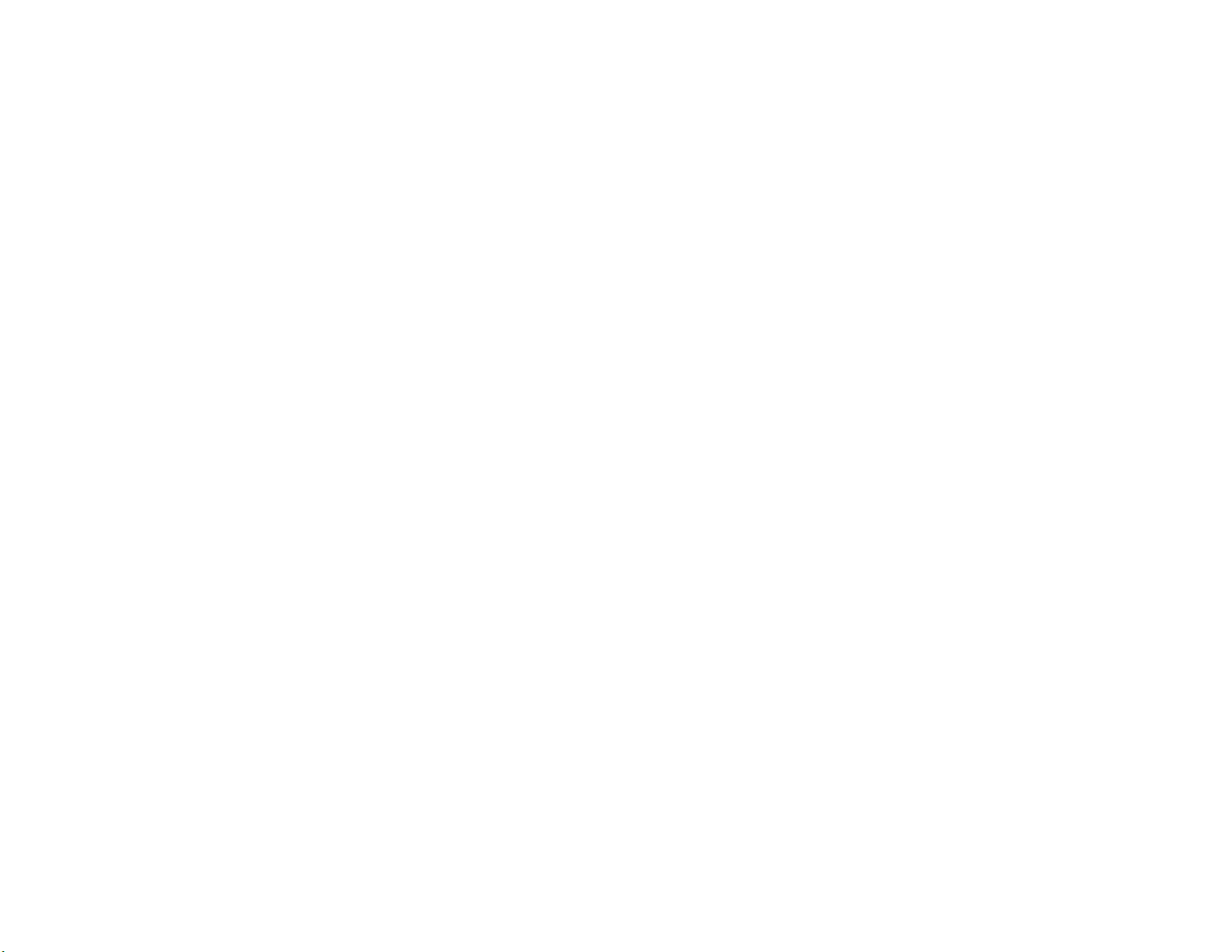
Write characters, numbers, symbols, and punctuation in separate area:
• Write in the abc area to enter lowercase letters.
• Write in the 123 area to enter numbers.
• Tap the box in the right corner labeled “@$*” to open table of symbols and punctuation.
☺ Note: Block Recognizer is available when text entry is possible
♫ Tip: For help with using Block Recognizer, tap “?” in the right corner to see demo.
Transcriber
Transcriber is a handwriting recognition program that allows you to write in cursive, print, or a combination of both. Transcriber works transparently
in the background of programs, recognizing words with its integrated dictionary. When transcriber is turned on, it interprets stylus movement
anywhere on the screen as handwriting input. For more information about using Transcriber, see Help on your device:
• Start a program such as Word Mobile.
• Tap the Input Panel icon at the bottom center of the screen and tap the Input Selector arrow. Tap Transcriber. The Transcriber introductory
screen appears.
25
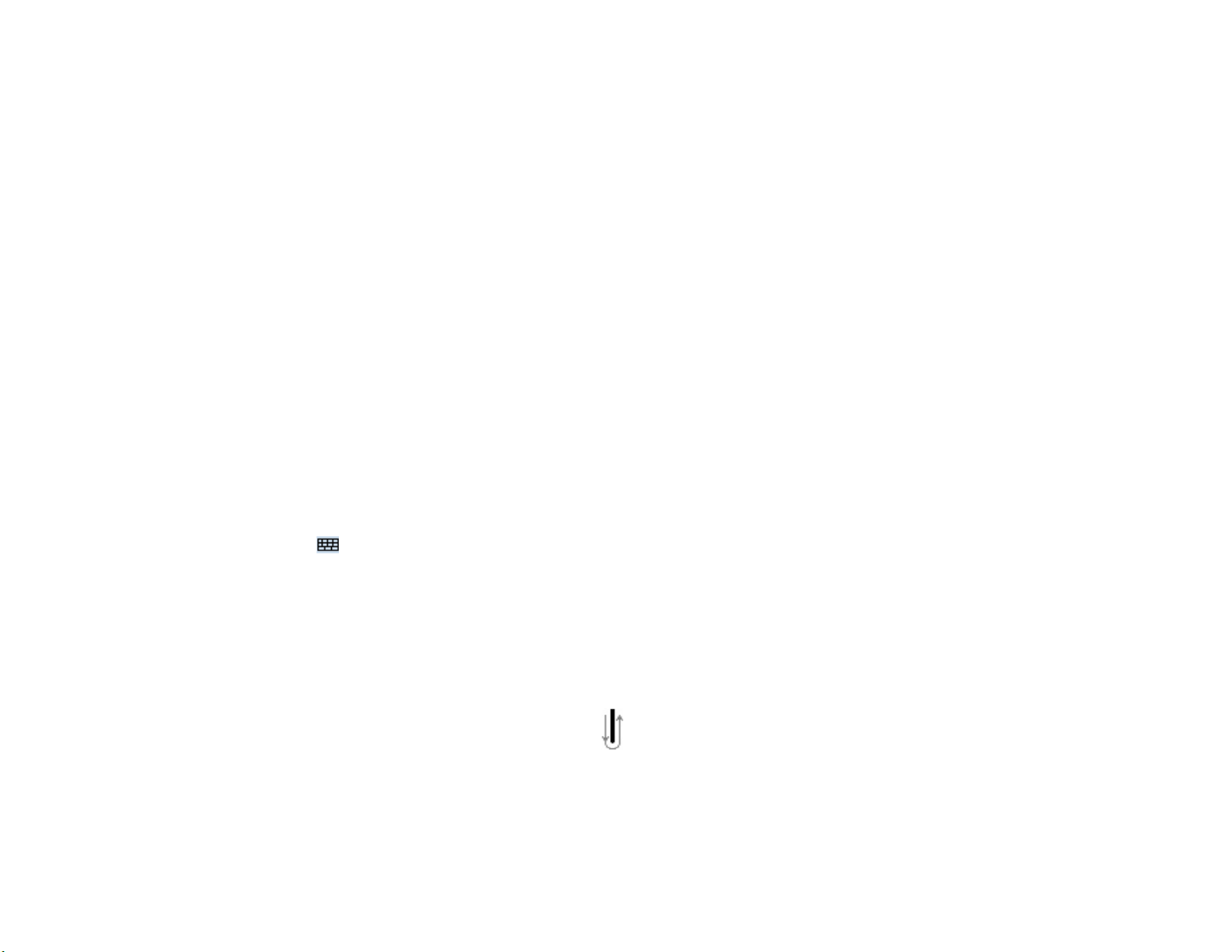
Start Transcriber
Because Transcriber works transparently in the background of programs that accept user input, you must have one of these programs open to use
Transcriber.
1. Start a program such as Word Mobile.
2. Tap the Input Panel icon at the bottom center of the screen and tap the Input Selector arrow.
3. Tap Transcriber.
The Transcriber introductory screen appears.
Use the Transcriber keyboard
Transcriber comes with an on-screen keyboard that provides an easy way to add punctuation or a special symbol to existing text.
• From a program, tap on the Transcriber toolbar.
The keyboard remains visible until you tap the button again.
Tips
To reposition the keyboard, tap and hold the title bar, then drag to the desired location.
When no text is selected, you can also open the keyboard by doing the gesture.
26
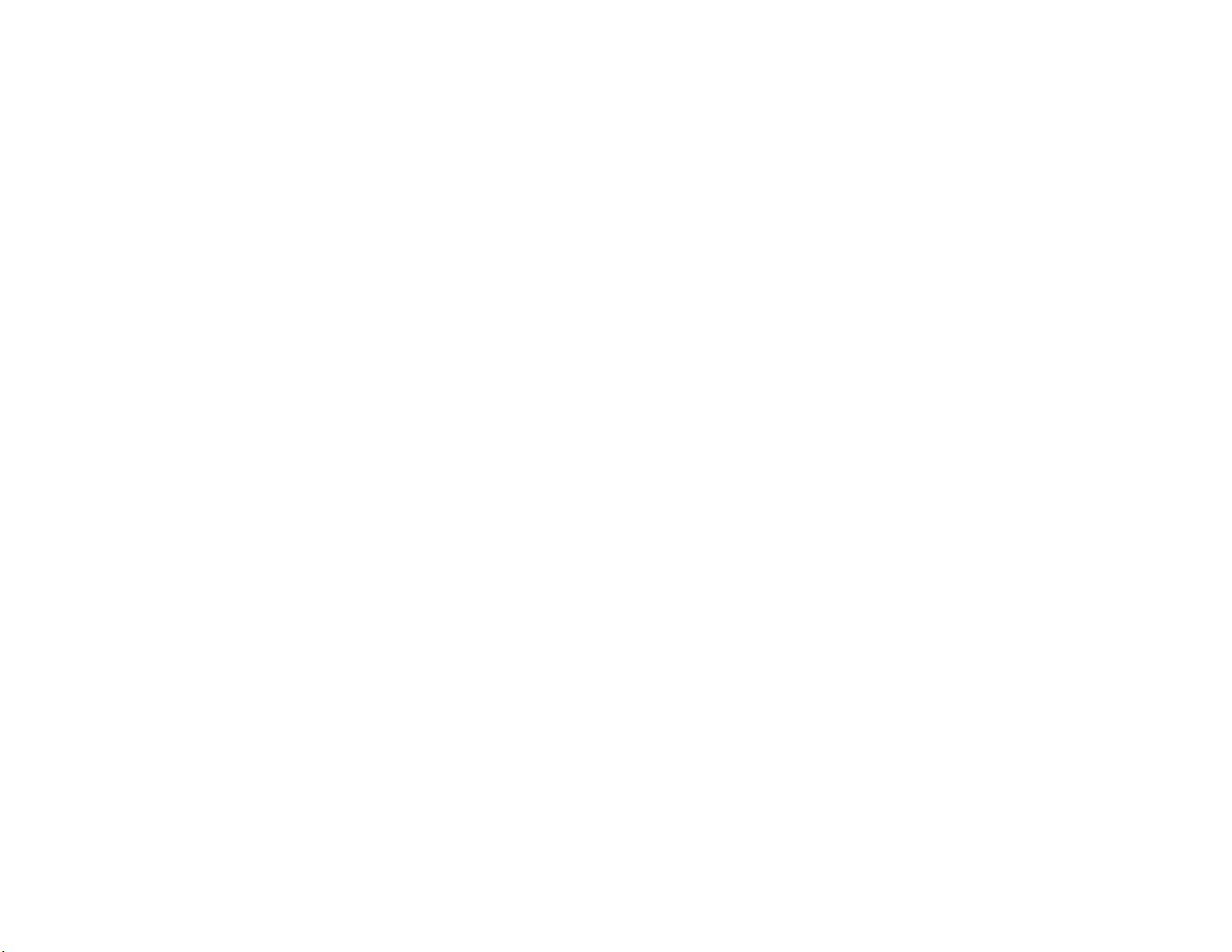
To edit text
1. In a program, draw a line across the text you want to edit.
2. After you lift the stylus from the screen, the line will disappear and the selected text will be highlighted.
3. Do either of the following:
• Rewrite the text.
• Use gestures to capitalize letters, insert a space, and so on. For information about using gestures, see “Transcriber Gestures” in this chapter.
27

Using gestures in Transcriber
Use quick strokes of the stylus to edit your text. Do the Enter, Space, and Tab gestures while writing text to insert returns, spaces, or tabs.
Do To
Insert a paragraph return at the cursor.
The horizontal portion of the gesture must be at least two times longer than the vertical portion.
Insert a space at the cursor.
The horizontal portion of the gesture must be at least two times longer than the vertical portion.
Move the cursor one space back and erase any text.
Do the gesture by drawing a line from right to left.
Open the menu of alternate words if a word is selected or the on-screen Transcriber keyboard if no text is
selected.
Do the gesture by drawing a line straight down and back up.
Change the capitalization of a selected letter, word, or block of text.
Do the gesture by drawing a line straight up.
28
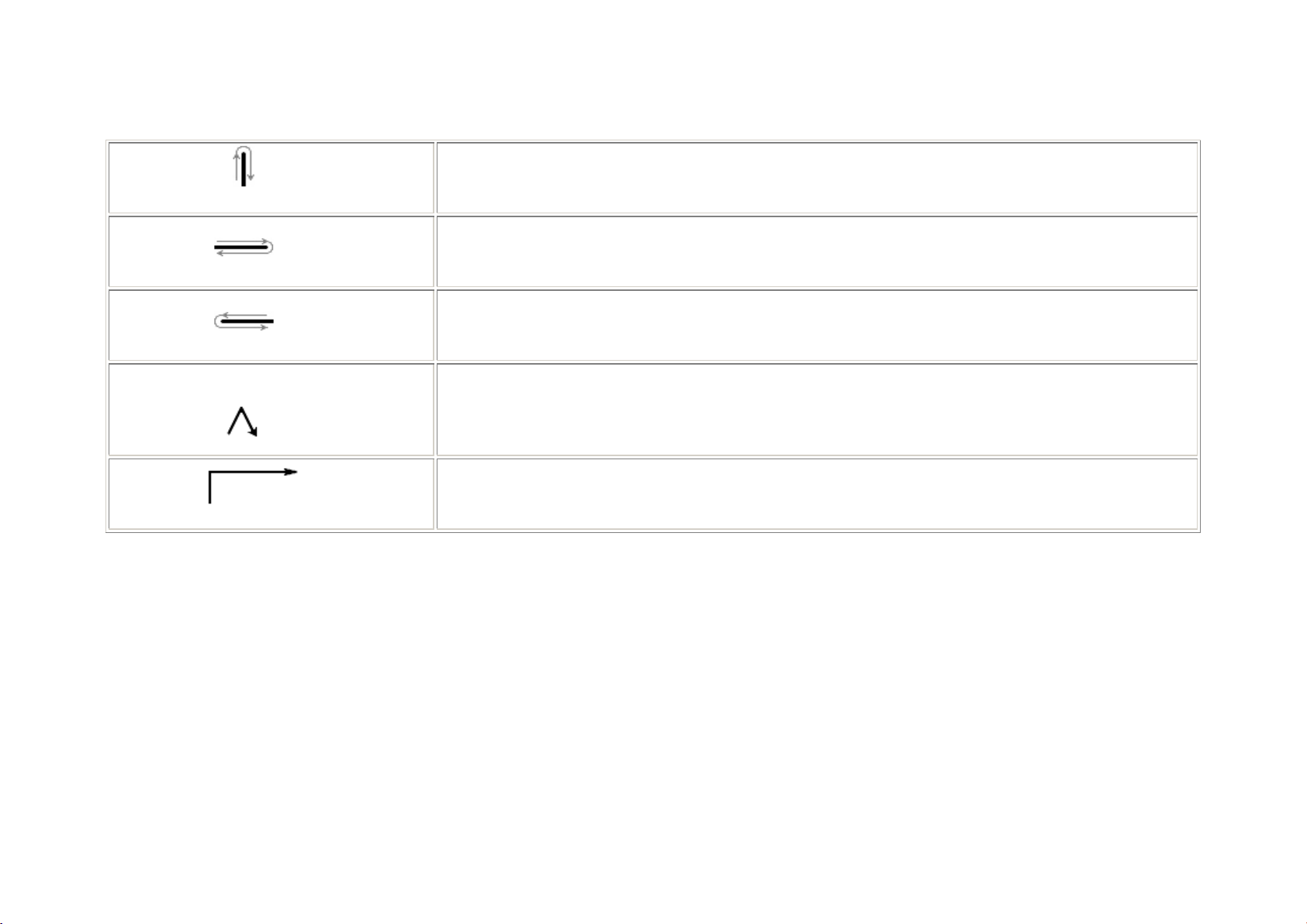
Undo the last action.
Do the gesture by drawing a line straight up and back down.
Copy the selected text.
Do the gesture by drawing a line from left to right and back.
Cut the selected text.
Do the gesture by drawing a line from right to left and back.
Paste copied or cut text.
Do the gesture by drawing a line from the lower left of the screen diagonally up toward the right and back down
to the right.
Insert a tab.
The horizontal portion of the gesture must be at least two times longer than the vertical portion.
Tip
You can also use the Enter, Space, and Backspace buttons on the Transcriber toolbar.
Write with Transcriber
Transcriber allows you to write in cursive, print, or a combination of both.
29

1. From a program, position the cursor where you want text to appear.
2. Use the stylus to write anywhere on the screen.
The handwriting will be converted to text shortly after you lift the stylus from the screen.
Optimize handwriting recognition for Transcriber
If Transcriber does not recognize your handwriting as accurately or quickly as you'd like, there are some things you can do to optimize handwriting recognition.
• Select the Writing Direction picture that best matches the slant of your handwriting. For information, see Set Transcriber startup options.
• Use Letter Shapes to eliminate letter shapes that you do not use or to learn methods of writing characters that will make them easier for Transcriber to
recognize. For information, see Match letter shapes to handwriting.
• Try writing in another format. If you have been printing, try writing cursive, or if you have been writing in both cursive and print, try printing alone.
• Adjust the speed at which Transcriber returns text after you write. For information, see Set Transcriber text entry options.
• Add a user dictionary that contains special terms you may be using, such as medical or legal terms. For information, see Create a dictionary for
Transcriber.
Verify that you are using your Letter Shapes user profile. For information, see Save a Letter Shapes user profile.
Note
The next time you write the shorthand text, the appropriate program will open.
30
 Loading...
Loading...