TeamSafe NS04-4110 User Manual
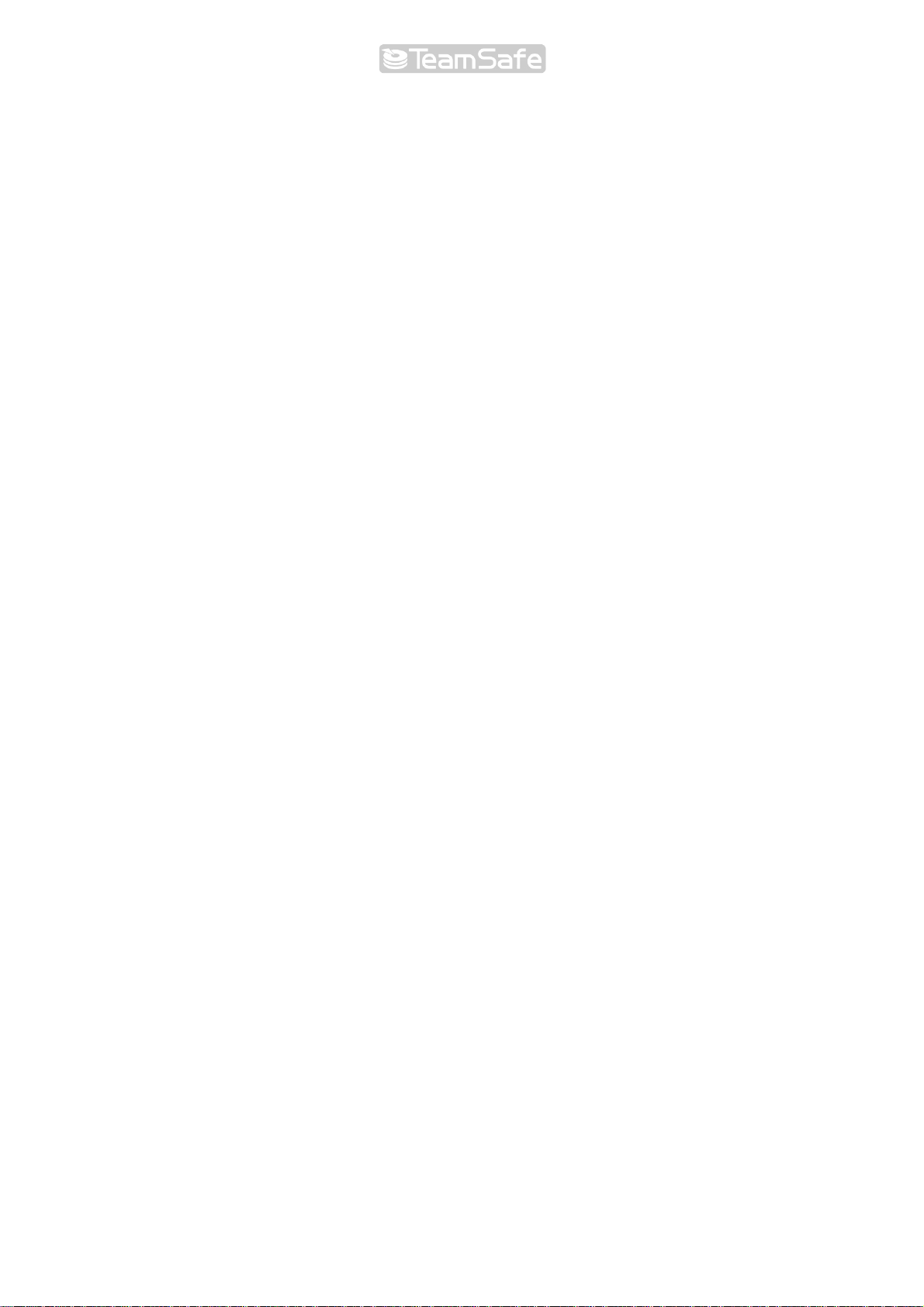
TeamSafe
NS04-4110
使用手冊
版本 2.6
更新日期:2007 年 4 月 10 日
商標:Internet Explorer、 Windows Explorer 及 Windows 為微軟公司之商標或註冊商標。本手冊提及之其他產品為其個別所有人的商標或註冊
商標。
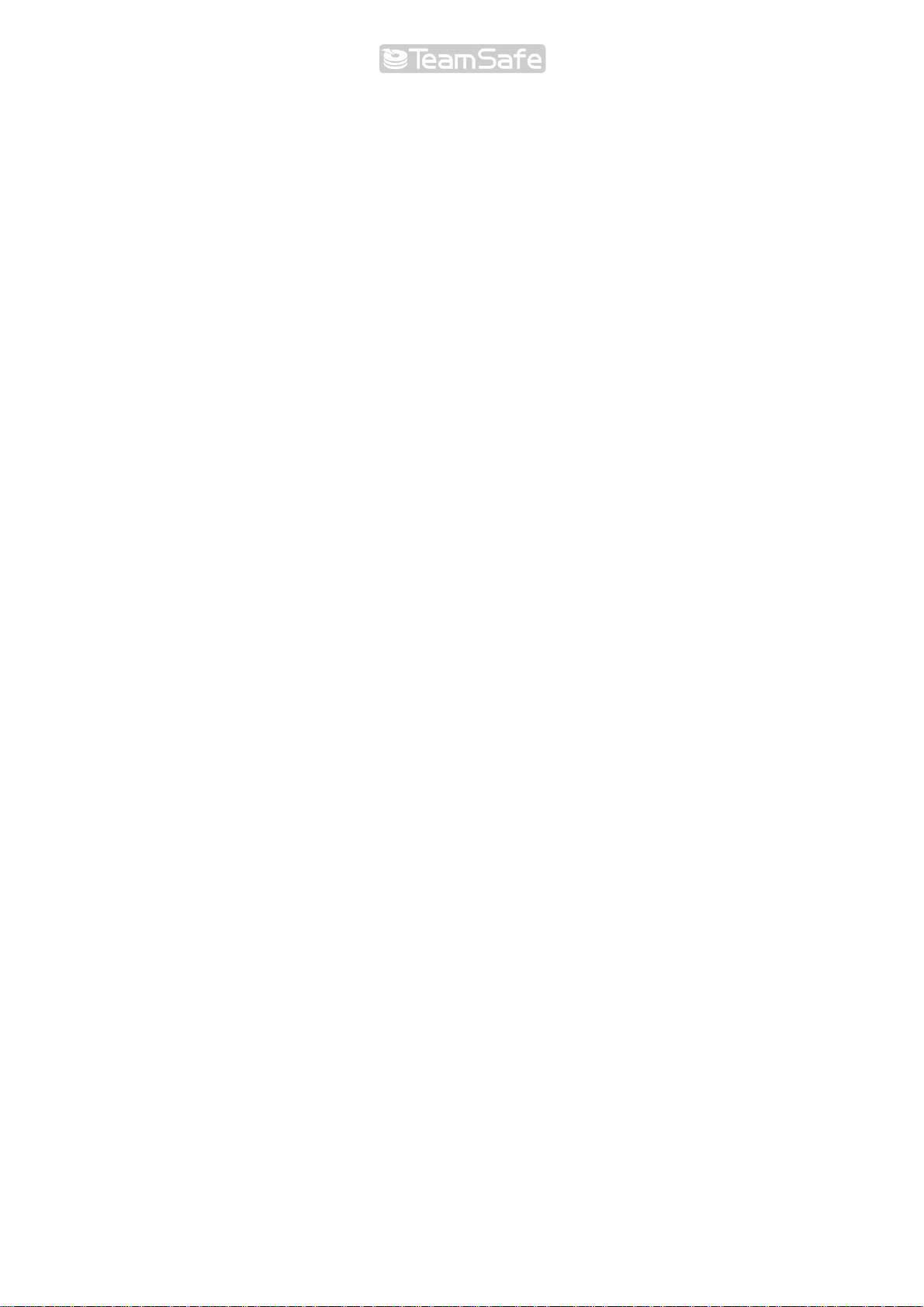
請遵守下列準則以確保安全:
安裝時及安裝後請確定機箱清潔無塵。
請勿穿著寬鬆衣物或佩帶飾品,避免被機箱夾住。請將領帶或領巾子(包含下緣)固定繫好
並捲好衣袖。
在可能對眼部造成傷害的環境工作時,請佩帶護目鏡。
請勿做出任何可能會對人體造成傷害或對設備帶來危險的動作。
在安裝或拆卸機箱或在電源供應器附近工作前,請先關閉電源並且拔下電源插頭。
請勿獨自在危險場所工作。
每次工作前請務必檢查電路,絕不預設電源已經處於關閉狀態。
操作安全
電子設備會產生熱能。週遭空氣如不流通散熱,設備溫度可能無法降至運作標準。請確
保系統作業機房空氣流通。
請確定機箱蓋已經蓋上。機箱之設計可讓空氣有效循環散熱。機箱外露可能造成氣漏,
阻礙內部零件之散熱。
安全準則
靜電會損害設備及電路。不當使用電子儀器可能會產生靜電,並且造成全面或間歇性的短路。
拆卸或更換內部零件時,請確實遵照靜電預防措施來避免這些問題。
佩帶防靜電腕帶,確認與皮膚保持良好接觸。如無防靜電腕帶,請觸碰機箱金屬部分,
讓自己保持在接地狀態。
請定期檢查防靜電腕帶之電阻值,電阻值應保持在 1 至 10 Mohms(百萬歐姆)之間。
EMC 注意事項與警告
本設備已通過美國聯邦通訊委員會(FCC)測試,證實符合 FCC 規則第 15 篇 A 類數位裝
置規定。這些規定的目的在於提供合理保護,避免商務設備造成有害干擾。本設備產生、
使用並發射 RF 能量,如不依照使用手冊安裝使用,可能會對無線電通訊造成有害干擾。
在住宅區操作本設備可能會造成有害干擾;發生此情況時,使用者應設法去除干擾,並
且負擔相關費用。
FCC A 類設備注意事項
未經立端科技授權擅自修改本設備,可能導致設備不符 FCC對 A類數位裝置之要求。發
生此情況時,FCC 法規可能限制您對本設備之使用權,甚至要求您自行消除對電視或無
線電通訊造成的干擾影響。
本設備符合歐盟理事會基本規定及 1999/5/EC 指令的其他相關規定。
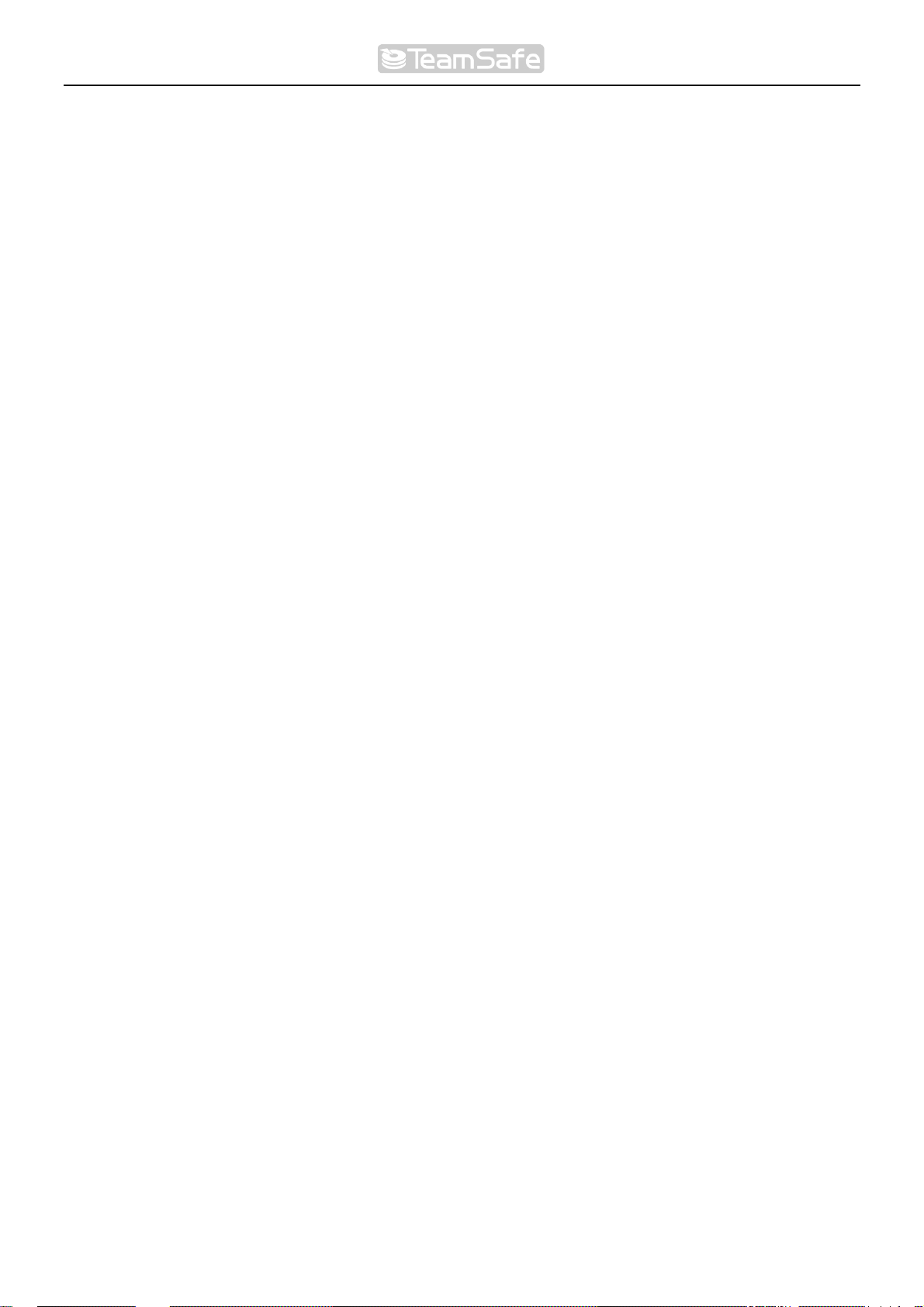
Chapter
目錄
前言 ......................................................................................................................................................... iv
1 產品簡介 ............................................................................................................................................ 1
1.1 功能與優點 ............................................................................................................................. 1
1.2 硬體規格 ................................................................................................................................ 2
1.3 系統零件 ................................................................................................................................ 3
1.3.1 前面板 ...................................................................................................................... 3
1.3.2 背板 .......................................................................................................................... 4
1.4 內容物 .................................................................................................................................... 4
1.5 其他配件 ................................................................................................................................ 5
1.6 技術支援 ................................................................................................................................ 5
2 安裝概述 ............................................................................................................................................ 6
2.1 初始化儲存系統 ...................................................................................................................... 6
2.1.1 安裝控制台 ............................................................................................................... 6
2.1.2 啟動控制台 ............................................................................................................... 9
2.1.3 初始化磁碟 ............................................................................................................. 10
2.2 設定儲存系統的組態 ............................................................................................................ 11
2.3 存取管理員 ........................................................................................................................... 16
2.3.1 使用控制台存取管理員 ........................................................................................... 16
2.3.2 使用網路瀏覽器存取管理員 .................................................................................... 16
2.4 登入管理員 ........................................................................................................................... 17
2.5 瀏覽管理員 ........................................................................................................................... 18
檢視儲存系統的相關資訊。 .................................................................................................. 19
2.6 新增使用者 ........................................................................................................................... 20
2.7 建立共用資料夾 .................................................................................................................... 24
2.8 管理共用資料夾 .................................................................................................................... 27
刪除共用資料夾 .................................................................................................................... 27
指定使用者給共用資料夾 ..................................................................................................... 28
3 管理儲存系統 ................................................................................................................................... 29
3.1 管理使用者 ........................................................................................................................... 30
3.1.1 新增使用者 ............................................................................................................. 30
3.1.2 變更使用者 ............................................................................................................. 31
3.1.3 移除使用者 ............................................................................................................. 32
3.1.4 設定群組 ..................................................................................................................... 33
3.2 管理共用資料夾 .................................................................................................................... 43
3.2.1 建立共用資料夾 ...................................................................................................... 43
3.2.2 變更使用者的共用資料夾存取權............................................................................. 43
3.2.3 刪除共用資料夾 ...................................................................................................... 47
3.3 管理備份 .............................................................................................................................. 48
3.3.1 變更復原密碼 ......................................................................................................... 48
3.3.2 遠端開機組態設定 .................................................................................................. 49
3.3.3 刪除備份 ................................................................................................................ 50
3.3.4 刪除用戶 ................................................................................................................ 50
3.4 設定電子郵件警報 ................................................................................................................ 52
3.5 韌體更新 .............................................................................................................................. 54
3.6 中斷 USB 裝置的連線 .......................................................................................................... 55
3.7 變更系統設定 ....................................................................................................................... 56
TeamSafe 手冊
i
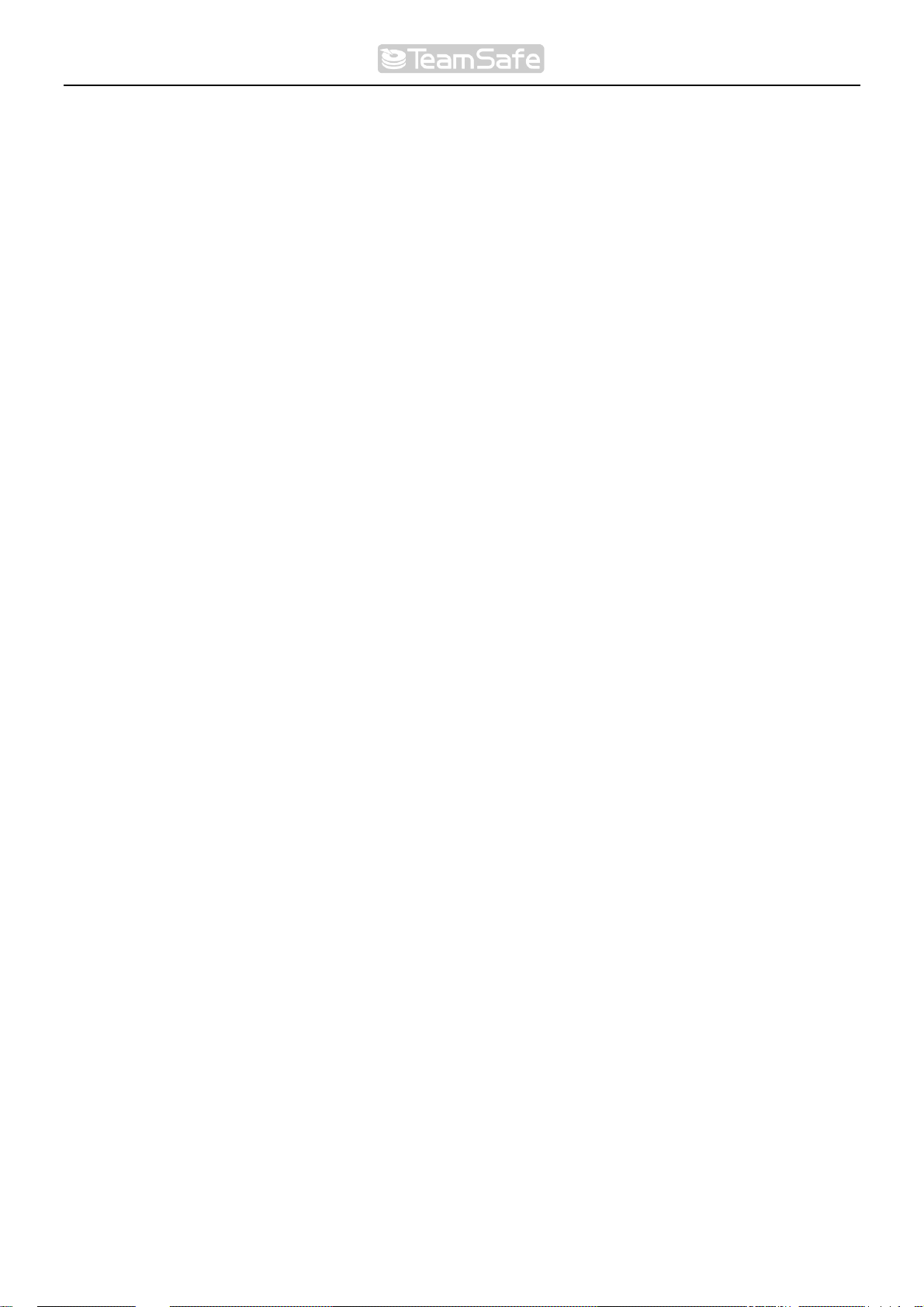
Chapter
3.8 變更網路設定 ....................................................................................................................... 58
3.9 重新設定儲存系統磁碟的組態 .............................................................................................. 62
3.9.1 擴充共用空間 ......................................................................................................... 63
3.9.2 重新設定磁碟組態 .................................................................................................. 64
3.10 檢視系統狀態資訊 ................................................................................................................ 67
3.11 登出管理員 ........................................................................................................................... 68
3.12 關閉儲存系統 ....................................................................................................................... 69
4 使用共用資料夾 ............................................................................................................................... 70
4.1 存取共用資料夾 .................................................................................................................... 70
4.1.1 Windows 使用者 ..................................................................................................... 70
4.1.2 Linux 使用者 .......................................................................................................... 74
4.1.3 Mac 使用者 ........................................................................................................... 75
4.2 使用 FTP 存取共用資料夾 .................................................................................................... 76
4.3 中斷共用資料夾連線 ............................................................................................................ 77
4.3.1 Windows 使用者 .................................................................................................... 77
4.3.2 Linux 使用者 .......................................................................................................... 77
4.3.3 Mac 使用者 ........................................................................................................... 78
5 保護本機磁碟 ................................................................................................................................... 79
5.1 開始操作 .............................................................................................................................. 80
5.1.1 系統需求 ................................................................................................................ 80
5.1.2 其他條件 ................................................................................................................ 81
5.1.3 安裝 Microsoft iSCSI Initiator ................................................................................. 81
5.1.4 安裝 DiskSafe Express ......................................................................................... 82
5.1.5 啟動 DiskSafe Express ......................................................................................... 85
5.1.6 啟動授權 ................................................................................................................ 86
5.2 保護您的磁碟 ....................................................................................................................... 87
5.3 手動磁碟備份 ....................................................................................................................... 93
5.4 停止執行中的備份或復原 ..................................................................................................... 94
5.5 變更備份時程 ....................................................................................................................... 95
5.6 事件通知 .............................................................................................................................. 96
5.7 變更復原密碼 ....................................................................................................................... 97
5.8 啟動或關閉遠端開機 ............................................................................................................ 99
5.8.1 啟動遠端開機 ....................................................................................................... 100
5.8.2 關閉遠端開機 ....................................................................................................... 101
5.9 復原資料 ............................................................................................................................ 102
5.9.1 復原檔案或資料夾 ................................................................................................ 102
5.9.2 復原資料磁碟 ....................................................................................................... 104
5.9.3 利用復原光碟恢復系統磁碟 .................................................................................. 106
5.9.4 利用遠端開機恢復系統磁碟 .................................................................................. 110
5.10 移除保護 ............................................................................................................................ 113
B 磁碟組態 ........................................................................................................................................ 1 14
B.1 新增硬碟 ............................................................................................................................ 115
B.1.1 在線性或正常 RAID 組態下新增硬碟 .................................................................. 115
B.1.2 在降級 RAID 組態下新增硬碟 ............................................................................. 118
B.2 移除硬碟或回應磁碟故障 ................................................................................................... 119
B.2.1 回應 RAID 降級 .................................................................................................. 120
B.2.2 回應 RAID 故障 .................................................................................................. 121
B.3 抽換硬碟 ............................................................................................................................ 122
TeamSafe 手冊
ii
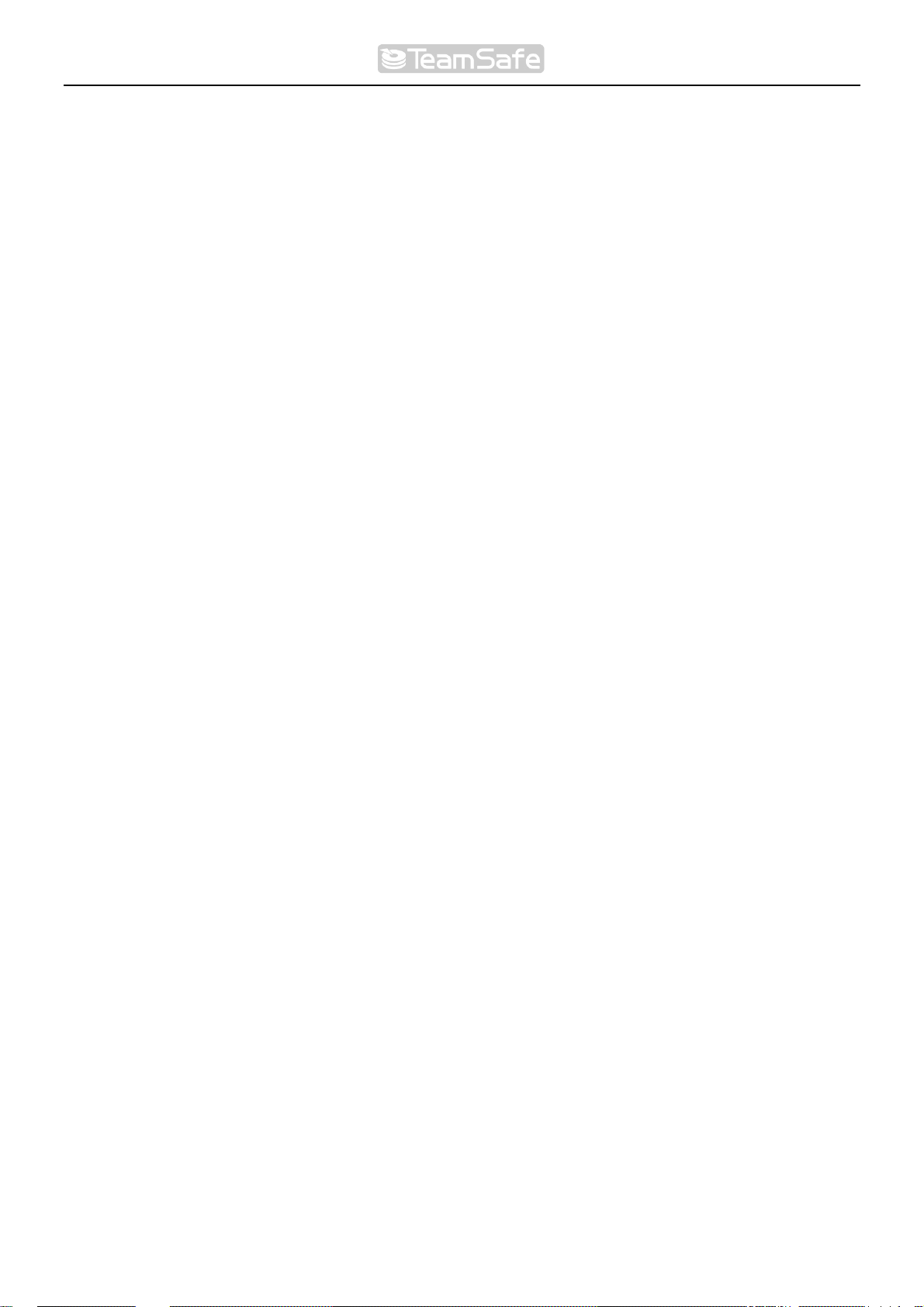
Chapter
B.4 將硬碟轉移到新的儲存系統 ................................................................................................ 123
C 疑難排解 ........................................................................................................................................ 124
C.1 檢視系統記錄檔 .................................................................................................................. 124
C.2 儲存系統疑難排解 .............................................................................................................. 125
C.4 DiskSafe Express 疑難排解 ............................................................................................... 127
C.5 建立診斷檔案 ..................................................................................................................... 129
C.5.1 使用 DiskSafe Express ............................................................................................ 129
C.5.2 使用復原光碟 ........................................................................................................... 130
C.6 在 Microsoft iSCSI Initiator 中重設復原密碼 ....................................................................... 131
D 詞彙解釋 ........................................................................................................................................ 132
TeamSafe 手冊
iii
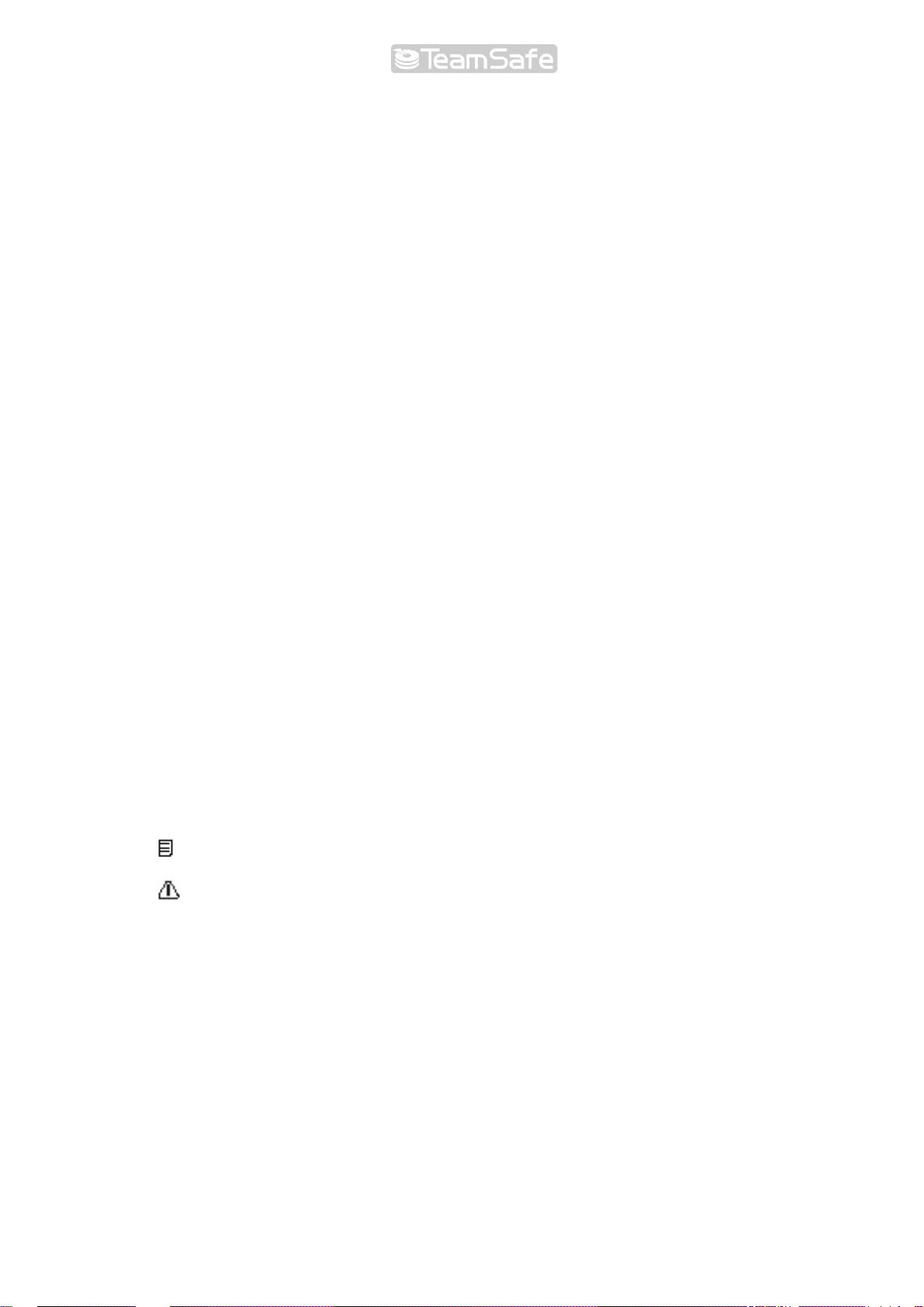
前言
本手冊提供以下資訊:
l
TeamSafe NS04-4110
l
儲存系統的進階設定功能。
l
IDiskSafe Express 的安裝及使用說明。此軟體透過網路將電腦磁碟備份到儲存
l
產品規格及疑難排解之參考資料。
除本手冊外,您也可在線上說明中找到關於 DiskSafe Express 的資訊。如果要使用線
上說明,請在 DiskSafe Express 視窗上按一下說明-->說明主題。
介面符號與定義
概述
,以及如何確保網路使用者共享儲存空間的系統設定方
法。
系統,並在需要時復原磁碟。
1
l
粗體字用來表示功能表項目、按鈕、標籤,以及檔案和資料夾的名稱。
l
須選擇一連串功能表項目時,以箭頭(-->)表示。
例如,接續按下開始功能表、程式集、儲存系統控制台的指令可表示為:開始-->程
式集-->儲存系統控制台。
l
當兩個按鍵中插入一個(+)符號,請按著第一個鍵不放,然後按第二個鍵。例如,
Alt+F2 表示按著 Alt 不放,然後按 F2。
l
重要資訊或例外狀況以附註圖示表示。
l
可能造成資料流失或損壞的情形以注意圖示表示。
l
Windows 是指任何支援的 Microsoft® Windows®作業系統。
TEAMSAFE 手冊
iv
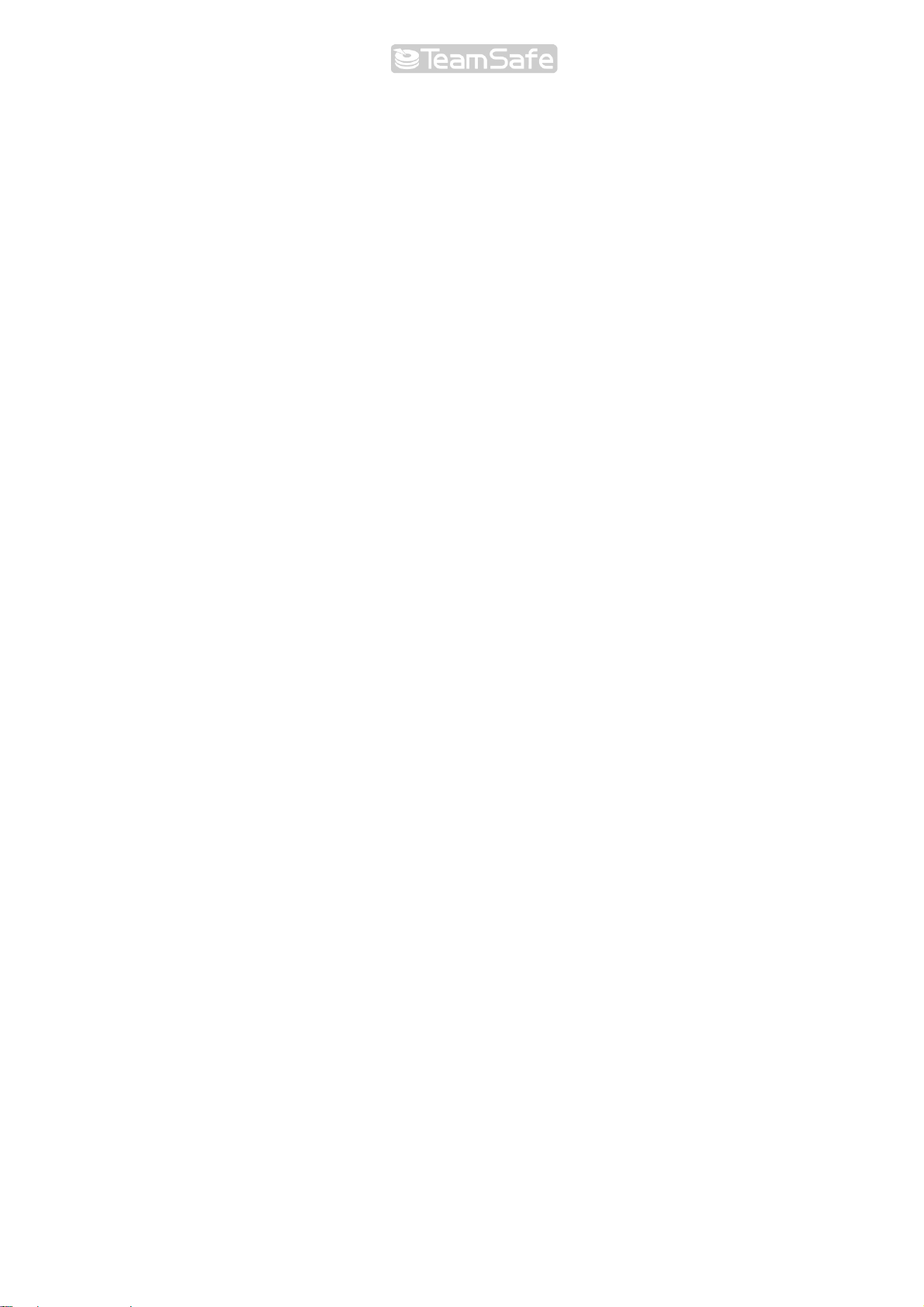
1
產品簡介
產品簡介
TEAMSAFE 是針對中小型家庭及辦公室網路環境設計的智慧型網路儲存解決方案。此
方案提供高達 2TB 之硬碟容量來備份您的電腦硬碟及共享檔案,是分配及保護重要資
料的理想方式。
為了輕易備分電腦硬碟,此方案的應用軟體 DiskSafe Express 可在系統故障或磁碟損
壞時,確實保護及復原資料。您可以 DiskSafe Express 復原本機磁碟或磁區,不需重
新安裝作業系統或設定應用程式,大量縮短復原時間。
1.1 功能與優點
z 儲存空間大、延展性強—儲存系統可支援多達 4 台容量介於 80-500GB 的 3.5” SATA 硬碟機。
您可在初期先安裝一顆硬碟,然後再視需要加裝即可。
z 內建資料保護功能—除了線性磁碟組態 (每個磁碟相互獨立) 外,儲存系統還支援不同類型
的 RAID(獨立磁碟陣列),充分運用先進 RAID 技術提供的內建資料保護及複製功能。如果在
儲存系統中安裝了多顆硬碟,即使其中一顆硬碟故障,也不會喪失重要資料。如需更多資訊,
請參閱磁碟組態。
1
z 容易管理—您可在網路上的任何一台電腦操作瀏覽器管理介面,其資訊精靈和組態頁面將幫
助您快速方便地完成工作。
z 快速掌握狀態—可在管理介面首頁立即查詢已使用的磁碟空間和連線中的使用者。
z 支援多種平台—無論網路上的電腦採用 Windows、Mac OS X、其 他 Mac 作業系統或 Linux,
都可在各作業系統之間設定共用檔案。
z 安全無虞—只有授權的使用者才能存取儲存系統中的共用資料夾。您可決定只讓使用者檢視
資料夾,或者授予使用者新增、修改、刪除檔案的權限。
z 高傳輸效能—儲存系統支援 GB 乙太網路傳輸,確保您在需要資料時,可以快速取得資料。
TEAMSAFE 手冊
1
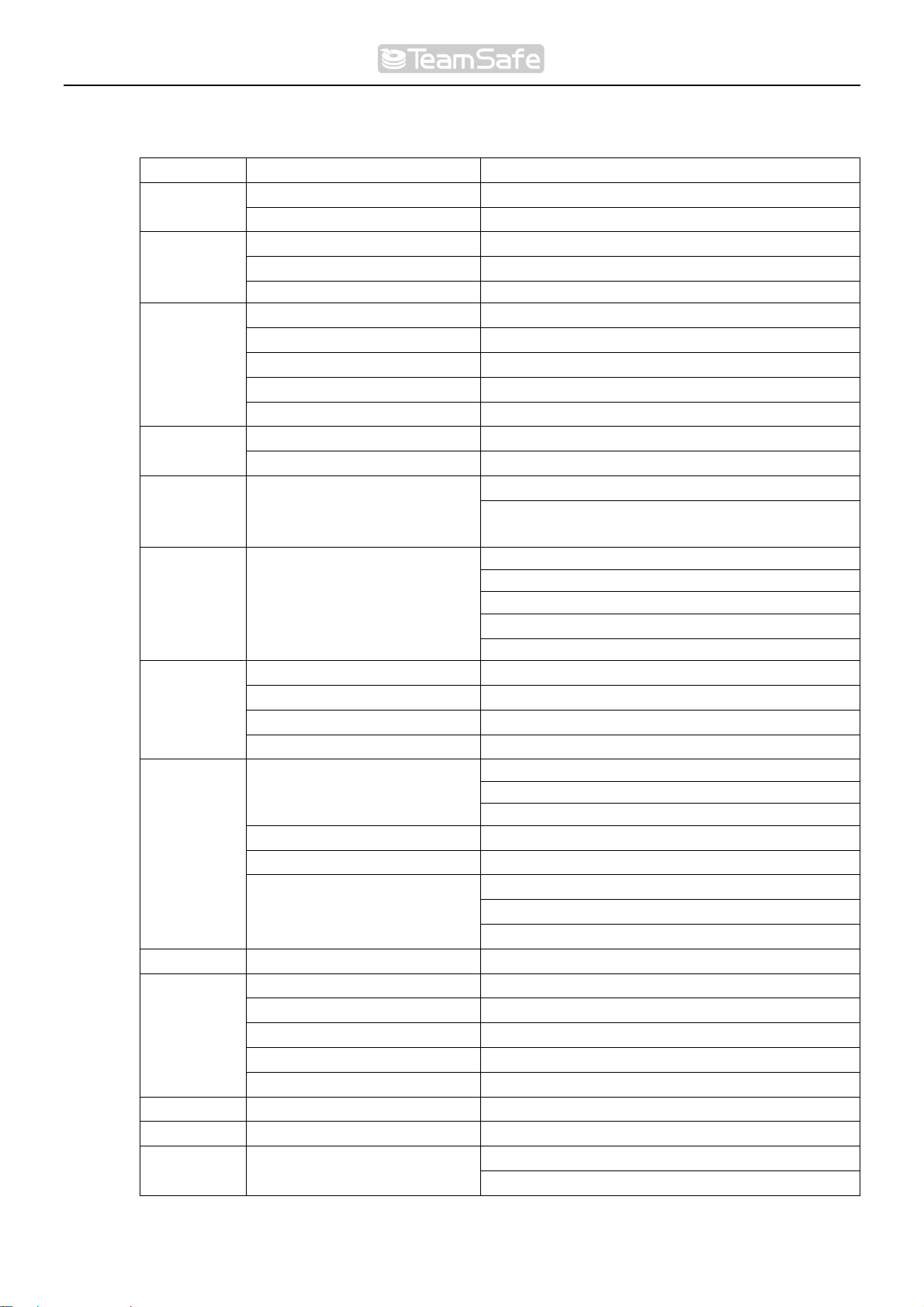
Chapter 1 產品簡介
®
1.2 硬體規格
功能 說明
平台 處理器
最快速度
系統記憶體 技術
插槽
80219 IOP
Intel
600 MHz
DDR-SDRAM
184-pin unbuffered DIMM x 1
256MB default, 512MB max
儲存介面 嵌入式作業系統
Intel® 8MB NOR Flash
儲存容量 硬碟 bays x 4, 2 Terabytes
硬碟支援
RAID 等級
檔案格式協定
網路連結 網路控制器
頻寬
I/O 介面
USB 2.0 x 2
Serial ATA Interface [4 headers], Intel® 31244
RAID 0, 1, 5, 10, and JBOD
CIFS/SMB/NFS
Intel® i82541
1Gb
支援 FAT/FAT32 隨身碟檔案格式
支援列式印表機協定下的噴墨印表機(印表機伺服
器)
支援用戶 OS
Microsoft Windows 2000 with Service Pack 2
Microsoft Windows XP/2003
UNIX
Macintosh OS 7.X 及更新版本
Linux
DiskSafe
用戶端備份 有
用戶端復原 有
授權數量
授權數上限
檔案共享 網路協定
2
16
FTP
CIFS/SMB/NFS
NTFS
網路服務 DHCP 用戶端/伺服端
管理介面 網路圖形使用者介面
用戶端支援能力 最多 64 名用戶
最多 16 組群組
最多 32 個共用資料夾
冷卻系統 系統風扇
1 (92 x 92 x 25 mm)
環境參數 操作中的環境溫度 0~40°C (32~104°F)
非操作中的環境溫度 0~40°C (32~104°F)
儲存環境濕度(RH) -20~70°C (-4~158°F)
操作中的環境濕度(RH) 10~90 無凝結水
非操作中的儲存環境濕度(RH) 5~90 無凝結水
實體尺寸 尺寸
重量
11.5 x 24 x 21 cm , (4.53 x 9.45 x 8.27 in)
4.5 kg (9.92 lb)
外觀 前面板 電源開關 x 1
電源 LED x 1
TeamSafe 手冊
2
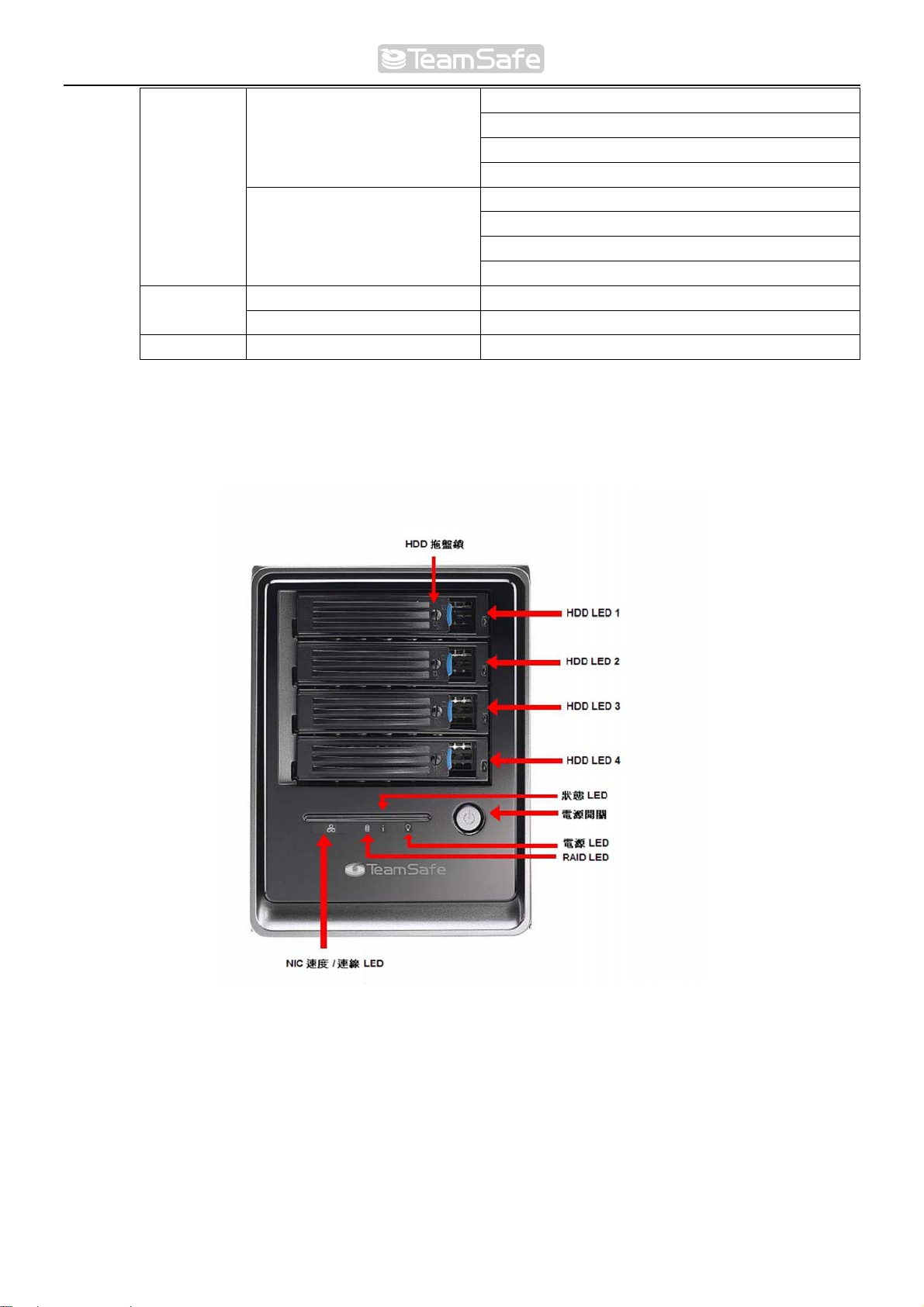
Chapter 1 產品簡介
LAN 連線 LED x 1
LAN 啟動 LED x 1
RAID 狀態 LED x 1
系統狀態 LED x 1
背板 重置按鈕 x 1
GB 乙太網路 [RJ45] 連接埠 x 1
USB 2.0 連接埠 x 2
電源插座 x 1
直流電源 輸入
輸出
認證與規範
AC 115 – 230V @ 50-60 Hz
220W
UL/cUL/TUV/FCC/CE Class B 級認證
1.3 系統零件
1.3.1 前面板
TeamSafe 手冊
3
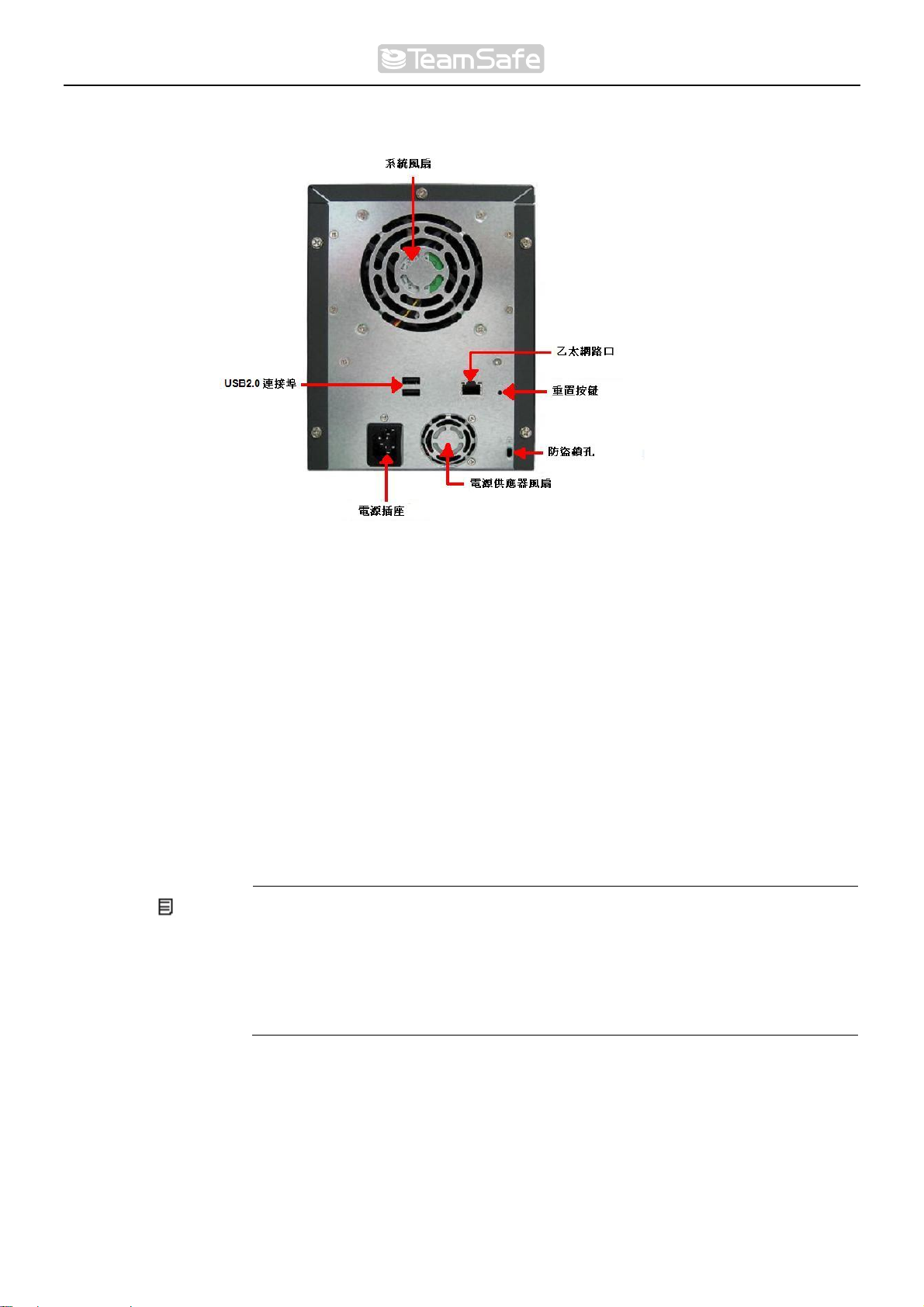
Chapter 1 產品簡介
1.3.2 背板
1.4 內容物
本產品包含以下項目:
l
一台 TeamSafe NS04-4110
l
一條電源線
l
一條 RJ-45 乙太網路線
l
安裝光碟(用於儲存系統控制台和 DiskSafe Express 的安裝)
l
DiskSafe Express 復原光碟
上述項目如有任何缺漏,請通知經銷商。
註:
l
隨產品提供的儲存系統硬碟數量可能在四個以下,用來安裝硬碟的螺絲可能
少於 20 顆。
l
每個儲存系統附有兩組 DiskSafe Express 用戶授權密碼,如需更多授權密
碼,請洽詢經銷商。
TeamSafe 手冊
4
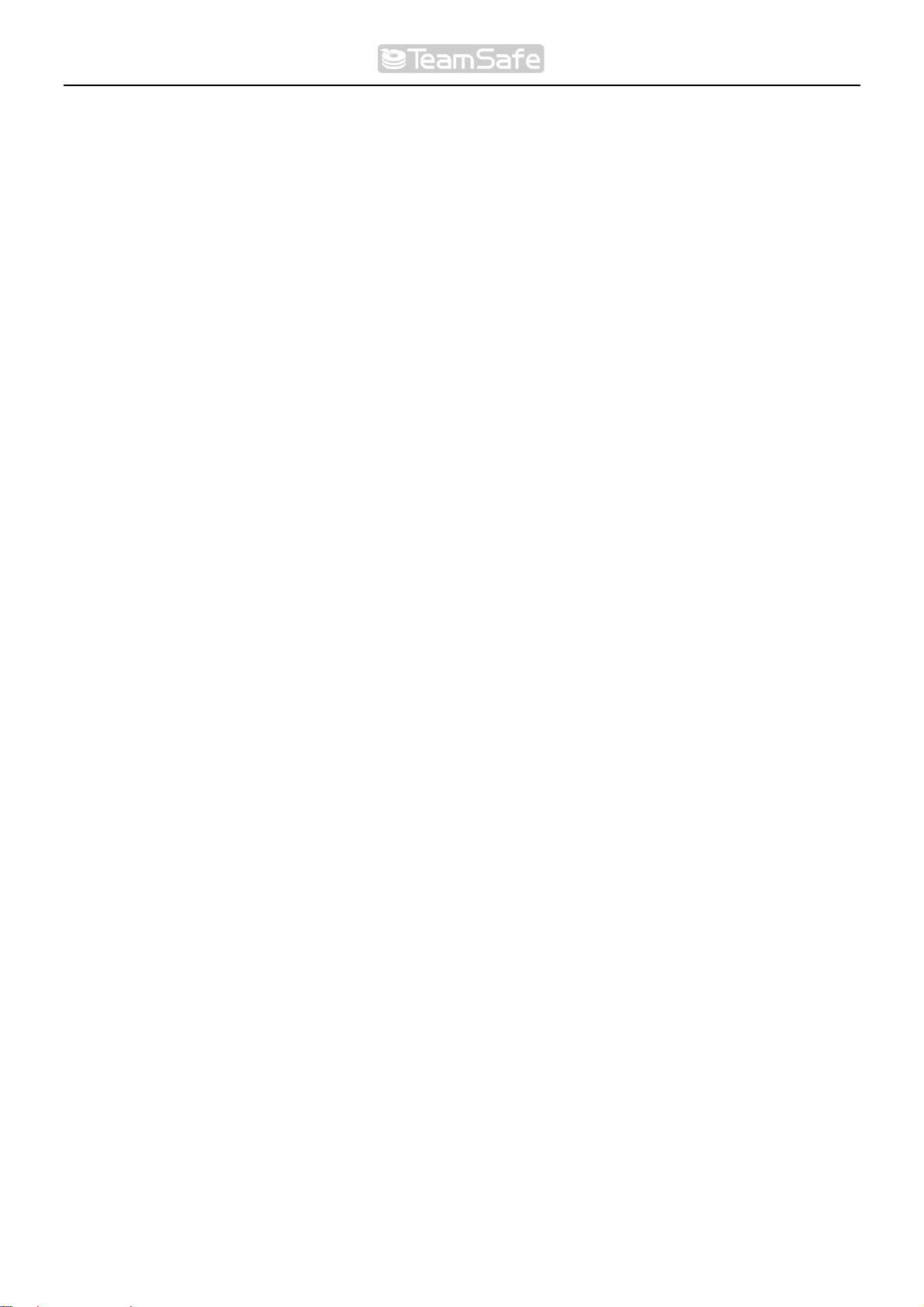
Chapter 1 產品簡介
1.5 其他配件
本儲存系統最多可支援兩組額外購買的 USB 硬碟。
只支援 USB 硬碟。不支援 USB Hub 或其他 USB 裝置。
使用 USB 硬碟時必須先格式化,而且只能辨識 FAT 或 FAT32 檔案系統的第一個磁
區。
請勿直接用 USB 纜線將儲存系統連接到電腦的 USB 連接埠。
1.6 技術支援
如對產品有任何疑問,請洽詢宏碁商用軟體。
電話:0800-00-3636
網址:http://www.acer.net/teamsafe
E-mail:teamsafe_support@acer.com.tw
聯絡我們之前,請先查閱產品文件。如仍有疑問,請告知下列資訊以便處理:
機型名稱
零件號碼
本機網路組態設定詳細資料
系統回報的異常行為及/或錯誤訊息
問題或困難的詳細描述
TeamSafe 手冊
5
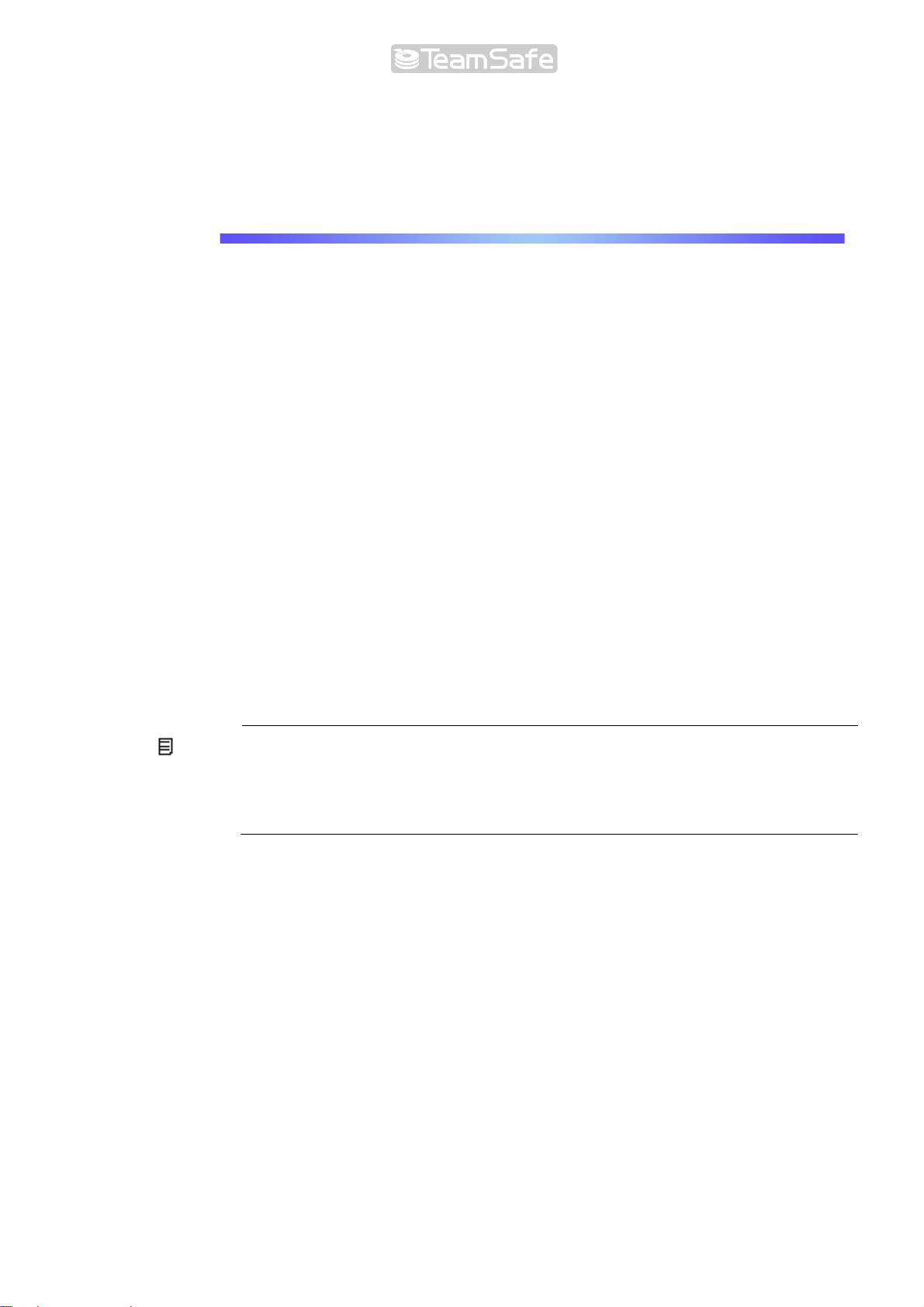
2
安裝概述
安裝概述
2.1 初始化儲存系統
如果經銷商已在系統內安裝了硬碟,那麼硬碟可能已經完成初始化。(也就是說硬碟中
可能已經安裝了作業系統與其他軟體。) 如果經銷商沒有初始化硬碟,在設定儲存系統
的組態與使用儲存系統之前必須執行初始化。
要判斷硬碟是否已經初始化,必須在儲存系統所在的子網路內選擇一台電腦,將儲存
系統控制台安裝在該電腦上,經由該控制台連接儲存系統。此程序亦適用於自行初始
化。
2.1.1 安裝控制台
您可以在採用下列作業系統的電腦上安裝控制台:
l
Microsoft Windows Server 2003 SP1
2
l
Microsoft Windows XP
l
Microsoft Windows 2000 Professional、Server 或 Advanced Server with Service
Pack 2 或以上版本
註:控制台必須啟動網路瀏覽器才能存取儲存系統,因此安裝控制台的電腦必須
安裝 Microsoft Internet Explorer 6.0 或 Firefox 1.06 或以上版本。此外,應以前
述任一瀏覽器作為預設瀏覽器。如果不知道如何設定預設瀏覽器組態,請參閱瀏
覽器使用手冊。
控制台的安裝步驟:
1. 在儲存系統所在的子網路上選擇一台電腦,並將安裝光碟放入電腦光碟機內。
2. 啟動控制台的安裝程式。
TEAMSAFE 手冊
6
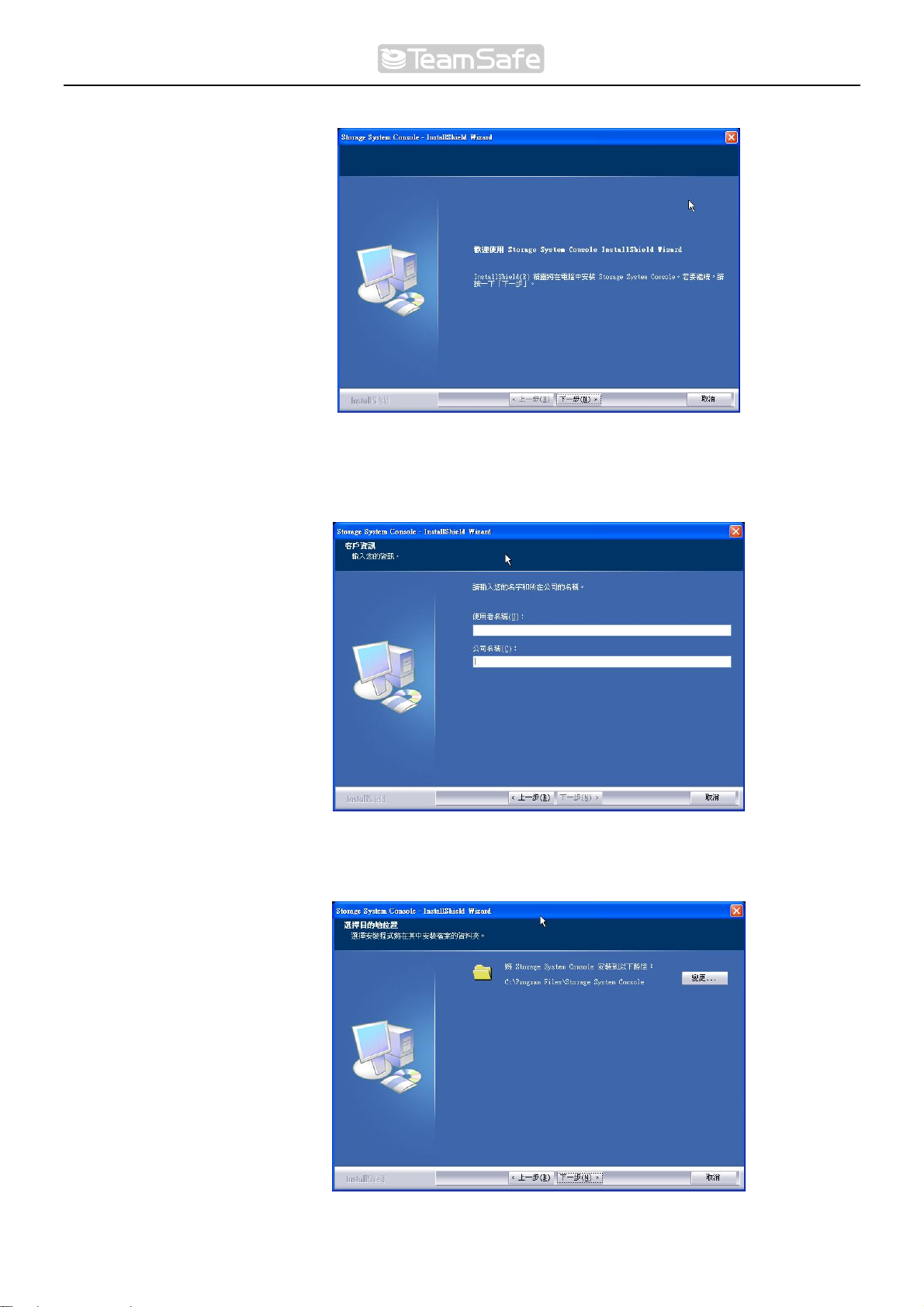
Chapter 2 安裝概述
3. 按一下歡迎頁面上的下一步。
4. 如果您同意授權條款,請按是。
5. 輸入您的姓名及公司名稱,然後按下一步。
6. 按下一步,在預設的位置安裝控制台,或者按一下瀏覽選擇其他位置,然後按下
一步。
TeamSafe 手冊
7
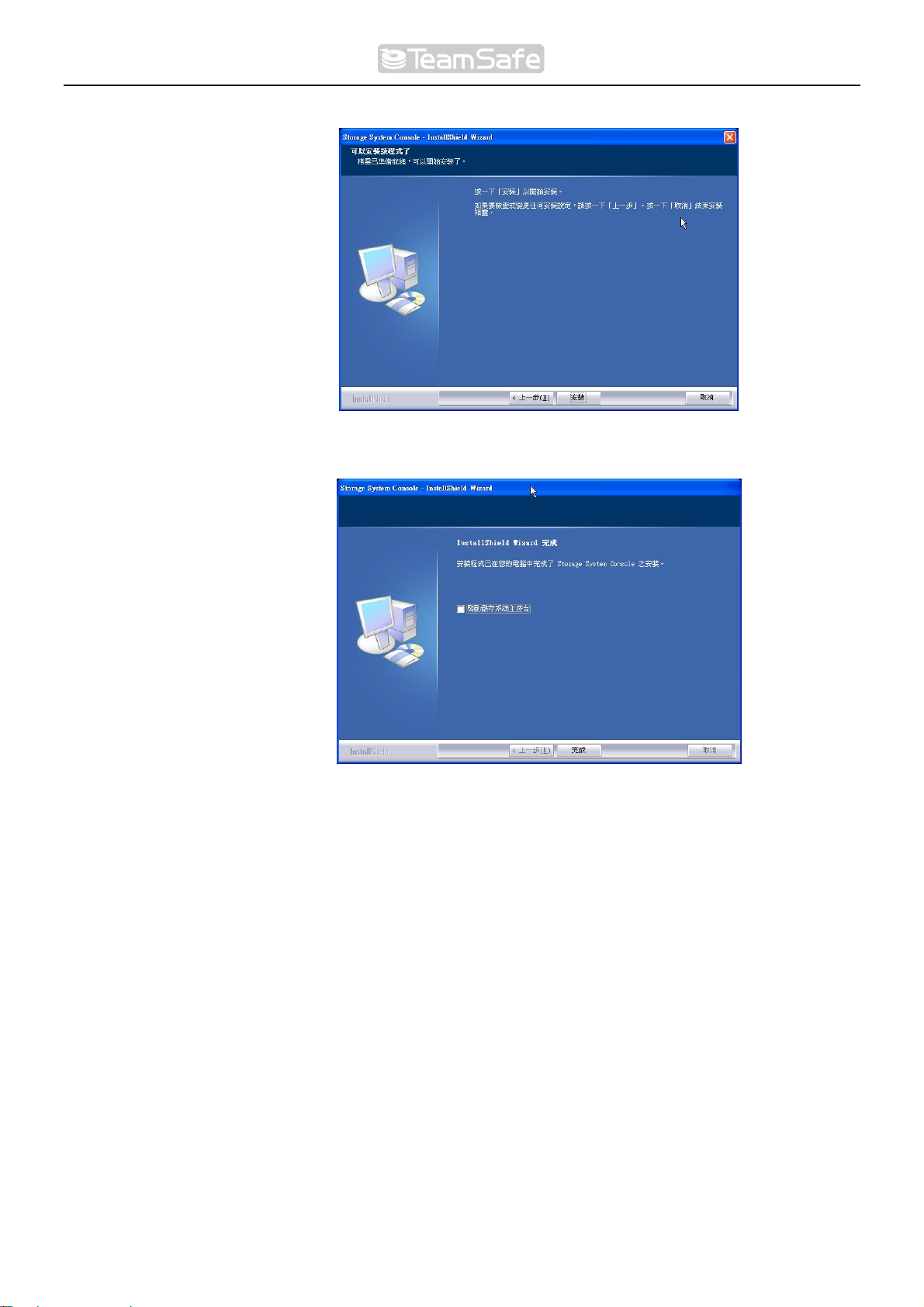
Chapter 2 安裝概述
7. 檢視您的選擇並按下一步。
8. 按一下完成,結束控制台的安裝程序。
如果安裝後要立即啟動控制台,請於按下完成之前勾選啟動儲存系統控制台。
TeamSafe 手冊
8
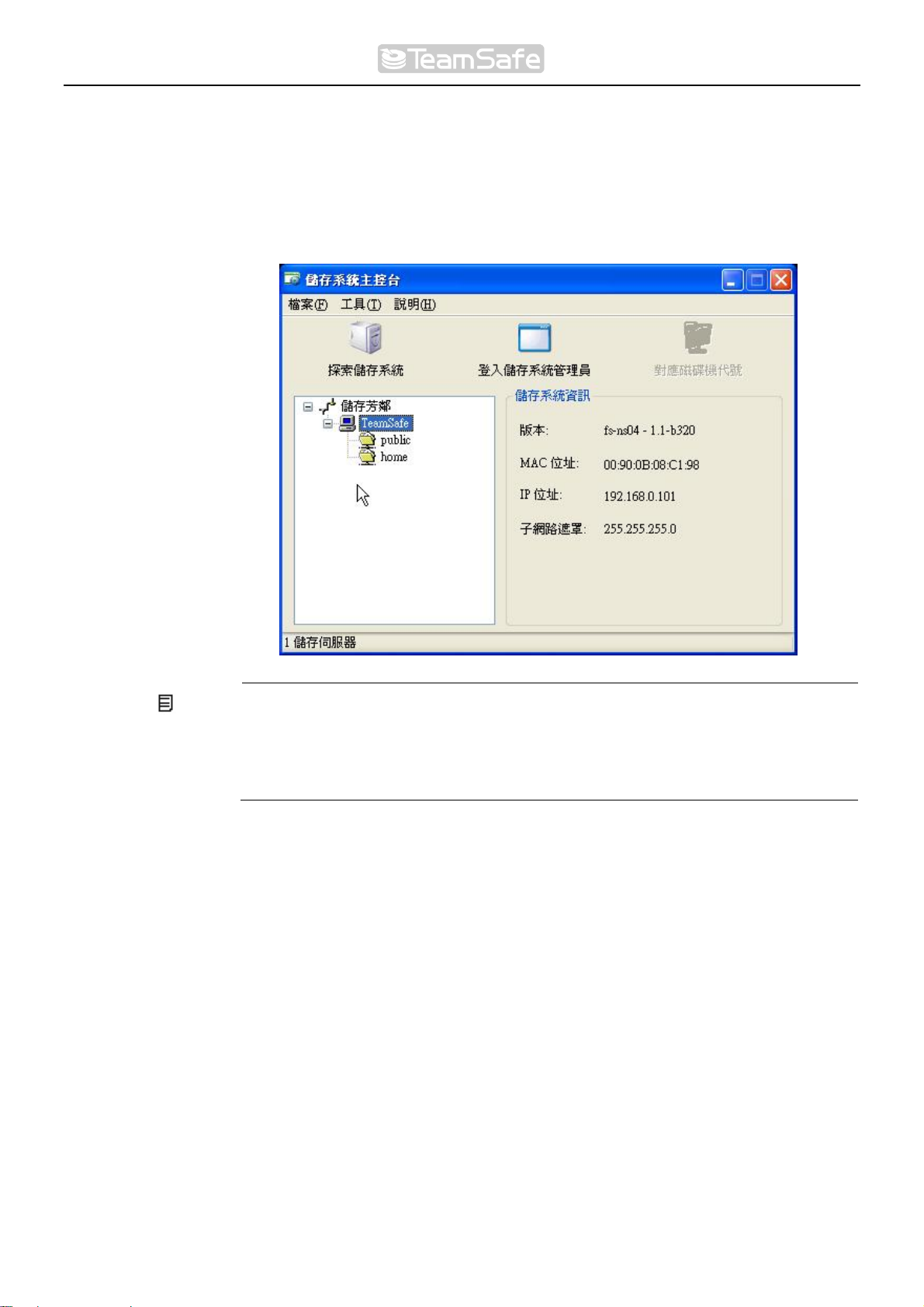
Chapter 2 安裝概述
2.1.2 啟動控制台
安裝好控制台 (請參閱安裝控制台) 後,請依照下列程序執行啟動:
1. 按一下開始 --> 程式集 --> 儲存系統控制台。控制台啟動後,會自動掃描網路上
的儲存系統。這可能需要幾分鐘的時間。掃描完成後,左窗格會以樹狀結構顯示
所有找到的儲存系統:
註:如果控制台掃描網路後您要將儲存系統連上該網路,或日後要變更儲存的 IP
位址,必須按偵測儲存系統再次掃描網路,並且更新左窗格的樹狀圖。
如果左窗格未顯示任何儲存系統,表示您的電腦和儲存系統可能不在同一個子網
路內。請確定安裝控制台的電腦和儲存系統位在同一個子網路上,然後再試一次。
2. 從左窗格中選擇要存取的儲存系統名稱 (例如 Storage) ,然後按一下登入儲存系
統管理員。
如果儲存系統同時使用兩個連接埠來連接網路,可選擇其中一個連接埠上網。
3. 如果儲存系統尚未初始化,畫面會出現系統初始化頁面。如需更多資訊,請參閱
下一節初始化磁碟。
如果儲存系統已初始化、但尚未設定組態,畫面會出現系統設定精靈的歡迎頁面。
如需更多資訊,請參閱設定儲存系統的組態。
如果儲存系統已初始化而且已設定組態,畫面會出現管理員登入頁面。如需更多
資訊,請參閱登入管理員。
TeamSafe 手冊
9
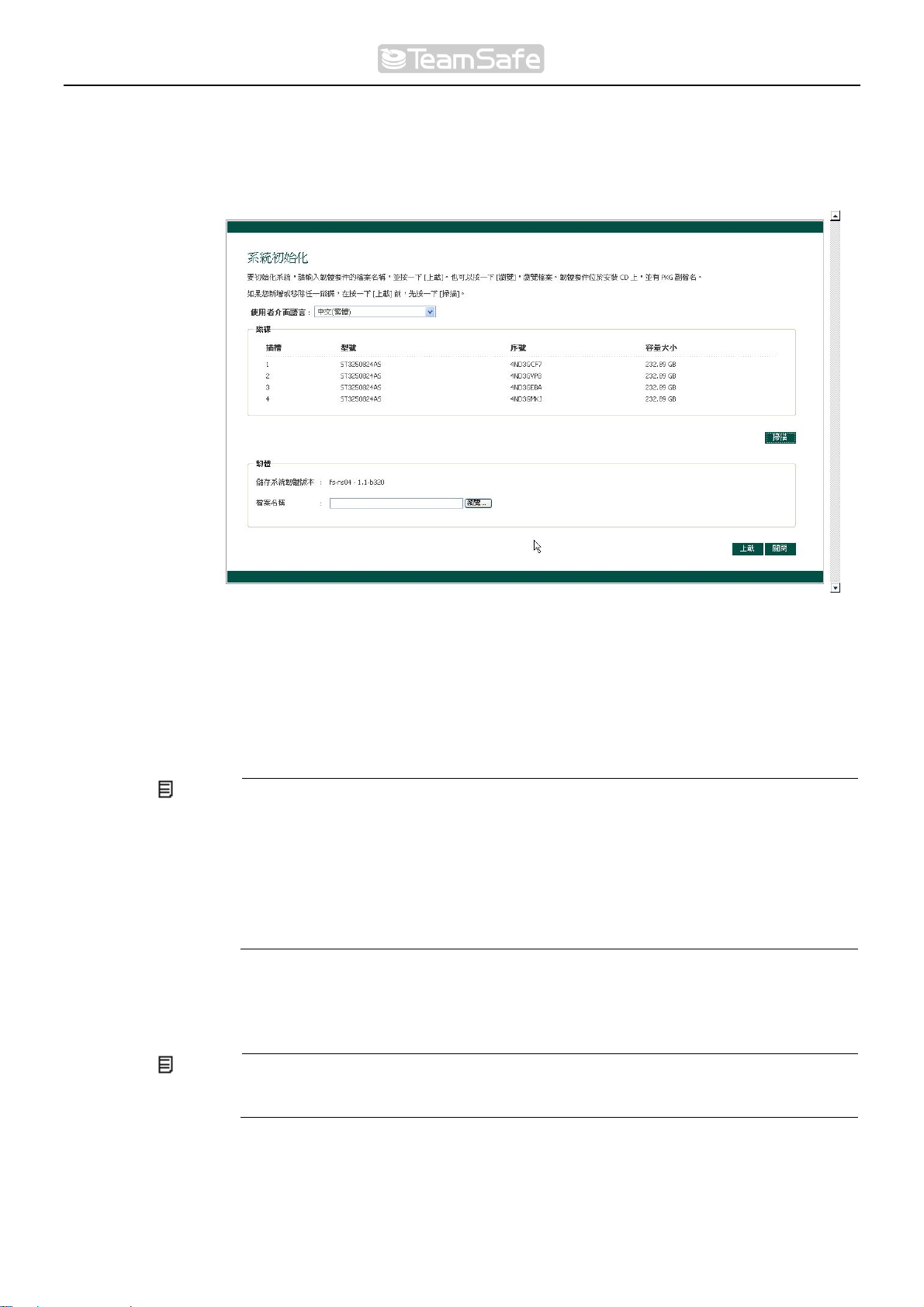
Chapter 2 安裝概述
2.1.3 初始化磁碟
控制台安裝完成後 (請參閱安裝控制台),請啟動控制台並且連接網路 (請參閱啟動控
制台)。畫面出現系統初始化頁面:
磁碟初始化步驟:
1. 從使用者介面語言清單方塊中選擇設定系統組態時使用的語言。稍後登入管理員
(請參閱登入管理員) 時,您可以再次選擇與儲存系統互動時使用的語言。
2. 如果系統未偵測到所有硬碟,或者想要在此時新增、移除或重新排列磁碟,每次
請插入或移除一組磁碟,並在每次插入/移除磁碟後,按一下掃描。
註:如果四組磁碟容量不一致,建議將容量相近的兩組磁碟插入插槽 1 和插槽 2。
例如:如果有四組磁碟的容量分別為 100GB、200GB、300GB、400GB,建議將
100-GB 磁碟插入插槽 1,200GB 磁碟插入插槽 2 (而不是將 100GB 插入插槽 1,
300GB 或 400GB 磁碟插入插槽 2) 。
如果您之後將儲存系統組態設為 RAID 10,可確保最大的磁碟可用容量。
如需更多關於磁碟組態設定的資訊,請參閱磁碟組態設定。
3. 將安裝光碟放入電腦光碟機,在檔案名稱文字方塊中鍵入韌體套裝軟體的路徑,
然後按一下上傳。也可以按瀏覽來瀏覽光碟上的韌體套裝軟體。韌體套裝軟體檔
案在光碟上的副檔名為 .PKG。韌體上傳至硬碟後,儲存系統會重新啟動。
註:作業系統和儲存系統的軟體安裝在儲存系統上的每個磁碟中,確保磁碟移除
或損壞時不會造成整個儲存系統故障。
4. 關閉瀏覽器視窗。
系統重新啟動後,就可執行初始組態設定了 (請參閱設定儲存系統的組態) 。
TeamSafe 手冊
10
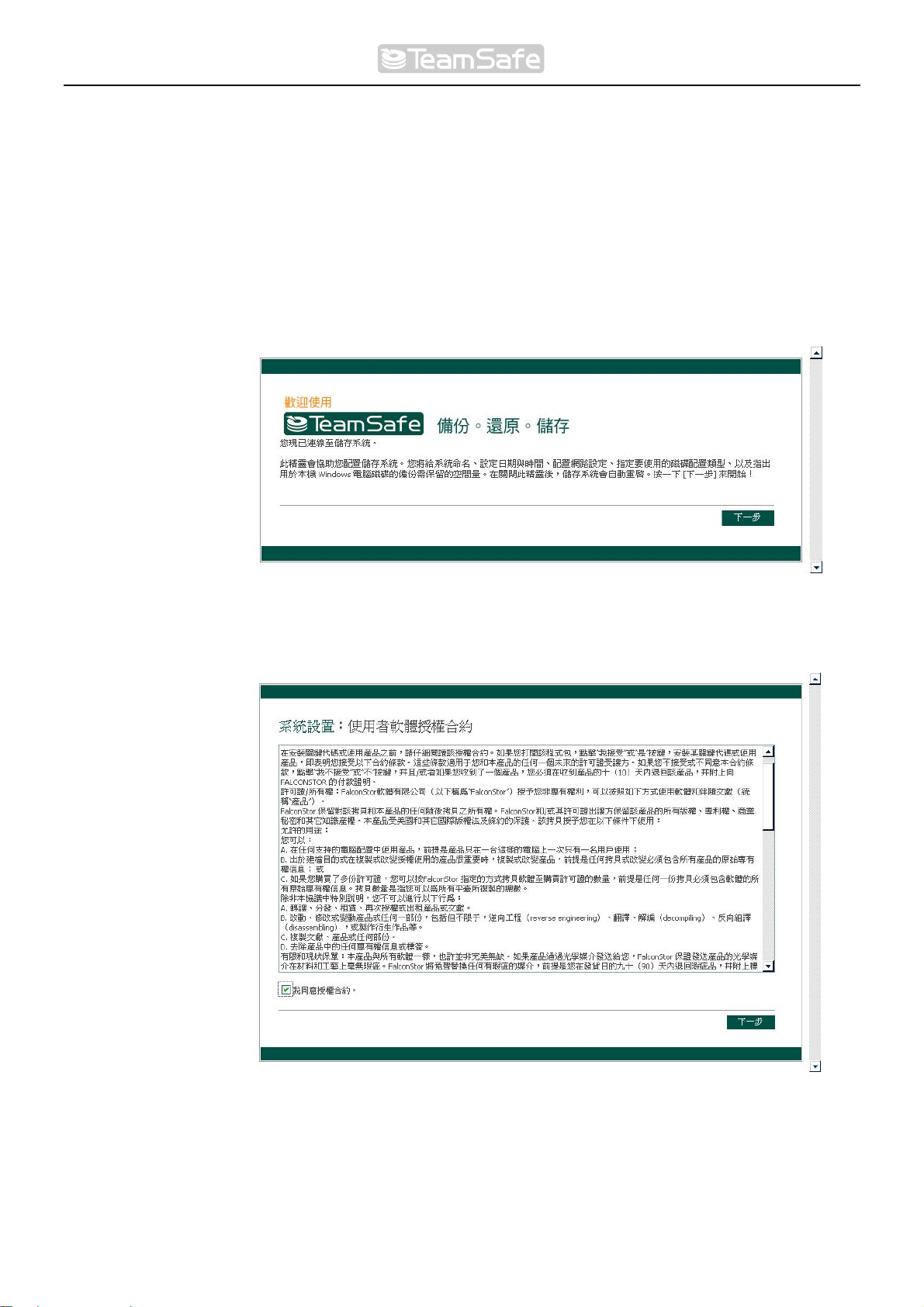
Chapter 2 安裝概述
2.2 設定儲存系統的組態
儲存系統初始化後 (請參閱設定儲存系統),請依照下列步驟執行系統設定精靈,並且
完成必要的初始組態設定:
1. 如果尚未安裝儲存系統控制台,請執行安裝 (請參閱安裝控制台) 並且啟動控制台
(請參閱啟動控制台) 。在左窗格按一下儲存系統名稱,然後按登入儲存系統管理
員。
歡迎頁面出現:
2. 按一下歡迎頁面上的下一步
使用者軟體授權合約出現。
TeamSafe 手冊
11
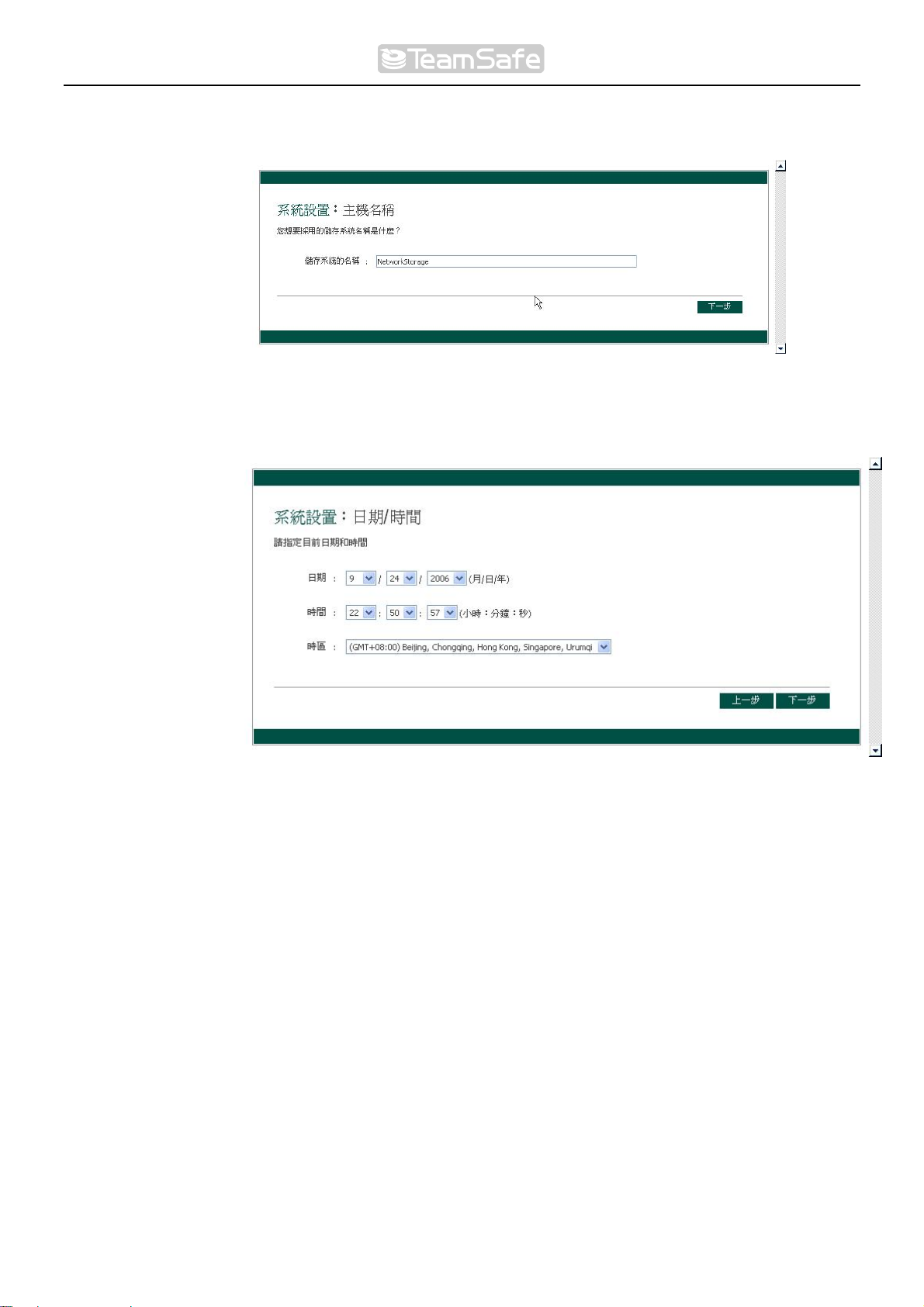
Chapter 2 安裝概述
3. 如果同意授權條款,請選擇同意,然後按下一步。
主機名稱頁面出現:
4. 按下一步接受預設的儲存系統名稱 (例如 Storage) ,或輸入任何喜歡的名稱,然
後按下一步。儲存系統名稱最多為 15 個字元,可包含字母、數字和連字號。按下
一步時,畫面出現日期/時間頁面:
TeamSafe 手冊
12
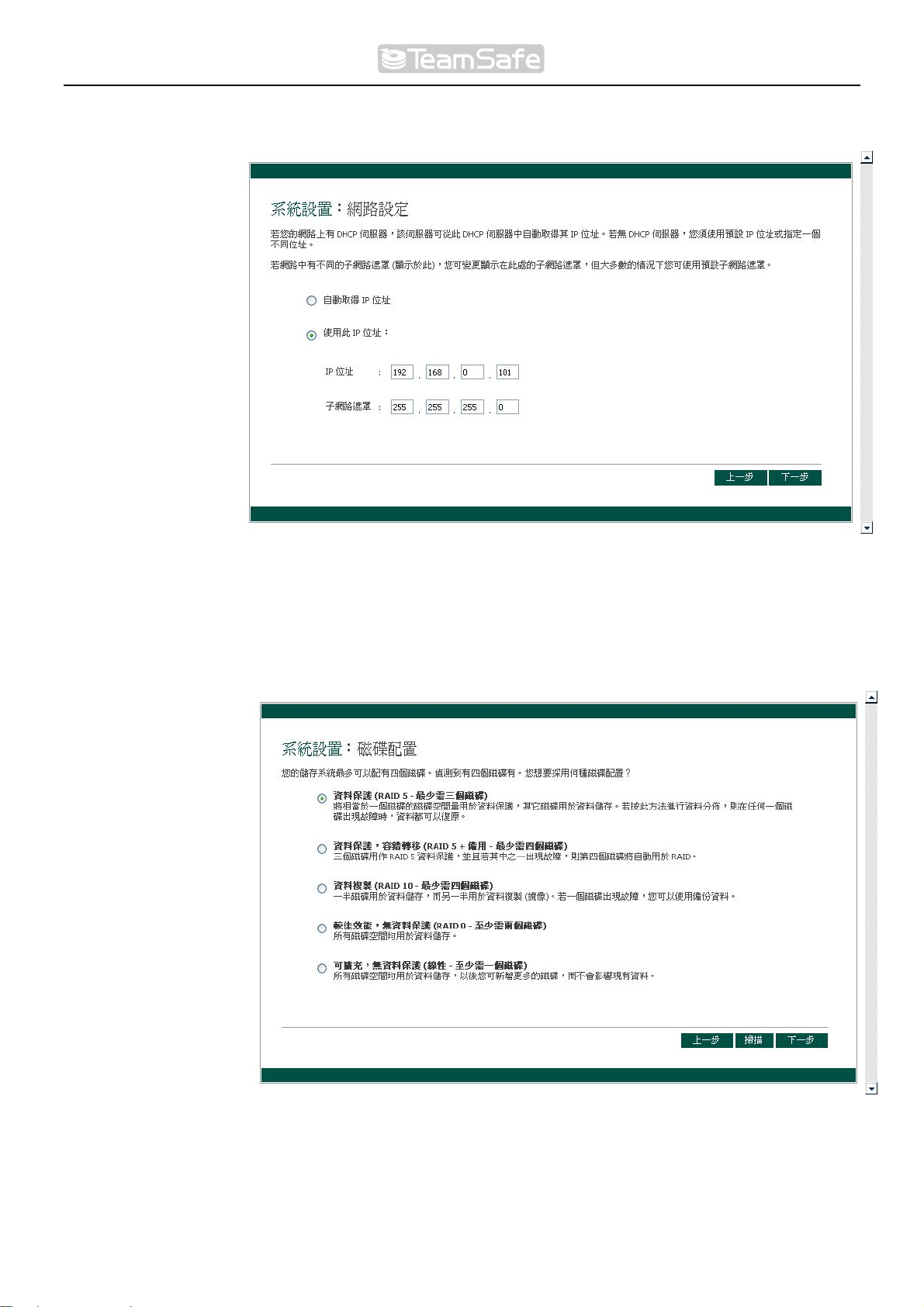
Chapter 2 安裝概述
5. 指定目前日期、時間及時區,然後按下一步。時間應輸入 24 小時制。例如下午兩
點應輸入 14:00:00。按下一步,會出現網路設定頁面:
6. 在預設條件下,如果網路上安裝了 DHCP 伺服器,儲存系統會從 DHCP 伺服器取
得 IP 位址。如果網路上未安裝 DHCP 伺服器,系統會使用預設的 IP 位址與子網
路遮罩。 (預設的 IP 位址為 192.168.0.101,子網路遮罩為 255.255.255.0)。
要接受預設值,請按下一步。或在指定想要的設定後按下一步。會出現磁碟組態
設定頁面。 (出現在此頁面上的選項,視目前安裝的系統磁碟數量而定。)
TeamSafe 手冊
13
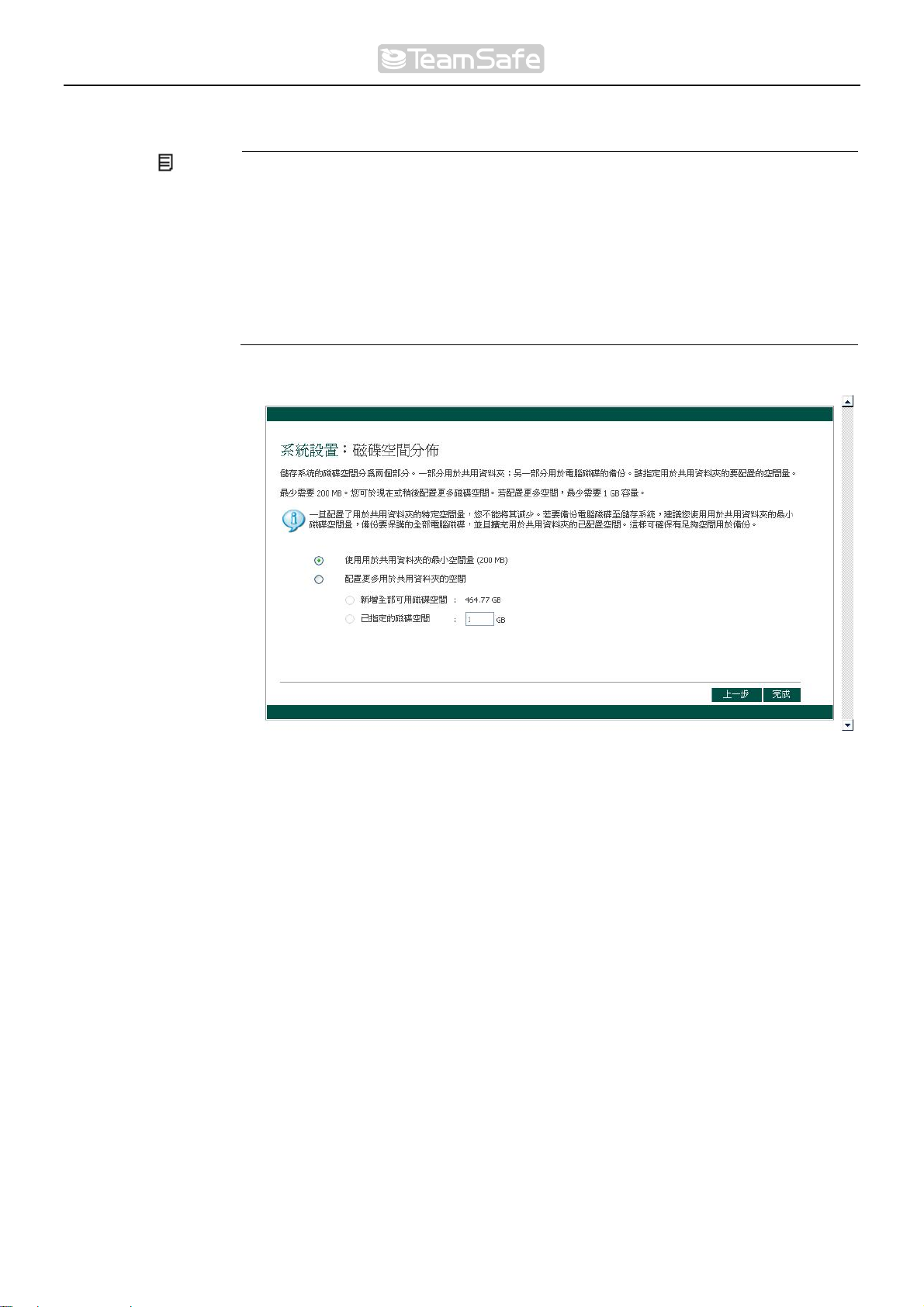
Chapter 2 安裝概述
7. 如果要新增或移除磁碟,請每次共新增/移除一個磁碟,並在每次新增/移除後按一
下掃描。
註:強烈建議在此步驟安裝所有需要的磁碟,若在之後要再次更改磁碟數量,必
須重新設定磁碟組態且可能遺失資料。
如果接受預設的磁碟組態(可在目前安裝的磁碟數量下提供最好的資料保護),請按
下一步。在預設條件下,線性磁碟組態用於單顆硬碟、RAID 1 用於兩顆硬碟,而
RAID 5 用於三顆或四顆硬碟。
如果想更改磁碟組態,請選擇需要的 RAID 等級,然後按下一步。(如需更多關於
RAID 等級的資訊,請參閱磁碟組態設定)。
畫面出現磁碟空間分配頁面。
TeamSafe 手冊
14
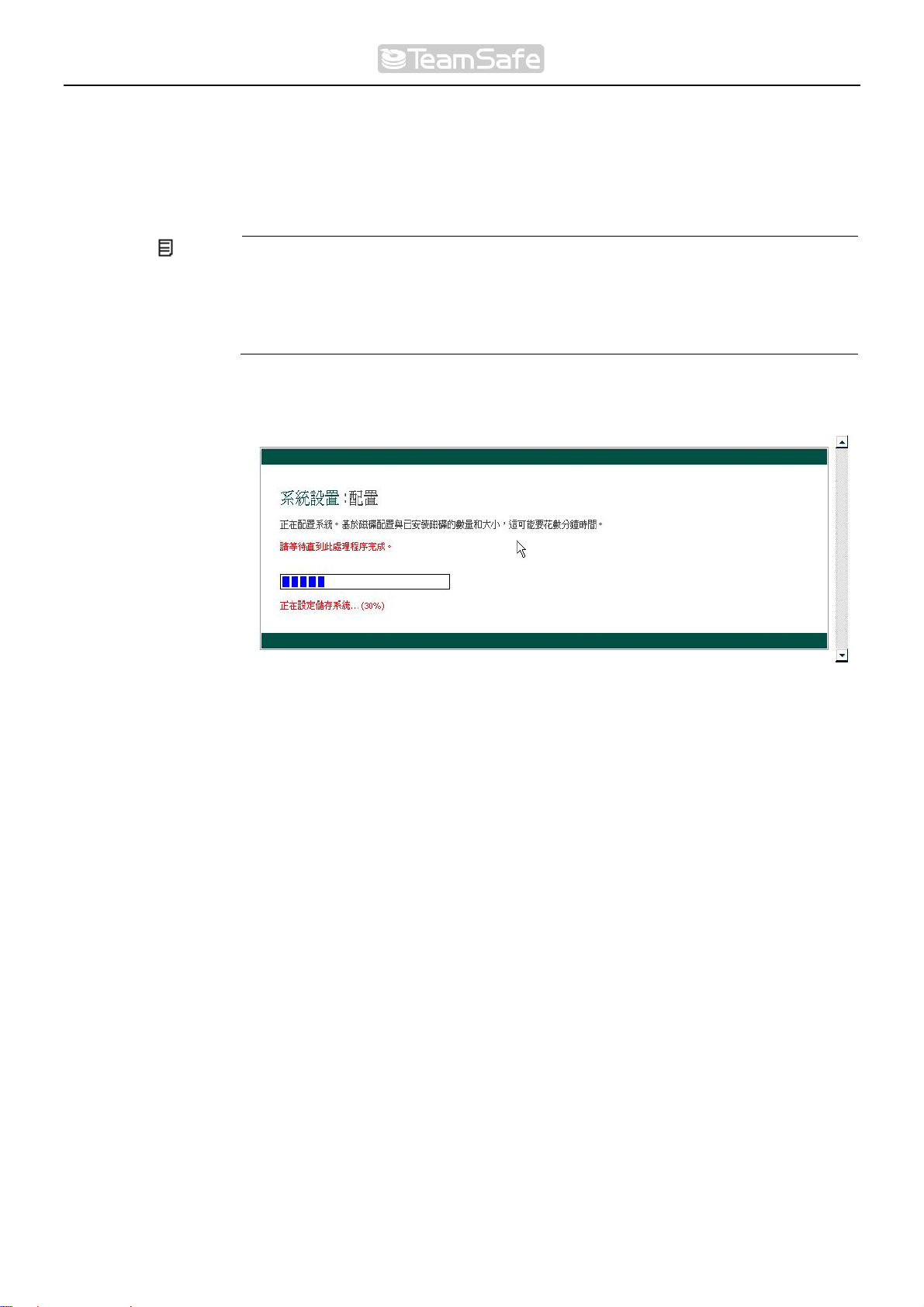
Chapter 2 安裝概述
8. 如果接受共用資料夾和備份資料的磁碟空間分配比例(共用資料夾只有 200MB),
請按完成。
如果要分配給共用資料夾更多的容量,請選擇分配共用資料夾更多容量,然後指
定要分配的容量(全部可用的磁碟空間或指定的磁碟空間)。如果選擇指定的磁碟空
間,請輸入要分配給共用資料夾的 GB 容量(至少 1 GB),然後按完成。
註:之後您仍可給予共用資料夾更多空間(只要磁碟空間夠用),但如果要減少的
話,必須重設磁碟組態,而且將喪失所有資料。
如要把電腦磁碟備份至儲存系統,建議先分配給共用資料夾最小容量,等完成電
腦磁碟的備份後再增加資料夾的容量。這可確保磁碟容量足夠供備份所時所使用。
9. 在確認訊息上按一下確定。 組態設定頁面出現,並且依照設定值完成系統的組態
設定。設定完成後,系統即重新啟動。
10. 儲存系統重新啟動後,便可存取管理員、新增使用者,以及建立共用資料夾。如
需更多資訊,請參閱存取管理員、登入管理員、新增使用者,以及建立共用資料
夾。
TeamSafe 手冊
15
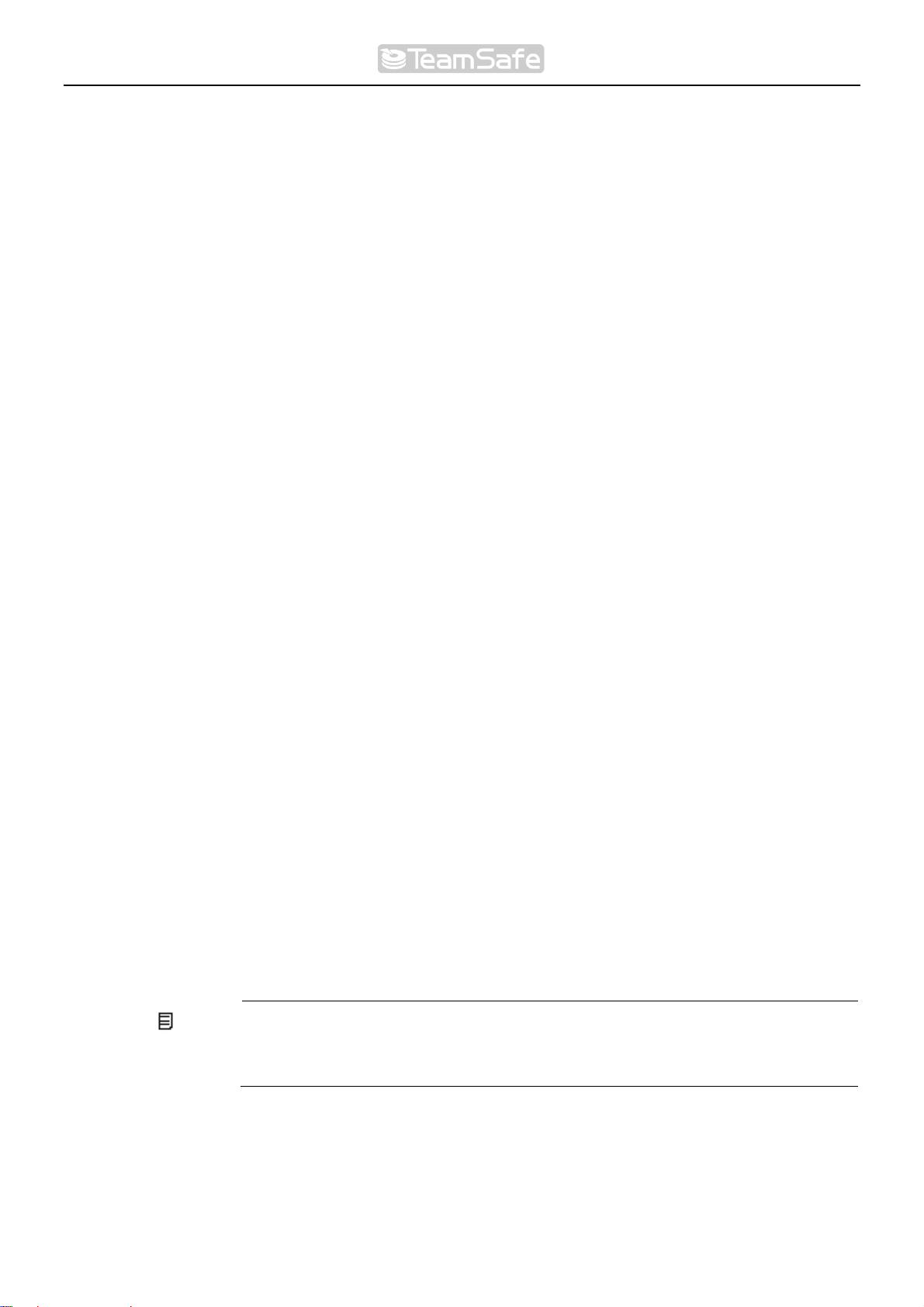
Chapter 2 安裝概述
2.3 存取管理員
完成儲存系統的初始化及組態設定後(請參閱設定儲存系統及設定儲存系統組態),即可
存取管理員來新增使用者、建立共用資料夾,以及執行其他管理儲存系統的相關工作。
可利用以下兩種方法存取管理員:
l
經由控制台存取
l
利用網路瀏覽器(Microsoft Internet Explorer 6.0 或 Firefox 1.06 以上) 存取
如果經由控制台存取管理員,所使用的電腦必須和儲存系統在同一個子網路,且不需
要使用儲存系統的名稱或 IP 位址,也不需要變更網路設定。
如果使用網路瀏覽器,可從網路上的任何一台電腦存取管理員,但必須知道儲存系統
的名稱或 IP 位址。此外,如果讓儲存系統依其目前組態而必須使用指定的 IP,即應指
定網路閘道器的 IP 位址,才能用網路瀏覽器存取管理員。請先用控制台存取管理員,
然後指定閘道器的位址(請參閱變更網路設定),接著以網路瀏覽器存取。
2.3.1 使用控制台存取管理員
以控制台存取管理員的步驟:
1. 如果尚未安裝的話,請在每台您想要用來管理儲存系統的電腦上安裝控制台(請參
閱安裝控制台)。
2. 啟動控制台並且連接儲存系統 (請參閱啟動控制台) 。
3. 登入管理員(請參閱登入管理員)。
2.3.2 使用網路瀏覽器存取管理員
用網路瀏覽器存取管理員的步驟:
1. 請在網路上的任何一台電腦執行 Microsoft Internet Explorer 6.0 或 Firefox 1.06
以上,在位址列中輸入以下位址,然後按 Enter:
https://TeamSafe 儲存系統 IP 位置 (預設為 192.168.0.101)
註:電腦和儲存系統必須屬於同一個子網路、或將儲存系統的 IP 位址加入本機
檔案,或者手動將儲存系統的名稱登入網路上的 DNS 伺服器,才能使用儲存系
統的名稱。
登入頁面出現時,請將該頁面加入書籤,下次就可以直接存取,而不需輸入位址。
2. 登入管理員(請參閱登入管理員)。
TeamSafe 手冊
16
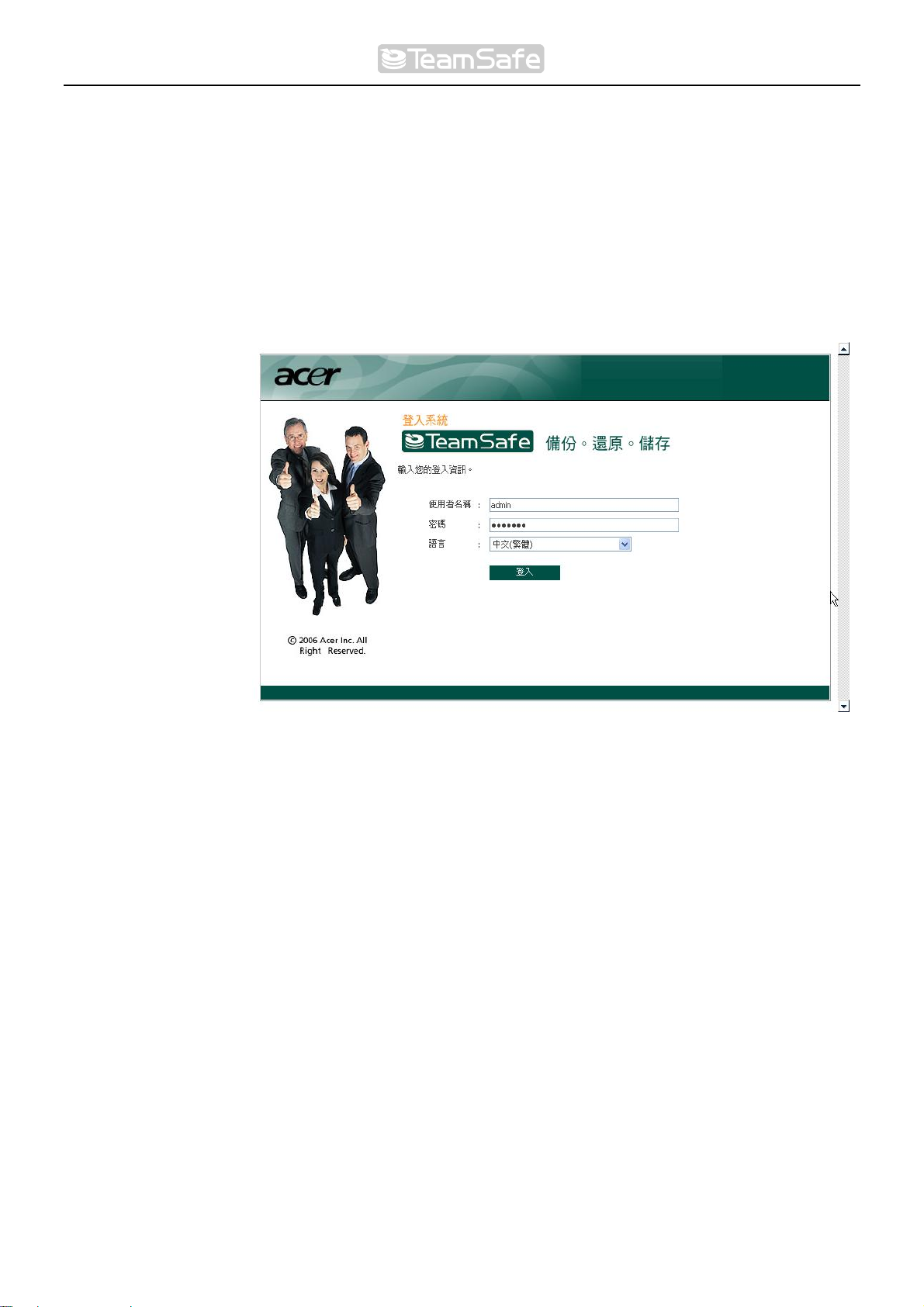
Chapter 2 安裝概述
2.4 登入管理員
為了確保與儲存系統的連線,系統採用 HTTPS 協定。只有知道管理員帳號和密碼的使
用者才能檢視或變更儲存系統的設定。
登入管理員的步驟:
1. 安全警報出現時,請按是。
登入頁面出現。
2. 在使用者名稱及密碼文字方塊中鍵入管理員帳號和密碼來存取儲存系統。預設的
管理員帳號為 admin,預設的密碼為 storage (區分大小寫)。登入後可以變更帳
號和密碼。如需更多資訊,請參閱變更系統設定。
3. 從語言清單方塊中選擇與管理員互動時所使用的語言。
4. 按一下登入
TeamSafe 手冊
17
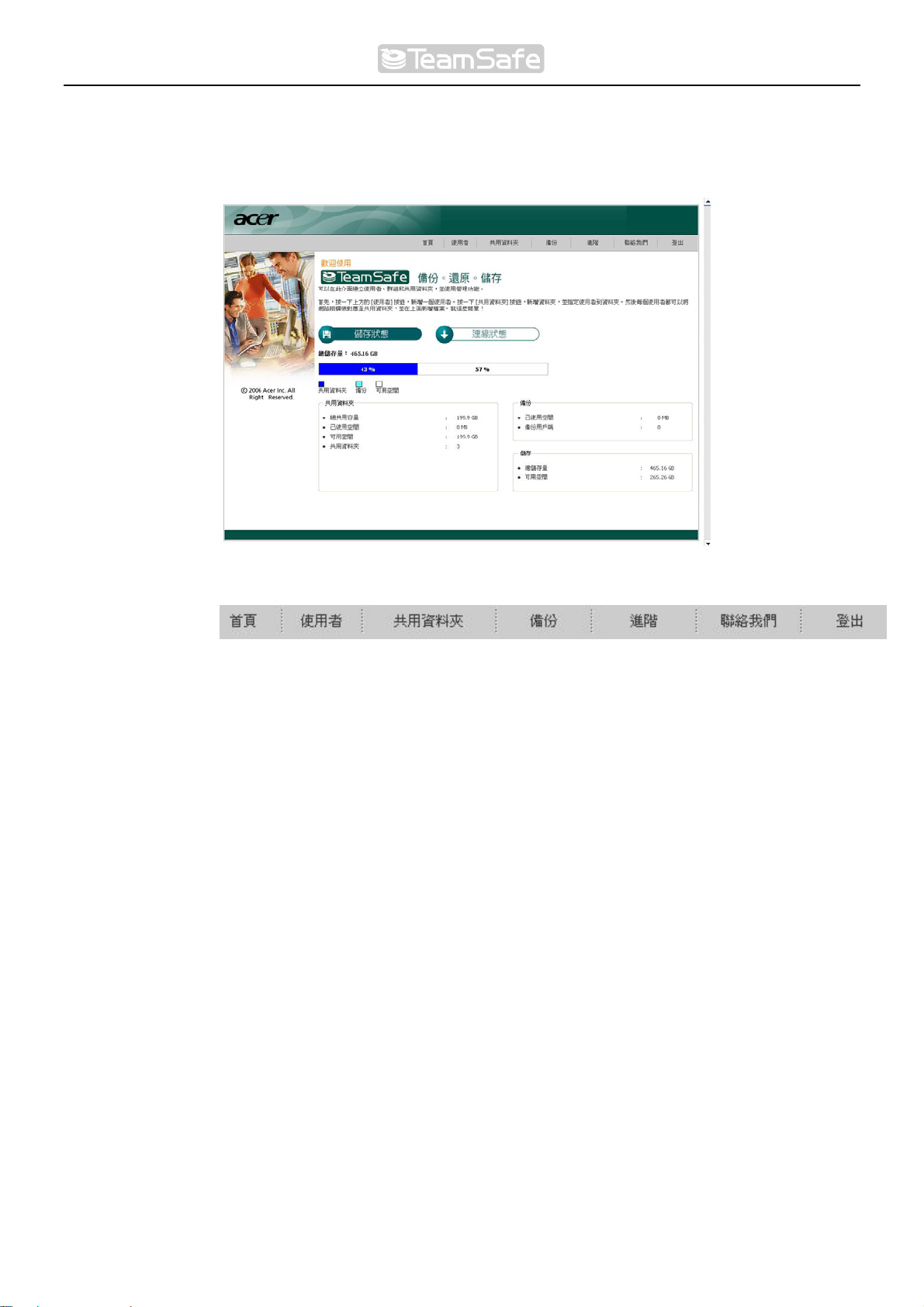
Chapter 2 安裝概述
2.5 瀏覽管理員
登入管理員後,出現首頁:
首頁(及其他頁面)的最上層為瀏覽列,您可以利用瀏覽列存取儲存系統所有的功能。
l
首頁—顯示儲存系統的相關資訊,包括儲存空間使用情況和連線中的使用者名
稱。如需更多資訊,請參閱檢視儲存系統相關資訊。
l
使用者—顯示目前設定的所有使用者,可新增、修改及移除使用者。如果使用
Windows 和 Mac OS X,也可在此區域新增、修改和移除群組。
如需更多資訊,請參閱新增及管理使用者。
l
共用資料夾—顯示目前設定的所有共用資料夾,可新增共用資料夾或變更及移除
有權存取資料夾的使用者。
如需更多資訊,請參閱建立及管理共用資料夾。
l
備份—顯示所有現有的磁碟備份,可變更復原密碼、刪除備份或備份用戶,以及
變更遠端開機資訊。
如需更多資訊,請參閱管理備份及保護本機磁碟。
l
進階—存取儲存系統的進階設定選項,如設定電子郵件警告;更新韌體;移除 USB
裝置;變更系統、網路或磁碟組態設定;檢視系統事件相關資訊;執行儲存系統
的遠端關機。
如需更多資訊,請參閱管理儲存系統。
l
聯絡我們—提供經銷商及產品或服務資訊。
l
登出—登出管理員。
TeamSafe 手冊
18
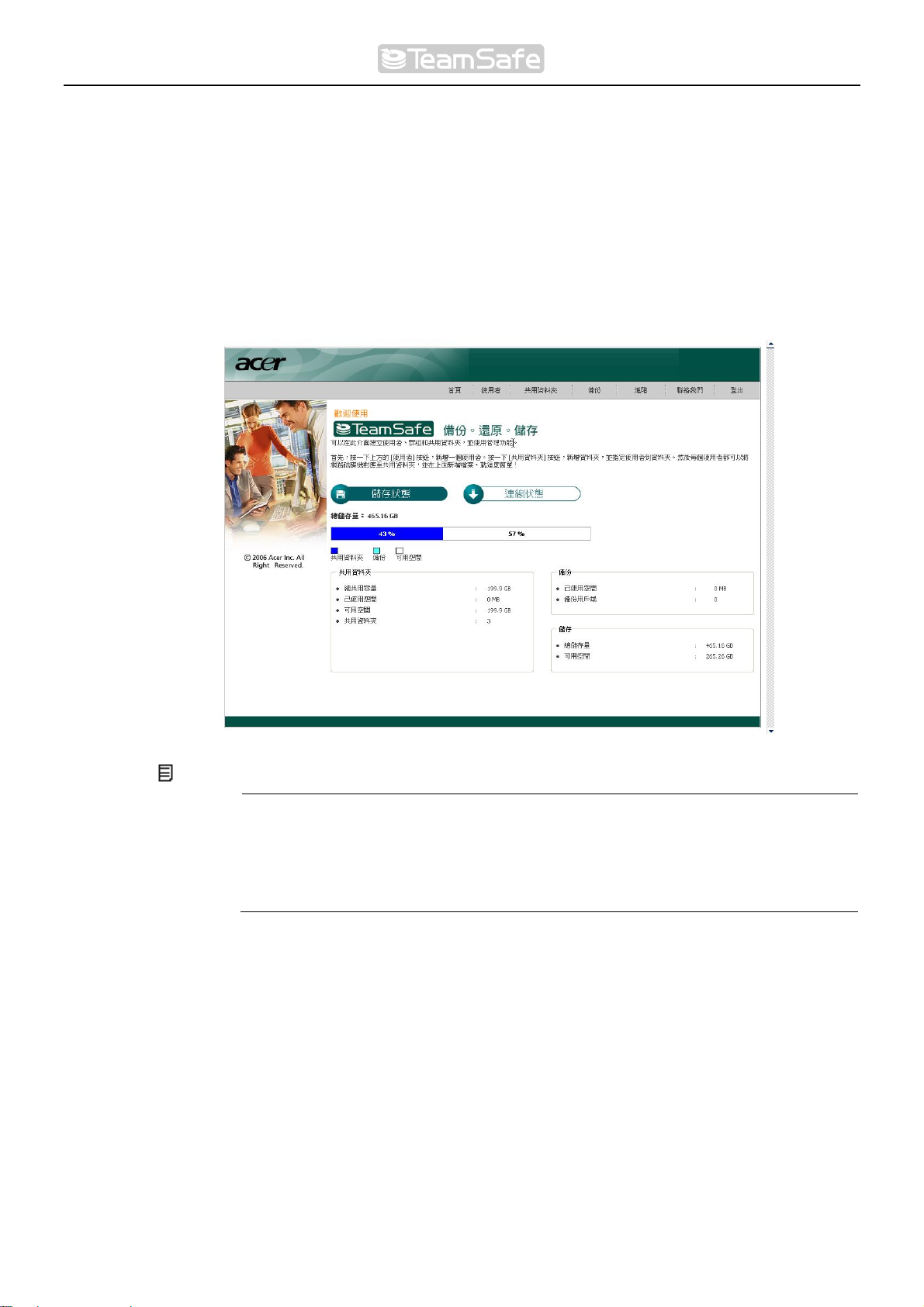
Chapter 2 安裝概述
檢視儲存系統的相關資訊。
首頁顯示兩種不同的檢視:儲存狀態與連線狀態。您可在首頁點選相應的按鈕來切換。
l
儲存狀態—顯示關於儲存系統的總儲存容量、共用資料夾分配到的空間、備份資
料目前佔用的空間、兩者的可用空間等資訊。(開始時,全部備份空間皆可用,但
隨著每台電腦硬碟在儲存系統建立備份,儲存狀態資訊將發生變化。可在需要時
重新整理瀏覽視窗,更新狀態資訊。)
本頁面也顯示共用資料夾空間的實際使用量、共用資料夾的總數,以及網路上有
多少電腦 (備份用戶) 已在儲存系統建立一組或多組磁碟備份。
備註: 由於部分硬碟空間需用於作業系統和管理軟體,因此總儲存容量將小於所有硬碟
的總容量。
此外,由於部分儲存空間需用於儲存變更在多個備份之間的資料,因此已使用的
備份容量將大於「備份」頁面上列出的所有磁片的總容量。
TeamSafe 手冊
19
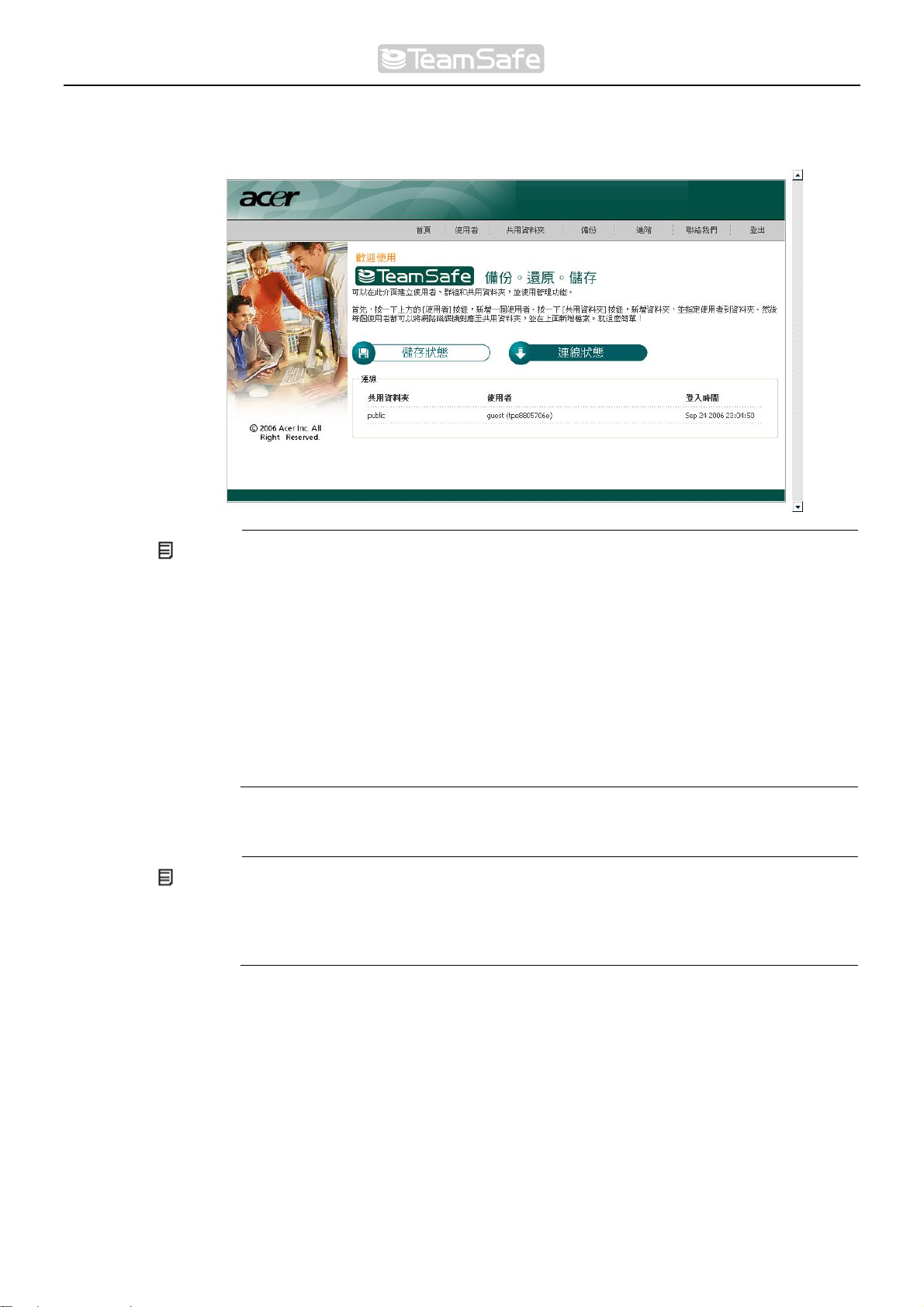
Chapter 2 安裝概述
l
連線狀態—顯示目前連接至共用資料夾的 Windows 及 Mac OS X 使用者,包括連
線中的共用資料夾及登入時間。
2.6 新增使用者
在本機驗證模式下,根據預設儲存系統上的使用者名稱和密碼都是「Guest」。Windows
和 Mac OS X 使用者可存取「訪客」有權存取的所有共用資料夾。不過,您可能還要
新增其他使用者。例如,若要限制含機密性資訊的共用資料之存取許可權,至少要新
增一個使用者並授權其可存取該共用資料夾 (但「訪客」無存取該資料夾的許可權)。
新增個人電腦或網路上電腦的使用者後,可最大程度地提升彈性與安全性,讓您能夠
準確控制可存取訊號的使用者以及要存取的資訊。
備註:
l
若將「Guest」用作使用者名稱來存取共用資料 (如需更多詳細資訊,請參閱
<新增使用者>),則在「使用者」欄位中會顯示「Guest」,且其後的括弧
中會注明電腦名稱。
l
出於 NFS 通訊協定性質的考慮,該頁面上未列出 Linux 和其他 Mac 使用
者。
l
正在進行的備份或復原活動不會顯示於該頁面上。
l
此頁面僅顯示已與共用資料夾建立聯機,但這並非意味著使用者已打開其中
的檔案。
備註:根據預設,儲存系統使用本機驗證模式。若您使用 Active Directory,則可
能只想使用 Active Directory 驗證模式。由於在兩種模式間切換時會刪除所有使
用者資料和共用資料夾工作分派,因此建議您在切換前先確定要使用的模式。如
需更多資訊,請參閱<變更驗證模式>。
此外,僅 Windows 和 Mac OS X 使用者方可將「Guest」用作使用者名稱。若有未
在網路上使用 OS X 的 Linux 使用者或 Mac 使用者,則必須新增使用者,讓他們單
獨存取所有共用資料夾。(在 Active Directory 驗證模式下,您僅可新增 Linux/其他
Mac 使用者)。
TeamSafe 手冊
20
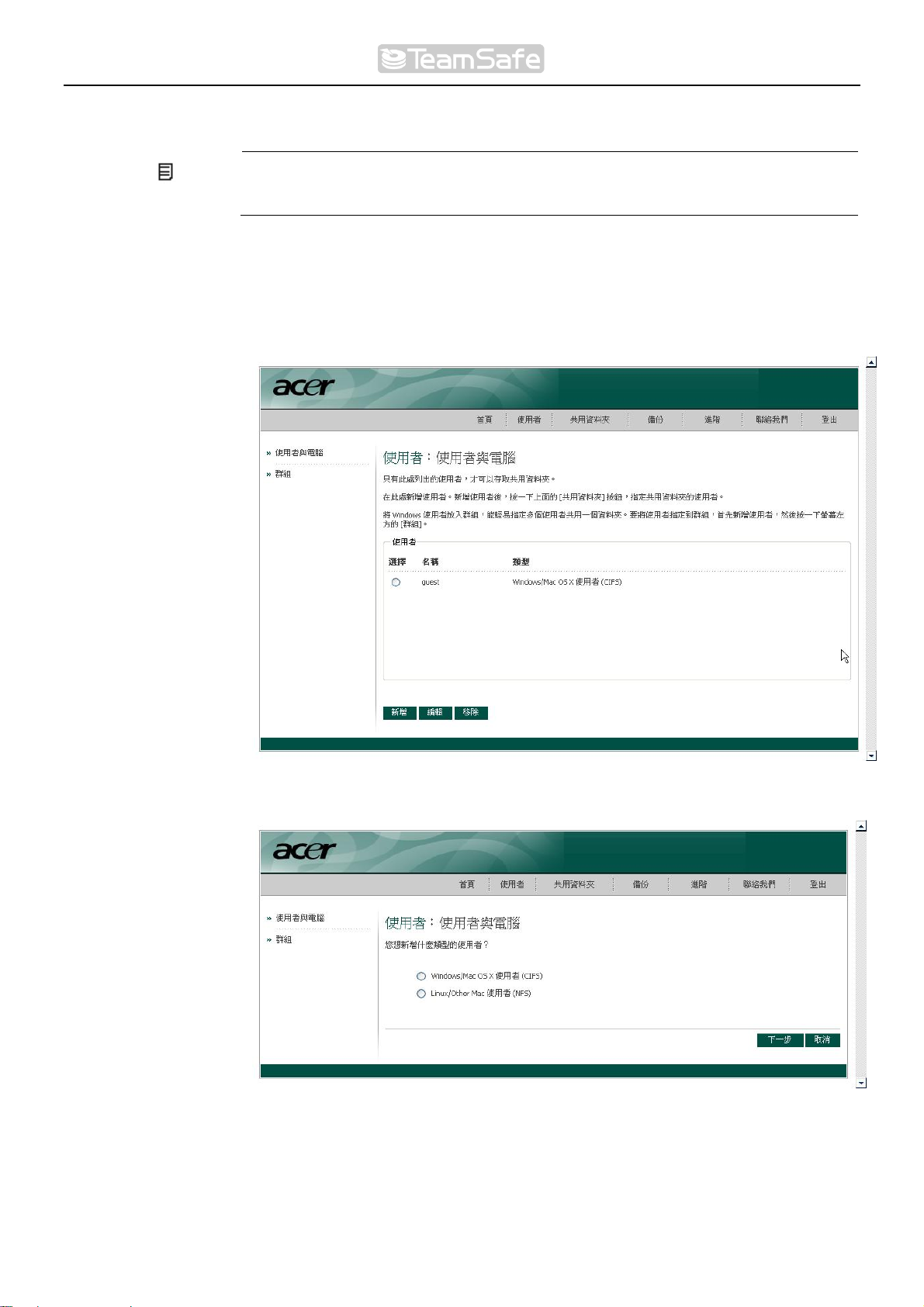
Chapter 2 安裝概述
您最多可新增 128 個 Windows 或 Mac OS X 使用者,以及 128 個 Linux 或其他
Mac 使用者 (使用者總數最多可達 256)。
備註:由於每個 Linux/其他 Mac 使用者可代表多個使用者,因此實際使用者數
目可以更多。
新增使用者的步驟:
1. 按一下瀏覽列上的使用者
使用者與電腦頁面出現:
2. 按一下新增
3. 選擇欲新增之使用者的類型,然後按下一步。使用者所用的作業系統決定了您應
選擇的選項 ─ Windows/Mac OS X 使用者 (CIFS) 或 Linux/其他 Mac 使用
者 (NFS)。
TeamSafe 手冊
21
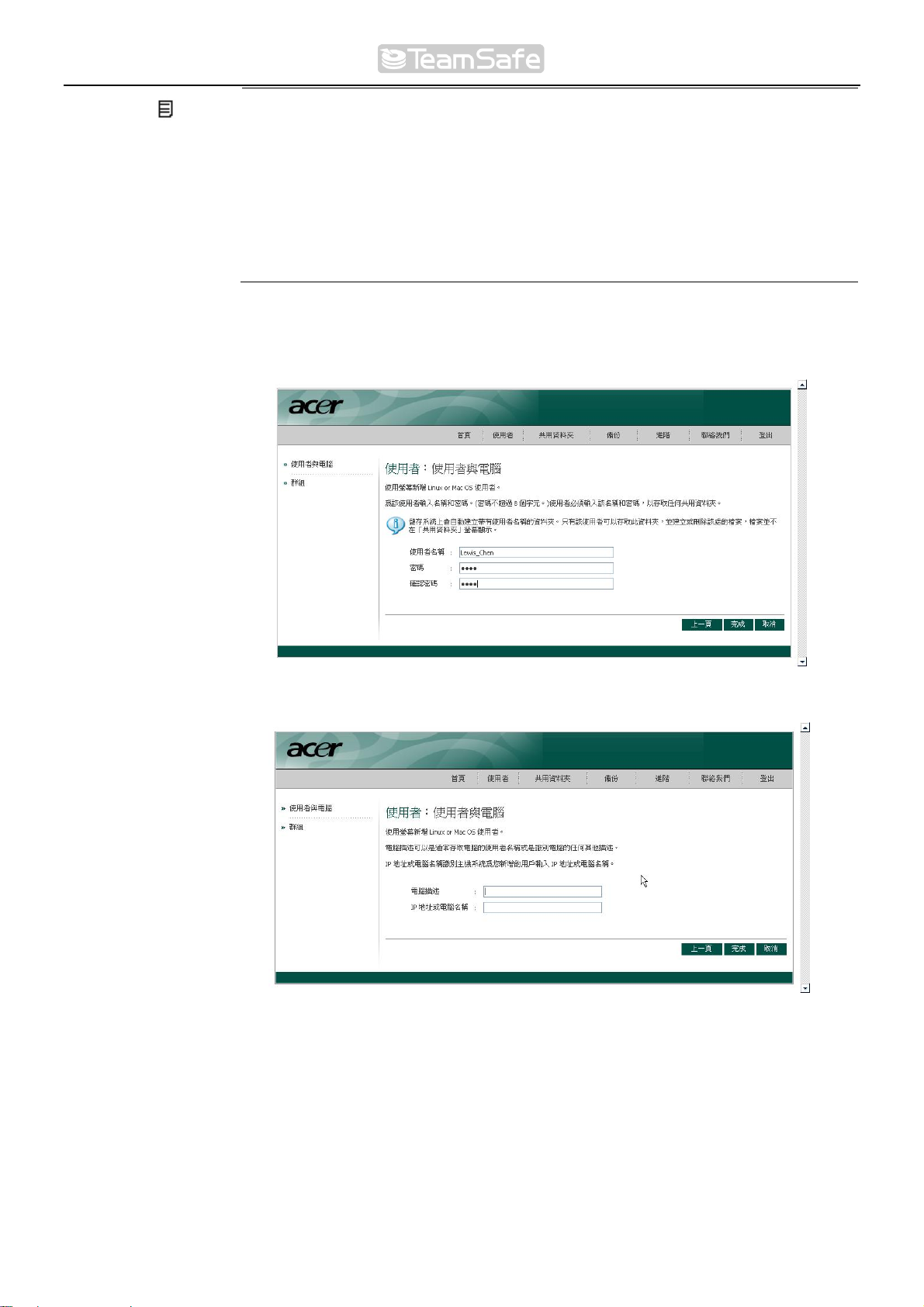
Chapter 2 安裝概述
備註:
l 未使用 OS X 的 Linux 使用者和 Mac 使用者,可透過網路檔案系統 (NFS)
來存取共用資料夾。在此環境下,整台電腦 (而非這些電腦的個別使用者) 具
有共用資料夾的存取許可權。不過,在 Windows 和 Mac OS X 環境下,每
個電腦使用者都可以單獨存取共用資料夾。
l 若儲存系統使用 Active Directory 驗證模式,您僅可新增 Linux/其他 Mac
使用者。
下一個出現的頁面將隨使用者類型而不同。
Windows/Mac OS X user(CIFS)
Linux/Other Mac user (NFS)
TeamSafe 手冊
22
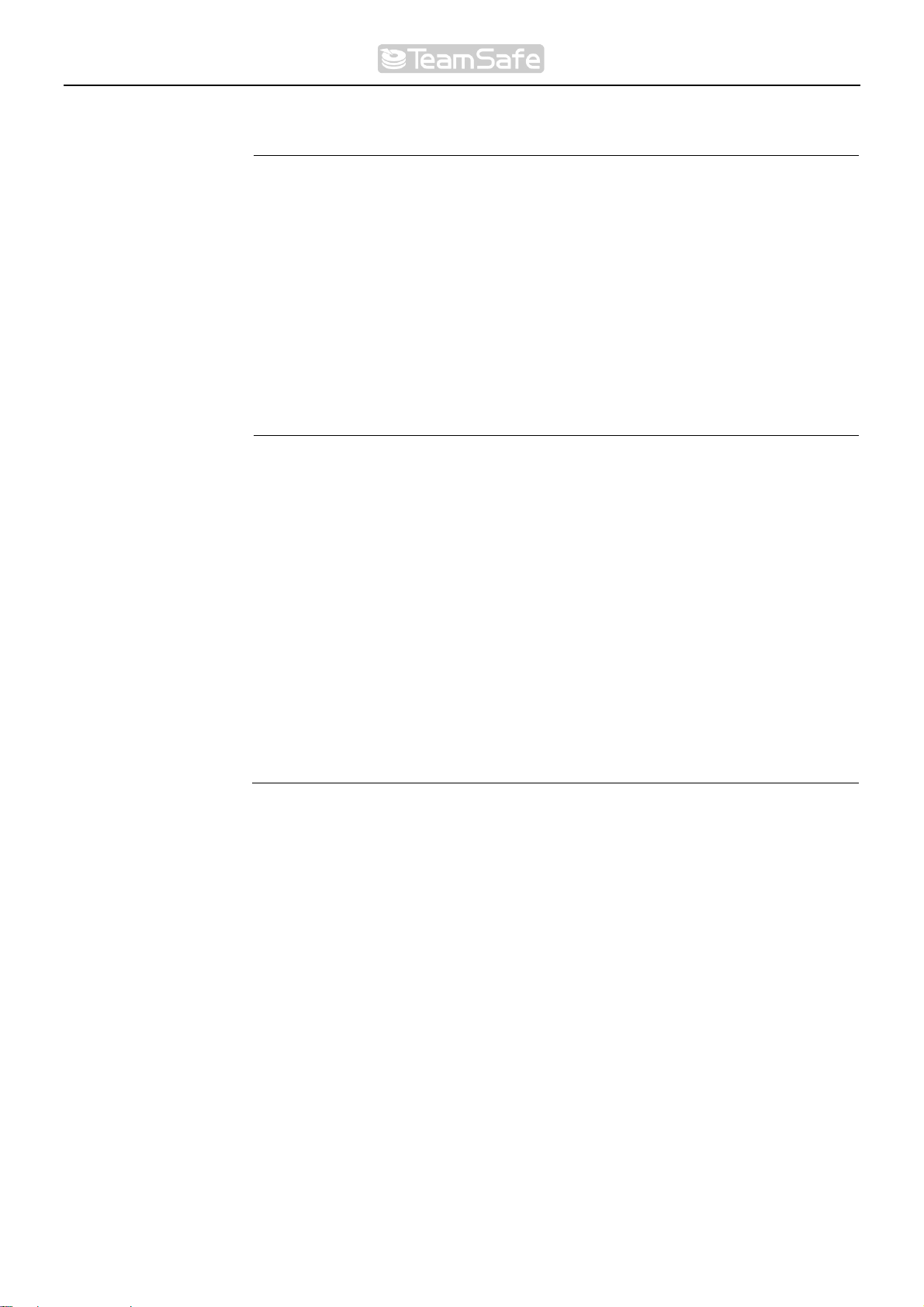
Chapter 2 安裝概述
/
4. 依照頁面上的要求輸入使用者資訊,然後按一下完成:
使用者類型 操作步驟
Windows/Mac OS
X 使用者 (CIFS)
Linux/其他 Mac
使用者 (NFS)
請輸入存取共用資料夾的使用者名稱和密碼。(您必須再次輸
入密碼確認。)
使用者名稱最多包含 20 個字元,並可以包括字母和數位。
使用者名稱不能以句號開頭、不能包含空格或雙句號,也不
能包含以下符號:
\ [ ] : ; | = , + * ? < > @ " ' # ~ ` % $
密碼最多包含 24 個字元。
備註:若此處指定的使用者名稱和密碼與某人的 Windows
使用者名稱和密碼相同,則此人存取共用資料夾時,電腦不
會提示其輸入使用者名稱和密碼。
請輸入電腦描述和 IP 位址、或此人的電腦名稱。
「電腦描述」可指通常使用電腦的使用者名稱、或要用來識
別 [使用者] 清單中電腦的其他描述。該描述最多包含 15 個
字元,但不能包含以下符號:/ \ [ ] : ; | = , + * ? < > @ " '
「IP 位址或電腦名稱」是指電腦系統配置中的 IP 位址 或實
際電腦名稱。電腦名稱不能包含空格或以下符號:/\ [ ] : ; | = ,
+ * ? < > @ "
備註:您可以建立實際上代表多台電腦的單一使用者。在「IP
位址或電腦名稱」文字方塊中,您可以使用萬用字元 * 和 ?
來表示多個名稱。例如:client * 或 client ? 可包括子網路上
所有以 client 為名稱開頭的電腦。*.company.com 可包含
company.com 網域上的所有電腦。不過,這些萬用字元不能
用於 IP 位址。
指定的使用者名稱與類型會在使用者與電腦頁面的清單中顯示。
5. 請重複步驟 2 到 4,直到新增完此次要新增的所有使用者為止。(此後,您可以
隨時新增更多使用者。)
若想要對 Windows/Mac OS X 使用者分組,請參閱<使用群組>
TeamSafe 手冊
23
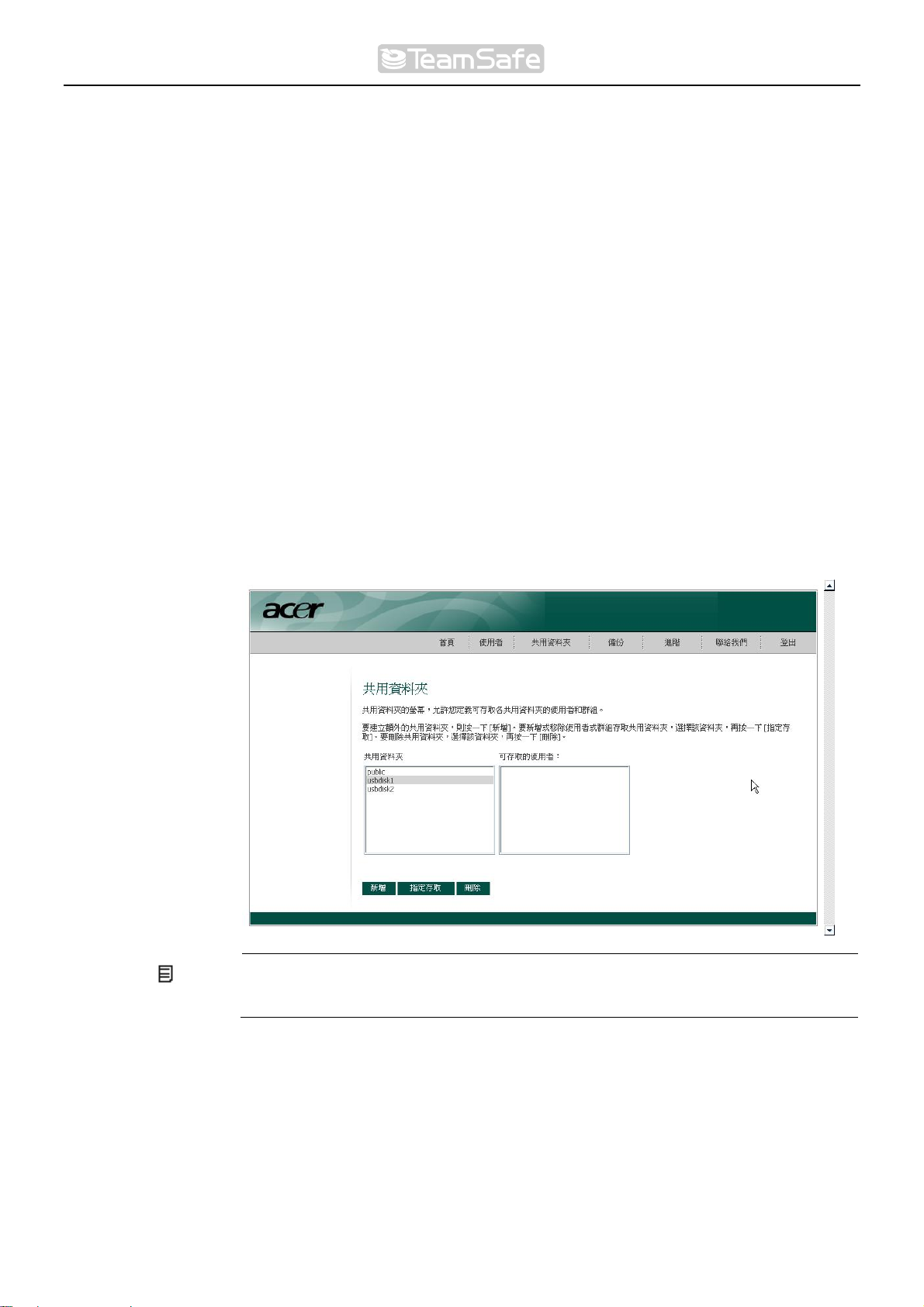
Chapter 2 安裝概述
2.7 建立共用資料夾
根據預設,儲存系統包含名為「Public」的共用資料夾。在本機驗證模式下,電腦會自
動指定所有使用者至該資料夾,並且使用者可建立、修改或刪除其中的檔案,除非您
會變更經授權的使用者清單或這些使用者的存取許可權 (請參閱<指定使用者至共用
資料夾>)。在 Active Directory 驗證模式下,您必須手動指定使用者至該資料夾,以
提供他們存取許可權。
你還可以建立其他共用資料夾。例如,在辦公室環境下,您可能想建立每人只能檢視
的公司原則的共用資料夾,並區分僅選定的個人或部門才能檢視或變更的機密性業務
檔案的共用資料夾。在家庭環境下,您可能想分別建立相片、視訊或音樂等不同類型
檔案的資料夾。
您最多可以建立 128 個共用資料夾。具有共用資料夾的存取和寫入許可權的使用者,
可以建立額外子資料夾,來組織這些共用資料所儲存的檔案。
建立共用資料夾的步驟:
1. 按一下瀏覽列中的共用資料夾。
共用資料夾頁會出現:
備註:無論 USB 磁片是否已聯機到儲存系統,「共用資料夾」清單都包含「USB
磁片 1」和「USB 磁片 2」。
TeamSafe 手冊
24
 Loading...
Loading...