Page 1

Programmable DC Power Supplies
200W/400W/600W/800W in 2U
Built-in USB, RS-232 & RS-485 Interface
Series
User Manual
Optional Interface:
LXI Compliant LAN
Page 2

Manual Supplement
Refer to the Z
+
Technical Manual for information on installing the power supply,
safety requirements, specifications, operating the front panel, using the serial
RS-232/485 USB programming and the analog programming.
IA710-04-02A
USER MANUAL FOR
LAN Interface
POWER SUPPLIES
Page 3

Contents
1 GENERAL INFORMATION
1.1 Introduction ......................................................................................................................................... 4
1.2 Feature Summary .............................................................................................................................. 4
2 SPECIFICATIONS
2.1 Power Supply Specifications ......................................................................................................... 5
2.2 LAN Specifications ............................................................................................................................ 5
2.3. LAN Command Speed .................................................................................................................... 7
3 SELECT THE CONTROL METHOD
3.1 Control Method Options ................................................................................................................. 8
3.1.1 Select Local (Front Panel) Mode .......................................................................................................................8
3.1.2 Select Serial (RS-232 & RS-485) Remote Mode ........................................................................................8
3.1.3 Select LAN Remote Mode ....................................................................................................................................8
3.1.4 Link LED ...........................................................................................................................................................................9
3.1.5 Activity LED ...................................................................................................................................................................9
3.1.6 LAN Status LED ............................................................................................................................................................9
4 CONNECT TO NETWORK
4.1 LAN Cable ............................................................................................................................................ 10
4.2 Types of Networks ........................................................................................................................... 10
4.3 Power-up the LAN Power Supply ............................................................................................... 11
4.4 IP Addresses ....................................................................................................................................... 11
4.5 Hostname ............................................................................................................................................ 12
5 LAN SETUP
5.1 View the IP and MAC Addresses .................................................................................................. 13
5.2 Change the IP Address ................................................................................................................... 13
5.3 LAN Reset ........................................................................................................................................... 13
6 WEB PAGES
6.1 Benefit of Web Pages ...................................................................................................................... 15
6.2 Opening the HOME Page .............................................................................................................. 15
6.3 The HOME Page ................................................................................................................................ 16
6.4 Login Rules ......................................................................................................................................... 16
6.5 DC Power Page .................................................................................................................................. 17
6.5.1 DC Power ➔ Output Page ................................................................................................................................. 17
6.5.2 DC Power ➔ Protection Page ......................................................................................................................... 18
6.5.3 DC Power ➔ System Page ................................................................................................................................. 18
6.5.4 DC Power ➔ Utility Page .................................................................................................................................... 19
6.6 LAN Page ............................................................................................................................................. 19
6.6.1 LAN ➔ Configure Page ........................................................................................................................................ 19
6.6.2 LAN ➔ Configure ➔ Modify Page................................................................................................................20
6.6.3 LAN ➔ Advanced Page .......................................................................................................................................21
6.6.4 LAN ➔ Advanced ➔ Modify Page ............................................................................................................... 22
6.6.5 LAN ➔ Users Page .................................................................................................................................................. 23
6.7 HELP Page ........................................................................................................................................... 23
7 PROGRAMMING USING VISA DRIVERS
7.1 VISA Description ................................................................................................................................ 24
7.2 VXI-11 Compatibility ........................................................................................................................ 24
7.3 Opening the VISA Connection ..................................................................................................... 24
7.4 Communicating Using VISA ......................................................................................................... 24
Page 4

8 PROGRAMMING USING SOCKETS
8.1 Socket Description ........................................................................................................................... 25
8.2 Communicating Using Sockets .................................................................................................. 25
8.3 Controller Access: Single and Multiple Clients ...................................................................... 25
8.4 Input Buffer Requirements ........................................................................................................... 25
9 CONNECTING OVER WAN
9.1 View Web Pages Over WAN .......................................................................................................... 26
9.2 Use Sockets Over WAN ................................................................................................................... 26
8.5 Message Terminators ...................................................................................................................... 26
8.6 Using TCP Sockets ........................................................................................................................... 26
8.7 Using UDP Sockets ..........................................................................................................................26
8.8 Other Ports ......................................................................................................................................... 26
10 COMMAND SET
10.1 Lan Specific Commands .............................................................................................................. 27
10.1.1 Read the Hostname ............................................................................................................................................. 27
10.1.2 Read the IP Address ............................................................................................................................................. 27
10.1.3 Read the MAC Address ...................................................................................................................................... 27
10.1.4 Reset the LAN Settings ...................................................................................................................................... 27
10.1.5 Identify the Master Supply .............................................................................................................................. 27
11 RS-485 MULTI-DROP COMMANDS
11.1 Introduction ...................................................................................................................................... 28
11.2 Configure the LAN Supply ..........................................................................................................28
11.2.1 To Set Up the Master Power Supply: ......................................................................................................... 28
11.2.2 To Set the RS-485 Address: .............................................................................................................................. 28
11.3 Connect and Configure the RS-485 Supplies .......................................................................29
11.3.1 To Set Up an RS-485 Chain .............................................................................................................................. 29
11.4 Multi-drop Programming Using SCPI Commands ..............................................................29
11.4.1 Selecting One Power Supply in a Multi-drop Chain ........................................................................ 29
11.4.2 Global Commands in a Multi-drop Chain .............................................................................................. 29
11.4.3 Selecting a Supply ................................................................................................................................................ 30
11.4.4 Global Set the Voltage Limit ........................................................................................................................... 30
11.4.5 Global Set the Current Limit ........................................................................................................................... 30
11.4.6 Global Set the Output ON or OFF ............................................................................................................... 30
11.4.7 Global Reset Power Supplies ..........................................................................................................................30
11.4.8 Global Save All Settings .....................................................................................................................................30
11.4.9 Global Recall All Settings .................................................................................................................................. 30
12 TROUBLESHOOTING 31
Page 5

4
1 GENERAL INFORMATION
1.1 Introduction
The Local Area Network (LAN) option for the Z+ series power supply allows the user to remotely
program, measure and check status of the power supply.
A computer web page browser can be used to operate the power supply through a built-in web
page server. For applications including factory and test automation, communication is made using
several standard network protocols and instrument commands.
Refer to the Z
+
User Manual for information on installing the power supply, safety requirements,
specifications, connecting the power-in and out, operating the front panel, using the serial (RS232/485) programming and analog programming.
1.2 Feature Summary
• Communicate over any standard TCP/IP network
A. LAN (Local Area Network)
B. WAN (Wide Area Network)
C. Communicate worldwide using the Internet
• Web page viewable with any web page browser, such as Internet Explorer
D. Configure the network connection settings
E. Active web page (GUI) that programs and reads the power supply output and status
F. Security settings to block multiple controllers and risky protocols
G. Optional password protection prevents unauthorized operation
• LAN Protocols
H. VISA drivers, TCP and UDP sockets are supported
I. VXI-11 Discovery and ping server are supported
• LXI Class C
J. Conforms to LXI standards (revision 1.1) for network configuration
K. A “LAN Status” indicator shows when the network connection is established
L. Easily write custom automation programs
• Full remote programming functions
M. Uses SCPI command language, an instrumentation standard
N. Compatible with VISA drivers and all the test & measurement utilities
O. TCP and UDP sockets will support PLCs, Linux and other non-VISA controllers
• Front Panel features
P. View IP and MAC address on front panel
Q. Set the complete IP address on front panel
R. LAN Reset on front panel
S. User may remotely “Blink” the front panel to locate a power supply in a rack
• Rear Panel features
T. Ethernet RJ-45 connector (standard 8-pin phone jack for LAN)
U. Link and Activity LED on RJ-45 connector
V. LAN Status LED shows LAN fault and is a 2nd “Blink Identify” on rear panel
• RS-485 Multi-drop Chain
W. Allows connecting up to 30 power supplies using simple Link cable
X. One LAN IP address shared by all RS-485 power supplies
Y. The LAN option is not needed in RS-485 power supplies
Trademark Notices
Microsoft and Windows are trademarks of Microsoft Corporation.
LXI is trademark of LXI Consortium Inc.
Page 6

5
2 SPECIFICATIONS
2.1 Power Supply Specifications
When using the LAN, the power supply ratings and accuracies are the same as for the digital
remote programming using RS-232 or RS-485. Refer to the Z+ Power Supply User Manual for the
specifications.
2.2 LAN Specifications
ELECTRICAL
Ethernet Meets IEEE 802.3u specifications
Auto-MDIX Accepts patch or cross-over cable connection
Auto-Negotiate Selects fastest of 10Base-T or 100Base-T networks
(10 or 100 Megabits per second)
NETWORK CONFIGURATION
MAC Address
TDK-Lambda assigned: 00:19:f9:xx:xx:xx
IP Address View or set from front panel
DHCP Get address from network server. Leasing services
Auto-IP
Create own IP address: 169.254.xx.xx
Static IP Any IP fixed by operator
Hostname NetBIOS, ARP and rARP protocols. Operator settable name
Duplicate IP Detection Reject duplicate setting or disconnect from network
Subnet Mask Mask set by DHCP or static
Default Gateway Address set by DHCP or static
DNS Server Address set by DHCP
LAN Reset Reset configuration from front panel or SCPI command
LAN PROTOCOLS
TCP LAN packets follow Transmission Control Protocol
IPv4 Internet Protocol version 4
Instrument Protocols
VXI-11 Supports Core channel, not Abort or Interrupt channels
VISA VXI-11 compliant, uses RPC and Portmapper, SCPI commands
TCP Sockets Send SCPI commands to port 8003
UDP Sockets Send SCPI commands to port 8005
VXI-11 Discovery Find connected instruments
SNMP Ping Server Verify LAN connection to instrument
HTTP Web page server with Java scripts and applets
COMMANDS
SCPI SCPI 1999 compliant command, measure and status
IEEE-488.2 Condition and event register tree
Page 7

6
WEB PAGES
Multiple users Multiple web pages can be open at the same time
Identity Identify power supply model, serial number, revision etc.
LAN Configuration View and set LAN configuration
Active Control GUI Program and read output settings
Send Commands Send SCPI commands, read errors
Help Link to TDK-Lambda web sites
SUPPLY CONFIGURATIONS
Local Control Supply may be run from front panel even if LAN is monitoring
LAN Remote Control Supply may be controlled and monitored through LAN
RS-232/485 Control LAN must be disabled to use the standard RS-232/485 ports
Analog Control LAN may monitor supply while analog controller sets output
Series / Parallel Supplies
Rules for standard Z
+
supplies apply to LAN supplies
Advanced Parallel
Rules for standard Z
+
supplies apply to LAN supplies
INDICATORS
IP and MAC Address View addresses on front panel
Multi-drop Address View RS-485 address on front panel
Link LED Indicates that the Ethernet cable is connected at both ends
Activity LED Indicates when LAN packets are detected
LAN Status LED Red/green, indicates power supply has valid IP connection
Blink Identify Find the supply by remotely blinking front and rear LEDs
Local/Remote LED Indicates if LAN has control of supply output
SWITCHES, ENCODERS
LAN Reset Reset LAN settings from front panel
IP Address Change entire IP address from front panel
Multi-drop Address Change RS-485 address from front panel
LAN/ RS Select Disable LAN to enable RS-232/485 or Multi-drop slave
SECURITY
Web Page Password Can set password to prevent unauthorized or accidental changes to LAN
settings or power supply output settings
Single Client Only Set to prevent multiple programs from taking control
Block UDP Sockets Single client will block attacks through UDP sockets
Disable VXI-11 Discovery Stop intruders from finding the power supply
Disable Ping Server Stop intruders from finding the power supply
Page 8

7
2.3. LAN Command Speed
The following communication speeds are typical values only. In addition to the variability
in the Z
+
LAN interface, there are timing variations within the controller and the network
routing.
The following speed specifications are subject to change without notice.
VISA Drive
Typical Command or query speeds:
Most Commands and Queries
This includes all commands not listed below:
:VOLT n.nn ~ 30 mSec
:VOLT? ~ 15 mSec
M E A S:VOLT? ~ 25 mSec
OUTP? ~ 25 mSec
System Queries
SYST:ERR? ~ 25 mSec
INST:SEL? ~ 25 mSec
Status Register Queries
STAT:QUES:COND? ~ 25 mSec
STAT:OPER:COND? ~ 25 mSec
Instrument Select for Multi-drop
INST:SEL nn ~ 15 mSec
Identity Query ~ 30 mSec
*IDN?
Page 9

8
3 SELECT THE CONTROL METHOD
3.1 Control Method Options
The power supply with the LAN option installed, may be operated through four interfaces. This
section describes how to enable each option.
MODE MODE DESCRIPTION
1 LAN Control using an Ethernet connection LAN will disable the J4-IN serial port
2 Local Control using the front panel encoders and buttons LAN can be used to measure and read
3 Serial Control using RS-232 and RS-485 through J4-IN and
J4-OUT connectors
Serial will disable the LAN port
4 Analog Control using analog signals through J1 and J3
connectors
LAN, local or serial may still be used to
measure and set protections
3.1.1 Select Local (Front Panel) Mode
The power supply may be operated in local or analog control mode even when a computer is
using the LAN connection.
When the power supply is in remote mode, the front panel “REM” LED is ON. The power supply
may be returned to local mode by pressing and releasing the “REM” button.
If the “REM” button will not go into local mode, then:
• The LAN is being used to change settings, the power supply will automatically go to remote
with every command. Stop the LAN program and then press the “REM” button.
• The LAN computer may have sent a Local Lockout command. Use the LAN to send
“SYSTem:REMote[:STAte]” (refer to Z
+
supply User Manual) or turn the power supply AC off
and on again, and then press the “REM” button.
3.1.2 Select Serial (RS-232 & RS-485) Remote Mode
The serial (RS-232 & RS-485) remote control may be selected even if the LAN option is installed.
To select the RS-232 & RS-485 mode:
1. Press “REM” button on the front panel.
2. Voltage Display will show 'INtF". Press the Voltage encoder.
3. Rotate the Current encoder to select "232 or 485" and then press the Current encoder.
3.1.3 Select LAN Remote Mode
Selecting the LAN mode will allow programming over the Ethernet cable. Any settings and
measurements may be done from a remote computer using the power supply’s built-in web
pages or using SCPI programming.
To select the LAN mode:
1. Press “REM” button on the front panel.
2. Voltage Display will show 'INtF". Press the Voltage encoder.
3. Rotate Current encoder to select "LAn" and then press the current encoder.
Page 10

9
LAN Option Rear Panel View
The power supply rear panel, with the LAN option installed, is shown below.
1. Link LED
2. Activity LED
3. RJ-45 Socket
4. LAN Status LEDS
3.1.4 Link LED
LED embedded in the RJ-45 socket glows green when the connection is made to an active network.
3.1.5 Activity LED
Amber LED blinks when any message packets are detected.
3.1.6 LAN Status LED
There are two LED's at the bottom of the RJ-45 connector:
• Normal Operation: Steady green
The power supply has an active LAN connection
• Device Identify: Blinking green
The identify function is turned on from a remote computer using the web page or a SCPI
command. The front panel blinks along with the rear. It is used to identify one power supply
in a rack of instruments. The blinking is turned off by the web page, by sending another
SCPI command, or by changing any front panel control. In a multi-drop chain, only the
master LAN supply blinks.
• LAN Fault: Steady red
Shows the LAN mode is not enabled, the LAN connection was never made, or that the LAN
connection was made and then broken.
Fig.3-1: Rear Panel LAN Features
Page 11

10
4 CONNECT TO NETWORK
4.1 LAN Cable
The LAN cable must be supplied by the customer. It may be a standard straight “patch” CAT-5 (or
better) network cable or it may be a “crossover” cable where the pins are reversed on one end.
The cable type is auto-detected by the power supply.
The serial link cable (0.5 m long) provided with the
Z+ power supply cannot be used for a LAN
connection.
4.2 Types of Networks
There are basically two types of networks that are discussed here:
1. NETWORK WITH A SERVER
This is the typical local area network with a server computer and network administrator to
keep it operating. The server will download the IP address and other settings to the power
supply.
2. PEER-TO-PEER NETWORK
This is typically the configuration when you connect the Z
+
power supply directly to a computer
that is not a network server. The power supply will configure its own IP address and other
settings.
Fig.4-1: Server Network Connection Diagram
Fig.4-2: Peer-to-Peer Connection Diagram
Page 12

11
4.3 Power-up the LAN Power Supply
The Z+ power supply LAN option automatically detects if it is connected or disconnected from
a network. It will also automatically look for a network server and it will retrieve or create an IP
address. It will also broadcast its IP address and hostname to all other devices on the network.
1. Turn ON the power supply AC power.
“Lan” appears for about 2 seconds on the front panel display. Then “OFF” or the last output
settings will appear on the front panel display.
2. The LAN cable may be connected before or after the power supply is switched on.
3. For a server network, wait about 10 seconds.
The rear panel LAN Status LED turns green.
4. For a peer-to-peer network, wait about 20 seconds.
The rear panel LAN Status LED turns green.
When the LAN Status LED turns green, the power supply receives the IP address. It can be viewed
on the front panel. See section 5.1.
If the LAN Status LED does not turn green, refer to section 12 for troubleshooting steps.
4.4 IP Addresses
The simplest and most reliable way to open a network connection is via power supply’s IP address,
which is represented by group of four numbers separated by periods (for example: 10.1.15.123).
This IP address may be viewed from the front panel (see section 5.1).
Three modes in which the power supply can access an IP address, show below:
IP Address DHCP Auto-IP Static IP
Mode Select
DHCP is default after “LAN Reset”
Default after “LAN Reset” if no
DHCP server is used
May be set in the “LAN Modify”
web page (see section 6.6.2) or
by setting the IP1-4 address on
the front panel
(see section 5.2)
Assignment Assigned by the network server Assigned by the power supply
Assigned in the “LAN Modify”
web page (see section 6.6.2) or
by setting the IP1-4 address on
the front panel
(see section 5.2)
Range Any address
169.254.xxx.xxx
Any address
Lifetime
Address may change as
the DHCP server assigns
addresses dynamically to many
instruments
Fixed for the power supply,
except if an address collision is
detected
Always fixed for the power
supply
Duplicate
Addresses
The DHCP server should
prevent duplicate IP addresses
Finds another available auto-IP
address
The LAN Status LED and Front
Panel blink.
Page 13

12
4.5 Hostname
The hostname is a text address instead of a numeric address (for example: Z10-40-29B). This
address mode is less common than the IP address because the hostname cannot be viewed from
the front panel, and because a naming service (such as NetBIOS) must be running in the LAN
computer.
A custom hostname can be created through the web pages (see section 6.6.2). For example,
changing the hostname to “LAMBDA”. The control program then sends a command to "LAMBDA".
After a “LAN Reset” is done (see section 5.3), the power supply will create a default hostname
based on the model and serial number of the power supply.
The default hostname is in the format:
< Product > < Voltage rating > – < Current rating > – < last 3 digits of serial number >
If the rating has a decimal point substitute “p” for the decimal point.
For example:
Model Serial Number Default Hostname
Z
10-40-LAN
08J42103
Z
10-40-103
Z
100-4.5-LAN
15M32123
Z
100-4p5-123
The power supply may be set to one of three network modes, each with a different way to use
the hostname. This is shown in the table below.
Hostname DHCP Auto-IP Static IP
Default Hostname
z
vv-aa-nnn
z
vv-aa-nnn
None, hostname cannot be used
Hostname
Protocol
Hostname by NetBIOS Hostname by NetBIOS
None, hostname cannot be used
Hostname on
Web Pages
Shows Host name on “Home”
page and “LAN Configure” page
Shows Host name on “Home”
page and “LAN Configure” page
Shows IP address on “Home”
page. Hostname disabled on
“LAN Configure” page
Page 14
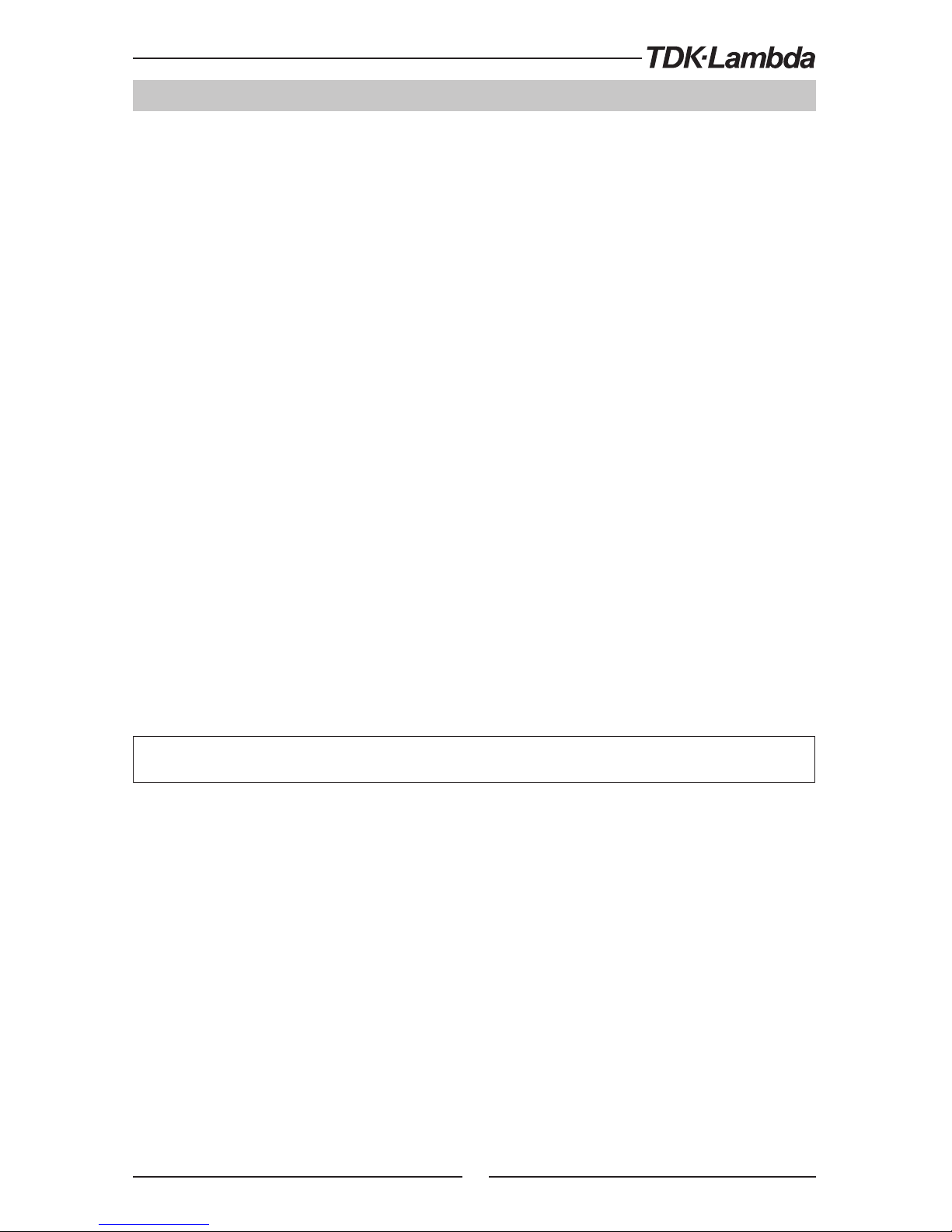
13
5 LAN SETUP
5.1 View the IP and MAC Addresses
When the power supply is operating with the LAN enabled, the IP and MAC addresses may be
viewed on the front panel by following these steps:
To view the IP address:
1. Press the Remote switch. Move the Voltage Encoder until "IP" is seen on the Voltage Display.
2. Press the Voltage encoder and move the encoder to view the IP address. The voltage display
will show IP1-IP4 as you move the encoder. The current display will show the required IP.
To view the MAC address:
1. Press the Remote switch. Move the Voltage Encoder until "mAC" is seen on the Voltage Display.
2. Press the Voltage encoder and move the encoder to view the MAC address. The voltage display
will show mAC1- mAC6 as you move the encoder. The current display will show the required MAC.
5.2 Change the IP Address
The LAN allows you change all four numbers (octets) of the IP address from the front panel.
The IP address has four numbers (ex: “10.97.4.4”). Each number may be set to any value from 1-254.
To change the IP address:
1. Press the remote button. Move the Voltage Encoder until IP is seen on the Voltage Display
2. Press the Voltage encoder and then move the encoder to view the IP address. The voltage
display will show IP1-IP4 as you move the encoder. The Current display shows the required IP
address. Move the Current encoder to change the IP address and then press the encoder.
3. ‘LAn’ will be shown on Voltage Display and ‘HOLd’ will be shown on Current Display for about
1 sec.
4. If another device is using the same address you want to set, the front panel LED will blink,
and the address will revert to it’s previous status. Press any button to stop the blinking.
When you change the IP address from the front panel, the Z+ LAN will switch to STATIC
addressing. ( DHCP and Auto-IP addressing will be disabled)
5.3 LAN Reset
To reset the power supply to the factory default LAN settings:
1. Press the remote button. Move the Voltage Encoder until "rST" is seen on the Voltage Display.
2. Press the Voltage encoder. rST will be seen on the current display.
3. Press the Current encoder to reset the system.
4.
‘LAn’ will be shown on Voltage Display and ‘HOLd’ will be shown on Current Display for about 1 sec.
5. It may be required to toggle the AC ON/OFF switch.
Page 15

14
The default LAN settings are:
DHCP is enabled
If DHCP fails to get a lease, the auto-IP settings will be obtained:
IP address: 169.254.xxx.xxx
Subnet mask: 255.255.0.0
Default gateway 0.0.0.0
DNS Server 0.0.0.0
Hostname:
z
vvv-aaa-sn
Description: “Z Power Supply”
Controller Access
One Client Only
Ping Server:
Enabled
Keep-Alive
1800 Seconds (30 minutes)
Auto-Negotiate:
Automatically select network speed
VXI-11 Discovery
Enabled
Password:
None
Page 16

15
6 WEB PAGES
6.1 Benefit of Web Pages
The Z+ web pages are useful for:
• Reading the power supply model, identity, revision and LAN setup information
• Configuring the LAN connection
• Programming and reading the power supply DC output
6.2 Opening the HOME Page
Once the rear panel LAN Status LED has turned green (see Section 4.3), you may open the Z+ web
page.
1. Read the IP address from the front panel (refer section 5.1 for details).
2. Open a web page browser program such as Internet Explorer. Enter the power supply IP
address as shown below. Click the “GO” button
The power supply Home page will appear. If it does not, refer to section 12 Troubleshooting.
3. Alternately, the hostname may be used for addressing the web page as shown below (if the
power supply is set for “DHCP/Auto-IP”, and if the NetBIOS naming service is running on
the computer). See Section 4.5 for a description of the hostname.
The power supply Home page will appear. If it does not, refer to section 12 Troubleshooting.
Page 17

16
6.3 The HOME Page
The following page appears when the web page is first opened or when it is refreshed:
VISA Name Using IP Address
For automation programming, VISA is a type of communication driver. For LAN instruments, the
IP address may be used in the VISA resource descriptor. See section 4.4.
VISA Name Using Hostname
For automation programming, an alternate VISA resource descriptor using the power supply
hostname. Refer section 4.5
RS-485 Address
This address only applies to a multi-drop chain of power supplies. The RS-485 address of the LAN
supply is also called the master supply.
Hostname
A unique name for a device on a network. The default hostname is described in section 4.5 and
it is configured in section 6.6.2. If the hostname is not registered with the network name server
using reverse-DNS (rDNS), then the IP address will be shown here.
Auto-MDIX
The LAN will automatically detect if a patch or cross-over LAN cable is used.
Auto-Negotiate
The LAN will automatically adjust to the fastest speed available.
6.4 Login Rules
• Any number of users may view the web pages of a power supply at the same time. However,
the update rate becomes slower as more web pages are opened.
• Only one user at a time may be logged-in to modify the power supply settings.
• If an automation program with VISA or socket connection is running, then you may view the
web pages but you cannot login to change settings.
• If a user is logged in, then a VISA or socket connection cannot be opened by an automation
program.
• A user may logout by clicking the “Logout” button, by closing the web browser or by leaving
the web browser idle for “LAN Keep-alive” seconds (see section 6.6.3).
• If a web page is “Logged-in” another copy of the web page can not be opened.
Fig.6-1: Web HOME Page
Page 18

17
6.5 DC Power Page
When the “DC Power” tab is clicked, the following web page opens. This page and its sub-menus
allow you to operate the power supply and adjust its output settings.
6.5.1 DC Power ➔ Output Page
When the “DC Power” tab is selected, the “Output” soft front panel (GUI) loads first.
Refresh List
When this button is clicked, the web page will scan to find connected Multi-drop power supplies
and put the discovered addresses into the list box. This button only applies to a multi-drop chain
as described in section 11.
Select RS-485 Multi-drop Address
This address is described in section 11. This address only applies to a multi-drop chain of RS-485
supplies. If there is no multi-drop, only the address from the single LAN supply is available.
Blink Identify
When this button is clicked ON, the selected power supply front panel blinks and the rear panel LAN
LED blinks. This function allows you to quickly identify which power supply is being communicated
to in a rack of instruments. In a multi-drop chain, only the master LAN power supply will blink.
The blink identify is turned OFF by clicking this button again or by operating any knob or button
on the power supply front panel or by SCPI command.
Measurements
This section displays the selected power supply’s actual output voltage and current and the operating
mode (constant-voltage or constant-current or off). Also, faults are shown in the voltage display.
Settings
This section displays the selected power supply’s voltage and current limit (as if they were set on
the front panel encoders) and output ON/OFF settings. To make settings, click 'Check to Modify'.
After settings are made, click Apply.
Page 19

18
6.5.2 DC Power ➔ Protection Page
Under the “DC Power” tab, a “Protection” button is available at the top of the panel. When opened,
the window allows you to view and set four protections.
A. Over-Voltage Protection Limit
B. Under-Voltage Limit
C. Foldback Protection
D. Auto-Start or Safe-Start
E. In a multi-drop chain, these settings affect only the supply selected in the RS-485 address
list box.
6.5.3 DC Power ➔ System Page
Under the “DC Power” tab, a “System” button is available at the top of the panel. When clicked,
a window opens that allows you to operate four functions:
A. Reset One Instrument (this resets only the supply selected in the RS-485 address list box)
B. Reset All Instruments (this resets the supplies connected to the multi-drop bus)
C. Save (this saves the settings for only the supply selected in the RS-485 list box)
(settings are saved to default location 1)
D. Recall (this recalls the settings for only the supply selected in the RS-485 list box)
(settings are recalled from default location 1)
Page 20
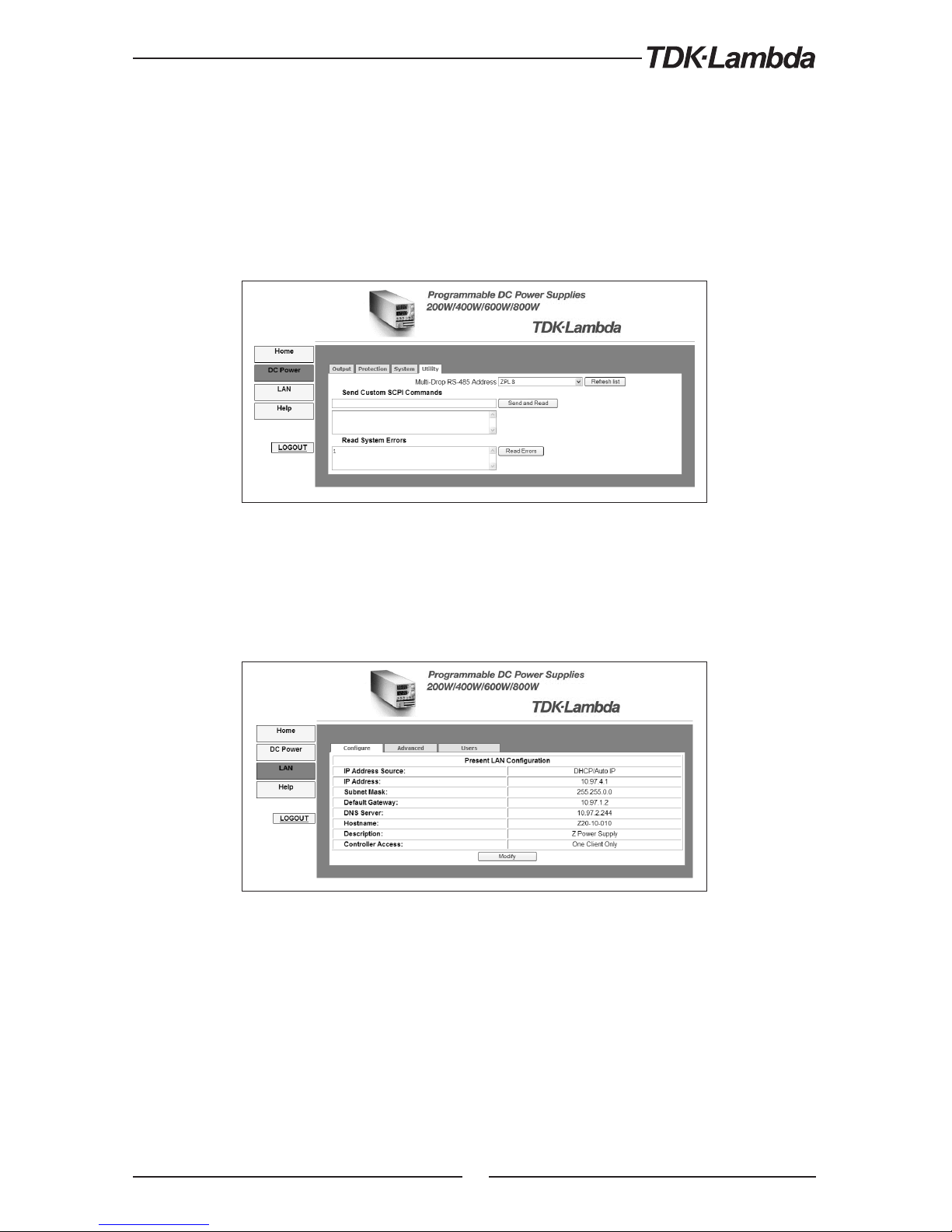
19
6.5.4 DC Power ➔ Utility Page
This page is used to send any SCPI command and see the response. It is a learning tool for SCPI
operation and it allows commands which are otherwise not on the web pages.
Type any SCPI message into the top text box. Then click the “Send and Read” button.
For commands, there is no response. For queries, the response appears in the middle text box.
You may read any System Error message by clicking the “Read Errors” button. The error message
(or “No error”) appears in the bottom text box. To read system error, first send SYST:ERR:ENAB.
6.6 LAN Page
When the “LAN” tab is clicked, the following web page opens. This page and its sub-pages allow
you to view and configure the power supply’s LAN settings.
6.6.1 LAN ➔ Configure Page
When the “LAN” tab is selected, the “Configure” panel opens:
The following settings are shown on the “LAN ➔ Configure” web page:
IP Address Source
Displays the way the IP address was selected. Options are DHCP/Auto-IP and Static IP.
IP Address
Displays the IP address assigned to the power supply through either DHCP, Auto-IP or Static IP
sources.
Page 21

20
Subnet Mask
Displays the subnet mask assigned to the power supply through either DHCP, Auto-IP or Static IP.
Default Gateway
Address of the network router to allow the power supply to communicate outside of the local subnet.
DNS Server
Address of the server running the Domain Naming Service. This is used for hostname addressing.
Hostname
The power supply hostname may be used instead of the IP address to create a communication link.
The default hostname is derived from the model and serial number (see the hostname in section
4.5 and 6.6.2) or it may be changed in the “LAN ➔ Configure ➔ Modify” web page
Description
By default, this is “Z Power Supply”, but it may be changed in the “LAN ➔ Configure ➔ Modify”
web page
Controller Access
The “One Client Only” setting is the default setting for the highest networking security. This setting
allows only one TCP socket to be open at a time and it disables the connectionless UDP sockets.
See section 6.6.2.
Modify
Click this button to open the window shown below
6.6.2 LAN ➔ Configure ➔ Modify Page
If you are logged in and clicked the “Modify” button on the “LAN ➔ Configure” window, the below
pop-up window appears. On this window, you may enter new values for the LAN settings. The
available fields depend on the selection of “DHCP Assigned / AUTO IP” or “Static IP”. Changes to
these setting will not take place until the “Apply” button is clicked.
NOTE:
After changing the LAN settings, the web browser will ask to be closed. Re-open using the new address.
If the change causes a duplicate IP, the LAN Status LED and the front panel LED will blink and address
will revert to previous state. Press any front panel button to stop the blinking.
NOTE:
It may be required to reset the power supply after changing the LAN settings.
Page 22

21
TCP/IP Mode
This selects how the power supply receives network settings. Select either:
• DHCP Assigned / AUTO IP: If this mode is selected, the network server uses DHCP to assign
the IP address, subnet mask, default gateway and DNS server. Since the server assigns these,
they are disabled (gray) on the web page. If the server cannot make the assignment, the power
supply will revert to the Auto IP method described in section 4.4. In this mode, the user may
only change the hostname and description.
• Static IP: If this mode is selected, the IP address, subnet mask and default gateway must be
entered in the window fields. The settings must be compatible with the requirements of the
network server. These settings do not change as the power supply is moved to different LAN
connections. In this mode, there is no hostname connectivity so the hostname and DNS server
fields are disabled (gray).
Controller Access
Select the security feature for One Controller Only or Multiple Clients. The multiple clients setting
is needed to allow more than one controller connection at a time and to enable UDP socket
connections.
Apply
Click this button to save the new settings.
Close
Click this button to close the window.
6.6.3 LAN ➔ Advanced Page
Click the “LAN ➔ Advanced” button to view and set four advanced LAN settings:
Page 23

22
LAN Keep-Alive
If you are logged in this is how many seconds the web pages may be inactive (idle) before the
power supply automatically logs you out.
The default is 1800 seconds = 30 minutes.
Ping Server
‘Ping’ is a network utility that allows the computer to verify communication with the LAN power
supply. This service may be disabled in the “Modify” panel.
Auto-Negotiate
This shows the network speed that the LAN card is allowed to operate at.
VXI Discovery
This is a protocol which allows the network server to detect what instruments are connected to
the LAN. It may be disabled in the “Modify” panel for security reasons.
Auto-MDIX
This service is always enabled in the power supply. The power supply LAN connection will always
detect a patch or cross-over cable.
Modify
After logging in, click this button to open the window shown below.
6.6.4 LAN ➔ Advanced ➔ Modify Page
In the window below, you may enter new values for the LAN settings. Changes to these setting
will take place when the “Apply” button is clicked.
NOTE:
After changing the LAN settings, the web browser will ask to be closed. Re-open it.
NOTE:
It may be required to reset power supply after changing the LAN settings.
Page 24

23
6.7 HELP Page
A Help tab is available. This page is a set of Internet links to TDK-Lambda’s website pages.
6.6.5 LAN ➔ Users Page
This page allows you to create password protection for the web pages. There is no password
protection for automation programming with VISA or sockets.
By default, the “old password” is blank. The new password must be four or more characters long.
Reset the password
Once a password is applied, it may be changed by using the same screen, but it can only be removed
by performing the “LAN Reset” function from the power supply front panel or SCPI command.
Page 25

24
7 PROGRAMMING USING VISA DRIVERS
7.1 VISA Description
In the test and measurement industry, Virtual Instrument Software Architecture (VISA) is a popular
framework that includes hardware drivers, configuration utilities and connection managers.
A variety of communication busses are supported. VISA drivers are available from several instrument
vendors. Any programming language that supports Windows COM or DLL libraries can call the
VISA functions. VISA drivers may be downloaded for Windows, Linux and MAC OS. Some licensing
issues may apply.
7.2 VXI-11 Compatibility
VXI-11 is a protocol that allows communications between a computer port and an instrument. VISA
is built upon the VXI-11 specification. The Z+ power supply is compatible with the VXI-11 protocols:
• VXI–11 Device_link Open link to instrument
• VXI–11 Device_write Write text to the instrument
• VXI–11 Device_read Read text from an instrument
• VXI–11 Destroy_link Close link to instrument
7.3 Opening the VISA Connection
Test and automation programs may easily be written if they use the VISA libraries. The supported
VISA functions include Open, Read, Write and Close
A VISA resource descriptor is used to describe a particular supply. For a Z+ LAN power supply, the
descriptors are found on the supply’s Home web page. The VISA resource may use the supply’s
IP address or hostname.
Example VISA resource descriptors for the Z+ power supply with LAN are:
Format: TCPIP[board]::IP address/Host Name[::LAN device name][::INSTR]
[board] is the LAN card number, zero is optional
[::LAN device name] is by default “inst0”
[::INSTR] is optional
Examples: TCPIP::10.225.26.60::inst0::INSTR
TCPIP1::Z10-40-001::INSTR
7.4 Communicating Using VISA
The VISA Write function will send SCPI commands to the power supply, the VISA read will read
the response returned from a SCPI query.
Page 26
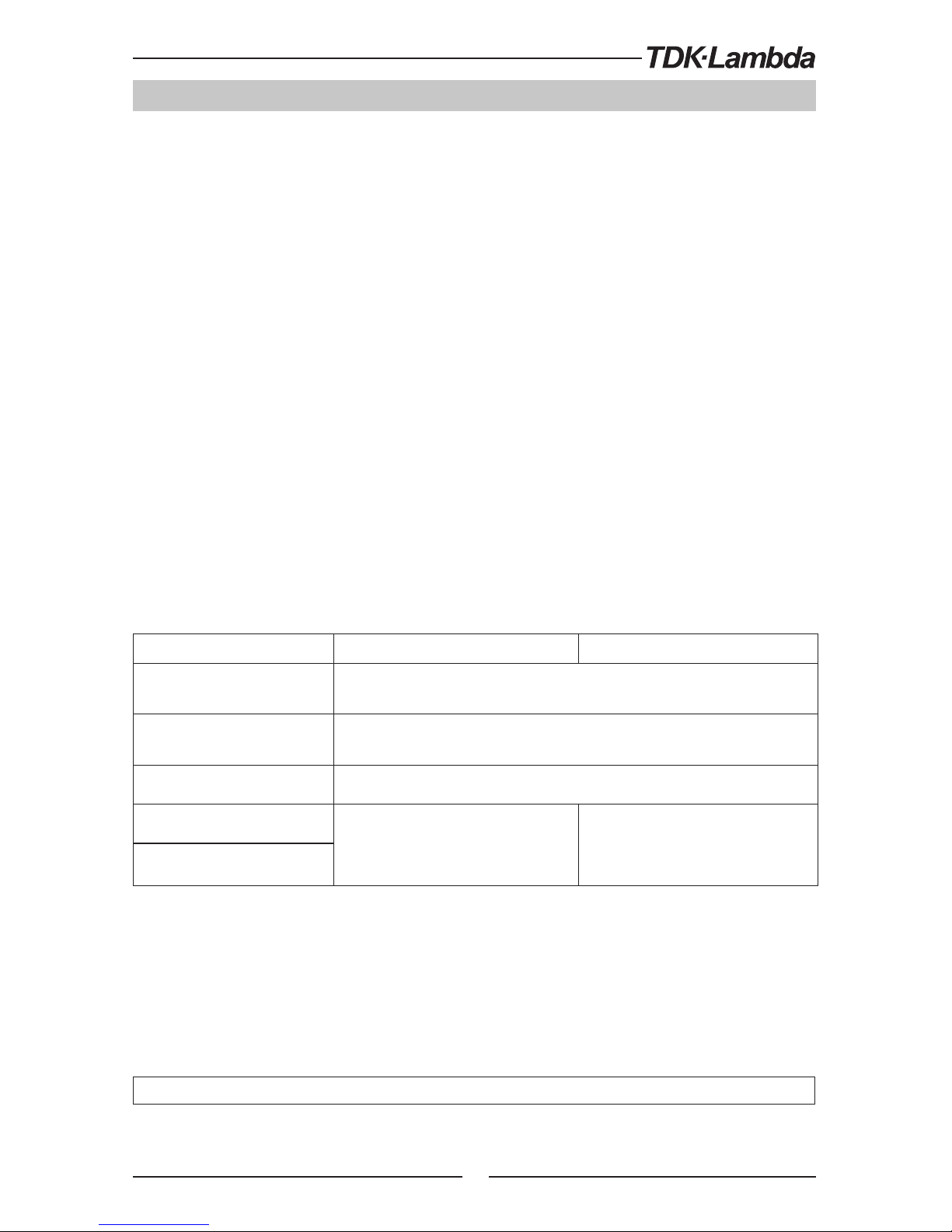
25
8 PROGRAMMING USING SOCKETS
8.1 Socket Description
The VISA drivers for the Z+ power supply with LAN are popular in the Test and Measurement world.
However, some customers cannot use VISA because of installation or licensing issues or because
the controller (i.e.: industrial PLC) does not support VISA.
If you cannot use VISA drivers, then the Z+ with LAN offers socket connections. This is low-level
LAN protocol that is universally available in all operating systems and programming environments.
8.2 Communicating Using Sockets
Communicating through sockets involves opening a socket connection and sending SCPI text
commands and reading the responses. The functions a programming language used to manage
the socket is called the TCP stack.
There are two types of socket protocols which may be used, TCP and UDP. Each has its own port
number, as described in section 8.6 and 8.7.
8.3 Controller Access: Single and Multiple Clients
The web page has a security setting to limit or enable the types of connections and numbers of
control computers (called “clients”) that may be connected at one time.
NOTE:
The performance of the
Z+ LAN interface is impacted as more web pages, ports and sockets are
opened at the same time. It is recommended no more than three pages are open at the same time.
The rules for the One Client/Multiple Clients are:
One Client Only Multiple Clients
Web Page
Not logged-in
Multiple web pages may be open at any time.
You may view but not change the power supply operation.
Web Page
Logged-in as “admin”
You cannot log in if a VISA or socket port is already open.
If you are logged in, any other connections are blocked.
VISA Connection Only one VISA port may be opened at any time.
TCP Socket
One TCP socket may be opened
if no VISA or ‘admin’ web page is open.
UDP sockets are blocked.
Multiple connections of both
connection types are allowed to be
open at the same time if no VISA or
Admin web page is open.
UDP Socket
8.4 Input Buffer Requirements
With a controller using TCP or UDP sockets, the power supply can receive commands much faster
than it can process the commands. To make sure the Z+ LAN is not overloaded, it is required that
the controller sometimes sends a query and then waits for the response. The response is the
acknowledgement from Z+ that it has finished processing all commands.
It is recommended that your controller routinely sends “SYST:ERR?”. This query takes 30 mSec, and
verifies that all commands have been accepted correctly.
When using sockets, no more then 20 SCPI commands may be sent before a query is sent
Page 27
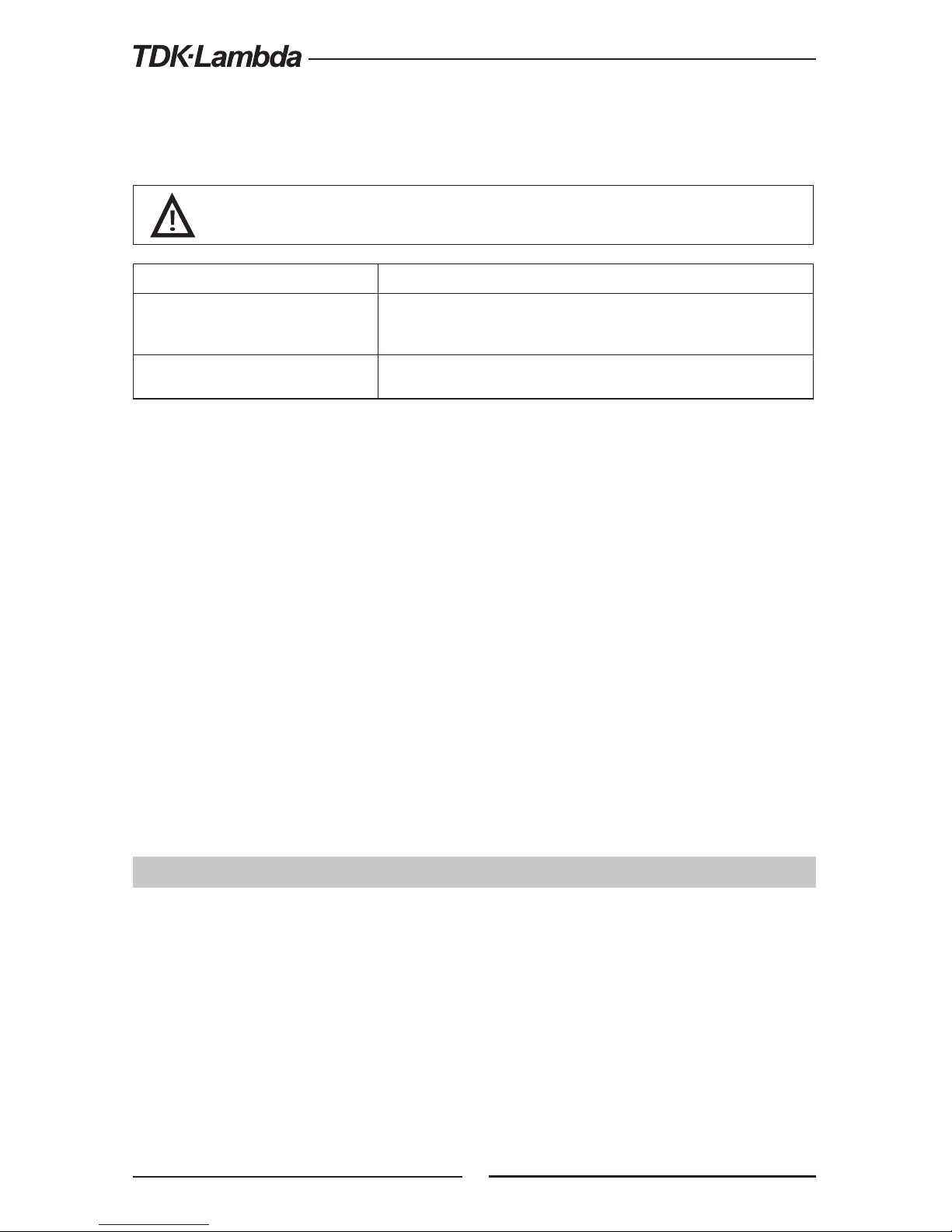
26
8.5 Message Terminators
When you are using a program that sends separate SCPI commands out through a TCP socket,
the socket drivers may combine all the messages into one long packet. Therefore, it is necessary
to add a terminator character to the end of each SCPI command.
All SCPI commands must have a terminator character.
Terminator Character (and ASCII hex)
Commands from the Controller
One or more terminators required:
Line-feed, Carriage-return or Semicolon
0x0A 0x0D 0x3B
Responses from the
Z
+
LAN
All responses have Line-Feed and Carriage-return at end
0x0D and 0x0A
8.6 Using TCP Sockets
This is the most popular socket type. It features a managed connection, message acknowledgements,
transmission error detection and correction.
Open TCP socket port 8003 to send SCPI commands.
Responses to queries are sent back automatically with a line-feed terminator and carriage return
appended. If the web page LAN controller access is set to “Multiple Clients”,then up to three
controllers may open TCP sockets to one power supply at the same time.
8.7 Using UDP Sockets
This is a simpler socket type with reduced network traffic. It is a ‘connectionless’ protocol because
messages are sent and there is no acknowledgement that they have been received.
Open UDP socket port 8005 to send SCPI commands.
Responses to queries are sent back automatically with a line-feed terminator and carriage return
appended. Before opening a UDP socket, it is required to open the web page and set the controller
access to “Multiple Clients” (see section 6.6.2).
Up to three controllers may open UDP sockets to one power supply at the same time.
8.8 Other Ports
In addition to the ports listed above, a port scanner will detect port 8000.
This is a helper port for the web pages. Do not attempt to communicate with it.
9 CONNECTING OVER WAN
To connect over the Wide Area Network (i.e.: the global internet), the following settings must be
made in the network server.
9.1 View Web Pages Over WAN
The Z+ power supply LAN interface has two servers for running the web pages. One web server is
listening in Port 80. The other, on port 8000, is an auxiliary to serve internal requests. The network
administrator must obtain and assign a Global IP for the power supply. On the network server, the
network administrator also must ensure both port 80 and 8000 are exposed to WAN connectivity.
9.2 Use Sockets Over WAN
The network administrator must obtain and assign a Global IP for the power supply. On the network
server, the network administrator also must ensure port 8003 (for TCP sockets) or port 8005 (for
UDP sockets) are exposed to WAN connectivity.
Page 28

27
WARNING:
Sending this command could disable the LAN connection to the power supply. It may be required
to reset the power supply.
This command will reset the LAN settings to the factory default state. The effect of this command
includes changing the IP address and hostname, so LAN communication could be lost. Therefore,
only use this command as a diagnostic tool.
Syntax:
SYSTem:COMMunicate:LAN:RESet
Example:
SYST:COMM:LAN:RES
10.1.5 Identify the Master Supply
Syntax:
SYSTem:COMMunicate:LAN:IDLED 1 / ON,0 / OFF
Example:
SYSTem:COMMunicate:LAN:IDLED 1
10 COMMAND SET
For the complete command set, please refer to Z+ Instruction Manual.
10.1 Lan Specific Commands
10.1.1 Read the Hostname
The hostname may be read with this query
Syntax:
SYSTem:COMMunicate:LAN:HOST?
Example:
SYST:COMM:LAN:HOST?
Response: The hostname string,up to 16 characters long
Example: Z10-40-123 is a typical default hostname
10.1.2 Read the IP Address
The IP address may be read with this query
Syntax:
SYSTem:COMMunicate:LAN:IP?
Example:
SYST:COMM:LAN:IP?
Response: The IP address string, up to 15 characters long
Example: 169.254.9.35 is a typical default IP address
10.1.3 Read the MAC Address
The MAC address may be read with this query
Syntax:
SYSTem:COMMunicate:LAN:MAC?
Example:
SYST:COMM:LAN:MAC?
Response: The MAC address string, 17 characters long
Example: 00:19:f9:00:24:3b is a typical default IP address
10.1.4 Reset the LAN Settings
Page 29

28
Fig.10-1: Configuring a Multi-drop System of Supplies
11.2 Configure the LAN Supply
The LAN power supply, at the head of the multi-drop chain, is called the Master supply.
11.2.1 To Set Up the Master Power Supply:
A. Connect the LAN to a computer as described in section 4
B. Enable the LAN option as described in Section 3.1.3
C. Connect a RS-485 Link cable from the rear J4-OUT jack to the next supply’s J4-IN
D. Switch AC power on the supply
E. Set the supply’s RS-485 address as described below
11.2.2 To Set the RS-485 Address:
In addition to the supply’s IP address, the multi-drop requires setting an RS-485 address. It is
viewed on the front panel of the power supply by setting it to local mode
1. Press REM button on the front panel.
2. "Adr "will be seen on the current display. Press the current encoder.
3. Move the current encoder to select the address and then press current encoder again.
The default RS-485 address is 6. It may be set to any value from 1 to 31. The RS-485 address
is not related to the IP address. However, it is required that no other power supply on the multidrop chain will have the same RS-485 address.
11 RS-485 MULTI-DROP COMMANDS
11.1 Introduction
The Z+ power supply LAN option allows you to control up to 29 other supplies which do not have
the LAN option installed. All are controlled through one IP address from the supply with the LAN
option.
This is called the Multi-drop configuration. The Ethernet cable goes to the LAN supply. All the
other supplies are connected using a RS-485 Serial Link Cable between J4-OUT to J4-IN sockets.
The multi-drop feature adds the ability to operate all the linked power supplies with one global
command.
CAUTION:
When using multiple LAN controllers with Multi-drop, only one power supply may be
“selected” at a time. One controller may change the selected address however the others
may not be aware that a new address is active.
Page 30

29
11.3 Connect and Configure the RS-485 Supplies
The RS-485 linked power supplies are called the Slave supplies. They may be individually commanded
and queried using the LAN port on the Master supply.
11.3.1 To Set Up an RS-485 Chain
A. Set the supply into RS-485 mode as described in section 3.1.2
B. Connect the RS-485 Link Cables from the master’s J4-OUT to the slave’s J4-IN
C. Power-up the supplies
D. Set the supply’s RS-485 address as described in section 11.2.2.
E. Press “REM” button. Move Voltage encoder until “baud” appears on the display. Press the
Voltage encoder. Then rotate Current encoder to 57.6 and press Current encoder to select.
11.4 Multi-drop Programming Using SCPI Commands
11.4.1 Selecting One Power Supply in a Multi-drop Chain
All the SCPI commands may be sent to any one of the supplies in an RS-485 chain by first sending
the INST:nSEL address command. All commands and queries will then apply only to the selected
supply, until a new INST:nSEL is sent.
At power-up, the LAN master supply is automatically the one selected.
After sending INST:nSEL, it is recommended that you verify the command by sending INST:nSEL?
or SYST:ERR?, otherwise further commands may go to the wrong power supply.
11.4.2 Global Commands in a Multi-drop Chain
The GLOBAL commands affect all of the chained supplies at the same time, including the LAN
supply.
• There is no SYSTEM:ERROR? response message if one or more supplies cannot execute a
global command.
• It is required that the user’s application adds a 20 millisecond delay after initiating a global
command, and before sending any other messages. This is because there is no feedback from
the multi-drop chain to indicate the command is suntil being processed.
• There is no query version of these commands. Global settings must be queried by selecting
one power supply and reading it’s setting.
• The error and status registers operate differently.
• The global commands are not SCPI compliant.
The global commands do not affect which power supply has been selected using the INST:nSEL
command. For example, if the following commands are sent:
INST:nSEL 4
:VOLT 50
GLOB:VOLT 70
(wait 20 mSec)
:VOLT 90
Then all the supplies on the multi-drop chain will be set to 70 volts except the supply at RS-485
address 4 will be set to 90 volts (after the global command, further INST:nSEL is not required).
Page 31

30
11.4.3 Selecting a Supply
This command will select one power supply in a multi-drop chain. Subsequent commands and
queries will operate only on that supply, until a new one is selected. At power-up, the LAN supply
is automatically selected.
Syntax:
INSTrument:nSELect <nn>
Parameter:
<nn> is the supply’s RS-485 address. It is a number from 1 to 31
Example:
INST:nSEL 6
Query:
INST:nSEL? will return 06 in the example
GLOBAL COMMANDS
The following global commands affect all power supplies on a multi-drop chain. There is no query
version of these commands.
11.4.4 Global Set the Voltage Limit
Syntax:
GLOBal:VOLTage[:AMPLitude] <nn.nn>
Parameter:
<nn.nn> is volts, the setting applied to all power supplies
Example:
GLOB:VOLT 9.45
11.4.5 Global Set the Current Limit
Syntax:
GLOBal:CURRent[:AMPLitude] <nn.nn>
Parameter:
<nn.nn> is amps, the setting applied to all power supplies
Example:
GLOB:CURR 350
11.4.6 Global Set the Output ON or OFF
Syntax:
GLOBal:OUTPut:STAT <0|1|OFF|ON>
Example:
GLOB:OUTP:STAT ON
11.4.7 Global Reset Power Supplies
Syntax:
GLOBal:*RST
Example:
GLOB:*RST
11.4.8 Global Save All Settings
Syntax:
GLOBal:*SAV x x = 1,2,3,4
Example:
GLOB:*SAV 1
11.4.9 Global Recall All Settings
Syntax:
GLOBal:*RCL x x = 1,2,3,4
Example:
GLOB:*RCL 1
Page 32

31
12 TROUBLESHOOTING
Cannot See the IP Address, LAN Status LED Stays Red
If “IP1-IP4” does not show, then LAN is not enable. To fix this:
A. Switch the power supply AC OFF.
B. Verify the LAN is selected (see section 3.1.3).
C. Switch the power supply AC ON again. See the voltage display shows “LAn” for a few seconds
during power-up.
IP Address is All Zeroes, LAN Status LED Stays Red
When viewing the IP address on the front panel, and you see the IP address is all zeroes, then the
power supply is not connecting to the network.
A. Verify the LAN cable is connected to an active network. Look at the rear panel Link LED (part
of the RJ-45 connector, see section 3.1.3) and verify it is green. If the LED is not lit, then the
LAN cable is not connected properly.
B. Wait longer and try to read the IP address again. In the Auto-IP mode the power supply will
wait a full 20 seconds to assign an IP address after power-up.
C. There could be an address collision on the network where two devices on the network have
the same IP address. If the power supply detects this, it will refuse to assign an IP address
and it stays all zeroes. This only occurs if the power supply is in Static addressing mode (see
section 4.4). To correct this situation, do either of:
i. Do a front panel LAN Reset (see section 5.3). The power supply will try to get an
address from a network DHCP server or it will create its own address in the
169.254.xxx.xxx subnet. If this subnet is not the one you are using, then use the
front panel to set an IP address that is compatible with your network (see section 5.2)
ii. Disconnect any LAN device that may have a conflicting address from the network.
Switch the power supply off and on. After 20 seconds the power supply will acquire its
static address.
Cannot Communicate with the Power Supply
If the LAN Status LED is green and the front panel shows a valid IP address, but you still cannot open
a web page, VISA or socket connection then try “pinging” the power supply. The ping utility verifies
the computer can send a message and get a response from the power supply over the network.
On a Windows XP computer, open a command line window by:
A. Click the “Start” button, Select “Run…”
B. A “Run” window opens. Type: cmd <Enter>. See the command window open
C. Ty p e “ping <IP address>” (IP from the supply front panel, see section 5.1). Verify the
ping packets had successful responses.
If the “ping” does not get responses from the power supply, then there is a mismatch between
the power supply and the computer LAN settings. Also, the ping function may be disabled in the
power supply (see section 6.6.3). In this case, do a power supply “LAN Reset” (see section 5.3) and
try to connect again.
Page 33

32
Cannot View Web Pages Over a Peer-to-Peer Network
If there is no gateway to a network, verify the proxy server is disabled in the web browser. With
Microsoft Internet Explorer, open the browser and, on the toolbar, navigate:
“Tools” ➔ “Internet Options…” ➔ “Connections” ➔ “LAN Settings…”
and see the windows open:
Verify the “Proxy server” checkbox is NOT checked.
Cannot Open Web using Laptop or Dual-LAN Card Computer
If you have a computer with two network cards, the computer may not know which card to use when
trying to open the Z+ web page. Verify the two cards do not have over-lapping IP address ranges,
otherwise it may be necessary to disable or disconnect the network card that is not being used.
If you have a laptop computer with an Ethernet jack and a wireless network, it may be necessary
to disable the wireless LAN port.
For running VISA programs (see section 7), two network cards is not a problem because the VISA
resource descriptor includes the network [board] identifier.
Web Page Fields Appears as Blocks
The web pages have numeric fields, such as the voltage settings. If icons show instead of numbers,
then the Java Runtime Engine (JRE) may need to be installed on your computer. If the JRE is already
installed, a slow network connection can also create this situation.
The Java Runtime Engine may be downloaded from:
www.java.com Java is a trademark of Sun Microsystems
Also, in the web browser, you may have to enable Java scripts and Java applets. With Microsoft
Internet Explorer, do this by opening the browser and, on the toolbar, navigate:
“Tools” ➔ “Internet Options…” ➔ “Advanced” tab
and scroll down to find “Java (Sun)…”:
Verify the “Use JRE…” checkbox IS checked
Page 34

33
Web Page “Refresh List” Does Not Find Slave Supplies
When you are using a LAN Multi-drop chain of supplies (see section 11), the web page Refresh
List button should detect all the connected RS-485 slave supplies. If it does not:
A. Verify the LAN master is set for LAN.
B. Verify all slave supplies are set for RS-485.
C. Verify all slave supplies are set for unique addresses and they are set for 57.6k Baud.
Cannot Connect Using Hostname
If the power supply’s IP address is set to “Static IP”, you cannot use the hostname address with
the Z+ LAN.
To use the hostname address, when using DHCP or Auto-IP addressing, the NetBIOS or some other
naming service must be running in your computer or network server.
For Windows XP:
A. Right-click on “My Network Places”. Select “Properties”. See window open.
B. Right-click on on the network connection being used for the Z+ LAN. Select “Properties”. See
window open.
C. Verify NetBIOS naming service is checked.
If the power supply has a static address or the computer is not running NetBIOS,
then hostname addressing may be used if you edit the “hosts” file in the network server.
In Windows XP, see the text file “C:\WINDOWS\system32\drivers\etc\hosts”.
IA710-04-02A
Page 35

34
NOTES
Page 36

35
NOTES
Page 37

36
NOTES
Page 38

TDK-Lambda EMEA
www.emea.tdk-lambda.com
Innovating Reliable Power
AD0412
IA710-04-02A
NORTH AMERICA
TDK-Lambda Americas Inc.
3055 Del Sol Boulevard San Diego, CA 92154 U.S.A.
Tel: +1-619-575-4400
Fax: +1-619-575-7185
www.us.tdk-lambda.com/lp
UK
TDK-Lambda UK Ltd.
Kingsley Avenue Ilfracombe, Devon
EX 34 8ES United Kingdom
Tel: +44-1271-856666 Fax: +44-1271-864894
E-mail: powersolutions@uk.tdk-lambda.com
www.uk.tdk-lambda.com
FRANCE
TDK-Lambda France SAS
ZAC des Delaches
BP 1077 - Gometz le Chatel
91940 LES ULIS
Tel: +33 1 60 12 71 65
Fax: +33 1 60 12 71 66
E-mail: france@fr.tdk-lambda.com
www.fr.tdk-lambda.com
GERMANY
TDK-Lambda Germany GmbH
Karl-Bold-Str.40,
D-77855 Achern, Germany
Tel: +49-7841-666-0 Fax: +49-7841-500-0
E-mail: info.germany@de.tdk-lambda.com
www.de.tdk-lambda.com
AUSTRIA
TDK-Lambda Austria Sales Office
Aredstrasse 22,
A - 2544 Leobersdorf, Austria
Tel: +43-2256-65584 Fax: +43-2256-64512
E-mail: info.germany@de.tdk-lambda.com
www.de.tdk-lambda.com
ITALY
TDK-Lambda Italy Sales Office
Via dei Lavoratori 128/130
IT20092 Cinisello Balsamo, Milano, Italy
Tel: +39-02-6129-3863 Fax: +39-02-6129-0900
E-mail: info.italia@it.tdk-lambda.com
www.it.tdk-lambda.com
ISRAEL
TDK-Lambda Ltd.
Sales Office: Kibbutz Givat Hashlosha Tel-Aviv
4880000, Israel
Tel: +972-3-9024-333 Fax: +972-3-9024-777
Plant: 56 Haharoshet St., POB 500
Karmiel Industrial Zone 2165158, Israel
Tel: +972-4-9887-491 Fax: +972- 4-9583-071
www.tdk-lambda.co.il E-mail: info@tdk-lambda.co.il
JAPA N
TDK-Lambda Corporation
International Sales Divison
Nittetsu Bldg. 6F, 1-13-1 Nihonbashi, Chuo-ku, Tokyo 103-0027, Japan
Tel: +81-3-5201-7175
Fax: +81-3-5201-7287
www.tdk-lambda.com
CHINA
Shanghai Branch of Wuxi TDK-Lambda Electronic Co. Ltd.
28F, Xingyuan Technology Building No.418, Guiping Road,
Shanghai, China 200233
Tel: +86-21-6485-0777 Fax: +86-21-6485-0666
www. cn.tdk-lambda.com
Beijing Branch of Wuxi TDK-Lambda Electronic Co. Ltd.
Room 12B11-12B12, Unit 7 DACHENG SQUARE, No.28
Xuanwumenxi Street, Xuanwu District Beijing, 100053, CHINA
Tel: +86-10-6310-4872 Fax: +86-10-6310-4874
www. cn.tdk-lambda.com
Shenzhen Branch of Wuxi TDK-Lambda Electronics Co.Ltd.
Room 4302, Excellence Times Square Building,
4068 Yi Tian Road, Futian District,
Shenzhen, China 518048
Tel: +86 -755-83588261 Fax: +86 -755-83588260
www. cn.tdk-lambda.com
KOREA
TDK-Lambda Corporation Seoul Office
8F Songnam Bldg, 1358-6, Seocho-Dong,
Seocho-Gu, Seoul, 137-862 KOREA
Tel: +82-2-3473-7051
Fax: +82-2-3472-9137
www.tdk-lambda.co.kr
www.tdk-lambda.co.kr
SINGAPORE
TDK-Lambda Singapore Pte.Ltd.
Blk 1008 Toa Payoh North # 07-01/03
Singapore 318996
Tel: +65-6251-7211 Fax: +65-6250-9171
www.tdk-lambda.com.sg
INDIA
TDK-Lambda Bangalore Office
#526, Ground Floor, 10th Main, 7th Cross,
Jeevanbhimanagar , Bangalore 560 075
Karnataka , India
Tel: +91-80-43550 550
Fax: +91-80-43550 501
www.tdk-lambda.com.sg
MALAYSIA
TDK-Lambda Malaysia Sdn. Bhd.
c/o TDK (Malaysia) Sdn Bhd
Lot 709, Nilai Industrial Estate 71800 Nilai
Negeri Sembilan, Malaysia
Tel: + 60 6-799 1130
Fax: + 60 6 799 3277
www.tdk-lambda.com.my
 Loading...
Loading...