Page 1

Speedport Entry
Bedienungsanleitung
Page 2
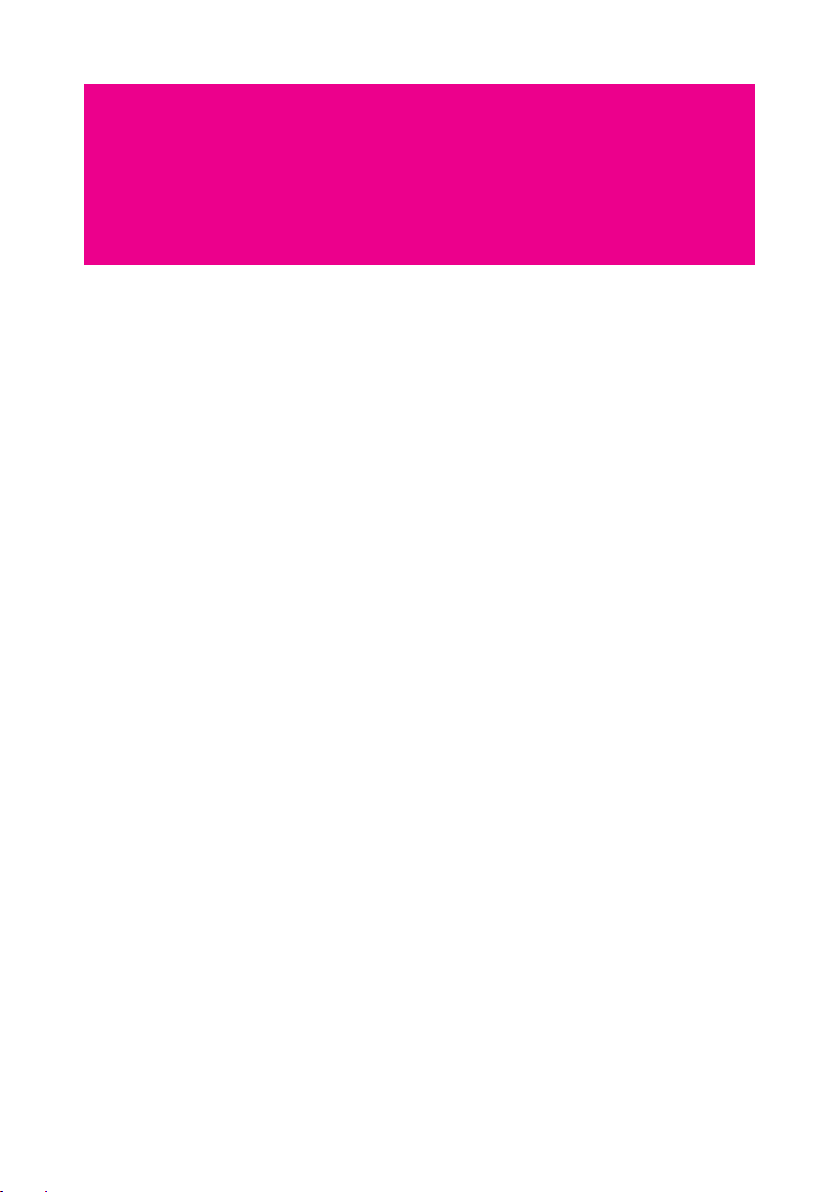
Sicherheitshinweise.
Beachten Sie die folgenden Hinweise, weil Sie sich damit vor eventuellen körperlichen
Schäden bewahren:
† Öffnen Sie niemals das Gerät oder das Steckernetzteil selbst.
† Berühren Sie niemals die Steckkontakte mit spitzen und metallischen Gegenständen.
† Während eines Gewitters dürfen Sie das Gerät nicht installieren. Sie sollten auch keine
Leitungsverbindungen stecken oder lösen, damit Sie sich nicht der Gefahr eines
elektrischen Schlages aussetzen.
† Verlegen Sie die Leitungen so, dass niemand darauf treten oder darüber stolpern kann.
† Betreiben Sie das Gerät nur mit dem mitgelieferten Netzteil und schließen Sie es nur an
Stromsteckdosen an, die den im Typenschild angegebenen Werten entsprechen. Fassen
Sie das Netzteil nicht mit nassen Händen an.
Beachten Sie beim Aufstellen, Anschließen und Bedienen des Speedport Entry
unbedingt die folgenden Hinweise:
† Stellen Sie das Gerät auf eine rutschfeste Unterlage!
† Stellen Sie das Gerät entfernt von: - Wärmequellen,
- direkter Sonneneinstrahlung,
- anderen elektrischen Geräten auf.
† Stellen Sie das Gerät nicht auf eine wärmeempfindliche Oberfläche.
† Schützen Sie das Gerät vor Nässe, Staub, Flüssigkeiten und Dämpfen und benutzen Sie
es nicht in Feuchträumen (z. B. im Bad) oder in explosionsgefährdeten Bereichen.
† Legen Sie keine Gegenstände auf dem Gerät ab. Die Lüftungsschlitze des Speedport
Entry müssen zur Luftzirkulation frei sein.
† Schließen Sie die Kabel nur an den dafür vorgesehenen Dosen/Buchsen an. Schließen
Sie nur zugelassenes Zubehör an.
† Reinigen Sie das Gerät mit einem weichen, trockenen Antistatiktuch. Reinigungsmittel
oder Lösungsmittel sind nicht geeignet.
† Trennen Sie während einer automatischen Konfiguration oder einem Firmware-Update
den Speedport nicht vom Stromnetz oder vom DSL-Anschluss. Der dadurch entstehende
Datenverlust könnte zur Folge haben, dass Ihr Gerät nicht mehr funktioniert.
† Das Gerät darf nur von autorisiertem Service-Personal repariert werden.
Eine Haftung der Telekom für Schäden aus nicht bestimmungsgemäßem Gebrauch des
Speedport Entry kann nicht übernommen werden.
.
Grafik Anschlussmöglichkeiten: Bitte aufklappen
Page 3
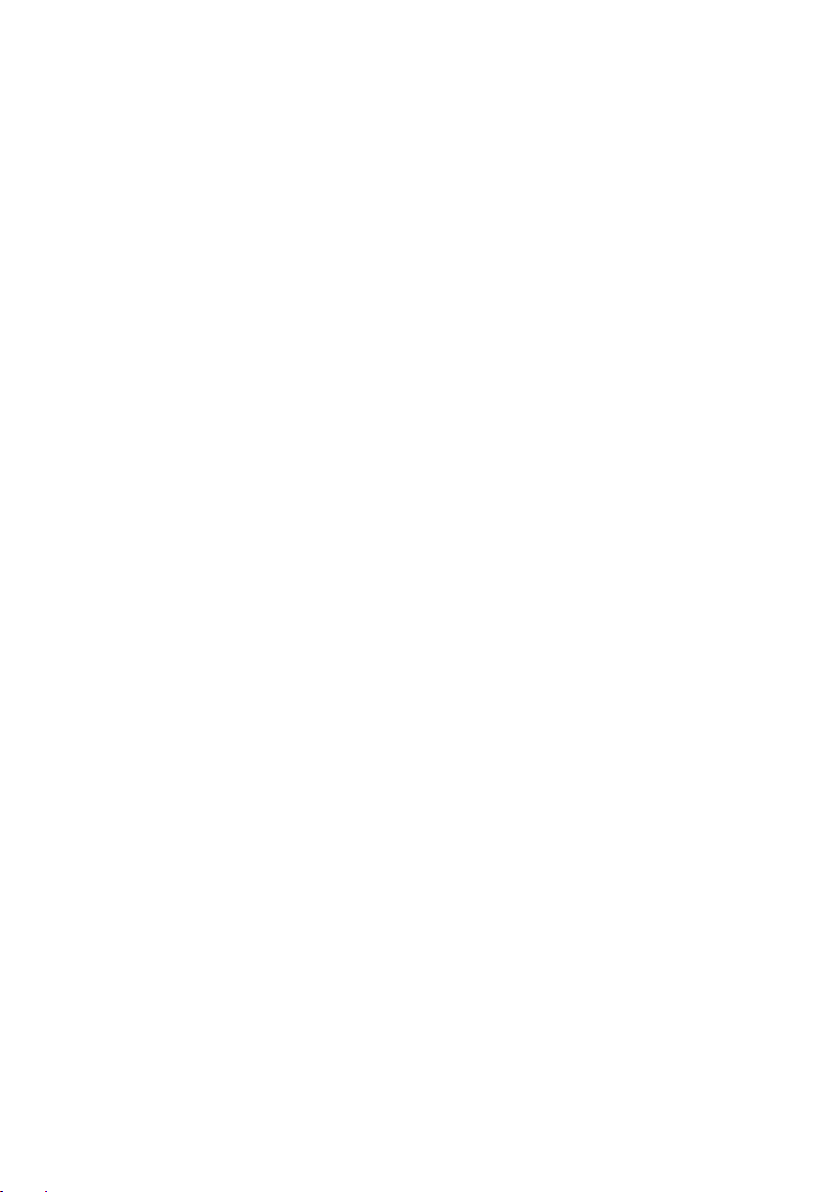
Page 4
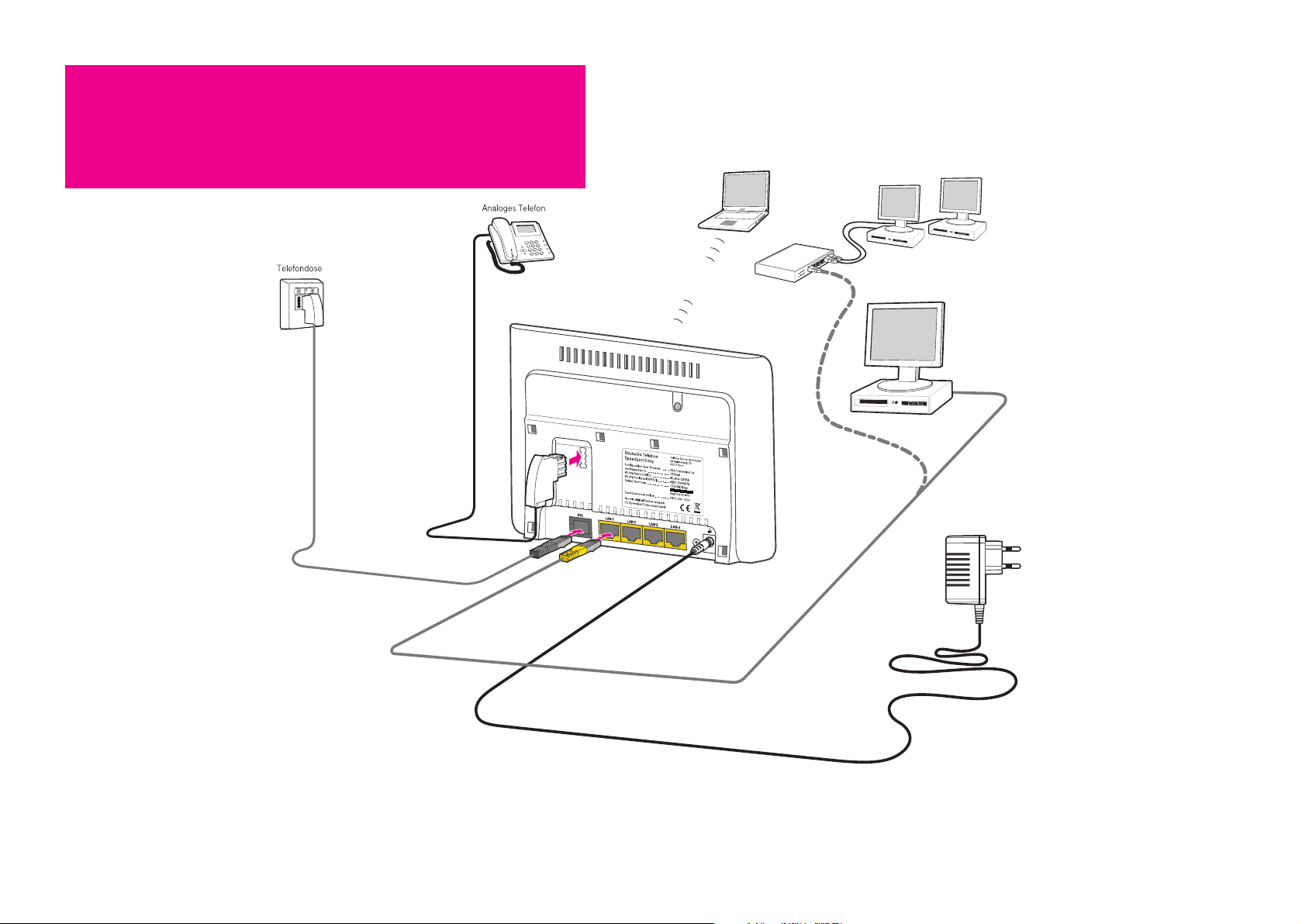
5 sek
Reset
WLAN
WLAN
Alternativ mehrere
PCs über Hub/Switch
Hub/Switch
DSL-Kabel (graue Stecker)
Netzwerkkabel (gelbe Stecker)
Anschlussmöglichkeiten.
Die Abbildung zeigt den Anschluss des Speedport Entry an DSL sowie
den Anschluss von Telefon und Computern. Nähere Anleitung zum
Aufstellen und Anschließen finden Sie ab Seite 7.
Die Konfiguration dieses Gerätes können Sie per Internet-Browser
vornehmen. Weitere Informationen finden Sie ab Seite 14.
Page 5
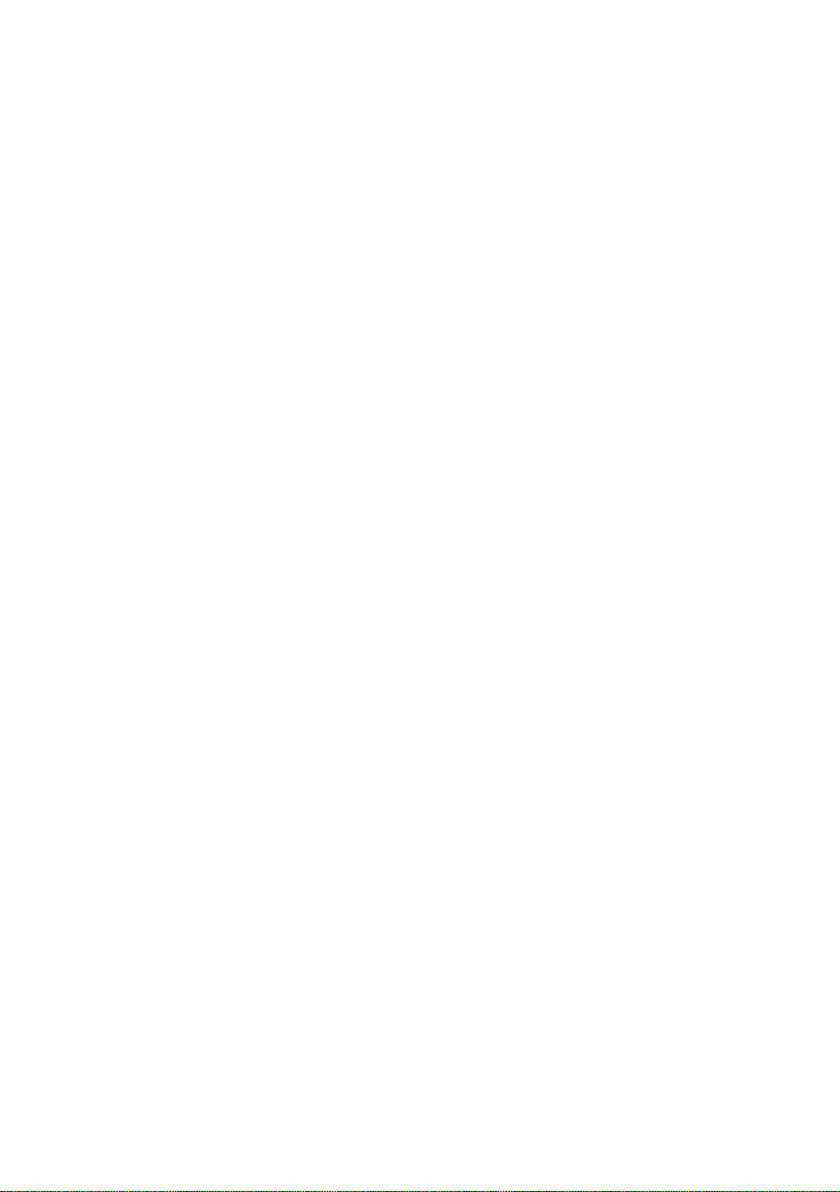
Page 6
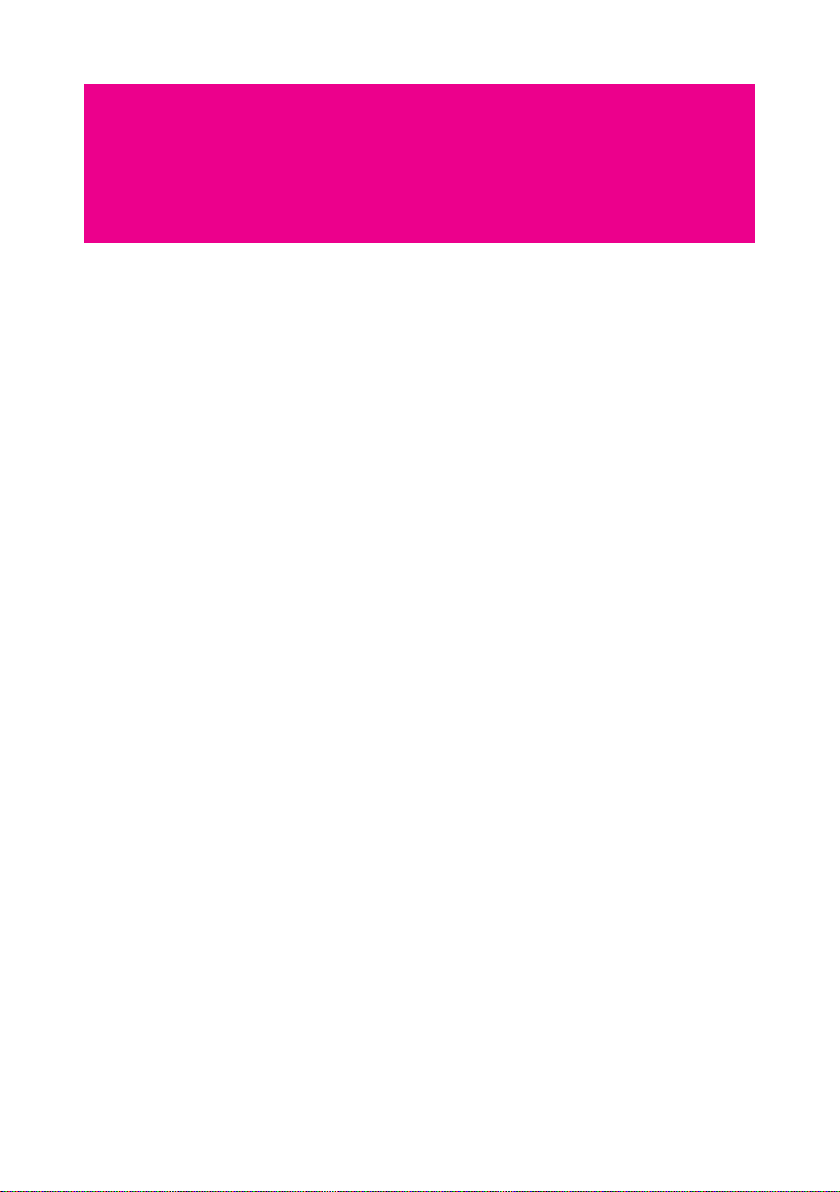
Inhaltsverzeichnis.
Einführung. . . . . . . . . . . . . . . . . . . . . . . . . . . . . . . . . . . . . 5
Gerät auspacken.. . . . . . . . . . . . . . . . . . . . . . . . . . . . . . . . . . . . . . . . . . . . . . . . . . . . 7
Verpackungsinhalt überprüfen . . . . . . . . . . . . . . . . . . . . . . . . . . . . . . . . . . . . 7
Aufstellort. . . . . . . . . . . . . . . . . . . . . . . . . . . . . . . . . . . . . . . . . . . . . . . . . . . . . . . . . . . 7
Speedport Entry aufstellen und anschließen. . . . . . . 7
Anschließen. . . . . . . . . . . . . . . . . . . . . . . . . . . . . . . . . . . . . . . . . . . . . . . . . . . . . . . . . 8
DSL Anschluss herstellen . . . . . . . . . . . . . . . . . . . . . . . . . . . . . . . . . . . . . . . . . 9
Analoges Telefon anschließen . . . . . . . . . . . . . . . . . . . . . . . . . . . . . . . . . . . . . 9
An das Stromnetz anschließen . . . . . . . . . . . . . . . . . . . . . . . . . . . . . . . . . . . 10
Ergebnis des automatischen Firmware-Updates . . . . . . . . . . . . . . . . . . . . 11
PC anschließen (Netzwerkverbindung). . . . . . . . . . . . . . . . . . . . . . . . . . . . . . . . 12
Anschluss eines PCs über Kabel. . . . . . . . . . . . . . . . . . . . . . . . . . . . . . . . . . 12
Einbinden ins lokale Netzwerk.. . . . . . . . . . . . . . . . . . . . . . . . . . . . . . . . . . . . . . . 12
Wandmontage des Speedport . . . . . . . . . . . . . . . . . . . . . . . . . . . . . . . . . . . . . . . 13
Automatische Konfiguration.. . . . . . . . . . . . . . . . . . . . . . . . . . . . . . . . . . . . . . . . . 14
Speedport Entry einrichten.. . . . . . . . . . . . . . . . . . . . . 14
Manuelle Konfiguration. . . . . . . . . . . . . . . . . . . . . . . . . . . . . . . . . . . . . . . . . . . . . 16
Konfigurationsprogramm aufrufen . . . . . . . . . . . . . . . . . . . . . . . . . . . . . . . . 16
Konfiguration starten . . . . . . . . . . . . . . . . . . . . . . . . . . . . . . . . . . . . . . . . . . . 17
Konfiguration mit dem Assistenten.. . . . . . . . . . . . . . . . . . . . . . . . . . . . . . . . . . . 20
Internetzugang einrichten. . . . . . . . . . . . . . . . . . . . . . . . . . . . . . . . . . . . . . . . 21
Telefonie einrichten . . . . . . . . . . . . . . . . . . . . . . . . . . . . . . . . . . . . . . . . . . . . . 24
Kabellose Netzwerkverbindung (WLAN) einrichten. . . . . . . . . . . . . . . . . . . . . 29
Status abfragen . . . . . . . . . . . . . . . . . . . . . . . . . . . . . . . . . . . . . . . . . . . . . . . . . . . . 33
Einsatzmöglichkeiten. . . . . . . . . . . . . . . . . . . . . . . . . . . . . . . . . . . . . . . . . . . . . . . 34
Anschluss an das Internet (DSL-Anschluss) . . . . . . . . . . . . . . . . . . . . . . . . 34
Aufbau eines lokalen Netzwerks . . . . . . . . . . . . . . . . . . . . . . . . . . . . . . . . . 34
1
Page 7
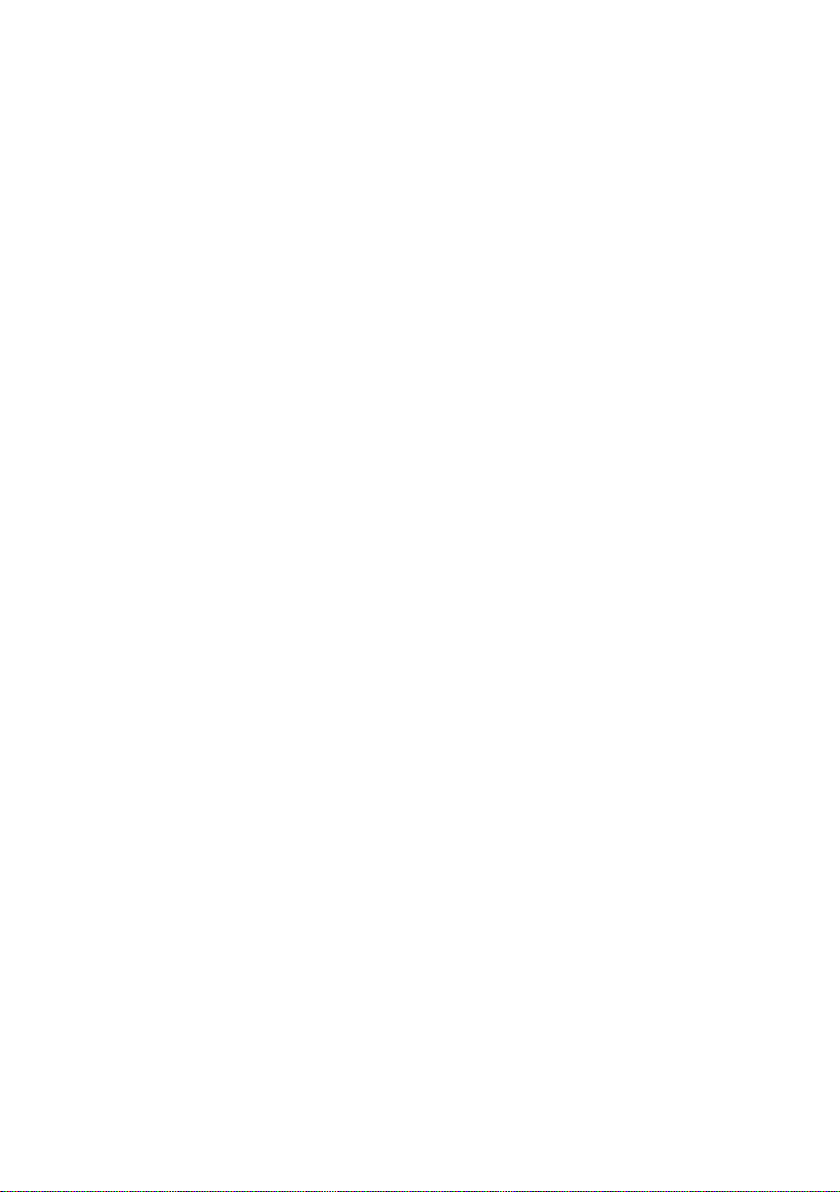
Inhaltsve rzeichnis
Speedport Entry nutzen.. . . . . . . . . . . . . . . . . . . . . . . . 34
IP-basierteTelefonie und Anschluss eines analogen Telefons. . . . . . . . . 38
Internetsurfen und E-Mail. . . . . . . . . . . . . . . . . . . . . . . . . . . . . . . . . . . . . . . . . . . . 39
Hinweise zum Nutzen des Speedports mit einem Telefon.. . . . . . . . . . . . . . . 40
Telefongespräche führen . . . . . . . . . . . . . . . . . . . . . . . . . . . . . . . . . . . . . . . . . . . . 41
Extern telefonieren . . . . . . . . . . . . . . . . . . . . . . . . . . . . . . . . . . . . . . . . . . . . . . 41
Unterdrückung der eigenen Rufnummer für einen Anruf (Anonym
anrufen) . . . . . . . . . . . . . . . . . . . . . . . . . . . . . . . . . . . . . . . . . . . . . . . . . . . . . . . 42
Rufnummerunterdrückung für einen Anruf aufheben . . . . . . . . . . . . . . . 42
Rückfrage / Halten / Makeln . . . . . . . . . . . . . . . . . . . . . . . . . . . . . . . . . . . . . 42
Anklopfen. . . . . . . . . . . . . . . . . . . . . . . . . . . . . . . . . . . . . . . . . . . . . . . . . . . . . . 44
Dreierkonferenz . . . . . . . . . . . . . . . . . . . . . . . . . . . . . . . . . . . . . . . . . . . . . . . . 45
Anrufweiterschaltung. . . . . . . . . . . . . . . . . . . . . . . . . . . . . . . . . . . . . . . . . . . . 46
WLAN-Funktion ein- und ausschalten übers Telefon . . . . . . . . . . . . . . . . 49
Aufrufen des Konfigurationsprogramms. . . . . . . . . . . . . . . . . . . . . . . . . . . . . . . 50
Erweiterte Konfiguration. . . . . . . . . . . . . . . . . . . . . . . . 50
Sicherheit für den Netzbetrieb.. . . . . . . . . . . . . . . . . . . . . . . . . . . . . . . . . . . . . . . 53
Zugangsschutz zum Konfigurationsprogramm einrichten. . . . . . . . . . . . 54
Schutz gegen Angriffe. . . . . . . . . . . . . . . . . . . . . . . . . . . . . . . . . . . . . . . . . . . 55
Einstellungen zur Sicherheit des kabellosen lokalen
Netzwerks (WLAN) . . . . . . . . . . . . . . . . . . . . . . . . . . . . . . . . . . . . . . . . . . . . . . 58
Netzwerkeinstellungen. . . . . . . . . . . . . . . . . . . . . . . . . . . . . . . . . . . . . . . . . . . . . . 65
Internetzugang . . . . . . . . . . . . . . . . . . . . . . . . . . . . . . . . . . . . . . . . . . . . . . . . . 66
LAN . . . . . . . . . . . . . . . . . . . . . . . . . . . . . . . . . . . . . . . . . . . . . . . . . . . . . . . . . . 69
DHCP-Funktion. . . . . . . . . . . . . . . . . . . . . . . . . . . . . . . . . . . . . . . . . . . . . . . . . 70
WLAN (Wireless LAN) - Konfiguration für das kabellose Netzwerk . . . . 71
Gerät als DSL-Modem nutzen . . . . . . . . . . . . . . . . . . . . . . . . . . . . . . . . . . . . 73
NAT & Portregeln . . . . . . . . . . . . . . . . . . . . . . . . . . . . . . . . . . . . . . . . . . . . . . . 74
Telefonie. . . . . . . . . . . . . . . . . . . . . . . . . . . . . . . . . . . . . . . . . . . . . . . . . . . . . . . . . . . 85
Telefonnummern. . . . . . . . . . . . . . . . . . . . . . . . . . . . . . . . . . . . . . . . . . . . . . . . 86
Anschluss. . . . . . . . . . . . . . . . . . . . . . . . . . . . . . . . . . . . . . . . . . . . . . . . . . . . . . 89
Leistungsmerkmale . . . . . . . . . . . . . . . . . . . . . . . . . . . . . . . . . . . . . . . . . . . . . 93
2
Page 8
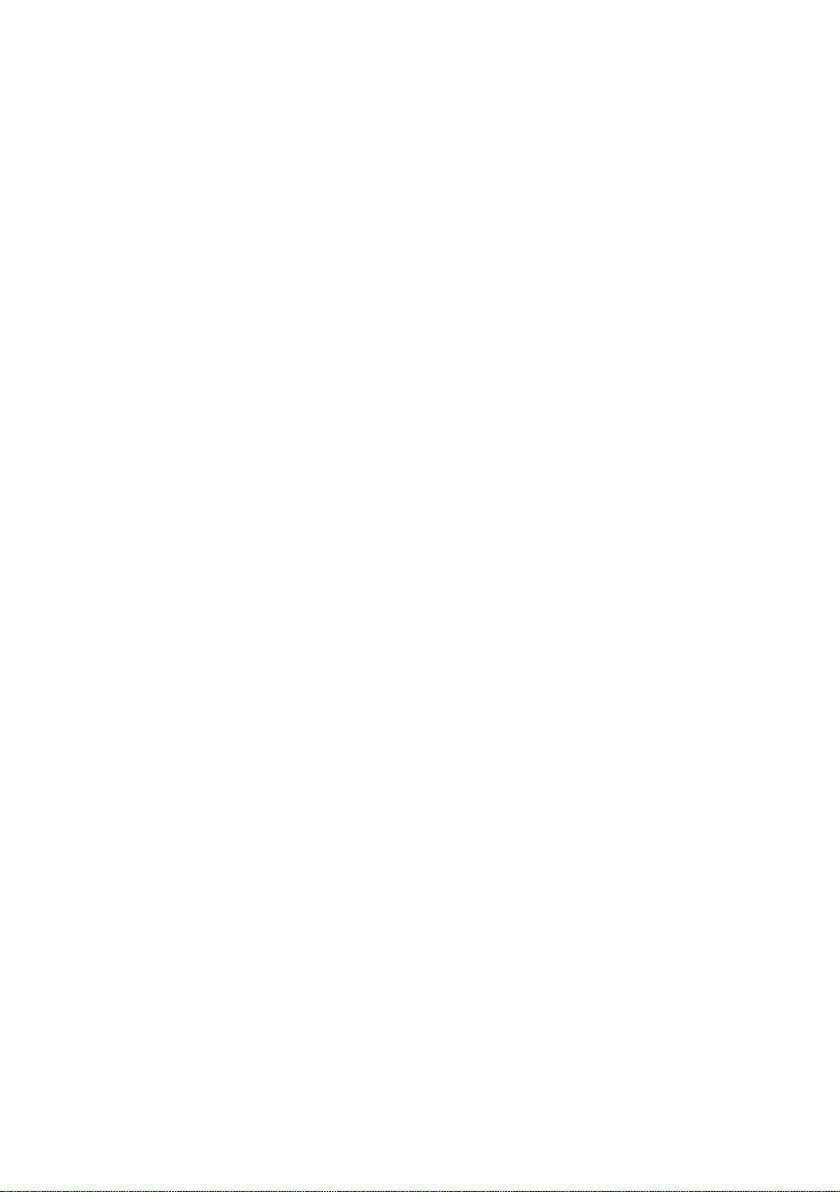
Inhaltsve rzeichnis
Verwaltung des Speedport Entry. . . . . . . . . . . . . . . . 95
Status des Speedport Entry anzeigen. . . . . . . . . . . . . . . . . . . . . . . . . . . . . . . . . 96
Hilfsmittel zur Verwaltung. . . . . . . . . . . . . . . . . . . . . . . . . . . . . . . . . . . . . . . . . . 101
EasySupport . . . . . . . . . . . . . . . . . . . . . . . . . . . . . . . . . . . . . . . . . . . . . . . . . . 101
Automatische Konfiguration . . . . . . . . . . . . . . . . . . . . . . . . . . . . . . . . . . . . 103
Automatisches Firmware-Update . . . . . . . . . . . . . . . . . . . . . . . . . . . . . . . . 106
Neustart des Gerätes - Speedport Entry neu starten . . . . . . . . . . . . . . . 108
PC-Software . . . . . . . . . . . . . . . . . . . . . . . . . . . . . . . . . . . . . . . . . . . . . . . . . . 109
Daten laden und sichern.. . . . . . . . . . . . . . . . . . . . . . . . . . . . . . . . . . . . . . . . . . . 110
Sicherung der Konfigurationsdaten. . . . . . . . . . . . . . . . . . . . . . . . . . . . . . 111
Laden der Konfigurationsdaten . . . . . . . . . . . . . . . . . . . . . . . . . . . . . . . . . 111
Werkseinstellungen wiederherstellen . . . . . . . . . . . . . . . . . . . . . . . . . . . . 112
Firmware-Update . . . . . . . . . . . . . . . . . . . . . . . . . . . . . . . . . . . . . . . . . . . . . . 113
EasySupport. . . . . . . . . . . . . . . . . . . . . . . . . . . . . . . . . 115
EasySupport-Services . . . . . . . . . . . . . . . . . . . . . . . . . . . . . . . . . . . . . . . . . . . . . 115
EasySupport aktivieren. . . . . . . . . . . . . . . . . . . . . . . . . . . . . . . . . . . . . . . . . . . . . 116
Automatisiertes Firmware-Update.. . . . . . . . . . . . . . . . . . . . . . . . . . . . . . . . . . . 117
Automatische Konfiguration.. . . . . . . . . . . . . . . . . . . . . . . . . . . . . . . . . . . . . . . . 118
Interaktive Fernkonfiguration. . . . . . . . . . . . . . . . . . . . . . . . . . . . . . . . . . . . . . . . 122
Nutzung der Interaktiven Fernkonfiguration. . . . . . . . . . . . . . . . . . . . . . . 122
Interaktive Ferndiagnose und -wartung. . . . . . . . . . . . . . . . . . . . . . . . . . . 123
Nutzung der Interaktiven Ferndiagnose und -wartung. . . . . . . . . . . . . . 124
EasySupport deaktivieren . . . . . . . . . . . . . . . . . . . . . . . . . . . . . . . . . . . . . . . . . . 125
Lokales Netzwerk einrichten. . . . . . . . . . . . . . . . . . . . . . . . . . . . . . . . . . . . . . . . 127
3
Page 9
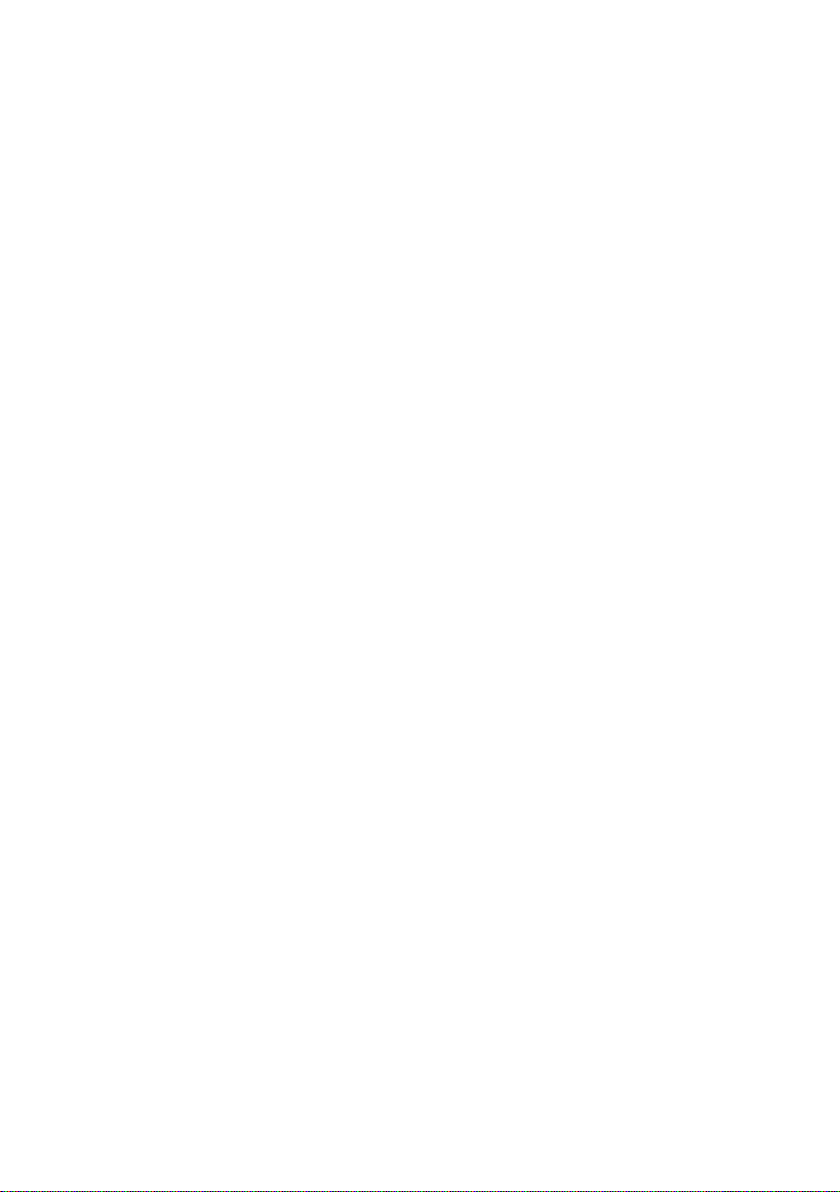
Inhaltsve rzeichnis
Anhang. . . . . . . . . . . . . . . . . . . . . . . . . . . . . . . . . . . . . 127
Prüfen der Netzanbindung der Netzwerkkarte . . . . . . . . . . . . . . . . . . . . 128
Automatisches Beziehen der IP-Adresse einstellen . . . . . . . . . . . . . . . . 131
Behandlung von IP-Adressen. . . . . . . . . . . . . . . . . . . . . . . . . . . . . . . . . . . . . . . 134
IP-Adressen aktualisieren . . . . . . . . . . . . . . . . . . . . . . . . . . . . . . . . . . . . . . 134
IP- und MAC-Adressen im Netzwerk ermitteln . . . . . . . . . . . . . . . . . . . . 137
IP-Adressen fest vergeben . . . . . . . . . . . . . . . . . . . . . . . . . . . . . . . . . . . . . . 139
Zurücksetzen auf Werkseinstellungen (Reset).. . . . . . . . . . . . . . . . . . . . . . . . 146
Leuchtanzeigen. . . . . . . . . . . . . . . . . . . . . . . . . . . . . . . . . . . . . . . . . . . . . . . . . . . 147
Hörtöne. . . . . . . . . . . . . . . . . . . . . . . . . . . . . . . . . . . . . . . . . . . . . . . . . . . . . . . . . . 148
Selbsthilfe bei Problemen. . . . . . . . . . . . . . . . . . . . . . . . . . . . . . . . . . . . . . . . . . 149
Allgemeine Probleme und Probleme im lokalen Netz . . . . . . . . . . . . . . 149
Telefonieren. . . . . . . . . . . . . . . . . . . . . . . . . . . . . . . . . . . . . . . . . . . . . . . . . . . 151
Aufrufen des Konfigurationsprogramms. . . . . . . . . . . . . . . . . . . . . . . . . . 152
Technischer Service.. . . . . . . . . . . . . . . . . . . . . . . . . . . . . . . . . . . . . . . . . . . . . . . 156
CE-Zeichen. . . . . . . . . . . . . . . . . . . . . . . . . . . . . . . . . . . . . . . . . . . . . . . . . . . . . . . 156
Technische Daten.. . . . . . . . . . . . . . . . . . . . . . . . . . . . . . . . . . . . . . . . . . . . . . . . . 157
Gewährleistung.. . . . . . . . . . . . . . . . . . . . . . . . . . . . . . . . . . . . . . . . . . . . . . . . . . . 158
Reinigen. . . . . . . . . . . . . . . . . . . . . . . . . . . . . . . . . . . . . . . . . . . . . . . . . . . . . . . . . 159
Rücknahme von alten Geräten. . . . . . . . . . . . . . . . . . . . . . . . . . . . . . . . . . . . . . 159
Glossar (Lexikon der Fachbegriffe).. . . . . . . . . . . . . . . . . . . . . . . . . . . . . . . . . . 160
Index. . . . . . . . . . . . . . . . . . . . . . . . . . . . . . . . . . . . . . . . . . . . . . . . . . . . . . . . . . . . . 165
4
Page 10
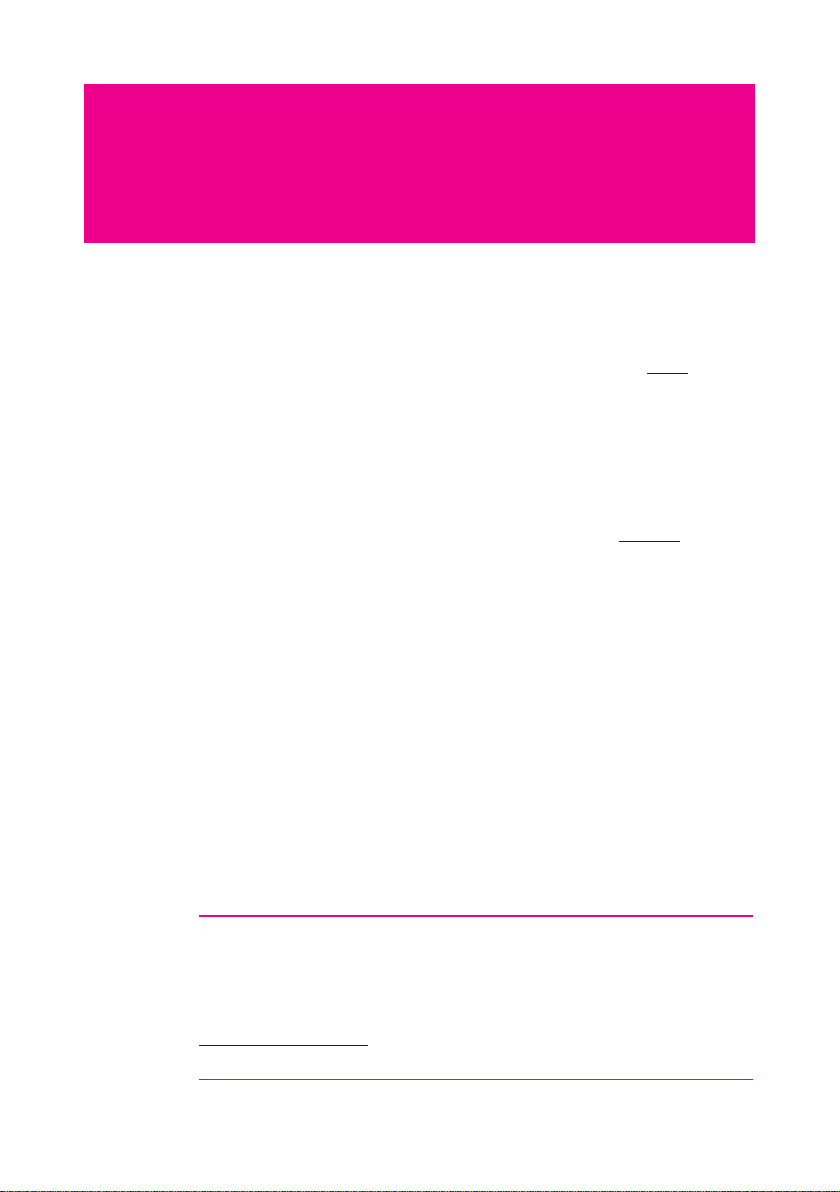
Einführung.
Herzlichen Glückwunsch, dass Sie sich für den Speedport Entry der
Telekom entschieden haben.
Der Speedport Entry ist ein Breitband-Router mit integriertem ADSL
der einem oder mehreren PCs (Clients) in lokalen Netzwerken (LAN) den
Zugang zum Internet ermöglicht. Das Gerät ist optimal auf die Verwendung
zusammen mit dem Netzbetreiber Telekom abgestimmt.
Im LAN selbst können die PCs untereinander kommunizieren. Dabei
unterstützt der Speedport Entr y ein kabelloses lokales Netzwerk (WLAN)
ebenso wie kabelgebundene lokale Netzwerke (LAN). Der Speedport Entry
ermöglicht als Router die Anbindung an das Internet über ADSL2+
DSL). Dabei übernimmt er den Verbindungsaufbau für alle PCs.
Der Speedport Entry bietet außerdem einen Anschluss für IP-basierte
Telefonie, an dem Sie ein Endgerät wie Telefon, Anrufbeantworter oder
Faxgerät anschließen können.
Sie können bis zu vier PCs an die LAN-Buchsen des Speedports
anschließen. Wollen Sie weitere PCs anschließen, benötigen Sie Switches
oder Hubs zur Er weiterung Ihres kabelgebundenen Netzwerks oder Sie
erweitern ganz einfach Ihr WLAN. Die Erweiterung des kabelgebundenen
Netzwerkes sichert eine gleichbleibend hohe Performance Ihres Netzwerks.
Die Erweiterung des WLANs dagegen bietet Ihnen ein hohes Maß an
Flexibilität.
Die Einsatzmöglichkeiten Ihres Speedport Entry sind detailliert ab Seite 34
beschrieben.
Hinweis: Warenzeichen oder Handelsnamen, die in dieser Anleitung
erscheinen, dienen der Kennzeichnung der Bedienschritte und bedeuten
nicht, dass sie frei verfügbar sind. Sie sind in jedem Fall Eigentum des
entsprechenden Inhabers der Rechte.
-Modem,
(z. B. T-
Unterstrichene Begriffe
ausführlich erklärt.
sind im Fachwortverzeichnis (Glossar) im Anhang
5
Page 11
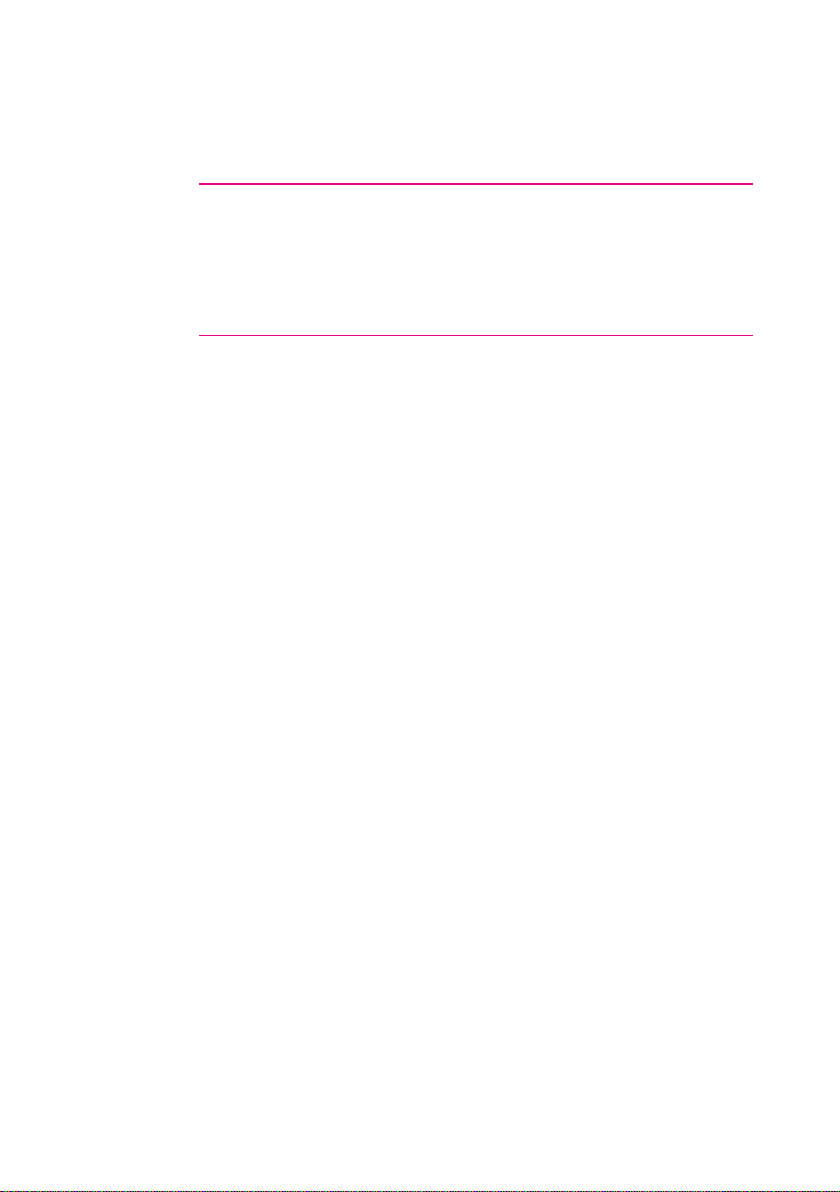
Einführung
Ihr Speedport Entry ist ein hochwertiges Gerät, das nur dann zu Ihrer
Zufriedenheit arbeitet, wenn alle für die Inbetriebnahme notwendigen
Voraussetzungen erfüllt sind.
Hinweis: Sobald Ihr Speedport mit dem Stromnetz und dem DSL-Anschluss
verbunden ist, wird automatisch die Betriebssoftware aktualisiert (FirmwareUpdate). Bitte führen Sie daher die Einrichtungsschritte in der
beschriebenen Reihenfolge durch. Ein Update wird nur durchgeführt, wenn
eine neuere Firmware für Ihr Speedport-Modell auf dem EasySupportSystem der Telekom verfügbar ist.
- PC anschließen (siehe Seite 12)
6
Page 12
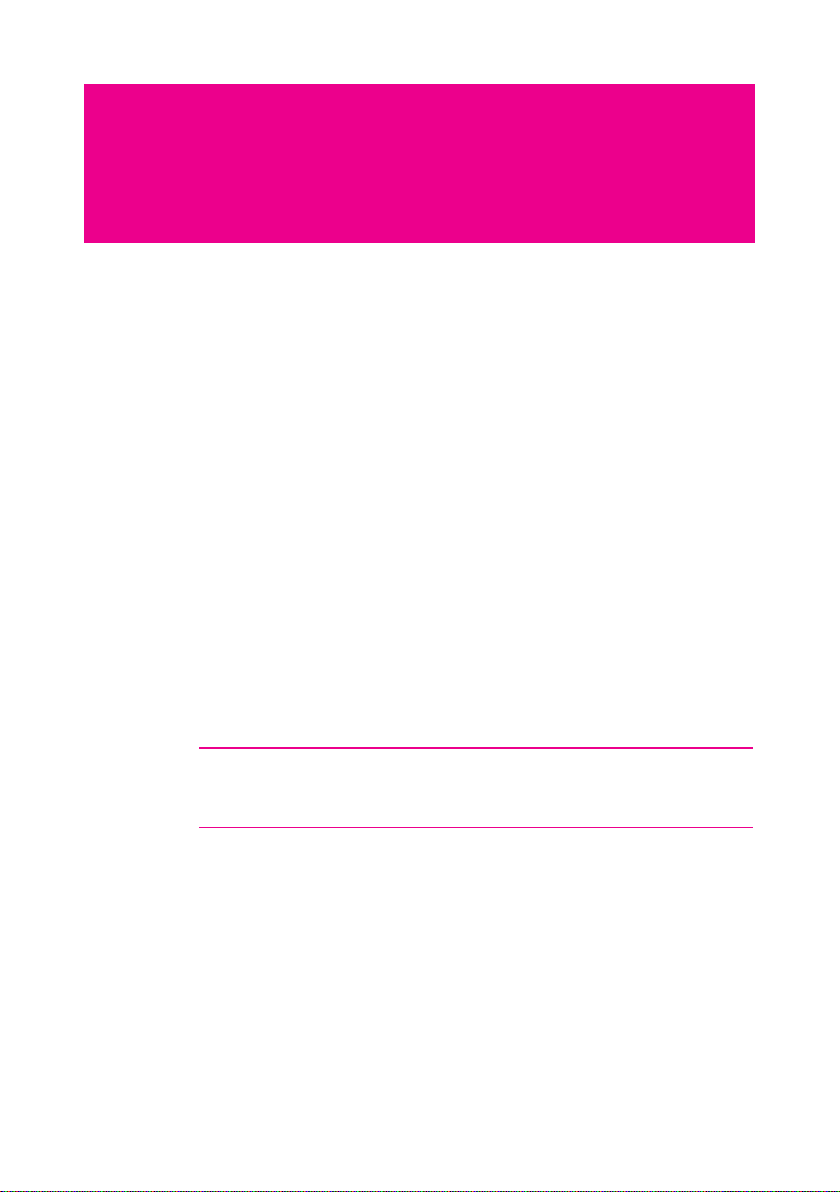
Speedport Entry aufstellen und anschließen.
Gerät auspacken.
Verpackungsinhalt überprüfen
Packen Sie das Gerät aus und überprüfen Sie den Verpackungsinhalt auf
Vollständigkeit.
† 1 Speedport Entry
† 1 Steckernetzteil
† 1 DSL-Kabel für IP-basierten Anschluss (RJ45/TAE, graue Stecker, 1,5 m)
† 1 Schnellstartanleitung
Bevor Sie Ihren Speedport Entry in Betrieb nehmen, sollten Sie zunächst
sorgfältig überprüfen, ob irgendwelche Schäden
† an der Verpackung darauf hindeuten, dass das Gerät beim Transport
beschädigt wurde!
† am Gehäuse oder am Steckernetzteil bzw. Netzkabel sichtbar sind!
Auf keinen Fall dürfen Sie das Gerät in Betrieb nehmen, wenn es
beschädigt ist! Wenden Sie sich im Zweifelsfall an den Technischen
Kundendienst der Telekom (siehe Seite 156).
TIPP: Bewahren Sie die Originalverpackung des Gerätes auf. Sie können
diese dann für einen Transpor t anlässlich eines Umzuges oder zum Versand
des Gerätes verwenden.
Aufstellort.
Der Aufstellort des Speedport Entry muss sich in der Nähe einer
Stromsteckdose befinden.
Sie können den Speedpor t Entry wahlweise aufstellen oder aufhängen.
Beachten Sie dabei bitte Folgendes:
† Stellen oder hängen Sie den Speedport Entr y an einem trockenen und
staubfreien Ort ohne direkte Sonneneinstrahlung auf.
7
Page 13
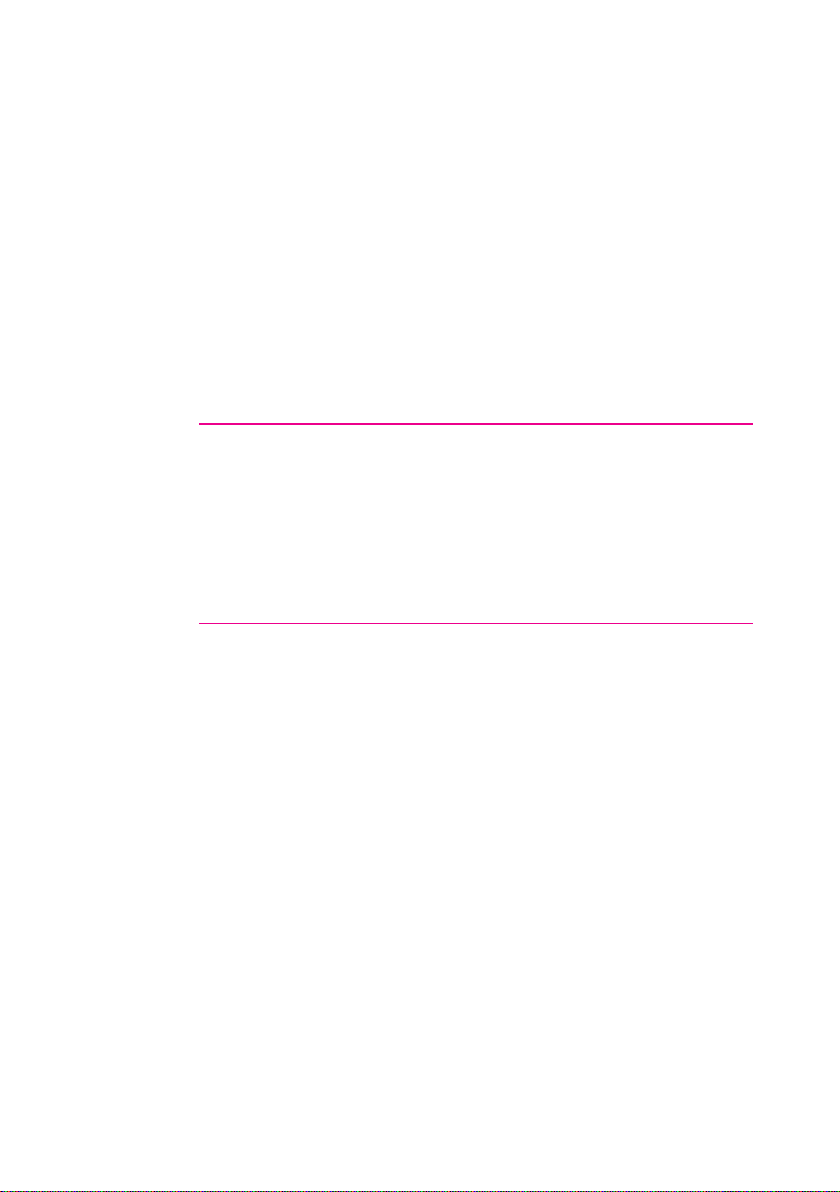
Speedpor t Entr y aufstelle n und anschließen
† Verwenden Sie zum Aufstellen oder Aufhängen des Speedport Entry
immer die mitgelieferte Halterung. Ohne die Halterung verliert das Gerät
an Standfestigkeit.
† Wenn Sie den Speedport Entry über das Netzwerkkabel mit Ihrem
Computer verbinden, beachten Sie die maximale Kabellänge.
† Wenn Sie zwischen Speedpor t Entry und Computer kabellos
Verbindungen aufbauen wollen, stellen Sie das Gerät in oder über
Tischhöhe an einem zentralen Ort auf.
† Funkwellen werden durch Gegenstände und Wände gedämpft, deshalb
sollte der Aufstellort so gewählt werden, dass möglichst wenig
Hindernisse die Verbindung stören.
† Achten Sie auf genügend Abstand zu Störungsquellen wie Mikrowellen
oder Elektrogeräten mit großem Metallgehäuse.
Hinweis: Moderne Möbel sind mit einer unübersehbaren Vielfalt von Lacken
und Kunststoffen beschichtet und werden mit unterschiedlichen
Lackpflegemitteln behandelt. Es ist nicht auszuschließen, dass manche
dieser Stoffe Bestandteile enthalten, die die Kunststofffüße des Speedport
Entry angreifen und aufweichen. Die so durch Fremdstoffe veränderten
Gerätefüße können auf der Oberfläche der Möbel unliebsame Spuren
hinterlassen. Außerdem können temperaturempfindliche Oberflächen durch
die Wärmentwicklung des Geräts beschädigt werden.
Anschließen.
† Berücksichtigen Sie bitte die hier angegebene Reihenfolge des
Anschlusses Ihres Gerätes an die Kommunikationsleitung und die
Stromversorgung. Dadurch wird gewährleistet, dass der Speedport
automatisch mit der neuesten Betriebssoftware ausgestattet wird (s. auch
Seite 14).
† Bei den Skizzen wurde auf die Darstellung der Abdeckung/Stütze
verzichtet. Die Verbindungen lassen sich auch mit montierter Abdeckung
herstellen.
8
Page 14
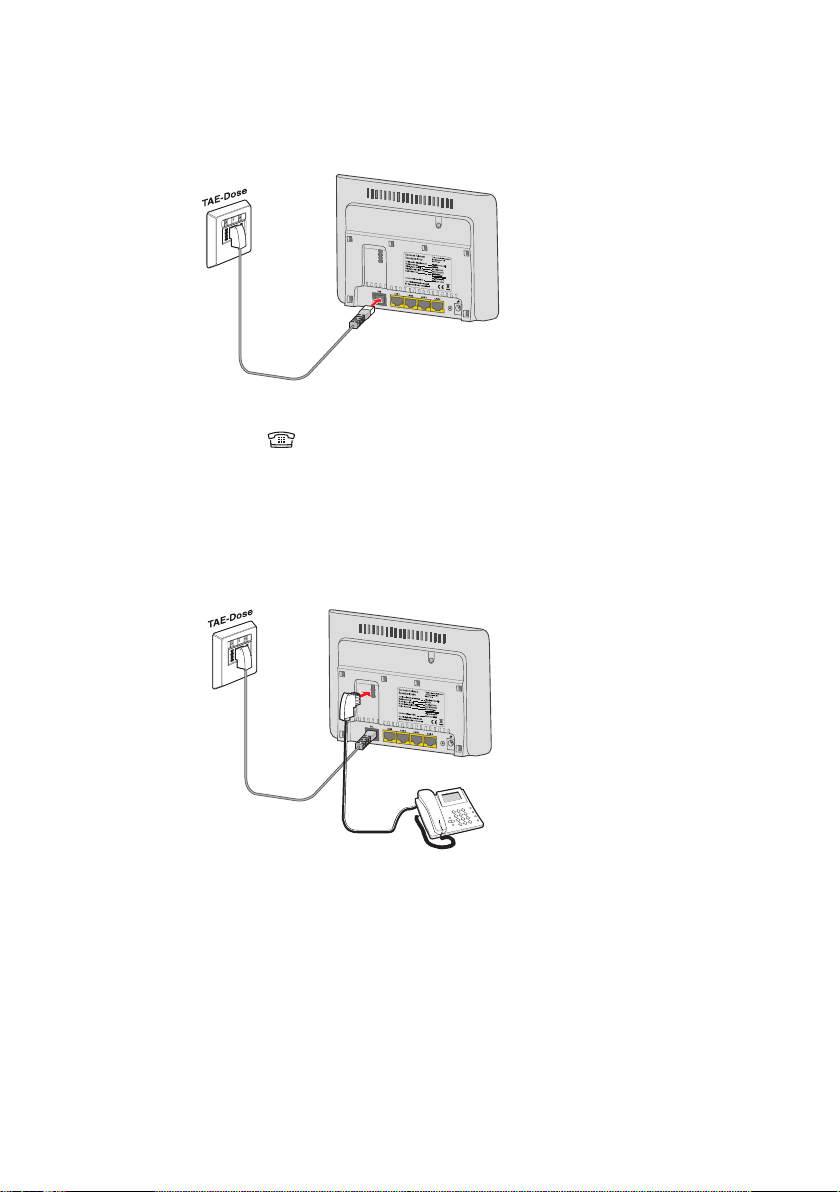
DSL-Kabel
5 sek
Reset
WLAN
5 sek
Reset
WLAN
DSL-Kabel
Telefonkabel
Ihres Telefons
Speedpor t Entr y aufstelle n und anschließen
DSL Anschluss herstellen
1. Stecken Sie den TAE-Stecker des mitgelieferten Kabels in die Buchse F
oder an der Telefondose. Stecken Sie das andere Ende in die mit
DSL gekennzeichnete Buchse an der Rückseite des Speedport Entry.
Analoges Telefon anschließen
1. Stecken Sie das Telefonkabel Ihres Telefons in den Telefonanschluss auf
der Rückseite des Speedport Entry.
9
Page 15
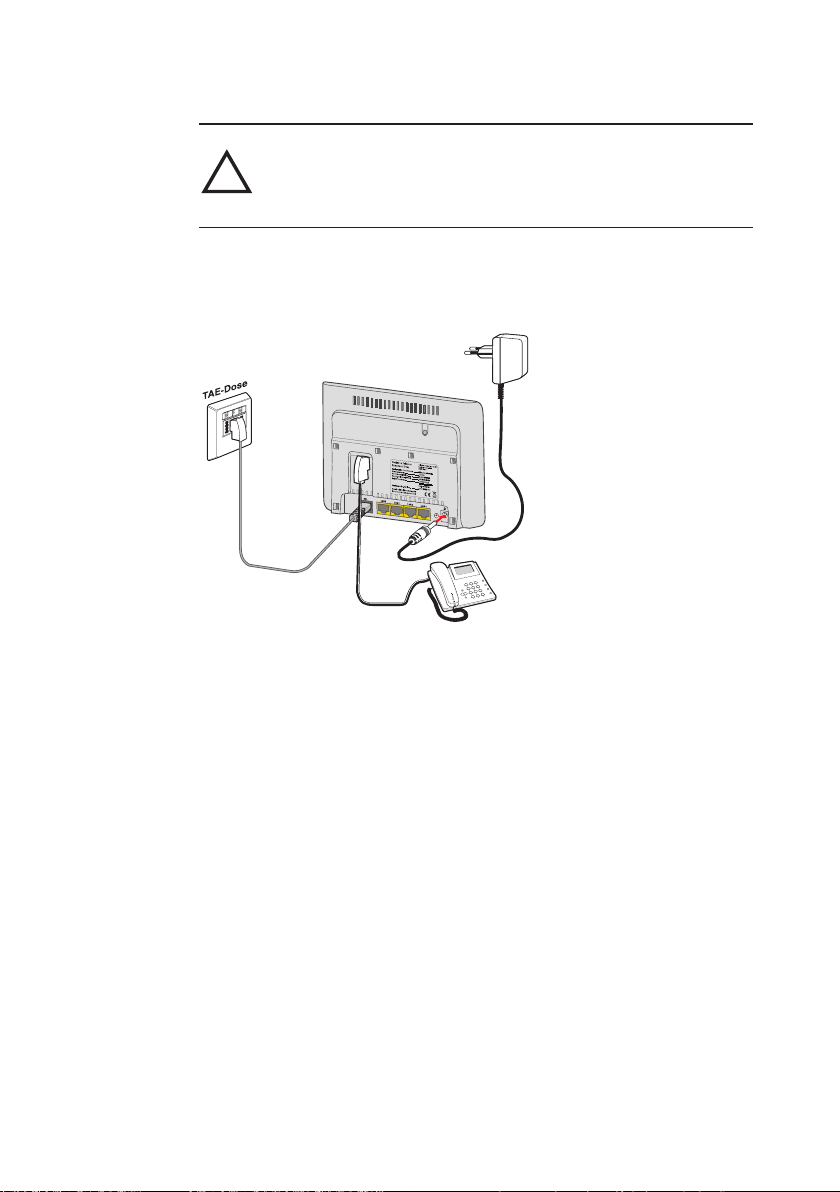
5 sek
Reset
WLAN
DSL-Kabel
Telefonkabel
Ihres Telefons
!
Speedpor t Entr y aufstelle n und anschließen
An das Stromnetz anschließen
Warnung: Vermeiden Sie mögliche Schäden und stecken Sie
das Netzteil nie in eine Stromsteckdose, von der Sie nicht
sicher sind, dass sie den auf dem Typenschild des Netzteils
angegebenen Werten entspricht.
Der Speedport Entry verfügt über keinen Ein-/Ausschalter. Das bedeutet,
dass das Gerät mit Spannung versorgt wird, sobald es mit der
Stromsteckdose verbunden ist.
1. Stecken Sie den Stecker des Netzteils in die Buchse zum Anschluss des
Netzteils am Speedport Entry.
2. Schließen Sie das Netzteil über eine eigene Steckdose an.
Beobachten Sie nun die Leuchtanzeigen (LEDs) auf der Vorderseite des
Speedport Entry. Die LED Power blinkt einige Sekunden und wird grün.
Anschließend wird, falls erforderlich, die Betriebssoftware aktualisiert (Firm ware-Update). Detaillierte Informationen zum automatischen FirmwareUpdate finden Sie im Kapitel „EasySupport“, Seite 101)
Während der automatischen Aktualisierung der Betriebssoftware (FirmwareUpdate) blinken alle LEDs nacheinander von links nach rechts (Lauflicht).
Bitte warten Sie diesen Vorgang unbedingt ab!
10
Page 16
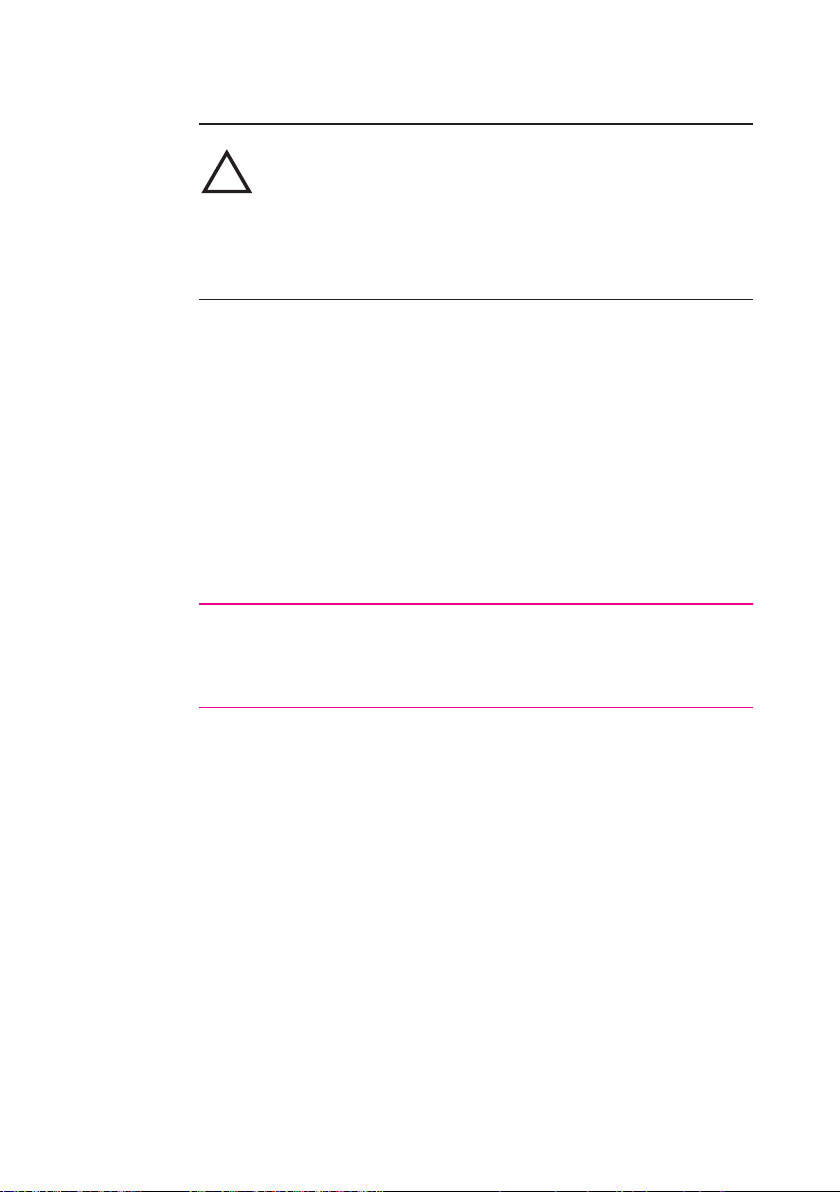
Speedpor t Entr y aufstelle n und anschließen
!
Vorsicht:
† Trennen Sie den Speedport Entry während dieses
Vorgangs nicht vom Stromnetz oder vom DSL-Anschluss.
Der dadurch entstehende Datenverlust könnte zur Folge
haben, dass Ihr Gerät nicht mehr funktioniert.
† Öffnen Sie während dieses Vorgangs nicht das
Konfigurationsprogramm Ihres Speedport.
Ergebnis des automatischen Firmware-Updates
Wenn die LEDs am Speedport einen der folgenden Zustände zeigen,
können Sie mit dem nächsten Schritt fortfahren (PC anschließen,
automatische bzw. manuelle Konfiguration durchführen - siehe folgende
Kapitel).
† Power-LED, DSL-LED und WLAN-LED leuchten grün
† Power-LED leuchtet grün, DSL-LED blinkt grün und WLAN-LED leuchtet
grün
Hinweis: Wenn die Power-LED allein rot blinkt, ist das Gerät defekt. Bitte
wenden Sie sich dann an die Service-Hotline (s. Seite 156)
Weitere Informationen zu den Leuchtanzeigen finden Sie auf Seite 147.
11
Page 17
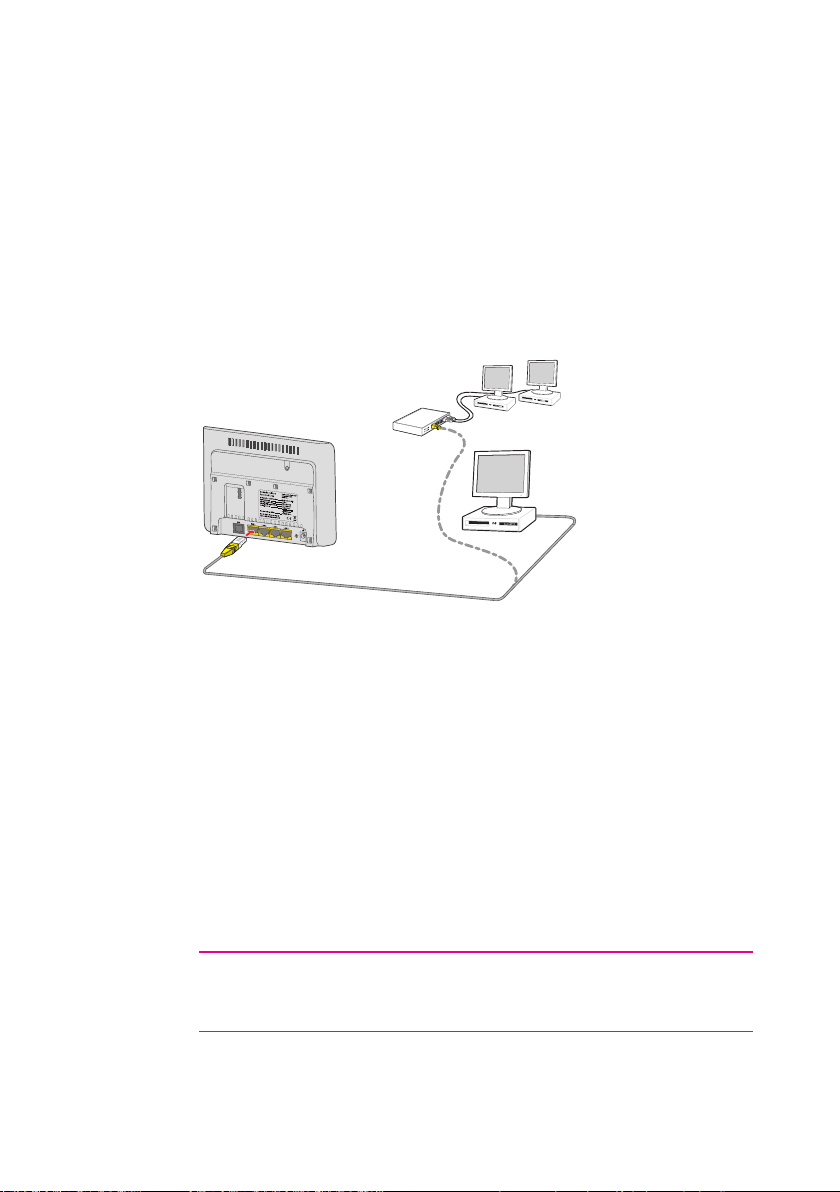
5 sek
Reset
WLAN
Hub/Switch
Alternativ mehrere
PCs über Hub/Switch
LAN-Kabel
(gelbe Stecker)
Speedpor t Entr y aufstelle n und anschließen
PC anschließen (Netzwerkverbindung).
Anschluss eines PCs über Kabel
Verbinden Sie die LAN-Buchse Ihres PCs mit einer der LAN-Buchsen am
Speedport Entry. Verwenden Sie dazu das mitgelieferte Netzwerkkabel
(gelbe Stecker). Der Speedport Entr y stellt 4 LAN-Buchsen zur Verfügung,
an die Sie jeweils einen PC anschließen können. Wollen Sie weitere PCs per
Kabel anschließen, benötigen Sie zusätzlich einen Verteiler (Switch oder
Hub, nicht im Lieferumfang enthalten). Verbinden Sie den Switch/Hub mit
einer LAN-Buchse des Speedport Entr y. Verwenden Sie dazu das
mitgelieferte Netzwerkkabel (gelbe Stecker).
12
Einbinden ins lokale Netzwerk.
Wenn Sie Windows®8, Windows®7, Windows®Vista, Windows®XP oder
Windows
PCs in das lokale Netzwerk in der Regel automatisch, sofern Sie die
Standardeinstellungen nicht verändert haben. Weitere Hinweise finden Sie
auf Seite 131.
† Für einen PC mit Windows® 98/ME müssen Sie die
Hinweis: Sollte auf einem Ihrer PCs eine spezielle Software für den
Internetzugang und E-Mail installiert sein, so achten Sie darauf, dass dort
der Zugang über LAN (Netzwerk) eingerichtet wird.
®
2000 als Betriebssystem verwenden, erfolgt die Einbindung des
Netzwerkkonfiguration durchführen, wenn dieser nicht vorher schon in
ein Netzwerk eingebunden war (siehe Seite 133).
Page 18
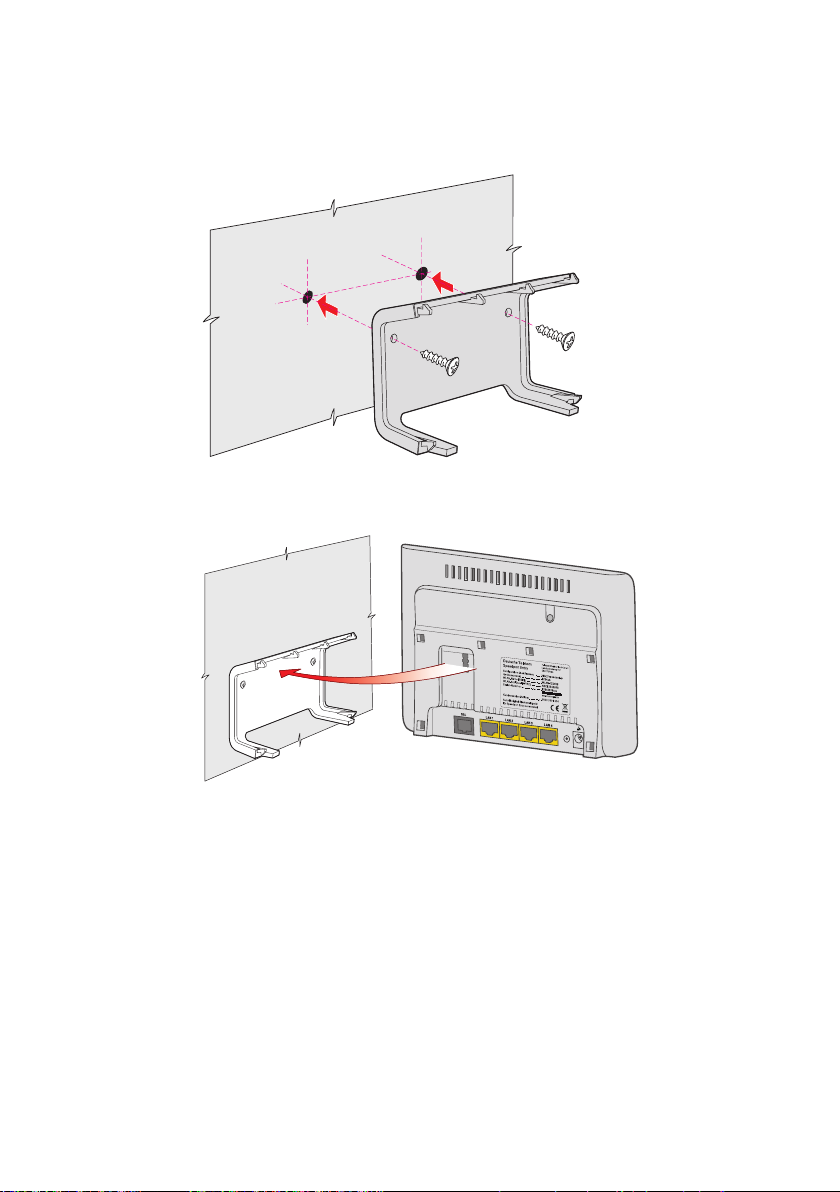
5 sek
Reset
WLAN
Speedpor t Entr y aufstelle n und anschließen
Wandmontage des Speedport
Nachdem alle Kabel angeschlossen sind, können Sie den Speedport Entry
mit der mitgelieferten Wandhalterung an einer Wand befestigen.
1. Montieren Sie die im Lieferumfang enthaltene Halterung an der Wand.
2. Stecken Sie den Speedport Entry auf die Wandhalterung.
13
Page 19
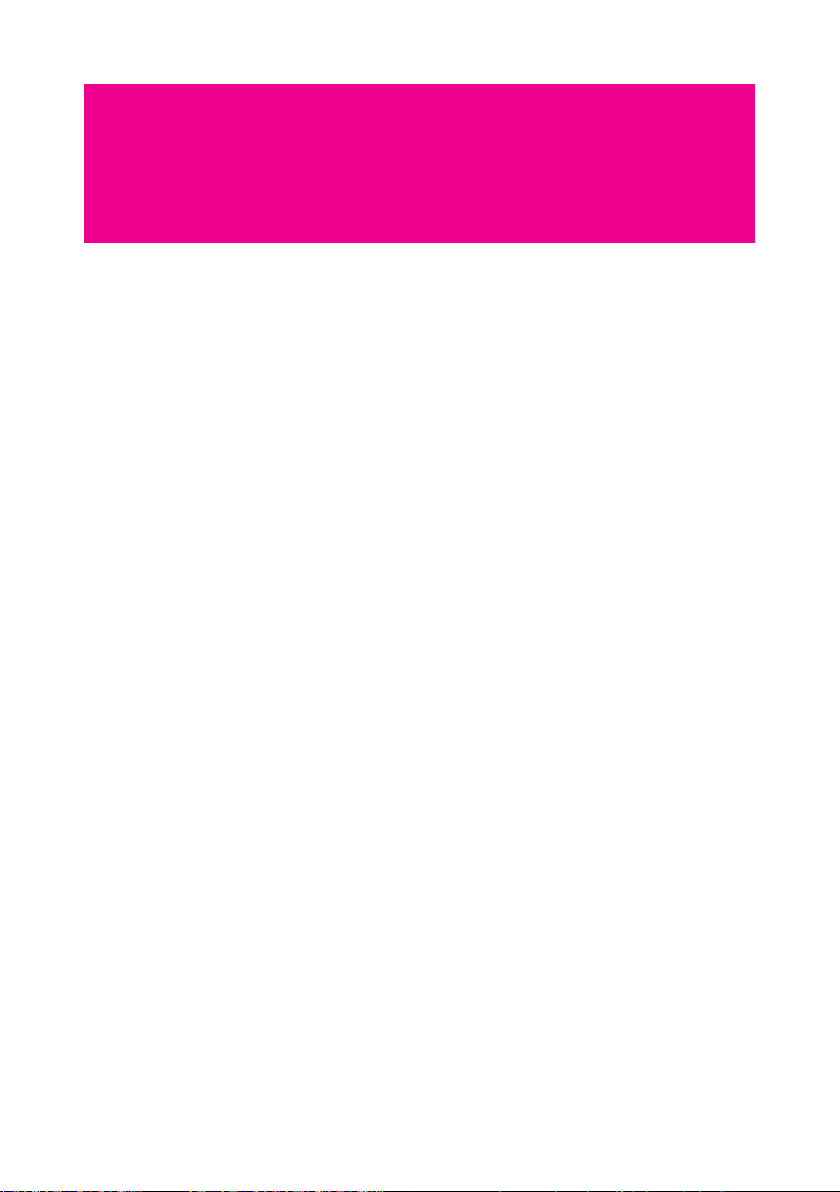
Speedport Entry einrichten.
Mit dem Speedpor t Entry können alle angeschlossenen Computer
gleichzeitig auf das Internet zugreifen. Dafür werden die
Internetzugangsdaten und Zugangsdaten für die DSL Telefonie mit einem
Konfigurationsprogramm im Speedport Entry eingetragen.
Wie der Speedpor t Entry eingerichtet wird, lesen Sie in den folgenden
Abschnitten.
Wenn Sie …
† Kunde der Telekom sind (DSL von Telekom), folgen Sie der Anleitung im
Abschnitt „Automatische Konfiguration“ (s. u.).
† kein Kunde der Telekom sind (DSL bei einem anderen Anbieter
beziehen), folgen Sie der Anleitung im Abschnitt „Manuelle
Konfiguration“ ab Seite 16.
14
Automatische Konfiguration.
An einem DSL-Anschluss der Telekom können Sie den Internetzugang und sofern gebucht - die IP-basierte Telefonie automatisch einrichten. Halten Sie
Ihre Internet-Zugangsdaten bereit und führen Sie die folgenden Schritte aus:
1. Schalten Sie den Computer ein.
2. Starten Sie einen Internet-Browser (z. B. Internet Explorer oder Firefox).
3. Das Web-Portal zur Automatischen Konfiguration wird automatisch
geöffnet. Falls dies nicht geschieht, geben Sie in die Adresszeile
www.telekom.de/einrichten ein und bestätigen Sie mit der EingabeTaste.
4. Sie werden automatisch auf die Konfigurationsseite weitergeleitet.
Page 20
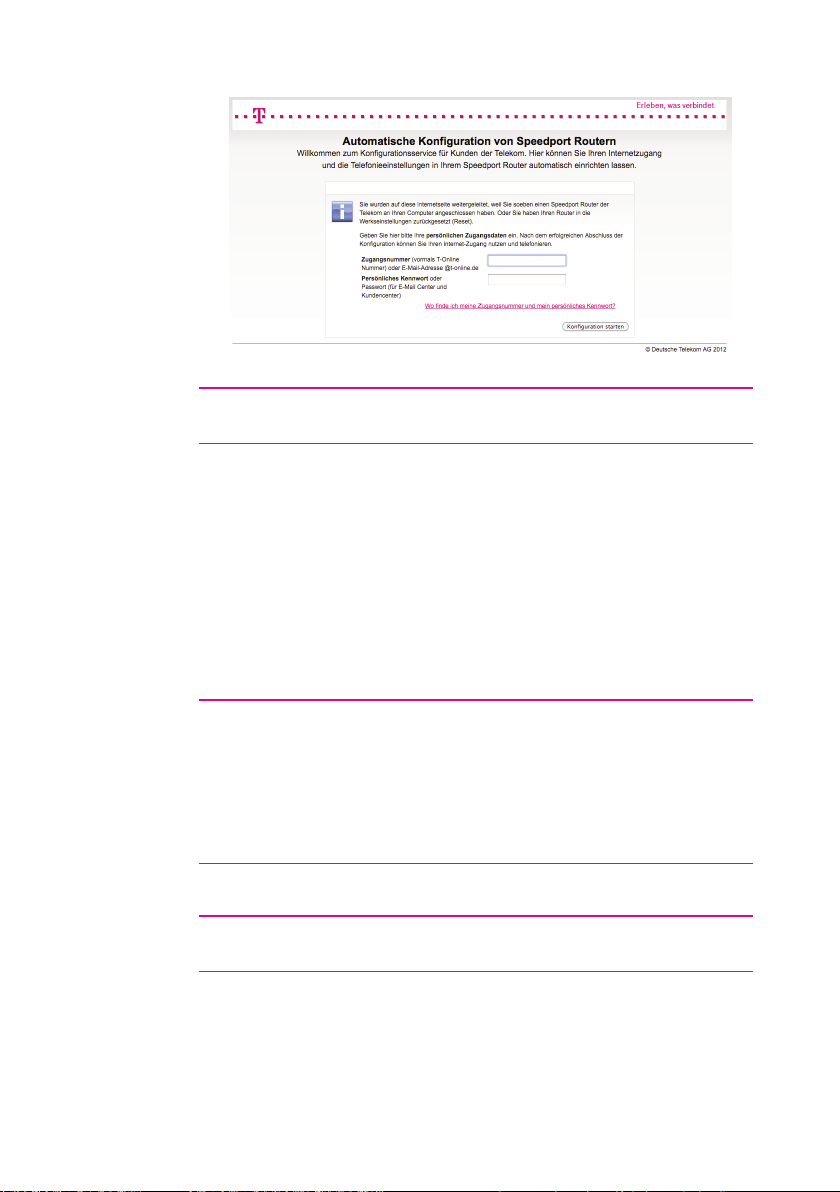
Speedpor t Entr y einrichte n
TIPP: Falls diese Webseite nicht erscheint, folgen Sie bitte dem Abschnitt
„Manuelle Konfiguration“ ab Seite 16.
5. Folgen Sie jetzt den Anweisungen auf der Webseite, damit Ihr Speedport
Entry automatisch konfiguriert wird.
6. Überprüfen Sie, ob Ihre Internet-Verbindung funktioniert. Geben Sie z. B.
die Adresse www.telekom.de in das Adressfeld ein.
Herzlichen Glückwunsch, Sie können jetzt telefonieren und im Internet
surfen!
TIPP: Wenn Sie im Speedport Entry weitere Einstellungen vornehmen
möchten, um ihn für Ihre persönlichen Bedürfnisse einzurichten, lesen Sie
weiter im Kapitel „Manuelle Konfiguration“ ab Seite 16.
Wie Sie einen Computer kabellos per WLAN mit dem Speedport Entr y
verbinden können, lesen Sie im Kapitel „Kabellose Netzwerkverbindung“ ab
Seite 29.
Hinweis: Detaillierte Informationen zur Automatischen Konfiguration finden
Sie im Kapitel „EasySupport“ auf Seite 101.
15
Page 21
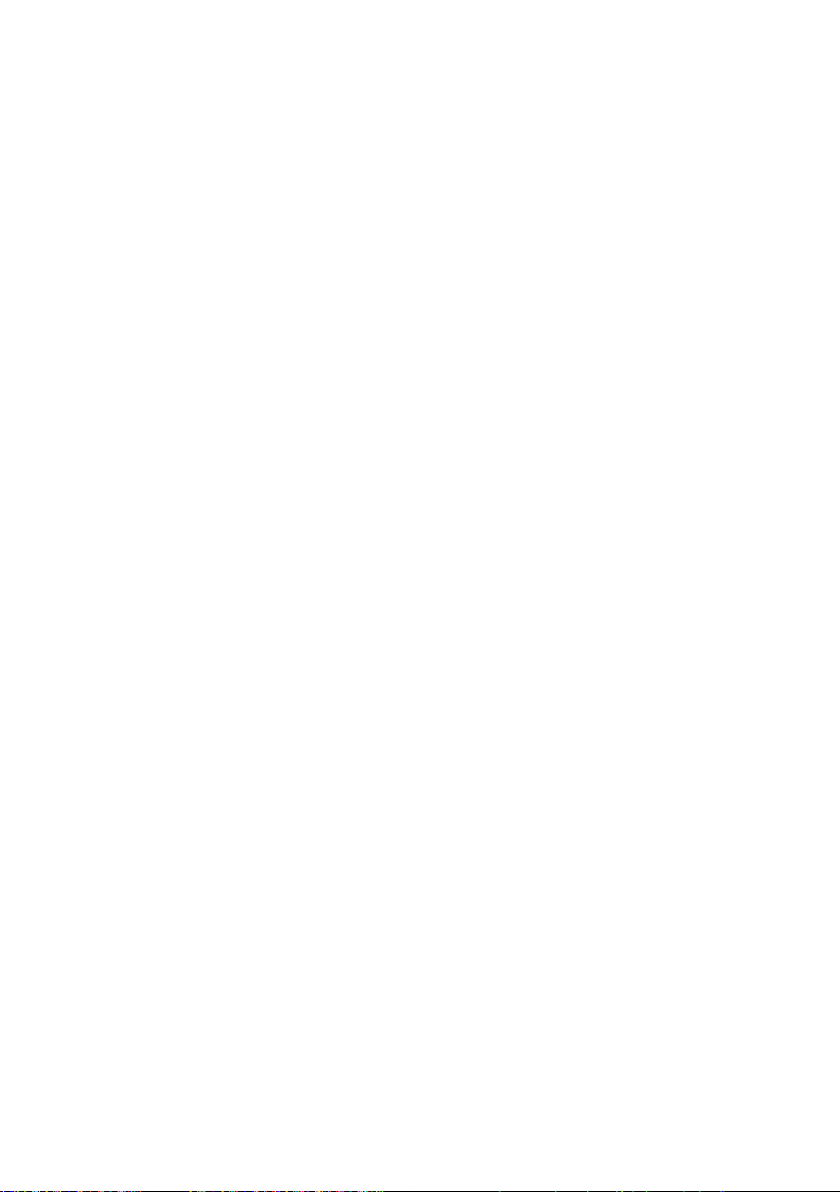
Speedpor t Entr y einrichte n
Manuelle Konfiguration.
Das Konfigurationsprogramm ist eine Internet-Browser basier te
Konfigurationsoberfläche, die Sie durch die Konfiguration leitet. Dabei
erhalten Sie ausführliche Informationen über die auszuführenden Schritte.
Das Konfigurationsprogramm bietet Ihnen:
† Assistent
Hier konfigurieren Sie die Funktionen, die für den Betrieb unabdingbar
sind (Basiskonfiguration).
† Konfiguration (beschrieben ab Seite 50)
Hier haben Sie die Möglichkeit, zusätzliche Einstellungen vorzunehmen,
wie z. B. die Beschränkung des Internetzugangs für einzelne PCs in
Ihrem Netzwerk und weitere Einstellungen für Ihr Netzwerk, z. B. die
Verwendung eines Repeaters und Einstellungen für das Telefonieren
über Internet.
† Status
Hier finden Sie Informationen über den Status Ihres Speedport Entry, die
Internetverbindung, die IP-basierte Telefonie und Ihr kabelgebundes und
kabelloses Netzwerk.
† Verwaltung
Hier können Sie Ihren Speedport Entry neu starten, neue Firmware
laden und die Konfigurations- und Sicherheitseinstellungen sichern und
wieder laden.
16
Konfigurationsprogramm aufrufen
Sie rufen das Konfigurationsprogramm mit einem Internet-Browser auf. Sie
können dafür den Internet-Browser verwenden, der auf Ihrem PC installiert
ist und den Sie als Ihren Standard-Browser verwenden. Das Vorgehen ist mit
allen Internet-Browsern das gleiche. Wir empfehlen die Verwendung z. B.
von Internet Explorer
Browser ab Version 6.
Voraussetzungen für die Konfiguration
† Sie haben, wie in Kapitel „Inbetriebnahme“ beschrieben, Ihren
Speedport Entry angeschlossen und gegebenenfalls die
Netzwerkkonfiguration Ihres PCs überprüft (siehe Kapitel „Einbinden ins
lokale Netzwerk“ auf Seite 12)
† Ihr Speedport Entry ist betriebsbereit und die Kabelverbindung zur
Telefondose besteht (die Leuchtanzeige Power/DSL leuchtet stetig).
®
ab Version 6.0, Firefox ab Version 2 oder den T-Online
Page 22
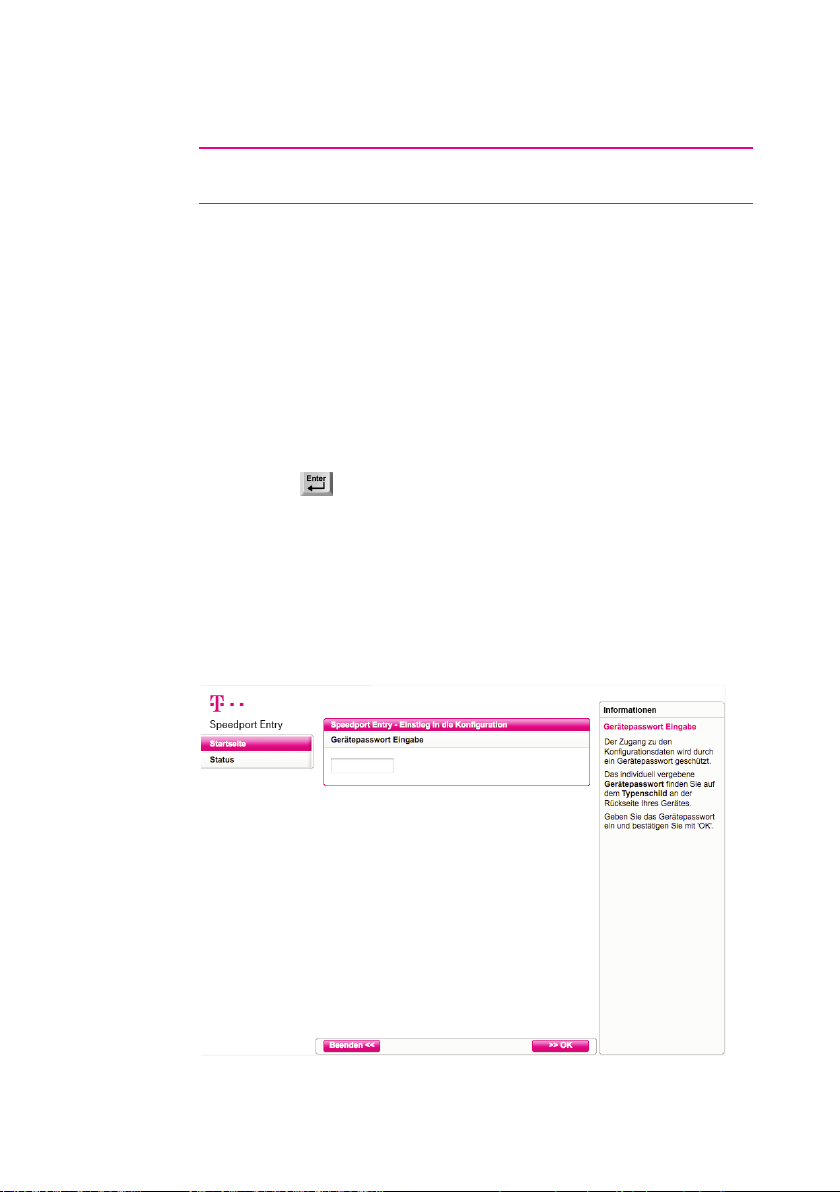
Speedpor t Entr y einrichte n
† Die WLAN- bzw. LAN-Verbindung ist betriebsbereit (die Leuchtanzeige
WLAN leuchtet stetig). Siehe auch Seite 12 und Seite 29.
Hinweis: Sollte die DSL LED grün blinken, können Sie ebenfalls mit der
manuellen Konfiguration for tfahren.
Konfiguration starten
Das Konfigurationsprogramm wird über den Internet-Browser aufgerufen.
Die Adresse des Speedport Entry ist bei Auslieferung speedport.ip .
1. Star ten Sie Ihren Internet-Browser.
2. Ist der Router im Auslieferungszustand, werden Sie automatisch auf die
Seite autokonfig.telekom.de weitergeleitet (siehe Seite 14).
Unterbrechen Sie diesen Vorgang mit einem Klick auf das rote Kreuz.
3. Geben Sie in der Adressleiste
die Taste .
Alternativ können Sie die IP-Adresse http://192.168.2.1 eingeben.
Achten Sie bitte darauf, nicht „www“ mit einzugeben. Das
Konfigurationsprogramm wird in diesem Fall nicht gefunden, es
erscheint „Seite nicht verfügbar“.
Es erscheint die Seite zum Starten des Konfigurationsprogramms.
speedport.ip ein und drücken Sie
17
Page 23
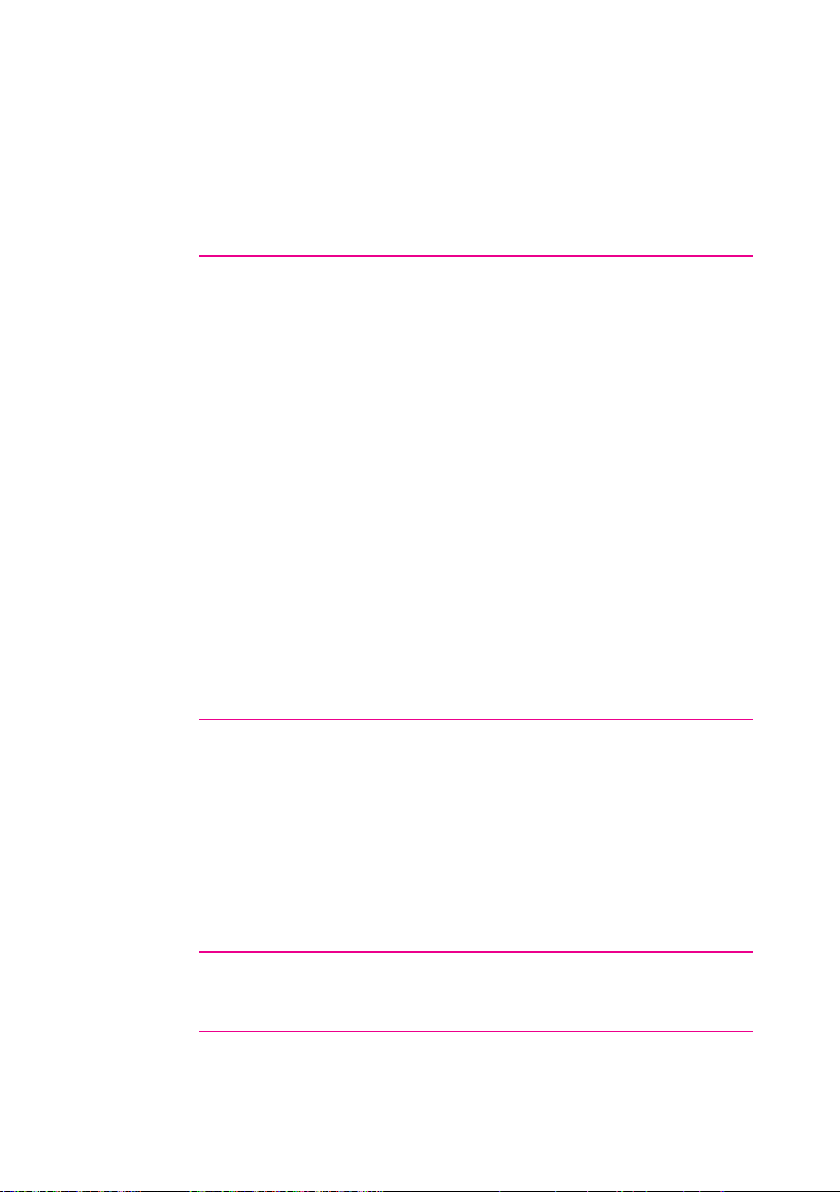
Speedpor t Entr y einrichte n
Auf dieser Seite können Sie das Konfigurationsprogramm starten und den
Status für den Betriebszustand der wichtigsten Funktionen des Speedport
Entry anzeigen lassen.
Über die Schaltfläche [Status] können Sie den Betriebszustand des
Speedport Entry ohne Eingabe eines Passwortes prüfen (siehe Seite 33).
Hinweis: Falls sich die Star tseite des Konfigurationsprogramms nicht öffnet
schlagen Sie bitte im Anhang in den Lösungsvorschlägen „Selbsthilfe bei
Problemen“ ab Seite 149 nach. Hinweise zu den Browser einstellungen
finden Sie auf der Seite 155.
Wird der Speedport Entry bereits von einem anderen PC konfiguriert
erhalten Sie die Mitteilung „Doppelter Administrator Zugriff. Dieses Gerät
wird zurzeit von einem anderen PC verwaltet.“
Während einer automatischen Konfiguration oder einem automatischen
Firmware-Update kann nicht auf die Benutzeroberfläche des Speedports
zugegriffen werden. Dies erkennen Sie an dem Lauflicht der
Leuchtanzeigen: Alle blinken nacheinander von links nach rechts. Nähere
Informationen über die Automatische Konfiguration und das automatische
Firmware-Update finden Sie im Kapitel „EasySuppor t“ ab Seite 101.
Diese Vorgänge können einige Minuten dauern. Bitte warten Sie unbedingt
bis zum Abschluss dieser Vorgänge und trennen Sie den Speedport nicht
vom Stromnetz oder vom DSL-Anschluss. Der dadurch entstehende
Datenverlust könnte zur Folge haben, dass Ihr Gerät nicht mehr funktioniert.
18
4. Klicken Sie in das Eingabefeld und geben Sie das Passwort ein (im
Lieferzustand gilt das Gerätepasswort auf dem Aufkleber auf der
Rückseite des Gerätes).
5. Klicken Sie auf [OK].
Nach kurzer Zeit wird die Startseite des Konfigurationsprogramms
angezeigt.
Hinweis: Durch eine Verdoppelung der Wartezeit zur Neueingabe des
Gerätepasswortes nach jeder fehlerhaften Eingabe wird der unbefugte
Zugang zu den Konfigurationsdaten Ihres Gerätes erschwert,
Page 24
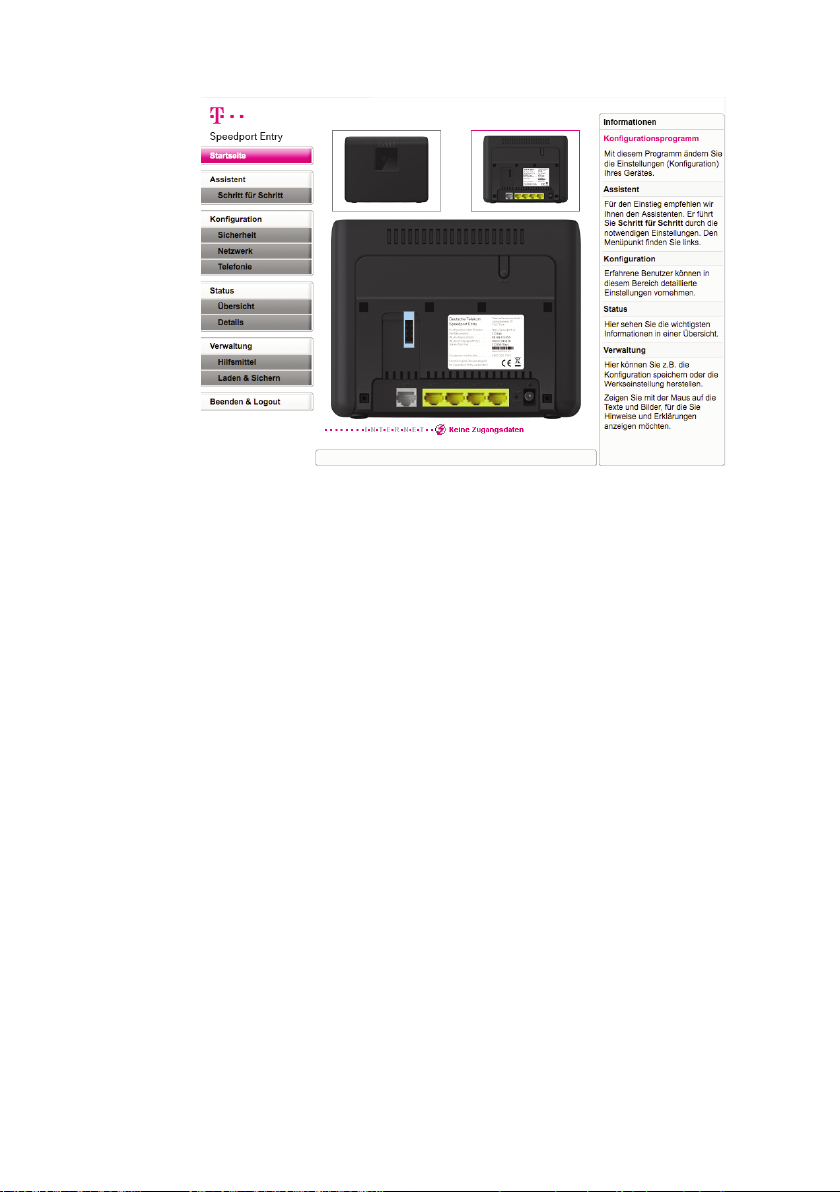
Speedpor t Entr y einrichte n
Auf der Startseite finden Sie eine Übersicht über das Menü des
Konfigurationsprogramms. In der Spalte Information auf der rechten Seite
des Fensters sind die Menüpunkte kurz beschrieben.
Wenn Sie den Mauszeiger über die Ansicht der Rückseite des Speedport
Entry bewegen, werden in der Spalte Information Informationen zu den
Anschlüssen gezeigt. Wenn Sie auf eine der kleinen Darstellungen der
Vorder- bzw. Rückseite des Gerätes klicken, wird diese Ansicht vergrößert in
der Mitte gezeigt und Sie können die Informationen zu den Leuchtanzeigen
bzw. den Anschlüssen an der Rückseite in der Information -Spalte sehen.
Außerdem können Sie auf der Startseite eine Verbindung zum Internet
manuell herstellen oder die Verbindung unterbrechen sowie den
Internetzugang sperren oder freigeben (eine Beschreibung dazu finden Sie
auf Seite 28).
19
Page 25
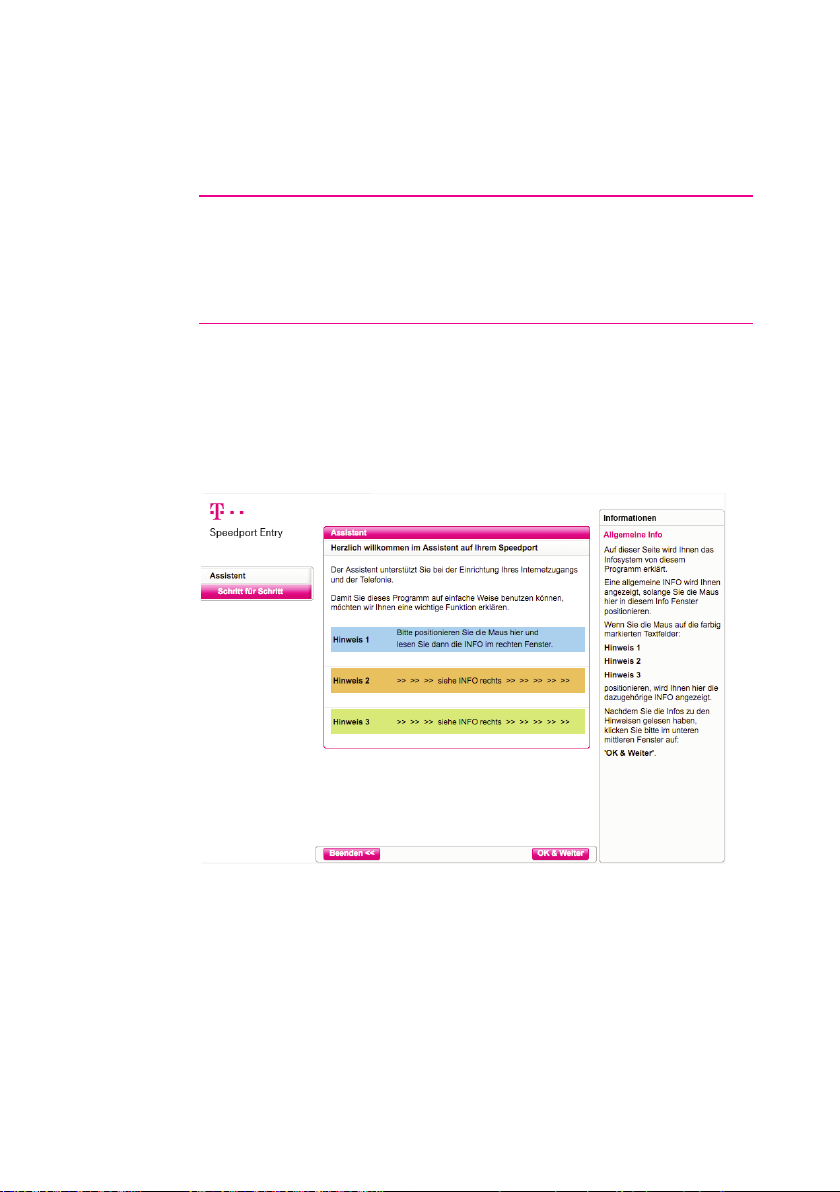
Speedpor t Entr y einrichte n
Konfiguration mit dem Assistenten.
Für die Basiskonfiguration steht Ihnen der Assistent zur Verfügung, der Sie
Schritt für Schritt durch die Konfiguration Ihres Speedport Entry führt.
Hinweis: Legen Sie bitte die Unterlagen (Auftragsbestätigung) griffbereit,
die Sie nach Ihrer Anmeldung bei einem Provider, z. B. Telekom, erhalten
haben. Sie benötigen die Angaben mit den persönlichen Daten, damit Sie
eine Verbindung ins Internet aufbauen und IP-basierte Telefonie einstellen
können.
Die Spalte Information rechts auf der Seite enthält Hilfetexte, die Sie bei der
Konfiguration unterstützen. Wenn Sie den Mauszeiger über einen
Menüpunkt oder ein Auswahlfeld führen, erhalten Sie in der InformationSpalte weitere spezifische Information angezeigt.
20
1. Führen Sie den Mauszeiger auf [Schritt für Schritt] und klicken Sie
darauf. Es erscheint nun das Fenster, in dem Ihnen der Umgang mit dem
Konfigurationsprogramm erläutert wird.
2. Klicken Sie auf [OK & Weiter].
Page 26
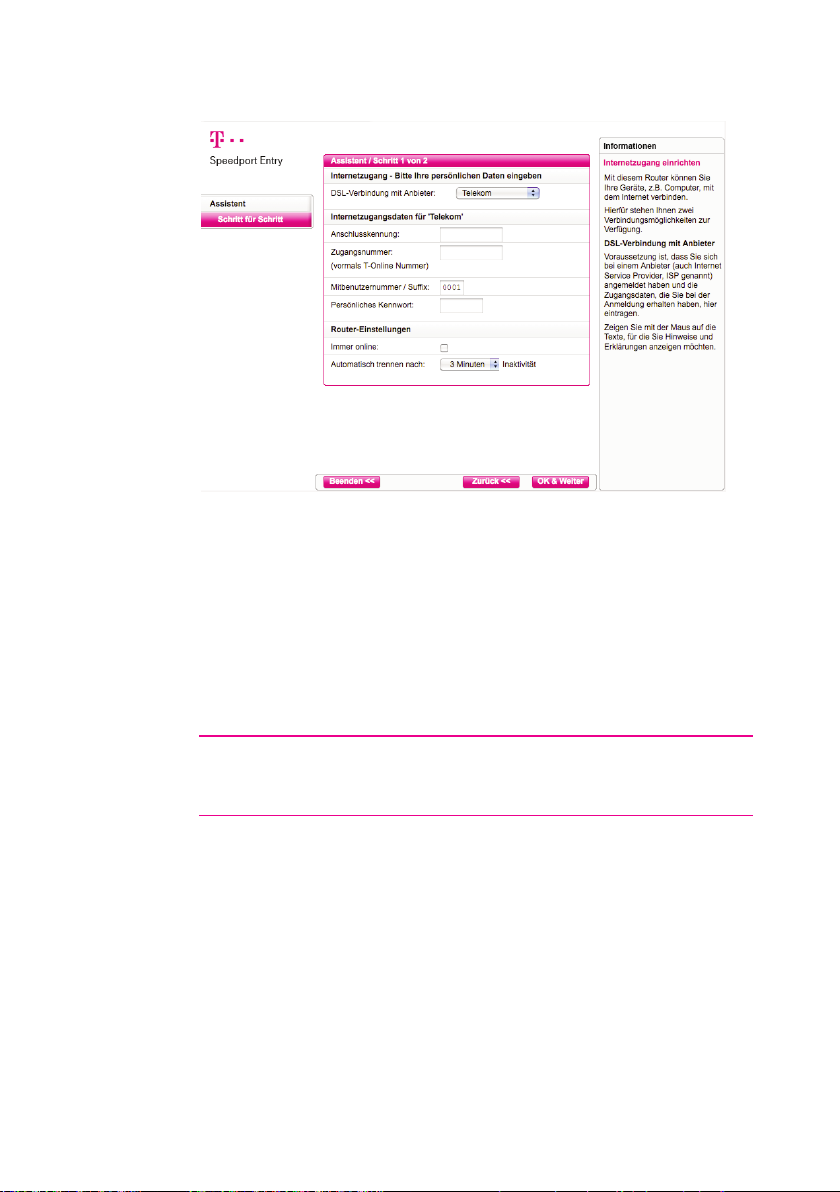
Speedpor t Entr y einrichten
Internetzugang einrichten
1. Anbieter-Auswahl
Belassen Sie die Auswahl bei [Telekom] oder wählen Sie [Anderer
Anbieter], wenn Sie den Service eines anderen Anbieters nutzen (s.
2b.).
2a. Internetzugangsdaten für Telekom
Für die Konfiguration des Internetzugangs benötigen Sie die InternetZugangsdaten der Telekom. Sie finden diese Daten in der
Auftragsbestätigung der Telekom.
Hinweis: Bewahren Sie diese Daten unzugänglich für Unbefugte auf, denn
mittels dieser Angaben könnten Fremde in Ihrem Namen und auf Ihre Kosten
im Internet surfen.
† Geben Sie Anschlusskennung, T-Online-Nummer, Mitbenutzernummer /
Suffix und Persönliches Kennwor t ein.
† Wiederholen Sie das Kennwort noch einmal im entsprechenden Feld.
Router-Einstellungen
Hier nehmen Sie die Einstellungen für die Verbindungsdauer zum Internet
vor.
† Immer online
Wenn Sie diese Option aktivieren, ist Ihr Speedport Entr y immer mit dem
21
Page 27
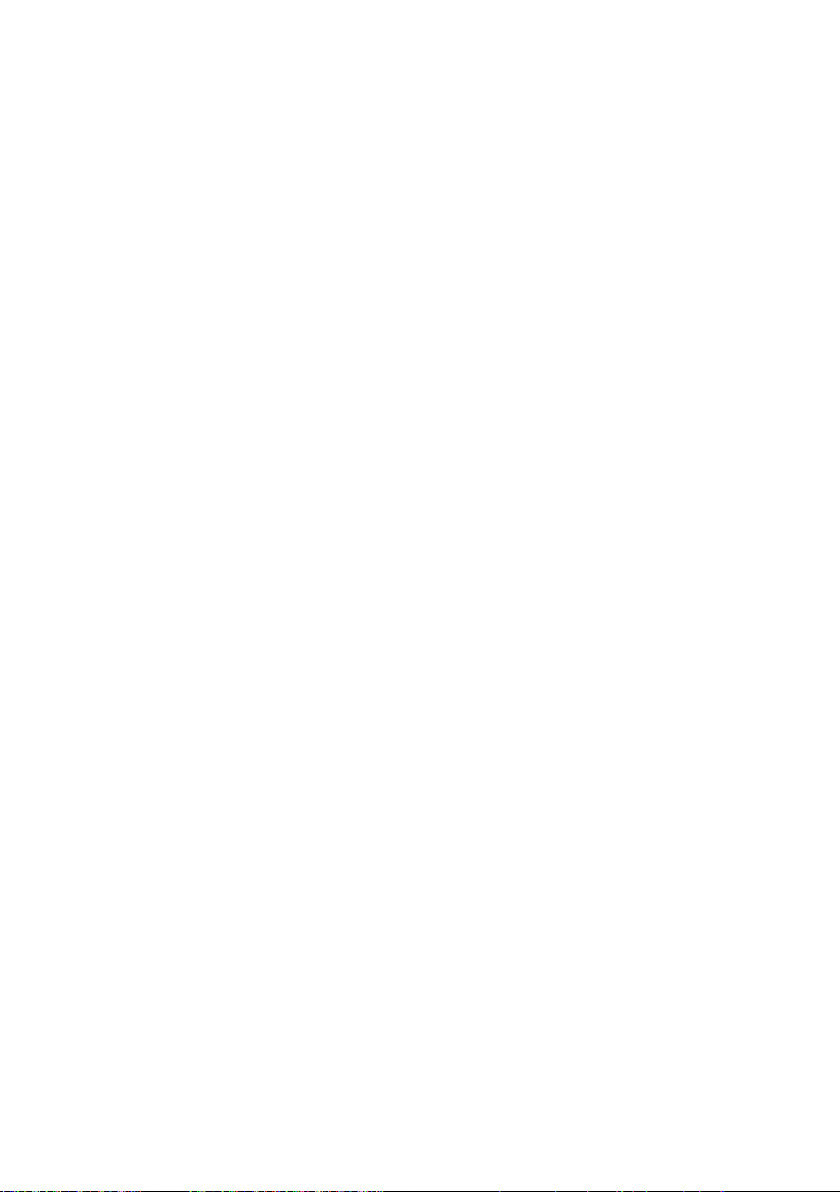
Speedpor t Entr y einrichte n
Internet verbunden. Sie benötigen diese Option, wenn Sie über eine
Rufnummer für IP-basier te Telefonie (Voice over IP) ständig erreichbar
sein wollen. Wenn Sie einen zeitbasierten Internettarif haben, kann
diese Einstellung hohe Kosten verursachen.
† Automatisch trennen nach
Dies ist die Zeit, nach der die Internetverbindung automatisch getrennt
wird, wenn keine Daten übertragen werden. Die Zeit ist auf 3 Minuten
voreingestellt.
2b. Zugangsdaten für andere Anbieter
Wenn Sie einen anderen Provider als Telekom beauftragt haben, müssen Sie
die entsprechenden Zugangsdaten eingeben, die Sie von Ihrem Provider
erhalten haben:
† Benutzername und Passwort (Kennwort )
† Name des Dienstes
Falls Ihnen von Ihrem Internetanbieter der Name eines Dienstes
angegeben wurde, tragen Sie ihn hier bitte ein.
† Router-Einstellungen
Falls Sie von Ihrem Internetanbieter eine feste IP-Adresse oder IPAdressen für einen primären und/oder sekundären DNS-Server erhalten
haben, tragen Sie diese hier ein. Falls nicht, lassen Sie die Felder leer.
Der MTU-Wert ist mit 1492 voreingegstellt. Ändern Sie ihn nur, wenn Sie
den Unterlagen Ihres Providers entsprechende Informationen
entnehmen.
Informationen über die Optionen „Immer online“ und „Automatisch
trennen nach“ finden Sie im vorhergehenden Abschnitt „InternetZugangsdaten für Telekom“.
22
3. Wenn Sie alle Einstellungen vorgenommen haben, klicken Sie auf [OK &
Weiter].
Page 28
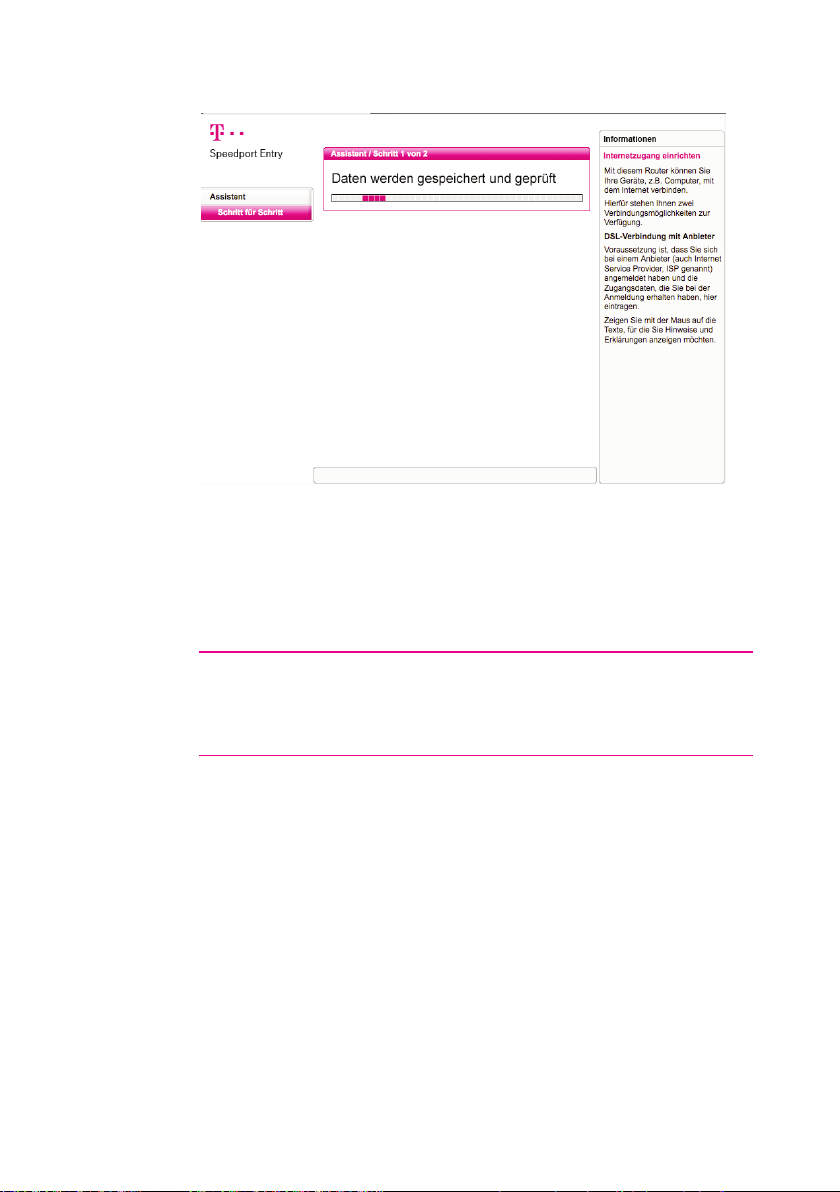
Speedpor t Entr y einrichte n
Test der Internetverbindung
Ihre Internetverbindung wird nun mit den aktuellen Einstellungen getestet.
Das Ergebnis wird in einem Popup-Fenster angezeigt. Wenn die Verbindung
nicht zustande kommt, erhalten Sie in diesem Fenster Hinweise zu
möglichen Fehlern und Korrekturen.
Hinweis: Wenn Sie noch nicht über Internet-Zugangsdaten verfügen, ist die
Fortsetzung der Konfiguration mit dem Assistenten zwar möglich, jedoch
können die Zugangsdaten als auch die Daten für die IP-basierte Telefonie
nicht auf Richtigkeit überprüft werden.
23
Page 29
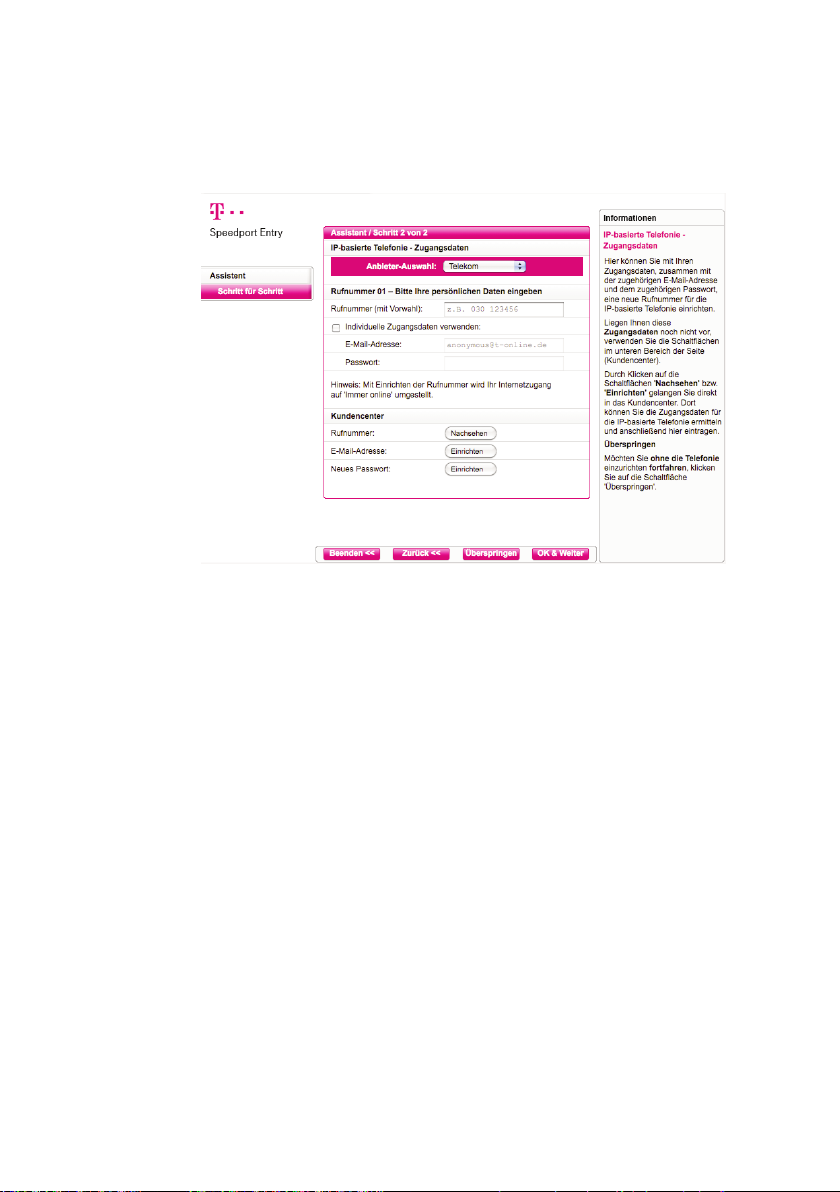
Speedpor t Entr y einrichte n
Telefonie einrichten
Sie können diese Einstellungen auch zu einem späteren Zeitpunkt
vornehmen (Menü: [Telefonie]).
Mit Ihrem Speedport Entr y können Sie von einem angeschlossenen Telefon
aus über das Internet telefonieren. Falls Sie die Zugangsdaten noch nicht
haben, können Sie diese auch zu einem späteren Zeitpunkt eingeben. In
diesem Fall werden die entsprechenden Seiten des Assistenten
übersprungen.
24
† Anbieter-Auswahl
Belassen Sie die Auswahl bei [Telekom] oder wählen Sie [Anderer
Anbieter], wenn Sie den Service eines anderen Anbieters nutzen.
Tragen Sie die Zugangsdaten für IP-basierte Telefonie ein, die Sie von Ihrem
Anbieter erhalten haben. Im Folgenden wird die Eingabe der IP-basierten
Telefonie-Zugangsdaten am Beispiel des Serviceproviders Telekom
erläutert.
Haben Sie bei der Anbieter-Auswahl [Anderer Anbieter] ausgewählt
erscheint die Eingabemaske in ähnlicher Form, in die Sie die
entsprechenden Wer te eintragen können.
Page 30
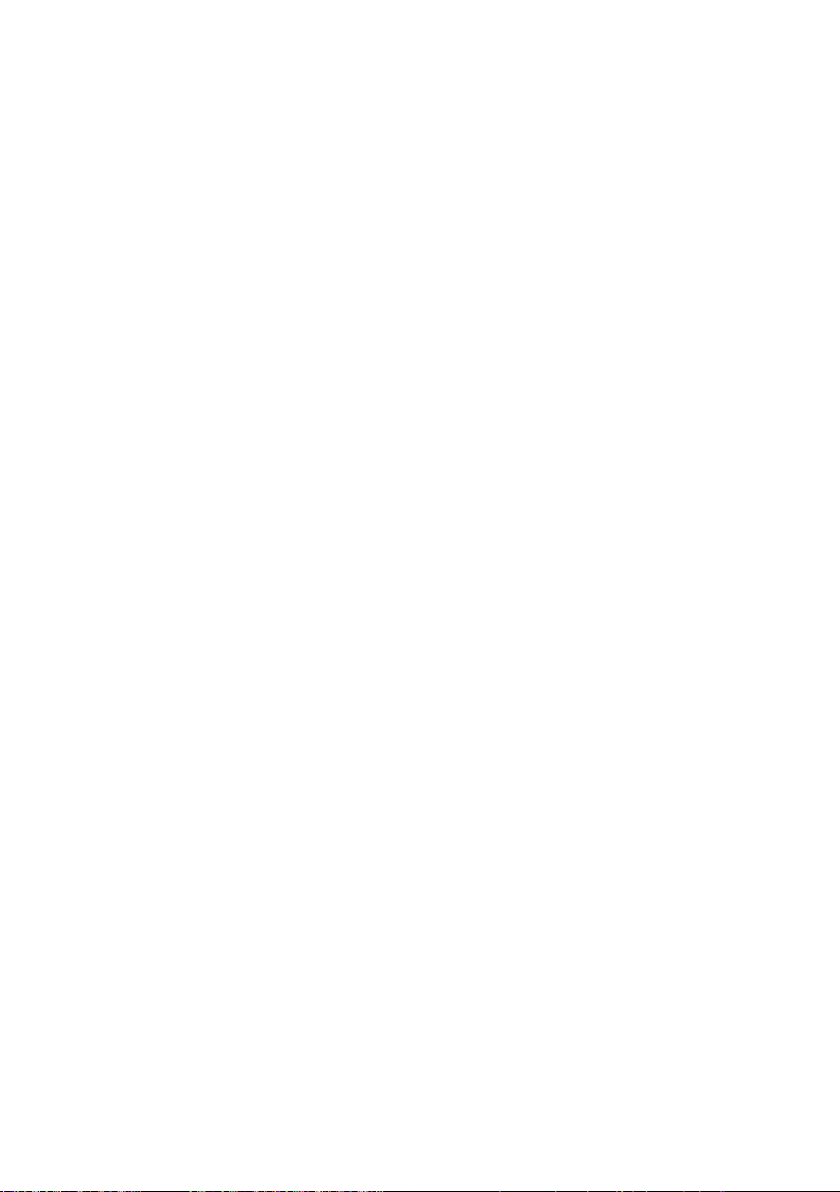
Speedpor t Entr y einrichte n
IP-basierte Telefonie-Zugangsdaten für Telekom
1. Tragen Sie die Rufnummer für IP-basierte Telefonie ein, die Sie bei der
Anmeldung erhalten haben.
2. Tragen Sie die E-Mail-Adresse ein, die zur Rufnummer für IP-basierte
Telefonie gehört.
Wenn Ihnen die E-Mail-Adresse nicht bekannt ist tragen Sie dort:
anonymous@t-online.de ein.
Bei Verwendung dieser E-Mail-Adresse muss das Feld "Passwort" frei
gelassen werden.
3. Tragen Sie Ihr Passwort (Webkennwort) ein.
4. Bei IP-basierten Telefonie-Gesprächen in Ihrem Ortsnetz müssen Sie vor
der Telefonnummer stets die Ortsvorwahl eingeben (z. B. 0221/123456).
Kundencenter:
1. Wenn Sie bereits eine Rufnummer haben und Ihnen diese momentan
nicht bekannt ist, klicken Sie auf [Nachsehen]. Wenn Sie bereits über
eine E-Mail-Adresse und ein Online-Passwort verfügen, können Sie sich
hier auch kostenlos für IP-basierte Telefonie anmelden.
2. Falls Sie noch keine E-Mail-Adresse haben, klicken Sie auf [Einrichten].
Sie benötigen eine E-Mail-Adresse für IP-basier te Telefonie.
3. Wenn Sie Ihr Passwort (Webkennwort) vergessen haben, klicken Sie auf
[Einrichten]. Sie benötigen ein Passwort (Webkennwort) für IP-basierte
Telefonie.
4. Wenn Sie alle Einstellungen vorgenommen haben, klicken Sie auf [OK &
Weiter].
25
Page 31

Speedpor t Entr y einrichte n
Test der Rufnummer für IP-basierte Telefonie
Ihre eingegebene Rufnummer für IP-basierte Telefonie wird nun mit den
aktuellen Einstellungen getestet. Das Ergebnis wird in einem Popup-Fenster
angezeigt. Wenn der Test fehlschägt, erhalten Sie in diesem Fenster
Hinweise zu möglichen Fehlern und Korrekturen.
26
Weitere Rufnummer für IP-basierte Telefonie einrichten
1. Sie können nun nach Klick auf [Weitere Rufnummer einrichten] weitere
Page 32

Speedpor t Entr y einrichte n
Rufnummern für IP-basierte Telefonie einrichten oder über [Ändern] die
bereits eingegebenen Rufnummern ändern.
2. Klicken Sie auf [OK & Weiter].
1. Die Einstellungen mit dem Assistenten sind damit abgeschlossen und
gespeichert. Die Einstellungen werden detailliert angezeigt. Durch
Klicken auf [Druckansicht] erhalten Sie eine zum Drucken aufbereitete
Darstellung, die Sie über einen angeschlossenen Drucker ausgeben und
für spätere Verwendung archivieren können.
2. Klicken Sie auf [OK] oder [Beenden]. Die Basiskonfiguration wird
geschlossen und Sie gelangen wieder zur Star tseite.
Wenn die Konfiguration erfolgreich war, wird nun eine Internetverbindung
aufgebaut. Dies wird auf der Startseite angezeigt.
27
Page 33

Speedpor t Entr y einrichte n
† Wenn keine Internetverbindung aufgebaut wurde, klicken Sie auf
[Internet verbinden]. Wenn eine Internetverbindung aufgebaut ist,
leuchtet die Online-Leuchtanzeige Ihres Speedport Entry. Falls keine
Verbindung zustande kommt, überprüfen Sie bitte noch einmal die von
Ihnen eingegebenen Daten. Wiederholen Sie ggf. die Konfiguration mit
dem Assistenten.
28
† Sie können die Internetverbindung unterbrechen, in dem Sie auf die
Schaltfläche [Internet trennen] klicken.
† Klicken Sie auf [Internet sperren] wenn Sie den Zugang zum Internet für
alle verbundenen PCs sperren wollen. Es erscheint dann die
Schaltfläche [Internet freischalten]. Klicken Sie auf diese Schaltfläche,
wird die Sperre wieder aufgehoben.
Page 34

Speedpor t Entr y einrichte n
Kabellose Netzwerkverbindung (WLAN) einrichten
Der Speedport Entry kann über WLAN kabellos mit einem Computer
verbunden werden. Die kabellose WLAN-Verbindung erfolgt unabhängig
vom Betriebssystem. Sie benötigen für jeden Computer, den Sie über WLAN
mit dem Speedpor t Entry verbinden wollen, einen kompatiblen WLANAdapter.
In modernen Computern und Notebooks ist ein WLAN-Adapter oftmals
schon integriert. Wie Sie den integrierten WLAN-Adapter Ihres
PCs/Notebooks effektiv nutzen, erfahren Sie in der Dokumentation des
PCs/Notebooks.
Ein kabelloses Netzwerk wird für die WLAN-Adapter in Reichweite über
einen eindeutigen WLAN-Namen (SSID
erkennbar, der vom Speedport Entry gesendet wird.
Wenn Sie einen PC kabellos mit dem Speedport Entry verbinden wollen,
beachten Sie bitte:
† An Ihrem Speedport Entry sind ein individueller WLAN-Name und der
WLAN-Schlüssel voreingestellt. Die Daten finden Sie auf dem
Typenschild auf der Rückseite des Gerätes bzw. im mitgelieferten
WLAN-Gerätepass.
oder auch Netzwerkname)
† Prüfen Sie zunächst, ob der WLAN-Adapter, mit dem Sie die kabellose
Verbindung herstellen wollen, WPA-/WPA2-Verschlüsselung
und stellen Sie den WLAN-Namen und den WLAN-Schlüssel Ihres
Speedport Entry am Adapter ein. Dies ist in der Bedienungsanleitung
des WLAN-Adapters beschrieben.
Hinweis: Falls Ihr WLAN-Adapter nur die Verschlüsselung WEP unterstützt,
sollten Sie die Hinweise ab der Seite 58 lesen.
unterstützt,
29
Page 35

Speedpor t Entr y einrichte n
Den integrierten WLAN-Adapter mit dem Speedport Entry verbinden Windows 7
Wenn Sie auf Ihrem PC/Notebook das Betriebssystem Windows 7
verwenden, fü hren Sie bitte die folgenden Schritte aus:
1. Schalten Sie die WLAN-Funktion an Ihrem PC/Notebook ein.
2. Öffnen Sie die Systemsteuerung -> Netzwerk und Internet -> Netzwerkund Freigabecenter -> Verbindung zu einem Netzwerk herstellen.
3. In einer Übersicht werden alle in der Umgebung vorhandenen
sichtbaren Netzwerke angezeigt. Ihr Speedport Entry wird mit dem
WLAN-Namen (SSID
dieser WLAN-Name ( SSID
Rückseite des Gerätes bzw. der Angabe im mitgelieferten WLANGerätepass. Sie können diese aber auch im Konfigurator des Speedport
Entry ändern (s. Seite 59).
4. Wählen Sie Ihren Speedport Entr y aus und klicken Sie auf „Verbindung
herstellen“.
5. Tragen Sie im nächsten Fenster den WLAN-Schlü ssel des Speedports
Entry ein. Im Auslieferungszustand entspricht dieser WLAN-Schlüssel
der Angabe auf dem Typenschild auf der Rückseite des Gerätes. Sie
können diesen aber auch im Konfigurator des Speedport Entry ändern
(s. Seite 60).
) angezeigt. Im Auslieferungszustand entspricht
) der Angabe auf dem Typenschild auf der
30
6. Klicken Sie auf „Verbinden“.
Die Verbindung zu Ihrem Speedport Entry wird hergestellt.
Page 36

Speedpor t Entr y einrichten
Den integrierten WLAN-Adapter mit dem Speedport Entry verbinden Windows Vista
Wenn Sie auf Ihrem PC/Notebook das Betriebssystem Windows Vista
verwenden, fü hren Sie bitte die folgenden Schritte aus:
1. Schalten Sie die WLAN-Funktion an Ihrem PC/Notebook ein.
2. Klicken Sie im Startmenü auf „Verbindung herstellen“.
3. In einer Übersicht werden alle in der Umgebung vorhandenen
sichtbaren Netzwerke angezeigt. Ihr Speedport Entry wird mit dem
WLAN-Namen (SSID
dieser WLAN-Name ( SSID
Rückseite des Gerätes bzw. der Angabe im mitgelieferten WLANGerätepass. Sie können diese aber auch im Konfigurator des Speedport
Entry ändern (s. Seite 59).
4. Wählen Sie Ihren Speedport Entr y aus und klicken Sie auf „Verbindung
herstellen“.
5. Tragen Sie im nächsten Fenster den WLAN-Schlü ssel des Speedports
Entry ein. Im Auslieferungszustand entspricht dieser WLAN-Schlüssel
der Angabe auf dem Typenschild auf der Rückseite des Gerätes. Sie
können diesen aber auch im Konfigurator des Speedport Entry ändern
(s. Seite 60).
) angezeigt. Im Auslieferungszustand entspricht
) der Angabe auf dem Typenschild auf der
6. Klicken Sie auf „Verbinden“.
Die Verbindung zu Ihrem Speedport Entry wird hergestellt.
31
Page 37

Speedpor t Entr y einrichte n
Den integrierten WLAN-Adapter mit dem Speedport Entry verbinden Windows XP
Wenn Sie auf Ihrem PC/Notebook das Betriebssystem Windows XP
(Voraussetzung ist Service Pack 2) verwenden, fü hren Sie bitte die
folgenden Schritte aus:
1. Schalten Sie die WLAN-Funktion an Ihrem PC/Notebook ein.
2. Klicken Sie im Startmenü auf „Verbinden mit“ und wählen Sie „Drahtlose
Netzwerkverbindung“ aus.
3. Das Fenster „Drahtlose Netzwerkverbindung“ wird geöffnet. Alle in der
Umgebung vorhandenen sichtbaren Drahtlosnetzwerke werden
angezeigt. Ihr Speedport Entry wird mit dem WLAN-Namen (SSID
angezeigt. Im Auslieferungszustand entspricht dieser WLAN-Name (
SSID
bzw. der Angabe im mitgelieferten WLAN-Gerätepass. Sie können diese
aber auch im Konfigurator des Speedport Entr y ändern (s. Seite 59).
4. Wählen Sie Ihren Speedport Entr y aus und klicken Sie auf „Verbinden“.
5. Das Fenster „Drahtlosnetzwerkverbindung“ wird geöffnet. Tragen Sie
den WLAN-Schlü ssel des Speedports Entry ein. Im
Auslieferungszustand entspricht dieser WLAN-Schlüssel der Angabe auf
dem Typenschild auf der Rückseite des Gerätes. Sie können diesen aber
auch im Konfigurator des Speedport Entry ändern (s. Seite 60).
)
) der Angabe auf dem Typenschild auf der Rückseite des Gerätes
32
6. Klicken Sie auf „Verbinden“.
Die Verbindung zu Ihrem Speedport Entry wird hergestellt.
Hinweis: Sind am WLAN-Adapter Ihres PCs/Notebooks der richtige WLANName (SSID
Funkverbindung automatisch hergestellt, wenn Ihr Speedport Entry
betriebsbereit und die WLAN-Funktion an Ihrem PC/Notebook eingeschaltet
ist.
Falls keine Verbindung hergestellt wird, prüfen Sie, ob der Betrieb mit WLAN
an Ihrem Speedport Entry eingeschaltet ist (Leuchtanzeige „WLAN“
leuchtet). Leuchtet diese Leuchtanzeige nicht, drücken Sie den Taster an der
Rückseite des Gerätes (s. auch Seite U7, Umschlag hinten).
) und die Verschlüsselung eingetragen, wird die
Page 38

Speedpor t Entr y einrichten
Status abfragen
Sie können alle getätigten Einstellungen ansehen oder für eine Archivierung
ausdrucken.
† Klicken Sie auf die Schaltfläche Status - [Übersicht] .
Es erscheint eine Übersicht zum Betriebszustand folgender Funktionen:
- WLAN (Wireless LAN)
- WLAN-Sicherheitseinstellungen
- Internetzugang
- IP-basierte Telefonie
- Rufnummer kommend
- Rufnummer abgehend
- DSL-Anschluss
- Firmware des Gerätes
Hinweis: Auf der Startseite des Konfigurationsprogramms gibt es die
Möglichkeit auch ohne Eingabe des Passwortes eine Übersicht über den
Betriebszustand des Speedport Entry zu erhalten.
33
Page 39

Speedport Entry nutzen.
Nachdem Sie Ihren Speedpor t Entry angeschlossen und konfiguriert haben,
steht er sofor t allen angeschlossenen PCs zur Verfügung.
In diesem Kapitel finden Sie Hinweise und Beispiele für folgende
Anwendungsmöglichkeiten:
† Einsatzmöglichkeiten (siehe unten)
† Internetsurfen und E-Mail (Seite 39)
† Hinweise zum Telefonieren (Seite 40)
Einsatzmöglichkeiten.
Anschluss an das Internet (DSL-Anschluss)
Ihr Speedport Entry ermöglicht den Zugang aller angeschlossenen PCs zum
Internet. Für den Zugang ins öffentliche Netzwerk (Internet) benötigen Sie
einen DSL-Anschluss, der Ihnen von einem Dienstanbieter (Provider) wie der
Telekom zur Verfügung gestellt wird.
34
Der Speedport Entry unterstützt die Übertragungsstandards ADSL
ADSL2+
bereits das dafür notwendige Modem.
Aufbau eines lokalen Netzwerks
Mit dem Speedpor t Entry können Sie ein lokales Netzwerk (Local Area
Network, LAN), z. B. ein Heimnetzwerk, aufbauen. Alle PCs dieses
Netzwerks können miteinander kommunizieren und erhalten den Zugang
zum Internet.
Sie haben verschiedene Möglichkeiten des Netzaufbaus. Sie können mit
dem Speedport Entry
† ein kabelloses lokales Netzwerk (WLAN) aufbauen.
† ein kabelgebundenes lokales Netzwerk (LAN) aufbauen.
† ein lokales Netzwerk, bestehend aus kabellosen und kabelgebundenen
. Er ist für diese Übertragungsverfahren ausgelegt und beinhaltet
Netzwerkkomponenten aufbauen.
und
Page 40

Speedpor t Entr y nutzen
Kabelloses lokales Netzwerk (WLAN)
Im kabellosen lokalen Netzwerk (WLAN) wird die Verbindung zwischen den
PCs über Funk hergestellt. Die PCs müssen dazu mit einem WLAN-Adapter
(z. B. einem Speedport W 102 Stick) gemäß Standard IEEE802.11b,
802.11g oder 802.11n ausgestattet sein. Moderne Notebooks ver fügen in
der Regel über einen internen WLAN-Adapter.
TIPP: Auch wenn Sie ein kabelloses Netzwerk betreiben wollen, empfehlen
wir, dass Sie einen PC über ein Netzwerkkabel an den Speedport Entry
anschließen. Dieser PC kann zum Verwalten des Speedport Entry und des
Netzwerks dienen.
Infrastruktur-Netzwerk
Der Infrastruktur-Modus dient dazu, kabellose und kabelgebundene
Netzwerke miteinander zu verbinden. Der Speedport Entry bietet die
Funktionalität einer WLAN-Basisstation. Sie können mit seiner Hilfe
†
kabellos oder mit Kabel verbundene PCs an das Internet anschließen
und
† kabellos verbundene PCs mit einem kabelgebundenen Netzwerk
verbinden.
Zusätzlich zu den mobilen Stationen benötigt der Infrastruktur-Modus eine
Basisstation (Zugangspunkt).
Im Infrastruktur-Modus findet die Kommunikation zwischen den Stationen im
Netzwerk immer über eine Basisstation statt. Jede Station, die Teil des
kabellosen Netzwerks sein will, muss sich bei der Basisstation anmelden,
bevor ihr erlaubt wird, Daten auszutauschen. Der Einsatz einer WLANBasisstation vergrößert außerdem die Reichweite des kabellosen Netzwerks.
Die Basisstation kann die Verbindung von den mobilen Stationen eines
kabellosen Netzwerks zu einem kabelgebundenen Netzwerk (LAN) oder
zum Internet herstellen. In diesem Fall spricht man von der RouterFunktionalität des Speedport Entry. Der Router leitet Datenpakete, die nicht
an Stationen seines Netzwerks gerichtet sind, nach „draußen“ weiter und
übergibt Datenpakete, die von „außen“ kommen, an die richtige Station
seines Netzwerks.
35
Page 41

Speedpor t Entr y nutzen
(((
(((
Kabelgebundenes Netzwerk (Ethernet)
(((
(((
Speedport Entry
Kabelloses lokales Netzwerk (WLAN)
Kopplung eines kabellosen Netzwerks (WLAN) an ein kabelgebundenes
Netzwerk (LAN)
Eine wesentliche Stärke kabelloser Netzwerke ist die Möglichkeit, einfach
mit existierenden kabelgebundenen Netzwerken zusammenarbeiten zu
können. Sie können ein kabelloses Netzwerk aufbauen, wenn Sie mobile
Stationen mit einem existierenden kabelgebundenen Netzwerk verbinden
möchten. Dies erfordert von allen Stationen des kabellosen Netzwerks, dass
sie im Infrastruktur-Modus arbeiten.
36
Page 42

Speedpor t Entr y nutzen
Kabelgebundenes Netzwerk (LAN)
Hub / Switch
z. B. LAN 1… 3
z. B.
LAN 4
Kabelgebundenes lokales Netzwerk (LAN)
Im kabelgebundenen lokalen Netzwerk wird die Verbindung zwischen den
PCs über eine Netzwerk-Verkabelung hergestellt. Der Speedport Entry
besitzt dazu vier LAN-Ports zum Anschluss von PCs. Wollen Sie ein
kabelgebundenes Netzwerk mit mehr als vier PCs betreiben, können Sie an
einen LAN-Port einen Hub/Switch anschließen (s. auch Tipp), über den Sie
weitere PCs in das Netzwerk integrieren können. Die PCs müssen mit einer
Netzwerkkarte ausgestattet sein, die über ein Netzwerkkabel mit einem LANPort des Routers bzw. einem LAN-Port des Hubs/Switches verbunden ist.
Neue PCs sind häufig schon ab Werk mit einem entsprechenden Anschluss
ausgestattet. Netzwerkkabel (Cat. 5) erhalten Sie im Fachhandel.
TIPP: Wollen Sie Ihr kabelgebundenes Netzwerk (LAN) auf mehr als vier PCs
ausbauen: Die für den Betrieb notwendigen Hubs (Anschlussgerät für
sternförmige Netzwerke) oder Switches (selbststeuernder Hub) ebenso wie
die notwendigen Kabel (Patchkabel ISO/IEC 119018 & EN 50173) zum
Anschluss an Hub oder Switch sind nicht im Lieferumfang enthalten. Die
Telekom berät Sie gern in ihrem Telekom Shop, über die Serviceline 0800
330 1000 oder im Internet über http://www.telekom.de.
37
Page 43

Speedpor t Entr y nutzen
Internet
IP-basierteTelefonie und Anschluss eines analogen Telefons
Der Speedport Entry ermöglicht die IP-basierte Telefonie für ein analoges
Telefon.
An den analogen Anschluss können Sie ein beliebiges analoges Telefon,
eine Basisstationen für ein schnurloses Telefon (DECT-Telefon), einen
Anrufbeantwor ter oder ein Fax- bzw. Kombigerät anschließen.
Für die Konfiguration der IP-basierten Telefonie benötigen Sie die
entsprechenden Zugangsdaten Ihres Telefonie-Anbieters.
Selbstverständlich können Sie auch weiterhin Internet-Telefonie über einen
der am Speedport Entry angeschlossenen PCs betreiben. In diesem Fall
muss der PC mit Lautsprecher und Mikrofon oder Headset und einer
vollduplexfähigen Soundkarte ausgestattet sein und über die notwendige
Software (z. B. Internet-Telefon 6.0 von T-Online) verfügen.
Beachten Sie bitte, dass die telefonische Erreichbarkeit über das Internet
nur bei aktiver Internetverbindung gegeben ist.
38
Page 44

Speedpor t Entr y nutzen
Internetsurfen und E-Mail.
Zum Surfen im Internet starten Sie bitte den Internet-Browser auf Ihrem PC.
Im Regelfall wird die Startseite angezeigt, die der Internet-Browser als
Standard ausgewählt hat. Es können mehrere Benutzer in Ihrem Netzwerk
gleichzeitig im Internet surfen (maximal 253).
Eine Einwahl ins Internet ist nicht extra erforderlich, da der Speedport Entry
die Verbindung stellvertretend für alle im Netzwerk befindlichen Geräte zur
Verfügung stellt. Es genügt, die benötigte Anwendung (z. B. Internet
Browser) zu starten, um auf die Verbindung des Speedpor ts zugreifen zu
können.
Bitte beachten Sie, dass Programme auf Ihrem PC auch ohne ihre
Zustimmung auf das Internet zugreifen können. Wenn Sie dies kontrollieren
möchten, empfehlen wir die Aktivierung oder Installation einer FirewallSoftware auf Ihrem PC.
Damit von den einzelnen PCs schnell auf die Dienste Internet und E-Mail
zugegriffen werden kann, empfehlen wir, dass Sie das Symbol Ihres InternetBrowsers und das Ihrer E-Mail-Anwendung in die Schnellstartleiste legen.
Das erspart Ihnen das häufige Blättern in „Start -> Programme“. Wie Sie
Internet und E-Mail nutzen ist im folgenden Abschnitt beschrieben.
Durch Einstellungen im Internet-Browser, die meist unter Extras -Optionen zu
finden sind, kann jeder Benutzer auf seinem PC eigene Einstellungen
vornehmen, z. B. welche Startseite er möchte, ob Cookies übernommen
werden sollen, ob temporäre Internetdateien längere Zeit aufbewahrt
werden sollen und Ähnliches.
Wie Sie Ihren Internet-Browser konfigurieren, entnehmen Sie bitte der
Online-Hilfe des jeweiligen Internet-Browsers.
Hinweis: Einstellungen in den Bereichen Sicherheit und Verbindungen, die
nicht zwischen den Einstellungen des Internet-Browsers und Ihres
Speedport Entry abgestimmt sind, können zu Störungen im Netzbetrieb
führen.
Klicken Sie auf das Symbol der E-Mail-Anwendung, die Sie zu Ihrem
Standard gewählt haben, wenn Sie E-Mails empfangen oder senden wollen.
Der Zugriff auf die E-Mail erfolgt über die Konten, die in Ihrer E-MailAnwendung festgelegt sind. Es können nicht mehrere Nutzer gleichzeitig auf
ein und dieselbe Mailbox zugreifen.
39
Page 45

Speedpor t Entr y nutzen
Auch für die E-Mail können Sie Einstellungen vornehmen. Wie das geht,
entnehmen Sie bitte der Online-Hilfe Ihrer jeweiligen E-Mail-Anwendung.
Hinweise zum Nutzen des Speedports mit einem Telefon.
In diesem Kapitel wird beschrieben, welche Funktionen des Speedport Entry
Sie am Telefon nutzen können. Die Einstellung der Telefonfunktionen mittels
Konfigurationsprogramm ist im Kapitel „Telefonie“ auf Seite 85 beschrieben.
Zur Programmierung des Speedport Entry eignen sich ausschließlich
Telefone mit Tonwahlverfahren (Mehrfrequenzwahlverfahren).
Korrekt vorgenommene Programmierungen werden mit einem positiven
Quittungston (einmaliger Quittungston von 1 s Dauer) bestätigt. Ist die
Programmierung fehlgeschlagen – etwa durch eine falsche
Tastenkombination – hören Sie einen negativen Quittungston.
Eine Übersicht der Hör töne finden Sie im Abschnitt „Hörtöne“ auf Seite 148.
40
Page 46

Speedpor t Entr y nutzen
Telefongespräche führen
Extern telefonieren
Wählen mit verkürztem Wählvorgang
Der Speedport Entry erkennt automatisch, wenn die Eingabe einer
Rufnummer beendet ist, benötigt für diesen Vorgang aber einige Sekunden
nach Eingabe der letzten Ziffer. Sie können den Wählvorgang verkürzen,
wenn Sie nach Eingabe der letzten Ziffer einer Rufnummer zusätzlich
drücken.
Wählvorgang verkürzen
#
b
t#
Wählen extern mit einer bestimmten Rufnummer für IP-basierte Telefonie
Wenn Sie ausgehende Verbindungen mit einer alternativen
Internetrufnummer herstellen möchten, dann können Sie das durch
Voranstellen eines Tastencodes nutzen.
Standard-Rufnummer für ausgehende Verbindungen nutzen
b
#1 2#
t
Nehmen Sie den Hörer ab.
Wählen Sie die gewünschte Rufnummer und schließen mit
#-Taste die Wahl ab.
Nehmen Sie den Hörer ab.
Geben Sie die nebenstehende Tastenkombination für die StandardRufnummer für IP-basier te Telefonie ein.
Wählen Sie die gewünschte
Rufnummer.
41
Page 47

Speedpor t Entr y nutzen
Alternative Rufnummern für ausgehende Verbindungen nutzen
b
#1 2
<Index Rufnummer>
t
Unterdrückung der eigenen Rufnummer für einen Anruf (Anonym anrufen)
Anonym anrufen: Der Angerufene erfährt Ihre Rufnummer nicht. Diese
Einstellung gilt nur für diesen Anruf.
Sie müssen diese Funktion (CLIR) jedesmal aktivieren, wenn Sie eine
Unterdrückung der Anzeige Ihrer Rufnummer wünschen.
b
*3 1#
t
Rufnummerunterdrückung für einen Anruf aufheben
Wenn Sie die Rufnummernübermittlung für Ihre Anrufe generell im
Konfigurationsprogramm ausgeschaltet haben, können Sie gezielt für
einzelne Anrufe die Übermittlung freigeben.
Bei eingeschalteter, genereller Rufnummernunterdrückung gilt diese
Einstellung nur für den nächsten Anruf.
Nehmen Sie den Hörer ab.
Geben Sie die nebenstehende Tastenkombination ein.
Wählen Sie die gewünschte Rufnummer.
Nehmen Sie den Hörer ab.
Geben Sie die nebenstehende Tasten-
#
kombination für die alternative
Rufnummer für IP-basier te Telefonie ein.
Wählen Sie die gewünschte Rufnummer.
42
b
#3 1#
t
Rückfrage / Halten / Makeln
Mit der Funktion „Rückfrage / Halten“ können Sie ein aktuelles Gespräch
halten, wenn Sie eine Rückfrage zu einem zweiten Gesprächspartner starten
wollen. Mehrfaches Hin- und Herschalten zwischen den Verbindungen wird
„Makeln“ genannt.
Nehmen Sie den Hörer ab.
Geben Sie die nebenstehende Tastenkombination ein.
Wählen Sie die gewünschte Rufnummer.
Page 48

Speedpor t Entr y nutzen
Rückfrage / Halten / Makeln
Gespräch 1 Sie führen gerade mit Gesprächspartner 1 ein Gespräch.
c
r
t
Gespräch 2 Nimmt die Gegenstelle ab, können Sie mit
c
r2
Gespräch 1 Sie sprechen jetzt wieder mit Gesprächspar tner 1.
c
r2
Das Makeln kann auf verschiedene Arten beendet werden:
Rückfrage / Halten / Makeln beenden
Drücken Sie die R-Taste.
Das Gespräch wird gehalten und die Rückfrage
eingeleitet.
Um eine Verbindung zu einem externen
Gesprächspartner 2 aufzubauen, wählen Sie die externe
Rufnummer.
Gesprächspartner 2 ein Gespräch führen.
Möchten Sie zu Gesprächspartner 1 zurückkehren,
geben Sie die nebenstehende Tastenkombination ein.
Um wieder mit Gesprächspartner 2 zu sprechen,
drücken Sie erneut die nebenstehende Tastenfolge. Auf
diese Weise können Sie zwischen Gespräch 1 und 2
makeln.
dc
oder
r0
oder
r1
oder
Der Gesprächspartner in momentaner Halteposition legt
auf.
Die aktiv Sprechenden können ihr Gespräch fortsetzen.
Geben Sie die nebenstehende Tastenkombination ein,
um das gehaltene Gespräch zu beenden.
Geben Sie die nebenstehende Tastenkombination ein,
um das bestehende Gespräch zu beenden und zum
gehaltenen Gespräch zu wechseln.
43
Page 49

Speedpor t Entr y nutzen
dg bc
Anklopfen
Die Funktion „Anklopfen“ informiert Sie während eines Gesprächs, wenn Sie
ein weiterer Anrufer sprechen möchte. Der ankommende externe Ruf wird
durch einen Anklopfton im Hörer signalisiert.
Anklopfende Gespräche annehmen
r2
oder
d
g
b
Anklopfende Gespräche ablehnen
Alternativ zur Eingabe der Tastenkombination können
Sie auch den Hörer auflegen und damit selbst die
Verbindung beenden. Sie hören ein Klingelzeichen und
sind nach Abnehmen des Hörers mit dem
Gesprächspartner aus der Halteposition verbunden.
Geben Sie die nebenstehende Tastenkombination ein,
um ein anklopfendes Gespräch anzunehmen, das
bestehende Gespräch wird gehalten.
Durch Auflegen wird das bestehende Gespräch beendet.
Der Anklopfer wird durch ein Klingelzeichen signalisiert.
Nehmen Sie den Hörer ab und führen das Gespräch mit
dem Anklopfer.
44
r0
Anklopfen aktivieren
b
*4 3#
d
Anklopfen deaktivieren
b
Zum Abweisen eines Anklopfers geben Sie die nebenstehendeTastenkombination ein.
Nehmen Sie den Hörer ab.
Geben Sie die nebenstehende Tastenkombination ein.
Warten Sie die Ansage ab.
Legen Sie den Hörer auf.
Nehmen Sie den Hörer ab.
Page 50

Speedpor t Entr y nutzen
#4 3#
d
Anklopfen Status prüfen
b
*# 43 #
d
Dreierkonferenz
Mit dem Speedpor t Entry können Sie Dreierkonferenzen per Telefon
abhalten. Dabei können zwei externe und ein interner Gesprächsteilnehmer
ein Konferenzgespräch miteinander führen.
Dreierkonferenz abhalten
b
t
Geben Sie die nebenstehende Tastenkombination ein.
Warten Sie die Ansage ab.
Legen Sie den Hörer auf.
Nehmen Sie den Hörer ab.
Geben Sie die nebenstehende Tastenkombination ein.
Warten Sie die Ansage ab.
Legen Sie den Hörer auf.
Nehmen Sie den Hörer ab.
Wählen Sie die Rufnummer des ersten Gesprächspartners.
Beginnen Sie Ihr Gespräch.
r
t
r3
k
d
Drücken Sie die R-Taste. Das Gespräch wird gehalten und
die Rückfrage eingeleitet
Um eine Verbindung zu einem externen Gesprächspartner 2
aufzubauen, wählen Sie die externe Rufnummer.
Geben Sie die nebenstehende Tastenkombination ein.
Führen Sie das Konferenzgespräch.Legt ein Gesprächspartner auf, führen Sie das Gespräch mit dem verbleibenden
Gesprächsteilnehmer weiter.
Die Konferenz wird beendet, indem alle Teilnehmer
auflegen.
45
Page 51

Speedpor t Entr y nutzen
r2
Anrufweiterschaltung
Die Organisation der Anrufweiterschaltung erfolgt in der Vermittlungsstelle.
Sie können angeben, ob Sie einen ankommenden Ruf sofort, verzögert oder
bei besetzter Leitung weiterleiten möchten.
ZRN
Die Zielrufnummer (ZRN) ist die Rufnummer zu der die Anrufe weitergeleitet
werden sollen.
TIPP: Mit der Anrufweiterschaltung können Sie die Sprachbox nutzen. Dazu
muss als Zielrufnummer die Rufnummer 0800/330 24 24 in der
Anrufweiterschaltung angegeben werden.
Anrufweiterschaltung sofort für die „Prioritäts-Telefonnummer
abgehend“ einschalten
Ankommende Rufe werden sofort zur Zielrufnummer umgeleitet.
Genau wie beim Makeln können Sie auch bei einer Dreierkonferenz zum ursprünglichen Gesprächsteilnehmer zurückschalten. Drücken Sie dafür die Rückfragetaste und die Ziffer 2. Die Konferenz ist damit beendet und Sie sprechen jetzt
mit dem Gesprächspartner, mit dem Sie vor Beginn der
Dreierkonferenz gesprochen haben. Das zweite Gespräch
wird gehalten.
46
b
*2 1*
<ZRN>
#
q
d
Anrufweiterschaltung sofort für die „Prioritäts-Telefonnummer
abgehend“ ausschalten
b
#2 1#
Nehmen Sie den Hörer ab.
Geben Sie die nebenstehende Tastenkombination ein.
Nehmen Sie den Hörer abl.
Geben Sie die nebenstehende
Tastenkombination ein.
Warten Sie den Quittungston ab.
Legen Sie den Hörer auf.
Page 52

Speedpor t Entr y nutzen
q
d
Anrufweiterschaltung verzögert für die „Prioritäts-Telefonnummer
abgehend“ einschalten
Ankommende Rufe werden nach 20 Sekunden (ca. fünf Klingelzeichen) zur
Zielrufnummer umgeleitet.
b
*6 1*
q
d
Anrufweiterschaltung verzögert für die „Prioritäts-Telefonnummer
abgehend“ ausschalten
b
Warten Sie den Quittungston ab.
Legen Sie den Hörer auf bzw. drücken Sie die Beenden-Taste
am Mobilteil.
Nehmen Sie den Hörer ab
<ZRN>
#
Nehmen Sie den Hörer ab.
Geben Sie die nebenstehende
Tastenkombination ein.
Warten Sie den Quittungston ab.
Legen Sie den Hörer auf.
#6 1#
q
d
Anrufweiterschaltung bei besetzt für die „Prioritäts-Telefonnummer
abgehend“ einschalten
Ankommende Rufe werden zur Zielrufnummer umgeleitet, wenn der
Anschluss besetzt ist.
b
*6 7*
Geben Sie die nebenstehende Tastenkombination ein.
Warten Sie den Quittungston ab.
Legen Sie den Hörer auf
Nehmen Sie den Hörer ab.
<ZRN>
#
Geben Sie die nebenstehende
Tastenkombination ein.
47
Page 53

Speedpor t Entr y nutzen
q
d
Anrufweiterschaltung bei besetzt für die „Prioritäts-Telefonnummer
abgehend“ ausschalten
b
#6 7#
q
d
Anrufweiterschaltung sofort für eine alternative Rufnummer einschalten
Nehmen Sie den Hörer ab.
Geben Sie die nebenstehende Tastenkombination ein.
Warten Sie den Quittungston ab.
Legen Sie den Hörer auf.
b
#1 2
*2 1*
<Index Rufnummer>
<ZRN>
#
q
d
Warten Sie den Quittungston ab.
Legen Sie den Hörer auf.
Nehmen Sie den Hörer ab.
#
Geben Sie die nebenstehende
Tastenkombination ein.
Warten Sie den Quittungston ab.
Legen Sie den Hörer auf.
48
Anrufweiterschaltung für eine alternative Rufnummer ausschalten
b
#1 2
<Index Rufnummer>
#2 1#
q
d
#
Nehmen Sie den Hörer ab.
Geben Sie die nebenstehende
Tastenkombination ein.
Warten Sie den Quittungston ab.
Legen Sie den Hörer auf.
Page 54

Speedpor t Entr y nutzen
WLAN-Funktion ein- und ausschalten übers Telefon
Mit den folgenden Befehlen können Sie die WLAN-Funktion ein- und
ausschalten.
Aktivieren der WLAN-Funktion
b
** *9 1#
q
d
Deaktivieren der WLAN-Funktion
b
** #9 1#
q
d
Nehmen Sie den Hörer ab.
Geben Sie die nebenstehende Tastenkombination
ein.
Warten Sie den Quittungston ab.
Legen Sie den Hörer auf.
Nehmen Sie den Hörer ab.
Geben Sie die nebenstehende Tastenkombination
ein.
Warten Sie den Quittungston ab.
Legen Sie den Hörer auf.
49
Page 55

Erweiterte Konfiguration.
In diesem Kapitel erfahren Sie, wie Sie weitere Funktionen Ihres Speedport
Entry aktivieren und konfigurieren können.
Die erweiterte Konfiguration erfolgt ebenfalls mit Hilfe des
Konfigurationsprogramms (siehe Seite 16).
Aufrufen des Konfigurationsprogramms.
Sie erreichen die Konfigurationsoberfläche des Speedport Entr y wie folgt:
1. Starten Sie Ihren Internet-Browser.
2. Geben Sie in die Adressleiste die URL des Konfigurationsprogramms
ein: http://speedport.ip (alternativ die IP-Adresse 192.168.2.1).
3. Drücken Sie die Taste . Es erscheint die Seite zum Starten des
Konfigurationsprogramms.
4. Klicken Sie in das Eingabefeld und geben Sie das Passwort ein (im
Lieferzustand gilt das Gerätepasswort auf dem Aufkleber auf der
Rückseite des Gerätes).
50
5. Klicken Sie auf [OK].
Hinweis: Haben Sie sich vertippt, erscheint über dem Eingabefeld:
„Falsches Passwor t! Bitte versuchen Sie es erneut“. Sie können dann das
Passwort richtig eingeben.
Wird der Speedport Entry bereits von einem anderen PC konfiguriert
erhalten Sie die Mitteilung „Doppelter Administrator Zugriff. Dieses Gerät
wird zurzeit von einem anderen PC verwaltet.“
Während einer automatischen Konfiguration oder einem automatischen
Firmware-Update kann nicht auf die Benutzeroberfläche des Speedports
zugegriffen werden. Dies erkennen Sie an dem Lauflicht der
Leuchtanzeigen: Alle blinken nacheinander von links nach rechts. Nähere
Informationen über die Automatische Konfiguration und das automatische
Firmware-Update finden Sie im Kapitel „EasySuppor t“ ab Seite 101..
Page 56

Erweiter te Konfiguration
Diese Vorgänge können einige Minuten dauern. Bitte warten Sie unbedingt
bis zum Abschluss dieser Vorgänge und trennen Sie den Speedport nicht
vom Stromnetz oder vom DSL-Anschluss. Der dadurch entstehende
Datenverlust könnte zur Folge haben, dass Ihr Gerät nicht mehr funktioniert.
Nach kurzer Zeit wird die Startseite angezeigt.
Hinweis: Haben Sie sich angemeldet und finden für ca. 10 Minuten keine
Aktivitäten in einem der Fenster statt, z. B. Eingaben, werden Sie vom
Speedport Entry abgemeldet und es erscheint erneut das Anmelde-Fenster.
Eventuell eingeleitete Funktionseingaben werden abgebrochen.
Das Konfigurationsprogramm stellt die folgenden Menüs zur Verfügung:
ASSISTENT Schritt-für-Schritt-Hilfe zur schnellen Konfiguration des
Internetzugangs und der IP-basierten Telefonie. Dies wurde
im Kapitel „Basiskonfiguration“ auf Seite 14 beschrieben.
KONFIGURATION
Sicherheit Hier können Sie Sicherheitseinstellungen für Ihren
Netzbetrieb vornehmen, z. B. das Passwort für den Zugriff
auf die Konfigurationsoberfläche des Speedport Entry bzw.
die WLAN-Sicherheitseinstellungen ändern oder
Einstellungen für die Filterfunktion vornehmen (siehe Seite
53).
51
Page 57

Erweiter te Konfiguration
Netzwerk Hier können Sie Einstellungen für den Netzbetrieb
Telefonie Hier können Sie u. a. Ihre Telefonnummern verwalten und
STATUS
Übersicht Hier können Sie sich Informationen über den Zustand und
Details Die hier gegebenen Informationen sind detaillierter als in der
VERWALTUNG
Hilfsmittel Hier können Sie ggf. die automatische Konfiguration ein-
Laden&Sichern Hier können Sie die Konfiguration Ihres Routers sichern und
vornehmen, z. B. die IP-Adresse ändern, DHCP
ausschalten und vieles mehr (siehe Seite 65).
andere Leistungsmerkmale einrichten (siehe Seite 85).
die Konfiguration des Speedport Entry ausgeben lassen
(siehe Seite 33).
Übersicht.
oder ausschalten und den Router neu starten (Reboot, siehe
Seite 101).
eine gesicherte Version wieder in den Router laden.
Außerdem können Sie ein Firmware-Update durchführen und
den Router auch wieder auf die Werkseinstellungen
zurücksetzen (siehe Seite 110).
ein- oder
52
Beenden Beendet das Konfigurationsprogramm.
Durch Klicken auf den gewünschten Eintrag im linken Fensterbereich
werden für jedes Menü die einzelnen Funktionen angezeigt.
Im rechten Fensterbereich INFO finden Sie Informationen zum gewählten
Menü. Wenn Sie den Mauszeiger über einzelne Menüpunkte bewegen,
erscheinen weitere Detail-Informationen zum Menüpunkt.
Page 58

Erweiter te Konfiguration
Sicherheit für den Netzbetrieb.
Sie können den Speedport Entry und die angeschlossenen PCs umfassend
gegen unberechtigten Zugriff innerhalb Ihres lokalen Netzes und von außen
aus dem Internet schützen. Folgende Funktionen bietet das Menü
Sicherheit:
†
Zugangsschutz (Gerätepasswort).
† Schutz gegen Angriffe
(Firewall - aus Sicherheitsgründen nicht abschaltbar- / Filterfunktion).
† Wireless LAN Sicherheitseinstellungen (Verschlüsselung, WPS und
WLAN-Zugangsbeschränkung)
53
Page 59

Erweiter te Konfiguration
Zugangsschutz zum Konfigurationsprogramm einrichten
Das Konfigurationsprogramm des Speedport Entry ist mit einem
Zugangsschutz versehen. Im Lieferzustand gilt das auf dem Aufkleber auf
der Rückseite des Gerätes aufgedruckte Gerätepasswort. Sie sollten aus
Sicherheitsgründen ein anderes Passwort vergeben und dieses auch
regelmäßig ändern.
54
1. Öffnen Sie das Konfigurationsprogramm (s. Seite 50) und klicken Sie im
Menü [Sicherheit] auf den Eintrag [Gerätepasswort].
2. Geben Sie im Feld Altes Gerätepasswort das alte Passwort ein. Im
Lieferzustand gilt das auf dem Aufkleber auf der Rückseite des Gerätes
aufgedruckte Gerätepasswort.
3. Geben Sie im Feld Neues Gerätepasswort ein neues Passwort ein und
wiederholen Sie dieses im Feld darunter. Das Passwor t darf aus
höchstens 12 alphanumerischen Zeichen (A-Z, a-z, 0-9) bestehen. Großund Kleinschreibung werden berücksichtigt. Vermeiden Sie Eigennamen
und allzu offensichtliche Begriffe. Mischen Sie Buchstaben und Zahlen.
4. Wenn Sie Ihr Passwort vergessen haben, müssen Sie Ihren Speedport
Entry zurücksetzen. Dazu drücken Sie mindestens fünf Sekunden lang
die Reset-Taste auf der Rückseite des Geräts. Beachten Sie, dass Sie
damit alle Einstellungen auf die Werkseinstellungen zurücksetzen. Als
Passwort gilt dann wieder das auf dem Aufkleber auf der Rückseite des
Gerätes aufgedruckte Gerätepasswor t.
Page 60

Erweiter te Konfiguration
5. Klicken Sie auf [Speichern], die Einstellungen werden übernommen.
Schutz gegen Angriffe
Firewall
Aus Sicherheitsgründen kann die in Ihrem Gerä t enthaltene 'Firewall' nicht
ausgeschaltet werden.
Einstellungen der Filterfunktion
Die Filterfunktion versetzt Sie in die Lage, für alle Geräte im Netzwerk des
Speedports detaillier te Zugangsbeschränkungen einzurichten.
1. Öffnen Sie das Konfigurationsprogramm (s. Seite 50) und klicken Sie im
Menü [Sicherheit] den Eintrag [Filterfunktion].
2. Sie schalten die Filterfunktion über den Menüpunkt
[>> Betriebszustand] ein oder aus.
Sperrzeitregeln
1. Öffnen Sie das Konfigurationsprogramm (s. Seite 50) und klicken Sie im
Menü [Sicherheit] den Eintrag [Sperrzeitregeln].
2. Hier können Sie festlegen, zu welchen Uhrzeiten und an welchen Tagen
eine Sperrzeitregel wirkt, wenn die Filterfunktion den Betriebszustand
[Ein] hat.
55
Page 61

Erweiter te Konfiguration
3. Klicken Sie aus [Weitere Regel hinzufügen] und definieren Sie Ihre
4. Klicken Sie zum Speichern Ihrer neuen Regel auf die Schaltfläche
Liste für Geräte mit Filterfunktion
Hinzufügen neuer Geräte in die Liste
persönlichen Regeln.
Sie können bis zu 10 Sperrzeitregeln einrichten. Verwenden Sie
aussagekräftige Bezeichnungen für die Sperrzeitregeln. Die Regel
„Immer sperren“ ist bereits vordefiniert.
[Speichern].
56
1. Sie befinden sich im Menü „Sicherheit / Filterfunktion“. Klicken Sie auf
die Schaltfläche [Weiteres Gerät hinzufügen]. Die aktuell verfügbaren
Geräte werden aufgelistet.
2. Drücken Sie ggf. auf [Aktualisieren].
3. Klicken Sie auf die dem Gerät entsprechende Schaltfläche
[Hinzufügen].
Hinweis: Es können nur Geräte angezeigt werden, die zum Zeitpunkt der
Suche eingeschaltet sind.
Page 62

Erweiter te Konfiguration
Einstellen der Filterfunktion je Gerät
1. Sie befinden sich im Menü „Sicherheit / Filterfunktion“ und der
Betriebszustand steht aus [Ein]. Klicken Sie auf den Namen eines der
aufgelisteten Geräte.
2. Sie können für dieses Gerät die Filterfunktion ein- („Gefiltert“) oder
ausschalten („Ungefiltert“), eine vordefinierte Sperrzeitregel zuweisen
oder detaillierte Zugangsbeschränkungen einrichten.
Scrollen Sie nach unten, sehen Sie die Eingabemöglichkeiten zum
Sperren einzelner Por tbereiche.
57
Page 63

Erweiter te Konfiguration
Einstellungen zur Sicherheit des kabellosen lokalen Netzwerks (WLAN)
Wenn Sie vertrauliche Daten über kabellose Kanäle übertragen, empfehlen
wir Ihnen, als Verschlüsselung
Standardmäßig ist Ihr Speedport Entry mit WPA/WPA2 vorkonfiguriert. Sie
finden den Schlüssel auf dem Typenschild auf der Rückseite des Gerätes
(siehe Seite 29) bzw. der Angabe im mitgelieferten WLAN-Gerätepass. Falls
Unbefugte Zugang zu Ihrem Speedport Entry haben könnten, sollten Sie
diesen Schlüssel ändern.
Wenn Sie Komponenten in Ihrem kabellosen Netzwerk verwenden, die WPA/
WPA2 nicht unterstützen, können Sie als Verschlüsselungsmodus WEP
einstellen.
Ihr Speedport Entry bietet Ihnen vier Verschlüsselungsmöglichkeiten an:
†
† WPA-Personal
† WPA2-Personal
† WPA/WPA2
WPA und WPA2 verwenden dynamische Schlüssel, basierend auf dem
Protokoll TKIP (Temporal Key Integration Protocol) bzw. AES (Advanced
Encryption Standard) und bieten höchste Sicherheit. Wir empfehlen Ihnen,
WPA2-Personal als Verschlüsselung
Komponenten Ihres Netzwerkes unterstützt wird. Jeder PC (WLAN-Adapter),
der auf ein WPA-geschütztes kabelloses Netzwerk zugreifen möchte, muss
auch WPA unterstützen. Informationen dazu, ob und wie Sie WPA auf Ihrem
PC einsetzen können, finden Sie in der Bedienungsanleitung Ihres WLANAdapters.
mindestens WPA einzustellen.
WEP
zu wählen, wenn dies von allen
58
Bitte schließen Sie den PC, mit dem Sie die Verschlüsselung
Kabel an den Speedport Entry an. Es besteht sonst die Gefahr, dass bei
fehlerhafter Einstellung der Verschlüsselung
Entry unterbrochen wird und Sie das Gerät auf die Werkseinstellungen
zurücksetzen müssen.
die Verbindung zum Speedport
einstellen, über
Page 64

Erweiter te Konfiguration
1. Öffnen Sie das Konfigurationsprogramm (s. Seite 50) und wählen Sie im
Menü [Sicherheit - WLAN Sicherheitseinstellungen] den Eintrag [SSID
& Verschlüsselung]. Es wird zunächst die an Ihrem Speedpor t Entry
voreingestellte Verschlüsselung
2. Netzwerkname (WLAN-Name)
† Netzwerkname
In der Werkseinstellung hat der WLAN-Router einen individuellen WLANNamen ( SSID
einen für Sie merkbaren Namen ändern.
Der WLAN-Name ( SSID
Ziffern, Zeichen und Sonderzeichen bestehen. Sie sollte möglichst keine
Informationen über die Identität des WLANs, also keine Nach- oder
Firmennamen sowie Geburtsdaten, enthalten. Beachten Sie Groß- und
Kleinschreibung. Die Verbindung zu WLAN-Clients, die keinen gültigen
WLAN-Namen ( SSID
dort ein gültiger WLAN-Name ( SSID
). Sie können den WLAN-Namen (SSID) natürlich auch auf
) kann bis zu 32 Zeichen lang sein und aus
) verwenden, wird so lange unterbrochen, bis auch
angezeigt.
) eingerichtet ist.
† SSID unsichtbar
Markieren Sie das Kontrollkästchen, wenn Sie verhindern wollen, dass
der WLAN-Name (SSID
Sicherheit gegen unbefugtes Eindringen in Ihr WLAN. Merken Sie sich
den WLAN-Namen ( SSID
WLAN-Clients ein.
Ist das Kontrollkästchen nicht markiert, sendet der WLAN-Router den
WLAN-Namen ( SSID
) öffentlich ausgestrahlt wird. Dieses erhöht die
) und tragen Sie diesen bei allen beteiligten
) bei allen Datenübertragungen mit und sie wird an
59
Page 65

Erweiter te Konfiguration
Rechnern, die über einen WLAN-Client verfügen, angezeigt. Das Risiko
unbefugten Eindringens in Ihr WLAN erhöht sich dadurch.
3. Verschlüsselung
WPA und WPA2 erhöhen die Sicherheit im kabellosen Netzwerk durch
ein neues Verfahren der Schlüsselvergabe (TKIP, Temporal Key
Integration Protocol) bzw. den neuen Verschlüsselungsalgorithmus AES
(Advanced Encryption Standard) mit 128-, 192- oder 256- BitSchlüsseln. Dabei wird der Zugangscode aus einer Kombination von
MAC-Adresse und einem frei zu vergebenden Schlüssel erzeugt. Bei
beiden Modi wird der Schlüssel fortlaufend verändert. Dadurch wird
eine höhere Sicherheit erreicht. Die Einstellungen sind für die WPABetriebsar ten gleich.
Verwenden Sie WPA2-Personal, wenn dies von allen Komponenten Ihres
kabellosen Netzwerkes unterstützt wird. Verwenden Sie WPA/WPA2,
wenn nicht alle Komponenten Ihres kabellosen Netzwerkes WPA2
unterstützen.
4. Wenn Sie die Verschlüsselung
gewünschte Betriebsart der Verschlüsselung
- WEP ist eine Verschlüsselung
Netzwerken gemäß Standard IEEE 802.11 (weitere Info s. u.).
- Wählen Sie die Option WPA-Personal, wenn WPA2 von keinen
Komponenten in Ihrem kabellosen Netzwerk unterstützt wird.
- Wählen Sie die Option WPA2-Personal, wenn WPA2 von allen
Komponenten in Ihrem kabellosen Netzwerk unterstützt wird.
- Wählen Sie die Option WPA/WPA2, wenn einige oder alle
Komponenten des kabellosen Netzwerks nur WPA unterstützen.
- Wenn Sie keine Verschlüsselung
kein kabelloses Netzwerk betreiben), wählen Sie die Option Aus.
: WPA-, WPA2- und WPA/WPA2
ändern wollen, wählen Sie die
.
für Funksignale in kabellosen
der Daten wollen (z. B. wenn Sie
60
5. Geben Sie im Feld Kennwort zur Verschlüsselung / Pre-shared key
(PSK) einen Schlüssel bestehend aus mindestens 8 und höchstens 63
Zeichen ein. Es dürfen keine Leerzeichen enthalten sein. Je länger Sie
den WLAN-Schlüssel wählen, desto sicherer ist er.
6. Notieren Sie sich den Schlüssel und bewahren Sie ihn sicher auf.
7. Klicken Sie auf [Speichern].
Hinweis: Die Funkverbindung wird so lange unterbrochen, bis Sie die WPAVerschlüsselung
auch an den WLAN-Adaptern Ihrer PCs eingerichtet haben.
Page 66

Erweiter te Konfiguration
Verschlüsselung: WEP
1. Wählen Sie die gewünschte Schlüssellänge aus: 64- oder 128-Bit.
Empfohlen wird der 128-Bit-Modus, da er die Verschlüsselung
macht.
2. Da als Schlüsseltyp Hex verwendet wird, können Sie die Zeichen 0 bis 9
sowie A bis F verwenden.
- Bei einer Verschlüsselungstiefe von 64-Bit ist der Schlüssel genau
10 Zeichen lang.
- Bei einer Verschlüsselungstiefe von 128-Bit ist der Schlüssel genau
26 Zeichen lang.
sicherer
3. Sie können 1 bis 4 Schlüssel in die entsprechenden Felder eingeben.
4. Wählen Sie nun die Nummer des Standard Schlüssel, den Sie aktuell
verwenden wollen.
5. Notieren Sie unbedingt den Wert für den ausgewählten Schlüssel. Nach
dem Speichern werden die Schlüssel nicht mehr in Klartext, sondern nur
noch verschlüsselt angezeigt. Sie benötigen diesen Wert, zur
entsprechenden Konfiguration der WLAN-Adapter Ihrer PCs.
6. Klicken Sie auf [Speichern], die Einstellungen werden übernommen.
Hinweis: Die Funkverbindung wird so lange unterbrochen, bis Sie den WEPSchlüssel auch an den WLAN-Adaptern Ihrer PCs eingerichtet haben.
61
Page 67

Erweiter te Konfiguration
WPS (automatischer Abgleich)
Mit WPS können Sie die WLAN-Sicherheitseinstellungen, die in Ihrem
Speedport Entry eingetragen sind, mit denen im WLAN-Adapter abgleichen.
Voraussetzung hierfür ist, dass ihr WLAN-Adapter die WPS Funktion
unterstützt und eingeschaltet ist.
Sie können hierfür die Pushbutton Methode oder die PIN Methode
anwenden.
62
Pushbutton Methode
Wenn Sie diese Methode ausgewählt haben, dann funktioniert der
automatische Abgleich wie folgt:
1. Den WLAN-Schalter am Gehäuse des Speedport Entry länger als ca. 3
Sekunden drücken.
2. Dann den Softwareschalter im WLAN-Adapter innerhalb von 2 Minuten
betätigen.
PIN Methode
Wenn Sie diese Methode auswählen, dann funktioniert der automatische
Abgleich über eine WPS-PIN. Je nach ausgewähltem Modus wird der
Abgleich vom Speedport Entry oder vom jeweiligen WLAN-Client gesteuert.
1. Geben Sie die gleiche PIN ein, die in Ihrem WLAN-Adapter eingetragen
ist. Diese PIN besteht aus 8 Ziffern.
Page 68

Erweiter te Konfiguration
2. Klicken Sie dann die Schaltfläche [Start].
Die beiden Geräte werden dann einen sicheren Abgleich der WLANSicherheitseinstellungen vornehmen.
3. Wiederholen Sie den Vorgang für jeden WLAN-Adapter mit der
dazugehörigen individuellen WPS-PIN.
WLAN-Client Zulassung
Über die WLAN-Client Zulassung (MAC-Filterung) können WLAN-Clients
bestimmt werden, die Zugang zum WLAN erhalten sollen.
Mit eingeschalteter Funktion [>>Betriebszustand] = [Ein] erhöhen Sie die
Sicherheit vor unberechtigtem Zugriff auf Ihr Netzwerk. WLAN-Clients
(beispielsweise PCs, die kabellos angeschaltet sind) haben nur noch Zugriff
auf Ihr Netzwerk, wenn sie in der Liste für zugelassene WLAN-Clients
aufgelistet sind.
63
Page 69

Erweiter te Konfiguration
Weitere WLAN-Clients hinzufügen
1. Klicken Sie auf die Schaltfläche [Weiteren WLAN-Client hinzufügen].
2. Sollte dies nicht der Fall sein, schalten Sie das entsprechende Gerät ein
Damit die WLAN-Clients, die Sie hinzufügen möchten, in der Liste
angezeigt werden ist es notwendig, dass die PCs und die Funkmodule
der WLAN-Clients eingeschaltet sind.
und klicken auf die Schaltfläche [Aktualisieren].
64
3. Klicken Sie in der Zeile des gewünschten Gerätes auf [Hinzufügen],
wenn Sie einen WLAN-Client in die Liste der zugelassenen Geräte
aufnehmen wollen.
Page 70

Erweiter te Konfiguration
Netzwerkeinstellungen.
Im Menü Netzwerk können Sie Einstellungen für folgende Bereiche Ihres
Netzbetriebs vornehmen:
† Internetzugang
†
Lokales Netzwerk (LAN)
† DHCP-Funktion
† Wireless LAN (WLAN) - vom Speedport Entry verwaltetes kabelloses
Netzwerk
† Gerät als DSL-Modem nutzen (PPPoE Pass-Through)
† NAT & Portregeln
65
Page 71

Erweiter te Konfiguration
Internetzugang
Das Menü Internetzugang bietet Ihnen Funktionen, über die Sie Ihren
Internetzugang einrichten und konfigurieren können. Normalerweise haben
Sie diese Konfiguration bereits über den Assistenten vorgenommen und Sie
verwenden den Funktionsbereich Netzwerk - Internetzugang nur zur
Überprüfung oder für etwaige Änderungen.
66
1. Internetzugang über eine DSL-Verbindung
1. Markieren Sie den entsprechenden Punkt unter [Internetzugang
einrichten], wenn Sie sich über eine DSL-Verbindung mit dem
Internet verbinden möchten.
2. Wählen Sie Ihren Provider (Dienstanbieter): Telekom oder Anderer
Anbieter.
2.a Internetzugangsdaten für Telekom eingeben
1. Geben Sie Anschlusskennung, Zugangsnummer,
Mitbenutzernummer / Suffix und Persönliches Kennwort ein.
2. Wiederholen Sie das Kennwor t noch einmal im entsprechenden
Feld.
3. Klicken Sie auf die Schaltfläche [Speichern]. Der Speedpor t Entry
versucht dann, mit den eingetragenen Daten eine
Internetverbindung aufzubauen. Ihre Internetverbindung wird mit
den aktuellen Einstellungen getestet. Das Ergebnis wird in einem
Popup-Fenster angezeigt. Wenn die Verbindung nicht zustande
Page 72

Erweiter te Konfiguration
kommt, erhalten Sie in diesem Fenster Hinweise zu möglichen
Fehlern und Korrekturen.
2.b Internetzugangsdaten für andere Anbieter eingeben
Wenn Sie einen anderen Provider haben, geben Sie die Daten ein, die
Sie von ihm erhalten haben:
1. Benutzername: Tragen Sie den Benutzernamen ein, den Sie von
Ihrem Provider erhalten haben.
2. Passwort: Tragen Sie hier das Passwort ein, das Ihnen Ihr Provider
genannt hat, und wiederholen Sie es zur Kontrolle.
3. Name des Dienstes: Falls Ihnen von Ihrem Internetanbieter der Name
eines Dienstes angegeben wurde, tragen Sie ihn hier bitte ein.
3. Router-Einstellungen
Sie können hier weitere Einstellungen zur Internetverbindung des
Speedport Entry vornehmen.
1. Feste IP-Adresse (nur bei Provider-Auswahl: Anderer Anbieter):
Wurde Ihnen von Ihrem Provider eine Adresse genannt, z. B. weil Sie
bei der Telekom eine feste Datenleitung beauftragt haben, tragen
Sie die Adresse hier ein.
2. Primärer DNS-Server (nur bei Provider-Auswahl: Anderer Anbieter):
Haben Sie von Ihrem Provider eine DNS-Adresse erhalten, geben Sie
sie hier ein. Ansonsten müssen Sie nichts eingeben.
3. Sekundärer DNS-Ser ver (nur bei Provider-Auswahl: Anderer
Anbieter):
Hier können Sie die IP-Adresse eines alternativen DNS-Servers
eingeben.
4. MTU (nur bei Provider-Auswahl: Anderer Anbieter)
Die MTU (Maximum Transmission Unit) gibt an, wie viele Bytes an
Daten in einem Datenpaket übertragen werden. Wenn Sie eine DSL
Variante der Telekom als Provider ausgewählt haben, erscheint
dieses Eingabefeld nicht, weil bereits die optimale MTU automatisch
voreingestellt ist. Wenn Sie einen anderen Provider haben, tragen
Sie den entsprechenden Wert in das Feld ein.
5. Immer online Internet-Dauerverbindung
Wenn Sie diese Option aktivieren, ist Ihr Speedport Entr y immer mit
dem Internet verbunden. Wenn Sie einen zeitbasierten Internettarif
haben, kann diese Einstellung hohe Kosten verursachen.
67
Page 73

Erweiter te Konfiguration
6. Automatisch trennen nach
Dies ist die Zeit, nach der die Internetverbindung automatisch
getrennt wird, wenn keine Daten übertragen werden. Die Zeit ist auf
3 Minuten voreingestellt..
5. Wenn Sie alle Einstellungen vorgenommen haben, klicken Sie auf
[Speichern].
Der Speedport Entry versucht dann, mit den eingetragenen Daten
eine Internetverbindung aufzubauen. Ihre Internetverbindung wird
mit den aktuellen Einstellungen getestet. Das Ergebnis wird in einem
Popup-Fenster angezeigt. Wenn die Verbindung nicht zustande
kommt, erhalten Sie in diesem Fenster Hinweise zu möglichen
Fehlern und Korrekturen.
68
Page 74

Erweiter te Konfiguration
LAN
Über die LAN-Konfiguration können Sie eine IP-Adresse für den Speedport
Entry festlegen.
Die voreingestellte IP-Adresse des Speedport Entry ist 192.168.2.1. Es
handelt sich hierbei um die private IP-Adresse des Speedport Entr y. Das ist
die Adresse, über die der Speedport Entr y im lokalen Netzwerk erreichbar
ist. Diese Adresse kann aus dem Bereich der möglichen Adressen frei
vergeben werden (192.168. ...). Wenn Sie diese Adresse ändern, müssen u.
U. sämtliche angeschlossenen Geräte eine neue IP-Adresse zugeteilt
bekommen.
1. Öffnen Sie das Konfigurationsprogramm (s. Seite 50) und wählen Sie im
Menü [Netzwerk] den Eintrag [LAN].
2. Der Name Ihres Speedport Entry im Feld Routername dient der
Identifikation im lokalen Netzwerk. Dieser Name kann nicht geändert
werden.
3. Wenn Sie dem Speedport Entry eine andere IP-Adresse zuweisen
wollen, geben Sie diese Adresse im Feld IP-Adresse Gateway ein.
TIPP: Wir empfehlen, diese Einstellung nicht zu ändern.
4. Die Subnetzmaske ist fest auf 255.255.255.0 eingestellt. Der Wert dient
der Information für erfahrene Benutzer.
5. Klicken Sie auf [Speichern], die Einstellungen werden übernommen.
69
Page 75

Erweiter te Konfiguration
Hinweis: Bitte beachten Sie, dass der Konfigurator bei geänderter IP-
Adresse nicht mehr über http://speedport.ip aufgerufen werden kann,
sondern nur noch unter der neuen IP-Adresse, z.B. http://192.168.2.254.
DHCP-Funktion
Der Speedport Entry verfügt über einen DHCP-Server
† Der DHCP-Ser ver ist standardmäßig aktiviert. Bei Bedarf können Sie ihn
†
† Wenn Sie den DHCP-Server des Speedport Entry deaktivieren, müssen
.
deaktivieren.
Ist der DHCP-Server des Speedport Entry aktiviert, konfigurieren Sie die
Netzwerkeinstellung der PCs so, dass die Option IP-Adresse
automatisch beziehen
eingestellt ist.
Lesen Sie dazu das Kapitel „Automatisches Beziehen der IP-Adresse
einstellen“ auf Seite 131.
Sie den PCs über die Netzwerkeinstellung eine feste IP-Adresse
zuweisen.
Eine Beschreibung dazu finden Sie auf Seite 139.
70
1. Öffnen Sie das Konfigurationsprogramm (s. Seite 50) und klicken Sie im
Menü [Netzwerk] auf [DHCP-Funktion].
Page 76

Erweiter te Konfiguration
2. Wenn der DHCP-Server aktiviert ist, wählen Sie über die Lease Time
den Zeitraum, in dem die PCs die ihnen zugewiesenen IP-Adressen
behalten und nicht wechseln.
3. Definieren Sie über die Start-IP und End-IP den Bereich von IP-
Adressen, die der Speedpor t Entry für die automatische Vergabe der IPAdressen an die PCs verwenden soll.
4. Klicken Sie auf [Speichern], die Einstellungen werden übernommen.
WLAN (Wireless LAN) - Konfiguration für das kabellose Netzwerk
Damit die kabellos verbundenen Netzwerkkomponenten (z. B. PCs oder
Notebooks) miteinander kommunizieren können, müssen sie einen
gemeinsamen Funkkanal und den gleichen Netzwerknamen (WLANNamen/SSID
Netzwerknamen ausgeliefert. Sie entnehmen diesen dem Typenschild des
Gerätes bzw. der Angabe im mitgelieferten WLAN-Gerätepass.
Im Menü Netzwerk - WLAN (Wireless LAN) können Sie das WLAN ein- und
ausschalten.
Weiterhin können Sie die Sendeleistung, den Funkkanal und die Option für
eine erhöhte Geschwindigkeit einstellen.
) verwenden. Der Speedport Entry wird mit einem individuellen
1. Öffnen Sie das Konfigurationsprogramm (s. Seite 50) und wählen Sie im
Menü [Netzwerk] den Eintrag [WLAN (Wireless LAN)].
71
Page 77

Erweiter te Konfiguration
2. Wenn Sie die Option [Aus] für den Betriebszustand markieren, ist das
3. Übertragungsmodus
4. Sendeleistung
Funkmodul ausgeschaltet. Der Speedport Entry ist nicht mehr über
einen kabellosen Zugang zu erreichen. Die Einstellung [Zeitgesteuert]
eröffnet Ihnen die Möglichkeit, das Funkmodul nur zu bestimmten Zeiten
zu aktivieren. Führen Sie dazu unter [Schaltzeiten] Ihre gewünschten
Einstellungen durch.
Der Übertragungsmodus gibt an, mit welchem Standard die WLANÜbertragung erfolgt. Der wesentliche Unterschied zwischen den
Standards 802.11b, 802.11g und 802.11n liegt in der
Übertragungsgeschwindigkeit.
Die Funkübertragung erfolgt hierbei in einem höheren Frequenzband
und ist eventuell stabiler.
Nutzen die Geräte im kabellosen Netzwerk unterschiedliche Standards,
empfehlen wir Ihnen hier die Voreinstellung 802.11b + 802.11g +
802.11n beibehalten, damit die Kompatibilität zwischen den
verschiedenen Standards gewährleistet ist.
Wir empfehlen Ihnen, die Sendeleistung so zu wählen, dass die
Reichweite den räumlichen Gegebenheiten Ihres lokalen Netzes
angepasst ist. Eine deutlich größere Reichweite ermöglicht leichter
unbefugtes Abhören Ihrer kabellosen Datenübertragung.
72
5. Kanal
Funkkanal, über den Speedport Entry mit anderen kabellosen
Netzwerkkomponenten kommuniziert. Sie müssen einen gemeinsamen
Funkkanal verwenden.
Hinweis: Die verfügbaren Kanaleinstellungen können durch
länderspezifische Regelungen eingeschränkt sein. Die Anzahl der
verfügbaren Kanäle wird dadurch festgelegt. Möglicherweise
unterstützen daher einige WLAN-Adapter nicht alle Kanäle.
6. Geschwindigkeit max. 300 Mbit/s
Wird diese Option gewählt, versucht dieses Gerät Funkkanäle mit einer
Bandbreite von 40 MHz zu belegen. Damit lassen sich maximal 300
Mbit/s über WLAN nach dem 802.11n-Standard transportieren, bei 20
MHz sind es maximal 130 Mbit/s. Steht im Funkspektrum nicht
genügend Raum für eine störungsfreie Übertragung auf einem
Page 78

!
Erweiter te Konfiguration
Funkkanal mit 40 MHz Kanalbandbreite zur Verfügung, so erfolgt eine
automatische Reduktion auf 20 MHz Kanalbandbreite („fall back“) mit
einer entsprechend geringeren Übertragungskapazität.
7. Klicken Sie auf [Speichern], die Einstellungen werden übernommen.
Gerät als DSL-Modem nutzen
Sie nutzen dieses Gerät als DSL-Modem und können von bis zu 10
angeschlossenen Computern separate Internetverbindungen aufbauen. Dies
kann sinnvoll sein, wenn Sie gleichzeitig unterschiedliche Internetzugänge
benötigen. Eine in diesem Gerät eingerichtete Internetverbindung bleibt
parallel nutzbar.
Hinweis: Diese Möglichkeit ist abhängig von Ihrem Anschluss und
funktioniert wie beschrieben nur bei einem ADSL
Vorsicht: Beachten Sie bitte, dass die Firewall-Funktionalität des
Routers für PCs, die diese Funktion verwenden, nicht wirksam
ist. Zum Schutz vor Angriffen aus dem Internet wird empfohlen,
eine entsprechende Software-Firewall
installieren.
-Anschluss.
auf diesen PCs zu
1. Öffnen Sie das Konfigurationsprogramm (s. Seite 50) und wählen Sie im
Menü [Netzwerk] den Eintrag [Gerät als DSL-Modem nutzen].
73
Page 79

Erweiter te Konfiguration
2. Markieren Sie die Option [Ein], wenn der Speedport als DSL-Modem
3. Klicken Sie auf [Speichern], die Einstellungen werden übernommen.
NAT & Portregeln
Der Speedport Entry ist mit der NAT-Funktion (Network Address Translation)
ausgestattet. Die NAT-Funktion sorgt dafür, dass einzelne PCs nicht direkt
aus dem Internet angesprochen werden können.
† Der Speedport Entry erhält vom Internetprovider eine öffentliche IP-
genutzt werden soll.
Adresse dynamisch zugewiesen. Die lokalen IP-Adressen der PCs im
lokalen Netzwerk werden auf die öffentliche IP-Adresse des Speedport
Entry umgesetzt. Das heißt, dass die Kommunikation jedes PCs des
lokalen Netzwerks im Internet unter der IP-Adresse des Speedport Entry
stattfindet. Ein Vorteil ist, dass für mehrere PCs nur ein Internetzugang
beim Internetanbieter vorhanden sein muss. Ein weiterer Vorteil ist, dass
so die lokalen IP-Adressen der PCs nach außen unbekannt bleiben und
damit kein direkter Zugriff auf die PCs des lokalen Netzwerks möglich
ist. Der Speedport Entry weiß, welcher PC welche Internetanwendung
gestartet hat, und sorgt dafür, dass jeder PC mit den richtigen Daten
versorgt wird.
74
†
Die NAT-Funktion bildet eine Firewall gegen Zugriffe aus dem Internet. Es
werden keine Daten aus dem Internet in Ihr lokales Netzwerk gelassen,
die nicht explizit von einem PC des lokalen Netzwerks angefordert
wurden.
† Der Speedport Entry öffnet die Zugänge (Ports) für die
Internetanwendungen, die von einzelnen PCs aufgerufen werden (z. B.
für E-Mail, FTP oder HTTP) und schließt sie wieder nach dem Beenden
der Anwendung.
Über den Funktionsbereich Netzwerk / NAT & Portregeln können Sie
die Port-Weiterleitung (Port Forwarding) einstellen.
†
Wenn Sie in Ihrem Netzwerk z. B. einen Web-Server, einen FTP-Server
oder einen E-Mail-Server betreiben wollen, dann müssen Sie PortWeiterleitung einrichten.
† Port-Umleitung einrichten.
Wenn Sie in Ihrem Netzwerk z. B. einen zweiten Web-Server betreiben
wollen, müssen Sie die Port-Umleitung einrichten. Port-Umleitung ist ein
Page 80

Erweiter te Konfiguration
Sonderfall der Port-Weiterleitung, bei der öffentliche und private Ports
verschieden sind.
† Port-Öffnung (dynamisch) (Port Triggering) konfigurieren.
Manche Anwendungen wie etwa Spiele und Netzkonferenzen im Internet
funktionieren nicht, wenn Network Address Translation (NAT) aktiviert ist.
Wenn Sie solche Anwendungen trotzdem ausführen wollen, müssen Sie
Port-Öffnung konfigurieren.
† PCs in die Liste für zugelassene Geräte aufnehmen
In dieser Liste sind alle Geräte eingetragen, denen Sie den Zugang zu
Ihrem Netzwerk erlauben möchten. Diese Einstellung ist erforderlich, um
manche Portregeln verwenden zu können.
Das Zulassen wird vereinfacht, wenn die Geräte bzw. deren Funkmodule
eingeschaltet sind.
Port-Weiterleitung
Wenn Sie Dateien oder Web-Dienste, die sich auf einem PC Ihres lokalen
Netzwerks befinden, anderen Internetnutzern anbieten wollen, richten Sie
diesen PC als Server ein (z. B. als FTP
des Speedport Entry lässt allerdings normalerweise nicht zu, dass von
„außen“ auf PCs des lokalen Netzwerks zugegriffen wird. Wenn Sie Dienste
von lokalen PCs im Internet zur Verfügung stellen möchten, richten Sie PortWeiterleitung ein.
- oder HTTP-Server). Die NAT-Funktion
Nach außen übernimmt der Speedport Entr y die Rolle des Servers. Er
empfängt die Anforderungen ferner Benutzer unter seiner öffentlichen IPAdresse und leitet diese automatisch auf lokale PCs um. Die privaten IPAdressen der Server im lokalen Netzwerk bleiben geschützt.
Internetdienste werden über festgelegte Portnummern angesprochen (z. B.
Port Nr. 80 für „www“-Seiten). Für die Umleitung der Dienstanforderungen
an den Ser ver, der den Dienst tatsächlich zur Verfügung stellt, benötigt der
Speedport Entry eine Abbildungstabelle für die Portnummern.
Diese Abbildungstabelle müssen Sie erstellen.
Sobald ein PC der PC-Liste hinzugefügt wurde erhält er eine feste IPAdresse, damit die NAT-Funktion sichergestellt wird.
†
Sie müssen die IP-Adressen der PCs, die als Server eingerichtet sind,
kennen.
75
Page 81

Erweiter te Konfiguration
TIPP: Sollten Sie vergessen haben, welche IP-Adressen Sie vergeben haben,
können Sie die IP-Adresse an jedem PC über das Betriebssystem
herausfinden (siehe Seite 137).
1. Öffnen Sie das Konfigurationsprogramm (s. Seite 50) und wählen Sie im
Menü [Netzwerk / NAT & Portregeln] den Eintrag [Port-Weiterleitung].
76
2. Klicken Sie auf [Neue Regel definieren].
Page 82

Erweiter te Konfiguration
Sie können für bis zu 10 Anwendungen Regeln zur Port-Weiterleitung
definieren.
3. Wählen Sie aus der Liste Vordefinierte Anwendungsregeln eine Regel
aus. Es werden dann automatisch in den entsprechenden Feldern der
Name und die Ports für diese Regel eingetragen.
4. Aktvieren Sie die Regel durch Markieren der Option [Aktiv].
5. Sie können nun aus der Liste der übernommenen Geräte diejenigen
auswählen, für die die Regel gelten soll.
6. Wenn Sie eine neue Regel definieren wollen, geben Sie im Feld
Bezeichnung einen Namen für diese neue Regel ein.
7. Tragen Sie in den Feldern TCP bzw. UDP Portnummern und/oder
Bereiche von Por tnummern ein, unter denen von außen auf den Dienst
zugegriffen wird. Auflistungen von Ports werden durch Komma getrennt
(z. B. 80, 88, 90), Portbereiche durch ein Minuszeichen anzeigt (z. B. 5055, 95-100). Innerhalb einer Regel können sowohl einzelne Ports als
auch Portbereiche genannt werden (z. B.: „ 50-55, 80, 88“)
8. Aktvieren Sie die Regel durch Markieren der Option [Aktiv].
9. Sie können nun aus der Liste der übernommenen Geräte diejenigen
auswählen, für die die Regel gelten soll.
Die Port-Übersicht zeigt Ihnen an, welche Ports von bereits definierten
Regeln verwendet werden.
10. Klicken Sie hierzu auf die Schaltfläche [Anzeigen & aktualisieren]. Bei
weitergeleiteten Ports sind der öffentliche und der private Port immer
gleich.
77
Page 83

Erweiter te Konfiguration
Hier einige wichtige Portnummern von Internetdiensten:
11. Klicken Sie auf [Speichern], die Einstellungen werden übernommen.
Port-Umleitung
Wenn Sie in Ihrem Netzwerk z. B. einen zweiten Web-Server betreiben
möchten, dann müssen Sie eine Port-Umleitung definieren. In diesem Fall
sind der öffentliche und der private Por t verschieden.
Anwendung Protokoll Portnummer
Telnet TCP 23
FTP TCP 21
SMTP TCP 25
POP3 TCP 110
H.323 TCP 1720
SNMP UDP 161
SNMP Trap UDP 162
HTTP TCP 80
PPTP TCP 1723
PC Anywhere TCP 5631
PC Anywhere UDP 5632
78
1. Öffnen Sie das Konfigurationsprogramm (s. Seite 50) und wählen Sie im
Menü [Netzwerk / NAT & Portregeln] den Eintrag [Port-Umleitung]. Sie
Page 84

Erweiter te Konfiguration
können für bis zu 10 Anwendungen Regeln zur Port-Umleitung
definieren.
2. Klicken Sie auf [Neue Regel definieren].
3. Wählen Sie ggf. aus der Liste Vordefinierte Anwendungsregeln eine
Regel aus. Es werden dann automatisch in den entsprechenden Feldern
der Name und die Ports für diese Regel eingetragen.
Die im Auslieferungszustand vorhandene Regel „Zweiter Web-Server“ z.
B. definiert eine Portumleitung vom öffentlichen TCP-Port 8080 (WAN)
zum TCP-Port 80 eines bestimmten PCs.
4. Aktivieren Sie die Regel durch Markieren der Option [Aktiv].
5. Sie können nun aus der Liste der übenommenen Geräte diejenigen
auswählen, für die die Regel gelten soll.
6. Wenn Sie eine neue Regel definieren wollen, geben Sie im Feld
Bezeichnung einen Namen für die neue Regel ein.
7. Tragen Sie unter Umgeleitete Ports - Öffentlich in den Feldern TCP
bzw. UDP Portnummern oder Bereiche von Portnummern ein, unter
denen von außen auf den Dienst zugegriffen wird. Auflistungen von
Ports werden durch Komma getrennt (z. B. 80, 88, 90), Portbereiche
durch ein Minuszeichen anzeigt (z. B. 50-55, 95-100).
8. Tragen Sie unter Umgeleitete Ports - Private Client in den Feldern TCP
79
Page 85

Erweiter te Konfiguration
9. Aktvieren Sie die Regel durch Markieren der Option [Aktiv].
10. Sie können nun aus der Liste der am Speedport Entry angemeldeten
Die Port-Übersicht zeigt Ihnen an, welche Ports von bereits definierten
Regeln verwendet werden.
1. Klicken Sie hierzu auf die Schaltfläche [Anzeigen & aktualisieren].
2. Klicken Sie auf [Speichern], die Einstellungen werden übernommen.
bzw. UDP Portnummern oder Bereiche von Portnummern ein, auf die
von außen zugegriffen wird. Auflistungen von Ports werden durch
Komma getrennt (z. B. 80, 88, 90), Portbereiche durch ein Minuszeichen
anzeigt (z. B. 50-55, 95-100).
Geräte diejenigen auswählen, für die die Regel gelten soll.
80
Page 86

!
Erweiter te Konfiguration
Port-Öffnung (dynamisch)
Manche Anwendungen, wie etwa Spiele im Internet oder
Internetkonferenzen, benötigen mehrere Verbindungen, das heißt mehrere
Ports, über welche die Teilnehmer miteinander kommunizieren können.
Außerdem muss für diese Anwendungen auch die Möglichkeit zugelassen
sein, dass Anforderungen von Teilnehmern aus dem Internet direkt an
Teilnehmer im lokalen Netzwerk gerichtet werden. Diese Anwendungen
können also zunächst nicht funktionieren, wenn Network Address
Translation (NAT) aktivier t ist. Wenn Sie solche Anwendungen trotzdem
ausführen wollen, müssen Sie Port-Öffnung (Port-Triggering) konfigurieren.
Das bedeutet:
† Sie legen für die Anwendung einen so genannten Trigger-Port fest und
das Protokoll (TCP oder UDP), das dieser Port verwendet. Sie ordnen
diesem Trigger-Port die öffentlichen Ports zu, die für die Anwendung
geöffnet werden müssen.
†
Der Speedport Entry überprüft alle ausgehenden Daten nach
Portnummer und Protokoll. Erkennt er eine Übereinstimmung von Port
und Protokoll mit einem definierten Trigger-Port, öffnet er die
zugeordneten öffentlichen Ports und merkt sich die IP-Adresse des PCs,
der die Daten gesendet hat. Kommen nun Daten aus dem Internet über
einen dieser öffentlichen Ports zurück, lässt er diese Daten durch und
leitet sie an den richtigen PC weiter. Die Kommunikation startet immer
von einem PC innerhalb des lokalen Netzwerks. Wird ein Trigger-Port von
außen angesprochen, wird das vom Speedport Entry ignoriert.
† Eine Anwendung, für die Port-Öffnung konfiguriert ist, kann zu einer Zeit
immer nur von einem Teilnehmer im lokalen Netzwerk ausgeführt
werden.
Vorsicht: Solange die öffentlichen Ports geöffnet sind,
können Sie auch von Unberechtigten benutzt werden, um
Zugriff auf einen PC im lokalen Netzwerk zu erhalten.
† Zur Konfiguration von Trigger-Port, Protokoll und öffentliche Ports einer
Anwendung benötigen Sie Informationen über die Ports und Protokolle,
die eine Anwendung verwendet. Diese Informationen finden Sie in der
Dokumentation zu dieser Anwendung oder auf der Web-Seite des
Anbieters. Einige häufig genutzte Anwendungen sind an Ihrem
Speedport Entry bereits vorkonfiguriert.
81
Page 87

Erweiter te Konfiguration
1. Öffnen Sie das Konfigurationsprogramm (s. Seite 50) und wählen Sie im
2. Klicken Sie auf [Neue Regel definieren].
Menü [Netzwerk / NAT & Portregeln] den Eintrag [Port-Öffnung
(dynamisch)]. Sie können für bis zu 10 Anwendungen Regeln zur PortÖffnung definieren.
82
3. Wählen Sie ggf. aus der Liste eine vordefinierte Anwendungsregel.
Im Auslieferungszustand ist bereits eine Regel vorhandenen: „Dialpad“.
Page 88

Erweiter te Konfiguration
„Dialpad“ definiert als Triggerport TCP 7175 und öffnet die UDP-Ports
51200, 51201 und 51210.
4. Klicken Sie auf [Speichern].
5. Wenn Sie eine eigene Regel für Port-Öffnung definieren wollen, tragen
Sie den Namen für diese Regel im Feld Bezeichnung ein und markieren
die Option [Aktiv].
6. Tragen Sie den Trigger-Por t in das Feld neben Port ein.
7. Wählen Sie das zugehörige Protokoll aus der Liste.
8. Tragen Sie die zu öffnenden Ports im entsprechenden Feld (Protokoll)
ein. Die Informationen finden Sie in der Dokumentation zur Anwendung.
9. Klicken Sie auf [Speichern], die Einstellungen werden übernommen.
Liste für zugelassene Geräte
Sie können bis zu 32 PCs festlegen, die Zugang zu Ihrem lokalen Netzwerk
erhalten sollen. Allen anderen wird der Zugang verwehrt. Die
Zugangskontrolle erfolgt über die MAC-Adressen der Geräte. Die MACAdresse ist die physikalische Adresse eines Gerätes bzw. des WLANAdapters eines PCs. Sie finden die MAC-Adresse in der Regel auf dem
Typenschild des Gerätes. Weitere Informationen zur Ermittlung der MACAdresse finden Sie auf Seite 137. Die Geräte, die in die Liste aufgenommen
werden sollen, müssen zu diesem Zeitpunkt eingeschaltet sein.
83
Page 89

Erweiter te Konfiguration
1. Öffnen Sie das Konfigurationsprogramm (s. Seite 50) und klicken Sie im
2. Übernehmen Sie ein Gerät aus der Liste der verfügbaren Geräte durch
3. Klicken Sie auf [Speichern].
Menü [Netzwerk / NAT & Portregeln] unter „Liste für zugelassene
Geräte“ auf die Schaltfläche [Weiteres Gerät hinzufügen].
Klicken auf die Schaltfläche [Hinzufügen]. Alternativ können Sie manuell
die Daten eines gewünschten Gerätes eingeben.
Hinweis: Wenn der PC, mit dem Sie die Konfiguration durchführen, nicht
in der Liste der übernommenen PCs enthalten ist und kabellos mit dem
Speedport Entry verbunden ist, erhalten Sie einen Hinweis.
84
Page 90

Erweiter te Konfiguration
Telefonie.
Im Menü Telefonie des Konfigurationsprogramm haben Sie vielfältige
Möglichkeiten, Einstellungen für das Telefonieren über Internet
vorzunehmen. Sie können
†
die Telefonnummern für IP-basierte Telefonie eintragen, ändern oder
löschen (siehe Seite 86),
† Einstellungen für den internen Anschluss vornehmen (abgehende
Telefonnummer, Anklopfen),
† weitere Funktionen wie z. B. Anrufweiterschaltung konfigurieren (über
das Telefoniecenter).
85
Page 91

Erweiter te Konfiguration
Telefonnummern
IP-basierte Telefonie
Sie können verschiedene Telefonnummern für IP-basierte Telefonie und die
zugehörigen Zugangsdaten eintragen und verwalten - auch von
unterschiedlichen Anbietern.
86
1. Öffnen Sie das Konfigurationsprogramm (s. Seite 50) und wählen Sie im
Menü [Telefonie / Grundeinstellungen Telefonie] den Eintrag [IP-
basierte Telefonie]. Wenn die IP-basier te Telefonie bereits konfiguriert
ist, werden die Telefonnummer und Anbieter angezeigt.
2. Klicken Sie auf die Telefonnummer, wenn Sie den Eintrag ändern oder
löschen wollen.
Page 92

Erweiter te Konfiguration
3. Ändern Sie die Daten, wenn Sie neue Daten von Ihrem Anbieter erhalten
haben.
4. Deaktivieren Sie die Option [Rufnummer verwenden], wenn Sie die
Nummer zur Zeit nicht verwenden wollen.
5. Klicken Sie auf [Löschen], wenn Sie diese Rufnnummer löschen wollen.
6. Klicken Sie auf [Speichern], die Einstellungen werden übernommen.
7. Klicken Sie auf der Seite DSL Telefonie auf [Weitere Rufnummer
einrichten], wenn Sie einen neuen Eintrag vornehmen wollen.
87
Page 93

Erweiter te Konfiguration
8. Wählen Sie als Anbieter Telekom oder Anderer Anbieter.
9. Tragen Sie die Zugangsdaten Ihres Anbieters für IP-basierte Telefonie
10. Kundencenter
ein.
Wenn Sie bereits eine Rufnummer für IP-basierte Telefonie haben, diese
Ihnen aber momentan nicht bekannt ist, können Sie sie durch Klicken
auf [Nachsehen] in Erfahrung bringen. Die für eine Rufnummer für IPbasierte Telefonie notwendige E-Mail-Adresse sowie das Passwor t
richten Sie nach Klicken auf die entsprechende Schaltfläche ein.
88
11. Klicken Sie auf [Speichern], die Einstellungen werden übernommen.
Hinweis: Wenn Sie IP-basierte Telefonie nutzen, geben Sie beim
angeschlossenen Telefon keine Netzkennzahl für Call-by-Call ein, da
diese Telefonnummern nicht über das Internet angewählt werden
können.
Page 94

Erweiter te Konfiguration
Anschluss
1. Öffnen Sie das Konfigurationsprogramm (s. Seite 50) und wählen Sie im
Menü [Telefonie / Einstellungen zur Telefonbuchse] den Eintrag
[Buchse] aus. Klicken Sie auf [Telefonnummern kommend]. Sie können
festlegen, welche Rufnummer ankommend signalisiert werden soll.
2. Klicken Sie auf [Rufnummern abgehend].
89
Page 95

Erweiter te Konfiguration
3. Wählen Sie im Aufklappfeld Prioritäts-Rufnummer abgehend die
4. Wählen Sie bei Rufnummer unterdrücken außerdem durch Markieren
5. Klicken Sie auf [Speichern], die Einstellungen werden übernommen.
Endgerätetyp
Nummer aus, mit der Sie die abgehende Verbindung führen wollen.
von [Ja] oder [Nein], ob die jeweilige Telefonnummer beim Anrufer
angezeigt oder die Anzeige unterdrückt werden soll.
90
1. Öffnen Sie das Konfigurationsprogramm (s. Seite 50) und wählen Sie im
Menü [Telefonie / Einstellungen zur Telefonbuchse] den Eintrag
[Buchse] aus. Klicken Sie auf [Endgerätetyp].
2. Geben Sie an, welches Endgerät Sie mit diesem Anschluss verbinden
möchten.
Hinweis: Ein Kombigerät ist die Kombination aus Telefon und Faxgerät.
Eventuell sind noch weitere Gerätefunktionen vorhanden (scannen,
drucken, kopieren etc.).
Page 96

Erweiter te Konfiguration
Anklopfen
1. Öffnen Sie das Konfigurationsprogramm (s. Seite 50) und wählen Sie im
Menü [Telefonie / Einstellungen zur Telefonbuchse] den Eintrag
[Buchse] aus. Klicken Sie auf [Anklopfen].
2. Wählen Sie [Zulassen], wenn Sie während eines Telefongespräches
einen Anklopf ton hören möchten, der Ihnen signalisiert, dass Sie gerade
von einer weiteren Person angerufen werden.
Wählen Sie [Nicht zulassen], wenn Sie keine Störungen während eines
Telefongespräches wünschen.
91
Page 97

Erweiter te Konfiguration
SprachBox-Information
1. Öffnen Sie das Konfigurationsprogramm (s. Seite 50) und wählen Sie im
2. Wählen Sie [Anzeigen], wenn Sie auf Ihrem analogen Telefon
Menü [Telefonie / Einstellungen zur Telefonbuchse] den Eintrag
[Buchse] aus. Klicken Sie auf [SprachBox-Informationen].
Informationen über den Status Ihrer SprachBox der Telekom erhalten
wollen. Beachten Sie bitte, dass nicht alle analogen Telefone diese
Informationen anzeigen können.
92
Page 98

Erweiter te Konfiguration
Leistungsmerkmale
Rufe abweisen bei Besetzt
1. Öffnen Sie das Konfigurationsprogramm (s. Seite 50) und wählen Sie im
Menü [Telefonie / Leistungsmerkmale] den Eintrag [Rufe abweisen
bei besetzt].
2. Legen Sie fest, ob ein weiterer Anrufer auf einer bestimmten Rufnummer
ein Besetzt-Zeichen erhalten soll. Damit der zusätzliche Anrufer ein
Besetzt-Zeichen erhält, muss das Häkchen zu der betroffenden
Rufnummer gesetzt sein (Kontrollkästchen aktiviert).
93
Page 99

Erweiter te Konfiguration
Weitere Leistungsmerkmale
1. Öffnen Sie das Konfigurationsprogramm (s. Seite 50) und wählen Sie im
2. Durch Klick auf die gezeigte Schaltfläche gelangen Sie zum
Menü [Telefonie / Leistungsmerkmale] den Eintrag [Weitere
Leistungsmerkmale].
Telefoniecenter der Telekom, wo Sie verschiedene Einstellungen, z. B.
zur Anrufweiterschaltung vornehmen können.
94
Page 100

Verwaltung des Speedport Entry.
Die Bedienoberfläche des Speedpor t Entry enthält noch einige hilfreiche
Funktionen für die Verwaltung Ihres Speedpor t Entry. Sie können:
† sich über Konfiguration und Status des Speedport Entry informieren,
† ein Firmware-Update des Speedpor t Entry durchführen,
† den Speedport Entry neu starten,
† die Konfigurationsdaten des Speedport Entry sichern und bei Bedarf
wiederherstellen oder auf die Werkseinstellungen zurücksetzen.
95
 Loading...
Loading...