Page 1
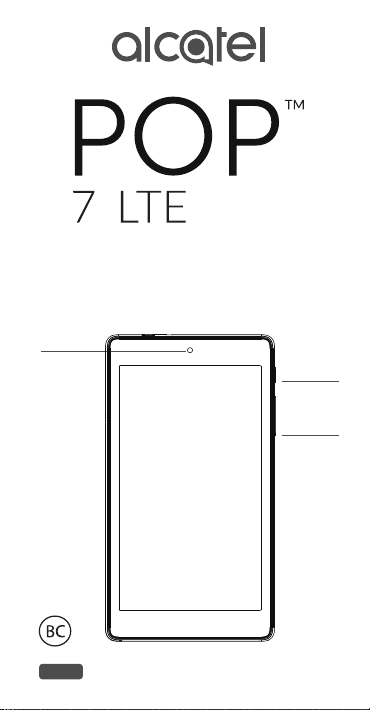
QUICK START GUIDE
Front
camera
Power key
Volume
up/down
7"
9015B
1
CJB1FDBALAAB
Page 2
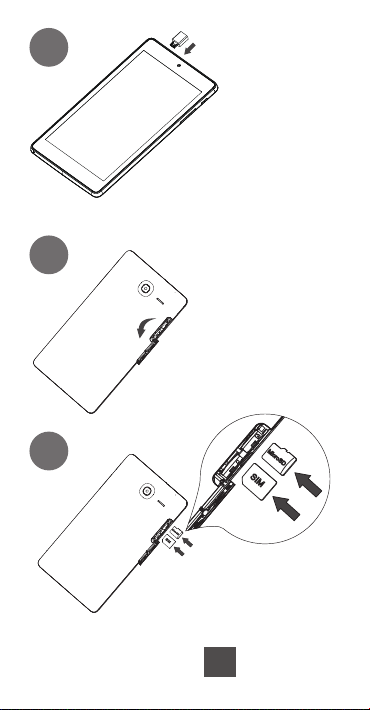
1
SIM
MicroSD
2
3
User Manual and FAQ are available online
www.alcatelonetouch.ca
• Fully charge your device
for the first time use.
• Open the cover.
MicroSD
SIM
• Insert the SIM card and
MicroSD card, then close
the cover.
SAVE
PAPER
SAVE
PLEASE CONSIDER THE
TREES
ENVIRONMENT BEFORE PRINTING
2
Page 3
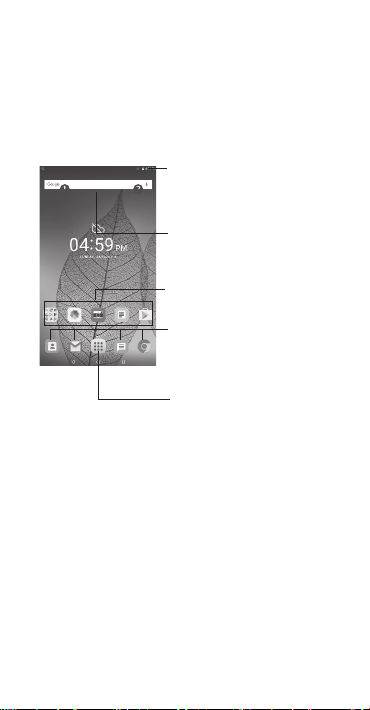
Home screen
1
You can move all of the items (applications, shortcuts,
folders and widgets) you use most frequently to your
Home screen for quick access. Touch the Home key to
switch to the Home screen.
Status bar
•Status/Notification indicators
•Touch and drag the
Notification panel down.
Search bar
• Touch to enter text search
screen.
• Touch to enter voice search
screen.
Touch an icon to open an
application, folder, etc.
Favorite tray applications
•Touch to enter the
application.
• Long press to move or change
applications.
Touch to enter application list.
The Home screen is provided in an extended format to
allow more space for adding applications, shortcuts etc.
Slide the Home screen horizontally left and right to get
a complete view.
3
Page 4
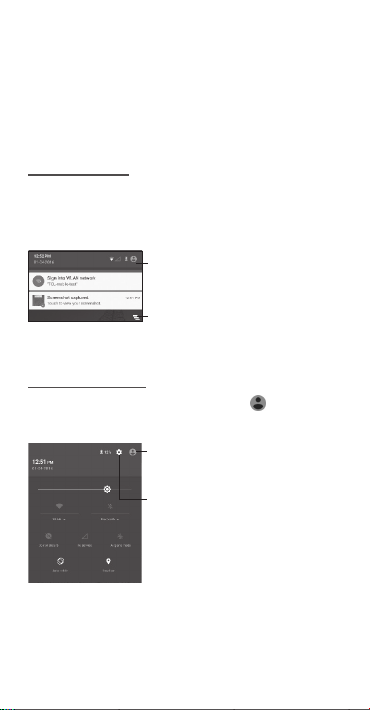
1.1 Status bar
From the status bar, you can see both tablet status (to
the right side) and notification information (to the left
side).
Touch and drag the Status bar down to open the Quick
settings panel or Notification panel. Touch and drag up to
close it. When there are notifications, you can touch them
to access notifications directly.
Notification panel
When there are notifications, touch and drag the Status
bar down to open the Notification panel to read more
detailed information.
Touch to switch to the Quick
settings panel.
Touch to clear all event–based
notifications (other ongoing
notifications will remain).
Quick settings panel
drag the Notification panel down or touch
Quick settings panel. You can enable or disable functions
or change modes by touching the icons.
Touch to enter user screen.
Touch to access Settings, where
you can set more items.
to open the
4
Page 5

Apps and widgets
2
2.1 Apps
The Apps list contains all pre-installed and new
applications. To access the Apps list, touch the all apps
from Home screen.
key
2.2 Widgets
By long pressing an empty area in the Home screen, you
can switch to widget interface mode.
2.3 Get more apps
Touch the Google Play Store icon
applications.
to get more
2.4 Manage shortcut on Home
screen
When you long press an icon in the All apps or when in
widget interface mode, it will jump to the Home screen
automatically, where you can drag it to a preferred
location. Overlapping icons together will build a folder.
You can name the folder by touching Unnamed Folder.
2.5 Remove an app icon from
Home screen
Long press an item to activate Move mode, drag the
item up to Remove, and release after the item turns red.
2.6 Uninstall apps
Touch
to enter All apps, then long press the app icon
you want to uninstall, drag it over the Remove icon ,
which appears top-right on the Home screen.
Note: Only third-party apps can be uninstalled.
5
Page 6

Basic operation
3
3.1 Power on your device
Long press the Power key until the tablet powers on.
It will take a few seconds before the screen lights up.
3.2 Power off your device
Long press the Power key for about 3 seconds until the
menu appears. Select Power off from the menu to power
off your device.
3.3 Stand-by mode
Press the Power key once to shut down the screen and
to enter the stand-by mode.
Note: When unused, the product will enter stand-by
mode automatically. Press the Power key to wake
it up.
3.4 Restart
Long press the Power key for about 3 seconds until the
menu appears. Select Restart from the menu to restart
your device.
Long press the Power key for about 10 seconds to
restart your device.
3.5 Connecting to a computer via
USB
After connecting your device to a computer by USB, you
can transfer files between your device and the computer.
Note: Files copied to your tablet are not available until
the USB data cable is disconnected from the PC
completely. Use a USB 2.0 version or higher to
connect the devices.
6
Page 7

3.6 Change your wallpaper
You can change your wallpaper in two ways.
Long press the Home screen and select WALLPAPERS.
Slide left and right to locate a desired image, and touch
Set wallpaper to confirm.
Alternatively follow the path: Settings > Display >
Wallpaper.
3.7 WiFi
To turn WiFi on and connect to a wireless network:
Touch WiFi icon on the Quick settings panel to turn on/off
WiFi. Alternatively, select Settings > WiFi and turn on/
off the WiFi switch.
Touch a WiFi network to connect. If the network
you selected is secured, you are required to enter a
password or other credentials (You may need to contact
the network operator for details). When finished, touch
CONNECT.
Tip: To extend the battery life, turn off WiFi when not
use it.
3.8 Gmail
As Google's web-based email service, Gmail is
configured when you first set up your tablet. Gmail
on your tablet can be automatically synchronized with
your Gmail account on the web. With this app, you can
receive and send emails, manage emails by label, and
archive emails, etc.
To open Gmail
From the Home screen, touch the Gmail icon in the
Favorites tray.
Gmail displays messages and conversations from one
single Gmail account at a time. If you own more than
one account, you can add an account by touching the
icon
and then after your account name from the
Inbox screen, then touch Add account. When finished,
you can switch to another account by touching the name
of the account you want to view.
7
Page 8

To create and send emails
1 Touch
2 Enter the recipient(s)’s email address in To field.
3 If necessary, touch the Cc/Bcc menu icon
4 Enter the subject and the content of the message.
5 Touch
6 Finally, touch the icon
7 If you do not want to send the mail out right away, you
from the Inbox screen.
copy or a blind copy to the message.
attachment.
can touch the
Back key to save a copy. To view the draft, touch your
account name to display all labels, then select Drafts.
icon and select Attach file to add an
to send.
icon and then Save draft or touch the
to add a
3.9 Surf the web
Use the browser or the Chrome app to surf the web
easily and securely.
To go to a web page
On the browser or Chrome screen, touch the URL box at
the top, enter the address of the web page, then touch
on the keyboard to confirm.
8
Page 9

Settings
4
4.1 Device
4.1.1 Display
Touch Settings > Display to view the following:
Brightness
level
Wallpaper Set your wallpaper.
Sleep Set a time before the Screensaver
Daydream Select an animation effect to show in
Font size Select a suitable font size for your
When the
device is
rotated
4.1.2 Sound & notification
You can set Volumes with the Volume up/down keys or
by touching Settings > Sound & notification.
4.1.3 Apps
Touch Setting > Apps to check the App status.
4.1.4 Storage & USB
Touch Settings > Storage & USB to view usage status
regarding your internal storage and SD card.
4.1.5 Battery
Touch Settings > Battery to check the battery power
and its service status.
4.1.6 Memory
Touch Settings > Memory to check the memory status.
Adjust your screen to a comfortable
brightness.
begins.
standby status.
tablet.
Set the device to rotate the contents
of the screen or to stay in current
orientation when it is rotated.
9
Page 10

4.1.7 Users
Add a user or profile so that you can share the tablet with
another person while protecting your privacy.
4.2 Personal
4.2.1 Location
You can use GPS or WiFi network to determine your
location.
4.2.2 Security
Touch to set security settings.
4.2.3 Accounts
Touch to add an email or social-network account and
manage account settings, such as sync frenquency and
notifications.
4.2.4 Google
Touch to set settings related to Google accounts and
services.
4.2.5 Language & input
Touch Settings > Language & input to view or set
system language and input methods.
Language Set the system language.
Current Keyboard Check all the input methods
installed in the tablet and select
one.
10
Page 11

4.2.6 Backup & reset
You can back up settings and other data associated with
one or more of your Google accounts. If you need to
replace or factory reset your device, you can restore your
data for any accounts that were previously backed up.
Touch Settings > Backup & reset.
Tips: Make sure that all the important data have been
backed up before you run factory data reset, as
this function will erase all user installed apps and
data. Ensure that the remaining battery power is
over 50%.
4.3 System
4.3.1 Date & time
Touch Settings > Date & time to set date, time and
format.
Note: When the Automatic option is deactivated, you can
manually set the date and time.
4.3.2 Accessibility
Get access to auxiliary functions of your device.
4.3.3 Printing
Turn to use the Cloud Print function.
4.3.4 About tablet
Touch Settings > About tablet to check legal
information, tablet status and software version, etc.
11
 Loading...
Loading...