Page 1
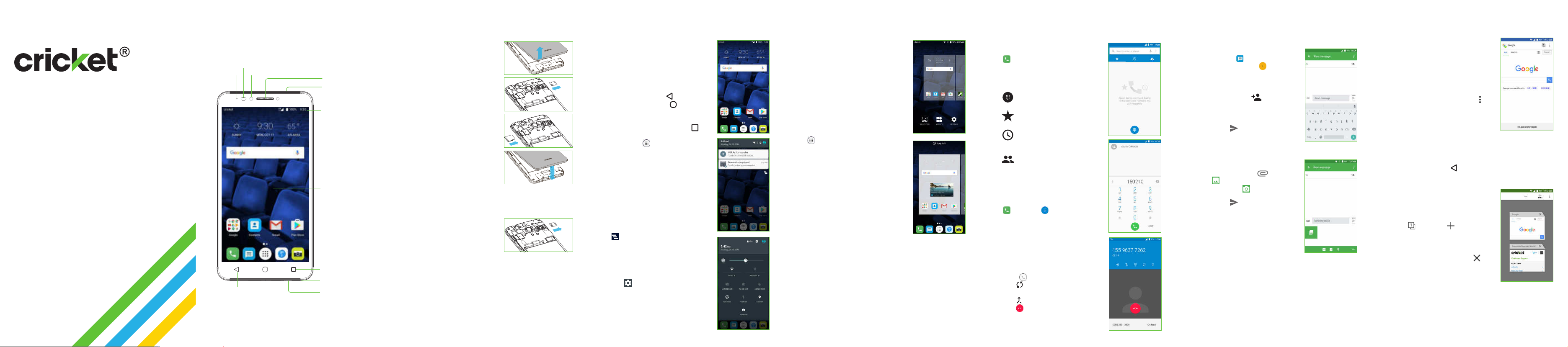
Clear and Simple
Quick Start Guide
Alcatel PIXI THEATRE
TM
Getting to know your
Alcatel PIXI THEATRE
Proximity & light sensor
Indicator
Camera
Back key
Home key
Receiver
Headset port
Flash
Status &
notication bar
Touch screen
Recent apps key
Microphone
Charging/data port
TM
Phone setup
1. Romove the back cover.
2. To insert the SIM, turn
the SIM card so the gold
contacts face downward.
3. Slide the SIM card into the
SIM slot.
4. To insert a microSD card
(sold separately), turn the
microSD card so the gold
contact face downward
and slide it into the microSD
slot.
5. Make sure that it is correctly
inserted.
6. To remove a SIM or microSD
card, push in on the
exposed edge to release
the card and slide it out.
7. Replace the back cover.
Warning!
To avoid damage to the phone,
only use the SIM included in the
box or provided to you by Cricket.
Touch screen
Navigating your phone
•Use your finger tip to lightly
touch the screen.
•Use quick flicks of your finger on
the touch screen to swipe up,
down, left, and right.
•To return to the previous screen,
tap the Back key
•Tap the Home key
time to return to the main
home screen.
•Tap the Recent apps key
access recently viewed apps.
•Tap Apps
applications on your phone.
Notication panel
Access alerts, including new
messages, emails, and software
updates.
•Tap the top of the home screen
and drag your finger down to
see the Notifications panel.
•Swipe right or left to clear
individual notifications or tap
to clear all.
•With the notication panel
open, tap the top of screen
again and drag down to
expand the quick settings
menu.
•Tap
to access the settings
menu.
.
at any
to
to access
Personalize
Set wallpaper
•To change your home or lock
screen wallpaper, press and
hold a blank part of the home
screen and tap
•Select a wallpaper and tap
Set wallpaper to set it. You
can also tap Pick image for
additional options.
Add to home screen
•To add app shortcuts, tap Apps
, press and hold the desired
app, and drag it to the home
screen.
•To add widgets, press and hold
a blank part of the screen and
tap WIDGETS, press and hold
the desired widget and drag it
to the home screen.
Organize home screens
•To move widget or app
shortcut, press and hold it and
then drag it to a new location.
To delete it, drag it to the X Remove and release it.
•To organize app shortcuts in a folder, press and
hold a shortcut and drag it so it is on top of
another one and release it. This will create a Folder.
Drag additional shortcuts to the folder to add them.
•To rename a folder, tap the folder title and then
type a new name.
WALLPAPERS.
Calls and voicemail
Make a call
1. From the home screen, tap Call
.
2. Type a name or phone number,
or select one of the following
options:
Manually enter a phone
number.
Choose from frequently
called contacts.
Choose from a list of people
who you have called or
have recently called you.
Call from your contacts list.
Note: Do not block the microphone
when making or answering a call.
Check voicemail
1. From the home screen, tap Call
, then tap .
2. Press and hold key 1.
Use call waiting
Call waiting lets you answer a
second call while you are on an
existing call.
1. While on a call, you will hear a
tone if another call comes in.
Slide
2. Tap
3. Tap
4. Tap
to the right to answer.
or On hold to switch
between active calls.
to merge calls.
to end a conference call.
Text and picture messaging
Send a text message
1. From the home screen, tap
Messaging
2. Tap New message
a new text message.
3. In the To eld, enter a
number or a contact name
or tap Contacts
access your contacts.
4. Tap the Send message eld
and enter your message.
5. Tap Send
message.
Send a picture message
1. Follow steps 1-4 above.
2. Tap the Paperclip
3. Tap
picture or tap
picture to attach.
4. Tap Send
message.
Note: Please don't text while driving.
.
to start
to
to send the
.
and select desired
to take a
to send the
Browser
Go to a web page
On the Browser screen, tap the
URL box at the top, enter the
address of the web page and
conrm.
Find text on a web page
1. On the Browser screen, tap
> Find on page.
2. Enter the text or phrase
you want to nd. Text that
matches the inputs will be
highlighted on the screen.
3. Tap the Up or Down arrow to
switch to the previous or next
matching items.
4. Tap the Back key
the search bar.
Open multiple windows
Multiple windows can be
opened at the same time for
your convenience.
•Tap
•Switch to a preferred window
•To close a window, touch
and then to open
a new window.
by taping it.
on the window you want to
close.
to close
Page 2
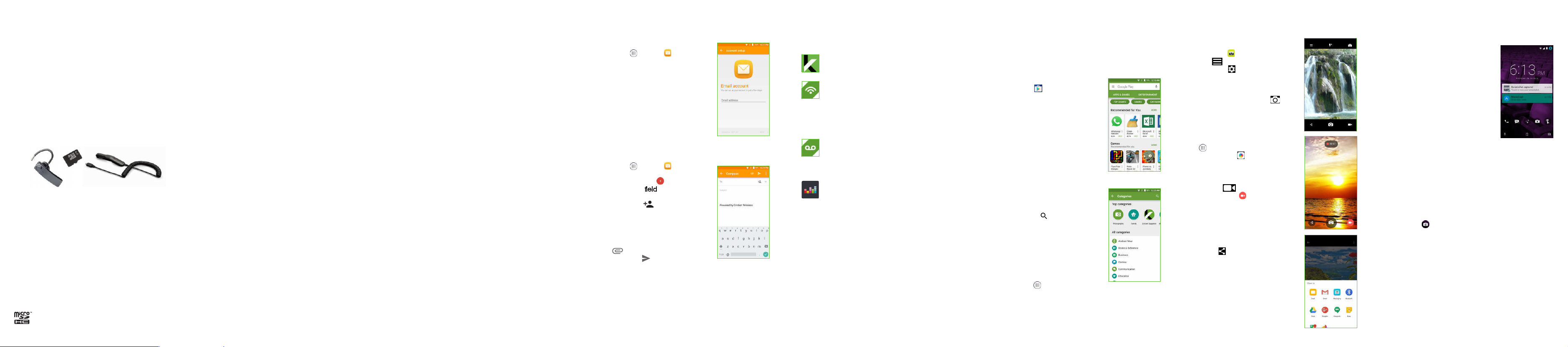
More information
On the web
Detailed support information, including device
specications and troubleshooting, is available at
www.cricketwireless.com/support/devices.
On the phone
•Call Customer Care at 1-855-246-2461 or
•Dial 611 from your cell phone.
Accessories
For more information concerning accessories, please
visit your local Cricket store location or go to
www.cricketwireless.com/shop/accessories.
Note: Store and online inventories may vary.
© 2016 Cricket Wireless LLC. All rights reserved. Cricket and the Cricket
logo are registered trademarks under license to Cricket Wireless LLC.
Other marks are the property of their respective owners. microSDHC
logo is a trademark of SD-3C, LLC. You can also create your own
custom beats with the ONETOUCH Mix app, which lets you mix both
local and streaming tracks to save and share with your friends.
ALCATEL is a trademark of Alcatel-Lucentand is used under license by
TCL Communication Ltd. © Copyright 2016 TCL Communication Ltd.
All rights reserved TCL Communication Ltd. reserves the right to alter
material or technical specication without prior notice. All "Signature"
ringtones embedded in this phone have been composed, arranged
and mixed by NU TROPIC (Amar Kabouche).
CJB1FACALAAA Printed in China
FCC Regulations
This mobile phone complies with part 15 of the
FCC Rules. Operation is subject to the following two
conditions: (1) This device may not cause harmful
interference, and (2) this device must accept any
interference received, including interference that may
cause undesired operation.
This mobile phone has been tested and found to
comply with the limits for a Class B digital device,
pursuant to Part 15 of the FCC Rules. These limits are
designed to provide reasonable protection against
harmful interference in a residential installation. This
equipment generates, uses and can radiated radio
frequency energy and, if not installed and used in
accordance with the instructions, may cause harmful
interference to radio communications. However, there
is no guarantee that interference will not occur in a
particular installation If this equipment does cause
harmful interference to radio or television reception,
which can be determined by turning the equipment
off and on, the user is encouraged to try to correct the
interference by one or more of the following measures:
•Reorient or relocate the receiving antenna.
•Increase the separation between the equipment
and receiver.
•Connect the equipment into an outlet on a circuit
different from that to which the receiver is connected.
•Consult the dealer or an experienced radio/TV
technician for help.
FCC Note:
Caution: Changes or modications not expressly
approved by the party responsible for compliance
could void the user‘s authority to operate the
equipment.
Product meets FCC Radio Frequency Exposure
Guidelines--FCC ID 2ACCJB061.
RF Exposure Information
(SAR)
This phone is designed and manufactured not to exceed
the emission limits for exposure to radio frequency (RF)
energy set by the Federal Communications Commission
of the United States. During SAR testing, this device was
set to transmit at its highest certied power level in all
tested frequency bands, and placed in positions that
simulate RF exposure in usage against the head with
no separation, and near the body with the separation
of 15 mm.
To support body-worn operation, choose the belt clips
or holsters, which do not contain metallic components,
to maintain a separation of 15 mm between this device
and your body.
Hearing Aid Compatibility
(HAC) regulations
Your mobile phone is rated: «For Hearing Aid», to assist
hearing device users in nding mobile phones that
may be compatible with their hearing devices.This
phone is HAC M4/T3 compatible. Reference ANSI
C63.19-2011 For more information please visit our
website http://www.alcatelonetouch.us/Hearing-AidCompatibility-with-Mobile-Phones-Accessibility-andCompliance/b/10844773011.
Email
Email setup (Gmail™, Yahoo!®, etc.)
1. From the home screen, tap
Apps
2. Select an account type,
enter your email address and
password, then tap NEXT.
3. Conrm email account
settings and tap NEXT
4. Tap FINISH. Your email will
begin to synchronize with your
phone.
Note: To set up corporate email,
contact your IT administrator.
Create and send an email message
1. From the home screen, tap
Apps
2. To compose a new message,
tap Compose
3. Tap the To
email address or name or tap
Contacts
contacts.
4. Enter a subject and email
message.
5. To attach les to the email
message, tap the Paperclip
6. Tap Send
message.
> Email .
> Email .
.
eld and enter
to access your
and make your selection.
to send the
Cricket Apps & Services
These services make using Cricket even better and
easier.
My Cricket: Check account balance, make
a quick payment, view usage and access
support from the palm of your hand.
Cricket Wi-Fi Manager: Helps you save your
high speed data by seeking out free and
open Wi-Fi hotspots whenever you're near
them. Also remembers your favorite Wi-Fi
hotspots and connects you automatically.
Cricket does the searching so you can do
the saving.
Cricket Voicemail: Quickly view, access and
play back your voicemail messages. Easily
save important numbers to your Favorites list
and respond to messages by calling back
or texting.
Deezer: Listen on-the-go with ad-free
streaming music, download your favorites
to your phone and get customized playlists
based on your preferences.
Apps on Google Play
The Alcatel PIXI THEATRE is preloaded with great
apps like YouTube and Hangouts to help take your
smartphone experience to the next level.
To nd additional apps, check out Google Play.
TM
Access Google Play
1. From the home screen, tap
Play Store
2. Enter your existing Google
account or create one
following the steps on the
screen.
.
Navigate Google Play
From Play Store, there are multiple
ways to nd apps, games, and
more.
1. Tap a category to browse
popular apps, games, movies,
and music organized by
popularity or genre.
2. Tap Search
Play Store for a specic game
or app.
3. To install, tap the app and
follow instructions. Once
installed, you will see a
notication in the Notications
panel. Open the app from this
notication or by locating it in
the Apps
Note: A Google WalletTM payment method is required
to purchase apps.
to search the
.
Camera and video
Take a picture
1. From the home screen, tap
Camera
2. Tap
Then tap
settings.
3. Zoom in and out by pinching
with your ngers.
4. Tap the Shutter button
press either of the Volume Keys
to take a photo.
View pictures
1. From the home screen, tap Apps
.
2. Tap Gallery
Take a video
In camera mode, tap Start
recording
Stop recording
video.
Send a picture
1. After taking a picture, slide right
to view the taked picture. Tap a
selected picture and then tap
Share
2. Scroll through options to send via
Messaging or Email, Bluetooth,
and more.
.
to select different modes.
to display Camera
or
.
to start and tap
to stop recording
.
Unique Alcatel Features
Color notication
Color highlighting lets you
quickly identify unread call or
message notications on the
lock screen or notication panel.
Quick Silence
You can quickly mute an
incoming call by simply turning
over your phone.
To activate this feature, tap
Settings > Gestures and select
Turn over to mute.
Double tap to turn on/off screen
When the screen is off, double tap to turn it on. When
the screen is on, double tap a blank area on the
home screen to turn it off.
To activate this feature, tap Settings > Gestures and
select Unlock.
Sele
Take seles quickly and easily. From the lock screen,
double tap
and capture the moment without switching between
camera modes.
to quickly open the front-facing camera
 Loading...
Loading...