Page 1
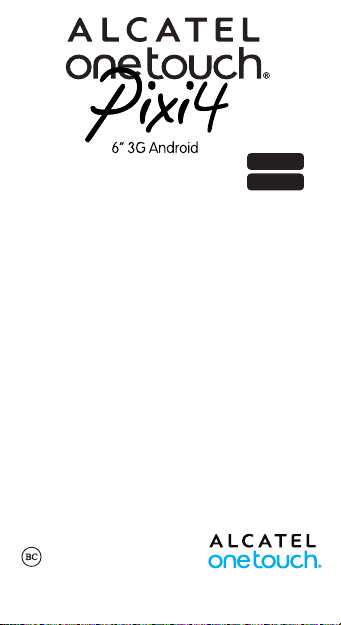
8050G
8050E
Quick Start Guide
Thank you for buying the ALCATEL
ONETOUCH 8050G/8050E. We hope you will
enjoy your high-quality mobile communication
experience.
For more information about how to use your
phone, please visit www.alcatelonetouch.com
to download the complete user manual. From
the website, you can consult the FAQ, perform
software upgrades, etc.
English - CJB1DY1ALAAA
1
Page 2
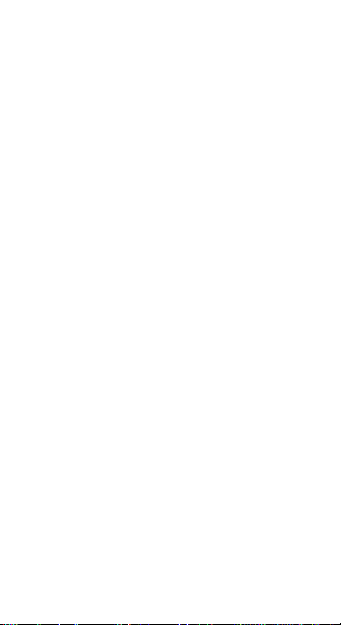
Table of contents
1 Your device ................................................................. 4
1.1 Appearance ...........................................................................4
1.2 Getting started ..................................................................... 6
1.3 Home screen ........................................................................ 9
2 Text input .................................................................12
2.1 Using Onscreen Keyboard ...............................................12
2.2 Text editing ..........................................................................13
3 Phone call .................................................................14
3.1 Placing a call ........................................................................14
3.2 Answering or rejecting a call ..........................................16
3.3 Consulting your call history ............................................16
4 Contacts ....................................................................17
4.1 Adding a contact ................................................................17
4.2 Synchronizing contacts in multiple accounts ...............17
5 Messaging ..................................................................17
5.1 Write message ...................................................................18
6 Email .........................................................................19
7 Getting connected ...................................................20
7.1 Connecting to the Internet .............................................20
7.2 Connecting to a computer .............................................21
7.3 Sharing your phone’s mobile data connection ............21
8 Settings .....................................................................22
8.1 Device ...................................................................................22
8.2 Personal ................................................................................24
8.3 System ..................................................................................24
Safety and use................................................................26
Warranty .......................................................................36
Troubleshooting ............................................................38
2
Page 3
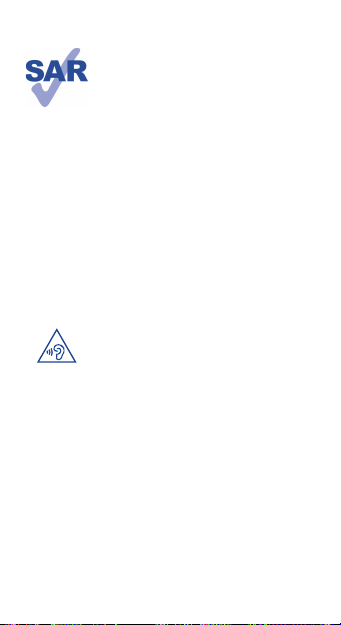
www.sar-tick.com
This device meets applicable
national SAR limits of 1.6 W/
kg. SAR values can be found
on page 23 of this user guide.
When carrying the device or
using it while worn on your
body, either use an approved
accessory such as a holster or
otherwise maintain a distance of
15 mm from the body to ensure
compliance with RF exposure
requirements. Note that the
product may be transmitting
even if you are not using it.
To prevent possible hearing
damage, do not listen at high
volume levels for long periods.
Exercise caution when holding
your device near your ear while
the loudspeaker is in use.
3
Page 4
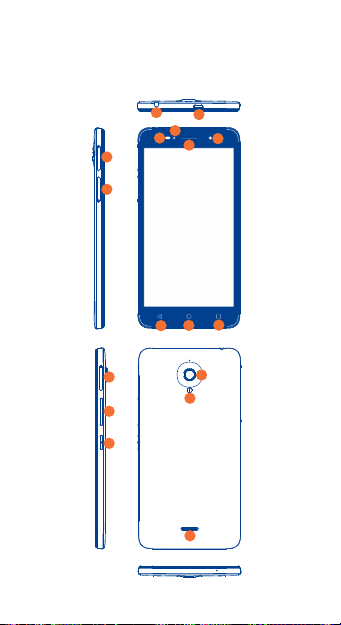
Your device
1
1.1 Appearance
7
8
1
2
4
3
6
5
11
9
10
12
13
14
15
16
17
4
Page 5
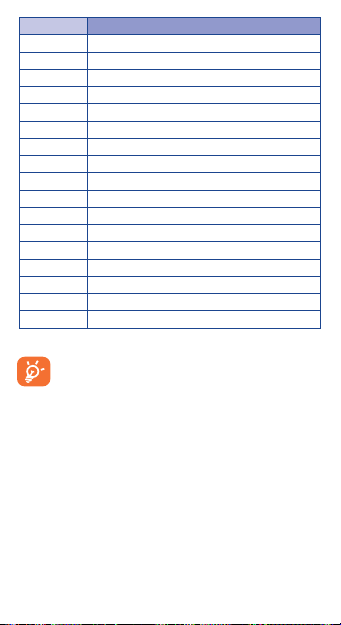
Number Function
1 Headset connector
2 Micro-USB connector/Battery charge port
3 Light/Proximity sensor
4 Front flash
5 Receiver
6 Front camera
7 SIM 1
8 SIM 2
9 Back key
10 Home key
11 Recents key
12 microSD card
13 Volume Up/Down
14 Power key
15 Rear camera
16 Rear flash
17 Speaker
8050E has SIM 1 and SIM 2. 8050G has only SIM 1.
5
Page 6
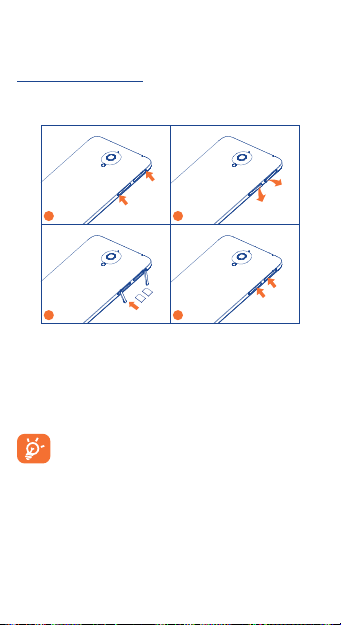
1.2 Getting started
1.2.1 Set up
Inserting the SIM card
You must insert your SIM card to make phone calls. Power off
your phone before inserting or removing the SIM card.
1
3 4
Hold the phone securely with the front facing down. Then press
the spot on the cover of slot 1 for it to open. Gently move the
cover to fully expose the slot. Insert SIM 1 with its chip facing
up and close the cover with your thumb.
Use the same method to insert SIM 2
When installing a Nano SIM card into its tray, make
sure that it fits the tray. If it is hard to pull the tray with
the SIM card out of its slot, go to the TCL after-sales
service sites to get it out. Do not forcefully pull it out.
(1)
8050E only.
2
SIM 1
SIM 2
(1)
.
6
Page 7
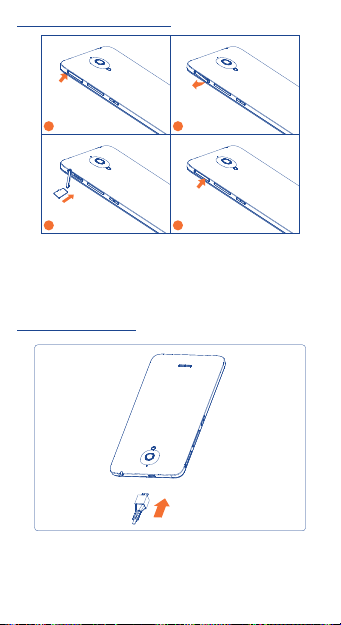
Inserting the microSD card
1 2
3 4
Hold the phone securely with the front facing down. Then press
the spot on the microSD slot for it to open. Gently move the
cover to fully expose the slot. Insert the microSD with its chip
facing up and close the cover with your thumb.
Charging the battery
7
Page 8
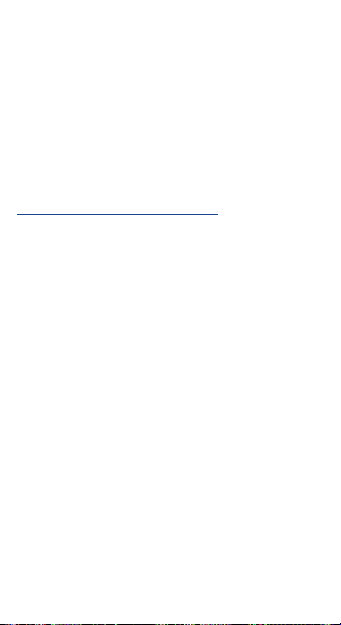
Connect battery charger to your phone and plug into the
socket. If the battery is very low, there will be no indication
that power is being received until the charge is sufficient to
show the charging status bar. To reduce power consumption
and energy waste, once the battery is fully charged, disconnect
your charger from the plug; switch off Wi-Fi, GPS, Bluetooth
or background-running apps when not in use; reduce the
backlight time, etc.
1.2.2 Power on your phone
Hold down the Powe r key until the phone powers on. It will
take a few seconds before the screen lights up.
Set up your phone for the first time
The first time you power on the phone, you should set the
following options: Language, Google account, etc.
Even if no SIM card is installed, your phone will still power on
and you will be able to connect to a Wi-Fi network, sign in to
your Google account and use some of the phone's features.
1.2.3 Power off your phone
Hold down the Powe r key from the Home screen until the
phone options appear, select Power off.
8
Page 9
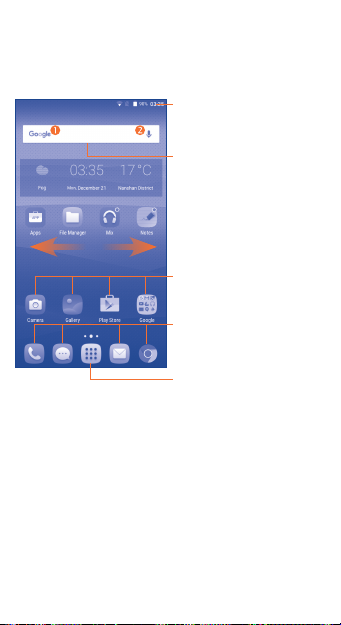
1.3 Home screen
You can move all of the items (apps, shortcuts, folders and
widgets) you use most frequently to your Home screen for
quick access. Touch the Home key to switch to the Home
screen.
The Home screen is provided in an extended format to allow
more space for adding apps, shortcuts etc. Slide the Home
screen left and right to get a complete view.
Status bar
• Status/Notification indicators
• Touch and drag down to open
the notification panel.
Search bar
• Touch for text search.
• Touch for voice search.
Touch an icon to open an
app, folder, etc.
Favorite tray apps
• Touch to enter the app.
• Long press to move or
change apps.
Touch to enter app list.
9
Page 10
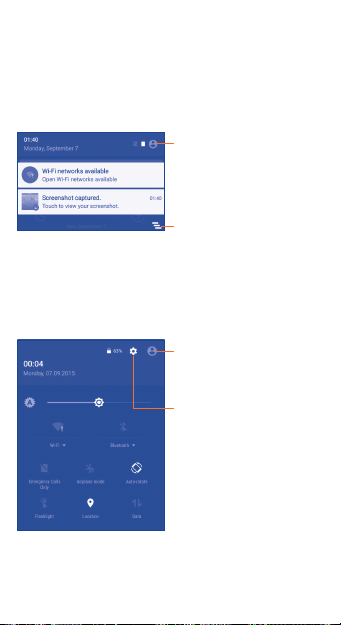
1.3.1 Status bar
Touch and drag down the Status bar to open the Quick settings
panel or Notification panel. Touch and drag up to close it.
Notification panel
When there are notifications, touch and drag down the Status
bar to open the Notification panel and read the detailed
information.
Touch to switch to the
Quick settings panel
Touch to clear all event–
based notifications (other
ongoing notifications will
remain)
Quick settings panel
You can enable or disable functions or change modes by
touching the icons on the Quick settings panel.
Touch to add a new
contact
Touch to access
Settings, where you
can set more items
10
Page 11
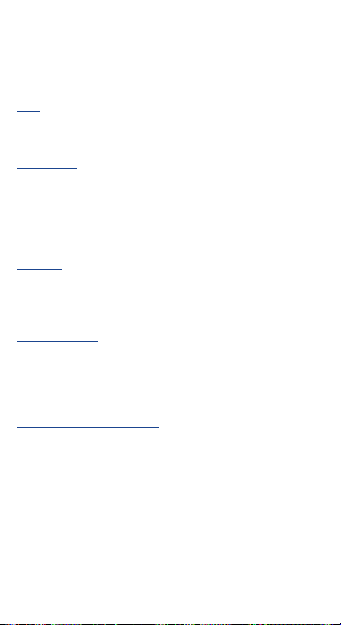
1.3.2 Lock/Unlock your screen
To protect your phone and privacy, you can lock the phone
screen by creating a variety of patterns, PIN or password etc.
1.3.3 Personalize your Home screen
Add
You can long press a folder, an app, or a widget to activate the
Move mode and drag the item to any Home screen you prefer.
Reposition
Long press the item to be repositioned to activate the Move
mode, drag the item to the desired position and then release.
You can move items both on the Home screen and the Favorite
tray. Hold the icon on the left or right edge of the screen to
drag the item to another Home screen.
Remove
Long press the item to be removed to activate the Move mode,
drag the item up to the top of the Remove icon, and release
after the item turns red.
Create folders
To improve the organization of items (shortcuts or apps) on
the Home screen, you can add them to a folder by stacking one
item on top of another. To rename a folder, open it and touch
the folder’s title bar to input the new name.
Wallpaper customization
Touch Settings on the apps screen and then touch Display >
Wallpaper to customize wallpaper.
1.3.4 Volume adjustment
You can set the ringer, media and phone ringtone volumes
to your preference by pressing the Volume Up/Down key,
or touching Settings > Sound & notification to set the
volume.
11
Page 12
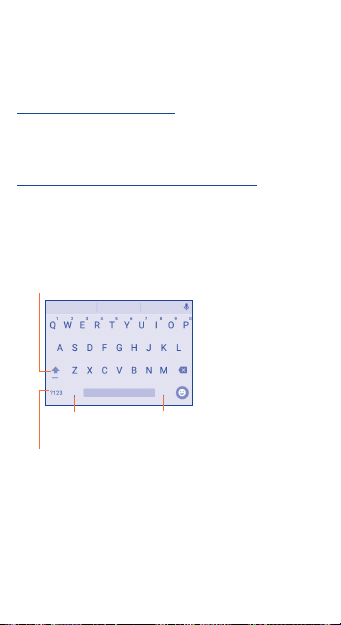
Text input
2
2.1 Using Onscreen Keyboard
Onscreen Keyboard settings
Touch Settings > Language & input and touch the keyboard
you want to set up. A series of settings will become available
for your selection.
Adjust the Onscreen Keyboard orientation
Turn the phone sideways or upright to adjust the Onscreen
Keyboard orientation. You can adjust it by changing the settings
(Touch Auto-rotate in the Quick settings panel.)
2.1.1 Android keyboard
Touch to switch "abc/Abc" mode;
Long press to switch "abc/ABC"
mode.
Touch to input
comma; long press to
show input options.
Touch to switch between numeric
and alphabetic keyboards.
Long press to
select symbols.
12
Page 13
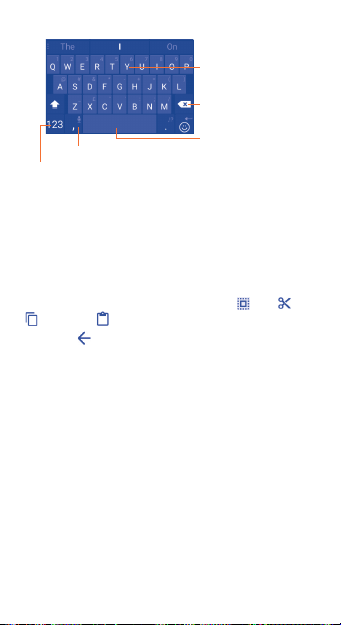
2.1.2 SwiftKey keyboard
Slide through
letters to input
Touch to delete
inputs
Touch to insert a
Long press for voice input
Touch to enter numbers and
symbols, etc.
space or a prediction
as preferred
2.2 Text editing
You can edit the text you have entered.
•Long press or double touch within the text you would like
to edit.
•Drag the sliders to change the highlighted selection.
•The following options will show: Select all , Cut , Copy
and Paste .
•Touch the icon to go back without any action
13
Page 14

Phone call
3
3.1 Placing a call
You can easily place a call using the Call app. Touch from
the Home screen and select Call.
3.1.1 Main screen
Select a contact from CONTACTS or RECENTS by sliding
or touching tabs, then choose your target SIM card
the call.
(1)
to make
Touch to
view contact
details.
Touch to display
the dial pad.
(1)
8050E supports two SIM cards. 8050G supports only one SIM card.
14
Touch to call
this contact.
Slide to access
RECENTS and
CONTACTS.
Page 15

3.1.2 Dial pad
Enter the desired number from the dial pad and touch to
place the call.
The number you entered can be saved to Contacts by
touching and then touching Create new contact.
If you make a mistake, you can delete the incorrect digits by
touching .
Touch to hang up a call.
Display the
suggested
numbers.
Long press
to access
voicemail.
15
Page 16

3.2 Answering or rejecting a call
When you receive a call:
•Slide the icon to the right to answer;
•Slide the icon to the left to reject;
•Slide the icon upwards to reject the call by sending a
preset message.
To mute the ringtone volume of an incoming call, press the
Volume Up/Down key or turn the phone over (Settings >
Gestures > Turn over to mute).
3.3 Consulting your call history
You can access your call history by touching the RECENTS
tab from the Call screen to view missed calls, outgoing calls,
and incoming calls.
16
Page 17

Contacts
4
You can view and create contacts on your phone and
synchronize these with your Gmail contacts or other apps on
the web or on your phone.
4.1 Adding a contact
Touch on the Home screen, then touch the icon in the
contacts list to create a new contact.
4.2 Synchronizing contacts in multiple
accounts
Contacts, data or other information can be synchronized
from multiple accounts, depending on the apps installed on
your phone.
Messaging
5
You can create, edit and receive SMS and MMS messages with
this phone.
To access this feature, touch the Application tab from the Home
screen, then select Messaging.
To check messages stored in your SIM card, touch the
icon from the Messaging screen, then touch Settings
> Text Message(SMS) > Manage SIM card
messages.
17
Page 18

5.1 Write message
On the message list screen, touch the new message icon to
write text/multimedia messages.
Sending a text message
Enter the mobile phone number of the recipient or touch
to select a contact and touch the Type text message field to
enter text. When you finish, touch to send the text message.
Sending a multimedia message
MMS enables you to send video clips, images, photos,
animations, slides, and sounds to other compatible phones and
email addresses.
An SMS message will be converted to an MMS message
automatically when media files (image, video, audio, slides, etc.)
are attached or Subject or email addresses added.
Touch to create a
new message.
• Touch to view the
whole message
thread.
• Long press to
activate Delete
mode.
An SMS message of more than 160 characters will be
charged as several SMS messages. Specific letters
(accent) will also increase the size of the message. This
may cause multiple SMS messages to be sent.
18
Page 19

Email
6
In addition to your Gmail account, you can also set up external
POP3 , IMAP, and EXCHANGE email accounts on your device.
On the Home screen, touch > Email to access this
function.
An email wizard will guide you through the steps to set up an
email account.
•Enter the email address and password of the account you
want to set up.
•Touch NEXT. If the account you entered is not provided
by your service provider in the device, you will be prompted
to go to the email account settings screen to enter settings
manually. You can also touch MANUAL SETUP to enter
the incoming and outgoing settings for the email account
you are setting up.
To create and send emails
Touch the icon on the Inbox screen.
•Enter recipient(s) email address(es) in the To field.
•If necessary, touch > Add Cc/Bcc to add a copy or a blind
copy to the message.
•Type the subject and the content of the message.
•Touch > Attach file to add an attachment.
•Finally, touch to send.
•If you do not want to send the email right away, you can touch
> Save draft to save a copy.
19
Page 20

Getting connected
7
To connect to the Internet with this phone, you can use GPRS/
EDGE/3G networks or Wi-Fi, whichever is most convenient.
7.1 Connecting to the Internet
7.1.1 GPRS/EDGE/3G
The first time you turn on your phone with your SIM card
inserted, it will automatically configure your network service:
GPRS, EDGE, 3G.
To check the network connection you are using, touch
Settings > More > Cellular networks, and touch Access
Point Names or Network carriers.
7.1.2 Wi-Fi
Using Wi-Fi, you can connect to the Internet when your phone
is within range of a wireless network. Wi-Fi can be used on
your phone even without a SIM card inserted.
To turn Wi-Fi on and connect to a wireless network
•Touch Settings > Wi-Fi.
•Touch the switch to turn on/off Wi-Fi.
•The detailed information of detected Wi-Fi networks is
displayed in the Wi-Fi networks section.
•Touch a Wi-Fi network to connect. If the network you
selected is secured, you are required to enter a password or
other credentials (you can contact the network operator for
details). When you finish, touch CONNECT.
20
Page 21

7.2 Connecting to a computer
After connecting your phone to a computer by USB, you can
transfer files between your phone and the computer.
Files copied to your phone are not available until the
USB data cable is disconnected from the PC
completely. Use a USB 2.0 version or higher to
connect them.
7.3 Sharing your phone’s mobile data
connection
You can share your phone’s mobile data connection with a
single computer via USB cable (USB tethering) or with up to
eight devices at once by turning your phone into a portable
Wi-Fi hotspot.
To turn on USB tethering or Wi-Fi hotspot
•Touch Settings > More > Tethering & portable hotspot.
•Touch the switch of USB tethering or Wi-Fi hotspot to
activate this function.
These functions may incur additional network charges
from your network carrier. Extra fees may also be
charged in roaming areas.
21
Page 22

Settings
8
8.1 Device
8.1.1 Gestures
Touch Settings > Gestures to activate gestures as preferred.
One-handed mode
To use this mode, go to Settings > Gestures > One-handed
mode and mark the checkbox.
Touch the Back or Recents key for 3 seconds to shrink the
screen to a smaller size. When you touch the blank area, the
screen will restore to its original size.
22
Page 23

8.1.2 Display
Touch Settings > Display to view the following:
•Wallpaper Set your wallpaper.
•Brightness
level
•Adaptive
brightness
•Sleep Set a time before the Screensaver begins.
•Daydream Select an animation effect to display while in
•Font size Select a suitable font size for your phone.
•When device
is rotated
Adjust your screen to a comfortable
brightness.
Optimize brightness level for available light.
standby status.
Set the device to rotate the contents of the
screen or to stay in current orientation when
it is rotated.
8.1.3 Lock screen
You can perform lock screen settings, such as enabling the Func
feature, setting a screen lock, filling in owner info, etc.
8.1.4 Sound & notification
You can set the Volume with the Volume Up/Down keys or by
touching Settings > Sound & notification. You can also set
the Default notification ringtone, Power on ringtone, and
Power off ringtone as preferred.
8.1.5 Flip cover
Touch Settings > Flip cover to activate the Flip cover
function.
8.1.6 Storage
Touch Settings > Storage to view usage status regarding your
internal storage and SD card.
8.1.7 Battery
Touch Settings > Battery to check the battery power and
its service status.
23
Page 24

8.1.8 Apps
Touch Setting > Apps to check the App status.
8.2 Personal
8.2.1 Location
You can use GPS, Wi-Fi, or cellular network to determine
your location.
8.2.2 Security
Touch to set security settings.
8.2.3 Accounts
Touch to add an email or social network account and manage
account settings, such as sync frequency and notifications.
8.2.4 Language & input
Touch Settings > Language & input to view or set system
language and input methods.
•Language Set the system language.
•Current Keyboard Check all of the input methods
8.2.5 Backup & reset
You can back up settings and other data associated with one
or more of your Google accounts. If you need to replace or
factory reset your device, you can restore your data for any
accounts that were previously backed up.
Touch Settings > Backup & reset.
Tips: Make sure that all important data has been backed up
before you run factory data reset, as this function will
erase all user installed apps and data. Ensure that the
remaining battery power is over 50%.
installed in the phone and select one.
24
Page 25

8.3 System
8.3.1 Date & time
Touch Settings > Date & time to set date, time, and format.
Note: When the Automatic option is deactivated, you can
manually set the date and time.
8.3.2 Scheduled power on & off
Set your phone to power it on/off in a scheduled manner.
8.3.3 Accessibility
Get access to auxiliary functions of your device.
8.3.4 Printing
Turn on to use the Cloud Print function.
8.3.5 Regulatory & safety
Touch to view Regulatory & Safety information, such as Product
model, Manufacturer name, etc.
8.3.6 About phone
Touch Settings > About phone to check legal information,
phone status and software version, etc.
System updates (FOTA upgrade)
Using the FOTA Upgrade tool, you can update your phone’s
software.
To access System updates, touch Settings > About phone
> System updates. If you have chosen manual check, touch
the button to check for updates. If you have chosen autocheck, when the system discovers the new version, a dialog will
pop up for you to choose Download or Ignore, the notification
also will show in the status bar.
You should turn on data connection before checking for
updates. Settings for auto-check frequency is also available once
you restart the phone.
25
Page 26

Safety and use
We recommend that you read this chapter carefully before using your
mobile phone. The manufacturer disclaims any liability for damage,
which may result as a consequence of improper use or use contrary
to the instructions contained herein.
• TRAFFIC SAFETY:
Given that studies show that using a mobile phone while driving
a vehicle constitutes a real risk, even when the hands-free kit is
used (car kit, headset...), drivers are requested to refrain from using
their mobile phone when the vehicle is not parked. Check the laws
and regulations on the use of wireless mobile phones and their
accessories in the areas where you drive. Always obey them. The use
of these devices may be prohibited or restricted in certain areas.
When driving, do not use your mobile phone and headphone to listen
to music or to the radio. Using a headphone can be dangerous and
forbidden in some areas.
When switched on, your mobile phone emits electromagnetic waves
that can interfere with the vehicle’s electronic systems such as ABS
anti-lock brakes or airbags. To ensure that there is no problem:
- do not place your mobile phone on top of the dashboard or
within an airbag deployment area,
- check with your car dealer or the car manufacturer to make sure
that the car’s electronic devices are shielded from mobile phone
RF energy.
• CONDITIONS OF USE:
You are advised to switch off the mobile phone from time to time to
optimize its performance.
Remember to abide by local authority rules of mobile phone use
on aircrafts.
Operational Warnings: Obey all posted signs when using mobile
devices in public areas.
Follow Instructions to Avoid Interference Problems: Turn off your
mobile device in any location where posted notices instruct you to
do so. In an aircraft, turn off your mobile device whenever instructed
to do so by airline staff. If your mobile device offers an airplane mode
or similar feature, consult airline staff about using it in flight.
Switch the mobile phone off when you are in health care facilities,
except in designated areas. As with many other types of equipment
now in regular use, mobile phones can interfere with other electrical or
electronic devices, or equipment using radio frequency.
26
Page 27

Switch the mobile phone off when you are near gas or flammable
liquids. Strictly obey all signs and instructions posted in a fuel
depot, gas station, or chemical plant, or in any potentially explosive
atmosphere.
When the mobile phone is switched on, it should be kept at least 15
cm from any medical device such as a pacemaker, a hearing aid or
insulin pump. In particular when using the mobile phone you should
hold it against the ear on the opposite side to the device, if any.
Read and follow the directions from the manufacturer of your
implantable medical device. If you have any questions about using
your mobile device with your implantable medical device, consult
your healthcare provider.
To avoid hearing impairment, answer the call before holding your
mobile phone to your ear. Also move the handset away from your
ear while using the “hands-free” option because the amplified volume
might cause hearing damage.
It is recommended to have proper supervision while small children use
your mobile phone.
When replacing the cover please note that your mobile phone may
contain substances that could create an allergic reaction.
Always handle your mobile phone with care and keep it in a clean
and dust-free place.
Do not allow your mobile phone to be exposed to adverse weather
or environmental conditions (moisture, humidity, rain, infiltration of
liquids, dust, sea air, etc.). The manufacturer’s recommended operating
temperature range is -10°C (14°F) to +45°C (113°F) (the max value
depends on device, materials and housing paint/texture).
Over 45°C (113°F) the legibility of the mobile phone’s display may be
impaired, though this is temporary and not serious.
Do not open or attempt to repair your mobile phone yourself.
Do not drop, throw, or try to bend your mobile phone.
Do not use the mobile phone if the glass made screen, is damaged,
cracked, or broken to avoid any injury.
Do not paint it.
Use only batteries, battery chargers, and accessories which are
recommended by TCL Communication Ltd. and its affiliates and are
compatible with your mobile phone model. TCL Communication Ltd.
and its affiliates disclaim any liability for damage caused by the use of
other chargers or batteries.
27
Page 28

Your mobile phone should not be disposed of in a municipal waste.
Please check local regulations for disposal of electronic products.
Remember to make back-up copies or keep a written record of all
important information stored in your mobile phone.
Some people may suffer epileptic seizures or blackouts when
exposed to flashing lights, or when playing video games. These
seizures or blackouts may occur even if a person never had a
previous seizure or blackout. If you have experienced seizures or
blackouts, or if you have a family history of such occurrences, please
consult your doctor before playing video games on your mobile
phone or enabling a flashing-lights feature on your mobile phone.
Parents should monitor their children’s use of video games or other
features that incorporate flashing lights on the mobile phones. All
persons should discontinue use and consult a doctor if any of the
following symptoms occur: convulsion, eye or muscle twitching,
loss of awareness, involuntary movements, or disorientation. To limit
the likelihood of such symptoms, please take the following safety
precautions:
- Play at the farthest distance possible from the screen. When you
play games on your mobile phone, you may experience occasional
discomfort in your hands, arms, shoulders, neck, or other parts of your
body. Follow these instructions to avoid problems such as tendinitis,
carpal tunnel syndrome, or other musculoskeletal disorders:
- Take a minimum of a 15-minute break every hour of game playing.
- If your hands, wrists, or arms become tired or sore while playing,
stop and rest for several hours before playing again.
- If you continue to have sore hands, wrists, or arms during or after
playing, stop the game and see a doctor.
PROTECT YOUR HEARING
To prevent possible hearing damage, do not listen at
high volume levels for long periods. Exercise caution
when holding your device near your ear while the
loudspeaker is in use.
28
Page 29

• PRIVACY:
Please note that you must respect the laws and regulations in force
in your jurisdiction or other jurisdiction(s) where you will use your
mobile phone regarding taking photographs and recording sounds
with your mobile phone. Pursuant to such laws and regulations,
it may be strictly forbidden to take photographs and/or to record
the voices of other people or any of their personal attributes, and
reproduce or distribute them, as this may be considered to be an
invasion of privacy.
It is the user’s sole responsibility to ensure that prior authorization
be obtained, if necessary, in order to record private or confidential
conversations or take a photograph of another person; the
manufacturer, the seller or vendor of your mobile phone (including
the operator) disclaim any liability which may result from the
improper use of the mobile phone.
• BATTERY AND ACCESSORIES:
Observe the following precautions for battery use:
- Do not attempt to open the battery (due to the risk of toxic
fumes and burns).
- Do not puncture, disassemble, or cause a short-circuit in the battery,
- Do not burn or dispose of a used battery in the garbage or store
it at temperatures above 50°C (122°F).
Batteries must be disposed of in accordance with locally applicable
environmental regulations. Only use the battery for the purpose
for which it was designed. Never use damaged batteries or those
not recommended by TCL Communication Ltd. and/or its affiliates.
This symbol on your mobile phone, the battery, and the
accessories means that these products must be taken to
collection points at the end of their life:
- Municipal waste disposal centers with specific bins for
these items of equipment
- Collection bins at points of sale.
They will then be recycled, preventing substances being disposed of in
the environment, so that their components can be reused.
In European Union countries:
These collection points are accessible free of charge. All products
with this sign must be brought to these collection points.
29
Page 30

In non European Union jurisdictions:
Items of equipment with this symbol are not be thrown into ordinary
bins if your jurisdiction or your region has suitable recycling and
collection facilities; instead they are to be taken to collection points
for them to be recycled.
In the United States you may learn more about CTIA’s Recycling
Program at http://www.gowirelessgogreen.org/
CAUTION: RISK OF EXPLOSION IF BATTERY IS REPLACED
BY AN INCORRECT TYPE. DISPOSE OF USED BATTERIES
ACCORDING TO THE INSTRUCTIONS
• CHARGERS
Home A.C./ Travel chargers will operate within the temperature
range of: 0°C (32°F) to 40°C (104°F).
The chargers designed for your mobile phone meet with the
standard for safety of information technology equipment and office
equipment use. Due to different applicable electrical specifications, a
charger you purchased in one jurisdiction may not work in another
jurisdiction. They should be used for this purpose only.
Characteristics of power supply (depending on the country):
Travel charger Input: 100-240 V, 50/60 Hz, 200 mA
Battery: Lithium 2580 mAh
• RADIO WAVES:
THIS MOBILE PHONE MEETS THE GOVERNMENT’S
REQUIREMENTS FOR EXPOSURE TO RADIO WAVES.
Your mobile phone is a radio transmitter and receiver. It is designed
and manufactured not to exceed the emission limits for exposure to
radio-frequency (RF) energy. These limits are part of comprehensive
guidelines and establish permitted levels of RF energy for the
general population. The guidelines are based on standards that were
developed by independent scientific organizations through periodic
and thorough evaluation of scientific studies. These guidelines include
a substantial safety margin designed to ensure the safety of all
persons, regardless of age and health.
The exposure standard for mobile phones employs a unit of
measurement known as the Specific Absorption Rate, or SAR.
The SAR limit set by public authorities such as the Federal
Communications Commission of the US Government (FCC), or by
Industry Canada, is 1.6 W/kg averaged over 1 gram of body tissue.
Tests for SAR are conducted using standard operating positions with
the mobile phone transmitting at its highest certified power level in
all tested frequency bands.
Output: 5 V, 1000 mA
30
Page 31

Although the SAR is determined at the highest certified power level,
the actual SAR level of the mobile phone while operating can be
well below the maximum value. This is because the mobile phone is
designed to operate at multiple power levels so as to use only the
power required to reach the network. In general, the closer you are
to a wireless base station antenna, the lower the power output of
the mobile phone. Before a mobile phone model is available for sale
to the public, compliance with national regulations and standards
must be shown.
The highest SAR value for 8050E when tested is 0.94 W/Kg for use
at the ear and 1.26 W/Kg for use close to the body.
The highest SAR value for 8050G when tested is 0.94 W/Kg for use
at the ear and 1.10 W/Kg for use close to the body.
While there may be differences between the SAR levels of various
mobile phones and at various positions, they all meet the government
requirement for RF exposure. For body-worn operation, the mobile
phone meets FCC RF exposure guidelines provided that it is used
with a non-metallic accessory with the handset at least 15 mm from
the body. Use of other accessories may not ensure compliance with
FCC RF exposure guidelines.
Additional information on SAR can be found on the FCC Website:
http://www.fcc.gov/oet/ea/fccid after searching on FCC ID.
The World Health Organization (WHO) considers that present
scientific information does not indicate the need for any special
precautions for use of mobile phones. If individuals are concerned,
they might choose to limit their own or their children’s RF exposure
by limiting the length of calls, or using “hands-free” devices to keep
mobile phones away from the head and body. (fact sheet n°193).
Additional WHO information about electromagnetic fields and
public health are available on the following website: http://www.
who.int/peh-emf.
Note: This equipment has been tested and found to comply with the
limits for a Class B digital device pursuant to part 15 of the FCC
Rules. These limits are designed to provide reasonable protection
against harmful interference in a residential installation. This
equipment generates, uses and can radiate radio frequency energy
and, if not installed and used in accordance with the instructions, may
cause harmful interference to radio communications. However, there
is no guarantee that interference to radio or television reception,
which can be determined by turning the equipment off and on, the
user is encouraged to try to correct the interference by one or more
of the following measures:
31
Page 32

- Reorient or relocate the receiving antenna.
- Increase the separation between the equipment and receiver.
- Connect the equipment into an outlet on a circuit different from
that to which the receiver is connected.
- Consult the dealer or an experienced radio/ TV technician for help.
Changes or modifications not expressly approved by the party
responsible for compliance could void the user’s authority to operate
the equipment.
For the receiver devices associated with the operation of a licensed
radio service (e.g. FM broadcast), they bear the following statement:
This device complies with Part 15 of the FCC Rules. Operation is
subject to the condition that this device does not cause harmful
interference.
For other devices, they bear the following statement:
This device complies with Part 15 of the FCC Rules. Operation is
subject to the following two conditions:
(1) this device may not cause harmful interference
(2) this device must accept any interference received, including
interference that may cause undesired operation.
Your mobile phone is equipped with a built-in antenna. For optimal
operation, you should avoid touching it or degrading it.
As mobile devices offer a range of functions, they can be used in
positions other than against your ear. In such circumstances the
device will be compliant with the guidelines when used with headset
or usb data cable. If you are using another accessory ensure that
whatever product is used is free of any metal and that it positions the
mobile phone at least 15 mm away from the body.
Please note by using the device some of your personal data may
be shared with the main device. It is under your own responsibility
to protect your own personal data, not to share with it with any
unauthorized devices or third party devices connected to yours.
For products with Wi-Fi features, only connect to trusted Wi-Fi
networks. Also when using your product as a hotspot (where
available), use network security. These precautions will help prevent
unauthorized access to your device. Your product can store personal
information in various locations including a SIM card, memory
card, and built-in memory. Be sure to remove or clear all personal
information before you recycle, return, or give away your product.
Choose your apps and updates carefully, and install from trusted
sources only. Some apps can impact your product’s performance and/
or have access to private information including account details, call
data, location details and network resources.
32
Page 33

Note that any data shared with TCL Communication Ltd. is
stored in accordance with applicable data protection legislation.
For these purposes TCL Communication Ltd. implements and
maintains appropriate technical and organizational measures to
protect all personal data, for example against unauthorized or
unlawful processing and accidental loss or destruction of or damage
to such personal data whereby the measures shall provide a level of
security that is appropriate having regard to
(i) the technical possibilities available,
(ii) the costs for implementing the measures,
(iii) the risks involved with the processing of the personal data, and
(iv) the sensitivity of the personal data processed.
You can access, review and edit your personal information at any
time by logging into your user account, visiting your user profile or
by contacting us directly. Should you require us to edit or delete your
personal data, we may ask you to provide us with evidence of your
identity before we can act on your request.
•LICENCES
microSD Logo is a trademark.
The Bluetooth word mark and logos are owned by the
Bluetooth SIG, Inc. and any use of such marks by TCL
Communication Ltd. and its affiliates is under license.
Other trademarks and trade names are those of their
respective owners.
ALCATEL ONETOUCH
8050G/8050E Bluetooth
Declaration ID D027868
SwiftKey is a registered trademark of TouchType Ltd.
The Wi-Fi Logo is a certification mark of the Wi-Fi
Alliance.
Google, the Google logo, Android, the Android logo,
Google Search TM, Google MapsTM, Gmail TM, YouTube,
Google Play Store, Google Latitude TM and Hangouts
TM
are trademarks of Google Inc.
33
Page 34

The Android robot is reproduced or modified from work created
and shared by Google and used according to terms described in the
Creative Commons 3.0 Attribution License (the text will show when
you touch and hold Google legal in Settings\About phone\Legal
information).
You have purchased a product which uses the open source (http://
opensource.org/) programs mtd, msdosfs, netfilter/iptables and initrd in
object code and other open source programs licensed under the GNU
General Public License and Apache License.
We will provide you with a complete copy of the corresponding source
codes upon request within a period of three years from the distribution
of the product by TCL Communication.
You may download the source codes from http://sourceforge.net/
projects/alcatel/files/. The provision of the source code is free of charge
from the internet.
(1)
Hearing Aid Compatibility
Your mobile phone is rated: «For Hearing Aid», to assist hearing device
users in finding mobile phones that may be compatible with their
hearing devices.
This device is HAC M4 compatible. Reference ANSI C63.19-2011 For
more information please visit our website http://www.alcatelonetouch.
us/Hearing-Aid-Compatibility-with-Mobile-Phones-Accessibility-andCompliance/b/10844773011.
8050G FCC ID: 2ACCJB037
8050E FCC ID: 2ACCJB036
(1)
It may not available according to the countries.
34
Page 35

General information
• Website: www.alcatelonetouch.us
• Facebook: http://www.facebook.com/alcatelonetouchusa /
www.facebook.com/alcatelonetouchcanada
• Twitter: http://www.twitter.com/alcatel1touch
• Hot Line Number: In the United States, call 855-368-0829
for technical support. In Canada, call 855-844-6058 for technical
support.
• Electronic labeling path: Touch Settings\Regulator y & Safety or
press *#07#, you can find more information about labeling
On our Website you will find our FAQ (Frequently Asked Questions)
section. You can also contact us by e-mail to ask any questions you
may have.
An electronic version of this user guide is available in English and other
languages according to availability on our server: www.alcatelonetouch.us
Your telephone is a transceiver that operates on GSM in quad-band
(850/900/1800/1900 MHz) and UMTS in quad-band (850/900/1900/
2100 MHz).
Protection against theft
Your mobile phone is identified by an IMEI (mobile phone serial
number) shown on the packaging label and in the product’s memory.
We recommend that you note the number the first time you use your
mobile phone by entering *#06# and keep it in a safe place. It may be
(2)
(1)
.
requested by the police or your operator if your mobile phone is stolen.
Disclaimer
There may be certain differences between the user manual description
and the mobile phone’s operation, depending on the software release of
your mobile phone or specific operator services.
TCL Communication Ltd. shall not be held legally responsible for
such differences, if any, nor for their potential consequences, which
responsibility shall be borne by the operator exclusively.
(1)
It depends on countries.
(2)
Contact your network operator to check service availability.
35
Page 36

Warranty
Your device is warranted against any defect or malfunctioning which
may occur in conditions of normal use during the warranty period
of twelve (12) months (1) from the date of purchase as shown on
your original invoice.
Batteries (2) and accessories sold with your device are also
warranted against any defect which may occur during the first
six (6) months (1) from the date of purchase as shown on your
original invoice.
In case of any defect of your device which prevents you from normal
use thereof, you must immediately inform your vendor and present
your device with your proof of purchase.
(1) The warranty period may vary depending on your country.
(2) The life of a rechargeable mobile device battery in terms of
conversation time standby time, and total service life, will depend
on the conditions of use and network configuration. Batteries
being considered expendable supplies, the specifications state
that you should obtain optimal performance for your device
during the first six months after purchase and for approximately
200 more recharges.
If the defect is confirmed, your device or part thereof will be either
replaced or repaired, as appropriate. Repaired device and accessories
are entitled to a one (1) month warranty for the same defect. Repair
or replacement may be carried out using reconditioned components
offering equivalent functionality.
This warranty covers the cost of parts and labor but excludes any
other costs.
36
Page 37

This warranty shall not apply to defects to your device and/or
accessory due to (without any limitation):
1) Non-compliance with the instructions for use or installation, or
with technical and safety standards applicable in the geographical
area where your device is used;
2) Connection to any equipment not supplied or not recommended
by TCL Communication Ltd.;
3) Modification or repair performed by individuals not authorised by
TCL Communication Ltd. or its affiliates or your vendor;
4) Modification, adjustment or alteration of software or hardware
performed by individuals not authorized by TCL Communication
Ltd. ;
5) Inclement weather, lightning, fire, humidity, infiltration of liquids or
foods, chemical products, download of files, crash, high voltage,
corrosion, oxidation…
Your device will not be repaired in case labels or serial numbers
(IMEI/SN) have been removed or altered.
There are no express warranties, whether written, oral or implied,
other than this printed limited warranty or the mandatory warranty
provided by your country or jurisdiction.
In no event shall TCL Communication Ltd. or any of its affiliates be
liable for indirect, incidental or consequential damages of any nature
whatsoever, including but not limited commercial or financial loss or
damage, loss of data or loss of image to the full extent those damages
can be disclaimed by law.
Some countries/states do not allow the exclusion or limitation
of indirect, incidental or consequential damages, or limitation of
the duration of implied warranties, so the preceding limitations or
exclusions may not apply to you.
37
Page 38

Troubleshooting
Before contacting the service centre, you are advised to follow the
instructions below:
• You are advised to fully charge ( ) the battery for optimal
operation.
• Avoid storing large amounts of data in your phone as this may
affect its performance.
• Use Factory data reset and the upgrade tool to perform
phone formatting or software upgrading (to reset factory data,
hold down the Power key and the Volume up key at the same
time). ALL User phone data: contacts, photos, messages, files, and
downloaded applications will be permanently lost. It is strongly
advised to fully back up the phone data and profile via Smart Suite
before doing formatting or upgrading.
and carry out the following checks:
My phone cannot be switched on or is frozen
• When the phone cannot be switched on, charge for at least 20
minutes to ensure the minimum battery power needed, then try
to switch on again.
• When the phone falls into a loop during power on-off animation
and the user interface cannot be accessed, press and hold the
Volume down key to enter Safe Mode. This eliminates any
abnormal OS booting issues caused by 3rd party APKs.
• If neither method is effective, please reset the phone using the
Power key and the Volume up key, (holding both together).
My phone has not responded for several minutes
• Restart your phone by pressing and holding the Power key for
more than 10s.
My phone turns off by itself
• Check that your screen is locked when you are not using your
phone, and make sure the Pow er key is not mis-contacted due
to unlocked screen.
• Check the battery charge level.
38
Page 39

My phone cannot charge properly
• Make sure you are using the ALCATEL ONETOUCH charger
included in the box.
• Make sure that your battery is not completely discharged; if the
battery power is empty for a long time, it may take around 20
minutes to display the battery charger indicator on the screen.
• Make sure charging is carried out under normal conditions (0°C
to +40°C).
• When abroad, check that the voltage input is compatible.
My phone cannot connect to a network or “No service”
is displayed
• Try connecting in another location.
• Verify the network coverage with your operator.
• Check with your operator that your SIM card is valid.
• Try selecting the available network(s) manually.
• Try connecting at a later time if the network is overloaded.
My phone cannot connect to the Internet
• Check that the IMEI number (press *#06#) is the same as the
one printed on your warranty card or box.
• Make sure that the internet access service of your SIM card is
available.
• Check your phone's Internet connecting settings.
• Make sure you are in a place with network coverage.
• Try connecting at a later time or another location.
Invalid SIM card
• Make sure the SIM card has been correctly inserted (see
"Inserting the SIM card").
• Make sure the chip on your SIM card is not damaged or
scratched.
• Make sure the service of your SIM card is available.
Unable to make outgoing calls
• Make sure you have dialed a valid number and have touched .
• For international calls, check the country and area codes.
• Make sure your phone is connected to a network, and the
network is not overloaded or unavailable.
• Check your subscription status with your operator (credit, SIM
card valid, etc.).
• Make sure you have not barred outgoing calls.
• Make sure that your phone is not in flight mode.
39
Page 40

Unable to receive incoming calls
• Make sure your phone is switched on and connected to a
network (check for overloaded or unavailable network).
• Check your subscription status with your operator (credit, SIM
card valid, etc.).
• Make sure you have not forwarded incoming calls.
• Make sure that you have not barred certain calls.
• Make sure that your phone is not in flight mode.
The caller’s name/number does not appear when a call is
received
• Check that you have subscribed to this service with your
operator.
• Your caller has concealed his/her name or number.
I cannot find my contacts
• Make sure your SIM card is not broken.
• Make sure your SIM card is inserted properly.
• Import all contacts stored in SIM card to phone.
The sound quality of the calls is poor
• You can adjust the volume during a call by pressing the Volume
Up/Down key.
• Check the network strength .
• Make sure that the receiver, connector or speaker on your phone
is clean.
I am unable to use the features described in the manual
• Check with your operator to make sure that your subscription
includes this service.
• Make sure this feature does not require an ALCATEL
ONETOUCH accessory.
When I select a number from my contacts, the number
cannot be dialed
• Make sure that you have correctly recorded the number in your
file.
• Make sure that you have selected the country prefix when calling
a foreign country.
I am unable to add a contact in my contacts
• Make sure that your SIM card contacts are not full; delete some
files or save the files in the phone contacts (i.e. your professional
or personal directories).
40
Page 41

My callers are unable to leave messages on my voicemail
• Contact your network operator to check service availability.
I cannot access my voicemail
• Make sure your operator’s voicemail number is correctly entered
in "Voicemail number".
• Try later if the network is busy.
I am unable to send and receive MMS
• Check your phone memory availability as it might be full.
• Contact your network operator to check service availability and
check MMS parameters.
• Verify the server centre number or your MMS profile with your
operator.
• The server centre may be busy, try again later.
SIM card PIN locked
• Contact your network operator to obtain the PUK code
(Personal Unblocking Key).
I am unable to connect my phone to my computer
• Install Smart Suite.
• Check that your USB driver is installed properly.
• Open the Notification panel to check if the Smart Suite Agent
has activated.
• Check that your computer meets the requirements for Smart
Suite Installation.
• Make sure that you’re using the cable included in the box.
I am unable to download new files
• Make sure there is sufficient phone memory for your download.
• Check your subscription status with your operator.
The phone cannot be detected by others via Bluetooth
• Make sure that Bluetooth is turned on and your phone is visible
to other users .
• Make sure that the two phones are within Bluetooth’s detection
range.
41
Page 42

How to make your battery last longer
• Make sure you follow the complete charge time (minimum 3
hours).
• After a partial charge, the battery level indicator may not be
exact. Wait for at least 20 minutes after removing the charger to
obtain an exact indication.
• Adjust the brightness of screen as appropriate.
• Extend the email auto-check interval for as long as possible.
• Update news and weather information on manual demand, or
increase their auto-check interval.
• Exit background-running applications if they are not being used
for a long time.
• Deactivate Bluetooth, Wi-Fi, or GPS when not in use.
The phone will become warm following prolonged calls,
game playing, internet surfing or running other complex
applications.
• This heating is a normal consequence of the CPU handling
excessive data. Ending above actions will make your phone return
to normal temperatures.
42
Page 43

ALCATEL is a trademark of Alcatel-Lucent and is
used under license by TCL Communication Ltd.
© Copyright 2015 TCL Communication Ltd. All
rights reserved
TCL Communication Ltd. reserves the right to
alter material or technical specification without
prior notice.
43
 Loading...
Loading...