Page 1
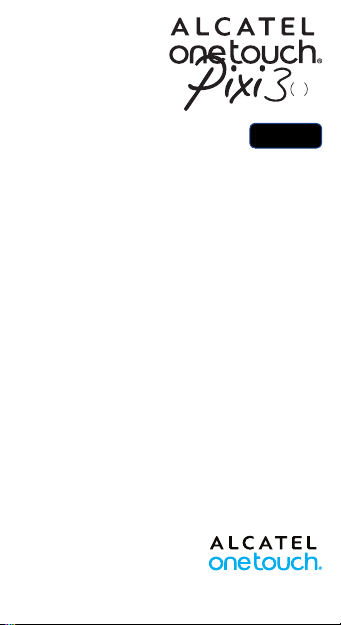
10
8080
Quick Start Guide
Thank you for buying the ALCATEL ONETOUCH
Pixi3(10)8080, We hope you will enjoy your highquality mobile communication experience. For more
information about how to use your tablet, please
visit www.alcatelonetouch.com to consult the FAQ,
perform software upgrades, etc.
English - CJB1D61ALAAA
1
Page 2
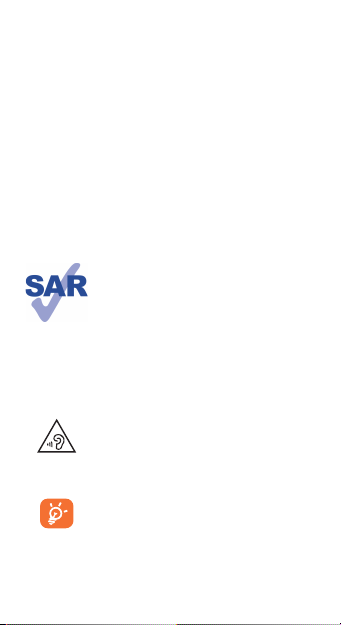
Table of contents
1 Your device .............................................................. 3
1.1 Appearance ........................................................................3
1.2 Home screen .....................................................................5
1.3 Apps and widgets ..............................................................8
1.4 Basic operation ..................................................................9
2 Settings .................................................................... 13
2.1 Device ..................................................................................13
2.2 Personal .............................................................................14
2.3 System .................................................................................15
Safety information ....................................................... 16
General information .................................................... 26
Warranty ...................................................................... 29
This device meets applicable national SAR
limits of 1.6 W/kg. SAR values can be
found on page 23 of this user guide. When
carrying the device or using it while worn
www.sar-tick.com
on your body, either use an approved
accessory such as a holster or otherwise
maintain a distance of 0 mm from the body
to ensure compliance with RF exposure
requirements. Note that the product may
be transmitting even if you are not using it.
To prevent possible hearing damage, do not
listen at high volume levels for long periods.
Exercise caution when holding your device
near your ear while the loudspeaker is
in use.
The tablet contains magnets which
may interfere with other devices and
items (such as credit card, pacemakers,
defibrillators, etc.). Please maintain at least
15 cm of separation between your tablet
and the devices/items mentioned above.
2
Page 3
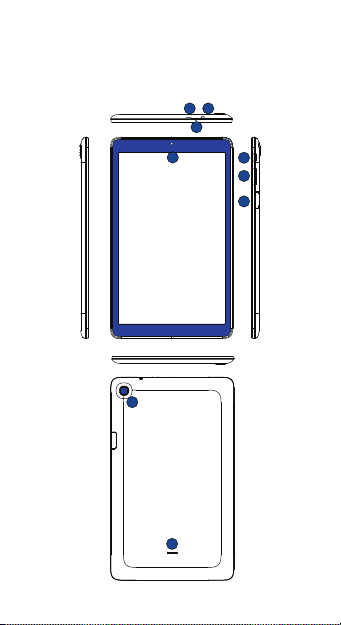
Your device
1
1.1 Appearance
8
21
3
4
9
3
5
6
7
Page 4
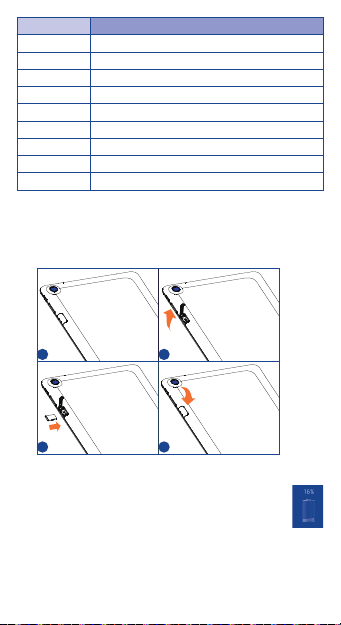
Number Function
1 Micro-USB connector/Battery charge port
2 Earphone socket
3 Microphone
4 Front camera
5 Power key
6 Volume Up/Down
7 MicroSD card
8 Rear camera
9 Speaker
Inserting the microSD card
Be sure to insert your Micro SD card in the correct direction to
avoid damage. Please refer to the following instructions.
1 2
3 4
Note
Charge before using for the first time. Normally, pressing
and holding the Power key will power on the tablet and the
lock screen will be displayed. If the tablet is low on power,
a battery icon will appear indicating that you should charge
the device before use. Only use the charger recommended by TCL
Communication Ltd. and its affiliates.
This tablet can't be charged through USB computer connection. Plug
in your charger before first usage.
4
Page 5
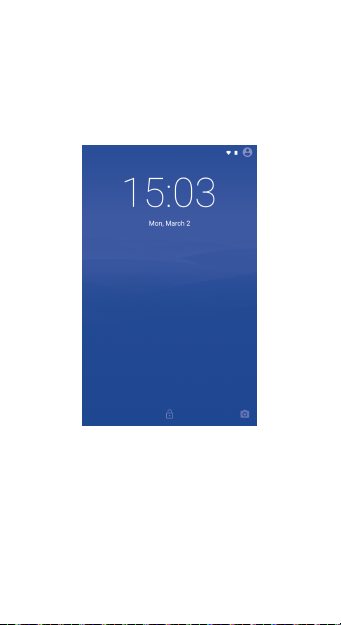
1.2 Home screen
Your device includes a Home screen with three pages, giving
you more space to add your favorite apps, folders and widgets,
all accessible with a single touch. To switch between screens,
slide your finger left or right.
1.2.1 Lock/Unlock your screen
Once your device is powered on, the default locked screen
will show.
Press and slide up the locked screen to unlock, or slide left to
access camera directly.
5
Page 6
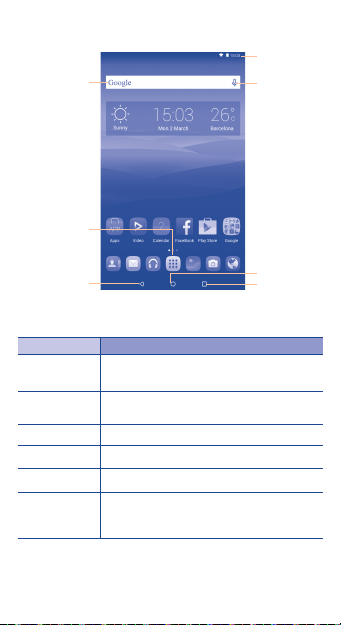
1.2.2 Icons on your screen
Google Search
All Apps
Status Bar
Voice Actions
Back
Name Description
Google Search Touch it to access the Google search
Voice Actions Use Voice Actions to watch a video, send
All Apps Touch to show all apps list interface.
Back Go back to the previous menu or screen.
Home Return to the home screen.
Recent apps Touch to access Add widgets, Manage
engine.
email, set alarm, get directions, etc.
applications, Wallpaper and Settings; touch
and hold to view recent apps.
6
Home
Recent apps
Page 7
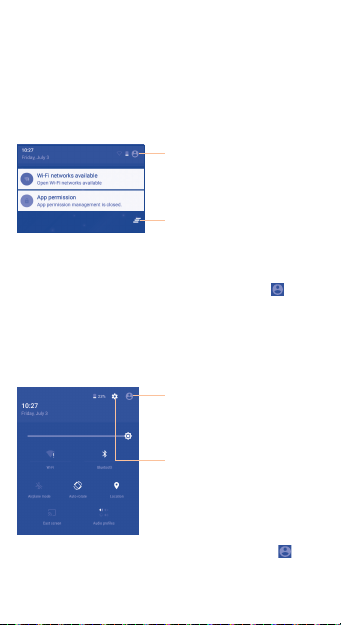
Touch and drag down the Status bar to open the Quick
setting panel or Notification panel. Touch and drag up to
close it.
Notification panel
When there are notifications, touch and drag down the Status
bar to open the Notification panel and read the detailed
information.
Touch to switch to the Quick
setting panel.
Touch to clear all event–based
notifications (other ongoing
notifications will remain).
Note: After opening the Notification panel, touch to
switch to the Quick setting panel, or drag down the
Status bar again to access the Quick setting panel.
Quick setting panel
You can enable or disable functions or change modes by
touching the icons on the Quick setting panel.
Touch to enter the User
screen, where allows you to
switch the user mode.
Touch to access Settings,
where allows you to set more
items.
Note: After opening the Quick setting panel, touch to
enter User screen, where allows you to switch the
user mode, or add new users.
7
Page 8
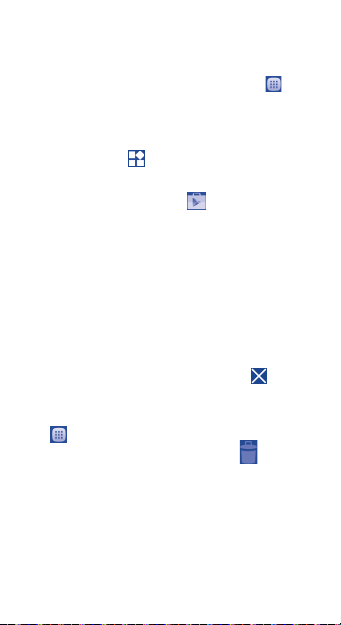
1.3 Apps and widgets
1.3.1 Apps
The Applications (apps) list contains all pre-embedded and
newly installed apps. To access the apps list, touch All apps
on the Home screen.
1.3.2 Widgets
By touching and holding an empty area on the Home screen,
then select WIDGETS to access widgets interface.
1.3.3 Get more apps
Touch the Google Play Store icon to get more apps.
1.3.4 Create and manage shortcuts on the
desktop
When you touch and hold an icon on the All Apps menu or
when in widget interface mode, it will jump to the Home
screen automatically and allows you to drag it to your preferred
location. Overlapping icons together will build a folder. You can
name the folder by touching the tab under the icons.
1.3.5 Remove an app icon from desktop
Touch and hold the item to be removed to activate Move
mode, drag the item up to the top of the " " Remove
icon, and release after the item turns red.
1.3.6 Uninstall apps
Touch to enter all Apps list, then touch and hold the App
icon you want to uninstall, drag it over the " " icon, which
appears at the top left of the desktop.
8
Page 9
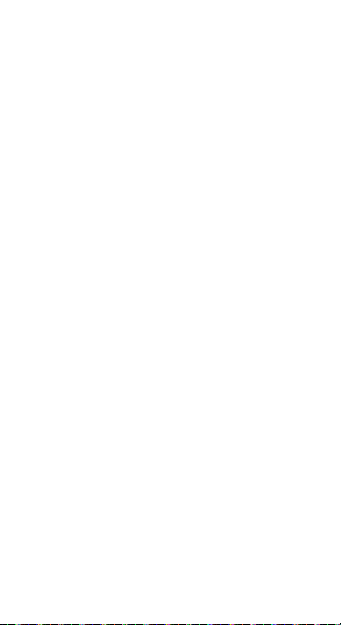
1.4 Basic operation
1.4.1 Power on your device
Press and hold the Powe r key until the tablet powers on. It will
take a few seconds before the screen lights up.
1.4.2 Power off your device
•Press and h old the Power key for about 3 s econd s until
the opt ions a ppear, select " Power of f " to powe r off yo ur
device.
•Press and h old the Power key for about 10 second s to
rest art your devic e.
1.4.3 Stand-by mode
Press the Power key once to shut down the screen and to
enter stand-by mode.
Note: When unused, the product will enter stand-by mode
automatically. Press the Power key once to wake it up.
1.4.4 Restart
•Press and h old the Power key for about 3 s econd s until
the opt ions a ppear, select " Reboo t" to restar t your device.
•When your d evice is frozen , press a nd hold t he Power ke y
for abo ut 10 seconds to re star t.
1.4.5 Connecting to a computer via USB
After connecting your device to a computer via USB, you can
transfer files between your device and the computer.
Note: Files copied to your tablet are not available until
the USB data cable is disconnected from the PC
completely. Use a USB 2.0 version or higher to connect
the devices.
9
Page 10

1.4.6 Change your wallpaper
Touch and hold an empty area in the Home screen, then select
WALLPAPERS to set wallpaper.
Or you can also change your wallpaper from the Settings
> Display > Wallpaper, select an image, then touch Set
wallpaper.
1.4.7 Wi-Fi
To turn Wi-Fi on and connect to a wireless network:
•Touch the Wi-Fi icon on the Quick setting bar to turn Wi-Fi
on/off.
•Select Settings, touch the switch beside Wi-Fi to turn
Wi-Fi on/off.
•Select a Wi-Fi network to connect. If the network you
selected is secured, you are required to enter a password
or other credentials (You may need to contact the network
operator for details). When finished, touch Connect.
Tip: To extend the battery life, turn Wi-Fi off when you're not
using it.
1.4.8 Email
You can also set-up external POP3 or IMAP email accounts
on your device.
To access this function, touch on the Home screen. An
email setup wizard will guide you through the steps to set up
an email account.
•Enter the email address of the account, then touch Next.
•Select the right account type (POP3, IMAP, or EXHANGE),
and sign in the password to touch Next to finish the email
setup.
10
Page 11

To create and send emails
Touch icon after entering the email screen.
•Enter recipient(s) email address(es) in the To field.
•If necessary, touch +Cc/Bcc to add a copy or a blind copy
of the message.
•Enter the subject and the content of the message.
•Touch to add an attachment.
•Finally, touch to send .
•If you do not want to send the email right away, touch and
then select Save draft to save a copy.
1.4.9 Surf the web
Use the Browser app to surf the web easily and securely.
To access this function, touch on the Home screen to enter
the browser screen.
To go to a web page
On the browser screen, touch the URL box at the top, enter
the address of the web page, then touch to confirm.
1.4.10 Zoom in/out
Draw your fingers apart/together to zoom in/out (Web
browser, Gallery etc..).
11
Page 12

1.4.11 FM Radio
Listen to the FM Radio
Note: Connect your headphones first to get better FM signal.
•Touch to enter all apps and select FM Radio.
•Touch to select Search to search channels, then select an
available channel to listen.
•Touch to display the channels list which were scaned, then
select an available channel to listen.
Exit FM Radio
•Touch to exit FM radio.
Touch to display all the
channels available.
Touch to search the
previous/next channel.
Touch to decrease/
increase 0.1 MHz.
12
Page 13

Settings
2
2.1 Device
2.1.1 Display
Touch Settings > Display, you can see the items:
•Brightness level Adjust your screen in a comfortable
•Wallpaper Set your wallpaper.
•Sleep Set Screensavers time.
•Daydream Select an animation effect shows in
•Font size Select a suitable font size for your tablet.
•When device is
rotated
•Multi-windows Switch to enable or disable the multi-
•Cast screen Touch to set the cast screen function.
2.1.3 Sound & notification
You can set Volumes, Touch sounds and Screen lock
sound to your pre feren ce with the Volum e up/down key, or
touch S ett ings > Sound & no tif icat ion.
2.1.4 Storage
Touch Settings > Storage to view the memory usage status.
2.1.5 Battery
Touch Settings > Battery to check the battery power and
its service status.
2.1.6 Apps
Touch Setting > Apps to check the App status.
brightness.
standby status.
Touch to set when the device will be
rotated.
windows function.
13
Page 14

2.1.7 Users
Tou ch Setting > Users to switch user mode, or add/delete
users.
2.2 Personal
2.2.1 Location
Touching this allows sites to request access to your location.
• SelectSettings, touch the switch at the title bar to
enable/disable location services.
• TouchMode > Device only to use GPS to determine your
location.
2.2.2 Security
Touch to set security settings.
2.2.3 Accounts
Use the settings to add, remove, and manage your Email and
other supported accounts. You can also use these settings to
control how and whether all applications send, receive, and
synchronize data on their own schedules, and whether all
applications can synchronize user data automatically.
2.2.4 Language & input
Touch Settings > Language & input to view or set system
language and input methods.
•Language Set the system language.
•Keyboard & input
methods
•Speech Touch to set the speech settings.
•Mouse/trackpad Touch to set pointer speed.
Check and select all of the input
methods installed in the tablet.
14
Page 15

2.2.5 Back up & reset
You can back up settings and other data associated with one
or more of your Google Accounts. If you need to replace or
factory reset your device, you can restore your data for any
accounts that were previously backed up.
Touch Settings > Back up & reset
Tips: Please make sure that all of your important data has
been backed-up before you run factory data reset, as
this function will erase all user installed apps and data;
and ensure that the remaining battery charge is more
than 50%.
2.3 System
2.3.1 Date & time
Touch Settings > Date & time, to set date, time and format.
Note: When the Automatic option is deactivated, you can
manually set the date and time.
2.3.2 Accessibility
You use the Accessibility settings to configure any accessibility
plug-ins you have installed on your tablet.
2.3.3 About tablet
Touch Settings > About tablet to check legal information,
tablet status and software version, etc.
15
Page 16

Safety information
We recommend that you read this chapter carefully before
using your device. The manufacturer disclaims any liability for
damage, which may result as a consequence of improper use or
use contrary to the instructions contained here.
•TRAFFIC SAFETY
Given that studies show that using a device while driving a
vehicle constitutes a real risk, even when the hands-free kit is
used (car kit, headset...), drivers are requested to refrain from
using their device when the vehicle is not parked.
When driving, do not use your device or headphone to
listen to music. Using a headphone can be dangerous and
forbidden in some areas. When switched on, your device emits
electromagnetic waves that can interfere with the vehicle’s
electronic systems such as ABS anti-lock brakes or airbags. To
ensure that there is no problem:
- do not place your device on top of the dashboard or within
an airbag deployment area,
- check with your car dealer or the car manufacturer to make
sure that the dashboard is adequately shielded from device
RF energy.
•CONDITIONS OF USE
You are advised to switch off the device from time to time to
optimize its performance.
Switch the device off before boarding an aircraft.
Switch the device off when you are in healthcare facilities,
except in designated areas. As with many other types of
equipment now in regular use, these devices can interfere
with other electrical or electronic devices, or equipment using
radio frequencies.
Switch the device off when you are near gas or flammable
liquids. Strictly obey all signs and instructions posted in a fuel
depot, petrol station, or chemical plant, or in any potentially
explosive atmosphere.
16
Page 17

When the device is switched on, it should be kept at least 15
cm from any medical device such as a pacemaker, a hearing
aid or insulin pump, etc. In particular when using the device,
you should hold it against the ear on the opposite side to the
device, if any.
To avoid hearing impairment, move the device away from your
ear while using the "hands-free" mode because the amplified
volume might cause hearing damage.
Do not let children use the device and/or play with the device
and accessories without supervision.
Please note that your device is a unibody device, the back cover
and battery are not removable. Do not attempt to disassemble
your device. If you disassemble your device the warranty
will not apply. Also, disassembling the device may damage the
battery, and may cause leakage of substances that could create
an allergic reaction.
Always handle your device with care and keep it in a clean and
dust-free place.
Do not allow your device to be exposed to adverse weather or
environmental conditions (moisture, humidity, rain, infiltration
of liquids, dust, sea air, etc.). The manufacturer's recommended
operating temperature range is 0°C to +45°C.
At over 45°C the legibility of the device’s display may be
impaired, though this is temporary and not serious.
Do not open, dismantle or attempt to repair your device
yourself.
Do not drop, throw or bend your device.
Do not use the device if the glass made screen is damaged,
cracked or broken to avoid any injury.
Do not paint it.
Use only battery chargers and accessories which are
recommended by TCL Communication Ltd. and its affiliates and
are compatible with your device model. TCL Communication
Ltd. and its affiliates disclaim any liability for damage caused by
the use of other chargers or accessories.
17
Page 18

Remember to make back-up copies or keep a written record of
all important information stored in your device.
Some people may suffer epileptic seizures or blackouts when
playing video games. These seizures or blackouts may occur
even if a person never had a previous seizure or blackout. If you
have experienced seizures or blackouts, or if you have a family
history of such occurrences, please consult your doctor before
playing video games on your device.
Parents should monitor their children’s use of video games on
the device. All persons should discontinue use and consult a
doctor if any of the following symptoms occur: convulsion, eye
or muscle twitching, loss of awareness, involuntary movements,
or disorientation. To limit the likelihood of such symptoms,
please take the following safety precautions:
- Take a minimum of a 15-minute break hourly.
- Play in a room in which all lights are on.
- Play at the farthest distance possible from the screen.
- If your hands, wrists, or arms become tired or sore while
playing, stop and rest for several hours before playing again.
- If you continue to have sore hands, wrists, or arms during or
after playing, stop the game and see a doctor.
When you play games on your device, you may experience
occasional discomfort in your hands, arms, shoulders, neck,
or other parts of your body. Follow the instructions to avoid
problems such as tendinitis, carpal tunnel syndrome, or other
musculoskeletal disorders.
18
Page 19

•PRIVACY
Please note that you must respect the laws and regulations
in force in your jurisdiction or other jurisdiction(s) where
you will use your device regarding taking photographs and
recording sounds with your device. Pursuant to such laws and
regulations, it may be strictly forbidden to take photographs
and/or to record the voices of other people or any of their
personal attributes, and duplicate or distribute them, as this
may be considered to be an invasion of privacy. It is the user's
sole responsibility to ensure that prior authorization be
obtained, if necessary, in order to record private or confidential
conversations or take a photograph of another person; the
manufacturer, the seller or vendor of your device (including
the operator) disclaim any liability which may result from the
improper use of the device.
Please note that by using the device some of your personal
data may be shared with the main device. It is under your
own responsibility to protect your own personal data and not
share it with any unauthorized devices or third party devices
connected to yours. For products with Wi-Fi features, only
connect to trusted Wi-Fi networks. Also, when using your
product as a hotspot (where available), use network security.
These precautions will help prevent unauthorized access to
your device. Your product can store personal information in
various locations including a SIM card, memory card, and builtin memory. Be sure to remove or clear all personal information
before you recycle, return, or give away your product. Choose
your apps and updates carefully, and install from trusted sources
only. Some apps can impact your product’s performance and/or
have access to private information including account details, call
data, location details and network resources.
19
Page 20

Note that any data shared with TCL Communication Ltd. is
stored in accordance with applicable data protection legislation.
For these purposes, TCL Communication Ltd. implements and
maintains appropriate technical and organizational measures
to protect all personal data, for example against unauthorized
or unlawful processing and accidental loss or destruction of
or damage to such personal data whereby the measures shall
provide a level of security that is appropriate having regard to
(i) the technical possibilities available,
(ii) the costs for implementing the measures,
(iii) the risks involved with the processing of the personal data,
and
(iv) the sensitivity of the personal data processed.
You can access, review, and edit your personal information at
any time by logging into your user account, visiting your user
profile, or by contacting us directly. Should you require us to
edit or delete your personal data, we may ask you to provide
us with evidence of your identity before we can act on your
request.
•BATTERY
Please note your tablet is a unibody device, the back cover and
battery are not removable. Observe the following precautions
for battery use:
- Do not attempt to open the back cover and replace the
inner rechargeable Li-polymer battery. Please contact the
dealer to replace it.
- Do not attempt to eject, replace, or open battery.
- Do not puncture the back cover of your device.
- Do not burn or dispose of your device in household garbage
or store it at temperature above 50°C.
- Dispose of used batteries according to the instructions
This sy mbol on your dev ice, the battery, an d the accessor ies
means that these pro duct s must b e taken to collection
point s at the e nd of the ir life :
20
Page 21

- Munic ipal w aste dispos al centers wi th spe cific bins fo r
these i tems o f equipment .
- Colle ction bins at points o f sale .
They will then b e recyc led, prevent ing sub stan ces being
dispo sed of in t he envi ronme nt, so t hat th eir com pone nts
can be re used.
In European Union countries:
These c ollec tion p oints a re accessible free of charge .
All product s with t his sig n must be brought to the se
collection points.
In non-European Union jurisdictions:
Items of equi pment with t his sym bol are n ot to be t hrown
into ordinar y bins i f your jurisdic tion o r your reg ion ha s
suitable re cycling and collect ion facilit ies; in stead they are
to be ta ken to collect ion points fo r them t o be recycled.
•CHARGERS
Charg ers will oper ate wi thin the temp erat ure range of:
0°C to 40°C.
The cha rgers desig ned for yo ur device meet w ith th e
stan dard for safet y of informat ion technol ogy eq uipment
and office equipm ent use. They are also co mpli ant to the eco
desig n direc tive 20 09/125/E C. Due t o dif feren t appli cable
electrical spec ific ations, a charger yo u purch ased in o ne
jurisd icti on may not work in an othe r jurisdicti on. They
should be used for this p urpos e only.
The cha rger sh all be i nsta lled ne ar the d evice and shall be
easily accessible.
•Federal Communications Commission (FCC)
Declaration of Conformity
21
Page 22

This device com plies with part 15 of th e FCC
Rules. Oper ation i s subje ct to th e following two
conditions : (1) This device may not cause harmful
inter fere nce, and (2) thi s device must accept any
interference received, including interference that
may cau se unde sired operat ion.
Chang es or mod ificatio ns not ex pressly app roved by the
part y resp onsible for co mpli ance could void t he user ‘s
authority to operate the equipment.
This device ha s been tested and foun d to comply wit h
the lim its for a Class B d igit al , pursuant t o Par t 15 of
the FCC Rules. T hese li mits are designed to p rovide
reasonable protection against harmful interference in a
residentia l inst allation. T his equipme nt generate s, use s and
can radiate d radio frequency energ y and, if not ins tall ed
and used in accordance w ith th e inst ruct ions, m ay cause
harmf ul interfe rence t o radio c ommunications. H owever,
there i s no guarantee that i nter fere nce will not occu r in a
part icular inst alla tion If this eq uipment doe s cause harmf ul
inter fere nce to r adio or television recepti on, which can b e
deter mined by turning the e quipment of f and on , the user
is enco uraged to tr y to correct th e interference by on e or
more of t he following me asures:
- Reorient or reloc ate the r eceiv ing ant enna .
- Increase t he sep aration bet ween t he equipmen t and
re ce iver.
- Conne ct the e quipment in to an outlet on a c ircui t
diff erent f rom that to which the re ceiver is connected.
- Consult the deal er or an experi enced r adio/TV t echnician
for help.
FCC Caution:
Chang es or mod ificatio ns not ex pressly app roved by the
part y resp onsible for co mpli ance could void t he user ‘s
authority to operate the equipment.
22
Page 23

FCC RF E xposure Inf ormation (SAR):
This device is de signed and ma nufacture d not to exceed
the emission limit s for exposure t o radio frequency (R F)
energ y set by t he Fed eral Commun icati ons Commission of
the United States.
Durin g SAR te sting , this i s set to transmit at it s highe st
cert ifie d power level in al l tested frequency bands , and
placed in posi tions t hat simulat e RF exp osure in u sage n ear
the bod y with t he sep arat ion of 0 mm. Althou gh the S AR is
deter mined at the hi ghest cert ifie d power le vel, th e actu al
SAR leve l of the d evice while operati ng can b e well be low
the ma ximu m value . This i s because the d evice is d esigned
to oper ate at multip le power l evels so as to use o nly the
power re quire d to reac h the ne twork. In general, the closer
you are to a w irele ss bas e stat ion ant enna , the lower the
power output .
The exp osure s tand ard for w irele ss devices emp loys a unit
of measurement known as th e Spec ific A bsorption R ate, or
SAR. The SAR l imit se t by the FCC is 1.6W/k g.
Tests for SAR are con duct ed usin g standard operat ing
posit ions accepte d by the FCC with t he devi ce transmit ting
at its hi ghest cert ifie d power level in all tested frequency
bands.
The FCC h as gra nted an E quip ment Au thor izati on for
this mo del dev ice wit h all report ed SAR l evels ev aluat ed
as in com pliance wit h the FCC RF expo sure gu ideli nes.
SAR inf ormation on t his mod el devi ce is on f ile wit h the
FCC and c an be fou nd unde r the Display Grant se ctio n
of HYPERLINK "ht tp://www.fcc.gov/oet/ea/fccid" www.fcc.
gov/oet /ea/fccid af ter se arching on FCC ID: 2ACCJB0 24.
For thi s device, the highes t repor ted S AR val ue for us age
near the body i s:
Maximum SAR for this model and conditions under which
8080 (Body worn)
it was recorded:
1.179 W/kg
23
Page 24

SAR com plia nce for body ope ration is based on a separat ion
dist ance of 0 c m betw een the device a nd the human bo dy.
Durin g use, t he actu al SAR v alue s for thi s device are usually
well be low the v alues stated above . This is b ecau se, for
purposes of system efficiency and to minimize interference
on the ne twor k, the o pera ting power of your device i s
autom atically de creased whe n full power is not neede d.
The lowe r the power output of th e device, the lower its
SAR value.
Body- worn SA R test ing ha s been c arrie d out at a se para tion
dist ance of 0 c m. To meet RF e xposure guid eline s during
body-worn operati on, th e device should be positione d at
leas t this di stance away fr om the body.
If you are n ot using an app roved accessor y ensure that
whate ver prod uct is u sed is fre e of any me tal an d that it
posit ions the devic e the ind icated dist ance aw ay from the
bod y.
Organizat ions su ch as th e World He alth O rganizati on and
the US F ood and D rug Adm inistration have su ggested that
if peop le are co ncern ed and want to reduce th eir exposure
they could use a h ands- free ac cesso ry to ke ep the w irele ss
device aw ay from the head o r body du ring use, or reduce th e
amoun t of time s pent o n the dev ice
24
Page 25

•LICENCES
microSD Logo is a trademark.
The Bluetooth word mark and logos are owned
by the Bluetooth SIG,
Inc. and any use of such marks by TCL
Communication Ltd. and its affiliates are under
license. Other trademarks and trade names are
those of their respective owners.
8080 Bluetooth DID D025958
The Wi-Fi Logo is a certification mark of the
Wi-Fi Alliance.
Your device uses non-harmonized frequency and
is intended for use in all European countries.
The WLAN can be operated in the EU without
restriction indoors, but cannot be operated
outdoors in France.
Google, the Google logo, Android, the Android logo, Google
Search™, Google Maps™, Gmail™, YouTube, Google Play
Store, Google Latitude™ and Hangouts™ are trademarks of
Google Inc.
The Android robot is reproduced or modified from work
created and shared by Google and used according to terms
described in the Creative Commons 3.0 Attribution License
(the text will show when you touch and hold Google legal in
Settings > About Tablet > Legal information)
(1)
It may not be available according to the countries.
(1)
.
25
Page 26

General information
•Internet address: www.alcatelonetouch.com
•Hotline Number: see "TCL Communication Services"
leaflet or go to our website.
On our website, you will find our FAQ (Frequently Asked
Questions) section. You can also contact us by e-mail to ask any
questions you may have.
An electronic version of this user guide is available in English
and other languages according to availability on our server:
www.alcatelonetouch.com
Your device is a transceiver that operates on Wi-Fi and
Bluetooth with 2.4GHz.
Company Address:
Room1910-12A, Tower 3, China HK City, 33 Canton Road,
Tsimshatsui, Kowloon, Hong Kong
Disclaimer
There may be certain differences between the user manual
description and the device’s operation, depending on the
software release of your device or specific operator services.
This device may contain materials, including applications
and software in executable or source code form, which is
submitted by third parties for inclusion in this device ("Third
Party Materials").
All third party materials in this device are provided "as is",
without warranty of any kind, whether express or implied,
including the implied warranties of merchantability, fitness
for a particular purpose or use/third party application,
interoperability with other materials or applications of the
purchaser and non-infringement of copyright.
26
Page 27

The purchaser undertakes that TCL Communication has
complied with all quality obligations incumbent upon it as a
manufacturer of mobile devices and devices in complying with
Intellectual Property rights. TCL Communication will at no
stage be responsible for the inability or failure of the Third
Party Materials to operate on this device or in interaction
with any other devices of the purchaser. To the maximum
extent permitted by law, TCL Communication disclaims all
liability for any claims, demands, suits or actions, and more
specifically – but not limited to – tort law actions, under any
theory of liability, arising out of the use, by whatever means,
or attempts to use, such Third Party Materials. Moreover,
the present Third Party Materials, which are provided free of
charge by TCL Communication, may be subject to paid updates
and upgrades in the future; TCL Communication waives any
responsibility regarding such additional costs, which shall be
borne exclusively by the purchaser. The availability of the
applications may vary depending on the countries and the
operators where the device is used; in no event shall the list
of possible applications and software provided with the devices
be considered as an undertaking from TCL Communication; it
shall remain merely as information for the purchaser. Therefore,
TCL Communication shall not be held responsible for the
lack of availability of one or more applications wished for by
the purchaser, as its availability depends on the country and
the operator of the purchaser. TCL Communication reserves
the right at any time to add or remove Third Party Materials
from its devices without prior notice; in no event shall TCL
Communication be held responsible by the purchaser for any
consequences that such removal may have on the purchaser
regarding the use or attempt to use such applications and Third
Party Materials.
Accessory
◆ Charger, 5.0VDC/2.0A
◆ USB cable, 5pins micro-USB
27
Page 28

Warranty
Your device is warranted against any defect or malfunctioning
which may occur in conditions of normal use during the
warranty period of twelve (12) months (1) from the date of
purchase as shown on your original invoice.
Batteries (2) and accessories sold with your device are also
warranted against any defect which may occur during the first
six (6) months (1) from the date of purchase as shown on your
original invoice.
In case of any defect of your device which prevents you from
normal use thereof, you must immediately inform your vendor
and present your device with your proof of purchase.
(1) The warranty period may vary depending on your country.
(2) The life of a rechargeable mobile device battery in terms
of conversation time standby time, and total service
life, will depend on the conditions of use and network
configuration. Batteries being considered expendable
supplies, the specifications state that you should obtain
optimal performance for your device during the first six
months after purchase and for approximately 200 more
recharges.
If the defect is confirmed, your device or part thereof will be
either replaced or repaired, as appropriate. Repaired device and
accessories are entitled to a one (1) month warranty for the
same defect. Repair or replacement may be carried out using
reconditioned components offering equivalent functionality.
This warranty covers the cost of parts and labor but excludes
any other costs.
This warranty shall not apply to defects to your device and/or
accessory due to (without any limitation):
1) Non-compliance with the instructions for use or
installation, or with technical and safety standards applicable
in the geographical area where your device is used;
2) Connection to any equipment not supplied or not
recommended by TCL Communication Ltd. ;
28
Page 29

3) Modification or repair performed by individuals not
authorized by TCL Communication Ltd. or its affiliates or
your vendor;
4) Modification, adjustment or alteration of software or
hardware performed by individuals not authorized by TCL
Communication Ltd. ;
5) Inclement weather, lightning, fire, humidity, infiltration of
liquids or foods, chemical products, download of files, crash,
high voltage, corrosion, oxidation…
Your device will not be repaired in case labels or serial numbers
(IMEI/SN)have been removed or altered.
There are no express warranties, whether written, oral or
implied, other than this printed limited warranty or the
mandatory warranty provided by your country or jurisdiction.
In no event shall TCL Communication Ltd. or any of its affiliates
be liable for indirect, incidental or consequential damages of
any nature whatsoever,including but not limited commercial or
financial loss or damage,loss of data or loss of image to the full
extent those damages can be disclaimed by law.
Some countries/states do not allow the exclusion or limitation
of indirect, incidental or consequential damages, or limitation of
the duration of implied warranties, so the preceding limitations
or exclusions may not apply to you.
29
Page 30

ALCATEL is a trademark of Alcatel-Lucent and is
used under license by TCL Communication Ltd..
© Copyright 2015 TCL Communication Ltd. All
rights reserved
TCL Communication Ltd. reserves the right to
alter material or technical specification without
prior notice.
30
 Loading...
Loading...