Page 1
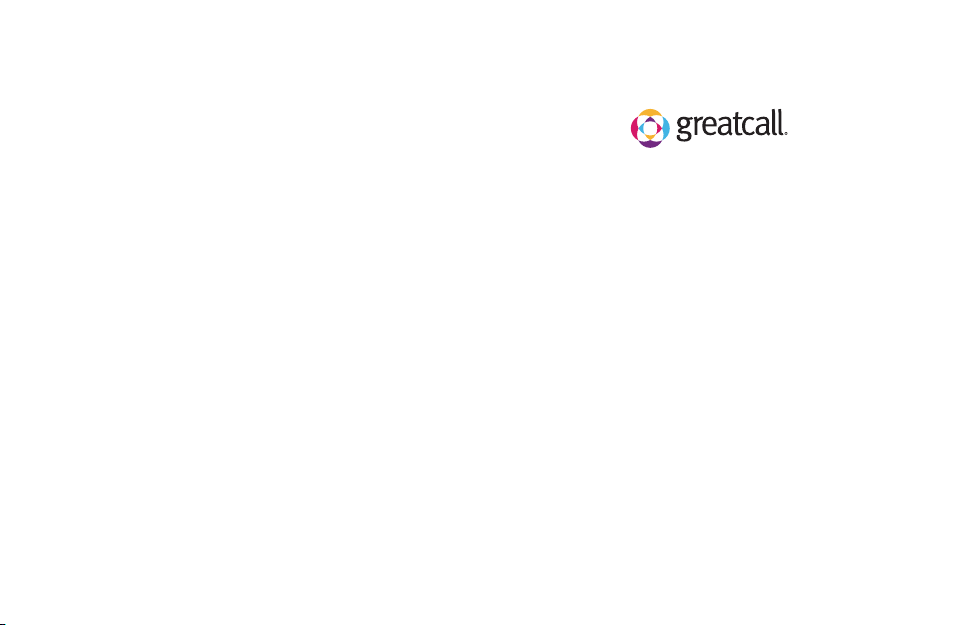
Welcome to the GreatCall® Family.
Thank you for choosing the Jitterbug Flip. At GreatCall, we’ve made it easy for you
to stay connected to friends and family with the simplicity of Jitterbug. Additionally,
our service professionals and health and safety services are designed to keep
you protected, connected and in control of your life. This helpful guide contains
all the information you need to start using your new cell phone. And if you have
any questions or need assistance, you can count on us to be here for you day and
night.
Best Regards,
Your friends at GreatCall
For additional information about GreatCall, visit
www.greatcall.com.
Page 2
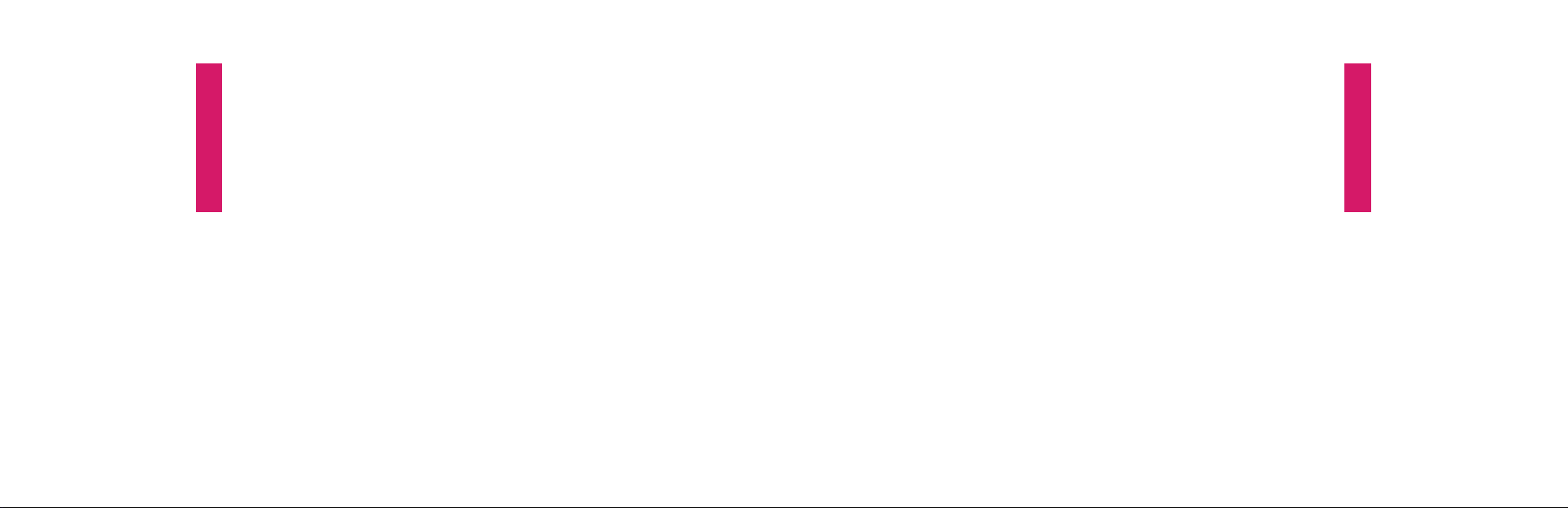
Table of Contents
Table of Contents
Section 1: Getting Started ...........................................................................................1
Key Items In The Jitterbug Box ............................................................................3
The Front Of Your Jitterbug ............................................................................................ 4
The Back Of Your Jitterbug ............................................................................................. 6
The Inside Of Your Jitterbug .......................................................................................... 8
Activating Your Jitterbug ...............................................................................................10
Charging The Battery ....................................................................................................14
• Using The Wall Charger .......................................................................................14
Battery Level Indicator .................................................................................................16
Turning Your Jitterbug On And Off ................................................................................18
• Turning Your Jitterbug On .....................................................................................18
• To Turn Your Jitterbug Off ......................................................................................19
How To Read The Inside Display ..................................................................................20
• Using The Main Screen ....................................................................................... 22
• Making Your First Call .......................................................................................... 27
The 5Star Button .........................................................................................................28
MyCalendar ................................................................................................................ 30
Table of Contents I2 Table of Contents
Table of Contents
Page 3
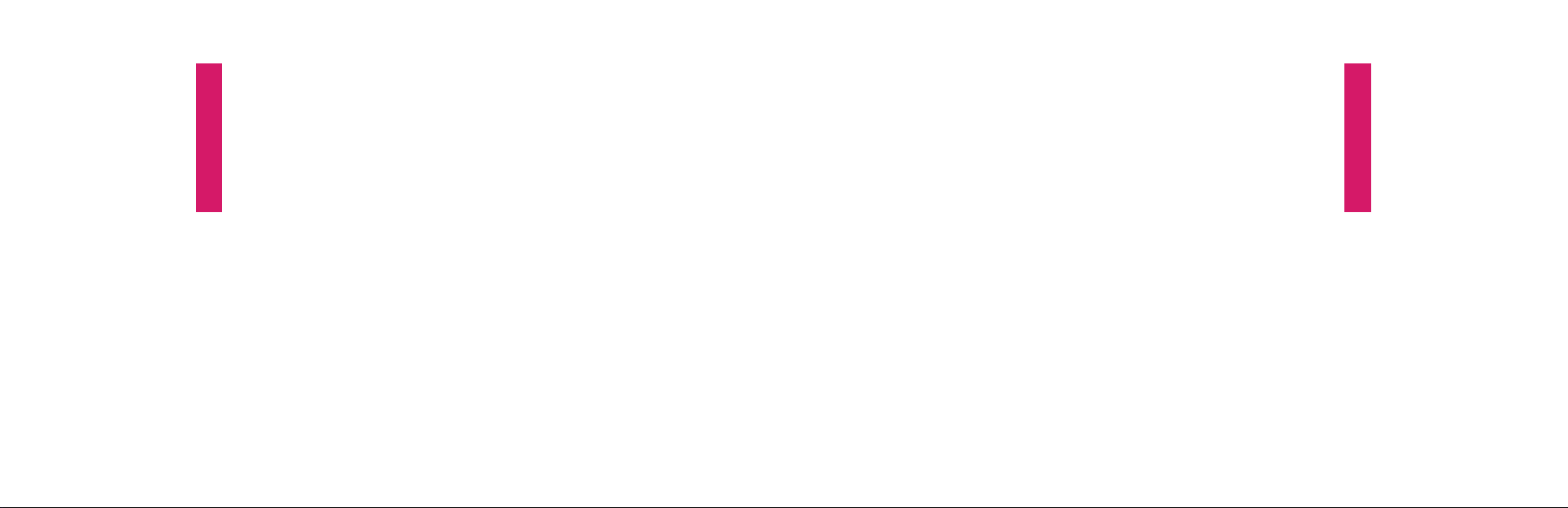
Table of Contents
• Online ...................................................................................................... 31
• By Phone ............................................................................................................ 33
Personal Operator ....................................................................................................... 34
• To Call Personal Operator.................................................................................... 35
Emergency 9-1-1 Service .............................................................................................36
• To Make An Emergency Call ................................................................................ 36
Installing And Removing The Battery .......................................................................... 37
• To Remove The Battery........................................................................................ 37
• To Install The Battery ........................................................................................... 38
Getting More Information ........................................................................................... 39
GreatCall Customer Service ........................................................................................ 40
Section 2: Placing And Receiving Calls ..................................................................... 43
Placing A Call .............................................................................................................. 44
• Using Personal Operator To Make A Call ............................................................. 45
• Using Your Phone Book To Make A Call ...............................................................46
Speakerphone ............................................................................................................ 48
Answering A Call ......................................................................................................... 50
• Answering A Call When Your Jitterbug Is Closed ...................................................51
• Receiving A Call When Your Jitterbug Is Open ..................................................... 52
Ending A Call ............................................................................................................... 52
Ignoring A Call ............................................................................................................. 52
• To Ignore A Call When Your Jitterbug Is Closed .................................................... 52
• To Ignore A Call When Your Jitterbug Is Open .......................................................53
Adjusting The Ringer Volume ...................................................................................... 54
Adjusting The Earpiece Speaker Volume .................................................................... 56
Call Waiting ................................................................................................................. 56
Using Call History To See Recent Calls......................................................................... 59
• To Review Call History ......................................................................................... 59
Returning Missed Calls And Redialing .........................................................................61
Using Voice Dial .........................................................................................................62
Setting Up Voice Mail .................................................................................................. 64
Changing Your Voice Mail Greeting ............................................................................. 65
When To Check Your Voice Mail Messages .................................................................. 66
Listening To Voice Mail Messages ............................................................................... 67
Listening To Saved Voice Mail Messages .................................................................... 68
International Dialing ........................................................................................69
Table of Contents IIIII Table of Contents
Table of Contents
Page 4
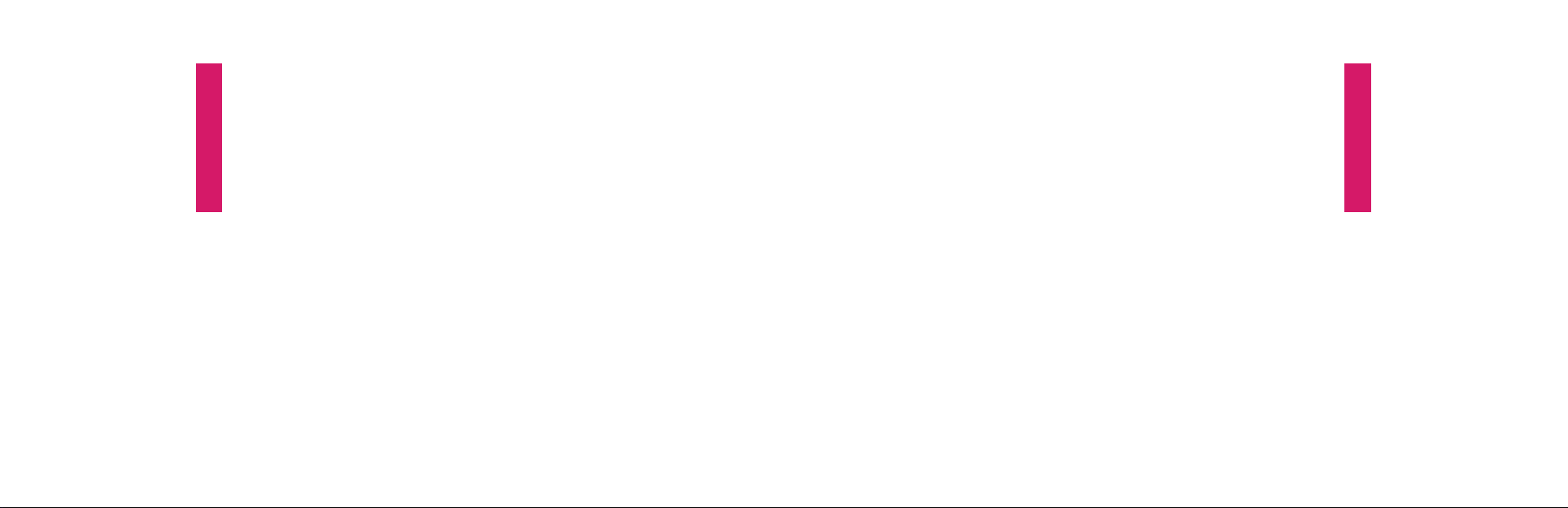
Table of Contents
Section 3: GreatCall Health and Safety Services ....................................................... 71
GreatCall Health & Safety Packages ............................................................................ 72
5Star ........................................................................................................................... 73
Urgent Care ..................................................................................................................74
MedCoach....................................................................................................................74
Brain Games ................................................................................................................75
• About Make A Pair .................................................................................... 75
• About Quick Match ................................................................................... 75
• Accessing Your Games ........................................................................................ 76
The Wellness Call .........................................................................................................77
The Check-in Call ........................................................................................................ 79
Daily Health Tips ......................................................................................................... 80
Section 4: Managing Your Phone Book ..................................................................... 83
About Phone Book ...................................................................................................... 84
Use Personal Operator To Add, Change And Delete Numbers .................................... 85
Use mygreatcall.com To Add, Change And Delete Numbers .......................................86
Adding A Contact Directly On Your Jitterbug ................................................................ 88
Modifying A Contact Directly On Your Jitterbug ...........................................................90
Deleting A Contact Directly On Your Jitterbug ..............................................................92
Section 5: Using The Camera .................................................................................... 95
Taking A Photo With Your Jitterbug ..............................................................................96
Viewing A Photo On Your Jitterbug .............................................................................. 97
Sending A Photo From Your Jitterbug ..........................................................................98
Deleting A Photo From Your Jitterbug ........................................................................ 100
Receiving A Photo On Your Jitterbug ..........................................................................102
Section 6: Using Text Messaging ............................................................................ 105
Receive A New Text Message .................................................................................... 106
Read A New Text Message ..........................................................................................107
Reply To A Text Message ........................................................................................... 108
Saving And Deleting A Text Message .........................................................................110
• Saving A Text Message ......................................................................................110
• Deleting A Text Message ....................................................................................112
Sending A New Text Message ....................................................................................116
Modes For Creating Your Own Text Message ............................................................. 121
• 123 Mode ........................................................................................................... 121
• ABC Mode ..........................................................................................................122
Table of Contents VIV Table of Contents
Table of Contents
Page 5
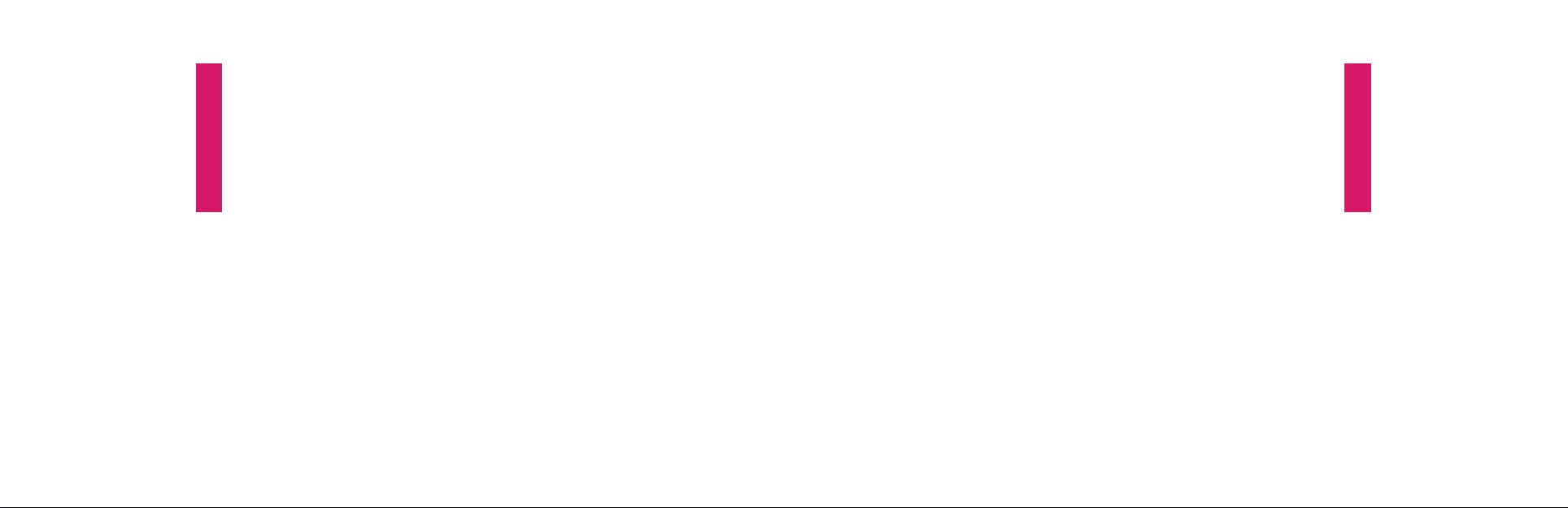
Table of Contents
• Abc-S Mode .......................................................................................................122
• Abc-W Mode ......................................................................................................123
• abc Mode...........................................................................................................123
Section 7: Using Bluetooth
About Bluetooth ....................................................................................................... 126
Using Your Jitterbug With Your Bluetooth Headset .....................................................127
Turning The Bluetooth Feature On Your Jitterbug On And Off .....................................127
Setting Your Bluetooth Headset To Pairing Mode ...................................................... 131
Setting Your Jitterbug To Pairing Mode ......................................................................132
Answering A Call When Paired With Your Bluetooth Headset ....................................136
Ending A Call When Paired With Your Bluetooth Headset ..........................................136
• To End A Call When Your Jitterbug Is Open .........................................................136
• To End A Call When Your Jitterbug Is Closed .......................................................136
Section 8: Managing Settings ................................................................................ 139
Using Your Settings ................................................................................................... 140
Selecting The Color Of The Inside Display .................................................................. 141
Changing Ring Tones .................................................................................................143
Turning The Start-Up GreatCall Jingle On And Off .......................................................145
.................................................................................... 125
• Turning The Jingle Off ......................................................................................... 145
• Turning The Jingle On .........................................................................................146
Safety and use ........................................................................................................ 149
Your Customer Agreement ...................................................................................... 163
Index ....................................................................................................................... 173
Table of Contents
Table of Contents VIIVI Table of Contents
Page 6
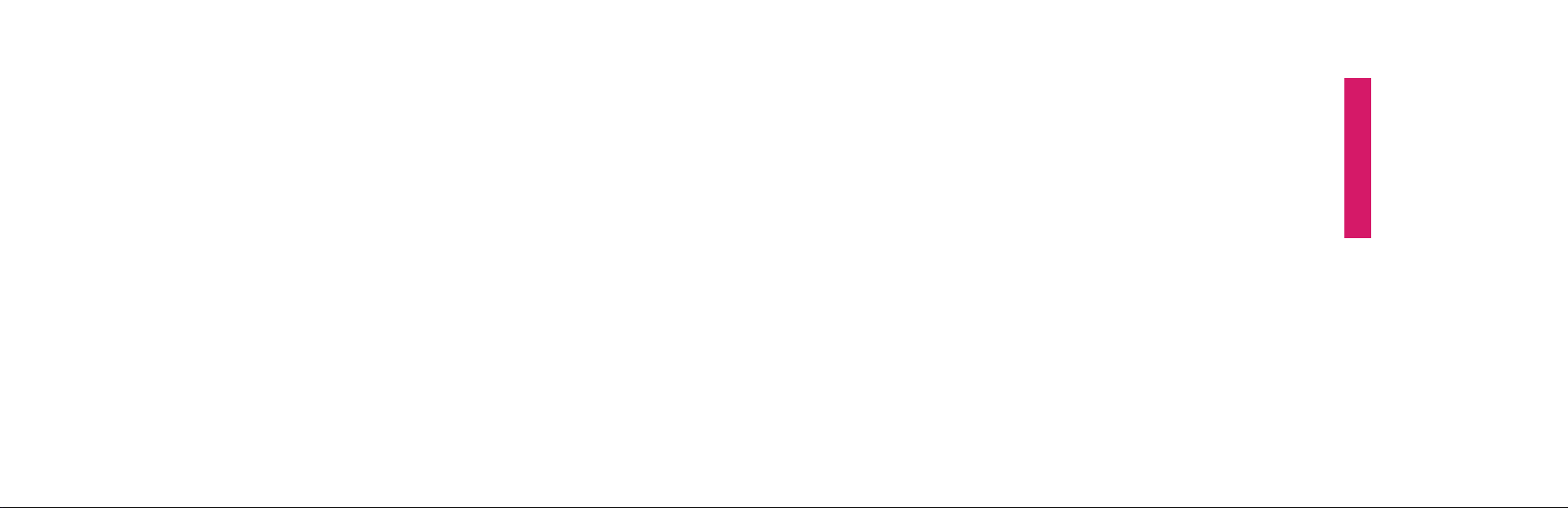
Section 1: Getting Started
This section explains how to start using your Jitterbug® phone.
Topics
• Key Items In The Jitterbug Box
• The Front Of Your Jitterbug
• The Back Of Your Jitterbug
• The Inside Of Your Jitterbug
• Activating Your Jitterbug
• Charging The Battery
• Battery Level Indicator
• Turning Your Jitterbug
On And Off
For additional support, visit us online at
• How To Read The Inside Display
• Using The Main Screen
• Making Your First Call
• The 5Star Button
• MyCalendar
• Personal Operator
• Installing and Removing The Battery
• Getting More Information
• GreatCall Customer Service
www.greatcall.com/support.
Section 1
Getting Started 1
Page 7
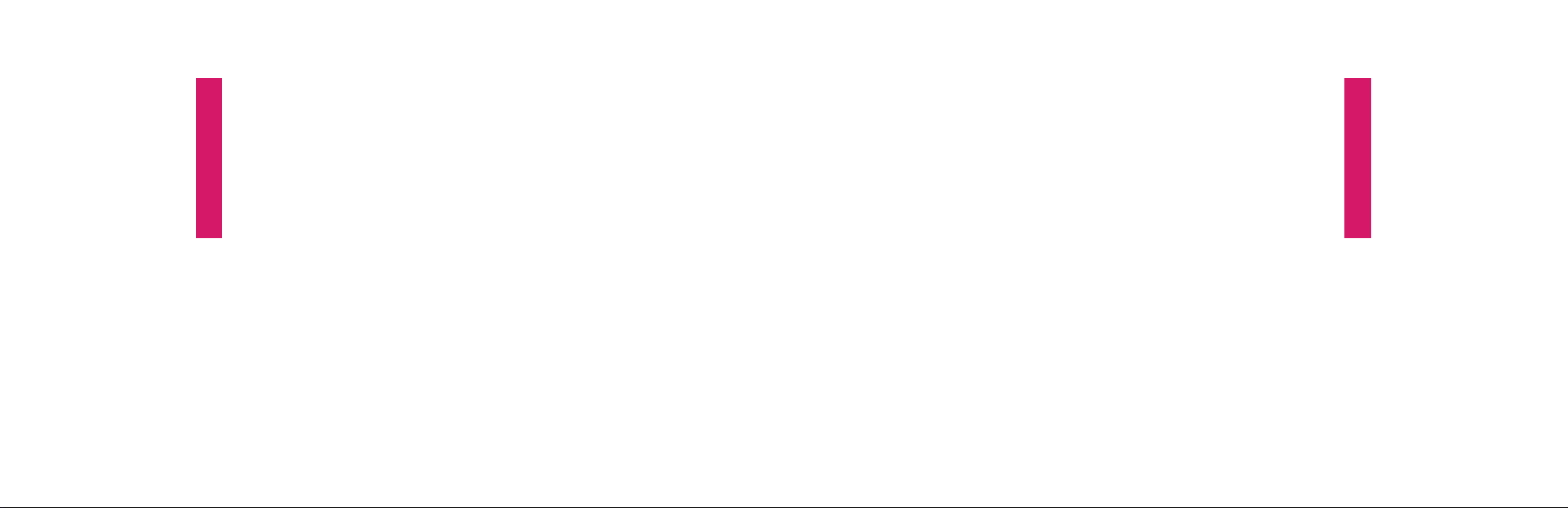
Section 1
Key Items In The Jitterbug Box
The Jitterbug box you received includes everything you need to get started:
1. Jitterbug Flip - the battery has been pre-installed for your convenience
2. USB Cable – 5 foot long cable for charging fl exibility
3. Wall Adapter – to charge your Jitterbug from a wall outlet
4. Charging Cradle – makes it easy to always keep your Jitterbug charged
5. User Guides – to get important information about activating and using your Jitterbug
Getting Started 32 Getting Started
Section 1
Page 8
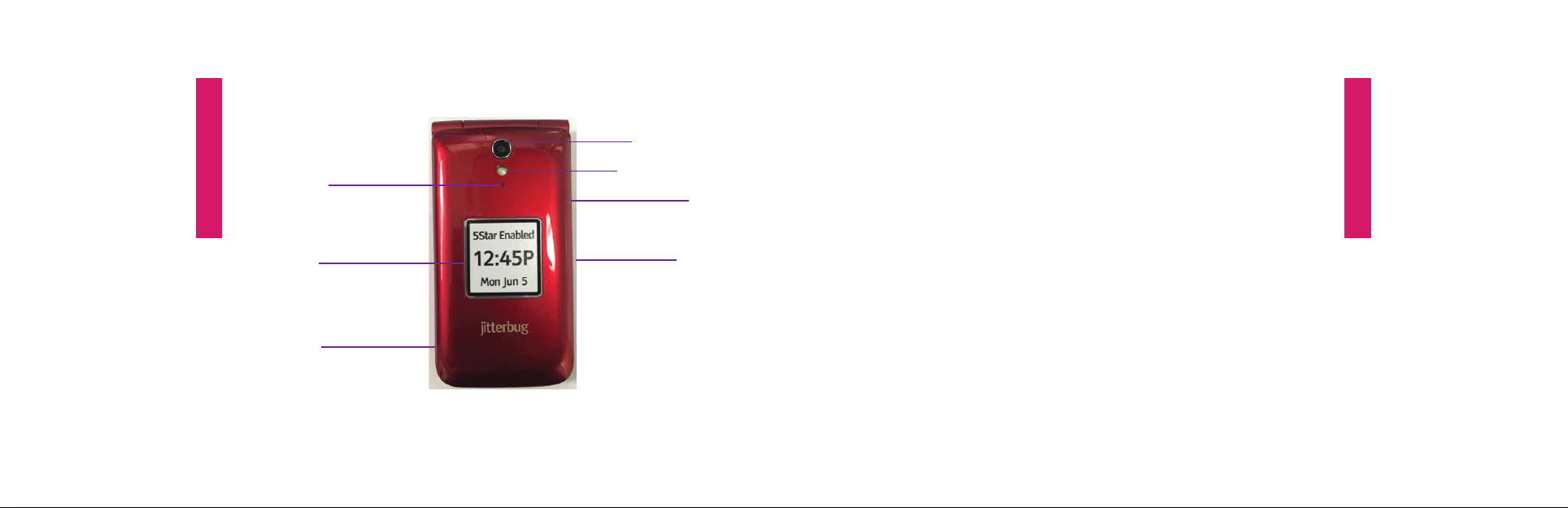
Section 1
The Front Of Your Jitterbug
Indicator Light
Outside Display
USB Connector
Camera
Flash
Flashlight Button
Volume Button
Camera – allows you to take a picture with your Jitterbug
Flash – used for taking pictures in low light; can be manually activated using the
Flashlight Button
Indicator Light – the area just above the outside display will light up for incoming
calls or when the phone is fully charged
Flashlight Button
– allows you to turn on the Flash manually and use your phone
like a fl ashlight
Outside Display – view the current time, the current date and notifi cations about
charging status, incoming calls, or messages
Volume Button
volume
– allows you to adjust the Earpiece, Speakerphone and Ringer
USB Connector – connect your Jitterbug to your computer using a compatible
USB cable to download your photos; also used for charging your phone with a
compatible car charger
Getting Started 54 Getting Started
Section 1
Page 9
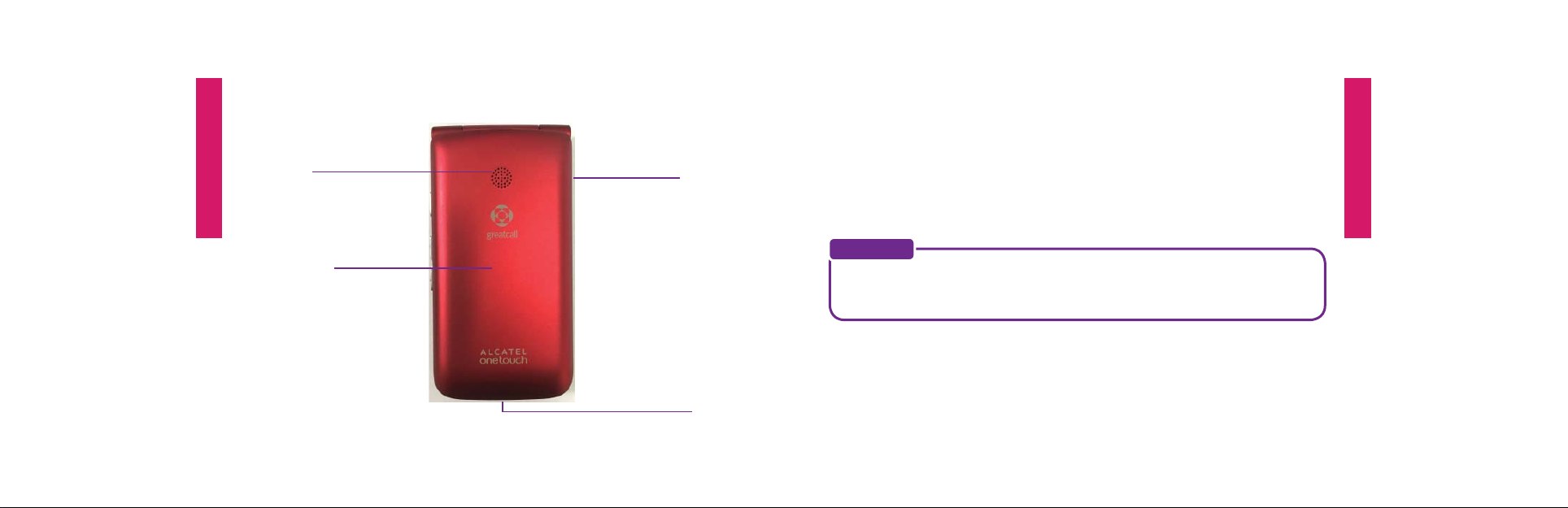
Section 1
The Back Of Your Jitterbug
External Speaker – delivers loud and clear sound when the Speakerphone
feature is enabled (pg. 48)
External Speaker
Battery Cover
Headphone Jack
Charging Contacts
Headphone Jack - connect to headphones to listen to calls
Battery Cover – protects the rechargeable battery and the back of your Jitterbug.
Charging Contacts - allows charging with the supplied Charging Cradle
NOTE:
To purchase a Jitterbug lanyard or any other Jitterbug accessory, visit us
online at
www.greatcall.com/jitterbug/accessories.
Getting Started 76 Getting Started
Section 1
Page 10
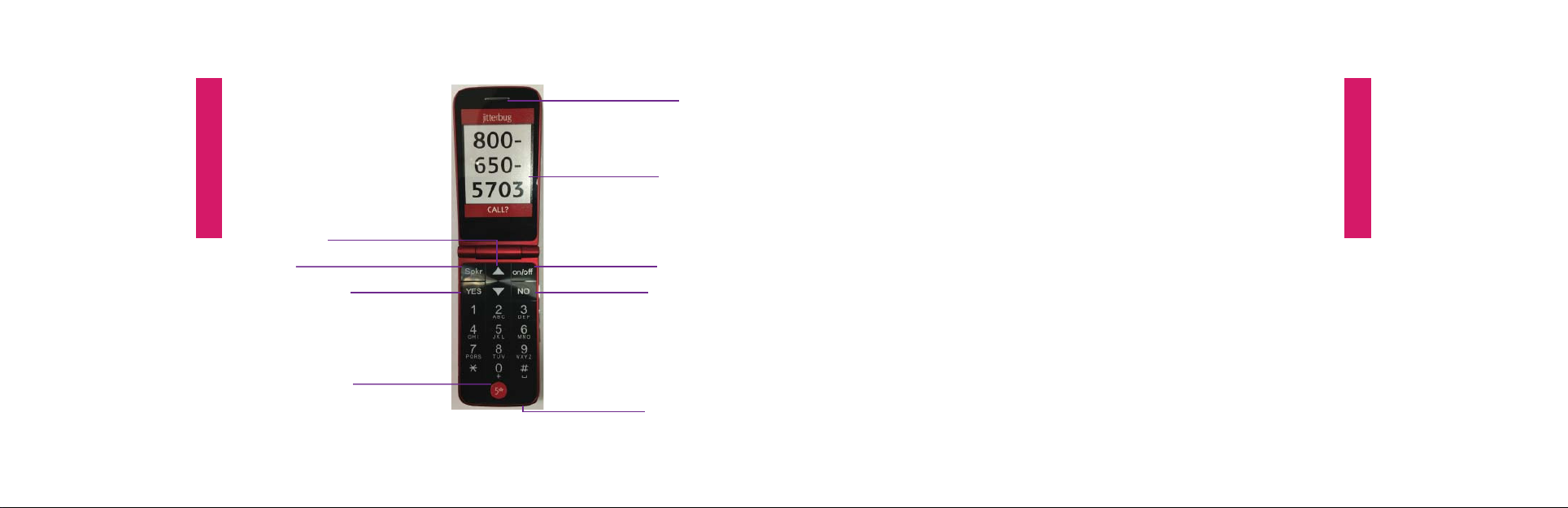
Section 1
The Inside Of Your Jitterbug
Earpiece Speaker
Inside Display
Earpiece Speaker – lets you hear the caller loud and clear
Inside Display – shows all the information you need to operate your Jitterbug
Up/Down Button – for navigating between screens on the Inside Display
Speakerphone Button – allows you to take phone calls using the External Speaker
Section 1
Up/Down Button
Speakerphone Button
“YES” Button
5Star Button
On/Off Button
“NO” Button
Microphone
YES Button – allows you to answer “Yes” to questions or commands on the Inside
Display.
On/Off Button – turns your Jitterbug on and off
NO Button – allows you to answer “No” to questions or commands on the Inside
Display
5Star Button – allows you to get help in an unsafe or uncertain situation (see page 28
for more information)
Microphone – picks up your voice loud and clear
Getting Started 98 Getting Started
Page 11
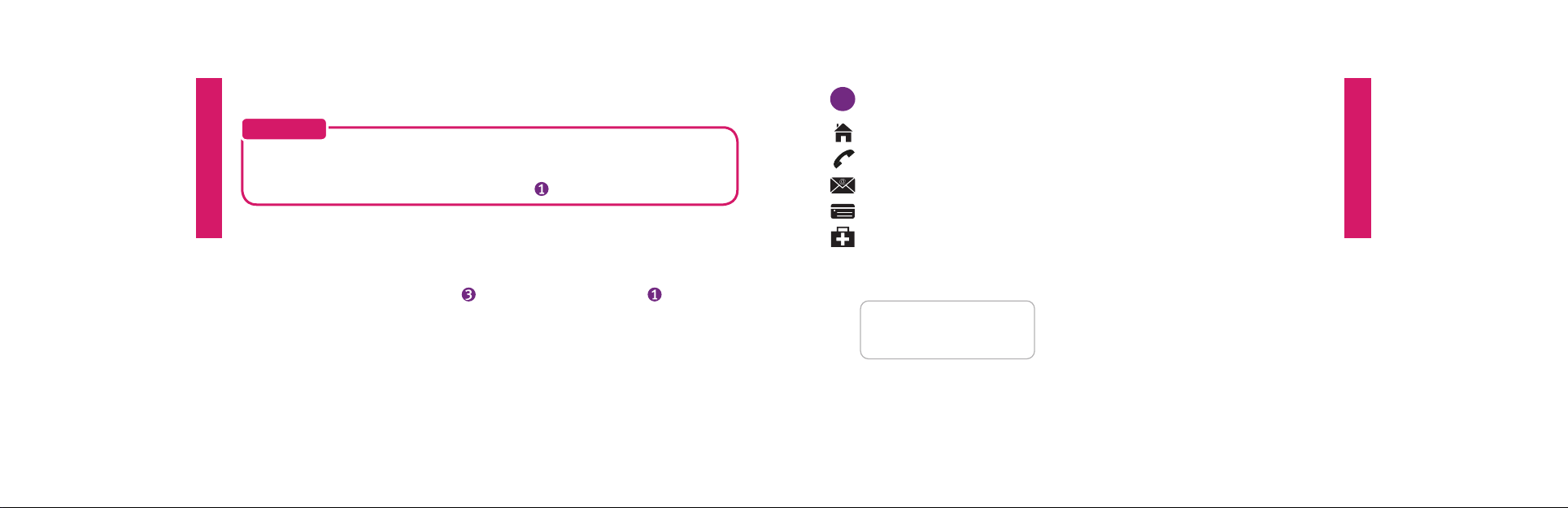
Section 1
Activating Your Jitterbug
Gather the required information.
1
IMPORTANT!
Please do not turn on your phone until instructed to do so. If you turn it on
prior to setting up your account, the device may fail to activate. If the device
fails to activate, power off and start with step
To ensure that your Jitterbug phone is activated successfully, it is important that
you follow these simple steps when activating.
• If you purchased your Jitterbug phone directly from GreatCall by phone or on
greatcall.com, please skip to step . Otherwise proceed to step .
.
Home and billing address
Phone number
Email address
Credit or debit card information
Emergency contact details
The 18-digit Serial Number found on the side of your Jitterbug box, or on the
Activation Card you received inside the Jitterbug box.
MEID-DEC:
123456789012345678
Getting Started 1110 Getting Started
Section 1
Page 12
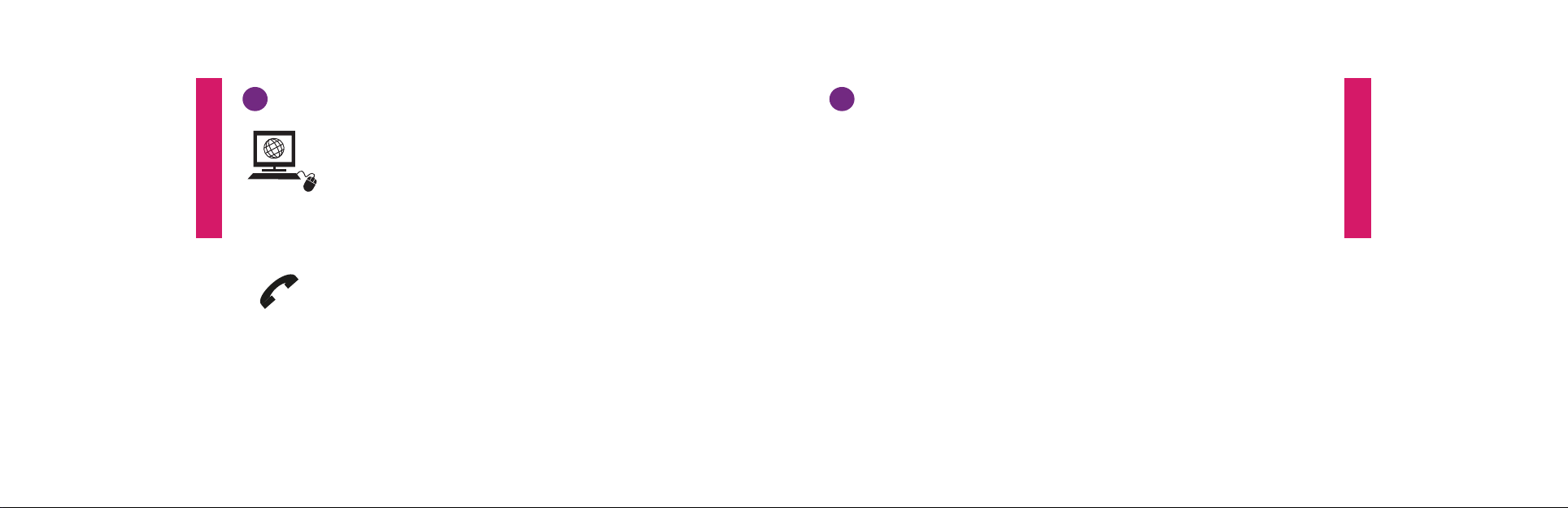
Section 1
2
Go Online Or Call To Set Up Your Account.
Turn On Your Jitterbug To Activate.
3
If you do not have a GreatCall account, visit us online at
www.greatcall.com/activate. There you can enter your Jitterbug Serial
Number and follow the instructions to set up your account. If you do not
have Internet access, please call
1-866-482-1424.
- OR -
If you are an existing GreatCall customer and would like to replace,
upgrade, or add a Jitterbug phone to your account, or need to activate
more than one device, call us at 1-866-482-1424.
You can now open your Jitterbug and press the On/Off Button and the activation process
will automatically begin.
This process may take a few minutes and you may notice the phone reboot several
times. Once complete you will see a screen “Phone was set up successfully!”
Congratulations! Your Jiiterbug is now activated.
Getting Started 1312 Getting Started
Section 1
Page 13
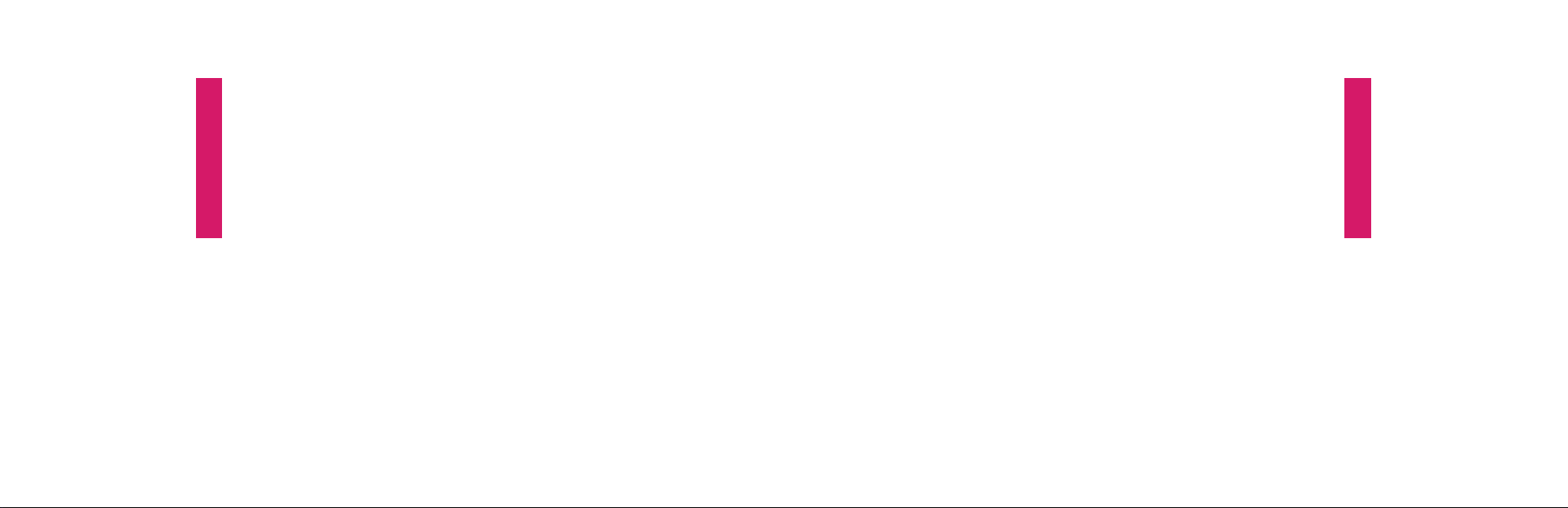
Section 1
Charging The Battery
Your Jitterbug can be charged with the included Wall Charger or with the optional
Car Charger that can be purchased by visiting
www.greatcall.com/jitterbug/accessories.
Using The Wall Charger
1. Plug the large end of the Wall Charger into a standard wall outlet (110/220
VAC).
2. Plug the smaller end of the Wall Charger into the Power Connector on the side
of your Jitterbug. You’ll see a “Charging” message appear on the Outside
Display.
3. When the battery is fully charged, you’ll see a “Charging Completed” message
on the Outside Display.
Section 1
Getting Started 1514 Getting Started
Page 14
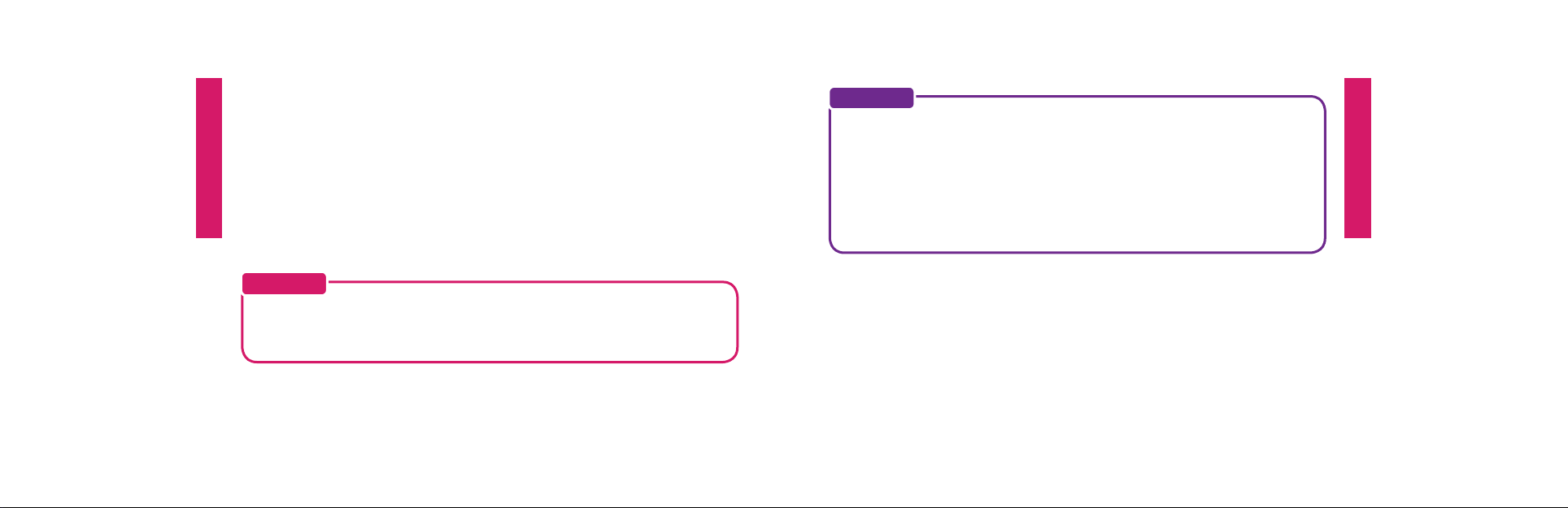
Section 1
Battery Level Indicator
Your Jitterbug will remind you to charge the battery. Reminders appear on the
Inside Display and Outside Display with the following messages:
• Battery Low – a low battery alert and a message will tell you that your battery
is beginning to get low.
• Battery Critical
– a low battery alert and a message will appear when the
battery has approximately 20% of battery life remaining.
IMPORTANT!
Jitterbug batteries have been designed specifi cally for the Jitterbug phone.
Using other batteries could damage your Jitterbug and may void your
warranty.
NOTE:
You can easily check the remaining charge on the Jitterbug battery by
navigating to the Phone Info menu and pressing the YES Button to view.
Please reference page 23 for more information on Phone Info.
The Jitterbug features a standby time of up to 25 days. Talk time is
approximately 5 hours. Common factors that affect battery performance
include text messaging, taking or sending pictures, usage of 5Star Service
and making calls. Always make sure to charge your phone when not in use.
Getting Started 1716 Getting Started
Section 1
Page 15
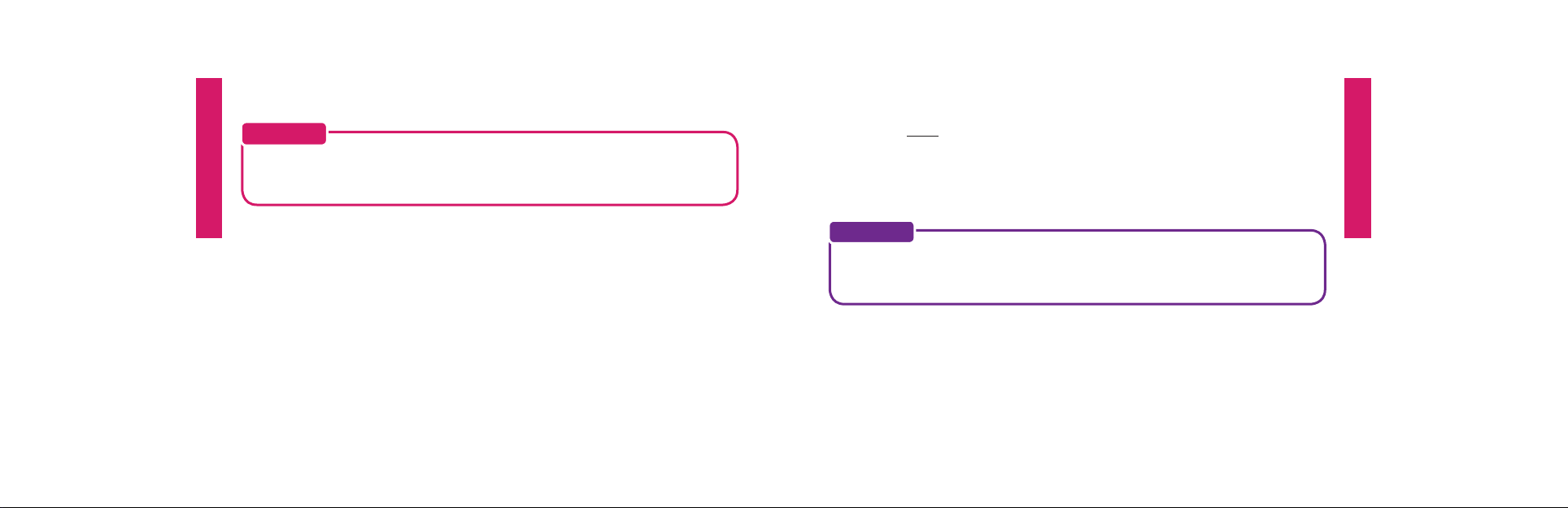
Section 1
Turning Your Jitterbug On And Off
To Turn Your Jitterbug Off
IMPORTANT!
If you have not activated your Jitterbug, please refer to page 10 before turning
your Jitterbug on for the fi rst time.
Turning Your Jitterbug On
1. Open your Jitterbug.
2. Press the On/Off Button in the upper right corner of the keypad until your
Jitterbug turns on and the GreatCall logo appears on the Inside Display.
3. When you hear a dial tone, your Jitterbug has service and is ready to use.
If a connection is not possible, a “No Service” message will appear on the
Outside Display and a dial tone will not be heard.
1. Press and hold the On/Off Button in the upper right corner of the keypad until
the GreatCall logo appears on the Inside Display.
2. Your Jitterbug will then turn off.
NOTE:
We recommend keeping your Jitterbug on at all times and charging it over
night so you can always stay connected.
Getting Started 1918 Getting Started
Section 1
Page 16
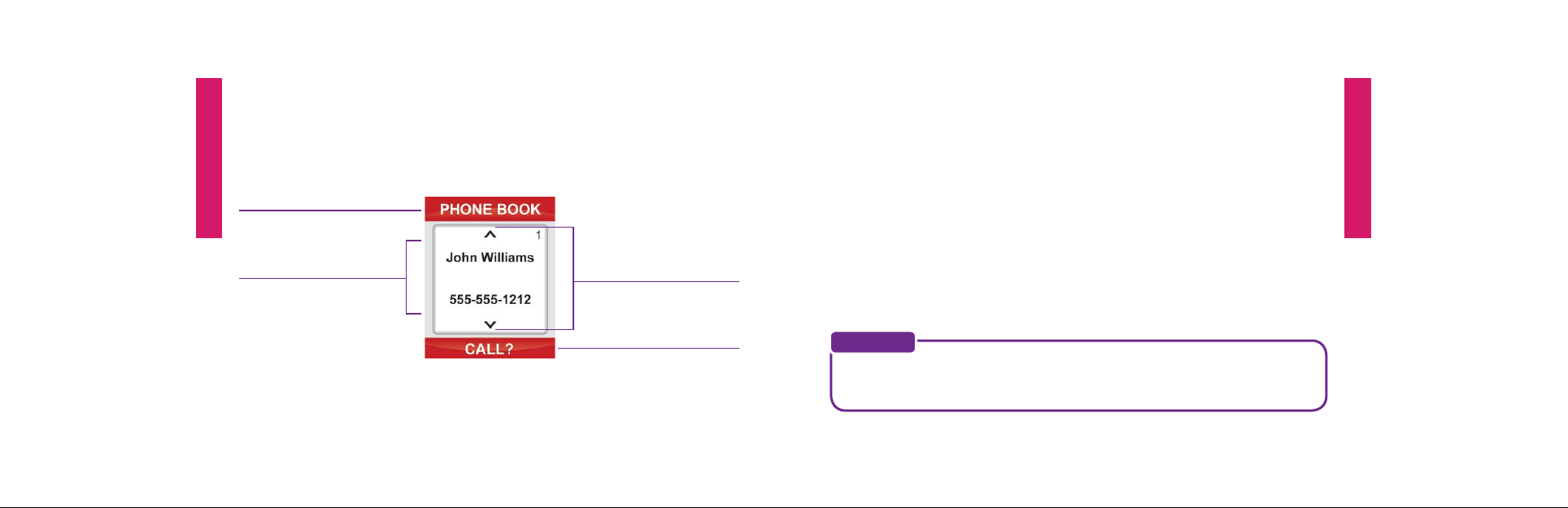
Section 1
How To Read The Inside Display
Throughout this guide, the screen on the inside of your Jitterbug is referred to as
the Inside Display. The following diagram explains the areas of the Inside Display
and how to use them, using the Phone Book as an example.
Feature Area
Detail Area
Additional
Information Exists
Action Line
Feature Area – the top of the Inside Display is the Feature Area. It identifi es the
feature you are using. For example, when you are in the Phone Book, you will see
“PHONE BOOK” in the Feature Area.
Detail Area – the middle of the Inside Display provides the details of each
feature. For example, information such as detailed entries from your Phone Book,
will appear in this area.
Action Line – the bottom of the Inside Display is the Action Line where
questions or commands are displayed. You can respond by pressing
the YES Button or NO Button.
Additional Information Exists – the small arrows at the top and bottom of the
Inside Display indicate when information is available before or after the current
screen. Use the Up/Down Buttons to scroll through entries.
NOTE:
If you are ever not sure what to do, simply press YES Button or NO Button to
the question in the Action Line at the bottom of the Inside Display.
answer
Getting Started 2120 Getting Started
Section 1
Page 17
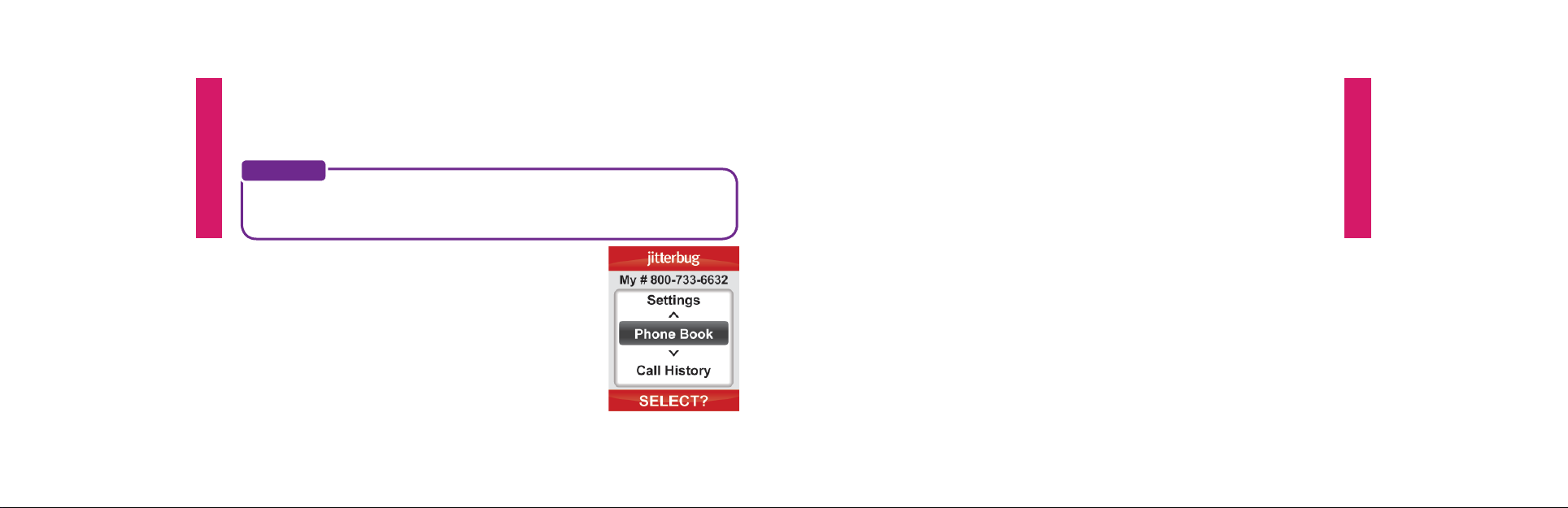
Section 1
Using The Main Screen
When you open your Jitterbug while it is powered on, you will see the Main
Screen as shown in the diagram at the bottom of the page.
NOTE:
The Main Screen will display your Jitterbug phone number at the top of the
screen as shown in the following screen as, “My # 800-733-6632.”
The Main Screen is where you access the features on your
Jitterbug. Your Jitterbug is designed with the following six
features installed in your phone:
1 . Phone Book – store up to 200 of the names and
numbers that you call most often. Operators can
even set-up the Phone Book for you. Please reference
page 85 for more information.
2. Call History – an easy way to review your last ten incoming, outgoing and
missed calls, listed with the most recent fi rst. Please reference page 59 for
more information.
3. Phone Info – gives you the following important points of information about your
Jitterbug.
• My phone number
• Battery life
• Signal strength
• Approximate minutes used per month
4. Settings – the following items can be changed from within the Settings
feature. Please reference Section 5, page 139 for more information.
• Colors: Change the color of the Inside Display
• Jingle ON: Turn the GreatCall start-up Jingle on or off
• Ring Tones: Change the ring tone on your Jitterbug
• Bluetooth: Turn the Bluetooth feature on or off
Getting Started 2322 Getting Started
Section 1
Page 18
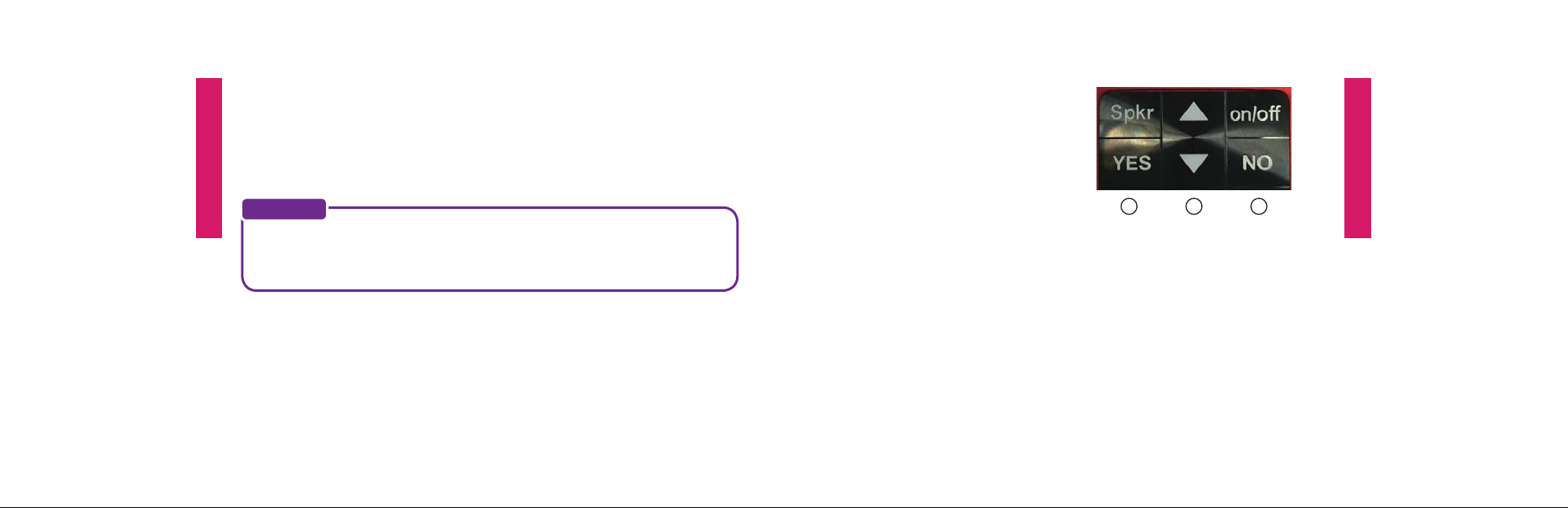
5. Camera– this is where you will take photos that will be automatically stored in
Section 1
My Photos. See page 97 for more information.
6. My Photos – an easy way to view, delete or send photos. See page 97 for more
information.
You can easily access all of your features
within the Main Screen using three
simple buttons located at the top of
the keypad.
Section 1
NOTE:
Approximate minutes used per month shows your estimated minute usage
each month. This time resets at the beginning of your monthly billing cycle.
Your Main Screen may contain additional features depending on your plan.
1 2 3
1. When the feature you want to select is highlighted in gray in the middle of
the Inside Display, press the YES Button to select that feature.
2. Use the “Up/Down” button to scroll through the features of the
Main Screen.
3. The NO Button enables you to answer “No” to questions in the Action Line
and return to a previous screen. If you make a mistake while dialing a
number or typing a Text Message, you can always press the NO Button to
back up and delete what you entered.
Getting Started 2524 Getting Started
Page 19
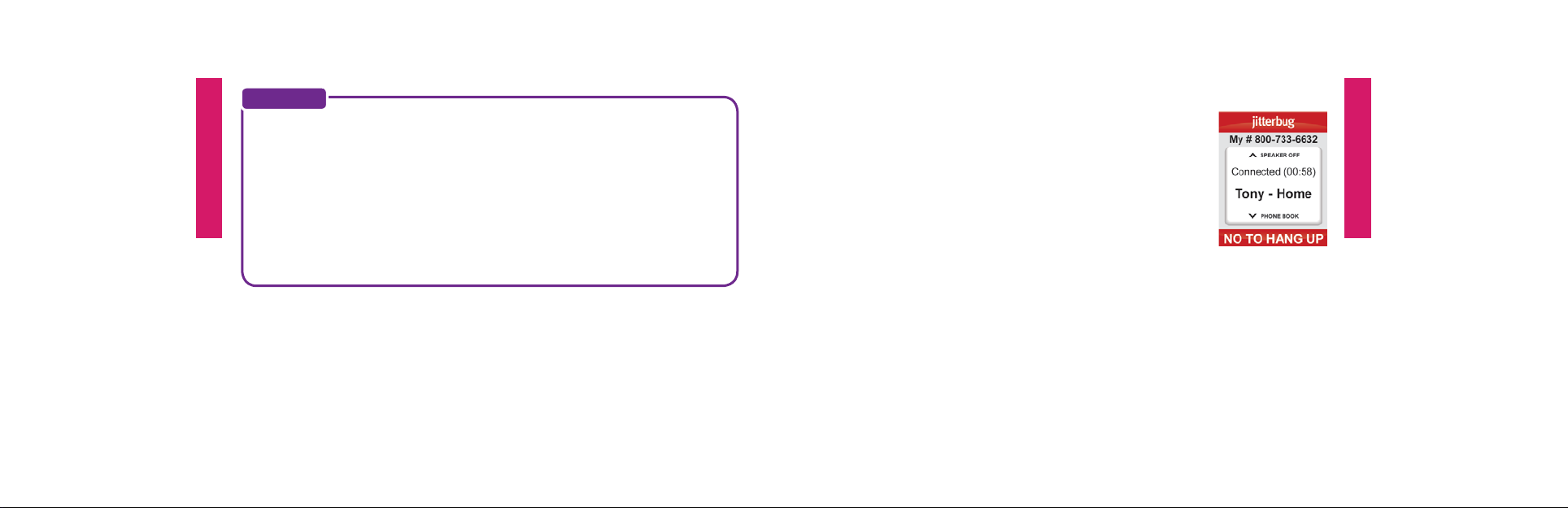
Section 1
NOTE:
For your ease-of-use, you can change the start-up screen of your Jitterbug.
For example, you may fi nd it easier to have your Jitterbug start directly in your
Phone Book each time you turn your Jitterbug on. You have two options to
choose from as your start-up screen:
1. Main Screen – your new Jitterbug comes with this turned on.
2. Phone Book – please see page 85 to learn more about your Phone Book.
To change your start-up screen, please give us a call by dialing “0” on your
Jitterbug to reach an Operator.
Making Your First Call
1. You can make a call directly from your Main Screen at any
time by using your keypad. Simply enter the ten digit phone
number and press the YES Button to dial.
2. You will see “Calling...” on the Inside Display followed
by “Connected” confi rming you are connected – as
displayed on the following screen.
3. When your call is fi nished, press the NO Button or close
your Jitterbug to end the call.
4. You can also make a call directly from your Phone Book. Starting from the Main
Screen, use the “Up/Down” button to scroll until“Phone Book” appears and
press the YES Button. When you fi nd the desired name and number, press the
YES Button again to make the call.
To learn more about placing and receiving calls, please reference page 43.
Getting Started 2726 Getting Started
Section 1
Page 20
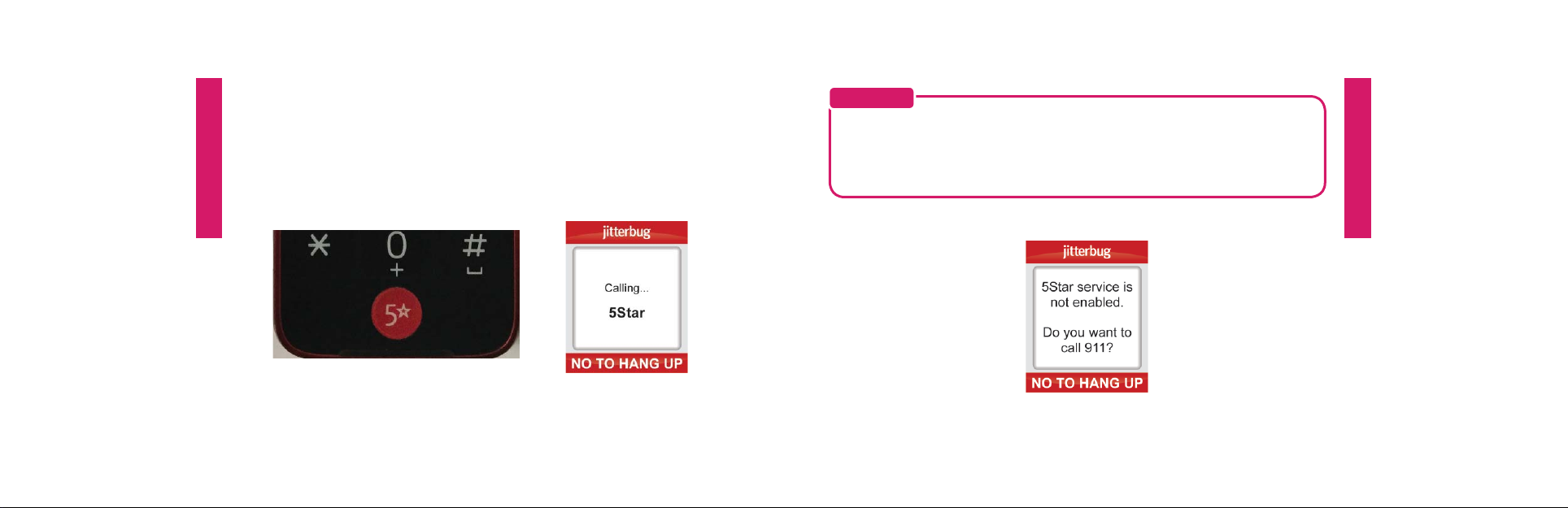
Section 1
The 5Star Button
If you have a Health & Safety Package, press the red 5Star button to be
connected to a 5Star Agent. The 5Star Agent will assess the situation, confi rm
your location using GPS and connect you to emergency services if you need
it. See page 75 for more information on 5Star Service and GreatCall’s suite of
health and wellness services.
IMPORTANT!
If you do not have a Health & Safety Package, you will be asked if you would
like to be connected directly to 9-1-1 services when the 5Star button is
pressed. Press “YES” if you would like to call 9-1-1 or “NO” if you would like
to hang up.
Getting Started 2928 Getting Started
Section 1
Page 21
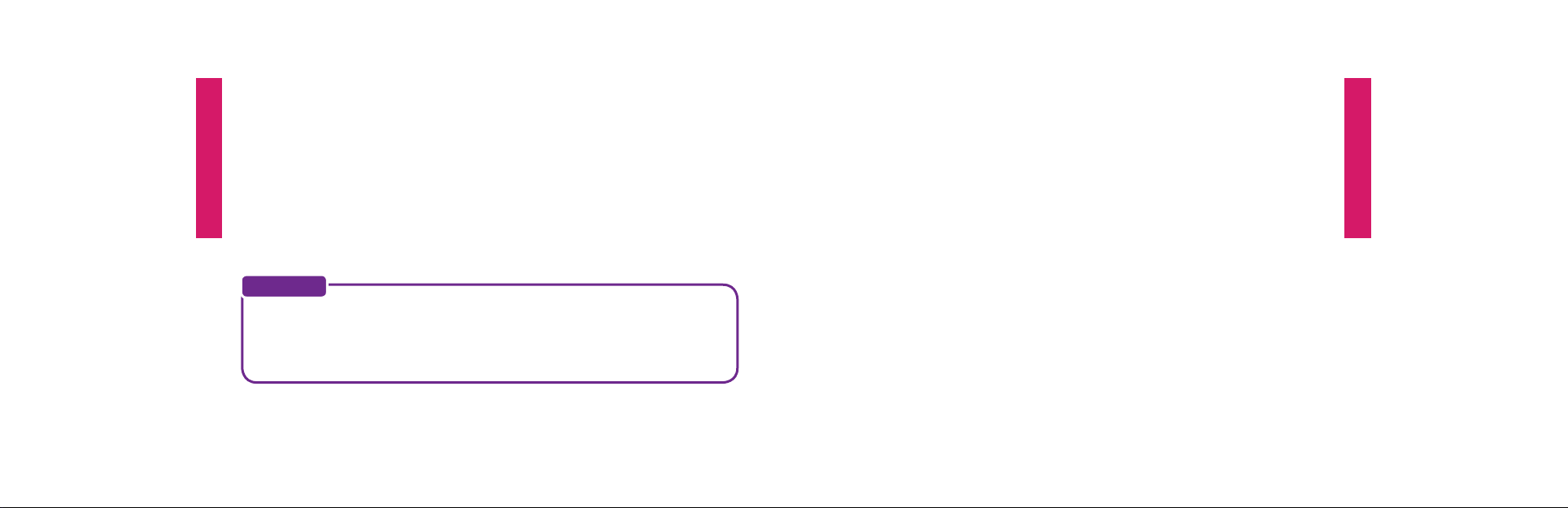
Section 1
MyCalendar
Online
MyCalendar makes it easy for you to enter your appointments and events online at
mygreatcall.com. Or, simply press the “0” Button on your Jitterbug Plus to reach one
of our friendly GreatCall Operators, who can manage and update your calendar for
you. MyCalendar will ensure you never have to worry about missing important dates
or appointments, so you can spend more time focusing on the things that matter
most to you.
There are two easy ways to add a new event to your calendar: online or by phone.
NOTE:
In order to manage your MyCalendar online, you will need to have a
mygreatcall.com account. Simply visit mygreatcall.com to register for an
account if you have not done so already. Have your GreatCall phone number,
home address and email address handy.
1. Log in to your personal account at
mygreatcall.com, click on “My Apps” tab. Under services, click “View/Edit”
under “MyCalendar”.
2. Click on the “Add Calendar Event” button at the top right of your calendar,
or click on the day you would like to add an event. You will see a small box
appear on your screen
3. Click on the “Subject” box to enter a brief description of the event. There is
a limit of 24 characters.
4. The “Date” box shows the date that you selected to schedule the event. To
change the date, click on the box and a small calendar will appear on your
screen. Click on the day that you would like to schedule the event and the
date will be updated.
5. To change the start time, move the “Hour” and “Minute” sliders under the
calendar to the desired event start time and click the “Done” button to
save the selected date and start time.
mygreatcall.com. After logging in to
Getting Started 3130 Getting Started
Section 1
Page 22
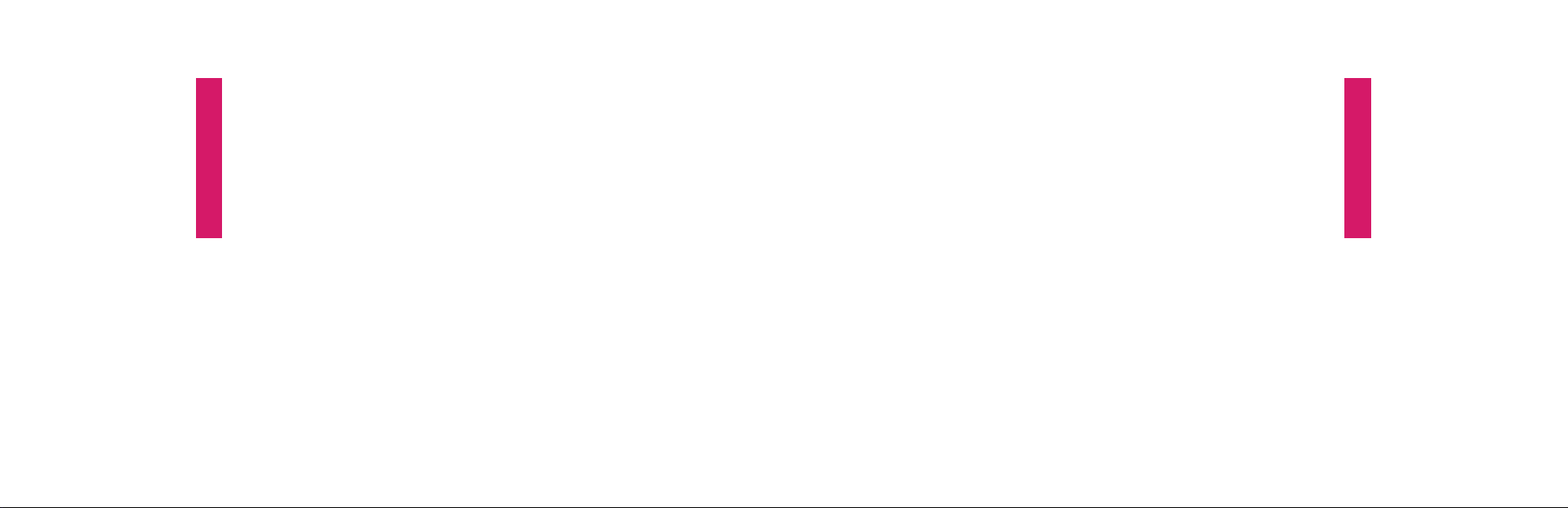
Section 1
6. The “Duration” box shows the length of the event. Click to select All Day
Event, 30 Minutes, 1 Hour, 2 Hours, or 4 Hours.
7. If you are scheduling a recurring event, such as a weekly appointment,
the “Repeats” box allows you to select the frequency of the event. You
can select between Daily, Weekly, Monthly or Yearly events. This will
automatically add recurring future events into your calendar. If you are
scheduling a one-time event, select “One-time event.”
8. The “Remind Me” box allows you to set a reminder for the scheduled
event. Your Jitterbug Plus will remind you with an alert sound. To change
the alert time, click the box and select how long before the event you
would like to be notifi ed.
9. Click on the description box to enter any additional details about the
event.
10. Click the “Add” to save your calendar event.
By Phone
If you would prefer to use our helpful Operator Assistance to update your calendar,
we’ve made it easy to do so. Simply press the “0” Button on your Jitterbug Plus to reach
an Operator who can manage your events and reminders for you.
Getting Started 3332 Getting Started
Section 1
Page 23
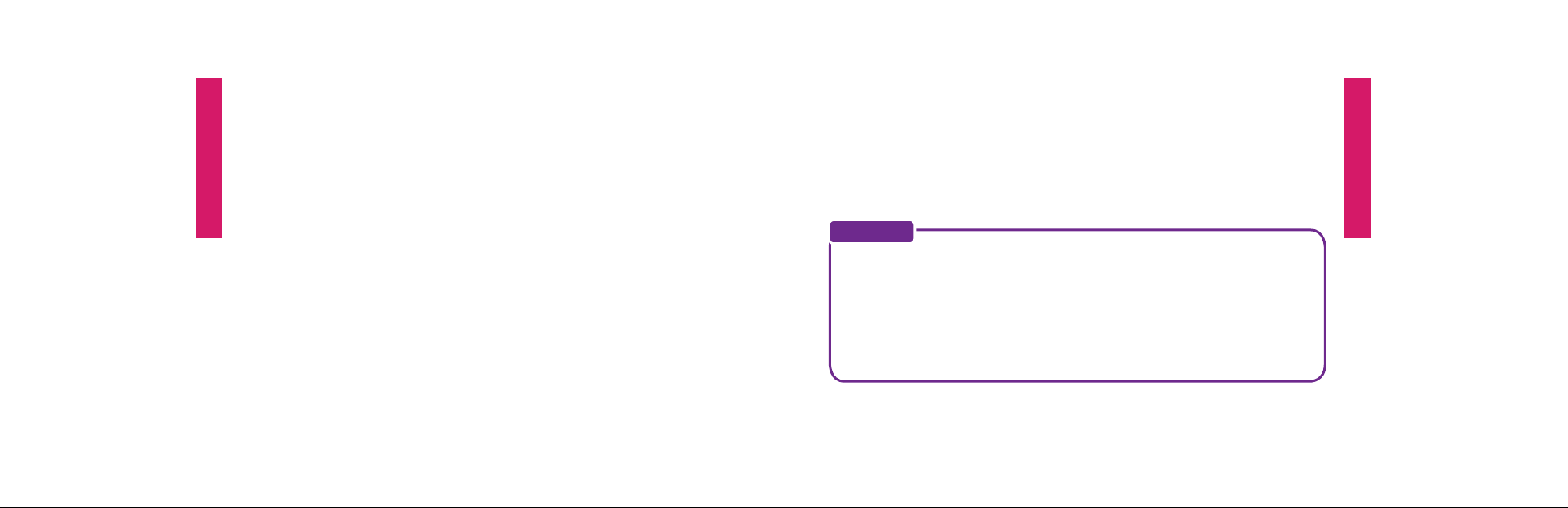
Section 1
Personal Operator
To Call Personal Operator
Live Operators are available to help you:
1. Update and manage your Phone Book.
2. Look up a residential, business or government phone number.
3. Connect you to any number in the U.S. or Canada.
4. Place calls to anyone in your Phone Book.
5. Add events and appointments to your calendar (if MyCalendar is enabled).
1. Open your Jitterbug.
Section 1
2. Press the “0” Button on the keypad.
3. Press the YES Button to place the call.
NOTE:
Minutes are charged while speaking with the Operator and for the length of
any call they connect for you. If the Operator performs one of the convenient
items listed above, an additional fi ve minutes will be deducted from your
account for the service. If you have an Ultimate Health & Safety Package, you
will not be charged the additional fi ve minutes, but airtime will apply. Most
wireless carriers charge over $1 for similar services; we keep it simple by
deducting only fi ve minutes.
Getting Started 3534 Getting Started
Page 24
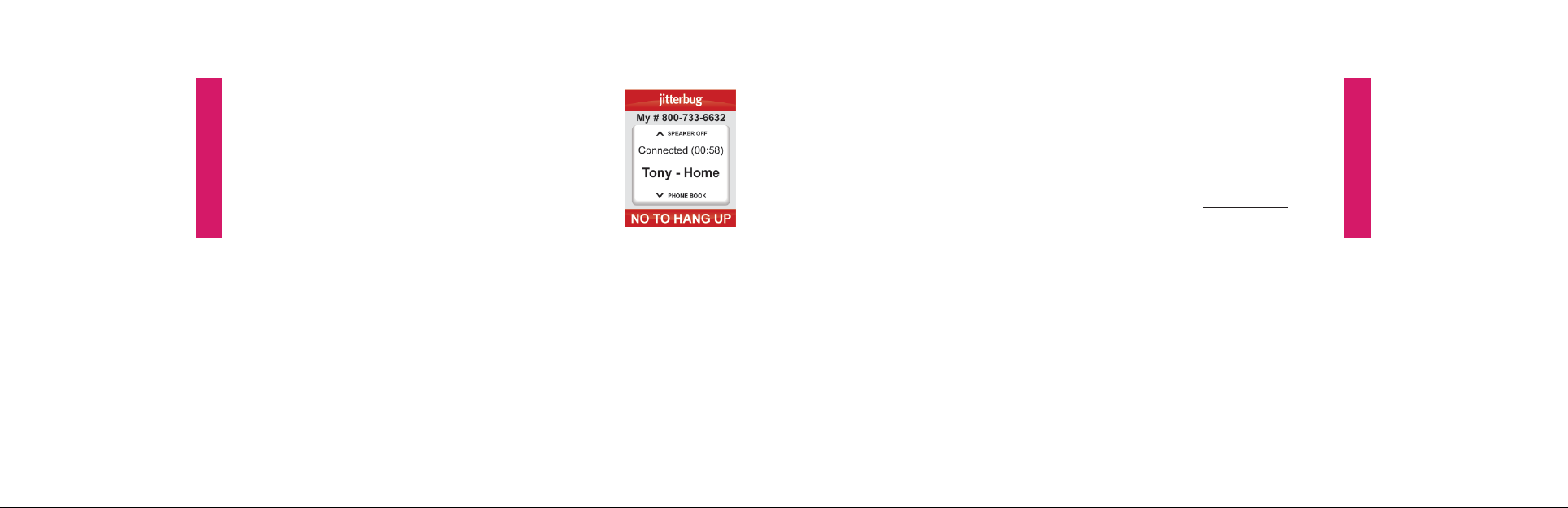
Section 1
Emergency 9-1-1 Service
Installing And Removing The Battery
To Make An Emergency Call
1. Open your Jitterbug and make sure it’s on.
2. Dial 9–1–1 using the keypad.
3. Press the YES Button when you see “CALL?” at the
bottom of the Inside Display.
The battery has been pre-installed into your Jitterbug phone for your
convenience.
To Remove The Battery
1. If the phone is on, turn it off by opening your Jitterbug and holding down the
On/Off Button until the GreatCall logo appears. The phone will then turn off.
2. With the back of the Jitterbug facing up, using your fi ngernail gently pry the
Battery Cover off starting at the slot located at the bottom left of the phone.
3. To remove the battery, simply slide a fi ngernail in the groove at the top of the
battery, and gently pull the battery out.
Getting Started 3736 Getting Started
Section 1
Page 25
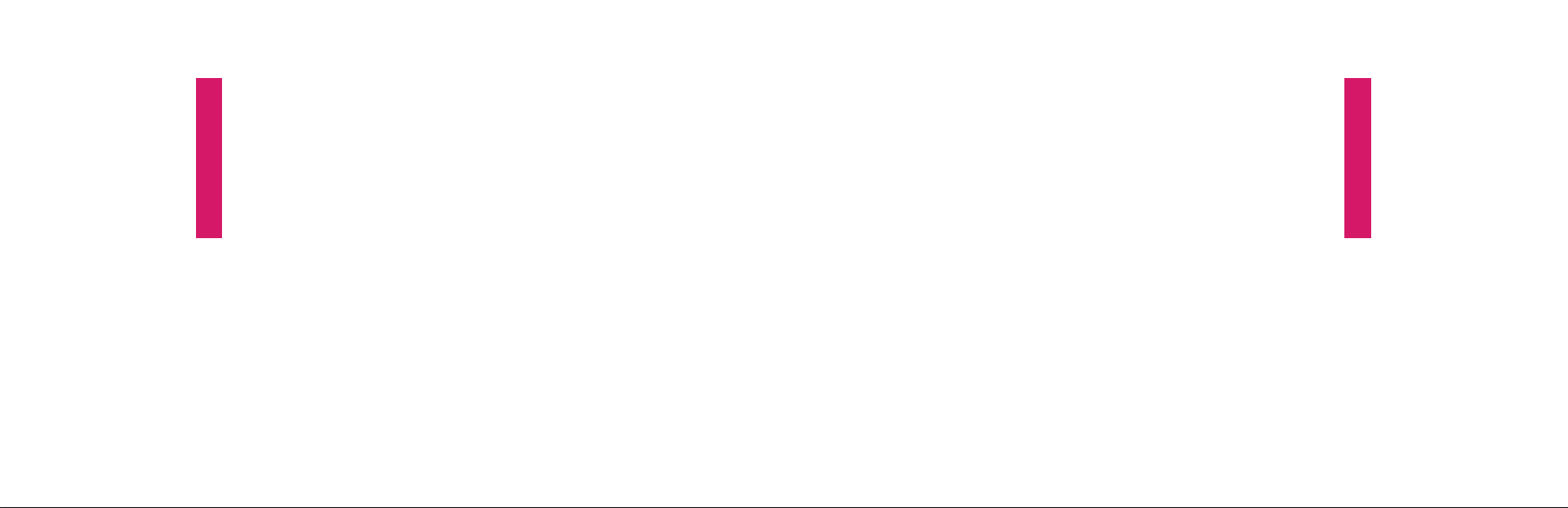
To Install The Battery
Section 1
1. Hold the battery with the Alcatel logo facing up, slide the battery into the back
of your Jitterbug so the gold contacts on the bottom of the battery connect
with the gold pins inside the phone.
2. Push the battery into place.
3. Align the Battery Cover onto the back of your phone and gently squeeze it back
into place. The Battery Cover will click into place.
Getting More Information
GreatCall customers have access to two unique websites that are easy to
navigate and explore –
The main GreatCall website –
the company, read about new services available, shop for Jitterbug accessories
or get answers to frequently asked questions.
As a GreatCall customer, you have exclusive access to
where you can update your Phone Book, view your remaining monthly minutes,
review and pay your monthly bill, add exclusive apps and services, and update
your profi le. For more information on
www.greatcall.com and www.mygreatcall.com.
greatcall.com – is the place to learn more about
www.mygreatcall.com
mygreatcall.com please reference page 88.
Getting Started 3938 Getting Started
Section 1
Page 26
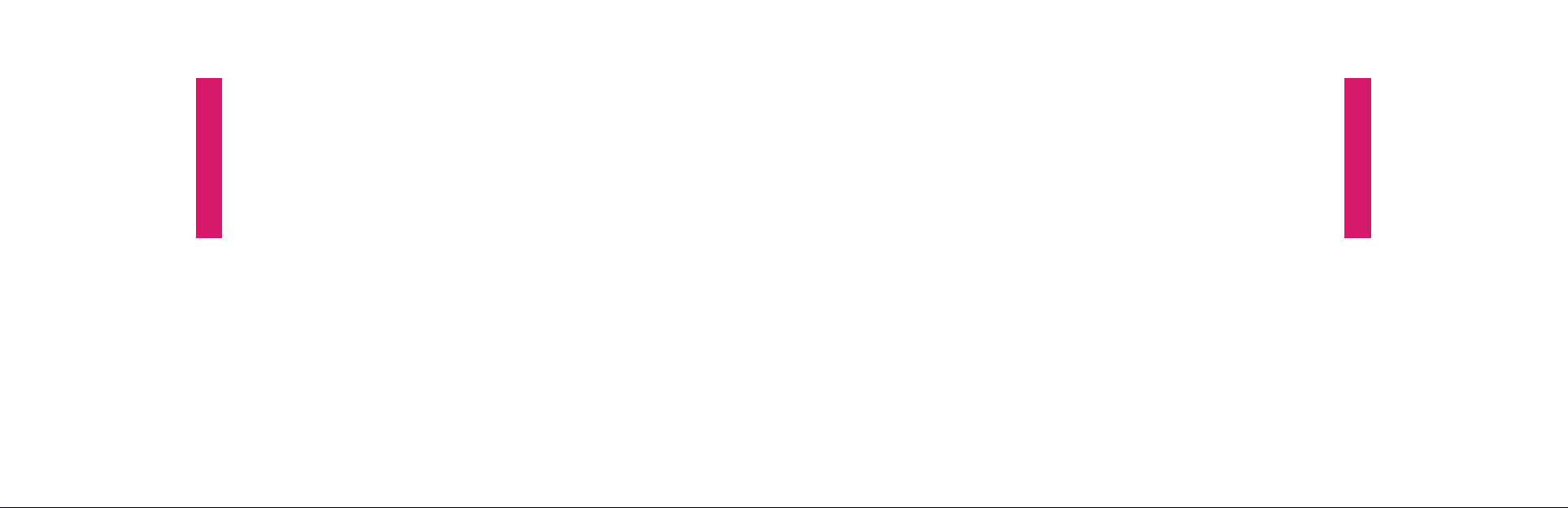
Section 1
GreatCall Customer Service
Use any of these ways to contact us:
• Send us an email at
• Call us toll-free at 1-800-733-6632
• Write to us at:
GreatCall Customer Service
P.O. Box 4428
Carlsbad, CA 92018
customerservice@greatcall.com
Section 1
Getting Started 4140 Getting Started
Page 27
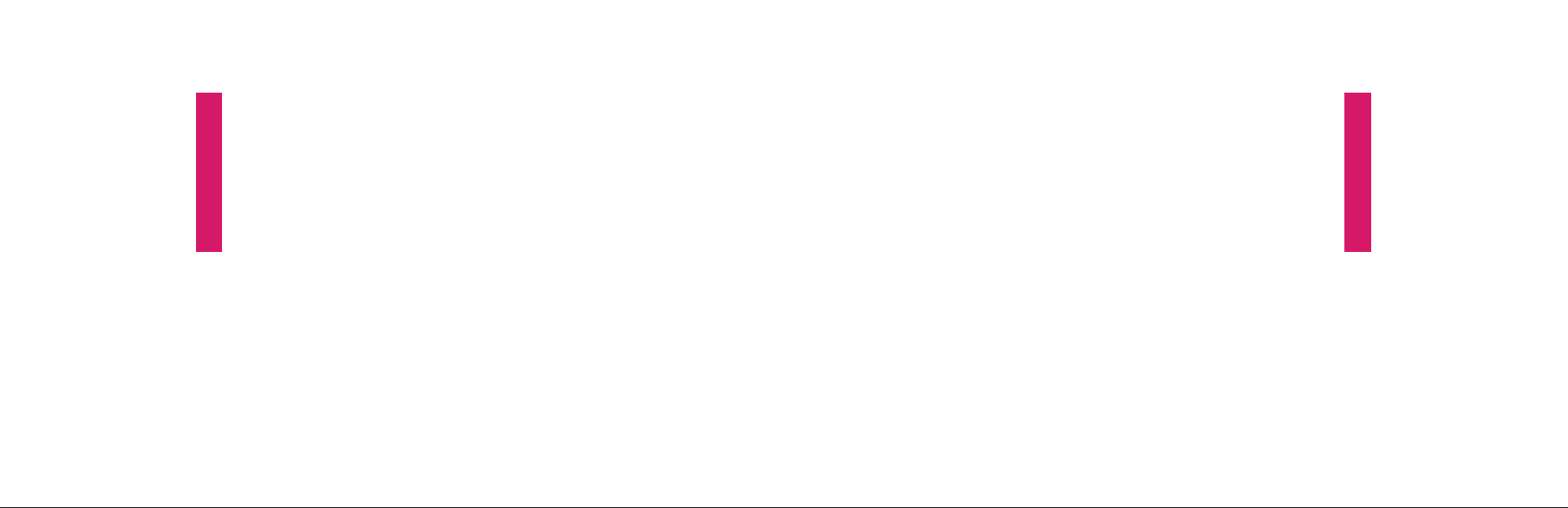
Section 2
Section 2: Placing And Receiving Calls
This section explains how to use the calling and answering features on your Jitterbug.
Topics
• Placing A Call
• Using Your Phone Book To
Make A Call
• Speakerphone
• Answering A Call
• Ending A Call
• Ignoring A Call
• Adjusting The Ringer Volume
• Adjusting The Earpiece
Speaker Volume
• Call Waiting
For additional support, visit us online at
• Using Call History
To See Recent Calls
• Using Voice Dial
• Setting Up Voice Mail
• Changing Your Voice Mail Greeting
• When To Check Your Voice Mail
Messages
• Listening To Voice Mail Messages
• Listening To Saved Voice Mail
Messages
• International Dialing
www.greatcall.com/support.
Placing And Receiving Calls 4342 Placing And Receiving Calls
Section 2
Page 28
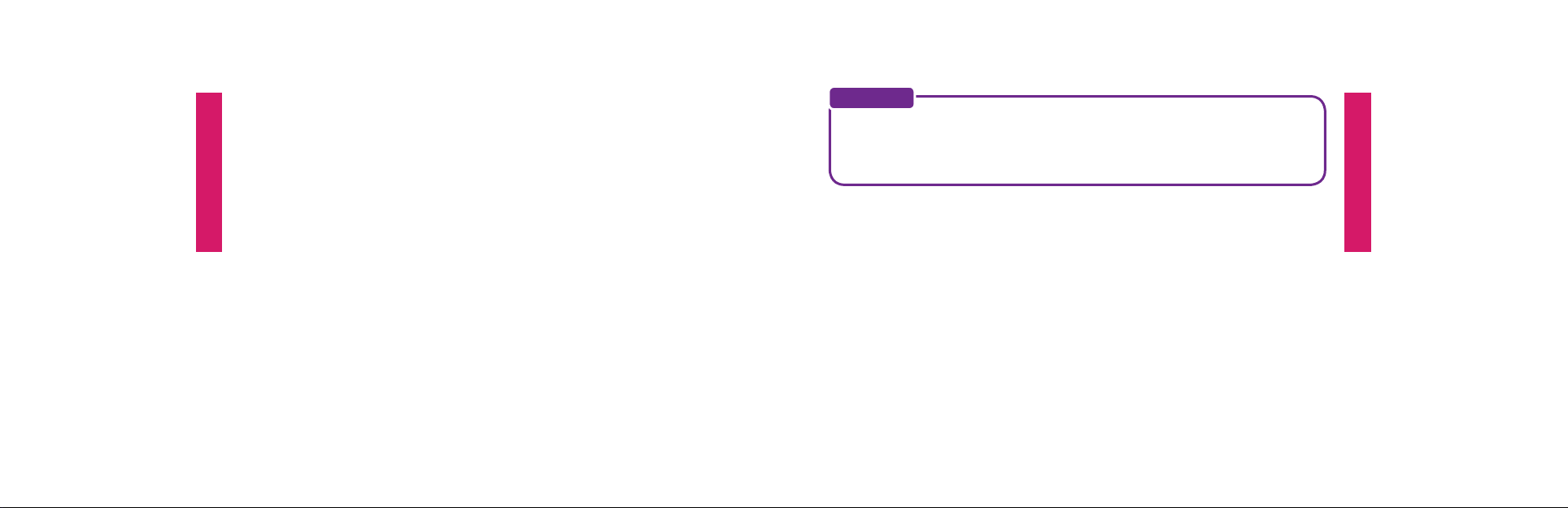
Placing A Call
Section 2
You can dial a phone number directly from almost every screen on your Jitterbug.
1. When you open your Jitterbug, you will hear a dial tone to indicate that service is
available. If service is not available, there will be no dial tone and you will see “No
Service” on the Inside Display.
NOTE:
There are three screens where you cannot dial a phone number: (1) when
typing a Text Message, (2) when entering a new name and number into your
Phone Book using your keypad and (3) when using Voice Dial.
Section 2
2. Dial the full ten-digit number using your keypad. You may be required to dial
the number “1” fi rst before placing a call in some areas.
3. Press the YES Button to place the call.
If you accidentally press a wrong button, press the NO Button to back up and
delete the last number.
Using Personal Operator To Make A Call
A live Operator can connect you to anyone in your Phone Book or to any number
in the U.S. or Canada.
1. Press the “0” Button on your keypad.
2. Press the YES Button when you see “CALL?” at the bottom of the Inside
Display.
3. “Calling Operator” will appear on the Inside Display followed by the words
“Connected...”
Placing And Receiving Calls 4544 Placing And Receiving Calls
Page 29
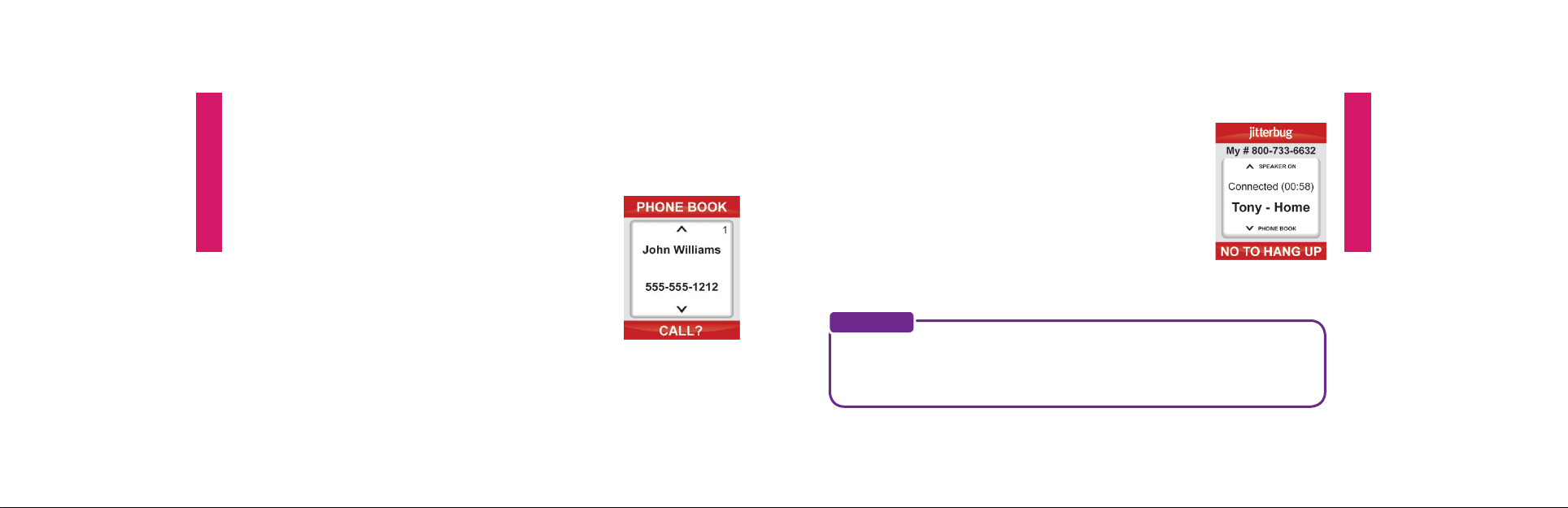
4. Tell the Operator the name of the person in your Phone Book you want to call
Section 2
or tell them the ten digit number you want to call.
numbers of your Phone Book at mygreatcall.com. Please reference page 88 to
learn more about
mygreatcall.com.
5. When the call is fi nished, press the NO Button or simply close your Jitterbug to end
the call.
Using Your Phone Book To Make A Call
To place a call to a number in your Phone Book:
1. Starting from the Main Screen, use the “Up/Down” Button and
scroll until “Phone Book” appears highlighted in gray in the
middle of the Inside Display.
2. Press the YES Button to view your “Phone Book.”
3. Your Phone Book will always start with the fi rst name and number you’ve
entered in the Phone Book, as indicated by the number “1” in the top right
corner of the Inside Display. You can manage the order of the names and
4. You can scroll through the names and numbers in your
Phone Book by pressing the “Up/Down” Button.
5. When you fi nd the desired name and number, press the
YES Button to place the call.
6. You will see “Calling...” on the Inside Display followed by
“Connected” to confi rm you are connected, as shown.
7. When you’re fi nished with the call, press the NO Button or
close your Jitterbug to end the call.
NOTE:
While in the Phone Book, you can dial any phone number you need by using
the keypad. Simply dial the number you wish to call and press the YES Button
to connect.
Placing And Receiving Calls 4746 Placing And Receiving Calls
Section 2
Page 30

Speakerphone
Section 2
The Speakerphone provides you the convenience to make a call without holding
the phone to your ear. The Speakerphone can be activated at any time while you
are actively on a call. During your call, you will see an indicator at the top of the
Inside Display indicating the current status of the Speakerphone. “SPEAKER OFF”
indicates that the Speakerphone is off, and “SPEAKER ON” indicates that the
Speakerphone is on.
To turn your Speakerphone on, press the up arrow on the
“Up/Down” Button on your keypad until “SPEAKER ON” is
displayed on the Inside Display.
With the Speakerphone you do not need to hold the phone
to your ear. Depending on your surroundings, you can enjoy
a conversation using your Speakerphone up to two feet from
your Jitterbug.
To turn your Speakerphone off, press the up arrow on the “Up/Down” Button on
your keypad until “SPEAKER OFF” is displayed on the Inside Display
NOTE:
If you choose to turn the Speakerphone off during a call, your conversation will not
end. The audio will be transferred to the Earpiece Speaker that you hold to your
ear.
If you close your Jitterbug during a conversation while using the
Speakerphone, the call will end and the Speakerphone will be turned off.
Placing And Receiving Calls 4948 Placing And Receiving Calls
Section 2
Page 31

Answering A Call
Section 2
Your Jitterbug rings or vibrates (depending on how you set the ringer volume
level) to indicate an incoming call. Additionally, there are other indications of
incoming calls:
Answering A Call When Your Jitterbug Is Closed
1. If the caller’s name and number are stored in your Phone Book or the caller ID
is recognized, either the name or the phone number appears on the Outside
Display, as shown.
Section 2
• The Light Indicator on the outside of your Jitterbug fl ashes.
• The name or phone number of the person calling will
appear on the Outside Display.
• If the caller’s number is stored in your Phone Book then
the name and number will appear on the Inside Display, as
shown.
• If the caller cannot be identifi ed, you may see the phone
number or you may see “Unavailable” or “Restricted.”
2. Open your Jitterbug when you hear it ring. The ring tone
will stop when the phone is opened.
3. A “Connected” message will appear on the Inside Display
and the caller’s voice can be heard through the earpiece speaker.
Placing And Receiving Calls 5150 Placing And Receiving Calls
Page 32

Receiving A Call When Your Jitterbug Is Open
Section 2
1. When the “ANSWER?” question appears on the Inside Display, press the YES
Button to connect.
2. A “Connected” message will appear on the Inside Display and the caller’s
voice will be heard through the earpiece speaker.
Ending A Call
To end any active call, press the NO Button or close your Jitterbug.
Ignoring A Call
To Ignore A Call When Your Jitterbug Is Closed
When the phone is ringing you can press the volume button to mute the ringer.
If Voice Mail is active, the caller will be directed to your Voice Mail. If Voice Mail
is not active, callers will get a message that you are not available.
To Ignore A Call When Your Jitterbug Is Open
You can send a caller directly to your Voice Mail by pressing the NO Button
when you see “ANSWER?” at the bottom of the Inside Display. This will give an
unavailable message if you do not have Voice Mail.
To ignore an incoming call while you are already on a call, press the NO Button.
NOTE:
Your Jitterbug will continue to ring until:
• You answer the call
• The calling party hangs up
• You mute the ringer
• The call is sent to Voice Mail
Placing And Receiving Calls 5352 Placing And Receiving Calls
Section 2
Page 33

Adjusting The Ringer Volume
Section 2
1. Open your Jitterbug to confi rm it’s on and not actively on a call.
2. Press the Volume Button on the left-hand side of the phone. Press
the top of the Volume Button to increase the volume and the
bottom of the Volume Button to decrease the volume.
The available options are:
• Max
• High
• Medium
• Low
• Vibrate
NOTE:
The selected volume level will appear on the Inside Display. The Ringer
Volume cannot be adjusted while actively on a call.
The ringer can be silenced by pressing the volume button down until
“Vibrate” appears on the Inside Display. With “Vibrate” selected your
Jitterbug will only vibrate to alert you of incoming calls. This can come in
handy at a movie, a library or any other location where a ringer may be a
distraction.
Placing And Receiving Calls 5554 Placing And Receiving Calls
Section 2
Page 34

Adjusting The Earpiece Speaker Volume
Section 2
When you’re on a call, press the volume button up or down until the sound
reaches a comfortable level.
Your Jitterbug has three volume options for your earpiece speaker that you can
adjust while on a call as shown below:
1. When a second person calls your Jitterbug while you are already on a call with
someone else, you will hear an audible beep and a message will appear on the
Inside Display to notify you of a second incoming call.
2. To answer the second incoming call, press the YES Button. You will switch to
the second caller and the fi rst caller will be put on hold and will remain on the
other line.
Section 2
• High
• Medium
• Low
Call Waiting
Call Waiting is a feature that allows you to accept a second call if you are already
on a call with another person. The phone does not come with this helpful feature
enabled, but if you would like to turn it on, simply call us at
Call Waiting signal alerts you that there is a second caller waiting. The following
steps outline how to use Call Waiting on your Jitterbug:
1-800-733-6632. A
3. To switch between the two callers, press the YES Button. The Inside Display
will indicate the name and number of the person you are connected with.
4. To end a call at anytime, simply press the NO Button.
NOTE:
To ignore an incoming call while you are already on a call with someone else,
simply press the NO Button. The second caller will go directly to your Voice Mail (if
enabled).
Placing And Receiving Calls 5756 Placing And Receiving Calls
Page 35

NOTE:
Section 2
This section only applies if you have enabled Call Waiting. The feature is not
automatically enabled, but is available for free if you are interested in using
it. To enable Call Waiting, please call us at 1-800-733-6632.
Using Call History To See Recent Calls
Your Jitterbug keeps a list of your ten most recent outgoing, incoming and missed calls.
To Review Call History
1. Starting from the Main Screen, use the “Up/Down” Button and scroll until “Call
History” appears highlighted in gray in the middle of the Inside Display.
2. Press the YES Button to select “Call History.”
3. The fi rst number you will see in your Call History will be your most recent
phone call.
4. Using the “Up/Down” Button, scroll down to view your Call History in
sequence according to the time of occurrence.
NOTE:
If a call matches a number from your Phone Book, the name and number of
that person will appear on the Inside Display.
Placing And Receiving Calls 5958 Placing And Receiving Calls
Section 2
Page 36

5. As you scroll through your Call History you will see the following information
Section 2
on the Inside Display:
• Feature Area – you will see “CALL HISTORY” indicating
that you are in your Call History.
• Detail Area – you will see the following messages:
• “Missed” if you missed an incoming call
• “Incoming” if you received and answered a call
• “Outgoing” if you placed a call
Returning Missed Calls And Redialing
You can use Call History to directly return missed calls and redial both incoming
and outgoing calls.
Section 2
1. Starting from the Main Screen, use the “Up/Down” Button and scroll until “Call
History” appears highlighted in gray in the middle of the Inside Display.
2. Press the YES Button to select “Call History.”
3. Using the “Up/Down” Button, scroll up and down to see your Call History.
In the middle of the Inside Display you will see the time,
date and phone number for each call.
• Action Line – you will see “CALL?”
4. Select the call you would like to return.
5. Press the YES Button to return the call.
6. Press the NO Button or close your Jitterbug to end the call.
7. “Call Ended” will appear, letting you know the call has concluded.
Placing And Receiving Calls 6160 Placing And Receiving Calls
Page 37

Using Voice Dial
Section 2
Voice Dial – this free service enables you to retrieve a name that has been stored
in your Phone Book by speaking the exact name into the microphone.
1. Starting from the Main Screen, use the “Up/Down” Button and scroll until
“Voice Dial” appears highlighted in gray in the middle of the Inside Display.
2. Press the YES Button to select “Voice Dial.”
3. In the Earpiece Speaker you will hear an audible prompt to “Say the name”
and then a short beep. After the beep, say the name exactly as it appears in your
Phone Book.
4. If Voice Dial recognizes the name it will ask for confi rmation by asking
“Did you say ______?” Confi rm by saying “Yes” after the beep.
5. If Voice Dial is unsure it will say “Repeat the name” followed by a beep.
6. Voice Dial will dial the number of the person whose name you selected.
7. Press the NO Button or close your Jitterbug to end the call.
8. “Call Ended” will appear, letting you know the call has concluded.
NOTE:
If Voice Dial is unable to fi nd the name, press the YES Button to retry, or the
NO Button to exit to the Main Screen.
To ensure a successful Voice Dial experience, remember these important tips:
• Wait for the system beep before speaking
• Speak clearly and in your normal voice
• Say the name exactly as it appears in your Phone Book
• Make sure each Phone Book entry is unique in its description
Placing And Receiving Calls 6362 Placing And Receiving Calls
Section 2
Page 38

Setting Up Voice Mail
Section 2
This section only applies if you have purchased Voice Mail with your
GreatCall service. To purchase Voice Mail service for your Jitterbug,
please call us at
Follow these steps to set up Voice Mail:
1. Starting from the Main Screen, use the “Up/Down” Button and scroll until “Voice
Mail” appears highlighted in gray in the middle of the Inside Display.
1-800-733-6632.
Changing Your Voice Mail Greeting
1. Starting from the Main Screen, use the “Up/Down” Button and scroll until “Voice
Mail” appears highlighted in gray in the middle of the Inside Display.
Section 2
2. Press the YES Button to select “Voice Mail” and listen to the prompts.
The system will ask you if you would like to review your greeting – press the
YES Button.
3. Follow the instructions, pressing the YES Button and NO Button as prompted.
2. Press the YES Button to dial the GreatCall Voice Mail system.
3. Your Jitterbug will know it is your fi rst time setting up Voice Mail. You will be
guided through your Voice Mail set-up the fi rst time you connect. Follow the
instructions, pressing the YES Button and NO Button as prompted.
4. To exit your Voice Mail, simply close your Jitterbug at any time.
Placing And Receiving Calls 6564 Placing And Receiving Calls
Page 39

When To Check Your Voice Mail Messages
Section 2
If you miss a call and the caller leaves you a message, your Jitterbug will notify
you by:
1. Displaying “New Voice Mail” on the Outside Display.
2. Displaying “You have a new voice message” on the Inside
Display, as shown.
3. The Indicator Light will fl ash every 15 seconds until your
Jitterbug is opened.
4. An audible alert will play once every fi ve minutes for up to
30 minutes or until your Jitterbug is opened.
Listening To Voice Mail Messages
• If you have a new Voice Mail message, your Jitterbug will notify you by
displaying “You have a new voice message” on the Inside Display and
“LISTEN?” in the Action Line.
• Press the YES Button to listen to your message.
• Simply listen to the prompts and follow along to save or delete your
messages.
IMPORTANT!
Once a message is deleted, there is no way to retrieve it.
Placing And Receiving Calls 6766 Placing And Receiving Calls
Section 2
Page 40

Listening To Saved Voice Mail Messages
Section 2
1. Starting from the Main Screen, use the “Up/Down” Button and scroll until
“Voice Mail” appears highlighted in gray in the middle of the Inside Display.
2. Press the YES Button to select “Voice Mail” and listen to the prompts to play
your saved messages.
3. To exit your Voice Mail, simply close your Jitterbug at any time.
NOTE:
To quickly manage multiple messages, press the NO Button at any time while
listening to a message. You will then be given the option to save or delete
your message. Pressing the YES Button will save that message and advance
to your next Voice Mail message.
International Dialing
If you expect to make calls beyond the U.S. or Canada, consider our
convenient International Calling option. Add the International Calling option to
your account and you’ll be ready to call internationally in no time! To dial
internationally, you may need to access the + symbol before entering in the
country code and phone number. To access the + symbol, please hold down the
“0” Button until the + symbol appears on the Internal Display.
Placing And Receiving Calls 6968 Placing And Receiving Calls
Section 2
Page 41

Section 3
Section 3: GreatCall Health and Safety Services
This section describes additional services that make your Jitterbug more than
just an easy-to-use cell phone. With access to a network of health and safety
experts, your Jitterbug becomes a mobile medical alert device.
Topics
• 5Star Service
• Urgent Care
• MedCoach
• Brain Games
• The Wellness Call
• The Check-in Call
• Daily Health Tips
Section 3
For additional support, visit us online at
www.greatcall.com/support.
GreatCall Health and Safety Services 7170 GreatCall Health and Safety Services
Page 42

GreatCall Health & Safety Packages
Section 3
The Jitterbug6 is more than an easy-to-use cell phone, it’s also a network of
people who are health and safety experts. Combined with affordable talk minutes,
GreatCall Health & Safety Packages make it easier than ever to choose the perfect
mobile solution to support your active life.
For more information call us at
to learn more.
1-800-292-5174 or visit us online at greatcall.com
5Star
Our award-winning service, 5Star, transforms your Jitterbug into a mobile
medical alert device. Press the 5Star Button on your keypad and you’ll speak
immediately with an NAED Certifi ed Response Agent. These Agents, who are
trained in CPR and other emergency procedures, will confi rm your location,
evaluate the situation and get you the help you need. They’ll even connect you to
a registered nurse or dispatch emergency services, if needed.
GreatCall Health and Safety Services 7372 GreatCall Health and Safety Services
Section 3
Page 43

Urgent Care
Section 3
With Urgent Care you can speak to a nurse who will triage your medical questions
and, if needed, have a doctor call you back within 30 minutes. The doctor may give
assessments, advice and/or diagnoses for a wide range of conditions over the
phone, and even prescribe common medications.
MedCoach
With this award-winning service, a friendly phone call will remind you to take
your medications at the correct time of day and when to refi ll your prescriptions.
You can schedule your reminders by logging in to mygreatcall.com, or calling
us at 1-888-767-6288 to speak with a friendly GreatCall Customer Service
Representative who will get you started.
Brain Games
Your new Jitterbug gives you access to fun innovative games, clinically-proven
to sharpen your mind. Make A Pair and Quick Match come pre-loaded on your
phone. This section will explain how to use them.
Section 3
About Make A Pair
Make a Pair is designed to improve your memory. Try your best to remember each
card drawn, as your score is based on your ability to determine a card pair within
the allotted amount of time.
About Quick Match
Quick Match is designed to improve your focus. Pay close attention to the objects
on the screen, as your score is based on your ability to determine a match in
objects within the allotted amount of time.
GreatCall Health and Safety Services 7574 GreatCall Health and Safety Services
Page 44

Accessing Your Games
Section 3
1. Starting from the Main Menu, use the “Up/Down” Button and scroll until
“Games” appears highlighted in gray in the middle of the Inside Display.
2. Press the YES Button to view “Games.”
3. Use the “Up/Down” Button and scroll until “Make A Pair” or “Quick Match”
appears highlighted in gray in the middle of the Inside Display.
4. Use the “Up/Down” Button and scroll to the level you would like to play until it
appears highlighted in gray in the middle of the Inside Display.
5. Press the YES Button to begin your game.
The Wellness Call
With this service, you’ll get a motivational 2-3 minute call once per week from
wellness expert and best-selling author Brian Alman, Ph.D. Start feeling better
and live a happier, healthier lifestyle with proven, interactive coaching and
stress-management techniques that promote better relaxation and self-care. The
Wellness Call works around your schedule. Simply choose a time and day of the
week that will work best for you to receive your call.
GreatCall Health and Safety Services 7776 GreatCall Health and Safety Services
Section 3
Page 45

You can set up your calls in one of two ways:
1. Online: Log in to your personal account on mygreatcall.com.
Section 3
2. By phone: You can call
Representative who can enter your call schedule for you.
When calling a GreatCall Customer Service Representative, there are three easy
steps to set up your call:
1. Make sure you have your Jitterbug6 phone number handy and be prepared to
share that along with your home time zone.
2. To make sure you can focus on Dr. Alman’s personalized tips, simply provide
us a day and time that you are generally available and free from distractions.
3. Sit back, relax, and enjoy your journey towards wellness
1-888-767-6288 to reach a GreatCall Customer Service
The Check-in Call
This service will automatically call to check in with you as often as you’d like.
If you reply that you need assistance, or if you miss a call, we will send a
notifi cation for help to a friend or relative you have listed as a personal contact.
Once your schedule is set, we can begin checking in with you up to six times a
day and sending notifi cations for assistance to your list of designated contacts if
necessary.
You can set up your calls in one of two ways:
1. Online: Log in to your personal account on mygreatcall.com
2. By phone: You can call
Representative who can enter your call schedule for you
1-888-767-6288 to reach a GreatCall Customer Service
GreatCall Health and Safety Services 7978 GreatCall Health and Safety Services
Section 3
Page 46

When you are ready to set up your calls, have the following information handy:
1. What would you like us to check on? You can choose from the following four
Section 3
options:
a. General well-being - in general, are you feeling well today?
b. Appetite - is your appetite good today?
c. Pain level - are you in pain?
d. Sleeping - are you getting enough sleep to maintain a healthy lifestyle?
2. On what day(s) would you like us to call you? You can specify one day, multiple
days, or every day.
3. For the days you selected, how many times per day would you like us to check
in with you? You can choose to receive a Check-in Call up to six times per day.
4. If you need assistance, who should be contacted for help?
Daily Health Tips
You can personalize your Jitterbug with only the features and additional services
that you want. Please call us at
1-800-733-6632. We’ll be glad to assist you.
NOTE:
We offer a variety of helpful services and applications that will further
enhance your Jitterbug experience and even keep you safe and healthy. Be
sure to visit
www.mygreatcall.com to view and add these services to your
account.
Section 3
Receive a daily text message with heart-healthy tips from the American Heart
Association
®
right on your phone.
GreatCall Health and Safety Services 8180 GreatCall Health and Safety Services
Page 47

Section 4: Managing Your Phone Book
Section 4
82 Managing Your Phone Book
This section explains how to use your Phone Book to save and fi nd the names
and numbers of people you call frequently.
Topics
• About Phone Book
• Use Personal Operator To Add, Change And Delete Numbers
• Use mygreatcall.com To Add, Change And Delete Numbers
• Adding A Contact Directly On Your Jitterbug
• Modifying A Contact On Your Jitterbug
• Deleting A Contact On Your Jitterbug
For additional support, visit us online at
www.greatcall.com/support.
Managing Your Phone Book 83
Section 4
Page 48

About Phone Book
Your Jitterbug allows you to store up to 200 names and numbers of the people
Section 4
you call on a regular basis.
You can manage your Phone Book by adding, changing or deleting names and
numbers.
Use Personal Operator To Add, Change And Delete Numbers
1. Simply press the “0” Button on your keypad.
2. Press the YES Button and a “Calling...” message will appear on the Inside
Display, followed by the message “Connected to Operator.”
3. When the Operator answers, let the Operator know the name and number you
want to add, change or delete.
4. To end the call, press the NO Button or close your Jitterbug.
NOTE:
Minutes are charged while speaking with the Operator and for the length of
any call they connect for you. If the Operator performs one of the convenient
items listed above, an additional fi ve minutes will be deducted from your
account for the service. If you have an Ultimate Health & Safety Package, you
will not be charged the additional fi ve minutes, but airtime will apply. Most
wireless carriers charge over $1 for similar services; we keep it simple by
deducting only fi ve minutes.
Section 4
84 Managing Your Phone Book
Managing Your Phone Book 85
Page 49

Use mygreatcall.com To Add, Change And Delete Numbers
Here are some other helpful things you can do on mygreatcall.com:
If this is your fi rst time visiting mygreatcall.com, you will need to register your
Section 4
account. Have your GreatCall phone number handy and be prepared to enter your
home address and email address. Simply follow the on-screen instructions to
set up your account.
After setting up your account, you will be able to enter phone numbers online. All
phone numbers you enter will automatically appear on your Jitterbug within four
hours.
NOTE:
It is easy to manage your account online with
tool that allows you to make changes to your account at your convenience.
86 Managing Your Phone Book
mygreatcall.com, a free, helpful
1. Update your Personal Profi le
2. Check your minute usage
3. Add new services to your account
4. Edit your services
5. Update your Phone Book and calendar entries
You can visit
Jitterbug phone and keep your account updated.
mygreatcall.com anytime to learn about new offerings for your
Section 4
Managing Your Phone Book 87
Page 50

Adding A Contact Directly On Your Jitterbug
1. Starting from the Main Screen, use the “Up/Down” Button and scroll until “Phone
Section 4
Book” appears highlighted in gray in the middle of the Inside Display.
2. Press the YES Button to view your “Phone Book.”
3. Using the “Up/Down” Button, scroll until “EDIT PHONE BOOK” appears and press
the YES Button.
4. Using the “Up/Down” Button, scroll until “Add” appears highlighted in gray in
the middle of the Inside Display.
5. Press the YES Button to select the item “Add.”
6. Using the keypad, enter the name of the contact you would like to create. If
you accidentally press a wrong button, just press the NO Button to back up
and delete the incorrect entry.
7. Press the YES Button when you are done.
8. Using the keypad, enter the phone number for the new contact. If you make a
mistake while typing, use the NO Button to backspace.
9. Press the YES Button when you are done.
10. “Successfully Added” will appear, letting you know the new contact has
been added.
Section 4
88 Managing Your Phone Book
Managing Your Phone Book 89
Page 51

Modifying A Contact Directly On Your Jitterbug
1. Starting from the Main Screen, use the “Up/Down” Button and scroll until
Section 4
“Phone Book” appears highlighted in gray in the middle of the Inside Display.
8. To change the contact’s name, use the NO Button to delete the necessary
letters. Use the keypad to re-enter the name.
9. Press the YES Button when you are done.
2. Press the YES Button to select “Phone Book.”
3. Using the “Up/Down” Button, scroll until “EDIT PHONE BOOK” appears and
press the YES Button.
4. Using the “Up/Down” Button, scroll until “Modify” appears highlighted in gray
in the middle of the Inside Display.
5. Press the YES Button to select “Modify.”
6. Using the “Up/Down” Button, scroll to the contact you would like to change.
7. Press the YES Button to select the contact you would like to change.
90 Managing Your Phone Book
10. To change the contact’s number, use the NO Button to delete the necessary
numbers. Use the keypad to re-enter the numbers.
11. Press the YES Button when you are done.
12. “Successfully Modifi ed” will appear, letting you know the contact has been
modifi ed.
Managing Your Phone Book 91
Section 4
Page 52

Deleting A Contact Directly On Your Jitterbug
8. Press the YES Button to confi rm deleting the contact.
1. Starting from the Main Screen, use the “Up/Down” Button and scroll until
Section 4
“Phone Book” appears highlighted in gray in the middle of the Inside Display.
2. Press the YES Button to select the “Phone Book” feature.
3. Using the “Up/Down” Button, scroll until “EDIT PHONE BOOK” appears and press
the YES Button.
4. Using the “Up/Down” Button, scroll until “Delete” appears highlighted in gray
in the middle of the Inside Display.
5. Press the YES Button to select “Delete.”
6. Using the “Up/Down” Button, scroll to the contact you would like to delete.
7. Press the YES Button to delete the contact.
92 Managing Your Phone Book
9. “Successfully Deleted” will appear, letting you know the contact has been
removed.
Section 4
Managing Your Phone Book 93
Page 53

Section 5
Section 5: Using The Camera
This section explains how to take, view, delete and share photos on your
Jitterbug.
Topics
• Taking A Photo With Your Jitterbug
• Viewing A Photo On Your Jittterbug
• Sending A Photo From Your Jitterbug
• Deleting A Photo From Your Jitterbug
• Receiving A Photo On Your Jitterbug
Section 5
For additional support, visit us online at
www.greatcall.com/support.
Using The Camera 9594 Using The Camera
Page 54

Taking A Photo With Your Jitterbug
Viewing A Photo On Your Jitterbug
1. Starting from the main screen, use the “Up/Down” Button and scroll until “Camera”
appears highlighted in gray in the middle of the Inside Display.
Section 5
2. Press the YES Button to open the camera.
3. Make sure that the image you would like to capture appears on the Inside Display.
4. Press the YES Button to capture the image.
5. Press “Yes” to store your photo. “Photo Successfully Saved” will appear on the Inside Display.
6. Press “No” to delete your photo and return to the camera.
NOTE:
Any photo saved on your Jitterbug will be stored in a photo gallery called “My
Photos.”
1. Starting from the main screen use the “Up/Down” Button and scroll until “My
Photos” appears highlighted in gray in the middle of the Inside Display.
2. Press the YES Button to open “My Photos.”
3. Your most recently captured photo will appear on the Inside Display.
4. Use the “Up/Down” Button to scroll through your photos.
Using The Camera 9796 Using The Camera
Section 5
Page 55

Sending A Photo From Your Jitterbug
1. Starting from the main screen use the “Up/Down” Button and scroll until “My
Photos” appears highlighted in gray in the middle of the Inside Display.
Section 5
2. Press the YES Button to open “My Photos.”
3. Your most recently captured photo will appear on the Inside Display.
4. Use the “Up/Down” Button and scroll to the photo you would like to send.
5. Press the YES Button.
6. Use the “Up/Down” Button and scroll until “Forward” appears highlighted in gray in
the middle of the Inside Display.
7. Press the YES Button — you will be taken to the fi rst entry in your Phone Book.
8. Use the “Up/Down” Button and scroll to the contact to which you would like to send
your photo.
9. Press the YES Button to send the photo.
10. When the photo has been sent you will see the words “Photo Successfully Sent”
on the Inside Display.
NOTE:
If the contact you would like to send the photo to is not listed in your Phone Book,
use the “Up/Down” Button and scroll until “Enter Recipient” appears. There you
can enter a phone number using your keypad.
You can also share your photos on several websites. To take advantage of this
feature, simply log in to the
existing account with any of the available sites. If you have not registered to
use mygreatcall.com, simply visit www.mygreatcall.com and follow the online
instructions.
mygreatcall.com online portal and register your
Using The Camera 9998 Using The Camera
Section 5
Page 56

Deleting A Photo From Your Jitterbug
1. Starting from the main screen use the “Up/Down” Button and scroll until “My
Section 5
Photos” appears highlighted in gray in the middle of the Inside Display.
2. Press the YES Button to open “My Photos.”
3. Your most recently captured photo will appear on your Inside Display.
4. Use the “Up/Down” Button and scroll to the photo you would like to delete.
5. Press the YES Button.
6. Use the “Up/Down” Button and scroll until “Delete” appears highlighted in gray in
the middle of the Inside Display.
7. Press the YES Button to delete the selected photo.
8. You will then be asked to confi rm that you want to delete the photo. Press the YES
Button again to confi rm deletion.
9. “Photo Successfully Deleted” will appear on the Inside Display.
IMPORTANT!
Once a photo has been deleted, there is no way to retrieve it.
Section 5
Using The Camera 101100 Using The Camera
Page 57

Receiving A Photo On Your Jitterbug
1. If you receive a photo on your Jitterbug, the words “New Photo” will appear on the
Section 5
Outside Display. This message will stay on your Outside Display until your Jitterbug is
opened.
2. To view the photo,open your Jitterbug and press the YES Button.
IMPORTANT!
There is a $.25 charge for any photo you send or receive.
Section 5
Using The Camera 103102 Using The Camera
Page 58

Section 6
Section 6: Using Text Messaging
This section applies if you have a text plan with your GreatCall service. To get this
service, please call us at
Topics
• Receive A New Text Message
• Read A New Text Message
• Reply To A Text Message
• Saving And Deleting A Text Message
• Sending A New Text Message
• Modes For Creating Your Own Text Message
1-800-733-6632.
Section 6
For additional support, visit us online at
www.greatcall.com/support.
Using Text Messaging 105104 Using Text Messaging
Page 59

Receive A New Text Message
Read A New Text Message
When you receive a new Text Message, you will be notifi ed in three ways:
1. The Indicator Light on the front of your Jitterbug will fl ash every 15 seconds
Section 6
until your Jitterbug is opened.
2. The words “New Text Message” will appear on the Outside Display. This
message will stay on your Outside Display until your Jitterbug is opened.
3. An audible alert will play every fi ve minutes until 30 minutes has elapsed. To turn
off the audible alert, open your Jitterbug and read the Text Message.
After receiving notifi cation of a new Text Message, follow these three steps to read
the message:
1. To read the Text Message, open your Jitterbug. You will see
the words “You have a new text message.” on the Inside
Display and the word “VIEW?” on the Action Line, as
shown.
2. Press the YES Button to view the Text Message.
3. Press the “Up/Down” Button to read the entire Text Message.
Using Text Messaging 107106 Using Text Messaging
Section 6
Page 60

Reply To A Text Message
Once you have read the Text Message, you have the option to reply to it, save it
for future reference or delete it.
Section 6
1. When reading a Text Message you’ve received, you will see the word
“REPLY?” on the Action Line. Press the YES Button to reply.
5. When the message has been sent, you will see the words “Message
Successfully Sent” on the Inside Display.
2. To use the Jitterbug Library of pre-written Text Messages, use the “Up/Down”
Button to scroll until “Library” appears. Press the YES Button and again, use
the “Up/Down” Button to scroll through and fi nd the desired message.
3. If you want to create your own message, use the “Up/Down” Button to scroll
until “Customize” appears. Press the YES Button and use the keypad to type
your message.
4. Press the YES Button to send your Text Message. You will see the words
“Sending Message” on the Inside Display.
Section 6
Using Text Messaging 109108 Using Text Messaging
Page 61

Saving And Deleting A Text Message
Saving A Text Message
The Jitterbug SimpleText service will automatically save all of your last fi fty
Section 6
incoming or outgoing Text Messages. Follow these six steps to view your saved
messages:
1. Starting from the Main Screen, use the “Up/Down” Button and scroll until
“Text Messages” appears highlighted in gray in the middle of the Inside Display.
2. Press the YES Button to select “Text Messages.”
3. Using the “Up/Down” Button, scroll until “Read” until it appears highlighted
in gray in the middle of the Inside Display.
4. Press the YES Button to select “Read.”
5. Using the “Up/Down” Button, scroll to the Text Message you would like to
read.
6. Press the YES Button to read the entire Text Message.
NOTE:
Jitterbug
SimpleText automatically saves the messages you’ve received from
others as well as the messages you’ve sent to others. When viewing your
saved messages, “From” and “To” are clearly labeled at the top of the Inside
Display.
Using Text Messaging 111110 Using Text Messaging
Section 6
Page 62

Deleting A Text Message
Your Jitterbug allows you to delete Text Messages in two ways:
4. You will then be asked to confi rm that you want to delete the message. Press
the YES Button again to confi rm deletion.
• Delete a new text immediately after reading
• Delete an old text from your saved messages
Section 6
Deleting A New Text Immediately After Reading
1. After you’ve read a Text Message, you will be asked to reply to it.
2. If you want to delete the message without replying, press the NO Button when
asked to reply.
3. You will now be asked to delete the message. Press the YES Button to delete
the message.
5. “Message Successfully Deleted” will appear on the Inside Display and you will
be returned to your saved messages.
Section 6
Using Text Messaging 113112 Using Text Messaging
Page 63

Deleting An Old Text From Your Saved Messages
1. Starting from the Main Screen, use the “Up/Down” Button and scroll until “Text
Messages” appears highlighted in gray in the middle of the Inside Display.
Section 6
2. Press the YES Button to select “Text Messages.”
3. Using the “Up/Down” Button, scroll until “Delete” appears highlighted in gray
in the middle of the Inside Display.
4. Press the YES Button to select “Delete.”
5. Using the “Up/Down” Button, scroll to the Text Message you want to delete.
6. Press the YES Button to delete the Text Message you’ve selected.
7. You will then be asked to confi rm that you want to delete the message. Press
the YES Button again to confi rm deletion.
Using Text Messaging 115114 Using Text Messaging
Section 6
Page 64

8. “Message Successfully Deleted” will appear on the Inside Display and you
will be returned to your saved messages.
NOTE:
Section 6
If you choose not to delete a Text Message, just press the NO Button to return
to the previous screen.
Sending A New Text Message
4. Press the YES Button to “Send”.
5. To create your own message use the “Up/Down” Button and scroll until
“Customize” appears. Press the YES Button and use the keypad to type your Text
Message.
6. To use the Jitterbug Library of pre-written Text Messages, use the “Up/Down” Button
to scroll until “Library” appears. Press the YES Button and again, use the “Up/
Down” Button to scroll through and fi nd the desired message.
Section 6
1. Starting from the Main Screen, use the “Up/Down” Button and scroll until “Text
Messages” appears highlighted in gray in the middle of the Inside Display.
2. Press the YES Button to select “Text Messages.”
3. Using the “Up/Down” Button, scroll until “Send” appears highlighted in gray
in the middle of the Inside Display.
7. Press the Button when you are done typing your message. You will automatically go to
your Phone Book. Use the “Up/Down” Button to scroll through your contacts.
8. Press the YES Button when the contact to whom you wish to send the Text
Message is in the middle of your Inside Display.
9. After you press the YES Button, you will see the words “Sending Message” on the
Inside Display.
Using Text Messaging 117116 Using Text Messaging
Page 65

10. When the message has been sent, you will see the words “Message Successfully
Sent” on the Inside Display.
Section 6
NOTE:
If you do not have the contact in your Phone Book, use the “Up/Down”
Button to scroll until “Enter Number” appears. Press the YES Button and enter the phone number using the keypad. Once you have entered the number,
simply press the YES Button to send your message.
Section 6
Using Text Messaging 119118 Using Text Messaging
Page 66

The table below explains how to create a custom Text Message using the number
keys on the keypad to enter letters or special characters:
Keyboard Function
Section 6
Enters the number “0” in any Text Message entry mode
Add a space
Press repeatedly to cycle through the 123, ABC, Abc-S, Abc-W
and abc Modes
Move back a space and delete a character
Press repeatedly to enter characters:
. , – ’ @ : ! ? / 1 cycle through the characters
Modes For Creating Your Own Text Message
There are fi ve modes to create a custom text message using the number keys on
the keypad to enter letters, numbers and symbols.
123
Mode
In 123 Mode your keypad allows you to type numeric characters
only. To enter 123 Mode, press the “*” Button until you see
“123” appear in the top right corner of the Inside Display.
Then press the desired number or numbers.
Section 6
thru
Press each number repeatedly to cycle through each letter
printed below the number
Using Text Messaging 121120 Using Text Messaging
Page 67

ABC Mode
Abc-W Mode
In ABC Mode every letter will be capitalized. To enter ABC Mode,
press the “*” Button until you see “ABC” appear in the top
right corner of the Inside Display.
Section 6
Mode
Abc-S
In Abc-S Mode the fi rst letter of each sentence is capitalized. To
enter Abc-S Mode, press the “*” Button until you see “Abc-S”
appear in the top right corner of the Inside Display.
In Abc-W Mode the fi rst letter of each word is capitalized. To
enter Abc-W Mode, press the “*” Button until you see “Abc-W”
appear in the top right corner of the Inside Display.
abc
Mode
In abc Mode every letter will be lower case. To enter abc Mode,
press the “*” Button until you see “abc” appear in the top
right corner of the Inside Display.
Using Text Messaging 123122 Using Text Messaging
Section 6
Page 68

Section 7
Section 7: Using Bluetooth
This section explains how to use the Bluetooth functionality on your Jitterbug
phone.
Topics
• About Bluetooth
• Using Your Jitterbug With Your Bluetooth Headset
• Turning The Bluetooth Feature On Your Jitterbug On And Off
• Setting Your Bluetooth Headset To Pairing Mode
• Setting Your Jitterbug To Pairing Mode
• Answering A Call When Paired With Your Bluetooth Headset
• Ending A Call When Paired With Your Bluetooth Headset
Section 7
For additional support, visit us online at
www.greatcall.com/support.
Using Bluetooth 125124 Using Bluetooth
Page 69

About Bluetooth
Using Your Jitterbug With Your Bluetooth Headset
For your convenience, your new Jitterbug is equipped to utilize Bluetooth
wireless headsets, hands-free speakers, and other Bluetooth compatible
devices.
Section 7
There are many benefi ts to using Bluetooth devices. Along with improved ease-
of-use and safety by eliminating wires, Bluetooth also offers you plenty of
alternative advantages, such as having the ability to talk hands-free while your
Jitterbug is in your pocket or purse.
NOTE:
www.great.com/jitterbug/accessories or call 1-800-733-6632 to learn
Visit
more about the bluetooth headset that’s right for you.
There are three steps to set up your Jitterbug with a Bluetooth headset:
1. Turning on the Bluetooth feature on your Jitterbug.
2. Setting your Bluetooth headset to Pairing Mode.
3. Setting your Jitterbug to Pairing Mode.
Section 7
Turning The Bluetooth Feature On Your Jitterbug On And Off
Turning The Bluetooth Feature On
The following procedure is applicable to all Bluetooth compatible devices. You
must have your Jitterbug set to “Bluetooth ON” to use any Bluetooth device.
Using Bluetooth 127126 Using Bluetooth
Page 70

1. Starting from the Main Screen of your Jitterbug, scroll through the options using the
“Up/Down” Button until “Settings” is highlighted in gray in the middle of the Inside
Display.
Please ensure you turn off your Bluetooth if you wish to receive calls from your
Jitterbug handset and not your Bluetooth headset. You are unable to turn off
your Bluetooth while on a call.
2. Press the YES Button on your Jitterbug to select “Settings.”
Section 7
3. Scroll through the “Settings” options using the “Up/Down” Button until
“Bluetooth” is highlighted in gray in the middle of the Inside Display.
4. Press the YES Button to select the “Bluetooth” option.
5. Scroll through the “Bluetooth” options using the “Up/Down” Button until “Bluetooth
OFF” is highlighted in gray in the middle of the Inside Display.
6. Press the YES Button to turn Bluetooth on. You will now see the words “Bluetooth
ON” highlighted in gray in the middle of the Inside Display.
7. When your Jitterbug is set to “Bluetooth ON,” you will see the Bluetooth
symbol in the top right corner of the Main Screen as shown on page 131.
When your Bluetooth is on and available for your use, you will notice a white
Bluetooth icon, similar to the one on the right, appear at the top right corner of
your Main Screen.
NOTE:
If you are not going to be using your Bluetooth
headset, be sure to keep your Jitterbug set to
“Bluetooth OFF.” The Jitterbug battery life is
shortened when the Bluetooth setting
is turned on.
Using Bluetooth 129128 Using Bluetooth
Section 7
Page 71

Turning The Bluetooth Feature Off
1. Starting from the Main Screen of your Jitterbug, scroll through the options using the
“Up/Down” Button until “Settings” is highlighted in gray in the middle of the Inside
Display. Press the YES Button on your Jitterbug to select the “Settings.”
Section 7
2. Scroll through the “Settings” options using the “Up/Down” Button until
“Bluetooth” is highlighted in gray in the middle of the Inside Display. Press the
YES Button to select the “Bluetooth” option.
3. Scroll through the “Bluetooth” options using the “Up/Down” Button until “Bluetooth
ON” is highlighted in gray in the middle of the Inside Display.
4. Press the YES Button to turn Bluetooth off. You will now see the words “Bluetooth
OFF” highlighted in gray in the middle of the Inside Display.
Setting Your Bluetooth Headset To Pairing Mode
The fi rst step in setting up any Bluetooth device is called “Pairing.” This step
is required because there are no wires to link your Jitterbug to your Bluetooth
device. “Pairing” happens when your Jitterbug and your Bluetooth device agree
to communicate with one another. By “Pairing,” your Jitterbug recognizes your
Bluetooth device and the two devices automatically accept communication from
each other.
For step-by-step instructions on setting your Bluetooth headset to pairing mode,
please refer to the instruction guide found in your Bluetooth headset packaging.
Using Bluetooth 131130 Using Bluetooth
Section 7
Page 72

Setting Your Jitterbug To Pairing Mode
1. Starting from the Main Screen of your Jitterbug, use the “Up/Down” Button and
scroll until “Settings” appears highlighted in gray in the middle of the Inside
Display.
Section 7
2. Press the YES Button on your Jitterbug to select “Settings.”
3. Use the “Up/Down” Button and scroll until “Bluetooth” appears highlighted
in gray in the middle of the Inside Display.
4. Press the YES Button to select the “Bluetooth” feature on your Jitterbug.
5. Use the “Up/Down” Button and scroll until “Pair” appears highlighted in gray
in the middle of the Inside Display of your Jitterbug.
6. Press the YES Button to select the “Pair” feature on your Jitterbug.
7. “Follow pairing instructions on Bluetooth device” will appear on the
Inside Display of your Jitterbug.
8. Press the YES Button on your Jitterbug to begin searching for the Bluetooth
headset. Please wait while your Jitterbug searches for the Bluetooth headset.
During this time, “Searching” will appear on the Inside Display.
9. Using the “Up/Down” Button, scroll through the options until the name of your
Bluetooth headset device is highlighted in gray in the middle of the Inside Display
of your Jitterbug.
10. Press the YES Button on your Jitterbug to select your Bluetooth headset
device.
11. You will see the message “Pairing Device (your device name)” on the Inside
Display of your Jitterbug.
Using Bluetooth 133132 Using Bluetooth
Section 7
Page 73

12. When your Jitterbug is successfully paired with your Bluetooth headset, you
will see the message “(your device name) Connected.” You will also hear a
chime sound notifying you that your Jitterbug is now connected with your
Bluetooth headset.
You will notice different Bluetooth icons on your Jitterbug Main Screen that
indicate when your Bluetooth is available to use:
13. Your Jitterbug is now “Paired” with your Bluetooth headset and ready to
Section 7
make and receive calls.
• Gray – Bluetooth is on, but
not paired with your Jitterbug.
• White – Bluetooth is on,
paired with your Jitterbug and
available for you to use.
Section 7
Using Bluetooth 135134 Using Bluetooth
Page 74

Answering A Call When Paired With Your Bluetooth Headset
Press the “Talk” button on the Bluetooth headset.
Ending A Call When Paired With Your Bluetooth Headset
Section 7
To End A Call When Your Jitterbug Is Open
There are two ways to end a call while using a Bluetooth headset:
• Press the “Talk” button on the Bluetooth headset or
• Press the NO Button on your Jitterbug.
To End A Call When Your Jitterbug Is Closed
Simply press the “Talk” button on the Bluetooth headset.
Section 7
Using Bluetooth 137136 Using Bluetooth
Page 75

Section 8
Section 8: Managing Settings
This section explains how to change the Settings on your Jitterbug.
Topics
• Using Your Settings
• Selecting The Color Of The Inside Display
• Changing Ring Tones
• Turning The Start-Up GreatCall Jingle On And Off
Section 8
For additional support, visit us online at
www.greatcall.com/support.
Managing Settings 139138 Managing Settings
Page 76

Using Your Settings
Selecting The Color Of The Inside Display
1. To access Settings, start in the Main Screen and press the “Up/Down” Button until
“Settings” appears highlighted in gray in the middle of the Inside Display.
2. Press the YES Button to select “Settings.”
Section 8
The following items can be changed using the Settings feature:
• Colors: Change the color of the Inside Display
• Jingle: Turn the GreatCall start-up Jingle on or off
• Ring Tones: Change the ring tone on your Jitterbug
• Bluetooth: Turn the Bluetooth feature on or off
Your Jitterbug has fi ve color options for the Inside Display:
1. Red – This is the default Color.
2. Black
3. Gray
4. Green
5. Blue
Follow these steps to change the color of your Inside Display:
1. Starting from within the Settings feature, use the “Up/Down” Button to scroll
through all of the available options until the “Color” option is highlighted in
gray in the middle of the Inside Display.
1. Press the YES Button to select “Color.”
Managing Settings 141140 Managing Settings
Section 8
Page 77

3. Use the “Up/Down” Button to scroll through all of the “Color” options.
Changing Ring Tones
4. Press the YES Button once the desired color you would like appears
highlighted in gray in the middle of the Inside Display.
5. A check mark will appear to the left of that color selection indicating that your
Section 8
color setting has been changed and you will be returned to the Settings menu.
NOTE:
When you scroll through the color options, you will notice that the screen will
change color to preview the highlighted selection.
Ring Tones are the sounds your Jitterbug makes when you are receiving an
incoming call. Your Jitterbug has seven Ring Tone options for you to choose from:
1. Alert – This is the default Ring Tone.
2. Butterfl y
3. Espresso
4. Harp
5. Jitterbug
6. Music Box
7. Telephone
Managing Settings 143142 Managing Settings
Section 8
Page 78

1. Starting from within the Settings feature, use the “Up/Down” Button until the
“Ring Tones” option is highlighted in gray in the middle of the Inside Display.
2. Press the YES Button to select “Ring Tones.”
Turning The Start-Up GreatCall Jingle On And Off
Your new Jitterbug will come with the GreatCall Jingle set to “ON.” Each time you
turn on your phone the GreatCall Jingle will play.
3. You will notice that the “Alert” Ring Tone has a check mark next to it indicating
Section 8
that this is your current default Ring Tone.
4. Use the “Up/Down” Button to scroll through all of the Ring Tones options. You
will hear the sound of each Ring Tone as you scroll through the options.
5. Press the YES Button once you hear the Ring Tone you like best. A check mark
will appear to the left of that Ring Tone selection indicating that your Ring Tone
setting has been changed and you will be returned to the Settings menu.
Turning The Jingle Off
1. Starting from Main Screen, use the “Up/Down” Button to scroll until
“Settings” appears and press the YES Button.
2. Use the “Up/Down” Button to scroll through Settings and press the YES
Button once “Jingle ON” is highlighted in gray in the middle of the Inside
Display.
3. The screen will read “Jingle OFF” indicating that you have successfully
turned off the Jingle.
Managing Settings 145144 Managing Settings
Section 8
Page 79

Turning The Jingle On
1. Starting from Main Screen, use the “Up/Down” Button to scroll until
“Settings” appears and press the YES Button.
2. Use the “Up/Down”
Section 8
3. The screen will read “Jingle ON” indicating that you have successfully
Button once “Jingle OFF” is highlighted in gray in the middle of the Inside
Display.
turned on the Jingle.
button to scroll through Settings and press the YES
NOTE:
The “Jingle” setting only controls the sound that is played each time the
Jitterbug is turned on. The sound that plays when there is an incoming call
can be changed under “Ring Tones” in the “Settings” feature.
Section 8
Managing Settings 147146 Managing Settings
Page 80

Safety and use
Please read before using your phone
THE BATTERY IS NOT FULLY CHARGED WHEN YOU TAKE IT OUT OF THE BOX. DO NOT REMOVE THE BATTERY PACK WHEN THE PHONE
IS CHARGING. YOUR WARRANTY IS INVALIDATED IF YOU DISASSEMBLE OR ATTEMPT TO DISASSEMBLE THE DEVICE.
Privacy restrictions
Some countries require full disclosure of recorded telephone conversations, and stipulate that you must inform the person with
whom you are speaking that the conversation is being recorded. Always obey the relevant laws and regulations of your country
when using the recording feature of your phone.
Safety and Use
Disclaimers
ANY WEATHER, STOCK, OR OTHER INFORMATION, DATA, OR DOCUMENTATION (“ACCESSED INFORMATION”) ARE PROVIDED “AS
IS” AND WITHOUT ANY WARRANTY OR ANY TECHNICAL SUPPORT. TO THE MAXIMUM EXTENT PERMITTED BY APPLICABLE LAW, TCT
MOBILE AND ITS AFFILIATES expressly disclaim any and all representations and warranties, arising by law or otherwise, related
to the Accessed Information, including without limitation any express or implied representation or warranty of merchantability,
fi tness for a particular purpose, non-infringement, quality, accuracy, completeness, effectiveness, reliability, or usefulness.
Without limiting the foregoing, it is further understood that TCT Mobile and its Affi liates are not responsible for any use of the
Accessed Information or the results arising from such use, and that you use such information at your own risk.
Limitation of damages
TO THE MAXIMUM EXTENT PERMITTED BY APPLICABLE LAW, IN NO EVENT SHALL TCT MOBILE OR ITS AFFILIATES BE LIABLE TO YOU,
ANY USER, OR THIRD PARTY FOR ANY INDIRECT, SPECIAL, CONSEQUENTIAL, INCIDENTAL OR PUNITIVE DAMAGES OF ANY KIND,
ARISING IN CONTRACT, TORT, OR OTHERWISE, INCLUDING, BUT NOT LIMITED TO, INJURY, LOSS OF REVENUE, LOSS OF GOODWILL,
LOSS OF BUSINESS OPPORTUNITY, LOSS OF DATA, AND/OR LOSS OF PROFITS, REGARDLESS OF THE FORESEEABILITY THEREOF OR
WHETHER TCT MOBILE OR ITS AFFILIATES HAVE BEEN ADVISED OF THE POSSIBILITY OF SUCH DAMAGES. AND IN NO EVENT SHALL
THE TOTAL LIABILITY OF TCT MOBILE OR ITS AFFILIATES EXCEED THE AMOUNT RECEIVED FROM YOU, REGARDLESS OF THE LEGAL
THEORY UNDER WHICH THE CAUSE OF ACTION IS BROUGHT. THE FOREGOING DOES NOT AFFECT ANY STATUTORY RIGHTS WHICH
MAY NOT BE DISCLAIMED.
Safety and Use
148 Health and Safety
Health and Safety 149
Page 81

Important health information and safety precautions
When using this product, the safety precautions below must be taken to avoid possible legal liabilities and damages.
Retain and follow all product safety and operating instructions. Observe all warnings in the operating instructions on the product.
To reduce the risk of bodily injury, electric shock, fi re, and damage to the equipment, observe the following precautions.
Electrical safety
This product is intended for use when supplied with power from the designated battery or power supply unit. Other usage may be
dangerous and will invalidate any approval given to this product.
Safety precautions for proper grounding installation
CAUTION: Connecting to improperly grounded equipment can result in an electric shock to your device.
This product is equipped with a USB Cable for connecting with desktop or notebook computer. Be sure your computer is properly
grounded (earthed) before connecting this product to the computer. The power supply cord of a desktop or notebook computer
Safety and Use
has an equipment-grounding conductor and a grounding plug. The plug must be plugged into an appropriate outlet which is
properly installed and grounded in accordance with all local codes and ordinances.
Safety precautions for power supply unit
Use the correct external power source
A product should be operated only from the type of power source indicated on the electrical ratings label. If you are not sure of
the type of power source required, consult your authorized service provider or local power company. For a product that operates
from battery power or other sources, refer to the operating instructions that are included with the product. This product should be
operated only with the following designated power supply unit(s). Travel charger: Input: 100-240 V, 50/60 Hz, 150 mA
Output: 5 V, 1000 mA
Handle battery packs carefully
This product contains a Lithium-ion polymer or Lithium-ion battery. There is a risk of fi re and burns if the battery pack is handled
improperly. Do not attempt to open or service the battery pack. Do not disassemble, crush, puncture, short external contacts or
circuits, dispose of in fi re or water, or expose a battery pack to temperatures higher than 140˚F (60˚C) .
WARNING: Danger of explosion if battery is incorrectly replaced. To reduce risk of fi re or burns, do not disassemble,
crush, puncture, short external contacts, expose to temperature above 140˚F (60˚C), or dispose of in fi re or water.
Replace only with specifi ed batteries. Recycle or dispose of used batteries according to the local regulations or
reference guide supplied with your product.
150 Health and Safety
NOTE: This product should be operated only with the following designated Battery Pack(s).
Battery: Lithium 2500 mAh (TLp025A2/ CAC2500028C2)
Take extra precautions
• Keep the battery or device dry and away from water or any liquid as it may cause a short circuit.
• Keep metal objects away so they don’t come in contact with the battery or its connectors as it may lead to short circuit
during operation.
• The phone should only be connected to products that bear the USB-IF logo or have completed the USB-IF compliance
program.
• Do not use a battery that appears damaged, deformed, or discolored, or the one that has any rust on its casing, overheats,
or emits a foul odor.
• Always keep the battery out of the reach of babies and small children, to avoid swallowing of the battery. Consult the doctor
immediately if the battery is swallowed.
• Only use the battery with a charging system that has been qualifi ed with the system per this standard, IEEE-Std-172 5-2006.
Use of an unqualifi ed battery or charger may present a risk of fi re, explosion, leakage or other hazard.
• Replace the battery only with another battery that has been qualifi ed with
• the system per this standard, IEEE-Std-172 5-2006. Use of an unqualifi ed battery may present a risk of fi re, explosion,
leakage or other hazard.
• Avoid dropping the phone or battery. If the phone or battery is dropped, especially on a hard surface, and the user suspects
damage, take it to a service centre for inspection.
• If the battery leaks:
• Do not allow the leaking fl uid to come in contact with skin or clothing. If already in contact, fl ush the affected area
immediately with clean water and seek medical advice.
• Do not allow the leaking fl uid to come in contact with eyes. If already in contact, DO NOT rub; rinse with clean water
immediately and seek medical advice.
• Take extra precautions to keep a leaking battery away from fi re as there is a danger of ignition or explosion.
Health and Safety 151
Safety and Use
Page 82

Safety precautions for direct sunlight
Keep this product away from excessive moisture and extreme temperatures. Do not leave the product or its battery inside a
vehicle or in places where the temperature may exceed 140˚F (60˚C), such as on a car dashboard, window sill, or behind a glass
that is exposed to direct sunlight or strong ultraviolet light for extended periods of time. This may damage the product, overheat
the battery, or pose a risk to the vehicle.
Prevention of hearing loss
CAUTION: Permanent hearing loss may occur if earphones or headphones are used at high volume for prolonged periods of time.
Safety in aircraft
Due to the possible interference caused by this product to an aircraft’s navigation system and its communications network, using
this device’s phone function on board an airplane is against the law in most countries. If you want to use this device when on
board an aircraft, remember to turn off your phone by switching to Airplane Mode.
Safety and Use
Environment restrictions
Do not use this product in gas stations, fuel depots, chemical plants or where blasting operations are in progress, or in potentially
explosive atmospheres such as fuelling areas, fuel storehouses, below deck on boats, chemical plants, fuel or chemical transfer
or storage facilities, and areas where the air contains chemicals or particles, such as grain, dust, or metal powders. Please be
aware that sparks in such areas could cause an explosion or fi re resulting in bodily injury or even death.
Explosive atmospheres
When in any area with a potentially explosive atmosphere or where fl ammable materials exist, the product should be turned
off and the user should obey all signs and instructions. Sparks in such areas could cause an explosion or fi re resulting in bodily
injury or even death.
Users are advised not to use the equipment at refueling points such as service or gas stations, and are reminded of the need to
observe restrictions on the use of radio equipment in fuel depots, chemical plants, or where blasting operations are in progress.
Areas with a potentially explosive atmosphere are often, but not always, clearly marked. These include fueling areas, below deck
on boats, fuel or chemical transfer or storage facilities, and areas where the air contains chemicals or particles, such as grain,
dust, or metal powders.
Road safety
Full attention must be given to driving at all times in order to reduce the risk of an accident. Using a phone while driving (even
152 Health and Safety
with a hands free kit) causes distraction and can lead to an accident. You must comply with local laws and regulations restricting
the use of wireless devices while driving.
Safety precautions for RF exposure
• Avoid using your phone near metal structures (for example, the steel frame of a building).
• Avoid using your phone near strong electromagnetic sources, such as microwave ovens, sound speakers, TV and radio.
• Use only original manufacturer-approved accessories, or accessories that do not contain any metal.
• Use of non-original manufacturer-approved accessories may violate your local RF exposure guidelines and should be
avoided.
Interference with medical equipment functions
This product may cause medical equipment to malfunction. The use of this device is forbidden in most hospitals and medical
clinics.
If you use any other personal medical device, consult the manufacturer of your device to determine if they are adequately
shielded from external RF energy. Your physician may be able to assist you in obtaining this information.
Turn your phone OFF in health care facilities when any regulations posted in these areas instruct you to do so. Hospitals or health
care facilities may be using equipment that could be sensitive to external RF energy.
Nonionizing radiation
Your device has an internal antenna. This product should be operated in its normal-use position to ensure the radiative
performance and safety of the interference. As with other mobile radio transmitting equipment, users are advised that for
satisfactory operation of the equipment and for the safety of personnel, it is recommended that no part of the human body be
allowed to come too close to the antenna during operation of the equipment.
Use only the supplied integral antenna. Use of unauthorized or modifi ed antennas may impair call quality and damage the
phone, causing loss of performance and SAR levels exceeding the recommended limits as well as result in non-compliance with
local regulatory requirements in your country. To assure optimal phone performance and ensure human exposure to RF energy is
within the guidelines set forth in the relevant standards, always use your device only in its normal-use position. Contact with the
antenna area may impair call quality and cause your device to operate at a higher power level than needed. Avoiding contact with
the antenna area when the phone is IN USE optimizes the antenna performance and the battery life.
Electrical safety
Accessories
• Use only approved accessories.
Health and Safety 153
Safety and Use
Page 83

• Do not connect with incompatible products or accessories.
• Take care not to touch or allow metal objects, such as coins or key rings, to contact or short-circuit the battery terminals.
Connection to a car
• Seek professional advice when connecting a phone interface to the vehicle electrical system.
Faulty and damaged products
• Do not attempt to disassemble the phone or its accessory.
• Only qualifi ed personnel must service or repair the phone or its accessory.
General precautions
You alone are responsible for how you use your phone and any consequences of its use. You must always switch off your phone
wherever the use of a phone is prohibited. Use of your phone is subject to safety measures designed to protect users and their
environment.
Safety and Use
Avoid applying excessive pressure to the device
Do not apply excessive pressure on the screen and the device to prevent damaging them and remove the device from your pants’
pocket before sitting down. It is also recommended that you store the device in a protective case and only use the device stylus
or your fi nger when interacting with the touch screen. Cracked display screens due to improper handling are not covered by the
warranty.
Device getting warm after prolonged use
When using your device for prolonged periods of time, such as when you’re talking on the phone, charging the battery or
browsing the Web, the device may become warm. In most cases, this condition is normal and therefore should not be interpreted
as a problem with the device.
Heed service markings
Except as explained elsewhere in the Operating or Service documentation, do not service any product yourself. Service needed
on components inside the device should be done by an authorized service technician or provider.
Protect your phone
• Always treat your phone and its accessories with care and keep them in a clean and dust-free place.
• Do not expose your phone or its accessories to open fl ames or lit tobacco products.
154 Health and Safety
• Do not expose your phone or its accessories to liquid, moisture or high humidity.
• Do not drop, throw or try to bend your phone or its accessories.
• Do not use harsh chemicals, cleaning solvents, or aerosols to clean the device or its accessories.
• Do not paint your phone or its accessories.
• Do not attempt to disassemble your phone or its accessories, only authorised personnel must do so.
• Do not expose your phone or its accessories to extreme temperatures, maximum 122°F (50°C).
• Please check local regulations for disposal of electronic products.
• Do not carry your phone in your back pocket as it could break when you sit down.
Damage requiring service
Unplug the product from the electrical outlet and refer servicing to an authorized service technician or provider under the
following conditions:
• Liquid has been spilled or an object has fallen into the product.
• The product has been exposed to rain or water.
• The product has been dropped or damaged.
• There are noticeable signs of overheating.
• The product does not operate normally when you follow the operating instructions.
Avoid hot areas
The product should be placed away from heat sources such as radiators, heat registers, stoves, or other products (including
amplifi ers) that produce heat.
Avoid wet areas
Never use the product in a wet location.
Avoid using your device after a dramatic change in temperature
When you move your device between environments with very different temperature and/or humidity ranges, condensation may
form on or within the device. To avoid damaging the device, allow suffi cient time for the moisture to evaporate before using the
device.
NOTICE: When taking the device from low-temperature conditions into a warmer environment or from high-temperature
conditions into a cooler environment, allow the device to acclimate to room temperature before turning on power.
Health and Safety 155
Safety and Use
Page 84

Avoid pushing objects into product
Never push objects of any kind into cabinet slots or other openings in the product. Slots and openings are provided for
ventilation. These openings must not be blocked or covered.
Air bags
Do not place a phone in the area over an air bag or in the air bag deployment area. Store the phone safely before driving your
vehicle.
Mounting accessories
Do not use the product on an unstable table, cart, stand, tripod, or bracket. Any mounting of the product should follow the
manufacturer’s instructions, and should use a mounting accessory recommended by the manufacturer.
Avoid unstable mounting
Do not place the product with an unstable base.
Safety and Use
Use product with approved equipment
This product should be used only with personal computers and options identifi fi ed as suitable for use with your equipment.
Adjust the volume
Turn down the volume before using headphones or other audio devices.
Cleaning
Unplug the product from the wall outlet before cleaning. Do not use liquid cleaners or aerosol cleaners. Use a damp cloth for
cleaning, but NEVER use water to clean the LCD screen.
Small children
Do not leave your phone and its accessories within the reach of small children or allow them to play with it. They could hurt
themselves or others, or could accidentally damage the phone. Your phone contains small parts with sharp edges that may cause
an injury or which could become detached and create a choking hazard.
Repetitive motion injuries
To minimise the risk of RSI, when Texting or playing games with your phone:
• Do not grip the phone too tightly
156 Health and Safety
• Press the buttons lightly
• Make use of the special features in the handset which minimize the number of buttons which have to be pressed, such as
message templates and predictive text.
• Take lots of breaks to stretch and relax.
Operating machinery
Full attention must be given to operating the machinery in order to reduce the risk of an accident.
Loud noise
This phone is capable of producing loud noises which may damage your hearing.
Emergency calls
This phone, like any wireless phone, operates using radio signals, which cannot guarantee connection in all conditions.
Therefore, you must never rely solely on any wireless phone for emergency communications.
Regulatory agency identifi cations
For regulatory identifi cation purposes, your product is assigned a model number of 4043S and an FCC ID of 2ACCJA007.
To ensure continued reliable and safe operation of your device, use only the accessories listed below with your 4043S device.
Operating temperature range: -4°F to 131°F (-20°C to 55°C)
NOTE: This product is intended for use with a certifi ed Class Limited Power Source, rated 4.35 Volts DC, maximum 1 Amp power
supply unit.
Federal Communication Commission Interference Statement
This equipment has been tested and found to comply with the limits for a Class B digital device, pursuant to Part 15 of the FCC
Rules. These limits are designed to provide reasonable protection against harmful interference in a residential installation.
This equipment generates, uses and can radiate radio frequency energy and, if not installed and used in accordance with the
instructions, may cause harmful interference to radio communications. However, there is no guarantee that interference will not
occur in a particular installation. If this equipment does cause harmful interference to radio or television reception, which can be
determined by turning the equipment off and on, the user is encouraged to try to correct the interference by one of the following
measures:
• Reorient or relocate the receiving antenna.
• Increase the separation between the equipment and receiver.
Health and Safety 157
Safety and Use
Page 85

• Connect the equipment into an outlet on a circuit different from that to which the receiver is connected.
• Consult the dealer or an experienced radio or television technician for help.
FCC Caution: Any changes or modifi cations not expressly approved by the party responsible for compliance could void the user’s
authority to operate this equipment.
This device complies with Part 15 of the FCC Rules. Operation is subject to the following two conditions: (1) This device may not
cause harmful interference, and (2) this device must accept any interference received, including interference that may cause
undesired operation.
Important Note
Radiation Exposure Statement:
This equipment complies with FCC radiation exposure limits set forth for an uncontrolled environment. End users must follow the
specifi c operating instructions for satisfying RF exposure compliance. To maintain compliance with FCC RF exposure compliance
requirements, please follow operation instruction as documented in this manual.
This transmitter must not be co-located or operating in conjunction with any other antenna or transmitter, except the transmitters
Safety and Use
built-in with the device.
FCC Hearing-Aid Compatibility (HAC) Regulations for Wireless Devices
On July 10, 2003, the U.S. Federal Communications Commission (FCC) Report and Order in WT Docket 01- 09 modifi ed the
exception of wireless phones under the Hearing Aid Compatibility Act of 1988 (HAC Act) to require digital wireless phones be
compatible with hearing-aid. The intent of the HAC Act is to ensure reasonable access to telecommunications services for persons
with hearing disabilities. While some wireless phones are used near some hearing devices (hearing aid and cochlear implants),
users may detect a buzzing, humming, or whining noise. Some hearing devices are more immune than others to this interference
noise, and phones also vary in the amount of interference they generate. The wireless telephone industry has developed a rating
system for wireless phones, to assist hearing device users fi nd phones that may be compatible with their hearing devices. Not
all phones have been rated. Phones that are rated have the rating on their box or a label located on the box. The ratings are not
guarantees. Results will vary depending on the user’s hearing device and hearing loss. If your hearing device happens to be
vulnerable to interference, you may not be able to use a rated phone successfully. Trying out the phone with your hearing device
is the best way to evaluate it for your personal needs.
M-Ratings: Phones rated M3 or M4 meet FCC requirements and are likely to generate less interference to hearing devices than
phones that are not rated. M4 is the better/higher of the two ratings. Your device is rated M4.
T-Ratings: Phones rated T3 or T4 meet FCC requirements and are likely to be more usable with
a hearing aid’s telecoil than phones that are not rated.
158 Health and Safety
T4 is the better/higher of the two ratings. Your device is rated T4.
Please power off the Bluetooth® function while using hearing aid devices with your 4043S.
Hearing devices may also be rated. Your hearing device manufacturer or hearing health professional may help you fi nd this rating.
Higher ratings mean that the hearing device is relatively immune to interference noise. The hearing aid and wireless phone rating
values are then added together. A sum of 5 is considered acceptable for normal use. A sum of 6 is considered for better use.
A sum of 8 is considered for best use. In the above example, if a hearing aid meets the M2 level rating and the wireless phone
meets the M3 level rating, the sum of the two values equal M5. This should provide the hearing aid user with “normal usage”
while using their hearing aid with the particular wireless phone. “Normal usage” in this context is defi ned as a signal quality that
is acceptable for normal operation.
This methodology applies equally for T ratings. The M mark is intended to be synonymous with the U mark. The T mark is
intended to be synonymous with the UT mark. The M and T marks are recommended by the Alliance for Telecommunications
Industries Solutions (ATIS). The U and UT marks are referenced in Section 20.19 of the FCC Rules. The HAC rating and
measurement procedure are described in the American National Standards Institute (ANSI) C63.19 standard.
For information about hearing aids and digital wireless phones
FCC Hearing Aid Compatibility and Volume Control: http://www.fcc.gov/cgb/dro/hearing.html
Gallaudet University, RERC: https://fjallfoss.fcc.gov/oetcf/eas/reports/GenericSearch.cfm
SAR Information
0.59 W/kg @ 1g (HEAD)
1.24 W/kg @ 1g (BODY)
THIS MODEL DEVICE MEETS THE GOVERNMENT’S REQUIREMENTS FOR
EXPOSURE TO RADIO WAVES. For body worn operation, this phone has been tested and meets the FCC RF exposure guidelines
when used with the TCT Mobile Limited. Accessories supplied or designated for this product. Use of other accessories may not
ensure compliance with the FCC RF exposure guidelines.
Your wireless mobile phone is a radio transmitter and receiver. It is designed and manufactured not to exceed the emission limits
for exposure to radio frequency (RF) energy set by the Federal Communications Commission of the U.S. Government. These limits
are part of comprehensive guidelines and establish permitted levels of RF energy for the general population. The guidelines are
based on the safety standards previously set by both U.S. and international standards bodies:
• American National Standards Institute (ANSI) IEEE. C95.1-1992 .
• National Council on Radiation Protection and Measurement (NCRP). Report 86. 1986.
• International Commission on Non-Ionizing Radiation Protection (ICNIRP) 1996.
• Ministry of Health (Canada), Safety Code 6. The standards include a substantial safety margin designed to assure the safety
Health and Safety 159
Safety and Use
Page 86

of all persons, regardless of age and health.
The exposure standard for wireless mobile phone employs a unit of measurement known as the Specifi c Absorption Rate, or SAR.
The SAR limit set by the FCC is 1.6 W/kg*.
The FCC has granted an Equipment Authorization for this model device with all reported SAR levels evaluated as in compliance
with the FCC RF exposure guidelines. SAR information on this model device is on fi le with the FCC and can be found under the
Display Grant section of https://fjallfoss. fcc.gov/oetcf/eas/reports/GenericSearch.cfm after searching on FCC ID: RAD528
Additional information on Specifi c Absorption Rates (SAR) can be found on the Cellular Telecommunications & Internet
Association (CTIA) Web-site as http://http://www.ctia.org/.
* In the U.S. and Canada, the SAR limit for mobile phone used by the public is 1.6 Watts/kg (W/kg) averaged over one gram of
tissue. The standard incorporates a substantial margin of safety to give additional protection for the public and to account for any
variations in usage.
Normal condition only to ensure the radiative performance and safety of the interference. As with other mobile radio transmitting
equipment, users are advised that for satisfactory operation of the equipment and for the safety of personnel, it is recommended
that no part of the human body be allowed to come too close to the antenna during operation of the equipment.
Safety and Use
Body-worn Operation
This device was tested for typical body-worn operations. To comply with RF exposure requirements, a minimum separation
distance of 1 cm must be maintained between the user’s body and the handset, including the antenna. Third-party belt-clips,
holsters, and similar accessories used by this device should not contain any metallic components. Body-worn accessories that
do not meet these requirements may not comply with RF exposure requirements and should be avoided.
Use only the supplied or an approved antenna. Unauthorized antennas, modifi cations, or attachments could impair call quality,
damage the phone, or result in violation of regulations. Do not use the phone with a damaged antenna. If a damaged antenna
comes into contact with the skin, a minor burn may result. Please contact your local dealer for replacement antenna.
FCC RF Radiation Exposure Statement
• This Transmitter has been demonstrated co-location compliance requirements with Bluetooth® and WLAN. This transmitter
must not be co-located or operating in conjunction with any other antenna or transmitter.
• This equipment complies with FCC RF radiation exposure limits set forth for an uncontrolled environment.
Telecommunications & Internet Association (TIA) safety information
Pacemakers
The Health Industry Manufacturers Association recommends that a minimum separation of 15 cm (6 inches) be maintained
between a handheld wireless phone and a pacemaker to avoid potential interference with the pacemaker. These
recommendations are consistent with the independent research by and recommendations of Wireless Technology Research.
Persons with pacemakers:
• Should ALWAYS keep the phone more than 15 cm (6 inches) from their pacemaker when the phone is turned ON.
• Should not carry the phone in a breast pocket.
• Should use the ear opposite the pacemaker to minimize the potential for interference. If you have any reason to suspect
that interference is taking place, turn the phone OFF immediately.
Hearing aids
Some digital wireless phones may interfere with some hearing aids. In the event of such interference, you may want to consult
your service provider, or call the customer service line to discuss alternatives.
RoHS compliance
This product is in compliance with Directive 2011/65/EU of the European Parliament and of the Council of 7 January 2003, on the
restriction of the use of certain hazardous substances in electrical and electronic equipment (RoHS) and its amendments.
Safety and Use
160 Health and Safety
Health and Safety 161
Page 87

Customer Agreement
Your Customer Agreement
1. Welcome To The GreatCall® Family.
Please read this agreement regarding your phone and service. When you accept this agreement, you’re bound by its conditions.
It applies to all of your services from GreatCall and covers important topics such as:
• How long this agreement lasts
• Your rights to refuse or cancel this agreement
• Our friendly 30-day return policy
• Our rights to limit or end service or this agreement
• Limitations of liability and privacy
• How to handle disputes if they arise, including arbitration
2. Your Monthly Rate Plan
The monthly rate plan you select is part of this agreement. To the extent any condition in your plan expressly confl icts with this
agreement, the condition in your plan will apply.
3. Your Rights To Refuse Or Cancel This Agreement
After you’ve had an opportunity to review this agreement, it will begin when you do any of the following to indicate your acceptance:
• Activate your service
• Give us a written or electronic signature indicating your acceptance
• Tell us electronically that you accept
If you do not wish to accept this agreement, do not do any of the above actions.
3.1 30-Day Return Policy
If for any reason, within 30 days from date of purchase, you are not completely satisfi ed with your phone, we will refund the activation
fee, the fi rst month’s service charge and the cost of the phone, plus applicable taxes if you:
• You have used less than 30 minutes.
• You return the phone in “like new” condition, as determined by GreatCall, in the original box with all components and
materials.
The activation fee is non-refundable if you:
Customer Agreement 163162 Customer Agreement
Customer Agreement
Page 88

• Ordered a new phone without paying the activation fee
• Have used more than 30 minutes of talk time
• Have used more than 25 MB of data
• Activated two phones and are returning only one phone
• Cancelled your service after 30 days
• Send a device that is not in “like-new” condition, as determined by GreatCall
The shipping charges are non-refundable. If you have used more than 30 minutes of talk time within 30 days from the date of
purchase, and did not exceed your plan minutes, then we will charge you the less amount:
• Your monthly service charge; or
• 35¢ per minute for each additional minute over 30 minutes If you have used more than 30 minutes of talk time within 30 days
from the date of purchase, and did exceed your plan minutes ,then we will retain your monthly service charge plus $0.35 per
minute for each additional minute over your plan minutes.
Return Information:
• Please call our Customer Service Department at 1-800-733-6632 to cancel your account and obtain a return authorization
Customer Agreement
number. If your phone was purchased from a retail store, it must be returned to that store and is subject to the retailer’s return
policy.
• Approved returns must be shipped back at the customer’s expense in the original packaging.
• Refunds, if applicable, will be processed back to the party that paid in the same manner that payment was received. Please
allow 21 business days for processing. You will be charged a $10 restocking fee.
3.2 Service Cancellation
If for any reason you are not completely satisfi ed with your service and you wish to cancel, you’ll be able to do so as described
below. However, if you have purchased any Add-On Minutes, they are not refundable and these minutes will expire after your last
bill.
You will receive a fi nal bill that will detail all the charges and credits on your account.
If you wish to cancel your service before the end of a given month, you’ll be responsible for any account charges and overages
through the date of your fi nal bill. If you have purchased any Add-On Minutes, they are not refundable and these minutes will expire
after your fi nal bill.
Although cancellations are effective immediately, we don’t bill for partial months; therefore, you’ll be charged for the entire month.
4. Charges And Fees
There is a fee associated with beginning your service and there may be a fee associated with reactivating your service. Usage
charges vary depending on where, when and how you call, including toll-free and Operator-assisted calls. Additional features and
services, such as Operator assistance, may have extra charges.
4.1 Roaming And Long Distance Charges
There are no long distance or roaming charges for any calls made within the domestic U.S. There may be additional charges for
international calls and texts.
4.2 International Rates
When calling from the domestic U.S. to other countries, or when calling from outside of the domestic U.S., additional international
calling rates will apply.
4.3 Taxes, Fees And Assessments
We are required by law to charge you certain taxes, surcharges and assessments that will be included on your bill. You are responsible
for paying all taxes, surcharges and assessments associated with your GreatCall products and services. These may change from time to
time, and we may not be able to give you advance notice about how these changes may affect you. Except as prohibited by law, we may
also, at our discretion, require you to pay regulatory and administrative fees to recover our costs of complying with regulatory mandates
and Universal Service fees or similarly imposed charges. Any customer who is eligible for an exemption from any tax or fee must provide
us with a verifi able, valid and properly executed tax-exempt certifi cate. Any tax exemption applies only after the date we receive the
certifi cate from you and have verifi ed your eligibility for the exemption.
4.4 How We Calculate Your Bill
Your bill is our notice to you of your fees, charges and other important information. It refl ects the fees and charges in effect for your
service plan at the time they are incurred. We charge for usage after calls are made or received and charge access and other fees
in advance. The length of a call will be rounded up to the next full minute. Charges start when you’re connected to an outgoing or
incoming call and end after you hang up your phone, the other party on your call hangs up, or the call ends through disconnection.
We only bill for calls that connect, including calls answered by machines. Standard usage charges apply to toll-free calls. There may
be additional usage charges for credit card or third party Operator-assisted calls, which may be required in certain areas. You will
incur usage charges at a minimum rate of $0.35 per minute if you exceed your service plan minutes. Billing for usage and related
charges may sometimes be delayed. Delayed usage charges may be applied in the month they appear on your bill against minutes
included in your service plan for that month, rather than against the included minutes for the month when you actually made or
received the call. This may result in charges higher than you’d expect in the later month.
Customer Agreement 165164 Customer Agreement
Customer Agreement
Page 89

4.5 Payments, Deposits, Credit Cards, And Checks
Payment is due in full as stated on your bill. IF WE DON’T RECEIVE PAYMENT IN FULL WHEN DUE, WE MAY, TO THE EXTENT PERMITTED BY
THE LAW OF THE STATE OF THE BILLING ADDRESS WE HAVE ON FILE FOR YOU AT THE TIME, CHARGE YOU A LATE FEE UP TO 1.5 PERCENT A
MONTH (18 PERCENT ANNUALLY) OR A FLAT $5 A MONTH, WHICHEVER IS GREATER, ON UNPAID BALANCES. WE MAY ALSO CHARGE YOU
FOR ANY COLLECTION AGENCY FEES BILLED TO US FOR TRYING TO COLLECT FROM YOU. SHOULD WE NOT RECEIVE YOUR LATE PAYMENT,
WE MAY SUSPEND YOUR SERVICE UNTIL PAID IN FULL. WE RESERVE THE RIGHT TO CHARGE A REASONABLE RECONNECTION FEE. IF YOUR
ACCOUNT REMAINS UNPAID, WE WILL CANCEL SERVICE FOR NON-PAYMENT. We reserve the right to require recurring credit card billing
for certain products or services. We also reserve the right to require an advance deposit (or an increased deposit) from you based on
your payment history and changes in your plan and/or the frequency of use of our services. We’ll pay simple interest on any deposit
at the rate the law requires. Please retain your evidence of deposit. You agree that we can apply deposits, payments, or repayments
in any order to any amounts you owe us on your account(s). You can’t use a deposit to pay any bill unless we agree. We will not honor
limiting notations you make on or with your checks. We may charge you up to $25 for any returned check or denied credit card charges,
depending on applicable law.
5. Service Subject To Change
Your service is dependent upon our business requirements, including policies, practices and procedures, which we can change
Customer Agreement
without notice. Unless otherwise prohibited by law, we can also change prices and any other conditions in this agreement at any time
by sending you written notice prior to the billing period in which the changes would go into effect. If you choose to use your service
after that point, you’re accepting the changes. If the changes have a material adverse effect on you, however, you can end the affected
service, without any early cancellation fee, just by calling us within 60 days after we send notice of the change.
6. Rights In Numbers And Electronic Addresses We Assign To You
You do not have any rights in the personal identifi cation number, email address or identifi er we assign to you. The same is true
for your wireless phone numbers, except for your right to transfer it. In the event we need to change or reassign them, we’ll let you
know. Please know that your wireless phone number and/or name may appear when you call someone. We rely on this feature to
provide services you enjoy.
7. Transferring Or “Porting” Phone Numbers
You may be able to transfer or “port” your phone number from us to another carrier or service provider. We cannot guarantee that this
transfer will be successful. If you request that another service provider transfer or “port” your phone number, we will treat this request
in the same manner as a request to cancel your GreatCall service. When the transfer is complete you will be responsible for all the
terms of cancellation described in Section 3 of this agreement. We may not be able to provide you with some services, such as 9-1-1
location services, while we implement the transfer.
8. Availability Of Service
Wireless phones use radio transmissions to access service. Therefore, we can’t provide service when your wireless phone is
out of range of our provider’s transmission site or if suffi cient network capacity is not available. You may not receive service
in certain places, particularly in remote areas, with no service at all. Weather, topography, buildings, your wireless phone
and other conditions that are outside of our control may also cause dropped calls or other problems with your service.
9. Suspending Service If Your Phone Is Lost Or Stolen
Please notify us immediately if someone steals your phone or you lose it. We’ll be happy to provide a courtesy suspension
of service for 30 days or until you choose to replace or recover your phone – whichever comes fi rst – if you haven’t received
a courtesy of this kind within the prior year. Until we provide a courtesy suspension, you’ll be responsible for all fees and
charges, including those related to the use of services, even if used by another party. We may require a sworn statement
about the loss or theft.
10. Our Rights To Limit/End Service Or This Agreement
You agree not to resell our service to someone else without prior written permission from GreatCall. You also agree that your
wireless phone won’t be used for any purpose that is illegal, isn’t allowed by this agreement or by your User Guide. WE CAN,
WITHOUT NOTICE, LIMIT, SUSPEND OR END YOUR SERVICE OR ANY AGREEMENT WITH YOU FOR VIOLATING THIS AGREEMENT
OR FOR ANY OTHER GOOD CAUSE, INCLUDING, BUT NOT LIMITED TO:
a. Two or more late payments in a 12-month period.
b. Incurring charges greater than your required deposit or billing limit (even if we haven’t yet billed the charges) if you are
unwilling to increase your deposit with us.
c. Incurring charges materially in excess of your monthly access charge (even if we haven’t yet billed the charges).
d. Harassing our employees or agents.
e. Lying to us.
f. Interfering with our operations.
g. Becoming insolvent or going bankrupt.
h. Breaching this agreement.
i. “Spamming,” or other abusive messaging or calling.
j. Modifying your phone from the manufacturer’s specifi cations.
k. Providing credit information we can’t verify.
l. Using your service in a way that adversely affects other customers.
Customer Agreement 167166 Customer Agreement
Customer Agreement
Page 90

m. Allowing anyone to tamper with your GreatCall number.
We can also temporarily limit your service for any operational or governmental reason.
11. Your Privacy
You agree to the terms of our Privacy Policy, available on our website at www.GreatCall.com/privacypolicy, when you use our services.
It may change from time to time, so please review this policy with regularity and care. Among other things, the policy outlines the
information we collect about you, how we use that information and with whom we share that information. For example, it may be used
to provide certain services, to protect our rights and interests, to respond to legal process or to facilitate a merger. We may also monitor
or record your calls with GreatCall representatives to ensure the quality of our services and for other lawful purposes. If you don’t agree
with the terms of our Privacy Policy, do not purchase a GreatCall phone or use GreatCall services.
12. Disclaimer Of Warranties
WE MAKE NO REPRESENTATIONS OR WARRANTIES, EXPRESS OR IMPLIED, INCLUDING, TO THE EXTENT PERMITTED BY APPLICABLE
LAW, ANY IMPLIED WARRANTY OF MERCHANTABILITY OR FITNESS FOR A PARTICULAR PURPOSE CONCERNING YOUR SERVICE OR YOUR
PHONE. WE CAN’T PROMISE UNINTERRUPTED OR ERROR-FREE SERVICE AND DON’T AUTHORIZE ANYONE TO MAKE ANY WARRANTIES ON
OUR BEHALF. THIS DOESN’T DEPRIVE YOU OF ANY WARRANTY RIGHTS YOU MAY HAVE AGAINST ANYONE ELSE.
Customer Agreement
13. Indemnifi cation
You agree to indemnify, defend and hold GreatCall harmless from any claims arising out of use of the phone or service, breach of
this agreement or violation of any laws or regulations or the rights of any third party by you or any person on your account or that
you allow to use your phone or service.
14. Waivers And Limitations Of Liability
UNLESS THE LAW FORBIDS IT IN ANY PARTICULAR CASE, WE EACH AGREE TO LIMIT CLAIMS FOR DAMAGES OR OTHER MONETARY RELIEF
AGAINST EACH OTHER TO DIRECT DAMAGES. THIS LIMITATION AND WAIVER WILL APPLY REGARDLESS OF THE THEORY OF LIABILITY,
WHETHER FRAUD, MISREPRESENTATION, BREACH OF CONTRACT, PERSONAL INJURY, PRODUCTS LIABILITY, OR ANY OTHER THEORY.
THIS MEANS THAT NEITHER OF US WILL SEEK ANY INDIRECT, SPECIAL, CONSEQUENTIAL, TREBLE, OR PUNITIVE DAMAGES FROM THE
OTHER. THIS LIMITATION AND WAIVER ALSO APPLIES TO ANY CLAIMS YOU MAY BRING AGAINST ONE OF OUR SUPPLIERS, TO THE EXTENT
THAT WE WOULD BE REQUIRED TO INDEMNIFY THE SUPPLIER FOR SUCH CLAIM. You agree we aren’t liable for problems caused by you
or a third party; by buildings, hills, network congestion, tunnels, weather, or other things we don’t control. You also agree GreatCall is
not liable for missed VoiceMail(s), or deletions of VoiceMail(s) from your VoiceMail box (if you have one), even if you’ve saved them.
15. Handling Disputes With GreatCall
ANY CLAIM OR DISPUTE BETWEEN YOU AND GREATCALL IN ANY WAY RELATED TO OR CONCERNING THE AGREEMENT, OR THE
PROVISION OF SERVICES OR PRODUCTS TO YOU, INCLUDING ANY BILLING DISPUTES (CLAIM), SHALL BE SUBMITTED TO FINAL,
BINDING ARBITRATION BEFORE THE AMERICAN ARBITRATION ASSOCIATION (“AAA”). THIS AGREEMENT TO ARBITRATE ALSO
REQUIRES YOU TO ARBITRATE CLAIMS AGAINST OTHER PARTIES RELATING TO SERVICES OR PRODUCTS PROVIDED OR BILLED TO
YOU, INCLUDING SUPPLIERS OF SERVICES AND PRODUCTS AND OUR RETAIL DEALERS, IF YOU ALSO ASSERT CLAIMS AGAINST
US IN THE SAME PROCEEDING. YOU AND WE ACKNOWLEDGE THAT THE AGREEMENT AFFECTS INTERSTATE COMMERCE AND THAT
THE FEDERAL ARBITRATION ACT AND FEDERAL ARBITRATION LAW APPLY TO ARBITRATIONS UNDER THE AGREEMENT. BEFORE
INSTITUTING ARBITRATION, YOU AGREE TO PROVIDE US WITH AN OPPORTUNITY TO RESOLVE YOUR CLAIM BY SENDING A WRITTEN
DESCRIPTION OF YOUR CLAIM TO US AT: GREATCALL, P.O. BOX 4428, CARLSBAD, CA 92018, AND NEGOTIATING WITH US IN GOOD
FAITH REGARDING YOUR CLAIM. IF WE ARE NOT ABLE TO RESOLVE YOUR CLAIM WITHIN 30 DAYS OF RECEIPT OF YOUR NOTICE,
THEN YOU OR WE, INSTEAD OF SUING IN COURT, MAY INITIATE ARBITRATION PROCEEDINGS WITH THE AAA. ARBITRATION WILL BE
CONDUCTED UNDER THE AAA’S PUBLISHED WIRELESS INDUSTRY ARBITRATION RULES AND SUPPLEMENTAL PROCEDURES FOR
CONSUMER-RELATED DISPUTES, WHICH ARE AVAILABLE BY CALLING THE AAA AT 800-778-7879 OR VISITING ITS WEB SITE AT
WWW.ADR.ORG. THE AAA HAS A FEE SCHEDULE FOR ARBITRATIONS. YOU WILL PAY YOUR SHARE OF THE ARBITRATOR’S FEES AND
ADMINISTRATIVE EXPENSES (“FEES AND EXPENSES”) EXCEPT THAT:
(A) FOR CLAIMS LESS THAN $25, WE WILL PAY ALL FEES AND EXPENSES; AND
(B) FOR CLAIMS BETWEEN $25 AND $1,000, YOU WILL PAY ONLY $25 IN FEES AND EXPENSES, OR ANY LESSER AMOUNT AS
PROVIDED UNDER AAA’S SUPPLEMENTAL PROCEDURES FOR CONSUMER-RELATED DISPUTES.YOU AND WE AGREE TO PAY
OUR OWN OTHER FEES, COSTS, AND EXPENSES, INCLUDING THOSE FOR ANY ATTORNEYS, EXPERTS, AND WITNESSES.
AN ARBITRATOR MAY ONLY AWARD AS MUCH AND THE TYPE OF RELIEF AS A COURT WITH JURISDICTION IN THE PLACE OF
ARBITRATION THAT IS CONSISTENT WITH LAW AND THIS AGREEMENT. AN ARBITRATOR MAY ISSUE INJUNCTIVE OR DECLARATORY
RELIEF BUT ONLY APPLYING TO YOU AND US AND NOT TO ANY OTHER CUSTOMER OR THIRD PARTY. AS A LIMITED EXCEPTION TO
THE AGREEMENT TO ARBITRATE, YOU AND WE AGREE THAT:
(A) YOU MAY MAKE CLAIMS TO SMALL CLAIMS COURT, IF YOUR CLAIMS QUALIFY FOR HEARING BY SUCH COURT; AND
(B) IF YOU FAIL TO TIMELY PAY AMOUNTS DUE, WE MAY ASSIGN YOUR ACCOUNT FOR COLLECTION, AND THE COLLECTION
AGENCY MAY PURSUE IN COURT CLAIMS LIMITED STRICTLY TO THE COLLECTION OF THE PAST DUE DEBT AND ANY INTEREST
OR COST OF COLLECTION AGREEMENT. AS PERMITTED BY LAW, OR WHETHER CLASS ACTION IN COURT, WAIVER SMALL
CLAIMS COURT, OR ARBITRATION, YOU AND WE MAY ONLY BRING CLAIMS AGAINST EACH OTHER IN AN INDIVIDUAL CAPACITY
AND NOT AS A CLASS REPRESENTATIVE OR A CLASS MEMBER IN A CLASS OR REPRESENTATIVE ACTION. IF A COURT OR
ARBITRATOR DETERMINES IN A CLAIM BETWEEN YOU AND US THAT YOUR WAIVER OF ANY ABILITY TO PARTICIPATE IN CLASS OR
REPRESENTATIVE ACTIONS IS UNENFORCEABLE UNDER APPLICABLE LAW, THE ARBITRATION AGREEMENT WILL NOT APPLY, AND
YOU AND WE AGREE THAT SUCH CLAIMS WILL BE RESOLVED BY A COURT OF APPROPRIATE JURISDICTION, OTHER THAN A SMALL
CLAIMS COURT. JURY TRIAL WAIVER, WHETHER ANY CLAIM IS IN ARBITRATION OR IN COURT, YOU AND WE WAIVE ANY RIGHT TO
Customer Agreement 169168 Customer Agreement
Customer Agreement
Page 91

JURY TRIAL INVOLVING ANY CLAIMS OR DISPUTES BETWEEN YOU AND US.
16. About You
You represent that you’re at least 18 years old and have the legal capacity to accept this agreement. If you are ordering for a friend or a
member of your family, you are bound by the terms of this agreement, unless and until, your friend or family member has agreed to the
terms of this agreement. If you’re ordering for a company, you’re representing that you are authorized to bind the company to the terms
of this agreement, where the context “you” means the company.
17. About This Agreement
If either of us waives or doesn’t enforce a requirement under this agreement in an instance, we don’t waive our right to later enforce
that requirement. You can’t assign this agreement or any of your rights or duties under it. We may assign all or part of this agreement
or your debts to us without notice, and you agree to make all subsequent payments as instructed. Notices are considered delivered
when we send them by email or fax to any email or fax number you’ve provided to us, or three days after mailing to the most
current billing address we have on fi le for you, if by us, or to the Customer Service address on your most recent bill. If any part of
this agreement, including any part of its arbitration provisions, is held invalid, that part may be severed from this agreement. This
agreement and the documents to which it refers form the entire agreement between us on their subjects. You can’t rely on any other
documents or statements on those subjects by any sales or service representatives, and you have no other rights with respect to service or
Customer Agreement
this agreement, except as specifi cally provided by law. This agreement isn’t for the benefi t of any third party except our parents, affi liates,
subsidiaries, agents and predecessors/successors in interest. Except to the extent we’ve agreed otherwise in the provisions on late fees
and arbitration, this agreement and disputes covered by it are governed by the laws of the state of California, without regard to the confl icts
of the laws or rules of that state.
18. Additional Terms For Text Messaging
The message rates that we charge depend on the GreatCall service plan that you selected. You will incur message charges when you
send or receive a message, whether the message has been read or unread, viewed or unviewed, solicited or unsolicited. GreatCall
does not guarantee that messages will be received. We are not responsible for lost or misdirected messages.
Customer Agreement
Customer Agreement 171170 Customer Agreement
Page 92

Index
Index
Symbols
5Star Button .................................................................................................... 9
5Star Service ................................................................................................. 28
9-1-1 36
A
Action Line .................................................................................................... 21
Activate ......................................................................................................... 10
Answering A Call ............................................................................................ 50
B
Battery ........................................................................................................... 14
Battery Cover ............................................................................................... 7
Battery Critical ........................................................................................... 16
Battery Level Indicator ............................................................................... 16
Battery Low ................................................................................................ 16
Bluetooth .................................................................................................... 125
Index 173172 Index
Index
Page 93

Setting Your Bluetooth Headset To Pairing Mode ...................................... 131
Setting Your Jitterbug To Pairing Mode ...................................................... 132
Using Your Jitterbug With Your Bluetooth .................................................. 127
Bluetooth®
Answering A Call When Paired With Your Bluetooth Headset ..................... 136
Ending A Call When Paired With Your Bluetooth Headset .......................... 136
Brain Games .................................................................................................. 75
Make A Pair ............................................................................................... 75
Quick Match .............................................................................................. 75
Viewing A Photo......................................................................................... 97
Charging ........................................................................................................ 16
Colors .......................................................................................................... 141
Customer Service ........................................................................................... 40
D
Daily Health Tips ............................................................................................ 80
Detail Area ..................................................................................................... 21
Dialing Manually ............................................................................................ 44
C
Index
Call History .................................................................................................... 59
Returning Missed Calls And Redialing ........................................................ 61
See Recent Calls ........................................................................................ 59
Camera .......................................................................................................... 95
Deleting A Photo ...................................................................................... 100
Receiving A Photo .................................................................................... 102
Sending A Photo ........................................................................................ 98
Taking A Photo ........................................................................................... 96
E
Earpiece Speaker ............................................................................................. 9
Ending A Call ................................................................................................. 52
External Speaker .............................................................................................. 7
F
Feature Area .................................................................................................. 60
G
Index 175174 Index
Index
Page 94

Games ........................................................................................................... 75
GreatCall GoPlans .......................................................................................... 72
H
Headset ........................................................................................................... 5
Headset Jack .................................................................................................... 5
I
Ignoring A Call ............................................................................................... 52
Indicator Light ................................................................................................. 5
Inside Display .................................................................................................. 9
Index
International Dialing ...................................................................................... 69
J
Jingle ........................................................................................................... 145
Jitterbug Off ................................................................................................... 19
Jitterbug On ................................................................................................... 18
L
Lanyard Connector ........................................................................................... 7
M
Main Screen .................................................................................................. 22
Medication Reminders ................................................................................... 74
Microphone ..................................................................................................... 9
Minutes Used ................................................................................................ 23
Missed Calls ............................................................................................ 23, 59
Return A Missed Call .................................................................................. 61
View a Missed Call in History ..................................................................... 59
My Phone Number ......................................................................................... 23
My Photos ..................................................................................................... 24
N
NO Button ........................................................................................................ 9
O
On/Off Button .................................................................................................. 9
Operator Assistance ....................................................................................... 34
Index 177176 Index
Index
Page 95

Outside Display ............................................................................................... 5
P
Pairing Mode ............................................................................................... 131
Phone Book ................................................................................................... 22
Make a Call From Your Phone Book. ........................................................... 27
User Operator Assistance to Manage Your Phone Book ............................... 34
Use Your Phone Book to Make a Call .......................................................... 46
Photos ........................................................................................................... 96
Deleting A Photo ...................................................................................... 100
Index
Receiving A Photo .................................................................................... 102
Sending A Photo ........................................................................................ 98
Taking A Photo ........................................................................................... 96
Viewing A Photo......................................................................................... 97
Placing A Call ................................................................................................. 44
Power Connector ............................................................................................ 14
R
Redialing ....................................................................................................... 61
Ringer Volume ............................................................................................... 54
Ring Tones ................................................................................................... 143
S
Settings ....................................................................................................... 140
Changing Ring Tones ................................................................................ 143
Selecting The Color Of The Inside Display ................................................. 141
Turning The Start-Up GreatCall Jingle On And Off ...................................... 145
– Turning The Jingle Off .................................................................................. 145
– Turning The Jingle On .................................................................................. 146
Signal strength .............................................................................................. 23
Speakerphone ............................................................................................... 48
T
Text Message ............................................................................................... 105
Read A New Text ...................................................................................... 107
Receive A New Text .................................................................................. 106
Reply To A Text ......................................................................................... 108
Saving And Deleting A Text ....................................................................... 110
Index 179178 Index
Index
Page 96

The Check-in Call ........................................................................................... 79
The Wellness Call ........................................................................................... 77
U
Up/Down Button .............................................................................................. 9
Urgent Care .................................................................................................... 74
V
Vibrate........................................................................................................... 54
Voice Dial ...................................................................................................... 62
Voice Mail ...................................................................................................... 64
Index
Check Voice Mail ........................................................................................ 66
Greeting .................................................................................................... 65
Listen To Voice Mail ................................................................................... 67
W
Wall Charger .................................................................................................. 14
Y
YES Button ....................................................................................................... 9
Index
Index 181180 Index
 Loading...
Loading...