Page 1
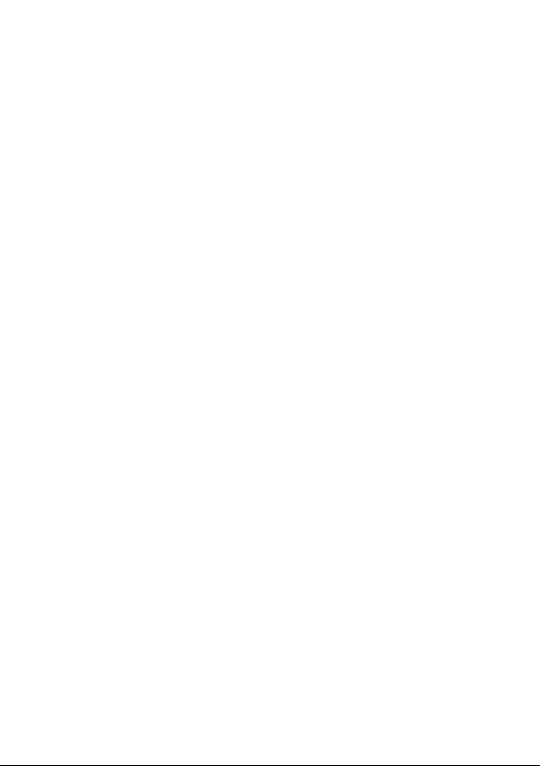
Page 2
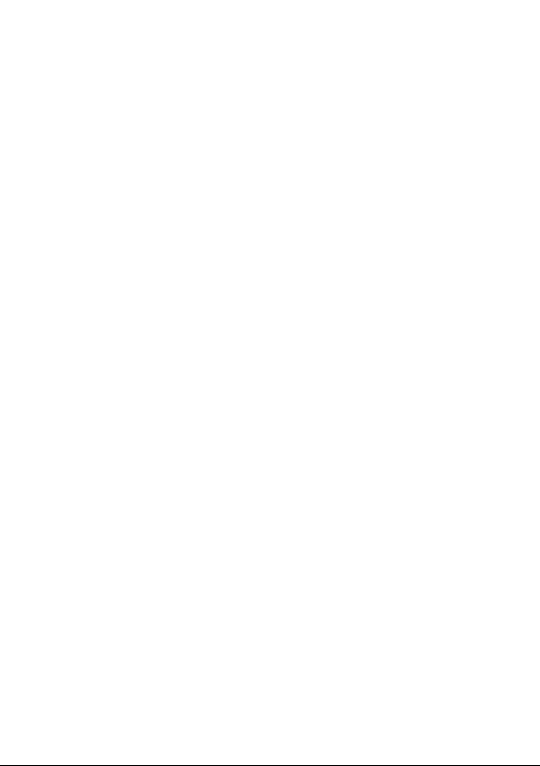
Poznámka:
Toto je uživatelská příručka k telefonu TCL 10L.
Mezi popisem v uživatelské příručce a činností telefonu mohou být
určité rozdíly závisející na verzi softwaru nahraného v telefonu a
konkrétních službách operátora.
Řešení
Odpovědi na časté dotazy, software a informace o servisu lze získat
prostřednictvím následujících zdrojů.
Odpovědi na nejčastější dotazy
Přejděte na stránku www.tcl.com/global/en/service-support-mobile/
faq.html
Zjištění sériového čísla nebo kódu IMEI
Sériové číslo nebo kód IMEI (International Mobile Equipment
Identity) najdete na obalech. Případně zvolte možnosti Nastavení
> Systém > Informace o telefonu > Stav > Informace IMEI přímo
na telefonu.
Provedení záručního servisu
Nejprve postupujte podle pokynů v této příručce nebo přejděte
na adresu www.tcl.com/global/en/service-support-mobile.html.
Poté se podívejte na informace o zákaznické lince a středisku
oprav na stránce www.tcl.com/global/en/service-support-mobile/
hotline&service-center.html
Zobrazení právních informací
V telefonu vyberte možnosti Nastavení > Systém > Informace
o telefonu > Právní informace.
1
Page 3
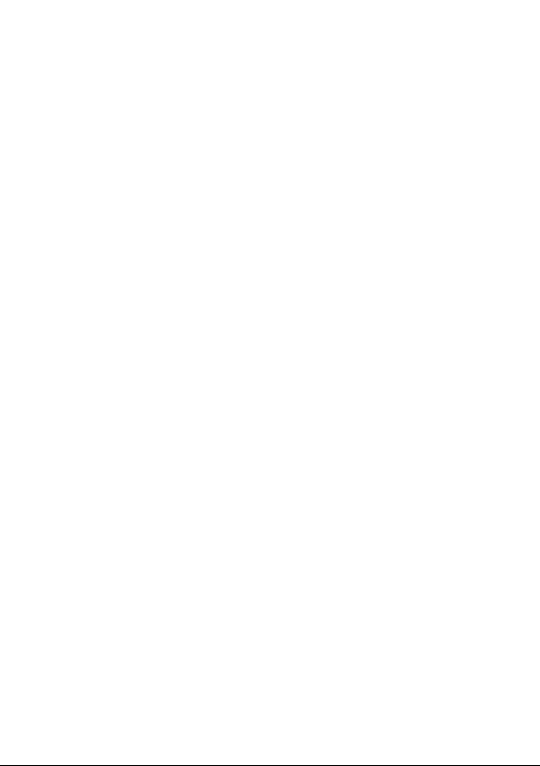
Obsah
1 Váš mobilní telefon ..................................................................6
1.1 Tlačítka a konektory .........................................................6
1.2 Začínáme ......................................................................... 9
1.3 Úvodní obrazovka .......................................................... 12
2 Zadávání textu ........................................................................ 22
2.1 Používání klávesnice na obrazovce ..............................22
2.2 Úprava textu ..................................................................23
3 Telefonní hovor, seznam hovorů a kontakty .......................25
3.1 Telefon ...........................................................................25
3.2 Hovory ............................................................................30
3.3 Kontakty ......................................................................... 30
4 Zprávy .....................................................................................35
4.1 Psaní nové zprávy .........................................................35
5 Kalendář, hodiny a kalkulačka ..............................................38
5.1 Kalendář .........................................................................38
5.2 Hodiny ...........................................................................39
5.3 Kalkulačka ......................................................................42
6 Připojení ..................................................................................43
6.1 Připojení k internetu ....................................................... 43
6.2 Připojení k zařízení Bluetooth ........................................ 45
6.3 Připojení k počítači prostřednictvím rozhraní USB ........ 46
6.4 Sdílení mobilního datového připojení telefonu ..............47
6.5 Připojení k virtuálním privátním sítím ............................48
2
Page 4
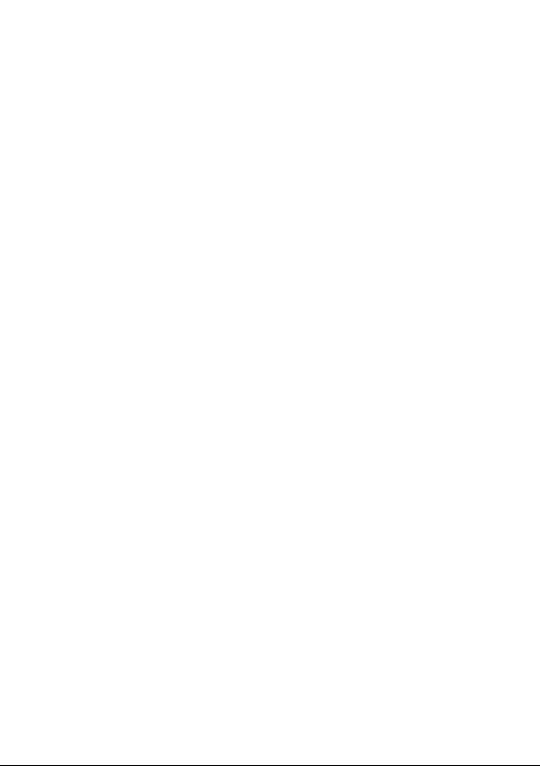
7 Multimediální aplikace ........................................................... 50
7.1 Fotoaparát ......................................................................50
7.2 Galerie ...........................................................................54
8 Ostatní .....................................................................................57
8.1 Rádio ..............................................................................57
8.2 Centrum podpory ...........................................................58
8.3 Další aplikace ...............................................................58
9 Aplikace Google ..................................................................... 59
9.1 Chrome ..........................................................................59
9.2 Gmail ..............................................................................59
9.3 Mapy ..............................................................................60
9.4 YouTube .........................................................................60
9.5 Disk ................................................................................ 60
9.6 Play Store ......................................................................61
9.7 Duo ................................................................................61
9.8 Fotografie .......................................................................61
9.9 Poznámky ......................................................................61
9.10 Asistent Google .............................................................62
9.11 Soubory ..........................................................................62
10 Nastavení ................................................................................ 63
10.1 Síť a internet ..................................................................63
10.2 Bluetooth a připojení zařízení ........................................65
10.3 Displej ............................................................................66
10.4 NXTVISION ....................................................................68
10.5 Úvodní obrazovka a tapety ............................................69
10.6 Zvuk ...............................................................................69
10.7 Pokročilé funkce ............................................................70
10.8 Chytrý správce aplikací ..................................................71
3
Page 5

10.9 Bezpečnost ...................................................................72
10.10 Poloha ............................................................................ 73
10.11 Soukromí ........................................................................73
10.12 Aplikace .........................................................................73
10.13 Úložiště ..........................................................................74
10.14 Účty ................................................................................ 74
10.15 Digitální rovnováha a rodičovská kontrola ..................... 74
10.16 Google ...........................................................................74
10.17 Usnadnění ......................................................................75
10.18 Systém ...........................................................................75
11 Maximální využití telefonu ....................................................77
11.1 Nástroj FOTA Upgrade ..................................................77
12 Příslušenství ...........................................................................78
13 OMEZENÁ ZÁRUKA ...............................................................79
14 Řešení problémů ....................................................................83
15 Technické údaje .....................................................................90
Bezpečnost a používání ...............................................................92
Rádiové Vlny ................................................................................. 99
Licence ........................................................................................102
Obecné informace ......................................................................104
4
Page 6
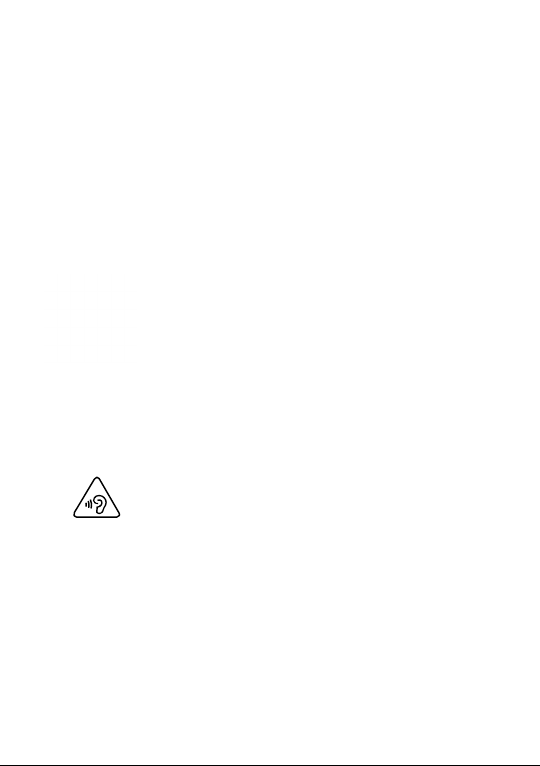
www.sar-tick.com
Tento produkt splňuje platný národní limit
hodnoty SAR 2,0 W/kg. Konkrétní maximální
hodnoty SAR najdete v oddílu Rádiové vlny.
Při přenášení tohoto produktu nebo při jeho
používání během nošení u těla používejte
schválené příslušenství (jako například pouzdro)
nebo zachovejte vzdálenost 5 mm od těla, čímž
zajistíte soulad s požadavky na ochranu před
radiofrekvenčním zářením. Uvědomte si prosím,
že tento produkt může generovat záření i během
doby, kdy netelefonujete.
CHRAŇTE SVŮJ SLUCH
Aby nedošlo k poškození sluchu, neposlouchejte
zvuk s vysokou úrovní hlasitosti po delší dobu.
Zejména dbejte opatrnosti, pokud u ucha držíte
telefon se zapnutým reproduktorem.
5
Page 7
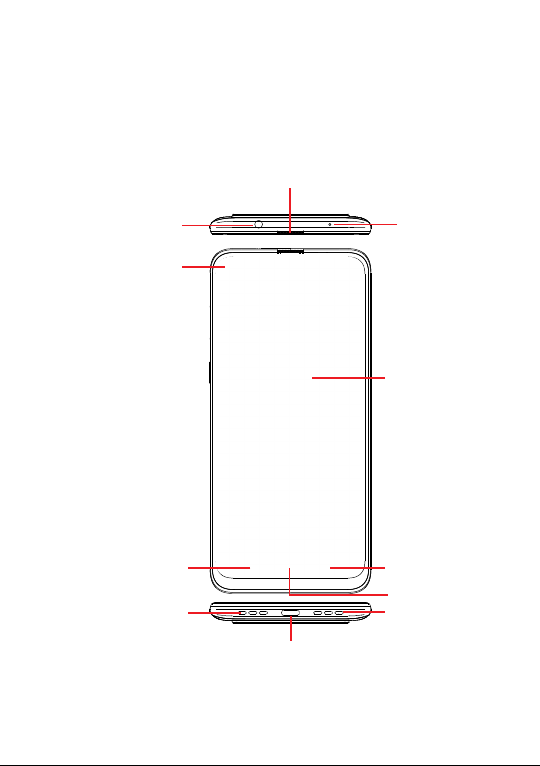
Váš mobilní telefon ..............
1
1.1 Tlačítka a konektory
Přijímač
Konektor pro
náhlavní soupravu
Přední kamera
Tlačítko Zpět
Mikrofon
Mikrofon
Dotyková
obrazovka
Nedávné
aplikace
Tlačítko Domů
Reproduktor
USB Type-C
6
Page 8
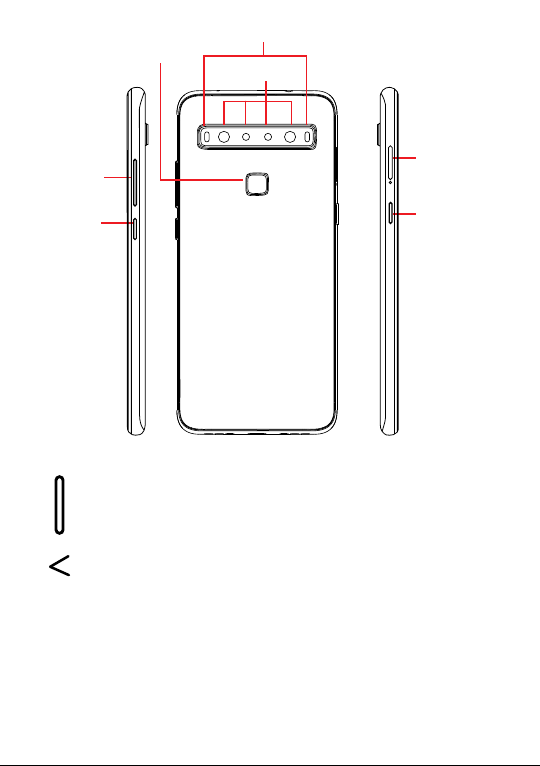
Otisk prstu
Blesk fotoaparátu / svítilna
Fotoaparát
Tlačítko
hlasitosti
Tlačítko
Zapnutí/
Vypnutí
Asistent Google (na levé straně zařízení)
• Stiskněte klávesu pro přístup k Asistent Google.
Tlačítko Zpět
• Stisknutím se vrátíte na předchozí obrazovku nebo
zavřete dialogové okno, nabídku možností, panel
oznámení atd.
Slot pro kartu
SIM/
microSD
Asistent
Google
7
Page 9
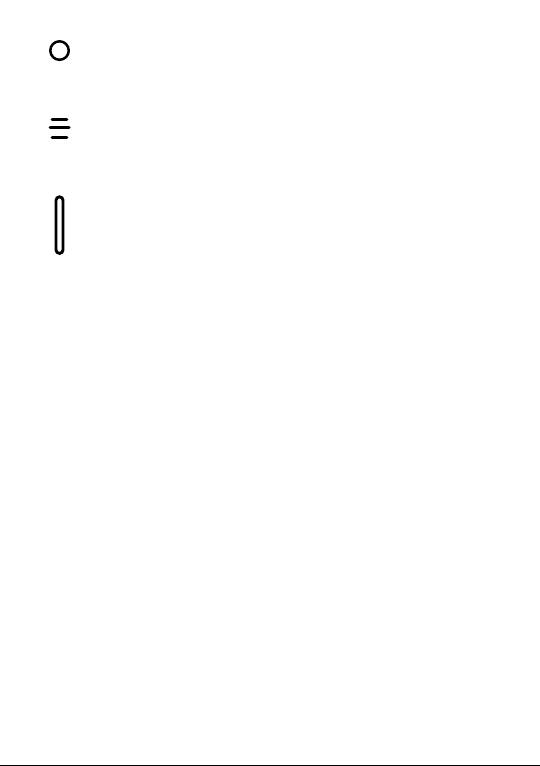
Tlačítko Domů
• Stisknutím se vrátíte na úvodní obrazovku ze kterékoli
aplikace nebo obrazovky.
Nedávné aplikace
• Stisknutím lze přepínat mezi nedávno otevřenými
jednotlivými aplikacemi a dokumenty.
Tlačítko Zapnutí/Vypnutí (na pravé straně zařízení)
• Stisknutí: Uzamknutí obrazovky / rozsvícení obrazovky.
• Stisknutí a podržení: Zobrazí nabídku s možnostmi
Vypnout, Restartovat a Režim Letadlo.
• Stisknutím a podržením tlačítek Zapnutí/Vypnutí
a Zvýšit hlasitost přejdete do režimu obnovení.
• Stisknutím a podržením tlačítka Zapnutí/Vypnutí
a tlačítka Snížit hlasitost pořídíte snímek obrazovky.
• Stisknutím a podržením tlačítka Zapnutí/Vypnutí
alespoň na 10 sekund vynutíte restart.
8
Page 10
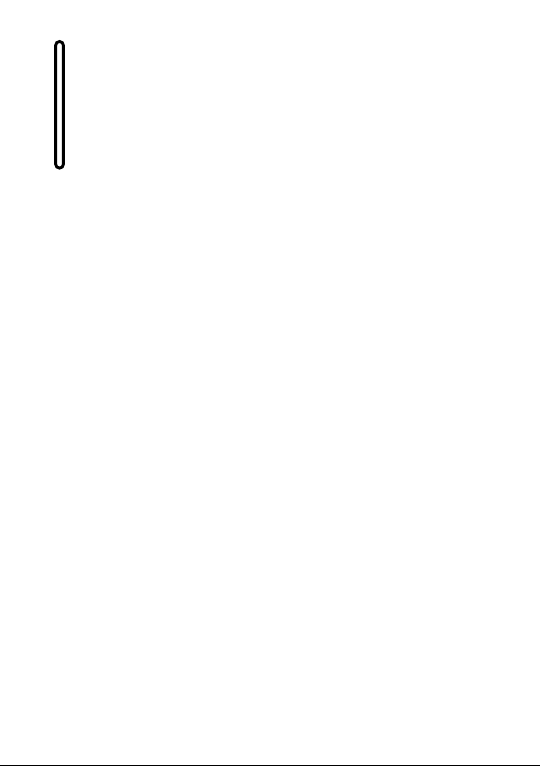
Tlačítka hlasitosti
• Během hovoru slouží pro nastavení hlasitosti sluchátek
nebo náhlavní soupravy.
• Při přehrávání hudby či videa nebo streamování slouží
pro nastavení hlasitosti médií.
• V obecném režimu upravují hlasitost vyzváněcího tónu.
• Také umožňují ztlumit vyzvánění příchozího hovoru.
• V režimu náhledu fotoaparátu můžete stisknutím tlačítka
Zvýšit hlasitost nebo Snížit hlasitost pořídit fotografii;
stisknutím a podržením pořídíte sérii snímků.
• Je-li zapnutá zkratka tlačítka hlasitosti, současným
stisknutím tlačítek Zvýšit a snížit hlasitost po dobu
3 sekund spustíte funkci usnadnění přístupu. Nastavení
provedete klepnutím na možnosti Nastavení >
Usnadnění > Zástupce tlačítek hlasitosti.
1.2 Začínáme
1.2.1 Nastavení
Vložení a vyjmutí karty SIM/microSD
Zasuňte kolík do otvoru a vytáhněte přihrádku.
Vložte kartu SIM/microSD nebo ji vyjměte.
9
Page 11
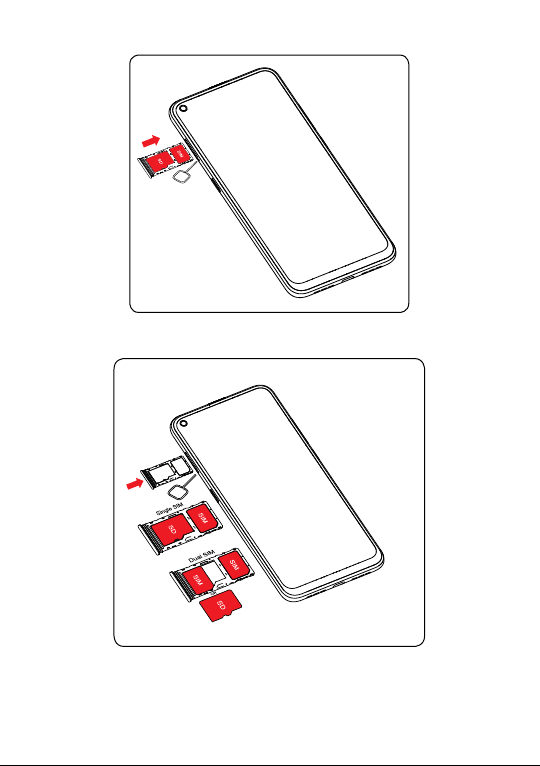
Jedna karta SIM
Dvě karty SIM
②
①
②
①
10
Page 12

Chcete-li telefonovat, musí být vložena karta SIM. Před vložením
nebo vyjmutím karty SIM není třeba telefon vypínat, protože
umožňuje jejich výměnu za chodu.
Tento telefon podporuje pouze karty nano-SIM. Nepokoušejte
se vložit jiné typy karet SIM. Mohlo by dojít k poškození
telefonu.
Nabíjení baterie
Doporučujeme vám vždy nabíjet baterii na plnou kapacitu (
). Stav nabíjení je u vypnutého telefonu indikován procentem
zobrazeným na obrazovce. V průběhu nabíjení se procento zvyšuje.
Chcete-li snížit spotřebu a neplýtvat energií, po úplném nabití
baterie odpojte nabíječku ze zásuvky, vypněte rozhraní Wi-Fi,
GPS či Bluetooth nebo aplikace spuštěné na pozadí, pokud se
nepoužívají, zkraťte čas podsvícení atd.
11
Page 13

1.2.2 Zapnutí telefonu
Podržte tlačítko Zapnutí/Vypnutí, dokud se telefon nezapne,
a v případě potřeby telefon odemkněte (přejetím prstem, kódem
PIN, heslem, gestem, otiskem prstu nebo obličejem) a potvrďte.
Zobrazí se úvodní obrazovka.
Pokud neznáte kód PIN nebo pokud jste jej zapomněli, kontaktujte
síťového operátora. Kód PIN je třeba uchovat na bezpečném místě.
1.2.3 Vypnutí telefonu
Stiskněte a podržte tlačítko Zapnutí/Vypnutí, dokud se nezobrazí
příslušná nabídka. Poté vyberte možnost Vypnout.
1.3 Úvodní obrazovka
Všechny oblíbené nebo často používané položky (aplikace,
zástupce, složky a widgety) můžete přenést na úvodní obrazovku,
abyste k nim měli rychlý přístup. Stisknutím tlačítka Domů přejdete
na úvodní obrazovku.
12
Page 14
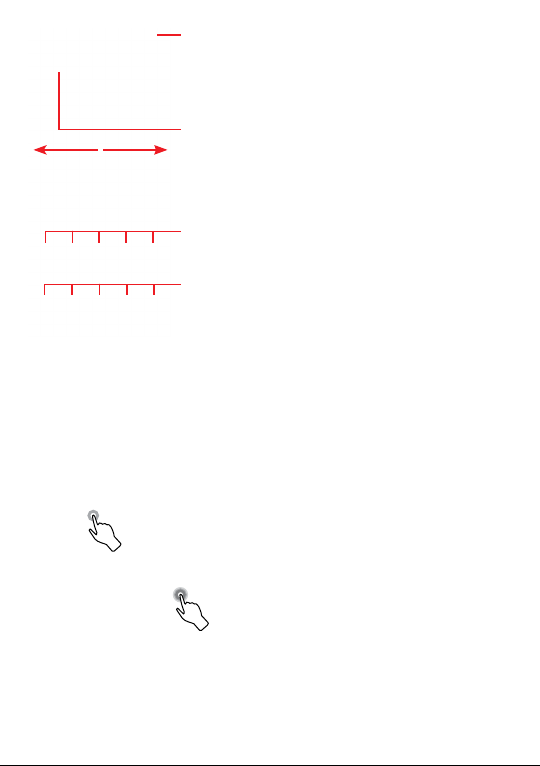
Stavový řádek
Úvodní obrazovka je k dispozici v rozšířeném formátu nabízejícím
více prostoru pro přidávání aplikací, zástupců apod. Kompletní
úvodní obrazovku zobrazíte posunutím obrazovky vodorovně doleva
nebo doprava.
• Stavové ikony a ikony oznámení
• Stisknutím a přetažením dolů
otevřete panel oznámení.
Panel vyhledávání
• Stisknutím ikony otevřete obrazovku
textového vyhledávání.
• Stisknutím ikony otevřete obrazovku
hlasového vyhledávání.
Stisknutím ikony otevřete aplikaci,
složku apod.
Aplikace na panelu oblíbených položek
• Dotykem otevřete aplikaci.
• Dlouhým stisknutím můžete aplikace
přesunout nebo odebrat.
1.3.1 Používání dotykové obrazovky
Dotyk
Chcete-li spustit některou aplikaci, dotkněte se jí prstem.
Dlouhé stisknutí
Chcete-li k položce zobrazit dostupné možnosti, dlouze ji stiskněte.
Například: Vyberte v seznamu Kontakty kontakt a dlouze ho
stiskněte. Zobrazí se seznam možností.
13
Page 15
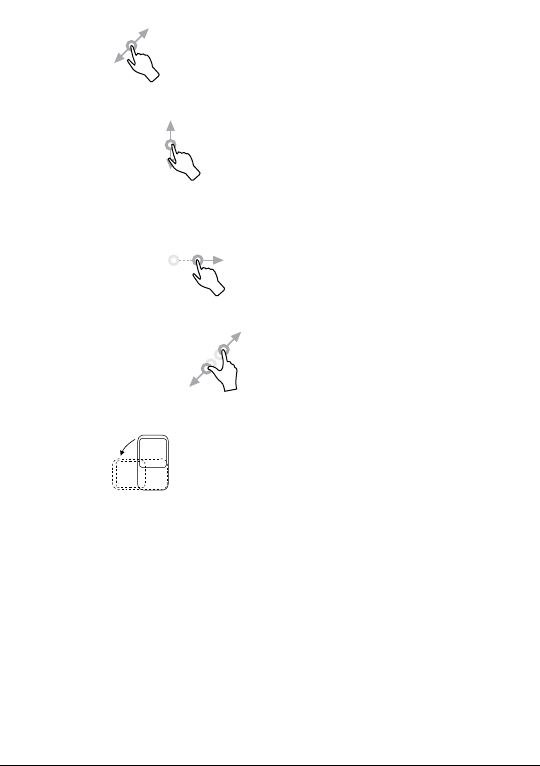
Přetažení
Chcete-li přetáhnout objekt na jiné místo, položte prst na obrazovku.
Posunutí/Přejetí
Posunováním obrazovky směrem nahoru a dolů můžete procházet
aplikacemi, obrázky a webovými stránkami. Obrazovku je možné
posouvat rovněž ve vodorovném směru.
Rychlé posunutí
Podobá se posunutí, je ale rychlejší.
Přiblížení/oddálení
Chcete-li změnit velikost prvku na obrazovce, položte dva prsty na
povrch obrazovky a odtáhněte je od sebe nebo přitáhněte k sobě.
Otočení
Orientaci obrazovky z orientace na výšku na orientaci na šířku lze
automaticky změnit otočením telefonu na bok, abyste lépe viděli na
obrazovku.
1.3.2 Stavový řádek
Stavový řádek obsahuje informace o stavu telefonu (pravá strana)
a informační oznámení (levá strana).
Přetažením stavového řádku dolů zobrazíte oznámení; opětovným
přetažením otevřete panel Rychlá nastavení.
14
Page 16

Panel zavřete stisknutím a potažením směrem nahoru. Pokud jsou
k dispozici oznámení, lze je otevřít klepnutím.
Panel oznámení
Pokud jsou k dispozici nová oznámení, stisknutím a přetažením
stavového řádku otevřete panel oznámení, kde najdete podrobné
informace.
Stisknutím otevřete nabídku
Nastavení, kde můžete provést
různá nastavení.
Stisknutím smažete všechna
upozornění na události (ostatní
zobrazená upozornění smazána
nebudou).
Panel rychlých nastavení
Dvěma prsty jedenkrát nebo dvakrát jedním prstem přejeďte
z horního okraje obrazovky dolů, čímž otevřete panel rychlých
nastavení.
Stiskem ikon můžete povolit nebo zakázat funkce a měnit režimy.
Chcete-li si přizpůsobit panel rychlých nastavení, klepněte na ikonu
Upravit
.
15
Page 17
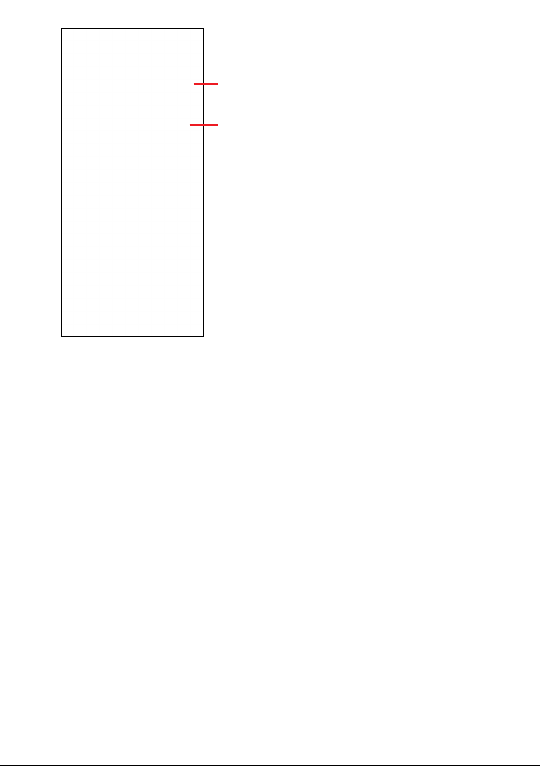
Stisknutím zapnete/vypnete
položky, např. Wi-Fi, Bluetooth atd.
Stisknutím můžete přizpůsobit
panel Rychlá nastavení.
1.3.3 Uzamknutí/odemknutí obrazovky
Chcete-li ochránit telefon a své soukromí, můžete zamknout displej
pomocí gesta, kódu PIN, hesla, otisku prstu nebo obličeje.
Gesto k odemknutí displeje vytvoříte klepnutím na ikonu Nastavení >
Bezpečnost > Zámek obrazovky.
Uzamknutí obrazovky telefonu
• Jestliže telefon zůstane po určitou dobu v nečinnosti, automaticky
zamkne displej a kvůli úspoře energie přejde do režimu spánku.
Přejděte do nabídky Nastavení > Displej > Režim spánku
a zvolte dobu nečinnosti, po které se displej zamkne.
• Displej lze rovněž zamknout ručně jedním stisknutím tlačítka
Zapnutí/Vypnutí.
16
Page 18

Odemknutí obrazovky telefonu
Jedním stisknutím tlačítkaZapnutí/Vypnutí se obrazovka rozsvítí,
poté přes ni přejeďte nahoru a odemkněte pomocí nastaveného
způsobu.
Dvojitým klepnutím
otevřete obrazovku
s podrobnými
informacemi.
Přejetím nahoru
odemknete
Přejetím prstem
vpravo aktivujete
telefon.
Vložení hesla k odemknutí obrazovky
Jakmile se obrazovka zapne, přejeďte z libovolného místa nahoru.
Zobrazí se vstupní panel pro zadání hesla. Poté vložte heslo
k odemknutí obrazovky.
Odemknutí pomocí gesta
Nakreslete nastavené odemykací gesto.
obrazovku.
Přejetím prstem
vlevo aktivujete
fotoaparát.
17
Page 19

Odemknutí pomocí obličeje
• V seznamu aplikací klepněte na možnosti Nastavení >
Bezpečnost > Rozpoznávání obličeje. Před použitím klíče
obličeje musíte nastavit gesto / kód PIN / heslo.
• Podržte telefon 20–50 cm od obličeje. Tvář musíte mít ve
čtverci zobrazeném na displeji. K dosažení nejlepších výsledků
doporučujeme používat klíč obličeje v interiéru a mimo přímé
sluneční světlo.
• Funkci odemknutí obličejem lze nastavit tak, aby se aktivovala po
zapnutí displeje; jinak bude třeba nejprve po displeji přejet prstem.
Odemknutí pomocí otisku prstu
Odemkněte obrazovku dotykem snímače otisků pomocí
zaregistrovaného prstu.
1.3.4 Přizpůsobení úvodní obrazovky
Přidání
Požadovanou složku, aplikaci nebo widget dlouze stiskněte a poté je
přetáhněte na požadovanou úvodní obrazovku.
Přemístění položek
Libovolnou položku dlouze stiskněte, přetáhněte na požadované
místo a poté pusťte. Položky lze přesunovat na úvodní obrazovku
nebo na panel oblíbených položek. Podržením ikony v oblasti levého
nebo pravého okraje obrazovky můžete položku přemístit na jinou
úvodní obrazovku.
Odstranění položek
Libovolnou položku dlouze stiskněte, přetáhněte ji na ikonu
odstranění
a po zčervenání ji pusťte.
18
Page 20
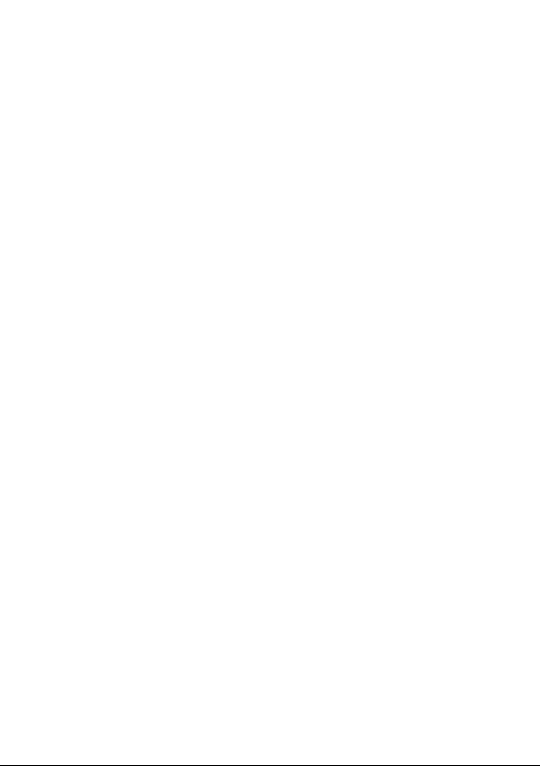
Vytváření složek
Chcete-li upravit uspořádání zástupců a aplikací na úvodní
obrazovce a na panelu oblíbených položek, můžete dané položky
přidat do složky tak, že je poskládáte jednu na druhou. Chcete-li
složku přejmenovat, otevřete ji a dotkněte se pole s jejím názvem.
Poté budete moci zadat nový název.
Nastavení tapety
Dlouze stiskněte prázdnou oblast na úvodní obrazovce, poté
stiskněte možnost Tapety a nastavte požadovanou tapetu.
1.3.5 Widgety a naposledy spuštěné aplikace
Zobrazení widgetů
Dlouze stiskněte prázdnou oblast na úvodní obrazovce a poté
stisknutím možnosti Widgety zobrazte všechny widgety.
Stiskněte zvolený widget a přesuňte jej na požadovanou obrazovku.
Zobrazení naposledy spuštěných aplikací
Chcete-li zobrazit naposledy použité aplikace, stiskněte tlačítko
Nedávné aplikace. Požadovanou aplikaci otevřete stisknutím
miniatury v okně.
19
Page 21
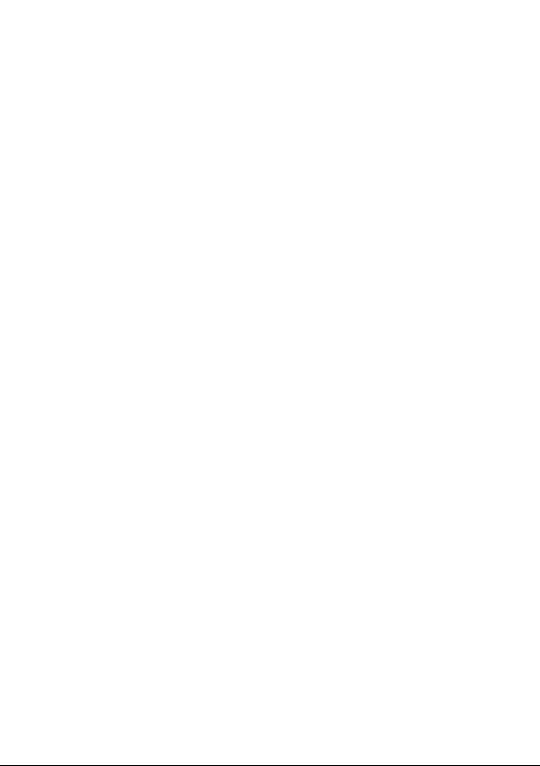
Stiskněte jednu miniaturu a posuňte ji nahoru, pokud ji chcete zavřít,
nebo ji přesuňte doprava/doleva, pokud chcete aplikace přepnout.
Stisknutím možnosti Vymazat vše ve spodní části obrazovky
zavřete všechny spuštěné aplikace.
20
Page 22

1.3.6 Nastavení hlasitosti
Hlasitost médií upravíte stisknutím tlačítka Hlasitost.
Stisknutím ikony
nastavte hlasitost budíku, zvonění a upozornění.
21
Page 23
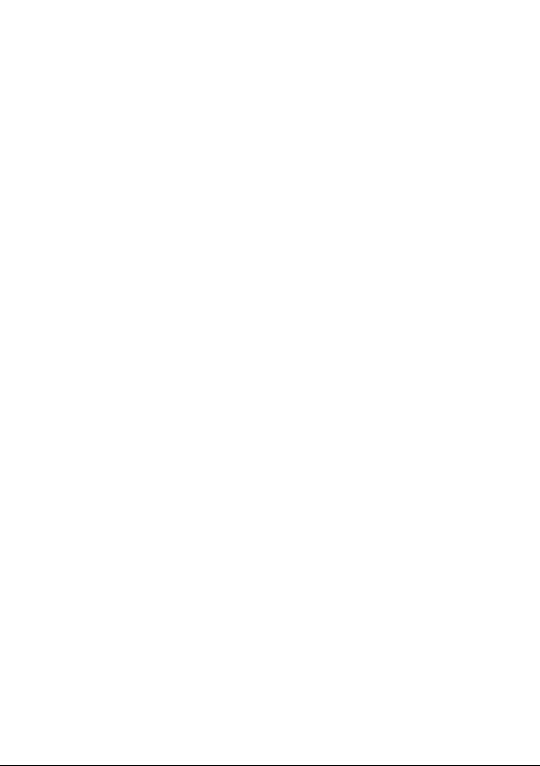
Zadávání textu ......................
2
2.1 Používání klávesnice na obrazovce
Nastavení klávesnice na obrazovce
Stiskněte možnosti Nastavení > Systém > Jazyky a zadávání
a stiskněte virtuální klávesnici, kterou chcete nastavit.
přístup k řadě nastavení.
Úprava orientace klávesnice na obrazovce
Orientaci klávesnice na obrazovce můžete upravit otočením telefonu
do vodorovné či svislé polohy. Můžete ji upravit změnou nastavení
(stiskněte možnosti Nastavení > Displej > Automatické otáčení
a vyberte požadované nastavení).
Tím získáte
22
Page 24

2.1.1 Klávesnice Android
Zadejte číslice nebo
Vložte obrázek
z galerie nebo
nějaký přímo
nafoťte.
Vložte obrázek GIF,
nálepku, polohu,
hlasovou zprávu,
kontakt nebo jiný
přepnout na režim
Dlouhým stisknutím
režimy „abc/ABC“.
soubor.
Stisknutím lze
„abc/Abc“.
přepínejte mezi
Přepínání mezi
klávesnicí
se symboly
a klávesnicí
s písmeny.
Dlouhým stisknutím
zobrazíte další
možnosti.
vyberte číslo z kontaktů.
Dlouhým stisknutím
měňte klávesnici.
Dlouhým stisknutím
vyberete symboly.
Dotykem přepínejte
metodu zadávání.
2.2 Úprava textu
Text, který zadáte, můžete upravit.
• Text, který chcete upravit, dlouze stiskněte nebo na něj dvakrát
klepněte.
• Přetažením značek lze změnit rozsah textu, který budete
upravovat.
• Zobrazí se následující možnosti: Vyjmout, Kopírovat, Sdílet
a Vybrat vše.
23
Page 25

Můžete rovněž vložit nové texty.
• Dotkněte se místa, kde chcete začít psát, nebo prázdné místo
dlouze stiskněte. Kurzor začne blikat a zobrazí se značka. Kurzor
posunete přetažením karty.
• Pokud jste vyjmuli nebo zkopírovali nějaký text, stisknutím značky
si zobrazte možnost Vložit. Pomocí ní můžete text okamžitě vložit.
24
Page 26
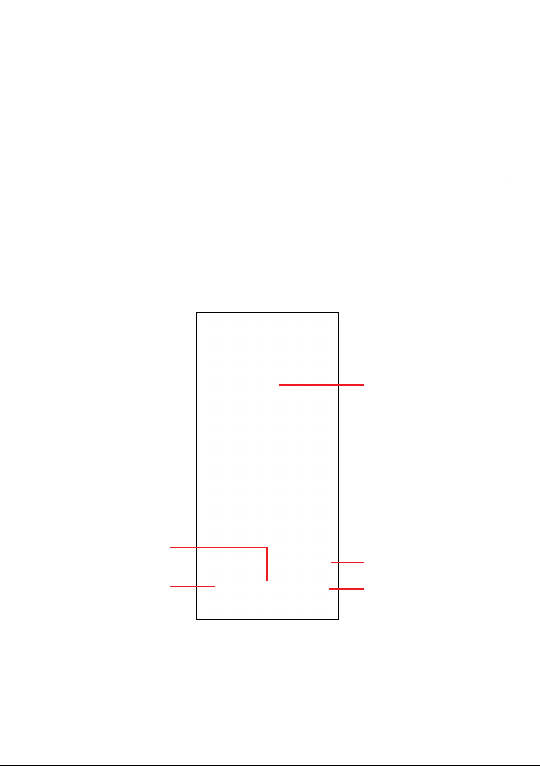
Telefonní hovor, seznam
3
hovorů a kontakty ................
3.1 Telefon ......................................................
3.1.1 Volání
Chcete-li uskutečnit hovor, na panelu oblíbených položek se
dotkněte ikony
Historie hovorů:
klepnutím zavoláte
na dané číslo.
Oblíbená čísla
.
Zobrazení
podrobných
informace o kontaktu
Zobrazení číselníku
Kontakty
25
Page 27
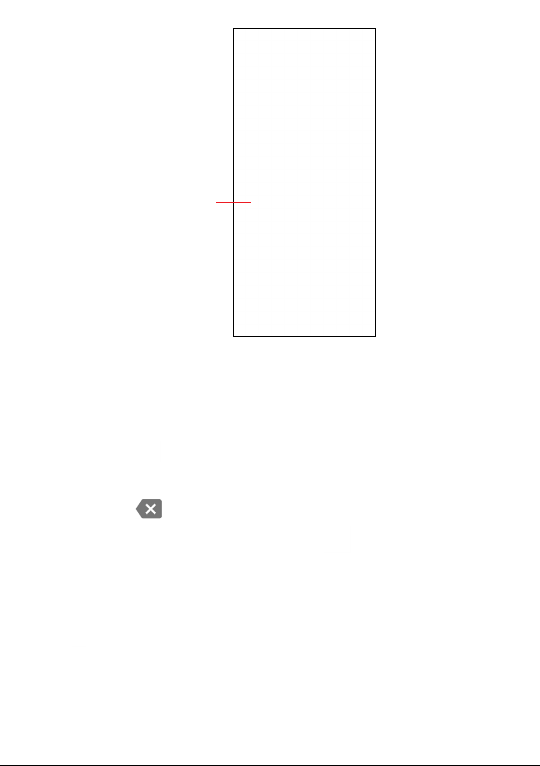
Dlouhým stisknutím přejdete
do hlasové schránky.
Na číselníku zadejte požadované číslo a dotykem ikony zahajte
hovor, případně posunutím nebo stisknutím karet vyberte kontakt
z nabídky Kontakty nebo Poslední a zahajte hovor.
Zadané číslo lze uložit do nabídky Kontakty stisknutím ikony
Vytvořit nový
nebo ikony existujícího kontaktu.
Pokud zadáte číslo nesprávně, můžete požadované číslice smazat
dotykem ikony
.
Chcete-li hovor zavěsit, stiskněte tlačítko
.
Mezinárodní hovor
Chcete-li uskutečnit mezinárodní hovor, zadejte dlouhým stisknutím
znak „+“, poté zadejte mezinárodní předvolbu a následně
ikony
celé číslo a poté stiskněte ikonu
.
26
Page 28

Tísňové volání
Pokud se telefon nachází v oblasti pokrytí signálem, zvolte číslo
tísňové linky a dotkněte se ikony
to může fungovat i bez karty SIM a bez zadání kódu PIN karty SIM.
. V závislosti na vaší síti a zemi
3.1.2 Přijetí nebo odmítnutí hovoru
Při příchozím hovoru:
• Hovor přijmete stisknutím PŘIJMOUT nebo přejetím ikony
nahoru;
• Hovor odmítnete stisknutím ODMÍTNOUT nebo přejetím ikony
dolů;
• Chcete-li hovor odmítnout a odeslat přednastavenou zprávu,
stiskněte ikonu
.
27
Page 29

3.1.3 Vyzvednutí vzkazů v hlasové schránce
Hlasová schránka je funkce poskytovaná síťovým operátorem. Díky
ní nezmeškáte žádný hovor. Funguje jako telefonní záznamník, který
můžete kdykoli použít.
Chcete-li otevřít hlasovou schránku, dlouze stiskněte ikonu
Je-li v hlasové schránce zpráva, ve stavovém řádku se zobrazí
ikona
hlasová zpráva.
. Otevřete panel oznámení a dotkněte se možnosti Nová
.
3.1.4 V průběhu hovoru
Hlasitost můžete během hovoru upravovat stisknutím tlačítka Zvýšit/
snížit hlasitost.
28
Page 30
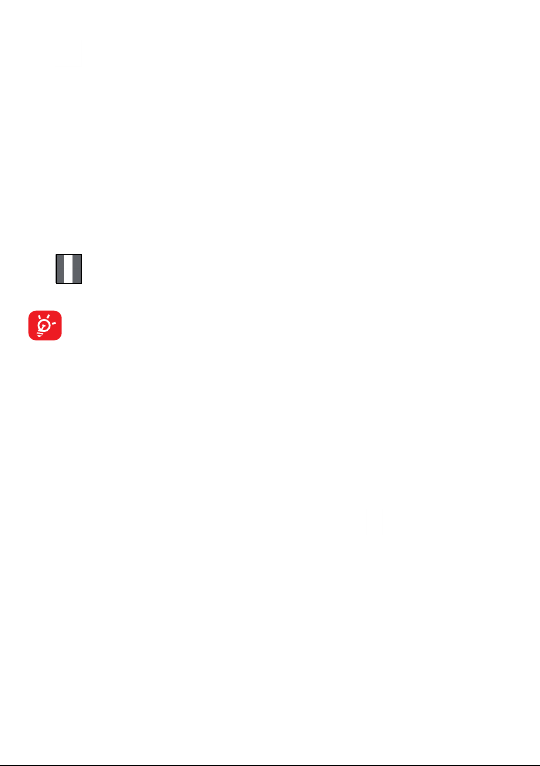
Ukončete aktuální hovor.
Zobrazte číselník.
Stisknutím aktivujete během aktuálního hovoru
reproduktor. Opětovným stisknutím této ikony
reproduktor deaktivujete.
Stisknutím ztlumíte aktuální hovor. Ztlumení hovoru
zrušíte opětovným stisknutím této ikony.
Stisknutím hovor podržíte.
Obrazovka se při přiblížení mobilního telefonu k uchu
automaticky uzamkne, aby během hovoru nedošlo jejímu
k nechtěnému použití. Znovu se odemkne, jakmile mobilní
telefon od ucha oddálíte.
3.1.5 Ovládání několika souběžných hovorů
Tento telefon umožňuje ovládat několik hovorů současně.
Záměna hovorů
Pokud jste přijali dva hovory, stisknutím ikony
mezi nimi můžete
přepínat. Aktuální hovor je podržen a můžete se připojit ke druhému
hovoru.
Konferenční hovory
(1)
Konferenční hovor je možno nastavit následujícím způsobem.
• Uskutečněte hovor s prvním účastníkem konferenčního hovoru.
(1)
V závislosti na síťovém operátorovi.
29
Page 31

• Dotykem ikony
• Zadejte telefonní číslo osoby, kterou chcete přidat do konference,
a stiskněte ikonu
Poslední nebo Kontakty.
• Klepnutím na ikonu
• Dotykem ikony
volající.
přidáte další hovor.
. Účastníky můžete přidávat také ze seznamů
zahájíte konferenční hovor.
ukončíte konferenční hovor a odpojíte všechny
3.1.6 Nastavení hovorů
Na obrazovce Telefon stiskněte ikonu a poté možnost Nastavení.
Poté budete moci nastavit telefon a kontakty.
3.2 Hovory
Historii hovorů můžete vyvolat dotykem ikony na obrazovce
Telefon. Můžete zde prohlížet zmeškané, odchozí i příchozí hovory.
Stisknutím kontaktu můžete zobrazit informace nebo provádět další
operace. Můžete zahájit nový hovor, poslat danému kontaktu nebo
číslu zprávu nebo zobrazit informace o hovoru.
Chcete-li vymazat historii volání zvoleného kontaktu nebo čísla,
stiskněte dlouze kontakt a zvolte možnost Smazat.
3.3 Kontakty ............................................
Pomocí seznamu Kontakty můžete snadno a rychle kontaktovat
požadované osoby.
Kontakty můžete v telefonu prohlížet, vytvářet nebo synchronizovat
s kontakty účtu Gmail nebo jinými aplikacemi na webu či v telefonu.
30
Page 32

3.3.1 Správa kontaktů
Chcete-li zobrazit své kontakty, v zásuvce aplikací se dotkněte ikony
.
• Stisknutím otevřete panel
rychlých kontaktů.
• Podržením můžete
vybraný kontakt sdílet
nebo odstranit.
Přidejte nový kontakt.
Odstraněné kontakty budou při příští synchronizaci telefonu
odstraněny také z jiných aplikací v telefonu a z webových
služeb.
3.3.2 Přidání kontaktu
Dotykem ikony v seznamu kontaktů vytvoříte nový kontakt.
Je třeba zadat jméno kontaktu a další kontaktní informace.
Posouváním po obrazovce nahoru a dolů se můžete pohybovat
mezi jednotlivými poli.
31
Page 33

Stisknutím uložíte změny.
Pro kontakt v telefonu můžete vybrat
obrázek nebo pořídit fotografii.
Stisknutím otevřete dostupné štítky.
Přidání/odebrání z oblíbených
(1)
Chcete-li kontakt přidat do oblíbených položek, stisknutím kontaktu
zobrazte podrobnosti a poté stisknutím ikony
přidejte kontakt do
seznamu oblíbených.
Chcete-li kontakt ze seznamu oblíbených položek odstranit, na
obrazovce podrobností o kontaktu stiskněte ikonu
.
3.3.3 Úprava kontaktů
Chcete-li upravit informace o kontaktu, na obrazovce s podrobnostmi
o kontaktu se dotkněte ikony
Po dokončení úprav stiskněte možnost Uložit.
(1)
Do seznamu oblíbených lze přidat pouze telefonické kontakty.
.
32
Page 34

3.3.4 Použití panelu rychlých kontaktů
Stisknutím kontaktu otevřete panel rychlých kontaktů.
• Klepnutím na ikonu nebo číslo můžete zahájit hovor.
• Klepnutím na ikonu
můžete zahájit videohovor
• Chcete-li odeslat zprávu, stiskněte ikonu
(1)
.
.
Ikony dostupné na panelu aplikace Detail Kontaktu závisí na
informacích definovaných u kontaktu a aplikacích a účtech ve
vašem telefonu.
3.3.5 Sdílení kontaktů
S ostatními uživateli můžete sdílet jeden či více kontaktů tak, že
jej odešlete ve formátu navštívenky vCard prostřednictvím rozhraní
Bluetooth, služby Gmail atd.
(1)
V závislosti na síťovém operátorovi.
33
Page 35

• Na obrazovce Kontakty dlouze stiskněte vybraný kontakt
a stiskněte možnost
• Vyberte aplikaci, která má tuto akci provést.
.
3.3.6 Účty
V závislosti na aplikacích nainstalovaných v telefonu můžete
synchronizovat kontakty, data nebo jiné informace v rámci několika
účtů.
Chcete-li přidat účet, dotkněte se v seznamu kontaktů ikony
a poté zvolte možnosti Nastavení > Účty > Přidat účet, případně
na úvodní obrazovce zvolte možnosti Nastavení > Účty > Přidat
účet.
Budete vyzváni k výběru typu účtu, který chcete přidat, například
Google atd.
Stejně jako při nastavování jiných účtů je třeba zadat podrobné
informace, jako je například uživatelské jméno, heslo apod.
Z telefonu můžete odebrat účet a také veškeré související informace.
Stiskněte účet, který chcete odstranit, vyberte možnost Odebrat
účet a poté tuto volbu potvrďte.
Automatická synchronizace
Na obrazovce Účty zapněte možnost Automaticky synchronizovat
data
informací v telefonu nebo online účtu automaticky navzájem
synchronizovány.
. Je-li tato funkce aktivována, budou všechny změny
34
Page 36

Zprávy ..............................
4
4.1 Psaní nové zprávy
Pomocí tohoto telefonu můžete vytvářet, upravovat a přijímat zprávy
SMS a MMS.
Chcete-li zobrazit zprávy, v zásuvce aplikací stiskněte ikonu
Na obrazovce se seznamem zpráv se dotkněte ikony
a napište textovou/multimediální zprávu.
.
35
Page 37

Odeslání textové zprávy
• Chcete-li přidat příjemce, na panelu Komu zadejte mobilní
telefonní číslo nebo vyberte kontakt.
• Po zadání čísla mobilního telefonu klepněte na tlačítko Odeslat
na číslo XXX.
• Na panelu Zpráva SMS zadejte text zprávy.
• Stisknutím ikony
• Po dokončení zprávu odešlete dotykem ikony
Písmena specifická pro některé jazyky (písmena s diakritikou),
ještě více prodlužují zprávy SMS. Z tohoto důvodu může být
příjemci odesláno více zpráv SMS.
Odeslání multimediální zprávy
Zprávy MMS umožňují odesílat videoklipy, obrázky, fotografie,
animace, prezentace a zvukové soubory do kompatibilních telefonů
a na e-mailové adresy.
SMS se automaticky zkonvertuje na MMS, když připojíte
multimediální soubory (obrázek, video, audio, prezentace apod.)
nebo přidáte předmět nebo e-mailové adresy.
• Chcete-li odeslat multimediální zprávu, na panelu Komu zadejte
telefonní číslo příjemce.
• Na panelu Zpráva SMS zadejte text zprávy.
• Dotykem ikony
• Po skončení multimediální zprávu odešlete dotykem ikony
lze zadávat emotikony.
.
můžete připojit obrázek, video, zvuk atd.
.
36
Page 38

4.1.1 Správa zpráv
Při přijetí zprávy se na stavovém panelu zobrazí oznámení v podobě
ikony
dolů. Poté se dotkněte nové zprávy, tím ji otevřete a budete si ji moci
přečíst. Můžete rovněž spustit aplikaci Zprávy a dotykem zprávu
otevřít.
Zprávy se zobrazí jako konverzace.
Dotykem zprávy otevřete obrazovku psaní zpráv:
Dotykem ikony zavoláte na číslo.
Dotykem ikony
nastavení zprávy.
. Otevřete panel oznámení přetažením stavového řádku
a zvolením možnosti Nastavení můžete upravit
37
Page 39

Kalendář, hodiny
5
a kalkulačka ..........................
5.1 Kalendář ............................................
Kalendář můžete používat k udržení přehledu o důležitých
schůzkách, jednáních apod.
Chcete-li zobrazit kalendář a vytvořit události, v zásuvce aplikací
stiskněte ikonu
5.1.1 Režimy zobrazení
.
Kalendář lze zobrazit s pohledem na plán, den, 3 dny, týden nebo
měsíc. Pohled můžete vybrat po stisknutí ikony
5.1.2 Vytvoření nových událostí
Nové události můžete přidat v jakémkoli zobrazení kalendáře.
• Stiskněte ikonu
• Vyplňte všechny požadované informace o události. Jedná-li se
o celodenní událost, můžete vybrat možnost Celodenní
• Pozvěte hosty na událost. Zadejte e-mailové adresy hostů, které
chcete pozvat. Jako oddělovač použijte čárku. Hosti obdrží
pozvání z kalendáře a e-mailu.
• Po dokončení úprav stiskněte ikonu Uložit v horní části obrazovky.
Chcete-li rychle vytvořit událost v týdenním zobrazení, stisknutím
prázdného místa v cílové oblasti si zobrazíte možnost + Přidat
novou událost. Dalším stisknutím vytvoříte novou událost.
.
38
.
.
Page 40

5.1.3 Smazání nebo úprava události
Chcete-li událost odstranit nebo upravit, jejím stisknutím otevřete
příslušné podrobnosti. Po stisknutí ikony
nebo stiskněte
> Odstranit a událost odstraňte
můžete událost upravit
5.1.4 Připomenutí události
Pokud k události nastavíte upozornění, zobrazí se ve stavovém
řádku oznámení o nadcházející události ve formě ikony
Stiskněte stavový řádek a přetáhněte jej dolů. Otevře se oznamovací
panel. Když stisknete název události, zobrazí se seznam oznámení
kalendáře. Po stisknutí tlačítka Zpět zůstanou upozornění aktivní ve
stavovém řádku i na panelu oznámení.
.
5.2 Hodiny ..............................................
Váš mobilní telefon je vybaven funkcí hodin.
Chcete-li zobrazit aktuální čas, v zásuvce aplikací stiskněte ikonu
.
5.2.1 Budík
Na obrazovce Hodiny stiskněte možnost Budík.
• Zapnutím přepínače
• Stisknutím ikony
ho uložíte.
• Dotykem existujícího budíku otevřete obrazovku pro úpravu
budíku.
• Dotykem ikony
povolíte budík.
přidáte nový budík, stisknutím ikony
odstraníte vybraný budík.
39
Page 41

5.2.2 Hodiny
Zobrazení data a času lze provést pomocí tlačítka Hodiny.
• Dotykem ikony
vyberete město.
5.2.3 Samospoušť
Na obrazovce Hodiny stiskněte možnost Samospoušť.
• Slouží k nastavení času.
• Stisknutím ikony
• Stisknutím ikony
• Stisknutím ikony
aktivujete odpočítávání.
odpočítávání pozastavíte.
odpočítávání vynulujete.
40
Page 42

5.2.4 Stopky
Na obrazovce Hodiny stiskněte možnost Stopky.
• Dotykem ikony spustíte stopky.
• Stisknutím ikony
aktualizovaného času.
• Stisknutím ikony
• Stisknutím ikony
• Stisknutím ikony
zobrazíte seznam záznamů podle
odpočítávání pozastavíte.
odpočítávání vynulujete.
umožníte sdílení.
5.2.5 Úprava nastavení hodin
Stiskněte ikonu . Zobrazí se nastavení Hodiny, Budíky a Časovač.
41
Page 43

5.3 Kalkulačka .........................................
K dispozici jsou dvě zobrazení: Základní funkce a Pokročilé funkce.
Dotykem
dvou způsobů:
Dotykem tlačítka můžete odstraňovat číslice jednu po druhé.
lze přepínat mezi panely. Vyberte jeden z následujících
42
Page 44

Připojení ................................
6
K připojení telefonu k internetu můžete použít síť 2G/3G/4G nebo
Wi-Fi.
6.1 Připojení k internetu
6.1.1 2G/3G/4G
Při prvním zapnutí telefonu s vloženou kartou SIM dojde
k automatické konfiguraci sítě: 2G, 3G nebo 4G.
Pokud nejste připojeni k síti, mobilní datové přenosy můžete zapnout
pomocí možností Nastavení > Síť a internet > Mobilní sítě.
Pokud chcete zkontrolovat používané připojení k síti, dotkněte
se možností Nastavení > Síť a internet > Mobilní sítě > Názvy
přístupových bodů nebo Síť operátoři.
Vytvoření nového přístupového bodu
Nové připojení k síti 2G/3G/4G lze v telefonu přidat pomocí
následujících kroků:
• Dotkněte se možností Nastavení > Síť a internet > Mobilní
sítě > Názvy přístupových bodů.
• Po stisknutí ikony
bodu (APN).
• Po dokončení úprav uložte údaje stisknutím možnosti
zadejte požadované informace o přístupovém
> Uložit.
43
Page 45

Povolení datových služeb při roamingu.
• Dotkněte se možností Nastavení > Síť a internet > Mobilní
sítě > Datové služby při roamingu.
• Stiskněte Zakázat, Pouze národní roaming nebo Všechny sítě.
• Když jsou datové služby při roamingu zakázané, výměna dat je
i nadále možná pomocí připojení Wi-Fi (viz “6.1.2 Wi-Fi”).
Nastavení preferovaného režimu sítě
• Dotkněte se možností Nastavení > Síť a internet > Mobilní
sítě > Preferovaný typ sítě.
6.1.2 Wi-Fi
Prostřednictvím rozhraní Wi-Fi se můžete připojit k internetu
v případě, že je telefon v dosahu bezdrátové sítě. Wi-Fi můžete
používat ve vašem telefonu i bez vložené karty SIM.
Zapnutí rozhraní Wi-Fi a připojení k bezdrátové síti
• Dotkněte se možností Nastavení > Síť a internet > Wi-Fi.
• Zapněte
• Po zapnutí rozhraní Wi-Fi se zobrazí seznam nalezených sítí
Wi-Fi.
• Dotykem vyberte síť Wi-Fi, ke které se chcete připojit. Pokud je
vámi vybraná síť zabezpečená, budete požádáni o zadání hesla
nebo jiných údajů (tyto údaje může být třeba získat u síťového
operátora). Po skončení se dotkněte tlačítka PŘIPOJIT.
.
Přidání sítě Wi-Fi
Když je rozhraní Wi-Fi zapnuto, můžete přidat požadované nové
sítě Wi-Fi.
44
Page 46

• Dotkněte se možností Nastavení > Síť a internet > Wi-Fi >
Přidat síť.
• Zadejte název sítě a všechny požadované informace o síti.
• Dotkněte se tlačítka ULOŽIT.
Odstranění sítě Wi-Fi
Následující kroky zamezí automatickému připojování k sítím, které
již nechcete používat.
• Zapněte síť Wi-Fi, pokud ještě není zapnuta.
• Na obrazovce Wi-Fi stiskněte a podržte název uložené sítě.
• V zobrazeném dialogovém okně stiskněte ikonu Odstranit síť.
6.2 Připojení k zařízení Bluetooth
Bluetooth je bezdrátová komunikační technologie krátkého dosahu,
kterou můžete používat pro výměnu dat nebo připojení k jiným
Bluetooth zařízením pro různé použití.
Zapnutí rozhraní Bluetooth
• Dotkněte se možností Nastavení > Bluetooth a připojení
zařízení > Bluetooth.
• Zapněte
Na obrazovce se zobrazí název vašeho zařízení i další dostupná
zařízení.
Přejmenování zařízení
• Dotkněte se možností Nastavení > Bluetooth a připojení
zařízení > Bluetooth > Název zařízení.
• Zadejte název a dotykem možnosti PŘEJMENOVAT zadání
potvrďte.
.
45
Page 47

Spárování/spojení vašeho telefonu se zařízením Bluetooth
Chcete-li provádět výměnu dat s jiným zařízením, je nutné zapnout
funkci Bluetooth a spárovat telefon se zařízením Bluetooth, se kterým
chcete vyměňovat data.
• Dotkněte se možností Nastavení > Bluetooth a připojení
zařízení > Bluetooth > Spárovaná zařízení.
• Stiskněte v seznamu zařízení Bluetooth, se kterým se chcete
spárovat.
• V dialogovém okně potvrďte volbu stisknutím možnosti
SPÁROVAT.
• Pokud párování proběhne úspěšně, telefon se připojí k zařízení.
Zrušení spárování se zařízením Bluetooth
• Dotkněte se ikony
u zařízení, jehož spárování chcete zrušit.
• Potvrďte volbu stisknutím možnosti ODSTRANIT.
Super Bluetooth
Zařízení lze připojit až ke 4 audiozařízením
(1)
současně a po
připojení je možné je kalibrovat, aby poskytovala bohatší zážitek
z poslechu.
6.3 Připojení k počítači prostřednictvím
rozhraní USB
Pomocí kabelu USB můžete přenášet mediální a jiné soubory mezi
telefonem a počítačem.
(1)
Při připojení k 2,4GHz síti Wi-Fi se počet snižuje na dvě audiozařízení.
46
Page 48

Připojení telefonu k počítači
Pomocí kabelu USB dodávaného s telefonem připojte telefon k portu
USB na počítači. Zobrazí se dvě upozornění, Nabíjení zařízení přes
rozhraní USB a Ladění přes rozhraní USB.
Otevřete panel oznámení a stiskněte možnost Systém Android.
V novém dialogovém okně vyberte způsob přenosu souborů. Ve
výchozím nastavení je zvolena možnost Nabíjet toto zařízení.
Před použitím protokolu MTP (Media Transfer Protocol)
zkontrolujte, zda byl nainstalován potřebný ovladač (aplikace
Windows Media Player 11 nebo novější).
6.4 Sdílení mobilního datového připojení
telefonu
Mobilní datové připojení svého telefonu můžete sdílet s jedním
počítačem prostřednictvím kabelu USB (sdílené připojení USB),
přes rozhraní Bluetooth (sdílené připojení přes Bluetooth neboli
USB tethering) nebo až s osmi zařízeními najednou prostřednictvím
připojení Wi-Fi (mobilní přístupový bod).
Níže zmíněné funkce mohou mít za následek účtování
zvláštních poplatků od poskytovatele připojení. Další poplatky
mohou být rovněž účtovány při použití roamingu.
Sdílení datového připojení telefonu přes rozhraní USB či
Bluetooth nebo přes mobilní přístupový bod
• Tyto funkce lze aktivovat v nabídce Nastavení > Síť a internet >
Přístupový bod a tethering.
Přejmenování nebo zabezpečení mobilního přístupového bodu
• Aktivaci proveďte v nabídce Nastavení > Síť a internet >
Přístupový bod a tethering > Mobilní přístupový bod.
47
Page 49

Když je mobilní přístupový bod aktivován, můžete změnit název sítě
Wi-Fi (SSID) vašeho telefonu a zabezpečit příslušnou síť Wi-Fi.
• Dotkněte se možností Nastavení > Síť a internet > Přístupový
bod a tethering > Mobilní přístupový bod.
• Dotykem možnosti Nast. přen. příst. bod Wi-Fi můžete změnit
název SSID a zabezpečení sítě.
• Dotkněte se tlačítka ULOŽIT.
6.5 Připojení k virtuálním privátním sítím
Virtuální privátní sítě (VPN) umožňují připojení ke zdrojům uvnitř
zabezpečené lokální sítě z vnějšku této sítě. Sítě VPN jsou obvykle
používány společnostmi, školami a jinými institucemi, aby mohli
jejich uživatelé přistupovat k místním síťovým zdrojům v době, kdy
nejsou uvnitř dané sítě, nebo když jsou připojeni k bezdrátové síti.
Přidání sítě VPN
• Dotkněte se možností Nastavení > Síť a internet > VPN a poté
se dotkněte ikony
• Na zobrazené obrazovce zadejte podle pokynů správce sítě
jednotlivá nastavení sítě VPN.
• Dotkněte se tlačítka ULOŽIT.
Síť VPN se přidá do seznamu na obrazovce nastavení sítí VPN.
Před přidáním sítě VPN je třeba pro telefon nastavit zámek
obrazovky.
.
Připojení k síti VPN / odpojení od sítě VPN
Připojení k síti VPN:
• Dotkněte se možností Nastavení > Síť a internet > VPN.
48
Page 50

• Zobrazí se seznam vámi přidaných sítí VPN. Dotkněte se sítě
VPN, ke které se chcete připojit.
• Zobrazí se dialogové okno. Zadejte do něj požadované
přihlašovací údaje a dotkněte se ikony PŘIPOJIT.
Odpojení od sítě VPN:
• Dotkněte se sítě VPN, od které se chcete odpojit. V zobrazeném
dialogovém okně se dotkněte možnosti ODPOJIT.
Úprava/smazání sítě VPN
Úprava sítě VPN:
• Dotkněte se možností Nastavení > Síť a internet > VPN.
• Zobrazí se seznam vámi přidaných sítí VPN. Stiskněte ikonu
vedle sítě VPN, kterou chcete upravit.
• Po dokončení úprav se dotkněte tlačítka ULOŽIT.
Odstranění sítě VPN:
• Stiskněte ikonu
stiskněte možnost ODSTRANIT.
vedle sítě VPN, kterou chcete smazat, a poté
49
Page 51

Multimediální aplikace .........
7
7.1 Fotoaparát .........................................
Mobilní telefon je vybaven fotoaparátem, pomocí kterého můžete
pořizovat fotografie a natáčet videa.
Před použitím fotoaparátu nezapomeňte sejmout ochranný kryt
objektivu.
Chcete-li pořídit fotografii nebo video, v zásuvce aplikací stiskněte
ikonu
.
Vyberte režimy HDR.
Vyberte velikost
fotografie.
Stisknutím otevřete
nastavení.
Sevřením/rozevřením
dvou prstů se můžete
přiblížit nebo oddálit.
Pořiďte fotografii.
Stisknutím zobrazíte
pořízené fotografie
a videa.
50
Vyberte samospoušť.
Vyberte blesk.
Vyberte filtr.
Přiblížení/oddálení
Zapnutí/vypnutí
režimu Širokoúhlé.
Přepíná mezi
předním/zadním
fotoaparátem.
Page 52

Pořízení fotografie
Obrazovka funguje jako hledáček. Fotoaparát nasměrujte pomocí
hledáčku tak, aby zachycoval záběr, který si přejete vyfotit. Je-li to
nutné, klepněte na obrazovku a záběr zaostřete. Stisknutím ikony
pořídíte snímek. Fotografie se automaticky uloží. Můžete také
dlouze podržet ikonu
20.
Nahrávání videa
Stisknutím možnosti VIDEO změníte režim fotoaparátu na video.
Stisknutím
Dotykem pravé části ikony
pozastavit, dotykem
dotykem ikony
Další operace při prohlížení pořízených fotografií/videí
• Posunutím vlevo nebo vpravo zobrazíte pořízené fotografie nebo
videa.
• Chcete-li sdílet fotografii nebo video, stiskněte ikonu
možnosti Gmail, Bluetooth, MMS atd.
• Dotykem tlačítka Zpět
spustíte nahrávání. Dotykem levé části ikony
můžete také při nahrávání videa pořídit snímek.
a pořídit sérii snímků. Maximální počet je
můžete nahrávání videa
můžete pokračovat. Nahrávání ukončíte
. Video se automaticky uloží.
a poté
se přepnete zpět na fotoaparát.
51
Page 53

7.1.1 Režimy a nastavení
Režimy
Posunutím doleva, respektive doprava můžete přepínat režimy.
• Více: Volbou Více se dostanete k dalším režimům. Tyto režimy je
možné dotykem přesunout na hlavní obrazovku.
Zpomalený záběr: Zaznamenejte zvláštní příležitosti a scény
zahrnující rychlý pohyb i v tmavém prostředí a poté je přehrávejte
zpomaleně.
Zastavit pohyb: Zachyťte několik snímků určité scény a potom je
převeďte na zrychlené video.
Světelná stopa: Zachyťte kreativně pohyby světla pomocí
fotografie s dlouhou expozicí.
Panorama: Stisknutím zapnete funkci panorama. Po stisknutí
závěrky začněte pořizovat panoramatickou fotografii. Pohybujte
telefonem plynule ve směru indikovaném čarou na obrazovce.
Jakmile budou všechny mezery zaplněné, fotografie se
automaticky uloží. Pokud všechny mezery nezaplníte, můžete
fotografii uložit opětovným stisknutím tlačítka Závěrka.
Vysoké rozlišení: Při pořizování snímků bude zařízení používat
pouze zadní 48M fotoaparát.
• Portrét: Dotykem vytvoříte efekt hloubky pole. To vám umožní
pořídit snímek se zaostřeným předmětem a mírně rozostřeným
pozadím.
• Noční režim: Stisknutím přejdete do režimu supermakro. Nejlepší
vzdálenost pro focení makra jsou 4 cm.
• Pro: Režim fotoaparátu Pro umožňuje jemné doladění parametrů
a poskytuje plnou kontrolu nad parametry ISO, dobou expozice
WB, clonou, rychlostí závěrky atd.
52
Page 54

• Automaticky: Automaticky je výchozí režim fotoaparátu.
• Video: Stisknutím přejdete do režimu videa.
Nastavení
Po stisknutí ikony
můžete nastavit další možnosti:
• Velikost obrázku: Po stisknutí můžete vybrat velikost fotografie.
• Kvalita videa: Po stisknutí můžete vybrat kvalitu videa.
• Stabilizace videa (EIS): Stisknutím zapnete nebo vypnete.
• AI kamera:
• Zobrazení kalorií
(1)
Stisknutím zapnete nebo vypnete.
(1)
: Po zapnutí budete moci spočítat počet
kalorií v zachyceném objektu.
• Kompozice pomocí uměléinteligence: Stisknutím aktivujete
tlačítko hlasitosti pro pohyb mezi následujícími možnostmi:
závěrka, přiblížení a hlasitost.
• Funkce tlačítka hlasitosti: Stisknutím zapnete nebo vypnete
funkci redukce šumu AI a stabilizaci obrazu AI pomocí řešení
učení neuronové sítě.
• Vyfotit dotykem: Stisknutím zapnete nebo vypnete. Po zapnutí
bude snímek pořízen pouhým dotykem obrazovky hledáčku.
• Mřížka: Stisknutím zapnete nebo vypnete. Mřížka rozděluje
obrazovku na stejně velké části a umožňuje vylepšovat fotografie
pomocí zarovnání objektů kompozice, jako je např. horizont nebo
budovy, s jednotlivými liniemi.
• Úložiště: Když je vložena karta SD, můžete stisknutím vybrat
mezi úložištěm telefonu a kartou SD. Výchozí možnost je úložiště
telefonu.
(1)
K dispozici pouze tehdy, je-li zapnutý fotoaparát AI.
53
Page 55

• Uložit údaje o poloze: Po zapnutí přepínače
k fotografiím a videím vkládat údaje o poloze. Tato možnost je
k dispozici, když jsou povoleny služby určování polohy přes GPS.
• Zvuk závěrky: Slouží k zapnutí či vypnutí zvuku závěrky při
fotografování.
• Vodoznak: Stisknutím lze zapnout nebo vypnout funkci Vodoznak.
• Resetovat nastavení: Klepnutím resetujete fotoaparát na výchozí
tovární nastavení.
Při přepnutí na použití předního fotoaparátu jsou k dispozici dvě
další možnosti:
se budou
• Krásná tvář: Dotykem
a vylepšíte barevný efekt aplikovaný na portréty.
• Přední fotoaparát: Stisknutím zapnete nebo vypnete.
nastavíte vyhlazování pokožky
7.2 Galerie ...............................................
Galerie funguje jako multimediální přehrávač fotografií a videí.
Kromě toho je k dispozici řada dalších operací pro obrázky a video.
Chcete-li si zobrazit fotografie, které jste pořídili, v zásuvce aplikací
stiskněte ikonu .
54
Page 56

Vyberte fotografie k dalšímu zpracování.
Obrázky a videa jsou v aplikaci Galerie roztříděny do složek
Okamžiky, Alba a Prozkoumat.
Práce s obrázky
Obrázky můžete otáčet nebo ořezávat, sdílet s přáteli, nastavovat
jako fotografie kontaktů nebo tapetu apod.
Najděte obrázek, se kterým chcete pracovat, a stisknutím obrázku
jej zobrazíte na celé obrazovce.
55
Page 57

• Stisknutím ikony můžete obrázek sdílet.
• Stisknutím ikony
Zvolte efekt obrázku.
Nastavte na možnost Žádný nebo Redukce zamlžení.
Na obrázek lze použít funkce Oříznout, Vyrovnat, Otočit,
Zrcadlo nebo Kreslit.
Slouží k úpravě barev obrázku.
• Dotykem ikony
• Stisknutím ikony
• Po stisknutí ikony
jako obrázek kontaktu nebo tapetu.
můžete obrázek upravit.
nastavíte obrázek jako oblíbený.
obrázek odstraníte.
> Nastavit jako můžete fotografii nastavit
56
Page 58

Ostatní ...................................
8
8.1 Rádio
Telefon je vybaven rádiem s funkcí
používat jako běžné rádio s uloženými kanály nebo s obrazovými
informacemi, které souvisejí s programem rádia (pokud naladíte
stanice nabízející službu Visual Radio).
Chcete-li poslouchat rádio, je nutné připojit sluchátka.
Sluchátka slouží jako rádiová anténa.
Chcete-li poslouchat program rádia, v zásuvce aplikací stiskněte
ikonu
.
(1)
...............................................
(2)
(1)
RDS
. Tuto aplikaci můžete
(1)
Dostupnost funkce Rádio závisí na zemi, v níž se nalézáte.
(2)
Kvalita rádia závisí na pokrytí signálem stanice rádia v dané oblasti.
57
Page 59

Umožňuje ukončit aplikaci Rádio.
Přetažením změníte aktuální frekvenci.
Stisknutím se vrátíte na předchozí kanál.
Stisknutím povolíte/zakážete reproduktor.
Stisknutím vyhledáte kanály.
Stisknutím lze přidat aktuální stanici do oblíbených nebo ji
z nich odebrat.
Stisknutím spustíte resp. zastavíte přehrávání.
Stisknutím přejdete na další uloženou stanici.
8.2 Centrum podpory .............................
Pomocí funkce Centrum podpory získáte přístup k aktuálním
častým otázkám, pokynům k použití a řešením potíží atd. Jejím
prostřednictvím nám také můžete odeslat zpětnou vazbu.
8.3 Další aplikace
(1)
Dříve uvedené aplikace v této části představují aplikace předem
nainstalované do vašeho telefonu. Chcete-li si stáhnout a nainstalovat
další aplikace od jiných dodavatelů, přejděte do aplikace Google
Play Store.
(1)
Dostupnost aplikací závisí na konkrétní zemi a operátorovi.
58
Page 60

Aplikace Google ...................
9
Aplikace Google jsou v telefonu předinstalované a tyto nástroje
zvyšují produktivitu a zpříjemňují život.
V této příručce je základní popis těchto aplikací. Podrobné informace
o funkcích a uživatelské příručky najdete na příslušných webech
nebo v úvodních informacích, které tyto aplikace poskytují.
Chcete-li všechny tyto funkce využívat, doporučujeme vám vytvořit
si účet Google.
9.1 Chrome
Webový prohlížeč pro prohlížení internetových stránek.
Vaše záložky, historii prohlížení a nastavení v rámci všech zařízení
s nainstalovaným prohlížečem lze synchronizovat s účtem Google.
9.2 Gmail
Při prvním nastavení telefonu je nakonfigurován účet služby Gmail,
což je webová e-mailová služba společnosti Google. Pomocí této
aplikace můžete přijímat a odesílat e-maily, spravovat e-maily
pomocí štítků, archivovat e-maily atd. E-maily můžete automaticky
synchronizovat s účtem služby Gmail.
59
Page 61

9.3 Mapy
Mapy Google nabízí satelitní snímky, mapy ulic, 360° panoramatické
zobrazení ulic, informace o dopravě v reálném čase a plánování
trasy pro chůzi, jízdu automobilem nebo veřejnou dopravu. Pomocí
této aplikace můžete zjistit svoji polohu, vyhledat místo a získat
navrhovanou plánovanou trasu pro vaše výlety.
9.4 YouTube
YouTube je online služba pro sdílení videí, jejímž prostřednictvím
mohou uživatelé nahrávat, prohlížet a sdílet videa. Nabízí přístup
k videoklipům, videím z televizních pořadů, hudebním videím
a dalšímu obsahu, jako jsou videoblogy, krátká původní videa
a vzdělávací videa. Podporuje funkci streamování, která umožňuje
spustit prohlížení videa téměř okamžitě po zahájení stahování
z internetu.
9.5 Disk
Jedná se o službu vytvořenou společností Google, která slouží
k ukládání a synchronizaci souborů. Umožňuje uživatelům ukládat
soubory do cloudu a sdílet a upravovat soubory.
Soubory ve službě Disk jsou bezpečně uloženy a máte k nim přístup
z jakéhokoli zařízení, ze kterého se můžete přihlásit ke svému účtu
Google. Soubory a složky můžete soukromě sdílet s dalšími uživateli
služby Google.
60
Page 62

9.6 Play Store
Slouží jako oficiální obchod s aplikacemi pro operační systém
Android, kde mohou uživatelé procházet a stahovat různé aplikace
a hry. Některé tyto aplikace jsou zdarma, jiné jsou zpoplatněny.
V obchodu Play Store vyhledejte požadovanou aplikaci, stáhněte
ji a potom nainstalujte podle průvodce instalací. Můžete také
odinstalovat a aktualizovat aplikace a spravovat stahované soubory.
9.7 Duo
Mobilní aplikace pro videokonverzace.
Umožňuje uživatelům s ověřeným telefonním číslem kontaktovat
osoby v jejich seznamu kontaktů pomocí videohovorů.
9.8 Fotografie
Služba Fotky Google slouží k ukládání a zálohování fotografií
a videí. Také automaticky analyzuje fotografie a řadí je do skupin,
abyste mohli rychle najít ty, které právě potřebujete.
9.9 Poznámky
Aplikace vyvinutá společností Google, která slouží k psaní
poznámek.
Do poznámek můžete vkládat obrázky, seznamy a pořizovat
zvukové záznamy. Můžete také nastavit poznámky s připomínkou
pro zvolený čas nebo polohu. Služba Google Keep umožňuje
uspořádat poznámky podle štítků a poznámky lze hledat podle barvy
a podle toho, zda zahrnují připomenutí, zvuk, obrázky nebo zda se
jedná o seznamy.
61
Page 63

9.10 Asistent Google
Zařízení mohou mít speciální tlačítko pro Asistenta Google. Pomocí
tlačítka AG je možné spouštět Asistenta Google.
9.11 Soubory
Aplikace Soubory zobrazuje všechna data uložená v telefonu
na externí a interní kartě SD v interním úložišti, včetně aplikací,
mediálních souborů stažených pomocí služby Google Play, služby
YouTube a dalších zdrojů, pořízená videa, obrázky a zvukové
soubory stop a jiná data přenesená pomocí rozhraní Bluetooth,
kabelu USB atd.
62
Page 64

10
Chcete-li přejít do Nastavení, v zásuvce aplikací stiskněte ikonu .
Nastavení .....................
10.1 Síť a internet
10.1.1 Wi-Fi
Prostřednictvím Wi-Fi se můžete připojit k internetu, kdykoliv se
nacházíte v dosahu bezdrátové sítě, aniž by bylo nutné vkládat kartu
SIM. Stačí, když otevřete obrazovku Wi-Fi a nastavíte přístupový
bod pro připojení telefonu k bezdrátové síti.
Detailní pokyny k používání rozhraní Wi-Fi najdete v části “6.1.2
Wi-Fi”.
10.1.2 Mobilní sítě
V této nabídce máte k dispozici možnosti Dato Datové služby při
roamingu, Preferovaný typ sítě, Síť, Názvy přístupových bodů
atd.
10.1.3 Přenesená data
Úspora datových přenosů
Povolením funkce Úspora datových přenosů můžete některým
aplikacím zabránit v odesílání či přijímání dat na pozadí a tím
zmenšit objem přenesených dat.
63
Page 65

Mobilní data
Pokud nepotřebujete přenášet data v mobilních sítích, vypněte
Mobilní data. V opačném případě by vám mohly být operátorem
mobilní sítě naúčtovány značné poplatky, zejména pokud nemáte
smlouvu o datové komunikaci.
Přenos dat se měří telefonem. Údaje operátora se mohou lišit.
10.1.4 Karty SIM
(1)
Stisknutím zvolte kartu SIM 1 nebo SIM 2 pro připojení k síti, volání
a odesílání zpráv SMS.
10.1.5 Přístupový bod a tethering
Tato funkce umožňuje sdílet mobilní datové připojení
vašeho telefonu prostřednictvím rozhraní USB nebo
funkce přenosného přístupového bodu sítě Wi-Fi (viz část
“6.4 Sharing your phone's mobile data connection”).
10.1.6 VPN
Další informace o funkci VPN najdete v části “6.5 Connecting to
virtual private networks”.
10.1.7 Režim Letadlo
Zapnutím přepínače Režim Letadlo současně zakážete
všechna bezdrátová připojení, včetně rozhraní Wi-Fi, Bluetooth
a dalších. Připojení Wi-Fi a Bluetooth však lze v případě potřeby
později povolit ručně.
(1)
Pouze duální SIM
64
Page 66

10.1.8 Soukromá DNS
Stisknutím zvolte soukromý režim DNS.
10.2 Bluetooth a připojení zařízení
10.2.1 Bluetooth
Rozhraní Bluetooth umožňuje vašemu telefonu vyměňovat v malém
dosahu data (videa, obrázky, hudbu apod.) s jiným zařízením
s podporou připojení Bluetooth (telefon, počítač, tiskárna, náhlavní
souprava, sada do auta apod.).
Další informace o rozhraní Bluetooth najdete v části “6.2 Connecting
to a Bluetooth device”.
10.2.2 NFC
Zapnutím přepínače povolíte funkci NFC.
Tato funkce umožňuje výměnu dat, když se telefon dotkne jiného
zařízení.
10.2.3 Odeslat
Pomocí funkce Vysílat můžete zobrazit obrazovku zařízení na
televizoru a zobrazit obsah, jako jsou televizní pořady, filmy,
fotografie, hry a weby z podporovaných aplikací.
10.2.4 USB
USB můžete použít k nabíjení tohoto zařízení, přenosu souborů
nebo přenosu fotografií (PTP).
65
Page 67

10.2.5 Tisk
Stisknutím možnosti Tisk aktivujete tiskové služby. Můžete vybrat
možnost Výchozí tisková služba nebo možnost Přidat tiskovou
službu a vybrat jinou službu.
10.3 Displej
10.3.1 Stavový řádek
V této nabídce můžete zvolit styl stavového řádku a vybrat, jestli se
mají sbalit ikony upozornění a jak se má zobrazovat procentuální
stav baterie.
10.3.2 Displej se zabudovaným fotoaparátem
Zapnutím se aplikace zobrazí na celé obrazovce, což přináší
nejlepší zkušenost s telefonem.
10.3.3 Aplikace zobrazené přes celou obrazovku
Většina aplikací nainstalovaných v telefonu se automaticky
přizpůsobí na celou obrazovku a není nutné je nastavovat ručně.
U aplikací, které se automaticky nepřizpůsobí na celou obrazovku,
můžete toto zobrazení nastavit v nabídce Nastavení > Displej >
Aplikace zobrazené přes celou obrazovku.
10.3.4 Úroveň jasu
Zde můžete ručně nastavit jas.
66
Page 68

10.3.5 Tmavý režim
V tomto režimu bude obrazovka tmavá, což usnadňuje sledování
nebo čtení při horším osvětlení.
10.3.6 Pohodlný režim
Režim šetrný vůči zraku umí účinným způsobem omezit vyzařování
modré barvy a přizpůsobit teplotu barev, což přináší úlevu očím. Je
také možné vytvořit vlastní časový plán, kdy se má funkce zapnout.
10.3.7 Adaptivní jas
Zde je možné zapnout automatické nastavení jasu.
10.3.8 Automatické otáčení
Nastavení, zda se má obrazovka automaticky otáčet.
10.3.9 Režim spánku
Nastavení časového limitu obrazovky.
V části Displej je možné nastavit Velikost písma, Spořič obrazovky,
Ambientní displej atd.
67
Page 69

10.4 NXTVISION
10.4.1 Vizuální vylepšení
Přepnutím přepínače je zapnete. Automatické nastavení kontrastu,
ostrosti a saturace, aby byl obraz na displeji jasnější, s vyšší
hloubkou detailů a zlepšeným jasem u tmavších scén při prohlížení
fotografií, přehrávání videí a hraní her. Pracuje pouze v barevném
režimu ‚Živý‘.
10.4.2 SDR na HDR
Tato možnost je k dispozici pouze po aktivaci funkce vylepšení
obrazu.
Vylepšení barev, kontrastu a míry detailů při streamování videa
z jakéhokoli zdroje, takže vzniká obraz v kvalitě HDR.
10.4.3 Čtecí režim
Režim čtení reprodukuje zážitek z čtení fyzické knihy na obrazovce.
Jednotlivé aplikace můžete nastavit tak, aby používaly tento režim,
kliknutím na nabídku Správa aplikací.
10.4.4 Barva obrazovky
Zařízení umožňuje změnit rozsah tónů zobrazení podle obsahu na
displeji. Při výběru možnosti Živý můžete přizpůsobit teplotu barev
obrazovky okolnímu světlu.
68
Page 70

10.5 Úvodní obrazovka a tapety
V této nabídce se nastavují aplikace na úvodní obrazovce, lze vybrat
oblíbené tapety, styly témat atd.
10.6 Zvuk
Pomocí této nabídky lze upravit vyzváněcí tóny příchozích hovorů,
nastavit přehrávání hudby a další parametry zvuku.
10.6.1 Předvolby režimu Nerušit
Nechcete-li, aby vás vyzvánění telefonu nebo zvuky oznámení rušily
během práce nebo odpočinku, můžete nastavit režim Nerušit.
Přejetím po stavovém řádku dvakrát směrem dolů otevřete panel
Rychlá nastavení, kde se dotkněte možnosti Nerušit.
10.6.2 Zvonit tón a vibrace
Nastavení vyzvánění pro příchozí hovory nebo režimu pouze
s vibracemi.
10.6.3 Výchozí zvuk oznámení
Nastavení výchozího zvuku oznámení.
10.6.4 Výchozí vyzváněcí tón budíku
Nastavení zvuku budíku.
69
Page 71

10.6.5 Jiné zvuky a vibrace
Nastavení tónů vytáčení, zvuků uzamknutí obrazovky, zvuku při
dotyku atd.
10.7 Pokročilé funkce
10.7.1 Systémová navigace
Nastavení oblíbeného rozložení navigačních tlačítek.
10.7.2 Klonování aplikací
Funkce Klonování aplikací zduplikuje aplikaci na úvodní obrazovce
a je možné používat obě dvě současně.
10.7.3 Záznamník obrazovky
Nastaví rozlišení a zvuk videa. Chcete-li aktivovat Nahrávání
obrazovky, dotkněte se ikony
10.7.4 Gesta
Nastavení gest pro pohodlné používání, například umlčení rychlým
gestem, snímek obrazovky 3 prsty, rozdělení obrazovky atd.
10.7.5 Režim ovládání jednou rukou
v panelu Rychlého přístupu.
Zmenšení zobrazené plochy a obsluha telefonu jednou rukou.
Funkce je přístupná z panelu Rychlé nastavení dotykem ikony
70
.
Page 72

10.7.6 Herní režim
V tomto režimu můžete nastavit funkci NERUŠIT kvůli hře, zabránit
nechtěným dotykům a optimalizovat herní výkon.
10.7.7 Režim jízdy
Různá nastavení v režimu jízdy usnadňují manipulaci s příchozími
hovory, díky čemuž je jízda bezpečnější. Další pokyny získáte
v nabídce Nastavení >Pokročilé funkce > Režim jízdy.
10.7.8 Aplikace Výměna telefonu
Funkce Výměna telefonu pomáhá s přenosem obsahu ze starého
telefonu na nový. Dotykem ikony
se zobrazí Otázky a odpovědi.
10.8 Chytrý správce aplikací
Chytrý správce aplikací automaticky hlídá a optimalizuje využití dat,
šetří baterii, spravuje úložiště, chrání telefon proti bezpečnostním
hrozbám a zajišťuje, že přístroj pracuje optimálním způsobem.
Omezením automaticky spouštěných aplikací můžete zrychlit systém
a prodloužit výdrž baterie.
Kvůli dalším optimalizacím je také možné provést některá nastavení
ručně.
71
Page 73

10.9 Bezpečnost
10.9.1 Zámek obrazovky
Zvolte některou z metod odemknutí obrazovky – přejetí, gesto, kód
PIN, heslo nebo otisk prstu.
10.9.2 Snímač otisků prstů
Pomocí otisku prstu můžete odemykat obrazovku, mazat upozornění,
pořizovat fotografie a videa, přijímat hovory atd.
Uvedené funkce aktivujete v nabídce Nastavení > Zabezpečení >
Snímač otisků prstů.
10.9.3 Rozpoznávání obličeje
Rozpoznávání obličeje umožňuje odemknout zařízení obličejem.
Nastavte jej podle pokynů na obrazovce.
Při používání funkce rozpoznávání obličeje je třeba být tváří směrem
k obrazovce telefonu.
POZNÁMKA: před použitím funkce rozpoznávání obličeje je třeba
nastavit gesto, kód PIN nebo heslo.
10.9.4 Smart Lock
Smart Lock udrží zařízení odemknuté, když je v bezpečí s vámi,
a zamknuté, když zjistí, že bylo odloženo.
72
Page 74

10.9.5 Zabezpečení zařízení
Zámek aplikací umí efektivně chránit vaše soukromí, neboť zamkne
určité aplikace pomocí gesta nebo otisku prstu. Formát zámku, čas
zamknutí a aplikace, které chcete zamknout, se nastavují v nabídce
Nastavení > Bezpečnost > Zabezpečení zařízení.
10.9.6 Ostatní
V části Nastavení > Zabezpečení lze rovněž nastavit nouzovou
službu, zámek karty SIM, připevnění obrazovky atd.
10.10 Poloha
Dotykem nastavíte, zdali má mít aplikace přístup k poloze zařízení.
Je možné povolit přístup neustále nebo jen tehdy, když se aplikace
používá.
10.11 Soukromí
Kvůli ochraně osobních údajů je možné povolit nebo zakázat, aby
měla aplikace přístup k vaší poloze, SMS, telefonu atd. A také,
zdali se mají zobrazovat hesla, případně je možné zvolit aktivity
a informace, které se mají ukládat pomocí Google.
10.12 Aplikace
Stisknutím zobrazíte podrobnosti o aplikacích nainstalovaných
v telefonu. Můžete také spravovat data přenesená aplikacemi nebo
vynutit jejich ukončení.
73
Page 75

V nabídce aplikace Oprávnění aplikací můžete udělit oprávnění
pro vybranou aplikaci; lze například povolit přístup k aplikacím
Fotoaparát, Kontakty, Umístění atd.
10.13 Úložiště
Tato nastavení lze využít k monitorování celkového a dostupného
prostoru v telefonu.
10.14 Účty
Stisknutím této možnosti můžete přidat, odebrat a spravovat
e-mailové či jiné podporované účty. Máte rovněž možnost nastavit,
zda a jakým způsobem mají všechny aplikace odesílat, přijímat
a synchronizovat data podle vlastních plánů a zda mohou tyto
aplikace provádět synchronizaci uživatelských dat automaticky.
Dotkněte se ikony Přidat účet a přidejte účet pro vybranou aplikaci.
10.15 Digitální rovnováha a rodičovská
kontrola
V této nabídce můžete vyhledat, kolik času jste strávili na telefonu,
a dokonce v jednotlivých aplikacích. Je možné upravit časový limit
používání telefonu a dosáhnout zdravého a vyváženého života.
Kromě toho mají rodiče možnost omezit používání telefonu dětem
a mít pod kontrolou jejich pohyb na internetu.
10.16 Google
Slouží k nastavení účtu Google a souvisejících služeb.
74
Page 76

10.17 Usnadnění
Pomocí možnosti Usnadnění lze nastavit libovolné nainstalované
zásuvné moduly pro usnadnění použití.
10.18 Systém
10.18.1 Informace o telefonu
Zobrazí základní informace o telefonu, například název modelu,
procesor, kameru, rozlišení atd.
Je také možné zjistit právní informace, číslo sestavení, stav a další
parametry.
10.18.2 Aktualizace systému
Pokud chcete systém aktualizovat, klepněte na možnost
ZKONTROLOVAT AKTUALIZACE (viz část “11.1 FOTA upgrade”).
10.18.3 Jazyky a zadávání
Slouží k nastavení jazyka, klávesnice na obrazovce, hlasového
vstupu, rychlosti ukazatele atd.
10.18.4 Datum a čas
Pomocí možnosti Datum a čas lze nastavit zobrazení data a času.
75
Page 77

10.18.5 Zálohování
Přepínač zapněte , chcete-li zálohovat nastavení telefonu
a dalších aplikačních dat na serverech Google. Pokud telefon
vyměníte, zálohovaná nastavení a data se při prvním přihlášení
k účtu Google obnoví v novém telefonu. Pokud tuto možnost
zaškrtnete, bude se zálohovat velké množství nastavení a dat,
včetně hesel pro sítě Wi-Fi, záložek, seznamu nainstalovaných
aplikací, slov přidaných do slovníku používaného klávesnicí na
obrazovce a většiny nastavení, která lze konfigurovat pomocí
aplikace Nastavení. Pokud zrušíte zaškrtnutí této možnosti, zastavíte
zálohování vašeho nastavení a veškeré existující zálohy budou ze
serverů společnosti Google odstraněny.
10.18.6 Resetování
Klepnutím vyberte možnost Reset nastavení sítě (včetně Wi-Fi,
mobilních dat a Bluetooth), Resetovat prefer. aplikací nebo
Obnovení továrních dat.
Při obnovení továrních dat dojde k odstranění všech
osobních dat z interního úložiště telefonu, včetně informací
o účtu Google a všech ostatních účtech, nastavení systému
a aplikací a všech stažených aplikací. Doporučujeme vám,
abyste si před obnovením vytvořili zálohu osobních dat.
10.18.7 Předpisy a bezpečnost
Klepnutím zobrazíte informace o produktu, jako je model produktu,
název výrobce, adresa výrobce, IMEI, CU reference, ID deklarace
Bluetooth atd.
76
Page 78

11
Maximální využití telefonu
11.1 Nástroj FOTA Upgrade
Aktualizujte software v telefonu prostřednictvím nástroje FOTA
(Firmware Over The Air) Upgrade.
Chcete-li získat přístup k aktualizacím, v seznamu aplikací klepněte
na možnost Nastavení > Systém > Aktualizace systému. Před
vyhledáváním aktualizací zapněte datové připojení nebo Wi-Fi.
Při zapnutém připojení Wi-Fi systém dokáže zjistit, zda je k dispozici
nová verze firmwaru, a pokud k dispozici je, začne ji automaticky
stahovat. Po dokončení budete moci v dialogovém okně zvolit, zda
chcete aktualizaci telefonu provést ihned, nebo až později.
Pokud je vypnutá možnost Nastavení > Systém > Aktualizace
systému >
se dialogové okno s dotazem, zda chcete stáhnout novou verzi
firmwaru, kterou telefon vyhledal, nebo zda ji chcete ignorovat.
Pokud máte pouze mobilní síťové připojení, obdržíte pouze
oznámení, které se zobrazí na stavovém řádku.
Při stahování nebo instalaci aktualizace pomocí nástroje FOTA
neměňte výchozí umístění úložiště, aby nedošlo k potížím při
hledání správných aktualizačních balíčků.
> Nastavení > Automatické stahování, otevře
77
Page 79

12
Standardní příslušenství
• Nabíječka
• Kabel USB
• Chránič displeje
• Průsvitný obal
• Špendlík karty SIM
Příslušenství .....................
• Příslušenství závisí na zemi.
• Zařízení používejte výhradně s baterií, nabíječkou
a příslušenstvím TLC, které byly dodány se zařízením.
78
Page 80

13
Další práva vyplývající ze zákonů na ochranu spotřebitelů
Jako spotřebitel můžete mít zákonná (statutární) práva („spotřebitelská
práva“), která platí současně s právy stanovenými v této omezené
záruce (například se může jednat o zákony na ochranu spotřebitelů
platné v zemi, ve které máte trvalé bydliště). Tato omezená záruka
definuje určité situace, ve kterých výrobce poskytuje či neposkytuje
v souvislosti se zařízením TCL nějakou nápravu. Tato omezená
záruka neomezuje žádné zákony na ochranu spotřebitelů, které se
vztahují k zařízení TCL, ani neruší jejich platnost.
Rozsah záruky poskytované výrobcem
Tato omezená záruka poskytovaná výrobcem definuje povinnosti
výrobce ve vztahu k hardwarovým produktům a příslušenství
značky TCL, které vyrábí vlastními silami nebo prostřednictvím jiné
společnosti jednající s jeho pověřením.
Výrobce zaručuje původnímu koncovému uživateli, který si zakoupil
nové zařízení TCL („vám“), že zařízení TCL bude při běžném
používání po určitou dobu, definovanou zvlášť pro každý typ
zařízení („záruční lhůta“) a počínající dnem nákupu, fungovat bez
vad materiálu a zpracování.
OMEZENÁ ZÁRUKA .........
79
Page 81

Tuto omezenou záruku nelze převést na nikoho jiného.
Příslušné záruční období je uvedeno níže:
Telefon TCL a vestavěná baterie
Příslušenství TCL: Kabel USB, nabíječka, sluchátka 12 měsíců
(1)(2)
(1)
24 měsíců
(2)
(2)
V případě vady, která brání v běžném používání telefonu, okamžitě
informujte prodejce a předložte mu svůj telefon společně s dokladem
o koupi.
Pokud výrobce nebo příslušný autorizovaný servis vadu potvrdí,
budou telefon nebo některé jeho součásti dle potřeby opraveny či
vyměněny. Při opravě nebo výměně mohou být použity repasované
součásti, které fungují stejným způsobem.
Tato záruka pokrývá náklady na opravu nebo výměnu (práce a
náhradní díly), avšak nezahrnuje žádné další náklady.
Tato záruka se nevztahuje na vady telefonu ani jeho příslušenství,
které byly způsobeny následujícími okolnostmi (bez jakéhokoli
omezení):
- nedodržením pokynů k použití či instalaci nebo technických či
bezpečnostních standardů platných v zeměpisné oblasti, kde je
telefon používán;
- připojením jakéhokoli zařízení, jenž nebylo dodáno nebo
doporučeno výrobcem;
- opravami prováděnými osobami nepovolenými výrobcem nebo
jeho přidruženými společnostmi (pobočkami);
- úpravami nebo změnami softwaru nebo hardwaru provedenými
osobami, které k tomu nebyly pověřeny výrobcem;
(1)
Životnost akumulátoru telefonu ve smyslu doby pohotovosti, doby hovoru
a celkové provozní životnosti závisí na podmínkách použití a konfiguraci
sítě.
(2)
Záruční období se může lišit v závislosti na zemi, v níž jste produkt
zakoupili, anebo na způsobu zakoupení.
80
Page 82

- nevlídným počasím, bleskem, ohněm, vlhkem, vniknutím kapalin
nebo potravin, použitím chemických produktů, stažením škodlivých
souborů/softwaru (malwaru), nárazem, vysokým napětím, korozí,
oxidací.
Váš telefon nebude opraven v případě, že byly odstraněny nebo
změněny štítky nebo výrobní čísla (IMEI).
Výrobce ani žádná z jeho poboček nebudou v žádném případě
zodpovědné za nepřímé, náhodné či následné škody žádného
druhu, což se mimo jiné vztahuje na obchodní či finanční ztráty
nebo újmu, ztrátu dat nebo dobré pověsti, v plném rozsahu, v němž
popření těchto záruk umožňuje zákon.
Některé země či státy neumožňují vyloučení nebo omezení
nepřímých, náhodných a následných škod, případně omezení doby
trvání odvozených záruk; v takovém případě se na vás předchozí
omezení a vyloučení nevztahují.
Pokud zařízení TCL v průběhu záruční doby vrátíte, avšak tato
omezená záruka se na vaše zařízení TCL nevztahuje, může oprava
nebo zpracování podléhat určitým podmínkám a poplatkům.
Pokud nemáte trvalé bydliště v zemi, kde vám bylo zařízení TCL
původně prodáno, vztahují se na vás následující podmínky:
(a) záruční oprava nebo servis nemusejí být možné;
(b) může být nutné, abyste přistoupili na určité podmínky nebo
uhradili určité náklady (zejména dopravní a manipulační náklady);
(c) záruční oprava nebo servis, jsou-li možné, mohou trvat déle, než
je obvyklé.
81
Page 83

Zálohování vašich dat
Svá data, software, aplikace a nastavení uložené v zařízení
TCL byste měli pravidelně zálohovat, abyste je ochránili před
možnými funkčními problémy, a to i před vrácením zařízení TCL.
Zálohování dat je vaší odpovědností. Nezodpovídá za něj výrobce
ani prodejce, jehož prostřednictvím jste zařízení TCL zakoupili, ani
žádné výrobcem autorizované servisní místo, která vám zajistilo
servis, opravu nebo výměnu zařízení TCL.
Pokud potřebujete zařízení TCL poslat nebo ponechat v servisu,
doporučujeme vám před odesláním/ponecháním vašeho zařízení
odstranit všechna periferní či paměťová zařízení (paměťová karta,
SIM karta), stejně jako všechna osobní a důvěrná data.
Při servisu, opravě nebo výměně může být obsah ve vašem zařízení
TCL odstraněn či přeformátován nebo může být obnovena původní
konfigurace (podle aktualizací a upgradů softwaru aktuálních v době
zakoupení zařízení) a jakákoli periferní zařízení nebo paměťová
zařízení mohou být odstraněna, aniž by vám byla vrácena.
Tato omezená záruka nepokrývá zálohování, obnovení či reinstalaci
vašich dat, souborů ani aplikací v zařízení TCL.
Výrobce: TCL Communication Ltd.
82
Page 84

14
Před kontaktováním servisního střediska si přečtěte následující
pokyny k řešení některých potíží se zařízením:
• Baterii nabíjejte na její plnou kapacitu, abyste zajistili její optimální
výdrž.
• Odeberte z telefonu nepotřebné soubory nebo aplikace, může se
tím zlepšit jeho výkon.
• Software telefonu aktualizujte pomocí možností Nastavení >
Systém > Aktualizace systému.
• Resetujte telefon pomocí možnosti Nastavení > Systém >
Obnovení > Obnovení továrních dat. Případně můžete podržet
stisknuté tlačítko Zapnutí/Vypnutí a současně stisknout tlačítko
Zvýšit hlasitost, když je telefon vypnutý. Vyberte možnosti
Vymazat data / obnovení továrních dat > Ano > Restartovat
systém nyní a provede se restart. Všechna data telefonu budou
trvale ztracena. Před resetováním telefonu důrazně doporučujeme
provést úplnou zálohu jeho dat.
Proveďte rovněž následující kontroly:
Telefon nelze zapnout nebo nereaguje
• Pokud telefon nelze zapnout, nechte jej alespoň 20 minut nabíjet,
abyste měli jistotu, že aktuální stav baterie zapnutí umožní. Potom
telefon znovu zapněte.
• Pokud se neustále opakuje spouštěcí animace a nelze spustit
operační systém telefonu, stisknutím a podržením tlačítka Zapnutí/
Vypnutí zařízení resetujte. Tím odstraníte veškeré problémy
se spouštěním operačního systému, které jsou způsobeny
aplikacemi třetích stran.
Řešení problémů ..............
83
Page 85

• Pokud ani jeden z těchto postupů nepomůže, telefon restartujte
současným stisknutím tlačítka Zapnutí/Vypnutí a tlačítka Zvýšit
hlasitost. Poté vyberte možnosti Vymazat data / obnovení
továrních dat > Ano > Restartovat systém nyní a provede se
restart.
Telefon několik minut nereagoval
• Pokud telefon nereaguje, vypněte jej stisknutím a přidržením
tlačítka Zapnutí/Vypnutí do doby, až se telefon vypne a znovu
zapne.
• Pokud telefon stále nefunguje, resetujte jej.
Telefon se sám od sebe vypíná
• Zkontrolujte, zda je obrazovka zamčená, když telefon nepoužíváte,
a dejte pozor, aby v době, kdy byla obrazovka odemčená, nedošlo
k nechtěnému stisknutí tlačítka Zapnutí/Vypnutí.
• Zkontrolujte úroveň nabití baterie.
• Pokud zařízení stále nefunguje, resetujte jej nebo aktualizujte
software.
Nabíjení telefonu nefunguje správně
• Používejte nabíječku TLC dodanou s telefonem.
• Dbejte, aby nedošlo k úplnému vybití baterie. Pokud byla baterie
delší dobu vybitá, zobrazení indikátoru nabíjení baterie na
obrazovce může trvat přibližně 20 minut.
• Zajistěte, aby nabíjení probíhalo za normálních podmínek (0 °C
až 45 °C).
• V zahraničí zkontrolujte, zda elektrická síť poskytuje kompatibilní
napětí.
Telefon nelze připojit k síti nebo se zobrazuje zpráva „Žádný
signál“.
• Zkuste se připojit k síti přesunutím na jiné fyzické místo.
• Ověřte si u vašeho operátora rozsah pokrytí sítě.
84
Page 86

• Zkontrolujte u vašeho operátora platnost karty SIM.
• Zkuste se připojit později, protože síť může být přetížená.
Telefon se nemůže připojit k internetu
• Zajistěte, aby byla na vaší kartě SIM povolena služba pro přístup
k internetu.
• Zkontrolujte v telefonu nastavení připojení k internetu.
• Ověřte, že jste v místě s pokrytím sítě.
• Zkuste se připojit později nebo z jiného místa.
Neplatná karta SIM
• Ověřte, zda byla karta SIM správně vložena.
• Dejte pozor, aby se čip na kartě SIM nepoškodil.
• Ověřte, že je služba karty SIM dostupná.
Můj telefon nemůže uskutečňovat odchozí hovory
• Ujistěte se, že bylo vytočeno platné číslo a že jste stiskli tlačítko
.
• U mezinárodních hovorů zkontrolujte kód země a oblasti.
• Ujistěte se, že je telefon připojen k síti a že síť není přetížená
nebo nedostupná.
• Zkontrolujte u operátora stav vašeho účtu (kredit, platnost karty
SIM apod.).
• Ověřte, že není nastaveno blokování odchozích hovorů.
• Ověřte, že v telefonu není nastaven režim Letadlo.
Můj telefon nemůže přijímat příchozí hovory
• Ověřte, že je telefon zapnutý a připojený k síti (zkontrolujte, zda
není síť přetížená nebo nedostupná).
• Zkontrolujte u operátora stav vašeho účtu (kredit, platnost karty
SIM apod.).
• Zajistěte, aby nebylo nastaveno přesměrování příchozích hovorů.
85
Page 87

• Zajistěte, aby nebylo nastaveno blokování některých hovorů.
• Ověřte, že v telefonu není nastaven režim Letadlo.
U příchozího hovoru se nezobrazuje jméno/číslo volajícího
• Zkontrolujte, zda vám tuto službu váš operátor poskytuje.
• Volající nastavil skrývání svého jména nebo čísla.
Nemohu najít své kontakty
• Zkontrolujte, zda není karta SIM poškozená.
• Ověřte, že je karta SIM vložena správně.
Kvalita zvuku telefonních hovorů je špatná
• Hlasitost můžete během hovorů upravovat stisknutím tlačítka
hlasitosti.
• Zkontrolujte sílu signálu sítě. Jděte na místo, kde je silnější signál.
• Na telefonu zkontrolujte čistotu přijímače, konektoru
a reproduktoru.
Nelze používat funkce popsané v příručce
• Zkontrolujte u vašeho operátora, zda máte danou službu
objednánu.
• Ověřte, že daná funkce nevyžaduje použití dalšího příslušenství
TLC.
Číslo vybrané v kontaktech nelze vytočit
• Zkontrolujte, zda je číslo v kontaktech správné.
• Při volání do zahraničí je třeba vybrat požadovaný kód země.
Nelze přidat kontakt
• Zkontrolujte, zda nebylo dosaženo maximálního počtu kontaktů
na kartě SIM. Smažte některé záznamy nebo uložte záznamy
přímo do telefonu.
86
Page 88

Volající nemohou zanechat zprávy v mé hlasové schránce
• Kontaktujte svého síťového operátora a ověřte dostupnost této
služby.
Nelze přistupovat k hlasové schránce
• Ověřte, že bylo číslo hlasové schránky vašeho operátora správně
zadáno v položce „Číslo hlasové schránky“.
• Pokud je síť přetížena, zkuste to později.
Nemůžu odesílat ani přijímat zprávy MMS
• Zkontrolujte úložiště telefonu, jestli není plné.
• Kontaktujte síťového operátora a ověřte dostupnost služby
a zkontrolujte nastavení zpráv MMS.
• Ověřte u vašeho operátora číslo servisního střediska nebo profil
pro zprávy MMS.
• Servisní středisko může být zahlceno. Zkuste to později znovu.
Karta SIM je uzamčena kódem PIN
• Požádejte síťového operátora o kód PUK (Personal Unblocking
Key).
Telefon nelze připojit k počítači
• Zkontrolujte port USB, zda není poškozený. Pokud nefunguje,
zkuste na počítači použít jiný port USB.
• Zkontrolujte, zda jsou správně nainstalovány ovladače USB.
• Pokud používáte počítač se systémem Windows, zkontrolujte,
zda podporuje režim MTP. Pokud používáte počítač Mac, je nutné
nainstalovat nástroj Android File Transfer ze stránky www.android.
com/filetransfer/.
Nemůžu stahovat nové soubory
• Ověřte, že je v úložišti telefonu dostatek místa pro stažení
požadovaného souboru.
• Pro uložení stahovaných souborů vyberte kartu microSD.
87
Page 89

• Zkontrolujte, zda vám váš operátor poskytuje potřebné služby.
Telefon není prostřednictvím rozhraní Bluetooth rozpoznán
ostatními zařízeními
• Ověřte, zda je funkce Bluetooth aktivována a zda je telefon pro
ostatní uživatele viditelný.
• Ověřte, zda se oba telefony nachází v oblasti dosahu rozhraní
Bluetooth.
Baterie se vybíjí příliš rychle
• Ujistěte se, že provádíte celý cyklus nabíjení baterie (minimálně
144 minut).
• Po částečném nabití nemusí indikátor úrovně nabití baterie
ukazovat přesně. Po odpojení nabíječky počkejte alespoň 20
minut, abyste získali přesnou indikaci.
• Podle potřeby upravte jas obrazovky.
• Prodlužte interval automatické kontroly e-mailů na co nejdelší
dobu.
• Aktualizujte zprávy a informace o počasí ručně nebo prodlužte
jejich interval automatické kontroly.
• Ukončete aplikace spuštěné na pozadí, které nejsou delší dobu
používané.
• Funkce Bluetooth, Wi-Fi a GPS vypněte, pokud je nepoužíváte.
Během dlouhých hovorů, hraní her, surfování po internetu nebo
používání jiných složitých aplikací se telefon zahřívá
• Toto zahřívání je normálním důsledkem toho, že procesor musí
zpracovat velké množství dat. Po ukončení výše uvedených
činností se teplota telefonu vrátí na normální hodnotu.
Po použití funkce Obnovení továrních dat musím před použitím
telefonu zadat přihlašovací údaje účtu Google
• Po obnovení nastavení je nutné zadat původní přihlašovací údaje
k účtu Google, který byl v tomto telefonu používán.
88
Page 90

• Pokud si přihlašovací údaje účtu Google nepamatujete, je třeba
účet Google obnovit.
• Pokud ani potom nelze získat k funkcím telefonu přístup, obraťte
se na autorizované servisní středisko. Upozorňujeme, že se na
tento případ nebude vztahovat záruka.
Zapomněl(a) jsem některá hesla, kódy, klíče, které v telefonu
používám
• Obnovte tovární data.
• Pokud ani potom nelze získat k funkcím telefonu přístup, obraťte
se na autorizované servisní středisko. Upozorňujeme, že se na
tento případ nebude vztahovat záruka.
89
Page 91

15
Procesor:
• Qualcomm Snapdragon 665
Platforma:
• Android Q
Paměť:
• 64 GB nebo 128 GB ROM
Rozměry (D × Š × V)
• 162,2 × 75,6 × 8,4 mm
Hmotnost:
• 180 g
Displej:
• 6,53" dotykový displej s rozlišením 2340×1080
Network:
• GSM: B2/3/5/8 (1900/1800/850/900)
• UMTS: B1/2/5/8 (2100/1900/850/900)
• LTE: B1/3/5/7/8/20/28/38/40/41 (2100/1800/850/2600/900/800/
700/2600/2300/2500)
GPS:
• A-GPS
Možnosti připojení:
• Bluetooth 5.0, apt-X, LDAC
Technické údaje ...............
(1)
+ 6 GB RAM
(1)
Paměť závisí na konkrétních trzích.
90
Page 92

• Wi-Fi 802.11 b/g/n pro 2,4 GHz, 802.11 a/n/ac pro 5 GHz
• 3,5mm audio konektor
• USB 2.0 typu C
Fotoaparát:
• 48 Mp + 8 Mp super wide + 2 Mp FF makro + 2 M hloubka
• 16Mp přední fotoaparát
Podporované formáty zvuku a videa:
• 3GP, 3G2, AAC, AVI, ADTS, ASF, AWB, FLAC, IMY, MID, MKV,
MOV, MP3, MPEG-4, MXMF, OGG, OTA, RTTTL, RTX, WAV,
WEBM, XMF
(1)
Baterie:
• Kapacita: 4000 mAh
Rozšiřující slot:
• Paměťová karta microSD™
(Dostupnost karty microSD závisí na daném trhu.)
Speciální funkce:
• GPS/GLONASS/Galileo/Beidou
• G-snímač
• Světelný snímač
• Snímač přiblížení
• El. kompas
• Gyro
Poznámka: Technické údaje se mohou změnit bez předchozího
upozornění.
(1)
Originální baterie byla podrobena přísným bezpečnostním zkouškám
norem způsobilosti. Používání neoriginálních baterií může být
nebezpečné.
91
Page 93

Bezpečnost a používání ............
Před použitím telefonu doporučujeme důkladně se seznámit s touto
kapitolou. Výrobce se zříká veškeré zodpovědnosti za škody,
k nimž může dojít v důsledku nesprávného použití nebo použití
nedodržujícího pokyny obsažené v této příručce.
BEZPEČNOST ZA JÍZDY
Jelikož výzkumy prokázaly, že použití mobilního telefonu během
řízení vozidla představuje skutečné riziko, a to i při použití zařízení
handsfree (automobilové sady, náhlavní soupravy…), žádáme
řidiče, aby mobilní telefon za jízdy nepoužívali.
Během řízení nepoužívejte telefon a sluchátka k poslechu hudby
ani rádia. Použití sluchátek může být nebezpečné a v některých
oblastech je zakázáno.
Zapnutý telefon je zdrojem elektromagnetických vln, které mohou
rušit elektronické systémy vozidla, například systém ABS nebo
airbagy. Předcházení potížím:
- Telefon nepokládejte na palubní desku ani do oblasti airbagů.
- U prodejce či výrobce vozidla ověřte, zda je palubní deska
dostatečně stíněna před radiofrekvenční energií mobilních telefonů.
PODMÍNKY POUŽITÍ
K optimalizaci výkonnosti telefonu doporučujeme zařízení občas
vypnout.
Telefon vypínejte před nástupem do letadla.
Telefon vypínejte v nemocničních zařízeních, vyjma míst
vyhrazených k telefonování. Stejně jako je tomu u mnoha dalších
běžně používaných zařízení, mohou se mobilní telefony navzájem
rušit s jinými elektrickými či elektronickými zařízeními a zařízeními
využívajícími rádiové frekvence.
92
Page 94

Možné rušení činnosti lékařského přístroje provozem mobilního
telefonu konzultujte se svým lékařem a s výrobcem lékařského
přístroje.
Telefon vypínejte, nacházíte-li se v blízkosti plynů a vznětlivých
kapalin. Přísně dodržujte veškeré pokyny zveřejněné ve skladištích
paliv, na benzinových stanicích, v chemických továrnách či v jiném
potenciálně výbušném prostředí.
Nacházíte-li se v oblasti odstřelu nebo v oblasti se zákazem
používání „rádiových vysílačů“ nebo „elektronických zařízení“,
vypněte svůj mobilní telefon nebo bezdrátové zařízení, abyste
zabránili možnému rušení zařízení, která řídí odstřely.
Zapnutý telefon nepřibližujte do vzdálenosti 15 cm od žádných
lékařských zařízení, jako jsou kardiostimulátory, sluchové pomůcky
či inzulínové pumpy apod. Používáte-li některé z těchto zařízení,
přikládejte telefon k uchu na opačné straně těla.
Aby nedošlo k narušení sluchu, přijměte hovor dříve, než přiložíte
telefon k uchu. Telefon pokládejte dále od ucha také v případě, že
používáte zařízení handsfree, jinak hrozí poškození sluchu vinou
vyšší hlasitosti.
Nedovolte dětem používat telefon či hrát si s telefonem a
příslušenstvím bez dozoru.
Při výměně krytu si prosím uvědomte, že telefon může obsahovat
látky schopné vyvolat alergickou reakci.
Pokud telefon představuje celistvé zařízení, zadní kryt a baterii nelze
vyjmout. V případě rozebrání telefonu bude zrušena platnost vaší
záruky. Při rozebírání telefonu by mohlo dojít k poškození baterie
a úniku tekutin, které by mohly vyvolat alergickou reakci.
S telefonem zacházejte vždy opatrně a uchovávejte jej na čistých a
bezprašných místech.
Telefon nevystavujte nepříznivým povětrnostním a jiným podmínkám
(jako je mokro, vlhkost, déšť, tekutiny, prach, mořský vzduch apod.).
Provozní teplota doporučená výrobcem je v rozmezí od 0°C (32°F)
do 55°C (131°F).
93
Page 95

Při teplotách nad 55°C (131°F) se může zhoršit čitelnost displeje
telefonu. Tato závada je pouze dočasná a není považována za
závažnou.
V některých mobilních sítích nemusí být k dispozici čísla tísňového
volání. V případech nutnosti tísňového volání nespoléhejte pouze
na svůj telefon.
Nepokoušejte se telefon otevírat, rozebírat nebo opravovat sami.
Telefon nepouštějte na zem, neházejte s ním ani jej neohýbejte.
Telefon nepoužívejte, pokud je jeho skleněný displej poškozený,
prasklý nebo rozbitý, jinak hrozí riziko poranění.
Na telefon nemalujte.
Používejte pouze baterie, nabíječky a příslušenství kompatibilní
spříslušným modelem telefonu a doporučené společností
TCL Communication Ltd. a jejími pobočkami. Společnost TCL
Communication Ltd. ajejí pobočky se zříkají odpovědnosti za škody
způsobené použitím jiných nabíječek nebo baterií.
Vždy uchovávejte zálohu nebo písemný záznam všech důležitých
informací uložených v telefonu.
Někteří lidé mohou při vystavení blikajícím světlům nebo při hraní
videoher utrpět epileptický záchvat nebo přechodnou ztrátu vědomí.
K těmto záchvatům či ztrátám vědomí může dojít i v případě, že
jste jimi nikdy netrpěli. Pokud jste již někdy měli záchvat či výpadek
vědomí nebo jimi trpí někdo ve vaší rodině, obraťte se před
spuštěním videohry nebo
zapnutím funkce blikání na svého lékaře.
Rodiče by měli dohlížet na způsob, jakým jejich děti hrají hry
a používají jiné funkce, při nichž na telefonu blikají světla. Okamžitě
přestaňte používat telefon a obraťte se na lékaře, dojde-li k některým
z následujících příznaků: křeče, záškuby očí nebo svalů, ztráta
pozornosti, nekontrolované pohyby či dezorientace. Chcete-li
předejít výskytu podobných příznaků, dbejte na následující opatření:
94
Page 96

- Nehrajte hry a nepoužívejte funkce doprovázené blikajícím světlem,
jste-li unavení či ospalí.
- Každou hodinu si udělejte alespoň 15minutovou přestávku.
- Hrajte v místnosti s rozsvícenými světly.
- Během hraní udržujte největší možnou vzdálenost od obrazovky.
- Pokud vás při hraní začnou bolet ruce, zápěstí nebo paže, přerušte
činnost a několik hodin si odpočiňte.
- Pokud bolest rukou, zápěstí či paží přetrvává během hraní i po
něm, ukončete hru a navštivte lékaře.
Při hraní her na telefonu se mohou příležitostně dostavit pocity
nepohodlí v pažích, rukou, ramenech, krku či jiných částech těla.
Dodržujte pokyny k zabránění vzniku potíží, jako jsou tendinitida,
syndrom karpálního tunelu či jiné muskuloskeletární poruchy.
PROHLÁŠENÍ O SOUKROMÍ S POUŽITÍM ZAŘÍZENÍ
Při používání zařízení mohou být s hlavním zařízením sdíleny
některé vaše osobní údaje. Vaší povinností je ochrana vašich
osobních údajů, aby nebyly sdíleny s neoprávněnými zařízeními
nebo zařízení třetích stran připojenými k vašemu zařízení. Pokud
vaše zařízení podporuje připojení Wi-Fi, připojujte je pouze k
důvěryhodným sítím Wi-Fi. Při používání vašeho zařízení jako
hotspotu (je-li tato funkce podporována), použijte zabezpečení sítě.
Tato opatření zabrání neoprávněnému přístupu k vašemu zařízení.
Vaše zařízení může ukládat osobní údaje do různých umístění,
včetně karty SIM, paměťové karty a integrované paměti. Před
recyklací, vrácením nebo věnováním vašeho zařízení nezapomeňte
všechny osobní údaje odstranit nebo vymazat. Aplikace a aktualizace
volte obezřetně a instalujte je pouze z důvěryhodných zdrojů.
Některé aplikace mohou mít vliv na výkon zařízení nebo mít přístup k
soukromým informacím, včetně podrobností k účtu, údajům o volání,
podrobnostem o poloze a síťovým zdrojům.
95
Page 97

Všechna data sdílená se společností TCL Communication Ltd. se
ukládají v souladu s příslušnými zákony o ochraně dat. Pro tyto účely
společnost TCL Communication Ltd. zavedla a dodržuje přiměřená
technická a organizační opatření pro ochranu všech vašich osobních
údajů, například proti neoprávněnému přístupu nebo nezákonnému
zpracování a náhodné ztrátě nebo zničení či poškození takových
osobních údajů, která poskytují přiměřenou úroveň zabezpečení s
ohledem na
(i) dostupné technické možnosti,
(ii) náklady na zavedení opatření,
(iii) rizika související se zpracováním osobních údajů a
(iv) citlivost zpracovávaných osobních údajů.
Své osobní údaje můžete kdykoli zobrazit, zkontrolovat a upravit
po přihlášení ke svému uživatelskému účtu, návštěvě svého
uživatelského profilu nebo tak, že nás budete přímo kontaktovat.
Pokud potřebujete své osobní údaje upravit nebo smazat, můžeme
vás požádat o doložení vaší totožnosti, než budeme moci vaši
žádost zpracovat.
OCHRANA OSOBNÍCH ÚDAJŮ
Nezapomeňte, že jste povinni dodržovat platné zákony a nařízení
ve své oblasti či v jiných oblastech soudní působnosti, v nichž
telefon používáte, týkající se pořizování fotografií a zvukových
záznamů. Na základě těchto zákonů a nařízení může být přísně
zakázáno fotografování anebo nahrávání hlasu jiných lidí či jejich
charakteristických rysů a kopírování či distribuce těchto záznamů.
Takovéto počínání může být považováno za porušení soukromí. Je
na zodpovědnosti každého uživatele, aby v případě potřeby předem
získal patřičná povolení k zaznamenávání soukromých či tajných
rozhovorů nebo fotografování jiných osob. Výrobce, prodejce či
dodavatel mobilního telefonu (včetně operátora) se zříkají veškeré
zodpovědnosti vyplývající z neodpovídajícího používání telefonu.
96
Page 98

BATERIE
V souladu s nařízením o letecké dopravě není baterie vašeho
produktu nabitá. Před prvním použití zařízení ji nabijte.
Dodržujte následující bezpečnostní opatření:
- Nepokoušejte se otevřít zadní kryt.
- Nepokoušejte se vyjmout, vyměnit ani otevřít baterii.
- Nepropichujte zadní kryt telefonu.
- Nelikvidujte telefon v ohni, nevyhazujte jej do domovního odpadu
ani jej neskladujte při teplotě nad 60 °C.
Telefon a baterie, jakožto celistvé zařízení, musí být zlikvidovány
podle platných místních předpisů pro ochranu životního prostředí.
Tento symbol na telefonu, baterii a příslušenství znamená, že
produkty je po uplynutí životnosti nutné odevzdat na sběrných
místech:
- Sběrných střediscích komunálního odpadu s odpovídajícími
kontejnery pro takováto zařízení,
- Sběrných kontejnerech v místě prodeje.
Jejich recyklace zabrání úniku látek do okolí a umožní opětovné
využití součástí.
V zemích Evropské unie:
Tato sběrná místa jsou k dispozici bezplatně.
Všechny produkty označené tímto symbolem je nutné odevzdat na
těchto sběrných místech.
V zemích mimo Evropskou unii:
Zařízení označená tímto symbolem nevhazujte do běžných odpadních
kontejnerů, poskytuje-li vaše oblast či správa odpovídající sběrné
nebo recyklační zařízení. Tato zařízení jsou určena k odevzdání na
příslušných sběrných místech za účelem recyklace.
97
Page 99

VÝSTRAHA: PŘI ZÁMĚNĚ BATERIE ZA NESPRÁVNÝ TYP
HROZÍ RIZIKO VÝBUCHU. POUŽITÉ BATERIE ZLIKVIDUJTE
V SOULADU S POKYNY.
NABÍJEČKY
Nabíječky napájené z elektrické sítě mají provozní teplotní rozsah od
0°C (32°F) do 45°C (113°F).
Nabíječky navržené pro tento mobilní telefon splňují standardy
bezpečnosti použití informačních technologií a kancelářského
vybavení. Také jsou v souladu se směrnicí 2009/125/ES pro
ekologickou konstrukci výrobků. Z důvodu rozdílných elektrických
specifikací nemusí být nabíječka zakoupená v jedné oblasti funkční
v jiné oblasti. Nabíječky jsou určeny pouze k nabíjení.
Model: UC13
Vstupní napětí: 100–240 V
Frekvence vstupního střídavého proudu: 50/60 Hz
Výstupní napětí: 5,0 V
Výstupní proud: 2,0 A
Výstupní výkon: 10,0 W
Průměrná aktivní účinnost: 79,0%
Klidová spotřeba: 0,08 W
98
Page 100

Rádiové Vlny ...............................
Před uvedením na trh je u všech mobilních telefonů vyžadován důkaz
souladu s mezinárodními normami (ICNIRP) nebo s evropskou
směrnicí 2014/53/EU (RED). Ochrana zdraví a bezpečnosti
uživatele a jiných osob je základní požadavkem těchto standardů
a této směrnice.
TOTO ZAŘÍZENÍ SPLŇUJE MEZINÁRODNÍ PRAVIDLA PRO
VYSTAVENÍ RÁDIOVÝM VLNÁM.
Toto mobilní zařízení je rádiový vysílač i přijímač. Je navrženo
tak, aby nepřekračovalo limity vystavení rádiovým frekvencím
(radiofrekvenční elektromagnetické pole) doporučované
v mezinárodních pravidlech. Pokyny byly sestaveny nezávislou
vědeckou organizací (ICNIRP) a obsahují podstatné bezpečnostní
rezervy zajišťující bezpečnost všech osob nehledě na jejich věk
a zdravotní stav.
Pravidla pro vystavení radiovým vlnám udávají hodnoty v jednotkách
SAR (specifická hodnota absorpce). Limit specifické míry absorpce
(SAR) pro mobilní zařízení je 2 W/kg pro hlavu a tělo a 4 W/kg pro
končetiny.
Testy hodnoty SAR byly prováděny ve standardních provozních
polohách, kdy zařízení vysílalo nejvyšším certifikovaným výstupním
výkonem ve všech testovaných frekvenčních pásmech. Nejvyšší
hodnoty SAR dle pokynů ICNIRP pro tento model zařízení jsou:
99
 Loading...
Loading...