Page 1
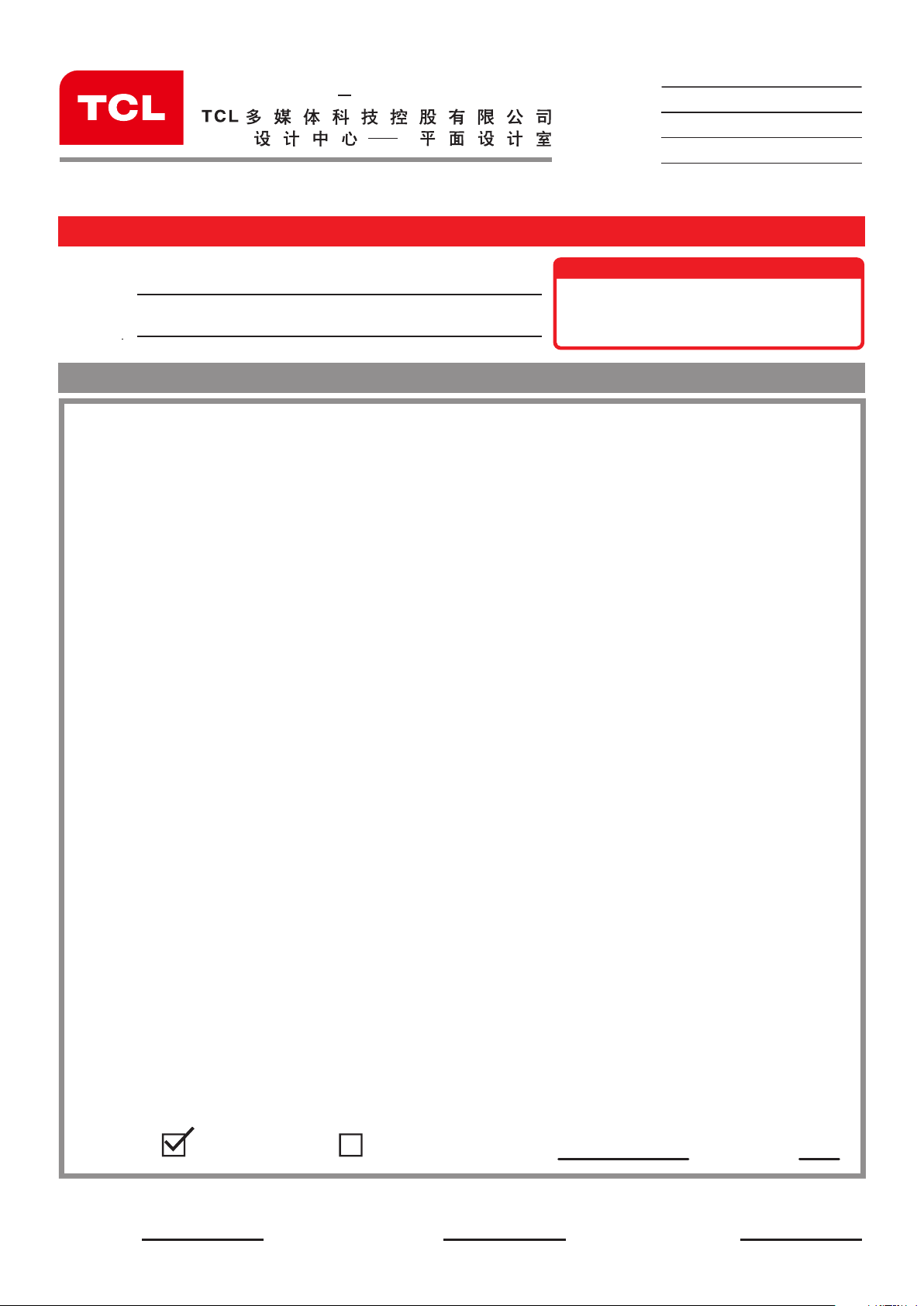
TCL MULTIMEDIA TECHNOLOGY HOLDINGS LIMITED
张立
数字签名人 张立
DN:cn=张立,ou=Huizhou,
dc=com
日期:2016.10.13 10:03:16
+08'00'
刘洋
数字签名者:刘洋
DN:cn=刘洋, o, ou,
email=vasya.liu@tcl.c
om, c=<无
日期:2016.10.13
15:45:29 +08'00'
GPD R&D CENTER GRAPHIC DESIGN STUDIO
GPD
DESIGN SECTION (EXPORT)
P R O D U C T I O N F O R M
物料编号:
内 容:
型 号:
日 期:
72-YD27MP-X319F
OPERATION MANUAL
24D2710
2016-10-13
牌子名称:
(BRAND NAME)
B.O.M.编号:
( B .O .M. NO )
内容:
TCL LED24D2710 (MT31BP-AP) RUS SIA
H7-YD271NTW-UR0A
相关美工资料内部局域网查阅路径: \\10.118.1.66\go c\工程业务中心(TOT)\设计中心\结构设计部\平面设计室\平面设计技术资料库\美工制作表平面设计室
i)
稿件比例(SCALE)
ii)
尺寸(SIZE)
iii)
颜色(COLOUR)
:
1:1
:
143X210MM
:
PRINT IN BLACK ON WHITE BACKGROUND.
美 工 资 料 升 级 专 用 栏
白底黑字。
制 作 人
PREPARED BY:
英语在前,俄语在后
俄语请以客户确认业务审签为准!
TCL 设计
DESIGN BY TCL:
钟婷婷
客户提供
DESIGN BY CUS.:
项目/美工 工程师
ENG.CHECKED BY:
生效ODF和时间
ODF & DATE:
EFQ126824W
样稿:
SAMPLE:
业务中心/项目经理
CONFIRM BY:
21
Page 2
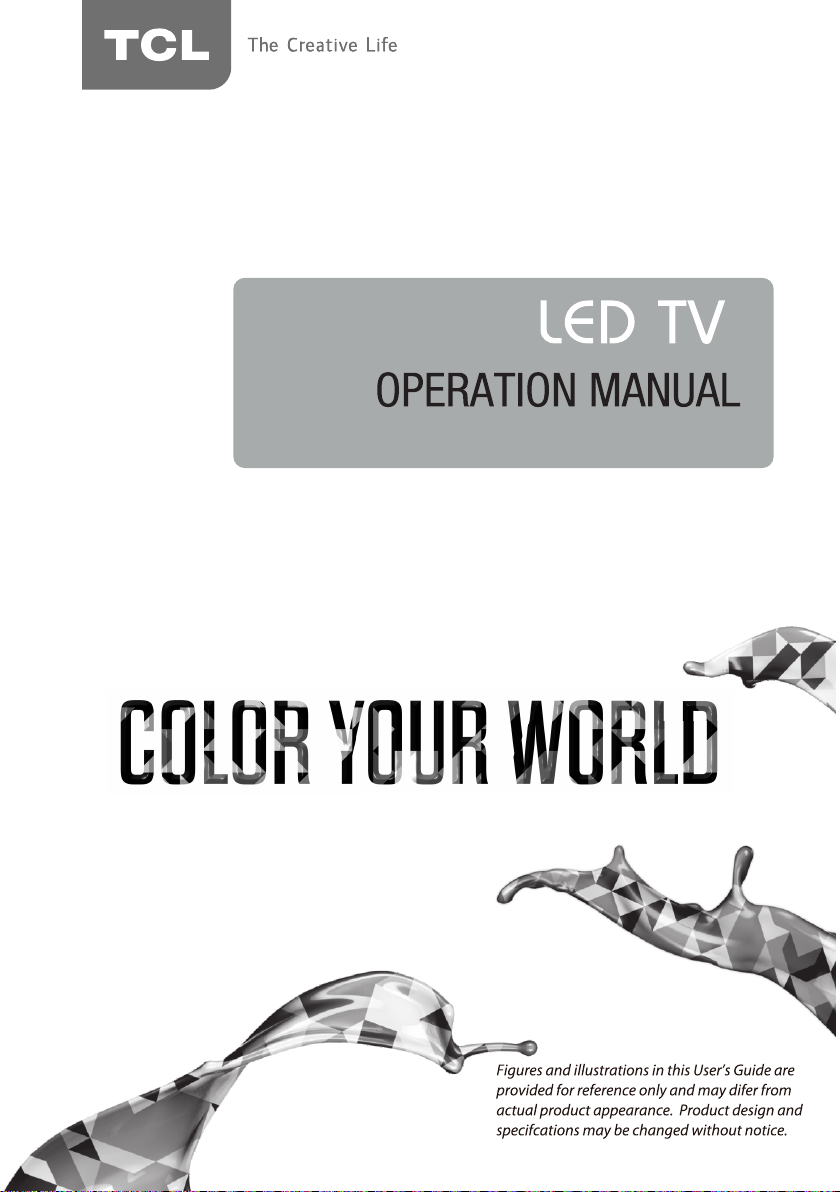
LED24D2710
Page 3
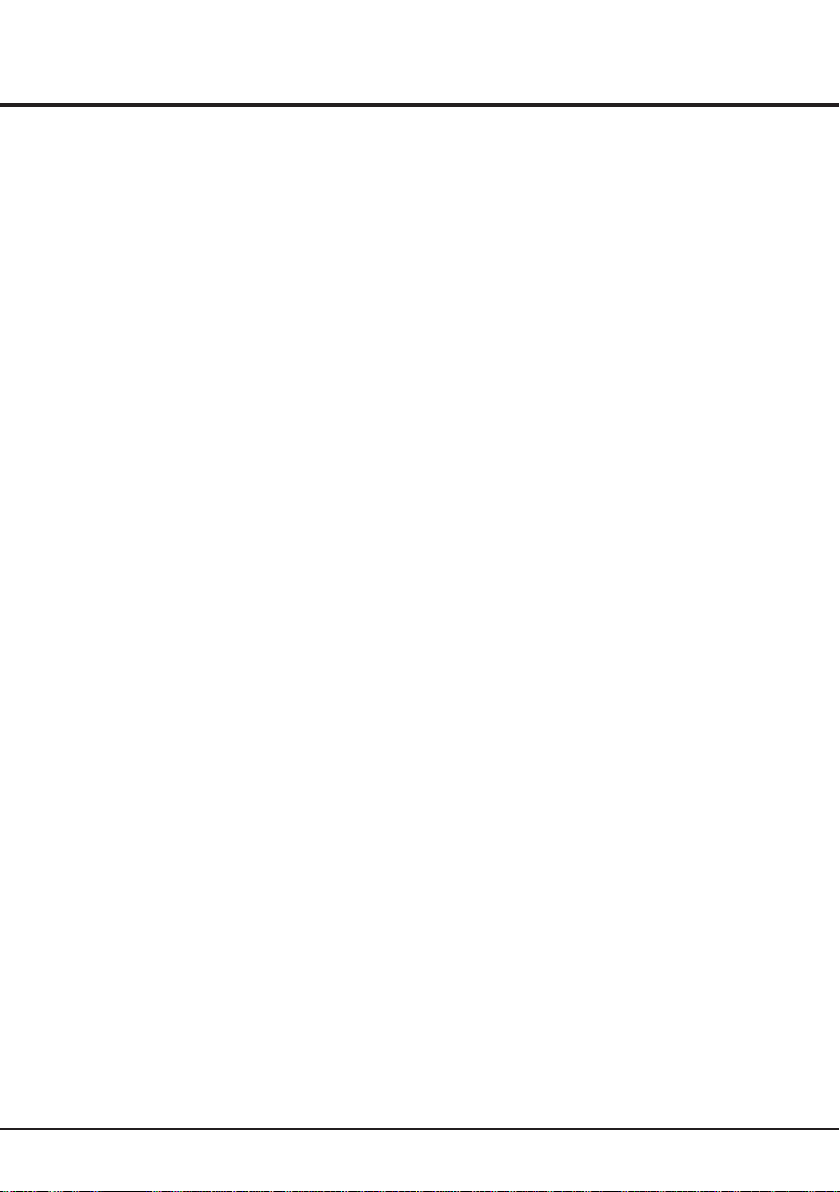
Table of Contents
Chapter 1: Introduction
Precautions .........................................................................................................................................
Product .............................................................................................................................................
Power and Plug .................................................................................................................................
Power Cord and Signal Cable ...........................................................................................................
Use Environment ...............................................................................................................................
Cleaning ............................................................................................................................................
Hanging the TV Set on the Wall ........................................................................................................
Important Information
........................................................................................................................
Buttons on the TV
Sockets ................................................................................................................................................
Remote Control Functions .................................................................................................................
Chapter 2: General Operation
Switching on ........................................................................................................................................
Switching off .......................................................................................................................................
Initial Set-up
Using Menu System ............................................................................................................................
Automatic Channel Set-up .................................................................................................................
Automatic Update ...............................................................................................................................
Analogue Manual Scan
Antenna Manual Installation
Clean Channel List ..............................................................................................................................
...............................................................................................................................
........................................................................................................................................
...........................................................................................................................
...............................................................................................................
3
3
3
3
3
3
3
3
4
4
6
7
7
8
8
9
9
9
9
9
Chapter 3: Advanced Functions
Adjusting the Picture ..........................................................................................................................
Adjusting the Sound ...........................................................................................................................
Selecting a Signal Source... ................................................................................................................
Using the Lock Function..
Setting the Timer
Special Functions ...............................................................................................................................
MHL Functions......................................................................................................................................
USB Funct io ns..... .. ....... ....... .. ....... ......... ....... .. ....... ......... ....... .. ....... ......... ....... .. ....... .....14
..................................................................................................................................
...................................................................................................................
10
10
11
11
11
12
13
Chapter 4: Other Information
Troubleshooting ..................................................................................................................................
Base Installation ..................................................................................................................................
2
15
15
Page 4
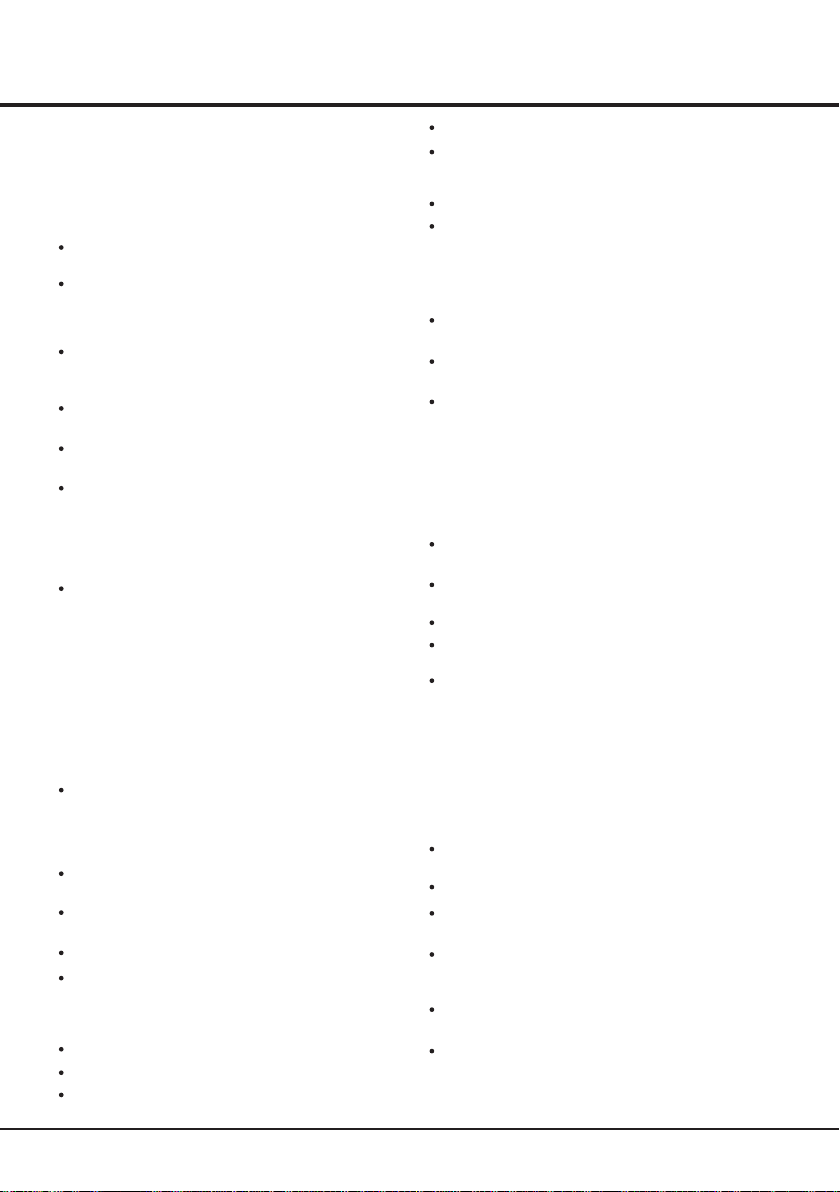
Chapter 1
Precautions
Read all of the instructions before operating the set.
Keep these instructions well for future use.
Product
Do not block or cover the ventilation openings on the
back cover.
Do not push objects of any kind into this unit through
the cabinet slots as they could touch current carrying
parts or short-circuit parts, resulting in fire, electric
shock, or damage to the unit.
Do not attempt to open the cabinet
. There are no parts inside you can service by
damage
yourself. Refer all servicing to qualified personnel.
Do not touch the screen surface with fingers as this
may scratch or mark the TV screen.
Do not impact the TV screen with hard pressure as
this may damage the TV screen severely.
The appliance is not intended for use by young children
or infirm persons without supervision. Young children
should be supervised to ensure that they do not play
with the appliance.
Power and Plug
Unplug the set under the following conditions:
- If the set will not be used for a long period of time.
- If the power cord or the power outlet/plug is damaged.
- Follow the instructions to install and adjust the
product. Adjust those controls that are covered in these
operating instructions as improper adjustment of other
controls may result in damage. If this happens, unplug
the set and refer to the service personnel.
- If the set is subject to impact or has been dropped to
have the cabinet damaged.
Where the mains plug or an appliance coupler is
used as disconnect device, the disconnect device
shall remain readily operable.
Power Cord and Signal Cable
Do not allow anything to rest on or roll over the power
cord and the signal cable.
Protect the power cord and the signal cable from being
trampled.
Do not overload the power cord or the power outlet.
Do not expose the power cord and the signal cable to
moisture.
Use Environment
Do not place the set on an unstable cart, stand, or table.
Place the set on a place that allows good ventilation.
Do not use the set near damp, and cold areas. Protect
the set from overheating.
as this may cause
Introduction
Keep the set away from direct sunlight.
The set shall not be exposed to dripps or splashes
and no objects filled with liquids, such as vases, shall be
placed on the set.
Do not use the set in dusty environments.
Operating Temperature: 5℃ to 35℃(41°F to 95°F)
Operating Humidity: 20% to 80%, non-condensing
Storage Temperature: -15℃ to 45℃(5°F to 113°F)
Storage Humidity: 10% to 90%, non-condensing
Cleaning
Dust the set by wiping the screen and the cabinet with
a soft, clean cloth or some special liquid cleaner.
Do not apply excessive force to the screen when
cleaning.
Do not use water or other chemical cleaners to clean the
screen as this may damage the surface of the TV
screen.
Hanging the TV Set on the Wall
Warning: This operation requires two people.
To ensure a safe installation, observe the following safety
notes:
Check that the wall can support the weight of the TV
set and wall mount assembly.
Follow the mounting instructions provided with the wall
mount.
The TV set must be installed on a vertical wall.
Make sure to use only screws suitable for the material
of the wall.
Make sure that the TV set cables are placed so that
there is not danger of tripping over them.
All other safety instructions about our TV sets are also
applicable here. Wall Mount Bracket not included.
Important Information
If a television is not positioned in a sufficiently stable
location, it can be potentially hazardous due to falling.
Many injuries, particularly to children, can be avoided by
taking simple precautions such as:
Using cabinets or stands recommended by the
manufacturer of the television.
Only using furniture that can safely support the television.
Ensuring the television is not overhanging the edge of
the supporting furniture.
Not placing the television on tall furniture (for example,
cupboards or bookcases) without anchoring both the
furniture and the television to a suitable support.
Not standing the televisions on cloth or other materials
placed between the television and supporting furniture.
Educating children about the dangers of climbing on
furniture to reach the television or its controls.
Note: Graphics contained within this publication
are presentation only.
3
Page 5
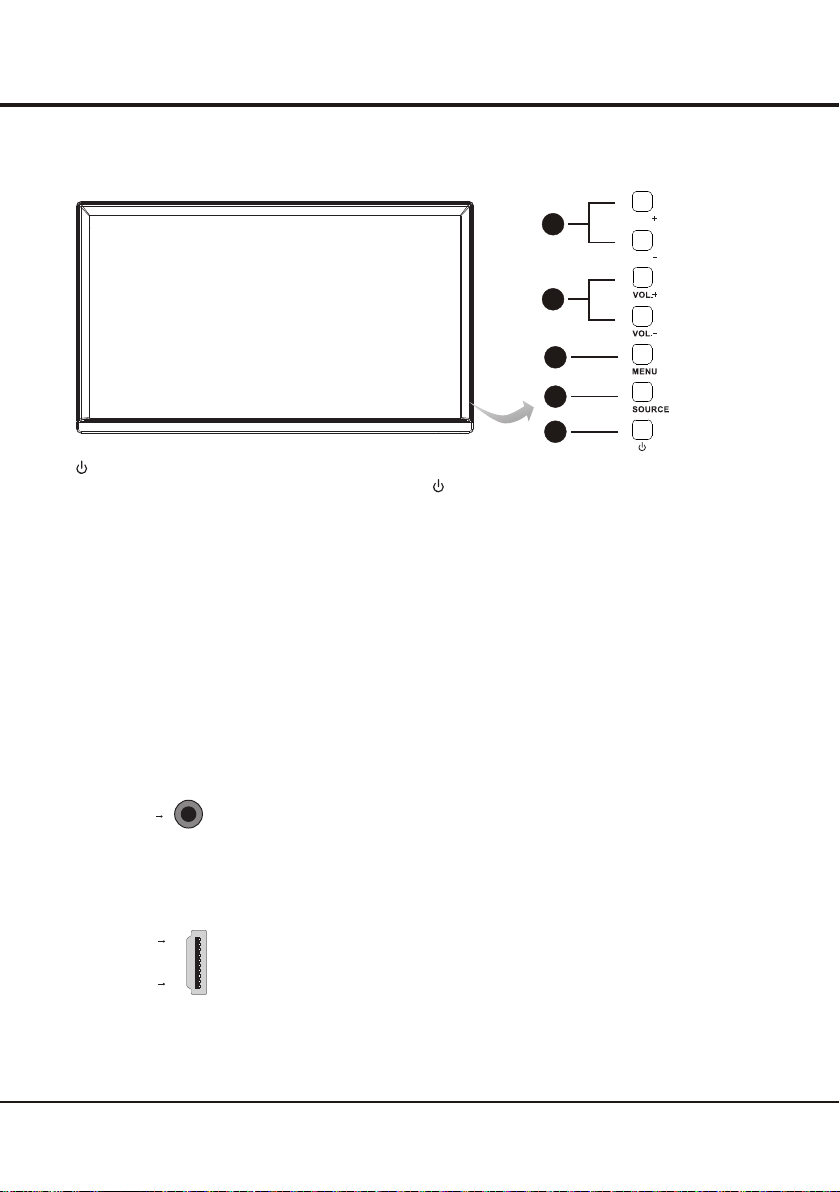
Buttons on the TV
Take a certain model for an example:
Introduction
5
PRO.
PRO.
4
3
2
1
1. button
Turns the TV on or standby. (Note: for some models, the button turns the TV on or off.)
2. SOURCE button
Press to select signal source.
. MENU button
3
Brings up the main menu or press to return to the previous menu.
4
. VOLUME UP/DOWN button
Increases/decreases the volume. In the menu system, they act like the right/left direction buttons on the
remote and adjust menu controls. (Note: In some menus, VOLUME UP also acts like the OK button on the remote.)
5. PROGRAM UP/DOWN button
Scans up/down through the channel list. In the menu system, they act like the up/down
remote and adjust menu controls.
Note: The location and names of the function buttons and power button on the TV may vary according to TV model.
Sockets
SPDIF
Note: the location and names of the sockets on the TV may vary according to
TV model, and not all sockets available on all models.
SPDIF socket (output)
The SPDIF socket can be used to connect a compatible digital audio receiver.
direction buttons on the
HDMI 1
Or
HDMI 2 (MHL)
HDMI 1 or HDMI 2 (MHL) socket (input)
The HDMI can be used to connect a
blu ray, PC with a compatible video card installed, certain DVD players or a
high-definition compatible digital satellite decoder. This socket p
uncompressed digital connection that carries both video and audio data by way of
an integrated mini-plug cable.
Note: Only HDMI sockets with the MHL identification will support the MHL function,
MHL stands for Mobile High-definition Link, and allows you to link a MHL capable
mobile device to the television.
(High-Definition Multimedia Interface) socket
4
rovides an
n
Page 6
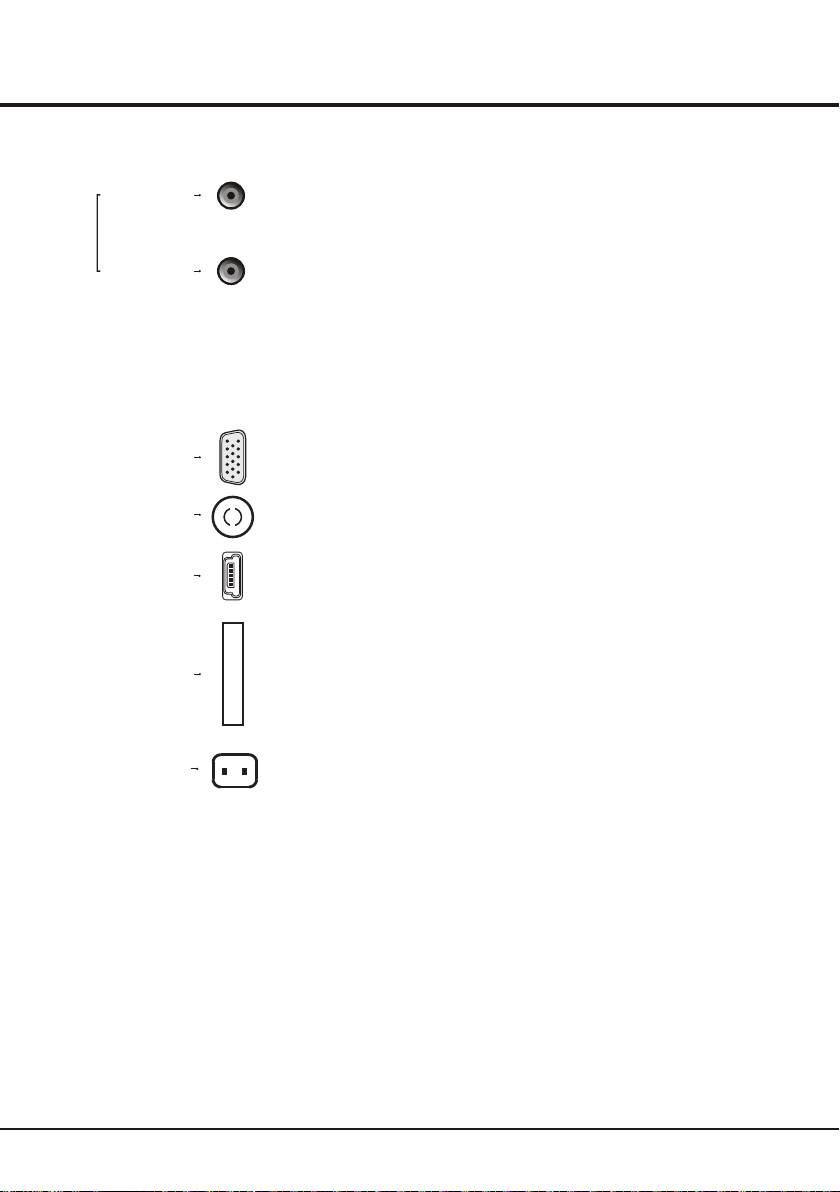
Introduction
COMPONENT/
AV IN
YPbPr/VIDEO
AUDIO IN
VGA
ANTENNA IN
USB
AC IN~
C I
YPbPr/AV component sockets (input)+ AV/VGA/COMPONENT AUDIO IN
These YPbPr adapter can be used to connect a device that has component video
sockets, such as a DVD player. The component adapter can recognize if the device
you're connecting to is Y Pb Pr compatible or Y Cb Cr compatible. The component
adapter provide excellent picture quality because the video is separated into three
separate parts.
Note: The YPbPr component socket and AUDIO IN socket can be used to connect
the attached
1:The YPbPr component in adapter cable with component Y&Pb&Pr sockets,
and be used to obtain YPbPr&Video
2: The Y and VIDEO share the same socket.
3: AUDIO in cable with audio L & R sockets, be used to obtain
sound.
adapter
and
VGA socket (input)
This socket can be used to connect a computer.
ANTENNA IN socket (input)
This socket can be used to connect the outside aerial or cable network.
USB socket (input)
These sockets can be used to connect an USB device.
Note: the number of USB sockets on the TV may vary according to TV model.
CI socket
This CI socket can be used to put the CI card in to accept the locked programs .
AC In socket (input)
This socket can be used to connect a . AC supply
5
Page 7
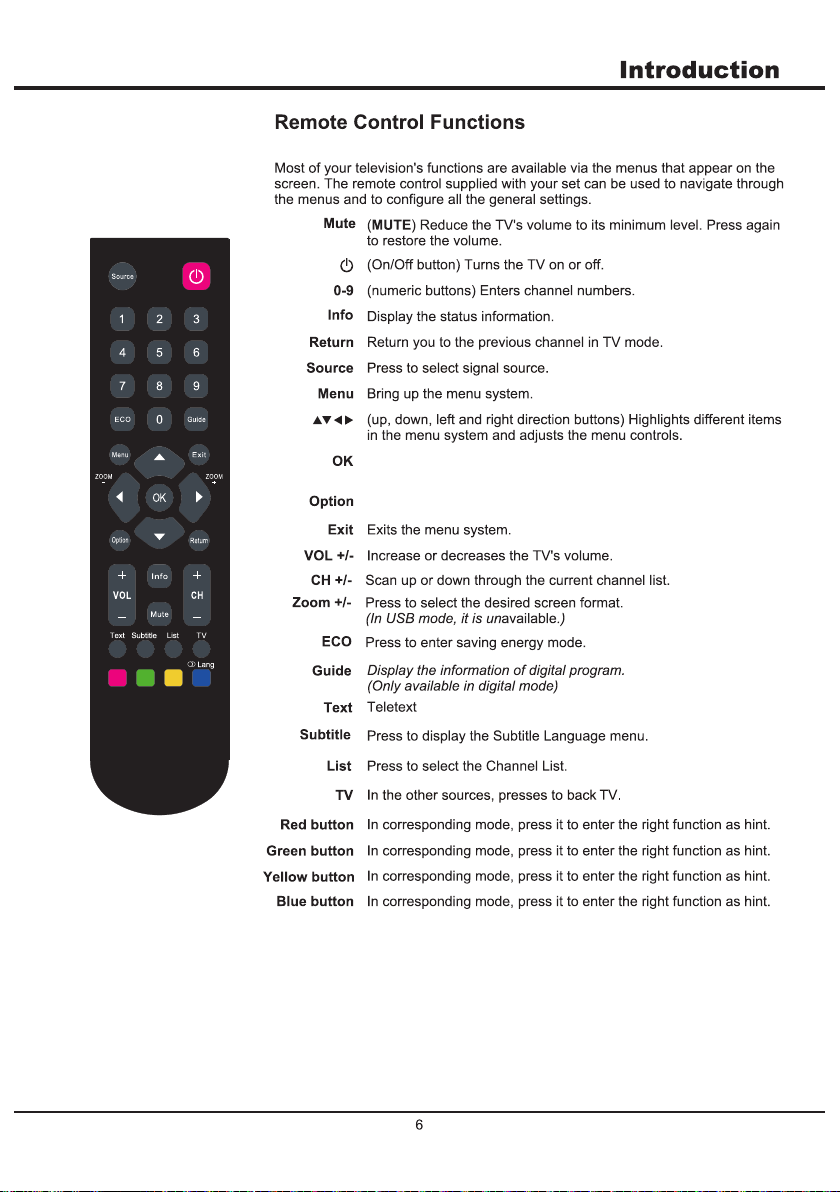
To open the c orres pondi ng su bmenu a nd acti vate a se tti ng m enu s;
to free ze/un freeze t he pi cture i n digit al TV m ode.
Enter s the Qui ck acce ss.
NOTES
1、Do not mix old and new batteries or different types.
2、When the batteries are to be exhausted, the leakage may occur
and cause the damage to the remote.
3、If the device is not to be used for a long period of time, remove the
batteries to battery leakage.
4、WARNING:The batteries shall not be exposed to excessive heat
such as sunshine, fire or the like.
Page 8
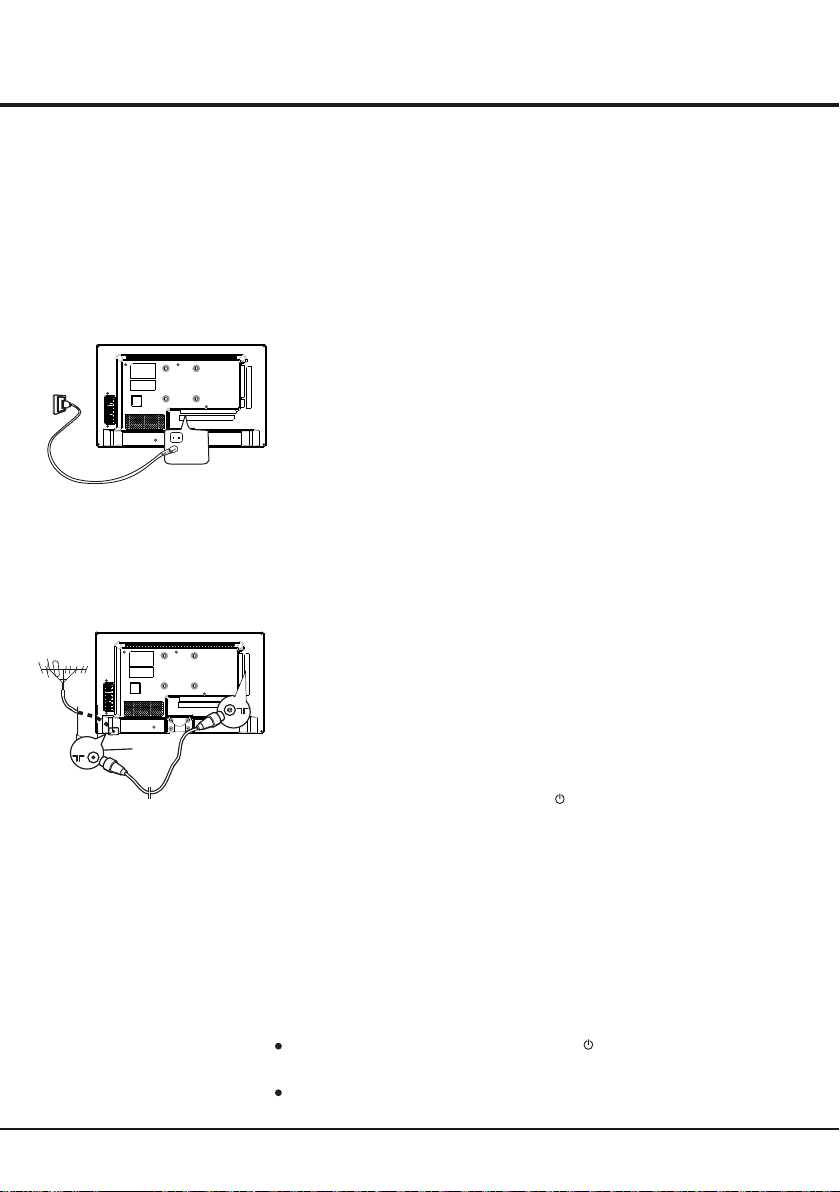
Chapter 2
General Operation
Switching on
Follow the instructions on this page on how to switch on your TV set and the remote
control before going on to following pages describing how to use the channel set-up
procedure.
1. Insert two AAA batteries in the remote control.
Precautions on using batteries:
- Only use the battery types specified.
- Make sure you use the correct polarity.
- Do not mix new and used batteries.
- Do not use rechargeable batteries.
-
Do not expose batteries to excessive heat such as sunshine, fire or the like,
throw them in a fire, recharge them or try to open them, as this could cause
them to leak or explode.
- Remove the batteries from the remote control if you are not using it for a long
period of time.
2. Connect the power cable FIRST to the television, THEN to a mains socket.
Your TV set should only be connected to an AC supply. It must not be connected
to a DC supply. If the plug is detached from the cable, do not, under any
circumstances, connect it to a mains socket, as there is a risk of electric shock.
Note: the figures are for representation only. The location of the power socket at
the back of the television might differ depending on the model.
3. Connect an outside aerial to the ANTENNA IN socket at the back of the TV set.
The aerial socket (75 OHM - VHF / UHF / cable) can be used for connecting
an external aerial or other equipment fitted.
4. When powered on, the TV will be turned on directly or be in standby mode.
If the TV set is in standby mode, press the button on the remote control or
on the TV set to turn on the TV.
Switching off
To put the TV set into standby mode, press the button on the remote control
or on the TV, the TV set remains powered up, but with low energy consumption.
To switch off the TV set, unplug the mains socket from the mains outlet.
7
Page 9
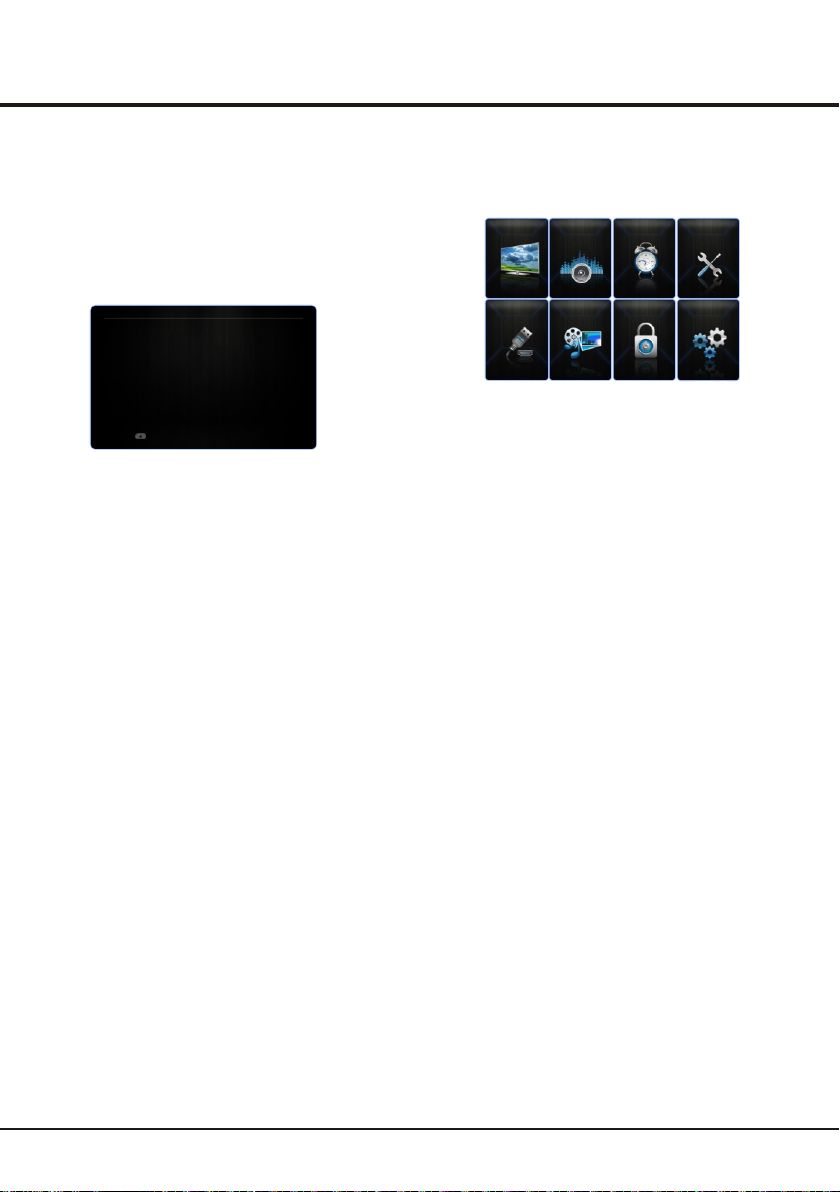
General Operation
Initial Set-up
Initial set-up involves selecting all the settings required to
be able to search for and store all the channels you can
receive. Make sure that the television is switched on and
follow all the steps in turn specified hereafter.
The first time you switch the set on, the Initial setup
wizard opens, which guides you through the initial setup
process.
Ini tial se tup Com plete
Con gratu latio ns!!
Com plete d Initi al Setu p.
Ple ase pre ss [OK] t o exit.
Bac k
1. Press the up or down direction button to select Scan
and press the OK or right direction button to start the
search automatically. All available TV programmes
are stored. This operation takes a few minutes.
The display shows the progress of the search and the
number of programs found.
Note: to prevent the channel setup process from being
interrupted, wait for the message indicating that the
setup is complete.
In this step, you can also select Skip Scan to skip the
channel search progress. But when you turn the TV on
next time, the prompt on the screen will remind you to
do the channel scan first.
2. During the setup, user can follow the hints available at
the bottom of the screen to return to the last step by
pressing the left direction button. Or press Exit to exit
or interrupt the search halfway.
3. Once the automatic search ends, the set enters the
next step automatically. You can press the up or down
direction button to select your location Shop or Home.
Press the OK or right direction button to confirm your
selection and enter the last step.
Note: the Shop mode does not satisfy the MEPS
certification, suggest selecting Home.
4. - In this step, you can press OK to exit the initial setup.
The channels are arranged in a preset order. If you
wish to skip channels, modify the preset order or
rename channels, select Setup > Organiser for these
operations.
- In this step, you can also press the left direction
button to return to the previous step.
Using Menu System
This section explores the menus of your TV. Each menu
is outlined and detailed to help you get the most from
your TV.
Pict ure
Sourc e
Sound
Media
To access the menu system:
1. Press the Menu button to display the main menu.
2. Press the up/down/left/right direction buttons to select
the desired item, then press the OK button to open the
corresponding submenu.
3. In submenus, use the up or down direction button to
select menu options, use the left or right direction button
to set functions or change values. Use the OK button
to activate a setting. Use the OK or right direction button
to open the corresponding submenu.
4. Press Menu to return to the previous menu or press
Exit to close the menu.
Timer
Lock
Options
Setup
8
Page 10
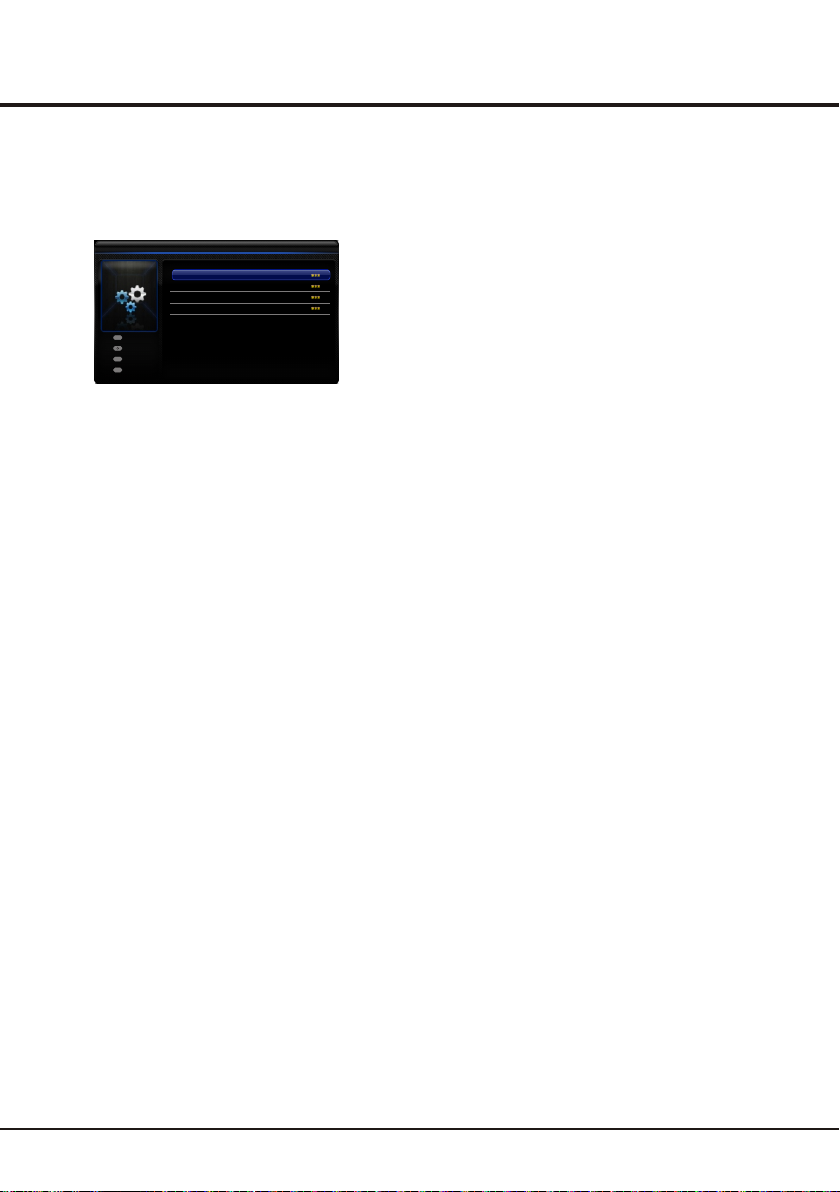
General Operation
Automatic Channel Set-up
This option allows the TV to search for, find and store all
the available analog and digital channels.
Follow all the steps in turn specified hereafter.
Channel install
Automat ic search
Automat ic update
Antenna m anual insta llation
Clean cha nnel list
OK
Enter
Select
Menu
Back
Exit
Exit
1.
Press the Menu button to display the main menu, and
select Setup>Channel install, then press the OK or
right direction button to display its options.
2.Select Automatic search, then press the OK or right
direction button to enter.
3. Select Digital & Analogue , then press the OK or
right direction button to start the automatic search
process.
The search may take a few minutes. During the
process, you can press Menu or Exit to abort halfway.
4. Once the automatic search ends, press the Menu
button to return to the last step or press OK to restart
your channel search.
5. After the automatic search, channels are arranged in a
preset order. You can skip channels, modify the preset
order or rename channels, select Setup >Organiser
and press the OK or right direction button to enter.
Skipping channels: if a channel was stored twice or
its reception is poor, you can simply skip it. The
skipped channels can not be selected by pressing the
PROGRAM UP /DOWN button.
Select the Channel skip option and press the OK or
right direction button to display Channel skip menu.
Press the up or down direction button to select a
channel and press the OK button to check the box.
Sorting channels: swaps two channels position.
1. Select the Channel sort option and press the OK
or right direction button to display Channel sort
menu.
2. Press the up or down direction button to select a
channel, and press OK to confirm.
3. Press the up or down direction button to select your
swapped channel, and press OK to swap the two
channels.
Edit channels: select the Channel edit option and
press the OK or right direction button to display
Channel edit menu. Press the up or down direction
button to select a channel you want to edit, then press
the OK button to enter. Press the up or down direction
button to select Channel number or Channel name,
using the digit keys to edit the channel number or
channel name, finally press OK to confirm.
When you have finished, press Menu to return, or press
Exit to close the menu.
Automatic Update
This allows you to update all available channels, without
altering the sorting of existing channels.
1. Display the Channel install menu, press the up or
down direction button to highlight Automatic update
option.
2. Press the OK or right direction button to start to update
the channels. To stop the update process, press the
Menu button.
3. When the search is completed, press Menu to return,
or press OK to restart.
Analogue Manual scan
1.
Display the Channel install menu, press the up or down
direction button to highlight Analogue manual scan,
press the OK or right direction button to enter.
2. Press the up/down/left/right direction and number or OK
button to search, fine tune or store the channel.
3. Press Menu to return to the previous menu or press
Exit to close the menu.
Antenna Manual Installation
Allows you to start manual searching the available
channels from the current frequency or any frequency
you input.(Only for digital channels)
1. Display the Channel install menu, press the up or down
direction button to highlight Antenna manual installation,
press the OK or right direction button to enter.
2. Press OK to start search from the current frequency,
or use digit keys to input a frequency, then press OK
to start search.
3. When the search is completed, press Menu to return,
or press OK to restart.
Clean Channel List
Allows you to remove all the searched channel from the
channel list.
1. Display the Channel install menu, press the up or down
direction button to highlight Clean channel list, press the
OK or right direction button to enter.
2. Press the left or right direction button to select OK, then
press OK to confirm to clean the channel list.
9
Page 11

Chapter 3
Adjusting the Picture
The menus for adjusting the picture are used to obtain
the best picture settings according to your preference,
the type of program you are watching and the ambient
lighting.
Display the main menu by pressing Menu and select
Picture, then press the OK button to confirm. The
Picture options are as below:
Note: some options may be not available for certain
signal sources.
Menu
Exit
Picture preset: use the left or right direction button to
scroll through the picture preset settings: Standard,
Dynamic, Studio, Personal, Movie.
Brightness: adjusts the brightness of the picture.
Contrast: adjusts the difference between light and dark
areas of the picture.
Saturation: adjusts the richness of colour.
Sharpness: adjusts the crispness of the edges in the
picture.
Note: this function is not available in VGA mode.
Color temperature: adjusts the color temperature of the
picture. Use the left or right direction button to scroll
through the color settings: Cool for a more blue palette
of picture colors; Normal;Customer, and Warm for a
more red palette of picture colors.
Screen mode: use the left or right direction button to
select the picture size. (Note: You are recommended to
use the full screen mode. Do not use the display mode
with black bars on both sides of the picture (such as 4:3)
for long time, otherwise the TV screen may be damaged
permanently.)
Auto format: use the left or right direction button to
select On and Off, when On selected, the picture will
display the picture according to HD Signal's format.
Note: Auto format is available only in TV and AV mode.
Eco Settings: press the OK or right direction button to
select energy saving mode: press the left or right
direction button to select desired power saving mode to
achieve desired power saving effect. At this time the
Picture preset option under Picture will be set to
Personal synchronically. .
Advanced Settings: press the OK or right direction
button to display its submenu.
Noise reduction: this setting reduces picture
“static”or any type of interference. This feature is
especially useful for providing a clearer picture in
weak analog signal conditions. Press the left or right
Picture
Picture preset
Brightness
Contrast
Saturation
Sharpness
Color Temperature
Screen Mode
Select
Auto Format
Back
ECO Settings
Exit
Standard
Normal
16:9 format
On
50
100
50
5
...
Advanced Functions
direction button to choose between these options:
Low/High/Auto /Off/Middle.
MPEG NR (Noise Reduction): this feature allows you to
reduce visible interference caused by MPEG
compression.
Dynamic Contrast: turns on this option to adjust the
contrast automatically.
Film Mode: optimizes the picture for watching film. Select
On or Off.
White Balance: adjusts the color temperature manually
when the Color Temperature mode is Customer.
Overscan: Press the left or right direction button to set
ON/OFF mode.
Gamma:Press the left or right direction button to adjust
the gamma.
Reset:this function allows you to reset all the picture
settings to the factory default settings.
Note: some options may appear in the next page of
Picture menu, you can press the up or down direction
button to switch.
Adjusting the Sound
Display the main menu by press the Menu button and select
Sound, then press the OK button to confirm. The Sound
menu appears with the following options:
Sound preset: press the OK or right direction button to
display its submenus:
- Sound preset: use the left or right direction button to
select a sound type from the list: Off, Rock, Pop, Live,
Dance, Techno, Classic, Soft and Personal.
- Frequency range: use the up or down direction button
to select the desired frequency range (100Hz, 300Hz,
1KHz, 3KHz, 10KHz), use the left or right direction
button to adjust the level.
Balance: use the left or right direction button to balance the
sound between the left and right speakers.
Audio Description: Press the left direction button to display
its submenus:
Audio Description: Press the left or right direction
-
button to set ON/OFF mode.
Volume: Press the left or right direction button to adjust
-
the volume.
Wide stereo: use the left or right direction button to switch
On or Off.
Sound type: use the left or right direction button to select a
sound type from the list.
10
Page 12

Advanced Functions
Auto volume control (only available in TV mode):
select On mode to reduce the annoying blasts in
volume during commercial breaks and also amplifies
softer sounds in program material. Eliminates the need
to constantly adjust the volume.
Note: the options offered depend on the programme
you are watching.
Selecting a Signal Source
Displ ay the ma in menu b y pre ssing M enu and
selec t Sourc e,
1.Pre ss the up a nd down d ire ction b utton t o selec t
your de sired s ource .
Note: T he avai lable s our ce migh t diffe r
depen ding on t he mode l.
2. Pres s the OK bu tton to c onf irm the s elect ion.
Note: Yo u can pre ss the So urc e butto n on the
remot e contr ol to s wi tch t he sour ce.
then pr ess OK to c onfir m.
Using the Lock Function
This menu can control the special function for TV
channels.
Note: you must enter your personal code before
Entering the Lock menu.
Display the main menu by pressing Menu and select
Lock, then press OK to confirm. Then press the number
button to enter the password to enter the Lock menu.
The factory default code is 1234. And the super
password is 0423. If you forget your code, enter it to
override any existing codes.
Lock
Channel lock
Parental rating
Input lock
Front panel lock
Installation lock
OK
Menu
Exit
The Lock options are as below:
Channel Lock: this option allows you to lock a certain
TV channel. Highlight Channel lock, press the OK or
right direction button to display Channel lock menu.
Use the up or down direction button to select a certain
TV channel you want to lock, then press the OK button
to lock. To unlock, use the same operation.
Parental rating: this option allows you to set a rating to
a program. Highlight Parental rating, press the OK or
right direction button to display Parental rating menu.
Then use the left or right direction button to adjust.
Max volume
Enter
Change password
Select
Clean all
Back
Exit
...
...
...
Off
Off
100
...
...
Input lock: this option allows you to lock a certain
external source you want to lock. Press the OK or right
direction button to display Input lock menu, then press
the up or down direction button to select a certain
external source you want to Lock, and press the OK
button to lock. To unlock, use the same operation.
Note: when the current input is locked, you can press
OK and enter the password to enter.
Front panel lock: this option allows you to lock the set's
buttons, press the left or right direction button to select
On to lock the set's buttons.
Installation lock: press the left or right direction button
to select On to prevent access to the Installation menu to
prevent any channels from being set up without your
consent.
Max volume: press the left or right direction button to set
the max volume when watching programme.
Change password: this option allows you to change the
password. Press the OK or right direction button to enter,
then press the number button to enter the new password
twice.
Clean all: this option allows you to unlock all locked
channels. Press OK to enter, use the left or right
direction button to select OK, press OK to confirm.
Setting the Timer
The Timer
TV set, to programme an automatic turn-off or wake-up
timer and to view the calendar.
Display main menu by pressing Menu. Select Timer and
press OK to confirm. The Timer options are as below:
Time zone: use the left or right direction button to select
the local time zone.
Auto standby: Press the left or right direction button to
set the Auto standby time.
Clock: press the OK or right direction button to display
its options:
menu allows you to set the time zone on your
Timer
Time zone
Clock
Sleep timer Off
Auto standby
Select
Menu
Back
Exit
Exit
As broadcaster
4 Hours
...
11
Page 13

Advanced Functions
Auto synchronization: use the left or right direction
to select On or Off. If On selected, the TV will get the
time automatically from DTV signals, and the Time
item cannot be adjusted. If you select Off, you should
set date and time at Date and Time item. Highlight
Date or Time, use the left or right direction button to
select input space, enter the current date or time by
using the digit keys.
Note: if Off selected, the time set in Time option will not
be memorized when turning on the TV next time, and
the TV 's time will start from the default.
Power on timer: use the left or right direction button to
select Once, Daily or Off. If you select Once or Daily,
you should set a time period after which the TV
automatically switches to on at Timer below this item.
Highlight Timer, use the left or right direction to select
input space, enter the on time using the digit keys.
Power on channel: press the OK or the right direction
button to display its submenu.
Highlight Select mode, use the left or right direction
button to select Last status, the power on channel will
be the last channel you watched before powered off.
Or you can select User select, then press the up or
down direction button to select the channel you want to
watch When the TV is turned on automatically next time,
and press OK to confirm
Power off timer: use the left or right direction button to
select Once, Daily or Off. If you select Once or Daily,
you should set a time period after which the TV
automatically switches to off at Timer below this item.
Highlight Timer, use the left or right direction to select
input space, enter the off time using the digit keys.
Sleep timer: sets a period of time after which the TV set
goes into standby mode. Use the left or right direction
button to set the period (120 minutes maximum). To
disable this function, select Off.
Special Functions
Using the Option menus
Display main menu by pressing Menu. Select Options
and press OK to confirm.
The Options options are as below:
Options
Subtitle
SPDIF type PCM
SPDIF delay
T-Link Off
Common interface
OK
Enter
Select
Menu
Back
Exit
Exit
Location Home
Decoding page language West EUR
Digital teletext language English
Software update
40
...
...
Subtitle: this enables subtitle for digital TV channels.
Select Subtitle option, press the OK or right direction
button to display its submenus:
Subtitle: press the left or right direction button to turn
On or off the subtitles.
Subtitle type: press the left or right direction button to
select a subtitle type. You can select Hearing impaired
to display the hearing impaired subtitle with your
selected language.
SPDIF type: connect to an audio device through the
SPDIF output. Select Options > SPDIF type. Select a
proper sound type from the list for digital programmes.
- If the current programme outputs sound in Dolby D
format, then either PCM or Dolby D can be
selected.
- If the current programme does not output sound in
Dolby D format, only PCM can be selected.
Otherwise no sound will be output.
- Select Off to turn off the audio output from the
Audio Device connected to the SPDIF output.
Note: the options you may choose depend on the
programme you are watching. If you select PCM and the
sound output is prior to the picture, you can select SPDIF
delay from the Options menu and press the left or right
direction button to adjust the delay time to synchronize the
sound with the picture.
T-Link: to search for CEC devices connected to the HDMI
sockets in your TV and enable one-touch play and onetouch standby between CEC devices.
Enable or disable T-Link
1. Press Menu on the remote control, then select
Options > T-Link.
2. Press the left or right direction button to select On
or Off.
Use one-touch play: one-touch play enables you to
press the play button on, for example, your DVD
remote control. This starts playback on your DVD
device and automatically switches your TV to the
correct source, displaying DVD content.
Use System standby: system standby enables you to
press the button on, for example, your TV
remote control. This switches your TV and all
connected HDMI devices to standby mode.
Common interface: press the right direction button to
select CI card
Location: use the left or right direction button to select
Home or Shop mode. Home mode is the default. If Shop
mode selected, the picture will be displayed in Dynamic
mode. In Shop mode, you can adjust the picture mode,
but when turning on the TV next time, the Picture preset
will restore to Dynamic mode, and a prompt about Shop
mode will appear.
Digital teletext language: press the left or right direction
button to select the digital teletext language.
12
Page 14

Decoding page language: press Menu on the remote
control and select Options > Decoding page
language. Select a proper type of language in which
Teletext will display.
Customising the input settings
You can configure your TV according to the equipment
you connect to it.
1. Select Setup > Input settings.
2. Press the OK or right direction button to enter Input
settings.
3. Press the up or down direction button to select a
connector your equipment is connected to.
4. Press the left or right direction to select the type of
apparatus attached to this connector.
5. Press Menu to return to the Setup menu. After
configuring, the selected source label will be
displayed after the name of the related connector in
the source list when pressing Source on the remote
control or OK on the TV set.
Diagnostics on digital TV channels
1. Select Setup > Diagnostics.
2. Press the OK or right direction button to display some
signal information on current digital channel, such as
signal strength, Freq.(KHz), etc..
Reset shop
Allows you to reset the TV to factory default settings.
1. Select Setup, then press OK to confirm.
2. Select Reset shop and press OK or the right
direction button to enter.
3. Use the digit buttons to enter the password to enter.
4. Press the left or right direction button to select OK
And press OK to confirm.
5. The Initial setup menu appears. Follow the related
Instructions.
Advanced Functions
MHL Fun ct ions
MHL Functi on (Mob ile Hig h-d efini tion Li nk)
You ca n use the f oll owing f uncti ons by co nnect ing
the TV HDMI po rt iden tifie d wit h MHL and the US B
port of m obile p hone or s imi lar dev ice wit h an MHL
cable .
Charg e your mo bile ph one s from th e TV.
Two- wa y rem ote ope ratio n betwe en TV a nd
mobil e phone .
Vid eo/Au dio out put fro m your mo bil e phone .
Notes :
-Thes e funct ions ma y not b e avail able de pendi ng
on the co nnect ed equi pme nt.
-If the re is no mo re ba tt ery l ife lef t in the
conne cted de vice, c har ging wi ll not st art.
Conne cting M HL- compa tible D evice
Conne ct the MH L-com pat ible de vice to t he HDMI
port id entif ied wit h MHL on the TV usi ng an MHL
cable ( not sup plied ), ch argin g will st art
autom atica lly.
When co nnect ing an MH L-c ompat ible de vice to
the HDM I port id entif ied w ith MHL on the TV,
switc h the TV sourc e to HDMI 2 o r HDM I.
Note:
-Do not c onnec t the MHL -co mpati ble dev ice to
any por ts othe r tha n HD MI po rt iden tifie d with
MHL.
When us ing MHL
Inter opera bilit y wit h MHL device s from ot her
manuf actur ers is no t gua rante ed.
Compa ny does n ot prov ide a ny guar antee ,
there fore, a gains t ope ratio nal fai lure su ch as t hat
descr ibed be low whe n an MH L sou rce is co nnect ed
to the TV.
- No pict ure or so und
- Some of t he func tio ns do not w ork by re mote
Opera tion fr om the TV If MHL do es not wo rk
prope rly, also con tact th e manuf act urer of t he
sourc e devic e for adv ice o n its use .
Do not di sconn ect the p owe r plug of t he TV w hen
the TV is acti ve and th e MHL devi ce is con necte d.
Do not di sconn ect the p owe r plug of t he TV w hen
the TV is in sta ndby mo de and th e MHL devi ce is
conne cted.
(Mobi le High -De finit ion Lin k)
13
Page 15

Advanced Functions
USB Functions
Your TV is fitted with a USB connector that enables you to
view photos, listen to music or watch videos stored on a
USB storage device.
Supported file formats:
Picture: JPEG
Music: Mp3
Video: Divx, MPEG1/2/4, H264,AVC…
Note: some USB keys and USB products like digital
cameras or mobile phones are not fully compatible with
USB 2.0 standard so it may not work with the TV
multimedia player. Not all USB keys or devices are
compatible for the USB function.
When a USB device is detected, it enters the Media center
menu directly.
Menu on the remote control and select Media.
Photo
To display photos if available.
1. Select Media center > Photo, then press OK to enter
the main file content browser.
2. In the main file content browser, use the left/right/up
/down direction buttons to select a photo or an inner file
folder.
3. Select an inner file folder, press OK to enter a sub file
content browser.
4. Use the left/right/up/down direction buttons to select a
photo in either main or sub file content browser, press
Menu to display the photo menu in the folder mode.
- Sort: sort folders and photos by modification Date or
Name.
- Edit: copy, paste or delete a selected photo.
- Parser: you can select Recursive to display photos
from all sub file folders.
5. Select a photo, press OK to watch, and a slide show
begins from the selected photo. Press OK to pause the
photo if you want to rotate or zoom the paused photo.
Press Menu to display the photo menu in the browser
mode. You can play, pause or rotate the photo, select
different play mode, zoom mode and displaying effect,
etc..
6. Press the related buttons on the remote control to
perform the available functions shown on the function
bar at the bottom of the TV screen.
To enter the Media center manually, press
2. Use the left/right/up/down buttons to select a song in
either main or sub file content browser in the same way
as in photo display function, press Menu to display the
music menu in the folder mode.
- Sort: sort folders and songs by Name, Genre, Artist
or Album.
- Edit: copy, paste or delete a selected song.
- Parser: you can select Recursive to display songs
from all sub file folders.
3. Select a song, press OK to play, and an automatic
playback begins from the selected song. Press Menu to
display the music menu in the browser mode. You can
play or pause the song, select different play mode, etc..
4. Press the related buttons on the remote control to
perform the available functions shown on the function
bar at the bottom of the TV screen.
Video
To watch video if available.
1. Select Media Center > Video, then press OK to enter
the main file content browser.
2. Use the left/right/up/down buttons to select a video in
either main or sub file content browser in the same way
as in photo display function, press Menu to display the
video menu in the folder mode.
- Sort: sort folders and videos by Type, modification
Date or Name.
- Edit: copy, paste or delete a selected video.
- Parser: you can select Recursive to display videos
from all sub file folders.
3. Select a video, press OK to watch, and an automatic
playback begins from the selected video. Press Menu to
display the video menu in the browser mode. You can
play or pause the video, select different play mode,
screen mode and preset picture settings, etc..
4. Press the related buttons on the remote control to
perform the available functions shown on the function
bar at the bottom of the TV screen.
Music
To playback music if available.
1. Select Media center > Music, then press OK to enter
the main file content browser.
14
Page 16

Chapter 4
Troubleshooting
Most problems you encounter with your TV can be
corrected by consulting the following troubleshooting list.
No picture, no sound
1. Check if the fuse or circuit breaker is working.
2. Plug another electrical device into the outlet to make
sure it is working or turned on.
3. Power plug is in a bad contact with the outlet.
4. Check the signal source.
No colour
1. Change the colour system.
2. Adjust the saturation.
3. Try another channel. Black-white program may be
received.
Remote control does not work
1. Change the batteries.
2. Batteries are not installed correctly.
3. Main power is not connected.
No picture, normal sound
1. Adjust the brightness and contrast.
2. Broadcasting failure may happen.
Normal picture, no sound
1. Press the VOLUME UP button to increase volume.
2. Volume is set to mute, press the Mute button to
restore sound.
3. Change the sound system.
4. Broadcasting failure may happen.
Unorderly ripples on the picture
It is usually caused by local interference, such as cars,
daylight lamps and hair driers. Adjust the antenna to
minimize the interference.
Blank screen in VGA mode
Perhaps the TV can not recognize the resolution set by
the PC. Suggest to change to the best resolution or other
standard resolutions of the Windows system.
Snowy dots and interference
If the antenna is located in the fringe area of a television
signal where the signal is weak, the picture may be marred
by dots. When the signal is extremely weak, it may be
necessary to install a special antenna to improve the
reception.
Other Information
1. Adjust the position and orientation of the indoor/outdoor
antenna.
2. Check the connection of antenna.
3. Fine tune the channel.
4. Try another channel. Broadcasting failure may happen.
Ignition
Black spots or horizontal streaks appear, or the picture
flutters or drifts. This is usually caused by interference
from car ignition system, neon lamps, electric drills, or
other electrical appliance.
Ghost
Ghosts are caused by the television signal following two
paths. One is the direct path, the other is reflected from
tall buildings, hills, or other objects. Changing the direction
or position of the antenna may improve the reception.
Radio frequency interference
This interference produces moving ripples or diagonal
streaks, and in some case, loss of contrast in the picture.
Find out and remove the radio interference source.
*Figures and illustrations in this User Manual are provided
for reference only and may differ from actual product
appearance. Product design and specifications may
be changed without notice.
Base Installation
1. To insert the connector into the base and put the sheet
iron on the connector, then fix them by screws.
2. To fix the base on the unit by screws, the installation
is completed.
15
72-YD27MP-X319F
Page 17

LED24D2710
Page 18

Page 19

Page 20

5
PRO.
PRO.
4
3
2
1
Page 21

Page 22

Page 23

Page 24

Первоначальные настройки Выполнено
Поздравляем!
Начальная настройка выполнена.
Нажимите кнопку [ok],чтобы завершить работу мастера.
Page 25

Page 26

Норм.
Page 27

Page 28

Page 29

Page 30

Page 31

72-YD27MP-X319F
Page 32

Система звука
принимаемого сигнала
Система цветности
принимаемого сигнала
D/K, B/G, I, NICAM
SECAM, PAL
Источник питания
110-240 В , 50/60 Гц~
110-240 В , 50/60 Гц~
Model
Screen size
LED24D2710
24"
Формат сигнала Format of signal DVB-C/T/T2
200 cd/m2
1366x768
178°/178°
5 Вт х 2
30 Вт
3.9 кг
16:9
0.0196 Вт/см
£ 0.5 Вт
0 Вт
(CR=>10)
Формат экрана
Удельная мощность рабочего
режима: .........................................
Потребляемая мощность в
режиме ожидания: ......................
Потребляемая мощность в
выключенном режиме: ..............
Brightness
Resolution
Viewing angles
Sound Power
Power Consumption
N.Weight
Aspect ratio
Specific power of working
mode: ....................................
Power Consumption of
standby mode: .....................
Power Consumption in
off mode: ..............
2
 Loading...
Loading...