Page 1
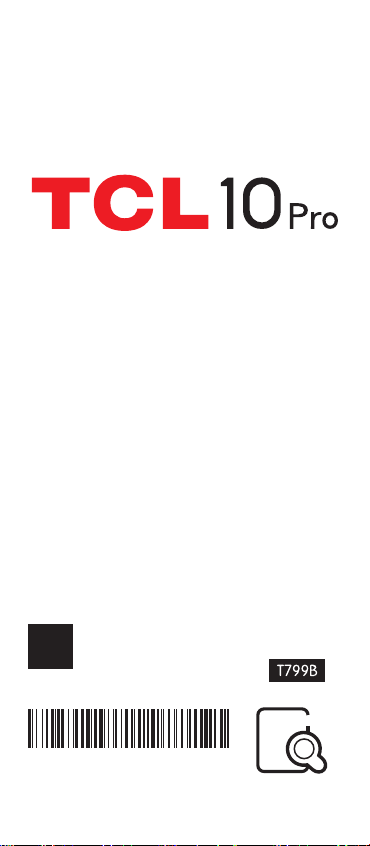
QUICK START GUIDE
SAVE
PAPER
SAVE
TREES
PLEASE CONSIDER THE
ENVIRONMENT BEFORE PRINTING
English - CJB66B101AAA
Printed in China
User manual
tclusa.com
Page 2
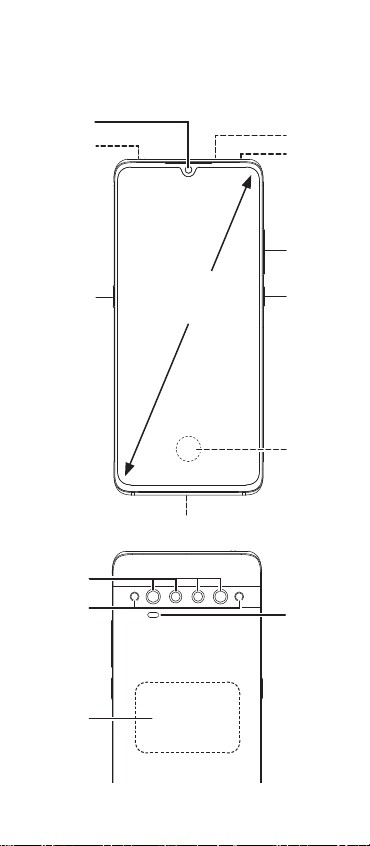
Your Mobile
Keys and connectors
Front
camera
3.5mm
headset
connector
IR light
Microphone
Volume
up/down
(1)
Smart Key
Multiple rear
cameras
LED flash
NFC
sensor
area
(1)
Customized convenient shortcut
6.47”
USB Type-C connector
Power key
Fingerprint
sensor
Laser
Detection
Auto Focus
1
Page 3
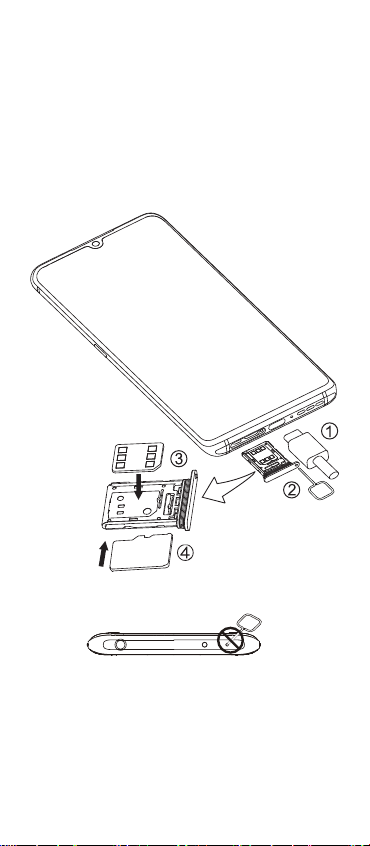
Getting started
① Your new phone is partially charged. Charge the battery by
using the USB-C cable and charger provided.
② Use the provided SIM pin to open the SIM tray.
③ Place the Nano SIM card into the tray slot labeled "SIM".
④ If applicable, place the microSD
of the tray slot where labeled “SD”.
Note: microSD
cards with your phone.
TM
cards are sold separately. Only use Nano SIM
SIM
SD
TM
card into the opposite side
Caution: Do not insert the SIM pin into the speaker on top or
bottom of the phone.
2
Page 4
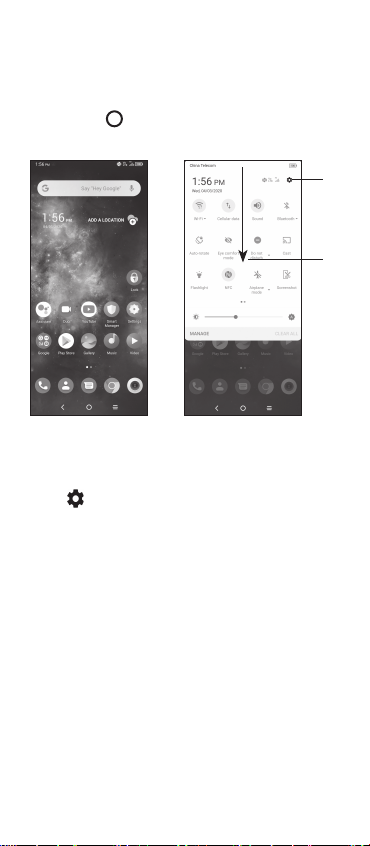
Home screen
You can bring all of the items that you use most frequently
(applications, shortcuts, folders) to your Home screen for quick
access.
Tapping Home
screen.
① Swipe down from the Status bar to view the Notification panel
and access all pending notifications. Swipe down again to
view Quick Access settings options.
② Tap
always takes you back to the main Home
②
①
to access the complete Settings menu.
3
Page 5
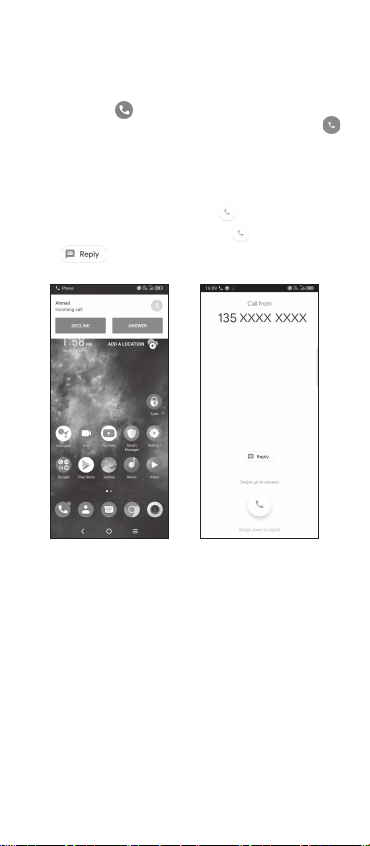
Calls
Making a call
From the Phone app, use the keypad to enter the phone
number, or keyboard to enter the contact name. Then tap
to place the call.
Answering a call
When you receive a call:
• Tap ANSWER, or swipe up the icon
• Tap DECLINE, or swipe down the icon
• Tap
to reject the call by sending a preset message.
to answer;
to reject;
4
Page 6
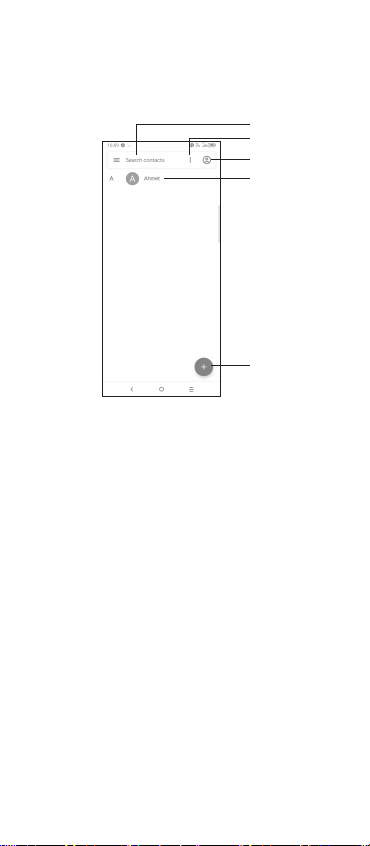
Contacts
Use Contacts to view your saved contacts or create a new
contact. Synchronize your contacts from your email account(s)
and other applications to your phone.
①
②
③
④
⑤
① Tap to search for a contact.
② Tap to select multiple contacts for bulk editing, such as
adding a label to the contact.
③ Tap to view all the contacts saved on your device.
④ Tap on the contact name or icon to open the contact card,
where you can edit their information, call them, and more.
Touch and hold to share or delete the selected contact(s).
⑤ Tap to create a new contact.
5
Page 7
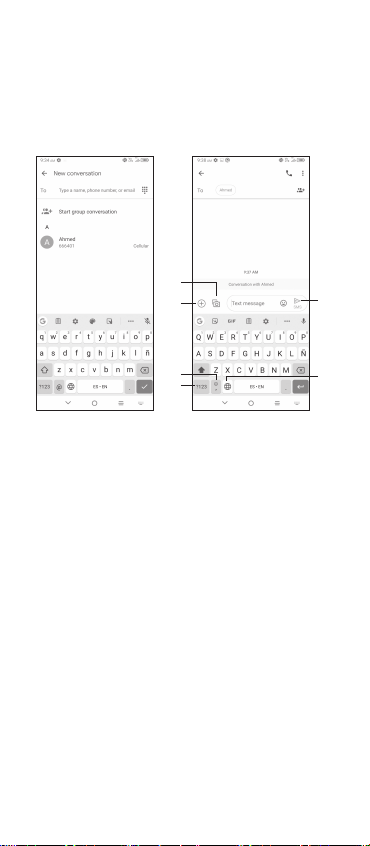
Messages
You can create, edit, send, and receive SMS and MMS.
A SMS will be converted to MMS automatically when media
files (image, video, audio, slides, etc.) are attached, when a
subject is added to the message, or an email address is used
for a recipient.
③
④
⑤
⑥
① Tap to send the SMS or MMS message.
② Touch and hold to switch language.
③ Insert a picture from gallery or shoot one directly.
④ Insert a GIF, sticker, location, voice memo, contact, or
other file.
⑤ Tap to input a comma. Touch and hold to access keyboard
settings, input an emoticon, and enter left or right hand
input mode.
⑥ Tap to access the symbols and numbers keyboards.
6
①
②
Page 8
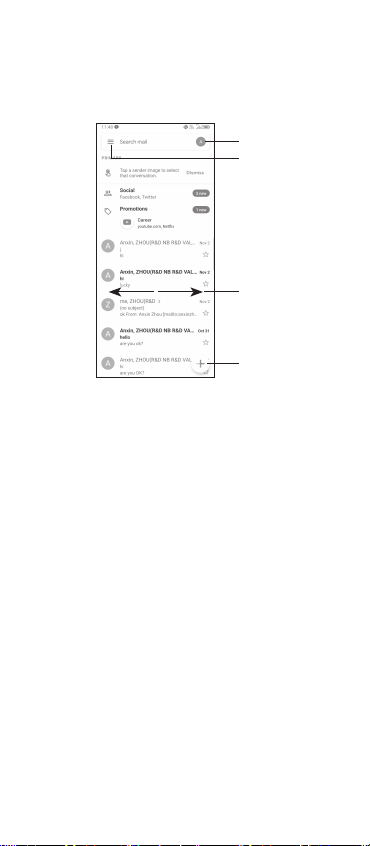
Gmail
Use Gmail to create, send, and receive emails directly on
your phone. The Gmail app will allow you to add several email
accounts.
①
②
③
④
① Tap to view the email accounts on your device.
② Tap to access email folders, settings, and more.
③ Swipe right or left to archive the email.
④ Tap to create an email.
7
Page 9

General Information
• Visit the TCL website at tclusa.com for tutorials and answers
to frequently asked questions, and to download the User
Manual.
• To get support for your phone, visit the TCL website
(tclusa.com), or dial the number listed below:
Canada- 1-855-224-4228
United States- 1-855-224-4228
• Update your phone's software
Go to Settings > System > System updates to check
software updates.
• Back up your personal data
Go to Settings > System > Backup > Back up to Google
Drive and turn it on.
• Reset your phone
Go to Settings > System > Reset > Factory data reset >
Reset phone > Erase everything.
• Removing your Google Account
Go to Settings > Accounts > tap on the account > Remove
Account.
8
Page 10
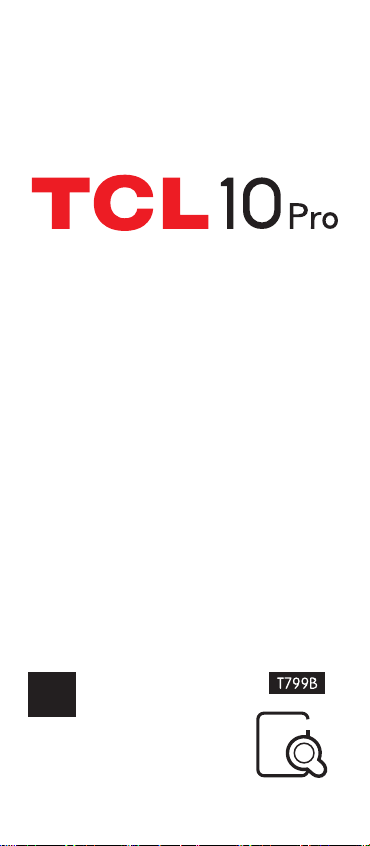
Por favor, lea este instructivo de uso antes de utilizar el
dispositivo.
INSTRUCTIVO DE USO
AHORRE
PAPEL
SALVE
ÁRBOLES
PIENSE EN EL MEDIO AMBIENTE
ANTES DE IMPRIMIR
Español
Impreso en China
User manual
tclusa.com
Page 11
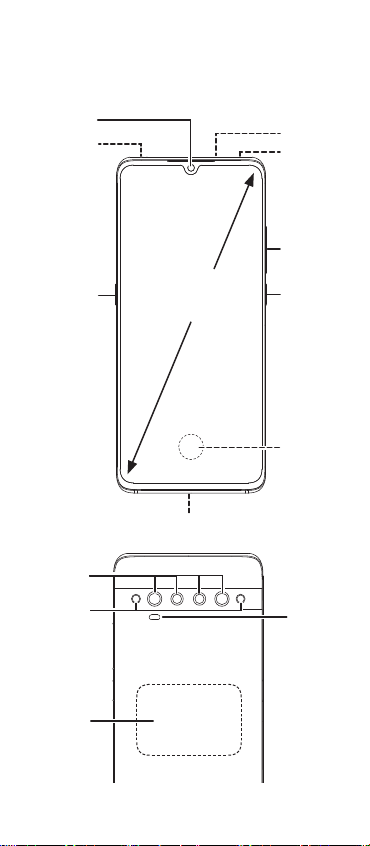
Su celular
Teclas y conectores
Cámara frontal
Conector del
auricular de
3,5mm
(1)
Smart Key
Múltiples
cámaras
traseras
Flash LED
6.47”
Conector USB tipo C
Luz infrarroja
Micrófono
Botón de
subir/bajar
el volumen
Botón de
encendido
Sensor de
huella digital
Enfoque
automático
de
detección
láser
Área del
sensor
NFC
(1)
Personalizar accesos directos convenientes
1
Page 12
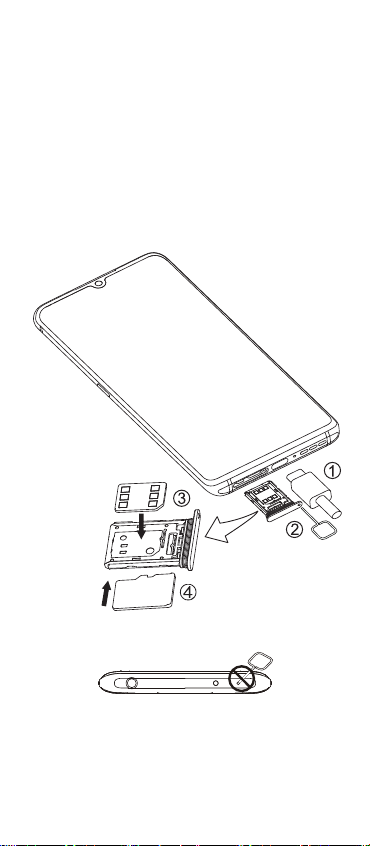
Puesta en marcha
① Su nuevo teléfono está parcialmente cargado. Cargue la
batería con el cable USB-C y el cargador suministrados.
② Utilice la herramienta de extracción de la SIM suministrada
para abrir la bandeja de la tarjeta SIM.
③ Coloque la tarjeta SIM nano en la ranura de la bandeja
denominada “SIM”.
④ Si corresponde, coloque la tarjeta microSD
opuesto de la ranura de la bandeja donde está etiquetada
como "SD".
Importante: las tarjetas microSD
Utilice sólo tarjetas SIM nano con el teléfono.
SIM
SD
TM
se venden por separado.
TM
en el lado
¡ATENCIÓN! No ingrese el pin de la SIM en el altavoz en la
parte superior del teléfono.
2
Page 13
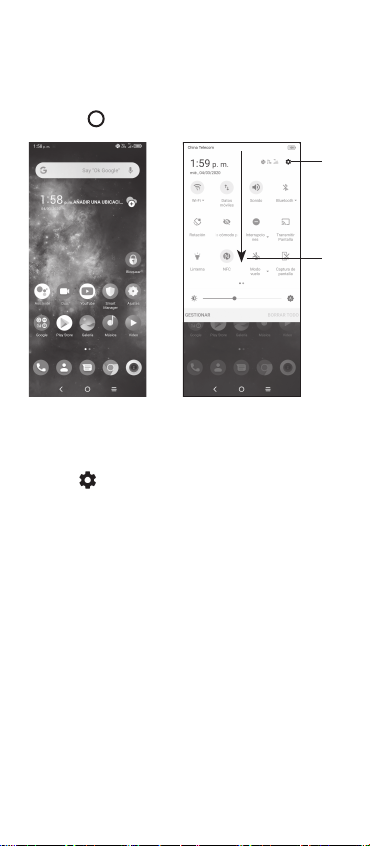
Pantalla de inicio
Puede mover los elementos que usa con más frecuencia
(aplicaciones, atajos, carpetas) a la pantalla de inicio para
acceder más rápidamente a ellos.
Tocar Inicio
① Deslice hacia abajo desde la barra de estado para ver el
② Toque
siempre lo regresa a la pantalla de inicio.
②
①
panel de notificaciones y acceder a todas las notificaciones
pendientes. Vuelva a deslizar hacia abajo para ver las
opciones de ajustes de acceso rápido.
para acceder al menú completo de Ajustes.
3
Page 14

Llamadas
Realizar una llamada
Desde la aplicación Teléfono , use el teclado para ingresar
el número de teléfono o el nombre del contacto. A continuación,
toque
para realizar la llamada.
Responder una llamada
Cuando reciba una llamada:
• Toque RESPONDER o deslice hacia arriba el icono
contestar;
• Toque RECHAZAR o deslice hacia abajo el icono
rechazar la llamada;
• Toque
mensaje preestablecido.
para rechazar la llamada y enviar un
para
para
4
Page 15
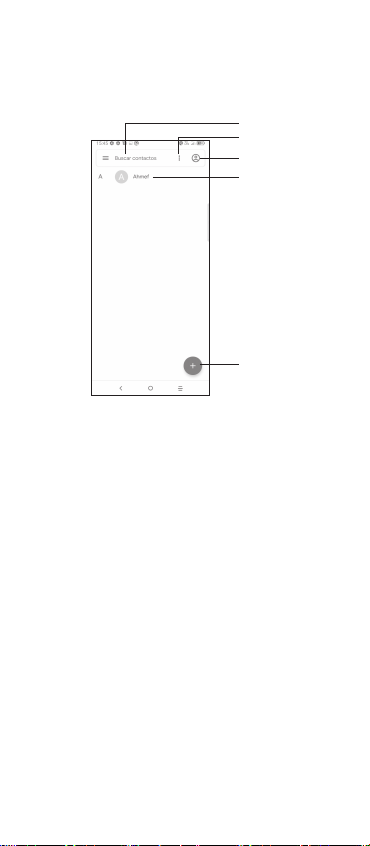
Contactos
Con Contactos, puede ver los contactos guardados o crear
uno nuevo. Sincronice los contactos de sus cuentas de correo
electrónico y otras aplicaciones con el teléfono.
①
②
③
④
⑤
① Toque aquí para buscar un contacto.
② Toque aquí para seleccionar varios contactos para editarlos
en masa; por ejemplo, para agregar una etiqueta al contacto.
③ Toque para ver todos los contactos guardados en su
dispositivo.
④ Toque el nombre o icono del contacto para abrir la tarjeta
de contacto, donde puede editar la información, llamarlos
y mucho más.
Toque y mantenga pulsado para compartir o eliminar los
contactos seleccionados.
⑤ Toque aquí para crear un nuevo contacto.
5
Page 16

Mensajes
Puede crear, editar, enviar y recibir SMS y MMS.
Un SMS se convertirá automáticamente a MMS cuando
se adjunten archivos multimedia (imagen, video, audio,
presentación etc.), o cuando se añada un asunto al mensaje
o se use una dirección de correo electrónico como destinatario.
③
④
⑤
⑥
① Toque aquí para enviar el mensaje SMS o MMS.
② Toque y mantenga pulsado para cambiar el idioma.
③ Inserte una imagen de la galería o una foto directamente.
④ Inserte un GIF, etiqueta, ubicación, nota de voz, contacto
u otro archivo.
⑤ Toque aquí para ingresar una coma. Toque y mantenga
pulsado para acceder a los ajustes del teclado, ingresar un
emoticono e ingresar al modo de entrada de mano izquierda
o derecha.
⑥ Toque aquí para acceder a los teclados de símbolos y
números.
6
①
②
Page 17

Gmail
Use Gmail para crear, enviar y recibir correos electrónicos
directamente desde el teléfono. La aplicación Gmail permite
agregar varias cuentas de correo electrónico.
①
②
③
④
① Toque aquí para ver las cuentas de correo electrónico del
dispositivo.
② Toque aquí para acceder a carpetas de correo electrónico,
ajustes y mucho más.
③ Deslice hacia derecha o izquierda para archivar el correo
electrónico.
④ Toque aquí para crear un correo electrónico.
7
Page 18

Información general
• Consulte el sitio web de TCL en tclusa.com para acceder a
tutoriales y obtener respuestas a las preguntas frecuentes, y
para descargar el Instructivo de uso.
• Para obtener asistencia para el teléfono, acceda al sitio web
de TCL (tclusa.com) o llame a los números siguientes:
Canadá: 1-855-224-4228
Estados Unidos: 1-855-224-4228
• Actualizar el software del teléfono
Ingrese a Ajustes > Sistema > Actualizar sistema para
comprobar si hay actualizaciones del software.
• Respaldar sus datos personales
Ingrese a Ajustes > Sistema > Respaldo de seguridad >
Respaldar en Google Drive y active esta opción.
• Restablecer el teléfono
Ingrese a Ajustes > Sistema > Restablecer > Restablecer
datos de fábrica > Restablecer teléfono > Borrar todo.
• Eliminar tu cuenta de Google
Ingrese a Ajustes > Cuentas > toque la cuenta > Eliminar
cuenta.
8
 Loading...
Loading...