TAXAN PC ScriptWriter User's Guide
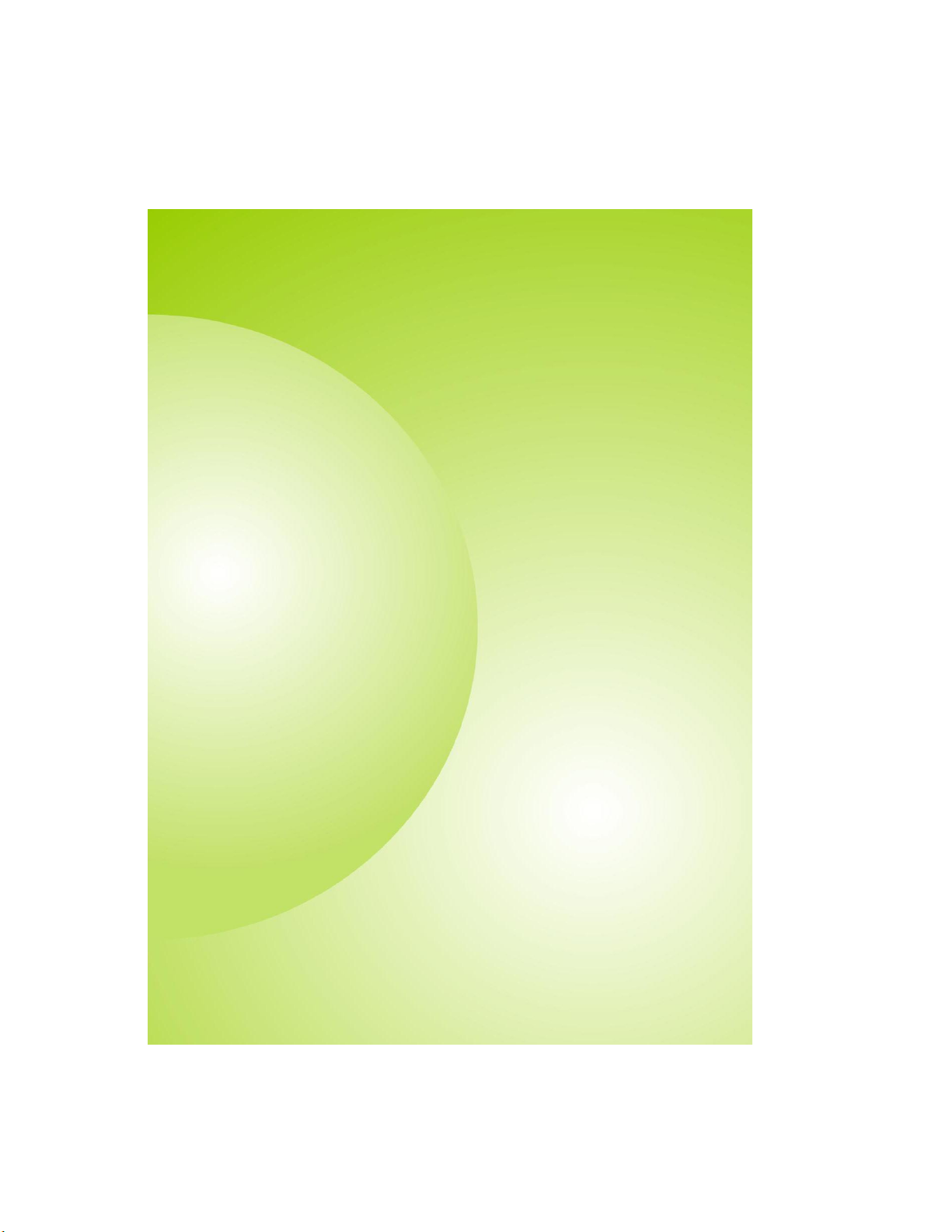
Digital Pen and Mouse
User's Guide
Digital Pen and Mouse
User's Guide
Version 3.04
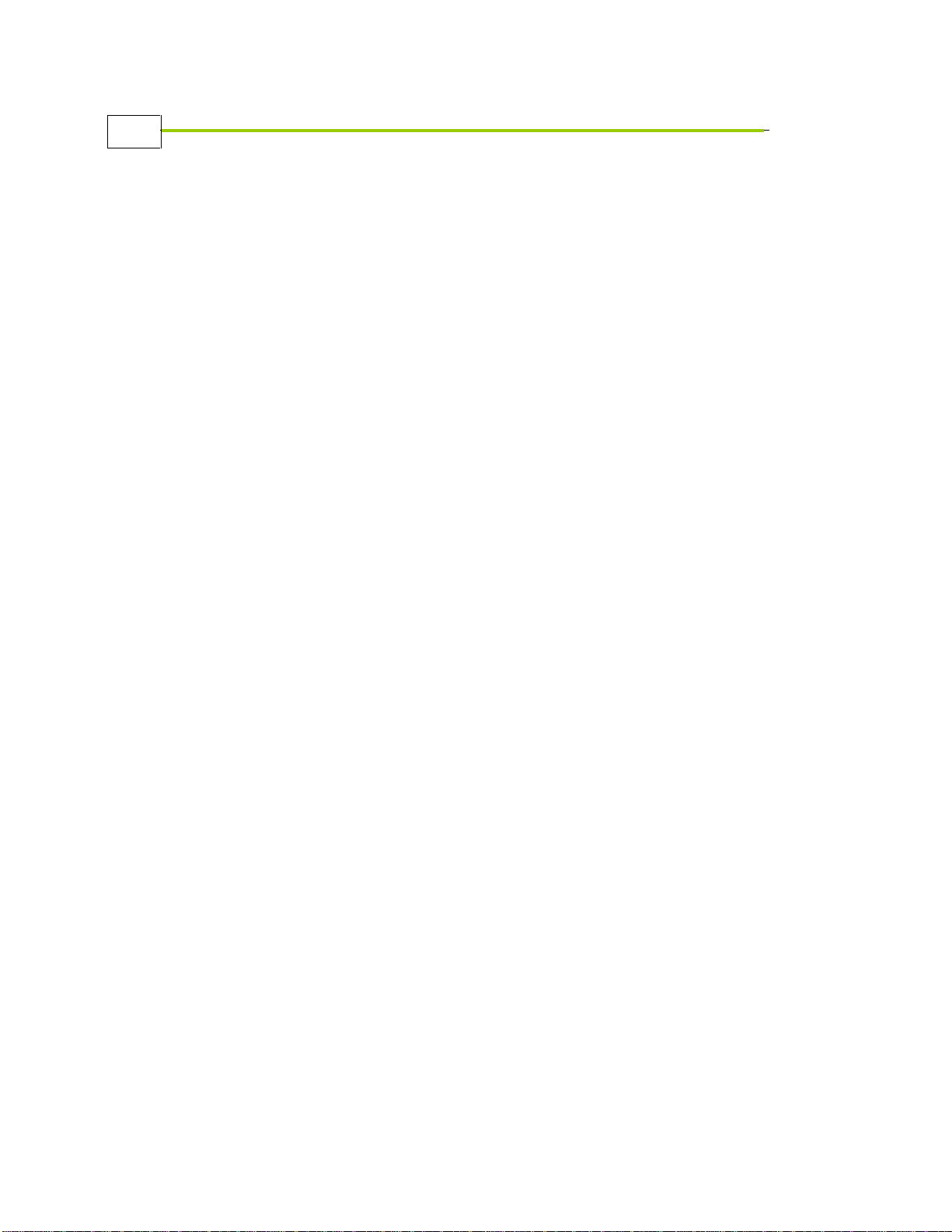
Preface
ii
Digital Pen and Mouse User’s Guide
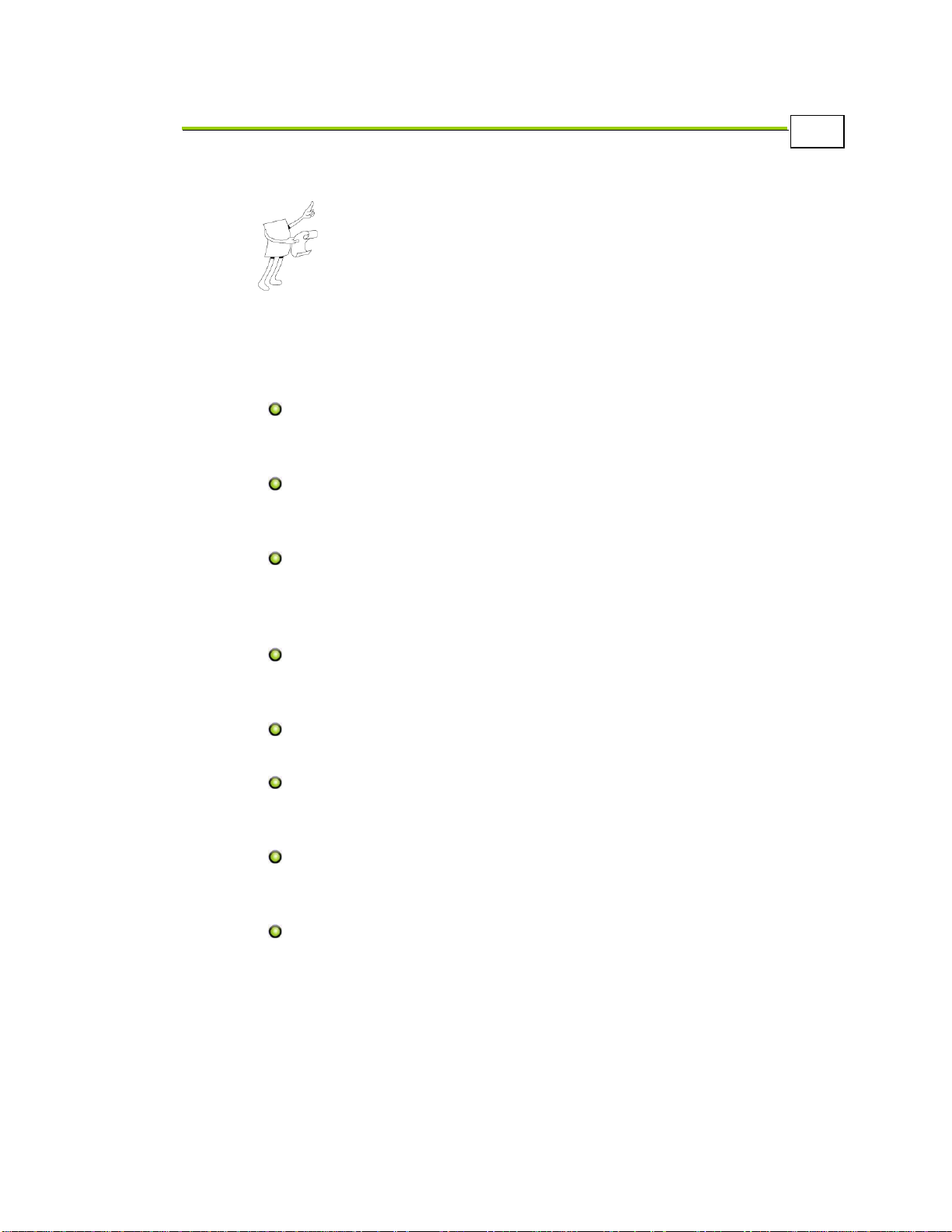
Preface
iii
Preface
Digital Pen and Mouse User’s Guide
Welcome to the Digital Pen User’s Guide. This guide describes the
operation and usage of the Digital Pen and Mouse.
The guide includes the following chapters:
Chapter 1, Introducing the Digital Pen and Mouse, page 1,
introduces the Digital Pen and Mouse and describes its basic features
and components.
Chapter 2, Installing Digital Pen and Mouse Software, page 7,
describes the device’s package contents and system requirements, as
well as the process for installing the Digital Pen and Mouse software.
Chapter 3, Using the Digital Pen and Mouse, page 15, describes the
basic operation of the Digital Pen and Mouse, as well as how to
maintain it. It also presents a simple tutorial for getting started with the
Digital Pen and Mouse.
Chapter 4, Using the Pen&Ink Editor Application, page 37,
describes how to use the Digital Pen with the Pen&Ink Editor
application.
Chapter 5, Using the SnapShot Application, page 80, describes how
to use the SnapShot application to capture screens and edit images.
Chapter 6, Using the Digital Pen and Mouse with Other
Applications, page 93, describes how to use the Digital Pen with otherapplications.
Chapter 7, Configuring Device Properties, page 101, describes how
to customize the Digital Pen’s device settings to control various aspects
of its operation.
Appendix A, Troubleshooting, page 113, describes the most common
issues or problems that you may encounter when working with your
Digital Pen and how to resolve them.
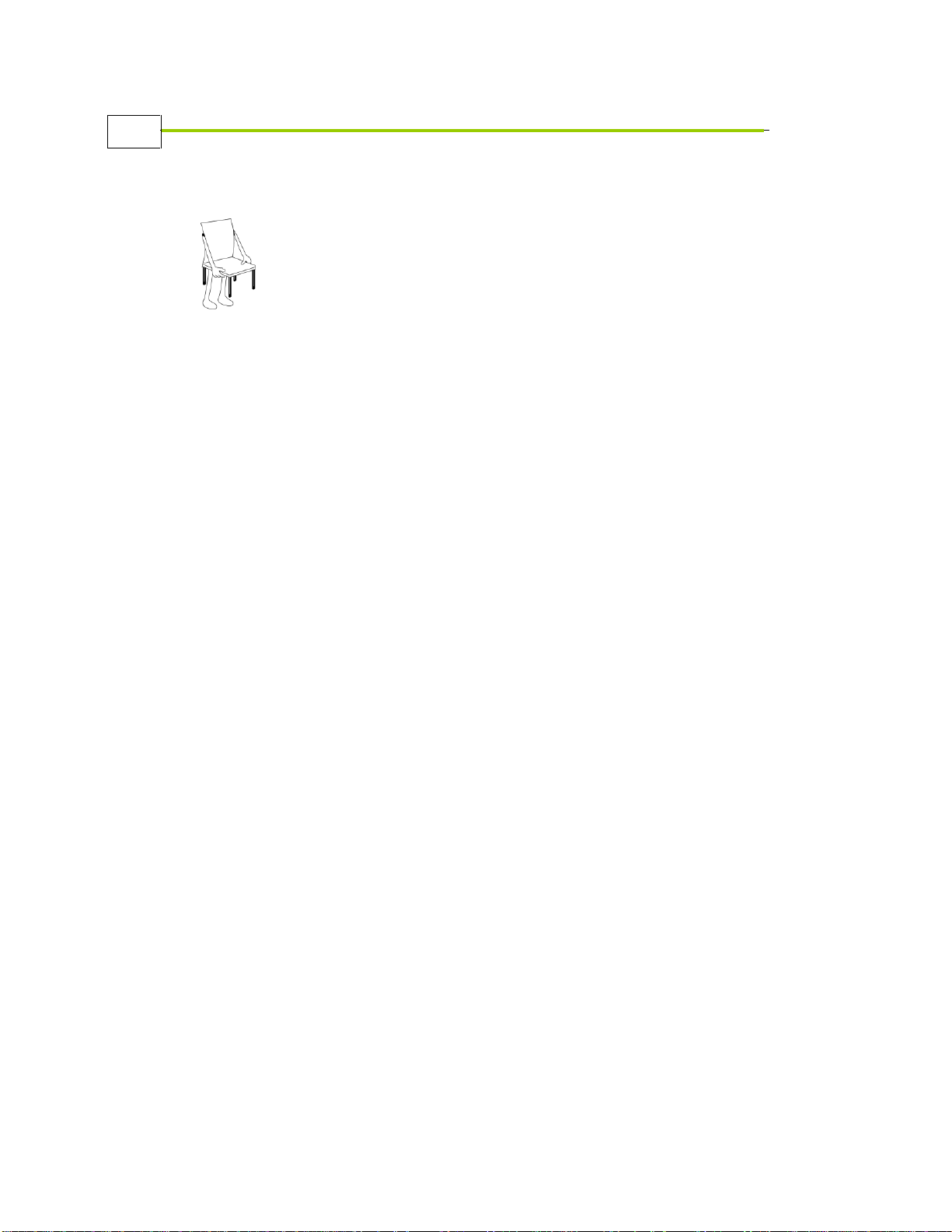
Table of Contents
iv
Table of Contents
Digital Pen and Mouse User’s Guide
Conventions Used in this Guide ....................................................................................... vii
Chapter 1: Introducing the Digital Pen and Mouse ............................. 1
Overview ............................................................................................................................ 2
Digital Pen ...................................................................................................................... 2
Receiver .......................................................................................................................... 3
Working with the Digital Pen ............................................................................................ 4
Chapter 2: Installing Digital Pen and Mouse Software ........................ 7
Package Contents ............................................................................................................... 8
System Requirements ........................................................................................................ 8
Installing the Software ....................................................................................................... 9
Chapter 3: Using the Digital Pen and Mouse...................................... 15
Getting Started ................................................................................................................ 16
Step 1: Familiarize Yourself with the Digital Pen ........................................................... 16
Step 2: Install the Software ............................................................................................ 17
Step 3: Clip the Receiver to a Sheet of Paper .................................................................. 17
Step 4: Working as a Pen or a Mouse ............................................................................. 18
The Wheel ........................................................................................................................ 23
Supported Vista Functionality ......................................................................................... 25
Digital Pen and Mouse Device Properties in Vista .......................................................... 30
Writing Using the Digital Pen in Vista ........................................................................... 31
Working with Office 2007 in Windows Vista ................................................................. 32
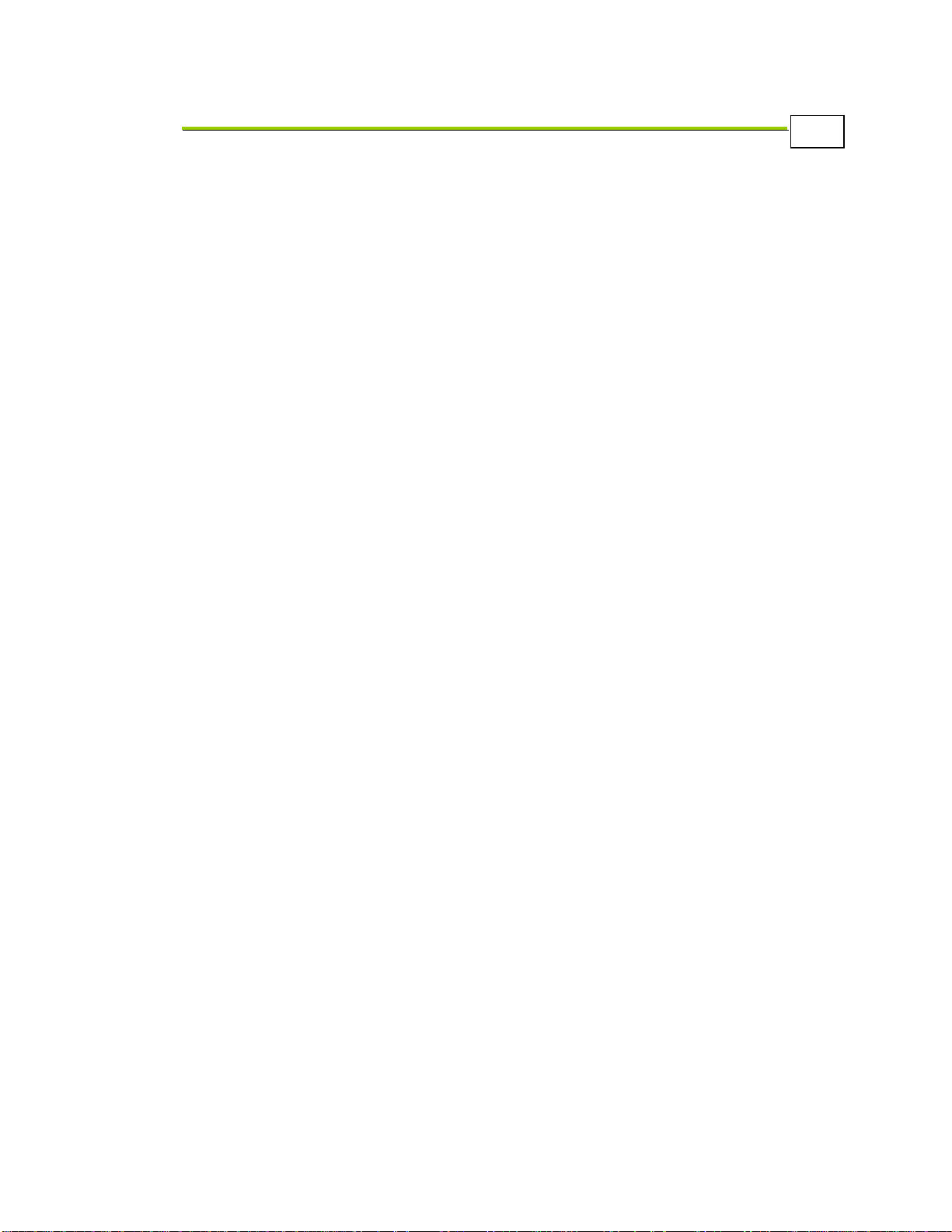
Table of Contents
v
Digital Pen and Mouse User’s Guide
Maintaining the Digital Pen ............................................................................................ 34
Inserting the Digital Pen’s Batteries............................................................................... 34
Inserting the Pen Tip ..................................................................................................... 36
Chapter 4: Using the Pen&Ink Editor Application ........................... 37
Pen&Ink Editor Main Window....................................................................................... 39
Menu Bar...................................................................................................................... 40
Toolbars ....................................................................................................................... 43
Pages Pane ................................................................ .................................................... 47
Writing Area ................................................................................................................. 48
Editing ............................................................................................................................. 51
Editing Ink Properties ................................................................................................... 51
Editing Page Properties ................................................................................................. 55
More Options for Customizing Your Documents ........................................................... 62
Navigating........................................................................................................................ 73
Moving from Page to Page Within a Document ............................................................. 73
Saving .............................................................................................................................. 75
Printing ............................................................................................................................ 77
Emailing a Document ...................................................................................................... 78
Exporting a Document .................................................................................................... 79
Chapter 5: Using the SnapShot Application ...................................... 80
Overview .......................................................................................................................... 81
SnapShot Toolbar ............................................................................................................ 82
Capturing an Image ........................................................................................................ 84
Writing on an Image ....................................................................................................... 87
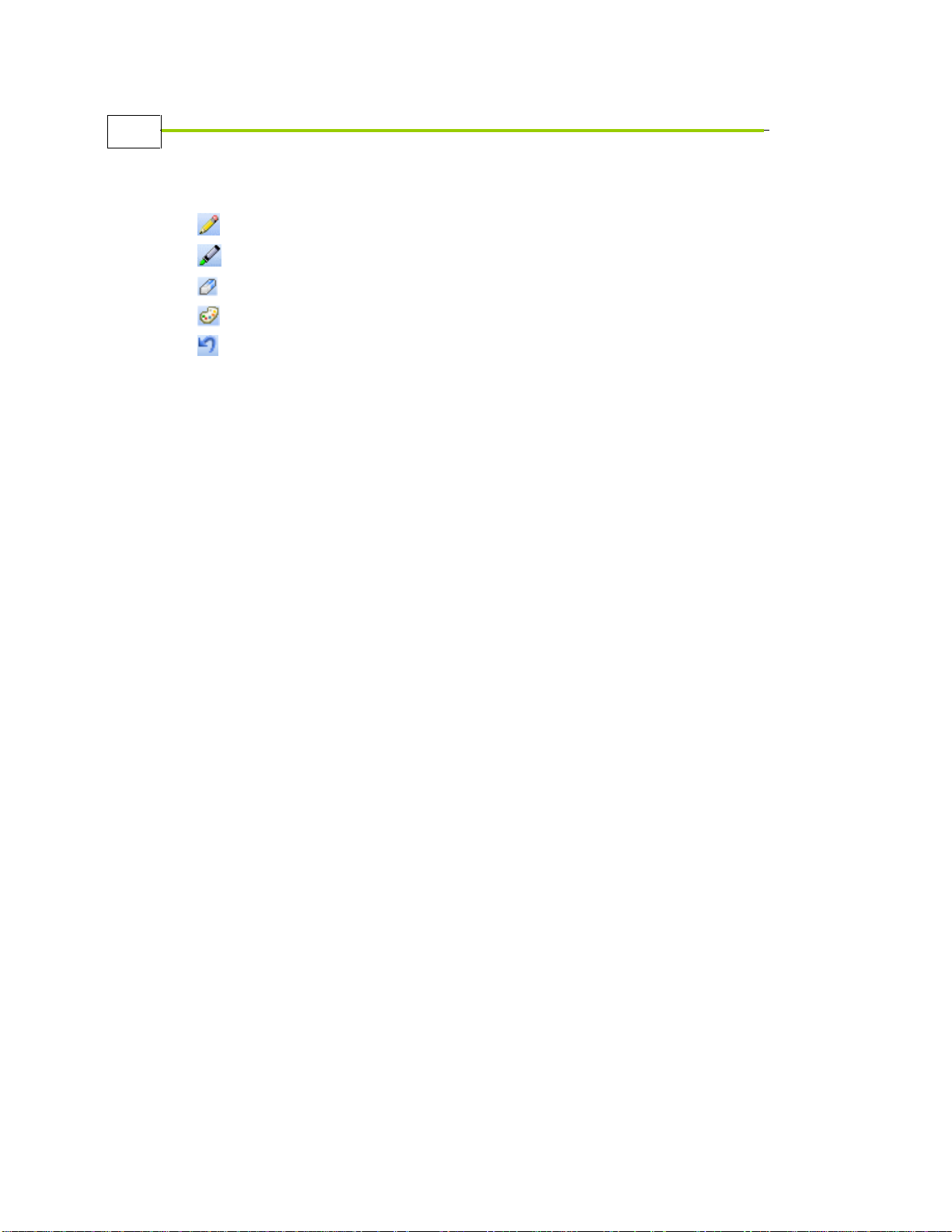
Table of Contents
vi
Digital Pen and Mouse User’s Guide
Editing the Pen/Marker Settings ..................................................................................... 88
Changing the Pen Line Width .................................................................................. 88
Changing the Marker Width .................................................................................... 89
Erasing .................................................................................................................... 89
Changing the Line Color ......................................................................................... 90
Using the Undo and Redo Buttons ........................................................................... 91
Chapter 6: Using the Digital Pen and Mouse with Other
Applications .......................................................................................... 93
Microsoft Office Applications ................................................................ .......................... 94
Inactive Zone ................................................................ ................................................ 95
Editing .......................................................................................................................... 95
Graphics Applications ..................................................................................................... 99
Games Applications ....................................................................................................... 100
SpaceCrushers Game ................................................................................................... 100
Chapter 7: Configuring Device Properties ....................................... 101
Overview ........................................................................................................................ 102
Configuring Receiver Settings ....................................................................................... 104
Configuring Mouse Motion Speed Settings .................................................................. 106
Configuring Custom Wheel Applications ...................................................................... 108
Appendix A: Troubleshooting ........................................................... 113
Installation ..................................................................................................................... 114
Digital Pen Operation .................................................................................................... 115
SnapShot ........................................................................................................................ 116
Microsoft Office ................................ ............................................................................. 116

Conventions Used in this Guide
vii
Conventions Used
in this Guide
NOTE:
This is a note
!
IMPORTANT:
Important Information
TIP:
This is a tip providing useful suggestions and information.
Digital Pen and Mouse User’s Guide
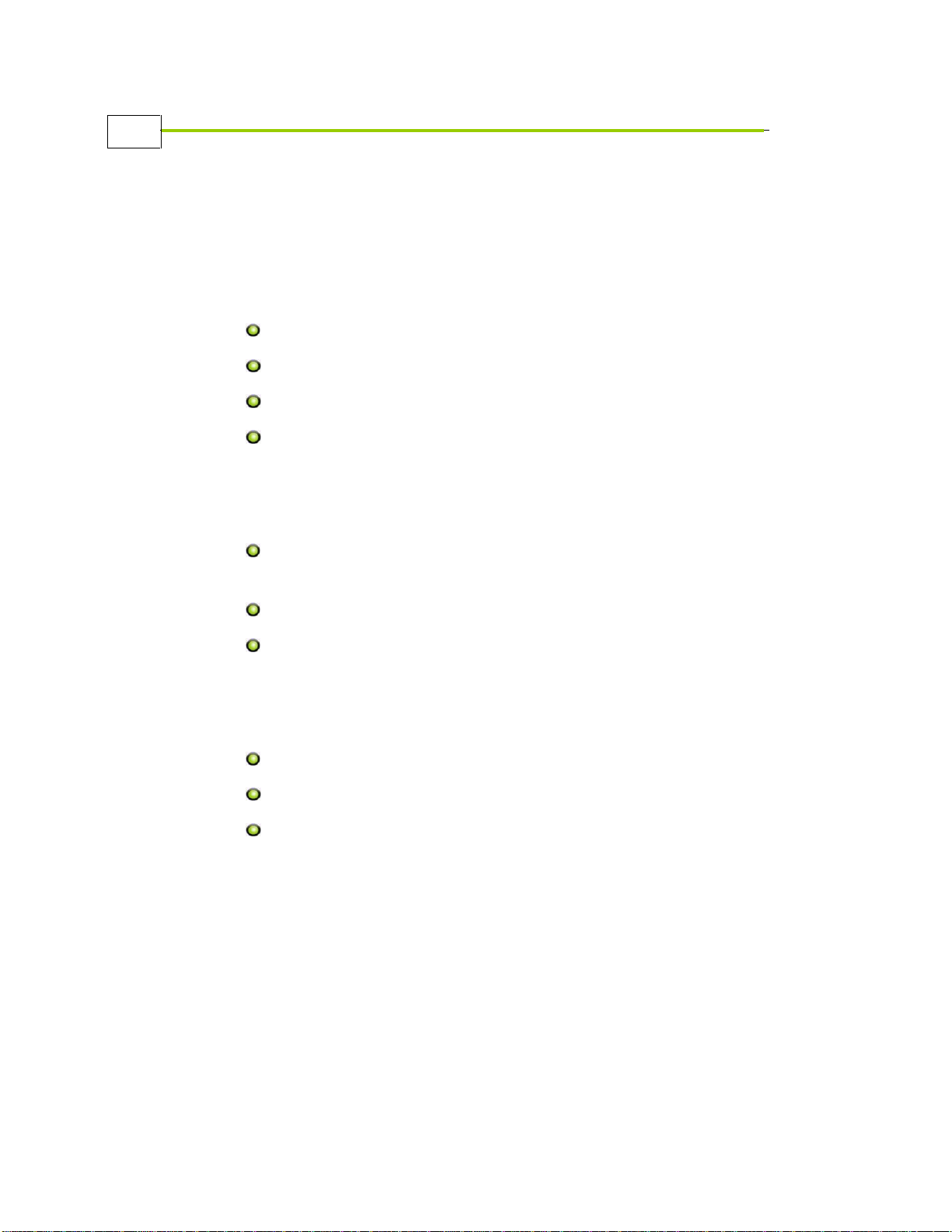
Conventions Used in this Guide
viii
Digital Pen and Mouse User’s Guide
System Support
Minimal System Requirements:
Processor: 1 GHz processor and above
Available hard disk space: 200MB
RAM: 256MB (recommended 512MB)
USB connector: USB 1.1/2.0 to connect the Receiver
Operating Systems support:
Windows Vista (32bit versions): Home Basic, Home Premium,
Ultimate, Enterprise, Business
Windows XP - Home and Pro versions
Windows 2000 - workstation version
MS Office Support:
Office XP: Word, PowerPoint
Office 2003: Word, PowerPoint
Office 2007: Word, PowerPoint
.
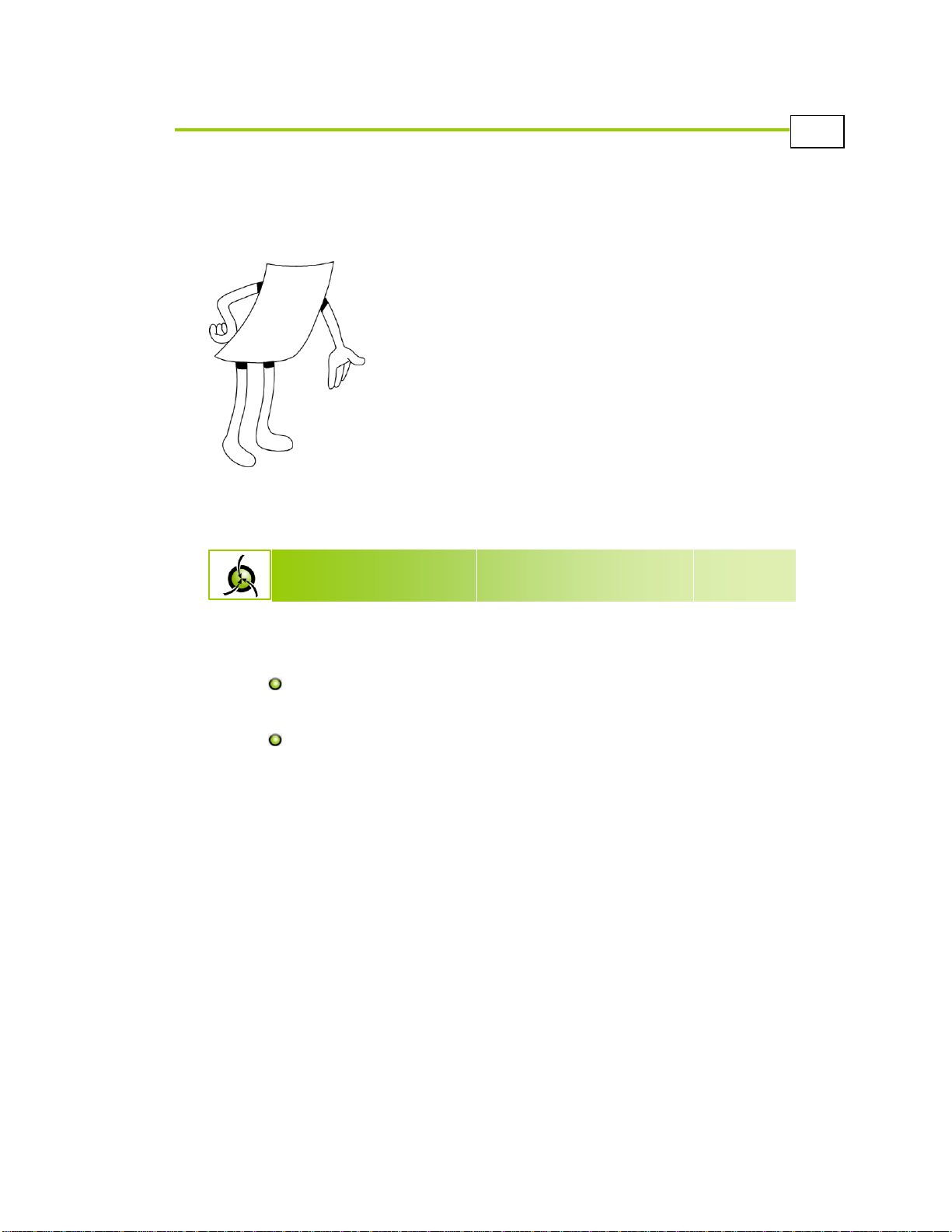
Introducing the Digital Pen and Mouse
1
4Chapter 1
Introducing the
Digital Pen and
Mouse
About This Chapter
Digital Pen and Mouse User’s Guide
This chapter introduces the Digital Pen and Mouse and describes its basic
features and components. It contains the following sections:
Overview, page 2, introduces the Digital Pen and Mouse and provides
an overview of its key components.
Working with the Digital Pen, page 4, describes how the Digital Pen
and Mouse can be used.
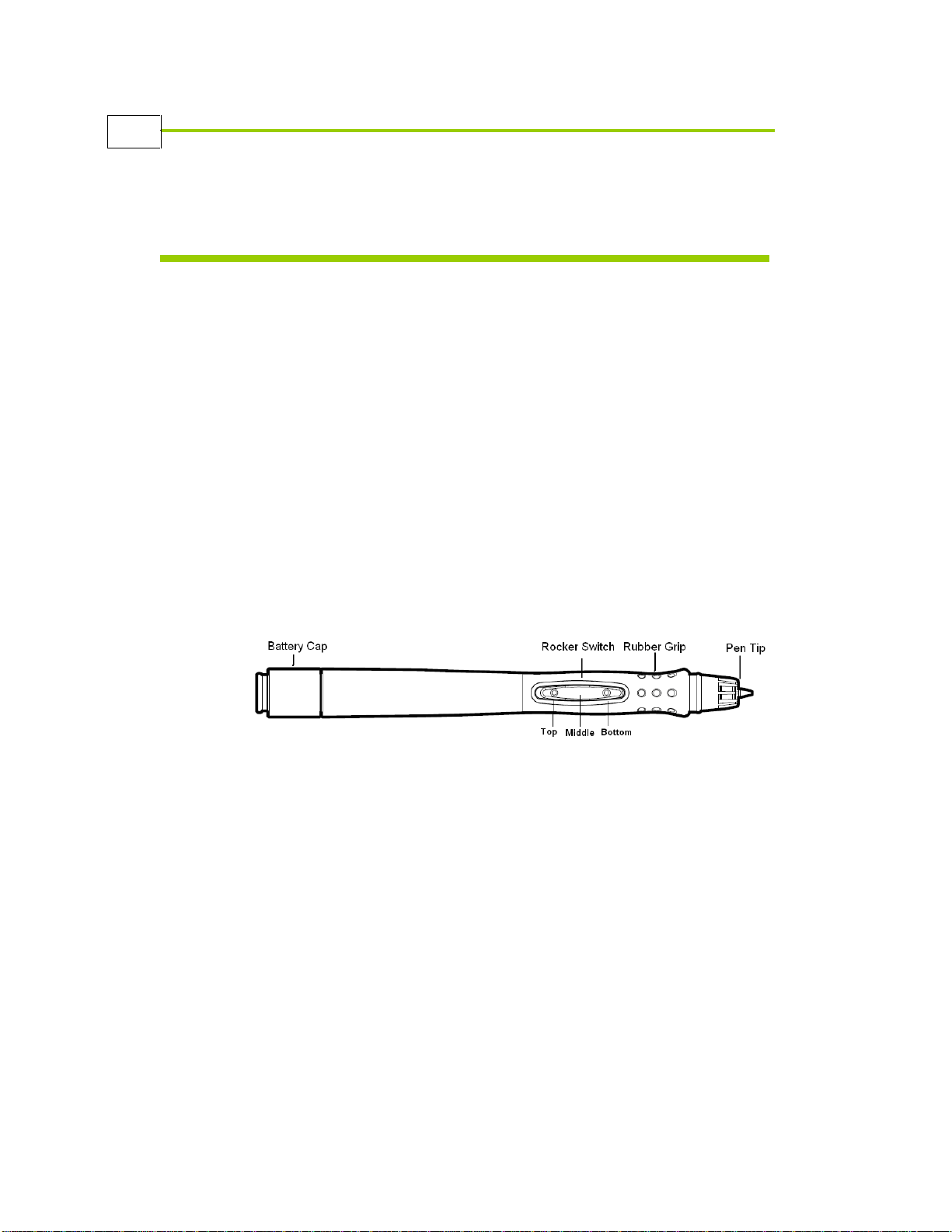
Introducing the Digital Pen and Mouse
2
Digital Pen and Mouse User’s Guide
Overview
The Digital Pen and Mouse is the ultimate wireless PC peripheral tool. You
can use it to capture and display handwritten notes on a computer, enjoy
full mouse functionality and draw and share sketches via email and
messaging applications – all without the need for special paper or a tablet.
The Digital Pen and Mouse can be used by anyone of any age, in any
environment – at home, school or in the office.
The Digital Pen and Mouse enables you to write freely on any paper in real
time on your computer. The product can also be used as a mouse.
The pen comes with two main components – the pen itself and a receiver.
Digital Pen
Take a moment to familiarize yourself with the various parts of the pen,
especially the rocker switch.
The Digital Pen works by transmitting its position to the Receiver, which in
turn sends the data to the PC. Written or drawn information is displayed in
real time on the screen, where it can be converted to text using standard
handwriting recognition software.
The pen works with any standard mini-ballpoint pen ink cartridge. Its
rubber grip ensures that the pen is easy to hold and handle.
One simple click of a button and the pen instantly becomes a fully
functional ergonomic mouse. Point, click, scroll and drag-and-drop items
on screen, as with any regular mouse.
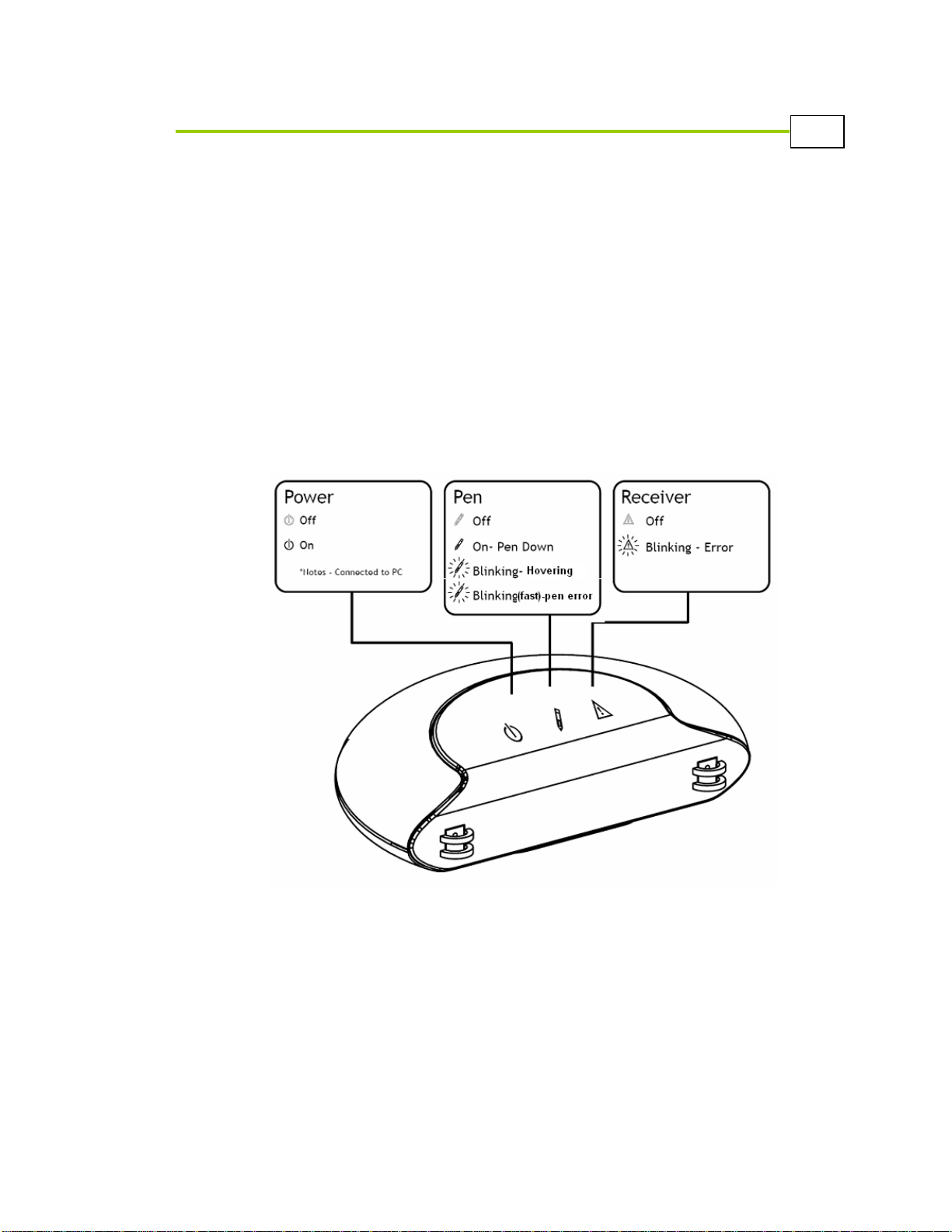
Introducing the Digital Pen and Mouse
3
Digital Pen and Mouse User’s Guide
Receiver
The Receiver interprets the pen’s live actions and displays them on the
screen. It can be attached to any paper, with a coverage area up to an A4
size page. The Receiver connects to your PC easily and simply via a
standard USB connector.
Image resolution with the Receiver is between 300-900 dpi.
The Receiver has several indicator lights that communicate the device’s
status and report any errors that may occur (as outlined below).
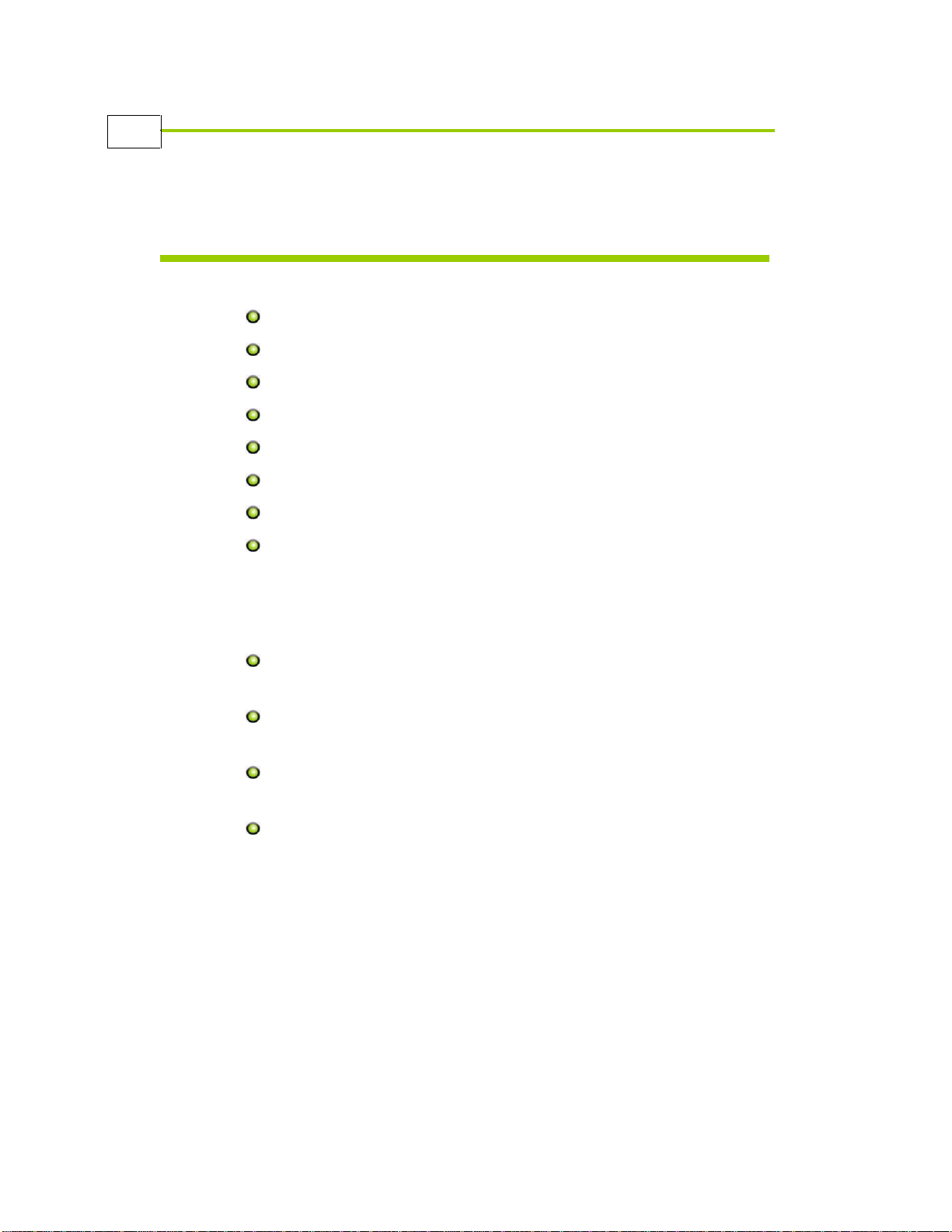
Introducing the Digital Pen and Mouse
4
Digital Pen and Mouse User’s Guide
Working with the Digital Pen
The Digital Pen and Mouse features enable you to:
Write and sketch on any paper.
Transfer notes and sketches to a computer in real time.
View and edit pages with Pen&Ink software.
Use the device as a mouse, with full point-and-click functionality.
Personalize documents with handwritten notes and signatures.
Capture and display handwritten notes on your PC.
Draw and share sketches digitally via email and instant messaging.
Transform written notes into text.
The Digital Pen and Mouse enables you to work within a variety of
applications, including Digital-Pen-compliant applications, as well as other
applications. Digital-Pen-compliant applications include:
Pen&Ink Editor (supplied with the product; see Chapter 4, Using the
Pen&Ink Editor Application)
SnapShot (supplied with the product; see Chapter 5, Using the
SnapShot Application)
Microsoft Office applications, such as Word and PowerPoint (see
Chapter 6, Using the Digital Pen and Mouse with Other Applications)
SpaceCrushers game (supplied with the product; see Chapter 6, Using
the Digital Pen and Mouse with Other Applications)
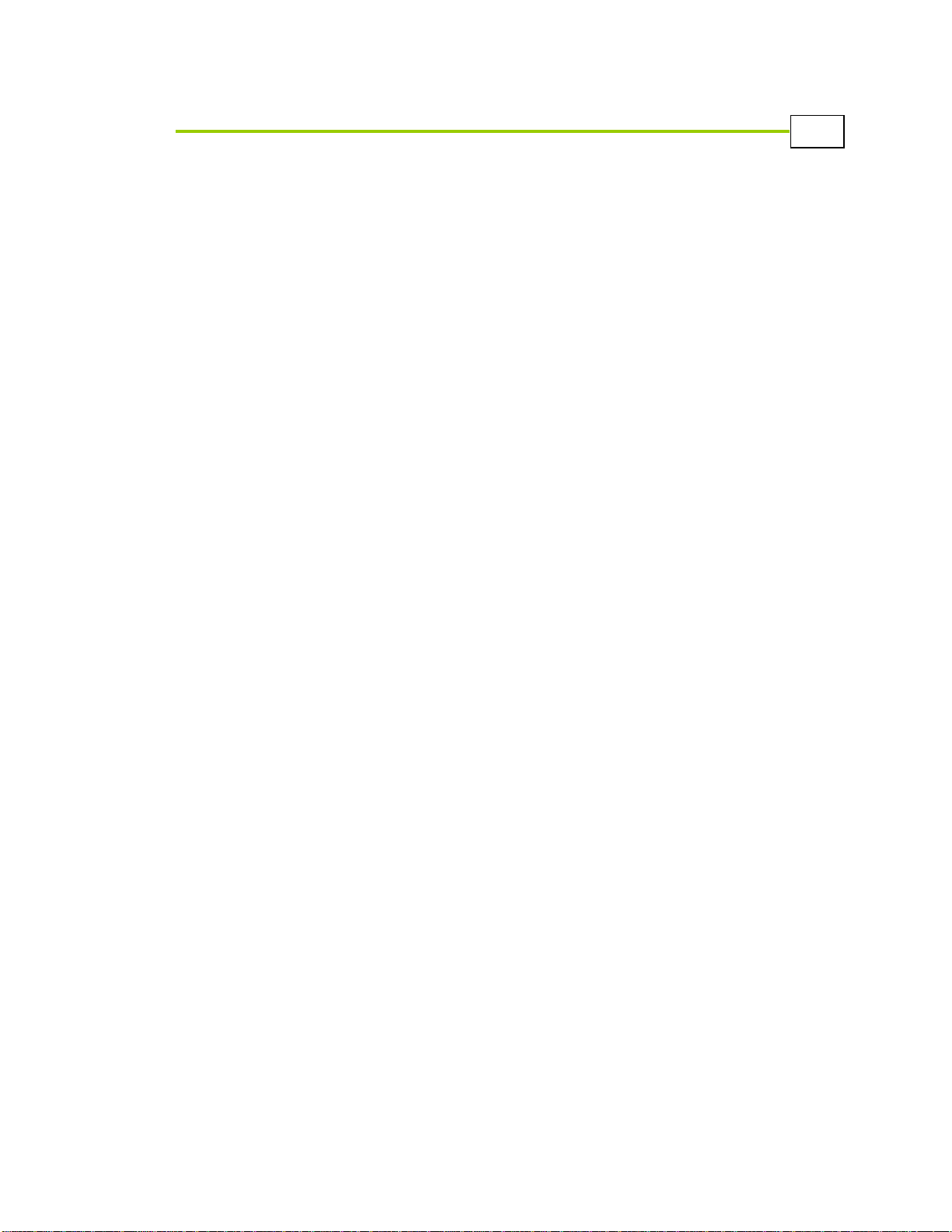
Introducing the Digital Pen and Mouse
5
Digital Pen and Mouse User’s Guide
For more information about working with applications other than those
listed above, see Chapter 6, Using the Digital Pen and Mouse with Other
Applications, page 93 and Configuring Custom Wheel Applications,
page 108.
For a quick start that provides instructions for getting started with your
Digital Pen and Mouse, see Getting Started, page 16.

Introducing the Digital Pen and Mouse
6
Digital Pen and Mouse User’s Guide
This page is intentionally left blank.
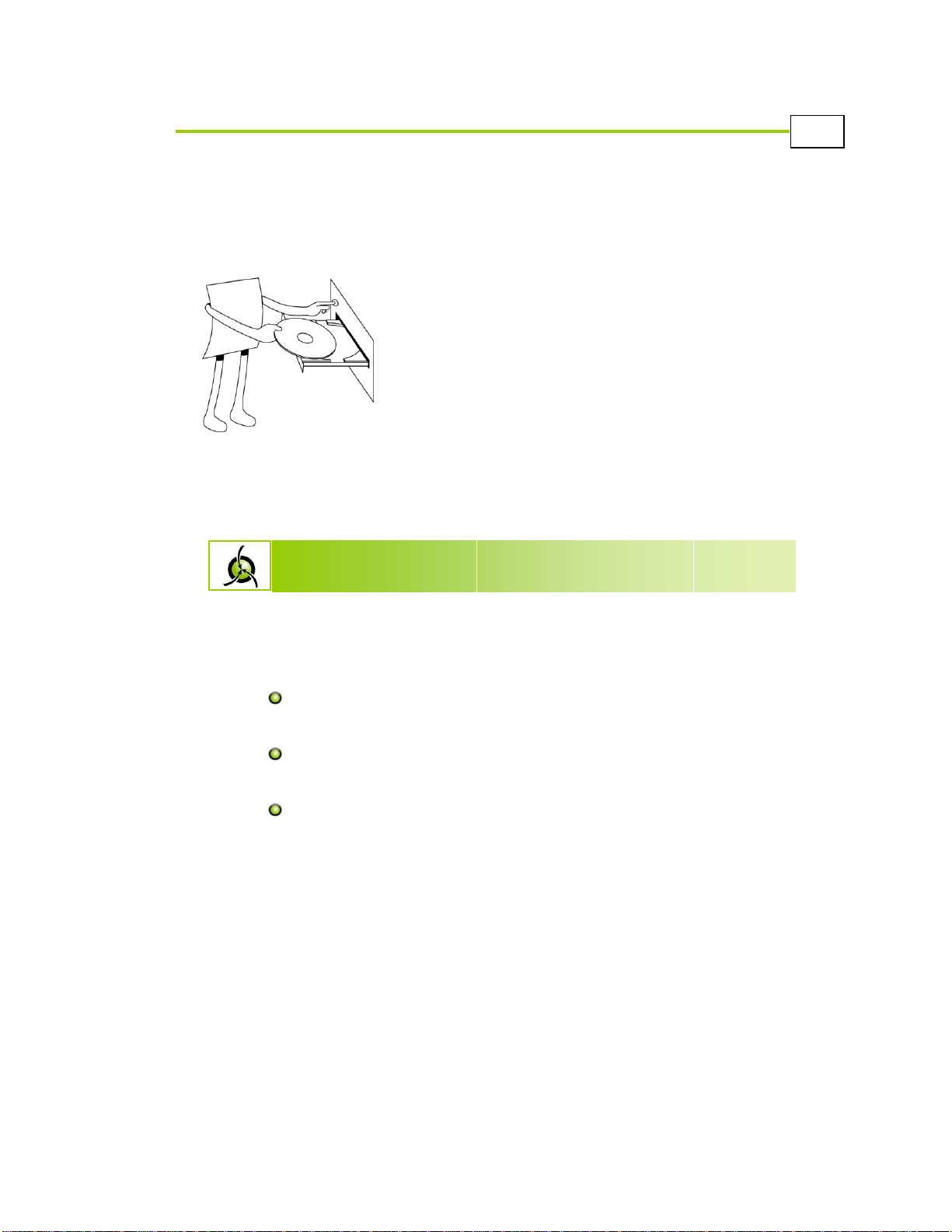
Installing Digital Pen and Mouse Software
7
5Chapter 2
Installing Digital
Pen and Mouse
Software
About This Chapter
Digital Pen and Mouse User’s Guide
This chapter describes the device’s package contents and system
requirements, as well as the process for installing Digital Pen and Mouse
software. It contains the following sections:
Package Contents, page 8, describes the components contained in
your Digital Pen and Mouse package.
System Requirements, page 8, describes the system requirements for
the Digital Pen and Mouse.
Installing the Software, page 9, describes how to install the Digital
Pen and Mouse software.
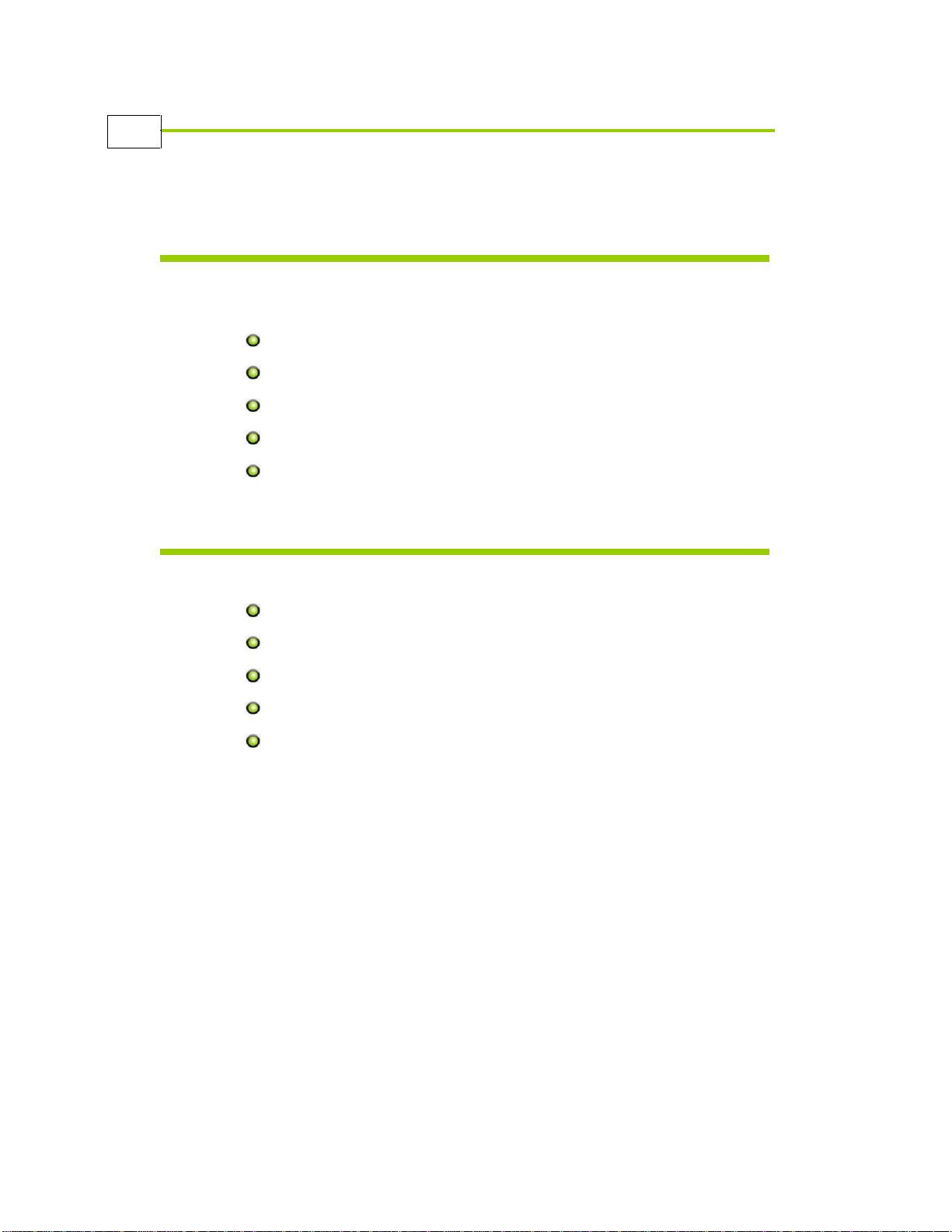
Installing Digital Pen and Mouse Software
8
Digital Pen and Mouse User’s Guide
Package Contents
Before you begin the installation process, take a moment to verify that all
of the following components are included in the package contents:
Digital Pen
Receiver
Mini USB-to-USB cable
Installation CD
Quick Start User Guide
System Requirements
The Digital Pen and Mouse has the following system requirements:
Operating system: Windows 2000, Windows XP, Windows Vista
Processor: 1GHz processor and above
Available hard disk space: 200 MB
RAM: 256 MB (recommended 512 MB)
USB connector: USB 1.1/2.0 to connect to the Receiver

Installing Digital Pen and Mouse Software
9
Digital Pen and Mouse User’s Guide
Installing the Software
Before you can begin using the Digital Pen and Mouse, you first need to
install its software and drivers.
To install the Digital Pen and Mouse software:
1 Insert the installation CD into your CD-ROM drive. The Digital Pen
and Mouse Install Shield Wizard Welcome window opens
automatically:
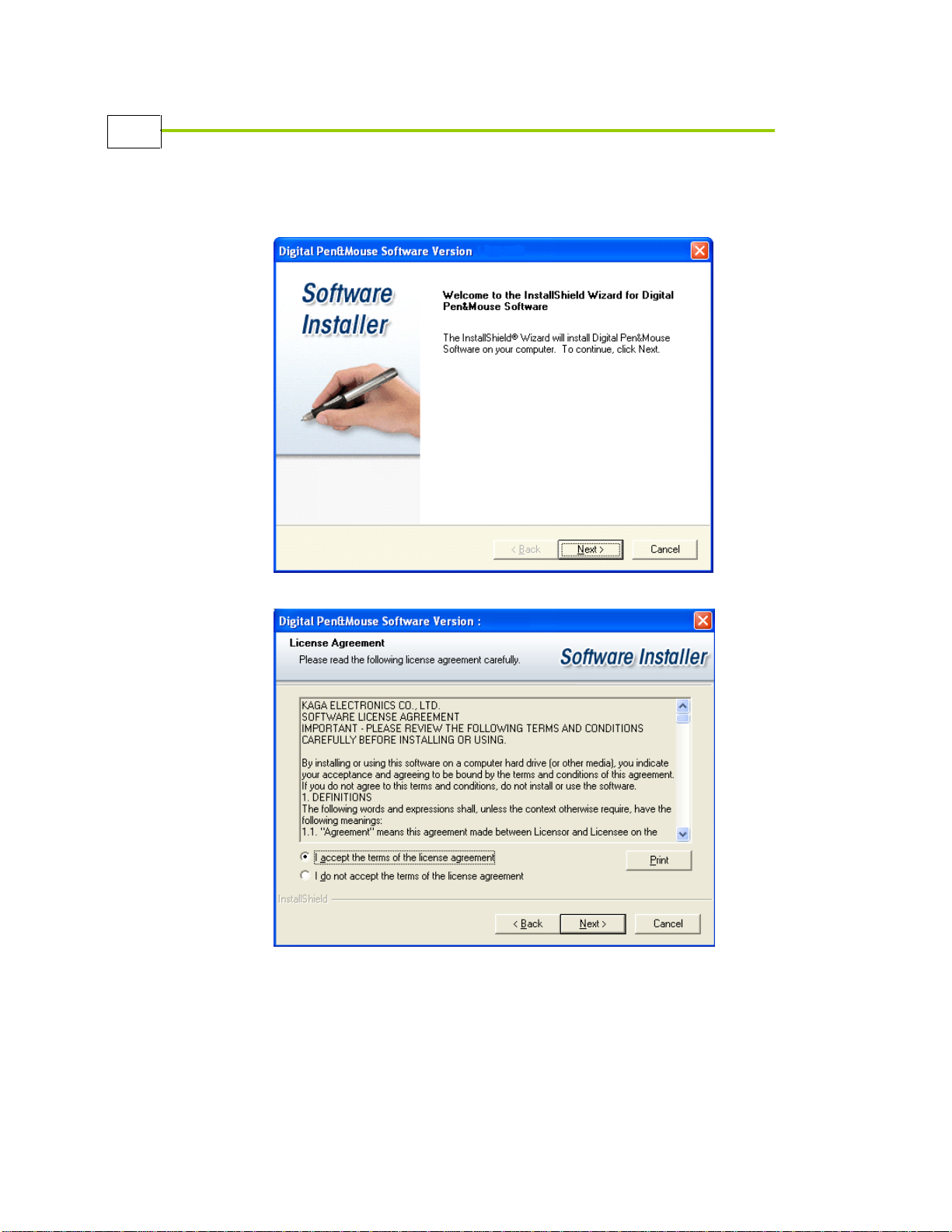
Installing Digital Pen and Mouse Software
10
Digital Pen and Mouse User’s Guide
2 Select the Install Digital Pen & Mouse option. The following window
opens:
3 Click Next. The License Agreement window opens:
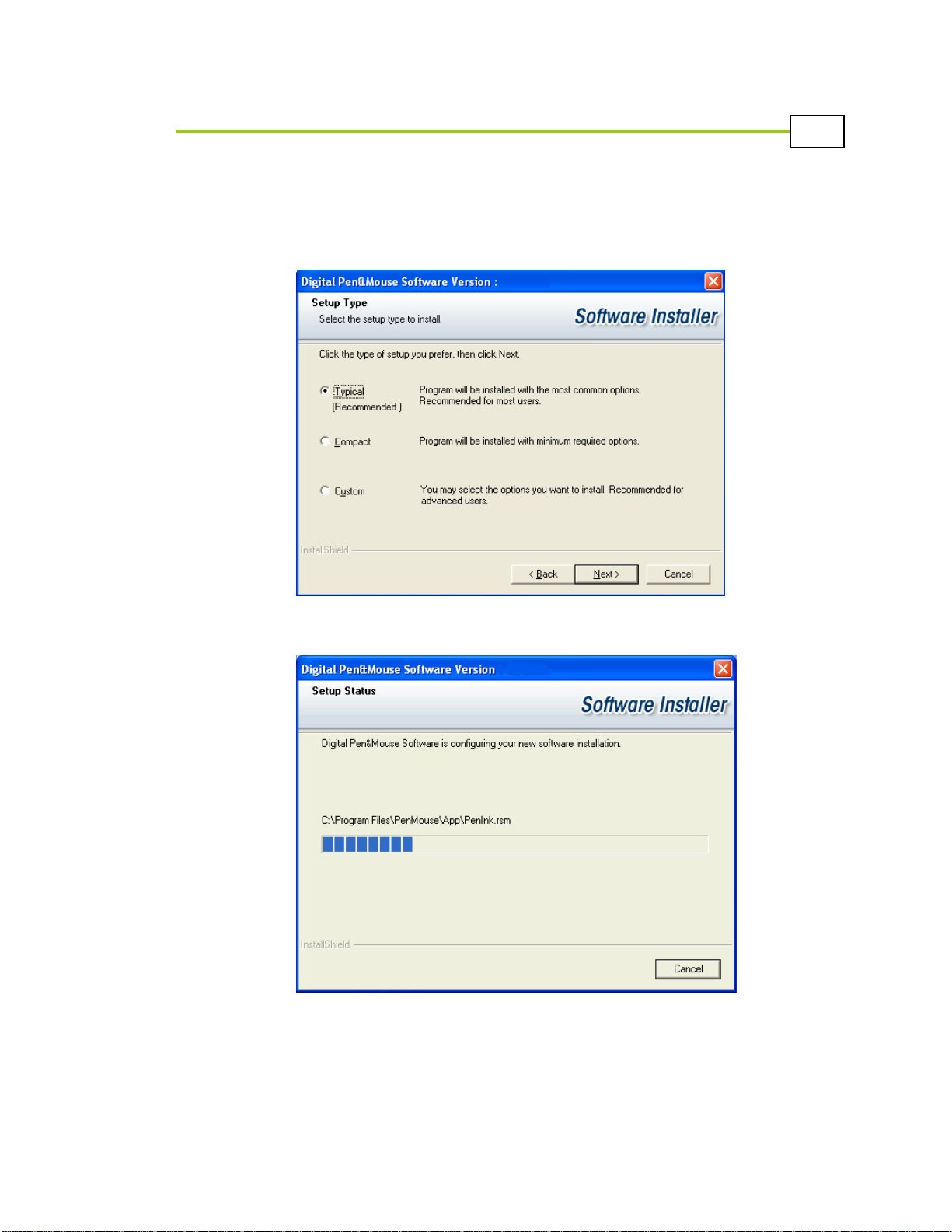
Installing Digital Pen and Mouse Software
11
Digital Pen and Mouse User’s Guide
4 Read the license agreement and then select the I accept the terms of
the license agreement radio button.
5 Click Next. The Setup Type window opens:
6 Select the Typical radio button and then click Next. This is the
recommended option. The Setup Status window opens:
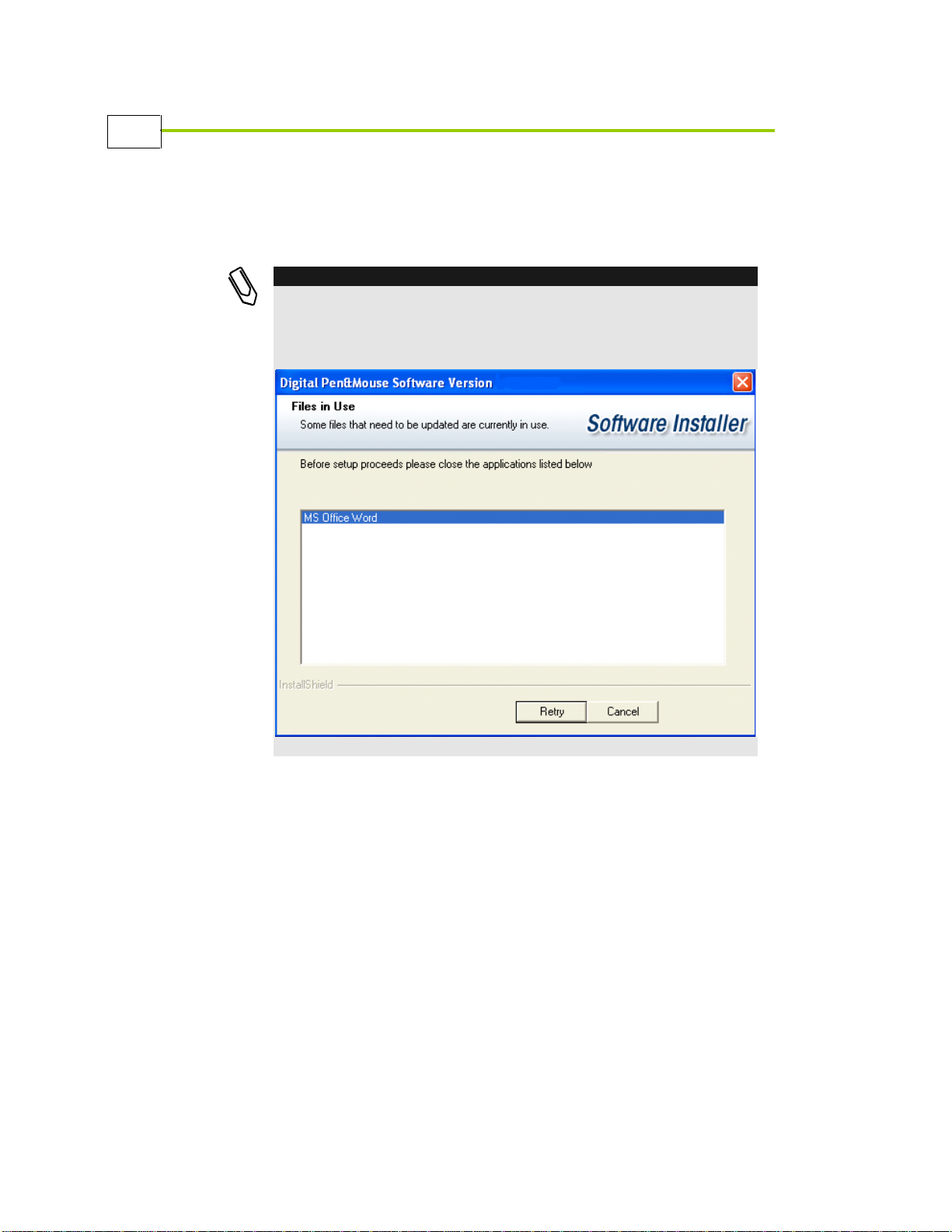
Installing Digital Pen and Mouse Software
12
NOTE:
If there are open files that need to be closed, the following window will open
before the Setup Status window. You must close all Microsoft Windows
applications for the installation process to continue. Close any open Microsoft
Windows applications you have open and click Retry.
Digital Pen and Mouse User’s Guide
The setup process begins automatically. A progress bar displays the
status of the installation process. In Windows XP you may get a Found
New Hardware Message, please ignore this message
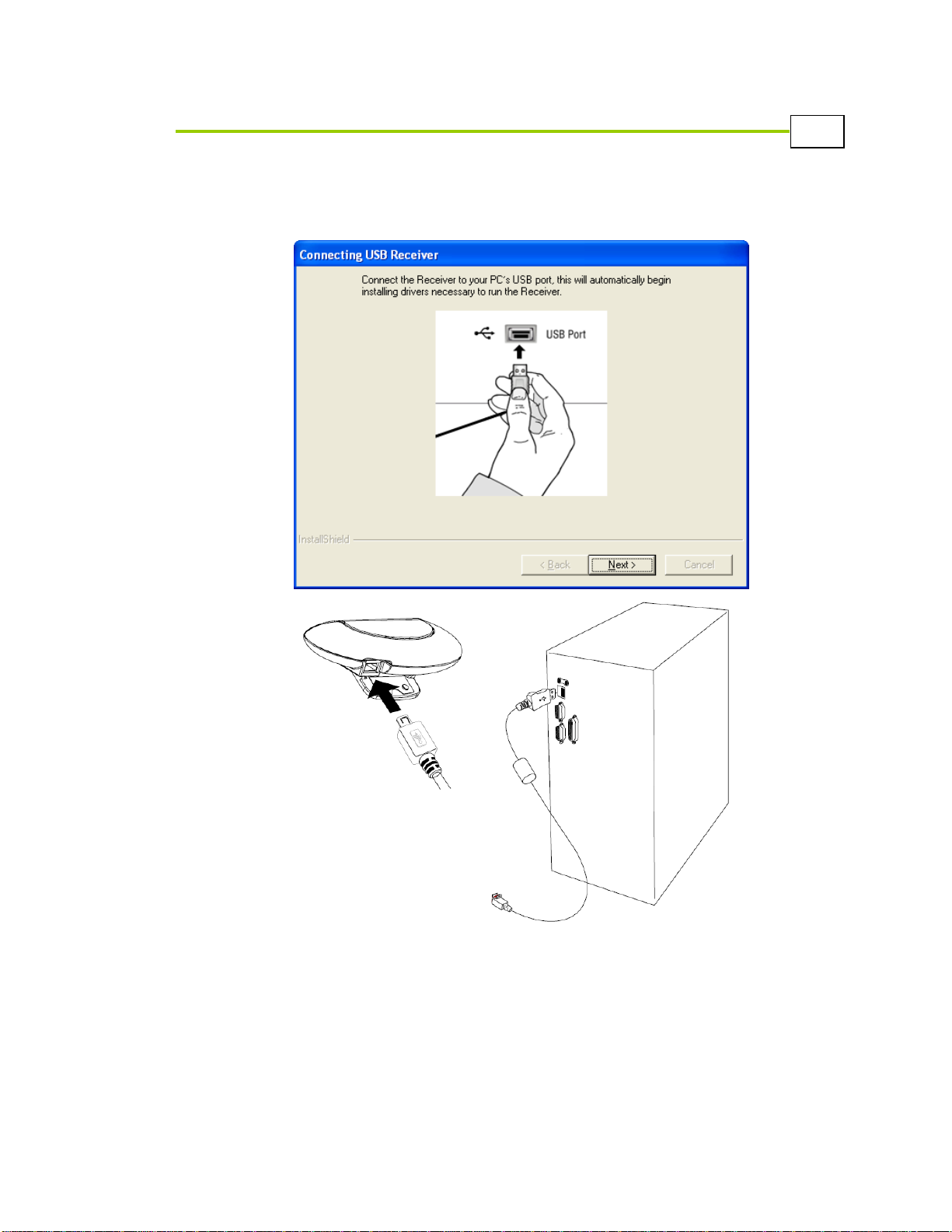
Installing Digital Pen and Mouse Software
13
Digital Pen and Mouse User’s Guide
7 When prompted (see the window below), connect the Receiver to your
PC’s USB port using the Mini USB to USB cable Receiver.
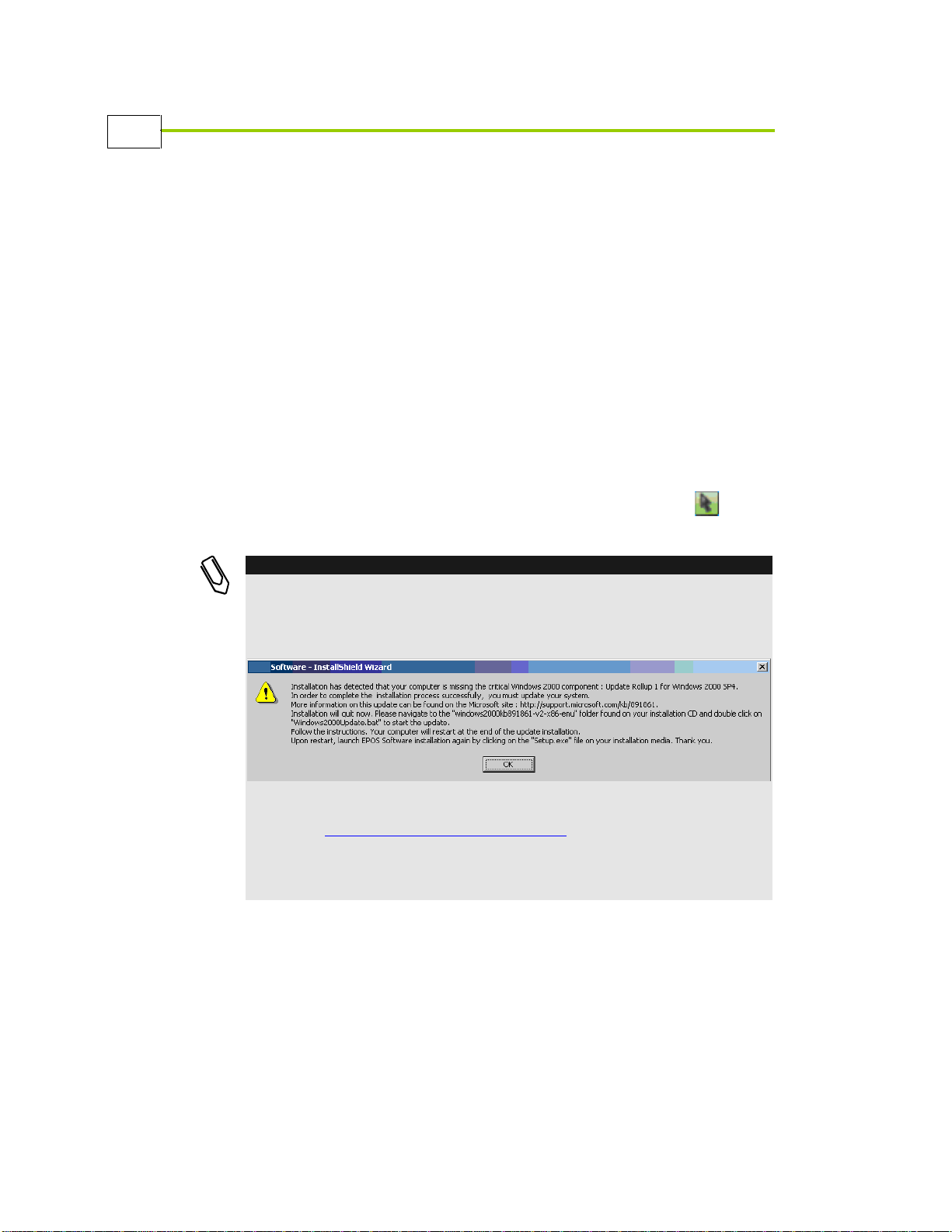
Installing Digital Pen and Mouse Software
14
NOTES:
To install the software on Windows 2000 Professional, the PC must have the latest
updates, including Service Pack 4 and the Update Rollup 1 for Windows 2000 SP4.
If these updates are not installed on your PC, you will be notified during the
installation process.
If you receive the message shown above, please read it carefully and follow the
instructions in the message. Visit the Microsoft Support Web site for more
information: http://support.microsoft.com/kb/891861.
If you do not have MSI Installer already installed on your computer, this component
is automatically installed during the installation process. In this case, you will be
prompted to restart your computer.
Digital Pen and Mouse User’s Guide
8 Click Next to the connecting USB receiver Screen. When Installation is
complete , click Finish.
9 The Installation wizard gives you the link to install the Microsoft
Tablet Recognizer by direct you to Microsoft website (For Windows
XP Pro, Windows 2000 users). This option will enable you to convert
handwriting to text
Software installation is now complete. The Digital Pen and Mouse icon
now appears in the Task bar at the lower-right of the desktop . Your
Digital Pen and Mouse is now properly installed and ready to use.
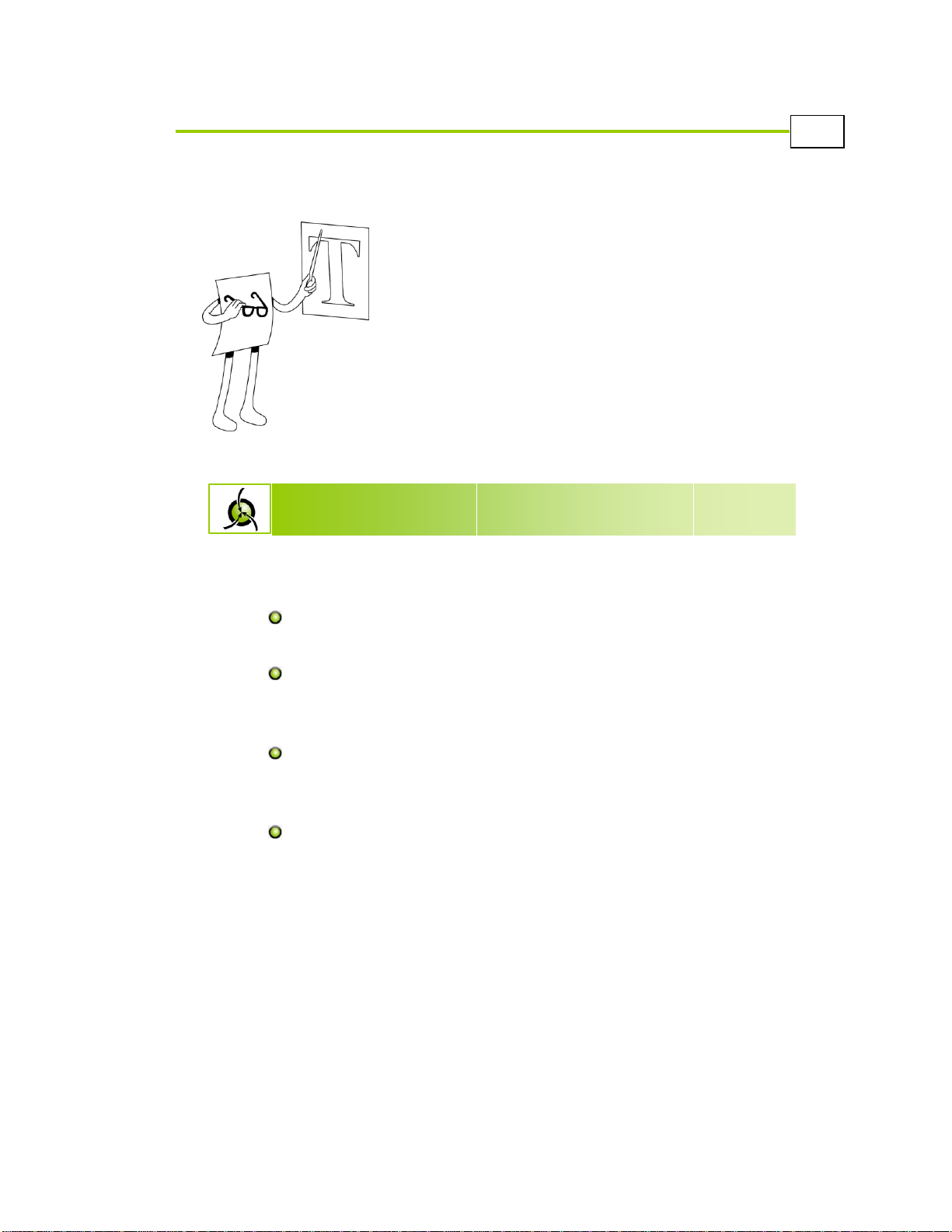
Using the Digital Pen and Mouse
15
6Chapter 3
Using the Digital
Pen and Mouse
About This Chapter
Digital Pen and Mouse User’s Guide
This chapter describes the how to get started and how to use the Digital Pen
and Mouse, as well as how to maintain it. It contains the following sections:
Getting Started, page 16, walks you through a typical example of
getting started and using the Digital Pen and Mouse.
The Wheel, page 23, describes the Digital Pen and Mouse Wheel,
which provides easy access to a variety of applications in which you
can write, as well as to games and to device configuration options.
Supported Vista Functionality, page 25, describes the advantages of
using the Digital Pen and Mouse on a Windows Vista system, and the
additional Digital Pen functionality supported in the Vista environment.
Maintaining the Digital Pen, page 34, describes basic procedures for
maintaining your Digital Pen, such as how to install its batteries and
pen tip.
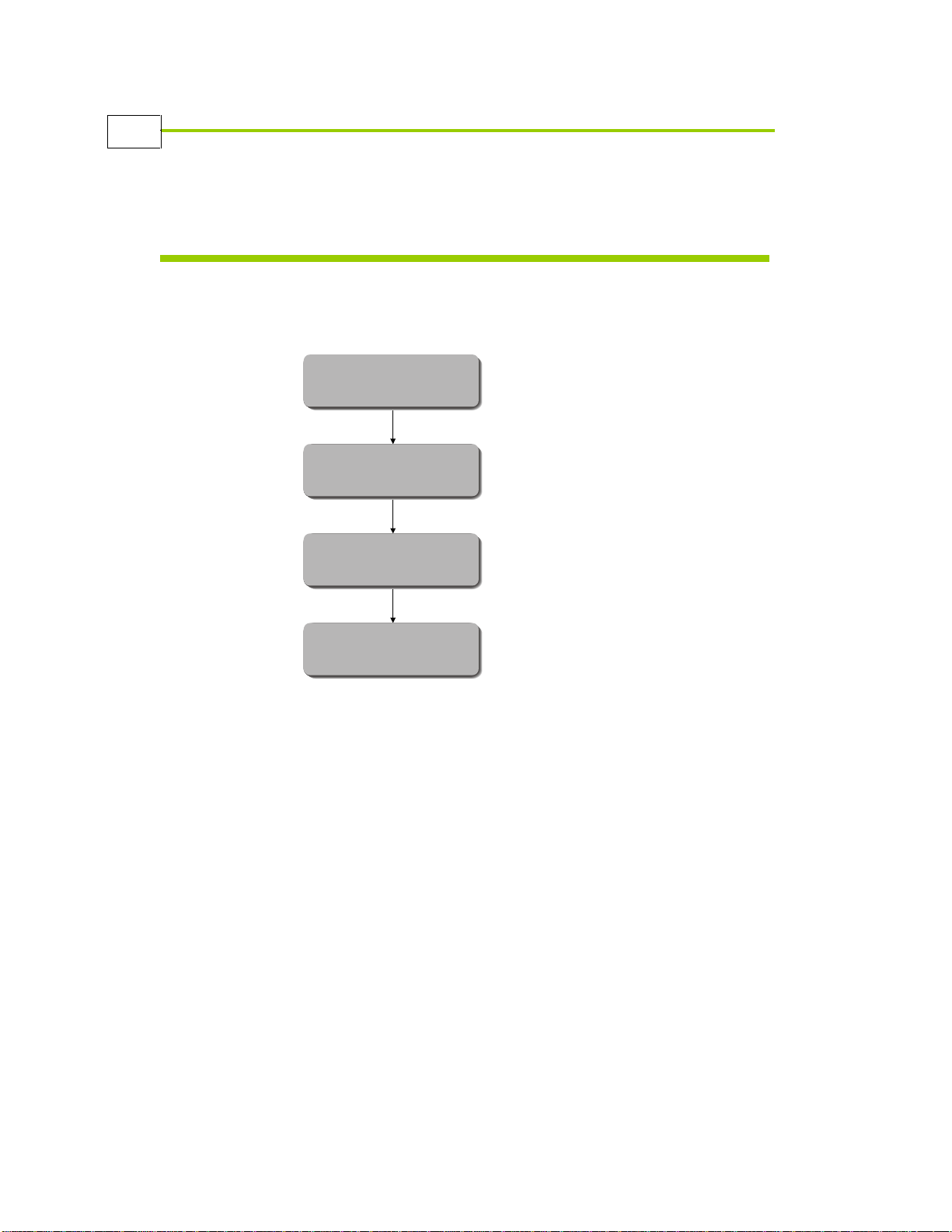
Using the Digital Pen and Mouse
16
Install the Software
Step 1
Step 2
Clip the Receiver to a Sheet
of Paper
Step 3
Working as a Pen or a
Mouse
Step 4
Familiarize Yourself with
the Digital Pen
Digital Pen and Mouse User’s Guide
Getting Started
To illustrate the ease of use and flexibility of the Digital Pen and Mouse,
this section presents a typical example of how to get started using it both as
a mouse and as a pen.
Step 1: Familiarize Yourself with
the Digital Pen
Before you start working with the Digital Pen and Mouse, you should
familiarize yourself with the pen and its components. See Digital Pen,
page 2, for a complete description of the pen.
If the batteries are not already installed, install the pen’s batteries, as
described in the Activating the Digital Pen’s Batteries section on page 34.
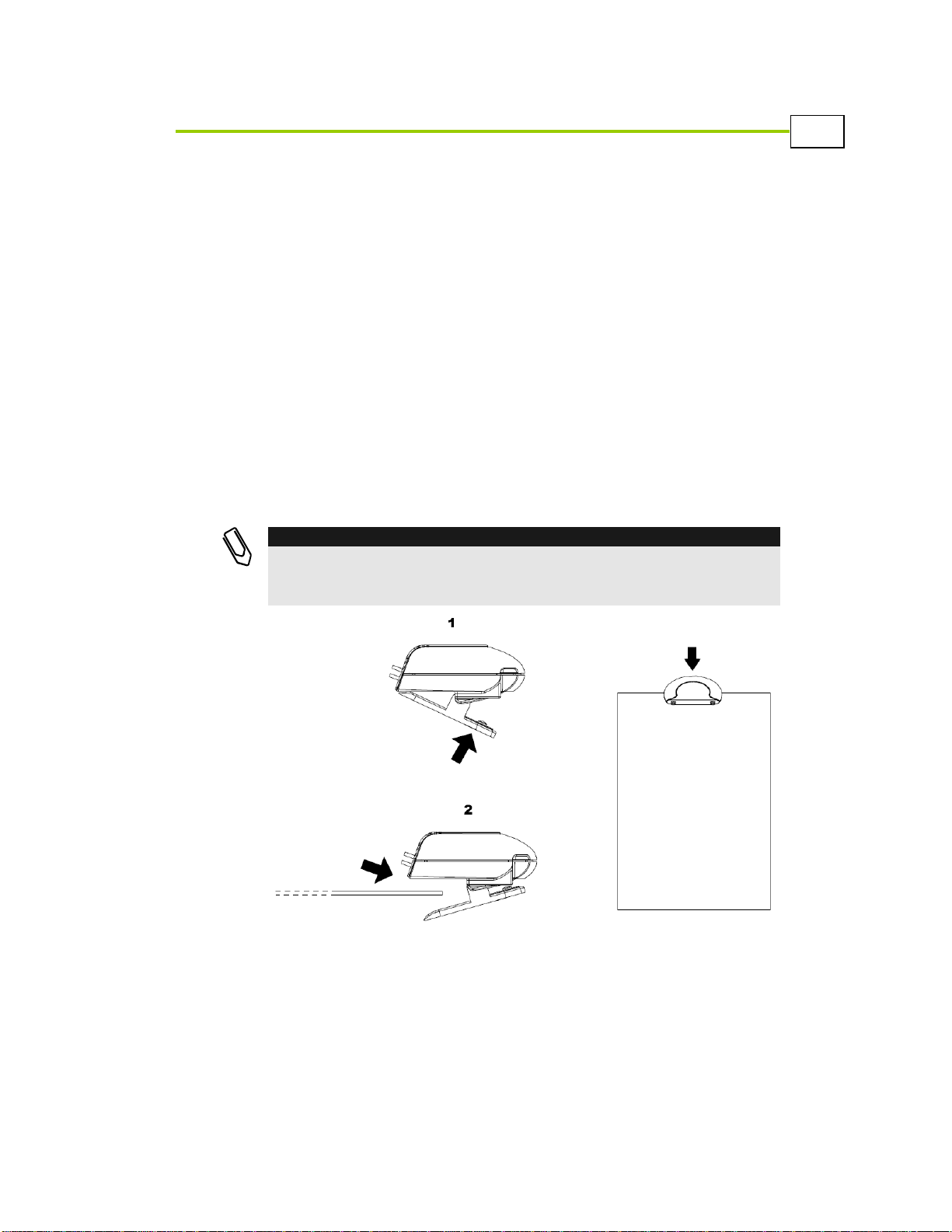
Using the Digital Pen and Mouse
17
NOTE:
If you want to position the clip in a different location on the page, you must modify
the device properties for the pen. See Configuring Receiver Settings, page 104,
for more details about how to do this.
Digital Pen and Mouse User’s Guide
Step 2: Install the Software
Before using the Digital Pen and Mouse, you must install its software, as
described in Chapter 2, Installing Digital Pen and Mouse Software on
page 7.
Step 3: Clip the Receiver to a
Sheet of Paper
The Receiver’s default position is on the top middle of an A4, legal or
letter-sized piece of paper in portrait position. You can use any paper size
(letter or legal) and either orientation (portrait or landscape). The Digital
Pen’s range is approximately the dimensions of an A4 page.

Using the Digital Pen and Mouse
18
Digital Pen and Mouse User’s Guide
Make sure that the Receiver is connected to the USB port of your
computer, just as it was during software installation. See Step 6 on page 13
for more details.
The Power LED on the Receiver lights when the device is properly
connected.
Step 4: Working as a Pen or a
Mouse
What is Pen Mode and Mouse Mode?
The Digital Pen and Mouse can operate either as a pen or as a mouse.
Depending on your preference, you can easily switch back and forth
between modes at the click of a button.
The Digital Pen can operate in the following modes:
Mouse mode: In Mouse mode, the pen functions just like a mouse.
Move the pen about and watch how it controls the mouse arrow icon. A
conventional mouse responds as you glide it across a flat surface, such
as a mouse pad. The Digital Pen not only responds when you glide it
across a flat surface, but even copies your movements accurately onto
the PC if you write or sketch in the air, as long as it is within the
Receiver’s range.
You can modify the settings for the mouse to meet your personal needs.
For example, you can change the mouse speed. See Configuring Mouse
Motion Speed Settings, page 106, for more details.
Pen mode: In this mode, you use the Digital Pen as a pen in supported
applications. In Pen mode, as you write on a sheet of paper attached to
the Receiver, a matching image appears on the screen. The list of
supported applications is provided on page 23.

Using the Digital Pen and Mouse
19
When the pen image briefly appears on your screen, it
indicates that the Digital Pen is now functioning as a pen.
When the mouse image briefly appears on your screen, it
indicates that the Digital Pen is now functioning as a mouse.
Display Location
Mouse
Pen
On the screen
In the Task Bar
TIP:
You can toggle between Pen and Mouse mode at any time by clicking the middle
rocker button of the pen.
Digital Pen and Mouse User’s Guide
You can easily toggle back and forth between Pen and Mouse modes by
pressing the middle button on the rocker switch. An image of a pen or a
mouse appears briefly on the screen, and then fades away, indicating the
current mode.
The Task Bar also shows the relevant icon, as shown below:
After you clip the Digital Pen and Mouse to a piece of paper, as described
in the previous step, it starts functioning as a mouse (meaning that it is in
Mouse mode).
Using the Digital Pen as a Mouse
You can now use it as you would any standard mouse:
Double-click (like with a mouse) by double-clicking on the paper
Left-click (like with a mouse) by clicking on the paper or pressing the
bottom button on the pen’s rocker switch
Right-click (like with a mouse) by pressing the top button on the rocker
switch
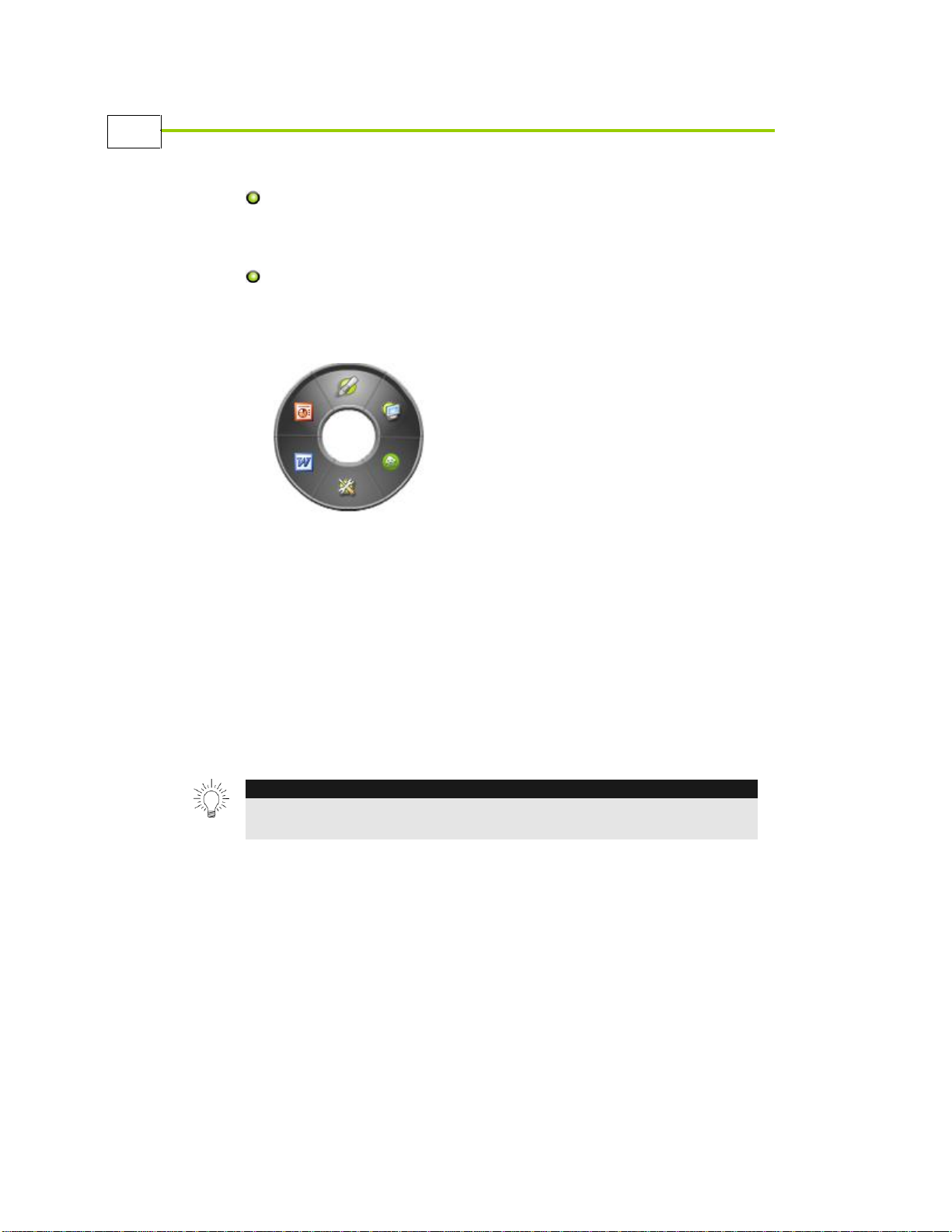
Using the Digital Pen and Mouse
20
TIP:
If one of the applications supported by the Digital Pen and Mouse is open, such
as Microsfot Word, you can write in it any time that you are in Pen mode.
Digital Pen and Mouse User’s Guide
Double-click an application on the desktop (like with a mouse) to open
it. Use the pen to navigate through the application, just as you would
with a standard mouse.
Open the Wheel by pressing and holding down the middle button on
the rocker switch. The Wheel, shown below, displays on the desktop,
from which you can select one of the applications supported by the pen
in which you want to work.
You may refer to page 23 for more information about the Wheel.
Using the Digital Pen as a Pen
The Digital Pen instantly transforms your PC into a virtual notebook. You
can capture and display handwritten notes and sketches, draw and share
sketches digitally via email and messaging applications and personalize
documents with handwritten notes and signatures.
To use the Digital Pen and Mouse as a pen, click the middle button on the
pen’s rocker switch to change to Pen mode. The following will walk you
through two examples of using your Digital Pen as a pen.
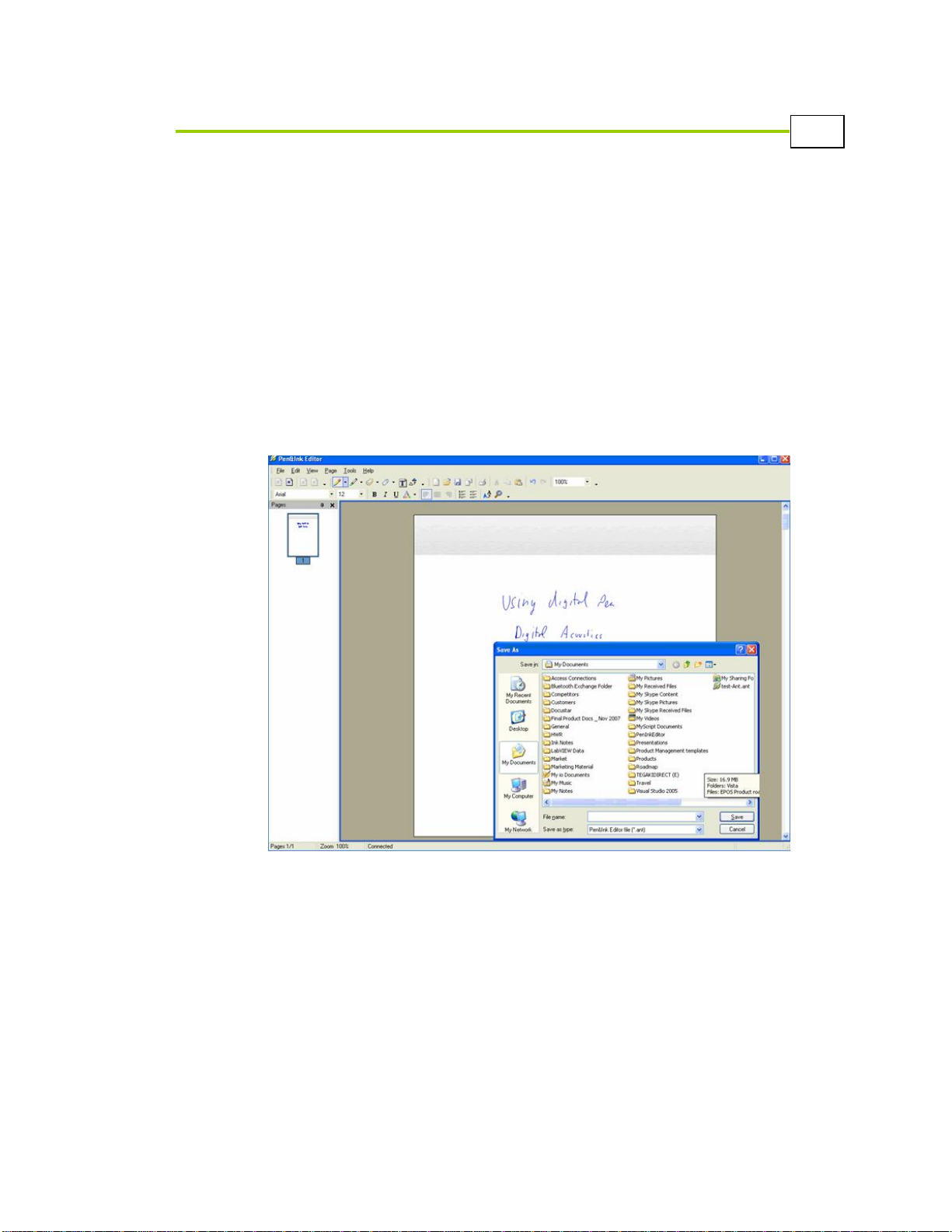
Using the Digital Pen and Mouse
21
Digital Pen and Mouse User’s Guide
Example 1
Open the Pen&Ink Editor application using the Wheel.
In the Pen&Ink Editor main window, begin writing. As you write on your
piece of paper, see how your work appears on the screen.
To draw straight lines, keep the pen at the same angle and move your hand.
Make sure that you do not block the pen’s line of sight to the Receiver.
Now toggle the middle button on the rocker switch to change to Mouse
mode. Save your writing by clicking the Save icon in the window’s toolbar.
Pages saved in this manner have a *.ant extension.
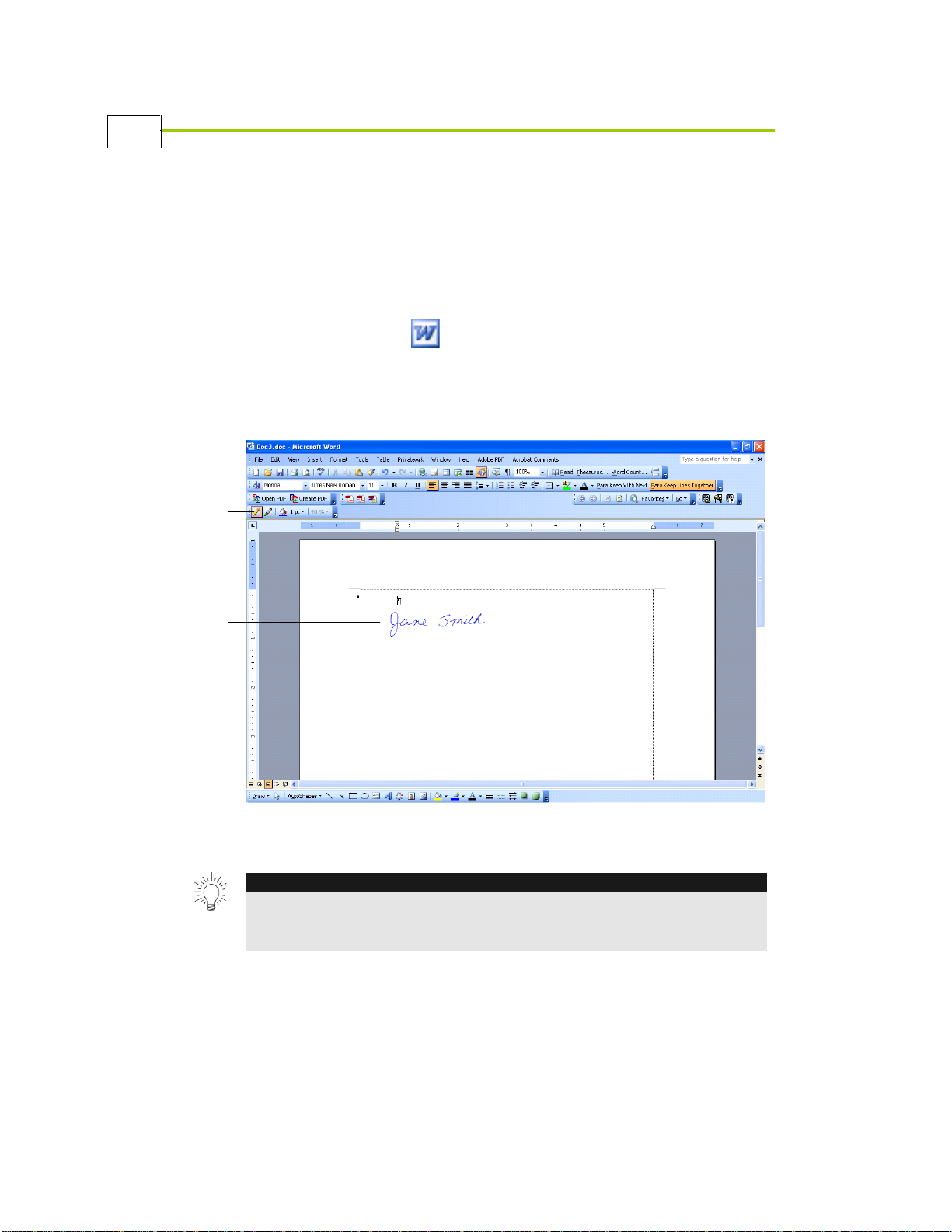
Using the Digital Pen and Mouse
22
TIP:
You can save your document using standard Microsoft methods, or toggle the
Digital Pen’s rocker switch to access Mouse mode, and then save the document by
clicking the Save icon in the Word toolbar.
Written using
the Digital Pen
Pen&Ink Editor
toolbar
Digital Pen and Mouse User’s Guide
Example 2
If you are in Mouse mode, press the middle button of the pen to open the
Wheel and choose one of several applications in which you can write. From
the wheel, you can open any Digital pen-compliant applications, such as
Snapshot and Microsoft Office applications (Word and PowerPoint).
Click on the Word icon to open its respective application. Notice that
the Pen&Ink Editor toolbar also displays in the Word file.
After Word opens, write something in the document, such as your
signature.
Now, save your document using whatever method you prefer. The file is
saved in *.doc format.
The save operation saves the file’s original contents plus whatever
text/drawings you added using the Digital Pen and Mouse.
 Loading...
Loading...