TAXAN KG-PD121X User's Manual
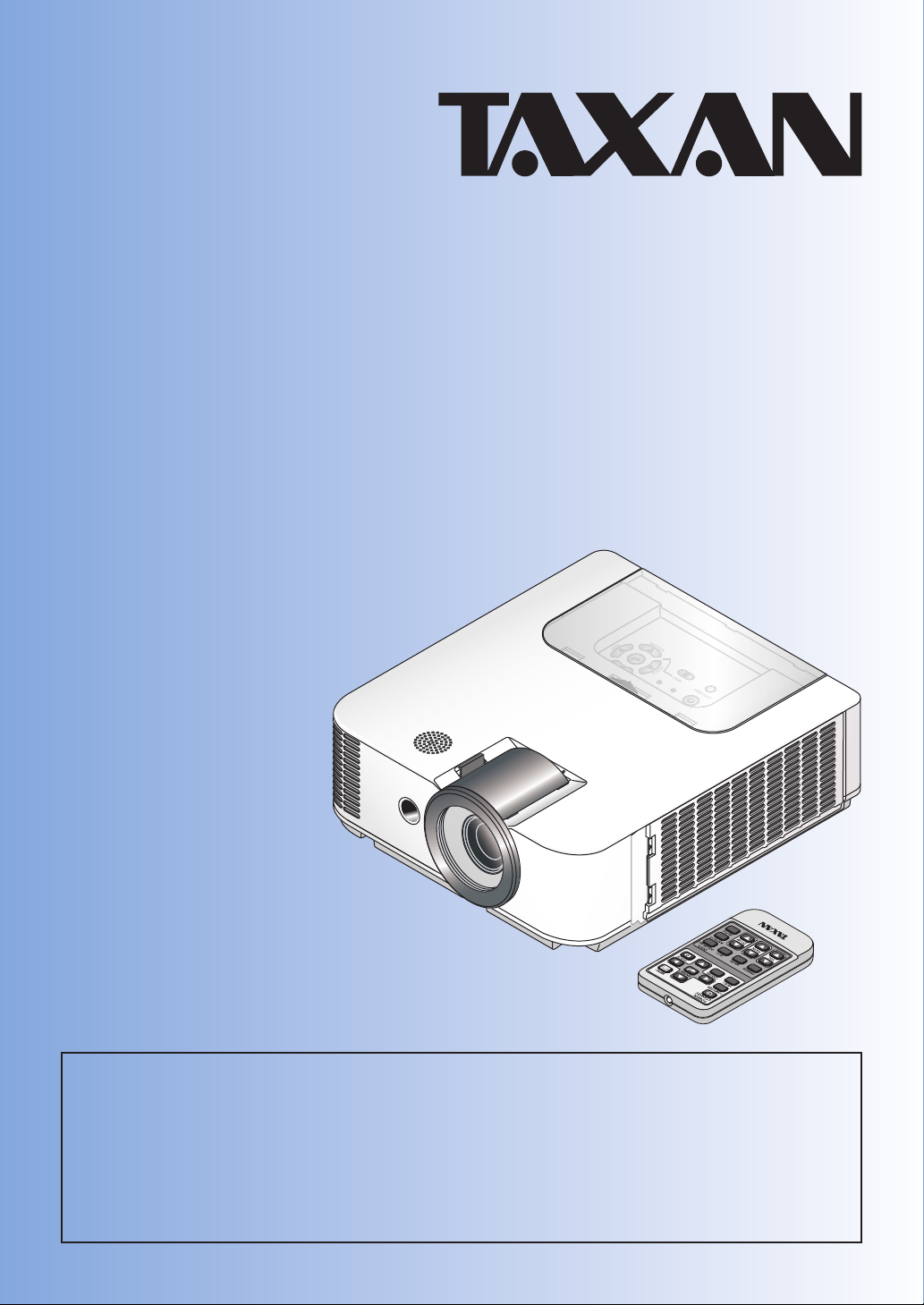
DATA PROJECTOR
User’s Manual
KG-PD121X
* DLP® (Digital Light Processing) and DLP® chip are registered trademarks of Texas Instruments Incorporated (U.S.A.).
* VGA and XGA are trademarks or registered trademarks of International Business Machines Corporation (U.S.A.).
* S-VGA is a registered trademark of Video Electronics Standards Association.
* Microsoft, Windows, and PowerPoint are registered trademarks of Microsoft Corporation (U.S.A. and other countries).
* Macintosh is a trademark of Apple Computer Inc. (U.S.A.).
Note that even in the absence of explanatory notes, serious attention is paid to the trademarks of the various companies
and to the product trademarks.
IMPORTANT
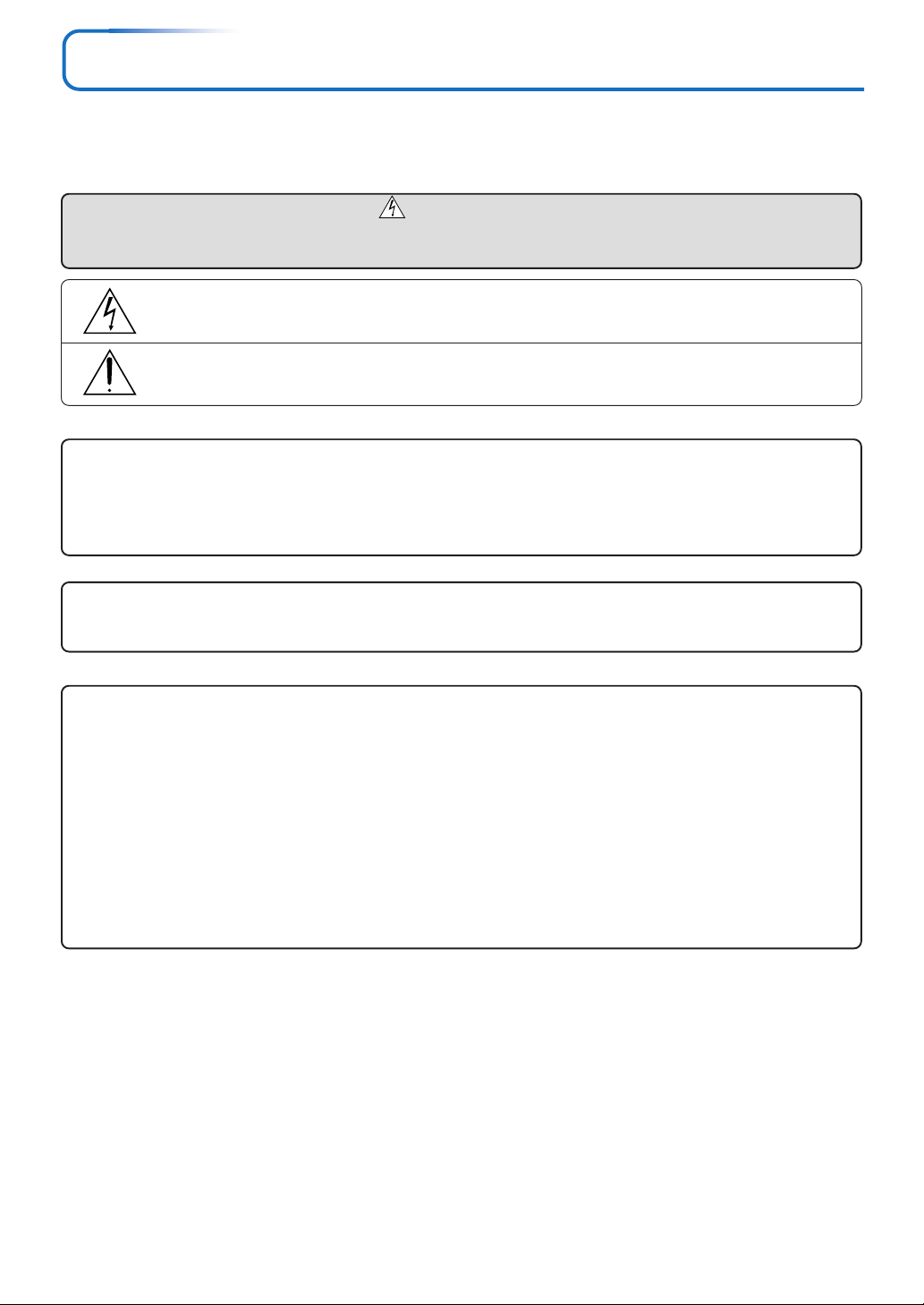
IMPORTANT SAFETY INFORMATION
Precautions
Please read this manual carefully before using your KAGA COMPONENTS Data Projector and keep the manual
handy for future reference.
CAUTION
TO PREVENT SHOCK, DO NOT OPEN THE CABINET. NO USER-SERVICEABLE PARTS INSIDE. REFER
SERVICING TO QUALIFIED KAGA COMPONENTS SERVICE PERSONNEL.
This symbol warns the user that uninsulated voltage within the unit may have sufficient magnitude
to cause electric shock. Therefore, it is dangerous to make any kind of contact with any part inside
of this unit.
This symbol alerts the user that important literature concerning the operation and maintenance of
this unit has been included. Therefore, it should be read carefully in order to avoid any problems.
The above cautions are given on the bottom of the product.
WARNING
TO PREVENT FIRE OR SHOCK, DO NOT EXPOSE THIS UNIT TO RAIN OR MOISTURE. DO NOT USE THIS
UNIT’S GROUNDED PLUG WITH AN EXTENSION CORD OR IN AN OUTLET UNLESS ALL THREE PRONGS
CAN BE FULLY INSERTED. DO NOT OPEN THE CABINET. THERE ARE HIGH-VOLTAGE COMPONENTS
INSIDE. ALL SERVICING MUST BE DONE BY QUALIFIED KAGA COMPONENTS SERVICE PERSONNEL.
WARNING
This is a class A product. In a domestic environment this product may cause radio interference in which case
the user may be required to take adequate measures.
RF Interference
WARNING
The Federal Communications Commission does not allow any modifications or changes to the unit EXCEPT
those specified by KAGA COMPONENTS in this manual. Failure to comply with this government regulation
could void your right to operate this equipment.
This equipment has been tested and found to comply with the limits for a Class A digital device, pursuant to
Part 15 of the FCC Rules. These limits are designed to provide reasonable protection against harmful interference when the equipment is operated in a commercial environment. This equipment generates, uses, and can
radiate radio frequency energy and, if not installed and used in accordance with the instruction manual, may
cause harmful interference to radio communications. Operation of this equipment in a residential area is likely
to cause harmful interference in which case the user will be required to correct the interference at his own
expense.
You are cautioned that changes or modifications not expressly approved by the party responsible for compliance could void your authority to operate the equipment.
DOC Compliance Notice
This Class A digital apparatus meets all requirements of the Canadian Interference-Causing Equipment Regulations.
Hg: Lamp in This Product Contains Mercury. Dispose of Lamp According to Local, State or Federal Law.
E-2
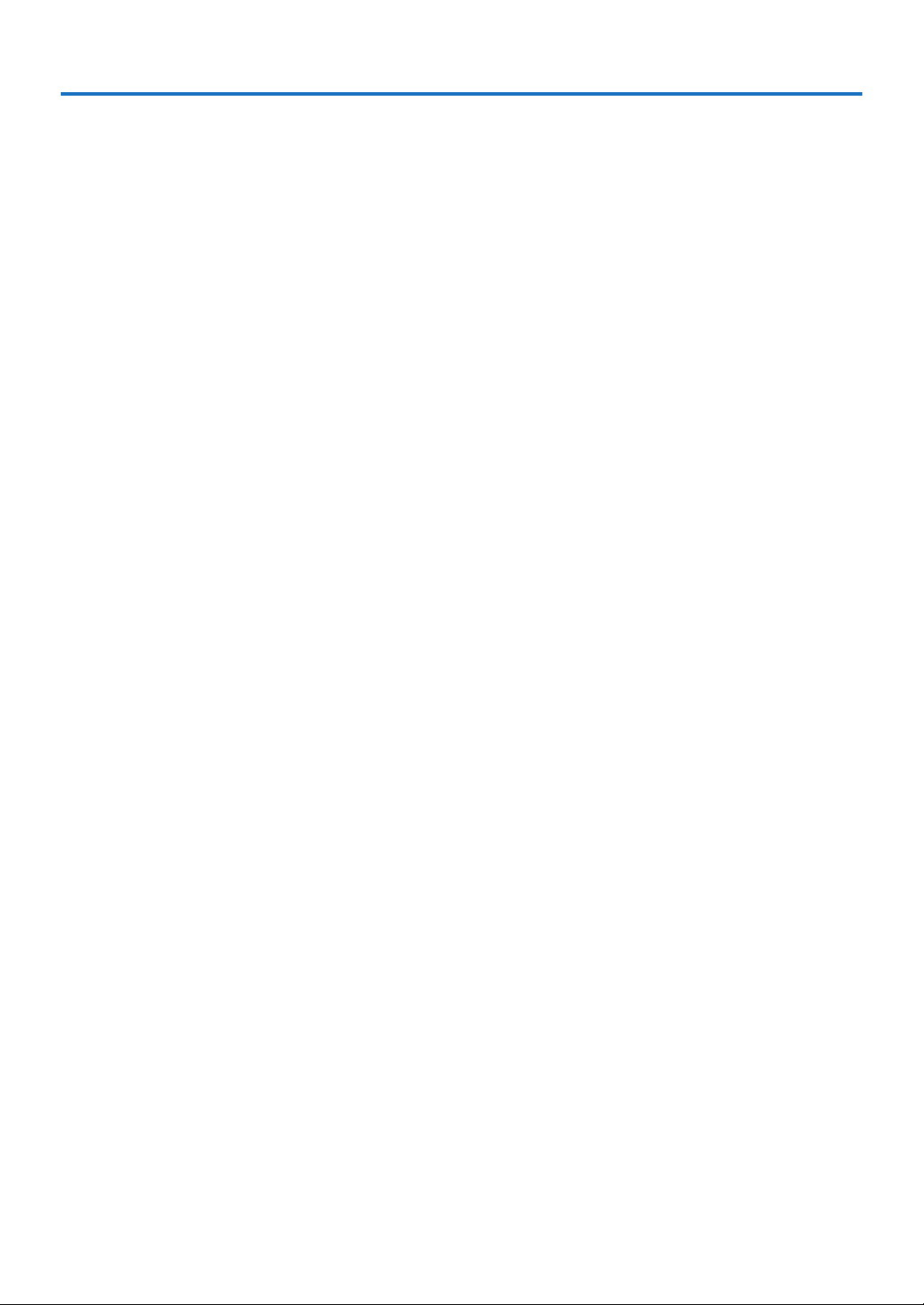
IMPORTANT SAFETY INFORMATION
Important Safeguards
These safety instructions are to ensure the long life of the unit and to prevent fire and shock. Please read them
carefully and heed all warnings.
Installation
• For best results, use the unit in a darkened room.
• Place the unit on a flat, level surface in a dry area away from dust and moisture.
• Do not place the unit in direct sunlight, near heaters or heat radiating appliances.
• Exposure to direct sunlight, smoke or steam can harm internal components.
• Handle the unit carefully. Dropping or jarring can damage internal components.
• Do not place heavy objects on top of the unit.
Power Supply
• The unit is designed to operate on a power supply of 220 - 240 V 50/60 Hz AC. Ensure that your power supply
fits these requirements before attempting to use the unit.
• Handle the power cable carefully and avoid excessive bending. A damaged cord can cause electric shock or
fire.
• Disconnect the power cable (main’s lead) from the power outlet after using the unit.
Before disconnecting the power cable, make sure that the STANDBY indicator lights in green.
Cleaning
• Disconnect the power cable (main’s lead) from the unit.
• Clean the cabinet of the unit periodically with a damp cloth. If heavily soiled, use a mild detergent. Never use
strong detergents or solvents such as alcohol or thinner.
• Use a blower or lens paper to clean the lens, and be careful not to scratch or mar the lens.
• Clean the ventilation slots and speaker grills on the unit periodically using a vacuum cleaner. If accumulated
dust blocks the ventilation slots, the unit will overheat, which may cause the unit to malfunction.
Use a soft brush attachment when using the vacuum cleaner. Do not use a hard attachment, such as a crevice
tool, to prevent the damage to the unit.
Lamp Replacement
• Be sure to replace the lamp when the Status indicator comes on. If you continue to use the lamp after 2000
hours of usage, the lamp will turn off.
Fire and Shock Precautions
• Ensure that there is sufficient ventilation and that vents are unobstructed to prevent the buildup of heat inside
the unit. Allow at least 10 cm (4 inches) of space between the unit and walls.
• Prevent foreign objects such as paper clips and bits of paper from falling into the unit. Do not attempt to retrieve
any objects that fell into the unit. Do not insert any metal objects such as a wire or screwdriver into the unit. If
something should fall into the unit, immediately disconnect the power cable from the unit and have the object
removed by a qualified KAGA COMPONENTS service person.
• Do not place any liquids on top of the unit.
CAUTION – HOT!
The area around the exhaust vents is hot during and immediately after image projection.
To avoid burns, keep your hands away from this area.
Wait until the exhaust vents area cools off before touching it.
Do not look into the lens while the unit is on. Serious damage to your eyes could result.
E-3
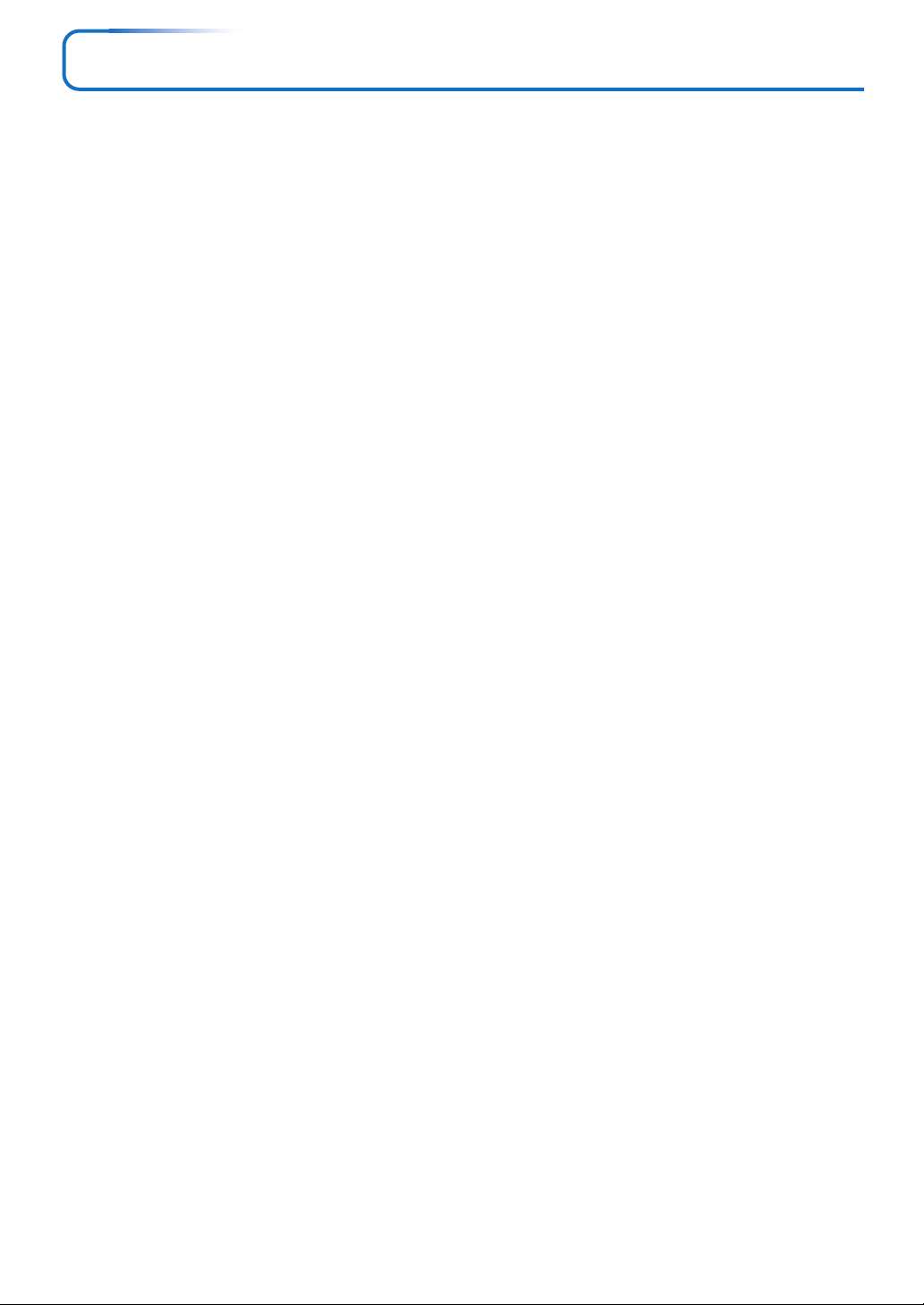
Major Features
䡵 Sharp, clear picture
The DLP® display system affords RGB color fidelity and inconspicuous gaps between the individual dots, thereby permitting
the display of small characters and diagrams with distinct clarity.
䡵 Advanced Color Wheel (ACW) allows for further enhancement of color reproduction
KAGA COMPONENTS’ unique ACW preserves brightness, while allowing for superlatively enhanced color reproduction and
astoundingly clear picture quality attainable only with DLP® technology.
䡵 High contrast ration of 2000:1*
DLP® technology employed in this projector makes possible an astonishing 2000:1 high contrast ratio.
By widening the difference of brightness between black and white, you can see a degree of sharpness that is greater than just
the brightness based on specifications.
*1. ISO 21118 conformance: Indicates the average value of mass produced articles, and the lower limit values at the time of
shipping are 80% of the indicated values.
䡵 Great moving image playback capabilities using the same principles as DLP® Cinema
KAGA COMPONENTS DLP® type projectors have the same makings as the DLP® Cinema used in movie theaters. Because
of their extremely fast response, even images with much movement – sports, movies – play smoothly without blurring.
䡵 Security lock function
The lock can be set so that a password must be input when the projector is started up. Without the correct password, no
operations other than turning the power on and off can be performed. This function effectively protects the projector from
unauthorized use.
䡵 Powerful functions for presentations
A wide variety of easy-to-set functions have been built into the projector, from a digital keystone correction function (used
when making settings) that corrects picture distortion, to an auto adjustment function that automatically identifies the PC
signal.
There is also a built-in “Presentation Timer” function for further presentation convenience.
䡵 Beautiful reproduction of high-quality images from DVD
Faithful reproduction of color tones gives rise to the display of natural images. High-quality images such as those from DVD
and digital high-definition television broadcasts bring out the display capabilities that are an essential strength of the DLP
display system projector.
1
®
䡵 Dust proof case function (shuts out the entry of yellow sand and other fine dust)
䡵 A dedicated filter has been installed at the air intake which is especially prone to dust
infiltration
䡵 Filter replacement system designed for simple maintenance
䡵 Replacement guideline alarm function for lamp/dustproof filter
䡵 PC control by RS-232C is permitted by the common Mini D-Sub 9-pin connector
E-4
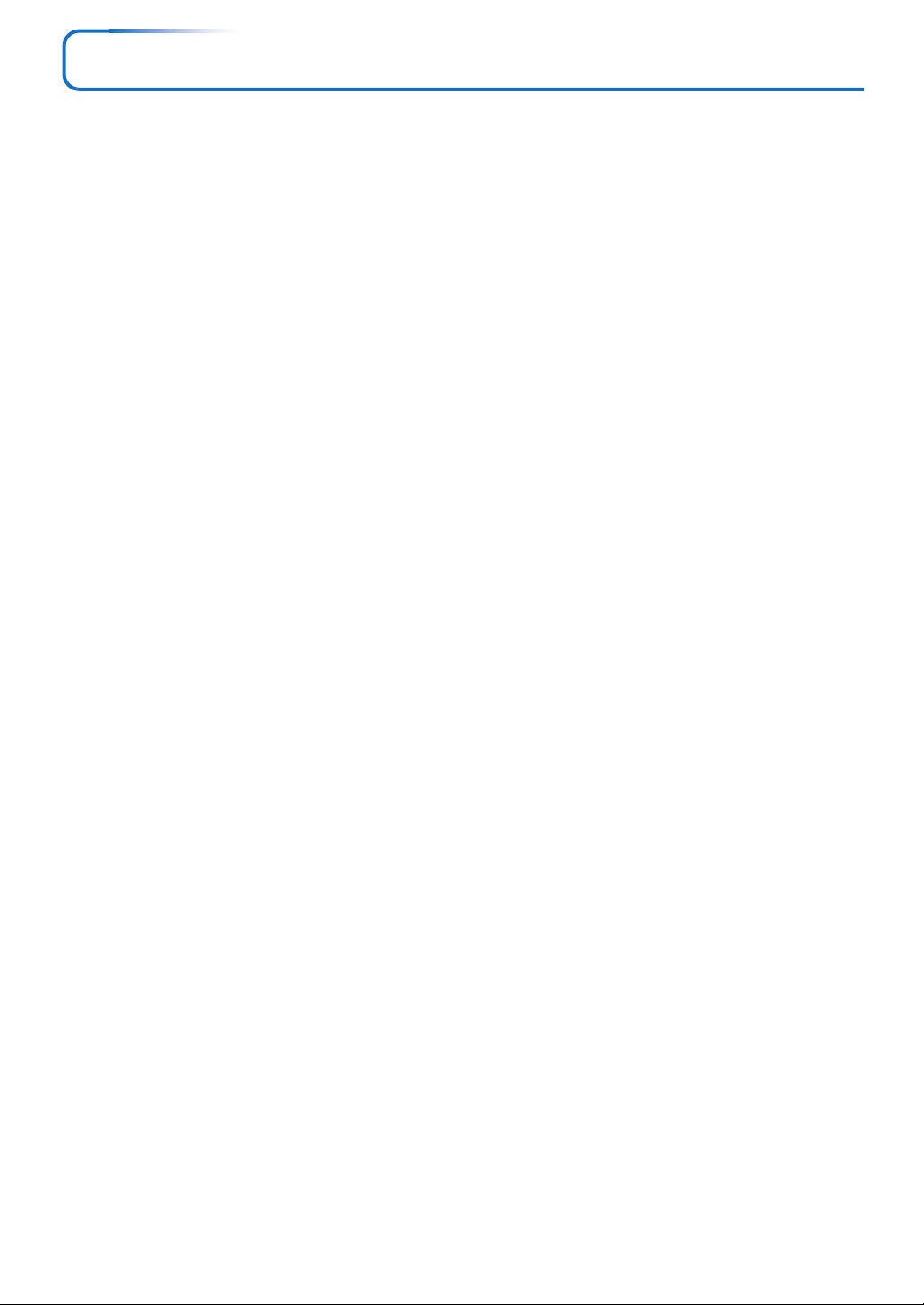
Table of Contents
IMPORTANT SAFETY INFORMATION ................................................................................... E-2
Major Features ....................................................................................................................... E-4
Table of Contents ................................................................................................................... E-5
Checking the Supplied Accessories .................................................................................... E-7
Names of the Main Unit Parts ............................................................................................... E-8
Names of the Remote Control Parts................................................................................... E-10
Preparing the Remote Control ............................................................................................ E-11
Button Battery Replacement ..................................................................................... E-11
Remote Control Range ............................................................................................. E-11
The Procedure Up to Projecting to the Screen ................................................................. E-12
Placement Guide .................................................................................................................. E-13
Screen Size and Projection Distance ........................................................................ E-13
Connecting Personal Computers and Video Equipment .................................................. E-14
Connections with Personal Computer ....................................................................... E-14
Connect the projector’s COMPUTER IN connector
using the included RGB signal cable. .............................................................. E-14
To Output the External Output Signal of a Notebook Computer ......................... E-15
Connections with Composite Signals ........................................................................ E-16
Video Equipment with VIDEO Connectors .......................................................... E-16
Video Equipment with S-VIDEO Connectors ...................................................... E-16
Connections with Component Signals ....................................................................... E-17
When the Video Equipment Has a YCbCr Connector or YPbPr Connector ........ E-17
Connections with the AUDIO Jack ............................................................................ E-18
Controlling the Projector from a Computer ................................................................ E-19
Power Cable Connections and Switching the Power On/Off ........................................... E-20
Operating ................................................................................................................... E-20
Finishing .................................................................................................................... E-22
Adjustment of the Projection Screen ................................................................................. E-23
Adjustment of the Projection Screen ......................................................................... E-23
Making Adjustments with the Adjusters .............................................................. E-24
General Operation ................................................................................................................ E-25
Input Selection .......................................................................................................... E-25
Automatic Adjustment ............................................................................................... E-25
Selection of Aspect Ratio .......................................................................................... E-26
Freezing a Moving Picture ......................................................................................... E-27
Cancelling Video and Audio Temporarily ................................................................... E-27
Eco Mode .................................................................................................................. E-27
Quick Color Adj. ........................................................................................................ E-27
Keystone Manual Adjustment .................................................................................... E-28
Adjustment of the Volume .......................................................................................... E-28
Enlargement of the Image and Video Movement ...................................................... E-29
Protecting the Projector with the Security Lock ......................................................... E-30
Using the Quick Menu ............................................................................................... E-32
Menu Operation Method ...................................................................................................... E-33
Performing Menu Operations .................................................................................... E-35
List of Item Names Offering Input Selection and Adjustments/Settings .................... E-38
Image ..................................................................................................................................... E-40
Brightness / Contrast / Color / Tint / Sharpness ........................................................ E-40
Picture Adj. / Fine Picture / H Position / V Position .................................................... E-40
Reset ......................................................................................................................... E-41
Color ...................................................................................................................................... E-42
Quick Color Adj. ........................................................................................................ E-42
Gamma ..................................................................................................................... E-42
Color Temp. ............................................................................................................... E-43
White Level ................................................................................................................ E-43
Color Space .............................................................................................................. E-43
White Balance ........................................................................................................... E-44
E-5

Table of Contents
View ....................................................................................................................................... E-45
Aspect Ratio .............................................................................................................. E-45
Filter ..........................................................................................................................E-45
Vertical Flip / Horizontal Flip ...................................................................................... E-46
Keystone.................................................................................................................... E-46
Auto Keystone ........................................................................................................... E-46
Setup ..................................................................................................................................... E-47
Auto Source............................................................................................................... E-47
Auto Power Off .......................................................................................................... E-47
Menu Position............................................................................................................ E-47
Eco Mode .................................................................................................................. E-48
Input Format .............................................................................................................. E-48
Presentation Timer .................................................................................................... E-49
Volume ...................................................................................................................... E-49
Filter Alert Time ......................................................................................................... E-50
Option ................................................................................................................................... E-51
Language .................................................................................................................. E-51
On Screen ................................................................................................................. E-51
Background ............................................................................................................... E-51
Startup Screen .......................................................................................................... E-52
Security Lock ............................................................................................................. E-52
Info......................................................................................................................................... E-53
Status ........................................................................................................................ E-53
Factory Default .......................................................................................................... E-53
Resolution / Frequency ............................................................................................. E-53
Lamp Timer ............................................................................................................... E-54
Lamp Timer Reset ..................................................................................................... E-54
Filter Timer ................................................................................................................ E-55
Filter Timer Reset ...................................................................................................... E-55
When an Indicator is Lit or Flashing .................................................................................. E-56
Troubleshooting ................................................................................................................... E-57
Cleaning ................................................................................................................................ E-58
Replacing the Lamp Cartridge ............................................................................................ E-61
Specifications ....................................................................................................................... E-64
Table of Supported Frequency ........................................................................................... E-65
Cabinet Dimensions ............................................................................................................ E-66
E-6
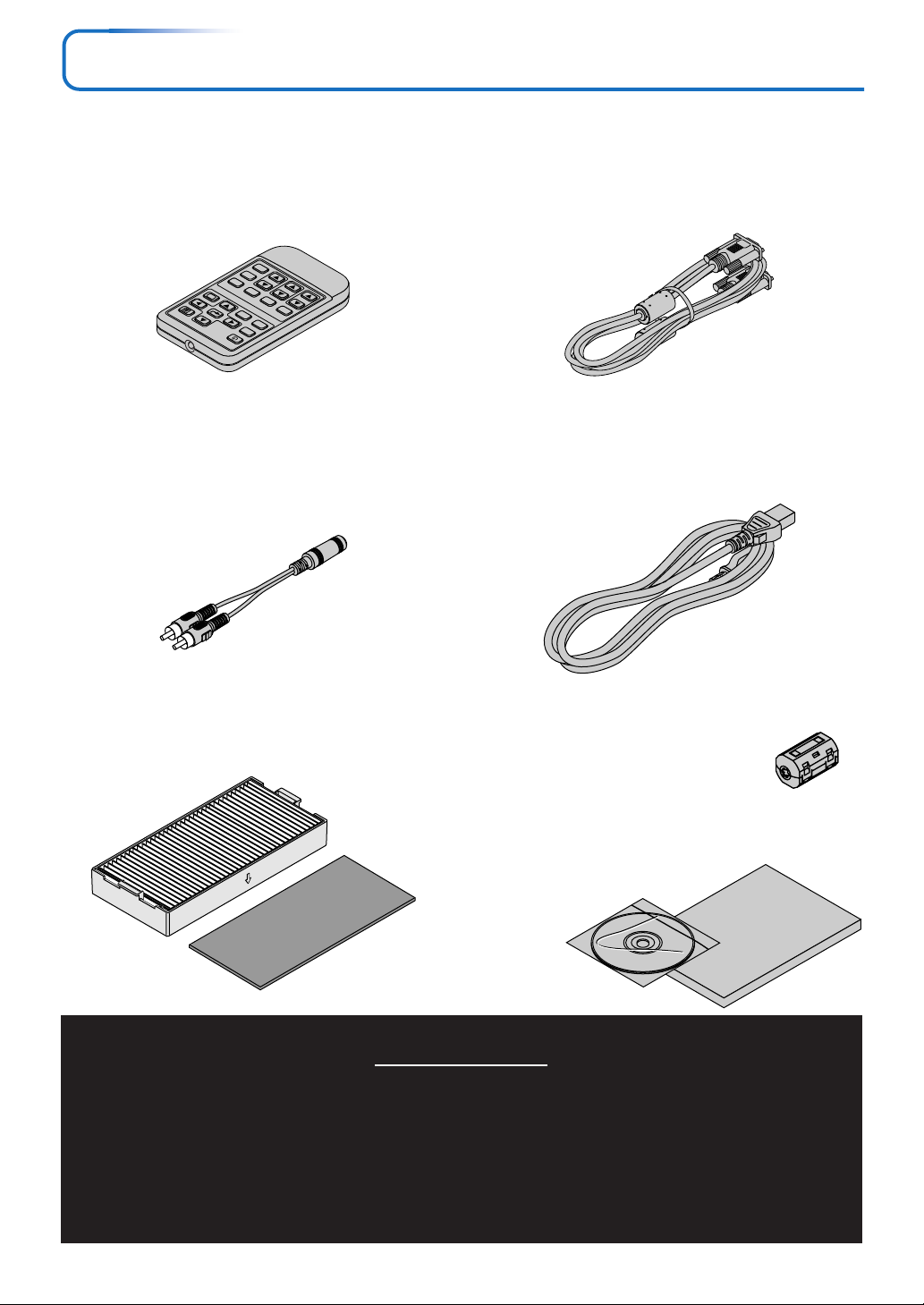
Checking the Supplied Accessories
Remove the main unit and the accessories from the box and check that the following items are included.
Wireless remote control unit
(includes one button battery) [1]
This controls the projector. Please remove the transportation
insulation sheet at time of purchase. (See Page E-10, 11.)
AUTO
ASPECT
QUICK
COLOR ADJ
ECO
Q
MENU
ENTER
CANCEL QUICK
COMPUTER
STANDBY
POWER/
VOL KSTN ZOOM
MUTE
FREEZE
VIDEO
Audio conversion adapter (Mini plug / RCA pin plug, 15 cm
/ 0.5 feet) [1]
This cable is used with equipment whose audio connector is
of the phono pin type. Connections are described on Page
E-18.
No. M01800600
RGB signal cable
(Mini D-sub 15-pin, 2 m / 6.6 feet) [1]
This is used in making connections with a personal computer.
See Page E-14 about connections.
No. M01800500
Power cable (1.8 m / 5.9 feet) [1]
This power cable supplies power to the unit. See Page E-20
about connections.
Main filter [1], Sub filter [1] (for replacement)
This is the replacement dust proof filter. See Page E-59 for
information about the replacement method.
Main filter
Ferrite core [1]
This ferrite core is attached to video cable and
S-video cable.
Mounting → See Page E-16.
User’s Manual (CD-ROM edition) [1]
Sub filter
User’s Manual (Simplified Edition) [1]
Security Sheet [1]
Security Label [1]
“WARNING”
Handling the cables supplied with this product, will expose you to lead, a chemical known to the State of California to cause birth defects or other reproductive harm.
Wash hands after handling.
E-7
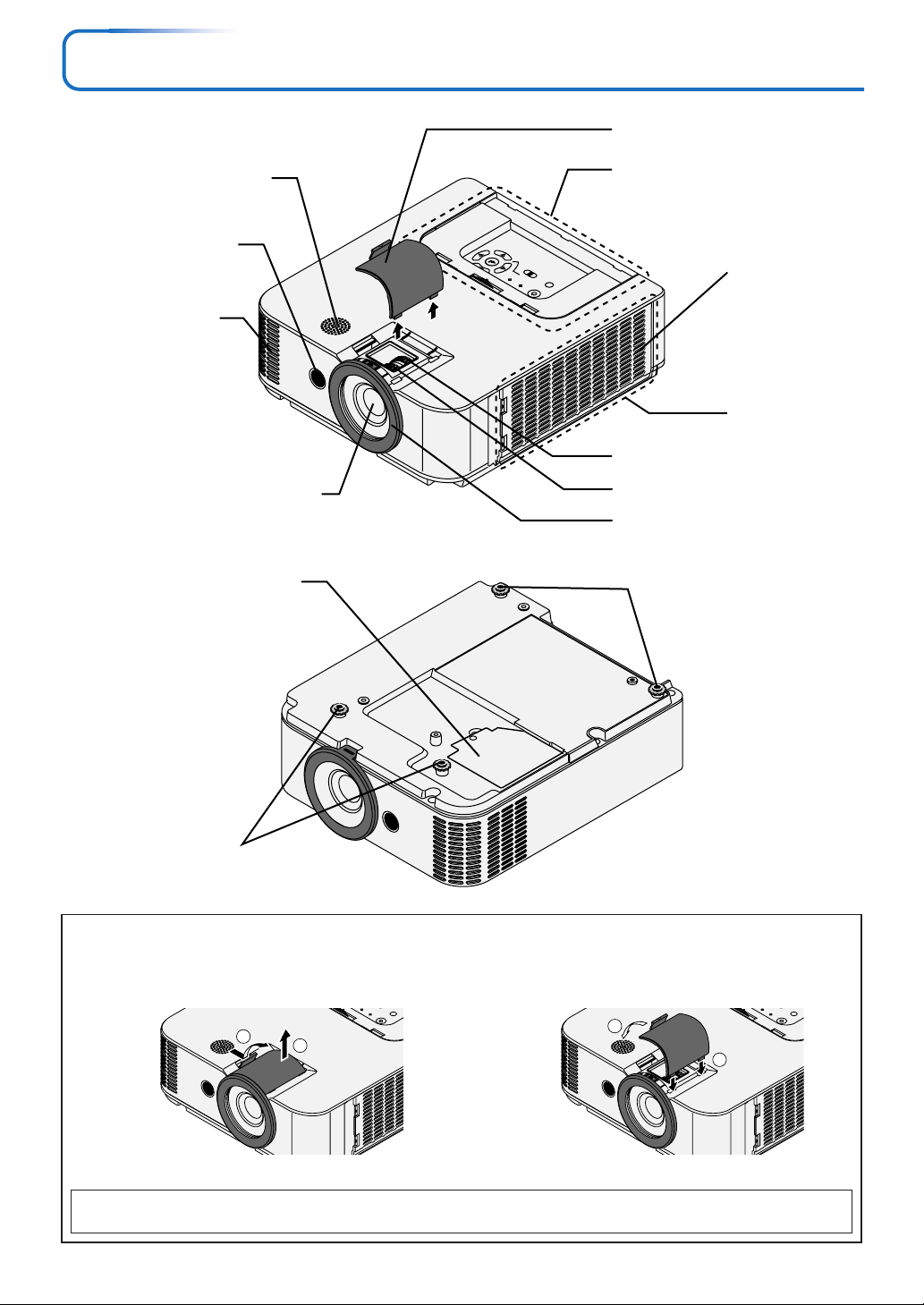
Names of the Main Unit Parts
ME
ME
Speaker
Lens cover B
(See description below.)
Control panel cover [E-9]
Remote control
sensor [E-11]
Exhaust vents
Lamp cover [E-61]
Lens
E
N
O
T
O
T
S
U
Y
A
E
K
S
O
U
R
C
E
MENU
QUICK MENU
Ventilation slots
Filter cover,
Main filter,
Zoom ring [E-23]
Sub filter [E-59]
Focus ring [E-24]
Lens cover A
[E-58]
Rear adjusters [E-24]
Front adjusters [E-24]
Removing Lens Cover B
햲 While pressing in the direction indicated in the diagram,
햳 lift.
QUICK MENU
1
2
Caution:
After adjustment, be sure to attach for dust prevention.
Installing Lens Cover B
햲 Insert the two tabs into the grooves of the projector, then
햳 press until there is an engagement response and click
sound.
2
1
E-8
ENU
QUICK M
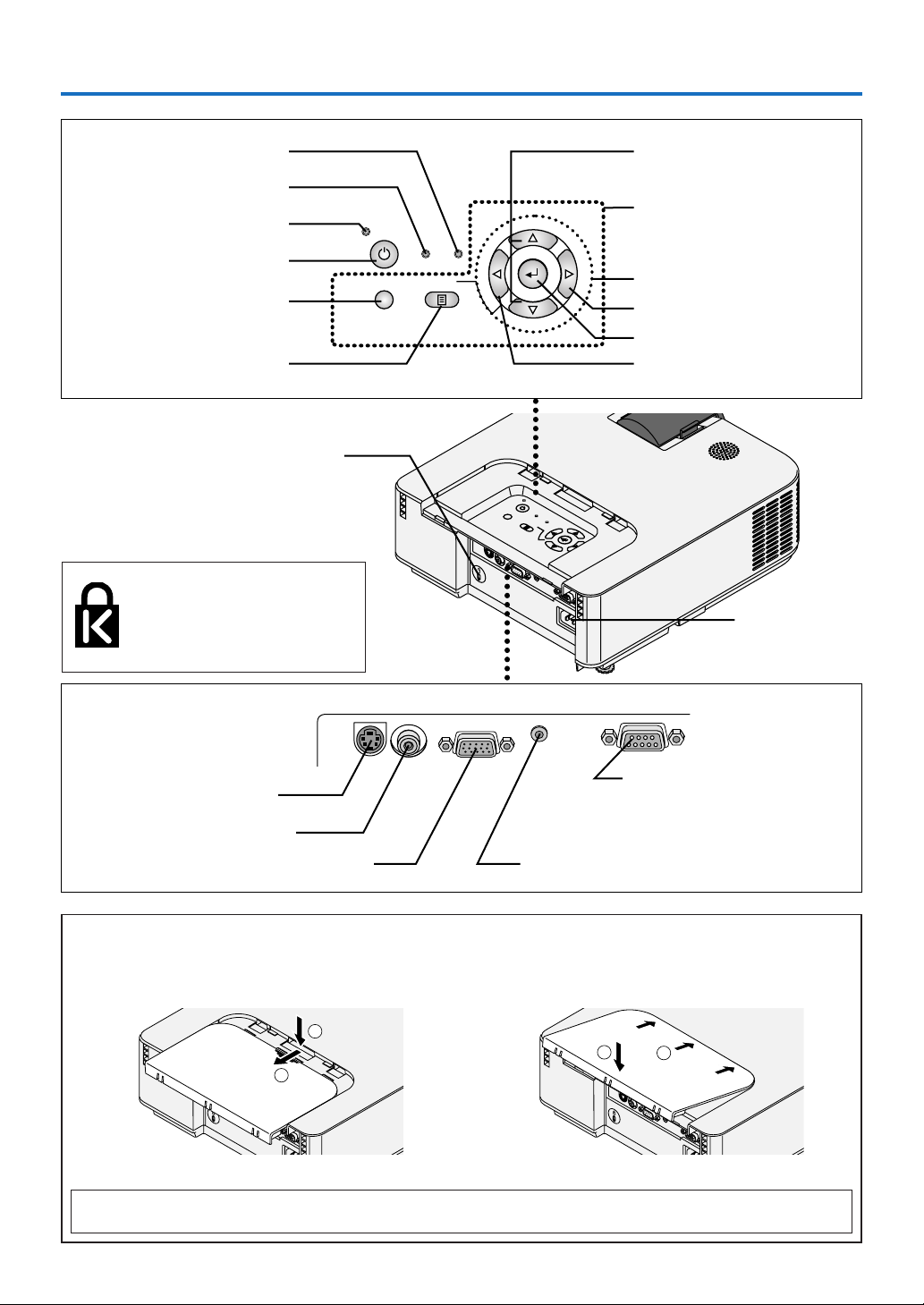
Names of the Main Unit Parts
S
O
U
R
C
E
K
E
Y
S
T
O
N
E
A
U
T
O
K
E
Y
S
T
O
N
E
POWER
STANDBY
STATUS
MENUQUICK MENU
S
O
U
R
C
E
K
E
Y
S
T
O
N
E
A
U
T
O
K
E
Y
S
T
O
N
E
POWER
STANDBY STATUS
MENUQUICK MENU
S
O
U
R
C
E
K
E
Y
S
T
O
N
E
A
U
T
O
K
E
Y
S
T
O
N
E
POWER
STANDBY STATUS
MENUQUICK MENU
STATUS indicator [E-27, 48, 56]
STANDBY indicator [E-20, 56]
POWER indicator [E-20, 56]
POWER/STANDBY button
[E-20, 22]
QUICK MENU button [E-32]
MENU button [E-33]
Built-in security slot
(See description below.)
Built-in Security Slot
This security slot supports the
MicroSaver Security System manufactured by Kensington Microware
Inc.
POWER
STANDBY STATUS
MENUQUICK MENU
E
C
R
U
O
S-VIDEO VIDEO
Keystone Manual Adjustment
button [E-28]
Buttons used in menu and
T
S
O
Y
N
E
E
K
quick menu operations
[E-32, 33]
A
U
T
S
K
E
Y
O
E
N
S
O
T
SELECT () buttons
AUTO button [E-25]
ENTER button [E-33]
SOURCE button [E-25]
COMPUTER IN
AUDIO IN
PC CONTROL
AC IN connector
[E-20]
S-VIDEO connector [E-16]
VIDEO connector [E-16]
COMPUTER IN connector [E-14, 17]
Removing the Control Panel Cover
햲 While pressing downward,
햳 pull towards you.
2
S-VIDEO VIDEO
COMPUTER IN
AUDIO IN
PC CONTROL
Caution:
After operation, be sure to attach for dust prevention.
S-VIDEO VIDEO AUDIO IN
COMPUTER IN
1
E-9
PC CONTROL
PC CONTROL connector
(Mini D-Sub 9-pin) [E-19]
AUDIO connector [E-18]
Installing the Control Panel Cover
햲 Insert the three tabs into the grooves of the projector, then
햳 press until there is an engagement response and click
sound.
2
S-VIDEO VIDEO AUDIO IN
COMPUTER IN
1
PC CONTROL
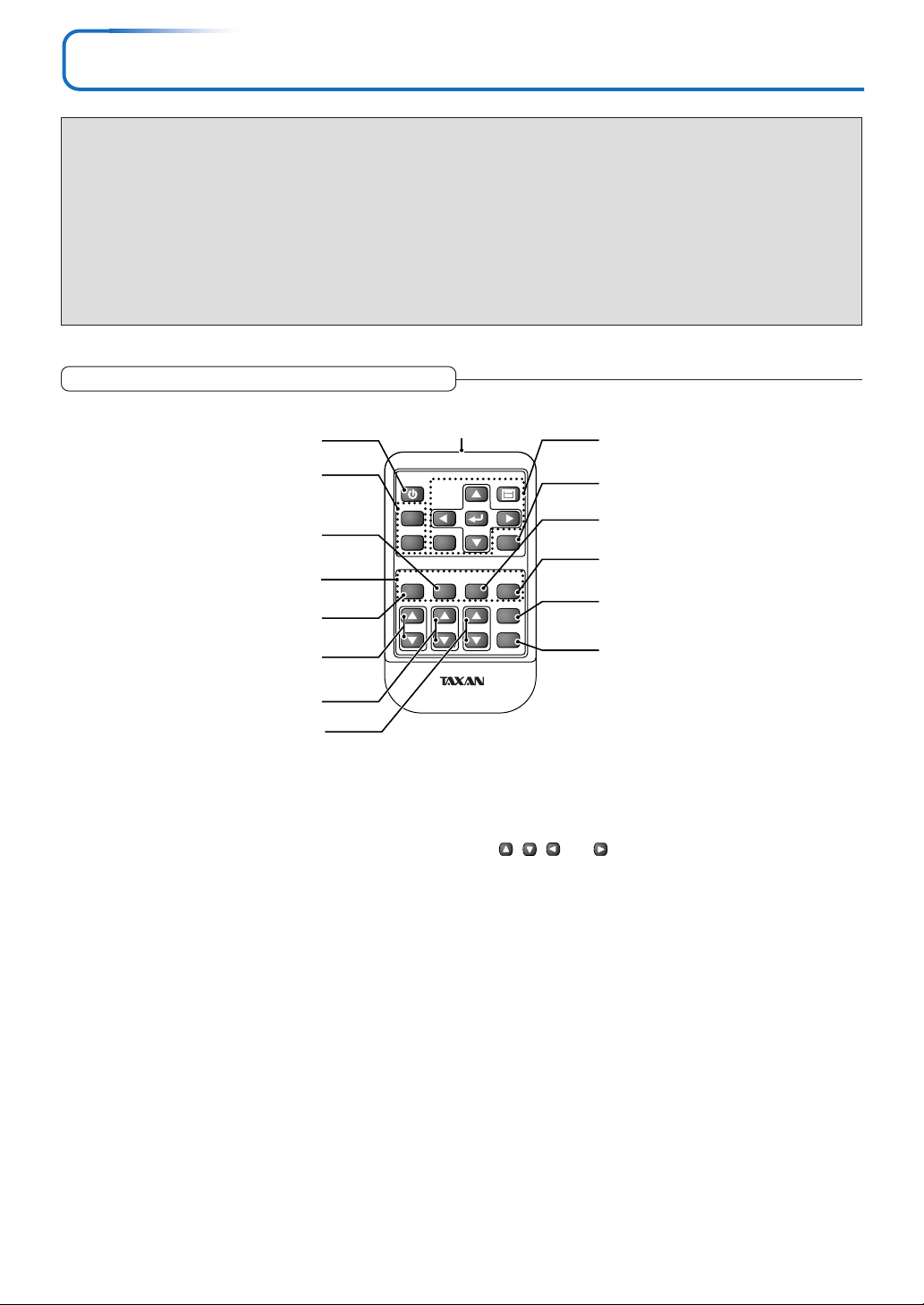
Names of the Remote Control Parts
Precautions
Handling of the Remote Control
* Do not drop the remote control or handle it inappropriately.
* Do not expose the remote control to water or other liquids. Should the remote control become wet, wipe it dry
immediately.
* Try to avoid use in hot and/or humid locations.
* Please keep button battery out of the reach of children. If a battery is swallowed, promptly obtain the medical care of
a doctor.
* Remove the battery from the remote control when it is not going to be used for a long period.
* Some operations (such as menu operations) are available only through the use of the remote control and attention
should be given to its careful handling.
Names of the Remote Control Parts
2
3
4
5
POWER/
STANDBY
COMPUTER
VIDEO
FREEZE
6
7
8
9
1. Infrared transmitter [E-11]
2. POWER/STANDBY button [E-20, 22]
This button is used to switch ON the power and set the
unit to the STANDBY mode.
3. Buttons used for input selection [E-25]
COMPUTER button and VIDEO button (Video / S-Video)
4. MUTE button [E-27]
(Temporarily cancels the video and audio)
5. Input buttons [E-30]
(Used for the security lock.)
1
ENTER
CANCEL QUICK
ECO
MUTE
VOL KSTN ZOOM
9. ZOOM button [E-29]
(Digital zoom adjustment)
10. SELECT Buttons [E-33]
The , , and buttons are the select (, , and )
buttons.
11. QUICK button [E-32]
(Displays a simplified menu)
12. ECO button [E-27]
(Selection of lamp mode)
13. QUICK COLOR ADJ button [E-27]
MENU
QUICK
COLOR ADJ
ASPECT
AUTO
10
11
12
13
14
15
6. FREEZE button [E-27]
(Freezes moving pictures)
7. VOL button [E-28]
(Volume adjustment)
8. KSTN button [E-28]
(Keystone correction adjustment)
14. ASPECT button [E-26]
(Selects the vertical and horizontal ratio of the screen)
15. AUTO button [E-25]
(Automatic adjustment of the RGB moving image)
E-10
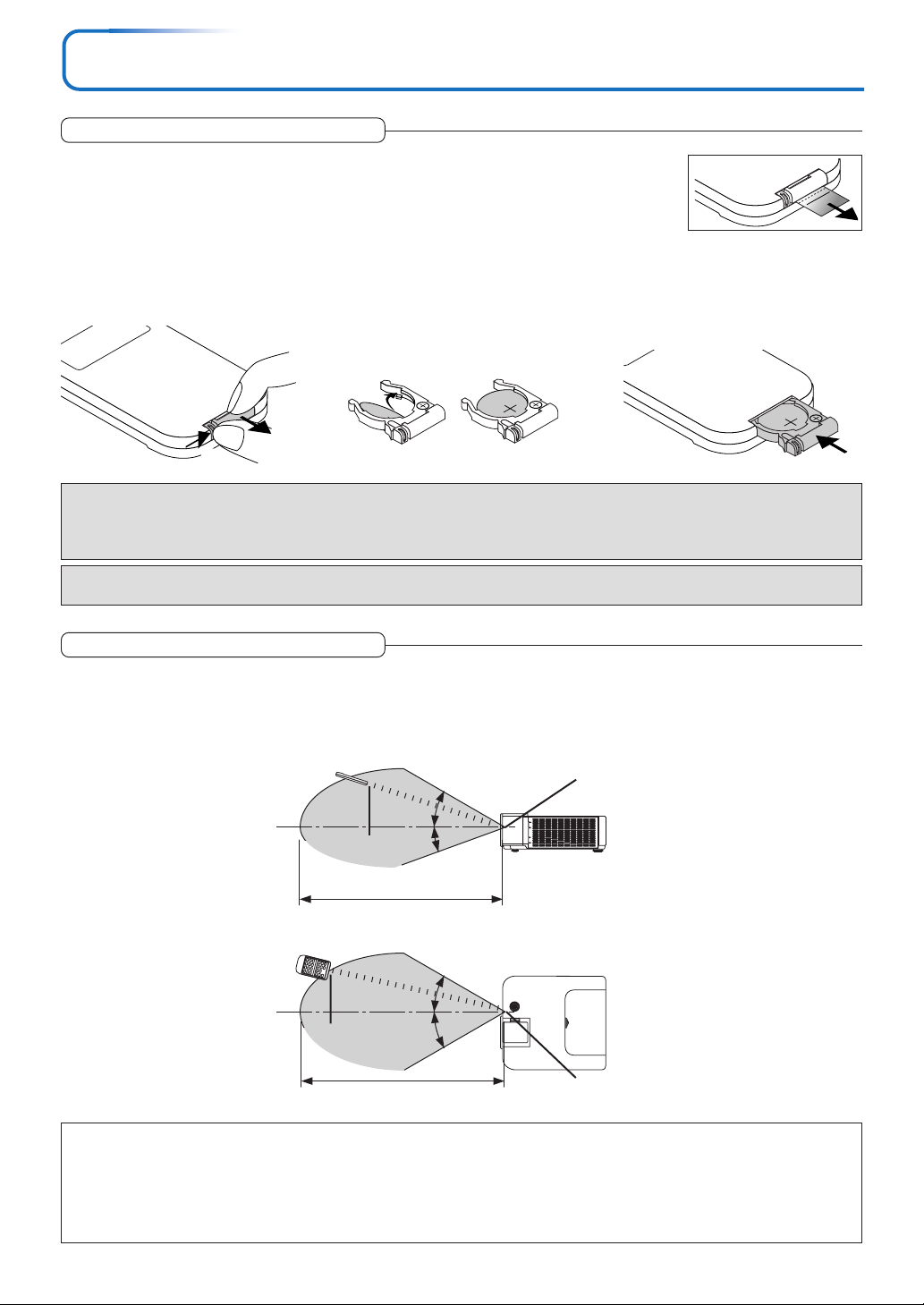
CR2025
Preparing the Remote Control
Button Battery Replacement
Using the remote control for the first time
The battery compartment is fitted with a transportation insulation sheet at the time of shipping. Pull
out the sheet and remove it. The remote control is now ready for use.
Replacement Method
(A) With the knob pressed to
1
the right side, (B) draw out the
battery case.
Remove the old battery and in-
2
stall a new button battery with (+)
side facing upward in the battery
holder.
Insert the battery holder into the re-
3
mote control and push in until the
battery holder closes with a “click”
sound.
CR2025
(A)
CAUTION
Danger of explosion if battery is incorrectly replaced.
Replace only with the same or equivalent type (CR2025) recommended by the manufacturer.
Dispose of used batteries according to your local regulations.
CAUTION
DISPOSE OF USED BATTERIES ACCORDING TO THE INSTRUCTIONS.
(B)
Purchase a CR2025 type battery for replacement.
CR2025
Remote Control Range
Point the infrared transmitter of the remote control toward the remote control sensor located at the front of the main unit and
operate.
Reception of the remote control signal should generally be possible within the range illustrated below.
Side View
Remote control
infrared transmitter
7m/23.0 feet
30°
20°
Remote control
sensor
Top View
30°
Remote control
infrared transmitter
Note
* Exposure of the main unit’s remote control sensor or the remote control infrared transmitter to bright light or the obstruction of the signal
by an obstacle located in the pathway may prevent operation.
* To prevent operational difficulties with the sensor when the projector is installed suspended, install the projector 1.5 m or further from
fluorescent lighting.
* The remote control will not function when the battery is exhausted.
30°
7m/23.0 feet
Remote control
sensor
E-11
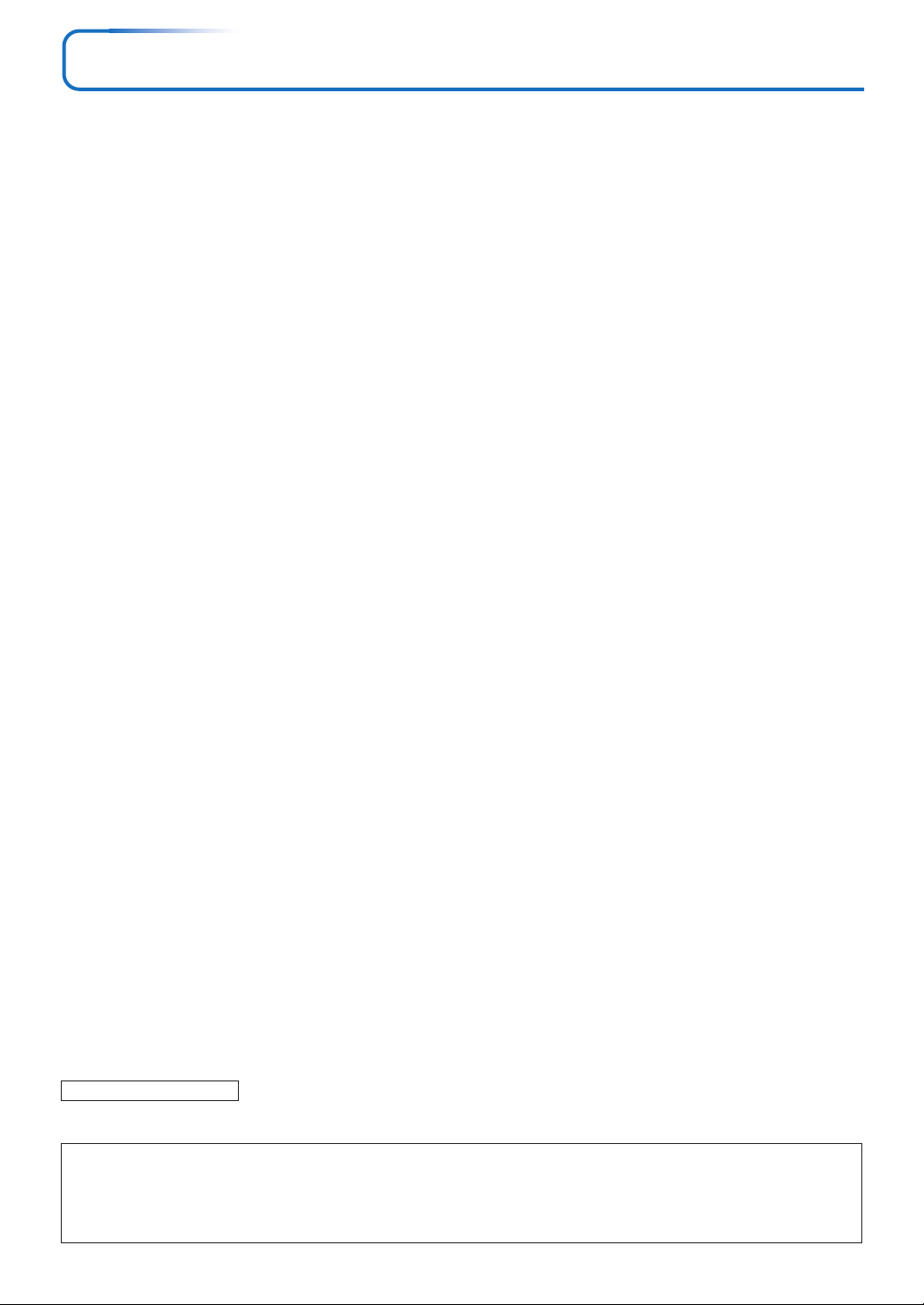
The Procedure Up to Projecting to the Screen
Perform setup adjustments in the following order.
1 Position the projector
Determine the locations to set up the screen and the projector.
See “Placement Guide” on Page E-13.
2 Connect the video equipment and personal computer
Connect your equipment to the projector.
When making connections with the personal computer’s RGB connector, see “Connections with Personal Computer”
on Page E-14.
When making connections with the video equipment’s video connector or an S-video connector, see “Connections
with Composite Signals” on Page E-16.
When making connections with the video equipment’s YCbCr connector or YPbPr connector, see “Connections with
Component Signals” on Page E-17.
When playing the audio through the built-in speaker of the projector, see “Connections with the AUDIO Jack” on Page
E-18.
3 Removing Lens Cover B and the Control Panel Cover
See “Removing Lens Cover B” on Page E-8.
See “Removing the Control Panel Cover” on Page E-9.
When operating the projector with the remote control, there is no need to remove the control panel cover.
Connect the power cable and switch on the projector power
4
5
See “Operating” on Page E-20.
See “Finishing” on Page E-22.
When selecting the language of menu displays, etc.
(Only when the power is first switched on following purchase)
See “When [Menu Language Select] is Displayed Upon Switching On the Power” on Page E-21.
6
Switching on the power of the personal computer and video equipment
7
Properly adjust the projection image to the screen
See “Adjustment of the Projection Screen” on Page E-23.
8
Selecting input equipment
See “Input Selection” on Page E-25.
9
Adjust the screen or video image
Adjust the image to the optimum condition as required.
See the Table of Contents for the adjustment items.
10
When settings or adjustments are completed, attach the lens cover and the control panel cover.
See “Attaching Lens Cover B” on Page E-8.
See “Attaching Control Panel Cover” on Page E-9.
About DLP® projectors
Though careful attention is paid to providing optimum quality, please note that with DLP® type projectors, in rare cases there may
be black spots or bright spots among the picture elements.
Note:
* Please purchase a screen.
* A component cable, which is commercially available, is required to connect a DVD player or other equipment having YCbCr connectors.
* A component cable, which is commercially available, is required to connect high definition (HD) video equipment or other equipment
having YPbPr connectors.
E-12
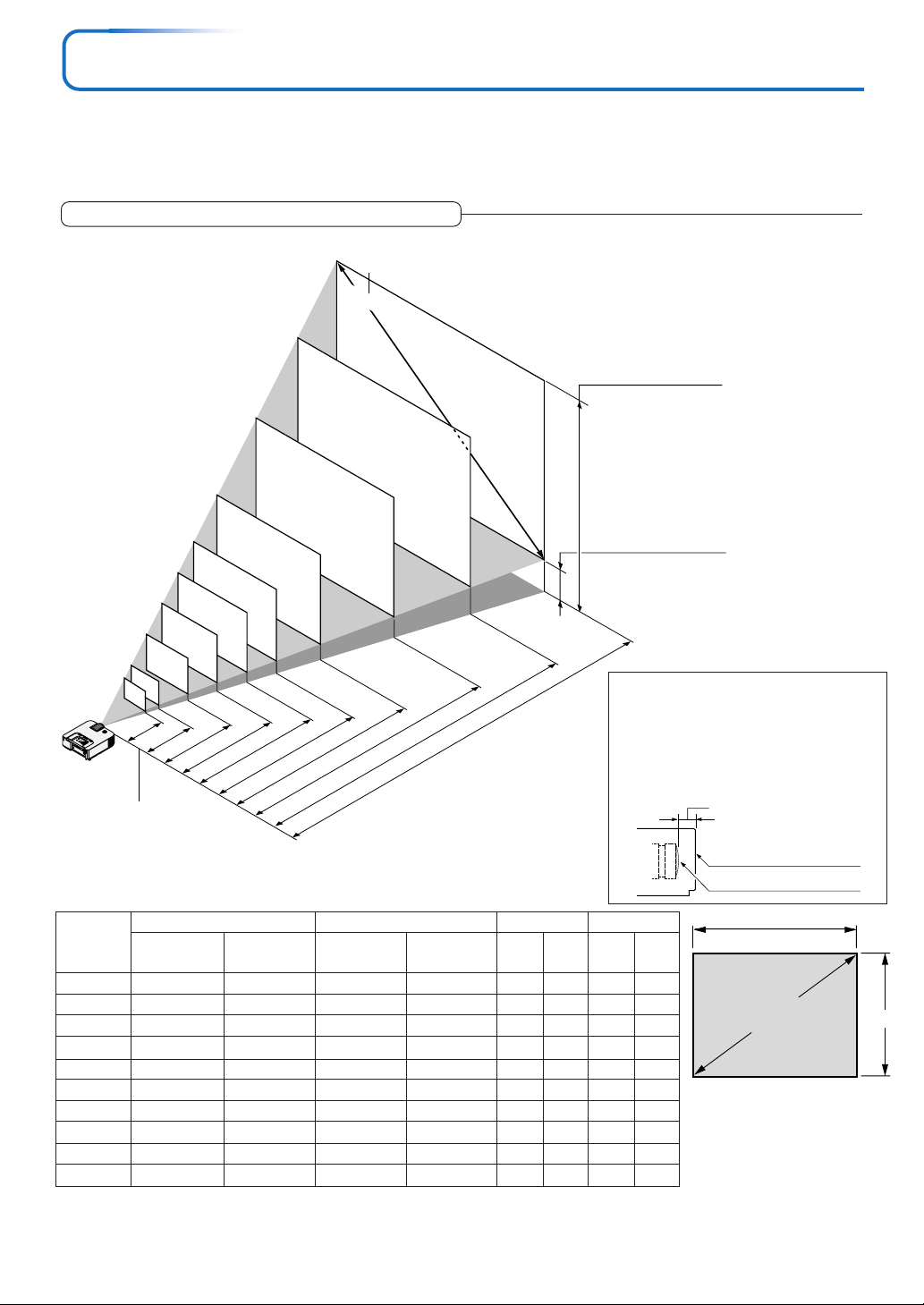
Placement Guide
S
O
U
R
C
E
K
E
Y
S
T
O
N
E
A
U
T
O
K
E
Y
S
T
O
N
E
POWER
STANDBY
STATUS
MENU
QUICK MENU
• Use this information as a guide to find out about the screen size when the projector is placed at a certain location, or
to find out the approximate size of a screen that will be required.
• The projection distance over which focussing is adjustable is 1.20 m (3.9 feet) to 11.78 m (38.65 feet). The projector
should be placed within this range.
Screen Size and Projection Distance
Screen Size Designation (Inches)
300"
Height from center of
250"
200"
lens to top edge of
the projection
150"
Height from center of
lens to bottom edge
of the projection
120"
100"
80"
60"
40"
31.7"
1.20 (3.94)
S-VIDEO
VIDEO AUDIO IN
CO
M
PUTER IN
PC CONTROL
1.32–1.53
(4.33–5.02)
2.00–2.32
(6.56–7.61)
2.68–3.10 (8.79–10.17)
3.36–3.88 (11.02–12.73)
5.06–5.85 (16.60–19.19)
4.04–4.67 (13.25–15.32)
6.76–7.81 (22.18–25.62)
8.46–9.78 (27.76–32.09)
10.19–11.78 (33.43–38.65)
h1
h2
Unit: m (feet)
Note:
The projection distances of the diagram and the
table indicate the projection distances from the
edge of the lens in the projector. They are not
the projection distances from lens cover A.
Deduct 0.025 m (0.08 feet) to get the projection distance from lens cover A.
From the edge of the lens
in the projector
Screen Size
Designation
(Inches)
31.7"
40"
60"
80"
100"
120"
150"
200"
250"
300"
Screen Size Width x Height Projection Distance Height h1 Height h2
(m) (feet)
(m) (feet) (m) (feet) (m) (feet)
Wide – Tele Wide – Tele
0.64 ⳯ 0.48
0.81 ⳯ 0.61
1.22 ⳯ 0.91
1.63 ⳯ 1.22
2.03 ⳯ 1.52
2.44 ⳯ 1.83
3.05 ⳯ 2.29
4.06 ⳯ 3.05
5.08 ⳯ 3.81
6.10 ⳯ 4.57
2.11 ⳯ 1.59
2.67 ⳯ 2.00
4.00 ⳯ 3.00
5.33 ⳯ 4.00
6.67 ⳯ 5.00
8.00 ⳯ 6.00
10.00 ⳯ 7.50
13.33 ⳯10.00
16.67 ⳯12.50
20.00 ⳯15.00
—–1.20
1.32 – 1.53
2.00 – 2.32
2.68 – 3.10
3.36 – 3.88
4.04 – 4.67
5.06 – 5.85
6.76 – 7.81
8.46 – 9.78
10.19 – 11.78
—–3.94
4.33 – 5.02
6.56 – 7.61
8.79 – 10.17
11.02 – 12.73
13.25 – 15.32
16.60 – 19.19
22.18 – 25.62
27.76 – 32.09
33.43 – 38.65
0.54
0.67
1.00
1.35
1.68
2.02
2.53
3.36
4.20
5.04
2.09
2.20
3.30
4.43
5.52
6.62
8.29
11.02
13.78
16.54
0.06
0.06
0.09
0.13
0.16
0.19
0.24
0.31
0.39
0.47
0.20
0.20
0.30
0.43
0.52
0.62
0.79
1.02
1.28
1.54
* There is a tolerance of ±5% due to design values.
* This table uses the edge of the lens in the projector and the lens center as references, and the
projector is level (with the adjusters retracted).
0.025m (0.082 feet)
Lens cover A surface
Lens surface
Width
Screen size (Diagonal)
Height
E-13
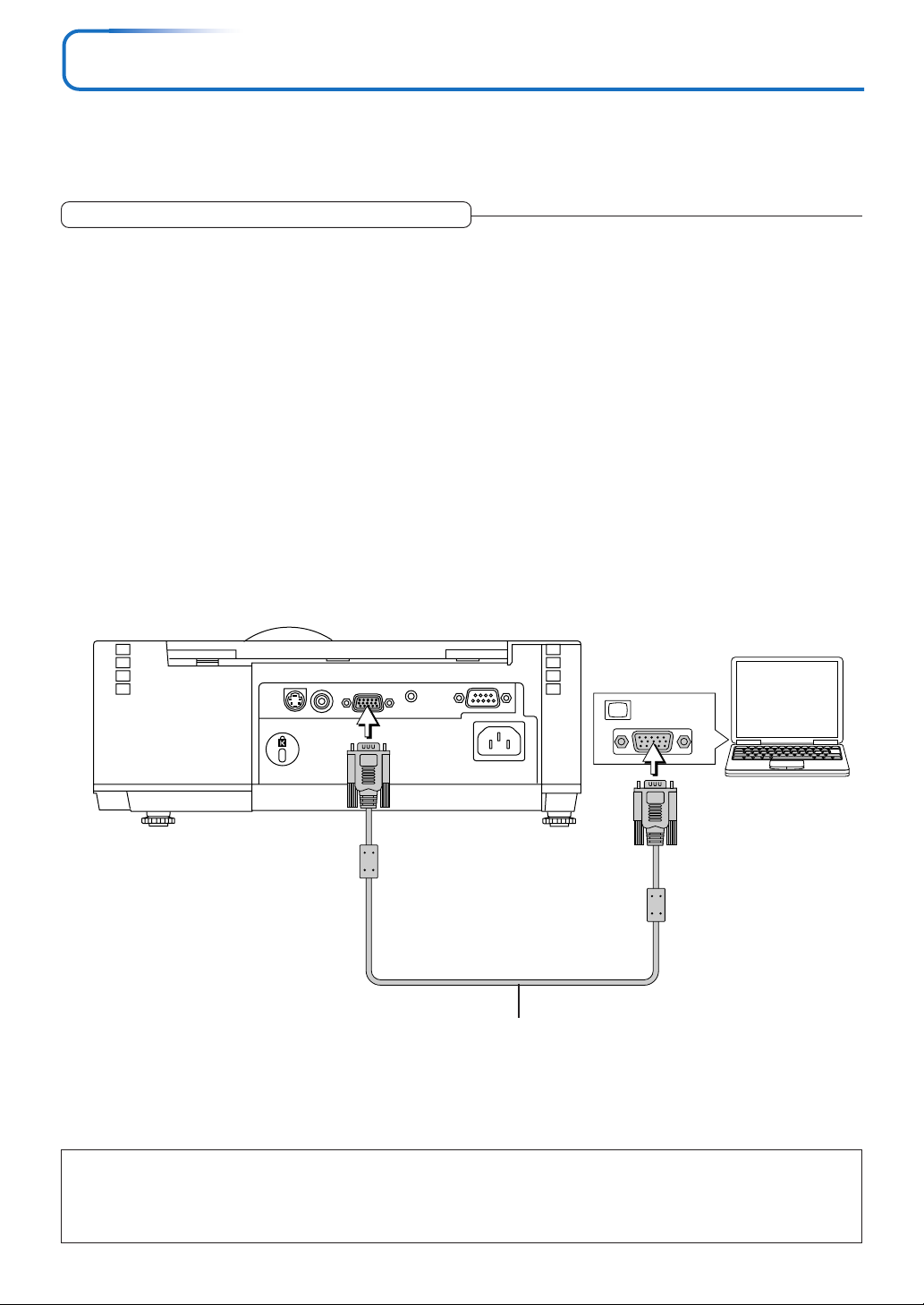
Connecting Personal Computers and Video Equipment
Connecting this unit with a personal computer permits presentation data to be projected as a large screen display at
conferences, lectures, and on other occasions. Furthermore, connecting this unit to a DVD player or other video equipment source in combination with an audio/video amplifier and speaker system will allow you to enjoy convincing home
theater.
Connections with Personal Computer
Please check the following before making connections with the personal computer.
• A suitable resolution for this projector is 1024 ⳯ 768 dots (XGA). The maximum displayable resolution is 1280 ⳯ 1024 dots (S-
XGA).
Make changes to a displayable resolution at the personal computer side. Please check with “Table of Supported Frequency” on
Page E-65.
• The setting method for the personal computer will differ depending on the specific model. Please read the personal computer
instruction manual or the on-line help information, or contact the manufacturer of your personal computer.
Connect the projector’s COMPUTER IN connector using the included RGB signal cable.
• When making connections with the COMPUTER IN connector of the projector, please make the connection via the supplied
RGB signal cable.
• The projector has been set to “Auto” at the factory; however, if it does not project, please change the input setting to “Com-
puter” using the menu sequence of [Setup] → [Input Format] → [Computer].
See “Input Format” on Page E-48.
MONITOR OUT
Personal
computer
RGB signal cable (Supplied item)
Note:
* Before making connections, check the power of the projector and the equipment to be connected is switched off.
* When projection will be with a notebook computer connected, knowledge will be required for the cable connection and notebook computer
startup procedure as well as the operation that follows startup. Please consult the instruction manual of your notebook computer or the online help.
E-14
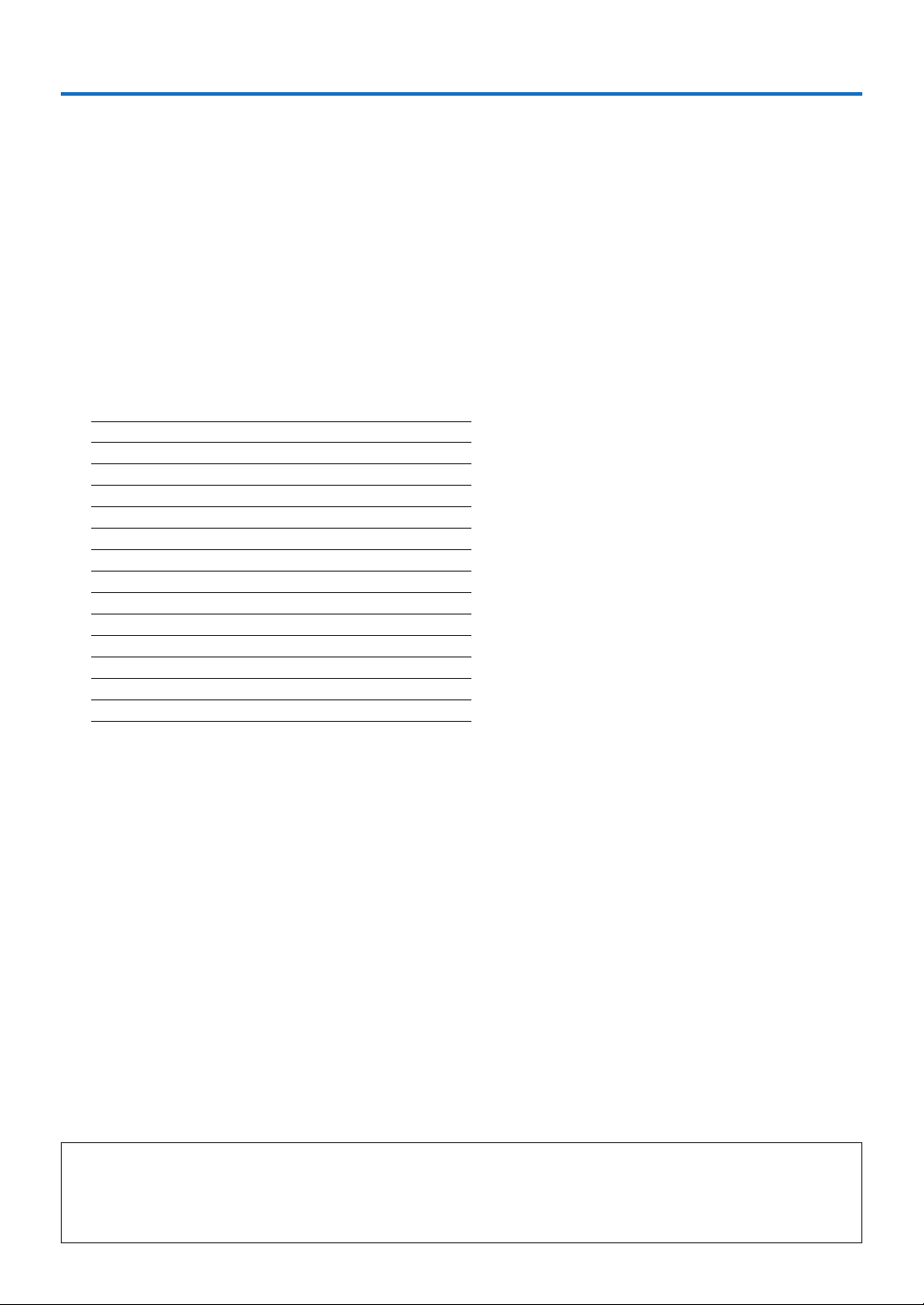
Connecting Personal Computers and Video Equipment
To Output the External Output Signal of a Notebook Computer
When projection will be with a notebook computer connected, knowledge will be required for the cable connection and notebook
computer startup procedure as well as the operation that follows notebook startup. Please consult the instruction manual of your
notebook computer or the on-line help while performing the following procedure.
Check whether a signal is being sent from the notebook computer to the projector.
1
An indication appearing on the liquid crystal display of the notebook computer does not necessarily mean that an external
output signal is being output.
REFERENCE: When “Resolution” or “Frequency” is not displayed under “Info.” on the menu of the projector, this means that
the external output signal is not being output from the personal computer. See “Resolution/Frequency” on Page E-53.
Should a sign not be output from the notebook computer, please try the operation described below.
2
For an IBM PC/AT compatible computer, press the [Fn] key plus any one of the [F1] to [F10] keys. (See the table below.)
Manufacturer Key
ACER Fn + F5
DELL Fn + F8
EPSON Fn + F8
FUJITSU Fn + F10
Hewlett-Packard Fn + F4
IBM Fn + F7
Lenovo Fn + F7
NEC Fn + F3
Panasonic Fn + F3
SHARP Fn + F5
SONY Fn + F7
SOTEC Fn + F3–F5
TOSHIBA Fn + F5
Note: The content of the table is current as of December, 2007.
Note:
When the liquid crystal display of the notebook computer and the projector are displayed at the same time, the projected image might not be
correct even though the liquid crystal display shows a correct indication. Should this occur, stop the simultaneous display of the notebook
computer and try the mode with external output only. Try an operation such as that described in aforementioned Step 2 and try closing the
liquid crystal panel which might result in external output only.
E-15
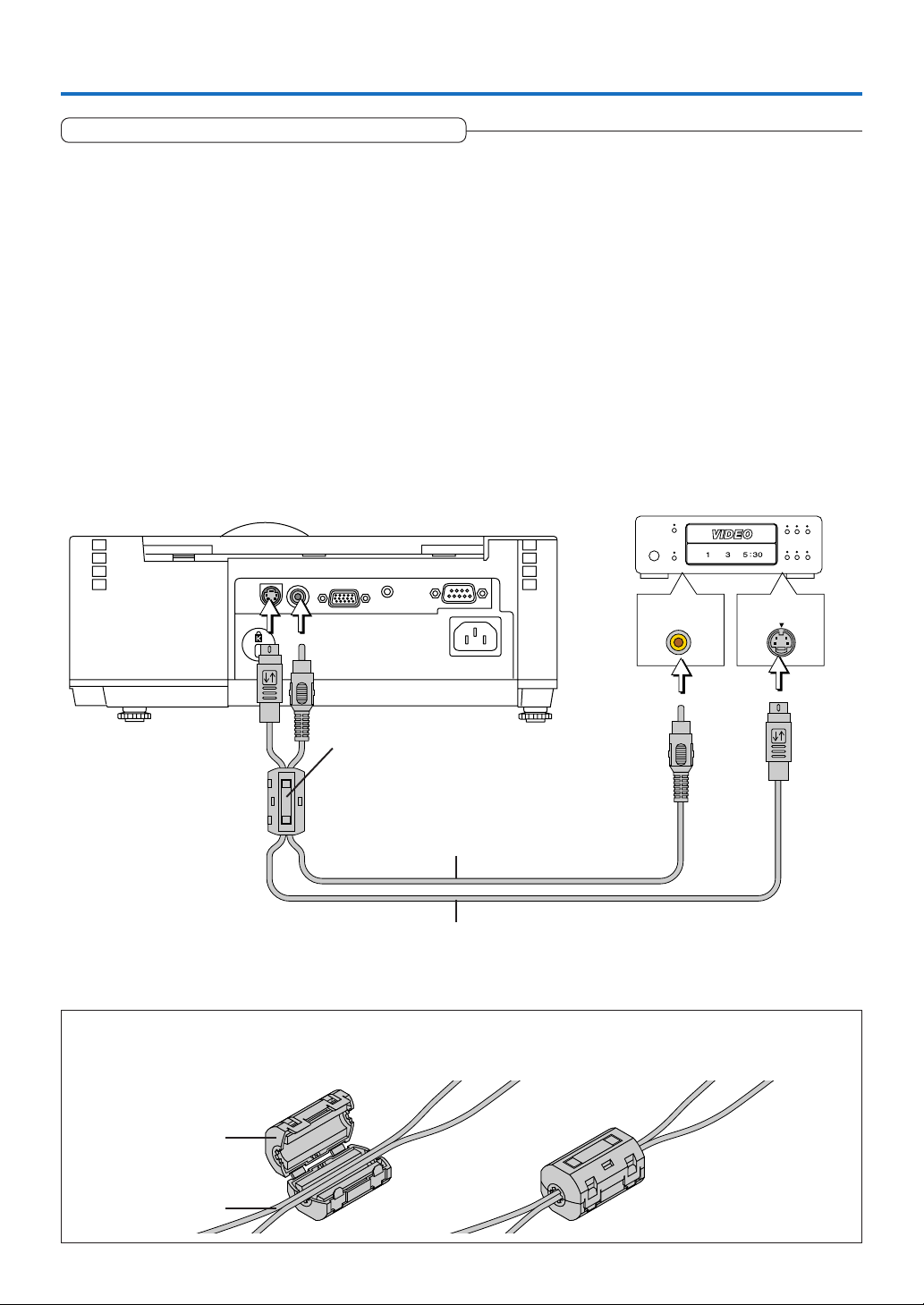
Connecting Personal Computers and Video Equipment
Connections with Composite Signals
Video Equipment with VIDEO Connectors
• Connect to the projector’s VIDEO connector using a commercially available video cable.
• The input setting of the VIDEO connector has been set to “Auto” at the factory; however, if the projector does not project, please
change the input setting to “Your Country’s Television Broadcast System” using the menu sequence of [Setup] → [Input Format]
→ [Video].
See “Input Format” on Page E-48.
Video Equipment with S-VIDEO Connectors
• Connect to the projector’s S-VIDEO connector using a commercially available S-Video cable.
• The input setting of the S-VIDEO connector has been set to “Auto” at the factory; however, if the projector does not project,
please change the input setting to “Your Country’s Television Broadcast System” using the menu sequence of [Setup] → [Input
format] → [S-Video].
See “Input Format” on Page E-48.
Video deck, DVD player, document
camera, etc.
VIDEO
Ferrite core (Supplied item)
Video cable (RCA pin plug)
(Commercially available)
S-Video cable (Mini DIN 4-pin plug)
(Commercially available)
Attaching the Ferrite Core
Gather the commercially-available video cable and S-video cable as illustrated in the diagram and attach the supplied ferrite
core.
S-VIDEO
Ferrite core
Cable
E-16
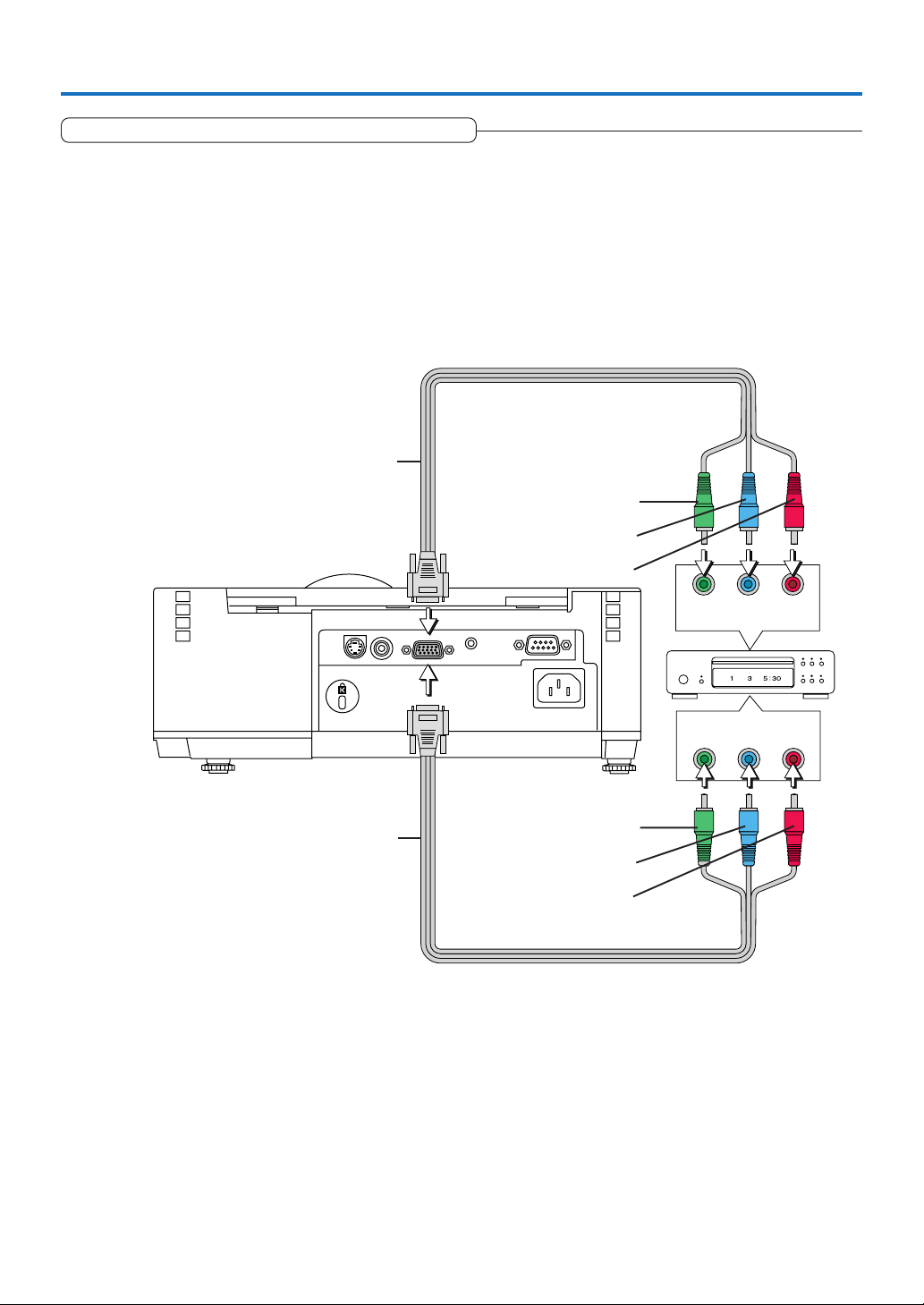
Connecting Personal Computers and Video Equipment
Connections with Component Signals
When the Video Equipment Has a YCbCr Connector or YPbPr Connector
• The projector has been set to “Auto” at the factory; however, if it does not project, please change the input setting to “Compo-
nent” using the menu sequence of [Setup] → [Input Format] → [Computer].
See “Input Format” on Page E-48.
• When projecting the YCbCr signal or YPbPr signal, if the color of the overall image strongly leans toward being greenish or
another color, change the setting under the menu of [Color] → [Color Space].
See “Color Space” on Page E-43.
Component cable (Commercially available)
(Mini D-sub 15-pin to RCA⳯3)
Green
Blue
Red
Component cable (Commercially available)
(Mini D-sub 15-pin to RCA⳯3)
COMPONENT
CrCbY
COMPONENT
PrPbY
Green
Blue
Red
E-17
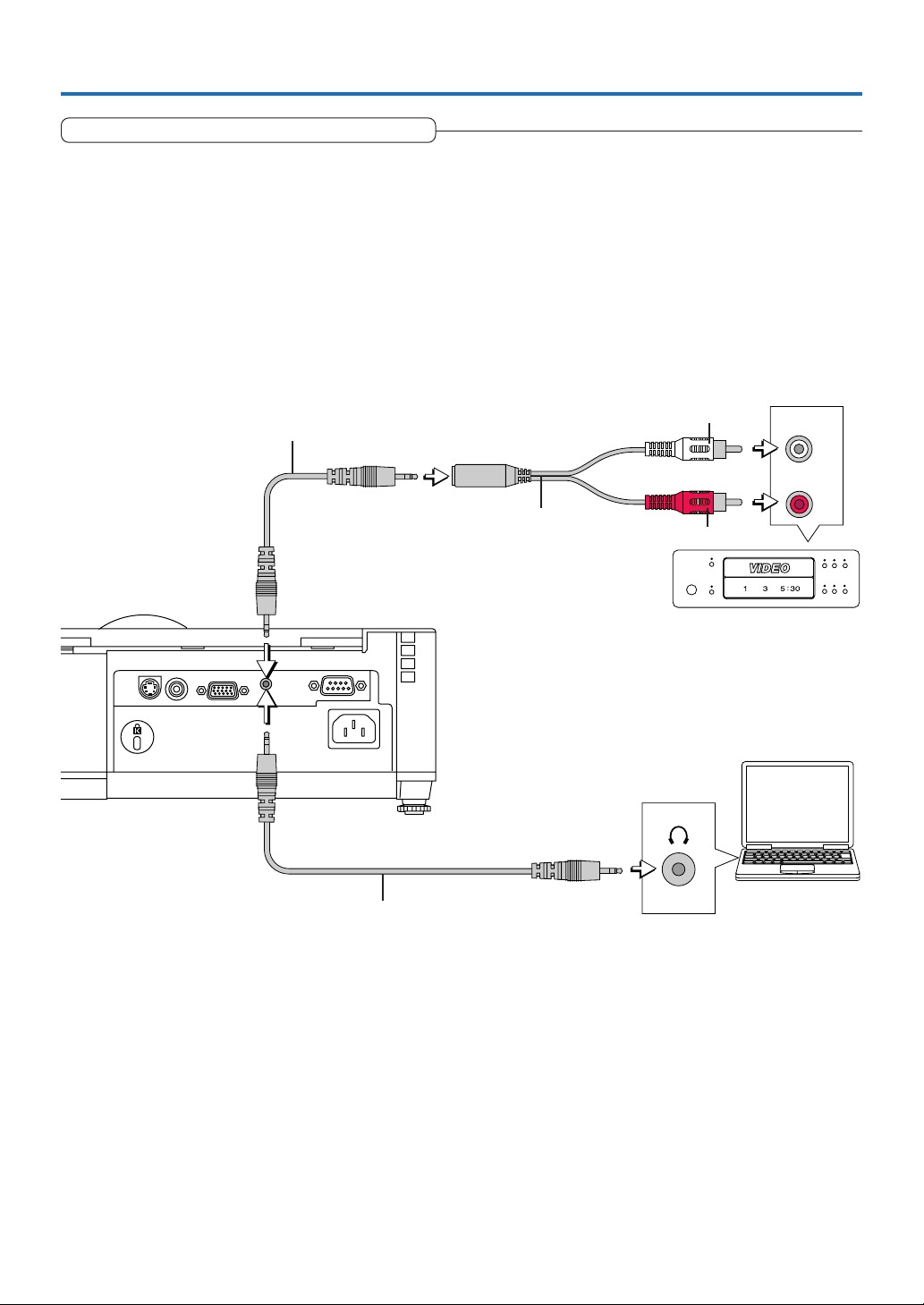
Connecting Personal Computers and Video Equipment
Connections with the AUDIO Jack
* Connect to the projector’s AUDIO jack using a commercially available audio cable. When the audio jack of the equipment that
is to be connected is of the RCA phono type, make connection via the supplied audio conversion adapter.
* The built-in speaker of the projector provides monaural audio. To enjoy convincing audio reproduction, please connect the
audio output of the video equipment to your audio system.
* The built-in speaker outputs the audio of the equipment connected to the AUDIO jack. The built-in speaker outputs the audio of
the equipment connected to the AUDIO connector. Note that audio will not be output unless a video signal is input.
Audio cable (Mini plug)
(Commercially available)
Audio cable (Mini plug)
(Commercially available)
Audio conversion cable
(Mini-jack/ RCA pin plug)
(Supplied item)
White
Red
AUDIO OUT
L
R
E-18
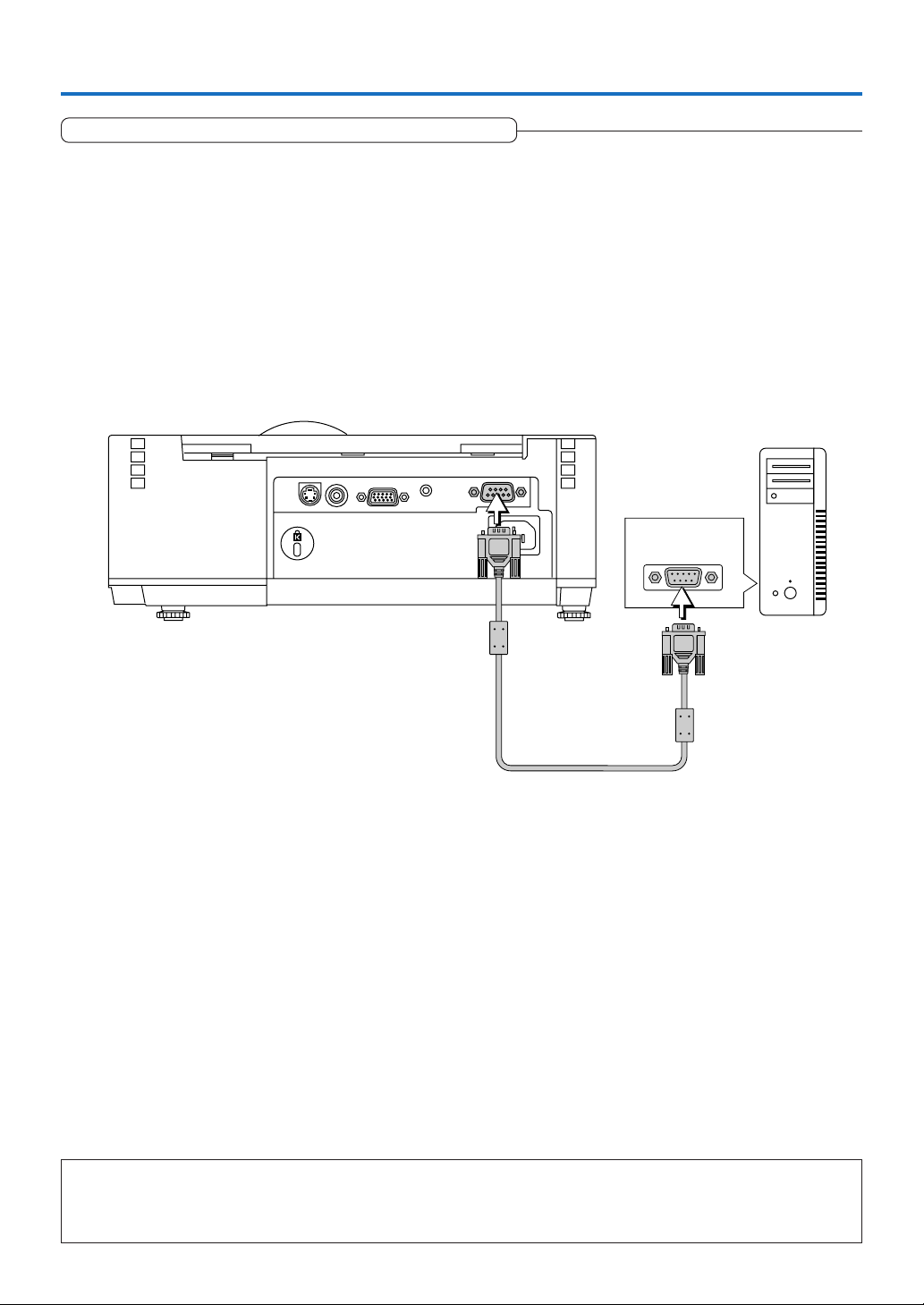
Connecting Personal Computers and Video Equipment
Controlling the Projector from a Computer
Use the control connector if the projector cannot be operated with the remote control unit, for example when it is
suspended from the ceiling.
Connecting the computer and projector
Use a commercially available serial cable (Mini D-Sub 9-pin, straight) to connect the computer’s RS-232C connector to the
projector’s control connector (PC CONTROL).
RS-232C
connector
Serial cable (Mini D-Sub 9-pin, straight) (commercially available)
Note:
* This function may not work with some computers.
* Specialized knowledge is required to use the control connector. Consult a specialist, such as the person suspending the projector from the
ceiling.
E-19

Power Cable Connections and Switching the Power On/Off
S
O
U
R
C
E
K
E
Y
S
T
O
N
E
A
U
T
O
K
E
Y
S
T
O
N
E
POWER
STANDBY STATUS
MENUQUICK MENU
POWER
STANDBY STATUS
S
O
U
R
C
E
K
E
Y
S
T
O
N
E
A
U
T
O
K
E
Y
S
T
O
N
E
POWER
STANDBY STATUS
MENUQUICK MENU
There is an order in which the power cable is connected and the power is switched on/off.
Operating
Connect the AC IN connector of the projector and the power outlet using the supplied power cable.
1
The STANDBY indicator will light in green, and the unit will enter the standby mode.
Note:
For usage, please connect this product to the
To wall outlet
electrical outlet with the grounding wire.
(Laite on liitettava suojamaadoitus-koskettimilla
varustettuun pistorasiaan)
(Apparatet ma tilkoples jordet stikkontakt)
(Apparaten skall anslutas till jordat uttag)
This product is designed to be connected with
Firmly plug in
all the way.
S-VIDEO VIDEO AUDIO IN
COMPUTER IN
Lit green
PC CONTROL
“IT POWER SYSTEM” of Norwegian.
Note:
• When the power plug will be unplugged from the power outlet, please place the projector near the power outlet so that it may be
reached easily.
• The included power cable is exclusively for use with this product. Never use it with other products.
• Press the POWER/STANDBY button after the STANDBY indicator is lit in green.
When operating with the projector, remove the control
2
panel cover.
1
햲 While pressing,
햳 pull to remove.
When operating with the remote control, there is no need to remove
the control panel cover.
Note:
When using in a location having a lot of sand or dust, use with the control
panel cover attached.
Switch on the projector power
3
Press the POWER/STANDBY button.
POWER
(button on main unit)
The first time the power is switched on after purchase, [Menu
Language Select] will be displayed. See Page E-21 for information about language selection.
• When the power is turned on, the POWER indicator starts flashing
green, then stops flashing after about 60 seconds. If the STATUS
indicator lights green at this time, the lamp mode is set to “Eco”.
See E-27 and 48 for instructions on selecting.
Note:
While the POWER indicator is blinking, the power cannot be switched off.
Check that the POWER indicator is lit steadily, then switch off the power.
POWER
Blinking
green
(Approxi-
mately 60
seconds)
STANDBY STATUS
Goes off
indicator is
also lit
green in
Eco-mode.
This
POWER/
STANDBY
COMPUTER
VIDEO
S-VIDEO
2
VIDEOAUDIO IN
COMPUTER IN
PC CONTROL
MENU
ENTER
CANCEL QUICK
Lit green
Power is
on
POWER
STANDBY STATUS
This
indicator is
also lit
green in
Eco-mode.
• If the power does not come on, see “When an Indicator is Lit or
Flashing” on Page E-56.
If the “Password” input window is displayed: See E-31.
A password is set for this projector.
The projector cannot be used unless the correct password is input.
To turn off the power: See E-22.
The projector is now capable of regular projection.
Switch on the power of the connected equipment
4
E-20
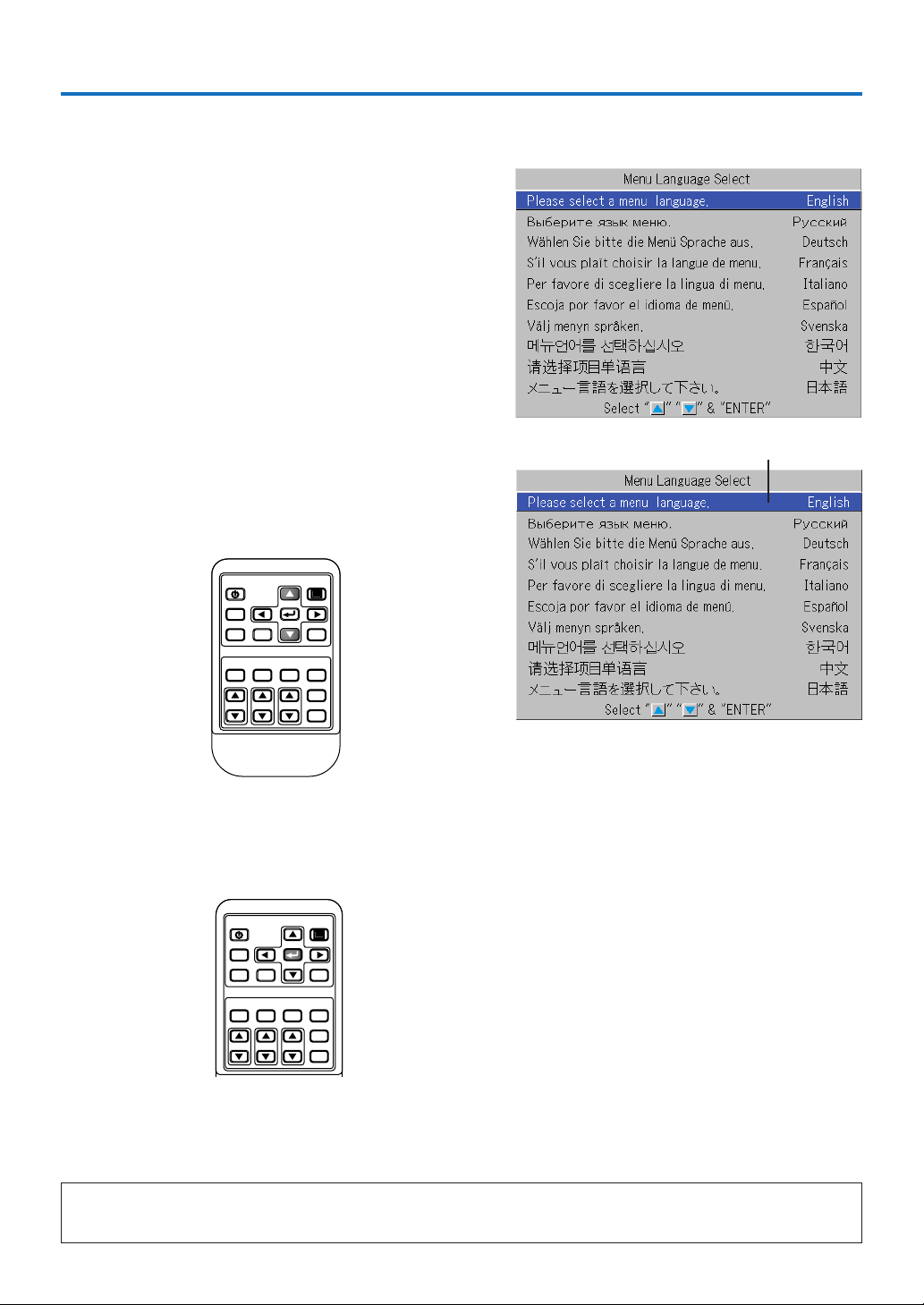
Power Cable Connections and Switching the Power On/Off
When [Menu Language Select] is Displayed Upon Switching On the Power
The first time the power is switched on after purchase, [Menu Language Select] will be displayed. Follow the procedure described below and select the display language of the projector.
If the image is blurred, turn the focus ring counterclockwise or clockwise to focus it. See Page E-24.
Press the SELECT () buttons of the Remote con-
1
trol and align the deep blue cursor with [English].
POWER/
STANDBY
COMPUTER
CANCEL QUICK
VIDEO
MENU
ENTER
Cursor
QUICK
MUTE
COLOR ADJ
ECO
ASPECT
AUTO
FREEZE
VOL KSTN ZOOM
Press the ENTER button to set.
2
This will set the language and [Menu Language Select] will close.
POWER/
STANDBY
COMPUTER
CANCEL QUICK
VIDEO
FREEZE
VOL KSTN ZOOM
MUTE
ENTER
ECO
MENU
QUICK
COLOR ADJ
ASPECT
AUTO
This completes the selection of the display language.
Caution:
[Menu Language Select] will not appear the next time the power is switched on.
Should a change of language become necessary, see “Language” on Page E-51.
E-21
 Loading...
Loading...