Page 1
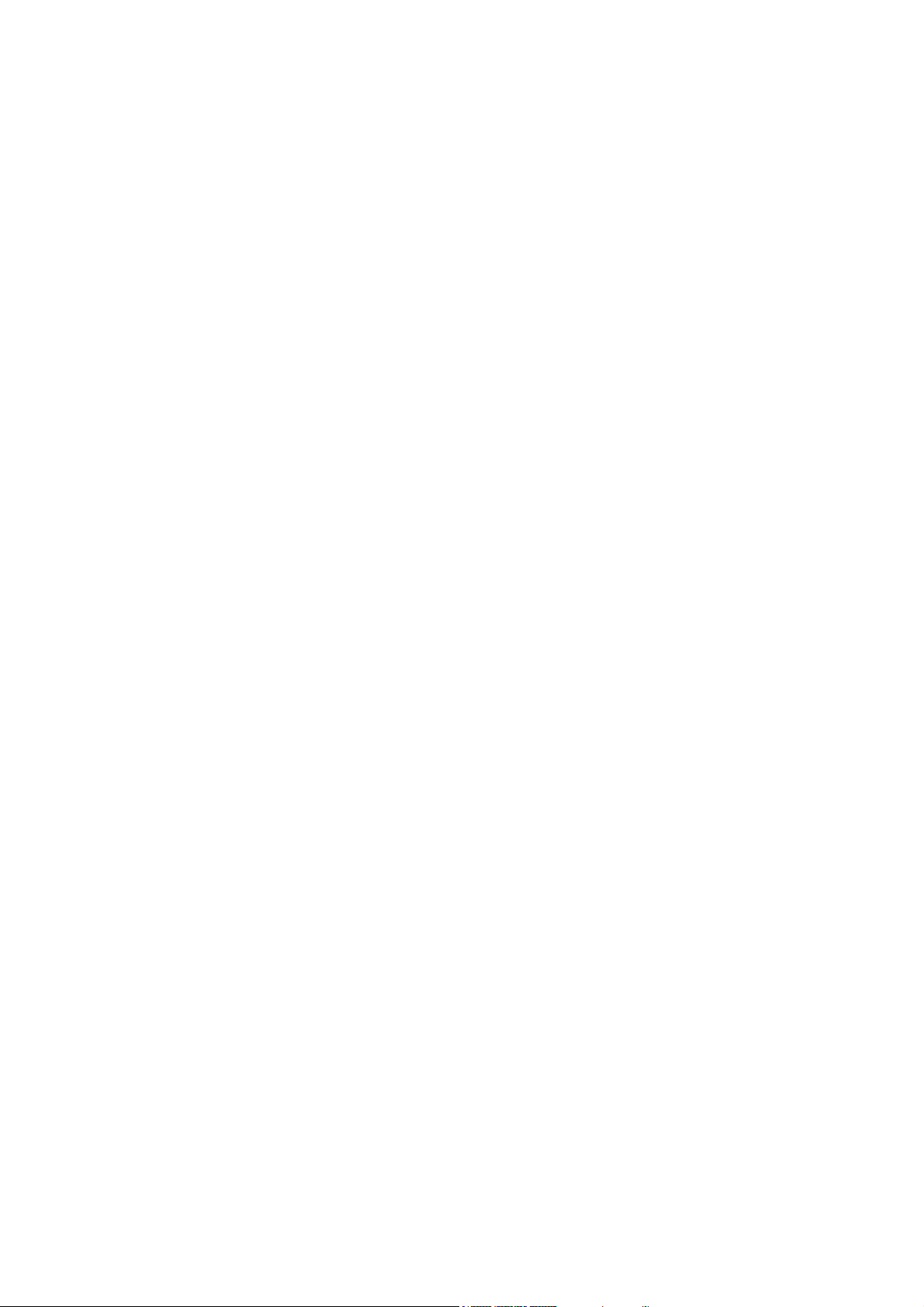
ACCESSORY CHECKLIST
Standard Accessories
(depends on model and configuration)
USB Keyboard
USB Mouse
Power Cord
AC Adapter
Cleaning Cloth
Stylus (includes an eraser function)
Stylus Tether
Slipcover
Recovery CD
Microsoft Windows XP Tablet PC Edition Introductory Guide
Page 2
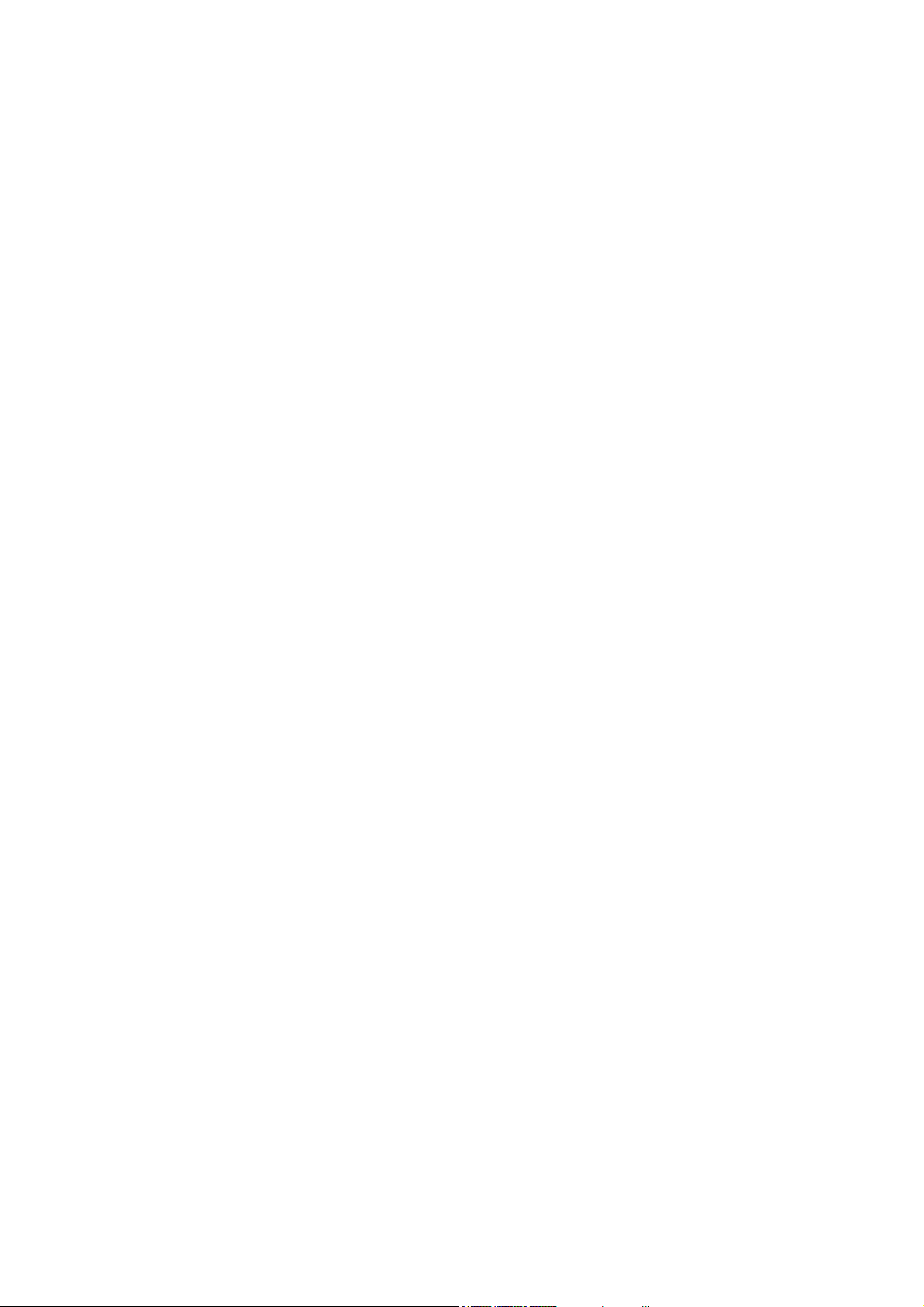
Optional Accessories
Keyboard Stand
Page 3
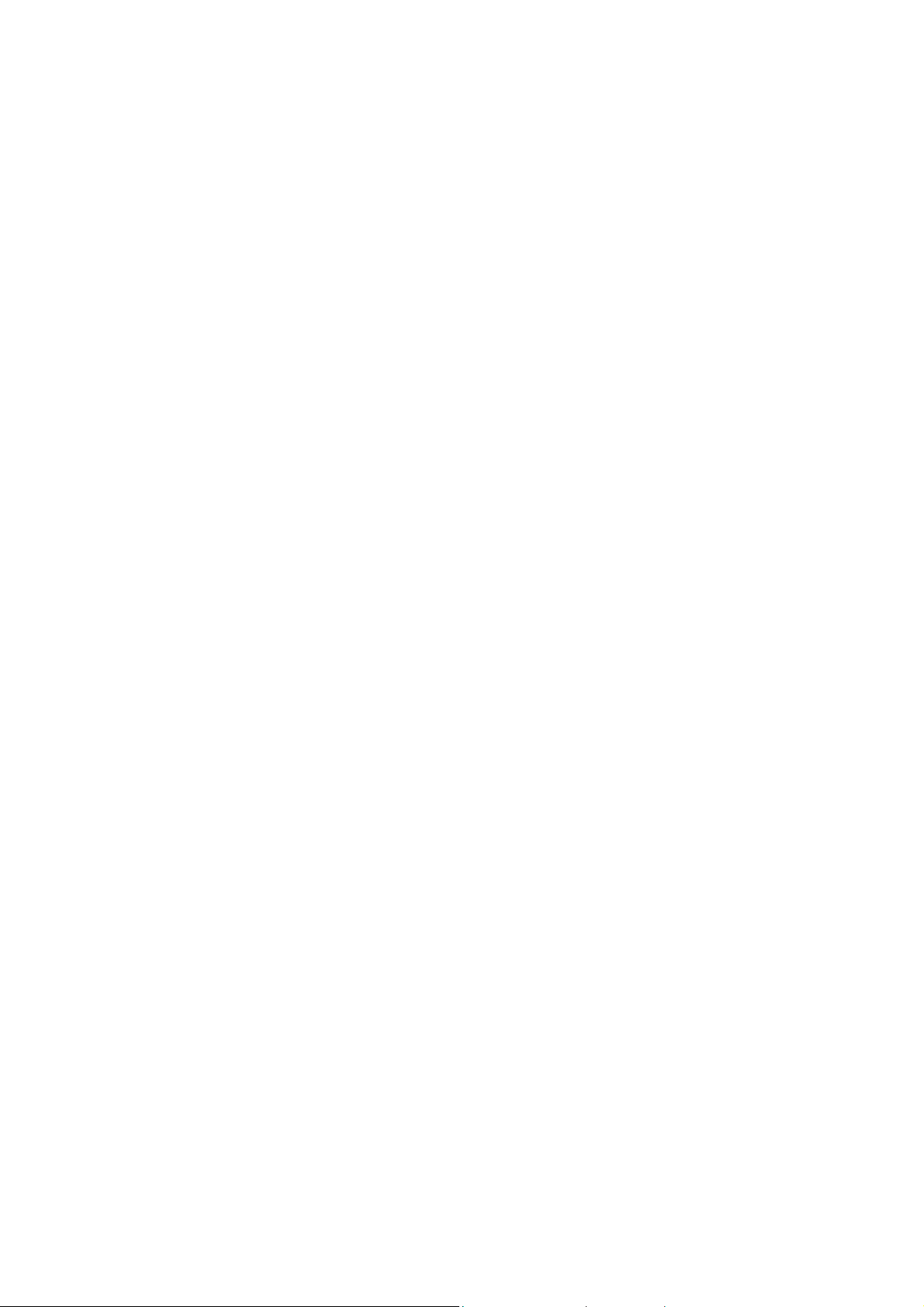
SAFETY GUIDELINES
Safety Information
Please pay attention to the following two symbols that appear in the User
Manual. Each symbol is followed by important, useful information that will
help you use your Tablet PC.
Warning! This symbol warns of incorrect usage of equipment and/or a
violation of the instructions for usage that will damage the Tablet PC or impair
its performance.
Attention! This symbol marks advice that will help you get better results when
using your Tablet PC.
Safety and Regulatory Information
When moving the Tablet PC, be careful not to drop it.
Do not dismantle the outer casing, especially during system start-up. Any
type of dismantling will damage the system, and the manufacturer will not
be held responsible.
Using an incorrect memory module may damage the system.
Do not install any expansion card that draws large amounts of electric
current and will overload the system.
If the battery is replaced incorrectly, there is the risk of an explosion. When
replacing the battery, the user should use the same kind as the original.
Dispose of the used battery according to the manufacturer’s instructions.
In order to get optimal results from your Tablet PC, please follow the
recommendations below.
The user should remember:
When viewing the computer screen, please maintain a distance of
38cm–45cm for the best results.
Avoid exposing the computer screen to direct sunlight, which can cause
viewing discomfort and/or reduce the screen brightness.
Page 4
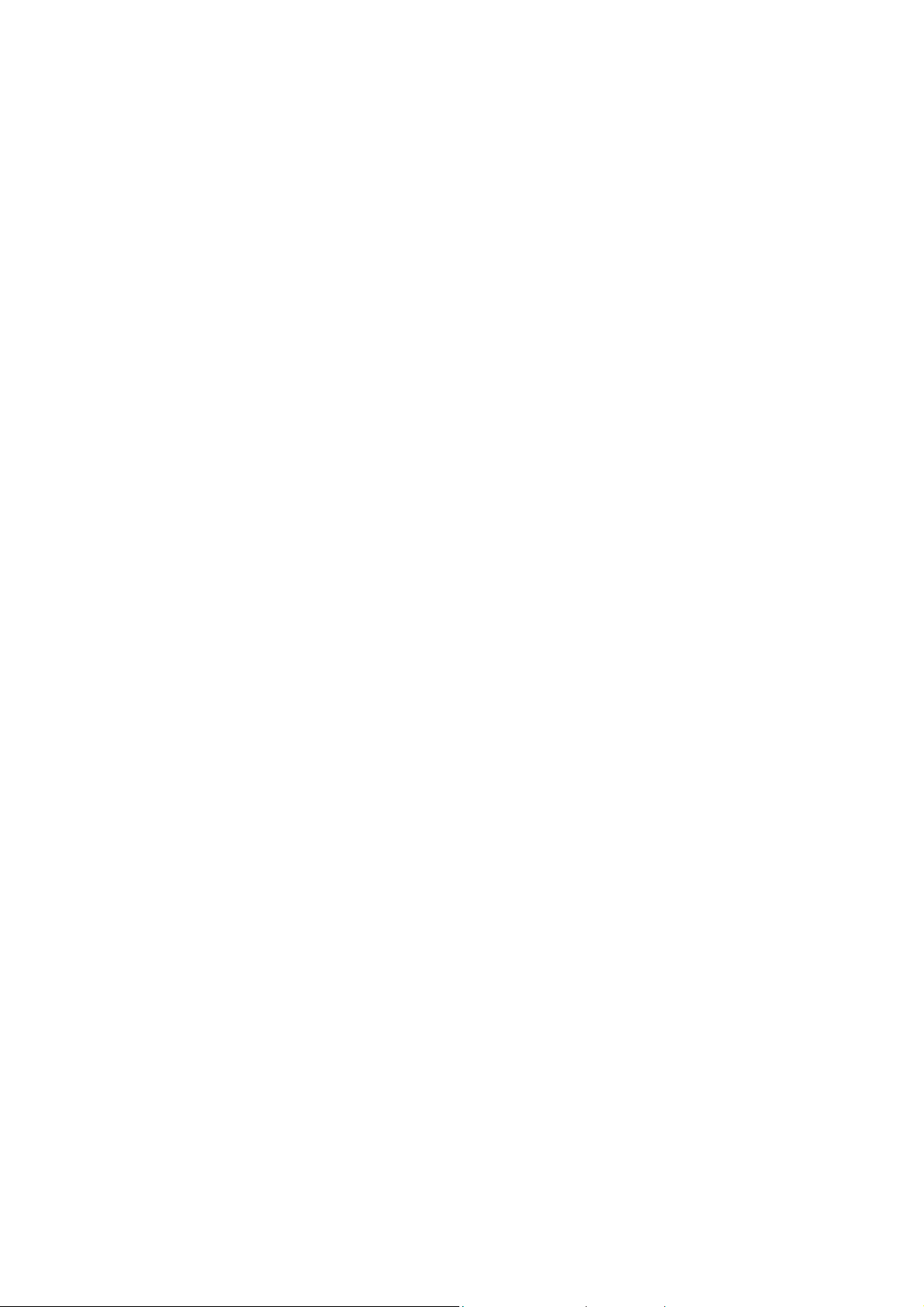
Power Cord and Power Supply Safety Guidelines
Use together with the designated AC adapter.
Keep away from cold.
Keep away from high temperatures or fire hazards.
Do not short-circuit the power-out.
Do not set in water.
Do not use in humid areas.
Do not pull on the power cord.
Use together with the designated power cord.
Operate at a room temperature of 5
relative humidity 10%–95%
High voltage inside; do not open.
Do not try to alter or repair.
Do exert pressure on or drop.
Store at a room temperature of -20oC–85oC (-4oF–185oF),
relative humidity 5%–95%.
o
C–40oC (41oF–104oF),
Do not damage the cord insulation.
Set the computer up near an AC outlet. The AC power cord is the main
AC power breaker for the Tablet PC, and you must be able to access it
easily. For safety reasons, the power cord supplied with the system has a
grounded plug. You also need to plug the power cord into a grounded wall
outlet to avoid the danger of electric shock.
This system can handle a power system of 100–240V. It is suitable for
use in the place or country of purchase.
In order to reduce the possibility of electric shock from the telephone
network, plug the computer power cord into the AC outlet before connecting
the computer with the telephone line. Also, you should disconnect the
telephone line first when unplugging the computer power cord from the AC
power outlet.
Do not repair the power supply yourself. To avoid damage to the power
supply, contact a professional to have it repaired or replaced.
All performance procedures, adjustments, controls, etc. aside from those
that are listed in the User Manual (as computer upgrading and
maintenance) can cause serious radiation damage. In order to avoid laser
exposure, please do not open the LCD cover.
Page 5
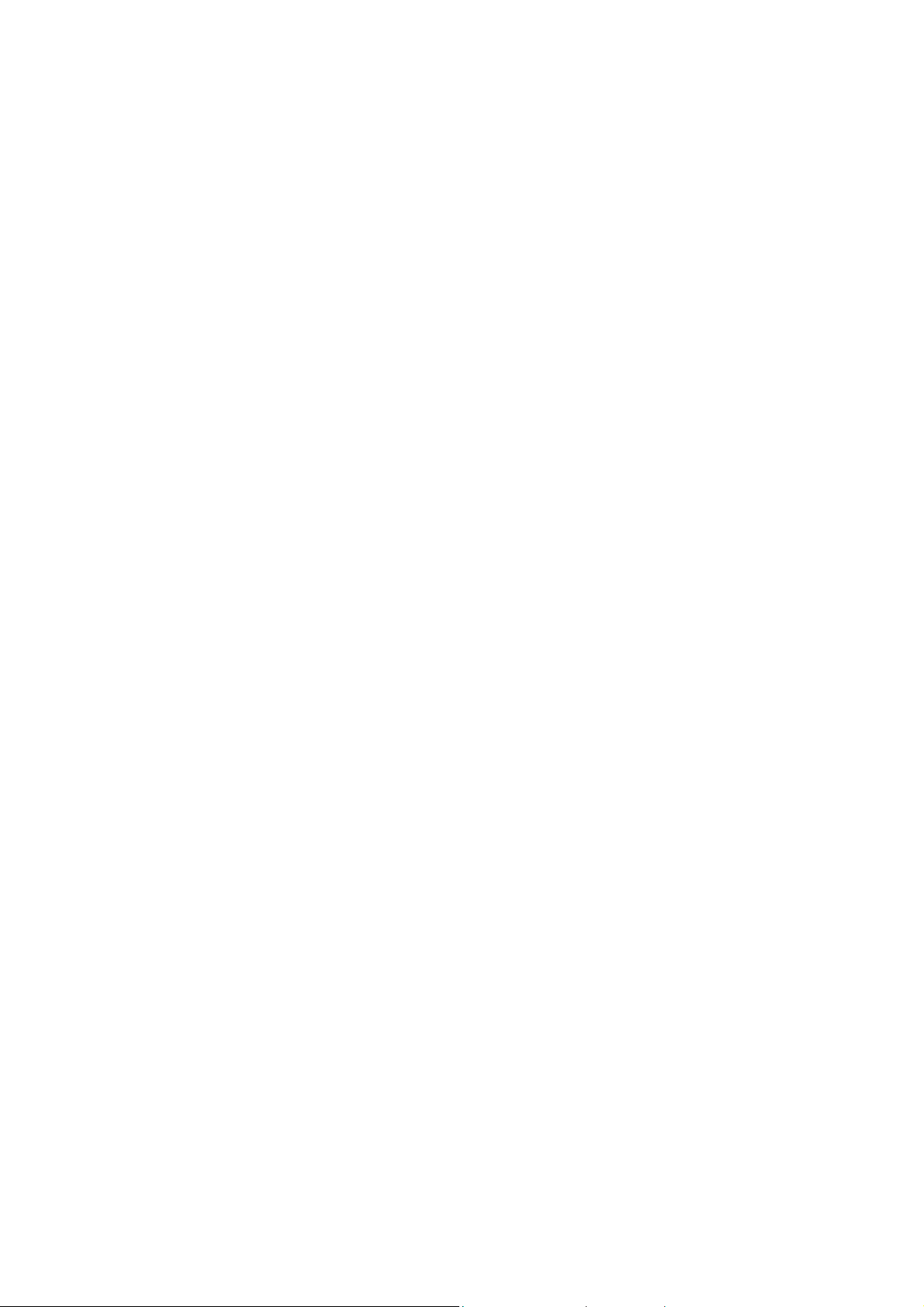
Battery Safety Guidelines
The battery is restricted to usage with this computer.
Do not dismantle the battery.
Do not expose the battery to fire or water.
Avoid fire, heat and any sort of damage to the battery. Do not touch either
end of the battery with anything metallic.
Be extremely careful when using a damaged or leaking battery.
o
If the surrounding temperature exceeds 45
C (113oF), do not charge the
battery.
If electrolytes come into contact with the battery, use soap and water to
clean the affected area.
If electrolytes come into contact with your eyes, wash your eyes with water
for 15 minutes, and then go to a physician immediately.
To buy a battery, contact a local distributor.
Do not store the battery in a warehouse under high temperatures (over
60oC, 140oF).
When you want to dispose of the battery, consult your local Waste
Treatment Center regarding disposal and recycling restrictions.
Mercury Battery Warning
This computer contains a mercury battery that is used to power the clock
and the calendar loop.
If the battery is improperly replaced, there is the risk of an explosion.
Please only use an identical or equivalent battery supplied by the
manufacturer when replacing the battery. Please dispose of the used
battery in accordance with the manufacturer’s instructions and local laws.
Operating Specifications
Electrical Rating: DC 12V, 3.5A
Operating Temperature: 25
o
C (77oF)
Storage Temperature: -20oC–70oC (-4oF–158oF)
Operating Humidity: under 26oC (78.8oF), 15%–80% humidity
o
Storage Humidity: under 65
C (149oF), 90% humidity (no condensation)
Storage Altitude: 0m–4572m
Page 6
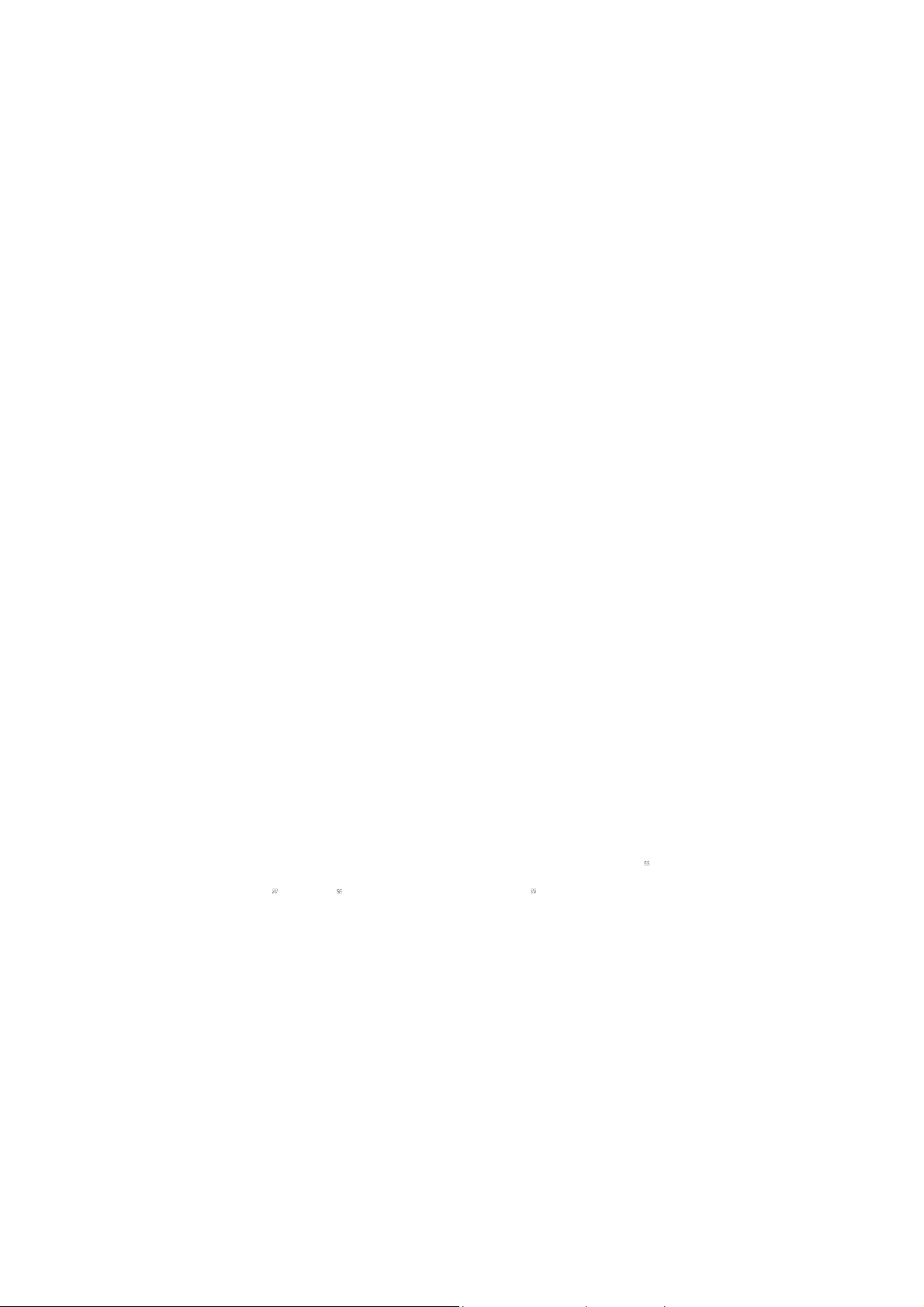
TABLET PC INTRODUCTION
■ Properties
The Tablet PC’s size is designed with the user in mind: while writing, you
can conveniently rest your hand on top of the screen.
The Tablet PC’s advanced speech recognition system also allows it to be
used as a dictation machine. (See Note 1.)
The wireless network function lets you conduct business no matter where
you are, increasing your efficiency.
Inputting information into the computer is no longer any trouble! Using the
stylus, you can write directly on the screen and handwritten documents can
even be converted to typed text. (See Note 2.)
■ Components
Processor: Intel Pentium M Processor
Memory: 256MB (Upgradeable to 1GB)
Hard Drive: 30G
Display: 12.1” TFT technology, 1024x768 resolution
External Monitor Port: 1600x1200 resolution
External Interface
IEEE 1394 Port
MIC In
Headphone Out
Infrared Port
USB Ports x2
RJ45 LAN Port
RJ11 Modem Port
PCMCIA Slot
Keyboard Stand Connection Port (Please consult the section
Keyboard Stand under Using the Accessories. )
Docking Station Connection Port
Light Sensor: If you want to activate the light sensor, please follow the steps
below:
How to Use the
Go to “Control Panel” “Light Sensor.” Place a checkmark in the box next to
“Enable Light Sensor.” Now, the light sensor will automatically adjust the
screen brightness.
Page 7
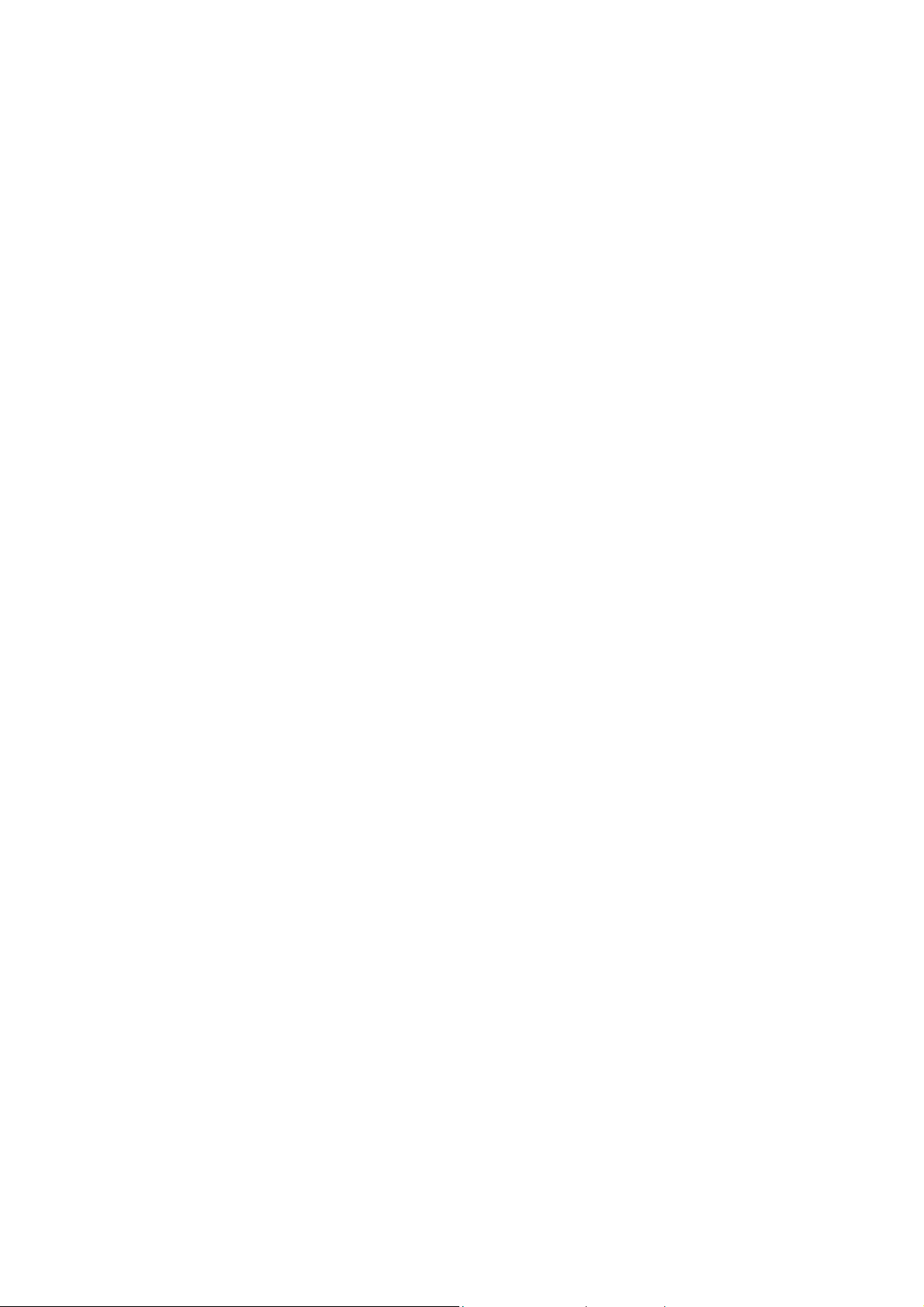
Remarks: Once you have enabled the light sensor, adjusting the brightness
under “Tablet and Pen Settings” “Display” “Screen Brightness” will not
produce any effect. The screen brightness will be regulated by the light
sensor instead.
□ Enable light sensor.
Note: If the Light Sensor function is enabled, adjustments of the
brightness control in “Tablet and Pen Settings” will be disabled.
Also, the actual brightness of the panel will not be the same as
what is indicated on the brightness control.
Note 1: The next Chinese version of Microsoft Windows XP Tablet PC will have
the speech recognition function. (The current traditional-character Chinese
version does not have this function)
Note 2: The more correct the stroke-order of the user’s handwriting, the
greater the handwriting recognition rate.
Page 8
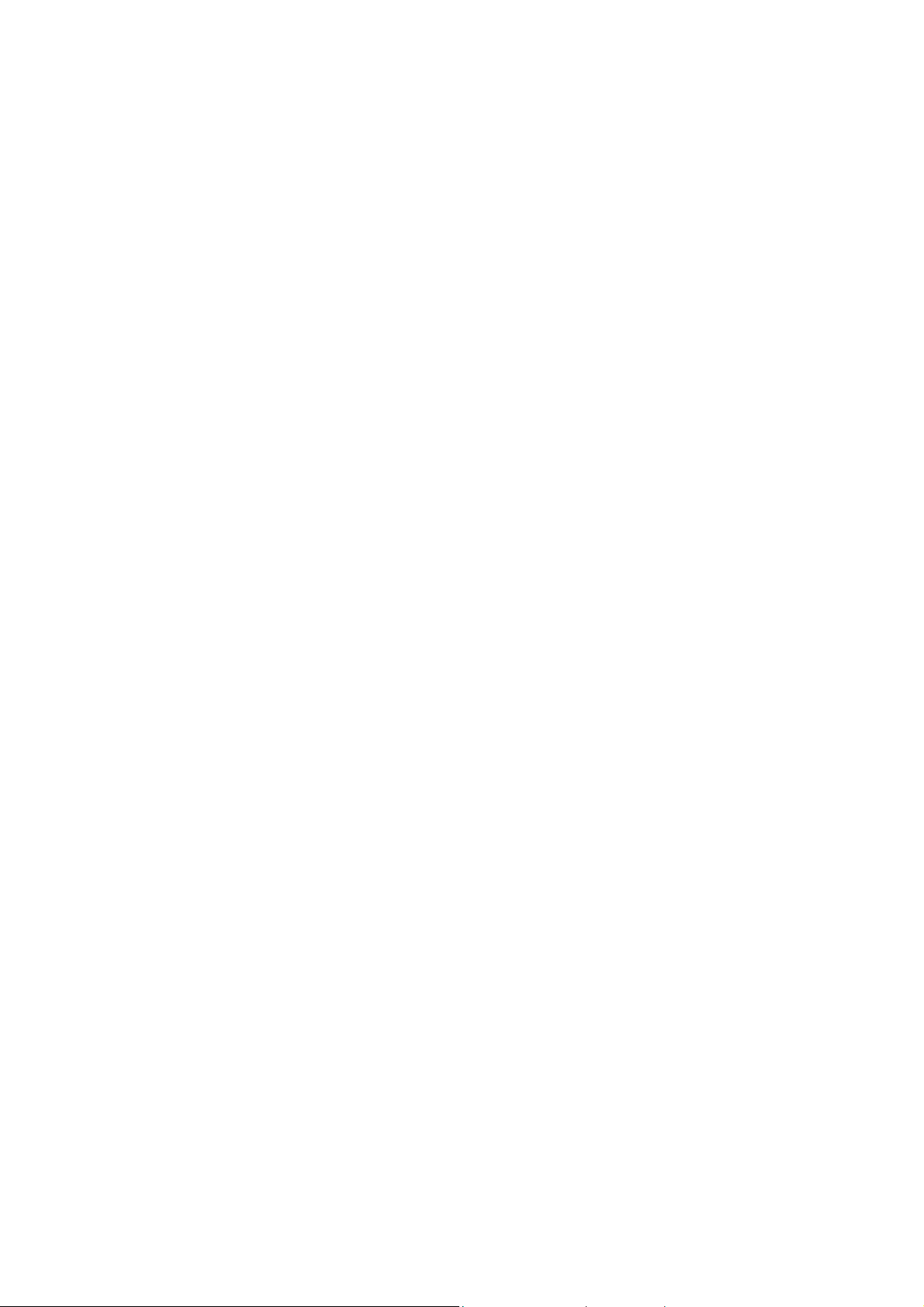
Exterior
■ Surface Diagrams
Windows Security Microphone
Light Sensor Power On/Off
Start Menu Screen Rotation
Journal Key ESC Key
Tablet PC Input Panel Key Fn Key
Power Indicator Wireless Network On/Off
Hard Drive Access Indicator
Battery Indicator Direction Ball + Enter Key
Wireless Network Indicator LCD Display
Fingerprint Recognition Device
Stereo Speakers
MIC In USB Port
Headphone Out Power Jack
Infrared Port External Monitor Port
IEEE 1394 Port
USB Port Fan
LAN Port Memory Expansion Slot
Modem Port Docking Station Connection Port
PCMCIA Slot Hard Drive Cover
Battery Latch
Keyboard Stand Connection Port
Stylus Holder
Page 9
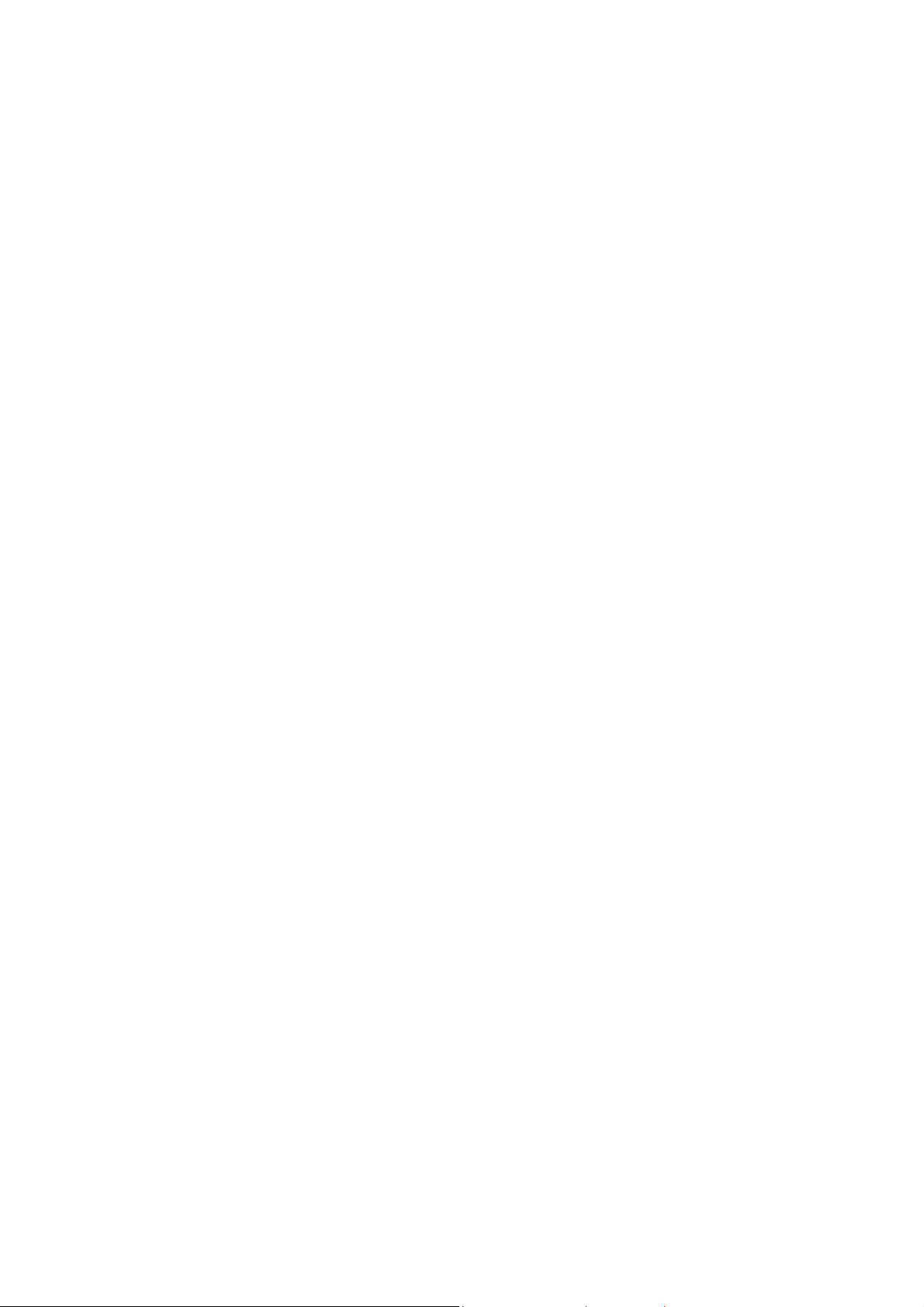
USING YOUR TABLET PC
■ Explanation of Indicators
Power Indicator: A steady green light indicates the computer is turned on;
when the computer is in Standby mode, the light will flash slowly. When the
light is off, the computer is either off or in Hibernate mode.
Hard Drive Access Indicator: A flashing green light indicates the computer is
accessing the hard drive.
Battery Indicator: A steady red light indicates the battery is charging. A
flashing red light indicates the battery is low. If the AC adapter is not
connected at this time, the red light will continue to flash until it goes out. This
means that the battery has run too low and is entering a protected state.
Wireless Network Indicator: When the wireless network is activated, the light
will shine green. When the wireless network is shut down, the light will go
out.
Function Buttons That Can Be Used After Entering Windows
This product comes with 13 different function buttons that can be used after
entering Windows. To enable you to access your favorite applications quickly,
some of these 13 function buttons even offer additional functions. You, the
user, can define functions for four of them, setting them to suit your individual
needs and preferences.
Attention: The four directions on the Direction Ball (4 separate functions)
together with the Enter function count as 5 function buttons.
Each button has a built-in primary function. However, some buttons can also
have another function at the same time. These extra functions are called
secondary functions. Of the 13 buttons, you may assign your personal
secondary functions to four.
Page 10
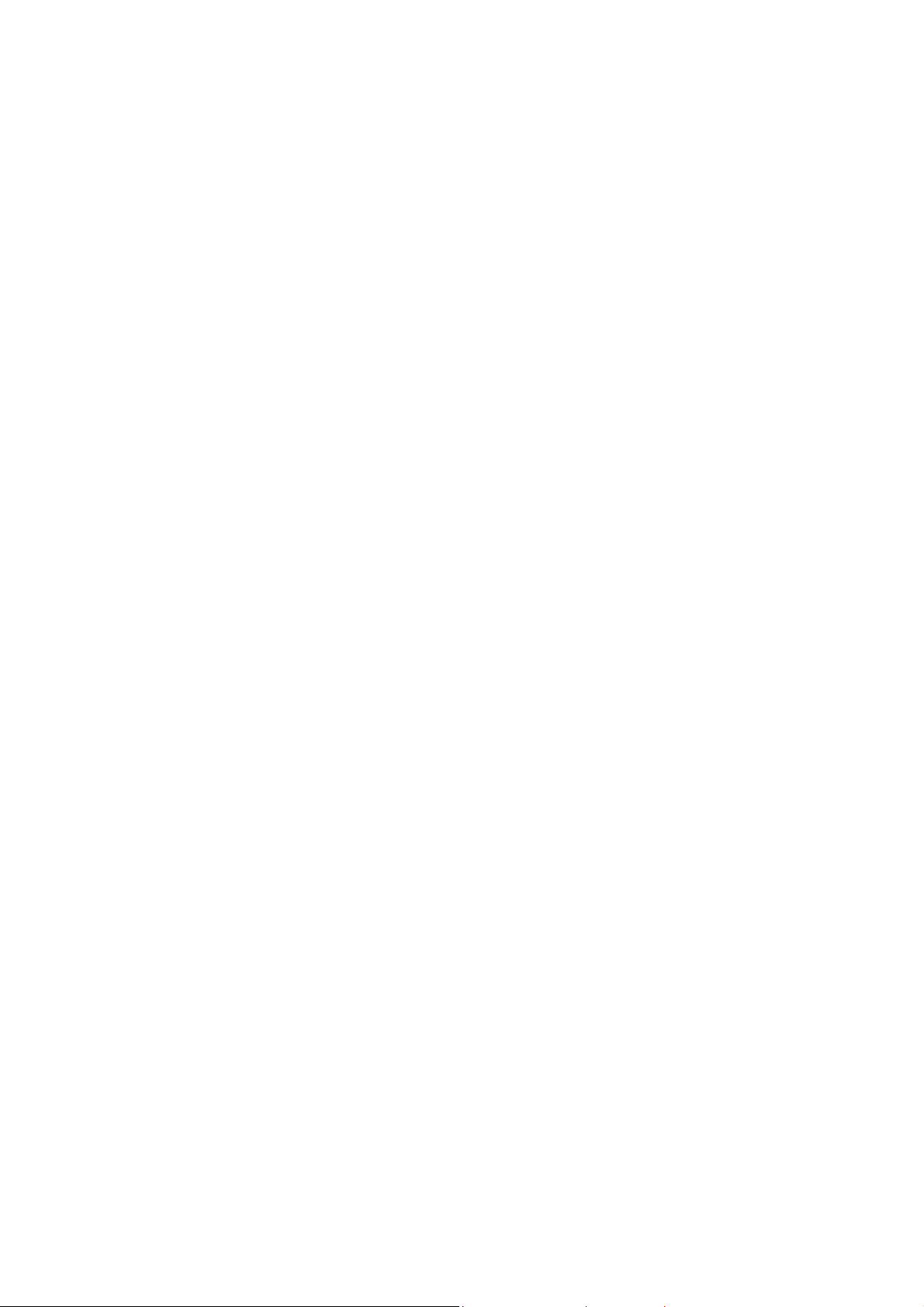
When you start to operate your computer, you should understand the
following two types of button functions:
1. Primary functions: Pre-set system functions. There is no way for you to
reset these. The icon to the side of the actual button represents the
primary function.
2. Secondary functions: Additional functions accessed by pressing the
[Fn] button: some are user-programmable and some have already been
assigned.
When the Windows desktop icon ICON appears on the taskbar in the lower
right-hand corner of the screen, both kinds of functions described above
have been assigned successfully and can be used. The different primary
and secondary function settings can help you use your Tablet PC and even
improve your work performance.
Page 11
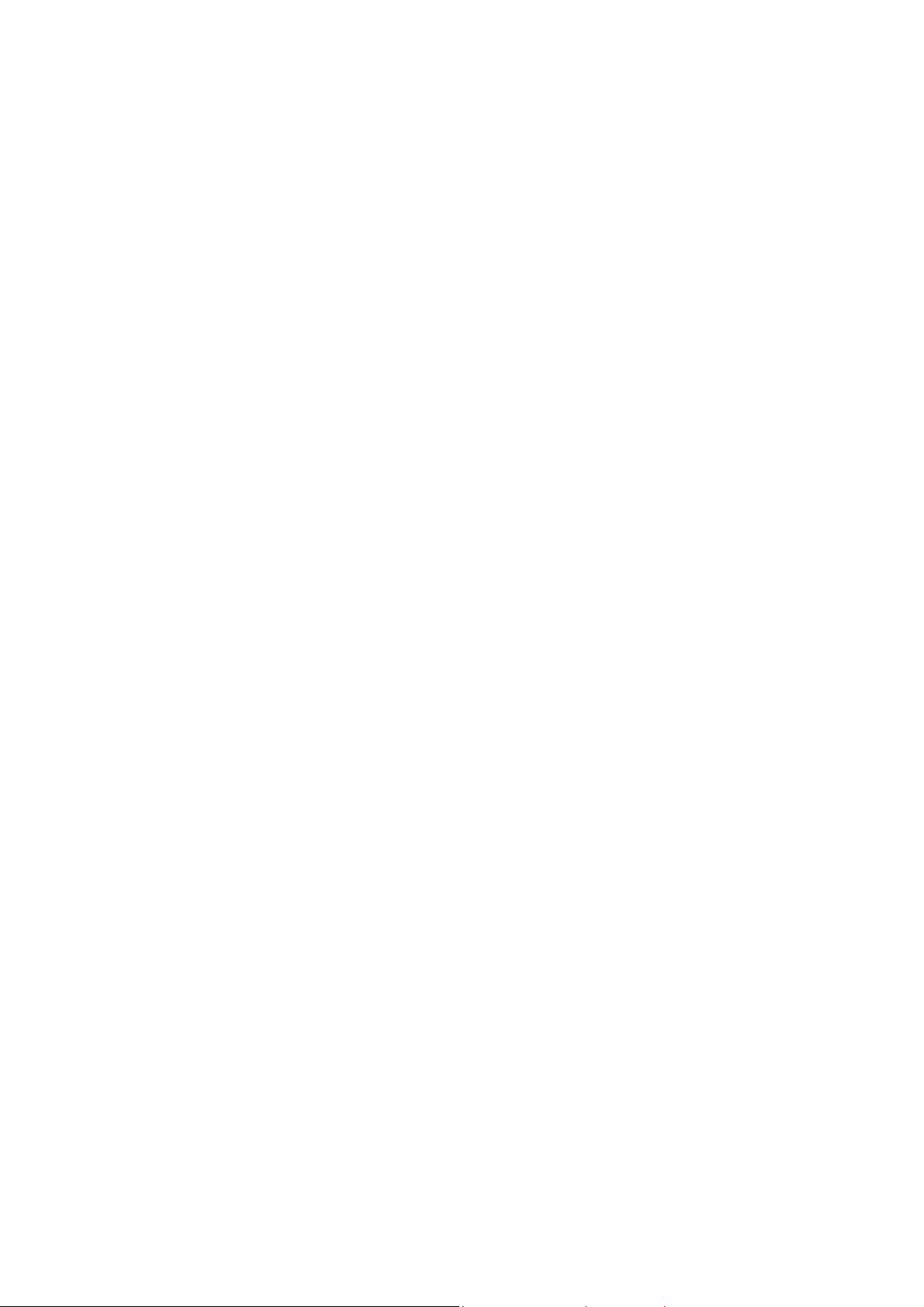
INTRODUCING THE PRIMARY FUNCTIONS
■ Basic Functions
Each button has a basic primary function that has already been defined.
These basic functions are described as follows:
Button Icon Button Function
Power On/Off computer power switch
Rotate can rotate the screen among 4 different
orientations, user-programmable.
ESC the same as a normal keyboard [ESC] key,
exits the current application
Function activates the secondary functions
Wireless activates the wireless network
Up Arrow the same as a normal keyboard [Up Arrow] key
Dn Arrow the same as a normal keyboard [Dn Arrow] key
Right Arrow the same as a normal keyboard [Right Arrow] key
Left Arrow the same as a normal keyboard [Left Arrow] key
Enter the same as a normal keyboard [Enter] key
Tablet PC Input Panel turns the Tablet PC input panel on/off
Journal activates “Windows Journal” software
Start opens/closes the “Start Menu”
Windows Security opens “Windows Task Manager”, i.e. [Ctrl] +
[Alt] + [Del]
■ Which Buttons Have Secondary Functions?
Aside from the three function buttons listed below, the other buttons either
are or can be programmed with secondary functions. The three function
buttons that only have primary basic functions are:
Power Button–Power On/Off
Function Button
Windows Security – Windows Task Manager
Button Icon Button Secondary Function (Primary button + [Fn])
Rotate Default: Email Client (user-programmable)
ESC moves the present work display to background
Up Arrow Page Up
Dn Arrow Page Down
Right Arrow Tab
Left Arrow [Shift] + [Tab]
Page 12

Enter [Alt] + [Tab]: you may switch between open
programs.
Journal Default: Volume Up (user-programmable)
Tablet PC Input Default: Volume Down (user-programmable)
Panel
Start Menu Default: Internet Browser (user-programmable)
1. You may set the power switch to make the computer enter Standby or
Hibernate mode. (Go to “Control Panel” “Power Options” “Advanced”
“Power Buttons” and set as Standby or Hibernate.)
2. The Direction Ball will automatically adjust the other functions along with the
4 different screen rotations. For example, if the screen is rotated from a
primary setting to a secondary setting, the arrow orientation will also change.
Page 13

■ Secondary Functions
You only need to press the particular function button to activate its primary
function.
To activate secondary functions, press the Function [Fn] button. When you
press it, the Windows icon taskbar in the lower right-hand corner of the
desktop will display the following message:
“Tablet and Pen Settings”
“’You have activated the Tablet [Function] button.’”
How to Assign Secondary Functions to Buttons
You can only assign button functions when the Windows “Start Menu” is
on-screen. Below, we explain how to assign secondary functions to the four
programmable buttons. These 4 buttons not only have primary functions, but
also may be assigned secondary functions.
1. Go to “Start” “Control Panel” “Tablet and Pen Settings” “Tablet
Buttons.” Or, double-tap the “Change Tablet and Pen Settings” icon on the
taskbar ICON in the lower right-hand corner of the desktop.
2. From among the 4 available buttons, select an appropriate one to which to
add a secondary function. Below the “Tablet Buttons” heading, you will see
the following four options:
Fn + Hot1 Button
Fn + Journal Button
Fn + Input Panel Button
Fn + Rotate Button
3. Tap on “Change.”
4. Double-check the “Button Name” in the first row of the “Change Tablet
Button Action” dialog box to confirm the button selection.
5. Select a secondary function you often use from among the 54 different
options in the “Action” scroll list.
6. Tap “OK” to confirm your selection.
“User-programmable” means a secondary function can be assigned to a
button by the user.
Remember, to activate the secondary button functions, hold down the [Fn]
button and then press the specific secondary function button.
Page 14

■ How to Charge the Battery
When using the Tablet PC for the first time, charge the new battery
continuously for at least 4 hours with the computer off in order for the battery to
get the maximum charge.
◄ Prepare the Tablet PC and battery.
◄ Plug the AC adapter into the Tablet PC DC power jack. Then
connect the AC adapter to the primary power outlet.
■ How to Replace the Battery
The following diagram shows how to remove and install a battery: first, unlock
the battery pack by sliding the lock in the direction of the arrow. Then,
remove the battery and replace it with a new one to complete the procedure.
Page 15

Attention! When the battery indicator is red, the battery is charging. When
the light goes out, the charging is complete.
Battery Charging Time
A list of battery charging times under various conditions is given below.
Standard Lithium Battery
Tablet PC Status Battery Charging Time Indicator Display
Computer off approx. 2 hours 55 minutes (Power indicator off)
Standby approx. 3 hours 17 minutes (Power indicator flashing)
Computer in use approx. 4 hours 11 minutes (Power indicator green)
The longest that the standard Lithium battery can be used is 3.5 hours.
However, the actual battery life may vary slightly, depending on the software,
hardware, and how the computer is used. The battery charging time may
also vary, depending on whether the battery is being charged while the
computer is on and being used or off.
The battery indicator is red when the battery is charging.
This battery can be replaced.
■ How to Save Electricity
◄ Step 1. It is recommended that the system be set to enter Standby mode
when the Tablet PC is temporarily not in use in order to conserve battery
power.
Go to “Control Panel” “Power Options” “Advanced” “Power Buttons”
Set on Standby.
◄ Step 2. The user can go to “Control Panel” and then “Power Schemes”
and change the power configuration to “Portable/Laptop” mode to reduce CPU
power consumption.
◄ Step 3. The user can tap the ICON on the taskbar and lower the display
brightness using the scale under the “Display” settings.
Page 16

■ How to Prolong the Battery Life
Using the Battery
1. For the most effective battery use, it is recommended that you wait until
the battery is completely drained before recharging it. This way, you can
get the longest life and a complete current supply from your battery.
2. New batteries must go through a few cycles of being completely charged
and drained before getting the maximum results. In other words, please
allow the battery to experience the full range between maximum and
minimum voltage.
1. Touching either end of the battery with anything metallic can result in a
short circuit.
2. Do not get the battery wet, hit it, let it fall, or put it anywhere warm.
3. Charging the battery for too long can shorten its life. Please do not charge
it for more than 24 hours.
Page 17

USE AND SETUP OF THE FINGERPRINT RECOGNITION DEVICE
■ How to Register to Use the Fingerprint Recognition Device
◄ Step 1. When you start up the Tablet PC, the screen to your left will
appear and request that you register to use fingerprint recognition. Select
“Enroll” to start the registration process.
◄ Step 2. In the next “Verify Password” display, your Windows User Name
will have been filled out already. Please enter your Windows Password in the
password window, using the same password as when you login to Windows.
Press “Next” to continue or “Cancel” to quit.
◄ Step 3. Select the finger you wish to register and press it to the
corresponding on-screen illustration. Select “Back” to return to the “Verify
Password” screen, “Next” to register the fingerprint, or “Cancel” to exit the
program.
◄ Step 4. Proceed with the fingerprint input procedure. Please apply
appropriate pressure to the surface of the fingerprint recognition device. You
must correctly enter your fingerprint at most 8 times before fingerprint
verification can be completed.
Press your finger on the sensor and hold it there until the green light below the
fingerprint recognition display stops flashing. Remove your finger and place it
on the sensor again, repeating the process until the message that you have
completed registration is displayed.
◄ Step 5. After successfully entering your fingerprint the required number of
times, the “Verify Fingerprint” screen will appear automatically.
◄ Step 6. Carry out the final fingerprint recognition confirmation, and the
process will be completed.
■ How to Set Up Fingerprint Recognition for Login
Please go to “Control Panel” “Switch to Classic View” “User Accounts”
“Choose an Account to Change” “Create a Password.” Now,
fingerprint recognition can be carried out before logging into Windows XP.
* Green indicates successful fingerprint registration. Red indicates
unsuccessful registration.
Page 18

■ How to Use Fingerprint Recognition to Increase File Access
Confidentiality
OmniPass allows you to safely lock out files or entire folders on your machine.
This will prevent theft or unauthorized viewing of sensitive information.
When these files are encrypted, the information is converted into a format that
can not be read by unauthorized users. Once encrypted, the only way to
unlock or decrypt a file is by using your Master Password or biometric device.
OmniPass encrypted files have the extension .opf. You can use *.opf to
search your hard drive for all of your encrypted files.
It is recommended that you set up a new folder to store all of your encrypted
files.
To encrypt files or folders, browse to and identify the files or folders to which
you want to prevent unauthorized access and tap and hold. The contextual
menu will appear. Select “OmniPass Encrypt File(s)” from the function menu
and then tap on it.
Encrypt file
Page 19

OmniPass will ask for your User Name and Master Password or biometric
device.
If a folder contains many encrypted files, a window listing the folder’s files
and their encryption status will appear. After encryption is complete, press
“OK.”
A few particular folders can not be encrypted, because doing so could have
a negative effect on your system or the programs that are installed. The
contents of “C:\Windows” and “C:\Program Files” can not be encrypted.
The OmniPass folder can not be encrypted either.
To decrypt files or folders, browse to the files or folders you would like to
access normally and tap and hold. The contextual menu will appear.
From the function menu, select “OmniPass Decrypt File(s)” and tap on it.
OmniPass will then ask for your User Name and Master Password or
biometric device.
Another way to decrypt files is to tap and hold on top of the file and then
choose “Open” or double-tap on the file. Either way, the window with the
password prompt will appear. After that, the files can be decrypted and
opened.
Files encrypted using OmniPass will have a new icon. These files can not
be accessed until they have been decrypted.
Before Encryption Encrypted
Page 20

Calibrating the Stylus
The following method will help your Tablet PC respond more effectively to
your stylus. First, please choose the screen orientation you would like to
calibrate:
Go to “Start” “Control Panel” “Tablet and Pen Settings” “Settings”
1. Choose an appropriate screen orientation to calibrate: vertical or
horizontal.
2. Now you are ready to calibrate the stylus in order to achieve the
greatest stylus/screen accuracy. Select the “Calibrate” function.
3. Following the on-screen instructions, carry out calibration four times.
When you want to calibrate the screen, tap the center of the crosshairs each
time they appear on-screen and then tap “OK.”
Please do not change the screen orientation until you have completed
calibration.
4. Calibration complete.
Page 21

Adjusting the Screen Brightness
1. Go to “Start” ”Control Panel” “Tablet and Pen Settings” ”Display”
“Screen Brightness”
2. Or, you can simply go to the taskbar in the lower right-hand corner of the
desktop and double-tap on the “Change Tablet and Pen Settings” ICON.
When the “Tablet and Pen Settings” dialog box pops up, select “Display”
“Screen Brightness” to adjust the brightness.
Page 22

Setting the Screen Orientation
● The screen has the following four orientations:
(1) Primary Portrait (2) Primary Landscape
(3) Secondary Portrait (4) Secondary Landscape
“Portrait” refers to the vertical displays; “Landscape” refers to the horizontal
displays.
You can set your screen orientation to one you often use:
Go to “Start” “Control Panel” ”Tablet and Pen Settings” “Display”
“Screen Orientation”
(You can also use the ICON to rotate the screen.)
Page 23

How to Connect to External Monitors and Projectors
● When making a presentation in a group or meeting, you may need to
project information onto a large monitor in order for everyone to be able to see
easily. But how? You can tap on ICON on the taskbar in the lower right-hand
corner of your desktop.
Choose from “Intel ® Extreme Graphics” options;
Select “Graphics Options” “Output To” “Intel ® Dual Display Clone”
“Notebook + Monitor.” You will then be able to project information onto the
Tablet PC screen and an external monitor at the same time.
The system automatically sets the screen display to “Notebook Computer,” i.e.
displaying information on the Tablet PC’s screen only.
In total, the Tablet PC offers the following four display options:
Monitor: Information is projected onto an external monitor, and the Tablet PC
screen is off.
Notebook Computer: Information is displayed on the Tablet PC screen only.
Intel ® Dual Display CloneNotebook + Monitor: Information is projected
onto the Tablet PC screen and an external monitor simultaneously.
Extended Desktop: The Tablet PC desktop is connected to an external
monitor. In this way, you can extend your desktop and work on an external
monitor via the Tablet PC desktop.
■ How to Use the Battery Hot Swap Feature
In order to ensure that none of your data is lost, remember that you need to
follow the steps below when replacing the battery.
1. Unplug all external devices.
2. Set the system on Standby.
3. Remove the battery.
4. Replace it with a fully charged battery.
5. Press the power button to restore your system to operating mode.
* The above operation is the quick-change battery replacement. Please
complete it within five minutes (otherwise, data may be lost).
Page 24

Upgrading Your Tablet PC
■ Upgrading the Memory
▲Step 1. Open the memory
expansion slot.
▲Step 3. Plug in the memory
module completely.
▲Step 2. Insert the DDR/SDRAM
memory module at an
angle.
▲Step 4. After correctly inserting the
memory module, gently
press it down.
Page 25

■ How to Replace the Hard Drive
1. First, unscrew the cover on the back of the hard drive.
2. Open the cover and remove the hard drive, holding it level.
3. Insert the new hard drive into the Tablet PC, holding it level.
4. Screw the hard drive cover back down.
5. You have completed the process.
■ How to Recover the Operating System
1. First, connect the Tablet PC to the USB keyboard.
2. When you turn on the computer, press [F10] before entering the operating
system to carry out system recovery. Or, after entering the operating
system, go to “Start” and select “All Programs.” Execute “System
Recovery” to recover the system.
3. Follow the on-screen steps to recover the system.
■ How to Use the Recovery CD
1. First, connect the USB keyboard and the USB CD-ROM to the Tablet PC.
Insert Recovery CD 1.
2. Press [F2] while the computer is starting up. Enter the BIOS/ Boot and
change to the CD-ROM Drive, pressing [Shift] and [+] to drag the CD-ROM
Drive to the top of the list. Save and exit.
3. Recover the system as needed by following the on-screen instructions.
Page 26

DECLARATION OF CONFORMITY (SAFETY STANDARDS)
Manufacturer’s name: Tatung Company, Ltd.
Manufacturer’s address: 22 Chungshan N. Road, 3rd Section,
Taipei, Taiwan, 104 R.O.C.
declares that the following product:
Product name: Tablet PC
Model: TTAB-B12D
conforms to the following countries’ safety standards:
Safety: TUV, CB
Standard:
TUV EN 60950:2000
CB IEC 60950:1999
UL 60950 Third Edition
CSA C22.2 No. 950-95
Mark:
TUV CB
UL CSA
EMC:
CE (EU)
EMC: EN 55022:1994+A1:1995+A2:1997
EN 61000-3-2:1995 Class A+A1
EN 61000-3-3:1995
EN 55024:1998
RF: EN 301 489-17:2002
EN 300 328-2:2001
Telecom: TBR-21
FCC (US)
EMC: FCC part 15 subpart B
RF: FCC part 15 subpart C
Telecom: FCC part 68
IC (Canada)
EMC: ICES-003
RF: IC RSS210
Telecom: IC CS03
Taiwan
Page 27

BSMI: CNS 13438 class B
DGT-RF: low power factor radio frequency electric technology specifications
DGT-Telecom
Singapore
IDA-RF
IDA-Telecom
Japan
VCCI:VCCI/2002 (15th Edition)
TELEC
JATE
Page 28

APPENDICES
Pointers for Using the Operating System
Practical Information
When you are working in Microsoft Windows XP Tablet PC Edition on the
Tablet PC, remember that you can use the stylus to take a look at the practical
information about using the operating system in order to help you quickly
understand its features.
◄ The first time you start up the system, this window will appear on-screen. It
contains a list of the four tutorials followed by brief descriptions to let the
user know what each one covers. The tutorials will assist the user in
becoming familiar with the system operation: you can learn the basics for
operating the Tablet PC.
◄ For a step-by-step overview of how to use the Tablet PC, go to “Start” “All
Programs” “Tablet PC” “Get Going with Tablet PC.”
Page 29

Help and Support
Under the “Help and Support Center,” you can find answers to many questions,
as well as the necessary help.
Go to “Start” ”Help and Support”
Page 30

USING YOUR ACCESSORIES
■ How to use the Keyboard Stand
There are four indicators in the upper left-hand corner of the keyboard. They
are the Power Indicator, Num Lock, Caps Lock, and Scroll Lock.
Scroll Lock
Caps lock
Num Lock
Touch Pad
When this tray is lowered,
you can set the Tablet PC
onto the keyboard stand.
Automatic Latch
Power Indicator Manual Latch
■ How to Use the Keyboard Stand Correctly
First, lower the tray and set the Tablet PC onto the keyboard stand in the
Primary Landscape setting. After it is placed correctly, the Power Indicator
will light up.
Illustration 1. Lower the tray.
Illustration 2. Set the Tablet PC in place in the Primary Landscape setting.
Illustration 3. At this time, the keyboard stand Power Indicator will light up.
Illustration 4. Open the touch pad outwards and flip it over towards you
o
).
(180
Illustration 5. Plug it into the jack on the right side of the keyboard stand.
Note: When you set the Tablet PC onto the keyboard stand, all orientations will
automatically display the primary landscape screen, regardless of the actual
Tablet PC orientation.
Page 31

The following is an explanation of the keyboard stand button functions:
Keyboard symbols:
Fn+Esc The system enters Hibernate mode.
Fn+F5 The on-screen image is simultaneously projected onto an
external monitor
Fn+F11 Num Lock (You can use the blue numeric keypad overlay.)
Fn+F12 Scroll Lock
Fn+End Volume mute
Fn+PgUp Speaker volume up
Fn+PgDown Speaker volume down
Fn+ Increases screen brightness
Fn+ Lowers screen brightness
Page 32

How to Use the Stylus Tether
Please look at the following illustrations.
1. Please attach one end of the tether to the stylus.
2. Please attach the other end of the tether to the Tablet PC.
How to Change the Stylus Tip
Please look at the following illustrations.
1) Use the pincers to grasp the tip of the stylus and pull it out.
2) Put in the new tip, and you are finished.
3) Please do not twist the stylus back and forth, as this can damage it.
Page 33

Before Contacting the Manufacturer
Before contacting the manufacturer’s technical support, please carry out the
preliminary examination described below.
□ Remove all of the external accessories.
□ Check to see whether all of the power cords are correctly plugged into the
power supply and the computer.
□ Check the Power Indicator to see whether the machine is on.
□ If a malfunction has occurred with the USB CD-ROM, scanner, printer or
any other accessory, please contact the manufacturer of that product.
□ If there is a software problem, please contact the software supplier.
□ When carrying out any kind of BIOS update, please load default BIOS
values first.
Before Calling for Assistance
If your computer’s technical problem persists even after you have carried out
the examination described above, please contact the manufacturer’s technical
support as quickly as possible. Before calling, prepare the following three
pieces of information:
Product model number and product serial number (this information is on the
label on the back of the computer)
BIOS version (may be obtained from the BIOS Setup screen)
EC version (may be obtained from the BIOS Setup screen)
● You may obtain the BIOS and EC versions from the Setup screen, which
can be entered as follows:
(1). Turn on the Tablet PC
(2). When the logo appears on-screen, press [Esc].
(3). Go to “Enter Setup,” and you will find the BIOS and EC versions.
Page 34

MAINTAINING THE LCD DISPLAY
LCD Display Maintenance Guidelines
When cleaning the mirror surface, you can use a fine, soft, cleaning cloth to
remove dust and fingerprints from the screen.
Avoid cleaning the computer while it is in use (hot).
When using a liquid cleaner, please do not spray it directly onto the screen.
You should spray an appropriate amount of cleaning solution onto the cloth
and then wipe gently.
Select as neutral a cleaning solution as possible. Do not use cleaning
solutions that contain ammonia (most household cleaning agents contain
ammonia-type chemicals) or alcohols (most dry types, such as magnetic
head cleaners, contain alcohol-type chemicals).
Page 35

FCC Warning statement:
n
r
t
This equipment has been tested and found to comply with the limits for a Class B digital device, pursuant to part 15 of the
FCC rules. These limits are designed to provide reasonable protection against harmful interference in a residential
installation. This equipment generates, uses and can radiate radio frequency energy and, if not installed and used i
accordance with the instructions, may cause harmful interference to radio communications. However, there is no guarantee
that interference will not occur in a particular installation. If this equipment does cause harmful interference to radio o
television reception, which can be determined by turning the equipment off and on, the user is encouraged to try to correc
the interference by one or more of the following measures:
-Reorient or relocate the receiving antenna.
-Increase the separation between the equipment and receiver.
-Connect the equipment into an outlet on a circuit different from that to which the receiver is connected.
-Consult the dealer or an experienced radio/TV technician for help.
You are cautioned that changes or modifications not expressly approved by the party responsible for compliance could void
your authority to operate the equipment.
Installation and use of this device must be in strict accordance with the instructions included in the user documentation
provided with the product. Any changes or modifications (including the antennas) made to this device that are not expressly
approved by the manufacturer may void the user’s authority to operate the equipment. The manufacturer is not responsible
for any radio or television interference caused by unauthorized modification of this device, or the substitution of the
connecting cables and equipment other than manufacturer specified. It is the responsibility of the user to correct any
interference caused by such unauthorized modification, substitution or attachment. Manufacturer and its authorized resellers
or distributors will assume no liability for any damage or violation of government regulations arising from failing to comply
with these guidelines.
FCC RF Radiation Exposure Statement:
1. This Transmitter must not be co-located or operating in conjunction with any other antenna or transmitter.
2. This equipment complies with FCC RF radiation exposure limits set forth for an uncontrolled environment. This device
was tested for typical lap held operations with the device contacted directly to the human body to the back side of the
Tablet PC. To maintain compliance with FCC RF exposure compliance requirements, avoid direct contact to the
transmitting antenna during transmitting.
This device has been tested for compliance with FCC RF Exposure (SAR) limits in typical flat configurations.
In order to comply with SAR limits established in the ANSI C95.1 standards, it is recommended when using a Tablet PC that
the integrated antenna is positioned more than 1.5cm from your body or nearby persons during extended periods of
operation. If the antenna is positioned less than 1.5cm from the user, it is
exposure time.
recommended that the user limit the
Page 36

IC Warning statement:
“To prevent radio interference to the licensed service, this device is intended to be operated indoors and away from windows
to provide maximum shielding. Equipment (or its transmit antenna) that is installed outdoors is subject to licensing.”
“Operation is subject to the following two conditions: (1) this device may not cause interference, and (2) this device must
accept any interference, including interference that may cause undesired operation of the device.”
This Class B digital apparatus complies with Canada RSS-210.
Cet appareil numérique de la classe B est conforme à la norme CNR-210 du Canada
The abbreviation, IC, before the registration number signifies that registration was performed based on a Declaration of
Conformity indicating that Industry Canada technical specifications were met. It does not imply that Industry Canada
approved the equipment. (DoC)
The term “IC:” before the certification/registration number only signifies that the Industry Canada technical specifications
were met.
 Loading...
Loading...