Page 1
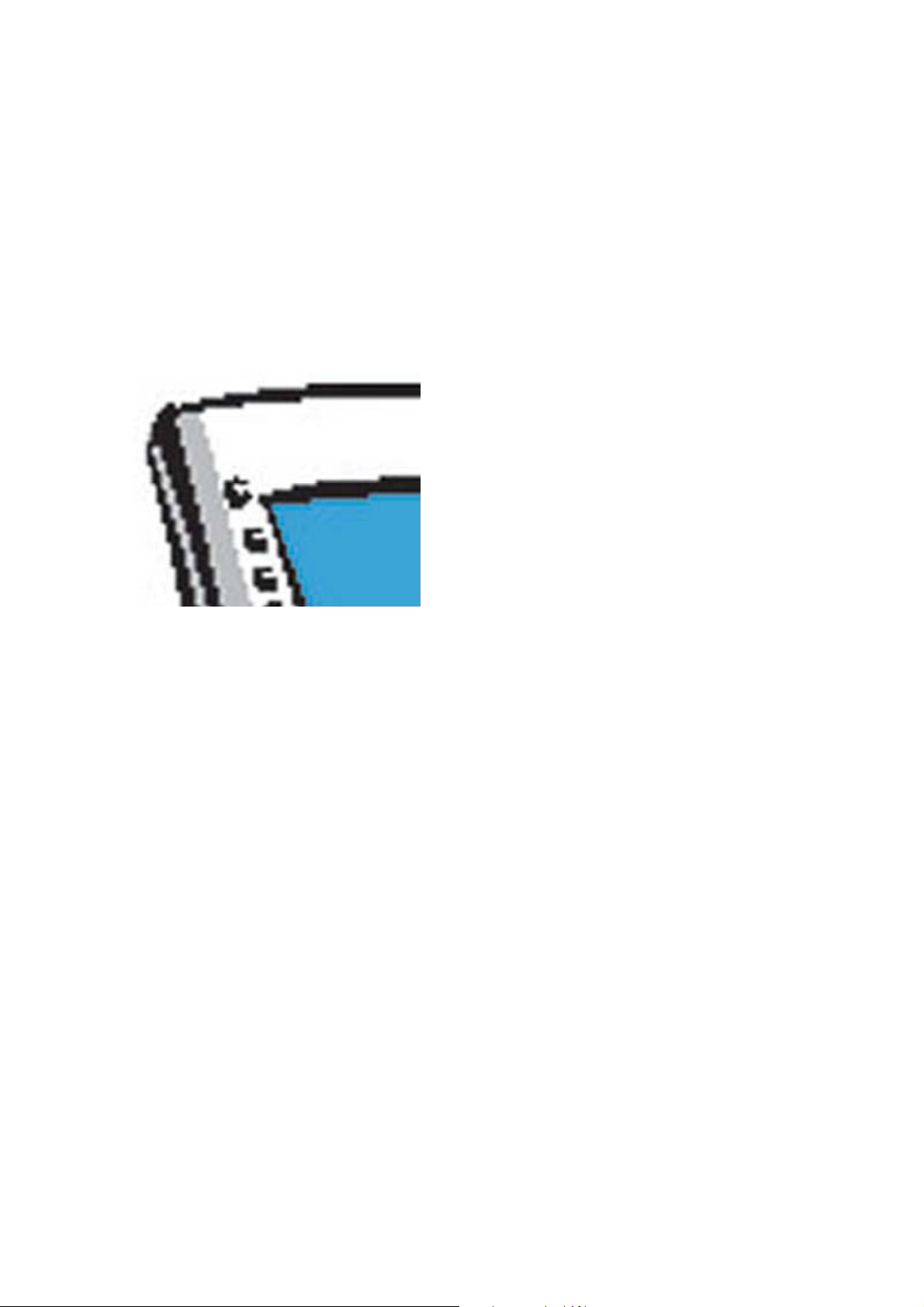
Tablet PC System
TTAB910
User Guide
Page 2
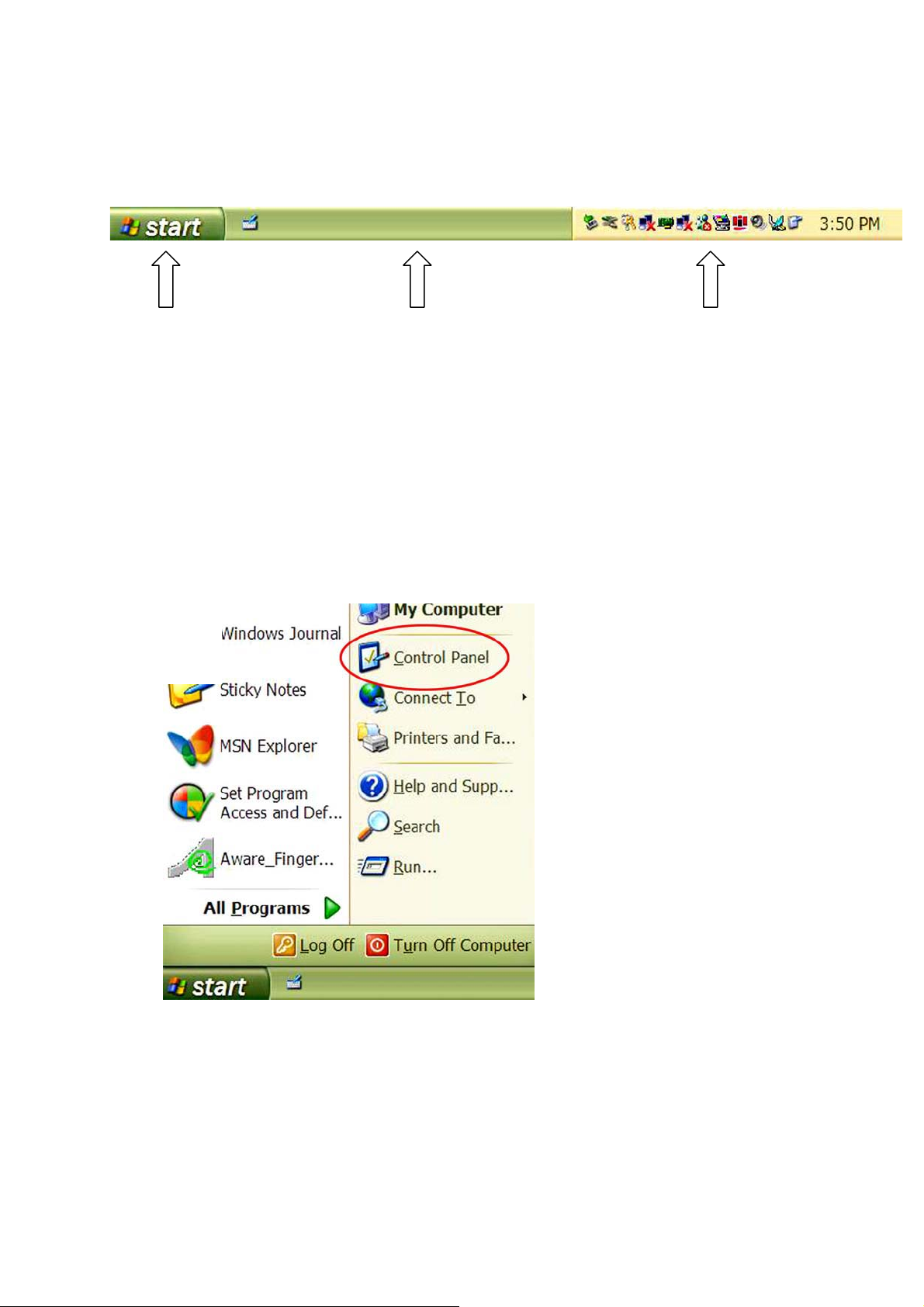
Tablet PC Desktop
Start Button Taskbar
System Tray
Control Panel Views
You can view the Control Panel in 2 views, Category and Classic. To select the view most
appropriate for you, follow the steps below.
1
Ϥ
Go to Start > Control Panel.
Page 3
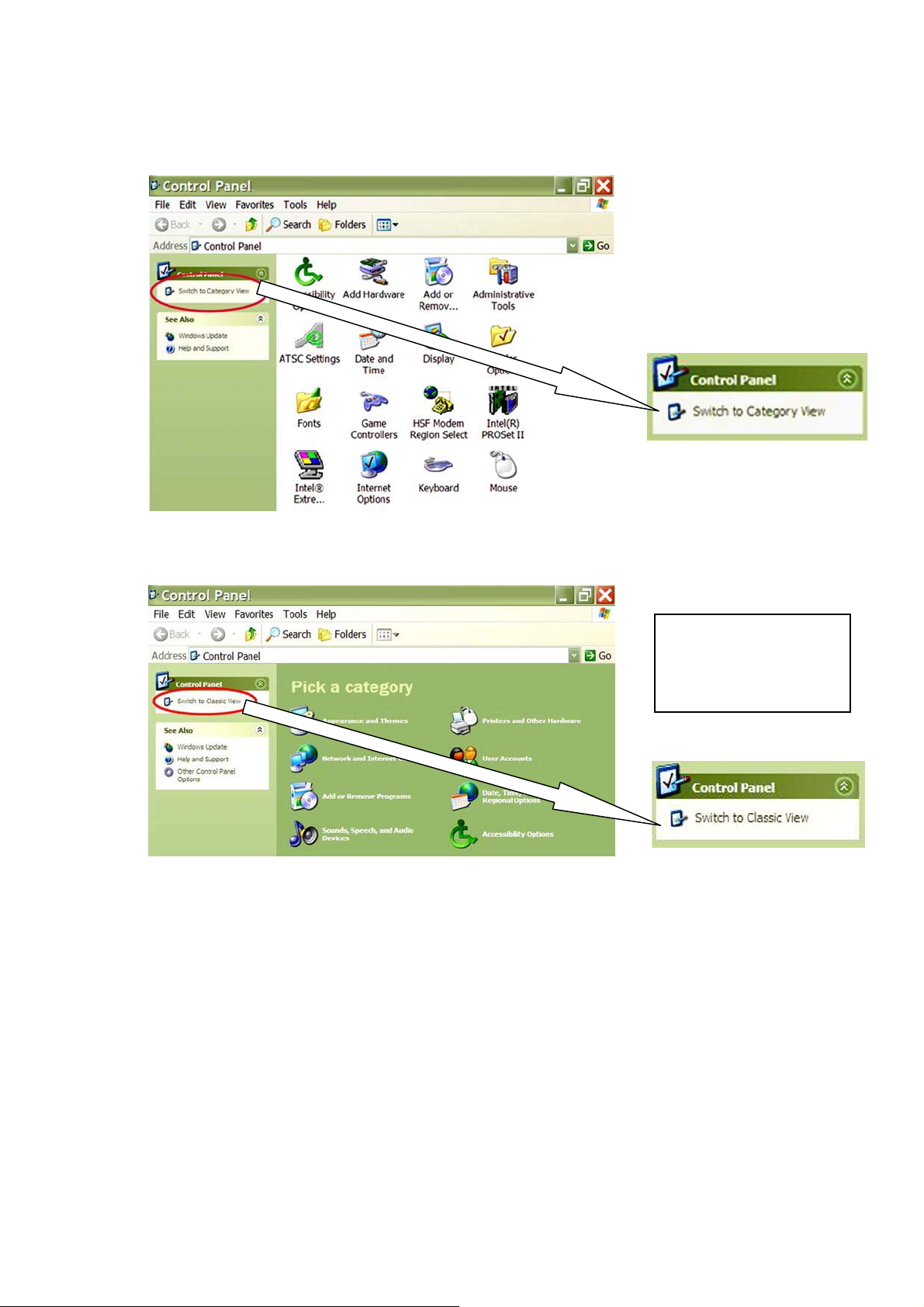
2
Ϥ
Tablet PC Appearance
To increase your Tablet PC visual friendliness, you may change its color scheme, and increase
its font size and icon size. Follow the steps below.
Page 4
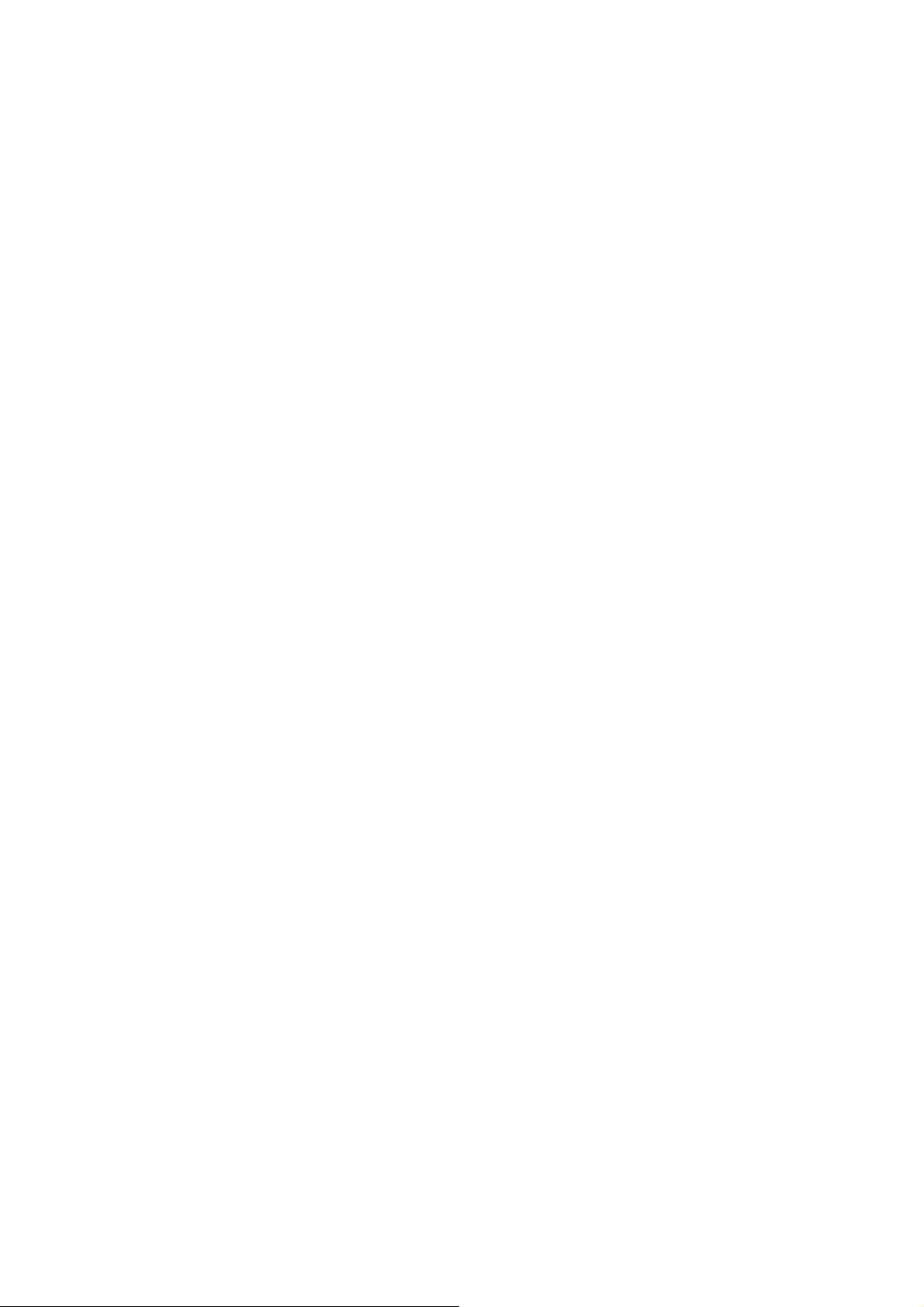
Table of Contents
Chapter 1 Introducing the Tablet PC
Product Overview
Safety Information
Inventory Checklist
Chapter 2 Seeing the Tablet PC
Different types of Tablet
Front View of the Tablet
Back View of the Tablet
Topside View of the Tablet
Bottom Side View of the Tablet
Right Side View of the Tablet
Chapter 3 Setting up the Tablet PC
Charging Tablet PC Battery
Using Stylus
Turning On/Off the Tablet
Putting the Tablet in Standby Mode
Changing New Battery (Hot Swap Time Process)
Calibrating Screen for Stylus Accuracy
Adjusting Screen Brightness
Selecting Screen Orientation
Changing the Time
Projecting Materials on Screen
Adjusting Audio Properties
Changing New Battery
Chapter 4 Defining the PC Function Keys
Introducing Tablet Button Functions
How to Activate Secondary Button Functions?
Button Functions in the Logon Process
Page 5
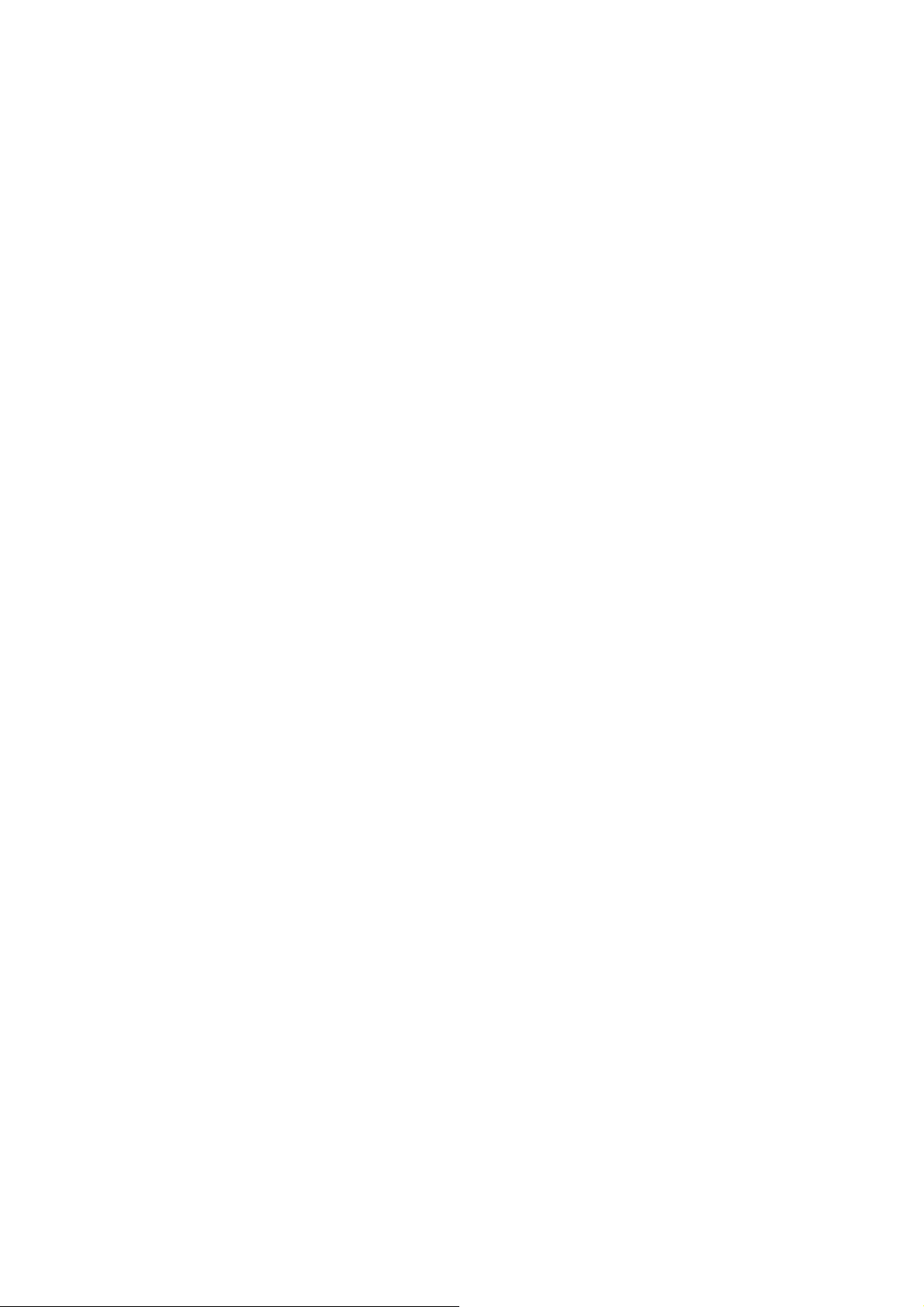
Button Functions When Desktop Icons Appear
Button Configuration
Chapter 5 Protecting the Tablet PC
Cleaning the Screen
Chapter 6 Troubleshooting
Useful Tutorials
Help and Support
Hardware Problems and Solutions
Before Contacting COMPANY
Contact COMPANY
Appendix
Safety Notices
Limited Warranty
Regulatory Compliance
Copyright Notice
Page 6
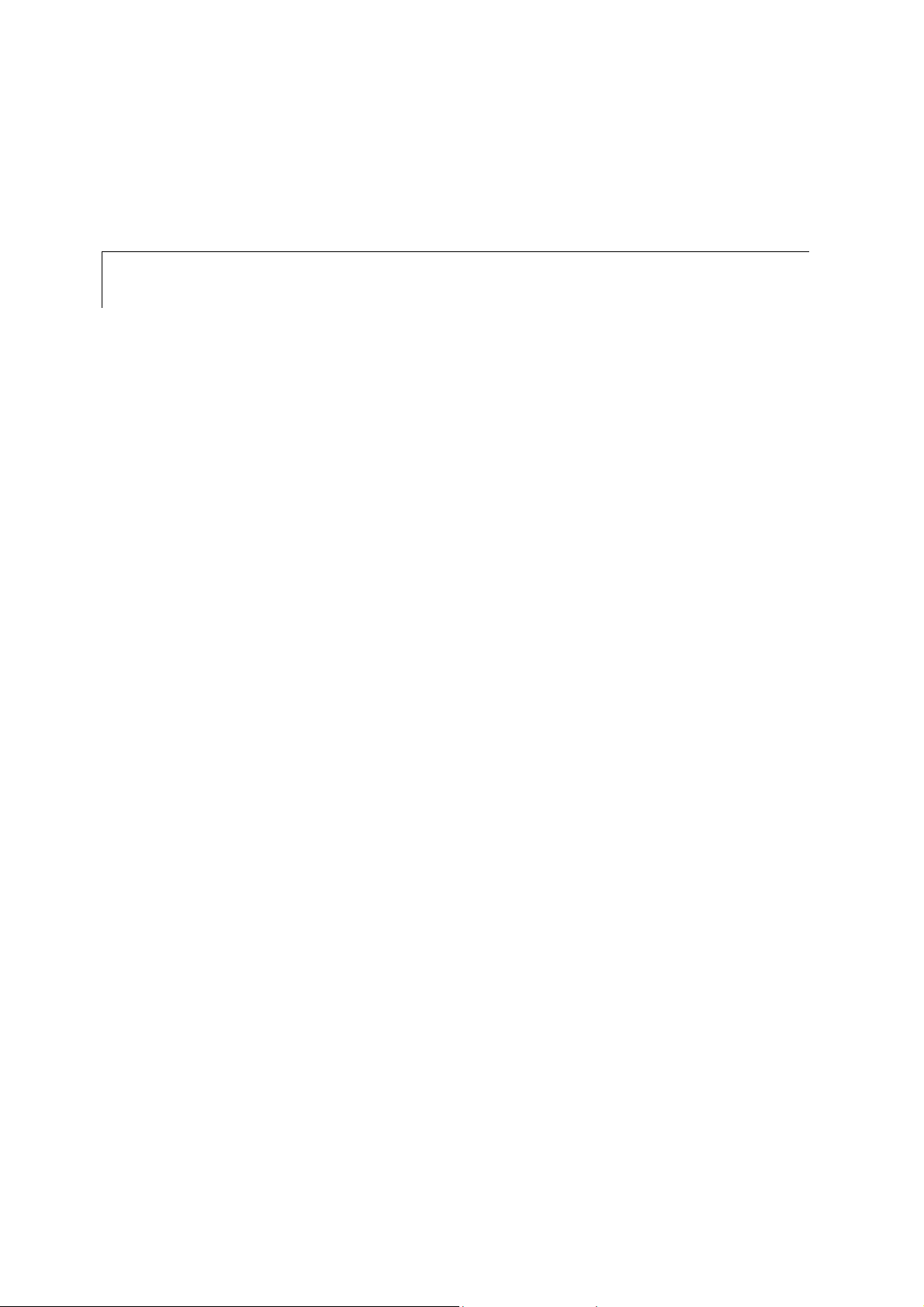
Chapter 1 Introducing the Tablet PC
Product Overview
Tablet PC combines the versatility of a pen and tablet with the functionality of a laptop to
bring you a truly mobile tool for your work and personal use. This lightweight, page-size
PC gives you easy access for retrieving and entering information using the latest
Widows-based applications.
Congratulations on your new purchase! Now, you may start enjoying a few of the vast
amount of benefits Tablet PC has to offer you right away. They are:
The spacious and user-centered design of the PC gives you the convenience of
resting your hand on the screen while writing.
Highly advanced speech recognition system in the PC turns it into a dictation
machine that converts your voice into text.
The lightweight PC allows you to conduct business wherever you go and increase
your work productivity.
No more hassle with entering information into your PC! With your stylus, you can
scribble directly on the Tablet PC screen and your handwriting is instantly
transferred into text.
Page 7
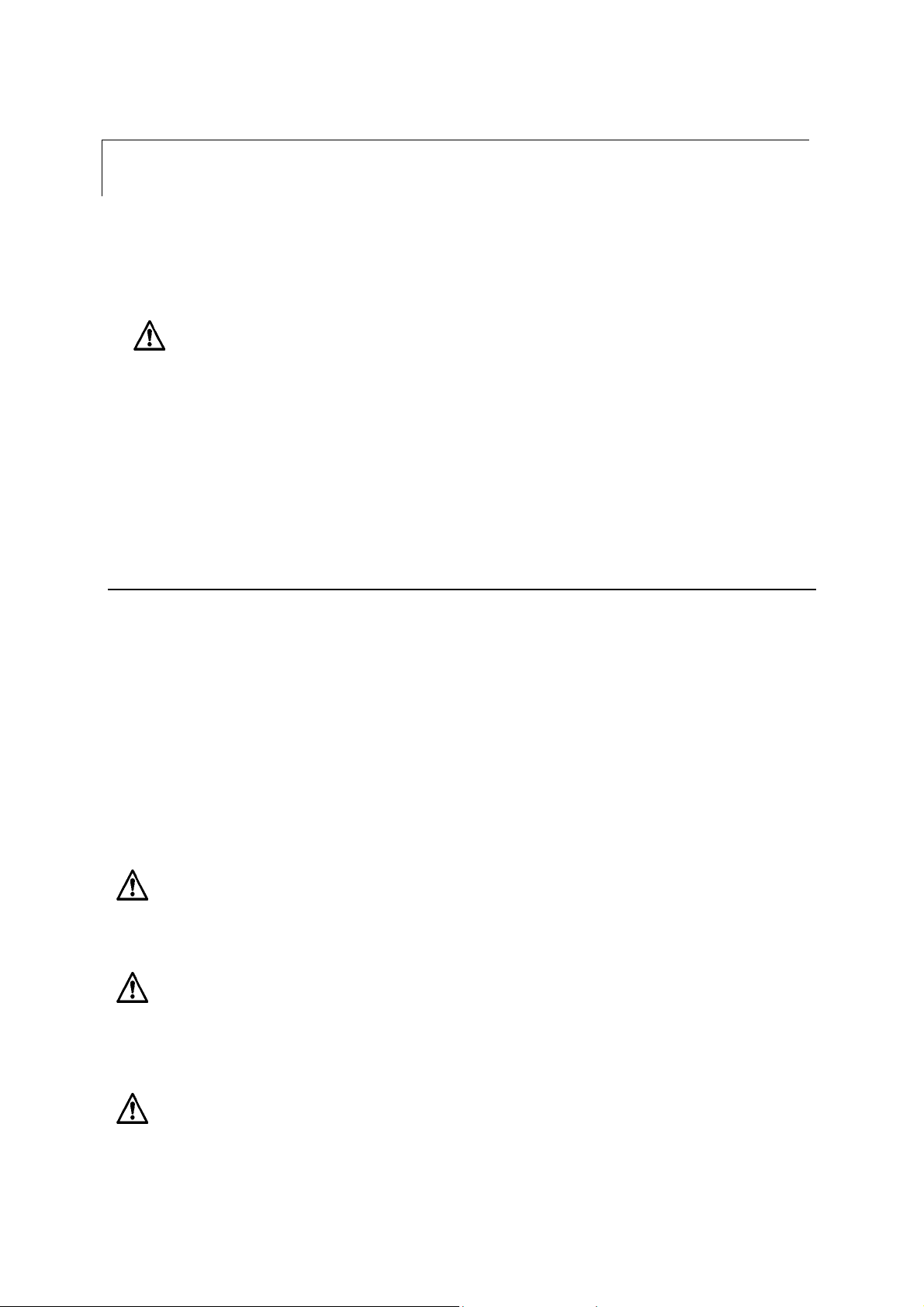
Safety Information
Be aware of the following 2 symbols used in this user manual. Each symbol denotes
important and helpful information that will benefit you while using the computer.
Warning!
This symbol informs you that improper use of equipment or failure to follow
instructions may cause property damage or bodily injury.
*
To preserve your Tatung Tablet PC in the best possible condition, you should follow the safety
measures below.
*
Note!
You need to view the PC screen from 15” to 18” away for best viewing.
* Note!
For comfortable viewing and glare reduction, keep the PC screen away from direct
sunlight.
Note!
This symbol offers advice that helps you to take full advantage of the Tablet
PC.
Warning!
Never touch the screen with your fingers, because skin oils are hard to remove.
Warning!
Never remove the rear cover of the PC, because some PC parts contain high
voltage.
Warning!
Keep the PC screen away from direct sunlight and other powerful light source.
Page 8
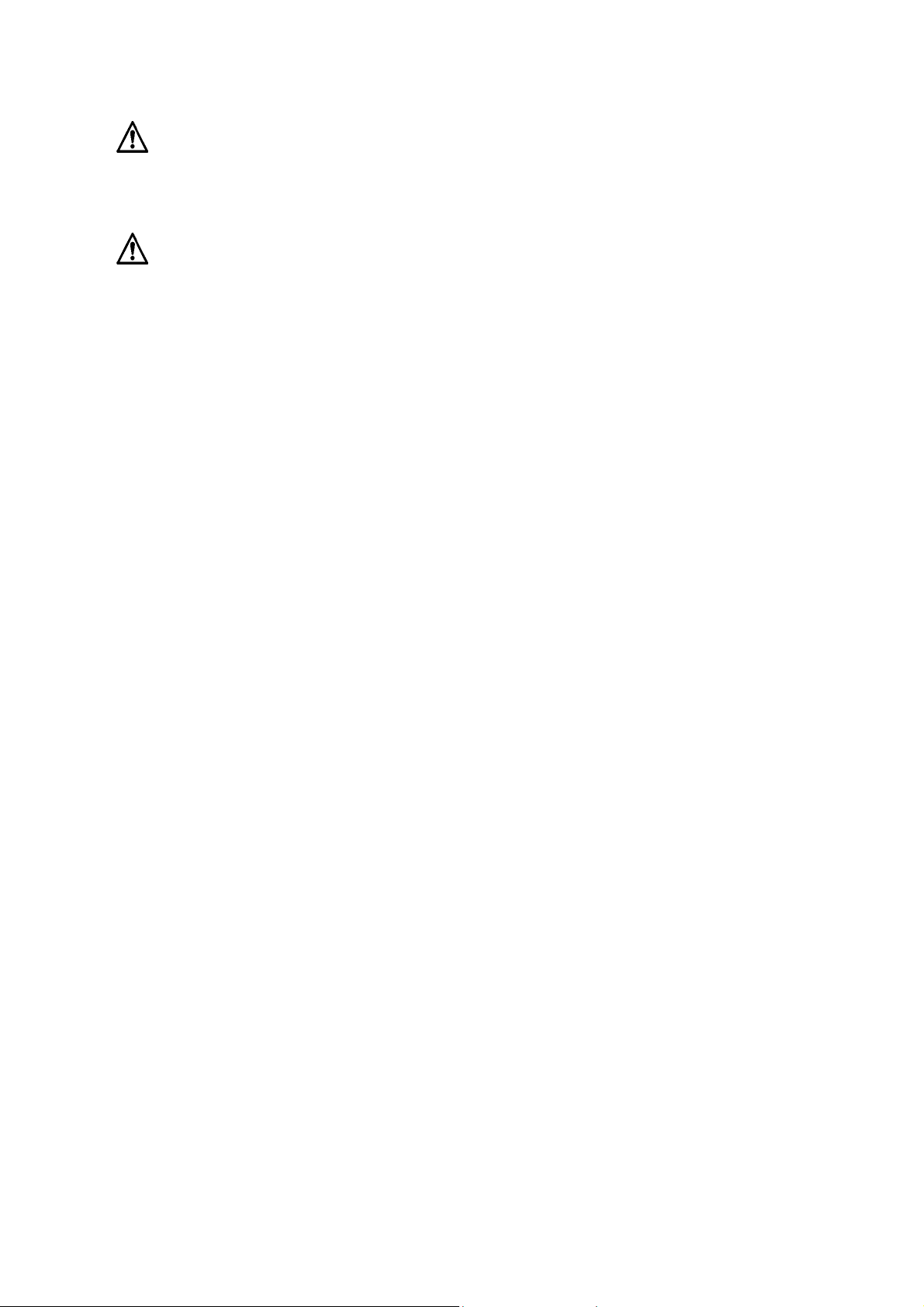
Warning!
Avoid putting heavy objects on the screen and any PC wire parts.
Warning!
Avoid operating the PC in outdoor environments of extreme cold, dampness and
wetness.
Page 9
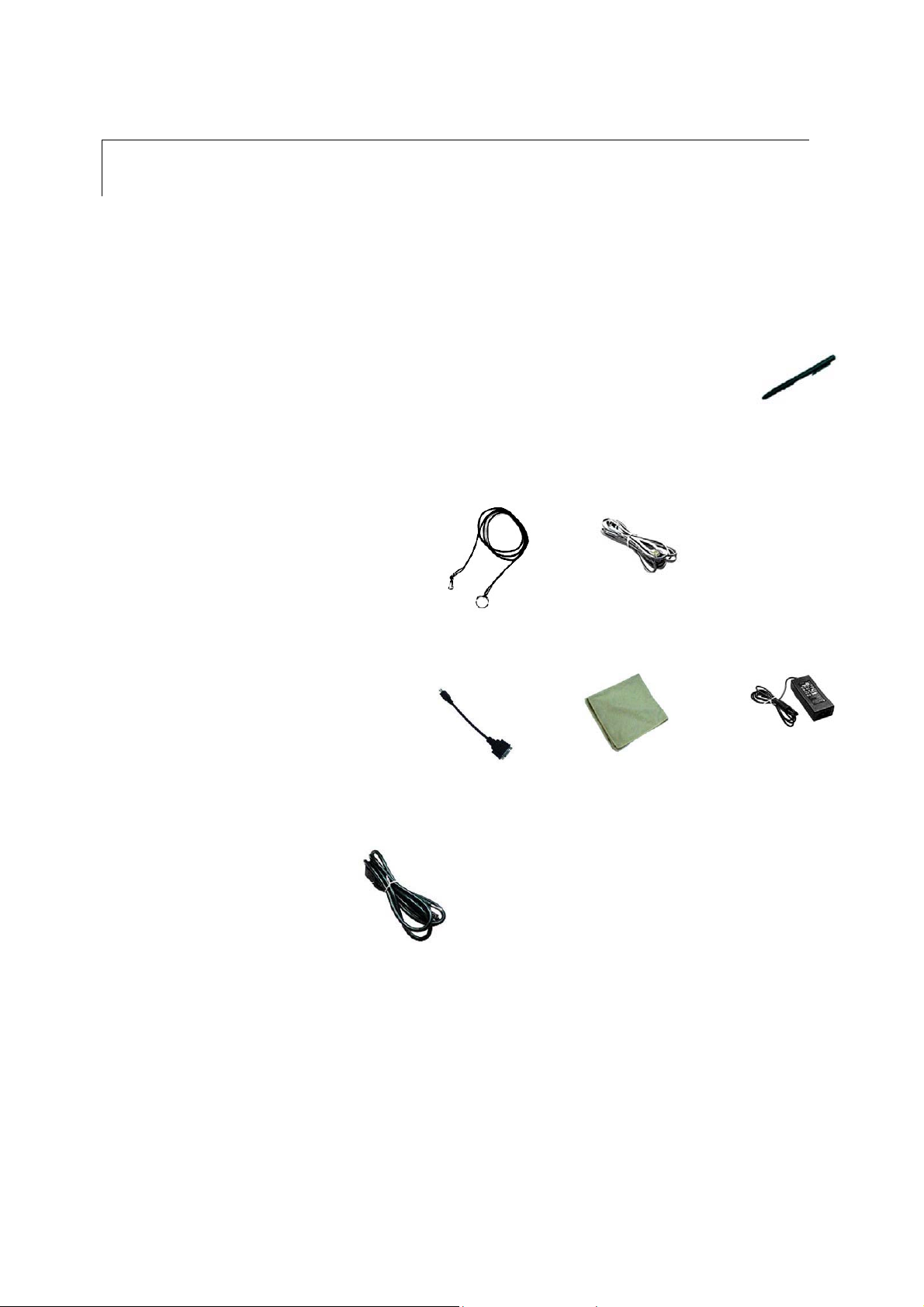
Inventory Checklist
* Note!
Your content items may vary depending on purchase.
1
7
Ϥ
Ϥ
MISSING
4
Ϥ
Ϥ1 Tablet PC x 1
2
Ϥ
4-cell Lithium Battery Pack x 1
3
Ϥ
Stylus x 1
4
Stylus Cord x 1
Ϥ
5
Ϥ
Telephone Cable x 1
6
Slip Cover x 1
Ϥ
7
Ϥ
Mini VGA Cable x 1
8
Soft Cleaning Cloth x 1
Ϥ
9
Ϥ
AC Adapter x 1
10
Ϥ
AC Power Cord x 1
11
Ϥ
Stand x 1
12
CD x 1
Ϥ
13
Ϥ
Quick Start Guide x 1
8
Ϥ
2
Ϥ
MISSING
5
Ϥ
3
Ϥ
6
Ϥ
MISSING
9
Ϥ
10
Optional Items
14
Ϥ
Rubber Hand Grid
15
Ϥ
SDRAM DIMM
16
Ϥ
IR Keyboard
17
8-cell Extended Lithium
Ϥ
Ion Battery Pack
Ϥ
11
Ϥ
MISSING
14
Ϥ
MISSING MISSING
16
Ϥ
MISSING MISSING
12
Ϥ
MISSING
15
Ϥ
17
Ϥ
13
Ϥ
MISSING
Page 10
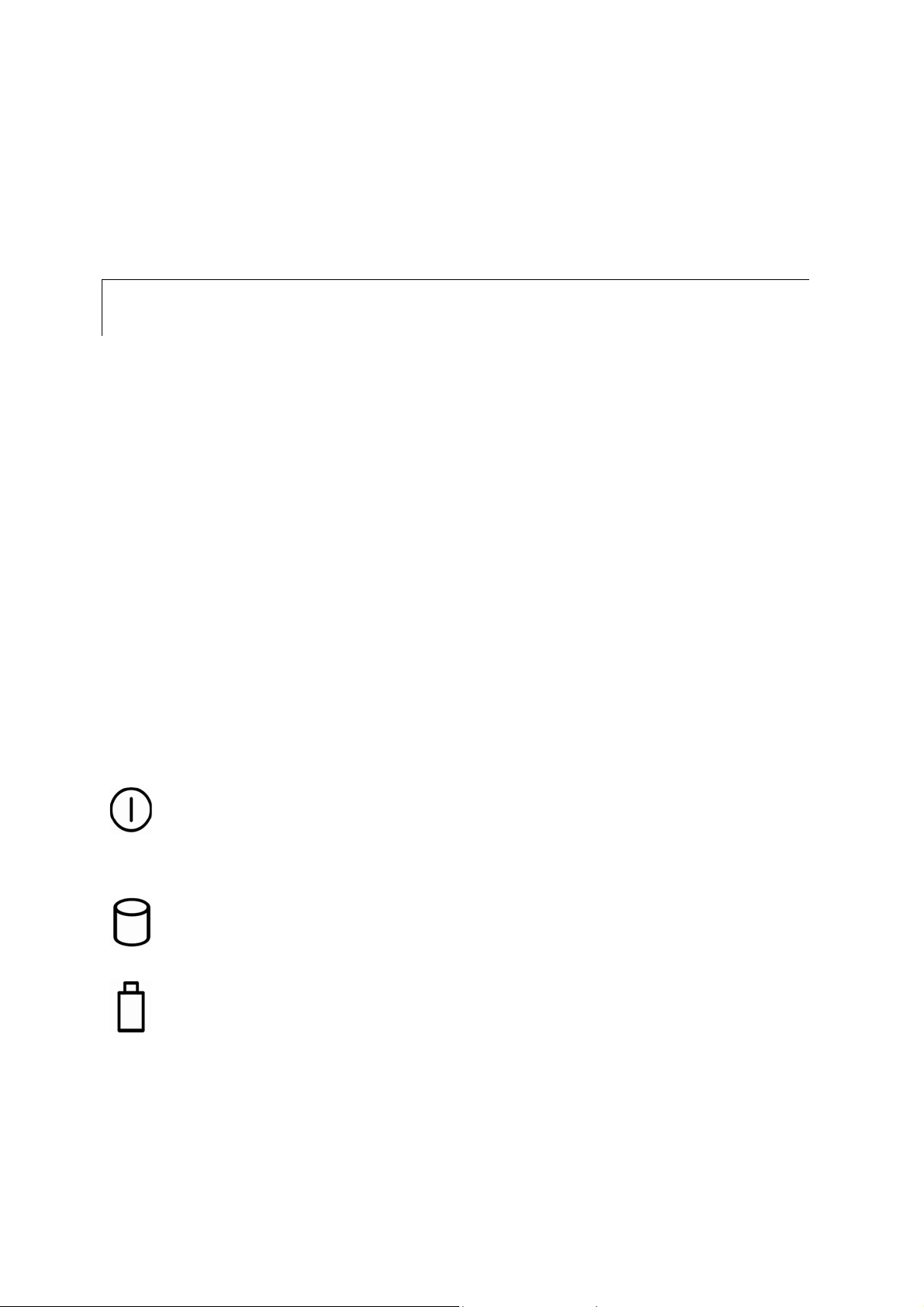
Chapter 2 Seeing the Tablet PC
Different Types of Tablet PC
Section for briefly explain the different types of tablet pc & the important features of each
type.
Include a front view picture for each type.
Front View of the Tablet picture & labels
Back View of the Tablet picture & labels
Topside View of the Tablet picture & labels
Bottom Side View of the Tablet picture & labels
Right Side View of the Tablet picture & labels
What do the lights stand for? Their icons and functions are shown below:
Power Indicator. The steady green light indicates that the PC power
status as ON. When in Standby mode, this light flashes slowly. The dark
light indicates that the PC power is OFF.
Hard Drive Indicator. The flashing green light indicates that the PC hard
drive is operating.
Battery Indicator. The flashing red light indicates low battery. The
steady red light indicates that the battery is charging.
Page 11
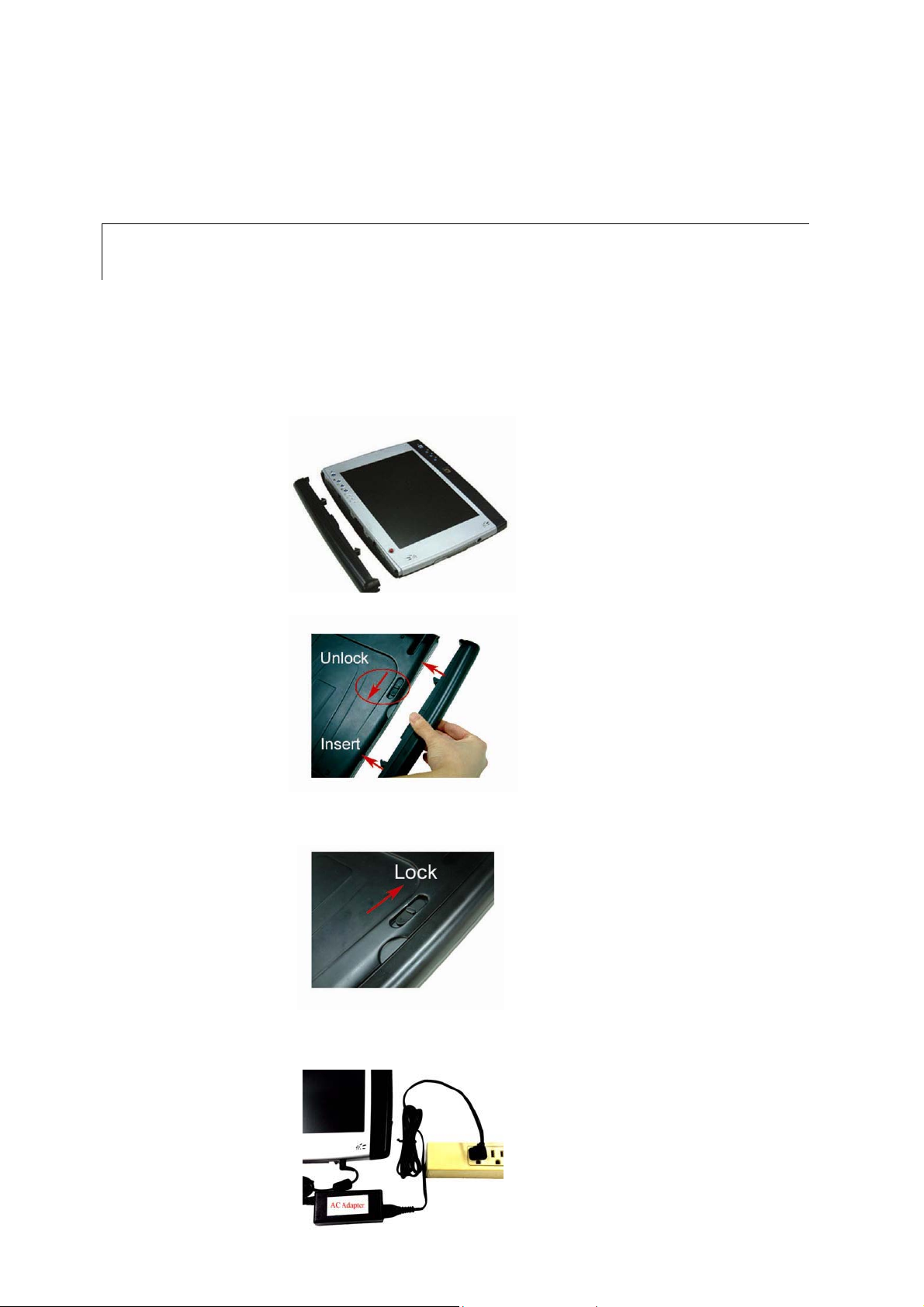
Chapter 3 Setting up the Tablet PC
Charging Tablet PC Battery
Before you can use the Tablet PC for the 1st time, you need to charge its empty battery for at
least 4 hours with the Power OFF to reach its maximum battery energy.
The illustration below shows you the setup process.
1
Ϥ
Begin with Tablet PC &
its 4-cell Lithium Battery
Pack unattached.
2
Ϥ
3
Ϥ
4
Ϥ
Unlock battery switch by
pushing it downward.
At the same time, insert
battery pack into the slot.
Release battery switch
to lock it.
Plug in the AC Adapter
into the AC/DC Power
Jack.
Connect AC Adapter to
the nearby power outlet.
Page 12
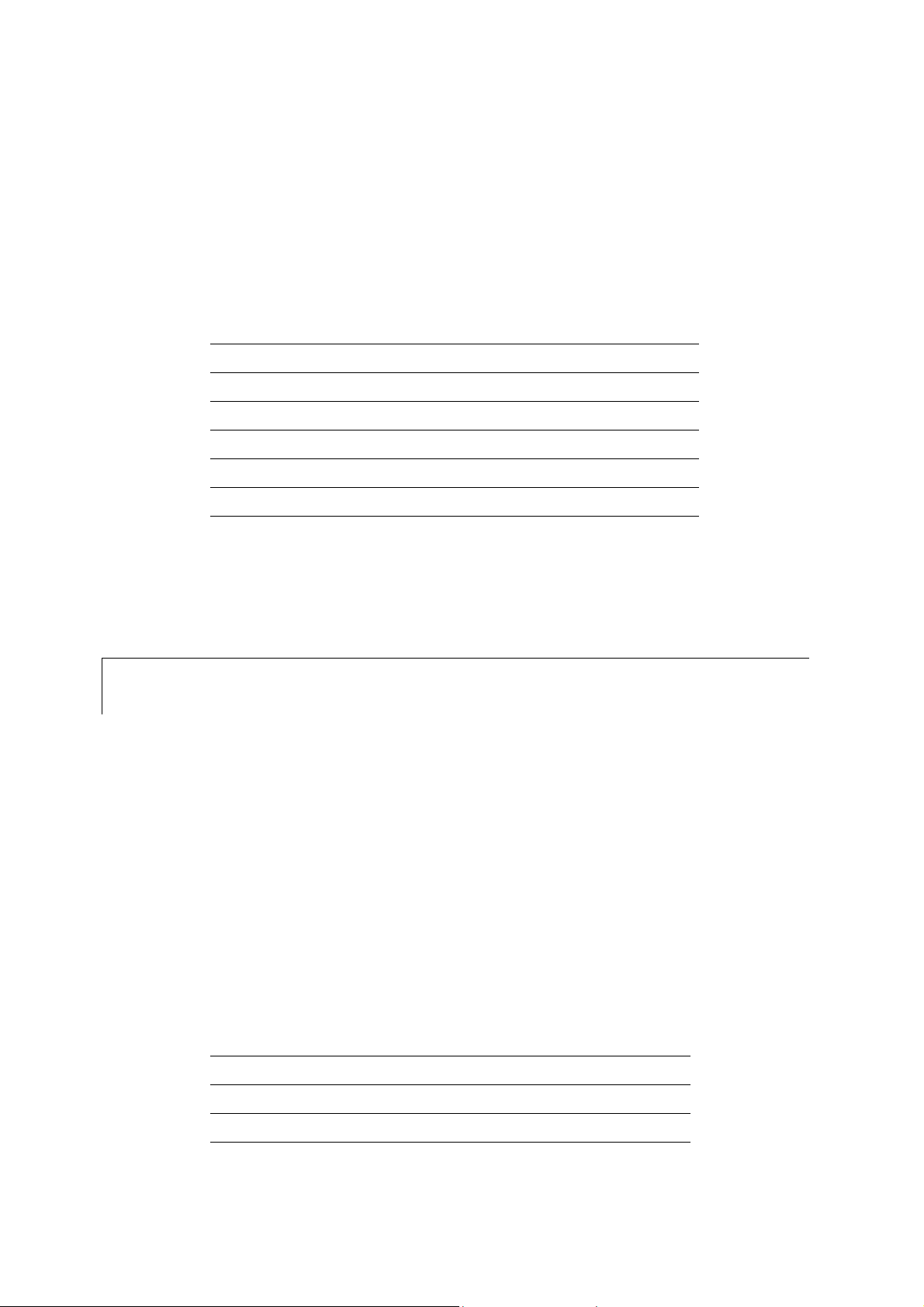
The 4-cell Lithium Ion battery pack has 3.5 maximum hours of source life. However,
battery life may vary depending on your Tablet PC usage.
Your battery charging times differ depending on whether the power is ON/OFF and the
current system state. See the table below for a list of battery charging times for different
system states.
Tablet PC States Battery Charging Times
Power ON
Idle position 3 hours & 13 minutes
Standby position 2 hours & 50 minutes
Operating position 11 hours
Power OFF 2 hours & 47 minutes
The battery pack is removable and user inter-changeable.
Using the Stylus
You can now use the stylus to function as a mouse. With the stylus, you can still move,
delete, and open folders on the screen.
You must watch the cursor as you move the stylus on the screen instead of aiming the tip of
the stylus on the intended object. To activate PC button functions, you press them with the
stylus. To drag items, you simply need to aim your cursor at them.
Follow the methods below to trigger the 3 typical mouse functions with your stylus.
Mouse Functions Stylus Functions
Double-left click Double-tap
Single-left click Single-tap
Right-click Tap & hold
Page 13

The scenario to the left
appears when you initiate
right-clicking function.
* Note!
You can customize pen actions. Go to Start > Control Panel > Tablet and Pen
Settings > Pen Options.
* Note!
You can also access Tablet and Pen Settings in the system tray. Tap
Turning On/Off the Tablet
You can turn on the Tablet PC by pressing the power button located as shown below.
PICTURE OF POWER BUTTON LOCATION
You have 3 methods to turn off the PC with your stylus, and they are:
1
Go to Start > Turn Off Computer > Turn Off
Ϥ
2
Ϥ
You can force the PC to shut down by pressing the power button and hold
Page 14
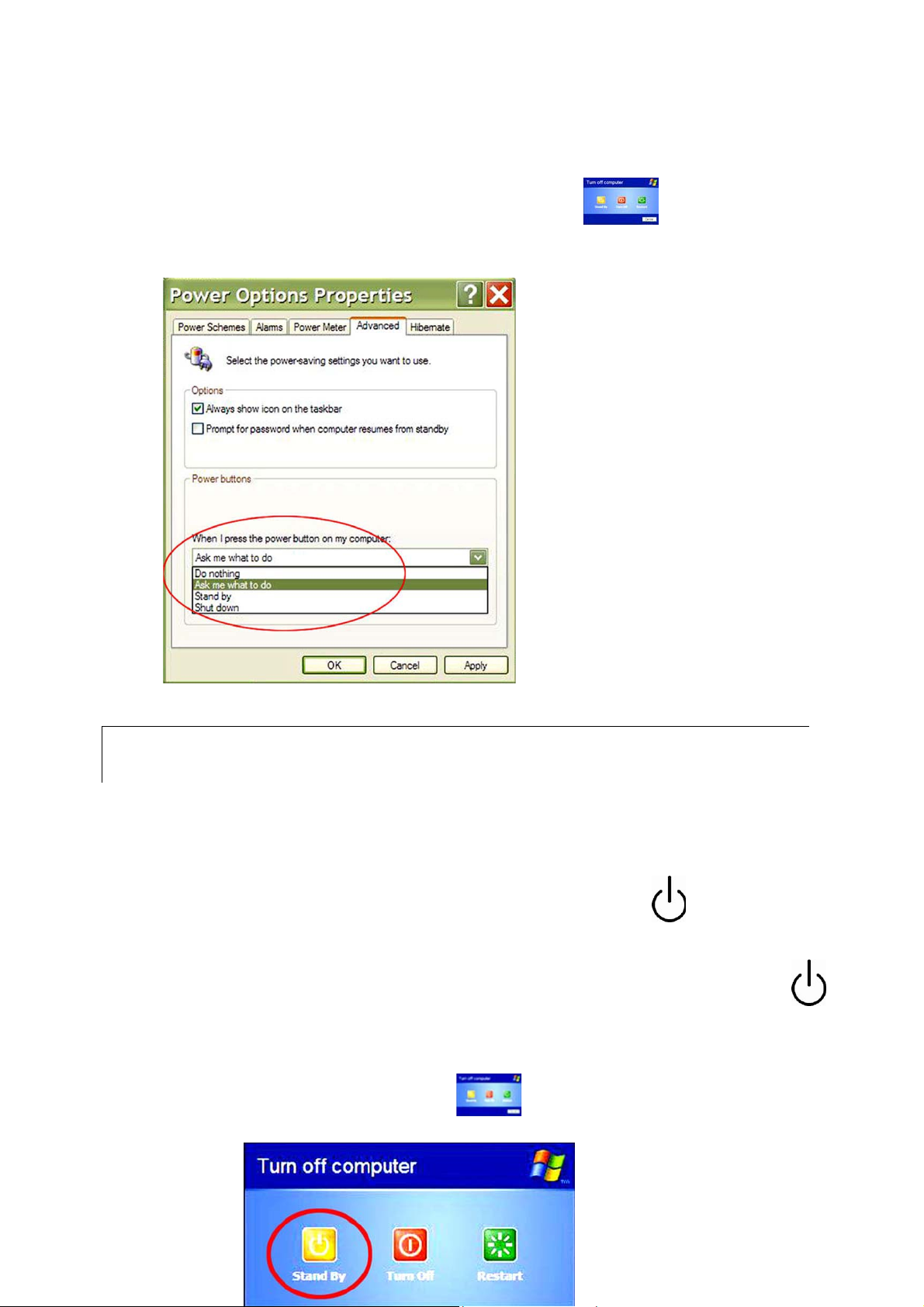
for more than 4 seconds with your stylus.
3
Ϥ
Or you can set the Tablet to automatically display when pressing the
power button once. This way you can easily make the selection on the screen.
To change the power button setting,
go to Start >
Control Panel > Power Options >
Advanced.
Putting the Tablet in Standby Mode
You have 2 methods to place the Tablet PC in standby mode.
This is the default setting where you press the power button for less than 4
1
Ϥ
seconds. Then the system is automatically placed in standby mode.
To recall the system from the standby mode, you simply press the power button
once more.
Or you can choose Standby from as shown below.
2
Ϥ
Page 15
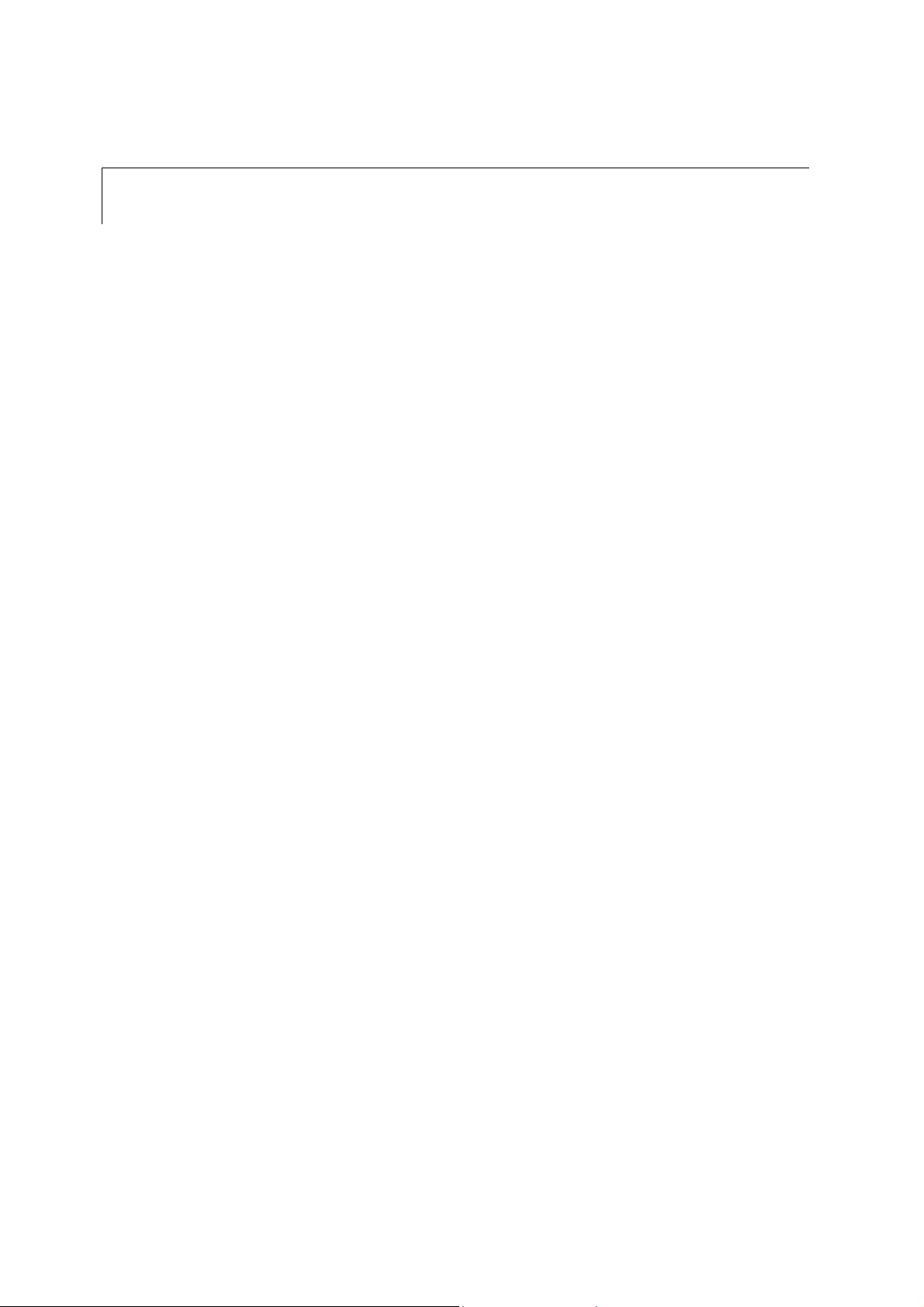
Changing New Battery (Hot Swap Time Process)
When the battery light starts flashing and you need to change the battery in order to save your
work, follow the steps below.
1. Unplug everything from the system. (For example, unplug the VGA cable.)
2. Place the system in standby mode.
3. Take the battery off.
4. Attach a new battery.
5. Return the system to operating mode.
Attach the new battery within 5 minutes or else any unsaved work will be lost. The 5
minutes begin when you first take off the battery to when you attach the new battery.
The 5 minutes allotted for the process means no device attached to the system such as no
PCMCIA or no VGA cable.
Page 16
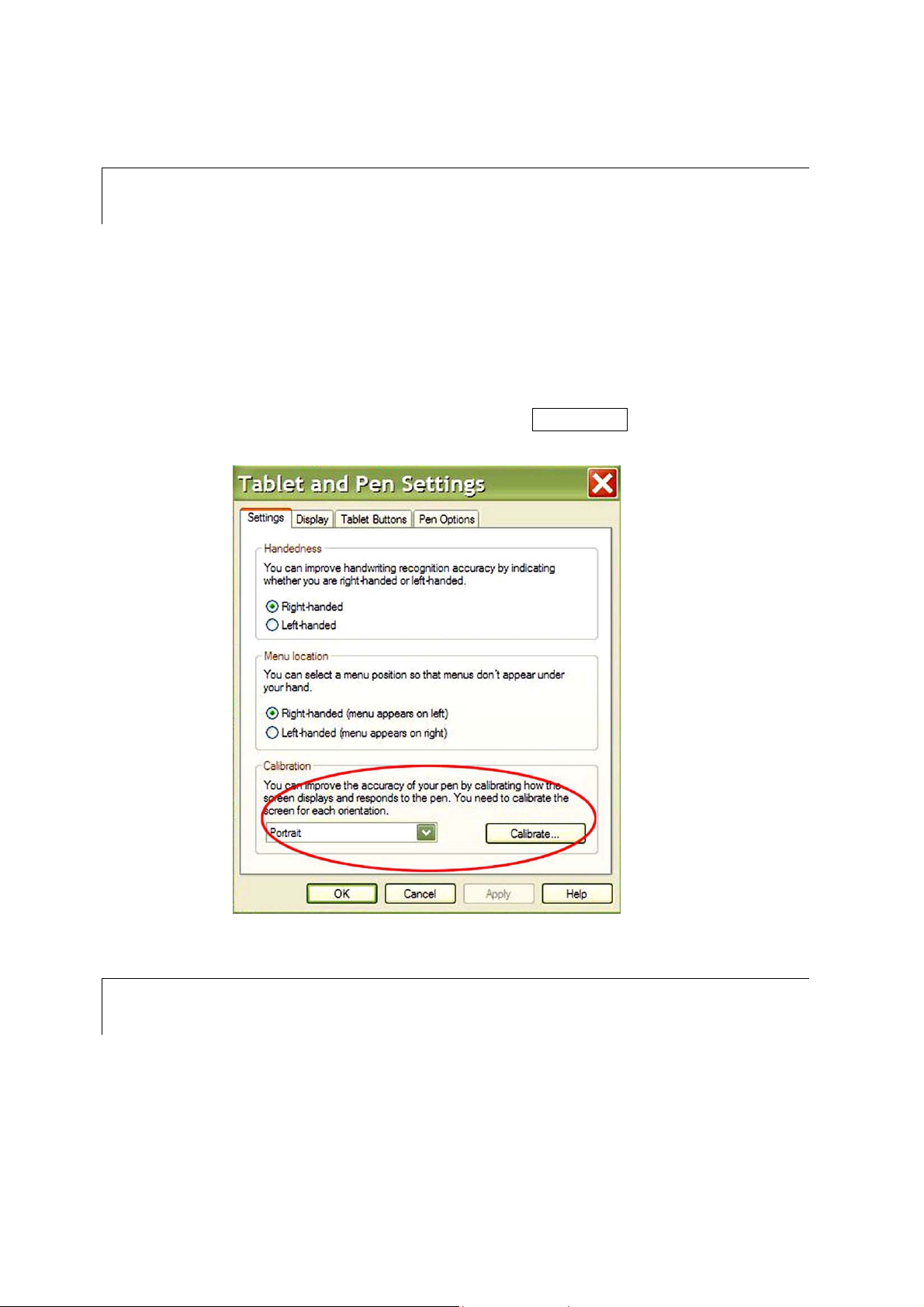
Calibrating Screen for Stylus Accuracy
You can make your Tablet PC screen respond better to your stylus. You need to select the
type of screen orientation you wish to calibrate: Landscape or portrait.
Go to Start > Control Panel > Tablet and Pen Settings > Settings.
1. Select the appropriate screen orientation to calibrate: Landscape or portrait.
2. Now, you are ready to calibrate the screen. Tap the Calibrate… box.
Adjusting Screen Brightness
You can adjust the screen brightness of your PC to fit your needs. You’ve the choice of
adjusting the screen brightness for 2 system settings as described below.
i When tablet is powered by batteries
i When AC Adapter is plugged in
Page 17
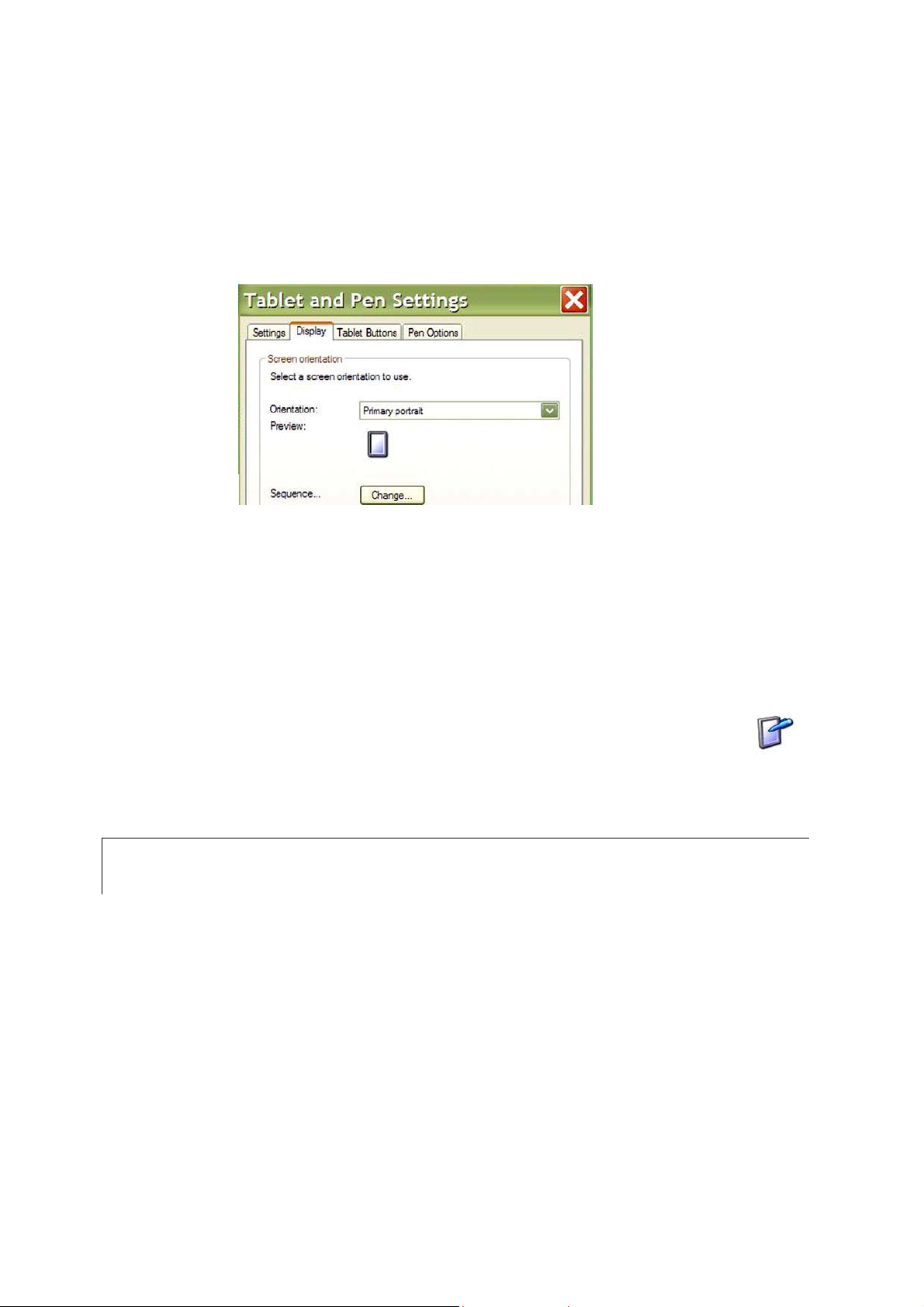
There are 2 methods to adjust the screen brightness.
You can make the adjustment at Start > Control Panel > Tablet and Pen
1
Ϥ
Settings > Display.
Or you can simply double-tap (single-tap) on the Change Tablet and Pen Settings
in the system tray to open up the Tablet and Pen Settings (Properties) window.
Selecting Screen Orientation
There are 4 different screen orientations. They are:
A PICTURE OF EACH SCREEN ORIENTATION, TOTAL 4 PICTURES
Landscape views refer to horizontally displayed screen; while portrait views indicate
vertically displayed screen.
Page 18
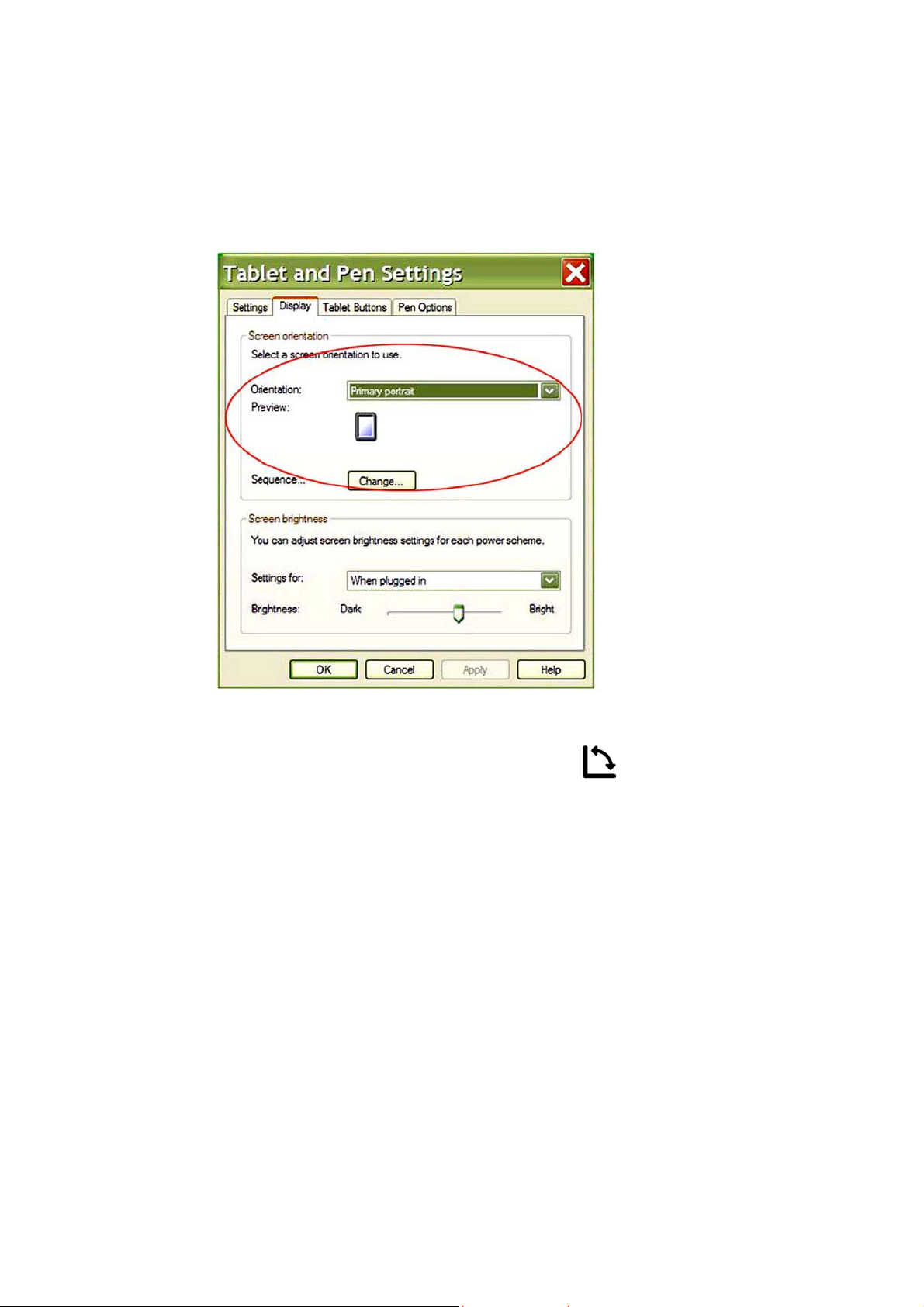
You have 2 ways to select your screen orientation.
1
Ϥ
Go to Start > Control Panel > Tablet and Pen Settings > Display
You use your stylus to press the screen rotational button to alter you screen
2
Ϥ
display.
The default screen orientation sequence rotates in the clockwise order starting at Primary
Landscape.
Page 19
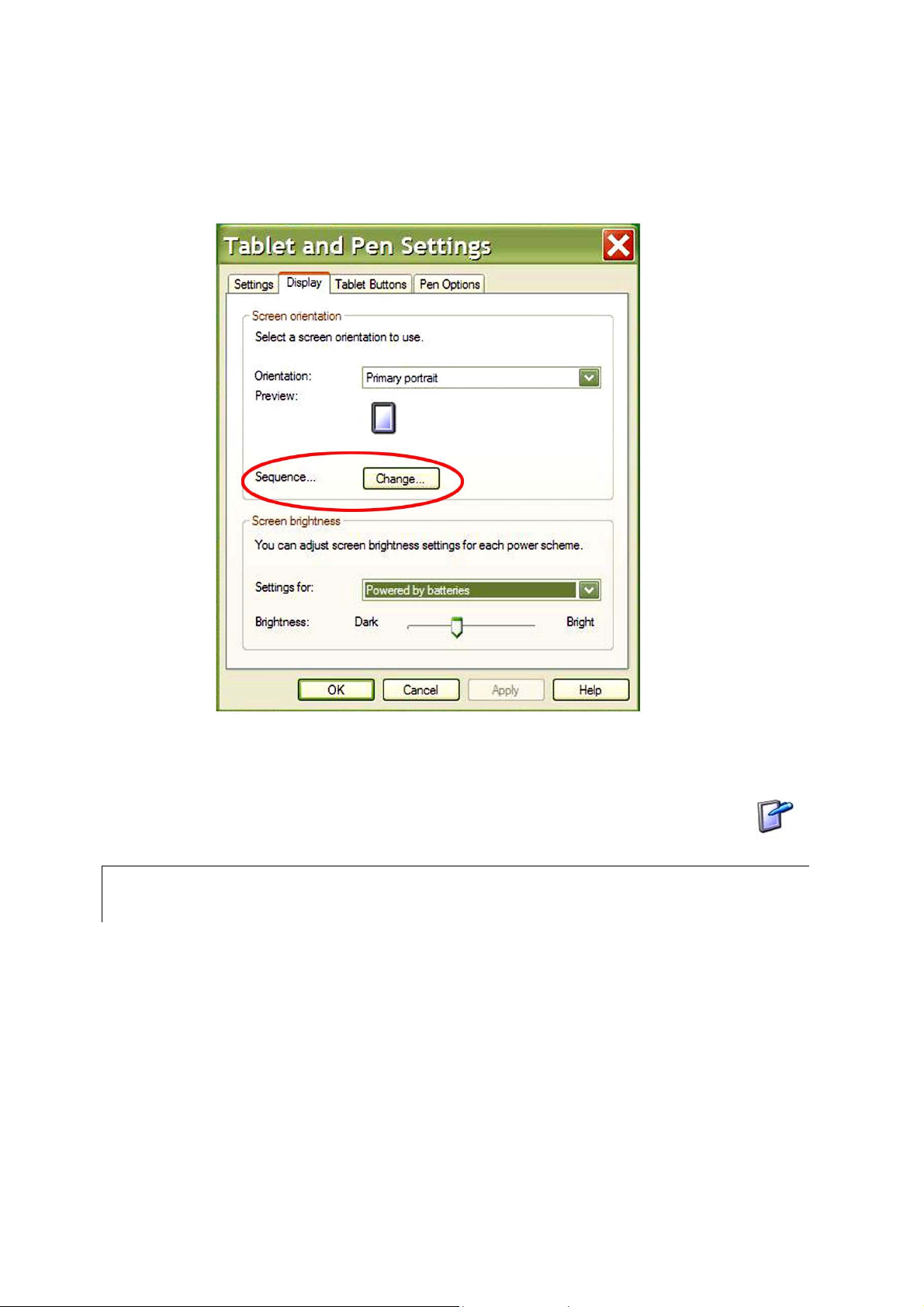
You can also set the sequence in which screen orientations change from one display to another
in Tablet and Pen Settings > Display > Sequence…Change.
The sequence occurs when you press the screen rotational button with your stylus OR when
you select Change Screen Orientation from the Change Tablet and Pen Settings
Changing the Time
Page 20

Projecting Materials on Screen
During presentations or group meetings, you may need to project materials on a bigger screen
for everyone to see easily. How do you do it? You can make the changes through either
the Control Panel or Intel(R) Graphics Technology in the system tray.
The system automatically sets the screen to display on Notebook, the PC screen itself. The
available options are:
i Monitor
i Notebook
i Intel(R) Dual Display Clone
i Extended Desktop
Selecting Monitor means projecting materials on another screen, and the actual Tablet PC
screen turns blank. Intel(R) Dual Display Clone option allows materials to project on both
the Tablet PC screen and another screen. Extended Desktop option transfers Tablet PC
desktop activities on to another computer screen while letting you access the tablet and work
from another computer.
Adjusting Audio Properties
Page 21

Chapter 4 Defining the Tablet PC Function Keys
Introducing PC Button Functions
You have access to thirteen buttons all with different functions to make your computing life
easier than ever. Some of these buttons even have secondary functions to save you the time
you would take to look for them. You can even define four of these thirteen buttons to do
additional tasks to meet your special needs. Working with the convenience of paper and
digital pen together with the power of a PC is within your reach. Just read on!
* Note!
The directional control and enter keys have a total count of five buttons.
Each button has a primary function, meaning a default function. Some buttons have an
additional function. The additional function is called secondary function. Of the total
thirteen buttons, you can assign your own secondary function to four of them.
Before you start operating the PC, you need to understand the two types of functions.
One function type is primary function, also the default function, where you cannot modify its
action. Instinctively, when you see the physical buttons, their icons represent their primary
functions.
The other type is the secondary function. Within the secondary functions, you need to
distinguish between user programmable keys and the already assigned secondary function
keys.
Both types of functions exist in the logon process and in the setting when desktop icons
appear on your screen. You must make the distinction between these two settings, because
there is a variance in task performance among primary and secondary functions depending on
the system setting.
How to Activate Secondary Button Functions?
You activate primary functions by pressing the buttons once. To launch the secondary
Page 22

functions, you need to press the function Fnkey first before pressing the button keys that
have secondary functions.
Button Functions in the Logon Process
What is the Logon Process? It occurs when you first turn on the computer, before the
desktop icons and the taskbar appear on the monitor. If you set password security, Login
screen appears during this process asking for you to sign in for the security check.
SHOW PASSWORD PICTURE
What kind of functions? We refer to the existing functions during the Logon process as
Logon Functions. In the Logon process, you can only access five primary functions and four
secondary functions. Many of the functions available when the desktop icons appear on the
monitor are not activated during the Logon process.
What are the Primary Functions? They are listed below along with a brief explanation for
each button. Remember you only need to press these buttons once to activate them. The
buttons are described in the clockwise order starting at the Escape key.
Button Icons Button Function Explanations
Escape Key cancels the current operation.
Enter Key is the same as an enter key on a keyboard.
Down Arrow Key. Despite its icon, this button functions as a Tab
key.
Up Arrow Key. Its real function is the same as a Tab key but in the
opposite direction.
Windows Security Key launches the Windows Task Manager. It
performs the same task as Ctrl + Alt +Del.
What are the secondary functions? Activating secondary functions requires you to press
the function
Button Icons Button Function Explanations
key first and then press the appropriate button key.
Fn
Page 23

Escape Key works as the backspace key.
Enter Key functions as the spacebar.
Up Arrow Key. As the icon indicates, it moves things upward.
Down Arrow Key functions as the down arrow key on a keyboard.
Button Functions When Desktop Icons Appear
When do these functions occur? When the Logon process ends, the appearing of the
desktop icons indicates the start of another set of functions differ from the ones described
above as Logon Functions.
What type of functions? Buttons during this stage have more functions, and we refer to
them as the Main Functions. Main Functions include both primary and secondary functions.
What are the primary functions? All buttons have primary functions, which are also
known as default functions. The buttons are described in the clockwise order starting from
the Power key.
Button Icons Button Function Explanations
Power Key turns on/off the PC.
Screen Rotational Key changes the screen display in four different
directions.
Escape Key cancels the current operation.
Function Key initiates the secondary functions.
Fn
Up Arrow Key functions as the up cursor.
Down Arrow Key functions as the down cursor.
Right Arrow Key functions as the right cursor.
Left Arrow Key functions as the left cursor.
Page 24

Enter Key functions as the enter key.
Tablet PC Input Panel launches the Input Panel.
Journal Key launches the Windows Journal application.
Start Menu Key activates the Start Menu.
Windows Security Key initiates the Windows Task Manager. It
performs the same task as Ctrl + Alt +Del.
* Note!
You can also set the Power Button to put the PC in standby mode. See the section
“Putting the PC in Standby Mode” in Chapter 3.
* Note!
The direction control button automatically changes its functions as the screen orientation
rotates in four different views. For example, the arrow directions change when the
screen rotates from Primary Landscape to Secondary Landscape. The same applies to
when landscape views change to portrait views.
What are the secondary functions? All but three buttons either already have secondary
functions programmed in them or you can assign a secondary function to them. These three
keys below have only primary functions:
i Power Key
i Function Key
i Windows Security Key
Button Icons Button Function Explanations
Screen Rotational Key. A user-definable Key
Escape Key functions as Alt + Escape that send your current
window to the background.
Up Arrow Key has the Page Up function.
Down Arrow Key has the Page Down function.
Right Arrow Key has the Tab function.
Left Arrow Key. Shift + Tab function is the same as tab but in the
opposite direction.
Enter Key has the Alt + Tab function which allows you to switch
between the programs you have running.
Journal Key. A user-definable button.
Page 25

Tablet PC Input Panel Key. A user-definable button.
Start Menu Key. A user-definable button.
* Note!
User-definable button means you can assign a particular secondary function to it.
How to Configure Buttons for Secondary Functions?
You can only configure buttons in the system setting when the start task bar appears on the
screen. You have one method to configure the four user-programmable buttons. These
four buttons do not have secondary functions, only primary functions. By following the
method below, you can assign a secondary action to each of these four buttons.
* Note!
Remember, you activate a secondary function by pressing the
particular secondary function key.
1. Go to Start > Control Panel > Tablet and Pen Settings > Tablet Buttons
OR
Double-tap on the Change Tablet and Pen Settings icon in the system tray, and the
Tablet Buttons menu also appears.
2. Of the four buttons available, select the appropriate one you wish to add a secondary
function. Under Tablet Button, you should see the four choices labeled as:
Fn + Hot1 Button
Fn key first and then the
Fn + Journal Button
Fn + Input Panel Button
Fn + Rotate Button
3. Tap on the Change… option
4. Verify the accuracy of your button selection by checking the button name on the first line
Page 26

of the window Change Tablet Button Actions
5. Select the desired secondary function from the Action scroll bar of 54 different choices.
6. Confirm your selection by tapping OK .
* Note!
Hot1 Button stands for the Start Menu button.
* Note!
Of the 54 possible secondary functions you can select, Application 1 launches My
Computer and Application 2 launches the Calculator.
Page 27

Chapter 5 Protecting the Tablet PC
Cleaning the Screen
You use the soft cleaning cloth for removing dusts and fingerprints on your Tablet PC screen.
Page 28

Chapter 6 Troubleshooting
Useful Tutorials
For help with using the Microsoft Windows XP Tablet PC Edition, you can access its tutorials
with your stylus designed especially to help you learn about the new features.
See below for 2 methods of finding help to operate the Tablet PC software.
1
Ϥ
This window appears
on screen when system
first turns on.
2
Ϥ
It offers 4 types of
tutorials to help you
get familiarize with
the system’s special
features.
Go to Start > All
Programs.
Select Get Going
with Tablet PC.
Page 29

You will learn the
basics to start
using the Tablet
PC here.
Help and Support
You can learn more about your Tablet PC and seek answers to your questions from the Help
and Support Center.
Go to Start > Help
and Support
Center
Page 30

Before Contacting COMPANY
Troubleshoot Your Tablet PC
Before you contact COMPANY Technical Support regarding any technical issues, please
first conduct the following initial checks:
ϭʳ Remove all external devices
ϭʳ Check the green light indicator on the AC Adapter to see if it’s lit
ϭʳ Make sure all power cords are completely plugged into the power outlet and the PC
ϭʳ Check the power light indicator to see if it’s on
ϭʳ Tighten any loose cable connections
ϭʳ Contact the product’s manufacturer first for problems related to USB CD-ROM drive,
scanner, printer, or other external devices.
ϭʳ Contact the software vendor first for software-related questions.
ϭʳ Load the Default Setting from the BIOS Setup after any BIOS update
Before Calling for Help
If your technical problem(s) still persist, you can contact COMPANY Technical Support.
However, you need to have these 3 items ready first. They are:
i Product Model & Serial Numbers
i BIOS Revision (Rev)
i EC Revision (Rev)
Page 31

You can find BIOS Rev and EC Rev information in the Setting Panel.
To locate the Setting Panel, follow the steps below.
PICTURE OF PC
1. Turn on the Tablet PC.
ILLUSTRATING STYLUS
PRESSING THE POWER
BUTTON
2. Press the Esc key when COMPANY
NAME logo appears on the screen.
3. Boot Menu appears on the screen.
Use the arrow key to select the Setup Menu.
4. Locate and record BIOS & EC Rev information.
COMPANY LOGO
Contact COMPANY
COMPANY CONTACT INFORMATION
Page 32

Appendix
Safety Notices
Battery Safety Notices
i The battery pack is intended for use only with this device.
i Do not disassemble the pack.
i Do not dispose of the battery pack in fire or water.
i To avoid risk of fire, burns, or damage to your battery pack, do not allow a metal
object to touch the battery contacts.
i Handle a damaged or leaking battery with extreme care. If you come in contact
with the electrolyte, wash the exposed area with soap and water. If it gets in
contact with the eye, flush the eye with water for 15 minutes and seek medical
attention.
i Do not charge the battery pack if the ambient temperature exceeds 113 degrees
Fahrenheit (45 degrees Celsius).
i To obtain a replacement battery, contact your local dealer.
i Do not expose the battery pack to high storage temperatures (above 140 degrees
Fahrenheit, 60 degrees Celsius).
i When discarding a battery pack, contact your local waste disposal provider
regarding local restrictions on the disposal or recycling of batteries.
Lithium Battery Warning
i This computer contains a lithium battery to power the clock and calendar
circuitry.
i There is a danger of explosion if the battery is replaced incorrectly. Replace only
with the same or equivalent type battery as recommended by the manufacturer.
Discard used batteries according to the manufacturer’s instructions or local laws.
Limited Warranty
Page 33

Regulatory Compliance
Copyright Notice
Page 34

Enjoy Freedom with Wireless
IEEE 802.11b
Mini-PCI Module
EM9-NB
NeWeb’s WLAN line of 2.4Ghz 802.11b
Wireless Networking Products include
Wireless Access Points, Wireless USB
Adapters and Wireless Compact Flash
Type II Adapters for handheld PDAs
and Pocket PCs. The WNC WLAN line
also includes a full product set of
integrated Access Points equipped
with such features as built-in routing
capabilities, fast Ethernet switching
and print server functionality.
All products in the WNC WLAN family
are fully compliant with the IEEE wireless
communication specification and are fully
compatible with all other IEEE 802.11b
products.
Wistron NeWeb Corporation
Page 35

Mini-PCI Module
EM9-NB
Specifications
Product name
Frequency range
Modulation technique
Host interface
Form factor
Channels support
Operation voltage
Power consumption
Output power
Operation range
Operation system
Dimension
Network protocol
Security
Transfer data rate
Operation temperature range
Storage temperature range
Warranty
Logo
EMC certificate
Media access protocol
Architecture
Antenna
Wistron NeWeb reserves the rights to change any information in this brochure without notice.
The Trendy Mobile Networking Solution
Easy Integration into OEM Devices
Made-to-Order Embedded Antenna Design Service
Integration Support
Software Compatibility
Security Encryption
IEEE 802.11b mini-PCI wireless LAN
2.4 ~ 2.4835GHz
DSSS ( Direct Sequence Spread Spectrum)
Mini-PCI spec. V1.0
Mini-PCI type IIIB
- US/Canada: 11 ( 1 ~ 11)
- Major European country: 13 ( 1 ~ 13)
- France: 4 ( 10 ~ 13)
- Japan: 14
3.3V
- Continuous transmission mode: 360 mA
- Standby mode: 220 mA
- Power saving mode: 110 mA
12.22dBm
- Indoor: 37 meter @ 11Mbps
- Outdoor: 122 meter @ 11Mbps
Windows 98SE, ME, 2K, XP
44.6mm ( W) * 59.8mm(L) * 4.1mm (H)
Support TCP/IP, NetBEUI, IPX/SPX
64-bit WEP encryption, optional 128-bit RC4
11Mbps, 5.5Mbps, 2Mbps, 1Mbps , auto-rate
0ʨ~70ʨ
-20ʨ~80ʨ
1 year standard warranty, 3 years optional
Wi-fi compliant
- FCC part 15 ( USA)
- IC RSS210 ( Canada)
- ETSI 300 328, ETSI300 826 ( Europe)
- TELEC ( Japan)
CSMA/CA with ACK
32-bit MAC
Internal diversity with connectors
Address: No.10-1, Li-hsin Road. I, Science-based Industrial Park, Hsinchu 300, Taiwan, R.O.C.
E-mail: wnc@wneweb.com.tw http://www.wneweb.com Phone: 886-3-6667799 Fax: 886-3-6667711
Wistron NeWeb Corporation
Page 36

WISTRON / Mini PCI Module / EM9-NB
IEE 802.11b Users Guide
Page 37

Regulatory Information
Federal Communication Commission Interference Statement
This equipment has been tested and found to comply with the limits for a Class
B digital device, pursuant to Part 15 of the FCC Rules. These limits are
designed to provide reasonable protection against harmful interference in a
residential installation. This equipment generates, uses and can radiate radio
frequency energy and, if not installed and used in accordance with the
instructions, may cause harmful interference to radio communications.
However, there is no guarantee that interference will not occur in a particular
installation. If this equipment does cause harmful interference to radio or
television reception, which can be determined by turning the equipment off and
on, the user is encouraged to try to correct the interference by one of the
following measures:
- Reorient or relocate the receiving antenna.
- Increase the separation between the equipment and receiver.
- Connect the equipment into an outlet on a circuit different from that to
which the receiver is connected.
- Consult the dealer or an experienced radio/TV technician for help.
FCC Caution: To assure continued compliance, (example - use only shielded
interface cables when connecting to computer or peripheral devices) any
changes or modifications not expressly approved by the party responsible for
compliance could void the user's authority to operate this equipment.
This device complies with Part 15 of the FCC Rules. Operation is subject to the
following two conditions: (1) This device may not cause harmful interference,
and (2) this device must accept any interference received, including
interference that may cause undesired operation.
IMPORTANT NOTE:
FCC Radiation Exposure Statement:
This equipment complies with FCC radiation exposure limits set forth for an
uncontrolled environment.
This transmitter must not be co-located or operating in conjunction with any
other antenna or transmitter.
1
Page 38

Table of Contents
Regulatory Information ........................................................................................... 1
Table of Contents..................................................................................................................... 2
1. Quick Software Installation Guide .....................................................................................3
2. Step-by-Step Software Installation Guide ......................................................................... 6
2.1 INSTALLATION UNDER WINDOWS XP ..............................................................................................................6
2.2 I
NSTALLATION UNDER WINDOWS 98SE/2000/ME...........................................................................................7
3. Software Uninstallation Guide............................................................................................ 9
3.1 UNINSTALLATION UNDER WINDOWS XP..........................................................................................................9
3.2 U
NINSTALLATION UNDER WINDOWS 98SE/2000/ME....................................................................................11
4. Configuration .....................................................................................................................12
4.1 CONFIGURATION UNDER WINDOWS XP .........................................................................................................12
ONFIGURATION UNDER WINDOWS 98SE/2000/ME......................................................................................16
4.2 C
5. Using IEEE802.11b WLAN Utility...................................................................................... 20
5.1 LAN STATUS.................................................................................................................................................20
5.2 L
INK INFORMATION .......................................................................................................................................21
5.3 S
ITE SURVEY .................................................................................................................................................21
5.4 D
IAGNOSTIC ..................................................................................................................................................22
5.5 A
BOUT ..........................................................................................................................................................22
6. Networking Applications................................................................................................... 23
6.1 SURVEYING THE NETWORK NEIGHBORHOOD..................................................................................................23
6.2 F
ILE SHARING................................................................................................................................................24
6.3 U
SING THE SHARED FOLDER..........................................................................................................................25
2
Page 39

1. Quick Software Installation Guide
If you are familiar with computer networking, this Quick Start Guide is the
fastest way for you to establish your wireless network.
If you need more information than this Quick Start Guide can provide, the
following chapters will guide you through the necessary steps. The quick
installation guide is based on Windows XP.
1.
2.
3.
Insert the installation software
CD into the computer.
Follow the displayed instructions
to complete installation.
WLAN icon displays on the
desktop after the installation.
3
Page 40

4.
Click Start>Settings>Network
Connections, and double click
the Wireless Network
Connection of “802.11b
Wireless LAN PCI Card”.
From the available networks list,
choose one network and enter
the network key (if necessary).
Click “Connect”.
5.
6.
7.
From Windows System Tray, a
dialog box pops up which shows
you the Network name and the
Signal Strength.
Double click on “Wireless
Network Connection” icon from
the Windows System Tray.
Click “Properties”.
4
Page 41

8.
9.
Select “Wireless Networks” tab.
Click “Configure” button to view
and edit the WEP settings.
You may click “Learn about
setting up wireless network
configuration” on Wireless
Networks tab to learn more
about wireless network
configuration.
5
Page 42

2. Step-by-Step Software Installation Guide
2.1 Installation Under Windows XP
1. Insert the IEEE802.11b WLAN installation CD into your CD-ROM drive.
The setup program will then automatically start.
2. Click ”Next”.
3. Click “Finish”.
6
Page 43

2.2 Installation Under Windows 98SE/2000/ME
1. Insert the IEEE802.11b WLAN installation CD into your CD-ROM drive.
The setup program will then automatically start.
2. Click ”Next”.
3. Click ”Next”.
4. Click “Yes” to create a shortcut.
7
Page 44

5. Click “Yes” to auto start the IEEE802.11b MiniPCI Utility every time the
computer starts.
6. The installation is complete. Click “Finish”.
Restart your computer if necessary.
7. From the Windows System Tray, you can find a connection status icon.
Three different colors indicate different connection status.
Connected (Green)
Low quality (Yellow)
Disconnected (Red)
8
Page 45

3. Software Uninstallation Guide
3.1 Uninstallation Under Windows XP
1. Close the IEEE802.11b MiniPCI Utility.
2. Click Start >Settings>Control Panel.
3. Select “Add or Remove Programs”.
9
Page 46

4. Select “IEEE802.11b miniPCI Windows XP Driver”. Click
“Change/Remove”.
5. Click “Yes”.
6. Click “OK”.
10
Page 47

3.2 Uninstallation Under Windows 98SE/2000/ME
1. Close the IEEE802.11b MiniPCI Utility.
2. Click Start > Programs > IEEE802.11bMiniPCI Utility>Uninstall
IEEE802.11b MiniPCI Driver & Utility.
3. Click “Yes”.
11
Page 48

4. Configuration
4.1 Configuration Under Windows XP
1. Click “Start>Settings>Network Connections, and double click the Wireless
Network Connection of “802.11b Wireless LAN PCI Card”.
2. From the available networks list, choose one network and enter the network key
(if necessary). Click “Connect”.
3. From Windows System Tray, a dialog box pops up which shows you the Network
name and the Signal Strength.
4. Double click on “Wireless Network Connection” icon from the Windows
System Tray.
5. Click “Properties”.
6. View and edit the settings from each tab: General, Wireless Networks,
Authentication and Advanced.
7. On Wireless Networks tab, click “Configure” button to view and edit the WEP
settings.
8. You may click “Learn about setting up wireless network configuration
Wireless Networks tab to learn more about wireless network configuration.
Contents are as follows:
To set up automatic wireless network configuration
1. Open Network Connections.
2. Right-click Wireless Network Connection, and then click Properties.
3. On the Wireless Networks tab, do one of the following:
o To enable automatic wireless network configuration, select the Use Windows
to configure my wireless network settings check box. This check box is
selected by default. For information about what happens when you enable
automatic wireless network configuration, see Notes.
o To disable automatic wireless network configuration, clear the Use Windows
to configure my wireless network settings check box.
4. To connect to an existing wireless network, do one of the following:
” on
Access point (infrastructure)
o To connect to an existing access point (infrastructure) network, under
Available networks, click the network name, and then click Configure.
12
Page 49

In Wireless Network Properties, specify the wireless network key (Wired
Equivalent Privacy) settings, or, if the network key is automatically provided
for you (for example, the key is stored on the wireless network adapter given
to you by your administrator), select the The key is provided for me
automatically check box. If you are unsure about whether a network key is
needed or which settings you need to enter, contact your network
administrator or the wireless network adapter manufacturer.
Important
o If a network does not broadcast its network name, it will not appear under
Available networks. To connect to an access point (infrastructure) network
that you know is available but that does not appear under Available
networks, under Preferred networks, click Add. In Wireless Network
Properties, specify the network name (Service Set Identifier) and, if needed,
the wireless network key settings.
Computer-to-computer (ad hoc)
o To connect to an existing computer-to-computer (ad hoc) network, under
Available networks, click the network name, and then click Configure.
In Wireless Network Properties, specify the wireless network key
(Wired Equivalent Privacy) settings, or, if the network key is
automatically provided for you (for example, the key is stored on the
wireless network adapter given to you by your administrator), select
the The key is provided for me automatically check box. If you are
unsure about whether a network key is needed or which settings you
need to enter, contact your network administrator or the wireless
network adapter manufacturer.
If you want to connect to a computer-to-computer (ad hoc) network
and both computer-to-computer and access point (infrastructure)
networks are within range of your computer, click Advanced, and then
click Computer-to-computer (ad hoc) networks only.
5. To configure a new wireless network connection, click Add, and then do the
following:
o In Wireless Network Properties, specify the network name (Service Set
Identifier) and, if needed, the wireless network key settings.
o If the network connection that you are configuring is to a
computer-to-computer (ad hoc) network, select the This is a
computer-to-computer (ad hoc) network; wireless access points are not
used check box.
6. To change the order in which connection attempts to preferred networks are made,
under Preferred networks, click the wireless network that you want to move to a
new position on the list, and then click Move up or Move down.
13
Page 50

7. To change the wireless network connection settings for a network that is listed in
Preferred networks, click the wireless network for which you want to change
settings, click Properties, and then change the settings as needed.
8. To remove a wireless network from the list of preferred networks, under Preferred
networks, click the wireless network that you want to remove, and then click
Remove.
9. To update the list of available networks that are within range of your computer, click
Refresh.
10. To automatically connect to available networks that do not appear in the Preferred
networks list, click Advanced, and then select the Automatically connect to
non-preferred networks check box.
Notes
• To open Network Connections, click Start, point to Settings, click Control Panel,
and then double-click Network Connections.
• When you enable automatic wireless network configuration, you can connect to an
existing wireless network, change wireless network connection settings, configure a
new wireless network connection, and specify preferred wireless networks. You will
be notified when new wireless networks are available. After you select a wireless
network, your wireless network adapter will be automatically configured to match the
settings of that network, and a network connection attempt will be made. For more
information, see Related Topics.
• To configure settings on the Wireless Networks tab, you must be logged on as an
administrator, and you must use a wireless network adapter that supports the Wireless
Zero Configuration service. If you are unsure whether your wireless network adapter
supports the Wireless Zero Configuration service, contact your network administrator
or the wireless network adapter manufacturer. For more information about automatic
wireless network configuration, see Related Topics.
• If you are using third-party wireless networking software, clear the Use Windows to
configure my wireless network settings check box.
• If you are unable to connect to an existing wireless network and the name of the
network that you want to connect to appears under the Preferred networks list, click
the preferred network name, and then click Properties. In Wireless Network
Properties, review the settings to ensure that they are correct. If you are unsure
whether the settings are correct, contact your network administrator or the wireless
network adapter manufacturer.
• If the Preferred networks list includes both access point (infrastructure) and
computer-to-computer (ad hoc) networks, you cannot move a computer-to-computer
14
Page 51

network to a position in the list that is higher than the position of an access point
network.
• To provide enhanced security for 802.11 wireless networks and for wired Ethernet
networks, IEEE 802.1x authentication is enabled by default. For more information
about how to set up 802.1x authentication, see Related Topics.
Related Topics
15
Page 52

4.2 Configuration Under Windows 98SE/2000/ME
1. Click the connection status in Windows System Tray. Select “Site Survey” tab.
2. From the available network list, you can check the Signal Strength and then
decide which network to join.
3. Select “Setting” tab. Enter the SSID and then choose the Network Type.
Choose a channel if 802.11 AdHoc mode is selected.
4. Click “Advance” button to set Transmission Rate, Power Saving and WEP. Click
“Apply”.
5. Click “Apply” to implement the modified settings.
Details of each setting are as follows:
SSID is the group name that will be shared by every member of your wireless
network .You will only be able to connect with an Access Point (AP), which has
the same SSID. Note that the SSID will be case sensitivity.
Channel: If the Infrastructure Mode is selected, this parameter will not be active.
Channel shows radio channel numbers used for networking. Channel number
must be the same between stations so computers can communicate in the same
local LAN.
Country Channel Range
USA/Canada 11 (1~11)
Most of Europe/Australia 13 (1~13)
France 4 (10~13)
Japan 13 (1~13) or 14
Transmission Rate
th
Four options are available:
A. Fully Auto (Default)
B. Fixed 11Mbps
C. Fixed 5.5Mbps
D. Auto 1 or 2 Mbps
If you enable the “Power Saving” mode, the PCI module can work with low
power consumption but the throughput may be slow down.
16
Page 53

Encryption Function
You may enhance the security of your network by enabling the “Encryption”
function. The WEP Required Mode enables you to define the encryption keys.
! Caution:
Using “Encryption” function requires all computers of the network to enable the
“Encryption” function. The WEP key needs to be the same for all IEEE802.11b
stations.
Follow the steps below to set your WEP Required Mode:
(1) Select one mode by clicking the pull-down button in the WEP Required
Mode frame. Set the WEP key in your PCI module by selecting one of the
following modes:
A. ASCII 64 bits
B. ASCII 128 bits
C. Hex 64 bits
D. Hex 128 bits
E. Auto 64 bits
F. Auto 128 bits
(2) If you select “Auto 64 bits” or “Auto 128 bits” mode, type any letter or
phrase in the “Pass Phrase” field (i.e. Pass or Test…) and the WEP key
will be automatically generated in the Key field.
If you enter out-of range characters for the WEP key, the Utility will prompt a
warning message to ask for the correct characters. Without enough
hexadecimal value or ASCII character in the “Key” field, the “Apply” button
will not be enabled.
17
Page 54

A. ASCII 64 bits: This mode requires 5 ASCII characters range from 0~9 and
a(A)~z(Z).
B. ASCII 128 bits: This mode needs 13 ASCII characters range from 0~9 and
a(A)~z(Z).
18
Page 55

C. Hex 64 bits: This mode needs 10 hexadecimal numbers for use and will have
the limit of 10 Hexadecimal value of 0~9 and a(A)~f(F).
D. Hex 128 bits: This mode needs 26 hexadecimal value for use and will have
the limit of 26 Hexadecimal number from range of 0~9 and a(A)~f(F).
19
Page 56

5. Using IEEE802.11b WLAN Utility
5.1 LAN Status
If you want to know the connecting status in Infrastructure Mode or 802.11Ad
Hoc Mode, choose LAN Status tab in IEEE802.11b WLAN Utility window.
1. Infrastructure Mode:
The columns of SSID and MAC of the Access Point, which your
computer connects to, will appear in the screen if you choose the
Infrastructure Mode.
Double click the Access Point SSID (under the Infrastructure
Mode) to access to the Microsoft Network Neighborhood folder to
find other on-line computers.
You can see the status of the Link Quality and Signal Strength
under the LAN Status page.
2. 802.11 Ad Hoc Mode:
The columns of Station Name and MAC Address of your station
will appear if you choose the 802.11Ad Hoc Mode.
Double click the name to display the content of your computer or
double click Network Neighbors to access to the Microsoft
Network Neighborhood folder to find other on-line computers.
Click “ Rescan “ to find other computers.
20
Page 57

5.2 Link Information
The link information provides information of Current Channel, Current Transmission
Rate, Own MAC Address, Current Connection State, Wireless Network Adapter IP
Address, Wireless Network Adapter Subnet Mask, and Wireless Network Adapter
Default Gateway.
5.3 Site Survey
In this dialog box, you may get all the information of each Access Point within the
communication range of your MiniPCI module. You may choose a preferred one to
connect to according to the information (Connecting to the Access Point with the
strongest signal is recommended.).
21
Page 58

5.4 Diagnostic
To check if there are any errors in the hardware, firmware, and software of your PCI
module, you may enter this dialog box and click the “Start Diagnostic” button. If there
are any errors, please click the “View Error Details” and print it out to present to your
dealer/ distributor.
5.5 About
From this dialog box, you can get the details such as the version information of each
Software component.
22
Page 59

6. Networking Applications
Available network applications are as follows:
To Survey the network neighborhood
To Share Your Folder with Your Network Member(s)
To Share Your Printer with Your Network Member(s)
To Access the Shared Folder(s)/File(s) of Your Network
Members(s)
To Use the Shared Printer(s) of Your Network Member(s)
In fact, the network applications of IEEE802.11b MiniPCI are the same as they
are in a wired network environment. You may refer to the following 3
examples of Surveying the Network Neighborhood, File Sharing and Using the
Shared Folder.
6.1 Surveying the Network Neighborhood
When multiple base stations are used in your wireless network, follow the steps below
to display other computers:
1. Double-click My Network Places to display all stations in your Microsoft
Windows Network Group.
2. To display other workgroups in the network environment, double-click Entire
Network.
3. If there is a second network operating system running in your network
environment (for example a Novell NetWare network), the “Entire Network”
window will also display available servers running under the second network
operating system. If you click on these servers, you may be asked to enter
your user name and password that applies to the other network operating
system. If you cannot find it, verify whether the other wireless computers are:
Powered up and logged on to the network.
Configured to operate with identical Microsoft Network settings
concerning:
Networking Protocol.
Wireless Network Name.
To enable the sharing of Internet access, you should set the WLAN mode as
“Infrastructure” and connect to the access point.
23
Page 60

6.2 File Sharing
You may share files between computers that are logged onto the same
wireless network. For example, if you want to share your folder “My
Documents“ with other computers of the wireless network, please highlight
the folder “My Documents” and drag it to Shared Documents folder.
Sharing files in the IEEE802.11b wireless network will be like sharing files on a
wired LAN.
24
Page 61

6.3 Using the Shared Folder
If you would like to access a shared folder stored in other stations of the same
network, please follow the process below:
1. Double-click the “My Network Places” icon, and then double-click the
computer where the shared folder is located.
2. Double-click the folder you want to connect to.
3. Now you may open the needed file(s).
Note: If a password is required, the Windows will prompt a password column
to you. Then you need to enter the password that had been assigned to this
shared folder.
25
 Loading...
Loading...