Page 1

Digital Trail Camera
w/Night Vision
Appareil photo numérique de sentiers
avec vision nocturne
Instruction Manual
Manuel D’instructions
English / Français
Model#: 119215C
Lit# 93-0587/04-10
Page 2
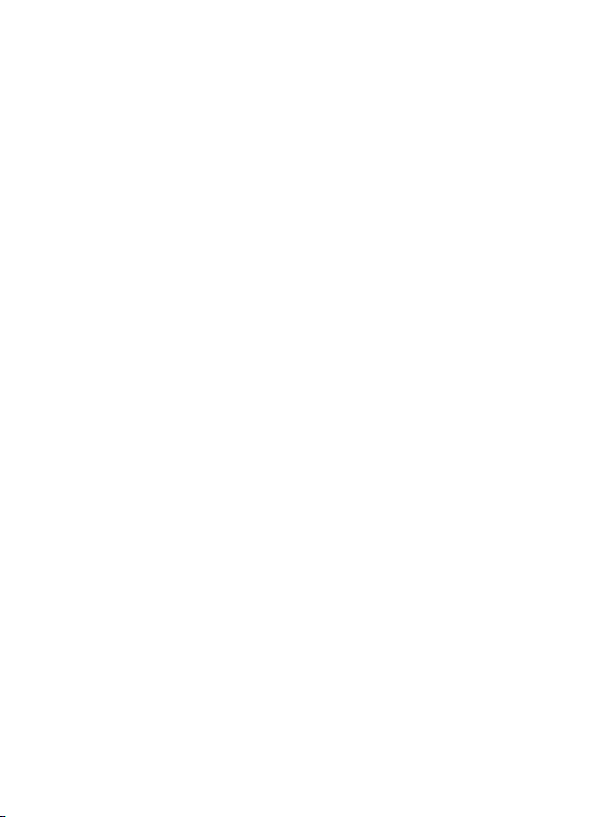
English
Page 3
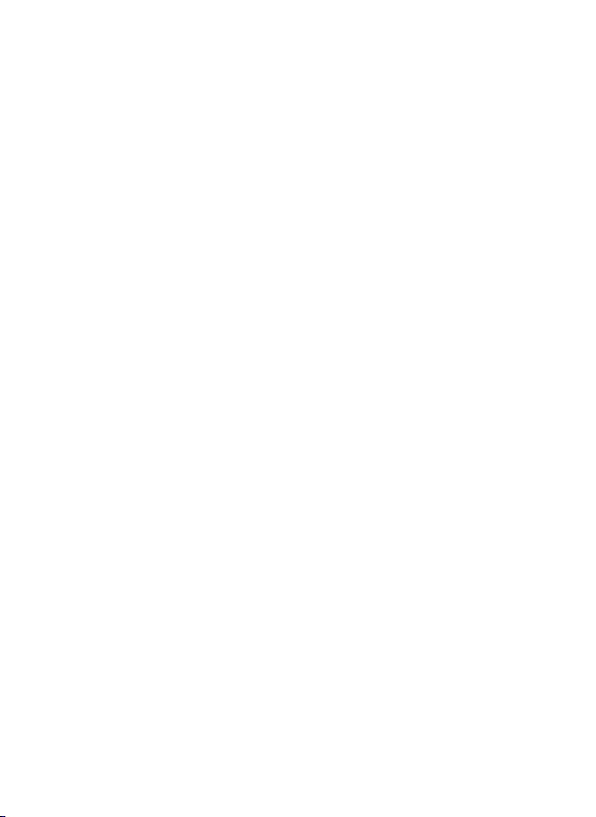
Page Index
Introduction 5
Parts Identication 6
Battery and SD Card Installation 8
Camera Setup 9
Setting the Year, Date & Time 9
Setting Camera/Video Mode and Resolution 10
Setting the Delay Time 11
Checking the # of Stored Photo/Video Files 12
Formatting the SD Card 12
Camera Operation 13
Mount the Camera 13
Power on the Camera 13
Test the Coverage Area 14
Secure the Camera 14
Viewing the Photos and Videos 15
Glossary 16
Specications 17
Troubleshooting/FAQ 18
Page 4
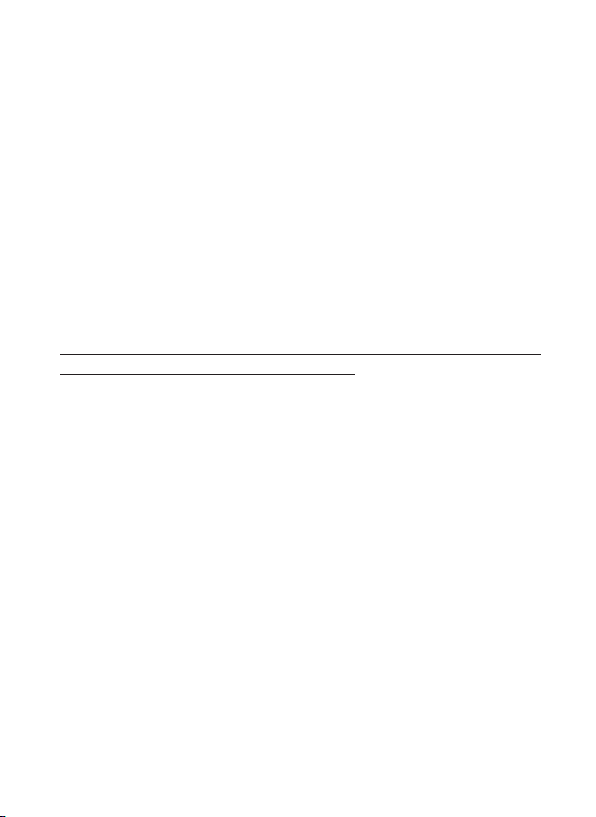
IMPORTANT NOTE
Congratulations on your purchase of one of the best trail cameras on the
market! Tasco is very proud of this little unit and we are sure you will be
pleased with it as well. We appreciate your business and want to earn
your trust. Please refer to the notes below and the instructions in this
manual to ensure that you are completely satised with this product.
If your Tasco Trail Cam does not seem to be functioning properly
or if you are having photo/video quality issues, please check the
Troubleshooting/FAQ section on pages 18-21.
Problems are often due to something simple that was overlooked, or
require only changing one setting to solve.
If your problem continues after trying the solutions in the
Troubleshooting/FAQ section, please call Tasco Customer Service at
(800) 423-3537. In Canada, call (800) 361-5702.
Tasco recommends using 4 Energizer® Lithium AA batteries in this
Trail Cam to obtain maximum battery life.
Tasco recommends using SanDisk® SD and SDHC Cards
(up to 16GB capacity) in this Trail Cam.
4
Page 5
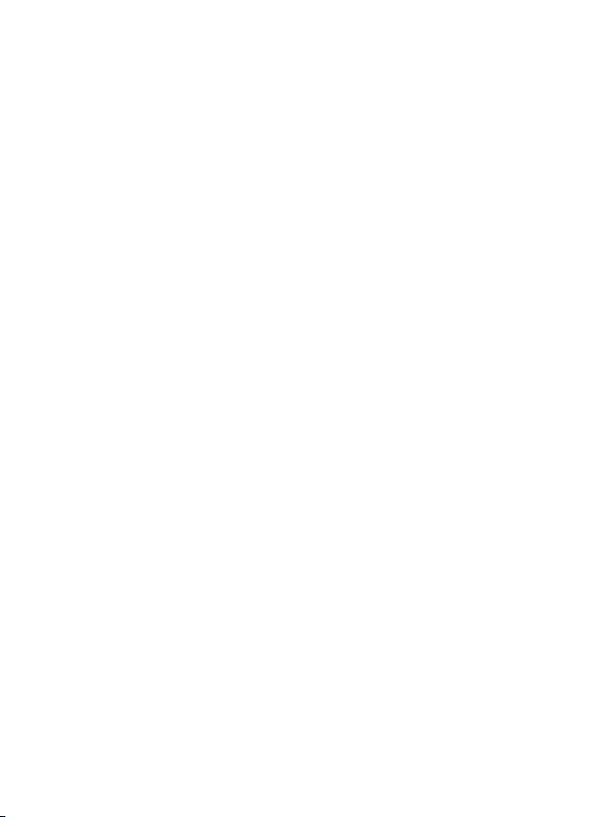
INTRODUCTION
Congratulations on your purchase of the Tasco 119215C digital trail
camera. This trail camera is designed to record the activity of wildlife in
the outdoors with its still image and movie modes and weatherproof,
rugged construction. This trail cam model features a compact, portable
size and an extra long battery life.
Main Features:
2.1MP digital sensor•
Compact Size (120mm*94mm*46mm)•
Long Battery Life (Up to 6 months)•
Trigger Time=1 second•
Automatic IR Filter•
LCD Display•
15 Night Vision LEDs•
Adjustable Photo Delay: 5~ 59 second ,1~ 10mins (default 10S)•
Multiple Shot Mode (3 images per trigger)•
640*480 at 30 FPS Videos •
Supports up to 16 GB SD Card•
Date, Time & Moon Phase Imprint•
Auto Exposure•
Auto White Balance•
Power Supply: 4 AA Cell batteries•
Mounting Socket for Standard Tripods•
Weatherproof•
5
Page 6

Parts and Controls Guide
PIR Motion
Sensor
Camera
6
Lens
PIR
Indicator
(Setup
Mode
Only
Padlock
Hole
Infrared
LED Array
Tripod
Socket
Front of Camera
Light
Sensor
IR LED Array Detail
Page 7

Parts and Controls Guide
USB Port
SD Card
Slot
Battery
Compartment
LCD
Display
Power
Switch
Control Panel
(Front Opened)
Control Panel Detail
7
Page 8
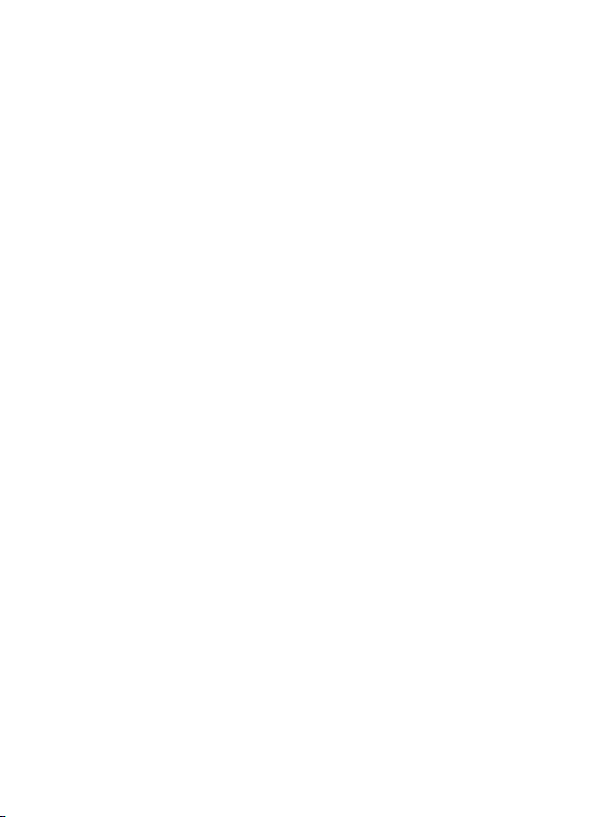
BATTERY and SD CARD INSTALLATION
The Tasco 119215C Digital Scouting Camera is designed to operate using
4 AA batteries. We recommend using Lithium (for longest life) or Alkaline
batteries.
NOTE: Always set the power switch to the OFF position when installing or
removing batteries.
Please make sure the batteries are inserted correctly, as indicated inside
the battery compartment. Incorrect voltage or polarity (+/-) will damage
the camera.
Memory
Your 119215C Digital Scouting Camera has a memory card slot, to accept
SD cards up to 16GB max. capacity (sold separately).
Inserting an SD card
Make sure camera is in the OFF position whenever adding or removing
memory.
Insert an SD card into the card slot completely and oriented correctly
as shown by the icon under the SETUP button (contacts facing up and
notched corner on the left).
To remove the SD memory card, depress the SD card and pull out the
card gently.
Using a new, blank SD card is recommended. If the SD card has been used
in another device, please make sure to format using the Format option
in the trail camera’s Setup menu before you set the camera to capture
photos/videos. New cards are ready to use straight from the package.
8
Page 9
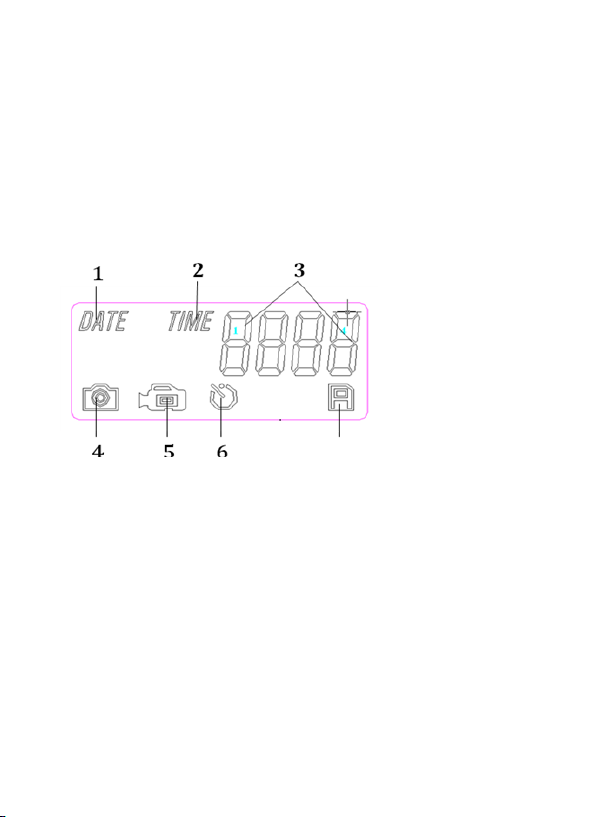
CAMERA SETUP
The initial setup process for your trail camera is very easy. Turn on the unit
and then press the “SETUP” button. The display icons/indicators (shown
below) will blink in turn to indicate which type of setting you are making,
beginning with “DATE”. Press “UP” or “DOWN” to go to the next setup
item. Press the “OK” button to conrm a specic menu setting when it
is blinking. After you have completed making the settings for all menu
items (or after going back in to change a setting for just one item), press
“SETUP” again to exit setup mode.
1. Date
2. Time
3. 4 Digit Display
4. Still Photo Mode /
Resolution
5. Video Mode
6. Delay Time
7. SD Card
7
Setup Icons- Display Guide
1. Setting the Date, Year and Time
Follow the steps below to set the Date, Year and Time so they will be
correct when they are imprinted on your photos:
Set Date and Year
First, move the Power Switch to the “ON” position, and then press •
the “SETUP” button.
The “DATE” indicator (• #1) will be blinking. Press “OK” to conrm you
want to set it.
The rst two digits of the 4 digit display (• #3) indicate the month
(MM) and the last two digits indicate the day (DD).
Press “UP” or “DOWN” to select the month between 01-12, Press “OK” •
9
Page 10
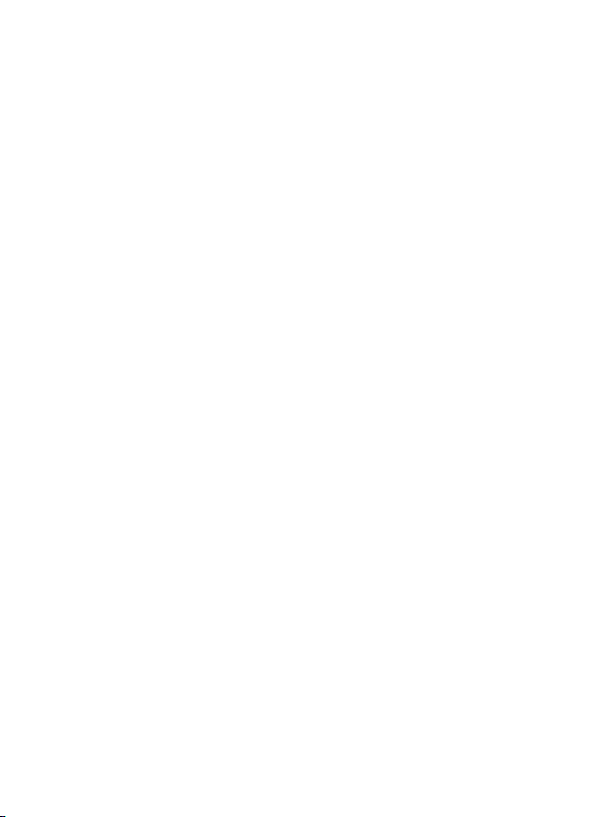
CAMERA SETUP (continued)11CAMERA SETUP (continued)
to conrm the month setting you’ve made. Next, set the Date:
Press “UP” or “DOWN” to select a date between 01-31, Press “OK” to •
conrm. Next, set the Year:
Press “UP” or “DOWN” to select a year between 10-30 (2010-2030), •
Press “OK” to conrm.
Set Time
The “TIME” indicator (• #2) will blink next (after you conrm the DATE/
YEAR settings). Press “OK” to conrm you want to set it.
The rst two digits of the 4 digit display indicate the hour (HH) and •
the last two digits indicate minutes (MM).
Press “UP” or “DOWN” to select an hour between 00-23 (00=midnight, •
12=noon, 23=11PM), Press “OK” to conrm. Next, you are ready to
set the minutes.
Press “UP” or “DOWN” to set the minutes between 00-59, Press “OK” •
to conrm.
Note: The Date & Time setting will normally be retained for a few minutes
when the batteries are removed from the camera. However, you may need
to reset the Date & Time after replacing the batteries, if they have been
removed for a longer period of time.
2. Setting Camera/Video Mode and Resolution
This item allows you to select whether the camera takes still photos or
shoots video clips when the PIR is triggered (Photo or Video Mode). You
can also set the number of photos the camera takes for each PIR trigger
(for Photo Mode only). Available settings are 1P, 3P, or video mode.
The “PHOTO/VIDEO” indicators (• #4 & #5) are now both blinking
(alternating). Press “OK” to conrm you want to set the capture
mode.
Press the “UP” or “DOWN” button to select the Photo or Video mode •
icon (only the mode you select will be blinking).
10
Page 11
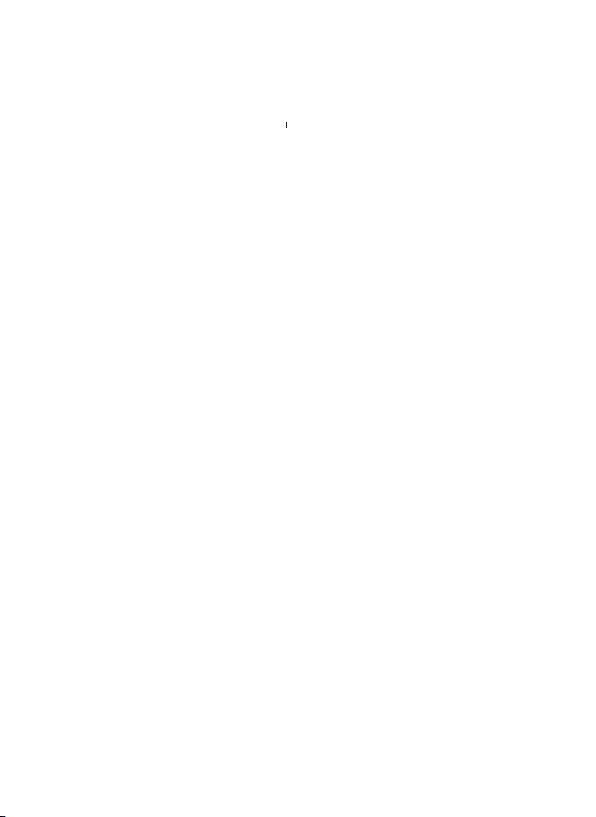
If you select the “Photo” mode icon (#4) then press “OK”:
The LCD will blink the alternating indicators “1P” (single photo taken •
per trigger event) and “3P” (sequence of 3 photos taken per trigger
event). Press “UP” or “DOWN” to select the setting you prefer, then
press “OK” to conrm.
Next, the LCD will display “LoHI” which sets the resolution for the still •
photos. “Lo” represents 3.0MP (the resolution of the sensor) and “HI”
represents is 5.0MP (via software interpolation-the photo quality
will be higher, but each le will use up more space on the SD card).
Press “UP” or “DOWN” to select the resolution you prefer and press
“OK” to conrm.
If you select the “Video” mode icon (#5) then press “OK”:
The movie length is preset at 15 seconds and cannot be changed. •
There are no additional settings or options for Video Mode.
After pressing “OK” (when you nish selecting the settings for one/three
photos and resolution if you chose “Photo” Mode), the “Delay Time” icon
(#6) will blink next.
3. Setting the Delay Time
The Delay Time menu item allows you to set the interval that the camera
will sleep before accepting a new PIR trigger, in minutes and seconds.
This setting ranges from 1 second to 10 minutes. The default delay time
is 10 S.
While the Delay Time icon (• #6) is blinking, press “OK” to conrm you
want to set it.
The LCD will display “0010”, with rst the two digits indicating •
minutes and the last two digits indicating seconds.
While the rst two digits are blinking, press “UP” or “DOWN” to •
change the minutes value (Range from 00-60 min.). Press “OK” to
conrm the minutes setting.
Page 12
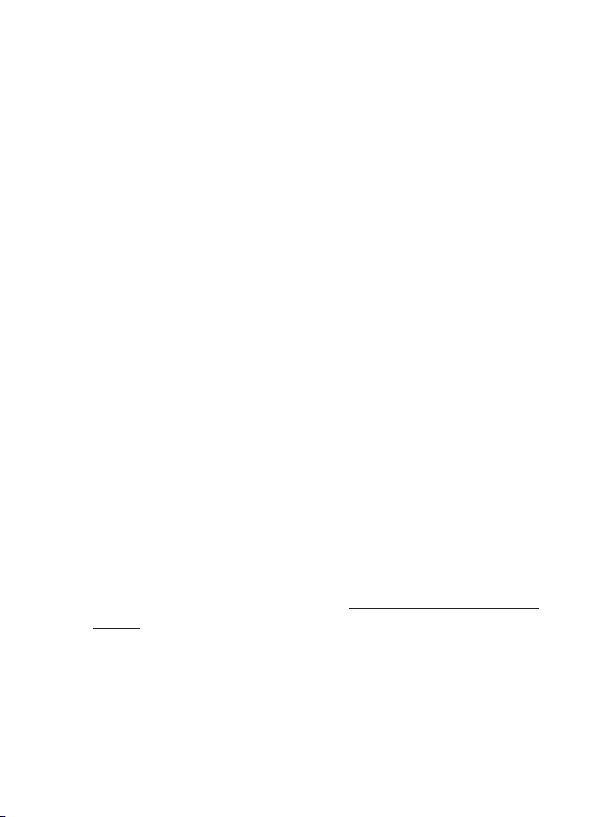
CAMERA SETUP (continued)
(Only) if you selected “00” for the minutes setting, the last two digits
will blink ,and you can set a delay time in seconds (this is not available
if you selected from “01” to “60” minutes).
Press “UP” or “DOWN” to change the value (Range from 05-59 •
seconds), press “OK” to conrm.
Next (last item in the Setup menu), you will see the SD card icon (#7) blink.
You can now check the number of les on your SD card, and format it if
desired.
4. Checking the # of Stored Photo/Video Files
While the SD Card icon (• #7) is blinking, the total number of les
stored on the SD card will be seen on the 4 digit Display (#3). This
allows you to conrm if this is a new card or one you have used
previously (and may wish to format).
Press OK-this will take you to the “Format Card” menu item next. •
5. Formatting the SD Card
With the SD Card icon (#7) blinking (after pressing OK at the end of •
the previous Setup step), press “UP” or “DOWN” to select “FO” (Yes,
Format) or “NO” (Do Not Format) then press “OK” to conrm your
choice.
Press “UP” or “DOWN” to select “Y” (Yes) or “N” (No), then press “OK” to •
conrm. This step provides an extra level of safety, to help prevent
you from accidently formatting a card with les you wanted to keep.
If you select “FO” in the rst step, then select “Y” and press “OK”,
the camera will format the SD card-all les on the card will be
erased.
Exiting the Setup Menu
Once you have nished using the Setup menu, press “SETUP” to save all
your settings, and exit the Setup menu. You are now ready to take your
Trail Cam outside and begin using it to record wildlife activity.
12
Page 13
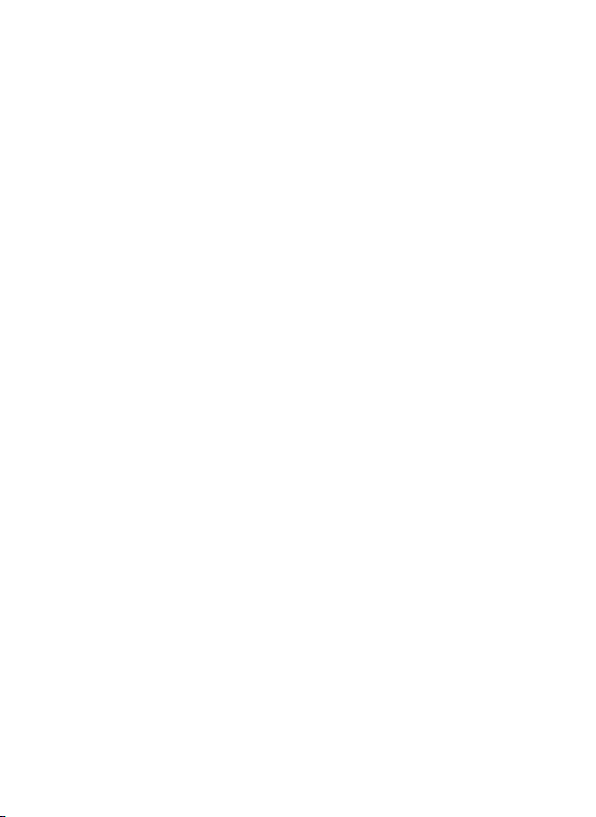
CAMERA OPERATION
Once your camera has been setup, you are ready to begin using it to
capture photos of wildlife activity in the area you choose to locate it. Just
follow these steps:
1. Mount the Camera
It is recommended that you mount the camera about 4 or 5 feet (1.2~1.5
meters) o the ground, with the camera pointed at a slight downward
angle. It’s best to avoid mounting the camera facing east or west as the
rising and setting of the sun could produce false triggers and overexposed
images. Clear branches and other debris away from the front of the
camera so as not to block the camera lens or PIR sensor.
To mount the camera in place, insert the strap through the strap slots on
the rear housing. Wrap the strap around the mounting surface. Secure
the strap and tighten the buckle in order to secure the camera.
Make sure that both door latches are securely locked in place, to ensure
proper weather resistance.
2. Power On the Camera
The camera will be in “sleep” status after it has been powered on. When
the PIR sensor is triggered, it will start to take photos immediately after
the delay time (as set) has passed.
3. Test the Coverage Area
One of 119215C Trail Camera’s most useful features is the ability to test
the coverage area.
After mounting the camera, open the front housing and slide the “Power”
switch to the “ON” position. Press the SETUP button to enter the MENU
mode .
Adjust the PIR sensitivity dial to your preference based on conditions.
13
Page 14
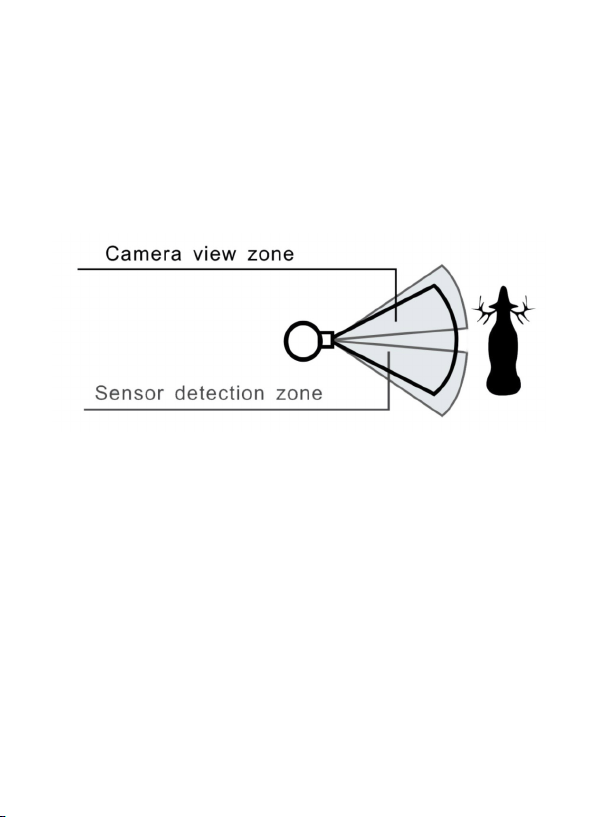
CAMERA OPERATION (continued)
The PIR indicator light below the lens will blink when you have entered
the coverage area.
Adjust the camera position as needed and repeat the test until the desired
coverage area is achieved.
Press the SETUP button again when you are nished using the test modethe camera will be “sleeping” and waiting for the PIR sensor to trigger the
rst photo or video capture.
4. Secure the Camera
A standard padlock may be used in the camera’s lock hole to secure it and
prevent theft.
14
Page 15
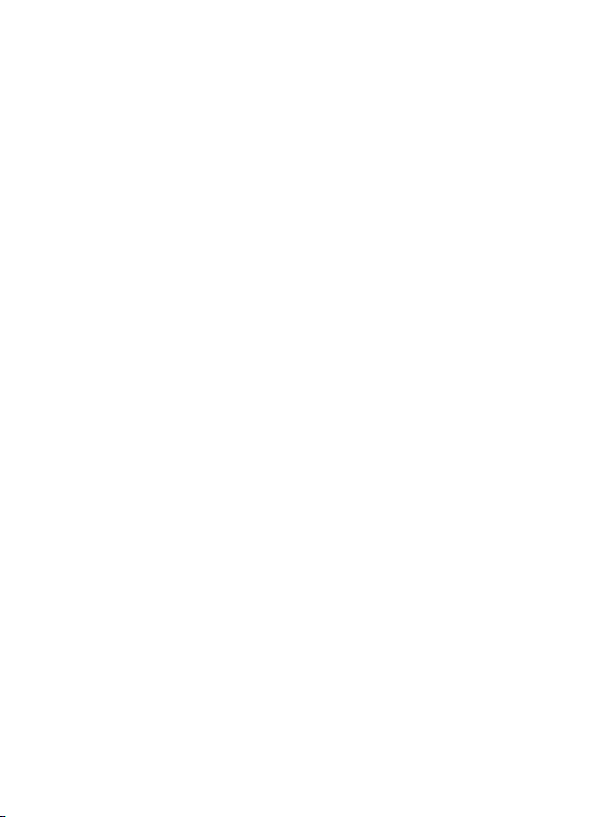
VIEWING THE PHOTOS and VIDEOS
After your camera has been operating for awhile, you will of course want
to review the photos and/or videos it has been capturing. This can be
done by either of two methods, according to your preference or the
availability of accessory equipment:
Using an SD Card Reader
Push the SD card in slightly to release it then pull it out gently.
Put the SD card into any of the widely available SD card readers (either
a dedicated SD card reader or “multi-card reader” that features slots for
several dierent memory cards, including SD cards.
Follow the card reader supplier’s directions to view or download the
photo and/or video les on the SD card.
Connect the Camera to PC directly
Slide the “Power” switch to the “On” position, then press the “SETUP”
button.
Connect your camera to a PC with the provided USB cable. The PC will
recognize the camera as an external storage device, using the “USB Mass
Storage” standard (no driver installation necessary-not compatible with
Windows 98 or earlier). The PC will display a new disk symbol under “My
Computer” or in Windows Explorer, and you will see a dialog window on
your desktop with several options to view, move, or copy the photo and
video les that are stored on the SD card. The camera’s LCD will display
“STO”, meaning the camera is in mass storage mode.
15
Page 16

GLOSSARY
PIR (Passive Infrared Sensor): Senses motion like a typical security motion
detector. Requires infrared energy (heat) in addition to motion to trigger
the sensor to help limit detection to live animals (rather than leaves, etc).
Camera Delay: Time elapsed between photos while events are sensed
and recorded. You should set this based on wildlife activity in the area.
Moon Phase: The activity level of some animals seems to be related to
the phases of the moon. The trail cam has a feature which imprints a
moon phase stamp on each photo for reference.
IR Flash: Also called IR LED Array. This is a “night vision” feature, which
emits a burst of infrared light, invisible to the human eye. Especially useful
for night photos when a visible ash may be undesirable.
Battery Life: Time that camera will function in the eld. Dependent on
ambient temperature, number of images taken and number of times the
IR ash res. When the battery voltage drops below 4.5v, the IR ash stops
ring. When battery voltage is below 3.5v, the camera stops working.
Burst: The number of pictures the camera takes per PIR trigger.
1P: Single image captured for each PIR trigger
3P: Three image sequence captured for each PIR trigger
FULL: When memory capacity is full, the LCD display indicates “FULL”
Mass Storage: Connect the USB cable to a computer, press the “SETUP”
button, and the computer can access the contents of the SD card. The
camera is automatically recognized as an “external drive”, without the
need to install special drivers. (Win 98 and older operating systems are
not supported. Mac OS9 and OSX are also compatible-the camera will
appear on your desktop as an external storage device or “disk”).
16
Page 17

Technical Specications
Model Number 119215C
Image Sensor Type 1/2 Inch CMOS
Eective Resolution 2.1 Megapixels
Eective Focal Length 7.6 mm
Lens Aperture f/2.8
IR Filter Automatic IR Filter
Display Backlit LCD
PIR Sensor Yes
Trigger Speed 1 second
Number of IR LED 15 LEDs
Max Night Vision Lighting Distance 30 feet (10 meters)
Storage SD Card up to 16 GB Capacity
PIR Indicator Yes (Setup mode only)
Adjustable Delay Time Range 5~ 59 second, 1~ 10mins (default 10S)
Selectable Image Resolution 2.1MP, 5.0MP
Multiple Image Mode Yes-3 photos
Video Resolution
File Format (Image/Video) JPEG/AVI
Date Time Imprint Yes
Moon Phase Imprint Yes
Exposure Auto
White Balance Mode Auto
Power Supply
Water Resistant Yes
Movie: AVI 640 x 480 pixels @ 30 fps (15
seconds).
4 AA Cell batteries (alkaline, lithium or
NiMh)
17
Page 18

Troubleshooting / FAQ
Battery life is shorter than expected
Battery life will vary with operating temperature and the number 1.
of images taken over time. Typically, the Trail Cam will be able to
capture several thousand images before the batteries die.
Check to make sure you have used new alkaline or lithium 2.
batteries. Tasco recommends using 4 Energizer® Lithium AA
batteries in this Trail Cam to obtain maximum battery life.
Make sure that the power switch was turned to the “On” position 3.
and that the camera was not left in “Setup” mode while in the
eld.
Make sure that you are using a good quality name brand SD card 4.
in your camera. Tasco recommends SanDisk® brand SD Cards
up to 16GB. Our experience indicates that poor quality SD cards
can sometimes reduce your Trail Cam battery life.
Camera stops taking images or won’t take images
Please make sure that the SD card is not full. If the card is full, the 1.
camera will stop taking images.
Check the batteries to make sure that they are new alkaline or 2.
lithium AA batteries. See note above about short battery life.
Make sure that the camera power switch is in the “On” position 3.
and not in the “O” position or in “Setup” mode.
Make sure that you are using a good quality SD card in your 4.
camera. Tasco recommends SanDisk® SD Cards up to 16GB.
If the SD card has its write protect switch in the lock position, the 5.
camera will not take images.
If you have used an SD card in another device before inserting 6.
it in your Trail Cam, you might want to try formatting the card
using the “Format” parameter in Setup mode (make sure you
have backed up any important les rst, as formatting will erase
all previous les). In some cases, other devices may change the
formatting of the SD card so that it will not work properly with
the Trail Cam.
18
Page 19
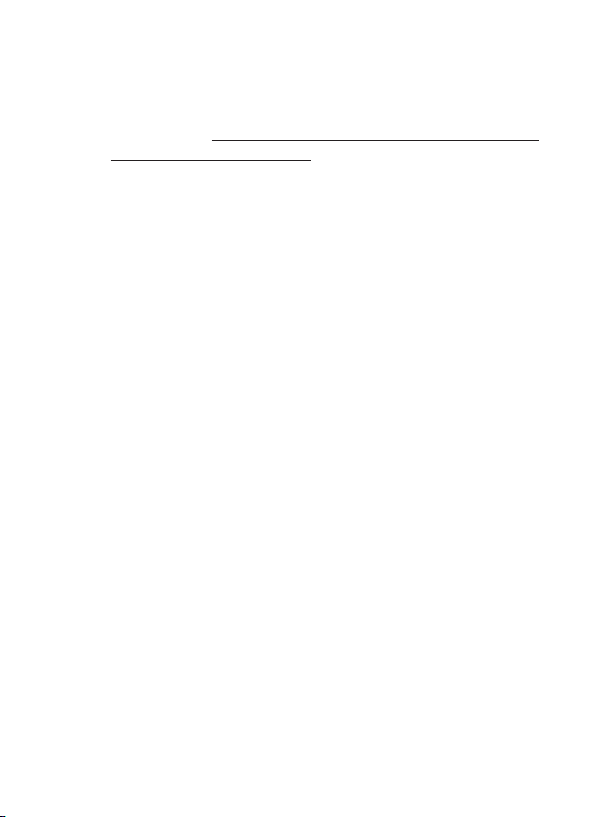
Troubleshooting / FAQ
Camera won’t power up
Make sure that you have installed all 4 batteries in the battery 1.
compartment. Tasco recommends using 4 Energizer® Lithium
AA batteries in this Trail Cam.
Make sure that the batteries are installed correctly, observing 2.
proper polarity. Always place the negative (at) end of each
battery in contact with the spring side of its slot inside the
camera.
Still Photo and/or Video Quality Problems
1. Night photos or videos appear too dark
a. Try using a set of new batteries. The ash will stop operating
near the end of the battery life.
b. You will get the best results when the subject is within the
ideal ash range, no farther than 45’ (14m) from the camera.
Subjects may appear too dark at greater distances.
c. Please note that when the Capture Number parameter is set
higher than “1P”, or with very short Time Delay settings, some
images may appear darker than others due to the quick response
and rapid retriggering of the camera, allowing less time for the
ash to fully recharge before ring again.
2. Daytime photos or videos appear too dark
a. Make sure that the camera is not aimed at the sun or other
light sources during the day, as this may cause the auto exposure
to produce darker results.
3. Night photos or videos appear too bright
a. You will get the best results when the subject is within the ideal
ash range, no closer than 10’ (3m) from the camera. Subjects
may appear too light at closer distances.
4. Daytime photos or videos appear too bright
a. Make sure that the camera is not aimed at the sun or other
light sources during the day.
19
Page 20

Troubleshooting / FAQ
5. Photos with streaked subject
a. In some cases with low lighting conditions and fast moving
subjects, the 7MP resolution setting may not perform as well as
the 5MP setting.
b. If you have multiple images where fast moving subjects
produce streaks on the photo, try the 5MP setting instead.
6. Red , green or blue color cast
a. Under certain lighting conditions, the sensor can become
confused resulting in poor color images.
b. If this is seen on a consistent basis, then the sensor may need
servicing. Please contact Tasco customer service.
7. Short video clips—not recording to the length set
a. Check to make sure that the SD card is not full.
b. Make sure that the camera has good batteries in it. Near the
end of the battery life, the camera may choose to record shorter
video clips to conserve power.
Photos Do Not Capture Subject of Interest
Try to set your camera up in an area where there is not a heat 1.
source in the camera’s line of sight.
In some cases, setting the camera near water will make the 2.
camera take images with no subject in them. Try aiming the
camera over ground.
Try to avoid setting the camera up on small trees that are prone 3.
to being moved by strong winds.
Remove any limbs which are right in front of the camera lens.4.
PIR Sensor LED Flashes/Doesn’t Flash
When the camera is in the “Setup” mode, the PIR Indicator LED on 1.
the front of the camera will ash when it senses motion. This is
for setup purposes only and will help the user aim the camera.
During use, the LED will not ash when the camera takes an 2.
image. This is to help keep the camera hidden from game.
20
Page 21

Troubleshooting / FAQ
Camera won’t retain settings
Make sure that you have been saving the changes to any parameter 1.
settings that you made while in Setup mode, by pressing “OK”
after changing the setting. If you don’t save your new setting after
changing it, the camera will continue to use the original default
setting for that parameter.
21
Page 22

TWO-YEAR LIMITED WARRANTY
Your Tasco® product is warranted to be free of defects in materials and workmanship for
two years aer the date of purchase. In the event of a defect under this warranty, we will,
at our option, repair or replace the product, provided that you return the product postage
prepaid. is warranty does not cover damages caused by misuse, improper handling,
installation, or maintenance provided by someone other than a Tasco Authorized Service
Department.
Any return made under this warranty must be accompanied by the items listed below:
1)
A check/money order in the amount of $10.00 to cover the cost of postage and handling
2) Name and address for product return
3) An explanation of the defect
4) Proof of Date Purchased
5) Product should be well packed in a sturdy outside shipping carton, to prevent damage in transit,
with return postage prepaid to the address listed below:
IN U.S.A. Send To: IN CANADA Send To:
Tasco Tasco
Attn.: Repairs Attn.: Repairs
8500 Marshall Drive 25A East Pearce Street, Unit 1
Lenexa, Kansas 66214 Richmond Hill, Ontario L4B 2M9
For products purchased outside the United States or Canada please contact your local
dealer for applicable warranty information. In Europe you may also contact Tasco at:
Tasco Germany GmbH
European Service Centre
Mathias-Brüggen-Str. 80
D-50827 Köln
GERMANY
Tel: +49 221 995568-0
Fax: +49 221 995568-20
is warranty gives you specic legal rights.
You may have other rights which vary from country to country.
©2010 B.O.P..
Specications and designs are subject to change without any notice
or obligation on the part of the manufacturer.
22
Page 23

FCC Compliance Statement:
This equipment has been tested and found to comply with the limits for a
Class B digital device, pursuant to part 15 of the FCC Rules. These limits are
designed to provide reasonable protection against harmful interference
in a residential installation.
Operation is subject to the following two conditions: (1) This device
may not cause harmful interference, and (2) this device must accept any
interference received, including interference that may cause undesired
operation.
This equipment generates, uses and can radiate radio frequency energy
and, if not installed and used in accordance with the instructions, may
cause harmful interference to radio communications. However, there is
no guarantee that interference will not occur in a particular installation.
If this equipment does cause harmful interference to radio or television
reception, which can be determined by turning the equipment o and
on, the user is encouraged to try to correct the interference by one or
more of the following measures:
· Reorient or relocate the receiving antenna.
· Increase the separation between the equipment and receiver.
· Connect the equipment into an outlet on a circuit dierent from
that to which the receiver is connected.
· Consult the dealer or an experienced radio/TV technician for help.
The device does not contain any user-serviceable parts. Repairs should
only be made by an Authorized Tasco repair center. Unauthorized repairs
or modications could result in permanent damage to the equipment,
and will void your warranty and your authority to operate this device
under Part 15 regulations.
The shielded interface cable which is provided must be used with the
equipment in order to comply with the limits for a digital device pursuant
to Subpart B of Part 15 of FCC Rules.
23
Page 24

Français
Page 25

Table des matières
Introduction 27
Identication des pièces 28
Installation des piles et de la carte SD 30
Réglage de l’appareil photo 31
Réglage de l’année, de la date et de l’heure 31
Réglage du mode appareil photo/caméra
et de la résolution 32
Réglage de l’intervalle de prise d’image 33
Vérication du nombre de chiers
photo/vidéo stockés 34
Formatage de la carte SD 34
Fonctionnement de l’appareil photo 35
Installation de l’appareil photo 35
Mise en marche de l’appareil photo 35
Test de la zone de couverture 36
Protection de l’appareil photo 36
Visionnement des photos et vidéos 37
Glossaire 38
Spécications 39
Dépannage/FAQ 40
Page 26
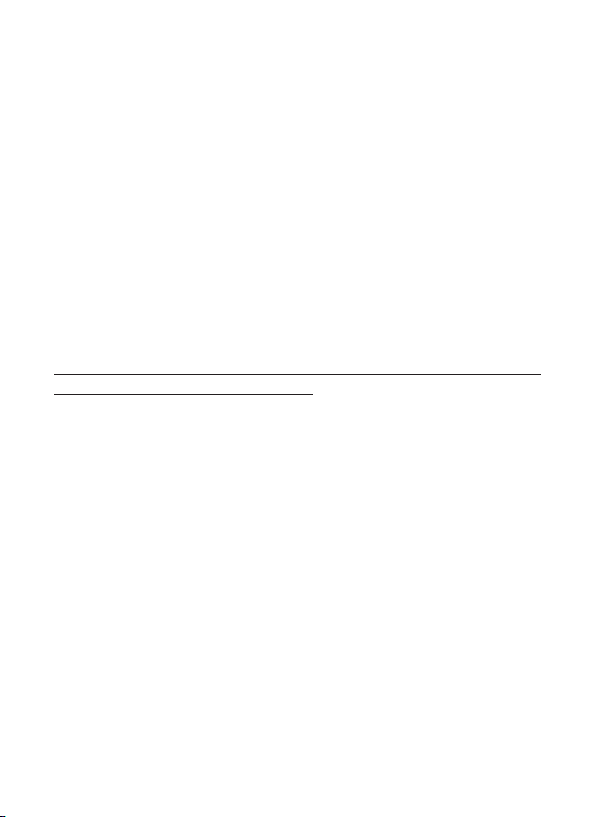
REMARQUE IMPORTANTE
Félicitations pour votre achat d’un des meilleurs appareils photo de
sentiers sur le marché ! Tasco est très ère de cette petite unité et nous
sommes sûrs qu’elle vous plaira aussi. Nous apprécions votre clientèle et
nous désirons mériter votre conance. Veuillez consulter les notes ci-après
et les instructions du présent mode d’emploi pour vous assurer d’être
entièrement satisfait de ce produit.
Si votre appareil photo de sentiers Tasco semble mal fonctionner ou
si la qualité des photos/vidéos pose problème, consultez la section
Dépannage/FAQ des pages 40 à 43.
Les causes des problèmes sont souvent un simple oubli et il sut parfois
d’un simple réglage pour les éliminer.
Si le problème persiste après avoir essayé les solutions de la section
Dépannage/FAQ, veuillez appeler le service à la clientèle de Tasco au
numéro 800-423-3537. Au Canada, composez le 800-361-5702.
Tasco recommande d’utiliser quatre (4) piles AA Energizer®
au lithium avec cet appareil photo de sentiers pour
prolonger au maximum la durée de vie des piles.
Tasco recommande l’utilisation des cartes SD et SDHC SanDisk® (d’une
capacité allant jusqu’à 16 Go) avec cet appareil photo de sentiers.
26
Page 27

INTRODUCTION
Félicitations pour votre achat de l’appareil photo numérique de sentiers
Tasco de modèle 119215C. Cet appareil photo de sentiers robuste et à
l’épreuve des intempéries est conçu pour saisir des images xes ou des
séquences lmées de l’activité de la faune sur son terrain. Cet appareil
photo de sentiers ore un format portatif compact et une durée de vie
extra longue des piles.
Caractéristiques principales
Capteur numérique de 2,1 mégapixels•
Format compact : 120 x 94 x 46 (mm)•
Longue durée de vie des piles (jusqu’à 6 mois)•
Vitesse de déclenchement = 1 seconde•
Filtre IR automatique•
Achage LCD•
15 DEL de vision nocturne•
Intervalle de prise d’image réglable de 5 à 59 secondes, 1 à 10 •
minutes (10 secondes par défaut)
Mode mitraillage (3 photos par déclenchement)•
Vidéo 640 x 480 à 30 trames par seconde •
Prise en charge de carte SD jusqu’à 16 Go•
Impression de la date, de l’heure et de la phase de la lune•
Temps de pose automatique•
Équilibrage des blancs automatique•
Alimentation électrique par 4 piles AA•
Douille pour trépied standard•
À l’épreuve des intempéries•
27
Page 28

Guide des pièces et des commandes
Capteur de
mouvement
PIR
Lentille de
l’appareil
photo
Indicateur
(Mode de
uniquement)
28
Devant de l’appareil photo
PIR
réglage
Détail du groupe de DEL IR
Orice
du cadenas
Groupe de
DEL
à infrarouge
Douille du
trépied
Capteur de
lumière
Page 29

Guide des pièces et des commandes
Port USB
Fente de la
carte SD
Compartiment
des piles
Détail du panneau de commande
Panneau de commande
(devant ouvert)
Achage
LCD
Interrupteur
d’alimentation
29
Page 30
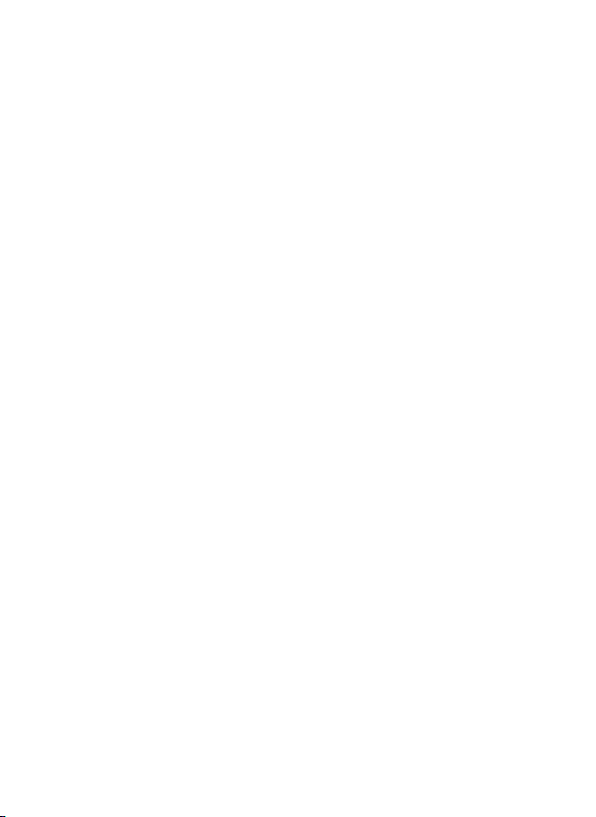
INSTALLATION DES PILES ET DE LA CARTE SD
L’appareil photo numérique de sentiers Tasco 119215C est conçu pour
fonctionner avec quatre (4) piles AA. Nous recommandons d’utiliser
des piles au lithium (pour une durée de vie plus longue) ou des piles
alcalines.
REMARQUE : Toujours mettre l’interrupteur d’alimentation en position
OFF pour installer ou retirer les piles.
Veuillez prendre soin d’insérer les piles correctement, tel qu’indiqué à
l’intérieur du compartiment des piles. Une mauvaise tension ou polarité
(+/-) endommagera l’appareil photo.
Mémoire
Votre appareil photo numérique de sentiers 119215C a une fente de carte
de mémoire pour recevoir une carte SD d’une capacité maximale de 16
Go (vendue séparément).
Insérer une carte SD
Assurez-vous que l’appareil photo est éteint lorsque vous insérez ou que
vous retirez une carte de mémoire.
Insérez la carte SD jusqu’au fond de la fente en respectant l’orientation
illustrée par l’icone se trouvant sous le bouton SETUP (en plaçant le coin
cranté de la carte à gauche et les contacts métalliques de la carte faisant
face à l’appareil).
Pour retirer la carte SD, l’enfoncer doucement puis la retirer.
L’utilisation d’une carte SD neuve et vierge est recommandée. Si la
carte SD a été utilisée dans un autre appareil, veuillez-vous assurer de
la formater au moyen de l’option Format du menu Réglage de l’appareil
photo de sentiers avant de régler l’appareil photo pour la prise de photos
ou de vidéos. Les nouvelles cartes sont prêtes à l’emploi au déballage.
30
Page 31
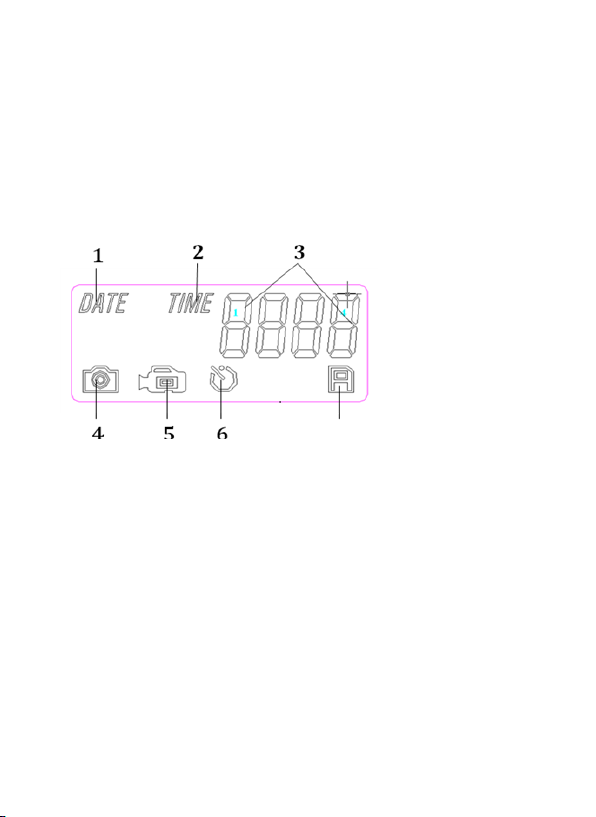
RÉGLAGE DE L’APPAREIL PHOTO
Le processus initial de réglage de votre appareil photo de sentiers est très
facile. Allumez l’unité et appuyez ensuite sur le bouton « SETUP ». L’achage/
les indicateurs (illustrés ci-après) clignoteront pour indiquer le réglage que vous
eectuez, en commençant par les chires de la « DATE ». Appuyez sur « UP » ou
« DOWN » pour passer à l’élément suivant. Appuyez sur le bouton « OK » pour
conrmer un réglage pendant qu’il clignote. Une fois eectué le réglage de
tous les éléments du menu (ou après avoir modié le réglage voulu), appuyez
de nouveau sur« SETUP » pour quitter le mode de réglage.
1. Date
2. Heure
3. Achage à 4 chires
4. Mode photo/résolution
5. Mode vidéo
6. Intervalle de prise
d’image
7. Carte SD
7
Icones de réglage – Guide de l’achage
1. Réglage de la date, de l’année et de l’heure
Suivez les étapes ci-après pour régler la date, l’année et l’heure an que
l’information imprimée sur vos photos soit exacte:
Réglage de la date et de l’année
Placez d’abord l’interrupteur d’alimentation en position « ON » et •
appuyez ensuite sur le bouton « SETUP ».
L’indicateur de « DATE » (no 1) se mettra à clignoter. Appuyez sur « OK » pour
conrmer que vous désirez le régler.
Le deux premiers chires de l’achage à quatre chires (no 3) indiquent le
mois (MM) et les deux derniers chires indiquent le jour (DD).
Appuyez sur « UP » ou « BAS » pour sélectionner un chire entre 01 et •
12 pour le mois et appuyez sur « OK » pour conrmer le réglage choisi.
Réglez ensuite la date :
31
Page 32

RÉGLAGE DE L’APPAREIL PHOTO (suite)
Appuyez sur « UP » ou « DOWN » pour choisir un chire entre 01 et 31 •
pour la date; appuyez sur « OK » pour conrmer. Réglez ensuite l’année :
Appuyez sur « UP » ou « DOWN » pour choisir un chire entre 10 et 30 •
(2010-2030) pour l’année; appuyez sur « OK » pour conrmer.
Réglage de l’heure
L’indicateur de l’HEURE (TIME, no 2) se mettra à clignoter (une fois conrmés
les réglages de la DATE et de l’ANNÉE). Appuyez sur « OK » pour conrmer
vouloir le régler.
Le deux premiers chires de l’achage à quatre chires indiquent •
l’heure (HH) et les deux derniers chires indiquent la minute (MM).
Appuyez sur « UP » ou « DOWN » pour choisir un chire entre 00 et 23 •
pour l’heure (00 = minuit, 12 = midi); appuyez sur « OK » pour conrmer.
Vous voilà prêt à régler la minute.
Appuyez sur « UP » ou « DOWN » pour choisir un chire entre 00 et 59 •
pour la minute; appuyez sur « OK » pour conrmer.
Remarque : La date et l’heure seront d’ordinaire conservées en mémoire
quelques minutes lorsqu’on retire les piles de l’appareil photo. Il vous faudra
peut-être cependant régler de nouveau la date et l’heure après avoir remplacé
les piles si elles avaient été retirées pendant une période plus longue.
2. Réglage du mode appareil photo/caméra et de la résolution
Cette fonction vous permet de choisir si l’appareil photo prendra des photos
ou tournera des séquences lmées lorsque le PIR se déclenche (mode Photo
ou mode Vidéo). Vous pouvez aussi régler le nombre de photos que l’appareil
photo prendra à chaque déclenchement du PIR
(en mode Photo seulement). Les réglages possibles sont 1P, 3P, ou le mode
Vidéo.
• Les indicateurs « PHOTO/VIDEO » (no 4 et no 5) clignotent tous deux (en
alternance). Appuyez sur « OK » pour conrmer que vous désirez régler le
mode de saisie.
•Appuyezsur « UP » ou«DOWN»pour sélectionner l’icone dumode•
Photo ou Vidéo (seul le mode sélectionné clignotera).
Si vous sélectionnez l’icone du mode Photo (no 4), appuyez ensuite sur
« OK »:
32
Page 33

RÉGLAGE DE L’APPAREIL PHOTO suite
•Lesindicateurs« 1P » (une seule photo prise par déclenchement)et•
« 3P » (séquence de 3 photos prises par déclenchement) de l’achage
LCD clignoteront en alternance. Appuyez sur « UP » ou « DOWN » pour
sélectionner le réglage voulu et appuyez sur « OK » pour conrmer.
• L’achage LCD achera ensuite « LoHI » pour régler la qualité de•
résolution des photos. « Lo » représente 3,0 mégapixels (la résolution du
capteur) et « HI » représente 5,0 mégapixels (par interpolation logicielle;
la qualité de la photo sera meilleure, mais chaque chier occupera
plus d’espace sur la carte SD). Appuyez sur « UP » ou « DOWN » pour
sélectionner la résolution voulue et appuyez sur « OK » pour conrmer.
Si vous sélectionnez l’icone du mode Vidéo (no 5), appuyez ensuite sur
« OK »:
•Lalongueurdelaséquenceestpréétablieà15secondesetnepeutêtre•
modiée. Le mode Vidéo ne présente pas d’autres réglages ou options.
Après avoir appuyé sur « OK » (une fois terminé le choix des réglages de une ou
trois photos et de la résolution si vous avez sélectionné le mode Photo), l’icone
de l’intervalle de prise d’image (Delay Time, no 6) se mettra à clignoter.
3. Réglage de l’intervalle de prise d’image
La fonction Intervalle de prise d’image du menu vous permet de xer
l’intervalle, en minutes et en secondes, pendant lequel l’appareil photo sera en
veilleuse avant d’accepter un nouveau déclenchement du PIR. Ce délai peut
aller d’une seconde à 10 minutes. Le délai par défaut est de 10 secondes.
•Pendantquel’icônedel’intervalledeprised’image(no 6) clignote, appuyez
sur « OK » pour conrmer vouloir la régler.
•L’achageLCDachera«0010»,lesdeux premierschiresindiquant•
les minutes et les deux derniers chires indiquant les secondes.
•Appuyezsur«UP»ou«DOWN»pendantquelesdeuxpremierschires•
clignotent pour modier le nombre de minutes (fourchette de 00 à 60
minutes). Appuyez sur « OK » pour conrmer le réglage des minutes.
Si vous avez réglé les minutes à « 00 » (et seulement alors), les deux
derniers chires se mettront à clignoter et vous pourrez régler l’intervalle
en secondes (cela n’est pas oert si vous avez sélectionné un intervalle de
« 01 » à « 60 » minutes).
33
Page 34

RÉGLAGE DE L’APPAREIL PHOTO (suite)
Appuyez sur « UP » ou « DOWN » pour modier la valeur (fourchette de •
05 à 59 secondes) et appuyez sur « OK » pour conrmer.
Vous verrez ensuite clignoter l’icone de la carte SD (no 7, dernier élément du
menu Réglage).
Vous pouvez maintenant vérier le nombre de chiers que contient la carte SD
et la formater si désiré.
4. Vérication du nombre de chiers photo/vidéo stockés
•Pendantquel’iconedelacarteSD(no 7) clignote, vous pouvez consulter le
nombre total de chiers qu’elle contient sur l’achage à quatre chire (no 3).
Cela vous permet de vérier s’il s’agit d’une carte vierge ou d’une carte que
vous avez déjà utilisées (et que vous pourriez vouloir formater).
•Appuyezsur« OK»; vouspasserezalorsàl’élémentdumenusuivant,•
« Formatage de la carte ».
5. Formatage de la carte SD
•Pendantquel’iconedelacarteSD(• no 7) clignote (après avoir appuyé
sur « OK » au terme de la précédente étape des réglages), appuyez sur
« UP » ou « DOWN » pour sélectionner « FO » (oui, formater) ou « NO » (ne
pas formater); appuyez ensuite sur « OK » pour conrmer votre choix.
•Appuyezsur«UP»ou«DOWN»poursélectionner«Y»(Oui)ou«N»•
(Non), puis appuyez sur « OK » pour conrmer. Cette étape vous donne
une marge de sécurité supplémentaire visant à prévenir le formatage
accidentel d’une carte dont vous désiriez conserver des chiers.
• Si vous sélectionnez « FO » à a première étape, puis « Y » et ensuite
« OK », l’appareil photo formatera la carte SD et tous les chiers se
trouvant sur la carte seront eacés.
Quitter le menu Réglage
Une fois que vous en avez terminé avec le menu Réglage, appuyez sur « SETUP »
pour enregistrer tous vos paramètres et quitter le menu Réglage. Vous voilà
maintenant prêt à emporter votre appareil photo de sentiers à l’extérieur et à
commencer à l’utiliser pour enregistrer l’activité de la faune.
34
Page 35

FONCTIONNEMENT DE L’APPAREIL PHOTO
Une fois réglé votre appareil photo, vous êtes prêt à prendre des photos de
l’activité fauniques de la zone où vous désirez l’installer. Il sut de suivre les
étapes suivantes :
1. Mount the Camera
Il est recommandé d’installer l’appareil photo à 4 ou 5 pieds (1,2 à 1,5 mètres)
du sol, en lui donnant un léger angle d’inclinaison vers le bas. Il est préférable
d’éviter d’orienter l’appareil photo vers l’est ou l’ouest car le lever et le coucher
du soleil pourraient déclencher l’appareil et produire des photos surexposées.
Dégagez l’avant de l’appareil photo des branches et autres obstacles pouvant
bloquer l’angle de vue de la lentille de l’appareil photo ou du capteur PIR.
Pour xer l’appareil photo en place, insérer la courroie dans les œillets à
l’arrière du boîtier. Passez la courroie autour du support. Fixez la courroie et
serrez la boucle an de protéger l’appareil photo.
Assurez-vous que les deux loquets de porte sont solidement verrouillés an de
garantir une résistance adéquate aux intempéries.
2. Mise en marche de l’appareil photo
L’appareil photo sera en mode « veille » à la mise en marche. Si le capteur PIR
se déclenche, il commencera à prendre des photos dès que l’intervalle xé
est écoulé.
3. Test de la zone de couverture
Une des caractéristiques les plus utiles de l’appareil photo de sentiers 119215C
est la possibilité d’eectuer un test de la zone de couverture.
Après avoir installé l’appareil photo, ouvrez le devant du boîtier et mettez
l’interrupteur d’alimentation en position « ON ». Appuyez sur le bouton SETUP
pour passer en mode MENU.
Réglez le cadran de sensibilité du PIR selon vos préférences et les conditions
35
Page 36

FONCTIONNEMENT DE L’APPAREIL PHOTO (suite)
ambiantes. Le témoin du PIR, sous la lentille, se mettra à clignoter lorsque vous
aurez pénétré dans la zone de couverture.
Réglez la position de l’appareil photo selon les besoins et faites des essais
jusqu’à ce que la zone voulue soit couverte.
Après en avoir terminé avec les essais, appuyez de nouveau sur le bouton
« SETUP » et l’appareil photo se mettra en mode « veille » et attendra le signal
du capteur PIR pour prendre la première photo ou vidéo.
Angle de vision de l’appareil photo
Angle de détection du capteur
4. Protection de l’appareil photo
On peut passer un cadenas standard dans le trou prévu à cet eet pour
verrouiller l’appareil photo et prévenir le vol.
36
Page 37

VISIONNEMENT DES PHOTOS ET VIDÉO
Une fois que votre appareil photo a fonctionné pour un certain temps,
vous voudrez bien sûr visionner les photos et (ou) vidéos prises. Il existe
deux méthodes pour y arriver, selon vos préférences et la disponibilité
d’équipement de lecture:
Utilisation d’un lecteur de carte SD
Enfoncez légèrement la carte SD pour la libérer, puis retirez-la
doucement.
Insérez la carte SD dans n’importe quel lecteur de carte SD courant (soit
un lecteur spécial de carte SD ou un lecteur « multicartes » présentant
des fentes pour plusieurs types de carte mémoire, dont les cartes SD.
Suivez les instructions du fournisseur du lecteur de carte pour visionner
ou télécharger les chiers photo et (ou) vidéo de la carte SD.
Branchement direct de l’appareil photo à un ordinateur personnel
Mettez l’interrupteur d’alimentation en position « ON », puis appuyez
sur le bouton « SETUP ».
Branchez l’appareil photo à un ordinateur personnel au moyen du
câble USB fourni. L’ordinateur reconnaîtra l’appareil photo en tant que
dispositif de stockage externe utilisant la norme USB Mass Storage
(il n’est pas nécessaire d’installer de pilote – non pris en charge par le
système d’exploitation Windows 98 ou antérieur). L’ordinateur achera
un nouvel icone de disque dans « Mon ordinateur » ou dans Windows
Explorer et une fenêtre de dialogue s’achera dans votre bureau
pour proposer plusieurs options pour visionner, déplacer ou copier
les chiers photo et vidéo stockés sur la carte SD. L’achage LCD de
l’appareil photo achera « STO », ce qui signie que l’appareil photo est
en mode de stockage de masse.
37
Page 38
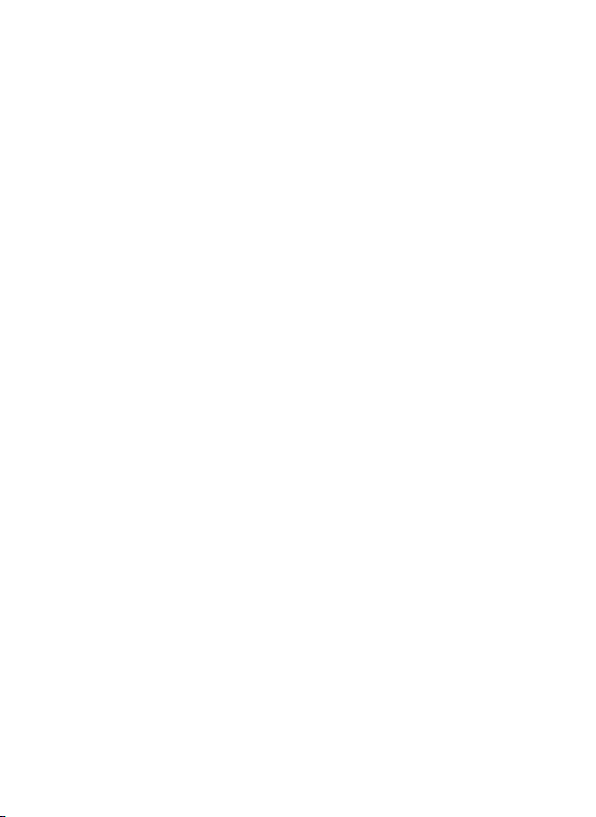
GLOSSAIRE
PIR: (Capteur infrarouge passif) Détecte le mouvement à la manière d’un
détecteur de mouvement de sécurité standard. Utilise l’énergie infrarouge
(la chaleur) en plus du mouvement pour limiter le déclenchement du
capteuràladétectiondesanimaux(plutôtquedesfeuilles,etc.).
Intervalle de prise d’image: Le temps écoulé entre chaque photo
pendant la détection et l’enregistrement des événements. Vous devriez
le régler en fonction de l’activité faunique dans la zone.
Phase de la lune : Le niveau d’activité de certains animaux semble
inuencé par les phases de la lune. Une fonction de l’appareil photo de
sentiers estampille la phase de la lune sur chaque photo pour référence.
Flash IR : Aussi appelé groupe de DEL IR. Il s’agit d’une fonction de « vision
nocturne »qui émet un rayonnement de lumière infrarouge invisible à
l’œil humain. Particulièrement pratique pour les photos de nuit, lorsqu’un
ash visible peut être indésirable.
Durée de vie de la pile: La période pendant laquelle l’appareil photo
fonctionnera sur le terrain; elle dépend de la température, du nombre
d’images prises et du nombre de déclenchements du ash IR. Lorsque
la tension des piles passe sous 4,5 V, le ash IR cesse de se déclencher.
Lorsque la tension des piles passe sous 3,5 V, l’appareil photo cesse de
fonctionner.
Mitraillage : Le nombre de photos que prend l’appareil photo à chaque
déclenchement du PIR.
1P : Une seule photo par déclenchement du PIR.
3P : Séquence de trois photos par déclenchement du PIR.
FULL: Lorsque la capacité de mémoire a été entièrement utilisée,
l’achage LCD indique « FULL » (PLEIN).
Norme USB Mass Storage: Branchez le câble USB à un ordinateur,
appuyez sur le bouton « SETUP » et l’ordinateur aura accès au contenu
de la carte SD. L’appareil photo est automatiquement reconnu comme
un « lecteur externe » sans qu’il soit nécessaire d’installer des pilotes
spéciaux. (Non pris en charge par Win 98 et les systèmes d’exploitation
antérieurs. Mac OS9 et OSX sont aussi compatible avec l’appareil photo,
qui apparaîtra sur votre bureau comme un dispositif de stockage externe
ou un « disque ».)
38
Page 39

Spécications techniques
Numéro de modèle 119215C
Capteur d’image Type CMOS, ½ pouce
Résolution 2.1 mégapixels
Distance focale 7,6 mm
Ouverture de diaphragme f/2.8
Filtre IR Filtre IR automatique
Achage LCD rétroéclairé
Capteur PIR Oui
Vitesse de déclenchement 1 seconde
Nombre de DEL IR 15 LEDs
Distance maximale d’éclairage
en vision nocturne
Mémoire Carte SD d’une capacité maximale de 16 Go
Indicateur PIR Oui (mode de réglage uniquement)
Intervalle de prise d’image réglable de 5 à 59 s, de 1 à 10 min (10 s par défaut)
Choix de résolution d’image 2,1MP, 5,0MP
Mode photos multiples Oui; 3 photos
Résolution vidéo
Format de chier (Photo/Vidéo) JPEG/AVI
Horodatage Oui
Timbre de la phase de la lune Oui
Temps de pose Automatique
Équilibrage des blancs Automatique
Alimentation électrique 4 piles AA (alcalines, au lithium ou NiMh)
Étanche Oui
30 pieds (10 mètres))
AVI 640 x 480 pixels à 30 trames par seconde
(15 secondes).
39
Page 40

Dépannage/Foire aux questions (FAQ)
La durée de vie des piles est plus courte que prévu
La durée de vie des piles diérera selon la température ambiante et 1.
le nombre de photos prises au l du temps. D’ordinaire, l’appareil
photo de sentiers pourra prendre plusieurs milliers de photos
avant que les piles ne soient épuisées.
Vériez que vous avez utilisé des piles alcalines ou au lithium neuves. 2.
Tasco recommande d’utiliser 4 piles AA au lithium Energizer®
avec l’appareil photo de sentiers pour obtenir une durée de vie
maximale des piles.
Assurez-vous que l’alimentation était en position « ON » et que 3.
l’appareil photo n’a pas été laissé en mode Réglage.
Vériez que vous utilisez une carte SD de marque réputée dans 4.
votre appareil photo. Tasco recommande les cartes SD de marque
SanDisk® d’une capacité allant jusqu’à 16 Go. Notre expérience
indique qu’une carte SD de qualité médiocre peut parfois diminuer
la durée de vie des piles de votre appareil photo de sentiers.
L’appareil photo cesse de prendre des photos ou ne prend pas de
photos
Veuillez vous assurer que la carte SD n’est pas pleine. Si la carte est 1.
pleine, l’appareil photo cessera de prendre des photos.
Vériez les piles pour vérier qu’il s’agit bien de piles AA alcalines ou 2.
au lithium neuves.Consultez la section précédente sur la courte durée
de vie des piles.
Assurez-vous que l’alimentation de l’appareil photo est en position 3.
« ON » et non pas en position « OFF » ou en mode Réglage.
Vériez que vous utilisez une carte SD de marque réputée dans 4.
votre appareil photo. Tasco recommande les cartes SD de marque
SanDisk® d’une capacité allant jusqu’à16 Go.
Si le verrou de protection en écriture de la carte SD est mis, l’appareil 5.
photo ne prendra pas de photos.
Si vous avez utilisé la carte SD dans un autre appareil avant de l’insérer 6.
dans votre appareil photo de sentiers, tentez de la formater au
moyen du paramètre « Format » du mode Réglage (assurez-vous de
faire d’abord une copie de sauvegarde de tout chier important, car
40
Page 41

Dépannage/Foire aux questions (FAQ)
le formatage supprimera tous les chiers enregistrés). Dans certains
cas, les autres appareils peuvent modier le formatage de la carte
SD, si bien qu’elle ne fonctionnera pas correctement avec l’appareil
photo de sentiers.
L’appareil photo ne s’allume pas
Assurez-vous d’avoir inséré les quatre piles dans le compartiment 1.
des piles. Tasco recommande d’utiliser quatre piles AA au
lithium Energizer® avec cet appareil photo de sentiers.
Vériez que les piles sont correctement insérées en respectant la 2.
polarité. Placez toujours l’extrémité négative (plate) en contact
avec le ressort du compartiment des piles.
Mauvaise qualité des photos et (ou) des vidéo
1. Les photos ou vidéo de nuit sont trop sombres
a. Essayez un nouveau jeu de piles. Le ash cessera de fonctionner
lorsque les piles commencent à faiblir.
b. Vous obtiendrez de meilleurs résultats si le sujet est à portée idéale
du ash, c’est-à-dire à pas plus de 45 pi (14 m) de l’appareil photo.
Les sujets pourront sembler trop sombres à plus grande distance.
c. Veuillez prendre note que, lorsque la paramètre du nombre de
photos est plus élevé que « 1P » ou avec un très court intervalle entre
la prise des photos, certaines prises pourront être plus sombres en
raison du déclenchement rapide de l’appareil photo qui ne laisse
pas le temps au ash de se recharger à fond.
2. Les photos ou vidéo de jour sont trop sombres
a. Vériez que l’appareil photo n’est pas orienté vers le soleil ou une
autre source lumineuse pendant la journée, car cela peut modier le
temps de pose automatique et donner des photos plus sombres.
3. Les photos ou vidéo de nuit sont surexposées
a. Vous obtiendrez de meilleurs résultats si le sujet est à portée idéale
du ash, c’est-à-dire à pas moins de 10 pi (3 m) de l’appareil photo.
Les sujets pris de trop courte distance sembleront surexposés.
41
Page 42
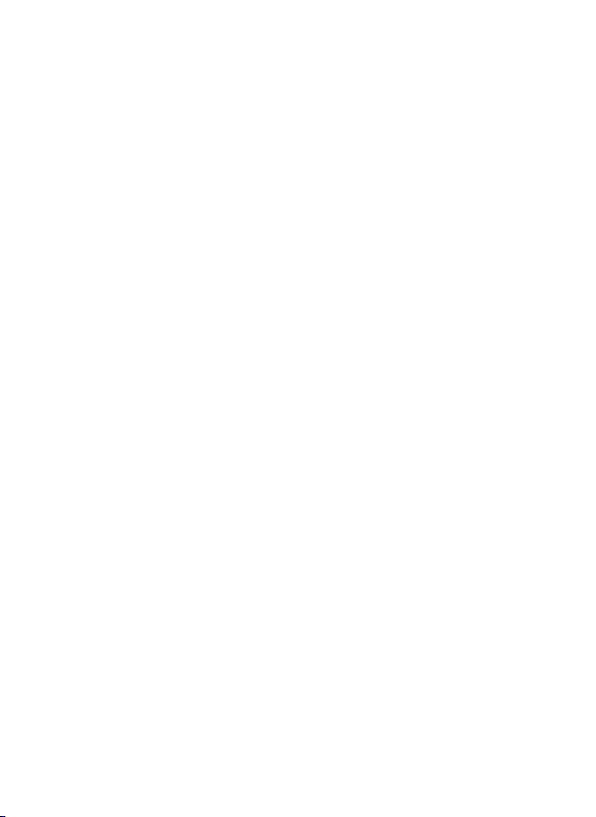
Dépannage/Foire aux questions (FAQ)
4. Les photos ou vidéo de jour sont surexposées
a. Vériez que l’appareil photo n’est pas orienté vers le soleil ou une
autre source lumineuse pendant la journée.
5. Les photos montrent des sujets striés
a. Dans certains cas, sous un éclairage faible et avec des sujets se
déplaçant rapidement, la résolution de 7 MP ne fonctionnera pas
aussi bien que la résolution de 5 MP.
b. Si plusieurs photos montrant des sujets se déplaçant rapidement
sontstriées,essayezplutôtlarésolutionde5MP.
6. Voile rouge, vert ou bleu
a. Sous certains éclairages, le capteur sera confondu et produira des
photos aux couleurs laissant à désirer.
b. Si cela se produit régulièrement, il faut réparer le capteur. Veuillez
communiquer avec le service à la clientèle de Tasco.
7. Séquences vidéo écourtées — l’enregistrement ne va pas jusqu’au
bout
a. Vériez que la carte SD n’est pas pleine.
b. Vérier que les piles de l’appareil photo sont encore bonnes.
Lorsque les piles commencent à faiblir, l’appareil photo pourra
enregistrer des séquences vidéo plus courtes pour conserver
l’énergie.
Les photos ne montrent pas le sujet
Essayez de placer votre appareil photo dans une zone où aucune 1.
source de chaleur n’est cadrée dans son angle de vue.
Dans certains cas, placer l’appareil photo près de l’eau entraînera la 2.
prise de photos sans sujet. Essayez d’orienter l’appareil photo vers
une zone de sol.
Évitez de placer l’appareil photo sur de petits arbres susceptibles 3.
d’être agités par de forts vents.
Éliminez tout rejet se trouvant directement devant la lentille de 4.
l’appareil photo.
Le ash à DEL du capteur PIR se déclenche/ne se déclenche pas
Lorsque l’appareil photo est en mode Réglage, le ash à DEL 1.
42
Page 43
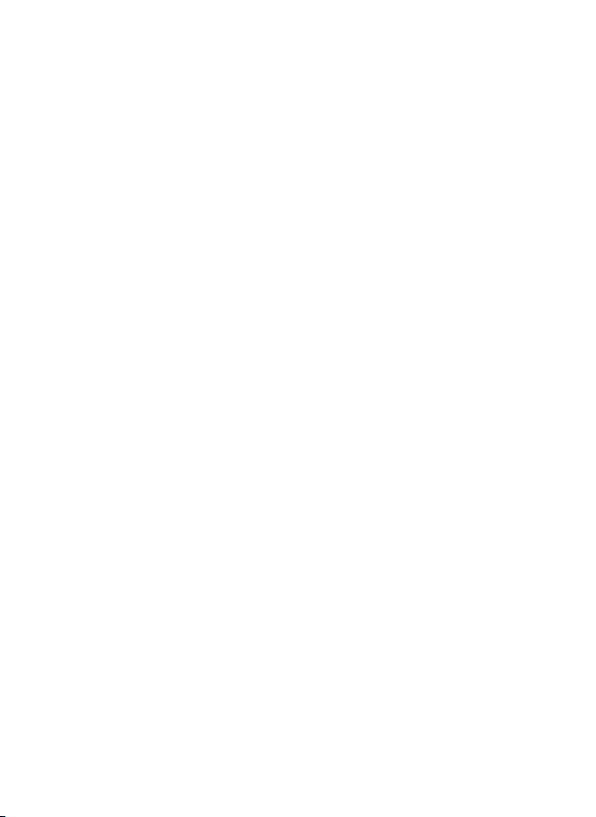
Dépannage/Foire aux questions (FAQ)
du capteur PIR sur le devant de l’appareil photo se déclenchera
s’il détecte du mouvement. Cela ne sert qu’au réglage et aide
l’utilisateur à orienter l’appareil photo.
Pendant l’utilisation, le groupe DEL ne produit pas de ash visible 2.
lorsque l’appareil photo prend une photo. Cela vise à dissimuler
l’appareil photo au gibier.
L’appareil photo ne conserve pas les réglages
Assurez-vous d’avoir bien enregistré toute modication que vous 1.
avez apportée aux réglages en mode Réglage en appuyant sur « OK »
après l’avoir fait. Si vous n’enregistrez pas le nouveau paramètre,
l’appareil photo continuera d’utiliser le paramètre par défaut initial.
43
Page 44

GARANTIE LIMITÉE DE DEUX ANS
Votre produit Tasco® est garanti contre toute défectuosité des matériaux et de la fabrication
pour une période de deux ans après la date d’achat. En cas de défectuosité aux termes de la
présente garantie, nous pourrons, à notre gré, réparer ou remplacer le produit sous réserve
que vous le retourniez port payé. La garantie ne couvre pas les dommages causés par l’abus,
l’utilisation irrégulière, l’installation ou la maintenance eectuée par quelqu’un d’autre qu’un
centre de service agréé par Tasco.
Tout retour eectué conformément à la présente garantie doit être accompagné des éléments
indiqués ci-après :
1) Chèque ou mandat au montant de 10,00 $ pour couvrir les frais de poste et de
manutention.
2) Nom et adresse pour le retour du produit.
3) Des précisions sur la défectuosité.
4) La preuve de la date d’achat.
5) Le produit doit être soigneusement emballé dans un carton d’expédition externe
robuste pour prévenir les dommages en cours de transit, avec port de retour prépayé,
à l’adresse ci-après :
Aux États-Unis, expédier à: Au Canada, expédier à:
Tasco Tasco
Attn.: Repairs Attn.: Repairs
8500 Marshall Drive 25A East Pearce Street, Unit 1
Lenexa, Kansas 66214 Richmond Hill, Ontario L4B 2M9
Dans le cas d’un produit acheté à l’extérieur des Etats-Unis ou du Canada, veuillez
communiquer avec votre marchand local pour connaître la garantie s’appliquant. En Europe,
vous pouvez aussi communiquer avec Tasco à l’adresse suivante ::
Tasco Germany GmbH
European Service Centre
Mathias-Brüggen-Str. 80
D-50827 Köln
GERMANY
Tel: +49 221 995568-0
Fax: +49 221 995568-20
La présente garantie cous confère des droits juridiques spéciques
et vous pouvez disposer d’autres droits qui dièrent d’un pays à l’autre.
©2010 B.O.P.
Les spécications et les conceptions sont sujettes à changement sans
préavis ou obligation de la part du fabricant.
44
Page 45

Déclaration de conformité de la FCC
Cet équipement a été mis à l’essai et trouvé conforme aux limites d’un appareil
numérique de classe B, conformément à la Partie 15 du Règlement de la FCC. Ces
limites sont conçues de manière à assurer une protection raisonnable contre le
brouillage préjudiciable dans une installation résidentielle.
Son utilisation est assujettie aux deux conditions suivantes : 1) Cet appareil ne doit
pas produire de brouillage préjudiciable; 2) cet appareil doit accepter tout brouillage
reçu, y compris le brouillage pouvant entraîner un mauvais fonctionnement.
Cet équipement génère, utilise et peut émettre de l’énergie radiofréquence et,
s’il n’est pas installé et utilisé conformément aux instructions, peut produire un
brouillage préjudiciable aux radiocommunications. Il n’existe cependant aucune
garantie qu’un brouillage ne se produira pas dans une installation particulière. Si
cet équipement produit un brouillage préjudiciable à la réception radiophonique
ou télévisuelle, ce qu’on peut établir en éteignant et en allumant l’équipement, on
invite l’utilisateur à éliminer le brouillage en prenant un ou plusieurs des mesures
suivantes :
· Réorienter ou déplacer l’antenne de réception.
· Augmenter la distance entre l’équipement et le récepteur.
· Brancher l’équipement dans une autre prise ou sur un autre circuit que celle/
celui utilisé(e) par le récepteur.
· Demander une assistance au marchand ou à un technicien radio/télé
expérimenté.
L’appareil ne contient aucune pièce pouvant être réparée par l’utilisateur. Les
réparations doivent être eectués dans un centre de réparations agréé par Tasco. Les
réparations ou les modications non autorisées pourraient causer des dommages
permanents à l’équipement et annuleront votre garantie ainsi que votre pouvoir de
faire fonctionner cet appareil en vertu de la Partie 15 du Règlement.
Il faut utiliser le câble d’interface blindé fourni avec cet équipement an de se
conformer aux limites d’un appareil numérique aux termes de la section B de la
Partie 15 du Règlement de la FCC.
45
Page 46
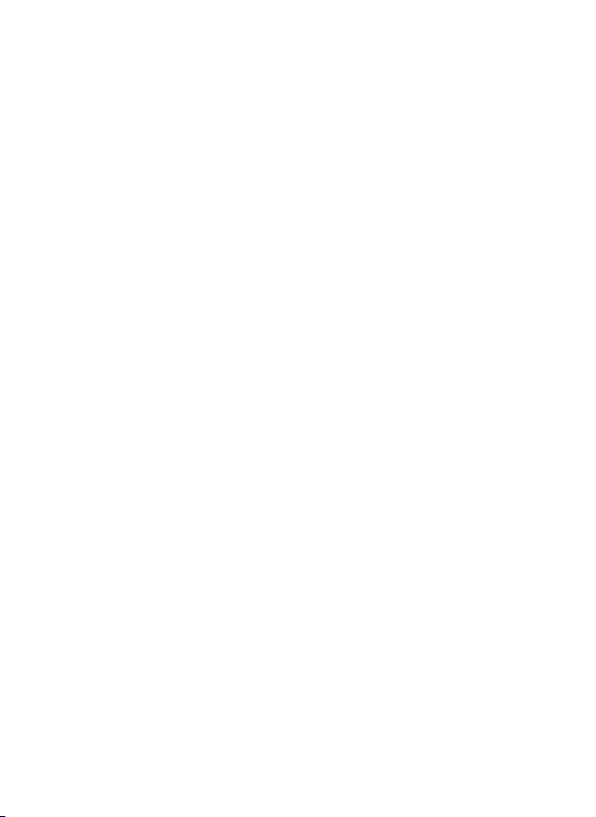
Page 47
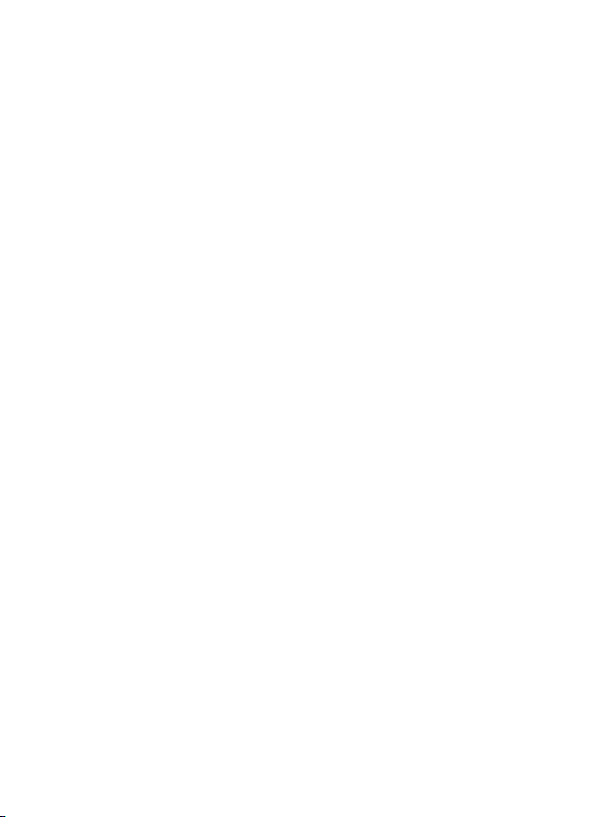
Page 48

For further questions or additional information please contact:
Veuillez adresser vos questions ou vos demandes de renseignements
supplémentaires à :
Tasco
9200 Cody, Overland Park, Kansas 66214
(800) 423-3537 / (800) 361-5702 • www.Tasco.com
©2010 B.O.P.
 Loading...
Loading...