Page 1
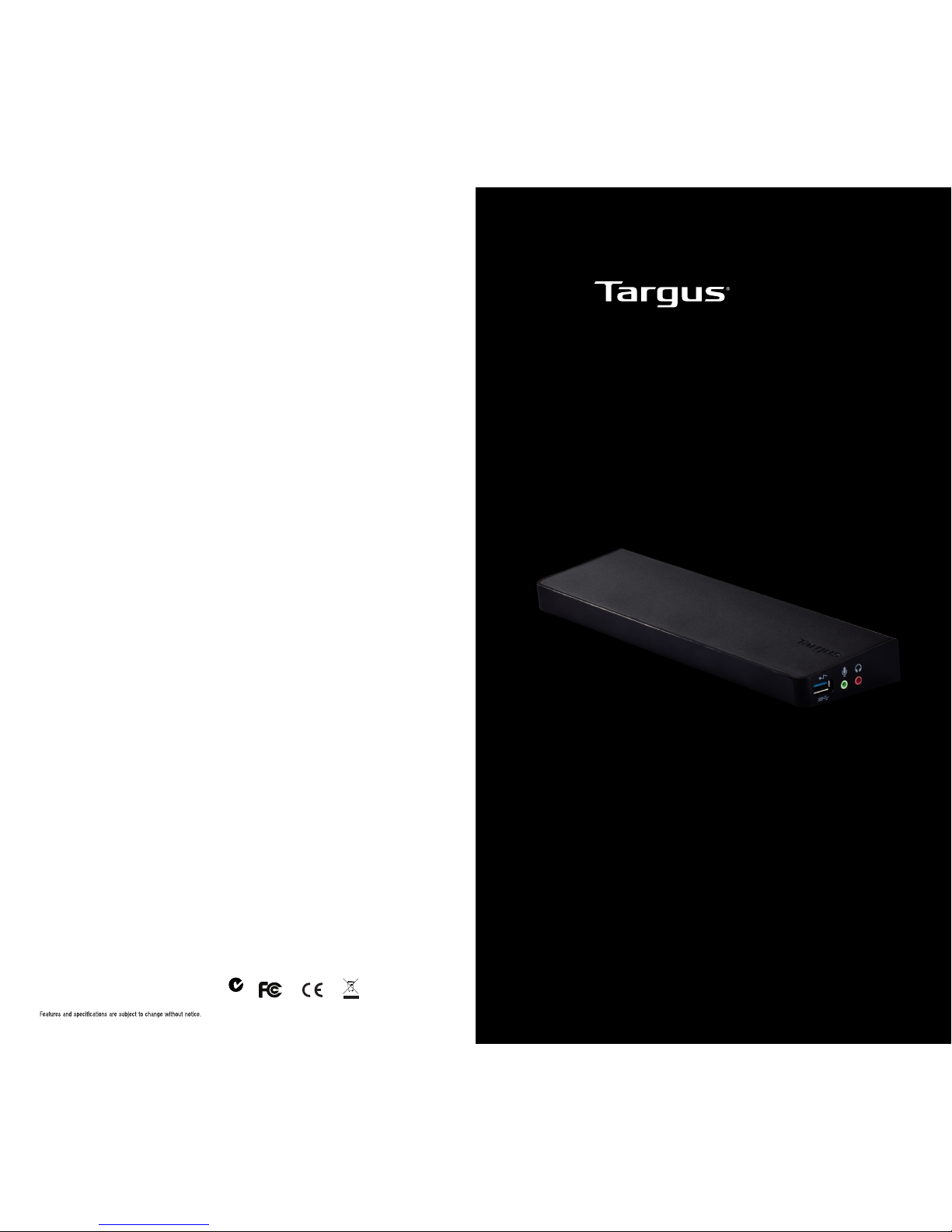
QUICK START GUIDE
USB 3.0 SUPERSPEED™
DUAL VIDEO DOCKING
STATION
US Technical Support:
• Phone: 877-482-7487
•
Web: www.targus.com/support
Warranty
Targus warrants this product to be
free from defects in materials and
workmanship for one year. If your Targus
accessory is found to be defective
within that time, we will promptly repair
or replace it. This warranty does not
cover accidental damage, wear and
tear, or consequential or incidental loss.
Under no conditions is Targus liable
for loss of, or damage to devices;
nor loss of, or damage to, programs,
records, or data; nor any consequential
or incidental damages, even if Targus
has been informed of their possibility.
This warranty does not affect your
statutory rights.
Regulatory Compliance
This device complies with Part 15 of
the FCC Rules. Operation is subject
to the following two conditions: (1)
This device may not cause harmful
interference, and (2) This device must
accept any interference received,
including interference that may cause
undesired operation.
FCC Statement
Tested to Comply
This equipment has been tested and
found to comply with the limits of a
Class B digital device, pursuant to
Part 15 of the FCC Rules. These limits
are designed to provide reasonable
protection against harmful interference in
a residential installation. This equipment
generates, uses, and can radiate radio
frequency energy and if not installed and
used in accordance with the instructions,
may cause harmful interference to radio
communications. However, there is
no guarantee that interference will not
occur in a particular installation. If
this equipment does cause harmful
i
nterference to radio or television
reception, which can be determined
by turning the equipment off and on,
the user is encouraged to try to correct
the interference by one or more of the
following measures:
•
Reorient or relocate the receiving
antenna;
• Increase the separation between the
equipment and receiver;
•
Connect the equipment into an outlet
on a circuit different from that to which
the receiver is connected;
•
Consult the dealer or an experienced
radio/TV technician for help.
Declaration of
Conformity
Hereby, Targus, declares that this device
is in compliance with the essential
requirements and other relevant
provisions of Directive 1999/5/EC.
N2953
410-2214-001A (ACP70US)
Microsoft and Windows are registered trademarks or trademarks of Microsoft Corporation in the
United States and/or other countries. All trademarks and registered trademarks are the property of their respective owners.
©2011 Targus Group International, Inc.
by the party responsible for compliance
could void the user’s authority to operate
this product.
Changes or modications not authorized
Contents
Specifications
System Requirements
• Targus USB 3.0 SuperSpeed Dual
Video Docking Station
• SuperSpeed USB 3.0 cable
• Driver CD
• AC power adapter
• DVI to VGA and HDMI to DVI
Adapters
• Dual video ports (1 x DVI-I, 1 x HDMI)
• 2 x USB 3.0 ports (support battery
charging specification version 1.1)
• 4 x USB 2.0 ports
• Gigabit Ethernet
• Audio In/Out ports
• Security lock slot
• 6A AC adapter
• 3ft USB 3.0 cable
Hardware
• PC with an Intel Pentium processor or
equivalent
• CD-ROM drive that support mini CD
• USB 3.0 or 2.0 port
• AC power outlet
Operating System (any of the following)
• Mircosoft Windows Vista with Service
Pack 1 (32/64-bit)
• Mircosoft Windows XP with Service
Pack 2 or 3
• Mircosoft Windows 7 (32/64-bit)
®
®
®
®
®
Page 2
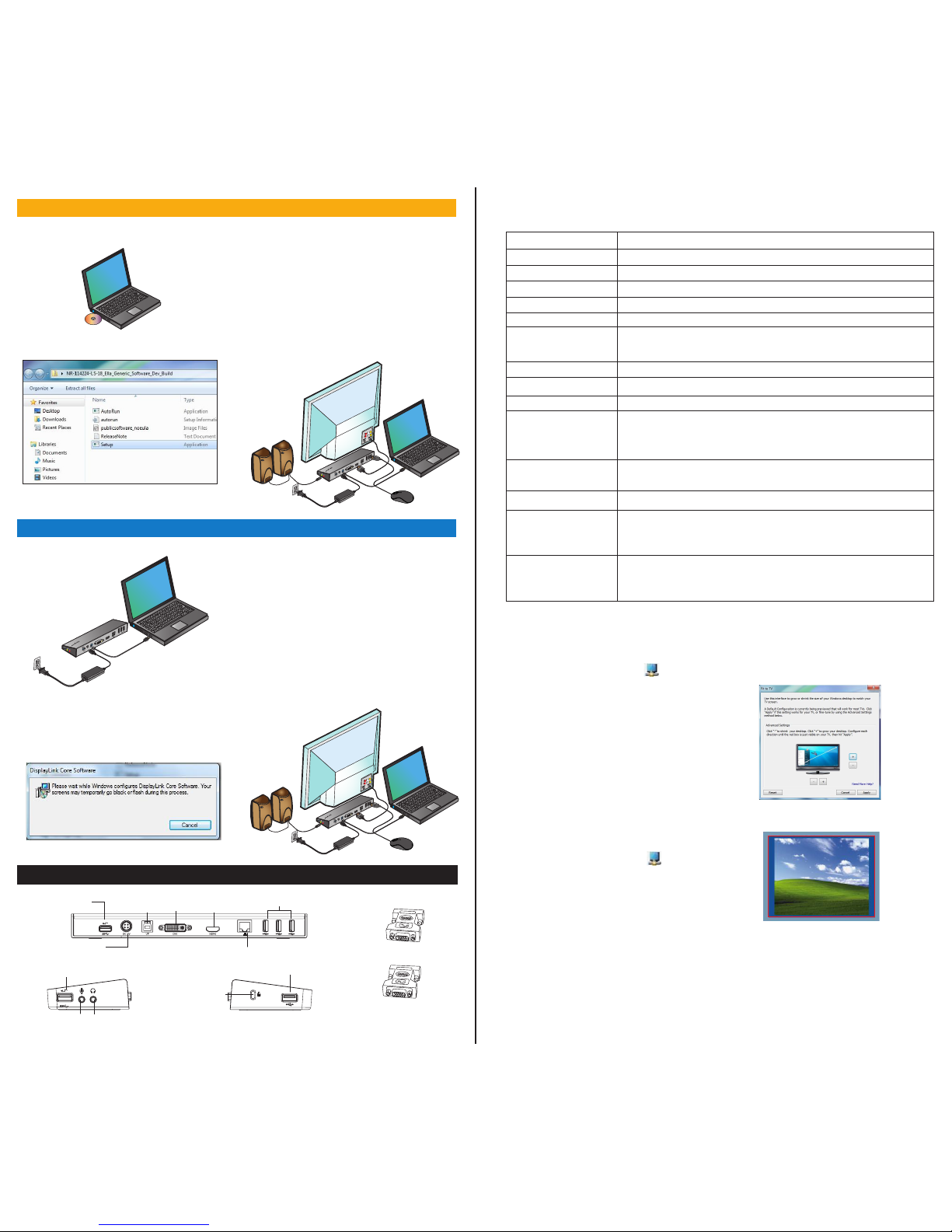
The resolution, color depth and refresh
rate of the primary screen are replicated
on the monitorconnected to the docking
station.
HDMI
Audio In
Audio Out
Gigabit
Ethernet
USB 2.0 Ports
USB 3.0 Port
Lock Slot
DVI to VGA Adapter
USB 2.0 Port
USB 3.0 Port
DVI-I
AC Power
Adapter
USB to
Laptop Port
1. Click on the DisplayLink icon .
2. Select Mirror in Manager Menu.
1. To configure Fit to TV, choose the option
from the DisplayLink Manager. The
following interface appears.
2. You will also see a red border on the
DisplayLink screen.
DisplayLink Manager Menu
To Set the Display into
Mirror Mode
Fit to TV Configuration
The red border shows the size of the new
WindowsDesktop. Use the “+” and “-”
controls to change the size of the red border
until it fits on the TV screen.
3. Once the red border is at the edges of
the TV screen, click “Apply” to resize the
Windows desktop.
The device is now extended in the direction
it was the last time the display was in this
mode. For more control, use the Extend
To submenu and select one of the options.
This puts the device into Extend Mode, and
places it to the Left/Right/Above/Below the
main monitor.
1. Click on the DisplayLink icon .
2. Select Extend in Manager Menu.
To Set the Display into
Extend Mode
Windows XP/Vista Setup
NOTE: DO NOT CONNECT THE DOCKING STATION PRIOR TO INSTALLING THE DISPLAYLINK DRIVER.
1) Intstall the included Driver CD.
2) Double click on Setup.exe.
4) Connect the Docking Station and
peripherals.
Windows 7 Setup
1) Connect the Docking Station to your laptop.
4) Connect all peripheral devices.
2) Windows will start installing the DisplayLink
Driver automatically.
HDMI to DVI-D Adapter
Menu Option
DisplayLink Manager
Opens the Screen Resolution window
Check for Updates
Checks online if new drivers are available to download
DisplayLink devices Shows a list of all connected DisplayLink devices
Audio Setup
Video Setup
Opens the Audio Configuration window
Opens the Screen Resolution window
Screen Resolution
Shows a list of all available screen resolutions. Inferred Modes [ ]
are not available in mirror mode
Screen Rotation
Rotates the screen in clockwise or counter-clockwise directions
Extend
Set as Main Monitor
Extends the Windows desktop onto this display
Sets this screen as the main display
Notebook Monitor
Off
Switches off the laptop display and use the DisplayLink
display as the main screen (only works on PCs and when
only one DisplayLink screen is connected)
Mirror
Shows the same content on both screens (screen
resolutions must be the same)
Off
Turns off this DisplayLink display
Optimize for Video
Select for improved video playback on DisplayLink
connected displays (only applicable for video; text may
appear less clear)
Fit to TV
Adjusts the size of the Windows desktop to fit the
connected TV (only works when one DisplayLink display is
connected and set in Extend Mode)
DC 5V
UP
DVI
HDMI
DC 5V
UP
DVI
HDMI
Docking Station Diagram
3) Follow the on-screen instructions
until the installation is complete.
3) Follow the on-screen instructions
until the installation is complete.
DC 5V
UP
DVI
HDMI
NOTE: If the driver installation does not automatically start,
disconnect the docking station from your laptop, insert the
Driver CD, and click on the Setup.exe file.
®
®
®
TM
TM
 Loading...
Loading...