Page 1

USB - PS/2 Scroller
Mini Mouse
Notebook Computer
Mobile Scroller Mini Mouse
User’s Guide
Page 2
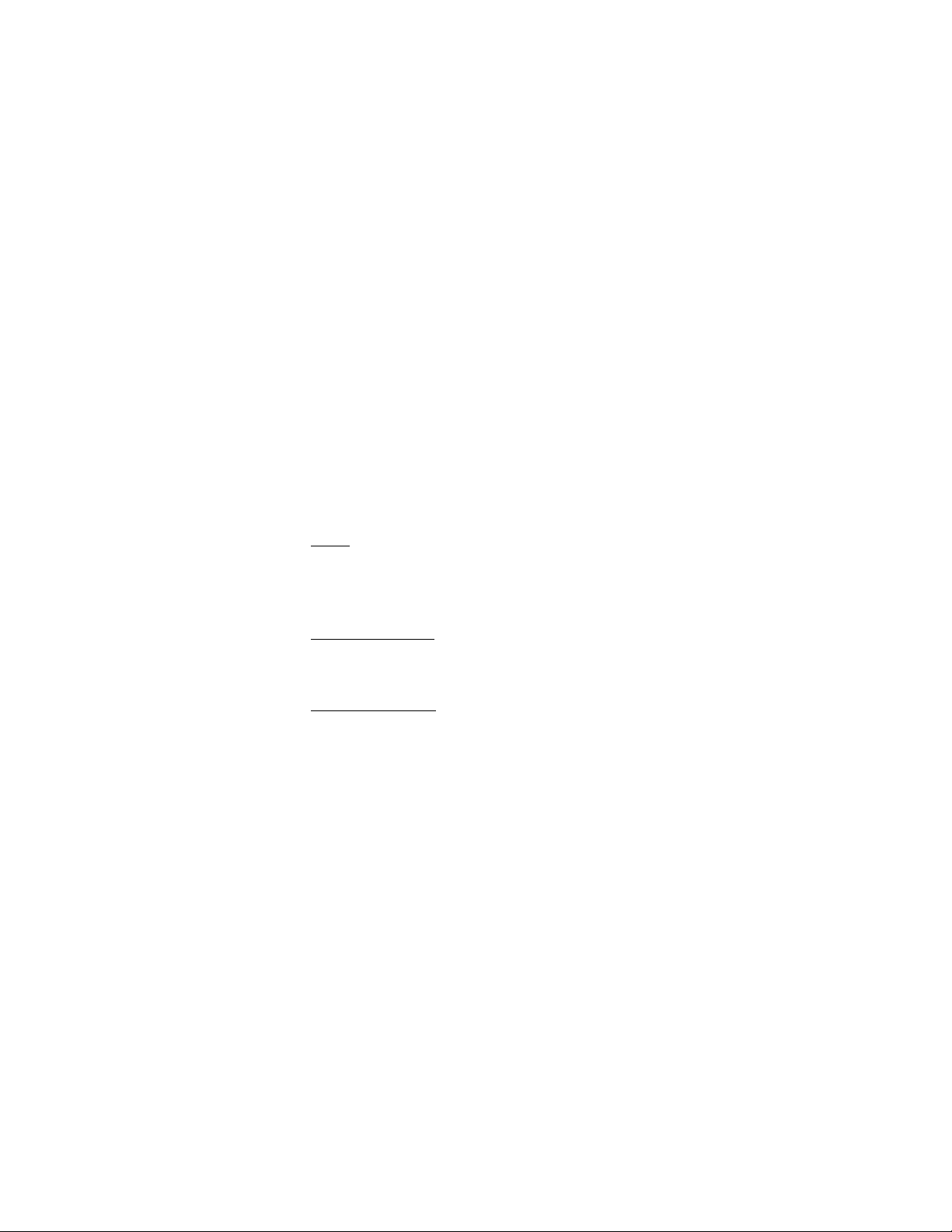
INTRODUCTION
Congratulations on your purchase of the Targus USB - PS/2 Scroller Mini
Mouse! It is a state-of-the-art scrolling device, specially designed for the
mobile warrior. The scroller mini mouse is perfect for screen browsing
while on the Internet and when using Windows®applications including
Microsoft®Office 97. Its innovative and ergonomic shape is more
comfortable and gives you better control than a notebook pointing device.
It is compatible with all notebook computers that have either a USB port or
a PS/2 port.
This user’s guide provides descriptions of the scroller mini mouse features,
and gives instructions for connecting the mouse, installing the software,
assigning functions to the mouse buttons, and cleaning the mouse.
Contents
❖ One Targus USB - PS/2 Scroller Mini Mouse
❖ One PS/2 Adapter
❖ This user’s guide
❖ One driver diskette (Windows 95, Windows 98 and
Windows NT®4.0 only)
System Requirements: USB
❖ Operating system: Windows 98, Windows 2000, or
Macintosh® OS Version 8.6 or greater
❖ One USB v. 1.1 Compliant Port
System Requirements: PS/2
❖ Operating system: Windows 95, Windows 98,
Windows NT 4.0, or Windows 2000
❖ One PS/2 port
CONNECTING THE SCROLLER MINI MOUSE
The scroller mini mouse has the option of connecting through a USB port,
or through a PS/2 port via the PS/2 Adapter. Depending on your
computer’s operating system, it may recognize the mouse and allow Plug
and Play installation. If the operating system does not recognize the mouse,
you need to set it up.
1
Page 3

USB Connection with Windows 98 or Windows 2000
Plug the USB connector into the computer’s USB port. The computer
detects the scroller mini mouse immediately. Follow the screen prompts
until installation is complete. Now you are ready to install the software.
Note: USB connection is not supported by Windows 3.1x, Windows 95,
or Windows NT 4.0.
Figure 1. USB-PS/2 Scroller Mini Mouse and PS/2 Adapter
USB Connection with a Macintosh Computer
The Targus USB - PS/2 Scroller Mini Mouse’s use is restricted with a
Macintosh computer. Macintosh supports only a one-button mouse.
PS/2 Connection with Windows 95, 98, NT 4.0, or 2000
Shut down Windows and turn off the computer. Disconnect the existing
mouse, if any. Connect the PS/2 Adapter to the USB connector of the
mouse. Plug the PS/2 Adapter into the computer’s PS/2 port. Turn on the
power. When Windows restarts, its software drivers will enable only the
standard scrolling features.
Warning: Never point the optical sensor toward the face, particularly
the eyes.
Do not use the optical mouse on a surface which is made of glass,
mirror, iron, or black velvet. The optical sensor performs best on
surfaces with detail to track. It may have difficulty tracking on
repetitive patterns, e.g. printed photographs from magazines.
2
Page 4
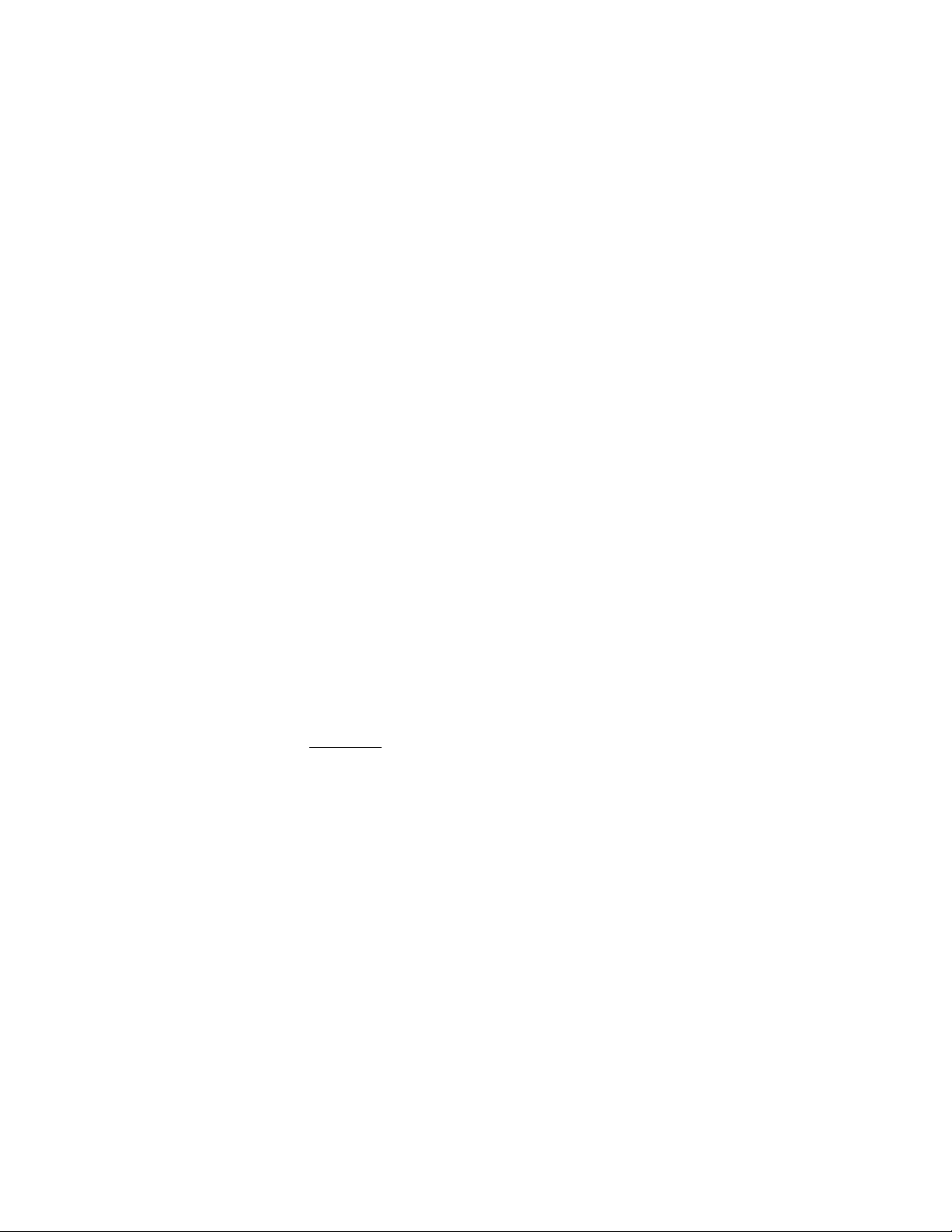
INSTALLING THE SOFTWARE
Note: The USB - PS/2 Scroller Mini Mouse is automatically
detected and enabled with Windows NT and Windows 2000;
therefore software installation is not required.
1 Insert the scroller mini mouse software diskette into
drive A or B.
2 Open the Start menu (Ctrl plus Esc), and select Run.
3 Type A:Setup.exe (or B:Setup.exe) in the command line.
4 Click OK.
5 Follow the screen prompts until installation is complete.
6 Restart the computer.
7 Open the Start menu and select Settings.
8 Select Control Panel and double-click the mouse icon.
The Mouse Properties window appears. Across the top of
this menu are the categories of features provided. You can
set and reset these features to suit your needs.
USING THE MOUSE
Note: The enhanced features described in the following sections are
not available with Windows NT or Windows 2000. For future
enhancements, visit our Web site at www.targus.com.
You can assign frequently used mouse and keyboard functions to the
mouse buttons with the Button Assignment feature. Microsoft Office 97 is
supported with a new one-step zoom feature.
Factory Settings
Some functions performed by the mouse buttons, scroller wheel, and
scroller button are preassigned at the factory.
Screen scroller Moves the cursor when you roll the wheel
Scroller button No factory setting
Left button Primary button which provides click,
Right button Secondary button with no factory setting
double-click, and drag
3
Page 5

Horizontal scrolling Moves the cursor along the horizontal
scroll bar when you press the Shift key
while turning the wheel in the direction
you want it to move
Mouse Properties
The Mouse Properties window has several tabs from which you can choose
options. These options enable you to control cursor movement and make
button assignments that can eliminate as much as 30% of your mouse
movement.
The settings for these features are divided among seven different tabs
pictured across the top of the Mouse Properties window. They are
described in detail on the following pages.
Magic tab:
Browsing speed:adjust the speed at which you surf the
Internet or browse Windows documents.
Browsing direction: move the roller forward to browse
toward the top of the document, or back to browse toward the
end of the document.
Pointers tab:
Click this tab to choose the appearance of the mouse pointer.
Cursor tab:
Button find: automatically position the cursor on the default
(usually OK) button whenever a dialog box appears on your
screen.
Trails: makes it easier to find the cursor when you are using
an LCD screen. This option can be used only if your screen
supports this.
Loop: when you move the cursor to the bottom (or top) of the
screen, it automatically wraps to the top (or bottom) of the
screen.
4
Page 6

Action tab:
Settings tab:
Mouse speed: adjust the speed at which the cursor moves
across the screen.
Double-click speed: adjust the double-click speed of the
mouse button.
Button Swap: assign the right button to be the primary mouse
button for left-handed use, or revert to the factory setting.
Figure 2. Mouse Properties Window
Button Assignments: You can assign the buttons on the
mouse to perform frequent operations or special functions
such as Auto-panning, EasyJump, and Zoom. To assign a
function to a mouse button, click Button Assignments. An
extensive list of functions appears in a drop-down menu.
There is a drop-down menu for each button: 1, 2, and 3.
EasyJump Options: Click this button to assign a mouse
button to EasyJump. EasyJump provides access to the eight
functions pictured in Figure 3. Click the mouse button
assigned to EasyJump to quickly perform any of the
EasyJump functions:
5
Page 7

Close AP Close the application you are using.
Horizontal Move the cursor to the horizontal scroll bar.
Vertical Move the cursor to the vertical scroll bar.
Auto-Panning
Close AP
Control Panel
Help Menu
Internet Access
Figure 3. EasyJump Options
Start Menu Activate the Windows Start menu.
Internet Access Open the Browser to access the Internet.
Help Menu Open the Windows Help menu.
Control Panel Open the Mouse Properties window.
Auto-Panning Move the document in the direction
Settings Tab (continued):
Office 97 Mode: Support for Microsoft Office 97 features
includes zoom, scrolling, and Auto-scrolling. In this mode, the
mouse functions similarly to Microsoft’s IntelliMouse.
Screen Scroller Mode: Supports all applications that use
scroll bars, with zoom, Auto-panning, and scrolling functions.
About Tab:
Click this tab to display general information about the Targus
USB-PS/2 Scroller Mini Mouse software.
you move the cursor.
Start Menu
Horizontal
Vertical
6
Page 8

Orientation Tab:
Orientation setup: This feature is specifically designed to
change the position of a portable trackball.
Additional Features
There are additional features provided with the Targus USB - PS/2 Scroller
Mini Mouse. The Switch Applications feature, the Zoom In/Out feature,
and Auto-Panning enable you to perform frequently used functions with
very little mouse movement.
Switch Applications Switch between two open applications
Zoom In/Out For Microsoft Office 97 and Internet
Auto-Panning Once EasyJump is assigned to a mouse
Quick Access Double-click the icon in the taskbar
Uninstall To remove the software driver from your
without moving the mouse. After setting
either the secondary button or the screen
scroller button to Switch Applications
from the Mouse Properties window, click
the chosen button to switch back and forth
between the two open applications.
Explorer 4.01 applications, press the
mouse button you assigned to Ctrl and roll
the mini mouse scroller wheel forward to
enlarge the document window. Roll it
backward to decrease the window size.
button, pressing that button presents the
the option of choosing Auto-Panning (or
any of the other EasyJump functions). The
Auto-Panning function enables you to
move the document in the direction you
move the cursor.
and the Mouse Properties window opens.
To close the scroller mini mouse
software, right-click the icon in the
taskbar and select Close.
hard disk, click the Start menu, select
Programs, select the scroller mini mouse
driver, and click Uninstall.
7
Page 9

Figure 4. Removing and cleaning the mouse ball
Mouse Maintenance
The scroller mini mouse may collect dust and dirt that can interfere with its
operation. You can avoid potential problems by keeping your work area
clean and free from dust. Whenever the cursor movement becomes
abnormal, follow the steps that correspond to the type of mouse you have:
To clean the scroller wheel and mouse ball:
1 Unplug the USB connector from the computer, or if you are
using the PS/2 Adapter, turn off the computer.
2 Turn the mouse upside down and remove the mouse
ball retainer by turning it counter-clockwise until it
becomes loose.
3 Remove the retainer and the mouse ball.
4 Dampen a lint-free cloth or cotton swab with rubbing
alcohol to clean the surface of the mouse ball.
5 Dampen a cotton swab with rubbing alcohol to clean the two
black rollers inside the bottom of the mouse.
6 Replace the mouse ball and retainer. Turn the retainer
clockwise until it is tightly in place.
8
Page 10

7 Use adhesive tape to remove any dust or lint from around
the scroller wheel.
8 Dampen a lint-free cloth or cotton swab with rubbing
alcohol. Wipe the surface of wheel clean by wiping across it
from side to side.
9 Dampen another lint-free cloth with mild soap and water and
clean the outer surface of the mouse.
10Restart the computer and begin using the mouse.
To clean the optical sensor:
1 Turn off the computer if you are using the PS/2 adapter, or
unplug the mouse if you are using the USB port.
2 Dampen a cotton swab with mild soap and water.
3 Gently wipe the optical sensor clean. Avoid scratching
the surface of the sensor.
4 Plug the USB connector into the USB port, or Restart the
computer if you are using the PS/2 adapter, and begin using
the mouse.
Caution: When using a computer mouse or keyboard, you may
experience occasional discomfort in your hands, arms, shoulders,
neck, or other part of your body. If you experience symptoms such as
persistent or recurring discomfort, pain, throbbing, aching, tingling,
numbness, burning sensation, or stiffness, do not ignore these
symptoms. See a qualified health professional promptly. There are
many guidelines available for healthy computing. It is recommended
that you take frequent breaks from continuous computing. If you have
questions about how your computer activities may be related to any of
these discomforts, seek the advice of a qualified health professional.
Targus is not responsible for any disorders or injuries associated with
computing activities.
9
Page 11

TECHNICAL SUPPORT
In the unlikely event that you encounter problems with your Targus USB PS/2 Scroller Mini Mouse, please use our Web site to contact our support
group through email. Or, call Technical Support. Our knowledgeable staff
is available to answer your technical questions Monday through Friday,
8:00 A.M. until 8:00 P.M. Eastern time.
Telephone: 800-283-6325 (Toll Free)
Email: TechSupport@targus.com
Web site: www.targus.com
WARRANTY
Targus warrants this product to be free from defects in material and
workmanship for one year. If your Targus accessory is found to be
defective within that time, Targus will repair or replace it. This warranty
does not cover damage from everyday wear and tear, or from
transportation by a common carrier.
Under no conditions is Targus liable for loss of, or damage to, a computer;
nor loss of, or damage to, programs, records, or data; nor any
consequential or incidental damages, even if Targus has been informed of
their possibility.
http://www.targus.com/product registration.asp
Warranty registration at:
Microsoft, Windows 95, Windows 98, Windows NT, and Windows 2000
are registered trademarks of Microsoft Corporation. Macintosh is a
registered trademark of Apple Computer, Inc. PS/2 is a trademark of
International Business Machines Corporation.
10
Page 12

The Leading Global Supplier of Portable Solutions
Visit our Web site at: www.targus.com
NEW YORK • LOS ANGELES • TORONTO • TOKYO • HONG KONG
SINGAPORE • SYDNEY • LONDON • PARIS • BRUSSELS • HANNOVER
Features and specifications are subject to change without notice. ©2000 Targus Corp.
400-0002-001
 Loading...
Loading...