Page 1

Bluetooth® Presenter
Bluetooth® Presenter
AMP11EU / 410-1511-203B
Bluetooth® Presenter
for Mac
®
USER GUIDE
©200 8 M anuf actur ed o r im port ed by Tar gus E urop e Lt d.,
Houn slow, Mi ddle sex, TW4 5DZ , UK . A ll r ight s r eserv ed.
Targu s is eith er a reg ister ed t rade mark or t rade mark of Ta rgus
Grou p Int erna tion al, I nc. i n the Unit ed St ates and/ or ot her
coun trie s. Feat ures a nd spec ifica tion s are sub ject to c hang e
with out n otic e. Mac , the Mac l ogo a nd Ma c OS, are tr adem arks
of A pple Inc. , re giste red i n th e U .S. a nd o ther coun tries .
Wind ows and Win dows Vis ta a re eithe r r egist ered tra dema rks
or tra dema rks of Mi cros oft Cor pora tion in t he Unit ed Sta tes
and/ or othe r count ries . A ll trad emar ks and reg iste red
trad emar ks are th e prop erty of t heir re spec tive ow ners . This
prod uct an d i ts var ious fe atur es are pr otect ed unde r pate nts
US72 9836 2, T WM24 9131 , CN ZL03 27585 2.9, JP3 1321 01,
DE20 2007 00561 9.2, CNZL 2006 20131 443. 5, JP 3232 194,
DE20 2007 00425 6.6, DE2 0200 70062 10.9 . Ot her Unit ed S tate s
and fore ign p aten ts p endin g.
TWO YEAR LIMITED WARRANTY
ww w.t ar gu s. co m/u k/ fo rM ac
N2953
Page 2
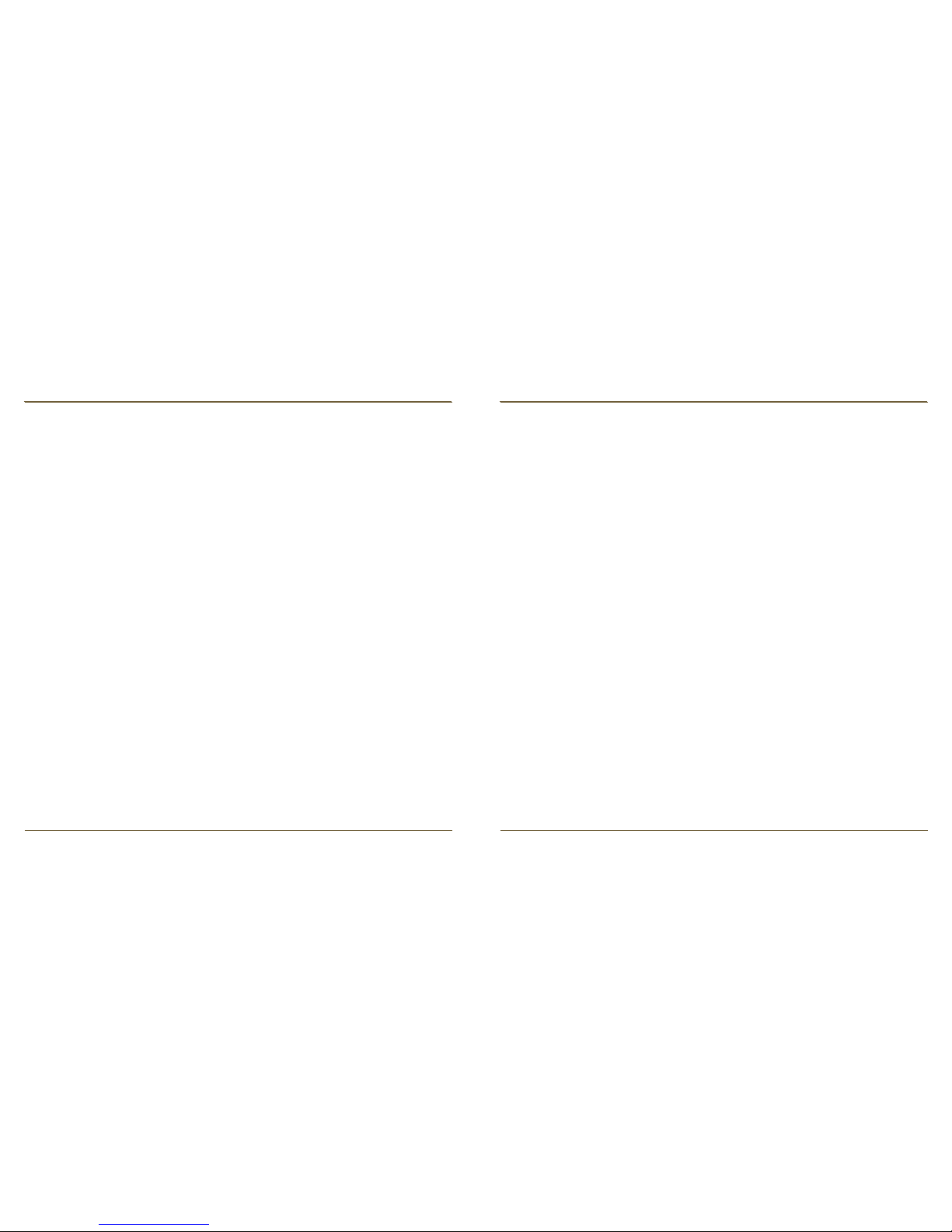
Bluetooth® Presenter
Bluetooth® Presenter
Table of Contents
GB – English
Targus Bluetooth® Presenter................................................................................1
BG – Български (език)
Безжично устройство за презентации Targus Bluetooth® ..............................17
CZ – Ceština
Bezdrátový prezentér Targus s Bluetooth®.........................................................33
DE – Deutsch
Targus Bluetooth® Presenter...............................................................................49
DK – Dansk
Targus Bluetooth® Trådløs Presenter .................................................................65
EE – Eesti
Targus Bluetooth Traadita esitluspult ..............................................................81
ES – Español
Presentador Inalámbrico Targus Bluetooth® ..................................................97
FI – Suomi
Targus langaton Bluetooth®-presenter-hiiri .............................................................113
FR – Français
Présentateur sans fil Bluetooth® Targus ..............................................................129
GR – ΕλληνικάΠληροφορίες
Ασύρματο εργαλείο παρουσιάσεων Targus Bluetooth® .....................................145
HR – Hrvatski
Targus Bluetooth® bežični prezenter ....................................................................161
HU – Magyar
Targus Bluetooth® Presenter ...............................................................................177
IT – Italiano
Presenter Senza fili Targus Bluetooth® ............................................................193
LT – Lietuviškai
Targus Bluetooth® bevielis nuotolinio valdymo pultas ..........................................209
LV – Latviešu
Targus Bluetooth® bezvadu prezentāciju pults ...............................................225
Page 3
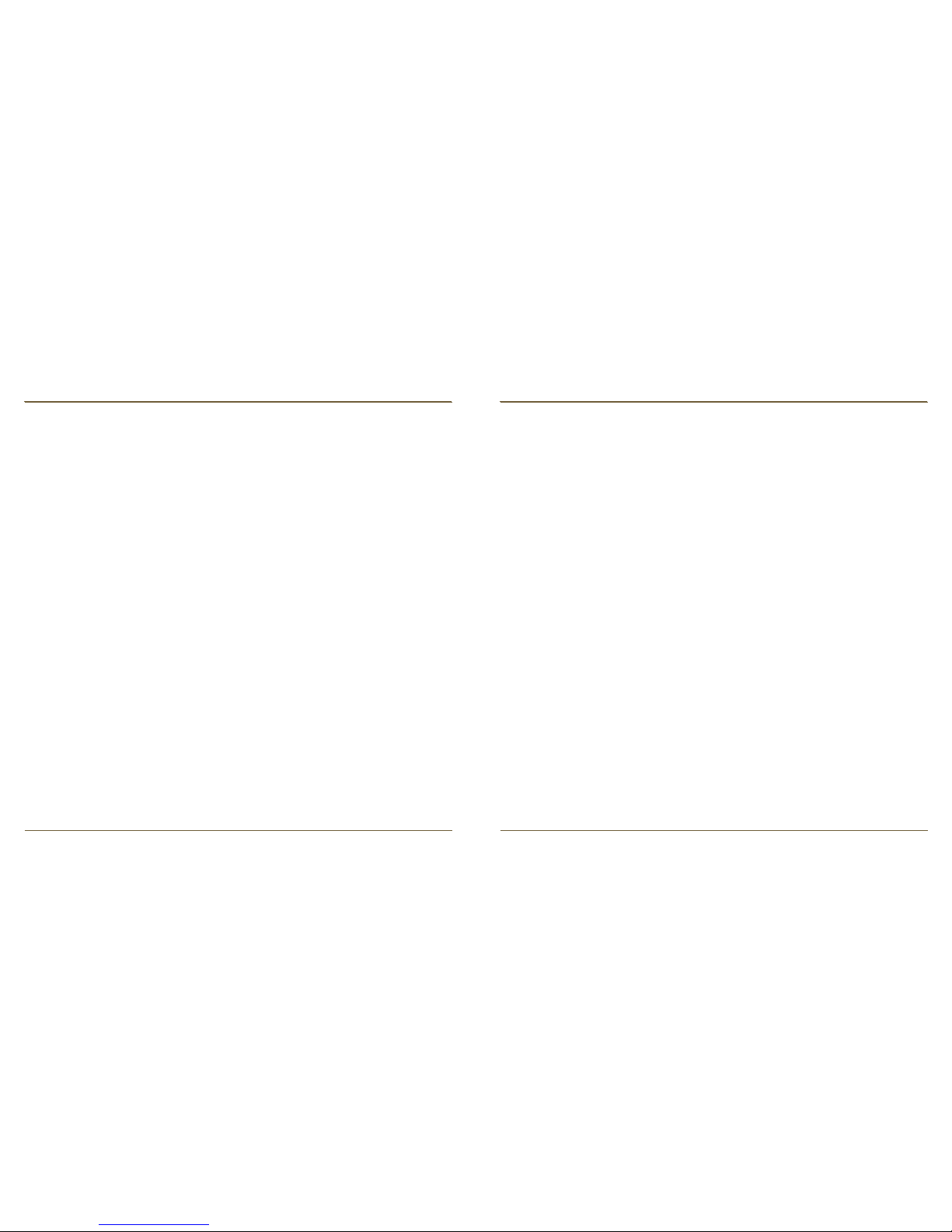
Bluetooth® Presenter
Bluetooth® Presenter
NL – Nederlands
Targus Bluetooth® Draadloze Presenter (Presentatieapparaat) ..............................241
NO – Norsk
Targus Bluetooth® trådløs presenter ................................................................257
PL – Polski
Bezprzewodowy prezenter Targus Bluetooth® .................................................273
PT – Português
Apresentador sem Fios Targus Bluetooth® ..................................................289
RO – Român
Dispozitiv wireless pentru prezentări Targus Bluetooth® .................................305
RU – РусскийИнформация
Беспроводной презентер Targus с функцией Bluetooth®.....................................321
SE – Svenska
Targus Bluetooth® trådlös presentatör ..........................................................337
SI – Slovensko
Targus Bluetooth® Presenter .............................................................................353
SK – Slovenčina
Bezdrôtový Bluetooth® diaľkový ovládač na prezentácie Targus ............................369
TR – Türkçe
Targus Bluetooth® Kablosuz Sunum Aracı ..........................................................385
Page 4
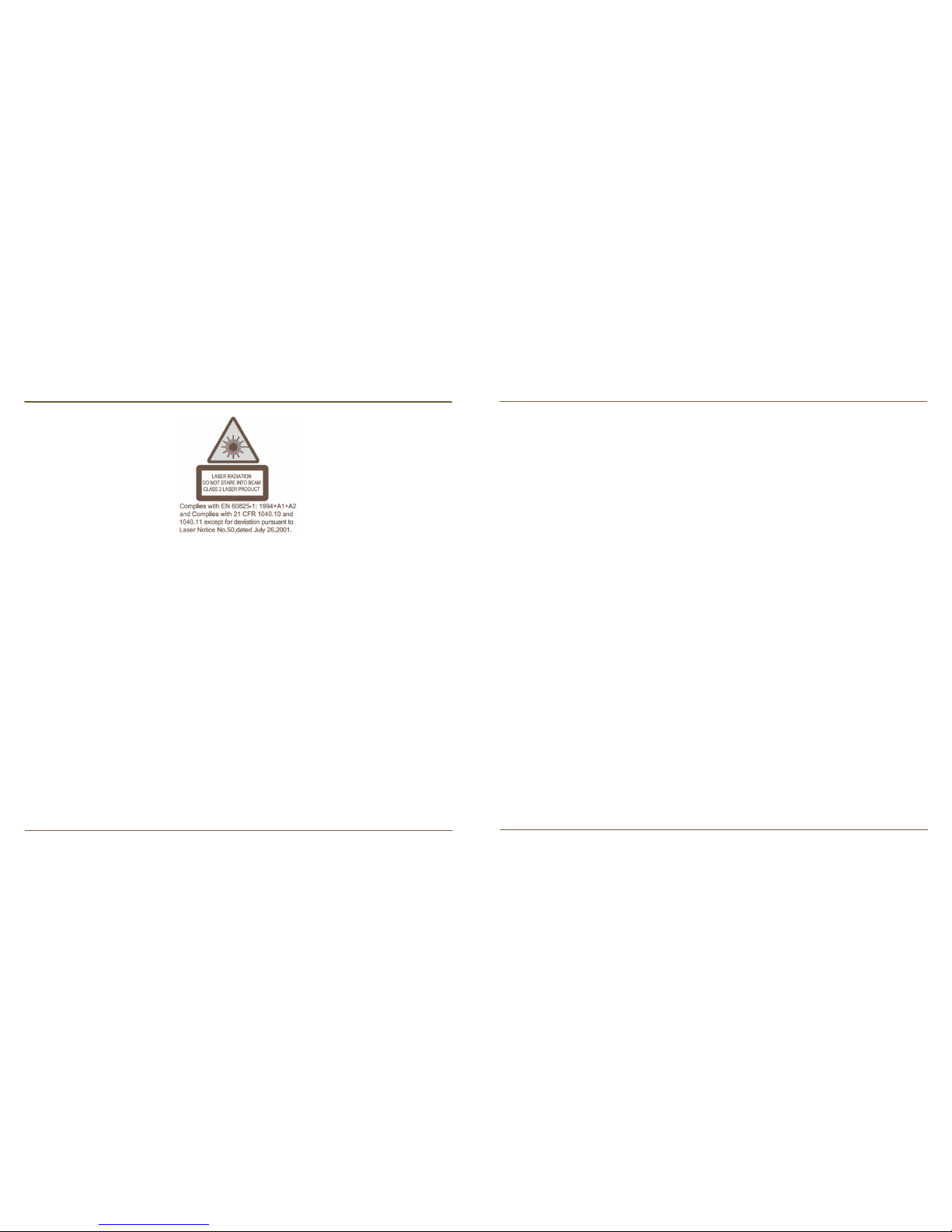
Bluetooth® Presenter
Bluetooth® Presenter
1
Targus Bluetooth
®
Presenter
Introduction
Congratulations on your purchase of the Targus Bluetooth Presenter. This
presenter with mouse functionality uses Bluetooth wireless technology to
provide a seamless connection up to 33ft (10 m) away. Now you can interact
with your audiences and still maintain control of your notebook or desktop
computer. Conveniently placed page-up and page-down buttons help you
navigate through your presentation with ease, whilst the built-in laser pointer
gives you the option of highlighting key concepts on screen. You can also use
the Touch Scroll to control the mouse cursor movement.
System Requirements
Hardware
• Bluetooth-enabled notebook or desktop computer
Operating System
• Mac OS® X 10.4 or later
AVOID EXPOSURE--HAZARDOUS ELECTROMAGNETIC RADIATION EMITTED FROM THIS
APERTURE.
LASER RADIATION. DO NOT STARE INTO THE BEAM OR VIEW DIRECTLY WITH OPTICAL
INSTRUMENTS. CLASS 2 LASER PRODUCT.
NEVER POINT A LASER BEAM INTO A PERSON’S EYES OR VIEW A LASER BEAM DIRECTLY,
AS PROLONGED EXPOSURE CAN BE HAZARDOUS TO THE EYES. MOMENTARY EXPOSURE
FROM A LASER POINTER, SUCH AS AN INADVERTENT SWEEP OF THE LIGHT ACROSS A
PERSON’S EYES, MAY CAUSE TEMPORARY FLASH BLINDNESS SIMILAR TO THE EFFECT
OF A CAMERA FLASH BULB. ALTHOUGH THIS CONDITION IS TEMPORARY, IT CAN BECOME
MORE DANGEROUS IF THE EXPOSED PERSON IS ENGAGED IN A VISION-CRITICAL ACTIVITY
SUCH AS DRIVING.
CAUTION: ANY CHANGES OR MODIFICATIONS NOT EXPRESSLY APPROVED BY THE PARTY
RESPONSIBLE FOR COMPLIANCE COULD VOID THE USER’S AUTHORITY TO OPERATE THE
EQUIPMENT.
THIS DEVICE AND ITS ANTENNA(S) MUST NOT BE CO-LOCATED OR OPERATING IN
CONJUNCTION WITH ANY OTHER ANTENNA OR TRANSMITTER.
YOUR DEVICE CONTAINS A LOW POWER TRANSMITTER. WHEN DEVICE IS TRANSMITTED
IT SENDS OUT RADIO FREQUENCY (RF) SIGNAL.
NOTE: THE MANUFACTURER IS NOT RESPONSIBLE FOR ANY RADIO OR TV INTERFERENCE
CAUSED BY UNAUTHORIZED MODIFICATIONS TO THIS EQUIPMENT. SUCH MODIFICATIONS
COULD VOID THE USER’S AUTHORITY TO OPERATE THE EQUIPMENT.
Page 5
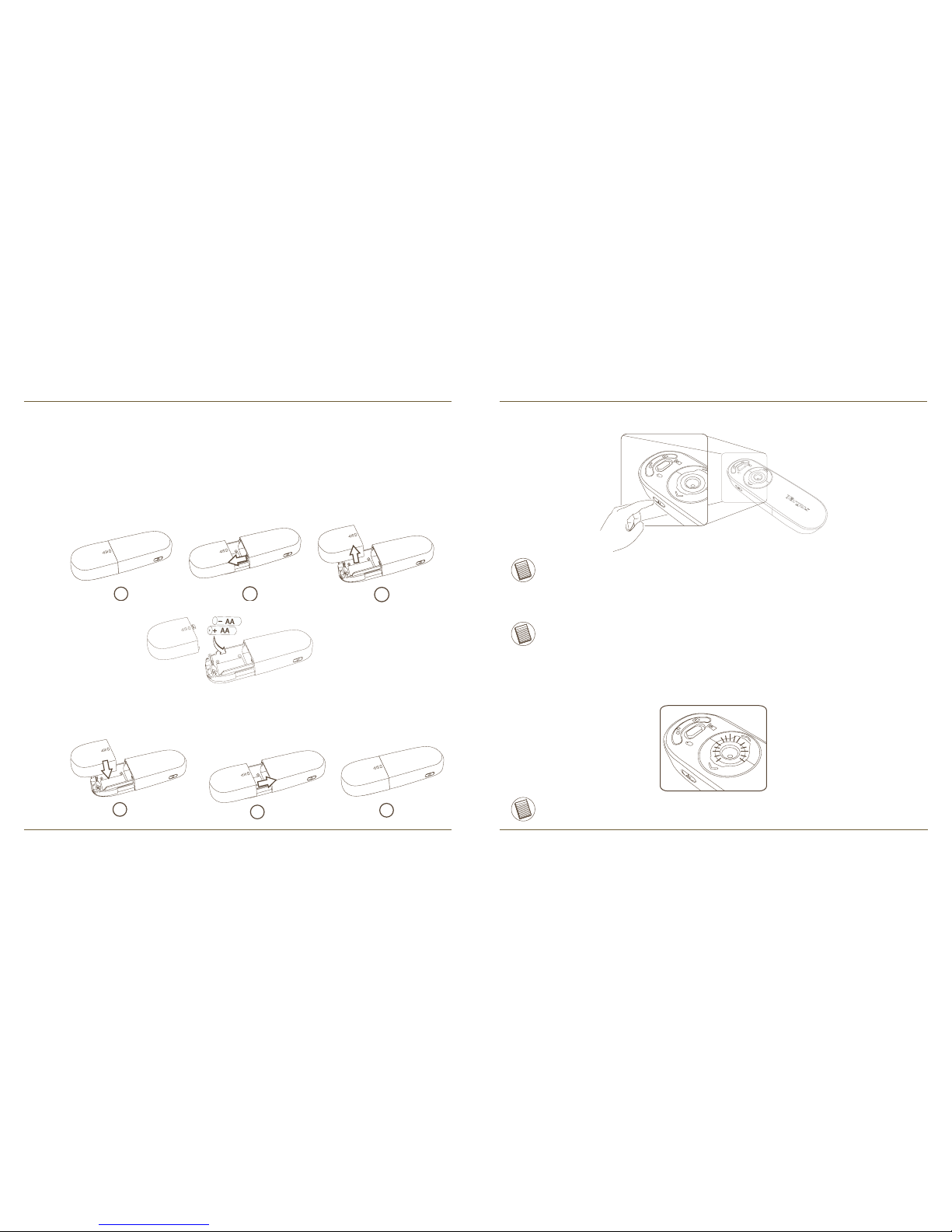
Bluetooth® Presenter
2
Bluetooth® Presenter
3
Installing the Batteries
• Please use the two AA batteries that are included.
• Install two AA batteries into the presenter with the correct polarity.
Refer to the polarity signs inside the battery compartment.
• Slide the battery cover back into position
• Turn on the presenter by pressing the on/off switch located on the side.
Low Battery Power Indicator
NOTE: WHEN THE BATTERY POWER IS LOW, THE TOUCH SCROLL WILL FLASH RED.
PLEASE REPLACE THE BATTERIES.
When 60 minutes of power remains, a red indicator light will glow for 8
seconds.
When only 30 minutes of power remains, the red indicator light will blink
continuously.
NOTE: PLEASE REMOVE THE PROTECTIVE PLASTIC FILM ON THE TOUCH SCROLL BEFORE
USING THE DEVICE.
NOTE: THE DEVICE WILL GO INTO SLEEP-MODE AFTER 60 MINUTES OF IN-ACTIVITY.
TO RE-ACTIVATE, PRESS ANY KEY ON THE DEVICE AND WAIT 1 TO 4 SECONDS.
1
2
3
1
2
3
Page 6
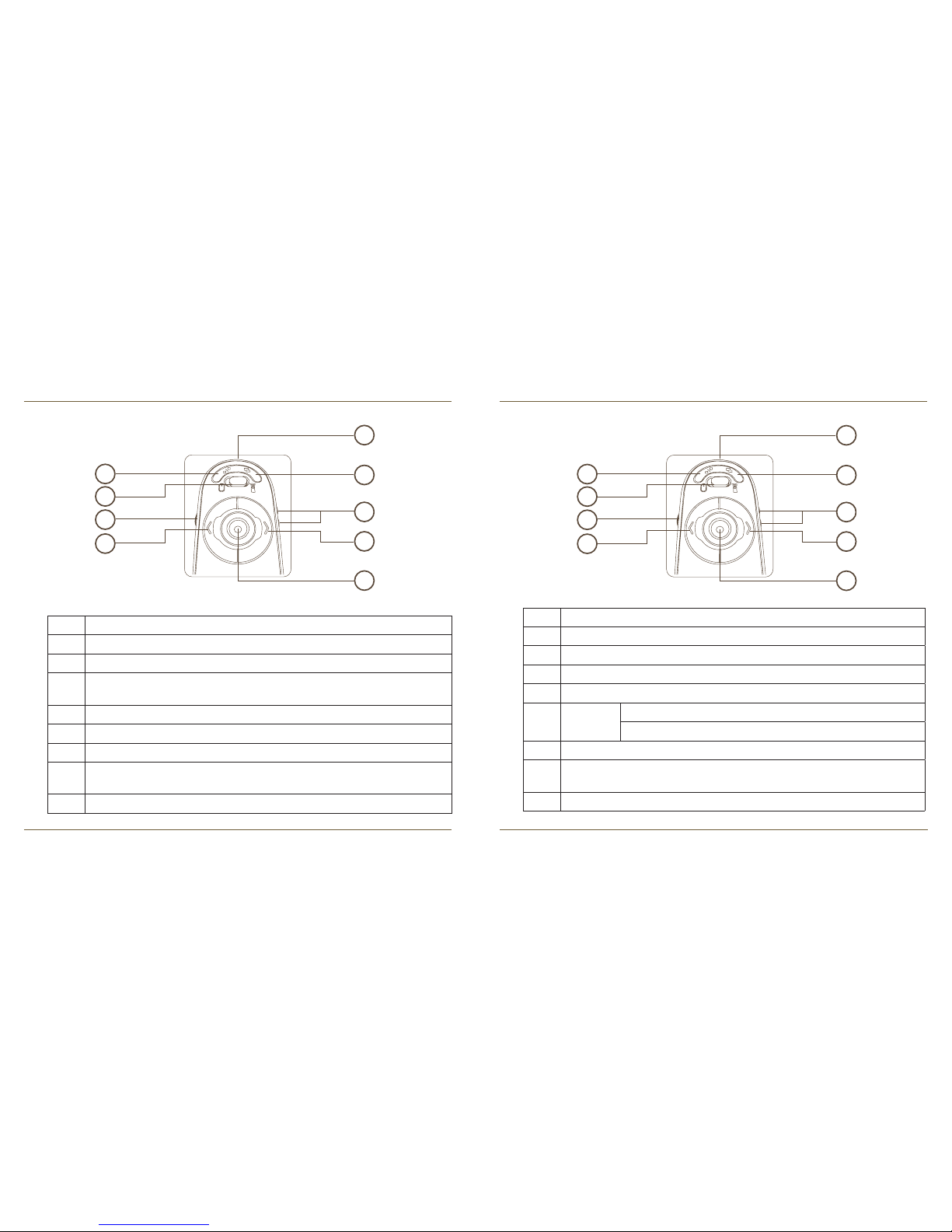
Bluetooth® Presenter
4
Bluetooth® Presenter
5
Using the device - Presenter Mode
1 Mode switch button (Presenter mode)
2 Previous slide
3 Next slide
4 Laser pointer trigger - Press to activate the laser pointer
5 Blank Screen
6 Slideshow Start - Press once to begin
Stop - Press and hold for 2 seconds to stop the slide show
7 Volume up & Volume down
8 On - Press 3 seconds to turn on the presenter (LED blink once)
Off - Press 3 seconds to turn off the presenter (LED blink twice)
9 Laser light emitter
1
2
3
4
5
6
7
8
9
Using the device - Mouse Mode
1 Mode switch button (Mouse mode)
2 Left mouse button
3 Right mouse button
4 Touch Scroll - Navigate the mouse cursor
Laser pointer trigger - Press to activate the laser pointer
5 Programmable button
6 Programmable button
7 Volume up & Volume down
8 On - Press 3 seconds to turn on the presenter (LED blink once)
Off - Press 3 seconds to turn off the presenter (LED blink twice)
9 Laser light emitter
1
2
3
4
5
6
7
8
9
Page 7
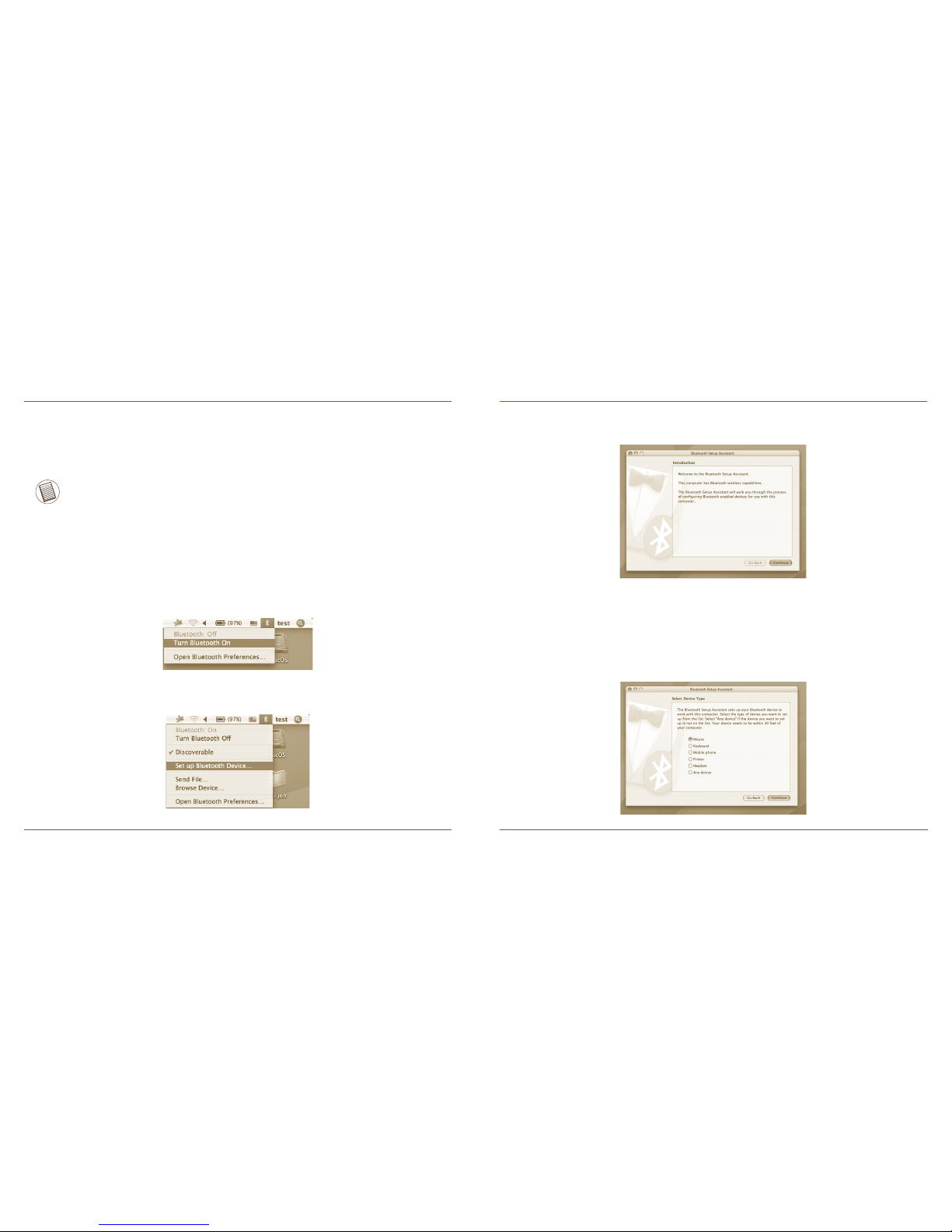
Bluetooth® Presenter
6
Bluetooth® Presenter
7
Initial Configuration
NOTE: PLEASE USE THE LATEST BLUETOOTH DEVICE DRIVER. INSTRUCTION
SCREENS MIGHT VARY DEPENDING ON THE VERSION OF YOUR BLUETOOTH DEVICE
DRIVER.
Before you can begin using your Bluetooth presenter, you will first need to
perform some initial setup steps.
Bluetooth Software: Mac
1. Go to the Bluetooth icon located on your desktop or in the system bar and
click the icon to begin setup. Select “Turn Bluetooth On” to activate the
Bluetooth function on your Mac.
2. Scroll down the list and select “Set up Bluetooth Device...”
3. Bluetooth Setup Assistant will begin. Please follow the on-screen
instructions.
4. Select “mouse” and click continue to proceed with setup. Your presenter will
need to be in “discovery” mode to connect. First, power on the presenter
by pressing the “on/off” key for 3 seconds. Then, within 3 seconds after
the power is on, press any button once (except “on/off ” button) to enter
into discovery mode. The LED in the Touch Scroll will blink continuously to
indicate “discovery” mode is enabled.
Page 8
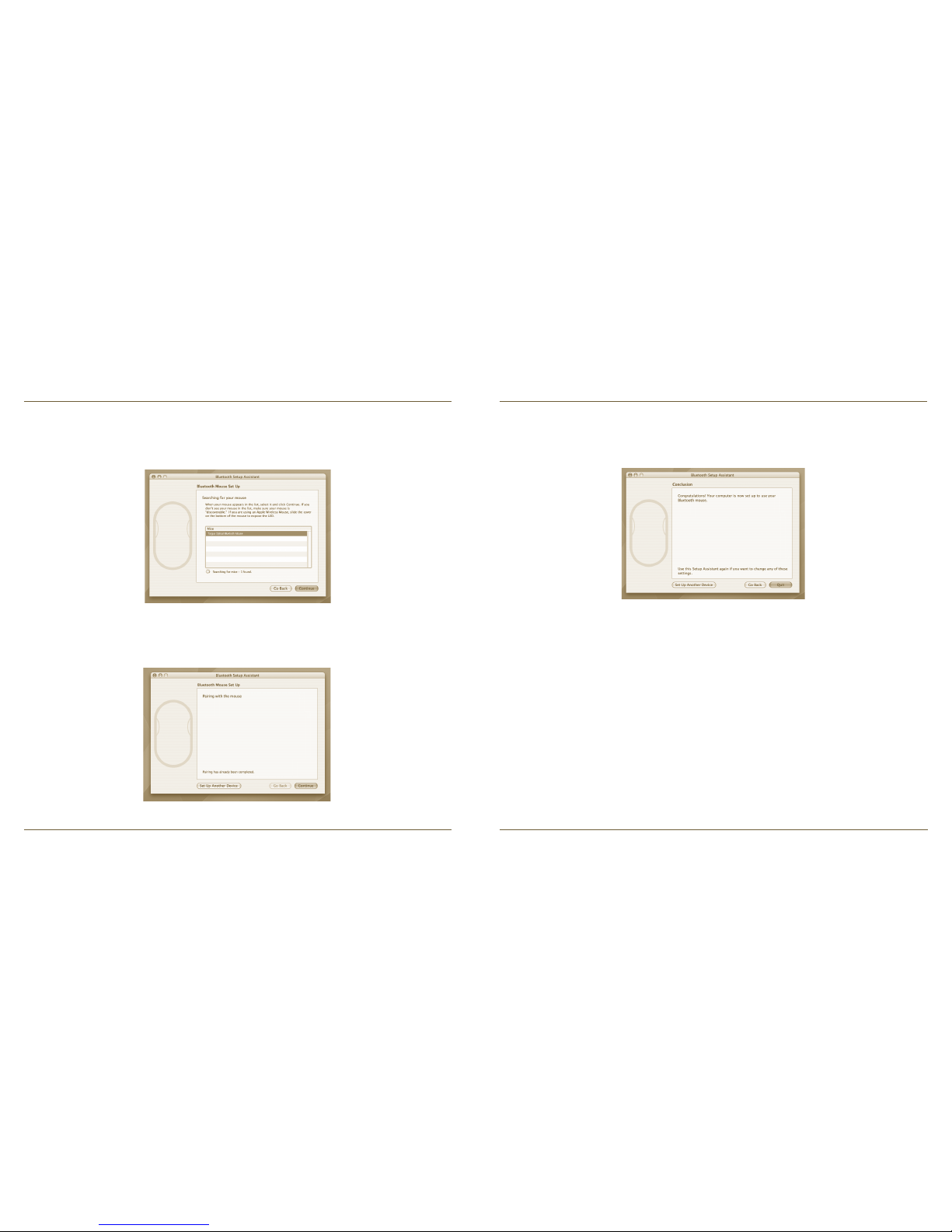
Bluetooth® Presenter
8
Bluetooth® Presenter
9
5. Your computer will begin to search for the presenter. Once the presenter is
found, it will show up in the list. Highlight your presenter and press continue.
6. The Bluetooth presenter will now begin pairing. Click continue to proceed.
7. Congratulations. Your Bluetooth presenter is setup and and ready to use.
You can choose to setup another device or click Quit to exit setup.
Page 9
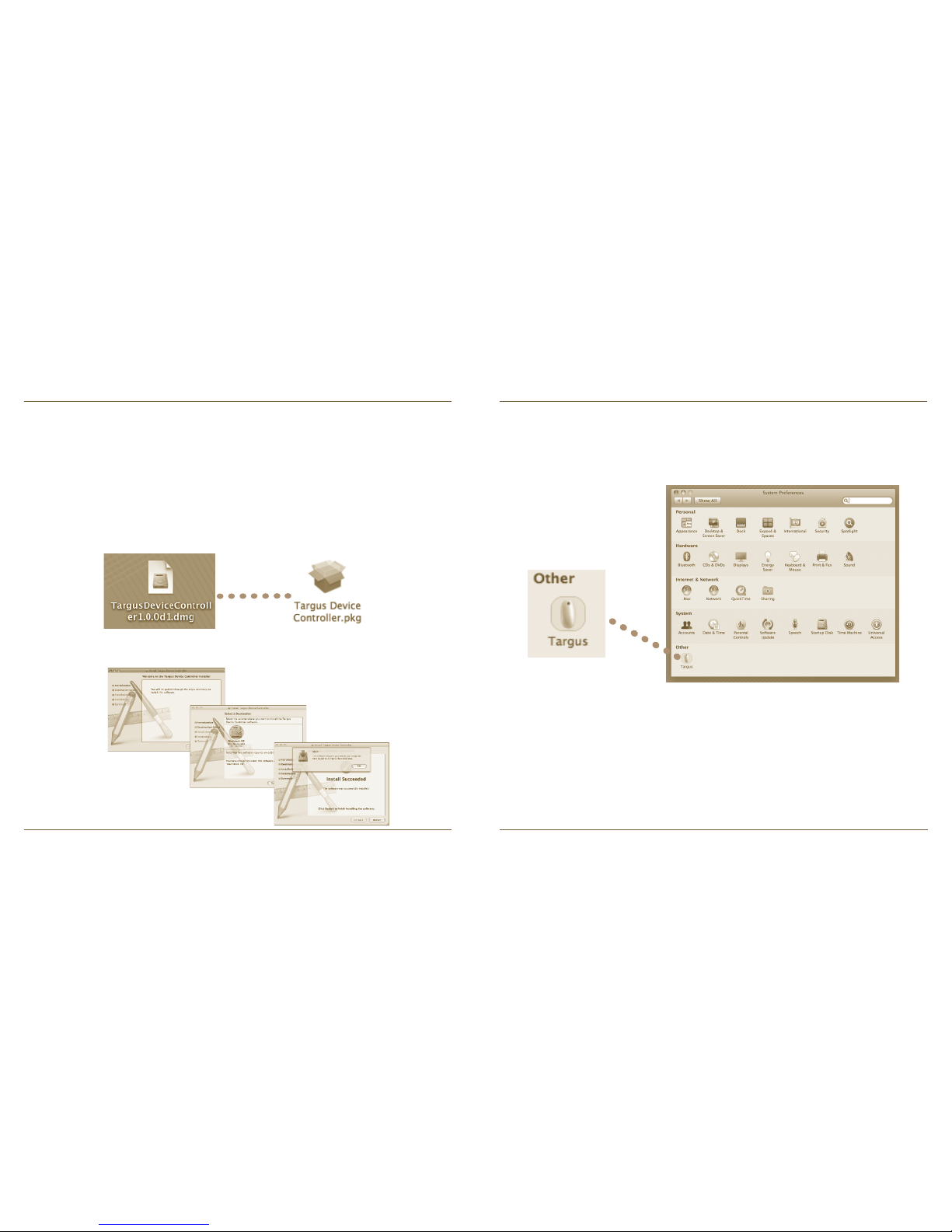
Bluetooth® Presenter
10
Bluetooth® Presenter
11
Follow the on-screen instructions to complete the installation.
A Targus icon will appear in the System Preferences window.
After the software is successfully installed, restart your computer to finish
installing the software.
Installing Software for Programmable Buttons
Installing the software enables configuration of the programmable buttons.
The latest software (Model # AMP11) can be downloaded from the official
Targus web site: http://www.targus.com/uk/Downloads/AMP11EU.dmg
Double click the setup icon to launch the installation software.
Page 10
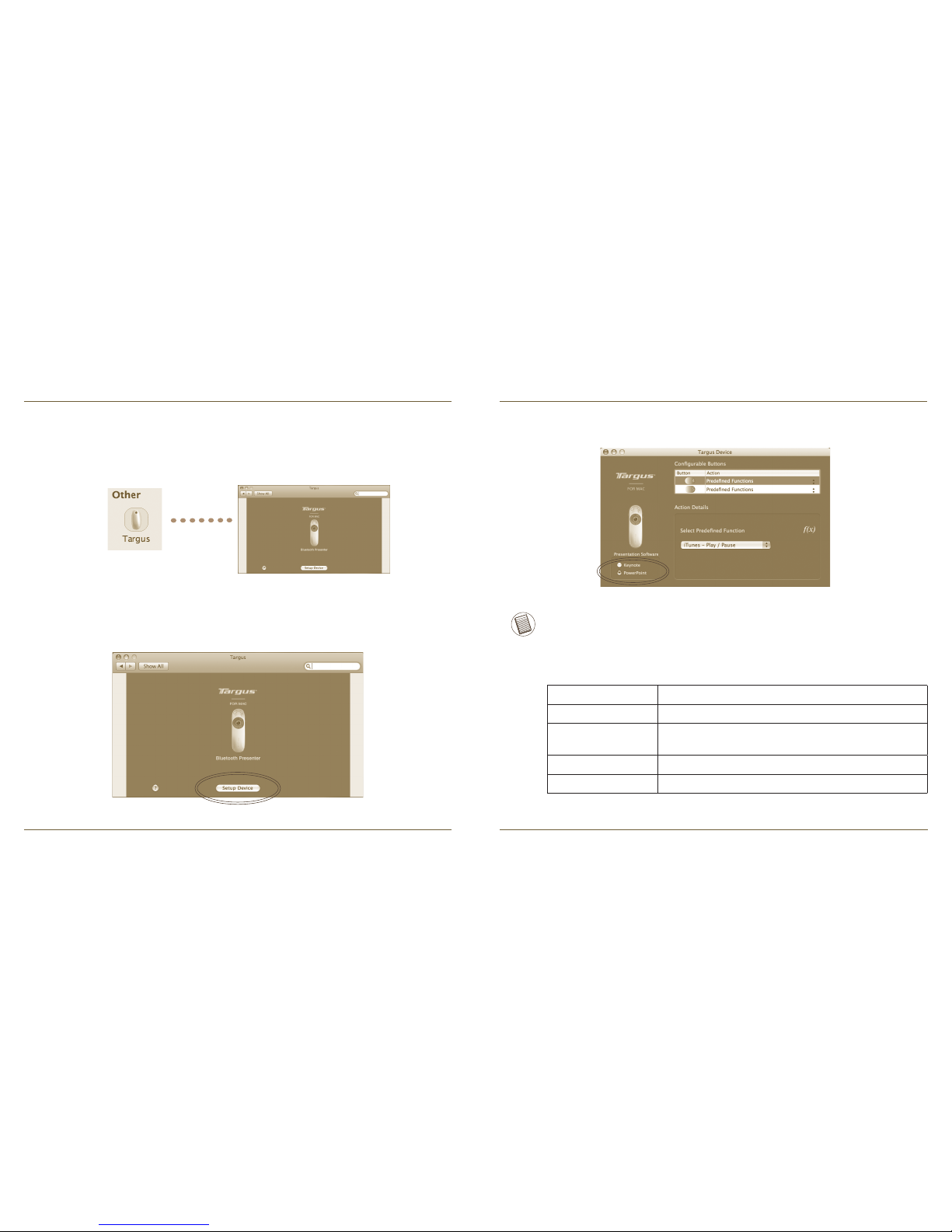
Bluetooth® Presenter
12
Bluetooth® Presenter
13
Programming the Buttons
Click to highlight the image of the device and then press “Setup Device” to
launch the configuration software.
Click onto the Targus logo to launch the device application.
Click the arrows on the right-side of the drop down lists to configure each
button.
Each button can be programmed to any of the following types of functions:
Close the application window to apply the changes.
Default Action Set the buttons to a specific function.
Run AppleScript Set the buttons to load an AppleScript
Launch Application
Set the buttons to launch specific application installed
in the computer.
Perform key strokes Set the button to recall key strokes.
Predefined functions Set the button to map pre-set actions
NOTE: PLEASE SELECT THE CORRECT “PRESENTATION SOFTWARE” IN ORDER FOR
THE PRESENTER KEYS TO FUNCTION PROPERLY.
Page 11
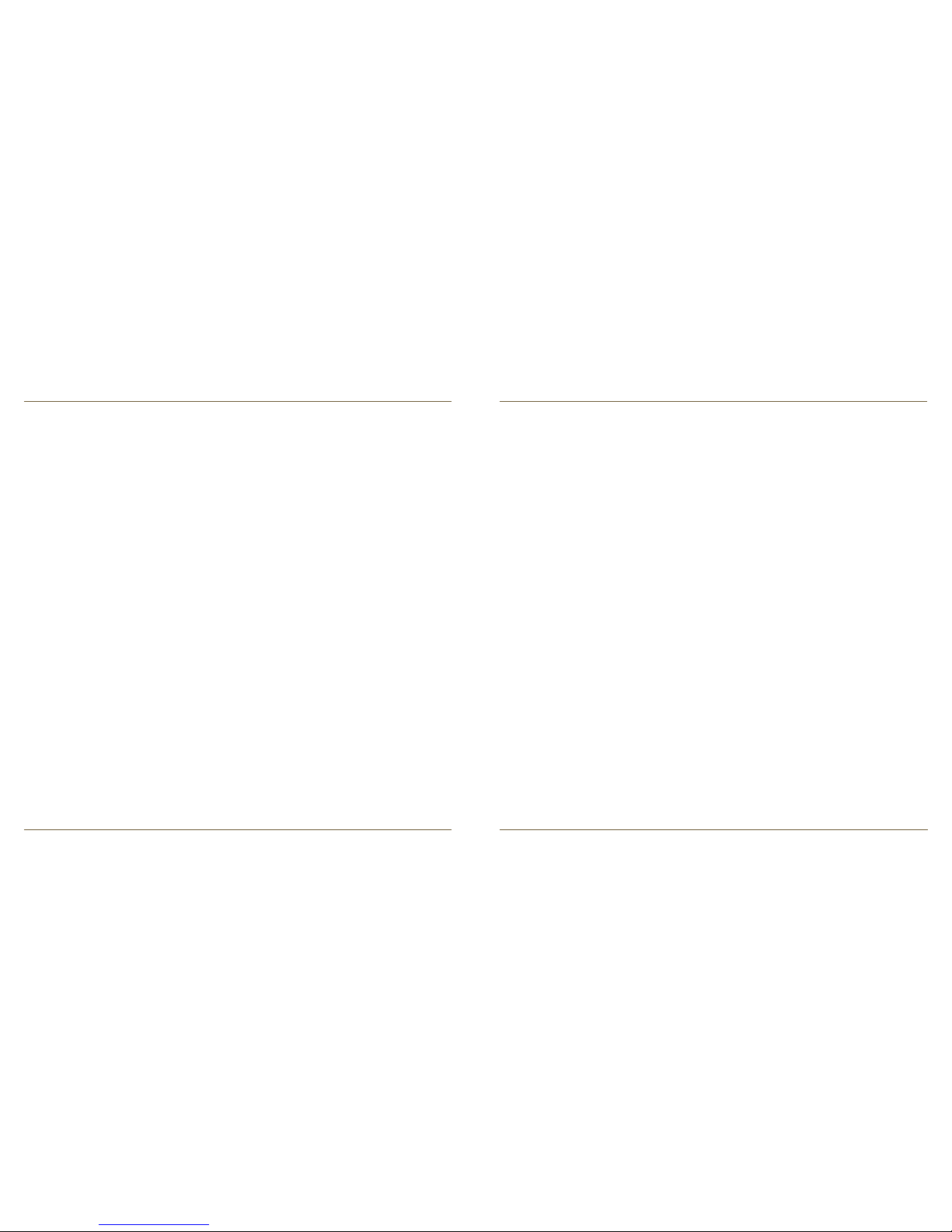
Bluetooth® Presenter
14
Bluetooth® Presenter
15
Troubleshooting
The Presenter is not working.
• Make sure the batteries are installed correctly. The positive (+) and
negative (-) ends of each battery must match the positive (+) and negative (-)
connections in the battery compartment.
• Make sure the batteries are charged. Replace if necessary.
• Verify that the computer is Bluetooth enabled.
• Verify that the device drivers are installed:
1. Click “Apple Logo --> System Preference --> Hardware --> Bluetooth”
2. Check under “Bluetooth Devices” that a “Targus Bluetooth Presenter ” is
installed.
• Paired devices are always displayed in “Bluetooth” windows, even if the
mouse is out of range or not powered up.
Page 12
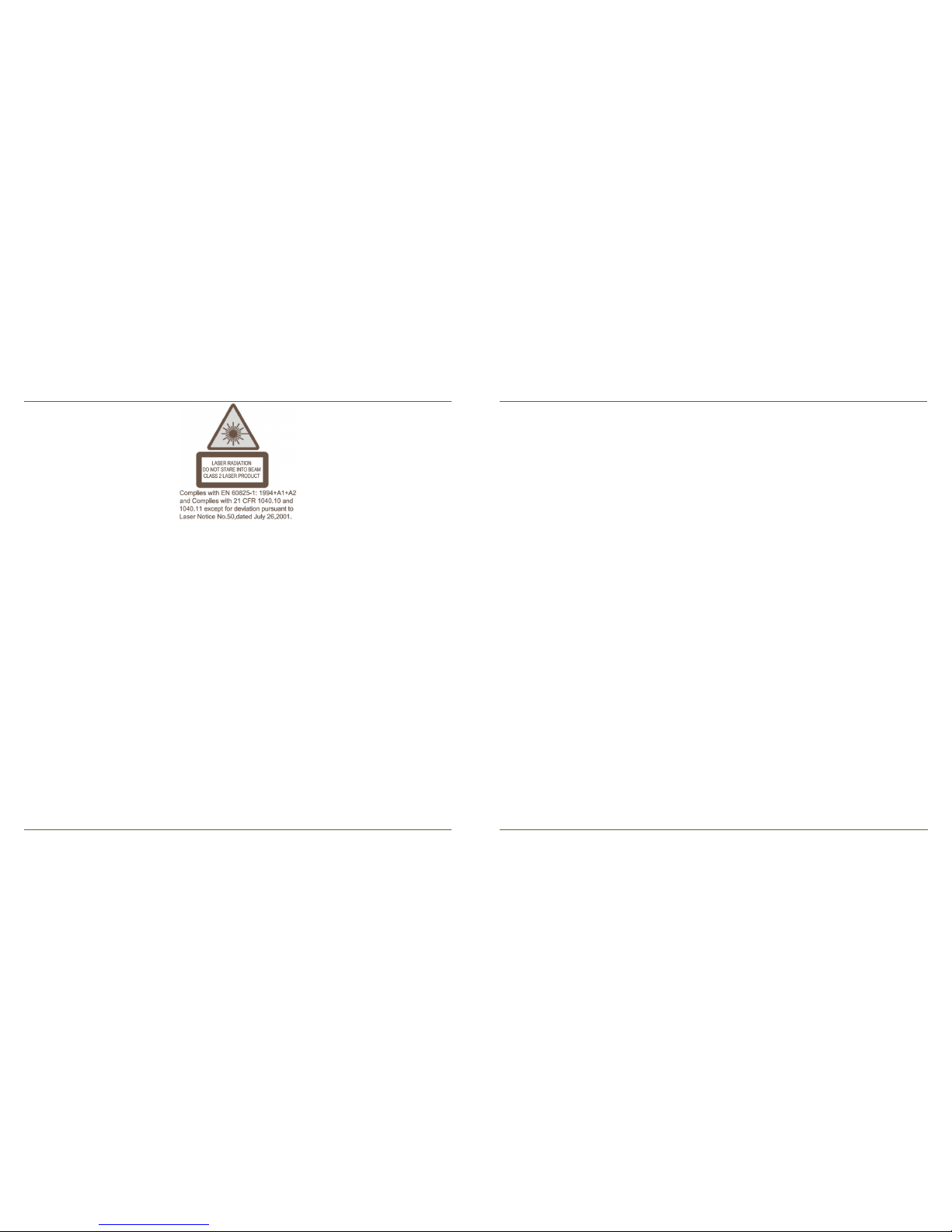
Bluetooth® Presenter
16
Bluetooth® Presenter
17
Безжично устройство за презентации Targus
Bluetooth®
ИЗБЯГВАЙТЕ ИЗЛАГАНЕ--ВРЕДНА ЕЛЕКТРОМАГНИТНА РАДИАЦИЯ СЕ
ИЗЛЪЧВА ОТ ТОЗИ ОТВОР.
ЛАЗЕРНА РАДИАЦИЯ. НЕ СЕ ВЗИРАЙТЕ В ЛЪЧА И НЕ ГЛЕДАЙТЕ ДИРЕКТНО В
ОПТИЧНИЯ ОТВОР.
ЛАЗЕРНА РАДИАЦИЯ. НЕ СЕ ВЗИРАЙТЕ В ЛЪЧА И НЕ ГЛЕДАЙТЕ ДИРЕКТНО С
ОПТИЧНИ ИНСТРУМЕНТИ. ЛАЗЕРЕН ПРОДУКТ КЛАС 2.
НИКОГА НЕ НАСОЧВАЙТЕ ЛАЗЕРЕН ЛЪЧ В ОЧИТЕ НА ДРУГ, КАКТО И НЕ
ГЛЕДАЙТЕ ДИРЕКТНО В ЛАЗЕРЕН ЛЪЧ, ТЪЙ КАТО ПРОДЪЛЖИТЕЛНОТО
ИЗЛАГАНЕ МОЖЕ ДА Е ВРЕДНО ЗА ОЧИТЕ.
МОМЕНТНОТО ИЗЛАГАНЕ НА СВЕТЛИНАТА ОТ ЛАЗЕРНА ПОКАЗАЛКА, КАТО
НАПРИМЕР СЛУЧАЙНОТО ПРЕМИНАВАНЕ НА ЛЪЧА ПРЕЗ ОЧИТЕ ПРИ
УПОТРЕБА, МОЖЕ ДА ПРИЧИНИ ВРЕМЕННО ЗАСЛЕПЯВАНЕ, ПОДОБНО НА
ЕФЕКТА ОТ СВЕТКАВИЦА НА ФОТОАПАРАТ. ВЪПРЕКИ ЧЕ ТОВА СЪСТОЯНИЕ
Е ВРЕМЕННО, ТО МОЖЕ ДА Е ОПАСНО, АКО ЛИЦЕТО ИЗЛОЖЕНО НА ЛЪЧА
ИЗВЪРШВА ДЕЙНОСТ, ЗА КОЯТО РОЛЯТА НА ЗРЕНИЕТО Е КРИТИЧНА, КАТО
НАПРИМЕР УПРАВЛЕНИЕ НА АВТОМОБИЛ.
ВНИМАНИЕ: ВСЯКАКВИ ИЗМЕНЕНИЯ И МОДИФИКАЦИИ, КОИТО НЕ СА
ИЗРИЧНО ОДОБРЕНИ ОТ СТРАНАТА ОТГОВАРЯЩА ЗА СЪОТВЕТСТВИЕТО,
МОГАТ АНУЛИРАТ ПРАВОМОЩИЯТА НА ПОТРЕБИТЕЛЯ ДА ИЗПОЛЗВА
ОБОРУДВАНЕТО. ТОВА УСТРОЙСТВО И НЕГОВАТА АНТЕНА(И) НЕ ТРЯБВА
ДА СЕ НАМИРА НА ЕДНО И СЪЩО МЯСТО ИЛИ ДА РАБОТИ ЗАЕДНО С ДРУГА
АНТЕНА ИЛИ ПРЕДАВАТЕЛ ВАШЕТО УСТРОЙСТВО СЪДЪРЖА ТРАНСМИТЕР
С НИСКА МОЩНОСТ. КОГАТО УСТРОЙСТВОТО ПРЕДАВА, ТО ИЗПРАЩА
РАДИОЧЕСТОТЕН (RF) СИГНАЛ. БЕЛЕЖКА: ПРОИЗВОДИТЕЛЯТ НЕ НОСИ
ОТГОВОРНОСТ ЗА РАДИО ИЛИ ТЕЛЕВИЗИОННИ СМУЩЕНИЯ, ПРЕДИЗВИКАНИ
ОТ НЕРЕГЛАМЕНТИРАНИ МОДИФИКАЦИИ НА ТОВА ОБОРУДВАНЕ. ПОДОБНИ
МОДИФИКАЦИИ МОГАТ АНУЛИРАТ ПРАВОМОЩИЯТА НА ПОТРЕБИТЕЛЯ ДА
ИЗПОЛЗВА ОБОРУДВАНЕТО.
Въведение
Поздравления за закупуването на безжичното Bluetooth устройство за
презентации на Targus. Устройството за презентации с функции на мишка
използва технология Bluetooth за осигуряване на непрекъсната връзка
в обхват от 33 ft (10 m). Вече можете да общувате с аудиторията и да
продължите да управлявате настолния или преносим компютър. Удобно
разположените бутони за превъртане на страницата нагоре и надолу
спомагат да се придвижвате лесно в презентацията, а вграденият лазерен
показалец предлага опция за открояване на основните концепции
на екрана. Можете също да използвате колелото за придвижване с
докосване, за да управлявате движенията на курсора на мишката.
Системни изисквания
Hardware
• Преносим или настолен компютър с Bluetooth
Операционна система
• Mac OS® X (10.4 или по-висока версия)
Page 13
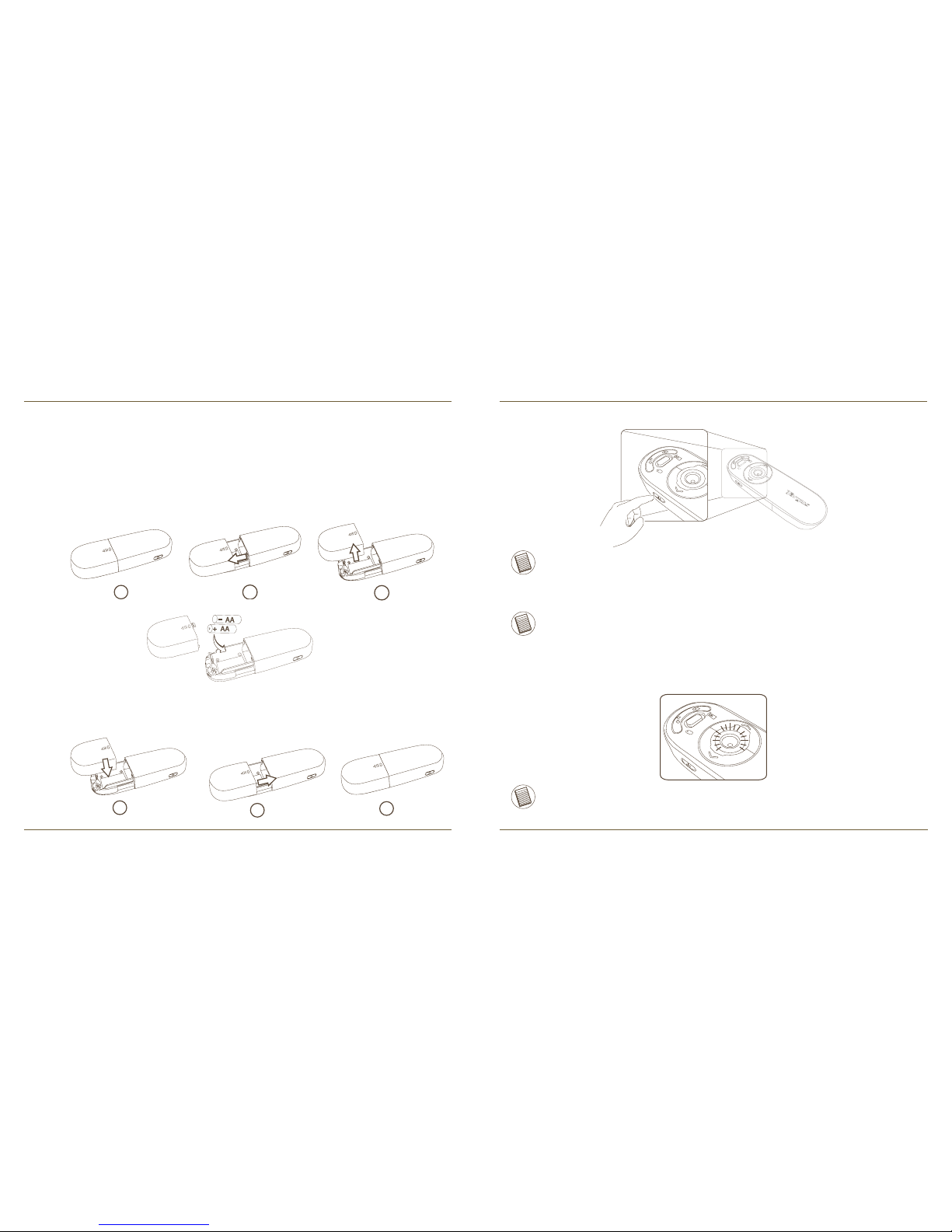
Bluetooth® Presenter
18
Bluetooth® Presenter
19
Монтиране на батериите
• Използвайте двете включени батерии АА.
• инсталирате батериите АА в устройството за презентации, като
съблюдавате правилния поляритет. Вижте обозначенията за поляритет в
отделението за батерии.
• Плъзнете капака на отделението за батерии обратно на място.
• Включете устройството за презентации чрез натискане на разположения
отстрани ключ за вкл./изкл.
ЗАБЕЛЕЖКА: ОТСТРАНЕТЕ ЗАЩИТНОТО ПЛАСТМАСОВО ФОЛИО ОТ
УСТРОЙСТВОТО ЗА ПРИДВИЖВАНЕ С ДОКОСВАНЕ ПРЕДИ ДА ГО ИЗПОЛЗВАТЕ..
ЗАБЕЛЕЖКА: УСТРОЙСТВОТО ПРЕМИНАВА В РЕЖИМ НА НЕАКТИВНОСТ 60
МИНУТИ СЛЕД ПОСЛЕДНОТО ДЕЙСТВИЕ.
ЗА ДА ГО РЕАКТИВИРАТЕ, НАТИСНЕТЕ ПРОИЗВОЛЕН КЛАВИШ И ИЗЧАКАЙТЕ 1 ДО
4 СЕКУНДИ.
Индикатор за ниско ниво на батерията
ЗАБЕЛЕЖКА: КОГАТО ЗАХРАНВАНЕТО ОТ БАТЕРИЯТА ИМА НИСКО НИВО, КОЛЕЛОТО
ЗА ПРЕВЪРТАНЕ НА МИШКАТА СВЕТИ В ЧЕРВЕНО. СМЕНЕТЕ БАТЕРИИТЕ.
Когато останат 60 минути захранване, задейства за 8 секунди червена
индикаторна светлина.
Когато остане захранване само за 30 минути, червената индикаторна
светлина започва да примигва непрекъснато.
1
2
3
1
2
3
Page 14
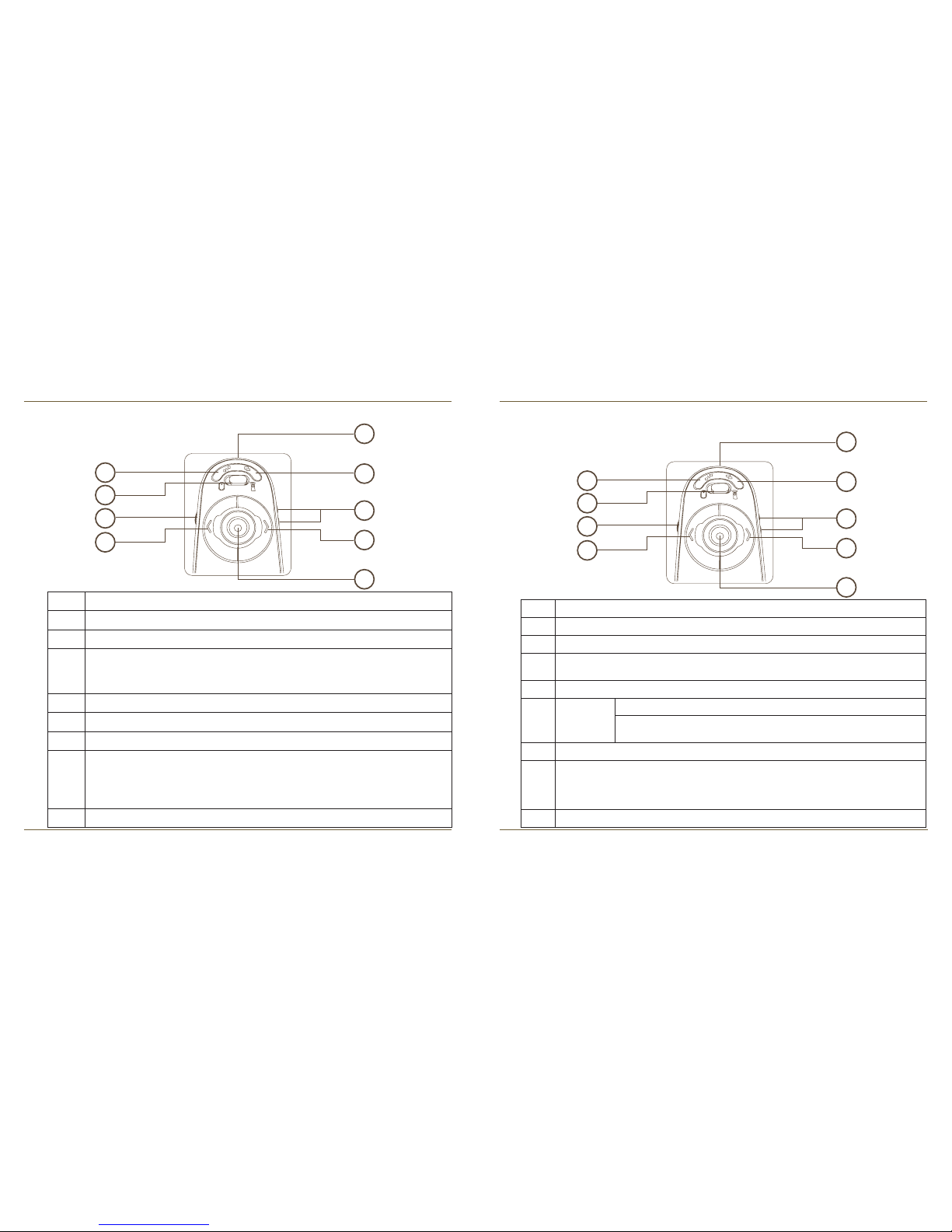
Bluetooth® Presenter
20
Bluetooth® Presenter
21
Използване на устройството - режим на
устройство за презентации
1
Бутон за превключване на режима (режим на устройство за презентации)
2
Предишен диапозитив
3
Следващ диапозитив
4
Превключване на лазерния показалец - натиснете, за да активирате лазерния
показалец
5
Празен екран
6
Слайдшоу Старт - натиснете веднъж, за да започнете
Стоп - натиснете и задръжте за около 2 секунди, за да спрете
слайдшоуто.
7
Увеличаване и намаляване на силата на звука
8
Вкл. - натиснете за 3 секунди, за да включите устройството за презентации
(еднократно примигване на светлинния индикатор)
Изкл. - натиснете за 3 секунди, за да изключите устройството за презентации
(двукратно примигване на светлинния индикатор)
9
Излъчвател на лазерна светлина
1
2
3
4
5
6
7
8
9
Използване на устройството - режим на мишка
1
Бутон за превключване на режима (режим на мишка)
2
Ляв бутон на мишката
3
Десен бутон на мишката
4
Колело за придвижване - на курсора на мишката
Превключвател на лазерния показалец - натиснете, за да активирате
лазерния показалец
5
Програмируем бутон
6
Програмируем бутон
7
Увеличаване и намаляване на силата на звука
8
Вкл. - натиснете за 3 секунди, за да включите устройството за
презентации (еднократно примигване на светлинния индикатор)
Изкл. - натиснете за 3 секунди, за да изключите устройството за
презентации (двукратно примигване на светлинния индикатор)
9
Излъчвател на лазерна светлина
1
2
3
4
5
6
7
8
9
Page 15
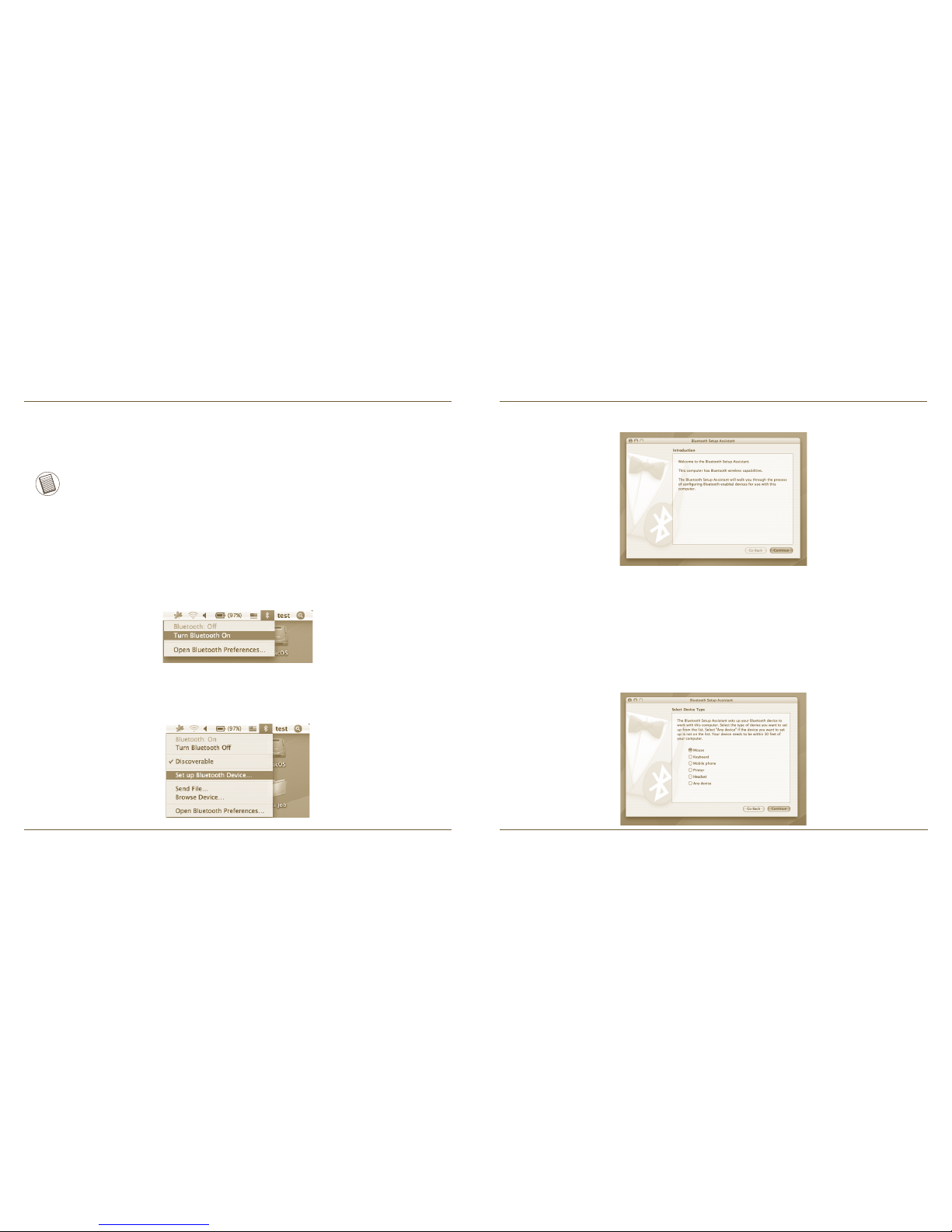
Bluetooth® Presenter
22
Bluetooth® Presenter
23
4.Изберете “mouse” (мишка) и щракнете, за да продължите с настройките.
Устройството за презентации трябва да бъде в режим “discovery”
(разпознаване) за осъществяване на свързване. Първо включете
устройството чрез натискане на бутона “on/off” (вкл./изкл.) за 3 секунди.
В рамките на 3 секунди след включване на захранването натиснете
еднократно произволен бутон (с изключение на бутона “on/off”(вкл./
изкл.)), за да влезете в режим на разпознаване. Светлинният индикатор
на устройството за придвижване започва непрекъснато примигване,
указващо активирането на режима на “discovery”(разпознаване).
Начално конфигуриране
ЗАБЕЛЕЖКА: ИЗПОЛЗВАЙТЕ НАЙ-НОВ ДРАЙВЕР ЗА УСТРОЙСТВО
BLUETOOTH. ЕКРАНИТЕ С ИНСТРУКЦИИ МОГАТ ДА СЕ РАЗЛИЧАВАТ,
В ЗАВИСИМОСТ ОТ ВЕРСИЯТА НА ДРАЙВЕРА НА УСТРОЙСТВОТО
BLUETOOTH.
Преди да започнете да използвате Bluetooth мишката, е необходимо на
направите някои настройки.
Софтуер за Bluetooth: Mac
1. Отидете на иконата Bluetooth на настолния компютър или в системната
лента и щракнете върху нея, за да стартирате. Изберете “Turn Bluetooth
on” (Включване на Bluetooth), за да активирате функцията Bluetooth на
Mac.
2. Придвижете се надолу в списъка и изберете “Set up Bluetooth
device...” (Настройка на Bluetooth устройство)
3. Стартира съветника за настройка на Bluetooth. Следвайте инструкциите
на екрана.
Page 16
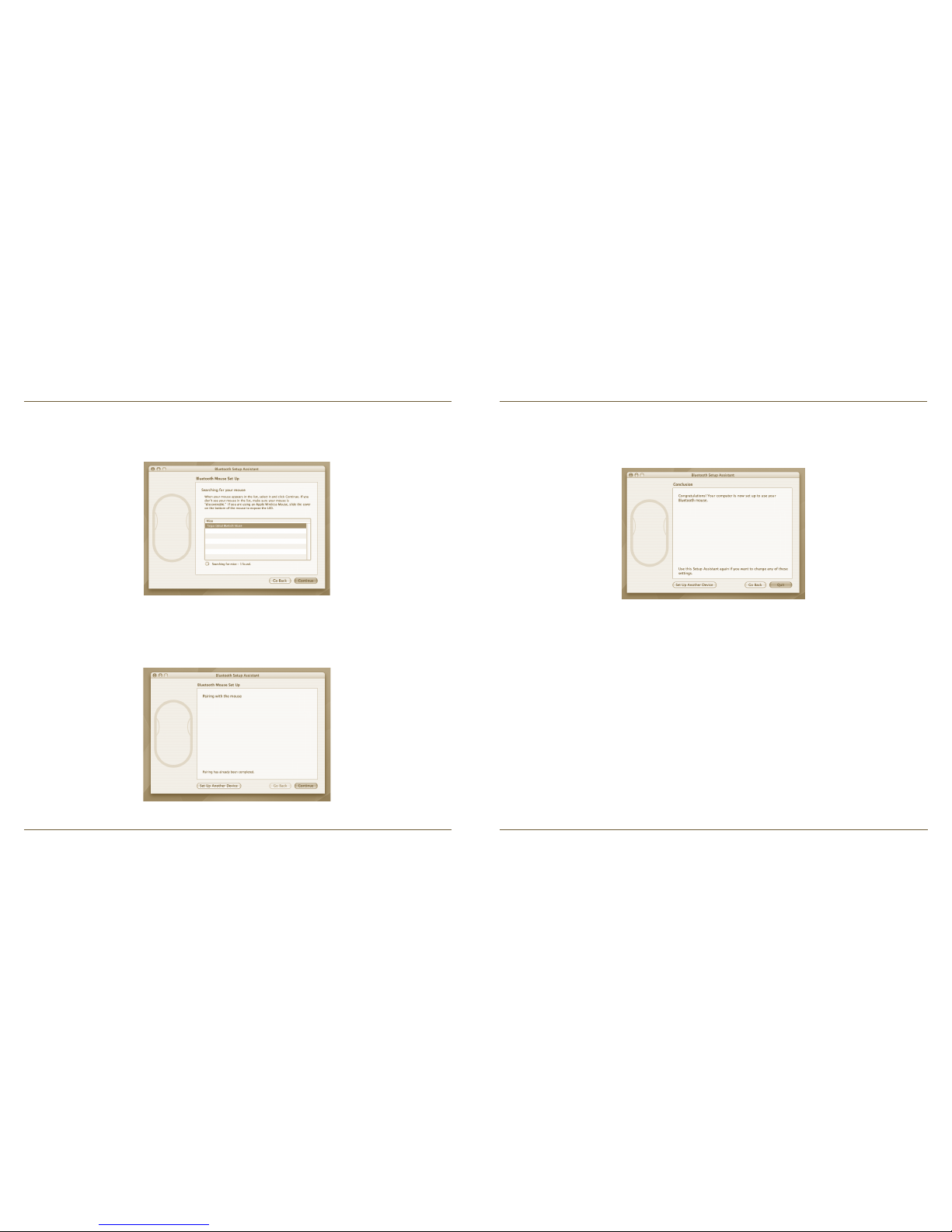
Bluetooth® Presenter
24
Bluetooth® Presenter
25
5. Компютърът започва да търси устройството за презентации. След
намирането му, то се показва в списъка. Маркирайте устройството
за презентации и натиснете бутона за продължение.
6. Устройството за презентации Bluetooth започва свързване. Натиснете
бутона за продължение.
7. Поздравления. Устройството за презентации Bluetooth е настроено
и можете да го използвате. Можете да изберете да настроите друго
устройство или да натиснете “Изход”, за да излезете от настройките.
Page 17
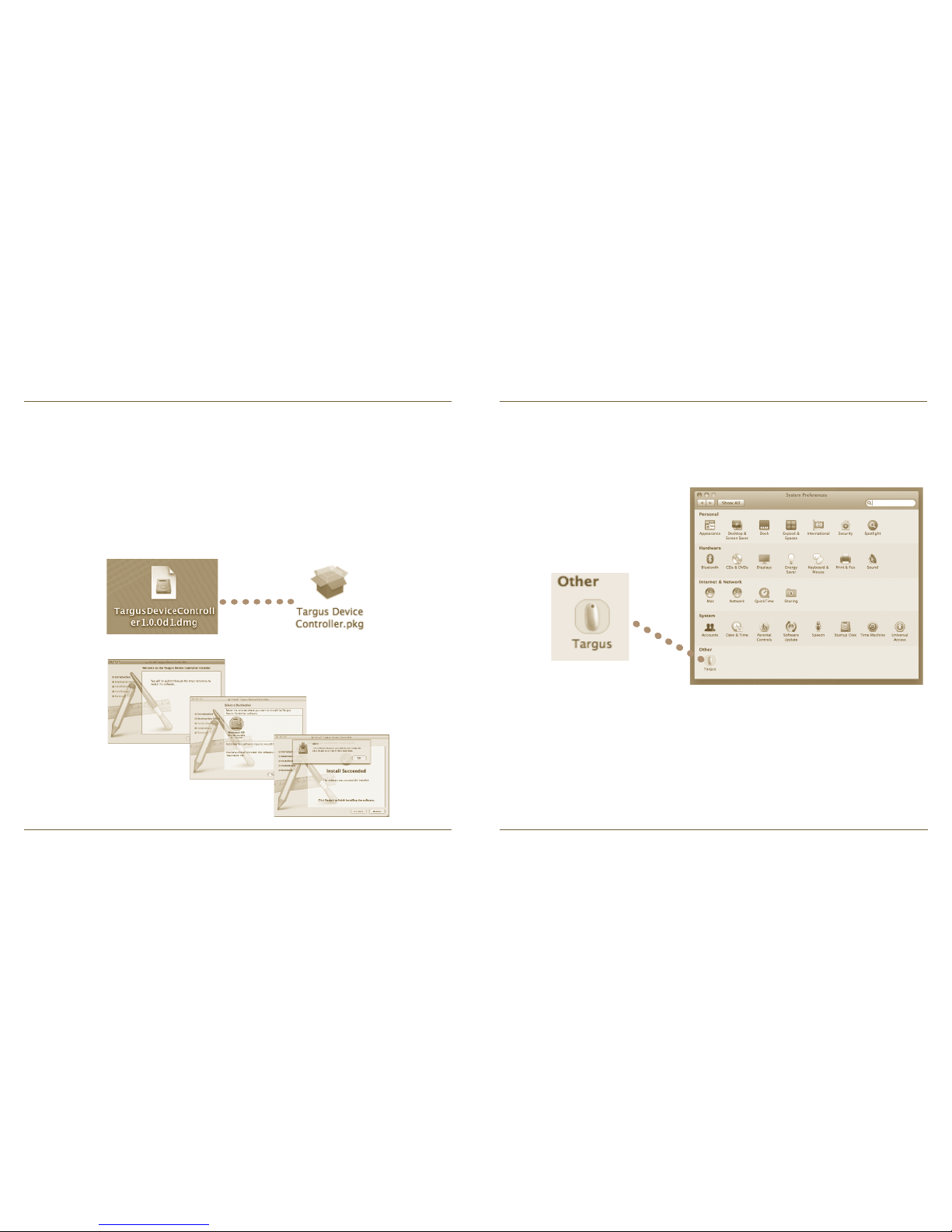
Bluetooth® Presenter
26
Bluetooth® Presenter
27
Инсталиране на софтуер за управление на
устройството
Инсталирането на софтуера разрешава конфигуриране на програмируеми
бутони.
Най-новите софтуер (AMP11 # на модела ) може да бъде изтеглен от
официалния уебсайт на Targus
http://www.targus.com/uk/Downloads/AMP11EU.dmg
Щракнете двукратно върху иконата, за да стартирате инсталиране на
софтуера.
Следвайте инструкциите на екрана за завършване на инсталацията.
В прозореца за системни предпочитания се появява иконата на Targus.
След успешното инсталиране на софтуера, рестартирайте компютъра, за
да приключите с инсталацията.
Page 18
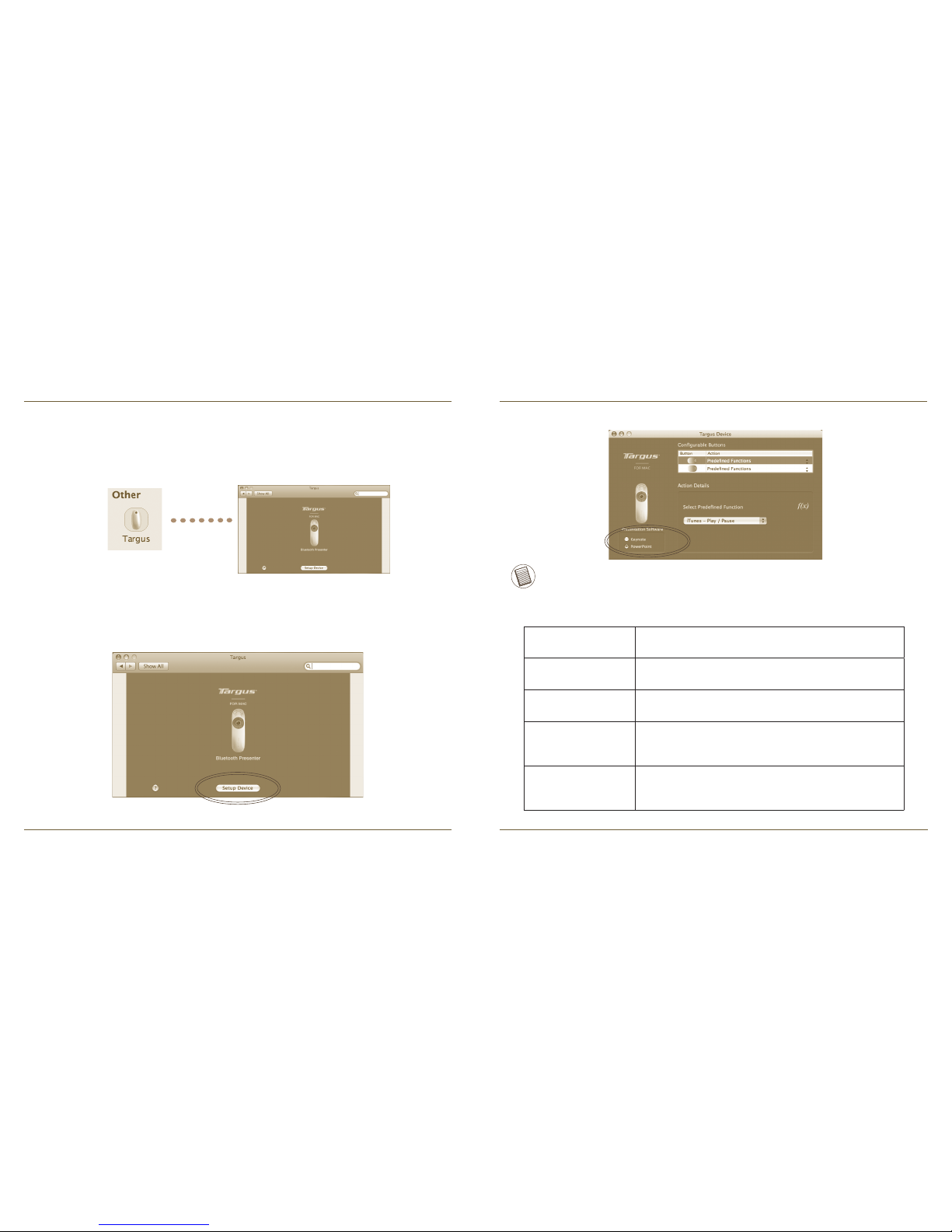
Bluetooth® Presenter
28
Bluetooth® Presenter
29
Програмиране на бутоните
Щракнете, за да откроите образа на устройството и натиснете “Setuo
Device” (Настройка на устройството), за да стартирате софтуера за
конфигуриране.
Щракнете върху емблемата на Targus, за да стартирате използването на
устройството.
Всеки бутон може да бъде програмиран с някой от следните типове
функции:
Затворете прозореца на приложението, за да активирате промените.
Щракнете върху стрелката от дясната страна на падащите списъци, за да
конфигурирате всеки от бутоните.
Подразбиращо се
действие
Задаване на специфични функции на бутоните.
Стартиране на
AppleScript
Задаване на бутони за зареждане на AppleScipt
Стартиране на
приложение
Задаване на бутони за стартиране на
инсталирано на компютъра приложение.
Изпълняване
на натискане на
клавиши
Задаване на бутони за специфична клавишна
комбинация
Предварително
дефинирани
функции
Задаване на бутони за назначаване на
предварително зададени функции
ЗАБЕЛЕЖКА: ИЗБЕРЕТЕ СЪОТВЕТНИЯ “PRESENTATION SOFTWARE” (СОФТУЕР ЗА
ПРЕЗЕНТАЦИИ) ЗА ПРАВИЛНОТО ФУНКЦИОНИРАНЕ НА КЛАВИШИТЕ НА УСТРОЙСТВОТО
ЗА ПРЕЗЕНТАЦИИ.
Page 19
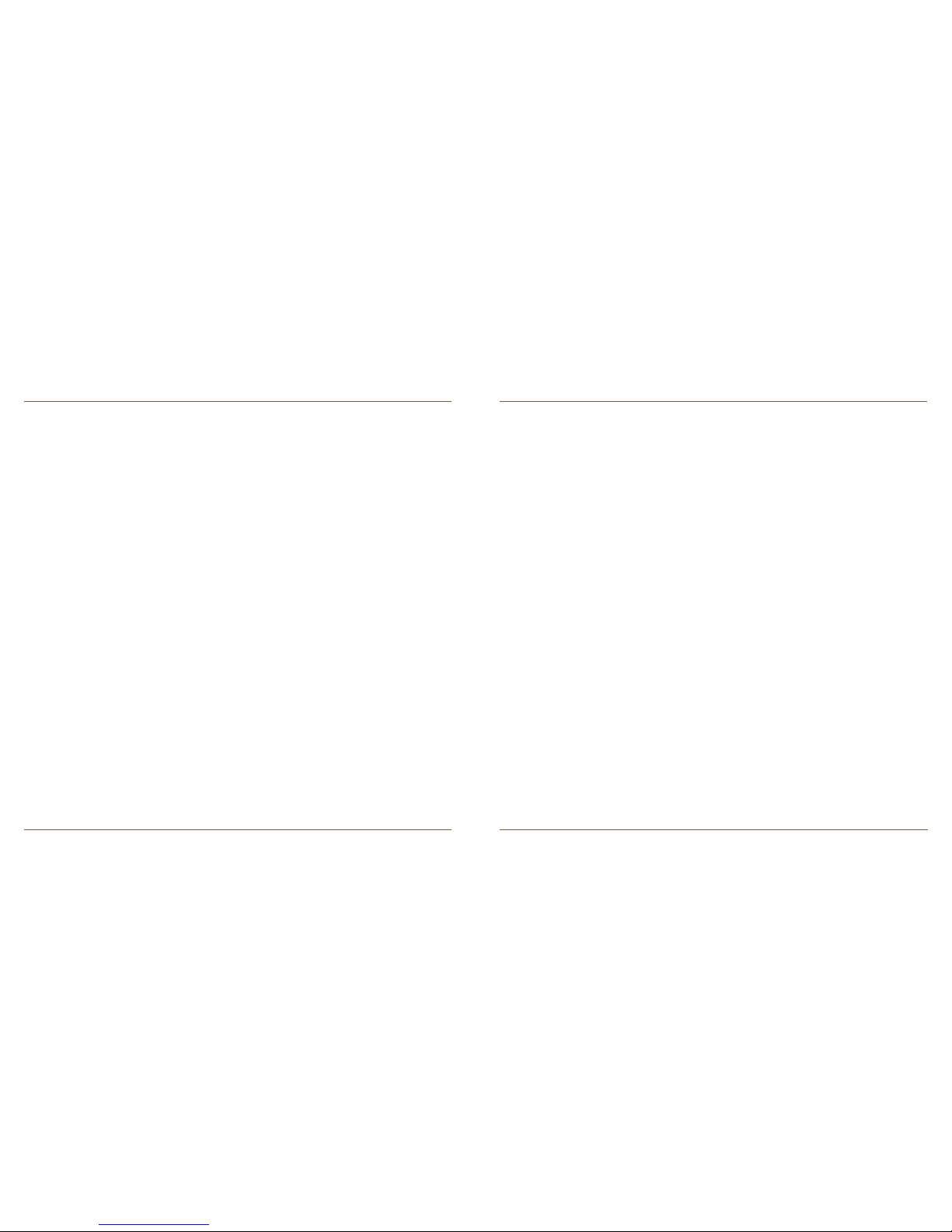
Bluetooth® Presenter
30
Bluetooth® Presenter
31
Отстраняване на проблеми
Устройството за презентации не работи
• Уверете се, че батериите са поставени правилно. Положителният (+)
и отрицателният (-) полиси трябва да съвпадат с обозначенията за
положителен (+) и отрицателен (-) конектори на отделението за батерии.
• Уверете се, че в батериите има заряд. Сменете, ако е необходимо.
• Проверете дали компютърът има опция Bluetooth.
• Проверете дали е инсталирано устройството.
1. Щракнете върху “Apple Logo --> System Preference --> Hardware -->
Bluetooth” (Емблема на Apple --> Системни предпочитания -->Хардуер
--> Bluetooth)
2. Поставете отметка под “Bluetooth Devices” (устройства Bluetooth), за
да укажете инсталирането на “Targus Bluetooth Presenter ” (Bluetooth
безжично устройство за презентации на Targus)
• Свързаните устройства винаги се показват в прозореца “Bluetooth”, дори
ако мишката не е в обхват или не е включена.
Page 20
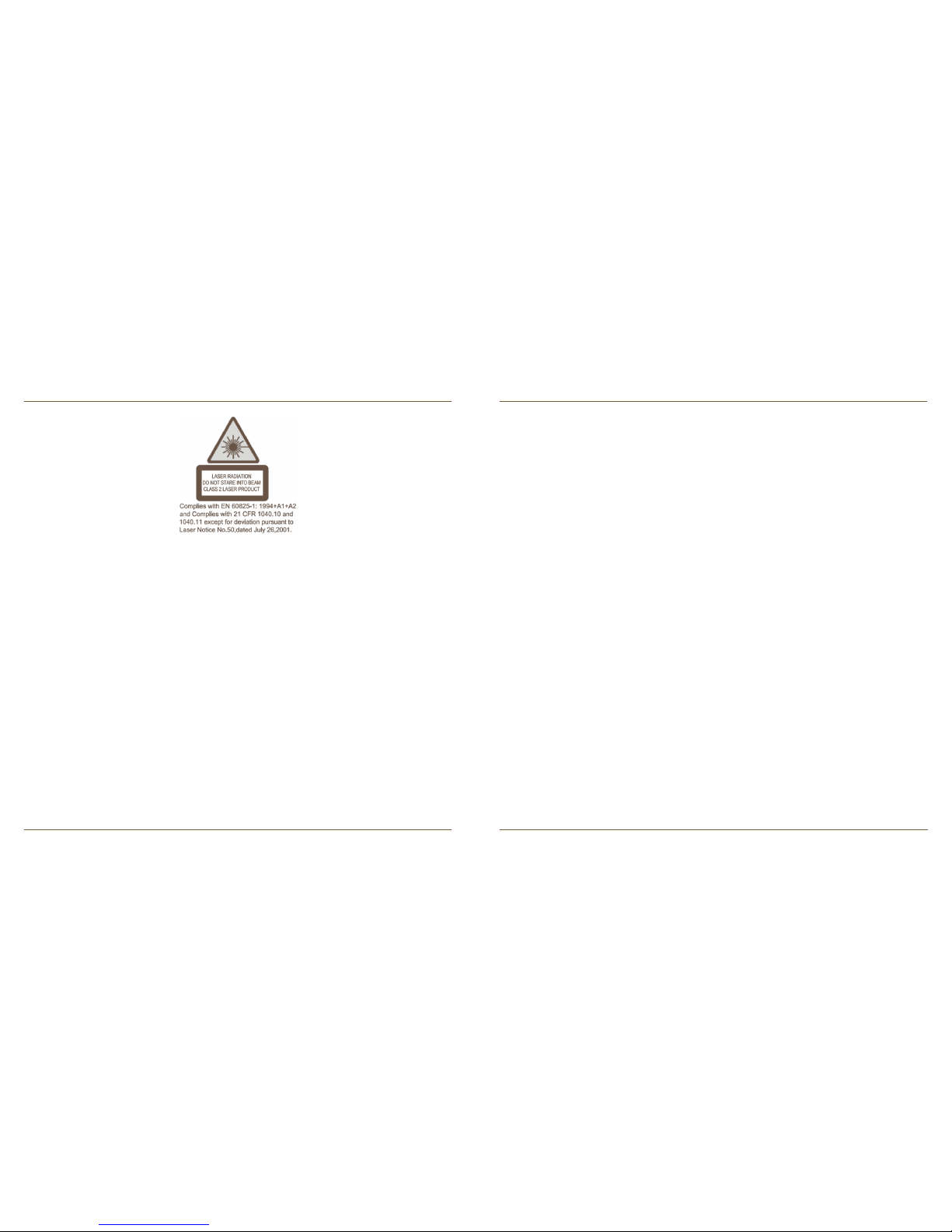
Bluetooth® Presenter
32
Bluetooth® Presenter
33
Bezdrátový prezentér Targus s Bluetooth
VYHNĚTE SE KONTAKTU - ZAŘÍZENÍ EMITUJE NEBEZPEČNÉ
ELEKTROMAGNETICKÉ ZÁŘENÍ.
LASEROVÉ VYZAŘOVÁNÍ. NEDÍVEJTE SE DO PAPRSKU ANI POMOCÍ
OPTICKÉHO ZAŘÍZENÍ.
LASEROVÉ VYZAŘOVÁNÍ. NEDÍVEJTE SE DO PAPRSKU ANI POMOCÍ
OPTICKÉHO ZAŘÍZENÍ. PRODUKT LASEROVÉ TŘÍDY 2.LASEROVÝM
PAPRSKEM NIKDY NEMIŘTE DO OČÍ JINÉ OSOBY ANI SE NEDÍVEJTE PŘÍMO
DO PAPRSKU, PROTOŽE DELŠÍ KONTAKT MŮŽE BÝT OČÍM NEBEZPEČNÝ.
CHVILKOVÝ KONTAKT S LASEROVÝM UKAZOVÁTKEM, JAKO JE NAPŘ.
NÁHODNÉ PŘEJETÍ OČÍ LASEREM, MŮŽE ZPŮSOBIT DOČASNÉ ZÁBLESKY
PODOBNÉ BLESKU FOTOAPARÁTU. MŮŽE BÝT NEBEZPEČNĚJŠÍ, POKUD
SE TATO OSOBA VĚNUJE ČINNOSTI NÁROČNÉ NA SLEDOVÁNÍ, NAPŘ.
ŘÍZENÍ. UPOZORNĚNÍ: ZMĚNY NEBO ÚPRAVY, KTERÉ NEBYLY VÝSLOVNĚ
POVOLENY STRANOU ZODPOVĚDNOU ZA SHODU, MOHOU VÉST KE
ZTRÁTĚ
OPRÁVNĚNÍ UŽIVATELE POUŽÍVAT ZAŘÍZENÍ. TOTO ZAŘÍZENÍ A JEHO ANTÉNA
(ANTÉNY) NESMÍ BÝT UMÍSTĚNY POBLÍŽ NEBO NESMÍ BÝT VE SPOJENÍ S
JINOU ANTÉNOU ČI VYSÍLAČEM. VAŠE ZAŘÍZENÍ OBSAHUJE PŘENAŠEČ S
NÍZKÝM VÝKONEM. POKUD ZAŘÍZENÍ VYSÍLÁ, ODESÍLÁ RADIOFREKVENČNÍ
(RF) SIGNÁL. POZNÁMKA: VÝROBCE NENESE ODPOVĚDNOST ZA RUŠENÍ
RÁDIA NEBO TELEVIZE, KTERÉ BYLO ZPŮSOBENO NEAUTORIZOVANOU
ÚPRAVOU TOHOTO ZAŘÍZENÍ. TYTO ÚPRAVY BY MOHLY VÉST KE ZTRÁTĚ
OPRÁVNĚNÍ UŽIVATELE POUŽÍVAT ZAŘÍZENÍ.
Úvod
Blahopřejeme vám k zakoupení bezdrátové myši/prezentéru Targus s
Bluetooth. Tento prezentér s myší využívá bezdrátovou technologii Bluetooth,
která umožňuje hladké spojení až do vzdálenosti 10 m. Nyní můžete být
v kontaktu se svými posluchači a stále ovládat svůj notebook nebo stolní
počítač. Výhodně umístěná tlačítka pro přechod na další nebo předchozí
stránku vám pomohou se snadnou navigací ve vaší prezentaci, zabudované
laserové ukazovátko vám dává možnost zvýraznit klíčové body na obrazovce.
K ovládání pohybu kurzoru myši můžete také použít dotykový posuvník.
Systémové požadavky
Hardware
• Notebook nebo stolní počítač s aktivovaným Bluetooth
Operační systém:
• Mac OS® X (10.4 a vyšší)
Page 21
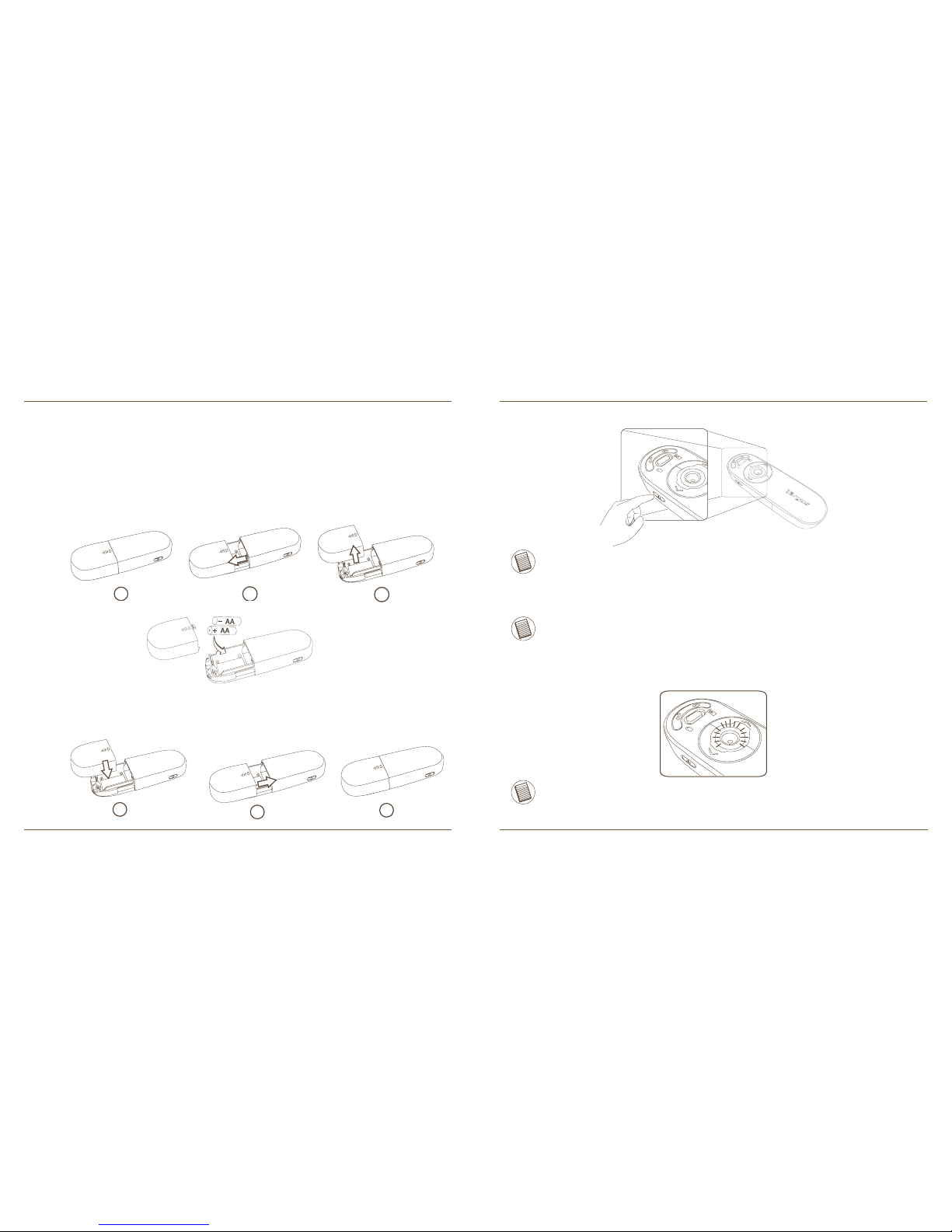
Bluetooth® Presenter
34
Bluetooth® Presenter
35
Instalace baterií
• Použijte prosím dvě baterie typu AA, které jsou součástí balení.
• Do prezentéru vložte dvě baterie typu AA, dbejte na správnou polaritu.
Viz symboly polarity uvnitř oddílu pro baterie.
• Kryt baterií nasaďte zpět na své místo.
• Prezentér zapněte stisknutím tlačítka zapnutí/vypnutí na boční straně.
POZNÁMKA: SUNDEJTE PROSÍM PŘED POUŽÍVÁNÍM ZAŘÍZENÍ
OCHRANNÝ PLASTOVÝ OBAL NA TOUCH SCROLL (DOTYKOVÉ ROLOVÁNÍ).
POZNÁMKA: ZAŘÍZENÍ SE PŘEPNE DO SLEEP-MODE (REŽIM SPÁNKU)
PO 60 MINUTÁCH NEAKTIVITY.
PRO OPĚTOVNOU AKTIVACI STISKNĚTE JAKÉKOLIV TLAČÍTKO NA
ZAŘÍZENÍ A POČKEJTE 1 AŽ 4 VTEŘINY.
1
2
3
1
2
3
Ukazatel nízké úrovně baterie
POZNÁMKA: POKUD JE BATERIE VELMI SLABÁ, ZAČNE DOTYKOVÝ
POSUVNÍK ČERVENĚ BLIKAT. VYMĚŇTE PROSÍM BATERIE.
Když zbývá jen 60 minut energie, červený ukazatel bude svítit po dobu 8
sekund.
Když zbývá jen 30 minut energie, červený ukazatel bude nepřetržitě blikat.
Page 22
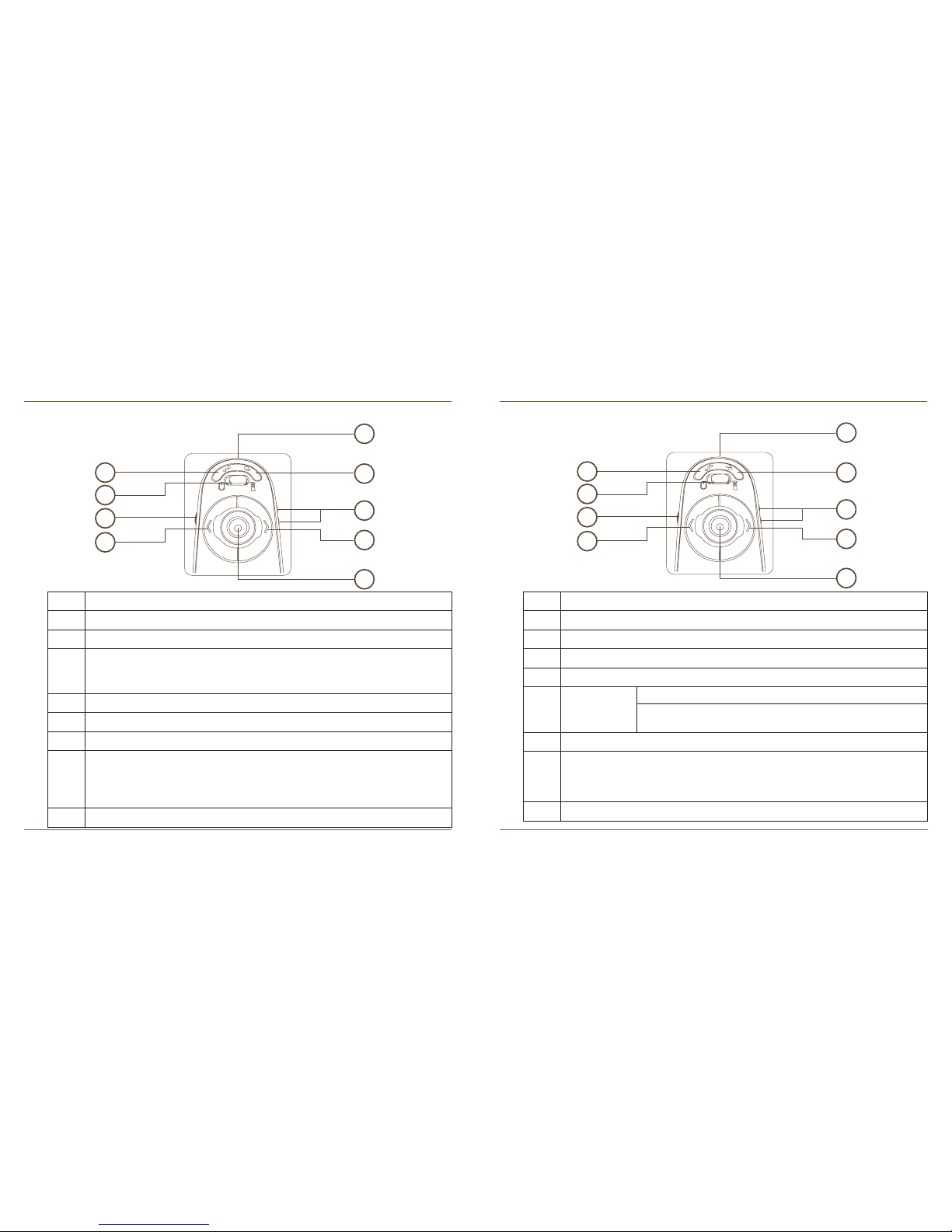
Bluetooth® Presenter
36
Bluetooth® Presenter
37
Používání zařízení - Režim prezentér
1
Tlačítko přepínání režimu (režim prezentér)
2
Předchozí snímek
3
Další snímek
4
Spouštěč laserového ukazovátka - Stisknutím se aktivuje laserové ukazovátko
5
Prázdná obrazovka
6
Prezentace Spuštění - Stiskněte jednou
Zastavení - Stiskněte a přidržte po dobu 2 sekund pro zastavení
prezentace
7
Hlasitost nahoru, hlasitost dolů
8
Zapnutí - Stisknutím po dobu 3 sekund prezentér zapnete (LED kontrolka jednou
blikne)
Vypnutí - Stisknutím po dobu 3 sekund prezentér vypnete (LED kontrolka dvakrát
blikne)
9
Vysílač laserového světla
1
2
3
4
5
6
7
8
9
Používání zařízení - Režim myš
1
Tlačítko přepínání režimu (režim myš)
2
Levé tlačítko myši
3
Pravé tlačítko myši
4
Dotykový posuvník - Navigace kurzoru myši
Spouštěč laserového ukazovátka - Stisknutím se aktivuje laserové ukazovátko
5
Programovatelná tlačítka
6
Programovatelná tlačítka
7
Hlasitost nahoru, hlasitost dolů
8
Zapnutí - Stisknutím po dobu 3 sekund prezentér zapnete (LED kontrolka
jednou blikne)
Vypnutí - Stisknutím po dobu 3 sekund prezentér vypnete (LED kontrolka
dvakrát blikne)
9
Vysílač laserového světla
1
2
3
4
5
6
7
8
9
Page 23
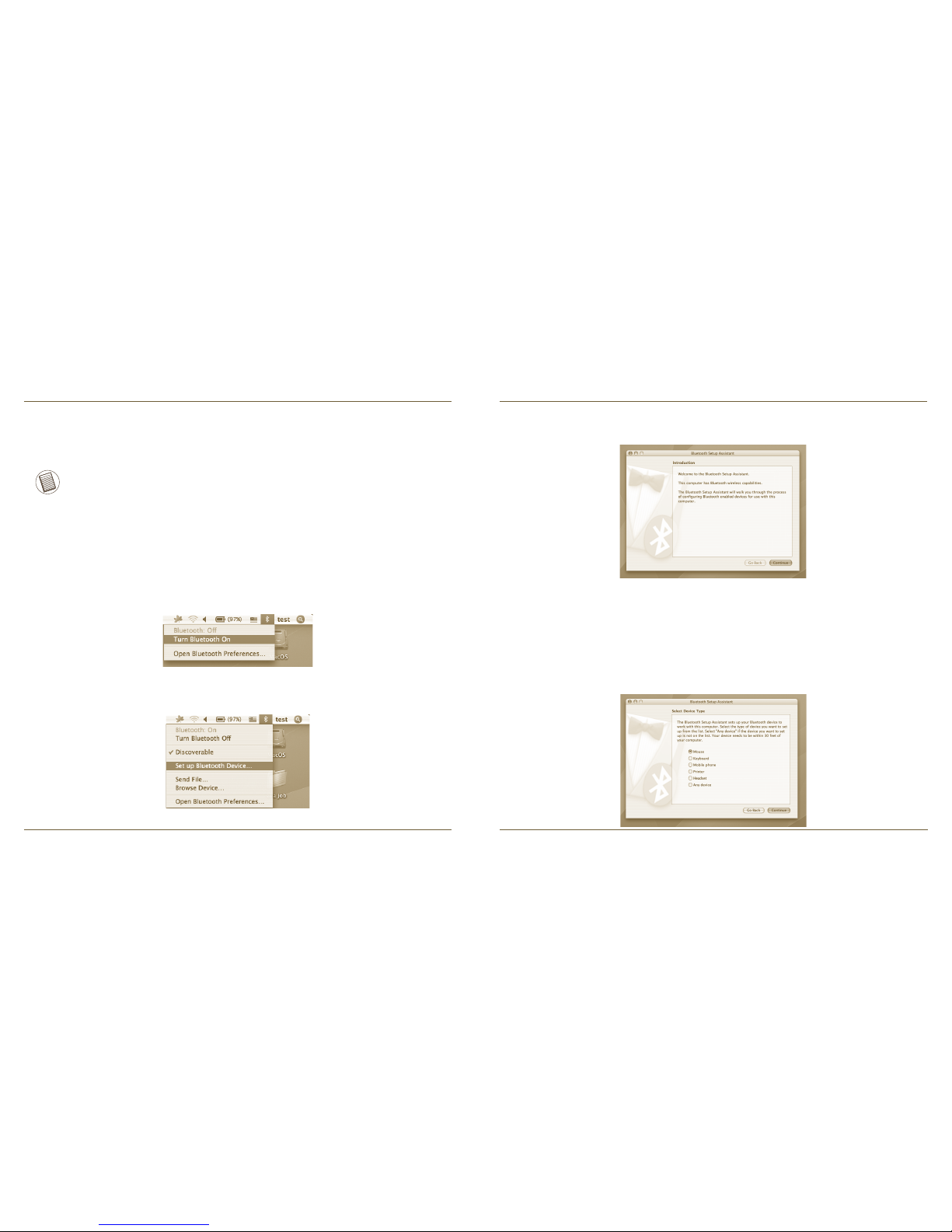
Bluetooth® Presenter
38
Bluetooth® Presenter
39
2. Přesuňte se v seznamu níže a vyberte „Set up Bluetooth Device...”
(Nastavit zařízení Bluetooth).
3. Spustí se Bluetooth Setup Assistant (Bluetooth pomocník při nastavování).
Postupujte prosím podle pokynů na obrazovce.
4. Zvolte „Mouse“ (Myš) a klepněte na Continue (Pokračovat) pro vykonání
nastavení. Váš ovladač prezentací bude třeba zapojit do režimu „zjišťování“
(discovery). Nejprve zapněte ovladač prezentací stisknutím tlačítka „on/off“
(zapnuto/vypnuto) po 3 vteřiny. Pak během 3 vteřin po zapnutí stiskněte
jednou nějaké tlačítko (kromě tlačítka „on/off“ = zapnuto/vypnuto) pro vstup
do režimu zjišťování. LED v Touch Scroll (dotykové rolování) začne spojitě
blikat, což značí, že je režim „zjišťování“ (discovery) aktivován.
Počáteční kongurace
POZNÁMKA: POUŽÍVEJTE PROSÍM NEJNOVĚJŠÍ OVLADAČE
ZAŘÍZENÍ BLUETOOTH. OBRAZOVKY S POKYNY SE MOHOU LIŠIT U
JEDNOTLIVÝCH VERZÍ OVLADAČE ZAŘÍZENÍ BLUETOOTH.
Předtím, než budete moci začít používat vaši Bluetooth myš, je třeba provést
některá počáteční nastavení.
Bluetooth Software: Mac
1. Jděte na ikonu Bluetooth umístěnou na vaší ploše nebo na hlavním panelu
a klepněte na ikonu pro spuštění nastavení. Zvolte „Turn Bluetooth On”
(zapnout Bluetooth) pro aktivaci funkce Bluetooth na vašem počítači Mac.
Page 24
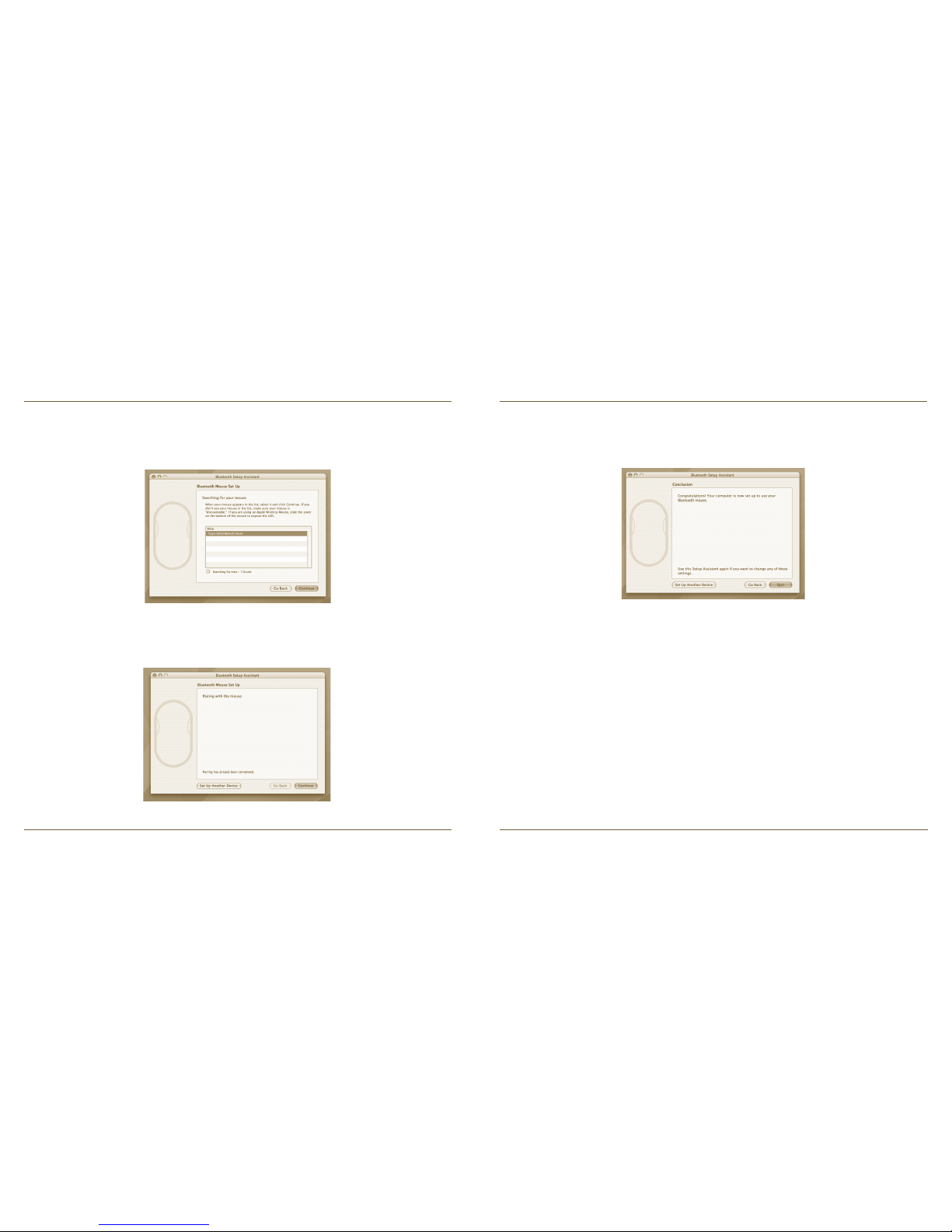
Bluetooth® Presenter
40
Bluetooth® Presenter
41
5. Počítač začne prezentér vyhledávat. Jakmile je prezentér nalezen, zobrazí
se v seznamu. Prezentér označte a stiskněte continue (Pokračovat).
6. Bluetooth prezentér se nyní začne spojovat. Klikněte na Continue
(Pokračovat).
7. Blahopřejeme. Váš Bluetooth prezentér je nastaven a připraven k používání.
Můžete vybrat nastavení jiného zařízení nebo klepnout na Quit (Konec) pro
ukončení nastavení.
Page 25

Bluetooth® Presenter
42
Bluetooth® Presenter
43
Instalace softwaru ovladače zařízení
Instalace softwaru vám umožní konguraci programovatelných tlačítek.
Nejnovější software (Model #AMP11) lze stáhnout z ociální internetové
stránky společnosti Targus:
http://www.targus.com/uk/Downloads/AMP11EU.dmg
Dvakrát klepněte na ikonu spuštění instalačního softwaru.
Pro provedení instalace postupujte podle pokynů na obrazovce.
V okně systémových preferencí se objeví ikona Targus.
Po úspěšné instalaci software restartujte počítač, aby se instalace softwaru
dokončila.
Page 26
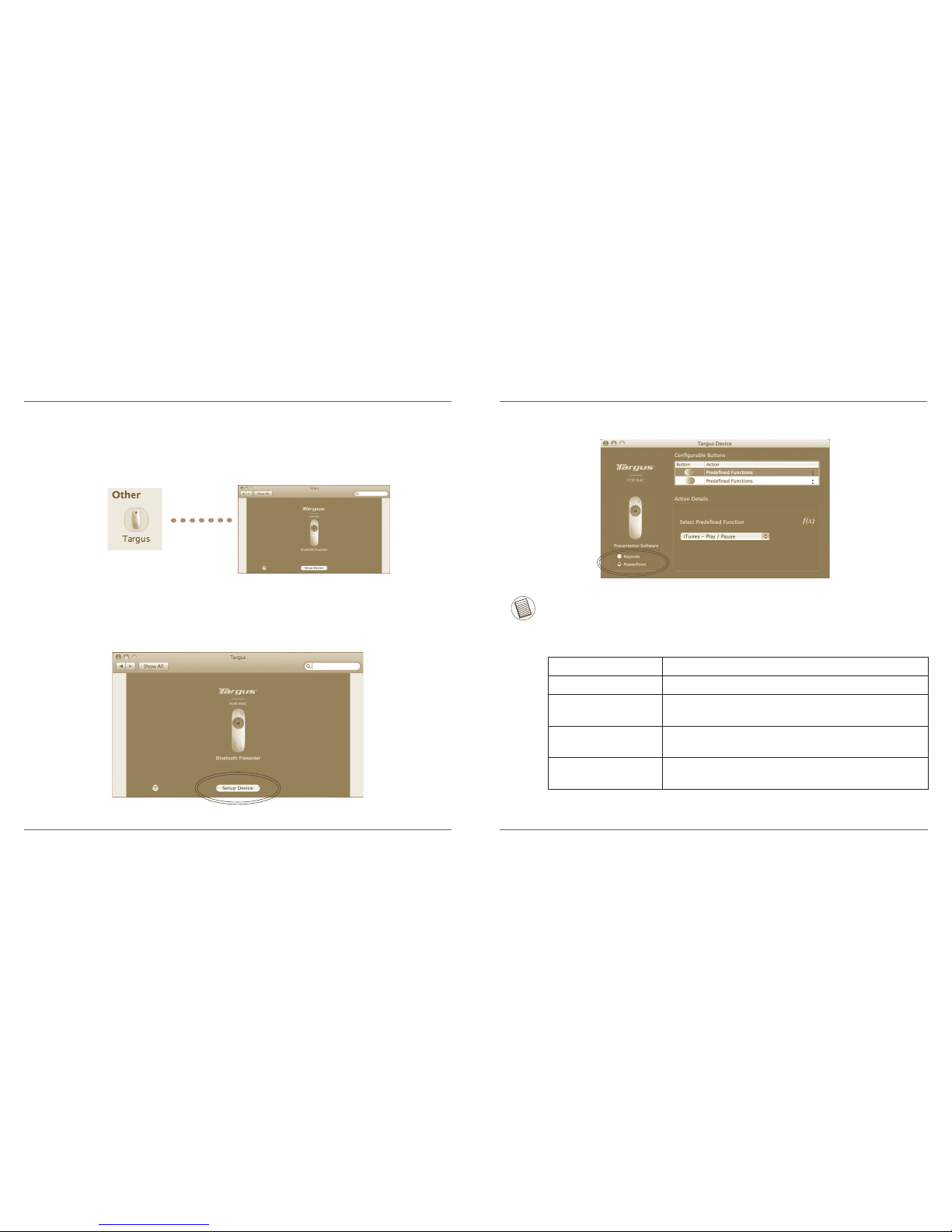
Bluetooth® Presenter
44
Bluetooth® Presenter
45
VYBERTE PROSÍM VHODNÝ „PREZENTAČNÍ PROGRAM“ ZA ÚČELEM
ŘÁDNÉ FUNKCE TLAČÍTEK OVLADAČE PREZENTACÍ.
Programování tlačítek
Klepněte na označení obrázku zařízení a pak stiskněte „Setup Device”
(Nastavení zařízení) pro spuštění konguračního software.
Klepněte na logo Targus pro spuštění aplikace zařízení.
Každé tlačítko lze naprogramovat některým z následujících typu funkcí:
Zavřete okno aplikace, aby se změny provedly.
Klepněte na šipky na pravé straně rozevíracího seznamu, abyste
nakongurovali každé tlačítko.
Výchozí akce Nastavení tlačítek na specickou funkci.
Spuštění AppleScript Nastavení tlačítek na spuštění AppleScript
Spuštění aplikace
Nastavení tlačítek na spuštění specické aplikace
nainstalované v počítači.
Provedení stisknutí
kláves
Nastavení tlačítek pro vyvolání stisknutí kláves.
Přednastavené
funkce
Nastavte tlačítko pro provedení přednastavených
funkcí.
Page 27
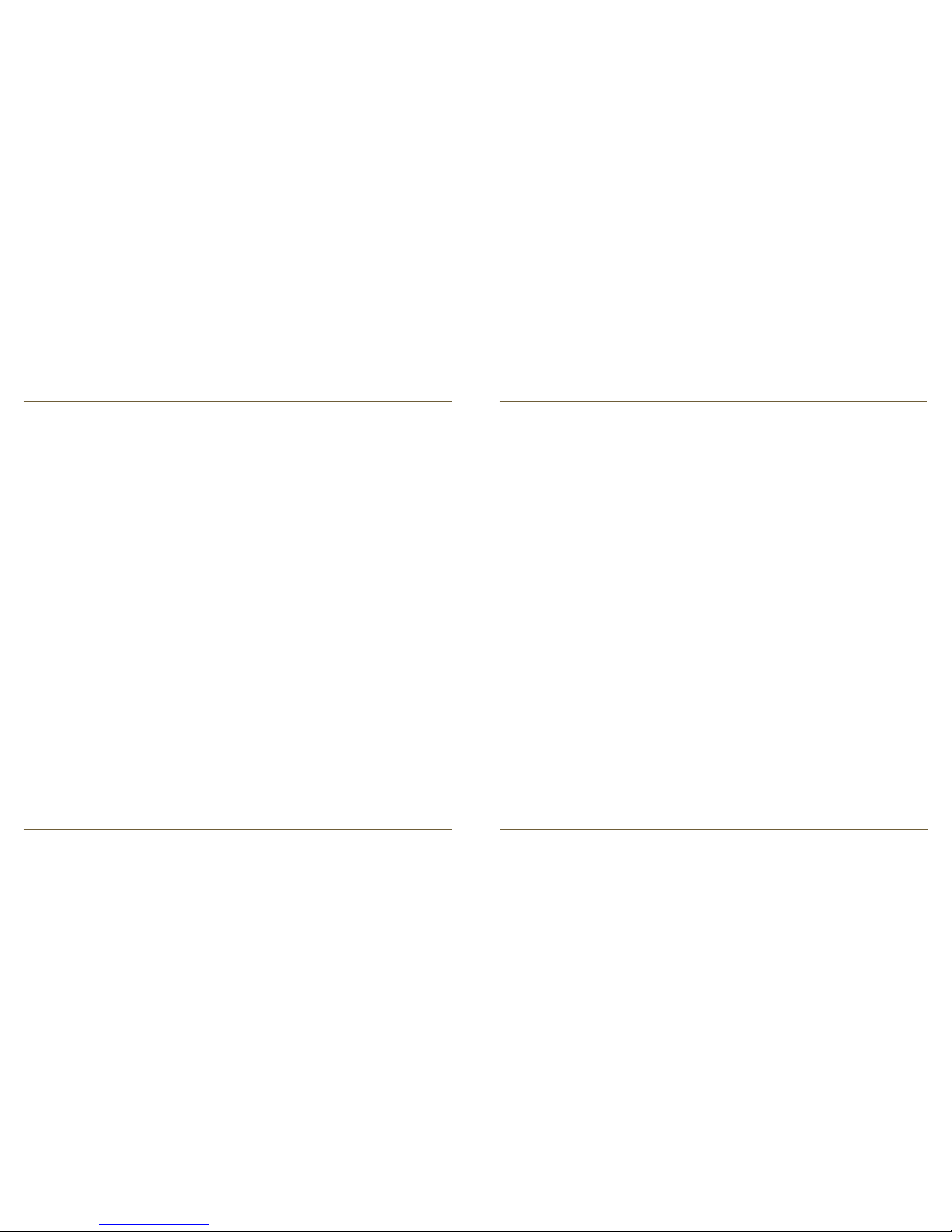
Bluetooth® Presenter
46
Bluetooth® Presenter
47
Odstranění problémů
Prezentér nepracuje.
• Zkontrolujte, zda jsou baterie vloženy správně. Kladné (+) a záporné (-)
konce každé baterie musí být u kladných (+) a záporných (-) konektorů v
oddílu pro baterie.
• Ujistěte se, že jsou baterie nabité. Je-li to třeba, vyměňte je.
• Zkontrolujte, zda má počítač aktivní Bluetooth.
• Zkontrolujte, zda jsou nainstalovány ovladače:
1 Klepněte na „Apple Logo --> System Preference (Systémové preference)
--> Hardware --> Bluetooth”
2. Zkontrolujte pod „Bluetooth Devices” (Bluetooth zařízení), že „Targus
Bluetooth Presenter” (Targus Bluetooth bezdrátový prezentér) je
nainstalován.
• Spárovaná zařízení jsou vždy zobrazena v okně „Bluetooth”, i když je myš
mimo dosah nebo není napájena.
Page 28
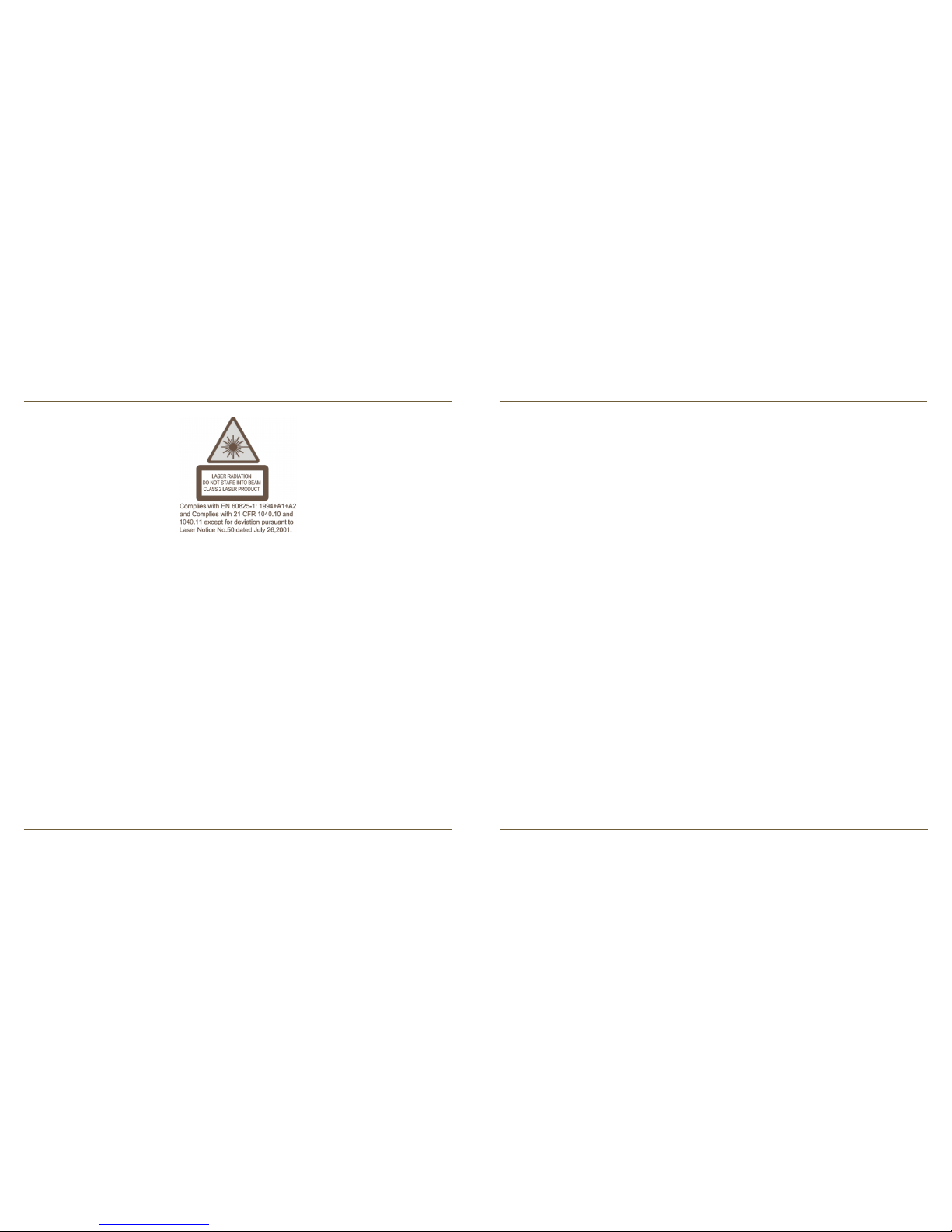
Bluetooth® Presenter
48
Bluetooth® Presenter
49
Targus Bluetooth® Presenter
DAS GERÄT NICHT ÖFFNEN! DAS GERÄT ERZEUGT GEFÄHRLICHE ELEKTROMAGNETISCHE
STRAHLUNG. LASERSTRAHLUNG. NICHT IN DEN STRAHL BLICKEN ODER MIT DEM STRAHL
DIREKT AUF OPTISCHE GERÄTE ZEIGEN. DIES IST EIN LASERPRODUKT DER KLASSE 2.
DER LASERSTRAHL DARF NICHT AUF DIE AUGEN EINER ANDEREN PERSON GERICHTET
ODER DIREKT ANGESEHEN WERDEN, WEIL EINE LÄNGERE BLICKKONTAKT SCHÄDLICH
FÜR DIE AUGEN IST.
EINE KURZER BLICKKONTAKT MIT DEM LASERZEIGER, SOWIE EIN ZUFÄLLIGES
SCHWENKENDES LICHTES ÜBER DIE AUGEN KÖNNTE EINE VORÜBERGEHENDE
BLITZERBLINDUNG VERURSACHEN, DIE DEM EFFEKT EINES KAMERABLITZLICHTES
ÄHNELT. OBWOHL DIESER ZUSTAND VORÜBERGEHEND IST, KANN ER GEFÄHRLICH SEIN,
WENN DIE ANGESTRAHLTE PERSON EINE FÜR DIE SICHT KRITISCHE AKTIVITÄT AUSFÜHRT,
WIE Z.B. AUTOFAHREN. VORSICHT:ÄNDERUNGEN UND MANIPULATIONEN AM GERÄT,
DIE NICHT AUSDRÜCKLICH VON DER FÜR DIE BEWILLIGUNG ZUSTÄNDIGEN PARTEI
GENEHMIGT WURDEN, KÖNNEN ZUM VERLUST DER BETRIEBSERLUBNIS FÜR DIESES
GERÄT FÜHREN. DIESES GERÄT UND SEINE ANTENNE(N) DÜRFEN NICHT ZUSAMMEN MIT
ANDEREN ANTENNEN ODER SENDEANLAGEN POSITIONIERT, GELAGERT ODER BETRIEBEN
WERDEN. DIESES GERÄT ENTHÄLT EINEN LOW-POWER SENDER. WENN DER SENDER
ÜBERMITTELT, SENDET ER RADIOFREQUENZSIGNALE AUS. HINWEIS: DER HERSTELLER
ÜBERNIMMT KEINERLEI HAFTUNG FÜR MÖGLICHE RADIO ODER TV STÖRUNGEN, DIE
DURCH UNBEFUGTE MANIPULATIONEN AN DIESEM GERÄT VERURSACHT WURDEN.
SOLCHE MANIPULATIONEN KÖNNEN ZUM VERLUST DER BETRIEBSERLAUBNIS FÜR
DIESES GERÄT FÜHREN.
Einführung
Systemvoraussetzungen
Hardware
• Bluetooth- fähiges Notebook oder Desktop- Computer
Betriebssystem
• Mac OS X (10.4 oder höher)
Herzlichen Glückwunsch zum Erwerb des Targus Bluetooth Presenter. Dieser
Presenter mit Maus verwendet Bluetooth Wireless-Technologie, die eine problemlose Verbindung bis zu einer Entfernung von 10 m (33ft) ermöglicht. Jetzt
können Sie mit Ihrem Publikum interagieren und trotzdem die Kontrolle über
Ihr Notebook oder Ihren Desktop Computer behalten. Bequem angeordnete
Page- Up und Page- Down Tasten helfen Ihnen, mit Leichtigkeit durch Ihre
Präsentation zu navigieren, während der eingebaute Laserpointer Ihnen die
Möglichkeit bietet, Schlüsselkonzepte auf dem Bildschirm zu markieren. Sie
können auch das Touch Scroll verwenden, um die Bewegung des Maus- Cursors zu kontrollieren.
Page 29
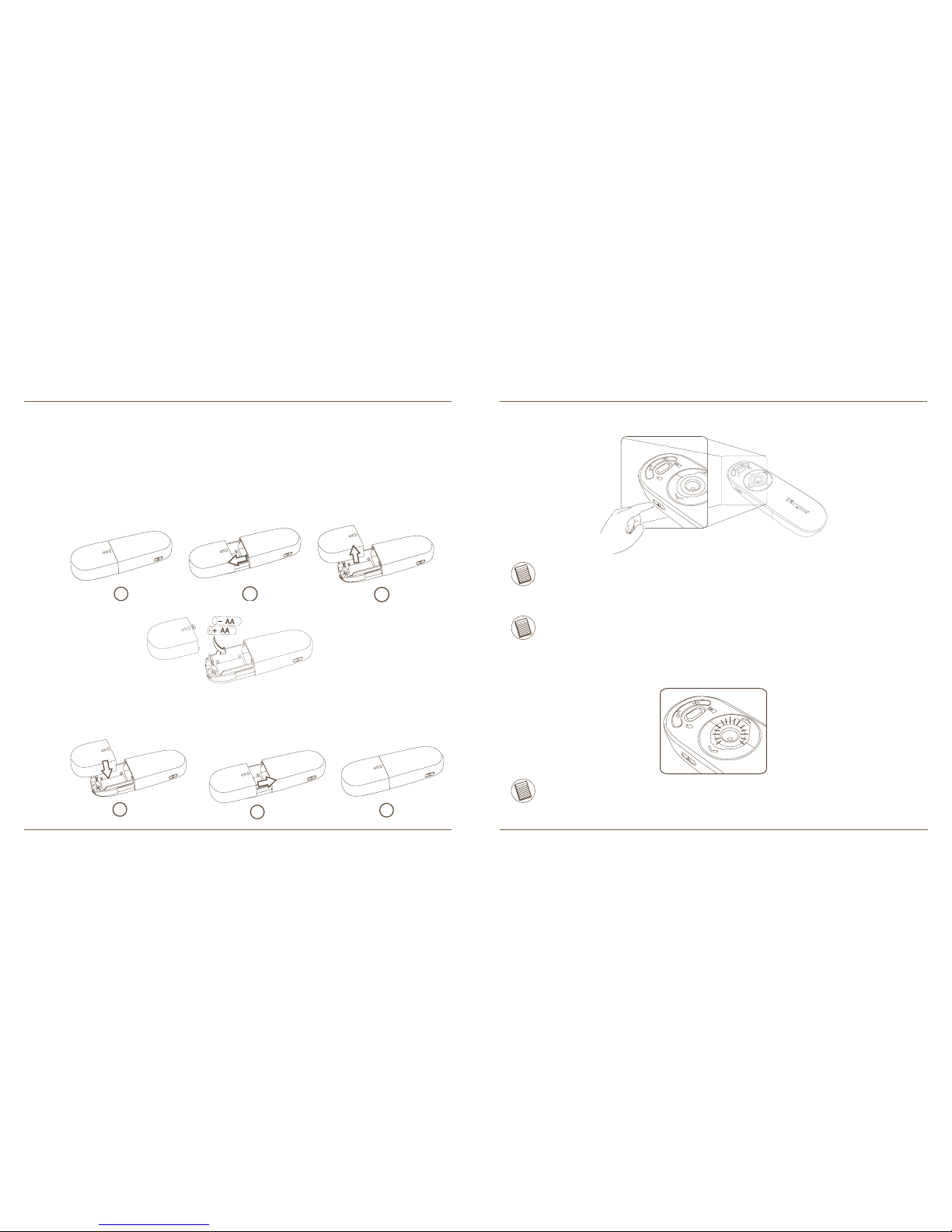
Bluetooth® Presenter
50
Bluetooth® Presenter
51
Einsetzen der Batterien
• Verwenden Sie bitte die zwei enthaltenen AA- Batterien.
• Installieren Sie zwei Batterien mit der richtigen Polarität im presenter.
Beziehen Sie sich auf die Polaritätsmarkierungen im Batteriefach.
• Schieben Sie die Batterieabdeckung in ihre Position zurück.
• Schalten Sie den Presenter durch Drücken des An/Aus- Schalters, der sich
an der Seite befindet, ein.
ANMERKUNG: BITTE ENTFERNEN SIE DIE KUNSTSTOFFSCHUTZFOLIE AUF DEM TOUCH
SCROLL, BEVOR SIE DAS GERÄT BENUTZEN.
ANMERKUNG: DAS GERÄT WECHSELT NACH 60 MINÜTIGEM LEERLAUF AUTOMATISCH IN
DEN SCHLAFMODUS.
UM ES ZU REAKTIVIEREN, DRÜCKEN SIE EINE BELIEBIGE TASTE AUF DEM GERÄT UND WARTEN
SIE 1 BIS 4 SEKUNDEN.
1
2
3
1
2
3
Indikator für schwache Batterie
ANMERKUNG: WENN DIE BATTERIE SCHWACH IST, BLINKT DAS TOUCH SCROLL ROT.
BITTE ERSETZEN SIE DIE BATTERIEN.
Wenn noch Energie für 60 Minuten vorhanden ist, leuchtet ein rotes Indikatorlicht
8 Sekunden lang auf.
Wenn nur noch Energie für 30 Minuten verbleibt, blinkt das rote Indikatorlicht
fortwährend.
Page 30
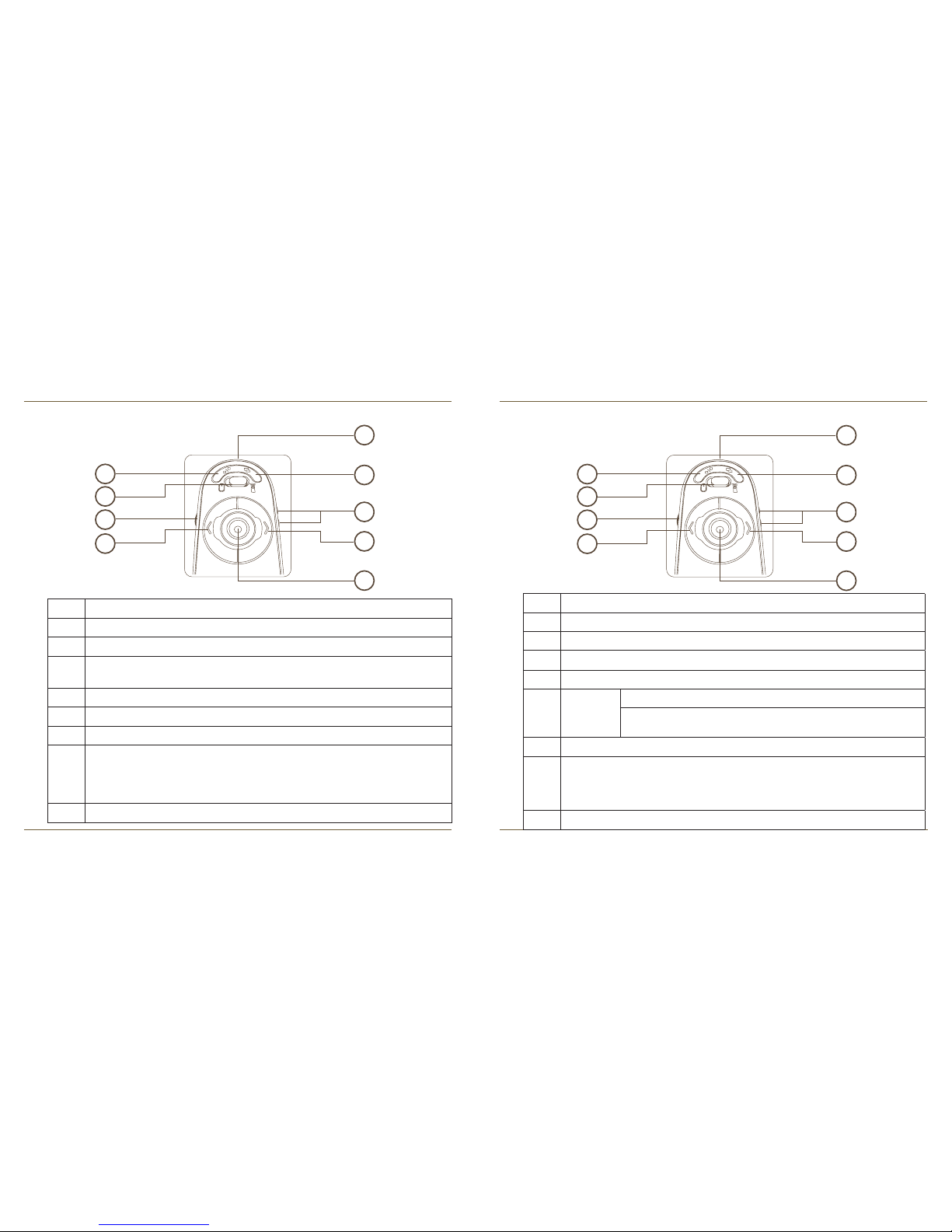
Bluetooth® Presenter
52
Bluetooth® Presenter
53
Das Gerät verwenden- Presentermodus
1 Modus- Umschalttaste (Presentermodus)
2 Vorheriges Bild
3 Nächstes Bild
4 Auslöser für Laserpointer - Drücken, um den Laserpointer zu aktivieren
5 Leerer Bildschirm
6 Diashow Start - Zum Starten ein Mal drücken
Stopp - Drücken und 2 Sekunden lang halten, um die Diashow zu
stoppen
7 Lautstärke Auf & Lautstärke Ab
8 An - 3 Sekunden lang drücken, um den Presenter einzuschalten (LED blinkt ein
Mal)
Aus - 3 Sekunden lang drücken, um den Presenter abzuschalten (LED blinkt
zwei Mal)
9 Laserlicht- Sender
1
2
3
4
5
6
7
8
9
Das Gerät verwenden- Mausmodus
1 Modus- Umschalttaste (Mausmodus)
2 Linke Maustaste
3 Rechte Maustaste
4 Touch Scroll - Navigieren Sie den Maus- Cursor
Auslöser für Laserpointer - Drücken, um den Laserpointer zu aktivieren
5 Programmierbare Taste
6 Programmierbare Taste
7 Lautstärke Auf & Lautstärke Ab
8 An - 3 Sekunden lang drücken, um den Presenter einzuschalten (LED
blinkt ein Mal)
Aus - 3 Sekunden lang drücken, um den Presenter abzuschalten (LED
blinkt zwei Mal)
9 Laserlicht- Sender
1
2
3
4
5
6
7
8
9
Page 31

Bluetooth® Presenter
54
Bluetooth® Presenter
55
4. Wählen Sie “Mouse” (Maus) und klicken Sie auf “continue” (fortsetzen), um
mit der Einstellung fortzufahren. Ihr Presenter muss sich für die Verbindung
im “Discovery”-Modus (Erkundung) benden. Schalten Sie zuerst den
Presenter ein, indem Sie die “On/Off”-Taste (ein/aus) drei Sekunden lang
drücken. Drücken Sie dann einmal, innerhalb von drei Sekunden nach
Einschalten des Gerätes, eine beliebige Taste (ausgenommen die “On/
Off”(ein/aus)-Taste), um in den Discovery-Modus (Erkundung) zu wechseln.
Die LED-Anzeige im Touch Scroll blinkt daraufhin durchgehend, um
anzuzeigen, dass der “Discovery”-Modus (Erkundung) aktiviert wurde.
Erstkonguration
ANMERKUNG: BITTE VERWENDEN SIE DEN NEUESTEN BLUETOOTHGERÄTETREIBER. DIE ANWEISUNGSFENSTER KÖNNEN, ABHÄNGIG
VON IHRER BLUETOOTH- GERÄTETREIBER- VERSION, VARIIEREN.
Bevor Sie Ihre Bluetooth- Maus verwenden können, müssen Sie zuerst einige
Schritte zur erstmaligen Einrichtung durchführen.
Bluettoth Software: Mac
1.Gehen Sie zum Bluetooth- Symbol, das sich entweder auf dem Desktop
oder der Systemleiste bendet, und klicken Sie das Symbol, um mit der
Einrichtung zu beginnen. Wählen Sie “Bluetooth einschalten”, um die
Bluetooth- Funktion Ihres Mac zu aktivieren.
2. Scrollen Sie in der Liste abwärts und wählen Sie “Bluetooth- Gerät
einrichten…”
3. Der Bluetooth- Einrichtungsassistent startet. Bitte folgen Sie den
Anweisungen auf dem Bildschirm.
Page 32
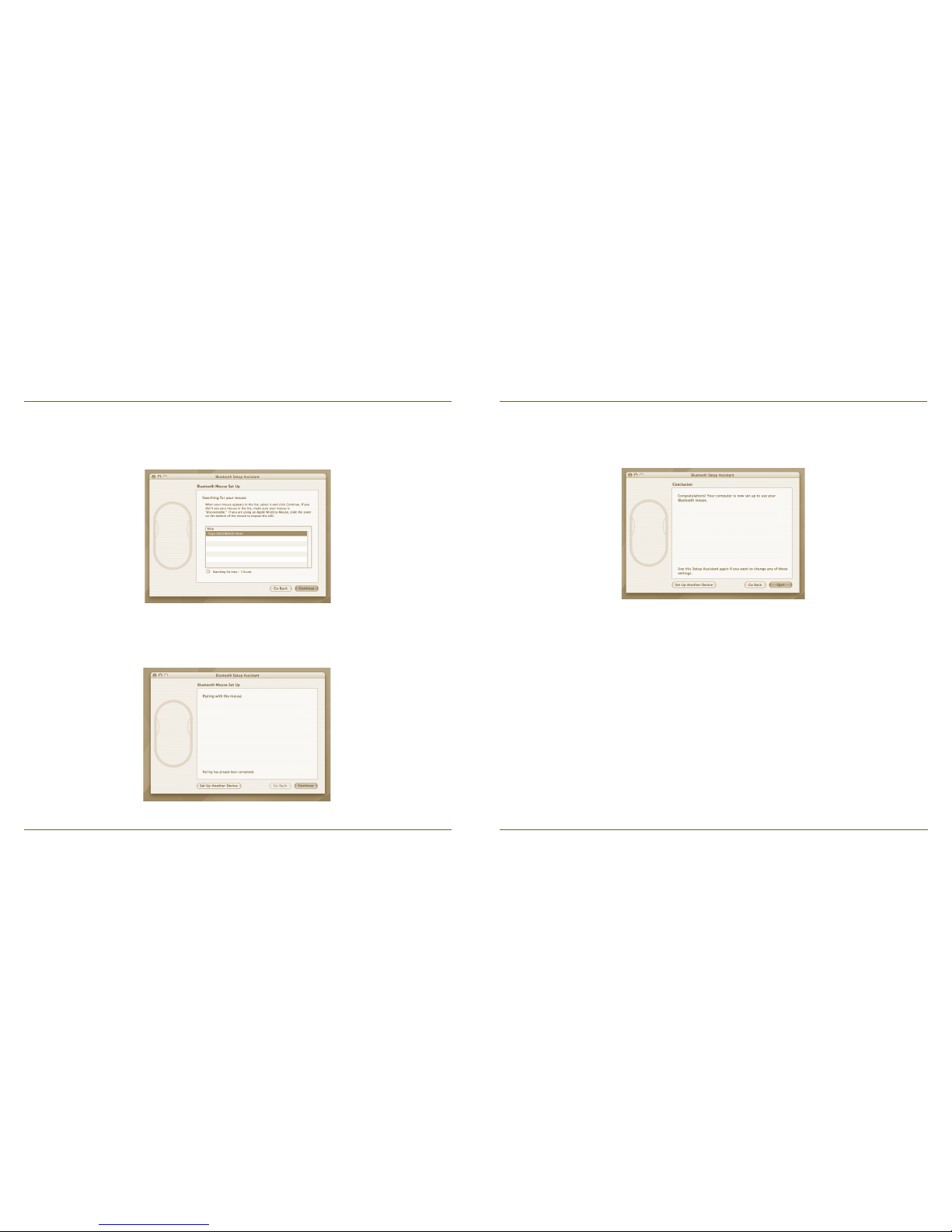
Bluetooth® Presenter
56
Bluetooth® Presenter
57
5. Ihr Computer sucht jetzt nach dem Presenter. Wenn der Presenter gefunden
wurde, wird er in der Liste angezeigt. Markieren Sie den Presenter und
drücken Sie Fortsetzen.
6. Der Bluetooth- Presenter beginnt jetzt mit dem Abgleich. Klicken Sie
Fortsetzen, um fortzufahren.
7. Herzlichen Glückwunsch. Der Presenter ist jetzt eingerichtet und betriebsbereit.
Sie können, wenn Sie möchten, ein anderes Gerät einrichten oder Verlassen
klicken, um die Einrichtung zu verlassen.
Page 33
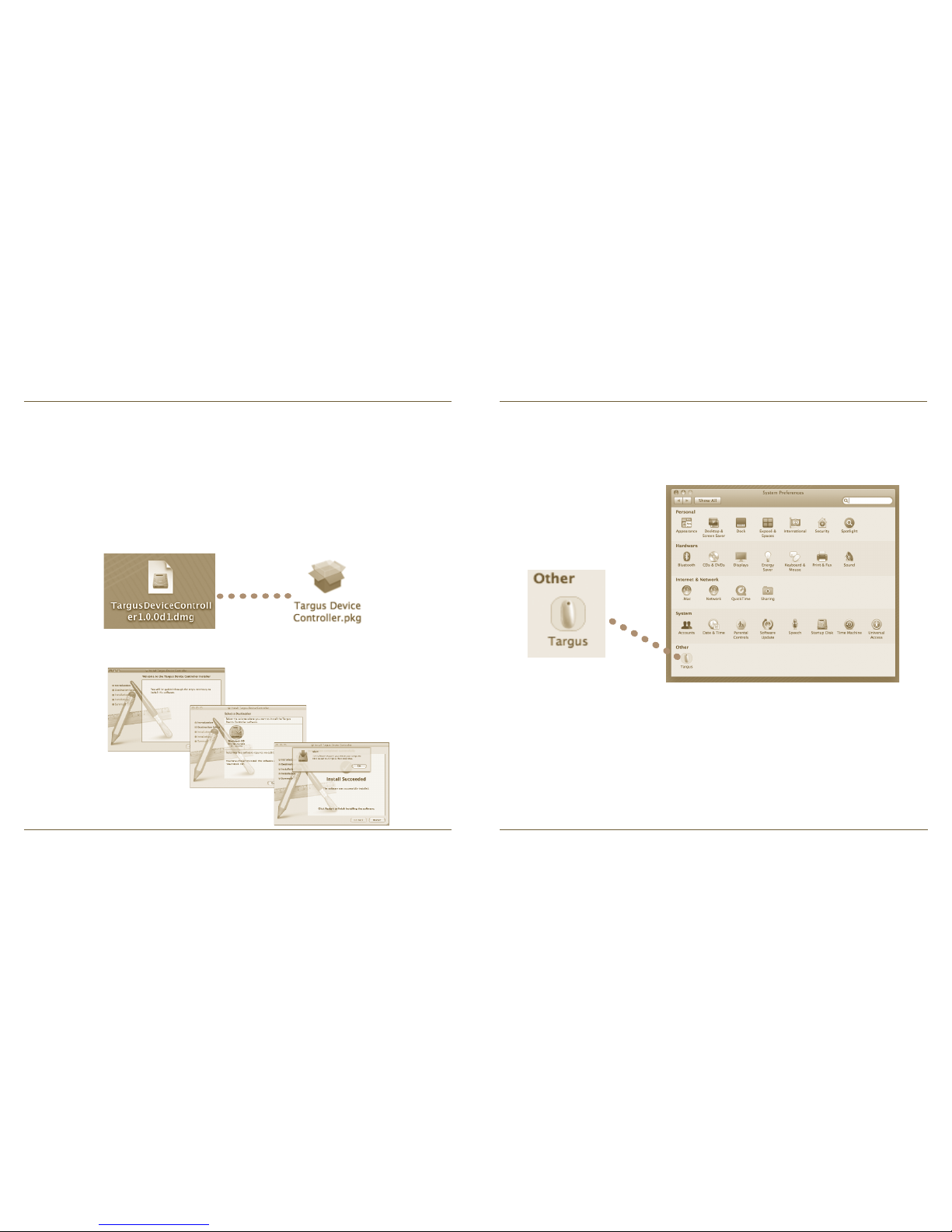
Bluetooth® Presenter
58
Bluetooth® Presenter
59
Die Geräte- Kontrollsoftware installieren
Die Installation der Software ermöglicht die Konfiguration der programmierbaren Tasten.
Die neueste Software (Modellnummer AMP11) kann von der offiziellen TargusWebsite heruntergeladen werden:
http://www.targus.com/uk/Downloads/AMP11EU.dmg
Doppelklicken Sie das Einrichtungssymbol, um die Installation der Software zu
starten.
Folgen Sie den Anweisungen auf dem Bildschirm, um die Installation fertigzustellen.
Ein Targus- Symbol erscheint im Fenster Systemeinstellung.
Nachdem die Software erfolgreich installiert wurde, müssen Sie, um die
Installation zu beenden, Ihren Computer neu starten.
Page 34
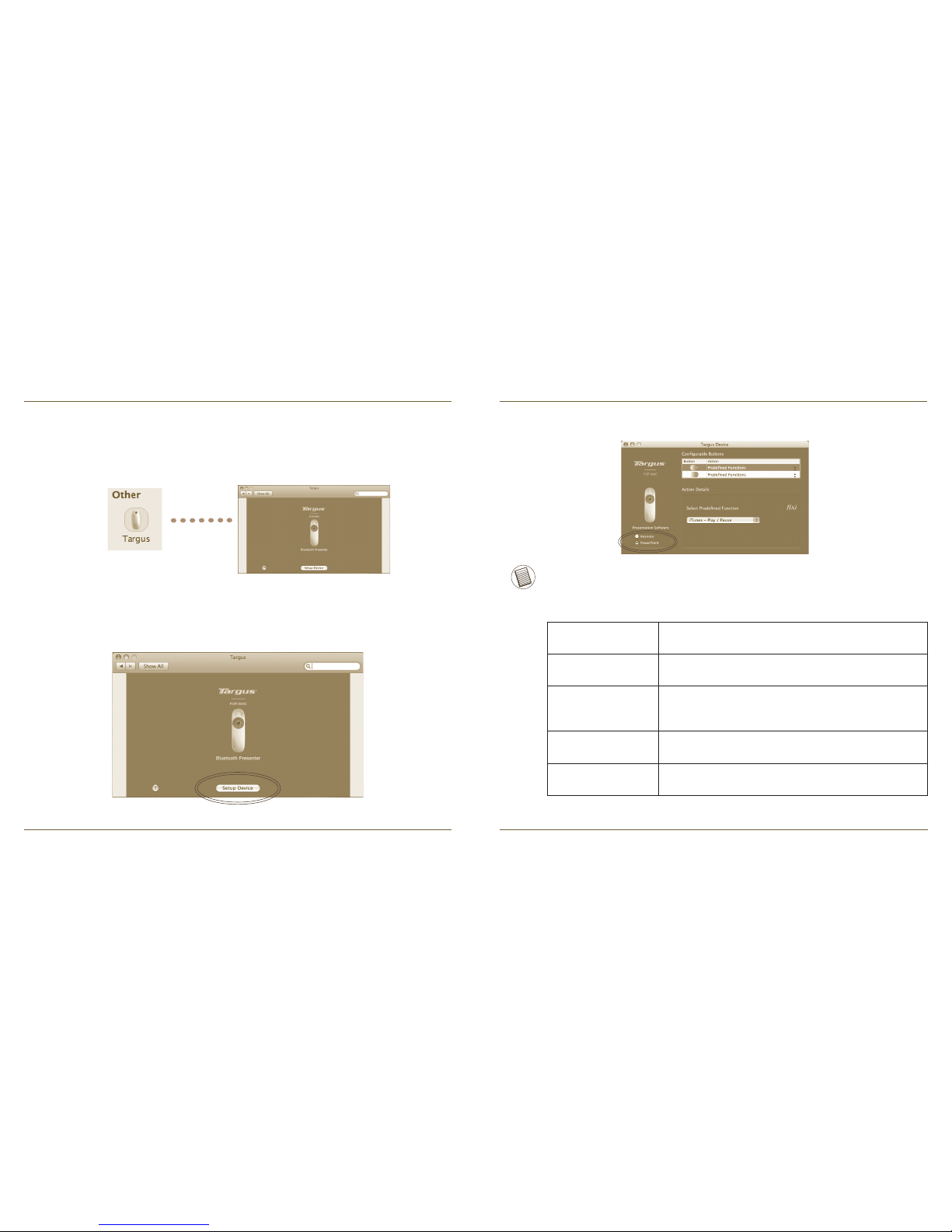
Bluetooth® Presenter
60
Bluetooth® Presenter
61
ANMERKUNG: BITTE WÄHLEN SIE DIE RICHTIGE “PRÄSENTATIONSSOFTWARE”,
DAMIT DIE TASTEN DES PRESENTER RICHTIG FUNKTIONIEREN.
Programmierung der Tasten
Klicken Sie das Bild des Gerätes zur Markierung an, und drücken Sie dann
“Gerät einrichten”, um die Konfigurationssoftware zu starten.
Klicken Sie das Targus- Logo, um die Geräteanwendung zu starten.
Jede Taste kann auf eine der folgenden Funktionstypen programmiert werden:
Schließen Sie das Anwendungsfenster, um die Änderungen wirksam werden
zu lassen.
Klicken Sie die Pfeile auf der rechten Seite der Aufklapplisten, um jede Taste
zu konfigurieren.
Voreingestellte
Aktion
Richten Sie die Tasten auf eine bestimmte Funktion
ein.
AppleScript fahren
Richten Sie die Tasten so ein, dass sie ein AppleScript laden
Anwendung starten
Richten Sie die Tasten so ein, dass sie eine spezifische, auf dem Computer installierte Anwendung
starten.
Tastenanschläge
durchführen
Richten Sie die Tasten so ein, dass sie Tastenanschläge abrufen.
Vordefinierte
Funktionen
Richten Sie die Taste so ein, dass sie voreingestellte
Aktionen ausarbeiten.
Page 35
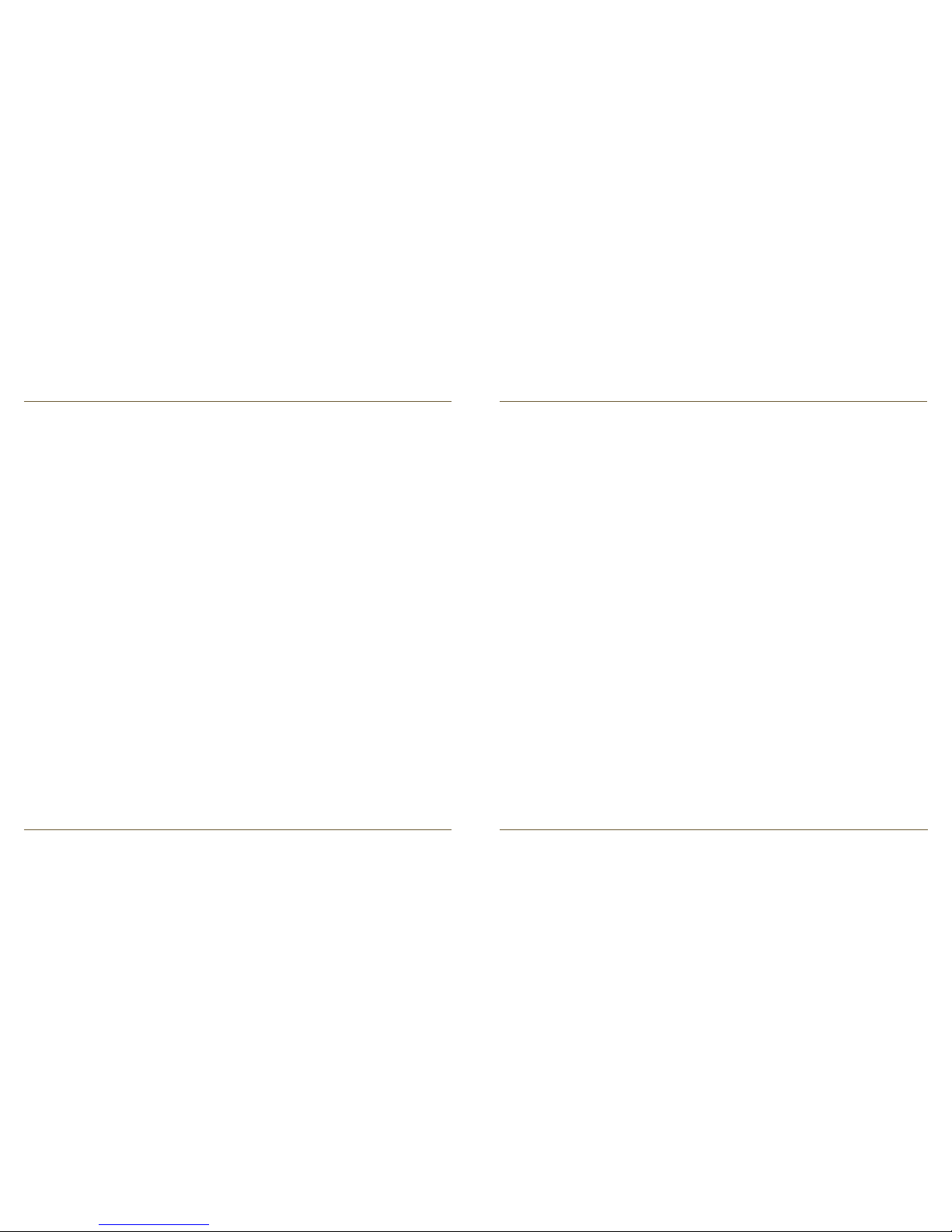
Bluetooth® Presenter
62
Bluetooth® Presenter
63
Störungsbeseitigung
Der Presenter arbeitet jetzt.
• Stellen Sie sicher, dass die Batterien korrekt eingesetzt sind. Die positiven
(+) und negativen (-) Pole jeder Batterie müssen mit den positiven (+) und
negativen (-) Anschlüssen im Batteriefach übereinstimmen.
• Stellen Sie sicher, dass die Batterien geladen sind. Ersetzen Sie sie, falls
nötig.
• Vergewissern Sie sich, dass der Computer Bluetooth- fähig ist.
• Vergewissern Sie sich, dass die Gerätetreiber installiert sind:
1. Klicken Sie “Apple Logo --> Systemeinstellung --> Hardware --> Bluetooth”
2. Prüfen Sie unter “Bluetooth Geräte”, ob ein “Targus Bluetooth Kabelloser
Presenter” installiert ist..
• Abgeglichene Geräte werden immer im “Bluetooth”- Fenster angezeigt, selbst
wenn sie außer Reichweite oder nicht eingeschaltet sind.
Page 36
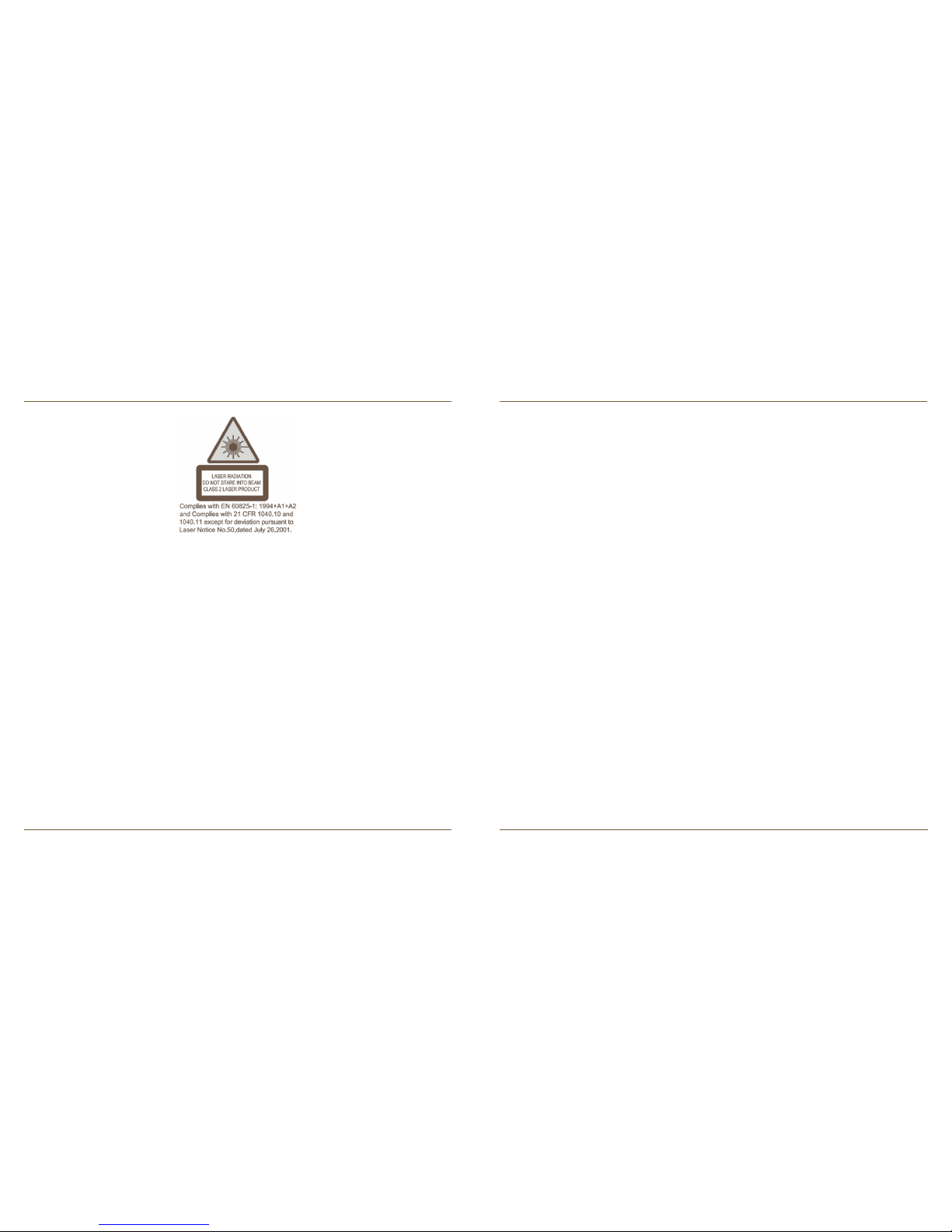
Bluetooth® Presenter
64
Bluetooth® Presenter
65
Targus Bluetooth® Trådløs Presenter
UNDGÅ UDSÆTTELSE -- FARLIG ELEKTROMAGNETISK STRÅLING FRA DETTE APPARAT
LASERSTRÅLING. SE IKKE DIREKTE PÅ STRÅLEN ELLER MED OPTISK UDSTYR. KLASSE 2
LASERPRODUKT.
PEG ALDRIG LASERSTRÅLEN DIREKTE PÅ EN PERSONS ØJNE ELLER SE DIREKTE PÅ
LASERSTRÅLEN, DA VEDVARENDE UDSÆTTELSE KAN SKADE ØJNENE.
KORT UDSÆTTELSE FRA EN LASERPEGEPIND, SOM VED AT FEJE LYSET HEN OVER ØJNENE
VED EN FEJL, KAN GIVE MIDLERTIDIG BLINDHED, SOM SVARER TIL EFFEKTEN AF EN BLITZ.
SELV OM DET KUN ER MIDLERTIDIG BLINDHED, ER DET MERE FARLIGT, HVIS PERSONEN
ER I GANG MED F.EKS. AT KØRE, HVOR HAN BRUGER ØJNENE. ADVARSEL: ÆNDRINGER
FORETAGET SOM IKKE ER GODKENDT AF DEN FOR OVERHOLDELSE ANSVARLIGE
KAN RESULTERE I, AT BRUGEREN IKKE LÆNGERE TILLADES AT BRUGE UDSTYRET.
DETTE APPARAT OG DETS ANTENNE(R) MÅ IKKE SAMMENSTILLES ELLER BRUGES I
FORBINDELSE MED EN ANDEN ANTENNE ELLER SENDER. DIT APPARAT INDEHOLDER EN
LAVKRAFTSSENDER. NÅR APPARATET SENDER, SENDER DEN RADIOFREKVENSSIGNAL
(RF) NB: PRODUCENTEN ER IKKE ANSVARLIG FOR RADIO ELLER TV INTERFERENS SOM ER
ET RESULTAT AF UAUTORISEREDE ÆNDRING AF DETTE UDSTYR. SÅDANNE ÆNDRINGER
KAN RESULTERE I, AT BRUGEREN IKKE LÆNGERE TILLADES AT BRUGE UDSTYRET.
Hardware
• Bærbar eller stationær computer med Bluetooth
Operativsystem
• Mac OS® X (10.4 eller nyere)
Systemkrav
Tillykke med købet af Targus Bluetooth Trådløs Presenter. Denne presenter
med mus anvender Bluetooth trådløs teknologi, som giver en problemfri
forbindelse i op til 10 meters afstand. Nu kan du interagere med dit publikum
og stadig have kontrol over din bærbare eller stationære computer. Sideop og side-ned knapperne, som er bekvemt placeret, gør det let for dig at
navigere gennem præsentationen, mens den indbyggede laser pointer giver
dig mulighed for at fremhæve nøglekoncepter på skærmen. Du kan også bruge
Touch Scroll for at flytte på cursoren.
Introduktion
Page 37
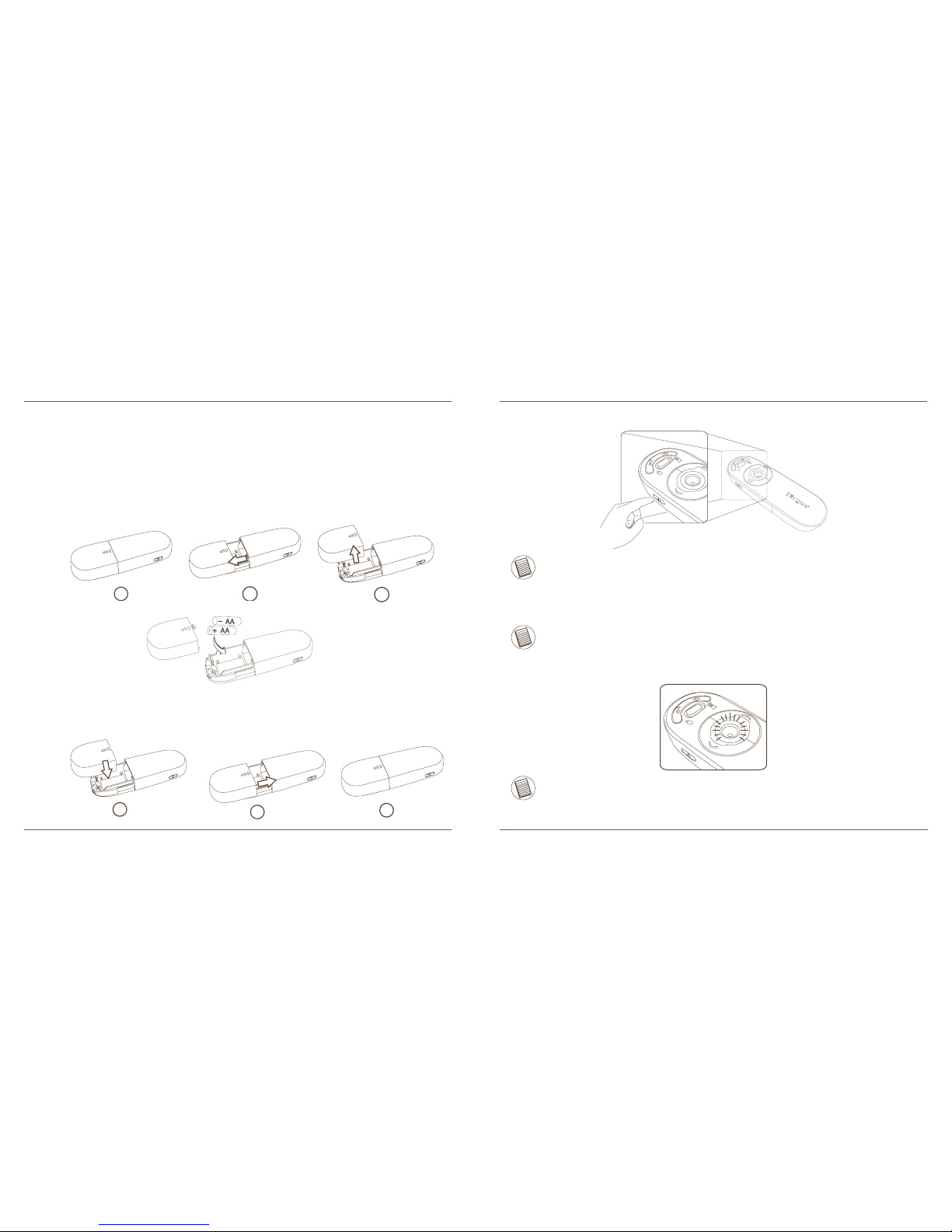
Bluetooth® Presenter
66
Bluetooth® Presenter
67
Installation af batterierne
• Brug de to leverede AA batterier.
• Isæt to AA batterier i presenteren med polerne korrekt placeret. Se
mærkningerne indeni batterirummet.
• Sæt lågen til batterirummet på plads.
• Tænd presenteren ved at trykke på tænd/sluk knappen på siden.
BEMÆRK: FJERN VENLIGST DEN BESKYTTENDE PLASTICFILM FØR ENHEDEN ANVENDES.
BEMÆRK: ENHEDEN GÅR I SOVEMODUS EFTER 60 MINUTTERS INAKTIVITET.
FOR AT GENAKTIVERE, TRYK PÅ EN VILKÅRLIG KNAP PÅ ENHEDEN OG VENT 1 TIL 4 SEKUNDER
1
2
3
1
2
3
Indikator for Lav Batteristyrke
BEMÆRK: NÅR BATTERISTYRKEN ER LAV, VIL SCROLLEREN BLINKE RØDT. SKIFT
BATTERIERNE.
Når der er 60 minutters drift tilbage på batteriet, lyser en rød indikator i 8 sekunder.
Når der er 30 minutters drift tilbage, blinker den røde indikator hele tiden.
Page 38
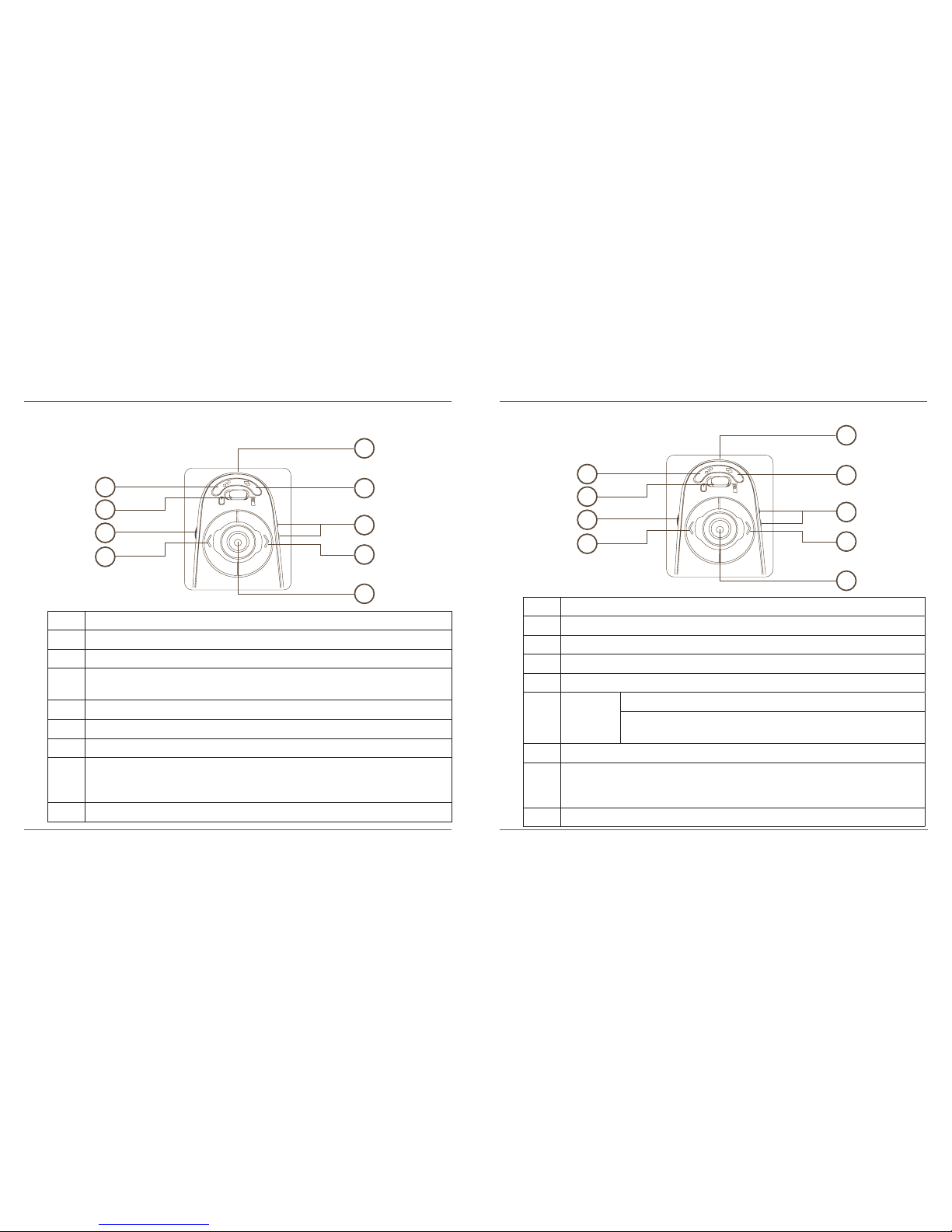
Bluetooth® Presenter
68
Bluetooth® Presenter
69
Sådan bruges apparatet - Presenterfunktion
1 Skift funktion (Presenterfunktion)
2 Forrige slide
3 Næste slide
4 Laserpointer - tryk for at aktivere laserpoínteren
5 Blank skærm
6 Slideshow Start - Tryk én gang for at starte
Stop - Tryk og hold nede i 2 sekunder for at stoppe slide-
showet
7 Lydstyrke op & ned
8 Tænd - Tryk i 3 sekunder for at tænde presenteren (LED blinker én gang)
Sluk - Tryk i 3 sekunder for at slukke for presenteren (LED blinker to
gange)
9 Udsender laserlys
1
2
3
4
5
6
7
8
9
Sådan bruges apparatet - Musefunktion
1
2
3
4
5
6
7
8
9
1 Skift funktion (Musefunktion)
2 Venstre museknap
3 Højre museknap
4 Touch Scroll - Navigering af musens cursor.
Laser pointer - tryk for at aktivere laser pointer
5 Programmerbare knapper
6 Programmerbare knapper
7 Lydstyrke op & ned
8 Tænd - Tryk i 3 sekunder for at tænde presenteren (LED blinker én gang)
Sluk - Tryk i 3 sekunder for at slukke for presenteren (LED blinker to
gange)
9 Udsender laserlys
Page 39

Bluetooth® Presenter
70
Bluetooth® Presenter
71
Konfiguration
BEMÆRK: BRUG DEN SENESTE BLUETOOTH DRIVER. INSTRUKTIONERNE KAN SE
ANDERLEDES UD ALT EFTER HVILKEN VERSION DIN BLUETOOTH DRIVER ER.
Før du tager din Bluetooth mus i brug, skal den først indstilles.
Bluetooth Software: Mac
1. Klik på Bluetooth ikonet på dit skrivebord eller i systembjælken for at starte
indstillingen. Vælg “Tænd for Bluetooth” for at aktivere Bluetooth funktionen
på din Mac.
2. Scroll ned ad listen og vælg “Indstilling af Bluetooth Apparat”
3. Bluetooth Indstillingsassistenten starter. Følg instruktionerne på skærmen.
4.Vælg “mouse (mus)” og klik for at fortsætte med indstillingerne. Enheden skal
være i “discovery (søge)” modus for at forbinde. Tænd først for enheden ved
at holde “til/fra” knappen inde i 3 sekunder. Efter 3 sekunder at strømmen er
slået til så tryk på knappen igen (dog ikke “til/fra” knappen) for at komme i
“discovery (søge)” modus. Lysdioden blinker vedvarende, hvilket indikerer at
“discovery” modus er aktiveret.
Page 40
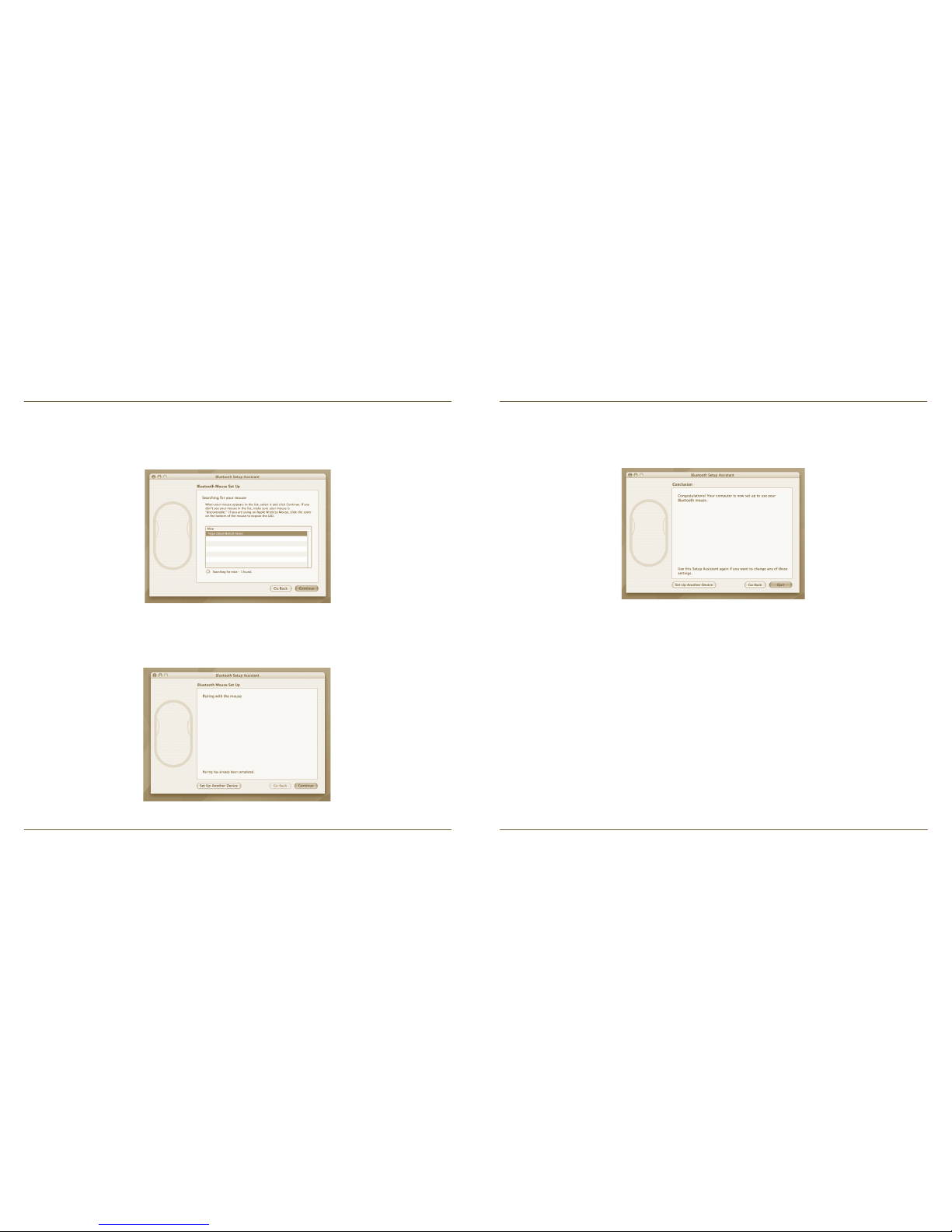
Bluetooth® Presenter
72
Bluetooth® Presenter
73
5. Din computer begynder at søge efter presenteren. Når den er fundet, vil den
blive vist i listen. Fremhæv din mus og tryk på fortsæt.
6. Bluetooth presenteren vil nu forbinde. Klik på fortsæt for at fortsætte.
7. Tillykke. Din Bluetooth presenter er installeret og klar til brug. Du kan vælge at
indstille endnu et apparat eller at trykke på Afslut for at afslutte.
Page 41

Bluetooth® Presenter
74
Bluetooth® Presenter
75
Installation af Software til Apparatbetjening
Installation af software gør det muligt at konfigurere de programmerbare knapper.
Den seneste software (Model #AMP11) kan downloades fra den officielle Targus website: http://www.targus.com/uk/Downloads/AMP11EU.dmg
Dobbeltklik på indstillingsikonet for at sætte installationen i gang.
Følg instruktionerne på skærmen for at afslutte installationen.
Et Targus ikon vil kunne ses i Systempræferencer.
Når softwaren er installeret, skal du genstarte din computer for at afslutte
softwareinstallationen.
Page 42

Bluetooth® Presenter
76
Bluetooth® Presenter
77
BEMÆRK: VÆLG VENLIGST DEN KORREKTE “PRÆSENTATIONS SOFTWARE” SÅ
ENHEDENS KNAPPER FUNGERER ORDENTLIGT.
Programmering af Knapper
Klik for at fremhæve billedet af apparatet og tryk derefter på “Indstilling af
Apparat” for at starte konfigureringssoftwaren.
Klik på Targus logoet for at starte applikationen.
Hver enkelt knap kan programmeres til en af følgende funktioner:
Luk applikationsvinduet for at gemme ændringerne.
Klik på pilen på højre side af dropdown-menuen for at konfigurere hver enkelt
knap.
Standardindstilling Indstil knappen til en specifik funktion.
Kør AppleScript Indstil knapperne til at loade et AppleScript
Start Applikation
Indstil knapperne til at starte en specifik applikation,
der er installeret på computeren.
Kør tastetryk Indstil knappen til at genkende tastetryk.
Præ-definerede
funktioner
Indstil knappen til at kortlægge aktiviteterne.
Page 43

Bluetooth® Presenter
78
Bluetooth® Presenter
79
Störungsbeseitigung
Presenteren virker ikke.
• Sørg for at batterierne er korrekt installeret. De positive (+) og negative (-)
ender skal matche de positive (+) og negative (-) forbindelser i batterirummet.
• Sørg for at batterierne er opladede. Skift dem hvis nødvendigt.
• Check at computeren kan bruge Bluetooth.
• Verify that the device drivers are installed:
1. Klik på “Apple Logo --> Systempræferencer --> Hardware --> Bluetooth”
2. Check under “Bluetooth Apparater”, at en “Targus Bluetooth Trådløs
Presenter” er installeret.
• Installerede apparater vises altid i “Bluetooth” vinduet, også selv om musen
er udenfor rækkevidde eller slukket.
Page 44

Bluetooth® Presenter
80
Bluetooth® Presenter
81
Targus Bluetooth® Traadita esitluspult
VÄLTIGE KOKKUPUUDET--SELLEST SEADMEST ERALDUB OHTLIKKU
ELEKTROMAGNETKIIRGUST.
LASERKIIRGUS. ÄRGE VAADAKE LASERKIIRT EGA VAADAKE OTSE OPTILISTE
INSTRUMENTIDEGA. KLASS 2 LASERTOODE.
ÄRGE SUUNAKE LASSERKIIRT TEISE INIMESE SILMA EGA VAADAKE LASERKIIRT OTSE,
SEST PIKEM KOKKUPUUDE VÕIB SILMI KAHJUSTADA. HETKELINE KOKKUPUUDE
LASEROSUTAJAGA, NAGU TAHTMATU VALGUSE SUUNAMINE ÜLE TEISE INIMESE SILMADE,
VÕIB PÕHJUSTADA AJUTIST PIMEDUST SARNASELT FOTOAPARAADI VÄLGULE. KUIGI SEE
SEISUND ON AJUTINE, VÕIB SEE MUUTUDA OHTLIKUMAKS, KUI PIMESTATUD INIMENE
TEGELEB NÄGEMISVAJADUSEGA TEGEVUSEGA NAGU AUTOGA SÕITMINE.
ETTEVAATUST! VASTAVUSE EEST VASTUTAVA OSAPOOLE SELGESÕNALISE NÕUSOLEKUTA
MUUDATUSTE TEGEMINE VÕIB TÜHISTADA KASUTAJA ÕIGUSE VARUSTUST KASUTADA.
SEADE JA SELLE ANTENN(ID) EI TOHI ASUDA EGA TÖÖTADA KOOS TEISTE ANTENNIDE VÕI
SAATJATEGA TEIE SEADMES ON MADALPINGESAATJA. SEADE SAADAB TÖÖTADES VÄLJA
RAADIOSAGEDUSEL (RF) SIGNAALE.
MÄRKUS: TOOTJA EI VASTUTA RAADIO EGA TV HÄIRETE EEST, MIDA PÕHJUSTAVAD SELLE
VARUSTUSE VOLITAMATA TEHTUD MUUDATUSED. SELLISED MUUDATUSED VÕIVAD
TÜHISTADA KASUTAJA ÕIGUSE VARUSTUST KASUTADA.
Sissejuhatus
Õnnitleme teid Targus Bluetooth Juhtmeta Esitluspuldi ostmise puhul. Käesolev
hiire funktsioonidega esitluspult kasutab Bluetooth juhtmeta tehnoloogiat
tõrgeteta ühenduse tagamiseks kuni 10 m (33 jala) raadiuses. Nüüd on teil
võimalik oma kuulajatega suhelda ning juhtida samaaegselt oma süle- või
lauaarvutit. Käepäraselt paigutatud üles ja alla kerimise nupud aitavad teil
sirvida oma esitlusmaterjali, samas kui sisseehitatud laserosuti võimaldab
ekraanil põhipunkte esile tõsta. Samuti on teil võimalus kasutada kursori
liikumise juhtimiseks Puuterullikut.
Nõuded süsteemile
Riistvara
• Bluetoothi toega süle- või lauaarvuti
Operatsioonisüsteem
• Mac OS® X (10.4 või uuem)
Page 45

Bluetooth® Presenter
82
Bluetooth® Presenter
83
Patareide paigaldamine
• Palun kasutage kahte komplektis olevat AA patareid.
• Pulti kahte AA patareid paigaldades jälgige nende õiget polaarsust.
Juhinduge patareikambris olevatest polaarsusmärkidest.
• Lükake patareikaas tagasi oma kohale
• Lülitage esitluspult sisse vajutades seadme küljel asuvale sisse/välja lülitile.
MÄRKUS: EEMALDAGE ENNE SEADME KASUTAMIST PUUTETUNDLIKULT PUUTENUPULT
KAITSEKILE.
MÄRKUS: SEADE LÄHEB PEALE 60 MINUTIT TEGEVUSETUST UNEREŽIIMI.
UUESTI SISSE LÜLITAMISEKS VAJUTAGE SEADME SUVALISELE NUPULE NING OODAKE 1 KUNI
4 SEKUNDIT.
1
2
3
1
2
3
Patarei tühjenemise indikaator
MÄRKUS: KUI PATAREI HAKKAB TÜHJAKS SAAMA HAKKAB PUUTERULLIKUL VILKUMA
PUNANE TULI. PALUN VAHETAGE PATAREID VÄLJA.
Kui patareides on voolu veel 60 minutiks jääb punane indikaatorlamp 8 sekundiks
ühtlaselt põlema.
Kui on jäänud ainult 30 sekundit tööaega hakkab punane lamp püsivalt
vilkuma.
Page 46

Bluetooth® Presenter
84
Bluetooth® Presenter
85
Seadme kasutamine - Esitluspuldi režiim
1 Režiimi lülitusnupp (Esitluspuldi režiim)
2 Eelmine slaid
3 Järgmine slaid
4 Laserkiire allikas - Vajutage laserosuti sisse lülitamiseks
5 Tühi ekraan
6 Slaidiesitlus Start - alustamiseks vajutage üks kord
Stopp - Slaidiesitluse lõpetamiseks vajutage ning hoidke 2
sekundit alla surutuna
7 Helitugevuse suurendamine & Helitugevuse vähendamine
8 On - Vajutage 3 sekundit esitluspuldi sisse lülitamiseks (LED vilgub ühe korra)
Off - Vajutage 3 sekundit esitluspuldi välja lülitamiseks (LED vilgub kaks korda)
9 Laserkiire allikas
1
2
3
4
5
6
7
8
9
Seadme kasutamine - Hiire režiim
1 Režiimi lülitusnupp (Hiire režiim)
2 Vasak hiirenupp
3 Parem hiirenupp
4 Puuterullik - Navigeerige hiirekursori
Laserosti nupp - Vajutage laserosuti sisse lülitamiseks
5 Programmeeritav nupp
6 Programmeeritav nupp
7 Helitugevuse suurendamine & Helitugevuse vähendamine
8 On - Vajutage 3 sekundit esitluspuldi sisse lülitamiseks (LED vilgub ühe
korra)
Off - Vajutage 3 sekundit esitluspuldi välja lülitamiseks (LED vilgub kaks
korda)
9 Laserkiire allikas
1
2
3
4
5
6
7
8
9
Page 47

Bluetooth® Presenter
86
Bluetooth® Presenter
87
4. Valige “mouse” (hiir) ning tehke seadistuse jätkamiseks klikk. Teie
osutusseade peab ühendamiseks olema “discovery” (avastamine) režiimis.
Lülitage kõige pealt 3 sekundit “on/off” (sisse/välja) nupule vajutades
osutusseade sisse. Seejärel vajutage “discovery” (avastamine) režiimi
minemiseks 3 sekundi jooksul peale toite sisse lülitumist korraks suvalisele
nupule (välja arvatud “on/off” (sisse/välja) nupp). Puutenupu LED hakkab
pidevalt vilkuma näidates, et “discovery” (avastamine) režiim on sisse
lülitatud.
Esialgne konfigureerimine
MÄRKUS: KASUTAGE PALUN UUSIMAT BLUTOOTH SEADME DRAIVERIT. JUHTAKNAD
VÕIVAD OLLA ERINEVAD OLENEVALT KASUTATAVA BLUETOOTH DRAIVERI
VERSIOONIST.
Enne kui teil on võimalik oma Bluetooth hiirt kasutada tuleb teil läbi viia mõned
esialgsed sammud.
Bluetooth tarkvara: Mac
1. Seadistamise alustamiseks klõpsake töölaual või süsteemisalves asuval
Bluetooth ikoonil ning valige oma Maci Bluetooth funktsiooni aktiveerimiseks
“Turn Bluetooth On”.
2. Kerige mööda loendit alla ning valige “Set up Bluetooth Device...”
3. Käivitub Bluetooth seadistusviisard, Järgige palun ekraanile ilmuvaid
juhiseid.
Page 48

Bluetooth® Presenter
88
Bluetooth® Presenter
89
5. Teie arvuti hakkab otsima esitlusseadet. Peale esitlusseadme leidmist ilmub
see loendisse. Valige esitluspult ning vajutage Continue.
6. Bluetooth esitluspult alustab nüüd seadmete liitmist. Klõpsake jätkamiseks
Continue.
7. Õnnitleme!. Teie Bluetooth esitluspult on seadistatud ning kasutamiseks
valmis. Teil on võimalik alustada järgmise seadme seadistamist või klõpsata
Quit ning lahkuda seadistusest.
Page 49
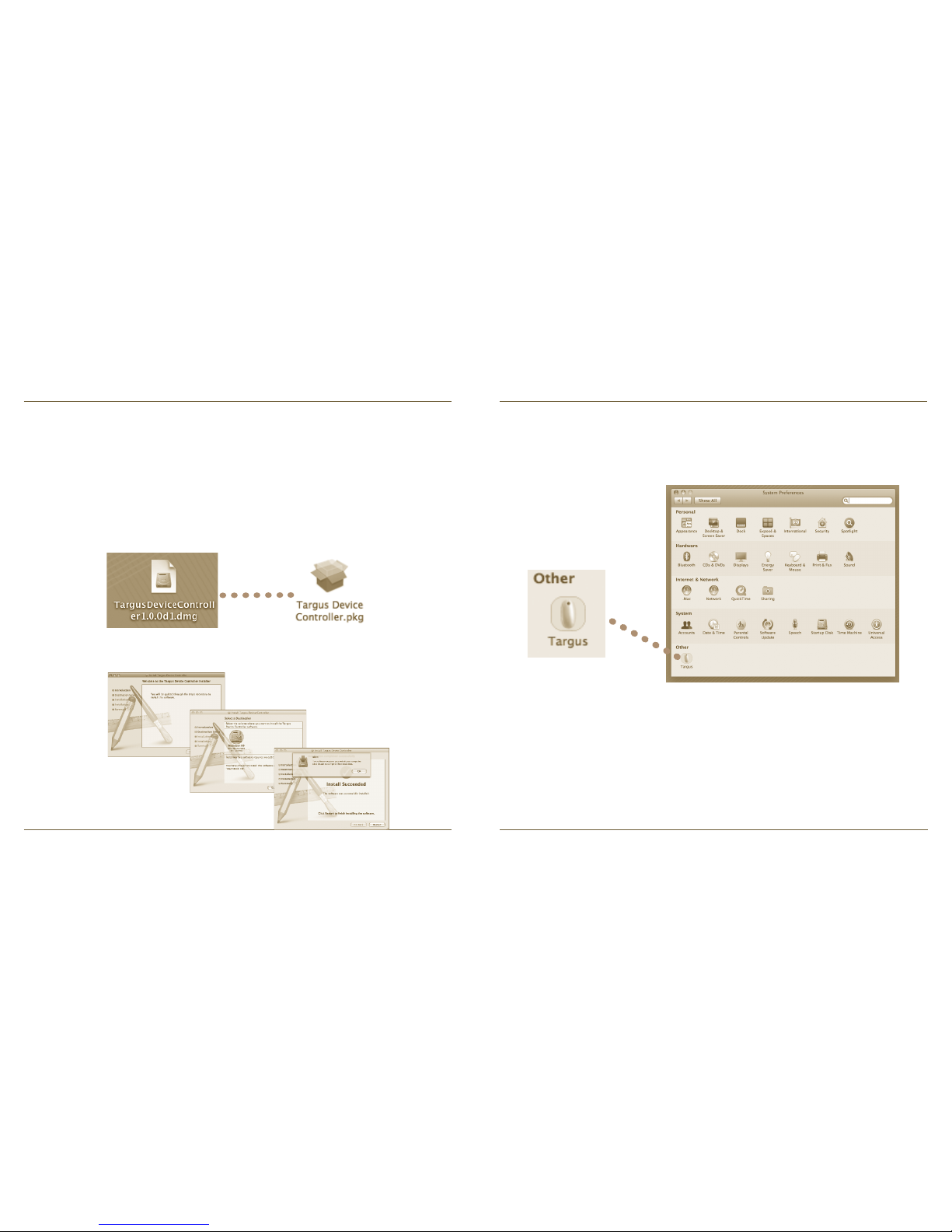
Bluetooth® Presenter
90
Bluetooth® Presenter
91
Seadme juhttarkvara seadistamine
Tarkvara installeerimine lubab konfigureerida programmeeritavaid nuppe.
Uusima tarkvara (Mudel #AMP11 ) saab alla laadida ametlikult Targus koduleheküljelt http://www.targus.com/uk/Downloads/AMP11EU.dmg
Installeerimistarkvara käivitamiseks tehke topeltklõps seadistusikoonil.
Installeerimise lõpule viimiseks järgige ekraanile ilmuvaid instruktsioone.
System Preferences aknasse ilmub Targus ikoon.
Peale tarkvara edukat installeerimist tehke oma arvutile tarkvara installeerimise
lõpule viimiseks taaskäivitus.
Page 50
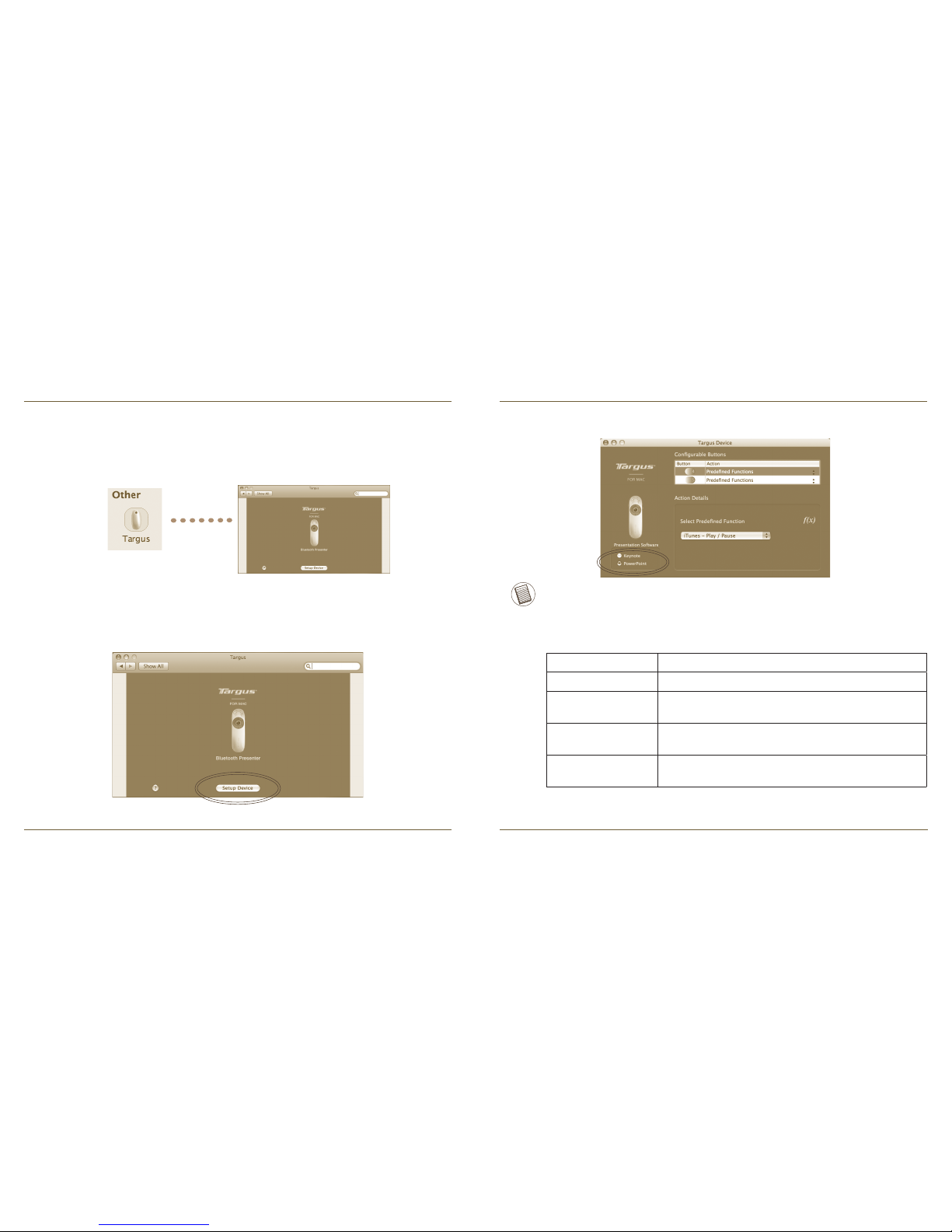
Bluetooth® Presenter
92
Bluetooth® Presenter
93
MÄRKUS: VALIGE PALUN OSUTUSSEADME NUPPUDE ÕIGEKS
FUNKTSIONEERIMISEKS ÕIGE “PRESENTATION SOFTWARE” (ESITLUSTARKVARA).
Nuppude programmeerimine
Klõpsake seadme kujutise valimiseks ning vajutage seejärel tarkvara
konfigureerimise käivitamiseks “Setup Device”.
Klõpsake seadme programmi käivitamiseks Targuse logol.
Iga nuppu on võimalik programmeerida teostama igat järgmist tüüpi funktsiooni:
Muudatuste rakendamiseks sulgege programmiaken.
Klõpsake iga nupu konfigureerimiseks ripploendi paremal küljel asuvatele
nooltele.
Vaikimisi tegevus Nuppudele konkreetse funktsiooni määramine.
Käivita AppleScript Nuppude määramine AppleScript laadimiseks
Programmi
käivitamine
Määrake nupud konkreetse arvutisse installeeritud
programmi käivitamiseks
Klahvivajutuste
teostamine
Määrake nupp eelmääratud tegevuste kaardistamiseks.
Eelmääratud
funktsioonid
Määrake nupp eelmääratud tegevuste kaardistamiseks.
Page 51
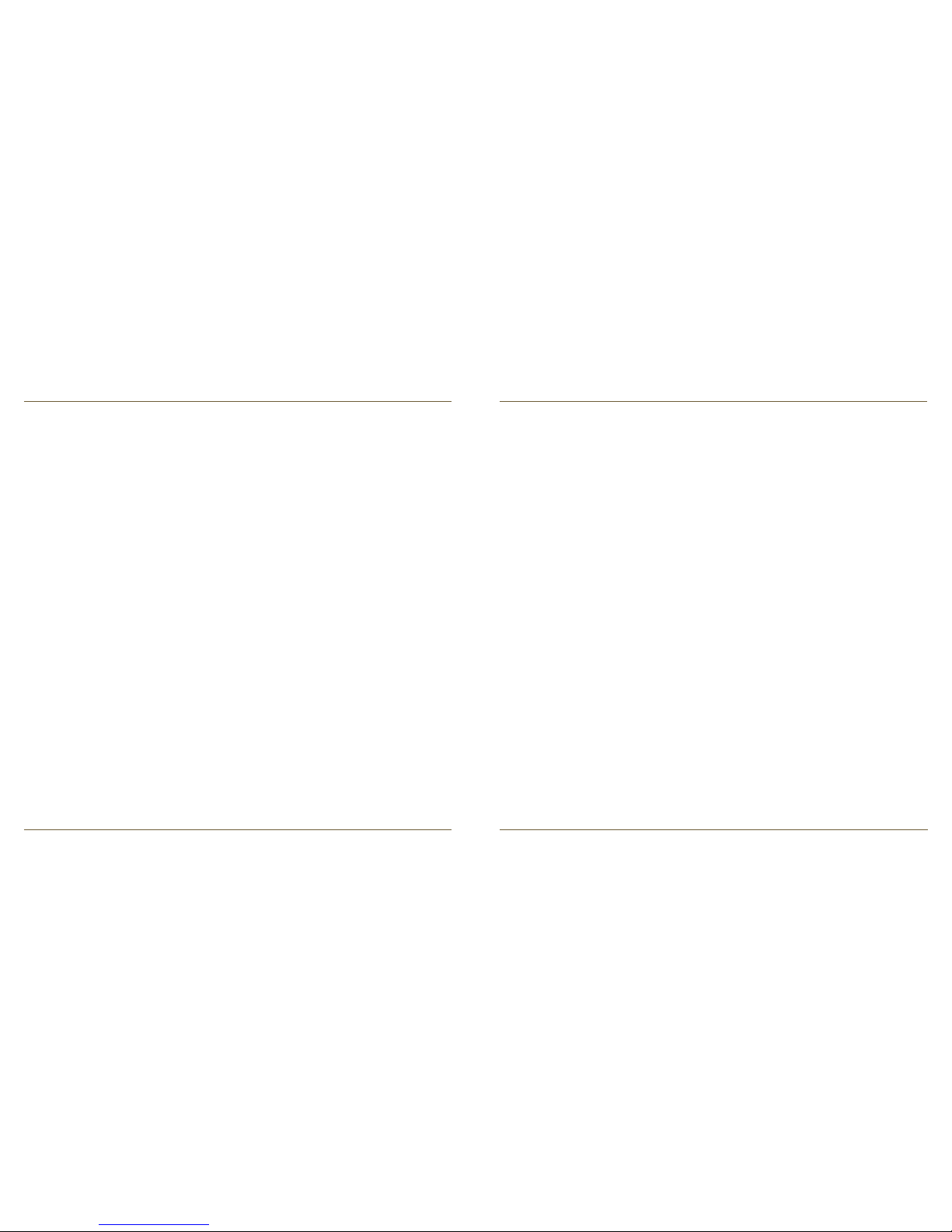
Bluetooth® Presenter
94
Bluetooth® Presenter
95
Veaotsing
Esitluspult ei tööta.
• Veenduge, et patareid on korralikult paigaldatud. Iga patarei positiivne (+)
ja negatiivne (-) ots peab langema kokku patareikambri positiivse (+) ja
negatiivse (-) kontaktiga.
• Veenduge, et patareid on korralikult laetud. Vajaduse korral vahetage patareid
välja
• Veenduge, et arvuti on Bluetooth toega.
• Veenduge, et seadme draiverid on installeeritud.
1. Klõpsake “Apple Logo --> System Preference --> Hardware --> Bluetooth”
2. Kontrollige menüüst “Bluetooth Devices”, et “Targus Bluetooth Presenter”
on installeeritud..
• Liidetud seadmed on “Bluetooth” aknas alati nähtaval isegi kui hiir on
kasutamisraadiusest väljas või ei ole sisse lülitatud.
Page 52
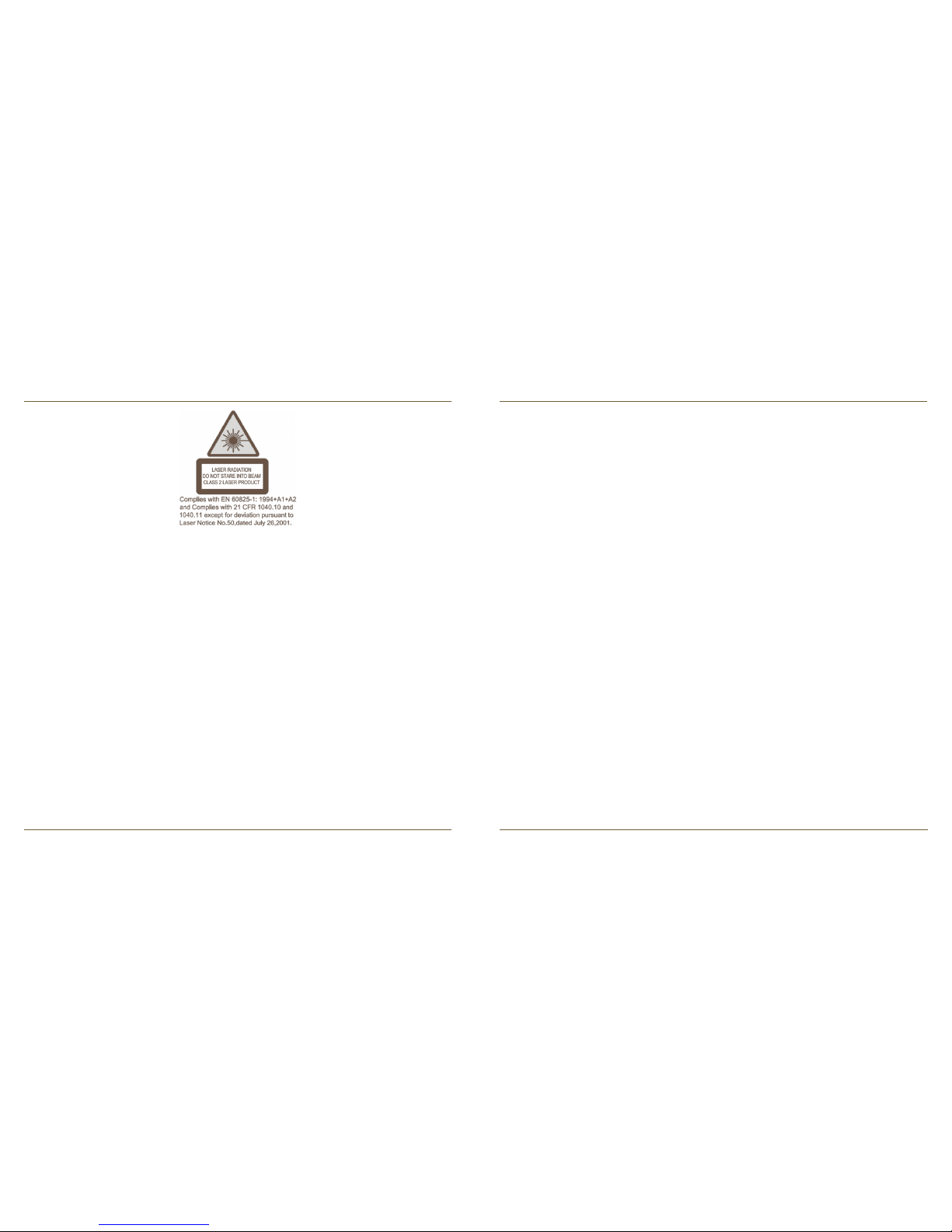
Bluetooth® Presenter
96
Bluetooth® Presenter
97
Presentador Inalámbrico Targus Bluetooth
®
EVITE LA EXPOSICIÓN A RADIACIÓN ELECTROMÁGNETICA PELIGROSA EMITIDA POR ESTA
ABERTURA.
RADIACIÓN LÁSER. NO MIRE FIJAMENTE AL HAZ NI DIRECTAMENTE CON INSTRUMENTOS
ÓPTICOS. PRODUCTO LÁSER CLASE 2.
NUNCA APUNTE EL HAZ DE LÁSER DIRECTAMENTE HACIA LOS OJOS NI MIRE DIRECTAMENTE
AL HAZ DE LÁSER YA QUE LA EXPOSICIÓN PROLONGADA PUEDE SER PELIGROSA PARA LOS
OJOS.
EXPOSICIÓN MOMENTÁNEA DEL PUNTERO LÁSER, COMO MOVIMIENTO INVOLUNTARIO DE
LA LUZ A TRAVÉS DE LOS OJOS DE LAS PESONAS PUEDE PROVOCAR CEGUERA TEMPORARIA
SIMILAR AL EFECTO DE LA BOMBILLA DE FLASH DE LA CÁMARA. AUNQUE ESTA CONDICIÓN
ES TEMPORARIA, PUEDE SER MÁS PELIGROSA SI LA PERSONA EXPUESTA ESTÁ OCUPADA EN
UNA ACTIVIDAD DECISIVA DE LA VISIÓN COMO LA CONDUCCIÓN. PRECAUCIÓN: CUALQUIER
CAMBIO O MODIFICACIÓN NO AUTORIZADOS EXPRESAMENTE POR LA PARTE RESPONSABLE
PARA CONFORMIDAD PUEDEN ANULAR LA AUTORIDAD DEL USUARIO PARA MANEJAR EL
EQUIPO. ESTE DISPOSITIVO Y SU (S) ANTENA (S) NO DEBE (N) COLOCARSE O MANEJARSE
CONJUNTAMENTE CON CUALQUIER OTRA ANTENA O TRANSMISOR.
SU DISPOSITIVO CONTIENE TRANSMISOR DE BAJA POTENCIA. CUANDO EL DISPOSITIVO
ESTÁ TRANSMITIENDO, ÉL EMITE SEÑAL DE RADIOFRECUENCIA (RF).
NOTA: EL PRODUCTOR NO ES RESPONSABLE DE CUALQUIER INTERFERENCIA DE RADIO
O TELEVISIÓN CAUSADA POR MODIFICACIONES INAUTORIZADAS DE ESTE EQUIPO.
SEMEJANTES MODIFICACIONES PUEDEN ANULAR LA AUTORIDAD DEL USUARIO PARA
ANEJAR EL EQUIPO.
Introducción
Le felicitamos por su adquisición del Presentador Inalámbrico Targus
Bluetooth. Este presentador con función de ratón utiliza tecnología
inalámbrica Bluetooth que permite una conexión perfecta hasta 10m (33
pies) de distancia. Ahora es posible la interacción con su audiencia mientras
controla su ordenador portátil o de mesa. Los prácticos botones de avanzarpágina y retroceder-página permiten navegar por el documento durante su
presentación, mientras que el puntero láser incorporado permite señalar
conceptos en la pantalla. También puede utilizar la Rueda Táctil para controlar
el movimiento del cursor.
Requisitos del sistema
Hardware
• Ordenador portátil o de mesa con la tecnología Bluetooth
Sistema operativo:
• Mac OS® X (10.4 o superior)
Page 53
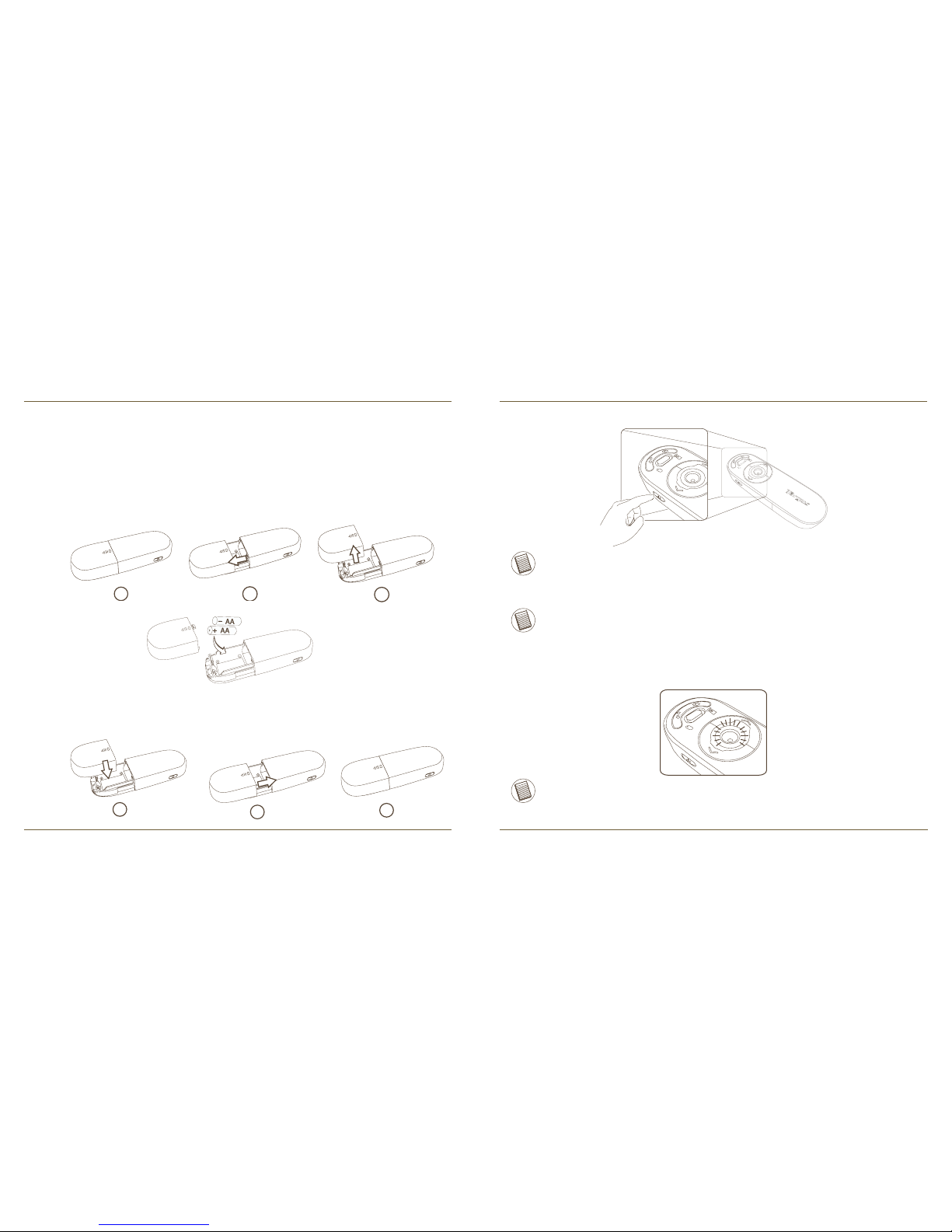
Bluetooth® Presenter
98
Bluetooth® Presenter
99
Instalación de las pilas
• Utilice las dos pilas AA incluidas
• Instale dos pilas AA en el presentador siguiendo correctamente las
indicaciones de polaridad. Consulte los signos del interior del compartimento.
• Vuelva a colocar la tapa de las pilas en su posición.
• Encienda el presentador pulsando el interruptor encender/apagar situado en
el lateral.
NOTA: ANTES DE UTILIZAR EL DISPOSITIVO, POR FAVOR RETIRE LA PELÍCULA PROTECTORA DE
PLÁSTICO DEL CONTROL TÁCTIL
NOTA: EL DISPOSITIVO ENTRARÁ EN EL MODO DE DESCANSO DESPUÉS DE 60 MINUTOS SIN
ACTIVIDAD.
PARA REACTIVAR, PRESIONE CUALQUIER BOTÓN DEL DISPOSITIVO Y ESPERE DE 1 A 4 SEGUNDOS.
1
2
3
1
2
3
Indicador de Baja Carga de las Pilas
NOTA: CUANDO LA CARGA DE LAS PILAS SEA BAJA, LA RUEDA TACTIL SE ILUMINARÁ
EN ROJO. DEBERÁ SUSTITUIR LAS PILAS.
Cuando la carga de las pilas permita 60 minutos de funcionamiento, una luz
indicador roja se iluminará durante 8 segundos.
Cuando solo permita 30 minutos de funcionamiento, la luz indicadora roja
parpadeará de modo continuo.
Page 54
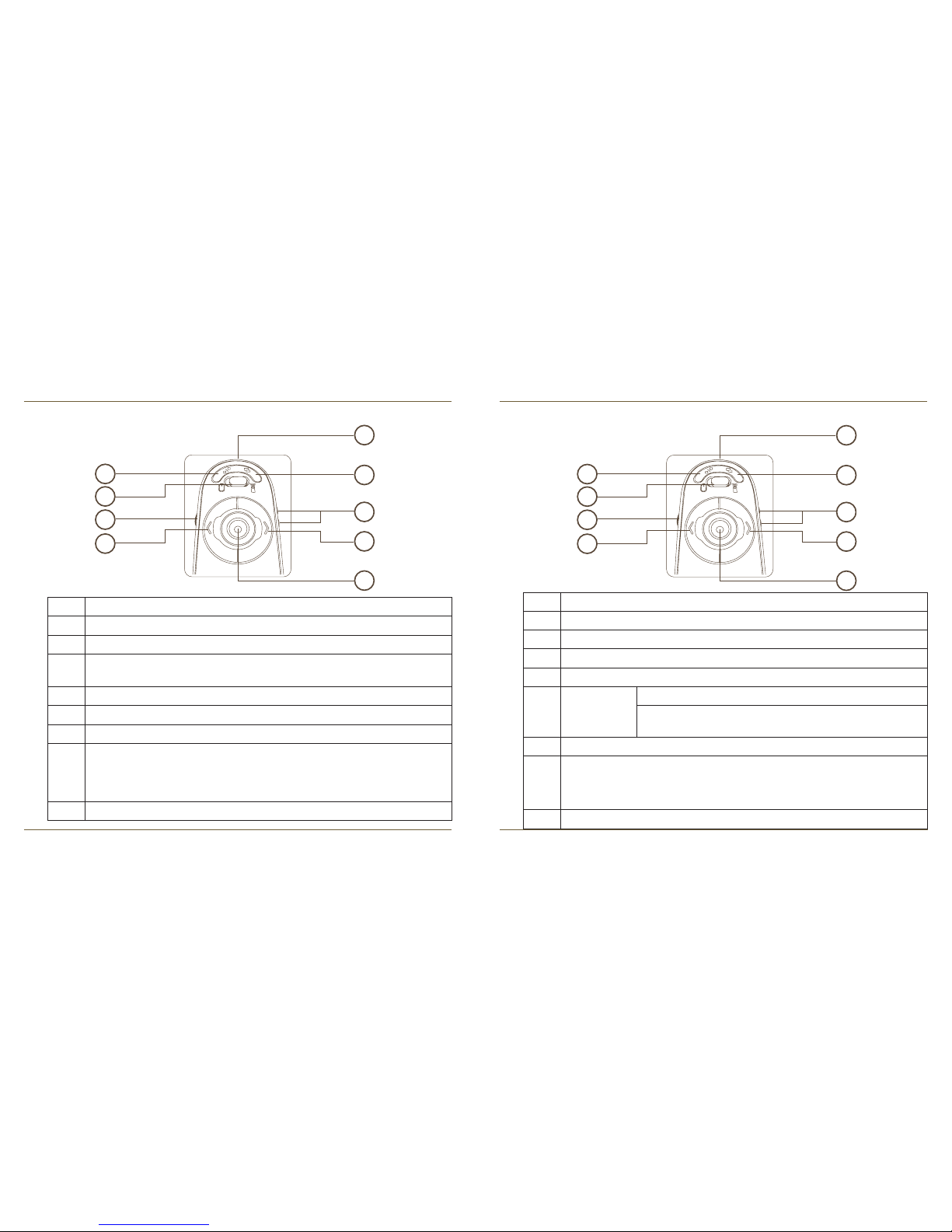
Bluetooth® Presenter
100
Bluetooth® Presenter
101
Uso del dispositivo - Modo Presentador
1
Botón de modo (modo presentador)
2
Diapositiva anterior
3
Diapositiva siguiente
4
Gatillo del puntero láser - Pulse para activar el puntero láser
5
Pantalla en Blanco
6
Presentación
de
Diapositivas
Iniciar - Pulse una vez para iniciar el funcionamiento
Stop - Pulse y mantenga pulsado durante 2 segundos para
detener la presentación de diapositivas
7
Incrementar Volumen y Disminuir Volumen
8
O Encender - Pulse 3 segundos para encender el presentador (el LED parpadea
una vez)
Apagar - Pulse 3 segundos para apagar el presentador (el LED parpadea dos
veces)
9
Emisor de luz láser
1
2
3
4
5
6
7
8
9
Uso del dispositivo - Modo Ratón
1 Botón de modo (modo ratón)
2 Botón izquierdo del ratón
3 Botón derecho del ratón
4 Rueda Táctil - Permite la navegación del cursor del ratón
Gatillo del puntero láser - Pulse para activar el puntero láser
5 Botón programable
6 Botón programable
7 Incrementar Volumen y Disminuir Volumen
8 Encender - Pulse 3 segundos para encender el presentador (el LED
parpadea una vez)
Apagar - Pulse 3 segundos para apagar el presentador (el LED parpadea
dos veces)
9 Emisor de luz láser
1
2
3
4
5
6
7
8
9
Page 55

Bluetooth® Presenter
102
Bluetooth® Presenter
103
4. Seleccione “mouse(ratón)” y haga clic en continuar para proceder con
la configuración. Para poder conectarse, su presentador necesitará
encontrarse en el modo “discovery(descubrimiento)”. Primeramente,
active el presentador presionando el botón “on/off” durante 3 segundos.
Seguidamente dentro de los 3 segundos después de activarse, pulse
cualquier botón (excepto “on/off”) para entrar en el modo “discovery(descu
brimiento)”. El indicador del Control Táctil parpadeará continuamente para
indicar que el modo “discovery(descubrimiento)” ha sido activado.
Configuración Inicial
NOTA: UTILICE EL DRIVER DEL DISPOSITIVO BLUETOOTH MÁS ACTUAL. LAS
PANTALLAS DE INSTRUCCIONES VARIARÁN SEGÚN LA VERSIÓN DEL DRIVER DEL
DISPOSITIVO BLUETOOTH.
Antes de poder utilizar el ratón Bluetooth, deberá completar unos pasos de
instalación inicial
Bluetooth Software: Mac
1. Localice el icono Bluetooth situado en su escritorio o en la barra del sistema
y cliquee el icono para iniciar la instalación. Seleccione “Activar Bluetooth”
para activar la función Bluetooth en su Mac.
2. Desplácese hacia abajo por la lista y seleccione “Instalar Dispositivo
Bluetooth…”
3. El Asistente de Instalación Bluetooth se activará. Siga las instrucciones de
la pantalla.
Page 56
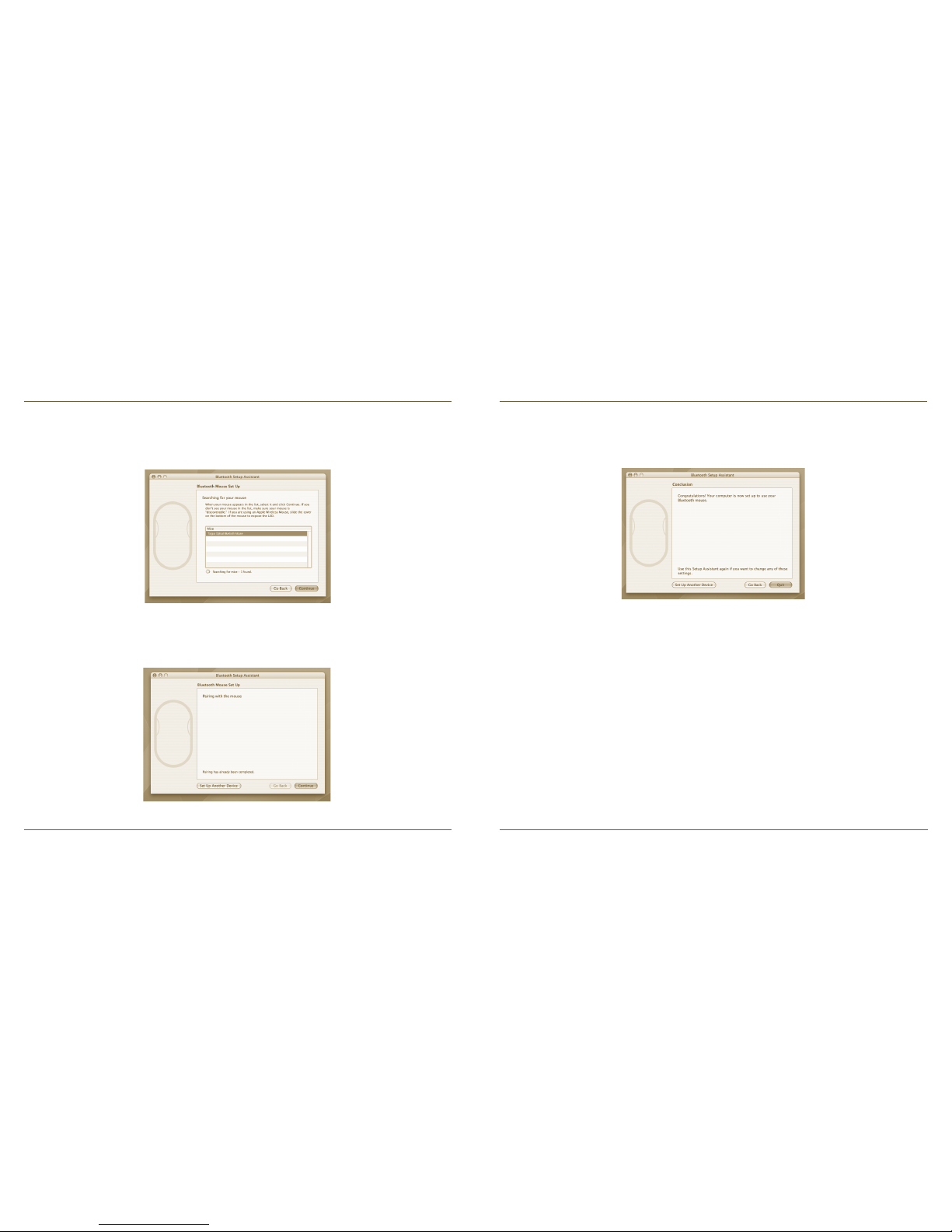
Bluetooth® Presenter
104
Bluetooth® Presenter
105
5. El ordenador comenzará a buscar el presentador. Después de
encontrar el presentador, éste aparecerá en la lista. Seleccione su
presentador y pulse continuar.
6. El presentador Bluetooth iniciará el proceso de asociación. Cliquee
continuar para proseguir.
7. Enhorabuena. Su presentador Bluetooth está instalado y listo para ser
utilizado. Puede instalar otro dispositivo o cliquear Salir para salir del proceso
de instalación.
Page 57
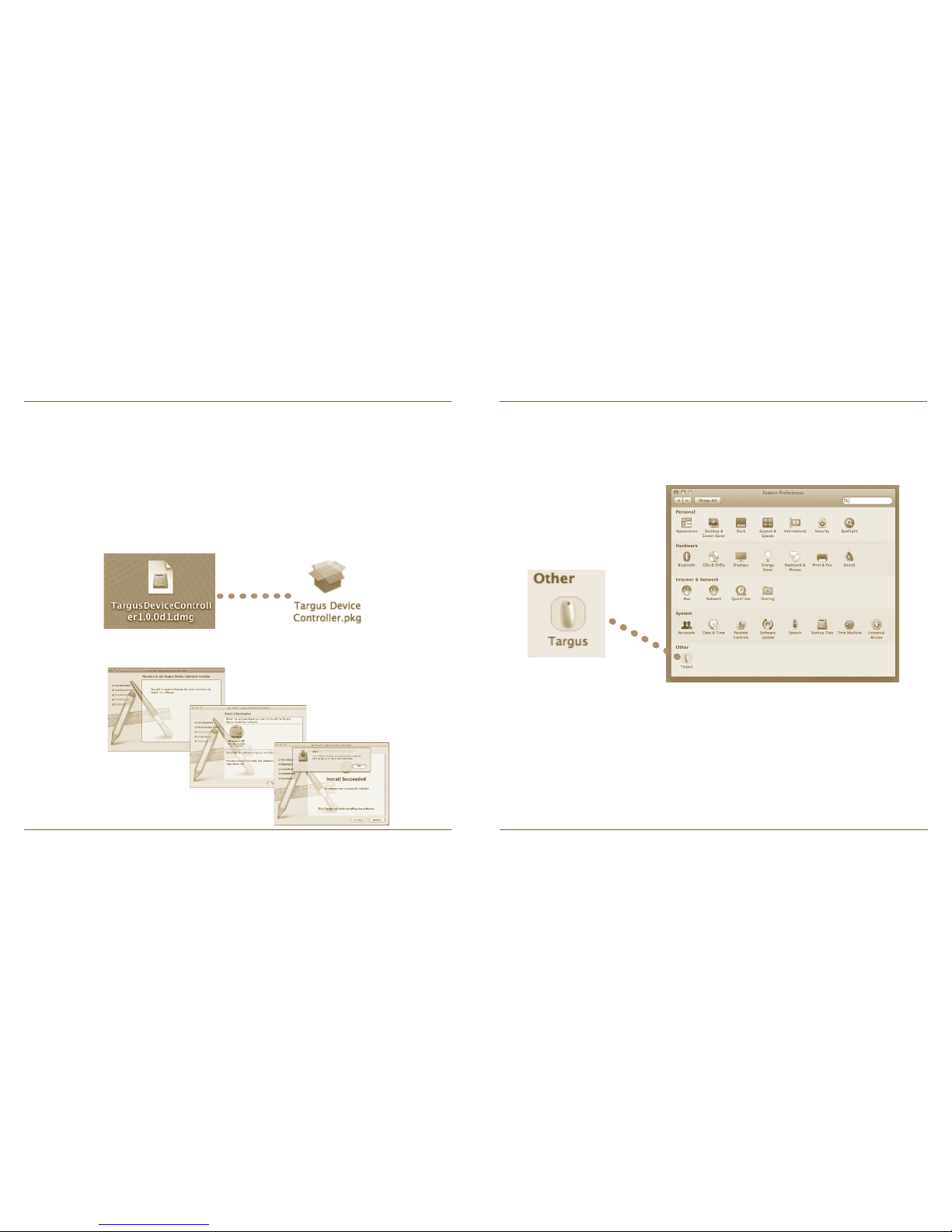
Bluetooth® Presenter
106
Bluetooth® Presenter
107
Instalar el Software Controlador del Dispositivo
La instalación del software permite configurar los botones programables.
El software más actual (nº modelo AMP11) puede descargase de la página
web oficial de Targus: http://www.targus.com/uk/Downloads/AMP11EU.dmg
Cliquee dos veces el icono de instalación para ejecutar el software de instalación.
Siga las instrucciones de la pantalla para completar la instalación.
El icono de Targus aparecerá en la ventana de Preferencias del Sistema
Después de instalar el software, apague y vuelva a encender el ordenador
para finalizar la instalación del software.
Page 58

Bluetooth® Presenter
108
Bluetooth® Presenter
109
NOTA: SELECCIONE EL “SOFWARE DE PRESENTACIÓN” CORRECTO DE FORMA QUE
LOS BOTONES DEL PRESENTADOR FUNCIONEN CORRECTAMENTE.
Programar los Botones
Cliquee para seleccionar la imagen del dispositivo y pulse “Instalar Dispositivo”
para ejecutar el software de configuración.
Cliquee el logo Targus para ejecutar la aplicación del dispositivo.
En cada botón se puede programar cualquiera de los siguientes tipos de
funciones:
Cierre la ventana de la aplicación para aplicar los cambios.
Cliquee las flechas a la derecha de las listas desplegables para configurar
cada botón.
Acción de la
Configuración de
Fábrica
Configure una función específica en cada botón.
Ejecutar AppleScript Configure los botones para cargar un AppleScript
Ejecutar Aplicación
Configure los botones para ejecutar una aplicación
específica instalada en el ordenador.
Ejecutar pulsaciones de teclas
Configure el botón para activar la pulsación de una
tecla.
Funciones
predefinidas
Cierre la ventana de la aplicación para aplicar los
cambios.
Page 59

Bluetooth® Presenter
110
Bluetooth® Presenter
111
Solución de problemas
El Presentador no funciona.
• Compruebe que las pilas están correctamente instaladas. El extremo positivo
(+) y negativo (-) de cada pila debe coincidir con la conexión positiva (+) y
negativa (-) del compartimento de las pilas.
• Compruebe que las pilas están cargadas. Sustituya las pilas si es necesario.
• Verifique la función Bluetooth del ordenador está activada.
• Verifique que los drivers del dispositivo están instalados:
1. Cliquee “Logo Apple --> Preferencias Sistema --> Hardware --> Bluetooth”
2. Compruebe que en “Dispositivos Bluetooth” existe un “Presentador
Inalámbrico Targus Bluetooth” instalado.
• Los dispositivos asociados aparecen siempre en las ventanas “Bluetooth”,
incluso cuando el ratón está fuera de alcance o apagado.
Page 60

Bluetooth® Presenter
112
Bluetooth® Presenter
113
Targus langaton Bluetooth®-presenter-hiiri
Onneksi olkoon! Olet Targus langattoman Bluetooth-presenter-hiiren uusi
omisaja! Tämä hiirellä varustettu presenter käyttää langatonta Bluetoothteknologiaa, joka takaa saumattoman yhteyden aina 10:n metriin saakka. Voit
nyt säilyttää yhteyden yleisöösi ja kontrolloida saman aikaisesti kannettavaa
tietokonettasi tai tietokonettasi. Helppokäyttöiset sivu ylös- ja sivu alaspainikkeet auttavat sinua selaamaan esitystäsi vaivattomasti, kun taas laitteen
sisäänrakennetun laser-osoittimen avulla ovit osoittaa näytön avainkohtia. Voit
myös käyttää kosketusrullaa hiiren kursorin liikkeiden ohjaamiseen.
VÄLTÄ ALTISTUMISTA -- TÄMÄ LAITE SÄTEILEE HAITALLISTA SÄHKÖMAGNEETTISTA
SÄTEILYÄ LASER SÄTEILYÄ. ÄLÄ KATSO SUORAAN LASERSÄTEESEEN TAI TARKASTELE
OPTISILLA VÄLINEILLÄ. TOISEN LUOKAN LASERTUOTE. ÄLÄ KOSKAAN OSOITA
LASERSÄDETTÄ SUORAAN KENENKÄÄN SILMÄÄN TAI KATSO SÄDETTÄ, KOSKA
PIKTÄAIKAINEN ALTISTUMINEN LASERVALOLLE SAATTAA VAHINGOITTAA SILMIÄ. LYHYT
ALTISTUMINEN LASERVALOLLE, KUTEN SÄTEEN TAHATON PYYHKÄISY SILMÄN OHI,
SAATTAA SOKAISTA HETKELLISESTI SAMOIN KUIN ESIMERKIKSI KAMERAN SALAMAN
VALO. VAIKKAKIN KYSEINEN TILA ON VÄLIAIKAINEN, SAATTAA SE KUITENKIN VAARANTAA
SOKAISTUN HENKILÖN TURVALLISUUDEN, JOS HENKILÖ SATTUU ESIMERKIKSI AJAMAAN
AUTOA TAI HÄNEN TURVALLISUUTENSA MUUTEN RIIPPUU HÄNEN NÄKÖKYVYSTÄÄN JUURI
SOKAISTUMISEN HETKELLÄ. VAROITUS: SÄÄDÖKSISTÄ VASTUUSSA OLEVAN OSAPUOLEN
HYVÄKSYMÄTTÖMÄT MUUTOKSET LAITTEESEEN SAATTAVAT POISTAA LAITTEEN
KÄYTTÖOIKEUDEN SEN KÄYTTÄJÄLTÄ. TÄTÄ LAITETTA JA SEN ANTENNIA/ANTENNEJA EI
TULISI SÄILYTTÄÄ TAI KÄYTTÄÄ TOISTEN ANTENNIEN TAI LÄHETTIMIEN LÄHEISYYDESSÄ.
LAITTEESI SISÄLTÄÄ HEIKON LÄHETTIMEN. LAITTEEN OLLESSA KÄYTÖSSÄ SE LÄHETTÄÄ
RADIOAALTOSIGNAALIA. HUOMIO: LAITTEEN VALMISTAJA EI OTA MINKÄÄNLAISTA
VASTUUTA LAITTEELLE LUVATTOMASTI TEHTYJEN MUUTOSTEN AIHEUTTAMASTA RADIO
JA TELEVISIO HÄIRINNÄSTÄ.SELLAISET MUUTOKSET LAITTEESEEN SAATTAVAT POISTAA
KÄYTTÄJÄLTÄ LAITTEEN KÄYTTÖOIKEUDEN.
Johdanto
Järjestelmävaatimukset
Laitteisto
• Bluetooth-tietokone tai kannettava Bluetooth-tietokone
Käyttöjärjestelmä
• Mac OS® X (10.4 tai suurempi)
Page 61

Bluetooth® Presenter
114
Bluetooth® Presenter
115
Paristojen asennus
• Ole ystävällinen ja käytä pakkaukseen kuuluvia AA-paristoja.
• Asenna AA-paristot presenterin niin, että ne vastaavat laitteen paristosuojan
merkintöjä.
• Liuta paristosuojan kansi takaisin paikalleen.
• Käynnistä presenter painamalla laitteen sivussa sijaitsevaa on/off-painiketta.
HUOMIO: POISTA SUOJAAVA MUOVIKALVO VIERITYSPALKILTA ENNEN KUIN KÄYTÄT LAITETTA.
HUOMIO: LAITE MENEE UNITILAAN KUN SITÄ EI OLE KÄYTETTY 60 MINUUTTIIN.
AKTIVOIDAKSESI LAITTEEN UUDELLEEN, PAINA MITÄ TAHANSA NÄPPÄINTÄ JA ODOTA 1-4
SEKUNTIA.
1
2
3
1
2
3
Alhaisen pariston virran merkkivalo
HUOMIO: KUN PARISTON VIRTA ON ALHAINEN, KOSKETUSRULLA ALKAA VILKKUA
PUNAISENA. OLE YSTÄVÄLLINEN JA VAIHDA PARISTOT
Kun jäljellä on enää 60 minuutin verran virtaa, punainen merkkivalo loistaa
8:n sekunnin ajan. Kun virtaa on jäljellä enää 30 minuutin verran, punainen
merkkivalo palaa yhtäjaksoisesti.
Page 62

Bluetooth® Presenter
116
Bluetooth® Presenter
117
Laitten käyttö - Presenter-tila
1
Tilan vaihto-painike (Presenter-tila)
2
Edellinen kuva
3
Seuraava kuva
4
Laser-osoittimen käynnistin - Paina laser-osoittimen aktivoimiseksi.
5
Tyhjä näyttö
6
Diaesity Aloita - Paina kerran aloittaaksesi
Lopeta - Paina ja pidä pohjassa 2:n sekunnin ajan diaesityksen
lopettamiseksi
7
Äänenvoimakkus ylös & äänenvoimakkus alas
8
Päällä - Paina 3:n sekunnin ajan käynnistääksesi presenter (LED-valo vilkkuu
kerran)
Pois - Paina 3:n sekunnin ajan sammuttaaksesi presenter (LED-valo vilkkuu
kahdesti
9
Laser-valon lähde
1
2
3
4
5
6
7
8
9
Laitteen käyttö - Hiiri-tila
1 Tilan vaihto-painike (Hiiri-tila)
2 Hiiren vasen näppäin
3 Hiiren oikea näppäin
4 Kosketusrulla - liikuta hiiren kursoria
Laserosoitten käynnistin - Paina laserosoittimen aktvoimiseksi
5 Ohjelmoitava painike
6 Ohjelmoitava painike
7 Äänenvoimakkus ylös & äänenvoimakkus alas
8 Päällä - Paina 3:n sekunnin ajan käynnistääksesi presenter (LED-valo
vilkkuu kerran)
Pois - Paina 3:n sekunnin ajan sammuttaaksesi presenter (LED-valo vilk-
kuu kahdesti
9 Laser-valon lähde
1
2
3
4
5
6
7
8
9
Page 63

Bluetooth® Presenter
118
Bluetooth® Presenter
119
4. Valitse “mouse” (hiiri) ja napsauta continue (jatka) jatkaaksesi asennusta.
Esittelijäsi täytyy olla “discovery” (löytö)-tilassa voidakseen yhdistää. Kytke
ensin virta päälle esittelijääsi painamalla “on/off” (“päällä/pois päältä”)
näppäintä 3 sekunnin ajan. Paina sitten mitä tahansa näppäintä (paitsi
“on/off” (päällä/pois päältä) näppäintä) 3 sekunnin kuluessa kytkettyäsi
virran päästäksesi discovery (löytö)-tilaan. Jatkuvasti välkkyvä LED-valo
vierityspalkilla merkitsee että “discovery” (löytö)-tila on käynnissä.
Ennen käyttöönottoa
HUOMIO: OLE YSTÄVÄLLINEN JA KÄYTÄ VIIMEISINTÄ BLUETOOTH LAITEAJURIA.
OHJENÄYTÖT SAATTAVAT VAIHDELLA RIIPPUEN BLUETOOTH LAITEAJURIN
VERSIOSTA.
Ennen Bluetooth-hiiresi käyttöönottoa, sinun tulee suorittaa muutamia
esiasetuksia.
Bluetooth-ohjelma: Mac
1. Valitse joko työpöydällä tai järjestelmävalikosta Bluetooth-ikoni ja paina sitä.
Valitse “Käynnistä Bluetooth” aktivoidaksesi toiminto Mac-tietokoneellasi.
2. Selaa listaa alaspäin ja valitse “Asenna Bluetooth-laite...”
3. Bluetooth-asennusohjelma käynnistyy. Ole ystävällinen ja seuraa näytön
ohjeita.
Page 64
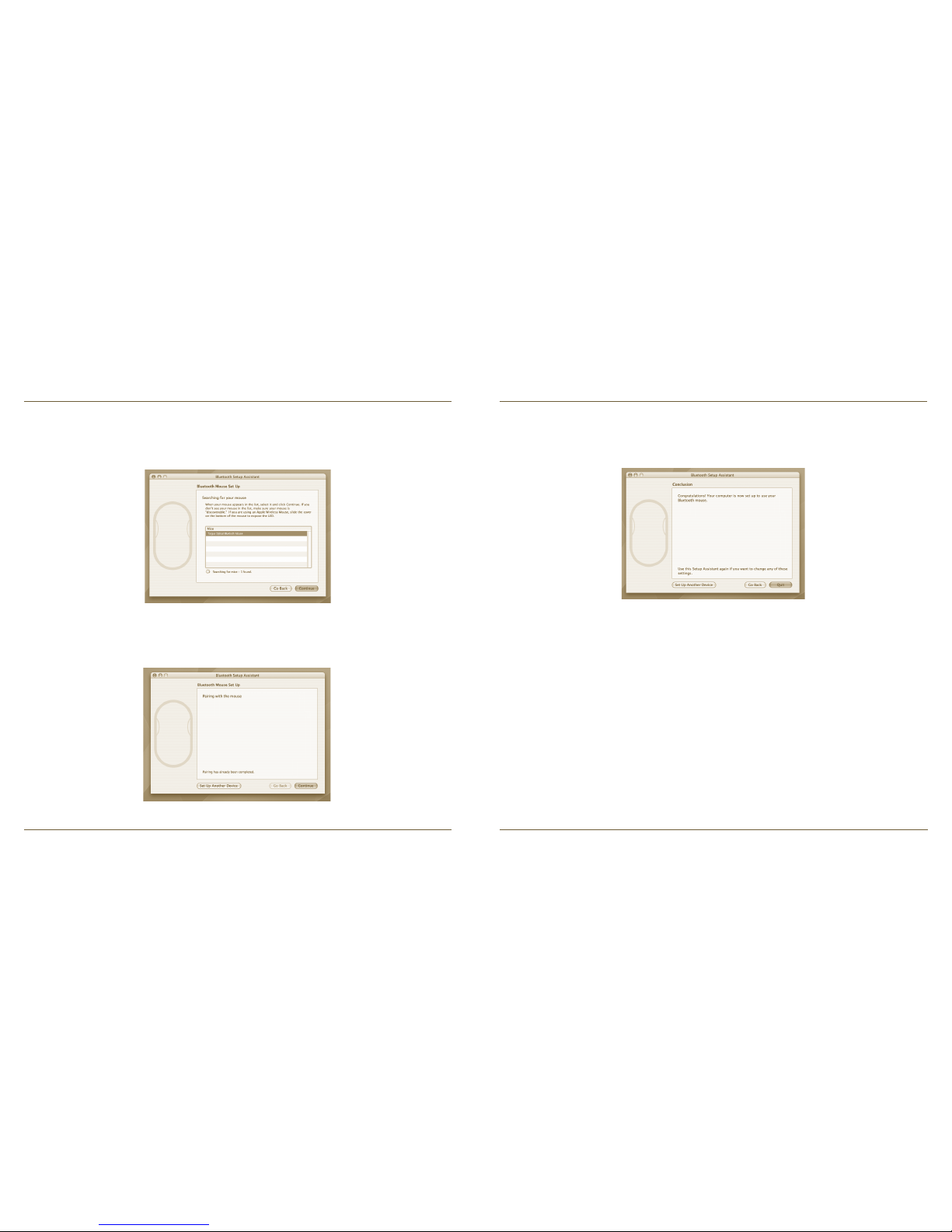
Bluetooth® Presenter
120
Bluetooth® Presenter
121
5. Tietokoneesi alkaa etismään presenteriä. Kun presenter on löydetty, se tulee
automaattisesti listalle. Valitse presenter listalta ja paina jatkaaksesi.
6. Bluetooth-presenter aloittaa parituksen. Paina jatka asennuksen
etenemiseksi.
7. Onneksi olkoon. Bluetooth-presenter on käyttövalmis.
Voit asentaa toisen laitteen tai valita Lopeta poistuaksesi asennusvalikosta.
Page 65
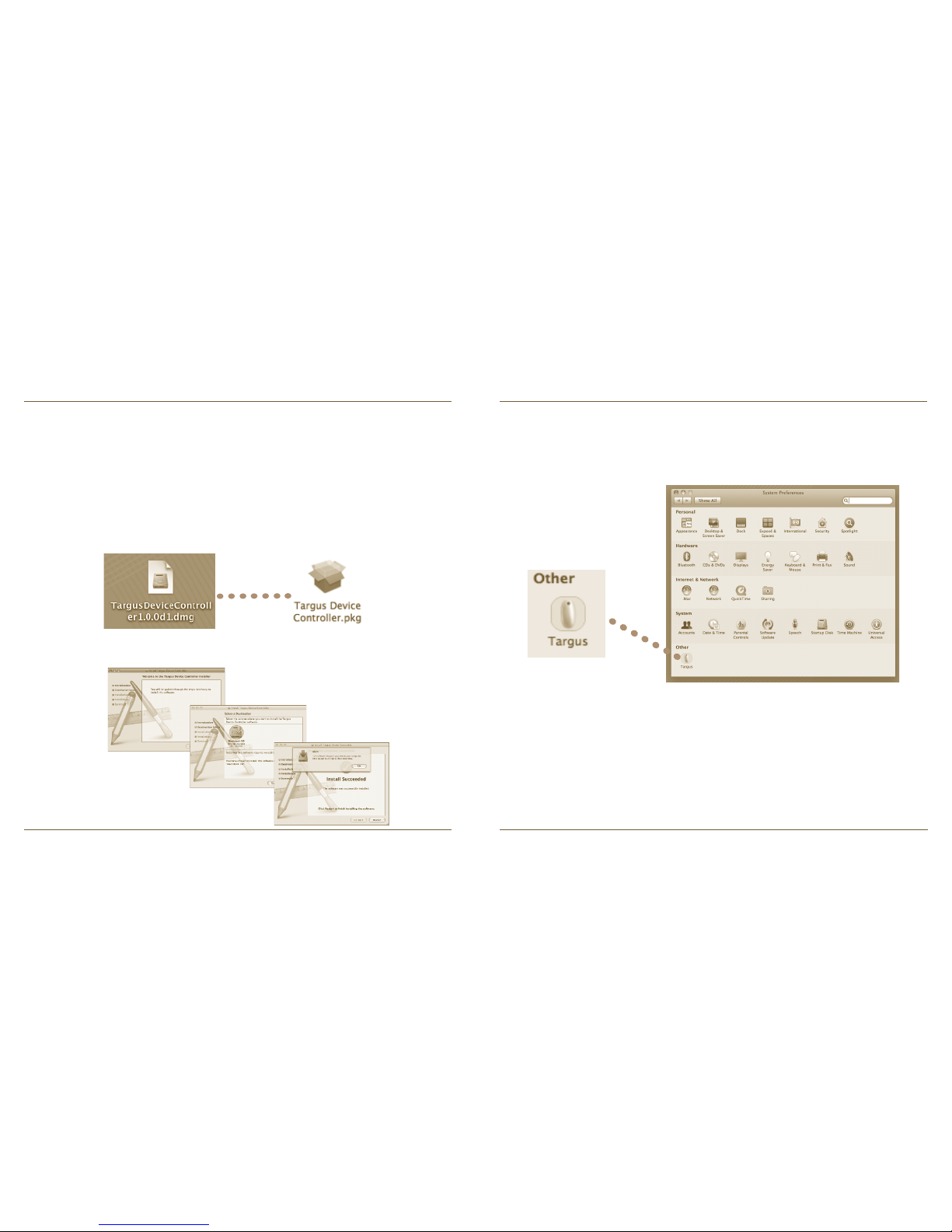
Bluetooth® Presenter
122
Bluetooth® Presenter
123
Laitteen hallintaohjelman asennus
Tämän ohjelman asennuksen myötä voit käyttää hiiren ohjelmoitavia painikkeita.
(Mallin #AMP11) viimeisimmän ohjelman voit ladata Targuksen viralliselta
internetsivustolta: http://www.targus.com/uk/Downloads/AMP11EU.dmg
Tuplaklikkaa asennusikonia asennusohjelman käynnistämiseksi.
Seuraa näytön ohjeita asennuksen loppuun saattamiseksi.
Targus-ikoni ilmestyy järjestelmäasetusikkunaan.
Kun ohjelma on asennettu, käynnistä tietokoneesi uudelleen ohjelman
asennuksen loppuun saattamiseksi.
Page 66
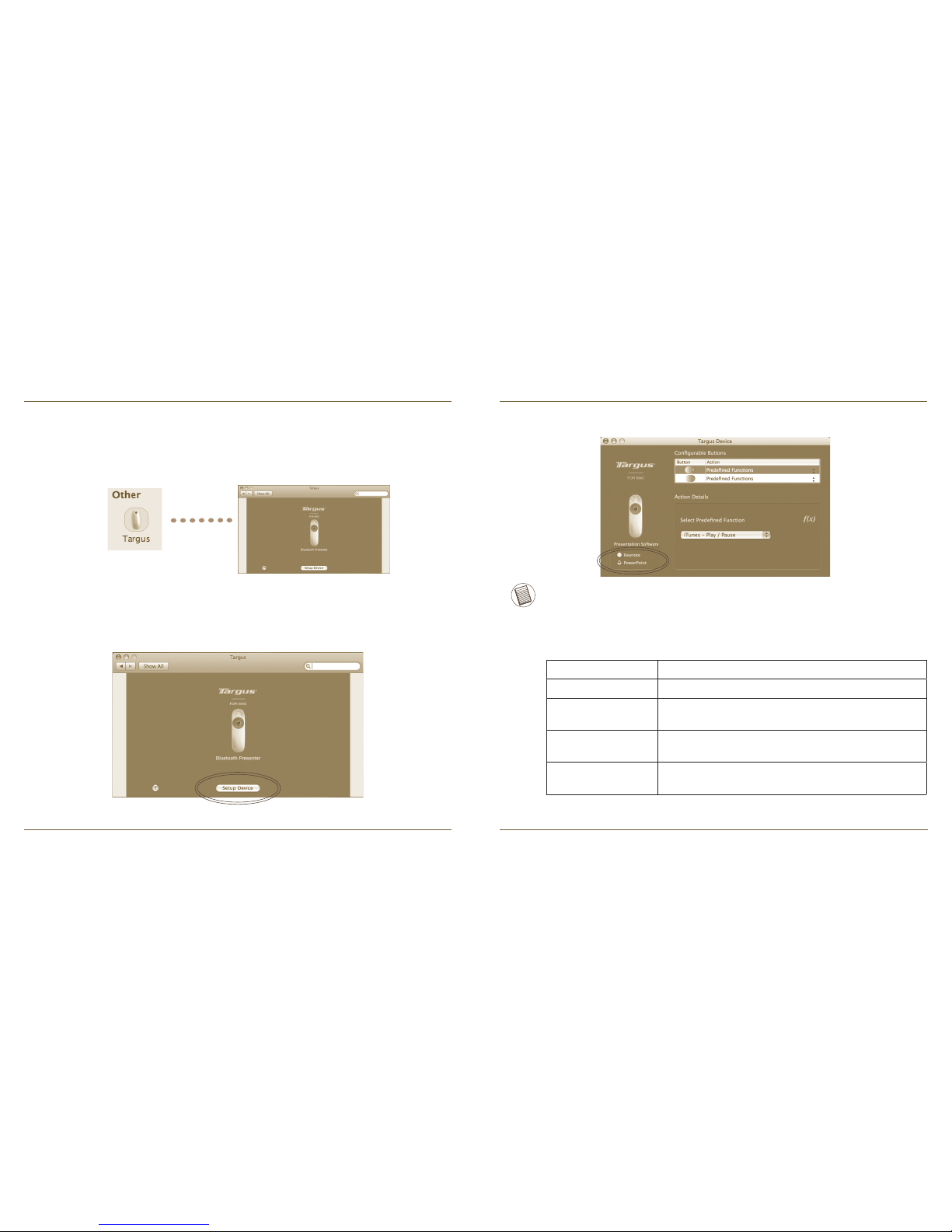
Bluetooth® Presenter
124
Bluetooth® Presenter
125
HUOMIO: OLE HYVÄ JA VALITSE OIKEA “PRESENTATION SOFTWARE”
(ESITELMÄOHJELMISTO), JOTTA ESITTELIJÄN NÄPPÄIMET TOIMISIVAT KUNNOLLA.
Näppäinten ohjelmointi
Paina valitaksesi laitteen kuva ja paina sitten “Asenna laite” asennusohjelman
käynnistämiseksi.
Paina Targus-logoa käynnistääksesi laitesovellus.
Kukin painike voidaan ohjelmoida suorittamaan mitä tahansa seuraavista
tehtävistä:
Sulje sovellusikkuna muutosten toteuttamiseksi.
Paina pudotusvalikon oikeassa reunassa sijaitsevia nuolia ohjelmoidaksesi
kukin painike.
Toiminto Aseta painikkeille tietyt toiminnot.
Suorita AppleScript Aseta painikkeet lataamaan AppleScript
Käynnistä sovellus
Aseta painikkeet käynnistämään tietty, tietokoneellesi
asennettu sovellus
Suorita näppäintoimintoja
Aseta painike hakemaan näppäintoimintoja.
Ennaltamääritellyt
toiminnot
Valitse painike kartoittamaan ennaltmääritellyt toiminnot
Page 67
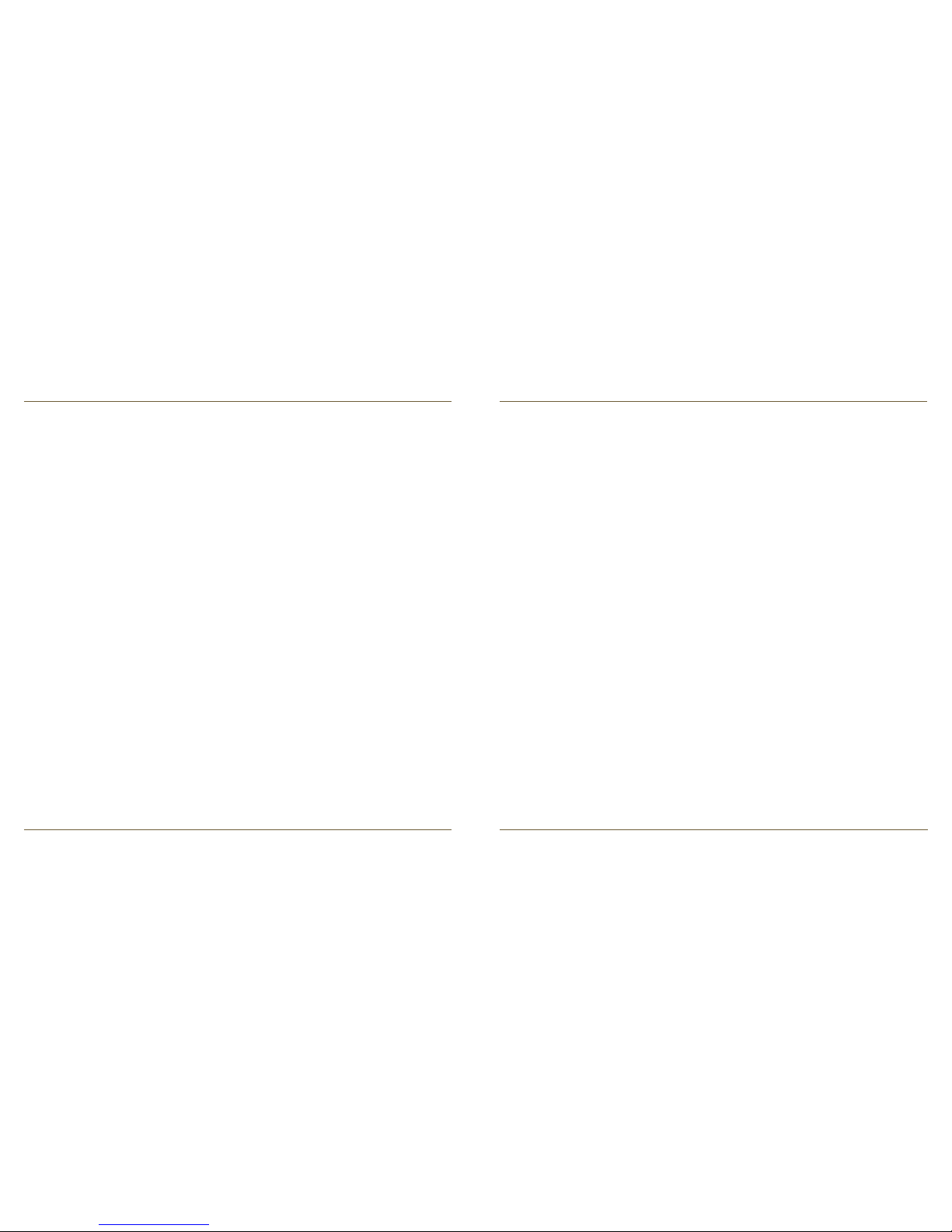
Bluetooth® Presenter
126
Bluetooth® Presenter
127
Ongelmatilanteissa
Presenter ei toimi.
• Varmista, että paristot ovat asennettu oikein. Paristojen positiivisten (+)
ja negatiivisten (-) napojen tulee vastata paristuojan vastaavia (+) ja (-)
merkintöjä.
• Varmista, että paristot ovat ladattu. Vaihda, jos tarpeellista.
• Tarkasta, että tietokoneesi on Bluetooth-yhteensopiva.
• Varmista, että laitteen ajurit ovat asennettu:
1. Paina “Apple-logo--> Järjestelmäasetukset--> Laite--> Bluetooth”
2. Varmista “Bluetooth laitteiden” alta, että “Targus langaton Bluetoothpresenter” on asennettu.
• Paritetut laitteen näkyvät aina “Bluetooth”-ikkunoissa, silloinkin kun hiiri on
käyttöalueen ulkopuolella tai sammutettu.
Page 68

Bluetooth® Presenter
128
Bluetooth® Presenter
129
Présentateur sans fil Bluetooth® Targus
ÉVITEZ L’EXPOSITION - RADIATION ÉLECTROMAGNÉTIQUE DANGEREUSE ÉMISE DE CETTE
OUVERTURE.
RADIATION LASER. NE REGARDEZ PAS LE RAYON - DIRECTEMENT OU A L’AIDE
D’INSTRUMENTS OPTIQUES. PRODUIT LASER DE CLASSE 2.
NE DIRIGEZ JAMAIS UN RAYON LASER VERS LES YEUX D’UNE PERSONNE ET NE REGARDEZ
PAS UN RAYON LASER DIRECTEMENT, CAR L’EXPOSITION PROLONGÉE PEUT ÊTRE
DANGEREUSE POUR LES YEUX. L’EXPOSITION MOMENTANÉE A UN INDICATEUR LASER,
TELLE QU’UN PASSAGE INATTENDU DE LUMIÈRE À TRAVERS LES YEUX D’UNE PERSONNE,
PEUT CAUSER LA CÉCITÉ PROVISOIRE SEMBLABLE À L’EFFET D’UN FLASH D’APPAREIL
PHOTO. BIEN QUE CETTE CONDITION SOIT PROVISOIRE, ELLE PEUT DEVENIR PLUS
DANGEREUSE SI LA PERSONNE EXPOSÉE EST ENGAGÉE DANS UNE ACTIVITÉ CRITIQUE DE
VISION COMME LA CONDUITE.
AVERTISSEMENT : CHAQUE CHANGEMENTS OU MODIFICATIONS NON EXPRESSÉMENT
APPROUVÉES PAR LA PARTIE RESPONSABLE DE LA CONFORMITÉ POURRAIT ANNULER
L’AUTORISATION DE L’UTILISATEUR DE FAIRE FONCTIONNER L’ÉQUIPEMENT. CE DISPOSITIF
ET SON ANTENNE(S) NE DOIVENT PAS ÊTRE PLACÉS OU EXPLOITÉS ENSEMBLE AVEC
UNE AUTRE ANTENNE OU UN ÉMETTEUR. VOTRE DISPOSITIF CONTIENT UN ÉMETTEUR A
BASSE PUISSANCE. QUAND LE DISPOSITIF EST EN TRANSMISSION IL ENVOIE UN SIGNAL
DE FRÉQUENCE RADIO (FR). NOTE : LE FABRICANT N’EST PAS RESPONSABLE D’AUCUNE
RADIO OU TV L’INTERFÉRENCE CAUSÉE PAR DES MODIFICATIONS NON AUTORISÉES DE
CET ÉQUIPEMENT. DE TELLES MODIFICATIONS PEUVENT ANNULER L’AUTORISATION DE
L’UTILISATEUR DE FAIRE FONCTIONNER L’ÉQUIPEMENT.
Introduction
Configuration requise
Matériel
• Ordinateur de bureau ou portable compatible Bluetooth
Système d’exploitation
• Mac OS® X 10.4 ou plus récent
Nous vous félicitons d’avoir acheté ce présentateur avec souris sans l Targus.
Ce présentateur avec souris sans l sans l utilise la technologie Bluetooth
permettant une connexion continue jusqu’à 10 mètres (33 pieds). Vous pouvez maintenant interagir avec votre audience tout en contrôlant votre notebook
ou ordinateur de bureau. Les boutons pratiques de page précédente et page
suivante vous aident à naviguer facilement dans votre présentation, et le curseur laser intégré vous permet de surligner les concepts clés sur l’écran. Vous
pouvez également utiliser la touche de délement pour contrôler les mouvements du curseur de la souris.
Page 69

Bluetooth® Presenter
130
Bluetooth® Presenter
131
Instalación de las pilas
• Veuillez utiliser les deux piles de type AA incluses.
• Insérez les deux piles de type AA dans le présentateur en respectant les
polarités. Référez-vous aux signes de polarité marqués dans le compartiment
des piles.
• Refermez le compartiment des piles en faisant glisser le couvercle jusqu’à ce
qu’il s’enclenche en position.
• Mettez le présentateur en marche en appuyant sur l’interrupteur marche/arrêt
situé sur le côté.
REMARQUE : RETIREZ LE FILM PLASTIQUE PROTÉGEANT LA SURFACE DE DÉFILEMENT
TACTILE AVANT D’UTILISER VOTRE PÉRIPHÉRIQUE.
REMARQUE : LE PÉRIPHÉRIQUE PASSE AUTOMATIQUEMENT EN MODE VEILLE APRÈS 60
MINUTES D’INACTIVITÉ.
POUR LE RÉACTIVER, APPUYEZ SUR L’UNE QUELCONQUE DE SES TOUCHES ET ATTENDEZ
ENTRE 1 ET 4 SECONDES..
1
2
3
1
2
3
Indicateur de piles faibles
REMARQUE : LORSQUE L’ENERGIE DES PILES EST FAIBLE, LA TOUCHE DE DEFILEMENT
CLIGNOTERA EN ROUGE. VEUILEZ REMPLACER LES PILES.
Lorsqu’il reste 60 minutes d’énergie dans les piles, l’indicateur rouge clignotera
durant 8 secondes. Lorsqu’il ne reste que 30 minutes d’énergie dans les piles,
l’indicateur rouge clignotera de manière continue.
Page 70
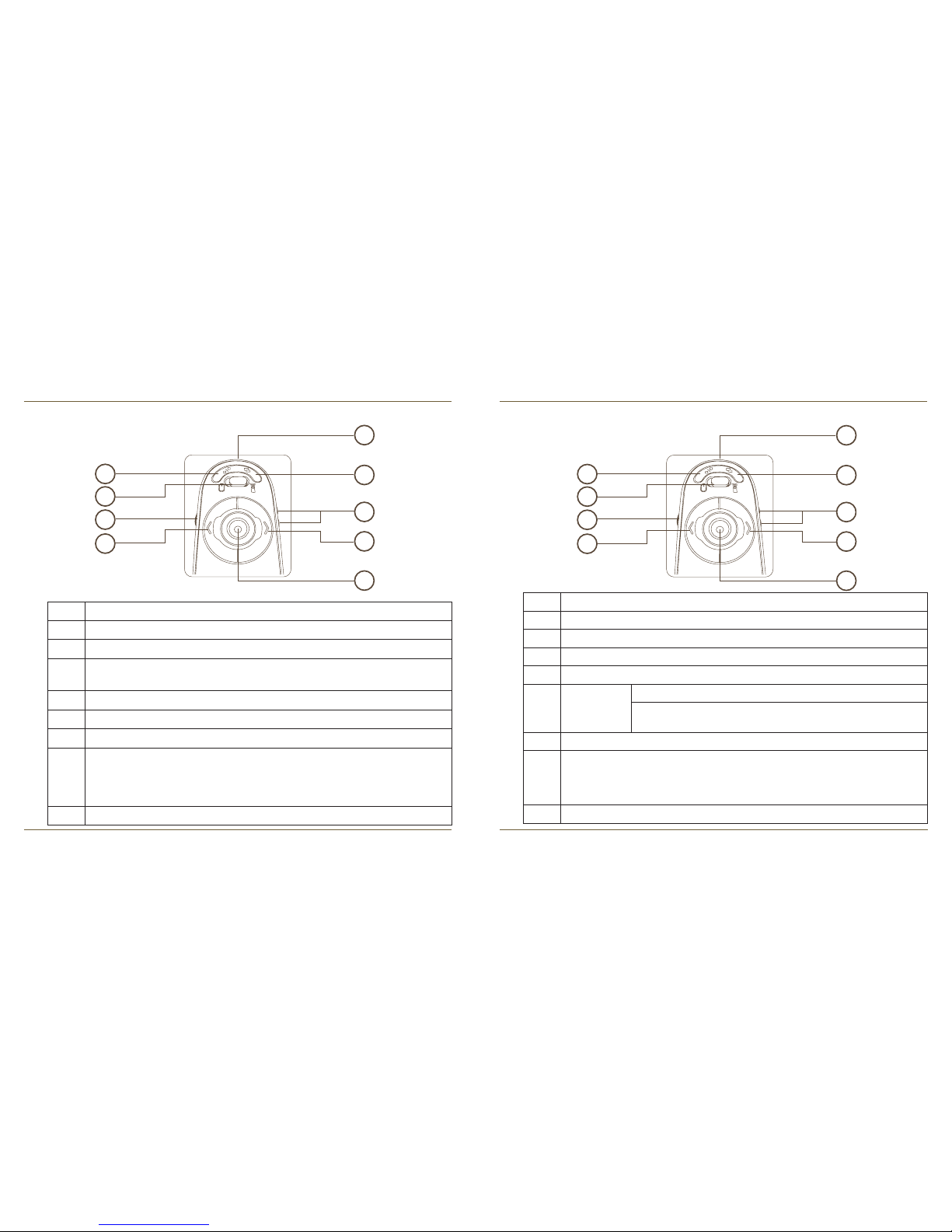
Bluetooth® Presenter
132
Bluetooth® Presenter
133
Utilisation du périphérique – Mode présentateur
1 Bouton de sélection du mode (Mode présentateur)
2 Image précédente
3 Image suivante
4 Bouton du pointeur laser – Appuyez pour activer le pointeur laser
5 Ecran vide
6 Diaporama Démarrage – Appuyez une fois pour commencer
Arrêt – Appuyez et maintenez le bouton durant 2 secondes pour
arrêter le diaporama
7 Augmentation & diminution du volume
8 Appuyez durant 3 secondes pour mettre le présentateur en marche (l’indicateur
clignote une fois).
Arrêt - Appuyez durant 3 secondes pour éteindre le présentateur (l’indicateur
clignote deux fois)
9 Emetteur lumineux laser
1
2
3
4
5
6
7
8
9
Utilisation du périphérique- Mode souris
1 Bouton de sélection du mode (Mode souris)
2 Bouton gauche de la souris
3 Bouton droit de la souris
4 Bouton de défilement – Pour déplacer le curseur de la souris.
Bouton du pointeur laser – Appuyez pour activer le pointeur laser
5 Bouton programmable
6 Bouton programmable
7 Augmentation & diminution du volume
8 Appuyez durant 3 secondes pour mettre le présentateur en marche
(l’indicateur clignote une fois).
Arrêt - Appuyez durant 3 secondes pour éteindre le présentateur
(l’indicateur clignote deux fois)
9 Emetteur lumineux laser
1
2
3
4
5
6
7
8
9
Page 71
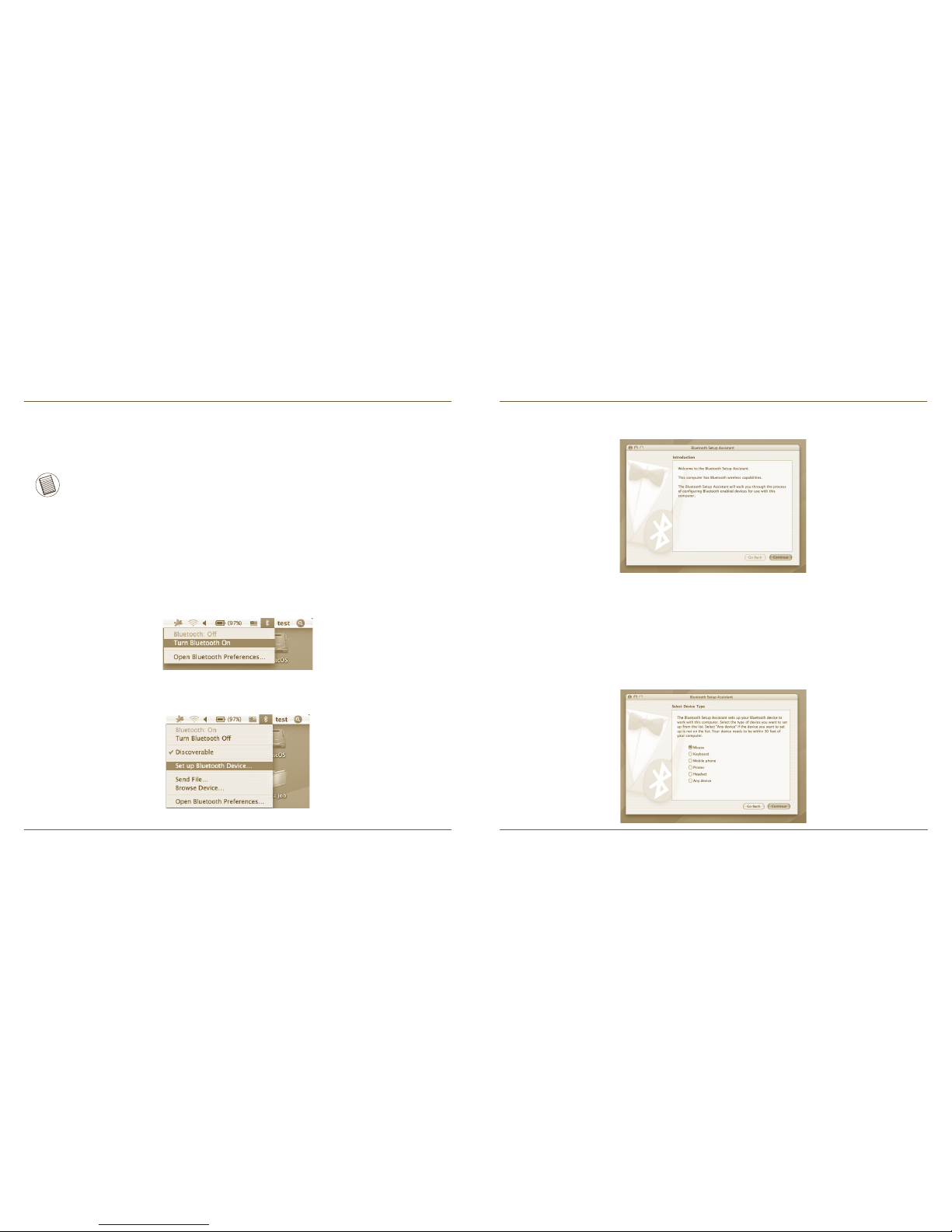
Bluetooth® Presenter
134
Bluetooth® Presenter
135
4. Sélectionnez “Souris” “mouse” et cliquez sur Continuer. Votre présentateur
doit être positionné en mode “découverte” (discovery) pour établir la
connexion. Pour cela, allumez votre présentateur en appuyant sur la
touche “on/off” et en la maintenant enfoncée pendant 3 secondes. Dans
les 3 secondes qui suivent la mise sous tension, appuyez sur une touche
quelconque (sauf la touche “on/off”). Le présentateur se positionne en mode
découverte. La LED de la surface tactile de défilement clignote tout le temps
que le mode “découverte” est actif.
Configuration requise
REMARQUE : VEUILLEZ UTILISER LE PILOTE BLUETOOTH LE PLUS RECENT. LES
ECRANS D’INSTRUCTIONS PEUVENT VARIER SELON LA VERSION DE VOTRE PILOTE
BLUETOOTH.
Avant de pouvoir utiliser votre souris Bluetooth, vous devez réaliser quelques
étapes d’initialisation.
Logiciel Bluetooth: Mac
1. Localisez l’icône Bluetooth situé sur le bureau ou dans la barre du système
et cliquez sur l’icône pour commencer l’installation. Sélectionnez « Activer
Bluetooth » pour activer la fonction Bluetooth sur votre Mac.
2. Faites défiler la liste vers le bas et sélectionnez “Installation de l’appareil
Bluetooth...”
3. L’assistant de l’installation Bluetooth démarrera. Veuillez suivre les
instructions données sur l’écran.
Page 72
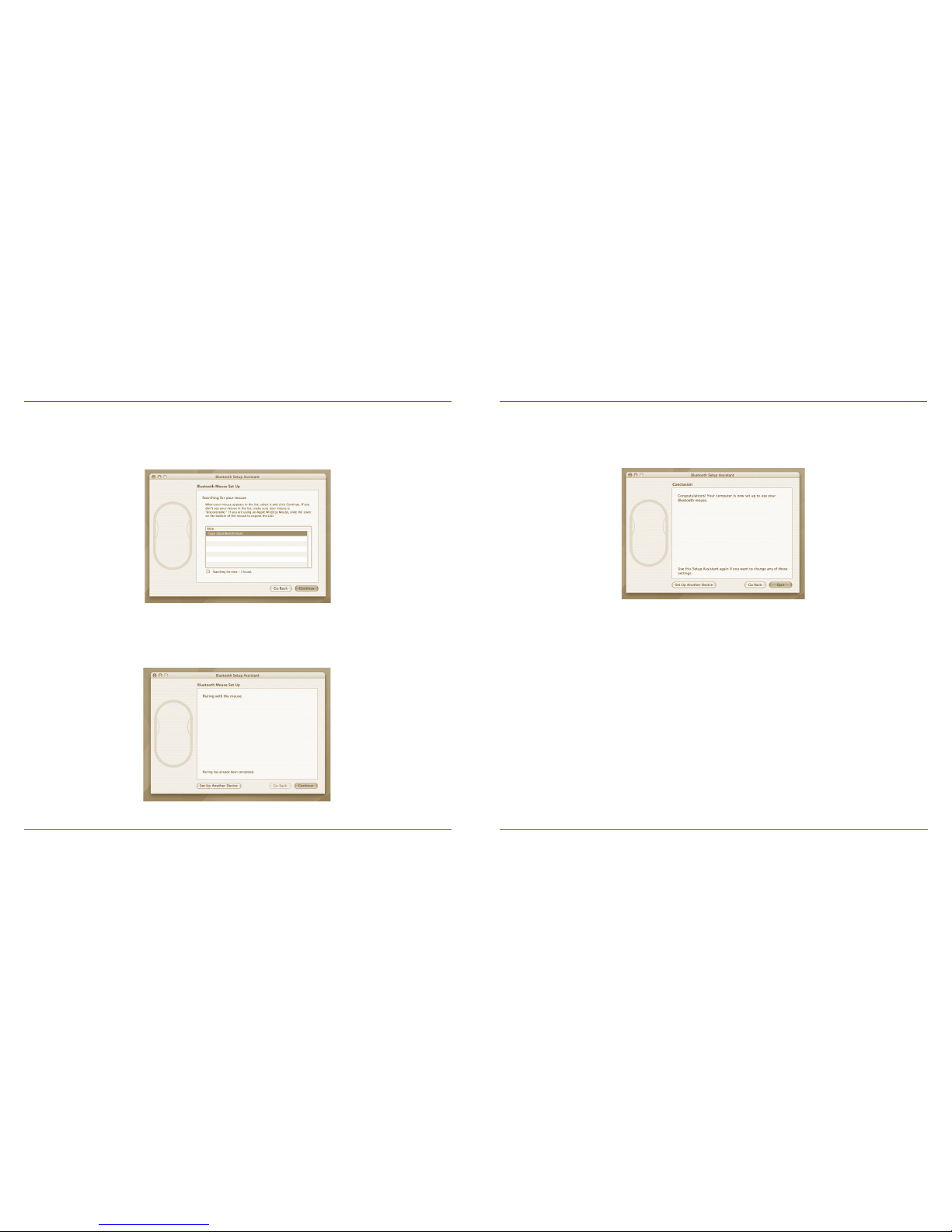
Bluetooth® Presenter
136
Bluetooth® Presenter
137
5.Votre ordinateur commencera à chercher le présentateur. Une fois que
le présentateur est détecté, il s’affichera sur la liste. Sélectionnez le
présentateur en le surlignant et continuez la procédure.
6. Le présentateur Bluetooth commencera l’activation. Cliquez sur continuer
pour confirmer.
7. Félicitations. Votre présentateur Bluetooth est installé et prêt à l’emploi. Vous
pouvez choisir d’installer un autre périphérique ou cliquez sur Quitter pour
terminer l’installation.
Page 73
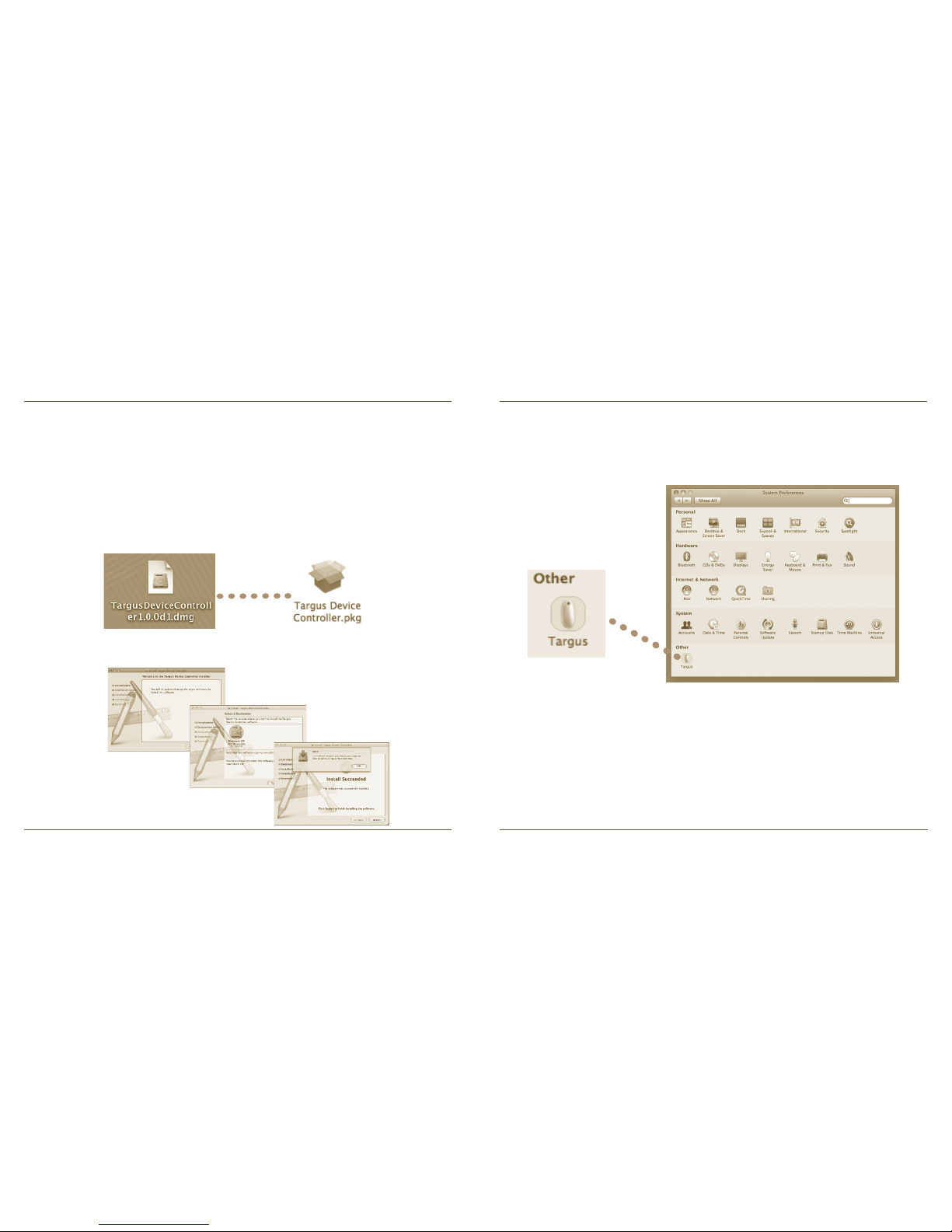
Bluetooth® Presenter
138
Bluetooth® Presenter
139
Installation du logiciel de contrôle du périphérique
L’installation du logiciel permet la configuration des boutons programmables.
Le logiciel le plus récent (Modèle #AMP11 ) peut être téléchargé de notre site
Web officiel Targus: http://www.targus.com/uk/Downloads/AMP11EU.dmg
Cliquez deux fois sur l’icône d’installation pour lancer le logiciel d’installation.
Suivez les instructions données sur l’écran pour terminer l’installation.
Une icône Targus apparaîtra dans la fenêtre des préférences du système.
Une fois que le logiciel est installé, redémarrez votre ordinateur pour terminer
l’installation du logiciel.
Page 74

Bluetooth® Presenter
140
Bluetooth® Presenter
141
REMARQUE : SÉLECTIONNEZ UN “LOGICIEL DE PRÉSENTATION” COMPATIBLE
AVEC LES TOUCHES DE VOTRE PRÉSENTATEUR AFIN QUE CES TOUCHES PUISSENT
FONCTIONNER
Programmation des boutons
Cliquez pour surligner l’image du périphérique puis appuyez sur « Installer le
périphérique » pour lancer le logiciel de configuration.
Cliquez sur le logo de Targus pour lancer l’application du périphérique.
Chaque bouton peut être programmé sur n’importe quelle fonction suivante :
Fermez la fenêtre de l’application pour confirmer les changements.
Cliquez sur les flèches situées sur la droite de la liste pour configurer chaque
bouton.
Action par défaut Réglage des boutons sur une fonction spécifique.
Lancement
d’AppleScript
Réglez les boutons pour lancer AppleScript
Lancement d’une
application
Réglez les boutons pour lancer une application spécifique installée sur l’ordinateur.
Touches de
raccourcis
Réglez les boutons pour configurer une fonction
Fonctions
prédéfinies
Réglez les boutons pour configurer des actions
préréglées.
Page 75

Bluetooth® Presenter
142
Bluetooth® Presenter
143
Dépannage
Le présentateur fonctionne maintenant.
• Vérifiez que les piles sont insérées correctement. Les polarités positive (+) et
négative (-) de chaque pile doivent correspondre aux connexions positive (+)
et négative (-) du compartiment des piles.
• Vérifiez que les piles sont chargées. Remplacez-les si nécessaire.
• Vérifiez que l’ordinateur est équipé de la technologie Bluetooth.
• Vérifiez que le pilote du périphérique est installé :
1. Cliquez sur “Logo Apple --> Préférences du système --> Matériel -->
Bluetooth”.
2. Vérifiez dans « Périphériques Bluetooth » que le « Présentateur sans fil
Bluetooth Targus » est installé.
• Les périphériques activés sont toujours affichés dans la fenêtre “Bluetooth”,
même si la souris est hors de portée ou non alimentée.
Page 76

Bluetooth® Presenter
144
Bluetooth® Presenter
145
Ασύρματο εργαλείο παρουσιάσεων Targus
Bluetooth
®
ΑΠΟ ΤΟ ΑΝΟΙΓΜΑ ΕΚΠΕΜΠΕΤΑΙ ΕΠΙΚΙΝΔΥΝΗ ΗΛΕΚΤΡΟΜΑΓΝΗΤΙΚΗ ΑΚΤΙΝΟΒΟΛΙΑ
--ΑΠΟΦΥΓΕΤΕ ΤΗΝ ΕΚΘΕΣΗ.
ΑΚΤΙΝΟΒΟΛΙΑ ΛΕΙΖΕΡ. ΑΠΟΦΥΓΕΤΕ ΝΑ ΚΟΙΤΑΞΕΤΕ ΣΤΗ ΔΕΣΜΗ ΤΗΣ ΑΚΤΙΝΑΣ Ή
ΝΑ ΤΗ ΔΕΙΤΕ ΑΠΕΥΘΕΙΑΣ ΑΠΟ ΤΟ ΑΝΟΙΓΜΑ ΟΠΤΙΚΩΝ ΟΡΓΑΝΩΝ. ΑΚΤΙΝΟΒΟΛΙΑ
ΛΕΙΖΕΡ. ΑΠΟΦΥΓΕΤΕ ΝΑ ΚΟΙΤΑΞΕΤΕ ΣΤΗ ΔΕΣΜΗ ΤΗΣ ΑΚΤΙΝΑΣ Ή ΝΑ ΤΗ ΔΕΙΤΕ
ΑΠΕΥΘΕΙΑΣ ΜΕ ΟΠΤΙΚΑ ΟΡΓΑΝΑ. ΠΡΟΪΟΝ ΛΕΙΖΕΡ ΚΑΤΗΓΟΡΙΑΣ 2. ΠΟΤΕ ΜΗ
ΣΤΡΕΦΕΤΕ ΤΗΝ ΑΚΤΙΝΑ ΛΕΪΖΕΡ ΣΤΑ ΜΑΤΙΑ ΚΑΠΟΙΟΥ ΚΑΙ ΜΗΝ ΤΗ ΒΛΕΠΕΤΕ ΜΕ
ΓΥΜΝΟ ΜΑΤΙ, ΓΙΑΤΙ Η ΠΑΡΑΤΕΤΑΜΕΝΗ ΕΚΘΕΣΗ ΙΣΩΣ ΑΠΟΒΕΙ ΕΠΙΚΙΝΔΥΝΗ ΓΙΑ
ΤΗΝ ΟΡΑΣΗ ΣΑΣ. Η ΣΤΙΓΜΙΑΙΑ ΕΚΘΕΣΗ ΣΕ ΔΕΙΚΤΗ ΛΕΪΖΕΡ, ΜΕ ΜΙΑ ΔΕΣΜΗ ΦΩΤΟΣ
ΠΟΥ ΠΕΦΤΕΙ ΤΥΧΑΙΑ ΣΤΑ ΜΑΤΙΑ ΜΑΣ, ΜΠΟΡΕΙ ΝΑ ΠΡΟΚΑΛΕΣΕΙ ΠΡΟΣΩΡΙΝΟ
ΠΡΟΒΛΗΜΑ ΟΡΑΣΗΣ, ΣΑΝ ΑΥΤΟ ΠΟΥ ΠΡΟΚΥΠΤΕΙ ΑΠΟ ΤΟ ΦΛΑΣ ΦΩΤΟΓΡΑΦΙΚΗΣ
ΜΗΧΑΝΗΣ. ΠΑΡΟΛΟ ΠΟΥ ΤΟ ΠΡΟΒΛΗΜΑ ΑΥΤΟ ΕΙΝΑΙ ΠΡΟΣΩΡΙΝΟ, ΙΣΩΣ ΓΙΝΕΙ
ΠΙΟ ΕΠΙΚΙΝΔΥΝΟ ΑΝ ΑΥΤΟΣ ΠΟΥ ΕΚΤΙΘΕΤΑΙ ΣΤΗΝ ΑΚΤΙΝΟΒΟΛΙΑ ΑΣΧΟΛΕΙΤΑΙ ΜΕ
ΔΡΑΣΤΗΡΙΟΤΗΤΑ ΠΟΥ ΑΠΑΙΤΕΙ ΑΡΙΣΤΗ ΟΡΑΣΗ, ΟΠΩΣ Η ΟΔΗΓΗΣΗ. ΠΡΟΣΟΧΗ:
ΑΛΛΑΓΕΣ Ή ΤΡΟΠΟΠΟΙΗΣΕΙΣ ΠΟΥ ΔΕΝ ΕΙΝΑΙ ΡΗΤΑ ΕΓΚΕΚΡΙΜΕΝΕΣ ΑΠΟ ΤΟ
ΜΕΡΟΣ ΠΟΥ ΦΕΡΕΙ ΤΗΝ ΕΥΘΥΝΗ ΓΙΑ ΤΗ ΣΥΜΜΟΡΦΩΣΗ ΘΑ ΜΠΟΡΟΥΣΑΝ ΝΑ
ΚΑΤΑΣΤΗΣΟΥΝ ΑΚΥΡΗ ΤΗΝ ΕΓΚΡΙΣΗ ΛΕΙΤΟΥΡΓΙΑΣ ΤΟΥ ΕΞΟΠΛΙΣΜΟΥ ΑΠΟ ΤΟ
ΧΡΗΣΤΗ. Η ΣΥΣΚΕΥΗ ΚΑΙ Η ΚΕΡΑΙΑ (Ή ΟΙ ΚΕΡΑΙΕΣ ΤΗΣ) ΔΕΝ ΠΡΕΠΕΙ ΝΑ ΕΙΝΑΙ
ΤΟΠΟΘΕΤΗΜΕΝΕΣ ΣΤΟ ΙΔΙΟ ΣΗΜΕΙΟ ΟΥΤΕ ΝΑ ΛΕΙΤΟΥΡΓΟΥΝ ΣΕ ΣΥΝΔΥΑΣΜΟ
ΜΕ ΑΛΛΗ ΚΕΡΑΙΑ Ή ΑΛΛΟ ΠΟΜΠΟ. Η ΣΥΣΚΕΥΗ ΣΑΣ ΠΕΡΙΕΧΕΙ ΕΝΑΝ ΠΟΜΠΟ
ΧΑΜΗΛΗΣ ΙΣΧΥΟΣ. ΚΑΤΑ ΤΗ ΜΕΤΑΔΟΣΗ ΕΚΠΕΜΠΕΙ ΣΗΜΑ ΡΑΔΙΟΣΥΧΝΟΤΗΤΩΝ
(RF). ΣΗΜΕΙΩΣΗ: Ο ΚΑΤΑΣΚΕΥΑΣΤΗΣ ΔΕΝ ΦΕΡΕΙ ΕΥΘΥΝΗ ΓΙΑ ΡΑΔΙΟΦΩΝΙΚΗ Ή
ΤΗΛΕΟΠΤΙΚΗ ΠΑΡΕΜΒΟΛΗ ΠΟΥ ΠΡΟΚΑΛΕΙΤΑΙ ΛΟΓΩ ΜΗ ΕΞΟΥΣΙΟΔΟΤΗΜΕΝΩΝ
ΤΡΟΠΟΠΟΙΗΣΕΩΝ ΣΤΟΝ ΕΞΟΠΛΙΣΜΟ. ΟΙ ΤΡΟΠΟΠΟΙΗΣΕΙΣ ΑΥΤΟΥ ΤΟΥ ΕΙΔΟΥΣ
ΘΑ ΜΠΟΡΟΥΣΑΝ ΝΑ ΚΑΤΑΣΤΗΣΟΥΝ ΑΚΥΡΗ ΤΗΝ ΕΓΚΡΙΣΗ ΛΕΙΤΟΥΡΓΙΑΣ ΤΟΥ
ΕΞΟΠΛΙΣΜΟΥ ΑΠΟ ΤΟ ΧΡΗΣΤΗ.
Εισαγωγή
Συγχαρητήρια για την αγορά του ασύρματου εργαλείου παρουσιάσεων
Bluetooth της Targus. Αυτό το πρόγραμμα παρουσιάσεων με δυνατότητα
χρήσης ποντικιού χρησιμοποιεί την ασύρματη τεχνολογία Bluetooth για
απρόσκοπτη σύνδεση σε απόσταση έως και 10 μέτρα (33 πόδια). Τώρα
μπορείτε να επικοινωνείτε με το ακροατήριό σας χωρίς να χάνετε τον έλεγχο
του φορητού ή του επιτραπέζιου υπολογιστή σας. Τα βολικά τοποθετημένα
κουμπιά μετάβασης στην προηγούμενη και την επόμενη σελίδα σας βοηθούν
να κινείστε από τη μια διαφάνεια της παρουσίασής σας στην άλλη και ένας
ενσωματωμένος δείκτης λέιζερ σάς επιτρέπει να επισημαίνετε στην οθόνη τις
βασικές έννοιες. Μπορείτε επίσης να χρησιμοποιήσετε την κύλιση αφής για να
ελέγχετε την κίνηση του δρομέα του ποντικιού.
Απαιτήσεις συστήματος
Υλισμικό
• Φορητός ή επιτραπέζιος υπολογιστής με δυνατότητα Bluetooth
Λειτουργικό σύστημα:
• Mac OS® X (10.4 ή ανώτερο)
Page 77

Bluetooth® Presenter
146
Bluetooth® Presenter
147
Τοποθέτηση των μπαταριών
• Χρησιμοποιήστε τις δύο μπαταρίες AA που περιλαμβάνει η συσκευασία.
• τοποθετήστε δύο μπαταρίες AA με τη σωστή πολικότητα μέσα στο εργαλείο
παρουσιάσεων. Ανατρέξτε στα σύμβολα για την πολικότητα που θα βρείτε
μέσα στο διαμέρισμα των μπαταριών.
• Φέρτε συρτά το κάλυμμα των μπαταριών στη θέση του.
• Ενεργοποιήστε το εργαλείο παρουσιάσεων πιέζοντας το διακόπτη
ενεργοποίησης/απενεργοποίησης που θα βρείτε στο πλάι.
ΣΗΜΕΙΩΣΗ: ΠΑΡΑΚΑΛΟΥΜΕ ΑΦΑΙΡΕΣΤΕ ΤΗΝ ΠΡΟΣΤΑΤΕΥΤΙΚΗ ΜΕΜΒΡΑΝΗ ΑΠΟ ΤΟ
SCROLL [ΚΥΛΙΣΗ] ΑΦΗΣ ΠΡΙΝ ΧΡΗΣΙΜΟΠΟΙΗΣΕΤΕ ΤΗ ΣΥΣΚΕΥ
ΣΗΜΕΙΩΣΗ: Η ΣΥΣΚΕΥΗ ΘΑ ΜΠΕΙ ΣΕ ΚΑΤΑΣΤΑΣΗ SLEEP [ΝΑΡΚΗΣ] ΜΕΤΑ ΑΠΌ 60
ΛΕΠΤΑ ΑΔΡΑΝΕΙΑΣ.
ΓΙΑ ΤΗΝ ΕΝΕΡΓΟΠΟΙΗΣΕΤΕ ΞΑΝΑ, ΠΑΤΗΣΤΕ ΟΠΟΙΟΔΗΠΟΤΕ ΠΛΗΚΤΡΟ ΠΑΝΩ ΣΤΗ
ΣΥΣΚΕΥη ΚΑΙ ΠΕΡΙΜΕΝΕΤΕ 1 ΕΩΣ 4 ΔΕΥΤΕΡΟΛΕΠΤΑ.
1
2
3
1
2
3
Όταν μένουν 60 λεπτά ισχύος, μια κόκκινη ενδεικτική λυχνία αναβοσβήνει για 8
δευτερόλεπτα.
Όταν μένουν μόνο 30 λεπτά ισχύος, η κόκκινη ενδεικτική λυχνία αναβοσβήνει
συνεχώς.
ΣΗΜΕΙΩΣΗ: ΟΤΑΝ ΜΕΙΩΘΕΙ Η ΙΣΧΥΣ ΤΩΝ ΜΠΑΤΑΡΙΩΝ, Η ΠΕΡΙΟΧΗ ΤΗΣ ΚΥΛΙΣΗΣ ΑΦΗΣ
ΑΝΑΒΟΣΒΗΝΕΙ ΣΕ ΚΟΚΚΙΝΟ ΧΡΩΜΑ. ΑΝΤΙΚΑΤΑΣΤΗΣΤΕ ΤΙΣ ΜΠΑΤΑΡΙΕΣ.
Ενδεικτική λυχνία χαμηλής ισχύος μπαταριών
Page 78

Bluetooth® Presenter
148
Bluetooth® Presenter
149
Χρήση της συσκευής – Λειτουργία εργαλείου
παρουσιάσεων
1
Κουμπί εναλλαγής λειτουργιών (λειτουργία εργαλείου παρουσιάσεων)
2
Προηγούμενη διαφάνεια
3
Επόμενη διαφάνεια
4
Έναυσμα δείκτη λέιζερ – Πιέστε το για να ενεργοποιηθεί ο δείκτης λέιζερ
5
Κενή οθόνη
6
Παρουσιάσεις
με προβολή
διαφανειών
Start (Έναρξη) – Πιέστε το μία φορά για εκκίνηση
Stop (Διακοπή) – Πιέστε και κρατήστε το πατημένο για διακοπή της
προβολής διαφανειών
7
Αύξηση & μείωση έντασης ήχου
8
Ενεργοποίηση (On) – Πιέστε για 3 δευτερόλεπτα για να θέσετε το εργαλείο
παρουσιάσεων σε λειτουργία (η ενδεικτική λυχνία θα αναβοσβήσει μία φορά)
Απενεργοποίηση (Off) – Πιέστε για 3 δευτερόλεπτα για να θέσετε το εργαλείο
παρουσιάσεων εκτός λειτουργίας (η ενδεικτική λυχνία θα αναβοσβήσει δύο φορές)
9
Πομπός λέιζερ
1
2
3
4
5
6
7
8
9
Χρήση της συσκευής - Λειτουργία ποντικιού
1
Κουμπί εναλλαγής λειτουργιών (λειτουργία ποντικιού)
2
Αριστερό κουμπί του ποντικιού
3
Δεξί κουμπί του ποντικιού
4
Κύλιση αφής – Πλοήγηση του δρομέα του ποντικιού
Έναυσμα δείκτη λέιζερ – Πιέστε το για να ενεργοποιηθεί ο δείκτης λέιζερ
5
Προγραμματιζόμενο κουμπί
6
Προγραμματιζόμενο κουμπί
7
Αύξηση & μείωση έντασης ήχου
8
Ενεργοποίηση (On) – Πιέστε για 3 δευτερόλεπτα για να θέσετε το εργαλείο
παρουσιάσεων σε λειτουργία (η ενδεικτική λυχνία θα αναβοσβήσει μία φορά)
Απενεργοποίηση (Off) – Πιέστε για 3 δευτερόλεπτα για να θέσετε το εργαλείο
παρουσιάσεων εκτός λειτουργίας (η ενδεικτική λυχνία θα αναβοσβήσει δύο
φορές)
9
Πομπός λέιζερ
1
2
3
4
5
6
7
8
9
Page 79

Bluetooth® Presenter
150
Bluetooth® Presenter
151
4. Επιλέξτε “mouse” [ποντίκι] και κάντε κλικ στο continue [συνέχεια] για να
συνεχίσετε με την εγκατάσταση. Ο presenter [παρουσιαστής] σας θα πρέπει
να είναι σε λειτουργία “discovery” [ανακάλυψη] για να συνδεθεί. Πρώτα,
ενεργοποιήστε τον παρουσιαστή πατώντας το πλήκτρο “on/off” [ενεργοποίηση/
απενεργοποίηση] για 3 δευτερόλεπτα. Μετά, μέσα σε 3 δευτερόλεπτα από
την ενεργοποίηση, πατήστε οποιοδήποτε πλήκτρο μία φορά (εκτός από το
πλήκτρο “on/off” [ενεργοποίηση/απενεργοποίηση]) για να μπείτε σε λειτουργία
discovery [ανακάλυψη]. To LED στην Κύλιση Αφής θα αναβοσβήνει διαρκώς
για να δείξει ότι έχει ενεργοποιηθεί η λειτουργία “discovery” [ανακάλυψη].
Αρχική ρύθμιση παραμέτρων
ΣΗΜΕΙΩΣΗ: ΧΡΗΣΙΜΟΠΟΙΗΣΤΕ ΤΟ ΠΛΕΟΝ ΠΡΟΣΦΑΤΟ ΠΡΟΓΡΑΜΜΑ
ΟΔΗΓΗΣΗΣ ΓΙΑ ΤΗ ΣΥΣΚΕΥΗ BLUETOOTH. ΟΙ ΟΘΟΝΕΣ ΜΕ ΤΙΣ
ΟΔΗΓΙΕΣ ΜΠΟΡΕΙ ΝΑ ΔΙΑΦΕΡΟΥΝ ΑΝΑΛΟΓΑ ΜΕ ΤΗΝ ΕΚΔΟΣΗ ΤΟΥ
ΠΡΟΓΡΑΜΜΑΤΟΣ ΟΔΗΓΗΣΗΣ ΓΙΑ ΤΗ ΔΙΚΗ ΣΑΣ ΣΥΣΚΕΥΗ BLUETOOTH.
DEVICE DRIVER.
Προτού αρχίσετε να χρησιμοποιείτε το ποντίκι Bluetooth, θα χρειαστεί να
εκτελέσετε ορισμένες αρχικές ρυθμίσεις.
Λογισμικό Bluetooth: Mac
1. Για να αρχίσετε τις ρυθμίσεις, κάντε κλικ στο εικονίδιο Bluetooth που
βρίσκεται στην επιφάνεια εργασίας ή στη γραμμή συστήματος. Επιλέξτε Turn
Bluetooth On (Ενεργοποίηση Bluetooth) για να ενεργοποιηθεί η λειτουργία
Bluetooth στον υπολογιστή Mac.
2. Με κύλιση προς τα κάτω στη λίστα επιλέξτε Set up Bluetooth Device...
(Ρύθμιση συσκευής Bluetooth…).
3. Θα γίνει εκκίνηση της εφαρμογής Bluetooth Setup Assistant (Βοηθός
ρύθμισης Bluetooth). Ακολουθήστε τις οδηγίες στην οθόνη.
Page 80
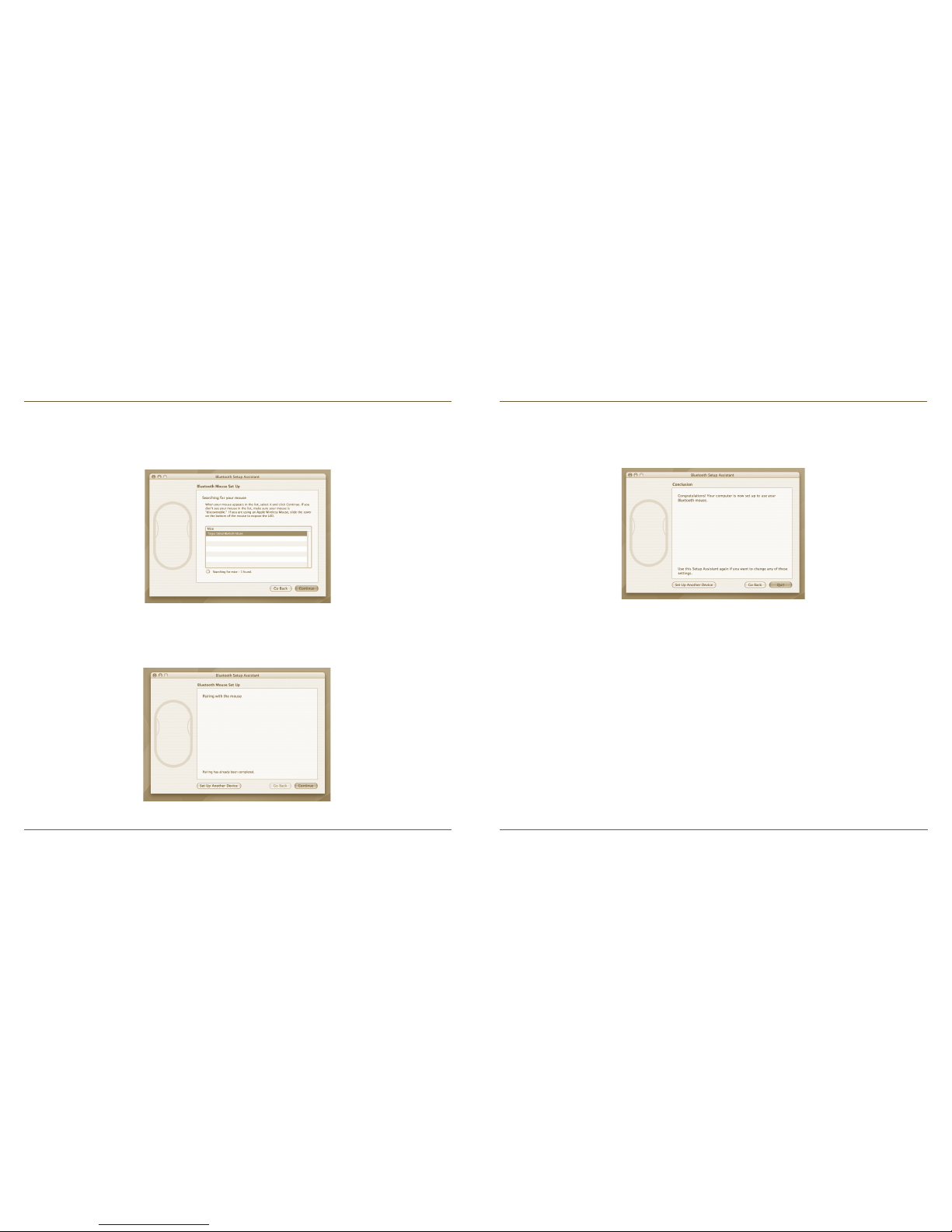
Bluetooth® Presenter
152
Bluetooth® Presenter
153
5. Ο υπολογιστής σας θα αρχίσει την αναζήτηση του εργαλείου παρουσιάσεων.
Μόλις βρει το εργαλείο παρουσιάσεων, θα το εμφανίσει στη λίστα. Επιλέξτε
το εργαλείο παρουσιάσεων και πιέστε continue (συνέχεια).
6. Θα αρχίσει πλέον η διαδικασία συγχρονισμού του εργαλείου παρουσιάσεων
Bluetooth. Για να προχωρήσετε, κάντε κλικ στο continue (συνέχεια).
7. Συγχαρητήρια. Το εργαλείο παρουσιάσεων Bluetooth ρυθμίστηκε και είναι
έτοιμο για χρήση. Μπορείτε να επιλέξετε να συνεχίσετε με τη ρύθμιση
κάποιας άλλης συσκευής ή να κάνετε κλικ στο Quit (Έξοδος) για έξοδο από
τις ρυθμίσεις.
Page 81
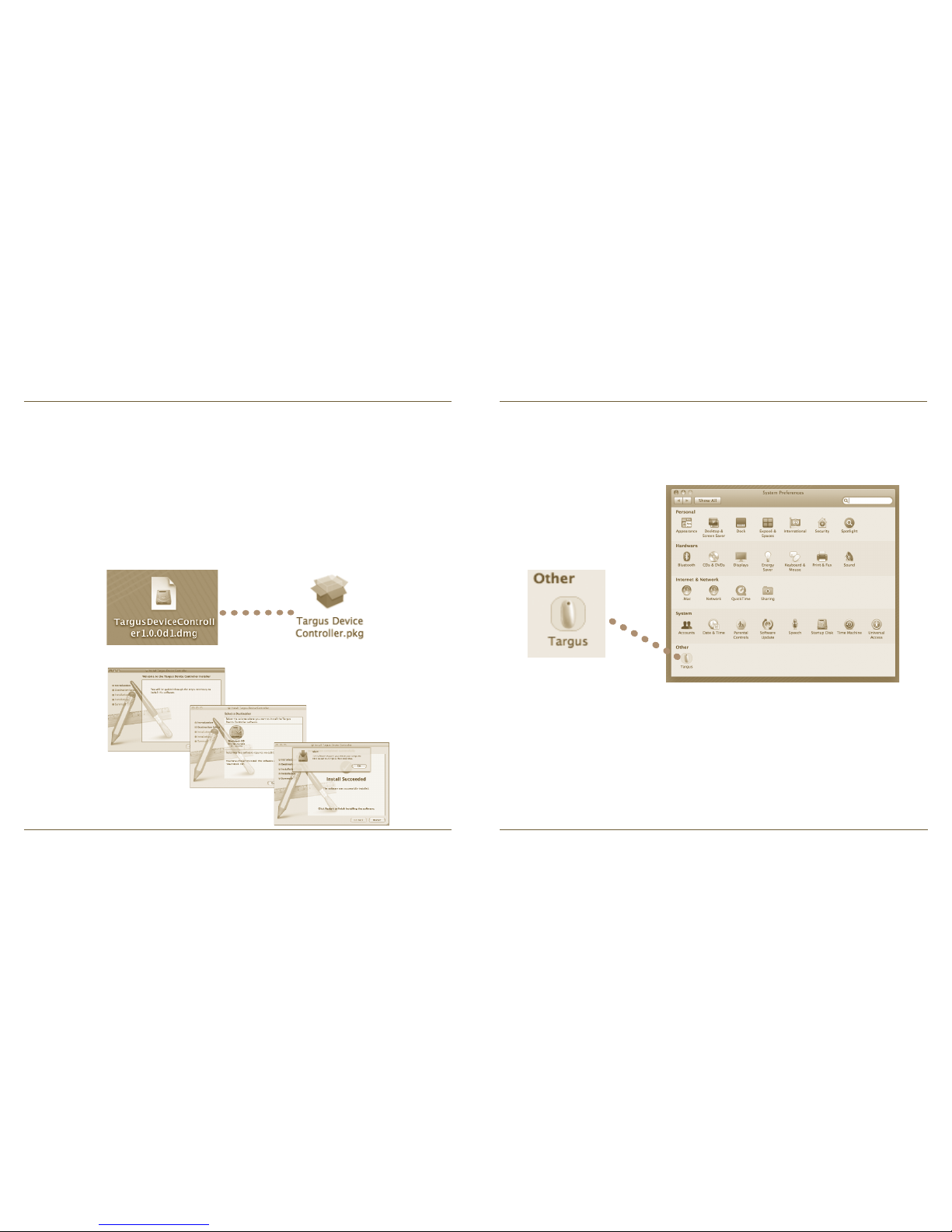
Bluetooth® Presenter
154
Bluetooth® Presenter
155
Εγκατάσταση του λογισμικού για τον ελεγκτή
συσκευών
Η εγκατάσταση του λογισμικού σας δίνει τη δυνατότητα να ρυθμίσετε τις
παραμέτρους των προγραμματιζόμενων κουμπιών.
Μπορείτε να κάνετε λήψη του πιο πρόσφατου λογισμικού (Μοντέλο #AMP11)
από τον επίσημο ιστότοπο της Targus στη διεύθυνση:
http://www.targus.com/uk/Downloads/AMP11EU.dmg
Κάντε διπλό κλικ στο εικονίδιο setup (αρχική ρύθμιση) για να αρχίσει η
εγκατάσταση του λογισμικού.
Ακολουθήστε τις οδηγίες στην οθόνη για να ολοκληρωθεί η εγκατάσταση
Στο παράθυρο System Preferences (Προτιμήσεις για το σύστημα) θα
εμφανιστεί το εικονίδιο Targus.
Αφού τελειώσει με επιτυχία η εγκατάσταση του λογισμικού, για να ολοκληρωθεί
η διαδικασία επανεκκινήστε τον υπολογιστή σας.
Page 82
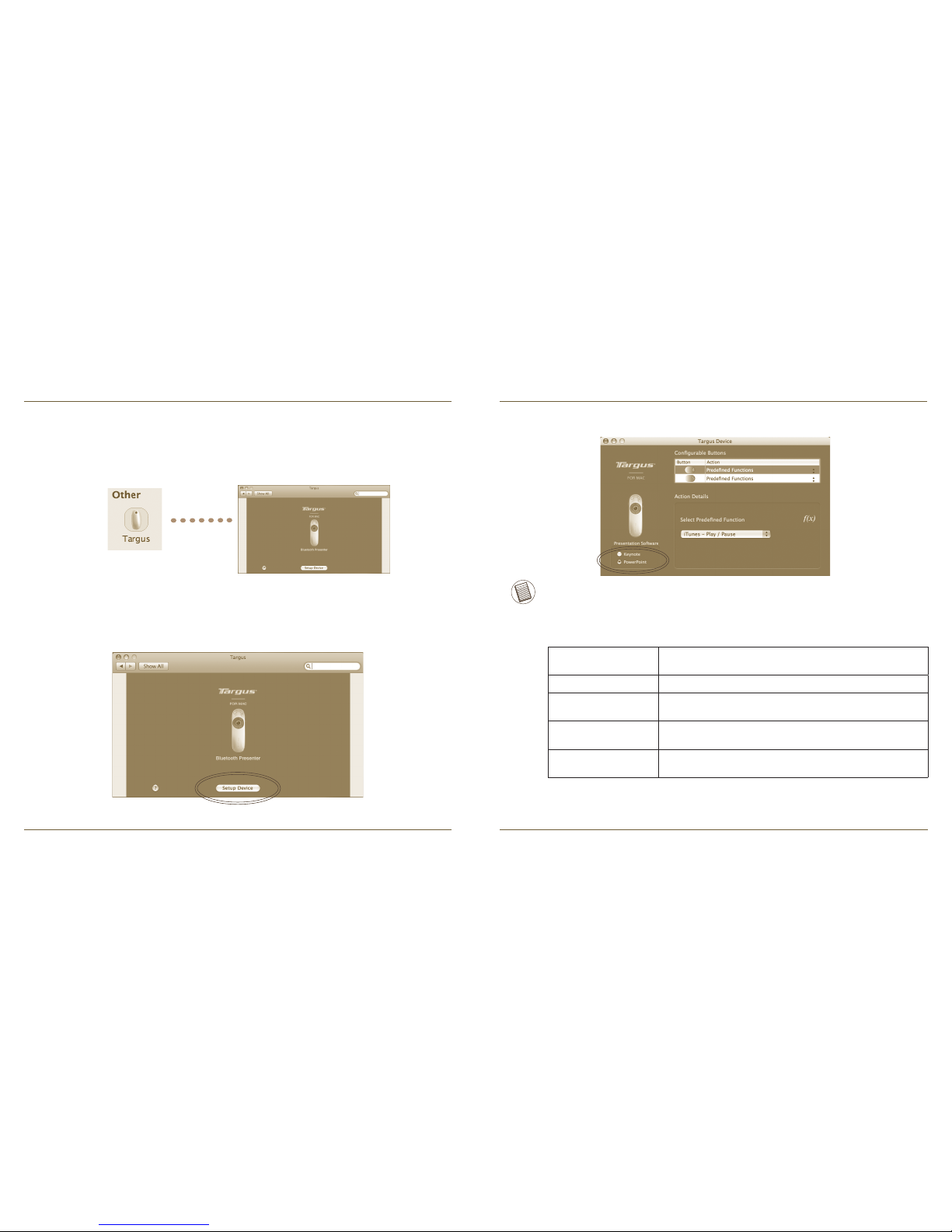
Bluetooth® Presenter
156
Bluetooth® Presenter
157
ΣΗΜΕΙΩΣΗ: ΠΑΡΑΚΑΛΟΥΜΕ ΕΠΙΛΕΞΤΕ ΤΟ ΣΩΣΤΟ “PRESENTATION SOFTWARE” (ΛΟΓΙΣΜΙΚΟ
ΠΑΡΟΥΣΙΑΣΗΣ)ΠΡΟΚΕΙΜΕΝΟΥ ΤΑ ΠΛΗΚΤΡΑ ΤΟΥ ΠΑΡΟΥΣΙΑΣΤΗ ΝΑ ΛΕΙΤΟΥΡΓΟΥΝ ΣΩΣΤΑ.
Προγραμματισμός των κουμπιών
Κάντε κλικ για να επιλέξετε την εικόνα της συσκευής και, στη συνέχεια πιέστε
το Setup Device (Ρύθμιση συσκευής) για εκκίνηση της ρύθμισης παραμέτρων
του λογισμικού.
Κάντε κλικ στο λογότυπο Targus για εκκίνηση της εφαρμογής της συσκευής.
Μπορείτε να προγραμματίσετε κάθε κουμπί για οποιονδήποτε από τους
ακόλουθους τύπους λειτουργιών:
Για να εφαρμοστούν οι αλλαγές, κλείστε το παράθυρο της εφαρμογής.
Κάντε κλικ στα βέλη στη δεξιά πλευρά των αναπτυσσόμενων λιστών για να
ρυθμίσετε τις παραμέτρους κάθε κουμπιού.
Προεπιλεγμένη ενέργεια
Ρυθμίστε τα κουμπιά για να εκτελούν μια συγκεκριμένη
λειτουργία.
Εκτέλεση AppleScript Ρυθμίστε τα κουμπιά για να εκτελούν φόρτωση AppleScript
Εκκίνηση εφαρμογής
Ρυθμίστε τα κουμπιά ώστε να κάνουν εκκίνηση συγκεκριμένων
εφαρμογών που είναι εγκατεστημένες στον υπολογιστή.
Χτυπήματα πλήκτρων
Ρυθμίστε το κουμπί ώστε να κάνει ανάκληση χτυπημάτων
πλήκτρων.
Προκαθορισμένες
λειτουργίες
Ρυθμίστε το κουμπί ώστε να αντιστοιχεί σε προκαθορισμένες
ενέργειες.
Page 83
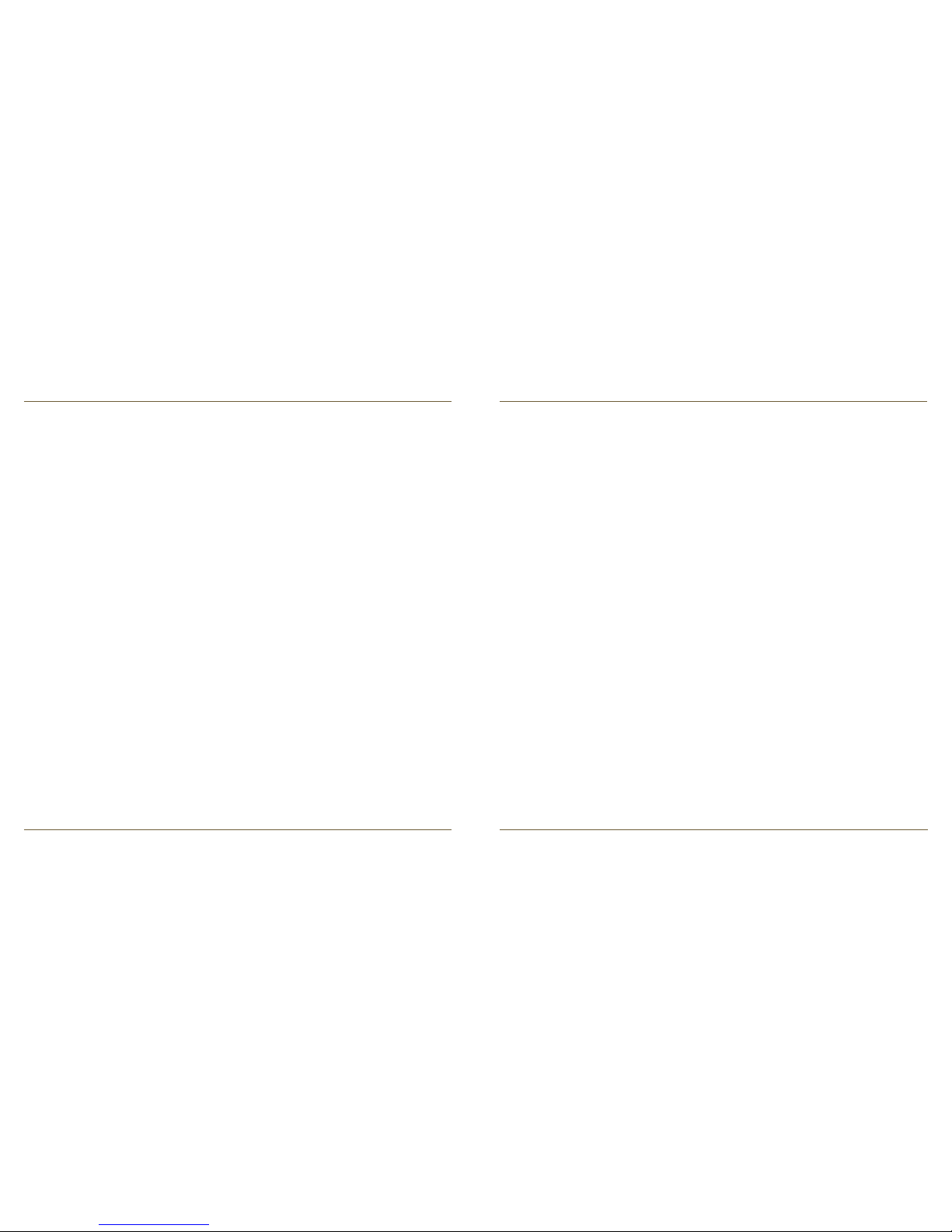
Bluetooth® Presenter
158
Bluetooth® Presenter
159
Αντιμετώπιση προβλημάτων
Το εργαλείο παρουσιάσεων δεν λειτουργεί.
• Βεβαιωθείτε ότι οι μπαταρίες είναι τοποθετημένες σωστά. Ο θετικός (+) και ο
αρνητικός (-) πόλος κάθε μπαταρίας πρέπει να αντιστοιχούν στη θετική (+)
και την αρνητική (-) σύνδεση στο διαμέρισμα των μπαταριών.
• Βεβαιωθείτε ότι οι μπαταρίες είναι φορτισμένες. Αν χρειαστεί, αντικαταστήστε
τις.
• Εξακριβώστε αν ο υπολογιστής υποστηρίζει τη λειτουργία Bluetooth.
• Εξακριβώστε αν έχει γίνει η εγκατάσταση των προγραμμάτων οδήγησης των
συσκευών:
1. Κάντε διαδοχικά κλικ στα εξής: Λογότυπο Apple --> System Preference
(Προτιμήσεις για το σύστημα) --> Hardware (Υλικό) --> Bluetooth.
2. Στην επιλογή Bluetooth Devices (Συσκευές Bluetooth) ελέγξτε αν έχει
γίνει η εγκατάσταση του Targus Bluetooth Presenter (Ασύρματο εργαλείο
παρουσιάσεων Bluetooth της Targus).
• Οι συγχρονισμένες συσκευές παρουσιάζονται πάντα στα παράθυρα
Bluetooth, ακόμη κι αν το ποντίκι είναι εκτός εμβέλειας ή δεν είναι
ενεργοποιημένο.
Page 84
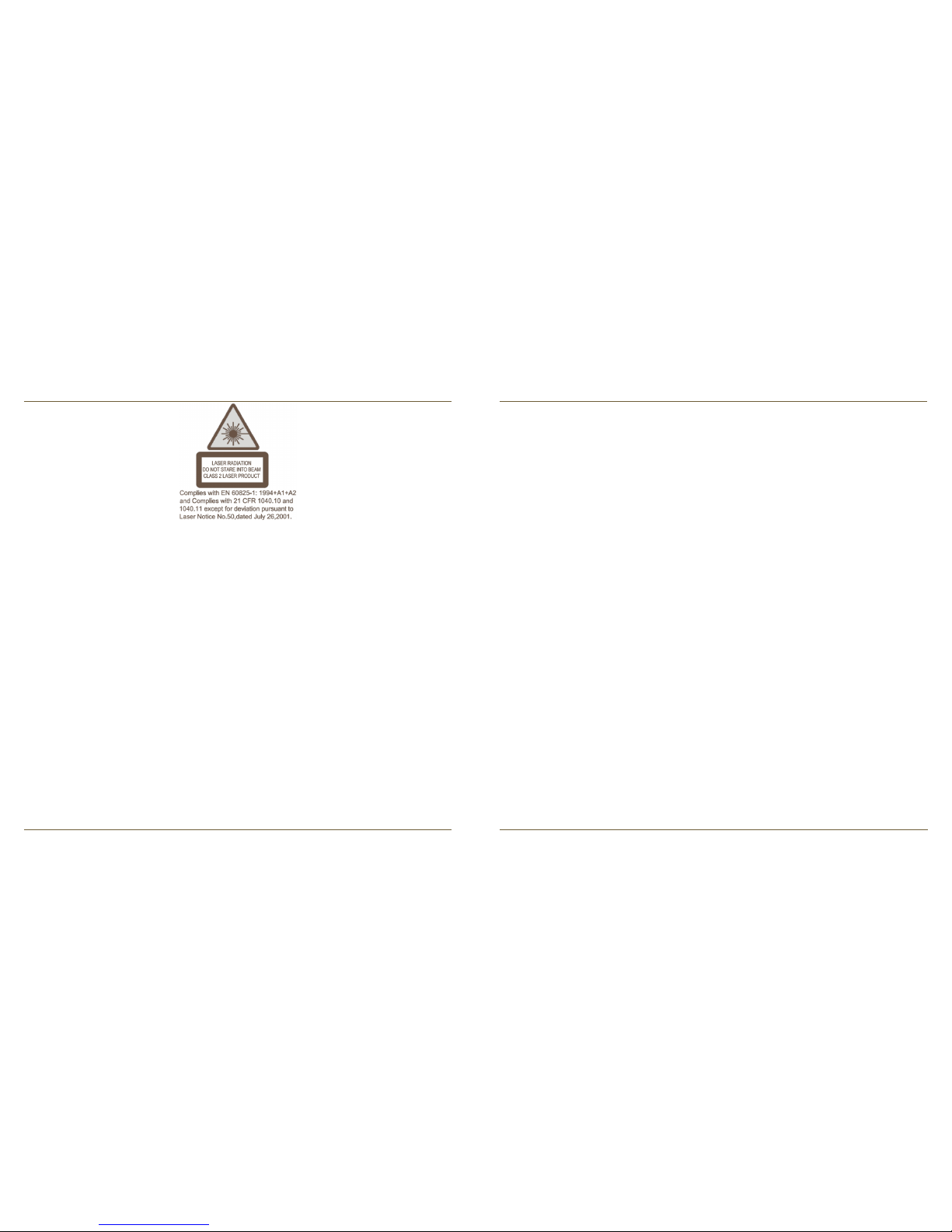
Bluetooth® Presenter
160
Bluetooth® Presenter
161
Targus Bluetooth® bežični prezenter
IZBJEGNITE IZLAGANJE - IZ OVE LEĆE EMITIRA SE OPASNO
ELEKTROMAGNETNO ZRAČENJE. LASERSKO ZRAČENJE. NE
GLEDAJTE U ZRAKU ILI IZRAVNO UZ OPTIČKE INSTRUMENTE.
LASERSKO ZRAČENJE. NE GLEDAJTE U ZRAKU ILI IZRAVNO UZ
OPTIČKE INSTRUMENTE. KLASA 2 LASERSKI PROIZVOD. NIKADA NE
UPIRITE LASERSKU ZRAKU OSOBAMA U OČI I NE GLEDAJTE IZRAVNO
U ZRAKU, JER PRODULJENO IZLAGANJE MOŽE BITI OPASNO PO
OČI. TRENUTAČNA IZLOŽENOST LASERSKOJ ZRACI, KAO ŠTO JE
NENAMJERNI PRIJELAZ ZRAKE SVJETLA PREKO OČIJU NEKE OSOBE,
MOŽE PROUZROČITI PRIVREMENU ZABLJEŠTENOST OČIJU, SLIČNO
EFEKTU BLICA NA FOTOAPARATU. IAKO JE OVO STANJE PRIVREMENO,
ONO MOŽE POSTATI I OPASNIJE UKOLIKO IZLOŽENA OSOBA OBAVLJA
VIZUALNO KRITIČNU AKTIVNOST, KAO ŠTO JE VOŽNJA. OPREZ:
PROMJENE ILI IZMJENE NA OPREMI, KOJE NIJE ODOBRILA STRANA
KOJA JE ODGOVORNA ZA SUKLADNOST, MOGU PONIŠTITI PRAVO
VLASNIKA NA KORIŠTENJE OVE OPREME. OVAJ UREĐAJ I NJEGOVA/E
ANTENA/E NE SMIJU BITI POSTAVLJENI U BLIZINI NITI RADITI SKUPA
S DRUGIM ANTENAMA ILI PRIJENOSNICIMA VAŠ UREĐAJ SADRŽI
PRIJENOSNIK MALE SNAGE. KADA UREĐAJ OBAVLJA PRIJENOS, ON
ŠALJE RADIOFREKVENCIJSKI (RF) SIGNAL. NAPOMENA: PROIZVOĐAČ
NIJE ODGOVORAN ZA BILO KAKVE RADIJSKE ILI TV SMIJETNJE KOJE
MOŽE PROUZROČITI NEOVLAŠTENO OBAVLJANJE IZMJENA NA OVOJ
OPREMI. TAKVE IZMJENE MOGU PONIŠTITI PRAVO VLASNIKA NA
KORIŠTENJE OVE OPREME.
Uvod
Čestitamo na kupnji Targus Bluetooth bežičnog prezentera. Ovaj prezenter s
funkcijama kao kod miša koristi Bluetooth bežičnu tehnologiju koja omogućuje
bežičnu vezu do 33 ft dometa (10 metara). Sada možete interaktivno
komunicirati sa svojom publikom i istovremeno upravljati svojim prijenosnim
ili stolnim računalom. Praktično smještene tipke za pomicanje stranice gore
ili dolje omogućavaju vam izrazitu lakoću kretanja kroz prezentaciju, dok vam
ugrađeni laserski pokazivač omogućuje naglašavanje ključnih pojmova na
ekranu. Također, možete koristiti i navigaciju dodirom za kontrolu kursora miša.
Sustavski zahtjevi
Hardver
• Prijenosno ili stolno računalo s ugrađenom Bluetooth tehnologijom
Operativni sustav
• Mac OS® X 10.4 or later
Page 85
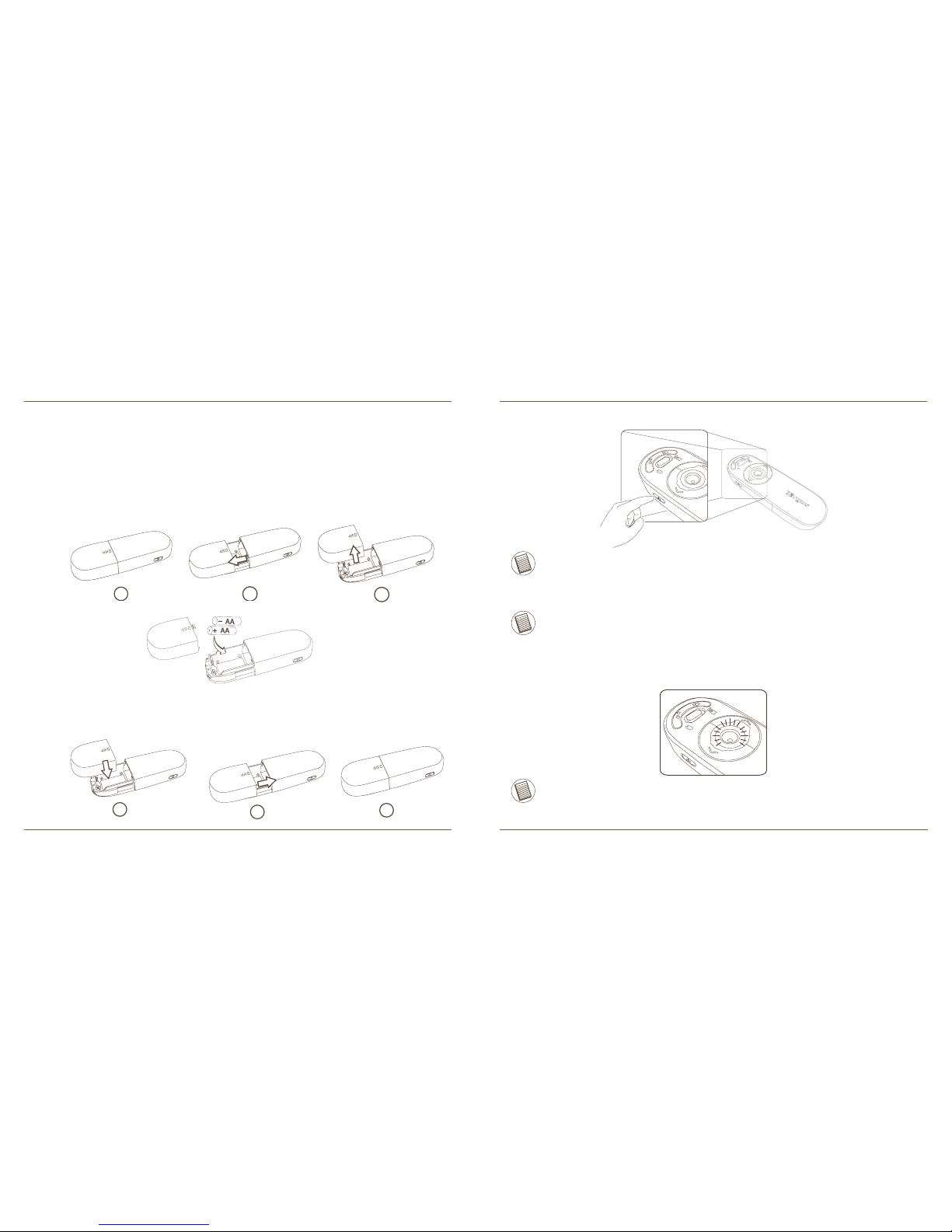
Bluetooth® Presenter
162
Bluetooth® Presenter
163
Instalacija baterija
• Molimo koristite dvije AA baterije priložene u paketu.
• Umetnite priložene AA baterije u prezenter pazeći na polaritet. Za točan
polaritet pogledajte oznake u spremniku za baterije.
• Vratite poklopac za baterije na mjesto tako što ćete ga gurnuti na uređaj.
• Uključite prezenter pritiskom na prekidač za napajanje koji se nalazi na
bočnoj strani.
NAPOMENA: PRIJE UPOTREBE UREĐAJA MOLIMO SKINITE ZAŠTITNU
PLASTIČNU FOLIJU S PODLOGE ZA NAVIGACIJU.
NAPOMENA: UREĐAJ ĆE PRIJEĆI U SLEEP-MODE (NEAKTIVAN NAČIN
RADA).
NAKON 60 MINUTA NEAKTIVNOSTI. ZA PONOVNO AKTIVIRANJE, PRITISNITE BILO KOJI GUMB I PRIČEKAJTE OD 1 DO 4 SEKUNDE.
1
2
3
1
2
3
Indikator prazne baterije
NAPOMENA: KAD JE BATERIJA PRAZNA, PODLOGA ZA NAVIGACIJU
OSJETLJIVA NA DODIR SVIJETLIT ĆE CRVENO. MOLIMO ZAMIJENITE
BATERIJE.
60 minuta prije potpunog pražnjenja baterija, lampica oko tipke će zasvijetliti
crveno u trajanju od 8 sekundi.
30 minuta prije potpunog pražnjenja baterija, lampica će početi treperiti crveno.
Page 86
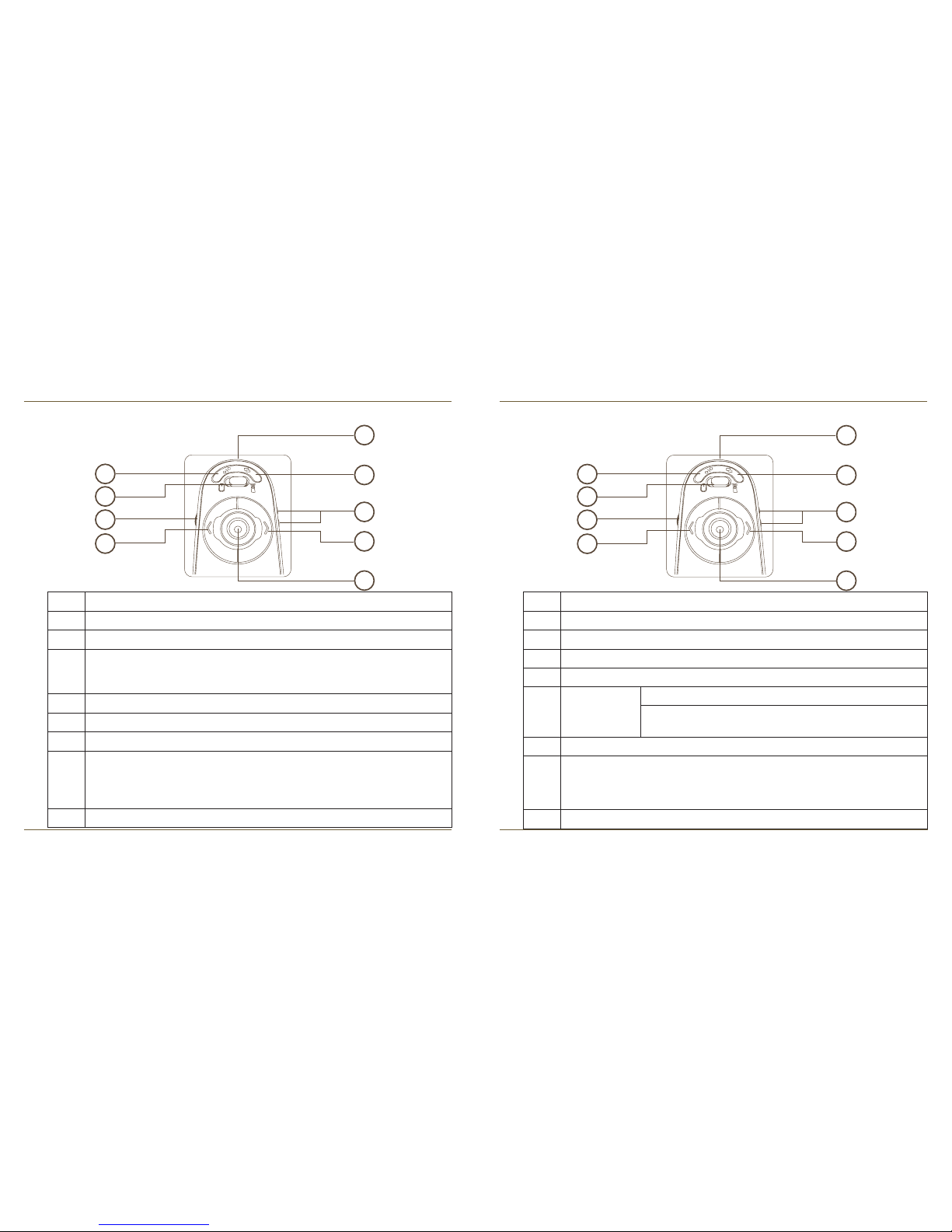
Bluetooth® Presenter
164
Bluetooth® Presenter
165
Uporaba uređaja - prezentacijski način rada
1
Gumb za određivanje načina rada (prezentacijski način rada)
2
Prethodni slajd
3
Sljedeći slajd
4
Aktivator laserskog pokazivača - pritisnite za aktivaciju laserskog pokazivača
5
Prazan ekran
6
Prikaz slika u
nizu
Start - za početak prikazivanja pritisnite jednom
Stop - za kraj prikazivanja pritisnite i zadržite dvije
sekunde
7
Pojačavanje i stišavanje glasnoće
8
Uključivanje - pritisnite dvije sekunde za uključivanje uređaja (LED lampica
zatreperi jednom)
Isključivanje - pritisnite dvije sekunde za isključivanje uređaja (LED lampica
zatreperi dva puta)
9
Emiter laserske zrake
1
2
3
4
5
6
7
8
9
Uporaba uređaja - način rada poput miša
1
Gumb za određivanje načina rada (poput miša)
2
Lijeva tipka miša
3
Desna tipka miša
4
Navigacija dodirom - pomicanje kursora miša
Aktivator laserskog pokazivača - pritisnite za aktivaciju laserskog
pokazivača
5
Programabilni gumb
6
Programabilni gumb
7
Pojačavanje i stišavanje glasnoće
8
Uključivanje - pritisnite dvije sekunde za uključivanje uređaja (LED lampica zatreperi jednom)
Isključivanje - pritisnite dvije sekunde za isključivanje uređaja (LED lampica zatreperi dva puta)
9
Emiter laserske zrake
1
2
3
4
5
6
7
8
9
Page 87
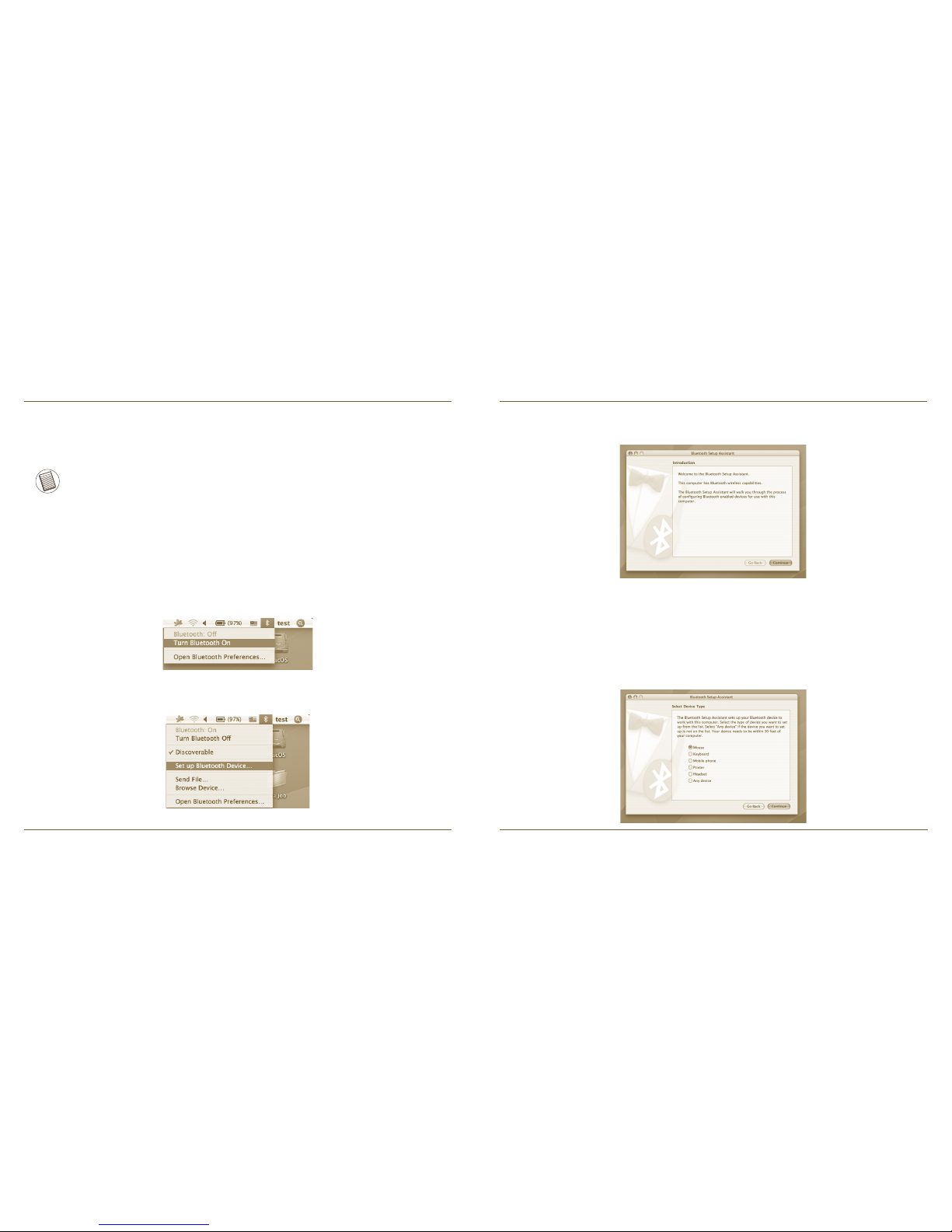
Bluetooth® Presenter
166
Bluetooth® Presenter
167
4. Odaberite “Mouse” (Miš) i kliknite na “Continue” (Nastavi) za nastavak
postavljanja. Za spajanje, prezenter treba biti u načinu rada “otkriće”.
Najprije uključite prezenter pritiskom na gumb za uključenje/isključenje u
trajanju od tri sekunde. Nakon toga u sljedeće tri sekunde jednom pritisnite
bilo koji gumb (osim “uključi/isključi”) kako biste aktivirali način rada “otkriće”.
LED lampica oko podloge za navigaciju kontinuirano će treperiti kao
pokazatelj da je aktiviran način rada “otkriće”.
Početna konguracija
NAPOMENA: MOLIMO KORISTITE NAJNOVIJU VERZIJU POGONSKOG
PROGRAMA ZA BLUETOOTH. EKRAN S UPUTAMA MOŽE SE RAZLIKOVATI
ZAVISNO OD VERZIJE PROGRAMSKOG POGONA KOJU KORISTITE.
Prije početka korištenja vašeg Bluetooth miša, potrebno je obaviti nekoliko
inicijalnih koraka postavljanja.
Bluetooth softver: Mac
1. Idite do Bluetooth ikone smještene na vašoj radnoj površini ili u sistemskoj
traci i kliknite na nju kako bi započelo postavljanje. Odaberite “Turn
Bluetooth On” (Uključi Bluetooth) za pokretanje Bluetooth funkcije na vašem
Mac računalu.
2. U padajućem popisu odaberite “Set up Bluetooth Device...” (Postavi
Bluetooth uređaj)
3. Pojavit će se Bluetooth Setup Assistant (Pomoćnik za postavljanje
Bluetootha). Molimo slijedite upute na ekranu.
Page 88
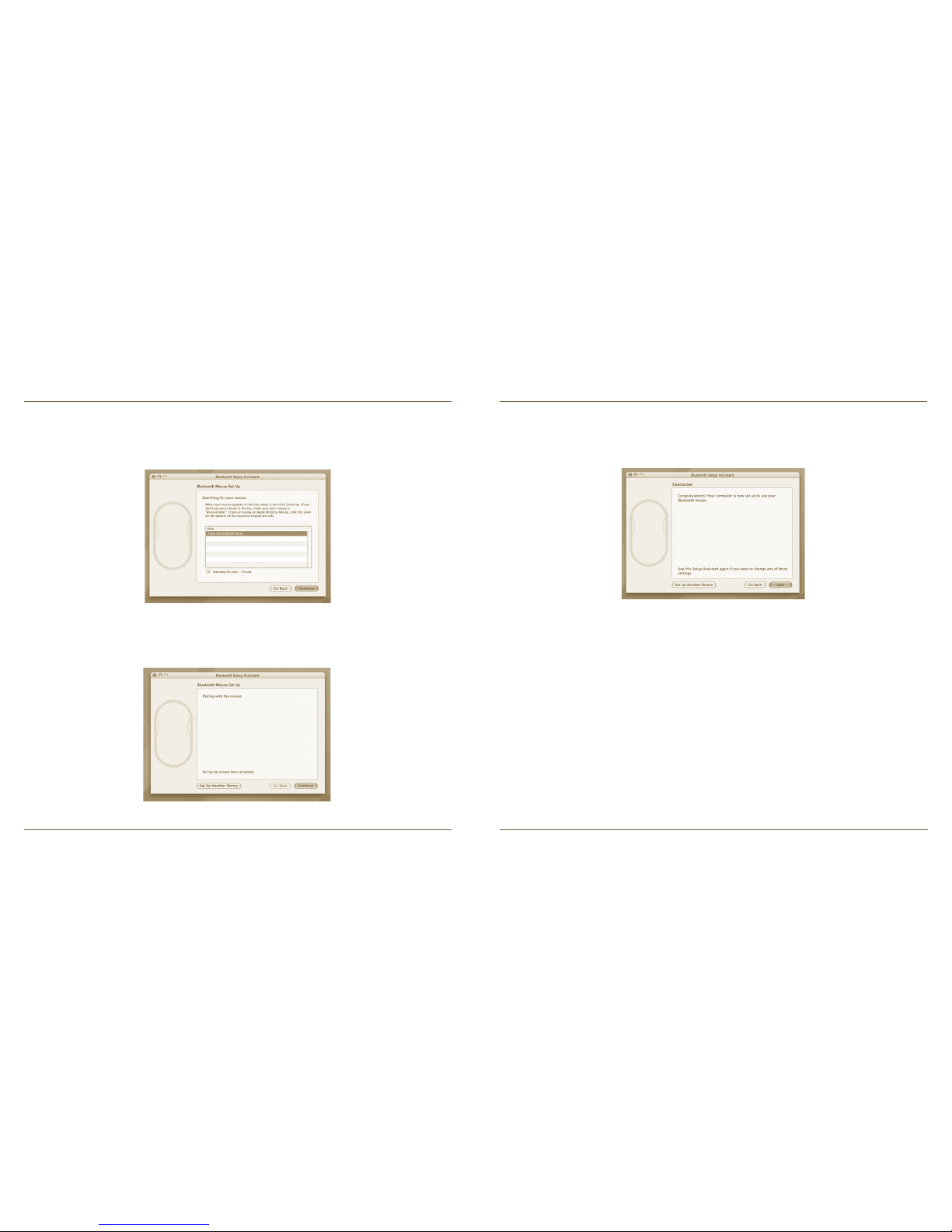
Bluetooth® Presenter
168
Bluetooth® Presenter
169
5.Vaše će računalo započeti tražiti prezentera. Kada prezenter bude pronađen,
pojavit će se na popisu. Označite vaš prezenter i kliknite na “Continue”
(Nastavi) za nastavak.
6. Bluetooth prezenter će sada započeti sa spajanjem. Kliknite na “Continue”
(Nastavi) za nastavak.
7. Čestitamo. Vaš Bluetooth prezenter je postavljen i spreman za rad. Možete
odabrati postavljanje novog uređaja ili kliknuti na “Quit” (Odustani) za kraj
postavljanja.
Page 89
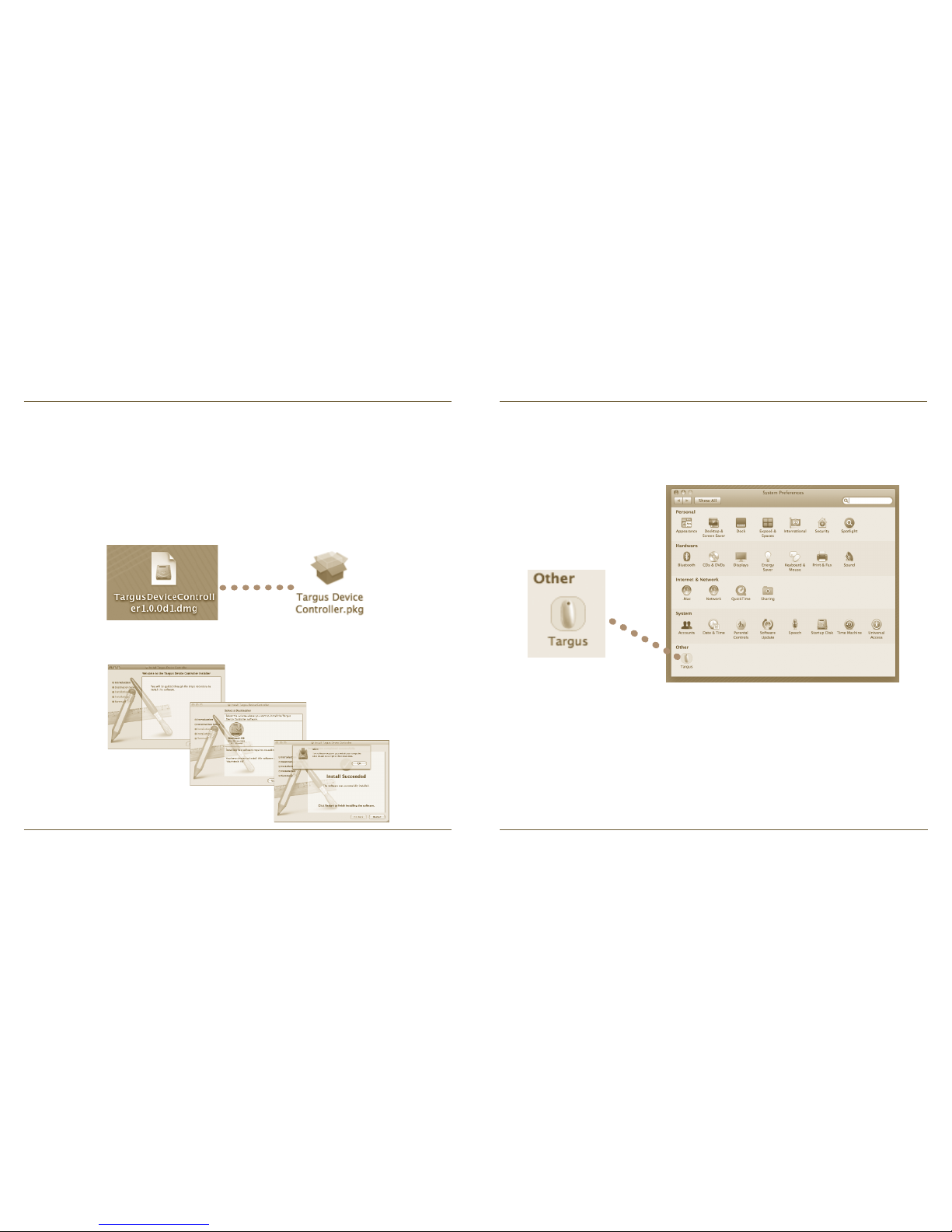
Bluetooth® Presenter
170
Bluetooth® Presenter
171
Instalacija kontrolnog softvera
Instalacija ovog softvera omogućuje konguriranje programabilnih gumba.
Najnoviju verziju softvera (Model br. AMP11) možete preuzeti sa službene
stranice tvrtke Targus:
http://www.targus.com/uk/Downloads/AMP11EU.dmg
Kliknite dvaput na ikonu za postavljanje kako biste pokrenuli instalacijski
softver.
Slijedite upute na ekranu kako biste dovršili postupak instaliranja.
Targus ikona će se pojaviti u prozoru System Preferences.
Nakon što ste uspješno instalirali softver, za dovršetak procesa instalacije
ponovno pokrenite računalo.
Page 90

Bluetooth® Presenter
172
Bluetooth® Presenter
173
NAPOMENA: DA BI TIPKE PREZENTERA ISPRAVNO FUNKCIONIRALE,
MOLIMO ODABERITE ISPRAVAN “PREZENTACIJSKI SOFTVER”.
Programiranje gumba
Klikom označite sliku uređaja i zatim kliknite na “Setup Device” (Postavljanje
uređaja) za pokretanje konguracijskog softvera.
Kliknite na Targusov logo kako biste pokrenuli aplikaciju za uređaj.
Svaki se gumb može programirati za izvršavanje bilo koje od sljedećih funkcija:
Zatvori prozor aplikacije za prihvat promjena.
Za konguraciju svakog pojedinačnog gumba koristite strelice na desnoj strani
padajućeg popisa.
Zadane akcije Pridodajte gumbima specične funkcije.
Pokreni AppleScript
Pridodajte gumbima funkciju instaliranja AppleScript
jezika.
Pokreni aplikaciju
Pridodaj gumbima funkciju pokretanja točno
određene aplikacije instalirane na računalu.
Pritisni tipku Pridodaj gumbu funkciju opoziva pritiska na tipku
Unaprijed određene
funkcije
Pridodaj gumbu funkciju mapiranja unaprijed
određenih funkcija.
Page 91

Bluetooth® Presenter
174
Bluetooth® Presenter
175
Rješavanje problema
Prezenter ne radi.
• Provjerite jesu li baterije ispravno umetnute. Pozitivan (+) i negativan (-) pol
svake baterije mora odgovarati pozitivnim (+) i negativnim (-) spojevima u
spremniku za baterije.
• Provjerite jesu li baterije napunjene. Zamijenite baterije ako je potrebno.
• Provjerite je li na vašem računalu instaliran Bluetooth.
• Provjerite jesu li instalirani pogonski programi za uređaj:
1. Kliknite na “Apple Logo --> System Preference --> Hardware --> Bluetooth”
2. Pod “Bluetooth Devices” (Bluetooth uređaji) provjerite je li instaliran
“Targus Bluetooth Presenter” (Targus Bluetooth bežični prezenter).
• Spojeni uređaji uvijek su prikazani u Bluetooth prozoru, čak i kada se miš
nalazi izvan dometa ili nije uključen.
Page 92

Bluetooth® Presenter
176
Bluetooth® Presenter
177
Targus Bluetooth® Presenter
Gratulálunk a Targus Bluetooth Presenter megvásárlásához. Az
egérfunkciókkal ellátott vezeték nélküli eszköz akár 10 m távolságból is
használható. Ettől kezdve kapcsolatban maradhat a hallgatósággal, mialatt
teljes mértékben vezérelheti a laptopot vagy az asztali számítógépet.A
kényelmesen használható fel-le lapozó gombokkal egyszerűen navigálhat a
bemutatóban, a beépített lézermutatóval pedig kiemelheti a lényeges részeket.
Az érintésérzékeny felületet egérként használhatja.
KERÜLJE A KITETTSÉGET – A BERENDEZÉS NYÍLÁSA VESZÉLYES
ELEKTROMÁGNESES SUGÁRZÁST BOCSÁT KI LÉZER SUGÁRZÁS
KÖZVETLENÜL, VAGY OPTIKAI NYÍLÁSSAL NE NÉZZEN BELE A
SUGÁRNYALÁBBA. LÉZER SUGÁRZÁS KÖZVETLENÜL, VAGY OPTIKAI
ESZKÖZZEL NE NÉZZEN BELE A SUGÁRNYALÁBBA. 2. OSZTÁLYÚ LÉZER
TERMÉK SOSE MUTASSON A LÉZERNYALÁBBAL VALAMELY SZEMÉLY
SZEMÉBE, VALAMINT NE NÉZZEN KÖZVETLENÜL A SUGÁRNYALÁBBA,
MIVEL A HOSSZAN TARTÓ SUGÁRZÁSNAK VALÓ KITETTSÉG KÁROSÍTJA
A SZEMET. A LÉZER MUTATÓNAK VALÓ PILLANATNYI KITETTSÉG, MINT
PL. A SUGÁR VALAKI SZEME ELŐTT TÖRTÉNŐ ELHÚZÁSAKOR TÖRTÉNŐ
NEM SZÁNDÉKOS BELEVILÁGÍTÁS ÁTMENETI LÁTÁSKIESÉST OKOZHAT,
HASONLÓAN A FÉNYKÉPEZŐGÉP VAKU ÁLTAL ELŐIDÉZETT HATÁSHOZ.
ANNAK ELLENÉRE, HOGY EZ AZ ÁLLAPOT ÁTMENETI, VESZÉLYES
LEHET, HA KITETT SZEMÉLY ÉPPEN OLYAN TEVÉKENYSÉGET VÉGEZ,
PL. AUTÓT VEZET AMINÉL A LÁTÁSKIESÉS VESZÉLYES HELYEZET
TEREMT FIGYELEM: A MEGFELELŐSÉGÉRT FELELŐS FÉL KIFEJEZETT
ENGEDÉLYE NÉLKÜL VÉGREHAJTOTT MÓDOSÍTÁSOK A FELHASZNÁLÓ
BERENDEZÉS MŰKÖDTETÉSÉRE VONATKOZÓ JOGÁNAK MEGVONÁSÁVAL
JÁRHATNAK. AZ ESZKÖZT ÉS ANTENNÁJÁT MÁS ESZKÖZÖK ANTENNÁIT,
VAGY ADÓVEVŐIT NEM ZAVARVA KELL ELHELYEZNI ÉS MŰKÖDTETNI AZ
ESZKÖZ KISTELJESÍTMÉNYŰ ADÓVEVŐT TARTALMAZ. ADÁS KÖZBEN AZ
ESZKÖZ RÁDIÓ FREKVENCIÁS JELEKET (RF) BOCSÁT KI. MEGJEGYZÉS:
A GYÁRTÓ NEM VÁLLAL FELELŐSSÉGET A BERENDEZÉS JOGOSULATLAN
MÓDOSÍTÁSÁBÓL ADÓDÓ RÁDIÓ, VAGY TV JELZAVARÁSÉRT. AZ ILYEN
MÓDOSÍTÁS FELFÜGGESZTHETI A FELHASZNÁLÓ BERENDEZÉS
MŰKÖDTETÉSÉRE VONATKOZÓ JOGÁT.
Bevezetés
Rendszerkövetelmények
Hardver
• Bluetooth-képes laptop vagy asztali számítógép.
Operációs rendszer
• Mac OS® X (10.4 vagy újabb)
Page 93

Bluetooth® Presenter
178
Bluetooth® Presenter
179
Elemek telepítése
• Kérjük, hogy a mellékelt két AA méretű elemet használja.
• A megfelelő polaritással helyezze be a két elemet, ügyeljen az elemtartóben
feltüntetett polaritásra.
• Tolja vissza az elemtartó fedelét.
• Az oldalán található gombal kapcsolja be a készüléket.
MEGJEGYZÉS: KÉRJÜK, A HASZNÁLATBA VÉTEL ELŐTT TÁVOLÍTSA EL A
VÉDŐFÓLIÁT AZ ÉRINTŐPADRÓL.
MEGJEGYZÉS: A KÉSZÜLÉK 60 PERCNYI TÉTLENSÉG UTÁN KÉSZENLÉTI ÁLLAPOTBA KAPCSOL. A VISSZAKAPCSOLÁSHOZ 1-4 MÁSODPERCIG TARTSA NYOMVA
BÁRMELYIK GOMBOT.
1
2
3
1
2
3
Kis akkumulátorfeszültség-jelző
MEGJEGYZÉS: HA AZ AKKUMULÁTOR KAPACITÁSA MÁR KICSI, AZ ÉRINTÉSÉRZÉKENY
GÖRGETŐFELÜLET PIROSAN VILLOG. ILYEN ESETBEN CSERÉLJE KI AZ
AKKUMULÁTOROKT.
Ha az akkumulátorok kapacitása már csak 60 percnyi üzemidőre elegendő,
akkor az erre gyelmeztető piros jelzés 8 másodpercig világít.
Ha már csak 30 perc üzemidő maradt, akkor a piros jelzőfény folyamatosan
villog.
Page 94

Bluetooth® Presenter
180
Bluetooth® Presenter
181
A készülék használata - bemutató-üzemmód
1
Üzemmódválasztó gomb (bemutató-üzemmód)
2
Előző dia
3
Következő dia
4
Lézermutató - a gombot megnyomva a lézermutató bekapcsolódik
5
Üres képernyő
6
Diabemutató Start - egyszer megnyomva elindul a diabemutató
Stop - 2 mp-ig nyomva tartva a diabemutató leáll
7
Hangerő fel/le
8
On - 3 mp-ig nyomva tartva bekapcsolja a készüléket (a LED egyszer
felvillan)
Off - 3 mp-ig nyomva tartva kikapcsolja a készüléket (a LED kétszer villan
fel)
9
Lézerdióda
1
2
3
4
5
6
7
8
9
A készülék használata - egér-üzemmód
1
Üzemmód-átkapcsoló gomb (egér-üzemmód)
2
Bal egérgomb
3
Jobb egérgomb
4
Érintésérzékeny egér - az egérkurzor mozgatása
Lézermutató - a lézermutató bekapcsolása
5
Programozható gomb
6
Programozható gomb
7
Hangerő fel/le
8
On - 3 mp-ig nyomva tartva bekapcsolja a készüléket (a LED egyszer
felvillan)
Off - 3 mp-ig nyomva tartva kikapcsolja a készüléket (a LED kétszer villan
fel)
9
Lézerdióda
1
2
3
4
5
6
7
8
9
Page 95

Bluetooth® Presenter
182
Bluetooth® Presenter
183
4. Válassza a “mouse (egér)” lehetőséget és folytassa a beállítást. A
csatlakozáshoz a prezenternek “discovery (felderítő)” üzemmódban kell
lennie. Először a “on/off (be/ki)” gombot 3 mp-ig nyomva tartva kapcsolja
be a készüléket. 3 másodperccel a készülék bekapcsolása után egyszer
nyomja meg bármelyik gombot (kivéve a on/off (be/ki) gombot), ekkor a
készülék a felderítő üzemmódba lép. Ezt az érintőpad LED-jének folyamatos
villogása jelzi.
Első kongurálás
MEGJEGYZÉS: KÉRJÜK, HOGY A LEGÚJABB BLUETOOTHESZKÖZMEGHAJTÓT HASZNÁLJA. A MEGJELENŐ ABLAKOK AZ
ESZKÖZMEGHAJTÓ VERZIÓJÁTÓL FÜGGŐEN ELTÉRHETNEK.
A vezeték nélküli Bluetooth-egér használatának megkezdése előtt el kell
végezni néhány beállítást.
Bluetooth-szoftver: Mac
1. Az asztalon vagy a rendszertálcán kattintson a Bluetooth-ikonra. A Mac
Bluetooth-funkciójának bekapcsolásához válassza a “Turn Bluetooth On”
lehetőséget.
2. Görgesse le a listát és válassza a “Set up Bluetooth Device...”
lehetőséget.
3. Elindul a Bluetooth-beállító segédprogram. Kövesse a képernyőn megjelenő
utasításokat.
Page 96
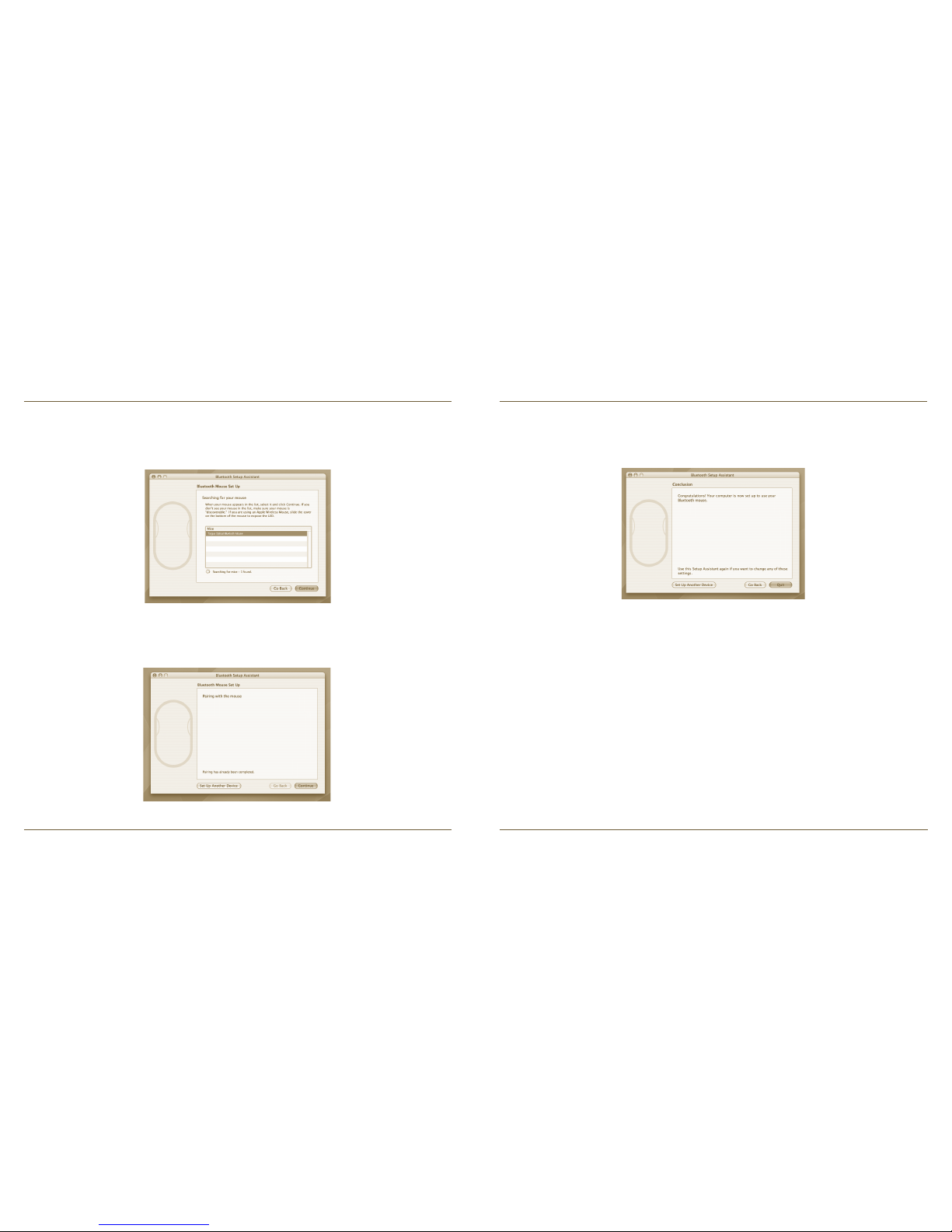
Bluetooth® Presenter
184
Bluetooth® Presenter
185
5. A számítógép megkezdi a készülék keresését. Ha megtalálta, a készülék
megjelenik a listában. Álljon erre a sorra és kattintson a “Continue” gombra.
6. A Bluetooth-presenter megkezdi a párosítást. Kattintson a “Continue”
gombra.
7. Gratulálunk! Az Ön Bluetooth presentere használatra kész.
Választhatja egy következő készülék kongurálását, vagy a “Quit”-re kattintva
kiléphet a beállítómenüből.
Page 97
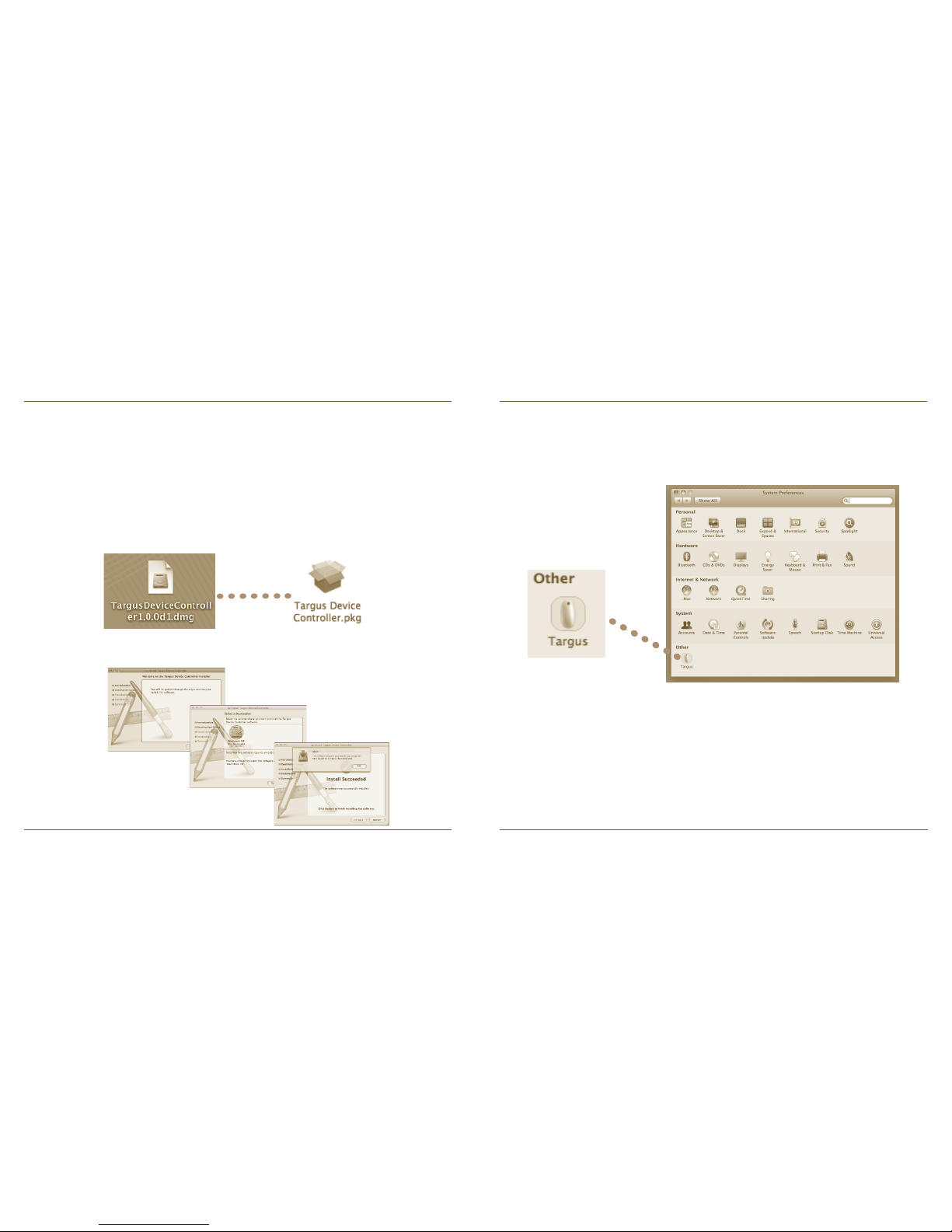
Bluetooth® Presenter
186
Bluetooth® Presenter
187
Kövesse a képernyőn megjelenő utasításokat
A készülékvezérlő szoftver telepítése
A szoftver telepítése után lehetővé válik a programozható gombok kongurálása.
A legújabb szoftvert (Model #AMP11 ) a Targus hivatalos honlapjáról lehet
letölteni: http://www.targus.com/uk/Downloads/AMP11EU.dmg
A telepítő szoftver indításához kattintson kétszer a telepítés-ikonra.
A System Preferences ablakban megjelenik a Targus-ikon.
A szoftver sikeres telepítése után indítsa újra a számítógépet.
Page 98
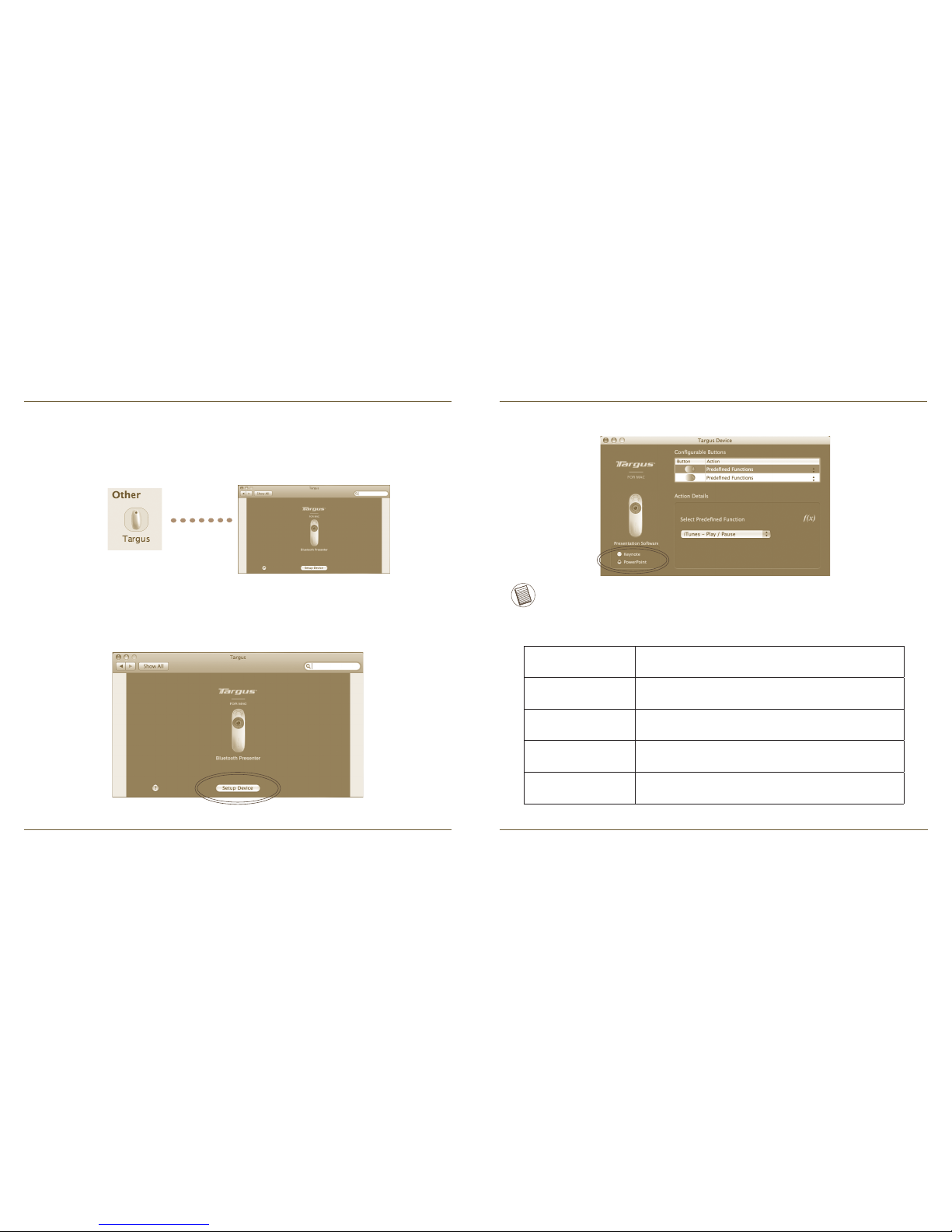
Bluetooth® Presenter
188
Bluetooth® Presenter
189
MEGJEGYZÉS: A PREZENTER GOMBJAI AKKOR MŰKÖDNEK HELYESEN, HA A
MEGFELELŐ PREZENTÁCIÓS SZOFTVERT (PRESENTATION SOFTWARE) VÁLASZTJA
KI.
Minden gombot az alábbi funkciótípusra bármelyikére be lehet programozni:
Ablak bezárása a változtatások mentésével.
Az egyes gombok programozásához kattintson a legördülő lista jobb oldalán
található nyilakra.
Alapértelmezett
művelet
Gombok programozása adott funkció végrehajtására.
AppleScript
futtatása
Gombok programozása AppleScript betöltésére.
Alkalmazás indítása
Gombok programozása a számítógépen telepített
bármilyen alkalmazás indítására.
Billentyűzet-gombnyomás végrehajtása
Gombok programozása gombnyomás ismétlésére.
Előre programozott
funkciók
Gomb programozása előre meghatározott műveletek
végrehajtására.
Page 99
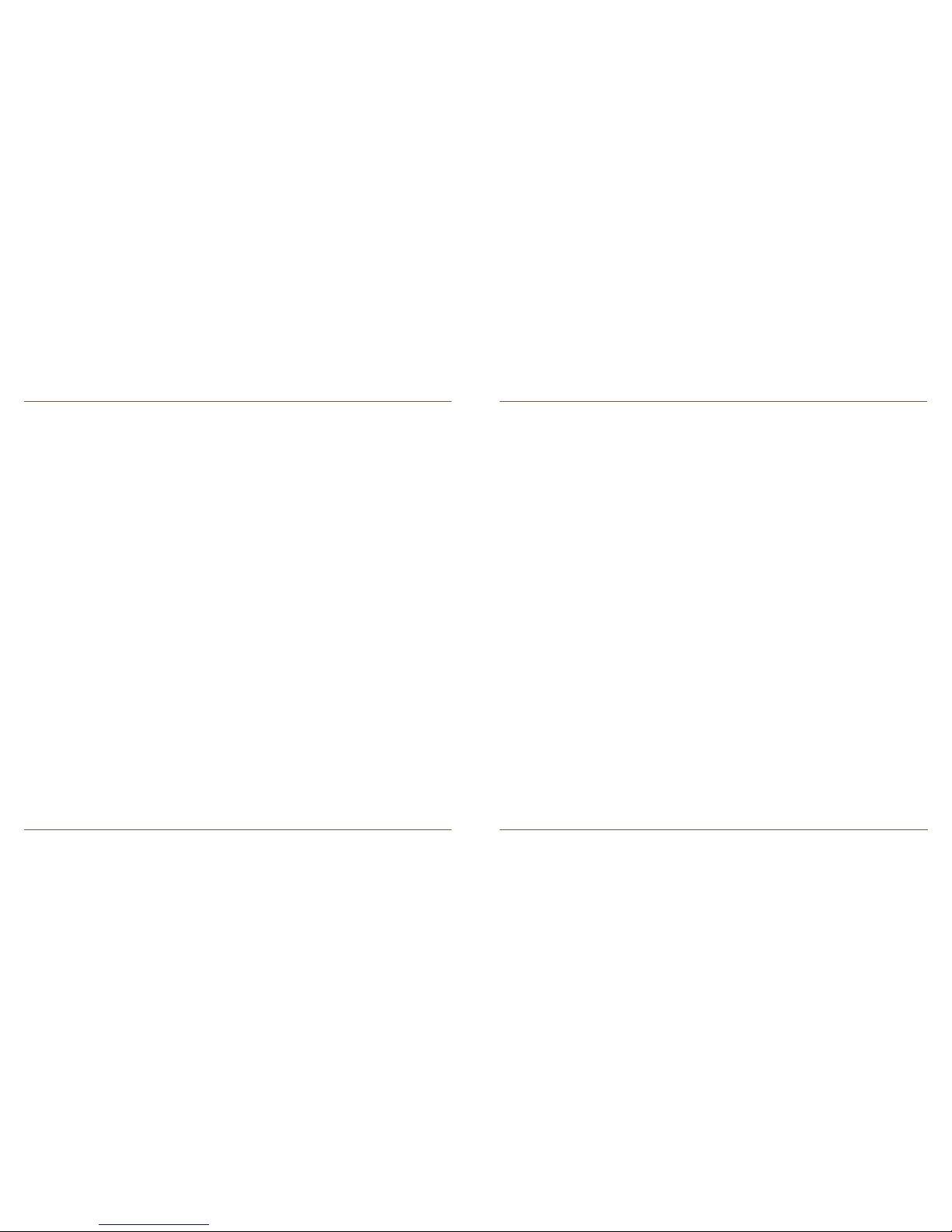
Bluetooth® Presenter
190
Bluetooth® Presenter
191
Hibaelhárítás
A presenter nem működik.
• Ügyeljen az akkumulátorok behelyezésére. Minden akkumulátor pozitív (+)
és negatív (-) pólusának az akumulátor-rekesz pozitív (+) és negatív (+)
pólusával kell érintkeznie.
• Ellenőrizze az akkumulátorok töltöttségét. Szükség esetén cserélje ki őket.
• Ellenőrizze, hogy a számítógép alkalmas-e a Bluetooth használatára.
• Ellenőrizze az eszközmeghajtó programok telepítését:
1. Kattintson az “Apple logó --> System Preference --> Hardware -->
Bluetooth” menüpontokra.
2. A “Bluetooth Devices” menüben ellenőrizze, hogy a “Targus Bluetooth
Presenter” telepítve van-e.
• A “Bluetooth” ablakok mindig tartalmazzák a párosított eszközöket, tekintet
nélkül arra, hogy hatótávolságon kívül vannak-e, vagy ki vannak-e
kapcsolva.
Page 100
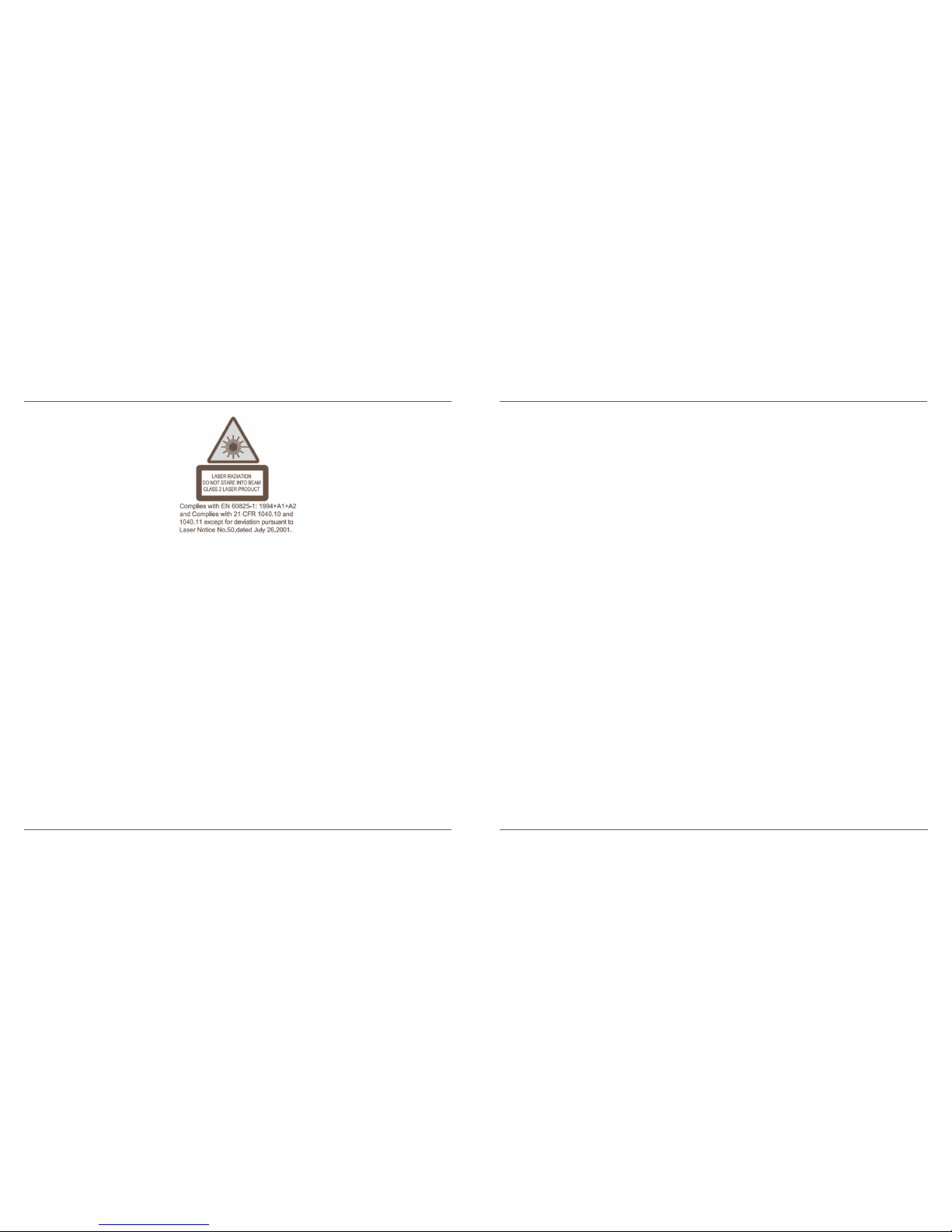
Bluetooth® Presenter
192
Bluetooth® Presenter
193
Presenter Senza fili Targus Bluetooth
®
EVITARE L’ESPOSIZIONE--DA QUESTA APERTURA VENGONO EMESSE RADIAZIONI
ELETTROMAGNETICHE NOCIVE.
RADIAZIONE LASER. NON FISSARE O GUARDARE CON STRUMENTI OTTICI DIRETTAMENTE
IL RAGGIO. PRODOTTO LASER DI CLASSE 2.
NON PUNTARE MAI IL RAGGIO LASER DIRETTAMENTE NEGLI OCCHI DI UNA PERSONA,
POICHE’ L’ESPOSIZIONE PROLUNGATA PUO’ ESSERE NOCIVA PER GLI OCCHI. L’ESPOSIZIONE
MOMENTANEA AL RAGGIO LASER,COME PER ESEMPIO UN MOVIMENTO INVOLONTARIO
DEL RAGGIO NEGLI OCCHI DI UNA PERSONA, PUO’ CAUSARE TEMPORANEA CECITA’
SIMILE ALL’EFFETTO DEL FLASH DI UNA MACCHINA FOTOGRAFICA. SEBBENE QUESTA
CONDIZIONE SIA TEMPORANEA, PUO’ DIVENTARE PIU’ PERICOLOSO SE LA PERSONA
ESPOSTA E’ IN UNA SITUAZIONE CRITICA PER LA VISTA, COME PER ESEMPIO LA GUIDA
DI UN VEICOLO. ATTENZIONE: QUALSIASI CAMBIAMENTO O MODIFICA NON APPROVATA
ESPRESSAMENTE E CONFORMEMENTE DAL RESPONSABILE DELLA PARTE PUO’
ANNULLARE L’AUTORITÀ’ DELL’UTENTE ALL’UTILIZZO DELL’APPARECCHIATURA.
QUESTO DISPOSITIVO E LA SUA ANTENNA(E) NON DEVONO ESSERE COLLOCATI O
FUNZIONARE INSIEME A QUALSIASI ALTRA ANTENNA O TRASMETTITORE.
IL VOSTRO DISPOSITIVO CONTIENE UN TRASMETTITORE A BASSA POTENZA. QUANDO IL
DISPOSITIVO TRASMETTE, MANDA SEGNALI A FREQUENZA RADIO (RF).
NOTA: IL COSTRUTTORE NON E’ RESPONSABILE DI NESSUNA INTERFERENZA RADIO O
TV CAUSATA DA MODIFICHE NON AUTORIZZATE A QUESTA APPARECCHIATURA.
TALI MODIFICHE POSSONO ANNULLARE L’AUTORITÀ’ DELL’UTENTE ALL’UTILIZZO
DELL’APPARECCHIATURA.
Introduzione
Requisiti di sistema
Hardware
• Computer o portatili con Bluetooth
Sistema operativo
• Mac OS® X (10.4 o maggiore)
Congratulazioni per l’acquisto del Presenter senza li Targus Bluetooth®.
Questo strumento con funzioni di mouse usa una tecnologia senza li Bluetooth per fornire un collegamento costante no a 33 piedi (10 mt) di distanza.
Adesso potete interagire con il vostro pubblico continuando a mantenere il
controllo del computer o del portatile. Tasti pagina su e pagina giù sistemati
convenientemente vi aiutano a navigare nella presentazione con facilità,
mentre l’indicatore laser incorporato vi dà la possibilità di evidenziare concetti
chiave sullo schermo. Potete anche usare il tasto cursore per controllare i
movimenti del cursore del mouse.
 Loading...
Loading...