Page 1
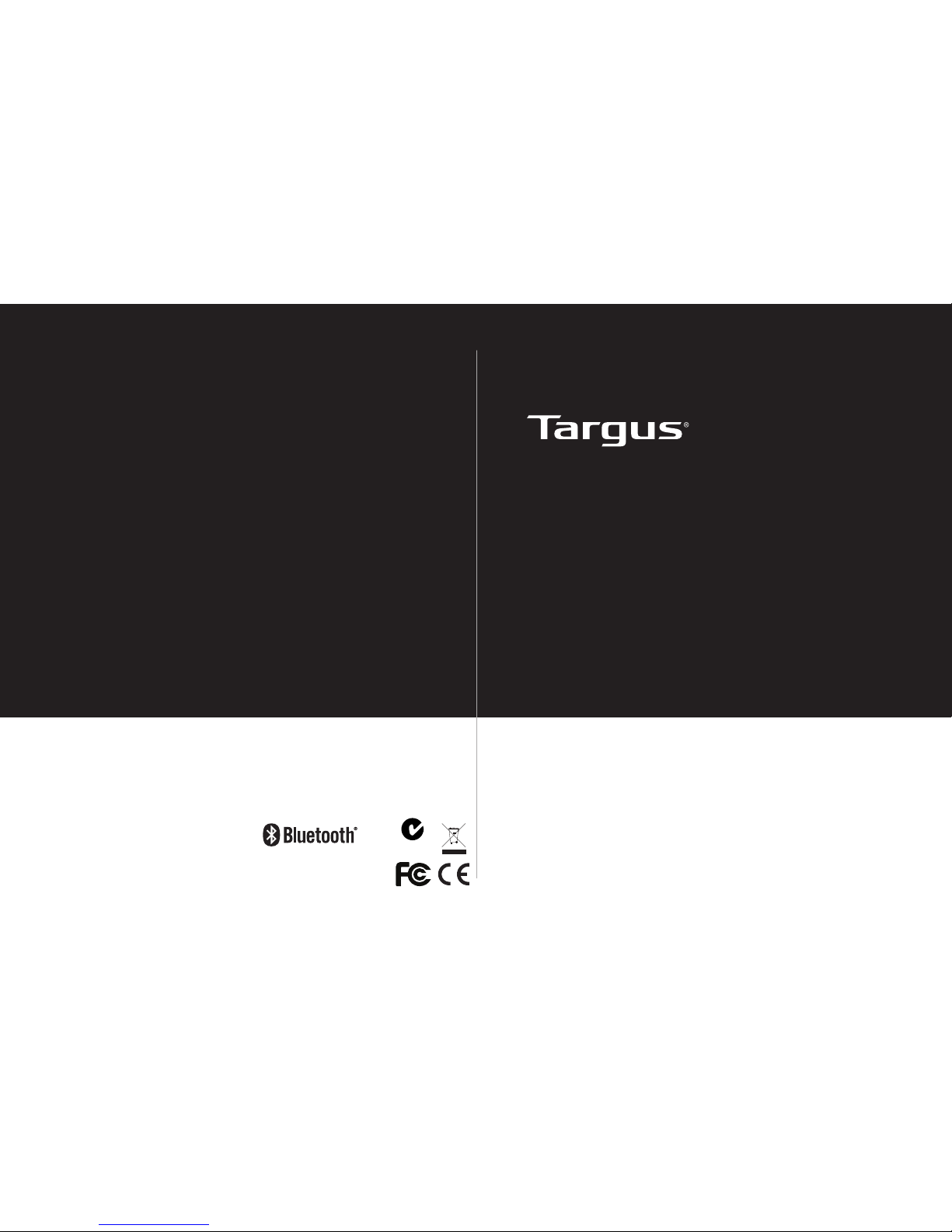
User Guide
410-2528-203A / ACB75EU
©2012 Manufactured or imported by Targus Europe Ltd.,
Feltham, Middlesex, TW14 8HA, UK. All rights reserved.
Targus is either a registered trademark or trademark of
Targus Group International, Inc. in the United States
and/or other countries. Features and specications are
subject to change without notice. All trademarks and
registered trademarks are the property of their respective owners.
N2953
BLUETOOTH® 4.0
MICRO USB ADAPTER
QD ID: B019364(ACB10)
Page 2
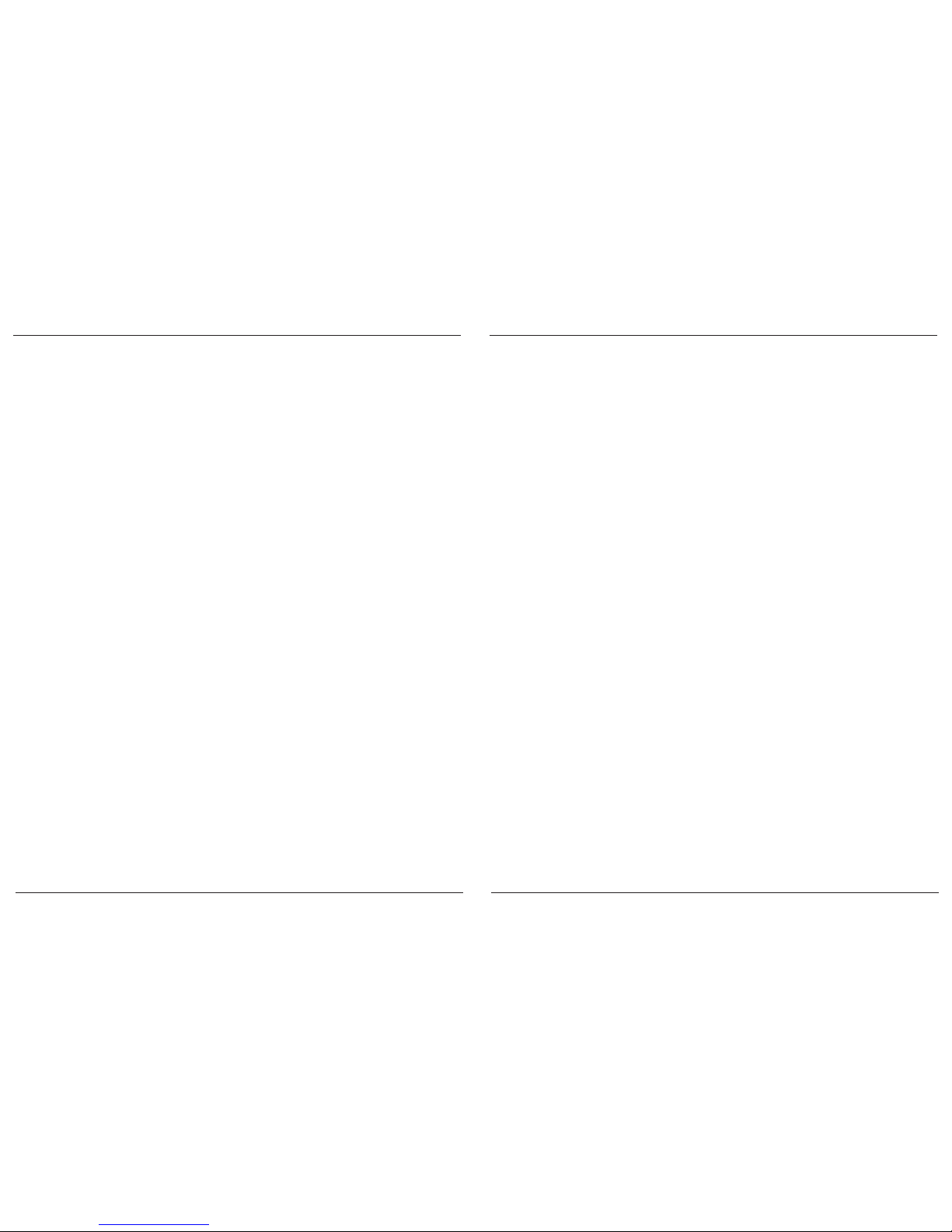
Targus Bluetooth® 4.0 Micro USB Adapter
2
Targus Bluetooth® 4.0 Micro USB Adapter
3
Table of Contents
GB – English
Targus Bluetooth® 4.0 Dual-Mode Micro USB Adapter...........................5
BG – Български (език)
Targus Bluetooth 4.0 двурежимен USB адаптер....................................10
CZ – Ceština
Duální micro USB adaptér Targus s Bluetooth 4.0..................................14
DE – Deutsch
Targus Bluetooth 4.0 Micro-USB-Adapter mit Zweifachmodus......................18
DK – Dansk
Targus Bluetooth 4.0 Dobbelt Mikro USB Adapter.................23
EE – Eesti
Targus Bluetooth 4.0 kaherežiimne mikro USB-adapter.........................27
ES – Español
Adaptador Micro USB Dual Targus Bluetooth 4.0......................31
FI – Suomi
Targus Bluetooth 4.0 Dual-Mode Micro USB -adapteri...............................36
FR – Français
Mini dongle USB double mode Bluetooth 4.0 de Targus....................40
GR – ΕλληνικάΠληροφορίες
Προσαρμογέας Micro USB Bluetooth 4.0 διπλής λειτουργίας
της Targus..............................................................45
HR – Hrvatsk
Targus Bluetooth 4.0 mikro USB adapter s dva načina rada...........................49
HU – Magyar
Targus kettős üzemmódú Bluetooth 4.0 mikro-USB adapter............................53
IT –
Adattatore micro USB Dual-Mode Bluetooth 4.0 Targus......................57
LT – Lietuviškai
Targus Bluetooth 4.0 dviejų režimų mikro USB adapteris...............62
LV – Latviešu
Targus Bluetooth 4.0 divrežīmu Micro USB adapteris................................66
NL – Nederlands
Targust Bluetooth 4.0 Dual-Mode Micro USB adapter............................70
NO – Norsk
Targus Bluetooth 4.0 Dual-Mode Micro USB-adapter....................75
PL – Polski
Adapter Targus Bluetooth 4.0 Dual-Mode Micro USB...............................79
PT – Português
Adaptador Bluetooth 4.0 Dual-mode Micro USB Targus...............83
Page 3
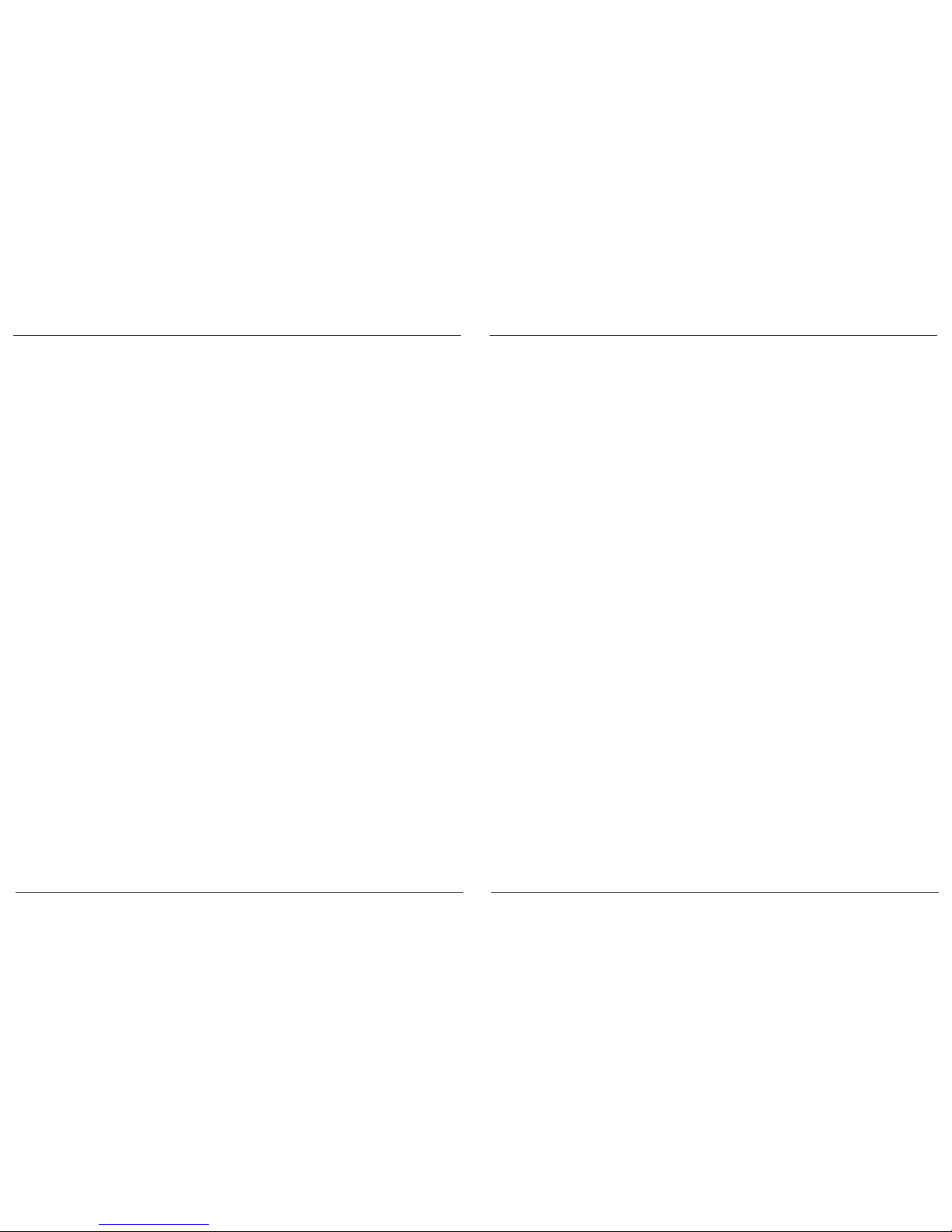
Targus Bluetooth® 4.0 Micro USB Adapter
4
Targus Bluetooth® 4.0 Micro USB Adapter
5
RO – Român
Adaptor Micro USB Dual-Mode cu Bluetooth 4.0 Targus..................88
RU – РусскийИнформация
Двухрежимный адаптер микро-USB Targus Bluetooth 4.0........................92
SE – Svenska
Targus Bluetooth 4.0 dubbelläge Micro USB adapter..............................96
SI – Slovensko
Mikro-USB adapter Targus Bluetooth 4.0 Dual-Mode...............100
SK – Slovenčina
Micro USB - Bluetooth 4.0 duálny adaptér Targus...................104
TR – Türkçe
Targus Bluetooth 4.0 Çift-Modlu Mikro USB Adaptör............................108
GB – Introduction
Congratulations on your purchase of the Targus USB Bluetooth 4.0 Adapter.
This adapter enables your PC or laptop to wirelessly connect to Bluetooth
devices up to 10m away. It allows you to connect up to seven Bluetooth devices
including PDAs, smart phones, keyboards, mice, printers, and other Bluetooth
1.1/1.2/2.0/2.1 compliant devices.
The adapter also has built-in 128-bit encryption and authentication to
enable secure connections between Bluetooth devices and it installs easily
with Plug-and-Play convenience.
Contents
• Targus Bluetooth 4.0 Dual-Mode Micro USB Adapter
• Driver CD
• User Guide
System Requirements
• Microsoft Windows® 7
• Microsoft Windows Vista
®
• Microsoft Windows XP
®
Page 4
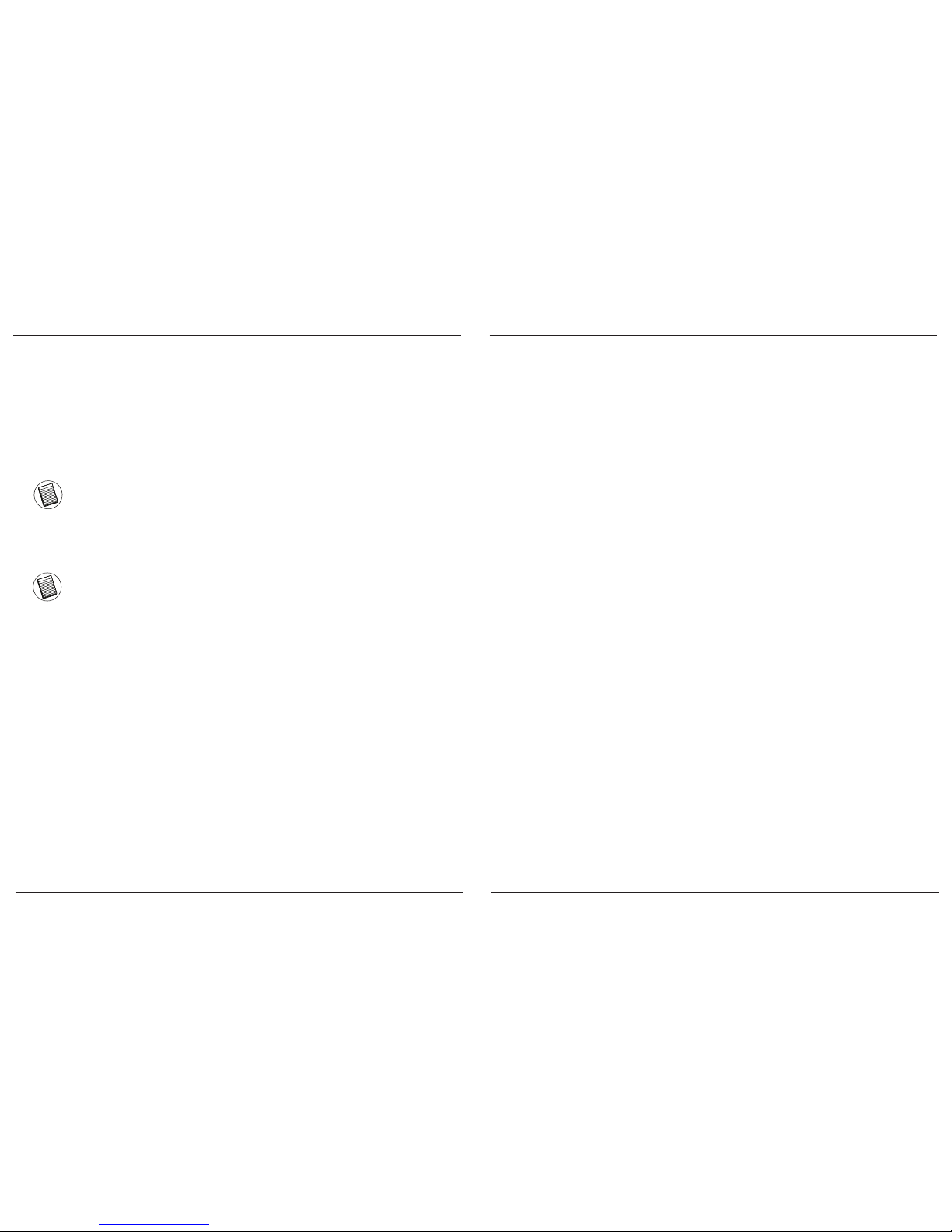
Targus Bluetooth® 4.0 Micro USB Adapter
6
Targus Bluetooth® 4.0 Micro USB Adapter
7
Installing the Software
1 Insert the driver software CD into your computer’s optical drive.
2 Follow the on-screen instructions.
3 When the “Bluetooth Device Not Found” or “No Bluetooth device was
detected” window appears. Insert the USB Bluetooth adapter in the USB
port.
4 Follow the on-screen instructions then click Finish to complete the
installation.
If your computer does not have an optical drive, you can download the latest driver from
www.targus.com
NOTE: Do not conect the Adapter to your computer until the software drivers are installed.
Basic Operations
Start or Stop Bluetooth
To start Bluetooth
In the Windows system tray, right-click the Bluetooth icon and select Start the
Bluetooth Device / Turn Adapter On. The Bluetooth icon is blue in colour with
a white insert when the Bluetooth software is running.
To stop Bluetooth
In the Windows system tray, right-click the Bluetooth icon and select Stop the
Bluetooth Device / Turn Adapter Off. The Bluetooth icon is blue in colour with
a red insert when Bluetooth is stopped.
Verifying the Adapter is Installed
After installing the adapter software (forXP):
1 Click Start/Settings/Control Panel/System/Hardware/ Device
Manager.
2 Check under ‘Bluetooth Devices’ that a ‘Broadcom BCM 20702
Bluetooth 4.0 USB device / USB device” is installed.
After installing the adapter software (for Vista / 7):
1 Click Start/Control Panel/Hardware/Device Manager.
2 Check under ‘Bluetooth Radios’ that a ‘Broadcom BCM 20702 Bluetooth
4.0 USB device” is installed.
If the information is not present:
1 Unplug the adapter
2 Plug the adapter into the USB port to initiate the driver. Verify that the
adapter is installed.
You are now ready to congure the Bluetooth.
Page 5
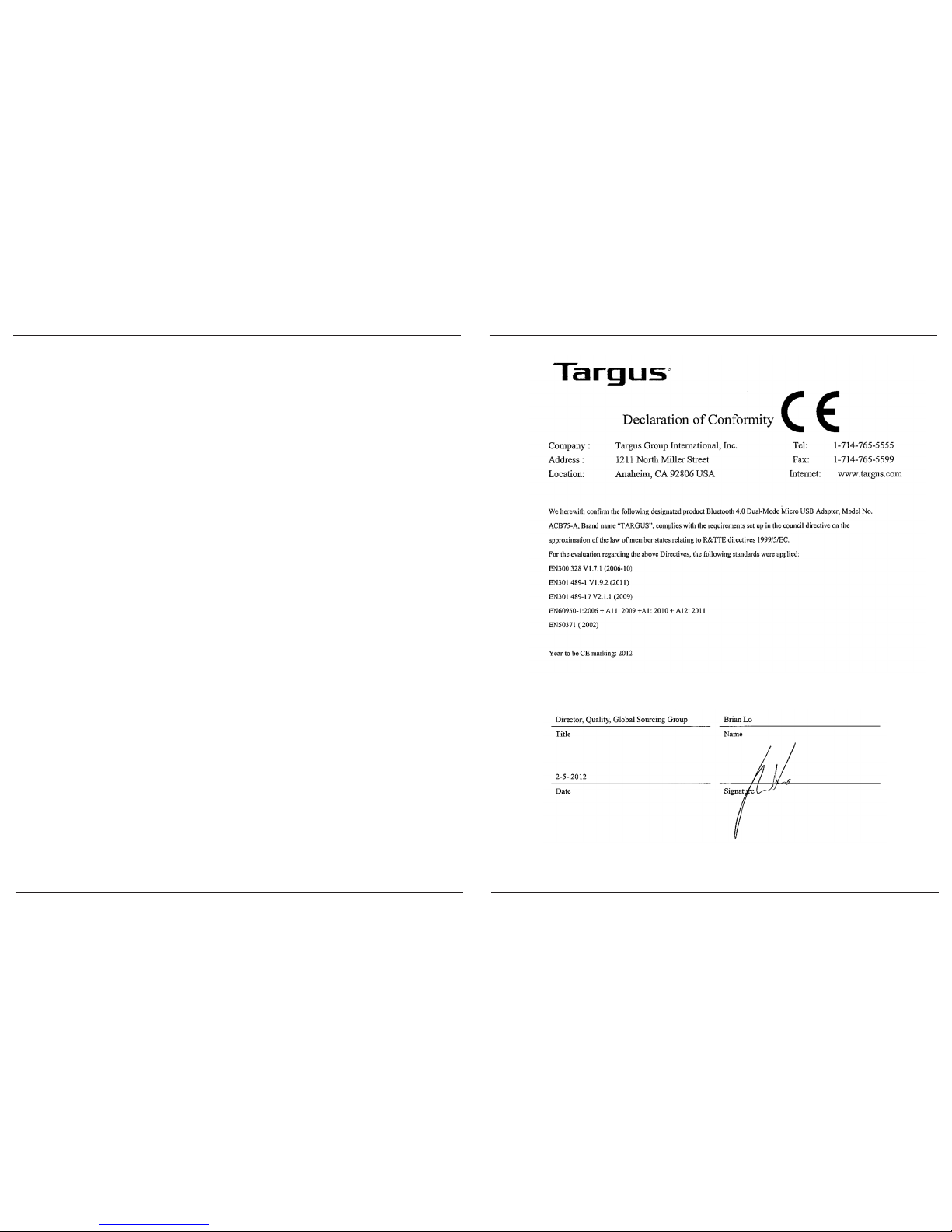
Targus Bluetooth® 4.0 Micro USB Adapter
8
Targus Bluetooth® 4.0 Micro USB Adapter
9
Conguring Bluetooth Devices
Bluetooth Tray
The Bluetooth tray resides in the Windows system tray, which is
normally located in the lower-right corner of the screen. The Bluetooth tray
provides fast access to most Bluetooth operations.
From the Bluetooth tray you can (Windows Vista / 7):
• Add a Bluetooth device: right-click the Bluetooth icon and then select Add a
device.
• Show a Bluetooth device: right-click the Bluetooth icon and then
select Show Bluetooth device.
• Access the Bluetooth Conguration Panel: right-click the Bluetooth icon, and
then select Open Setting.
From the Bluetooth tray you can (WindowsXP):
• Access My Bluetooth Places: double-click the Bluetooth icon, or right-click
the Bluetooth icon and then select Explore My Bluetooth Places.
• Add a Bluetooth device: right-click the Bluetooth icon and then select Add
a Bluetooth device.
• Access the Bluetooth Conguration Panel: right-click the Bluetooth icon,
and then select Bluetooth Conguration.
• Access the Quick Connect option: right-click the Bluetooth icon, select
Quick Connect, and then select the type of service to which you wish to
connect.
• Start/Stop Bluetooth on this computer.
Broadcom and the Broadcom logo are trademarks of Broadcom Corp. Bluetooth and the Bluetooth logos
are trademarks owned by Bluetooth SIG, Inc., U.S.A. and licensed to Broadcom Corp. Microsoft, Windows,
and Windows Vista are either registered trademarks or trademarks of Microsoft Corporation in the United
States and/or other countries. All trademarks and registered trademarks are the properties of their respective
owners. All rights reserved. © 2012 Targus Group International, Inc. and Targus, Inc., Anaheim, CA 92806
USA.
Page 6
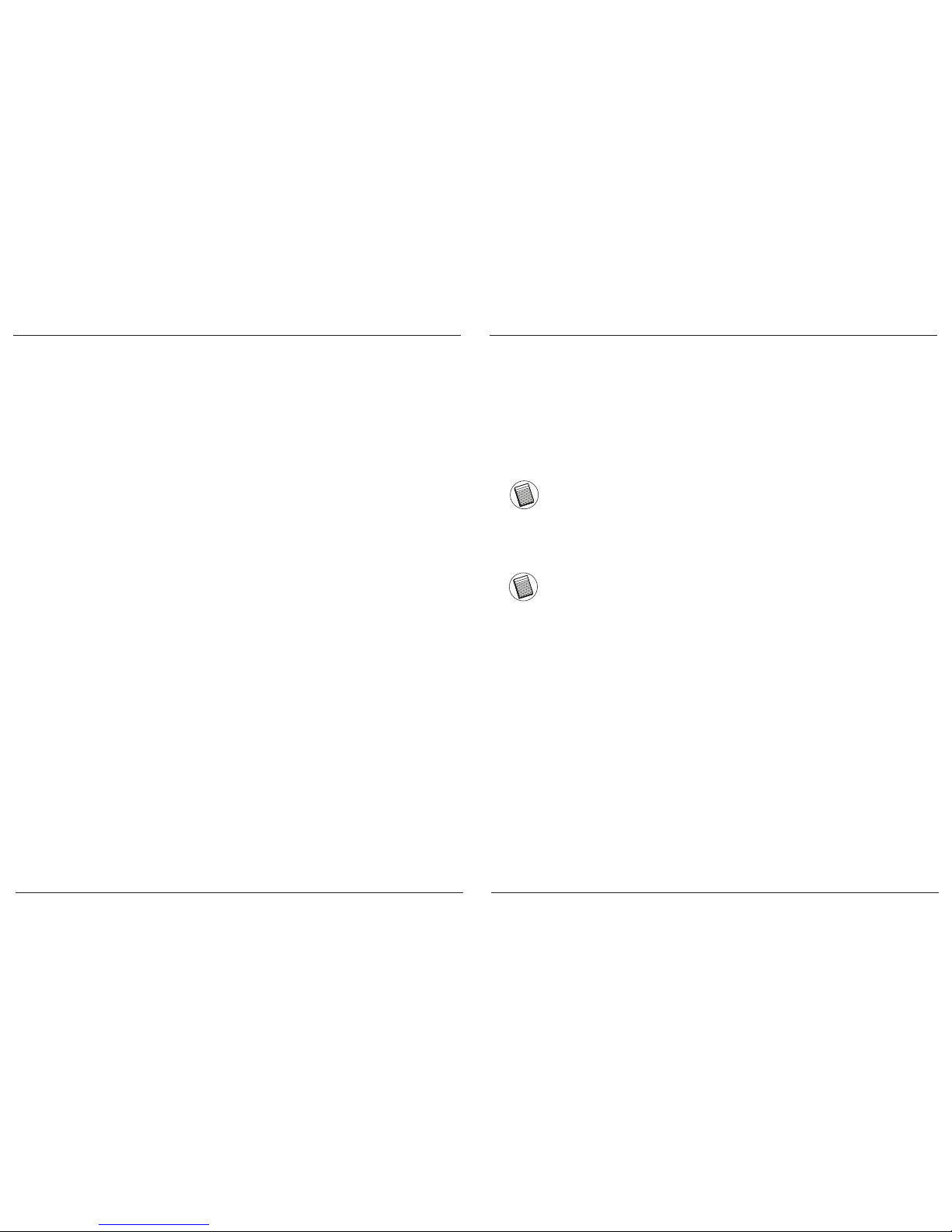
Targus Bluetooth® 4.0 Micro USB Adapter
10
Targus Bluetooth® 4.0 Micro USB Adapter
11
BG – Въведение
Поздравления за вашата покупка на Targus Bluetooth 4.0 двурежимен
USB адаптер
. Този адаптер позволява на вашия компютър или лаптоп да се
свързва безжично с Bluetooth устройства на разстояние до 10м.
Той ви позволява да се свържете с до седем Bluetooth устройства
включително PDA, smart телефони, клавиатури, мишки, принтери, и
други устройства отговарящи на Bluetooth 1.1/1.2/2.0/2.1.
Адаптерът също има вградено 128-битово криптиране и
удостоверяване за да позволи сигурно свързване между Bluetooth
устройствата и се инсталира лесно с удобството на Plug-and-Play.
Съдържание
• Targus Bluetooth 4.0 двурежимен USB адаптер
• Driver CD
• User Guide
Системни изисквания
• Microsoft Windows XP
®
• Microsoft Windows Vista
®
• Microsoft Windows® 7
Инсталиране на софтуера
1 Поставете компактдиска със софтуера на драйвера в оптичното
устройство.
2 Следвайте инструкциите на екрана.
3 При поява на прозореца “Bluetooth Device Not Found” (Няма
намерено Bluetoth устройство) или “No Bluetooth Device was
detected” (Няма разпознато Bluetooth устройство).
4.Следвайте инструкциите на екрана и натиснете Finish (Край), за да
завършите инсталацията.
Ако компютърът няма оптично устройство, можете да изтеглите
последния драйвер от www.targus.com
Забележка:Не свързвайте адаптера към компютър до
инсталиране на софтуерните драйвери.
Основни операции
Стартиране или спиране на Bluetooth
За да стартирате Bluetooth
В системния ред на Windows щракнете с десен бутон върху иконата
Bluetooth и изберете “Start the Bluetooth Devicе” (Стартиране на
Bluetooth устройство ). Иконата Bluetooth е синя на цвят с бяла
вътрешност при работа на Bluetooth софтуера.
За да спрете Bluetooth
В системния ред на Windows щракнете с десен бутон върху иконата
Bluetooth и изберете “Stop the Bluetooth Device” (Спиране на Bluetooth
устройство). Иконата Bluetooth е синя на цвят с бяла вътрешност при
работа на Bluetooth софтуера.
Page 7
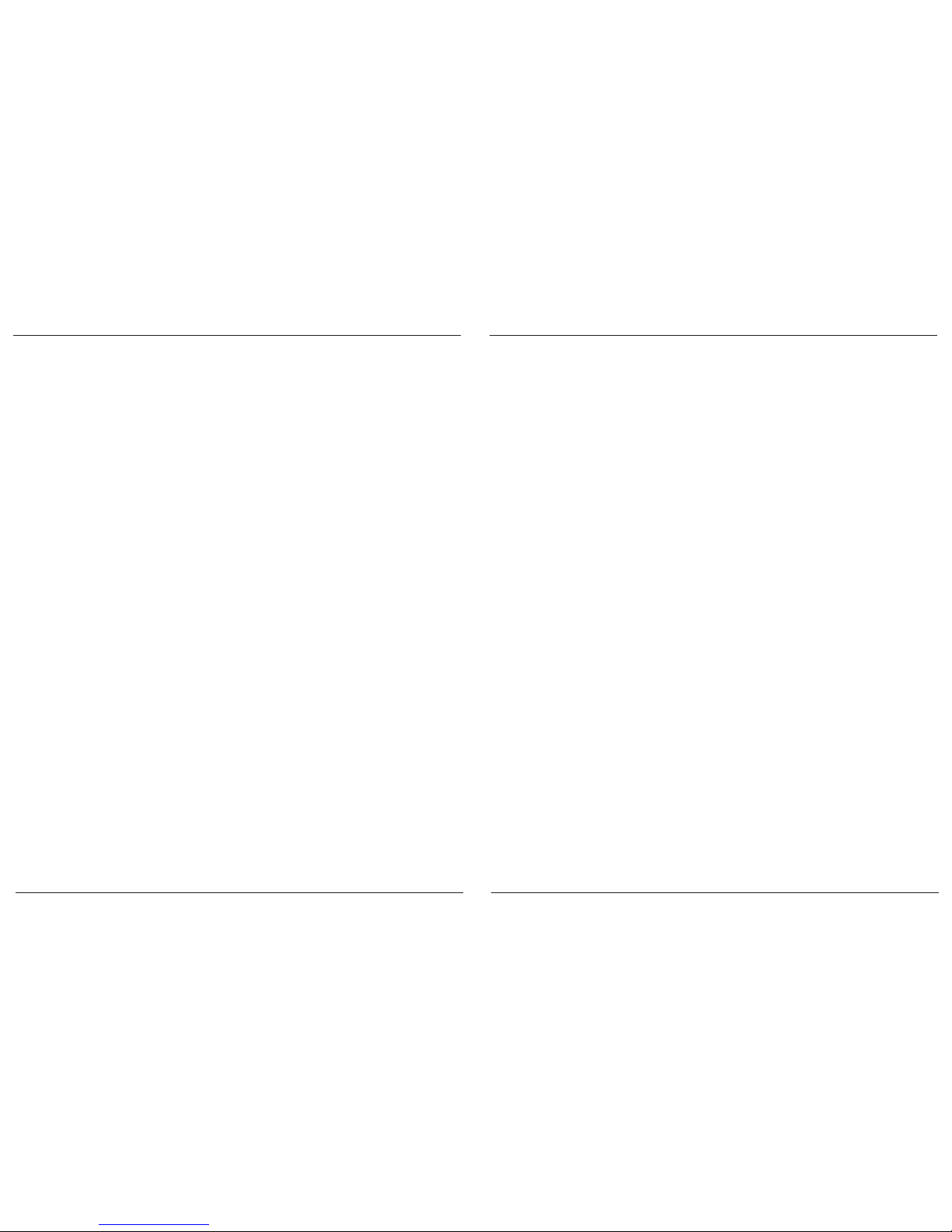
Targus Bluetooth® 4.0 Micro USB Adapter
12
Targus Bluetooth® 4.0 Micro USB Adapter
13
Проверка за инсталиране на
адаптера
След като инсталирате софтуера на адаптера ( Windows XP):
1 Щракнете върху “Start/Settings/Control Panel/System/Hardware/
Device Manager” (Старт/Настройки/Контролен панел/Хардуер/
Диспечер на устройствата).
2 Проверете в раздела ‘Bluetooth Devices’ (устройства Bluetooth)
дали е инсталиран Bluetooth адаптера ‘Targus. (Broadcom 2046
Bluetooth 2.1 USD-UHE device)
След като инсталирате софтуера на адаптера (Windows Vista / 7):
1 Щракнете върху “Start/Settings/Control Panel/Hardware/Device
Manager” (Старт/Настройки/Контролен панел/Диспечер на
устройствата).
2 Проверете в раздела ‘Bluetooth Radio’ (устройства Bluetooth) дали
е инсталиран Bluetooth адаптера ‘Targus. (Broadcom Bluetooth
USB with AMP)
Ако няма информация:
1 Изключете адаптера
2 Включете адаптера към USB порт, за да стартирате драйвера.
Проверете дали адаптера е инсталиран.
Вече можете да конфигурирате Bluetooth.
Конфигуриране на Bluetooth устройства
Отчитане на Bluetooth
Отчитането на Bluetooth се намира в системния ред на Windows, който
обикновено е разположен в долния десен ъгъл на екрана. Отчитането на
Bluetooth осигурява бърз достъп до повечето операции с Bluetooth.
От контейнера на Bluetooth-а можете да (Windows XP):
• Осъществите достъп до “My Bluetooth Places” (Моите Bluetooth места):
кликнете два пъти върху иконата на Bluetooth-а, или кликнете върху
десния бутон на Bluetooth-иконата и след това изберете “Explore My
Bluetooth Places” (Разгледай моите Bluetooth места).
• Добавите Bluetooth устройство: кликнете с десния бутон на мишката
върху Bluetooth иконата и след това изберете “Add a Bluetooth device”
(Добавете Bluetooth устройство).
• Осъществите достъп до Bluetooth Conguration panel (Панел за
конфигуриране на Bluetooth): Кликнете с десния бутон на мишката върху
иконата на Bluetooth и след това изберете “Advanced Conguration”
(Допълнителна Конфигурация).
• Осъществите достъп до опцията за Quick Connect (бързо свързване):
Кликнете с десния бутон на мишката върху иконата на Bluetooth-а,
изберете Бързо Свързване, и след това изберете вида на услугата, към
която искате да се свържете.
• Стартирате/Спрете Bluetooth-устройството на този компютър.
От контейнера на Bluetooth-а можете да (Windows Vista / 7):
• Добавите Bluetooth устройство: кликнете с десния бутон на мишката
върху Bluetooth иконата и след това изберете “Add a Bluetooth device”
(Добавете Bluetooth устройство).
• Да покажете Bluetooth-устройството: Кликнете с десния бутон на мишката
върху иконата на Bluetooth-а и след това изберете “Show Bluetooth
device” (Покажи Bluetooth устройството).
• Осъществите достъп до Bluetooth Conguration panel (Панел за
конфигуриране на Bluetooth): Кликнете с десния бутон на мишката или
два пъти върху иконата на Bluetooth-а, и след това изберете “Open
Bluetooth Setting” (Изберете Настройки на).
Broadcom и емблемата на Broadcom са търговски марки на Broadcom Corp. Bluetooth и емблемата на Bluetooth
са търговски марки, собственост на Bluetooth SIG, Inc.,САЩ. и се използват под лиценз от Broadcom Corp.
Microsoft и Windows са регистрирани търговски марки на Microsoft Corporation. Всички останали търговски
марки са собственост на съответните им притежатели. © 2012 Targus Group International, Inc. и Targus, Inc.,
Anaheim, CA 92806 САЩ.
Page 8
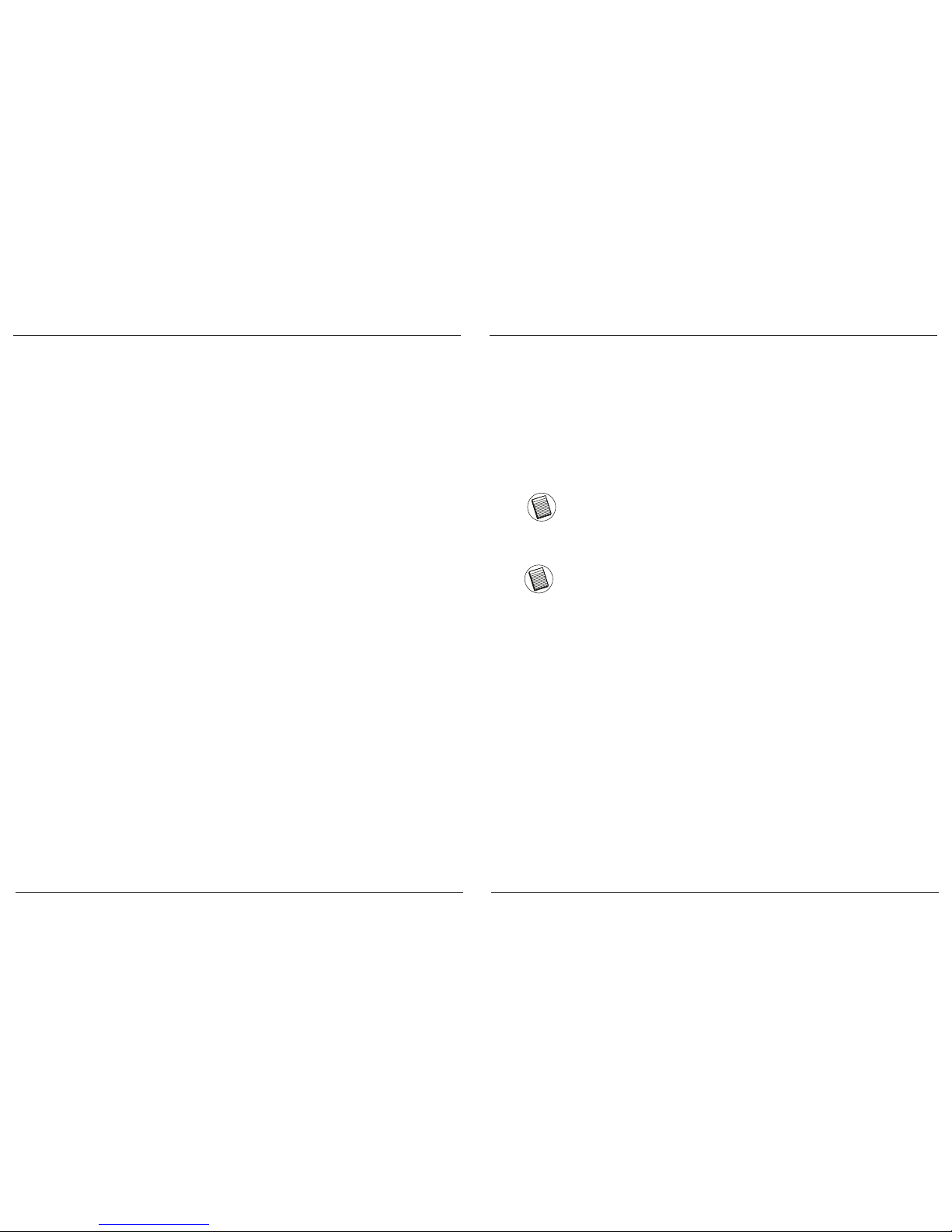
Targus Bluetooth® 4.0 Micro USB Adapter
14
Targus Bluetooth® 4.0 Micro USB Adapter
15
CZ – Úvod
Blhaopřejeme vám k zakoupení zařízení Duální micro USB adaptér
Targus s Bluetooth 4.0. Tento adaptér umožňuje bezdrátové připojení PC
nebo laptopu k zařízením vybavených technologií Bluetooth umístěných
ve vzdálenosti až 10m daleko. Umožňuje vám připojit až sedm zařízení
Bluetooth včetně PDA, chytrých telefonů, klávesnic, myší, tiskáren a
dalších zařízení slučitelných s Bluetooth 1.1/1.2/2.0/2.1.
Adaptér používá vestavěné kódování 128-bitů a ověřování pro bezpečná
spojení mezi zařízeními Bluetooth a snadno se instaluje metodou Plug-andPlay.
Obsah
• Duální micro USB adaptér Targus s Bluetooth 4.0
• CD zur Installation der Software und Dokumentation
Systémové požadavky
• Microsoft Windows XP
®
• Microsoft Windows Vista
®
• Microsoft Windows® 7
Instalace software
1.CD se softwarovými ovladači vložte do optické mechaniky počítače.
2. Postupujte podle pokynů na obrazovce.
3. Po zobrazení okna se zprávou „Zařízení Bluetooth nenalezeno” nebo
„Nebylo nalezeno žádné zařízení Bluetooth”.
Poznámka: Adaptér nepřipojujte k počítači, dokud nenainstalujete
softwarové ovladače.
4. Pro dokončení instalace postupujte podle pokynů na obrazovce a
potom klikněte na tlačítko Finish (Dokončit).
Pokud váš počítač nemá optickou mechaniku, můžete si nejnovější
ovladače stáhnout ze stránek www.targus.com
Základní ovládání
Spuštění nebo vypnutí Bluetooth
Spuštění Bluetooth
V liště systému Windows klepněte pravým tlačítkem na ikonu Bluetooth
a zvolte Spustit zařízení Bluetooth. Ikona Bluetooth je modrá a má bílou
výplň, když je software Bluetooth spuštěný.
Vypnutí Bluetooth
V liště systému Windows klepněte pravým tlačítkem na ikonu Bluetooth
a zvolte Vypnout zařízení Bluetooth. Ikona Bluetooth je modrá a má
červenou výplň, když je Bluetooth vypnutý.
Page 9
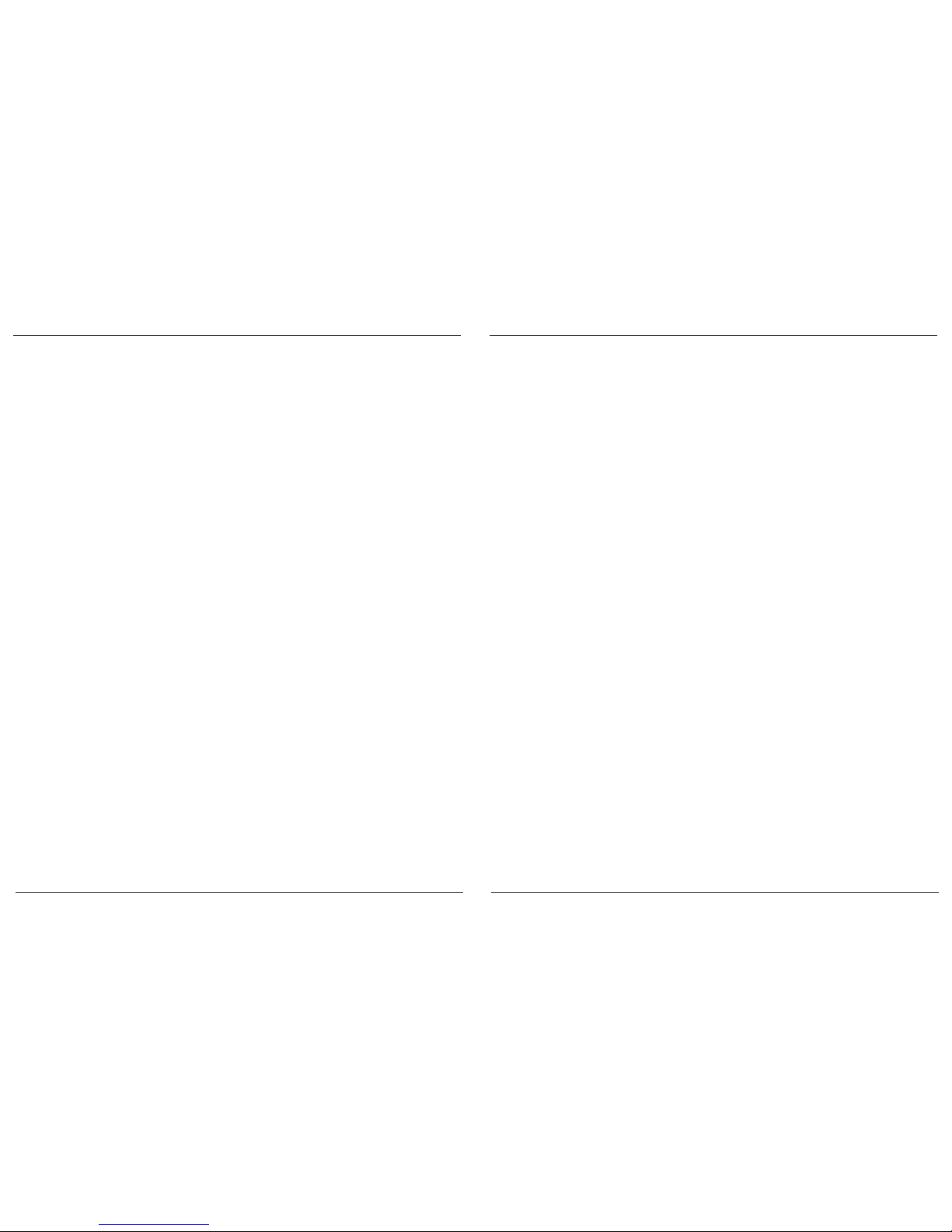
Targus Bluetooth® 4.0 Micro USB Adapter
16
Targus Bluetooth® 4.0 Micro USB Adapter
17
Ověření instalace adaptéru
Po instalaci software adaptéru (Pro Windows XP):
1 Klepněte na Start/Nastavení/Ovládací panely/Systém/Hardware/
Správce zařízení.
2 Zkontrolujte složku “Zařízení Bluetooth”, zda je instalováno zařízení
“Broadcom 2046 Bluetooth 2.1 USB UHE Dongle”.
Po instalaci software adaptéru (Pro Windows Vista/7):
1 Klepněte na Start/Ovládací panely/Hardware/Správce zařízení.
2 Zkontrolujte složku “Rádia Bluetooth”, zda je instalováno zařízení
“Broadcom Bluetooth USB with AMP”.
Pokud se informace nezobrazují:
1 Odpojte adaptér.
2 Zapojte adaptér do USB portu pro spuštění ovladače. Ověřte, zda
je adaptér nainstalován. Nyní můžete kongurovat Bluetooth.
Kongurace zařízení Bluetooth
Lišta Bluetooth
Lišta Bluetooth je v systémové liště Windows, která se obvykle nachází v
pravém spodním rohu obrazovky. Lišta Bluetooth poskytuje rychlý přístup k
většině funkcí Bluetooth.
Z lišty Bluetooth můžete (Windows XP):
• Ovládat Má zařízení Bluetooth: dvakrát klepněte na ikonu Bluetooth
nebo klepněte pravým tlačítkem na ikonu Bluetooth a zvolte Prozkoumat
má zařízení Bluetooth.
• Přidat zařízení Bluetooth: klepněte pravým tlačítkem na ikonu Bluetooth
a pak zvolte Přidat zařízení Bluetooth.
• Otevírat panel kongurace Bluetooth: klepněte pravým tlačítkem na
ikonu Bluetooth a pak zvolte Pokročilou konguraci.
• Otevřít možnost Rychlého spojení: klepněte pravým tlačítkem na ikonu
Bluetooth, zvolte Rychlé spojení a pak zvolte typ služby, k níž se chcete
připojit.
• Spustit/Zastavit Bluetooth na tomto počítači.
Z lišty Bluetooth můžete (Windows Vista / 7):
• Přidat zařízení Bluetooth: klepněte pravým tlačítkem na ikonu Bluetooth
a pak zvolte Přidat zařízení Bluetooth.
• Zobrazit zařízení Bluetooth: klepněte pravým tlačítkem na ikonu
Bluetooth a pak zvolte Zobrazit zařízení Bluetooth.
• Otevírat panel kongurace Bluetooth: klepněte pravým tlačítkem nebo
dvakrát klepněte na ikonu Bluetooth a pak zvolte Otevřít nastavení
Bluetooth.
Broadcom a logo Broadcom jsou obchodní známky Broadcom Corp. Bluetooth a logo Bluetooth jsou obchodní
známky Bluetooth SIG, Inc., U.S.A. a v licenci Broadcom Corp. Microsoft, Windows a Windows Vista jsou
registrované obchodní známky nebo obchodní známky společnosti Microsoft v USA anebo jiných státech.
Všechny obchodní značky a registrované známky jsou majetkem jejich příslušných vlastníků. Všechna práva
vyhrazena.
Page 10
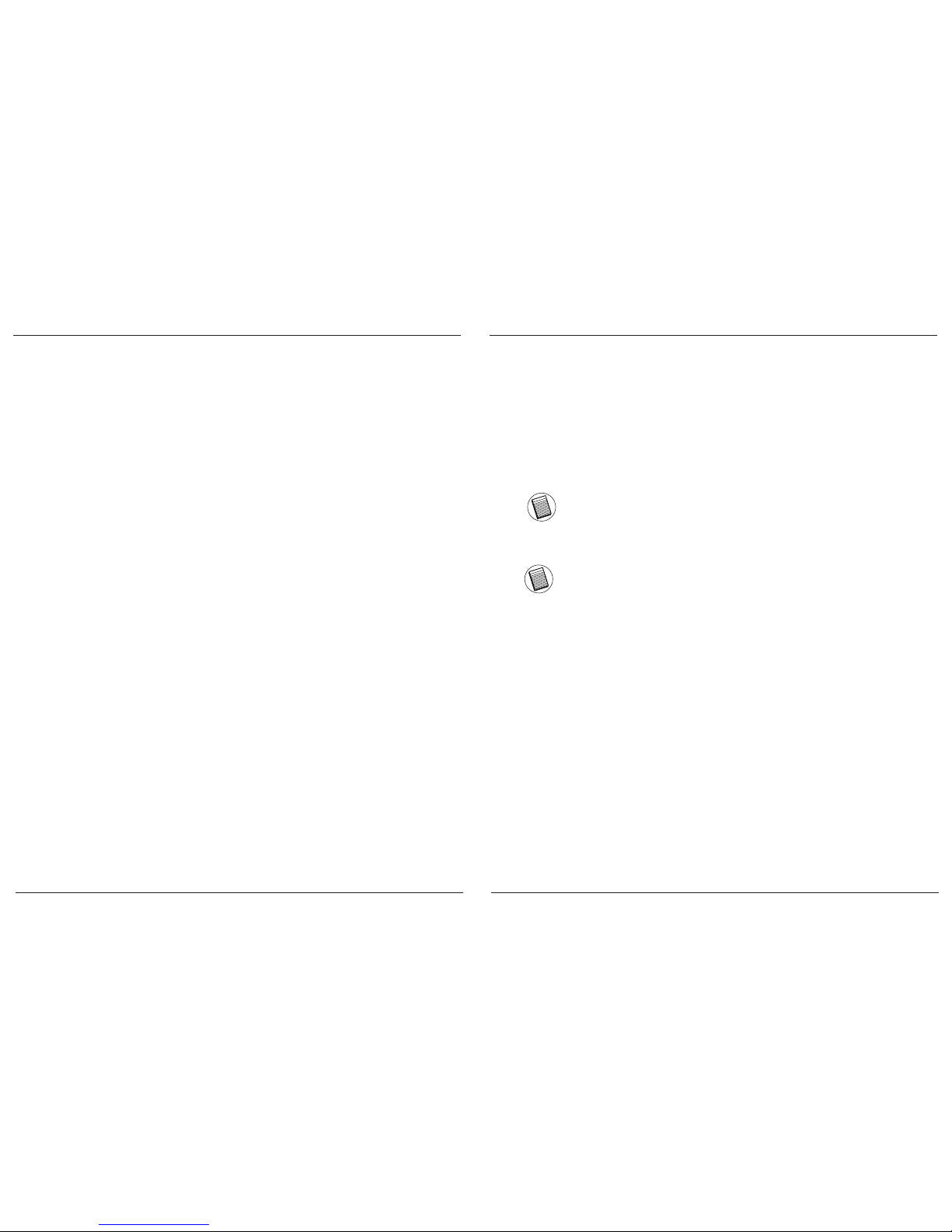
Targus Bluetooth® 4.0 Micro USB Adapter
18
Targus Bluetooth® 4.0 Micro USB Adapter
19
DE – Einführung
Herzlichen Glückwunsch zum Kauf des Targus Bluetooth 4.0 Micro-USBAdapter mit Zweifachmodus mit Zweifachmodus die bis zu 10m entfernt
sind. Sie können mit bis zu sieben Bluetoothgeräten einschließlich PDAs,
Smart Phones, Keyboards, Mäuse, Druckern und sonstigen mit Bluetooth
1.1/1.2/2.0/2.1 entsprechenden Geräten angeschlossen sein.
Er hat auch 128-bit eingebaute Encryption und Authentizität, die sichere
Verbindungen zwischen Bluetoothgeräten herstellen und lässt sich leicht
installieren mit Plug & Play-Funktion.
Inhalt
• Targus Bluetooth 4.0 Micro-USB-Adapter mit Zweifachmodus
• CD zur Installation der Software und Dokumentation
Systemerfordernisse
• Microsoft Windows® 7
• Microsoft Windows Vista
®
• Microsoft Windows XP
®
Adapter Installation
1.Legen Sie die Treibersoftware-CD in das optische Laufwerk Ihres Computers ein.
2. Folgen Sie den Anweisungen auf dem Bildschirm.
3. Wenn die Meldung “Bluetooth-Gerät nicht gefunden” oder “Kein Bluetooth-Gerät
gefunden” erscheint. Schliessen Sie den USB Bluetooth Adapter an den USBPort an.
3. Es erscheint das Installationsfenster. Wählen Sie die Windows Version
(Windows XP) im Einrichtungsfenster.
Hinweis: Verbinden Sie den Adapter nicht mit Ihrem Computer, bevor die
Softwaretreiber installiert sind.
4. Befolgen Sie die Anweisungen auf dem Bildschirm, und klicken Sie dann auf
“Finish” (“Fertigsstellen”), um die Installation zu beenden.
Grundbegriffe der Inbetriebnahme
Start Oder Stop Bluetooth
Bluetooth starten
Im Windows System Tray, rechts klicken auf das Bluetooth Symbol und Start
the Bluetooth Device wählen. Das Bluetooth Symbol ist Blau mit etwas Weiß
in der Mitte, wenn die Bluetooth Software in Betrieb ist.
Bluetooth anhalten
Im Windows System Tray, rechts klicken auf das Bluetooth Symbol und
Stopp the Bluetooth Device wählen. Das Bluetooth Symbol ist blau mit etwas
rot in der Mitte, wenn Bluetooth nicht läuft.
Sollte Ihr Computer kein optisches Laufwerk besitzen, so laden Sie den
neuesten Treiber von www.targus.com herunter.
Page 11
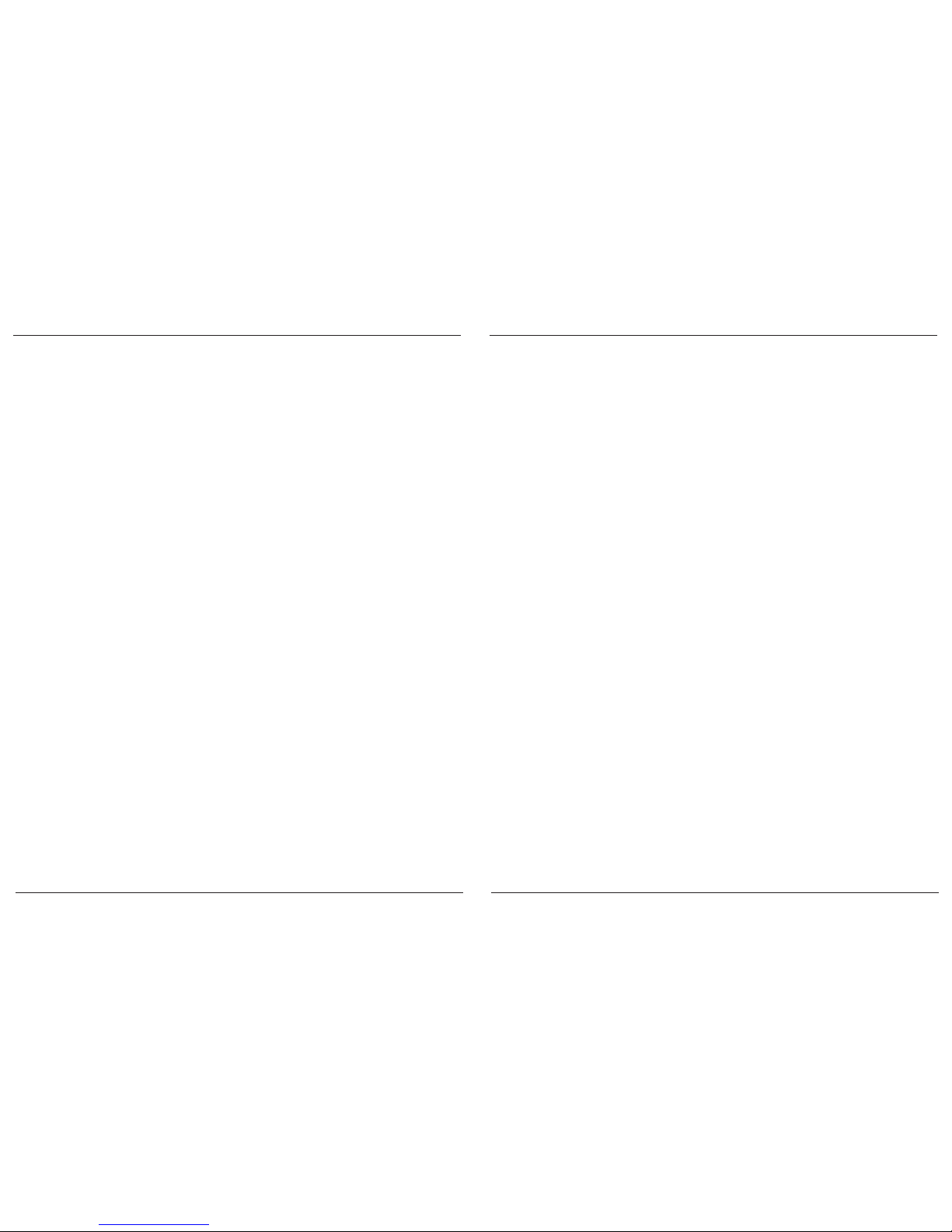
Targus Bluetooth® 4.0 Micro USB Adapter
20
Targus Bluetooth® 4.0 Micro USB Adapter
21
Bestätigung des Adapters ist
installiert
Nach dem Installieren der Adapter-Software (fürXP):
1. Klicken Sie auf Start/Einstellungen/Systemsteuerung/System/
Hardware/Gerätemanager
2. Prüfen Sie unter “Bluetooth Geräte”, ob das “Broadcom 2046
Bluetooth 2.1 USB UHE Dongle” installiert wurde.
Nach dem Installieren der Adapter-Software (für Vista/7):
1. Klicken Sie auf Start/Systemsteuerung/Hardware/
Gerätemanager
2. Prüfen Sie unter “Bluetooth Radios”, dass ein “Broadcom
Bluetooth USB with AMP” installiert ist.
Wenn die Information nicht da ist:
1 Den Adapter in den stecken, damit der Treiber beginnen kann.
2 Prüfen ob der Adapter installiert ist.
Das Tastenfeld ist nun einsatzbereit.
Gestaltung der Bluetooth Geräte
Bluetooth Tray
Das Bluetooth Tray bendet sich in dem Windows System Tray, das normalerweise
in der unteren rechten Ecke auf dem Bildschirm zu nden ist. Das Bluetooth Tray
macht einen raschen Zugang zu den meisten Bluetooth Operationen möglich.
Von dem Bluetooth-Tray aus können Sie folgende Funktionen
öffnen (Windows Vista / 7):
• Bluetooth Gerät hinzufügen: Klicken Sie mit der rechten Maustaste auf das
Bluetooth-Symbol und wählen Sie dann Bluetooth Gerät hinzufügen.
• Bluetooth Gerät anzeigen: Klicken Sie mit der rechten Maustaste auf das
Bluetooth-Symbol und wählen Sie dann Bluetooth Gerät anzeigen.
• Bluetooth Kongurations-Panel abrufen: Klicken Sie mit der rechten Maustaste
bzw. doppelklicken Sie auf das Bluetooth Symbol und wählen Sie dann Bluetooth
Einstellung öffnen.
Von dem Bluetooth-Tray aus können Sie folgende Funktionen
öffnen (Windows XP):
• Bluetooth Umgebung abrufen: Doppelklicken Sie auf das Bluetooth-Symbol,
bzw. klicken Sie mit der rechten Maustaste auf das Bluetooth-Symbol und
wählen Sie dann Bluetooth Umgebung prüfen.
• Bluetooth Gerät hinzufügen: Klicken Sie mit der rechten Maustaste auf das
Bluetooth-Symbol und wählen Sie dann Bluetooth Gerät hinzufügen.
• Bluetooth Kongurations-Panel abrufen: Klicken Sie mit der rechten Maustaste
auf das Bluetooth-Symbol und wählen Sie dann Erweiterte Konguration.
• Schnellanschluss Option abrufen: Klicken Sie mit der rechten Maustaste auf
dasBluetooth-Symbol, wählen Sie Schnellanschluss und dann die Art des
Dienstes, zu dem Sie Verbindung herstellen wollen.
• Bluetooth an diesem Computer starten/beenden
Broadcom und der Broadcom Logo sind Warenzeichen von Broadcom, Inc. Bluetooth und die Bluetooth
Logos sind Warenzeichen im Besitz von Bluetooth SIG, Inc., U.S.A. und lizensiert an Broadcom, Inc.
Microsoft, Windows und Windows Vista sind eingetragene Marken der Microsoft Corporation in den USA und/
oder in anderen Ländern. Alle eingetragenen Marken sind das Eigentum des jeweiligen Eigentümers. Alle
Rechte vorbehalten.
Page 12

Targus Bluetooth® 4.0 Micro USB Adapter
22
Targus Bluetooth® 4.0 Micro USB Adapter
23
DK – Forord
Tillykke med købet af din Targus Bluetooth 4.0 Dobbelt Mikro USB Adapter. Denne
adapter gør din PC eller bærbare i stand til trådløst at forbinde til Bluetooth
enheder op til 10m væk . Enheden tillader dig at forbinde til op til syv Bluetooth
enheder, inklusive PDAer, smart phones, tastaturer, mus, printere og andre
Bluetooth 1.1/1.2/2.0/2.1 enheder.
Denne adapter har også indbygget 128-bit kryptering og autencitet, hvilket
sikrer sikker forbindelse mellem Bluetooth enheder og den installeres let med
Plug-and-Play.
Indhold
•Targus Bluetooth 4.0 Dobbelt Mikro USB Adapter
• CD con el software de instalación y los documentos
Systemkrav
• Microsoft Windows XP
®
• Microsoft Windows Vista
®
• Microsoft Windows® 7
Page 13
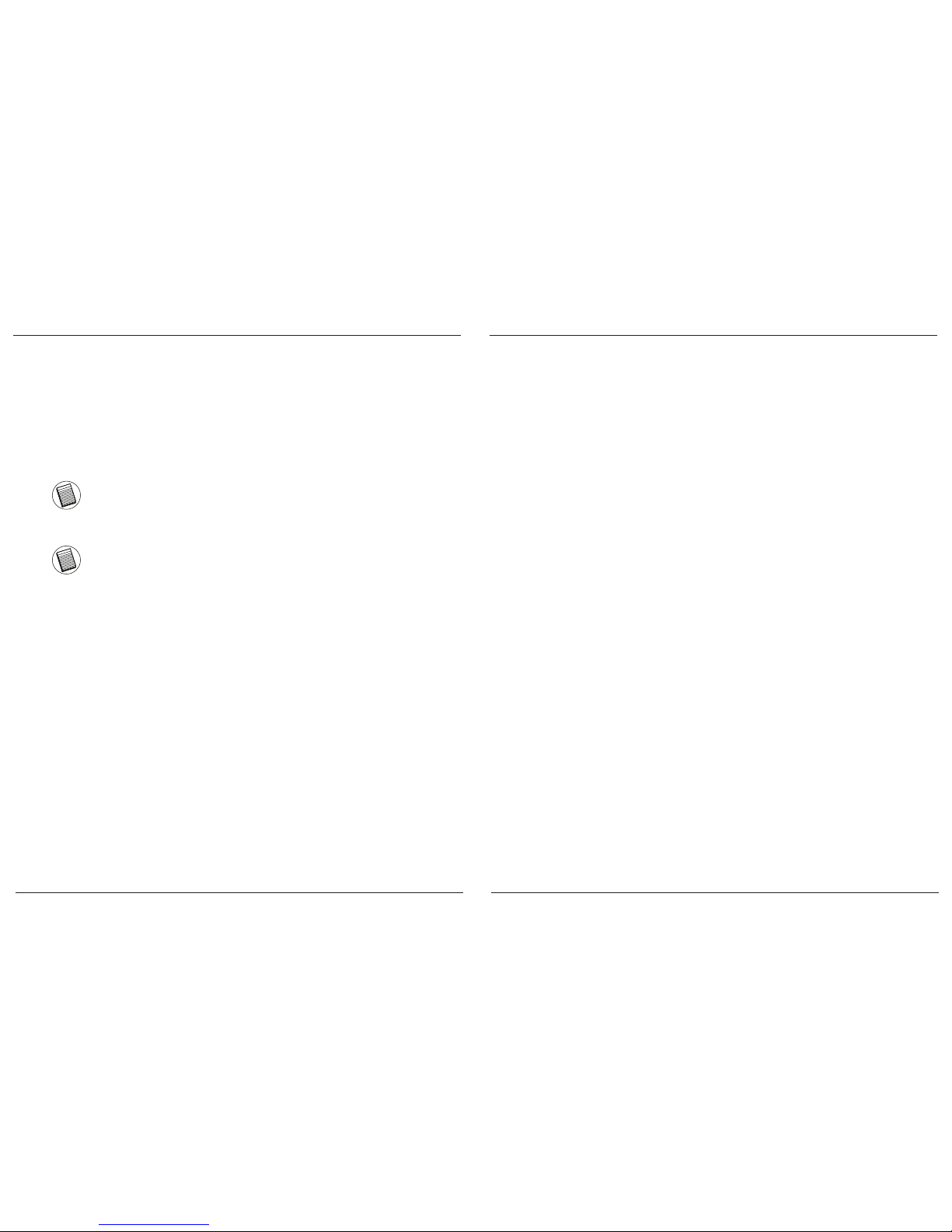
Targus Bluetooth® 4.0 Micro USB Adapter
24
Targus Bluetooth® 4.0 Micro USB Adapter
25
Tjek om adapteren er installeret
Efter adaptersoftwaren er installeret (til Windows XP):
1 Klik Start/Indstillinger/Kontrolpanel/System/Hardware/Enhedsstyring.
2 Tjek under ‘Bluetooth Devices’ at en ‘Broadcom 2046 Bluetooth 2.1 USB UHE
Dongle’ er installeret.
Efter adaptersoftwaren er installeret (til Windows Vista/7):
1 Klik Start/Kontrolpanel/System/Hardware/Enhedsstyring.
2 Tjek under ‘Bluetooth Radios’ at en ‘Broadcom Bluetooth USB with AMP’
er installeret.
Hvis informationen ikke er tilgængelig:
1 Frakobl adapteren.
2 Tilslut adapteren til USB porten for at starte driveren. Fastslå at adapteren er
installeret. Du er nu klar til at kongurere Bluetooth.
Installer software
1. Isæt driver software CDen i din computers optiske drev.
2. Følg instruktionerne på skærmen.
3. Når “Bluetooth Device Not Found” eller “No Bluetooth Device was
detected” (ingen Bluetooth apparat fundet) vinduet vises.
Note: Forbind ikke adapteren til din computer, før software
driveren er installeret
4. Følg instruktionerne på skærmen og klik på Finish (færdig) for at
afslutte installationen.
Hvis din computer ikke har optisk drev, kan du downloade den
seneste driver fra www.targus.com
Enkle funktioner
Start eller stop Bluetooth
For at starte Bluetooth
I Windows systembakken, så højreklik på Bluetooth ikonet og vælg “Start the
Bluetooth Device”. Bluetooth ikonet vises med blå farve og med hvid indeni
når Bluetooth software kører.
For at stoppe Bluetooth
I Windows systembakken, så højreklik på Bluetooth ikonet og vælg “Stop the
Bluetooth Device”. Bluetooth ikonet vises med blå farve og med rødt indeni
når Bluetooth er stoppet.
Page 14
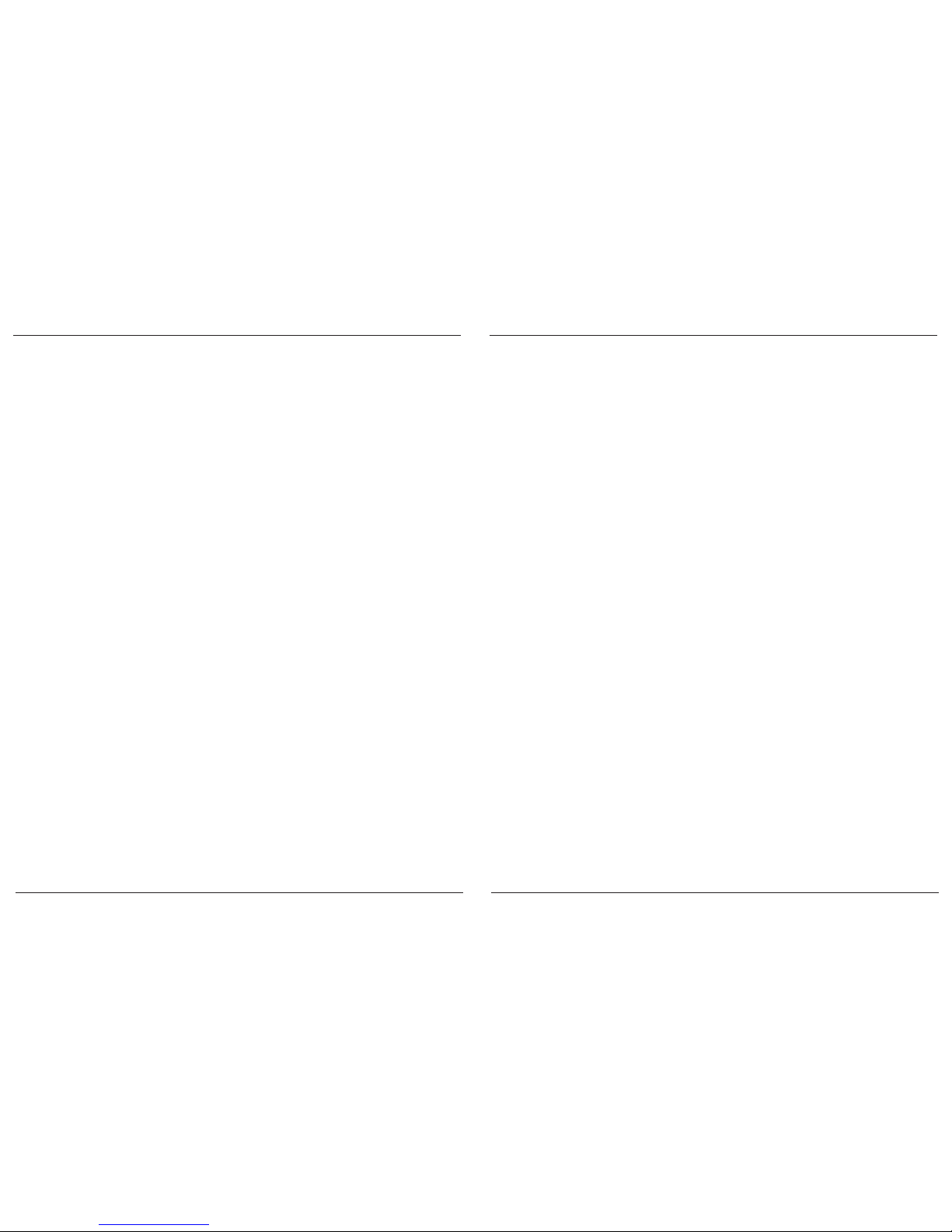
Targus Bluetooth® 4.0 Micro USB Adapter
26
Targus Bluetooth® 4.0 Micro USB Adapter
27
EE – Sissejuhatus
Õnnitleme teid TTargus Bluetooth 4.0 kaherežiimne mikro USB-adapter
ostmise puhul. See adapter võimaldab teie laua- või sülearvutil
juhtmevabalt ühenduda Bluetooth-seadmetega, mis on kuni 10 m kaugusel.
Selle abil saate ühenduse luua kuni 7 Bluetooth-seadmega, sealhulgas
elektronmärkmike, nutitelefonide, klaviatuuride, hiirte, printerite ja teiste
Bluetooth 1.1/1.2/2.0/2.1-ühilduvate seadmetega.
Adapteril on ka sisseehitatatud 128-bitine krüptimine ja autentimine,
et võimaldada Bluetooth-seadmete vahel turvalisi ühendusi, ning selle
installimine on lihtne tänu mugavale isehäälestumisele.
Sisu
• Targus Bluetooth 4.0 kaherežiimne mikro USB-adapter
• CD contenant les logiciels et la documentation d’installation
Nõuded süsteemile
• Microsoft Windows XP
®
• Microsoft Windows Vista
®
• Microsoft Windows® 7
Kongurer Bluetooth enheder
Bluetooth bakke
Bluetooth bakken ndes i Windows systembakke som normalt ndes nede
i højre hjørne af skærmen. Bluetooth bakken giver dig hurtig adgang til de
este Bluetooth muligheder.
Fra Bluetooth bakken kan du (Windows XP):
• Få adgang til Bluetooth enheder: dobbeltklik på Bluetooth ikonet eller højreklik på
Bluetooth ikonet og vælg “Explore My Bluetooth Places”.
• Tilføj en Bluetooth enhed: højreklik på Bluetooth ikonet og vælg “Add a Bluetooth
device”.
• Få adgang til Bluetooth kongurationspanelet: Højreklik på Bluetooth ikonet og
vælg herefter Advanceret konguration.
• Få adgang til Quick Connect valgmuligheden: højreklik på Bluetooth ikonet, vælg
Quick Connect, og vælg herefter hvilken type service to ønsker at forbinde.
• Start/Stop Bluetooth på computeren.
Fra Bluetooth bakken kan du (Windows Vista / 7):
• Tilføj en Bluetooth enhed: højreklik på Bluetooth ikonet og vælg “Add a device”.
• Vis en Bluetooth enhed: højreklik på Bluetooth ikonet og vælg “Show Bluetooth
enhed”.
• Få adgang til Bluetooth kongurationspanelet: Højreklik eller dobbeltklik på
Bluetooth ikonet, og vælg herefter “Open Bluetooth Setting”.
Broadcom og Broadcom logoet er registrerede varemærker ejet af Broadcom Corp. Bluetooth og Bluetooth
logoer er registrerede varemærker ejet af Bluetooth SIG, Inc., U.S.A. og licenseret til Broadcom Corp. Microsoft,
Windows og Windows Vista er enten registrerede varemærker eller varemærker hos Microsoft Corporation i USA
og/eller andre lande. Alle varemærker og registrerede varemærker tilhører de respektive ejere. Eftertryk forbudt.
Page 15
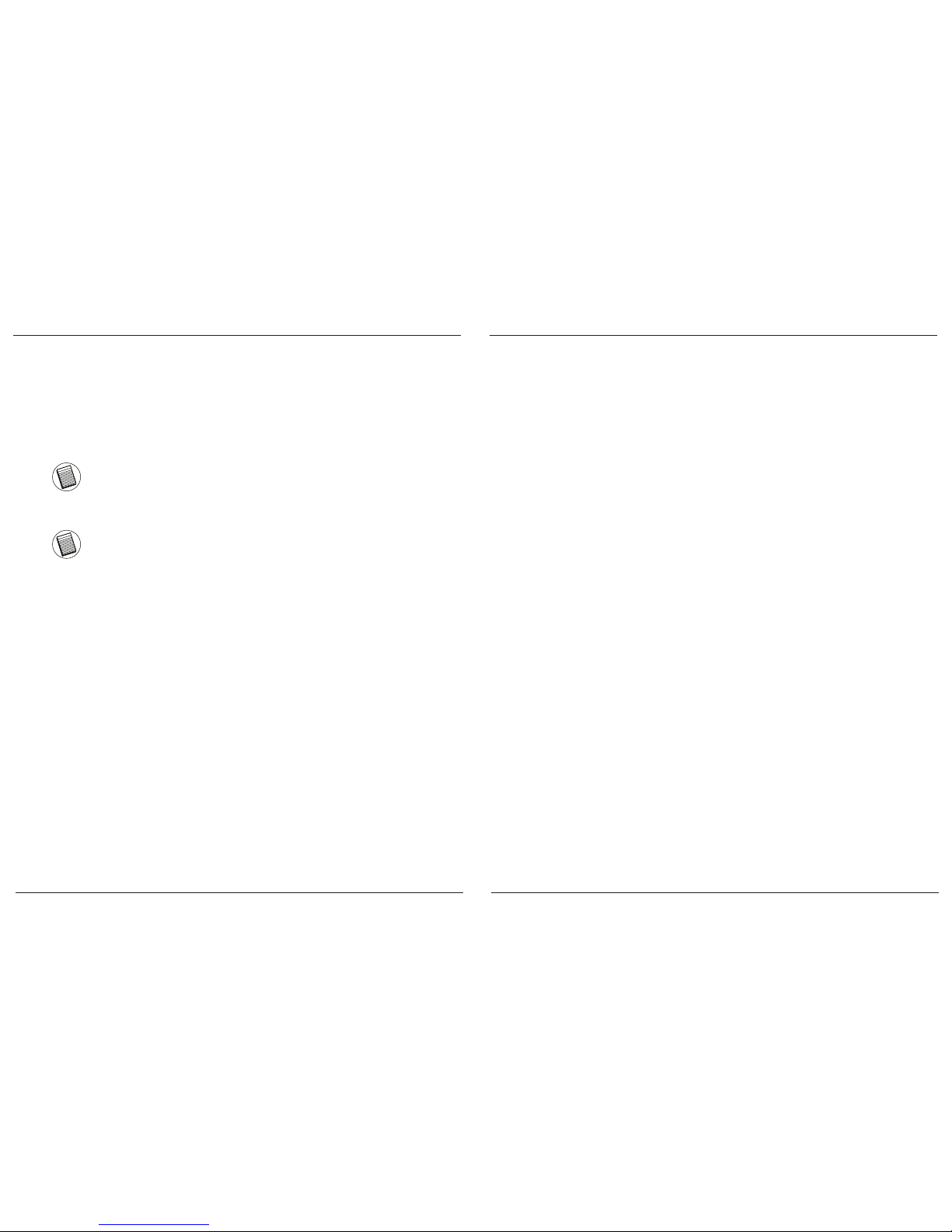
Targus Bluetooth® 4.0 Micro USB Adapter
28
Targus Bluetooth® 4.0 Micro USB Adapter
29
Adapteri õige installi kontrollimine
Pärast adapteritarkvara installimist (Windows XP jaoks):
1 Klõpsake Start/Settings/Control Panel/System/Hardware/Device Manager
(Start/Seaded/Juhtpaneel/Süsteem/Riistvara/Seadmehaldur).
2 Kontrollige, kas ‘Broadcom 2046 Bluetooth 2.1 USB UHE Dongle’ on
‘Bluetooth Devices’ (Bluetooth-seadmed) hulka installitud.
Pärast adapteritarkvara installimist (Windows Vista / 7 jaoks):
1 KlõpsakeStart/Control Panel/Hardware/Device Manager (Start/Juhtpaneel/
Riistvara/Seadmehaldur).
2 Kontrollige, kas ‘Broadcom Bluetooth USB with AMP’ on ‘Bluetooth
Radios’ hulka installitud.
Teabe puudumisel:
1 Eemaldage adapter.
2 Sisestage adapter USB-porti, et draiver käivitada. Kontrollige, et adapter
oleks installitud. Bluetooth on nüüd kongureerimiseks valmis.
Tarkvara installimine
1 Sisestage oma arvuti optilisse draivi draiveri tarkvara CD-plaat.
2. Järgige ekraanile kuvatavaid juhiseid.
3. Kui ilmub aken tekstiga „Bluetooth Device Not Found“ (Bleutoothseadet ei leitud) või „No Bluetooth Device was detected“ (Ühtegi
Bluetooth-seadet ei tuvastatud).
Märkus. Ärge ühendage adapterit arvutiga draiverite installimise ajal.
4. Installimise lõpule viimiseks tegutsege vastavalt ekraanile kuvatud
juhistele ning klõpsake seejärel Finish (Lõpeta).
Kui teie arvutil puudub optiline draiv, võite laadida uusima draivi
aadressilt www.targus.com
Põhilised toimingud
Bluetoothi käivitamine või peatamine
Bluetoothi käivitamine
Paremklõpsake Windowsi süsteemisalves Bluetoothi ikoonile ja valige
Start the Bluetooth Device (Käivita Bluetooth-seade). Bluetoothi ikoon on
juhul, kui Bluetooth-tarkvara töötab, sinist värvi valge lisandiga.
Bluetoothi peatamine
Paremklõpsake Windowsi süsteemisalves Bluetoothi ikoonile ja valige
Stop the Bluetooth Device (Peata Bluetooth-seade). Bluetoothi ikoon on
juhul, kui Bluetooth-tarkvara on peatatud, sinist värvi punase lisandiga.
Page 16
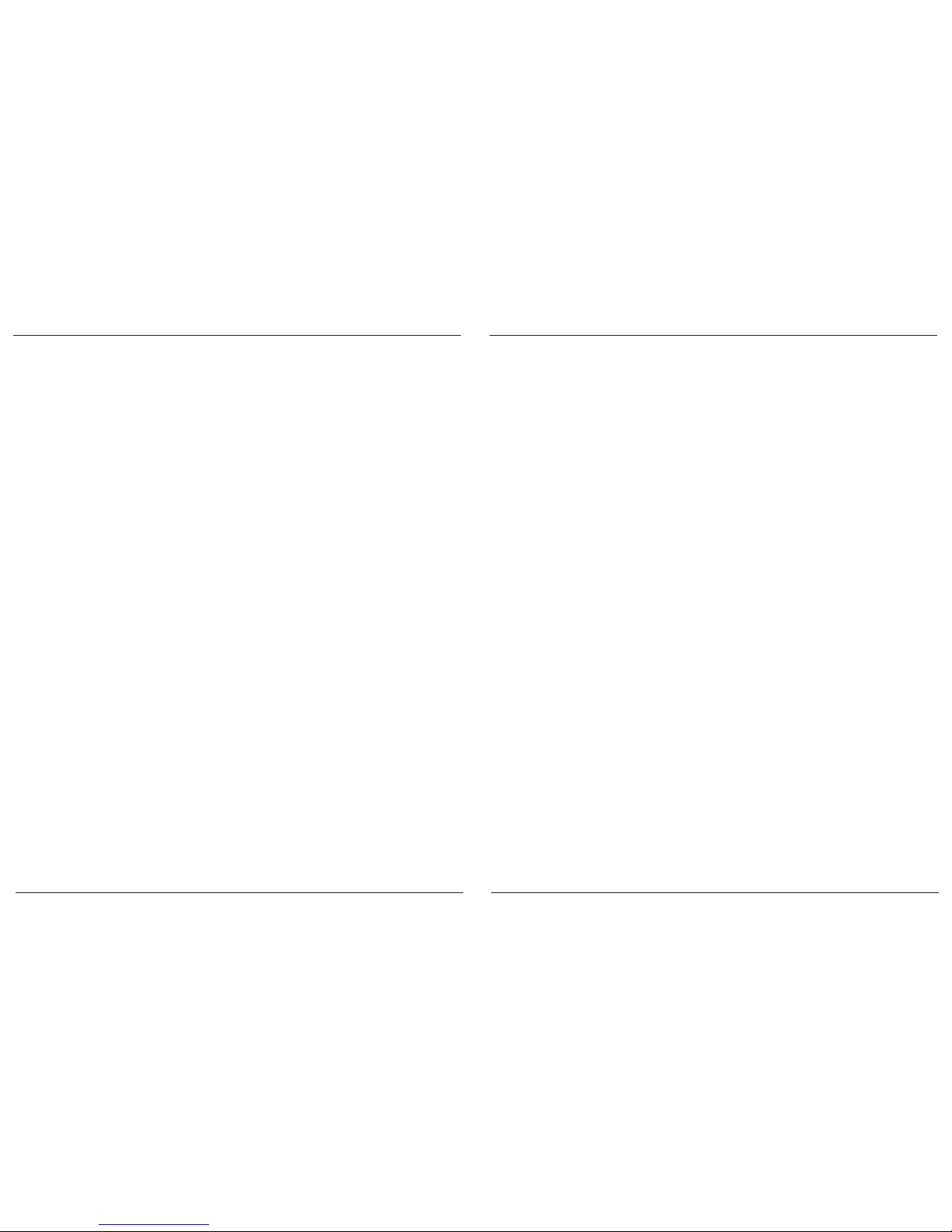
Targus Bluetooth® 4.0 Micro USB Adapter
30
Targus Bluetooth® 4.0 Micro USB Adapter
31
ES – Introducción
Le felicitamos por su adquisición del Adaptador Micro USB Dual Targus
Bluetooth 4.0. Este adaptador permite que su ordenador portátil o PC de
sobremesa se conecte de forma inalámbrica a dispositivos Bluetooth a
una distancia de hasta 10m. Le permite conectar hasta siete dispositivos
Bluetooth, incluyendo PDA, teléfonos inteligentes, teclados, ratones,
impresoras y otros dispositivos que cumplan la norma Bluetooth
1.1/1.2/2.0/2.1.
También cuenta con cifrado y autenticación incorporados de 128 bit, lo
que permite una conexión segura entre los dispositivos Bluetooth y se
instala con facilidad, con la conveniencia del sistema “Plug-and-Play”.
Contenido
•Adaptador Micro USB Dual Targus Bluetooth 4.0
• CD con el software de instalación y los documentos
Requisitos del sistema
• Microsoft Windows® 7
• Microsoft Windows Vista
®
• Microsoft Windows XP
®
Bluetooth-seadmete kongureerimine
Bluetooth-salv
Bluetooth-salv asub Windowsi süsteemisalves, mis asub tavaliselt ekraani all
paremas nurgas. Bluetooth-salv pakub kiiret juurdepääsu enamikele Bluetoothtoimingutele.
Bluetooth-salv võimaldab (Windows XP):
• ligipääsu Minu Bluetooth-kohtadele: topeltklõpsake Bluetoothi ikoonil või
paremklõpsake Bluetoothi ikoonil ja valige siis Explore My Bluetooth Places (Uuri
minu Bluetooth-kohti);
• lisada Bluetooth-seadme: paremklõpsake Bluetoothi ikoonil ja valige siis Add a
Bluetooth device (Lisa Bluetooth-seade);
• ligipääsu Bluetoothi kongureerimispaneelile: paremklõpsake Bluetoothi ikoonil
ja valige siis Advanced Conguration (Täpsem kongureerimine);
• ligipääsu kiirühenduse suvandile: paremklõpsake Bluetooth-ikoonil, valige Quick
Connect (Kiirühendus) ja valige siis teenusetüüp, millega soovite ühendada;
• sellel arvutil Bluetoothi käivitamise/peatamise.
Bluetooth-salv võimaldab (Windows Vista / 7):
• lisada Bluetooth-seadme: paremklõpsake Bluetoothi ikoonil ja valige siis Add a
Bluetooth device (Lisa Bluetooth-seade);
• näidata Bluetooth-seadet: paremklõpsake Bluetoothi ikoonil ja valige siis Show
Bluetooth device (Näita Bluetooth-seadet);
• ligipääsu Bluetoothi kongureerimispaneelile: paremklõpsake või topeltklõpsake
Bluetoothi ikoonil ja valige siis Open Bluetooth setting (Ava Bluetoothi seade);
Broadcom ja Broadcom’i logo on Broadcom Corp’i kaubamärgid. Bluetooth ja Bluetoothi logod on
Bluetooth SIG, Inc., U.S.A. kaubamärgid ja litsentsitud Broadcom Corp’ile. Microsoft, Windows ja
Windows Vista on Microsoft Corporationi registreeritud kaubamärgid või kaubamärgid USAs ja/või teistes
riikides. Kõik kaubamärgid on registreeritud kaubamärgid ja nende vastavate omanike omand. Kõik
õigused reserveeritud.
Page 17
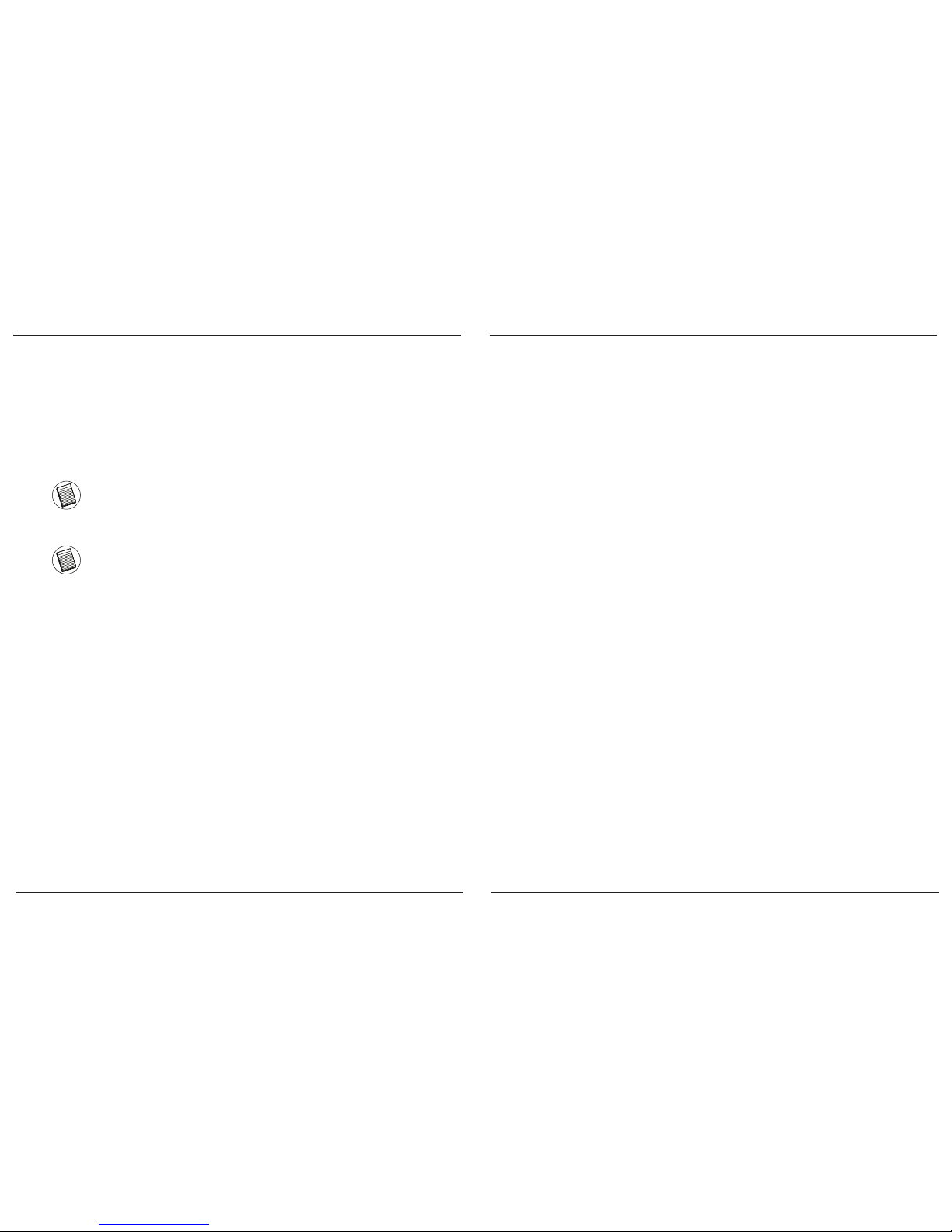
Targus Bluetooth® 4.0 Micro USB Adapter
32
Targus Bluetooth® 4.0 Micro USB Adapter
33
Cómo vericar si el adaptador está
instalado
Después de la instalación del software del adaptador (para XP):
1.Haga clic en Iniciar/Ajustes/Panel de Control/Sistema/Hardware/
Administrador de Dispositivo.
2. Compruebe en ‘Bluetooth Dispositivo’ que existe un ‘Broadcom 2046
Bluetooth 2.1 USB UHE Dongle’ instalado.
Después de la instalación del software del adaptador (para Vista / 7):
1. Haga clic en Iniciar/ Panel de control/ Hardware/ Administrador de
dispositivo.
2 Compruebe en ‘Bluetooth Radios’ que existe un ‘Broadcom Bluetooth
USB with AMP’ instalado.
Si la información no aparece:
1 Desenchufe el adaptador
2 Enchufe el adaptador al puerto USB para activar el driver. Verique que
el adaptador esté instalado. Ahora está listo para congurar el sistema
Bluetooth.
Cómo instalar el adaptador
1. Introduzca el CD del software del driver en la unidad óptica de su
ordenador.
2. Siga las instrucciones en la pantalla.
3. Cuando se abre la ventana “Dispositivo Bluetooth No Encontrado” o
“No se ha detectado ningún Dispositivo Bluetooth”. Inserte el adaptador
Bluetooth USB en el puerto USB.
Nota: No conecte el Adaptador a su ordenador hasta que los drivers de software
estén instalados
4. Siga las instrucciones que aparecen en pantalla y pulse Finalizar para
completar la instalación.
Si su ordenador no dispone de unidad óptica, puede descargar el driver más
actualizado desde www.targus.com
Funciones básicas
Cómo iniciar o Detener Bluetooth
Cómo iniciar Bluetooth
Pulse el botón derecho del ratón sobre el icono de Bluetooth en la Bandeja
del sistema de Windows, y elija Iniciar el dispositivo Bluetooth. Cuando el
software está funcionando, el icono Bluetooth es de color azul, con un dibujo
blanco.
Cómo detener Bluetooth
Pulse el botón derecho del ratón sobre el icono de Bluetooth en la Bandeja
del sistema de Windows, y elija Detener el dispositivo Bluetooth. Cuando
el software está detenido, el icono Bluetooth es de color azul, con un dibujo
rojo.
Page 18
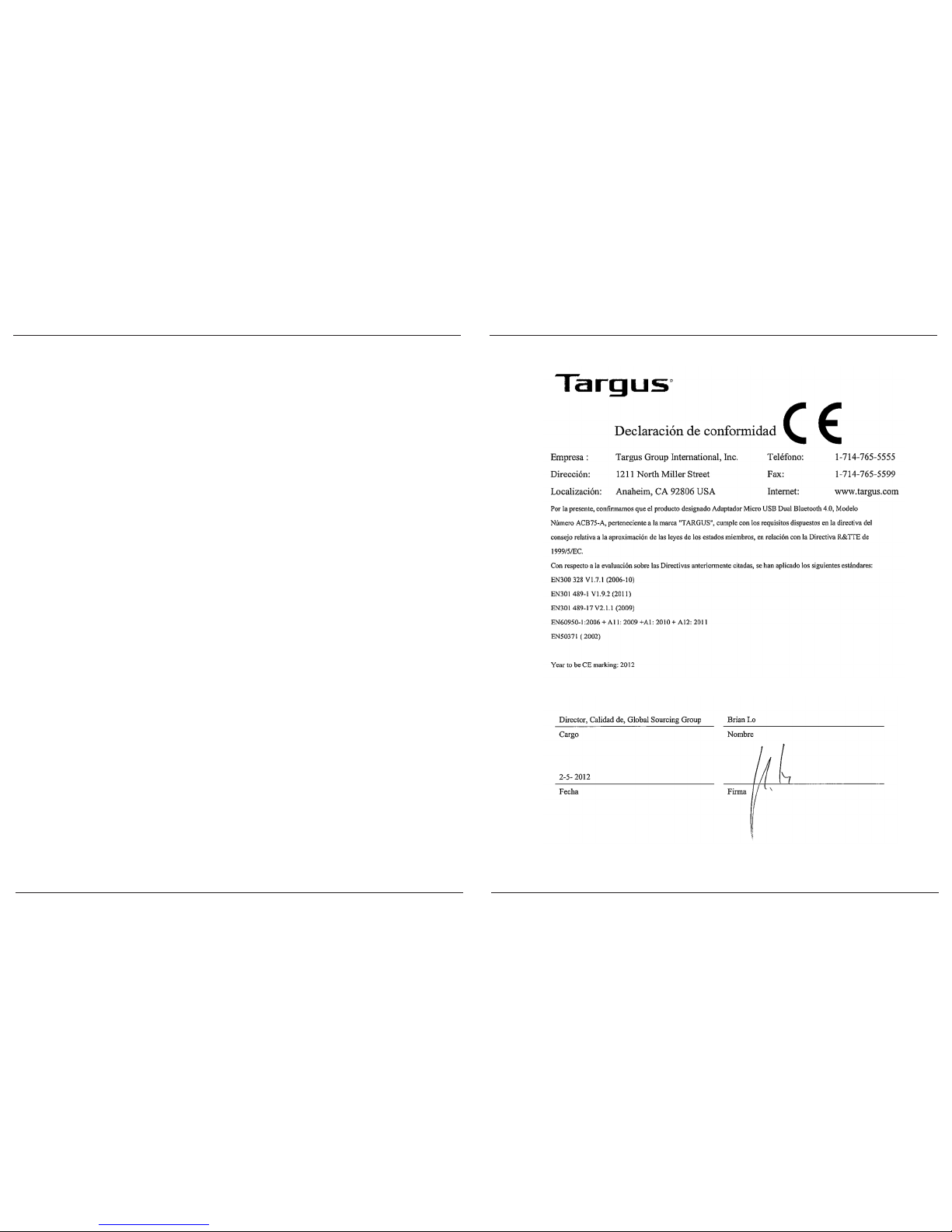
Targus Bluetooth® 4.0 Micro USB Adapter
34
Targus Bluetooth® 4.0 Micro USB Adapter
35
Cómo congurar los dispositivos Bluetooth
Bandeja Bluetooth
La bandeja Bluetooth se encuentra en la bandeja del sistema
Windows, la que normalmente aparece en la esquina inferior derecha de
la pantalla. La bandeja Bluetooth permite el acceso rápido a casi todas las
funciones Bluetooth.
Desde el menú del Bluetootth, usted puede (Windows Vista / 7):
• Añadir un dispositivo Bluetooth: haga clic con la tecla derecha en el icono
Bluetooth y luego seleccione Añadir un dispositivo Bluetooth.
• Mostrar un dispositivo Bluetooth: haga clic con la tecla derecha en el icono
Bluetooth y luego seleccione Show Bluetooth device /Mostrar el dispositivo
bluetooth/.
• Acceder al Panel de Conguración de Bluetooth: haga clic con la tecla derecha o
haga doble clic en el icono Bluetooth y seleccione Abrir ajuste del bluetooth.
Desde el menú del Bluetooth usted puede (Windows XP):
• Acceder a Mis sitios Bluetooth: haga doble clic en el icono Bluetooth, o haga
clic con la tecla derecha en el icono Bluetooth y luego seleccione Explorar
mis sitios Bluetooth.
• Añadir un dispositivo Bluetooth: haga clic con la tecla derecha en el icono
Bluetooth y luego seleccione Añadir un dispositivo Bluetooth.
• Acceder al Panel de conguración del Bluetooth: haga clic con la tecla
derecha en el icono Bluetooth y luego seleccione Conguración avanzada.
• Acceder a la opción de Conexión rápida: haga clic con la tecla derecha en el
icono Bluetooth, seleccione Conexión rápida y luego seleccione el tipo del
servicio que usted desea conectar.
• Iniciar/ Parar Bluetooth en este ordenador.
Broadcom y el diseño Broadcom son marcas comerciales de Broadcom, Inc. Bluetooth y los diseños
Bluetooth son marcas comerciales de Bluetooth SIG, Inc., EE. UU., cuyo uso se ha autorizado a
Broadcom, Inc. Microsoft, Windows y Windows Vista son marcas registradas o marcas comerciales
de Microsoft Corporation en los Estados Unidos y/o en otros países. Todas las marcas comerciales y
marcas registradas son propiedad de sus titulares respectivos. Todos los derechos reservados.
Page 19

Targus Bluetooth® 4.0 Micro USB Adapter
36
Targus Bluetooth® 4.0 Micro USB Adapter
37
FI – Johdanto
Onneksi olkoon! Olette uuden Targus Bluetooth 4.0 Dual-Mode Micro USB
-adapteri omistaja. Tämän laitteen avulla voidaan muodostaa langaton yhteys
tietokoneen tai kannettavan tietokoneen ja Bluetooth-laitteiden välille. Mallin
luokan 2 käyttösäde on enintään 10 m ja mallin luokan 1 10 m, jos sitä käytetään
yhdessä luokan 1 laitteiden kanssa.
Sovittimen avulla voidaan käyttää enintään seitsemää Bluetoothlaitetta,
mm. taskutietokoneita, älypuhelimia, näppäimistöjä, hiiriä, tulostimia ja
muita Bluetooth 1.1/1.2/2.0/2.1 -yhteensopivia laitteita. Sovittimessa
on valmiina myös 128-bittinen salaus ja todentaminen, minkä ansiosta
Bluetooth-laitteiden käyttö on turvallista. Asennus käy helposti Plug and Play
-ominaisuuden ansiosta.
Pakkauksen sisältö
• Targus Bluetooth 4.0 Dual-Mode Micro USB -adapteri
• Un CD-ROM per l’intallazione del software e relativa documentazione
Järjestelmävaatimukset
• Microsoft Windows XP
®
• Microsoft Windows Vista
®
• Microsoft Windows® 7
Ohjelmiston asennus
1. Asenna ajuri-CD tietokoneesi CD-ROM-asemaan.
2. Noudata näyttöön tulevia ohjeita.
3. Jos ”Bluetooth laitetta ei löytynyt” tai ”Bluetooth laitetta ei havaittu” -ilmoitus
ilmestyy.
Huomaa: Älä liitä adapteria tietokoneeseen ennen kuin ajuriohjelmisto
on asennettu
4. Noudata ruudulla näkyviä ohjeita ja napsauta Valmis viimeistelläksesi
asennuksen.
Jos tietokoneesi ei sisällä CD-ROM-asemaa, voit ladata
viimeisimmät ajurit osoitteesta www.targus.com
Perustoiminnot
Bluetoothin käynnistäminen tai lopettaminen
Bluetoothin käynnistäminen
Napsauta Windowsin ilmaisinalueella näkyvää Bluetooth-kuvaketta hiiren
kakkospainikkeella ja valitse Start the Bluetooth Device (Käynnistä Bluetooth-laite).
Bluetooth-kuvake on sininen ja valkoinen Bluetoothohjelman ollessa käynnissä.
Bluetoothin lopettaminen
Napsauta Windowsin ilmaisinalueella näkyvää Bluetooth-kuvaketta hiiren
kakkospainikkeella ja valitse Stop the Bluetooth Device (Lopeta Bluetoothlaitteen
käyttö). Bluetooth-kuvake on sininen ja punainen Bluetoothohjelman ollessa pois
käytöstä.
Page 20

Targus Bluetooth® 4.0 Micro USB Adapter
38
Targus Bluetooth® 4.0 Micro USB Adapter
39
Bluetooth-laitteiden asetusten määritys
Bluetooth-ilmaisinalue
Bluetooth-ilmaisinalue sijaitsee Windowsin ilmaisinalueella, joka on tavallisesti
näytön oikeassa alakulmassa. Bluetooth-ilmaisinalueen avulla useimpien
Bluetooth-toimintojen käyttö käy nopeasti.
Bluetooth-ilmaisinalueen avulla voidaan (Windows XP):
• Avata omat Bluetooth-sijainnit: kaksoisnapsauta Bluetooth-kuvaketta tai
napsauta kuvaketta hiiren kakkospainikkeella ja valitse Explore My Bluetooth
Places (Näytä Omat Bluetooth-sijainnit).
• Lisää Bluetooth laite: Paina hiiren oikeanpuoleista näppäintä luetooth kuvakkeen
päällä ja valitse Lisää Bluetooth laite
• Avata näyttö, jossa voidaan määritttää Bluetooth-asetukset: napsauta Bluetoothkuvaketta hiiren kakkospainikkeella ja valitse Advanced Conguration
(Lisäasetukset).
• Käyttää pikakytkentätoimintoa: napsauta Bluetooth-kuvaketta hiiren
kakkospainikkeella, valitse Quick Connect (Pikakytkentä) ja sen jälkeen tapa,
jolla haluat muodostaa yhteyden laitteen ja sovittimen välille.
• Käynnistää tai lopettaa Bluetoothin käyttäminen tietokoneessa.
Bluetooth-ilmaisinalueen avulla voidaan (Windows Vista/7):
• Lisää Bluetooth laite: Paina hiiren oikeanpuoleista näppäintä Bluetooth
kuvakkeen päällä ja valitse Lisää Bluetooth laite
• Näytä Bluetooth laite: Paina hiiren oikeanpuoleista näppäintä Bluetooth
kuvakkeen päällä ja valitse Näytä Bluetooth laite
• Avata näyttö, jossa voidaan määritttää Bluetooth-asetukset: napsauta
Bluetooth-kuvaketta hiiren kakkospainikkeella ja valitse Open Bluetooth Setting
(Lisäasetukset).
WIDCOMM ja WIDCOMM-logo ovat Broadcom Corporationin tavaramerkkejä. Bluetooth ja
Bluetooth-logot ovat Bluetooth SIG, Inc., USA:n tavaramerkkejä ja Broadcom Corporationilla on niiden
käyttöoikeus. Microsoft Windows, Outlook ovat Microsoft Corporationin rekisteröityjä tavaramerkkejä. Kaikki
muut tavaramerkit ovat niiden omistajien omaisuutta. Oikeus muutoksiin pidätetään.
Sovittimen asennuksen tarkistus
Kun olet asentanut sovitinohjelmiston, (Windows XP):
1 Napsauta Käynnistä / Asetukset / Ohjauspaneeli / Järjestelmä /Laitteisto /
Laitehallinta.
2 Tarkista kohdasta ‘Bluetooth-laitteet’ että ‘Broadcom 2046 Bluetooth 2.1 USB
UHE Dongle’ on asennettu.
Kun olet asentanut sovitinohjelmiston, (Windows Vista / 7):
1 Napsauta Käynnistä / Ohjauspaneeli / Laitteisto / Laitehallinta.
2 Tarkasta kohdasta ‘Bluetooth Radios’ (Bluetooth-radiot) että ‘Broadcom
Bluetooth USB with AMP’ on asennettu.
Jos tietoja ei ole:
1 Irrota sovitin.
2 Käynnistä ohjain kytkemällä sovitin USB-porttiin. Varmista, että sovitin on
asennettu.
Seuraavaksi voidaan määrittää Bluetooth-asetukset.
Page 21

Targus Bluetooth® 4.0 Micro USB Adapter
40
Targus Bluetooth® 4.0 Micro USB Adapter
41
Installation de l’adaptateur
1 Insérez le CD du logiciel dans le lecteur optique de votre ordinateur.
2. Suivre les instructions sur l’écran.
3. Lorsque “le périphérique n’est pas détecté” ou “Aucun périphérique Bluetooth
n’est détecté” une fenêtre apparaît. Insérer l’adaptateur d’USB Bluetooth dans le
port USB.
Remarque : Ne connectez pas l’adaptateur à votre ordinateur avant que le
pilote du logiciel soit installé.
4. Suivez les instructions qui s’afchent à l’écran puis cliquez sur « Terminé » pour
terminer l’installation.
Si votre ordinateur n’est pas équipé d’un lecteur optique, vous pouvez
télécharger le pilote le plus récent sur www.targus.com
Fonctions de base
Démarrage ou Arrêt de Bluetooth
Démarrage de Bluetooth
Dans la zone de notication de Windows, cliquez à droite sur l’icône
Bluetooth, puis sélectionnez Start the Bluetooth Device (Démarrer le
périphérique Bluetooth). L’icône Bluetooth est bleu avec un insert blanc
pendant l’exécution du logiciel Bluetooth.
Arrêt de Bluetooth
Dans la zone de notication de Windows, cliquez à droite sur l’icône
Bluetooth, puis sélectionnez Stop the Bluetooth Device (Arrêter le
périphérique Bluetooth). L’icône Bluetooth est bleu avec un insert rouge
lorsque Bluetooth est arrêté
FR – Introduction
Merci d’avoir acheté cet Mini dongle USB double mode Bluetooth 4.0
de Targus. Cet adaptateur permet à votre ordinateur de bureau ou votre
ordinateur portable d’être connecté sans l à des appareils Bluetooth à
une distance allant jusqu’à 10 mètres. Il vous permet de connecter jusqu’à
sept dispositifs Bluetooth (ANP, téléphones intelligents, claviers, souris,
imprimantes et autres) conformes à la norme Bluetooth 1.1/1.2/2.0/2.1.
De surcroît, il est doté d’un système d’authentication et de cryptage
à 128 bits permettant des connexions sécurisées entre les dispositifs
Bluetooth et il s’installe avec toute la facilité d’un dispositif Plug-and- Play.
Contenu
• Mini dongle USB double mode Bluetooth 4.0 de Targus
• CD contenant les logiciels et la documentation d’installation
Conguration requise
• Microsoft Windows® 7
• Microsoft Windows Vista
®
• Microsoft Windows XP
®
Page 22

Targus Bluetooth® 4.0 Micro USB Adapter
42
Targus Bluetooth® 4.0 Micro USB Adapter
43
Conguration des dispositifs Bluetooth
Zone de Notication Bluetooth
La zone de notication Bluetooth apparaît dans la zone de notication
Windows dans le coin inférieur droit de l’écran. La zone Bluetooth procure
un accès rapide à la plupart des fonctions Bluetooth.
A partir du panneau de Bluetooth vous pouvez (dans Windows Vista/7):
• Ajouter un dispositif Bluetooth : faire un clic droit sur l’icône de Bluetooth et choisir
Ajouter un dispositif Bluetooth.
• Montrer un dispositif Bluetooth : faire un clic droit sur l’icône de Bluetooth, puis
choisir Montrer le dispositif de Bluetooth.
• Accéder au panneau de conguration de Bluetooth : faire un clic droit ou un
double clic sur l’icône de Bluetooth, puis choisir Ouvrir les paramètres utilisateurs
Bluetooth.
A partir du panneau Bluetooth vous pouvez (dans Windows XP) :
• Accéder à Mes endroits Bluetooth : double-cliquer l’icône de Bluetooth, ou
faire un clic droit sur l’icône de Bluetooth, puis choisir Explorer Mes endroits
Bluetooth.
• Ajouter un dispositif Bluetooth : faire un clic droit sur l’icône de Bluetooth et
choisir Ajouter un dispositif Bluetooth.
• Accéder au panneau de conguration de Bluetooth : faire un clic droit sur
l’icône de Bluetooth, puis choisir Conguration avancée.
• Accéder à l’option Connexion rapide : faire un clic droit sur l’icône de
Bluetooth, choisir Connexion rapide, puis choisir le type de service auquel
vous souhaitez vous connecter.
• Mettre en marche/Arrêter Bluetooth sur cet ordinateur.
Broadcom et le logo Broadcom sont des marques de commerce de Broadcom, Inc. Bluetooth et le
logo Bluetooth sont des marques de commerce appartenant à Bluetooth SIG, Inc., U.S.A. et utilisées
sous licence par Broadcom, Inc. Microsoft, Windows et Windows Vista sont des marques déposées ou
commerciales de Microsoft Corporation aux États-Unis et/ou dans d’autres pays. Toutes les marques
commerciales et déposées sont les propriétés de leurs détenteurs respectifs. Tous droits réservés.
Vérication de l’installation de
l’adaptateur
Après l’installation du logiciel pour l’adaptateur (pour XP) :
1 Cliquer sur Start/Settings/Control Panel/System/Hardware/
DeviceManager.
2 Vérier sous « dispositifs Bluetooth » qu’un « Broadcom 2046 Bluetooth
2.1 USB UHE Dongle » est installé.
Après l’installation du logiciel pour l’adaptateur (pour Vista/7) :
1 Cliquer sur Start/Control Panel/Hardware/Device Manager.
2 Vériez que l’entrée « Broadcom Bluetooth USB with AMP » gure
sous la rubrique « Bluetooth Radios »
Si ce n’est pas le cas :
1 Débranchez l’adaptateur.
2 Branchez l’adaptateur dans le port USB pour déclencher le pilote. Vériez
que l’adaptateur est bien installé.
Bluetooth est maintenant prêt à être conguré.
Page 23

Targus Bluetooth® 4.0 Micro USB Adapter
44
Targus Bluetooth® 4.0 Micro USB Adapter
45
GR – Εισαγωγή
Συγχαρητήρια για την αγορά της συσκευής Προσαρμογέας Micro USB
Bluetooth 4.0 διπλής λειτουργίας της Targus. Ο προσαρμογέας αυτός δίνει
στον επιτραπέζιο ή φορητό υπολογιστή σας τη δυνατότητα ασύρματης
σύνδεσης με συσκευές Bluetooth που βρίσκονται έως και 10 μέτρα μακριά
του. Σας επιτρέπει να συνδέσετε έως και επτά συσκευές Bluetooth,
όπου περιλαμβάνονται υπολογιστές τσέπης (PDA), έξυπνα τηλέφωνα,
πληκτρολόγια, ποντίκια, εκτυπωτές και άλλες συσκευές που είναι συμβατές
με Bluetooth 1.1/1.2/2.0/2.1.
Ο προσαρμογέας έχει επίσης ενσωματωμένο σύστημα 128 bit για
κρυπτογράφηση και επαλήθευση ταυτότητας ώστε να επιτρέπονται οι
ασφαλείς συνδέσεις μεταξύ συσκευών Bluetooth. Η εγκατάστασή του
γίνεται εύκολα και άνετα γιατί διαθέτει τη δυνατότητα τοποθέτησης και
άμεσης λειτουργίας.
Περιεχόμενα
• Προσαρμογέας Micro USB Bluetooth 4.0 διπλής λειτουργίας της
Targus
• CD voor de installatiesoftware en documentatie
Απαιτήσεις συστήματος
• Microsoft Windows XP
®
• Microsoft Windows Vista
®
• Microsoft Windows® 7
Page 24

Targus Bluetooth® 4.0 Micro USB Adapter
46
Targus Bluetooth® 4.0 Micro USB Adapter
47
Επαλήθευση της εγκατάστασης του
προσαρμογέα
Μετά την εγκατάσταση του λογισμικού του προσαρμογέα (Για Windows
XP):
1 Κάντε κλικ στις επιλογές Start (Έναρξη)/Settings (Ρυθμίσεις)/Control
Panel (Πίνακας ελέγχου)/System (Σύστημα)/Hardware (Υλικό)/Device
Manager (Διαχείριση συσκευών).
2 Στην επιλογή «Bluetooth Devices» (Συσκευές Bluetooth) ελέγξτε αν
έχει γίνει η εγκατάσταση του «Broadcom 2046 Bluetooth 2.1 USB UHE
Dongle».
Μετά την εγκατάσταση του λογισμικού του προσαρμογέα (Για Windows
Vista/7):
1 Κάντε κλικ στις επιλογές Start (Έναρξη)/Control Panel (Πίνακας ελέγχου/
Hardware (Υλικό)/Device Manager (Διαχείριση συσκευών).
Αν δεν εμφανίζεται η πληροφορία αυτή:
1 Αποσυνδέστε το βύσμα του προσαρμογέα.
2 Συνδέστε το βύσμα του προσαρμογέα στη θύρα USB για να αρχίσει η
εκτέλεση του προγράμματος οδήγησης. Επαληθεύστε ότι έχει γίνει η
εγκατάσταση του προσαρμογέα. Είστε πλέον έτοιμοι να διαμορφώσετε τη
λειτουργία Bluetooth.
2 Στην επιλογή «Bluetooth Radios» (Ασύρματες συσκευές Bluetooth)
ελέγξτε αν έχει γίνει η εγκατάσταση του «Broadcom Bluetooth USB with
AMP».
Εγκατάσταση του λογισμικού
1. Τοποθετήστε το CD με τα προγράμματα οδήγησης του λογισμικού στη
μονάδα οπτικού δίσκου του υπολογιστή σας.
2. Ακολουθήστε τις οδηγίες στην οθόνη.
3. Όταν εμφανιστεί το παράθυρο «Bluetooth Device Not Found (Δεν
βρέθηκε συσκευή Bluetooth))» ή «No Bluetooth Device was detected (Δεν
ανιχνεύτηκε συσκευή Bluetooth))»,
Σημείωση: Μη συνδέσετε τον προσαρμογέα στον υπολογιστή σας
προτού εγκαταστήσετε τα προγράμματα οδήγησης του λογισμικού.
4. Ακολουθήστε τις οδηγίες που παρουσιάζονται στην οθόνη και
ύστερα κάντε κλικ στην επιλογή «Finish (Τέλος)» για να ολοκληρωθεί η
εγκατάσταση.
Αν ο υπολογιστής σας δεν έχει μονάδα οπτικού δίσκου, μπορείτε
να καταφορτώσετε την πιο πρόσφατα ενημερωμένη έκδοση των
προγραμμάτων οδήγησης από τον ιστότοπο www.targus.com.
Βασικές λειτουργίες
Έναρξη ή διακοπή λειτουργίας Bluetooth
Έναρξη λειτουργίας Bluetooth
Στη γραμμή συστήματος των Windows κάντε δεξί κλικ στο εικονίδιο
Bluetooth και επιλέξτε «Start the Bluetooth Device» (Έναρξη λειτουργίας
της συσκευής Bluetooth). Το εικονίδιο Bluetooth έχει μπλε χρώμα με λευκό
ένθεμα όταν εκτελείται το λογισμικό Bluetooth.
Διακοπή λειτουργίας Bluetooth
Στη γραμμή συστήματος των Windows κάντε δεξί κλικ στο εικονίδιο
Bluetooth και επιλέξτε «Stop the Bluetooth Device» (Διακοπή λειτουργίας
της συσκευής Bluetooth). Το εικονίδιο Bluetooth έχει μπλε χρώμα με
κόκκινο ένθεμα όταν διακόπτεται η λειτουργία του λογισμικού Bluetooth.
Page 25

Targus Bluetooth® 4.0 Micro USB Adapter
48
Targus Bluetooth® 4.0 Micro USB Adapter
49
HR – Uvod
Čestitamo na kupovini Targus Bluetooth 4.0 mikro USB adapter s dva
načina rada. Ovaj Vam adapter omogućuje da Vaše stolno ili prijenosno
računalo bežično spojite s Bluetooth uređajem udaljenim do 10m. Dopušta
Vam spajanje do sedam Bluetooth uređaja uključujući PDA, smartphone,
tipkovnicu, miš, pisač i ostale uređaje kompataiblne s Bluetooth
1.1/1.2/2.0/2.1.
Ovom je adapteru ugrađena 128-bitna enkripcija i autorizacija zbog
sigurnosti veze između Bluetooth uređaja, te je lak za instalaciju zbog
pogodnosti brzog uključenja i pokretanja.
Sadržaj
• Targus Bluetooth 4.0 mikro USB adapter s dva načina rada
• CD com a documentação e software de instalação
Sustavski zahtjevi
• Microsoft Windows® 7
• Microsoft Windows Vista
®
• Microsoft Windows XP
®
Διαμόρφωση συσκευών Bluetooth
Εικονίδιο Bluetooth
Το εικονίδιο Bluetooth είναι στη γραμμή του συστήματος, που συνήθως
βρίσκεται στην κάτω δεξιά γωνία της οθόνης. Το εικονίδιο Bluetooth παρέχει
γρήγορη πρόσβαση στις περισσότερες λειτουργίες Bluetooth.
Το εικονίδιο Bluetooth σάς δίνει τη δυνατότητα για (Windows XP):
• Πρόσβαση στην επιλογή My Bluetooth Places (Οι τοποθεσίες μου με
Bluetooth): κάντε διπλό κλικ στο εικονίδιο Bluetooth ή δεξί κλικ στο
εικονίδιο Bluetooth και, στη συνέχεια, επιλέξτε Explore My Bluetooth Places
(Εξερεύνηση των τοποθεσιών μου με Bluetooth).
• Προσθήκη συσκευής Bluetooth: κάντε δεξί κλικ στο εικονίδιο Bluetooth και, στη
συνέχεια, επιλέξτε Add a Bluetooth device (Προσθήκη συσκευής Bluetooth).
• Πρόσβαση στο Bluetooth Conguration Panel (Πίνακας διαμόρφωσης
Bluetooth): κάντε δεξί κλικ στο εικονίδιο Bluetooth και, στη συνέχεια, επιλέξτε
«Advanced Conguration» (Διαμόρφωση για προχωρημένους).
• Πρόσβαση στην επιλογή για Quick Connect (γρήγορη σύνδεση): κάντε δεξί
κλικ στο εικονίδιο Bluetooth, επιλέξτε «Quick Connect»(Γρήγορη σύνδεση)
και, στη συνέχεια, επιλέξτε τον τύπο της υπηρεσίας με την οποία θέλετε να
συνδεθείτε.
• Έναρξη/Διακο
πή της λειτουργίας Bluetooth στο συγκεκριμένο υπολογιστή.
Το εικονίδιο Bluetooth σάς δίνει τη δυνατότητα για (Windows Vista/7):
• Προσθήκη συσκευής Bluetooth: κάντε δεξί κλικ στο εικονίδιο Bluetooth και, στη
συνέχεια, επιλέξτε Add a Bluetooth device (Προσθήκη συσκευής Bluetooth).
• Εμφάνιση συσκευής Bluetooth: κάντε δεξί κλικ στο εικονίδιο Bluetooth και, στη
συνέχεια, επιλέξτε Show a Bluetooth device (Εμφάνιση συσκευής Bluetooth).
• Πρόσβαση στο Bluetooth Conguration Panel (Πίνακας διαμόρφωσης
Bluetooth): κάντε δεξί ή διπλό κλικ στο εικονίδιο Bluetooth και, στη συνέχεια,
επιλέξτε Open Bluetooth Setting (Άνοιγμα ρύθμισης Bluetooth).
Broadcom και το λογότυπο Broadcom είναι εμπορικά σήματα της Broadcom Corp. Bluetooth και τα
λογότυπα Bluetooth είναι εμπορικά σήματα ιδιοκτησίας της Bluetooth SIG, Inc., U.S.A. και έχουν δοθεί
στην Broadcom Corp. μετά από σχετική άδεια. Microsoft, Windows και Windows Vista είναι είτε σήματα
κατατεθέντα είτε εμπορικά σήματα της Microsoft Corporation στις Ηνωμένες Πολιτείες ή/και άλλες χώρες.
Όλα τα εμπορικά σήματα και τα σήματα κατατεθέντα ανήκουν στους αντίστοιχους κατόχους τους. Με
επιφύλαξη κάθε νόμιμου δικαιώματος.
Page 26

Targus Bluetooth® 4.0 Micro USB Adapter
50
Targus Bluetooth® 4.0 Micro USB Adapter
51
Potvrda da je adapter instaliran
Nakon instalacije adapterskog softvera (za Windows XP):
1 Kliknite na Start/Settings/Control Panel/System/Hardware/
Device Manager (start/postavke/kontrolna ploča/hardver/
upravitelj uređaja).
2 U “Bluetooth devices” (Bluetooth uređaji) provjerite da li je
instaliran “Broadcom 2046 Bluetooth 2.1 USB UHE Dongle”.
Nakon instalacije adapterskog softvera (za Windows Vista/7):
1 Kliknite Start/Control Panel/Hardware/Device Manager. (start/
kontrolna ploča/hardver/upravitelj uređaja).
2 U “Bluetooth Radios” provjerite da li je instaliran “Broadcom
Bluetooth USB with AMP”.
Ukoliko takva informacija nije prisutna:
1 Izvadite adapter.
2 Uključite adapter u USB port kako bi pokrenuli pogon. Potvrdite
da je adapter instaliran. Sada možete kongurirati Bluetooth.
Instalacija softvera
1. Umetnite CD s upravljačkim programom u optički pogon računala.
2. Pratite upute na ekranu.
3. Kada se pojavi prozorčić s porukom “Bluetooth Device Not Found”
(Bluetooth uređaj nije pronađen) ili “No Bluetooth Device was detected”
(Nije pronađen nijedan Bluetooth uređaj”.
Napomena: Nemojte priključivati adapter na računalo sve dok ne
instalirate upravljačke programe
4. Slijedite upute na zaslonu, a zatim kliknite Finish (Kraj) za dovršetak
instalacije.
Ako vaše računalo nema optički pogon, možete preuzeti najnoviji
upravljački program sa www.targus.com
Osnovne operacije
Start ili Stop Bluetooth
Pokretanje Bluetooth-a
U Windows poslužavnicima, desnim klikom miša pritisnite Bluetooth
ikonicu i odaberite Start the Bluetooth Device (Pokrenite Bluetooth
uređaj). Bluetooth ikonica je plave boje s bijelim umetkom kada je
Bluetooth softver pokrenut.
Zaustavljanje Bluetootha
U Windows poslužavnicima, desnim klikom miša pritisnite Bluetooth
ikonicu i odaberite Stop the Bluetooth Device (Zaustavite Bluetooth
uređaj). Bluetooth ikonica je plave boje sa crvenim umetkom kada je
Bluetooth zaustavljen.
Page 27

Targus Bluetooth® 4.0 Micro USB Adapter
52
Targus Bluetooth® 4.0 Micro USB Adapter
53
HU – Introduction
Köszönjük, hogy a Targus kettős üzemmódú Bluetooth 4.0 mikro-USB
adapter terméket választotta. Ez az adapter lehetővé teszi a PC vagy laptop
vezeték nélküli összekapcsolását a Bluetooth készülékekkel, max. 10mes távolságban. Hét Bluetooth készülék csatlakoztatását teszi lehetővé,
pl. PDA, smartphone,egér, nyomtató vagy más Bluetooth 1.1/1.2/2.0/2.1
kompatibilis készülékek.
Az adapter 128-bit-es beépített kódolással rendelkezik, és ezzel lehetővé
teszi a biztonságos csatlakoztatást a Bluetooth készülékek között, valamint
lehetővé teszi a Plug-and-Play alkalmazások könnyű telepítését.
Tartalom
• Targus kettős üzemmódú Bluetooth 4.0 mikro-USB adapter
• Kurulum yazılımı ve belgeler için CD
Rendszerkövetelmények
• Microsoft Windows® 7
• Microsoft Windows Vista
®
• Microsoft Windows XP
®
Konguriranje Bluetooth uređaja
Bluetooth poslužavnik
Bluetooth poslužavnik se nalazi u Windows sustavu poslužavnika, koji se obično
nalazi u donjem desnom kutu ekrana. Bluetooth poslužavnik omogućuje brz
pristup većini operacija Bluetooth-a.
Iz Bluetooth poslužavnika možete (Windows XP):
• Pristupanje My Bluetooth Places (Moja Bluetooth mjesta): dva puta kliknite
Bluetooth ikonicu, ili desnim klikom miša pritisnite Bluetooth ikonicu te zatim
odaberite Explore My Bluetooth Places (Pretraživanje mojih Bluetooth mjesta).
• Dodavanje Bluetooth uređaja: desnim klikom miša pritisnite Bluetooth ikonicu te
potom odaberite Add a Bluetooth Device (Dodaj Bluettoth uređaj).
• Pristup Bluetooth Conguration Panel (Panel za konguraciju): desnim klikom
miša pritsnite Bluetooth ikonicu i zatim odaberite Advanced Conguration
(Napredna konguracija).
• Pristup Quick Connect (Brzi pristup) opciji: desnim klikom miša pritisnite
Bluetooth ikonicu, odaberite Quick Connect i potom odaberite tip usluge na koju
se želite spojiti.
• Start/Stop Bluetooth na ovom računalu.
Iz Bluetooth poslužavnika možete (Windows Vista/7):
• Dodavanje Bluetooth uređaja: desnim klikom miša pritisnite Bluetooth ikonicu te
potom odaberite Add a Bluetooth Device (Dodaj Bluettoth uređaj).
• Pokazivanje Bluetooth urđaj: desnim klikom miša pritisnite Bluetooth ikonicu i
potom odaberite Show Bluetooth device (Pokaži Bluetooth uređaj).
• Pristup Bluetooth Conguration Panel (Panel za konguraciju): desnim klikom
ili dvostrukim klikom miša pritisnite Bluetooth ikonicu i potom odaberite Open
Bluetooth Setting (Postavke Bluetootha-a).
Broadcom i Broadcom logotip su zaštićene marke Broadcom korporacije. Bluetooth i Bluetooth logotipi
su zaštićene marke u vlasništvu Bluetooth SIG, Inc., U.S.A. Te su licencirane korporaciji Broadcom.
Microsoft, Windows i Windows Vista su ili registrirani robni žigovi ili robni žigovi Microsoft Corporation u
Sjedinjenim državama i/ili u drugim zemljama. Svi robni žigovi i registrirani robni žigovi svojina su svojih
vlasnika. Sva prava pridržana.
Page 28

Targus Bluetooth® 4.0 Micro USB Adapter
54
Targus Bluetooth® 4.0 Micro USB Adapter
55
Az adapter átvizsgálása telepítésre került
Az adapter szoftver telepítése után (Windows XP-re):
1 Kattintson a Start/Beállítások/Vezérlőpanel/Rendszer/Hardware/
Eszközkezelő opcióra.
2 Ellenőrizze a ‘Bluetooth készülékek’ alatt, hogy a ‘Broadcom 2046
Bluetooth 2.1 USB UHE Dongle’ installálásra került.
Az adapter szoftver telepítése után (Windows Vista / 7-re):
1 Kattintson a Start/Vezérlőpanel/Hardware/Eszközkezelő opcióra.
2 Ellenőrizze a ‘Bluetooth rádiók’ alatt, hogy a ‘Broadcom Bluetooth
USB with AMP’ installálásra került.
Ha ez az információ nem jelenik meg:
1 Válassza le az adaptert.
2 Dugja be az adaptert az USB portba a meghajtó inicializálásához.
Győződjön meg róla, hogy az adapter installásra került. Most már
készen áll a Bluetooth kongurálására.
Adaptör Kurulumu
1. A meghajtószoftvert tartalmazó CD-t helyezze a számítógép
optikai meghajtójába.
2. Ekrandaki yönergeleri takip edin.
3. Ha a „Bluetooth Device Not Found” vagy „No Bluetooth Device
was detected” (Bluetooth-eszköz nem található) ablak nyílik meg.
Megjegyzés: A meghajtószoftver telepítése előtt ne
csatlakoztassa az adaptert a számítógépre.
4. Kövesse a képernyőn megjelenő utasításokat, majd a Finish
(Befejezés) gombra kattintva fejezze be a telepítést.
Ha a számítógépben nincs optikai meghajtó, a legújabb
meghajtószoftvert a www.targus.com honlapról töltheti le.
Alap műveletek
Bluetooth indítása vagy leállítása
A Bluetooth indítása
A Windows rendszer tálcán kattintson jobb gombbal a Bluetooth ikonra,
és válassza ki a Bluetooth eszköz indítása-t. A Bluetooth ikon kék színű,
belül fehér, ha a Bluetooth szoftver fut.
A Bluetooth leállítása
A Windows rendszer tálcán kattintson jobb gombbal a Bluetooth ikonra,
és válassza ki a Bluetooth eszköz leállítása-t. A Bluetooth ikon kék, belül
piros, ha a Bluetooth leállt.
Page 29

Targus Bluetooth® 4.0 Micro USB Adapter
56
Targus Bluetooth® 4.0 Micro USB Adapter
57
IT – Introduzione
Congratulazioni per aver acquistato l’Adattatore micro USB Dual-Mode
Bluetooth 4.0 Targus adattatore permette al vostro PC o notebook di
connettersi in modo wireless a periferiche Bluethooth distanti no a 10m.
Permette di collegarsi ad un massimo di sette periferiche Bluetooth fra cui i
PDA, i telefoni intelligenti, le tastiere, i mouse, le stampanti e altri dispositivi
compatibili con Bluetooth 1.1/1.2/2.0/2.1.
Ha inoltre funzionalità crittograche e di autentica a 128-bit che permettono
connessioni sicure fra dispositivi Bluetooth con agevoli installazioni in
modalità Plug-and-Play.
Indice
• Adattatore micro USB Dual-Mode Bluetooth 4.0 Targus
• Un CD-ROM per l’intallazione del software e relativa documentazione
Requisiti di sistema
• Microsoft Windows® 7
• Microsoft Windows Vista
®
• Microsoft Windows XP
®
Bluetooth készülékek kongurálása
Bluetooth tálca
A Bluetooth tálca a Windows rendszer tálcán kerül tárolásra, amelyet normál
esetben a képernyő alsó jobb sarkában talál. A Bluetooth tálca a Bluetooth
operáció gyors elérését teszi lehetővé.
A Bluetooth tálcáról a következőket teheti (Windows XP):
• A saját Bluetooth helyek elérése: kattintson kétszer a Bluetooth ikonra,
vagy jobb gombbal a Bluetooth ikonra, és válassza a Saját Bluetooth
helyek intéző-t.
• Bluetooth készülékek hozzáadása: kattintson jobb gombbal a Bluetooth
ikonra, és válassza ki a Bluetooth készülék hozzáadása parancsot.
• A Bluetooth kongurációs panelhez való csatlakozás: kattintson jobb
gombbal a Bluetooth ikonra, és válassza ki a Bővített konguráció-t.
• A gyors csatlakoztatás opció elérése: kattintson jobb gombbal a
Bluetooth ikonra, és válassza a Gyors csatlakozás-t, majd válassza ki a
csatlakoztatni kívánt szolgáltatás típusát.
• A számítógépen a Bluetooth indítása/leállítása.
A Bluetooth tálcáról a következőket teheti (Windows Vista/7):
• Bluetooth készülékek hozzáadása: kattintson jobb gombbal a Bluetooth
ikonra, és válassza ki a Bluetooth készülék hozzáadása parancsot.
• Bluetooth készülék megjelenítése: kattintson jobb gombbal a Bluetooth
ikonra, és válassza ki a “Bluetooth készülék megjelenítése” pontot.
• A Bluetooth kongurációs panelhez való csatlakozás: kattintson jobb
gombbal vagy kétszer a Bluetooth ikonra, és válassza ki a Bluetooth
beállítás megnyitása-t.
A Broadcom és a Broadcom logo a Broadcom Corp. Védjegyei. A Bluetooth és a Bluetooth logo a
Bluetooth SIG, Inc. U.S.A. tulajdona, és a Broadcom licenszét képezi. A Microsoft, Windows és Windows
Vista vagy az Amerikai Egyesült Államok beli és/vagy más országokbeli Microsoft Corporation regisztrált
védjegyei vagy védjegyei. Az összes márkanév év bejegyzett márkanév a vonatkozó tulajdonos
tulajdonát képezi. Minden jog fenntartva.
Page 30

Targus Bluetooth® 4.0 Micro USB Adapter
58
Targus Bluetooth® 4.0 Micro USB Adapter
59
Come vericare che l’adattatore sia
installato
Dopo aver installato il software dell’adattatore (per XP):
1 Fare clic su Start/Impostazioni/Pannello di controllo/Sistema/Hardware/
Gestione periferiche
2 Controllare sotto ‘Dispositivi Bluetooth’ che sia installato un ‘Broadcom
2046 Bluetooth 2.1 USB UHE Dongle’.
Dopo aver installato il software dell’adattatore (per Vista/7):
1 Fare clic su Start/Impostazioni/Pannello di controllo/Sistema/Hardware/
Gestione periferiche
2 Controllare alla voce ‘Bluetooth Radios’ (Radio Bluetooth) che sia
installato un ‘Broadcom Bluetooth USB with AMP’.
Se l’informazione non c’è:
1 Disconnettere l’adattatore
2 Connettere l’adattatore alla porta USB per iniziare il driver. Vericare che
l’adattatore sia installato.
Si è ora pronti per congurare Bluetooth.
Installazione dell’adattatore
1. Inserire il CD del driver nel lettore CD del computer.
2. Seguire le istruzioni sulla schermata.
3. Quando appare la nestra “Dispositivo Bluetooth non trovato” o “Nessun
dispositivo Bluetooth è stato rilevato”.Inserire l’adattatore USB Bluetooth nella
porta USB.
Nota: Non collegare l’Adattatore al computer no a quando non
vengono installati i driver
4. Seguire le istruzioni sullo schermo quindi cliccare Fine per completare
l’installazione.
Se il computer non dispone di un lettore CD, è possibile scaricare il
driver più recente da www.targus.com
Funzioni di base
Attivare o Disattivare Bluetooth
Per attivare Bluetooth
Nella barra delle applicazioni di Windows, cliccare con il pulsante destro l’icona
Bluetooth e selezionare Attiva il Dispositivo Bluetooth. L’icona Bluetooth è di
colore blu con un inserto bianco quando il software Bluetooth è in attività.
Per disattivare Bluetooth
Nella barra delle applicazioni di Windows, cliccare con il pulsante destro
l’icona Bluetooth e selezionare Disattiva il Dispositivo Bluetooth. L’icona
Bluetooth è di colore blu con un inserto rosso quando il software Bluetooth è
disattivato.
Page 31

Targus Bluetooth® 4.0 Micro USB Adapter
60
Targus Bluetooth® 4.0 Micro USB Adapter
61
Congurazione delle periferiche Bluetooth
Barra Bluetooth
La barra Bluetooth si trova nella barra delle applicazioni di Windows, che
normalmente è situata nell’angolo in basso a destra dello schermo. La barra
Bluetooth permette un accesso rapido alla maggior parte delle funzioni
Bluetooth.
Dall’icona della barra delle applicazioni del Bluetooth puoi
(Windows Vista/7):
• Aggiungere un dispositivo Bluetooth: clic con il destro sull’icona Bluetooth e poi
selezionare Aggiungi un dispositivo Bluetooth.
• Visualizzare un dispositivo Bluetooth: clic con il destro del mouse sull’icona
Bluetooth e poi selezionare Visualizza dispositivo Bluetooth.
• Accedere al pannello di congurazione Bluetooth: clic con il destro del mouse
sull’icona Bluetooth o doppio clic sull’icona Bluetooth e poi selezionare Apri
impostazioni Bluetooth.
Dall’icona della barra delle applicazioni del Bluetooth puoi
(Windows XP):
• Accedere alle posizioni Bluetooth: doppio clic sull’icona Bluetooth o clic con il
destro del mouse e poi selezionare Esplora le mie posizioni Bluetooth.
• Aggiungere un dispositivo Bluetooth: clic con il destro sull’icona Bluetooth e
poi selezionare Aggiungi un dispositivo Bluetooth.
• Accedere al Pannello di congurazione Bluetooth: clic con il destro del mouse
sull’icona Bluetooth e poi selezionare Congurazione avanzata.
• Accedere alle opzioni rapide di connessione: clic con il destro del mouse
sull’icona Bluetooth, selezionare Connessione rapida e poi selezionare il tipo di
servizio al quale connettersi.
• Attivare/disattivare il Bluetooth su questo computer.
Broadcom e il logo Broadcom sono marchi di commercio della Broadcom, Inc. Bluetooth e i logo Bluetooth
sono marchi di commercio di proprietà della Bluetooth SIG, Inc., U.S.A. e in licenza alla Broadcom, Inc.
Microsoft, Windows, e Windows Vista sono marchi registrati o marchi di fabbrica di Microsoft Corporation
negli Stati Uniti e/o in altri Paesi. Tutti i marchi di fabbrica e i marchi registrati sono di proprietà dei rispettivi
depositari. Tutti i diritti riservati.
Page 32
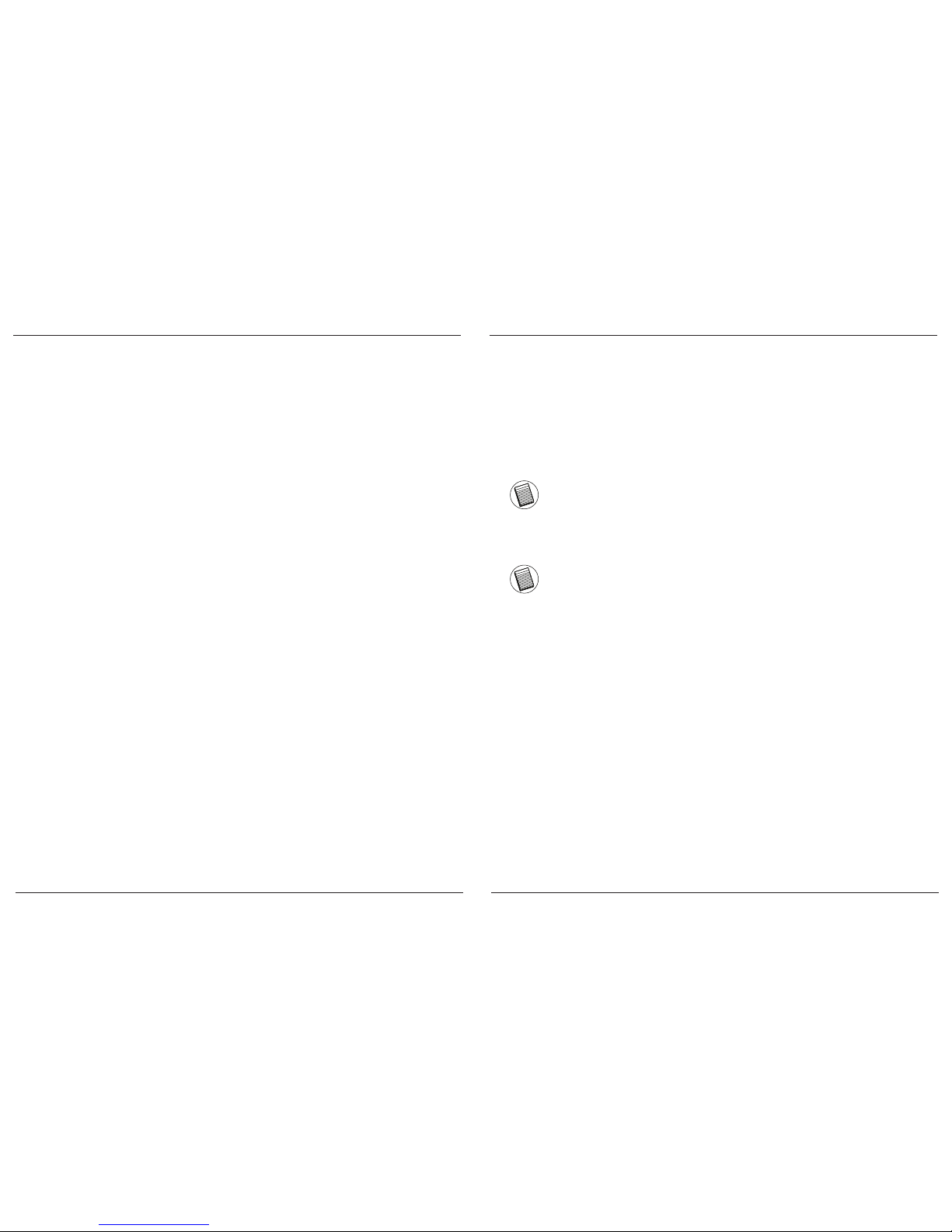
Targus Bluetooth® 4.0 Micro USB Adapter
62
Targus Bluetooth® 4.0 Micro USB Adapter
63
Installazione del software
1 Įdėkite tvarkyklės programinės įrangos kompaktinį diską į savo
kompiuterio optinių diskų įrenginį.
2 Seguire le istruzioni sulla schermata
3 Kai pasirodo „„Bluetooth“ įrenginys nerastas“ arba „Nebuvo aptiktas
joks „Bluetooth“ įrenginys“ langai.
4 Sekite instrukcija ekrane ir paskui spustelėkite „Finish“ (Pabaiga),
norėdami užbaigti įdiegimą.
Jei jūsų kompiuteryje nėra optinio disko įrenginio, galite parsisiųsti
naujausią tvarkyklę iš www.targus.com
Pastaba: neprijunkite adapterio prie savo kompiuterio kol yra
įdiegiamos programinės įrangos tvarkyklės
Pagrindinės operacijos
Paleisti ar sustabdyti Bluetooth
Norėdami paleisti Bluetooth
Windows sistemos padėkle spustelėkite dešiniuoju klavišu Bluetooth
piktogramą ir pasirinkite „Start the Bluetooth Device“ (paleisti Bluetooth
prietaisą). Kai veikia Bluetooth programinė įranga, Bluetooth piktograma
būna mėlynos spalvos su baltu intarpu.
Norėdami sustabdyti Bluetooth
Windows sistemos padėkle spustelėkite dešiniuoju klavišu Bluetooth
piktogramą ir pasirinkite „Stop the Bluetooth Device“ (sustabdyti Bluetooth
prietaisą). Kai Bluetooth sustabdytas, Bluetooth piktograma būna mėlynos
spalvos su raudonu intarpu.
LT – Įvadas
Sveikiname jus įsigijus Targus Bluetooth“ 4.0 dviejų režimų mikro USB
adapteris. Šiuo adapteriu jūsų PK ar nešiojamą kompiuterį galima be laidų
sujungti su Bluetooth prietaisais, esančiai iki 10 m atstumu. Juo galima
sujungti iki septynių Bluetooth prietaisų, įskaitant delninukus, intelektualius
telefonus, klaviatūras, peles, spausdintuvus ir kitus su Bluetooth
1.1/1.2/2.0/2.1 suderinamus prietaisus.
Adapteryje taip pat yra įdiegtas 128 bitų užšifravimas ir autentikavimas,
skirtas suteikti saugius ryšius tarp Bluetooth prietaisų ir jis lengvai
įdiegiamas savaiminio įdegimo funkcija.
Turinys
• Targus Bluetooth“ 4.0 dviejų režimų mikro USB adapteris
• Driver CD
• User Guide
Reikalavimai sistemai
• Microsoft Windows® 7
• Microsoft Windows Vista
®
• Microsoft Windows XP
®
Page 33

Targus Bluetooth® 4.0 Micro USB Adapter
64
Targus Bluetooth® 4.0 Micro USB Adapter
65
Bluetooth prietaisų sukongūravimas
Bluetooth dėklas
Bluetooth dėklas yra Windows sistemos dėkle, kuris paprastai yra apatiniame
dešiniajame ekrano kampe. Bluetooth dėklu galima greitai prieiti prie Bluetooth
operacijų.
Iš Bluetooth padėklo galite (Windows XP):
• Pereiti į „My Bluetooth Places“ (mano Bluetooth vietos): du kartus
spustelėkite Bluetooth piktogramą, arba dešiniuoju klavišu spustelėkite
Bluetooth piktogramą ir pasirinkite „Explore My Bluetooth Places“ (ištirkite
mano Bluetooth vietas).
• Pridėkite Bluetooth prietaisą: spustelėkite dešiniuoju pelės klavišu
Bluetooth piktogramą ir tada pasirinkite „Add a Bluetooth device“ (pridėti
Bluetooth prietaisą).
• Pereikite į Bluetooth kongūracijos skydelį: spustelėkite dešiniuoju pelės
klavišu Bluetooth piktogramą ir tada pasirinkite „Advanced Conguration“
(išplėstinė kongūracija).
• Pereikite į spartaus prisijungimo parinktį: spustelėkite dešiniuoju pelės
klavišu Bluetooth piktogramą, pasirinkite „Quick Connect“ (spartusis
prisijungimas) ir tada pasirinkite paslaugos rūšį, prie kurios norite
prisijungti.
• Paleisti/sustabdyti Bluetooth šiame kompiuteryje.
Iš Bluetooth padėklo galite (Windows Vista/7):
• Pridėkite Bluetooth prietaisą: spustelėkite dešiniuoju pelės klavišu
Bluetooth piktogramą ir tada pasirinkite „Add a Bluetooth device“ (pridėti
Bluetooth prietaisą).
• Parodykite Bluetooth prietaisą: dešiniuoju pelės klavišu spustelėkite
Bluetooth piktogramą ir tada pasirinkite „Show Bluetooth device“ (parodyti
Bluetooth prietaisą).
• Pereikite į Bluetooth kongūracijos skydelį: dešiniuoju klavišu arba
du kartus spustelėkite Bluetooth piktogramą ir tada pasirinkite „Open
Bluetooth Setting“ (atverti Bluetooth nustatymus).
„Broadcom“ ir „Broadcom“ logotipas yra „Broadcom Corp.“ prekiniai ženklai. „Bluetooth“ ir „Bluetooth“
logotipas yra „Bluetooth SIG, Inc.“, JAV, priklausantys prekiniai ženklai ir kurių licencija suteikta
„Broadcom Corp.“. „Microsoft”, „Windows” ir „Windows Vista” yra arba registruoti prekiniai ženklai, arba
„Microsoft” korporacijos Jugtinėse Amerikos Valstiose ir (arba) kitose šalyse prekiniai ženklai. Visi kiti bei
registruoti prekyženkliai yra atitinkamų kompanijų nuosavybė. Visos teisės saugomos.
Patikrinimas, ar adapteris yra įdiegtas
Įdiegus adapterio programinę įrangą (Windows XP):
1 Spustelėkite „Start“ (pradžia)/„Settings“ (nustatymai)/„Control Panel“
(valdymo skydelis)/„System“ (sistema)/„Hardware“ (techninė įranga)/
„Device manager“ (įrenginių tvarkytuvė).
2 Po „Bluetooth Devices“ (Bluetooth prietaisai) patikrinkite, ar
„Broadcom 2046 Bluetooht 2.1 USB UHE Dongle“ yra įdiegtas.
Įdiegus adapterio programinę įrangą (Windows Vista/7):
1 Spustelėkite „Start“ (pradžia)/„Control Panel“ (valdymo skydelis)/
„Hardware“ (techninį įranga)/„Device manager“ (įrenginių tvarkyklė).
2 Po „Bluetooth Radios“ (Bluetooth radijai) patikrinkite, ar „Broadcom
Bluetooth USB with AMP“ yra įdiegtas.
Nėra informacijos:
1 Ištraukite adapterį.
2 Kad paleistumėte tvarkyklę, adapterį įkiškite į USB prievadą.
Patikrinkite, ar adapteris yra įdiegtas. Dabar galima sukongūruoti
Bluetooth.
Page 34

Targus Bluetooth® 4.0 Micro USB Adapter
66
Targus Bluetooth® 4.0 Micro USB Adapter
67
Programmatūras instalācija
1.Ievietojiet CD ar draivera programmatūru sava datora optiskajā dzinī.
2. Ievērojiet ekrāna norādījumus.
3. Kad parādīsies logs “Bluetooth ierīce nav atrasta” vai “Bluetooth ierīce
netika uztverta”.
Piezīme: Nepievienojiet adapteri savam datoram, kamēr nebūs
uzstādīti programmatūras draiveri.
4. Sekojiet ekrāna norādījumiem, tad noklikšķiniet Pabeigt, lai pabeigtu
instalāciju.
Ja jūsu datoram nav optiskā dziņa, varat lejupielādēt jaunāko draiveri
no www.targus.com
Pamatdarbības
Ieslēgt vai izslēgt Bluetooth
Lai ieslēgtu Bluetooth
Windows sistēmas ikonu joslā nospiediet dubultklikšķi uz Bluetooth
ikonas un izvēlieties “Start the Bluetooth Device” (Ieslēgt Bluetooth ierīci).
Bluetooth ikona ir zila ar baltu vidu, kad Bluetooth ir ieslēgts.
Lai izslēgtu Bluetooth
Windows sistēmas ikonu joslā nospiediet dubultklikšķi uz Bluetooth
ikonas un izvēlieties “Stop the Bluetooth Device” (Izslēgt Bluetooth ierīci).
Bluetooth ikona ir zila ar sarkanu vidu, kad Bluetooth ir izslēgts.
LV – Ievads
Congratulations on your purchase of the Targus Bluetooth 4.0 divrežīmu Micro
USB adapteris. This adapter enables your PC or laptop to wirelessly connect
to Bluetooth devices up to 10m away. It allows you to connect up to seven
Bluetooth devices including PDAs, smart phones, keyboards, mice, printers,
and other Bluetooth 1.1/1.2/2.0/2.1 compliant devices.
The adapter also has built-in 128-bit encryption and authentication to enable
secure connections between Bluetooth devices and it installs easily with Plugand-Play convenience.
Saturs
• Targus Bluetooth 4.0 divrežīmu Micro USB adapteris
• CD zur Installation der Software und Dokumentation
Sistēmas prasības
• Microsoft Windows® 7
• Microsoft Windows Vista
®
• Microsoft Windows XP
®
Page 35

Targus Bluetooth® 4.0 Micro USB Adapter
68
Targus Bluetooth® 4.0 Micro USB Adapter
69
Bluetooth ierīču kongurēšana
Bluetooth ikonu josla
Bluetooth ikonu josla atrodas Windows ikonu joslā, kas parasti atrodas
ekrāna apakšējā, labajā stūrī. Bluetooth ikonu josla nodrošina ātru piekļuvi
vairumam no Bluetooth darbībām.
No Bluetooth ikonu joslas jūs varat (WindowsXP):
• Piekļūt “My Bluetooth Places” (Manas Bluetooth vietas): dubults klikšķis
uz Bluetooth ikonas vai peles labais klikšķis uz Bluetooth ikonas un
tad izvēlieties “Explore My Bluetooth Places” (parādīt manas Bluetooth
vietas).
• Pievienot Bluetooth ierīci: peles labais klikšķis uz Bluetooth ikonas u tad
izvēlieties “Add a Bluetooth device” (Pievienot Bluetooth ierīci).
• Piekļūt Bluetooth kongurācijas panelim: peles labais klikšķis uz
Bluetooth ikonas, un tad izvēlieties “Advanced Conguration” (Uzlabotā
kongurācija).
• Piekļūt ātrā savienojuma opcijai: peles labais klikšķis uz Bluetooth
ikonas, izvēlieties “Quick Connect” (Ātrais savienojums), un tad
izvēlieties pakalpojuma veidu, kuram vēlaties pievienoties.
• Ieslēgt/izslēgt Bluetooth uz šī datora.
No Bluetooth ikonu joslas jūs varat (Windows Vista/7):
• Pievienot Bluetooth ierīci: peles labais klikšķis uz Bluetooth ikonas u tad
izvēlieties “Add a Bluetooth device” (Pievienot Bluetooth ierīci).
• Parādīt Bluetooth ierīci: labais dubultklikšķis uz Bluetooth ikonas un tad
izvēlieties “Show Bluetooth device” (Parādīt Bluetooth ierīci).
• Piekļūt Bluetooth kongurācijas panelim: labais klikšķis vai dubultklikšķis
uz Bluetooth ikonas, un tad izvēlieties “Open Bluetooth Setting” (Atveriet
Bluetooth iestatījumus).
“Broadcom” un “Broadcam” logotips ir “Broadcom Corp.” preču zīmes. Bluetooth un Bluetooth logotipi
ir “Bluetoth SIG Inc.” ASV preču zīmes un to licence pieder “Broadcom Corp.” Microsoft, Windows un
Windows Vista ir vai nu reģistrētas preču zīmes, vai Microsoft Corporation piederošas preču zīmes ASV
un/vai citās valstīs. Visas preču zīmes un reģistrētās preču zīmes ir to attiecīgo īpašnieku īpašums. Visas
tiesības patur autors.
Adaptera ieinstalēšanas pārbaude
Pēc adaptera programmatūras ieinstalēšana (Windows XP):
1 Klikšķiniet Start (Starts)/Setings (Iestatījumi)/Control Panel (Vadības
panelis)/System (Sistēma)/Hardware (Aparatūrs)/Device manager
(Ierīces menedžeris).
2 Pārbaudiet zem “Bluetooth Devices” (Bluetooth ierīces), vai
“Broadcom 2046 Bluetooth 2.1 USB UHE Dongle” (“Broadcom”
2046 Bluetooth 2.1 USB UHE spraudnis) ir ieinstalēta.
Pēc adaptera programmatūras ieinstalēšana (Windows Vista/7):
1 Klikšķiniet Start (Starts)/Control Panel (Vadības panelis)/Hardware
(Aparatūrs)/Device Manager (Ierīces menedžeris).
2 Pārbaudiet zem “Bluetooth Radios” (Bluetooth radio), ka “Broadcom
Bluetooth USB with AMP” ir ieinstalēts.
Ja neatrodat informāciju:
1 Atslēdziet adapteri.
2 Ievietojiet adapteri USB pieslēgvietā, lai palaistu dzini. Pārbaudiet,
vai adapteris ir ieinstalēts. Tagad varat kongurēt Bluetooth.
Page 36

Targus Bluetooth® 4.0 Micro USB Adapter
70
Targus Bluetooth® 4.0 Micro USB Adapter
71
Installatie van USB-adapter
1. Plaats de CD met de besturingssoftware in het optisch station van je computer
2. Volg de instructies op het scherm.
3. Wanneer het venster “Bluetooth Device Not Found” (Bluetooth Apparaat Niet
Gevonden) of “No Bluetooth Device was detected” (Geen Bluetooth Apparaat
werd gedetecteerd) verschijnt. Voer de USB Bluetooth adapter in in de USB poort.
Opmerking: Sluit uw Adapter niet aan op de computer totdat de stuurprogramma’s zijn
geïnstalleerd.
4. Volg de instructies op het scherm en klik op Finish (Voltooien) om de installatie te
beëindigen.
Indien uw computer geen optisch station bevat kan U het laatste stuurprogramma
downloaden via www.tarugus.com
Basiswerking
Bluetooth starten of Stoppen
Bluetooth starten
In het systeemvak van Windows klikt u met de rechtermuisknop op het
pictogram Bluetooth en selecteert u Start the Bluetooth Device (Bluetoothtoestel starten). Het Bluetooth-pictogram is blauw met een witte insteek
wanneer de Bluetooth-software werkt.
Bluetooth stoppen
In het systeemvak van Windows klikt u met de rechtermuisknop op het
pictogram Bluetooth en selecteert u Stop the Bluetooth Device (Bluetoothtoestel stoppen). Het Bluetooth-pictogram is blauw met een rode insteek
wanneer de Bluetooth-software wordt gestopt.
NL – Inleiding
Gefeliciteerd met uw aankoop van deze Targust Bluetooth 4.0 Dual-Mode
Micro USB adapter stelt uw Pc of laptop in staat om een draadloze verbinding
tot stand te brengen met Bluetooth-apparaten op 10m afstand. U kunt tot
zeven Bluetooth-toestellen verbinden, waaronder PDA, smart phone,
toetsenbord, muis, printer en andere toestellen die compatibel zijn met
Bluetooth 1.1/1.2/2.0/2.1.
De adapter heeft eveneens een ingebouwde 128 bitversleuteling en vericatie
waardoor beveiligde verbindingen tussen Bluetoothtoestellenmogelijk zijn,
en Plug-and-Play gemakkelijk wordt geïnstalleerd.
Inhoud
• Targust Bluetooth 4.0 Dual-Mode Micro USB adapter
• CD voor de installatiesoftware en documentatie
Systeemvereisten
• Microsoft Windows® 7
• Microsoft Windows Vista
®
• Microsoft Windows XP
®
Page 37

Targus Bluetooth® 4.0 Micro USB Adapter
72
Targus Bluetooth® 4.0 Micro USB Adapter
73
Conguratie van Bluetoothtoestellen
Bluetooth-vak
Het Bluetooth-vak steekt in het systeemvak van Windows dat u gewoonlijk vindt
in de rechteronderhoek van het scherm. Het Bluetooth-vak geeft snelle toegang
tot de meeste functies van Bluetooth.
Vanaf de Bluetooth lade kunt u (Windows Vista/7):
• een Bluetooth apparaat toevoegen: Klik met de rechtermuisknop op het Bluetooth
pictogram en selecteer vervolgens Bluetooth apparaat toevoegen.
• een Bluetooth apparaat weergeven: klik met de rechtermuisknop op het Bluetooth
pictogram en selecteer vervolgens Bluetooth apparaat weergeven.
• toegang verkrijgen tot het Bluetooth conguratiescherm: klik met de
rechtermuisknop of dubbelklik op het Bluetooth pictogram en selecteer vervolgens
Bluetooth instelling openen.
Vanaf de Bluetooth lade kunt u (Windows XP):
• toegang verkrijgen tot Mijn Bluetooth plaatsen: dubbelklik op het Bluetooth
pictogram, of klik met de rechtermuisknop op het Bluetooth pictogram en
selecteer vervolgens Mijn Bluetooth plaatsen verkennen.
• een Bluetooth apparaat toevoegen: Klik met de rechtermuisknop op het
Bluetooth pictogram en selecteer vervolgens Bluetooth apparaat toevoegen.
• toegang verkrijgen tot het Bluetooth conguratiescherm: Klik met de
rechtermuisknop op het Bluetooth pictogram, en selecteer vervolgens
Geavanceerde conguratie.
• toegang verkrijgen tot de optie Snel verbinden: Klik met de rechtermuisknop
op het Bluetooth pictogram, selecteer Snel verbinden, en selecteer daarna het
type service waarmee u zich wilt verbinden.
• Start/stop Bluetooth op deze computer.
Broadcom en het Broadcom-logo zijn handelsmerken van Broadcom, Inc. Bluetooth en de Bluetoothlogo’s zijn handelsmerken van Bluetooth SIG, Inc., U.S.A. en in licentie gegeven aan Broadcom, Inc.
Microsoft, Windows en Windows Vista zijn gedeponeerde handelsmerken of handelsmerken van
Microsoft Corporation in de Verenigde Staten en/of andere landen. Alle handelsmerken en gedeponeerde
handelsmerken zijn eigendom van de respectievelijke eigenaars. Alle rechten voorbehouden.
Controleren of de adapter is
geïnstalleerd
Nadat u de adapter software hebt geïnstalleerd (voor XP):
1 Klik op Start/Instellingen/Conguratiescherm/Systeem/Hardware/
Apparaatbeheer.
2 Controleer of er onder ‘Bluetooth apparaten’ een ‘Broadcom2046
Bluetooth 2.1 USB UHE Dongle” is geïnstalleerd.
Nadat u de adapter software hebt geïnstalleerd (voor Vista/7):
1 Klik op Start/Conguratiescherm/Hardware/ Apparaatbeheer.
2 Controleer onder ‘Bluetooth Radios’ of een ‘Broadcom Bluetooth USB
with AMP’ is geïnstalleerd.
Indien deze informatie niet wordt gegeven:
1 Schakel de adapter los.
2 Steek de adapter in de USB-poort om het stuurprogramma te initiëren.
Controleer of de adapter is geïnstalleerd.
U bent nu klaar om de Bluetooth te gebruiken.
Page 38

Targus Bluetooth® 4.0 Micro USB Adapter
74
Targus Bluetooth® 4.0 Micro USB Adapter
75
NO – Introduksjon
Gratulerer med kjøpet av Targus Bluetooth 4.0 Dual-Mode Micro USBadapter. Med denne adapteren kan PCen eller laptopen din koble seg trådløst
til Bluetooth-enheter opptil 10 m unna. Den lar deg koble opptil sju Bluetoothenheter, inkludert PDA, smarttelefon, tastatur, mus, printere og andre
Bluetooth 1.1/1.2/2.0/2.1-tilpassede enheter.
Adapteren har også innebygd 128-bits kryptering og autentisering for å
muliggjøre en sikker tilkobling mellom Bluetooth-enheter, og er lett å installere.
Innhold
•Targus Bluetooth 4.0 Dual-Mode Micro USB-adapter
• CD con el software de instalación y los documentos
Systemkrav
• Microsoft Windows® 7
• Microsoft Windows Vista
®
• Microsoft Windows XP
®
Page 39

Targus Bluetooth® 4.0 Micro USB Adapter
76
Targus Bluetooth® 4.0 Micro USB Adapter
77
Bekrefte at adapteren er installert
Når du har installert adapterprogramvaren (Windows XP):
1 Klikk Start/Innstillinger/Kontrollpanel/System/Maskinvare/
Enhetsbehandling.
2 Sjekk under “Bluetooth-enheter” at en “Broadcom 2046 Bluetooth 2.1
USB UHE-programvarenøkkel” er installert.
Når du har installert adapterprogramvaren (Windows Vista/7):
1 Klikk Start/Kontrollpanel/Maskinvare/Enhetsbehandling.
2 Sjekk under “Bluetooth-radioer” at en “Broadcom Bluetooth USB with
AMP” er installert.
Hvis informasjonen ikke nnes:
1 Trekk ut adapteren.
2 Plugg adapteren inn i USB-porten for å starte driveren. Bekreft at
adapteren er installert. Du er nå klar til å kongurere Bluetooth.
Installere programvaren
1Sett i programvarens CD i datamaskinens optiske driver.
2. Følg instruksjonene på skjermen.
3. Når vinduet “Finner ikke Bluetooth-enhet” eller “Ingen Bluetoothenhet ble oppdaget” vises.
Merk: Ikke koble til adapteren til datamaskinen før
programvaredriverne er installert.
4. Følg instruksjonene på skjermen, klikk på Avslutt for å fullføre
installasjonen.
Hvis datamaskinen din ikke har en optisk driver kan du laste ned
den seneste driveren fra www.targus.com
Grunnleggende operasjoner
Starte eller stoppe Bluetooth
For å starte Bluetooth
I Windows-systemskuffen høyreklikker du på Bluetooth-ikonet og velger
“Start Bluetooth-enheten”. Bluetooth-ikonet er blått med en hvit ekk når
Bluetooth-programvaren er i bruk.
For å stoppe Bluetooth
I Windows-systemskuffen høyreklikker du på Bluetooth-ikonet og velger
“Stopp Bluetooth-enheten”. Bluetooth-ikonet er blått med en rød ekk når
Bluetooth er stoppet.
Page 40

Targus Bluetooth® 4.0 Micro USB Adapter
78
Targus Bluetooth® 4.0 Micro USB Adapter
79
PL – Wprowadzenie
Gratulujemy zakupu urządzenia Adapter Targus Bluetooth 4.0 DualMode Micro USB . Adapter ten umożliwia bezprzewodową komunikacje
komputera stacjonarnego lub laptopa z urządzeniami Bluetooth
znajdującymi się w odległości do 10 m. Adapter pozwala na połączenie
z maksimum siedmioma urządzeniami Bluetooth takimi jak np. PDA,
smartfony, klawiatury, myszy, drukarki oraz inne urządzenia zgodne ze
standardem Bluetooth 1.1/1.2/2.0/2.1.
Adapter wyposażono we wbudowany, 128-bitowy mechanizm szyfrowania
i uwierzytelniania, zapewniający bezpieczeństwo połączeń między
urządzeniami Bluetooth. Urządzenie spełnia również standard Plug-andPlay i jest łatwe do zainstalowania.
Spis treści
• Adapter Targus Bluetooth 4.0 Dual-Mode Micro USB
• CD contenant les logiciels et la documentation d’installation
Wymagania systemowe
• Microsoft Windows® 7
• Microsoft Windows Vista
®
• Microsoft Windows XP
®
Kongurere Bluetooth-enheter
Bluetooth-skuff
Bluetooth-skuffen nnes i Windows systemskuffen, som vanligvis nnes
nederst til høyre på skjermen. Bluetooth-skuffen gir hurtig tilgang til de este
Bluetooth-operasjoner.
Fra Bluetooth-skuffen kan du (Windows XP):
• Få tilgang til Mine Bluetooth-steder: Dobbeltklikk Bluetooth-ikonet, eller
høyreklikk Bluetooth-ikonet og velg “Utforsk mine Bluetooth-steder”.
• Legge til en Bluetooth-enhet: Høyreklikk på Bluetooth-ikonet og velg “Legg
til Bluetooth-enhet”.
• Gå inn i Bluetooth-kongurasjonspanelet: Høyreklikk på Bluetooth-ikonet og
velg “Avansert kongurasjon”.
• Gå inn i alternativet for hurtigtilkobling: Høyreklikk på Bluetooth-ikonet, velg
“Hurtigtilkobling” og velg tjenestetypen du ønsker å koble deg til.
• Starte/stoppe Bluetooth på denne datamaskinen.
Fra Bluetooth-skuffen kan du (Windows Vista/7):
• Legge til en Bluetooth-enhet: Høyreklikk på Bluetooth-ikonet og velg “Legg
til Bluetooth-enhet”.
• Vise en Bluetooth-enhet: Høyreklikk på Bluetooth-ikonet og velg “Vis
Bluetooth-enhet”.
• Gå inn i Bluetooth-kongurasjonspanelet: Høyreklikk eller dobbeltklikk på
Bluetooth-ikonet, og velg “Åpne Bluetooth-innstillinger”.
Broadcom og Broadcom-logoen er varemerker for Broadcom Corp. Bluetooth og Bluetooth-logoene er
varemerker eid av Bluetooth SIG, Inc., USA og lisensiert til Broadcom Corp. Microsoft, Windows og Windows
Vista er enten registrerte varemerker eller varemerker for Microsoft Corporation i USA og/eller andre land. Alle
varemerker og registrerte varemerker tilhører sine respektive eiere. Med enerett.
Page 41

Targus Bluetooth® 4.0 Micro USB Adapter
80
Targus Bluetooth® 4.0 Micro USB Adapter
81
Sprawdzenie zainstalowania adaptera
Po zainstalowaniu oprogramowania adaptera (Windows XP):
1 Kliknij Start/Ustawienia/Panel sterowania/System/Sprzęt/Menedżer
urządzeń.
2 Upewnij się, że w wierszu ‘Urządzenia Bluetooth’ zainstalowane jest
urządzenie ‘Broadcom 2046 Bluetooth 2.1 USB UHE Dongle’.
Po zainstalowaniu oprogramowania adaptera (Windows Vista / 7):
1 Kliknij Start/Panel sterowania/Sprzęt/Menedżer urządzeń.
2 Upewnij się, że w wierszu ‘Radia Bluetooth’ zainstalowane jest
urządzenie ‘Broadcom Bluetooth USB with AMP’.
Jeżeli nie ma tych informacji:
1 Wyjmij adapter z portu.
2 Włóż adapter USB do portu USB, aby zainicjować działanie
sterownika. Sprawdź, że adapter jest zainstalowany. Teraz można
już skongurować ustawienia Bluetooth.
Instalowanie oprogramowania
1Włóż płytę CD ze sterownikami do napędu optycznego komputera.
2. Postępuj zgodnie z poleceniami wyświetlanymi na ekranie.’3.Gdy
pojawi się okno komunikatu „Nie odnaleziono urządzenia Bluetooth” lub
„Nie wykryto żadnego urządzenia Bluetooth”.
Uwaga: Nie podłączaj adaptera do komputera przed zainstalowaniem
programów sterowników.
4. Postępuj zgodnie z instrukcjami na ekranie, a następnie kliknij Gotowe,
aby zakończyć instalację.
Jeśli w twoim komputerze nie ma napędu optycznego, możesz pobrać
najnowszy sterownik ze strony www.targus.com
Podstawowe czynności
Włączanie lub wyłączanie urządzeń Bluetooth
Aby włączyć Bluetooth
W zasobniku systemowym Windows kliknij prawym przyciskiem ikonę
Bluetooth i wybierz opcję Włącz urządzenie Bluetooth. W czasie pracy
oprogramowania Bluetooth ikona Bluetooth jest niebieska z białym
punktem w środku.
Aby wyłączyć Bluetooth
W zasobniku systemowym Windows kliknij prawym przyciskiem
ikonę Bluetooth i wybierz opcję Wyłącz urządzenie Bluetooth. Gdy
oprogramowanie Bluetooth nie jest aktywne, ikona Bluetooth jest
niebieska z czerwonym punktem w środku.
Page 42

Targus Bluetooth® 4.0 Micro USB Adapter
82
Targus Bluetooth® 4.0 Micro USB Adapter
83
PT – Introdução
Parabéns pela sua compra do Adaptador Targus Bluetooth 4.0 Dual-Mode
Micro USB. Este adaptador habilita seu PC ou computador portátil para
um aconexão sem os a dispositivos de Bluetooth até 10m. Ele permite
conectar até sete dispositivos Bluetooth incluindo PDAs, telefones smart,
teclados, ratos, impressoras e outros aparelhos compatíveis com Bluetooth
1.1/1.2/2.0/2.1.
Ele também tem um sistema embutido de codicação e autenticação de
128-bit que garante conexões seguras entre os dispositivos Bluetooth e
que é instalado com a conveniência do Plug-and-Play.
Índice
• Adaptador Targus Bluetooth 4.0 Dual-Mode Micro USB
• CD com a documentação e software de instalação
Conguração requerida do sistema
• Microsoft Windows® 7
• Microsoft Windows Vista
®
• Microsoft Windows XP
®
Kongurowanie urządzeń Bluetooth
Zasobnik Bluetooth
Zasobnik Bluetooth znajduje się w zasobniku systemowym Windows, który
standardowo zlokalizowany jest w dolnym prawym rogu ekranu. Zasobnik
Bluetooth zapewnia szybki dostęp do większości operacji związanych z obsługą
złącza Bluetooth.
Z poziomu zasobnika Bluetooth możliwy jest (Windows XP):
• Dostęp do Moich miejsc Bluetooth: kliknij dwukrotnie ikonę Bluetooth lub kliknij
prawym przyciskiem ikonę Bluetooth i wybierz opcję Eksploruj moje miejsca
Bluetooth.
• Dodaj urządzenie Bluetooth: kliknij prawym przyciskiem ikonę Bluetooth i
wybierz opcję Dodaj urządzenie Bluetooth.
• Dostęp do Panelu konguracji Bluetooth: kliknij prawym przyciskiem ikonę
Bluetooth i wybierz opcję Konguracja zaawansowana.
• Dostęp do opcji Szybkie połączenie: kliknij prawym przyciskiem ikonę
Bluetooth, wybierz opcję Szybkie połączenie, następnie wybierz rodzaj usługi,
z jaką chcesz się połączyć.
• Włącz/wyłącz Bluetooth w komputerze.
Z poziomu zasobnika Bluetooth możliwy jest (Windows Vista/7):
• Dodaj urządzenie Bluetooth: kliknij prawym przyciskiem ikonę Bluetooth i
wybierz opcję Dodaj urządzenie Bluetooth.
• Pokaż urządzenie Bluetooth: kliknij prawym przyciskiem ikonę Bluetooth i
wybierz opcję Pokaż urządzenie Bluetooth.
• Dostęp do Panelu konguracji Bluetooth: kliknij prawym przyciskiem lub kliknij
dwukrotnie ikonę Bluetooth i wybierz opcję Otwórz ustawienia Bluetooth.
Broadcom oraz logo Broadcom są znakami handlowymi rmy Broadcom Corp. Bluetooth oraz
logo Bluetooth są znakami handlowymi stanowiącymi własność rmy Bluetooth SIG, Inc., U.S.A.
i licencjonowanymi rmie Broadcom Corp. Microsoft, Windows i Windows Vista są zarejestrowanymi
znakami handlowymi lub znakami handlowymi Microsoft Corporation w USA i/lub innych krajach.
Wszystkie znaki handlowe i zarejestrowane znaki handlowe stanowią własność odpowiednich stron.
Wszystkie prawa zastrzeżone.
Page 43

Targus Bluetooth® 4.0 Micro USB Adapter
84
Targus Bluetooth® 4.0 Micro USB Adapter
85
Vericando que o Adaptador está
instalado
Após instalar o software adaptador (para XP):
1 Clique Iniciar/Ajustes/Painel de Controle/Sistema/Hardware/
Gerente de Dispositivo
2 Marque debaixo de ‘Dispositivos Bluetooth’ que um ‘Broadcom
2046 Bluetooth 2.1 USB UHE Dongle’ está instalado.
Após instalar o software adaptador (para Vista/7):
1 Clique Iniciar/Painel de Controle/Hardware/Gerente de
Dispositivo.
2 Veja em ‘Rádios Bluetooth’ se uma ‘Broadcom Bluetooth USB
with AMP’ está instalada.
Se essa informação não estiver presente:
1 Retire o adaptador.
2 Conecte o adaptador na porta USB para inicializar o driver.
Verique se o adaptador está instalado.
O Bluetooth está pronto para ser congurado.
Instalação do Adaptador
1. Insira o CD com o software de controladores na unidade ótica do computador.
2. Siga as instruções no ecrã
3. Quando a aparecer a janela “Dispositivo Bluetooth não encontrado” ou “Não foi
detetado nenhum dispositivo Bluetooth”.Coloque a adaptador USB Bluetooth
na porta USB.
Nota:Não ligue o adaptador ao seu computador enquanto o software dos controladores é
instalado
4. Siga as instruções no ecrã e clique em Concluir para concluir a instalação.
Se o seu computador não possuir uma unidade ótica, pode transferir os últimos
controladores em www.targus.com
Operações Básicas
Inicie ou Pare Bluetooth
Para iniciar o Bluetooth
Na bandeja do Sistema Windows, clique com o botão direito o ícone Bluetooth
e seleccione Start the Bluetooth Device. O ícone de Bluetooth aparece com
uma cor azul com um inserto branco quando o software Bluetooth está a rodar.
Para parar o Bluetooth
Na bandeja do Sistema Windows, clique com o botão direito o ícone Bluetooth
e seleccione Stop the Bluetooth Device. O ícone de Bluetooth aparece com
uma cor azul com um inserto vermelho quando o Bluetooth está parado.
Page 44

Targus Bluetooth® 4.0 Micro USB Adapter
86
Targus Bluetooth® 4.0 Micro USB Adapter
87
Para congurar dispositivos Bluetooth
Bandeja Bluetooth
A bandeja Bluetooth reside na bandeja do sistema Windows, a
qual normalmente ca no canto inferior direito da tela. A bandeja
Bluetoothprovê acesso rápido à maioria das operações Bluetooth.
Da bandeja Bluetooth poderá (Windows Vista/7):
• Adicionar um dispositivo Bluetooth: clique com a direita o ícone Bluetooth e
depois selecione Adicionar um dispositivo Bluetooth.
• Mostrar um dispositivo Bluetooth: clique com a direita no ícone Bluetooth e depois
selecione Mostrar dispositivo Bluetooth.
• Acessar o Painel de Conguração Bluetooth: clique com a direita no ícone
Bluetooth, e depois selecione Abrir Conguração Bluetooth.
Da bandeja Bluetooth você pode (Windows XP):
• Acessar Meu Locais Bluetooth: clique duplo no icone Bluetooth, ou clique
com a direita no ícone Bluetooth e selecione Explorar Meus Locais Bluetooth
• Adicionar um dispositivo Bluetooth: clique com a direita o ícone Bluetooth e
depois selecione Adicionar um dispositivo Bluetooth.
• Aceda ao Painel de Conguração Bluetooth: clique com a direita no ícone
Bluetooth, e selecione Conguração Avançada.
• Aceda à opção Conexão Rápida: clique com a direita o ícone Bluetooth,
selecione Conexão Rápida e selecione o tipo de serviço que você deseja
conectar.
• Iniciar/Parar Bluetooth neste computador
Broadcom e o logotipo de Broadcom são marcas registadas da Broadcom, Inc. Bluetooth e os logotipos
de Bluetooth são marcas registadas de propriedade da Bluetooth SIG, Inc., E.U.A. e licenciadas para
a Broadcom, Inc. Microsoft, Windows e Windows Vista sã marcas comerciais registadas da Microsoft
Corporation nos Estados Unidos de América e/ou outros países. Todas as marcas comerciais e marcas
comerciais registadas são propriedade dos respectivos proprietários. Todos os direitos reservados.
Page 45
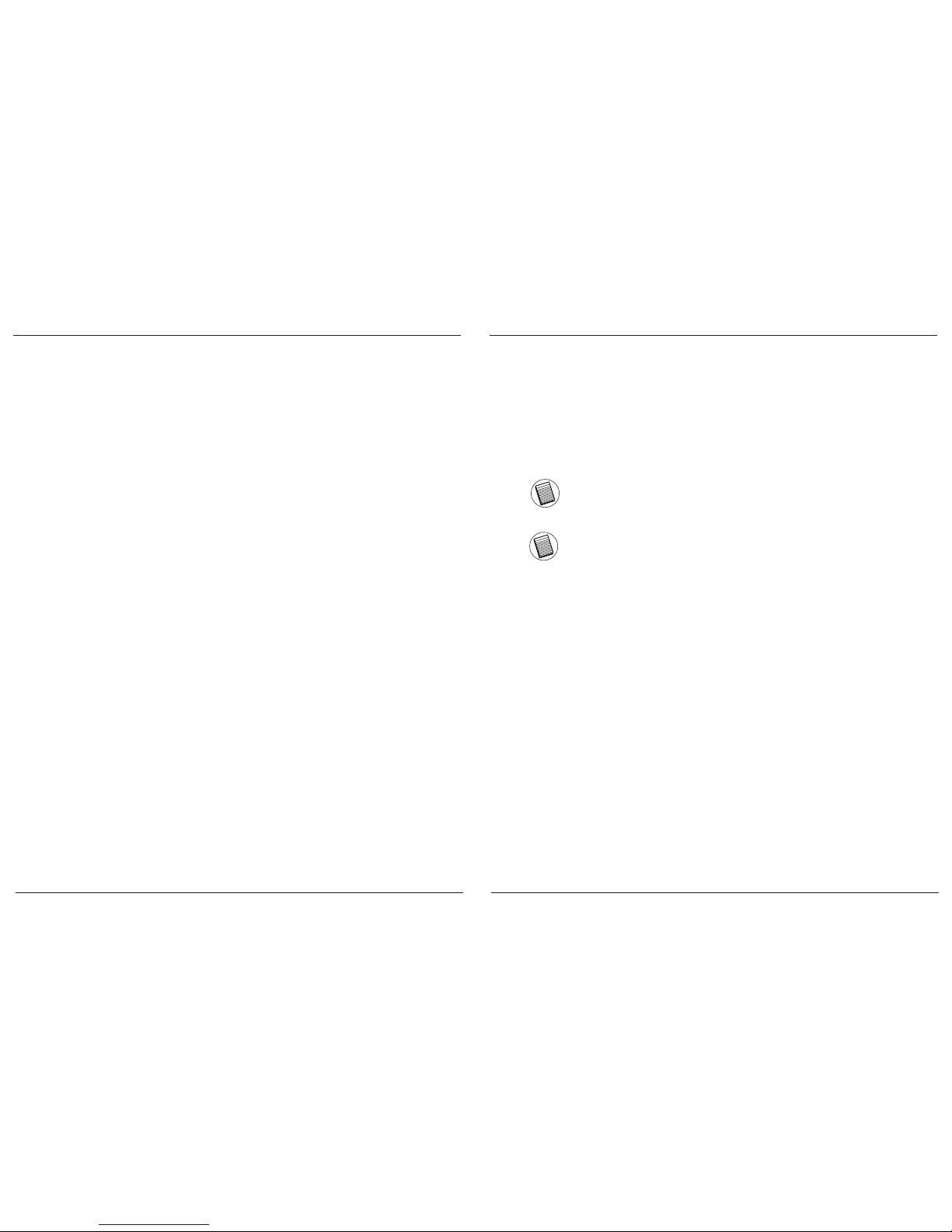
Targus Bluetooth® 4.0 Micro USB Adapter
88
Targus Bluetooth® 4.0 Micro USB Adapter
89
Установка программного обеспечения
1. Introduceţi CD-ul cu software-ul driverului în unitatea optică a
computerului dvs.
2. Следуйте инструкциям, отображаемым на экране.
3. Când apare fereastra „Bluetooth Device Not Found” (Nu s-a găsit
dispozitivul cu Bluetooth) sau „No Bluetooth Device was detected” (Nu a
fost detectat niciun dispozitiv cu Bluetooth).
Observaţie: Nu conectaţi adaptorul la computer înainte de a
se instala software-ul driverului.
4. Urmaţi instrucţiunile de pe ecran, apoi daţi clic pe Finish (Finalizare)
pentru a naliza instalarea.
În cazul în care computerul dvs. nu are o unitate optică, puteţi
descărca cel mai recent driver de pe www.targus.com
Operaţiuni de bază
Pornire sau Oprire Bluetooth
Comenzi pentru pornirea Bluetooth-ului
În tava sistemului Windows executaţi clic dreapta pe pictograma
Bluetooth şi selectaţi comanda “Pornire dispozitiv Bluetooth”. Pictograma
Bluetooth are culoarea albastră cu inserţie albă când soft-ul Bluetooth
este în derulare.
Comenzi pentru oprirea Bluetooth-ului
În tava sistemului Windows executaţi clic dreapta pe pictograma
Bluetooth şi selectaţi comanda “Oprire dispozitiv Bluetooth”. Pictograma
Bluetooth are culoarea albastră cu inserţie roşie când soft-ul Bluetooth
este în derulare.
RO – Introducere
Vă felicităm cu ocazia cumpărării produsului Adaptor Micro USB Dual-Mode
cu Bluetooth 4.0 Targus. Acest adaptor permite conectarea fără cablu până
la distanţa de 10 m între calculatorul sau laptopul dvs. şi dispozitivele
Bluetooth. Aceasta permite conectarea a şapte dispozitive Bluetooth,
inclusiv PDA-uri, telefoane inteligente, tastaturi, mouse-uri, imprimante,
precum şi alte dispozitive Bluetooth compatibile 1.1/1.2/2.0/2.1.
De asemenea adaptorul are încorporat un dispozitiv de encriptare de
128-bit şi de vericare pentru a permite legături sigure între dispozitivele
Bluetooth şi aceasta se instalează uşor prin priza de conectare şi redare
autocongurabilă.
Conţinut
• Adaptor Micro USB Dual-Mode cu Bluetooth 4.0 Targus
• Un CD-ROM per l’intallazione del software e relativa documentazione
Cerinţe de sistem
• Microsoft Windows® 7
• Microsoft Windows Vista
®
• Microsoft Windows XP
®
Page 46
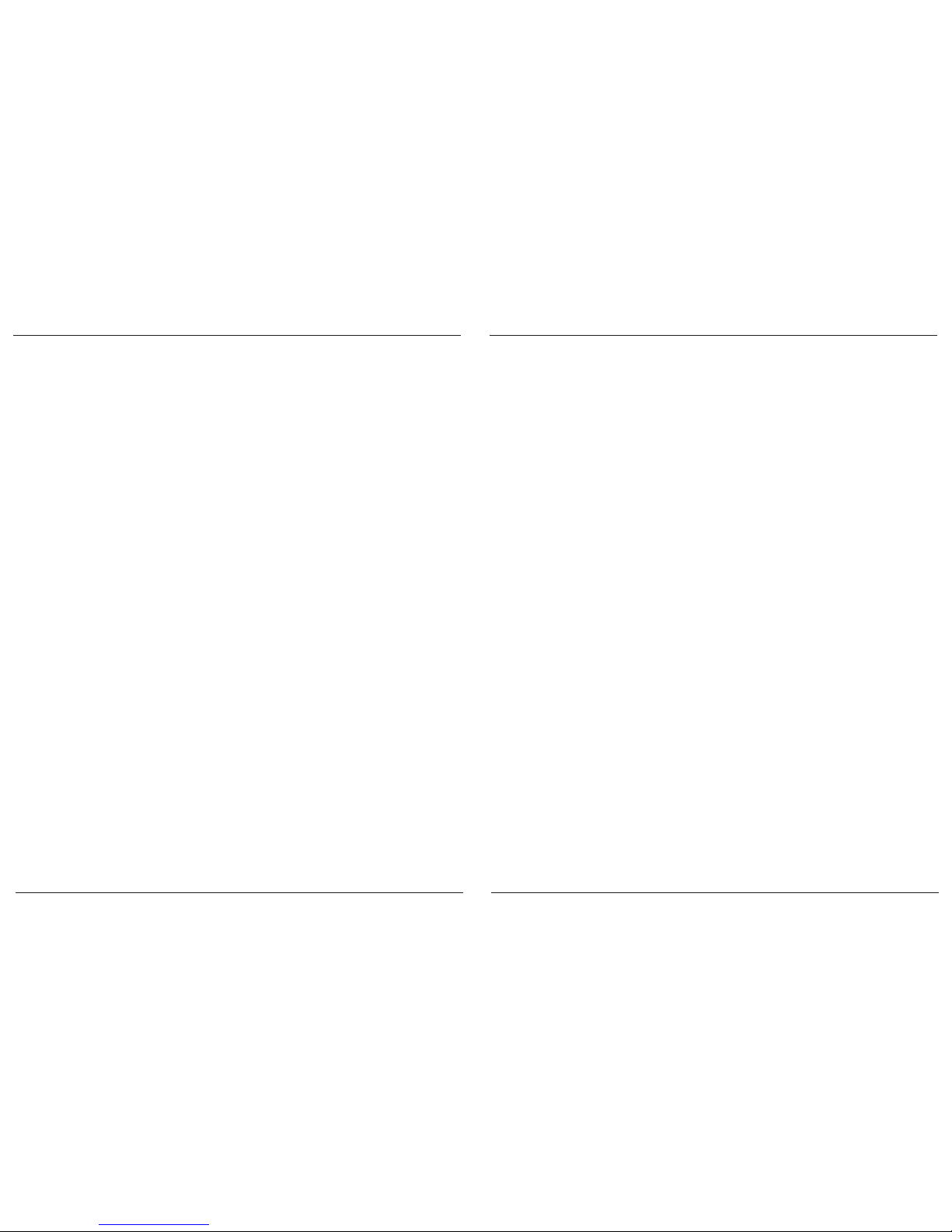
Targus Bluetooth® 4.0 Micro USB Adapter
90
Targus Bluetooth® 4.0 Micro USB Adapter
91
Congurarea dispozitivelor Bluetooth
Bluetooth Tray
Tava Bluetooth se aă în tray-ul sistemului Windows, care în mod normal se aă
în colţul de jos pe partea dreaptă a ecranului. Bluetooth Tray oferă acces rapid
la majoritatea operaţiunilor Bluetooth.
De la Bluetooth Tray puteţi (Windows XP):
• Accesa “Locurile Bluetooth-ului meu”: executaţi dublu clic pe pictograma
Bluetooth sau clic dreapta pe pictograma Bluetooth, după care selectaţi
“Explorează locurile Bluetooth-ului meu”.
• Adăuga un dispozitiv Bluetooth: executaţi clic dreapta pe pictograma
Bluetooth, după care selectaţi comanda “Adăugaţi un dispozitiv Bluetooth”.
• Accesa meniul de congurare al Bluetooth: executa clic dreapta pe
pictograma Bluetooth, după care selectaţi “Congurare avansată”.
• Accesa opţiunea “Conectare rapidă”: executaţi clic dreapta pe pictograma
Bluetooth, selectaţi opţiunea “Conectare rapidă”, după care selectaţi tipul de
serviciu la care doriţi să vă conectaţi.
• Orni/Opri Bluetooth-ul pe acest calculator.
De la Bluetooth Tray puteţi (Windows Vista/7):
• Adăuga un dispozitiv Bluetooth: executaţi clic dreapta pe pictograma
Bluetooth, după care selectaţi comanda “Adăugaţi un dispozitiv Bluetooth”.
• Indica un dispozitiv Bluetooth: executaţi clic dreapta pe pictograma Bluetooth
şi apoi selectaţi “Indică dispozitivul Bluetooth”.
• Accesa meniul de congurare al Bluetooth: executaţi clic dreapta sau dublu
clic pe pictograma Bluetooth, după care selectaţi opţiunea “Aşare setări
Bluetooth”.
Broadcom şi logoul Broadcom sunt mărci înregistrate ale Corporaţiei Broadcom. Bluetooth şi logourile
Bluetooth sunt mărci înregistrate în proprietatea Bluetooth SIG, Inc., S.U.A. şi sunt licenţiate pentru
Corporaţia Broadcom. Microsoft, Windows şi Windows Vista sunt mărci înregistrate sau mărci comerciale
înregistrate ale Microsoft Corporation în Statele Unite şi / sau în alte ţări. Toate mărcile comerciale şi
înregistrate sunt deţinute de proprietarii respectivi. Toate drepturile rezervate.
Vericare dacă Adaptorul este instalat
După instalarea soft-ului adaptorului (pentru Windows XP):
1 Executaţi clic pe Start/Settings/Control Panel/System/Hardware/
Device Manager.
2 Vericaţi sub “Dispozitive Bluetooth” dacă este instalat “Broadcom
2046 Bluetooth 2.1 USB UHE Dongle”.
După instalarea soft-ului adaptorului (pentru Windows Vista / 7):
1 Executaţi clic pe Start/Control Panel/Hardware/Device Manager.
2 Vericaţi sub “Bluetooth Radios” dacă este instalat “Broadcom
Bluetooth USB with AMP”.
Dacă nu există informaţia:
1 Deconectaţi adaptorul.
2 Conectaţi adaptorul la portul USB pentru a iniţia driverul. Vericaţi
dacă adaptorul este instalat. Acum puteţi congura Bluetooth-ul.
Page 47

Targus Bluetooth® 4.0 Micro USB Adapter
92
Targus Bluetooth® 4.0 Micro USB Adapter
93
Установка программного обеспечения
1. Вставьте компакт-диск с драйвером в привод оптических дисков
компьютера.
2.Следуйте инструкциям, отображаемым на экране.3. Появится
сообщение “Устройство Bluetooth не обнаружено” или “Не
обнаружено ни одного устройства Bluetooth”.
Примечание: не подключайте адаптер к компьютеру до установки
драйверов
4. Следуйте появляющимся на экране инструкциям, а затем нажмите
“Готово”, чтобы завершить установку.
Если в вашем компьютере нет привода оптических дисков, можете
скачать последнюю версию драйвера с сайта www.targus.com
Основные операции
Запустить или Остановить устройство Bluetooth
Чтобы запустить устройство Bluetooth
необходимо в панели задач Windows правой кнопкой щелкнуть иконку
Bluetooth и выбрать Запустить устройство Bluetooth. В голубой иконке
Bluetooth появляется белая вставка при установке программного
обеспечения устройства Bluetooth.
Чтобы остановить устройство Bluetooth
необходимо в панели задач Windows правой кнопкой щелкнуть иконку
Bluetooth и выбрать Остановить устройство Bluetooth. В голубой
иконке Bluetooth появляется белая вставка при остановки устройства
Bluetooth.
RU – Введение
Поздравляем вас с покупкой устройства Двухрежимный адаптер
микро-USB Targus Bluetooth 4.0 ключом-заглушко. Этот адаптер
позволяет выполнять беспроводное подключение к компьютеру или
ноутбуку устройств Bluetooth на расстоянии 10m. Адаптер позволяет
подключать до семи устройств Bluetoоth, включая КПК, смарт-фоны,
клавиатуры, мыши, принтеры и другие устройства, совместимые с
Bluetooth 1.1/1.2/2.0/2.1.
В адаптер встроены 128-битный шифратор и аутентификатор,
которые обеспечивают безопасность соединения между устройствами
Bluetooth. Они легко устанавливаются по технологии “подключи и
работай”.
Содержание
• Двухрежимный адаптер микро-USB Targus Bluetooth 4.0
• CD voor de installatiesoftware en documentatie
Системные требования
• Microsoft Windows® 7
• Microsoft Windows Vista
®
• Microsoft Windows XP
®
Page 48

Targus Bluetooth® 4.0 Micro USB Adapter
94
Targus Bluetooth® 4.0 Micro USB Adapter
95
Выбор конфигурации устройства Bluetooth
Панель задач Bluetooth
Панель задач Bluetooth храниться в памяти панели задач системы
Windows, обычно расположенного в нижнем правом углу экрана. Панель
задач Bluetooth обеспечивает быстрый доступ к большинству операций
Bluetooth.
С панели задач Bluetooth можно (Windows XP):
• Получить доступ к месту хранения Bluetooth. Для этого необходимо
дважды щелкнуть на иконку Bluetooth или выполнить один щелчок
правой кнопкой на иконку Bluetooth, а затем выбрать Explore My
Bluetooth Places.
• Добавить устройство Bluetooth. Для этого необходимо правой кнопкой
щелкнуть на иконку Bluetooth и выбрать Добавить устройство Bluetooth.
• Получить доступ к панели выбора конфигурации устройства Bluetooth:
Для этого необходимо правкой кнопкой щелкнуть на иконку Bluetooth и
выбрать Усовершенствованная конфигурация.
• Получить доступ к функции Быстрый доступ. Для этого необходимо
правой кнопкой щелкнуть на иконку Bluetooth, выбрать функцию
Быстрое соединение, затем выбрать тип услуги, к которой необходимо
подсоединиться.
• Кнопка Запустить/Остановить устройство Bluetooth на данном
компьютере.
С панели задач Bluetooth можно (Windows Vista/7):
• Добавить устройство Bluetooth. Для этого необходимо правой кнопкой
щелкнуть на иконку Bluetooth и выбрать Добавить устройство Bluetooth.
• Показать устройство Bluetooth: для этого необходимо щелкнуть правой
кнопкой на иконку Bluetooth и выбрать Показать устройство Bluetooth.
• Получить доступ к панели выбора конфигурации устройства Bluetooth:
Чтобы открыть настройки устройства Bluetooth, необходимо щелкнуть
правой кнопкой или дважды левой кнопкой на иконку Bluetooth и
выбрать Открыть настройки Bluetooth.
Broadcom и логотип Broadcom являются зарегистрированными торговыми марками Broadcom Corp. Bluetooth и
логотип Bluetooth являются зарегистрированными торговыми марками, принадлежащими Bluetooth SIG, Inc., U.S.A. и
переданными по лицензии Broadcom Corp. Microsoft, Windows и Windows Vista являются зарегистрированными торговыми
марками или торговыми марками корпорации Microsoft на территории США и/или других странах. Все торговые марки
и зарегистрированные торговые марки являются собственностью соответствующих владельцев. Все права защищены.
Проверяя установку адаптера
После установки программного обеспечения адаптера (Для Windows
XP):
1 Щелкните Start/Settings/Control Panel/System/Hardware/Device
Manager.
2 Убедитесь, что под устройством ‘Bluetooth Devices’ установлено
устройство ‘Broadcom 2046 Bluetooth 2.1 USB UHE Dongle’.
После установки программного обеспечения адаптера (Для Windows
Vista / 7):
1 Щелкните Start/Control Panel/Hardware/Device Manager.
2 Убедитесь, что под устройством ‘Bluetooth Radios’ установлено
устройство ‘Broadcom Bluetooth USB with AMP’.
Если информация отсутствует:
1 Удалите адаптер.
2 Вставьте адаптер в USB-порт, чтобы запустить драйвер.
Убедитесь, что адаптер установлен. Теперь можно выбрать
конфигурацию устройства Bluetooth.
Page 49

Targus Bluetooth® 4.0 Micro USB Adapter
96
Targus Bluetooth® 4.0 Micro USB Adapter
97
Instalação do Adaptador
1. Sätt i CD drivrutinen för mjukvaran i din dators optiska inmatningsenhet
2.Följ instruktionerna på skärmen.
3. När Bluetoothenheten inte hittades (Bluetooth Device Not Found) eller
ingen Bluetoothenhet upptäcktes (No Bluetooth Device was detected)
kommer fönstret att dyka upp.
Obs. Anslut inte adaptern till din dator tills dess att mjukvarudrivrutinerna
installerats.
4. Följ instruktionerna som visas på skärmen och klicka därefter på avsluta för
att fullfölja installationen.
Om din dator inte har en optisk enhet, kan du ladda ner den senaste
programvaran från www.targus.com
Grundläggande användning
Starta och stänga av Bluetooth funktionen
För att starta Bluetooth funktionen
I Windows tray, högerklicka Bluetooth ikonen och välj Starta
Bluetoothenheter. Bluetooth ikonen är blå och vit när Bluetoothfunktionen
är i funktion.
För att stänga av Bluetooth
I Windows system tray, högerklicka Bluetooth ikonen och välj Stäng av
Bluetoothenheten. Bluetooth ikonen är blå och röd när Bluetoothfunktionen
är avstängd.
SE – Introduktion
Grattis till ditt köp av Targus Bluetooth 4.0 dubbelläge Micro USB adapter.
Den här adaptern gör det möjligt att med hjälp av din stationära eller bärbara
dator trådlöst ansluta Bluetooth enheter upp till 10 m räckvidd. Den tillåter
dig att ansluta upp till sju Bluetooth enheter inklusive PDA, smartphones,
tangentbord, möss, och andra Bluetooth enheter kompatibla med
1.1/1.2/2.0/2.1.
Adaptern har också inbyggd 128-bit kryptering och veriering för att säkra
anslutningen mellan Bluetooth enheter och kan installeras enkelt med Plugand-Play funktionalitet.
Innehåll
• Targus Bluetooth 4.0 dubbelläge Micro USB adapter
• CD com a documentação e software de instalação
Systemkrav
• Microsoft Windows® 7
• Microsoft Windows Vista
®
• Microsoft Windows XP
®
Page 50

Targus Bluetooth® 4.0 Micro USB Adapter
98
Targus Bluetooth® 4.0 Micro USB Adapter
99
Kongurera Bluetooth enheter
Bluetooth tray
Bluetooth tray åternns på Windows tray, vilken vanligtvis åternns längst ner
i högra hörnet på skärmen. Bluetooth tray erbjuder snabb access för de esta
Bluetooth funktioner.
Från Bluetooth tray kan du (Windows XP):
• Gå till mina Bluetooth platser: dubbelklicka Bluetooth ikonen, eller
högerklicka Bluetooth ikonen och välj sedan mina Bluetooth platser.
• För att lägga till en Bluetooth enhet: högerklicka Bluetooth ikonen och välj
sedan Lägg till en Bluetooth enhet.
• Gå till Bluetooth kongurationspanel: högerklicka Bluetooth ikonen, och välj
sedan avancerad konguration.
• Gå till Quick Connect alternativet, högerklicka Bluetooth ikonen, välj Quick
Connect, och välj sedan den typ av service som du vill ansluta till.
• Starta/Stäng av Bluetooth funktionen på den här datorn.
Från Bluetooth tray kan du (Windows Vista/7):
• För att lägga till en Bluetooth enhet: högerklicka Bluetooth ikonen och välj
sedan Lägg till en Bluetooth enhet.
• Visa en Bluetooth enhet: högerklicka Bluetooth ikonen och välj sedan Visa
Bluetooth enhet.
• Gå till Bluetooth kongurationspanel: högerklicka eller dubbelklicka
Bluetooth ikonen, och välj sedan öppna Bluetooth inställningar.
Broadcom och Broadcom logo är varumärken ägda av Broadcom Corp. Bluetooth och Bluetooth logo är
varumärken ägda av Bluetooth SIG, Inc., U.S.A. och licenserade av Broadcom Corp. Microsoft, Windows
och Windows Vista är antingen registrerade varumärken eller varumärken tillhörande Microsoft Corporation
i USA och/eller andra länder. Alla varumärken och registrerade varumärken ägs av deras respektive ägare.
Med ensamrätt.
Kontrollerar att adaptern är installerad
Efter installation av mjukvara för adaptern (för Windows XP):
1 Klicka på start/inställning/kontrollpanel/system/hårdvara/enhets
manager.
2 Kontrollera under ‘Bluetooth enheter’ att ‘Broadcom 2046 Bluetooth 2.1
USB UHE Dongle’ är installerad.
Efter installation av mjukvara för adaptern (för Windows Vista/7):
1 Klicka på start/kontrollpanel/hårdvara/enhets manager.
2 ´Kontrollera under ‘Bluetooth Radio’ att ‘Broadcom Bluetooth USB with
AMP’ är installerad.
Om informationen inte nns:
1 Dra ur adaptern.
2 Sätt i adaptern i USB uttaget för att initiera drivrutinen. Kontrollera att
adaptern är installerad. Du kan nu kongurera din Bluetooth enhet.
Page 51

Targus Bluetooth® 4.0 Micro USB Adapter
100
Targus Bluetooth® 4.0 Micro USB Adapter
101
Namestitev programja
1. CD s programsko opremo gonilnika vstavite v optični pogon
vašega računalnika.
2. Sledite zaslonskim navodilom.
3. Ko se pojavi okno “Bluetooth Device Not Found” [Naprava
Bluetooth ni bila najdena] oz. “No Bluetooth Device was detected”
[Zaznana ni bila nobena naprava Bluetooth].
Opomba: adapterja ne priključujte na računalnik, dokler
programski gonilniki niso nameščeni
4. Sledite navodilom na zaslonu in za dokončanje namestitve kliknite
Finish [Dokončaj].
Če vaš računalnik nima optičnega pogona, lahko najnovejši
gonilnik prenesete z www.targus.com
Osnovne operacije
Zagon ali zaustavitev tehnologije Bluetooth
Za zagon Bluetooth
V pladnju sistema Windows desno kliknite na ikono Bluetooth in izberite
ukaz “Zagon naprave Bluetooth”. Ikona Bluetooth je modra z belim
vložkom, ko programje Bluetooth teče.
Za zaustavitev Bluetooth
V pladnju sistema Windows desno kliknite na ikono Bluetooth in izberite
ukaz “Zaustavi napravo Bluetooth”. Ikona Bluetooth je modra z rdečim
vložkom, ko se Bluetooth zaustavi.
SI – Uvod
Čestitamo za nakup zaščitnega ključa Mikro-USB adapter Targus Bluetooth
4.0 Dual-Mode obsegom podatkov. S tem vmesnikom lahko zagotovite
brezžično povezavo PC-ja in notesnika z napravami Bluetooth v dometu
do 10 m. Na vmesnik lahko priključite sedem naprav Bluetooth, vključno:
dlančniki (PDA), pametni telefoni, tipkovnice, miške, tiskalniki in druge
naprave, združljive z Bluetooth 1.1/1.2/2.0/2.1.
Vmesnik ima tudi vgrajeno 128-bitno šifriranje in overjanje, ki zagotovita
varne povezave med napravami Bluetooth; vmesnik se tudi enostavno
namesti s prednostjo “Vstavi in poženi”.
Vsebina
• Mikro-USB adapter Targus Bluetooth 4.0 Dual-Mode
• Kurulum yazılımı ve belgeler için CD
Sistemske zahteve
• Microsoft Windows® 7
• Microsoft Windows Vista
®
• Microsoft Windows XP
®
Page 52

Targus Bluetooth® 4.0 Micro USB Adapter
102
Targus Bluetooth® 4.0 Micro USB Adapter
103
Konguriranje naprav Bluetooth
Pladenj Bluetooth
Pladenj Bluetooth je v pladnju sistema Windows, ki je običajno v spodnjem
desnem kotu zaslona. Pladenj Bluetooth nudi hiter dostop do večine operacij
Bluetooth.
Iz pladnja Bluetooth lahko (Windows XP):
• Dostopite do menija “Moja mesta Bluetooth”: dvokliknite na ikono Bluetooth
ali desno kliknite na ikono Bluetooth in izberite ukaz “Razišči moja mesta
Bluetooth”.
• Dodate napravo Bluetooth: desno kliknite na ikono Bluetooth in izberite ukaz
“Dodaj napravo Bluetooth”.
• Dostopite do plošče za konguracijo Bluetootk: desno kliknite na ikono
Bluetooth in izberite element “Napredna konguracija”.
• Dostopite do možnosti za hitro povezavo: desno kliknite na ikono Bluetootk,
izberite ukaz “Hitro poveži” in nato vrsto storitve, na katero se želite povezati.
• Zaženete/zaustavite Bluetooth na temu računalniku.
Iz pladnja Bluetooth lahko (Windows Vista/7):
• Dodate napravo Bluetooth: desno kliknite na ikono Bluetooth in izberite ukaz
“Dodaj napravo Bluetooth”.
• Zaženete prikaz naprave Bluetooth: desno kliknite na ikono Bluetooth in
izberite ukaz “Prikaži napravo Bluetooth”.
• Dostopite do plošče za konguracijo Bluetootk: desno kliknite ali dvokliknite
na ikono Bluetooth in izberite ukaz “Odpri nastavitev Bluetooth”.
Broadcom in logo Broadcom sta blagovni znamki korporacije Broadcom Corp. Bluetooth in logi Bluetooth
so blagovne znamke v lasti podjetja Bluetooth SIG, Inc., U.S.A., za katere ima licenco korporacija
Broadcom Corp. Microsoft, Windows in Windows Vista sta ali registrirani blagovni znamki ali blagovni
znamki Microsoft Corporation v Združenih državah Amerike in / ali drugih državah. Vse blagovne znamke
in registrirane blagovne znamke so v lasti ustreznih lastnikov. Pridržujemo si vse pravice.
Preverjanje in potrjevanje vmesnika je
nameščeno
Potem ko namestite programje vmesnika (za Windows XP):
1 Kliknite na upravitelja “Start/Nastavitve/Nadzorna plošča/Sistem/
Strojna oprema/Naprava.
2 Pod elementom ‘Naprave Bluetooth’ preverite, če je naprava
‘Broadcom 2046 Bluetooth 2.1 USB UHE Dongle’ nameščena.
Potem ko namestite programje vmesnika (za Windows Vista/7):
1 Kliknite na upravitelja “Start/Nadzorna plošča/Strojna oprema/
Naprava”.
2 Pod elementom ‘Radii Bluetooth’ preverite, če je zaščitni ključ
‘Broadcom Bluetooth USB with AMP’ nameščen.
Če tega podatka ni:
1 Odklopite vmesnik.
2 V ustrezna vrata vtaknite vmesnik USB, tako da zaženete gonilnik.
Preverite, če je vmesnik nameščen. Zdaj ste pripravljeni za
konguracijo Bluetooth.
Page 53

Targus Bluetooth® 4.0 Micro USB Adapter
104
Targus Bluetooth® 4.0 Micro USB Adapter
105
Inštalácia softvéru
1 Do počítača vložte CD so softvérom.
2 Riaďte sa pokynmi na obrazovke.
3 Na obrazovke sa zobrazí hlásenie “Zariadenie Bluetooth sa nenašlo”
(Bluetooth Device not Found) alebo “Nebolo nájdené žiadne zariadenie
Bluetooth” (No Bluetooth Device was Detected).
4 Sledujte pokyny na obrazovke. Inštaláciu ukončíte kliknutím na tlačidlo
Dokončiť (Finish).
Ak Váš počítač nemá CD alebo DVD mechaniku, najnovšiu verziu
riadiaceho softvéru si môžete stiahnuť na stránke www.targus.com
Upozornenie: Adaptér Targus nezapájajte do počítača, pokým sa
nenainštaluje riadiaci softvér.
Základné operácie
Zapnutie alebo vypnutie Bluetooth
Pre spustenie Bluetooth
V oblasti upozornení, kliknite pravým tlačidlom na ikonu Bluetooth a zvoľte
Start the Bluetooth Device (Spustiť zariadenie Bluetooth). Ikona Bluetooth
je modrá s bielou časťou vo vnútri ak je softvér Bluetooth software
spustený.
Pre vypnutie Bluetooth
V oblasti upozornení, kliknite pravým tlačidlom na ikonu Bluetooth a zvoľte
Stop the Bluetooth Device (Vypnúť zariadenie Bluetooth). Ikona Bluetooth
je modrá s červenou časťou vo vnútri ak je softvér Bluetooth software
vypnutý.
SK – Úvod
Gratulujeme vám k nákupu Micro USB - Bluetooth 4.0 duálny adaptér
Targus. Tento adaptér vám umožní pripojiť k vášmu PC alebo notebooku
zariadenia Bluetooth až do vzdialenosti 10 m. Umožní vám pripojiť až 7
zariadení Bluetooth vrátane PDA, inteligentných telefónov, klávesnice,
myši, tlačiarní a iných zariadení kompatibilných s Bluetooth 1.1/1.2/2.0/2.1.
Adaptér má tiež vstavané 128 bitové šifrovanie a autentikáciu, ktorá
poskytuje bezpečné prepojenie Bluetooth zariadení a inštaluje sa
jednoducho ako zariadenia typu Plug-and-Play.
Obsah
• Micro USB - Bluetooth 4.0 duálny adaptér Targus
• Driver CD
• User Guide
Systémové požiadavky
• Microsoft Windows® 7
• Microsoft Windows Vista
®
• Microsoft Windows XP
®
Page 54

Targus Bluetooth® 4.0 Micro USB Adapter
106
Targus Bluetooth® 4.0 Micro USB Adapter
107
Kongurácia zariadení Bluetooth
Panel Bluetooth
Panel Bluetooth sa nachádza v oblasti upozornení OS Windows, ktorý je obyčajne
umiestnený v pravom dolnom rohu obrazovky. Panel Bluetooth poskytuje rýchly
prístup k väčšine Bluetooth operácií.
Z panela Bluetooth môžete (Windows XP):
• Pristupovať k mojim miestam Bluetooth: dvakrát kliknite na ikonu Bluetooth
alebo kliknite pravým tlačidlom na ikonu Bluetooth a zvoľte Explore My
Bluetooth Places (Prehliadať moje Bluetooth miesta).
• Pridať zariadenie Bluetooth: kliknite pravým tlačidlom na ikonu Bluetooth a
zvoľte Add a Bluetooth device (Pridať zariadenie Bluetooth).
• Pristupovať ku konguračnému panelu Bluetooth: kliknite pravým tlačidlom na
ikonu Bluetooth a zvoľte Advanced Conguration (Rozšírená kongurácia).
• Pristupovať k možnosti rýchleho pripojenia: kliknite pravým tlačidlom na ikonu
Bluetooth, zvoľte Quick Connect (Rýchle pripojenie) a potom vyberte typ
služby ku ktorej sa chcete pripojiť.
• Zapnúť/Vypnúť Bluetooth na tomto počítači.
Z panela Bluetooth môžete (Windows Vista/7):
• Pridať zariadenie Bluetooth: kliknite pravým tlačidlom na ikonu Bluetooth a
zvoľte Add a Bluetooth device (Pridať zariadenie Bluetooth).
• Zobraziť zariadenia Bluetooth: kliknite pravým tlačidlom na ikonu Bluetooth a
zvoľte Show Bluetooth device (Zobraziť zariadenia Bluetooth).
• Pristupovať ku konguračnému panelu Bluetooth: kliknite pravým tlačidlom
alebo dvakrát kliknite na ikonu Bluetooth a potom zvoľte Open Bluetooth
Setting (Otvoriť nastavenia Bluetooth).
Broadcom a logo Broadcom logo sú obchodné značky spoločnosti Broadcom Corp. Bluetooth a logá
Bluetooth sú obchodné značky vlastnené spoločnosťou Bluetooth SIG, Inc., U.S.A. a licencované
spoločnosťou Broadcom Corp. Microsoft, Windows a Windows Vista sú registrované obchodné značky
alebo obchodné značky spoločnosti Microsoft Corporation v Spojených štátoch amerických a/alebo iných
krajinách. Všetky obchodné značky sú registrované ochranné známky ich príslušných vlastníkov. Všetky
práva vyhradené.
Overenie adaptéra je nainštalované
Po inštalácii softvéru adaptéra (pre Windows XP):
1 Kliknite na Štart/Nastavenia/Ovládací panel/Systém/Hardvér/
Správca zariadení.
2 V časti ‘Zariadenia Bluetooth’ skontrolujte, či je nainštalované
zariadenie ‘Broadcom 2046 Bluetooth 2.1 USB UHE Dongle’.
Po inštalácii softvéru adaptéra (pre Windows Vista/7):
1 Kliknite na Štart/Ovládací panel/Systém/Hardvér/Správca zariadení.
2 Skontrolujte, či je v časti ‘Bluetooth Radios’ nainštalované
zariadenie ‘Broadcom Bluetooth USB with AMP’.
Ak požadovaná informácia nie je prítomná:
1 Odpojte adaptér.
2 Pripojte adaptér do USB portu, aby sa zaviedol ovládač.
Skontrolujte, či je adaptér nainštalovaný. Teraz ste pripravený na
konguráciu zariadenia Bluetooth.
Page 55

Targus Bluetooth® 4.0 Micro USB Adapter
108
Targus Bluetooth® 4.0 Micro USB Adapter
109
Adaptör Kurulumu
1. Bilgisayarınızın optik sürücüsüne sürücü yazılım CD’sini
yerleştirin.
2. Ekrandaki yönergeleri takip edin.
3. “Bluetooth aygıtı yok” ya da “Bluetooth aygıtı bulunamadı”
penceresi göründüğünde.USB Bluetooth adaptörünü USB
bağlantı noktasına takın.
Not: Yazılım sürücüsü yükleninceye dek Adaptörü bilgisayarınıza
takmayın
4. Ekran yönergelerini takip edin ve kurulumu tamamlamak için Son’a
tıklayın.
Eğer bilgisayarınızda optik sürücü yoksa, en son sürücüyü www.targus.
com adresinden indirebilirsiniz.
Temel İşlemler
Bluetooth’u Başlatma veya Durdurma
Bluetooth’u başlatmak için
Windows sistem tepsisinde Bluetooth simgesini sağ tıklatın ve Bluetooth
Cihazını Başlat’ı (Start the Bluetooth Device) seçin. Bluetooth yazılımı
çalıştığında, Bluetooth simgesi içinde beyaz bir simge olan mavi renktedir.
Bluetooth’u durdurmak için
Windows sistem tepsisinde Bluetooth simgesini sağ tıklatın ve Bluetooth
Cihazını Durdur’u (Stop the Bluetooth Device) seçin. Bluetooth yazılımı
durdurulduğunda, Bluetooth simgesi içinde kırmızı bir simge olan mavi
renktedir.
TR – Önsöz
Targus Bluetooth 4.0 Çift-Modlu Mikro USB Adaptör’ni satın aldığınız için
kutlarız. Bu adaptör PC’nizin veya dizüstü bilgisayarınızı kablosuz olarak
en fazla 10 m uzaklıktaki Bluetooth cihazlara bağlanmasına olanak sağlar.
PDA, akıllı telefon, klavye, fare, yazıcı ve diğer Bluetooth 1.1/1.2/2.0/2.1
uyumlu cihazlar dahil olmak üzere en fazla yedi Bluetooth cihazı
bağlamanıza olanak sağlar.
Adaptörün ayrıca Bluetooth cihazlarla güvenli bağlantıyı sağlamak için
yerleşik 128 bit şifreleme ve kimlik doğrulama özelliği vardır ve Tak ve
Çalıştır rahatlığıyla kolayca kurulur.
İçindekiler
• Targus Bluetooth 4.0 Çift-Modlu Mikro USB Adaptör
• Kurulum yazılımı ve belgeler için CD
Sistem Gereksinimleri
• Microsoft Windows® 7
• Microsoft Windows Vista
®
• Microsoft Windows XP
®
Page 56

Targus Bluetooth® 4.0 Micro USB Adapter
110
Targus Bluetooth® 4.0 Micro USB Adapter
111
Bluetooth Cihazları Yapılandırma
Bluetooth Tepsisi
Bluetooth tepsisi, genellikle ekranın sağ alt köşesinde yer alan Windows
sistem tepsisinde yer alır. Bluetooth tepsisi birçok Bluetooth işlemine hızlı
erişim sağlar.
Bluetooth tepsisinden şunları yapabilirsiniz (Windows Vista/7):
• Bluetooth cihaz ekleyin: Bluetooth simgesini sağ tıklatın ve ardından
Bluetooth Cihaz Ekle’yi (Add a Bluetooth device) seçin.
• Bir Bluetooth cihazı görüntüleme: Bluetooth simgesini sağ tıklatın ve
ardından Bluetooth Cihazı Görüntüle’yi (Show Bluetooth device) seçin.
• Bluetooth Yapılandırma Masası’na erişin: Bluetooth simgesini çift tıklatın
veya sağ tıklatın ve Bluetooth Ayarlarını Aç’ı (Open Bluetooth Setting)
seçin.
Bluetooth tepsisinden şunları yapabilirsiniz (Windows XP):
• Bluetooth Konumlarım’a erişin: Bluetooth simgesini çift tıklatın veya
Bluetooth simgesini sağ tıklatın ve Bluetooth Konumlarımı Araştır’ı
(Explore My Bluetooth Places) seçin.
• Bluetooth cihaz ekleyin: Bluetooth simgesini sağ tıklatın ve ardından
Bluetooth Cihaz Ekle’yi (Add a Bluetooth device) seçin.
• Bluetooth Yapılandırma Masası’na erişin: Bluetooth simgesini sağ tıklatın
ve ardından Gelişmiş Yapılandırma’yı (Advanced Conguration) seçin.
• Hızlı Bağlantı seçeneğine erişin: Bluetooth simgesini sağ tıklatın, Hızlı
Bağlantı’yı (Quick Connect) seçin ve ardından bağlanmak istediğiniz
servis türünü belirleyin.
• Bu bilgisayarda Bluetooth’u başlatma/durdurma.
Broadcom ve Broadcom logosu, Broadcom Corp. şirketinin ticari markasıdır. Bluetooth ve Bluetooth
logoları, Bluetooth SIG, Inc., ABD şirketinin sahip olduğu ticari markalardır ve lisansı Broadcom
Corp. şirketine aittir. Microsoft, Windows ve Windows Vista Microsoft Corporation’ın Amerika Birleşik
Devletleri’nde ve/veya başka ülkelerde tescilli markaları ya da ticari markaları. Tüm ticari markalar ve
kayıtlı ticari markalar kendi sahiplerinin malıdır. Tüm hakları saklıdır.
Adaptörün Yüklü olup olmadığı denetleniyor
Adaptör yazılımı yüklendikten sonra (Windows XP için):
1 Başlat/Ayarlar/Denetim Masası/Sistem/Donanım/Cihaz Yöneticisi’ni
(Start/Settings/Control Panel/System/Hardware/Device Manager)
tıklatın.
2 ‘Bluetooth Cihazlar’ (Bluetooth Devices) altında “Broadcom 2046
Bluetooth 2.1 USB UHE Yazılım Kilidi’nin (Broadcom 2046 Bluetooth
2.1 USB UHE Dongle) yüklü olup olmadığını denetleyin.
Adaptör yazılımı yüklendikten sonra (Windows Vista/7 için):
1 Başlat/Ayarlar/Denetim Masası/Sistem/Donanım/Cihaz Yöneticisi’ni
(Start/Settings/Control Panel/System/Hardware/Device Manager)
tıklatın.
2 ‘Bluetooth Radios’ altında ‘Broadcom Bluetooth USB with AMP
Yazılım Kilidi’nin yüklü olup olmadığını denetleyin.
Bilgiler yoksa:
1 Adaptörü çıkarın.
2 Sürücüyü başlatmak için adaptörü USB bağlantı noktasına
takın. Adaptörün yüklü olduğunu doğrulayın. Şimdi Bluetooth’u
yapılandırmaya hazırsınız.
Page 57

Targus Bluetooth® 4.0 Micro USB Adapter
112
Targus Bluetooth® 4.0 Micro USB Adapter
113
Technical Support
For technical questions, please visit: www.targus.com/support.asp
English
French
German
Spanish
Italian
Internet
Austria
Belgium
Denmark
Finland
France
Germany
Italy
Netherlands
Telephone
http://www.targus.com/uk/support.asp
http://www.targus.com/fr/support.asp
http://www.targus.com/de/support.asp
http://www.targus.com/sp/support.asp
http://www.targus.com/it/support.asp
+43 1-795-676-42
+32 (0)2-717-2451
+45 35-25-87-51
+358 (0)922948016
+33 (0)1-6453-9151
+49 (0)211-6579-1151
+39 02-4827-1151
+31 (0)20-504671
Norway
Portugal
Spain
Sweden
Switzerland
United Kingdom
Eastern Europe
& others
+47 022577729
+351 21-415-4123
+34 91-745-6221
+46 (0)8-751-4058
+41 44-212-0007
+44 (0)20-7744-0330
+44 (0)20-7744-0330
Product Registration
Targus recommends that you register your Targus accessory shortly after
purchasing it. To register your Targus accessory, go to:
http://www.targus.com/registration.asp
You will need to provide your full name, email address, country of
residence and product information.
Page 58

Targus Bluetooth® 4.0 Micro USB Adapter
114
Targus Bluetooth® 4.0 Micro USB Adapter
115
©2012 Manufactured or imported by Targus Europe Ltd., Feltham, Middlesex, TW14 8HA, UK. All rights
reserved. Targus is either a registered trademark or trademark of Targus Group International, Inc. in the
United States and/or other countries. Features and specifications are subject to change without notice.
Mac, the Mac logo and Mac OS, are trademarks of Apple Inc., registered in the U.S. and other countries.
Windows and Windows Vista are either registered trademarks or trademarks of Microsoft Corporation in
the United States and/or other countries. All trademarks and registered trademarks are the property of their
respective owners.
Warranty
Targus warrants this product to be free from defects in materials and
workmanship for two years. If your Targus accessory is found to be
defective within that time, we will promptly repair or replace it. This warranty
does not cover accidental damage, wear and tear, or consequential or
incidental loss. Under no conditions is Targus liable for loss of, or damage
to, a computer or other device(s); nor loss of, or damage to, programs,
records, or data; nor any consequential or incidental damages, even if
Targus has been informed of their possibility. This warranty does not affect
your statutory rights.
Regulatory Compliance (applicable to products
with electronic circuitry/parts only)
This device complies with Part 15 of the FCC Rules. Operation is subject
to the following two conditions: (1) This device may notcause harmful
interference, and (2) this device must accept any interference received,
including interference that may cause undesired operation.
Declaration of Conformity
(applicable to wireless products only)
Targus Group International hereby declares that this device is in
compliance with the essential requirements and other relevant provisions
of Directive 1999/5/EC.
Targus Recycling Directive
At the end of this product’s useful life please dispose at an appropriate
recycling collection point provided in your country. Targus recycling policy
is available for viewing at www.targus.com/recycling
 Loading...
Loading...