Page 1
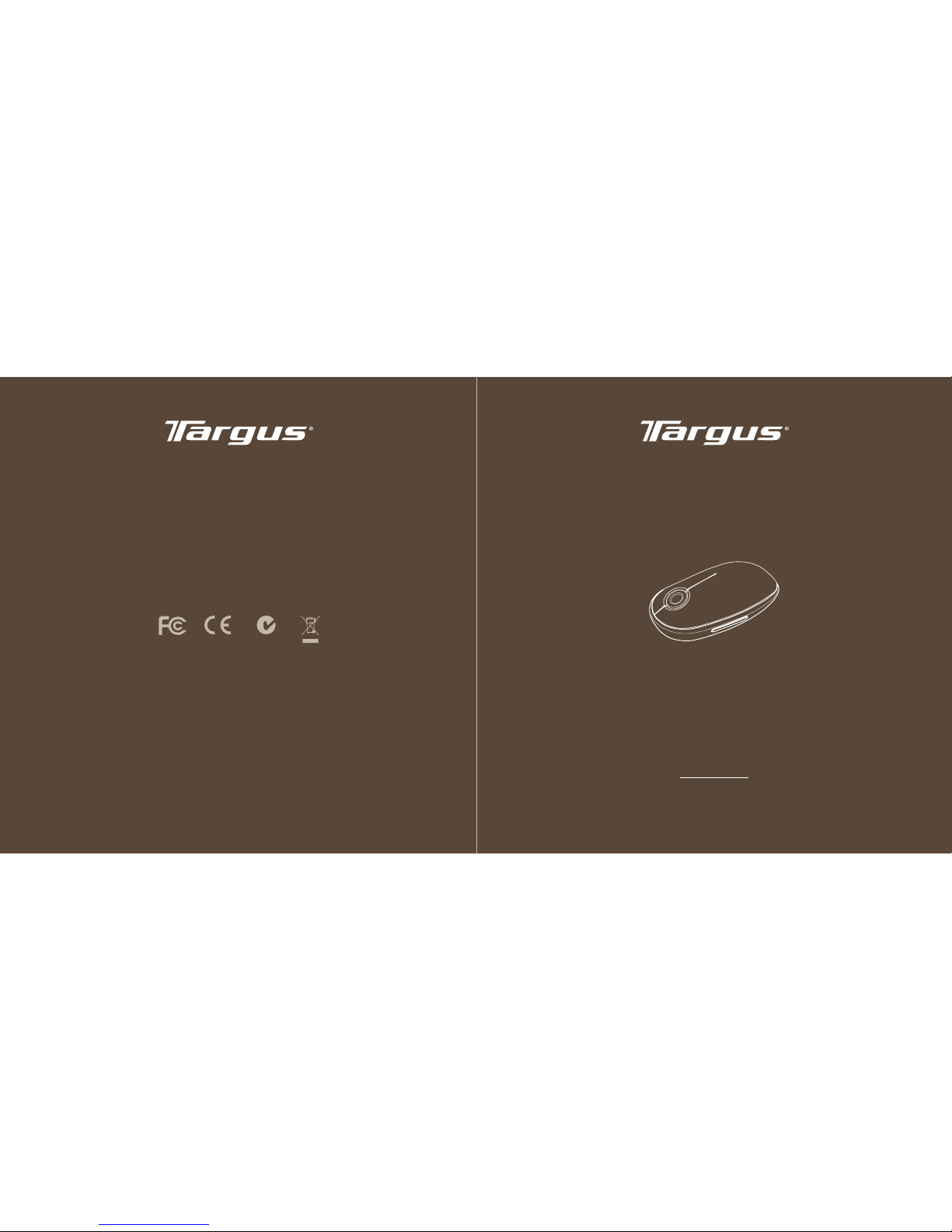
Wireless Mouse
for Mac
®
USER GUIDE
AMW43EU / 410-1514-203B
©200 8 M anuf actur ed o r im port ed by Tar gus E urop e Lt d.,
Houn slow, Mi ddle sex, TW4 5DZ , UK . A ll r ight s r eserv ed.
Targu s is eith er a reg ister ed t rade mark or t rade mark of Ta rgus
Grou p Int erna tion al, I nc. i n the Unit ed St ates and/ or ot her
coun trie s. Feat ures a nd spec ifica tion s are sub ject to c hang e
with out n otic e. Mac , the Mac l ogo a nd Ma c OS, are tr adem arks
of A pple Inc. , re giste red i n th e U .S. a nd o ther coun tries .
Wind ows and Win dows Vis ta a re eithe r r egist ered tra dema rks
or tra dema rks of Mi cros oft Cor pora tion in t he Unit ed Sta tes
and/ or othe r count ries . A ll trad emar ks and reg iste red
trad emar ks are th e prop erty of t heir re spec tive ow ners . This
prod uct an d i ts var ious fe atur es are pr otect ed unde r pate nts
US72 9836 2, T WM24 9131 , CN ZL03 27585 2.9, JP3 1321 01,
DE20 2007 00561 9.2, CNZL 2006 20131 443. 5, JP 3232 194,
DE20 2007 00425 6.6, DE2 0200 70062 10.9 . Ot her Unit ed S tate s
and fore ign p aten ts p endin g.
TWO YEAR LIMITED WARRANTY
ww w.t ar gu s. co m/u k/ fo rM ac
N2953
Page 2

Table of Contents
GB – English
Targus Wireless Mouse .......................................................................................5
BG – Български (език)
Безжична мишка Targus .................................................................................15
CZ – Ceština
Bezdrátová myš Targus ...................................................................................25
DE – Deutsch
Targus Kabellose Maus ...................... ..............................................................35
DK – Dansk
Targus Trådløs Mus ...........................................................................................45
EE – Eesti
Targus Juhtmeta Hiir ..........................................................................................55
ES – Español
Ratón Inalámbrico Targus ................................................................................65
FI – Suomi
Targus langaton hiiri ................................................................................................75
FR – Français
Souris sans fil Targus ............................................................................................85
GR – ΕλληνικάΠληροφορίες
Ασύρματο ποντίκι Targus .......................................................................................95
HR – Hrvatski
Targus bežični miš ................................................................................................105
HU – Magyar
Targus vezeték nélküli egér ..............................................................................115
IT – Italiano
Mouse senza fili Targus ....................................................................................125
LT – Lietuviškai
Targus bevielė pelė ............................................................................................135
LV – Latviešu
Targus bezvadu pele ..........................................................................................145
21
Wireless Mouse Wireless Mouse
Page 3
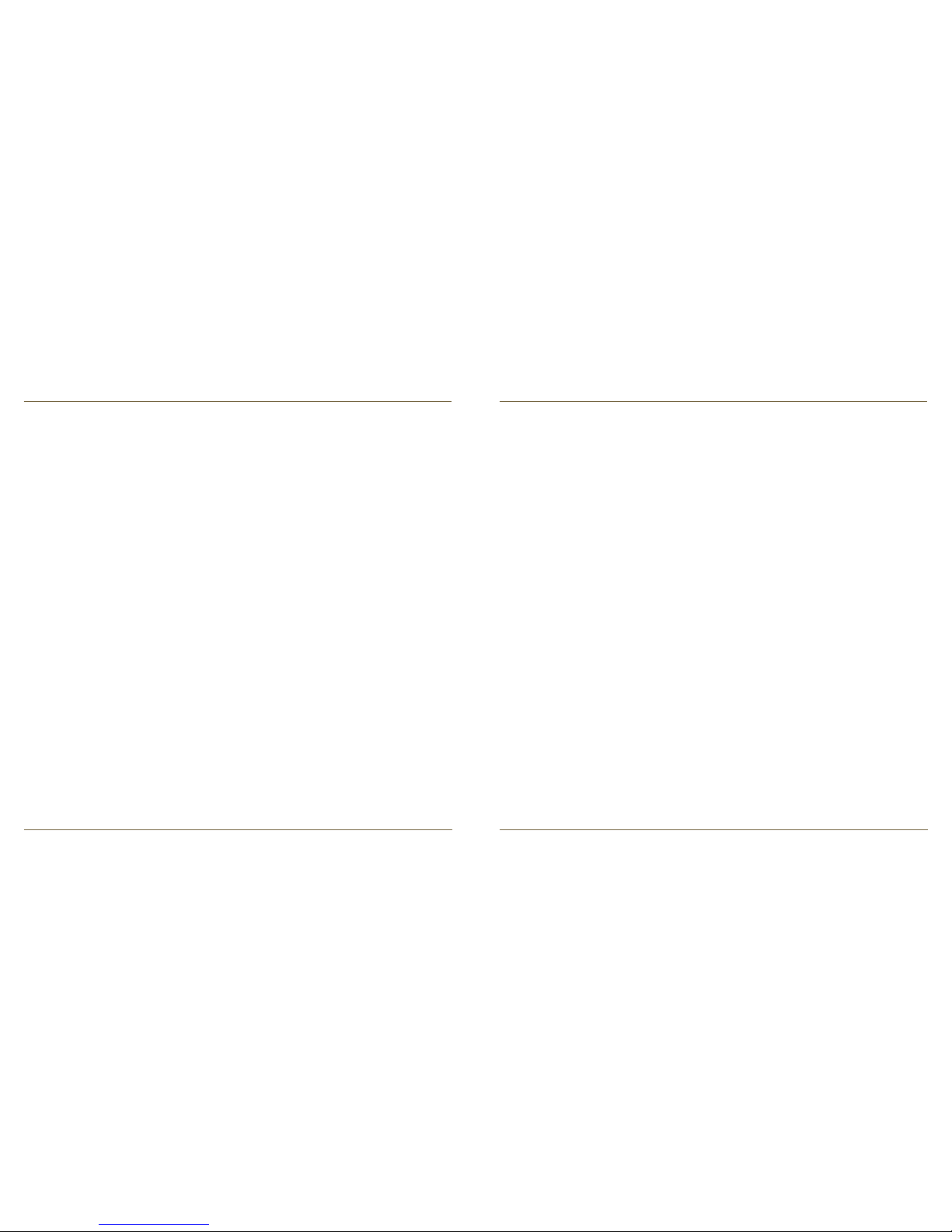
NL – Nederlands
Targus Draadloze Muis ......................................................................................155
NO – Norsk
Targus trådløs mus ............................................................................................165
PL – Polski
Bezprzewodowa Mysz Targus .............................................................................175
PT – Português
Rato sem Fios Targus .......................................................................................185
RO – Român
Mouse Wireless Targus ........................................................................................195
RU – РусскийИнформация
Беспроводная мышь Targus ............................................................................205
SE – Svenska
Targus trådlös mus .................................................................................................215
SI – Slovensko
Brezžična miška Targus ........................................................................................225
SK – Slovenčina
Bezdrôtová myš Targus ........................................................................................235
TR – Türkçe
Targus Kablosuz Fare ..........................................................................................245
43
Wireless Mouse Wireless Mouse
Page 4

Wireless Mouse
5
Wireless Mouse
6
Hardware
• USB port
Operating System
• Mac OS® X 10.4 or later
Targus Wireless Mouse
Introduction
Congratulations on your purchase of the Targus Wireless Mouse. This wireless
mouse uses 2.4GHz RF technology which provides a seamless connection up
to 33 ft (10 m) away.
System Requirements
Installing the Batteries
• Please use the two AA batteries that are included.
• Remove the battery cover by sliding the release button on the bottom of the
mouse. Once the battery cover releases, simply lift it up from the back of the
mouse.
• Insert the batteries, making sure that the positive (+) and negative (-) ends of
each battery match the polarity indicators inside the battery compartment.
Page 5

Wireless Mouse
7
Wireless Mouse
8
• Once the batteries are installed. Close the battery compartment by first
re-inserting the front of the cover and then pressing down the back until it
locks into position.
• Turn on the mouse by sliding the on/off switch on the bottom to the “on”
position.
Low Battery Power Indicator
NOTE: WHEN THE BATTERY POWER IS LOW, THE TOUCH SCROLL WILL FLASH RED.
PLEASE REPLACE THE BATTERIES.
When 60 minutes of power remains, a red indicator light will glow for 8
seconds.
When only 30 minutes of power remains, the red indicator light will blink
continuously.
Using the Mouse
Touch Scroll
(4-way scrolling)
Left mouse
button
Right mouse
button
Programmable buttons
Page 6
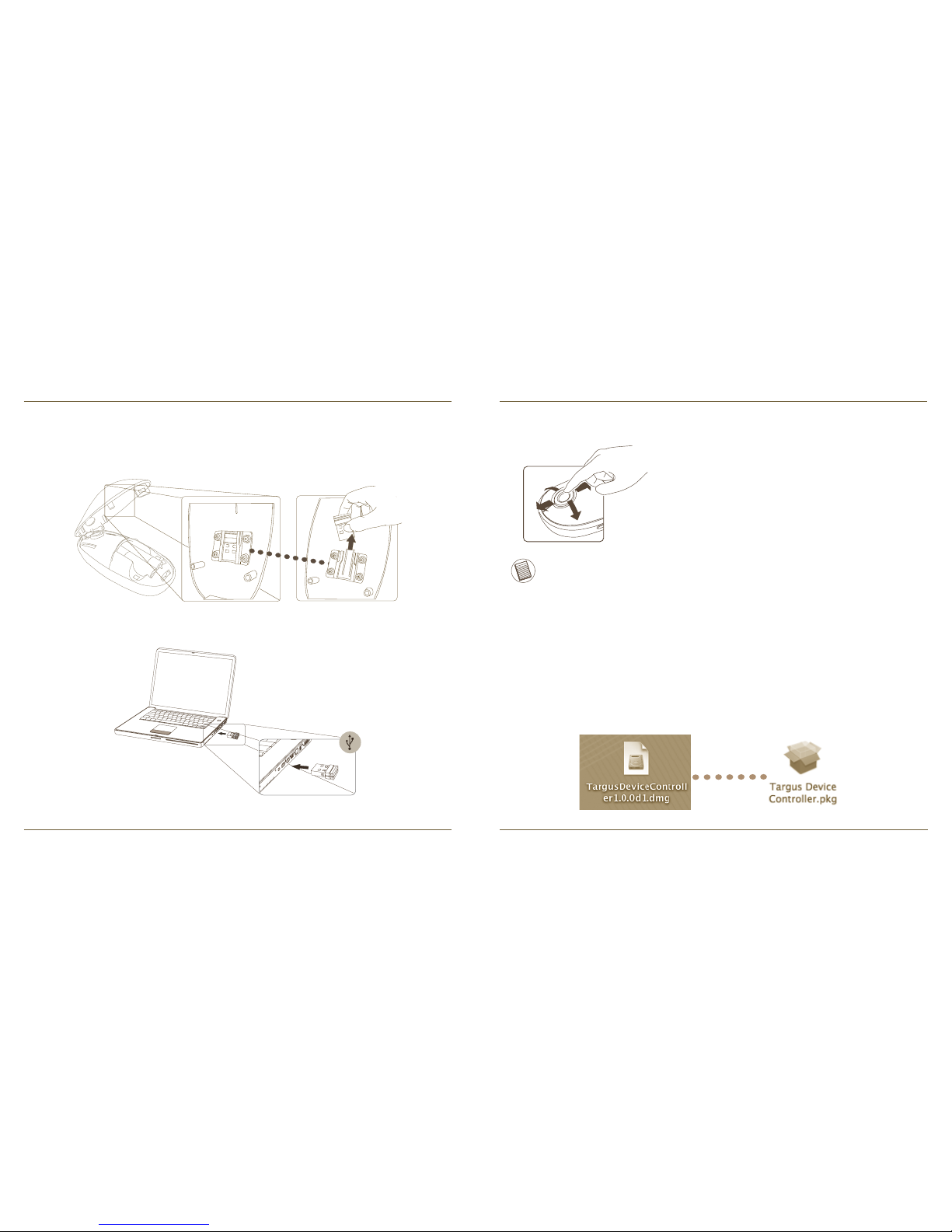
Wireless Mouse
9
Wireless Mouse
10
• Remove the mini USB receiver from the bottom of the mouse cover.
• Plug the USB receiver into an available USB port on your computer
• You are ready to use the mouse.
Establishing the Connection
Using the Touch Scroll
• Slide your finger over the Touch Scroll sensing area
to use the 4-way scrolling function.
• Quickly slide your finger (either up or down) over the
Touch Scroll to activate the quick scrolling function.
• Press any button to disable the quick scrolling
function.
Installing Software for Programmable Buttons
Installing the software enables configuration of the programmable buttons.
The latest software (Model # AMW43) can be downloaded from the official
Targus web site: http://www.targus.com/uk/Downloads/AMW43EU.dmg
Double click the setup icon to launch the installation software.
NOTE: PLEASE REMOVE THE PROTECTIVE PLASTIC FILM ON THE TOUCH SCROLL
BEFORE USING THE DEVICE.
Page 7
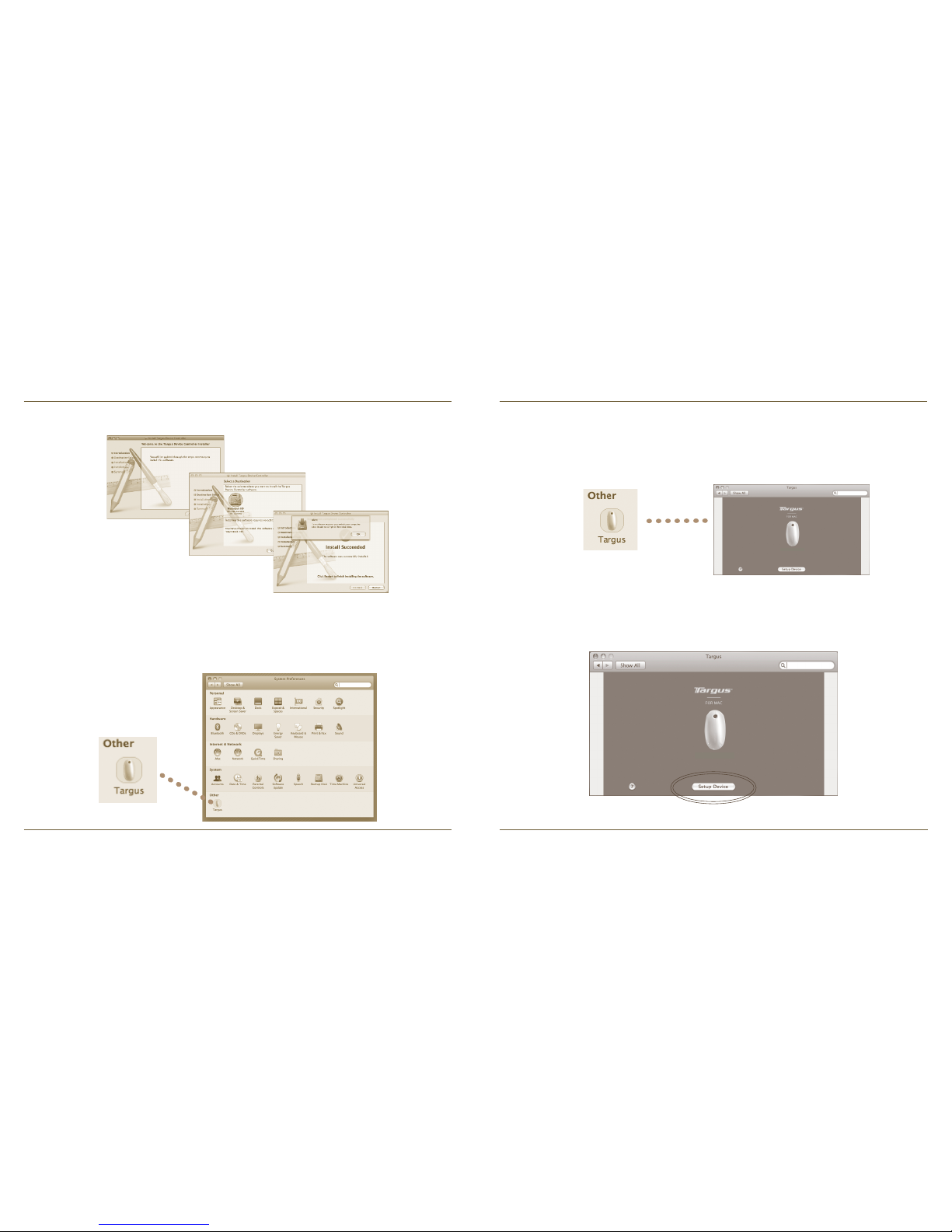
Wireless Mouse
11
Wireless Mouse
12
Programming the Buttons
Click to highlight the image of the device and then press “Setup Device” to
launch the configuration software.
Click on the Targus logo to launch the device application.
A Targus icon will appear in the System Preferences window.
After the software is successfully installed, restart your computer to finish
installing the software.
Follow the on-screen instructions to complete the installation.
Wireless Mouse
Wireless Mouse
Page 8
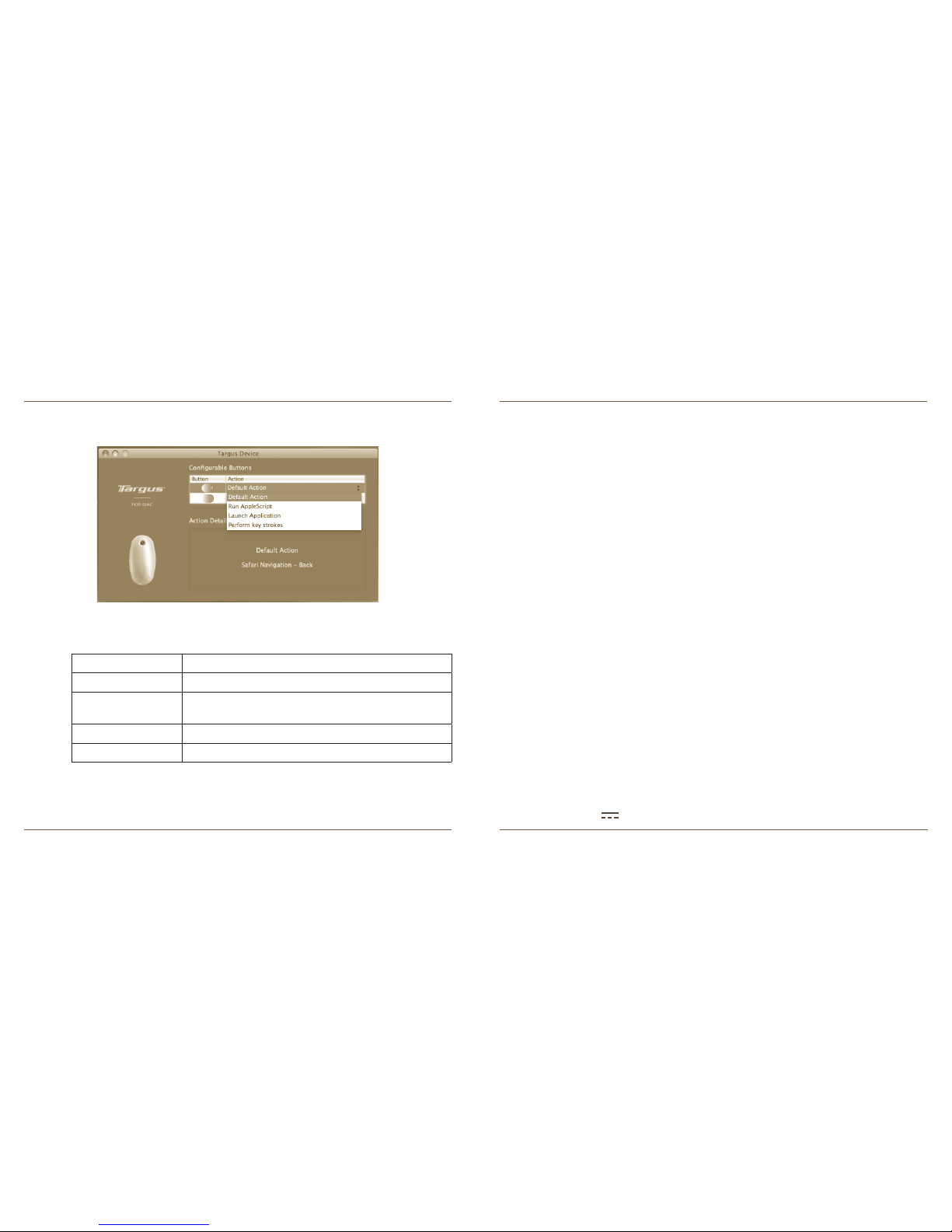
Wireless Mouse
13
Wireless Mouse
14
Troubleshooting
The mouse is not working.
• Make sure the batteries are installed correctly. The positive (+) and
negative (-) ends of each battery must match the positive (+) and negative (-)
connections in the battery compartment.
• Make sure the batteries are charged. Replace if necessary.
• Verify that the computer’s USB port is functioning.
• Try plugging the USB receiver into another USB port.
Click the arrows on the right-side of the drop down lists to configure each
button.
Each button can be programmed to any of the following types of functions:
Close the application window to apply the changes.
Default Action Set the buttons to a specific function.
Run AppleScript Set the buttons to load an AppleScript
Launch Application
Set the buttons to launch specific application installed
in the computer.
Perform key strokes Set the button to recall key strokes.
Predefined functions Set the button to map pre-set actions
Receiver Information:
FCC ID: FSUKM009
IC: 3760A-00016
Rating: 5V 25mA
Page 9

Wireless Mouse
15
Wireless Mouse
16
Безжична мишка Targus
Въведение
Поздравления за закупуването на безжичната мишка Targus. Безжичната
мишка използва технология 2.4GHz RF, която осигурява непрекъсната
връзка в обхват от 33 ft (10 m).
Системни изисквания
Hardware
• USB порт
Операционна система
• Mac OS® X (10.4 или по-висока версия)
Монтиране на батериите
• Използвайте включените две батерии АА.
• Отстранете капака на отделението за батерии и освободете бутона от
долната страна на мишката. След като капакът се освободи, просто го
повдигнете от долната страна на мишката.
• Поставете батериите, като се уверите че положителният (+) и
отрицателният (-) полюси на батерията съвпадат с указателите за
поляритет в отделението за батерии.
Page 10
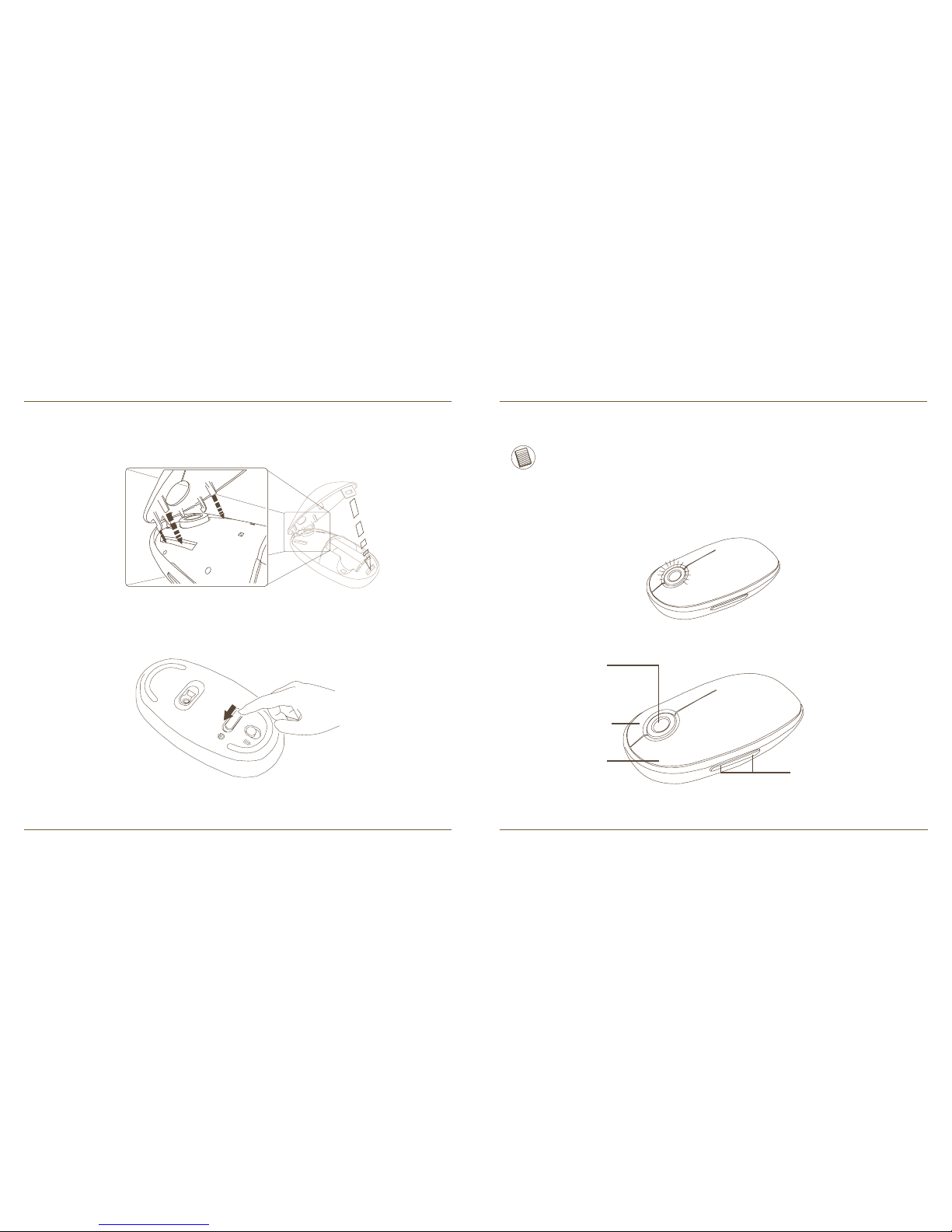
Wireless Mouse
17
Wireless Mouse
18
• След като поставите батериите. Затворете отделението за батерии,
поставяйки първо предната част на капака и натискайки докато щракне
на място.
• Включете мишката като плъзнете превключвателя за Вкл./изкл. от
долната страна в положение “вкл.”.
Индикатор за ниско ниво на батерията
ЗАБЕЛЕЖКА: КОГАТО ЗАХРАНВАНЕТО ОТ БАТЕРИЯТА ИМА НИСКО
НИВО, КОЛЕЛОТО ЗА ПРЕВЪРТАНЕ НА МИШКАТА СВЕТИ В ЧЕРВЕНО.
СМЕНЕТЕ БАТЕРИИТЕ.
Когато останат 60 минути захранване, задейства за 8 секунди червена
индикаторна светлина.
Когато остане захранване само за 30 минути, червената индикаторна
светлина започва да примигва непрекъснато.
Използване на мишката
Колело за
придвижване с
докосване (4-посочено
придвижване)
Ляв бутон на
мишката
Десен бутон
на мишката
Програмируеми бутони
Page 11
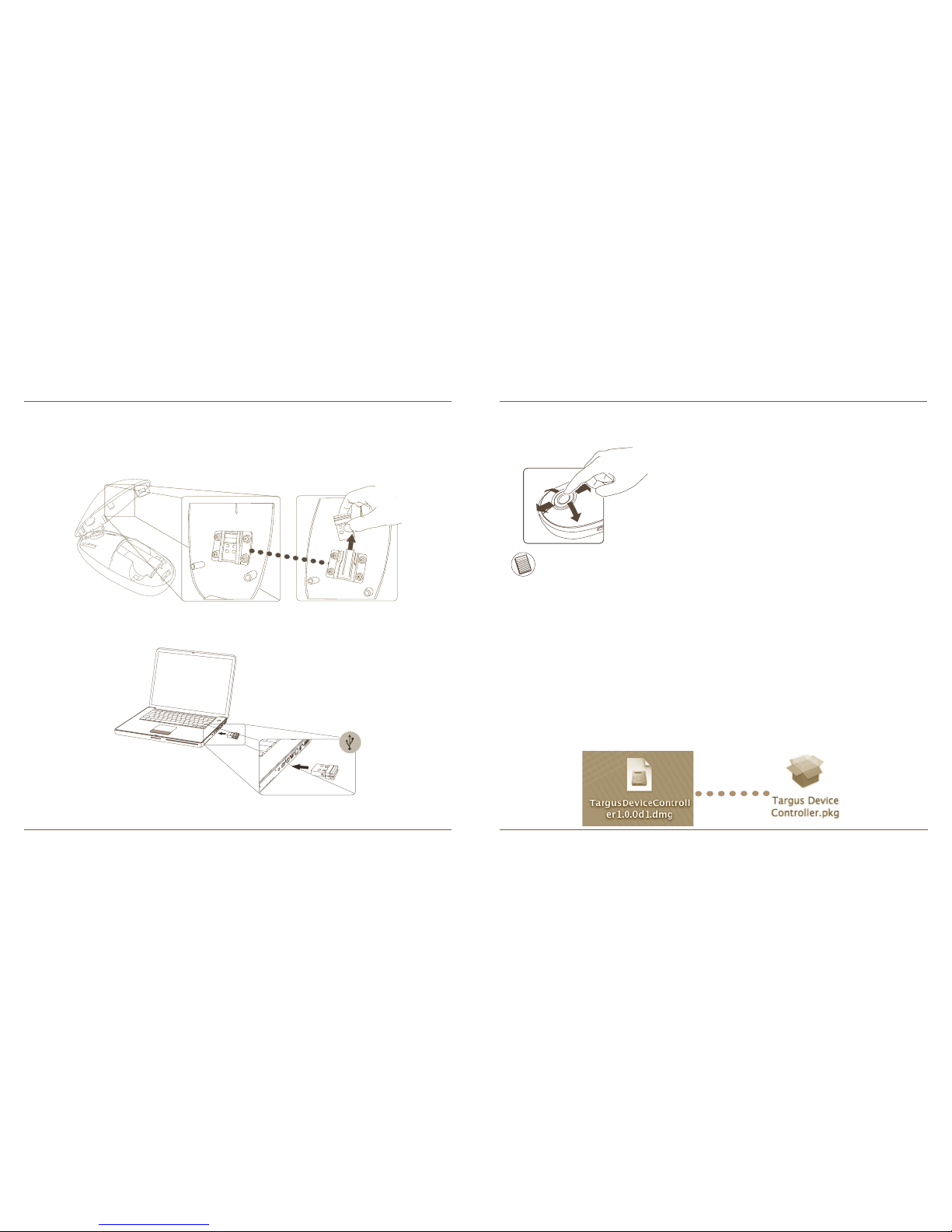
Wireless Mouse
19
Wireless Mouse
20
• Отстранете мини USB приемника от долната част на капака на мишката.
• Включете USB приемника в USB порта на компютъра.
• Вече можете да използвате мишката.
Установяване на връзка
ЗАБЕЛЕЖКА: ОТСТРАНЕТЕ ЗАЩИТНОТО ПЛАСТМАСОВО ФОЛИО ОТ
УСТРОЙСТВОТО ЗА ПРИДВИЖВАНЕ С ДОКОСВАНЕ ПРЕДИ ДА ГО
ИЗПОЛЗВАТЕ.
Използване на колелото за придвижване с
докосване
• Плъзнете пръста си над сензорната област на
колелото за придвижване, за да използвате
функцията за 4-посочено придвижване.
• Плъзнете бързо пръста си (нагоре или надолу)
над колелото за придвижване, за да активирате
функцията за бързо придвижване.
• Натиснете произволен бутон, за да деактивирате
функцията за бързо придвижване
Инсталиране на софтуер за управление на
устройството
Инсталирането на софтуера разрешава конфигуриране на програмируеми
бутони.
Най-новите софтуер (AMW43 # на модела ) може да бъде изтеглен от
официалния уебсайт на Targus
http://www.targus.com/uk/Downloads/AMW43EU.dmg
Щракнете двукратно върху иконата, за да стартирате инсталиране на
софтуера.
Page 12
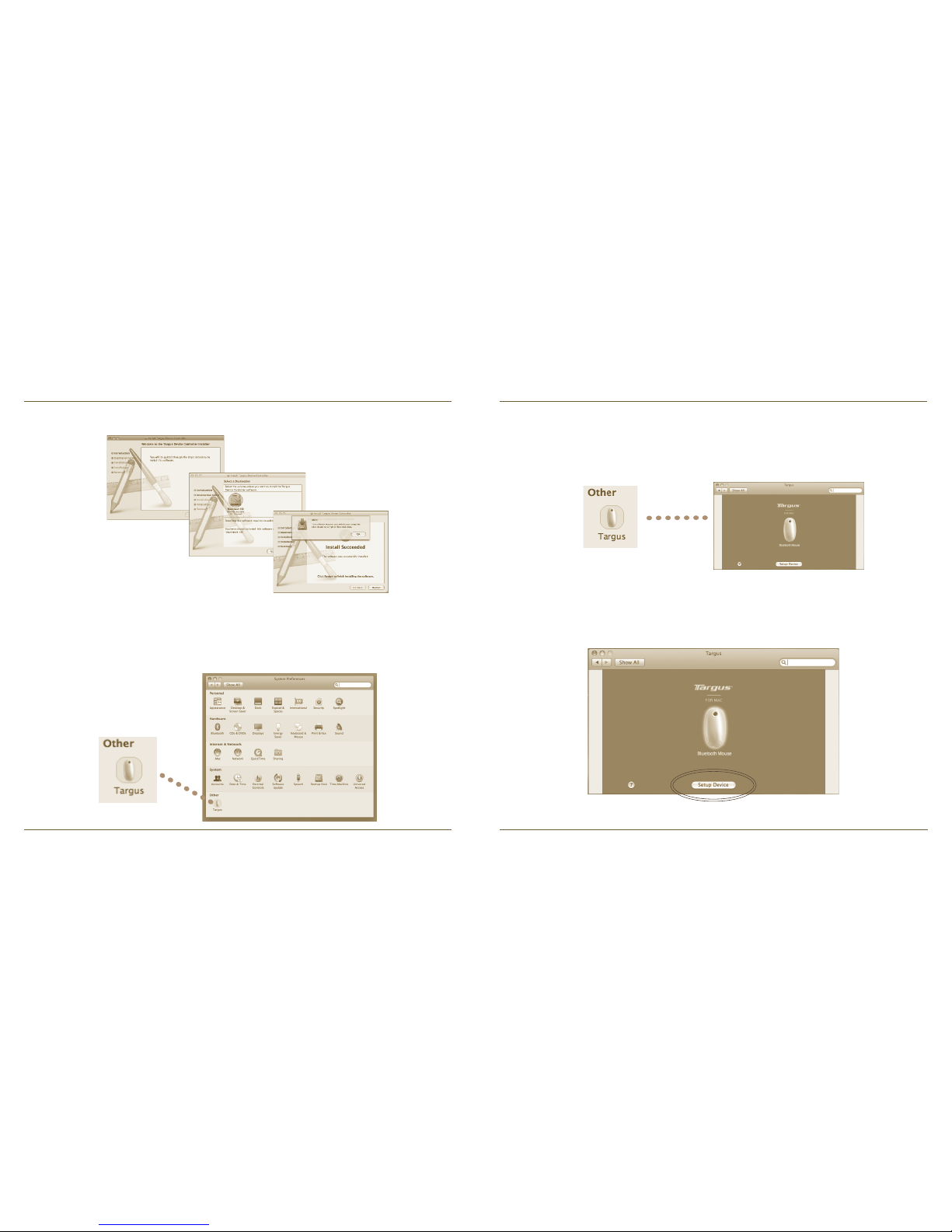
Wireless Mouse
21
Wireless Mouse
22
Следвайте инструкциите на екрана за завършване на инсталацията.
В прозореца за системни предпочитания се появява иконата на Targus.
След успешното инсталиране на софтуера, рестартирайте компютъра, за
да приключите с инсталацията.
Програмиране на бутоните
Щракнете, за да откроите образа на устройството и натиснете “Setuo
Device” (Настройка на устройството), за да стартирате софтуера за
конфигуриране.
Щракнете върху емблемата на Targus, за да стартирате използването на
устройството.
Page 13

Wireless Mouse
23
Wireless Mouse
24
Всеки бутон може да бъде програмиран с някой от следните типове
функции:
Затворете прозореца на приложението, за да активирате промените.
Щракнете върху стрелката от дясната страна на падащите списъци, за да
конфигурирате всеки от бутоните.
Подразбиращо се
действие
Задаване на специфични функции на бутоните.
Стартиране на
AppleScript
Задаване на бутони за зареждане на AppleScipt
Стартиране на
приложение
Задаване на бутони за стартиране на
инсталирано на компютъра приложение.
Изпълняване
на натискане на
клавиши
Задаване на бутони за специфична клавишна
комбинация
Предварително
дефинирани
функции
Задаване на бутони за назначаване на
предварително зададени функции
Отстраняване на проблеми
Мишката не работи
• Уверете се, че батериите са поставени правилно. Положителният (+)
и отрицателният (-) полиси трябва да съвпадат с обозначенията за
положителен (+) и отрицателен (-) конектори на отделението за батерии.
• Уверете се, че в батериите има заряд. Сменете, ако е необходимо.
• Проверете дали функционира USB порта на компютъра.
• Опитайте да включите USB приемника към друг USB порт.
Page 14

Wireless Mouse
25
Wireless Mouse
26
Bezdrátová myš Targus
Úvod
Blahopřejeme vám k zakoupení bezdrátové myši Targus. Tato myš využívá
bezdrátovou technologii 2.4 GHz rádiové frekvence, která umožňuje hladké
spojení až do vzdálenosti 10 m.
Systémové požadavky
Hardware
• USB port
Operační systém:
• Mac OS® X (10.4 a vyšší)
Instalace baterií
• Použijte prosím dvě baterie typu AA, které jsou součástí balení.
• Kryt oddílu na baterie odstraňte stáhnutím uvolňovacího tlačítka na spodní
části myši. Jakmile se kryt uvolní, jednoduše ho nadzvedněte ze zadní strany
myši.
• Vložte baterie, ujistěte se, že kladné (+) a záporné (-) póly každé baterie
odpovídají označení polarity uvnitř oddílu pro baterie.
Page 15
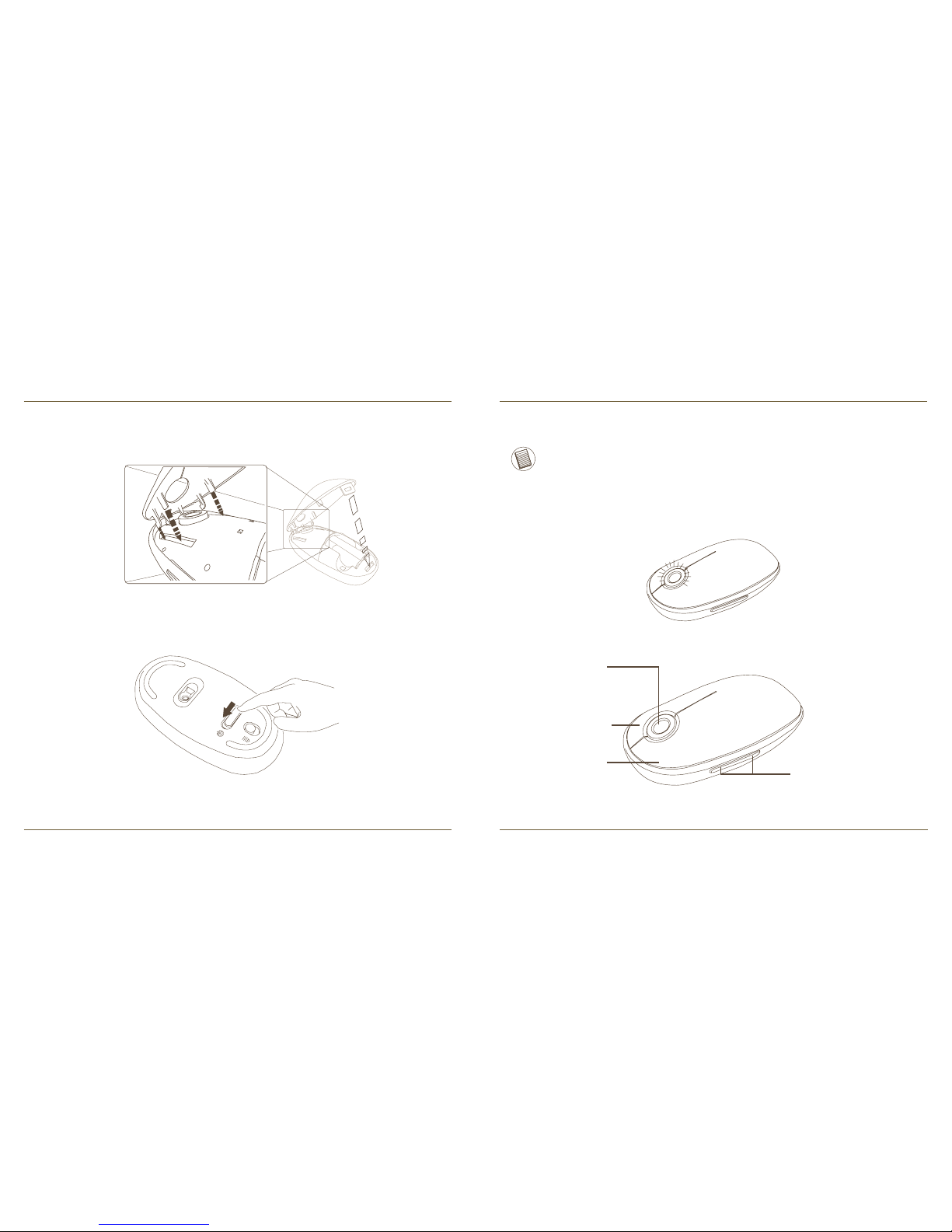
Wireless Mouse
27
Wireless Mouse
28
• Jakmile jsou baterie instalovány, oddíl pro baterie uzavřete tak, že nejprve
nasadíte přední část krytu a pak zatlačíte kryt dolů, dokud se neuzamkne na
svém místě.
• Myš zapněte přesunutím spínače zapnutí/vypnutí na spodní části myši do
polohy „on” (zapnuto).
Ukazatel nízké úrovně baterie
POZNÁMKA: POKUD JE BATERIE VELMI SLABÁ, ZAČNE DOTYKOVÝ
POSUVNÍK ČERVENĚ BLIKAT. VYMĚŇTE PROSÍM BATERIE.
Když zbývá jen 60 minut energie, červený ukazatel bude svítit po dobu 8
sekund.
Když zbývá jen 30 minut energie, červený ukazatel bude nepřetržitě blikat.
Používání myši
Dotykový
posuvník
(posunování 4 směry)
Levé tlačítko
myši
Pravé tlačítko
myši
Programovatelná tlačítka
Page 16
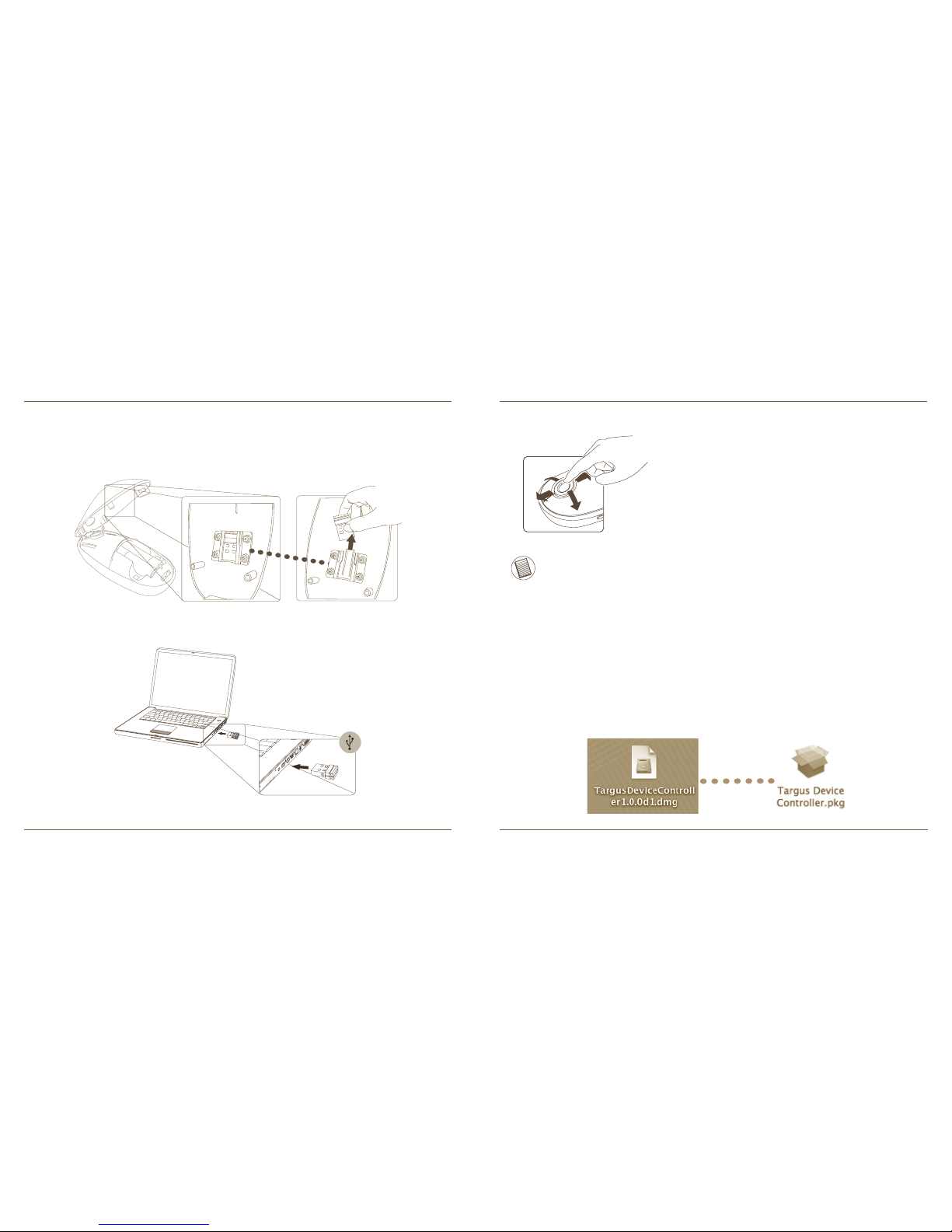
Wireless Mouse
29
Wireless Mouse
30
• Odstraňte malý přijímač USB ze spodní části krytu myši.
• Přijímač USB zasuňte do portu USB na vašem počítači.
• Nyní můžete myš používat.
Navázání připojení
POZNÁMKA: SUNDEJTE PROSÍM PŘED POUŽÍVÁNÍM ZAŘÍZENÍ
OCHRANNÝ PLASTOVÝ OBAL NA TOUCH SCROLL (DOTYKOVÉ
ROLOVÁNÍ).
Používání dotykového posuvníku
• Prstem přejeďte přes citlivou plochu dotykového
posuvníku, abyste využili funkci rolování do 4 směrů.
• Rychle přejeďte prstem (nahoru nebo dolů) přes
dotykový posuvník, abyste aktivovali funkci rychlého
rolování.
• Stisknutím jakéhokoliv tlačítka funkci rolování rychle
deaktivujete.
Instalace softwaru ovladače zařízení
Instalace softwaru vám umožní konguraci programovatelných tlačítek.
Nejnovější software (Model #AMW43) lze stáhnout z ociální internetové
stránky společnosti Targus:
http://www.targus.com/uk/Downloads/AMW43EU.dmg
Dvakrát klepněte na ikonu spuštění instalačního softwaru.
Page 17
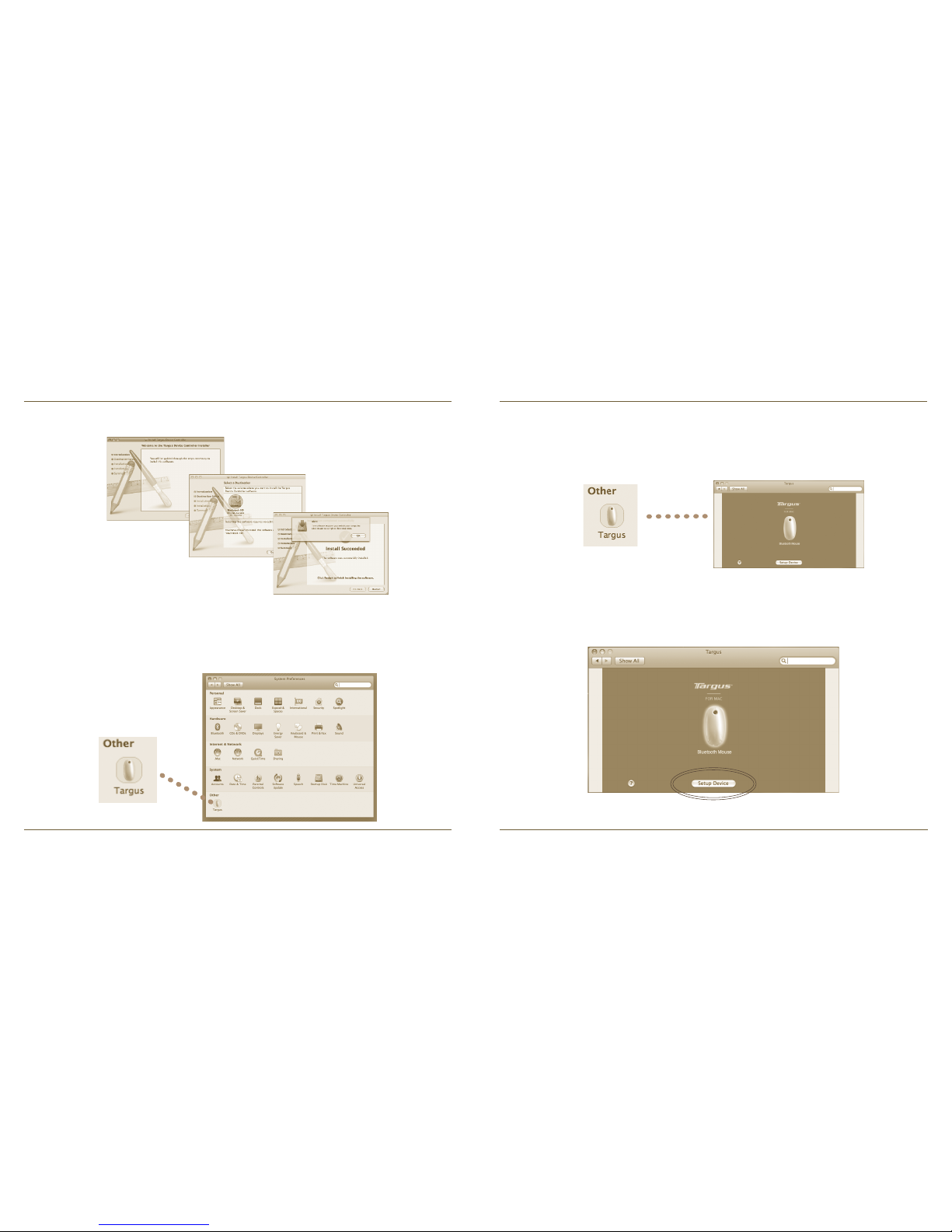
Wireless Mouse
31
Wireless Mouse
32
Pro provedení instalace postupujte podle pokynů na obrazovce.
V okně systémových preferencí se objeví ikona Targus.
Po úspěšné instalaci software restartujte počítač, aby se instalace softwaru
dokončila.
Programování tlačítek
Klepněte na označení obrázku zařízení a pak stiskněte „Setup Device”
(Nastavení zařízení) pro spuštění konguračního software.
Klepněte na logo Targus pro spuštění aplikace zařízení.
Page 18
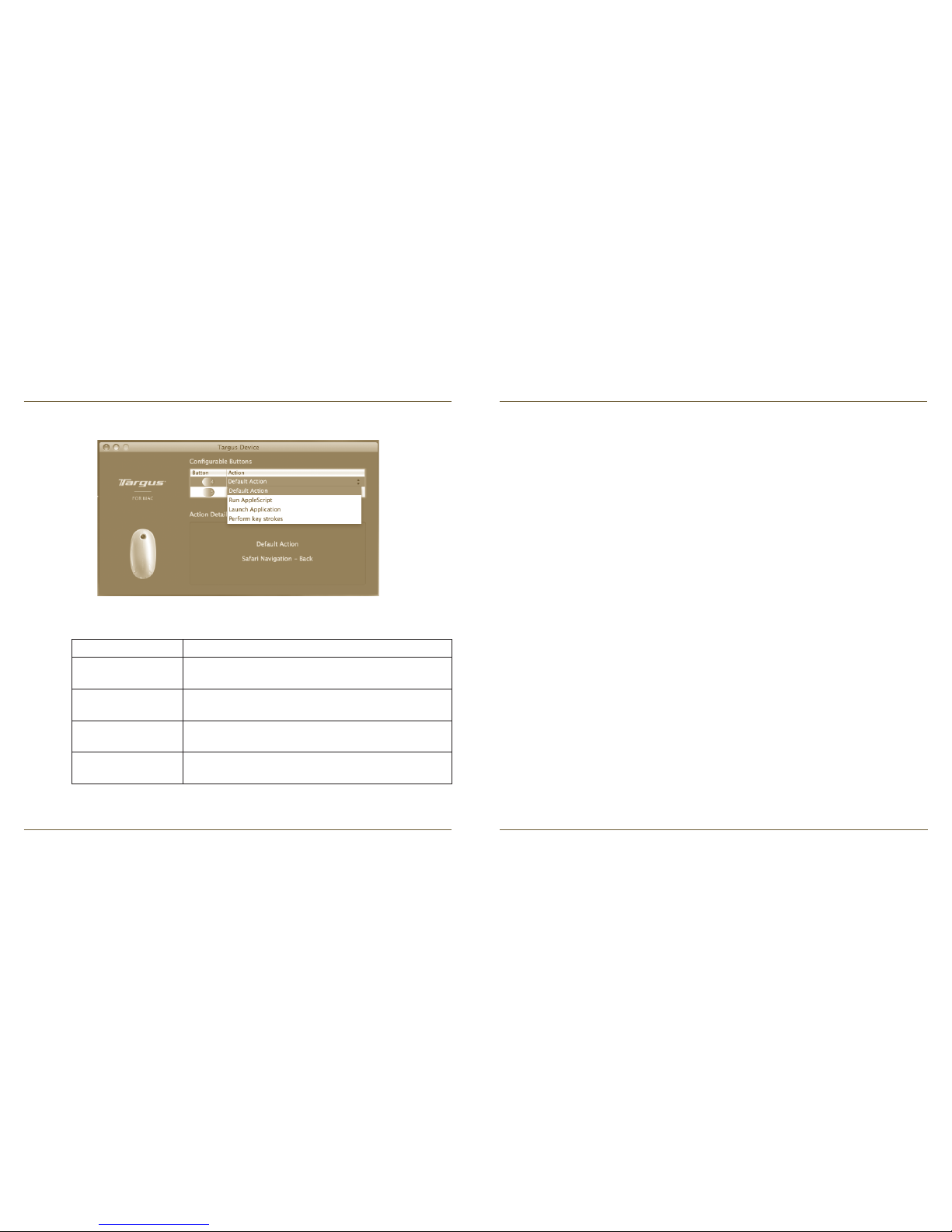
Wireless Mouse
33
Wireless Mouse
34
Odstranění problémů
Myš nefunguje.
• Zkontrolujte, zda jsou baterie vloženy správně. Kladné (+) a záporné (-)
konce každé baterie musí být u kladných (+) a záporných (-) konektorů v
oddílu pro baterie.
• Ujistěte se, že jsou baterie nabité. Je-li to třeba, vyměňte je.
• Zkontrolujte, zda port USB počítače funguje.
• Zkuste zapojit přijímač USB do jiného portu USB.
Každé tlačítko lze naprogramovat některým z následujících typu funkcí:
Zavřete okno aplikace, aby se změny provedly.
Klepněte na šipky na pravé straně rozevíracího seznamu, abyste
nakongurovali každé tlačítko.
Výchozí akce Nastavení tlačítek na specickou funkci.
Spuštění Apple-
Script
Nastavení tlačítek na spuštění AppleScript
Spuštění aplikace
Nastavení tlačítek na spuštění specické aplikace
nainstalované v počítači.
Provedení stisknutí
kláves
Nastavení tlačítek pro vyvolání stisknutí kláves.
Přednastavené
funkce
Nastavte tlačítko pro provedení přednastavených
funkcí.
Page 19
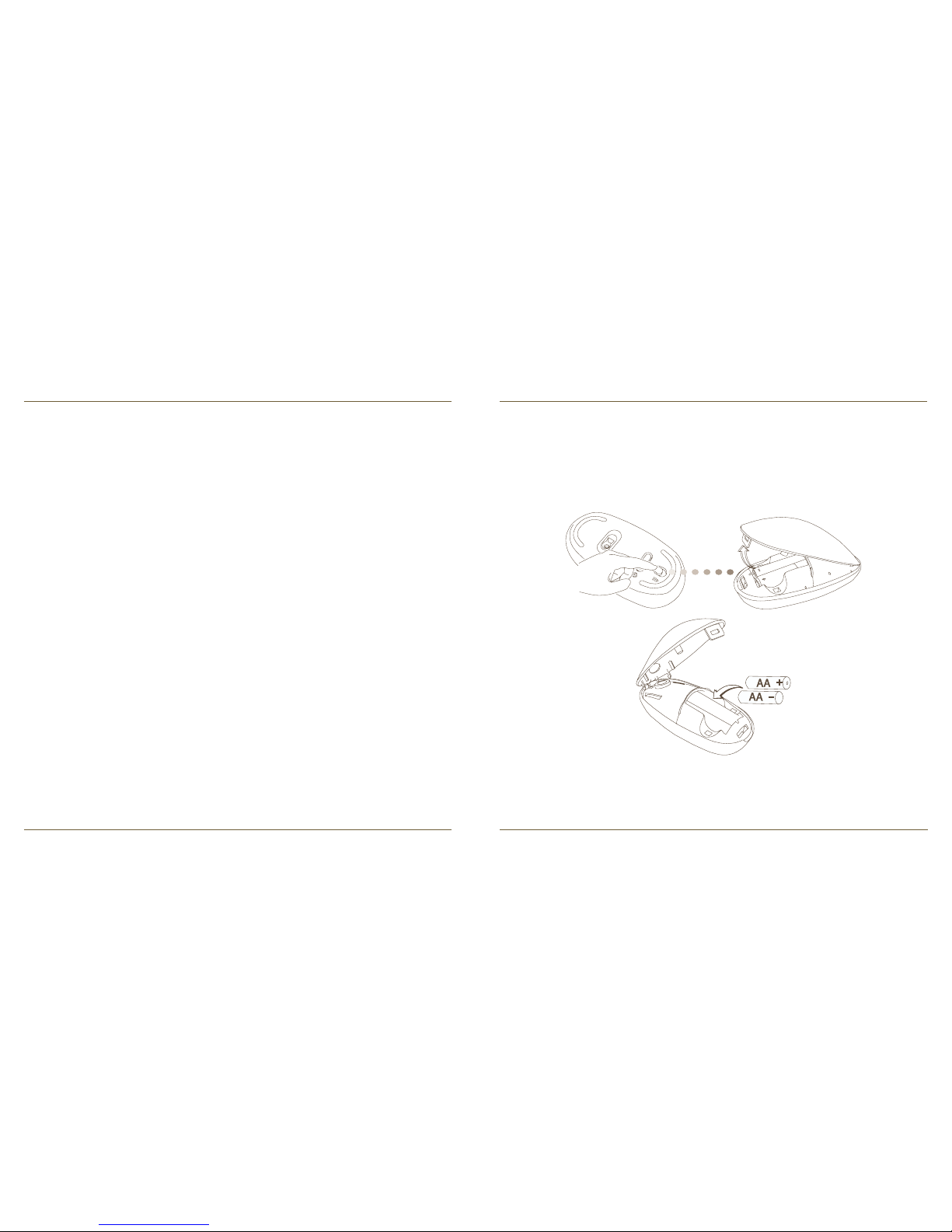
Wireless Mouse
35
Wireless Mouse
36
Targus Kabellose Maus
Einführung
Herzlichen Glückwunsch zum Erwerb der Targus Wireless Maus. Diese
kabellose Maus verwendet 2.4GHz RF- Technologie, die eine problemlose
Verbindung bis zu einer Entfernung von 10 m (33ft) ermöglicht.
Systemvoraussetzungen
Hardware
• USB port
Betriebssystem
• Mac OS X (10.4 oder höher)
Einsetzen der Batterien
• Bitte verwenden Sie die zwei enthaltenen AA- Batterien.
• Entfernen Sie die Batterieabdeckung durch Schieben der Lösetaste an der
Unterseite der Maus. Ist die Batterieabdeckung erst einmal gelöst, können
Sie sie einfach von der Rückseite der Maus abheben.
• Legen Sie die Batterien ein. Stellen Sie sicher, dass die positiven (+) und
negativen (-) Pole jeder Batterie zu den Polaritätsindikatoren im Batteriefach
passen.
Page 20
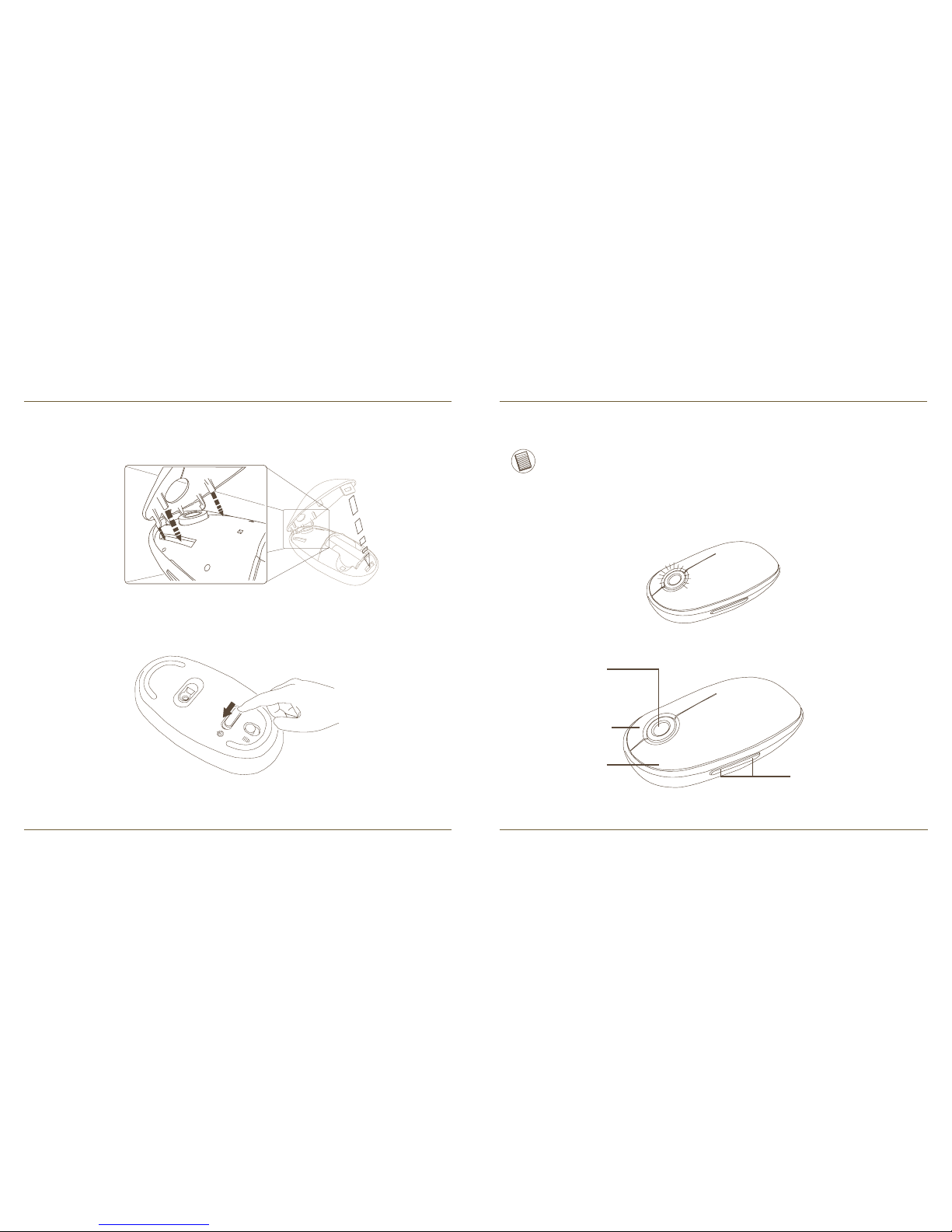
Wireless Mouse
37
Wireless Mouse
38
• Wenn die Batterien eingelegt sind, schließen Sie das Batteriefach, indem
Sie zuerst die Vorderseite der Abdeckung wieder einsetzen und dann die
Rückseite nach unten drücken, bis sie an ihrem Platz einrastet.
• Schalten Sie die Maus durch Schieben des An/Aus- Schalters auf der
Unterseite auf die “An”- Position ein.
Indikator für schwache Batterie
ANMERKUNG: WENN DIE BATTERIE SCHWACH IST, BLINKT DAS TOUCH SCROLL ROT.
BITTE ERSETZEN SIE DIE BATTERIEN.
When 60 minutes of power remains, a red indicator light will glow for 8
seconds.
When only 30 minutes of power remains, the red indicator light will blink
continuously.
Verwendung der Maus
Touch Scroll
(4- Wege Scrollen)
Linke
Maustaste
Rechte
Maustaste
Programmierbare Tasten
Page 21
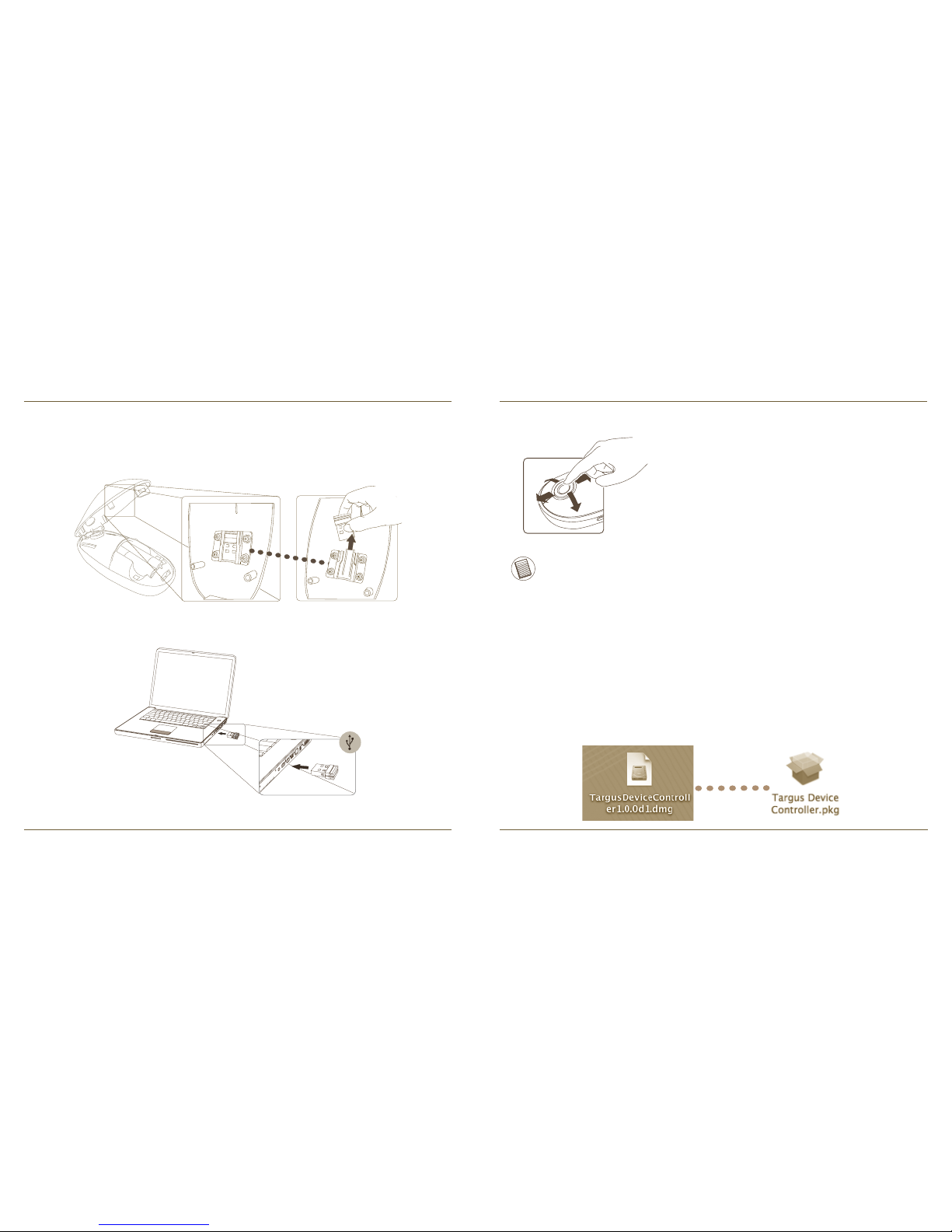
Wireless Mouse
39
Wireless Mouse
40
• Entfernen Sie den Mini- USB- Empfänger von der Unterseite der
Mausabdeckung.
• Stecken Sie den USB- Empfänger in einen verfügbaren USB Port an Ihrem
Computer ein.
• Jetzt ist die Maus betriebsbereit.
Verbindungsaufbau
ANMERKUNG: BITTE ENTFERNEN SIE DIE KUNSTSTOFFSCHUTZFOLIE AUF DEM
TOUCH SCROLL, BEVOR SIE DAS GERÄT BENUTZEN.
Verwendung des Touch Scroll
• Fahren Sie mit dem Finger über die Abtastäche
des Touch Scroll, um die 4-Wege Scrollfunktioon zu
verwenden.
• Fahren Sie schnell mit dem Finger (entweder
hinauf oder herunter) über das Touch Scroll, um die
Schnellscrollfunktion zu aktivieren.
• Drücken Sie eine beliebige Taste, um die
Schnellscrollfunktion abzustellen.
Die Geräte- Kontrollsoftware installieren
Die Installation der Software ermöglicht die Konfiguration der programmierbaren Tasten.
Die neueste Software (Modellnummer AMW43) kann von der offiziellen Targus- Website heruntergeladen werden:
http://www.targus.com/uk/Downloads/AMW43EU.dmg
Doppelklicken Sie das Einrichtungssymbol, um die Installation der Software zu
starten.
Page 22
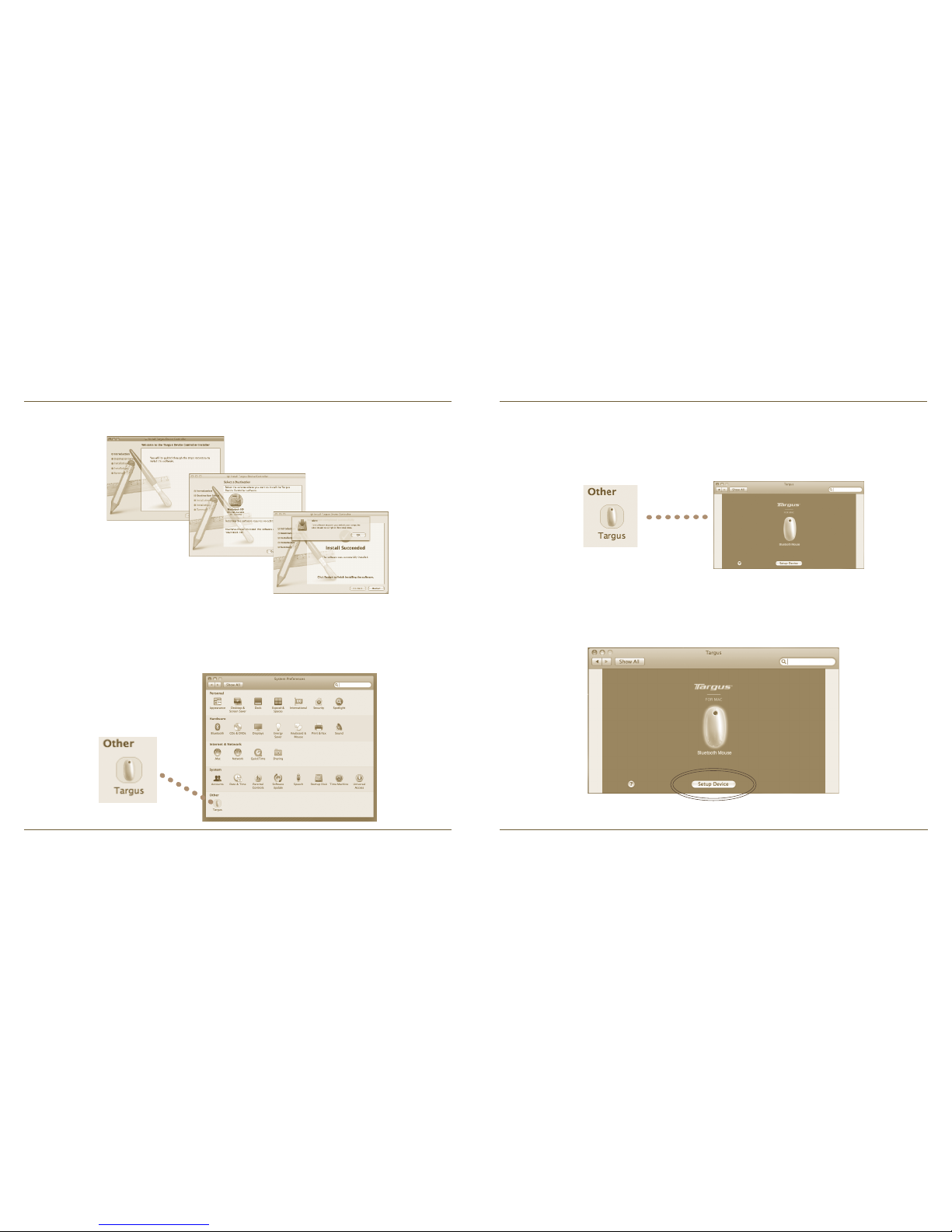
Wireless Mouse
41
Wireless Mouse
42
Folgen Sie den Anweisungen auf dem Bildschirm, um die Installation fertigzustellen.
Ein Targus- Symbol erscheint im Fenster Systemeinstellung.
Nachdem die Software erfolgreich installiert wurde, müssen Sie, um die
Installation zu beenden, Ihren Computer neu starten.
Programmierung der Tasten
Klicken Sie das Bild des Gerätes zur Markierung an, und drücken Sie dann
“Gerät einrichten”, um die Konfigurationssoftware zu starten.
Klicken Sie das Targus- Logo, um die Geräteanwendung zu starten.
Page 23
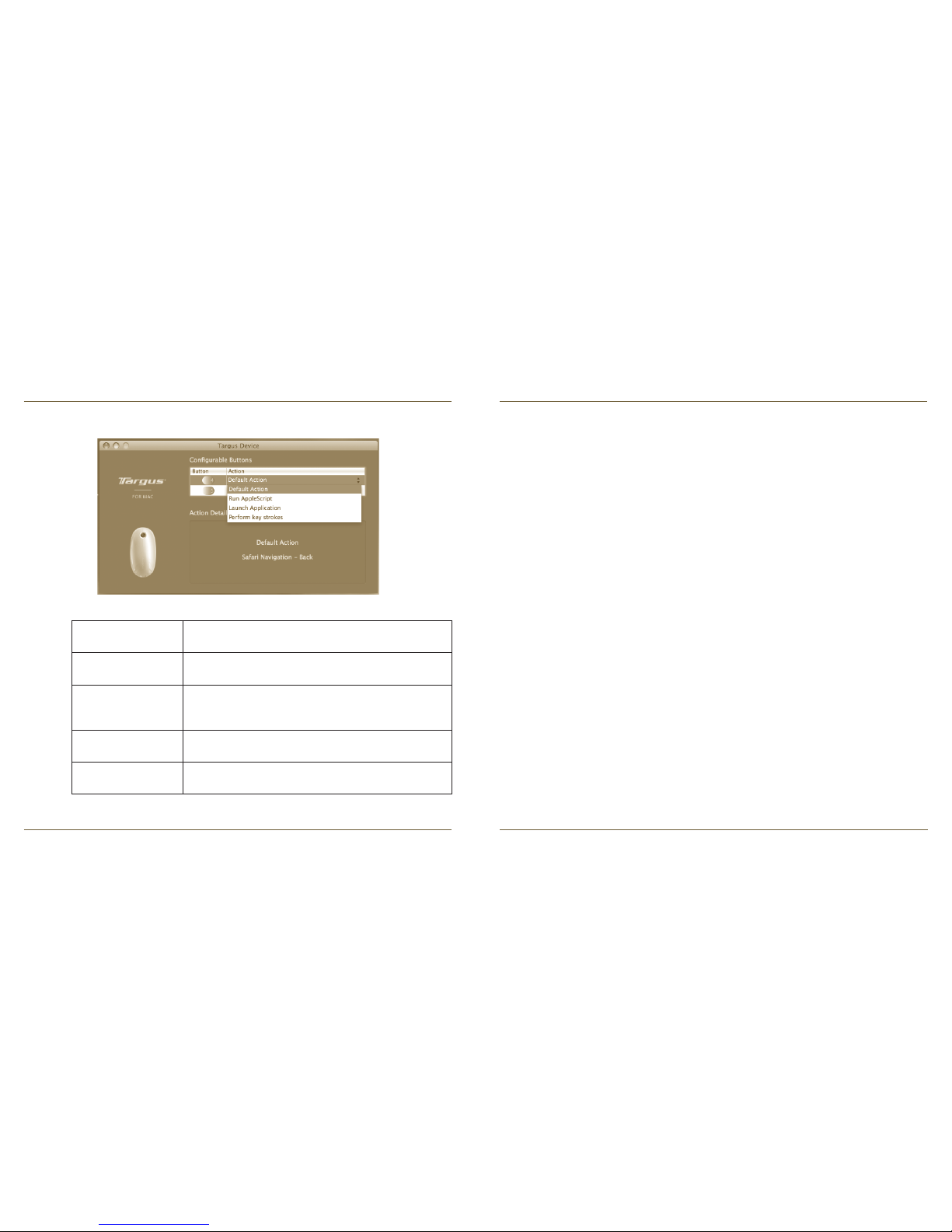
Wireless Mouse
43
Wireless Mouse
44
Störungsbeseitigung
Die Maus arbeitet nicht.
• Stellen Sie sicher, dass die Batterien korrekt eingesetzt sind. Die positiven
(+) und negativen (-) Pole jeder Batterie müssen mit den positiven (+) und
negativen (-) Anschlüssen im Batteriefach übereinstimmen.
• Stellen Sie sicher, dass die Batterien geladen sind. Ersetzen Sie sie, falls
nötig.
• Vergewissern Sie sich, dass der USB Port des Computers funktioniert.
• Versuchen Sie, den USB- Empfänger in einen anderen USB Port
einzustecken.
Jede Taste kann auf eine der folgenden Funktionstypen programmiert werden:
Schließen Sie das Anwendungsfenster, um die Änderungen wirksam werden
zu lassen.
Klicken Sie die Pfeile auf der rechten Seite der Aufklapplisten, um jede Taste
zu konfigurieren.
Voreingestellte
Aktion
Richten Sie die Tasten auf eine bestimmte Funktion
ein.
AppleScript fahren
Richten Sie die Tasten so ein, dass sie ein AppleScript laden
Anwendung starten
Richten Sie die Tasten so ein, dass sie eine spezifische, auf dem Computer installierte Anwendung
starten.
Tastenanschläge
durchführen
Richten Sie die Tasten so ein, dass sie Tastenanschläge abrufen.
Vordefinierte Funktionen
Richten Sie die Taste so ein, dass sie voreingestellte
Aktionen ausarbeiten.
Page 24

Wireless Mouse
45
Wireless Mouse
46
Targus Trådløs Mus
Tillykke med købet af Targus Trådløs Mus. Denne trådløse mus bruger 2,4GHz
RF teknologi, som giver en problemfri forbindelse i op til 10 meters afstand.
Introduktion
Systemkrav
Hardware
• USB port
Operativsystem
• Mac OS® X (10.4 eller nyere)
Installation af batterierne
• Anvend de to medfølgende AA batterier.
• Fjern lågen til batterirummet ved at skyde knappen på musen til siden. Når
lågen slipper, løftes det af bagsiden af musen.
• Isæt batterier og tjek dig, at de positive (+) og negative (-) ender af
batterierne matcher indikatorerne indeni batterirummet.
Page 25
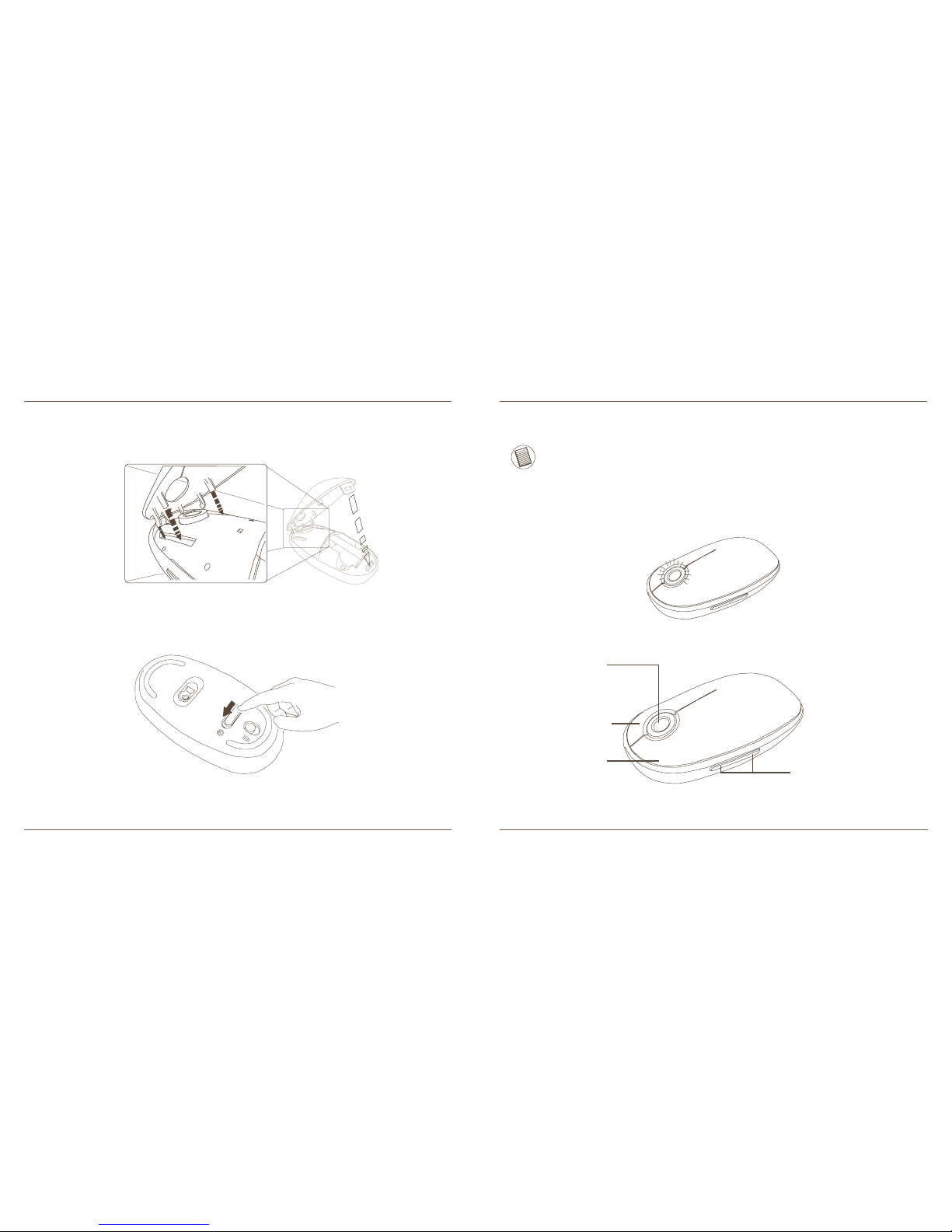
Wireless Mouse
47
Wireless Mouse
48
• Når batterierne er isat, lukkes batterirummet ved at sætte lågen på og trykke
ned bagpå, indtil den låser.
• Tænd for musen ved at skyde tænd/sluk knappen hen på “on” (tænd).
Indikator for Lav Batteristyrke
BEMÆRK: NÅR BATTERISTYRKEN ER LAV, VIL SCROLLEREN BLINKE RØDT. SKIFT
BATTERIERNE.
Når der er 60 minutters drift tilbage på batteriet, lyser en rød indikator i 8 sekunder.
Når der er 30 minutters drift tilbage, blinker den røde indikator hele tiden.
Sådan bruges Musen
Touch Scroll
(4-vejs scroll)
Venstre
museknap
Højre
museknap
Programmerbare knapper
Page 26
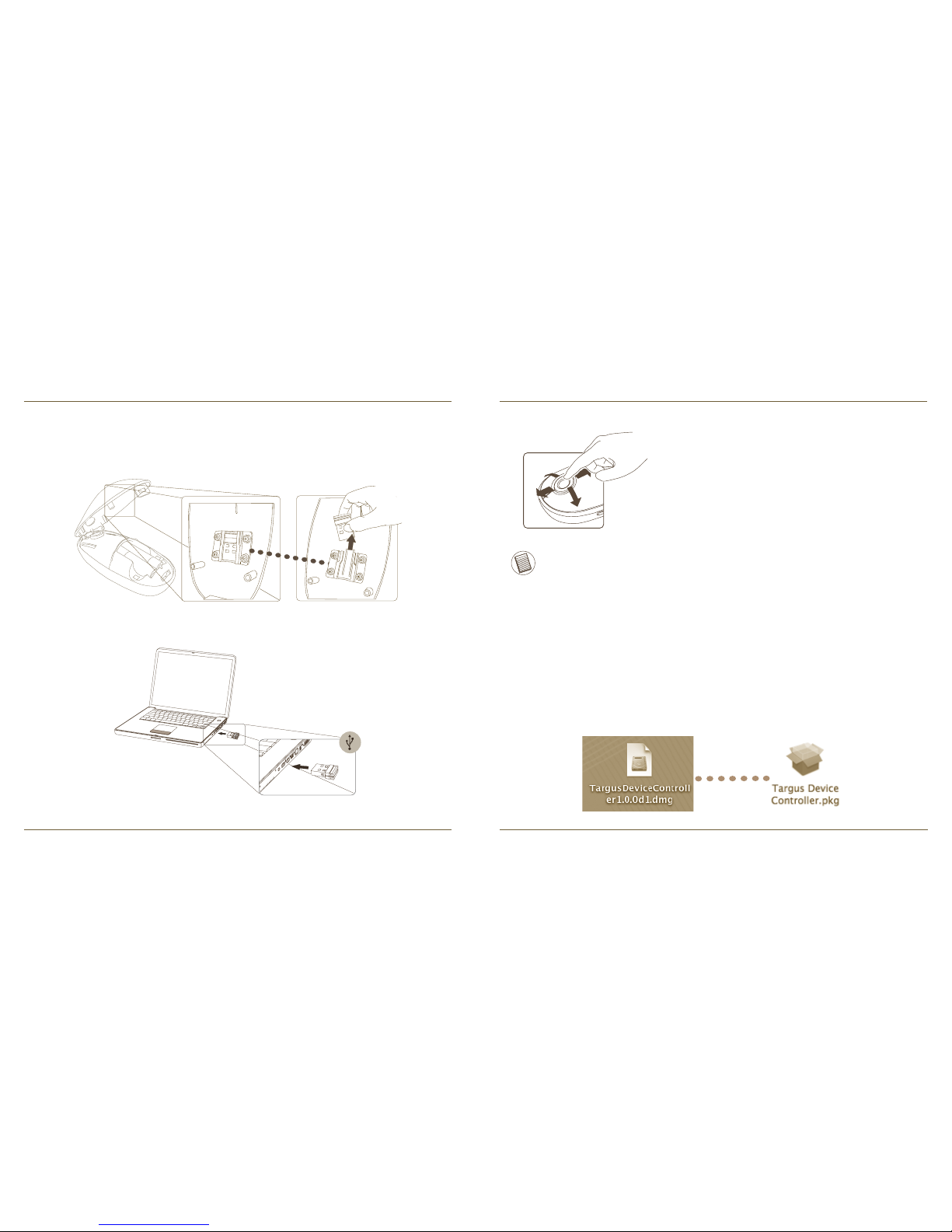
Wireless Mouse
49
Wireless Mouse
50
• Fjern mini-USB modtageren, der sidder under musens cover.
• Sæt USB modtageren i en ledig USB port på computeren.
• Du er nu klar til at bruge musen.
Etablering af Forbindelse
BEMÆRK: FJERN VENLIGST DEN BESKYTTENDE PLASTICFILM FØR ENHEDEN
ANVENDES.
Sådan bruges Touch Scroll
• Flyt fingeren hen over Touch Scroll sensorområdet for
at bruge 4-vejs scroll-funktion.
• Flyt hurtigt fingeren (enten op eller ned) over Touch
Scroll for at aktivere den hurtige scroll-funktion.
• Tryk på en hvilken som helst knap for at deaktivere
scroll-funktionen.
Installation af Software til Apparatbetjening
Installation af software gør det muligt at konfigurere de programmerbare knapper.
Den seneste software (Model #AMW43) kan downloades fra den officielle
Targus website: http://www.targus.com/uk/Downloads/AMW43EU.dmg
Dobbeltklik på indstillingsikonet for at sætte installationen i gang.
Page 27
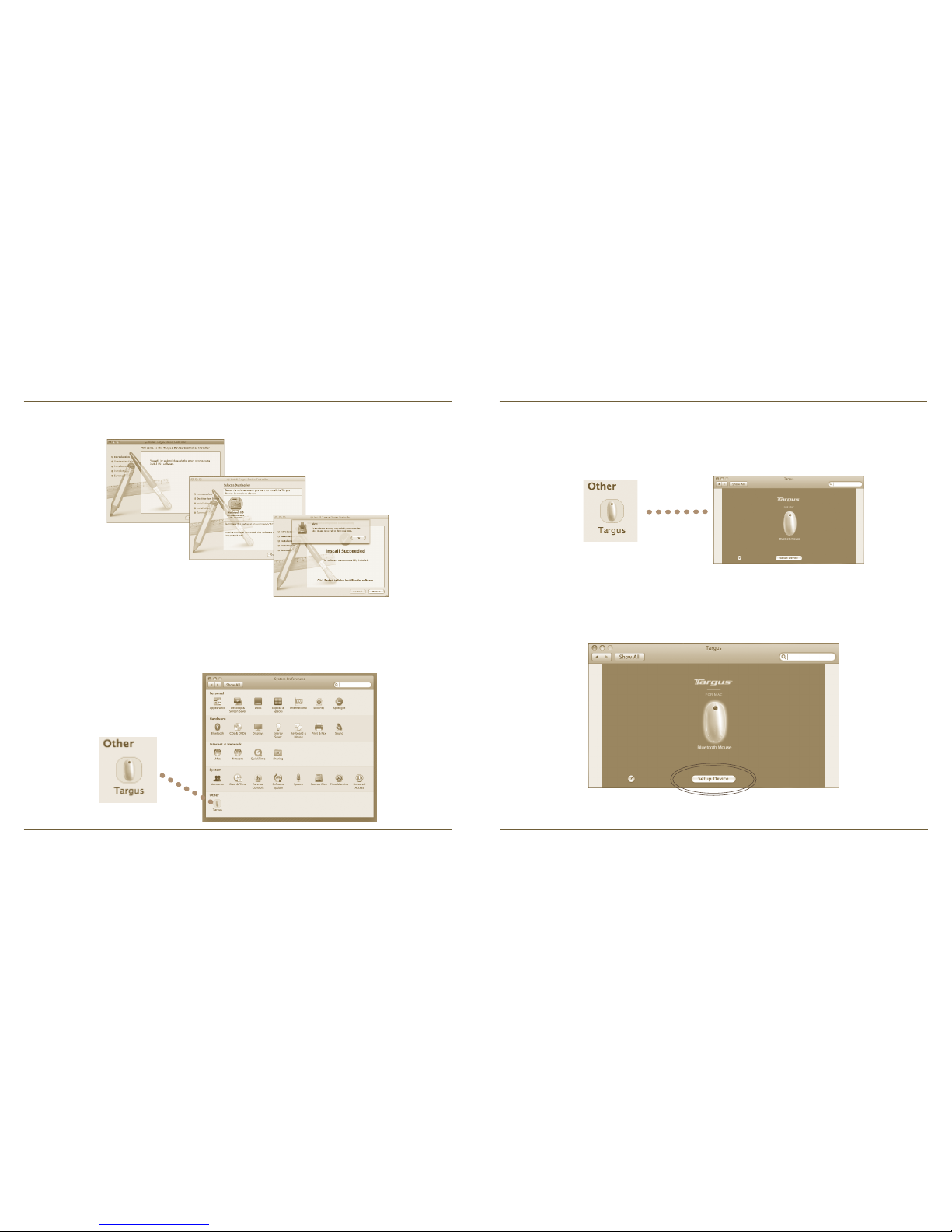
Wireless Mouse
51
Wireless Mouse
52
Følg instruktionerne på skærmen for at afslutte installationen.
Et Targus ikon vil kunne ses i Systempræferencer.
Når softwaren er installeret, skal du genstarte din computer for at afslutte
softwareinstallationen.
Programmering af Knapper
Klik for at fremhæve billedet af apparatet og tryk derefter på “Indstilling af
Apparat” for at starte konfigureringssoftwaren.
Klik på Targus logoet for at starte applikationen.
Page 28
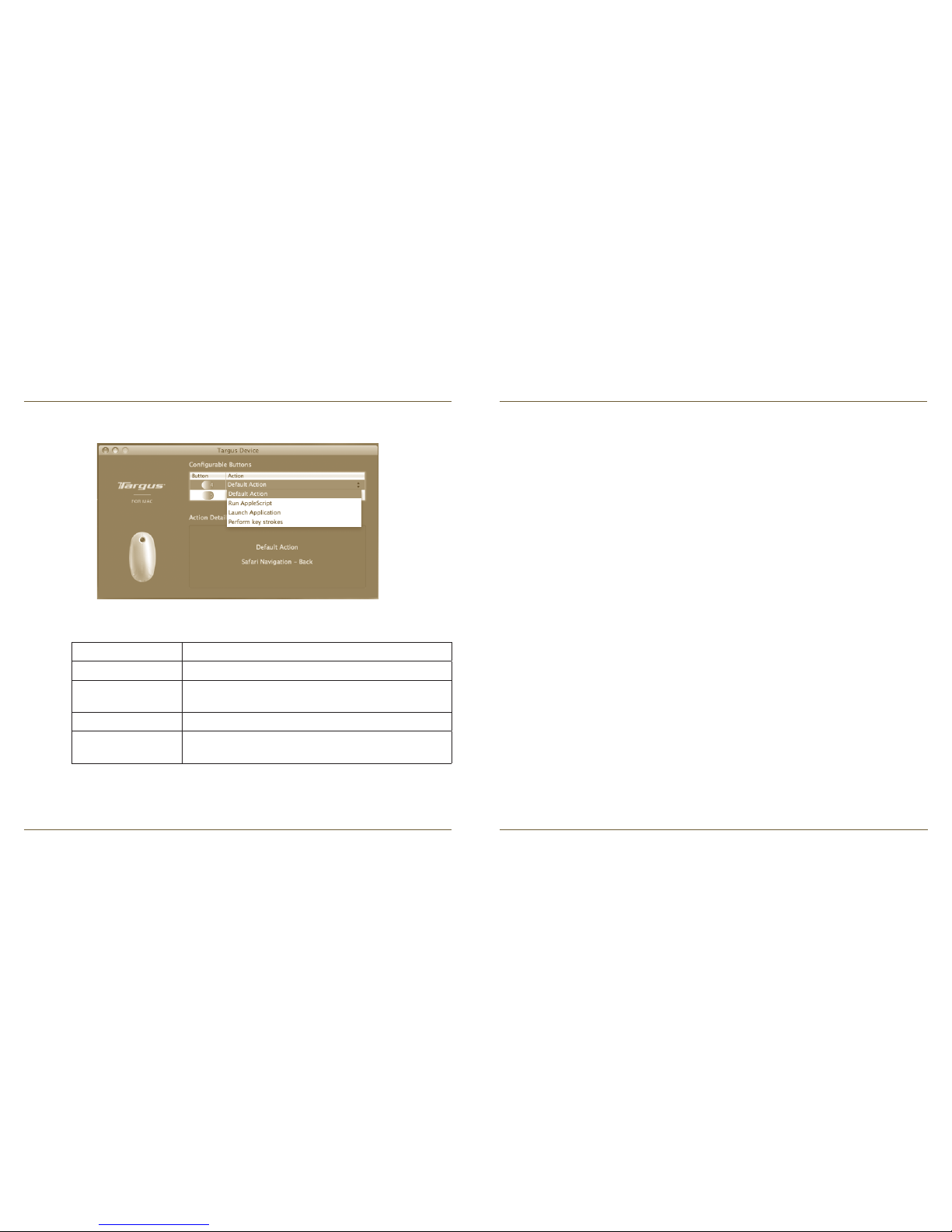
Wireless Mouse
53
Wireless Mouse
54
Störungsbeseitigung
Musen virker ikke.
• Sørg for at batterierne er korrekt installeret. De positive (+) og negative (-)
ender skal matche de positive (+) og negative (-) forbindelser i batterirummet.
• Sørg for at batterierne er opladede. Skift dem hvis nødvendigt.
• Check at computerens USB port virker.
• Prøv at sætte USB modtageren i en anden USB port.
Hver enkelt knap kan programmeres til en af følgende funktioner:
Luk applikationsvinduet for at gemme ændringerne.
Klik på pilen på højre side af dropdown-menuen for at konfigurere hver enkelt
knap.
Standardindstilling Indstil knappen til en specifik funktion.
Kør AppleScript Indstil knapperne til at loade et AppleScript
Start Applikation
Indstil knapperne til at starte en specifik applikation,
der er installeret på computeren.
Kør tastetryk Indstil knappen til at genkende tastetryk.
Præ-definerede
funktioner
Indstil knappen til at kortlægge aktiviteterne.
Page 29

Wireless Mouse
55
Wireless Mouse
56
Targus Juhtmeta Hiir
Õnnitleme teid Targus Juhtmeta Hiira ostmise puhul. Käesolev hiir kasutab 2,4
GHz RF tehnoloogiat, mis võimaldab tõrgeteta ühendusi kuni 10 m (33 jala)
raadiuses.
Sissejuhatus
Nõuded süsteemile
Riistvara
• USB port
Operatsioonisüsteem
• Mac OS® X (10.4 või uuem)
Patareide paigaldamine
• Kasutage kahte AA suurusega seadmega kaasas olevat patareid.
• Eemaldage hiire all oleva nupu vabastamisega patareikate. Peale patareikatte
vabastamist tõstke ta lihtsalt hiire tagaosast üles.
• Sisestage patareid veendudes, et mõlema patarei positiivne (+) ja negatiivne
(-) ots vastab patareikambris olevatele märgistele.
Page 30
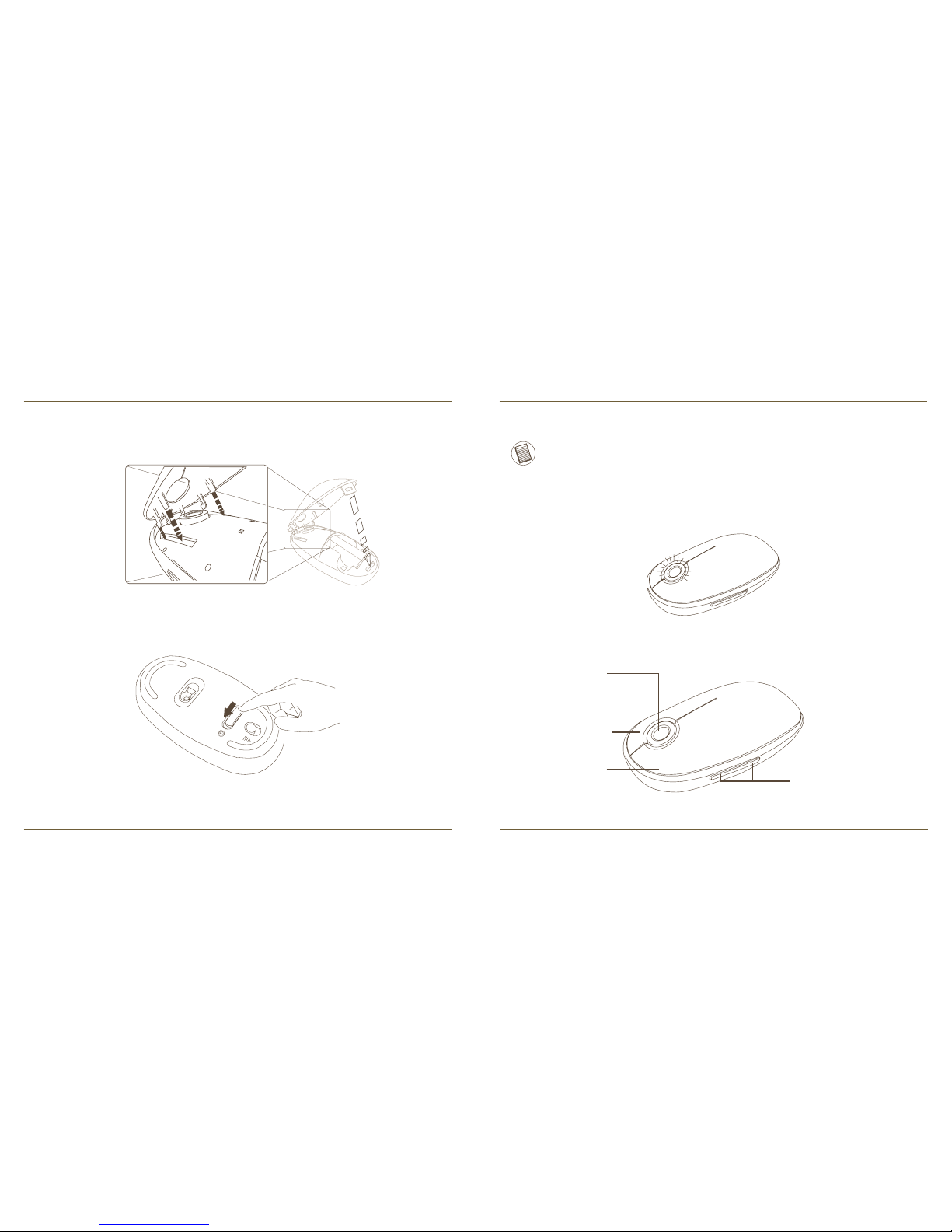
Wireless Mouse
57
Wireless Mouse
58
• Patareide paigaldamise järel. Sulgege patareikamber sisestades kõige pealt
katte esiosa ning vajutades seejärel tagaoas alla kuni ta oma kohale lukustub.
• Lülitage hiir sisse lükates hiire all oleva sisse/välja lüliti “on” asendisse.
Patarei tühjenemise indikaator
MÄRKUS: KUI PATAREI HAKKAB TÜHJAKS SAAMA HAKKAB PUUTERULLIKUL VILKUMA
PUNANE TULI. PALUN VAHETAGE PATAREID VÄLJA.
Kui patareides on voolu veel 60 minutiks jääb punane indikaatorlamp 8 sekundiks
ühtlaselt põlema. Kui on jäänud ainult 30 sekundit tööaega hakkab punane lamp
püsivalt vilkuma.
Hiire kasutamine
Puuterullik
(4 suunaline liikumine)
Vasak hiirenupp
Parem hiirenupp
Programmeeritavad nupud
Page 31

Wireless Mouse
59
Wireless Mouse
60
• Eemaldage hiire katte alt mini USB vastuvõtja.
• Ühendage USB vastuvõtja teie arvuti vabasse USB pesasse
• Veenduge, et arvuti USB pesa funktsioneerib.
Ühenduse loomine
Puuterulliku kasutamine
• 4 suunalise liikumisfunktsiooni kasutamiseks libistage
oma sõrm üle Puuterulliku tunnetusala.
• Kiirkerimise funktsiooni aktiveerimiseks libistage oma
sõrm kiirelt (kas üles või alla) üle Puuterulliku.
• Kiirkerimise funktsiooni tühistamiseks puudutage
suvalist hiire nuppu.
Seadme juhttarkvara seadistamine
Tarkvara installeerimine lubab konfigureerida programmeeritavaid nuppe.
Uusima tarkvara (Mudel #AMW43) saab alla laadida ametlikult Targus koduleheküljelt http://www.targus.com/uk/Downloads/AMW43EU.dmg
Installeerimistarkvara käivitamiseks tehke topeltklõps seadistusikoonil.
MÄRKUS: EEMALDAGE ENNE SEADME KASUTAMIST PUUTETUNDLIKULT PUUTENUPULT
KAITSEKILE.
Page 32

Wireless Mouse
61
Wireless Mouse
62
Installeerimise lõpule viimiseks järgige ekraanile ilmuvaid instruktsioone.
System Preferences aknasse ilmub Targus ikoon.
Peale tarkvara edukat installeerimist tehke oma arvutile tarkvara installeerimise
lõpule viimiseks taaskäivitus.
Nuppude programmeerimine
Klõpsake seadme kujutise valimiseks ning vajutage seejärel tarkvara
konfigureerimise käivitamiseks “Setup Device”.
Klõpsake seadme programmi käivitamiseks Targuse logol.
Page 33

Wireless Mouse
63
Wireless Mouse
64
Veaotsing
Hiir ei tööta.
• Veenduge, et patareid on korralikult paigaldatud. Iga patarei positiivne (+)
ja negatiivne (-) ots peab langema kokku patareikambri positiivse (+) ja
negatiivse (-) kontaktiga.
• Veenduge, et patareid on korralikult laetud. Vajaduse korral vahetage patareid
välja
• Veenduge, et arvuti USB pesa funktsioneerib.
• Proovige ühendada USB vastuvõtja mõnda teise USB pesasse.
Iga nuppu on võimalik programmeerida teostama igat järgmist tüüpi funktsiooni:
Muudatuste rakendamiseks sulgege programmiaken.
Klõpsake iga nupu konfigureerimiseks ripploendi paremal küljel asuvatele
nooltele.
Vaikimisi tegevus Nuppudele konkreetse funktsiooni määramine.
Käivita AppleScript Nuppude määramine AppleScript laadimiseks
Programmi käivita-
mine
Määrake nupud konkreetse arvutisse installeeritud
programmi käivitamiseks
Klahvivajutuste
teostamine
Määrake nupp eelmääratud tegevuste kaardistamiseks.
Eelmääratud
funktsioonid
Määrake nupp eelmääratud tegevuste kaardistamiseks.
Page 34

Wireless Mouse
65
Wireless Mouse
66
Ratón Inalámbrico Targus
Le felicitamos por su adquisición del Ratón Inalámbrico Targus. Este ratón
inalámbrico utiliza tecnología RF 2.4GHz que proporciona una conexión perfecta
hasta 10m (33 pies) de distancia.
Introducción
Requisitos del sistema
Hardware
• puerto USB
Sistema operativo:
• Mac OS® X (10.4 o superior)
Instalación de las pilas
• Utilizar las dos pilas AA incluidas.
• Retire la tapa de las pilas empujando el botón de apertura situado en la base
del ratón. Después de liberar la tapa, levántela para separarla del ratón.
• Instale las pilas, comprobando que el extremo positivo (+) y negativo (-) de
cada pila coincide con el signo de polaridad del interior del compartimento.
Page 35

Wireless Mouse
67
Wireless Mouse
68
• Después de instalar las pilas, cierre el compartimento introduciendo primero
la parte frontal de la tapa y pulsando la parte posterior de la tapa hasta
acoplarla.
• Encienda el ratón situando el interruptor de la base del ratón en la posición
“on” (“encender”).
Indicador de Baja Carga de las Pilas
NOTA: CUANDO LA CARGA DE LAS PILAS SEA BAJA, LA RUEDA TACTIL SE ILUMINARÁ
EN ROJO. DEBERÁ SUSTITUIR LAS PILAS.
Cuando la carga de las pilas permita 60 minutos de funcionamiento, una luz
indicador roja se iluminará durante 8 segundos. Cuando solo permita 30 minutos
de funcionamiento, la luz indicadora roja parpadeará de modo continuo.
Uso del Ratón
Rueda táctil
(desplazamiento en
4-direcciones)
Botón izquierdo
del ratón
Botón derecho
del ratón
Botones programables
Page 36

Wireless Mouse
69
Wireless Mouse
70
• Retire el mini receptor USB situado en la base de la cubierta del ratón.
• Conecte el receptor USB en un puerto USB libre de su ordenador.
• El ratón está listo para utilizar.
Establecer la Conexión
Uso de la Rueda Táctil
• Coloque el dedo sobre el sensor de la Rueda Táctil
para utilizar la función de desplazamiento en 4direcciones.
• Deslice el dedo rápidamente sobre la Rueda Táctil
(hacia arriba o abajo) para activar la función de
desplazamiento rápido.
• Pulse cualquier botón para desactivar la función de
desplazamiento rápido.
Instalar el Software Controlador del Dispositivo
La instalación del software permite configurar los botones programables.
El software más actual (nº modelo AMW43) puede descargase de la página
web oficial de Targus:
http://www.targus.com/uk/Downloads/AMW43EU.dmg
Cliquee dos veces el icono de instalación para ejecutar el software de instalación.
NOTA: ANTES DE UTILIZAR EL DISPOSITIVO, POR FAVOR RETIRE LA PELÍCULA PROTECTORA
DE PLÁSTICO DEL CONTROL TÁCTIL
Page 37

Wireless Mouse
71
Wireless Mouse
72
Siga las instrucciones de la pantalla para completar la instalación.
El icono de Targus aparecerá en la ventana de Preferencias del Sistema
Después de instalar el software, apague y vuelva a encender el ordenador
para finalizar la instalación del software.
Programar los Botones
Cliquee para seleccionar la imagen del dispositivo y pulse “Instalar Dispositivo”
para ejecutar el software de configuración.
Cliquee el logo Targus para ejecutar la aplicación del dispositivo.
Page 38

Wireless Mouse
73
Wireless Mouse
74
Solución de problemas
El ratón no funciona.
• Compruebe que las pilas están correctamente instaladas. El extremo positivo
(+) y negativo (-) de cada pila debe coincidir con la conexión positiva (+) y
negativa (-) del compartimento de las pilas.
• Compruebe que las pilas están cargadas. Sustituya las pilas si es necesario.
• Verifique que el puerto USB del ordenador funciona.
• Conecte el receptor USB en otro puerto USB.
En cada botón se puede programar cualquiera de los siguientes tipos de
funciones:
Cierre la ventana de la aplicación para aplicar los cambios.
Cliquee las flechas a la derecha de las listas desplegables para configurar
cada botón.
Acción de la
Configuración de
Fábrica
Configure una función específica en cada botón.
Ejecutar AppleScript Configure los botones para cargar un AppleScript
Ejecutar Aplicación
Configure los botones para ejecutar una aplicación
específica instalada en el ordenador.
Ejecutar pulsaciones de teclas
Configure el botón para activar la pulsación de una
tecla.
Funciones predefinidas
Cierre la ventana de la aplicación para aplicar los
cambios.
Page 39

Wireless Mouse
75
Wireless Mouse
76
Targus langaton hiiri
Onneksi olkoon. Olet Targus langattoman hiiren uusi omistaja. Tämä hiiri käyttää
2.4GHz:in radiotaajuusteknologiaa, mikä takaa saumattoman yhteyden aina 10:
n metriin saakka.
Johdanto
Järjestelmävaatimukset
Laitteisto
• USB-portti
Käyttöjärjestelmä
• Mac OS® X (10.4 tai suurempi)
Paristojen asennus
• Ole ystävällinen ja käytä pakkaukseen kuuluvia AA-paristoja.
• Irrota paristosuojan kansi liuttamalla hiiren pohjassa sijaitsevaa
vapautuspainiketta. Kun paristosuojan kansi vapautuu, nosta se ylös.
• Laita paristot paikoilleen, varmistaen, että paristojen positiiviset (+) ja
negatiiviset (-) navat vastaavat paristosuojan merikintöjä.
Page 40

Wireless Mouse
77
Wireless Mouse
78
• Kun paristot ovat paikoillaan, sulje paristosuojan kansi laittamalla ensin
etuosa ja painamalla sitten alaosa paikalleen, kunnes kansi lukittuu sijoilleen.
• Käynnistä hiiri siirtämällä hiiren pohjassa sijaitseva on/off-kytkin “on”-
asentoon.
Alhaisen pariston virran merkkivalo
HUOMIO: KUN PARISTON VIRTA ON ALHAINEN, KOSKETUSRULLA ALKAA VILKKUA
PUNAISENA. OLE YSTÄVÄLLINEN JA VAIHDA PARISTOT
Kun jäljellä on enää 60 minuutin verran virtaa, punainen merkkivalo loistaa
8:n sekunnin ajan. Kun virtaa on jäljellä enää 30 minuutin verran, punainen
merkkivalo palaa yhtäjaksoisesti.
Hiiren käyttö
Kosketusrulla
(4-suuntainen rulla)
Hiiren vasen
näppäin
Hiiren oikea
näppäin
Ohjelmoitavat painikkeet
Page 41

Wireless Mouse
79
Wireless Mouse
80
• Irrota hiiren kannen pohjasta mini USB-vastaanotin.
• Kytke USB-vastaanotin tietokoneesi vapaaseen USB-porttiin.
• Hiiri on käyttövalmis.
Yhteyden luominen
HUOMIO: POISTA SUOJAAVA MUOVIKALVO VIERITYSPALKILTA ENNEN KUIN KÄYTÄT
LAITETTA.
Rullan käyttö
• Liuta sormeasi kosketusrulla tunnistusosan päällä
käyttääksesi 4-suuntaista rullaustoimintoa
• Liuta sormeasi nopeasti (joko ylös tai
alas) kosketusrullan päällä aktivoidaksesi
pikarullaustoiminto.
• Paina mitä tahansa painiketta pikarullaustoiminnosta
poistuaksesi.
Laitteen hallintaohjelman asennus
Tämän ohjelman asennuksen myötä voit käyttää hiiren ohjelmoitavia painikkeita.
(Mallin #AMW43) viimeisimmän ohjelman voit ladata Targuksen viralliselta
internetsivustolta: http://www.targus.com/uk/Downloads/AMW43EU.dmg
Tuplaklikkaa asennusikonia asennusohjelman käynnistämiseksi.
Page 42

Wireless Mouse
81
Wireless Mouse
82
Seuraa näytön ohjeita asennuksen loppuun saattamiseksi.
Targus-ikoni ilmestyy järjestelmäasetusikkunaan.
Kun ohjelma on asennettu, käynnistä tietokoneesi uudelleen ohjelman
asennuksen loppuun saattamiseksi.
Näppäinten ohjelmointi
Paina valitaksesi laitteen kuva ja paina sitten “Asenna laite” asennusohjelman
käynnistämiseksi.
Paina Targus-logoa käynnistääksesi laitesovellus.
Page 43

Wireless Mouse
83
Wireless Mouse
84
Ongelmatilanteissa
Hiiri ei toimi
• Varmista, että paristot ovat asennettu oikein. Paristojen positiivisten (+)
ja negatiivisten (-) napojen tulee vastata paristuojan vastaavia (+) ja (-)
merkintöjä.
• Varmista, että paristot ovat ladattu. Vaihda, jos tarpeellista.
• Varmista, että tietokoneen USB-portti toimii asianmukaisesti.
• Kokeile USB-vastaanottimen kytkemistä toiseen USB-porttiin.
Kukin painike voidaan ohjelmoida suorittamaan mitä tahansa seuraavista
tehtävistä:
Sulje sovellusikkuna muutosten toteuttamiseksi.
Paina pudotusvalikon oikeassa reunassa sijaitsevia nuolia ohjelmoidaksesi
kukin painike.
Toiminto Aseta painikkeille tietyt toiminnot.
Suorita AppleScript Aseta painikkeet lataamaan AppleScript
Käynnistä sovellus
Aseta painikkeet käynnistämään tietty, tietokoneellesi
asennettu sovellus
Suorita näppäintoimintoja
Aseta painike hakemaan näppäintoimintoja.
Ennaltamääritellyt
toiminnot
Valitse painike kartoittamaan ennaltmääritellyt toiminnot
Page 44
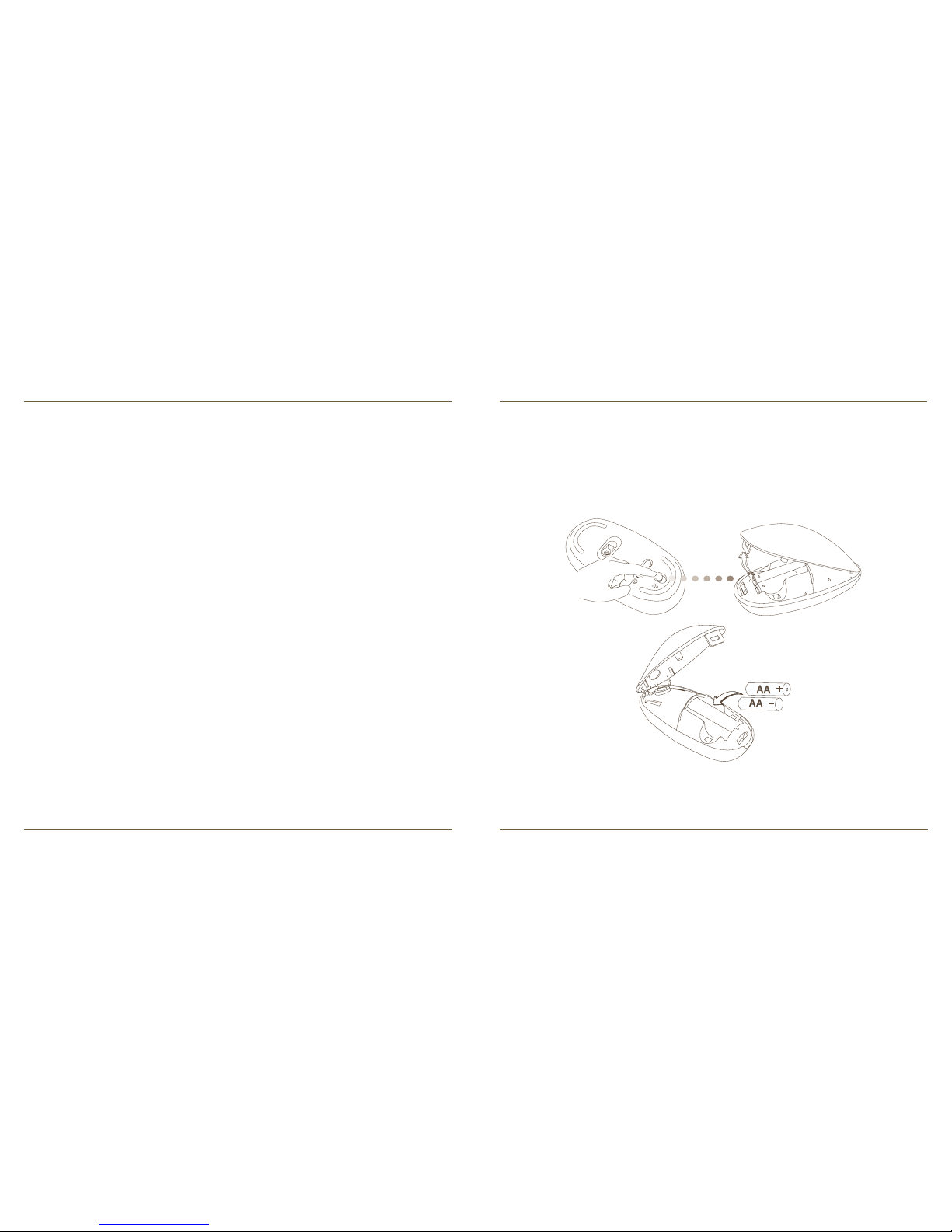
Wireless Mouse
85
Wireless Mouse
86
Souris sans fil Targus
Nous vous félicitons d’avoir acheté cette souris sans fil Targus. Cette souris
sans fil utilise la technologie de 2.4GHz RF permettant une connexion continue
jusqu’à 10 mètres (33 pieds).
Introduction
Configuration requise
Matériel
• un port USB
Système d’exploitation
• Mac OS® X 10.4 ou plus récent
Instalación de las pilas
• Veuillez utiliser les deux piles de type AA incluses.
• Enlevez le couvercle du compartiment des piles en faisant glisser le bouton
de déverrouillage situé en bas de la souris. Une fois que le couvercle est
ouvert, levez-le simplement de l’arrière de la souris.
• Insérez les piles, en respectant les polarités positive (+) et négative (-) de
chaque pile, correspondantes aux indicateurs de polarité marqués dans le
compartiment des piles.
Page 45
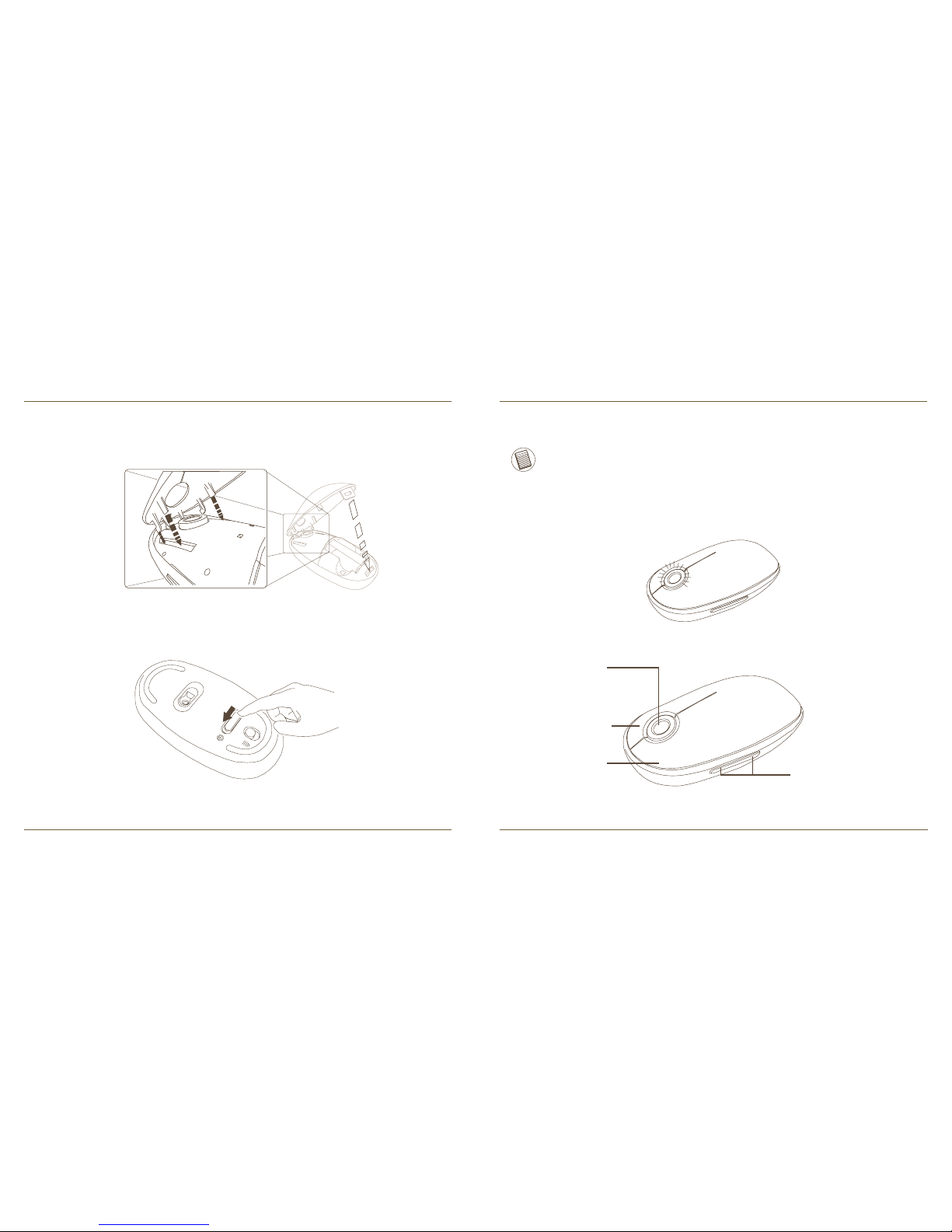
Wireless Mouse
87
Wireless Mouse
88
• Une fois que les piles sont installées, refermez le compartiment des piles
en insérant tout d’abord l’avant du couvercle puis en appuyant sur l’arrière
jusqu’à ce qu’il s’enclenche en position.
• Mettez la souris en marche en faisant glisser l’interrupteur on/off (marche/
arrêt) situé en bas de la souris en position “on” (marche).
Indicateur de piles faibles
REMARQUE : LORSQUE L’ENERGIE DES PILES EST FAIBLE, LA TOUCHE DE DEFILEMENT
CLIGNOTERA EN ROUGE. VEUILEZ REMPLACER LES PILES.
Lorsqu’il reste 60 minutes d’énergie dans les piles, l’indicateur rouge clignotera
durant 8 secondes. Lorsqu’il ne reste que 30 minutes d’énergie dans les piles,
l’indicateur rouge clignotera de manière continue.
Utilisation de la souris
Touche de
défilement
(4 directions)
Bouton
gauche de
souris
Bouton droit
de souris
Boutons programmables
Page 46
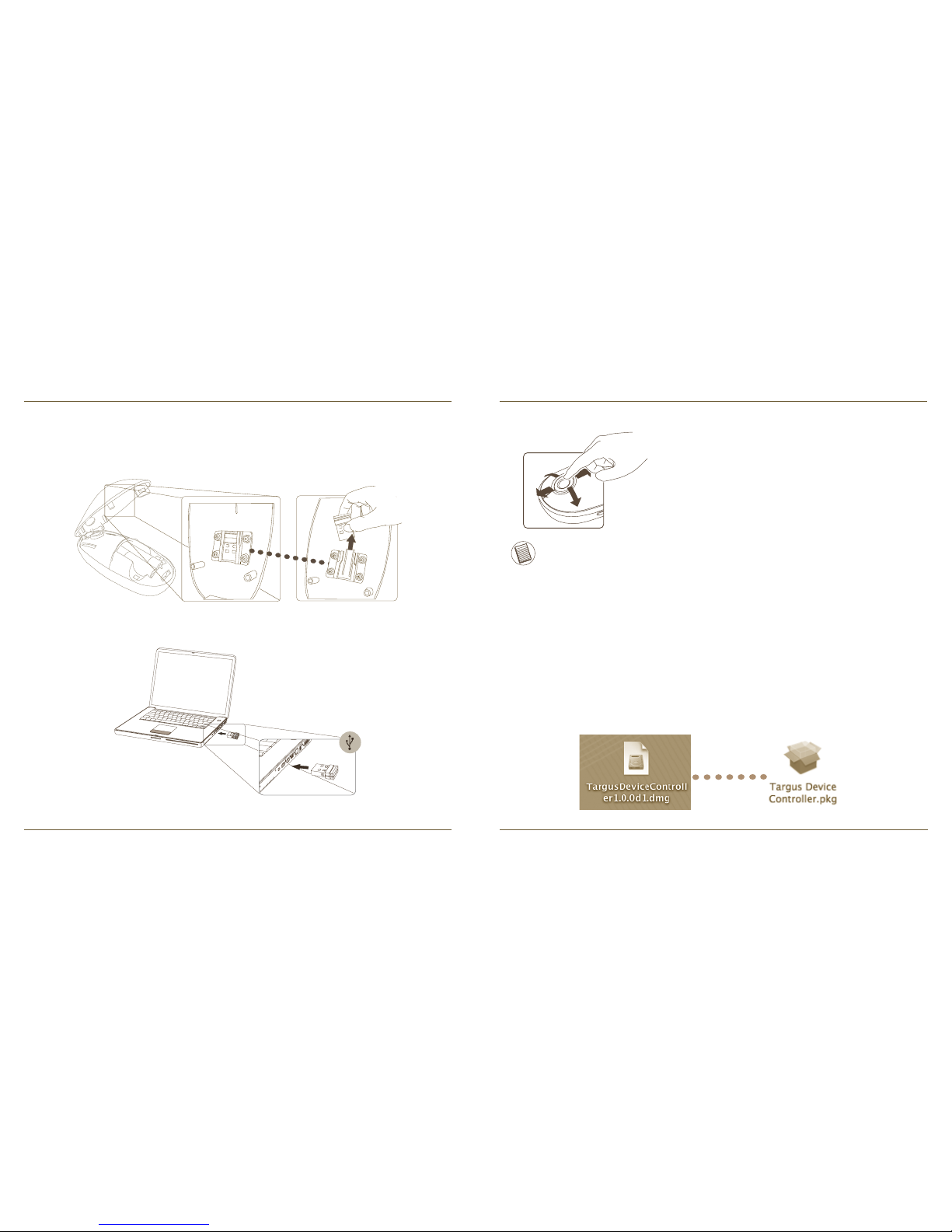
Wireless Mouse
89
Wireless Mouse
90
• Enlevez le mini récepteur USB du bas du couvercle de la souris.
• Branchez le récepteur USB à un port USB disponibles de votre ordinateur.
• Votre souris est prête à l’emploi.
Etablir la connexion
REMARQUE : RETIREZ LE FILM PLASTIQUE PROTÉGEANT LA SURFACE DE
DÉFILEMENT TACTILE AVANT D’UTILISER VOTRE PÉRIPHÉRIQUE.
Utilisation de la touche de défilement
• Avec votre doigt, faites glisser la touche de
défilement dans les 4 directions.
• Faites glisser votre doigt (vers le haut ou vers le bas)
sur la touche de défilement pour activer la fonction
de défilement rapide.
• Appuyez sur n’importe quel bouton pour désactiver la
fonction de défilement rapide.
Installation du logiciel de contrôle du périphérique
L’installation du logiciel permet la configuration des boutons programmables.
Le logiciel le plus récent (Modèle #AMW43 ) peut être téléchargé de notre site
Web officiel Targus: http://www.targus.com/uk/Downloads/AMW43EU.dmg
Cliquez deux fois sur l’icône d’installation pour lancer le logiciel d’installation.
Page 47
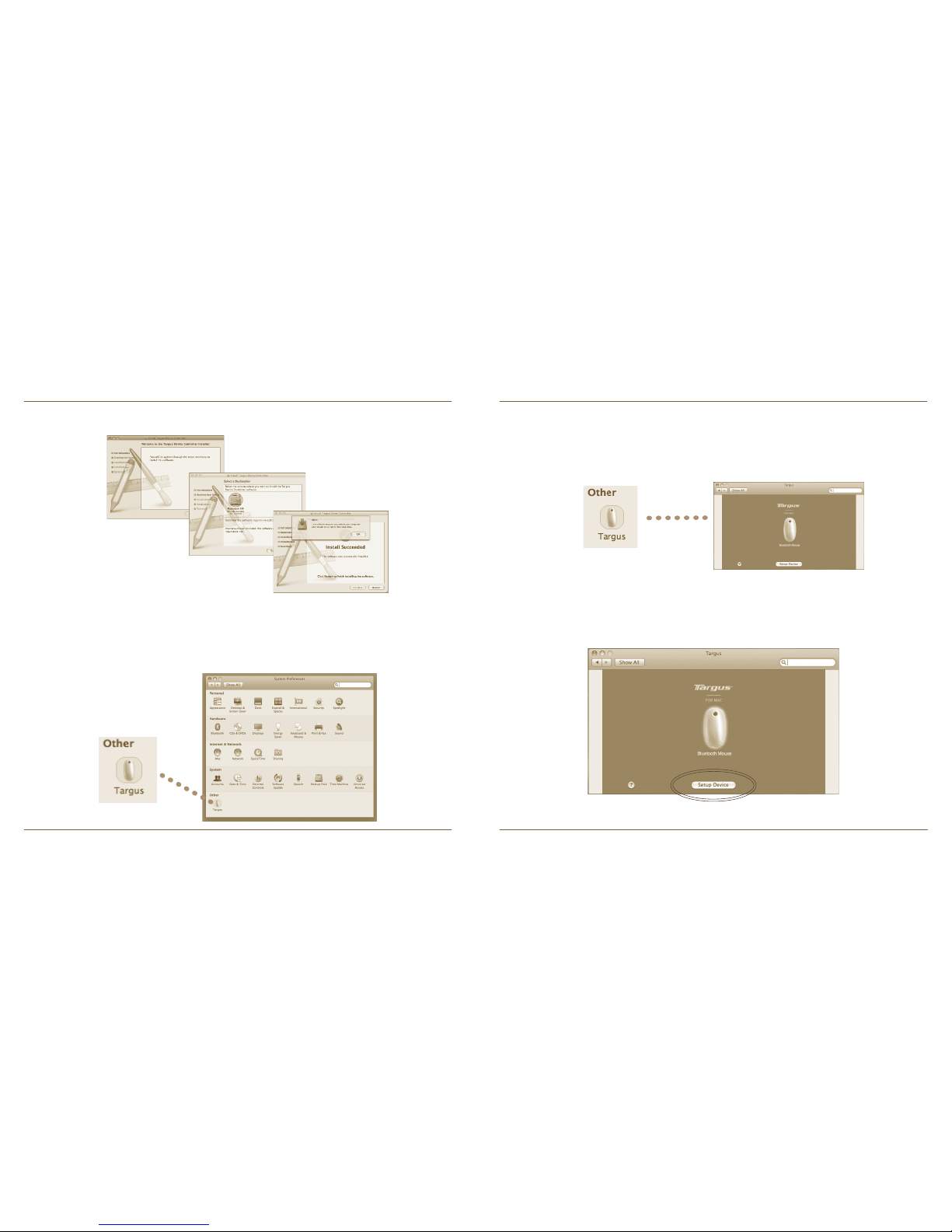
Wireless Mouse
91
Wireless Mouse
92
Suivez les instructions données sur l’écran pour terminer l’installation.
Une icône Targus apparaîtra dans la fenêtre des préférences du système.
Une fois que le logiciel est installé, redémarrez votre ordinateur pour terminer
l’installation du logiciel.
Programmation des boutons
Cliquez pour surligner l’image du périphérique puis appuyez sur « Installer le
périphérique » pour lancer le logiciel de configuration.
Cliquez sur le logo de Targus pour lancer l’application du périphérique.
Page 48

Wireless Mouse
93
Wireless Mouse
94
Dépannage
La souris ne fonctionne pas.
• Vérifiez que les piles sont insérées correctement. Les polarités positive (+) et
négative (-) de chaque pile doivent correspondre aux connexions positive (+)
et négative (-) du compartiment des piles.
• Vérifiez que les piles sont chargées. Remplacez-les si nécessaire.
• Vérifiez que le port USB de l’ordinateur fonctionne.
• Essayez de brancher le récepteur USB à un autre port USB.
Chaque bouton peut être programmé sur n’importe quelle fonction suivante :
Fermez la fenêtre de l’application pour confirmer les changements.
Cliquez sur les flèches situées sur la droite de la liste pour configurer chaque
bouton.
Action par défaut Réglage des boutons sur une fonction spécifique.
Lancement
d’AppleScript
Réglez les boutons pour lancer AppleScript
Lancement d’une
application
Réglez les boutons pour lancer une application spécifique installée sur l’ordinateur.
Touches de raccourcis
Réglez les boutons pour configurer une fonction
Fonctions prédéfinies
Réglez les boutons pour configurer des actions
préréglées.
Page 49

Wireless Mouse
95
Wireless Mouse
96
Ασύρματο ποντίκι Targus
Συγχαρητήρια για την αγορά του ασύρματου ποντικιού της Targus. Το ασύρματο
αυτό ποντίκι χρησιμοποιεί την τεχνολογία 2.4GHz RF που παρέχει απρόσκοπτη
σύνδεση σε απόσταση έως και 10 μέτρα (33 πόδια).
Εισαγωγή
Απαιτήσεις συστήματος
Υλισμικό
• Θύρα USB
Λειτουργικό σύστημα:
• Mac OS® X (10.4 ή ανώτερο)
Τοποθέτηση των μπαταριών
• Χρησιμοποιήστε τις δύο μπαταρίες AA που περιλαμβάνει η συσκευασία.
• Αφαιρέστε το κάλυμμα των μπαταριών σύροντας το κουμπί αποδέσμευσης
στο κάτω μέρος του ποντικιού. Μόλις αποδεσμευτεί το κάλυμμα της
μπαταρίας, απλώς σηκώστε το από το πίσω μέρος του ποντικιού.
• Τοποθετήστε τις μπαταρίες, φροντίζοντας ο θετικός (+) και ο αρνητικός (-)
πόλος της καθεμιάς να αντιστοιχούν με τις σχετικές ενδείξεις που υπάρχουν
μέσα στο διαμέρισμά τους.
Page 50

Wireless Mouse
97
Wireless Mouse
98
• Μετά την τοποθέτηση των μπαταριών, κλείστε το διαμέρισμά τους
τοποθετώντας πρώτα το μπροστινό μέρος του καλύμματος και πιέζοντας μετά
το πίσω μέρος προς τα κάτω ωσότου ασφαλίσει στη σωστή θέση.
• Θέστε το ποντίκι σε λειτουργία σύροντας στο κάτω μέρος του το διακόπτη
ενεργοποίησης/απενεργοποίησης στη θέση on (ενεργό).
Ενδεικτική λυχνία χαμηλής ισχύος μπαταριών
ΣΗΜΕΙΩΣΗ: ΟΤΑΝ ΜΕΙΩΘΕΙ Η ΙΣΧΥΣ ΤΩΝ ΜΠΑΤΑΡΙΩΝ, Η ΠΕΡΙΟΧΗ ΤΗΣ
ΚΥΛΙΣΗΣ ΑΦΗΣ ΑΝΑΒΟΣΒΗΝΕΙ ΣΕ ΚΟΚΚΙΝΟ ΧΡΩΜΑ. ΑΝΤΙΚΑΤΑΣΤΗΣΤΕ
ΤΙΣ ΜΠΑΤΑΡΙΕΣ.
Όταν μένουν 60 λεπτά ισχύος, μια κόκκινη ενδεικτική λυχνία αναβοσβήνει για 8
δευτερόλεπτα.
Όταν μένουν μόνο 30 λεπτά ισχύος, η κόκκινη ενδεικτική λυχνία αναβοσβήνει
συνεχώς.
Χρήση του ποντικιού
Κύλιση αφής
(κύλιση προς 4
κατευθύνσεις)
Αριστερό
κουμπί του
ποντικιού
Δεξί κουμπί
του ποντικιού
Προγραμματιζόμενα
κουμπιά
Page 51

Wireless Mouse
99
Wireless Mouse
100
• Αφαιρέστε τον μίνι δέκτη USB από το κάτω μέρος του καλύμματος του
ποντικιού.
• Συνδέστε το βύσμα του δέκτη USB σε κάποια διαθέσιμη θύρα USB του
υπολογιστή σας.
• Είστε έτοιμοι να χρησιμοποιήσετε το ποντίκι.
Δημιουργία της σύνδεσης
ΣΗΜΕΙΩΣΗ: ΠΑΡΑΚΑΛΟΥΜΕ ΑΦΑΙΡΕΣΤΕ ΤΗΝ ΠΡΟΣΤΑΤΕΥΤΙΚΗ
ΜΕΜΒΡΑΝΗ ΑΠΟ ΤΟ SCROLL [ΚΥΛΙΣΗ] ΑΦΗΣ ΠΡΙΝ ΧΡΗΣΙΜΟΠΟΙΗΣΕΤΕ
ΤΗ ΣΥΣΚΕΥΗ.
Χρήση της κύλισης αφής
• Για να χρησιμοποιήσετε τη λειτουργία κύλισης προς 4
κατευθύνσεις, σύρετε το δάχτυλό σας πάνω από την
περιοχή του αισθητήρα για την κύλιση αφής.
• Σύρετε γρήγορα το δάχτυλό σας (είτε προς τα πάνω
είτε προς τα κάτω) πάνω στην κύλιση αφής για να
ενεργοποιηθεί η λειτουργία ταχείας κύλισης.
• Για να απενεργοποιηθεί η λειτουργία ταχείας κύλισης,
πιέστε οποιοδήποτε κουμπί.
Εγκατάσταση του λογισμικού για τον ελεγκτή
συσκευών
Η εγκατάσταση του λογισμικού σας δίνει τη δυνατότητα να ρυθμίσετε τις
παραμέτρους των προγραμματιζόμενων κουμπιών.
Μπορείτε να κάνετε λήψη του πιο πρόσφατου λογισμικού (Μοντέλο #AMW43)
από τον επίσημο ιστότοπο της Targus στη διεύθυνση:
http://www.targus.com/uk/Downloads/AMW43EU.dmg
Κάντε διπλό κλικ στο εικονίδιο setup (αρχική ρύθμιση) για να αρχίσει η
εγκατάσταση του λογισμικού.
Page 52

Wireless Mouse
101
Wireless Mouse
102
Στο παράθυρο System Preferences (Προτιμήσεις για το σύστημα) θα
εμφανιστεί το εικονίδιο Targus.
Αφού τελειώσει με επιτυχία η εγκατάσταση του λογισμικού, για να ολοκληρωθεί
η διαδικασία επανεκκινήστε τον υπολογιστή σας.
Ακολουθήστε τις οδηγίες στην οθόνη για να ολοκληρωθεί η εγκατάσταση
Προγραμματισμός των κουμπιών
Κάντε κλικ για να επιλέξετε την εικόνα της συσκευής και, στη συνέχεια πιέστε
το Setup Device (Ρύθμιση συσκευής) για εκκίνηση της ρύθμισης παραμέτρων
του λογισμικού.
Κάντε κλικ στο λογότυπο Targus για εκκίνηση της εφαρμογής της συσκευής.
Page 53

Wireless Mouse
103
Wireless Mouse
104
Αντιμετώπιση προβλημάτων
Το ποντίκι δεν λειτουργεί.
• Βεβαιωθείτε ότι οι μπαταρίες είναι τοποθετημένες σωστά. Ο θετικός (+) και ο
αρνητικός (-) πόλος κάθε μπαταρίας πρέπει να αντιστοιχούν στη θετική (+)
και την αρνητική (-) σύνδεση στο διαμέρισμα των μπαταριών.
• Βεβαιωθείτε ότι οι μπαταρίες είναι φορτισμένες. Αν χρειαστεί, αντικαταστήστε
τις.
• Εξακριβώστε αν λειτουργεί η θύρα USB του υπολογιστή.
• Δοκιμάστε να συνδέσετε το βύσμα του δέκτη USB σε κάποια άλλη θύρα USB.
Μπορείτε να προγραμματίσετε κάθε κουμπί για οποιονδήποτε από τους
ακόλουθους τύπους λειτουργιών:
Για να εφαρμοστούν οι αλλαγές, κλείστε το παράθυρο της εφαρμογής.
Κάντε κλικ στα βέλη στη δεξιά πλευρά των αναπτυσσόμενων λιστών για να
ρυθμίσετε τις παραμέτρους κάθε κουμπιού.
Προεπιλεγμένη
ενέργεια
Ρυθμίστε τα κουμπιά για να εκτελούν μια
συγκεκριμένη λειτουργία.
Εκτέλεση AppleScript
Ρυθμίστε τα κουμπιά για να εκτελούν φόρτωση
AppleScript
Εκκίνηση
εφαρμογής
Ρυθμίστε τα κουμπιά ώστε να κάνουν εκκίνηση
συγκεκριμένων εφαρμογών που είναι εγκατεστημένες
στον υπολογιστή.
Χτυπήματα
πλήκτρων
Ρυθμίστε το κουμπί ώστε να κάνει ανάκληση
χτυπημάτων πλήκτρων.
Προκαθορισμένες
λειτουργίες
Ρυθμίστε το κουμπί ώστε να αντιστοιχεί σε
προκαθορισμένες ενέργειες.
Page 54

Wireless Mouse
105
Wireless Mouse
106
Targus bežični miš
Čestitamo na kupnji Targus bežičnog miša. Ovaj miš koristi 2.4 GHz RF bežičnu
tehnologiju koja omogućuje domet do 33 ft (10 m).
Uvod
Sustavski zahtjevi
Hardver
• USB priključak
Operativni sustav
• Mac OS® X 10.4 or later
Instalacija baterija
• Molimo koristite dvije AA baterije priložene u paketu.
• Skinite poklopac spremnika za baterije tako da pritisnete dugme za
oslobađanje koje se nalazi s donje strane miša i pogurnete poklopac prema
naprijed. Kad se poklopac oslobodi, odvojite ga jednostavnim podizanjem
prema gore.
• Umetnite baterije pazeći da se pozitivni (+) i negativni (-) polovi svake baterije
poklapaju s indikatorima polova u spremniku za baterije.
Page 55

Wireless Mouse
107
Wireless Mouse
108
• Kada ste umetnuli baterije, zatvorite spremnik tako što ćete najprije umetnuti
prednji dio poklopca u predviđene utore, a zatim pritisnuti stražnji dio dok ne
sjedne na predviđeno mjesto.
• Uključite miš pomicanjem prekidača za uključivanje u “on” poziciju.
Indikator prazne baterije
NAPOMENA: KAD JE BATERIJA PRAZNA, PODLOGA ZA NAVIGACIJU
OSJETLJIVA NA DODIR SVIJETLIT ĆE CRVENO. MOLIMO ZAMIJENITE
BATERIJE.
60 minuta prije potpunog pražnjenja baterija, lampica oko tipke će zasvijetliti
crveno u trajanju od 8 sekundi.
30 minuta prije potpunog pražnjenja baterija, lampica će početi treperiti crveno.
Uporaba miša
Navigacija
dodirom (4 smjera
kretanja)
Lijeva tipka
miša
Desna tipka
miša
Programabilni gumbi
Page 56

Wireless Mouse
109
Wireless Mouse
110
• Skinite mini USB prijemnik koji se nalazi s donje strane miša.
• Uključite USB prijemnik u slobodan USB priključak na vašem računalu.
• Spremni ste za korištenje vašeg miša.
Povezivanje miša
NAPOMENA: PRIJE UPOTREBE UREĐAJA MOLIMO SKINITE ZAŠTITNU
PLASTIČNU FOLIJU S PODLOGE ZA NAVIGACIJU.
Uporaba navigacije dodirom
• Za kretanje u jednom od četiri smjera, prstom
prijeđite preko podloge osjetljive na dodir u željenom
smjeru.
• Za aktiviranje brze navigacije, brzo prstom prijeđite
preko podloge (prema gore ili prema dolje).
• Za kraj brze navigacije, pritisnite bilo koji gumb.
Instalacija kontrolnog softvera
Instalacija ovog softvera omogućuje konguriranje programabilnih gumba.
Najnoviju verziju softvera (Model br. AMW43) možete preuzeti sa službene
stranice tvrtke Targus:
http://www.targus.com/uk/Downloads/AMW43EU.dmg
Kliknite dvaput na ikonu za postavljanje kako biste pokrenuli instalacijski
softver.
Page 57

Wireless Mouse
111
Wireless Mouse
112
Slijedite upute na ekranu kako biste dovršili postupak instaliranja.
Targus ikona će se pojaviti u prozoru System Preferences.
Nakon što ste uspješno instalirali softver, za dovršetak procesa instalacije
ponovno pokrenite računalo.
Programiranje gumba
Klikom označite sliku uređaja i zatim kliknite na “Setup Device” (Postavljanje
uređaja) za pokretanje konguracijskog softvera.
Kliknite na Targusov logo kako biste pokrenuli aplikaciju za uređaj.
Page 58

Wireless Mouse
113
Wireless Mouse
114
Rješavanje problema
Miš ne radi.
• Provjerite jesu li baterije ispravno umetnute. Pozitivan (+) i negativan (-) pol
svake baterije mora odgovarati pozitivnim (+) i negativnim (-) spojevima u
spremniku za baterije.
• Provjerite jesu li baterije napunjene. Zamijenite baterije ako je potrebno.
• Provjerite radi li USB priključak na vašem računalu.
• Pokušajte uključiti USB prijemnik u neki drugi USB priključak.
Svaki se gumb može programirati za izvršavanje bilo koje od sljedećih funkcija:
Zatvori prozor aplikacije za prihvat promjena.
Za konguraciju svakog pojedinačnog gumba koristite strelice na desnoj strani
padajućeg popisa.
Zadane akcije Pridodajte gumbima specične funkcije.
Pokreni AppleScript
Pridodajte gumbima funkciju instaliranja AppleScript
jezika.
Pokreni aplikaciju
Pridodaj gumbima funkciju pokretanja točno
određene aplikacije instalirane na računalu.
Pritisni tipku Pridodaj gumbu funkciju opoziva pritiska na tipku
Unaprijed određene
funkcije
Pridodaj gumbu funkciju mapiranja unaprijed
određenih funkcija.
Page 59

Wireless Mouse
115
Wireless Mouse
116
Targus vezeték nélküli egér
Gratulálunk a Targus vezeték nélküli egér megvásárlásához!
A A 2,4 GHz-es rádiós technológia használatával az egér akár 10 m távolságban
is használható.
Bevezetés
Rendszerkövetelmények
Hardver
• USB port
Operációs rendszer
• Mac OS® X (10.4 vagy újabb)
Elemek telepítése
• Kérjük, használja a két mellékelt AA méretű akkumulátort.
• Az egér hátoldalán található gombot eltolva vegye le az akkumulátor-rekesz
fedelét. A felnyíló fedelet egyszerűen emelje le az egérről.
• Az akkumulátor-rekeszben látható ábrának megfelelően, a pozitív (+) és
negatív (-) pólus irányára ügyelve helyezze be a két akkumulátort.
Page 60
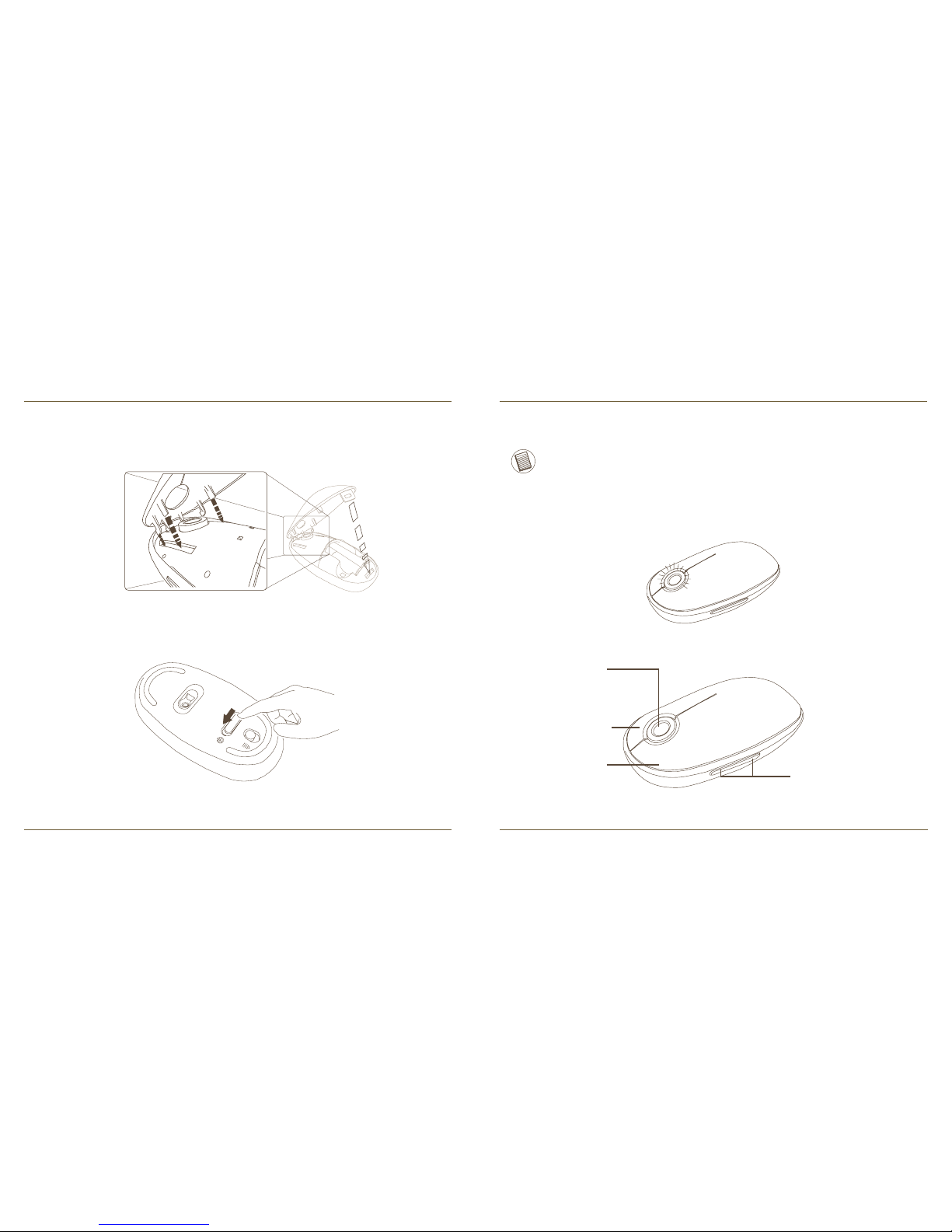
Wireless Mouse
117
Wireless Mouse
118
• Az elemek behelyezése után illessze a helyére az elemtartó fedelének elejét,
majd kattanásig nyomja le a fedél végét.
• Az egér hátoldalán található kapcsolót “on” állásba tolva kapcsolja be az
egeret.
Kis akkumulátorfeszültség-jelző
MEGJEGYZÉS: HA AZ AKKUMULÁTOR KAPACITÁSA MÁR KICSI, AZ
ÉRINTÉSÉRZÉKENY GÖRGETŐFELÜLET PIROSAN VILLOG. ILYEN
ESETBEN CSERÉLJE KI AZ AKKUMULÁTOROKT.
Ha az akkumulátorok kapacitása már csak 60 percnyi üzemidőre elegendő,
akkor az erre gyelmeztető piros jelzés 8 másodpercig világít.
Ha már csak 30 perc üzemidő maradt, akkor a piros jelzőfény folyamatosan
villog.
Az egér használata
Érintésérzékeny
görgetőfelület
(4-irányú görgetés)
Bal
egérgomb
Jobb
egérgomb
Programozható gombok
Page 61
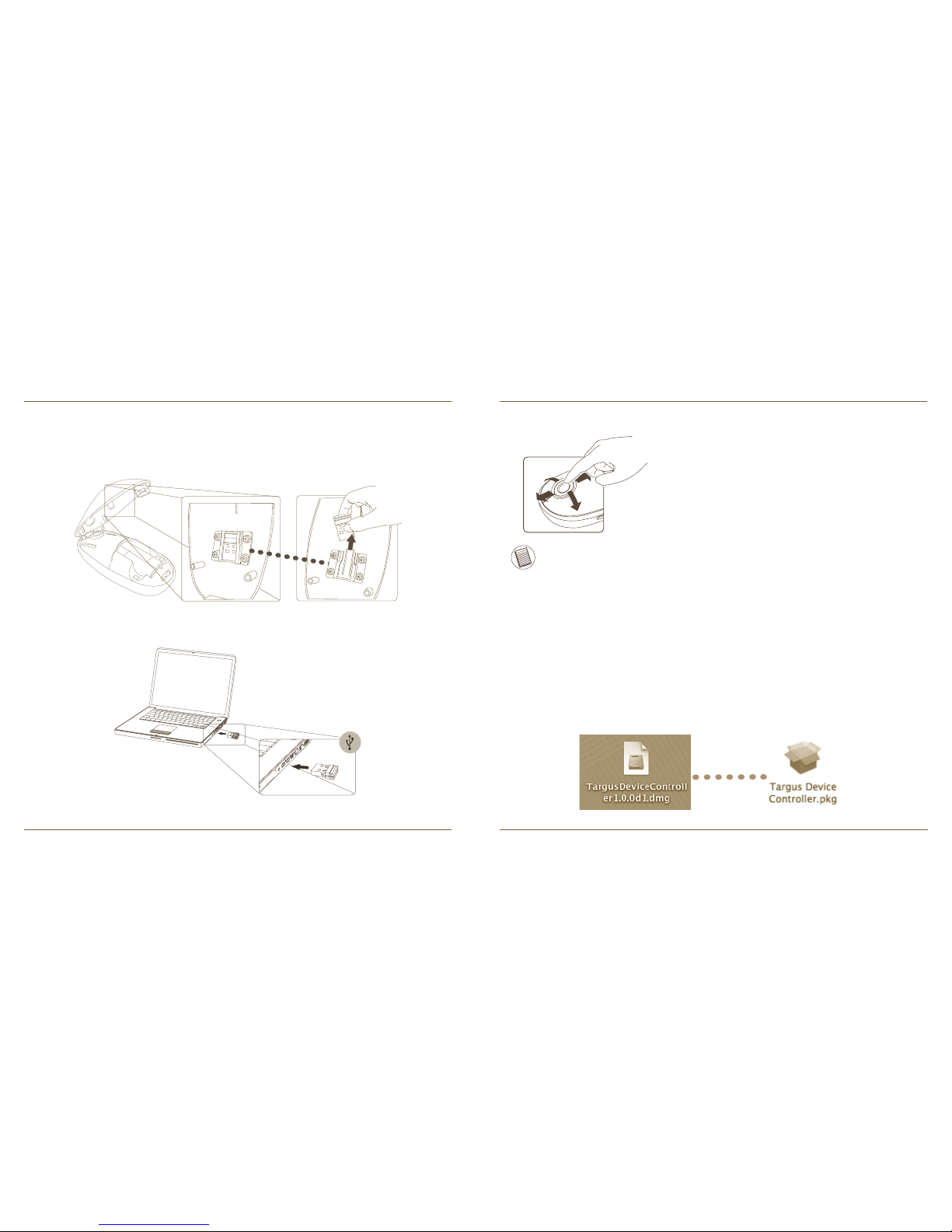
Wireless Mouse
119
Wireless Mouse
120
• Az egér aljából vegye ki a mini USB-vevőt.
• Az USB-vevőt csatlakoztassa a számítógép egy szabad USB-csatlakozójára.
• Ezzel az egér használatra kész.
A kapcsolat létrehozása
MEGJEGYZÉS: KÉRJÜK, A HASZNÁLATBA VÉTEL ELŐTT TÁVOLÍTSA EL A
VÉDŐFÓLIÁT AZ ÉRINTŐPADRÓL.
Az érintésérzékeny görgetőfelület használata
• A 4-irányú görgetés használatához csúsztassa az
ujját az érintésérzékeny görgetőfelületen.
• A gyors görgetési funkció bekapcsolásához
csúsztassa gyorsan az ujját (fel vagy le).
• A gyors görgetési funkciót bármelyik gomb
megnyomásával ki lehet kapcsolni.
A készülékvezérlő szoftver telepítése
A szoftver telepítése után lehetővé válik a programozható gombok kongurálása.
A legújabb szoftvert (Model #AMW43) a Targus hivatalos honlapjáról lehet
letölteni: http://www.targus.com/uk/Downloads/AMW43EU.dmg
A telepítő szoftver indításához kattintson kétszer a telepítés-ikonra.
Page 62

Wireless Mouse
121
Wireless Mouse
122
Kövesse a képernyőn megjelenő utasításokat
A System Preferences ablakban megjelenik a Targus-ikon.
A szoftver sikeres telepítése után indítsa újra a számítógépet.
A gombok programozása
Kattintson az eszköz ikonjára, majd a “Setup Device” gombra kattintva indítsa
el a kongurációs programot.
Az eszközprogram elindításához kattintson a Targus logóra.
Page 63

Wireless Mouse
123
Wireless Mouse
124
Hibaelhárítás
Az egér nem működik.
• Ügyeljen az akkumulátorok behelyezésére. Minden akkumulátor pozitív (+)
és negatív (-) pólusának az akumulátor-rekesz pozitív (+) és negatív (+)
pólusával kell érintkeznie.
• Ellenőrizze az akkumulátorok töltöttségét. Szükség esetén cserélje ki őket.
• Ellenőrizze, hogy működik-e a számítógép USB-csatlakozója.
• Az USB-vevőt csatlakoztassa másik USB-csatlakozóra.
Minden gombot az alábbi funkciótípusra bármelyikére be lehet programozni:
Ablak bezárása a változtatások mentésével.
Az egyes gombok programozásához kattintson a legördülő lista jobb oldalán
található nyilakra.
Alapértelmezett
művelet
Gombok programozása adott funkció végrehajtására.
AppleScript futtatása
Gombok programozása AppleScript betöltésére.
Alkalmazás indítása
Gombok programozása a számítógépen telepített
bármilyen alkalmazás indítására.
Billentyűzet-gombnyomás végrehajtása
Gombok programozása gombnyomás ismétlésére.
Előre programozott
funkciók
Gomb programozása előre meghatározott műveletek
végrehajtására.
Page 64

Wireless Mouse
125
Wireless Mouse
126
Mouse senza fili Targus
Congratulazioni per l’acquisto del Mouse senza fili Targus. Questo mouse senza
fili usa una tecnologia 2.4GHz RF che fornisce un collegamento continuo fino a
33 piedi (10 mt) di distanza.
Introduzione
Requisiti di sistema
Hardware
• Porta USB
Sistema operativo
• Mac OS® X (10.4 o maggiore)
Installare le batterie
• Usare le due batterie AA in dotazione
• Togliere il coperchio del vano batterie facendo scorrere il tasto di rilascio che
si trova sotto il mouse. Dopo il rilascio sollevare il coperchio dal mouse.
• Inserire le batterie assicurandosi che i poli positivo (+) e negativo (-) di ogni
batteria corrispondano agli indicatori di polarità che si trovano all’interno del
vano.
Page 65

Wireless Mouse
127
Wireless Mouse
128
• Dopo aver installato le batterie chiudere l’apposito vano reinserendo prima il
davanti del coperchio e poi premendo la parte posteriore fino a che rimane
bloccata.
• Accendere il mouse facendo scorrere l’interruttore on/off sulla posizione “on”.
Indicatore di batteria scarica
NOTA: QUANDO LE BATTERIE SI STANNO SCARICANDO IL TASTO CURSORE
LAMPEGGERÀ IN ROSSO, SOSTITUIRE LE BATTERIE.
Quando rimangono 60 minuti di alimentazione una luce indicatrice rossa
si accenderà per 8 secondi. Quando mancano solo 30 minuti la luce rossa
lampeggerà in continuazione.
Usare il mouse
Tasto cursore
(scorrimento in 4 direzioni)
Tasto sinistro
del mouse
Tasto destro
del mouse
Tasti programmabili
Page 66

Wireless Mouse
129
Wireless Mouse
130
• Togliere il ricevitore mini USB dal fondo del coperchio del mouse.
• Collegare il ricevitore USB a una porta USB disponibile sul computer
• Siete pronti ad usare il mouse.
Stabilire il collegamento
NOTA: RIMUOVERE LA PELLICOLA DI PLASTICA PROTETTIVA SUL TOUCH SCROLL
PRIMA DI USARE IL DISPOSITIVO.
Usare il tasto cursore
• Fare scorrere il dito sull’area sensibile del tasto
cursore per poter utilizzare la funzione di scorrimento
in 4 direzioni
• Fare scorrere rapidamente il dito (verso l’alto o il
basso) sul tasto cursore per attivare la funzione di
scorrimento rapida.
• Premere un tasto qualsiasi per disabilitare la
funzione di scorrimento rapido.
Installare il software di controllo della periferica
Installare il software permette la configurazione dei tasti programmabili.
Si può scaricare il software più recente (Modello #AMW43) dal sito internet ufficiale di Targus: http://www.targus.com/uk/Downloads/AMW43EU.dmg
Fare doppio clic sull’icona d’installazione per lanciare il software
d’installazione.
Page 67

Wireless Mouse
131
Wireless Mouse
132
Seguire le istruzioni sullo schermo per completare l’installazione.
L’icona Targus comparirà nella finestra delle Preferenze del Sistema.
Dopo aver installato il software con successo, riavviare il computer per
completare l’installazione.
Programmare i tasti.
Fare clic per evidenziare l’immagine dell’apparecchio e poi premere “Installa
periferica” per lanciare il software per la configurazione.
Fare clic sul logo Targus per lanciare l’applicazione della periferica.
Page 68

Wireless Mouse
133
Wireless Mouse
134
Risoluzione di problemi
Il mouse non funziona
• Assicurarsi che le batterie siano installate correttamente. I poli positivo (+)
e negativo (-) di ogni batteria devono corrispondere ai poli positivo (+) e
negativo (-) del vano batteria.
• Assicurarsi che le batterie siano cariche. Sostituire se necessario.
• Verificare che la porta USB del computer funzioni.
• Collegare il ricevitore USB a una diversa porta USB.
Si può programmare ogni tasto per tutti i tipi seguenti di funzioni:
Chiudere la finestra d’installazione per rendere attivi i cambiamenti
Fare clic sulle frecce sulla destra della lista a scomparsa per configurare ogni
tasto.
Azione di default Impostare i tasti per una funzione specifica.
Esegui AppleScript Impostare i tasti per caricare AppleScript
Lanciare
l’applicazione
Impostare i tasti per lanciare un’applicazione spe-
cifica installata sul computer.
Esecuzione battute Imposta il tasto per richiamare le battute
Funzioni predefinite Imposta il tasto per rappresentare azioni predefinite.
Page 69

Wireless Mouse
135
Wireless Mouse
136
Targus bevielė pelė
Sveikiname įsigijus Targus optinę Bluetooth optinę pelę. Šioje pelėje naudojama
2,4GHz radijo ryšio technologija, kuri suteikia nematomą ryšį iki 10 m (33 pėdų)
atstumu.
Įvadas
Reikalavimai sistemai
Hardware
• USB prievadas
Operacinei sistemai
• Mac OS® X (10.4 ar aukštesnė)
Baterijų įdiegimas
• Naudokite dvi pridėtas AA baterijas.
• Stumdami atleidimo mygtuką, esantį pelės apačioje, nuimkite baterijos
dangtelį. Kai baterijos dangtelis atsileis, tiesiog nuimkite nuo pelės.
• Įdėkite baterijas, įsitikindami, kad kiekvienos baterijos teigiamas (+) ir
neigiamas (-) galai atitinka poliškumo indikatorius baterijos skyriuje.
Page 70

Wireless Mouse
137
Wireless Mouse
138
• Įdėjus baterijas, uždenkite baterijos skyrių pirmiausiai įkišdami dangtelio
priekį ir tada stumdami galą žemyn, kol jis užsiksuos.
• Paslinkdami įjungimo / išjungimo (on/off) jungiklį, esantį apačioje, į padėtį „on“
(įjungta), įjunkite pelę.
Išsekusios baterijos indikatorius
PASTABA: KAI BATERIJA IŠSEKUSI, JUTIKLINIS SLINKIMO RUTULIUKAS
MIRKSĖS RAUDONAI. PRAŠOME PAKEISTI BATERIJAS.
Kai energijos lieka 60 minučių raudonas indikatorius degs 8 sekundes.
Kai lieka tik 30 minučių, raudonas indikatorius nuolat mirksės.
Pelės naudojimas
Jutiklinis
slinkties rutuliukas
(4-kryptis slinkimas)
Kairysis pelės
mygtukas
Dešinysis pelės
mygtukas
Programuojami mygtukai
Page 71

Wireless Mouse
139
Wireless Mouse
140
• Nuo pelės dangtelio nuimkite mini USB imtuvą.
• USB imtuvą įkiškite į savo kompiuterio laisvą USB prievadą
• Dabar galite naudoti pelę.
Ryšio įdiegimas
PASTABA: PRIEŠ NAUDODAMI PRIETAISĄ NUO TOUCH SCROLL
(JUTIKLINIO SLANKIKLIO) NUIMKITE PLASTIKINĘ APSAUGINĘ PLĖVELĘ.
Jutiklinio slankiklio naudojimas
• Norėdami pasinaudoti 4 krypčių slinkimo funkcija,
pirštu slinkite jutiklinio slankiklio jutiklinėje srityje.
• Norėdami aktyvinti greitos slinkties funkciją, greitais
slinkite savo pirštu (aukštyn arba žemyn) per jutiklinį
slinkiklį.
• Norėdami greitos slinkties funkciją išjungti,
paspauskite bet kurį mygtuką.
Prietaiso valdiklio programinės įrangos įdiegimas
Įdiegus programinę įrangą bus įjungta programuojamųjų mygtukų
kongūracija.
Naujausią programinę įrangą (Modelio nr.AMW43) galima parsisiųsti iš ocialaus Targus tinklalapio:
http://www.targus.com/uk/Downloads/AMW43EU.dmg
Norėdami paleisti įdiegimo programinę įrangą, su kartus spustelėkite įdiegimo
piktogramą.
Page 72

Wireless Mouse
141
Wireless Mouse
142
Įdiegimui atlikti vadovaukitės instrukcijomis ekrane.
Sistemos nuostatų lange bus pateikta Targus piktograma.
Sėkmingai įdiegus programinę įrangą, kad baigtumėte diegti programinę
įrangą, perkraukite savo kompiuterį.
Mygtukų programavimas
Norėdami paleisti kongūracijos programinę įrangą, spustelėkite ir pažymėkite
prietaiso paveikslą ir tada spustelėkite „Setup Device“ (įdiegti prietaisą).
Norėdami paleisti prietaiso programą, spustelėkite Targus logotipą.
Page 73

Wireless Mouse
143
Wireless Mouse
144
Gedimų nustatymas ir šalinimas
Pelė neveikia.
• Patikrinkite, ar baterijos teisingai įdėtos. Kiekvienos baterijos teigiamas (+)
ir neigiamas (-) galai turi atitikti teigiamą (+) ir neigiamą (-) jungtis baterijos
skyriuje.
• Įsitikinkite, ar baterijos įkrautos. Jei reikia - pakeiskite.
• Patikrinkite, ar jūsų kompiuterio USB prievadas veikia.
• Pamėginkite USB gaviklį įkišti į kitą USB prievadą.
Kiekvieną mygtuką galima užprogramuoti bet kuriai šių funkcijų rūšiai:
Uždarykite programos langą, kad pakeitimai įsigaliotų.
Norėdami kongūruoti kiekvieną mygtuką, spustelėkite rodykles, esančias
išskleidžiamo meniu dešinėje.
Numatytasis veiksmas
Mygtukus priskirkite tam tikrai funkcijai.
Paleiskite AppleScript
Nustatykite mygtukus AppleScript įkelti
Paleiskite programą
Nustatykite mygtukus paleisti kompiuteryje įdiegtą
tam tikrą programą.
Atlikite klavišų paspaudimus
Nustatykite mygtukus klavišų paspaudimams
atšaukti.
Iš anksto numatytos
funkcijos
Nustatykite mygtuką iš anksto numatytoms funkcijos
priskirti.
Page 74

Wireless Mouse
145
Wireless Mouse
146
Targus bezvadu pele
Apsveicam, ka esat iegādājāties Targus bezvadu peli. Šī bezvadu pele izmanto
2.4GHz RF tehnoloģiju, kas nodrošina nemanāmu savienojumu līdz pat 10
metriem (33 pēdām).
Ievads
Sistēmas prasības
Aparatūra
• USB pieslēgvieta
Operētājsistēma
• Mac OS® X (10.4 vai labāka)
Bateriju ievietošana
• Lūdzu, izmantojiet divas līdzi nākošās AA baterijas.
• Noņemiet bateriju nodalījuma vāciņu, kas atrodas peles apakšpusē,
nospiežot atvēršanas pogu. Kad vāciņš atveras, vienkārši paceliet to.
• Ievietojiet baterijas, pārliecinoties, ka katras pozitīvais (+) un negatīvais (-)
gals atbilst norādītajiem polaritātes norādījumiem bateriju nodalījumā.
Page 75

Wireless Mouse
147
Wireless Mouse
148
• Kad baterijas ir ievietotas, uzlieciet atpakaļ bateriju nodalījuma vāciņu un
spiediet uz leju līdz tas noksējas.
• Ieslēdziet peli, ieslēdzot ieslēgt/izslēgt slēdzi, novietojot to “on” pozīcijā.
Zema bateriju uzlādes līmeņa indikators
IEVĒROJIET: KAD IR ZEMS BATERIJU UZLĀDES LĪMENIS, SKĀRIENRITPOGA
IEDEGSIES SARKANĀ KRĀSĀ. LŪDZU, NOMAINIET BATERIJAS.
Kad bateriju uzlādes līmenis pietiks tikai turpmākām 60 minūtēm, sarkanais
indikators degs 8 sekundes. Kad būs palikušas tikai 30 minūtes, sarkanais
indikators mirgos nepārraukti.
Peles izmantošana
Skārienritpoga
(4 viedu ritināšana)
Kreisā peles
poga
Labā peles
poga
Programmējamās pogas
Page 76
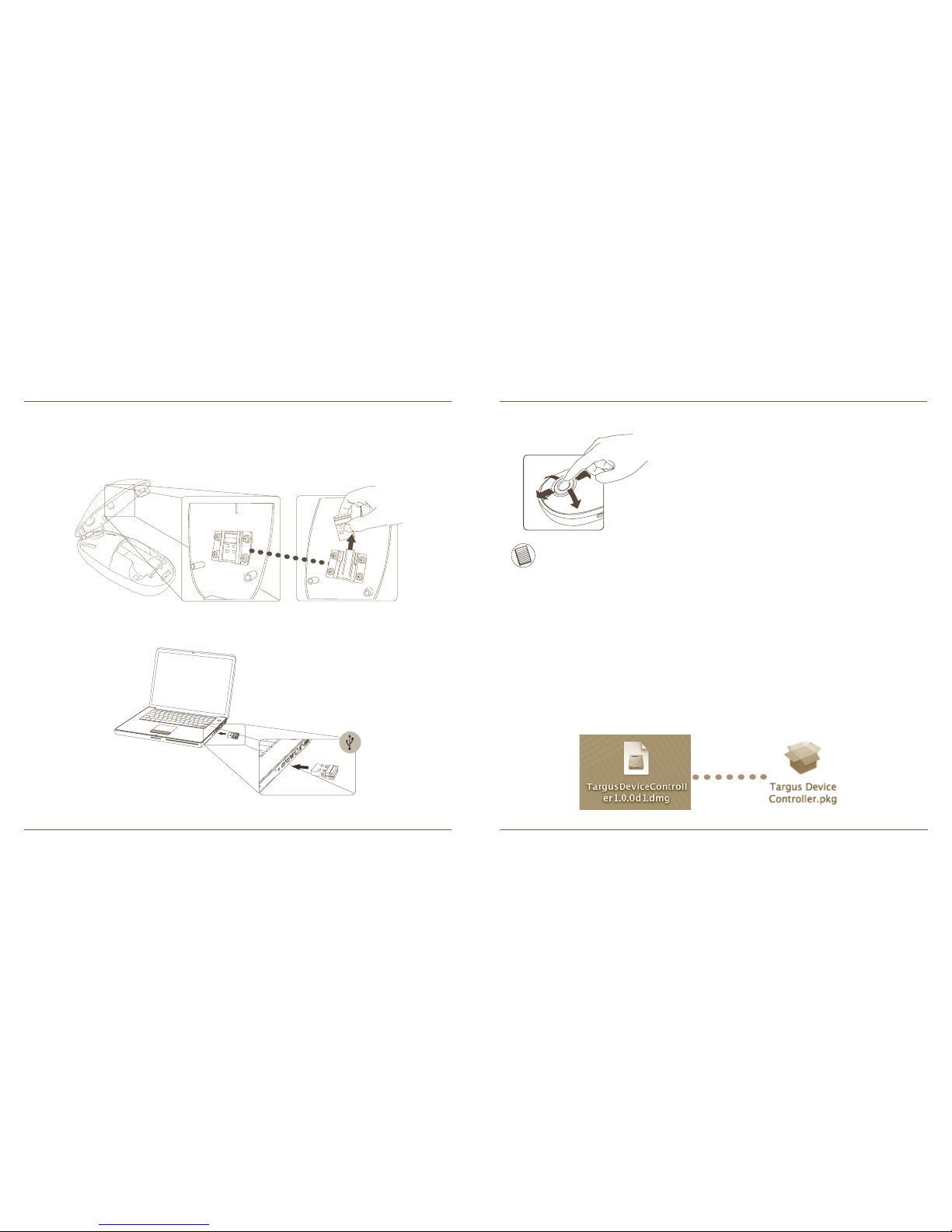
Wireless Mouse
149
Wireless Mouse
150
• Noņemiet mazo USB uztvērēju no peles korpusa apakšas.
• Iespraudiet USB uztvērēju brīvā jūsu datora USB pieslēgvietā.
• Tagad jūs varat sākt izmantot peli.
Savienojuma izveidošana
IEVĒROJIET: LŪDZU, NOŅEMIET PLASTMASAS AIZSARGPLĒVI NO
TOUCH SCROLL POGAS (SKĀRIENRITPOGAS) PIRMS IERĪCES
IZMANTOŠANAS.
Skārienritpogas izmantošana
• Novelciet savu pirkstu pa skārienritošo jutīgo zonu,
lai izmantotu 4 veidu ritināšanas funkciju.
• Ātri novelciet savu pirkstu (vai nu uz augšu vai uz
leju) pa skārienritošo jutīgo zonu, lai aktivizētu ātrās
ritināšanas funkciju.
• Nospiediet jebkuru pogu, lai pārtrauktu ātrās
ritināšanas funkciju.
Ierīces kontrollera programmatūras instalēšana
Programmatūras instalēšana ļauj kongurēt programmējamās pogas.
Jaunāko programmatūru (Modelis #AMW43) var lejupielādēt no ociālās Targus mājas lapas: http://www.targus.com/uk/Downloads/AMW43EU.dmg
Uzklikšķiniet divreiz uz iestatīšanas ikonas, lai palaistu instalēšanas
programmatūru.
Page 77

Wireless Mouse
151
Wireless Mouse
152
Ievērojiet ekrānā esošos norādījumus, lai pabeigtu instalēšanu.
Targus ikona parādīsies sistēmas preferenču logā.
Pēc tam, kad programmatūra ir veiksmīgi ieinstalēta, restartējiet savu datoru,
lai pabeigtu programmas instalāciju.
Pogu programmēšana
Klikšķiniet, lai iezīmētu ierīces attēlu, un tad spiediet “Setup Device”, lai
palaistu kongurācijas programmatūru.
Klikšķiniet uz Targus logo, lai palaistu ierīces lietotni.
Page 78
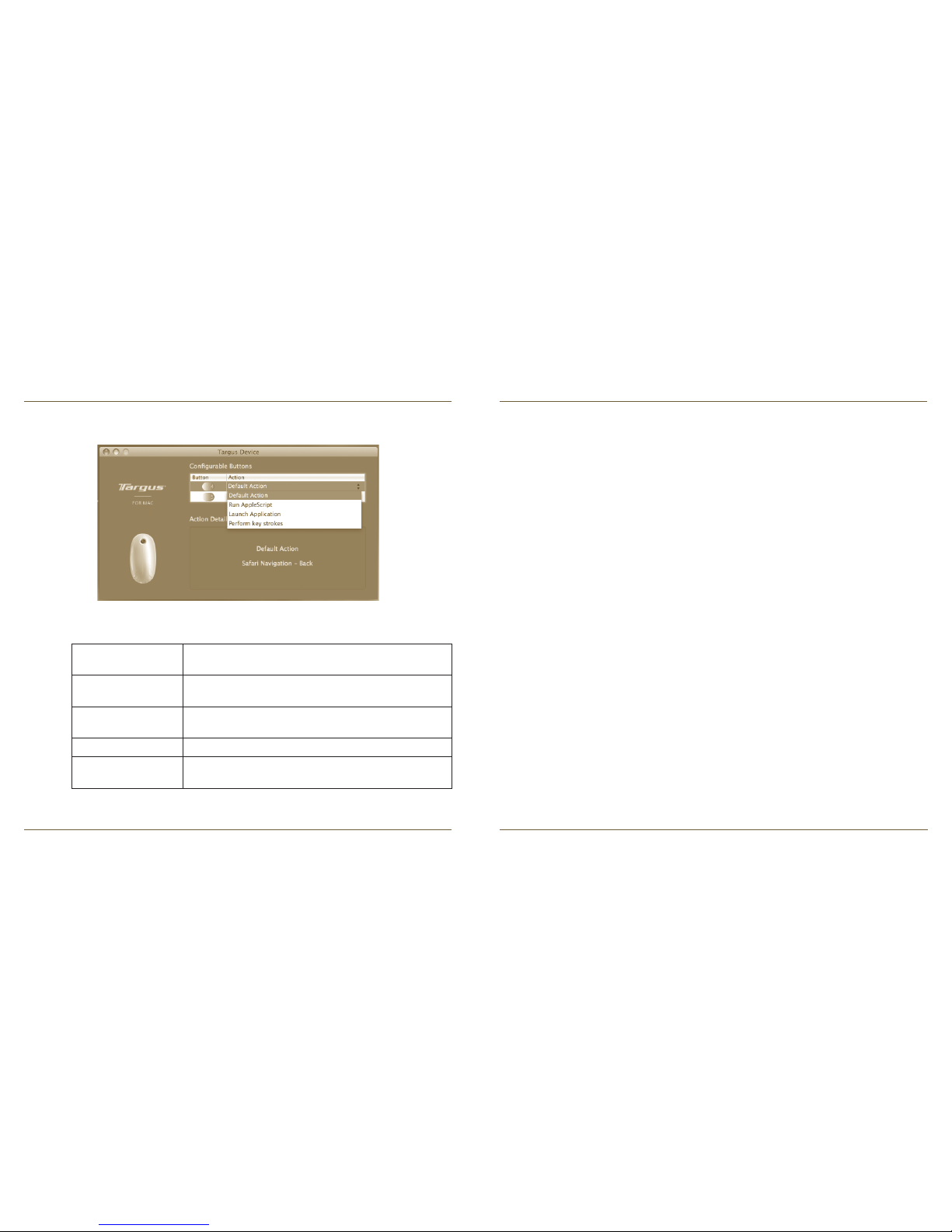
Wireless Mouse
153
Wireless Mouse
154
Traucējummeklēšana
Pele nedarbojas.
• Pārliecinieties, ka katras pozitīvais (+) un negatīvais (-) gals atbilst
attiecīgajam pozitīvajam (+) un negatīvajam (-) savienojumam bateriju
nodalījumā.
• Pārliecinieties, ka baterijas ir uzlādētas. Nomainiet tās, ja nepieciešams.
• Pārbaudiet, vai datora USB pieslēgvieta darbojas.
• Mēģiniet iespraust USB uztvērēju citā USB pieslēgvietā.
Katrai pogai var ieprogrammēt kādu no sekojošiem funkciju veidiem:
Aizveriet lietotnes logu, lai izmaiņas stātos spēkā.
Klikšķiniet uz bultām nolaižamā saraksta labajā malā, lai kongurētu katru
pogu.
Noklusējuma
funkcija
Iestatiet pogai kādu konkrētu funkciju.
Palaist skriptu
“AppleScript”
Iestatiet pogas, lai ielādētu “AppleScript”
Palaist lietotni
Iestatiet pogas, lai palaistu konkrētu lietotni, kas
instalēta datorā.
Veikt taustiņsitienu Iestatiet pogu, lai atsauktu taustiņsitienus.
Iepriekšnoteiktas
funkcijas
Iestatiet pogu, lai saglabātu iepriekšnoteiktas funk-
cijas.
Page 79

Wireless Mouse
155
Wireless Mouse
156
Targus Draadloze Muis
Gefeliciteerd met de aanschaf van de Targus Draadloze Muis. Deze draadloze
muis gebruikt 2.4GHz RF technologie die een naadloze verbinding tot aan 10
m ver mogelijk maakt.
Inleiding
Systeemvereisten
Hardware
• USB-poort
Besturingssysteem
• Mac OS® X (10.4 of hoger)
Batterijen plaatsen
• Gelieve de twee AA batterijen gebruiken die zijn inbegrepen.
• Verwijder de batterijbehuizing door de ontgrendelingsknop aan de onderkant
van de muis te verschuiven. Zodra de batterijbehuizing los laat, til deze dan
simpelweg op van de achterkant van de muis.
• Plaats de batterijen, ervoor zorgend dat de positieve (+) en negatieve (-)
polen van elke batterij overeenkomen met de polariteitsmarkeringen in het
batterij compartiment.
Page 80

Wireless Mouse
157
Wireless Mouse
158
• Sluit, zodra de batterijen zijn geplaatst, het batterijcompartiment door eerst
het voorste gedeelte van de behuizing terug te plaatsen en vervolgens het
achterste stuk terug te drukken totdat het in positie klikt.
• Zet de muis aan door de aan/uit schakelaar aan de onderkant naar de “aan”
positie te schuiven.
Batterij bijna leeg indicator
OPMERKING: WANNEER DE BATTERIJ BIJNA LEEG IS, ZAL IN DE ‘TOUCH SCROLL’
(VINGER SCROLL) EEN ROOD LAMPJE KNIPPEREN. GELIEVE DAN DE BATTERIJEN TE
VERVANGEN.
Wanneer nog 60 minuten energie over is, zal een rood lampje 8 seconden lang
branden.
Wanneer slechts 30 minuten energie resteert, zal het rode lampje continu
knipperen.
De muis gebruiken
Touch Scroll
(vinger scroll)
(4 scroll-richtingen)
Linkermuisknop
Rechtermuisknop
Instelbare knoppen
Page 81

Wireless Mouse
159
Wireless Mouse
160
• Verwijder de mini USB stekker van de onderkant van de muisbehuizing.
• Steek de USB stekker in een beschikbare USB uitgang op uw computer.
• U bent klaar om de muis te gebruiken.
De verbinding tot stand brengen
OPMERKING: GELIEVE DE BESCHERMENDE PLASTIC FOLIE VAN DE TOUCH SCROLL
(AANRAAKROL) TE VERWIJDEREN VOOR INGEBRUIKNAME VAN DIT APPARAAT.
De Touch Scroll gebruiken (Scrollen met uw vinger)
• Schuif uw vinger over het gevoelige gebied van de
Touch Scroll (vinger scroll) om zo in 4 richtingen te
scrollen.
• Schuif uw vinger snel (dan wel naar boven of naar
onder) over de Touch Scroll (vinger scroll) om de
‘snelscroll’ functie te activeren.
• Druk op een knop om de snelscroll functie uit te
schakelen.
De ‘Device Controller’ software installeren
Door de software te installeren kunt u de instelbare knoppen gaan configureren.
De nieuwste software (Model #AMW43) kan gedownload worden van de officiële Targus website:
http://www.targus.com/uk/Downloads/AMW43EU.dmg
Dubbelklik het “setup” (instellingen) icoon om de installatiesoftware te starten.
Page 82

Wireless Mouse
161
Wireless Mouse
162
Volg de instructies op het scherm om de installatie te voltooien.
Een Targus icoon zal in het venster van System Preferences (Systeem
Voorkeuren) verschijnen.
Start, nadat de software succesvol is geïnstalleerd, uw computer opnieuw op
om de installatie van de software te voltooien.
De knoppen instellen
Klik op het plaatje van het apparaat om het te selecteren en druk daarna op
“Setup Device” (Apparaat instellen) om de configuratiesoftware te starten.
Klik op het Targus logo om de apparaattoepassing te starten.
Page 83

Wireless Mouse
163
Wireless Mouse
164
Problemen oplossen
De muis werkt niet.
• Zorg ervoor dat de batterijen op de juiste manier geïnstalleerd zijn. De
positieve (+) en negatieve (-) polen van elke batterij moeten overeenkomen
met de positieve (+) en negatieve (-) aansluitingspunten in het batterij
compartiment.
• Zorg ervoor dat de batterijen opgeladen zijn. Vervang ze indien noodzakelijk.
• Controleer of de USB uitgang van de computer functioneert.
• Probeer de USB stekker in een andere USB uitgang te steken.
Elke knop kan ingesteld worden als één van de volgende typen functies:
Sluit het toepassingsvenster om de veranderingen van kracht te laten zijn.
Klik op de pijlen aan de rechterkant van de lijst om elke knop te configureren.
Standaard Actie Stel de knoppen in voor een specifieke functie.
Start AppleScript
Stel de knoppen zo in dat ze een AppleScript zullen
laden.
Toepassing starten
Stel de knoppen zo in dat ze een specifieke toepassing zullen starten die geïnstalleerd is op de computer.
Vooraf ingestelde
functies
Stel de knop in voor het indelen en ordenen van
vooraf ingestelde acties.
Vooraf ingestelde
functies
Stel de knop in voor het indelen en ordenen van
vooraf ingestelde acties.
Page 84

Wireless Mouse
165
Wireless Mouse
166
Targus trådløs mus
Gratulerer med kjøpet av en Targus trådløs mus. Denne trådløse musen bruker
2,4 GHz RF-teknologi som gir en sømløs forbindelse opptil 10 m unna.
Introduksjon
Systemkrav
Maskinvare
• USB-port
Operating System
• Mac OS® X (10.4 ou maior)
Installere batterier
• Bruk de to AA-batteriene som følger med.
• Fjern batteridekselet ved å skyve på utløserknappen under musen. Når
batteridekselet er løst, er det bare å løfte det opp fra undersiden av musen.
• Sett inn batteriene og sørg for at den positive (+) og negative (-) enden av
hvert batteri stemmer overens med polaritetssymbolene inne i batterihuset.
Page 85

Wireless Mouse
167
Wireless Mouse
168
• Når batteriene er satt inn, lukk batterihuset ved først å sette på igjen forsiden
av dekselet og så trykke ned baksiden til det låses i posisjon.
• Slå på musen ved å skyve på/av-bryteren på undersiden til “på”-posisjon.
Advarsel om lavt batteri
MERK: NÅR DET ER LITE STRØM IGJEN I BATTERIET, VIL RULLEHJULET BLINKE RØDT.
ERSTATT BATTERIENE.
Når det gjenstår 60 minutter med strøm, vil et rødt varsellys lyse i 8 sekunder.
Når det gjenstår bare 30 minutter med strøm, vil det røde varsellyset blinke
vedvarende.
Bruke musen
Rullehjul
(4-veisrulling)
Venstre
museknapp
Høyre
museknapp
Programmerbare knapper
Page 86

Wireless Mouse
169
Wireless Mouse
170
• Fjern mini-USB-mottakeren fra undersiden av musedekselet.
• Plugg USB-mottakeren inn i en tilgjengelig USB-port på datamaskinen.
• Nå er musen klar til bruk.
Opprette forbindelse
MERK: VENNLIGST FJERN DEN BESKYTTENDE PLASTHINNEN PÅ BERØRINGSHJULET
FØR DU BRUKER ENHETEN.
Bruk av rullehjulet
• Skyv fingeren over rullehjulets sensorområde for å
bruke funksjonen 4-veisrulling.
• Skyv fingeren raskt (enten opp eller ned) over
rullehjulet for å aktivere den hurtige rullefunksjonen.
• Trykk på hvilken som helst knapp for å slå av den
hurtige rullefunksjonen.
Installere programvaren til enhetskontrollen
Når programvaren er installert, blir det mulig å konfigurere de programmerbare
knappene.
Den siste programvaren (modell #AMW43) kan lastes ned fra det offisielle
Targus-nettstedet: http://www.targus.com/uk/Downloads/AMW43EU.dmg
Dobbeltklikk på installasjonsikonet for å starte installasjonsprogramvaren.
Page 87

Wireless Mouse
171
Wireless Mouse
172
Følg instruksjonene på skjermen for å fullføre installasjonen.
Et Targus-ikon vil komme opp i vinduet for systempreferanser.
Når programvaren er installert, start datamaskinen på nytt for å fullføre
installasjonen av programvaren.
Programmere knappene
Klikk for å markere bildet av enheten og trykk deretter på “Setup Device”
(Opprett enhet) for å starte konfigurasjonsprogramvaren.
Klikk på Targus-logoen for å starte enhetsapplikasjonen.
Page 88

Wireless Mouse
173
Wireless Mouse
174
Feilsøking
Musen virker ikke.
• Sørg for at batteriene er riktig satt inn. Den positive (+) og negative (-) enden
av hvert batteri må stemme overens med de positive (+) og negative (-)
koplingspunktene i batterihuset.
• Sørg for at batteriene er ladet. Erstatt om nødvendig.
• Bekreft at datamaskinens USB-port fungerer.
• Prøv å plugge USB-mottakeren inn i en annen USB-port.
Hver knapp kan programmeres til hvilken som helst av de følgende funksjonstypene:
Lukk programvinduet for å aktivere endringene.
Klikk på pilene til høyre for rullegardinlistene for å konfigurere hver knapp.
Default Action (Standard handling)
Stiller inn knappene til en spesifikk funksjon.
Run AppleScript
(Kjør AppleScript)
Stiller inn knappene til å laste et AppleScript
Launch Application
(Start applikasjon)
Stiller inn knappene til å starte spesifikke applikasjoner som er installert på datamaskinen.
Perform key strokes
(Utfør tastetrykk)
Stiller inn knappen så den husker tastetrykk.
Predefined functions
(Forhåndsdefinerte
funksjoner)
Stiller inn knappen så den lagrer forhåndsinnstilte
handlinger.
Page 89

Wireless Mouse
175
Wireless Mouse
176
Bezprzewodowa Mysz Targus
Dziękujemy Państwu za zakup bezprzewodowej myszy Targus. Mysz
wykorzystuje do komunikacji technologię 2.4GHz zapewniającą bezawaryjną
pracę myszki w odległości nawet do 10 metrów (33ft) od urządzenia.
Wprowadzenie
Wymagania systemowe
Hardware
• Notebook lub komputer stacjonarny z włączoną funkcją łączności Bluetooth.
Operating System
• Mac OS® X 10.4 or later
Zakładanie baterii
• Należy użyć dostarczonych dwóch baterii AA.
• Przesuwając przełącznik zwalniania pokrywy baterii, zdjąć pokrywę baterii na
spodzie myszki. Po zwolnieniu pokrywy, podnieść pokrywę do góry.
• Włożyć baterie, upewniając się, że biegun dodatni (+) i ujemny (-) baterii
znajduje się w położeniu zgodnym z oznaczeniami polaryzacji wewnątrz
komory baterii.
Page 90

Wireless Mouse
177
Wireless Mouse
178
• Po włożeniu baterii, należy zamknąć pokrywę baterii. Zamykanie pokrywy
rozpocząć w pierwszej kolejności od włożenia jej przedniej części a następnie
docisnąć tył tak, aby słyszalny był dźwięk zatrzasku pokrywy.
• Włączyć mysz przesuwając przełącznik on/off na pozycję “on”.
Wskaźnik niskiego poziomu baterii
UWAGA: MIGAJĄCY NA CZERWONO DOTYKOWY PANEL PRZEWIJANIA
INFORMUJE O NISKIM POZIOMIE BATERII. NALEŻY WYMIENIĆ BATERIE.
8-sekundowe miganie wskaźnika na czerwono oznacza, że pozostała energia
wystarczy na 60 minut pracy urządzenia. Ciągłe miganie wskaźnika informuje,
że pozostała energia pozwoli pracować urządzeniu przez 30 minut.
Użytkowanie myszy
Dotykowy panel
przewijania
(przewijanie w 4 kierunkach)
Lewy przycisk
myszy
Prawy przycisk
myszy
Programowalny przycisk
Page 91

Wireless Mouse
179
Wireless Mouse
180
• Wyjąć mini odbiornik USB z komory na spodzie myszy.
• Podłączyć odbiornik USB do wolnego portu USB w komputerze.
• Mysz jest gotowa do użycia.
Nawiązanie połączenia
UWAGA: PRZED ROZPOCZĘCIEM UŻYTKOWANIA URZĄDZENIA,
USUNĄĆ FOLIĘ OCHRONNĄ Z PANELU DOTYKOWEGO PRZEWIJANIA.
Użytkowanie dotykowego panelu przewijania
• Przesuwać palec po czujniku panelu dotykowego
celem przewijania w 4 kierunkach.
• Szybko przesunąć palec po panelu dotykowym
(także od góry w dół), aby uruchomić funkcję
szybkiego przewijania.
• Wcisnąć dowolny przycisk aby wyłączyć funkcję
szybkiego przewijania.
Instalacja oprogramowania sterującego urządzeniem
Instalacja oprogramowania umożliwia kongurację klawiszy programowalnych.
Najnowsze oprogramowanie (Model #AMW43) można pobrać z ocjalnej
strony rmy Targus: http://www.targus.com/uk/Downloads/AMW43EU.dmg
Kliknąć dwukrotnie ikonę instalacyjną aby rozpocząć instalacje oprogramowania.
Page 92
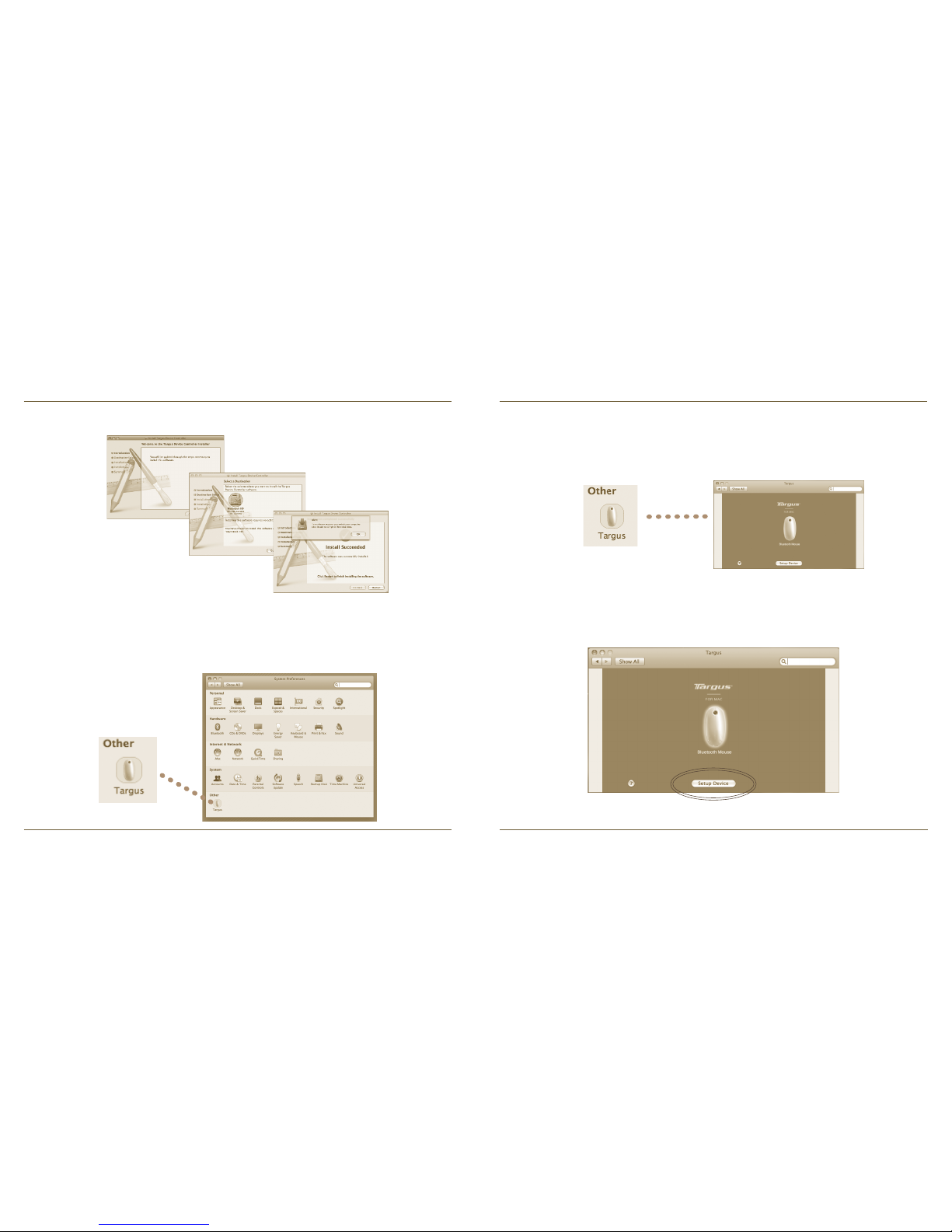
Wireless Mouse
181
Wireless Mouse
182
Aby wykonać instalacje, postępować zgodnie z instrukcjami na ekranie.
W oknie “Ustawienia Systemu” pojawi się pojawi się ikona Targus.
Po pomyślnej instalacji oprogramowania, zrestartować komputer aby
zakończyć instalację.
Programowanie klawiszy
Kliknąć aby podświetlić ikonę urządzenia a następnie wcisnąć “Instalacja
urządzenia” aby wywołać aplikację konguracji.
Kliknąć logo Targus aby włączyć aplikację.
Page 93

Wireless Mouse
183
Wireless Mouse
184
Rozwiązywanie problemów
Mysz nie działa.
• Upewnić się że baterie zostały zainstalowane właściwie. Biegun dodatni (+) i
ujemny (-) każdej baterii musi odpowiadać złączom dodatnim (+) i ujemnym
(-) w pokrywie baterii.
• Upewnić się, że baterie zostały naładowane.
• Upewnić się że port USB działa.
• Spróbować podłączyć odbiornik USB do innego portu USB.
Każdy z przycisków może być zaprogramowany na dowolną z następujących
funkcji:
Zamknąć okno programu aby zapisać zmianę ustawień.
Kliknąć na strzałki z prawej strony rozwijanego menu aby skongurować
ustawienia każdego z klawiszy.
Działanie domyśle Przpisywanie do klawiszy określonych funkcji
Uruchomianie
AppleScript
Ustawienie klawisze aby ładowały AppleScript
Otwieranie program
Ustawienie klawisze aby uruchamiały określony program zainstalowany na twoim komputerze.
Wciskanie klawiszy
Ustawienie klawiszy aby umożliwiały powtarzanie
wyboru klawiszy.
Funkcje pierwotne
Ustawienie klawisz aby mapować dokonane ustawienia.
Page 94

Wireless Mouse
185
Wireless Mouse
186
Rato sem Fios Targus
Parabéns pela compra do Rato sem Fios Targus. Este rato sem fios utiliza uma
tecnologia de RF de 2.4GHz que permite uma ligação perfeita até 10 metros
(33 pés) de distância.
Introdução
Requisitos de sistema
Hardware
• Porta USB
Sistema operativo
• Mac OS® X (10.4 ou posterior)
Colocação das pilhas
• Utilize as duas pilhas AA incluídas.
• Remova a tampa das pilhas fazendo deslizar o botão de libertação no fundo
do rato. Depois de soltar a tampa das pilhas, retire-a da parte de trás do rato.
• Insira as pilhas, certificando-se que as extremidades positiva (+) e negativa
(-) de cada pilha coincidem com os indicadores de polaridade dentro do
compartimento das pilhas.
Page 95

Wireless Mouse
187
Wireless Mouse
188
• Após as pilhas estarem instaladas, feche o compartimento das pilhas,
inserindo primeiro a parte da frente da tampa e pressionando a parte de trás
até que encaixe na posição.
• Ligue o rato fazendo deslizar o interruptor de ligar/desligar no fundo, para a
posição “on”.
Indicador de Carga Fraca das Pilhas
NOTA: QUANDO A CARGA DAS PILHAS ESTIVER FRACA, A RODA DE TOQUE IRÁ PISCAR
EM VERMELHO. SUBSTITUA AS PILHAS.
Quando restarem 60 minutos de carga, um indicador vermelho fica intermitente
durante 8 segundos.
Quando apenas restarem 30 minutos de carga, a luz indicadora vermelha fica
continuamente intermitente.
Utilizar o rato
Roda de Toque
(4 vias para rodar)
Botão esquerdo do rato
Botão direito
do rato
Botões programáveis
Page 96

Wireless Mouse
189
Wireless Mouse
190
• Remova o receptor mini USB do fundo da cobertura do rato.
• Ligue o receptor USB a uma porta USB disponível no seu computador
• Está pronto a utilizar o rato.
Estabelecer a Ligação
NOTA: ANTES DE USAR O APARELHO RETIRE A PELÍCULA PROTECTORA DO RATO.
Utilizar a Roda de Toque
• Faça deslizar o seu dedo por cima da área sensível
da Roda de Toque utilizando a função de rodar de 4
vias.
• Faça deslizar o seu dedo rapidamente (para cima ou
para baixo) por cima da Roda de Toque para Activar
a função de rodar rápido.
• Prima qualquer botão para desactivar a função de
rodar rápido.
Instalar o Software de Controlo do Dispositivo
A instalação do software permite a configuração dos botões programáveis.
O software mais recente (Modelo #AMW43) pode ser transferido a partir da
página oficial da Targus:
http://www.targus.com/uk/Downloads/AMW43EU.dmg
Clique duas vezes no ícone de configuração para iniciar o software de instalação.
Page 97

Wireless Mouse
191
Wireless Mouse
192
Siga as instruções exibidas no ecrã para completar a instalação.
Será exibido um ícone da Targus na janela de Preferências do Sistema.
Após o software ser instalado com sucesso, reinicie o seu computador para
finalizar a instalação do software.
Programação dos Botões
Clique para realçar a imagem do dispositivo e prima “Setup Device”
(“Configuração do Dispositivo”) para iniciar o programa de configuração.
Clique no logótipo da Targus para iniciar a aplicação do dispositivo.
Page 98

Wireless Mouse
193
Wireless Mouse
194
Resolução de problemas
O rato não funciona.
• Certifique-se de que as pilhas estão instaladas correctamente. Os pólos
positivos (+) e negativos (-) de cada pilha devem coincidir com as ligações
positivas (+) e negativas (-) no compartimento das pilhas.
• Certifique-se que as pilhas estão carregadas. Substitua, se necessário.
• Verifique se a porta USB do computador está a funcionar.
• Tente ligar o receptor USB a outra porta USB.
Cada botão pode ser programado para qualquer um dos seguintes tipos de
funções:
Feche a janela da aplicação para fazer as alterações.
Clique nas setas no lado direito das listas pendentes para configurar cada
botão.
Acção predefinida Define os botões com uma função específica.
Executar Apple-
Script
Define os botões para carregar um AppleScript
Iniciar Aplicação
Define os botões para iniciar uma aplicação específica instalada no computador.
Executar a pressão
das teclas
Define o botão para evocar a pressão de teclas.
Funções predefinidas
Define o botão para locaizar acções predefinidas.
Page 99

Wireless Mouse
195
Wireless Mouse
196
Mouse Wireless Targus
Felicitări pentru achiziţionarea mouse-ului Wireless Targus. Acest mouse
foloseşte tehnologie Bluetooth wireless 2.4GHz, care oferă o conectare fără r
până la o distanţă de 33 ft (10 m).
Introducere
Conguraţie necesară
Hardware
• USB port
Sistem de operare
• Mac OS® X (10.4 sau ulterior)
Instalarea bateriilor
• Folosiţi cele 2 baterii AA care sunt incluse.
• Îndepărtaţi carcasa pentru baterii glisând butonul de pe fundul mouse-ului.
Odată ce se desprinde carcasa bateriilor, ridicaţi-o din spatele mouse-ului.
• Introduceţi bateriile, asigurându-vă că semnele pozitiv (+) şi negativ (-) de
la capetele ecărei baterii se potrivesc cu polaritatea aşată în interiorul
carcasei bateriei.
Page 100

Wireless Mouse
197
Wireless Mouse
198
• Odată instalate bateriile. Închideţi compartimentul pentru baterii introducând
din nou carcasa şi apoi apăsând până ce intră în poziţia normală.
• Porniţi mouse-ul glisând întrerupătorul închis/deschis de pe spate în poziţia
“pornit”.
Indicatorul pentru baterie descărcată
NOTĂ: CÂND BATERIA ESTE APROAPE DESCĂRCATĂ, DISPOZITIVUL
PENTRU DERULARE VA CLIPI ROŞU. TREBUIE SĂ ÎNLOCUIŢI BATERIILE.
Atunci când mai rămân 60 de minute de funcţionare, un led roşu va rămâne
aprins timp de 8 secunde.
Când rămân doar 30 de minute de energie, ledul indicator roşu va clipi în
continuu.
Mod de folosire
Senzor optic
pentru derulare
(derulare în 4 direcţii)
Buton
stânga
Buton
dreapta
Butoane programabile
 Loading...
Loading...