Page 1
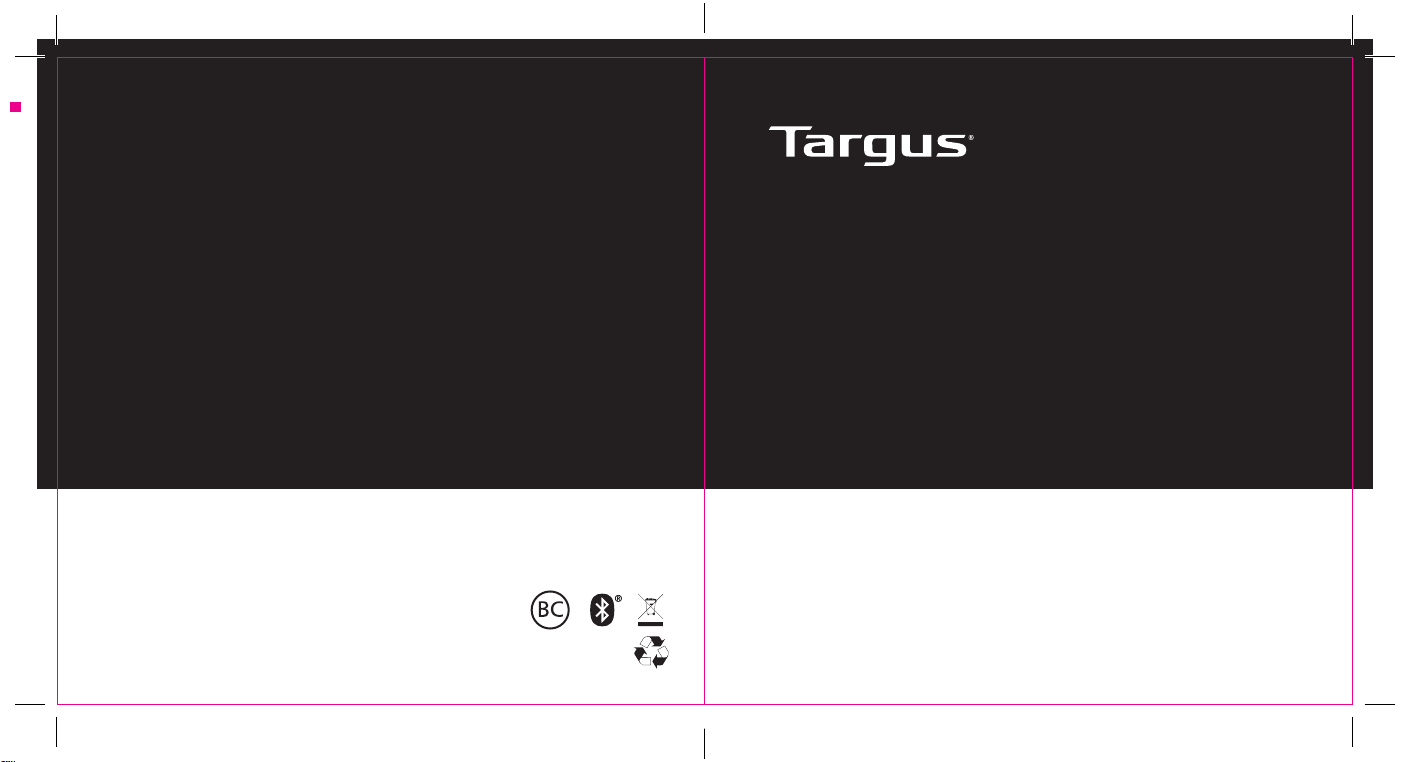
Diecut
folding line
2 staples here (saddle stitching)
iPad (6th gen./5th gen.)
BlueTooth Keyboard Case
2 YEAR LIMITED WARRANTY: We pride ourselves on the quality
of our products. For complete warranty details and a list of our
worldwide oces, please visit www.targus.com. Features and
specications are subject to change without notice. Bluetooth is
a registered trademark of Bluetooth SIG, Inc. Apple and iPad®
are trademarks of Apple Inc., registered in the U.S. and other
countries. All trademarks and registered trademarks are the
property of their respective owners. ©2019 Manufactured or
imported by Targus (for U.S. sales: 1211 North Miller Street,
Anaheim, CA 92806 USA)
Open size: 9”W x 4.5”H Folded Size: 4.5”W x 4.5”H Material: 80gsm woodfree paper Color: Grayscale
THD492USZ / 410-3887-001A
FCC ID: OXM000100
User Guide
folding line
2 staples here (saddle stitching)
Product Name: Bluetooth Keyboard Case
Model: THD492
SKU: THD492USZ
Page 2
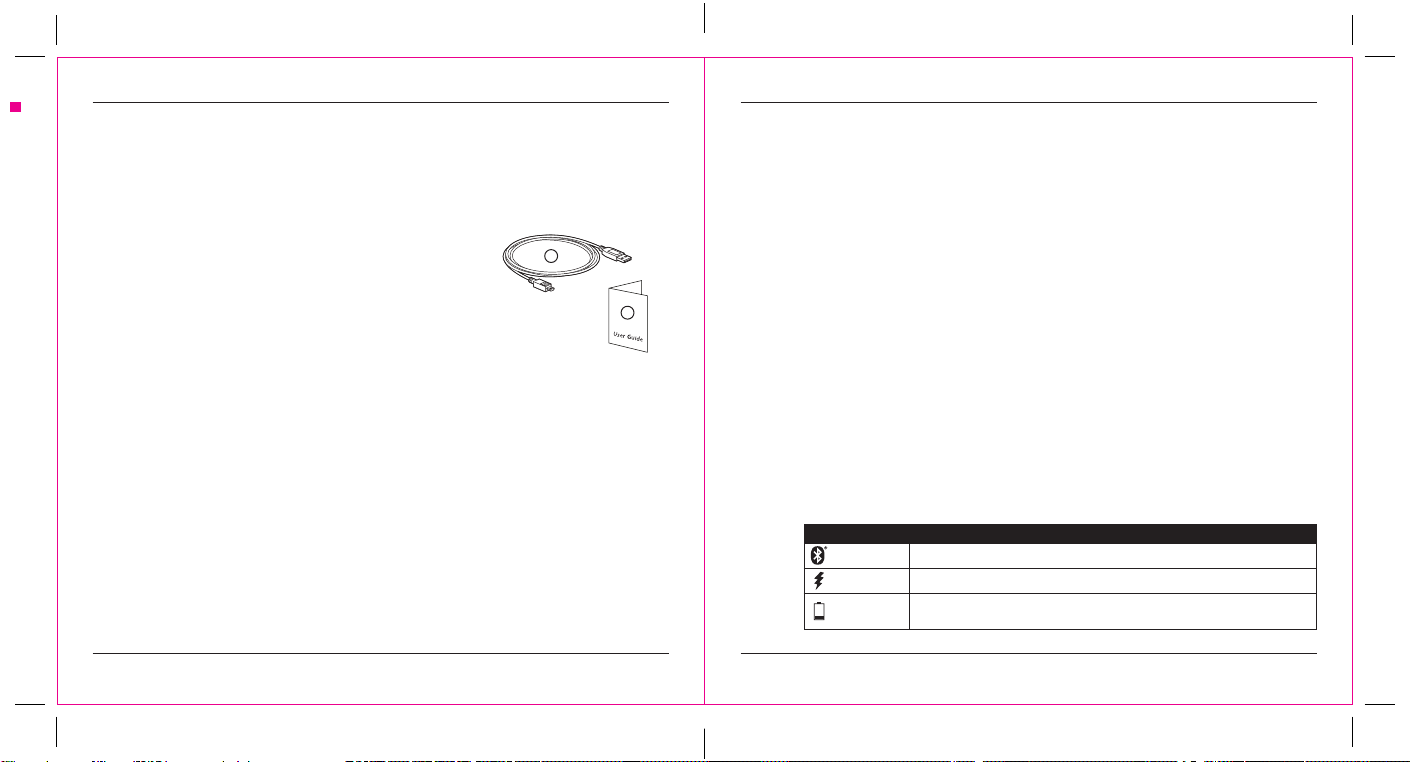
Apple iPad (6th gen./5th gen.) Bluetooth Keyboard Case Apple iPad (6th gen./5th gen.) Bluetooth Keyboard Case
folding line
2 staples here (saddle stitching)
folding line
2 staples here (saddle stitching)
Open size: 9”W x 4.5”H Folded Size: 4.5”W x 4.5”H Material: 80gsm woodfree paper Color: Grayscale
Diecut
Introduction
Thank you for your purchasing the Apple iPad (6th gen./5th gen.) Bluetooth Keyboard Case Clear
Cover. The keyboard uses Bluetooth technology which provides a seamless connection. It’s
pivoting screen allows you to convert the case between four dierent function modes.
Reconnecting the iPad
If another Bluetooth device has recently been connected to your iPad, follow steps 1 and 2 to
reconnect. The Blue LED will ash lit while the keyboard is reconnecting.
Trouble Shooting (Bluetooth connection)
Contents
1. Apple iPad (6th gen./5th gen.) Bluetooth Keyboard
Case Clear
2. USB Charging Cable (for keyboard charging)
3. User Guide
2
System Requirements
• iPad® (6th gen./5th gen.) device
Establishing Connection with iPad
1. Switch on the Bluetooth keyboard. (Turn on the power by sliding the On/O Switch
to the right). The Blue LED and Red LED will remain lit for 3 seconds.
2. While the Blue LED is ash, go to your iPad’s Bluetooth settings and select “Targus THD492
Keyboard”.
3. The Bluetooth keyboard is now connected to your iPad.
4. If the pairing process takes longer than 3 seconds and the Blue LED turns o,
reset the power switch (“OFF” and back “ON”) and follow step 2. Or manually press
“fn” + “C”, wait for the Blue LED to ash and then follow step 2.
5. Please ensure to congure your iPad to US language.
3
• Make sure the bluetooth keyboard is fully charged.
• If the while the Power indicator lights Red, it’s indicating that the battery is low and needs to be
charged.
• On your iPad, click on the Bluetooth icon within the system preferences pane. Refer to the
Apple Bluetooth help le to ensure Bluetooth is working properly.
• Make sure there are no other Bluetooth devices in close proximity.
• If your iPad is connected to other Bluetooth devices, you may need to disconnect some
devices before you can connect to the keyboard.
• If the keyboard is still not recognized, make sure the correct version of software is installed.
Verify the iOS version for compatibility.
Charging the Keyboard
The Bluetooth Keyboard requires charging when the Power indicator lights up Red.
1. Connect the keyboard to a USB power source with the USB charging cable.
2. The charging Red LED will remain lit until the keyboard is fully charged. Keyboard input rating
is DC 5V, 70mA.
3. Under standby mode, the fully charged keyboard provides 45 days of battery life.
Bluetooth and Battery Charging Indicators
Pairing Flashes Blue until keyboard is paired.
Charging Lights Red when the keyboard battery is being charged.
Lights Red when the battery voltage is less than 3.3V, power o when battery voltage
Battery Level
less than 3V.
1
2
Page 3

Apple iPad (6th gen./5th gen.) Bluetooth Keyboard Case Apple iPad (6th gen./5th gen.) Bluetooth Keyboard Case
folding line
2 staples here (saddle stitching)
folding line
2 staples here (saddle stitching)
Open size: 9”W x 4.5”H Folded Size: 4.5”W x 4.5”H Material: 80gsm woodfree paper Color: Grayscale
Diecut
Hot Key Functions
3
4
Page 4

Apple iPad (6th gen./5th gen.) Bluetooth Keyboard Case Apple iPad (6th gen./5th gen.) Bluetooth Keyboard Case
folding line
2 staples here (saddle stitching)
folding line
2 staples here (saddle stitching)
Open size: 9”W x 4.5”H Folded Size: 4.5”W x 4.5”H Material: 80gsm woodfree paper Color: Grayscale
Diecut
Technical Support
For technical questions, please visit:
US Internet: www.targus.com/support.asp
Australia Internet: www.targus.com/au
Email: infoaust@targus.com
Telephone: 1800-641-645
New Zealand Telephone: 0800-633-222
Product Registration
Targus recommends that you register your Targus accessory shortly after purchasing it. Go to:
US [http://www.targus.com/registration.asp]
Australia [http://targus.com/au/customer_registration.asp]
You will need to provide your full name, email address, country of residence and product information.
TWO YEAR WARRANTY
1. Targus warrants to the original purchaser that its products are free from defects in materials and workmanship for two year. This
warranty is limited to defects, materials and workmanship. 2. The benets to the consumer given by the warranty are in addition to
other rights and remedies of the consumer under law in relation to the goods to which the warranty relates. 3. The warranty is given
by (i) Targus Australia, (ii) Targus Australia’s business address is: Suite 2, Level 8, 5 Rider Boulevard, Rhodes NSW 2138, Australia,
(iii) Targus Australia’s telephone number is 1800 641 645, Email: infoaust@targus.com (iv) To make a warranty claim for goods
purchased in New Zealand, the telephone number is: 0800 633 222, or the goods may be returned to the supplier in New Zealand.
4. What the purchaser must do to entitle the purchaser to claim warranty:- (i) The purchaser must call the telephone number for
Australia or New Zealand set out above, (ii) The purchaser must provide the purchaser’s name, daytime contact number, business
hours delivery address, the Targus model number on the product, date and place of purchase with receipt for purchase if required,
and describe the fault condition. 5. What Targus must do:- (i) Targus will provide the purchaser with store return information or a
return authorisation so that the purchaser may return the product for warranty inspection, (ii) If after inspection Targus nds the
product is defective in materials or workmanship, Targus shall replace (or repair) the defective product at the discretion of Targus and
ship the product from Targus warehouse at its expense within three business days (Monday to Friday excluding public holidays) of
receiving the returned goods. If the product is no longer available Targus reserves the right to replace with the nearest corresponding
product of no lesser quality, (iii) Targus will bear the cost of return delivery to the purchaser regardless of the inspection test result.
The purchaser must bear the cost of the delivery to Targus. There is no charge for inspection. 6. Our goods come with guarantees
that cannot be excluded under the Australian Consumer Law. You are entitled to a replacement or refund for a major failure and for
compensation for any other reasonable foreseeable loss or damage. You are also entitled to have the goods repaired or replaced
if the goods fail to be of acceptable quality and the failure does not amount to a major failure. 7. Please note: (i) Features and
specications of all Targus products are subject to change without notication, (ii) In some instances: Goods presented for repair may
be replaced by refurbished goods of the same type rather than being repaired. Refurbished parts may be used to repair the goods,
(iii) If goods accepted for repair retain user-generated data: During the process of repair some or all of your stored data may be lost.
Please ensure that you have saved this data elsewhere prior to repair.
RF warning statement
The device has been evaluated to meet general RF exposure requirement. The device can be used in portable exposure condition
without restriction.
Regulatory Compliance
This device complies with Part 15 of the FCC Rules. Operation is subject to the following two conditions: (1) This device may
not cause harmful interference, and (2) This device must accept any interference received, including interference that may cause
undesired operation.
FCC Statement
Tested to Comply
This equipment has been tested and found to comply with the limits of a Class B digital device, pursuant to Part 15 of the FCC Rules.
These limits are designed to provide reasonable protection against harmful interference in a residential installation. This equipment
generates, uses, and can radiate radio frequency energy and if not installed and used in accordance with the instructions, may
cause harmful interference to radio communications. However, there is no guarantee that interference will not occur in a particular
installation. If this equipment does cause harmful interference to radio or television reception, which can be determined by turning the
equipment o and on, the user is encouraged to try to correct the interference by one or more of the following measures:
• Reorient or relocate the receiving antenna;
• Increase the separation between the equipment and receiver;
• Connect the equipment into an outlet on a circuit dierent from that to which the receiver is connected;
• Consult the dealer or an experienced radio/TV technician for help.
Warning: Changes or modications to this unit not expressly approved by the party responsible for compliance could void the user’s
authority to operate the equipment.
Battery Warning
You are cautioned that changes or modications not expressly approved by the party responsible for compliance could void your
authority to operate the equipment.
CAUTION: AVOID PROLONGED USE OF THE KEYBOARD WITHOUT BREAKS.
Take regular breaks and keep a good posture. Consult your physician prompty if you notice any lost of motion or pain in your wrist
when using the keyboard.
5
6
Page 5

Apple iPad (6th gen./5th gen.) Bluetooth Keyboard Case Apple iPad (6th gen./5th gen.) Bluetooth Keyboard Case
folding line
2 staples here (saddle stitching)
folding line
2 staples here (saddle stitching)
Open size: 9”W x 4.5”H Folded Size: 4.5”W x 4.5”H Material: 80gsm woodfree paper Color: Grayscale
Diecut
Warning: Changes or modications to this unit not expressly approved by the party responsible for compliance could void the user’s
authority to operate the equipment.
7
8
 Loading...
Loading...